Page 1
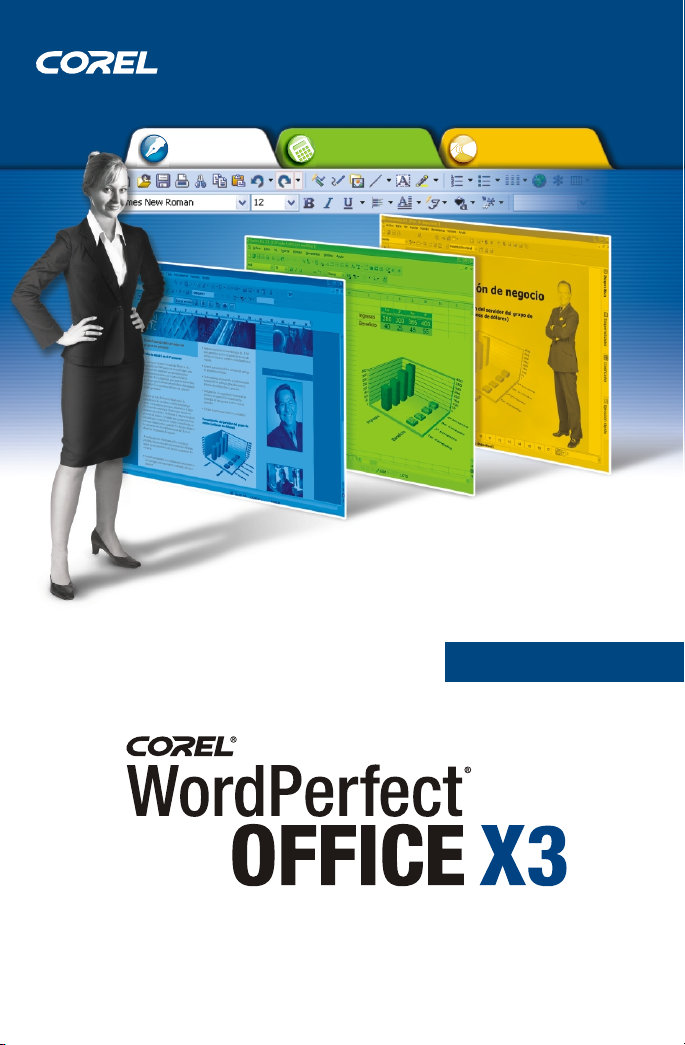
®
PROCESADOR
DE TEXTOS
HOJAS DE
CÁLCULO
PRESENTACIONES
MULTIMEDIA
EDICIÓN ESTÁNDAR
GUÍA DEL USUARIO
Page 2
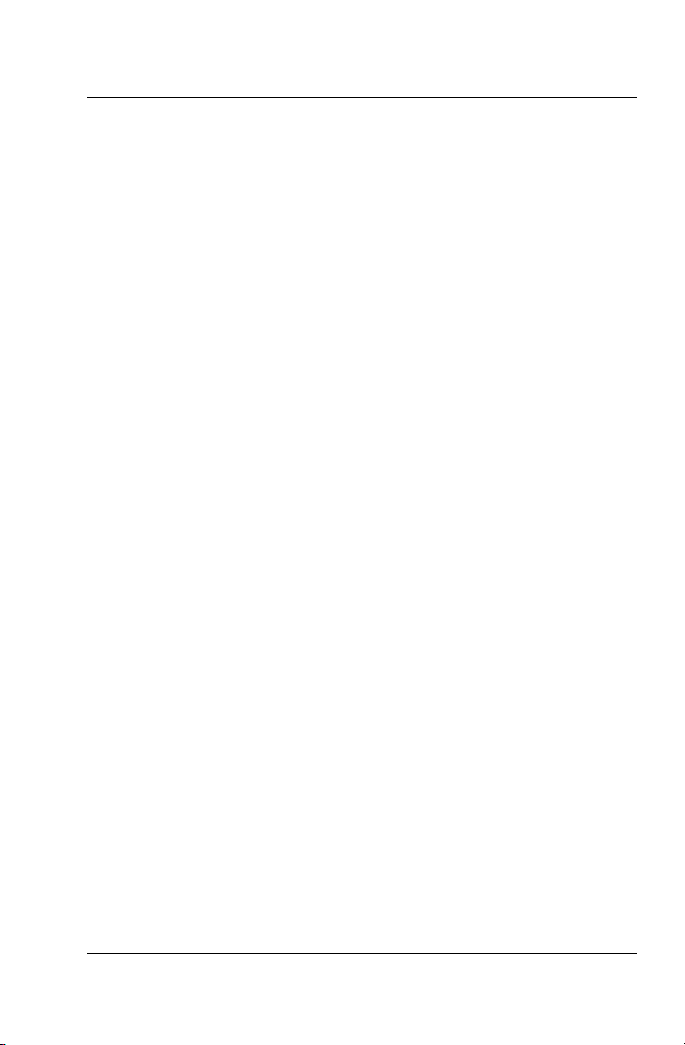
Índice de materias
Introducción a WordPerfect Office X3
¡Bienvenido a WordPerfect Office X3!. . . . . . . . . . . . . . . . . . . 3
Contenido de este manual del usuario . . . . . . . . . . . . . . . . . . . . . 3
Programas principales de WordPerfect Office X3 . . . . . . . . . . . . . 4
Otros programas y utilidades incluidos. . . . . . . . . . . . . . . . . . . . . 5
Inicio y cierre de los programas de WordPerfect Office X3 . . . . . 7
Servicio de Atención al Cliente de Corel . . . . . . . . . . . . . . . . . . . . 8
Programa Corel Partner . . . . . . . . . . . . . . . . . . . . . . . . . . . . . . . . . 8
Acerca de Corel Corporation . . . . . . . . . . . . . . . . . . . . . . . . . . . . . 8
Instalación de WordPerfect Office X3. . . . . . . . . . . . . . . . . . . 9
Requisitos del sistema. . . . . . . . . . . . . . . . . . . . . . . . . . . . . . . . . . 9
Registro de WordPerfect Office X3 . . . . . . . . . . . . . . . . . . . . . . . 10
Adición, eliminación y reparación de componentes . . . . . . . . . . 10
Acceso a la información más reciente . . . . . . . . . . . . . . . . . . . . . 13
Actualización de versiones anteriores. . . . . . . . . . . . . . . . . . . . . 13
Intercambio de archivos . . . . . . . . . . . . . . . . . . . . . . . . . . . . 15
Operaciones con archivos PDF . . . . . . . . . . . . . . . . . . . . . . . . . . 15
Operaciones con archivos XML . . . . . . . . . . . . . . . . . . . . . . . . . . 18
Operaciones con archivos HTML . . . . . . . . . . . . . . . . . . . . . . . . . 18
Envío de archivos por correo electrónico . . . . . . . . . . . . . . . . . . 20
Uso de la protección con contraseña . . . . . . . . . . . . . . . . . . . . . 20
Exclusión de metadatos al guardar documentos. . . . . . . . . . . . . 22
Transición desde Microsoft Office. . . . . . . . . . . . . . . . . . . . . 25
Reproducción del espacio de trabajo de Microsoft Office . . . . . 25
Intercambio de archivos entre WordPerfect Office
y Microsoft Office . . . . . . . . . . . . . . . . . . . . . . . . . . . . . . . . . . . . 26
Índice de materias i
Page 3
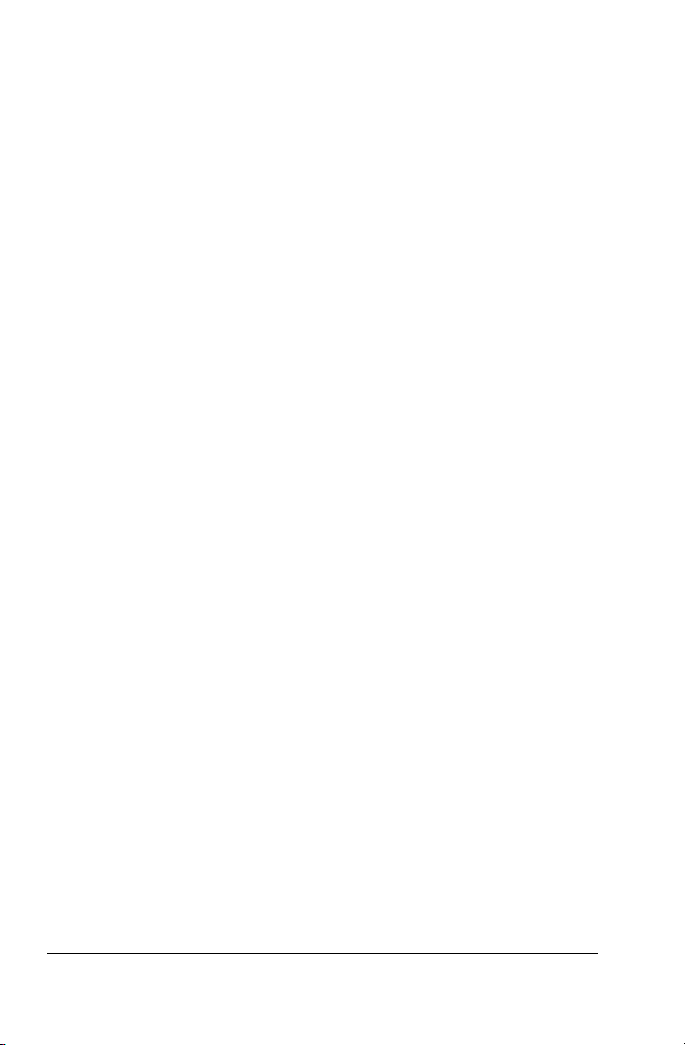
Cómo utilizar WordPerfect Office X3 . . . . . . . . . . . . . . . . . . 29
Uso de la Ayuda . . . . . . . . . . . . . . . . . . . . . . . . . . . . . . . . . . . . . . 29
Uso de PerfectExpert . . . . . . . . . . . . . . . . . . . . . . . . . . . . . . . . . . 32
Envío de comentarios . . . . . . . . . . . . . . . . . . . . . . . . . . . . . . . . . 33
WordPerfect
Procedimientos iniciales con WordPerfect . . . . . . . . . . . . . 37
Introducción a WordPerfect . . . . . . . . . . . . . . . . . . . . . . . . . . . . 37
Descripción del área de trabajo. . . . . . . . . . . . . . . . . . . . . . . . . . 38
Creación y apertura de documentos . . . . . . . . . . . . . . . . . . . . . . 39
Entrada e introducción de texto . . . . . . . . . . . . . . . . . . . . . . . . . 41
Búsquedas con Yahoo!. . . . . . . . . . . . . . . . . . . . . . . . . . . . . . . . . 43
Operaciones con archivos . . . . . . . . . . . . . . . . . . . . . . . . . . 45
Inserción de archivos en documentos activos. . . . . . . . . . . . . . . 45
Recuento de palabras . . . . . . . . . . . . . . . . . . . . . . . . . . . . . . . . . 46
Conversión de varios archivos. . . . . . . . . . . . . . . . . . . . . . . . . . . 47
Almacenamiento de documentos . . . . . . . . . . . . . . . . . . . . . . . . 48
Visualización y desplazamiento. . . . . . . . . . . . . . . . . . . . . . 51
Cambio de la visualización de documento . . . . . . . . . . . . . . . . . 51
Uso de Mostrar códigos. . . . . . . . . . . . . . . . . . . . . . . . . . . . . . . . 52
Asignación de formato al texto . . . . . . . . . . . . . . . . . . . . . . 55
Modificación de las especificaciones de fuente. . . . . . . . . . . . . . 55
Formato de páginas. . . . . . . . . . . . . . . . . . . . . . . . . . . . . . . . 59
Definición de los márgenes de página. . . . . . . . . . . . . . . . . . . . . 59
Selección del tamaño y la orientación de la página. . . . . . . . . . . 60
Personalización de tamaños de página . . . . . . . . . . . . . . . . . . . . 62
Ajuste del texto a un número específico de páginas. . . . . . . . . . 64
Creación y eliminación de columnas . . . . . . . . . . . . . . . . . . . . . . 65
ii Índice de materias
Page 4
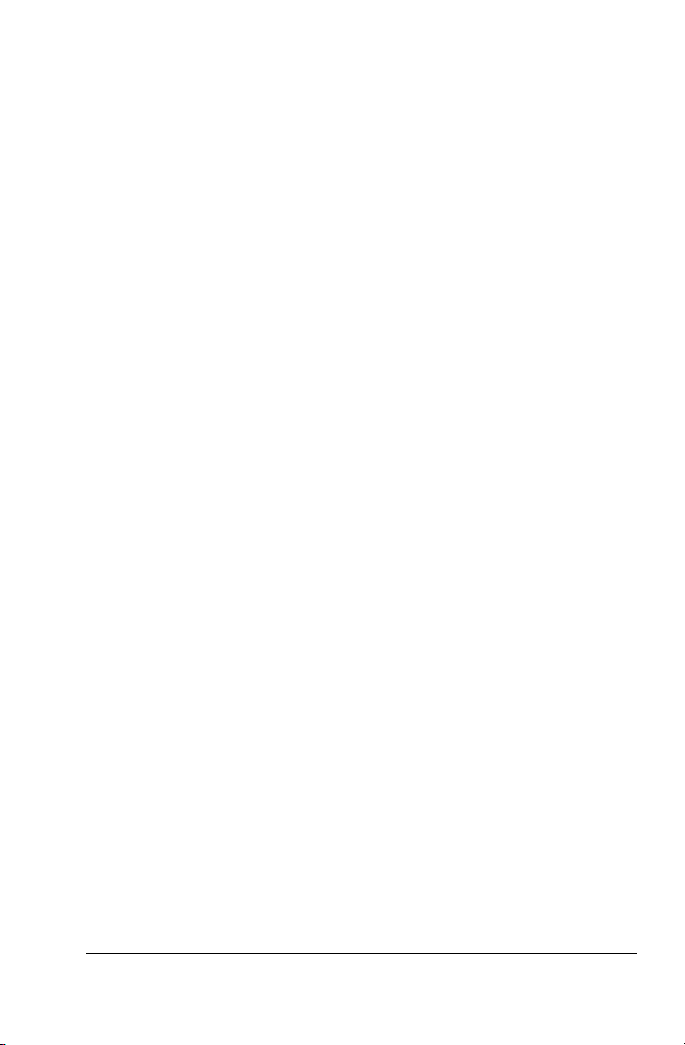
Formato de párrafos . . . . . . . . . . . . . . . . . . . . . . . . . . . . . . . . 69
Sangrado de texto . . . . . . . . . . . . . . . . . . . . . . . . . . . . . . . . . . . . 69
Cambio del espaciado entre líneas y párrafos. . . . . . . . . . . . . . . 71
Edición de documentos . . . . . . . . . . . . . . . . . . . . . . . . . . . . . 75
Búsqueda y reemplazo de texto . . . . . . . . . . . . . . . . . . . . . . . . . 75
Corte, copia y pegado de texto y gráficos. . . . . . . . . . . . . . . . . . 78
Cómo copiar y pegar texto desde un navegador Web . . . . . . . . 80
Revisión de documentos . . . . . . . . . . . . . . . . . . . . . . . . . . . . . . . 80
Enrutamiento de documentos. . . . . . . . . . . . . . . . . . . . . . . . . . . 82
Comparación de documentos . . . . . . . . . . . . . . . . . . . . . . . . . . . 85
Operaciones con notas a pie de página
y notas finales . . . . . . . . . . . . . . . . . . . . . . . . . . . . . . . . . . . . . 89
Inserción de notas a pie de página y notas finales . . . . . . . . . . . 89
Búsqueda de notas a pie de página y notas finales . . . . . . . . . . . 91
Modificación de la visualización de las notas a
pie de página y las notas finales en una página. . . . . . . . . . . . . . 93
Numeración. . . . . . . . . . . . . . . . . . . . . . . . . . . . . . . . . . . . . . . 97
Numeración de páginas . . . . . . . . . . . . . . . . . . . . . . . . . . . . . . . . 97
Cambio del aspecto de los números de página. . . . . . . . . . . . . . 99
Impresión . . . . . . . . . . . . . . . . . . . . . . . . . . . . . . . . . . . . . . . . 101
Impresión de documentos. . . . . . . . . . . . . . . . . . . . . . . . . . . . . 101
Impresión de secciones y comentarios de un documento . . . . 103
Impresión de sobres y etiquetas . . . . . . . . . . . . . . . . . . . . . . . . 104
Fusión de documentos. . . . . . . . . . . . . . . . . . . . . . . . . . . . . 105
Creación de datos para una fusión . . . . . . . . . . . . . . . . . . . . . . 105
Operaciones con documentos de formulario
para una fusión . . . . . . . . . . . . . . . . . . . . . . . . . . . . . . . . . . . . . 108
Asociación de archivos de fusión. . . . . . . . . . . . . . . . . . . . . . . . 115
Ejecución de una fusión. . . . . . . . . . . . . . . . . . . . . . . . . . . . . . . 117
Índice de materias iii
Page 5
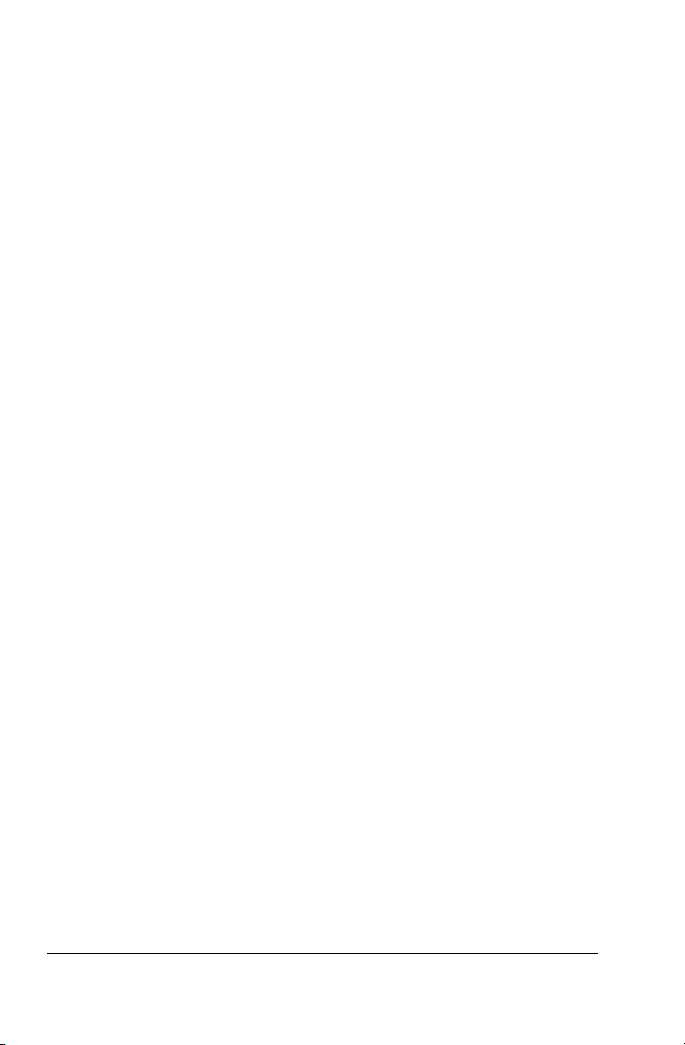
Quattro Pro
Procedimientos iniciales con Quattro Pro . . . . . . . . . . . . . 123
Descripción de Quattro Pro. . . . . . . . . . . . . . . . . . . . . . . . . . . . 124
Componentes de un cuaderno. . . . . . . . . . . . . . . . . . . . . . . . . . 124
Operaciones con los Expertos de Quattro Pro . . . . . . . . . . . . . 127
Desplazamiento por hojas de cálculo y cuadernos . . . . . . . . . . 129
Selección de celdas, filas y columnas . . . . . . . . . . . . . . . . . . . . 131
Inserción y eliminación de celdas, filas y columnas. . . . . . . . . . 134
Adición, eliminación, desplazamiento y copia de
hojas de cálculo . . . . . . . . . . . . . . . . . . . . . . . . . . . . . . . . . . . . . 138
Asignación de nombres a hojas de cálculo . . . . . . . . . . . . . . . . 140
Visualización, organización, modificación del tamaño
y ocultación de ventanas . . . . . . . . . . . . . . . . . . . . . . . . . . . . . . 141
Almacenamiento y cierre de cuadernos. . . . . . . . . . . . . . . . . . . 146
Creación de hojas de cálculo . . . . . . . . . . . . . . . . . . . . . . 151
Creación y apertura de cuadernos. . . . . . . . . . . . . . . . . . . . . . . 151
Introducción de etiquetas y caracteres especiales . . . . . . . . . . 152
Introducción de valores. . . . . . . . . . . . . . . . . . . . . . . . . . . . . . . 155
Relleno automático de celdas y fichas de hoja de cálculo. . . . . 158
Creación de ecuaciones de primer grado . . . . . . . . . . . . . . . . . 160
Cálculo de datos en filas y columnas. . . . . . . . . . . . . . . . . . . . . 162
Uso de cálculos preestablecidos . . . . . . . . . . . . . . . . . . . . . . . . 164
Edición y asignación de formato a hojas de cálculo . . . 169
Protección de datos. . . . . . . . . . . . . . . . . . . . . . . . . . . . . . . . . . 169
Edición del contenido de las celdas. . . . . . . . . . . . . . . . . . . . . . 170
Modificación del tamaño de filas y columnas . . . . . . . . . . . . . . 173
Ocultación de filas y columnas . . . . . . . . . . . . . . . . . . . . . . . . . 177
Distribución de texto. . . . . . . . . . . . . . . . . . . . . . . . . . . . . . . . . 177
Unión de celdas . . . . . . . . . . . . . . . . . . . . . . . . . . . . . . . . . . . . . 179
Alineación de datos . . . . . . . . . . . . . . . . . . . . . . . . . . . . . . . . . . 180
iv Índice de materias
Page 6
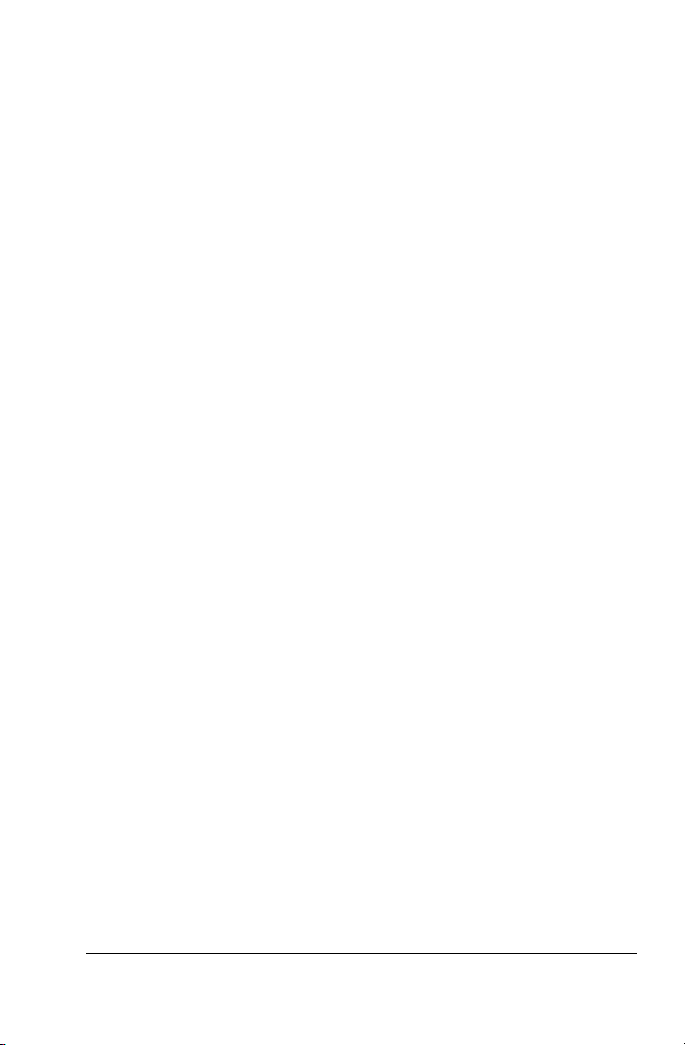
Resumen de datos mediante informes de
tabulaciones cruzadas. . . . . . . . . . . . . . . . . . . . . . . . . . . . . 183
Creación de informes de tabulaciones cruzadas . . . . . . . . . . . . 183
Creación de informes de tabulaciones cruzadas
utilizando orígenes de datos ODBC. . . . . . . . . . . . . . . . . . . . . . 186
Asignación de nombres a informes de
tabulaciones cruzadas . . . . . . . . . . . . . . . . . . . . . . . . . . . . . . . . 188
Actualización y renovación de datos de informes
de tabulaciones cruzadas. . . . . . . . . . . . . . . . . . . . . . . . . . . . . . 188
Clasificación y filtrado de datos de informes
de tabulaciones cruzadas. . . . . . . . . . . . . . . . . . . . . . . . . . . . . . 189
Administración de archivos y datos . . . . . . . . . . . . . . . . . . 191
Cómo abrir y guardar archivos . . . . . . . . . . . . . . . . . . . . . . . . . 191
Inserción, importación y combinación de archivos. . . . . . . . . . 194
Importación de texto en columnas . . . . . . . . . . . . . . . . . . . . . . 197
Presentación de los datos de hojas de
cálculo en diagramas . . . . . . . . . . . . . . . . . . . . . . . . . . . . . 203
Creación automática de diagramas . . . . . . . . . . . . . . . . . . . . . . 204
Presentations
Procedimientos iniciales con Presentations. . . . . . . . . . . . 209
Descripción de Presentations . . . . . . . . . . . . . . . . . . . . . . . . . . 209
Uso de vistas de presentación de diapositivas . . . . . . . . . . . . . 210
Apertura de presentaciones de diapositivas . . . . . . . . . . . . . . . 211
Almacenamiento de presentaciones de diapositivas. . . . . . . . . 213
Operaciones con el Esquematizador de diapositivas . . . . . . . . 214
Adición y eliminación de diapositivas . . . . . . . . . . . . . . . . . . . . 215
Adición de notas del narrador . . . . . . . . . . . . . . . . . . . . . . . . . . 216
Operaciones con el Clasificador de diapositivas . . . . . . . . . . . . 216
Creación de presentaciones de diapositivas portátiles . . . . . . . 219
Creación y almacenamiento de dibujos. . . . . . . . . . . . . . . . . . . 220
Índice de materias v
Page 7
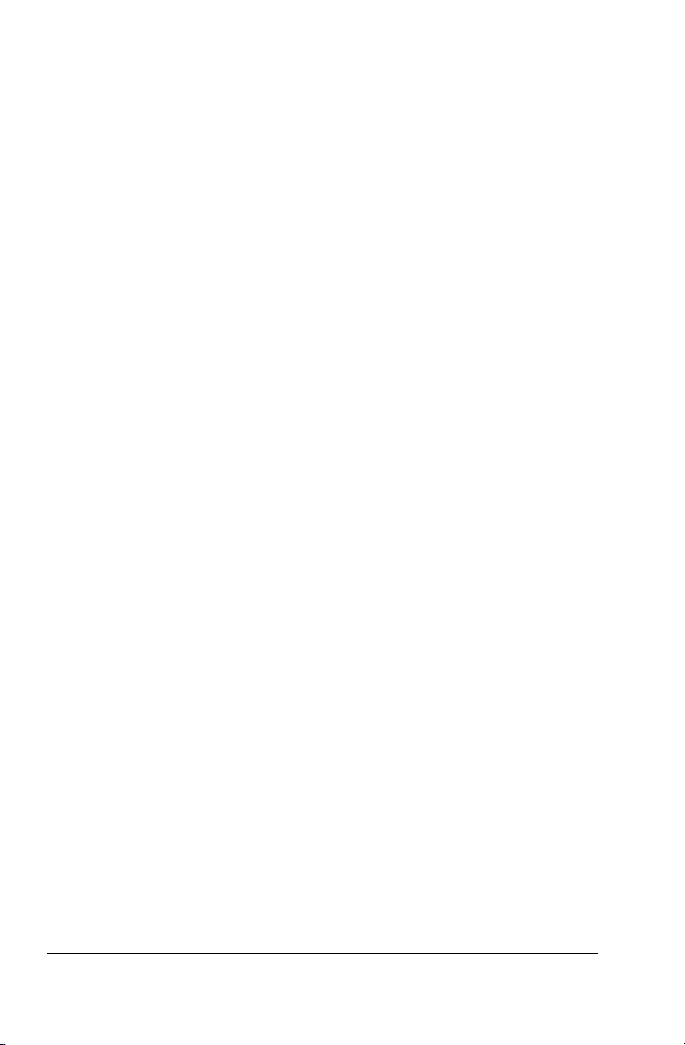
Operaciones con la Galería maestra . . . . . . . . . . . . . . . . 223
Aplicación de páginas maestras a las diapositivas. . . . . . . . . . . 223
Aplicación de fondos y diseños a las diapositivas . . . . . . . . . . . 225
Creación de diseños y fondos para presentaciones
de diapositivas. . . . . . . . . . . . . . . . . . . . . . . . . . . . . . . . . . . . . . 226
Operaciones con texto en las presentaciones de
diapositivas y dibujos . . . . . . . . . . . . . . . . . . . . . . . . . . . . . 227
Creación de objetos de texto . . . . . . . . . . . . . . . . . . . . . . . . . . 227
Operaciones con objetos en presentaciones
de diapositivas y dibujos. . . . . . . . . . . . . . . . . . . . . . . . . . . 231
Inserción de objetos . . . . . . . . . . . . . . . . . . . . . . . . . . . . . . . . . 231
Selección de objetos . . . . . . . . . . . . . . . . . . . . . . . . . . . . . . . . . 232
Inversión, giro e inclinación de objetos . . . . . . . . . . . . . . . . . . 233
Organización de objetos . . . . . . . . . . . . . . . . . . . . . . . . . . . . . . 235
Animación de objetos . . . . . . . . . . . . . . . . . . . . . . . . . . . . . . . . 238
Operaciones con listas con viñetas en Presentations . . . 241
Creación de listas con viñetas . . . . . . . . . . . . . . . . . . . . . . . . . . 241
Formato de listas con viñetas . . . . . . . . . . . . . . . . . . . . . . . . . . 242
Animación de listas con viñetas. . . . . . . . . . . . . . . . . . . . . . . . . 243
Ejecución de presentaciones de diapositivas . . . . . . . . . 247
Ejecución de presentaciones de diapositivas . . . . . . . . . . . . . . 247
Dibujo y edición de formas. . . . . . . . . . . . . . . . . . . . . . . . . 251
Dibujo de formas . . . . . . . . . . . . . . . . . . . . . . . . . . . . . . . . . . . . 251
Edición de formas . . . . . . . . . . . . . . . . . . . . . . . . . . . . . . . . . . . 253
Operaciones con mapas de bits en Presentations. . . . . . 255
Modificación de mapas de bits . . . . . . . . . . . . . . . . . . . . . . . . . 255
vi Índice de materias
Page 8
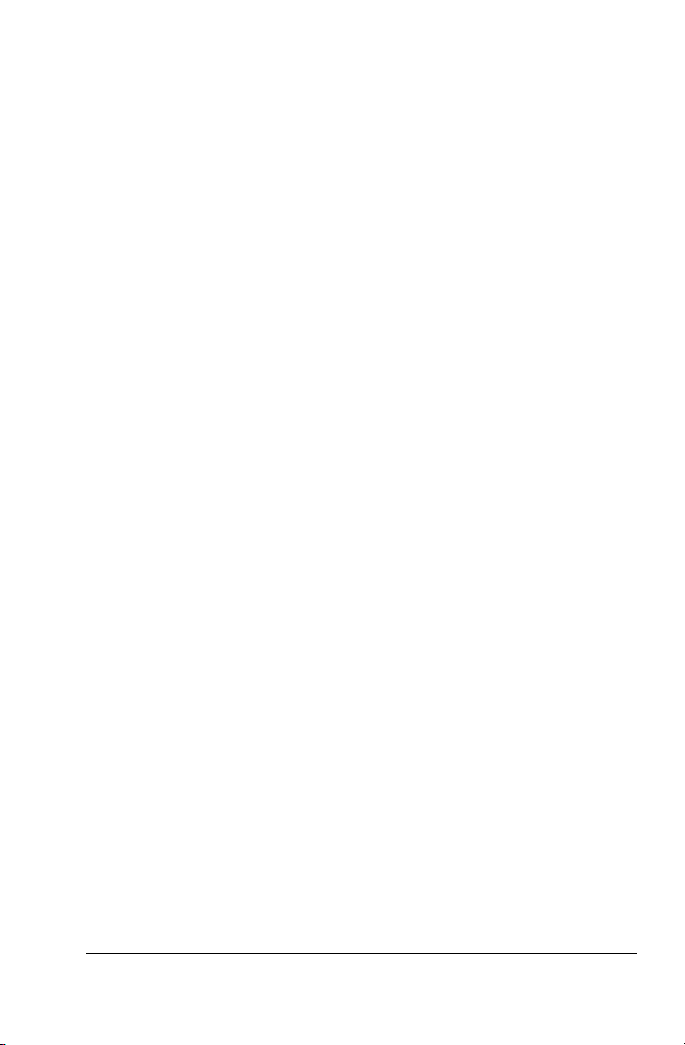
Adición de efectos multimedia a presentaciones de
diapositivas . . . . . . . . . . . . . . . . . . . . . . . . . . . . . . . . . . . . . . 259
Operaciones con sonidos en las presentaciones
de diapositivas. . . . . . . . . . . . . . . . . . . . . . . . . . . . . . . . . . . . . . 259
Operaciones con películas en las presentaciones
de diapositivas. . . . . . . . . . . . . . . . . . . . . . . . . . . . . . . . . . . . . . 262
Modificación de las propiedades de
diagrama de datos. . . . . . . . . . . . . . . . . . . . . . . . . . . . . . . . 267
Modificación de las opciones de eje, etiquetas,
títulos y graduación. . . . . . . . . . . . . . . . . . . . . . . . . . . . . . . . . . 267
Modificación de las propiedades de título,
etiqueta y leyenda . . . . . . . . . . . . . . . . . . . . . . . . . . . . . . . . . . . 271
Modificación de las propiedades de las series de datos . . . . . . 276
Operaciones con hojas de datos . . . . . . . . . . . . . . . . . . . . 279
Adición y copia de datos . . . . . . . . . . . . . . . . . . . . . . . . . . . . . . 279
Operaciones con organigramas. . . . . . . . . . . . . . . . . . . . . 283
Creación y almacenamiento de organigramas. . . . . . . . . . . . . . 283
Adición y edición de texto en organigramas. . . . . . . . . . . . . . . 284
Operaciones con los campos del cuadro de organigrama. . . . . 285
Impresión . . . . . . . . . . . . . . . . . . . . . . . . . . . . . . . . . . . . . . . . 287
Impresión de presentaciones de diapositivas y dibujos . . . . . . 287
Índice de materias vii
Page 9
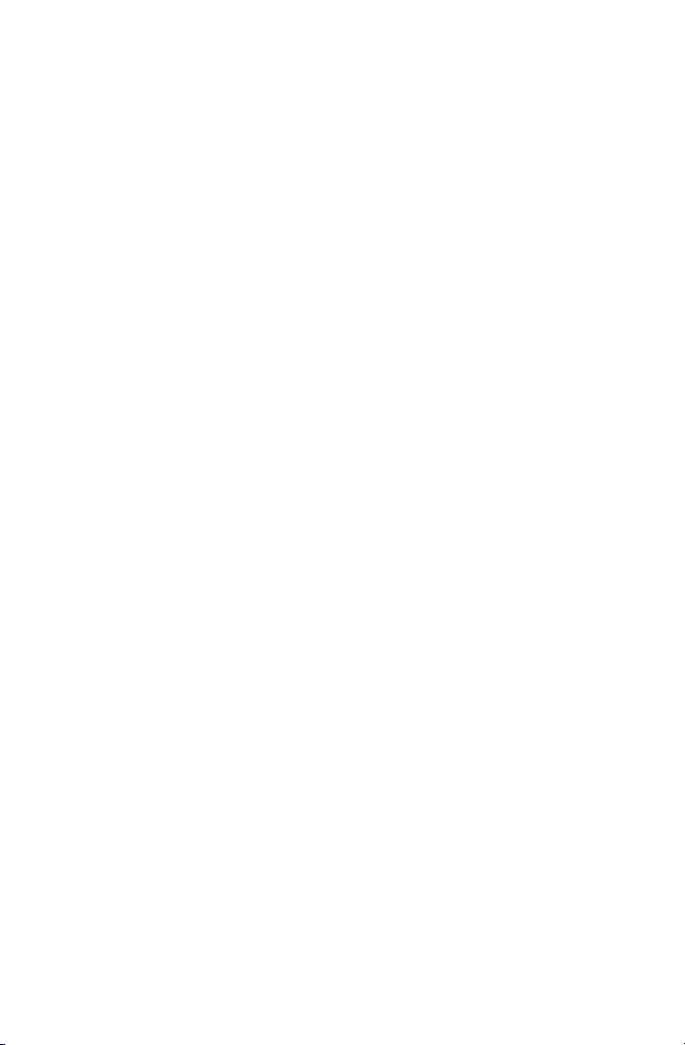
Page 10

Introducción a WordPerfect Office X3
Page 11
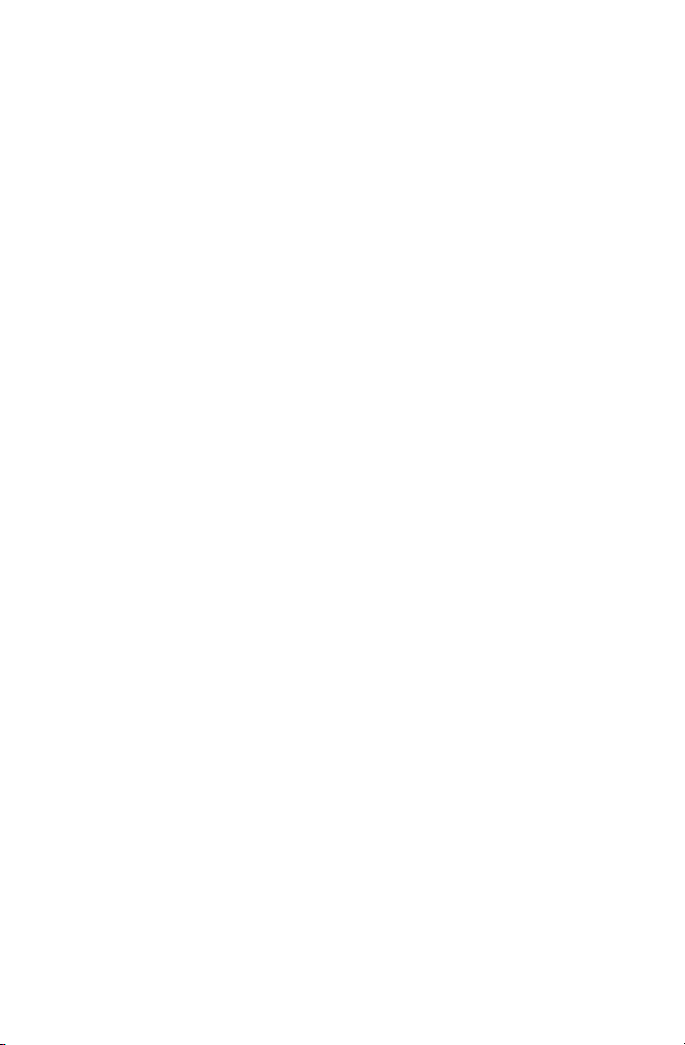
Page 12
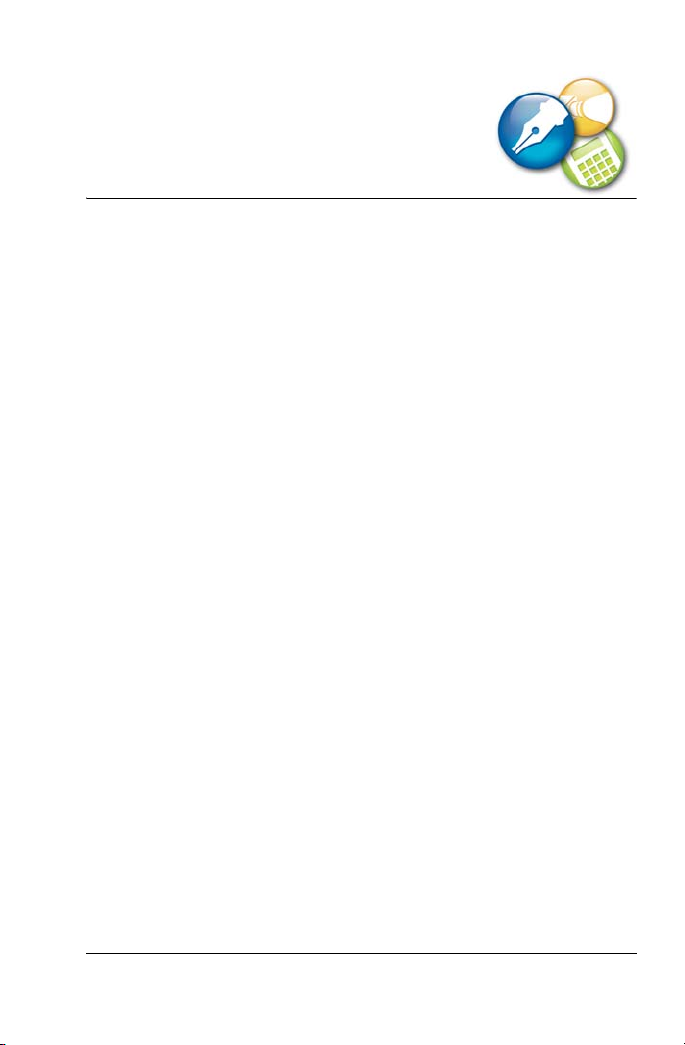
¡Bienvenido a WordPerfect Office X3!
WordPerfect® Office X3 es una opción alternativa a Microsoft® Office
-de calidad, económica, compatible y llena de funciones
extraordinarias que superan a muchos de su clase. WordPerfect Office
ofrece programas de procesamiento de texto, hoja de cálculo,
presentaciones de diapositivas, guía de direcciones y bases de datos.
WordPerfect Office X3 es un producto diseñado para ser compatible
con formatos estándar de archivo tales como Microsoft Office, XML,
PDF y HTML.
En esta sección se familiarizará con lo siguiente:
• Contenido de esta guía del usuario
• Programas principales de WordPerfect Office X3
• Otros programas y utilidades incluidos
• Inicio y cierre de programas
• Servicio de Atención al Cliente de Corel®
• Programa Corel® Partner
• Corel Corporation
Contenido de este manual del usuario
Esta guía del usuario está dividida en cuatro secciones principales. La
primera sección le ofrece una descripción de WordPerfect Office X3.
Incluye información sobre los requisitos del sistema, instalación y cómo
aprender a utilizar WordPerfect Office. Las otras tres secciones tratan
los principales programas de WordPerfect Office X3: WordPerfect,
Quattro Pro® y Presentations™. El contenido de la guía del usuario
sobre cada uno de los programas incluye información básica sobre
cómo llevar a cabo las tareas más habituales. Si necesita información
¡Bienvenido a WordPerfect Office X3! 3
Page 13
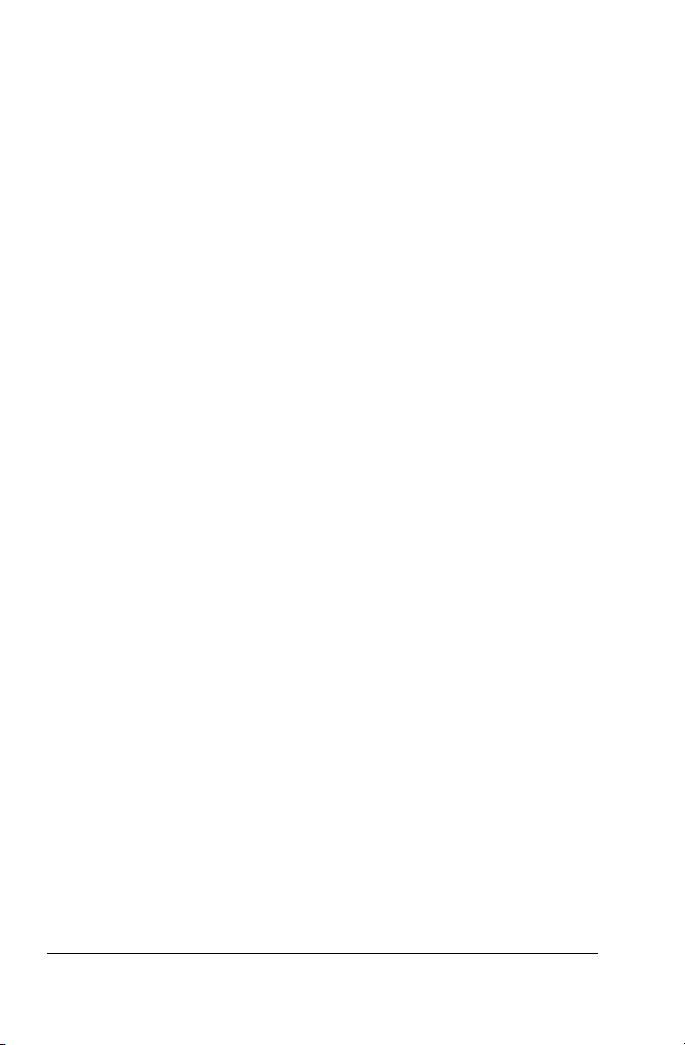
acerca temas no tratados en esta guía del usuario, consulte la Ayuda en
el programa correspondiente.
Programas principales de WordPerfect Office X3
Esta sección describe los programas principales incluidos en
WordPerfect Office X3. No todas las ediciones de
WordPerfect Office X3 incluyen todos los programas descritos en esta
sección. Si desea obtener más información sobre cada uno de estos
programas, consulte otras secciones de esta guía del usuario y la Ayuda.
WordPerfect
WordPerfect es un programa de procesamiento de textos que permite
elaborar documentos de aspecto profesional, como boletines, artículos,
informes, libros, propuestas y folletos. WordPerfect facilita la tarea de
añadir gráficos, diagramas, columnas y tablas a cualquier documento.
Además, WordPerfect sigue admitiendo la función Mostrar códigos, que
permite controlar todos los elementos de un documento. WordPerfect
también cuenta con funciones de publicación mejoradas que permiten
crear un documento y publicarlo en papel, en PDF y en Web. Puede
crear, editar, recuperar, validar y guardar documentos creados en XML
(Extensible Markup Language).
Quattro Pro
Quattro Pro es un programa de hoja de cálculo que permite organizar,
analizar, compartir datos y crear informes a partir de éstos. Quattro Pro
proporciona las herramientas necesarias para producir tablas,
formularios financieros, listas, bases de datos, diagramas e informes.
Con Quattro Pro se pueden realizar desde tareas simples, como la
creación de presupuestos personales, hasta tareas más complejas,
como la preparación de informes financieros de cierre del ejercicio, la
realización de análisis de datos complejos y la creación de informes a
partir de bases de datos externas. Además, Quattro Pro permite crear
un único archivo y publicarlo en papel, soporte electrónico y Web.
4 Guía del usuario de WordPerfect Office X3
Page 14
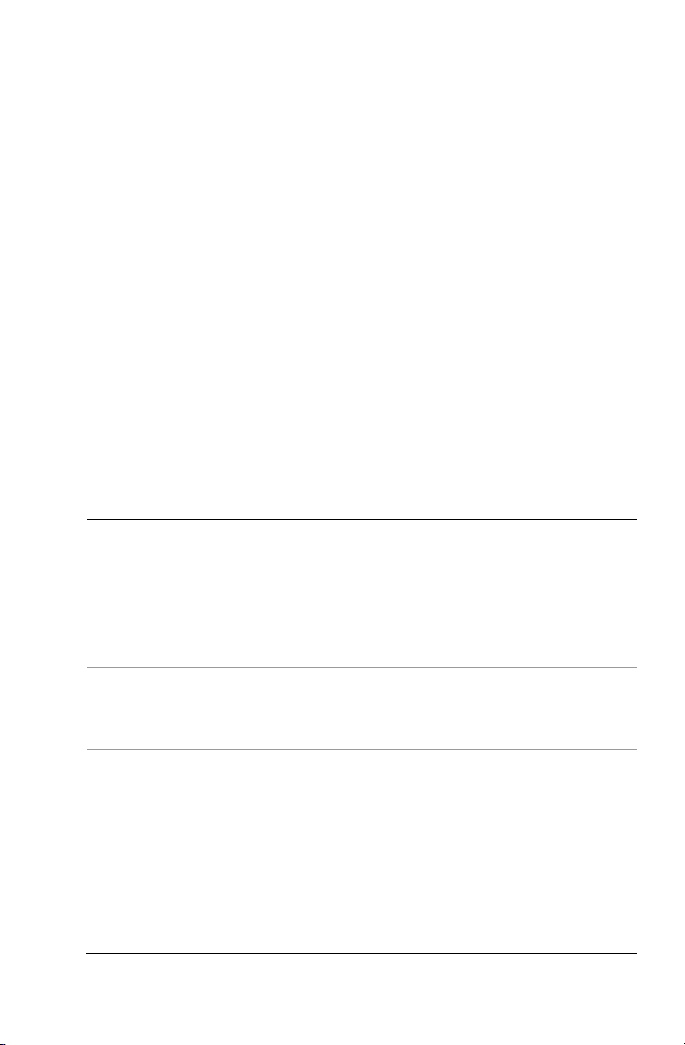
Presentations
Presentations permite crear presentaciones de diapositivas de gran
calidad. Puede elaborar propuestas de proyectos, demostraciones,
informes interactivos, presentaciones multimedia, folletos, señales y
carteles. Puede publicar presentaciones de diapositivas en HTML, XML
o en formato PDF.
Presentations Graphics
Presentations Graphics le permite crear dibujos, editar y crear mapas de
bits y convertir imágenes vectoriales a mapas de bits.
Otros programas y utilidades incluidos
Además de los programas ya descritos, WordPerfect Office X3 incluye
otros programas y utilidades. En esta sección se describen algunos de
ellos. No todas las ediciones de WordPerfect Office X3 contienen los
elementos siguientes.
Programa o utilidad Descripción
Adobe® Reader® 7 Adobe Reader 7 está incluido en el CD 2 de
WordPerfect Office X3. Este programa
permite visualizar, imprimir y desplazarse
por archivos PDF en varias plataformas.
Puede guardar documentos de WordPerfect y
Presentations como archivos PDF.
Fuentes, Clipart y fotografías WordPerfect Office incluye un amplio
conjunto de fuentes, Clipart y fotos que se
pueden añadir a los documentos.
¡Bienvenido a WordPerfect Office X3! 5
Page 15
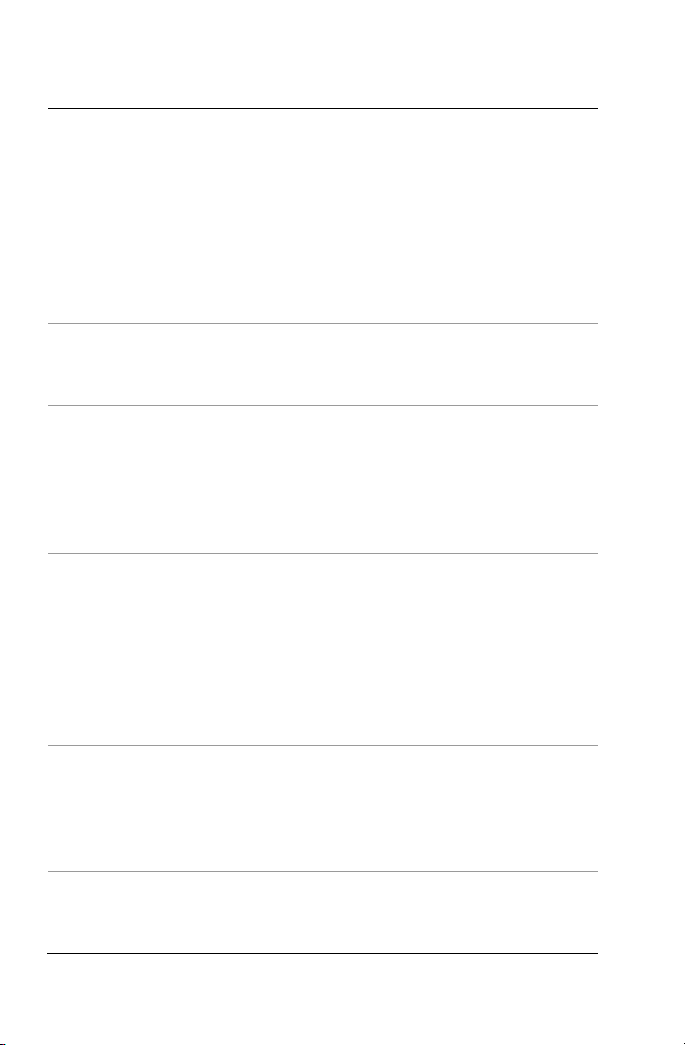
Programa o utilidad Descripción
Grammatik® Grammatik permite revisar la gramática, la
ortografía y el estilo de todo un documento,
de parte de un documento o del texto
seleccionado solamente. Grammatik también
analiza la estructura gramatical de un
documento y proporciona estadísticas sobre
el estilo de redacción, los tipos de errores
indicados en el documento y la legibilidad
del texto.
Macros Las macros son guiones de programación
que ahorran tiempo mediante la
automatización de tareas rutinarias.
PerfectScript™ PerfectScript es el lenguaje de macros de
WordPerfect, Quattro Pro y Presentations. Es
un lenguaje basado en comandos que
permite grabar los resultados de las
pulsaciones y selecciones del ratón en lugar
de grabar las propias pulsaciones.
PerfectExpert™ PerfectExpert permite crear documentos
complejos con rapidez, utilizando plantillas
diseñadas de forma profesional que se
pueden personalizar. Por ejemplo,
PerfectExpert puede guiarle en un proyecto
complejo, como el de crear un curriculum, o
bien en tareas más simples, como la
inserción de una imagen Clipart.
Ortografía Ortografía es una herramienta de escritura
que comprueba errores ortográficos,
palabras duplicadas y usos irregulares de
mayúsculas y minúsculas en textos
seleccionados.
6 Guía del usuario de WordPerfect Office X3
Page 16
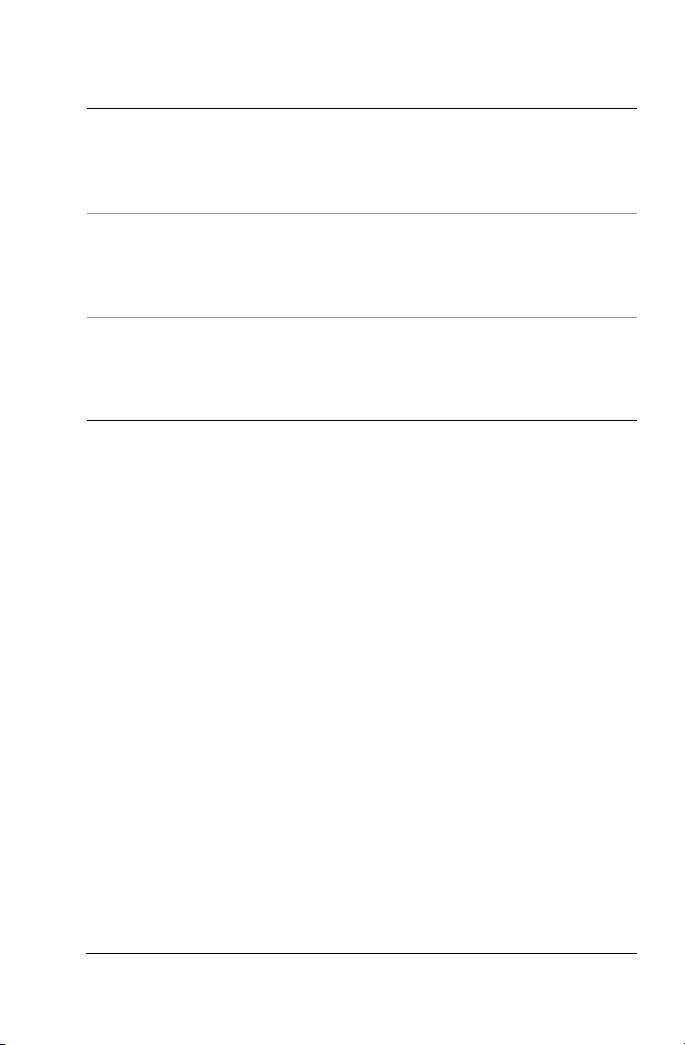
Programa o utilidad Descripción
Sinónimos Sinónimos es otra herramienta de escritura
que le permite expresarse con más precisión
porque le ofrece sinónimos, antónimos y
palabras relacionadas a elegir.
Modo Clásico de
WordPerfect
Utilidad de conversión de
WordPerfect Office
El Modo Clásico de WordPerfect simula el
entorno de Corel® WordPerfect® 5.1.
También le permite asignar el teclado a
WordPerfect X3.
La utilidad de conversión de WordPerfect
Office le permite convertir un documento sin
tener que abrirlo o darle formato en
WordPerfect.
Inicio y cierre de los programas de WordPerfect Office X3
Después de instalar WordPerfect Office X3, estará preparado para
comenzar a utilizar los programas y utilidades. Puede iniciar y cerrar
cada programa y utilidad individualmente.
Para iniciar un programa de WordPerfect Office X3
• En la barra de tareas de Windows, haga clic en Inicio
` WordPerfect Office X3, y haga clic en un programa.
Para iniciar una utilidad de WordPerfect Office X3
• En la barra de tareas de Windows, haga clic en Inicio
` WordPerfect Office X3 ` Utilidades, y haga clic en una utilidad.
` Programas
` Programas
Para cerrar un programa o utilidad de WordPerfect
Office X3
• Haga clic en Archivo
¡Bienvenido a WordPerfect Office X3! 7
` Salir.
Page 17
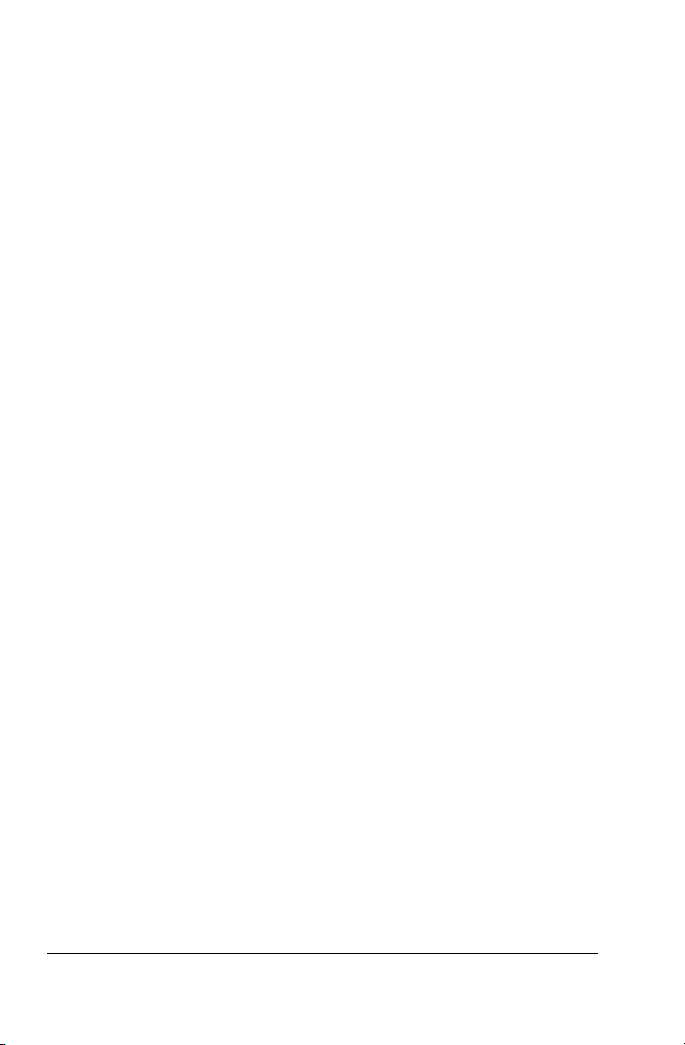
Servicio de Atención al Cliente de Corel
El servicio de Atención al Cliente de Corel proporciona información
rápida y precisa sobre las características de los productos y sus
especificaciones, precios, disponibilidad, servicios y asistencia técnica.
Si desea obtener más información acerca de los servicios disponibles
para su producto Corel, visite www.es.corel.com/support.
Programa Corel Partner
El programa Corel Partner admite desarrollos de productos y
complementos para determinados productos de Corel, como
WordPerfect Office X3. Este programa está diseñado para ayudar a
acelerar el desarrollo de productos de terceros y promocionarlos.
Puede encontrar más información sobre el programa Corel Partner en
www.corel.com/partners.
Acerca de Corel Corporation
Corel Corporation proporciona servicios y soluciones de software
innovadoras que ayudan a millones de usuarios en más de 75 países a
trabajar de una forma mucho más productiva. La empresa es conocida
en todo el mundo por su potente portafolio de software, que
comprende programas avanzados de edición de fotografías y creación
de gráficos, aplicaciones de ilustración vectorial y diseño técnico, y una
excelente línea de productos Office para la empresa. Los productos
principales de Corel son CorelDRAW® Graphics Suite, WordPerfect®
Office suite, Corel® Paint Shop Pro®, Corel® Painter™ y Corel
DESIGNER® Technical Suit. Si desea obtener más información, visite
nuestro sitio web en www.corel.com.
8 Guía del usuario de WordPerfect Office X3
Page 18
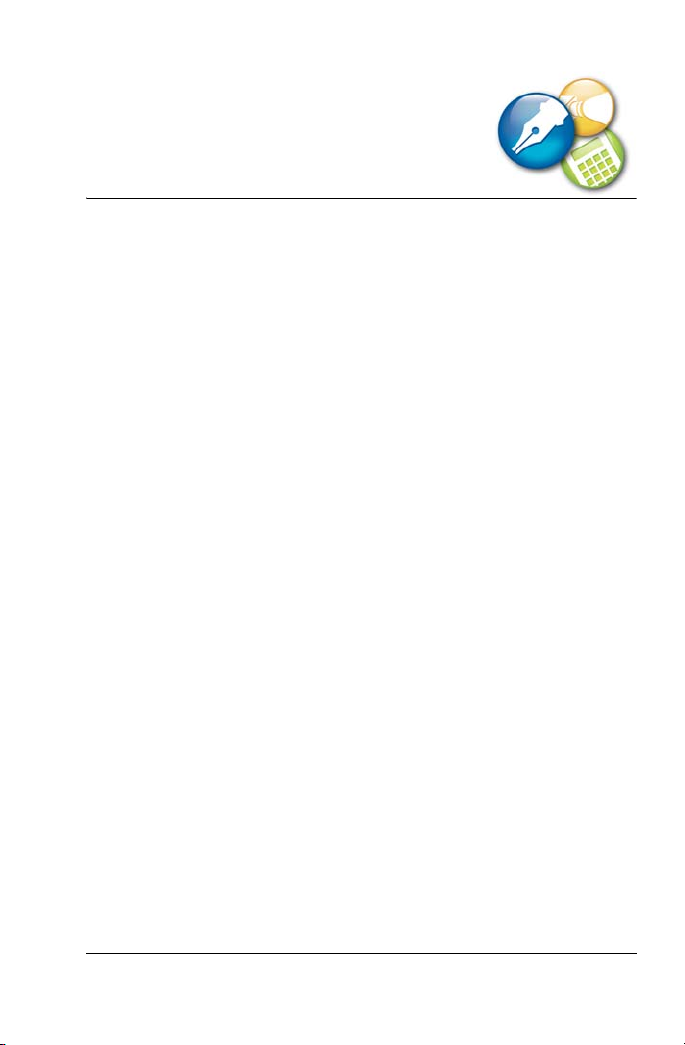
Instalación de WordPerfect Office X3
Esta sección le brinda información sobre la instalación de
WordPerfect Office X3.
En esta sección se familiarizará con lo siguiente:
• Requisitos del sistema
• Registro de WordPerfect Office X3
• Adición, eliminación y reparación de componentes
• Acceso a la información más reciente
• Actualización de versiones anteriores
Requisitos del sistema
A continuación se indican los requisitos mínimos del sistema para
WordPerfect Office X3:
• Windows® 98 Second Edition (con las últimas Actualizaciones
críticas), Windows 2000 (con los últimos Service Pack y
Actualizaciones críticas), Windows XP (Home, Media o Professional
Edition, con los últimos Service Pack y Actualizaciones críticas) o
Windows NT® 4.0 con SP6a
• Procesador Pentium® III de 466 MHz
• 128 MB de RAM (se recomiendan 256 MB)
• 466 MHz (se recomienda procesador Pentium® III o equivalente)
(575 MB de espacio en disco duro para la instalación típica
completa.)
• 700 MB de espacio en disco duro para la instalación completa de las
Professional o Student Teacher Editions con Paradox® — (Tenga en
cuenta que los requisitos de espacio varían dependiendo de la
configuración.)
Instalación de WordPerfect Office X3 9
Page 19
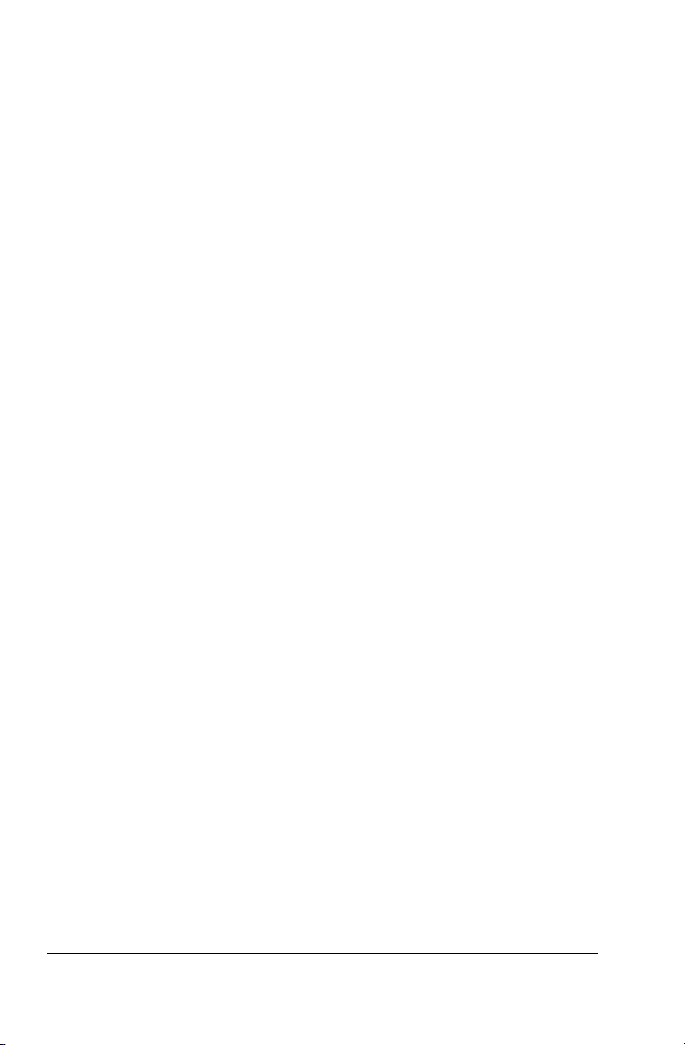
• Unidad de CD-ROM
• Monitor de color Super VGA de 16 bits que admita una resolución
de 800 × 600 o superior
• Ratón o tableta
• Para algunas funciones del programa se necesitan Microsoft®
Outlook® e Internet Explorer 5.5 (o posterior)
Registro de WordPerfect Office X3
Al registrar WordPerfect Office X3, obtiene acceso a las últimas
actualizaciones del producto y a una asistencia técnica de calidad.
El número de serie que se encuentra en la tarjeta de registro es prueba
de que posee una copia legal de WordPerfect Office X3. Necesitará el
nú mero de serie cuan do ll ame a l Ser vicio de a siste ncia técn ica d e Corel,
adquiera una versión de actualización de WordPerfect Office, o
encargue un CD suplementario.
Puede registrarse mediante cualquiera de los métodos siguientes:
• Cumplimente la WordPerfect Office X3 tarjeta de registro y envíela
a Corel. Puede hacerlo asimismo durante el proceso de instalación,
cuando se esté ejecutando el programa de instalación.
• Rellene el formulario electrónico que se muestra cuando se ha
completado la instalación de WordPerfect Office X3. Necesitará
tener acceso a Internet para utilizar este método.
• Visite Corel en Internet y complete el formulario de registro en
www.corel.com.
Adición, eliminación y reparación de componentes
Después de instalar WordPerfect Office X3 puede añadir componentes
a la instalación. Por ejemplo, si no instaló un idioma de herramientas de
escritura específico cuando instaló el producto por primera vez, puede
hacerlo ahora.
10 Guía del usuario de WordPerfect Office X3
Page 20
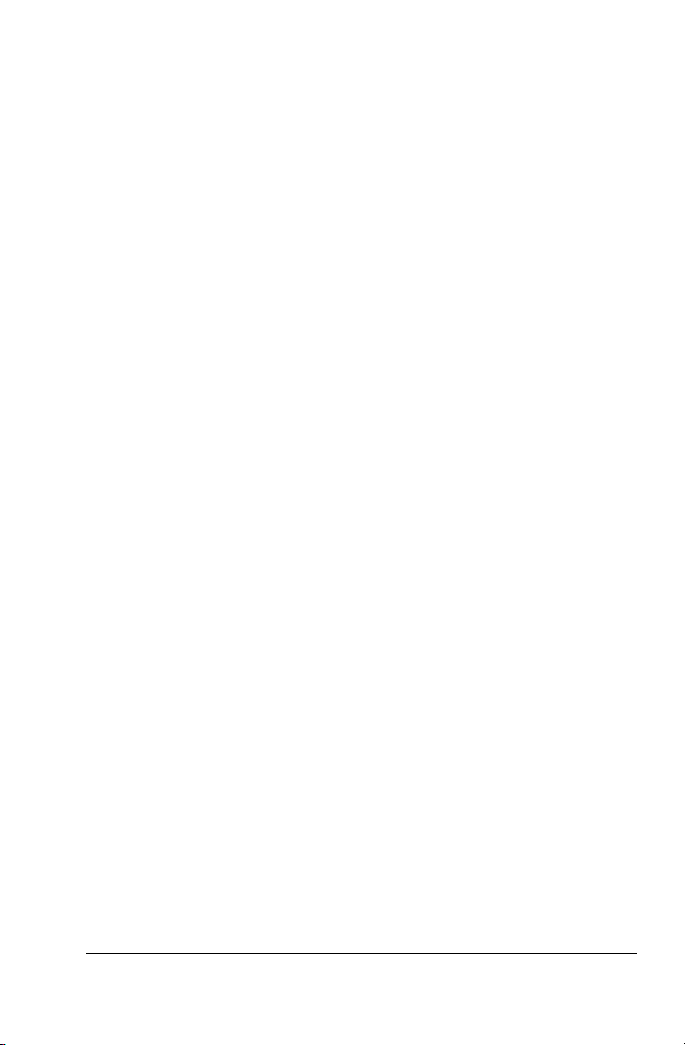
También puede eliminar componentes de WordPerfect Office para
liberar espacio en disco. Además, puede reparar una instalación.
Cuando se repara una instalación, se vuelven a instalar todas las
funciones del programa que se instalaron en el último intento de
instalación.
Para añadir o eliminar componentes en una instalación
de WordPerfect Office X3
1 Cierre todos los programas que tenga abiertos.
2 En la barra de tareas de Windows, haga clic en Inicio
Configuración
` Panel de control.
`
3 Haga doble clic en el icono Agregar o quitar programas.
4 Seleccione WordPerfect Office X3 en la lista Programas
actualmente instalados.
5 Haga clic en Cambiar.
6 En la página de Mantenimiento de programas, haga clic en el icono
Cambiar qué funciones de programa estarán activadas.
7 Añada o elimine los componentes deseados.
8 Haga clic en Siguiente y siga las instrucciones del asistente de
instalación.
Para añadir un idioma de Herramientas de escritura
1 Cierre todos los programas que tenga abiertos.
2 En la barra de tareas de Windows, haga clic en Inicio
Configuración
` Panel de control.
`
3 Haga doble clic en el icono Agregar o quitar programas.
4 Seleccione WordPerfect Office X3 en la lista Programas
actualmente instalados.
5 Haga clic en Cambiar.
6 En la página de Mantenimiento de programas, haga clic en el icono
Cambiar qué funciones de programa estarán activadas.
7 En la lista de funciones, haga doble clic en Herramientas de
escritura.
8 Haga clic en el icono situado al lado del idioma que desea instalar.
Instalación de WordPerfect Office X3 11
Page 21
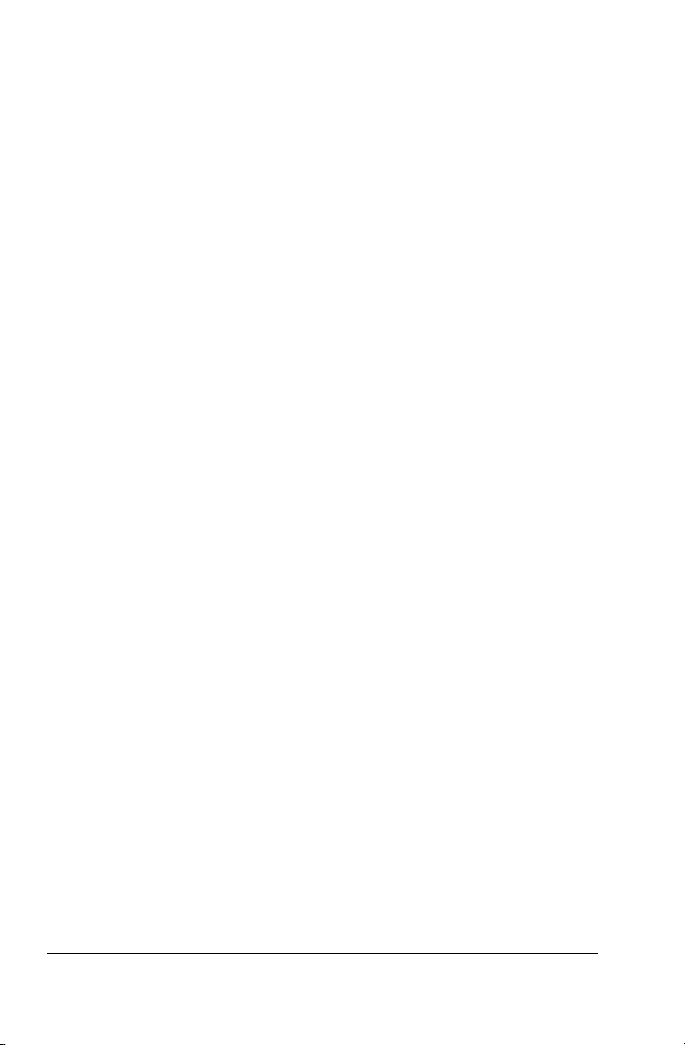
9 Haga clic en Esta función se instalará en la unidad de disco duro
local.
10 Haga clic en Siguiente y siga las instrucciones del asistente de
instalación.
Para desinstalar WordPerfect Office X3
1 Cierre todos los programas que tenga abiertos.
2 En la barra de tareas de Windows, haga clic en Inicio
Configuración
` Panel de control.
`
3 Haga doble clic en el icono Agregar o quitar programas.
4 Seleccione WordPerfect Office X3 en la lista Programas
actualmente instalados.
5 Haga clic en Quitar.
Para reparar la instalación de WordPerfect Office X3
1 Cierre todos los programas que tenga abiertos.
2 En la barra de tareas de Windows, haga clic en Inicio
Configuración
` Panel de control.
`
3 Haga doble clic en el icono Agregar o quitar programas.
4 Seleccione WordPerfect Office X3 en la lista Programas
actualmente instalados.
5 Haga clic en Cambiar.
6 En la página de Mantenimiento de programas, haga clic en el icono
Reparar errores de instalación en el programa.
7 En el área Mantenimiento de programas, active una de las casillas
de verificación siguientes:
• Reinstalar el programa completo
• Detectar y reparar errores en el programa
8 Haga clic en Iniciar.
12 Guía del usuario de WordPerfect Office X3
Page 22
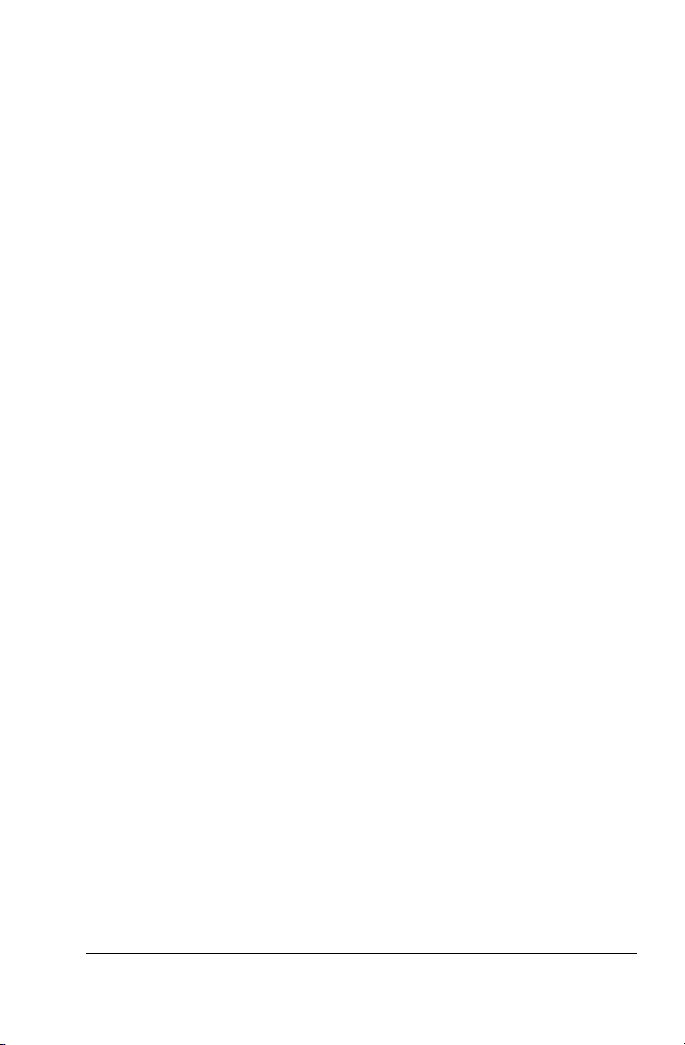
Acceso a la información más reciente
Para obtener más información sobre WordPerfect Office X3, consulte el
archivo Léame que viene con el producto. Contiene información
actualizada sobre WordPerfect Office X3.
Para acceder al archivo Léame
1 En la barra de tareas de Windows, haga clic en Inicio
Configuración
2 Haga doble clic en el icono Agregar o quitar programas.
3 Seleccione WordPerfect Office X3 en la lista Programas
actualmente instalados.
4 Haga clic en el hiperenlace Haga clic aquí para obtener
información de soporte.
5 En el cuadro de diálogo Información de soporte técnico, haga clic
en el hiperenlace Léame.
` Panel de control.
`
Actualización de versiones anteriores
WordPerfect Office X3 puede coexistir con versiones anteriores de
WordPerfect Office (por ejemplo, WordPerfect Office 2002, WordPerfect
Office 11, o WordPerfect Office 12), siempre y cuando tenga suficiente
espacio en disco. El asistente de instalación le permite instalar
WordPerfect Office X3 con la opción de mantener o reemplazar las
versiones anteriores.
Si opta por reemplazar una versión anterior, tiene la opción de
mantener las siguientes configuraciones personalizadas:
• plantillas (únicamente las plantillas que ha creado)
• macros (únicamente las macros que ha creado)
• listas de palabras del usuario
• Palabras rápidas
• guía de direcciones (únicamente archivos de la guía de direcciones
de la versión 11)
• Diccionario Oxford™ revisado (únicamente si ha adquirido
anteriormente la versión de actualización del Diccionario Oxford)
Instalación de WordPerfect Office X3 13
Page 23
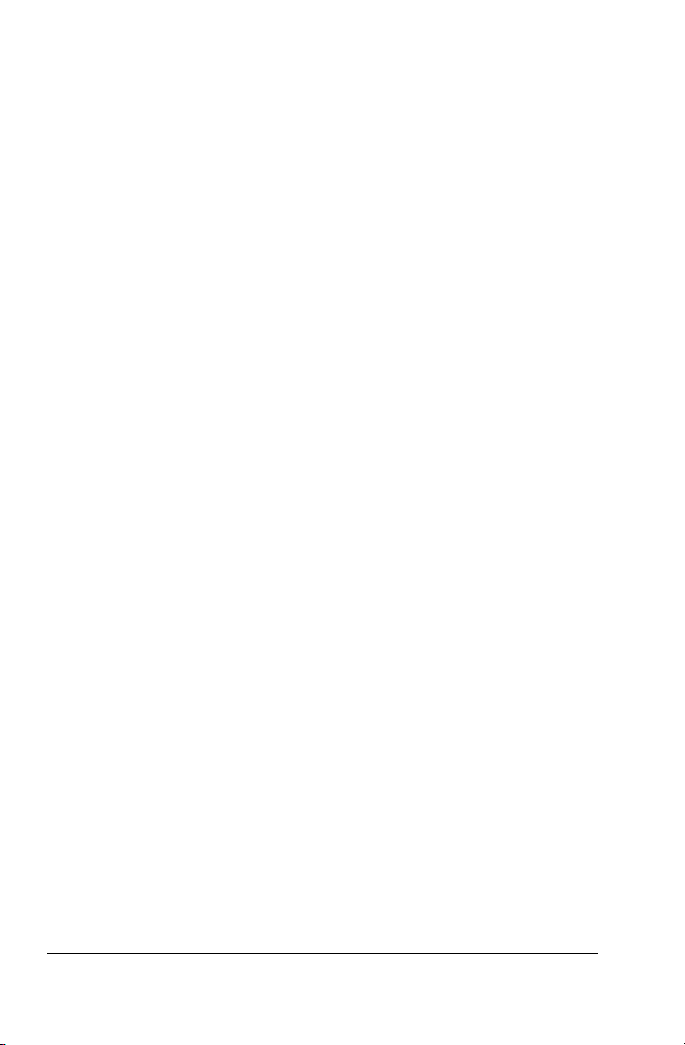
• Lista de archivos usados más recientemente (MRU en inglés)
14 Guía del usuario de WordPerfect Office X3
Page 24
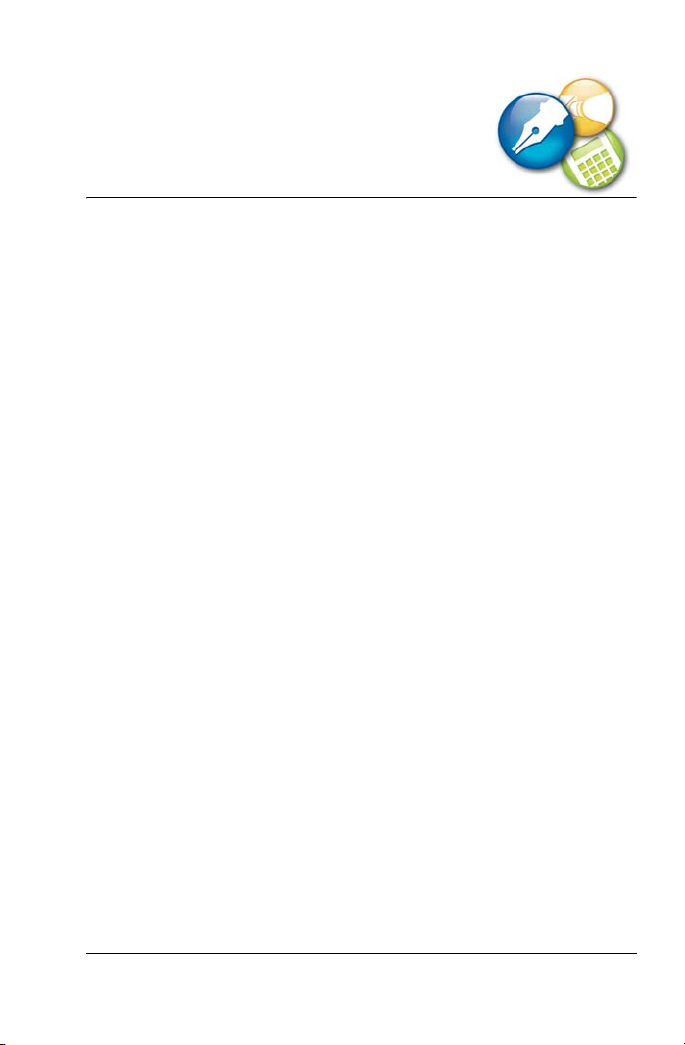
Intercambio de archivos
WordPerfect Office contiene herramientas y funciones que le permiten
compartir contenidos con otras personas. Por ejemplo, puede enviar
documentos por correo electrónico directamente desde los programas
de WordPerfect Office. Además, si necesita compartir un archivo de
WordPerfect Office con alguien que no tiene WordPerfect Office,
puede convertir el mismo a los diferentes formatos de Microsoft Office
y a otros formatos de archivo estándar del sector, como XML, PDF y
HTML. Si recibe un archivo creado con un programa de Microsoft
Office, puede abrirlo con el correspondiente programa de WordPerfect
Office. WordPerfect puede incluso abrir archivos PDF.
Para obtener más información sobre las operaciones con archivos de
Microsoft Office, consulte “Intercambio de archivos entre WordPerfect
Office y Microsoft Office” en la página 26.
En esta sección se familiarizará con lo siguiente:
• Operaciones con archivos PDF
• Operaciones con archivos XML
• Operaciones con archivos HTML
• Envío de archivos por correo electrónico
• Uso de la protección con contraseña
• Exclusión de metadatos al guardar documentos
Operaciones con archivos PDF
Con WordPerfect Office puede trabajar con archivos PDF. En
WordPerfect puede importar documentos PDF para editarlos. Puede
asimismo publicar en PDF documentos de WordPerfect, hojas de cálculo
de Quattro Pro y presentaciones de diapositivas de Presentations. Con
Intercambio de archivos 15
Page 25
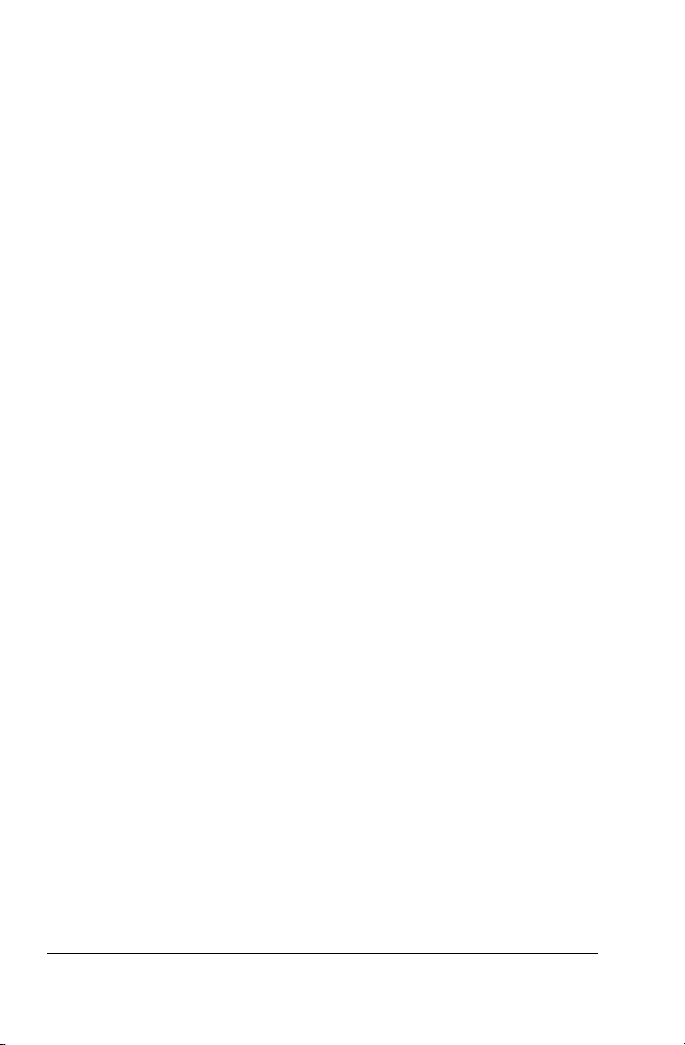
Adobe Reader puede imprimir, ver y compartir archivos PDF. Si desea
obtener más información acerca de la publicación de documentos al
formato PDF, consulte la Ayuda disponible en cada programa.
Para importar documentos PDF en WordPerfect
1 Haga clic en Archivo
2 Elija Archivos Adobe PDF de la lista Tipo de archivo.
3 Elija la unidad y la carpeta en la que esté almacenado el documento
PDF.
4 Elija el archivo.
5 Haga clic en Abrir.
Si el archivo PDF está protegido por contraseña, escriba dicha
contraseña en la casilla Contraseña. Necesita la contraseña para
abrir el documento en WordPerfect.
6 En el cuadro de diálogo Importar PDF, haga clic en Aceptar.
Para cerrar el cuadro de diálogo Importar PDF, active la casilla de
verificación Cerrar este cuadro de diálogo después de terminar la
importación.
Para publicar en formato PDF
1 Haga clic en Archivo
2 Haga clic en la ficha General.
3 Haga clic en Examinar.
4 Elija la unidad y carpeta en que desea guardar el archivo.
5 Escriba el nombre del archivo en el cuadro Nombre de archivo.
6 Haga clic en Guardar.
7 En el cuadro de lista Estilo PDF, elija una de las opciones siguientes:
• Archivo pequeño: crea un archivo PDF optimizado para la
visualización en línea; esta opción es ideal para documentos que
vaya a distribuir electrónicamente o a publicar en Web.
• Archivo normal: crea un archivo PDF optimizado para visualizar o
imprimir en una impresora láser o de sobremesa.
` Abrir.
` Publicar como ` PDF.
16 Guía del usuario de WordPerfect Office X3
Page 26
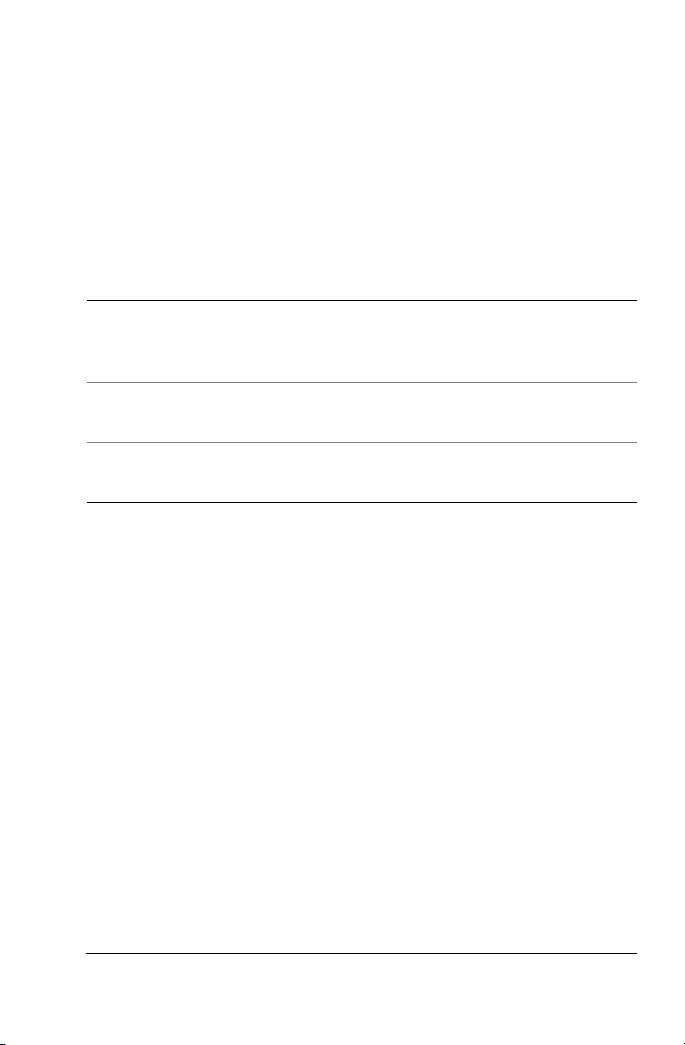
• Alta calidad: crea un archivo PDF de alta calidad optimizado para
enviar a una impresora o a una fotocopiadora digital.
8 En el área Exportar rango, habilite una de las opciones siguientes:
• Documento completo: publica todo el archivo.
• Página actual : publica sólo la página activa.
• Páginas : publica una parte del archivo.
• Selección: publica texto seleccionado.
También es posible
Optimizar archivos PDF para
diferentes versiones de Adobe
Reader
Añadir información del autor Escriba un nombre en el cuadro de
Añadir palabras clave Escriba palabras clave en el cuadro
Elija una aplicación PDF compatible
del cuadro de lista Compatibilidad.
diálogo Autor.
Palabras clave.
Para publicar una hoja de cálculo de Quattro Pro en PDF
1 Haga clic en Archivo
` Publicar como PDF.
2 Haga clic en la ficha General.
3 Escriba una ruta de archivo y un nombre de archivo en el cuadro
Nombre de archivo.
4 En el área Exportar rango, habilite una de las opciones siguientes:
• Cuaderno: publica el cuaderno en formato PDF
• Selección: publica las celdas seleccionadas en PDF
• Hoja actual: publica las hojas seleccionadas en PDF
5 Escriba los números de la primera y última página del grupo en los
cuadros Páginas Desde y Hasta.
6 Haga clic en Guardar.
Intercambio de archivos 17
Page 27
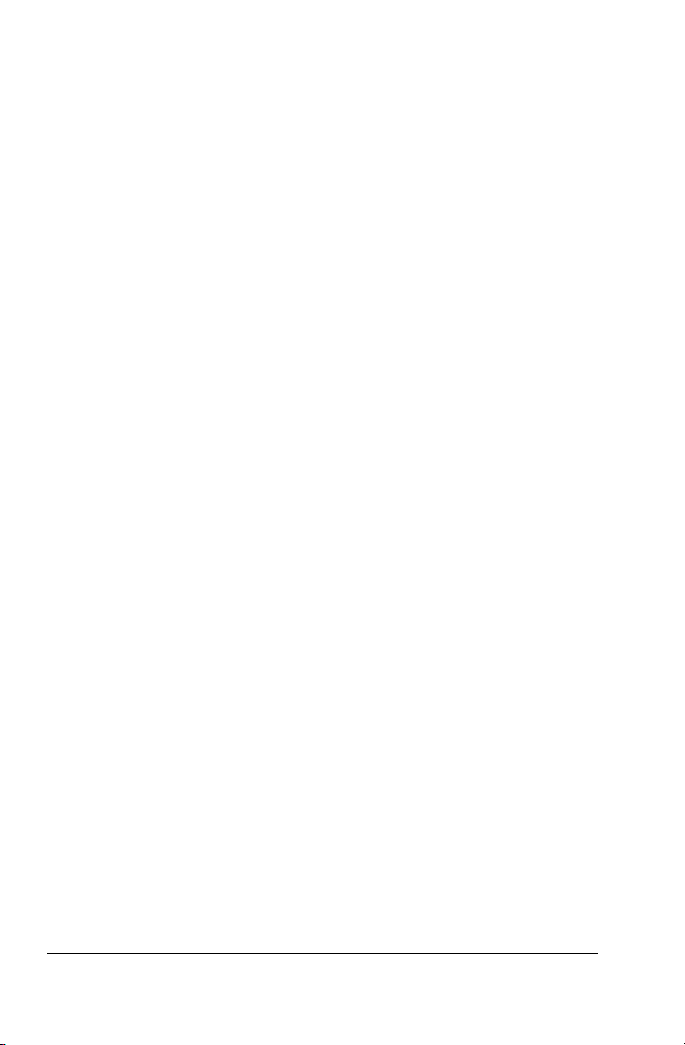
Para publicar una presentación de diapositivas de
Presentations en formato PDF
1 Haga clic en Archivo
2 Haga clic en la ficha General.
3 Escriba una ruta de archivo y un nombre de archivo en el cuadro
Nombre de archivo.
4 En el área Exportar rango, habilite una de las opciones siguientes:
• Documento completo
• Visualización actual
• Selección
• Diapositivas (Escriba un número en el cuadro contiguo)
• Notas del narrador (Escriba un número en el cuadro contiguo)
• Notas de audiencias (Escriba un número en el cuadro contiguo)
• Documentación de presentación (Escriba un número en el cuadro
contiguo)
5 Haga clic en Guardar.
` Publicar como PDF.
Operaciones con archivos XML
Puede publicar en XML documentos de WordPerfect, datos de hojas de
cálculo de Quattro Pro y texto de presentaciones de diapositivas de
Presentations, lo que le permite compartir y reutilizar el contenido. Con
WordPerfect puede además crear y abrir documentos XML. Para
obtener más información, consulte “Publicación en XML con
WordPerfect” y “Creación y apertura de documentos XML en
WordPerfect” en la Ayuda en línea.
Operaciones con archivos HTML
WordPerfect Office le permite crear contenidos compatibles con Web
gracias a la función de publicar en HTML documentos de WordPerfect,
hojas de cálculo de Quattro Pro y presentaciones de diapositivas de
Presentations.
18 Guía del usuario de WordPerfect Office X3
Page 28
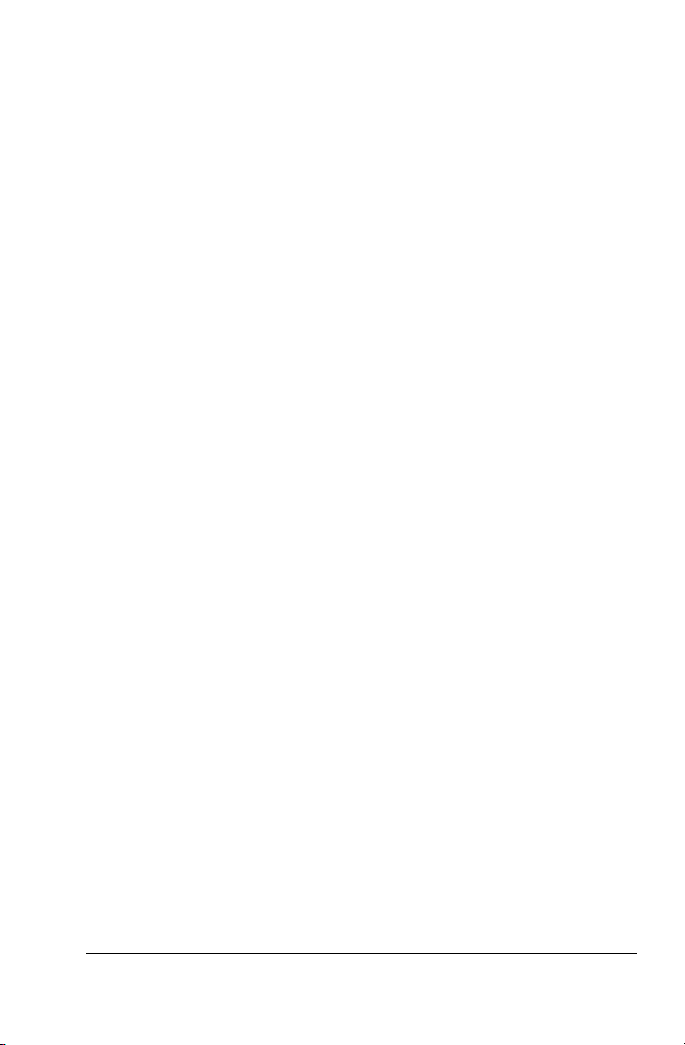
Publicación a HTML en WordPerfect
Cuando se publica un documento en HTML, WordPerfect lo guarda con
la extensión .htm. Puede previsualizar un documento en un navegador
desde WordPerfect.
Para publicar en HTML
1 Haga clic en Archivo
2 Escriba un nombre en el cuadro Nombre de archivo HTML.
3 Haga clic en Publicar.
Publicación a HTML en Quattro Pro
Con Quattro Pro puede guardar rangos de hojas de cálculo como
documentos HTML.
Para guardar un rango de hoja de cálculo como un
documento HTML
1 Haga clic en Archivo
2 En el área Rangos y diagramas para convertir, haga clic en el
selector Rango y seleccione un rango de celdas.
3 Haga clic en Añadir.
4 En el área Exportar rango, habilite una de las opciones siguientes:
• Tabla: exporta los códigos de formato de tabla HTML.
• Texto: exporta sólo texto, sin incluir los códigos de formato de
tabla HTML.
5 Introduzca una ruta y un nombre de archivo en el cuadro Guardar
archivo.
` Publicar como ` HTML.
` Publicar como ` Internet.
Publicación a HTML en Presentations
Puede publicar presentaciones de diapositivas de Presentations como
documentos HTML, para poder publicarlas en Internet.
Para publicar una presentación de diapositivas como un
documento HTML
1 Haga clic en Archivo
Intercambio de archivos 19
` Editor de Internet.
Page 29
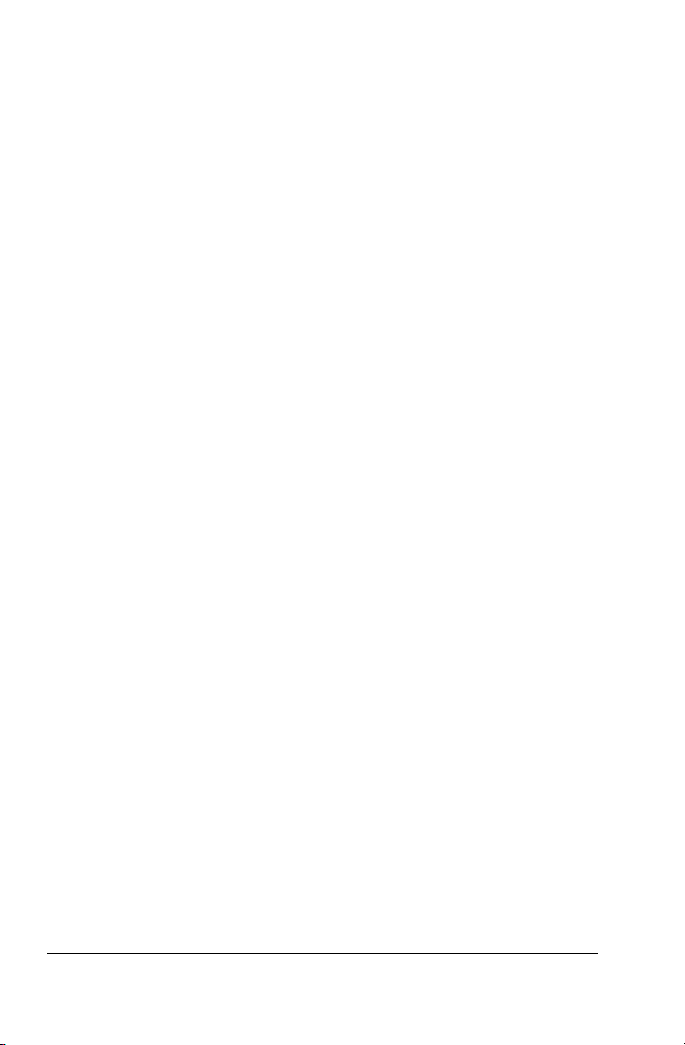
Aparecerá el asistente del Editor de Internet™ de Corel®.
2 Haga clic en Siguiente.
3 Haga clic en Diseño.
4 Active cualquiera de las opciones siguientes:
• Crear un nuevo diseño
• Usar un diseño existente
5 Elija las opciones de formato para las presentaciones de
diapositivas siguiendo las instrucciones del asistente del Editor de
Internet.
6 Haga clic en Finalizar.
Envío de archivos por correo electrónico
Puede enviar archivos desde cualquier programa de WordPerfect Office
por medio del programa de correo electrónico predeterminado
instalado en su sistema.
Para enviar un archivo por correo electrónico
• Haga clic en Archivo
De este modo se abre el programa de correo electrónico
predeterminado.
` Enviar a ` Destinatario de correo.
Uso de la protección con contraseña
WordPerfect y Quattro Pro permiten asignar una contraseña a un
archivo para impedir que lo abran personas no autorizadas. Los
archivos protegidos con contraseña sólo pueden abrirse si se conoce la
contraseña. Una vez que haya abierto un archivo protegido, puede
desactivar la contraseña.
Para asignar una contraseña a un documento de
WordPerfect
1 Haga clic en Archivo
2 Habilite la casilla de verificación Protegido con contraseña.
3 Haga clic en Guardar.
20 Guía del usuario de WordPerfect Office X3
` Guardar como.
Page 30
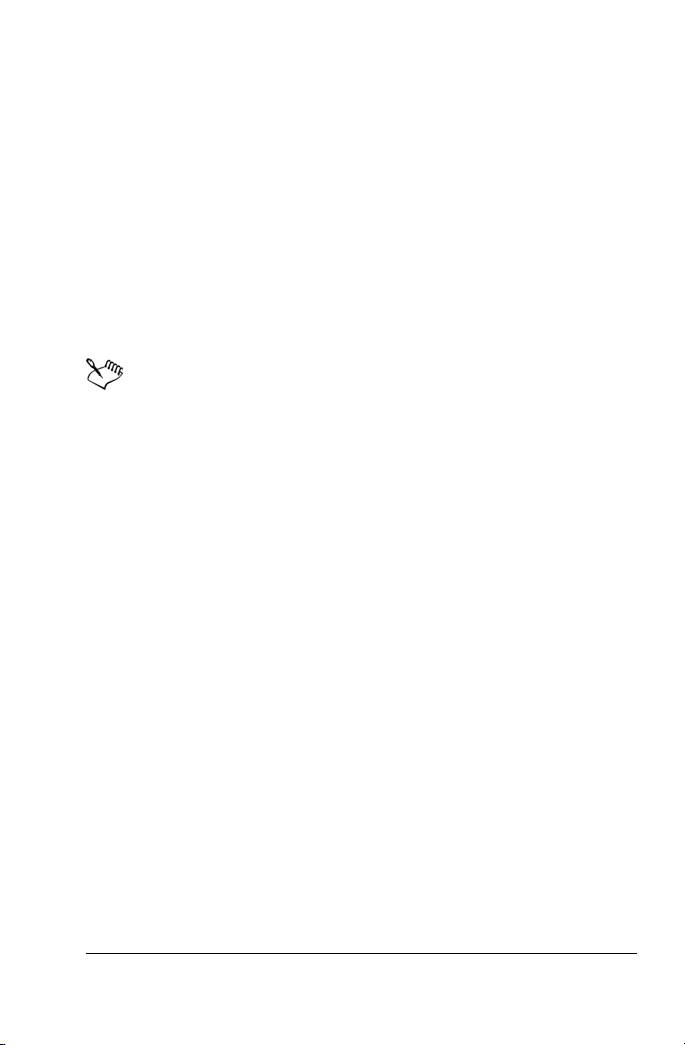
4 En el cuadro de diálogo Protección con contraseña, escriba la
contraseña en el cuadro Escriba la contraseña para el documento.
5 Vuelva a escribir la contraseña en el cuadro Vuelva a introducir la
contraseña para confirmarla.
6 En el área Opciones de protección, habilite una de las opciones
siguientes:
• Protección mejorada con contraseña: ofrece un tipo de
protección que distingue entre mayúsculas y minúsculas para
lograr una mayor seguridad.
• Protección con contraseña original: proporciona protección con
contraseña que no distingue entre mayúsculas y minúsculas.
Si asigna una contraseña a un documento, cualquier copia de
seguridad o archivo temporal asociado a dicho documento
también estará protegido por contraseña.
Para asignar contraseña a un archivo Quattro Pro
1 Haga clic en Archivo
2 Habilite la casilla de verificación Protegido con contraseña.
3 Haga clic en Guardar.
4 En el cuadro de diálogo Introducir contraseña, escriba una
contraseña en el cuadro Contraseña.
5 En el cuadro de diálogo Verificar contraseña, vuelva a escribir la
contraseña en el cuadro Contraseña.
` Guardar como.
Para abrir un archivo protegido con contraseña
1 Haga clic en Archivo
2 Elija la unidad y la carpeta en la que esté almacenado el archivo.
3 Haga clic en el archivo.
4 Haga clic en Abrir.
5 En el cuadro de diálogo Contraseña, escriba la contraseña en el
cuadro Introducir contraseña para el archivo.
Intercambio de archivos 21
` Abrir.
Page 31

Para quitar una contraseña de un archivo
1 Abra un archivo protegido con contraseña.
2 Haga clic en Archivo
3 Deshabilite la casilla de verificación Protección de contraseña.
4 Haga clic en Guardar.
` Guardar como.
Exclusión de metadatos al guardar documentos
Los documentos que guarda con WordPerfect pueden contener
información que no desea que otros vean. Por ejemplo, el nombre de su
sistema o un resumen del documento, pueden estar incluidos en el
archivo. Esta información, conocida como metadatos, se utiliza para
identificar, describir y localizar recursos electrónicos en una red. Los
metadatos se usan para mejorar la edición, visualización, presentación
y recuperación de documentos electrónicos. Es importante mantener
esta documentación almacenada en el documento original, pero puede
guardar una versión del documento que excluya los metadatos, lo que
le permite compartir el documento con otras personas.
Para excluir los metadatos cuando se guarda un
documento
1 En WordPerfect, haga clic en Archivo
2 Habilite la casilla de verificación Mantener documento original
abierto.
Si no está activada la casilla Mantener documento original abierto
se cierra el documento original y la versión del documento sin
metadatos permanece abierta.
3 Elija la unidad y carpeta en que desea guardar el documento.
De forma predeterminada, se añade _mtd al nombre de archivo
para indicar que éste no contiene metadatos.
4 En el área Seleccionar metadatos para quitar, habilite cualquiera de
las casillas de verificación siguientes:
• Información de comentario
` Guardar sin metadatos.
22 Guía del usuario de WordPerfect Office X3
Page 32

• Texto oculto
• Anotaciones
• Historial de deshacer/rehacer
• Datos de resumen de documento
• Cabeceras
• Pies de página
• Hiperenlaces
• Información de objetos OLE
• Hoja de ruta
5 Haga clic en Guardar.
Intercambio de archivos 23
Page 33

Page 34

Transición desde Microsoft Office
WordPerfect Office ofrece funciones de compatibilidad a aquellos
usuarios que desean hacer una transición desde Microsoft Office y a
los usuarios que necesitan intercambiar documentos de WordPerfect
Office con usuarios de Microsoft Office.
Si es la primera vez que utiliza WordPerfect Office, las funciones de
compatibilidad pueden ayudarle a adaptarse. Puede configurar el
espacio de trabajo de modo que simule el de Microsoft Office, lo que
puede ayudarle a mejorar su productividad. Existen espacios de trabajo
Microsoft Office disponibles para WordPerfect, Quattro Pro y
Presentations. Si ya está familiarizado con WordPerfect Office pero
necesita trabajar con usuarios de Microsoft Office, las funciones de
compatibilidad le facilitarán el intercambio de documentos.
En esta sección se familiarizará con lo siguiente:
• Reproducción del espacio de trabajo de Microsoft Office
• Intercambio de archivos entre WordPerfect Office y Microsoft Office
Reproducción del espacio de trabajo de Microsoft Office
Si ha cambiado recientemente de Microsoft Office a WordPerfect Office,
quizá necesite familiarizarse primero con el espacio de trabajo de los
programas de WordPerfect Office. Por ejemplo, aunque existen muchas
similitudes entre las dos aplicaciones, puede que le facilite el
aprendizaje reproducir o simular el espacio de trabajo al que estaba
acostumbrado en Microsoft® Word, hasta que se acostumbre a
WordPerfect. La función del espacio de trabajo Microsoft Office es
colocar las funciones de WordPerfect Office, como barras de
herramientas y elementos de menú, en el lugar donde encontraría las
Transición desde Microsoft Office 25
Page 35

funciones equivalentes de Microsoft Office. Además aplica accesos
directos de teclado de Microsoft Word y Microsoft® Excel a funciones
de WordPerfect y Quattro Pro, para que pueda encontrar rápidamente
las herramientas que necesita.
Además, puede mostrar la barra de herramientas Compatibilidad, y
ganar acceso inmediato a funciones que le permiten guardar
documentos en formatos Microsoft Office y publicar en PDF.
Reproducción del espacio de trabajo de Microsoft
Office
1 En WordPerfect, Quattro Pro o Presentations, haga clic en
Herramientas
2 Active la opción de espacio de trabajo Microsoft Office en el cuadro
de diálogo Espacio de trabajo:
• En WordPerfect, elija Modo Microsoft Word.
• En Quattro Pro, elija Modo Microsoft Excel.
• En Presentations, elija Modo Microsoft
Para mostrar la barra de herramientas Compatibilidad
1 Haga clic en Ver
2 En la lista Barras de herramientas , active la casilla
correspondiente:
• En WordPerfect: Compatibilidad con Microsoft Word
• En Quattro Pro: Compatibilidad con Microsoft Excel
` Administrador de espacio de trabajo.
® PowerPoint®.
` Barras de herramientas.
En Presentations, las opciones de compatibilidad están
disponibles en la barra de herramientas predeterminada.
Intercambio de archivos entre WordPerfect Office y Microsoft Office
Puede compartir archivos de WordPerfect Office con usuarios de
Microsoft Office, y éstos pueden compartir sus archivos con usted.
26 Guía del usuario de WordPerfect Office X3
Page 36

Por ejemplo, para compartir un documento WordPerfect con un usuario
de Microsoft Word, lo único que debe hacer es guardar el documento
WordPerfect como archivo Microsoft Word y automáticamente el
documento se convierte al formato de Microsoft Word. El mismo
proceso se aplica al guardar archivos Quattro Pro al formato Microsoft
Excel, y archivos Presentations al formato Microsoft
® PowerPoint®.
De igual m odo, si recibe un archiv o creado en u n programa d e Microsof t
Office, lo único que tiene que hacer es abrirlo en el programa de
WordPerfect Office correspondiente. Por ejemplo, si abre un archivo
Microsoft Excel en Quattro Pro, éste se convierte automáticamente al
formato Quattro Pro.
Si modifica el archivo en Quattro Pro, por ejemplo, y desea que otros
vean esos cambios en Microsoft Excel, debe guardar el archivo en
formato Microsoft Excel. Si no especifica el tipo de formato al guardar
el archivo, éste se guarda de forma predeterminada en el formato
Quattro Pro. Una vez más, el mismo proceso se aplica al modificar
archivos Microsoft Word en WordPerfect, y al modificar archivos
Microsoft PowerPoint en Presentations.
Puede especificar Microsoft como el formato predeterminado para
guardar archivos. En WordPerfect, puede especificar que los archivos se
guarden automáticamente en el mismo formato en el que fueron
abiertos. En Quattro Pro, puede especificar que todos los archivos se
guarden automáticamente en el formato Microsoft Excel.
Para guardar un archivo WordPerfect Office en el
formato Microsoft Office
1 En WordPerfect, Quattro Pro o Presentations, haga clic en Archivo
Guardar como.
2 Elija la unidad y carpeta en que desea guardar el archivo.
3 Escriba el nombre de archivo en el cuadro Nombre de archivo.
4 Elija el formato de archivo Microsoft Office apropiado del cuadro de
lista Tipo de archivo:
• En WordPerfect, elija MS Word.
• En Quattro Pro, elija Microsoft Excel.
Transición desde Microsoft Office 27
`
Page 37

• En Presentations, elija Presentación PowerPoint.
5 Haga clic en Guardar.
Para abrir un archivo creado en un programa Microsoft
Office
1 En WordPerfect, Quattro Pro o Presentations, haga clic en Archivo
Abrir.
2 Elija la unidad y la carpeta donde está almacenado el archivo
Microsoft Office.
Si no puede ver el archivo, seleccione Todos los archivos del cuadro
Tipo de archivo.
3 Haga clic en el archivo Microsoft Office.
4 Haga clic en Abrir.
Para guardar automáticamente en formato Microsoft
Word
1 En WordPerfect, haga clic en Herramientas
` Especificaciones `
Archivos.
2 En la ficha Documento active la casilla de verificación Al guardar,
mantener formato de archivo del documento original.
Para guardar automáticamente en formato Microsoft
Excel
1 En Quattro Pro, haga clic en Herramientas
` Especificaciones.
2 En la lista de categorías, haga doble clic en Compatibilidad.
3 Seleccione XLS en el cuadro de listaTipo de archivo
predeterminado.
`
28 Guía del usuario de WordPerfect Office X3
Page 38

Cómo utilizar WordPerfect Office X3
Además de esta guía del usuario, en WordPerfect Office X3 se incluye
documentación en versión electrónica para que pueda utilizar los
programas de manera más eficiente. WordPerfect Office X3 incluye
asimismo PerfectExpert, una herramienta de ayuda-al usuario, para
que pueda trabajar más rápidamente a la vez que se familiariza con los
programas.
En esta sección se familiarizará con lo siguiente:
•Uso de la Ayuda
• Uso de PerfectExpert
• Envío de comentarios
• Búsqueda de otros recursos de aprendizaje WordPerfect Office X3
Uso de la Ayuda
La Ayuda es la fuente de información más extensa sobre los programas
de WordPerfect Office X3. El cuadro de diálogo Temas de Ayuda
proporciona tres formas de encontrar información. Puede elegir un
tema en la página de contenido, utilizar la página de índice para buscar
un tema específico o utilizar la página de búsqueda para encontrar
palabras y frases específicas en los temas de la Ayuda. También puede
imprimir temas de la Ayuda.
Para acceder a los temas de la Ayuda
1 Desde un programa de WordPerfect Office X3, haga clic en Ayuda
Tem as d e A yud a.
2 Haga clic en una de las siguientes fichas:
• Contenido: permite examinar los temas de la Ayuda.
Cómo utilizar WordPerfect Office X3 29
`
Page 39

• Índice alfabético: permite utilizar el índice para buscar un tema.
• Buscar: permite buscar una palabra o frase concreta en todo el
texto de la Ayuda.
• Favoritos: permite crear una lista de temas de la Ayuda
específicos que puede consultar con facilidad. Puede añadir o
eliminar temas de ayuda de la lista en cualquier momento.
Para imprimir una sección entera de la Ayuda
1 En la página Contenido, seleccione una sección.
2 Haga clic en Imprimir.
Para imprimir un tema específico de la Ayuda
• Haga clic con el botón derecho en la ventana del tema de ayuda y, a
continuación, haga clic en Imprimir.
Ayuda sensible al contexto
WordPerfect Office X3 contiene varios tipos de Ayuda sensible al
contexto, que proporciona información sobre el programa mientras se
trabaja. Puede acceder a la Ayuda-sensible al contexto desde los menús,
cuadros de diálogo y barras de herramientas. Las maneras más-usuales
de acceder a esta ayuda son las siguientes.
Para obtener ayuda
sobre...
Comandos de menú Señale un comando. Aparecerá una descripción
Botones de barra de
herramientas
Cuadros de diálogo Haga clic en Ayuda del cuadro de diálogo o
30 Guía del usuario de WordPerfect Office X3
Realice lo siguiente
breve, que se denomina ayuda emergente.
Señale un botón. Aparecerá una descripción
breve, que se denomina ayuda emergente.
pulse F1.
Page 40

Para obtener ayuda
sobre...
Realice lo siguiente
Controles de cuadro de
diálogo
Convenciones de la documentación
Haga clic en el botón ¿Qué es esto? de un
cuadro de diálogo y, a continuación, en el
control sobre el que desee obtener
información.
Antes de empezar a utilizar esta guía o la Ayuda, es importante que
comprenda las convenciones de la documentación.
Las siguientes convenciones se refieren a la utilización del ratón.
Cuando se le indique Realice lo siguiente
Haga clic en Editar `
Seleccionar
Habilite una casilla de
verificación
Deshabilite una casilla de
verificación
Seleccione texto Arrastre el puntero del ratón para resaltar
Haga clic en un párrafo Haga clic para colocar el cursor en el párrafo.
` Oración.
Haga clic en el menú Editar, a continuación en
Seleccionar y, por último, en Oración en el
submenú que aparece.
Haga clic en la casilla de verificación para
colocar una marca de verificación o una "X"
dentro de la casilla.
Haga clic en la casilla de verificación para
eliminar la marca de verificación o "X".
texto.
Haga clic en un marco Haga clic en cualquier lugar dentro de un
marco, o en el borde de éste.
Haga clic con el botón
derecho y después en
Pegar
Haga clic con el botón derecho del ratón y, a
continuación, en el comando Pegar del
submenú que aparece.
Las siguientes convenciones se refieren a acciones que se realizan con
el teclado.
Cómo utilizar WordPerfect Office X3 31
Page 41

Cuando se le indique Realice lo siguiente
Pulse Intro Pulse la tecla Intro del teclado.
Pulse Ctrl + Mayús Presione la tecla Control, y manténgala
presionada a la vez que presiona la tecla Mayús.
En esta guía se utilizan los siguientes iconos:
Cuando aparezca Indica
Una nota: presenta información como, por
ejemplo, las condiciones para llevar a cabo un
procedimiento.
Una sugerencia: presenta información como,
por ejemplo, los métodos abreviados, las
variaciones o las ventajas.
Uso de PerfectExpert
WordPerfect Office X3 cuenta con PerfectExpert para ayudarle en
diferentes tareas habituales. PerfectExpert contiene las mejores
funciones de QuickTasks™, plantillas e instructores incluidos en
versiones anteriores de WordPerfect Office.
PerfectExpert puede orientar al usuario en el transcurso de un proyecto
detallado, como el de crear un currículum, o bien en una tarea más
simple, como insertar una imagen clipart. PerfectExpert incluso le
proporciona galerías de documentos diseñados de manera profesional:
Puede seleccionar uno de estos documentos y adaptar su diseño y
contenido para ajustarlo a sus necesidades.
Para habilitar PerfectExpert
• Desde un programa, haga clic en Ayuda
32 Guía del usuario de WordPerfect Office X3
` PerfectExpert.
Page 42

Envío de comentarios
Si tiene comentarios-o sugerencias sobre la documentación de
WordPerfect Office X3, puede enviarlos por correo electrónico a
wordperfectprodmgr@corel.com. Puede visitar el sitio Web del
producto para leer las últimas noticias, consejos y trucos, e información
sobre actualizaciones del producto. Visite www.corel.com y siga los
enlaces hasta el sitio del producto.
Cómo utilizar WordPerfect Office X3 33
Page 43

Page 44

WordPerfect
Page 45

Page 46

Procedimientos iniciales con WordPerfect
En este capítulo se explica cómo realizar operaciones básicas en
WordPerfect. Puede explorar el área de trabajo y obtener un mayor
conocimiento de las herramientas y características básicas que están
disponibles para crear documentos de procesamiento de texto
complejos.
En esta sección se familiarizará con lo siguiente:
• Introducción a WordPerfect
• Descripción del área de trabajo
• Creación y apertura de documentos
• Entrada e introducción de texto
• Búsquedas en Web con Yahoo!®
Introducción a WordPerfect
WordPerfect X3 proporciona excepcional facilidad de uso todo el
control de formato que necesita crear boletines informativos, artículos,
informes, propuestas, libros y otros documentos. Las populares
funciones Mostrar códigos, Previsualización en tiempo real y sus
opciones especializadas para documentos legales, reducen el tiempo
de aplicación de formato, permitiéndole centrarse en la creación de
contenido. WordPerfect X3 proporciona también compatibilidad
mejorada con Microsoft Word, la nueva capacidad de importar archivos
en formato, y avanzadas opciones de publicación PDF que garantizan
que pueda intercambiar información libremente con compañeros y
clientes, sin importar qué programa de software usen.
A continuación aparece una lista de las nueva funciones y mejoras:
• ¡Novedad! Importación de archivos PDF con WordPerfect
Si desea obtener más información, consulte “Operaciones con archivos PDF”
Procedimientos iniciales con WordPerfect 37
Page 47

en la Ayuda.
• ¡Mejora! Publicar como PDF
Si desea obtener más información, consulte “Operaciones con archivos PDF”
en la página 15.
• ¡Novedades y mejoras! Contar palabras
Si desea obtener más información, consulte “Recuento de palabras” en la
página 46.
• ¡Mejora! Enrutamiento de documentos
Si desea obtener más información, consulte “Enrutamiento de documentos”
en la página 82.
• ¡Mejora! Pegado y exportación de HTML
Si desea obtener más información, consulte “Cómo copiar y pegar texto desde
un navegador Web” en la página 80 y “Operaciones con archivos HTML” en
la página 18.
• ¡Novedad! Recursos en línea
Si desea obtener más información, consulte “Búsquedas con Yahoo!” en la
página 43.
• ¡Novedad! Eliminación de metadatos
Si desea obtener más información, consulte “Exclusión de metadatos al
guardar documentos” en la página 22.
• ¡Novedad! Formatos de etiqueta
Si desea obtener más información, consulte “Creación de etiquetas” en la
Ayuda.
Descripción del área de trabajo
El área de trabajo de WordPerfect incluye todo lo que se ve en la
pantalla al iniciar la aplicación. El área abierta grande es la ventana del
documento.
La barra de menús, situada en la parte superior del área de trabajo,
justo debajo de la barra de título, permite acceder a la mayoría de los
comandos de WordPerfect.
Barras de herramientas
Se puede acceder a muchos comandos de menú a través de las barras
de herramientas, situadas debajo de la barra de menús.
38 Guía del usuario de WordPerfect Office X3
Page 48

Ésta es la barra de herramientas de WordPerfect.
La barra de propiedades es una barra de herramientas sensible al
contexto que muestra los botones y las opciones correspondientes a la
tarea que se está realizando. Por ejemplo, si se ha seleccionado un
texto, la barra de propiedades contendrá únicamente las funciones
relacionadas con el texto.
Ésta es la barra de propiedades.
De forma predeterminada, la barra de propiedades se encuentra debajo
de la ventana del documento.
Barra de aplicaciones
La barra de aplicaciones muestra información sobre el estado del
documento de WordPerfect activo. De forma predeterminada, la barra
de aplicaciones se encuentra debajo de la ventana del documento.
Cuando se abre un archivo, en la barra de aplicaciones se muestra un
botón de documento con el nombre del archivo. Es posible utilizar
estos botones para desplazarse con rapidez por los documentos. Si
desea obtener más información sobre cómo desplazarse por
documentos, consulte Desplazamiento por documentos.
Esta ilustración muestra elementos en la parte derecha de la
barra de aplicaciones.
Creación y apertura de documentos
Puede crear un documento en WordPerfect utilizando la plantilla
predeterminada, que es un documento en blanco que incluye
elementos de formato como especificaciones de márgenes,
especificaciones de tabulación y barras de herramientas. WordPerfect
Procedimientos iniciales con WordPerfect 39
Page 49

también incluye plantillas de proyectos listas para usar que pueden
abrirse y utilizarse para crear una gran variedad de documentos, como
cartas, carátulas de fax, calendarios y tarjetas de visita.
Para obtener más información sobre la creación y utilización de
plantillas, consulte “Creación de documentos mediante plantillas de
proyecto" en la Ayuda.
Puede abrir documentos de procesamiento de texto creados en
WordPerfect o en otra aplicación. La ventaja de abrir un documento
creado en otra aplicación en lugar de importarlo es que se conservan
muchos de los atributos de formato del documento original, como el
tamaño de página, los márgenes, las propiedades de fuente, las viñetas
y el subrayado. Algunas de las características no admitidas son las
imágenes incrustadas, el texto oculto, el espaciado entre líneas, el
kerning, las macros, los diseños de varias páginas (el primero del
documento se utiliza en todas) y los objetos OLE. Si desea obtener más
información sobre cómo importar archivos, consulte “Formatos de
archivos importados y exportados en WordPerfect” en la sección de
información de referencia de la Ayuda en línea.
Para crear un documento mediante la plantilla
predeterminada
• Haga clic en Archivo
También es posible
` Nuevo.
Crear un documento nuevo a partir
de un proyecto.
Haga clic en Archivo ` Nuevo a
partir de proyecto.
Puede también aplicar la plantilla predeterminada un nuevo
documento haciendo clic en el botón Documento vacío nuevo
en la barra de herramientas.
Para abrir un documento
1 Haga clic en Archivo
` Abrir.
2 Elija la unidad y la carpeta donde está almacenado el documento.
3 Elija un archivo.
40 Guía del usuario de WordPerfect Office X3
Page 50

4 Haga clic en Abrir.
También puede abrir un documento haciendo clic en el botón
Abrir de la barra de herramientas.
Si sabe dónde se encuentra un archivo, puede escribir la ruta de
acceso completa y el nombre de archivo en el cuadro de lista
Nombre de archivo.
Entrada e introducción de texto
Es posible introducir texto en la ventana del documento. Puede utilizar
el cursor sombreado para mostrar dónde se colocará el texto.
Además, puede introducir texto en un cuadro de texto para que
aparezca en un marco independiente.
Es posible insertar texto desde otro archivo.
Si ha abierto más de un documento, pued e usar la barra de aplicaciones
para insertar texto procedente de otro documento.
Si desea obtener información acerca de la selección y eliminación de
texto, consulte “Selección y eliminación de texto” en la Ayuda en línea.
Para introducir texto en una ventana de documento
1 Haga clic en la ventana del documento.
2 Escriba el texto.
Para introducir texto mediante el cursor sombreado
1 Haga clic en Ver
Una marca de verificación junto al comando de menú indica que el
cursor sombreado está habilitado.
2 Haga clic en un punto cualquiera de la página.
3 Escriba el texto.
El cursor sombreado cambia de aspecto para reflejar cómo se
alineará el texto cuando se empiece a escribir. Las pequeñas
flechas situadas junto al cursor sombreado apuntan a direcciones
Procedimientos iniciales con WordPerfect 41
` Cursor sombreado.
Page 51

diferentes cuando el texto está justificado a la izquierda, a la
derecha o centrado.
Para introducir texto en un cuadro de texto
1 Haga clic en Insertar
2 Escriba el texto.
Para insertar texto desde otro documento
1 Haga clic en el lugar donde desea insertar el texto.
2 Haga clic en Insertar
3 Elija la unidad y la carpeta donde está almacenado el documento.
4 Elija un archivo.
5 Haga clic en Insertar.
Para insertar texto desde otro documento mediante la
barra de aplicaciones
1 Seleccione el texto que desea insertar.
2 Sin soltar el botón del ratón, arrastre el texto seleccionado hasta el
botón de la barra de aplicaciones que muestra el nombre del
documento en el que desea insertar el texto.
Este documento se abre en la ventana del documento.
3 Sitúe el cursor en el lugar donde desea insertar el texto y suelte el
botón del ratón.
` Cuadro de texto.
` Archivo.
Para obtener más información sobre cómo utilizar la barra de la
aplicaciones, consulte “Personalización de la barra de
aplicaciones” en la Ayuda en línea.
El texto que ha seleccionado se borra del documento. Puede
copiar el texto manteniendo pulsada la tecla Ctrl mientras lo
arrastra.
42 Guía del usuario de WordPerfect Office X3
Page 52

Búsquedas con Yahoo!
WordPerfect cuenta con la potente tecnología de búsqueda de Yahoo!;
esto le permite realizar búsquedas en Web directamente desde su
documento. Puede optar por mostrar u ocultar la barra de Yahoo! Barra
de herramientas. Puede realizar una búsqueda seleccionando texto o
mediante la barra. Barra de herramientas. Al usar la barra de
herramientas Yahoo! puede acceder a varios sitios y servicios en línea.
La nueva barra de herramientas Yahoo! proporciona
funcionalidad de búsqueda en Web y acceso a importantes
recursos en línea.
Para mostrar u ocultar la barra de herramientas Yahoo!
• Haga clic en Ver
También puede optar por mostrar u ocultar barra de
herramientas Yahoo!, para ello haga clic en el botón Yahoo!
de la barra de herramientas.
` Yahoo! Search.
Para realizar una búsqueda con Yahoo! Yahoo!
1 En el cuadro de búsqueda en la barra de herramientas Yahoo,
seleccione el término que desea buscar.
2 Haga clic en el botón Buscar en Web.
Para realizar una búsqueda en Web mediante la
selección de texto
1 Seleccione el término que desea buscar.
2 Haga clic con el botón derecho y después en Buscar con Yahoo!
Procedimientos iniciales con WordPerfect 43
Page 53

Puede realizar búsquedas en Web mediante la selección de texto
cuando la barra de herramientas Yahoo! está oculta.
44 Guía del usuario de WordPerfect Office X3
Page 54

Operaciones con archivos
La administración de archivos es una parte importante de cualquier
proyecto. Puede insertar archivos en documentos, contar la palabras
de un documento o convertir varios archivos al formato de archivo
WordPerfect. Puede guardar archivos en versiones anteriores de
WordPerfect o en otros formatos de archivo.
En esta sección se familiarizará con lo siguiente:
• Inserción de archivos en documentos activos
• Recuento de palabras
• Conversión de varios archivos
• Cómo guardar documentos
Inserción de archivos en documentos activos
Puede insertar una copia de un archivo en un documento activo.
Para insertar un archivo en un documento activo
1 Haga clic en el lugar donde desee insertar el archivo.
2 Haga clic en Insertar
3 Elija Todos los archivos en el cuadro de lista Tipo de archivo.
4 Elija la unidad y la carpeta en la que esté almacenado el archivo.
5 Haga clic en un archivo.
6 Haga clic en Insertar.
` Archivo.
Si desea obtener información sobre cómo abrir archivos,
consulte “Apertura y presentación preliminar de archivos” en la
Ayuda.
Operaciones con archivos 45
Page 55

Recuento de palabras
Con WordPerfect, puede saber el número de palabras de un documento
de una parte seleccionada del mismo. Puede también comprobar el
número de páginas, párrafos, frases y líneas que contiene un
documento. Además, tiene la capacidad de excluir del recuento varios
elementos, como por ejemplo cabeceras, pies de página, notas finales
o comentarios.
El nuevo botón <Contar> aparece en la barra de
aplicaciones, lo cual facilita más que nunca el acceso a esta
función.
Para contar las palabras en un documento
1 Haga clic en Herramientas
2 Desactive cualquiera de las siguiente casillas para excluir del
recuento elementos del documento:
• Cabeceras
• Pies de página
• Comentarios
• Notas a pie de página
• Notas finales
• Filigranas
• Cuadros de texto
• Títulos de cuadros
3 Haga clic en Actualizar.
El resumen del análisis aparece en el área Estadísticas.
` Contar palabras.
Mientras trabaja en un documento, puede contar las palabras o
actualizar el recuento haciendo clic en el botón <Contar> de la
barra de aplicaciones.
Para contar las palabras de texto seleccionado
1 Seleccione el texto.
46 Guía del usuario de WordPerfect Office X3
Page 56

2 Haga clic en Herramientas ` Contar palabras.
El resumen del análisis aparece en el área Estadísticas.
Mientras trabaja en un documento, puede contar las palabras o
actualizar el recuento haciendo clic en el botón <Contar> de la
barra de aplicaciones.
Conversión de varios archivos
La Utilidad de conversión de WordPerfect Office le permite convertir
varios tipos de archivo, como documentos creados en versiones
anteriores de WordPerfect o Microsoft Word a uno de cinco formatos
de WordPerfect.
Si ha realizado una instalación estándar o típica de WordPerfect Office,
la Utilidad de conversión de WordPerfect estará disponible de forma
predeterminada. Si no está disponible, la puede añadir si modifica la
instalación.
Si desea obtener más información acerca de la Utilidad de conversión,
consulte la Ayuda de la Utilidad de conversión de WordPerfect. Si desea
obtener más información acerca de la instalación, consulte “Para
instalar la Utilidad de conversión de WordPerfect” en la Ayuda.
Para convertir varios archivos
1 En la barra de tareas de Windows, haga clic en Inicio
` WordPerfect Office X3 ` Utilidades ` Utilidad de conversión.
2 Haga clic en Añadir.
3 Elija la unidad y la carpeta donde está almacenado el archivo que
desea convertir o guardar.
Si no puede ver el archivo, seleccione Todos los archivos del cuadro
Tipo de archivo.
4 Haga clic en Añadir todos.
Si desea convertir archivos en carpetas dentro de otras carpetas,
active la opción Incluir subcarpetas.
5 En el cuadro de lista Convertir a, elija una versión de WordPerfect.
` Programas
Operaciones con archivos 47
Page 57

Almacenamiento de documentos
De forma predeterminada, es posible guardar documentos en formato
WordPerfect 6/7/8/9/10/11/12. Esta posibilidad garantiza la
compatibilidad entre plataformas para los documentos guardados en
WordPerfect 6.x y posteriores, y permite guardar documentos en
versiones anteriores de WordPerfect. También puede guardar
documentos en formatos diferentes de WordPerfect, como Microsoft
Word.
WordPerfect permite guardar documentos en formato de archivo
compuesto. Cuando se guarda un documento con el formato de archivo
compuesto, la información del documento compuesto OLE se incluye
alrededor del documento de WordPerfect, lo cual le permite abrir el
documento mucho más rápido. Sin embargo, al guardar un documento
que contiene objetos incorporados en un formato de archivo
compuesto aumenta tanto el tamaño del archivo como el tiempo
necesario para abrirlo y guardarlo.
Puede guardar el texto o los gráficos seleccionados en un documento
nuevo de WordPerfect.
Asimismo, WordPerfect permite crear copias de seguridad de los
documentos. La creación de copias de seguridad previene la pérdida del
trabajo realizado si cierra un documento antes de guardarlo o se
produce un corte de suministro eléctrico.
Si desea obtener más información sobre el almacenamiento de
documentos, consulte “Cómo guardar y cerrar documentos” en la
Ayuda.
Para guardar un documento
1 Haga clic en Archivo
2 Elija la unidad y carpeta en que desea guardar el archivo.
Para guardar un archivo en un formato que no sea WordPerfect, elija
un formato de archivo en el cuadro de lista Tipo de archivo.
3 Escriba un nombre en el cuadro Nombre de archivo.
48 Guía del usuario de WordPerfect Office X3
` Guardar.
Page 58

Para incorporar las fuentes en el documento, habilite la casilla de
verificación Incorporar fuentes con TrueDoc®.
4 Haga clic en Guardar.
También es posible
Guardar los cambios en un
documento
Cambiar el nombre de un archivo Haga clic con el botón derecho del
Haga clic en Archivo ` Guardar.
ratón en el archivo y elija Cambiar
nombre. Escriba un nombre en el
cuadro Nombre de archivo.
Si ya ha guardado el documento, no se le solicitará que indique
la unidad, la carpeta ni el nombre de archivo.
La incorporación de fuentes garantiza que la información sobre
todas las fuentes utilizadas en un documento se guarde con el
documento. Puede optar por incorporar fuentes si está
utilizando una fuente poco común o si desea asegurarse de que
la fuente empleada se visualice correctamente.
Un nombre de archivo no puede tener más de 255 caracteres.
Para guardar un documento, también puede pulsar la tecla F3 o
hacer clic en el botón Guardar en la barra de herramientas.
Para establecer copias de seguridad periódicas
1 Haga clic en Herramientas
` Especificaciones.
2 Haga clic en Archivos.
3 En la página Documento, active la casilla de la opción Copia de
seguridad periódica cada.
4 Escriba un valor en el cuadro minutos.
Operaciones con archivos 49
Page 59

Page 60

Visualización y desplazamiento
WordPerfect le permite cambiar la visualización del documento.
También puede usar la función Mostrar códigos para dar formato a
documentos extensos y complejos porque permite ver y modificar los
códigos de formato.
En esta sección se familiarizará con lo siguiente:
• Cambio de la visualización de documento
• Uso de Mostrar códigos
Cambio de la visualización de documento
WordPerfect ofrece cuatro visualizaciones distintas de un documento:
borrador, página, dos páginas y previsualización en navegador.
Para cambiar la visualización de documento
• Haga clic en Ver y luego en una de las opciones siguientes:
• Borrador: oculta algunos elementos del documento, como pies
de página, saltos de página, márgenes y filigranas.
• Página: muestra el documento con el aspecto que tendrá una vez
impreso.
• Dos páginas: muestra dos páginas consecutivas de un documento
una junto a otra.
• Previsualización en navegador: muestra un documento en
formato HTML.
Visualización y desplazamiento 51
Page 61
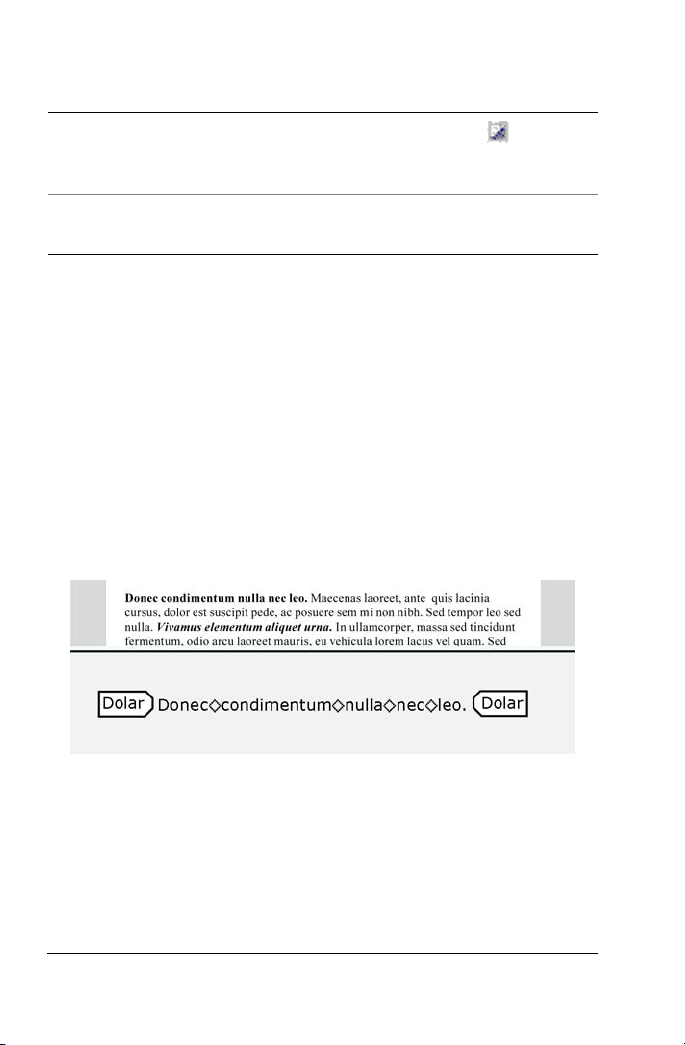
También es posible
Cambiar entre las modalidades
Previsualización en navegador y
Página
Mostrar la regla en la modalidad Dos
páginas
Haga clic en el botón .
En el modo de visualización Dos
páginas, haga clic en Ver
` Regla.
Uso de Mostrar códigos
Cuando se añade texto y formato a un documento, se insertan códigos
de formato. La función Mostrar códigos le proporciona control total
sobre el formato del documento, especialmente al copiar y pegar texto
de varias fuentes. Por ejemplo, para quitar el atributo Negrita, active la
función Mostrar códigos, busque el código
arrástrelo fuera de la ventana Mostrar códigos. También puede hacer
doble clic en cualquier código de la ventana Mostrar códigos y realizar
más cambios de especificaciones y estilo de formato. Los códigos están
ocultos de forma predeterminada, pero pueden mostrarse en una
ventana aparte debajo del documento activo.
<Negrita> y simplemente
Esta imagen ilustra como aparece el texto en la ventana
Mostrar códigos.
Puede mostrar u ocultar códigos de formato. También puede
personalizar la forma de visualización de Mostrar códigos. Por ejemplo,
puede especificar el estilo y el color de fuente, así como otras opciones
de formato. También puede imprimir el contenido de la ventana
Mostrar códigos.
52 Guía del usuario de WordPerfect Office X3
Page 62
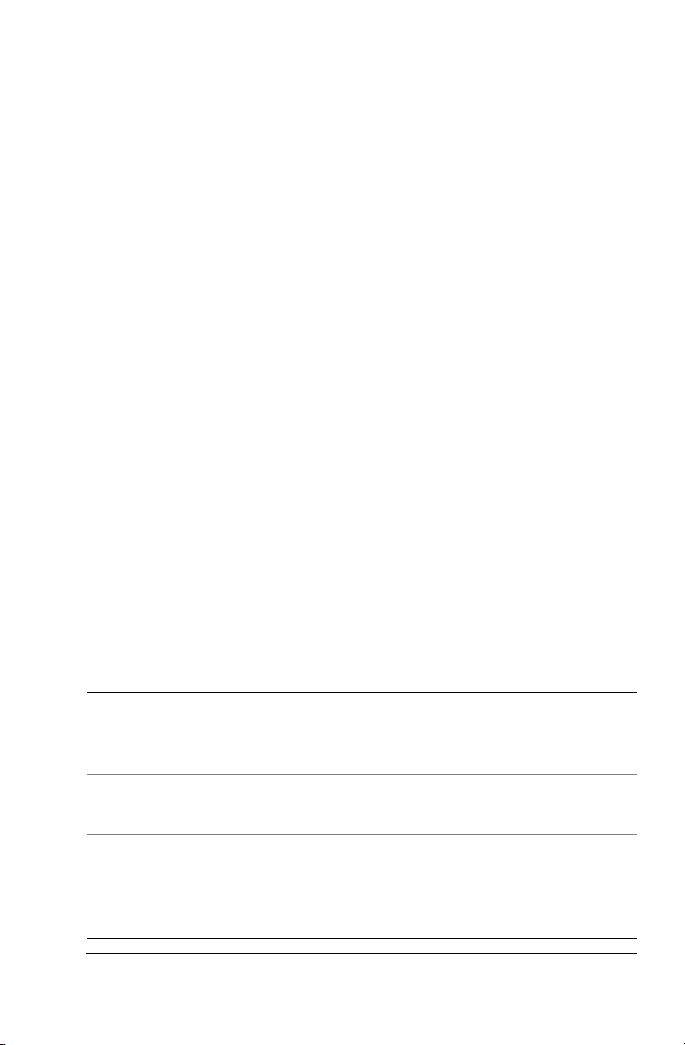
Si desea obtener más información sobre Mostrar códigos, consulte
“Para imprimir los códigos de un documento” en la Ayuda.
Para mostrar u ocultar Mostrar códigos
• Haga clic en Ver
` Mostrar códigos.
Una marca de verificación junto a Mostrar códigos indica que los
códigos de formato se muestran.
Para personalizar la visualización de códigos de formato
1 Haga clic en Herramientas
` Especificaciones.
2 Haga clic en Visualización.
3 Haga clic en la ficha Mostrar códigos.
4 En el área Formato, habilite o deshabilite las casillas de verificación
que desee:
• Distribuir líneas en ventana: hace que los códigos continúen en
la línea siguiente.
• Mostrar espacios como viñetas: muestra una viñeta por cada
espacio.
• Mostrar códigos con detalle: muestra la información de formato
con códigos.
• Mostrar códigos autom. en 'Ir a diálogo': visualiza la ventana
Mostrar códigos cuando se encuentra una coincidencia de código
en una sección específica del documento.
También es posible
Cambiar la fuente Haga clic en Fuente y elija una
fuente en el cuadro de lista Estilo de
fuente.
Cambiar el tamaño de fuente Elija un tamaño de fuente en el
cuadro de lista Ta m añ o .
Cambiar el color de fuente En el área Color, deshabilite la casilla
de verificación Utilizar colores del
sistema. Abra el menú lateral Te x t o y
haga clic en un color.
Visualización y desplazamiento 53
Page 63
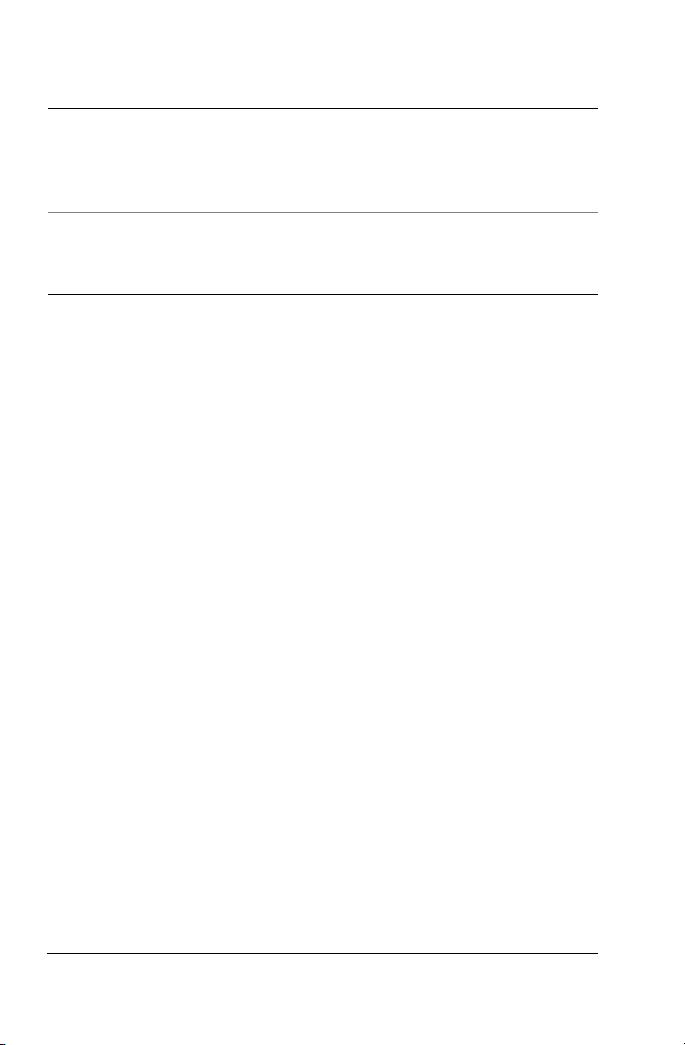
También es posible
Cambiar el color de fondo En el área Color, deshabilite la casilla
de verificación Utilizar colores del
sistema. Abra el menú lateral Fondo
y haga clic en un color.
Usar los colores de sistema de
Windows
En el área Color, habilite la casilla de
verificación Utilizar colores del
sistema.
54 Guía del usuario de WordPerfect Office X3
Page 64

Asignación de formato al texto
WordPerfect ofrece diversas herramientas de formato para controlar el
aspecto del texto.
En esta sección se familiarizará con lo siguiente:
• Modificación de las especificaciones de fuente
Modificación de las especificaciones de fuente
Puede aplicar formato al texto para cambiar la fuente y sus atributos,
como el estilo, el tamaño y el color.
También puede aplicar tamaños de fuente relativos, lo que permite
definir el formato del texto en función del tamaño de fuente
especificado. Por ejemplo, suponga que desea añadir un título a un
documento cuyos párrafos utilizan una fuente de 12 puntos de tamaño.
Si selecciona el texto del encabezado y especifica un tamaño relativo de
fuente que sea mayor, el texto se visualizará en un tamaño
proporcionalmente mayor que la fuente de 12 puntos.
A continuación se describe un ejemplo de diferentes fuentes.
La función de previsualización en tiempo real de Corel permite ver las
fuentes y los tamaños de texto antes de aplicarlos. Por ejemplo, puede
Asignación de formato al texto 55
Page 65

comprobar cómo quedará el texto en distintas fuentes antes de elegir
una. Si no desea previsualizar las fuentes ni los tamaños, puede
deshabilitar la función de previsualización en tiempo real de Corel.
WordPerfect permite aplicar formato a texto utilizando
especificaciones de fuente recientes, como el tipo de fuente y su
tamaño. También puede modificar la fuente y el tamaño de fuente
predeterminados en el documento activo o en todos los documentos.
A continuación se describe un ejemplo de diferentes tamaños
defuentes.
Para cambiar la fuente
1 Haga clic en el documento.
2 Haga clic en Formato
` Fuente.
3 Haga clic en la ficha Fuente.
4 Elija una fuente en la lista Estilo de fuente.
También es posible
Cambiar el tamaño de fuente Elija un tamaño de fuente en el
cuadro de lista Ta m añ o .
Cambiar el tamaño de fuente relativo Haga clic en Tam año rel at i vo y elija
un tamaño de fuente.
Cambiar el color de fuente Abra el selector Color y haga clic en
un color.
56 Guía del usuario de WordPerfect Office X3
Page 66

También puede cambiar el color de fuente haciendo clic en el
botón Color de fuente en la barra de propiedades y eligiendo
un color.
Asimismo, puede cambiar el estilo de subrayado de un texto
abriendo el selector Subrayado en la barra de propiedades y
haciendo clic en un estilo de subrayado.
Para cambiar la apariencia de la fuente
1 Seleccione el texto que desee modificar.
2 Haga clic en Formato
3 Haga clic en la ficha Fuente.
4 En el área Apariencia, habilite las casillas de verificación que desee:
• Negrita: aplica el atributo negrita al texto.
• Cursiva: aplica el atributo de cursiva al texto.
• Subrayado: subraya el texto con una línea.
• Contorno: aplica contorno al texto seleccionado.
• Sombra: aplica una sombra al texto seleccionado.
• Ver salit a: aplica versalita al texto.
• Línea roja: aplica el color rojo al texto.
• Ta c ha d o : añade una línea que cruza el texto seleccionado.
• Oculto: aplica formato oculto al texto seleccionado.
Para cambiar la fuente mediante la previsualización en
tiempo real de Corel
1 Haga clic en un documento.
2 Abra el cuadro de lista Tipo de letra en la barra de propiedades y
señale una fuente.
Las modificaciones realizadas en la fuente pueden verse en la
ventana de previsualización de tipos de letra.
3 Elija una fuente en el cuadro de lista Tipo de letra.
` Fuente.
Puede cambiar el tamaño de fuente mediante la previsualización
en tiempo real de Corel. Para ello, abra el cuadro de lista Ta m a ño
de fuente situado en la barra de propiedades, visualice los
diferentes tamaños en la ventana de previsualización de tamaños
de letra y seleccione uno de ellos.
Asignación de formato al texto 57
Page 67
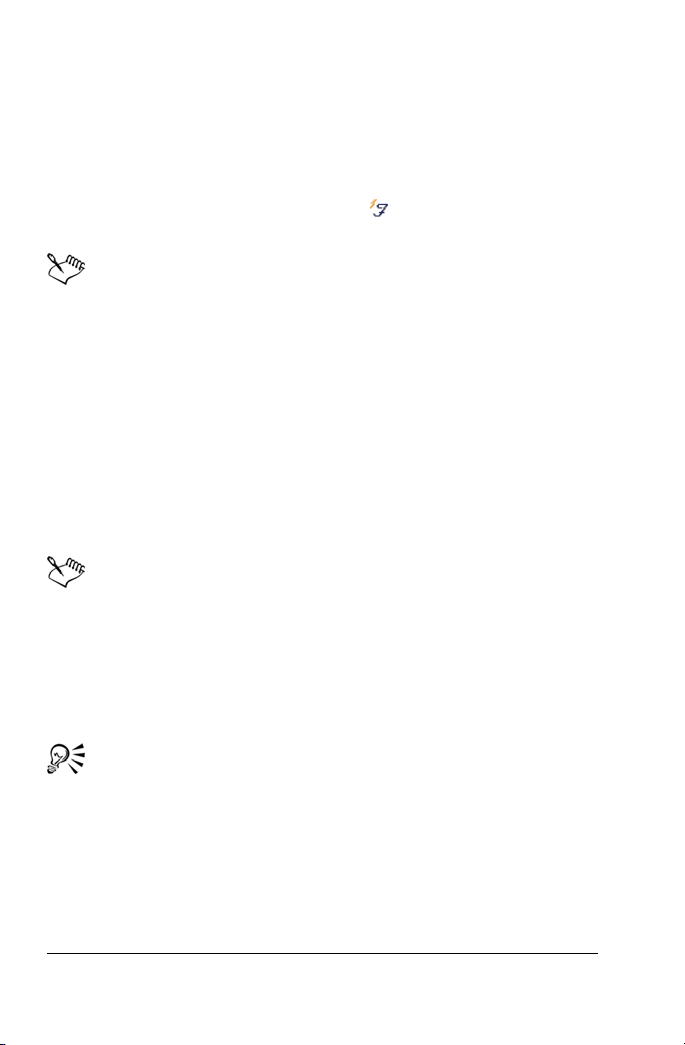
Para reutilizar una fuente reciente
1 Seleccione el texto para el que desea definir un formato.
Si no se muestra la barra de herramientas Fuentes, haga clic en Ver
` Barra de herramientas. En cuadro de diálogo Barras de
herramientas, habilite la casilla de verificación Fuentes.
2 Haga clic en el botón Fuentes rápidas de la barra de fuentes y
elija una fuente de la lista.
La lista de Fuentes rápidas muestra las últimas 10 fuentes
utilizadas.
Para cambiar la fuente y el tamaño de fuente
predeterminados
1 Haga clic en Archivo
2 Elija una fuente en la lista Estilo de fuente.
3 Elija un tamaño de fuente en el cuadro de lista Ta m a ño .
Si desea cambiar la fuente y el tamaño de fuente predeterminados
en todos los documentos nuevos, haga clic en Especificaciones y
elija Definir fuente y tamaño como predeterminados para todos
los documentos.
Para poder cambiar la fuente predeterminada, debe instalar una
impresora.
Si especifica una fuente predeterminada de impresora y
distribuye el archico entre otros usuarios, puede que el archivo
no se muestre o no se imprima correctamente en sus sistemas si
sus impresoras no cuentan con esa fuente preseterminada
específica.
` Documento ` Fuente predeterminada.
Puede ver los atributos disponibles para cada fuente haciendo
clic en el símbolo más (+) situado a la izquierda de una fuente en
la lista Estilo de fuente.
58 Guía del usuario de WordPerfect Office X3
Page 68
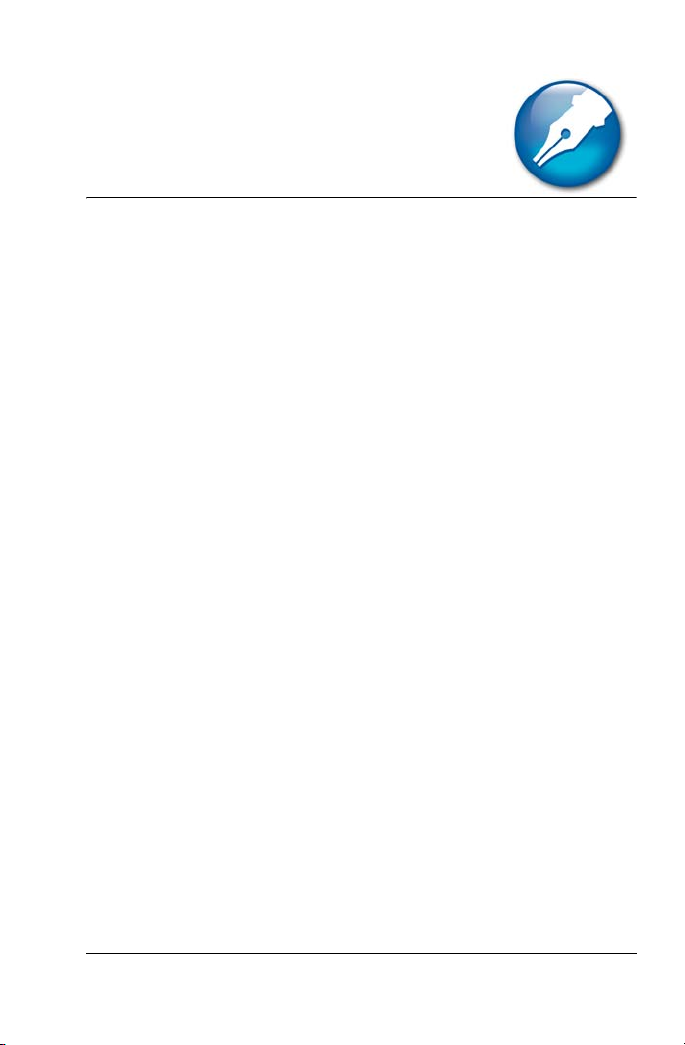
Formato de páginas
WordPerfect permite dar formato a un documento modificando la
disposición física de la información de las páginas. Por ejemplo, puede
ajustar el tamaño de las páginas y los márgenes. También es posible
añadir columnas a documentos. Al aplicar formato a páginas, puede
modificar el formato de toda una página o de parte de la misma.
En esta sección se familiarizará con lo siguiente:
• Definición de los márgenes de página
• Selección del tamaño y la orientación de la página
• Personalización de tamaños de página
• Ajuste del texto a un número específico de páginas
• Creación y eliminación de columnas
Definición de los márgenes de página
WordPerfect permite definir márgenes mediante varios métodos. Es
posible definir márgenes utilizando líneas guía. Las líneas guía son
líneas punteadas verticales u horizontales que se muestran en las
páginas. También es posible definir los márgenes utilizando medidas
exactas o la regla.
Las especificaciones de los márgenes afectan a la página actual y a las
páginas siguientes hasta que se cambien. Para obtener más
información, consulte “Definición de los márgenes de página” en la
Ayuda.
Para establecer los márgenes mediante medidas
exactas
1 Haga clic en el lugar del documento donde desea que se inicien los
cambios de márgenes.
Formato de páginas 59
Page 69

2 Haga clic en Formato ` Márgenes.
3 Haga clic en la ficha Diseño de página.
4 En el área Márgenes del documento, escriba valores en cualquiera
de los cuadros siguientes:
• Izquierdo: permite especificar dónde comienza el margen de la
izquierda.
• Derecho: permite especificar dónde comienza el margen de la
derecha.
• Superior: permite especificar dónde comienza el margen
superior.
• Inferior: permite especificar dónde comienza el margen inferior.
También es posible
Establecer todos los márgenes con el
último valor de margen editado
Establecer todos los márgenes al
tamaño mínimo permitido por la
impresora actual
En el área Márgenes del documento,
haga clic en Iguales.
En el área Márgenes del documento,
haga clic en Mínimo.
También puede establecer los márgenes haciendo clic en Archivo
` Configurar página.
Selección del tamaño y la orientación de la página
Al crear documentos, puede elegir el tamaño y la orientación de las
páginas. El tamaño y la orientación de las páginas determinan de qué
modo la impresora aplica el formato a las páginas y cómo las imprime.
Es posible elegir entre una serie de tamaños de página preestablecidos
o crear tamaños propios. Si desea obtener más información sobre la
creación de tamaños de página personalizados, consulte
“Personalización de tamaños de página” en la página 62.
Los tamaños de página se crean para la impresora seleccionada. Al
cambiar de impresora o de PC, es posible que alguno de los tamaños no
60 Guía del usuario de WordPerfect Office X3
Page 70
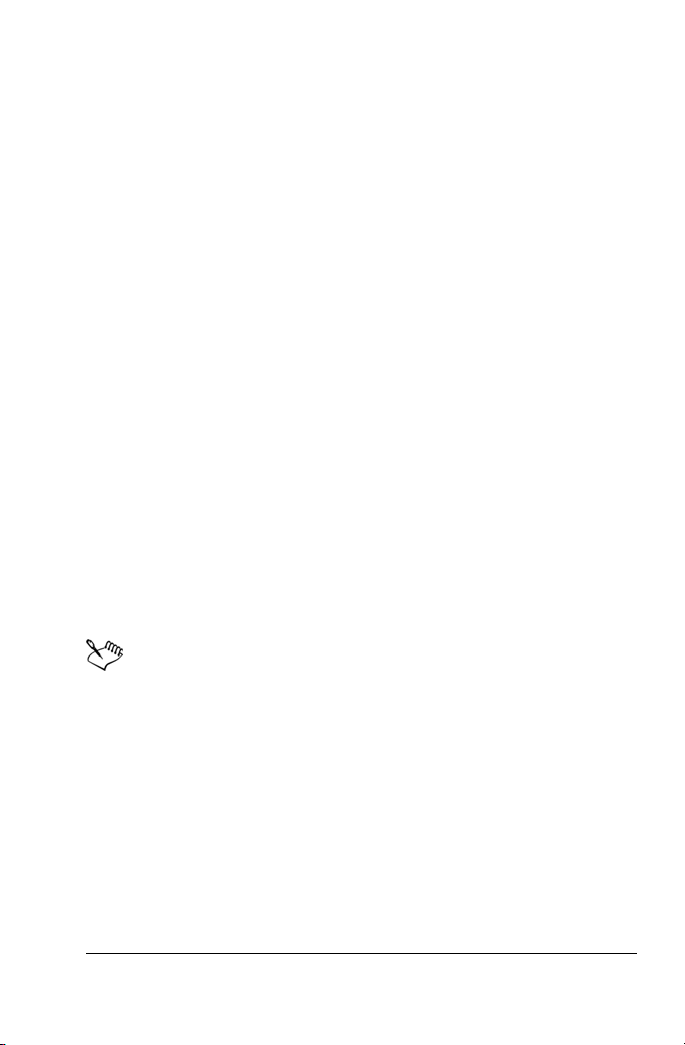
esté disponible. Si no existe el mismo tamaño de página, WordPerfect
busca el que más se ajuste entre los disponibles con la otra impresora.
Si no se ajusta adecuadamente, necesitará personalizar el tamaño de
página.
Para seleccionar un tamaño de página predefinido
1 Haga clic en Archivo
2 Haga clic en la ficha Diseño de página.
3 En el cuadro de lista Definición de página, elija una de las opciones
siguientes:
• Tipos de página de impresora: muestra una lista de todas las
opciones de tamaño de página disponibles en las impresoras
instaladas.
• Tipos de página estándar: muestra una lista de todas las opciones
de tamaño de página disponibles en las impresoras.
4 Elija una definición de página en la lista Definición de página.
5 En el área La definición de página se aplica a, habilite una de las
opciones siguientes:
• La página actual y las siguientes: aplica las definiciones de página
a la página actual y a todas las siguientes.
• Sólo la página actual: aplica las definiciones de página sólo a la
página actual.
` Configurar página.
Si aplica la definición de tamaño de página sólo a la página
actual, WordPerfect inserta un código de retraso en la página
siguiente. Si desea obtener más información sobre los códigos
de retraso, consulte "Inserción y edición de códigos de retraso"
en la Ayuda.
Para especificar la orientación de la página
1 Haga clic en Archivo
2 Haga clic en la ficha Diseño de página.
3 En el área Orientación, habilite una de las opciones siguientes:
Formato de páginas 61
` Configurar página.
Page 71

• Ver tical : imprime el documento en páginas que son más largas
que anchas.
• Horizontal: imprime el documento en páginas que son más
anchas que largas.
Personalización de tamaños de página
Si necesit a un tam año de pág ina que n o está di sponibl e en Wo rdPe rf ec t,
puede crear uno personalizado. Puede hacer esto mediante la creación
de un tamaño de página o la modificación de tamaño de página
predefinido. Al crear un tamaño de página personalizado, éste se
añadirá a la selección de tamaño de página de la impresora como
predefinido. Por consiguiente, podrá aplicar el tamaño personalizado a
más de un documento. Si ya no necesita los tamaños de página
personalizados o modificados, puede eliminar el tamaño de página o
restaurar los predeterminados.
Además, es posible dividir una página física en varias páginas lógicas. La
división de páginas es útil si desea crear documentos pequeños, como
folletos, boletos de lotería o tarjetas de visita.
Ejemplo de cómo puede dividir páginas.
Al editar un documento, cada página lógica se trata como una página
independiente. La ventana de documento también cambia para mostrar
las dimensiones de la página lógica. Cuando se rellena una página
lógica, el texto continúa en la página lógica siguiente.
Para crear una tamaño de página personalizado
1 Haga clic en Archivo
62 Guía del usuario de WordPerfect Office X3
` Configurar página.
Page 72

2 Haga clic en la ficha Diseño de página.
3 Haga clic en Añadir.
4 En el cuadro de diálogo Añadir nueva definición de página, escriba
un nombre para el nuevo tamaño de página en el cuadro Nombre.
5 Elija un tipo de papel predefinido en el cuadro de lista Tipo.
6 Elija un tamaño de papel predefinido en el cuadro de lista Ta m a ñ o .
Si desea crear una definición de tamaño de página a partir de una
tamaño de papel no estándar, elija Definido por el usuario en el
cuadro de lista Ta ma ñ o .
7 Escriba valores en los cuadros siguientes:
• Anchura
• Altura
8 Elija un origen de papel en el cuadro de lista Origen.
También es posible
Mostrar las definiciones de tamaños
de página disponibles en todas las
impresoras instaladas
Mostrar las definiciones de tamaños
de página disponibles en la
impresora seleccionada
Especificar un ajuste de impresión
vertical
Especificar un ajuste de impresión
horizontal
En el área Mostrar tamaño de
página para, habilite la opción To d as
las impresoras.
En el área Mostrar tamaño de
página para, habilite la opción Sólo
impresora actual.
En el área Ajuste de impresión, elija
un ajuste en el cuadro de lista
Ver tica l. Escriba un valor en el
cuadro.
En el área Ajuste de impresión, elija
un ajuste en el cuadro de lista
Horizontal. Escriba un valor en el
cuadro.
La fuente de papel no se guarda como parte del documento.
Debe redefinirla para cada documento.
Formato de páginas 63
Page 73

Todas las impresoras tienen zonas no imprimibles. Si define el
formato de la información para que ocupe esa área, no se
imprimirá. Para situar la información fuera de la zona no
imprimible, debe especificar ajustes de impresión.
Para modificar un tamaño de página predefinido
1 Haga clic en Archivo
2 Haga clic en la ficha Diseño de página.
3 Elija una definición de página en la lista Definición de página.
4 Haga clic en Modificar.
5 Modifique cualquiera de los valores de configuración.
` Configurar página.
Ajuste del texto a un número específico de páginas
Es posible ajustar el texto seleccionado o todo el texto de un
documento a un número específico de páginas.
Para ajustar el texto a un número específico de páginas
1 Haga clic en un documento.
2 Haga clic en Formato
3 Escriba un valor en el cuadro Número de páginas deseado.
El número de páginas que defina debe estar dentro del 50% del
número de páginas actual del documento.
4 En el área Elementos a ajustar, habilite cualquiera de las casillas de
verificación siguientes:
• Margen izquierdo
• Margen derecho
• Margen superior
• Margen inferior
• Tamaño de fuente
• Espacio interlineal
5 Haga clic en Ajustar.
` Ajustar.
64 Guía del usuario de WordPerfect Office X3
Page 74

Para ajustar sólo un determinado bloque de texto, seleccione el
texto que desee.
Creación y eliminación de columnas
Es posible utilizar columnas para dividir el texto verticalmente en una
página. En los documentos pueden utilizarse cuatro tipos de columnas:
de periódico, equilibradas, paralelas y paralelas con protección de
bloque. Puede añadir columnas a documentos para crear boletines,
glosarios, guiones o listas de inventario. Asimismo, puede discontinuar
columnas una vez que las haya completado. También es posible eliminar
columnas y desplazarse rápidamente por ellas.
El flujo de texto en las columnas de periódico desciende por la columna
hasta el final de una página o un salto de columna y comienza en la
parte superior de la columna siguiente.
Estas columnas son similares a las columnas de periódico normales,
pero se ajustan en la página de manera que todas las columnas tengan
la misma longitud.
Estos son ejemplos de páginas con columnas. La página de la
izquierda muestra columnas de periódico. La página de la
derecha muestra columnas equilibradas.
El texto dispuesto en columnas paralelas se agrupa a lo ancho de la
página en una fila. La siguiente fila comienza debajo de la columna más
larga de la fila anterior. Las columnas paralelas resultan útiles para
resúmenes, guiones, diagramas, listas de inventario o listas en que las
columnas ocupan varias páginas.
Formato de páginas 65
Page 75

Este es un ejemplo de columnas paralelas.
Las columnas paralelas con protección de bloque mantienen unidas las
filas de columnas. Si una columna de una fila es demasiado larga y
sobrepasa un salto de página, toda la fila pasa a la siguiente página.
También pueden utilizarse tablas para crear este tipo de columna. Si
desea obtener más información sobre cómo trabajar con tablas,
consulte "Uso de tablas y diagramas" en la aAyuda.
Este es un ejemplo de columnas paralelas con protección de
bloque.
Para crear columnas
1 Haga clic en una página.
2 Haga clic en Formato
` Columnas.
3 Escriba un valor en el cuadro Número de columnas.
4 En el área Tipo de columnas, habilite una de las opciones
siguientes:
66 Guía del usuario de WordPerfect Office X3
Page 76

• Periódico: hace que el texto fluya por la columna hasta la parte
inferior de una página o un salto de columna y luego continúe en
la parte superior de la siguiente columna.
• Equilibradas: ajusta las columnas de periódico de forma que éstas
tengan la misma longitud.
• Paralelas: agrupa las columnas a lo ancho de la página en filas e
inicia las filas sucesivas debajo de la columna más larga de la fila
anterior.
• Paralelas con protección de bloque: mantiene juntas las filas de
columnas en los saltos de página.
También puede aplicar columnas a una página haciendo clic en el
botón Columnas de la barra de herramientas.
Para discontinuar columnas
1 Haga clic en el lugar donde desea discontinuar las columnas.
2 Haga clic en Formato
` Columnas.
3 Haga clic en Discontinuar.
Pulse las teclas Ctrl + Intro para finalizar una columna y
comenzar la siguiente.
Para eliminar todas las columnas
1 Haga clic en la esquina superior izquierda de la primera columna.
2 Haga clic en Formato
` Columnas.
3 Haga clic en Discontinuar.
Para desplazarse por columnas
Para desplazarse a Presione
La parte superior de una columna Alt + Inicio
La última línea de una columna Alt + Fin
La columna anterior Alt + Flecha izq
Formato de páginas 67
Page 77

Para desplazarse a Presione
La columna siguiente Alt + Flecha dcha
68 Guía del usuario de WordPerfect Office X3
Page 78

Formato de párrafos
WordPerfect le permite controlar el aspecto de documentos mediante
la asignación de formato a párrafos. Al cambiar el atributos de formato
de párrafos puede controlar la posición de párrafos en una página. Para
obtener información acerca de la justificación de texto y sobre cómo
trabajar con posiciones de tabulación, consulte la Ayuda.
En esta sección se familiarizará con lo siguiente:
• Sangrado de texto
• Cambio del espaciado entre líneas y párrafos
Sangrado de texto
El sangrado organiza el texto de una página moviendo una o más líneas
a la izquierda o a la derecha del margen del párrafo. Puede sangrar una
línea o un párrafo manualmente, o bien puede sangrar líneas o párrafos
automáticamente o mediante la regla.
Para colocar la primera línea de un párrafo de forma que sobresalga a la
izquierda respecto a las líneas siguientes, puede aplicar una sangría
francesa. Para sangrar un párrafo entero una posición de tabulación
respecto a los márgenes derecho e izquierdo a la vez, puede aplicar una
sangría doble. La sangría doble suele utilizarse para las citas largas.
Formato de párrafos 69
Page 79

Ejemplos de texto sangrado.
Para aplicar una sangría simple al texto
Para sangrar Realice lo siguiente
Una línea de texto Haga clic en el principio de una línea
de texto. Pulse la tecla Ta bu l a d o r.
Un párrafo Haga clic en el principio de un
párrafo. Haga clic en Formato
Párrafo ` Sangría.
`
La primera línea de un párrafo
mediante la regla
La primera línea de cada párrafo
automáticamente
Haga clic en el párrafo. Arrastre el
marcador a una nueva posición
en la regla.
Haga clic en el párrafo. Haga clic en
Formato
cuadro Sangría de primera línea,
escriba un valor para definir la
distancia de sangrado.
` Párrafo ` Formato. En el
Para aplicar una sangría francesa o una sangría doble
1 Haga clic en el principio de un párrafo.
2 Haga clic en Formato
` Párrafo y a continuación, en una de las
siguientes opciones:
• Sangría francesa: sangra todas las líneas de un párrafo excepto la
primera.
70 Guía del usuario de WordPerfect Office X3
Page 80
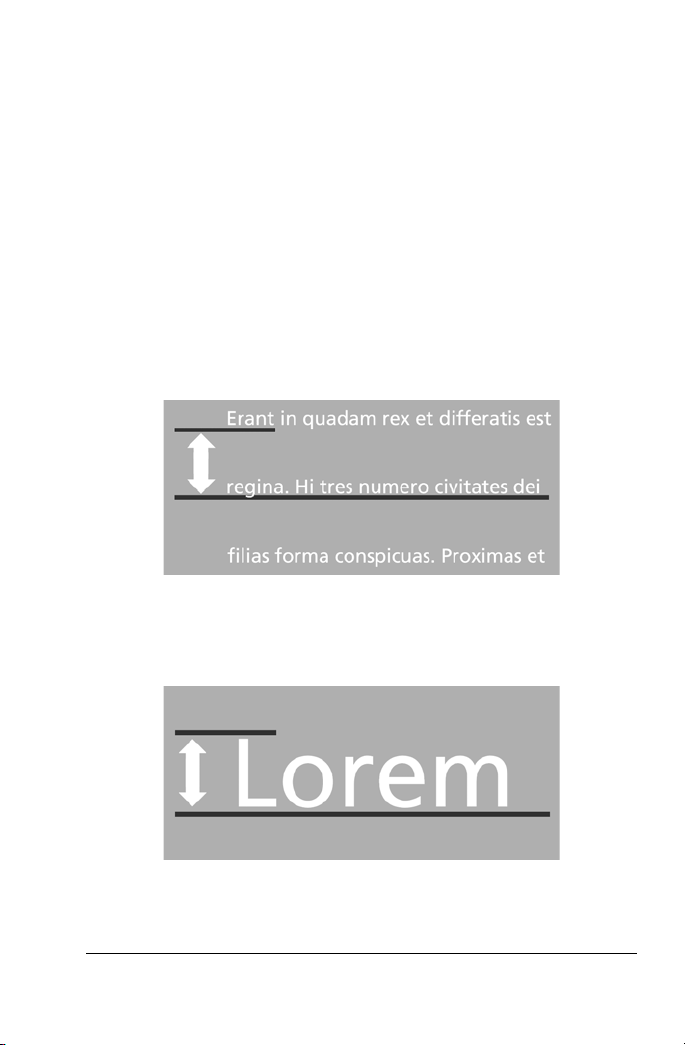
• Doble sangría: sangra el párrafo de manera simétrica desde los
dos márgenes.
Para quitar una sangría
1 Haga clic en el principio de una línea de texto.
2 Presione Mayús + Ta bu l a d or.
Cambio del espaciado entre líneas y párrafos
El espacio entre líneas (la cantidad de espacio en blanco que aparece
entre el extremo inferior de una línea y el extremo superior de la línea
siguiente) recibe el nombre de interlineado.
Ejemplo de cambio de espaciado entre líneas.
Puede modificar el interlineado cambiando el espaciado entre líneas y
ajustando la altura de línea.
Ejemplo de cambio de altura de línea.
También es posible controlar el espacio entre los párrafos.
Formato de párrafos 71
Page 81

Para ajustar el interlineado
1 Haga clic en el párrafo.
2 Haga clic en Formato
3 Habilite la casilla de verificación Ajustar interlineado.
4 Escriba un valor en el cuadro Entre líneas.
Un valor positivo aumenta el interlineado, mientras que un valor
negativo lo reduce.
Para cambiar el espaciado entre líneas
1 Haga clic en el párrafo.
2 Haga clic en Formato
3 Escriba un valor en el cuadro Espaciado.
También puede cambiar el espaciado entre líneas de un texto
seleccionado.
Para cambiar la altura de línea
1 Haga clic en la línea del texto donde desea que se inicie el cambio
de altura de línea.
Si desea limitar el cambio de altura de línea a una sección específica
del texto, seleccione el texto.
2 Haga clic en Formato
3 Active cualquiera de las opciones siguientes:
• Automática: define la altura de línea según la fuente que se
utiliza.
• Fija: permite especificar la altura de línea independientemente de
la fuente utilizada.
• Mínima: permite especificar la altura mínima de la línea.
` Tipografía ` Espacio entre palabras/letras.
` Línea ` Espaciado.
` Línea ` Altura.
La altura de línea se determina multiplicando la altura de línea
actual por el número que especifique.
También puede cambiar la altura de línea de un texto
seleccionado.
72 Guía del usuario de WordPerfect Office X3
Page 82

Para cambiar el espacio entre párrafos
1 Haga clic en el párrafo.
2 Haga clic en Formato
` Párrafo ` Formato.
3 En el área Espacio entre párrafos, habilite una de las opciones
siguientes:
• Número de líneas: inserta el número de líneas que especifique.
• Distancia en puntos: inserta el espacio que especifique medido
en puntos.
Una pulgada consta de 72 puntos.
Formato de párrafos 73
Page 83

Page 84

Edición de documentos
Después de crear un documento, puede editarlo utilizando varios
métodos.
En esta sección se familiarizará con lo siguiente:
• Búsqueda y reemplazo de texto
• Corte, copia y pegado de texto y gráficos
• Cómo copiar y pegar texto desde un navegador Web
• Revisión de documentos
• Enrutamiento de documentos
• Comparación de documentos
Búsqueda y reemplazo de texto
WordPerfect permite buscar y reemplazar texto. Puede buscar palabras,
frases o caracteres individuales en un documento. Una vez que se ha
encontrado el texto, puede reemplazar algunas o todas las apariciones
de dicho texto por otro texto, o puede eliminarlo.
Puede buscar texto que se visualice con una fuente específica, o en
mayúsculas o minúsculas. También puede buscar y reemplazar formas
de una palabra. Por ejemplo, puede reemplazar las formas de la palabra
"entrada" por la palabra "inserción". Por lo tanto, si se encuentra la
palabra "entradas", se reemplazará por "inserciones". Además, puede
buscar apariciones de palabras que sean palabras completas, es decir,
que no formen parte de una palabra más larga. Por ejemplo, si realiza
una búsqueda predeterminada de la palabra "suma", encontrará "sumo",
sumario" y "consuma”. En cambio, si realiza una búsqueda de palabra
completa, sólo se encontrarán las apariciones de la palabra "suma".
Edición de documentos 75
Page 85

Para buscar y reemplazar texto
1 Haga clic en Editar
2 En el cuadro Buscar, escriba el texto que desea localizar.
3 Escriba el texto de sustitución en el cuadro Reemplazar con.
4 Haga clic en una de las opciones siguientes:
• Buscar siguiente: busca la siguiente aparición del texto buscado.
• Buscar anterior: busca la aparición anterior del texto buscado.
• Reemplazar: busca y reemplaza la siguiente aparición del texto
buscado.
• Reemplazar todos: busca y reemplaza todas las apariciones del
texto buscado.
También es posible
` Buscar y reemplazar.
Buscar la siguiente aparición del
texto
Buscar la aparición anterior del texto Pulse Ctrl + Alt + P.
Puede eliminar todas las apariciones de una cadena de texto;
para ello, escriba el texto que desea eliminar en el cuadro Buscar
y deje en blanco el cuadro Reemplazar por.
Puede buscar una palabra o frase que ha buscado anteriormente;
para ello, seleccione la palabra o frase en el cuadro de lista
Buscar.
Para buscar texto con una fuente específica
1 Haga clic en Editar
2 En el cuadro Buscar, escriba el texto que desea buscar.
3 Haga clic en Coincidir
4 Habilite la casilla de verificación Fuente.
5 Elija una fuente/tipo de letra en el cuadro de lista Fuente.
6 Haga clic en una de las opciones siguientes:
• Buscar siguiente: busca la siguiente aparición del texto buscado.
• Buscar anterior: busca la aparición anterior del texto buscado.
76 Guía del usuario de WordPerfect Office X3
` Buscar y reemplazar.
` Fuente.
Pulse Ctrl + Alt + N.
Page 86

También es posible
Buscar un estilo de fuente Elija un estilo de fuente en el cuadro
de lista Estilo de fuente.
Buscar un tamaño en puntos
específico
Buscar atributos de fuente
específicos
Habilite la casilla de verificación
Tamaño en puntos. Escriba un
tamaño en puntos en el cuadro
Tamaño en puntos.
En el área Atributos, habilite las
casillas de verificación que desee.
Para buscar y reemplazar texto en mayúsculas o
minúsculas
1 Haga clic en Editar
2 Haga clic en Coincidir
` Buscar y reemplazar.
` Mayúscula/Minúscula.
3 En el cuadro Buscar, escriba el texto que desea buscar.
4 Escriba el texto de sustitución en el cuadro Reemplazar con.
5 Haga clic en una de las opciones siguientes:
• Buscar siguiente: busca la siguiente aparición del texto buscado.
• Buscar anterior: busca la aparición anterior del texto buscado.
• Reemplazar: busca y reemplaza la siguiente aparición del texto
buscado.
• Reemplazar todos: busca y reemplaza todas las apariciones del
texto buscado.
Para buscar y reemplazar una forma de una palabra
1 Haga clic en Editar
2 Haga clic en Tipo
` Buscar y reemplazar.
` Formas de palabras.
3 En el cuadro Buscar, escriba la palabra que desea buscar.
4 Escriba el texto de reemplazo en el cuadro Reemplazar por.
5 Haga clic en una de las opciones siguientes:
• Buscar siguiente: busca la siguiente aparición de la palabra.
• Buscar anterior: busca la aparición anterior de la palabra.
Edición de documentos 77
Page 87

• Reemplazar: busca y reemplaza la siguiente aparición de la
palabra.
• Reemplazar todos: busca y reemplaza todas las apariciones de la
palabra.
Para buscar y reemplazar una palabra completa
1 Haga clic en Editar
2 Haga clic en Coincidir
3 En el cuadro Buscar, escriba la palabra que desea buscar.
4 Escriba el texto de reemplazo en el cuadro Reemplazar por.
5 Haga clic en una de las opciones siguientes:
• Buscar siguiente: busca la siguiente aparición de la palabra.
• Buscar anterior: busca la aparición anterior de la palabra.
• Reemplazar: busca y reemplaza la siguiente aparición de la
palabra.
• Reemplazar todos: busca y reemplaza todas las apariciones de la
palabra.
` Buscar y reemplazar.
` Palabra completa.
Corte, copia y pegado de texto y gráficos
Es posible cortar o copiar texto o gráficos y pegarlos en otra parte o
sección del documento.
Cuando se corta o copia información, ésta se almacena en el
Portapapeles. Puede pegar la información en el documento activo, en
otro documento o en otra aplicación.
El contenido del Portapapeles sólo está disponible hasta que se corta o
copia otra información, o hasta que se sale de Windows. Sin embargo,
en lugar de reemplazar la información ya almacenada, puede anexar el
contenido del Portapapeles de forma que la información nueva se añada
al contenido existente.
78 Guía del usuario de WordPerfect Office X3
Page 88

También puede elegir un formato específico al pegar información del
Portapapeles en WordPerfect. Por ejemplo, puede copiar texto de otra
aplicación en formato de texto enriquecido (.rtf) o como texto simple.
Para cortar, copiar y pegar texto y gráficos
Para Realice lo siguiente
Copiar texto o gráficos en el
Portapapeles
Cortar texto o gráficos y colocarlos
en el Portapapeles
Pegar texto o gráficos en un
documento
Añadir una selección al contenido
actual del Portapapeles
Seleccione el texto o gráfico y haga
clic en Editar
Seleccione el texto o gráfico y haga
clic en Editar
Haga clic en el lugar donde desea
insertar el texto o gráfico y haga clic
en Editar
Seleccione el texto que va a añadir al
Portapapeles y haga clic en Editar
Anexar.
` Copiar.
` Cortar.
` Pegar.
Para pegar el contenido del Portapapeles con un
formato específico
1 Seleccione el texto o gráfico.
2 Haga clic en Edición y después en una de estas opciones:
• Copiar
• Cortar
3 Haga clic en Edición
` Pegado especial.
4 Habilite la opción Pegar.
5 Elija un formato en la lista Como.
Puede pegar texto como texto sin formato pulsando Ctrl + Alt +
C.
`
Edición de documentos 79
Page 89

Cómo copiar y pegar texto desde un navegador Web
Puede copiar texto de un navegador Web y pegarlo en un documento
WordPerfect.
Para copiar y pegar texto desde un navegador Web
1 Seleccione el texto que va a copiar en el navegador Web.
2 Haga clic en Edición
3 En el documento WordPerfect, haga clic donde desee insertar el
texto.
4 Haga clic con el botón derecho y elija Pegar texto sin fuentes/
atributos.
Puede pegar texto como texto sin formato pulsando Ctrl + Alt +
C.
` Copiar.
Revisión de documentos
Con WordPerfect, puede enviar un documento a uno o varios revisores
para que añadan cambios o efectúen revisiones en el documento. Estos
cambios y revisiones se conocen también como anotaciones. Si usted es
el autor del documento, puede abrirlo para aceptar o rechazar las
anotaciones.
Si envía el documento a varios revisores, las anotaciones de cada revisor
se muestran en un color exclusivo. Todas las revisiones se muestran
como texto tachado y los comentarios se muestran en texto
de línea rojo. Sin embargo, puede modificar el modo de visualización
de las anotaciones. Si desea obtener más información sobre la
modificación de la visualización de texto revisado, consulte
“Modificación de las especificaciones de revisión y comparación de
documentos” en la Ayuda.
Para revisar un documento
1 Haga clic en Archivo
80 Guía del usuario de WordPerfect Office X3
` Documento ` Revisar.
Page 90

2 Haga clic en Revisor.
3 Escriba su nombre en el cuadro Nombre de usuario.
4 Escriba sus iniciales en el cuadro Iniciales de usuario.
5 Abra el selector de color en la barra de funciones y haga clic en un
color. Todos los cambios que realice en el documento se
visualizarán en el color que haya seleccionado.
Para evitar elegir el mismo color que otro revisor, vea primero los
colores seleccionados por otros revisores eligiendo sus nombres en
el cuadro de listaRevisores.
6 Edite el documento.
7 Haga clic en Archivo
8 Haga clic en Cerrar.
Puede utilizar todas las funciones de WordPerfect, excepto
Clasificar, para editar un documento. Sólo se marcan con un
color los cambios que modifican el texto.
Puede editar las revisiones de revisores anteriores, sin embargo,
no puede editar o deshacer las eliminaciones realizadas por
revisores anteriores.
Para incorporar los cambios de los revisores
1 Haga clic en Archivo
2 Haga clic en Autor.
3 Seleccione un revisor en el cuadro de lista Ver anotaciones de.
4 Sólo se muestran los cambios realizados por el revisor
seleccionado. Si desea ver los cambios realizados por todos los
revisores, seleccione Todos los revisores en el cuadro de lista Ver
anotaciones de.
5 Haga clic en una de las opciones siguientes:
• Ir a la anotación anterior : va al cambio anterior.
• Ir a la siguiente anotación : va al cambio siguiente.
6 Haga clic en una de las opciones siguientes:
• Mostrar/Ocultar : muestra u oculta los marcadores de margen.
` Guardar.
` Documento ` Revisar.
Edición de documentos 81
Page 91

• Mostrar anotaciones : muestra el texto editado con o sin
marcas de color.
• Insertar anotación actual : incorpora el cambio actual.
• Insertar todas las anotaciones : inserta todas las anotaciones.
• Eliminar anotación actual : elimina la anotación actual.
• Eliminar todas las anotaciones : elimina todas las anotaciones
del documento.
7 Guarde el documento.
Al desplazarse por el documento de un cambio a otro, no puede
desplazarse por subsecciones, como cabeceras, pies y notas a pie
de página.
Si guarda un documento revisado con un formato de archivo
diferente, por ejemplo, como texto enriquecido (archivos .rtf), el
documento no estará en el modo de revisión cuando lo abra. Los
comentarios del revisor se perderán, ya que el texto añadido (en
rojo) y el texto eliminado (tachado) vuelven a aparecer como
texto normal. Por esta razón, asegúrese de incorporar todos los
cambios antes de guardar el documento en un formato de
archivo diferente.
Para incorporar los cambios de un revisor en un subdocumento,
también puede hacer clic en el subdocumento y seleccionar el
botón Siguiente para pasar de un cambio a otro.
Enrutamiento de documentos
El enrutamiento de documentos permite enviar un documento para una
revisión en línea a varios revisores en un orden específico. En este
proceso, el documento se envía a varios revisores, de uno en uno, de
modo que cada revisor pueda ver los cambios realizados por los
revisores anteriores. Cuando se enruta un documento, éste se inserta
en un mensaje de correo electrónico como elemento anexado.
82 Guía del usuario de WordPerfect Office X3
Page 92
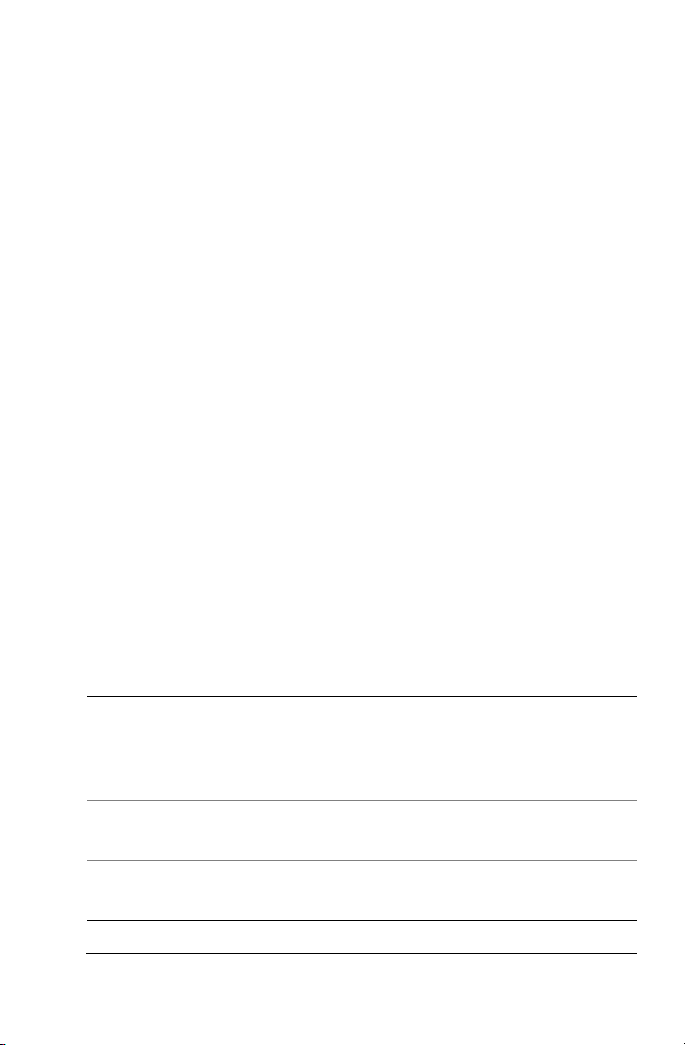
Para enrutar un documento, debe crear una hoja de ruta. La hoja de ruta
le permite especificar los destinatarios del documento en el orden en el
que recibirán el mismo.
Un revisor que recibe un documento enrutado, puede realizar cambios
y revisiones en el mismo. El revisor puede guardar los cambios, cerrar
el documento y enviárselo al siguiente revisor en la lista de la hoja de
ruta. El revisor también puede esperar ante de enviar el documento al
siguiente revisor o puede asignar un documento enrutado a otro revisor
que aparezca en la lista de la hoja de ruta.
Para crear una hoja de ruta
1 Haga clic en Archivo
` Documento ` Hoja de ruta.
2 Escriba un asunto en el cuadro Te ma .
El asunto que escriba en el cuadro se mostrará en el cuadro de
asunto del mensaje de correo electrónico que contendrá el
documento.
3 Escriba un mensaje en el cuadro Mensaje.
El texto que escriba en el cuadro Mensaje se mostrará en el área del
mensaje del correo electrónico que va a enviar.
4 Haga clic en el botón Direcciones para añadir revisores al cuadro de
lista Revisores.
Se abre la guía de direcciones de WordPerfect o de Outlook para
que pueda elegir la dirección de correo electrónico de los revisores.
También es posible
Cambiar la dirección de correo
electrónico desde la que se envía la
hoja de ruta
Especificar una nueva dirección de
correo electrónico predeterminada
Ir al revisor anterior en el orden de
ruta
Edición de documentos 83
En el cuadro de texto Dirección de
correo electrónico del autor, escriba
la dirección desde la cual desea
enviar la hoja de ruta.
Active la casilla Guardar como
dirección predeterminada .
Elija un revisor de la lista Revisores y
haga clic en la Flecha hacia arriba.
Page 93

También es posible
Ir al revisor siguiente en el orden de
ruta
Elija un revisor de la lista Revisores y
haga clic en la Flecha hacia abajo.
Cuando crea la primera hoja de ruta para un documento, ela
dirección de correo electrónico especificada en la configuración
de entorno aparece automáticamente en el cuadro de texto
Dirección de correo electrónico del autor. Si inserta una
dirección de correo electrónico diferente en el cuadro, la nueva
dirección se convierte en la dirección de correo electrónico
predeterminada para las nuevas hojas de ruta que cree para el
mismo documento. Si hace clic en la casilla Guardar como
dirección predeterminada, esta dirección de correo electrónico
aparecerá cada vez que cree una hoja de ruta.
Para revisar un documento enrutado
1 En un mensaje de correo electrónico haga doble clic en el
documento adjunto.
Si lo prefiere, puede guardar el documento y luego abrirlo para
revisarlo.
2 En el cuadro de diálogo Opciones de modo de revisor, haga clic en
Revisar.
3 Escriba su nombre en el cuadro de lista Revisor.
4 Abra el selector de color en la barra de funciones y haga clic en un
color. Todos los cambios que realice en el documento se
visualizarán en el color que haya seleccionado.
Para ver la selección de color de otro revisor, elija el nombre del
revisor en el cuadro de lista Revisor.
5 Edite el documento.
6 Haga clic en Cerrar.
Puede editar las revisiones de revisores anteriores, sin embargo,
no puede editar o deshacer las eliminaciones realizadas por
revisores anteriores.
84 Guía del usuario de WordPerfect Office X3
Page 94

Para reasignar un documento enrutado
1 En un mensaje de correo electrónico haga doble clic en el
documento adjunto.
2 En el cuadro de diálogo Opciones de modo de revisor, haga clic en
Reasignar.
3 En el cuadro de diálogo Reasignar revisión del documento,
seleccione un revisor en la lista.
4 Haga clic en Enviar.
Comparación de documentos
Es posible comparar la versión actual de un documento con una versión
anterior para ver qué cambios se han realizado. Al comparar
documentos, se puede generar un resumen de la comparación y una
lista de cambios. Un resumen de la comparación describe el color y los
atributos utilizados para mostrar las eliminaciones e inserciones.
También indica el número de eliminaciones, inserciones y
desplazamientos que se han efectuado. En la lista de cambios se
detallan todos los cambios realizados en el documento.
Cuando se compara y revisa un documento, el documento que contiene
las marcas de comparación se abre en modo de revisión. Además, puede
restablecer un documento a la versión que tenía antes de la
comparación. Para obtener más información sobre cómo revisar
documentos, consulte “Revisión de documentos” en la página 80.
Para comparar un documento
1 Haga clic en Archivo
2 En el cuadro Con, escriba la carpeta y el nombre del archivo que
desea comparar.
Busque el archivo haciendo clic en el botón Examinar .
3 En el área Mostrar marcas en, habilite una de las opciones
siguientes:
• Nuevo documento: muestra los resultados de la comparación en
un nuevo documento.
Edición de documentos 85
` Documento ` Comparar.
Page 95
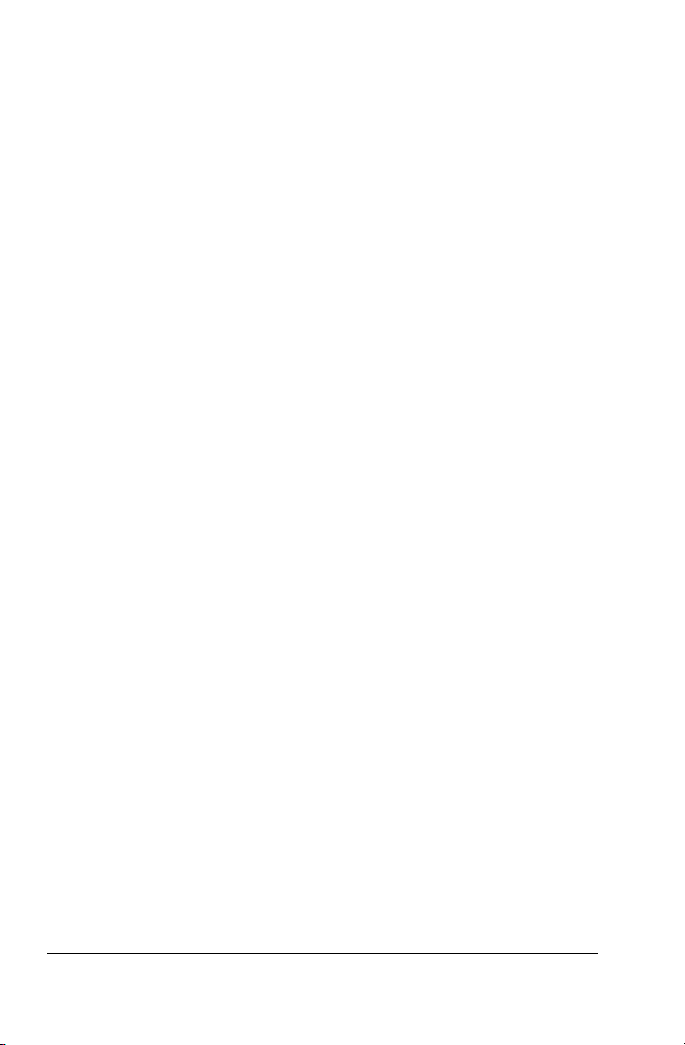
• Documento actual: muestra los resultados de la comparación en
el documento activo.
4 Haga clic en Comparar solamente.
Para generar un resumen de la comparación
1 Haga clic en Archivo
2 Haga clic en Especificaciones
3 En el cuadro de diálogo Especificaciones de la comparación de
documentos, haga clic en la ficha Opciones.
4 En el área Resumen de la comparación, habilite una de las opciones
siguientes:
• Ninguna: no inserta ningún resumen de la comparación.
• Insertar al principio: inserta el resumen de la comparación al
principio del documento.
• Insertar al final: inserta el resumen de la comparación al final del
documento.
Para generar una lista de cambios
1 Haga clic en Archivo
2 Haga clic en Especificaciones
3 En el cuadro de diálogo Especificaciones de la comparación de
documentos, haga clic en la ficha Opciones.
4 En el área Lista de cambios, habilite una de las opciones siguientes:
• Ninguna: no muestra ninguna lista de revisión.
• Mostrar contexto: muestra una lista de revisión en la que se
detallan los cambios en el contexto del documento.
• Sólo mostrar cambios: muestra una lista de revisión que incluye
únicamente los cambios realizados en el documento.
` Documento ` Comparar.
` Comparar solamente.
` Documento ` Comparar.
` Comparar solamente.
Para comparar y revisar diferencias entre documentos
1 Haga clic en Archivo
2 En el cuadro Con, escriba la carpeta y el nombre del archivo con el
que desea comparar el documento activo.
86 Guía del usuario de WordPerfect Office X3
` Documento ` Comparar.
Page 96

Busque el archivo haciendo clic en el botón Examinar .
3 En el área Mostrar marcas en, habilite una de las opciones
siguientes:
• Nuevo documento: muestra los resultados de la comparación en
un nuevo documento.
• Documento actual: muestra los resultados de la comparación en
el documento activo.
4 Haga clic en Comparar/Revisar.
Para restaurar un documento
1 Haga clic en Archivo
2 Active cualquiera de las opciones siguientes:
• Quitar marcas de línea roja y texto tachado: restaura el
documento actual al aspecto que tenía antes de la comparación.
• Quitar sólo texto tachado: mantiene las marcas de texto añadido
o movido, pero quita las de texto eliminado.
• Quitar sólo eliminaciones de comparación de documento: quita
sólo las marcas de texto eliminado.
• Quitar todas las marcas de comparación de documento: quita
todas las marcas, inserciones, eliminaciones y desplazamientos.
` Documento ` Quitar marcas.
Edición de documentos 87
Page 97

Page 98

Operaciones con notas a pie de página y notas finales
Las notas a pie de página y las notas finales permiten añadir
información de referencia a un documento, como por ejemplo notas
adicionales que acompañan un tema o que proporcionan referencias.
Las notas a pie de página aparecen en la parte inferior de una página,
mientras que las notas finales se encuentran al final de un documento.
En esta sección se familiarizará con lo siguiente:
• Inserción de notas a pie de página y notas finales
• Búsqueda de notas a pie de página y notas finales
• Modificación de la visualización de las notas a pie de página y las
notas finales en una página
Inserción de notas a pie de página y notas finales
Cuando se crea un documento, WordPerfect permite insertar notas a
pie de página y notas finales. Las notas a pie de página aparecen debajo
del texto en una página, mientras que las notas finales se encuentran al
final de un documento. Cuando se insertan notas finales o notas a pie
de página, se inserta una marca o un número de referencia en el texto
del documento. Este número o marca está enlazado con la información
correspondiente en la nota final o la nota a pie de página. Si desea
obtener más información sobre cómo modificar la numeración de las
notas a pie de página y las notas finales, consulte "Numeración de notas
a pie de página y notas finales" en la Ayuda.
Operaciones con notas a pie de página y notas finales 89
Page 99

Este es un ejemplo de notas a pie de página.
Para insertar una nota a pie de página
1 Haga clic en el lugar donde desee que aparezca la marca de
referencia de la nota a pie de página.
2 Haga clic en Insertar
3 Habilite la opción Nota a pie de página.
Si desea reiniciar la numeración de notas a pie de página a partir de
un número específico, escriba el número en el cuadro Número.
4 Haga clic en Crear.
5 Escriba el texto de la nota a pie de página.
Si desea alinear las notas a pie de página con los márgenes del
documento, habilite la casilla de verificación Alinear con márgenes
de documento.
6 Haga clic en Archivo
Mientras trabaja con una nota a pie de página, no tendrá acceso
a todas las funciones disponibles de WordPerfect hasta que
regrese al cuerpo del texto.
Puede restaurar un número de nota a pie de página eliminado
haciendo clic en el botón Número de nota en la barra de
propiedades.
` Nota a pie/Nota final.
` Cerrar.
90 Guía del usuario de WordPerfect Office X3
Page 100

Para insertar una nota final
1 Haga clic en el lugar donde desee que aparezca la marca de
referencia de la nota final.
2 Haga clic en Insertar
3 Active la opción Nota final.
4 Haga clic en Posición de nota final.
5 Habilite la opción Insertar notas finales en el punto de inserción.
6 Haga clic en Crear.
7 Escriba el texto de la nota final.
Si desea alinear las notas finales con los márgenes del documento,
habilite la casilla de verificación Alinear con márgenes de
documento.
8 Haga clic en Archivo
Mientras trabaja con una nota final, no tendrá acceso a todas las
funciones disponibles de WordPerfect hasta que regrese al
cuerpo del texto.
Puede reiniciar la numeración de notas finales a partir de un
número específico escribiendo el número en el cuadro Número.
Si habilita la opción Insertar notas finales en el punto de
inserción y reiniciar la numeración, todas las notas finales hasta
el número especificado se mostrarán en una página, y en la
siguiente página se iniciará una nueva numeración de las notas a
partir de 1.
Puede restaurar un número de nota a pie de página eliminado
haciendo clic en el botón Número de nota en la barra de
propiedades.
` Nota a pie/Nota final.
` Cerrar.
Búsqueda de notas a pie de página y notas finales
WordPerfect permite buscar notas a pie de página y notas finales
específicas en un documento. También puede buscar códigos de notas
Operaciones con notas a pie de página y notas finales 91
 Loading...
Loading...