Page 1
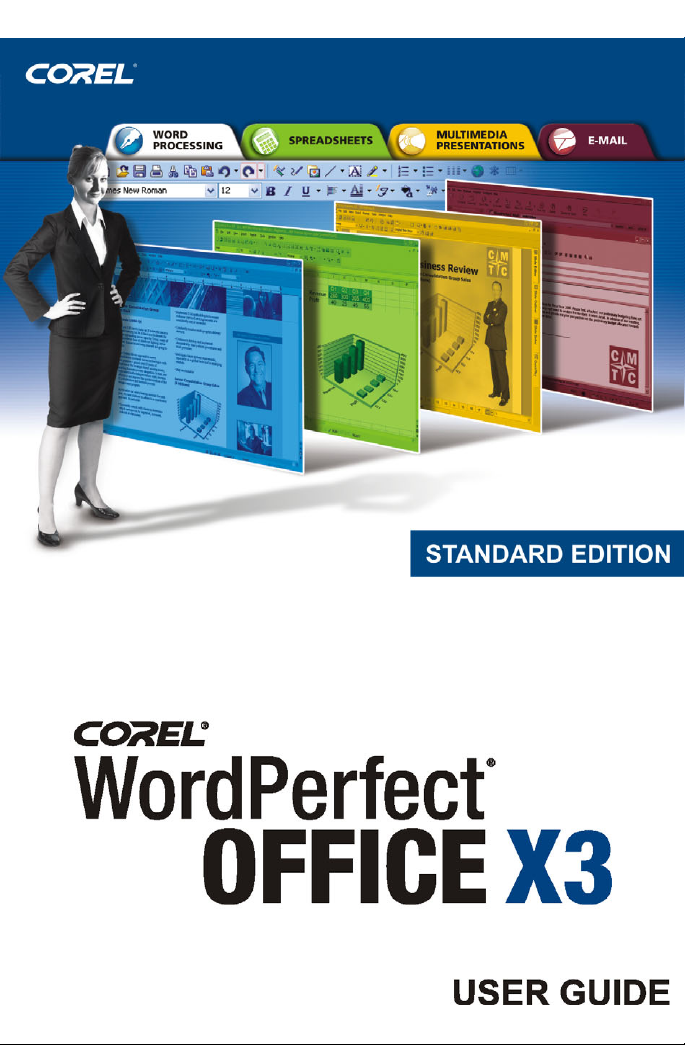
Page 2
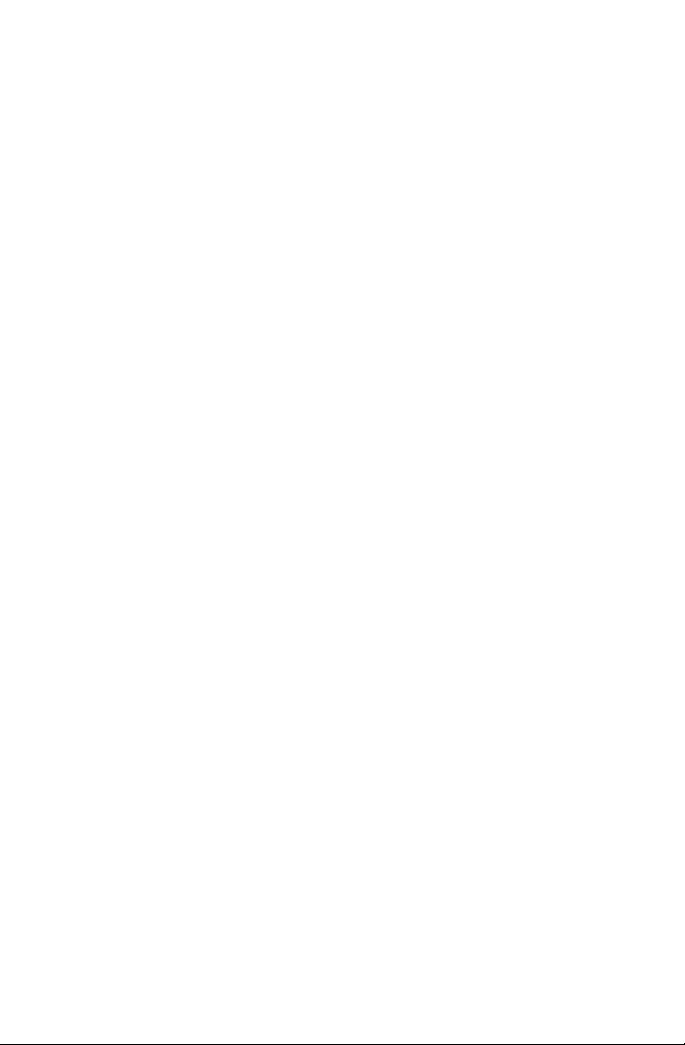
Page 3

Table of contents
Introduction to WordPerfect Office X3
Welcome to WordPerfect Office X3 . . . . . . . . . . . . . . . . . . . . 3
What’s in this user guide . . . . . . . . . . . . . . . . . . . . . . . . . . . . . . . . 3
Main programs in WordPerfect Office X3 . . . . . . . . . . . . . . . . . . . 4
Other included programs and utilities. . . . . . . . . . . . . . . . . . . . . . 5
Starting and closing WordPerfect Office X3 programs . . . . . . . . . 7
Corel Support Services . . . . . . . . . . . . . . . . . . . . . . . . . . . . . . . . . 8
Corel Partner Program. . . . . . . . . . . . . . . . . . . . . . . . . . . . . . . . . . 8
About Corel Corporation . . . . . . . . . . . . . . . . . . . . . . . . . . . . . . . . 8
Installing WordPerfect Office X3 . . . . . . . . . . . . . . . . . . . . . . . 9
System requirements. . . . . . . . . . . . . . . . . . . . . . . . . . . . . . . . . . . 9
Registering WordPerfect Office X3 . . . . . . . . . . . . . . . . . . . . . . . 10
Adding, deleting, and repairing components . . . . . . . . . . . . . . . 10
Accessing the latest information . . . . . . . . . . . . . . . . . . . . . . . . . 12
Upgrading from earlier versions . . . . . . . . . . . . . . . . . . . . . . . . . 13
Sharing files . . . . . . . . . . . . . . . . . . . . . . . . . . . . . . . . . . . . . . . 15
Working with PDF files . . . . . . . . . . . . . . . . . . . . . . . . . . . . . . . . 15
Working with XML files . . . . . . . . . . . . . . . . . . . . . . . . . . . . . . . . 18
Working with HTML files. . . . . . . . . . . . . . . . . . . . . . . . . . . . . . . 18
E-mailing files . . . . . . . . . . . . . . . . . . . . . . . . . . . . . . . . . . . . . . . 19
Using password protection . . . . . . . . . . . . . . . . . . . . . . . . . . . . . 20
Excluding metadata when saving documents . . . . . . . . . . . . . . . 21
Switching from Microsoft Office. . . . . . . . . . . . . . . . . . . . . . . 23
Simulating the Microsoft Office workspace. . . . . . . . . . . . . . . . . 23
Sharing files between WordPerfect Office and Microsoft Office . 24
Learning to use WordPerfect Office X3 . . . . . . . . . . . . . . . . . 27
Using the Help . . . . . . . . . . . . . . . . . . . . . . . . . . . . . . . . . . . . . . . 27
Table of contents i
Page 4

Using the PerfectExpert. . . . . . . . . . . . . . . . . . . . . . . . . . . . . . . . 30
Sending feedback . . . . . . . . . . . . . . . . . . . . . . . . . . . . . . . . . . . . 30
WordPerfect
Getting started in WordPerfect . . . . . . . . . . . . . . . . . . . . . . . 33
Discovering WordPerfect. . . . . . . . . . . . . . . . . . . . . . . . . . . . . . . 33
Exploring the work area . . . . . . . . . . . . . . . . . . . . . . . . . . . . . . . 34
Creating and opening documents . . . . . . . . . . . . . . . . . . . . . . . . 35
Entering and inserting text . . . . . . . . . . . . . . . . . . . . . . . . . . . . . 36
Performing Web searches powered by Yahoo! . . . . . . . . . . . . . . 38
Working with files . . . . . . . . . . . . . . . . . . . . . . . . . . . . . . . . . . 41
Inserting files into active documents . . . . . . . . . . . . . . . . . . . . . 41
Counting words . . . . . . . . . . . . . . . . . . . . . . . . . . . . . . . . . . . . . . 42
Converting multiple files . . . . . . . . . . . . . . . . . . . . . . . . . . . . . . . 43
Saving documents . . . . . . . . . . . . . . . . . . . . . . . . . . . . . . . . . . . . 43
Viewing and navigating . . . . . . . . . . . . . . . . . . . . . . . . . . . . 47
Switching document views . . . . . . . . . . . . . . . . . . . . . . . . . . . . . 47
Using Reveal Codes . . . . . . . . . . . . . . . . . . . . . . . . . . . . . . . . . . . 48
Formatting text . . . . . . . . . . . . . . . . . . . . . . . . . . . . . . . . . . . . 51
Modifying font settings . . . . . . . . . . . . . . . . . . . . . . . . . . . . . . . . 51
Formatting pages . . . . . . . . . . . . . . . . . . . . . . . . . . . . . . . . . . 55
Setting page margins. . . . . . . . . . . . . . . . . . . . . . . . . . . . . . . . . . 55
Choosing page size and orientation . . . . . . . . . . . . . . . . . . . . . . 56
Customizing page sizes . . . . . . . . . . . . . . . . . . . . . . . . . . . . . . . . 57
Making text fit a specific number of pages . . . . . . . . . . . . . . . . . 60
Creating and deleting columns . . . . . . . . . . . . . . . . . . . . . . . . . . 60
Formatting paragraphs . . . . . . . . . . . . . . . . . . . . . . . . . . . . . 65
Indenting text . . . . . . . . . . . . . . . . . . . . . . . . . . . . . . . . . . . . . . . 65
Changing the spacing between lines and paragraphs . . . . . . . . . 66
ii Table of contents
Page 5

Editing documents . . . . . . . . . . . . . . . . . . . . . . . . . . . . . . . . . 69
Finding and replacing text. . . . . . . . . . . . . . . . . . . . . . . . . . . . . . 69
Cutting, copying, and pasting text and graphics . . . . . . . . . . . . . 72
Copying and pasting text from a Web browser. . . . . . . . . . . . . . 73
Reviewing documents . . . . . . . . . . . . . . . . . . . . . . . . . . . . . . . . . 74
Routing documents . . . . . . . . . . . . . . . . . . . . . . . . . . . . . . . . . . . 76
Comparing documents . . . . . . . . . . . . . . . . . . . . . . . . . . . . . . . . 79
Working with footnotes and endnotes . . . . . . . . . . . . . . . . . 83
Inserting footnotes and endnotes . . . . . . . . . . . . . . . . . . . . . . . . 83
Finding footnotes and endnotes . . . . . . . . . . . . . . . . . . . . . . . . . 85
Modifying the display of footnotes and endnotes on a page . . . 86
Numbering . . . . . . . . . . . . . . . . . . . . . . . . . . . . . . . . . . . . . . . . 89
Numbering pages. . . . . . . . . . . . . . . . . . . . . . . . . . . . . . . . . . . . . 89
Changing the appearance of page numbers . . . . . . . . . . . . . . . . 90
Printing . . . . . . . . . . . . . . . . . . . . . . . . . . . . . . . . . . . . . . . . . . . 93
Printing documents . . . . . . . . . . . . . . . . . . . . . . . . . . . . . . . . . . . 93
Printing document sections and comments . . . . . . . . . . . . . . . . 95
Printing envelopes and labels . . . . . . . . . . . . . . . . . . . . . . . . . . . 96
Merging documents . . . . . . . . . . . . . . . . . . . . . . . . . . . . . . . . 99
Creating data for a merge . . . . . . . . . . . . . . . . . . . . . . . . . . . . . . 99
Working with form documents for a merge . . . . . . . . . . . . . . . 102
Associating merge files . . . . . . . . . . . . . . . . . . . . . . . . . . . . . . . 108
Performing a merge. . . . . . . . . . . . . . . . . . . . . . . . . . . . . . . . . . 110
Quattro Pro
Getting started in Quattro Pro . . . . . . . . . . . . . . . . . . . . . . . 115
Discovering Quattro Pro . . . . . . . . . . . . . . . . . . . . . . . . . . . . . . 115
Components of a notebook. . . . . . . . . . . . . . . . . . . . . . . . . . . . 116
Working with Quattro Pro Experts . . . . . . . . . . . . . . . . . . . . . . 118
Navigating in spreadsheets and notebooks. . . . . . . . . . . . . . . . 120
Table of contents iii
Page 6
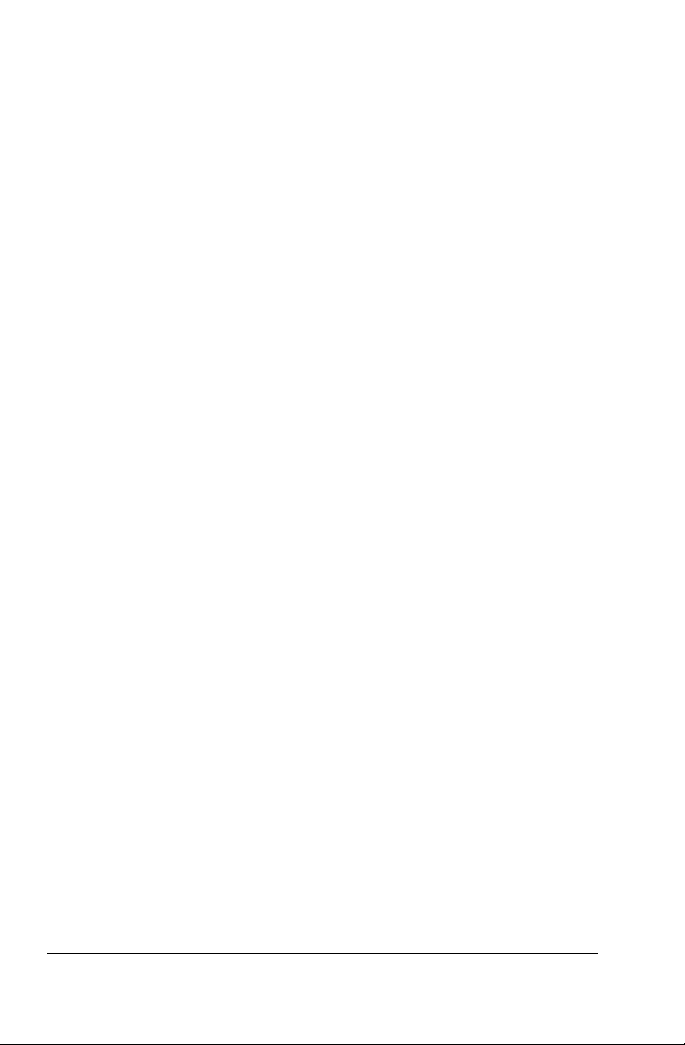
Selecting cells, rows, and columns . . . . . . . . . . . . . . . . . . . . . . 122
Inserting and deleting cells, rows, and columns . . . . . . . . . . . . 125
Adding, deleting, moving, and copying spreadsheets. . . . . . . . 128
Naming spreadsheets. . . . . . . . . . . . . . . . . . . . . . . . . . . . . . . . . 130
Displaying, arranging, resizing, and hiding windows . . . . . . . . 131
Saving and closing notebooks . . . . . . . . . . . . . . . . . . . . . . . . . . 135
Creating spreadsheets. . . . . . . . . . . . . . . . . . . . . . . . . . . . . 139
Creating and opening notebooks . . . . . . . . . . . . . . . . . . . . . . . 139
Entering labels and special characters. . . . . . . . . . . . . . . . . . . . 140
Entering values . . . . . . . . . . . . . . . . . . . . . . . . . . . . . . . . . . . . . 143
Filling cells and spreadsheet tabs automatically . . . . . . . . . . . . 146
Creating simple equations. . . . . . . . . . . . . . . . . . . . . . . . . . . . . 147
Calculating data in rows and columns. . . . . . . . . . . . . . . . . . . . 149
Using preset calculations. . . . . . . . . . . . . . . . . . . . . . . . . . . . . . 151
Editing and formatting spreadsheets . . . . . . . . . . . . . . . . . 155
Protecting data . . . . . . . . . . . . . . . . . . . . . . . . . . . . . . . . . . . . . 155
Editing cell content . . . . . . . . . . . . . . . . . . . . . . . . . . . . . . . . . . 156
Resizing rows and columns . . . . . . . . . . . . . . . . . . . . . . . . . . . . 159
Hiding rows and columns . . . . . . . . . . . . . . . . . . . . . . . . . . . . . 162
Wrapping text . . . . . . . . . . . . . . . . . . . . . . . . . . . . . . . . . . . . . . 163
Joining cells . . . . . . . . . . . . . . . . . . . . . . . . . . . . . . . . . . . . . . . . 164
Aligning data . . . . . . . . . . . . . . . . . . . . . . . . . . . . . . . . . . . . . . . 165
Summarizing data using CrossTab reports. . . . . . . . . . . . . 167
Creating CrossTab reports. . . . . . . . . . . . . . . . . . . . . . . . . . . . . 167
Creating CrossTab reports using ODBC data sources . . . . . . . . 169
Naming CrossTab reports . . . . . . . . . . . . . . . . . . . . . . . . . . . . . 171
Updating and refreshing CrossTab report data . . . . . . . . . . . . . 171
Sorting and filtering CrossTab report data . . . . . . . . . . . . . . . . 172
Managing files and data . . . . . . . . . . . . . . . . . . . . . . . . . . . 175
Opening and saving files . . . . . . . . . . . . . . . . . . . . . . . . . . . . . . 175
iv Table of contents
Page 7

Inserting, importing, and combining files . . . . . . . . . . . . . . . . . 177
Importing text into columns . . . . . . . . . . . . . . . . . . . . . . . . . . . 181
Presenting spreadsheet data in a chart . . . . . . . . . . . . . . . 185
Creating charts automatically . . . . . . . . . . . . . . . . . . . . . . . . . . 185
Presentations
Getting started in Presentations. . . . . . . . . . . . . . . . . . . . . . 189
Discovering Presentations . . . . . . . . . . . . . . . . . . . . . . . . . . . . . 189
Using slide show views . . . . . . . . . . . . . . . . . . . . . . . . . . . . . . . 190
Opening slide shows . . . . . . . . . . . . . . . . . . . . . . . . . . . . . . . . . 191
Saving slide shows. . . . . . . . . . . . . . . . . . . . . . . . . . . . . . . . . . . 192
Working with the Slide Outliner . . . . . . . . . . . . . . . . . . . . . . . . 193
Adding and removing slides . . . . . . . . . . . . . . . . . . . . . . . . . . . 195
Adding speaker notes . . . . . . . . . . . . . . . . . . . . . . . . . . . . . . . . 196
Working with the Slide Sorter. . . . . . . . . . . . . . . . . . . . . . . . . . 196
Creating portable slide shows . . . . . . . . . . . . . . . . . . . . . . . . . . 198
Creating and saving drawings . . . . . . . . . . . . . . . . . . . . . . . . . . 199
Working with the Master Gallery . . . . . . . . . . . . . . . . . . . . . 201
Applying masters to slides. . . . . . . . . . . . . . . . . . . . . . . . . . . . . 201
Applying backgrounds and layouts to slides . . . . . . . . . . . . . . . 203
Creating slide show layouts and backgrounds . . . . . . . . . . . . . 204
Working with text in slide shows and drawings . . . . . . . . . 205
Creating text objects . . . . . . . . . . . . . . . . . . . . . . . . . . . . . . . . . 205
Working with objects in slide shows and drawings . . . . . . 207
Inserting objects . . . . . . . . . . . . . . . . . . . . . . . . . . . . . . . . . . . . 207
Selecting objects . . . . . . . . . . . . . . . . . . . . . . . . . . . . . . . . . . . . 208
Flipping, rotating, and skewing objects . . . . . . . . . . . . . . . . . . 209
Arranging objects . . . . . . . . . . . . . . . . . . . . . . . . . . . . . . . . . . . 211
Animating objects . . . . . . . . . . . . . . . . . . . . . . . . . . . . . . . . . . . 213
Table of contents v
Page 8

Working with bulleted lists in Presentations . . . . . . . . . . . . 217
Creating bulleted lists . . . . . . . . . . . . . . . . . . . . . . . . . . . . . . . . 217
Formatting bulleted lists . . . . . . . . . . . . . . . . . . . . . . . . . . . . . . 218
Animating bulleted lists. . . . . . . . . . . . . . . . . . . . . . . . . . . . . . . 219
Playing slide shows. . . . . . . . . . . . . . . . . . . . . . . . . . . . . . . . 221
Playing slide shows . . . . . . . . . . . . . . . . . . . . . . . . . . . . . . . . . . 221
Drawing and editing shapes . . . . . . . . . . . . . . . . . . . . . . . . 223
Drawing shapes . . . . . . . . . . . . . . . . . . . . . . . . . . . . . . . . . . . . . 223
Editing shapes . . . . . . . . . . . . . . . . . . . . . . . . . . . . . . . . . . . . . . 225
Working with bitmaps in Presentations. . . . . . . . . . . . . . . . 227
Modifying bitmaps. . . . . . . . . . . . . . . . . . . . . . . . . . . . . . . . . . . 227
Adding multimedia effects to slide shows . . . . . . . . . . . . . 229
Working with sounds in slide shows. . . . . . . . . . . . . . . . . . . . . 229
Working with movies in slide shows. . . . . . . . . . . . . . . . . . . . . 232
Changing data chart properties . . . . . . . . . . . . . . . . . . . . . 235
Changing axis labels, titles, and tick options . . . . . . . . . . . . . . 235
Changing title, label, and legend properties . . . . . . . . . . . . . . . 239
Changing data series properties . . . . . . . . . . . . . . . . . . . . . . . . 243
Working with datasheets . . . . . . . . . . . . . . . . . . . . . . . . . . . 245
Adding and copying data . . . . . . . . . . . . . . . . . . . . . . . . . . . . . . 245
Working with organization charts . . . . . . . . . . . . . . . . . . . . 247
Creating and saving organization charts . . . . . . . . . . . . . . . . . . 247
Adding and editing text in organization charts. . . . . . . . . . . . . 248
Working with organization chart box fields . . . . . . . . . . . . . . . 249
Printing . . . . . . . . . . . . . . . . . . . . . . . . . . . . . . . . . . . . . . . . . . 251
Printing slide shows and drawings . . . . . . . . . . . . . . . . . . . . . . 251
vi Table of contents
Page 9
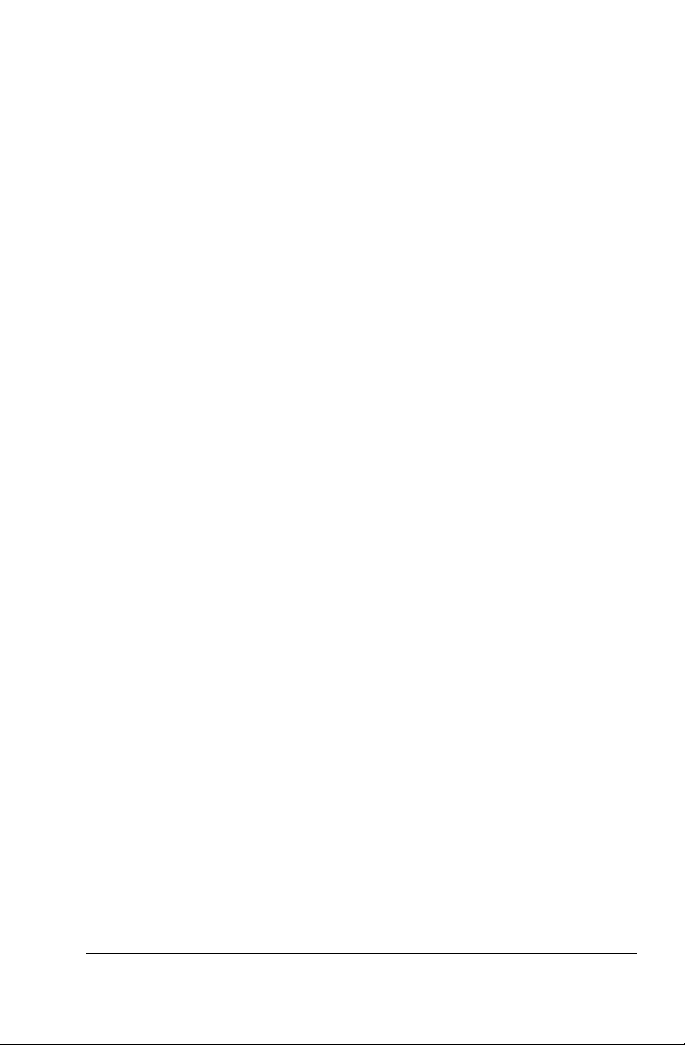
WordPerfect MAIL
Welcome to WordPerfect MAIL . . . . . . . . . . . . . . . . . . . . . . 255
The WordPerfect MAIL workspace . . . . . . . . . . . . . . . . . . . . . . 255
Moving between WordPerfect MAIL applications . . . . . . . . . . . 259
Getting started with WordPerfect MAIL . . . . . . . . . . . . . . . . 261
Accessing WordPerfect MAIL. . . . . . . . . . . . . . . . . . . . . . . . . . . 261
Importing data from Microsoft Outlook and Outlook Express . 262
Creating e-mail accounts and aliases. . . . . . . . . . . . . . . . . . . . . 263
Setting up outgoing servers . . . . . . . . . . . . . . . . . . . . . . . . . . . 265
Changing message settings . . . . . . . . . . . . . . . . . . . . . . . . . . . . 267
Managing contacts . . . . . . . . . . . . . . . . . . . . . . . . . . . . . . . 269
Adding contacts . . . . . . . . . . . . . . . . . . . . . . . . . . . . . . . . . . . . . 269
Editing contact information. . . . . . . . . . . . . . . . . . . . . . . . . . . . 270
Deleting contacts. . . . . . . . . . . . . . . . . . . . . . . . . . . . . . . . . . . . 270
Using the calendar . . . . . . . . . . . . . . . . . . . . . . . . . . . . . . . . 273
Opening and creating calendars . . . . . . . . . . . . . . . . . . . . . . . . 273
Navigating in calendars . . . . . . . . . . . . . . . . . . . . . . . . . . . . . . . 274
Scheduling events . . . . . . . . . . . . . . . . . . . . . . . . . . . . . . . . . . . 277
Using WordPerfect MAIL search tools . . . . . . . . . . . . . . . . . 281
Searching for messages . . . . . . . . . . . . . . . . . . . . . . . . . . . . . . . 281
Searching for events . . . . . . . . . . . . . . . . . . . . . . . . . . . . . . . . . 284
Searching for contacts . . . . . . . . . . . . . . . . . . . . . . . . . . . . . . . . 285
Using Web shortcuts to find words or stock quotes. . . . . . . . . 285
Table of contents vii
Page 10

Page 11

Introduction to WordPerfect Office X3
Page 12
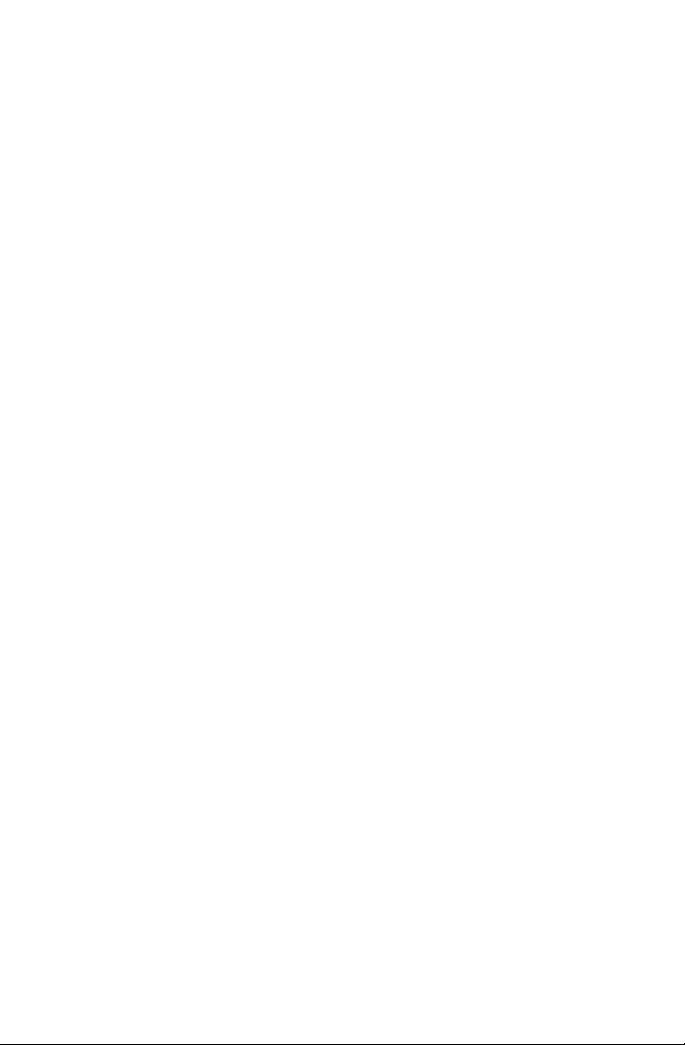
Page 13

Welcome to WordPerfect Office X3
WordPerfect® Office X3 is the value-priced, compatible, feature-rich
alternative to Microsoft® Office. WordPerfect Office offers word
processing, spreadsheet, presentation, address book, and database
programs. WordPerfect Office X3 is also designed for compatibility
with industry-standard file formats such as Microsoft Office, XML, PDF,
and HTML.
In this section, you’ll learn about
• what’s in this user guide
• main programs in WordPerfect Office X3
• other included programs and utilities
• starting and closing programs
• Corel® Support Services™
• Corel® Partner program
• Corel Corporation
What’s in this user guide
This user guide is divided into four main sections. The first section
introduces you to WordPerfect Office X3. It includes information about
system requirements, installation, and learning to use WordPerfect
Office. The other three sections document the main
WordPerfect Office X3 programs — WordPerfect, Quattro Pro®, and
Presentations™. The content provided in the user guide for each of the
programs describes basic information about performing the most
common tasks. If you require information about topics that are not
discussed in this user guide, please refer to the Help system found in
each program.
Welcome to WordPerfect Office X3 3
Page 14

Main programs in WordPerfect Office X3
This section describes the main programs included in
WordPerfect Office X3. Not all WordPerfect Office X3 editions include
all of the programs described in this section. You can find more
information about each of these programs in other sections of this user
guide and in the Help.
WordPerfect
WordPerfect is a word-processing program that lets you produce
professional-looking documents, such as newsletters, articles, reports,
books, proposals, and brochures. WordPerfect makes it easy to add
graphics, charts, columns, and tables to any document. In addition,
WordPerfect continues to support Reveal Codes, which lets you control
every element of a document. WordPerfect also has enhanced
publishing features that let you create a document and publish it to
paper, PDF, and the Web. You can create, edit, retrieve, validate, and
save documents created with Extensible Markup Language (XML).
Quattro Pro
Quattro Pro is a spreadsheet program that lets you manage, analyze,
report, and share data. Quattro Pro provides the tools you need to
produce tables, financial forms, lists, databases, charts, and reports.
With Quattro Pro, you can perform simple tasks, such as creating
personal budgets, to more complex tasks, such as preparing year-end
financial statements, performing complex data analysis, and creating
reports from external databases. In addition, Quattro Pro lets you
create a single file and then publish it to paper, electronic media, and
the Web.
Presentations
Presentations lets you create high-quality slide shows. You can produce
project proposals, interactive reports, demonstrations, multimedia
presentations, flyers, signs, and banners. You can also publish slide
shows to HTML, XML, or PDF.
4 WordPerfect Office X3 User Guide
Page 15

Presentations Graphics
Presentations Graphics lets you create drawings, edit and create
bitmaps, and convert vector images to bitmaps.
WordPerfect MAIL
This new addition to the WordPerfect Office family is a full-featured,
easy-to-use application that provides e-mail, calendar, and contact
management.
With lightning speed, WordPerfect® MAIL™ instantly finds information
buried by years of accumulated e-mail, contacts, calendar, and folder
clutter. It also provides innovative filing capabilities and outstanding
spam protection to help you keep your inbox clean and tidy. In addition,
WordPerfect MAIL offers automatic features to manage mailing lists,
distribution lists, and RSS (Really Simple Syndication) news feeds.In
some versions of WordPerfect Office, we have included a free 30-day
trial version of WordPerfect MAIL. After the trial period, you can
purchase the full version online through the Corel web site.
Other included programs and utilities
In addition to the main programs already discussed,
WordPerfect Office X3 includes other programs and utilities. This
section describes some of these programs. Not all editions of
WordPerfect Office X3 include the following items.
Program or utility Description
Adobe® Reader® 7 Adobe Reader 7 is included on
WordPerfect Office X3 CD 2. This program
lets you view, navigate, and print Adobe®
Portable Document Format (PDF) files across
multiple platforms. You can save
WordPerfect and Presentations documents as
PDF files.
Welcome to WordPerfect Office X3 5
Page 16
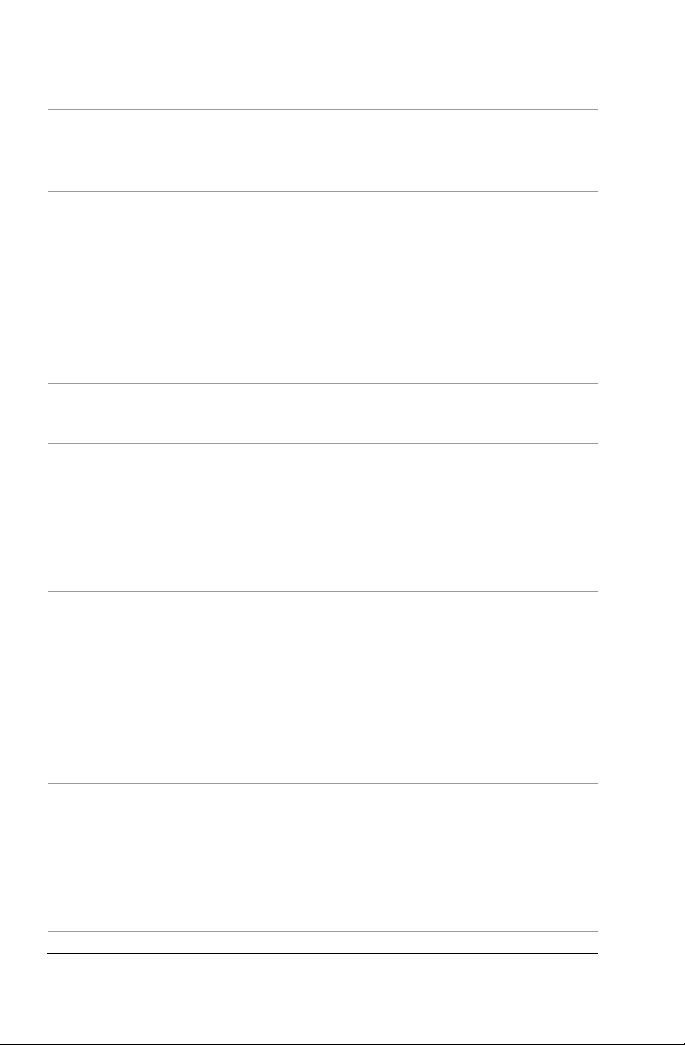
Program or utility Description
Fonts, clipart, and photos WordPerfect Office includes an extensive
collection of fonts, clipart, and photos that
you can add to documents.
Grammatik® You can use Grammatik to check an entire
document, or part of a document, for
grammar, spelling, and style errors.
Grammatik also analyzes the grammatical
structure of a document and provides
statistics about the writing style, the types of
errors flagged in the document, and the level
of readability.
Macros Macros are time-saving programming scripts
that automate routine tasks.
PerfectScript™ PerfectScript is the macro language for
WordPerfect, Quattro Pro, and Presentations.
It’s a command-based language that lets you
record the results of keystrokes or mouse
selections instead of recording the
keystrokes themselves.
PerfectExpert™ PerfectExpert lets you create complex
documents quickly by using professionally
designed templates that you can customize.
For example, PerfectExpert can guide you
through a detailed project, such as creating a
resume, or it can guide you through a
smaller task, such as inserting a clipart
image.
Pleading Expert
The Pleading Expert is made up of the
Pleading Expert Designer and the Pleading
Expert Filler. The Pleading Expert Designer
helps you create templates, and the Pleading
Expert Filler allows you to capture case data
in the templates.
6 WordPerfect Office X3 User Guide
Page 17
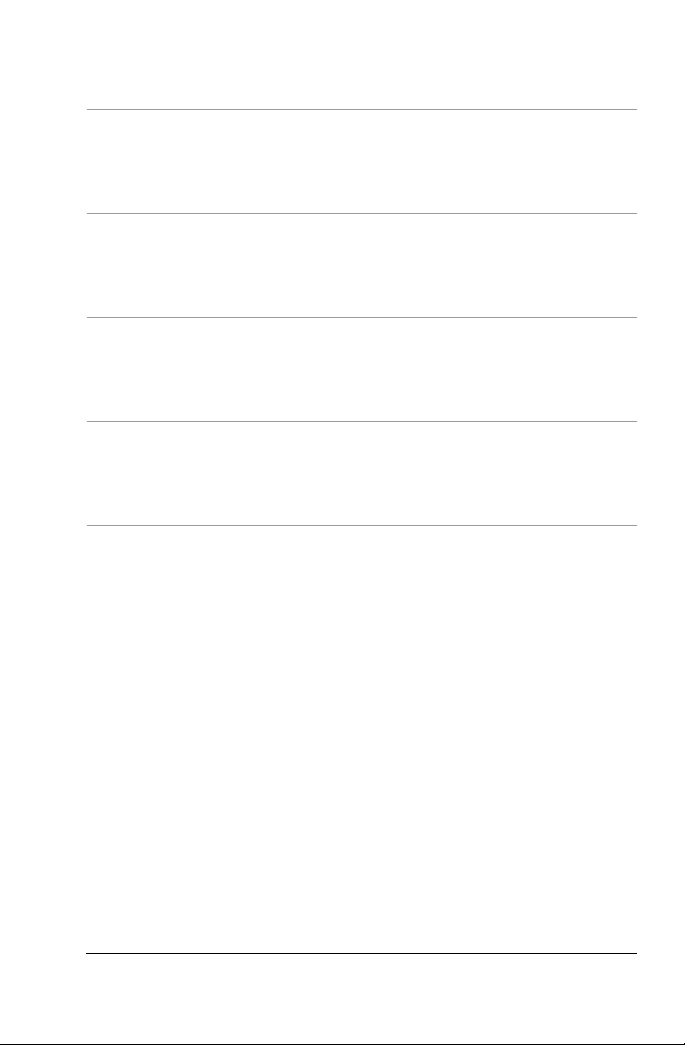
Program or utility Description
Spell Checker The Spell Checker is a writing tool that
checks for misspelled words, duplicate
words, and irregular capitalization in text
selections.
Thesaurus The Thesaurus is a writing tool that allows
you to refine your writing by letting you look
up options such as synonyms, antonyms, and
related words.
WordPerfect Classic mode The WordPerfect Classic mode emulates the
environment of Corel® WordPerfect® 5.1. It
also lets you map the keyboard to
WordPerfe ct X3.
WordPerfect Office
conversion utility
The WordPerfect Office conversion utility
allows you to convert a document without
having to open or format the document in
WordPerfe ct.
Starting and closing WordPerfect Office X3 programs
After installing WordPerfect Office X3, you’re ready to start using the
programs and utilities. You can start and close the programs and
utilities individually.
To start a WordPerfect Office X3 program
• On the Windows taskbar, click Start
WordPerfect Office X3, and click a program.
To start a WordPerfect Office X3 utility
• On the Windows taskbar, click Start
WordPerfect Office X3
Welcome to WordPerfect Office X3 7
` Utilities, and click a utility.
` Programs `
` Programs `
Page 18
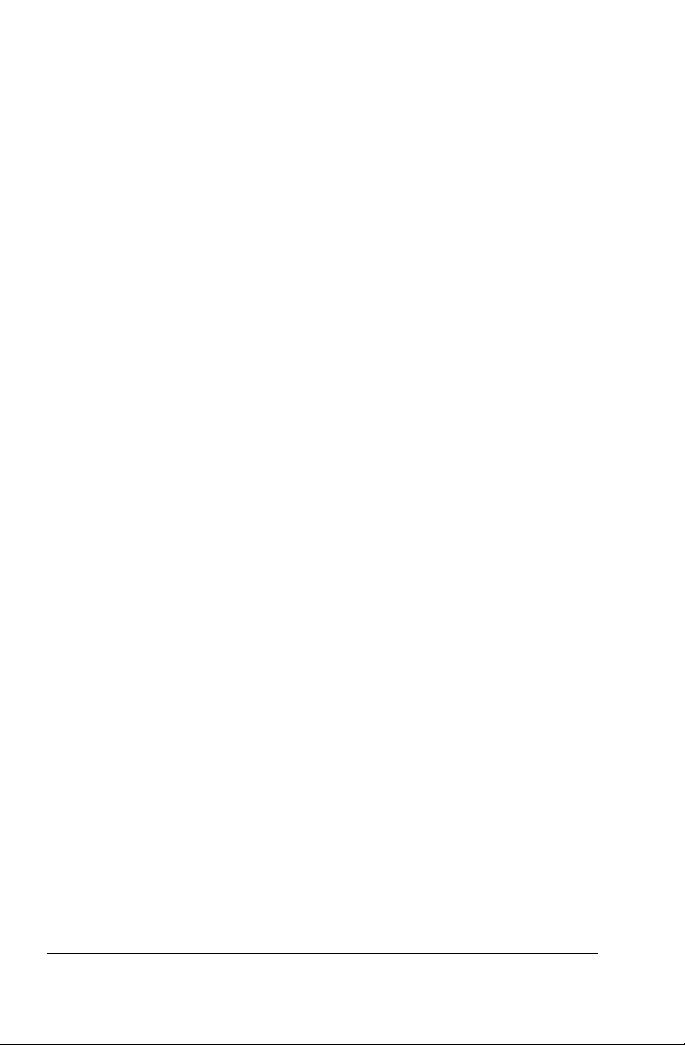
To close a WordPerfect Office X3 program or utility
•Click File
` Exit.
Corel Support Services
Corel Support Services can provide you with prompt and accurate
information about product features, specifications, pricing, availability,
services, and technical support. For the most current information on
support services available for your Corel product, please visit
www.corel.com/support.
Corel Partner Program
The Corel Partner Program supports developers of products and addons for selected Corel products, including WordPerfect Office X3. The
program is designed to help accelerate the development of third-party
products and to promote these products. More information about the
Corel Partner program is available at www.corel.com/partners.
About Corel Corporation
Corel Corporation provides innovative software solutions that help
millions of value-conscious businesses and consumers in more than 75
countries improve their productivity. The company is renowned for its
powerful software portfolio, which combines innovative photo-editing,
graphics-creation, vector-illustration, and technical-graphics
applications with office and personal productivity solutions. Corel’s
flagship products include CorelDRAW® Graphics Suite, WordPerfect®
Office suite, Corel® Paint Shop Pro®, Corel® Painter™, and Corel
DESIGNER® Technical Suite. For more information, please visit
www.corel.com.
8 WordPerfect Office X3 User Guide
Page 19
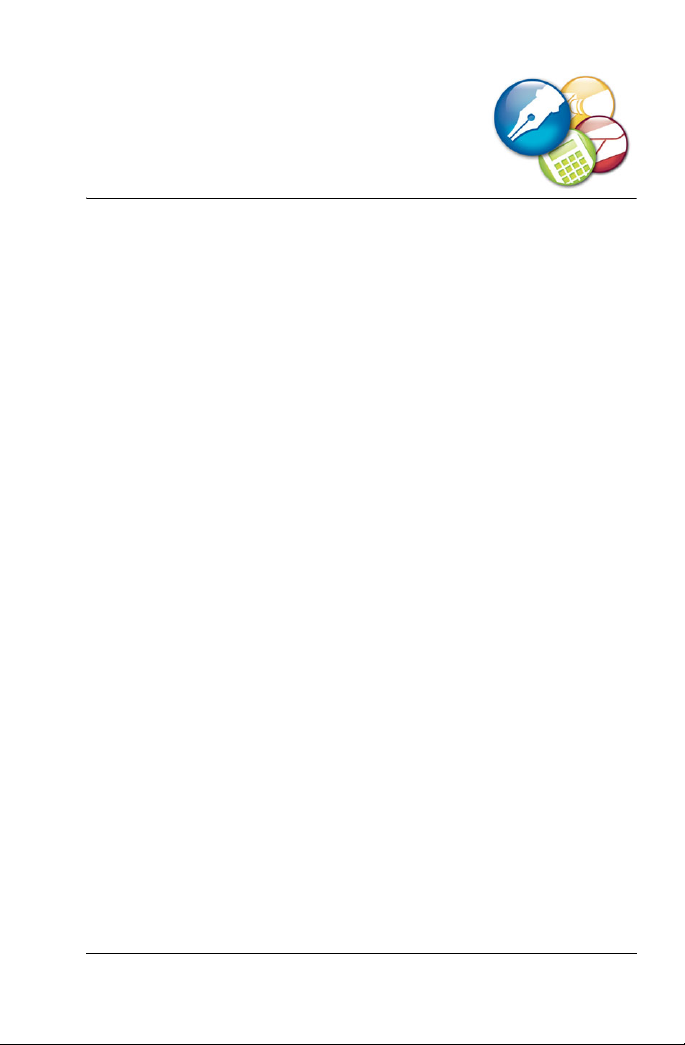
Installing WordPerfect Office X3
This section provides information about the WordPerfect Office X3
installation.
In this section, you’ll learn about
• system requirements
• registering WordPerfect Office X3
• adding, deleting, and repairing components
• accessing the latest information
• upgrading from earlier versions
• working with network installations
System requirements
The following are the minimum system requirements for
WordPerfect Office X3:
• Windows® 98 Second Edition, Windows 2000 with SP4 or most
recent service pack, Windows XP with SP1 or most recent service
pack (Home or Professional), or Windows NT® 4.0 with SP6a
• Pentium® III 466-MHz processor
• 64 MB of RAM (128 MB of RAM recommended)
• minimum 450 MB of hard disk space for the Standard Edition
(Please note that the space requirement varies, depending on the
configuration.)
• an additional 197 MB for Paradox® — applies only to the
Professional or Education Editions (Please note that the space
requirement varies, depending on the configuration.)
•CD-ROM drive
Installing WordPerfect Office X3 9
Page 20

• Super VGA, 16-bit color monitor supporting 800 × 600 or higher
resolution
• mouse or tablet
• Microsoft® Outlook® and Internet Explorer 5.5 (or higher) are
required for some program functions
Registering WordPerfect Office X3
Registering WordPerfect Office X3 gives you timely access to the latest
product updates and to high-quality technical support.
The serial number on the registration card is proof that you own a legal
copy of WordPerfect Office X3. You need the serial number when you
call Corel Technical Support, upgrade to a new version of WordPerfect
Office, or order replacement CDs.
You can use any of the following methods to register:
• Fill out the WordPerfect Office X3 registration card, and return it to
Corel. You can do this during the installation, while the setup
program is running.
• Fill out the electronic form that appears when the
WordPerfect Office X3 installation is completed. You will need
access to the Internet to use this method.
• Visit Corel on the Web, and complete the registration form at
www.corel.com.
Adding, deleting, and repairing components
After installing WordPerfect Office X3, you can add components to the
installation. For example, if you did not install a specific Writing Tools
language when you first installed the product, you can do so now.
You can also delete WordPerfect Office components to free up disk
space. In addition, you can repair an installation. Repairing an
installation reinstalls all program features that were installed in the
previous setup attempt.
10 WordPerfect Office X3 User Guide
Page 21
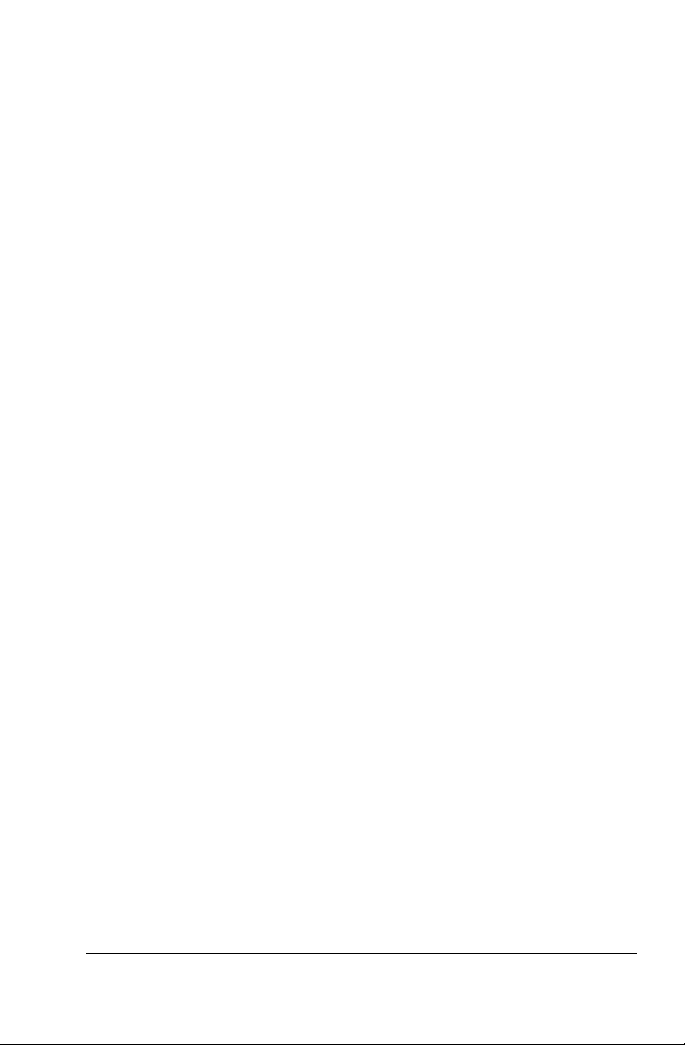
To add or delete components in a WordPerfect Office X3
installation
1 Close any open programs.
2 On the Windows taskbar, click Start
` Settings ` Control panel.
3 Double-click the Add/Remove programs icon.
4 Choose WordPerfect Office X3 from the Currently installed
programs list.
5 Click Change.
6 On the Program maintenance page, click the Change which
program features are installed icon.
7 Add or delete any components.
8 Click Next, and follow the instructions in the installation wizard.
To add a language for Writing Tools
1 Close any open programs.
2 On the Windows taskbar, click Start
` Settings ` Control panel.
3 Double-click the Add/Remove programs icon.
4 Choose WordPerfect Office X3 from the Currently installed
programs list.
5 Click Change.
6 On the Program maintenance page, click the Change which
program features are installed icon.
7 In the feature list, double-click Writing tools, and click the icon
next to the language you want to install.
8 Click This feature will be installed on the local hard drive.
9 Click Next, and follow the instructions in the installation wizard.
To remove the WordPerfect Office X3 installation
1 Close any open programs.
2 On the Windows taskbar, click Start
` Settings ` Control panel.
3 Double-click the Add/Remove programs icon.
4 Choose WordPerfect Office X3 from the Currently installed
programs list.
Installing WordPerfect Office X3 11
Page 22

5 Click Remove.
To repair the WordPerfect Office X3 installation
1 Close any open programs.
2 On the Windows taskbar, click Start
3 Double-click the Add/Remove programs icon.
4 Choose WordPerfect Office X3 from the Currently installed
programs list.
5 Click Change.
6 On the Program maintenance page, click the Repair installation
errors in the program icon.
7 On the Ready to repair the program page, enable one of the
following check boxes:
• Reinstall entire program
• Detect and repair errors in the program
8 Click Begin.
` Settings ` Control panel.
Accessing the latest information
To learn more about WordPerfect Office X3, refer to the Readme file
provided with the product. It contains up-to-date information about
WordPerfect Office X3.
To access the Readme file
1 On the Windows taskbar, click Start
2 Double-click the Add/Remove programs icon.
3 Choose WordPerfect Office X3 from the Currently installed
programs list.
4 Click the Click here for support information hyperlink.
5 In the Support information dialog box, click the Readme hyperlink.
12 WordPerfect Office X3 User Guide
` Settings ` Control panel.
Page 23

Upgrading from earlier versions
WordPerfect Office X3 can coexist with programs from earlier versions
of WordPerfect Office (for example, WordPerfect Office 2002,
WordPerfe ct Office 11, or Wo rdPerfect Office 12), provided you have
enough disk space. The installation wizard lets you install
WordPerfect Office X3 while keeping or replacing the older versions.
If you choose to replace an older version, you also have the option of
keeping the following customized settings:
• templates (only the templates that you created)
• macros (only the macros that you created)
• user word lists
•QuickWords™
• address book (only files from the version 11 address book)
• upgraded Oxford™ Dictionary (only if you previously purchased the
Oxford Dictionary upgrade)
• Most Recently Used (MRU) files list
Installing WordPerfect Office X3 13
Page 24

Page 25
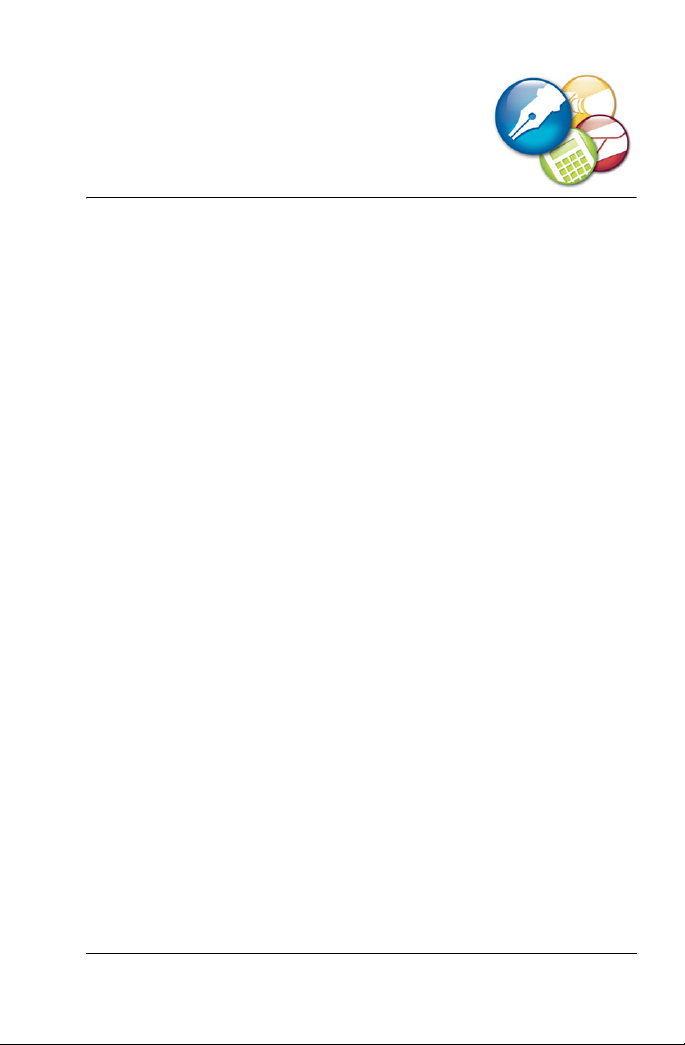
Sharing files
WordPerfect Office includes tools and features that allow you to easily
share content with others. For example, you can e-mail documents
directly from WordPerfect Office programs. In addition, if you need to
share a WordPerfect Office file with someone who does not have
WordPerfect Office, you can convert your files to Microsoft Office
formats and to the industry-standard file formats XML, PDF, and HTML.
If you receive a file created in a Microsoft Office program, you can
open it in the corresponding WordPerfect Office program. You can
even open PDF files in WordPerfect.
For more information about working with Microsoft Office files, see
“Sharing files between WordPerfect Office and Microsoft Office” on
page 24.
In this section, you’ll learn about
•working with PDF files
•working with XML files
•working with HTML files
• e-mailing files
• using password protection
• excluding metadata when saving documents
Working with PDF files
With WordPerfect Office, you have the ability to work with PDF files. In
WordPerfect, you can import PDF documents to edit them. You can also
publish WordPerfect documents, Quattro Pro spreadsheets, and
Presentations slide shows to PDF. By using Adobe Reader, you can print,
view, and share the PDF files. For more detailed information about
publishing to PDF, see the Help available within each of the programs.
Sharing files 15
Page 26
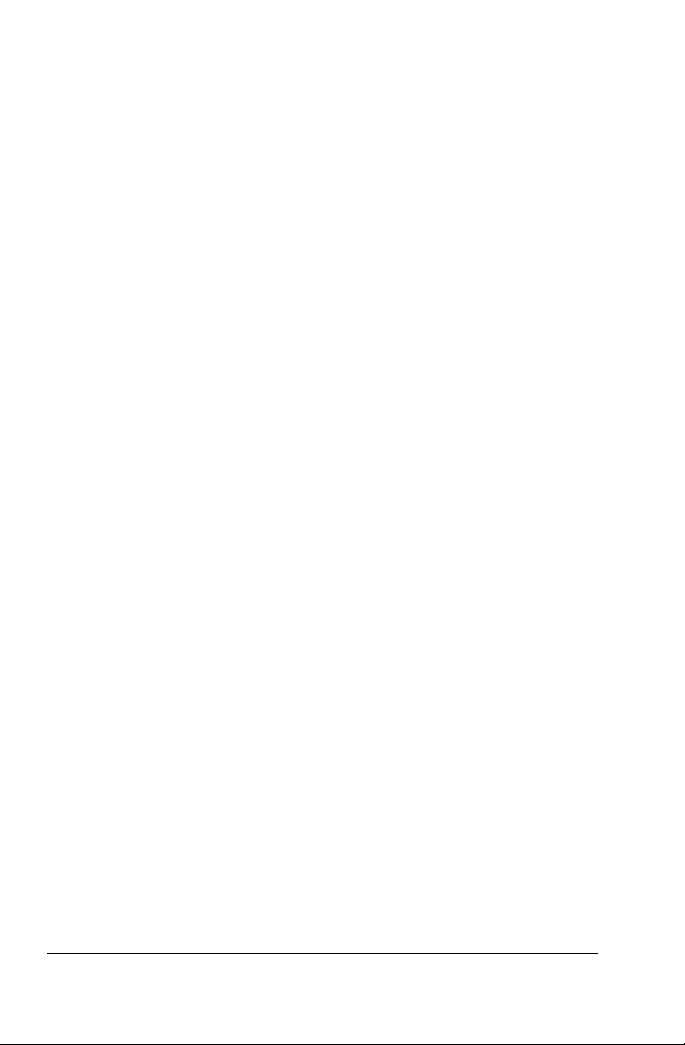
To import PDF documents into WordPerfect
1 Click File
` Open.
2 Choose Adobe PDF files from the File type list box.
3 Choose the drive and folder in which the PDF document is stored.
4 Choose the file.
5 Click Open.
If the PDF document is protected by a password, type the password
in the Password box. You need the password to open the document
in WordPerfect.
6 In the PDF import dialog box, click OK.
To c lo s e t he PDF import dialog box, enable the Close this dialog
when import completes check box.
To publish to PDF
1 Click File
` Publish to ` PDF.
2 Click the General tab.
3 Click Browse.
4 Choose the drive and folder in which you want to save the file.
5 Typ e a f il en a me i n t he Filename box.
6 Click Save.
7 From the PDF style list box, choose one of the following options:
• Smallest file — creates a PDF suitable for online viewing, such as
a document to be distributed by e-mail or displayed on the Web
• Standard desktop printing and viewing — creates a PDF suitable
for viewing or printing on a laser or desktop printer
• Highest quality — creates a high-quality PDF to send to a printer
or digital copier
8 In the Export range area, enable one of the following options:
• Full document — publishes the entire file
• Current page — publishes the active page only
• Pages — publishes a portion of the file
• Selection — publishes selected text
16 WordPerfect Office X3 User Guide
Page 27
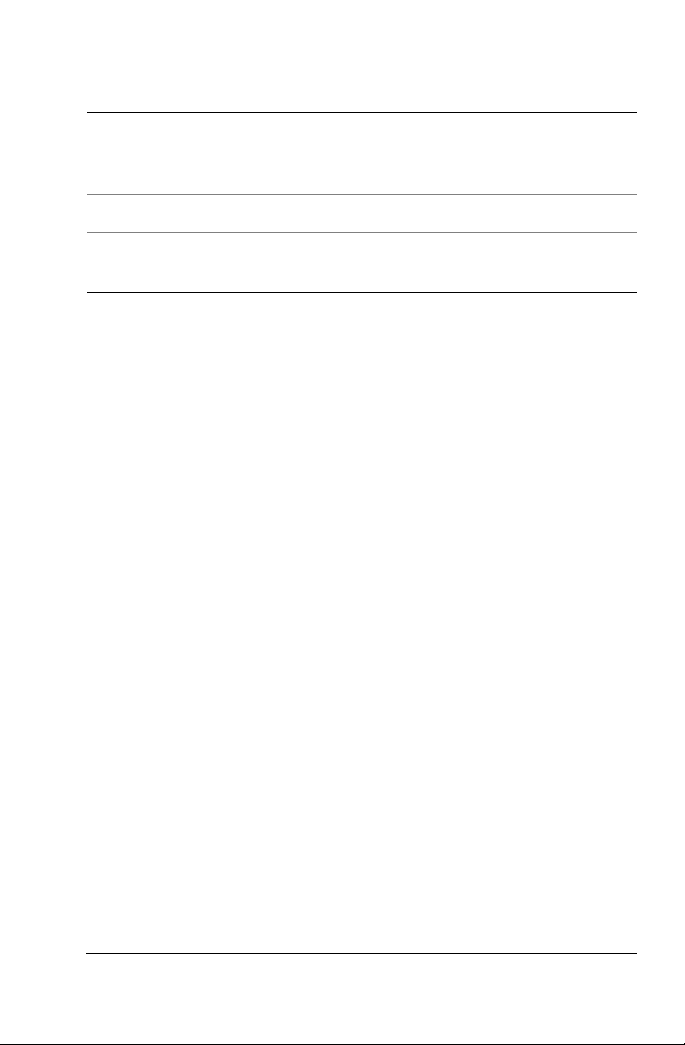
You can also
Optimize PDF files for different
versions of Adobe Reader
Add author information Type a name in the Author box.
Add keywords Type any keywords in the Keywords
Choose a compatible PDF
application from the Compatibility
list box.
box.
To publish a Quattro Pro spreadsheet to PDF
1 Click File
` Publish to PDF.
2 Click the General tab.
3 Type a file path and filename in the Filename box.
4 In the Export range area, enable one of the following options:
• Notebook — publishes the notebook to PDF
• Selection — publishes the selected cells to PDF
• Current sheet — publishes the selected sheet to PDF
5 Type the page range in the Pages From and To boxes.
6 Click Save.
To publish a Presentations slide show to PDF
1 Click File
` Publish to PDF.
2 Click the General tab.
3 Type a file path and filename in the Filename box.
4 In the Export range area, enable one of the following options:
• Full document
• Current view
• Selection
• Slides (Type a number in the box beside it.)
• Speakers notes (Type a number in the box beside it.)
• Audience notes (Type a number in the box beside it.)
Sharing files 17
Page 28
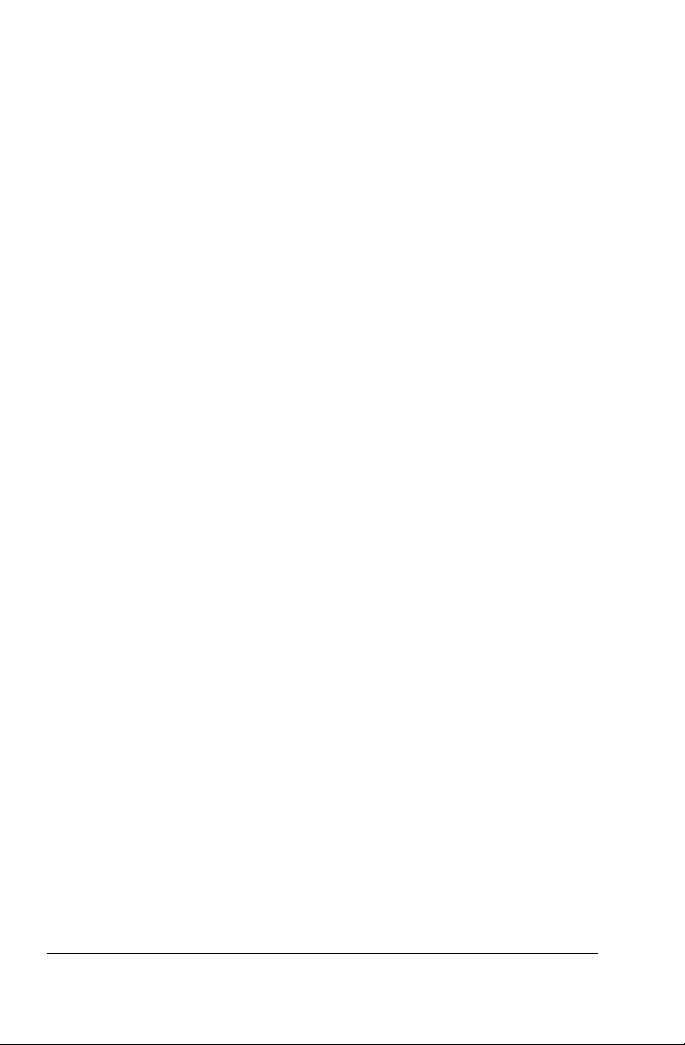
• Handouts (Type a number in the box beside it.)
5 Click Save.
Working with XML files
You can publish WordPerfect documents, Quattro Pro spreadsheet data,
and text from a Presentations slide show to XML, which lets you share
and repurpose the content. With WordPerfect, you can also create and
open XML documents. For more information, see “Publishing to XML
with WordPerfect” and “Creating and opening XML documents in
WordPerfect” in the online Help.
Working with HTML files
WordPerfect Office lets you create Web-compatible content by
publishing WordPerfect documents, Quattro Pro spreadsheets, and
Presentations slide shows to HTML.
Publishing to HTML in WordPerfect
When you publish a document to HTML, WordPerfect saves it with an
.htm filename extension. You can preview a document in a browser
from within WordPerfect.
To publish to HTML
1 Click File
2 Typ e a n am e in th e HTML filename box.
3 Click Publish.
` Publish to ` HTML.
Publishing to HTML in Quattro Pro
Using Quattro Pro, you can save spreadsheet ranges as HTML
documents.
To save a spreadsheet range as an HTML document
1 Click File
18 WordPerfect Office X3 User Guide
` Publish to ` Internet.
Page 29

2 In the Ranges and charts to convert area, click the Range picker,
and select a range of cells.
3 Click Add.
4 In the Export range as area, enable one of the following options:
• Table exports HTML table formatting tags
• Text exports only text, excluding HTML table formatting tags
5 Type a path and filename in the Save file box.
Publishing to HTML in Presentations
You can publish Presentations slide shows as HTML documents so that
you can publish them to the Web.
To publish a slide show as an HTML document
1 Click File
` Internet Publisher.
The Corel® Internet Publisher™ wizard starts.
2 Click Next.
3 Click Layout.
4 Enable one of the following options:
• Create a new layout
• Use an existing layout
5 Choose the formatting options for the slide show by following the
instructions in the Internet Publisher wizard.
6 Click Finish.
E-mailing files
You can e-mail files from any WordPerfect Office program by using the
default e-mail program that is installed on your computer, such as
WordPerfe ct MAIL .
To e-mail a file
•Click File
This opens the default e-mail program.
Sharing files 19
` Send to ` Mail recipient.
Page 30
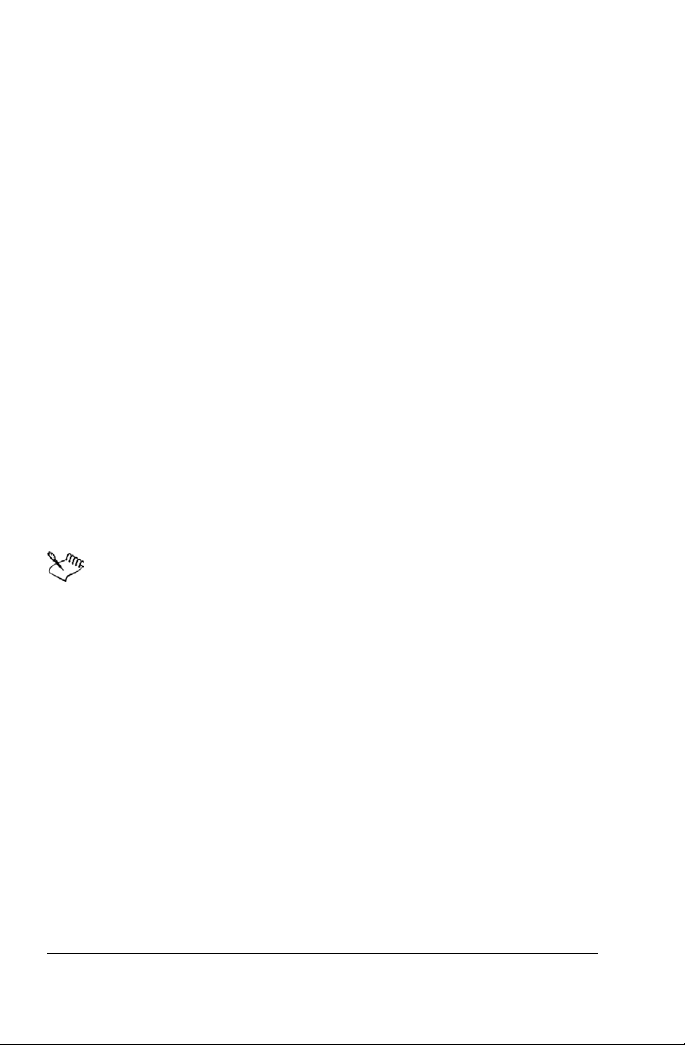
Using password protection
WordPerfect and Quattro Pro let you assign a password to a file, to
prevent it from being opened by unauthorized users. You can open a
password-protected file if you know the password. After you open a
password-protected file, you can disable the password.
To assign a password to a WordPerfect document
1 Click File
2 Enable the Password protect check box.
3 Click Save.
4 In the Password protection dialog box, type a password in the Ty pe
password for document box.
5 Retype the password in the Retype password to confirm box.
6 In the Protection options area, enable one of the following options:
• Enhanced password protection — provides case-sensitive
• Original password protection — provides case-insensitive
` Save as.
password protection for greater security
password protection
If you assign a password to a document, any associated backup
or temporary files for the document are also passwordprotected.
To assign a password to a Quattro Pro file
1 Click File
` Save as.
2 Enable the Password protect check box.
3 Click Save.
4 In the Enter password dialog box, type a password in the Password
text box.
5 In the Verify password dialog box, retype the password in the
Password text box.
To open a password-protected file
1 Click File
20 WordPerfect Office X3 User Guide
` Open.
Page 31

2 Choose the drive and folder in which the file is stored.
3 Click the file.
4 Click Open.
5 In the Password dialog box, type the password in the Enter
password for file box.
To remove a password from a file
1 Open a password-protected file.
2 Click File
3 Disable the Password protect check box.
4 Click Save.
` Save as.
Excluding metadata when saving documents
Documents that you save with WordPerfect may contain information
that you do not want others to see. For example, the name of your
computer or a document summary may be included in the file. This
information, known as metadata, is used to identify, describe, and
locate electronic resources on a network. Metadata is used to enhance
the editing, viewing, filing, and retrieving of electronic documents. It is
important to keep this information stored in the original document, but
you can save a version of the document that excludes the metadata,
which allows you to share the document with others.
To exclude metadata when saving a document
1 In WordPerfect, click File
2 Enable the Keep original document open check box.
Keep original document open check box is not enabled, the
If the
original document closes, and the metadata-free version remains
open.
3 Choose the drive and folder in which you want to save the
document.
Sharing files 21
` Save without metadata.
Page 32

By default, _mtd is added to the filename to indicate that the file
does not contain metadata.
4 In the Select metadata to remove area, enable any of the following
check boxes:
• Comment information
• Hidden text
• Annotations
• Undo/redo history
• Document summary data
• Headers
• Footers
• Hyperlinks
• OLE object information
• Routing slip
5 Click Save.
22 WordPerfect Office X3 User Guide
Page 33

Switching from Microsoft Office
WordPerfect Office offers compatibility features for users who are
switching from Microsoft Office and for users who need to exchange
WordPerfect Office documents with Microsoft Office users.
If you are new to WordPerfect Office, the compatibility features can
help you adapt. You can set up the workspace to simulate that of
Microsoft Office, which can help you maximize your productivity.
Microsoft Office workspaces are available for WordPerfect, Quattro Pro,
and Presentations. If you are already familiar with WordPerfect Office
but need to collaborate with Microsoft Office users, the compatibility
features make it easier for you to exchange documents.
In this section, you’ll learn about
• simulating the Microsoft Office workspace
• sharing files between WordPerfect Office and Microsoft Office
Simulating the Microsoft Office workspace
If you recently switched from Microsoft Office to WordPerfect Office,
you may not be familiar with the workspaces of the WordPerfect Office
programs. For example, while there are many similarities between
Microsoft® Word and WordPerfect, you may find it easier to simulate
the Microsoft Word workspace until you get used to working in
WordPerfect. The Microsoft Office workspace positions the
WordPerfect Office features, including toolbars and menu items, where
you would find the equivalent features in Microsoft Office. It also
applies Microsoft Word and Microsoft® Excel keyboard shortcuts to
WordPerfect and Quattro Pro features, allowing you to quickly access
the tools you need.
Switching from Microsoft Office 23
Page 34

In addition, you can display the Compatibility toolbar, which gives you
immediate access to features such as saving documents to Microsoft
Office formats and publishing to XML or HTML.
To simulate the Microsoft Office workspace
1 In WordPerfect, Quattro Pro, or Presentations, click To ol s
Workspace manager.
2 Enable the appropriate Microsoft Office workspace option in the
Workspace dialog box:
• In WordPerfect, choose Microsoft Word mode.
• In Quattro Pro, choose Microsoft Excel.
• In Presentations, choose Microsoft
To display the Compatibility toolbar
1 Click View
2 From the Toolbars list, enable the appropriate check box:
• In WordPerfect — Compatibility
• In Quattro Pro — Compatibility
` Toolbars.
In Presentations, the compatibility options are accessible from
the default toolbar.
® PowerPoint® mode.
`
Sharing files between WordPerfect Office and Microsoft Office
You can share WordPerfect Office files with Microsoft Office users, and
they can share their files with you. For example, to share a WordPerfect
document with a Microsoft Word user, you can save the WordPerfect
document as a Microsoft Word file, which automatically converts the
document to the Microsoft Word format. The same process applies
when saving Quattro Pro files to Microsoft Excel, and Presentations files
to Microsoft
Similarly, if you receive a file created in a Microsoft Office program, all
you need to do is open it in the corresponding WordPerfect Office
® PowerPoint®.
24 WordPerfect Office X3 User Guide
Page 35

program. For example, opening a Microsoft Excel file in Quattro Pro,
automatically converts the file to the Quattro Pro format.
If you modify a file in Quattro Pro, for example, and you want others to
view the changes in Microsoft Excel, then you need to save the file as a
Microsoft Excel file. If you don’t specify the Microsoft Excel format
when saving, the file is saved as a Quattro Pro file by default. Again, the
same process applies when you modify Microsoft Word files in
WordPerfect, and when you modify Microsoft PowerPoint files in
Presentations.
You can specify Microsoft as the default format for saving files. In
WordPerfect, you can choose to automatically save files in the same file
format in which the file was opened. In Quattro Pro, you can choose to
save all files to the Microsoft Excel file format.
To save a WordPerfect Office file as a Microsoft Office file
1 In WordPerfect, Quattro Pro, or Presentations, click File
` Save as.
2 Choose the drive and folder in which you want to save the file.
3 Type the filename in the Filename box.
4 Choose the appropriate Microsoft Office file format from the File
type list box:
• In WordPerfect, choose MS Word.
• In Quattro Pro, choose Microsoft Excel.
• In Presentations, choose PowerPoint presentation.
5 Click Save.
To open a file created in a Microsoft Office program
1 In WordPerfect, Quattro Pro, or Presentations, click File
` Open.
2 Choose the drive and folder in which the Microsoft Office file is
stored.
If you can’t see the file, choose All files from the File type box.
3 Click the Microsoft Office file.
4 Click Open.
Switching from Microsoft Office 25
Page 36

To save to the Microsoft Word format automatically
1 In WordPerfect, click To o l s
` Settings ` Files.
2 On the Document page, enable the On save, keep the document’s
original file format check box.
To save to the Microsoft Excel format automatically
1 In Quattro Pro, click Tools
` Settings.
2 In the list of categories, double-click Compatibility.
3 Choose XLS from the Default file type list box.
26 WordPerfect Office X3 User Guide
Page 37

Learning to use WordPerfect Office X3
In addition to this user guide, electronic documentation is included in
WordPerfect Office X3 to help you learn to use the programs
efficiently. WordPerfect Office X3 also includes the PerfectExpert, a
user-assistance tool, to help you work more quickly while you become
familiar with the programs.
In this section, you’ll learn about
•using the Help
• using the PerfectExpert
• sending feedback
Using the Help
The Help is the most comprehensive source of information for the
WordPerfect Office X3 programs. The Help topics dialog box provides
three ways to find information. You can choose a topic from the
Contents page, use the Index page to search for a specific topic, or use
the Find page to search for specific words and phrases. You can also
print topics from the Help.
To access Help topics
1 From a WordPerfect Office X3 program, click Help
2 Click one of the following tabs:
• Contents — lets you browse through topics in the Help
• Index — lets you use the index to find a topic
• Search — lets you search the full text of the Help for a particular
word or phrase
Learning to use WordPerfect Office X3 27
` Help topics.
Page 38

• Favorites — lets you create a list of Help topics that you can
easily access. You can add or remove Help topics from the list at
any time.
To print an entire section in the Help
1 On the Contents page, choose a section.
2 Click Print.
To print a selected topic in the Help
• Right-click the Help topic window, and click Print.
Context-sensitive Help
WordPerfect Office X3 includes several forms of context-sensitive Help,
which provides you with information about the program while you
work. You can access context-sensitive Help from the menus, dialog
boxes, and toolbars. The most common ways to access
context-sensitive Help are as follows.
To get help on Do the following
Menu commands Point to a command. A brief description, called
a ToolTip, appears.
Toolbar buttons Point to a button. A brief description, called a
ToolTip, appears.
Dialog boxes Click Help in the dialog box, or press F1.
Dialog controls Click the What’s This? button in a dialog
box, and click the control for which you want
information.
Documentation conventions
Before you start using this guide or the Help, it’s important to
understand the documentation conventions.
28 WordPerfect Office X3 User Guide
Page 39

The following conventions are related to using the mouse.
When instructed to Do the following
Click Edit ` Select `
Sentence
Click the Edit menu, click Select, and click
Sentence in the submenu that appears.
Enable a check box Click the check box to place a check mark or an
“X” in the box.
Disable a check box Click the check box to remove the check mark
or “X.”
Select text Drag to highlight text.
Click a paragraph Click to place the cursor in the paragraph.
Click a frame Click anywhere in a frame, or click the border of
the frame.
Right-click, and click
Paste
Click the right mouse button, and click the
Paste command in the submenu that appears.
The following conventions are related to keyboard actions.
When instructed to Do the following
Press Enter Press the Enter key on your keyboard.
Press Ctrl + Shift Press the Control key, and continue to hold it
down while pressing the Shift key.
The following icons appear in this user guide.
When you see this It indicates
A note — presents information such as
conditions for performing a procedure
A tip — presents information such as procedure
shortcuts, variations, or benefits
Learning to use WordPerfect Office X3 29
Page 40

Using the PerfectExpert
WordPerfect Office X3 provides the PerfectExpert to help you with
many common tasks. The PerfectExpert incorporates the best features
of QuickTask™, templates, and Coaches, which were included in earlier
versions of WordPerfect Office.
The PerfectExpert can guide you through a detailed project, such as
creating a resume, or it can guide you through a smaller task, such as
inserting a clipart image. The PerfectExpert even provide you with
galleries of professionally designed documents; you can choose one of
these documents and tailor its layout and content to match your needs.
To enable the PerfectExpert
• From a program, click Help
` PerfectExpert.
Sending feedback
If you have any comments or suggestions about the
WordPerfect Office X3 documentation, you can send them by e-mail to
wordperfectprodmgr@corel.com. You can check the product Web site
for the latest news, tips and tricks, and product upgrade information.
Go to www.corel.com and follow the links to the product site.
30 WordPerfect Office X3 User Guide
Page 41

WordPerfect
Page 42

Page 43

Getting started in
WordPerfect
This chapter tells you how to perform basic operations in WordPerfect.
You can explore the work area and gain a better understanding of the
basic tools and features available for creating powerful word
processing documents.
In this section, you’ll learn about
• discovering WordPerfect
•exploring the work area
• creating and opening documents
• entering and inserting text
• performing Web searches powered by Yahoo!®
Discovering WordPerfect
WordPerfect X3 provides exceptional ease of use and complete
formatting control for producing newsletters, articles, reports,
proposals, books, and other documents. The popular Reveal Codes,
Corel® RealTime Preview™, and Legal features help reduce the amount
of time you spend on document formatting, freeing you to focus on
creating content. WordPerfect X3 also provides enhanced compatibility
with Microsoft Word, the new ability to import PDFs, and robust PDF
publishing capabilities that ensure you can freely exchange information
with colleagues and clients, regardless of the software they use.
Here’s a list of some of the new and enhanced features:
• New! Import PDF files with WordPerfect
For more information, see “Working with PDF files” in the online
Help.
• Enhanced! Publish to PDF
For more information, see “Working with PDF files” on page 15.
Getting started in WordPerfect 33
Page 44

• New & Enhanced! Word Count
For more information, see “Counting words” on page 42.
• Enhanced! Document Routing
For more information, see “Routing documents” on page 76.
• Enhanced! Pasting and exporting HTML
For more information, see “Copying and pasting text from a Web
browser” on page 73 and “Working with HTML files” on page 18.
• New! Online Resources
For more information, see “Performing Web searches powered by
Yahoo!” on page 38.
• New! Removing metadata
For more information, see “Excluding metadata when saving
documents” on page 21.
• New! Label formats
For more information, see “Creating labels” in the online Help.
Exploring the work area
The work area in WordPerfect includes everything you see on your
screen when you start the application. The large open area is the
document window.
The menu bar, located at the top of the work area just below the title
bar, provides access to most of the WordPerfect commands.
Toolbars
Many menu commands can be accessed through toolbars, located
below the menu bar.
This is the WordPerfect toolbar.
The property bar is a context-sensitive toolbar that displays buttons
and options related to the task you are performing. For example, when
text is selected, the property bar contains only text-related commands.
34 WordPerfect Office X3 User Guide
Page 45

This is the property bar.
By default, the property bar is located above the document window.
The application bar
The application bar displays information about the status of the active
WordPerfect document. By default, the application bar is located below
the document window.
When you open a file, a document button with the name of the file
appears on the application bar. You can use document buttons to
quickly move between the documents. For more information about
moving between documents, see “Navigating documents” in the online
Help.
This illustration shows items on the right side of the
application bar.
Creating and opening documents
You can create a document in WordPerfect by using the default
template, a blank document that includes formatting elements such as
margin settings, tab settings, and toolbars. WordPerfect also includes
ready-made project templates that you can open and use to create a
wide range of documents, including letters, fax cover sheets, calendars,
and business cards.
For more information about templates, see “Creating documents using
project templates in the online Help.
You can open word-processing documents that were created in
WordPerfect or in another application. The advantage of opening,
rather than importing a document created in another application, is
that many of the formatting attributes in the original document, such
as page size, margins, font properties, bullets, and underlining are
Getting started in WordPerfect 35
Page 46

preserved. Some of the features not supported include embedded
pictures, hidden text, interline spacing, kerning, macros, multiple page
layouts (the first one in the document is used throughout), and OLE
objects. For more information about importing files, see “Import and
export file formats for WordPerfect” in the reference information
section of the online Help.
To create a document by using the default template
•Click File
You can also
` New.
Create a document from a project
template
Click File ` New from project.
You can also apply the default template to a new document by
clicking the New blank document button on the toolbar.
To open a document
1 Click File
` Open.
2 Choose the drive and folder where the document is stored.
3 Choose a file.
4 Click Open.
You can also open a document by clicking the Open button
on the toolbar.
If you know where a file is located, you can type the full path and
filename in the File name list box.
Entering and inserting text
You can enter text in the document window. You can use the shadow
cursor to show where the text will be positioned.
You can also enter text in a text box so that it appears in a separate
frame.
36 WordPerfect Office X3 User Guide
Page 47

You can insert text from another file.
If you have more than one document opened, you can use the
application bar to insert text from one document to another document.
For information about selecting and deleting text, see “Selecting
and deleting text” in the online Help.
To enter text in a document window
1 Click in the document window.
2 Typ e t e xt .
To enter text by using the shadow cursor
1 Click View
A check mark next to the menu command indicates that the shadow
cursor is enabled.
2 Click anywhere on the page.
3 Typ e t e xt .
To enter text in a text box
1 Click Insert
2 Typ e t e xt .
` Shadow cursor.
The shadow cursor changes appearance to show how text will be
aligned when you start typing. Small arrows beside the shadow
cursor point in different directions when text is left-justified,
centered, or right-justified.
` Tex t b o x.
To insert text from another document
1 Click where you want to insert the text.
2 Click Insert
3 Choose the drive and folder where the document is stored.
4 Choose a file.
5 Click Insert.
Getting started in WordPerfect 37
` File.
Page 48

To insert text from another document by using the
application bar
1 Select the text you want to insert.
2 Drag the selected text to the button on the application bar that
displays the name of the document into which you want to insert
the text, but don’t release the mouse button.
This document opens in the document window.
3 Point to where you want to insert the text, and release the mouse
button.
For more information about using the application bar, see
“Customizing the application bar” in the online Help.
The text you select is removed from the document. You can copy
the text by holding down Ctrl while dragging.
Performing Web searches powered by Yahoo!
WordPerfect features searching technology powered by Yahoo!, which
allows you to perform a Web search directly from a document. You can
choose to display or hide the Yahoo! Search bar. You can search either
by selecting text or by using the Yahoo! Search bar. Using the Yahoo!
Search bar gives you access to various online sites and services.
The new Yahoo! Search bar provides quick Web search
functionality and access to important online resources.
To display or hide the Yahoo! Search bar
•Click View
38 WordPerfect Office X3 User Guide
` Yahoo! Search.
Page 49

You can also hide or display the Yahoo! Search bar clicking the
Yahoo! button on the toolbar.
To perform a Web search by using the Yahoo! Search bar
1 In the search box on the Yahoo! Search bar, type the term you want
to search.
2 Click the Search Web button.
To perform a Web search by selecting text
1 Select the term you want to search.
2 Right-click, and click Search with Yahoo!.
You can perform a Web search by selecting text when the Yahoo!
Search bar is hidden.
Getting started in WordPerfect 39
Page 50

Page 51

Working with files
File management is an important part of any project. You can insert
files into documents, count words in a document, and convert multiple
files to the WordPerfect file format. You can save files to earlier
versions of WordPerfect or to other file formats.
In this section, you’ll learn about
• inserting files into active documents
•counting words
• converting multiple files
•saving documents
Inserting files into active documents
You can insert a copy of a file into an active document.
To insert a file into an active document
1 Click where you want to insert the file.
2 Click Insert
3 Choose All files from the File type list box.
4 Choose the drive and folder in which the file is stored.
5 Click a file.
6 Click Insert.
` File.
For information about opening files, see “Opening and
previewing files” in the online Help.
Working with files 41
Page 52

Counting words
With WordPerfect, you can find out how many words are in a document
or in selected text. You can also verify the number of pages, paragraphs,
sentences, and lines that are in the document. In addition, you have the
ability to exclude various elements, such as headers, footers, footnotes,
endnotes, or comments, from the word count.
The new <Count button> appears on the Application bar,
making word count functionality easier to access than ever
before.
To count words in a document
1 Click Tools
2 Disable any of the following check boxes to exclude document
elements from the count:
• Headers
• Footers
• Comments
• Footnotes
• Endnotes
• Watermarks
• Text boxes
• Box captions
3 Click Update.
The word count summary appears in the Statistics area.
` Word count.
While working in a document, you can perform or refresh a word
count by clicking the <Count> button on the Application bar.
To count words in selected text
1 Select the text.
2 Click Tools
42 WordPerfect Office X3 User Guide
` Word count.
Page 53

The word count summary appears in the Statistics area.
While working in a document, you can perform or refresh a word
count by clicking the <Count> button on the Application bar.
Converting multiple files
The WordPerfect Office Conversion Utility lets you convert various
types of files, such as files created in older versions of WordPerfect, or
Microsoft Word files, to one of five WordPerfect file formats.
If you chose the standard installation of WordPerfect Office, the
WordPerfect Office Conversion Utility is available by default. If the
utility is not available, you can add it by modif ying the installation.
For more information about using the WordPerfect Conversion Utility,
see the WordPerfect Conversion Utility Help. For information about
installing it, see “To install the WordPerfect Office Conversion Utility”
in the online Help.
To convert multiple files
1 On the Windows taskbar, click Start
WordPerfect Office X3
2 Click Add.
3 Choose the drive and folder in which the files you want to convert
are stored.
If you can’t see the files, choose All files from the File type box.
4 Click Add all.
If you want to convert the files in the folders within the folder,
enable the Include subfolders check box.
5 From the Convert to list box, choose a version of WordPerfect.
` Utilities ` Conversion utility.
` Programs `
Saving documents
By default, you can save documents in WordPerfect 6/7/8/9/10/11/12/X3
format. This ensures cross-platform compatibility for documents saved
in WordPerfect 6.x and later, and lets you save a document in an earlier
Working with files 43
Page 54

version of WordPerfect. You can also save documents in formats other
than WordPerfect, such as Microsoft Word.
WordPerfect lets you save documents in compound file format. When
you save a document in compound file format, OLE compound
document information is wrapped around the WordPerfect document,
which lets you open the document more quickly. However, saving a
document containing embedded objects in compound file format
increases both the file size and the time required to open and save the
file.
You can save selected text or graphics in a new WordPerfect document.
WordPerfect lets you create backup copies of documents. Creating
backup copies helps prevent the loss of your work if you close a
document before saving it, or if a power failure occurs.
For more information, see “Saving and closing documents” in the online
Help.
To save a document
1 Click File
` Save.
2 Choose the drive and folder in which you want to save the file.
To save a file in a format other than WordPerfect, choose a file
format from the File type list box.
3 Typ e a n am e in th e Filename box.
To embed the fonts in the document, enable the Embed fonts using
Tr ue Do c
® check box.
4 Click Save.
You can also
Save changes to a document Click File ` Save.
Rename a file Right-click the file, and click
Rename. Type a new name in the
Filename box.
44 WordPerfect Office X3 User Guide
Page 55

If you have already saved the document, you will not be
prompted to specify the drive, folder, and filename.
Embedding ensures that the information for all fonts used in a
document is saved with the document. You may want to embed
fonts if you are using an unusual font, or if you want to ensure
that the font you are using is displayed properly.
A filename cannot exceed 255 characters.
You can also save a document by pressing F3 or by clicking the
Save button on the toolbar.
To set timed document backups
1 Click Tools
` Settings.
2 Click Files.
3 On the Document page, enable the Timed document backup every
check box.
4 Typ e a v al u e i n t h e minutes box.
Working with files 45
Page 56

Page 57

Viewing and navigating
WordPerfect lets you switch document views. You can also use Reveal
Codes, which lets you quickly format long or complex documents by
viewing and editing formatting codes.
In this section, you’ll learn about
• switching document views
•using Reveal Codes
Switching document views
In WordPerfect, you can view documents in four ways: draft, page, two
pages, and browser preview.
To switch the document view
•Click View, and click one of the following:
• Draft — to hide some document elements such as footers, page
breaks, margins, and watermarks
• Page — to display the document the way it will look when
printed
• Two p ag es — to display two consecutive pages in a document
side by side
• Preview in browser — to display a document in HTML format
You can also
Switch between Preview in browser
and Page view
Display the ruler in Two p ag e s view In Two p age s view, click View
Viewing and navigating 47
Click the Change view button.
Ruler.
Page 58

Using Reveal Codes
Formatting codes are inserted when you add text and formatting to a
document. Reveal Codes gives you full control over document
formatting, especially when copying and pasting text from various
sources. For example, to remove bold formatting, you can turn on
Reveal Codes, locate the
Reveal Codes window. You can also double-click any code in the Reveal
Codes window to make advanced alterations to the settings or styles.
Codes are hidden by default; however, they can be displayed in a
separate window below the active document.
This is how the text is displayed in the Reveal Codes
window.
You can hide or display formatting codes. You can also customize the
display of the codes; for example, you can specify the font style and
color, and several other formatting options. In addition, you can print
the contents of the Reveal Codes window.
For more information about printing Reveal Codes, see “To print codes
in a document” in the online Help.
<Bold> code, and then just drag it out of the
To hide or display formatting codes
•Click View
A check mark beside Reveal Codes indicates that formatting codes
are displayed.
48 WordPerfect Office X3 User Guide
` Reveal Codes.
Page 59

To customize the display of formatting codes
1 Click Tools
` Settings.
2 Click Display.
3 Click the Reveal Codes tab.
4 In the Format area, enable or disable any of the following check
boxes:
• Wrap lines at window — to continue codes on the next line
• Show spaces as bullets — to display a bullet for each space
character
• Show codes in detail — to display formatting information with
codes
• Auto-display codes in Go to dialog — to display the Reveal Codes
window when a code match is found in a specific section of the
document
You can also
Change the font Click Font, and choose a font from
the Face list box.
Change the font size Choose a font size from the Size list
box.
Change the font color In the Color area, disable the Use
system colors check box. Open the
Te x t color flyout, and click a color.
Change the background color In the Color area, disable the Use
system colors check box. Open the
Background color flyout, and click a
color.
Use Windows system colors In the Color area, enable the Use
system colors check box.
Viewing and navigating 49
Page 60

Page 61

Formatting text
In WordPerfect, you can use a variety of formatting tools to control the
look of text.
In this section, you’ll learn about
• modifying font settings
Modifying font settings
You can apply formatting to text to change the font and its attributes,
such as style, size, and color.
You can also apply relative font sizes, which allows you to format text
relative to the specified font size. Suppose you want to add a heading
to a document that has a 12-point paragraph font. If you select the
heading text and specify a large relative font size, the text displays
proportionately larger than the 12-point font.
This is an example of different fonts.
Using Corel RealTime Preview lets you view text fonts and sizes before
you apply them. For example, you can view text as it will display in
various fonts before choosing which is the most suitable. If you do not
want to preview fonts and their sizes, you can disable Corel RealTime
Preview.
Formatting text 51
Page 62

WordPerfect lets you format text using recent font settings, including
the font and its size. You can also change the default font and font size
for the active document or for all documents.
This is an example of different font sizes.
To change the font
1 Click in the document.
2 Click Format
` Font.
3 Click the Font tab.
4 Choose a font from the Face list.
You can also
Change the font size Choose a font size from the Size list
box.
Change the relative font size Click Relative size, and click a font
size.
Change the font color Open the Color picker, and click a
color.
You can also change the font color by clicking the Font color
button on the property bar, and clicking a color.
You can also change the underline font style by opening the
Underline picker on the property bar and clicking an
underline style.
52 WordPerfect Office X3 User Guide
Page 63

To change the font appearance
1 Select the text you want to modify.
2 Click Format
` Font.
3 Click the Font tab.
4 In the Appearance area, enable one or more of the following check
boxes:
• Bold — Applies bold formatting to the selected text
• Italic — Applies italic formatting to the selected text
• Underline — Applies a single underline to the selected text
• Outline — Outlines the selected text
• Shadow — Applies a shadow to the selected text
• Small caps — Applies small capitals to the selected text
• Redline — Applies the color red to the selected text
• Strikeout — Applies a line through the selected text
• Hidden — Applies the hidden format to the selected text
To change the font using Corel RealTime Preview
1 Click in a document.
2 Open the Font face list box on the property bar, and point to a font.
Changes to the font display in the font face preview window.
3 Choose a font from the Font face list box.
You can change the font size using Corel RealTime Preview by
opening the Font size list box on the property bar, viewing the
font sizes in the font size preview window, and choosing a font
size.
To reuse a recent font
1 Select the text you want to format.
If the Fonts toolbar is not displayed, click View
` Toolbars. In the
To o lb a r s dialog box, enable the Fonts check box.
2 Click the QuickFonts button on the font toolbar, and choose a
font from the list.
Formatting text 53
Page 64

The QuickFonts list displays the 10 most recently used fonts.
To change the default font and font size
1 Click File
` Document ` Default font.
2 Choose a font from the Face list.
3 Choose a font size from the Size list box.
If you want to change the default font and font size for all new
documents, click Settings, and click Set as default for all
documents.
You must install a printer before you can change the default font.
If you specify a default printer font and distribute the file to
others, the file may not display or print correctly if their printer
doesn’t have the specified default font.
You can view the available attributes for each font by clicking the
plus sign (+) to the left of a font in the Face list.
54 WordPerfect Office X3 User Guide
Page 65

Formatting pages
WordPerfect lets you format a document by modifying the physical
arrangement of information on pages. For example, you can adjust
page size and margins. You can also add columns to documents. When
formatting pages, you can modify the format of an entire page or a
portion of a page.
In this section, you’ll learn about
• setting page margins
• choosing page size and orientation
•customizing page sizes
• making text fit a specific number of pages
• creating and deleting columns
Setting page margins
WordPerfect lets you set margins using various methods. You can set
margins by using guidelines. Guidelines are vertical or horizontal
dotted lines that are displayed on pages. You can also set margins using
exact measurements or the ruler.
All margin settings affect the current page and subsequent pages until
you change them. For more information, see “Setting page margins” in
the online Help.
To set the margins using exact measurements
1 Click in the document where you want the margin changes to start.
2 Click Format
3 Click the Page setup tab.
Formatting pages 55
` Margins.
Page 66

4 In the Document margins area, type values in any of the following
boxes:
• Left — lets you specify where the left margin starts
• Right — lets you specify where the right margin starts
• To p — lets you specify where the top margin starts
• Bottom — lets you specify where the bottom margin starts
You can also
Set all margins to the last margin
value edited
Set all margins to the minimum size
allowed by the current printer
You can also set margins by clicking File
In the Document margins area, click
Equal.
In the Document margins area, click
Minimum.
` Page setup.
Choosing page size and orientation
When creating documents, you can choose the size and orientation of
pages. The page size and orientation determine how a printer formats
and prints pages. You can choose from preset page sizes, or you can
create your own. For more information about creating custom page
sizes, see “Customizing page sizes” on page 57.
Page sizes are matched to the printer you have selected. A size may not
be available when you change to another printer or a different
computer. If the same size is not available, WordPerfect finds the best
match for a page size, selecting from those available with the other
printer. If the match does not work, you may need to customize a page
size.
To select a preset page size
1 Click File
2 Click the Page setup tab.
3 From the Page definition list box, choose one of the following:
` Page setup.
56 WordPerfect Office X3 User Guide
Page 67

• Printer page types — lists all page size options for installed
printers
• Standard page types — lists all page size options for most
printers
4 Choose a page definition from the Page definition list.
5 In the Page definition applies to area, enable one of the following
options:
• Current and following pages — applies the page definitions to
the current and following pages
• Current page only — applies the page definitions to the current
page only
If you apply the page size definition to the current page only,
WordPerfect inserts a delay code in the next page. For more
information about delay codes, see “Inserting and editing delay
codes” in the online Help.
To specify page orientation
1 Click File
2 Click the Page setup tab.
3 In the Orientation area, enable one of the following options:
• Portrait — prints the document on pages that have greater length
• Landscape — prints the document on pages that have greater
` Page setup.
than width
width than height
Customizing page sizes
If you require a page size that is not available in WordPerfect, you can
create a custom page size. You can do this by creating a page size or
modifying a preset page size. When you create a custom page size, it is
added to the printer’s page size selection as a preset. Therefore, you
can apply the custom size to more than one document. If you no longer
require the custom or modified page sizes, you can delete the page size
or restore the default page sizes.
Formatting pages 57
Page 68

In addition, you can divide a physical page into several logical pages.
Dividing pages is useful when you want to create small documents, such
as pamphlets, raffle tickets, or business cards.
This is an example of how you can divide pages.
As you edit a document, each logical page is treated as a separate page.
The document window also changes to show the dimensions of the
logical page. After you fill a logical page, the text continues on the next
logical page.
To create a custom page size
1 Click File
` Page setup.
2 Click the Page setup tab.
3 Click Add.
4 In the Add new form dialog box, type a name for the new page size
in the Name box.
5 Choose a predefined paper type from the Typ e list box.
6 Choose a predefined paper size from the Size list box.
If you want to create a page size definition from a nonstandard
paper size, choose User defined size from the Size list box.
7 Type values in the following boxes:
• Width
• Height
8 Choose a paper source from the Source list box.
58 WordPerfect Office X3 User Guide
Page 69

You can also
Display the available page size
definitions for all the installed
printers
Display the available page size
definitions for the printer you have
selected
Specify a vertical printing
adjustment
Specify a horizontal printing
adjustment
In the Show page size for area,
enable the All printers option.
In the Show page size for area,
enable the Current printer only
option.
In the Printing adjustment area,
choose an adjustment from the
Ver tica l list box. Type a value in the
box.
In the Printing adjustment area,
choose an adjustment from the
Horizontal list box. Type a value in
the box.
The paper source is not saved as part of the document. It must
be redefined for each document.
All printers have a nonprintable zone. If information is formatted
to print in this area, it will not print. To shift information out of
the nonprintable zone, you must specify printing adjustments.
To modify a preset page size
1 Click File
` Page setup.
2 Click the Page setup tab.
3 Choose a page definition from the Page definition list.
4 Click Edit.
5 Modify any of the settings.
Formatting pages 59
Page 70

Making text fit a specific number of pages
You can make selected text or all text in a document fit a specific
number of pages.
To make text fit a specific number of pages
1 Click in a document.
2 Click Format
3 Typ e a v al u e i n t h e Desired number of pages box.
The number of pages you set must be within 50 percent of the
document’s current page count.
4 In the Items to adjust area, enable any of the following check boxes:
• Left margin
• Right margin
• Top margin
• Bottom margin
• Font size
• Line spacing
5 Click Make it fit.
To make only a certain block of text fit, select the text.
` Make It Fit.
Creating and deleting columns
You can use columns to divide text vertically on a page. You can use four
types of columns in documents: newspaper, balanced newspaper,
parallel, and parallel with block protect. You can add columns to
documents to create newsletters, glossaries, scripts, or inventory lists.
You can discontinue columns when they are complete. You can also
delete columns and quickly move through columns.
Text in newspaper columns flows down the column to the bottom of a
page or column break and starts again at the top of the next column.
60 WordPerfect Office X3 User Guide
Page 71

Balanced newspaper columns are similar to regular newspaper
columns, but each column is adjusted on the page so that all columns
are equal in length.
These are examples of pages with columns. The left
page displays newspaper columns. The right page
displays balanced newspaper columns.
The parallel column text is grouped across the page in a row. The next
row starts below the longest column of the previous row. Parallel
columns are useful for resumes, scripts, charts, inventory lists, or lists
where columns span multiple pages.
This is an example of parallel columns.
Parallel columns with block protect keep each row of columns together.
If a column in one row becomes so long that it moves across a page
break, the entire row moves to the next page. You can also use tables
to create this type of column. For information about working with
tables, see “Using tables and charts” in the online Help.
Formatting pages 61
Page 72

This is an example of parallel columns with block
protect.
To create columns
1 Click a page.
2 Click Format
` Columns.
3 Typ e a v al u e i n t h e Number of columns box.
4 In the Type o f colu m ns area, enable one of the following options:
• Newspaper — makes text flow down a column to the bottom of a
page or column break and continues it at the top of the next
column
• Balanced newspaper — adjusts newspaper columns so that
columns are of equal length
• Parallel — groups columns across the page in rows, and starts
subsequent rows below the longest column of the previous row
• Parallel w/block protect — keeps all rows of the columns
together across page breaks
You can also apply columns to a page by clicking the Columns
button on the toolbar.
To discontinue columns
1 Click where you want columns to discontinue.
2 Click Format
` Columns.
3 Click Discontinue.
62 WordPerfect Office X3 User Guide
Page 73

Press Ctrl + Enter to end one column and start the next column.
To delete all columns
1 Click in the top-left corner of the first column.
2 Click Format
` Columns.
3 Click Discontinue.
To navigate columns
To move to Press
The top of a column Alt + Home
The last line of a column Alt + End
The previous column Alt + Left Arrow
The next column Alt + Right Arrow
Formatting pages 63
Page 74

Page 75

Formatting paragraphs
WordPerfect allows you to control the look of documents by
formatting paragraphs. By changing the paragraph formatting you can
control the placement of paragraphs on a page. For information about
text justification and working with tab stops, see the online Help.
In this section, you’ll learn about
•indenting text
• changing the spacing between lines and paragraphs
Indenting text
Indenting arranges text on a page by moving one or more lines to the
left or the right of the paragraph margin. You can indent a line or
paragraph manually or you can indent lines or paragraphs using the
ruler or automatically.
To move the first line of a paragraph farther to the left than subsequent
lines, you can apply a hanging indent. To indent an entire paragraph one
tab stop from both the left and right margins, you can apply a double
indent. A double indent is often used to format lengthy quotations.
These are examples of indenting text.
Formatting paragraphs 65
Page 76

To apply a single indent to text
To indent Do the following
A line of text Click at the beginning of a line of
text. Press Ta b .
A paragraph Click at the beginning of a
paragraph. Click Format `
Paragraph ` Indent.
The first line of a paragraph using
the ruler
The first line of every paragraph
automatically
Click in a paragraph. Drag the First
line indent marker to a new
position on the ruler.
Click in a paragraph. Click Format `
Paragraph ` Format. In the First line
indent box, type a value to specify
the distance to indent.
To apply a hanging or double indent
1 Click at the beginning of a paragraph.
2 Click Format ` Paragraph, and click one of the following:
• Hanging indent — indents all but the first line in the paragraph
• Double indent — indents the paragraph equally from both
margins
To remove an indent
1 Click at the beginning of a line of text.
2 Press Shift + Ta b .
Changing the spacing between lines and paragraphs
The space between lines, or the amount of white space that appears
between the bottom of one line and the top of the next line, is referred
to as leading.
66 WordPerfect Office X3 User Guide
Page 77

This is an example of changing spacing between lines.
You can change the leading by changing the line spacing and changing
the line height.
This is an example of changing the line height.
You can also control the amount of space between paragraphs.
To adjust the leading
1 Click in a paragraph.
2 Click Format
` Typesetting ` Word/Letter spacing.
3 Enable the Adjust leading check box.
4 Typ e a v al u e i n t h e Between lines box.
A positive value increases the leading; a negative value decreases it.
To change the line spacing
1 Click in a paragraph.
2 Click Format
` Line ` Spacing.
3 Typ e a v al u e i n t h e Spacing box.
Formatting paragraphs 67
Page 78

You can also change the line spacing of selected text.
To change the line height
1 Click in the line of text where you want the line height change to
begin.
If you want to limit the line height change to a specific section of
text, select the text.
2 Click Format
` Line ` Height.
3 Enable one of the following options:
• Automatic — defines the line height according to the font being
used
• Fixed — lets you specify the height of the line regardless of the
font being used
• At least — lets you specify the minimum height of the line
Line height is determined by multiplying the current line height
by the number you specify.
You can also change the line height of selected text.
To change the space between paragraphs
1 Click in a paragraph.
2 Click Format
` Paragraph ` Format.
3 In the Spacing between paragraphs area, enable one of the
following options:
• Number of lines — inserts the number of lines you specify
• Distance in points — inserts the spacing you specify measured in
points
There are 72 points in 1 inch.
68 WordPerfect Office X3 User Guide
Page 79

Editing documents
After you create a document, you can edit it by using a variety of
methods.
In this section, you’ll learn about
• finding and replacing text
• cutting, copying, and pasting text and graphics
• copying and pasting text from a Web browser
• reviewing documents
• routing documents
• comparing documents
Finding and replacing text
WordPerfect lets you find and replace text. You can search for words,
phrases, or individual characters in a document. Once the text is found,
you can replace some or all occurrences of the text with other text, or
you can delete the text.
You can search for text that is displayed in a specific font or case. You
can also find and replace forms of a word. For example, you can replace
forms of the word “entry” with the word “insertion.” Therefore, if the
plural form, “entries,” is found, it is replaced with the word
“insertions.” Furthermore, you can search for occurrences of words that
are whole words, and not part of a larger word. For example, if you do
a default search for the word “sum,” you will find “sum,” “summer,” and
“summit.” If you do a whole-word search for the word “sum,” you will
find only occurrences of the word “sum.
To find and replace text
1 Click Edit
Editing documents 69
` Find and replace.
Page 80

2 In the Find box, type the text you want to search for.
3 Type the replacement text in the Replace with box.
4 Click one of the following:
• Find next — finds the next occurrence of the search text
• Find prev — finds the previous occurrence of the search text
• Replace — finds and replaces the next occurrence of the search
text
• Replace all — finds and replaces all occurrences of the search text
You can also
Find the next occurrence of the
search text
Find the previous occurrence of the
search text
Press Ctrl + Alt + N.
Press Ctrl + Alt + P.
You can delete all occurrences of a text string by typing the text
you want to delete in the Find box and leaving the Replace with
box empty.
You can search for a word or phrase you searched for previously
by choosing the word or phrase from the Find list box.
To find text in a specific font
1 Click Edit
` Find and replace.
2 In the Find box, type the text you want to find.
3 Click Match
` Font.
4 Enable the Font check box.
5 Choose a font from the Font list box.
6 Click one of the following:
• Find next — finds the next occurrence of the search text
• Find prev — finds the previous occurrence of the search text
70 WordPerfect Office X3 User Guide
Page 81

You can also
Search for a font style Choose a font style from the Font
style list box.
Search for a specific point size Enable the Point size check box.
Type a point size in the Point size
box.
Search for specific font attributes In the Attributes area, enable one or
more of the attribute check boxes.
To find and replace case-specific text
1 Click Edit
2 Click Match
` Find and replace.
` Case.
3 In the Find box, type the text you want to find.
4 Type the replacement text in the Replace with box.
5 Click one of the following:
• Find next — finds the next occurrence of the search text
• Find prev — finds the previous occurrence of the search text
• Replace — finds and replaces the next occurrence of the search
text
• Replace all — finds and replaces all occurrences of the search text
To find and replace a form of a word
1 Click Edit
2 Click Typ e
` Find and replace.
` Word forms.
3 In the Find box, type the word you want to find.
4 Type the replacement word in the Replace with box.
5 Click one of the following:
• Find next — finds the next occurrence of the word
• Find prev — finds the previous occurrence of the word
• Replace — finds and replaces the next occurrence of the word
• Replace all — finds and replaces all occurrences of the word
Editing documents 71
Page 82

To find and replace a whole word
1 Click Edit
2 Click Match
` Find and replace.
` Whole word.
3 In the Find box, type the word you want to find.
4 Type the replacement word in the Replace with box.
5 Click one of the following:
• Find next — finds the next occurrence of the word
• Find prev — finds the previous occurrence of the word
• Replace — finds and replaces the next occurrence of the word
• Replace all — finds and replaces all occurrences of the word
Cutting, copying, and pasting text and graphics
You can cut or copy text or graphics and paste them to a new location
in a document.
When you cut or copy information, it is stored on the Clipboard. You
can paste it in the active document, in another document, or in another
application.
Clipboard contents are available only until you cut or copy something
else, or until you quit Windows. However, instead of replacing the
information already stored, you can append the Clipboard contents so
that new information is added to the existing contents.
You can also choose a specific format when you paste information from
the Clipboard into WordPerfect. For example, you can copy text from
another application as Rich Text Format (.rtf) or as simple text (.txt).
To cut, copy, and paste text and graphics
To Do the following
Copy text or graphics to the
Clipboard
72 WordPerfect Office X3 User Guide
Select the text or graphic, and click
Edit ` Copy.
Page 83

To Do the following
Cut text or graphics and move to the
Clipboard
Paste text or graphics in a document Click where you want to insert the
Add a selection to the current
Clipboard contents
Select the text or graphic, and click
Edit ` Cut.
text or graphic, and click Edit `
Paste.
Select the text to add to the
Clipboard, and click Edit ` Append.
To paste Clipboard contents in a specified format
1 Select the text or graphic.
2 Click Edit, and click one of the following:
• Copy
• Cut
3 Click Edit
` Paste special.
4 Enable the Paste option.
5 Choose a format from the As list.
You can paste text as unformatted by pressing Ctrl + Alt + V.
Copying and pasting text from a Web browser
You can copy text from a Web browser and paste it into a WordPerfect
document.
To copy and paste text from a Web browser
1 In the Web browser, select the text to copy.
2 Click Edit
` Copy.
3 In the WordPerfect document, click where you want to insert the
text.
4 Right-click, and click Paste unformatted text.
Editing documents 73
Page 84

You can paste text as unformatted by pressing Ctrl + Alt + V.
Reviewing documents
Using WordPerfect, you can send a document to a reviewer, or multiple
reviewers, to add changes or make revisions to the document. These
changes and revisions are also referred to as annotations. If you
authored the document, you can open it to accept or reject the
annotations.
If you send the document to multiple reviewers, the annotations of
each reviewer are displayed in a unique color. All revisions are displayed
as strikeout text , and comments are displayed as redline
text. However, you can modify the way annotations are displayed. For
more information about modifying the display of annotation text, see
“Changing the settings for document review and comparison” in the
online Help.
To review a document
1 Click File
2 Click Reviewer.
3 Type your name in the User name box.
4 Type your initials in the User initials box.
5 Open the color picker on the feature bar, and click a color. All
changes you make to the document are displayed in the color you
choose.
To avoid choosing the same color as another reviewer, view the
color selections of other reviewers by choosing their names from
the Reviewer list box.
6 Edit the document.
7 Click File
8 Click Close.
` Document ` Review.
` Save.
74 WordPerfect Office X3 User Guide
Page 85

You can use all WordPerfect features except Sort to edit a
document. Only text editing changes, however, are marked with
a color.
You can edit the additions made by previous reviewers; however,
you cannot edit or undo the deletions made by previous
reviewers.
To incorporate reviewers’ changes
1 Click File
` Document ` Review.
2 Click Author.
3 Choose a reviewer from the View annotations from list box.
4 Only changes made by the selected reviewer are displayed. To
display the changes made by all reviewers, choose All reviewers
from the View annotations from list box.
5 Click one of the following:
• Go to previous — moves to the previous change
• Go to next — moves to the next change
6 Click one of the following:
• Show/hide — displays or hides margin markers
• Display annotations — shows the edited text with or without
color markings
• Insert current annotation — incorporates the current
annotation
• Insert all annotations — inserts all annotations
• Delete the current annotation — deletes the current
annotation
• Delete all annotations — deletes all the annotations in the
document
7 Save the document.
Editing documents 75
Page 86

When moving through the document from change to change,
you cannot move through subsections, such as headers, footers,
and footnotes.
If you save a reviewed document in another file format — for
example, Rich Text Format (.rtf files) — the document will not be
in review mode when you open it. The reviewer’s remarks will be
lost because the added text (red) and the deleted text (strikeout)
revert to regular text. Therefore, make sure that all changes are
incorporated before you save the document to a different file
format.
You can also incorporate a reviewer’s changes in a subdocument
by clicking in the subdocument and then clicking the Next
button to move from change to change.
Routing documents
Routing a document allows you to send a document for an online
review to several reviewers in a specified order. In this routing process,
the document is sent to one reviewer at a time, so that each reviewer
sees the changes made by each of the previous reviewers. When you
route a document, it is inserted in an e-mail as an attachment. You must
have an e-mail client, such as WordPerfect MAIL, installed on your
computer for this option to work.
To route a document, you must create a routing slip. The routing slip
allows you to specify the recipients of the document and the order in
which they will receive the document.
A reviewer who receives a routed document can make changes and
revisions to the document. The reviewer can then save the changes,
close the document, and send it to the next reviewer listed on the
routing slip. Alternatively, a reviewer can wait before sending the
document to the next reviewer or can reassign a routed document to
another reviewer listed on the routing slip.
76 WordPerfect Office X3 User Guide
Page 87

To create a routing slip
1 Click File
` Document ` Routing slip.
2 Type a subject name in the Subject box.
The subject name that you type in the box appears in the subject
box of the e-mail to be sent.
3 Type a message in the Message box.
The text that you type in the Message box appears in the message
area of the e-mail to be sent.
4 Click Addresses to add reviewers to the Reviewers list box.
The WordPerfect or Outlook address book opens to allow you to
choose the reviewers’ e-mail addresses.
You can also
Change the e-mail address from
which the routing slip is initially sent
Specify a new default e-mail address Enable the Store as default
Move a reviewer up in the routing
order
Move a reviewer down in the routing
order
In the Author’s e-mail address text
box, type the e-mail address from
which to send the routing slip.
address
check box.
Choose a reviewer from the
Reviewers list, and click the Up
arrow.
Choose a reviewer from the
Reviewers list, and click the Down
arrow.
When you create the first routing slip for a document, the e-mail
address specified in the environment settings automatically
appears in the Author’s e-mail address text box. If you insert a
different e-mail address in the box, the new e-mail address
becomes the default address the next time you create a routing
slip for the same document. If you enable the Store as default
address check box, this e-mail address appears every time you
create a routing slip.
Editing documents 77
Page 88

If you are using WordPerfect MAIL as the e-mail client and you
want to add addresses from the WordPerfect MAIL address book,
you need to access these addresses through the WordPerfect
address book. When you click the Addresses button, the
WordPerfect address book opens, and the WordPerfect MAIL
address book item appears in the Tree view pane.
To review a routed document
1 In an e-mail message, double-click the attached document.
If you want, you can save the document and then open the saved
document to review it.
2 In the Reviewer mode options dialog box, click Review.
3 Type your name in the Reviewer list box.
4 Open the color picker on the feature bar, and click a color. All
changes you make to the document are displayed in the color you
choose.
To see another reviewer’s color selection, choose the reviewer’s
name from the Reviewer list box.
5 Edit the document.
6 Click Close.
You can edit the additions made by previous reviewers; however,
you cannot edit or undo the deletions made by previous
reviewers.
To reassign a routed document
1 In the e-mail, double-click the attached document.
2 In the Reviewer mode options dialog box, click Reassign.
3 In the Reassign document review dialog box, choose a reviewer
from the list.
4 Click Send.
78 WordPerfect Office X3 User Guide
Page 89

Comparing documents
You can compare a current version of a document with an earlier
version to see what changes have been made. When comparing
documents, you can generate a comparison summary and a list of
changes. A comparison summary describes the color and the attributes
used to display deletions and insertions. It also lists the number of
deletions, insertions, and moves that were made. The list of changes
details all of the changes made in the document.
When you compare and review a document, the document that
contains the comparison markings is opened in review mode. In
addition, you can restore a document to the way it was before the
comparison. For more information about reviewing documents, see
“Reviewing documents” on page 74.
To compare a document
1 Click File
2 In the With box, type the folder and filename of the file you want to
compare.
To browse for the file, click the Browse button.
3 In the Show markings in area, enable one of the following options:
• New document — displays comparison results in a new
• Current document — displays comparison results in the active
4 Click Compare only.
` Document ` Compare.
document
document
To generate a comparison summary
1 Click File
2 Click Settings
` Document ` Compare.
` Compare only.
3 In the Document compare settings dialog box, click the Options
tab.
4 In the Summary of comparison area, enable one of the following
options:
Editing documents 79
Page 90

• None — inserts no comparison summary
• Insert at beginning — inserts the comparison summary at the
beginning of the document
• Insert at end — inserts the comparison summary at the end of
the document
To generate a list of changes
1 Click File
2 Click Settings
` Document ` Compare.
` Compare only.
3 In the Document compare settings dialog box, click the Options
tab.
4 In the List of changes area, enable one of the following options:
• None — displays no revision list
• Show surrounding context — displays a revision list that details
the changes in the context of the document
• Show change only — displays a revision list that includes only the
changes made to the document
To compare and review the differences between
documents
1 Click File
` Document ` Compare.
2 In the With box, type the folder and filename of the file with which
you want to compare the active document.
To browse for the file, click the Browse button.
3 In the Show markings in area, enable one of the following options:
• New document — displays comparison results in a new
document
• Current document — displays comparison results in the active
document
4 Click Compare/Review.
To restore a document
1 Click File
80 WordPerfect Office X3 User Guide
` Document ` Remove markings.
Page 91
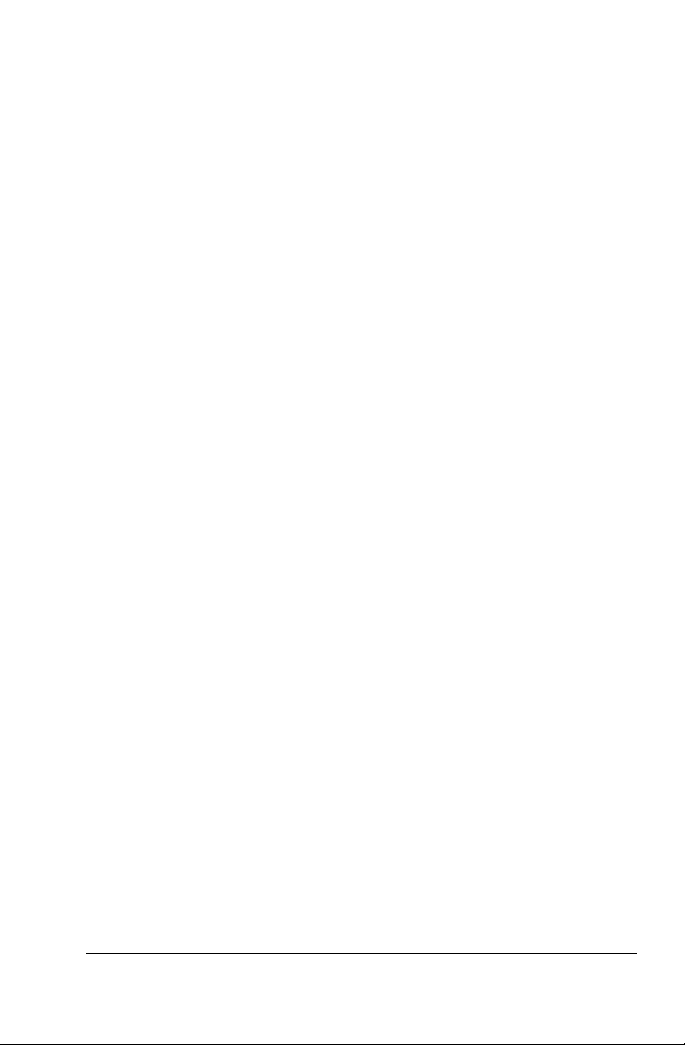
2 Enable one of the following options:
• Remove redline markings and strikeout text — restores the
current document to its condition before the comparison
• Remove strikeout text only — keeps the markings for added and
moved text, but removes markings for deleted text
• Remove document compare deletions only — removes only
markings for deleted text
• Remove all document compare markings — removes all
markings, insertions, deletions, and moves
Editing documents 81
Page 92

Page 93

Working with footnotes and
endnotes
Footnotes and endnotes allow you to add reference information to a
document, such as additional notes that accompany a topic or that
provide references. Footnotes are displayed at the bottom of a page,
while endnotes are found at the end of a document.
In this section, you’ll learn about
• inserting footnotes and endnotes
• finding footnotes and endnotes
• modifying the display of footnotes and endnotes on a page
Inserting footnotes and endnotes
When creating a document, WordPerfect allows you to insert footnotes
or endnotes. A footnote is found below the text on a page or at the
bottom of a page, whereas an endnote displays at the end of a
document. When you insert endnotes or footnotes, a reference number
or mark is inserted in the document text. That number or mark is linked
to the corresponding information in the endnote or footnote. For more
information about modifying footnote and endnote numbering, see
“Numbering footnotes and endnotes” in the online Help.
This is an example of footnotes.
Working with footnotes and endnotes 83
Page 94

To insert a footnote
1 Click where you want the footnote reference mark to display.
2 Click Insert
` Footnote/Endnote.
3 Enable the Footnote number option.
If you want to restart the footnote numbering at a specific number,
type the number in the Footnote number box.
4 Click Create.
5 Type the footnote text.
If you want to align the footnotes with the document margins,
enable the Align with document margins check box.
6 Click File
` Close.
While working with a footnote, you do not have access to all
available WordPerfect functions until you return to the body of
the text.
You can restore a deleted footnote number by clicking the Note
number button on the property bar.
To insert an endnote
1 Click where you want the endnote reference mark to display.
2 Click Insert
` Footnote/Endnote.
3 Enable the Endnote number option.
4 Click Endnote placement.
5 Enable the Insert endnotes at insertion point option.
6 Click Create.
7 Type the endnote text.
If you want to align the endnotes with the document margins,
enable the Align with document margins check box.
8 Click File
` Close.
84 WordPerfect Office X3 User Guide
Page 95

While working with a endnote, you do not have access to all the
available WordPerfect functions until you return to the body of
the text.
You can restart the endnote numbering at a specific number by
typing the number in the Endnote number box. When you
enable the Insert endnotes at insertion point and restart
numbering option, all endnotes up to the number you’ve
specified display on one page, and then a note numbering starts
over with 1 on a new page.
You can restore a deleted footnote number by clicking the Note
number button on the property bar.
Finding footnotes and endnotes
WordPerfect lets you find specific footnotes or endnotes in a document.
You can also search for footnote and endnote codes while in Reveal
Codes. This provides you with a faster way of modifying specific
footnote settings. For example, if you want to change the length of a
footnote separator line, you can search for the “Footnote Sep Ln” code.
For more information, see “To find footnote codes” or To find endnote
codes” in the online Help.
To find a footnote
1 Click Insert
2 Enable the Footnote number option.
3 In the Footnote number box, type the number of the footnote you
want to find.
4 Click Edit.
` Footnote/Endnote.
To find endnote codes
1 Press Alt + F3 to display the Reveal Codes window.
2 Click Edit
3 Click Match
Working with footnotes and endnotes 85
` Find and replace.
` Codes.
Page 96

4 Choose one of the following codes from the Find codes list:
• Endnote — represents an endnote
• Endnote Min — represents the minimum amount of space that is
available for an endnote at the bottom of a page
• Endnote Num Dec — represents decrease endnote numbering
setting for endnotes
• Endnote Num Disp — represents endnote number style
• Endnote Num Inc — represents increase endnote numbering
setting for endnotes
• Endnote Num Meth — represents the endnote numbering
method
• Endnote Num Set — specifies new endnote number
• Endnote Placement — represents endnote placement
• Endnote Space — represents space between endnotes
Modifying the display of footnotes and endnotes on a page
WordPerfect lets you modify the way footnotes and endnotes display
on a page. You can change the amount of space between footnotes or
endnotes. You can also change the position of footnotes on a page. For
example, you can display footnotes immediately following the
corresponding text on a page or at the bottom of a page. You can also
choose to continue footnotes on the following page if there isn’t
enough room on a page. As well, you can adjust the separator line
between document text and footnotes.
To change the amount of space between footnotes or
endnotes
1 Click Insert
2 Enable one of the following options:
• Footnote number
• Endnote number
3 Click Options, and click Advanced.
86 WordPerfect Office X3 User Guide
` Footnote/Endnote.
Page 97

4 Typ e a v al u e i n t h e Space between notes box.
To change the position of footnotes on a page
1 Click Insert
` Footnote/Endnote.
2 Enable the Footnote number option.
3 Click Options, and click Advanced.
4 In the Position area, enable one of the following options:
• Place notes below text
• Place notes at bottom of page
To continue footnotes on the following page
1 Click Insert
` Footnote/Endnote.
2 Enable the Footnote number option.
3 Click Options, and click Advanced.
4 In the Continued notes area, type a value in the Amount of note to
keep together box.
This value specifies the minimum distance allowed for a footnote at
the bottom of a page before the note is moved to the next page.
If you want to include a “continued...” message on the last footnote
line of a page and the first footnote line of a new page, enable the
Insert (continued...) message check box.
To adjust the separator line between document text and
footnotes
1 Click Insert
` Footnote/Endnote.
2 Enable the Footnote number option.
3 Click Options, and click Separator.
4 In the Add space area, type a value in the Above line box.
This value specifies the amount of white space between the
separator line and the document text above it.
5 Typ e a v al u e i n t h e Below line box.
This value specifies the amount of white space between the
separator line and the footnote text below it.
Working with footnotes and endnotes 87
Page 98

6 In the Line format area, choose one of the following positions for
the line from the Line position list box:
• Left
• Center
• Right
7 Choose a line length from the Length of line list box.
8 Open the Line style picker, and click a line style on the line style
palette.
You can also
Position the separator line between
margins
Specify a specific line position Choose Set from the Line position
Choose Full from the Line position
list box.
list box. Type a value in the From left
edge box.
88 WordPerfect Office X3 User Guide
Page 99

Numbering
WordPerfect allows you to count elements of a document. You can also
change the appearance of numbering. WordPerfect allows you to
number pages and change the appearance of numbering.
In this section, you’ll learn about
•numbering pages
• changing the appearance of page numbers
Numbering pages
WordPerfect allows you to insert page numbers in a document and to
choose where to position page numbers on a page. When you begin
page numbering, you can also specify which number to begin with. For
example, you may want the first page of a document to be labeled page
3 instead of page 1.
You can also insert secondary page numbers, which allow you to start a
new page numbering scheme in a document. For more information
about inserting secondary page numbers, see “To insert a secondary
page number” in the online Help.
These are examples of various page numbering options: 1) no
page number, 2) page number in the bottom-right corner, 3)
page number at the bottom center, and 4) page number in
the top-right corner.
Numbering 89
Page 100

To insert page numbers
1 Click Format
2 From the Position list box, choose a position for the page numbers.
3 From the Page numbering format list, choose a format for the page
numbers.
To specify an alternate starting page
1 Click Format
2 Click Set value.
3 In the Val ues dialog box, click the Page tab.
4 Type a new page number in the Set page number box.
5 Enable one of the following options:
• Always keep number the same — ensures that the number
remains the same when the document is edited
• Let number change as pages are added or deleted — lets the
number change as the document is edited
When you merge a multiple-page form document, you can restart
the page numbering for each merged record by enabling the
Always keep number the same option.
` Page ` Numbering.
` Page ` Numbering.
Changing the appearance of page numbers
You can change the font size and style, which includes attributes, such
as bold or italic, of page numbers. In addition, you can also create
custom page numbering formats. For example, you can add the name
of a document or a chapter number to a page number.
If you no longer need the custom format, you can delete it. However,
you cannot delete the default page numbering formats provided with
WordPerfe ct.
To change the font attributes of page numbers
1 On a page, click where you want the font change to begin.
90 WordPerfect Office X3 User Guide
 Loading...
Loading...