Page 1
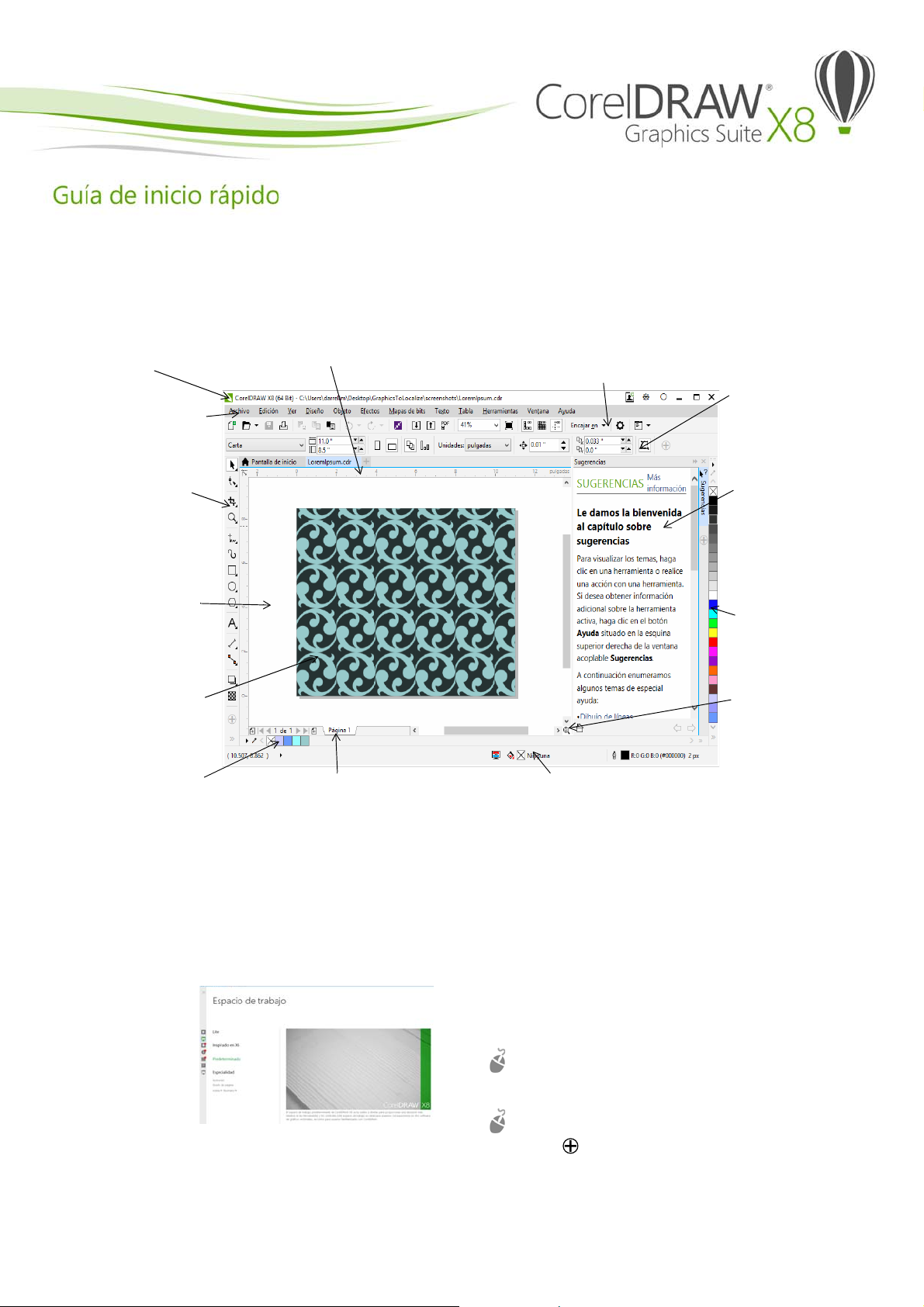
CorelDRAW® Graphics Suite X8 ofrece aplicaciones completamente integradas y filtros de conexión complementarios que abarcan
todas las necesidades: desde la ilustración de vectores hasta el diseño de página, pasando por la edición de fotografías, la
vectorización de mapas de bits y el diseño de sitios web.
Espacio de trabajo de CorelDRAW X8
Barra de título: muestra el
título del documento abierto.
Barra de menús: área que
contiene comandos y
opciones desplegables.
Caja de herramientas:
contiene herramientas para
crear, rellenar y modificar los
objetos del dibujo.
Ventana de dibujo: área
delimitada por las barras de
desplazamiento y los
controles de la aplicación.
Incluye la página de dibujo y
el área circundante.
Página de dibujo: El área
rectangular dentro de la
ventana de dibujo. Es la zona
imprimible del área de
trabajo.
Paleta Documento: barra
acoplable que contiene
muestras de color para el
documento actual.
Reglas: líneas calibradas que se utilizan para
determinar el tamaño y posición de los objetos de un
dibujo.
Explorador de documentos: área que contiene
controles para desplazarse entre páginas y añadir
nuevas.
Barra de herramientas estándar: barra que contiene métodos
abreviados para acceder a menús y a otros comandos, como los de
apertura, almacenamiento e impresión.
Barra de
propiedades: Barra
acoplable con
comandos relacionados
con la herramienta u
objeto activo.
Ventana acoplable:
ventana que contiene
los comandos
disponibles y la
configuración relevante
para una herramienta o
tarea específica.
Paleta de colores:
barra acoplable que
contiene muestras de
color.
Explorador: botón que
abre una pantalla más
pequeña para facilitar el
desplazamiento por el
dibujo.
Barra de estado: contiene información acerca de las propiedades
de objeto, como tipo, tamaño, color, relleno y resolución. La barra
de estado también muestra la posición actual del ratón.
La Pantalla de inicio
La Pantalla de inicio es la ubicación centralizada desde la que
puede acceder a recursos de aprendizaje, a información sobre
el producto y a espacios de trabajo de la aplicación
alternativos, así como adquirir aplicaciones, filtros de
conexión y extensiones.
Puede asimismo
descubrir nuevas
funciones, recibir las
últimas
actualizaciones del
producto y ver los
diseños creados por
usuarios de
CorelDRAW de todo
el mundo.
Selección de espacio de trabajo
La colección de espacios de trabajo especializados se ha
diseñado con el propósito de contribuir a aumentar la
productividad; para ello, estos facilitan el acceso a las
herramientas que se utilizan con mayor frecuencia en tareas
o flujos de trabajo determinados.
Entre los espacios de trabajo disponibles se incluyen
Predeterminado, Lite, Inspirado en X6, Ilustración, Diseño de
página y Adobe® Illustrator®.
Para seleccionar un espacio de trabajo, haga clic en
Ventana
se encuentran disponibles en la Pantalla de inicio.
Para añadir herramientas o controles al espacio de
trabajo activo, haga clic en el botón Personalización
rápida .
Espacio de trabajo, o bien elija uno de los que
Page 2
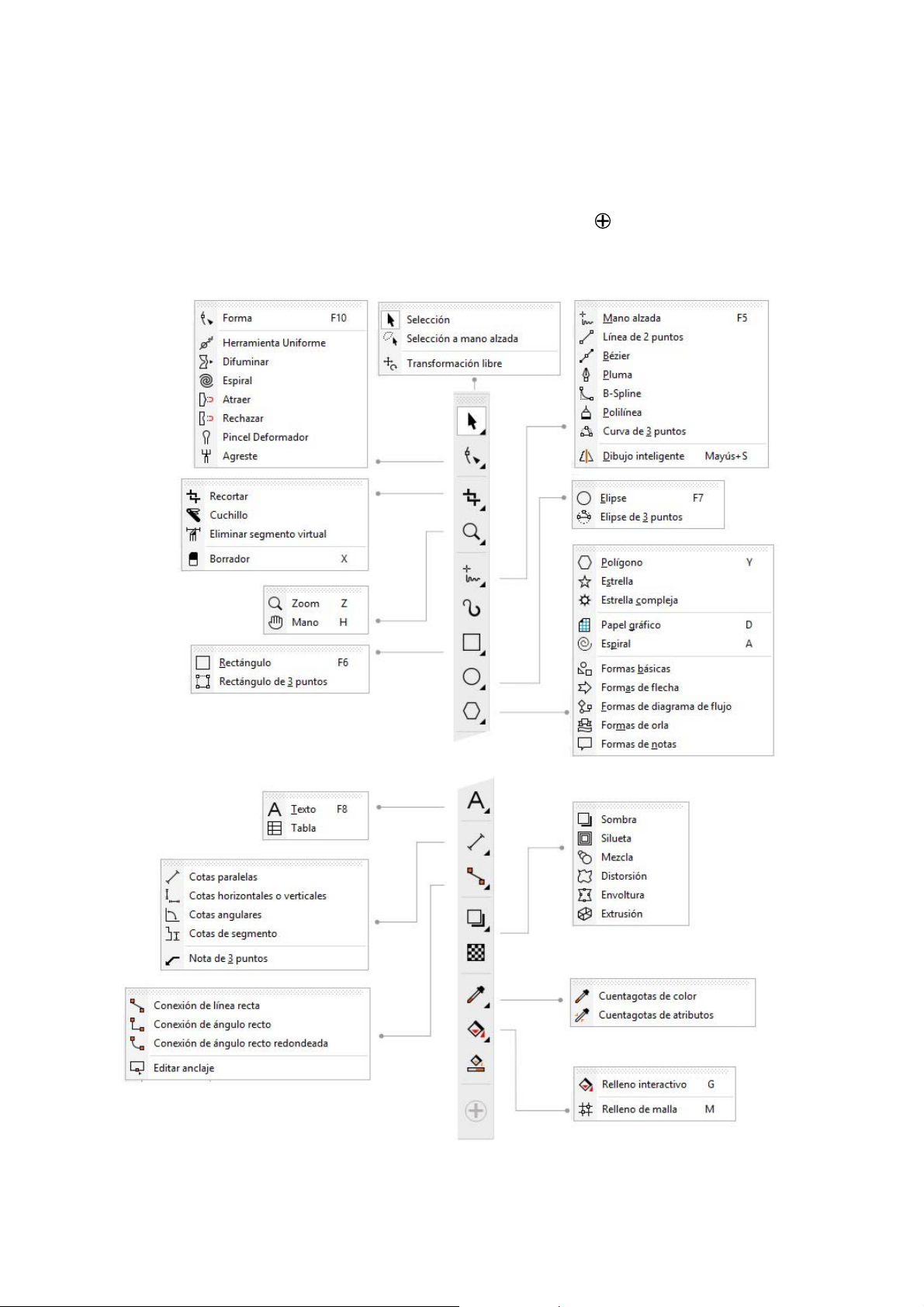
Caja de herramientas de CorelDRAW X8
Muchas de las herramientas de la caja de herramientas de CorelDRAW están organizadas en menús laterales. Para acceder a ellas, haga clic
en la pequeña flecha situada en la esquina inferior derecha de un botón. En la siguiente ilustración se muestra la caja de herramientas y los
menús laterales disponibles en el espacio de trabajo Predeterminado para que pueda encontrar las herramientas fácilmente. Si sigue sin
encontrar la herramienta que está buscando, haga clic en el botón Personalización rápida , que se encuentra en la parte inferior de la
caja de herramientas. Con la ayuda del botón Personalización rápida, también podrá ocultar las herramientas que no utilice habitualmente.
Page 3
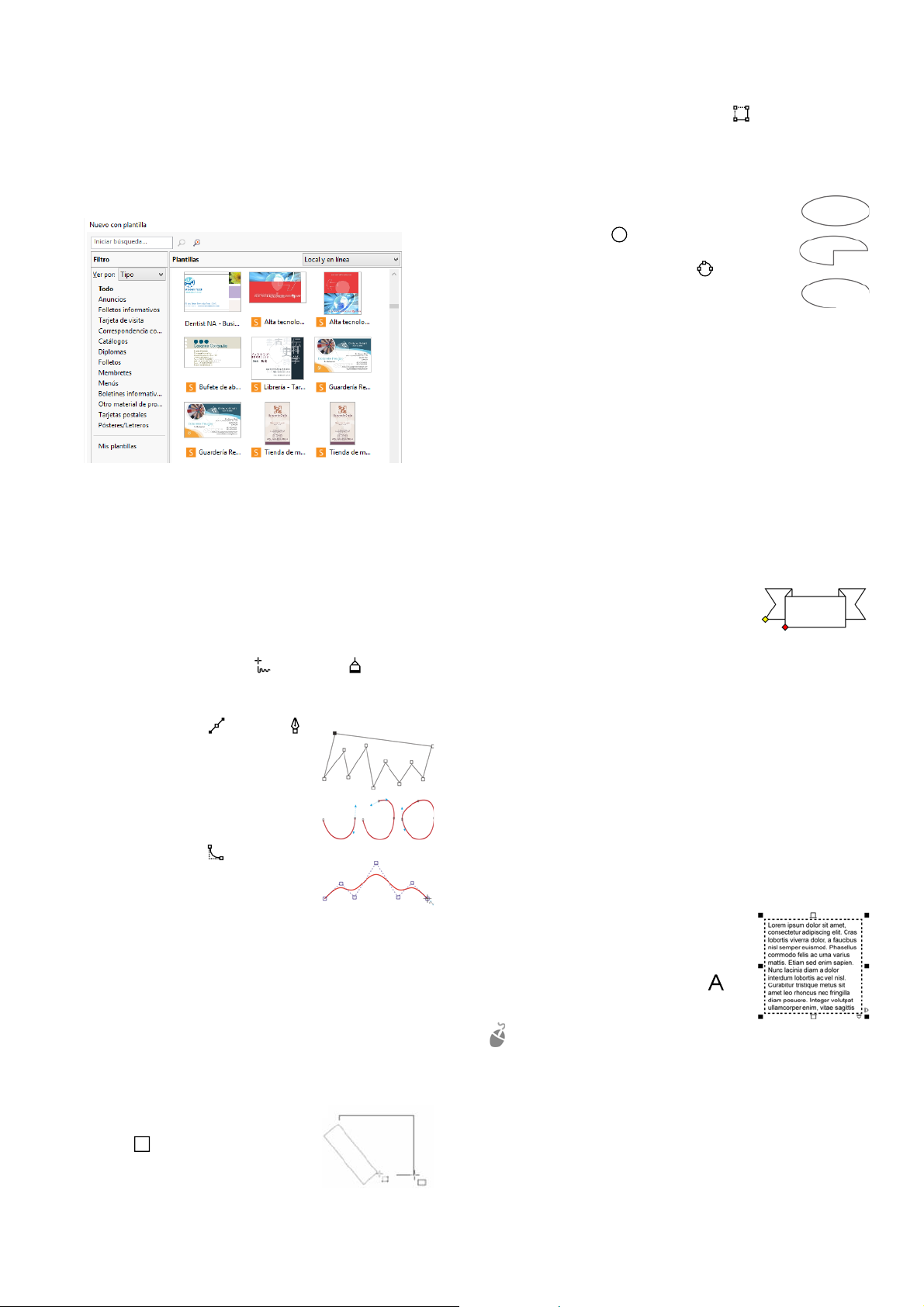
Plantillas
Puede comenzar un nuevo proyecto a partir de una plantilla
con facilidad. Puede explorar, previsualizar o buscar plantillas
por nombre, categoría, palabra clave o notas.
Dibujo de líneas
herramienta Rectángulo de 3 puntos le permite dibujar
rectángulos sesgados rápidamente.
Elipses
Puede dibujar una elipse si realiza un
movimiento de arrastre en diagonal mediante la
herramienta Elipse . Mantenga presionada la
tecla Ctrl para restringir la forma a un círculo. La
herramienta Elipse de 3 puntos permite
dibujar elipses sesgadas rápidamente.
Para dibujar un arco o un sector circular, puede
hacer clic en los botones Arco o Sector circular en la barra de
propiedades y, a continuación, realice un movimiento de
arrastre.
Formas complejas
Puede utilizar las herramientas del menú lateral Objeto para
dibujar polígonos, cuadrículas, espirales y dos tipos de
estrellas: perfectas y complejas. Utilice la barra de
propiedades para cambiar el número de lados de los
polígonos, de puntas de las estrellas, de columnas de las
cuadrículas o de revoluciones de las espirales.
Las herramientas de dibujo del menú lateral Curva permiten
dibujar líneas curvas y rectas, así como líneas que contienen
tanto segmentos curvos como rectos. Los segmentos de la
línea están conectados por nodos, que se representan por
medio de pequeños cuadrados.
Las herramientas Mano alzada y Polilínea permiten
dibujar líneas a mano alzada como si estuviera haciendo
esbozos en un cuaderno.
Las herramientas Bézier y Pluma
permiten dibujar líneas segmento a
segmento, colocando cada nodo con
precisión y controlando la forma de cada
segmento curvo.
La herramienta B-Spline permite crear
curvas uniformes con menos nodos que
las dibujadas por medio de trayectos a
mano alzada.
Dibujo de formas
CorelDRAW ofrece una amplia gama de herramientas para
dibujar formas.
Rectángulos
Si realiza un movimiento de arrastre en
diagonal mediante la herramienta
Rectángulo , puede dibujar un
rectángulo o un cuadrado (cuando
mantiene presionada la tecla Ctrl). La
Formas perfectas
Con las herramientas del menú lateral
Objeto, también puede dibujar formas
básicas, flechas, así como formas de
diagramas de flujo, de orla y de notas.
Seleccione una forma preestablecida en la barra de
propiedades y arrastre el tirador con forma de diamante
(glifo) con el fin de modificar la apariencia de ciertas formas.
Texto
Existen dos tipos de texto que puede añadir a dibujos:
artístico y de párrafo. También puede importar texto existente
de un archivo externo o copiarlo desde el Portapapeles.
Texto de párrafo
Es posible utilizar el texto de párrafo para
cuerpos de texto de gran extensión que
presenten más requisitos de formato.
Antes de añadir texto de párrafo, debe
arrastrar con la herramienta Te xt o
para crear un marco de texto.
Para insertar texto de marcador, haga
clic con el botón derecho en el marco de texto y, a
continuación, en Insertar texto de marcador. El texto de
marcador facilita la evaluación del aspecto del
documento antes de finalizar su contenido.
Page 4
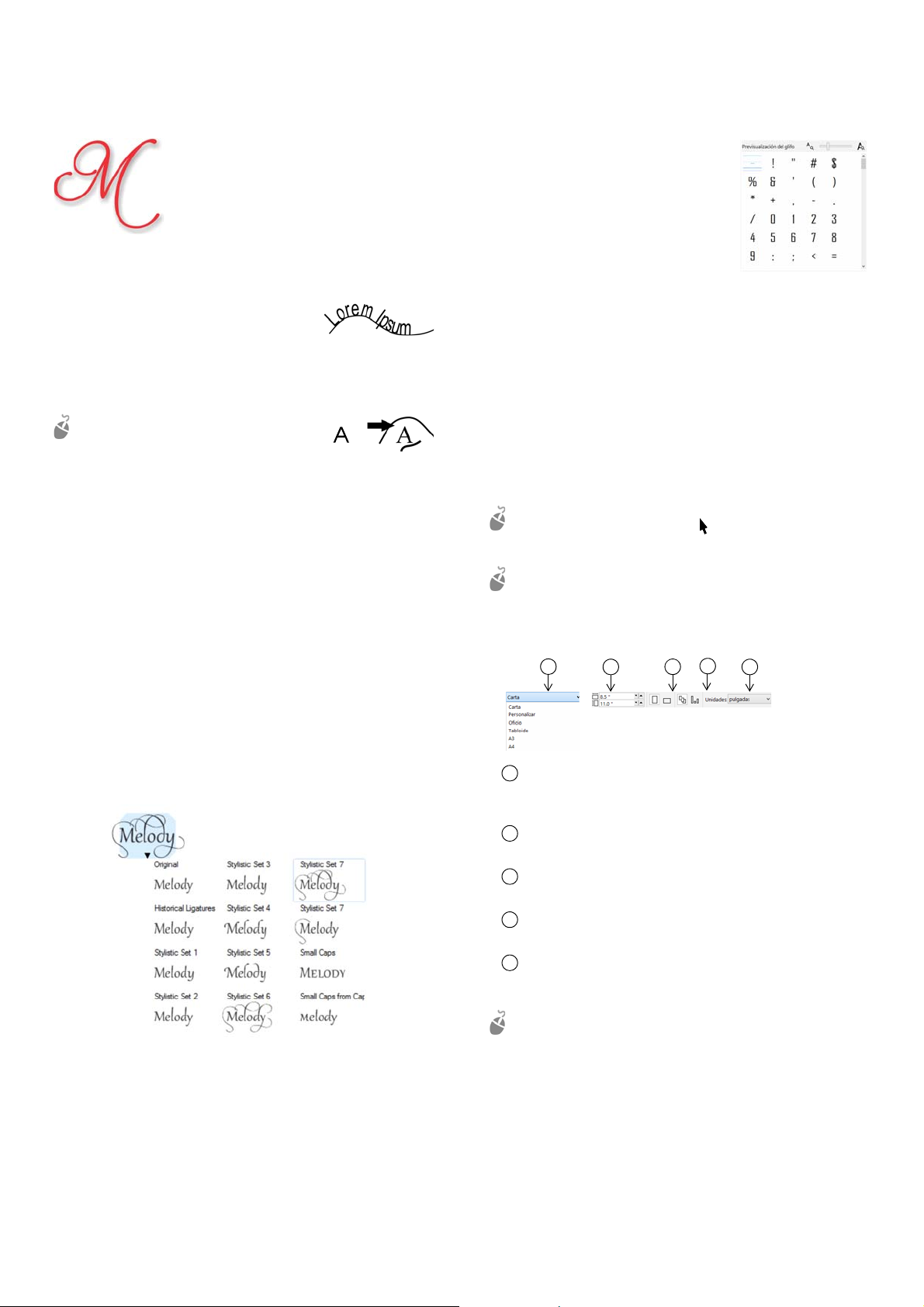
Tex t o a rt í st ic o
1
2
3
4
5
1
2
345
Puede utilizar el texto artístico para líneas
cortas de texto a las que puede aplicar
una amplia gama de efectos, como
sombras o siluetas.
También puede añadir texto artístico a lo
largo de un trayecto abierto o cerrado.
Adaptación de texto a un trayecto
Para ajustar texto a un trayecto,
seleccione el texto y haga clic en Te xt o
Adaptar texto a trayecto. Mueva el
cursor sobre un trayecto y utilice la
previsualización dinámica para colocar el
texto. Haga clic para ligar el texto a un trayecto.
Para escribir el texto en un trayecto, también
puede hacer clic en la herramienta Te xt o
y coloque el cursor sobre un trayecto.
Cuando el cursor cambie al puntero Adaptar
trayecto, haga clic para añadir texto.
Búsqueda de fuentes
Con el nuevo cuadro Lista de fuentes de CorelDRAW y Corel
PHOTO-PAINT, puede ver, filtrar y buscar fuentes fácilmente.
Además de los filtros de fuentes que ya estaban disponibles
anteriormente, puede filtrar las fuentes por grosor, anchura,
guiones compatibles y muchas más opciones. La búsqueda
de fuentes también se ha mejorado y puede utilizar palabras
clave para buscar fuentes.
Ventana acoplable Insertar carácter
La ventana acoplable Insertar carácter
Insertar carácter) presenta
(Te xt o
todos los caracteres, símbolos y glifos
asociados con la fuente seleccionada,
lo que facilita la búsqueda e inserción
de caracteres en sus documentos. Una
opción de filtro permite mostrar
únicamente los subconjuntos de
caracteres que desee. Por ejemplo,
puede optar por mostrar únicamente los caracteres y
símbolos cirílicos de una fuente seleccionada.
Diseño de página
La barra de propiedades Página permite ajustar la
configuración de página, como el tamaño, la cota, la
orientación (horizontal o vertical), las unidades de medida, la
distancia de desplazamiento y la distancia de duplicado.
Para acceder a la barra de propiedades Página, haga clic
en la herramienta Selección y, a continuación, en un
espacio vacío de la ventana de dibujo.
Haga clic con el botón derecho en una ficha de página del
explorador de documentos para abrir un menú
contextual que permite cambiar el nombre de la página
actual, eliminarla o duplicarla, así como insertar nuevas.
Funciones OpenType interactivo
Las funciones OpenType permiten seleccionar apariencias
alternativas para caracteres (glifos) individuales, siempre que
la fuente y los caracteres seleccionados admitan estas
características.
Entre las funciones OpenType se incluyen fracciones,
ligaduras, ordinales, ornamentos, versalitas, florituras, etc.
Las fuentes OpenType se basan en Unicode, por lo que
resultan idóneas para trabajos de diseño en varias
plataformas y en diversos idiomas. Asimismo, CorelDRAW
sugerirá las funciones OpenType adecuadas que pueda
aplicar a su texto.
Elija un tamaño de página preestablecido del cuadro de
lista Ta m a ño d e p ági n a , situado en la barra de
propiedades.
Especifique una anchura y altura personalizadas para la
página en los cuadros Dimensiones de página.
Defina la orientación de la página como Horizontal o
Vertical.
Haga clic en el botón Página actual para que el tamaño
de página solo se aplique a la actual.
Seleccione una unidad de medida en el cuadro de lista
Unidades de dibujo.
Para navegar por las páginas del documento, utilice el
explorador de documentos situado en la parte inferior
izquierda de la ventana de la aplicación.
Page 5

Desplazarse a la primera página.
1
2
3 4
5
6
7
1234567
Objetos agrupados
Visible Imprimible
Editable
Nombre de la capa
Desplazarse a la página anterior.
Abrir el cuadro de diálogo Ir a la página.
Desplazarse a la página siguiente.
Desplazarse a la última página.
Añadir una nueva página.
Hacer clic en la ficha de cualquier página
para desplazarse a ella.
Para insertar números de página, haga clic en Diseño
Configuración de número de página y seleccione la
configuración que desee.
Herramientas de diseño de página
Es posible visualizar reglas, cuadrículas y líneas guía con el
propósito de facilitar la organización y la ubicación de los
objetos.
Para ver u ocultar cuadrículas, líneas guía y reglas, haga
clic en el menú Ver y seleccione los elementos que desee
visualizar.
Capas
Todo el contenido se coloca en una
capa. El contenido que se aplica a
una página específica se coloca en
una capa local. El contenido que se
aplica a todas las páginas en un
documento se puede colocar en
una capa global llamada capa
maestra. Las capas maestras se
almacenan en una página virtual
llamada Página maestra.
aparezca un diseño de encabezado o pie de página distinto
en las páginas pares e impares.
Página 1 Página 2 Página 3 Página 4
Escala de dibujo
Puede elegir una escala de dibujo preestablecida o
personalizada para relacionar las distancias del dibujo con las
distancias reales. Por ejemplo, puede especificar que 1
pulgada en el dibujo corresponde a 1 metro real.
Para configurar la escala de dibujo, haga doble clic en
una regla para mostrar el cuadro de diálogo Opciones.
Haga clic en Editar escala y seleccionar una escala de
dibujo preestablecida o personalizada.
Cuadrícula y cuadrícula de línea base
La cuadrícula se compone de una serie de líneas discontinuas
o puntos que se cruzan; se utiliza para alinear y situar con
precisión objetos en la ventana de dibujo. La cuadrícula de
línea base se compone de líneas que siguen el patrón de una
hoja con rayas, lo que contribuye a alinear las líneas de base
de texto.
Para configurar la cuadrícula y la cuadrícula de línea base,
haga clic en Herramientas
Opciones y, a continuación,
en Cuadrícula, que se encuentra en la lista de categorías
Documento.
Líneas guía
Las líneas guía son líneas que pueden
situarse en cualquier punto de la
ventana de dibujo para facilitar la
colocación de objetos. Puede
seleccionar, mover, girar, bloquear o
eliminar una línea guía; además, es
posible cambiar su color o su patrón
de línea discontinua.
Para añadir una línea guía, arrastre desde la regla
horizontal o vertical a la ventana de dibujo, o bien haga
clic en Herramientas
guía en la lista de categorías Documento.
Opciones y seleccione Líneas
Capas maestras
Puesto que dispone de una amplia variedad de capas
maestras pares, impares y de todas las páginas, la creación de
diseños para páginas específicas en documentos de varias
páginas, como folletos informativos con una extensión de 16
o 32, resulta sencilla. Por ejemplo, es posible que desee que
Encaje
Cuando mueve o dibuja objetos, puede encajarlos en otros,
en elementos de página (como el centro de la página), en la
cuadrícula de documentos, en la cuadrícula de píxeles, en la
cuadrícula de línea base o en las líneas guía. Cuando se acerca
un objeto a un punto de encaje, se liga a él.
Para activar o desactivar la función de encaje, haga clic en
Encajar en, que se encuentra en la barra de herramientas
estándar, y active o desactive el encaje para los elementos
de página que desee.
Page 6
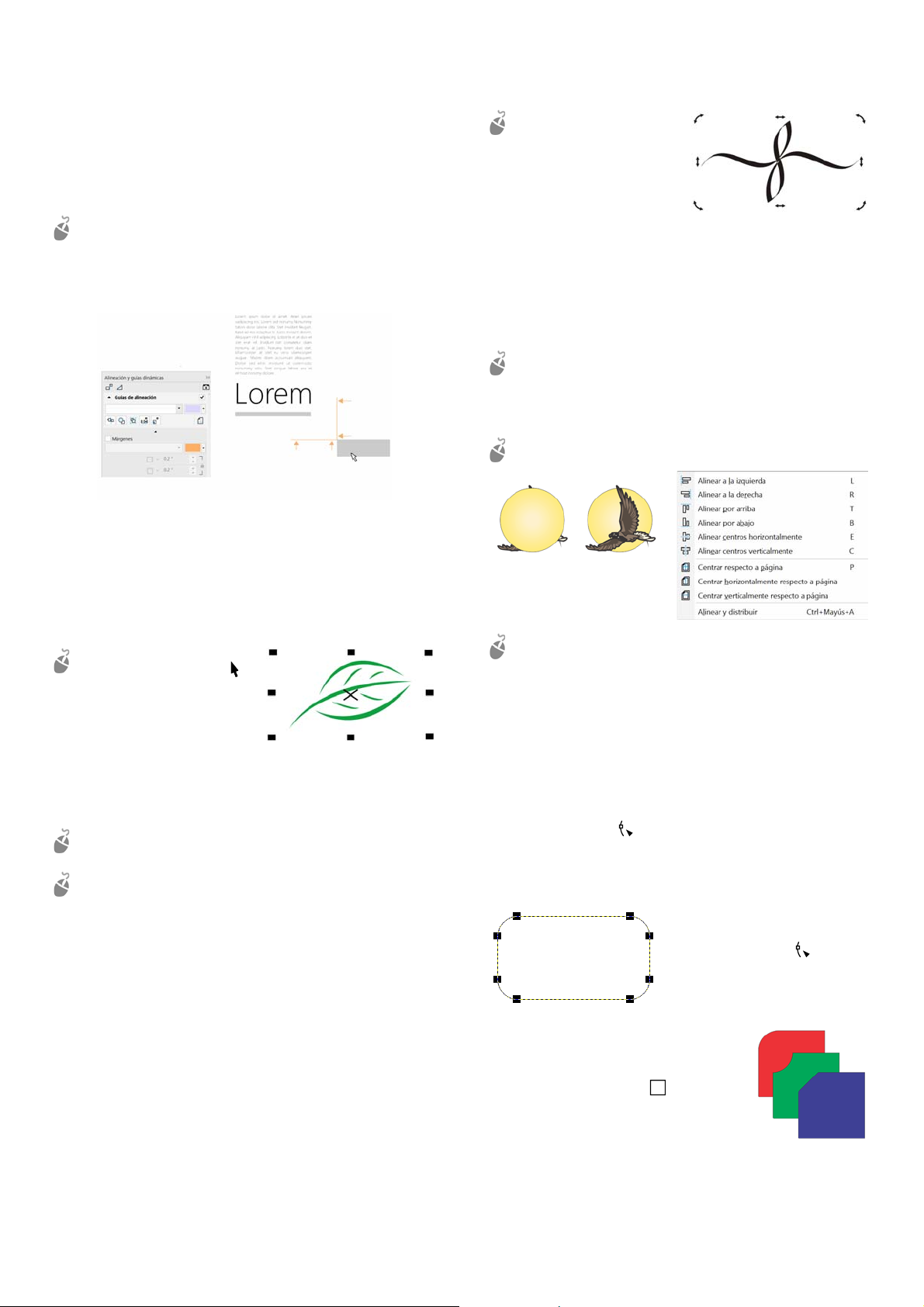
Guías de alineación
Las guías de alineación contribuyen a colocar los objetos con
mayor velocidad. Estas líneas guía temporales aparecen
cuando crea, cambia de tamaño o mueve objetos con
respecto al centro o a los bordes de otros cercanos.
Para mostrar las guías de alineación, haga clic en Ver
Guías de alineación. Para modificar la configuración de
las guías de alineación, haga clic en Ventana
acoplables
opciones que desee.
Alineación y guías dinámicas y elija las
Ventanas
Hacer clic dos veces en un
objeto para activar los
tiradores de rotación.
Arrastre un tirador de
esquina para girar el
objeto hacia la derecha o
hacia la izquierda.
Arrastre un tirador intermedio para inclinar un objeto de
forma interactiva. Arrastre el centro para establecer el
centro relativo de un objeto.
Cuando se agrupan dos o más objetos, se tratan como una
única unidad. La agrupación permite aplicar el mismo
formato a todos los objetos del grupo.
Para agrupar o desagrupar los objetos seleccionados,
haga clic en Objeto
Los objetos de un dibujo existen en un orden de apilamiento,
generalmente en el orden de creación o importación.
Para cambiar el orden de los objetos seleccionados, haga
clic en Objeto
Agrupar y elija la opción que desee.
Orden y elija una opción del menú.
Operaciones con objetos
Las operaciones con objetos son una parte esencial de la
creación de dibujos.
Seleccione un objeto con la
herramienta Selección
para activar los tiradores de
selección. Arrastre un
tirador de esquina para
cambiar las dimensiones del
objeto de manera
proporcional. Arrastre un tirador intermedio para
cambiar las dimensiones del objeto de manera no
proporcional.
Para seleccionar varios objetos, mantenga presionada la
tecla Mayús y, a continuación, haga clic en cada objeto.
Para mover un objeto seleccionado, coloque el cursor en
su centro y, después, arrastre el objeto a una nueva
ubicación. Presione las teclas de flecha para desplazar
objetos según una distancia preestablecida. Para
desplazar según una fracción de la distancia
preestablecida, mantenga presionada la tecla Ctrl y
presione una tecla de flecha. Para desplazar según un
múltiplo de la distancia preestablecida, mantenga
presionada la tecla Mayús y presione una tecla de flecha.
Para seleccionar objetos por orden de creación, presione
la tecla Ta bu l ad or.
Asignación de forma a
objetos
Es posible cambiar la forma de un objeto mediante la
herramienta Forma . Diferentes objetos pueden
modificarse de distintas maneras.
Rectángulos
Puede arrastrar cualquier
esquina de un rectángulo con la
herramienta Forma para
redondearlas todas.
Puede
asimismo crear esquinas biseladas,
festoneadas o redondeadas en la barra
de propiedades si hace clic en la
herramienta Rectángulo . El radio
original de una esquina se mantiene
durante el cambio original; además,
puede estirar los rectángulos que
presenten esquinas festoneadas, biseladas y redondeadas sin
distorsionarlas.
Page 7

Elipses
Nodo inicial
Nodo final (indica la
dirección de la curva)
Nodo
Tirador de control
Punto de control
Para crear una forma
de sector a partir de
una elipse, arrastre el
nodo de la elipse con
la herramienta
Forma ,
mantenga el cursor
dentro de la elipse. Para crear un arco a partir de una elipse,
arrastre el nodo mientras se mantiene el cursor fuera de la
elipse.
Polígonos y estrellas
Para cambiar la forma de un polígono o de una estrella, haga
clic en la herramienta Forma y arrastre el nodo hacia la
dirección que desee. Para crear una estrella a partir de un
polígono, arrastre un nodo hacia el centro.
Otras herramientas de forma
Además de la herramienta Forma , el menú lateral de
edición de formas incorpora herramientas que ofrecen
opciones creativas para optimizar los objetos vectoriales.
La herramienta Suavizar permite uniformar los objetos de
curva para quitar los bordes dentados y reducir el número de
nodos. Las herramientas Difuminar y Pincel Deformador
permiten dar forma a un objeto tirando de las extensiones
o creando sangrías a lo largo de su contorno.
La herramienta Espiral permite hacer clic en un objeto y
mantener para aplicar un efecto de espiral. Las herramientas
Atraer y Repeler le permiten dar forma a los objetos
atrayendo o repeliendo los nodos. La herramienta Agreste
permite arrastrar a lo largo del borde de un objeto para
aplicar un efecto dentado o con puntas.
Asignación de formas de líneas y curvas
Puede dar forma a objetos de línea y curva si manipula sus
nodos y segmentos por medio de la herramienta Forma ,
así como si añade y elimina nodos.
Para añadir un nodo, haga doble clic en el trayecto, o
bien haga clic en este último y, a continuación, en el
botón Añadir nodos de la barra de propiedades.
Para eliminar un nodo, haga doble clic en él, o bien haga
clic en él y, a continuación, en el botón Eliminar nodos
de la barra de propiedades.
Para reducir el número de nodos, selecciónelos con un
recuadro mediante la herramienta Forma y, a
continuación, haga clic en Reducir nodos, que se
encuentra en la barra de propiedades.
Efectos
Puede crear una ilusión óptica tridimensional en los objetos
añadiendo efectos de silueta, sombra o bisel.
Silueta
Puede aplicar una silueta a un objeto para
crear una serie de líneas concéntricas que
progresen hacia el interior o exterior del
objeto.
Para aplicar un contorno, seleccione un
objeto, haga clic en Efectos
configuración que desee en la ventana acoplable Silueta
y, por último, haga clic en Aplicar.
Silueta, elija la
Para cada herramienta, los controles de la barra de
propiedades permiten definir el tamaño de la plumilla del
pincel y la intensidad del efecto.
Conversión de objetos en curvas
Los objetos creados con herramientas de forma, como las
herramientas Rectángulo y Elipse deben convertirse
en curvas (Objeto
poder editar los nodos individuales. Esta regla cuenta con una
excepción: los objetos creados con la herramienta Polígono
.
Convertir a curvas o Ctrl + Q) antes de
Sombra
Las sombras simulan el efecto de la luz
que incide sobre un objeto desde cinco
perspectivas concretas: horizontal,
derecha, izquierda, abajo y arriba.
Cuando se añaden sombras, es posible
cambiar su perspectiva y ajustar atributos,
como el color, la opacidad, el nivel de
degradado, el ángulo y el fundido.
Para aplicar una sombra, seleccione un objeto, haga clic
en la herramienta Sombra y arrastre desde el centro
del objeto. Especifique los atributos apropiados en la
barra de propiedades.
Page 8
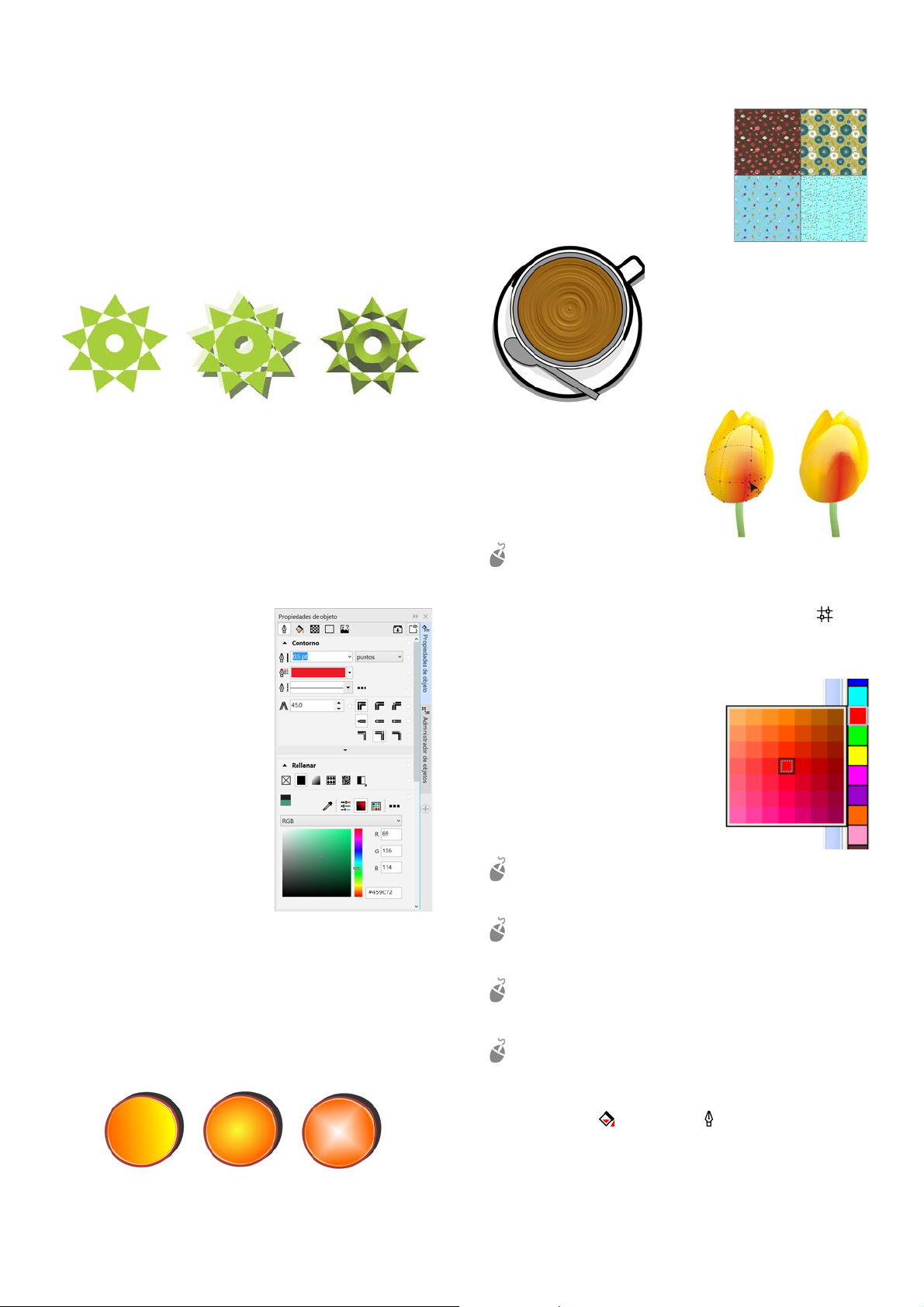
Efecto bisel
Un efecto de bisel (Efectos Bisel) añade profundidad 3D a
un objeto de texto o gráfico haciendo que sus bordes
parezcan inclinados. Los efectos de bisel contienen tanto
colores directos como de cuatricromía (CMYK), por lo que
resultan ideales para la impresión. El estilo de bisel Relieve
hace que un objeto aparezca como un relieve. El estilo
Suavizar borde crea superficies que aparecen sombreadas en
determinadas zonas.
Rellenos y contornos
Es posible añadir rellenos de color, de patrón, de textura y
otros al interior de los objetos u otras áreas demarcadas, así
como cambiar el color de los contornos de objetos.
Ventana acoplable Propiedades de objeto
La ventana acoplable
Propiedades de objeto ( Ventana
Ventanas acoplables
Propiedades de objeto) presenta
opciones y propiedades de
formato dependientes del objeto.
Por ejemplo, si crea un
rectángulo, la ventana acoplable
Propiedades de objeto
presentará automáticamente
opciones de contorno, relleno y
transparencia, así como las
propiedades del rectángulo. Si
crear un marco de texto, la
ventana acoplable mostrará al
instante las opciones de
caracteres, párrafos y marcos, así
como las propiedades del marco
de texto.
Tipos de relleno
Puede rellenar objetos con rellenos uniformes, degradados,
de patrón, de textura, PostScript y de malla.
Los rellenos degradados presentan una progresión uniforme
de dos o más colores.
Puede asimismo rellenar objetos con
gráficos vectoriales (rellenos de
patrón de vectores) o con imágenes
de mapa de bits (rellenos de patrón
de mapa de bits).
Los rellenos de textura pueden
simular el aspecto y la sensación
de materiales naturales, como el
agua, las nubes y la piedra. Los
rellenos PostScript son relleno de
textura complejos que se crean en
lenguaje PostScript.
Los rellenos de malla crean
transiciones de color uniformes
para dar volumen y efectos
tridimensionales realistas a los
objetos.
Para rellenar un objeto,
seleccione el tipo de relleno que desee en el área Relleno
de la ventana acoplable Propiedades de objeto y elija las
opciones de relleno que quiera. Para aplicar un relleno de
mezcla, utilice la herramienta Relleno de malla .
Elección de colores
Una paleta de colores es un
conjunto de muestras de color. Los
colores de relleno y de contorno se
pueden elegir en la paleta de colores
predeterminada. Los colores de
relleno y de contorno seleccionados
se indican en las muestras de color
de la barra de estado.
Para rellenar un objeto con un
color uniforme, haga clic en una muestra de color de la
paleta de colores o arrastre un color al objeto.
Para cambiar el color del contorno, haga clic con el botón
derecho en una muestra de color en la paleta de colores,
o bien arrastre un color al contorno del objeto.
Para mezclar colores, seleccione un objeto con colores,
presione la tecla Ctrl y haga clic en otro color de la paleta
de colores.
Para elegir entre diferentes matices de un color, haga clic
en una muestra de color y manténgala presionada.
Puede asimismo elegir los colores de relleno y de contorno en
los cuadros de diálogo de color si hace doble clic en los
botones Relleno o Contorno de la barra de estado.
Page 9

Estilos y armonías de color
La ventana acoplable Estilos de color permite añadir los
colores utilizados en un documento como estilos de color.
Para crear un estilo de color a partir de un objeto, solo tiene
que arrastrar dicho objeto a la ventana acoplable Estilos de
color. Cada vez que actualice un estilo de color, también
puede actualizar todos los objetos usando ese mismo estilo
de color.
Una armonía de colores consiste
en un grupo de estilos de color
coincidentes que se vinculan para
generar un esquema de color.
Puede aplicar una regla a una
armonía de colores para cambiar
todos los colores a la vez y crear
esquemas de color alternativos.
Herramienta
Cuentagotas
Cuando se muestrean colores con
la herramienta Cuentagotas , la herramienta cambia
automáticamente al modo de color Aplicar color, de modo
que pueda aplicar inmediatamente el color muestreado. Para
activar la herramienta Cuentagotas rápidamente, presione
Ctrl + Mayús + E.
Además, la herramienta Cuentagotas se encuentra en
diversos cuadros de diálogo de color para poder muestrear y
hacer coincidir los colores de un documento sin cerrar el
cuadro de diálogo.
Acceso a más paletas de colores
La ventana acoplable Administrador de paletas de colores
(Ventana
paletas de colores) facilita la creación, la organización, y la
visualización o la ocultación de las paletas de colores
personalizadas y predeterminadas. Puede crear paletas RGB
específicas para Internet o imprimir paletas CMYK específicas
para impresión; además, es posible añadir paletas de colores
de terceros. En la ventana acoplable Administrador de
paletas de colores se incluyen perfiles PANTONE®, como el
sistema PANTONE® Goe™ y la paleta Fashion+Home.
Ventanas acoplables Administrador de
Para acceder a la configuración de administración de
colores específica para el documento o predeterminada,
haga clic en Herramientas
Administración de color.
Códigos QR
Los códigos QR (Quick Response), que
son muy populares en los envasados y en
la publicidad de los productos de
consumo, ofrecen a los usuarios de
smartphones un acceso rápido al sitio
web de la marca, que, a su vez, puede
proporcionar información adicional
sobre un producto. Puede asimismo
elegir qué información se incluirá en el código QR, como URL,
direcciones de correo electrónico, número de teléfono, SMS,
contacto, evento del calendario o geolocalización.
Para insertar un código QR, haga clic en Objeto
código QR. En el área Código QR de la ventana acoplable
Propiedades de objeto, seleccione una opción del
cuadro de lista Tipo de código QR.
Insertar
Vista Píxeles
La vista Píxeles muestra una
representación en píxeles del dibujo
que permite ampliar un área y
alinear un objeto de forma más
precisa. También ofrece una
representación más precisa de cómo
se mostrará un diseño en Internet.
Para activar la vista Píxeles, haga clic
Píxeles. En el cuadro de lista Niveles de zoom
en Ver
de la barra de propiedades, elija 800 %.
Importación de archivos
Administración del color
La administración del color garantiza una representación del
color más precisa al visualizar, modificar, compartir, exportar
a otro formato o imprimir un documento. Puede utilizar una
configuración de administración de colores específica para el
documento o predeterminada con la finalidad de definir
efectos de representación, políticas y perfiles de color. La
configuración específica para el documento anulan los
ajustes predeterminados de la aplicación mientras trabaja en
ese archivo determinado.
CorelDRAW permite importar archivos (Archivo Importar o
Ctrl + I) creados en otras aplicaciones con el fin de que los
utilice en sus proyectos. Por ejemplo, puede importar archivos
en formato PDF (Portable Document Format), JPEG o AI
(Adobe® Illustrator®). Puede ordenar los tipos de archivo
por más reciente, extensión, texto o descripción.
Al importar un archivo de texto, haga clic en la
herramienta Te xt o para excluir del cuadro de lista
cualquier archivo que no sea de texto.
También puede importar un archivo y colocarlo en la ventana
de aplicación activa como un objeto. También es posible
modificar el tamaño del archivo y centrarlo al importarlo.
Page 10

Edición de fotos
CorelDRAW Graphics Suite ofrece un extenso abanico de
funciones para editar fotos y otros mapas de bits de forma
eficaz. Algunas de estas funciones solo se encuentran
disponibles en Corel® PHOTO-PAINT®.
Eliminación de áreas no deseadas de
fotografías y corrección de imperfecciones
La función Laboratorio de Recortar/extraer de Corel PHOTOPAIN T (Imagen
recortar áreas de la imagen y extraerlas del fondo que las
rodea. Esta función le permite aislar áreas de la imagen y
conservar los detalles de los bordes, como pelo o bordes
borrosos.
La herramienta Clon corrector
corrige de forma discreta las
machas y las imperfecciones no
deseadas de una imagen pintando
con texturas muestreadas que
coinciden con el color del área que
está retocando.
Laboratorio de Recortar/extraer) permite
lógico para la corrección de imágenes, a partir de la esquina
superior derecha. Resulta más indicado recortar o retocar
cualquier área de la imagen antes de comenzar con las
correcciones de color y tono.
Para acceder a la función Laboratorio de ajuste de
imagen, haga clic en Mapas de bits
ajuste de imagen (CorelDRAW) o Ajustar
de ajuste de imagen (Corel PHOTO-PAINT).
Laboratorio de
Laboratorio
archivos RAW
Al importar archivos RAW, puede ver información acerca de
las propiedades del archivo y la configuración de la cámara,
ajustar el color y el tono, y mejorar la calidad de la imagen.
Enderezamiento de imágenes
Gracias al cuadro de diálogo Enderezar imagen, puede
enderezar fotos que se hayan tomado o escaneado torcidas,
quitar distorsiones de lente de cojín y de barril, y corregir
distorsiones de perspectiva. Para acceder a la función
Laboratorio de enderezamiento de imágenes, haga clic en
Mapas de bits
Enderezar imagen (Corel PHOTO-PAINT).
Enderezar imagen (CorelDRAW) o Ajustar
Efectos especiales
Los efectos de cámara, como Desenfoque Bokeh, Colorear,
Tono sepia y Máquina del tiempo, otorgan a su imagen una
apariencia única y contribuyen a recrear estilos fotográficos
históricos. Es posible acceder a los efectos especiales desde el
menú Mapas de bits de CorelDRAW o desde el menú Efectos
de Corel PHOTO-PAINT.
Ventana acoplable Administrador de
objetos
La ventana acoplable Administrador de objetos de Corel
PHOTO-PAINT (Ventana
Administrador de objetos) permite ver y administrar los
objetos de su imagen. Por ejemplo, puede ocultar, mostrar,
cambiar el nombre o modificar el orden de apilamiento de los
objetos. También puede elegir un modo de fusión, que
determina la manera en la que un objeto se fusiona con otros
subyacentes.
Ventanas acoplables
Laboratorio de ajuste de imagen.
El Laboratorio de ajuste de imagen consta de controles
automáticos y manuales, que están organizados en un orden
Page 11

Selector Pincel
B - Inferior
E - Uniforme
T - Superior
R - Derecha
L - Izquierda
C - Centro
P - Centro de la página
El selector Pincel de Corel
PHOTO-PAINT contribuye a
encontrar pinceles combinando
todas las categorías y tipos de
estos en una única ubicación. El
selector Pincel, disponible en la
barra de propiedades para las
herramientas Pintura ,
Efecto y Clonar ,
proporciona previsualizaciones
de plumillas y pinceladas;
además, almacena la
configuración de los últimos
cinco pinceles que haya
utilizado.
Sombra
En Corel PHOTO-PAINT, es posible añadir sombra a cualquier
objeto, incluido texto. También puede cambiar el color, la
posición, la dirección y la transparencia de una sombra
directamente en la ventana de imagen.
Para crear una sombra, haga clic en la herramienta
Sombra y arrastre desde el centro o el borde del
objeto.
controles de PowerTRACE para previsualizar y ajustar los
resultados de la vectorización.
Para vectorizar un mapa de bits, seleccione uno en
CorelDRAW y haga clic en Vectorizar mapa de bits, que
se encuentra en la barra de propiedades.
Exportación de archivos
Puede exportar (Archivo Exportar o Ctrl + E) y guardar
imágenes en una amplia variedad de formatos que se pueden
utilizar con otras aplicaciones. Por ejemplo, puede exportar
un archivo a los formatos AI (Adobe Illustrator), PDF o JPEG.
Es posible que determinados formatos de archivo no admitan
todas las funciones con las que cuenta un archivo de
CorelDRAW (CDR); por ello, se recomienda guardar el archivo
original como CDR antes de exportarlo.
El cuadro de diálogo Exportar para Web (Archivo
para
Web) proporciona los controles de exportación
habituales y permite previsualizar los resultados de diversas
configuraciones de filtro antes de exportar el archivo. Por otro
lado, podrá especificar transparencias de objeto y colores
mate para bordes alisados. Todo ello con una previsualización
en tiempo real.
Exportar
Transparencia
Es posible cambiar la
transparencia de un objeto para
mostrar los elementos de imagen
subyacentes. Puede asimismo
aplicar transparencias uniformes,
degradadas, de textura o de
patrón de mapa de bits.
Para aplicar transparencia en Corel PHOTO-PAINT, haga
clic en la herramienta Transparencia de objeto y
utilice los controles de la barra de propiedades, o bien
utilice el control Tra n sparen cia de la ventana acoplable
Administrador de objetos.
Para aplicar transparencia en CorelDRAW, haga clic en
Objeto
del área Transparencia de la ventana acoplable
Propiedades de objeto.
Propiedades de objeto y utilice los controles
Vectorización de mapas de
Accesos directos de teclado
Para ver todos los accesos directos de teclado, haga clic en
Herramientas
Personalización, haga clic en Comandos, en la ficha Tec l as
de acceso directo y, a continuación, en Ver todas.
Puede utilizar los accesos directos de teclado de alineación
para colocar objetos en la página rápidamente. Seleccione los
objetos que desee alinear y presione una tecla de acceso
directo.
Personalización. En la lista de categorías
bits
Puede vectorizar mapas de bits con un solo paso mediante el
comando Vectorización rápida, o bien puede utilizar los
Page 12

Corel Font Manager™
Corel® CONNECT™
Corel Font Manager le permite gestionar, organizar y explorar
fácilmente sus colecciones de fuentes y tipos de letras. Ya sea
para buscar e instalar fuentes para sus proyectos,
organizarlas para acceder a ellas con facilidad o administrar
aquellas que no necesite, Corel Font Manager le ofrece las
herramientas adecuadas. Puede explorar y buscar fuentes
locales y en línea, previsualizar conjuntos de glifos de fuentes,
crear colecciones y mucho más.
Corel CONNECT le permite acceder al Centro de contenido,
una colección en línea de cliparts, fotografías, fuentes,
símbolos, marcos, rellenos y listas de imágenes que puede
usar con una cuenta de corel.com. Además, puede buscar el
contenido ubicado en su PC, en su red local o en los sitios
web de proveedores de contenido en línea seleccionados.
Cuando encuentre el contenido que necesite, puede
importarlo en un documento, abrirlo con la aplicación
asociada o recopilarlo en una bandeja para tenerlo como
referencia en un futuro.
Corel Corporation
1600 Carling Ave.
Ottawa, ON
K1Z 8R7
Canada
Corel UK Limited
400 Capability Green
Luton
Bedfordshire
LU1 3AE
United Kingdom
Copyright © 2016 Corel Corporation. Reservados todos los derechos.
 Loading...
Loading...