Page 1
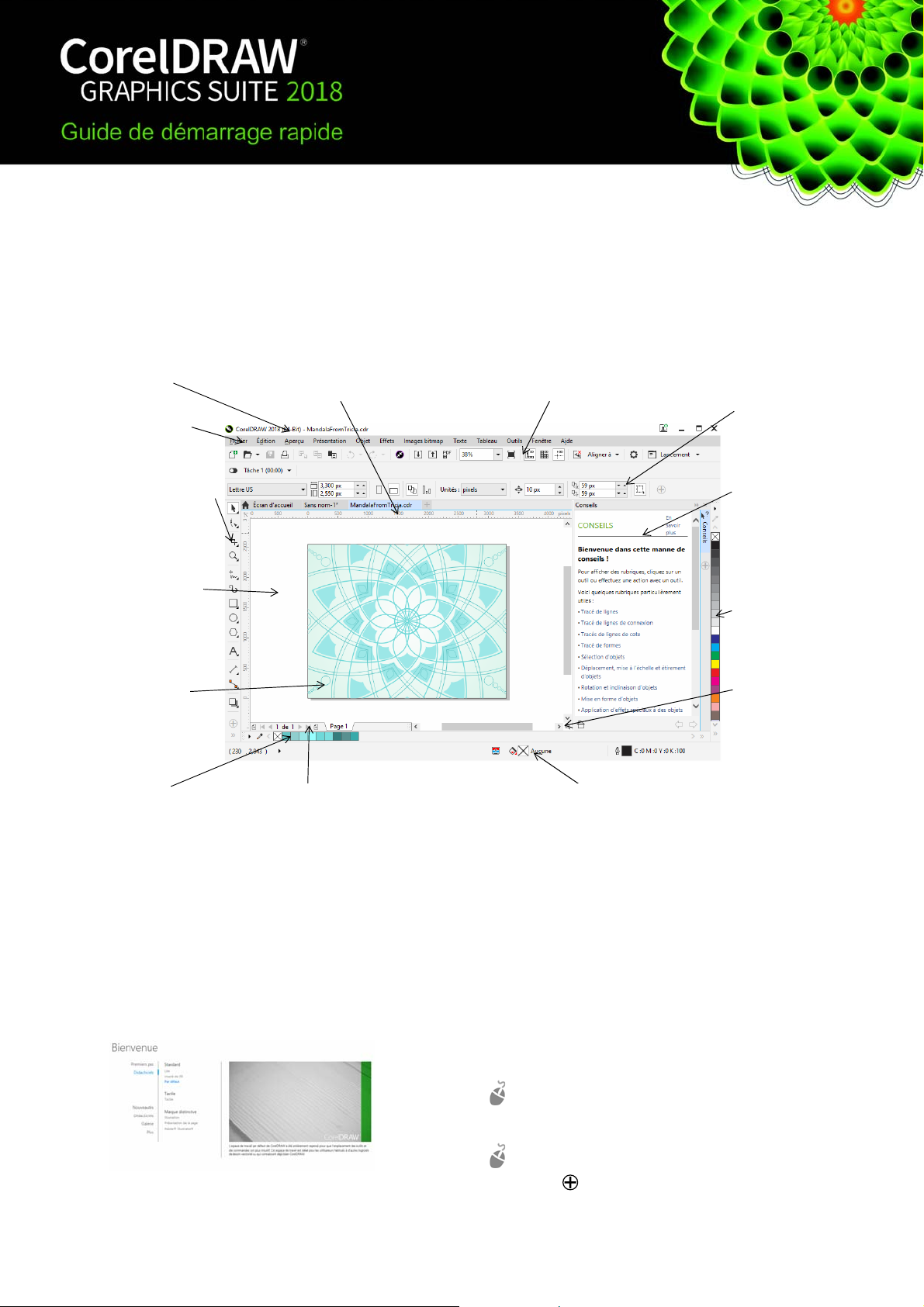
CorelDRAW® Graphics Suite 2018 offre des applications entièrement intégrées et des modules optionnels qui traitent tous
les aspects de la création graphique, depuis l’illustration vectorielle et la mise en page, jusqu’à la retouche de photos, la
conversion d’images bitmap en images vectorielles et le graphisme de sites Web.
Espace de travail CorelDRAW 2018
Barre de titre : Affiche le
titre du document ouvert.
Barre de menus : Zone
contenant des commandes et
des options déroulantes.
Boîte à outils : Contient des
outils permettant de créer et
de modifier les objets d’un
dessin.
Fenêtre de dessin : Zone
délimitée par les barres de
défilement et les commandes
de l’application. Elle
comprend la page de dessin
et la zone qui l’entoure.
Page de dessin : Zone
rectangulaire située à
l’intérieur de la fenêtre de
dessin. Il s’agit de la zone
imprimable de votre surface
de travail.
Palette du document :
Barre fixe contenant des
témoins de couleur pour le
document actuellement
ouvert.
Règles : Lignes étalonnées avec des marqueurs
permettant de déterminer la taille et la position
d’objets sur un dessin.
Navigateur de document : Zone contenant des
commandes permettant de basculer entre les pages et
d’ajouter des pages.
Barre d’outils standard : Barre amovible contenant des
raccourcis vers un menu et d’autres commandes, telles que
l’ouverture, l’enregistrement et l’impression.
Barre de propriétés :
Barre amovible
contenant des
commandes associées à
l’outil ou à l’objet actif.
Menu fixe : Fenêtre
contenant les
commandes et
paramètres disponibles
relatifs à un outil ou à
une tâche spécifique.
Palette de couleurs :
Barre fixe contenant des
témoins de couleur.
Navigateur : Bouton
qui permet d’ouvrir une
plus petite zone
d’affichage pour vous
aider à déplacer un
dessin.
Barre d’état : Contient des informations sur les propriétés d’un
objet, telles que le type, la taille, la couleur, la surface et la
résolution. La barre d’état indique également la position actuelle
de la souris.
Écran d’accueil
À partir de l’écran d’accueil, vous pouvez démarrer
rapidement ou ouvrir un document, sélectionner un espace
de travail adapté à vos besoins, accéder à des vidéos
d’apprentissage en ligne et autres ressources et vous inspirer
des galeries de dessins originaux créés avec CorelDRAW
Graphics Suite.
Sélection d’espace de travail
Améliorez votre productivité grâce à un ensemble d’espaces
de travail spécialisés qui facilitent l’accès aux outils que vous
utilisez le plus souvent pour les tâches ou les workflows
spécifiques.
Les espaces de travail disponibles sont les suivants : Par
défaut, Touch, Lite, X6 Inspired, Illustration, Présentation de
la page et Adobe® Illustrator®.
Pour sélectionner un espace de travail, cliquez sur Fenêtre
Espace de travail, ou sélectionnez-en un parmi les
espaces de travail disponibles dans l’écran d’accueil.
Pour ajouter des outils ou des commandes à un espace de
travail actif, cliquez sur le bouton Personnalisation
rapide .
Page 2

Boîte à outils CorelDRAW 2018
La plupart des outils de la boîte à outils de CorelDRAW sont regroupés dans des menus contextuels. Pour accéder à ces outils, cliquez sur
la petite flèche située dans l’angle inférieur droit d’un bouton. L’illustration ci-après présente la boîte à outils et les menus contextuels
disponibles dans l’espace de travail Par défaut. Elle vous aidera à localiser facilement les outils. Si l’outil que vous recherchez n’est toujours
pas visible, cliquez sur le bouton Personnalisation rapide présent au bas de la boîte à outils. Le bouton Personnalisation rapide vous
permet également de masquer les outils que vous n’utilisez pas fréquemment.
2
Page 3

Gabarits
Tracé de formes
Commencez un nouveau projet en toute facilité en utilisant
un gabarit. Vous pouvez parcourir, prévisualiser ou rechercher
les gabarits par nom, catégorie, mot-clé ou notes du créateur.
Tracé de lignes
Les outils de dessin du menu contextuel Courbe permettent
de tracer des droites et des courbes, ainsi que des lignes
composées à la fois de segments droits et courbes. Les
segments de ligne sont reliés par des points nodaux,
représentés par des petits carrés.
CorelDRAW offre une vaste palette d’outils permettant de
tracer des formes.
Rectangles
Faites glisser l’outil Rectangle en
diagonale pour tracer un rectangle ou un
carré (en maintenant la touche Ctrl
enfoncée). L’outil Rectangle par
3 points permet de tracer rapidement
des rectangles en biais.
Ellipses
Vous pouvez tracer une ellipse en faisant glisser
l’outil Ellipse en diagonale. Maintenez la
touche Ctrl enfoncée pour obtenir un cercle.
L’ o u ti l Ellipse par 3 points permet de tracer
rapidement une ellipse au niveau d’un angle.
Pour tracer un arc ou un diagramme circulaire,
cliquez sur le bouton Arc ou Diagramme circulaire de la
barre de propriétés, puis faites glisser le curseur.
Les outils Main levée et Polylignes vous permettent
de tracer des lignes à main levée, comme si vous dessiniez un
croquis sur un carnet.
Le nouvel outil LiveSketch™
rapidité d’un croquis à main levée combinées à l’ajustement
intelligent des traits et au dessin vectoriel. Lorsque vous
dessinez, CorelDRAW analyse vos traits, les ajuste, puis les
convertit en courbes de Bézier.
Les outils Bézier et Plume vous
permettent de tracer des lignes segment
par segment, en plaçant chaque point
nodal avec précision et en contrôlant la
forme de chaque segment courbe.
offre la simplicité et la
Formes complexes
Vous pouvez utiliser les outils du menu contextuel Objet pour
tracer des polygones, des grilles, des spirales et deux types
d’étoiles (parfaite et complexe). Utilisez la barre de propriétés
pour modifier le nombre de côtés d’un polygone, de pointes
d’une étoile, de colonnes d’une grille ou de révolutions d’une
spirale.
L’outil B-Spline permet de créer des
courbes lisses comprenant moins de
points nodaux que les courbes tracées à
main levée.
3
Page 4
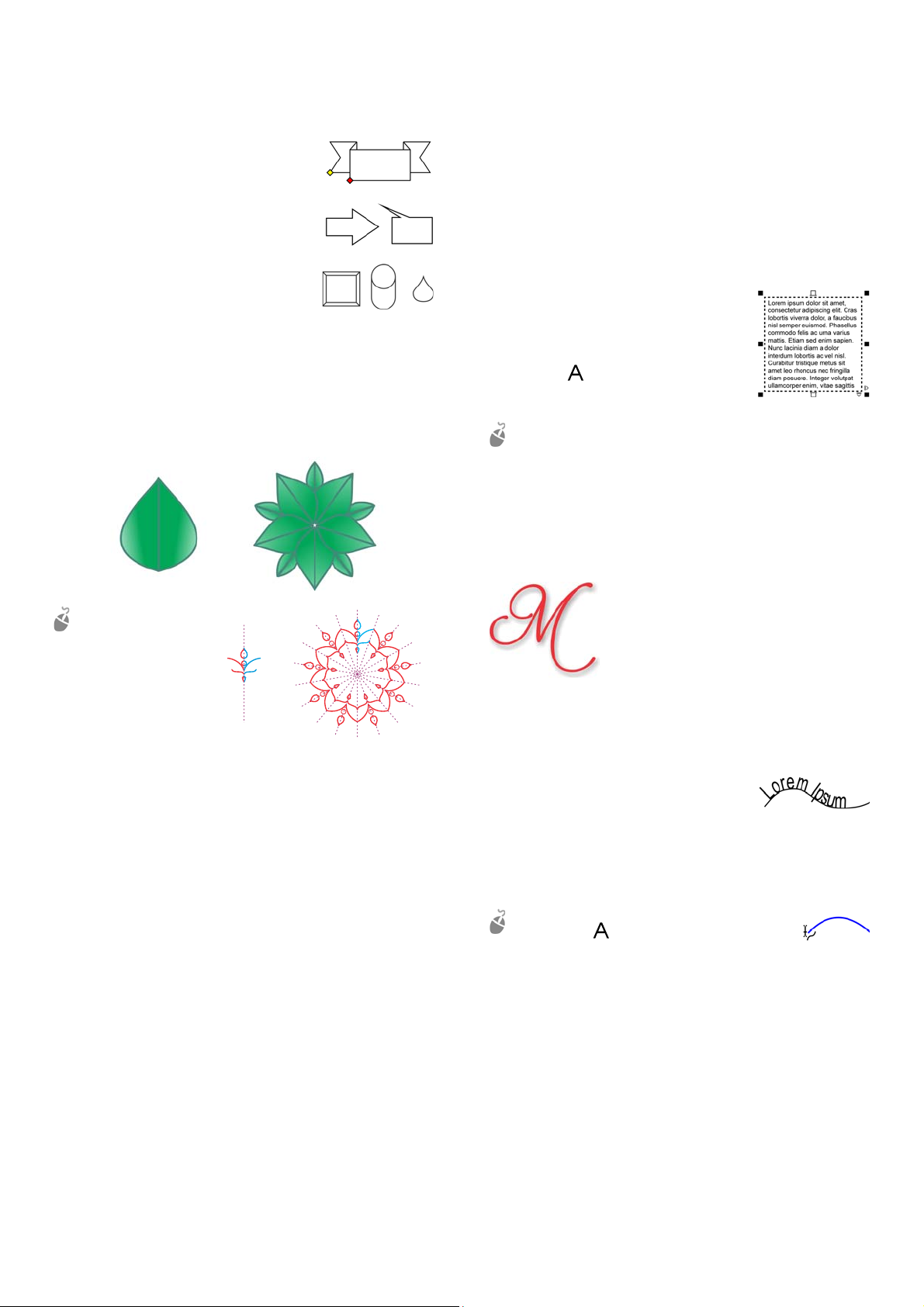
Formes parfaites
Le menu contextuel Objet permet
également de tracer des formes de base,
de flèches, d’organigrammes, de
bannières et de légendes. Sélectionnez
une forme prédéfinie dans la barre de
propriétés, puis faites glisser la poignée
en forme de losange (un glyphe) pour
modifier l’aspect de certaines formes.
Dessin symétrique
Cette application vous permet de créer des objets et dessins
symétriques en temps réel. Vous pouvez inclure les objets
vectoriels et bitmap dans vos dessins symétriques.
Pour créer un dessin
symétrique,
sélectionnez ou
dessinez une courbe
ou une forme, faites
un clic-droit dessus,
puis cliquez sur Créer
une nouvelle
symétrie. Ajoutez
d’autres d’objets et modifiez-les si nécessaire. Pour
ajouter d’autres lignes de symétrie, saisissez un nombre
dans la zone Lignes miroir de la barre de propriétés.
Cliquez sur Objet
de la symétrie.
Symétrie Terminer la modification
Texte
Il existe deux types de texte qu’il est possible d’ajouter aux
dessins : le texte courant et le texte artistique. Vous pouvez
également importer le texte existant depuis un fichier externe
ou coller du texte provenant du Presse-papiers.
Text e co ura nt
Le texte courant est utilisé pour les corps
de texte plus grands qui nécessitent un
formatage plus élaboré. Avant d’ajouter
du texte courant, vous devez faire glisser
l’outil Tex te pour créer un encadré de
texte.
Pour insérer du texte de paramètre fictif, cliquez avec le
bouton droit sur l’encadré de texte, puis cliquez sur
Insérer un texte de paramètre fictif. Le texte de
paramètre fictif permet ainsi d’évaluer plus facilement
l’apparence de votre document avant de finaliser son
contenu.
Text e ar tis tiq ue
Le texte artistique vous permet d’ajouter
de courtes lignes de texte auxquelles vous
pouvez appliquer une large gamme
d’effets, tels que des ombres portées ou
des projections. Vous pouvez également
ajouter du texte artistique à un tracé
ouvert ou fermé.
Accolage de texte à un tracé
Pour accoler du texte à un tracé,
sélectionnez le texte, puis cliquez sur
Accoler le texte au tracé.
Te xt e
Déplacez le pointeur sur un tracé et
utilisez la fenêtre de prévisualisation dynamique pour
positionner le texte. Cliquez pour associer le texte au tracé.
Pour saisir du texte sur un tracé, cliquez sur
l’outil Te xt e et pointez sur le tracé.
Lorsque le pointeur se transforme en
pointeur d’accolage à un tracé, cliquez pour ajouter le
texte.
Recherche de polices
Dans CorelDRAW et Corel PHOTO-PAINT, la zone Liste des
polices simplifie l’affichage, le filtrage et la localisation des
polices. Vous pouvez filtrer les polices (en fonction de leur
poids, de leur largeur, des scripts pris en charge, etc.), utiliser
des mots-clés pour rechercher des polices et télécharger des
facilement des packs de polices.
4
Page 5
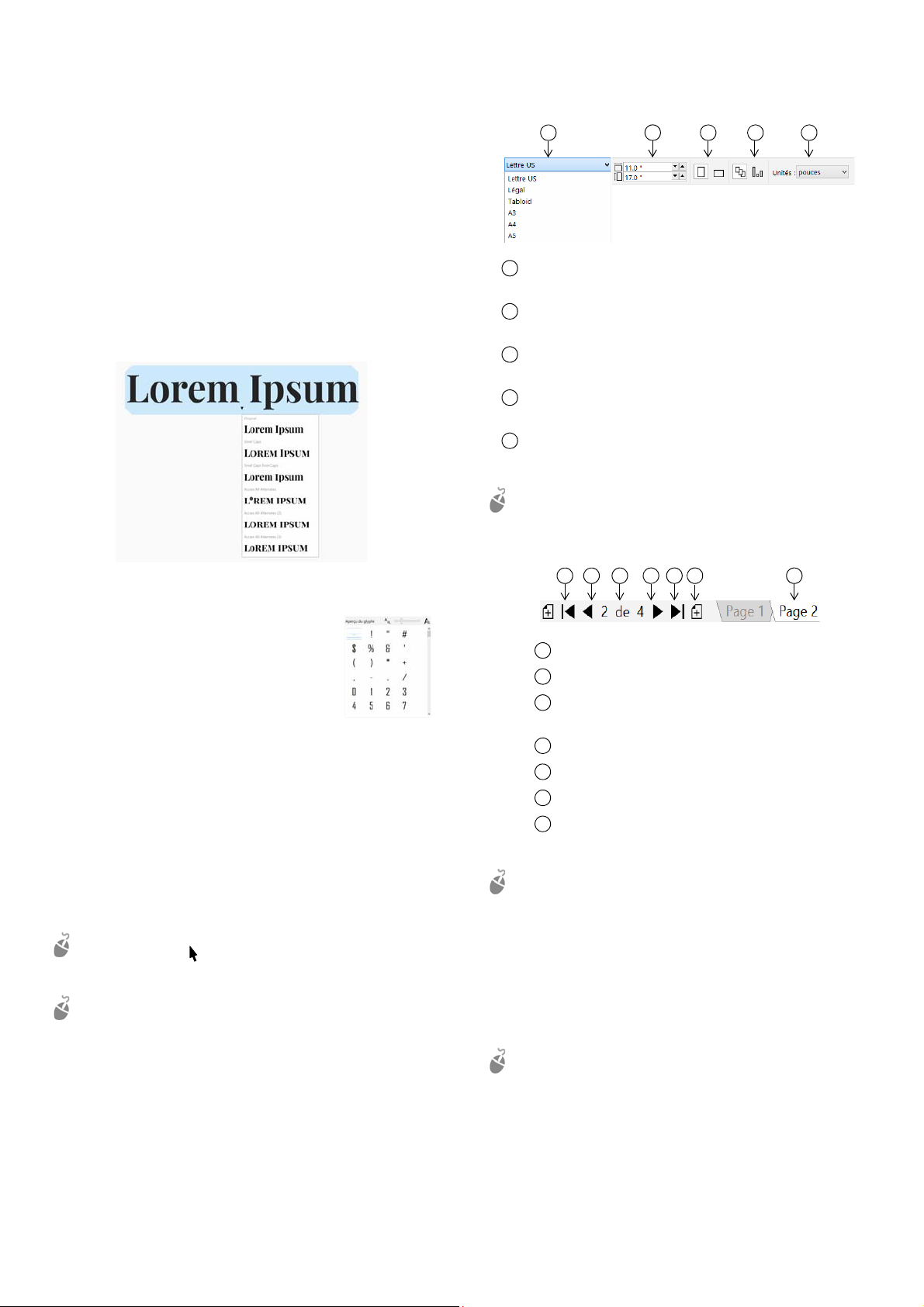
Fonctionnalités OpenType interactives
1 2 3 4 5
123
4
5
1 2 3 4 5
6
7
123
4
567
Les fonctionnalités OpenType permettent de choisir d’autres
apparences des caractères individuels, ou glyphes, à
condition toutefois que la police et les caractères sélectionnés
prennent en charge ces fonctionnalités. Les fonctionnalités
OpenType comprennent, entre autres, des fractions, des
ligatures, des ordinaux, des ornements, des petites
majuscules et des lettres ornées. Les polices OpenType sont
basées sur la norme Unicode, ce qui les rend idéales pour les
travaux de conception multilingues et multiplateformes. En
outre, CorelDRAW propose des fonctionnalités OpenType que
vous pouvez appliquer à votre texte.
Choisissez une taille de page prédéfinie dans la zone de
liste Taille de la page de la barre de propriétés.
Indiquez la largeur et la hauteur de la page
personnalisées dans les zones Dimensions de la page.
Définissez l’orientation de la page sur Paysage ou
Portrait.
Cliquez sur le bouton Page actuelle pour appliquer le
format de page uniquement à la page en cours.
Sélectionnez une unité de mesure dans la zone de liste
Unités de dessin.
Pour naviguer entre les pages d’un document, utilisez le
navigateur de document dans le coin inférieur gauche de
la fenêtre de l’application.
Menu fixe Insérer un caractère
Le menu fixe Insérer un caractère (Te xt e
Insérer un caractère) comprend tous les
caractères, symboles et glyphes associés à la
police sélectionnée, ce qui simplifie la
recherche et l’insertion des caractères dans
vos documents.
Présentation de la page
La barre de propriétés Page permet de régler les paramètres
de page, tels que le format de page, les cotes, l’orientation
(paysage ou portrait), les unités de mesure, la distance de
décalage et la distance de duplication.
Pour accéder à cette barre de propriétés, cliquez sur
l’outil Sélecteur , puis sur une zone vide dans la
fenêtre de dessin.
Cliquez avec le bouton droit sur un onglet de page dans
le navigateur de document pour ouvrir un menu
contextuel où vous pouvez renommer, supprimer ou
dupliquer la page en cours ou insérer de nouvelles pages.
Accédez à la première page.
Accédez à la page précédente.
Ouvrez la boîte de dialogue Atteindre une
page.
Accédez à la page suivante.
Accédez à la dernière page.
Ajoutez une nouvelle page.
Cliquez sur un onglet de page pour accéder à
la page en question.
Pour insérer des numéros de page, cliquez sur
Disposition
Paramètres de la numérotation des
pages, puis sélectionnez les paramètres de votre choix.
Outils de présentation de page
Il est possible d’afficher des règles, des grilles et des repères
qui vous aident à organiser les objets et à les positionner à des
emplacements précis.
Pour afficher ou masquer les grilles, les repères et les
règles, cliquez sur le menu Affichage, puis sélectionnez
les éléments que vous voulez afficher.
5
Page 6

Plans
visible
imprimable
modifiable
nom du plan
L’ensemble du contenu est
placé sur un plan. Le contenu
qui s’applique à une page
spécifique est placé sur un plan
local. Le contenu qui s’applique
à toutes les pages d’un
document peut être placé sur
un plan global nommé plan
principal. Les plans principaux
sont conservés sur une page virtuelle que l’on appelle la Page
principale.
Plans principaux
Un éventail de plans principaux pour les pages impaires, les
pages paires et toutes les pages facilite la création de modèles
spécifiques à la page pour les documents de plusieurs pages,
notamment les brochures à 16 ou 32 pages. Par exemple, il
se peut que vous vouliez qu’un autre en-tête ou pied de page
s’affiche sur les pages paires et impaires.
Page 1 Page 2 Page 3 Page 4
Échelle du dessin
Vous pouvez sélectionner une échelle de dessin prédéfinie ou
personnalisée de sorte que les distances du dessin soient
proportionnelles aux distances réelles. Par exemple, vous
pouvez spécifier qu’une distance de 1 po (2,5 cm) sur le
dessin équivaille à 1 m dans la réalité.
Pour définir une échelle du dessin, cliquez deux fois sur
une règle pour afficher la boîte de dialogue Options.
Cliquez sur Modifier l’échelle, puis sélectionnez une
échelle prédéfinie ou personnalisée.
Grille et grille de ligne de base
La grille est constituée d’un quadrillage de points ou de lignes
en pointillés qui permettent d’aligner et de positionner avec
précision des objets dans la fenêtre de dessin. La grille de
ligne de base comprend des lignes qui suivent le modèle
d’une feuille lignée, vous aidant ainsi à aligner les lignes de
base du texte.
Pour configurer une grille ou une grille de ligne de base,
cliquez sur Outils
des catégories Document.
Options, puis sur Grille dans la liste
Repères
Les repères sont des lignes qui
peuvent être placées n’importe où
dans la fenêtre de dessin pour faciliter
le positionnement d’objets. Vous
pouvez sélectionner, déplacer, faire
pivoter, verrouiller ou supprimer un
repère. Vous pouvez également
modifier sa couleur ou le motif de ligne en pointillés.
Pour ajouter un repère, faites glisser le pointeur depuis la
règle verticale ou horizontale vers la fenêtre du dessin, ou
cliquez sur Outils
la liste des catégories Document.
Options et sélectionnez Repères dans
Magnétisation
Lorsque vous déplacez ou dessinez un objet, vous pouvez le
magnétiser sur un autre objet du dessin, sur des éléments de
la page (par exemple, le centre de la page), sur la grille du
document, sur la grille de pixels, sur la grille de ligne de base
ou sur les repères. Lorsqu’un objet est placé en regard d’un
point magnétique, il est verrouillé sur ce dernier.
Pour activer ou désactiver la magnétisation, cliquez sur
Magnétique de la barre d’outils standard, puis activez ou
désactivez la magnétisation des éléments de page de
votre choix.
Pour désactiver temporairement toutes les options de
magnétisation sélectionnées, cliquez sur Affichage
Magnétisation désactivée. Pour restaurer les options
de magnétisation sélectionnées, cliquez sur Affichage
Magnétisation désactivée encore une fois.
Guides d’alignement
Les guides d’alignement permettent de placer des objets plus
rapidement. Ces guides d’alignement temporaires s’affichent
lorsque vous créez, redimensionnez ou déplacez des objets
par rapport au centre ou aux bords des objets adjacents.
6
Page 7

Pour afficher les guides d’alignement, cliquez sur
Affichage
paramètres des guides d’alignement, cliquez sur Fenêtre
Menus fixes Guides dynamiques et d’alignement,
puis sélectionnez les options de votre choix.
Guides d’alignement. Pour modifier les
Utilisation d’objets
Les objets tiennent une place essentielle dans la création de
dessins.
Sélectionnez un objet à
l’aide de l’outil
Sélecteur pour activer
les poignées de sélection.
Faites glisser une poignée
d’angle pour modifier les
dimensions de l’objet
proportionnellement. Faites glisser une poignée centrale
pour modifier les dimensions de l’objet non
proportionnellement.
Pour sélectionner plusieurs objets, maintenez la touche
Maj enfoncée, puis cliquez sur chaque objet.
Pour déplacer un objet sélectionné, pointez sur son
centre, puis faites glisser l’objet vers le nouvel
emplacement. Appuyez sur les touches de direction pour
décaler les objets d’une distance prédéfinie. Pour décaler
d’une fraction de la distance prédéfinie, maintenez la
touche Ctrl enfoncée, puis appuyez sur une touche de
direction. Pour décaler d’un multiple de la distance
prédéfinie, maintenez la touche Maj enfoncée, puis
appuyez sur une touche de direction.
Lorsque vous associez des objets, ils sont considérés comme
une entité unique. L’association permet d’appliquer le même
formatage à tous les objets du groupe.
Pour associer ou dissocier les objets sélectionnés, cliquez
sur Objet
choix.
Les objets d’un dessin sont placés dans l’ordre d’empilage (en
règle générale, dans l’ordre dans lequel ils sont créés ou
importés).
Pour modifier l’ordre des objets sélectionnés, cliquez sur
Objet
menu.
Pour sélectionner les objets dans l’ordre dans lequel ils
ont été créés, appuyez sur la touche Ta b .
Pour effacer les parties non désirées des images bitmap et
des objets vectoriels, utilisez l’outil Gomme . Si vous
voulez effacer tout ou partie d’un objet spécifique, vous
devez le sélectionner. Lorsqu’aucun objet n’est
sélectionné, l’outil Gomme supprime toutes les parties
du dessin sur laquelle vous faites passer la gomme.
Pour accoler des objets le long
d’un tracé, sélectionnez les
objets à l’aide de l’outil
Sélecteur. Maintenez la
touche Maj enfoncée, cliquez
sur le tracé, puis sur Objets
Accoler des objets à un
tracé. Dans le menu fixe
Accoler des objets à un
tracé, choisissez les paramètres souhaités et cliquez sur
Appliquer.
Groupe, puis sélectionnez l’option de votre
Ordre, puis sélectionnez une option dans le
Cliquez deux fois sur
l’objet pour activer ses
poignées de rotation.
Faites glisser une poignée
d’angle pour faire pivoter
l’objet dans le sens des
aiguilles d’une montre ou
le sens inverse. Faites
glisser une poignée centrale pour incliner l’objet de
manière interactive. Faites glisser le centre pour définir le
centre relatif de l’objet.
7
Page 8

Mise en forme d’objets
Point nodal de départ
Point nodal de fin
(indique la direction de la
courbe)
Point nodal
Poignée de contrôle
Points de contrôle
Vous pouvez modifier la forme d’un objet à l’aide de l’outil
Forme . Il est possible de mettre en forme différents types
d’objet de plusieurs manières.
Rectangles
Faites glisser un angle d’un
rectangle à l’aide de l’outil
Forme pour arrondir tous les
angles.
Vous pouvez également créer des angles
coupés, festonnés ou arrondis depuis la
barre de propriétés en cliquant sur l’outil
Rectangle . Le rayon d’origine d’un
angle est conservé lors de la mise à
l’échelle. De plus, vous pouvez étirer les
rectangles avec des angles coupés,
festonnés et arrondis sans déformer ces derniers.
Ellipses
Pour obtenir un diagramme circulaire à partir d’une ellipse,
faites glisser le point nodal de l’ellipse à l’aide de l’outil
Forme en maintenant le pointeur à l’intérieur de l’ellipse.
Pour obtenir un arc à partir d’une ellipse, faites glisser le point
nodal en maintenant le pointeur à l’extérieur de l’ellipse.
Polygones et étoiles
Pour modifier la forme d’un polygone ou d’une étoile, cliquez
sur l’outil Forme , puis faites glisser un point nodal dans la
direction de votre choix. Pour créer une étoile à partir d’un
polygone, faites glisser un point nodal vers le centre.
Conversion d’objets en courbes
Pour pouvoir modifier les points nodaux individuellement,
vous devez d’abord convertir les objets créés à l’aide des
outils de mise en forme, tels que les outils Rectangle et
Ellipse , en courbes (Objet
Ctrl + Q). Les objets créés à l’aide de l’outil Polygone
sont les seules exceptions à cette règle.
Convertir en courbes ou
Mise en forme de lignes et de courbes
Il est possible de mettre en forme des objets courbes et lignes
en manipulant leurs points nodaux et leurs segments à l’aide
de l’outil Forme , et en ajoutant et supprimant des points
nodaux.
Pour ajouter un point nodal, cliquez deux fois sur le tracé
ou cliquez sur le tracé, puis cliquez sur le bouton Ajouter
des nœuds de la barre de propriétés.
Pour supprimer un point nodal, cliquez deux fois dessus
ou sélectionnez-le, puis cliquez sur le bouton Supprimer
les nœuds de la barre de propriétés.
Pour réduire le nombre de points nodaux, sélectionnezles à l’aide de la zone de sélection de l’outil Forme ,
puis cliquez sur Réduire les nœuds de la barre de
propriétés.
8
Page 9

Surfaces et contours
Il est possible d’appliquer des surfaces de couleur, à motif, à
texture et bien d’autres types de surfaces à l’intérieur des
objets et des autres zones fermées, ainsi que de modifier la
couleur des contours de l’objet.
Les surfaces Maille créent des
transitions de couleurs
progressives pour donner aux
objets du volume et des
effets 3D réalistes.
Menu fixe Propriétés d’objet
Le menu fixe Propriétés d’objet
(Fenêtre
Propriétés d’objet) contient des
propriétés et des options de
formatage liées aux objets.
Par exemple, si vous créez un
rectangle, le menu fixe Propriétés
d’objet présente
automatiquement les options de
contour, de surface et de
transparence, ainsi que les
propriétés du rectangle. Si vous
créez un encadré de texte, ce menu fixe affiche
instantanément les options de formatage du caractère, du
paragraphe et de l’encadré, ainsi que les propriétés de
l’encadré de texte.
Menus fixes
Types de surface
Vous pouvez appliquer à des objets une surface uniforme,
dégradée, à motif, à texture, PostScript et maille.
Les surfaces dégradées sont une progression régulière entre
deux couleurs (ou plus).
Pour appliquer une surface à un objet, sélectionnez le
type de surface de votre choix dans la zone Surface du
menu fixe Propriétés d’objet, puis sélectionnez les
options de surface désirées. Pour appliquer une surface
Maille, utilisez l’outil Surface Maille .
Pour appliquer une surface
dégradée ou une surface à
motif prédéfinie, sélectionnez
le type de surface souhaité
dans la zone Surface du menu
fixe Propriétés d’objet,
ouvrez le sélecteur Surface et
double-cliquez sur une
surface.
Choix des couleurs
Une palette de couleurs est un
ensemble d’échantillons de
couleurs. La palette de couleurs par
défaut vous permet de sélectionner
des couleurs de surface et de
contour. Les couleurs de surface et
de contour sélectionnées s’affichent
dans les échantillons de couleurs de
la barre d’état.
Pour appliquer une surface à un objet d’une couleur unie
(uniforme), cliquez sur un échantillon de couleur dans la
palette de couleurs, ou faites glisser une couleur vers
l’objet.
Vous pouvez également appliquer
une surface à des objets comprenant
des graphiques vectoriels (des
surfaces à motif vectoriel) ou des
images bitmap (surfaces à motif
bitmap).
Les surfaces à texture peuvent
simuler la présentation des
matériaux naturels, tels que l’eau,
les nuages et une pierre. Les
surfaces PostScript sont des
surfaces à texture complexes
conçues à l’aide du langage
PostScript.
Pour modifier la couleur du contour, cliquez avec le
bouton droit de la souris sur un échantillon de couleur
dans la palette de couleurs, ou faites glisser une couleur
vers le contour de l’objet.
Pour mélanger des couleurs, sélectionnez un objet de
couleur, maintenez la touche Ctrl enfoncée et cliquez sur
une autre couleur de la palette.
Pour choisir parmi les différentes nuances d’une couleur,
cliquez sur un échantillon de couleur en maintenant le
bouton de la souris enfoncé.
Vous pouvez également choisir des couleurs de surface et de
contour dans les boîtes de dialogue de couleur en cliquant
deux fois sur le bouton Surface ou Contour dans la
barre d’état.
9
Page 10

Styles et harmonies de couleurs
Le menu fixe Styles de couleurs permet d’ajouter les couleurs
utilisées dans un document en tant que styles de couleurs.
Pour créer un style de couleurs à partir d’un objet, il vous
suffit de faire glisser l’objet vers le menu fixe Styles de
couleurs. Chaque fois que vous actualisez un style de
couleurs, tous les objets qui l’utilisent sont aussi mis à jour.
Une harmonie de couleurs est un
groupe de styles de couleurs
correspondants associés pour
produire un jeu de couleurs. Vous
pouvez appliquer une règle à une
harmonie de couleurs pour
décaler toutes les couleurs
ensemble et créer divers jeux de
couleurs.
Outil Pipette
Lorsque vous échantillonnez une couleur avec l’outil
Pipette , ce dernier bascule automatiquement en mode
Appliquer la couleur afin que vous puissiez rapidement
appliquer la couleur échantillonnée. Pour activer facilement
l’outil Pipette, appuyez sur Ctrl +Maj + E.
L’outil Pipette est également facile d’accès dans les différentes
boîtes de dialogue de couleur qui permettent
d’échantillonner et de faire correspondre les couleurs d’un
document sans refermer la boîte de dialogue.
Accès à d’autres palettes de couleurs
Le menu fixe Navigateur de palette de couleurs (Fenêtre
Menus fixes
création, l’organisation et l’affichage ou le masquage des
palettes de couleurs par défaut et personnalisées. Vous
pouvez créer des palettes RVB pour le Web ou des palettes
CMJN pour l’impression. Vous pouvez également ajouter des
palettes de couleurs tierces. Le menu fixe Navigateur de
palette de couleurs comprend des profils PANTONE®, tels
que le système PANTONE® Goe™ et la palette
Fashion+Home.
Navigateur de palette de couleurs) facilite la
Gestion des couleurs
La gestion des couleurs garantit une représentation plus
précise des couleurs lorsqu’un document est affiché, modifié,
partagé, exporté dans un autre format ou imprimé. Vous
pouvez utiliser des paramètres de gestion des couleurs
spécifiques à des documents ou par défaut pour définir des
profils, des polices et des rendus de couleurs. Lorsque vous
travaillez sur ce fichier, les paramètres spécifiques à des
documents remplacent les paramètres d’application par
défaut.
Pour accéder aux paramètres de gestion des couleurs par
défaut ou propres à des documents, cliquez sur Outils
Gestion des couleurs.
Effets
Vous pouvez créer une illusion de profondeur
tridimensionnelle dans les objets en appliquant des effets de
projection, d’ombre portée, d’ombres de bloc ou de biseau.
Ajoutez de l’impact à vos projets avec des effets d’impact ou
transformez-les en mosaïques.
Projection
La projection d’un objet permet de créer des
lignes concentriques qui progressent vers
l’intérieur ou l’extérieur de celui-ci.
Pour appliquer une projection,
sélectionnez un objet, cliquez sur Effets
choisissez vos paramètres dans le menu fixe Projection,
puis cliquez sur Appliquer.
Ombre portée
Les ombres portées simulent l’effet d’une
lumière sur un objet suivant l’une de ces
cinq perspectives particulières : à plat,
droite, gauche, inférieure et supérieure.
Lorsque vous ajoutez une ombre portée,
vous pouvez modifier sa perspective et
ajuster ses attributs, tels que la couleur,
l’opacité, le niveau de fondu, l’angle et l’adoucissement.
Pour appliquer une ombre portée, sélectionnez un objet,
cliquez sur l’outil Ombre portée , puis faites glisser le
pointeur depuis le centre de l’objet. Spécifiez ses attributs
dans la barre de propriétés.
Ombre de bloc
Contrairement aux ombres
portées et au relief, les
ombres de bloc sont
constituées de lignes
simples, ce qui les rend
idéales pour la composition d’enseignes et la sérigraphie.
Vous pouvez régler la profondeur et le sens d’une ombre de
bloc, et modifier sa couleur. Une ombre de bloc peut contenir
des trous, que vous pouvez toutefois retirer pour obtenir un
objet courbe uni.
Projection,
10
Page 11

Pour ajouter une ombre de bloc, cliquez sur l’outil Ombre
de bloc , puis sur l’objet et faites-le glisser dans la
direction souhaitée jusqu’à ce que l’ombre ait la taille
voulue.
L’effet PhotoCocktail vous permet de transformer vos photos
et illustrations vectorielles en mosaïques bitmap uniques
composées d’images sélectionnées.
Effet Biseau
Un effet de biseau (Effets Biseau) donne une
profondeur 3D à un objet graphique ou texte en faisant
apparaître ses bords inclinés. Les effets de biseau, pouvant
contenir à la fois des couleurs non quadri et des couleurs
quadri (CMJN), sont parfaitement adaptés à l’impression. Le
style de biseau En relief fait apparaître un objet en relief. Le
style Bords adoucis crée des surfaces qui apparaissent
nuancées dans certaines zones.
Effets d’impact
Inspirés des bandes dessinées et des romans graphiques, les
effets d’impact sont parfaits pour ajouter des mouvements,
de l’énergie ou mettre en lumière un élément dans un dessin.
Conversion d’une
illustration en mosaïque
composée d’images
(éléments d’un travail
original d’Ariel Garaza
Díaz)
Pour créer une mosaïque de bitmaps, sélectionnez
l’image de référence (bitmap ou vecteur d’objets) que
vous souhaitez recréer sous forme de mosaïque. Cliquez
sur Effets
PhotoCocktail, cliquez sur Parcourir dans la zone
Bibliothèque et accédez à la bibliothèque d’images ou
au dossier qui contient les images à utiliser comme
carreaux. Cliquez sur Sélectionner le dossier, puis sur
Appliquer.
PhotoCocktail. Dans le menu fixe
Codes QR
Pour ajouter un effet d’impact, cliquez sur l’outil Impact
dans la boîte à outils. Dans la barre de propriétés,
choisissez Radial ou Parallèle dans la zone de liste Style
d’effet et faites glisser l’effet dans la fenêtre de dessin.
Mosaïques
L’ e f fe t Pointillizer (Effets Pointillizer) vous permet de créer
des mosaïques vectorielles de haute qualité à partir d’une
sélection d’un nombre quelconque d’objets vectoriels ou
bitmap. Des motifs de trame simili aux effets artistiques
proches du pointillisme, cet effet vous apportera les outils
nécessaires pour créer des dessins remarquables.
Répandus dans les domaines de publicité
et de conditionnement, les codes QR
(Quick Response, réponse rapide) offrent
aux utilisateurs de Smartphones l’accès
rapide à un site Web de la marque qui
propose des informations
supplémentaires sur un produit. Vous
pouvez sélectionner les informations à inclure dans un code
QR, telles qu’une URL, une adresse e-mail, un numéro de
téléphone, un SMS, des coordonnées, un événement de
calendrier ou un lieu géographique.
Pour insérer un code QR, cliquez sur Objet
code QR. Dans la zone Code QR du menu fixe Propriétés
d’objet, sélectionnez une option dans la zone de liste
Type de code QR.
Insérer un
11
Page 12

Importation de fichiers
CorelDRAW permet d’importer des fichiers (Fichier
Importer ou Ctrl + I) créés dans d’autres applications à
utiliser dans vos projets. Par exemple, vous pouvez importer
des fichiers PDF (Portable Document Format), JPEG ou AI
(Adobe® Illustrator®). Vous pouvez trier les types de fichier
par plus récent, extension, texte ou description.
L’ o u ti l Clone de correction
supprime discrètement les marques
indésirables et les imperfections
d’une image en peignant avec une
texture échantillonnée qui
correspond à la couleur de la zone
retouchée.
Lorsque vous importez un fichier texte, cliquez sur l’outil
Te xt e pour filtrer tout type de fichier non texte dans
la zone de liste.
Vous pouvez importer un fichier et le placer dans la fenêtre
active de l’application en tant qu’objet. Vous pouvez
également redimensionner un fichier et le centrer au moment
de son importation.
Vue Pixels
La vue Pixels affiche un rendu à base
de pixels du dessin qui permet
d’effectuer un zoom sur une zone
d’un objet et d’aligner des objets
avec plus de précision. Elle offre
également une présentation plus
précise de l’apparence du dessin sur
le Web.
Pour activer la vue Pixels, cliquez sur Affichage
Dans la zone de liste Niveaux de zoom de la barre de
propriétés, choisissez 800 %.
Pixels.
Fichiers bruts d’appareil photo
Lorsque vous importez des fichiers bruts d’appareil photo,
vous pouvez consulter les informations sur les propriétés des
fichiers et les paramètres de l’appareil, ajuster les couleurs et
les teintes de l’image, et améliorer la qualité de l’image.
Vous pouvez également télécharger Corel® AfterShot™ 3
HDR sans frais supplémentaires à partir de CorelDRAW et
Corel PHOTO-PAINT pour corriger et améliorer facilement vos
photos RAW ou JPEG et appliquer des ajustements à une
photo ou des milliers à la fois, grâce aux outils de traitement
par lots. Vous pouvez également créer des images à plage
dynamique élevée (HDR) avec le module HDR, inclus dans
AfterShot 3 HDR.
Redresser des images et corriger les
distorsions de perspective
L’ o u ti l Redresser de Corel
PHOTO-PAINT vous permet de
redresser des images et des
objets en alignant une barre de
redressement sur un élément
d’image.
Retouche de photos
CorelDRAW Graphics Suite offre un large éventail de
fonctionnalités qui permettent de retoucher des photos et
d’autres images bitmap de manière efficace. Certaines de ces
fonctionnalités sont uniquement disponibles dans Corel®
PHOTO-PAINT®.
Supprimer les zones superflues des photos
et corriger les imperfections
Le laboratoire de détourage de Corel PHOTO-PAINT (Image
Labo de détourage) permet de détourer des zones d’une
image par rapport à l’arrière-plan environnant. Cette
fonctionnalité permet d’isoler certaines zones de l’image tout
en préservant le détail des bords, tels que les bords très fins
ou flous.
Pour redresser une image, cliquez sur l’outil Redresser
dans la boîte à outils. Faites glisser les poignées de la
barre de redressement qui s’affiche pour l’aligner sur
l’élément de l’image que vous souhaitez redresser.
Cliquez sur Appliquer dans la barre de propriétés.
Les distorsions de perspective se
produisent généralement
lorsque vous prenez des photos
d’objets de grande hauteur ou
largeur, les objets apparaissant
alors comme penchés ou en
biais. Vous pouvez facilement
corriger les distorsions de perspective à l’aide de l’outil
Correction de perspective de Corel PHOTO-PAINT.
Pour corriger les distorsions de perspective, cliquez sur
l’outil Correction de perspective
outils. Faites glisser les poignées sur les angles de
l’élément de l’image devant être de forme rectangulaire,
puis double-cliquez sur l’image.
dans la boîte à
12
Page 13

Laboratoire de réglage d’images
Le Laboratoire de réglage d’images comporte des
commandes automatiques et manuelles pour la correction
d’image, organisées de manière logique, en partant de
l’angle supérieur droit. Il est préférable de recadrer ou de
retoucher toutes les parties de l’image avant de procéder à la
correction des couleurs et des tons.
Pour accéder au laboratoire de réglage d’images, cliquez
sur Images bitmap
(CorelDRAW) ou Ajuster
d’images (Corel PHOTO-PAINT).
Laboratoire de réglage d’images
Laboratoire de réglage
Effets spéciaux
Les effets d’appareil photo, tels que Flou Bokeh, Coloriser, Ton
Sépia et Machine temporelle, offrent à vos photos une
apparence visuelle unique et vous aident à recréer des styles
photographiques utilisés par le passé. Les effets spéciaux sont
accessibles depuis le menu Images bitmap de CorelDRAW ou
le menu Effets de Corel PHOTO-PAINT.
Sélecteur Pinceau
Le sélecteur Pinceau de
Corel PHOTO-PAINT permet de
rechercher des pinceaux en
réunissant toutes les catégories et
tous les types de pinceau à un
seul emplacement. Disponible
dans la barre de propriétés des
outils Dessin , Effet et
Clone , le sélecteur Pinceau
offre des aperçus de coup de
pinceau et de pointe et stocke les
paramètres des cinq pinceaux
utilisés en dernier.
Transparence
Vous pouvez changer la
transparence d’un objet afin de
laisser apparaître des éléments
de l’image qui se trouvent en
dessous. Vous pouvez appliquer
des transparences uniformes,
dégradées, à texture ou à motif
bitmap.
Pour appliquer la transparence sous Corel PHOTO-PAINT,
cliquez sur l’outil Transparence d’objet , puis utilisez
les commandes de la barre de propriétés ou utilisez la
commande Transparence du menu fixe Gestionnaire
d’objets.
Pour appliquer la transparence sous CorelDRAW, cliquez
sur Objet
commandes de la zone Transparence du menu fixe
Propriétés d’objet.
Propriétés d’objet, puis utilisez les
Menu fixe Gestionnaire d’objets
Le menu fixe Gestionnaire d’objets de Corel PHOTO-PAINT
(Fenêtre
d’afficher et de gérer les objets présents dans l’image. Vous
pouvez par exemple masquer, afficher, renommer ou modifier
l’ordre d’empilage des objets. Vous pouvez également
sélectionner un mode de fusion qui définit la façon dont un
objet se combine aux objets sous-jacents.
Menus fixes Gestionnaire d’objets) permet
13
Page 14

Vectorisation d’images
Stylet, Touch et outils de la
bitmap
Vous pouvez vectoriser des images bitmap en une seule étape
à l’aide de la commande de vectorisation rapide, ou vous
pouvez utiliser les commandes PowerTRACE et ajuster les
résultats de la vectorisation.
Pour vectoriser une image bitmap, sélectionnez-la sous
CorelDRAW, puis cliquez sur Tracer le bitmap dans la
barre de propriétés.
Exportation de fichiers
Vous pouvez exporter (Fichier Exporter ou Ctrl + E) et
enregistrer des images dans différents formats compatibles
avec d’autres applications. Vous pouvez par exemple exporter
un fichier au format AI (Adobe Illustrator), PDF ou JPEG.
Certains formats de fichiers pouvant ne pas prendre en
charge toutes les fonctionnalités d’un fichier CDR
(CorelDRAW), il est préférable d’enregistrer le fichier d’origine
au format CDR avant de l’exporter.
La boîte de dialogue Exporter pour Web (Fichier
Web) offre des commandes d’exportation standard,
pour
et permet de prévisualiser les résultats des différents
paramètres de filtre avant l’exportation du fichier. De plus,
vous pouvez spécifier la transparence des objets et définir
l’aspect mat des couleurs pour les bords anticrénelés tout en
visualisant vos modifications en temps réel.
Vous pouvez également exporter vos projets en images
bitmap adaptées pour WordPress, puis les télécharger sur
votre compte WordPress (Fichier
WordPress).
Exporter pour
Exporter
molette
Exploitez au mieux votre
plume et votre stylet pour
contrôler vos coups de
pinceau. Dans CorelDRAW,
l’outil Support artistique
du mode Expression et
l’outil Gomme réagissent à la pression, à l’inclinaison et au
roulement de votre stylet. Dans Corel PHOTO-PAINT, l’outil
Gomme, l’outil Dessin et d’autres outils pinceau prennent en
charge la pression, l’inclinaison, le roulement et la rotation de
votre plume.
CorelDRAW Graphics Suite prend en charge les gestes
tactiles, un espace de travail Touch (Fenêtre
travail
Touch) et le changement automatique d’espace de
travail pour vous aider à exploiter au mieux votre périphérique
tactile.
La prise en charge native des
outils de la molette, tels que
Microsoft Surface Dial, vous
permet d’ajouter un autre
outil à votre boîte à outils
créative. Particulièrement utile
combinée à un stylet, cette
molette vous aide à dessiner et
à réaliser vos créations de
façon naturelle et
ergonomique. Tout en tenant le stylet de votre main
dominante pour réaliser vos croquis et conceptions, vous
pouvez très facilement changer d’outil ou de tâche à l’aide de
l’autre main.
Espace de
14
Page 15

Raccourcis clavier
B - En bas
E - Égal
T - En haut
R - À droite
L - À gauche
C - Au centre
P - Au centre de la page
Corel Font Manager™
Pour consulter tous les raccourcis clavier, cliquez sur Outils
Personnalisation. Dans la liste des catégories
Personnalisation, cliquez sur Commandes, sur l’onglet
Touches de raccourcis, puis sur Tout afficher.
Vous pouvez utiliser des raccourcis clavier d’alignement pour
positionner rapidement les objets sur la page. Sélectionnez
les objets que vous souhaitez aligner, puis appuyez sur une
touche de raccourci.
Corel Font Manager™ vous permet de gérer, d’organiser et
d’explorer vos collections de caractères et de polices avec une
grande facilité. Vous pouvez rechercher et installer des polices
pour vos projets, créer des collections de polices pour accéder
facilement à vos polices préférées, gérer les polices devenues
inutiles, télécharger des polices et des packs de polices, etc.
15
Page 16

Corel® CONNECT™
Plus
Corel CONNECT permet d’accéder au Centre de contenu, une
collection en ligne d’images clipart, de photos, de polices, de
symboles, d’encadrés et de listes d’images à la disposition de
tout détenteur d’un compte corel.com. En outre, vous
pouvez retrouver du contenu stocké dans votre ordinateur,
sur un réseau local ou sur les sites Web des fournisseurs de
contenu en ligne sélectionnés. Une fois le contenu trouvé,
vous pouvez l’importer dans votre document, l’ouvrir avec
l’application associée ou le regrouper dans un bac afin de
l’utiliser plus tard comme référence.
Étoffez votre collection d’outils créatifs en téléchargeant des
applications, modules optionnels, packs de contenu et autres
ressources directement dans CorelDRAW et Corel PHOTOPAINT, en cliquant sur le bouton Lancer de la barre d’outils
standard, puis sur Plus. Vous pouvez télécharger des packs de
polices, acheter AfterShot Pro pour un flux de travail RAW
ultime, essayer Corel ParticleShop pour bénéficier d’effets
bitmap surprenants, et bien plus encore.
Corel Corporation
1600 Carling Ave.
Ottawa, ON
K1Z 8R7
Canada
Corel UK Limited
400 Capability Green
Luton
Bedfordshire
LU1 3AE
United Kingdom
Copyright © 2018 Corel Corporation. Tous droits réservés.
 Loading...
Loading...