Page 1
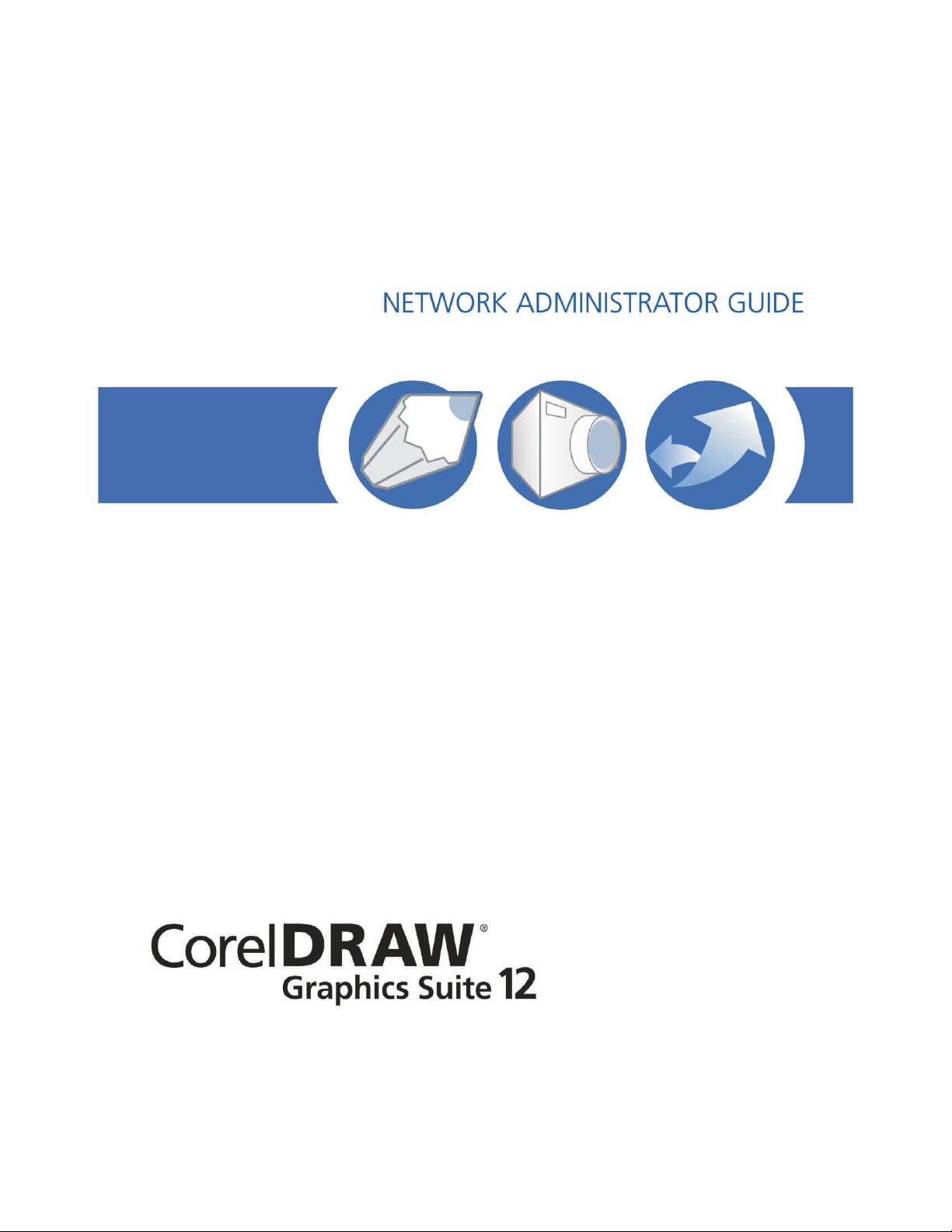
Page 2
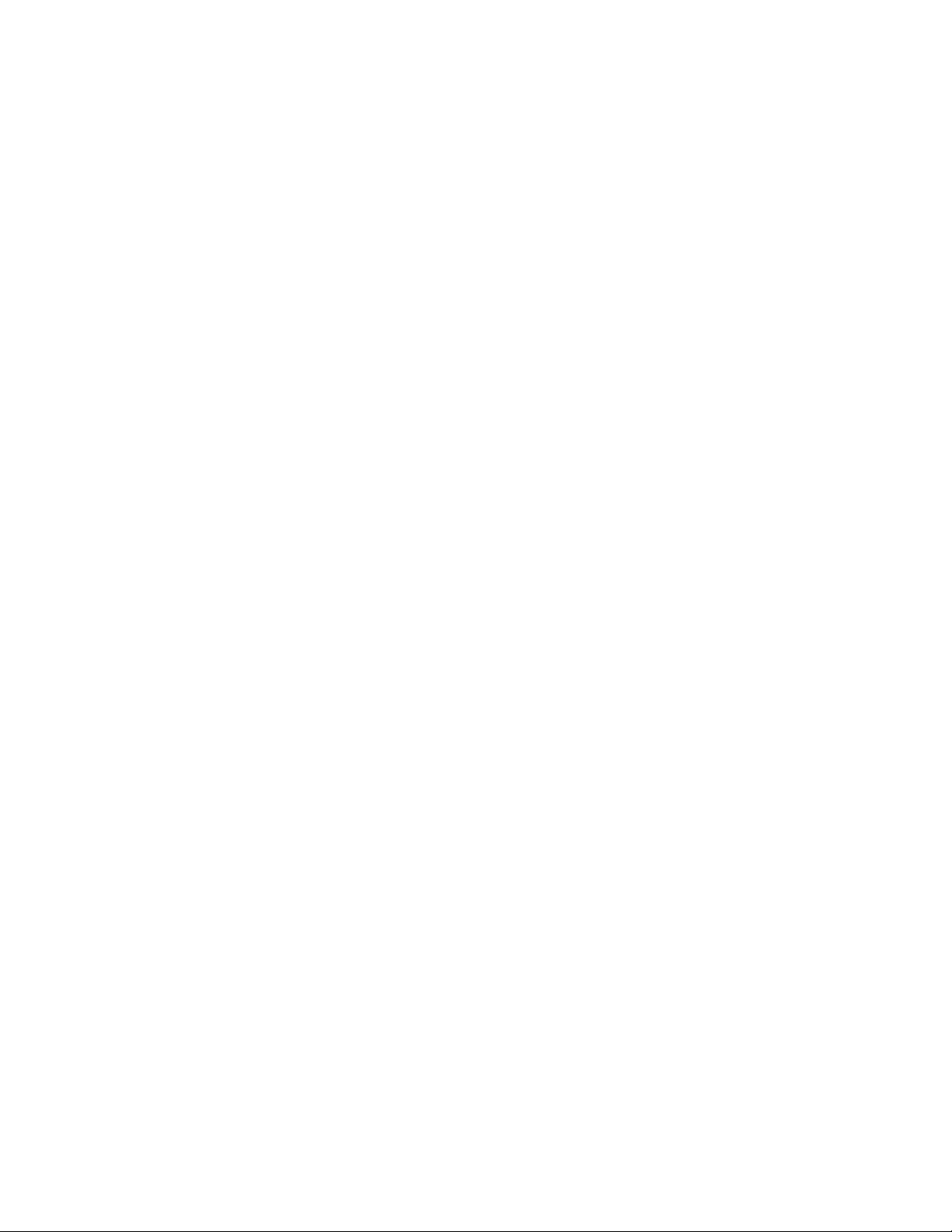
CorelDRAW® Graphics Suite 12 Network Administrator Guide
The contents of this network administrator guide and the associated CorelDRAW Graphics Suite 12
software are the property of Corel Corporation and its respective licensors, and are protected by
copyright. For more complete copyright information about CorelDRAW, Corel PHOTO-PAINT, or
Corel R.A.V.E., please refer to the About section in the Help menu of the software.
Copyright 2002–2003 Corel Corporation. All rights reserved.
Corel, the Corel logo, CorelDRAW, Corel PHOTO-PAINT, Corel R.A.V.E., Corel CAPTURE,
CorelTRACE, and Scrapbook are trademarks or registered trademarks of Corel Corporation and/or its
subsidiaries in Canada, the U.S., and/or other countries. Microsoft, Visual Basic, Windows, and
IntelliMirror are registered trademarks of Microsoft Corporation in the United States and/or other
countries. Adobe Illustrator is a registered trademarks of Adobe Systems Incorporated in the United
States and/or other countries. Bitstream and Font Navigator are registered trademarks of Bitstream,
Inc. InstallShield is a registered trademark of InstallShield Software Corporation. Kodak Digital Science
is a trademark of Eastman Kodak Company. Novell and ZENworks are registered trademarks of
Novell, Inc. WinINSTALL is a trademark of OnDemand Software, Inc. Pentium is a registered
trademark of Intel Corporation. Other product, font, and company names and logos may be
trademarks or registered trademarks of their respective companies.
Page 3

Table of contents
In tro duc tion ........................1
About CorelDRAW Graphics Suite 12 ...................1
To ac cess the Readme ........................2
Se cu rity rights needed to in stall .....................2
In stal la tion files...........................2
Prod uct up dates ..........................3
Cus tom ized splash screens .......................3
About this man ual ..........................3
About Corel Cor po ra tion ........................4
In stall ing to a server .....................5
About the CorelDRAW Graphics Suite 12 CDs ................5
Choos ing a type of CorelDRAW Graphics Suite 12 in stal la tion............5
Sup ported server op er at ing sys tems ....................5
Gen eral in for ma tion and rec om men da tions for net work in stal la tion ..........5
To run the net work setup pro gram us ing setup.exe ..............6
Us ing the XML-based workspace fea ture...................6
Re mov ing an ad min is tra tor in stal la tion of CorelDRAW Graphics Suite 12 ........8
In stall ing to a work sta tion....................9
Pre par ing to in stall CorelDRAW Graphics Suite 12 to a work sta tion ..........9
To per form a work sta tion in stallation ..................10
Gen eral in for ma tion about in stal la tion op tions ................10
Mod i fy ing, re pair ing, or re mov ing CorelDRAW Graphics Suite 12 ..........11
To mod ify, re pair, or re move CorelDRAW Graphics Suite 12 ...........11
Us ing com mand line switches ..................12
Pre par ing workstations for com mand line in stal la tions ..............12
Us ing com mand line switches ......................12
Set ting prop erty val ues ........................12
Ta ble of con tents i
Page 4
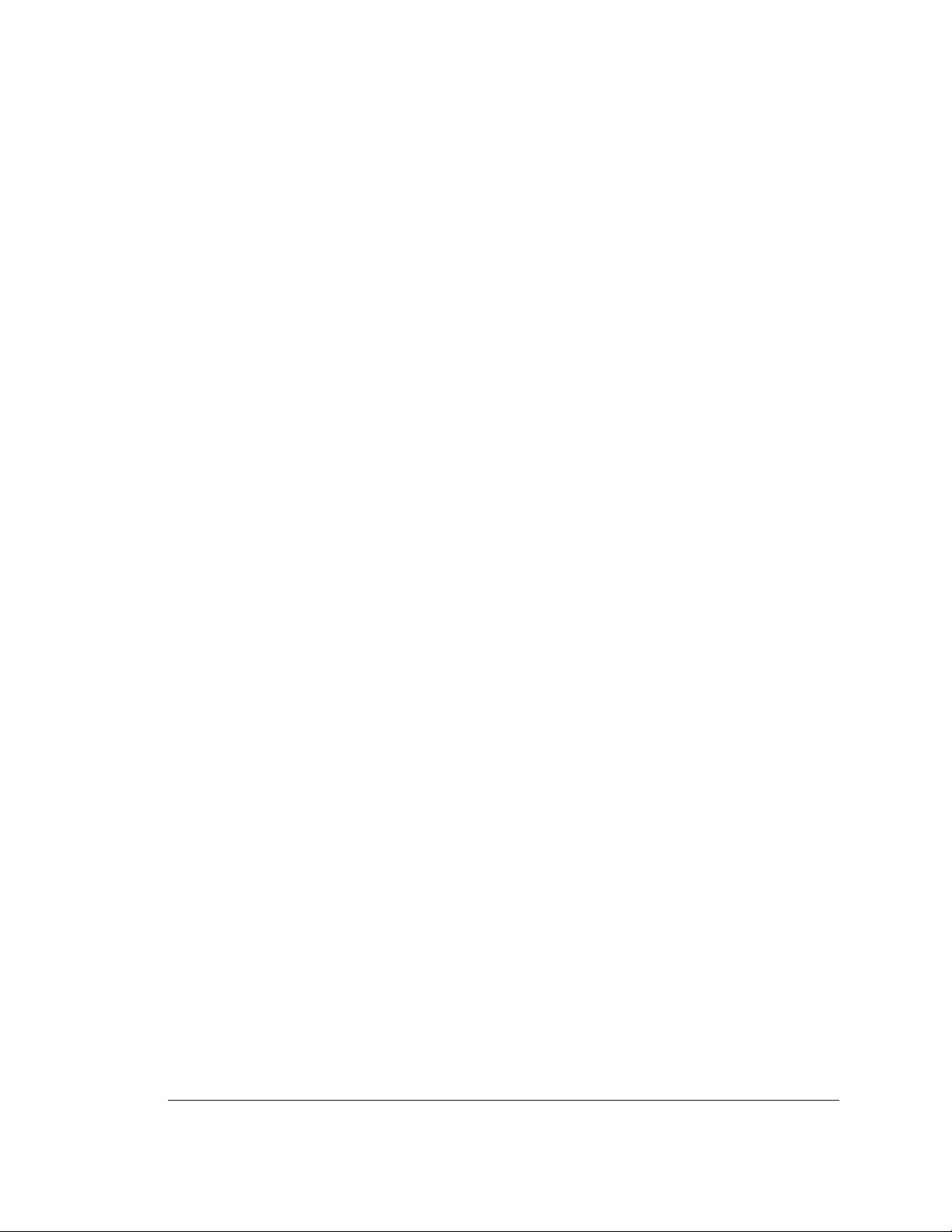
Dy namic lan guage switch ing ......................13
Cus tom iz ing com mand lines ......................14
Ref er ence: Avail able com mand line switches .................15
Push tech nol o gies ......................18
Microsoft Sys tems Man age ment Server ...................18
Cre at ing pack ages and ad ver tise ments ...................18
To cre ate a pack age us ing CorelDRAW Graphics Suite 12.msi ..........18
To cre ate an ad ver tise ment for the CorelDRAW Graphics Suite 12.msi file ......18
Pack age Def i ni tion Files........................19
To cre ate a pack age def i ni tion file ...................19
To cre ate an ad ver tise ment......................19
IntelliMirror: Win dows 2000/2003 Server and Ad vanced Server ...........20
Notes on de ploy ing us ing IntelliMirror ...................20
To dis trib ute CorelDRAW Graphics Suite 12 us ing IntelliMirror ..........20
WinINSTALL ...........................20
ZENworks for Desktops 3.2 ......................21
Win dows 2000/2003 Ter mi nal Server ................22
Ap pen dix A: Fea ture names ...................23
Ap pen dix B: Glos sary .....................27
In dex ..........................29
Ta ble of con tents ii
Page 5

Introduction 1
Welcome to the CorelDRAW® Graphics Suite 12 Network Administrator Guide. This guide was
created to help you install and maintain CorelDRAW Graphics Suite 12 applications in a networked
environment. This guide is written for network administrators, application managers, and other IS
professionals.
Please read the following chapters carefully before installing or distributing CorelDRAW Graphics
Suite 12:
installing to a server
installing to a workstation
using command line switches
push technologies
terminal servers
IMPORTANT: To deploy CorelDRAW Graphics Suite 12 throughout your organization, you
will require a corporate serial number. For more information, contact Corel Licensing.
About CorelDRAW Graphics Suite 12
System requirements
Windows® 2000 with latest SP, or Windows XP with latest SP (Home, Professional, or Tablet PC
Edition)
Pentium® II, 200 MHz
128 MB RAM (256 MB RAM recommended)
Mouse or tablet
SVG display, 1024 x 768 screen resolution
CD
250 MB hard disk space
Microsoft® Internet Explorer 5.5 or later (Microsoft Internet Explorer 6 on Windows XP)
What’s included in CorelDRAW Graphics Suite 12
The following applications and content are included in CorelDRAW Graphics Suite 12:
CorelDRAW 12
Corel PHOTO-PAINT® 12
Corel R.A.V.E.™ 3
CorelTRACE®
Corel CAPTURE™
Bitstream® Font Navigator®
Kodak Digital Science™ color management system
Microsoft® Visual Basic® for Applications 6.3
10,000 professional clipart images
1,000 photos and objects
1,000 TrueType® and Type 1 fonts
Introduction 1
Page 6
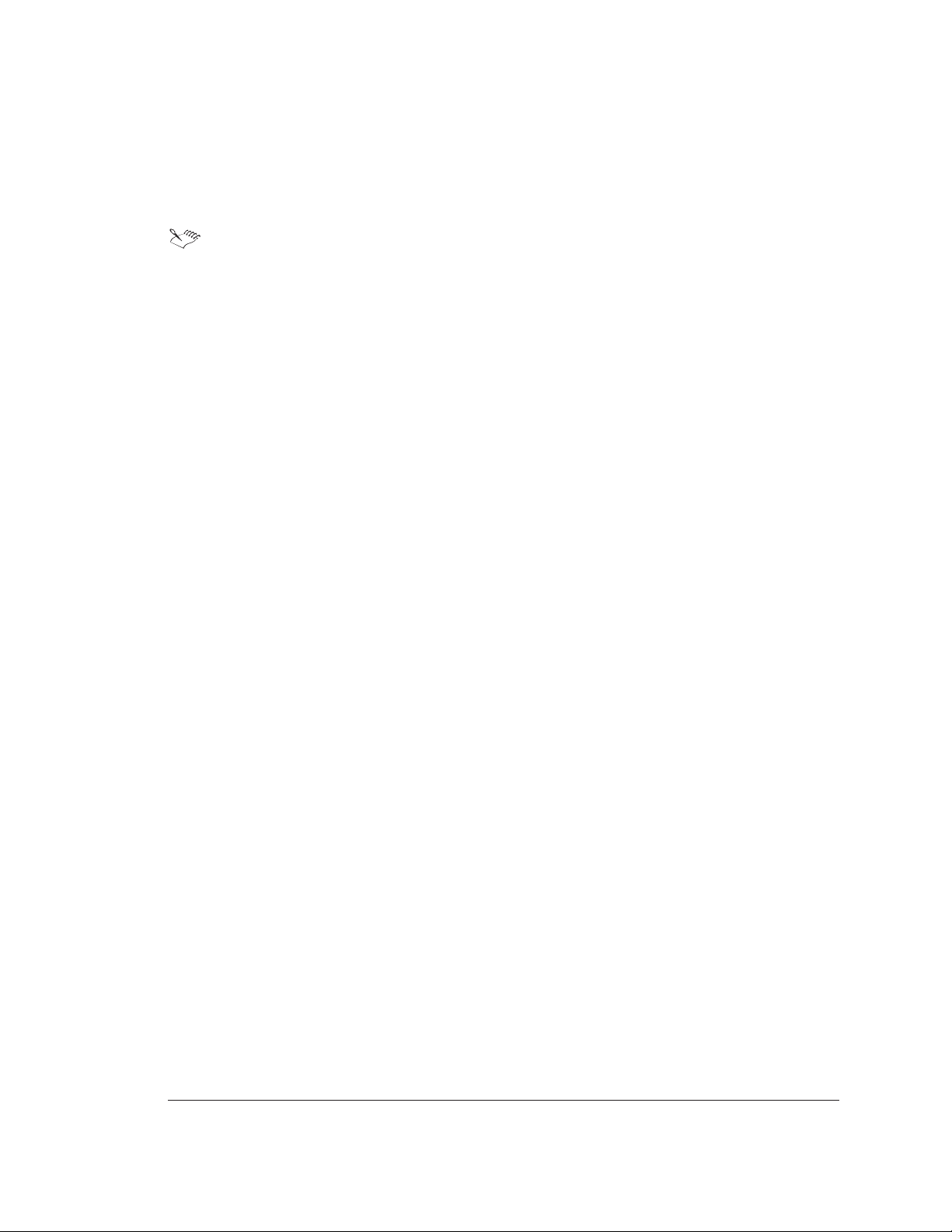
To access the Readme
1 In sert CorelDRAW Graphics Suite 12 Disc 1 into the CD drive.
2 On the Win dows taskbar, click Start } Run.
3 Ty p e X:\English\Readme.html, where X is the let ter that cor re sponds to the CD drive.
The Readme can also be accessed from the Autorun screen.
Readme files for other available languages can be accessed from their respective language
folders on Disc 1.
Security rights needed to install
The setup is designed to allow only users with administrator rights to install to a server location or to a
workstation.
Administrator rights are specific to the workstation. To run the administrator setup or the workstation
install of CorelDRAW Graphics Suite 12, you must be a member of the domain administrator group
for the domain you are managing or be a local administrator.
These are important points to remember when pushing the installation to a workstation.
Some versions of Windows systems have the ability to change the credentials of a user to an
administrator and launch the setup. Problems occur with this type of installation, since it does not give
permissions that are necessary to run the setup successfully. To have a successful install, it is
recommended that you give local administrator rights to each user.
Installation files
During installation, a series of files are referenced to accomplish specific functions. These files include:
CorelDRAW Graphics Suite 12.msi
This file can be found at the root of the CD. The file contains all of the required setup components and
registry keys. It also defines directories and shortcuts that need to be installed. You cannot use this file
to start the setup or to modify the setup after install.
IsScript.msi
This file is a database that InstallShield® uses to add its setup engines to the operating system.
InstallShield can then run the setup and use its features.
Instmsiw.exe
This file updates the Microsoft Windows Installer on the workstation if Windows Installer is earlier
than version 2. This file is designed for Windows 2000 and Windows XP Professional.
Administrator files
Two scripts are available on the CD in the Setup\Administrator directory:
Corel Graphics Suite 12 [LANG].sms — located in the Administrator subfolder for each
available language, it is used with Microsoft Systems Management Server. For more information, see
"Systems Management Server" on page 18.
Corel Graphics Suite 12.zap –– located in the Setup folder, it is used with IntelliMirror®. For
more information, see "IntelliMirror" on page 20.
Introduction 2
Page 7

LanguagesAvailable.txt
This file, found in the Setup folder of the network image, is used to activate available languages during
the workstation install. It is a simple text file that lists which languages can be found in the Setup user
interface.
MST files
CorelDRAW Graphics Suite 12 provides a language transformation (MST) file for each available
language. Each language's MST file is stored in the Administrator subfolder of that language's folder
on CorelDRAW Graphics Suite 12 Disc 1.
These transformation files specify the UI language strings to display both during the setup and within
the operating system following installation. For more information on how these files are used, see
"Dynamic language switching" on page 13.
One language in each SKU is the default language and does not require an MST file:
Multilingual –– English is the default language; all other languages have an MST file in their
respective Administrator subfolders.
ES/BR –– Spanish is the default language.
FR/IT/NL –– French is the default language.
Single language SKUs do not require an MST file.
Product updates
Corel® Update is an automatic feature that notifies users of updates to CorelDRAW Graphics Suite 12,
downloads the updates, and installs them. Corel Update operates via the Web, so it requires an Internet
connection.
Although it is the default for Corel Update to run automatically when you start CorelDRAW Graphics
Suite 12, you can set how often Corel Update checks for updates through the Start menu. If you prefer,
you can disable Corel Update altogether by choosing to never check for updates.
Corel Update is not available on workstations running from a network.
Corel Update uses standard HTTP calls.
Customized splash screens
CorelDRAW Graphics Suite 12 has a new feature that lets you customize the splash screens for its main
applications. For more information on implementing this feature, contact Corel Corporation.
About this manual
The following conventions are used in the CorelDRAW Graphics Suite 12 Network Administrator
Guide:
When you see this This is
A note — presents information such as conditions for performing a procedure
A tip — presents information such as procedure shortcuts, variations, or
benefits
Introduction 3
Page 8

About Corel Corporation
Founded in 1985, Corel Corporation (www.corel.com) is a leading technology company specializing in
content creation tools, business process management and XML-enabled enterprise solutions. The
company’s goal is to give consumers and enterprise customers the ability to create, exchange and
instantly interact with visual content that is always relevant, accurate and available. Corel Corporation
has its headquarters in Ottawa, Canada.
Introduction 4
Page 9

Installing to a server 2
About the CorelDRAW Graphics Suite 12 CDs
CorelDRAW Graphics Suite 12 Disc 1 contains all installation and program files. These files are
compressed. Simply copying the files from the CD to a network does not constitute a valid
administrator installation.
After successfully completing the network administrator installation, you can use it to run work sta tion
in stal la tions and pro gram files or to run program files from the server.
The remaining CorelDRAW Graphics Suite 12 CDs contain extra content.
Choosing a type of CorelDRAW Graphics Suite 12 installation
You can install CorelDRAW Graphics Suite 12 so that it runs from either the user’s local hard disk or
from the server. Installing CorelDRAW Graphics Suite 12 to local hard disks may not be possible
where hard disk space is limited. You can also control the size of the installs by doing a custom install
and removing applications that may be unnecessary.
Supported server operating systems
CorelDRAW Graphics Suite 12 is not supported on all server operating systems. The following server
operating systems are supported:
Novell® 4
Novell 5
Novell 6
Windows 2000 Server with SP4
Windows 2000 Advanced Server with SP4
Windows 2003 Server
Windows 2000/2003 Terminal Server
General information and recommendations for network installation
Run instmsiw.exe on every workstation to up date the in staller in for ma tion. On ear lier op er at ing
sys tems, this may re duce ad min is tra tion dur ing the CorelDRAW Graphics Suite 12 in stal la tion.
Ensure that the network file system you are using is NTFS or a Novell file system. FAT and FAT32
are not supported.
Choose a server folder that users have read-only access to.
Choose a server location that has enough free space. Approximately 950 MB of space is required for
the network installation of CorelDRAW Graphics Suite 12 with four languages.
The installer now supports MSI native installer functionality using CorelDRAW Graphics Suite
12.msi.
Make sure that the network operating system is using the latest available service release and security
patches.
You must have administrator privileges to use the network setup.
Limit the installation path to 40 characters during a "run from network" installation.
To change the server location of the CorelDRAW Graphics Suite 12 server image, you must use the
network installation program to create a valid administrator installation in the new server location.
Installing to a server 5
Page 10

When designating the network location for your server image, you must use a valid path. You can
map drives to a network location or to a UNC path; however, a UNC path must be entered in the
path, since you cannot browse to server locations using the installation program.
When you begin an administrator install, be advised that the process of checking rights on the
server is lengthy. Also, be aware that the copying process begins by copying the root files first, after
all the files in the MSI table displayed in the progress bar are copied to the server share.
To run the network setup program using setup.exe
1 In sert CorelDRAW Graphics Suite 12 Disc 1 into the CD drive.
If the Autorun screen opens, click Exit.
2 On the Win dows taskbar, click Start } Run.
3 Ty p e X:\setup.exe /a, where X is the letter that corresponds to the CD drive.
4 In the License agreement dialog box, read the license agreement in its entirety. To agree to its
terms and continue the installation process, enable the I accept the terms in the license
agreement option and click Next.
If you do not want to accept the terms in the license agreement, enable the I do not accept the
terms in the license agreement option and click Next. This will end the setup.
5 In the Cus tomer in for ma tion di a log box, en ter your user name, com pany name and se rial num ber,
and click Next.
If you want, you can click Release notes for information about the product.
6 In the Network location di a log box, click Change, type a valid server path in the Network
location box, and click OK.
7 Click In stall to be gin copy ing the files to the server.
Using the XML-based workspace feature
In CorelDRAW Graphics Suite 12, workspace-layout information for each application (CorelDRAW,
Corel PHOTO-PAINT, Corel R.A.V.E., and CorelTRACE) is saved to XML files. When you perform an
administrator install, the default XML files are installed to the application subfolders of the Corel
Graphics 12/Languages/[LANG]/Workspace folder(s) for the langague(s) you've chosen to install.
For more information on the workspace folders and files for each application, see the subsections that
follow.
Because workspace-layout information is saved in XML files, this information can be easily tweaked,
either by making the changes from within the application or by directly editing the text in the XML
files.
Using the XML files
When a user configures a CorelDRAW Graphics Suite 12 workspace, the corresponding XML file(s) for
that application are saved to the user's profile, and it's these customized XML files that are accessed by
the applications for that user from then on. As a result, should network administrators wish to push a
customized workspace to the workstations, they must edit the corresponding XML files in the Corel
Graphics 12/Languages/[LANG]/Workspace subfolders of the administrator image. These
customized workspace XML files are then installed when the application is pushed from the
administrator image to the user profiles, where they are stored as the defaults in the Corel Graphics
12/Languages/[LANG]/Workspace subfolders in the user profiles. Any changes that the user makes
Installing to a server 6
Page 11
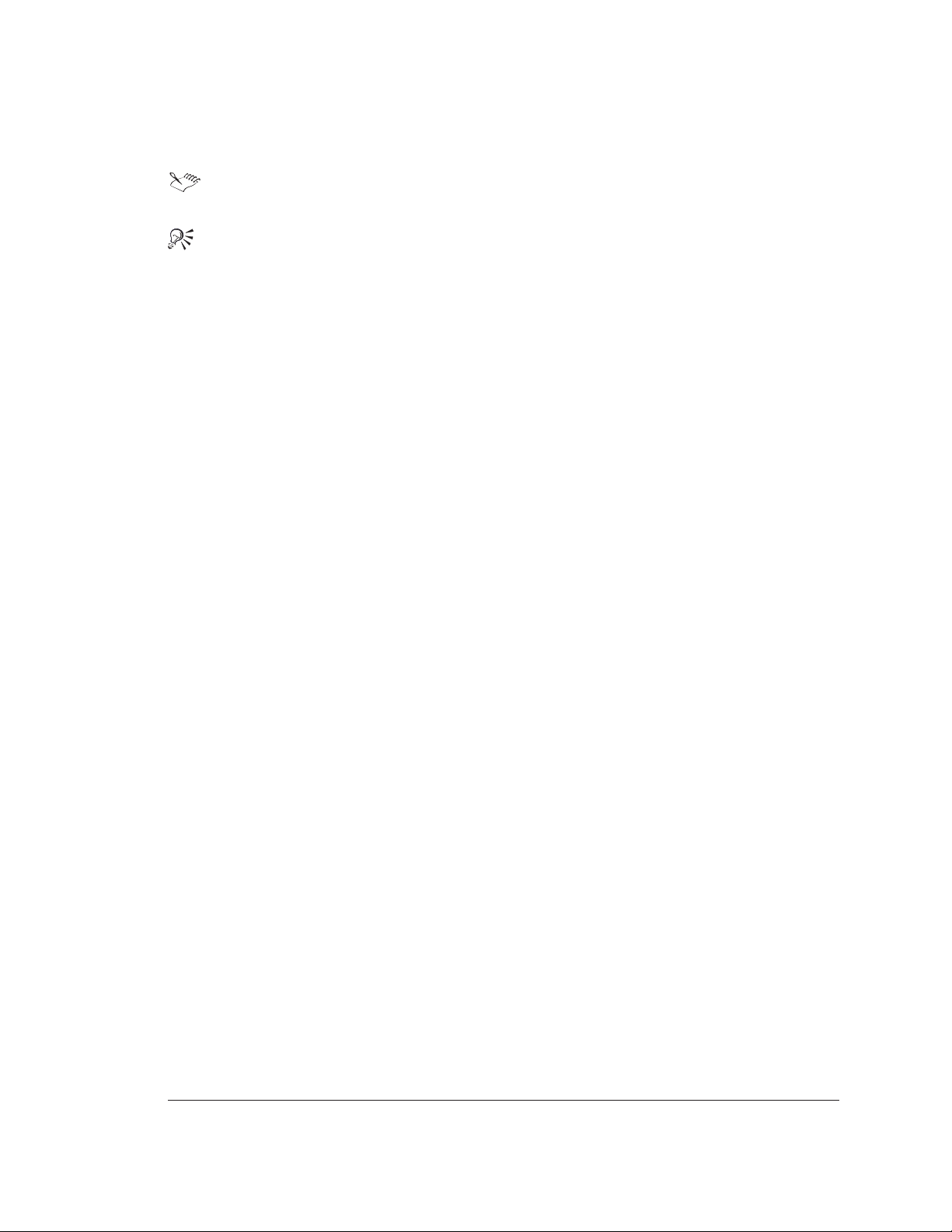
to the workspaces are then recorded in copies of these XML files in the user's profile, such that the
default workspaces retain the administrator's customized settings.
Alternatively, the administrator can install the custom workspaces to the workstations by
replacing the XML files installed to the workstations with their customized counterparts.
Because the application saves workspace changes to the XML files, administrators may find it
easiest to make workspace changes from within the application(s), and then distribute the
resulting XML files.
Understanding the XML files
The XML files consist of seven sections:
application information –– identifies the application to which the file belongs
item –– defines all the items that appear in the menus and toolbars
commandBar –– defines the content of all the menus and toolbars, as well as the status bar
customizationList –– defines all the items that can be customized on the command bars. This list
cannot be modified from within the application; if any changes need to be made, the administrator
can modify the list in the XML file directly.
shortcutKey –– defines all the shortcut keys and the items to which they're associated
modifierKey –– defines all the modifier keys
frame –– defines the layout of the application, including the dockers and command bars
The XML entries contain Globally Unique Identifiers (GUIDs). A GUID is a 128-bit integer (16
bytes) that uniquely identifies an object, so that it is highly unlikely to be duplicated. These GUIDs are
used to identify various user-interface objects in the system.
For example, a command bar is comprised of a list of items in which each item is identified by its own
GUID. When the item order is changed, these entries are simply reordered; if an item is added, a new
item entry with its GUID is added.
Reference: CorelDRAW workspaces
The default CorelDRAW 12 workspaces install to Corel Graphics
12/Languages/[LANG]/Workspace/CorelDRAW12. This folder contains subfolders for the three
default workspaces:
_BootDefault –– belonging to the default CorelDRAW 12 workspace, this folder contains three
editable files:
CorelDraw.ini –– contains a few basic application settings
DrawUIConfig.xml –– contains the workspace settings for the main application
PreviewUIConfig.xml –– contains the workspace settings for the Print preview window
AdobeIllustrator –– belonging to the Adobe® Illustrator® workspace, this folder contains three
editable files:
CorelDraw.ini –– contains a few basic application settings
DrawUIConfig.xml –– contains the workspace settings for the main application
FiltMan.ini –– contains the workspace settings for the Filter manager
MS Office –– belonging to the Microsoft® Office workspace, this folder contains three editable
files:
CorelDraw.ini –– contains a few basic application settings
Installing to a server 7
Page 12

DrawUIConfig.xml –– contains the workspace settings for the main application
PreviewUIConfig.xml –– contains the workspace settings for the Print preview window
Reference: Corel PHOTO-PAINT workspace
The default Corel PHOTO-PAINT 12 workspace installs to Corel Graphics
12/Languages/[LANG]/Workspace/Corel PHOTO-PAINT12/_BootDefault. This folder contains
three editable files:
CorelPP.ini –– contains a few basic application settings
PPUIConfig.xml –– contains the workspace settings for the main application
PreviewUIConfig.xml –– contains the workspace settings for the Print preview window
Reference: Corel R.A.V.E. workspace
The default Corel R.A.V.E. 3 workspace installs to Corel Graphics
12/Languages/[LANG]/Workspace/Corel R.A.V.E. 3/_BootDefault. This folder contains two
editable files:
RAVE.ini –– contains a few basic application settings
RaveUIConfig.xml –– contains the workspace settings for the main application
Reference: CorelTRACE workspace
The default CorelTRACE workspace installs to Corel Graphics
12/Languages/[LANG]/Workspace/Trace12/_BootDefault. This folder contains one editable file:
TrcUIConfig.xml –– contains the workspace settings for the main application
Removing an administrator installation of CorelDRAW Graphics Suite 12
There is no program to automatically remove CorelDRAW Graphics Suite 12 from the server.
Administrator installations must be removed manually by the administrator.
Keep in mind the following:
Once you have removed the administrator installation of CorelDRAW Graphics Suite 12, the only
way to reinstall it is using the network setup program.
When you remove an administrator installation, we recommend that you remove all network-based
workstation installations first.
Make sure the applications to be removed and any associated files are not currently in use.
You can import CorelDRAW 11 workspaces into CorelDRAW 12. For more information, see
the Help.
Installing to a server 8
Page 13
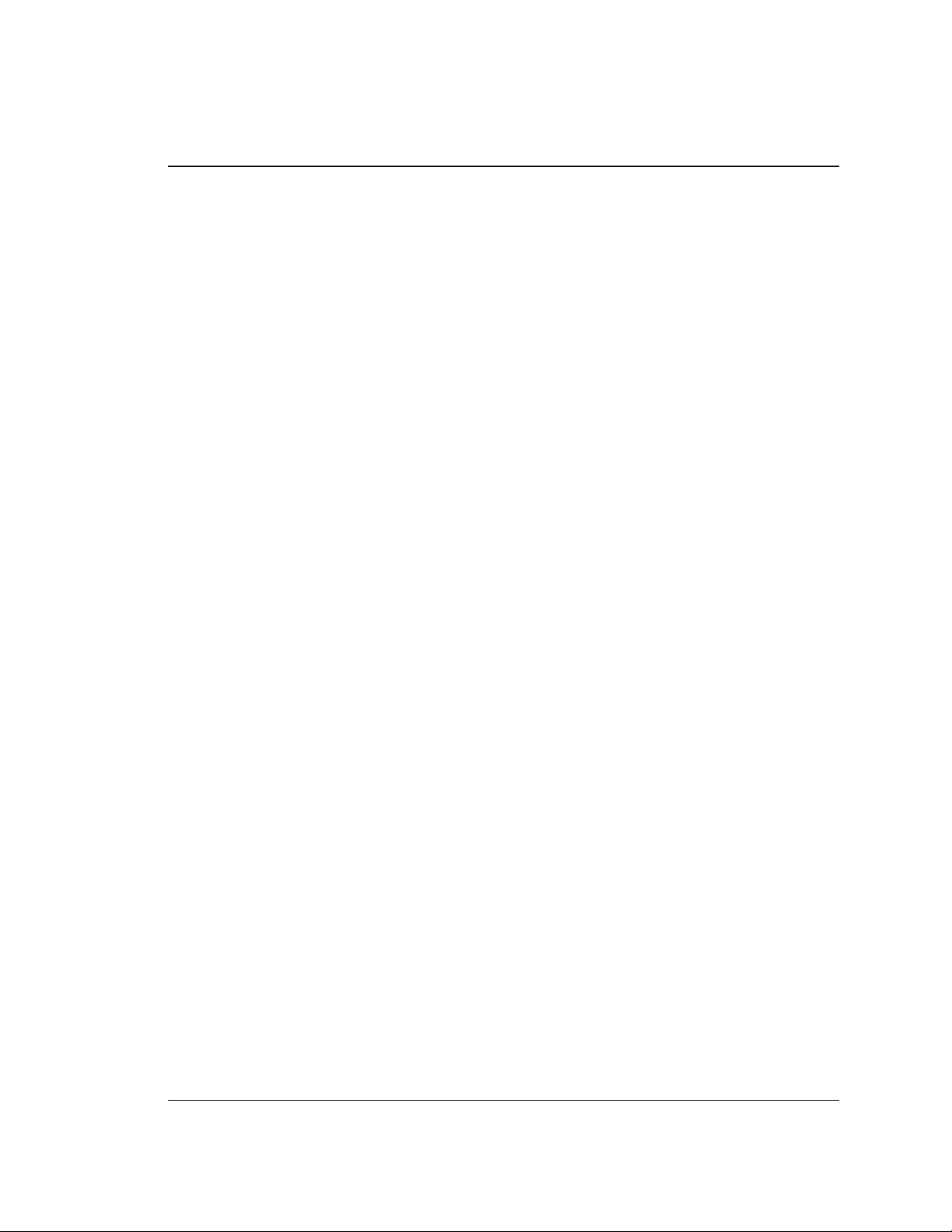
Installing to a workstation 3
After you have installed CorelDRAW Graphics Suite 12 to a server, you must perform a workstation
installation on each system where the suite will run. Depending on the environment, you may want
users to access the setup program through the network and perform their own workstation
installations.
To perform customized installations, CorelDRAW Graphics Suite 12 now supports the use of MSI
command lines and feature names. For more information, see Chapter 4, "Using command line
switches."
Preparing to install CorelDRAW Graphics Suite 12 to a workstation
To install CorelDRAW Graphics Suite 12 to a workstation, users must have access to the server share.
Each workstation must meet the minimum requirements listed on page 1.
Prior to installing CorelDRAW Graphics Suite 12, it is a good practice to update the Microsoft
Windows Installer and the InstallShield scripting engine on each workstation; in fact, this step is
mandatory if you are installing with CorelDRAW Graphics Suite 12.msi. However, if you are
installing with the setup.exe application, it will automatically update the Microsoft Windows Installer,
and then you can proceed with the application installation.
Before implementing the workstation installations, the administrator should plan how the workstations
will receive the installation. Users can run the setup application from their workstation and choose their
own installation options, interacting with the setup application. Administrators can also use a
command line switch to disable the user interface for the setup application and force users to use
predetermined installation options. Both of these installation methods support UNC paths and mapped
drives.
CorelDRAW Graphics Suite 12 can also be installed using the supported push and pull methods. For
more information, see Chapter 5.
For more information on using command line switches, see Chapter 4.
Accessing the Corel content CDs over a network
In CorelDRAW Graphics Suite 12, you can use the Scrapbook™ docker to import the clipart, photo
images, and sounds that ship with CorelDRAW Graphics Suite 12. However, because this content is
stored on the Corel content CDs, you must make it available to the workstations over the network.
To do this, the administrator must configure each workstation's installation of CorelDRAW Graphics
Suite 12 so that, to access the media, the Scrapbook docker uses the path to the network share to
access the media rather than the default path to the CD. When setting up the network share, set up a
folder for each content CD and copy the CD content to it. The folder on the network must have the
same name as the CD from which content is copied. These folder paths then can be added to the
registry or MSI table to be installed; for example, \\server\share\Content\[CD Label].
The easiest way to implement the revised Scrapbook path is to alter the registry entries in the
administrator image's MSI tables following the administrator installation; when a workstation runs the
setup from the administrator image, the MSI transfers those entries as they are entered in the MSI table
to the workstation registry. There are two ways to modify the administrator registry:
Use ORCA to modify the registry entry in the MSI table.
Create a new *.reg file that contains the new settings.
Installing to a workstation 9
Page 14

Before you make changes to the administrator image's MSI table, it is highly recommended
that you back up the file.
When you edit the administrator image's MSI table, it affects everyone who uses that setup.
To perform a workstation installation
1 On the workstation's Windows taskbar, click Start } Run.
2 Click Browse, and choose the lo ca tion and folder of the administrator in stal la tion of CorelDRAW
Graphics Suite 12.
3 Run setup.exe to be gin the work sta tion in stal la tion.
4 In the License agreement dialog box, read the license agreement in its entirety. To agree to its
terms and continue the installation process, enable the I accept the terms in the license
agreement option and click Next.
If you do not want to accept the terms in the license agreement, enable the I do not accept the
terms in the license agreement option and click Next. This will end the setup.
5 In the Cus tomer in for ma tion di a log box, en ter your user name and com pany name, and click
Next.
If you want, you can click Release notes for information about the product.
6 Choose a language to install, and click Next.
The language you select will automatically select the corresponding writing tools. In addition, if you
select more than one language, CorelDRAW Graphics Suite 12 will make those languages available
to you. You can return to this page at any time during the installation process to revise your
selections; however, you will have to manually select the corresponding writing tools.
The writing tools can be installed locally, or they can be set to run from the network independently.
7 In the Select features dialog box, you can choose the applications and components to be installed,
and you can choose from among the following installation options for each component:
This feature will be installed on local hard drive.
This feature, and all subfeatures, will be installed on local hard drive.
This feature will be installed to run from network.
This feature, and all subfeatures, will be installed to run from network.
This feature will not be available.
8 In the Choose des ti na tion lo ca tion di a log box, click Next to ac cept the de fault des ti na tion or click
Browse to choose an other drive or folder.
In the Choose destination location dialog box, the destination is limited to 40 characters.
9 Click In stall to be gin copy ing the files to the server.
Visual Basic for Applications (VBA) 6.03 is part of the typical installation. In a custom
installation, you can reduce the amount of disk space required by choosing not to install
VBA.
General information about installation options
Selecting an installation option for a parent component limits the installation options available for the
child components. For example, if you select This feature will be installed on local hard drive for a
parent component, the child components will be limited to the options This feature will be installed
on local hard drive and This feature will not be available.
Installing to a workstation 10
Page 15
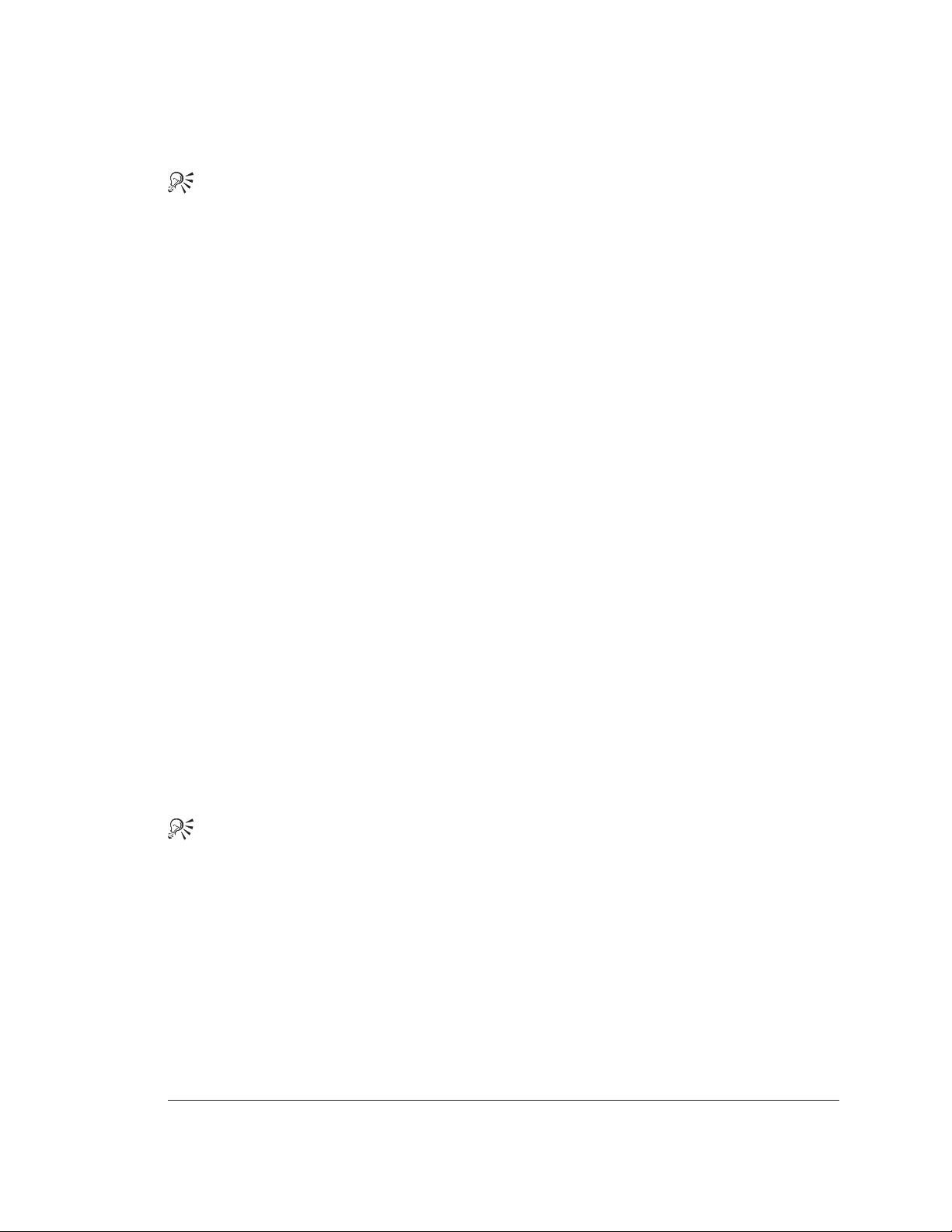
Should you decide to reduce the size of the installation, be advised that VBA 6.3 must be installed
locally.
If these files are not needed, they can be removed during a custom install of the workstation
installation.
Running the MSI Installer updates will reduce setup times.
"Run from network" option
A "run from network" installation of CorelDRAW Graphics Suite 12 reduces the amount of space
required on the user's workstation. Only those files necessary to run the applications are copied to the
workstation. For a run from network installation to function correctly, it must be installed from a
network installation on the server. In addition, users must be able to connect to the folder of the
network installation, and they must have read-only access to the server image. Administrators may
prefer to have users map to the network folder and set the option to log in to the folder at startup; this
can reduce problems caused when users try to access the applications without being connected to the
network folder. For more information, see "Installing to a server" on page 5.
Modifying, repairing, or removing CorelDRAW Graphics Suite 12
You can modify, repair, or remove your installation of CorelDRAW Graphics Suite 12.
To modify, repair, or remove CorelDRAW Graphics Suite 12
1 On the Windows taskbar, click Start } Set tings } Con trol Panel.
2 Dou ble-click Add/Re move pro grams
3 Choose CorelDRAW Graphics Suite 12 from the Cur rently in stalled pro grams list.
If you are using Microsoft Windows 2000 or Microsoft Windows XP, click Change/Remove.
4 En able one of the fol low ing op tions:
Mod ify — to change which ap pli ca tion fea tures are in stalled by add ing or re mov ing fea tures
Re pair — to install missing files, shortcuts, and registry entries; or to replace corrupt files,
shortcuts, and registry entries
Re move — to re move CorelDRAW Graphics Suite 12 from the workstation
5 Fol low the in struc tions.
You can also browse to the setup.exe file and run it with the /x com mand line switch. For
more in for ma tion, see Chapter 4, "Using com mand line switches."
Installing to a workstation 11
Page 16

Using command line switches 4
You can automate installation by using command lines with the installation application. You can use
command line switches to control the type of installation, the amount of interaction the user has with
the installation application, the creation of log files, and more.
You can also use property commands to populate fields in the installation application user interface, to
choose installation locations, and to customize other installation options.
Preparing workstations for command line installations
Before performing a command line installation on a workstation, some preparation is necessary.
Each workstation must meet the minimum system requirements listed on page 1.
Each workstation must also have the most recent operating system service packs and have Microsoft
Windows Installer version 2.00.2600.2. If the Microsoft Windows Installer needs to be updated and
you are running a Windows 2000 or Windows XP Professional system, install Instmsiw.exe; for more
information about this file, see "Installation files" on page 2.
In addition, the scripting engine IsScript.msi must be installed on each workstation. The scripting
engine file can be found in the root folder on the CorelDRAW Graphics Suite 12 CD, or in the root
folder of the network installation.
Using command line switches
Some command line switches work with both the setup.exe application and the msiexec.exe
application, while others work only with the msiexec.exe application. Multiple commands work best
with msiexec.exe.
No installation command line will work without specifying a language. See "Public properties" on page
13 for more information.
Assembling command lines
Many command line switches have additional parameters. You can use the command line switch alone,
with a single parameter, or with multiple parameters. To use a parameter, simply type the parameter
immediately after the switch. For example, the /f switch has the parameters p, e, c, a, m, and s. You
can use the /f switch alone
msiexec.exe /f "<path>\CorelDRAW Graphics Suite 12.msi"
or with a single parameter
msiexec.exe /fp "<path>\CorelDRAW Graphics Suite 12.msi"
or with multiple parameters
msiexec.exe /fpecms "<path>\CorelDRAW Graphics Suite 12.msi"
Setting property values
During command line installations using msiexec.exe, you can set the value of various installation
properties, such as the user name, company name, destination folder, and more. You can also choose the
Using command line switches 12
Page 17

type of installation and the components to be installed, or you can choose to remove, repair, or reinstall
the applications.
The setup.exe installation application does not support the use of property values.
Public properties
Public properties contain the information found in the Customer information and Choose
destination location dialog boxes. They are used to input user information and destination locations
for the applications and for the shared components during a command line installation. Public
properties are case-sensitive; they must be typed all in capital letters, and they cannot contain spaces.
The public properties are as follows:
**LANG** –– stands for the language code you have selected to install, whether ENLANG=1,
FRLANG=1, or DELANG=1. One or all of these can be chosen for installation. Using this command
line parameter displays the check box of the language you have selected to install. This public
property is never set as the default selection; to have a successful installation, you must include this
public property in every command line.
USERNAME — the user name field in the Customer information dialog box
COMPANYNAME — the organization field in the Customer information dialog box
SERIALNUMBER — the serial number field in the Customer information dialog box
INSTALLDIR — the destination location field for application files in the Choose destination
location dialog box
REMOVEUSERFILES –– signals that you want to remove user files when doing an automated
uninstall. Use REMOVEUSERFILES=1 when you are uninstalling and reinstalling on the same
system.
To use a public property with msiexec.exe, type the msiexec.exe command line you want to use,
followed by a space, the public property name, an equals sign (=), and the public property value, as
follows:
msiexec.exe /I "<path>\CorelDRAW Graphics Suite 12.msi" USERNAME=johnd
Dynamic language switching
CorelDRAW Graphics Suite 12 allows the administrator to specify which language the application runs
in. This can be done either by using msi command lines during installation or having users select a
language when they start the application.
There are two sets of registry settings for dynamic language switching:
local machine settings
current user settings
Dynamic language switching also requires MST files, which are used when performing installs with
msiexec.exe. They allow the installer UI to be run in the specified language.
The files can be found in the Administrator subfolder for each available language.
The following command line shows how to use the MST file:
msiexec.exe /I "<path>\CorelDRAW Graphics Suite 12.msi" TRANSFORMS=<path to
MST>
For more information on MST files, see "MST files" on page 3.
Using command line switches 13
Page 18

Local machine settings
Local machine settings affect all users. The registry setting is as follows:
HKEY_LOCAL_MACHINE\SOFTWARE\Corel\CorelDRAW\12.0\Languages
Each available language is listed inside this key using a specific two-letter language code. For example,
English is EN, German is DE, and French is FR.
These keys are put in place by setup.
Under each key is the following:
DirName –– the name of the directory for the language-specific files, relative to
<InstallDir>\Graphics12\Languages
UIName –– the name to show in the startup dialog and the Tools } Options } Global page
Current user settings
The registry setting for the current user is as follows:
HKEY_CURRENT_USER\Software\Corel\CorelDRAW\12.0
There are 2 possible settings; these settings are not initialized by the setup application, as the setup
cannot determine which user will run the applications.
UILang –– After the user has run the application once, this will be set to the two-letter code from
HKEY_LOCAL_MACHINE\SOFTWARE\Corel\CorelDRAW\12.0\Languages that corresponds to
the user's choice.
QueryStartupLang –– This is a flag that indicates a user's request to see the language dialog at
startup. It is initiated when the application is first started.
Customizing command lines
To use more than one custom property, separate the properties with a space. The operations you specify
in the command line happen in the order they are specified in.
In the following example,
msiexec.exe /I "<path>\CorelDRAW Graphics Suite 12.msi" ENLANG=1
ADDLOCAL=ALL REMOVE=ThumbNailDisplay
the installation application will first set the language, then set all features to be installed locally on the
workstation and, finally, set the thumbnail display component to the This feature will not be
available installation option.
Many of the custom properties require you to specify the CorelDRAW Graphics Suite 12 components
to be affected. For a complete list of CorelDRAW Graphics Suite 12 components, see Appendix A.
Custom command lines — installing
The custom properties available when performing an installation are as follows:
ADDLOCAL — using the This feature will be installed on local hard drive installation option
installs specified components or all components (by specifying ALL) to the local drive
ADDSOURCE — using the This feature will be installed on local hard drive installation option
installs specified components or all components (by specifying ALL) to the local drive
REMOVE — sets specified components to the This feature will not be available installation option
Using command line switches 14
Page 19

When using the ADDLOCAL or ADDSOURCE property, any components not specified are
automatically set to the This feature will not be available installation option.
The REMOVE property is designed to be used with ADDLOCAL=ALL and ADDSOURCE=ALL to
specify individual components that are not to be installed.
When choosing components, you can help improve the performance of the writing tools by
alternating between the program files running from the server and then allowing the writing
tools to be installed locally.
Custom command lines — reinstalling
The custom property for reinstalling applications is as follows:
REINSTALL — reinstalls specified components and registry entries if they are missing or corrupt, or
you can specify ALL to reinstall all components and registry entries:
msiexec.exe /I "<path>\CorelDRAW Graphics Suite 12.msi" ENLANG=1
REINSTALL=ALL
REINSTALLMODE –– set of conditions the installer must follow when reinstalling
Custom command lines — setting defaults
The custom property for setting defaults is as follows:
ADDDEFAULT — sets the default installation option (This feature will be installed on local hard
drive) for specified components, or you can specify ALL to set the default installation option for all
components. You will still have to specify the language you want to install using the **LANG**
command; for more information, see "Public properties" on page 13.
Reference: Available command line switches
The following list details the available command line switches and switch parameters. Examples of how
to use them are provided.
/a
Installs CorelDRAW Graphics Suite 12 to a server. This switch can be used with both setup.exe and
msiexec.exe, as follows:
setup.exe /a
or
msiexec.exe /a "<path>\CorelDRAW Graphics Suite 12.msi"
/I
Installs or configures CorelDRAW Graphics Suite 12. This switch can only be used with msiexec.exe,
as follows:
msiexec.exe /I "<path>\CorelDRAW Graphics Suite 12.msi"
/f [p|o|e|d|c|a|u|m|s|v]
Repairs an existing installation. This option ignores any property values entered on the command line.
The parameters available for this switch are as follows:
p — installs any missing files
o –– installs any missing or outdated files
Using command line switches 15
Page 20

e — installs any missing files and replaces files where an older or equal version of that file is
currently installed
d –– installs any missing files or files from other versions
c — installs missing files and replaces files whose stored checksum value does not match the
calculated checksum value
a — replaces all files
u –– rewrites all required user-specific registry entries
m — rewrites all required computer-specific registry entries
s — replaces all existing shortcuts
v –– runs from the source and reaches the local package
The default parameters for this switch are pecms. This switch can only be used with msiexec.exe, as
follows:
msiexec.exe /f "<path>\CorelDRAW Graphics Suite 12.msi"
Do not use the v reinstall option for the first installation of an application or feature.
/x
Removes an installation of CorelDRAW Graphics Suite 12. It's recommended that you not use this
switch with the log switch (/l). The /x switch will not work as expected if the application is not
installed. This switch can be used with both setup.exe and msiexec.exe, as follows:
setup.exe /x
or
msiexec.exe /x "<path>\CorelDRAW Graphics Suite 12.msi"
/q [n|b|r|f]
Sets the extent to which the user sees the installation user interface. For example, an administrator can
use these commands to automate the uninstallation process. The parameters available for this switch
are as follows:
n — the user does not see the installation user interface
b — the user sees only a basic installation user interface
r — the user sees only a reduced installation user interface
f –– the user sees only any authored FatalError, UserExit, or Exit modal dialog boxes at the end of
the installation
This switch can be used with both setup.exe and msiexec.exe, as follows:
setup.exe /x /v/qn
or
msiexec.exe /I "<path>\CorelDRAW Graphics Suite 12.msi" /qr
To use the Windows Installer directly, use this example:
msiexec.exe "<path>\CorelDRAW Graphics Suite 12.msi" /q[r,n,b]
Using command line switches 16
Page 21

The /q switch cannot be used alone; it must be used in conjunction with one of its
parameters.
After running the installation using any /q command line, it is normal for the license
agreement to be displayed the first time you run the application.
/l [i|w|e|a|r|u|c|m|o|p|v|x|+|!|*|*v]
Logs general information about the installation to a log file whose path and filename you specify. The
parameters available for this switch are as follows:
I — logs only the status messages
w — logs nonfatal warnings
e — logs only error messages
a –– logs start-up actions
r –– logs action-specific records
u –– logs user requests
c –– logs initial UI parameters
m –– logs out-of-memory or fatal exit information
o — logs error messages regarding insufficient hard disk space when installing to a server
p –– logs terminal properties
v — logs very detailed information
x –– logs extra debugging information
+ — appends log information to an existing log file
! –– flushes each line to the log
* — logs all command lines to a single log file
This switch can only be used with msiexec.exe, as follows:
msiexec.exe /I <path>\CorelDRAW Graphics Suite 12.msi /l "X:\<filename>"
/p
Applies a patch. To apply a patch to an installed administrative image, you must combine options as
follows:
msiexec.exe /p <PatchPackage> /a <Package>
/? or /h
Displays copyright information for Windows Installer.
Using command line switches 17
Page 22

Push technologies 5
Microsoft Systems Management Server
CorelDRAW Graphics Suite 12 offers Package Definition File technology (SMS) files that will help with
deployment using Microsoft Systems Management Server 2.0 SP5.
The network install image contains a separate folder for each supported language. Each of these folders
contains an Administrator subfolder, which contains the SMS package files (named with their
corresponding language codes for easier identification).
For more information, see Chapter 4, "Using command line switches."
Creating packages and advertisements
Packages and advertisements are the files and instructions that Systems Management Server (SMS) uses
to distribute software to clients. The CorelDRAW Graphics Suite 12.msi file contains all the
information required to distribute CorelDRAW Graphics Suite 12 to a workstation.
Always create an administrator image before distributing to the workstations, and use the
image as your source.
To create a package using CorelDRAW Graphics Suite 12.msi
1 In Sys tems Man age ment Server, click Ac tion } New } Pack age.
2 On the General page of the Package properties dialog box, enter the product information.
3 In the Data source dialog box, enable the This package contains source files option.
4 Choose Set, and browse to the source directory of the network installation.
5 Enable the Always obtain files from the source directory option.
6 Open the tree, right-click the programs entry, and choose New program.
7 Enter a name for the program, click Browse, and choose CorelDRAW Graphics Suite 12.msi
from the root folder of the network installation.
8 Click Apply.
Make sure that you have a distribution point selected.
To create an advertisement for the CorelDRAW Graphics Suite 12.msi file
1 In Systems Management Server, select Advertisements.
2 Click Ac tion } New } Ad ver tise ment.
3 On the Gen eral page, add the fol low ing in for ma tion:
Name
Com ment
Pack age name
Pro gram name
Push technologies 18
Page 23

Col lec tion
4 Update the Sched ule and Se cu rity pages if nec es sary.
Package Definition Files
Package definition files (SMS) are used by Microsoft Systems Management Server to distribute
applications across a network. To distribute CorelDRAW Graphics Suite 12, you can use the SMS file
that corresponds to the language you are installing. The SMS files are available from the root of the
network image that corresponds to the language you are installing, in the language folder, in the
Administrator subfolder.
You can also create your own custom PDF by following Microsoft’s recommendations at
http://www.microsoft.com/technet/treeview/default.asp?url=/TechNet/prodtechnol/sms/reskit/sms2res/
part4/smc07.asp. However, these instructions have not been tested with CorelDRAW Graphics Suite
12 and should be used at your discretion. For more information about installing packages from
definition files, please refer to your Systems Management Server resource kit.
Modification of the setup using the SMS 2.0 Installer is not recommended or supported.
To create a package definition file
1 In Sys tems Man age ment Server, click Ac tion } New } Pack age by def i ni tion.
2 Click Browse, navigate to the network image, and navigate to the Administrator subfolder of the
language you are installing, and then select the Corel Graphics Suite 12 [LANG].sms file.
3 En able the Al ways ob tain files from the source di rec tory op tion.
4 Click Next.
5 En able the Se lect net work path (UNC name) op tion, and click Browse to choose the root folder
of the CorelDRAW Graphics Suite 12 net work installation.
6 Click Next.
7 Re view your choices, and click Fin ish.
8 Open the tree and make sure you have a dis tri bu tion point se lected.
To create an advertisement
1 In Systems Management Server, select Advertisements.
2 Click Ac tion } New } Ad ver tise ment.
3 On the Gen eral page, add the fol low ing in for ma tion:
Name
Com ment
Pack age name
Pro gram name
Col lec tion
4 Update the Sched ule and Se cu rity pages if nec es sary.
Push technologies 19
Page 24

IntelliMirror: Windows 2000/2003 Server and Advanced Server
CorelDRAW Graphics Suite 12 supports the IntelliMirror technology that is part of the Microsoft
Windows 2000 Server operating system. You can run the installation using setup.exe and a ZAP file.
The CorelDRAW Graphics Suite 12 installation has some requirements for deploying CorelDRAW
Graphics Suite 12 across a network that can be met by following a few simple steps.
When installing using the IntelliMirror technology, only network installations from an
administrator image are supported.
Notes on deploying using IntelliMirror
A ZAP file is a simple text file that contains a section entitled Ap pli ca tion, which in cludes
in for ma tion on how to in stall the pro gram. It must in clude the FriendlyName and
SetupCommand tags. Other tags are DisplayVersion, Pub lisher, and URL.
Corel provides a ZAP file that can be used for distribution when using the setup.exe installation
application. The ZAP file is only available on a per user basis and not a system basis, so you will
have to set your policies accordingly.
The ZAP file can be found on the CD in the Setup folder (Corel Graphics Suite 12.zap).
The Corel Graphics Suite 12.zap file provides only the Published deployment option. The
Published deployment option advertises the application to the local workstation.
When using setup.exe with a ZAP file, the installation checks the versions of the Microsoft
Windows Installer (msiexec.exe) and the InstallShield scripting engine (IsScript.msi) and updates
those files if necessary.
The ZAP file is set to work with the existing folder structure of the network installation. However,
if necessary, you can edit the ZAP file to change the path to the network installation before
deploying the advertisement. All users must have read-only access to this location.
To distribute CorelDRAW Graphics Suite 12 using IntelliMirror
1 En sure all workstations have read-only ac cess to the administrator install lo ca tion.
2 Set up your group pol icy.
3 Add your us ers to the group that will be as signed the pol icy.
4 Mod ify the pol icy to se lect the ZAP file from the administrator installation.
For information about creating ZAP files for IntelliMirror, see the Microsoft Web site.
WinINSTALL
To successfully distribute a CorelDRAW Graphics Suite 12 MSI file or NAI package using
WinINSTALL™from OnDemand Software, keep in mind the following recommendations:
When distributing an MSI package, preparing your workstation by installing MSI first will reduce
the administration time and effort during install with some operating systems. For more information
about MSI Installers, please see "Installation files" on page 2.
For best results, the system where the WinINSTALL package will be installed should meet
CorelDRAW Graphics Suite 12 system requirements.
When creating an MSI package, CorelDRAW Graphics Suite 12 shortcuts have to be modified. This
should be done during the discovery process. When CorelDRAW Graphics Suite 12 is installed,
remove the shortcuts from the Windows Start menu and then create them again by pointing to the
program executables.
Push technologies 20
Page 25

ZENworks for Desktops 3.2
Corel supports the following installation methods using Novell® ZENworks® for Desktops:
creating a simple application object
creating application objects (AOT / AXT)
Before proceeding with the installation, update the Microsoft Windows Installer and
InstallShield scripting engine on the workstation. This will reduce the administration time
required with some operating systems.
Using the MSI application object will not work, since the MSI file depends on setup.exe
to start suc cess fully.
Doing a network installation using UNC paths will give your users easier access if you are
using snAppShot to create your install image.
Push technologies 21
Page 26

Windows 2000/2003 Terminal Server 6
When working with Windows 2000/2003 Terminal Server, keep in mind the following:
You must use the CD to install CorelDRAW Graphics Suite 12 to a server.
If you want to install digital signatures, update the browser to Microsoft Internet Explorer 6 or later.
Installation functionality of third-party software on the CorelDRAW Graphics Suite 12 CD is not
supported.
You must be in install mode to install CorelDRAW Graphics Suite 12.
Windows 2000/2003 Terminal Server 22
Page 27
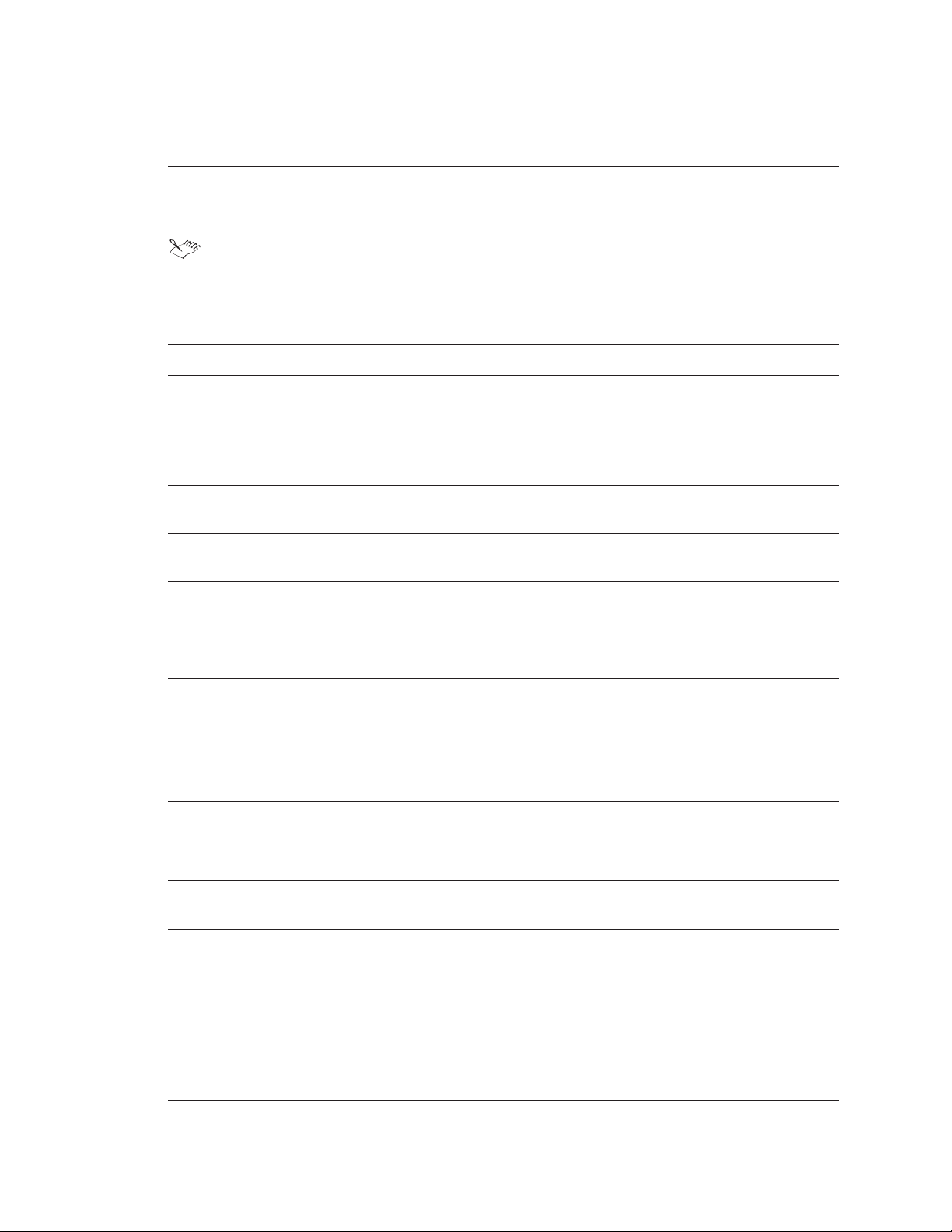
Appendix A: Feature names
This appendix outlines the feature names available for CorelDRAW Graphics Suite 12.
Feature names are case-sensitive.
CorelDRAW
Feature name Description
DrawProgramFiles The program files are the main files required to run CorelDRAW.
DrawHelpFiles The help files contain conceptual and "how to" information for using
CorelDRAW.
DrawTutorsExamples Tutors provide step-by-step instructions for completing CorelDRAW tasks.
DrawDuplexingWizard A utility that assists in creating two-sided print jobs.
DrawLabels This is a label subset that conforms to North American and international
industry standards.
DrawSBProfiler Allows you to create printing profiles for use with the Prepare for Service
Bureau wizard.
DrawPluginFilters The plug-in filters can be used with CorelDRAW, Corel R.A.V.E., and Corel
PHOTO-PAINT.
DrawPresets Presets are pre-designed fills and effects that you can apply to any object in
CorelDRAW.
DrawTilesFrames Tiles and frames are pre-designed graphics that can be used in CorelDRAW.
Corel PHOTO-PAINT
Feature name Description
PPProgramFiles The program files are the main files required to run Corel PHOTO-PAINT.
PPHelpFiles The help files contain conceptual and "how to" information for using Corel
PHOTO-PAINT.
PPTutorsExamples Tutors provide step-by-step instructions for completing Corel
PHOTO-PAINT tasks.
PPPluginFilters The plug-in filters can be used with CorelDRAW, Corel R.A.V.E., and Corel
PHOTO-PAINT.
Appendix A: Feature names 23
Page 28
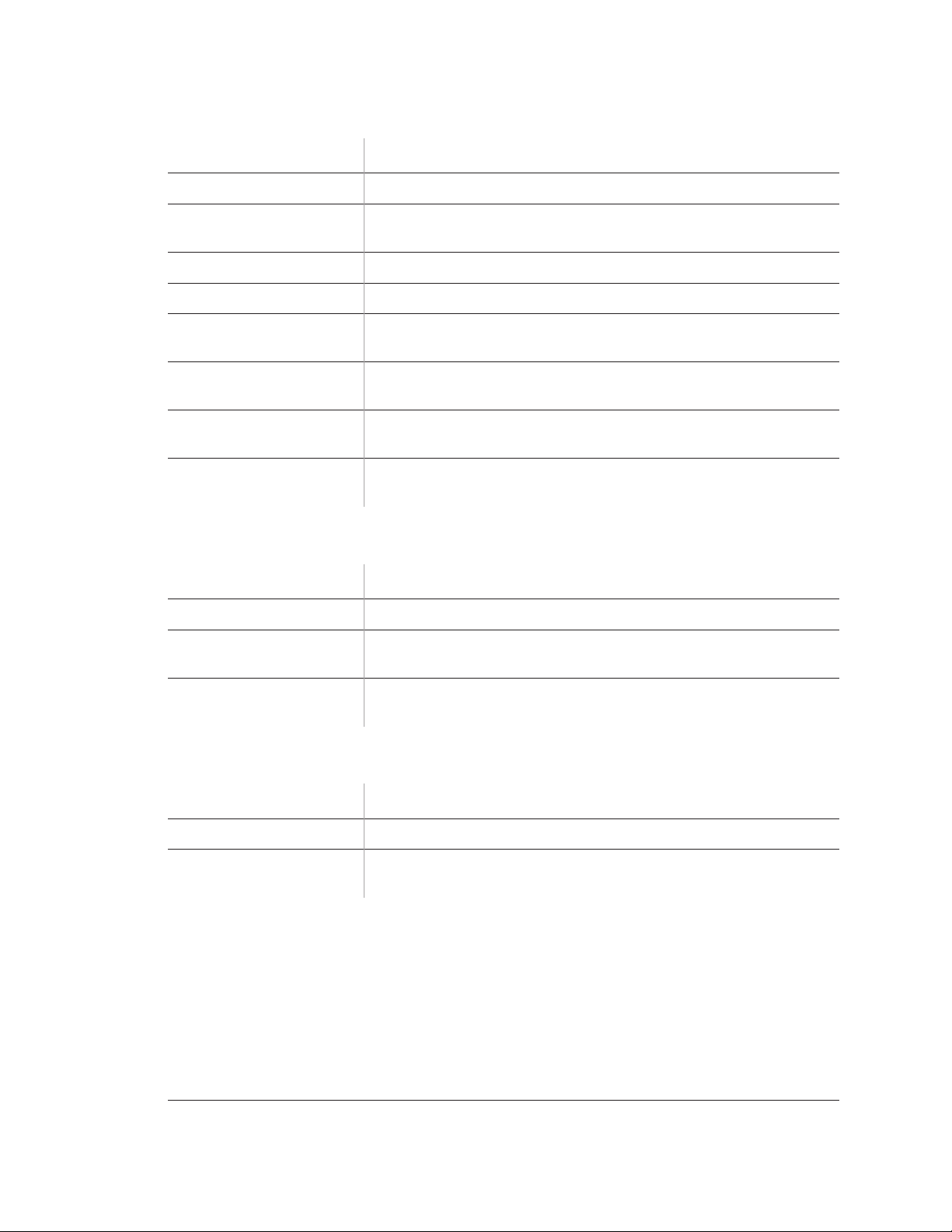
Corel R.A.V.E.
Feature name Description
RaveProgramFiles The program files are the main files required to run Corel R.A.V.E.
RaveHelpFiles The help files contain conceptual and "how to" information for using Corel
R.A.V.E.
RaveTutors Tutors provide step-by-step instructions for completing Corel R.A.V.E. tasks.
RaveDuplexingWizard A utility that assists in creating two-sided print jobs.
RaveLabels This is a label subset that conforms to North American and international
industry standards.
RavePluginFilters The plug-in filters can be used with CorelDRAW, Corel R.A.V.E., and Corel
PHOTO-PAINT.
RavePresets Presets are pre-designed fills and effects that you can apply to any object in
Corel R.A.V.E.
RaveTilesFrames Tiles and frames are pre-designed graphics that can be used in Corel
R.A.V.E.
CorelTRACE
Feature name Description
TraceProgramFiles The program files are the main files required to run CorelTRACE.
TraceHelpFiles The help files contain conceptual and "how to" information for using
CorelTRACE.
TraceSamples The sample files include bitmaps that can be used for testing with
CorelTRACE.
Corel CAPTURE
Feature name Description
CaptureProgramFiles The program files are the main files required to run Corel CAPTURE.
CaptureHelpFiles The help files contain conceptual and "how to" information for using Corel
CAPTURE.
Appendix A: Feature names 24
Page 29

Utilities
Feature name Description
Fontnav Bitstream Font Navigator is a font manager that allows you to view, catalog,
and install fonts.
ThumbnailDisplay Thumbnail Display allows you to view a thumbnail image of CorelDRAW
and Corel PHOTO-PAINT files.
VBAProgramFiles Files that support Visual Basic for Applications for CorelDRAW and Corel
PHOTO-PAINT.
Import/Export File Types
Feature name Description
SecondaryFilters CUR, EXE, FMV, ICO, PCD, PCX, PPT, SCT, VSD, WI, XCF, XPM
TertiaryFilters GEM, HTM, IMG, MET, NAP, PIC, SHW
User Guides
Feature name Description
UserGuide Full user guide for CorelDRAW Graphics Suite 12 in PDF file format
Writing Tools
The writing tools in all languages include utilities for checking spelling and for hyphenating words.
Writing tools are available in the languages represented by the following feature names:
Afrikaans
Catalan
Czech
Danish
Dutch
English
Finnish
French
Galician
German
Greek
Icelandic
Italian
Japanese
Norwegian
Polish
Portuguese
Russian
Slovak
Sotho
Spanish
Swedish
Tswana
Turkish
Xhosa
Zulu
Appendix A: Feature names 25
Page 30

UI Language Components
User interface components are installed in the language described for the following feature names:
Feature name Description
BPLANG=1 Installs Brazilian Portuguese
DELANG=1 Installs German
ENLANG=1 Installs English
ESLANG=1 Installs Spanish
FRLANG=1 Installs French
ITLANG=1 Installs Italian
NLLANG=1 Installs Dutch
JPLANG=1 Installs Japanese
Appendix A: Feature names 26
Page 31

Appendix B: Glossary
administration server
The server to which you install CorelDRAW Graphics Suite 12 applications using the network Setup
program and from which you manage the applications
administrator installation
Creates a shared installation of CorelDRAW Graphics Suite 12 on a network server. Network setup
must be run before installing CorelDRAW Graphics Suite 12 to a workstation.
key
The place where application configuration information is stored in the Windows registry. Keys and
subkeys are roughly analogous to records in a database.
local installation
A workstation installation configured to run CorelDRAW Graphics Suite 12 applications from the local
hard disk
MST files
Allow the Setup to run in the languages available
package definition file (SMS)
Used by Microsoft Systems Management Server to distribute applications
registry
A centralized database used by Windows applications to store information, such as initial settings and
directories where programs are located
"run from network" installation
A workstation is configured to run CorelDRAW Graphics Suite 12 applications from the shared
installation on the network server. Some files are copied to the local hard disk.
setup (setup.exe)
Prepares for installation on a workstation. Does not prepare for a shared installation on a network
server.
silent installation
Suppresses all of the installation’s user interface so that the user sees only the InstallShield on the
Windows taskbar. Silent switches are often used with third-party distribution products.
SMS (Microsoft Systems Management Server) Version 2.0 SP4
Server technology that can distribute software to users using a package definition file (SMS). Used in
conjunction with silent install, can push software distribution.
system policy
Defines common desktop and network configurations used on a Windows workstation. It resides in a
central network location. Each Windows workstation uses system policies to automatically update or
modify local registry settings when users log in to the network.
Appendix B: Glossary 27
Page 32

value
In the Windows registry, settings are stored in keys that contain values. By editing the value settings,
you change the registry.
ZAP file
Used in assisting Windows 2000 Server IntelliMirror functionality
Appendix B: Glossary 28
Page 33

In dex
A
administrator installation ......5, 27
recommendations ........5
removing ..........8
supported operating systems .....5
types of ...........5
using command line switches .....15
using setup.exe .........6
advertisements .........18
creating .........18 - 19
C
command line switches .......12
applying patch.........17
assembling..........12
available ..........15
component tree ........23
displaying copyright information ....17
for administrative installation .....15
for creating log files .......17
for disabling user interface......16
for installing .........15
for removing installations ......16
for repairing installations ......15
preparing to use ........12
property values ........12
public properties ........13
using ..........12, 14
Corel Corporation.........4
CorelDRAW Graphics Suite 12 .....1
about the CD .........5
accessing CD content .......9
contents...........1
custom command lines .......14
customized splash screens .......3
D
deploying using setup.exe ......20
documentation conventions ......3
dynamic language switching......13
F
feature names .........23
G
group policy ..........27
I
installation files .........2
administrator files ........2
Corel Graphics Suite 11.msi......2
Corel Graphics Suite 11.pdf......2
Corel Graphics Suite 11.zap......2
Instmsiw.exe .........2
IsScript.msi ..........2
LanguagesAvailable.txt .......3
SMS files ..........2
ZAP files ..........2
installing
locally .........10 - 11
to a server ..........5
to a workstation .......9 - 11
using command line switches ....12, 15
IntelliMirror ..........20
distributing with ........20
K
keys ............27
L
language transformation files ....3, 13, 27
local installation ......5, 10 - 11, 27
M
modifying workstation installation ....11
MST files .........3, 13, 27
N
network access to CD content .....9
Novell networks .........5
Novell ZENworks ........21
P
packages..........18, 27
In dex 29
Page 34

definition files .........19
packages creating ........18
push technologies ........18
V
values ...........28
Visual Basic.........10 - 11
R
Readme file ..........2
record mode ..........17
registry ...........27
release notes ..........2
removing
administrator install........8
using command line switches .....16
workstation installation ......11
repairing
using command line switches .....15
workstation installation ......11
running from network ......11, 27
S
security rights..........2
server ...........27
installing to ..........5
recommendations ........5
removing from .........8
supported operating systems .....5
setup.exe ..........27
deploying with.........20
running network setup with .....6
silent installation ........27
using command line switches .....16
W
Windows Installer updates ......2
WinINS TALL .........20
workspaces ..........6
Corel PHOTO-PAINT .......8
Corel R.A.V.E. .........8
CorelDRAW .........7
CorelTRACE .........8
understanding XML files ......7
using XML files .........6
workstation installation .......9
general information .......10
modifying ..........11
performing ........10 - 11
preparing for .........9
reducing installation size ......11
removing ..........11
repairing ..........11
using command line switches .....12
X
XML
using with workspaces .......6
Z
ZAP files .........2, 20, 28
SMS files .........2, 19, 27
creating ..........19
system policy .........27
system requirements ........1
Systems Management Server .....18
T
terminal server .........22
U
updating CorelDRAW Graphics Suite 12 ...3
In dex 30
 Loading...
Loading...