Page 1
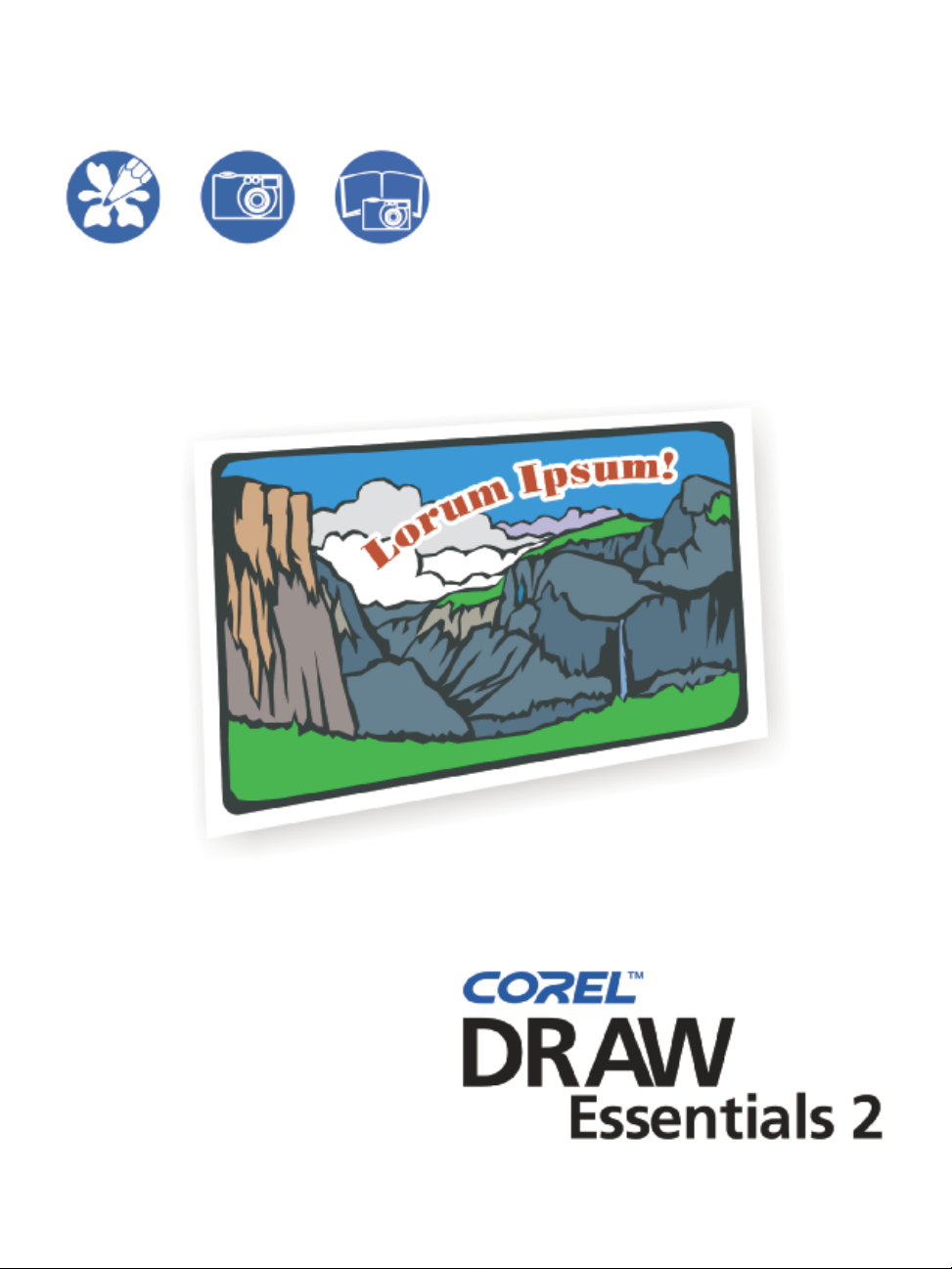
Page 2
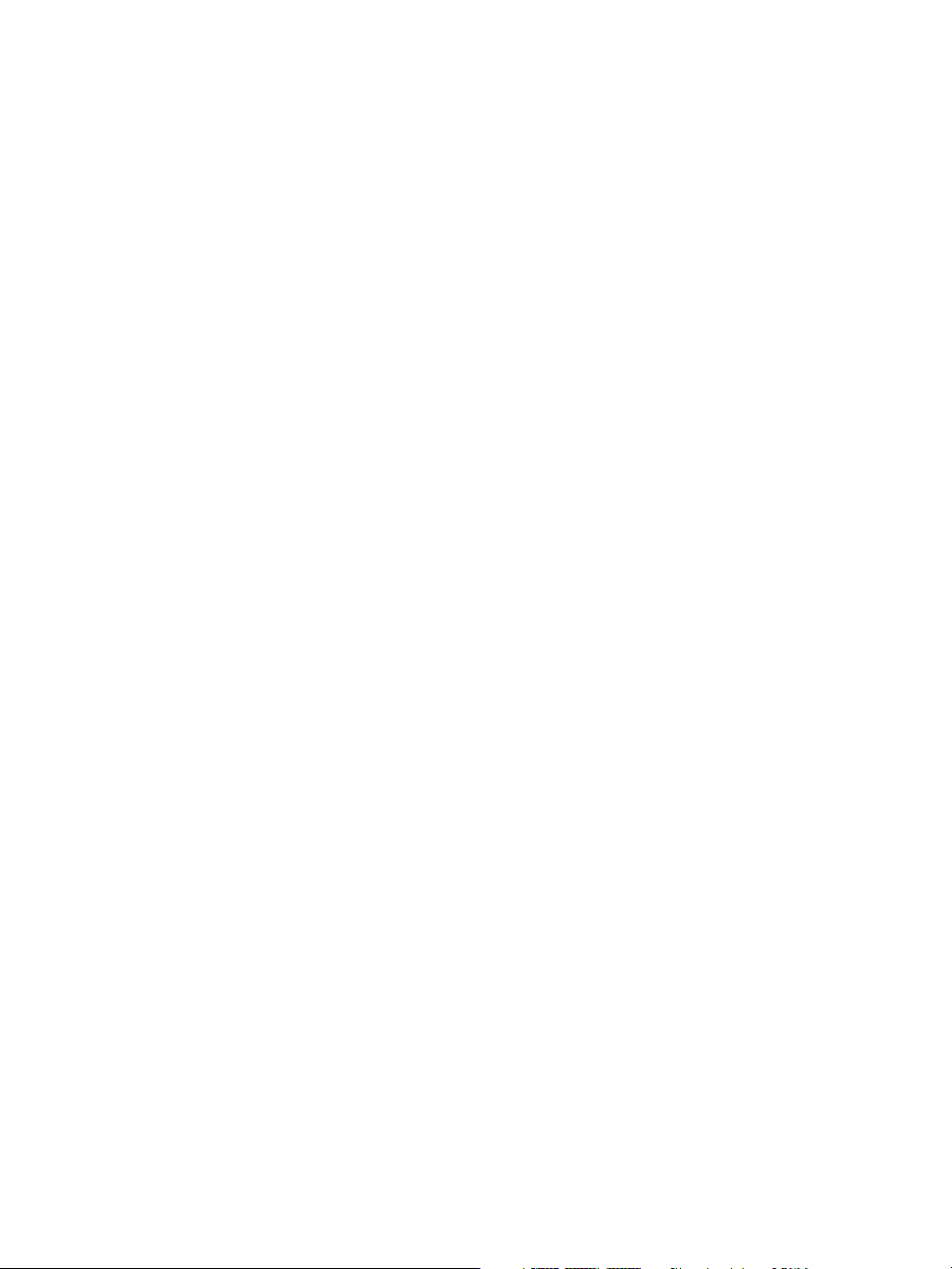
Introduction à CorelDRAW® Essentials 2
Le contenu de ce guide de l’utilisateur et le logiciel CorelDRAW Essentials auquel il se
rapporte sont la propriété de Corel Corporation et de ses concédants respectifs et sont
protégés par copyright. Pour plus d’informations sur les droits de copyright relatifs à
CorelDRAW Essentials, reportezvous à la rubrique À propos de CorelDRAW
Essentials dans le menu Aide de ce logiciel.
Copyright 1987 – 2003 Corel Corporation. Tous droits réservés.
Corel, le logo Corel, CorelDRAW, Corel Photobook et Corel PhotoAlbum sont des
marques de commerce ou des marques déposées de Corel Corporation et/ou de ses
filiales au Canada, aux États-Unis et/ou dans d’autres pays.
Adobe, Acrobat et Reader sont des marques déposées d’Adobe Systems Incorporated
aux États-Unis et/ou dans d’autres pays. InstallShield est une marque déposée
d’InstallShield Software Corporation aux États-Unis et/ou dans d’autres pays.
TrueDoc est une marque déposée de Bitstream Inc. Windows est une marque déposée
de Microsoft Corporation aux États-Unis et/ou dans d’autres pays.
Tous les autres produits, polices et noms de société ainsi que les logos sont susceptibles
d’être des marques de commerce ou des marques déposées de leurs détenteurs
respectifs.
008063
Page 3
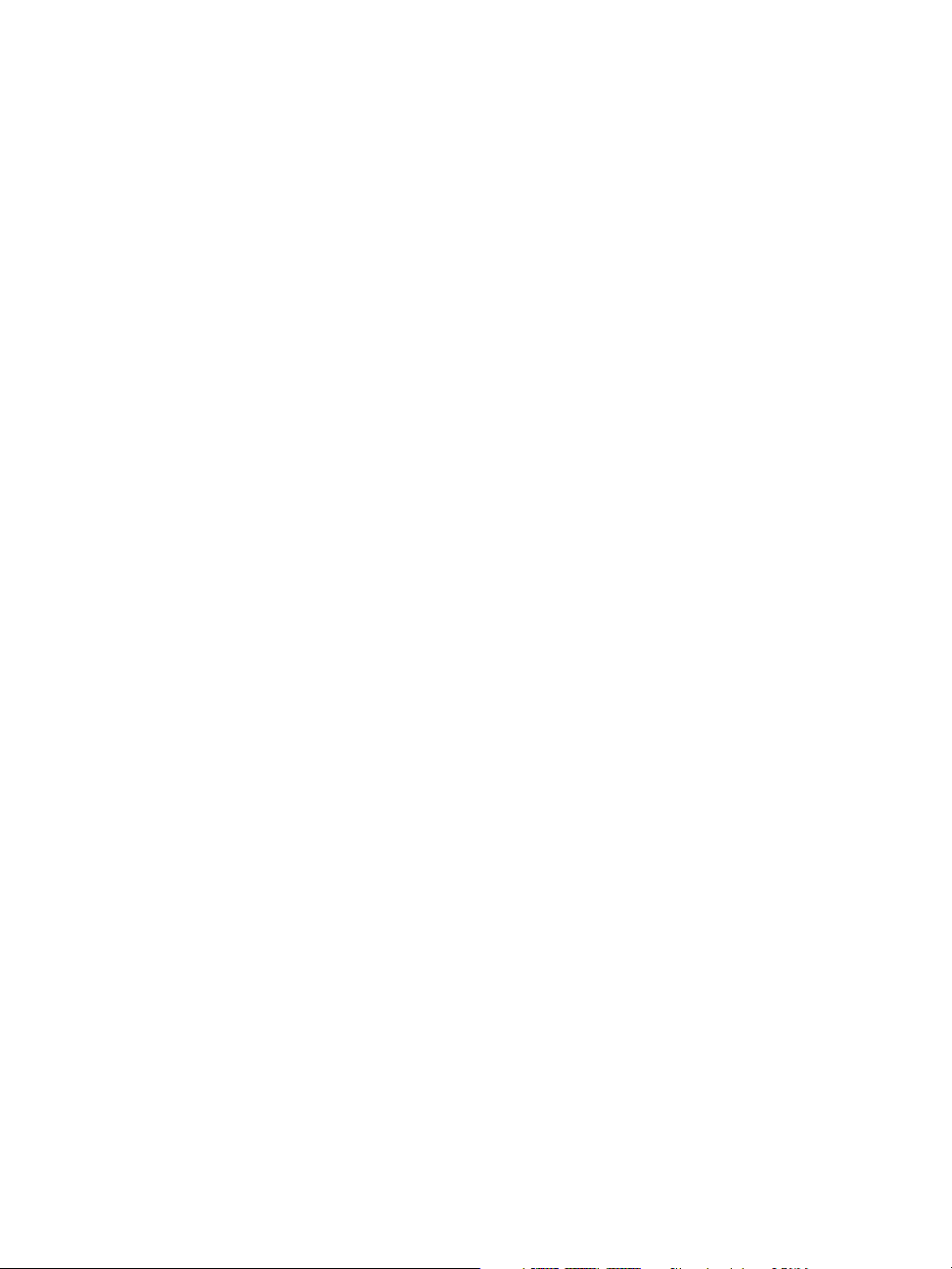
Page 4
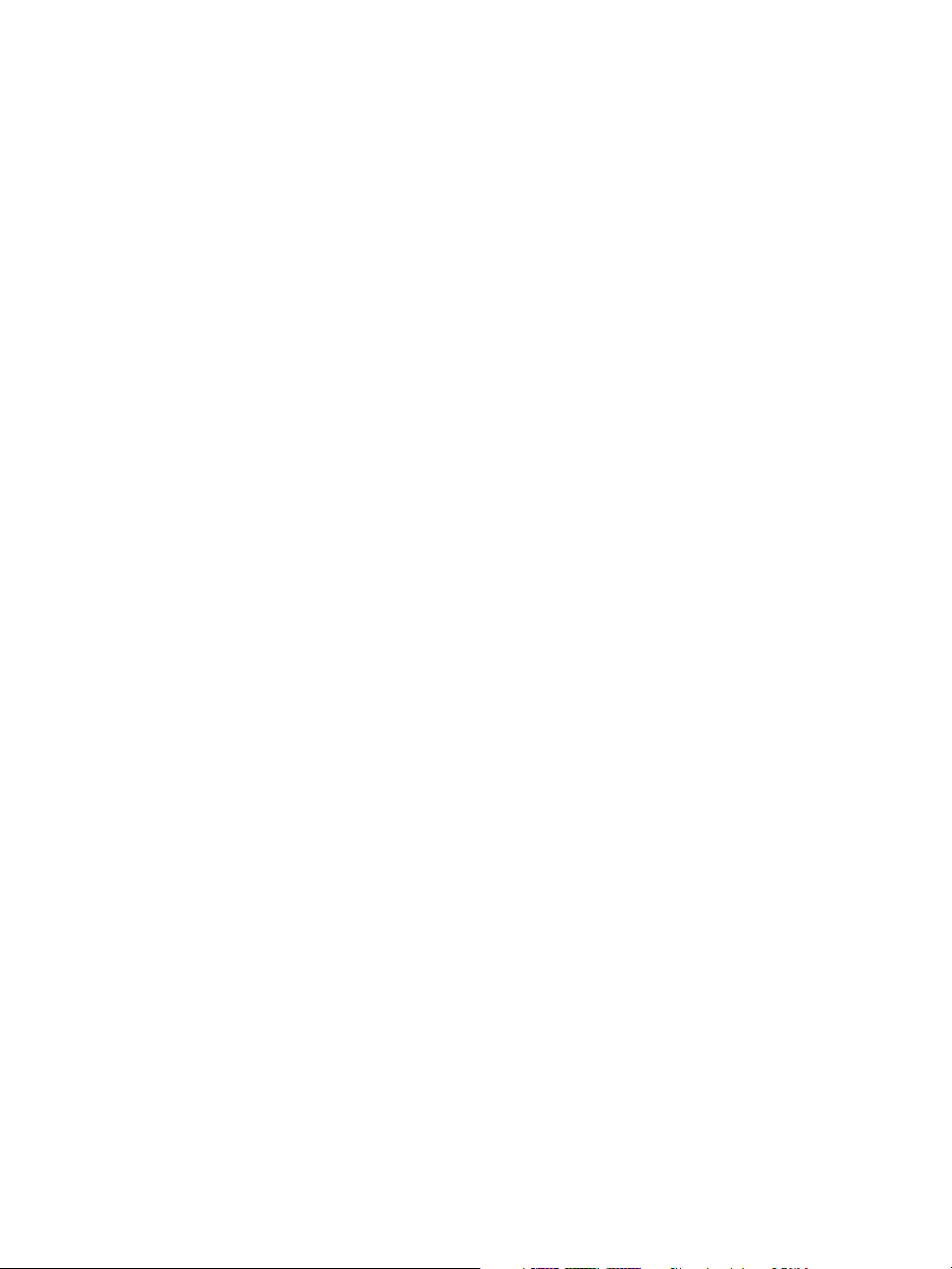
Manuale dell’utente introduttivo di CorelDRAW® Essentials 2
Il contenuto di questo manuale e del software CorelDRAW Essentials associato sono
proprietà di Corel Corporation e dei rispettivi licenziatari, e sono protetti dalle norme
sui diritti di autore. Per informazioni più complete sui diritti di autore di CorelDRAW
Essentials, fare riferimento alla sezione “Informazioni su CorelDRAW Essentials” nel
menu della Guida del software.
Copyright 1987 – 2003 Corel Corporation. Tutti i diritti riservati.
Corel, il logo Corel, CorelDRAW, Corel Photobook, Corel PhotoAlbum e Perfect
Shapes sono marchi o marchi registrati di Corel Corporation e/o delle sue filiali in
Canada, negli U.S.A. e/o in altri paesi.
Adobe, Acrobat e Reader sono marchi registrati di Adobe Systems Incorporated negli
Stati Uniti e/o in altri paesi. InstallShield è un marchio registrato di InstallShield
Software Corporation negli Stati Uniti e/o in altri paesi. TrueDoc è un marchio
registrato di Bitstream Inc. Windows è un marchio registrato di Microsoft
Corporation negli Stati Uniti e/o in altri paesi.
Altri prodotti, caratteri, nomi di società e logo possono essere marchi o marchi
registrati delle rispettive società.
008063
Page 5
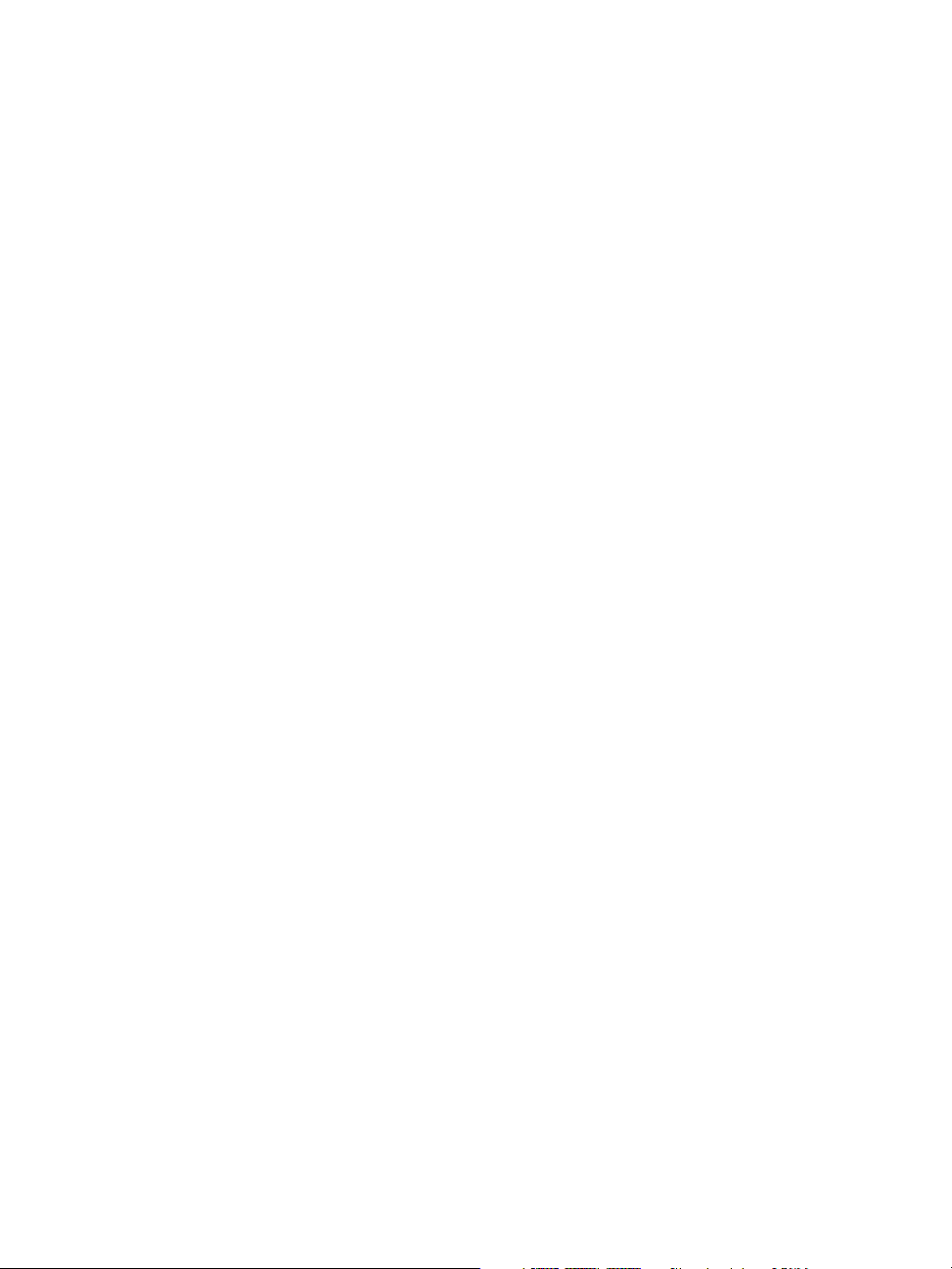
Page 6
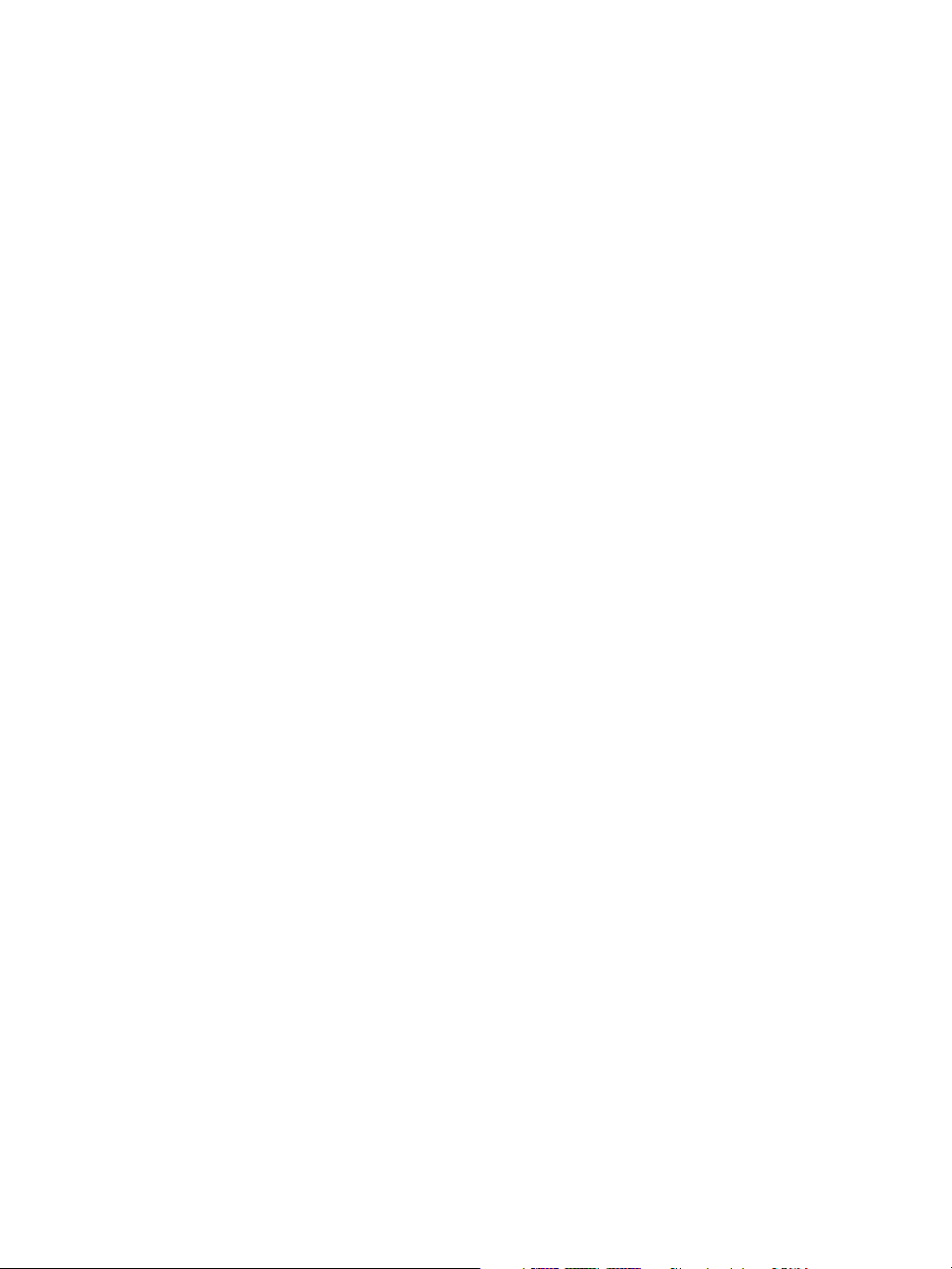
Manual del usuario sobre los procedimientos iniciales de CorelDRAW® Essentials 2
El contenido de este manual del usuario y el software correspondiente de CorelDRAW
Essentials son propiedad de Corel Corporation y de sus respectivos otorgantes de
licencia y están protegidos por las leyes de copyright. Si desea obtener información
completa sobre el copyright de CorelDRAW Essentials, consulte la sección Acerca de
CorelDRAW Essentials del menú Ayuda del software.
Copyright 1987 – 2003 Corel Corporation. Reservados todos los derechos.
Corel, el logotipo de Corel, CorelDRAW, Corel Photobook, Corel PhotoAlbum y
Perfect Shapes son marcas comerciales o marcas comerciales registradas de Corel
Corporation o sus compañías subsidiarias de Canadá, EE.UU. u otros países.
Adobe, Acrobat y Reader son marcas comerciales registradas de Adobe Systems
Incorporated en Estados Unidos u otros países. InstallShield es una marca comercial
registrada de InstallShield Software Corporation en los Estados Unidos u otros países.
TrueDoc es una marca comercial registrada de Bitstream Inc. Windows es una marca
comercial registrada de Microsoft Corporation en los Estados Unidos u otros países.
Todos los demás productos, fuentes/tipos de letra, nombres y logotipos de empresas
son marcas comerciales o marcas registradas de sus respectivos propietarios.
008063
Page 7
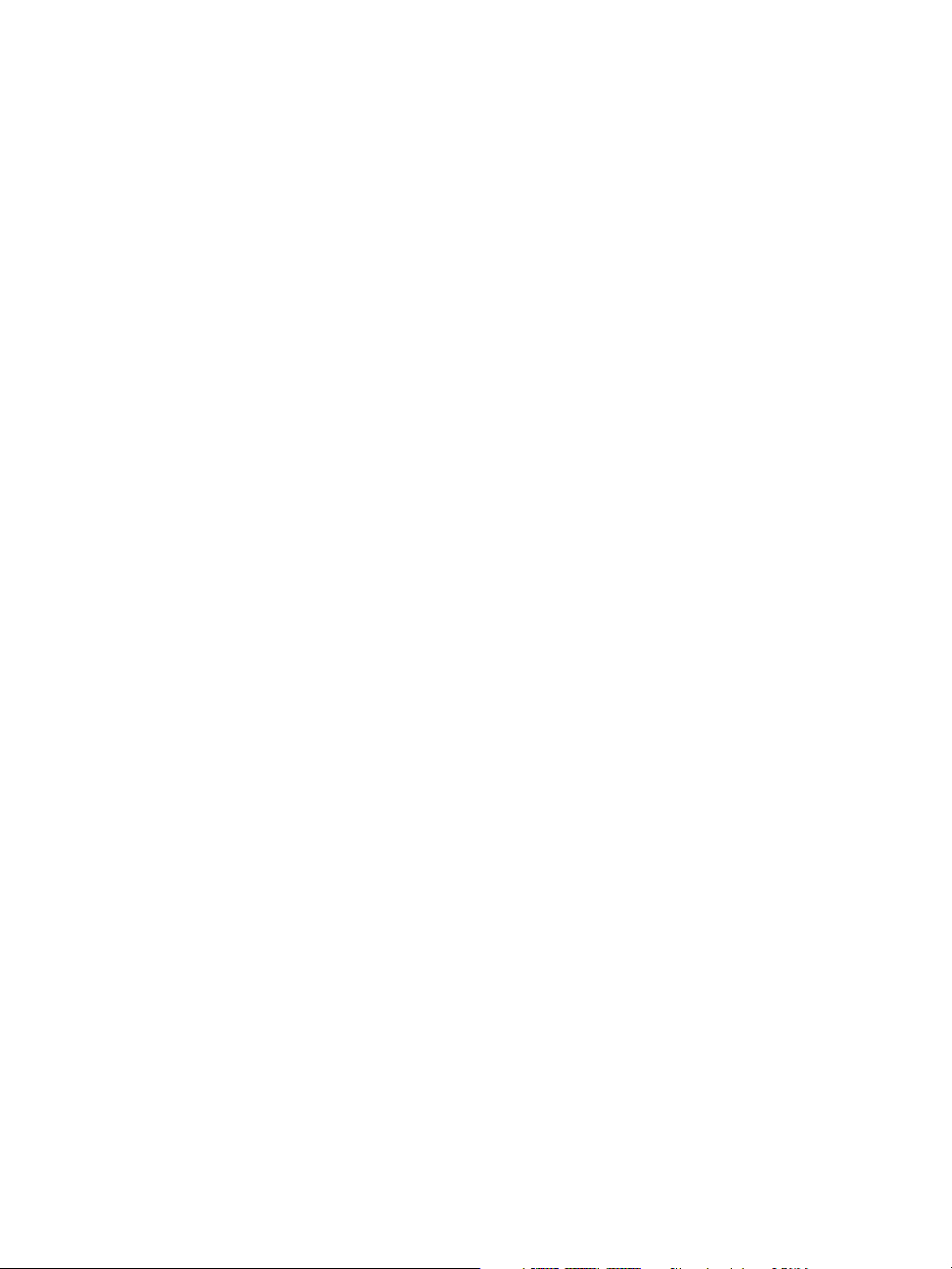
Page 8
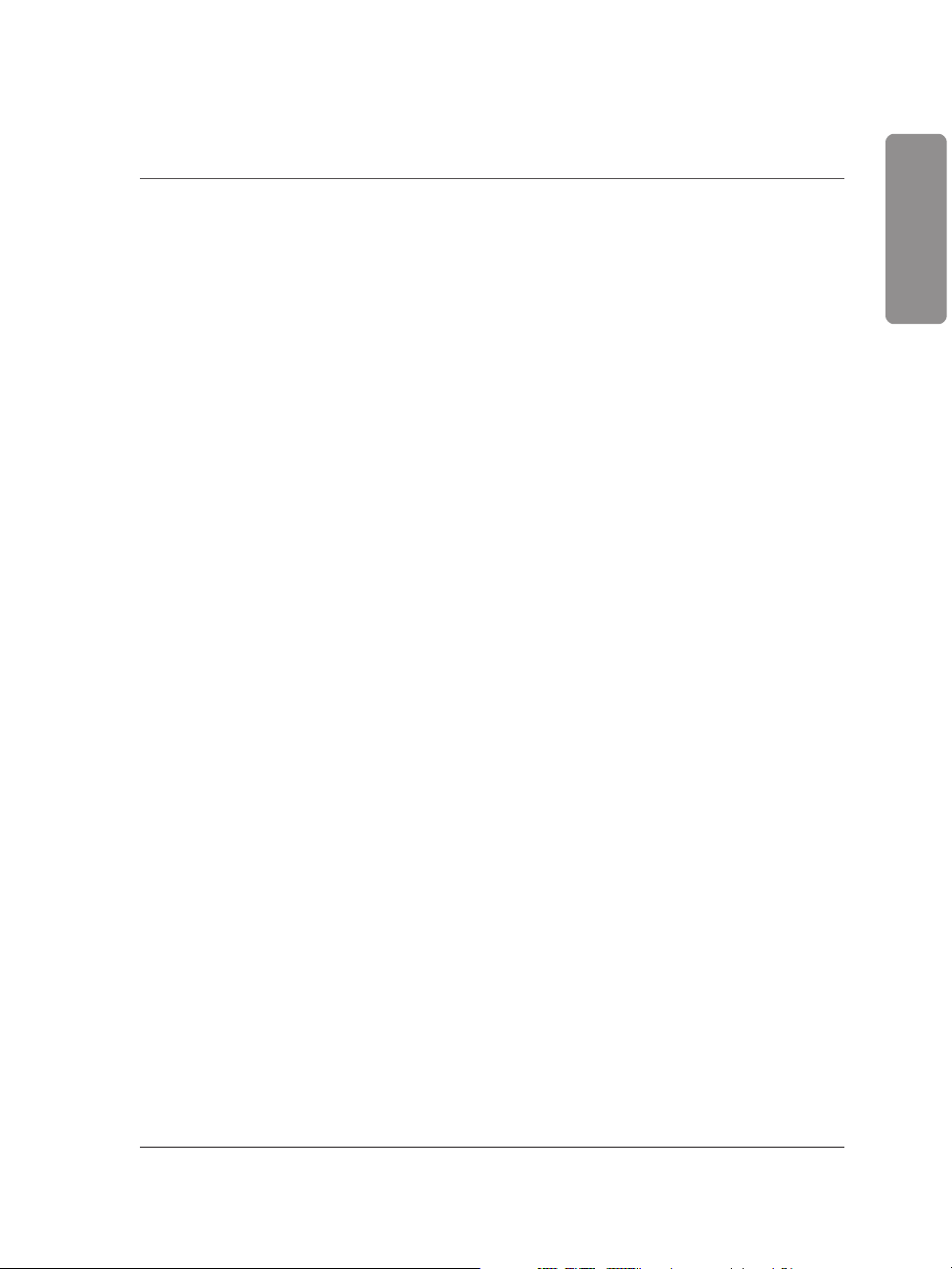
Sommaire
Bienvenue dans CorelDRAW Essentials 2
À propos de Corel Corporation ...............2
Enregistrement de produits Corel ..............2
Services d’assistance de Corel ................2
Envoi de vos commentaires ................4
Conventions de la documentation ..............4
Installation et désinstallation d’applications ...........5
Obtention d’aide ....................6
Autres ressources ....................8
Espace de travail de CorelDRAW Essentials
Terminologie et concepts .................9
Fenêtre d’application CorelDRAW Essentials ..........10
Outils de l’espace de travail de CorelDRAW Essentials .......12
Mise en route
Démarrage et ouverture de dessins ..............19
Exploration des fonctions de base de CorelDRAW Essentials .....20
Utilisation de gabarits ..................21
Annulation et rétablissement d’actions ............23
Enregistrement de dessins ................23
Fermeture de dessins et quitter CorelDRAW Essentials .......24
Français
Utilisation d’objets
Sélection d’objets ...................27
Copie, duplication et suppression d’objets ...........28
Positionnement des objets ................29
Application de surfaces et contours à des objets
Formatage des lignes et des contours .............31
Application de surfaces uniformes ..............31
Ajout et formatage de texte
Ajout et sélection de texte ................33
Modification de l’aspect du texte ..............35
Publication de votre travail
Sommaire i
Page 9
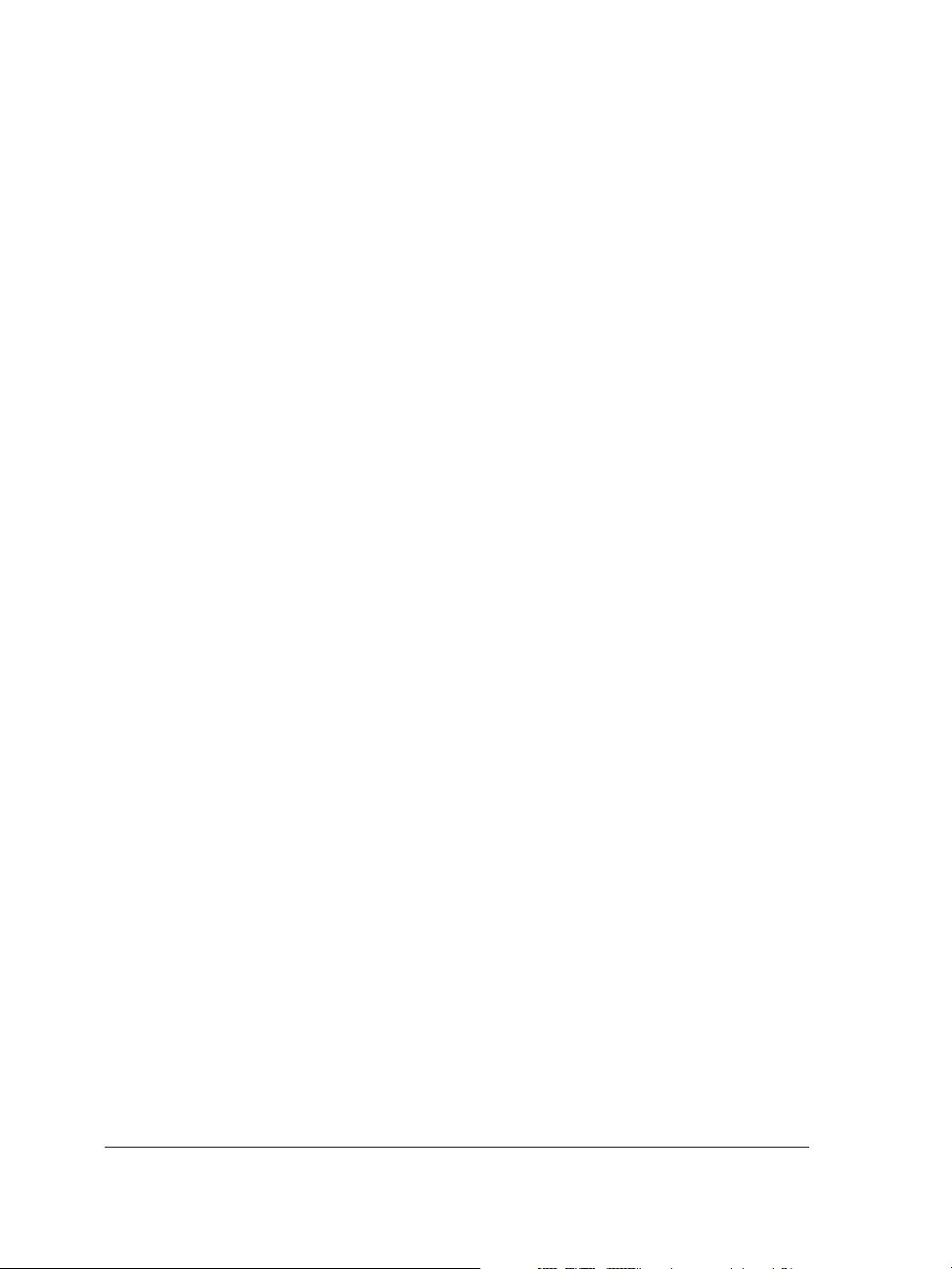
Optimisation des images bitmap pour Internet ..........37
Impression .....................39
Enregistrement de documents sous forme de fichiers PDF ......39
Importation et exportation de fichiers
Importation de fichiers .................41
Exportation de fichiers..................42
Utilisation de Corel Photobook et Corel PhotoAlbum
Utilisation de la fenêtre d’application Corel Photobook .......45
Utilisation de la boîte à outils ...............49
Fenêtre Interface visuelle .................50
Démarrage de Corel Photobook...............50
Création de fichiers d’images................50
Ouverture d’un fichier d’image ...............51
Acquisition d’images ..................51
Fermeture des fichiers d’images ...............52
Enregistrement des fichiers d’images .............53
Quitter Corel Photobook .................53
Utilisation de Corel PhotoAlbum ..............54
Index ............................55
ii Sommaire
Page 10
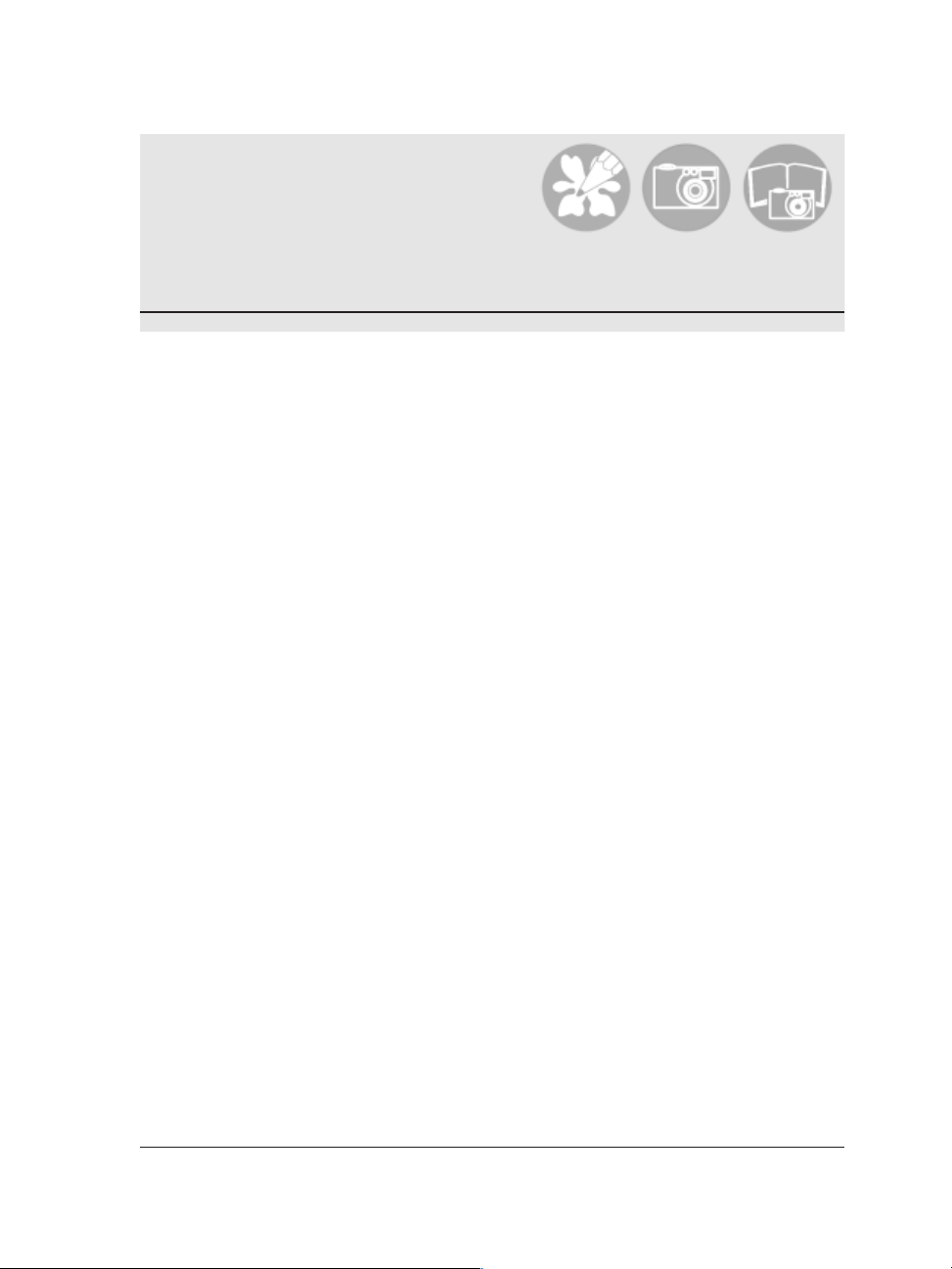
Bienvenue dans CorelDRAW Essentials 2
Corel DRAW® Essentials 2 est une suite d’applications de dessin faciles à utiliser. Les
puissants outils de retouche qui vous sont proposés vous permettront de réaliser des
projets graphiques d’aspect professionnel. Vous pouvez élaborer des graphiques
sophistiqués, corriger et améliorer des photos, mettre en page vos projets et publier
vos travaux afin que d’autres utilisateurs puissent aisément y accéder et les visualiser.
Des gabarits prêts à l’emploi accélèrent et simplifient le processus de création. Corel
DRAW® Essentials 2 offre une panoplie d’outils complète pour gommer les
imperfections qui affectent souvent les photos et transformer des images en
appliquant des effets étonnants. Vous pouvez observer les résultats de vos
interventions en temps réel et publier le fruit de votre travail sous différents formats.
Le gestionnaire Mise en route facilite l’accès aux applications et aux fichiers pour vous
permettre de commencer rapidement de nouveaux projets.
La suite CorelDRAW Essentials 2 regroupe les applications suivantes :
CorelDRAW Essentials : application de graphisme intuitive alliant convivialité et
efficacité. Des outils interactifs hors pair vous permettent de parvenir rapidement
aux résultats escomptés. CorelDRAW Essentials est conçue pour faciliter la création
graphique ainsi que l’impression et la publication sur Internet.
Corel® Photobook™ : éditeur d’image rapide, efficace et simple d’emploi sous
Windows®. Corel Photobook offre de puissantes fonctions de retouche d’images et
fournit des objets et des calques, des brosses naturelles, plus de 130 effets spéciaux,
macros et assistants, ainsi que la prise en charge des formats GIF et JPG pour le
Web.
Corel® PhotoAlbum™ : vous aide à localiser, visualiser, organiser et diffuser des
fichiers d’images.
1
Dans cette section, vous apprendrez à :
faire connaissance avec Corel Corporation,
enregistrer des produits Corel,
avoir recours à l’assistance clientèle,
faire parvenir vos commentaires à Corel,
identifier les conventions utilisées dans la documentation,
Bienvenue dans CorelDRAW Essentials 2 1
Page 11
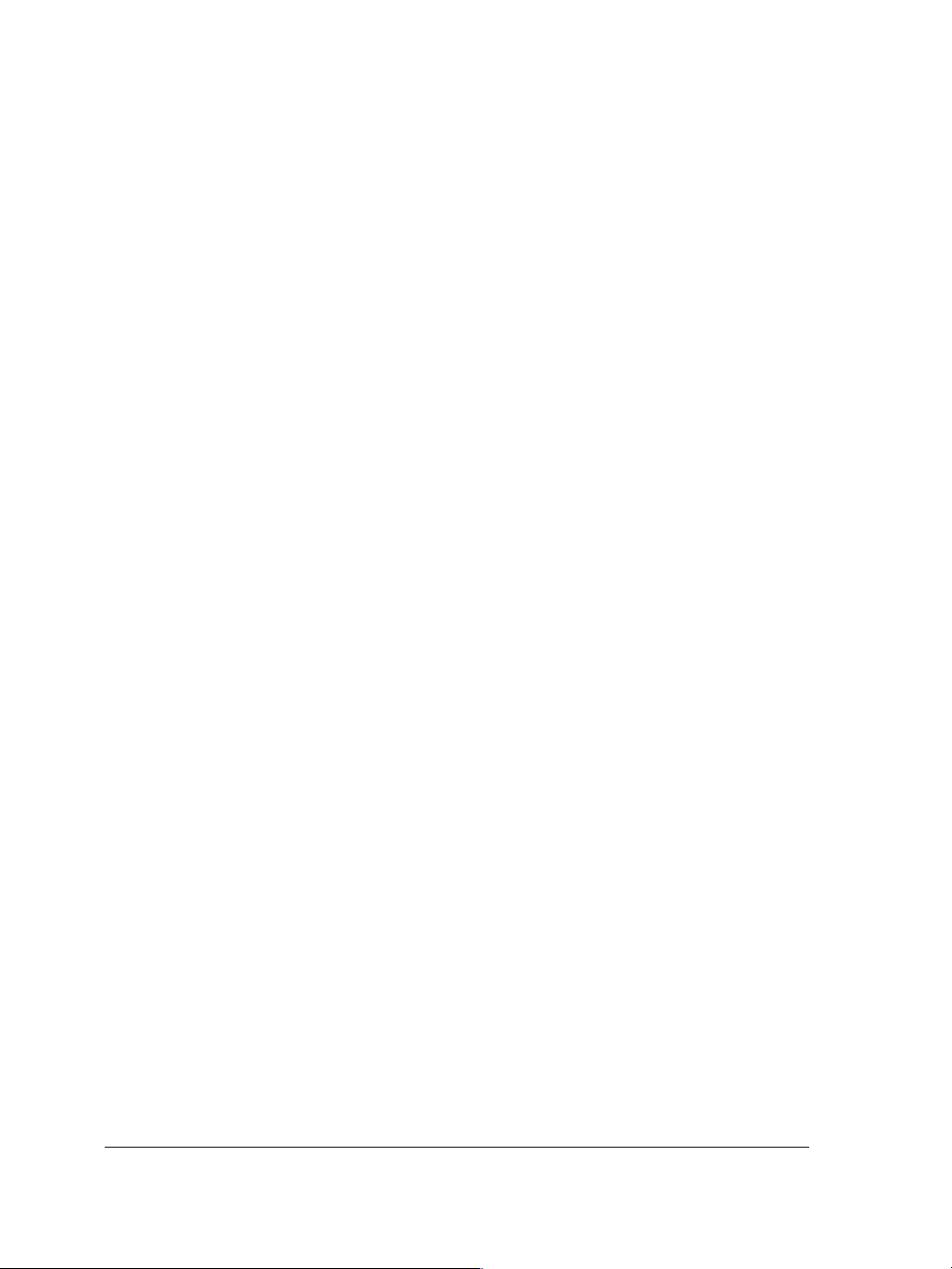
installer et désinstaller des applications,
faire appel au gestionnaire Mise en route,
obtenir de l’aide,
consulter d’autres ressources.
À propos de Corel Corporation
Fondée en 1985, Corel Corporation (www.corel.com) est un important éditeur de
logiciels qui commercialise des outils de création de contenu, des logiciels de gestion
des processus d’entreprise et des solutions XML professionnelles. Son objectif est
d’offrir aux particuliers comme aux entreprises la possibilité de créer et d’échanger des
contenus visuels et interactifs toujours pertinents, précis et accessibles. Corel a son
siège social à Ottawa (Canada).
Enregistrement de produits Corel
Il est important d’enregistrer vos produits Corel. Grâce à cet enregistrement, vous
pouvez accéder au moment opportun aux dernières mises à jour des produits, obtenir
des informations importantes sur la disponibilité des produits et accéder gratuitement
aux téléchargements, aux articles, aux conseils et astuces ainsi qu’aux offres spéciales.
L’enregistrement peut s’effectuer lors de l’installation d’une application ou à une date
ultérieure.
Pour vous enregistrer, utilisez l’une des méthodes suivantes :
En ligne : enregistrez votre produit en ligne si vous êtes connecté à Internet au
moment de l’installation. Si aucune connexion Internet n’est détectée, une liste
d’options s’affichera dans une boîte de dialogue.
Par FTP : vous pouvez remplir le formulaire d ’enregistrement hors ligne. Il sera
envoyé automatiquement lorsqu’une connexion Internet sera détectée.
Par téléphone : appelez le Service Clients de Corel le plus proche.
Pour plus d’informations sur l’enregistrement d’un produit Corel, visitez le site
www.corel.com/support/register.
Services d’assistance de Corel
Les services d’assistance de Corel vous permettent d’obtenir rapidement des
informations précises sur les fonctions, les spécifications, les prix, la disponibilité, les
services et l’assistance technique relatifs aux produits Corel.
2 Introduction à CorelDRAW Essentials 2: Chapitre 1
Page 12
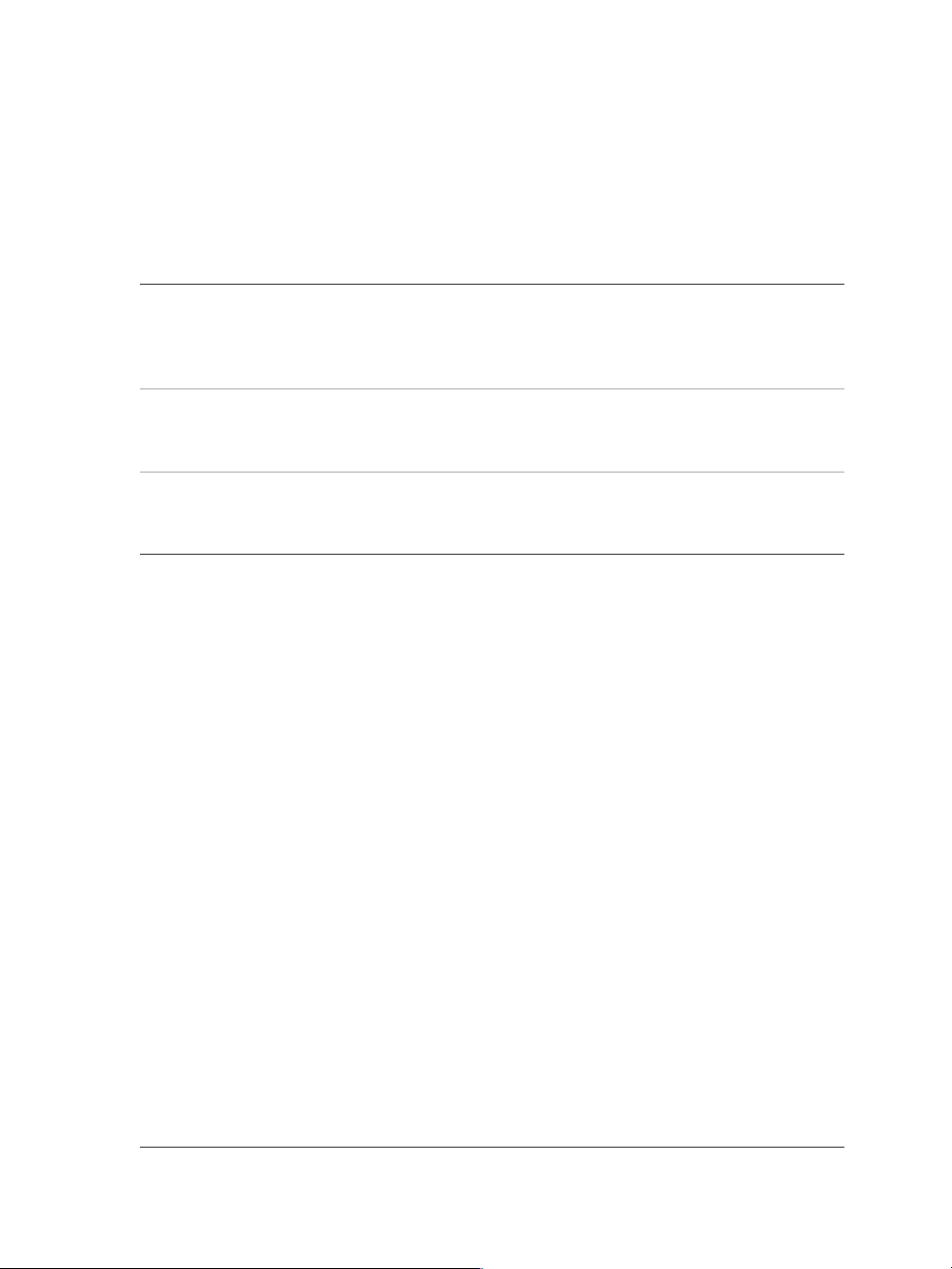
Assistance en ligne
Pour plus d’informations sur les services d’assistance en ligne de Corel, consultez le site
www.corel.com/support. Certains services ne sont disponibles qu’en anglais.
Services Web Description
Base de connaissances Corel®
kb.corel.com
Forums de discussion
www.corel.com/newsgroups
Téléchargements
www.corel.com/downloads
Vous permet de consulter, imprimer et
télécharger des documents qui apportent
des réponses à de nombreuses questions
techniques.
Vous permettent d’échanger des
informations, des astuces et des techniques
avec d’autres utilisateurs de produits Corel.
Vous permettent de vous procurer des
correctifs, des mises à jour et des versions
d’essai.
Assistance téléphonique
Pour plus d’informations sur les services d’assistance téléphonique de Corel, consultez
le site www.corel.com/support.
L’assistance téléphonique relative à ce produit Corel est disponible moyennant une
somme forfaitaire.
Amérique du Nord
Pour tout renseignement concernant le prix et les modalités d’achat, ainsi que pour
toute question d’ordre général au sujet des produits Corel, contactez le Service
Clients de Corel au 1-800-772-6735 (appel gratuit).
Si vous souhaitez vous adresser directement à un technicien, composez le
1-900-733-8780 (facturation à l’intervention) ou le 1-877-662-6735 (facturation
par incident). Ces services sont disponibles de 8h30 à 19h30, du lundi au vendredi
(heure normale de l’Est).
Autres pays
Pour tout renseignement concernant le prix et les modalités d’achat des produits
Corel, ainsi que pour toute question d’ordre général, contactez sans frais le Service
Clients de Corel. Les numéros en vigueur pour contacter ce service sont indiqués
sur le site www.corel.com/support.
Pour tout renseignement relatif aux prix, aux modalités d’achat ou de
remplacement de CD, ou pour toute question d’ordre général, contactez le Service
Bienvenue dans CorelDRAW Essentials 2 3
Page 13
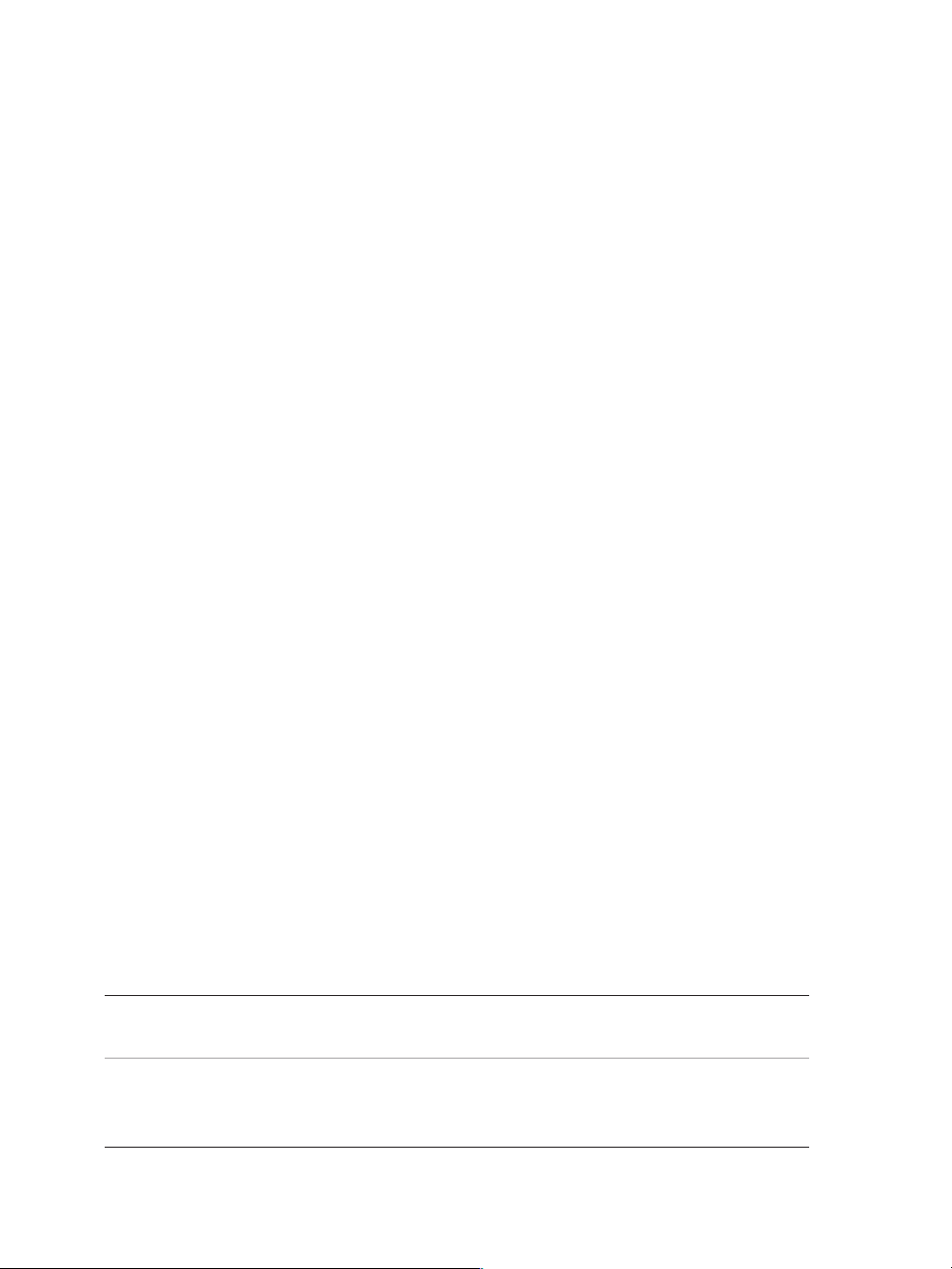
Clients de Corel. Si vous avez besoin d’aide pour l’utilisation de votre logiciel,
adressez-vous aux services d’assistance de Corel.
Assistance par courrier et télécopie
Vous pouvez envoyer des questions spécifiques aux services d’assistance de Corel par
courrier ou par télécopie.
Corel Support Services
1600 Carling Avenue
Ottawa, Ontario, Canada
K1Z 8R7
Fax : 1-613-761-9176
Envoi de vos commentaires
Si vous avez des commentaires ou des suggestions concernant CorelDRAW Essentials
2, vous pouvez les envoyer par courrier électronique à : drawsuggest@corel.com.
Pour nous faire part de vos commentaires ou suggestions concernant le guide de
l’utilisateur et l’aide, contactez-nous par courrier électronique à :
drawdoc@corel.com ou par courrier postal à l’adresse ci-dessous. Pour obtenir les
dernières informations, des trucs et astuces, ainsi que des informations sur les mises à
jour, visitez le site www.corel.com et suivez les liens vers le site du produit recherché.
Creative Products Documentation Manager
Corel Corporation
1600 Carling Avenue
Ottawa, Ontario, Canada
K1Z 8R7
Conventions de la documentation
Le tableau ci-dessous décrit les conventions principales utilisées dans le guide de
l’utilisateur et l’aide.
Convention Description Exemples
Menu } Commande de
menu
zone de liste
4 Introduction à CorelDRAW Essentials 2: Chapitre 1
Cliquez sur le menu, puis
sur la commande de menu.
Liste d’options déroulante. Choisissez un style dans la
Cliquez sur Fichier }
Ouvrir.
zone de liste Présentation.
Page 14
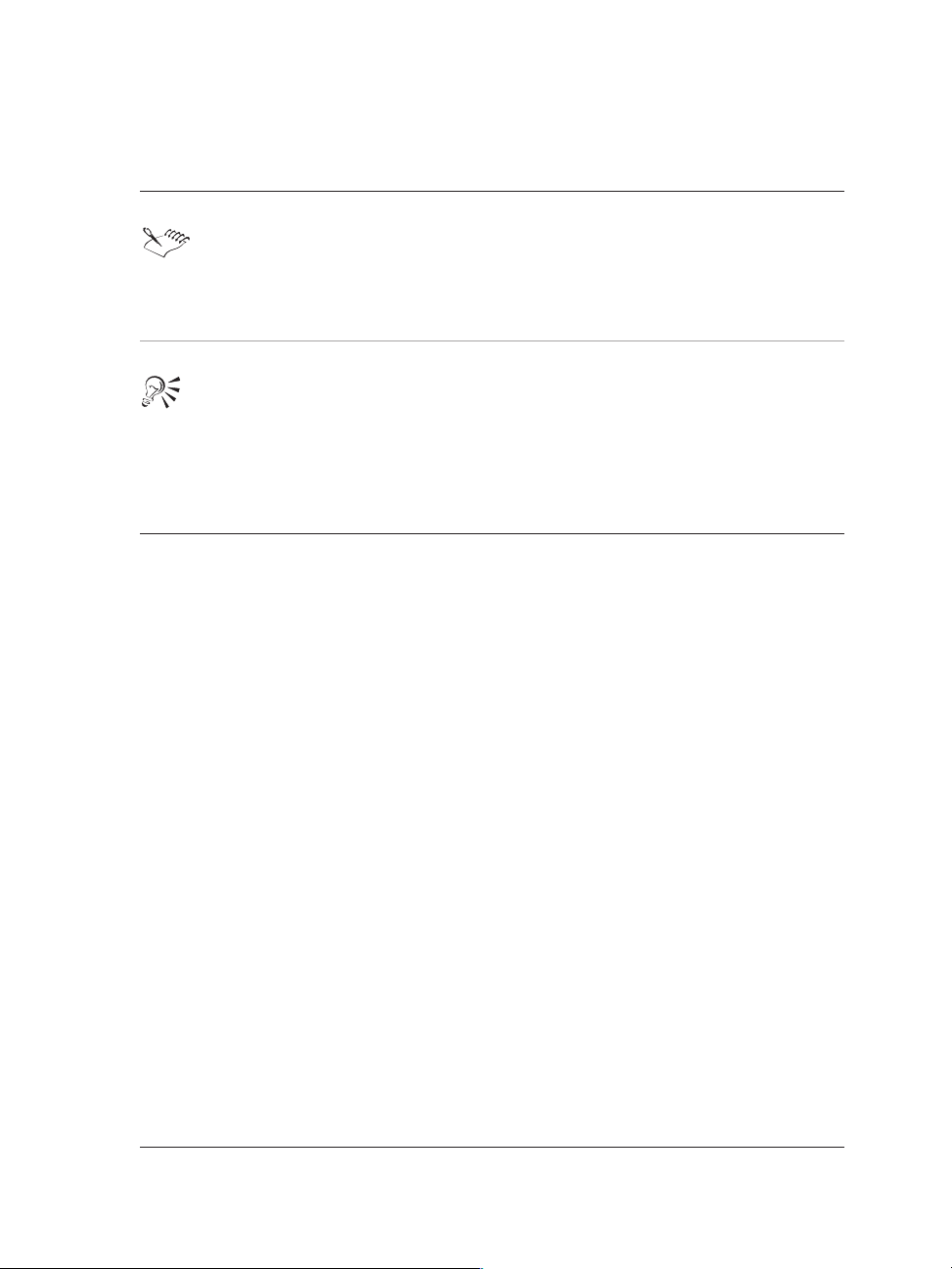
Convention Description Exemples
Une remarque présente des
informations importantes
relatives aux étapes qui la
précèdent. Elle peut décrire
les conditions permettant
d’effectuer la procédure.
Une astuce présente des
suggestions pour effectuer
les étapes précédentes. Elle
peut proposer d’autres
moyens d’effectuer les
étapes ainsi que d’autres
avantages et utilisations de
la procédure.
La barre d’état affiche la
description des objets
masqués au moment où
vous les sélectionnez.
Vous pouvez également
lancer l’Aide en appuyant
sur la touche F1.
Installation et désinstallation d’applications
L’assistant d’installation de Corel facilite les opérations d’installation et de
désinstallation des applications et des composants. Vous pouvez l’utiliser pour installer
et désinstaller toutes les applications Corel incluses dans votre progiciel.
Pour installer une application
1 Fermez toutes les applications actives.
2 Insérez le CD 1 dans le lecteur de CD-ROM.
Si l’assistant d’installation ne démarre pas automatiquement, cliquez sur le bouton
Démarrer dans la barre des tâches de Windows, puis cliquez sur Exécuter. Tapez
D:\Setup,oùD est la lettre du lecteur de CD-ROM.
3 Suivez les instructions d’installation et d’enregistrement de l’application.
Pour désinstaller des applications
1 Dans la barre des tâches de Windows, cliquez sur Démarrer } Panneau de
configuration.
Si votre système d’exploitation est Windows 2000 ou une version antérieure,
cliquez sur Démarrer } Paramètres } Panneau de configuration.
Bienvenue dans CorelDRAW Essentials 2 5
Page 15
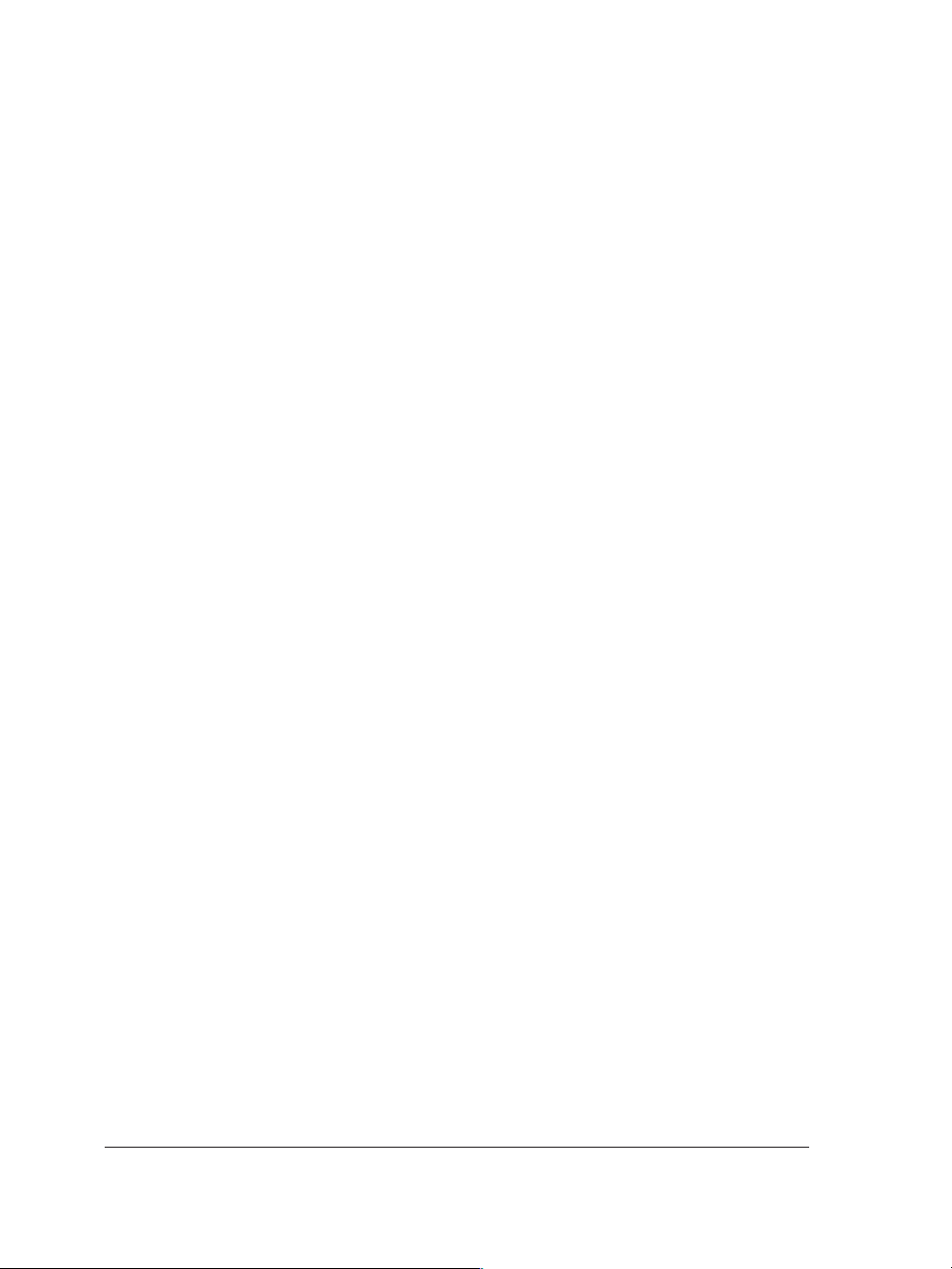
2 Cliquez deux fois sur Ajout/Suppression de programmes.
3 Choisissez une application Corel dans la liste, cliquez sur Modifier/Supprimer,
puis activez l’option Tout supprimer dans la boîte de dialogue.
Si votre système d’exploitation est Windows 2000 ou une version antérieure,
cliquez sur le bouton Supprimer.
4 Suivez les instructions de l’assistant InstallShield®.
Utilisation du gestionnaire Mise en route
Le gestionnaire Mise en route vous permet d’obtenir l’aide nécessaire sur la tâche
sélectionnée. Il centralise l’accès aux fichiers récemment utilisés, à la documentation et
aux astuces, ainsi qu’à la boutique en ligne de Corel. Il facilite par ailleurs l’obtention
d’assistance et la recherche d’informations tierces.
Pour utiliser le gestionnaire Mise en route
1 Cliquez sur Démarrer } Programmes } CorelDRAW Essentials 2 } Mise en
route.
2 Cliquez sur l’un des onglets suivants :
Tâches : propose un choix de types de projets permettant de charger
l’application CorelDRAW Essentials 2 requise et d’accéder directement à la
catégorie de gabarits appropriée.
Documents récents : dresse la liste des fichiers récemment utilisés dans
CorelDRAW Essentials et Corel Photobook.
Applications : regroupe des informations sur CorelDR AW Essentials, Corel
Photobook, Corel PhotoAlbum et les applications tierces fournies avec
CorelDRAW Essentials 2.
Astuces & conseils : propose des informations utiles et des liens vers le site
Designer.com.
Aide et assistance : permet d ’accéder aux systèmes d’aide en ligne ainsi
qu’aux ressources d’assistance de Corel sur le site www.corel.com.
Mise à jour : donne accès aux informations les plus récentes sur la suite
graphique CorelDRAW.
Obtention d’aide
Vous pouvez obtenir de l’aide soit dans le guide de l’utilisateur fourni, soit directement
depuis l’interface utilisateur. Vous pouvez rechercher des rubriques dans l’Aide au
6 Introduction à CorelDRAW Essentials 2: Chapitre 1
Page 16
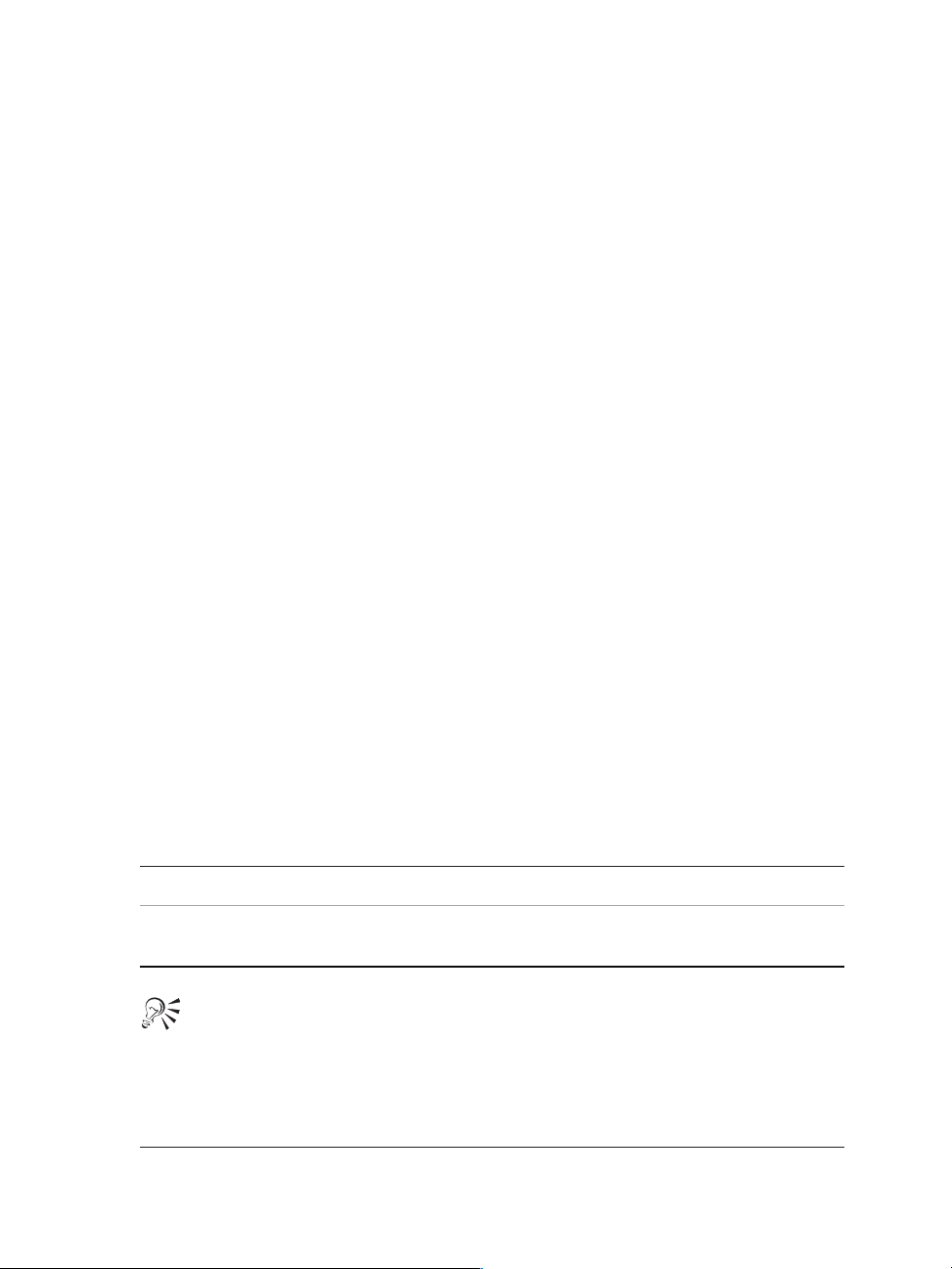
moyen du sommaire et de l’outil de recherche. Vous pouvez également imprimer la
rubrique d’aide qui vous intéresse ou afficher les rubriques d’aide se rapportant à la
tâche en cours d’exécution.
Vous pouvez obtenir de l’aide via les outils suivants :
Guide de l’utilisateur : fournit les informations et les procédures les plus
fréquemment utilisées. Les chapitres qui se terminent par des tableaux Pistes
contiennent des mots-clés qui vous orienteront vers des rubriques d’aide
complémentaires.
Aide en ligne : vous permet d ’accéder directement à l’aide à partir de l’interface
utilisateur et de rechercher des rubriques par le biais du sommaire, de l’index et de
l’outil de recherche d’après un mot ou une expression.
Info-bulles : permettent d ’accéder à des astuces pour utiliser les icônes et les
boutons de l’application. Pour afficher une info-bulle, placez le curseur au-dessus
d’une icône, d’un bouton ou d’une autre commande de l’application.
Pour utiliser l’Aide
1 Cliquez sur Aide } Rubriques d’aide.
2 Cliquez sur l’un des onglets suivants :
Sommaire : permet de parcourir les rubriques de l ’Aide.
Index : permet d ’utiliser l’index pour rechercher une rubrique.
Rechercher : permet de rechercher un mot particulier dans la totalité du texte
de l’aide. Par exemple, si vous recherchez des informations sur le mode de
couleurs RVB, tapez “ R VB ” pour afficher la liste des rubriques
correspondantes.
Vous pouvez également
Afficher l’aide d’une boîte de dialogue
Imprimer une rubrique d’aide spécifique Ouvrez une rubrique d’aide, cliquez sur
Cliquez sur le bouton Aide.
l’encadré à imprimer, puis sur Imprimer.
Vous pouvez également lancer l’Aide en appuyant sur la touche F1.
Bienvenue dans CorelDRAW Essentials 2 7
Page 17
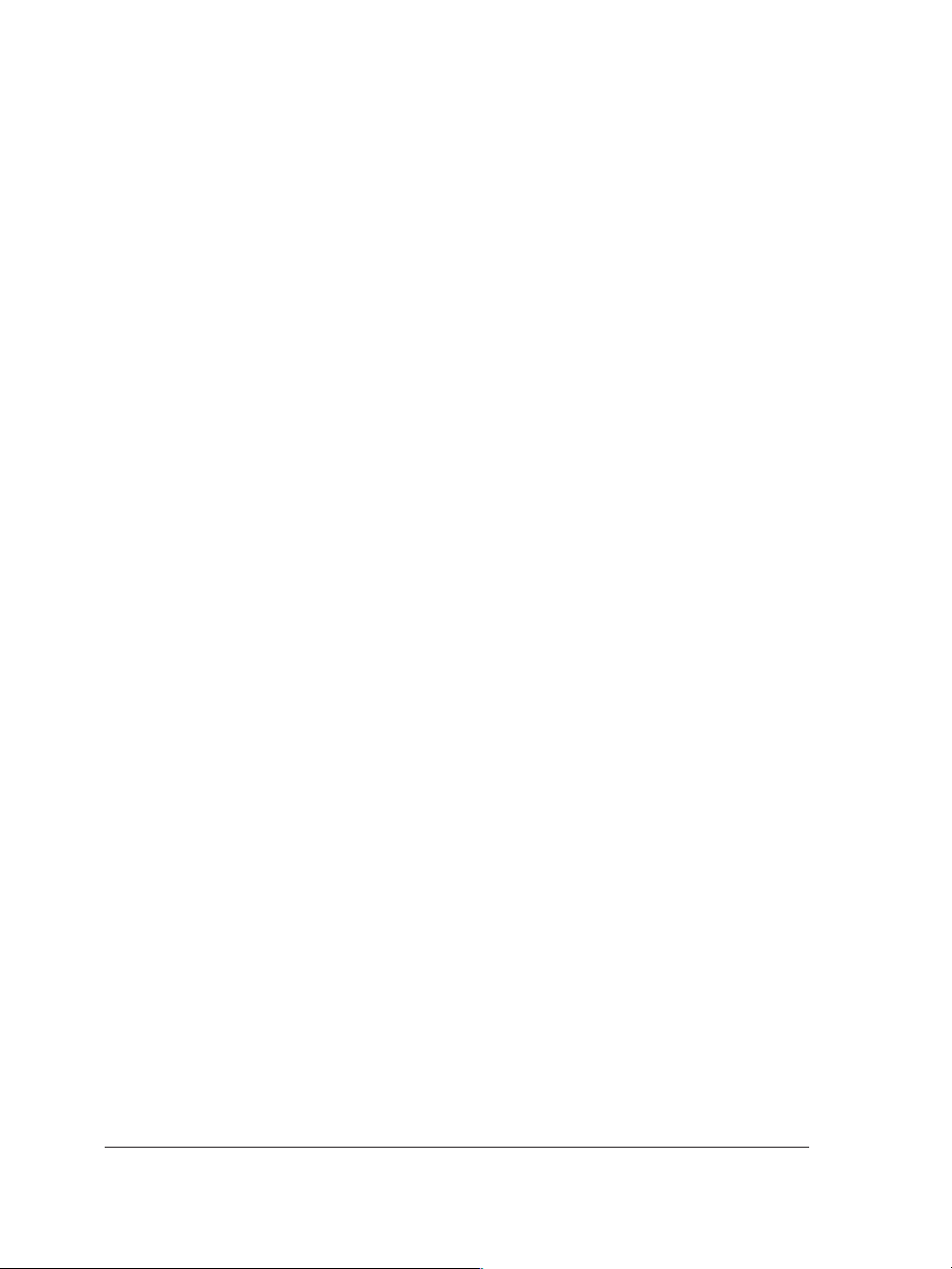
Autres ressources
Corel a conclu des accords de formation avec des organismes indépendants et propose
des services professionnels pour ses logiciels. Le site Web Designer.com de Corel offre
une multitude de ressources graphiques.
Formation
Sessions de formation Corel
Développez vos compétences et participez à une session de formation Corel®
(séances de formation accélérée dispensées en Amérique du Nord pour divers
produits Corel). Toutes les sessions de formation sont dirigées par un formateur
professionnel Corel et comprennent des instructions interactives, des exercices et
des travaux pratiques. Pour consulter le programme de formation et vous inscrire à
un cours, accédez à la page Web suivante : www.corel.com/trainingschedule.
Formation Corel personnalisée
Une fois que les applications Corel sont installées sur votre ordinateur, notre équipe
de formateurs professionnels Corel peut vous aider à en tirer le meilleur parti en
vous proposant une formation personnalisée, adaptée aux besoins spécifiques de
votre environnement de travail. Nous pouvons vous aider à développer un
programme personnalisé, pratique et spécifique aux besoins de votre organisation.
Pour plus d’informations sur les formations personnalisées proposées par Corel,
visitez notre site www.corel.com/customizedtraining.
Partenaires en formation Corel
Les partenaires en formation Corel® sont des organisations indépendantes et
officiellement agréées qui proposent des formations sur les produits Corel. Ces
organisations sont situées dans le monde entier pour mieux vous servir. Pour
connaître les coordonnées du partenaire en formation Corel le plus proche, veuillez
consulter le site www.corel.com/trainingpartners.
Designer.com
Nous encourageons vivement les utilisateurs à visiter le site Designer.com de Corel.
Celui-ci contient des articles, des astuces et des conseils, des cliparts gratuits, des
informations sur les produits, des didacticiels et d’autres ressources graphiques qui
peuvent vous inspirer, vous épater et faire naître de nouvelles idées. Rendez-vous sur
notre site www.designer.com !
8 Introduction à CorelDRAW Essentials 2: Chapitre 1
Page 18
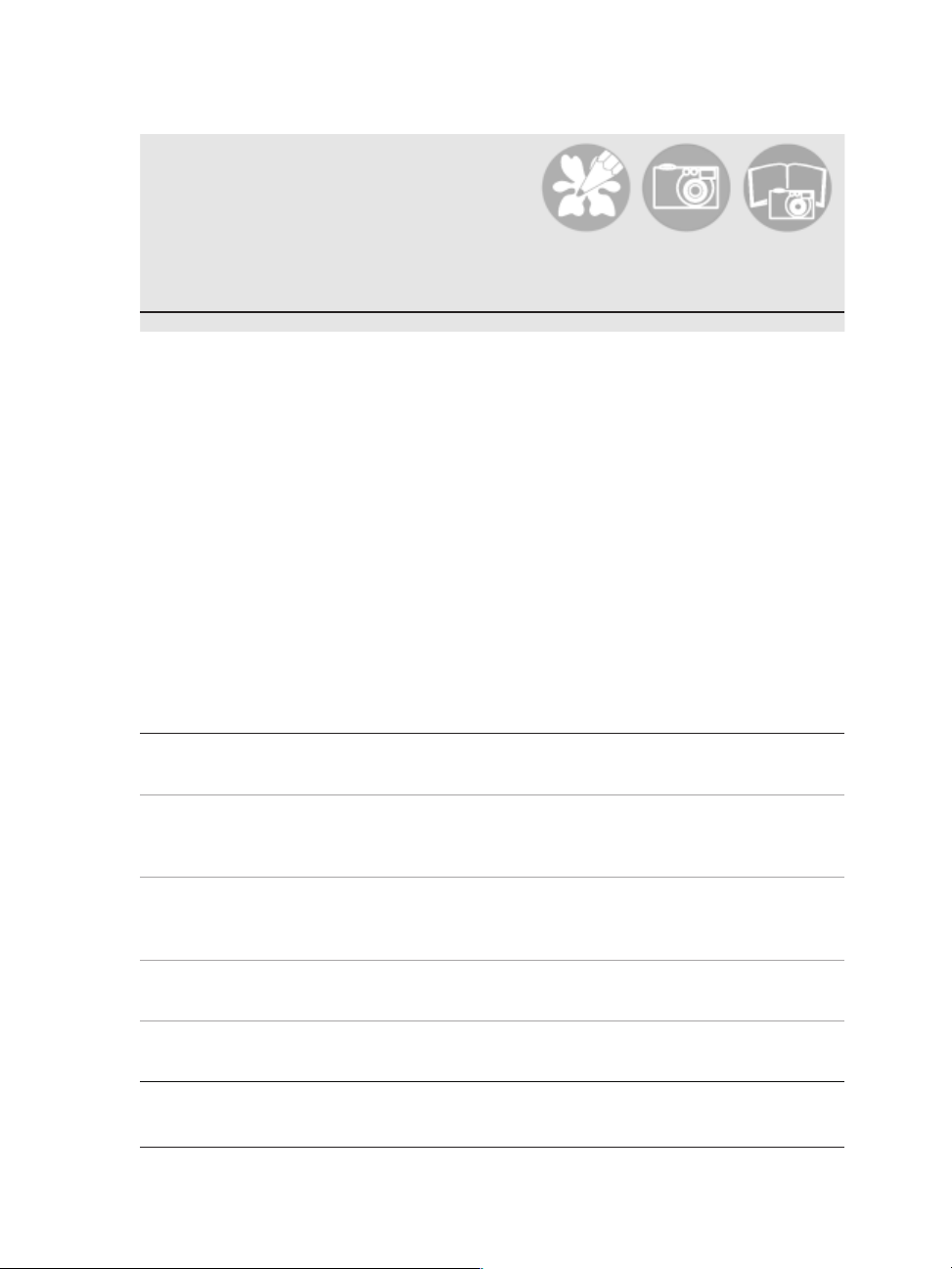
Espace de travail de CorelDRAW Essentials
En vous familiarisant avec la terminologie et l’espace de travail de CorelDRAW
Essentials, vous suivrez avec plus de facilité les procédures et les concepts décrits dans
le présent guide de l’utilisateur.
Dans cette section, vous apprendrez à :
intégrer la terminologie et les concepts CorelDRAW Essentials,
explorer la fenêtre d’application CorelDRAW Essentials,
utiliser les outils de l’espace de travail de CorelDRAW Essentials.
2
Terminologie et concepts
Avant de commencer à utiliser CorelDRAW Essentials, il est préférable de connaître
les termes suivants :
Terme Description
Objet Élément d’un dessin, tel qu’une image, une forme, une ligne,
un texte, une courbe, un symbole ou un plan.
Dessin Le travail que vous créez sous CorelDRAW Essentials : une
composition personnalisée, des logos, des affiches ou des
bulletins, par exemple.
Graphique vectoriel Dessin généré à partir de descriptions mathématiques
déterminant la position, la longueur et la direction des lignes
tracées.
Image bitmap Image composée de grilles de pixels (ou points), également
appelée image point à point.
Fenêtre de menu fixe Fenêtre contenant les commandes et paramètres disponibles
pour un outil ou une tâche spécifique.
Espace de travail de CorelDRAW Essentials 9
Page 19
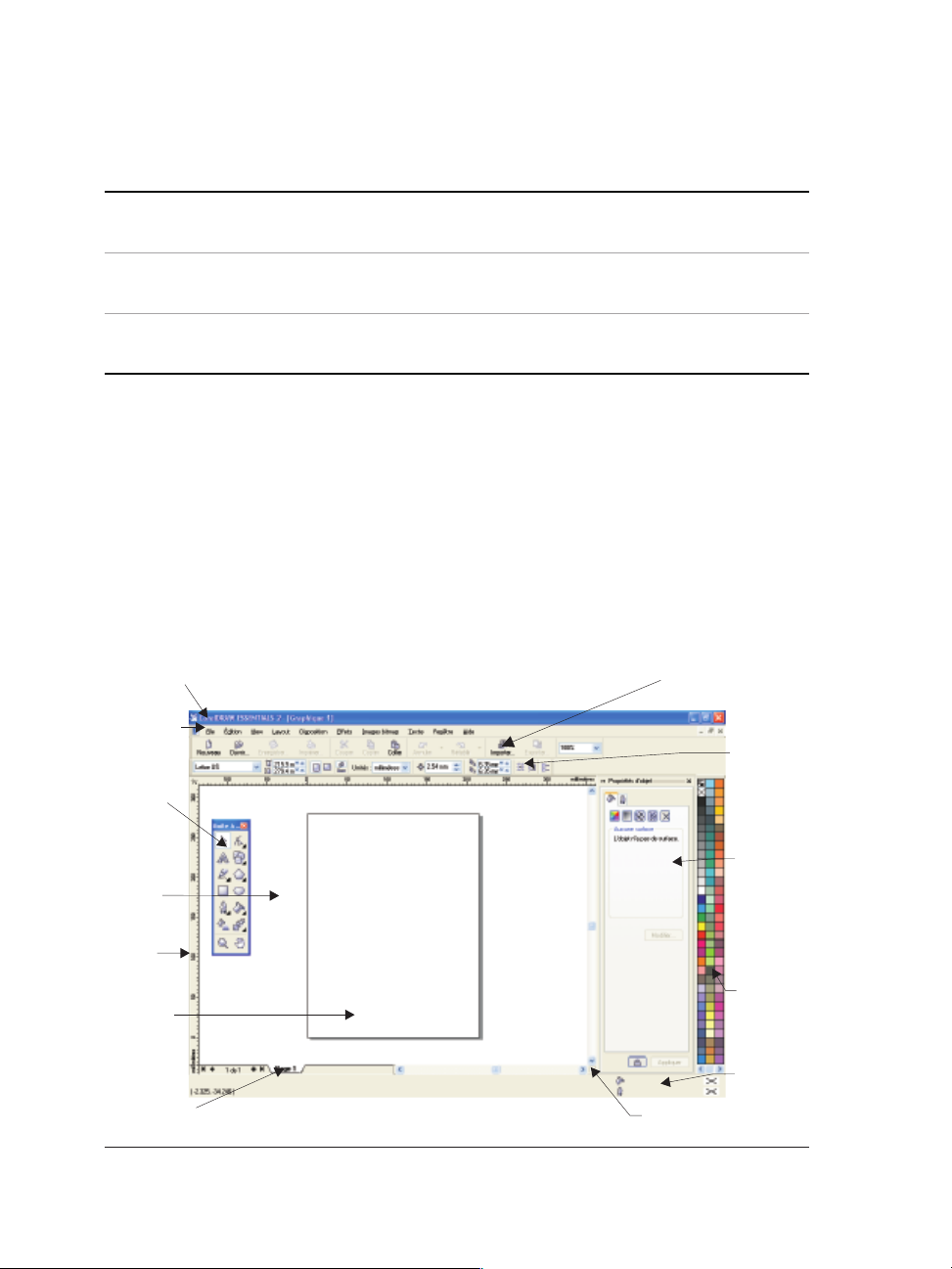
Terme Description
Menu contextuel Bouton permettant d’accéder à un ensemble d’outils ou
d’éléments de menu apparentés.
Texte artistique Type de texte auquel vous pouvez appliquer des effets
spéciaux, tels que des ombres portées.
Texte courant Type de texte auquel vous pouvez appliquer des options de
formatage et que vous pouvez modifier en bloc.
Fenêtre d’application CorelDRAW Essentials
Lorsque vous lancez CorelDRAW Essentials, la fenêtre d’application s’ouvre et
contient une fenêtre de dessin. Le rectangle situé au centre de cette fenêtre représente
la page de dessin dans laquelle vous créerez votre dessin. Bien que vous puissiez ouvrir
simultanément plusieurs fenêtres de dessin, vos actions n’ont d’effet que sur la fenêtre
de dessin active.
L’illustration ci-dessous représente une fenêtre d’application CorelDRAW Essentials.
Ses divers éléments sont décrits à la suite de l’illustration.
Barre de titre
Barre de
menu
Boîte à
outils
Fenêtre de
dessin
Règle
Page de
dessin
Navigateur de document
Barre d'outils
(standard)
Barre de
propriétés
Fenêtre
de menu
fixe
Palette
de
couleurs
Barre
d'état
Navigateur
10 Introduction à CorelDRAW Essentials 2: Chapitre 2
Page 20
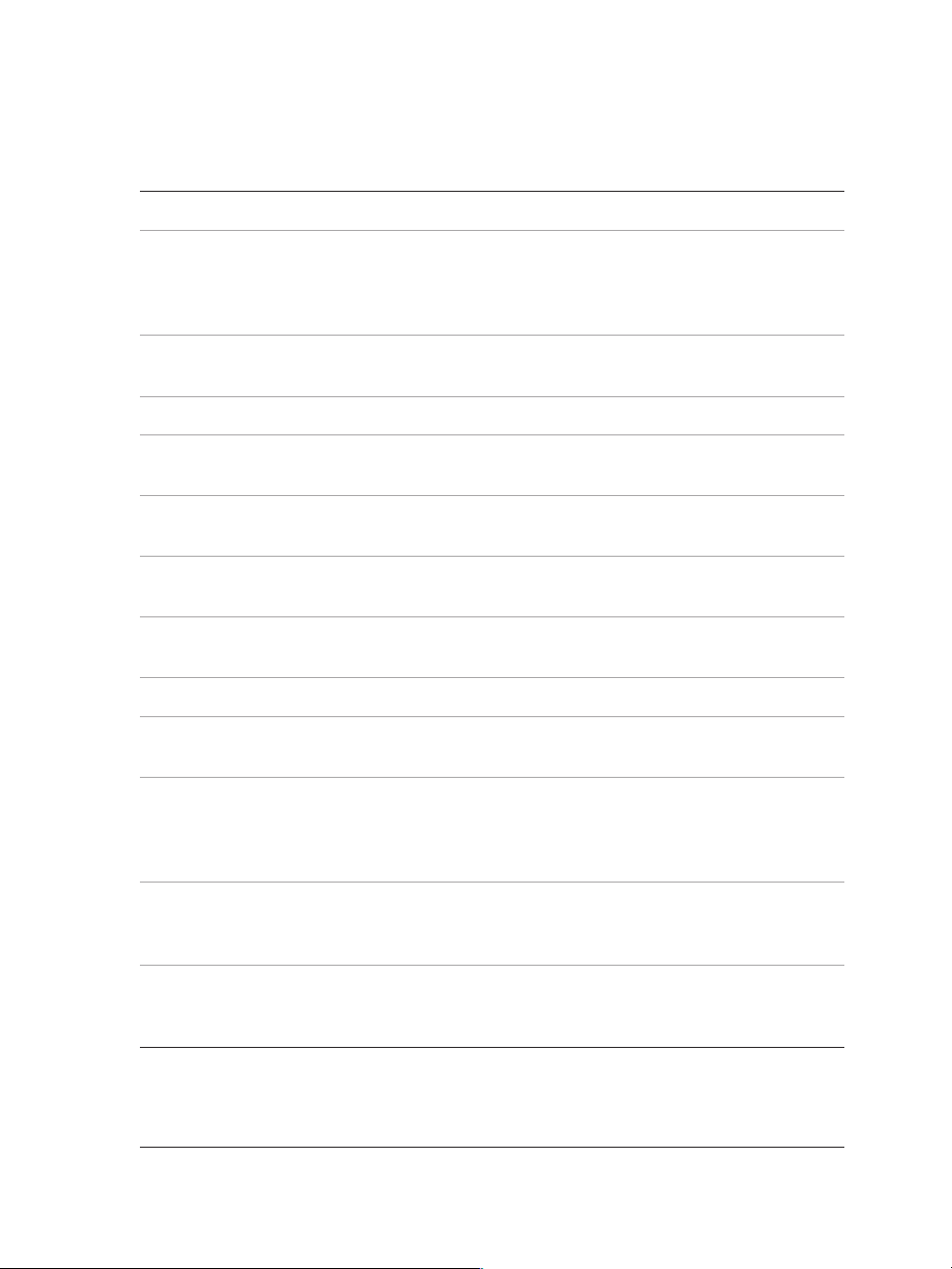
Élément Description
Barre de menus Zone contenant des options de menus déroulants.
Barre de propriétés Barre amovible contenant des commandes associées à l’outil ou
l’objet actif. Par exemple, lorsque l’outil Texte est actif, la barre
de propriétés Texte affiche des commandes permettant de créer
et de modifier du texte.
Barre d’outils Barre amovible contenant des raccourcis vers les menus et
autres commandes.
Barre de titre Zone affichant le titre du dessin en cours.
Règles Bordures horizontale et verticale permettant de déterminer la
taille et la position d’objets sur un dessin.
Boîte à outils Barre flottante contenant des outils pour créer, remplir et
modifier les objets du dessin.
Fenêtre de dessin Zone située à l’extérieur de la page de dessin et délimitée par
les barres de défilement et les commandes de l’application.
Page de dessin Zone rectangulaire située à l’intérieur de la fenêtre de dessin. Il
s’agit de la zone imprimable de votre surface de travail.
Palette de couleurs Barre fixe contenant les témoins de couleur.
Fenêtre de menu fixe Fenêtre contenant les commandes et paramètres disponibles
pour un outil ou une tâche spécifique.
Barre d’état Zone située au bas de la fenêtre de l’application, contenant des
informations relatives aux propriétés de l’objet, telles que le
type, la taille, la couleur, la surface et la résolution. La barre
d’état indique également la position actuelle de la souris.
Navigateur de document Zone située dans le coin inférieur gauche de la fenêtre
d’application et contenant les commandes permettant de se
déplacer d’une page à l’autre et d’ajouter des pages.
Navigateur Bouton situé dans le coin inférieur droit permettant d’ouvrir
une plus petite zone d’affichage destinée à vous aider à déplacer
un dessin.
Espace de travail de CorelDRAW Essentials 11
Page 21
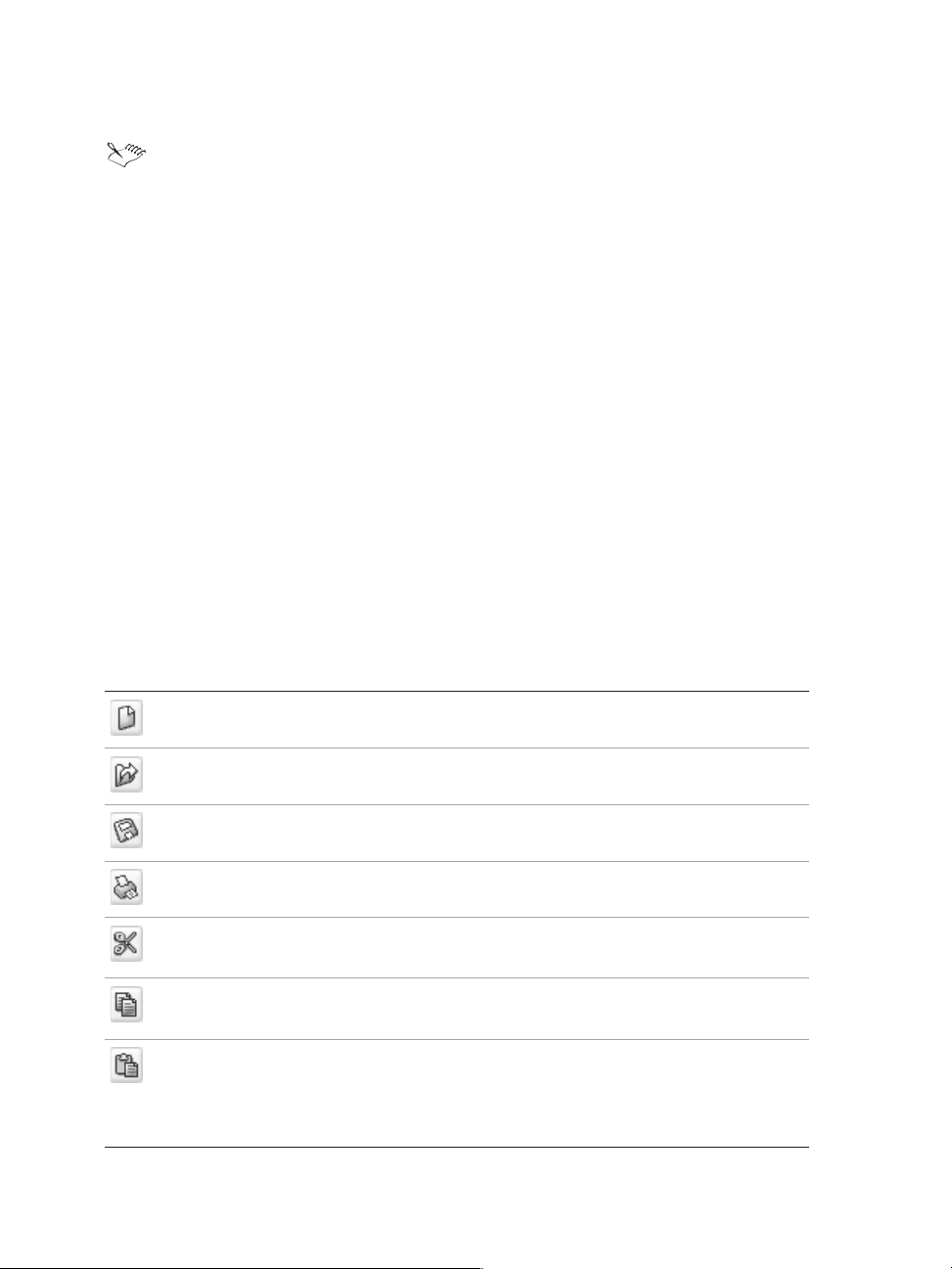
Pour afficher ou masquer la barre d’état, cliquez sur Fenêtre } Barres
d’outils } Barre d’état.
Pour afficher ou masquer les règles, reportez-vous à la rubrique d’aide “ P our
afficher ou masquer les règles ”.
Outils de l’espace de travail de CorelDRAW Essentials
Les commandes de l’application sont accessibles par l’intermédiaire de la barre de
menus, des barres d’outils, de la boîte à outils, de la barre de propriétés et des fenêtres
de menu fixe. La barre de propriétés et les fenêtres de menu fixe permettent d’accéder
aux commandes propres à l’outil actif ou à la tâche en cours. Vous pouvez ouvrir,
fermer et déplacer à tout moment la barre de propriétés, les fenêtres de menu fixe, les
barres d’outils et la boîte à outils.
Barre d’outils standard
La barre d’outils standard contient des boutons qui correspondent à des raccourcis de
nombreuses commandes de menus.
La barre d’outils standard s’affiche par défaut.
Cliquez sur ce bouton Pour
Commencer un nouveau dessin
Ouvrir un dessin
Enregistrer un dessin
Imprimer un dessin
Couper les objets sélectionnés pour les placer dans le
Presse-papiers
Copier les objets sélectionnés et les placer dans le
Presse-papiers
Coller le contenu du Presse-papiers dans un dessin
12 Introduction à CorelDRAW Essentials 2: Chapitre 2
Page 22
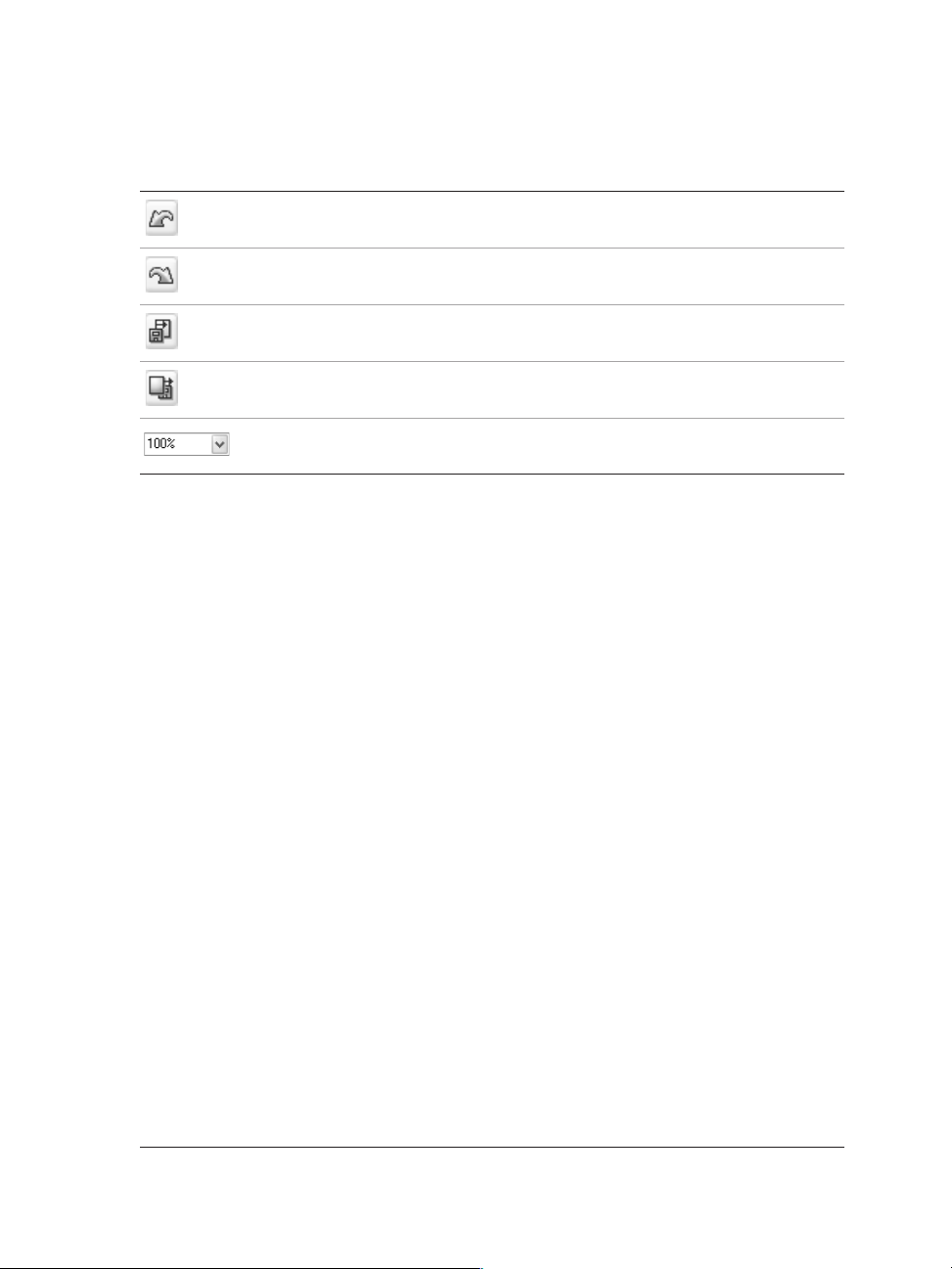
Cliquez sur ce bouton Pour
Annuler une action
Rétablir une action annulée
Importer un dessin
Exporter un dessin
Définir un niveau de zoom
Exploration de la boîte à outils
Les menus contextuels regroupent des outils CorelDRAW Essentials apparentés. Une
petite flèche située dans l’angle inférieur droit d’un bouton de la boîte à outils indique
l’existence d’un menu contextuel, tel que le menu Édition de formes. Cliquez sur la
flèche d’un menu contextuel pour ouvrir le jeu d’outils correspondant. Pour
développer et déplacer un menu contextuel, cliquez sur la poignée située à son
extrémité et faites-le glisser hors de la boîte à outils.
Espace de travail de CorelDRAW Essentials 13
Page 23
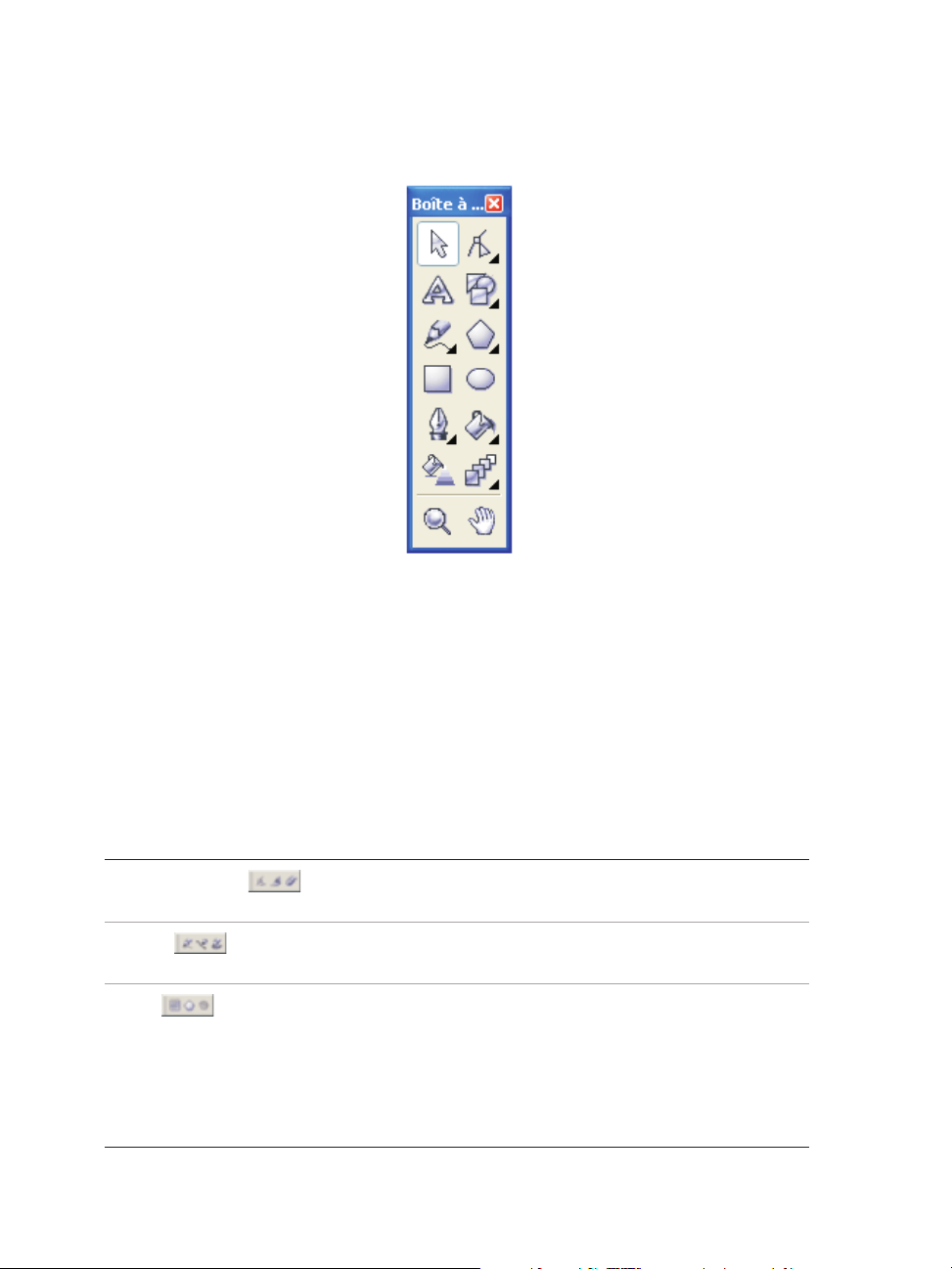
Les outils de la boîte à outils permettent de créer des objets, d'y appliquer
des surfaces et de les modifier.
Le tableau suivant décrit les menus contextuels et les outils de la boîte à outils
CorelDRAW Essentials.
Menus contextuels
Menu contextuel Description
Édition de formes
Courbe
Objet
Permet d’accéder aux outils Forme, Couteau et
Gomme.
Permet d’accéder aux outils Main levée, Bézier
et Support artistique.
Permet d’accéder aux outils Papier millimétré,
Polygone et Spirale.
14 Introduction à CorelDRAW Essentials 2: Chapitre 2
Page 24
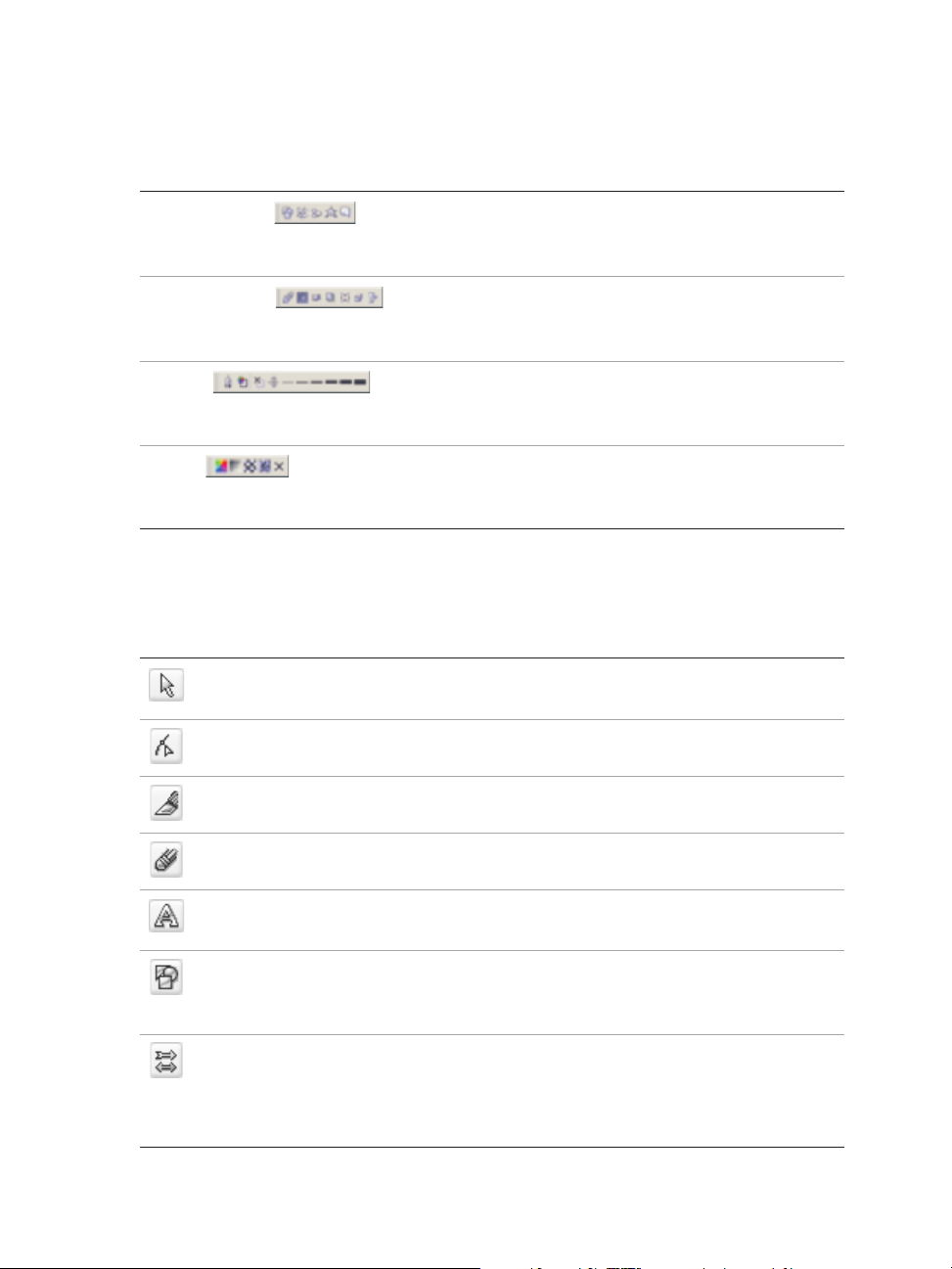
Menu contextuel Description
Formes parfaites
Outils interactifs
Contour
Surface Permet d’accéder aux boîtes de dialogue
Permet d’accéder aux outils Formes de base,
Formes de flèches, Formes d’organigrammes,
Formes d’étoiles et Formes de légendes.
Permet d’accéder aux outils interactifs Dégradé,
Projection, Distorsion, Ombre portée,
Enveloppe, Relief et Transparence.
Permet d’accéder aux boîtes de dialogue Plume
de contour et Couleur de contour, ainsi qu’à
une sélection de contours de différentes largeurs.
Couleur de surface, Surface dégradée,
Surface de motif et Texture.
Outils
Outil Description
L’outil Sélecteur permet de sélectionner, dimensionner,
incliner et faire pivoter des objets.
L’outil Forme permet de modifier la forme des objets.
L’outil Couteau permet de trancher des objets.
L’outil Gomme permet d’effacer des zones d’un dessin.
L’outil Texte permet de saisir du texte directement à l’écran,
en tant que texte artistique ou texte courant.
L’outil Formes de base permet de choisir parmi un ensemble
complet de formes comprenant un hexagramme, un sourire et
un triangle rectangle.
L’outil Formes de flèches permet de dessiner des flèches dont
la forme, le sens et le nombre de pointes sont variés.
Espace de travail de CorelDRAW Essentials 15
Page 25
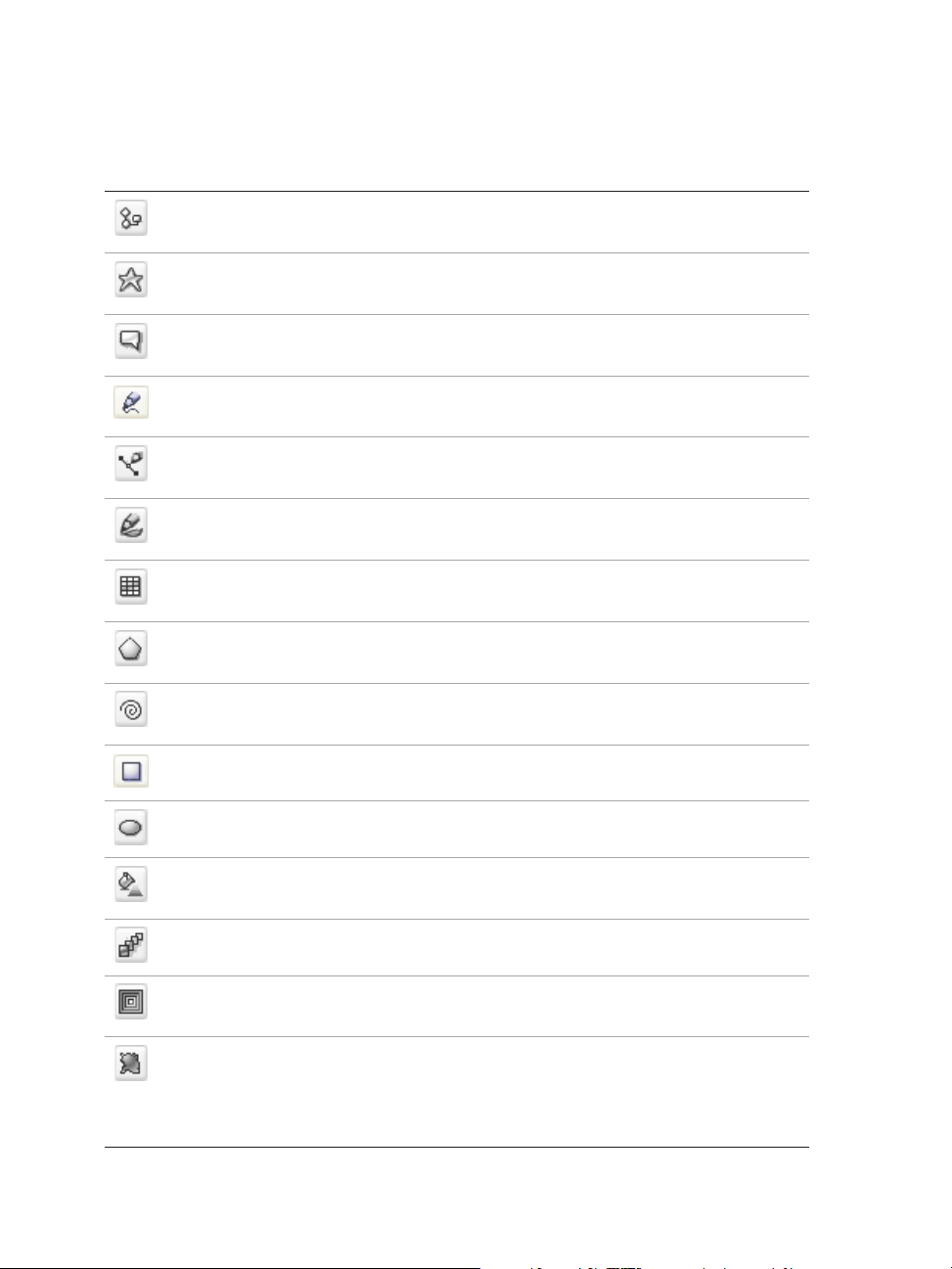
Outil Description
L’outil Formes d’organigrammes permet de dessiner des
symboles d’organigrammes.
L’outil Formes d’étoiles permet de dessiner des rubans et des
formes d’explosion.
L’outil Formes de légendes permet de dessiner des légendes
et des étiquettes.
L’outil Main levée permet de tracer des segments uniques de
ligne et des courbes.
L’outil Bézier permet de tracer des courbes segment après
segment.
L’outil Support artistique permet d’accéder aux outils
Pinceau, Vaporisateur et Calligraphique.
L’outil Papier millimétré permet de tracer une grille
semblable à celle d’un papier millimétré.
L’outil Polygone permet de tracer des polygones et des étoiles
symétriques.
L’outil Spirale permet de tracer des spirales symétriques et
logarithmiques.
L’outil Rectangle permet de tracer des rectangles et des carrés.
L’outil Ellipse permet de tracer des ellipses et des cercles.
L’outil interactif Surface permet d’appliquer des surfaces
variées.
L’outil interactif Dégradé permet de mélanger deux objets.
L’outil interactif Projection permet d’appliquer une projection
à un objet.
L’outil interactif Distorsion permet d’appliquer à un objet une
distorsion de type Pousser, Tirer, Glissière ou Tornade.
16 Introduction à CorelDRAW Essentials 2: Chapitre 2
Page 26
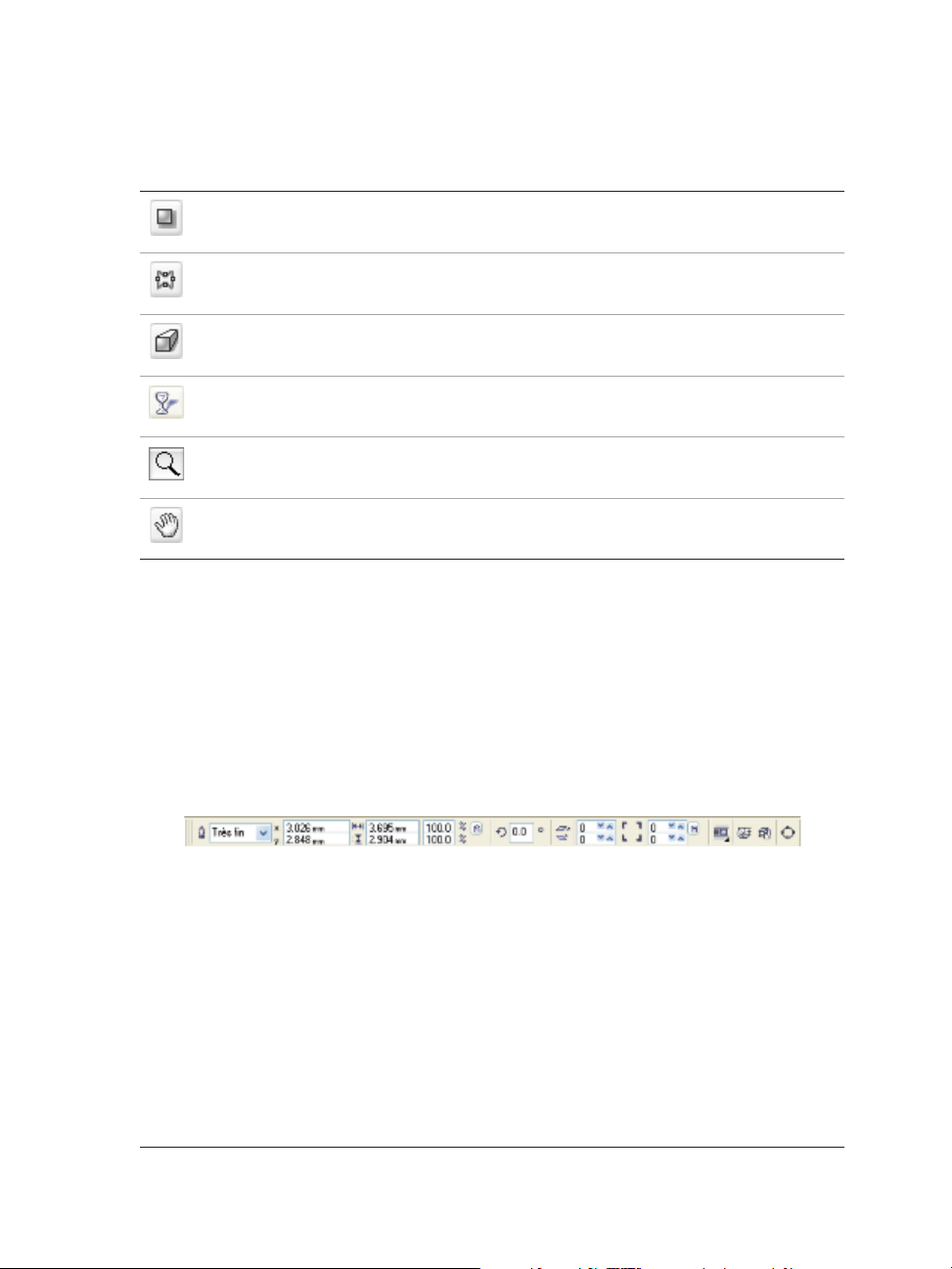
Outil Description
L’outil interactif Ombre portée permet d’appliquer une ombre
portée à un objet.
L’outil interactif Enveloppe permet de déformer un objet en
faisant glisser les noeuds de l’enveloppe.
L’outil interactif Relief permet d’appliquer une illusion de
profondeur à des objets.
L’outil interactif Transparence permet d’appliquer des
transparences aux objets.
L’outil Zoom permet de modifier le niveau d’agrandissement
dans la fenêtre de dessin.
L’outil Main permet de déterminer la partie du dessin à
visualiser dans la fenêtre de dessin.
Barre de propriétés
La barre de propriétés affiche les fonctions les plus courantes relatives à l’outil actif ou
à la tâche en cours. Malgré son aspect de barre d’outils, la barre de propriétés change
de contenu en fonction de l’outil ou de la tâche.
Par exemple, lorsque vous cliquez sur l’outil Texte, la barre de propriétés affiche
uniquement des commandes applicables au texte. Dans l’exemple ci-dessous, la barre
de propriétés affiche les outils de formatage, d’alignement et d’édition de texte.
Fenêtres de menu fixe
Les fenêtres de menu fixe affichent le même type de commandes qu’une boîte de
dialogue, à savoir des boutons, des options et des zones de liste. À la différence de la
plupart des boîtes de dialogue, les fenêtres de menu fixe peuvent rester ouvertes lors
d’une session de travail sur un document ; vous pouvez ainsi accéder directement aux
commandes et tester différents effets.
Les fenêtres de menu fixe peuvent être ancrées ou flottantes. L’ancrage accole une
fenêtre de menu fixe au bord de la fenêtre d’application. Le désancrage d’une fenêtre
de menu fixe a pour effet de la détacher des autres éléments de l’espace de travail, afin
Espace de travail de CorelDRAW Essentials 17
Page 27
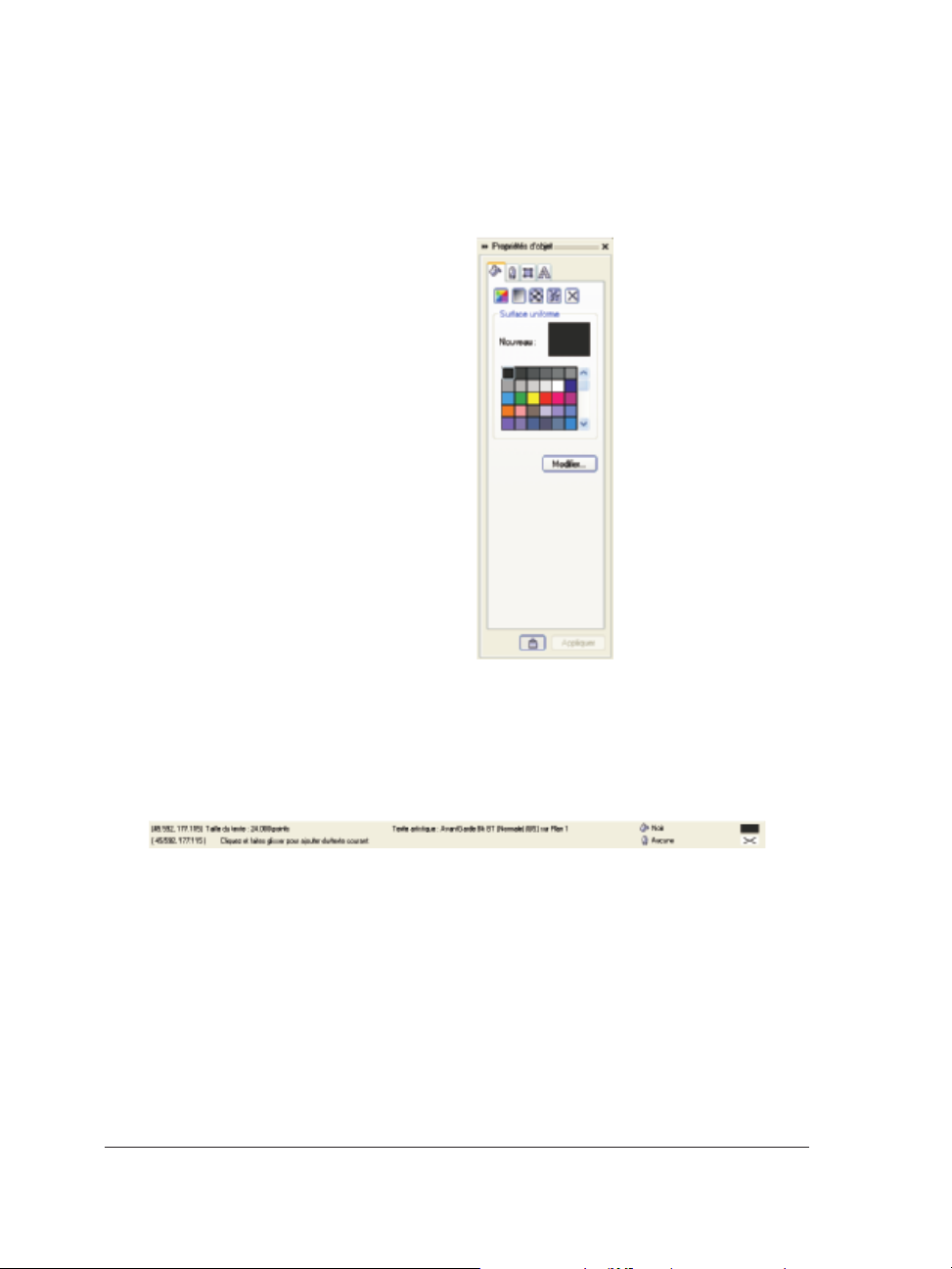
de faciliter son déplacement. Vous pouvez également réduire les fenêtres de menu fixe
de façon à libérer de l’espace à l’écran.
La fenêtre du menu fixe
Propriétés d’objet en est
un exemple. Lorsque cette
fenêtre de menu fixe est
ouverte, vous pouvez
cliquer sur un objet dans
la fenêtre de dessin pour
en visualiser la mise en
forme, les cotes et autres
propriétés.
Barre d’état
La barre d’état affiche des informations sur les objets sélectionnés (telles que la
couleur, le type de surface et le contour), la position du curseur et les commandes que
vous utilisez.
18 Introduction à CorelDRAW Essentials 2: Chapitre 2
Page 28
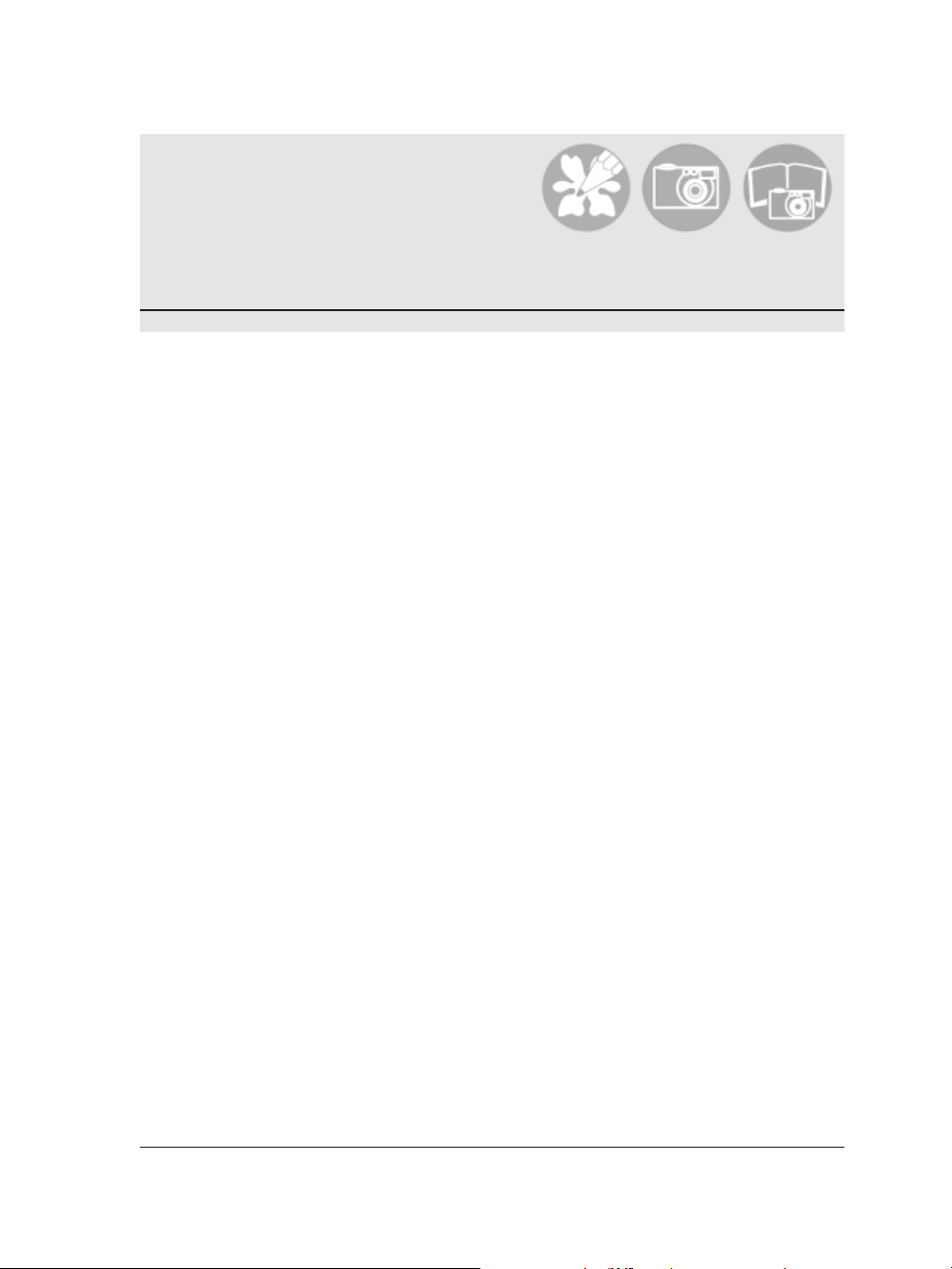
Mise en route 3
Le terme “ dessins ” désigne les travaux que vous créez et modifiez dans CorelDR AW
Essentials.
Dans cette section, vous apprendrez à :
commencer et ouvrir des dessins,
utiliser les fonctions de base de CorelDRAW Essentials,
utiliser des gabarits,
annuler et rétablir des actions,
enregistrer des dessins,
fermer des dessins et quitter CorelDRAW Essentials.
Démarrage et ouverture de dessins
CorelDRAW Essentials vous permet de commencer un nouveau dessin à partir d’une
page vierge, d’un gabarit ou d’un dessin existant.
Si vous commencez à partir d’une page vierge, vous êtes libre de spécifier tous les
aspects du dessin.
Le gabarit vous offre un point de départ que vous pouvez ensuite personnaliser.
Pour plus d’informations sur l’utilisation des gabarits, reportez-vous à la rubrique
“ Utilisation des gabarits ”, page 21.
En commençant un nouveau dessin à partir d’un dessin existant, vous pouvez réutiliser
les objets et les paramètres de page de ce dernier. CorelDRAW Essentials vous permet
d’ouvrir des dessins existants enregistrés sous divers formats. Pour plus d’informations
sur les formats de fichiers que vous pouvez ouvrir avec CorelDRAW Essentials,
reportez-vous à la rubrique “ F ormats de fichiers ” dans l ’Aide.
Pour lancer CorelDRAW Essentials
Cliquez sur Démarrer } Programmes } CorelDRAW Essentials 2 }
CorelDRAW Essentials.
Mise en route 19
Page 29
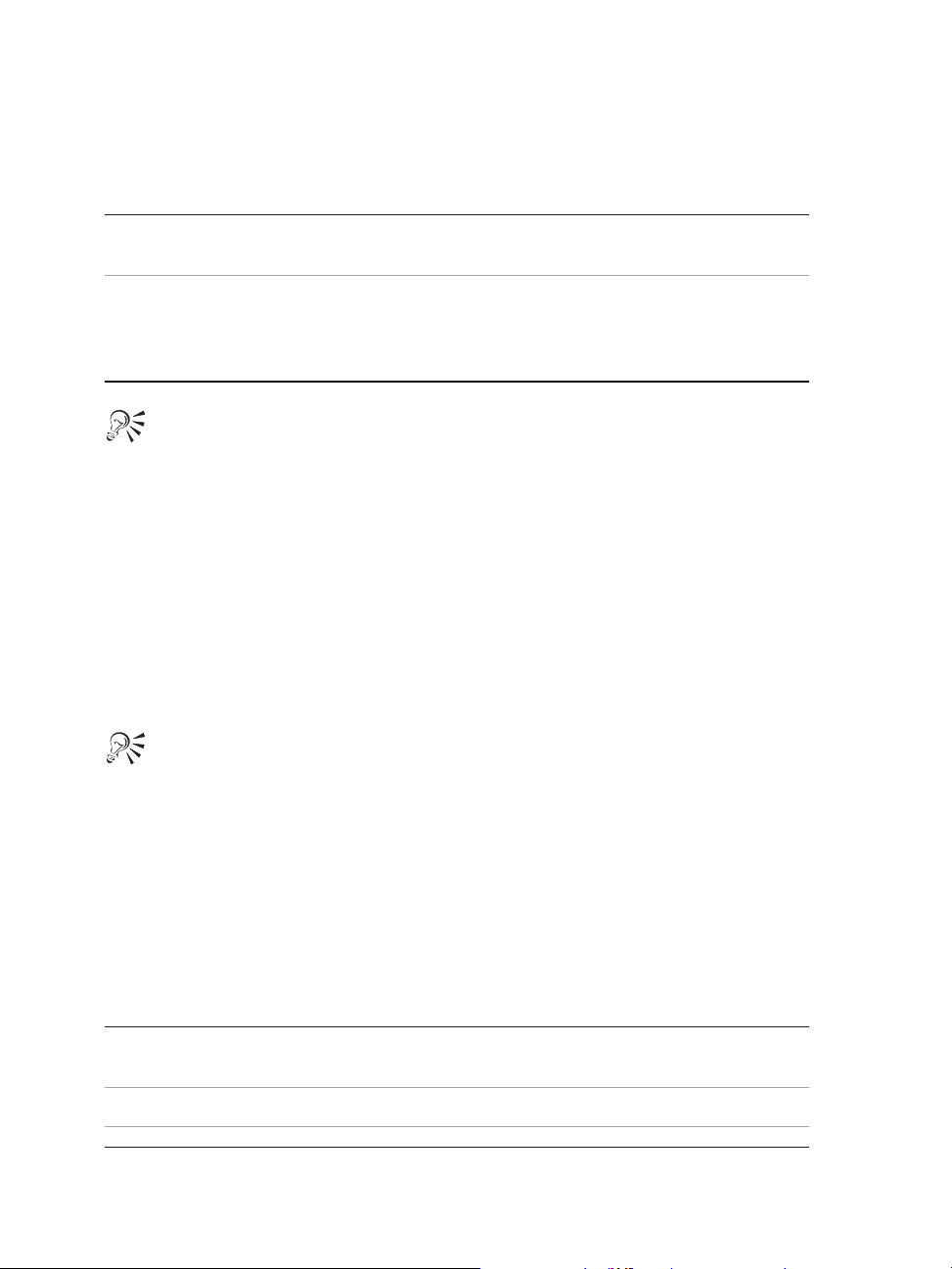
Pour commencer un dessin
Pour Procédez comme suit :
Commencer un dessin à partir d’une page
vierge
Commencer un dessin à partir d’un gabarit
CorelDRAW Essentials
Cliquez sur Fichier } Nouveau.
Cliquez sur Fichier } Nouveau à partir du
gabarit. Cliquez ensuite sur l’onglet
correspondant à la catégorie de gabarits
voulue et choisissez un gabarit.
Pour choisir un style de mise en page (gabarit), cliquez surPrésentation }
Options de page. Cliquez ensuite sur Présentation dans la liste de
catégories, puis choisissez un style de mise en page dans la zone de liste
Présentation.
Pour ouvrir un dessin
1 Cliquez sur Fichier } Ouvrir.
2 Localisez le dossier dans lequel se trouve le fichier.
3 Cliquez sur le nom du fichier.
4 Cliquez sur Ouvrir.
Pour ouvrir un dessin, vous pouvez également cliquer sur le boutonOuvrir
de la barre d’outils.
Pour obtenir une représentation miniature du dessin, cochez la caseAperçu.
Exploration des fonctions de base de CorelDRAW Essentials
CorelDRAW Essentials est doté d’un large éventail d’outils et offre de nombreuses
possibilités pour faciliter la création de dessins. Le tableau suivant répertorie les
fonctions de base de CorelDRAW Essentials afin de vous permettre de démarrer.
Pour plus d’informations sur les fonctions
suivantes : Reportez-vous à la rubrique :
Tracé de lignes “ Utilisation de lignes, de contours et de
coups de pinceau ” dans l ’Aide
Tracé de formes “ Dessin de formes ” dans l ’Aide
20 Introduction à CorelDRAW Essentials 2: Chapitre 3
Page 30
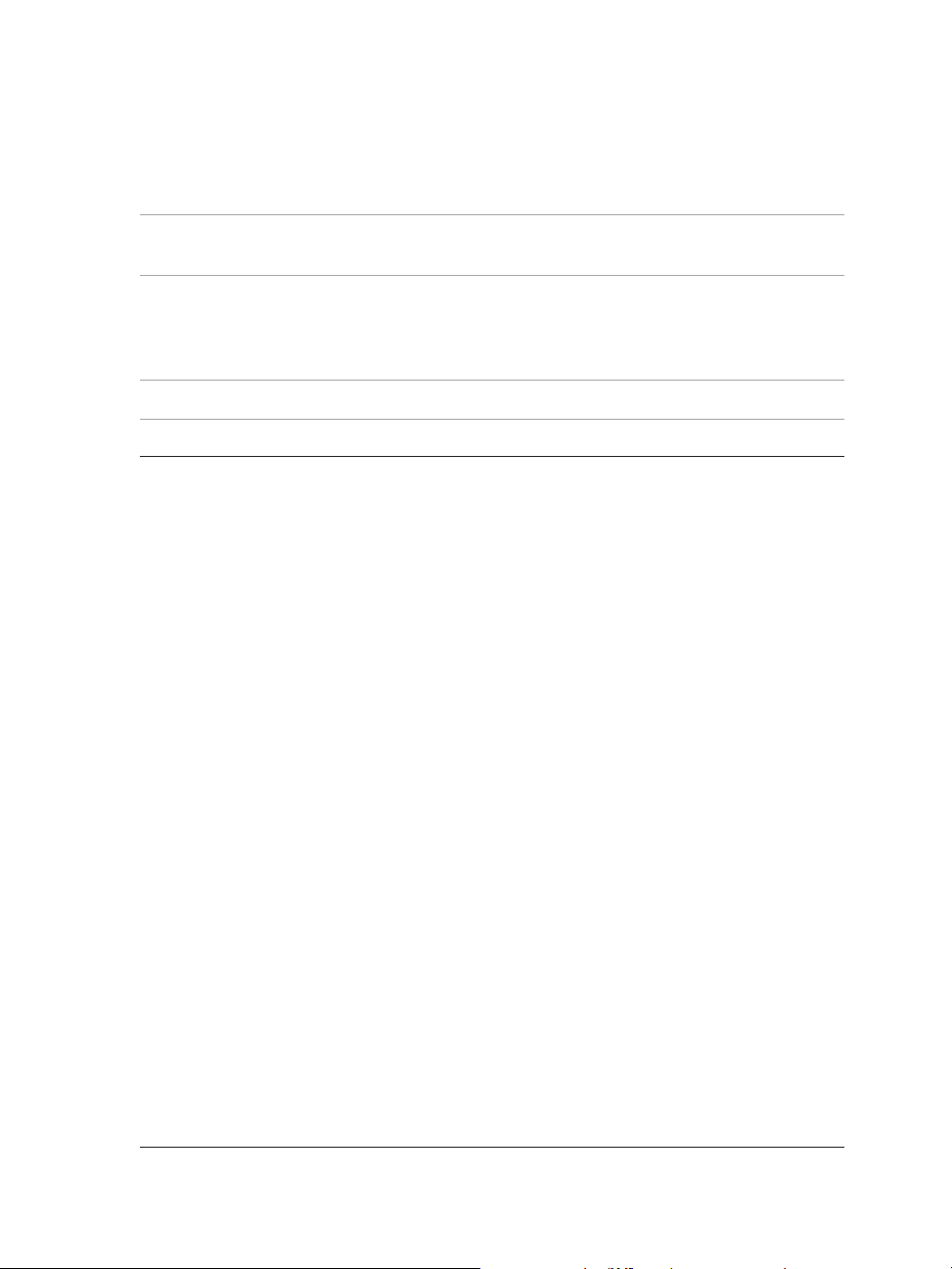
Pour plus d’informations sur les fonctions
suivantes : Reportez-vous à la rubrique :
Création et manipulation d’objets “ Utilisation d ’objets ”, page 27 et dans
l’Aide
Application de surfaces et de contours à des
objets
Ajout de texte à un dessin “ Ajout et formatage de texte ”, page 33
Publication de votre travail “ Publication de votre travail ”, page 37
“ Application de surfaces et contours à des
objets ”, page 31 ; “ Utilisation de lignes,
de contours et de coups de pinceau ” et
“ Application de surfaces ” dans l ’Aide
Utilisation de gabarits
Un gabarit correspond à un ensemble de styles et de paramètres de mise en page qui
déterminent la mise en page et l’apparence d’un dessin. CorelDRAW Essentials
propose un large choix de gabarits prédéfinis qui se classent dans les catégories
suivantes :
Fournitures
Étiquettes
Enveloppes
Cartes de voeux
Calendriers
Mise en route 21
Page 31

Promotion
Servez-vous d'un gabarit pour concevoir des dessins réutilisables.
Lorsque vous créez un dessin à l’aide d’un gabarit, CorelDRAW Essentials effectue la
mise en page en fonction des paramètres de mise en page du gabarit et charge les
styles correspondants dans le nouveau fichier.
Si aucun des gabarits prédéfinis ne vous convient, vous avez la possibilité d’adapter les
gabarits existants ou d’en élaborer de nouveaux en créant des styles personnalisés ou
en exploitant des styles tirés d’autres gabarits. Pour plus d’informations sur la création
et la modification des gabarits, reportez-vous à la rubrique “ Utilisation des
gabarits ” dans l ’Aide.
Pour créer un fichier à partir d’un gabarit enregistré
1 Cliquez sur Fichier } Ouvrir.
2 Sélectionnez l’entrée CDT - CorelDRAW dans la zone de liste Types de fichiers.
3 Localisez le dossier dans lequel se trouve le gabarit.
4 Cliquez deux fois sur le nom du gabarit.
5 Cochez la case Nouveau depuis gabarit dans la boîte de dialogue Ouvrir.
22 Introduction à CorelDRAW Essentials 2: Chapitre 3
Page 32

Annulation et rétablissement d’actions
Vous pouvez annuler les modifications apportées à un dessin, en commençant par
l’action la plus récente. Si le résultat d’une annulation ne vous convient pas, vous
pouvez rétablir l’action.
Pour annuler ou rétablir des actions
Pour Procédez comme suit :
Annuler une action
Rétablir une action
Cliquez sur Édition } Annuler.
Cliquez sur Édition } Rétablir.
Vous pouvez également annuler ou rétablir des actions en cliquant sur le
bouton Annuler ou sur le bouton Rétablir de la barre d’outils Standard.
Enregistrement de dessins
CorelDRAW Essentials vous permet d’enregistrer un dessin au fur et à mesure de
votre travail.
CorelDRAW Essentials propose des options avancées pour l’affectation de remarques,
de mots-clés et de miniatures aux dessins afin de faciliter leur recherche.
Par défaut, les dessins sont enregistrés au format de fichier CorelDRAW (.cdr) ; les
options d’enregistrement avancées vous permettent néanmoins de choisir un autre
format. Lorsque vous enregistrez un dessin pour l’utiliser dans une autre application,
vous devez choisir un format de fichier pris en charge par cette dernière. Vous pouvez
aussi enregistrer un dessin sous un format compatible avec une autre version de
CorelDRAW. Pour plus d’informations sur les formats de fichiers pris en charge par
CorelDRAW Essentials, reportez-vous à la rubrique “ F ormats de fichiers ” dans
l’Aide. Pour obtenir un complément d’informations concernant l’enregistrement de
fichiers sous d’autres formats, reportez-vous à la rubrique “ Exportation des fichiers ”,
page 42.
Pour enregistrer un dessin
1 Cliquez sur Fichier } Enregistrer sous.
2 Choisissez le dossier dans lequel vous voulez placer le fichier.
Mise en route 23
Page 33

Pour enregistrer des remarques ou des mots-clés avec le fichier, saisissez-les dans
la zone correspondante.
Pour éventuellement spécifier des paramètres avancés, cliquez surAvancées et
choisissez les paramètres appropriés dans la boîte de dialogue Préférences.
3 Entrez un nom dans la zone Nom de fichier.
4 Cliquez sur Enregistrer.
Pour sauvegarder les modifications apportées à un dessin précédemment
enregistré, cliquez sur Fichier } Enregistrer.
Pour enregistrer un dessin, vous pouvez également cliquer sur le bouton
Enregistrer de la barre d’outils Standard.
Fermeture de dessins et quitter CorelDRAW Essentials
Avant de quitter CorelDRAW Essentials, vous pouvez fermer individuellement ou
simultanément les dessins ouverts.
Pour fermer des dessins
Pour fermer Procédez comme suit :
Un dessin
Tous les dessins ouverts
Cliquez sur Fichier } Fermer.
Cliquez sur Fenêtre } Tout fermer.
Pour quitter CorelDRAW Essentials
Cliquez sur Fichier } Quitter.
Vous pouvez également quitter CorelDRAW Essentials en appuyant sur les
touches Alt + F4.
Pistes
Pour plus d’informations sur Dans l’index de l’Aide, voir
Recherche et insertion du contenu d’un
dessin
24 Introduction à CorelDRAW Essentials 2: Chapitre 3
images
Page 34

Pour plus d’informations sur Dans l’index de l’Aide, voir
Zoom et panoramique application d’un zoom
Mise en route 25
Page 35

Page 36

Utilisation d’objets 4
Les objets occupent une place essentielle dans la création de dessins.
Dans cette section, vous apprendrez à :
sélectionner des objets,
copier, dupliquer et supprimer des objets,
positionner des objets.
Sélection d’objets
Pour pouvoir modifier un objet, vous devez d’abord le sélectionner. Vous pouvez
sélectionner des objets visibles, des objets masqués et un objet unique dans un groupe
ou un groupe imbriqué, ainsi que chaque objet en fonction de l’ordre dans lequel vous
l’avez créé. Vous pouvez également sélectionner tous les objets simultanément et en
désélectionner.
Un cadre s'affiche autour de l'objet sélectionné et un « X » apparaît au
centre.
Utilisation d’objets 27
Page 37

Pour sélectionner des objets
Pour sélectionner Procédez comme suit :
Un objet Cliquez sur l’objet à l’aide de l’outil
Sélecteur .
Plusieurs objets
Un objet, en commençant par le premier
objet créé et en se déplaçant vers le dernier
objet créé
Un objet, en commençant par le dernier
objet créé et en se déplaçant vers le premier
objet créé
Tous les objets
Maintenez la touche Maj enfoncée et cliquez
sur chaque objet à sélectionner.
Appuyez sur les touches Maj + Tab jusqu’à
ce qu’un périmètre de sélection s’affiche
autour de l’objet voulu.
Appuyez sur la touche Tab jusqu’à ce qu’un
périmètre de sélection s’affiche autour de
l’objet voulu.
Cliquez sur Édition } Tout sélectionner }
Objets.
La barre d’état affiche la description des objets masqués au moment où vous
les sélectionnez.
Vous avez également la possibilité de sélectionner un ou plusieurs objets en
faisant glisser l’outil Sélecteur autour.
Pour désélectionner des objets
Pour désélectionner Procédez comme suit :
Tous les objets
Cliquez sur l’outil Sélecteur, puis cliquez
sur une zone vierge dans la fenêtre de
dessin.
Un seul objet parmi plusieurs objets
sélectionnés
Maintenez la touche Maj enfoncée et cliquez
sur l’objet à l’aide de l’outil Sélecteur.
Copie, duplication et suppression d’objets
CorelDRAW Essentials offre deux méthodes de copie d’objets. Vous pouvez couper ou
copier un objet pour le placer dans le Presse-papiers, puis le coller dans un autre dessin
ou une autre application, ou bien vous pouvez dupliquer un objet. La suppression d’un
28 Introduction à CorelDRAW Essentials 2: Chapitre 4
Page 38

objet à l’aide de la commande Couper permet d’effacer l’objet du dessin et de le placer
dans le Presse-papiers, tandis que la copie d’un objet permet de le placer dans le
Presse-papiers sans le supprimer du dessin. La duplication permet d’insérer
directement une copie de l’objet sur le dessin, et non pas dans le Presse-papiers. La
duplication est, en outre, plus rapide qu’une opération copier-coller. Vous pouvez
copier des objets entiers ou leurs propriétés.
Lorsqu’un objet n’est plus nécessaire, vous pouvez le supprimer.
Pour couper ou copier un objet
1 Sélectionnez un objet.
2 Cliquez sur Édition, puis sur l’une des options suivantes :
Couper
Copier
Pour couper ou copier un objet, vous pouvez également cliquer dessus avec
le bouton droit de la souris, puis cliquer sur Couper ou sur Copier.
Pour coller un objet dans un dessin
Cliquez sur Édition } Coller.
Pour dupliquer un objet
1 Sélectionnez un objet.
2 Cliquez sur Édition } Dupliquer.
Pour supprimer un objet
1 Sélectionnez un objet.
2 Cliquez sur Édition } Supprimer.
Pour supprimer un objet, vous pouvez également cliquer dessus avec le
bouton droit de la souris, puis cliquer sur Supprimer.
Positionnement des objets
Vous pouvez positionner un objet en le faisant glisser vers l’emplacement voulu.
Utilisation d’objets 29
Page 39

Vous pouvez également positionner un objet en le décalant ou en spécifiant sa position
verticale et horizontale. Pour plus d’informations, reportez-vous à la rubrique
“ P ositionnement d’objets ” dans l ’Aide.
Pour déplacer un objet
Faites glisser la poignée centrale en forme de X vers l’emplacement voulu.
Pour déplacer un objet vers une autre page, faites-le glisser sur l’onglet d’un
numéro de page, puis dans la page.
Pistes
Pour plus d’informations sur Dans l’index de l’Aide, voir
Alignement, distribution et magnétisation
d’objets
Modification de l’ordre des objets ordre
Dimensionnement d’objets dimensionnement
Association d’objets groupe
Combinaison d’objets objets combinés
alignement
Mise en forme d’objets mise en forme, objets
Ajout d’effets tridimensionnels à un objet effets tridimensionnels
30 Introduction à CorelDRAW Essentials 2: Chapitre 4
Page 40

Application de surfaces et contours à des objets
CorelDRAW Essentials vous permet d’appliquer des surfaces à l’intérieur des objets et
d’en formater le contour.
Dans cette section, vous apprendrez à :
formater des lignes et des contours,
appliquer des surfaces uniformes.
5
Formatage des lignes et des contours
Vous pouvez modifier l’aspect des lignes et des contours. Par exemple, vous pouvez
spécifier leur couleur, leur largeur, leur style, la forme de leurs sommets et le style de
fin de ligne.
Pour spécifier les paramètres des lignes et des contours
1 Sélectionnez un objet.
2 Ouvrez le menu contextuel Outil Contour , puis cliquez sur le
bouton Boîte de dialogue Plume de contour .
3 Indiquez les paramètres voulus.
Pour modifier la couleur de contour de l’objet sélectionné, choisissez une
couleur au moyen du sélecteur de couleur de la boîte de dialogue Plume de
contour.
Pour supprimer le contour d’un objet sélectionné, ouvrez le menu
contextuel Outil Contour, puis cliquez sur Aucun contour .
Application de surfaces uniformes
Vous avez la possibilité d’appliquer une surface uniforme à des objets. Les surfaces
uniformes se composent d’une couleur unique.
Application de surfaces et contours à des objets 31
Page 41

Vous pouvez également appliquer aux objets des surfaces dégradées, des surfaces de
motifs et des textures. Pour plus d’informations, reportez-vous à l’Aide.
Pour appliquer une surface uniforme
1 Sélectionnez un objet.
2 Cliquez sur l’outil interactif Surface .
3 Sélectionnez l’option Surface uniforme dans la zone de liste Type de surface de
la barre de propriétés.
4 Spécifiez les paramètres de votre choix dans la barre de propriétés et appuyez sur la
touche Entrée.
Pour appliquer une surface à l’objet sélectionné, vous pouvez également
cliquer sur une couleur dans la palette de couleurs.
Pour mélanger des couleurs dans une surface uniforme, sélectionnez un objet
comportant une surface, maintenez la touche Ctrl enfoncée et cliquez sur une
autre couleur dans la palette.
Pour supprimer la surface appliquée à un objet sélectionné, ouvrez le menu
contextuel Surface, puis cliquez sur Aucune surface
.
Pistes
Pour plus d’informations sur Dans l’index de l’Aide, voir
Utilisation de lignes, de contours et de
coups de pinceau
Application de surfaces dégradées surfaces dégradées, application
Application de surfaces de motifs surfaces de motifs, application
Application de textures textures, application
Utilisation des surfaces surfaces
lignes
32 Introduction à CorelDRAW Essentials 2: Chapitre 5
Page 42

Ajout et formatage de texte 6
CorelDRAW Essentials vous permet d’utiliser du texte pour créer des documents ou
annoter des dessins.
Dans cette section, vous apprendrez à :
ajouter et sélectionner du texte,
modifier l’aspect du texte.
Ajout et sélection de texte
Vous pouvez ajouter deux types de texte aux dessins : artistique et courant. Le texte
artistique sert à ajouter de courtes lignes de texte auxquelles vous pouvez appliquer
une large gamme d’effets, tels que des ombres portées. Le texte courant est utilisé
pour les corps de texte plus grands qui nécessitent un formatage plus élaboré. Vous
pouvez ajouter du texte à la fois courant et artistique directement dans la fenêtre de
dessin.
Pour ajouter du texte courant, vous devez d’abord créer un encadré de texte. Par
défaut, un encadré de texte courant conserve la même taille, quelle que soit la
quantité de texte qu’il contient. Tout texte dépassant la limite inférieure droite de
l’encadré reste masqué jusqu’à ce que vous agrandissiez l’encadré ou le liiez à un autre
encadré.
Vous pouvez insérer un encadré de texte courant à l’intérieur d’un objet graphique. Les
objets peuvent en effet faire office de contenants, ce qui vous permet d’exploiter
différentes formes d’encadrés de texte. Vous avez également la possibilité de séparer le
texte d’un objet. Dans ce cas, le texte conserve sa forme, et vous pouvez déplacer ou
modifier le texte et l’objet indépendamment.
Ajout et formatage de texte 33
Page 43

Texte courant placé à l'intérieur d'un objet. Une fois son contour supprimé,
l'objet devient invisible.
Pour modifier du texte, vous devez d’abord le sélectionner. Vous pouvez sélectionner
des objets texte entiers ou certains caractères seulement.
Pour ajouter du texte artistique
Cliquez n’importe où dans la fenêtre de dessin à l’aide de l’outil Texte , puis
entrez le texte.
Pour ajouter du texte courant
Pour Procédez comme suit :
Ajouter du texte courant
Ajouter du texte courant à l’intérieur d’un
objet
Cliquez sur l’outil Texte . Faites glisser
la souris dans la fenêtre de dessin afin de
dimensionner l’encadré de texte courant,
puis entrez le texte.
Cliquez sur l’outil Texte. Déplacez le
pointeur sur le contour de l’objet et cliquez
sur l’objet lorsque le pointeur se transforme
en pointeur Insérer dans l’objet. Tapez le
texte dans l’encadré.
34 Introduction à CorelDRAW Essentials 2: Chapitre 6
Page 44

Pour Procédez comme suit :
Séparer un encadré de texte courant d’un
objet
Sélectionnez l’objet à l’aide de l’outil
Sélecteur , puis cliquez sur
Disposition } Scinder Texte courant
dans un tracé.
Pour ajuster la taille d’un encadré de texte courant, vous pouvez cliquer sur
l’encadré de texte à l’aide de l’outil Sélecteur et faire glisser l’une des
poignées de sélection.
Pour sélectionner du texte
Pour sélectionner Procédez comme suit :
Un objet texte en entier Cliquez sur l’objet texte à l’aide de l’outil
Sélecteur .
Des caractères précis Faites glisser la souris sur les caractères à
l’aide de l’outil Texte .
Pour sélectionner plusieurs objets texte, maintenez la touche Maj enfoncée
et cliquez sur chaque objet texte à l’aide de l’outil Sélecteur.
Modification de l’aspect du texte
Pour améliorer du texte artistique et du texte courant, vous pouvez modifier leurs
propriétés de caractères. Par exemple, vous pouvez modifier le type ou la taille de la
police ou mettre le texte en gras ou en italique. Vous pouvez également modifier la
position du texte en indice ou en exposant, ce qui s’avère utile lorsqu’un dessin
contient des notations scientifiques. Vous pouvez ajouter des lignes de soulignement,
de formatage barré ou de surlignement à du texte. Vous pouvez modifier l’épaisseur de
ces lignes, ainsi que la distance entre les lignes et le texte. Vous pouvez également
modifier la couleur du texte.
Ajout et formatage de texte 35
Page 45

Pour modifier les propriétés de caractères
1 Sélectionnez le texte.
2 Cliquez sur Texte } Formater le texte.
3 Cliquez sur l’onglet Caractère.
4 Indiquez les attributs de caractères souhaités.
Pour mettre le texte sélectionné en gras, italique ou souligné, cliquez sur le
bouton Gras, le bouton Italique ou le bouton Souligné de la barre de
propriétés.
Pour modifier la couleur du texte
1 Sélectionnez le texte à l’aide de l’outil Texte .
2 Cliquez sur une couleur dans la palette de couleurs.
Pour modifier la couleur d’un texte dans son intégralité, désélectionnez le
texte et faites glisser un témoin de couleur de la palette de couleurs vers
l’objet texte.
Pistes
Pour plus d’informations sur Dans l’index de l’Aide, voir
Alignement et espacement de texte texte, alignement
Modification et conversion de texte texte, modification
Déplacement de texte texte, déplacement
Accolage de texte à un tracé texte, accolé à un tracé
Formatage de texte courant texte, formatage
Combinaison et liaison d’encadrés de texte
courant
Habillage de texte courant autour d’objets
et de texte
texte, combinaison d’encadrés de texte
courant
texte, habillage
36 Introduction à CorelDRAW Essentials 2: Chapitre 6
Page 46

Publication de votre travail 7
CorelDRAW Essentials vous propose diverses méthodes pour publier votre travail.
Vous pouvez enregistrer des objets et les optimiser pour Internet. Vous avez également
la possibilité d’imprimer votre travail, ou de l’enregistrer au format PDF Adobe®
Acrobat®.
Dans cette section, vous apprendrez à :
optimiser des images bitmap pour Internet,
imprimer votre travail,
enregistrer des documents sous forme de fichiers PDF.
Optimisation des images bitmap pour Internet
Vous pouvez enregistrer des objets et les optimiser pour Internet à l’aide de
l’optimiseur d’images Web.
Lorsque vous optimisez une image pour le Web, vous pouvez l’exporter dans un fichier
de type GIF, JPEG, PNG 8 bits ou 24 bits, choisir une présélection W eb et comparer
l’aperçu des résultats. Les présélections Web sont optimisées pour la couleur, la
juxtaposition, la compression et le lissage, selon le type de fichier choisi. Vous pouvez
comparer jusqu’à quatre types de fichiers en visualisant la vitesse de téléchargement,
la qualité d’image, la taille de fichier, la gamme de couleurs et le taux de compression
correspondants et en effectuant des panoramiques et des zooms avant sur l’image.
Vous pouvez également ajouter et supprimer vos propres présélections Web.
Pour enregistrer et optimiser un dessin dans un format compatible
pour le Web
1 Cliquez sur Fichier } Optimiseur d’images Web.
2 Sélectionnez une vitesse dans la zone de liste Vitesse de connexion.
3 Choisissez l’une des options d’affichage suivantes :
Un panneau
Publication de votre travail 37
Page 47

Deux panneaux verticaux
Deux panneaux horizontaux
Quatre panneaux
4 Réservez un panneau pour l’image d’origine. Dans un ou plusieurs panneaux,
sélectionnez une option dans les zones de liste suivantes, situées au-dessous de
chaque fenêtre d’aperçu :
Type de fichier
Présélection Web
Vous pouvez également
Modifier les paramètres présélectionnés pour
une zone d’aperçu précise
Enregistrer la configuration actuelle de
paramètres d’une zone d’aperçu
Enregistrer une présélection personnalisée
Supprimer une présélection
Afficher les informations relatives au fichier
sous chaque aperçu
Effectuer un panoramique pour voir une
autre zone de l’image
Effectuer un zoom dans la fenêtre d’aperçu Choisissez un niveau de grossissement dans
Cliquez sur Avancés. Dans la boîte de
dialogue Exporter, personnalisez les options
présélectionnées. Si vous optez pour le
format de fichier GIF ou PNG8, vous
pouvez modifier la palette de couleurs et les
paramètres de conversion dans la boîte de
dialogue Convertir en 256 couleurs .
Cliquez sur le bouton Enregistrement des
paramètres correspondant à la zone
dont vous souhaitez enregistrer les
paramètres.
Cliquez sur Ajouter .
Cliquez sur Supprimer .
Cochez la case Aperçu.
Faites glisser la souris dans la zone d’aperçu
contenant l’image d’origine.
la zone de liste Niveau de zoom.
Pour comparer les types de fichiers choisis avec l’image d’origine, sélectionnez
le type Original dans la zone de liste Type de fichiers dans l’un des
panneaux.
38 Introduction à CorelDRAW Essentials 2: Chapitre 7
Page 48

Impression
CorelDRAW Essentials vous permet d’imprimer une ou plusieurs copies d’un même
dessin.
Avant d’imprimer un dessin, vous pouvez spécifier les propriétés de l’imprimante,
telles que les options de format du papier et de périphérique.
Pour imprimer vos travaux
1 Cliquez sur Fichier } Imprimer.
2 Cliquez sur l’onglet Général.
3 Sélectionnez une imprimante dans la zone de liste Nom.
4 Précisez le nombre d’exemplaires à imprimer dans la zone Nombre de copies.
Pour assembler les copies, cochez la case Assembler.
5 Activez l’une des options suivantes :
Document en cours : imprime le dessin actif .
Page en cours : imprime la page active.
Pages : imprime les pages spécifiées.
Documents : imprime les documents spécifiés.
Sélection : imprime les objets sélectionnés.
Pour avoir un aperçu du résultat dans la boîte de dialogueImpression,
cliquez sur Fichier } Imprimer, puis sur le bouton Mini aperçu .
Enregistrement de documents sous forme de fichiers PDF
Le format PDF est un format de fichier conçu pour conserver les polices, les images,
les graphiques et la mise en forme d’un fichier tel qu’il apparaît dans son application
d’origine.
Dans CorelDRAW Essentials, vous pouvez enregistrer vos documents au format PDF.
Les fichiers PDF peuvent être visualisés et imprimés à partir de n’importe quelle
plate-forme, à condition que l’utilisateur dispose du logiciel Adobe Acrobat ou
Adobe® Acrobat® Reader® sur son ordinateur. Vous pouvez également les placer sur
un intranet ou sur le Web.
Lorsque vous enregistrez un document au format PDF, vous pouvez choisir parmi trois
styles PDF prédéfinis. Ces styles permettent d’appliquer des paramètres spécifiques.
Publication de votre travail 39
Page 49

Avec le style PDF pour le Web, par exemple, la résolution des images du fichier PDF
est optimisée pour Internet.
Pour enregistrer un document au format PDF
1 Cliquez sur Fichier } Publier au format PDF.
2 Dans la zone de liste Style PDF, sélectionnez l’une des options suivantes :
PDF pour diffusion de documents : active la compression JPEG d ’images
bitmap. Cette option est particulièrement adaptée pour la distribution de
documents généraux imprimables sur une imprimante laser ou de bureau.
PDF pour le Web : active la compression JPEG d ’images bitmap, incorpore
les polices et compresse le texte pour la publication du document sur le Web.
PDF pour édition : active la compression LZW et incorpore les polices. Le
fichier PDF s’affiche avec toutes les polices et toutes les images à une résolution
maximale de façon à autoriser les modifications ultérieures.
3 Choisissez le dossier dans lequel vous voulez placer le fichier.
4 Entrez un nom de fichier dans la zone Nom.
Pistes
Pour plus d’informations sur Dans l’index de l’Aide, voir
Mise en page des travaux d’impression impression, mise en page
Utilisation de mises en page d’imposition impression, mises en page d’imposition
40 Introduction à CorelDRAW Essentials 2: Chapitre 7
Page 50

Importation et exportation de fichiers 8
CorelDRAW Essentials intègre des filtres permettant la conversion des fichiers
importés ou exportés d’un format dans un autre.
Dans cette section, vous apprendrez à :
importer des fichiers,
exporter des fichiers.
Importation de fichiers
CorelDRAW Essentials vous permet d’importer des fichiers créés dans d’autres
applications. Vous pouvez importer un fichier et le placer dans la fenêtre de
l’application active en tant qu’objet. Le fichier importé devient alors une partie du
fichier actif.
Pour importer un fichier dans le dessin actif
1 Cliquez sur Fichier } Importer.
2 Choisissez le dossier dans lequel le fichier est stocké.
3 Sélectionnez un format de fichier dans la zone de liste Types de fichiers.
4 Cliquez sur le nom du fichier.
5 Cochez l’une des cases actives suivantes :
Bitmap avec liaison externe : permet de lier le bitmap de façon externe
plutôt que de l’incorporer dans le fichier.
Combiner les bitmaps multiplans : fusionne automatiquement les plans au
sein du bitmap.
Ne pas afficher la boîte de dialogue de filtre : permet d ’utiliser les
paramètres par défaut du filtre sans en ouvrir la boîte de dialogue.
Maintenir plans et pages : permet de conserver les plans et les pages lors de
l’importation. Si vous ne cochez pas cette case, tous les plansIntroduction à
CorelDRAW Essentials 2 sont combinés en un seul.
Importation et exportation de fichiers 41
Page 51

6 Cliquez sur Importer.
7 Cliquez dans la page de dessin.
Les bitmaps multiplans peuvent être importés par défaut.
Exportation de fichiers
Vous pouvez exporter et enregistrer des images dans différents formats compatibles
avec d’autres applications.
Vous pouvez exporter un fichier au format sélectionné sans conserver l’original. Vous
pouvez également exporter un fichier sous un autre nom de façon à conserver
l’original au format existant et disposer d’une copie au nouveau format sélectionné.
Pour exporter un fichier
1 Cliquez sur Fichier } Exporter.
2 Choisissez le dossier dans lequel vous voulez placer le fichier.
3 Sélectionnez un format de fichier dans la zone de liste Types de fichiers.
4 Entrez un nom dans la zone Nom de fichier.
5 Cochez l’une des cases actives suivantes :
Sélection uniquement : permet d ’enregistrer uniquement les objets
sélectionnés dans le dessin actif.
Noms de fichiers compatibles Web : permet de remplacer les espaces d ’un
nom de fichier par un caractère de soulignement. Les caractères spéciaux sont
remplacés par des caractères adaptés aux noms de fichiers destinés au Web.
Ne pas afficher la boîte de dialogue de filtre : empêche l ’ouverture des
boîtes de dialogue proposant d’autres options lors de l’exportation.
6 Cliquez sur Exporter.
Vous pouvez également Procédez comme suit :
Compresser un fichier lors de l’exportation Sélectionnez un type de compression dans la
zone de liste Type de compression.
Spécifier des informations relatives à un
fichier
Tapez vos commentaires dans la zone
Commentaires.
42 Introduction à CorelDRAW Essentials 2: Chapitre 8
Page 52

Selon le format de fichier sélectionné, certains types de compression ou
certaines options de la boîte de dialogue Exportation sont inaccessibles.
Si une boîte de dialogue de choix du format d’exportation s’affiche, spécifiez
les options voulues. Pour plus d’informations sur les formats de fichiers,
reportez-vous à la rubrique “ F ormats de fichiers ” dans l ’Aide.
Pour enregistrer un fichier dans un autre format
1 Cliquez sur Fichier } Enregistrer sous.
2 Choisissez le dossier dans lequel vous voulez placer le fichier.
3 Sélectionnez un format de fichier dans la zone de liste Types de fichiers.
4 Entrez un nom dans la zone Nom de fichier.
5 Cochez l’une des cases actives suivantes :
Sélection uniquement : permet d ’enregistrer uniquement les objets
sélectionnés dans le dessin actif.
Noms de fichiers compatibles Web : permet de remplacer les espaces d ’un
nom de fichier par un caractère de soulignement. Les caractères spéciaux sont
remplacés par des caractères adaptés aux noms de fichiers destinés au Web.
Incorporer les polices à l’aide de TrueDoc® : permet d ’enregistrer les
polices dans le fichier à l’aide de TrueDoc.
6 Cliquez sur Enregistrer.
Vous pouvez également Procédez comme suit :
Spécifier des informations relatives à un
fichier
Tapez vos commentaires dans la zone
Commentaires.
Selon le format de fichier sélectionné, certains types de compression ou
certaines options de la boîte de dialogue Enregistrement de dessin sont
inaccessibles.
Pistes
Pour plus d’informations sur Dans l’index de l’Aide, voir
Formats de fichiers formats de fichiers
Importation et exportation de fichiers 43
Page 53

Page 54

Utilisation de Corel Photobook et Corel PhotoAlbum
Corel Photobook vous permet de modifier des images, notamment photographiques
ou bitmap.
Corel PhotoAlbum facilite la localisation, la visualisation et le classement des fichiers
d’images.
Dans cette section, vous apprendrez à :
explorer la fenêtre de l’application Corel Photobook,
utiliser la boîte à outils,
exploiter la fenêtre Interface visuelle,
lancer Corel Photobook,
créer des fichiers d’images,
ouvrir un fichier d’image,
acquérir des images,
fermer des fichiers d’images,
enregistrer des fichiers d’images,
quitter Corel Photobook,
utiliser Corel PhotoAlbum.
9
Utilisation de la fenêtre d’application Corel Photobook
Lorsque vous lancez Corel Photobook, la fenêtre d’application s’ouvre et contient une
fenêtre d’image. Bien que vous puissiez ouvrir simultanément plusieurs fenêtres
d’image, vos actions n’ont d’effet que sur la fenêtre d’image active.
Utilisation de Corel Photobook et Corel PhotoAlbum 45
Page 55

L’illustration ci-dessous représente une fenêtre d’application Corel Photobook. Ses
divers éléments sont décrits à la suite de l’illustration.
Élément Description
Icône du menu Système
Barre de menus La barre de menus située en haut de la fenêtre, juste au-dessous
Boutons Réduire,
Agrandir et Fermer
L’icône située dans l’angle supérieur gauche d’une fenêtre
donne accès au menu Système dont les options permettent de
restaurer, déplacer, redimensionner, réduire, agrandir et fermer
la fenêtre principale.
de la barre de titre, centralise les menus de l’application. Dans
ces menus, les commandes sont regroupées par catégorie. Le
menu Masque, par exemple, contient des commandes
permettant de charger, enregistrer, modifier et supprimer des
masques.
L’angle supérieur droit de chaque fenêtre comporte trois
boutons. Vous pouvez cliquer sur le bouton de gauche pour
réduire la fenêtre, sur celui du milieu pour agrandir la fenêtre
et sur celui de droite (le bouton caractérisé par un X) pour
fermer la fenêtre.
46 Introduction à CorelDRAW Essentials 2: Chapitre 9
Page 56

Élément Description
La barre d’outils Standard affiche différents outils utilisés dans
Barre d’outils Standard
Corel Photobook. Vous pouvez l’ancrer au bord supérieur,
inférieur, gauche ou droit de la fenêtre principale ou la laisser
flotter. Pour déplacer la barre d’outils Standard, faites-la
glisser vers un autre emplacement dans la fenêtre et relâchez le
bouton de la souris.
Ruban Les options proposées dans le ruban situé au-dessous de la barre
d’outils Standard changent en fonction de l’outil actif dans la
boîte à outils. Ces options permettent d’adapter le
fonctionnement de l’outil sélectionné. Par exemple, si vous
cliquez sur l’outil Masque dans la boîte à outils, puis sur l’outil
Masque à main levée, le ruban affiche des options propres à
cet outil et vous permet notamment de changer de mode.
Vous pouvez ancrer le ruban au bord supérieur, inférieur,
gauche ou droit de la fenêtre principale ou le laisser flotter.
Pour déplacer le ruban, faites-le glisser vers un autre
emplacement dans la fenêtre et relâchez le bouton de la souris.
Boîte à outils La boîte à outils centralise des outils permettant de modifier les
images. Elle regroupe les outils suivants : Sélection, Sélection
et transformation, Affichage, Masque, Rogner, Retouche,
Filtre, Remplissage, Dessin, Texte, Pipette et Témoins de
couleur. Vous pouvez l’ancrer au bord supérieur, inférieur,
gauche ou droit de la fenêtre principale ou la laisser flotter.
Pour déplacer la boîte à outils, faites-la glisser vers un autre
emplacement dans la fenêtre et relâchez le bouton de la souris.
Barre de titre La barre de titre est située en haut de la fenêtre de
l’application ; elle affiche le nom du logiciel (Corel Photobook)
et le nom du fichier actif. La barre de titre accueille également
le bouton permettant d’accéder au menu Système de la
fenêtre, ainsi que les boutons Réduire, Agrandir et Fermer.
Fenêtre d’image Les images ouvertes apparaissent dans des fenêtres distinctes à
l’intérieur de la fenêtre principale de Corel Photobook. Vous
pouvez afficher plusieurs images à la fois, mais vos actions
n’ont d’effet que sur la fenêtre active. Par exemple, lorsque
vous utilisez la commande Enregistrer du menu Fichier, seule
l’image affichée dans la fenêtre active est enregistrée.
Utilisation de Corel Photobook et Corel PhotoAlbum 47
Page 57

Élément Description
Barre d’état Située au bas de la fenêtre principale, la barre d’état affiche une
brève description de l’objet sur lequel le pointeur se trouve.
Elle précise également l’état des opérations en cours dans Corel
Photobook.
Info-bulles Les info-bulles affichent le nom ou la description de l’outil ou
du bouton situé sous le pointeur.
Gestionnaire d’objets
Fenêtre Palette de
couleurs
Fenêtre Infos
Bouton Propriétés de
l’image
La fenêtre flottanteGestionnaire d’objets répertorie tous les
objets créés sur une image de base. Pour afficher cette fenêtre,
choisissez Gestionnaire d’objets dans le menu Affichage.
Dans le gestionnaire d’objets, les objets sont représentés par
des boutons qui facilitent leur sélection et leur désélection.
L’arrière-plan d’un objet sélectionné est mis en évidence. En
utilisant le gestionnaire d’objets, vous pouvez masquer,
regrouper et supprimer des objets. Vous pouvez également
déplacer des objets vers l’arrière-plan ou vers le premier plan
sur l’image de base.
La Palette de couleurs est une collection de couleurs regroupées
pour en faciliter l’accès. Corel Photobook propose différentes
palettes prédéfinies et vous offre la possibilité d’en créer
d’autres. La palette par défaut, intitulée “ Palette par défaut ”,
contient la plupart des couleurs courantes telles que le rouge, le
vert, le bleu, le cyan, le magenta, le jaune, le noir et le blanc.
Cette fenêtre affiche des informations destinées à optimiser la
précision de vos interventions, telles que l’alignement de pixels
et la prise de mesures dans une image. Selon l’image active, la
fenêtre Infos indique également les valeurs des couleurs (RVB
ou CMJN) ou des niveaux de gris de la zone située sous le
pointeur.
Ce bouton permet d’ouvrir la boîte de dialogue Propriétés de
l’image. Cette boîte de dialogue affiche des informations sur le
type de l’image, sa taille, le nombre d’objets qu’elle comporte
et la gestion des couleurs mise en oeuvre. Si l’image provient
d’un appareil photo numérique, l’onglet EXIF donne des
précisions relatives à l’appareil ainsi qu’à l’image, notamment
vitesse d’obturation, ouverture du diaphragme et longueur
focale.
48 Introduction à CorelDRAW Essentials 2: Chapitre 9
Page 58

Utilisation de la boîte à outils
La boîte à outils facilite l’accès aux outils les plus fréquemment sollicités pour la
modification et l’amélioration des images.
Outil Description
L’outil Sélection permet de sélectionner un seul objet ou
plusieurs objets à la fois en vue de les modifier, de les regrouper
ou de les supprimer.
L’outil Sélection et transformation permet de redimensionner
l’objet sélectionné, d’en modifier la forme, de le faire pivoter,
de l’inverser ou de le déplacer.
L’outil Affichage modifie l’affichage d’une image.
L’outil Masque donne accès au menu contextuel Masque.
L’outil Rogner permet de supprimer les parties indésirables
d’une image.
L’outil Retouche donne accès au menu contextuel Retouche.
L’outil Filtre donne accès au menu contextuel Filtre.
L’outil Remplissage donne accès au menu contextuel
Remplissage.
L’outil Dessin donne accès au menu contextuel Dessin.
L’outil Texte permet d’insérer du texte.
L’outil Pipette permet de prélever une couleur pour en faire la
couleur active dans le Témoin de couleur.
Le témoin de couleur permet de sélectionner une couleur.
Utilisation de Corel Photobook et Corel PhotoAlbum 49
Page 59

Fenêtre Interface visuelle
La fenêtre Interface visuelle simplifie l’exécution des tâches requises pour mener à
bien un projet. L’utilisation de cette fenêtre vous évite d’avoir à rechercher les outils
dans les menus, les barres d’outils ou les rubans. Il vous suffit de cliquer sur l’icône ou
le texte correspondant à la tâche que vous voulez exécuter pour accéder aux options
correspondantes et obtenir des explications sur le fonctionnement de l’outil
sélectionné.
Si vous fermez la fenêtre Interface visuelle, Corel Photobook ouvre la boîte à outils
et les rubans.
Pour afficher ou masquer la fenêtre Interface visuelle
Cliquez sur Affichage } Interface visuelle.
Démarrage de Corel Photobook
Vous pouvez lancer Corel Photobook à tout moment.
Pour lancer Corel Photobook
Cliquez sur Démarrer } Programmes } CorelDRAW Essentials 2 } Corel
Photobook.
Création de fichiers d’images
Dans Corel Photobook, vous avez la possibilité de créer des fichiers d’images. Trois
options vous sont proposées :
Dessin au trait : image composée de noir et de blanc, également appelée image
monochrome.
Niveaux de gris : image composée de nuances de gris variables, également
appelée image noir et blanc.
Couleur RVB : image en couleur composée de nuances de rouge, de vert et de
bleu.
Corel Photobook propose par défaut le type d’image Couleur RVB, avec une largeur
de 10,16 centimètres, une hauteur de 12,7 centimètres et une résolution de
96 pixels par pouce. Le fond de l ’image est blanc par défaut. Plus la taille ou la
résolution de l’image est grande, plus la quantité de mémoire utilisée par Corel
Photobook pour créer le fichier augmente. Corel Photobook affiche la quantité de
mémoire nécessaire pour créer l’image en bas de la boîte de dialogue.
50 Introduction à CorelDRAW Essentials 2: Chapitre 9
Page 60

Pour créer une image
1 Cliquez sur Fichier } Nouveau.
2 Dans la zone de liste Type d’image, sélectionnez le type d’image à créer.
3 Dans les zones Largeur et Hauteur, indiquez les dimensions voulues.
Vous avez la possibilité de changer la couleur de fond de l’image. Pour ce faire,
cliquez sur le bouton Couleur et sélectionnez une couleur dans la boîte de dialogue
Outil de sélection de couleur.
4 Cliquez sur Créer.
Ouverture d’un fichier d’image
Vous avez la possibilité d’ouvrir des fichiers d’images sous différents formats.
Pour ouvrir un fichier
1 Cliquez sur Fichier } Ouvrir.
2 Dans la zone Fichiers de type, sélectionnez le format de fichier voulu.
3 Dans la zone Regarder dans, sélectionnez le lecteur approprié.
4 Choisissez le dossier contenant le fichier à ouvrir.
Pour afficher les fichiers sous forme de miniatures, cliquez sur le bouton
Afficher/Masquer les aperçus.
5 Cliquez sur le nom du fichier.
6 Cliquez sur Ouvrir.
Acquisition d’images
Corel Photobook autorise l’acquisition d’images en provenance de scanners ou
d’appareils photo numériques. Pour pouvoir utiliser un scanner ou un appareil photo
numérique avec Corel Photobook, vous devez installer votre équipement en suivant les
instructions fournies par le fabricant.
Si vous utilisez un appareil compatible TWAIN (tel qu’un saisisseur d’images vidéo ou
un scanner TWAIN), vous devez le configurer afin qu’il puisse communiquer avec
Photobook. Le fonctionnement des appareils compatibles TWAIN diffère d’un modèle
et d’un fabricant à l’autre. Pour plus d’informations sur l’utilisation de l’interface
TWAIN de votre équipement, reportez-vous à la documentation correspondante.
L’interface TWAIN vous permet d’accéder aux scanners, saisisseurs d’images vidéo et
autres périphériques d’acquisition d’image sans recourir à des pilotes spécifiques.
Utilisation de Corel Photobook et Corel PhotoAlbum 51
Page 61

Pour configurer un périphérique compatible TWAIN
1 Cliquez sur Fichier } Configurer le périphérique } Scanner.
2 Cliquez sur Sélectionner source.
Une boîte de dialogue Configuration TWAIN apparaît.
3 Sélectionnez votre périphérique TWAIN.
Pour configurer un scanner
1 Cliquez sur Fichier } Configurer le périphérique } Scanner.
2 Dans la liste des sources, sélectionnez le pilote de votre scanner.
Si le pilote de votre scanner n’est pas répertorié, adressez-vous au fabricant de votre
appareil pour obtenir un pilote TWAIN.
3 Dans la zone prévue à cet effet, saisissez l’adresse de votre scanner s’il y a lieu.
Pour utiliser l’interface TWAIN
Cliquez sur Fichier } Acquérir. Une boîte de dialogue apparaît.
La boîte de dialogue Acquisition diffère en fonction du périphérique utilisé.
Reportez-vous à la documentation fournie par le fabricant de votre équipement.
Fermeture des fichiers d’images
Vous pouvez fermer le fichier d’image actif à tout moment. S’il contient des
modifications non enregistrées, vous devez préciser si Corel Photobook doit
sauvegarder ces modifications avant de fermer le fichier.
Pour fermer un fichier
Cliquez sur Fichier } Fermer.
Si vous avez apporté des modifications à l’image sans les enregistrer, vous devez
sélectionner l’une des options suivantes :
Oui : enregistre les modifications apportées à l ’image avant de fermer le fichier.
Non : ferme le fichier sans enregistrer les modifications apportées à l ’image.
Annuler : annule la commande Fermer. L’image reste ouverte et n’est pas
enregistrée.
52 Introduction à CorelDRAW Essentials 2: Chapitre 9
Page 62

Enregistrement des fichiers d’images
Vous pouvez enregistrer l’image active en conservant son nom, son format et ses
paramètres.
Lorsque vous enregistrez un fichier pour la première fois, la boîte de dialogue
Enregistrer sous s’ouvre et vous pouvez spécifier un nom et sélectionner un format.
Pour enregistrer un fichier
Cliquez sur Fichier } Enregistrer.
Pour enregistrer un fichier sous un autre format ou sous un autre
nom
1 Cliquez sur Fichier } Enregistrer sous.
2 Dans la zone Type, sélectionnez le format de fichier voulu.
3 Dans la zone Enregistrer dans, sélectionnez le lecteur approprié.
4 Choisissez le dossier dans lequel vous voulez placer le fichier.
5 Dans la zone Nom du fichier, attribuez un nom à l’image.
6 Cliquez sur Enregistrer.
Quitter Corel Photobook
Vous pouvez quitter Corel Photobook à tout moment. Si des fichiers d’images ouverts
comportent des modifications non enregistrées, vous devez préciser si vous souhaitez
les sauvegarder avant de quitter.
Pour quitter Corel Photobook
Cliquez sur Fichier } Quitter.
Si vous avez apporté des modifications à une image sans les enregistrer, vous devez
sélectionner l’une des options suivantes :
Oui : enregistre les modifications apportées à l ’image avant de fermer le fichier.
Non ; ferme le fichier sans enregistrer les modifications apportées à l ’image.
Annuler : annule la commande Fermer. L’image reste ouverte et n’est pas
enregistrée.
Utilisation de Corel Photobook et Corel PhotoAlbum 53
Page 63

Utilisation de Corel PhotoAlbum
Corel PhotoAlbum a été développé pour faciliter la localisation, la visualisation et le
classement des fichiers d’images. Avec Corel PhotoAlbum, vous pouvez :
localiser des images en explorant vos dossiers et ressources dans une arborescence
semblable à celle de l’Explorateur Windows,
visualiser des miniatures afin d’identifier rapidement les images recherchées,
associer des propriétés à des fichiers d’images de façon à faciliter leur recherche,
renommer ou convertir simultanément plusieurs fichiers d’images,
recourir à la technique du glisser-déposer pour copier, déplacer ou ouvrir des
fichiers et ajouter des éléments dans vos albums,
constituer des albums pour gérer des collections de fichiers quel que soit leur
emplacement sur votre ordinateur ou un réseau,
ajuster des images ou les ouvrir dans Corel Photobook en vue d’y apporter des
modifications plus pointues,
partager vos images par divers moyens (gravure sur CD, réalisation de diaporamas,
envoi par courrier électronique ou téléchargement vers un service de tirage sur
Internet),
créer des écrans de veille et des papiers peints pour le Bureau de votre ordinateur.
Pour lancer Corel PhotoAlbum
Cliquez sur Démarrer } Programmes } CorelDRAW Essentials 2 } Corel
PhotoAlbum.
Pistes
Pour plus d’informations sur l’utilisation de Corel Photobook, reportez-vous à l’Aide.
54 Introduction à CorelDRAW Essentials 2: Chapitre 9
Page 64

Index
A
acquisition d’images .....51
actions
annulation .......23
rétablissement ......23
Aide .........6-7
impression........7
recherche ........7
utilisation ........7
annulation, actions......23
artistique, texte ......33
assistance
commentaires .......4
enregistrement ......2
formation ........8
services clients.......2
C
collage, objets .......29
commandes
annulation .......23
rétablissement ......23
commencement
dessins ........20
images .......50-51
solutions professionnelles ....8
Corel PhotoAlbum......54
démarrage .......54
Corel Photobook ......45
démarrage .......50
quitter ........53
CorelDRAW Essentials .....9
démarrage .......19
fonctions ........20
quitter ........24
couper, objets ......28-29
courant, texte .......33
création
dessins ........20
images .......50-51
D
définitions
Corel Photobook......45
CorelDRAW Essentials ....9
démarrage
Corel PhotoAlbum .....54
Corel Photobook......50
CorelDRAW Essentials ....19
déplacement, objets .....30
configuration
périphérique TWAIN ....52
scanner ........52
contours ........31
formatage .......31
spécification de paramètres . . . 31
copie, objets ......28-29
Corel Corporation ......2
formation ........8
Index 55
désélection ........27
désinstallation .......5
application .......5
dessins
commencement ......20
création ........20
création à partir d’un gabarit . . 20,22
enregistrement ......23
enregistrement sous d’autres formats 43
Page 65

fermeture .......24
impression .......39
informations .......18
ouverture .......20
publication .......37
utilisation de gabarits ....21
documentation, conventions . . . 4
duplication, objets ....28-29
E
encadrés de texte ......33
enregistrement
assistance ........2
dessins ........23
dessins, sous d’autres formats . . 43
fichiers PDF......39-40
images ........53
images, sous d’autres formats . . 53
produits Corel .......2
espace de travail de Corel Photobook
boîte à outils .......49
fenêtre d’application .....45
fenêtre Interface visuelle ....50
espace de travail de CorelDRAW Essentials
barre d’état .......18
barre d’outils standard ....12
barre de propriétés .....17
boîte à outils .......13
fenêtre d’application .....10
fenêtres de menu fixe ....17
outils.........12
exportation de fichiers . . . 41 - 42
images ........52
fichiers
exportation ......41-42
importation .......41
formatage, lignes et contours . . . 31
formation ........8
formats de fichiers .....23,41
G
gabarits ........19
chargement .......22
utilisation .......21
gestionnaire Installation rapide . . . 6
utilisation ........6
I
images
acquisition .......51
commencement .....50-51
création .......50-51
enregistrement ......53
enregistrement sous d’autres formats 53
fermeture .......52
modification .......45
ouverture .......51
images bitmap
optimisation pour Internet . . . 37
importation de fichiers .....41
impression de dessins .....39
installation ........5
application .......5
F
fermeture
dessins ........24
L
lignes .........31
formatage .......31
56 Index
Page 66

spécification de paramètres . . . 31
R
M
modification d’images .....45
O
objets
application de surfaces uniformes . 31
collage ........29
copie .........29
couper ........29
déplacement .......30
désélection .......28
duplication .......29
positionnement ......29
sélection ........28
suppression .......29
optimisation d’images bitmap . . . 37
ouverture d’images......51
P
PDF
enregistrement .....39-40
périphérique TWAIN
configuration ......52
utilisation de l’interface ....52
polices
spécification d’attributs . . . 35 - 36
positionnement, objets.....29
publication de dessins .....37
rétablissement, actions.....23
S
scanner
configuration ......52
sélection
objets ........28
texte .........35
support technique ......2
suppression, objets ......29
surfaces ........31
application .......31
couleurs ........32
uniformes .......32
T
terminologie
Corel Photobook......45
CorelDRAW Essentials ....9
texte .........33
ajout .........33
définition d’attributs de police . 35 - 36
disposition à l’intérieur d’objets . . 34
modification de la casse ....35
modification de la couleur . . . 36
propriétés de caractères . . . 35 - 36
sélection ........35
soulignement ......35
types.........33
Q
quitter
Corel Photobook......53
CorelDRAW Essentials ....24
Index 57
texte artistique
ajout .........34
texte courant
ajout .........34
ajustement automatique d’encadrés . 34
Page 67

disposition à l’intérieur d’un objet . 34
séparation d’un objet.....34
U
uniformes, surfaces......32
W
Web, assistance .......2
Web, formation .......8
58 Index
Page 68

Sommario
Benvenuti in CorelDRAW Essentials 2
Informazioni su Corel Corporation ..............2
Registrazione dei prodotti Corel ...............2
Servizi di assistenza Corel .................2
Feedback clienti ....................4
Convenzioni della documentazione ..............4
Installazione e disinstallazione delle applicazioni ..........5
Come ottenere assistenza .................7
Altre risorse .....................8
Presentazione dell’area di lavoro di CorelDRAW Essentials
Terminologia e concetti ..................9
Finestra dell’applicazione di CorelDRAW Essentials ........10
Strumenti dell’area di lavoro di CorelDRAW Essentials .......12
Per iniziare
Creazione e apertura di disegni ...............19
Esplorazione delle funzioni di base di CorelDRAW Essentials .....20
Operazioni con i modelli .................21
Annullamento e ripristino di azioni .............23
Salvataggio dei disegni .................23
Chiusura dei disegni e di CorelDRAW Essentials .........24
Italiano
Operazioni con gli oggetti
Selezione degli oggetti..................25
Copia, duplicazione ed eliminazione degli oggetti .........26
Posizionamento degli oggetti ...............27
Contorni e riempimenti di oggetti
Formattazione di linee e contorni ..............29
Applicazione di riempimenti uniformi .............29
Aggiunta e formattazione del testo
Aggiunta e selezione del testo ...............31
Modifica dell’aspetto del testo ...............33
Pubblicazione del lavoro
Sommario i
Page 69

Ottimizzazione delle bitmap per il World Wide Web ........35
Stampa ......................36
Salvataggio di documenti come file PDF ............37
Importazione ed esportazione di file
Importazione di file ..................39
Esportazione di file ...................40
Utilizzo di Corel Photobook e Corel PhotoAlbum
Utilizzo della finestra dell’applicazione di Corel Photobook ......43
Utilizzo della casella degli strumenti .............47
La barra degli strumenti visuale...............48
Avvio di Corel Photobook ................48
Creazione di file di immagine ...............48
Apertura dei file di immagine ...............49
Acquisizione delle immagini ................50
Chiusura dei file di immagine ...............51
Salvataggio dei file di immagine ..............51
Chiusura di Corel Photobook ...............52
Utilizzo di Corel PhotoAlbum ...............52
Indice ............................55
ii Sommario
Page 70

Benvenuti in CorelDRAW Essentials 2 1
Corel DRAW® Essentials 2 è una suite di applicazioni di disegno semplice da
utilizzare e ricca di potenti strumenti di ritocco delle foto che permettono di realizzare
e gestire progetti grafici di qualità professionale. È possibile creare elementi grafici
sofisticati, correggere e migliorare l’aspetto delle fotografie, preparare progetti e
pubblicare il lavoro svolto sul Web per condividerlo con altri. È possibile servirsi di
modelli predefiniti per ottenere buoni risultati in tempi rapidi. Inoltre si possono
correggere i più comuni difetti delle foto e aggiungere effetti strabilianti. È possibile
visualizzare i progetti in tempo reale e pubblicarli in un’ampia gamma di formati di
file. Con il gestore di Guida rapida è inoltre possibile accedere rapidamente alle
applicazioni e ai file desiderati senza perdere tempo.
La suite CorelDRAW Essentials 2 contiene le seguenti applicazioni:
CorelDRAW Essentials –– un’applicazione grafica intuitiva che offre un’esperienza
di lavoro davvero straordinaria. Grazie agli strumenti interattivi disponibili,
consente di risparmiare tempo prezioso e di semplificare il processo creativo.
L’applicazione CorelDRAW Essentials è stata realizzata appositamente per creare
grafica per la stampa o per il Web.
Corel® Photobook™ –– un programma di editing delle immagini potente, veloce
e facile da usare per Windows®. Corel Photobook offre innovativi strumenti per il
ritocco delle foto, oggetti e livelli, pennelli, più di 130 effetti, macro, procedure
guidate e supporto dei formati GIF e JPEG per il Web.
Corel® PhotoAlbum™ –– permette di individuare, visualizzare, organizzare e
distribuire file di immagine.
In questa sezione sono illustrate le seguenti procedure:
Corel Corporation
registrazione dei prodotti Corel
assistenza clienti
feedback clienti
convenzioni della documentazione
installazione e disinstallazione delle applicazioni
utilizzo di Guida rapida
Benvenuti in CorelDRAW Essentials 2 1
Page 71

guida
altre risorse
Informazioni su Corel Corporation
Fondata nel 1985, Corel Corporation (www.corel.com) è una società tecnologica
all’avanguardia che offre strumenti per la creazione di contenuti, la gestione dei
processi aziendali e soluzioni di tipo enterprise che supportano la tecnologia XML. Lo
scopo della società è di offrire ai privati e ai clienti aziendali la possibilità di creare,
scambiare e utilizzare in modo interattivo e in tempi rapidi contenuti visivi sempre
utili, accurati e disponibili. Corel Corporation ha sede a Ottawa, Canada.
Registrazione dei prodotti Corel
È importante registrare sempre i prodotti Corel. La registrazione permette di accedere
tempestivamente agli ultimi aggiornamenti dei prodotti, a utili informazioni sulle
versioni nonché a download gratuiti, articoli, suggerimenti, consigli e offerte speciali.
È possibile eseguire la registrazione quando si installa l’applicazione, oppure scegliere
di effettuarla in un secondo momento.
È possibile eseguire la registrazione nei modi seguenti:
in linea — se è attivo il collegamento a Internet durante l’installazione
dell’applicazione grafica Corel, è possibile avviare la registrazione in linea. Se non
viene rilevata alcuna connessione a Internet, viene visualizzato un elenco di opzioni
in una finestra di dialogo.
via FTP — è possibile compilare il modulo di registrazione da inviare
automaticamente appena viene rilevata una connessione a Internet.
per telefono — è possibile chiamare il più vicino centro di assistenza alla clientela
Corel.
Per ulteriori informazioni sulla registrazione dei prodotti Corel, visitare il sito Web
www.corel.com/support/register.
Servizi di assistenza Corel
I servizi di assistenza Corel possono fornire informazioni tempestive e accurate sulle
funzionalità, le specifiche, i prezzi, la disponibilità, i servizi e l’assistenza tecnica
relativi ai prodotti Corel.
2 Manuale dell’utente introduttivo di CorelDRAW Essentials 2: Capitolo 1
Page 72

Assistenza online
Per informazioni sui servizi di assistenza online, visitare il sito Web
www.corel.com/support. Si prega di notare che alcuni servizi sono disponibili solo in
inglese.
Servizi Web Descrizione
Corel® Knowledge Base
kb.corel.com
Newsgroup (forum peer-to-peer)
www.corel.com/newsgroups
Download
www.corel.com/downloads
Consente di leggere, stampare ed eseguire il
download di documenti contenenti risposte
a molte domande di carattere tecnico.
Consentono lo scambio di informazioni,
consigli e tecniche con altri utenti dei
prodotti Corel.
Consentono di effettuare il download di
patch, aggiornamenti e versioni di prova dei
prodotti.
Assistenza telefonica
Per informazioni dettagliate sui servizi di assistenza telefonica, visitare il sito Web
www.corel.com/support.
Per questo prodotto Corel il servizio di assistenza telefonica dal vivo è disponibile solo
a pagamento.
Nord America
Per informazioni sui prezzi, le condizioni di acquisto o in caso di domande di
carattere generale sui prodotti Corel, è possibile contattare il servizio clienti
chiamando gratuitamente il numero 1-800-772-6735.
Per parlare direttamente con un tecnico su una linea di assistenza a pagamento
Pay-As-You-Go, chiamare il numero 1-900-733-8780. Per parlare direttamente
con un tecnico su una linea di assistenza a pagamento Pay-Per-Incident, chiamare il
numero 1-877-662-6735. Il servizio è disponibile dalle 8:30 alle19:30 , da lunedì
a venerdì, ora della costa orientale degli Stati Uniti (Eastern Standard Time, EST).
Fuori dal Nord America
Per informazioni sui prezzi, le condizioni di acquisto o in caso di domande di
carattere generale sui prodotti Corel, contattare il servizio clienti utilizzando il
numero verde. I dettagli di contatto aggiornati sono disponibili alla pagina relativa
ai numeri del servizio di assistenza internazionale al sito Web
www.corel.com/support.
Benvenuti in CorelDRAW Essentials 2 3
Page 73

Contattare il servizio clienti per informazioni sui prezzi, le condizioni di acquisto, la
procedura di sostituzione dei CD o per porre domande di carattere generale.
Contattare il servizio di assistenza tecnica per ottenere supporto per il
funzionamento del software Corel.
Posta e fax
È possibile inviare domande specifiche ai rappresentanti dei servizi di assistenza Corel
per posta ordinaria o fax:
Corel Support Services
1600 Carling Avenue
Ottawa, Ontario, Canada
K1Z 8R7
Fax: 1-613-761-9176
Feedback clienti
Per inviare commenti o suggerimenti su CorelDRAW Essentials 2, utilizzare il
seguente indirizzo e-mail: drawsuggest@corel.com.
Per commenti o suggerimenti sul manuale e la Guida, utilizzare invece l’indirizzo
e-mail drawdoc@corel.com o il normale servizio di posta, con l’indirizzo indicato a
seguire. Sul sito Web di Corel sono disponibili informazioni aggiornate sul prodotto,
suggerimenti e soluzioni, oltre a informazioni sulla disponibilità di aggiornamenti.
Collegarsi a www.corel.com e seguire i collegamenti al sito del prodotto.
Creative Products Documentation Manager
Corel Corporation
1600 Carling Avenue
Ottawa, Ontario, Canada
K1Z 8R7
Convenzioni della documentazione
Nella tabella qui sotto sono descritte le importanti convenzioni adottate nel manuale
dell’utente e nella Guida in linea.
Convenzione Descrizione Esempi
Menu } Comando di
menu
4 Manuale dell’utente introduttivo di CorelDRAW Essentials 2: Capitolo 1
Fare clic sulla voce di menu,
quindi sul comando di
menu.
Fare clic su File } Apri.
Page 74

Convenzione Descrizione Esempi
Casella di riepilogo
Elenco di opzioni a discesa
che viene visualizzato
quando l’utente fa clic sul
pulsante freccia Giù.
Una nota contiene
informazioni importanti
relative ai punti precedenti.
Possono descrivere
condizioni particolari di
esecuzione della procedura
citata.
Un suggerimento contiene
consigli sull’esecuzione dei
punti precedenti. Può
presentare procedure
alternative e altri vantaggi e
usi della procedura.
Scegliere uno stile di
formato dalla casella di
riepilogo Formato.
La barra di stato visualizza
una descrizione dell’oggetto
nascosto durante
l’operazione di selezione.
È possibile aprire la Guida
anche premendo F1.
Installazione e disinstallazione delle applicazioni
Il programma di installazione dell’applicazione semplifica notevolmente l’installazione
delle applicazioni Corel e dei loro componenti. Permette di installare e disinstallare
qualsiasi applicazione Corel inclusa nel pacchetto software acquistato.
Per installare un’applicazione
1 Chiudere tutte le applicazioni.
2 Inserire il Disco 1 nell’unità CD.
Se la procedura guidata di installazione non si avvia automaticamente, fare clic su
Start nella barra delle applicazioni di Windows, quindi fare clic su Esegui.
Digitare D:\Setup, dove D indica la lettera che corrisponde all’unità CD.
3 Seguire le istruzioni della procedura guidata per l’installazione e la registrazione
dell’applicazione.
Benvenuti in CorelDRAW Essentials 2 5
Page 75

Per disinstallare un’applicazione
1 Nella barra delle applicazioni di Windows, fare clic su Start } Pannello di
controllo.
Se il sistema operativo è Windows 2000 o una versione precedente, fare clic su
Start } Impostazioni } Pannello di controllo.
2 Fare doppio clic su Installazione applicazioni.
3 Scegliere un’applicazione Corel dall’elenco, fare clic su Aggiungi/Rimuovi e
selezionare l’opzione Rimuovi tutto nella finestra di dialogo.
Se il sistema operativo è Windows 2000 o una versione precedente, fare clic sul
pulsante Rimuovi .
4 Seguire le istruzioni visualizzate della procedura guidata InstallShield®.
Utilizzo di Guida rapida
Guida rapida permette di ottenere informazioni e indicazioni utili in base
all’operazione selezionata. Consente di accedere con facilità ai file utilizzati di recente,
alla documentazione, ai suggerimenti e al negozio online di Corel. Inoltre fornisce
assistenza e informazioni su applicazioni di terze parti.
Per utilizzare Guida rapida
1 Fare clic su Start } Programmi } CorelDRAW Essentials 2 } Guida rapida.
2 Fare clic su una delle opzioni seguenti:
Operazioni –– mette a disposizione diversi tipi di progetti e carica
l’applicazione CorelDRAW Essentials 2 richiesta con la categoria di modelli
corrispondente.
Documenti recenti –– elenca i file utilizzati di recente in CorelDRAW
Essentials e Corel Photobook
Applicazioni –– fornisce informazioni su CorelDRAW Essentials, Corel
Photobook, Corel PhotoAlbum e le applicazioni di terze parti incluse in
CorelDRAW Essentials 2.
Suggerimenti utili –– offre contenuti utili e i relativi collegamenti messi a
disposizione da Designer.com.
Guida e supporto –– fornisce collegamenti al sistema di Guida online e alle
risorse di supporto Corel disponibili al sito Web www.corel.com
Aggiornamento –– fornisce un collegamento alle informazioni più aggiornate
sulla Suite grafica CorelDRAW.
6 Manuale dell’utente introduttivo di CorelDRAW Essentials 2: Capitolo 1
Page 76

Come ottenere assistenza
Per ottenere assistenza, è possibile avvalersi del manuale o direttamente dell’interfaccia
utente. Per reperire gli argomenti cercati nella Guida, utilizzare il sommario e
l’apposito strumento di ricerca. È inoltre possibile stampare un argomento della Guida
e visualizzare gli argomenti pertinenti all’operazione in fase di esecuzione.
Per ottenere assistenza, utilizzare gli strumenti seguenti:
Manuale dell’utente — fornisce utili informazioni e le procedure utilizzate più di
frequente. I capitoli terminano tutti con speciali tabelle Da qui che contengono
parole chiave che rimandano a ulteriori argomenti della Guida.
Guida — permette di accedere alla Guida direttamente dall’interfaccia utente e di
reperire gli argomenti utilizzando il sommario, l’indice e lo strumento di ricerca per
parola/frase.
Descrizioni — permette di accedere alle descrizioni delle icone e dei pulsanti
dell’applicazione. Per visualizzare una descrizione, posizionare il cursore su
un’icona, un pulsante o un altro comando dell’applicazione.
Per utilizzare la Guida
1 Fare clic su Guida } Guida in linea.
2 Fare clic su una delle opzioni seguenti:
Sommario — permette di scorrere i diversi argomenti della Guida.
Indice — permette di utilizzare l’indice per individuare un argomento.
Cerca — permette di esplorare l’intero contenuto della Guida alla ricerca di un
termine specifico. Ad esempio, se si stanno cercando informazioni sulla modalità
di colore RGB, si può digitare “RGB” per visualizzare un elenco di argomenti
pertinenti.
È inoltre possibile
Visualizzare la Guida relativa a una
determinata finestra di dialogo.
Stampare un argomento specifico della
Guida.
Fare clic sul pulsante Guida.
Aprire un argomento della Guida, fare clic
sul riquadro da stampare e fare clic su
Stampa.
È possibile aprire la Guida anche premendo F1.
Benvenuti in CorelDRAW Essentials 2 7
Page 77

Altre risorse
Corel collabora con altre aziende per offrire programmi di formazione e fornire servizi
professionali per i propri prodotti software. Il sito Web Corel Designer.com contiene
una serie di risorse grafiche.
Formazione
Eventi formativi Corel
Per migliorare le proprie competenze, si può partecipare ai Corel® Training Camp
— speciali Training Event intensivi su diversi prodotti Corel che si tengono in tutto
il Nord America. Tutti i Training Camp sono tenuti da specialisti Corel e prevedono
un percorso di formazione pratica, esercizi e progetti tratti dal mondo reale. Per
verificare il programma di formazione o per iscriversi a un corso, visitare:
www.corel.com/trainingschedule.
Percorsi formativi specializzati Corel
Una volta installate le applicazioni Corel sui computer, il team di esperti di
formazione Corel permette di trarre il massimo dai programmi in uso grazie a
percorsi formativi personalizzati, pensati su misura per le esigenze specifiche dei
singoli ambienti di lavoro. Sarà possibile sviluppare un curriculum personalizzato
che potrà rivelarsi pratico e utile per le esigenze aziendali specifiche. Per ulteriori
informazioni sui percorsi formativi personalizzati offerti da Corel, visitare il sito
www.corel.com/customizedtraining.
Partner di addestramento Corel (CTP)
I partner di addestramento Corel® (CTP, Corel Training Partner) sono
organizzazioni locali indipendenti riconosciute ufficialmente, che forniscono
formazione sui prodotti Corel e sono presenti in tutto il mondo. Per trovare il
partner più vicino, visitare www.corel.com/trainingpartners.
Designer.com
Il sito Web Designer.com di Corel contiene articoli, suggerimenti utili, clipart
gratuite, informazioni sui prodotti, tutorial e altre risorse grafiche che costituiscono
una preziosa fonte di ispirazione. Per sfruttare tutti i vantaggi sopra elencati, basta
accedere all’indirizzo www.designer.com.
8 Manuale dell’utente introduttivo di CorelDRAW Essentials 2: Capitolo 1
Page 78

Presentazione dell’area di lavoro di CorelDRAW Essentials
Acquisire dimestichezza con la terminologia e l’area di lavoro di CorelDRAW
Essentials semplifica la comprensione dei concetti e delle procedure presentate nel
presente manuale.
In questa sezione, sono illustrate le seguenti procedure:
terminologia e concetti
finestra dell’applicazione di CorelDRAW Essentials
strumenti dell’area di lavoro di CorelDRAW Essentials
2
Terminologia e concetti
Prima di utilizzare CorelDRAW Essentials, è consigliabile acquisire familiarità con i
seguenti termini.
Termine Descrizione
Oggetto Elemento del disegno quale un’immagine, forma, linea, testo,
curva, simbolo o livello.
Disegno Il lavoro creato in CorelDRAW Essentials, ad esempio,
elementi grafici personalizzati, logo, poster e notiziari.
Grafica vettoriale Un’immagine generata da descrizioni matematiche che
determinano posizione, lunghezza e direzione delle linee
tracciate.
Bitmap Un’immagine composta da una serie di pixel o punti, detta
anche immagine raster.
Finestra mobile Finestra contenente i comandi e le impostazioni disponibili e
pertinenti a uno strumentooaun’operazione specifica.
Bandierina Pulsante che apre un gruppo di strumenti correlati o voci di
menu.
Presentazione dell’area di lavoro di CorelDRAW Essentials 9
Page 79

Termine Descrizione
Testo grafico Tipo di testo al quale si possono applicare effetti speciali, come
le ombre discendenti.
Testo in paragrafi Tipo di testo al quale si possono applicare opzioni di
formattazione e che può essere modificato in grandi blocchi.
Finestra dell’applicazione di CorelDRAW Essentials
Al lancio di CorelDRAW Essentials, si apre la finestra dell’applicazione, che contiene
una finestra di disegno. Il rettangolo al centro della finestra di disegno è la pagina in
cui si crea il disegno. Sebbene sia possibile aprire più finestre di disegno, è possibile
applicare comandi alla sola finestra di disegno attiva.
Ecco come appare la finestra dell’applicazione di CorelDRAW Essentials. Segue una
descrizione delle parti di cui si compone.
Barra del titolo
Barra dei
menu
Casella
degli
strumenti
Finestra di
disegno
Righello
Pagina di
disegno
Navigator del
documento
Barra degli strumenti
(standard)
Barra
delle
proprietà
Finestra
mobile
Tavolozza
colore
Barra di
stato
Navigator
10 Manuale dell’utente introduttivo di CorelDRAW Essentials 2: Capitolo 2
Page 80

Parte Descrizione
Barra dei menu Area contenente le opzioni dei menu a discesa.
Barra delle proprietà Barra separabile con comandi relativi allo strumento o
all’oggetto attivo. Ad esempio, quando è attivo lo strumento
Testo, la barra delle proprietà del testo visualizza i comandi per
creare e modificare i testi.
Barra degli strumenti Barra separabile contenente scelte rapide per i menu e altri
comandi.
Barra del titolo Area che visualizza il titolo del disegno attualmente aperto.
Righelli I bordi orizzontali e verticali utilizzati per determinare le
dimensioni e la posizione degli oggetti in un disegno.
Casella degli strumenti Barra mobile con strumenti per creare, riempire e modificare
gli oggetti nel disegno.
Finestra di disegno L’area esterna alla pagina di disegno, contornata da barre di
scorrimento e comandi dell’applicazione.
Pagina di disegno L’area rettangolare all’interno della finestra di disegno. Si tratta
dell’area stampabile dell’area di lavoro.
Tavolozza colore Barra agganciabile contenente i campioni colore.
Finestra mobile Finestra contenente i comandi e le impostazioni disponibili e
pertinenti a uno strumentooaun’operazione specifica.
Barra di stato Area nella parte inferiore della finestra dell’applicazione
contenente informazioni sulle proprietà dell’oggetto come tipo,
dimensioni, colore, riempimento e risoluzione. La barra di stato
visualizza inoltre la posizione corrente del mouse.
Navigator del
documento
Area nella parte inferiore sinistra della finestra dell’applicazione
contenente i comandi per spostarsi tra le pagine e aggiungere
pagine.
Navigator Pulsante nell’angolo inferiore destro che apre una
visualizzazione più piccola per semplificare lo spostamento
all’interno del disegno.
Presentazione dell’area di lavoro di CorelDRAW Essentials 11
Page 81

Per attivare e disattivare la visualizzazione della barra di stato, fare clic su
Finestra } Barre degli strumenti } Barra di stato.
Per attivare e disattivare la visualizzazione dei righelli, vedere “Per nascondere
o visualizzare i righelli” nella Guida.
Strumenti dell’area di lavoro di CorelDRAW Essentials
I comandi dell’applicazione sono accessibili tramite barra dei menu, barre degli
strumenti, casella degli strumenti, barra delle proprietà e finestre mobili. La barra
delle proprietà e le finestre mobili permettono di accedere ai comandi relativi allo
strumento attivo o all’operazione corrente. La barra delle proprietà, le finestre mobili,
le barre degli strumenti e la casella degli strumenti possono essere aperte, chiuse e
spostate sullo schermo in qualsiasi momento.
Barra degli strumenti standard
La barra degli strumenti standard contiene i pulsanti che permettono di accedere a
molti comandi di menu.
La barra degli strumenti standard viene visualizzata per impostazione predefinita.
Fare clic su questo
pulsante Per
Iniziare un nuovo disegno
Aprire un disegno
Salvare un disegno
Stampare un disegno
Tagliare gli oggetti selezionati e collocarli negli Appunti
Copiare gli oggetti selezionati e collocarli negli Appunti
Incollare il contenuto degli Appunti in un disegno
12 Manuale dell’utente introduttivo di CorelDRAW Essentials 2: Capitolo 2
Page 82

Fare clic su questo
pulsante Per
Annullare un’azione
Ripristinare un’azione precedentemente annullata
Importare un disegno
Esportare un disegno
Impostare il livello di ingrandimento
Esplorazione della casella degli strumenti
Le bandierine permettono di visualizzare una serie di strumenti di CorelDRAW
Essentials. Una freccia di dimensioni ridotte posizionata nell’angolo inferiore destro di
un pulsante della casella degli strumenti indica una bandierina, come ad esempio la
bandierina Strumenti di modellazione . Facendo clic sulla freccia di una
bandierina si apre una serie di strumenti correlati. Facendo clic e trascinando le
maniglie all’estremità della bandierina si imposta la bandierina nella forma espansa.
Presentazione dell’area di lavoro di CorelDRAW Essentials 13
Page 83

È possibile utilizzare gli strumenti disponibili nella casella degli strumenti
per creare, riempire e modificare gli oggetti nei disegni.
La tabella seguente descrive le varie bandierine e gli strumenti disponibili nella casella
degli strumenti di CorelDRAW Essentials.
Bandierine
Bandierina Descrizione
Strumenti di modellazione
Curva
Oggetto
Perfect Shapes™
Permette di accedere agli strumenti Forma,
Coltello e Gomma.
Permette di accedere agli strumenti Mano
libera, Bézier e Supporto artistico.
Permette di accedere agli strumenti Carta
millimetrata, Poligono e Spirale.
Permette di accedere agli strumenti Forme
base, Forme freccia, Forme diagramma di
flusso, Forme stella e Forme richiami.
14 Manuale dell’utente introduttivo di CorelDRAW Essentials 2: Capitolo 2
Page 84

Bandierina Descrizione
Strumenti interattivi
Contorno Permette di accedere alle finestre di dialogo
Riempimento Permette di accedere alle finestre di dialogo
Permette di accedere agli strumenti Fusione
interattiva, Contorno interattivo, Distorsione
interattiva, Ombra discendente interattiva,
Involucro interattivo, Estrusione interattiva e
Trasparenza interattiva.
Penna contorno e Colore contorno e a una
selezione di contorni di varie larghezze.
Colore di riempimento, Riempimento
sfumato, Riempimento motivo e
Riempimento texture.
Strumenti
Strumento Descrizione
Lo strumento Puntatore permette di selezionare e
ridimensionare, inclinare e ruotare gli oggetti.
Lo Strumento di modellazione permette di modificare la
forma degli oggetti.
Il Coltello permette di tagliare gli oggetti.
Lo strumento Gomma permette di rimuovere aree del disegno.
Lo strumento Testo permette di digitare direttamente le
parole sullo schermo come testo grafico o in paragrafi.
Lo strumento Forme base permette di scegliere tra una serie
completa di forme, tra cui esagramma, smile e triangolo
rettangolo.
Lo strumento Forme freccia permette di disegnare frecce di
forma, direzione e numero di punte diverse.
Presentazione dell’area di lavoro di CorelDRAW Essentials 15
Page 85

Strumento Descrizione
Lo strumento Forme diagramma di flusso permette di
disegnare i simboli del diagramma di flusso.
Lo strumento Forme stella permette di disegnare oggetti
nastro e supernova.
Lo strumento Forme richiami permette di disegnare richiami
ed etichette.
Lo strumento Mano libera permette di disegnare segmenti a
una sola riga e curve.
Lo strumento Bézier permette di disegnare le curve un
segmento alla volta.
Lo strumento Supporto artistico permette di accedere agli
strumentiPennello, Distributore oggetti e Calligrafico.
Lo strumento Carta millimetrata permette di disegnare una
griglia di linee simile a quella della carta millimetrata.
Lo strumento Poligono permette di disegnare stelle e poligoni
simmetrici.
Lo strumento Spirale permette di disegnare spirali
simmetriche e logaritmiche.
Lo strumento Rettangolo permette di disegnare rettangoli e
quadrati.
Lo strumento Ellisse permette di disegnare ellissi e cerchi.
Lo strumento Riempimento interattivo permette di applicare
diversi riempimenti.
Lo strumento Fusione interattiva permette di fondere due
oggetti.
Lo strumento Contorno interattivo permette di applicare un
contorno a un oggetto.
16 Manuale dell’utente introduttivo di CorelDRAW Essentials 2: Capitolo 2
Page 86

Strumento Descrizione
Lo strumento Distorsione interattiva permette di applicare a
un oggetto una distorsione Schiaccia e allunga, una distorsione
Zipper o una distorsione Turbine.
Lo strumento Ombra discendente interattiva permette di
applicare un’ombra discendente a un oggetto.
Lo strumento Involucro interattivo permette di distorcere un
oggetto trascinando i nodi dell’involucro.
Lo strumento Estrusione interattiva permette di applicare
l’illusione della profondità degli oggetti.
Lo strumento Trasparenza interattiva permette di applicare
trasparenze agli oggetti.
Lo strumento Zoom permette di modificare il livello di
ingrandimento nella finestra di disegno.
Lo strumento Mano permette di controllare quale parte del
disegno deve essere visibile nella finestra di disegno.
Barra delle proprietà
La barra delle proprietà visualizza le funzioni utilizzate più di frequente relative allo
strumento attivo o all’operazione da eseguire. Sebbene il suo aspetto sia simile a quello
di una barra degli strumenti, il contenuto della barra delle proprietà varia a seconda
dello strumento o dell’operazione.
Per esempio, quando si fa clic sullo strumento Testo nella casella degli strumenti, la
barra delle proprietà visualizza solo comandi relativi al testo. Nell’esempio sottostante,
la barra di proprietà mostra strumenti di formattazione, allineamento e modifica del
testo.
Finestre mobili
Le finestre mobili visualizzano lo stesso tipo di comandi presenti nelle finestre di
dialogo, come pulsanti, opzioni e caselle di riepilogo. A differenza della maggior parte
delle finestre di dialogo, è possibile mantenere aperte le finestre mobili mentre si
Presentazione dell’area di lavoro di CorelDRAW Essentials 17
Page 87

lavora su un documento, in modo da poter accedere rapidamente ai comandi per
sperimentare effetti diversi.
Le finestre mobili possono essere agganciate o mobili. Agganciare una finestra mobile
significa fissarla al bordo della finestra dell’applicazione. Sganciare una finestra mobile
significa “staccarla” dall’area di lavoro, in modo da poterla spostare liberamente. Le
finestre mobili si possono anche ridurre a icona per liberare spazio sullo schermo.
Un esempio è la finestra
mobile Proprietà
oggetto. Quando è
aperta, è possibile fare
clic su un oggetto nella
finestra di disegno e
visualizzare la
formattazione, le
dimensioni e altre
proprietà dell'oggetto.
Barra di stato
La barra di stato visualizza informazioni sugli oggetti selezionati (come colore, tipo di
riempimento e contorno, posizione del cursore e comandi).
18 Manuale dell’utente introduttivo di CorelDRAW Essentials 2: Capitolo 2
Page 88

Per iniziare 3
CorelDRAW Essentials permette di creare disegni e di modificarli a piacere.
In questa sezione sono illustrate le seguenti procedure:
creazione e apertura di disegni
esplorazione delle funzioni di base di CorelDRAW Essentials
operazioni con i modelli
annullamento e ripristino di azioni
salvataggio dei disegni
chiusura dei disegni e di CorelDRAW Essentials
Creazione e apertura di disegni
CorelDRAW Essentials permette di iniziare un nuovo disegno da una pagina vuota, da
un modello o da un disegno già esistente.
Una pagina vuota offre tutta la libertà di definire ogni singolo aspetto del disegno.
Un modello fornisce un punto di partenza e garantisce comunque un ampio margine
di personalizzazione.
Per ulteriori informazioni sull’uso dei modelli, vedere “Operazioni con i modelli” a
pagina 21.
Basando il nuovo disegno su uno preesistente è possibile riutilizzare le impostazioni
delle sue pagine e gli oggetti. CorelDRAW Essentials permette di aprire disegni
preesistenti che erano stati salvati in diversi formati di file. Per informazioni sui
formati di file che è possibile aprire in CorelDRAW Essentials, vedere “Formati di file”
nella Guida.
Per aprire CorelDRAW Essentials
Fare clic su Start } Programmi } CorelDRAW Essentials 2 } CorelDRAW
Essentials.
Per iniziare 19
Page 89

Per creare un disegno
Per Procedura
Creare un disegno a partire da una pagina
vuota
Creare un disegno a partire da un modello
di CorelDRAW Essentials
Fare clic su File } Nuovo.
Fare clic su File } Nuovo da modello,
quindi fare clic sulla scheda che corrisponde
alla categoria di modelli desiderata e
scegliere un modello.
Per specificare uno stile di formato (modello), è possibile fare clic su
Formato} Opzioni pagina, quindi scegliere Formato nell’elenco delle
categorie e scegliere uno stile di formato dalla casella di riepilogo Formato.
Per aprire un disegno
1 Fare clic su File } Apri.
2 Individuare la cartella in cui è memorizzato il disegno.
3 Fare clic su un nome di file.
4 Fare clic su Apri.
Per aprire un disegno si può anche fare clic sul pulsanteApri nella barra degli
strumenti.
Per visualizzare una miniatura del disegno, fare clic sulla casella di controllo
Anteprima.
Esplorazione delle funzioni di base di CorelDRAW Essentials
CorelDRAW Essentials dispone di un’ampia gamma di strumenti e funzionalità che
permettono di creare disegni con facilità. La tabella seguente riporta le funzioni di
base di CorelDRAW Essentials, utili per familiarizzare con il programma.
Per informazioni su Consultare
Disegno di linee “Operazioni con le linee, i contorni e i tratti
pennello” nella Guida
Disegno di forme “Disegno di forme” nella Guida
20 Manuale dell’utente introduttivo di CorelDRAW Essentials 2: Capitolo 3
Page 90

Per informazioni su Consultare
Creazione e manipolazione degli oggetti “Operazioni con gli oggetti” a pagina 25 e
nella Guida
Contorni e riempimenti di oggetti “Contorni e riempimenti di oggetti” a
pagina 29; “Operazioni con le linee, i
contorni e i tratti pennello” e “Riempimento
di oggetti” nella Guida
Aggiunta di testo a un disegno “Aggiunta e formattazione del testo” a
pagina 31
Pubblicazione del lavoro “Pubblicazione del lavoro” a pagina 35
Operazioni con i modelli
Un modello consiste in una serie di stili e impostazioni per il formato della pagina che
determinano l’aspetto di un disegno. È possibile scegliere tra un’ampia gamma di
modelli predefiniti disponibili nell’applicazione. I modelli forniti con CorelDRAW
Essentials sono disponibili nelle categorie seguenti:
Documenti
Etichette
Buste
Biglietti
Calendari
Per iniziare 21
Page 91

Materiale pubblicitario
Utilizzare un modello per i progetti di disegno che si desidera riutilizzare.
Quando si crea un nuovo disegno utilizzando un modello, CorelDRAW Essentials
formatta la pagina utilizzando le impostazioni del formato di pagina del modello e
carica gli stili del modello nel nuovo file.
Se nessuno dei modelli preimpostati soddisfa i propri requisiti, è possibile modificare
un modello già esistente oppure crearne uno basato sugli stili creati o su stili di altri
modelli. Per ulteriori informazioni sulla modifica e la creazione dei modelli, vedere
“Operazioni con i modelli” nella Guida.
Per creare un nuovo file da un modello salvato
1 Fare clic su File } Apri.
2 Scegliere il modello CDT - CorelDRAW dalla casella di riepilogo Tipo di file.
3 Individuare la cartella in cui è memorizzato il modello.
4 Fare doppio clic sul nome del file modello.
5 Selezionare la casella di controllo Nuovo da modello nella finestra di dialogo
Apri.
22 Manuale dell’utente introduttivo di CorelDRAW Essentials 2: Capitolo 3
Page 92

Annullamento e ripristino di azioni
È possibile annullare le azioni eseguite in un disegno, a partire da quella più recente.
Qualora però il risultato dell’annullamento non fosse soddisfacente, si può sempre
ripristinare l’azione originale.
Per annullare e ripristinare le azioni
Per Procedura
Annullare un’azione
Ripristinare un’azione
Fare clic su Modifica } Annulla.
Fare clic su Modifica } Ripristina.
Per annullare o ripristinare le azioni, è anche possibile fare clic sul pulsante
Annulla o Ripristina nella barra degli strumenti Standard.
Salvataggio dei disegni
CorelDRAW Essentials permette di salvare il disegno durante la sessione di lavoro.
Offre inoltre una serie di opzioni avanzate che permettono di assegnare note, parole
chiave e miniature ai disegni in modo da poterli reperire più agevolmente.
Per impostazione predefinita, i disegni vengono salvati in formato CorelDRAW (.cdr),
anche se le opzioni di salvataggio avanzate permettono di selezionare numerosi altri
formati di file. Se il disegno dovrà essere utilizzato in un’altra applicazione, è
necessario salvarlo in un formato supportato dall’applicativo di destinazione. È inoltre
possibile salvare il disegno in un’altra versione di CorelDRAW. Per informazioni sui
formati di file supportati da CorelDRAW Essentials, consultare “Formati di file” nella
Guida. Per informazioni sul salvataggio dei file in altri formati, vedere “Esportazione
di file” a pagina 40.
Per salvare un disegno
1 Fare clic su File } Salva con nome.
2 Individuare la cartella in cui salvare il file.
Per salvare note o parole chiave assieme al file, digitarle nella casella
corrispondente.
Per iniziare 23
Page 93

Per specificare impostazioni avanzate, fare clic su Avanzate e specificare le
impostazioni desiderate nella finestra di dialogo Preferenze.
3 Digitare un nome per il file nella casella Nome file.
4 Fare clic su Salva.
Per salvare le modifiche apportate a un disegno salvato in precedenza, fare clic
su File } Salva.
Per salvare un disegno, è anche possibile fare clic sul pulsanteSalva nella
barra degli strumenti Standard.
Chiusura dei disegni e di CorelDRAW Essentials
È possibile chiudere in qualsiasi momento uno o tutti i disegni aperti prima di uscire
da CorelDRAW Essentials.
Per chiudere i disegni
Per chiudere Procedura
Un disegno
Tutti i disegni aperti
Fare clic su File } Chiudi.
Fare clic su Finestra } Chiudi tutto.
Per chiudere CorelDRAW Essentials
Fare clic su File } Esci.
Per uscire da CorelDRAW Essentials, è anche possibile premere Alt + F4.
Da qui
Per ulteriori informazioni su Nel sommario della Guida, consultare
Individuazione e inserimento di contenuti
nel disegno
Ingrandimento e panoramica ingrandimento
24 Manuale dell’utente introduttivo di CorelDRAW Essentials 2: Capitolo 3
immagini
Page 94

Operazioni con gli oggetti 4
Le operazioni con gli oggetti costituiscono una parte essenziale della creazione dei
disegni.
In questa sezione sono illustrate le seguenti procedure:
selezione di oggetti
copia, duplicazione ed eliminazione di oggetti
posizionamento di oggetti
Selezione degli oggetti
Prima di modificare un oggetto, è necessario selezionarlo. È possibile selezionare
oggetti visibili, nascosti e un singolo oggetto che fa parte di un gruppo o di un gruppo
annidato. È possibile selezionare anche tutti gli oggetti nel loro ordine di creazione. Si
possono inoltre selezionare tutti gli oggetti contemporaneamente e deselezionarli.
Attorno all'oggetto selezionato comparirà un perimetro di delimitazione e al
centro comparirà una “X”.
Operazioni con gli oggetti 25
Page 95

Per selezionare gli oggetti
Per selezionare Procedura
Un oggetto Fare clic su un oggetto con lo strumento
Puntatore .
Più oggetti
Un oggetto, partendo dal primo oggetto
creato e procedendo verso quello creato più
di recente
Un oggetto, partendo dall’ultimo oggetto
creato e procedendo verso quello creato per
primo
Tutti gli oggetti
Tenere premuto Maiusc e fare clic su ogni
oggetto da selezionare.
Premere Maiusc + Tab finché non
compare una casella di selezione attorno
all’oggetto da selezionare.
Premere Tab finché non compare una
casella di selezione attorno all’oggetto da
selezionare.
Fare clic su Modifica } Seleziona tutto }
Oggetti.
La barra di stato visualizza una descrizione dell’oggetto nascosto durante
l’operazione di selezione.
È possibile selezionare uno o più oggetti anche trascinando lo strumento
Puntatore attorno all’oggetto o agli oggetti.
Per deselezionare gli oggetti
Per deselezionare Procedura
Tutti gli oggetti
Fare clic sullo strumento Puntatore e fare
clic in un’area vuota della finestra di
disegno.
Un singolo oggetto tra più oggetti
selezionati
Tenere premuto Maiusc e fare clic
sull’oggetto con lo strumento Puntatore.
Copia, duplicazione ed eliminazione degli oggetti
All’interno di CorelDRAW Essentials sono disponibili due diversi metodi per copiare
gli oggetti. È possibile tagliare o copiare un oggetto e collocarlo negli Appunti, per
poi incollarlo in un disegno o in un’altra applicazione oppure duplicare l’oggetto.
26 Manuale dell’utente introduttivo di CorelDRAW Essentials 2: Capitolo 4
Page 96

Quando si taglia un oggetto per collocarlo negli Appunti, lo si rimuove dal disegno,
mentre la copia di un oggetto negli Appunti ne conserva l’originale all’interno del
disegno. Inoltre, la duplicazione di un oggetto ne colloca una copia direttamente nella
finestra di disegno, non negli Appunti. La duplicazione è inoltre più rapida delle
operazioni di taglia e incolla. È possibile copiare l’intero oggetto o solo le loro
proprietà.
Quando l’oggetto non è più necessario, è possibile eliminarlo.
Per tagliare o copiare un oggetto
1 Selezionare un oggetto.
2 Fare clic su Modifica e scegliere una delle opzioni seguenti:
Taglia
Copia
Per tagliare o copiare un oggetto, è anche possibile fare clic con il pulsante
destro del mouse sull’oggetto e scegliere Taglia o Copia.
Per incollare un oggetto in un disegno
Fare clic su Modifica } Incolla.
Per duplicare un oggetto
1 Selezionare un oggetto.
2 Fare clic su Modifica } Duplica.
Per eliminare un oggetto
1 Selezionare un oggetto.
2 Fare clic su Modifica } Elimina.
Per eliminare un oggetto, è anche possibile fare clic con il pulsante destro
del mouse sull’oggetto e scegliere Elimina.
Posizionamento degli oggetti
È possibile posizionare gli oggetti spostandoli nella nuova collocazione,
Operazioni con gli oggetti 27
Page 97

oppure mediante un’operazione di scostamento o specificandone la posizione
orizzontale e verticale. Per ulteriori informazioni, vedere “Posizionamento degli
oggetti” nella Guida.
Per spostare un oggetto
Trascinare la maniglia “X” nel centro dell’oggetto per spostare l’oggetto in una
nuova posizione del disegno.
Per spostare un oggetto in un’altra pagina è possibile anche trascinare
l’oggetto sulla scheda del numero di pagina, quindi sulla pagina.
Da qui
Per ulteriori informazioni su Nel sommario della Guida, consultare
allineamento, distribuzione e ancoraggio
degli oggetti
modifica dell’ordine degli oggetti ordine
ridimensionamento degli oggetti ridimensionamento
raggruppamento degli oggetti gruppi
unione degli oggetti oggetti uniti
allineamento
modellazione degli oggetti modellazione, oggetti
aggiunta di effetti tridimensionali agli
oggetti
effetti tridimensionali
28 Manuale dell’utente introduttivo di CorelDRAW Essentials 2: Capitolo 4
Page 98

Contorni e riempimenti di oggetti 5
CorelDRAW Essentials permette di formattare i contorni che circondano gli oggetti e
di aggiungere un riempimento al loro interno.
In questa sezione sono illustrate le seguenti procedure:
formattazione di linee e contorni
applicazione di riempimenti uniformi
Formattazione di linee e contorni
È possibile modificare l’aspetto di linee e contorni. Ad esempio, è possibile specificarne
colore, spessore, stile, forma degli angoli e stile capolettera.
Per specificare le impostazioni di linee e contorni
1 Selezionare un oggetto.
2 Aprire la bandierina Strumento Contorno , quindi fare clic sul
pulsante della finestra di dialogo Penna contorno .
3 Specificare le impostazioni desiderate.
Per modificare il colore del contorno di un oggetto selezionato, scegliere un
colore dal selettore colore nella finestra di dialogo Penna contorno.
È possibile rimuovere il contorno dell’oggetto selezionato aprendo la
bandierina Strumento Contorno e facendo clic sul pulsante Nessun
contorno .
Applicazione di riempimenti uniformi
È possibile applicare un riempimento uniforme agli oggetti. I riempimenti uniformi
sono colori in tinta unita.
Agli oggetti è inoltre possibile applicare riempimenti sfumati, a motivo e texture. Per
ulteriori informazioni, consultare la Guida.
Contorni e riempimenti di oggetti 29
Page 99

Per applicare un riempimento uniforme
1 Selezionare un oggetto.
2 Fare clic sullo strumento Riempimento interattivo .
3 Scegliere Riempimento uniforme dalla casella di riepilogo Tipo di riempimento
nella barra proprietà.
4 Specificare le impostazioni desiderate nella barra proprietà e premere Invio.
Per applicare un riempimento all’oggetto selezionato, è anche possibile fare
clic su un colore nella tavolozza colore.
Per miscelare i colori in un riempimento uniforme, selezionare un oggetto,
premere Ctrl e fare clic su un altro colore nella tavolozza.
Per rimuovere il riempimento dall’oggetto selezionato, aprire la bandierina
Riempimento e fare clic sul pulsante Nessun riempimento .
Da qui
Per ulteriori informazioni su Nel sommario della Guida, vedere
operazioni con le linee, i contorni e i tratti
pennello
applicazione di riempimenti sfumati riempimenti sfumati, applicazione
linee
applicazione di riempimenti a motivo riempimenti a motivo, applicazione
applicazione di riempimenti texture riempimenti texture, applicazione
operazioni con i riempimenti riempimenti
30 Manuale dell’utente introduttivo di CorelDRAW Essentials 2: Capitolo 5
Page 100

Aggiunta e formattazione del testo 6
CorelDRAW Essentials permette di utilizzare il testo per creare documenti o
annotazioni ai disegni.
In questa sezione sono illustrate le seguenti procedure:
aggiunta e selezione del testo
modifica dell’aspetto del testo
Aggiunta e selezione del testo
Esistono due tipi di testo che è possibile aggiungere ai disegni: testo grafico e testo in
paragrafi. Il testo grafico permette di aggiungere brevi righe di testo alle quali è
possibile applicare una vasta gamma di effetti, come le ombre discendenti. Il testo in
paragrafi, invece, è adatto a un corpo di testo più ampio, con requisiti maggiori in
termini di formattazione. È possibile aggiungere il testo grafico e in paragrafi
direttamente nella finestra di disegno.
Per inserire del testo in paragrafi, occorre innanzi tutto creare un riquadro di testo. Per
impostazione predefinita, i riquadri di testo in paragrafi rimangono delle stesse
dimensioni indipendentemente dalla quantità di testo contenuta. Le parti del testo che
eccedono il bordo inferiore destro del riquadro rimangono nascoste finché non si
provvede ad allargare il riquadro o collegarle a un altro riquadro di testo.
Si può inserire un riquadro di testo in paragrafi all’interno di un oggetto grafico. Ciò
permette di adibire gli oggetti a contenitori di testo e utilizzare forme diverse come
riquadri di testo. Il testo può essere separato dall’oggetto. In questo caso, il testo
conserva la sua forma ed è possibile spostare o modificare testo e oggetto
separatamente.
Aggiunta e formattazione del testo 31
 Loading...
Loading...