Page 1
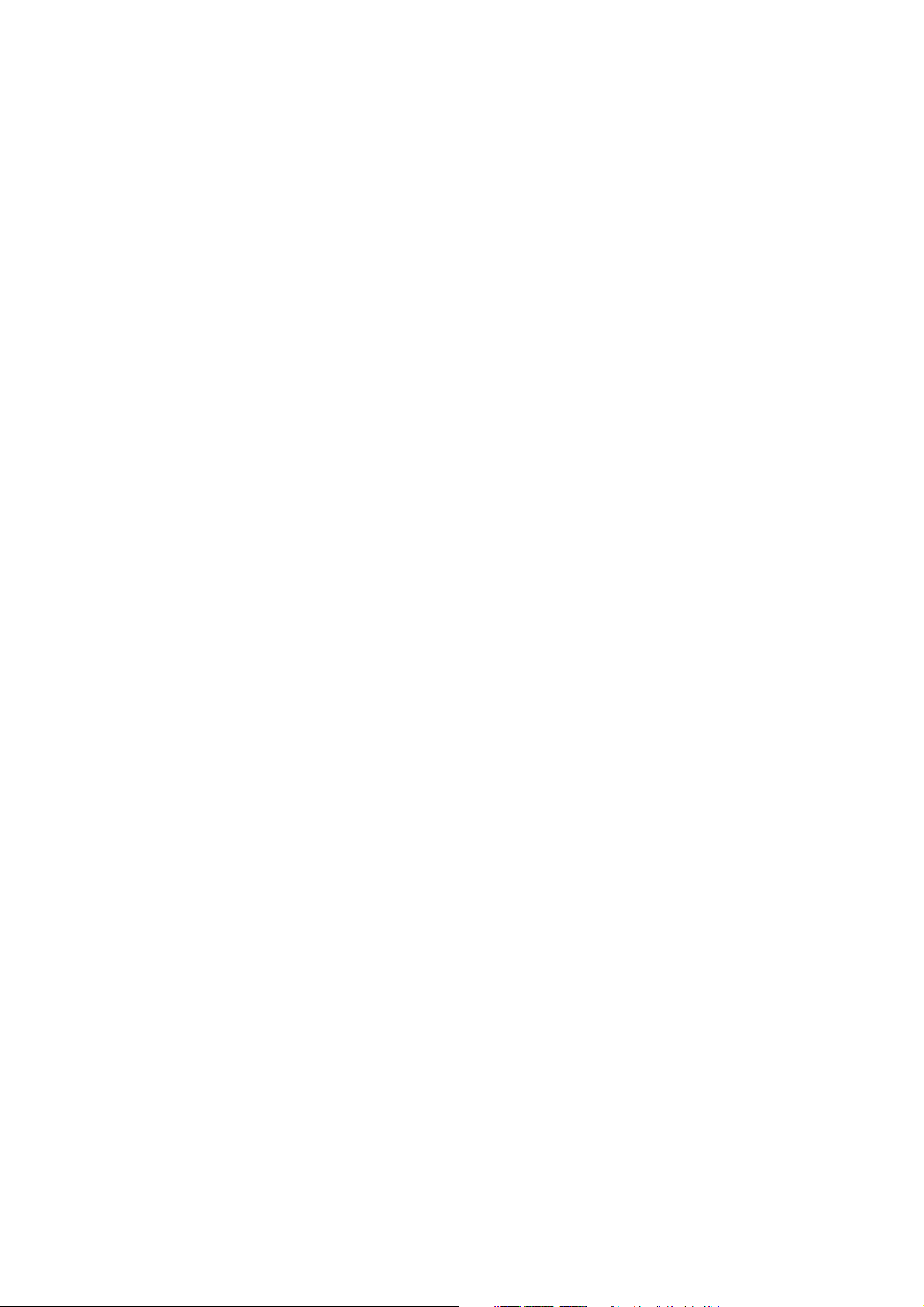
Copyright © 2000 COREL CORPORATION y COREL CORPORATION LIMITED. Reservados todos los
derechos.
Manual del usuario de CorelDRAW® 10
El contenido de este manual y del software de CorelDRAW relacionado con él son propiedad de Corel
Corporation y Corel Corporation Limited y de quienes otorgan sus respectivas licencias; tanto el
software como el manual están protegidos por las leyes de copyright. Se prohibe estrictamente toda
reproducción parcial o completa. Si desea obtener más información sobre los derechos de copyright,
consulte la sección Acerca de del menú Ayuda del software.
Reconocimientos respecto al software
Este manual fue diseñado y creado utilizando el galardonado software de edición de gráficos Corel®.
Se utilizó WordPerfect® y Corel VENTURA™ para generar el manual y las ilustraciones se crearon con
CorelDRAW® y Corel PHOTO-PAINT®.
014090
Page 2
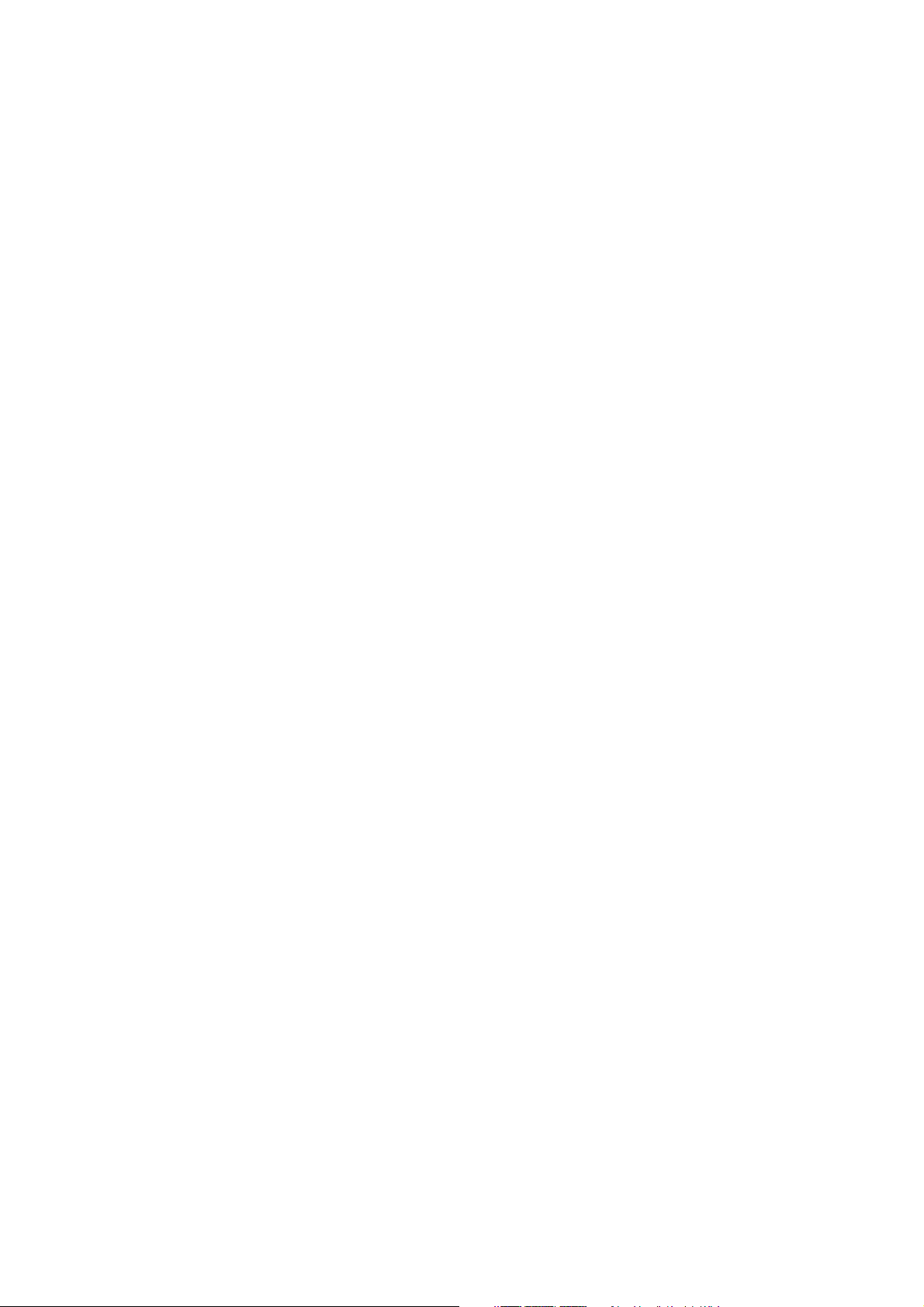
Page 3
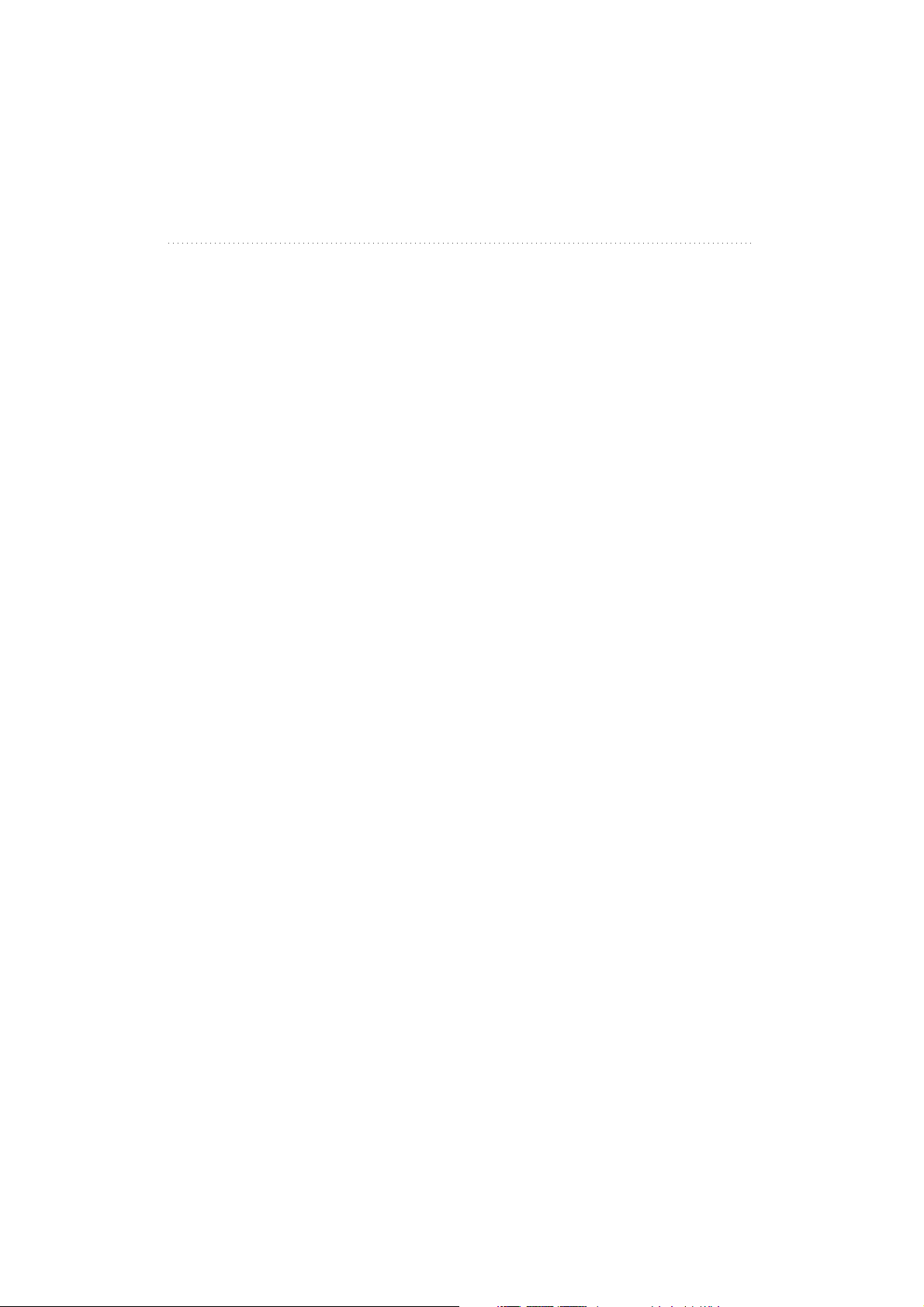
Tabla de Contenido
Introducción
CorelDRAW ............3
Acerca de Corel Corporation .........3
Instalación y desinstalación de aplicaciones ......3
Registro de CorelDRAW ..........4
Utilización de la Ayuda de CorelDRAW .......4
Términos de CorelDRAW..........6
Descripción del espacio de trabajo ........6
Procedimientos iniciales .........11
Inicio y apertura de dibujos .........11
Uso de las funciones básicas de CorelDRAW ......13
Deshacer, rehacer y repetir acciones .......13
Almacenamiento de dibujos .........14
Cierre de dibujos y salida de CorelDRAW ......15
Especificación del diseño de página .......16
Elección de un fondo de página ........17
Adición, cambio de nombre y eliminación de páginas ....18
Acceso a información del dibujo ........19
Configuración de las reglas .........20
Calibración de las reglas .........21
Configuración de la cuadrícula ........21
Configuración de líneas guía .........22
Configuración de la escala de dibujo .......24
Aplicación de zoom y visualización panorámica con la herramienta Mano .25
Previsualización de dibujos .........26
Operaciones con visualizaciones ........28
Dibujo
Operaciones con líneas, contornos y pinceladas ....33
Dibujo de líneas ...........33
Aplicación de pinceladas .........36
Dibujo de formas ..........39
Dibujo de rectángulos y cuadrados........39
Dibujo de elipses, círculos, arcos y sectores circulares ....40
Tabla de contenido i
Page 4
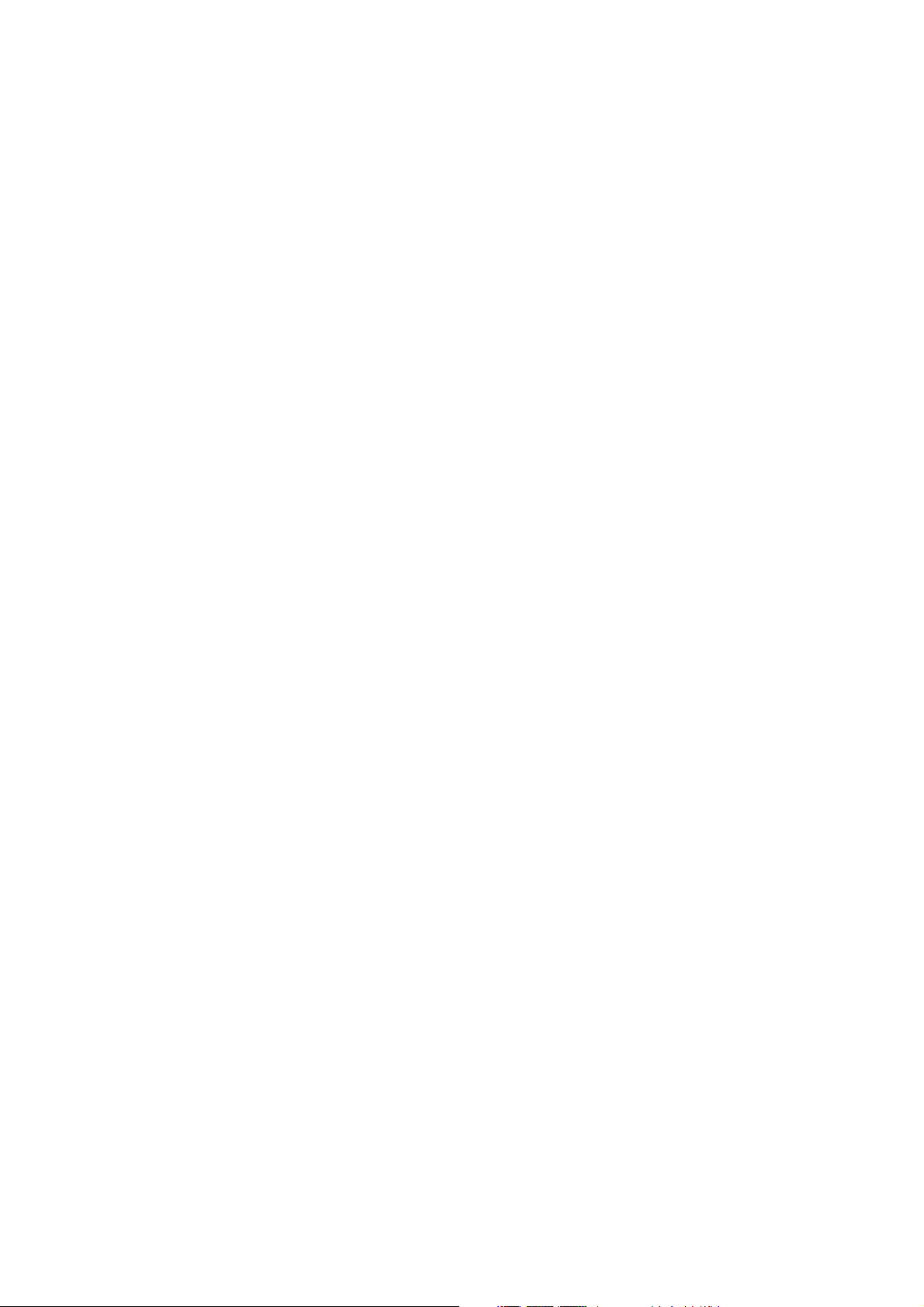
Dibujo de polígonos y estrellas ........41
Dibujo de espirales ..........42
Dibujo de cuadrículas ..........43
Dibujo de formas predefinidas ........44
Operaciones con objetos .........47
Selección de objetos ..........47
Copia, duplicación y eliminación de objetos ......49
Colocación de objetos ..........50
Asignación de tamaño y aplicación de escala a los objetos ...52
Inclinación y estiramiento de objetos .......53
Rotación y reflejo de objetos.........54
Cambio de orden de los objetos ........56
Agrupación y combinación de objetos .......57
Alineación, distribución y procedimiento para encajar objetos ...58
Clonación de objetos ..........59
Mezcla de objetos ..........60
Diseminación de objetos a lo largo de una línea .....65
Dibujo de líneas de cota y flujo ........67
Asignación de forma a objetos ........71
Aplicación de efectos de distorsión .......71
Asignación de forma a objetos mediante envolturas.....73
Operaciones con objetos de curvas .......74
Creación de objetos PowerClip ........77
Referencia: Asignación de forma a objetos ......79
Creación de objetos activados en la Web ......81
Creación de texto compatible con la Web ......81
Uso de objetos de Internet preestablecidos ......82
Creación de imágenes cambiantes ........83
Operaciones con marcadores e hipervínculos ......85
Relleno y color
Aplicación de rellenos a objetos .......91
Aplicación de rellenos uniformes ........91
Aplicación de rellenos degradados ........92
Aplicación de rellenos de patrón ........93
Aplicación de rellenos de textura ........95
ii Tabla de Contenido
Page 5
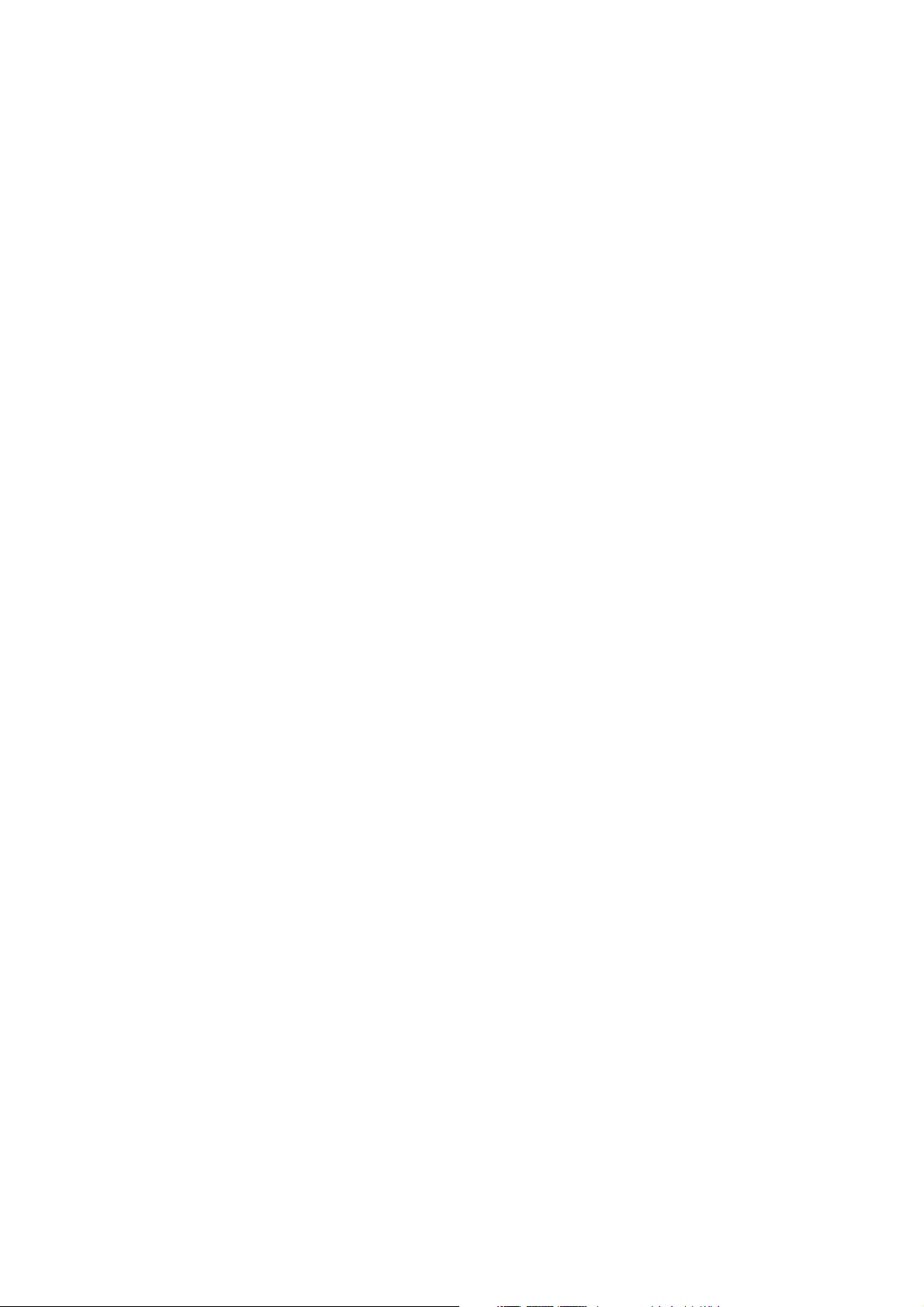
Operaciones con rellenos .........97
Operaciones con color .........99
Elección de los colores ..........99
Operaciones con paletas personalizadas ......103
Reproducción exacta de los colores .......105
Referencia: Operaciones con color .......109
Aplicación de efectos tridimensionales a objetos ....115
Aplicación de siluetas a objetos ........115
Aplicación de perspectiva a objetos .......117
Creación de extrusiones de vector .......118
Creación de extrusiones de mapa de bits ......123
Creación de sombras ..........125
Cambio de la transparencia de objetos ......129
Aplicación de una transparencia ........129
Aplicación de modos de fusión ........133
Operaciones con mapas de bits
Operaciones con imágenes de mapa de bits .....137
Adición de imágenes de mapa de bits .......137
Recorte y edición de imágenes de mapa de bits .....138
Aplicación de efectos especiales a las imágenes de mapa de bits . . 139
Aplicación de efectos de color y tono .......141
Operaciones con texto
Tratamiento de textos .........147
Adición y selección de texto ........147
Búsqueda, edición y conversión de texto ......148
Desplazamiento de texto .........150
Modificación del aspecto del texto .......150
Asignación de formato a texto de párrafo ......151
Desplazamiento, rotación y espaciado de texto .....156
Alineación de texto ..........158
Combinación y vinculación de marcos de texto de párrafo ...158
Incorporación de gráficos y adición de símbolos .....160
Visualización de caracteres no imprimibles ......162
Asignación de idiomas distintos al texto ......162
Tabla de contenido iii
Page 6
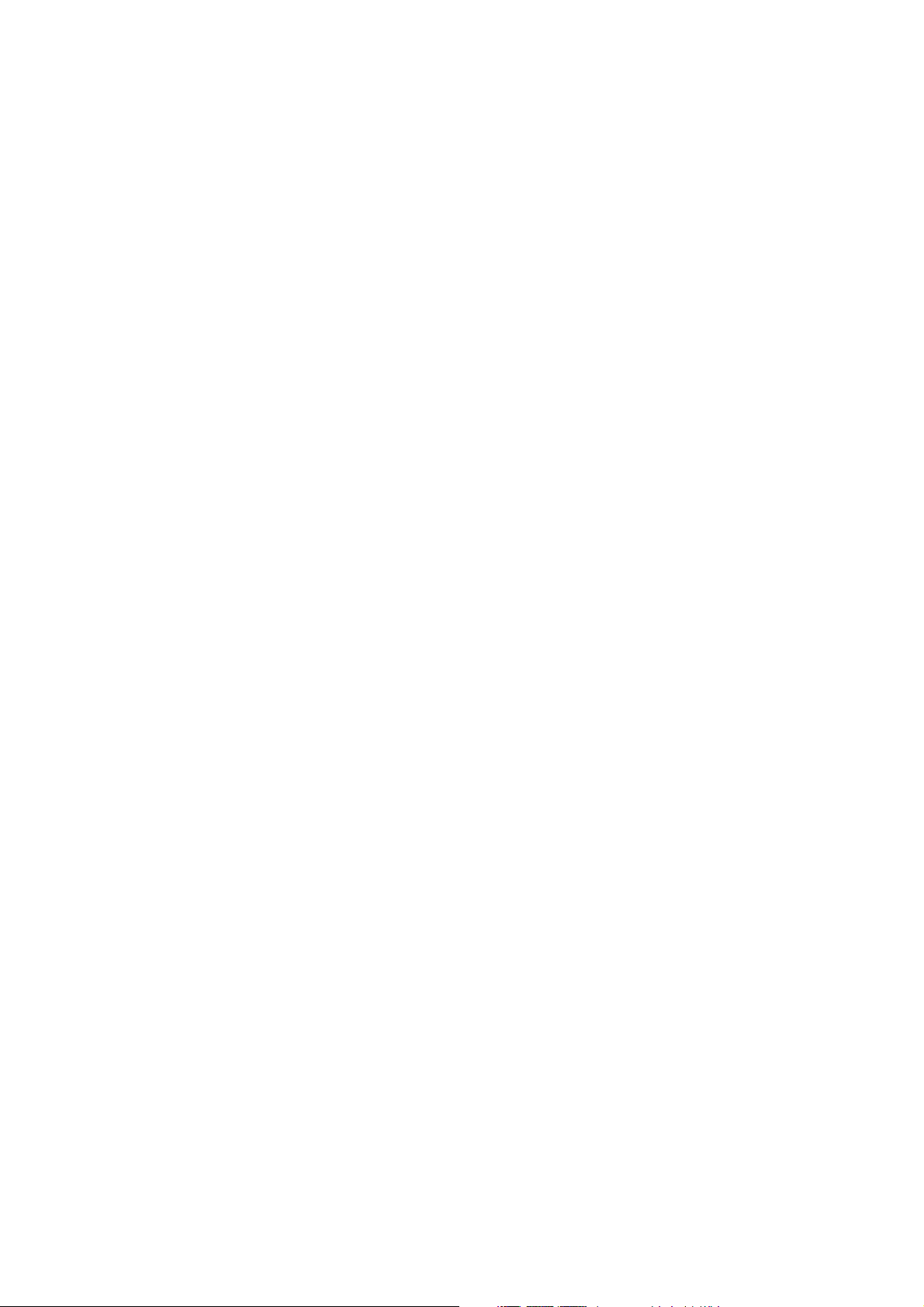
Temas relacionados ..........163
Utilización de Sinónimos .........167
Personalización de las herramientas de escritura .....168
Personalización de las opciones de búsqueda .....170
Utilización de las revisiones de estilos .......172
Utilización de las clases de reglas .......175
Análisis de un dibujo ..........177
Utilización de las listas de palabras del usuario .....180
Operaciones con idiomas .........183
Asignación de forma a texto ........187
Adaptación de texto de párrafo alrededor de objetos y texto ...187
Adaptación de texto a trayectos ........188
Administración de fuentes ........191
Sustitución de fuentes no disponibles .......191
Suavizado de bordes de fuentes ........192
Incorporación de fuentes .........193
Personalización de las listas de fuentes ......193
Entrada y salida
Impresión ............197
Impresión del trabajo ..........197
Diseño de trabajos de impresión ........199
Previsualización de trabajos de impresión ......200
Aplicación de estilos de impresión .......202
Ajuste de los trabajos de impresión .......203
Impresión exacta de los colores ........205
Impresión en una impresora PostScript.......206
Utilización del asistente Imprimir fusión ......209
Impresión comercial ..........210
Preparación de trabajos de impresión para un servicio de filmación . 211
Operaciones con diseños de imposición ......212
Impresión de marcas de impresora .......215
Mantenimiento de vínculos OPI ........218
Impresión de separaciones de color .......219
Operaciones con sobreimpresión de colores ......221
Especificación de la configuración de sobreimpresión en RIP ...223
iv Tabla de Contenido
Page 7
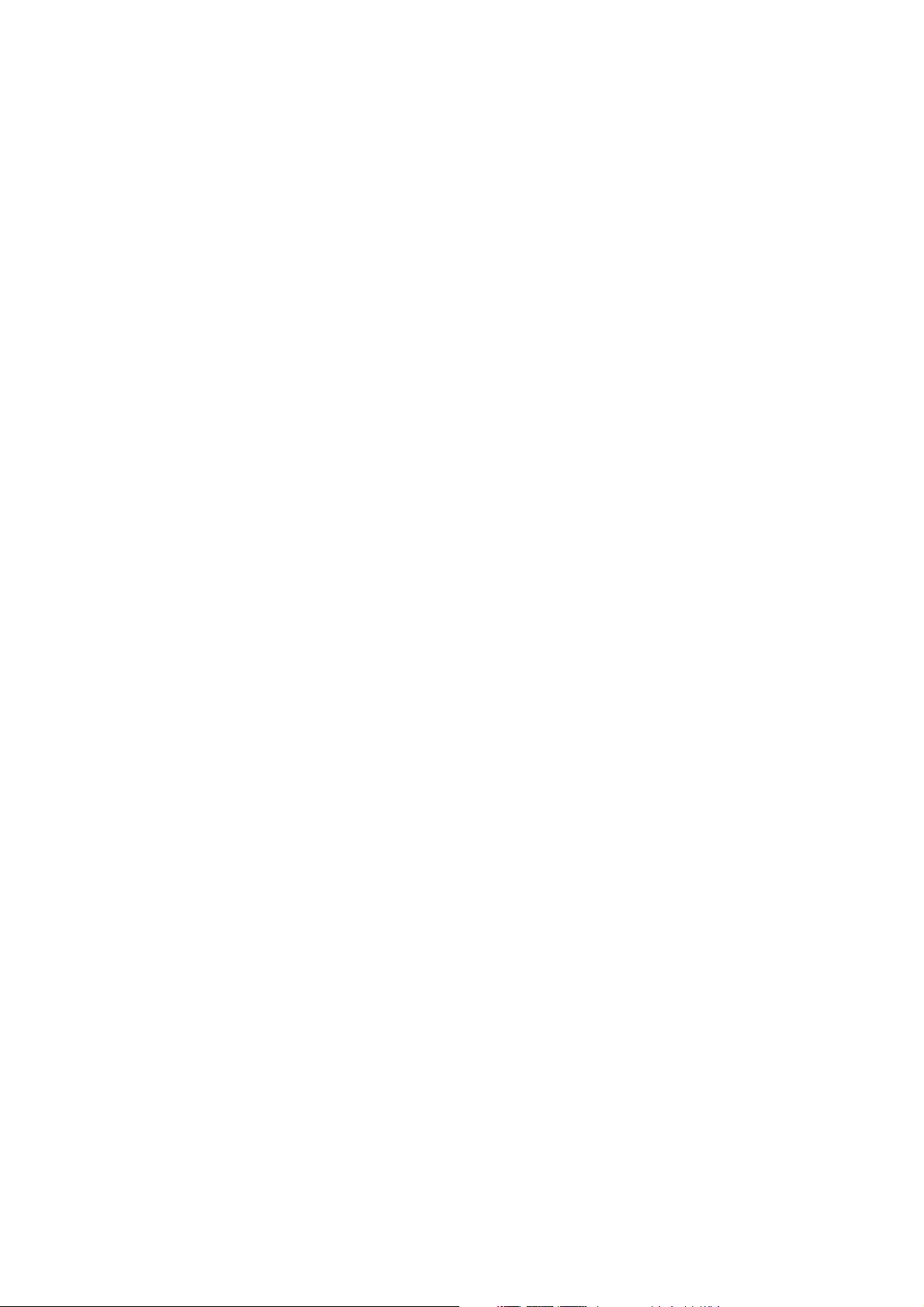
Impresión en película ..........226
Referencia: impresión comercial ........227
Publicación como PDF .........231
Almacenamiento de documentos como archivos PDF ....231
Introducción de hipervínculos, marcadores y miniaturas en archivos PDF . 233
Reducción del tamaño de archivos PDF.......233
Operaciones con fuentes en archivos PDF ......234
Exportación de archivos PDF en un formato de codificación ...236
Definición del número de etapas de degradado en archivos PDF . . 236
Incorporación de archivos en un archivo PDF .....236
Salida de los objetos en archivos PDF .......237
Visualización de resúmenes de Comprobaciones previas de archivos PDF . 240
Optimización de archivos PDF ........241
Publicación en la Web .........243
Preparación de archivos y objetos para su publicación en la Web . . 243
Publicación en HTML ..........244
Importación y exportación de archivos ......247
Importación de archivos .........247
Exportación de archivos .........250
Referencia
Información de referencia ........255
Especificación de opciones de memoria ......255
Visualización de información del sistema ......256
Desactivación de mensajes de advertencia ......256
Uso de marcas al agua para identificar imágenes de mapa de bits . . 257
Administrador de recuperación de aplicación de Corel ....258
Tabla de contenido v
Page 8
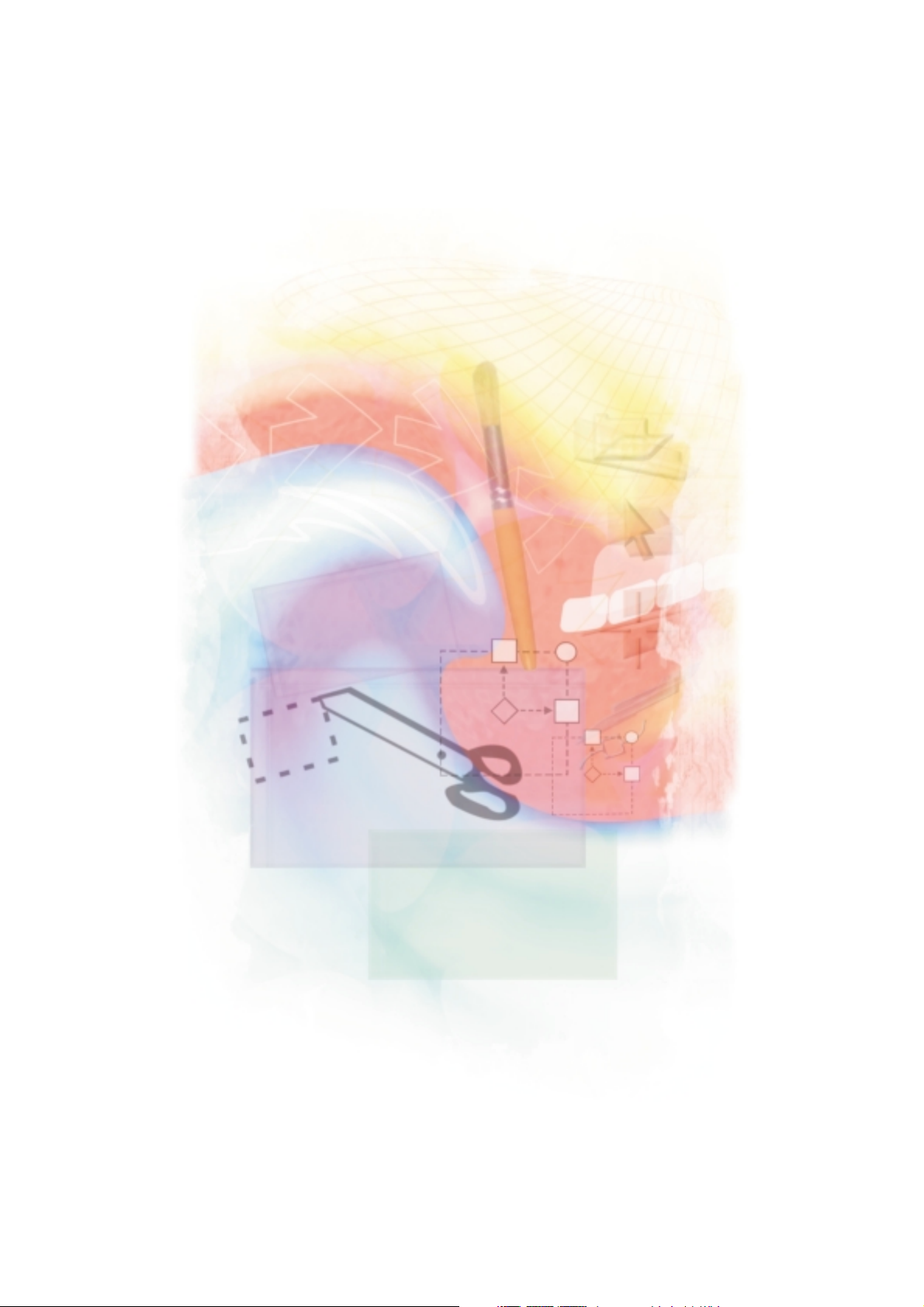
Introducción
Page 9
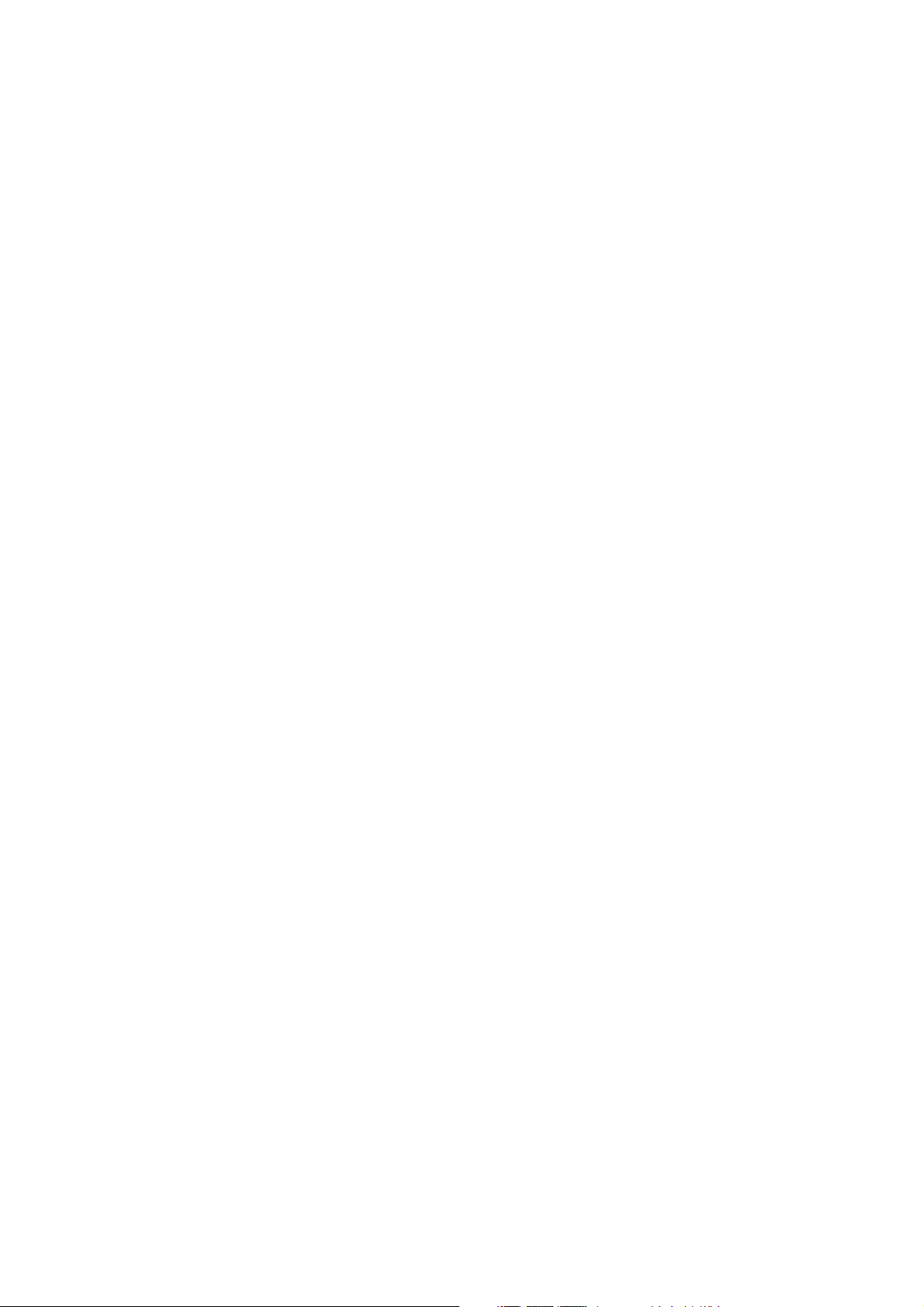
Page 10
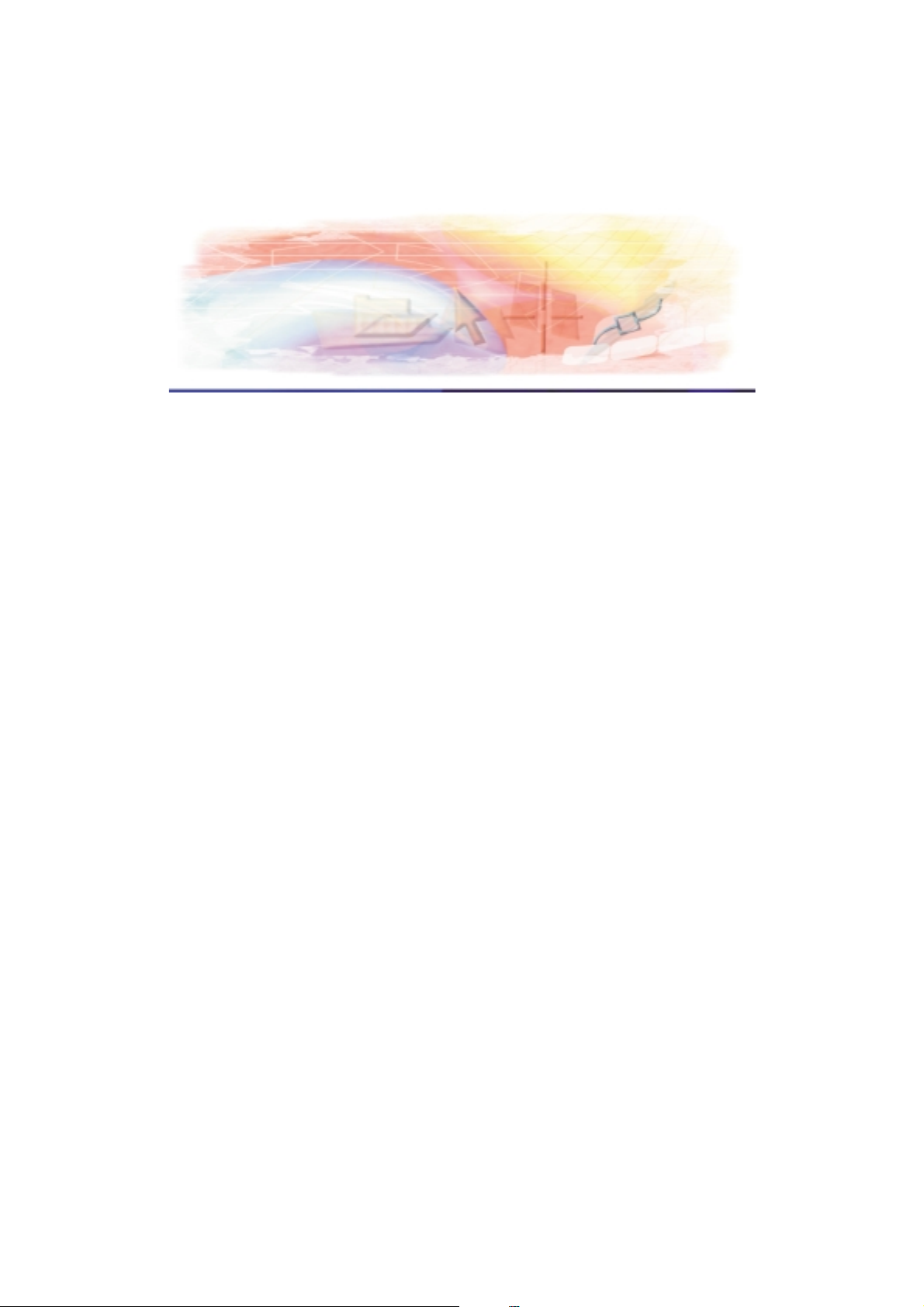
CorelâDRAW
CorelDRAWâes un programa de dibujo vectorial que facilita la creación de
ilustraciones profesionales: desde simples logotipos a complejas ilustraciones técnicas.
Sus herramientas están diseñadas para responder a las necesidades de los
profesionales del sector de artes gráficas.
En esta sección se presentan las principales funciones de CorelDRAW y se incluye
información sobre el uso de la Ayuda y la forma de obtener asistencia técnica.
Acerca de Corel Corporation
Corel Corporation está reconocida como una de las primeras empresas a nivel mundial
en el desarrollo de soluciones de software para aplicaciones gráficas y empresariales, y
de entornos operativos para plataformas Windows, Linux, UNIX, Macintosh y Java.
También desarrolla soluciones para Internet que incluyen aplicaciones, comercio
electrónico y servicios en línea. Para acceder a estos servicios y obtener más
información sobre Corel y sus productos, consulte www.corel.com o www.corelcity.com
en Internet. La sede central de Corel se encuentra en Ottawa, Canadá. Las acciones
ordinarias de Corel cotizan en el mercado de valores NASDAQ (símbolo: CORL) y en la
bolsa de Toronto (símbolo: COR).
En Corel nos interesa su opinión
Si tiene algún comentario que hacernos sobre la documentación de CorelDRAW,
envíenoslo por correo electrónico a la dirección drawdoc@corel.ca, o por correo
ordinario a la dirección que aparece más adelante. Corel no puede responder a cada
mensaje de forma personalizada pero, si lo desea, puede consultar el sitio Web de
CorelDRAW para conocer las últimas novedades sobre los productos y obtener
sugerencias e información sobre actualizaciones. Puede acceder al sitio Web de
CorelDRAW en la dirección http://www.corel.com/draw10/index.htm de Internet.
Creative Products Documentation Manager
Corel Corporation
1600 Carling Avenue
Ottawa, Ontario, Canadá
K1Z 8R7
ä
1
Instalación y desinstalación de aplicaciones
El Asistente de instalación Corel facilita el proceso de instalación y desinstalación de las
aplicaciones de Corel. Este Asistente permite:
CorelâDRAW
ä
3
Page 11
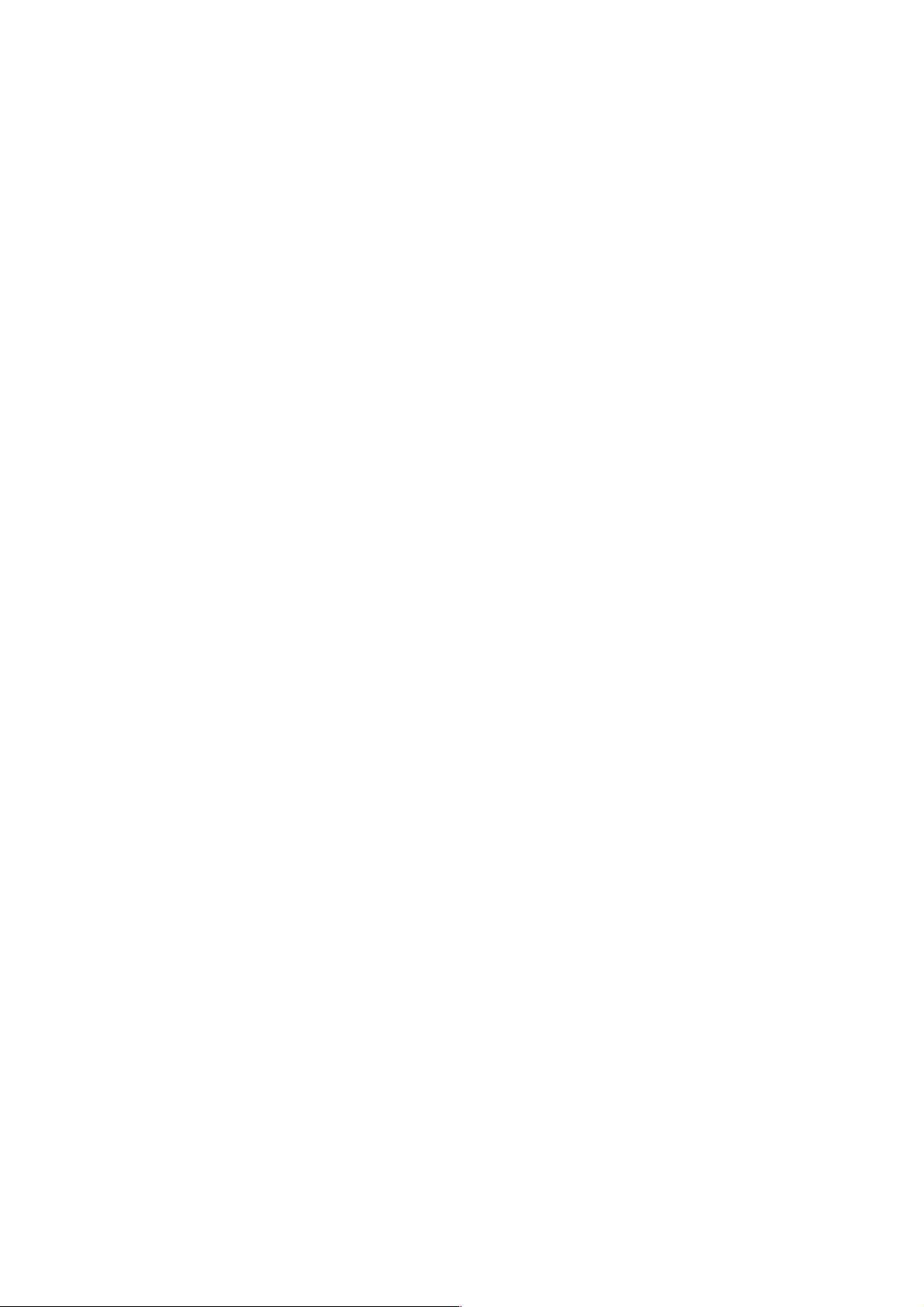
Instalar cualquier aplicación Corel incluida en el paquete de software.
Añadir componentes a las aplicaciones instaladas.
Actualizar los archivos y configuraciones de las aplicaciones instaladas.
Desinstalar todos o algunos de los componentes de las aplicaciones Corel.
Para instalar componentes nuevos o actualizar la instalación existente
1 Cierre todas las aplicaciones.
2 Introduzca el Disco 1 de CorelDRAW1 en la unidad de CD.
Si el Asistente de instalación Corel no se inicia automáticamente, haga clic en el
botón Inicio de la barra de tareas de Windows y luego haga clic en Ejecutar. Escriba
D:\Setup, donde D es la letra que corresponde a la unidad de CD.
3 Seleccione una de estas tres opciones y siga las instrucciones del Asistente de
instalación:
Añadir nuevos componentes: si desea instalar componentes que aún no están
en el sistema.
Actualizar instalación actual: si desea actualizar la instalación de la aplicación y
restaurar todos los valores predeterminados de las opciones.
Instalación personalizada: si desea seleccionar los componentes que deben
incluirse en la instalación.
Para desinstalar CorelDRAW
1 Haga clic en el botón Inicio de la barra de tareas de Windows, y luego haga clic en
Programas } CorelDRAW 10 } Instalación y notas } Desinstalador Corel.
2 Siga las instrucciones del Asistente de desinstalación Corel.
Registro de CorelDRAW
Para poder recibir asistencia técnica, debe registrarse como usuario de CorelDRAW. Los
usuarios registrados reciben nuestro boletín por correo electrónico. En él encontrarán
información sobre nuevos productos y actualizaciones, descargas gratuitas, sugerencias
y ofertas especiales. Si dispone de conexión a Internet, puede registrarse siguiendo las
instrucciones que aparecen durante la instalación. También puede registrar CorelDRAW
a través de Internet después de la instalación.
Para registrar CorelDRAW
1 Haga clic en el botón Inicio de la barra de tareas de Windows y luego haga clic en
Programas } CorelDRAW 10 } Instalación y notas } Registro Corel.
2 Siga las instrucciones que aparecen en pantalla.
Utilización de la Ayuda de CorelDRAW
CorelDRAW incluye una amplia variedad de herramientas que le ayudarán a utilizar la
aplicación:
4 Manual del usuario de CorelDRAW: Capítulo 1
Page 12
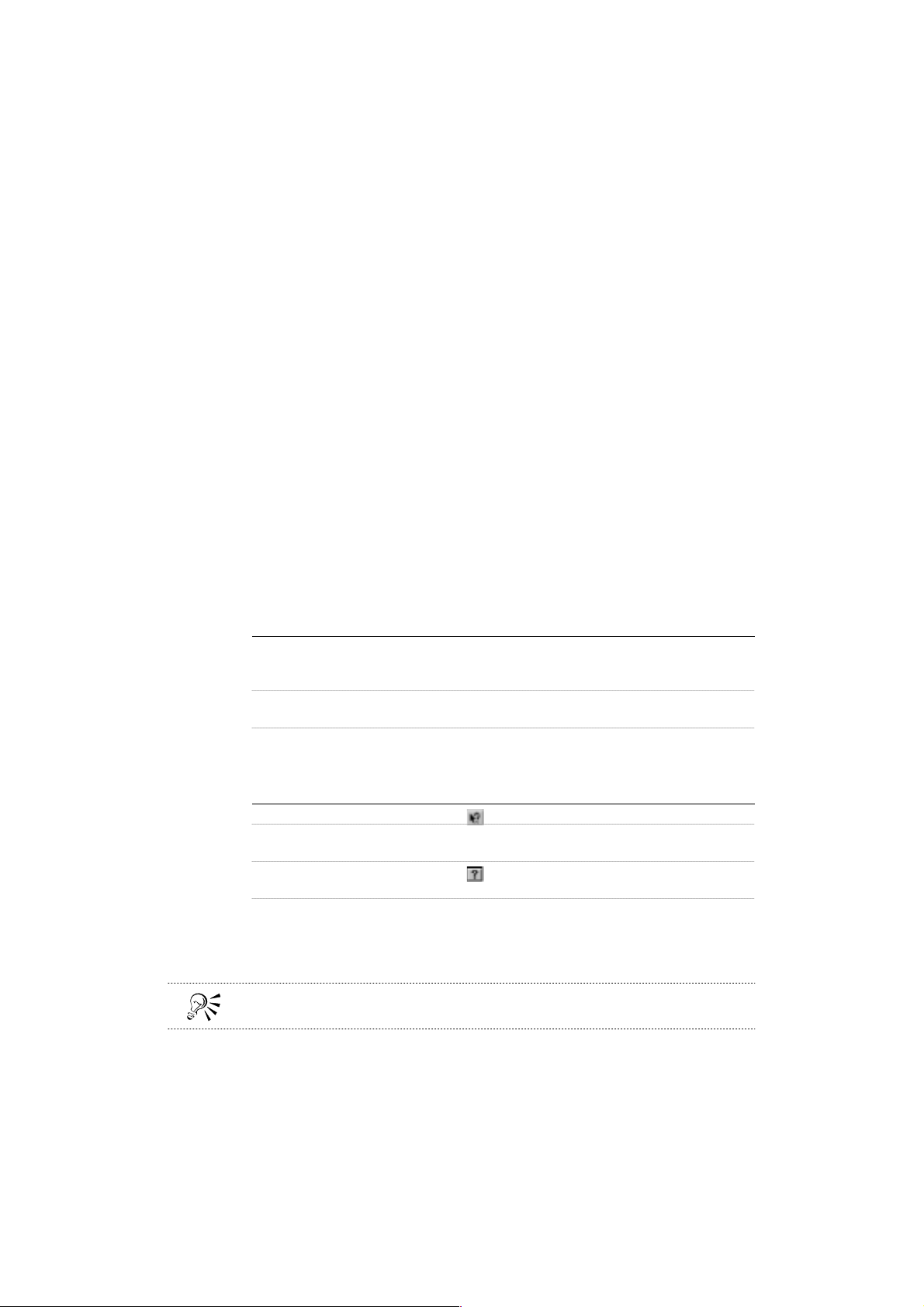
Manual del usuario: permite acceder a los conceptos y procedimientos de
CorelDRAW en formato impreso.
Documentación en línea: permite acceder a la Ayuda directamente desde la interfaz
gráfica y localizar temas específicos utilizando la herramienta de búsqueda por
temas, por índice y por palabras/expresiones.
Ayuda contextual: proporciona un tipo de Ayuda el línea que aporta información
sobre un elemento específico.
CorelTUTOR: consta de una serie de lecciones prácticas que permiten conocer las
principales funciones de la aplicación.
Ayuda emergente: proporciona consejos sobre el uso de los iconos y botones de
CorelDRAW.
Para utilizar la Ayuda en línea
1 Haga clic en Ayuda } Temas de Ayuda.
2 Haga clic en una de las fichas siguientes:
Contenido: permite elegir un tema en una sección de la Ayuda en línea.
Índice: permite localizar temas utilizando el índice.
Buscar: permite localizar temas buscando un determinada palabra o expresión
en la Ayuda en línea.
También es posible Para hacerlo
Imprimir un Abra un tema de Ayuda y haga clic en Imprimir.
determinado tema
de Ayuda.
Imprimir una En la página Contenido, elija una sección y haga clic en
sección completa. Imprimir.
Para utilizar la Ayuda contextual
Para conseguir
ayuda sobre Realice lo siguiente
Botones Haga clic en y haga clic en el botón.
Comandos de los Resalte el comando y presione F1.
menús
Controles de los Haga clic en y haga
cuadros de diálogo clic en el control del cuadro de diálogo.
Para utilizar CorelTUTOR
Haga clic en Ayuda } CorelTUTOR.
Seleccione CorelTUTOR en la pantalla de inicio.
CorelâDRAW
ä
5
Page 13
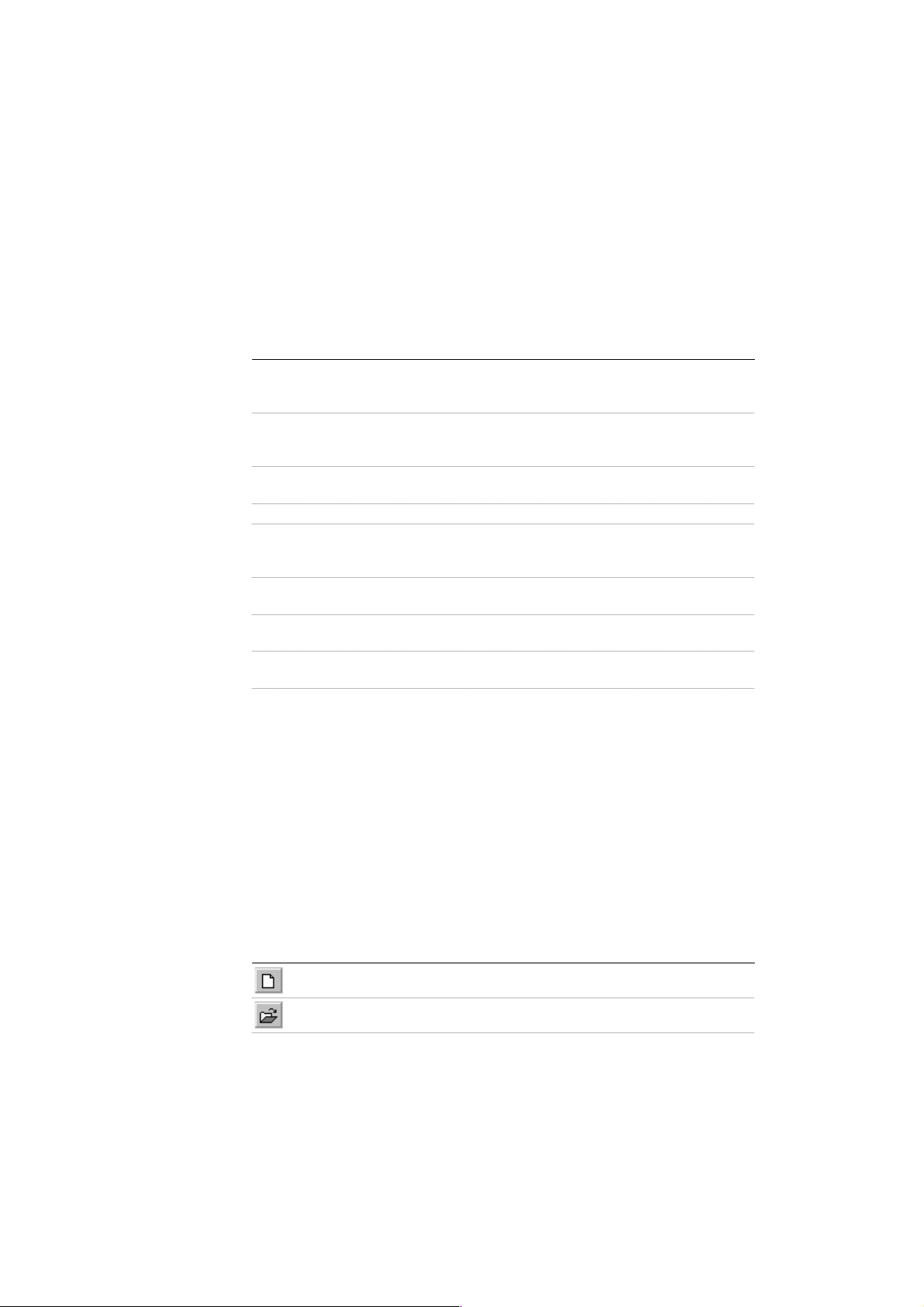
Para ver la Ayuda emergente
Sitúe el cursor sobre un icono o un botón.
Términos de CorelDRAW
Antes de empezar a utilizar CorelDRAW, le conviene familiarizarse con los términos
siguientes.
Término Descripción
Objeto Elemento independiente que puede modificarse. Se consideran
Dibujo Es el trabajo creado con CorelDRAW y puede consistir, por
Ventana acoplable Ventana que contiene los comandos disponibles en un cuadro
Menús laterales Botón que abre un grupo de herramientas relacionadas.
Carpeta de recortes Carpeta donde se almacenan imágenes clipart, fotografías,
Miniaturas Representación de las imágenes en tamaño reducido y con baja
Texto artístico Texto al que se pueden aplicar efectos especiales como
Texto de párrafo Tipo de texto que se puede utilizar para añadir bloques de
objetos las imágenes, las formas, las líneas, las curvas, los
símbolos y el texto.
ejemplo, en ilustraciones personalizadas, calendarios, pósters
y folletos.
de diálogo y que permanece abierta mientras se trabaja.
rellenos, contornos, sitios FTP y otros elementos que se
pueden utilizar en los dibujos.
resolución.
sombras.
texto, lo que resulta útil para la realización de folletos.
Descripción del espacio de trabajo
El espacio de trabajo de CorelDRAW contiene dos grupos de botones de herramientas:
La barra de herramientas
La caja de herramientas
A continuación se incluyen las descripciones de ambos grupos de herramientas junto
con los procedimientos para ocultarlos o verlos en pantalla. Tanto los grupos de
herramientas como las ventanas acoplables de CorelDRAW se pueden desacoplar.
Descripción de la barra de herramientas
La barra de herramientas se compone de botones que sirven de acceso directo a
muchos comandos de los menús.
Haga clic en este botón Para
Iniciar un dibujo nuevo.
Abrir un dibujo.
6 Manual del usuario de CorelDRAW: Capítulo 1
Page 14
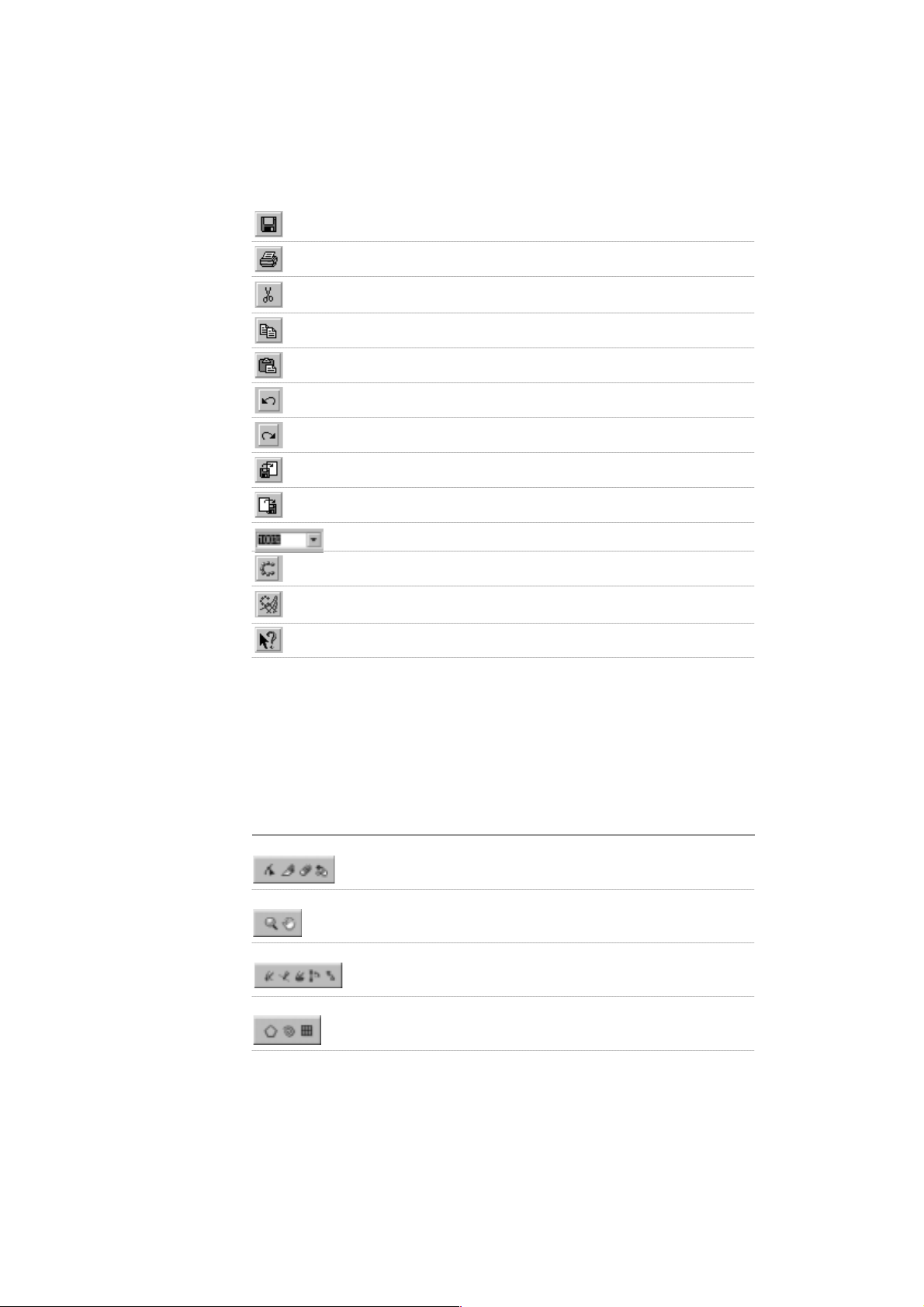
Guardar un dibujo.
Imprimir un dibujo.
Cortar los objetos seleccionados y almacenarlos en el
Portapapeles.
Copiar los objetos seleccionados en el Portapapeles.
Pegar el contenido del Portapapeles en un dibujo.
Deshacer una acción.
Rehacer una acción cancelada.
Importar un dibujo.
Exportar un dibujo.
Establecer un nivel de zoom.
Iniciar las aplicaciones Corel.
Acceder a la página Web de la comunidad de gráficos de
Corel.
Ejecutar ¿Qué es esto? o la Ayuda contextual
Descripción de la caja de herramientas
Los menús laterales contienen un conjunto de herramientas de CorelDRAW
relacionadas entre sí. Una flecha pequeña en el ángulo superior derecho de un botón
de la caja de herramientas indica que existe un menú lateral: por ejemplo el menú
lateral para editar formas.
La tabla siguiente contiene la descripción de las herramientas incluidas en la caja de
herramientas y sus menús laterales.
Menú lateral Descripción
Editar formas Permite acceder a las herramientas Forma, Cuchillo, Borrador
y Transformación libre.
Zoom Permite acceder a las herramientas Zoom y Mano.
Curvas Permite acceder a las herramientas Mano alzada, Bézier,
Medios artísticos, Cotas y Línea de conexión interactiva.
Objeto Permite acceder a las herramientas Polígono, Espiral y Papel
gráfico.
CorelâDRAW
ä
7
Page 15
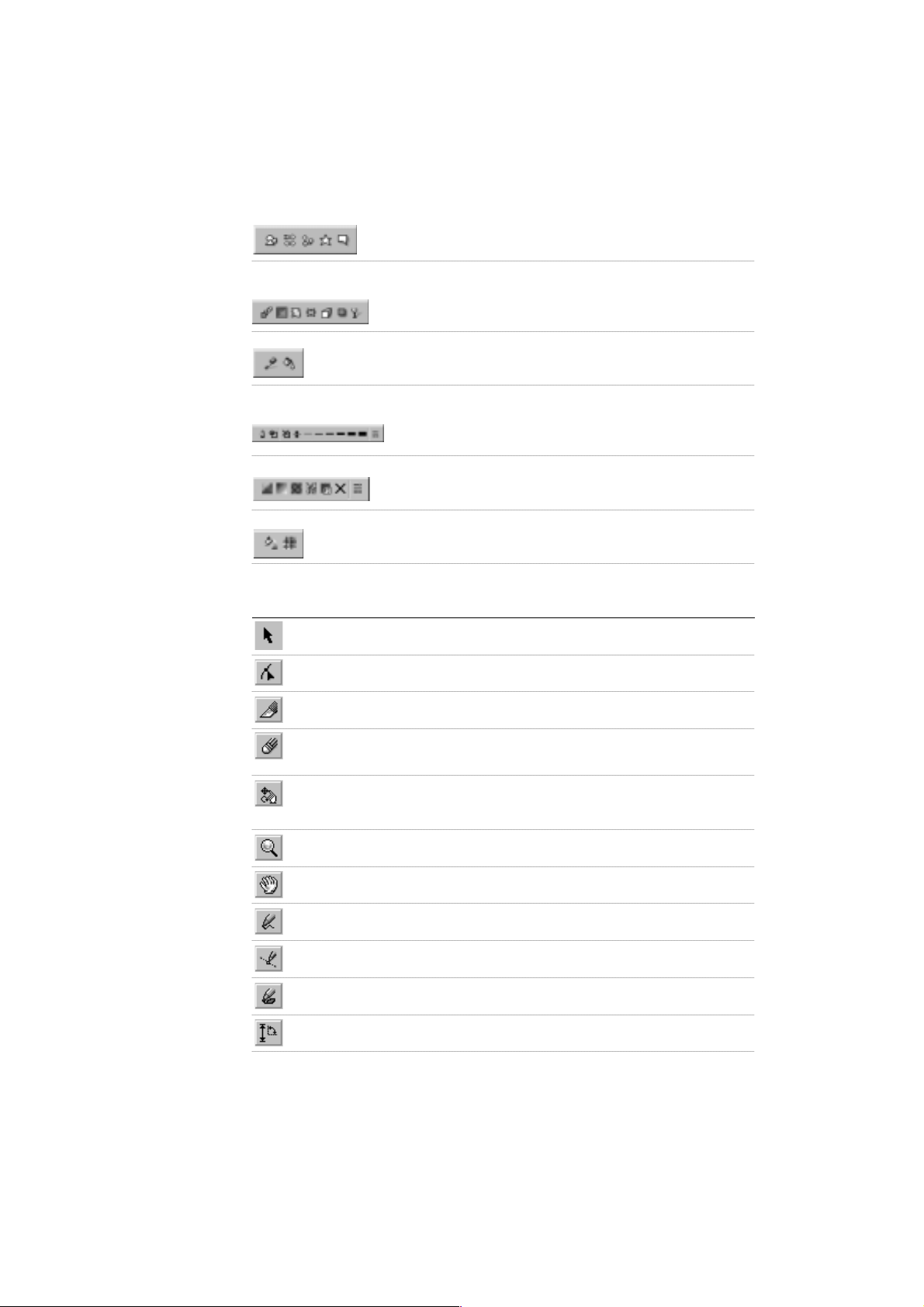
Formas perfectas Permite acceder a las herramientas Formas básicas, Formas de
flecha, Formas de diagrama de flujo, Formas de estrella y
Formas de notas.
Herramientas Permite acceder a las herramientas Mezcla interactiva, Silueta
interactivas interactiva, Distorsión interactiva, Envoltura interactiva,
Extrusión interactiva, Sombra interactiva y Transparencia
interactiva.
Cuentagotas Permite acceder a las herramientas Cuentagotas y Bote de
pintura.
Herramientas de Permite acceder a los cuadros de diálogo Pluma del contorno
contorno y Color del contorno,alaventana acoplable Color y a una
selección de contornos de distinta anchura.
Relleno Permite acceder a los cuadros de diálogo Color de relleno,
Relleno degradado, Relleno de patrón, Relleno de textura y
Relleno PostScript, así como a la ventana acoplable Color.
Relleno interactivo Permite acceder a las herramientas Relleno interactivo y
Relleno interactivo de malla.
Herramienta Descripción
La herramienta Selección permite seleccionar y transformar
objetos.
La herramienta Forma permite modificar la forma de los
objetos.
La herramienta Cuchillo permite cortar los objetos.
La herramienta Borrador permite eliminar partes del dibujo.
La herramienta Transformación libre permite transformar el
objeto utilizando las herramientas Rotación libre, Reflexión
con ángulo libre, Escala libre e Inclinación libre.
La herramienta Zoom permite cambiar el nivel de ampliación
de la ventana de dibujo.
La herramienta Mano permite mover el contenido de la
ventana de dibujo.
La herramienta Mano alzada permite dibujar líneas y curvas.
La herramienta Bézier permite dibujar curvas utilizando un
estilo de dibujo por conexión de puntos.
La herramienta Medios artísticos proporciona acceso a las
herramientas Pincel, Diseminador, Pluma caligráfica y Presión.
La herramienta Cotas permite dibujar líneas de cota verticales,
horizontales, modificadas y angulares.
8 Manual del usuario de CorelDRAW: Capítulo 1
Page 16
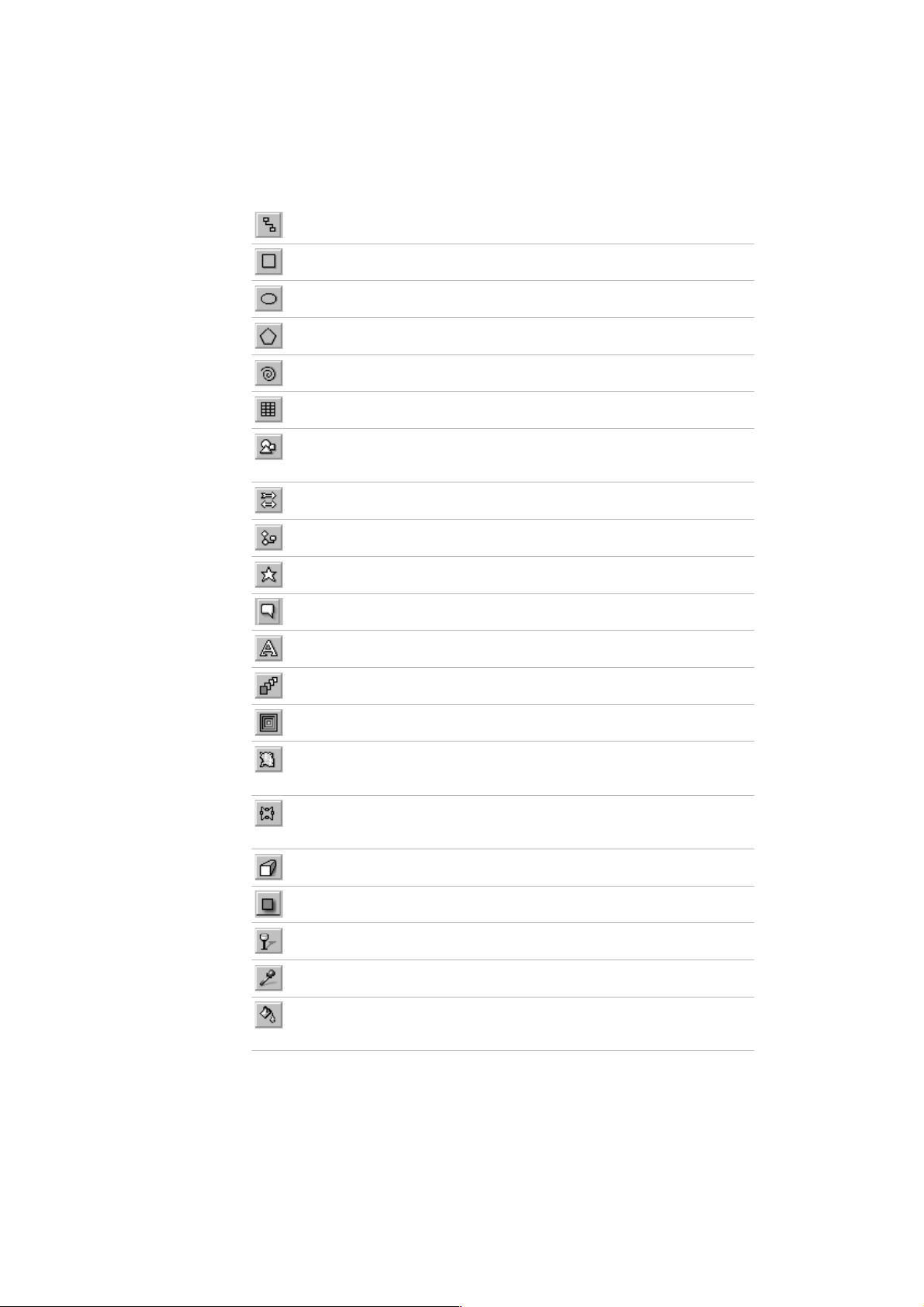
La herramienta Conexión interactiva permite unir dos objetos
mediante una línea.
La herramienta Rectángulo permite dibujar cuadrados y
rectángulos.
La herramienta Elipse permite dibujar círculos y elipses.
La herramienta Polígono permite dibujar polígonos y estrellas.
La herramienta Espiral permite dibujar formas en espiral
simétrica y logarítmica.
La herramienta Papel gráfico permite dibujar una cuadrícula de
líneas similar a la de un papel para gráficos.
La herramienta Formas básicas permite elegir una serie de
formas, por ejemplo un hexagrama, una cara sonriente y un
triángulo rectángulo.
La herramienta Formas de flecha permite dibujar flechas con
distintas formas, direcciones y número de puntas.
La herramienta Formas de diagrama de flujo permite dibujar
símbolos de diagramas de flujo.
La herramienta Formas de estrella permite dibujar formas de
cintas y explosiones.
La herramienta Formas de notas permite dibujar notas en
forma de bocadillo y etiquetas.
La herramienta Texto permite escribir palabras directamente
en la pantalla como texto artístico o como texto de párrafo.
La herramienta Mezcla interactiva permite mezclar dos
objetos.
La herramienta Silueta interactiva permite aplicar una silueta a
un objeto.
La herramienta Distorsión interactiva permite aplicar las
distorsiones Empujar y tirar, Cremallera o Torbellino a un
objeto.
La herramienta Envoltura interactiva permite distorsionar un
objeto arrastrando los nodos de la envoltura situada por
encima de ese objeto.
La herramienta Extrusión interactiva permite aplicar una
tercera dimensión a los objetos.
La herramienta Sombra interactiva permite aplicar una sombra
a los objetos.
La herramienta Transparencia interactiva permite aplicar
transparencias a objetos.
La herramienta Cuentagotas permite seleccionar un relleno a
partir de un objeto de la ventana de dibujo.
La herramienta Bote de pintura permite rellenar un objeto de
la ventana de dibujo después de haber seleccionado un relleno
con la herramienta Cuentagotas.
CorelâDRAW
ä
9
Page 17
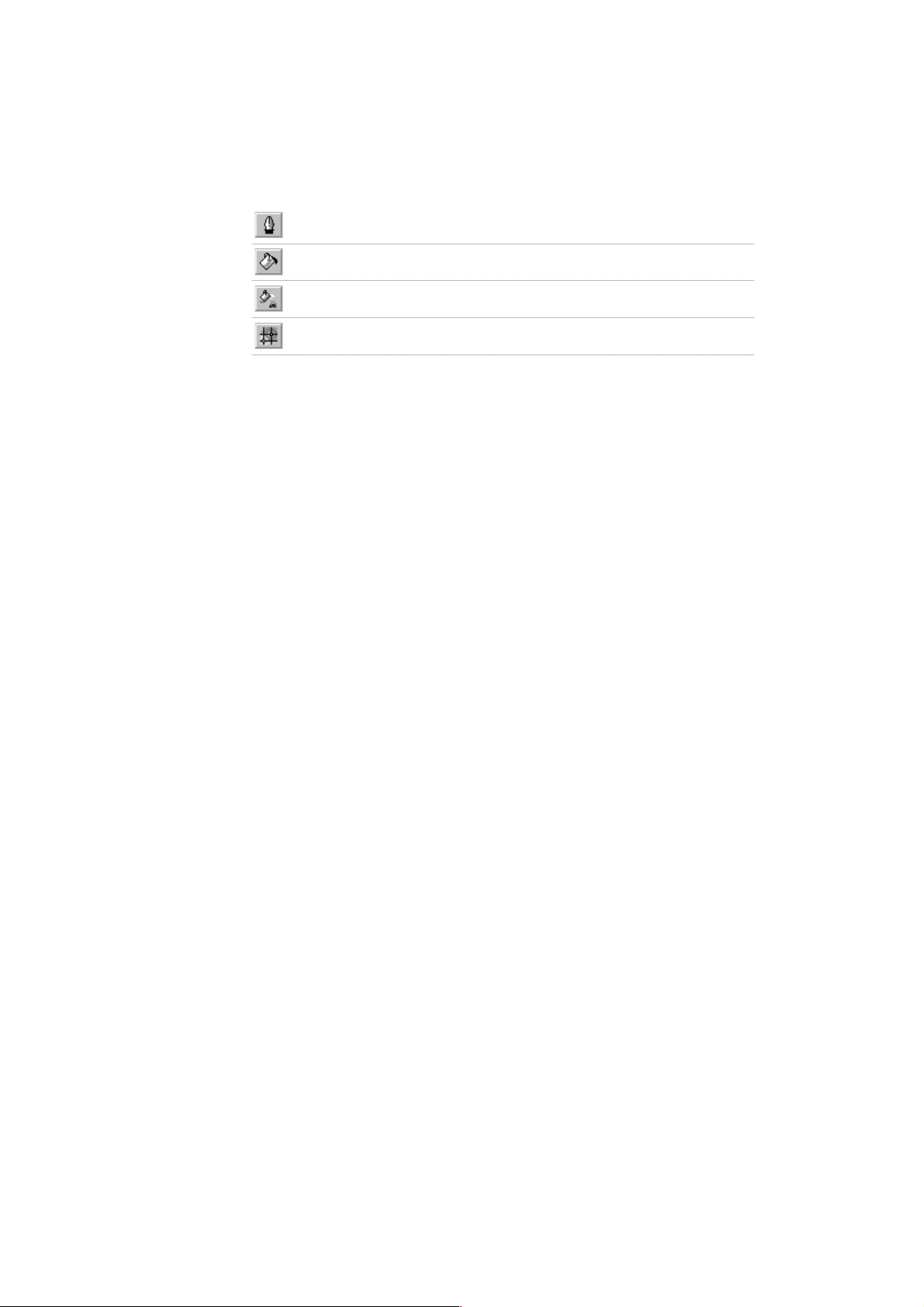
La herramienta Contorno abre un menú lateral donde se
pueden elegir las propiedades del contorno.
La herramienta Relleno abre un menú lateral donde se pueden
establecer las propiedades del relleno.
La herramienta Relleno interactivo permite aplicar distintos
rellenos.
La herramienta Relleno interactivo de malla permite aplicar
una malla a un objeto.
10 Manual del usuario de CorelDRAW: Capítulo 1
Page 18
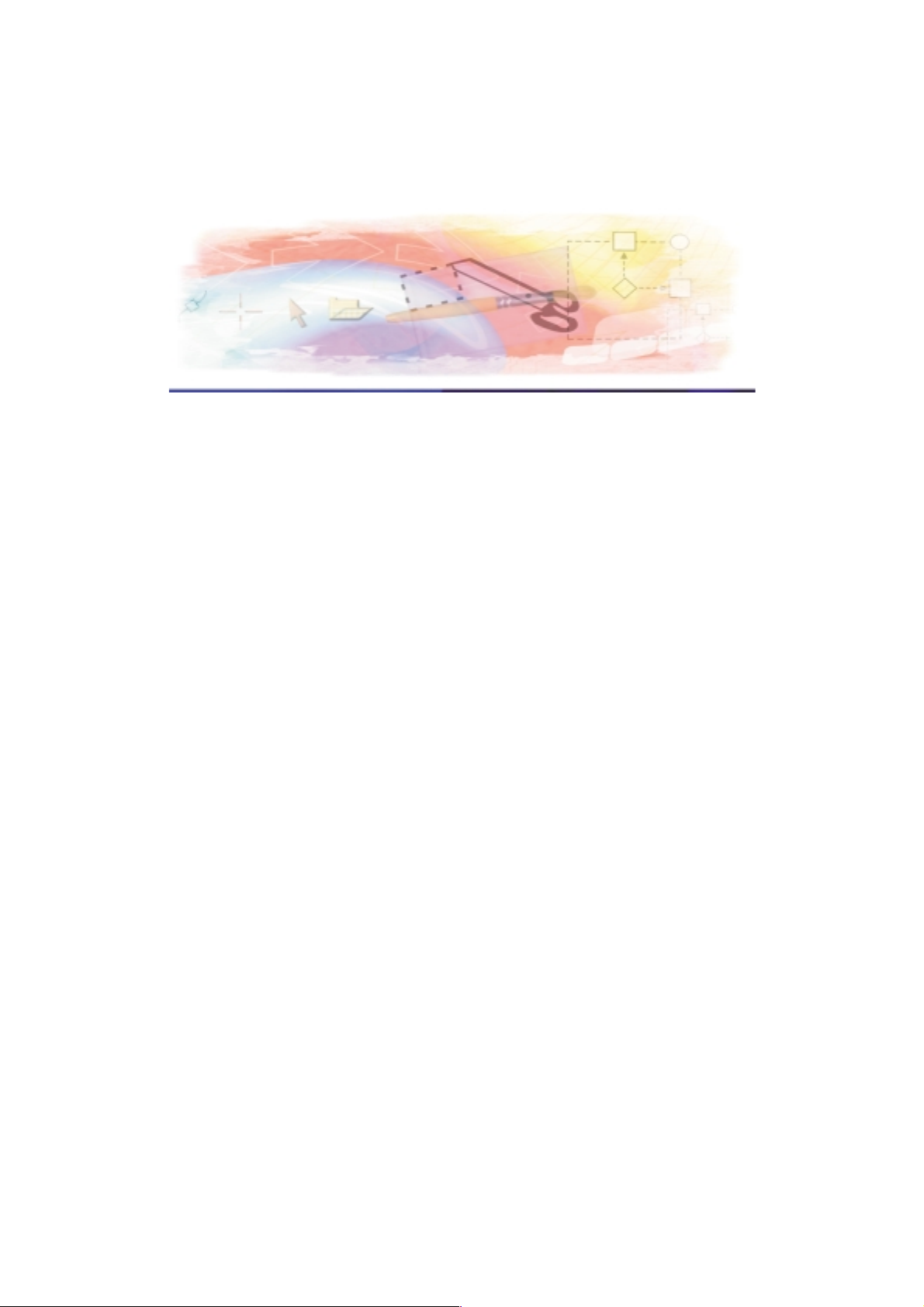
Procedimientos iniciales 2
Con CorelDRAW es posible crear y editar dibujos.
En esta sección se familiarizará con lo siguiente
Creación y apertura de dibujos
Uso de las funciones básicas de CorelDRAW
Deshacer, rehacer y repetir acciones
Almacenamiento de dibujos
Cómo cerrar los dibujos y salir de CorelDRAW
Inicio y apertura de dibujos
CorelDRAW permite empezar a dibujar en una página en blanco, una plantilla o a partir
de otro dibujo existente.
La página en blanco da libertad para especificar todos los aspectos de un dibujo.
La plantilla es un punto desde el que empezar y da libertad de personalización. Las
plantillas incluidas en CorelDRAW están disponibles en las siguientes categorías:
Página completa
Etiqueta
Folleto
Tarjeta plegada
Web
Si el dibujo se basa en otro existente, pueden utilizarse de nuevo los objetos y los
valores de diseño de página sin necesidad de volver a crearlos. CorelDRAW permite
abrir dibujos guardados en una variedad de formatos de archivo. Si desea obtener más
información sobre los formatos de archivo que permite abrir CorelDRAW, consulte
“Formatos de archivo”.CorelDRAW permite utilizar clipart, fotografías y archivos de
sonido almacenados en el CD de CorelDRAW, o disponibles como contenido de Corel
en su sitio Web (sitio http:// protocol al que no se accede con un explorador), para
empezar o mejorar los dibujos. Se puede acceder a estos archivos explorando o con
búsquedas.
Procedimientos iniciales 11
Page 19
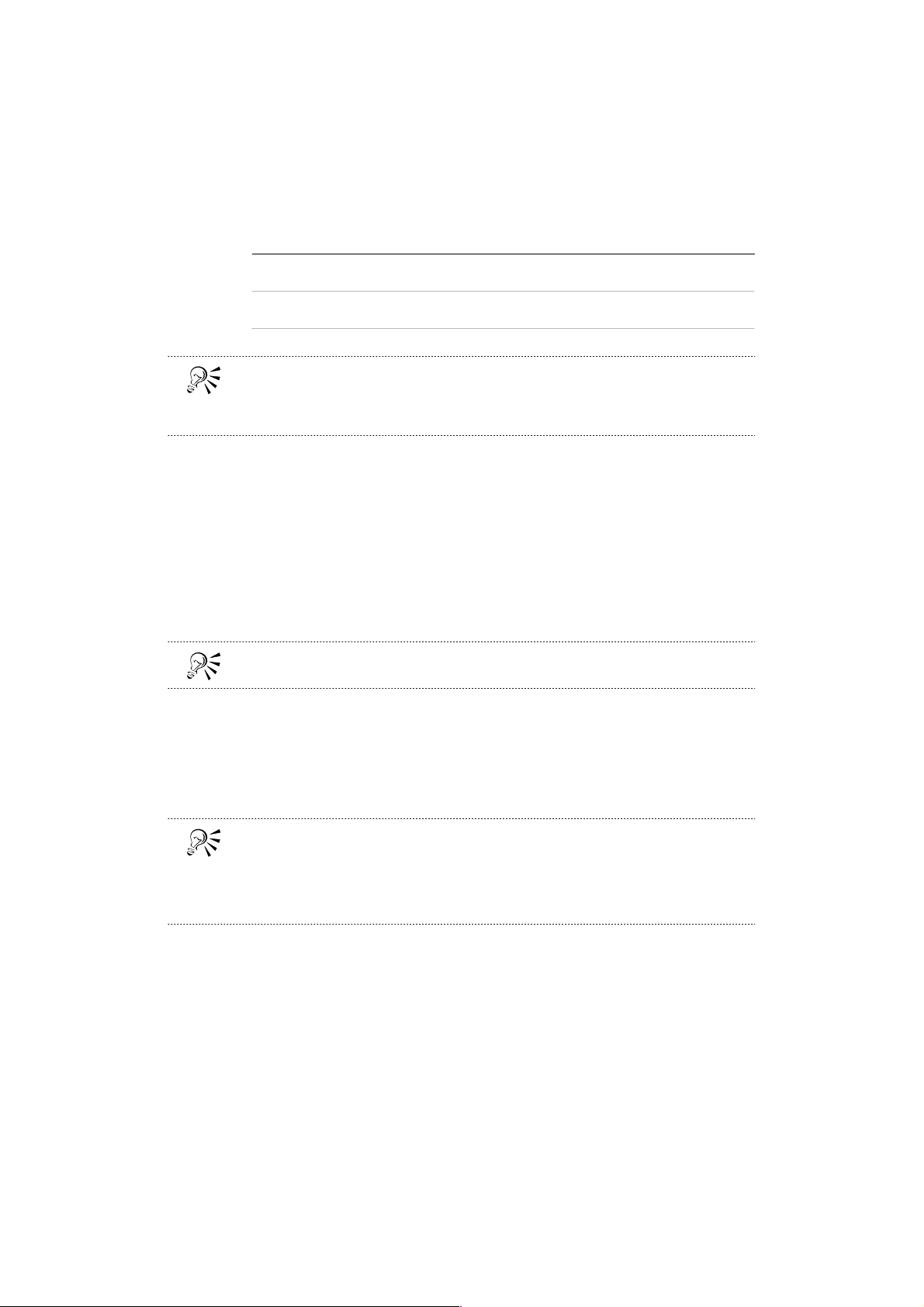
Para iniciar un dibujo
Para Realice lo siguiente
Empezar un dibujo Haga clic en Archivo } Nuevo.
en una página en blanco
Empezar un dibujo Haga clic en Archivo} Nuevo con plantilla, haga clic en la ficha
con una plantilla que corresponda a la categoría que desee y elija una plantilla.
Puede cambiar un estilo de diseño (plantilla) si hace clic en Diseño } Preparar
página, hace clic en Diseño en la lista de categorías y elige un estilo de diseño en el
cuadro de lista Diseño.
Para abrir un dibujo
1 Haga clic en Archivo } Abrir.
2 Elija la unidad y la carpeta en que esté almacenado el dibujo.
3 Haga clic en el nombre del archivo.
Si desea visualizar una miniatura del dibujo, active la casilla de selección
Previsualización.
4 Haga clic en Abrir.
Puede abrir un dibujo haciendo clic en el botón Abrir de la Barra de propiedades.
Para examinar clipart, fotografías y archivos de sonido
1 Haga clic en Ventana } Ventanas acoplables } Carpeta de recortes } Examinar.
2 Desplácese hasta un archivo almacenado en su PC o en el disco instalado en su
unidad de CD.
Puede explorar el contenido en línea haciendo clic en el botón Contenido en la
Web.
Es posible especificar el aspecto de los resultados de búsqueda haciendo clic en uno
de los siguientes botones: Iconos grandes, Iconos pequeños, Lista, Detalle.
Para buscar clipart, fotografías y archivos de sonido
1 Haga clic en Ventana } Ventanas acoplables } Carpeta de recortes } Buscar.
2 Escriba una palabra de búsqueda en el cuadro de texto Buscar.
3 Haga clic en el botón Buscar.
12 Manual del usuario de CorelDRAW: Capítulo 2
Page 20
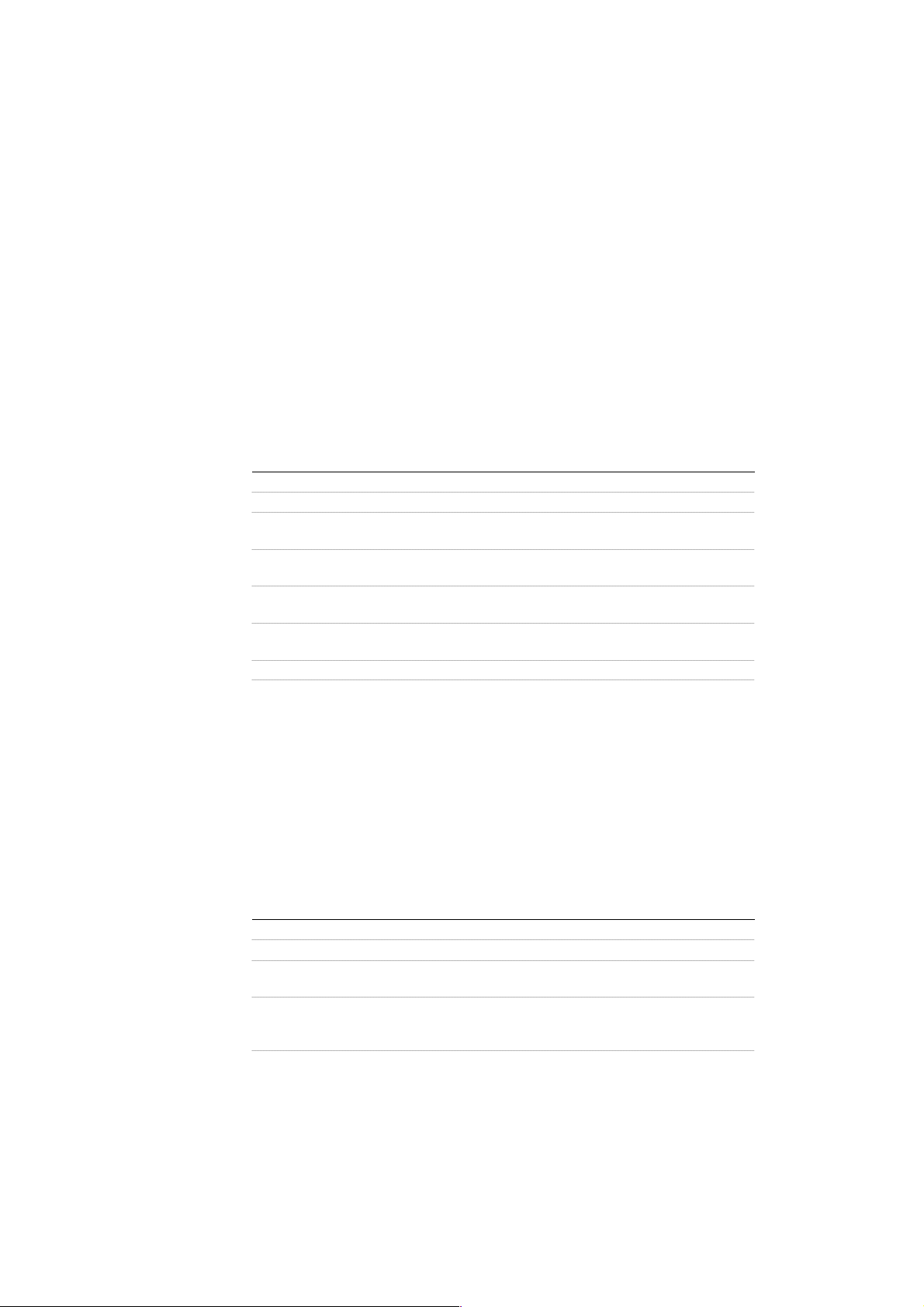
4 Haga clic en uno de los siguientes botones para especificar cómo se mostrarán los
resultados de la búsqueda:
Iconos grandes
Iconos pequeños
Iconos de lista
Visualización con detalle
Uso de las funciones básicas de CorelDRAW
CorelDRAW tiene un número casi ilimitado de herramientas y funciones que ayudan a
crear los dibujos. La siguiente tabla describe las funciones básicas de CorelDRAW para
empezar a utilizarlas.
Para información sobre Consulte
Dibujo de líneas Operaciones con líneas, contornos y pinceladas
Dibujo de formas Dibujo de formas
Creación y manipulación Operaciones con objetos
de objetos
Adición de color a los Relleno de objetos
objetos
Adición de texto a Operaciones con texto
un dibujo
Creación de dibujos para Publicación en la Web
utilizarlos en la Web
Impresión de dibujos Impresión
Deshacer, rehacer y repetir acciones
Puede deshacer las acciones que realice en un dibujo, empezando por la más reciente.
Si cambia a la última versión guardada del dibujo también puede eliminar una o más
acciones.
Si no está satisfecho del resultado de deshacer las acciones, puede rehacerlas. La
personalización de la configuración de deshacer permite aumentar o reducir el número
de acciones que se pueden deshacer y rehacer.
También puede repetir una acción para crear un efecto visual más intenso.
Para deshacer, rehacer y repetir acciones
Para Realice lo siguiente
Deshacer una acción Haga clic en Edición } Deshacer.
Rehacer una acción Haga clic en Edición } Rehacer.
Deshacer o rehacer Haga clic en Herramientas } Ventana acoplable Deshacer, elija
una serie de acciones una acción de la lista y aplique otra acción al dibujo.
Cambiar a la última Haga clic en Archivo } Descartar cambios.
versión guardada de
un dibujo
Procedimientos iniciales 13
Page 21
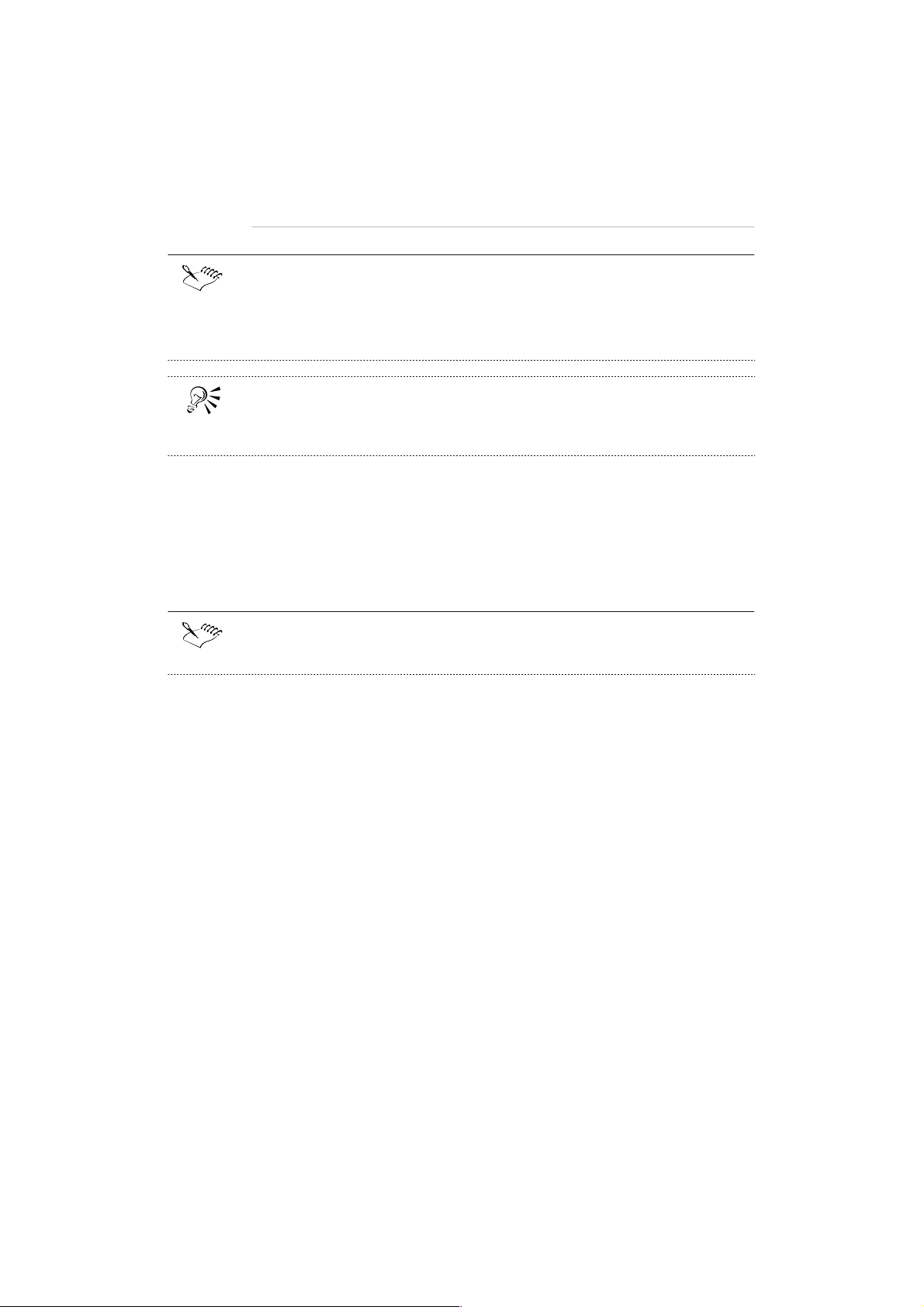
Repetir una acción Haga clic en Edición } Repetir.
Cuando se deshace una serie de acciones, se deshacen todas aquellas que se
enumeren debajo de la que elija.
Cuando se rehace una serie de acciones, se rehace la acción que elija y todas las que
estén enumeradas entre ella y la última acción de deshacer.
Puede deshacer o rehacer una acción o serie de acciones en la ventana acoplable
Deshacer si hace clic en la acción que desea que sea la última en realizarse. Las
acciones enumeradas debajo de la seleccionada en la lista se desharán o reharán.
Para personalizar la configuración de deshacer
1 Haga clic en Herramientas } Opciones.
2 En la lista de categorías, haga doble clic en Espacio de trabajo y haga clic en
General.
3 Escriba un valor en el cuadro Normal.
El valor que especifique sólo está limitado por los recursos de memoria de su PC;
por ello, cuanto más alto sea el valor, más recursos de memoria se necesitarán.
Almacenamiento de dibujos
CorelDRAW permite guardar un dibujo a medida que se trabaja. Cuando guarde un
dibujo por primera vez, debe especificar un nombre de archivo, una unidad y una
carpeta. También puede especificar opciones de almacenamiento avanzadas para
cambiar la miniatura del dibujo, comprimirlo para reducir el tamaño del archivo, y
guardar mezclas y extrusiones con el dibujo.
De forma predeterminada, los dibujos se guardan con el formato de archivo de
CorelDRAW; sin embargo, las opciones de almacenamiento avanzadas permiten elegir
otros formatos de archivo. Por ejemplo, si desea utilizar un dibujo en Corel
WordPerfect, puede guardarlo con el formato de gráfico de Corel WordPerfect (.WPG).
Si guarda el dibujo para utilizarlo en otra aplicación, es necesario que lo almacene en
un formato de archivo que admita la otra aplicación. También puede guardar un dibujo
en una versión anterior de CorelDRAW.
Los dibujos se pueden guardar como plantillas, lo que permite crear otros dibujos a
partir de las propiedades de uno guardado.
CorelDRAW también permite guardar únicamente los objetos seleccionados del dibujo.
Si trabaja con un dibujo de gran tamaño y guarda sólo los objetos seleccionados,
reducirá el tiempo que se necesita para cargar el dibujo y los requisitos de memoria de
su PC serán menores.
14 Manual del usuario de CorelDRAW: Capítulo 2
Page 22
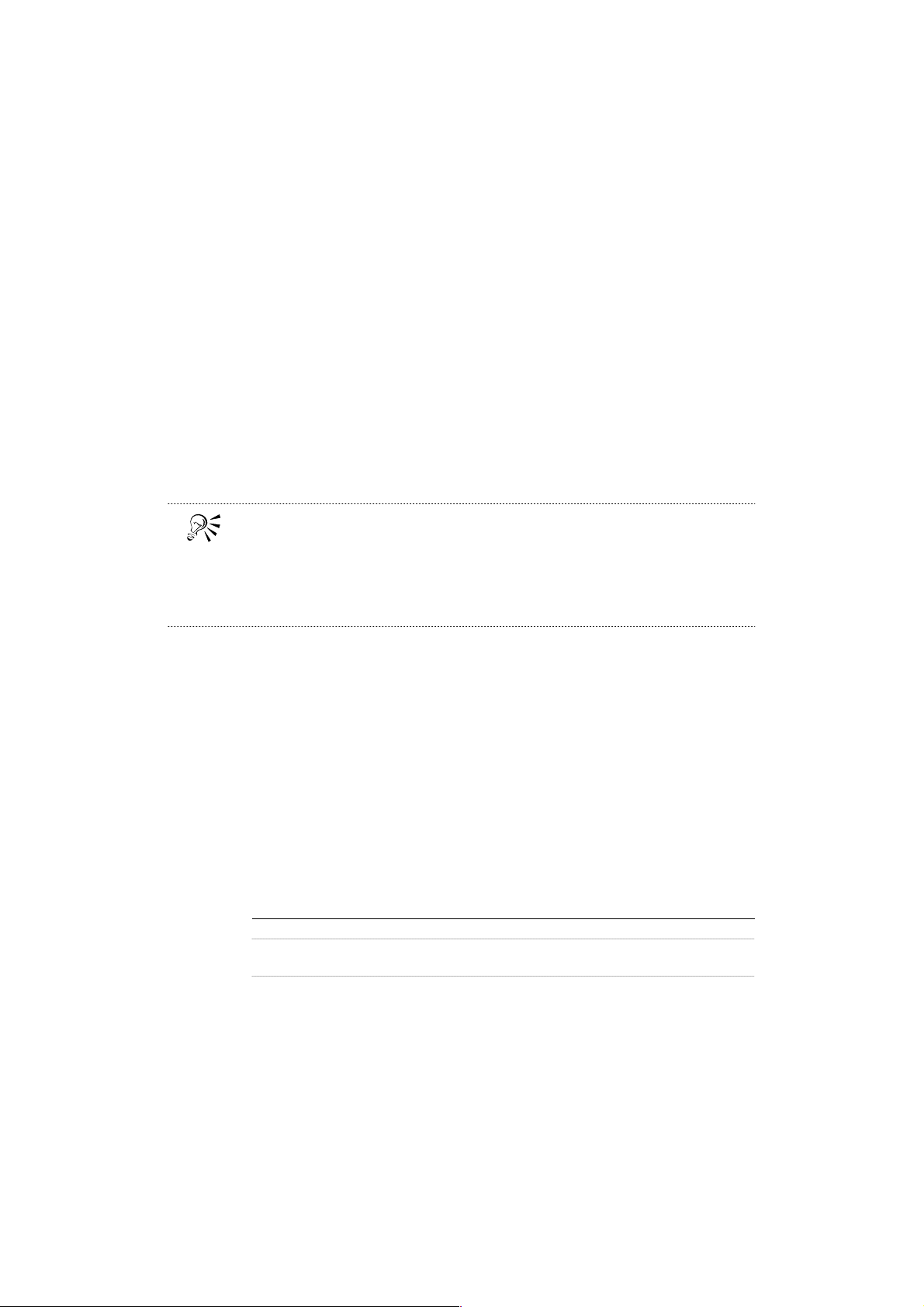
Para proteger los cambios en un dibujo a medida que trabaja, puede especificar una
configuración de copia de seguridad automática. Al guardar los dibujos
automáticamente, se especifica el intervalo de tiempo tras el que se guarda la copia de
seguridad del dibujo actual.
Para guardar un dibujo
1 Haga clic en Archivo } Guardar.
2 Elija la unidad y la carpeta en que desea guardar el archivo.
3 Elija un tipo de archivo en el cuadro de lista Tipo de archivo.
4 Escriba el nombre del archivo en el cuadro Nombre de archivo.
Si desea especificar configuraciones avanzadas, haga clic en Avanzada y especifique
la configuración que desee en el cuadro de diálogo Opciones.
5 Haga clic en Guardar.
Puede guardar un dibujo si hace clic en el botón Guardar de la Barra de
propiedades.
Puede guardar un dibujo en una versión anterior de CorelDRAW si elige CDR -
CorelDRAW en el cuadro de lista Tipo de archivo y selecciona el número de versión
en el cuadro de lista Versión.
Para guardar un dibujo con otro nombre de archivo
1 Haga clic en Archivo } Guardar como.
2 Escriba el nuevo nombre del archivo en el cuadro Nombre de archivo.
Si desea cambiar la ubicación en que se almacenará el dibujo con el nuevo nombre,
elija una unidad y una carpeta.
3 Haga clic en Guardar.
Cierre de dibujos y salida de CorelDRAW
Puede cerrar uno o todos los dibujos abiertos en el momento que desee. También
puede salir de CorelDRAW.
Para cerrar dibujos
Para cerrar Realice lo siguiente
Un dibujo Haga clic en Archivo } Cerrar.
Todos los dibujos Haga clic en Ventana } Cerrar todo.
abiertos
Para salir de CorelDRAW
Haga clic en Archivo } Salir.
Procedimientos iniciales 15
Page 23
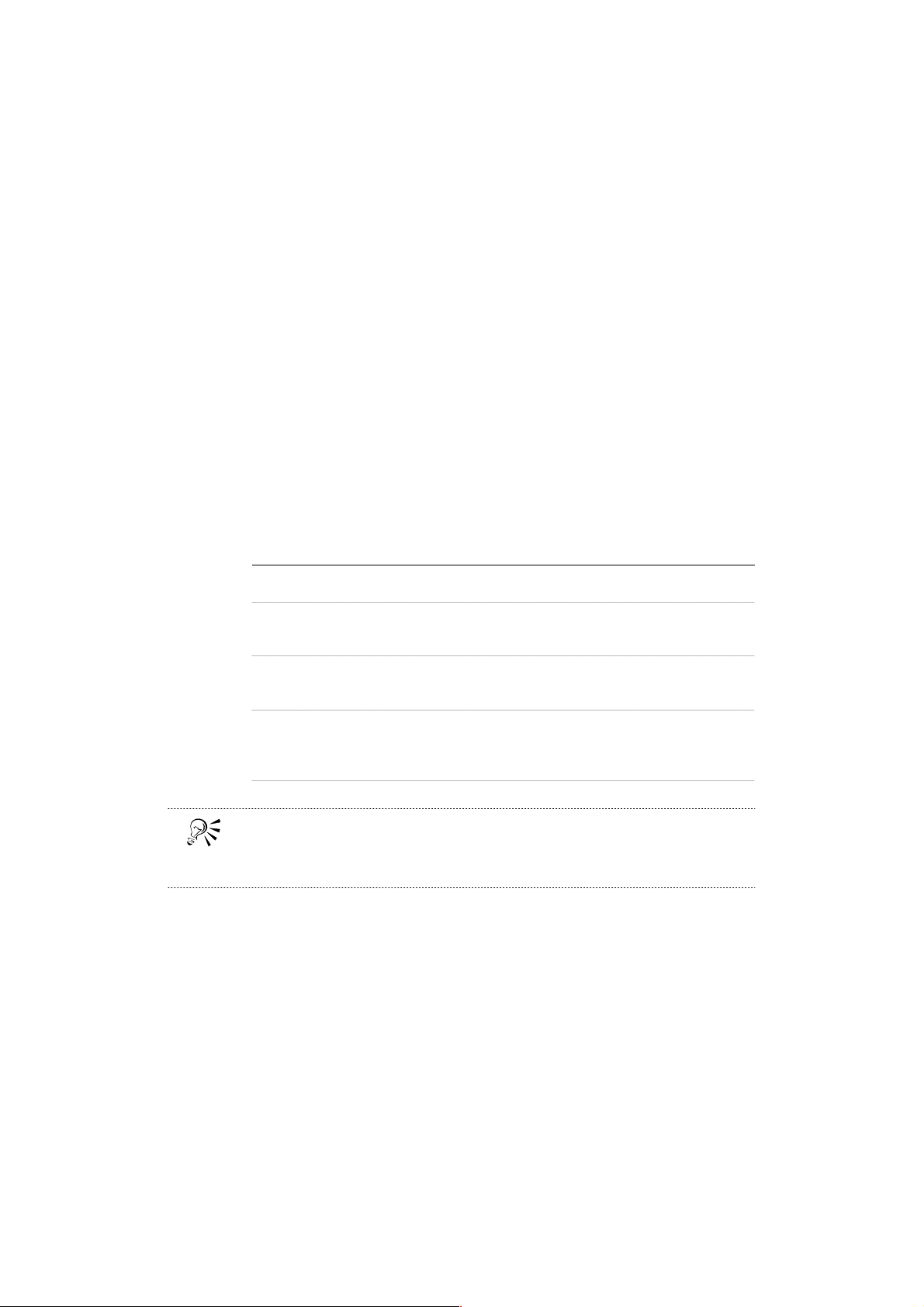
Especificación del diseño de página
Para empezar a trabajar en un dibujo, puede especificar la configuración de tamaño, la
orientación y el estilo de diseño de la página.
Hay dos opciones para el tamaño de página: puede elegir un tamaño de página
preestablecido o crear uno propio. Es posible seleccionar entre cientos de tamaños
preestablecidos, desde papel de oficio y sobres hasta carteles y páginas Web. Si
ninguno de los tamaños preestablecidos le satisface, puede crear un tamaño de página
personalizado especificando el tamaño del dibujo.
La orientación de la página es horizontal o vertical. La orientación horizontal define
una anchura mayor que la altura, mientras que la orientación vertical define una altura
mayor que la anchura del dibujo. Todas las páginas que añada a un proyecto de dibujo
tendrán la orientación actual; sin embargo, puede dar una orientación distinta a cada
página del proyecto. Las opciones que elija al especificar el diseño de página se pueden
utilizar como predeterminadas para todos los dibujos que cree más adelante. También
puede configurar la orientación del dibujo para que coincida con un tamaño de papel
estándar e imprimirlo.
Para establecer el tamaño y la orientación de página
Para Realice lo siguiente
Elegir un tamaño de Haga clic en Diseño } Preparar página y elija un tipo y tamaño
página preestablecido de papel en el cuadro de lista Papel.
Especificar un Haga clic en Diseño } Preparar página, elija Personalizar en el
tamaño de página cuadro de lista Papel y escriba valores en los cuadros Anchura
personalizado y Altura.
Configurar la Haga clic en Diseño } Preparar página y active la opción
orientación de todas Horizontal o Vertical.
las páginas de un dibujo
Configurar la Haga clic en la mitad inferior del botón que permite establecer
orientación de una la orientación y el tamaño predeterminados y actuales de la
sola página del Barra de propiedades, y haga clic en el botón Horizontal o
dibujo Vertical en la Barra de propiedades.
Puede especificar el tamaño y la orientación de cada página por separado si hace
clic en Ver } Visualización Clasificador de páginas, hace clic en una pagina y
especifica las opciones con los botones de la Barra de propiedades.
Para iniciar documentos nuevos con opciones específicas de diseño de página
1 Haga clic en Herramientas } Opciones.
2 En la lista de categorías, haga clic en Documento.
3 Active la casilla de selección Guardar opciones como valores predeterminados para
nuevos documentos.
16 Manual del usuario de CorelDRAW: Capítulo 2
Page 24
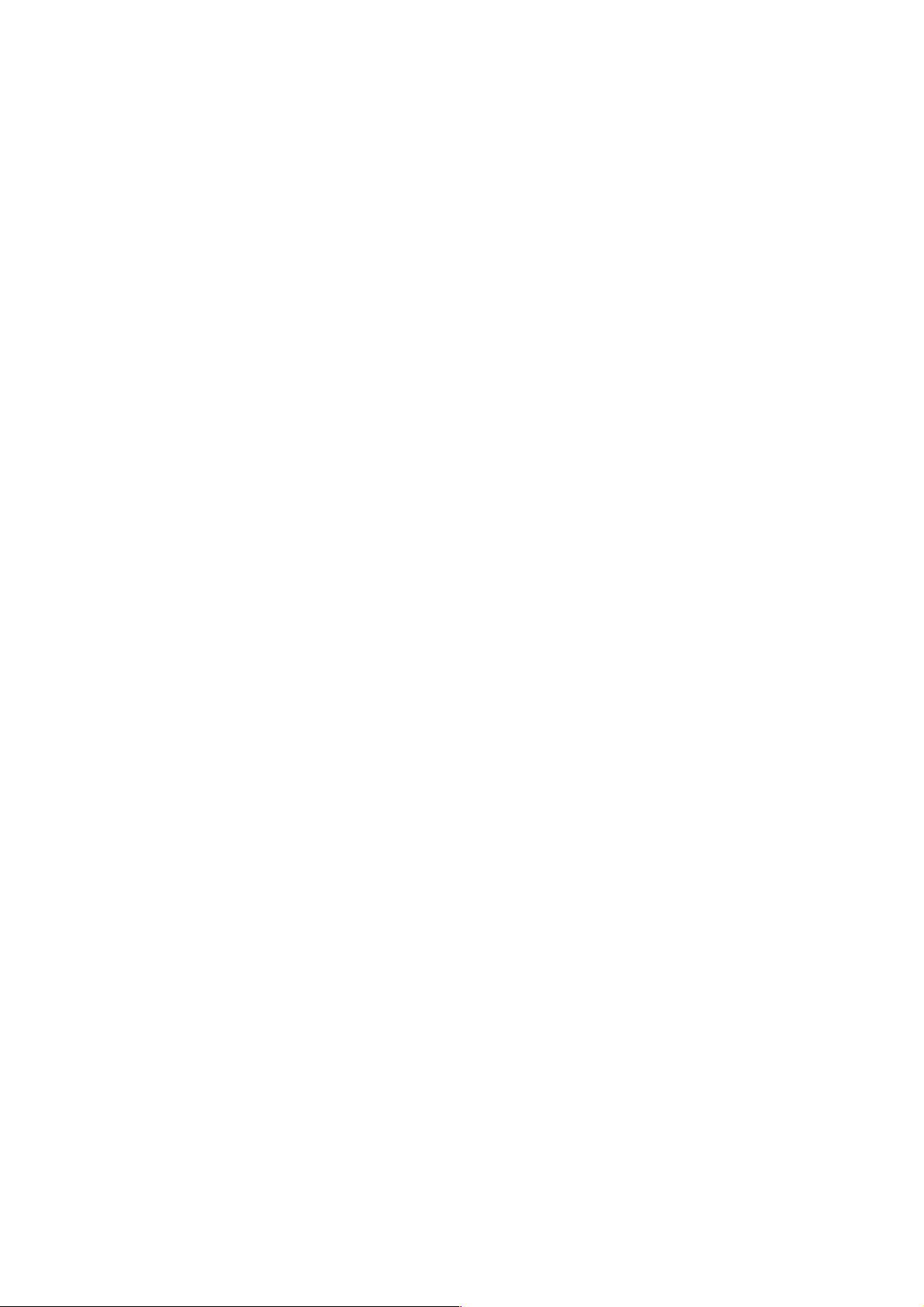
Para que la orientación coincida con la configuración de impresora
1 Haga clic en Diseño } Preparar página.
2 Active la opción Papel normal.
3 Haga clic en Impresora.
Elección de un fondo de página
Puede elegir el color y el tipo de fondo para un dibujo. Por ejemplo, utilice un color
sólido si desea un fondo uniforme, o una imagen de mapa de bits si desea un fondo
más intrincado y dinámico. Algunos ejemplos de imágenes de mapa de bits son los
diseños con texturas, las fotografías y las imágenes clipart.
Cuando se utiliza como fondo una imagen de mapa de bits, es necesario vincularla o
incorporarla en el dibujo. Si vincula una imagen de mapa de bits al dibujo y después
modifica la imagen original, los cambios se aplicarán al dibujo automáticamente. Esto
significa que si envía el dibujo a otras personas, también deberá enviar todas las
imágenes de mapa de bits vinculadas, a fin de que el dibujo refleje los cambios y se
visualice correctamente. Si incorpora una imagen de mapa de bits a un dibujo, los
cambios realizados en la imagen original no se actualizan.
También es posible asegurarse de que la imagen de mapa de bits utilizada como fondo
se podrá imprimir y exportar, y cómo se dispone en mosaico en la página de dibujo, es
posible cambiar el tamaño de la imagen para crear mosaicos de mayor o menor
tamaño.
Si no necesita algún fondo puede eliminarlo.
Para utilizar un color sólido como fondo
1 Haga clic en Fondo de página.
2 Active la opción Sólido.
3 Abra el selector Color y haga clic en un color.
Para utilizar una imagen de mapa de bits como fondo
1 Haga clic en Diseño } Fondo de página.
2 Active la opción Mapa de bits.
3 Haga clic en Examinar.
4 Elija un formato de archivo en el cuadro de lista Tipo de archivo.
5 Elija la unidad y la carpeta en que esté almacenado el archivo.
6 Haga doble clic en el nombre del archivo.
7 Active una de las siguientes opciones:
Vinculado: vincula la imagen de mapa de bits con el dibujo y los cambios
realizados en el archivo origen se reflejan en el fondo de imagen de mapa de
bits.
Procedimientos iniciales 17
Page 25
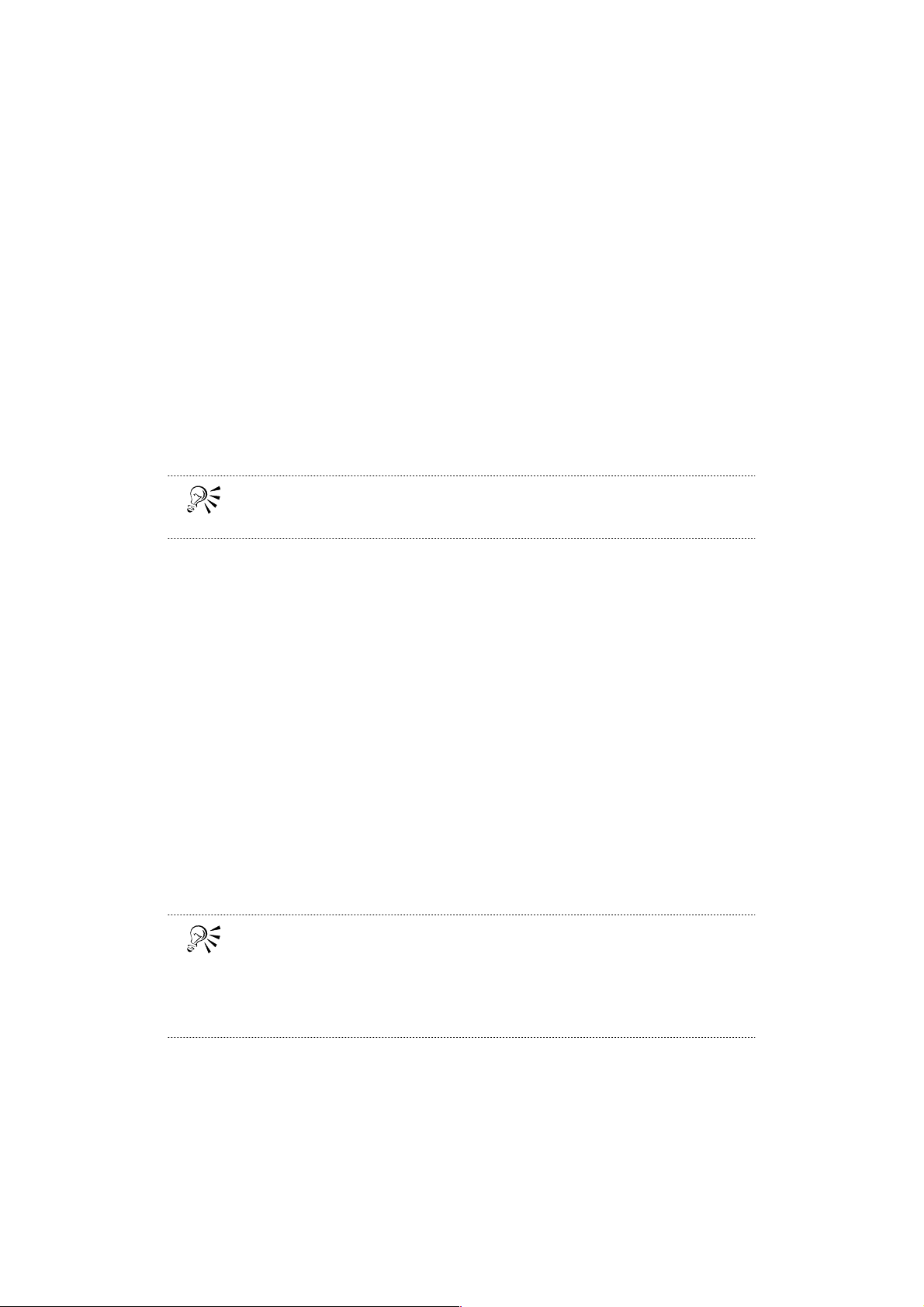
Incorporado: incorpora la imagen de mapa de bits al dibujo y los cambios
realizados en el archivo origen no se reflejan en el fondo de imagen de mapa de
bits.
Si desea que el fondo se pueda imprimir y exportar, active la casilla de selección
Fondo de impresión y de exportación.
8 Active una de las siguientes opciones:
Tamaño predeterminado: permite disponer en mosaico o recortar la imagen de
mapa de bits para que se ajuste al tamaño de la página. Si la imagen de mapa de
bits es mayor que la página, se recortará y, si es menor, aparecerá dispuesta en
mosaico para crear un fondo.
Tamaño personalizado: permite especificar el tamaño de la imagen de mapa de
bits. Escriba valores en los cuadrosHyV.
Puede especificar valores de altura y anchura no proporcionales si desactiva la
casilla de selección Mantener proporción.
Para eliminar un fondo
1 Haga clic en Diseño } Fondo de página.
2 Active la opción Sin fondo.
Adición, cambio de nombre y eliminación de páginas
CorelDRAW permite añadir y cambiar el nombre de las páginas en cualquier momento,
y eliminar una o la serie completa de páginas.
Puede reorganizarlas después de crear un dibujo con muchas páginas.
Para añadir una página
1 Haga clic en Diseño } Insertar página.
2 Escriba el número de páginas que desea añadir en el cuadro Insertar páginas.
3 Active una de las siguientes opciones:
Delante de
Detrás de
Puede añadir páginas si hace clic en el botón Añadir página del navegador de
documento, siempre que esté en la primera o la última página.
Puede elegir en dónde va a añadir una página si hace clic con el botón derecho en
una página existente en el explorador del documento y hace clic en Insertar página
después o Insertar página antes.
18 Manual del usuario de CorelDRAW: Capítulo 2
Page 26
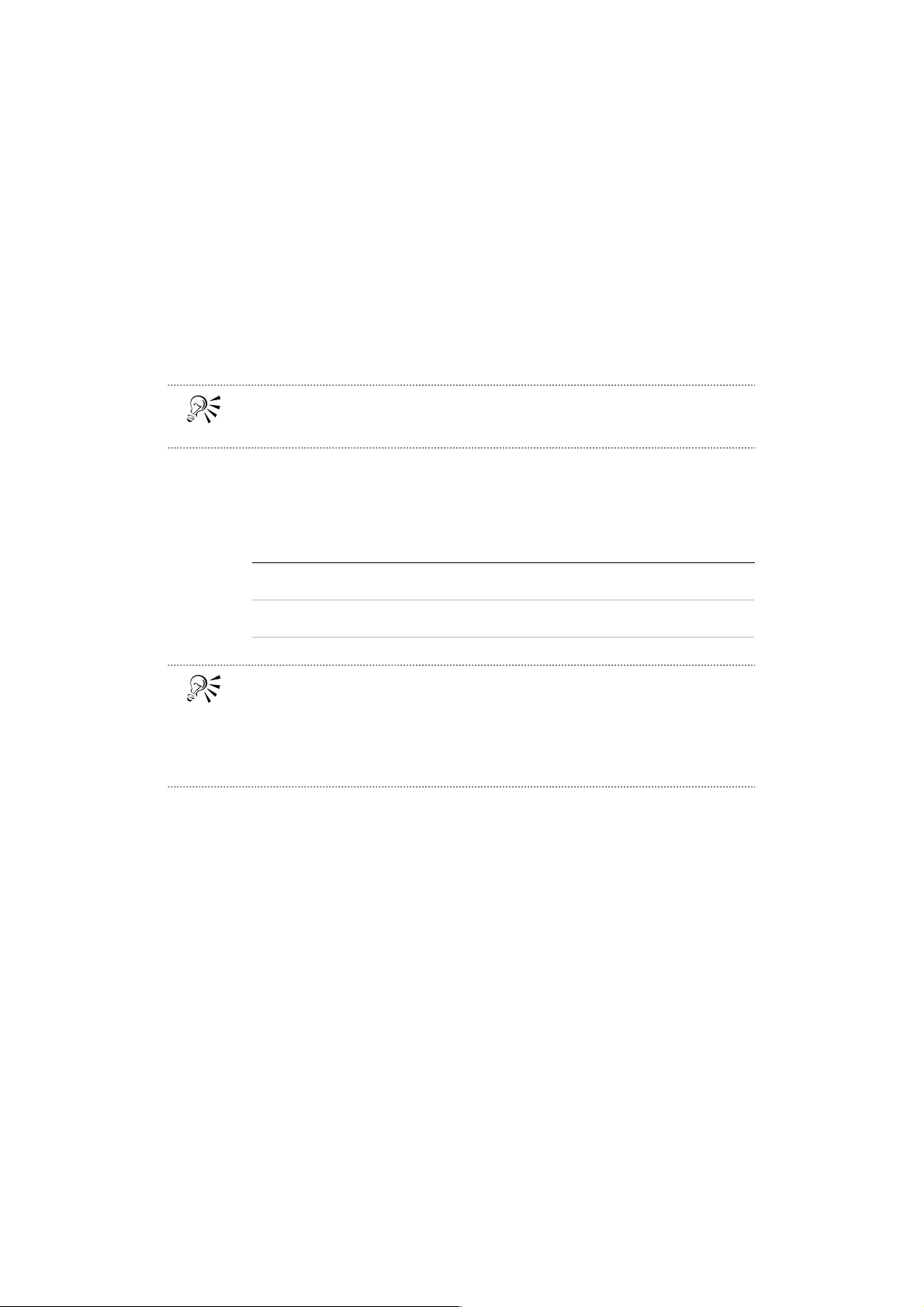
Para cambiar el nombre de una página
1 Haga clic en Diseño } Cambiar nombre de página.
2 Escriba el nuevo nombre de la página en el cuadro Nombre de página.
Para eliminar una página
1 Haga clic en Diseño } Eliminar página.
2 En el cuadro Eliminar página, escriba el número de la página que desee eliminar.
Puede eliminar una serie de páginas si activa la casilla de selección Hasta página y
escribe el número de la última página en el cuadro Hasta página.
Para reorganizar las páginas
1 Haga clic en Ver } Visualización Clasificador de páginas.
2 Haga clic en una página y arrástrela a otra ubicación.
También es posible
Copiar una página Haga clic con el botón derecho, arrastre la página que desee
copiar y haga clic en Copiar aquí en el menú emergente.
Volver a la visualización Haga doble clic en una página para volver a su visualización
normal normal.
Puede cambiar el diseño y la orientación de cada página si hace clic en los botones
correspondientes de la Barra de propiedades mientras utiliza la visualización
Clasificador de páginas.
También puede reorganizar las páginas si hace clic y arrastra las fichas de páginas
del navegador de documento, en la parte inferior de la ventana de dibujo.
Acceso a información del dibujo
Puede acceder a información del dibujo, como el número de páginas o el tipo de
objetos que contiene, a medida que trabaja. También puede guardar e imprimir esta
información.
Para acceder a información del dibujo
1 Haga clic en Archivo } Información del documento.
2 Active la casilla de selección junto al tipo de información que desee mostrar.
Procedimientos iniciales 19
Page 27
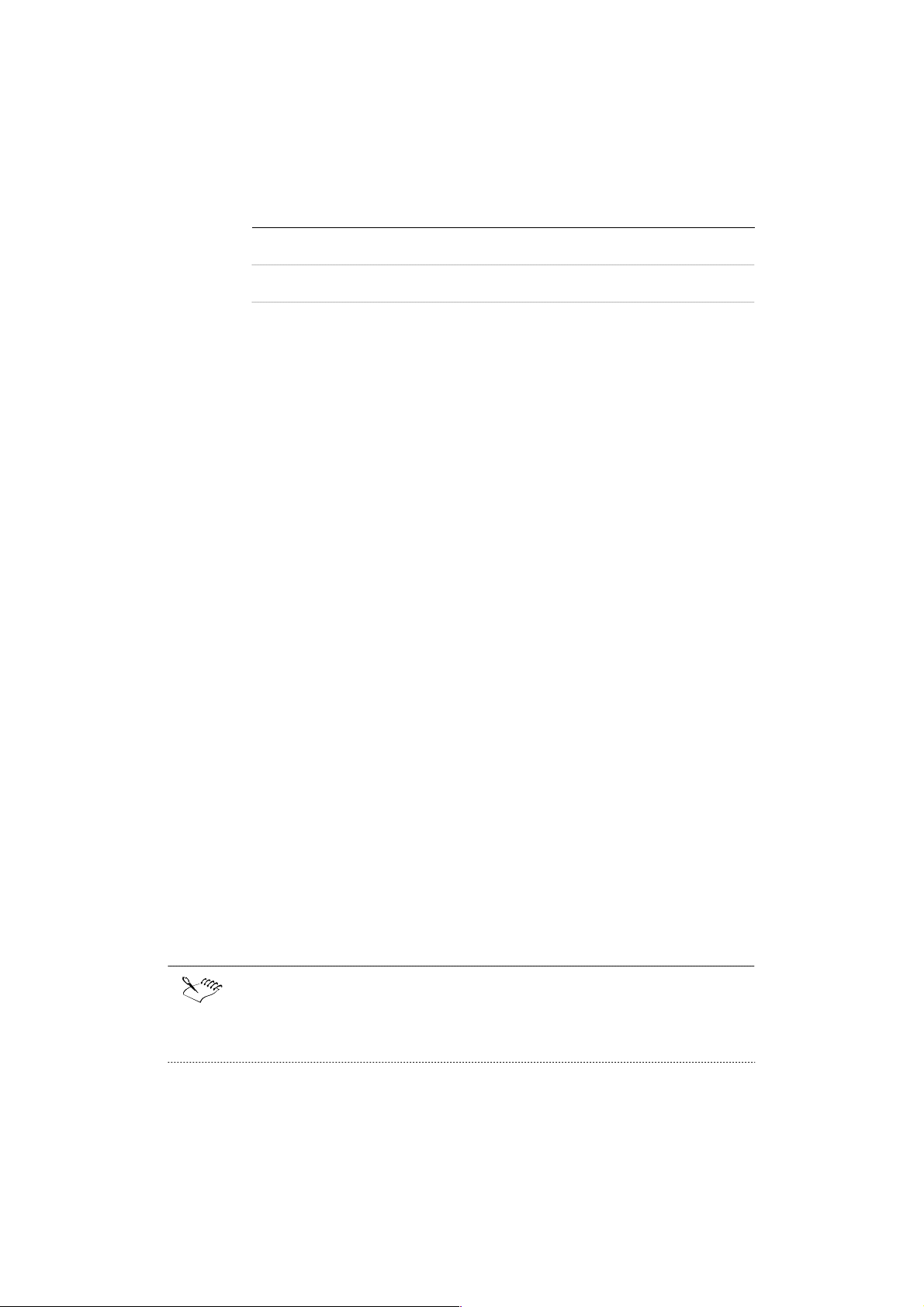
También es posible
Guardar la información Haga clic en Guardar como, especifique la unidad, la carpeta y
del dibujo el nombre de archivo y haga clic en Guardar.
Imprimir la información Haga clic en Imprimir.
del dibujo
Configuración de las reglas
La reglas se muestran en la ventana de dibujo de forma predeterminada, ayudando a
definir el tamaño y a alinear y dibujar los objetos con precisión. Puede ocultar las
reglas si no necesita que se visualicen o moverlas a otra posición en la ventana de
dibujo. También puede personalizar la configuración de las reglas según sus requisitos.
Por ejemplo, puede establecer el origen de las reglas, elegir la unidad de medida y
especificar el número de marcas o divisiones que aparecen entre las marcas de
unidades.
De forma predeterminada, CorelDRAW aplica las mismas unidades de las reglas a las
distancias de duplicación y desplazamiento. Puede cambiar la unidad de medida
predeterminada y especificar distintas unidades para esta configuración y otras.
Para ocultar o mostrar las reglas
Haga clic en Ver } Reglas.
Para mover una regla
Mantenga presionada la tecla Mayús y arrastre una regla a otra posición en la
ventana de dibujo.
Para personalizar la configuración de las reglas
1 Haga clic en Ver } Configuración de cuadrícula y regla.
2 En la lista de categorías, haga clic en Reglas.
3 En el área Unidades, elija una unidad de medida en el cuadro de lista Horizontal.
4 En el área Origen, escriba valores en los siguientes cuadros:
Horizontal
Vertical
5 Escriba un valor en el cuadro Divisiones.
Si no desea que la unidad de medida de colocación de los objetos duplicados y del
valor de desplazamiento sea la misma unidad que eligió para las reglas, desactive la
casilla de selección Unidades iguales para distancias de duplicados,
desplazamiento y reglas.
Puede especificar la configuración de desplazamiento si escribe valores en los
cuadros Desplazamiento, Superdesplazamiento y Microdesplazamiento. Si desea
obtener más información sobre el desplazamiento, consulte “Colocación de
objetos”.
20 Manual del usuario de CorelDRAW: Capítulo 2
Page 28
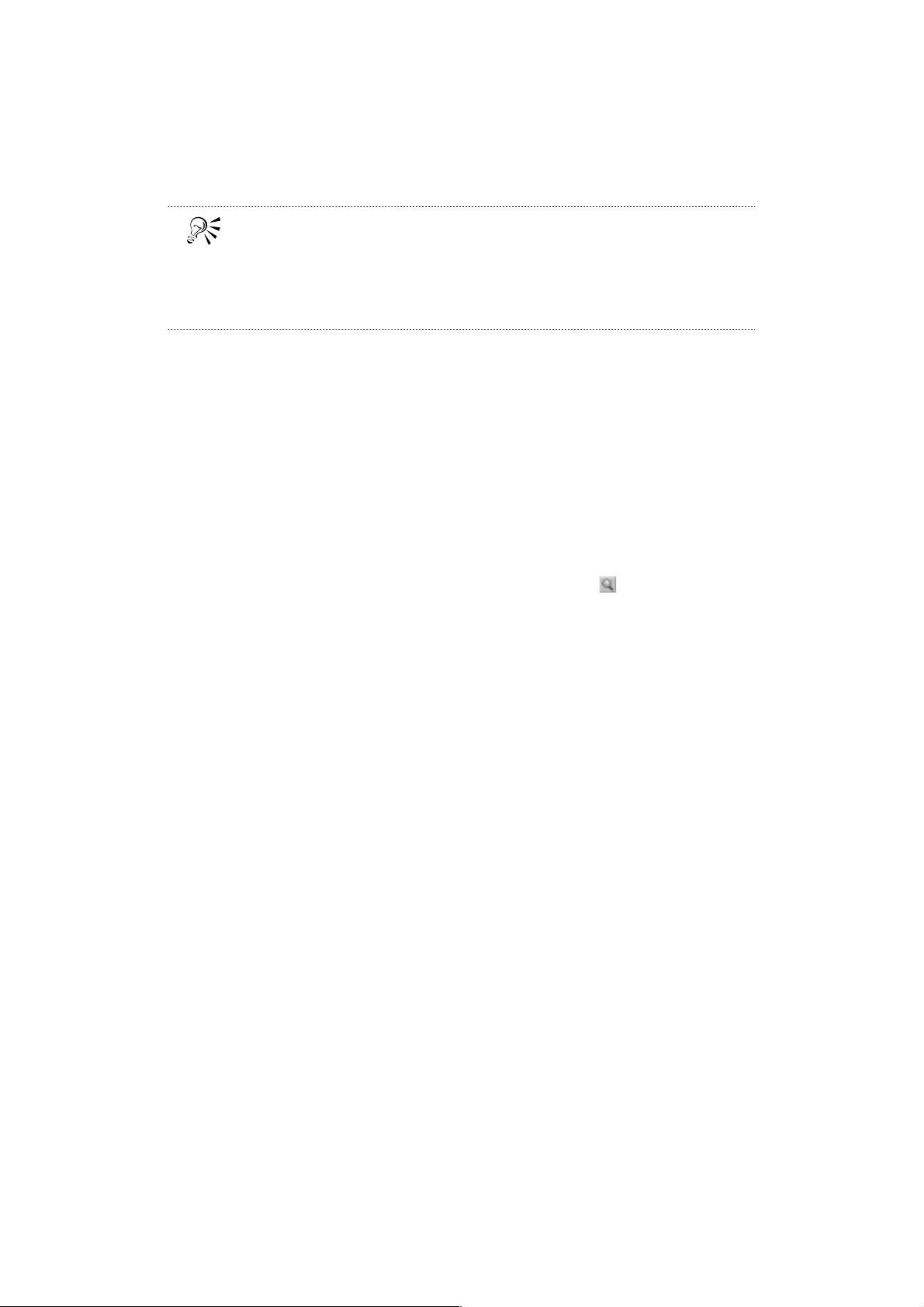
Puede especificar unidades de medida distintas para cada regla si desactiva la casilla
de selección Unidades iguales para reglas horizontal y vertical, y escribe valores en
los cuadros.
Puede acceder directamente a la configuración de las reglas si hace clic con el botón
derecho en una regla y hace clic en Configuración de regla.
Calibración de las reglas
Es posible determinar que un centímetro de la pantalla sea equivalente a un centímetro
de distancia “real”. Esta herramienta resulta especialmente útil para dibujar en el modo
Zoom a tamaño real, ya que permite trabajar con las distancias verdaderas, en lugar de
hacerlo con las distancias relativas que dependen de la resolución de pantalla.
Antes de realizar este procedimiento, es preciso disponer de una regla de plástico
transparente para comparar las distancias reales con las distancias en pantalla. Esta
regla debe utilizar la unidad de medida establecida para la cuadrícula y las reglas. Si
desea más información sobre el uso de las reglas y la cuadrícula, consulte
“Configuración de las reglas”.
Para calibrar las reglas según la distancia real
1 Haga clic con el botón derecho en la herramienta Zoom del menú lateral Zoom y
seleccione Propiedades.
2 Haga clic en Calibrar reglas.
3 Sitúe la regla de plástico debajo de la regla horizontal en la pantalla.
4 Haga clic en las flechas arriba o abajo del cuadro Horizontal hasta que coincida una
unidad de medida de la regla en la pantalla con la unidad de medida de la regla de
plástico.
5 Sitúe la regla junto a la regla vertical en la pantalla.
6 Haga clic en las flechas arriba o abajo del cuadro Vertical hasta que coincida una
unidad de la regla en la pantalla con la unidad de la regla de plástico.
Configuración de la cuadrícula
La cuadrícula es una serie de líneas o puntos que intersectan y que sirven para alinear y
colocar objetos con precisión en la ventana de dibujo. Puede establecer la distancia
entre las líneas o los puntos de la cuadrícula si especifica la frecuencia y el espaciado.
La frecuencia es el número de líneas o de puntos que se muestra entre cada unidad
horizontal y vertical. El espaciado es la distancia exacta entre cada línea o punto. Los
valores altos de frecuencia y los valores bajos de espaciado ayudan a alinear y colocar
los objetos con más precisión.
Puede encajar los objetos en la cuadrícula para que se muevan a la próxima línea o
punto de la cuadrícula cuando los desplace.
Para mostrar u ocultar la cuadrícula
Haga clic en Ver } Cuadrícula.
Procedimientos iniciales 21
Page 29
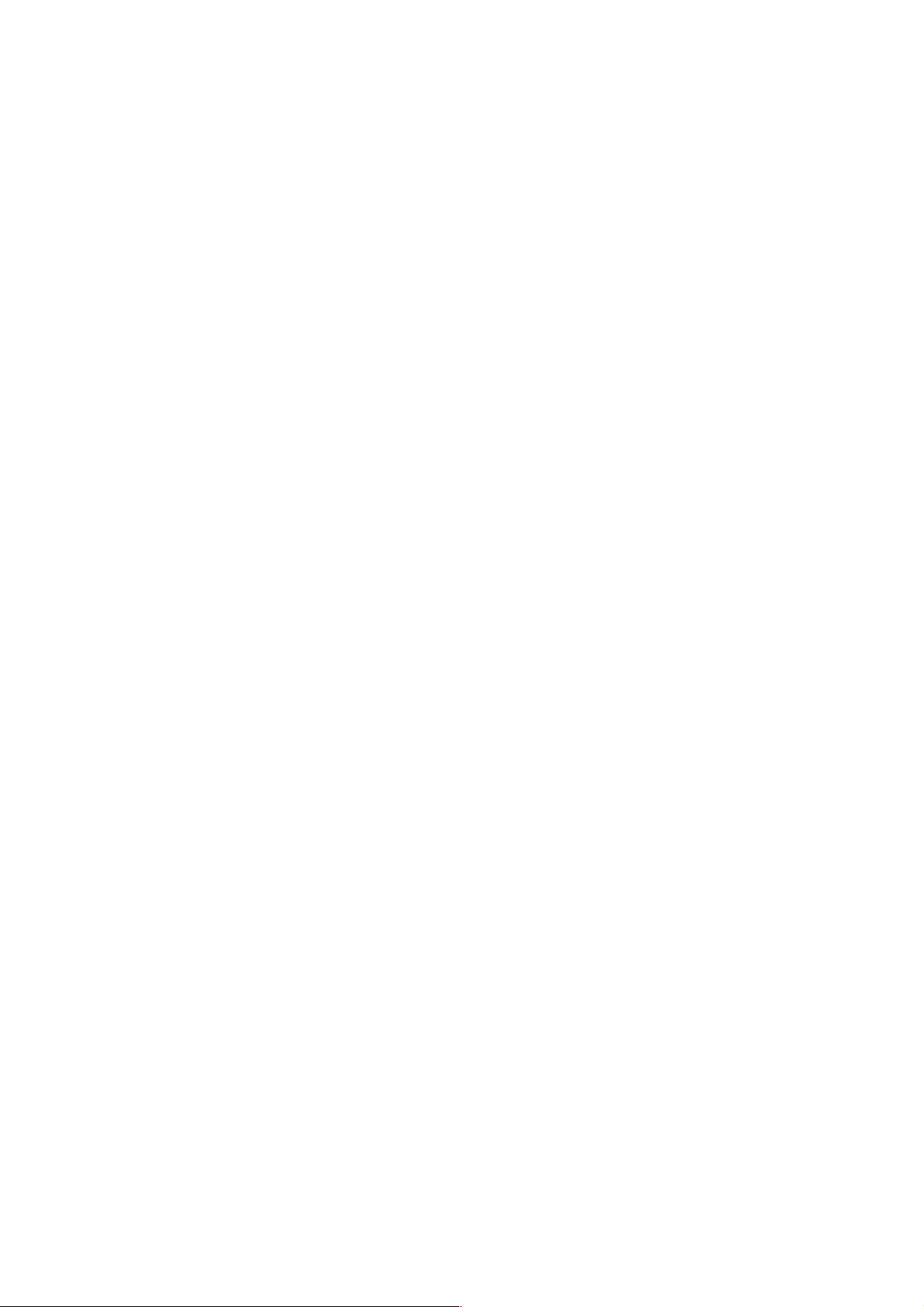
Para establecer la distancia entre las líneas de cuadrícula
1 Haga clic en Ver } Configuración de cuadrícula y regla.
2 Haga clic en una de las siguientes opciones:
Frecuencia: establece el espaciado de cuadrícula como el número de líneas por
unidad de medida especificada.
Espaciado: especifica la distancia entre cada línea de cuadrícula.
3 Escriba valores en los siguientes cuadros:
Horizontal
Vertical
Para encajar objetos en la cuadrícula
1 Haga clic en Ver } Encajar en cuadrícula.
2 Desplace los objetos con la herramienta Selección.
Configuración de líneas guía
Las líneas guía sirven para alinear y colocar los objetos con precisión. Hay tres tipos de
líneas guía: horizontal, vertical e inclinada. De forma predeterminada, CorelDRAW
muestra las líneas guía que se añaden a la ventana de dibujo, aunque puede ocultarlas
en el momento que desee.
Puede añadir una línea guía cuando lo necesite, y también puede añadir líneas guía
preestablecidas. Hay dos tipos de líneas guía preestablecidas: preestablecidos de Corel
y preestablecidos definidos por el usuario. Por ejemplo, un preestablecido de Corel es
la línea guía que aparece a 2,54 cm del borde de la página. Los preestablecidos
definidos por el usuario son líneas guía cuya ubicación se especifica añadiendo
márgenes y columnas.
Una vez añadida una línea guía, puede seleccionarla, moverla, girarla, bloquearla,
cambiar el color o eliminarla.
Puede encajar los objetos en las líneas guía para colocarlos y alinearlos con precisión, o
para centrarlos sobre las líneas guía.
Para ocultar o mostrar las líneas guía
Haga clic en Ver } Líneas guía.
Para añadir una línea guía
1 Haga clic en Ver } Configuración de líneas guía.
2 En la lista de categorías, haga clic en una de las siguientes opciones:
Horizontal
Vertical
Guías
3 Especifique la configuración de las guías que desee.
22 Manual del usuario de CorelDRAW: Capítulo 2
Page 30
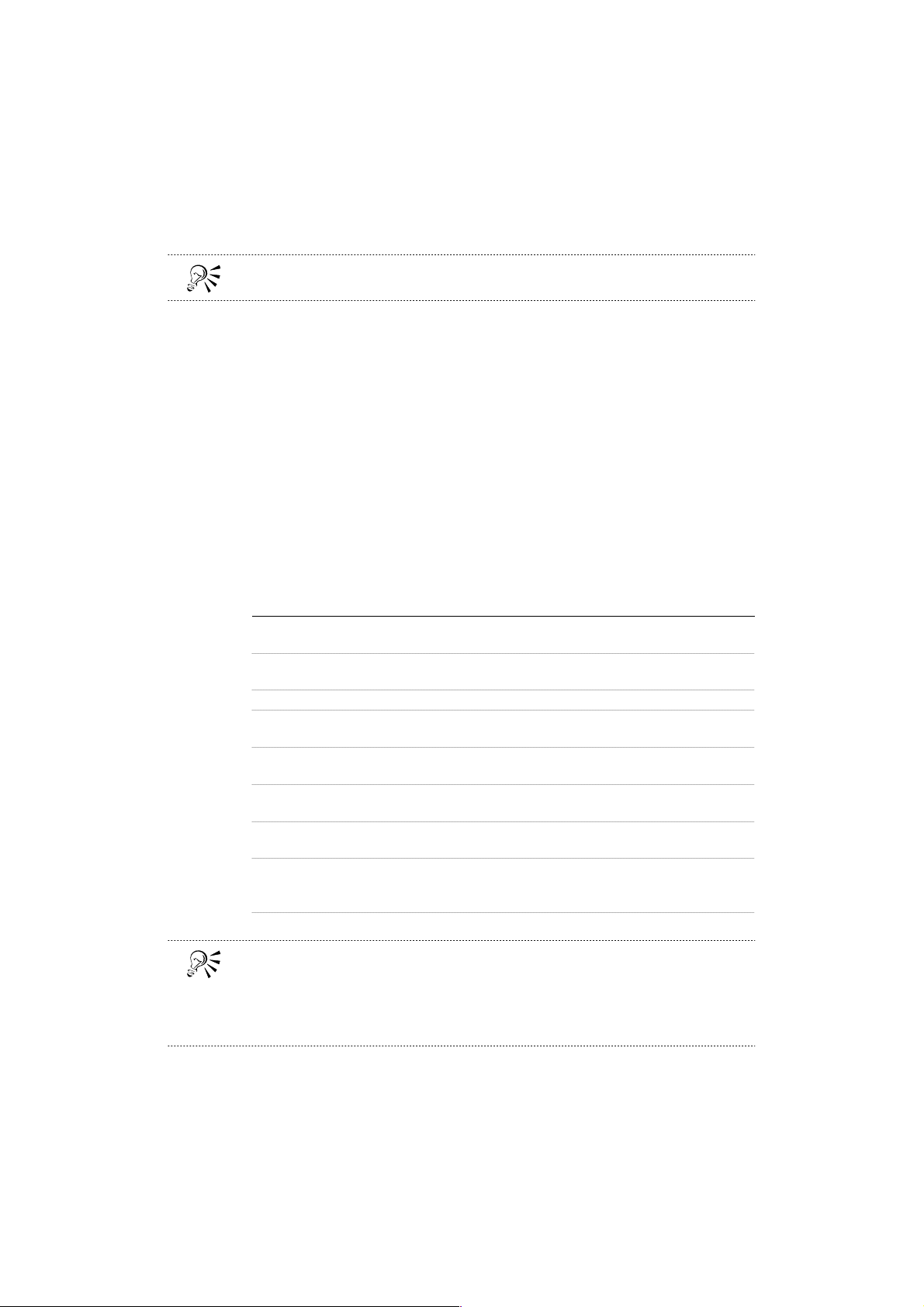
4 Haga clic en Añadir.
Puede añadir una línea guía si la arrastra desde la regla horizontal o vertical.
Para añadir líneas guía preestablecidas
1 Haga clic en Ver } Configuración de líneas guía.
2 En la lista de categorías, haga clic en Preestablecidos.
3 Active una de las siguientes opciones:
Preestablecidos de Corel
Preestablecidos definidos por el usuario
4 Active las casillas de selección de cada configuración de línea guía que desee.
Si activó la opción Preestablecidos definidos por el usuario, escriba valores en los
cuadros Márgenes, Columnas y Cuadrícula.
5 Haga clic en Aplicar preestablecidos.
Para modificar las líneas guía
Para Realice lo siguiente
Seleccionar una Haga clic en la línea guía con la herramienta Selección.
sola línea guía
Seleccionar todas Haga clic en Edición } Seleccionar todo } Líneas guía.
las líneas guía
Mover una línea guía Arrastre la línea guía a otra posición en la ventana de dibujo.
Hacer rotar una Haga doble clic en una línea guía con la herramienta Selección,
línea guía y gírela cuando aparezcan los tiradores de inclinación.
Bloquear una línea Haga clic en una línea guía con la herramienta Selección y haga
guía clic en Organizar } Bloquear objeto.
Desbloquear una línea Haga clic en una línea guía con la herramienta Selección y haga
guía clic en Organizar } Desbloquear objeto.
Eliminar una línea guía Haga clic en una línea guía con la herramienta Selección y
presione la tecla Supr.
Eliminar una línea Haga clic en Ver } Configuración de líneas guía, haga clic en
guía preestablecida Preestablecidos en la lista de categorías, y desactive la casilla
guía preestablecida de selección junto al preestablecido correspondiente.
Puede bloquear o desbloquear una línea guía si hace clic con el botón derecho
sobre esa línea guía y hace clic en Bloquear objeto o Desbloquear objeto.
Puede acceder directamente a la configuración de líneas guía si hace clic con el
botón derecho en una regla y hace clic en Configuración de líneas guía.
Procedimientos iniciales 23
Page 31

Para encajar objetos en las líneas guía
Haga clic en Ver } Encajar en líneas guía.
Si desea encajar el centro de un objeto en una línea guía, seleccione el objeto y
desplácelo sobre la línea guía hasta que el centro de rotación quede encajado.
Los objetos se deben desplazar para encajarlos en las líneas guía.
Configuración de la escala de dibujo
Puede elegir una escala de dibujo preestablecida o personalizada para relacionar las
distancias del dibujo con las distancias reales. Por ejemplo, puede especificar que 2,54
cm del dibujo corresponda a 1 metro en la distancia real. Una escala de dibujo
preestablecida permite establecer una escala típica, como 1:2 o 1:10, mientras que una
escala personalizada permite establecer cualquier distancia de la página con relación a
la distancia real. Por ejemplo, puede establecer una escala más precisa que incluya
números decimales, como 4,5:10,6.
Las escalas de dibujo son útiles cuando se crean dibujos técnicos o planos de
arquitectura con líneas de cota. Si desea obtener más información sobre las líneas de
cota, consulte “Dibujo de líneas de flujo y de cota”.
Para seleccionar una escala de dibujo preestablecida
1 Haga clic en Ver } Configuración de cuadrícula y regla.
2 En la lista de categorías, haga clic en Reglas.
3 Haga clic en Editar escala.
4 Elija una escala de dibujo en el cuadro de lista Escalas típicas.
Para crear una escala de dibujo personalizada
1 Haga clic en Ver } Configuración de cuadrícula y regla.
2 En la lista de categorías, haga clic en Reglas.
3 Haga clic en Editar escala.
4 Elija Personalizado en el cuadro de lista Escalas típicas.
5 Especifique la configuración que desee.
El botón Editar escala no se mostrará si la unidad de medida de la regla es píxeles.
Si la escala de dibujo se configura en un valor distinto de 1:1, las unidades de
medida de la reglas vertical y horizontal siempre serán las mismas.
24 Manual del usuario de CorelDRAW: Capítulo 2
Page 32

Aplicación de zoom y visualización panorámica con la herramienta
Mano
Puede cambiar la visualización si aumenta sobre el dibujo para acercarlo, o reduce
sobre el dibujo para ver una mayor superficie. Puede experimentar con una variedad de
opciones de zoom para ver la cantidad de detalles que necesita.
Otra manera de visualizar áreas específicas de un dibujo es la panorámica. Una
panorámica permite ver áreas de la ventana de dibujo o de la página de dibujo que no
se muestran con los niveles de zoom que utilice. Puede aumentar o reducir aplicando
zoom durante una panorámica. Esto hace innecesario alternar entre ambas
herramientas. Tanto si aplica zoom como una panorámica, puede aprovechar las
ventajas del navegador en el borde inferior derecho de la ventana de dibujo. Esta
función permite mover los objetos hasta obtener la visualización que desee después de
aumentar con zoom.
También puede ver áreas fuera de la página de dibujo si utiliza el navegador. Por
ejemplo, si trabaja con un alto nivel de ampliación o con dibujos de gran tamaño es
posible que no vea todo el dibujo. El navegador permite desplazarse a distintas áreas
del dibujo sin necesidad de ajustar el nivel de ampliación.
Puede personalizar la configuración predeterminada de zoom y panorámica. Puede
especificar si desea reducir por un factor de dos, o que se muestre un menú de
comandos que permite elegir otros niveles de zoom.
Para aplicar zoom
1 Abra el menú lateral Zoom y haga clic en la herramienta Zoom .
2 En la Barra de propiedades, haga clic en uno de los siguientes botones:
Aumentar
Reducir
Zoom de la selección
Zoom sobre todos los objetos
Zoom sobre página
Zoom sobre la anchura de página
Zoom sobre la altura de página
Si desea una visualización distinta, puede hacer clic en el explorador del borde
inferior derecho de la ventana de dibujo y mantener presionado el ratón mientras
mueve la página de dibujo por la ventana emergente del explorador.
El botón Zoom de la selección sólo está disponible si hay uno o más objetos
seleccionados antes de abrir el menú lateral Zoom.
Procedimientos iniciales 25
Page 33

Puede aplicar zoom si abre el menú lateral Zoom, hace clic en la herramienta Mano
y hace doble clic en cualquier lugar de la ventana de dibujo. Para reducir con el
zoom, haga clic con el botón derecho en la herramienta Mano.
Para panoramizar en la ventana de dibujo
1 Abra el menú lateral Zoom y haga clic en la herramienta Mano .
2 Arrastre en la ventana de dibujo hasta que se muestre el área que desea visualizar.
Si desea aumentar o reducir sobre el dibujo, haga doble clic o haga clic con el botón
derecho del ratón.
Puede aumentar con zoom si hace doble clic con la herramienta Mano, y reducir
con zoom si hace clic con el botón derecho utilizando la herramienta Mano.
También puede obtener una visualización distinta del dibujo si hace clic en el
explorador del borde inferior derecho de la ventana de dibujo, mantiene presionado
el botón del ratón y mueve el cursor de cruz por la ventana emergente del
explorador.
Para establecer las configuraciones predeterminadas de la herramienta Zoom y la
herramienta Mano
1 Haga clic con el botón derecho en la herramienta Zoom oenlaherramienta
Mano del menú lateral Zoom, y seleccione Propiedades.
2 Para especificar la acción de las herramientas Zoom o Mano cuando haga clic con el
botón derecho en ellas en la ventana de dibujo, active una de las siguientes
opciones:
Reducir: aplica una reducción por un factor de dos.
Menú contextual: muestra un menú de comandos en el que puede elegir un
nivel de zoom específico.
Previsualización de dibujos
Se puede previsualizar una página de dibujo para ver tal y como aparecerá cuando se
imprima o exporte un dibujo. Al previsualizar un dibujo, sólo se muestran los objetos
que están en la página de dibujo y en el área próxima a la ventana de dibujo, y se
pueden ver todas las capas configuradas para la impresión en el Administrador de
objetos. Si desea una mejor visualización de determinados objetos, también puede
seleccionarlos y previsualizarlos. Al previsualizar los objetos seleccionados el resto del
dibujo se oculta.
Antes de previsualizar un dibujo puede especificar el modo de previsualización. Este
modo cambia la velocidad en que se muestra la previsualización.
26 Manual del usuario de CorelDRAW: Capítulo 2
Page 34

Para previsualizar un dibujo
Haga clic en Ver } Previsualización a pantalla completa.
Para previsualizar los objetos seleccionados
1 Seleccione los objetos.
2 Haga clic en Ver } Previsualizar sólo lo seleccionado.
3 Haga clic en Ver } Previsualización a pantalla completa.
Puede volver a la ventana de aplicación presionando cualquier tecla.
Puede desactivar el modo Previsualizar sólo lo seleccionado después de volver a la
ventana de aplicación si hace clic en Ver } Previsualizar sólo lo seleccionado.
Para especificar el modo de previsualización
1 Haga clic en Herramientas } Opciones.
2 En la lista de categorías, haga doble clic en Espacio de trabajo yenVisualización.
3 Active una de las siguientes opciones:
Usar visualización normal: muestra el dibujo sin rellenos PostScript y sin imágenes
de mapa de bits que sean de alta resolución.
Usar visualización mejorada: muestra el dibujo sin rellenos PostScript.
Puede hacer que se muestren los rellenos PostScript cuando utilice el modo de
visualización mejorada si activa la casilla de selección Mostrar rellenos PostScript
en visualización mejorada.
Para visualizar páginas opuestas
1 Haga clic en Diseño } Preparar página.
2 En la lista de categorías, haga clic en Diseño.
3 Active la casilla de selección Páginas opuestas.
4 Elija una de las siguientes configuraciones en el cuadro de lista Empezar en:
Lado izquierdo: empieza el documento en una página orientada a la izquierda.
Lado derecho: empieza el documento en una página orientada a la derecha.
Procedimientos iniciales 27
Page 35

No será posible visualizar páginas opuestas si el documento utiliza el estilo de
diseño Tarjeta doblada o Tarjeta pliegue sup., o si contiene varios tamaños y
orientaciones de página. La opción Lado izquierdo sólo está disponible con los
estilos de diseño Página completa y Libro.
Para ir a una página específica del documento
Haga clic en uno de los siguientes botones del explorador correspondientes a:
Primera página: permite desplazarse a la primera página del documento.
Última página: permite desplazarse a la última página del documento.
Avanzar una: permite avanzar una página.
Retroceder una: permite retroceder una página.
Número de página: permite elegir un determinado número de página.
Operaciones con visualizaciones
A medida que trabaja, CorelDRAW permite visualizar un dibujo de los siguientes
modos:
Líneas de dibujo simples: muestra un contorno del objeto en el que se ocultan los
rellenos, las extrusiones, las siluetas, las sombras y las formas intermedias de las
mezclas, y muestra las imágenes de mapa de bits en modo monocromo.
Líneas de dibujo: muestra un contorno del dibujo ocultando sólo los rellenos.
Borrador: muestra los rellenos y las imágenes de mapa de bits del dibujo con una
baja resolución.
Normal: muestra el dibujo sin los rellenos PostScript ni las imágenes de mapa de
bits con alta resolución.
Mejorada: muestra el dibujo con los rellenos PostScript y las imágenes de mapa de
bits con alta resolución.
La visualización que elija tiene efecto en el tiempo que tarda un dibujo en actualizarse
o abrirse. Por ejemplo, un dibujo mostrado en la visualización de Líneas de dibujo
simples tarda menos tiempo en actualizarse y abrirse que un dibujo mostrado en la
visualización Mejorada.
Puede guardar la visualización de cualquier parte de un dibujo para utilizarla más
adelante. Por ejemplo, puede guardar la visualización de un objeto en Líneas de dibujo
a un 230 por ciento de ampliación y cambiar a esa visualización cuando lo desee.
Para guardar una visualización
1 Haga clic en Herramientas } Administrador de visualización.
2 Utilice las herramientas de Zoom en la ventana acoplable Administrador de
visualización para configurar una visualización.
3 Haga clic en el botón Añadir visualización actual.
28 Manual del usuario de CorelDRAW: Capítulo 2
Page 36

También es posible
Cambiar de nombre Haga doble clic en el nombre de la visualización y escriba otro
una visualización nombre.
Eliminar una Haga clic en una visualización y en el botón Eliminar
visualización guardada visualización actual.
Si desactiva el icono de página junto a la visualización guardada en la ventana
acoplable Administrador de visualización, CorelDRAW vuelve al nivel de ampliación
pero no a la página. De igual modo, si desactiva el icono de lupa, CorelDRAW
vuelve a la página pero no al nivel de ampliación.
Para acceder a una visualización almacenada
1 Haga clic en Herramientas } Administrador de visualización.
2 Haga clic en una visualización en la ventana acoplable Administrador de
visualización.
3 Haga clic en el botón de menú lateral y en Cambiar a visualización.
Desde aquí
Si desea obtener más
información sobre… En el Índice de la Ayuda en línea, escriba…
Almacenamiento de dibujos dibujos, almacenamiento
Elección del fondo de página página, elección de fondos
Calibración de reglas reglas, alineación de objetos
Configuración de la cuadrícula cuadrícula, configuración
Definición de líneas guía líneas guía, adición
Configuración de la escala de dibujo dibujos, escala
Previsualización de dibujos dibujos, previsualización
Operaciones con visualizaciones visualización, modos
Procedimientos iniciales 29
Page 37

Page 38

Dibujo
Page 39

Page 40

Operaciones con líneas,
contornos y pinceladas
CorelDRAW permite añadir líneas y pinceladas por medio de diversas técnicas y
herramientas. Después de dibujar líneas o aplicar pinceladas a las líneas, puede
asignarles formato. También puede dar formato a los contornos que rodean a los
objetos.
En esta sección se familiarizará con lo siguiente:
Dibujo de líneas
Aplicación de pinceladas
Dibujo de líneas
CorelDRAW permite dibujar líneas distintas de cualquier tipo, desde líneas a mano
alzada curvas o rectas hasta líneas caligráficas. Las curvas a mano alzada parecen estar
dibujadas a mano. Si comete un error mientras dibuja líneas a mano alzada, ya sean
curvas o rectas, tiene la opción de borrar la última parte dibujada de la línea.
Otro tipo de línea que puede dibujar es una línea Bézier. Los segmentos pueden ser
rectos o curvos y se añaden de uno en uno. Las líneas Bézier tienen nodos y puntos de
control que se pueden manipular al dibujar para dar forma a las líneas. Los tipos de
nodo también se pueden cambiar después terminar una línea. Para obtener
información sobre los tipos de nodos, consulte “Operaciones con objetos de curvas”.
CorelDRAW también permite simular el efecto de una pluma caligráfica cuando se
dibujan líneas. Las líneas caligráficas varían de grosor en función de la dirección de la
línea y el ángulo de la plumilla. De modo predeterminado, las líneas caligráficas se
muestran como formas cerradas dibujadas con un lápiz. El grosor de una línea
caligráfica se puede controlar cambiando el ángulo de la línea con respecto al ángulo
de pluma caligráfica elegido. Por ejemplo, cuando dibuje en perpendicular al ángulo de
pluma caligráfica, la línea tendrá el grosor máximo especificado por la anchura de la
pluma. Sin embargo, las líneas dibujadas con el ángulo de pluma caligráfica tienen poco
o ningún grosor.
CorelDRAW permite crear líneas sensibles a la presión que varían de grosor. Este efecto
se logra con el ratón o mediante una tableta gráfica y una pluma sensibles a la presión.
Ambos métodos producen líneas con bordes curvos y anchuras variables a lo largo de
un trayecto. Si desea obtener información sobre el uso de una pluma sensible a la
presión con una tableta gráfica, consulte las instrucciones del fabricante.
3
Operaciones con líneas, contornos y pinceladas 33
Page 41

CorelDRAW proporciona líneas preestablecidas que permiten crear trazos gruesos con
diversas formas. Después de dibujar una línea caligráfica o preestablecida, puede
aplicar un relleno como haría con cualquier otro objeto. Si desea información sobre la
aplicación de rellenos, consulte “Aplicación de rellenos a objetos”.
Para dibujar una línea recta o curva
Para dibujar Realice lo siguiente
Una línea recta Abra el menú lateral correspondiente y haga clic
en la herramienta Mano alzada . Haga clic en el punto en
que desee comenzar la línea y luego donde desee terminarla.
Una línea curva Abra el menú lateral de curva y haga clic en la herramienta
Mano alzada. Haga clic y arrastre en la página de dibujo.
Para restringir el ángulo con que se dibuja una línea recta, mantenga presionada la
tecla CTRL mientras arrastra.
Para borrar una parte de una línea curva, sin soltar el botón del ratón mantenga
presionada la tecla MAYÚS y arrastre hacia atrás sobre la línea.
Estos procedimientos también sirven para añadir segmentos a una línea
seleccionada haciendo clic en el nodo final de la línea y arrastrándolo. Si desea
dibujar una forma cerrada, dibuje una línea que conecte el nodo final con el inicial.
Para dibujar líneas Bézier
Para dibujar Realice lo siguiente
Una línea Bézier Abra el menú lateral correspondiente y haga clic
recta o dentada en la herramienta Bézier . Haga clic en el punto en que
desee comenzar la línea y luego donde desee cambiar de
dirección. Presione la BARRA ESPACIADORA para terminar la
línea.
Una línea Bézier curva Abra el menú lateral correspondiente y haga clic en la
herramienta Bézier. Haga clic y arrastre para dar forma a la
línea.
34 Manual del usuario de CorelDRAW: Capítulo 3
Page 42

Es posible dibujar líneas dentadas
con la herramienta Bézier
haciendo clic cada vez que la línea
deba cambiar de dirección.
Para crear una forma cerrada mientras dibuja una línea Bézier, haga clic en el primer
nodo que ha creado.
Para dibujar una línea caligráfica
1 Abra el menú lateral de curva y haga clic en la herramienta Medios
artísticos .
2 Haga clic en el botón Pluma caligráfica de la Barra de propiedades.
3 Escriba un valor en el cuadro Ángulo de pluma caligráfica de la Barra de
propiedades.
Si desea suavizar los bordes de la línea, escriba un valor en el cuadro Suavizado
mano alzada de la Barra de propiedades.
4 Arrastre hasta que la línea tenga la forma que desee.
Si desea establecer la anchura de la línea, escriba un valor en el cuadro Anchura de
la Herramienta Medios artísticos de la Barra de propiedades.
Es posible crear objetos complejos
dibujando curvas Bézier.
La anchura que defina será la máxima de la línea. La anchura real dependerá del
ángulo de la línea que dibuje con respecto al ángulo de pluma caligráfica.
Para acceder a las líneas caligráficas, también puede hacer clic en Efectos } Medios
artísticos y especificar la configuración que desee en la ventana acoplable Medios
artísticos.
Operaciones con líneas, contornos y pinceladas 35
Page 43

Para dibujar una línea sensible a la presión
1 Abra el menú lateral correspondiente y haga clic en la herramienta Medios
artísticos .
2 Haga clic en el botón Presión de la Barra de propiedades.
Si desea suavizar los bordes de la línea, escriba un valor en el cuadro Suavizado
mano alzada de la Barra de propiedades.
3 Arrastre hasta que la línea tenga la forma que desee.
Si desea cambiar la anchura de la línea, escriba un valor en el cuadro Anchura de la
Herramienta Medios artísticos de la Barra de propiedades.
La anchura que defina representará la anchura máxima de la línea. La anchura real
dependerá de la cantidad de presión que aplique.
Si utiliza el ratón, presione las teclas FLECHA ARRIBA o FLECHA ABAJO para variar la
presión de la pluma y en consecuencia la anchura de la línea.
Para acceder a las líneas sensibles a la presión, también puede hacer clic en Efectos
} Medios artísticos y especificar la configuración que desee en la ventana acoplable
Medios artísticos.
Aplicación de pinceladas
CorelDRAW permite aplicar diversas pinceladas preestablecidas, desde trazos con
punta de flecha hasta los que se rellenan con patrones de arco iris. Al dibujar una
pincelada preestablecida, puede especificar algunos de sus atributos. Por ejemplo,
puede cambiar la anchura de la pincelada y especificar su suavizado.
También es posible crear pinceladas personalizadas por medio de un objeto o un grupo
de objetos. Si desea información acerca del agrupamiento de objetos, consulte
“Agrupamiento y combinación de objetos”. Los objetos que utilice para crear una
pincelada pueden ser vectoriales o de mapa de bits, incluso si tienen sombras o
transparencias. Si crea una pincelada personalizada, puede guardarla como
preestablecida.
Para aplicar una pincelada preestablecida
1 Abra el menú lateral correspondiente y haga clic en la herramienta
Medios artísticos .
2 Haga clic en el botón Pincel de la Barra de propiedades.
3 Elija una pincelada en el cuadro Lista de pinceladas.
Si desea suavizar los bordes de la pincelada, escriba un valor en el cuadro
Suavizado mano alzada de la Barra de propiedades.
4 Arrastre hasta que la pincelada tenga la forma que desee.
36 Manual del usuario de CorelDRAW: Capítulo 3
Page 44
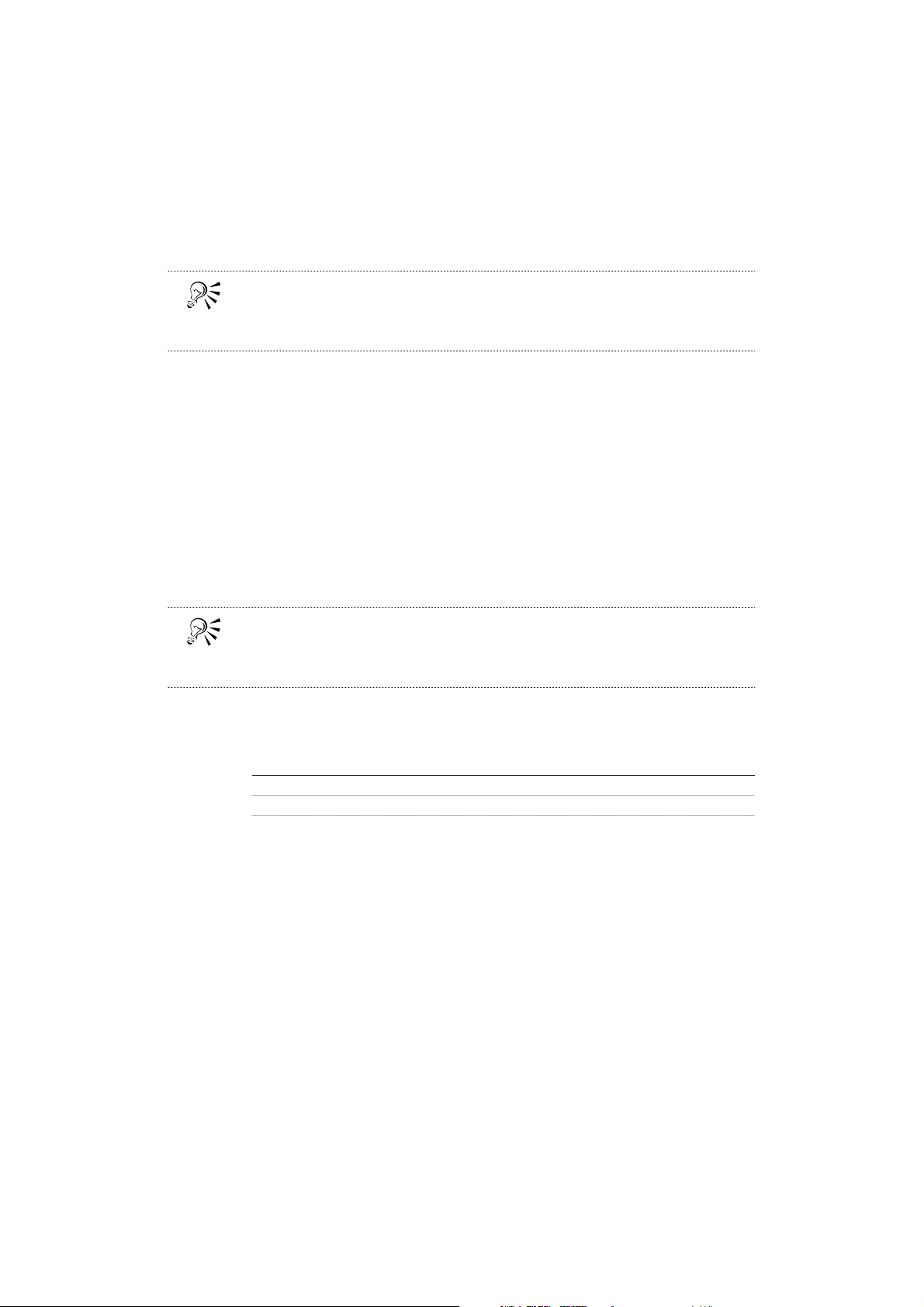
Si desea establecer la anchura de la pincelada, escriba un valor en el cuadro
Anchura de la Herramienta Medios artísticos de la Barra de propiedades.
Para aplicar una pincelada que no aparezca en el cuadro Lista de pinceladas, haga
clic en el botón Examinar de la Barra de propiedades y busque el archivo de
pincelada.
Para crear una pincelada personalizada
1 Seleccione un objeto o un conjunto de objetos agrupados.
2 Abra el menú lateral y haga clic en la herramienta Medios artísticos.
3 Haga clic en el botón Pincel de la Barra de propiedades.
4 Haga clic en el objeto o en los objetos agrupados.
5 Haga clic en el botón Guardar trazo de Medios artísticos de la Barra de
propiedades.
6 Escriba un nombre para la pincelada en el cuadro Nombre de archivo.
7 Haga clic en Guardar.
Para crear pinceladas personalizadas, también puede hacer clic en Efectos } Medios
artísticos y especificar la configuración que desee en la ventana acoplable Medios
artísticos.
Desde aquí
Si desea obtener más
información sobre… En el Índice de la Ayuda en línea, escriba…
Dibujo de líneas preestablecidas líneas, dibujo de líneas preestablecidas
Formato de líneas y contornos líneas, formato
Operaciones con líneas, contornos y pinceladas 37
Page 45

Page 46

Dibujo de formas 4
CorelDRAW permite dibujar formas básicas y transformarlas utilizando herramientas de
efectos especiales y variaciones de forma.
En esta sección se familiarizará con lo siguiente:
Dibujo de rectángulos y cuadrados
Dibujo de elipses, círculos, arcos y sectores circulares
Dibujo de polígonos y estrellas
Dibujo de espirales
Dibujo de cuadrículas
Dibujo de formas predefinidas
Dibujo de rectángulos y cuadrados
CorelDRAW permite dibujar rectángulos y cuadrados. Después de dibujar uno, es
posible cambiar su forma redondeando una o más esquinas.
Para dibujar un rectángulo o un cuadrado
Para dibujar Realice lo siguiente
Un rectángulo Haga clic en la herramienta Rectángulo y arrastre el cursor
en la ventana de dibujo hasta que el rectángulo tenga el
tamaño que desee.
Un cuadrado Haga clic en la herramienta Rectángulo, mantenga presionada
la tecla CTRL y arrastre el cursor en diagonal en la ventana de
dibujo hasta que el cuadrado tenga el tamaño que desee.
Para dibujar un rectángulo o un cuadrado desde su centro hacia afuera, mantenga
presionada la tecla MAYÚS mientras arrastra.
Para dibujar un rectángulo que cubra toda la página de dibujo, haga doble clic en la
herramienta Rectángulo.
Dibujo de formas 39
Page 47

Para redondear las esquinas de un rectángulo o un cuadrado
1 Abra el menú lateral de formas y haga clic en la herramienta Forma .
2 Haga clic en un rectángulo o en un cuadrado.
3 Arrastre un nodo de esquina por el contorno de la forma.
Para redondear una sola esquina de un rectángulo o un cuadrado, haga clic en un
nodo con la herramienta Forma, espere un momento y arrastre el nodo por el
contorno de la forma.
Dibujo de elipses, círculos, arcos y sectores circulares
Es posible dibujar una elipse o un círculo y cambiar su forma a arco o sector circular.
También se puede cambiar la dirección de los arcos y los sectores circulares.
Para dibujar una elipse o un círculo
Para dibujar Realice lo siguiente
Una elipse Haga clic en la herramienta Elipse y arrastre el cursor en la
ventana de dibujo hasta que la elipse tenga el tamaño que
desee.
Un círculo Haga clic en la herramienta Elipse, mantenga presionada la
tecla CTRL y arrastre el cursor en la ventana de dibujo hasta
que el círculo tenga el tamaño que desee.
Para dibujar una elipse o un círculo desde su centro hacia afuera, mantenga
presionada la tecla MAYÚS mientras arrastra.
Para dibujar un arco o un sector circular
Para dibujar Realice lo siguiente
Un arco Abra el menú lateral de formas y haga clic en la
herramienta Forma. Haga clic en el nodo de la elipse o el
círculo y arrástrelo fuera del perímetro de la forma.
Un sector circular Abra el menú lateral de formas y haga clic en la herramienta
Forma. Haga clic en el nodo de la elipse o el círculo y
arrástrelo dentro del perímetro de la forma.
40 Manual del usuario de CorelDRAW: Capítulo 4
Page 48

Para crear una cuña, arrastre el nodo de una elipse hasta el interior de la
misma, como se muestra arribayalaizquierda. Para crear un arco, arrastre
el nodo hasta el exterior de una elipse, como se muestra arribayala
derecha.
Si desea cambiar la dirección de un arco o sector circular seleccionado, haga clic en
el botón Hacia la derecha/izquierda o Pies de la Barra de propiedades.
Para restringir el movimiento del nodo a incrementos de 15 grados, mantenga
presionada la tecla CTRL mientras arrastra.
Dibujo de polígonos y estrellas
CorelDRAW permite dibujar polígonos y estrellas y luego cambiar su forma. Por
ejemplo, puede convertir los polígonos en estrellas y viceversa, cambiar el número de
lados de un polígono o el de puntas de una estrella, y perfilar las puntas de una
estrella.
Los cambios realizados en un solo nodo de un polígono o estrella pueden aplicarse a
todos los nodos para que todos los cambios sean simétricos.
Para dibujar un polígono o una estrella
Para dibujar Realice lo siguiente
Un polígono Abra el menú lateral de objetos , haga clic en la
herramienta Polígono y arrastre el cursor en la ventana de
dibujo hasta que el polígono tenga el tamaño que desee.
Una estrella Abra el menú lateral Objeto, haga clic en la herramienta
Polígono, arrastre el cursor en la ventana de dibujo hasta que
el polígono tenga el tamaño que desee y haga clic en el botón
Estrella de la Barra de propiedades.
Dibujo de formas 41
Page 49

Para dibujar un polígono o una estrella desde su centro hacia afuera, mantenga
presionada la tecla MAYÚS mientras arrastra.
Para dibujar un polígono o una estrella que sean simétricos desde su centro hacia
afuera, mantenga presionada la tecla CTRL mientras arrastra.
Para cambiar la forma de un polígono o una estrella
Para Realice lo siguiente
Convertir un polígono Seleccione un polígono o una estrella y haga clic en los
en una estrella o botones Polígono/Estrella de la Barra de propiedades.
viceversa
Cambiar el número Seleccione un polígono o una estrella, escriba un valor en el
de lados de un cuadro Número de puntos en polígono de la Barra de
polígono o el de propiedades y presione INTRO.
puntas de una estrella
Perfilar las puntas de Seleccione una estrella y desplace el deslizador Perfilado de
una estrella polígono de la Barra de propiedades.
El deslizador Perfilado sólo aparece si la estrella seleccionada tiene un mínimo de
siete puntas. La sensibilidad del deslizador aumenta con el número de puntas.
Dibujo de espirales
Es posible dibujar dos tipos de espirales: simétricas y logarítmicas. Las espirales
simétricas se expanden por igual de manera que la distancia entre las revoluciones sea
constante. Las espirales simétricas se expanden con distancias crecientemente mayores
entre las revoluciones. Es posible definir el grado en que una espiral logarítmica se
expande hacia afuera.
Espiral simétrica (izquierda) y espiral logarítmica (derecha).
42 Manual del usuario de CorelDRAW: Capítulo 4
Page 50

Para dibujar una espiral
1 Abra el menú lateral de objetos y haga clic en la herramienta Espiral.
2 Escriba un valor en el cuadro Revoluciones de espiral de la Barra de propiedades.
3 En la Barra de propiedades, haga clic en uno de los botones siguientes:
Espiral simétrica
Espiral logarítmica
Si desea cambiar la cantidad en que la espiral se expande conforme se mueve hacia
afuera, desplace el deslizador Factor de expansión de espiral.
4 Arrastre el cursor en diagonal en la ventana de dibujo hasta que la espiral tenga el
tamaño necesario.
Para dibujar una espiral desde su centro hacia afuera, mantenga presionada la tecla
MAYÚS mientras arrastra.
Para dibujar una espiral con dimensiones iguales en horizontal y vertical, mantenga
presionada la tecla CTRL mientras arrastra.
Dibujo de cuadrículas
Es posible dibujar una cuadrícula y definir el número de filas y columnas. Una
cuadrícula es un conjunto agrupado de rectángulos que se pueden separar.
Para dibujar una cuadrícula
1 Abra el menú lateral de objetos y haga clic en la herramienta Papel
gráfico .
2 Escriba valores en las partes superior e inferior del cuadro Filas y columnas del
papel gráfico de la Barra de propiedades.
El valor que escriba en la parte superior especificará el número de columnas,
mientras que el de la parte inferior será el de filas.
3 Sitúe el cursor en el punto donde desee que aparezca la cuadrícula.
4 Arrastre el ratón en diagonal para dibujar la cuadrícula.
Si desea dibujar la cuadrícula desde su centro hacia afuera, mantenga presionada la
tecla MAYÚS.
Para dividir una cuadrícula en sus rectángulos componentes, seleccione la
cuadrícula con una herramienta Selección y haga clic en Desagrupar en la barra de
propiedades Agrupar.
Dibujo de formas 43
Page 51

Dibujo de formas predefinidas
Es posible dibujar formas predefinidas, como formas básicas, flechas, estrechas y notas
por medio de la colección de Formas perfectas. Las formas básicas, las flechas, las
estrellas y las notas tienen glifos, que permiten modificar su aspecto. Las formas de
ángulo recto, corazón, rayo y explosión carecen de glifos.
Es posible arrastrar un glifo para modificar una forma.
Es posible añadir texto en el interior o en el exterior de la forma. Por ejemplo, podría
incluir una etiqueta dentro de un símbolo de diagrama de flujo o de una nota.
Para dibujar una forma predefinida
1 Abra el menú lateral de formas perfectas y haga clic en una de las
herramientas siguientes:
Formas básicas
Formas de flecha
Formas de diagrama de flujo
Formas de estrella
Formas de notas
2 Abra el selector Formas perfectas de la Barra de propiedades y haga clic en una
forma.
3 Arrastre el cursor en la ventana de dibujo hasta que la forma tenga el tamaño que
desee.
Para modificar una forma predefinida por medio de sus glifos
1 Seleccione una forma con un glifo.
2 Arrastre un glifo hasta que la forma sea como desee.
Las formas de diagrama de flujo no tienen glifos.
44 Manual del usuario de CorelDRAW: Capítulo 4
Page 52

Para añadir texto en una forma predefinida
1 Haga clic en la herramienta Texto .
2 Sitúe el cursor dentro del contorno de la forma hasta que se convierta en un cursor
de cuadro de texto.
3 Escriba el texto dentro de la forma y asígnele formato.
Dibujo de formas 45
Page 53

Page 54

Operaciones con objetos 5
Las operaciones con objetos son una parte esencial de la creación de dibujos.
En esta sección se familiarizará con lo siguiente:
La selección de objetos
La copia, duplicación y eliminación de objetos
La colocación de objetos
La asignación de tamaño y la aplicación de escala a los objetos
La inclinación y el estiramiento de objetos
La rotación y el reflejo de objetos
El cambio de orden de los objetos
La agrupación y combinación de objetos
La alineación y distribución de objetos, y el procedimiento para encajarlos
La clonación de objetos
La mezcla de objetos
La diseminación de objetos por una línea
El dibujo de líneas de cota, conexión y flujo
Selección de objetos
Para poder modificar un objeto, antes hay que seleccionarlo. Es posible seleccionar
objetos visibles y ocultos, así como objetos independientes dentro de un grupo o un
grupo anidado. También se pueden seleccionar todos los objetos a la vez.
Operaciones con objetos 47
Page 55

Al seleccionar un objeto, aparecen tiradores de selección alrededor del mismo.
Una pequeña “x” marca el centro del cuadro de selección.
Es posible seleccionar un solo objeto de un grupo de objetos.
Para seleccionar objetos
Para seleccionar Realice lo siguiente
Un objeto Haga clic en el objeto con la herramienta Selección .
Varios objetos Mantenga presionada la tecla Mayús y haga clic en cada objeto
Un objeto, empezando Presione Tabulador hasta que aparezca un cuadro de selección
por el primer objeto alrededor del objeto que desee seleccionar.
creado y siguiendo
hacia el último objeto
creado.
Un objeto, empezando Presione Mayús + Tabulador hasta que aparezca un cuadro de
por el último objeto selección alrededor del objeto que desee seleccionar.
creado y retrocediendo
hacia el primer objeto
creado.
Todos los objetos Haga clic en Edición } Seleccionar todo } Objetos.
Un objeto perte- Mantenga presionada la tecla Ctrl y haga clic en un objeto del
neciente a un grupo grupo.
Un objeto en un Mantenga presionada la tecla Ctrl y haga clic en el objeto que
grupo anidado desee seleccionar hasta que aparezca rodeado por un cuadro
que desee seleccionar.
de selección.
48 Manual del usuario de CorelDRAW: Capítulo 5
Page 56

Un objeto oculto Mantenga presionada la tecla Alt y haga clic en el objeto
Varios objetos ocultos Mantenga presionadas las teclas Alt + Mayús y haga clic en el
Un objeto oculto en Mantenga presionadas las teclas Ctrl + Mayús y haga clic en el
un grupo objeto situado en primer plano hasta que aparezca un cuadro
La barra de estado muestra una descripción de cada objeto oculto según se van
seleccionando.
También se pueden seleccionar uno o varios objetos arrastrando la herramienta
Selección para rodearlos.
Para deseleccionar objetos
Para deseleccionar Realice lo siguiente
Un solo objeto Haga clic en la herramienta Selección y luego haga clic en un
Un solo objeto dentro Mantenga presionada la tecla Mayús y haga clic en el objeto
de un grupo de con la herramienta Selección.
objetos seleccionados
situado en primer plano hasta que aparezca un cuadro de
selección rodeando el objeto oculto que desee seleccionar.
objeto situado en primer plano hasta que aparezca un cuadro
de selección rodeando los objetos ocultos que desee
seleccionar.
de selección alrededor del objeto oculto que desee seleccionar.
espacio en blanco de la ventana de dibujo.
Copia, duplicación y eliminación de objetos
CorelDRAW proporciona dos formas de copiar objetos. El objeto se puede duplicar, o
bien se puede cortar o copiar para situarlo en el Portapapeles y luego pegarlo en el
dibujo.
Es posible copiar objetos completos o sólo sus propiedades de relleno. Si se corta un
objeto para almacenarlo en el Portapapeles, el objeto desaparece del dibujo, mientras
que, si se copia para almacenarlo en el Portapapeles, el original permanece en el
dibujo. Cuando se duplica un objeto, éste se copia directamente en la ventana de
dibujo, no en el Portapapeles.
Existe la posibilidad de crear un duplicado transformado de un objeto y conservar el
original intacto. Si decide conservar el objeto original, puede eliminar el duplicado. La
duplicación de objetos es más rápida que la operación de cortar y pegar.
Cuando deja de necesitarse un objeto, puede eliminarse.
Para colocar un objeto en el Portapapeles
1 Seleccione un objeto.
2 Haga clic en Edición y luego haga clic en una de estas opciones:
Operaciones con objetos 49
Page 57

Cortar
Copiar
También puede cortar o copiar un objeto haciendo clic con el botón derecho del
ratón sobre el objeto y seleccionando Cortar o Copiar.
Para pegar un objeto en un dibujo
Haga clic en Edición } Pegar.
Para eliminar un objeto
1 Seleccione un objeto.
2 Haga clic en Edición } Eliminar.
También se puede eliminar haciendo clic con el botón derecho del ratón en el
objeto y haciendo clic en Eliminar.
Colocación de objetos
Los objetos se pueden colocar arrastrándolos a una nueva ubicación, desplazándolos o
especificando su posición horizontal y vertical.
Los valores establecidos en superdesplazamiento y microdesplazamiento permiten
mover los objetos por incrementos. El desplazamiento de los objetos se realiza de
forma predeterminada con incrementos de 0,25 cm, pero este valor se puede cambiar
según las necesidades.
Al especificar la posición de un objeto, se pueden establecer sus coordenadas
horizontales y verticales con respecto al punto de anclaje del centro del objeto o
cualquier otro punto de anclaje. También se pueden colocar los objetos situándolos en
unas coordenadas horizontales y verticales específicas de la ventana de dibujo con
respecto al centro u otro punto especificado del objeto.
El punto de origen predeterminado (0,0) se sitúa en el ángulo inferior izquierdo de la
página de dibujo. Cuando se activa la casilla de selección Posición relativa de la ventana
acoplable Transformaciones, los cuadrosHyVindican la posición del punto de anclaje
central con el valor 0,0. Cuando se especifica otra posición en los cuadros H y V, los
valores representan un cambio de la posición actual del objeto medido desde el punto
de anclaje central.
Para mover un objeto
Arrastre el objeto a una nueva posición del dibujo.
50 Manual del usuario de CorelDRAW: Capítulo 5
Page 58

Para desplazar un objeto
Para Realice lo siguiente
Desplazar el objeto Presione una tecla de flecha.
seleccionado según
la distancia de
desplazamiento.
Desplazar el objeto Mantenga presionada la tecla Ctrl y presione una tecla de
seleccionado según flecha.
un múltiplo de la
distancia de
desplazamiento.
Desplazar el objeto Mantenga presionada la tecla Mayús y presione una tecla de
seleccionado según flecha.
una fracción de la
distancia de
desplazamiento.
Para establecer las distancias de desplazamiento
1 Haga clic en Herramientas } Opciones.
2 En la lista de categorías, haga doble clic en Documento y luego haga clic en Reglas.
3 Escriba un valor en el cuadro Desplazamiento.
4 Escriba un valor en el cuadro Superdesplazamiento o Microdesplazamiento.
5 Elija una unidad de medida en el cuadro de lista Unidades.
También se puede establecer la distancia de desplazamiento anulando la selección
de todos los objetos y escribiendo un valor en el cuadro Valor de desplazamiento
de la barra de propiedades.
Para colocar un objeto
1 Seleccione un objeto.
2 En la barra de propiedades, escriba valores en los siguientes cuadros apilados:
x: permite colocar el objeto en el eje de abscisas.
y: permite colocar el objeto en el eje de coordenadas.
3 Presione Intro.
Para colocar un objeto con un punto de anclaje distinto
1 Seleccione un objeto.
2 Haga clic en Ventana } Ventanas acoplables } Transformaciones } Posición.
3 Desactive la casilla de selección Posición relativa.
4 Escriba un valor en los siguientes cuadros:
Operaciones con objetos 51
Page 59

H: permite especificar la posición horizontal del objeto.
V: permite especificar la posición vertical del objeto.
5 Active la casilla de selección correspondiente al punto de anclaje que desee
establecer.
7 Haga clic en Aplicar.
Asignación de tamaño y aplicación de escala a los objetos
CorelDRAW permite cambiar el tamaño y la escala de los objetos. En ambos casos, el
cambio de las dimensiones se hace manteniendo su proporción y puede llevarse a cabo
especificando valores nuevos o modificando el objeto directamente. La aplicación de
escala cambia las dimensiones del objeto según un porcentaje determinado.
El punto de anclaje de un objeto se puede trasladar desde su centro a cualquiera de los
ocho tiradores de selección. CorelDRAW permite restablecer el punto de anclaje en el
centro del objeto.
Para cambiar el tamaño de un objeto
Para Realice lo siguiente
Cambiar el tamaño Arrastre cualquiera de los tiradores de selección de los
de un objeto vértices.
seleccionado.
Cambiar el tamaño Mantenga presionada la tecla Mayús y arrastre uno de los
de un objeto tiradores de selección.
seleccionado a partir
de su centro.
Cambiar el tamaño Mantenga presionada la tecla Ctrl y arrastre uno de sus
de un objeto tiradores de selección.
seleccionado a un
múltiplo de su tamaño
original.
Estirar un objeto al Mantenga presionada la tecla Alt y arrastre uno de los
cambiarlo de tamaño. tiradores de selección.
También es posible especificar el tamaño del objeto escribiendo los valores en los
cuadros Tamaño de objeto de la barra de propiedades.
Para aplicar escala a un objeto
1 Seleccione un objeto.
2 Haga clic en Ventana } Ventanas acoplables } Transformaciones }Escala.
3 Escriba valores en los cuadros siguientes:
H: permite especificar el porcentaje de escala del objeto en dirección horizontal.
V: permite especificar el porcentaje de escala del objeto en dirección vertical.
52 Manual del usuario de CorelDRAW: Capítulo 5
Page 60

Si desea cambiar el punto de anclaje del objeto, active la casilla de selección que
corresponde al punto de anclaje que desee establecer.
También se puede escalar el objeto arrastrando un tirador de selección.
Si desea mantener la proporción del objeto, desactive la casilla de selección No
proporcional.
Inclinación y estiramiento de objetos
CorelDRAW ofrece la posibilidad de inclinar y estirar objetos. Cuando se inclina un
objeto, se debe especificar el grado de inclinación.
Inclinación de un objeto horizontalmente.
Al estirarlo, se cambian las dimensiones horizontales y verticales del objeto de forma
no proporcional. Un objeto se puede estirar desde su centro y en incrementos del
100%.
Estiramiento de un objeto horizontalmente.
CorelDRAW también permite cambiar el punto de anclaje de inclinación
predeterminado de un objeto, es decir, su centro. Después de cambiar el punto de
anclaje de inclinación, puede volverse a establecer en el centro.
Para inclinar un objeto
1 Seleccione un objeto.
2 Haga clic en Ventana } Ventanas acoplables } Transformaciones }Inclinación.
Operaciones con objetos 53
Page 61

3 Escriba un valor en uno o en los dos cuadros siguientes:
H: permite especificar el número de grados de inclinación horizontal del objeto.
V: permite especificar el número de grados de inclinación vertical del objeto.
4 Haga clic en Aplicar.
También se puede inclinar el objeto de forma interactiva arrastrando uno de sus
tiradores de inclinación.
Para estirar un objeto
1 Seleccione un objeto.
2 Haga clic en Ventana } Ventanas acoplables } Transformaciones }Tamaño.
3 Active la casilla de selección No proporcional.
Si desea cambiar el punto de anclaje del objeto, active la casilla de selección
correspondiente al punto de anclaje que quiera especificar.
4 Escriba un valor en uno de los cuadros siguientes:
H: permite especificar la anchura del objeto seleccionado.
V: permite especificar la altura del objeto seleccionado.
5 Haga clic en Aplicar.
También es posible Realice lo siguiente
Estirar un objeto Mantenga presionada la tecla Mayús y arrastre un tirador de
desde su centro. selección de un vértice.
Estirar un objeto con Mantenga presionada la tecla Ctrl y arrastre el tirador de
incrementos del 100%. selección de un vértice.
Para recuperar las proporciones originales del objeto antes de volverlo a
transformar, debe desactivar la casilla de selección No proporcional y escribir de
nuevo los mismos valores.
Un objeto se puede estirar de forma no proporcional manteniendo presionada la
tecla Alt y arrastrando el tirador de selección de un vértice.
Rotación y reflejo de objetos
CorelDRAW permite hacer rotar los objetos y reflejar sus imágenes.
Un objeto se hace rotar especificando sus coordenadas horizontales y verticales en el
dibujo. El centro de rotación se puede desplazar a una coordenada específica de la
54 Manual del usuario de CorelDRAW: Capítulo 5
Page 62

reglaoaunpunto relativo a la posición actual del objeto, en función del efecto que se
quiera conseguir.
Rotación de objetos alrededor de un solo punto.
Si se refleja un objeto horizontalmente, éste gira de izquierda a derecha, de arriba a
abajo, o viceversa. El punto de anclaje predeterminado para la acción de reflejar es el
centro del objeto.
Reflejo de un objeto de la parte superior a la inferior.
Para hacer rotar un objeto
1 Seleccione un objeto.
2 Haga clic en Ventana } Ventanas acoplables } Transformaciones }Rotar.
4 Desactive la casilla de selección Centro relativo.
Para hacer rotar un objeto sobre un punto relativo a su posición actual, active la
casilla de selección Centro relativo.
4 Escriba un valor en el cuadro Ángulo.
5 Escriba valores en cualquiera de los cuadros siguientes:
H: permite especificar las coordenadas horizontales sobre las que debe rotar el
objeto.
V: permite especificar las coordenadas verticales sobre las que debe rotar el
objeto.
6 Haga clic en Aplicar.
Operaciones con objetos 55
Page 63

También se puede hacer rotar un objeto seleccionado arrastrando un tirador de
rotación hacia la derecha o la izquierda.
Para reflejar un objeto
1 Seleccione un objeto.
2 Haga clic en Ventana }Ventanas acoplables }Transformación }Scale.
3 Haga clic en uno de los siguientes botones, correspondientes a:
Reflejo horizontal: hace girar el objeto de izquierda a derecha.
Reflejo vertical: hace girar el objeto de arriba a abajo.
4 Active la casilla de selección correspondiente al punto de anclaje que desee
establecer.
5 Haga clic en Aplicar.
También se puede reflejar un objeto seleccionado manteniendo presionada la tecla
Ctrl y arrastrando un tirador de selección hasta el extremo opuesto del objeto.
Cambio de orden de los objetos
El orden de superposición de los objetos dentro de una capa se puede cambiar
enviándolos hacia adelante o al fondo, o bien colocándolos detrás o delante de otro
objeto. También se pueden colocar los objetos con precisión dentro de la pila, así como
invertir el orden de superposición de varios objetos.
El orden de apilamiento determina la profundidad a que están situados los
objetos. En este ejemplo, los objetos se han apilado para crear un borde,
fondo y primer plano.
Para cambiar el orden de un objeto
1 Seleccione un objeto.
2 Haga clic en Organizar } Orden y luego haga clic en una de estas opciones:
Hacia adelante: sitúa el objeto seleccionado al frente de los demás objetos.
Hacia atrás: sitúa el objeto seleccionado detrás de los demás objetos.
56 CorelDRAW Manual del Usuario: Capítulo 5
Page 64

Avanzar una: mueve el objeto seleccionado una posición hacia delante.
Retroceder una: mueve el objeto seleccionado una posición hacia atrás.
Delante de: sitúa el objeto seleccionado delante de un objeto específico.
Detrás de: sitúa el objeto seleccionado detrás de un objeto específico.
Agrupación y combinación de objetos
CorelDRAW permite agrupar y combinar objetos.
Cuando se agrupan dos o más objetos, se tratan como una unidad. Esto permite aplicar
el mismo formato, las mismas propiedades y otros cambios a todos los objetos de un
grupo al mismo tiempo. CorelDRAW también permite agrupar objetos para crear
grupos anidados.
Los objetos individuales mantienen sus propios atributos cuando se agrupan.
Si desea modificar un objeto de un grupo de forma independiente, puede desagrupar
los objetos. También puede añadir y eliminar objetos de un grupo.
La combinación de dos o más objetos crea un solo objeto con los mismos atributos de
relleno y contorno. Se pueden combinar rectángulos, elipses, polígonos, estrellas,
espirales, gráficos y texto. Al hacerlo, CorelDRAW los convierte en un solo objeto
curvo. Si necesita modificar los atributos de un objeto combinado, puede
descombinarlo.
Los objetos combinados comparten atributos y cambian de aspecto.
Operaciones con objetos 57
Page 65

Para agrupar objetos
1 Seleccione los objetos.
2 Haga clic en Organizar } Agrupar.
Es posible crear un grupo anidado seleccionando dos o más grupos de objetos y
haciendo clic en Organizar } Agrupar.
Se pueden seleccionar objetos de distintas capas y agruparlos, pero, una vez
agrupados, los objetos pertenecen a la misma capa.
También es posible agrupar objetos haciendo clic en Ventana } Ventanas acoplables
} Administrador de objetos y arrastrando el nombre de un objeto de la ventana
acoplable Administrador de objetos sobre el nombre de otro objeto.
Para desagrupar objetos
1 Seleccione uno o todos los objetos agrupados.
2 Haga clic en Organizar } Desagrupar.
También puede desagrupar objetos haciendo clic en el botón Desagrupar todo de la
barra de propiedades.
Alineación, distribución y procedimiento para encajar objetos
CorelDRAW permite alinear y distribuir los objetos en el dibujo.
La alineación sitúa en el mismo eje cualquier serie de objetos. Éstos se pueden alinear
horizontalmente y verticalmente.
Objetos antes y despues de la alineación.
La distribución permite situar objetos a intervalos iguales en una zona especificada.
La operación de encajar vincula un objeto a otro. Por ejemplo, si se encaja una nota en
un objeto, la nota se desplazará con ese objeto.
58 Manual del usuario de CorelDRAW: Capítulo 5
Page 66

Para alinear una serie de objetos
1 Seleccione los objetos.
2 Haga clic en Organizar } Alinear y Distribuir.
3 Haga clic en la ficha Alinear.
4 Active las casillas de selección según la alineación horizontal o vertical que desee
realizar.
Si desea alinear los objetos verticalmente, active la casilla de selección Izquierda,
Centro o Derecha.
5 En el área Alinear con, active una de las casillas de selección siguientes:
Borde de página: alinea los objetos con el borde de la página.
Centro de la página: centra los objetos en la página.
Alinear con cuadrícula: alinea los objetos con la línea más próxima de la
cuadrícula.
También se pueden alinear objetos seleccionándolos y haciendo clic en el botón
Alinear de la barra de propiedades.
Para distribuir objetos
1 Seleccione los objetos.
2 Haga clic en Organizar } Alinear y distribuir.
3 Haga clic en la ficha Distribuir.
4 Active las casillas de selección correspondientes a la distribución que desee realizar.
5 En el área Distribuir, active la casilla de selección correspondiente al área de
distribución.
Si desea obtener una visualización previa del objeto distribuido, haga clic en el
botón Previsualizar.
Clonación de objetos
Al clonar un objeto, se crea una copia del mismo y se vincula al original. Cualquier
cambio efectuado en el objeto original (o maestro) se refleja automáticamente en el
objeto clonado (copia), aunque es posible cambiar la copia de forma independiente.
Los cambios realizados pueden anularse para recuperar el original.
Para clonar un objeto
1 Seleccione un objeto.
2 Haga clic en Edición } Clonar.
Operaciones con objetos 59
Page 67

También es posible
Especificar el objeto Haga clic con el botón derecho del ratón en el objeto clonado
maestro de un objeto y haga clic en Seleccionar maestro.
clonado.
Especificar el objeto Haga clic con el botón derecho del ratón en el objeto maestro
clonado de un objeto y luego haga clic en Seleccionar clonaciones.
maestro.
Para volver al objeto maestro de una clonación
1 Haga clic con el botón derecho del ratón en un objeto clonado modificado y luego
haga clic en Volver al maestro.
2 Active alguna de las casillas de selección siguientes:
Clonar relleno: restaura los atributos de relleno del objeto maestro.
Clonar contorno: restaura los atributos de contorno del objeto maestro.
Clonar forma del trayecto: restaura los atributos de forma del objeto maestro.
Clonar transformaciones: restaura los atributos de tamaño y forma del objeto
maestro.
Clonar máscara de color del mapa de bits: restaura las configuraciones de color
del objeto maestro.
Si se cambia un atributo de un objeto clonado, ese atributo dejará de estar
vinculado al objeto maestro.
Sólo se pueden restaurar atributos cambiados a partir de las propiedades del objeto
maestro.
Mezcla de objetos
CorelDRAW permite crear diversos tipos de mezclas, por ejemplo, mezclas en línea
recta, mezclas a lo largo de trayectos y mezclas compuestas.
La mezcla en línea recta muestra la progresión de forma y tamaño entre un objeto y
otro. Los colores de contorno y relleno de los objetos intermedios se van
transformando a lo largo de un trayecto en línea recta que atraviesa el espectro de
colores. Los contornos de los objetos intermedios muestran una progresión gradual de
forma y grosor.
60 Manual del usuario de CorelDRAW: Capítulo 5
Page 68

Mezcla de líneas rectas.
Después de crear la mezcla, su configuración se puede clonar o copiar en otros
objetos. Al copiar una mezcla, el objeto adopta la configuración del original, excepto
para los atributos de contorno y relleno. Al clonar una mezcla, los cambios que se
realizan en la mezcla original (también llamada maestra) se aplican a la clonación.
Los objetos se pueden adaptar a una parte o a toda la forma de un trayecto, y es
posible añadir uno o varios objetos a una mezcla para crear una mezcla compuesta.
Mezcla a lo largo de un trayecto.
Mezcla compuesta utilizando cuatro objetos y tres mezclas sencillas.
El aspecto de la mezcla se puede modificar ajustando el número y el espacio de sus
objetos intermedios, y cambiando la progresión de los colores, los nodos a los que se
asigna la mezcla, el trayecto de ésta y los objetos inicial y final.
Operaciones con objetos 61
Page 69

La mezcla de la parte derecha se creó asignando los nodos de inicio y fin de
los dos objetos de la parte izquierda.
Las mezclas también se pueden dividir y eliminar.
Para mezclar objetos
Para Realice lo siguiente
Efectuar una mezcla Abra el menú lateral de herramientas interactivas
a lo largo de una y haga clic en la herramienta Mezcla interactiva. Seleccione
línea recta. el primer objeto y arrástrelo hasta el segundo objeto. Si desea
Mezclar un objeto a Abra el menú lateral de herramientas interactivas y haga clic
lo largo de una forma en la herramienta Mezcla interactiva. Seleccione el primer
o un trayecto a mano objeto. Mantenga presionada la tecla Alt y arrastre dibujando
alzada. una línea hasta el segundo objeto.
Adaptar una mezcla a Seleccione una mezcla. Mantenga presionado el botón derecho
un trayecto. del ratón, arrastre la mezcla sobre un objeto curvo y haga clic
Estirar la mezcla a lo Seleccione una mezcla. Mantenga presionado el botón derecho
largo de un trayecto del ratón, arrastre la mezcla sobre un objeto curvo y haga clic
completo. en Adaptar mezcla a trayecto. Haga clic en el botón Opciones
Crear una mezcla Utilice la herramienta Mezcla interactiva para arrastrar un
compuesta. objeto hasta el objeto inicial o final de una mezcla.
anular la mezcla, presione Esc mientras arrastra el objeto.
en Adaptar mezcla a trayecto.
diversas de mezcla de la barra de propiedades y active la
casilla de selección Mezclar en todo el trayecto.
Para copiar o clonar una mezcla
1 Seleccione los dos objetos que desee mezclar.
2 Haga clic en Efectos y en una de las siguientes opciones:
Copiar efecto } Mezcla de
Clonar efecto } Mezcla de
3 Seleccione la mezcla cuyos atributos desee copiar o clonar.
Las mezclas compuestas no se pueden copiar ni clonar.
62 Manual del usuario de CorelDRAW: Capítulo 5
Page 70

Para establecer la distancia de los objetos intermedios en una mezcla adaptada a
un trayecto
1 Seleccione una mezcla.
2 Haga clic en el botón Usar etapas o espaciado fijo de mezcla de la barra de
propiedades.
3 Escriba un valor en el cuadro Número de etapas de mezcla y descentrado entre
formas de la barra de propiedades.
4 Presione Intro.
Es posible establecer la velocidad de aceleración del color haciendo clic en el botón
Aceleración de objeto y color y moviendo el deslizador correspondiente.
Para establecer la progresión del color de los objetos intermedios de una mezcla
1 Seleccione una mezcla.
2 En la barra de propiedades, haga clic en una de las siguientes opciones:
Mezcla directa
Mezcla hacia la derecha
Mezcla hacia la izquierda
No se pueden crear progresiones de color utilizando objetos mezclados rellenos
con imágenes de mapa de bits, texturas, patrones de dos colores o a todo color, y
PostScript.
Se puede establecer la velocidad de aceleración del color haciendo clic en el botón
Aceleración de objeto y color y moviendo los deslizadores correspondientes.
Para designar los nodos de una mezcla
1 Seleccione una mezcla.
2 Haga clic en el botón Opciones diversas de mezcla de la barra de propiedades.
3 Haga clic en el botón Designar nodos.
4 Haga clic en un nodo del primer objeto y del último.
Operaciones con objetos 63
Page 71

Para realizar operaciones con los objetos inicial y final de una mezcla
Para Realice lo siguiente
Seleccionar el objeto Seleccione una mezcla, haga clic en el botón Propiedades de
inicial o final. comienzo y final de objeto de la barra de propiedades y luego
haga clic en Mostrar inicio o Mostrar final.
Cambiar el objeto Seleccione una mezcla, haga clic en el botón Propiedades de
inicial o final de comienzo y final de objeto de la barra de propiedades y luego
una mezcla. haga clic en Nuevo inicio o Nuevo final. Haga clic en el objeto
que desee utilizar como inicio o fin de la mezcla.
Unir el objeto inicial Mantenga presionada la tecla Ctrl y haga clic en el objeto
o final de una mezcla inicial o final de la mezcla. Haga clic en el botón Opciones
dividida o compuesta. diversas de mezcla de la barra de propiedades. Si ha
seleccionado el objeto inicial, haga clic en el botón Unir
comienzo. Si ha seleccionado el objeto final, haga clic en el
botón Unir final.
La dirección de la mezcla se puede invertir haciendo clic en Organizar Orden
Orden inverso.
Para cambiar el trayecto de la mezcla
1 Seleccione una mezcla.
2 Haga clic en el botón Propiedades del trayecto de la barra de propiedades y luego
haga clic en Nuevo trayecto.
3 Haga clic en el trayecto que desee utilizar para la mezcla.
También es posible
Separar una mezcla Haga clic en el botón Propiedades del trayecto de la barra de
de un trayecto propiedades y luego haga clic en Separar del trayecto.
seleccionado.
Cambiar el trayecto de Haga clic en el trayecto de la mezcla con la herramienta Forma
una mezcla de mano y arrastre un nodo del trayecto.
alzada seleccionada.
Para seleccionar el trayecto de la mezcla, haga clic en el botón Propiedades del
trayecto y luego haga clic en Mostrar trayecto.
Es posible seleccionar y separar un componente de una mezcla compuesta
manteniendo presionada la tecla Ctrl mientras se selecciona el componente.
Para dividir una mezcla
1 Seleccione una mezcla.
2 Haga clic en el botón Opciones diversas de mezcla de la barra de propiedades.
64 Manual del usuario de CorelDRAW: Capítulo 5
Page 72

3 Haga clic en el botón Dividir.
4 Haga clic en el objeto intermedio donde desee dividir la mezcla.
No se puede dividir la mezcla en el objeto intermedio adyacente al objeto inicial o
final.
Para eliminar una mezcla
1 Seleccione una mezcla.
2 Haga clic en Efectos } Borrar mezcla.
También se puede eliminar una mezcla seleccionada haciendo clic en el botón
Borrar mezcla de la barra de propiedades.
Diseminación de objetos a lo largo de una línea
CorelDRAW permite diseminar una serie de objetos en una línea. Además de objetos
gráficos y de texto, es posible importar imágenes de mapa de bits y diseminarlas a lo
largo de una línea, aunque, cuanto más complejo sea el objeto, más recursos del
sistema se utilizarán, más tardará CorelDRAW en generar la línea y más extenso será el
tamaño del archivo.
Es posible controlar la apariencia de la línea ajustando el espacio entre los objetos
diseminados de forma que estén más próximos o más separados. También se puede
modificar el orden de los objetos en la línea. Por ejemplo, si disemina una serie de
objetos que incluye una estrella, un triángulo y un cuadrado, puede cambiar el orden
de diseminación de forma que el cuadrado aparezca primero, seguido del triángulo y la
estrella. CorelDRAW también permite desplazar los objetos diseminados en la línea
haciéndolos girar en el trayecto o descentrándolos en cuatro posibles direcciones:
alternados, a la izquierda, aleatoriamenteoaladerecha. Por ejemplo, puede elegir un
descentrado a la izquierda para que los objetos diseminados se alineen a la izquierda
del trayecto.
También se pueden crear listas de diseminador.
Para diseminar objetos en una línea
1 Abra el menú lateral de curvas y haga clic en la herramienta Medios
artísticos.
2 Haga clic en el botón Diseminador de la barra de propiedades.
3 Elija una lista de diseminador en el cuadro Lista de archivos de Lista del
diseminador.
Si la lista de diseminador que busca no figura en el cuadro, haga clic en el botón
Examinar de la barra de propiedades para seleccionar la carpeta donde se
encuentre el archivo.
Operaciones con objetos 65
Page 73
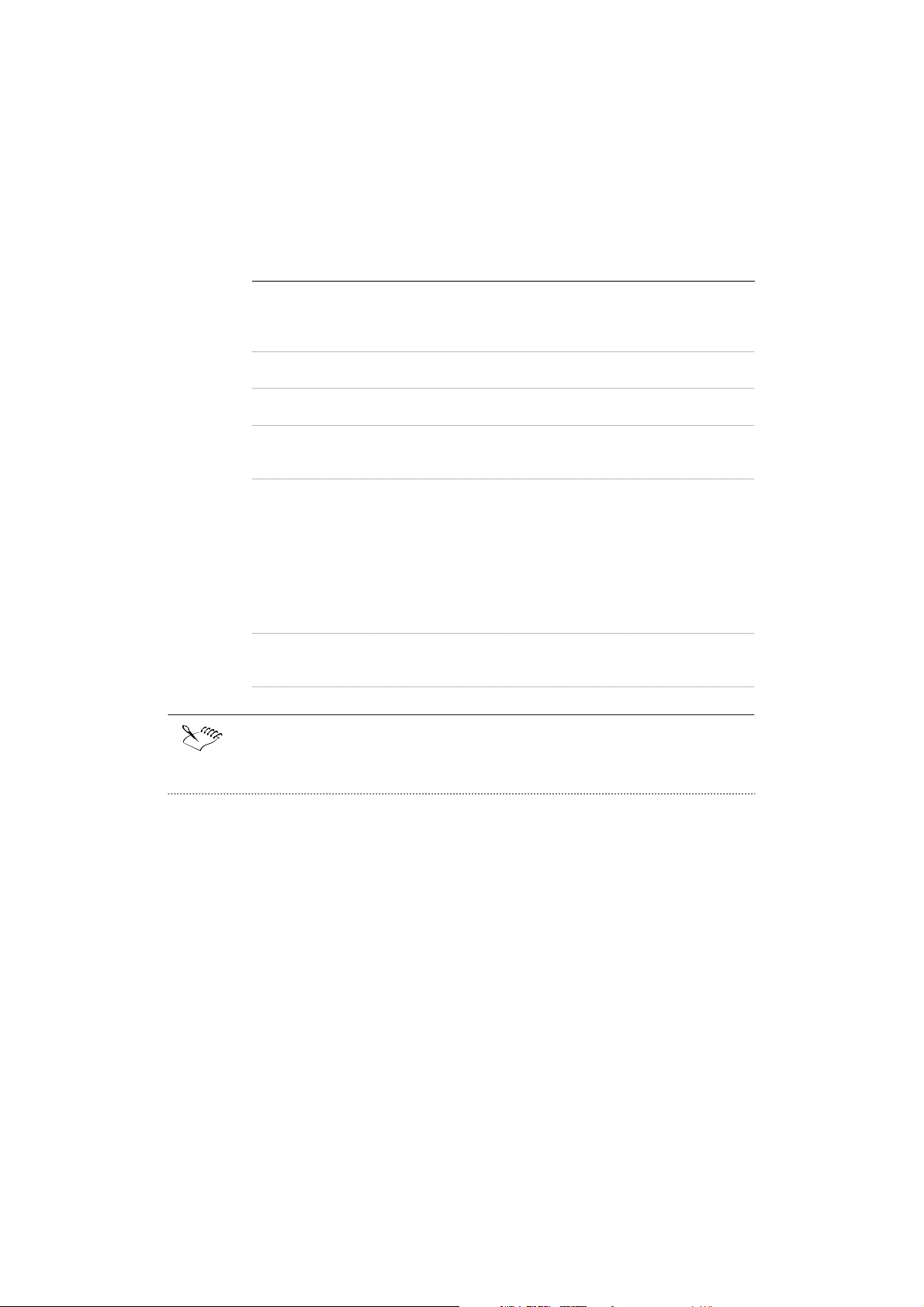
4 Sitúe el cursor donde desee que comience la línea.
5 Arrastre el cursor para dibujar la línea.
También es posible
Ajustar el número de Escriba un número en el cuadro superior de
objetos diseminados Pinceladas/Espaciado de objetos que se diseminarán.
en cada punto de
espaciado.
Ajustar el espacio Escriba un número en el cuadro inferior de
entre pinceladas. Pinceladas/Espaciado de objetos que se diseminarán.
Establecer el orden Elija un orden en el cuadro de lista Elección del orden de
de diseminación. diseminación.
Ajustar el tamaño de Escriba un número en el cuadro superior de Tamaño de
los objetos objeto(s) que se diseminará.
diseminados.
Ajustar el tamaño de Escriba un número en el cuadro inferior de Tamaño de
los objetos disem- objeto(s) que se diseminará.
inados a lo largo del
trayecto (por ejemplo,
si se incrementa el
valor, los objetos van
aumentando de tamaño
a medida que se
mueven por el trayecto).
Recuperar los valores Haga clic en el botón Restablecer valores de la barra de
guardados de una propiedades.
lista de diseminador.
Las listas de diseminador que contienen objetos complejos utilizan más recursos
del sistema. CorelDRAW tarda más en generar líneas que incluyen objetos
complejos y el tamaño de los archivos se incrementa con este tipo de objetos.
Para hacer rotar las líneas de objetos diseminados
1 Seleccione la lista de diseminador que desea ajustar.
2 Haga clic en el botón Rotación de la barra de propiedades.
3 Escriba un valor entre cero y 360 en el cuadro Ángulo.
Por ejemplo, para que todos los objetos diseminados roten 45 grados, escriba “45"
en el cuadro Ángulo.
4 Si desea que cada objeto diseminado rote incrementalmente, active la casilla de
selección Usar incremento y escriba un valor en el cuadro Incremento.
5 Realice una de estas operaciones:
Active la opción Basada en trayecto para que los objetos roten en relación con
la línea.
66 Manual del usuario de CorelDRAW: Capítulo 5
Page 74

Active la opción Basada en página para que los objetos roten en relación con la
página.
6 Presione Intro.
Para descentrar las línea de objetos diseminados
1 Seleccione una lista de diseminador.
2 Haga clic en el botón Descentrado de la barra de propiedades.
3 Active la casilla de selección Usar descentrado para descentrar los objetos a partir
del trayecto de la línea de diseminación.
Si desea que los objetos sigan la línea, desactive esta casilla.
4 Si desea ajustar la distancia de descentrado, escriba un valor en el cuadro
Descentrar.
5 Elija una dirección de descentrado en el cuadro de lista Dirección de descentrado.
Por ejemplo, si desea alternar entre la izquierda y la derecha de la línea, elija
Alternado.
Para crear una lista de diseminador nueva
1 Haga clic en Efectos } Medios artísticos.
2 Seleccione un objeto o un grupo de objetos.
3 Haga clic en el botón Guardar de la ventana acoplable Medios artísticos.
4 Active Diseminador de objetos.
5 Escriba un nombre de archivo en el cuadro Nombre de archivo.
6 Haga clic en Guardar.
Dibujo de líneas de cota y flujo
Existe la posibilidad de dibujar líneas de organigramas para conectar las formas del
gráfico. Los objetos permanecen conectados por estas líneas incluso al mover uno o
ambos objetos. Si desea obtener más información sobre el dibujo de formas en
organigramas, consulte “Dibujo de formas predefinidas”.
La herramienta Notas permite dibujar líneas que señalan a objetos y los etiquetan. Al
dibujar una de estas líneas, aparece un cursor de texto al final de la misma que indica
dónde escribir la etiqueta del objeto.
También se pueden dibujar líneas de cota para indicar la distancia entre dos puntos de
un dibujo o el tamaño de los objetos. Las líneas de cota cambian con el objeto y
muestran la medida en la línea. Es posible elegir la forma de visualizar las líneas de
cota.
Operaciones con objetos 67
Page 75

Para dibujar una línea de flujo entre dos o más objetos
Para Realice lo siguiente
Dibujar una línea Abra el menú lateral Curva y haga clic en la herramienta Línea
de flujo. de conexión interactiva. Arrastre el cursor desde un nodo de
un objeto a un nodo de otro objeto.
Mover una línea Seleccione una línea de flujo utilizando la herramienta Forma y
de flujo. arrastre el nodo que desee mover.
Las líneas de flujo pueden dibujarse en dirección horizontal o vertical, pero no en
ambas direcciones. Por tanto, todos los ángulos de una línea de flujo son ángulos
rectos.
Para dibujar una línea de cota
Para Realice lo siguiente
Dibujar una línea Abra el menú lateral Curva y haga clic en la herramienta
de cota. Cotas. En la barra de propiedades, haga clic en uno de los
siguientes botones: Herramienta Cota vertical, Herramienta
Cota horizontal, Herramienta Cota modificada. Haga clic en los
puntos inicial y final de la línea de cota. Haga clic en el lugar
donde desee colocar el texto de la cota.
Dibujar una línea Abra el menú lateral Curva y haga clic en la herramienta Cotas.
de cota angular. Haga clic en el botón de la herramienta Cota angular en la
barra de propiedades. Haga clic en el punto donde deben
cortarse las dos líneas que forman el ángulo. Haga clic en el
punto donde debe finalizar la primera línea y luego en el punto
donde debe finalizar la segunda. Haga clic en el punto donde
debe aparecer la etiqueta del ángulo.
Para dibujar una nota
1 Abra el menú lateral de curvas y haga clic en la herramienta Cotas.
2 Haga clic en la herramienta Notas de la barra de propiedades.
3 Haga clic en el punto donde debe comenzar el primer segmento de la nota.
4 Haga clic en el punto donde debe comenzar el segundo segmento.
5 Haga clic en el punto donde desea situar el texto de la nota y escriba el texto.
Para establecer la forma de visualización de las unidades de cota
1 Seleccione una línea de cota.
2 Haga clic en el botón Mostrar unidades de cotas de la barra de propiedades.
3 En la barra de propiedades, elija las opciones adecuadas en los cuadros de lista
siguientes:
Estilo de cotas
68 Manual del usuario de CorelDRAW: Capítulo 5
Page 76

Precisión de cotas
Unidades de cotas
También es posible
Especificar la posición Haga clic en el botón Posición del desplegable del texto de la
de las unidades barra de propiedades y luego haga clic en la posición del texto.
de cota.
Cambiar el tamaño en Escriba un valor en el cuadro de lista Tamaño de fuente de la
puntos y la fuente de barra de propiedades y elija una fuente en el cuadro de lista
las unidades de cota. Fuente .
Desde aquí
Si desea obtener más
información sobre… En el Índice de la Ayuda en línea, escriba…
Copia, duplicación y eliminación
de objetos objetos, copia
Desplazamiento y ubicación
de objetos objetos, ubicación
Asignación de tamaño y escala a
los objetos asignación de tamaño a objetos
Inclinación y estiramiento de objetos objetos, inclinación y estiramiento
Rotación y reflejo de objetos objetos, rotación y reflejo
Cambio de orden de los objetos objetos, cambio de orden
Agrupamiento y combinación
de objetos objetos, agrupamiento y combinación
Alineación y distribución de objetos
y procedimiento para encajarlos objetos, alineación
Clonación de objetos objetos, clonación
Mezcla de objetos mezclas, creación
Diseminación de objetos objetos, diseminación
Dibujo de líneas de flujo y de cota líneas de flujo, dibujo
Operaciones con objetos 69
Page 77

Page 78

Asignación de forma a objetos 6
CorelDRAW permite dar forma a los objetos de varias maneras distintas.
En esta sección se familiarizará con
Aplicación de efectos de distorsión
Utilización de envolturas
Operaciones con objetos de curvas
Creación de objetos PowerClipä
Aplicación de efectos de distorsión
Hay tres tipos de efectos de distorsión que sirven para asignar la forma a los objetos.
Efecto de distorsión Descripción
Empujar y tirar Permite empujar hacia dentro o tirar hacia fuera de los bordes
de un objeto
Cremallera Permite aplicar un efecto de dientes de sierra a los bordes del
objeto. Se puede ajustar la amplitud y frecuencia de este
efecto.
Torbellino Permite girar un objeto para crear el efecto de torbellino. Se
puede elegir la dirección del torbellino y el origen, grado y
cantidad de rotación.
Dibujo original antes de la aplicación de los cuatro efectos de distorsión.
Asignación de forma a objetos 71
Page 79

1. Distorsión Tirar 2. Distorsión Empujar 3. Distorsión Torbellino
4. Distorsión Cremallera
Después de distorsionar un objeto, es posible modificar el efecto cambiando el centro
de distorsión. Es un punto fijo, identificado por un tirador en forma de diamante,
alrededor del cual aparece la distorsión. Es parecido a un compás que gira alrededor de
un punto inmóvil. El centro de distorsión se puede ubicar en cualquier lugar de la
ventana de dibujo, o se puede situar en el centro de un objeto, para que la distorsión
se distribuya uniformemente y la forma del objeto cambie con relación a su centro.
Puede crear un efecto aún mayor si aplica una nueva distorsión a un objeto que ya se
haya distorsionado. No perderá el efecto original, por ejemplo, si aplica una distorsión
Cremallera por encima de una distorsión Torbellino.
Para distorsionar un objeto
1 Abra el menú lateral de herramientas interactivas y haga clic en la
herramienta Distorsión interactiva.
2 En la Barra de propiedades, haga clic en uno de los siguientes botones para
especificar la configuración que desee:
Distorsión Empujar y tirar
Distorsión Cremallera
Distorsión Torbellino
3 Haga clic en donde desee situar el centro de distorsión.
4 Arrastre el objeto hasta que tenga la forma que desee.
También es posible
Cambiar el centro Arrastre el tirador de posición en forma de diamante a otra
de distorsión ubicación.
Ajustar el número Desplace el deslizador central del tirador de distorsión.
de puntos en una
distorsión Cremallera
Puede volver a aplicar los efectos a los objetos distorsionados.
72 Manual del usuario de CorelDRAW: Capítulo 6
Page 80

Puede centrar una distorsión haciendo clic en el botón Centro de distorsión de la
Barra de propiedades.
Para eliminar una distorsión
1 Seleccione un objeto distorsionado.
2 Haga clic en Efectos } Borrar distorsión.
Al borrar una distorsión de esta manera se eliminará la última que haya aplicado.
Puede eliminar la distorsión de un objeto seleccionado si hace clic en el botón
Borrar distorsión de la Barra de propiedades.
Para copiar una distorsión
1 Seleccione el objeto en que desea copiar la distorsión.
2 Haga clic en Efectos } Copiar efecto } Distorsión de.
3 Haga clic en un objeto distorsionado.
Asignación de forma a objetos mediante envolturas
CorelDRAW permite asignar la forma a objetos como líneas, texto artístico o marcos de
texto de párrafo aplicándoles envolturas. Las envolturas están formadas por varios
nodos que se pueden desplazar para darles forma; como resultado, también cambiará
la forma del objeto. Puede aplicar una envoltura básica que se adapte a la forma del
objeto o una envoltura preestablecida. Después de aplicar una envoltura, es posible
modificarla o añadir otra nueva y seguir cambiando la forma del objeto. CorelDRAW
también permite copiar y quitar las envolturas.
Puede modificar una envoltura añadiendo y volviendo a colocar los nodos. Al añadir
nodos, tiene más control sobre la forma del objeto que esté contenido en la envoltura.
CorelDRAW permite eliminar los nodos, desplazar varios nodos a la vez, cambiarlos de
tipo y cambiar el segmento de una envoltura a una línea o una curva. Si desea obtener
más información sobre los distintos tipos de nodos, consulte “Operaciones con objetos
de curvas”.
Se puede cambiar el modo de asignación de una envoltura para ajustar la adaptación
del objeto a la envoltura. Por ejemplo, puede estirar un objeto para adaptarlo al
tamaño aproximado de la envoltura, y aplicar el modo de asignación horizontal para
comprimirlo y ajustarlo a la forma de ésta.
Para aplicar una envoltura
1 Seleccione un objeto.
2 Abra el menú lateral de herramientas interactivas y haga clic en la
herramienta Envoltura interactiva.
Asignación de forma a objetos 73
Page 81

3 En la Barra de propiedades, haga clic en uno de los siguientes botones:
Modo envoltura de línea recta : crea envolturas basadas en líneas rectas, lo
que añade perspectiva a los objetos.
Modo envoltura de arco único : crea envolturas con un lado en forma de
arco, lo que da a los objetos un aspecto cóncavo o convexo.
Modo envoltura de arco doble : crea envolturas con uno o más lados en
forma de S.
Modo envoltura sin restricciones : crea envolturas a mano alzada que
permiten cambiar las propiedades de los nodos y añadir o eliminar nodos.
4 Arrastre los nodos para dar forma a la envoltura.
Si desea restablecer la envoltura, presione la tecla Esc antes de soltar el ratón.
También es posible
Aplicar una envoltura Haga clic en el selector Añadir preestablecido de la Barra de
preestablecida propiedades y en una forma de envoltura.
Aplicar una envoltura Haga clic en el botón Añadir nueva envoltura de la Barra de
a un objeto que propiedades y arrastre los nodos para cambiar la forma de la
ya tenga otra envoltura.
Eliminar una envoltura Haga clic en Efectos } Borrar envoltura.
Puede impedir que las líneas rectas de un objeto se conviertan en curvas si activa el
botón Mantener líneas de la Barra de propiedades.
Para copiar una envoltura
1 Seleccione un objeto.
2 Haga clic en Efectos } Copiar efecto } Envoltura de.
3 Seleccione el objeto cuya envoltura desea copiar.
Puede copiar una envoltura si selecciona un objeto, hace clic en el botón Copiar
propiedades de envoltura de la Barra de propiedades y selecciona el objeto cuya
envoltura va a copiar.
Operaciones con objetos de curvas
CorelDRAW permite asignar la forma a los objetos manipulando sus nodos y
segmentos. Los nodos de un objeto son los cuadrados diminutos que se muestran a
intervalos por el contorno. La línea entre dos nodos adyacentes se denomina un
segmento. Al desplazar los segmentos de un objeto se ajusta la forma con menos
precisión, y al cambiar la posición de los nodos la forma se ajusta con exactitud.
Al convertir los objetos en curvas, puede darles forma añadiendo, quitando, cambiando
de posición o alineando y transformando sus nodos. Casi todos los objetos que se
74 Manual del usuario de CorelDRAW: Capítulo 6
Page 82

añaden a un dibujo no son objetos de curvas, a excepción de las espirales, las líneas a
mano alzada y las líneas bézier. Por eso, si desea personalizar la forma de un objeto es
aconsejable que lo convierta en un objeto de curvas.
Antes de manipular los nodos de un objeto es necesario seleccionarlos. Al trabajar con
objetos de curvas es posible seleccionar uno, varios o todos los nodos del objeto. Si se
seleccionan varios nodos puede darse forma a distintas partes de un objeto
simultáneamente.
Al añadir nodos, aumenta el número de segmentos y también el control obtenido sobre
la forma del objeto. También puede quitar nodos para simplificar la forma de un
objeto.
Cuando crea un objeto, éste está compuesto de un trayecto. Si trabaja con un objeto
abierto, como una línea a mano alzada, puede cerrar los nodos de los extremos. Al
cerrar los nodos de los extremos, ambos nodos se unen para crear un objeto cerrado.
Puede añadir color dentro de los objetos cerrados que cree. Si desea obtener
información sobre la aplicación de rellenos, consulte “Relleno de objetos”. Puede
dividir un trayecto para crear subtrayectos. Si desea obtener información sobre la
división de trayectos, consulte “División y borrado de partes de objetos”.
Componentes de una curva: 1. Nodo 2. Segmento 3. Trayecto y subtrayecto
4. Tirador de control
Los nodos de un objeto de curvas se pueden cambiar a uno de estos tres tipos:
asimétrico, uniforme o simétrico. Los nodos asimétricos hacen que su línea de
intersección adopte la forma de una esquina o un punto cuando se ajuste la posición
de los puntos de control del nodo. Los nodos uniformes hacen que su línea de
intersección adopte la forma de una curva. Cada punto de control se puede alargar o
acortar por separado, lo que permite ángulos más pequeños o grandes. Los nodos
simétricos hacen que su línea de intersección adopte la forma de una curva, además de
cruzar el nodo exactamente con el mismo ángulo.
Una vez creado un objeto de curvas se pueden alinear sus nodos. Por ejemplo, los
nodos se pueden alinear horizontalmente o verticalmente.
También puede dar forma a los objetos estirando, escalando, haciendo rotar e
inclinando sus nodos. Por ejemplo, si escala los nodos de esquina de un objeto de
curvas, éste aumenta de tamaño proporcionalmente. Por otro lado, si los estira el
objeto de curvas se alarga y su forma se distorsiona. Si hace rotar una parte o todo el
objeto de curvas, puede desplazar el objeto de derecha a izquierda o de izquierda a
derecha. También puede inclinar los nodos para dar forma al objeto de curvas.
Asignación de forma a objetos 75
Page 83
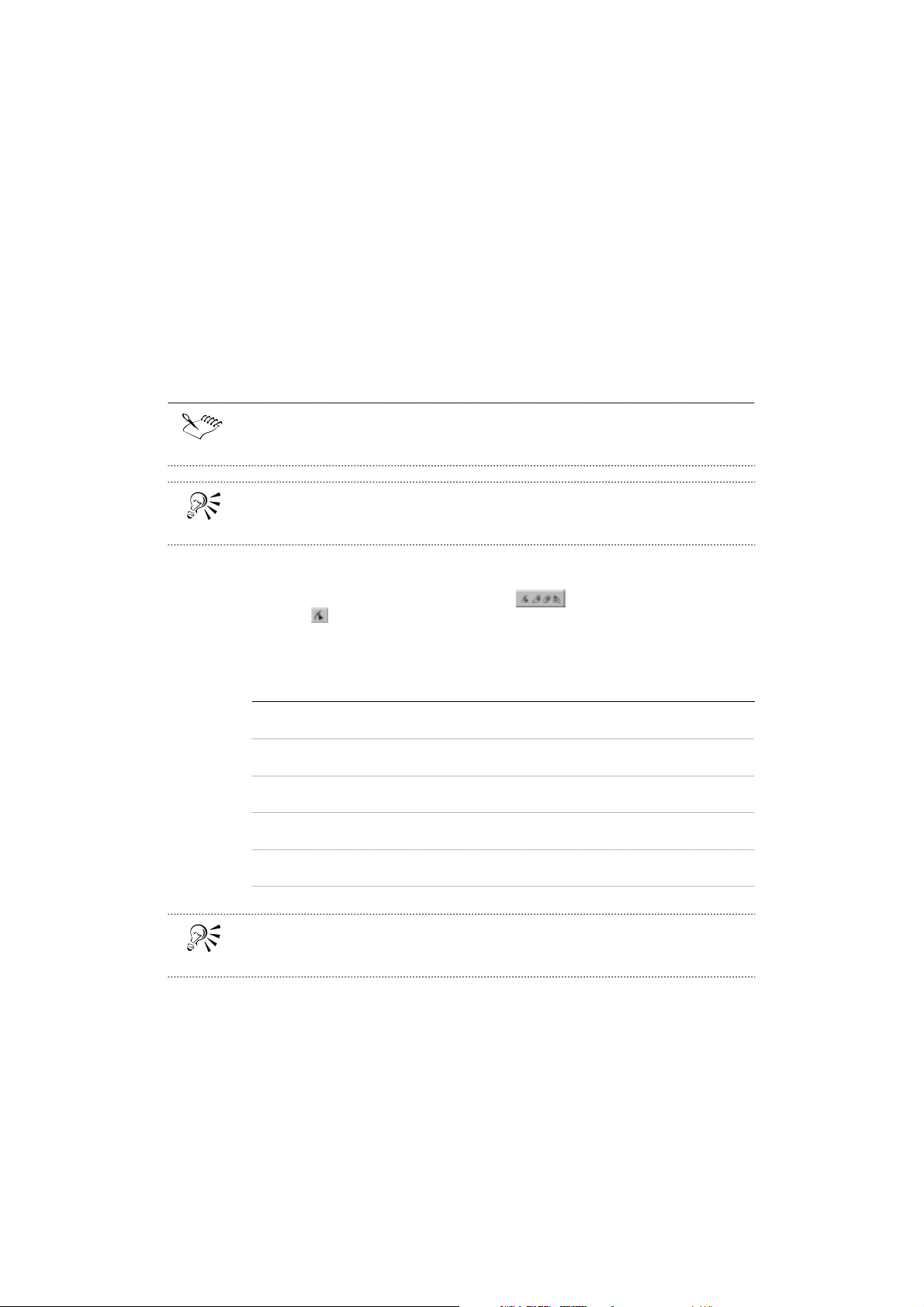
CorelDRAW permite dar forma a los objetos cambiando la forma de sus segmentos.
Puede hacer que un segmento curvo sea recto o que un segmento recto sea curvo.
También puede cambiar la dirección de un segmento invirtiendo la posición de los
nodos inicial y final. El efecto sólo es visible cuando los extremos de un segmento son
distintos.
Para convertir los objetos en objetos de curvas
1 Seleccione el objeto.
2 Haga clic en Organizar } Convertir a curvas.
Puede convertir el texto artístico en curvas para cambiar la forma de cada carácter
por separado.
También puede convertir un objeto en un objeto de curvas si lo selecciona y hace
clic en el botón Convertir a curvas de la Barra de propiedades.
Para seleccionar un nodo
1 Abra el menú lateral de edición de forma y haga clic en la herramienta
Forma .
2 Seleccione un objeto de curvas.
3 Haga clic en un nodo.
También es posible
Seleccionar varios Mantenga presionada Mayús y haga clic en cada nodo.
nodos
Seleccionar todos Haga clic en Edición } Seleccionar todo } Nodos.
los nodos
Anular la selección Mantenga presionada Mayús y haga clic en un nodo
de un nodo seleccionado.
Anular la selección Mantenga presionada Mayús y haga clic en cada nodo
de varios nodos seleccionado.
Anular la selección Haga clic en un espacio en blanco de la ventana de dibujo.
de todos los nodos
Puede seleccionar el primer nodo de un objeto de curvas si presiona la tecla Inicio y
el último nodo si presiona la tecla Fin.
76 Manual del usuario de CorelDRAW: Capítulo 6
Page 84

Para añadir o quitar un nodo
Para Realice lo siguiente
Añadir un nodo Abra el menú lateral de edición de forma, haga clic en Editar
forma, seleccione un objeto de curvas y haga doble clic en
donde desee añadir un nodo.
Quitar un nodo Abra el menú lateral de Edición de forma, haga clic en la
herramienta Forma, seleccione un objeto de curvas y haga
doble clic en un nodo.
Para unir los nodos del extremo de un subtrayecto
1 Abra el menú lateral de edición de forma y haga clic en la herramienta Forma.
2 Mantenga presionada la tecla Mayús y haga clic en los nodos de los extremos.
3 En la Barra de propiedades, haga clic en el botón Cerrar automáticamente curva.
Creación de objetos PowerClip
CorelDRAW permite colocar objetos de vectores e imágenes de mapa de bits, como
fotografías, dentro de otros objetos que puedan contenerlos. Cualquier objeto puede
servir de contenedor, por ejemplo, el texto artístico o un rectángulo. Si coloca un
objeto en un contenedor que sea más pequeño que éste, denominado el contenido, el
objeto se recortará para ajustarse a la forma del contenedor. Esta acción crea un objeto
PowerClip.
En la imagen de la izquierda se muestran dos objetos separados antes de
crear el objeto PowerClip. En la imagen de la derecha se muestra un objeto
PowerClip creado a partir de ambos objetos. La imagen de mapa de bits se
convierte en el objeto contenido y el texto artístico, en su contenedor.
Es posible crear objetos PowerClip más complejos colocando un objeto PowerClip
dentro de otro para obtener un PowerClip anidado. Es posible copiar el contenido de
un objeto PowerClip a otros objetos PowerClip.
Después de crear un objeto PowerClip, puede modificar tanto el contenido como el
contenedor. Por ejemplo, puede bloquear el contenido para que se desplace con el
contenedor cuando lo mueva. CorelDRAW también permite extraer el contenido de un
objeto PowerClip para que pueda eliminarlo o modificarlo sin que esto tenga efecto en
el contenedor.
Para crear un objeto PowerClip
1 Seleccione un objeto.
Asignación de forma a objetos 77
Page 85

2 Haga clic en Efectos } PowerClip } Situar dentro de contenedor.
3 Haga clic en el objeto que desee utilizar de contenedor.
Si desea crear un objeto PowerClip anidado, arrastre el objeto PowerClip dentro de
un contenedor.
Puede crear un objeto PowerClip si mantiene presionado el botón derecho del
ratón, arrastra un objeto a un contenedor, suelta el botón del ratón y hace clic en
PowerClip dentro.
Para copiar el contenido de un objeto PowerClip
1 Seleccione un objeto.
2 Haga clic en Efectos } Copiar efecto } PowerClip de.
3 Haga clic en un objeto PowerClip.
Para modificar el contenido de un objeto PowerClip
1 Seleccione un objeto PowerClip.
2 Haga clic en Efectos } PowerClip } Editar contenido.
3 Modifique el contenido del objeto PowerClip.
4 Haga clic en Efectos } PowerClip } Terminar edición de este nivel.
Durante la edición el contenedor se muestra en el modo de líneas de dibujo, por lo
que no se puede seleccionar.
Para bloquear o desbloquear el contenido de un objeto PowerClip
Haga clic con el botón derecho en un objeto PowerClip y haga clic en Bloquear
contenido en PowerClip.
Si desplaza el contenedor cuando el contenido está desbloqueado, éste no se
moverá y volverá a ser visible cuando mueva el contenedor por encima otra vez.
Para extraer el contenido de un objeto PowerClip
1 Seleccione un objeto PowerClip.
2 Haga clic en Efectos } PowerClip } Extraer contenido.
78 Manual del usuario de CorelDRAW: Capítulo 6
Page 86

Es necesario extraer el contenido de cada nivel por separado en un objeto
PowerClip anidado.
Referencia: Asignación de forma a objetos
Los objetos creados en CorelDRAW siguen un trayecto que define su forma. Si se corta
o divide dicho trayecto se forman subtrayectos.
Trayectos y subtrayectos
Los trayectos son el contorno que da forma a los objetos y suelen ser visibles como una
o más líneas o segmentos curvos. Puede desconectar los segmentos de líneas entre sí
para crear subtrayectos. Aunque los subtrayectos no están conectados, siguen siendo
parte del trayecto que define la forma del objeto original; sin embargo, puede extraer
un subtrayecto para crear dos objetos diferentes: el objeto extraído y el objeto del que
lo extrajo.
Los subtrayectos son las curvas y formas básicas a partir de las cuales se construye un
solo objeto de curvas. Por ejemplo, en muchos casos se crea un solo objeto de curvas
al convertir el texto en curvas. La letra “O”, por ejemplo, está compuesta de dos
elipses. Las elipses son subtrayectos que componen el objeto de curvas, “O”. Una de
las razones para crear un objeto con subtrayectos es que permite generar objetos con
orificios. En el ejemplo anterior, puede ver objetos debajo del centro de la letra “O”.
Desde aquí
Si desea obtener más
información sobre… En el Índice de la Ayuda en línea, escriba…
Edición de envolturas envolturas, edición
Edición de los nodos de nodos, manipulación
objetos de curvas
División y borrado de partes división
de objetos
Soldadura, recorte e recorte
intersección de objetos
Edición de objetos PowerClip Objetos PowerClip
Asignación de forma a objetos 79
Page 87

Page 88

Creación de objetos activados
en la Web
CorelDRAW permite crear objetos activados en la Web para su óptima visualización en
exploradores. Puede convertir el texto en un formato compatible con la Web para que
se edite en un explorador, añadir objetos de formulario de Web como botones y
casillas de selección y crear imágenes cambiantes interactivas a partir de objetos de
CorelDRAW.
En esta sección se familiarizará con lo siguiente
Creación de texto compatible con la Web
Uso de objetos preestablecidos de Internet
Creación de imágenes cambiantes
Operaciones con marcadores e hipervínculos
Creación de texto compatible con la Web
Cuando se convierte el texto de párrafo a un formato compatible con la Web, se puede
editar el texto del documento publicado en un explorador de HTML. Puede cambiar las
características de fuente del texto, como el tipo, tamaño y estilo de la fuente. Los
tamaños de texto compatible con la Web, enumerados del 1 al 7, se corresponden con
determinados tamaños de punto en el rango entre 10 y 48. Si desea obtener más
información sobre la asignación de formato al texto, consulte “Asignación de formato al
texto”.
Se utiliza el estilo de fuente de Web predeterminada de forma automática a menos que
la sustituya por otra fuente. Incluso si decide sustituirla, la fuente predeterminada se
utiliza cuando los visitantes de su sitio Web no tienen la misma fuente instalada en sus
equipos PC. Los estilos de texto de negrita, cursiva y subrayado también están
disponibles. Puede aplicar rellenos uniformes, pero no contornos, al texto compatible
con la Web.
Todo el texto no compatible con la Web se convierte en imágenes de mapa de bits
cuando el dibujo se publique en la World Wide Web con formato HTML.
7
Creación de objetos activados en la Web 81
Page 89

Para convertir el texto en compatible con la Web
Para Realice lo siguiente
Cambiar el texto de Seleccione el texto de párrafo. Haga clic en Texto } Crear texto
párrafo en texto compatible con la Web.
compatible con la Web
Convertir un nuevo Haga clic en Herramientas } Opciones. En la lista de
texto en compatible categorías, haga doble clic en Espacio de trabajo, Texto y haga
con la Web clic en Párrafo. Active la casilla de selección Crear todos los
nuevos marcos de texto de párrafo como compatible con la
Web .
Asegúrese de que el texto compatible con la Web no corte o se solape con otros
objetos de Internet, ni se extienda fuera de los límites de la página de dibujo, o se
convertirá en un mapa de bits y perderá sus propiedades en Internet.
El texto artístico no se puede convertir en compatible con la Web y siempre se trata
como un mapa de bits. Sin embargo, es posible convertirlo en texto de párrafo y
después hacer que sea compatible con la Web.
Uso de objetos de Internet preestablecidos
CorelDRAW proporciona un conjunto de objetos de Internet, como botones de radio,
aplicaciones de Java (applets Java), cuadros de edición de texto, menús emergentes y
casillas de selección, que se utilizan para diseñar las páginas HTML. Puede personalizar
los objetos de Internet si ajusta sus parámetros.
Si un documento tiene objetos de Internet relacionados con formularios, se necesita
una dirección de guión CGI para que dichos objetos funcionen correctamente al
publicar el documento como un archivo HTML en la World Wide Web. A excepción de
las aplicaciones de Java y los archivos incorporados, el resto de objetos de Internet que
proporciona CorelDRAW se relaciona con formularios.
Una vez creado un objeto de Internet preestablecido, puede guardar y optimizar el
objeto en un formato compatible con la Web.
Para añadir o personalizar un objeto de Internet
Para Realice lo siguiente
Añadir un objeto Haga clic en Edición } Insertar objeto Internet y haga clic en el
de Internet objeto que desee. Haga clic en donde desee colocar el objeto
de Internet.
Personalizar un Haga clic con el botón derecho en un objeto de Internet y haga
objeto de Internet clic en Propiedades. En la ventana acoplable Propiedades de
objeto, haga clic en la ficha del objeto de Internet y
especifique los atributos que desee añadir.
82 CorelDRAW Manual del Usuario: Capítulo 7
Page 90

Añadir una dirección Anule la selección de objetos. Haga clic en Edición } de guión
CGI a un objeto Propiedades. Haga clic en la ficha Formulario y escriba la
de Internet dirección de guión CGI en el cuadro URL de guión CGI. Elija un
método equivalente a HTML en el cuadro de lista Método yun
tipo de marco en el cuadro de lista Destino.
A excepción de las aplicaciones de Java y los archivos incorporados, todos los demás
objetos de Internet requieren una dirección de guión CGI para funcionar
correctamente una vez que el dibujo se publique en la World Wide Web.
Para guardar y optimizar una imagen en un formato compatible con la Web
1 Haga clic en Archivo } Publicar en la Web } Optimizador de imágenes Web.
2 En cada ventana de previsualización, elija un formato de archivo.
3 Elija un tipo de filtro.
4 Haga clic en el botón Editar filtro para personalizar las opciones de filtro.
5 En la ventana de exportación del formato de archivo al que quiere realizar la
exportación, personalice las opciones que desee.
También es posible Realice lo siguiente
Previsualizar el Elija una velocidad en el cuadro de lista Velocidad de módem.
tiempo de descarga
del archivo para una
determinada velocidad
del módem
Guardar un filtro Haga clic en Añadir.
personalizado
Eliminar un filtro Haga clic en Eliminar.
personalizado
Panoramizar en Haga clic en la herramienta Mano y arrastre en la ventana de
otras secciones previsualización.
de la imagen
Aplicar zoom en Seleccione el nivel de aumento en el cuadro de lista Nivel de
la ventana de zoom.
previsualización
Creación de imágenes cambiantes
Puede crear imágenes cambiantes utilizando objetos. Las imágenes cambiantes son
objetos interactivos que cambian de aspecto al colocar el puntero del ratón sobre ellos
o hacer clic en los mismos.
Para crear una imagen cambiante, se añaden y editan los siguientes estados de imagen
cambiante:
No presionado (o normal): el estado predeterminado de un botón cuando no hay
ninguna actividad del ratón asociada.
Creación de objetos activados en la Web 83
Page 91

Bajo cursor: el estado del botón cuando el cursor pasa por encima.
Presionado: el estado del botón cuando se hace clic en él.
Imágenes cambiantes que muestran los estados No presionado (izquierda),
Bajo cursor (centro) y Presionado (derecha).
Antes de publicar un objeto en Internet, es necesario que lo almacene en un formato
de archivo compatible con la Web, por ejemplo, los formatos GIF, JPEG o PNG.
Si desea obtener información sobre la creación y edición de objetos como imágenes
cambiantes, consulte “Operaciones con objetos”.
Para crear un objeto de imagen cambiante
1 Seleccione un objeto.
2 Haga clic en Efectos } Imagen cambiante } Crear imagen cambiante.
No se puede crear una imagen cambiante de un objeto clónico.
Para editar un objeto de imagen cambiante
1 Seleccione un objeto.
2 Haga clic en Efectos } Imagen cambiante } Editar imagen cambiante.
3 Especifique los atributos del objeto.
4 Haga clic en Efectos } Imagen cambiante } Finalizar la edición de imagen
cambiante.
No se puede cerrar un dibujo mientras se edita una imagen cambiante. Es necesario
terminar primero la edición de la imagen.
84 Manual del usuario de CorelDRAW: Capítulo 7
Page 92

Puede editar un objeto de imagen cambiante si hace clic en el objeto y mantiene
presionada la tecla Ctrl. Una vez finalizada la edición, mantenga presionada la tecla
Ctrl y haga clic en el botón del objeto de la Web.
Para visualizar los estados de la imagen cambiante
1 Haga clic en Ventana } Ventanas acoplables } Administrador de objetos.
2 Amplíe cualquiera de los objetos de imagen cambiante en la ventana.
Puede previsualizar los estados de un objeto de imagen cambiante en la página de
dibujo si hace clic en Ver } Activar imágenes cambiantes.
Operaciones con marcadores e hipervínculos
CorelDRAW permite crear marcadores e hipervínculos en un documento de la Web.
Puede aplicar éstos a imágenes cambiantes, imágenes de mapa de bits y otros objetos.
Marcadores
Para crear un vínculo interno en un archivo HTML, puede asignar un marcador a texto o
a un objeto. Después, puede asignar un localizador uniforme de recurso (URL) a un
objeto que se vincule con ese marcador. Un objeto que contiene un localizador URL
tiene una zona interactiva que activa un hipervínculo al hacer clic sobre ella en un
explorador.
Hipervínculos
Los hipervínculos se conectan a cualquier objeto en un documento que tenga asignado
un marcador, o a cualquier documento publicado en la World Wide Web, por medio del
URL de ese documento.
CorelDRAW aplica un patrón de rayas a un objeto que contenga un hipervínculo. Puede
cambiar el color del patrón de rayas y el relleno del fondo. También puede establecer
una zona interactiva que siga el contorno del objeto, que se limite a las áreas del
relleno, o que llene la caja delimitadora del objeto.
Una vez creados los hipervínculos, puede mostrarlos para comprobar que sean
correctos.
Para asignar un marcador
1 Haga clic con el botón derecho en un objeto y haga clic en Propiedades.
2 Haga clic en la ficha Internet.
3 Elija Marcador en el cuadro de lista Comportamiento.
4 Escriba el nombre del marcador.
Para asignar un hipervínculo a un marcador o un sitio Web externo
1 Haga clic con el botón derecho en un objeto y haga clic en Propiedades.
Creación de objetos activados en la Web 85
Page 93

2 Haga clic en la ficha Internet.
3 Elija URL en el cuadro de lista Comportamiento.
4 Escriba una dirección de Internet.
También es posible
Especificar el marco Elija un marco destino en el cuadro de lista Destino.
que se mostrará al
hacer clic en el botón
Añadir texto para la Escriba el texto en el cuadro de lista Comentarios Alt.
línea de estado
del explorador
Definir la zona Elija Forma del objeto o Caja delimitadora del objeto en el
interactiva cuadro de lista Definir zona interactiva mediante.
También puede crear un hipervínculo si utiliza la barra de propiedades de Internet.
Puede cambiar el nombre de un marcador y crear un objeto con marcadores e
hipervínculos a partir de un documento si utiliza la ventana acoplable
Administrador de marcadores de Internet.
Los localizadores URL de sitios Web externos deben incluir el prefijo http:// prefix.
Otros protocolos admitidos son mailto:, ftp: y file:.
Para asignar colores a las rayas y al fondo de la zona interactiva
1 Haga clic en Ventana }Ventanas acoplables }Propiedades.
2 Haga clic en la ficha Internet.
3 Abra el selector de color de las rayas y haga clic en un color.
4 Abra el selector de color de fondo y haga clic en un color.
Si elige un objeto con hipervínculo y después cambia los colores de las rayas y el
fondo de la zona interactiva, el cambio sólo se aplica al objeto seleccionado. Si
cambia los colores de la zona interactiva sin seleccionar ningún objeto, modifica los
colores predeterminados tanto para este dibujo como para las siguientes sesiones
de CorelDRAW.
Para mostrar objetos con hipervínculo
En la barra de herramientas de Internet, active el botón Mostrar zonas interactivas.
Todos los objetos a los que haya asignado localizadores URL aparecen con los
colores de las rayas y el fondo de la zona interactiva.
86 Manual del usuario de CorelDRAW: Capítulo 7
Page 94

Para comprobar los vínculos de un documento Web
1 Haga clic en Ventana } Ventanas acoplables } Administrador de vínculos.
2 Compruebe en la lista que todos los vínculos de URL muestren una marca de
selección verde.
3 Haga clic en el botón para actualizar para comprobar si hay vínculos incompletos.
Si desea comprobar un vínculo abriendo un localizador URL en un explorador de
Web, haga clic con el botón derecho en el objeto y haga clic en Ir a hipervínculo en
explorador.
Creación de objetos activados en la Web 87
Page 95
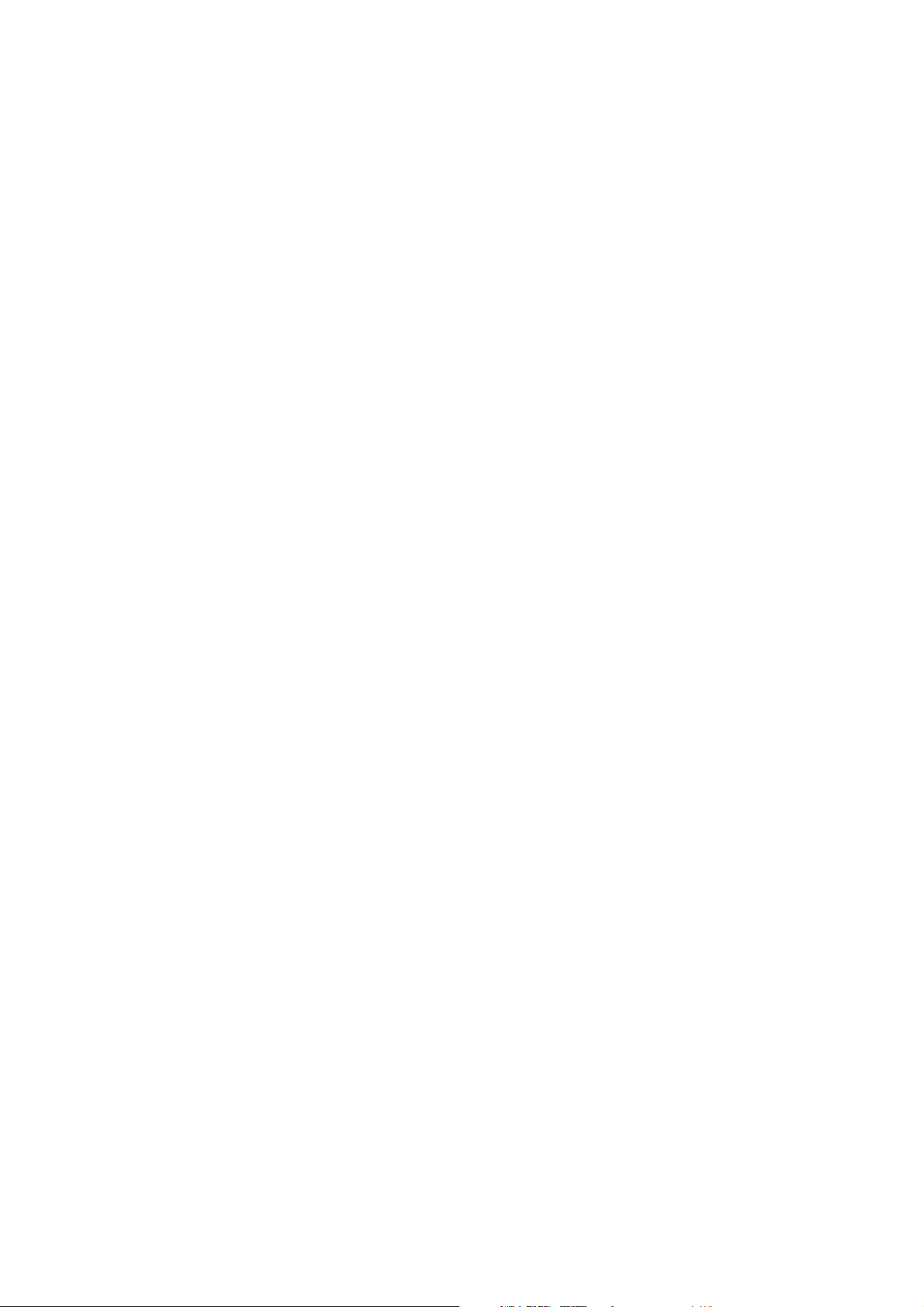
Page 96

Relleno y color
Page 97

Page 98

Aplicación de rellenos a
objetos
Es posible añadir rellenos de color, de patrón, de textura y otros rellenos al interior de
los objetos. Después de aplicar un relleno, puede personalizarlo y definirlo como
predeterminado para que los siguientes objetos que dibuje tengan el mismo relleno.
En esta sección se familiarizará con lo siguiente:
Aplicación de rellenos uniformes
Aplicación de rellenos degradados
Aplicación de rellenos de patrón
Aplicación de rellenos de textura
Operaciones con rellenos
Aplicación de rellenos uniformes
CorelDRAW permite aplicar un relleno uniforme a los objetos. Los rellenos uniformes
son colores sólidos que se pueden elegir o crear utilizando modelos de color y paletas
de colores. Si desea información sobre la creación de colores, consulte “Operaciones
con color”.
Para aplicar un relleno uniforme
1 Seleccione un objeto.
2 Abra el menú lateral Relleno interactivo y haga clic en la herramienta Relleno
interactivo.
3 Elija Relleno uniforme en el cuadro de lista Tipo de relleno de la Barra de
propiedades.
4 Especifique la configuración que desee en la Barra de propiedades.
8
Para rellenar un objeto seleccionado, también puede hacer clic en un color en la
paleta de colores.
Para mezclar colores en un relleno uniforme, seleccione un objeto, presione la tecla
CTRL y haga clic en un color en la paleta de colores.
Aplicación de rellenos a objetos 91
Page 99

Aplicación de rellenos degradados
Un relleno degradado es una progresión suave de dos o más colores que añade
profundidad a un objeto. Hay cuatro tipos de rellenos degradados: lineal, radial, cónico
y cuadrado. Un relleno degradado lineal atraviesa el objeto en línea recta. Los rellenos
degradados cónicos describen un semicírculo desde el centro del objeto, mientras que
los radiales y cuadrados forman círculos y cuadrados concéntricos también desde el
centro.
Existen cuatro tipos de rellenos degradados: 1. Lineal 2. Radial 3. Cónico
4. Cuadrado
Puede aplicar rellenos degradados preestablecidos, de dos colores y degradados
personalizados a los objetos. Los rellenos degradados personalizados pueden contener
dos o más colores, que se pueden situar en cualquier lugar de la progresión del relleno.
Después de crear un relleno degradado personalizado, puede guardarlo como
preestablecido.
Cuando aplique un relleno degradado, puede especificar atributos para el tipo de
relleno elegido; por ejemplo, la dirección de la mezcla de colores, así como el ángulo,
el punto central, el punto medio y el relleno del borde. También puede especificar el
número de etapas para ajustar la calidad de impresión y visualización del relleno
degradado. De forma predeterminada, la configuración del relleno degradado está
bloqueada para que la calidad de impresión dependa del valor especificado en la
configuración de impresión, y la de visualización, por el valor predeterminado que
puede elegir. Sin embargo, puede desbloquear la configuración de etapas de degradado
cuando aplique un relleno de este tipo y así especificar un valor para la calidad de
impresión y de visualización del relleno. Si desea obtener información sobre la
configuración de las etapas de los rellenos degradados para impresión, consulte
“Ajustes de los trabajos de impresión” en la Ayuda en línea.
Para aplicar un relleno degradado
1 Seleccione un objeto.
2 Abra el menú lateral Relleno interactivo y haga clic en la herramienta Relleno
interactivo .
3 Elija un relleno degradado en el cuadro de lista Tipo de relleno de la Barra de
propiedades.
4 Abra el selector Desplegable de relleno y haga clic en un color.
5 Abra el Selector de último relleno y haga clic en un color.
92 Manual del usuario de CorelDRAW: Capítulo 8
Page 100

Si desea cambiar los atributos del relleno, especifique la configuración que desee.
Para aplicar un relleno degradado personalizado
1 Seleccione un objeto.
2 Abra el menú lateral Relleno y haga clic en el botón Cuadro de diálogo
Relleno degradado .
3 Elija un relleno degradado en el cuadro de lista Tipo.
4 Active la opción Personalizado.
5 Haga clic en el cuadro situado en un extremo sobre la banda de color y haga clic en
un color en la paleta de colores.
6 Haga clic en el cuadro del extremo opuesto de la banda de color y haga clic en un
color.
7 Especifique los atributos que desee.
También es posible
Añadir un color Haga doble clic en algún punto entre los dos extremos del área
intermedio situada sobre la banda de color y haga clic en un color en la
intermedio paleta de colores.
Cambiar un color Haga clic en el puntero situado sobre la banda de color y en
otro color en la paleta.
Eliminar un color Haga doble clic en el puntero situado sobre el color que desee
eliminar.
Cambiar la posición Arrastre el puntero situado sobre el color a otra posición.
de un color
Guardar el relleno Haga clic en el botón de añadir y escriba un nombre en el
como preestablecido cuadro Preestablecidos.
Para crear un relleno degradado personalizado, arrastre colores desde la paleta que
aparece en la ventana de dibujo hasta los tiradores vectoriales interactivos del
objeto.
Aplicación de rellenos de patrón
Es posible rellenar los objetos con patrones de dos colores, en color o de mapa de bits.
Un relleno de patrón de dos colores es una imagen compuesta sólo por los dos colores
que elija. Uno en color es un gráfico vectorial más complejo que puede estar
compuesto por líneas y rellenos. Un relleno de patrón de mapa de bits es una imagen
de mapa de bits cuya complejidad depende de su tamaño, resolución y profundidad de
bits.
Es posible rellenar un objeto con un patrón repetido, establecer el color de primer
plano y fondo del patrón y mezclar los colores en el mismo. CorelDRAW incluye
rellenos de patrón preestablecidos que se pueden aplicar a los objetos y permite
además la creación de otros rellenos de patrón. Por ejemplo, puede crear rellenos de
patrón a partir de objetos que dibuje o de gráficos que importe.
Aplicación de rellenos a objetos 93
 Loading...
Loading...