Page 1
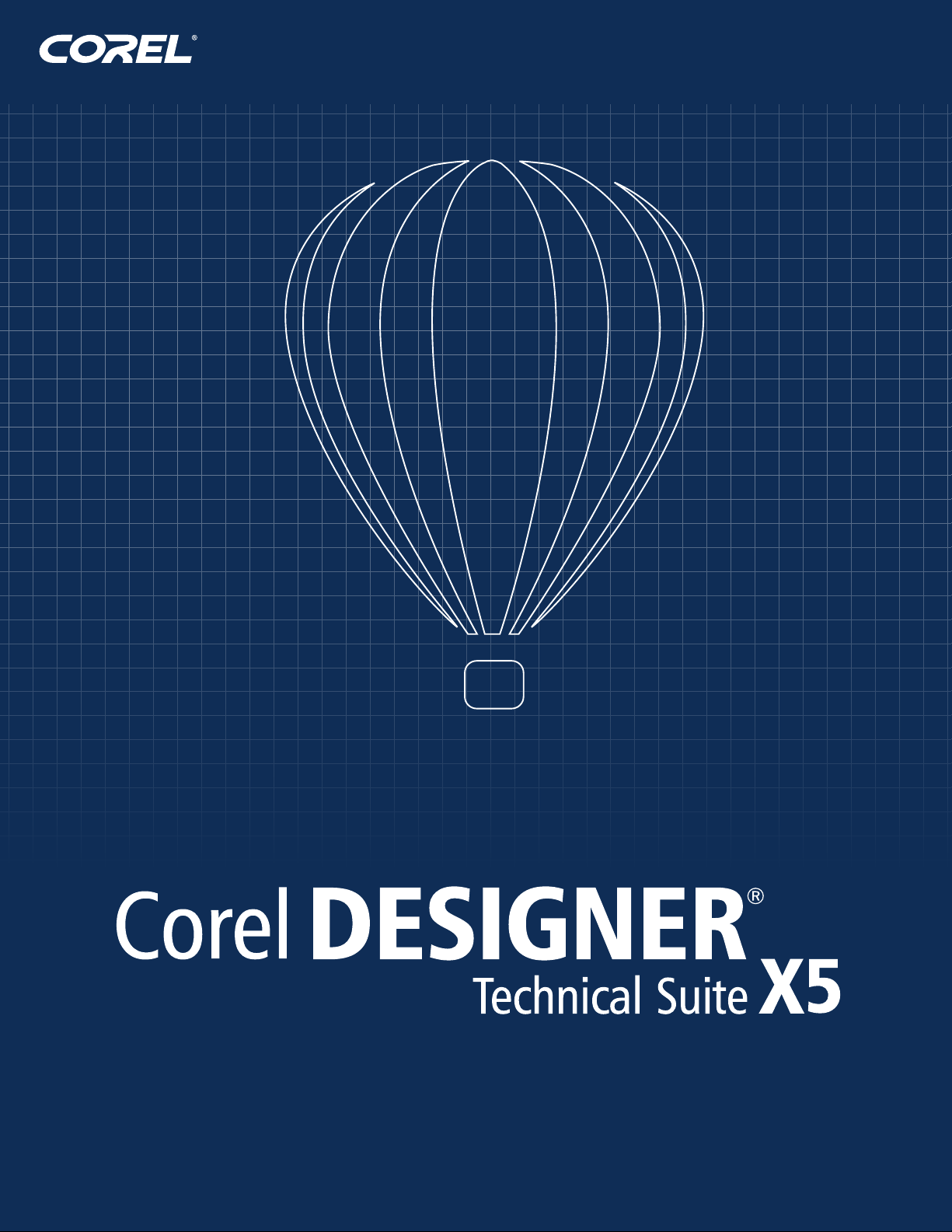
MACRO PROGRAMMING GUIDE
Page 2

Contents
Introduction . . . . . . . . . . . . . . . . . . . . . . . . . . . . . . . . . . . . . . . . . . . . . . . . . . . . . . 1
About this documentation . . . . . . . . . . . . . . . . . . . . . . . . . . . . . . . . . . . . . . . . . . . . . . . . . . . . . . . . . . . 1
About additional resources . . . . . . . . . . . . . . . . . . . . . . . . . . . . . . . . . . . . . . . . . . . . . . . . . . . . . . . . . . 3
About Corel . . . . . . . . . . . . . . . . . . . . . . . . . . . . . . . . . . . . . . . . . . . . . . . . . . . . . . . . . . . . . . . . . . . . . . 4
Understanding automation . . . . . . . . . . . . . . . . . . . . . . . . . . . . . . . . . . . . . . . . . . 5
What is automation? . . . . . . . . . . . . . . . . . . . . . . . . . . . . . . . . . . . . . . . . . . . . . . . . . . . . . . . . . . . . . . . 5
Which automation environments are supported? . . . . . . . . . . . . . . . . . . . . . . . . . . . . . . . . . . . . . . . . . 6
What is VBA?. . . . . . . . . . . . . . . . . . . . . . . . . . . . . . . . . . . . . . . . . . . . . . . . . . . . . . . . . . . . . . . . . . . . . . . . . . . .7
What is VSTA?. . . . . . . . . . . . . . . . . . . . . . . . . . . . . . . . . . . . . . . . . . . . . . . . . . . . . . . . . . . . . . . . . . . . . . . . . . 10
What are the main elements of automation? . . . . . . . . . . . . . . . . . . . . . . . . . . . . . . . . . . . . . . . . . . . . 11
What is an object model? . . . . . . . . . . . . . . . . . . . . . . . . . . . . . . . . . . . . . . . . . . . . . . . . . . . . . . . . . . . . . . . . .11
What is a class?. . . . . . . . . . . . . . . . . . . . . . . . . . . . . . . . . . . . . . . . . . . . . . . . . . . . . . . . . . . . . . . . . . . . . . . . . 12
What is a collection? . . . . . . . . . . . . . . . . . . . . . . . . . . . . . . . . . . . . . . . . . . . . . . . . . . . . . . . . . . . . . . . . . . . . .12
What is a property?. . . . . . . . . . . . . . . . . . . . . . . . . . . . . . . . . . . . . . . . . . . . . . . . . . . . . . . . . . . . . . . . . . . . . . 13
What is a method? . . . . . . . . . . . . . . . . . . . . . . . . . . . . . . . . . . . . . . . . . . . . . . . . . . . . . . . . . . . . . . . . . . . . . .13
What is an event? . . . . . . . . . . . . . . . . . . . . . . . . . . . . . . . . . . . . . . . . . . . . . . . . . . . . . . . . . . . . . . . . . . . . . . .13
What is an enumeration? . . . . . . . . . . . . . . . . . . . . . . . . . . . . . . . . . . . . . . . . . . . . . . . . . . . . . . . . . . . . . . . . . 13
What is a constant?. . . . . . . . . . . . . . . . . . . . . . . . . . . . . . . . . . . . . . . . . . . . . . . . . . . . . . . . . . . . . . . . . . . . . .14
How is automation coding structured? . . . . . . . . . . . . . . . . . . . . . . . . . . . . . . . . . . . . . . . . . . . . . . . . 14
How are variables declared? . . . . . . . . . . . . . . . . . . . . . . . . . . . . . . . . . . . . . . . . . . . . . . . . . . . . . . . . . . . . . . . 14
How are functions and subroutines built?. . . . . . . . . . . . . . . . . . . . . . . . . . . . . . . . . . . . . . . . . . . . . . . . . . . . .16
How are lines ended? . . . . . . . . . . . . . . . . . . . . . . . . . . . . . . . . . . . . . . . . . . . . . . . . . . . . . . . . . . . . . . . . . . . .16
How are comments included?. . . . . . . . . . . . . . . . . . . . . . . . . . . . . . . . . . . . . . . . . . . . . . . . . . . . . . . . . . . . . . 17
How are memory pointers used, and how is memory allocated? . . . . . . . . . . . . . . . . . . . . . . . . . . . . . . . . . . .17
How is scope defined? . . . . . . . . . . . . . . . . . . . . . . . . . . . . . . . . . . . . . . . . . . . . . . . . . . . . . . . . . . . . . . . . . . .18
How are Boolean comparisons and assignments used? . . . . . . . . . . . . . . . . . . . . . . . . . . . . . . . . . . . . . . . . . .18
How are logical and bitwise operators used? . . . . . . . . . . . . . . . . . . . . . . . . . . . . . . . . . . . . . . . . . . . . . . . . . . 19
How are message boxes and input boxes provided? . . . . . . . . . . . . . . . . . . . . . . . . . . . . . . . . . . . . . . . . . . . . .19
How are objects referenced?. . . . . . . . . . . . . . . . . . . . . . . . . . . . . . . . . . . . . . . . . . . . . . . . . . . . . . . . . . . . . . . 20
How are collections referenced? . . . . . . . . . . . . . . . . . . . . . . . . . . . . . . . . . . . . . . . . . . . . . . . . . . . . . . . . . . . .20
How are object shortcuts used? . . . . . . . . . . . . . . . . . . . . . . . . . . . . . . . . . . . . . . . . . . . . . . . . . . . . . . . . . . . .22
How are event handlers provided? . . . . . . . . . . . . . . . . . . . . . . . . . . . . . . . . . . . . . . . . . . . . . . . . . . . . . . . . . .23
Getting started with macros . . . . . . . . . . . . . . . . . . . . . . . . . . . . . . . . . . . . . . . . 26
Setting up the automation feature . . . . . . . . . . . . . . . . . . . . . . . . . . . . . . . . . . . . . . . . . . . . . . . . . . . 26
To install the VBA and VSTA features . . . . . . . . . . . . . . . . . . . . . . . . . . . . . . . . . . . . . . . . . . . . . . . . . . . . . . . . 26
To specify VBA options . . . . . . . . . . . . . . . . . . . . . . . . . . . . . . . . . . . . . . . . . . . . . . . . . . . . . . . . . . . . . . . . . . .27
Using the Macros toolbars . . . . . . . . . . . . . . . . . . . . . . . . . . . . . . . . . . . . . . . . . . . . . . . . . . . . . . . . . . 27
Using the Macro Manager docker . . . . . . . . . . . . . . . . . . . . . . . . . . . . . . . . . . . . . . . . . . . . . . . . . . . . 28
Using the Add-in Manager . . . . . . . . . . . . . . . . . . . . . . . . . . . . . . . . . . . . . . . . . . . . . . . . . . . . . . . . . . 29
Corel DESIGNER Technical Suite X5 Macro Programming Guide i
Page 3

Using the Macro Editor . . . . . . . . . . . . . . . . . . . . . . . . . . . . . . . . . . . . . . . . . . . . . . . . . . . . . . . . . . . . 30
Using the Project Explorer . . . . . . . . . . . . . . . . . . . . . . . . . . . . . . . . . . . . . . . . . . . . . . . . . . . . . . . . . . . . . . . . .31
Using the Code window . . . . . . . . . . . . . . . . . . . . . . . . . . . . . . . . . . . . . . . . . . . . . . . . . . . . . . . . . . . . . . . . . . 32
Using the Properties window . . . . . . . . . . . . . . . . . . . . . . . . . . . . . . . . . . . . . . . . . . . . . . . . . . . . . . . . . . . . . . 36
Using the Macro Editor toolbars . . . . . . . . . . . . . . . . . . . . . . . . . . . . . . . . . . . . . . . . . . . . . . . . . . . . . . . . . . . .36
Using the Object Browser . . . . . . . . . . . . . . . . . . . . . . . . . . . . . . . . . . . . . . . . . . . . . . . . . . . . . . . . . . . . . . . . .37
Using the VSTA Editor . . . . . . . . . . . . . . . . . . . . . . . . . . . . . . . . . . . . . . . . . . . . . . . . . . . . . . . . . . . . . 42
Creating macros . . . . . . . . . . . . . . . . . . . . . . . . . . . . . . . . . . . . . . . . . . . . . . . . . . 44
Creating macro projects . . . . . . . . . . . . . . . . . . . . . . . . . . . . . . . . . . . . . . . . . . . . . . . . . . . . . . . . . . . . 44
To create a macro project . . . . . . . . . . . . . . . . . . . . . . . . . . . . . . . . . . . . . . . . . . . . . . . . . . . . . . . . . . . . . . . . . 45
To add a dialog box to a macro project. . . . . . . . . . . . . . . . . . . . . . . . . . . . . . . . . . . . . . . . . . . . . . . . . . . . . . .46
To add a code module to a macro project. . . . . . . . . . . . . . . . . . . . . . . . . . . . . . . . . . . . . . . . . . . . . . . . . . . . . 46
To add a class module to a macro project. . . . . . . . . . . . . . . . . . . . . . . . . . . . . . . . . . . . . . . . . . . . . . . . . . . . .47
Writing macros . . . . . . . . . . . . . . . . . . . . . . . . . . . . . . . . . . . . . . . . . . . . . . . . . . . . . . . . . . . . . . . . . . 47
To add a macro to a macro project . . . . . . . . . . . . . . . . . . . . . . . . . . . . . . . . . . . . . . . . . . . . . . . . . . . . . . . . . . 47
To edit a VBA macro . . . . . . . . . . . . . . . . . . . . . . . . . . . . . . . . . . . . . . . . . . . . . . . . . . . . . . . . . . . . . . . . . . . . . 48
To delete a VBA macro . . . . . . . . . . . . . . . . . . . . . . . . . . . . . . . . . . . . . . . . . . . . . . . . . . . . . . . . . . . . . . . . . . . 48
Recording macros . . . . . . . . . . . . . . . . . . . . . . . . . . . . . . . . . . . . . . . . . . . . . . . . . . . . . . . . . . . . . . . . 48
To record and save a macro . . . . . . . . . . . . . . . . . . . . . . . . . . . . . . . . . . . . . . . . . . . . . . . . . . . . . . . . . . . . . . .49
To record a temporary macro . . . . . . . . . . . . . . . . . . . . . . . . . . . . . . . . . . . . . . . . . . . . . . . . . . . . . . . . . . . . . .50
Running macros . . . . . . . . . . . . . . . . . . . . . . . . . . . . . . . . . . . . . . . . . . . . . . . . . . . . . . . . . . . . . . . . . . 51
To run a saved macro . . . . . . . . . . . . . . . . . . . . . . . . . . . . . . . . . . . . . . . . . . . . . . . . . . . . . . . . . . . . . . . . . . . . 51
To run a temporary macro . . . . . . . . . . . . . . . . . . . . . . . . . . . . . . . . . . . . . . . . . . . . . . . . . . . . . . . . . . . . . . . .52
Debugging macros . . . . . . . . . . . . . . . . . . . . . . . . . . . . . . . . . . . . . . . . . . . . . . . . . . . . . . . . . . . . . . . . 52
Making macros user-friendly . . . . . . . . . . . . . . . . . . . . . . . . . . . . . . . . . . . . . . . . 56
Providing toolbars for macros . . . . . . . . . . . . . . . . . . . . . . . . . . . . . . . . . . . . . . . . . . . . . . . . . . . . . . . 56
To create a macro toolbar . . . . . . . . . . . . . . . . . . . . . . . . . . . . . . . . . . . . . . . . . . . . . . . . . . . . . . . . . . . . . . . . .57
To add buttons to a macro toolbar . . . . . . . . . . . . . . . . . . . . . . . . . . . . . . . . . . . . . . . . . . . . . . . . . . . . . . . . . .57
To associate an image or icon with a macro . . . . . . . . . . . . . . . . . . . . . . . . . . . . . . . . . . . . . . . . . . . . . . . . . . .57
To set a caption for a macro . . . . . . . . . . . . . . . . . . . . . . . . . . . . . . . . . . . . . . . . . . . . . . . . . . . . . . . . . . . . . . .57
To set a tooltip for a macro. . . . . . . . . . . . . . . . . . . . . . . . . . . . . . . . . . . . . . . . . . . . . . . . . . . . . . . . . . . . . . . . 58
Providing dialog boxes for macros . . . . . . . . . . . . . . . . . . . . . . . . . . . . . . . . . . . . . . . . . . . . . . . . . . . . 58
Setting up dialog boxes. . . . . . . . . . . . . . . . . . . . . . . . . . . . . . . . . . . . . . . . . . . . . . . . . . . . . . . . . . . . . . . . . . .59
Coding dialog boxes . . . . . . . . . . . . . . . . . . . . . . . . . . . . . . . . . . . . . . . . . . . . . . . . . . . . . . . . . . . . . . . . . . . . .62
Providing user interaction for macros . . . . . . . . . . . . . . . . . . . . . . . . . . . . . . . . . . . . . . . . . . . . . . . . . 65
Capturing mouse clicks . . . . . . . . . . . . . . . . . . . . . . . . . . . . . . . . . . . . . . . . . . . . . . . . . . . . . . . . . . . . . . . . . . .65
Capturing mouse drags. . . . . . . . . . . . . . . . . . . . . . . . . . . . . . . . . . . . . . . . . . . . . . . . . . . . . . . . . . . . . . . . . . .66
Capturing coordinates. . . . . . . . . . . . . . . . . . . . . . . . . . . . . . . . . . . . . . . . . . . . . . . . . . . . . . . . . . . . . . . . . . . . 67
Providing documentation for macros . . . . . . . . . . . . . . . . . . . . . . . . . . . . . . . . . . . . . . . . . . . . . . . . . . 68
Organizing and deploying macros . . . . . . . . . . . . . . . . . . . . . . . . . . . . . . . . . . . . 69
Organizing macros . . . . . . . . . . . . . . . . . . . . . . . . . . . . . . . . . . . . . . . . . . . . . . . . . . . . . . . . . . . . . . . . 69
Deploying macros . . . . . . . . . . . . . . . . . . . . . . . . . . . . . . . . . . . . . . . . . . . . . . . . . . . . . . . . . . . . . . . . 69
To export a GMS file . . . . . . . . . . . . . . . . . . . . . . . . . . . . . . . . . . . . . . . . . . . . . . . . . . . . . . . . . . . . . . . . . . . . . 70
To import a GMS file . . . . . . . . . . . . . . . . . . . . . . . . . . . . . . . . . . . . . . . . . . . . . . . . . . . . . . . . . . . . . . . . . . . . .70
To export workspace features . . . . . . . . . . . . . . . . . . . . . . . . . . . . . . . . . . . . . . . . . . . . . . . . . . . . . . . . . . . . . .70
To import workspace features. . . . . . . . . . . . . . . . . . . . . . . . . . . . . . . . . . . . . . . . . . . . . . . . . . . . . . . . . . . . . .71
Contents ii
Page 4

Understanding the Corel DESIGNER and CorelDRAW object models. . . . . . . . . . 72
Working with documents . . . . . . . . . . . . . . . . . . . . . . . . . . . . . . . . . . . . . . . . . . . . . . . . . . . . . . . . . . . 73
Creating documents . . . . . . . . . . . . . . . . . . . . . . . . . . . . . . . . . . . . . . . . . . . . . . . . . . . . . . . . . . . . . . . . . . . . .82
Opening documents . . . . . . . . . . . . . . . . . . . . . . . . . . . . . . . . . . . . . . . . . . . . . . . . . . . . . . . . . . . . . . . . . . . . . 82
Activating documents . . . . . . . . . . . . . . . . . . . . . . . . . . . . . . . . . . . . . . . . . . . . . . . . . . . . . . . . . . . . . . . . . . . .83
Setting document properties. . . . . . . . . . . . . . . . . . . . . . . . . . . . . . . . . . . . . . . . . . . . . . . . . . . . . . . . . . . . . . .84
Displaying documents . . . . . . . . . . . . . . . . . . . . . . . . . . . . . . . . . . . . . . . . . . . . . . . . . . . . . . . . . . . . . . . . . . . . 84
Modifying documents . . . . . . . . . . . . . . . . . . . . . . . . . . . . . . . . . . . . . . . . . . . . . . . . . . . . . . . . . . . . . . . . . . . .86
Creating command groups for documents . . . . . . . . . . . . . . . . . . . . . . . . . . . . . . . . . . . . . . . . . . . . . . . . . . . . 87
Saving documents. . . . . . . . . . . . . . . . . . . . . . . . . . . . . . . . . . . . . . . . . . . . . . . . . . . . . . . . . . . . . . . . . . . . . . .87
Exporting files from documents . . . . . . . . . . . . . . . . . . . . . . . . . . . . . . . . . . . . . . . . . . . . . . . . . . . . . . . . . . . . 88
Publishing documents to PDF . . . . . . . . . . . . . . . . . . . . . . . . . . . . . . . . . . . . . . . . . . . . . . . . . . . . . . . . . . . . . . 90
Printing documents. . . . . . . . . . . . . . . . . . . . . . . . . . . . . . . . . . . . . . . . . . . . . . . . . . . . . . . . . . . . . . . . . . . . . .91
Closing documents . . . . . . . . . . . . . . . . . . . . . . . . . . . . . . . . . . . . . . . . . . . . . . . . . . . . . . . . . . . . . . . . . . . . . . 92
Working with pages . . . . . . . . . . . . . . . . . . . . . . . . . . . . . . . . . . . . . . . . . . . . . . . . . . . . . . . . . . . . . . . 93
Creating pages . . . . . . . . . . . . . . . . . . . . . . . . . . . . . . . . . . . . . . . . . . . . . . . . . . . . . . . . . . . . . . . . . . . . . . . . .95
Activating pages . . . . . . . . . . . . . . . . . . . . . . . . . . . . . . . . . . . . . . . . . . . . . . . . . . . . . . . . . . . . . . . . . . . . . . . .96
Reordering pages . . . . . . . . . . . . . . . . . . . . . . . . . . . . . . . . . . . . . . . . . . . . . . . . . . . . . . . . . . . . . . . . . . . . . . .96
Sizing pages . . . . . . . . . . . . . . . . . . . . . . . . . . . . . . . . . . . . . . . . . . . . . . . . . . . . . . . . . . . . . . . . . . . . . . . . . . .97
Modifying pages . . . . . . . . . . . . . . . . . . . . . . . . . . . . . . . . . . . . . . . . . . . . . . . . . . . . . . . . . . . . . . . . . . . . . . . .98
Deleting pages . . . . . . . . . . . . . . . . . . . . . . . . . . . . . . . . . . . . . . . . . . . . . . . . . . . . . . . . . . . . . . . . . . . . . . . . .98
Working with layers . . . . . . . . . . . . . . . . . . . . . . . . . . . . . . . . . . . . . . . . . . . . . . . . . . . . . . . . . . . . . . . 99
Creating layers . . . . . . . . . . . . . . . . . . . . . . . . . . . . . . . . . . . . . . . . . . . . . . . . . . . . . . . . . . . . . . . . . . . . . . . .100
Activating layers . . . . . . . . . . . . . . . . . . . . . . . . . . . . . . . . . . . . . . . . . . . . . . . . . . . . . . . . . . . . . . . . . . . . . . . 101
Locking and hiding layers . . . . . . . . . . . . . . . . . . . . . . . . . . . . . . . . . . . . . . . . . . . . . . . . . . . . . . . . . . . . . . . .101
Reordering layers. . . . . . . . . . . . . . . . . . . . . . . . . . . . . . . . . . . . . . . . . . . . . . . . . . . . . . . . . . . . . . . . . . . . . . .101
Renaming layers . . . . . . . . . . . . . . . . . . . . . . . . . . . . . . . . . . . . . . . . . . . . . . . . . . . . . . . . . . . . . . . . . . . . . . . 102
Importing files into layers . . . . . . . . . . . . . . . . . . . . . . . . . . . . . . . . . . . . . . . . . . . . . . . . . . . . . . . . . . . . . . . . 102
Deleting layers. . . . . . . . . . . . . . . . . . . . . . . . . . . . . . . . . . . . . . . . . . . . . . . . . . . . . . . . . . . . . . . . . . . . . . . . . 103
Working with shapes . . . . . . . . . . . . . . . . . . . . . . . . . . . . . . . . . . . . . . . . . . . . . . . . . . . . . . . . . . . . . 103
Creating shapes. . . . . . . . . . . . . . . . . . . . . . . . . . . . . . . . . . . . . . . . . . . . . . . . . . . . . . . . . . . . . . . . . . . . . . . . 114
Determining shape type . . . . . . . . . . . . . . . . . . . . . . . . . . . . . . . . . . . . . . . . . . . . . . . . . . . . . . . . . . . . . . . . .126
Selecting shapes . . . . . . . . . . . . . . . . . . . . . . . . . . . . . . . . . . . . . . . . . . . . . . . . . . . . . . . . . . . . . . . . . . . . . . . 126
Duplicating shapes . . . . . . . . . . . . . . . . . . . . . . . . . . . . . . . . . . . . . . . . . . . . . . . . . . . . . . . . . . . . . . . . . . . . . 129
Transforming shapes . . . . . . . . . . . . . . . . . . . . . . . . . . . . . . . . . . . . . . . . . . . . . . . . . . . . . . . . . . . . . . . . . . . . 130
Coloring shapes. . . . . . . . . . . . . . . . . . . . . . . . . . . . . . . . . . . . . . . . . . . . . . . . . . . . . . . . . . . . . . . . . . . . . . . .134
Applying effects to shapes . . . . . . . . . . . . . . . . . . . . . . . . . . . . . . . . . . . . . . . . . . . . . . . . . . . . . . . . . . . . . . . 139
Projecting shapes . . . . . . . . . . . . . . . . . . . . . . . . . . . . . . . . . . . . . . . . . . . . . . . . . . . . . . . . . . . . . . . . . . . . . . 141
Searching for shapes . . . . . . . . . . . . . . . . . . . . . . . . . . . . . . . . . . . . . . . . . . . . . . . . . . . . . . . . . . . . . . . . . . . . 143
Deleting shapes. . . . . . . . . . . . . . . . . . . . . . . . . . . . . . . . . . . . . . . . . . . . . . . . . . . . . . . . . . . . . . . . . . . . . . . .143
Working with import filters and export filters . . . . . . . . . . . . . . . . . . . . . . . . . . . . . . . . . . . . . . . . . . 143
Working with import filters. . . . . . . . . . . . . . . . . . . . . . . . . . . . . . . . . . . . . . . . . . . . . . . . . . . . . . . . . . . . . . .144
Working with export filters . . . . . . . . . . . . . . . . . . . . . . . . . . . . . . . . . . . . . . . . . . . . . . . . . . . . . . . . . . . . . . .146
Glossary. . . . . . . . . . . . . . . . . . . . . . . . . . . . . . . . . . . . . . . . . . . . . . . . . . . . . . . . 148
Index . . . . . . . . . . . . . . . . . . . . . . . . . . . . . . . . . . . . . . . . . . . . . . . . . . . . . . . . . . 153
Contents iii
Page 5

Introduction
Welcome to the Macro Programming Guide!
This resource can help you explore the macro-related features and functions of Corel DESIGNER®,
CorelDRAW®, and Corel® PHOTO-PAINT™. An understanding of these features and functions can help you
automate tasks or develop commercial solutions that integrate with the software.
This section contains the following topics:
• “About this documentation” on page 1
• “About additional resources” on page 3
• “About Corel” on page 4
Additional sections in this guide cover the following topics:
• “Understanding automation” on page 5 — introduces you to the concepts of automation and macros, and to
the macro-programming formats that are supported by the software
• “Getting started with macros” on page 26 — provides an overview of the macro-related tools and features of
the software
• “Creating macros” on page 44 — describes how to write, record, run, and debug macros
• “Making macros user-friendly” on page 56 — demonstrates how to enhance the usability of macros through
dialog boxes, toolbar buttons, user interaction, and documentation
• “Organizing and deploying macros” on page 69 — shows you how to organize and deploy the macros you
create
• “Understanding the Corel DESIGNER and CorelDRAW object models” on page 72 — explains the most
important features and functions of the Corel DESIGNER and CorelDRAW object models
Also included is a glossary (see page 148), which defines many of the key terms used in this documentation.
Most of the code examples provided in this documentation are written in VBA.
About this documentation
This documentation assumes that the reader has experience with at least one procedural programming language,
such as BASIC, Microsoft® Visual Basic® (VB), C, C++, Java™, Pascal, Cobol, or Fortran.
This documentation does not describe the basics of procedural programming (such as functions, conditional
branching, and looping). Therefore, before using this documentation, non-programmers are strongly advised to
learn basic programming in a language such as Microsoft® Visual Basic® for Applications (VBA).
Most of the code examples provided in this documentation are written in VBA.
Corel DESIGNER Technical Suite X5 Macro Programming Guide 1
Page 6

For more detailed instruction on the VB programming environment and on VBA, see Microsoft Visual
Basic Help, which is available from the Help menu in the Macro Editor.
For a more basic introduction to macros, please see the topic “Working with macros” in the main Help
file for the application. You can access the main Help from within an application by clicking Help ` Help
topics.
The documentation conventions followed in this guide are explained in the following table.
Wherever you see this You’ll find
A note — describes required conditions for performing a
procedure or presents other essential information
A tip — describes helpful information such as shortcuts,
alternate methods, or benefits that are related to a
procedure
bold text The name of a control or other element on the user
interface
<text in italics and between angle brackets> A placeholder for user-specified information, such as a path
or filename
monospace text
For more information about macros
A reference to coding
This software provides additional resources that contain helpful information about macros. These additional
resources, which are located in the Data folder for the installed software, are described in the following table.
Resource Description and filename
Macro Help for Corel DESIGNER Provides comprehensive information about the
Corel DESIGNER object model and the macro-related
features and functions of the application
des_om.chm
Macro Help for CorelDRAW Provides comprehensive information about the
CorelDRAW object model and the macro-related features
and functions of the application
draw_om.chm
Macro Help for Corel PHOTO-PAINT Provides comprehensive information about the
Corel PHOTO-PAINT object model and the macrorelated features and functions of the application
pp_om.chm
Introduction 2
Page 7
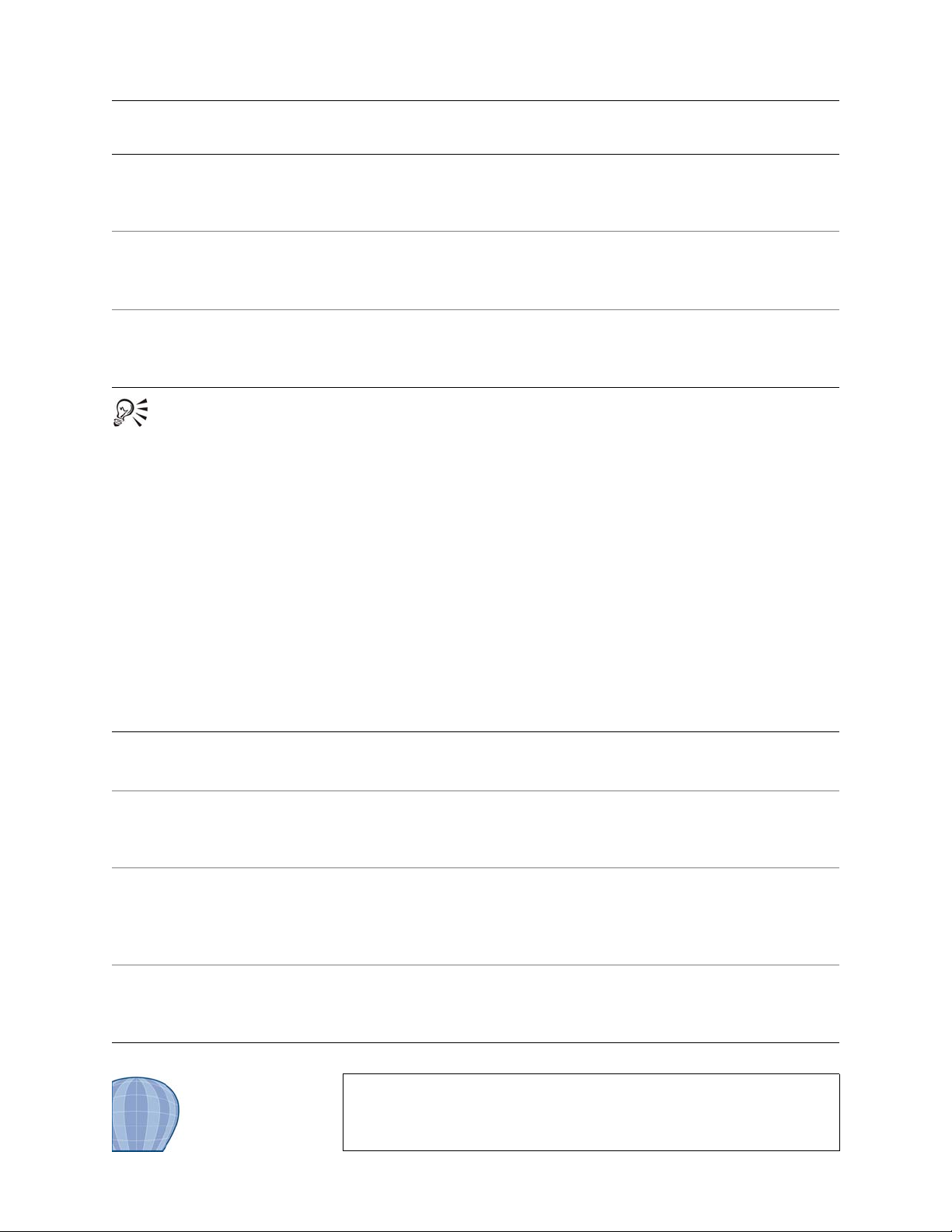
Resource Description and filename
Object-model diagram for Corel DESIGNER Provides a hierarchical representation of the
Corel DESIGNER object model
Corel DESIGNER Object Model Diagram.pdf
Object-model diagram for CorelDRAW Provides a hierarchical representation of the CorelDRAW
object model
CorelDRAW Object Model Diagram.pdf
Object-model diagram for Corel PHOTO-PAINT Provides a hierarchical representation of the
Corel PHOTO-PAINT object model
Corel PHOTO-PAINT Object Model Diagram.pdf
For a more basic introduction to macros, please see the topic “Working with macros” in the main Help
file for the application. You can access the main Help from within an application by clicking Help ` Help
topics.
About additional resources
A variety of additional resources for the software are also available to you.
For comprehensive information about the features in the software, you can consult its installed documentation.
The program group for the software (on the Windows® Start menu) includes a Documentation folder, which
provides easy access to several of these installed resources. In addition, each application offers an in-product Help
system, which you can display by clicking Help ` Help topics.
For even more information about the software, see the following Web-based resources.
Resource Description and URL
Corel DESIGNER website Provides the latest news, tips and tricks, and upgrade information
www.corel.com/designer
CorelDRAW website Provides the latest news, tips and tricks, and information about
upgrades
www.corel.com/coreldraw
Corel® Support Services website Provides prompt and accurate information about product
features, specifications, pricing, availability, services, and
technical support
www.corel.com/support
Corel® Knowledge Base™ Provides a repository of articles written by the Corel Technical
Support Services team in response to questions by users
www.corel.com/knowledgebase
Introduction 3
Page 8

Resource Description and URL
CorelDRAW (and Corel DESIGNER) online
community
Provides interaction with other users through sharing
experiences, asking questions, and receiving help and suggestions
www.coreldraw.com
You can submit any comments or suggestions about the software by using the contact information provided at
www.corel.com/contact.
About Corel
Corel is one of the world’s top software companies, with more than 100 million active users in over 75 countries.
We develop software that helps people express their ideas and share their stories in more exciting, creative, and
persuasive ways. Through the years, we’ve built a reputation for delivering innovative, trusted products that are
easy to learn and use, helping people achieve new levels of productivity. The industry has responded with
hundreds of awards for software innovation, design, and value.
Our award-winning product portfolio includes some of the world’s most widely recognized and popular software
brands, including CorelDRAW® Graphics Suite, Corel® Painter™, Corel DESIGNER® Technical Suite,
Corel® PaintShop Photo® Pro, Corel® VideoStudio®, Corel® WinDVD®, Corel® WordPerfect® Office,
WinZip®, and the recently released Corel® Digital Studio™ 2010. Our global headquarters are in Ottawa,
Canada, with major offices in the United States, United Kingdom, Germany, China, Taiwan, and Japan.
Introduction 4
Page 9

Understanding automation
Before you begin to work with macros, you need to understand the concept of automation. This section provides
basic information about automation and about the macro-programming formats that are supported by the
software.
This section answers the following questions:
• What is automation? (see page 5)
• Which automation environments are supported? (see page 6)
• What are the main elements of automation? (see page 11)
• How is automation coding structured? (see page 14)
What is automation?
Many actions that you perform in the software can be combined with other, related actions into a single
automated solution. Automating repetitive tasks saves time, reduces effort, and lets you perform operations that
are too complex to perform manually.
Automation can be used by programmers and nonprogrammers alike.
This documentation does not teach programming skills to nonprogrammers; rather, it helps experienced
programmers develop useful solutions within the software. If you are not a programmer, you may want
to refer to other programming-related resources before continuing to read this documentation.
What is a macro?
Most macros are created to automate a series of tasks within an application. The simplest meaning of the term
“macro” is the recording of a group of related actions that can be played back automatically, in sequence,
whenever you need to perform them. Macros consist of instructions that are written in a programming language,
and some programming languages provide access to additional, more advanced, actions that cannot be recorded.
For the purposes of this documentation, a macro refers to a coded solution that performs tasks in the
application by automating functions and subroutines (see “How are functions and subroutines built?” on
page 16).
Although you can record a sequence of actions in the software, the real power of automation is that you can add
conditions and looping mechanisms to a recording. As an example, let’s consider a simple macro that applies a
red fill and a 1-point outline to a selected shape. By adding a condition and a looping mechanism to the code,
you can produce a macro that seeks out each selected shape and applies only the fill to text shapes and only the
outline to all other shape types.
Corel DESIGNER Technical Suite X5 Macro Programming Guide 5
Page 10

After you create a macro, you can ensure that it has the desired outcome by setpping through its code one line a
a time, or “debugging” it. When you are happy with the macro, you can keep it for future use and even share it
with others.
Which sample macros are available?
The software includes sample VBA macros, which supply additional functionality, demonstrate automation in
the suite, and provide sample code.
The following sample VBA macros are included for Corel DESIGNER:
•File converter (FileConverter.gms) — converts a vector or bitmap to a specified vector or bitmap format.
You can choose export parameters by using dialog boxes associated with particular filters. You can also save
each page as a separate file and set various page properties, such as size, orientation, and background color.
The following file formats are supported: AI, BMP, CDR, CGM, CMX, CPT, DES, DSF, DXF, EPS, GIF,
JPEG, PCT, PNG, PPF, SVG, SWF, TIF, WMF, and WPG.
The following sample VBA macros are included for CorelDRAW:
•File converter (FileConverter.gms) — converts a vector or bitmap to a specified vector or bitmap format.
You can choose export parameters by using dialog boxes associated with particular filters. You can also save
each page as a separate file and set various page properties, such as size, orientation, and background color.
The following file formats are supported: AI, BMP, CDR, CGM, CMX, CPT, DSF, DXF, EPS, GIF, JPEG,
PCT, PNG, PPF, SVG, SWF, TIF, WMF, and WPG.
• Calendar wizard (CalendarWizard.gms) — generates customized calendars. You can choose the date range,
layout, font, color, language, and many other options. You can also add holidays and moon phases.
The following sample VBA macro is included for Corel PHOTO-PAINT:
• HTML slide show creator (Slideshow.gms) — generates an HTML slide show from the images you specify.
Open files can be added, ordered, and published as a series of HTML files, each of which displays one image
and provides navigation buttons. You can create a title, alternate text, and a name for each slide. You can also
choose a location and a name for the delineation folder; select the image folder; and specify notes, a caption, a
URL, and more.
Which automation environments are supported?
For CorelDRAW versions 6 through 9, the only method of automating tasks was using the Corel SCRIPT™
language. Solution developers used Corel SCRIPT to create intelligent mini-applications for drawing shapes,
repositioning and resizing shapes, opening and closing documents, and setting styles within CorelDRAW.
Although the Corel SCRIPT language was useful for automating basic tasks, a more flexible and powerful
solution became necessary. For version 10, CorelDRAW was enhanced with support for the
Microsoft Visual Basic for Applications (VBA) engine, which handled behind-the-scenes automation. The
addition of VBA made CorelDRAW immediately accessible to millions of VBA and Microsoft Visual Basic (VB)
developers around the world. Since then, VBA has been supported by every version of the CorelDRAW software
suite.
More recently, the software suite added support for Microsoft® Visual Studio® Tools for Applications (VSTA),
the successor to VBA.
Currently, the software suite supports VBA version 6.4 and VSTA version 2.0.
Understanding automation 6
Page 11

Although CorelDRAW no longer includes the Corel SCRIPT editor, it does include the Corel SCRIPT
run-time engine. Therefore, you can easily migrate scripts that were written for earlier versions of
CorelDRAW to later versions of the software. For information on using Corel SCRIPT with CorelDRAW,
see “Working with scripts” in the main Help file for CorelDRAW (draw.chm).
In Corel PHOTO-PAINT, you can automate tasks by using VBA or VSTA to create a macro, or by using
Corel SCRIPT to create a script. A macro is the better choice if you want to write the code that is required
to carry out the task (by using VBA or VSTA), while a script is the better choice if you want to record
the steps that are required to carry out the task (by using Corel SCRIPT). For information on using
Corel SCRIPT with Corel PHOTO-PAINT, see “Working with scripts” in the main Help file for
Corel PHOTO-PAINT (corelpp.chm).
By supporting VBA and VSTA, the software suite offers a platform for the following:
• developing powerful corporate graphical solutions — such as automated ticket generators, customized
calendars, and batch file-processors
• streamlining workflows — such as with on-the-fly page-layout mechanisms
• customizing default software features — such as the creation, alignment, or transformation of objects
• ...and much more!
VBA and VSTA each provide their own fully integrated development environment (IDE), with contextual popup lists, syntax highlighting, line-by-line debugging, and visual designer windows. These features are
particularly helpful to inexperienced developers.
For more information on VBA and VSTA, see the following topics:
• “What is VBA?” on page 7
• “What is VSTA?” on page 10
What is VBA?
Microsoft Visual Basic for Applications (VBA) is a built-in programming environment that can be used to
automate repetitive functions and create intelligent solutions in the software that supports it. VBA is a subset of
the Microsoft Visual Basic (VB) object-driven programming environment. Usually, VBA is integrated into
another application to customize functionality within that application.
VBA is both a language and an editor. The VBA language cannot be used without its editor, and the VBA editor
is the only utility in which VBA code can be edited or VBA programs can be run.
The VBA language is an event-driven programming language. In other words, it is used to write code that
produces a response to an action, such as clicking a button or choosing an option from a list box. When the
action occurs, the appropriate event is called, and the code for that event is executed. Events can be simple or
complex. For instance, you can code a single line that displays a message box or write an entire procedure that
interacts with a database.
With traditional procedural programming (or “object-driven programming”), the program starts at the
first line and executes one line at a time. VB provides an example of an object-driven programming
environment.
Most of the code examples provided in this documentation are written in VBA.
Understanding automation 7
Page 12

The VBA editor — called the “Macro Editor” (formerly the “Visual Basic Editor”) in Corel DESIGNER,
CorelDRAW, and Corel PHOTO-PAINT — is an integrated development environment (IDE) that lets you
manipulate the objects that are exposed by the object model of the application. To help you code macros, the
Macro Editor provides context-sensitive Help for all the object-model elements that are available to you.
VBA is an in-process automation controller. In other words, VBA can be used to control software features that
can be automated, and VBA runs efficiently by bypassing the interprocess synchronization mechanisms.
However, the automation that the in-process VBA can access can also be accessed by the following:
• external out-of-process automation controllers (OLE clients)
• applications that are developed in programming languages (such as VB, Visual C++,
Windows® Script Host, and C++) that can be used to develop OLE clients
• the VBA engines of other applications
VBA provides a set of tools for customizing the graphical user interface of the software. These tools let you
process and present data efficiently and effectively. Advantages of using VBA include the following:
• familiarity of the VB language
• rapid application development (RAD) IDE
• fast run-time performance of the resulting integrated solutions
• extensible forms package that supports ActiveX® controls for creating user interfaces
• access to the full Windows application programming interface (API) and the underlying file system
• connectivity to corporate data
• integration with other software that is based on component object models (COMs)
VBA lets you customize an application to suit your needs, or even integrate it with another VBA-enabled
application by referencing the object-model components of the second application. Although VBA was
developed by Microsoft and is built into almost all its desktop applications (including Microsoft Office),
Microsoft licenses the technology to other companies (including Corel Corporation; Autodesk, Inc., in
AutoCAD®; and IntelliCAD Technology Consortium, in IntelliCAD®). Software products that support VBA
can typically be used to control each other, and they can even be used to control some software products that do
not support VBA. Consequently, you can use VBA to build solutions in Corel DESIGNER, CorelDRAW, and
Corel PHOTO-PAINT that access a wide variety of other software products: databases, word processors, XML
editors, and more.
For a complete list of applications that support VBA, see the Microsoft website.
Corel DESIGNER, CorelDRAW, and Corel PHOTO-PAINT includes VBA version 6.4.
How does VBA differ from VB and VBScript?
The VB programming system is an advanced set of programming tools that provides advanced functionality and
components for the Windows operating system and other Windows-based programs. For example, unlike VBA
or VBScript, VB lets you create application extensions (DLL files) and stand-alone executable programs (EXE
files). (The programs that you create with VBA must run inside the host application.)
VB is a “visual”version of the BASIC programming language — that is, it provides visual cues within the editor.
As a result, VB is an easy language to learn. In addition, Microsoft has greatly enhanced the original BASIC
language, so that VB is both powerful and fast (although not as powerful as Java or C++, nor as fast as C).
Understanding automation 8
Page 13

VBA is a subset of the VB programming language, and it uses the programming structure of VB to manipulate
the object-model elements that are exposed by an application. The manipulation of these objects results in small
packets of code procedures within the application. These code procedures and resulting projects are called “addins.”
VBScript (sometimes referred to as Microsoft Visual Basic, Scripting Edition) is also a subset of the VB
programming language. VBScript is a Web-based HTML document scripting language.
How does VBA differ from Java and JavaScript?
VBA is similar to Java and JavaScript® in that it is a high-level, procedural programming language with full
garbage collection and very little memory-pointer support. (For more information, see “How are memory
pointers used, and how is memory allocated?” on page 17.) In addition, code that is developed in VBA, much
like code developed in Java and JavaScript, supports on-demand compilation and can be executed without being
compiled.
VBA is also similar to JavaScript in that it cannot be executed as a stand-alone application. JavaScript is
embedded within Web pages as a mechanism for manipulating the document object model (DOM) of the Web
browser. Likewise, VBA programs are executed inside a host environment (such as Corel DESIGNER,
CorelDRAW, or Corel PHOTO-PAINT) to manipulate the object model of the host.
Most VBA applications can be compiled to p-code to make them run more quickly, although the difference is
hardly noticeable because of the sophistication of today’s computer hardware. Similar compilation is possible
with Java, but not with JavaScript.
Finally, whereas VBA uses a single equals sign (
a single equals sign (
= ) for assignment and two equals signs ( == ) for Boolean comparison. (For more
= ) for both comparison and assignment, Java and JavaScript use
information, see “How are Boolean comparisons and assignments used?” on page 18.)
How does VBA differ from C and C++?
Like C and C++, VB uses functions. In VB, functions can be used to return a value, but subroutines cannot be
used in that way. However, functions are used in C and C++, regardless of whether you want to return a value.
(For more information, see “How are functions and subroutines built?” on page 16.)
VBA allocates and frees memory transparently. In C and C++, however, the developer is responsible for most
memory management. As a result, using strings in VBA is even simpler than using the CString class in C++.
Finally, whereas VBA uses a single equals sign (
single equals sign (
= ) for assignment and two equals signs ( == ) for Boolean comparison. (For more
= ) for both comparison and assignment, C and C++ use a
information,see “How are Boolean comparisons and assignments used?” on page 18.)
How does VBA differ from WSH?
Windows Script Host (WSH) is an out-of-process automation controller that lets you do occasional scripting and
automation of Windows tasks and can be used to control software. Although WSH is a useful addition to the
Windows operating system, WSH scripts tend to be slow because they must run out of process, and they cannot
be compiled (and must be interpreted as they are executed).
WSH is a host for a number of scripting languages, each of which has its own syntax. However, the standard
language that WSH uses is a macro language that resembles VB, so for standard scripts, the syntax is the same
as in VBA.
Understanding automation 9
Page 14

What is VSTA?
The successor to VBA, Microsoft Visual Studio Tools for Applications (VSTA) is based on
Microsoft Visual Studio 2008. In Corel DESIGNER, CorelDRAW, and Corel PHOTO-PAINT, the VSTA
feature supports the .NET framework and enables development in two programming languages:
Visual Basic .NET and Visual C#.
Most of the code examples provided in this documentation are written in VBA.
The VSTA Editor in Corel DESIGNER, CorelDRAW, and Corel PHOTO-PAINT is an integrated development
environment (IDE) that lets you create VSTA solutions for the software.
Corel DESIGNER, CorelDRAW, and Corel PHOTO-PAINT includes VSTA version 2.0.
How does VSTA compare with VBA?
Both VSTA and VBA allow you to create powerful macro solutions. With VSTA, you use the VSTA Editor as an
IDE, and you use Visual Basic .NET or Visual C# as a programming language. With VBA, you use the
Macro Editor as an IDE, and you use VBA as a programming language.
If you want to perform any of the following tasks, you can use either VSTA or VBA:
• customize or extend the features of the software
• interact with other applications that use Visual Basic 6 — or with other compatible components that are
external to the software
• interact with Web-based services
• customize the IDE with add-ins
• create macro projects — with multi-threading support, if desired
• access macro projects programmatically
• generate macro code dynamically
• store macro code in a pre-compiled format
• hide macro code from other macro authors
• debug macro projects
• create customized user interfaces for macro projects
However, if you want to perform any of the following tasks, you must use VSTA:
• access the .NET framework natively — to support using Managed Add-in Framework (MAF), referencing
.NET assemblies directly, running customized code on the Common Language Runtime (CLR), enforcing
.NET security policies, or creating user interfaces by using .NET WinForms
• fully customize the IDE
• create macro projects that are certified to run on Windows Vista
• create macro projects that support 64-bit processors
• create macro projects that support server-side customizations
• create macro projects that support all data types, including
BigDecimal and Int64
• create macro projects and macro assemblies that persist without the use of structured storage
• open and modify macro projects in Visual Studio
• compile macro projects to DLL assemblies
Understanding automation 10
Page 15

• run macro projects out of process
• run macro projects without causing the host application to stop execution at errors or breakpoints
• isolate macro projects from one another; run macro projects independently, and stop them during runtime
without affecting other running projects
• author macros within managed code
• prevent servers from running customized user interfaces for macro projects
What are the main elements of automation?
If you’ve ever developed object-oriented code in C++, Borland Delphi, or Java, you’re already familiar with
programming-related concepts such as “objects,” “classes,” “properties,” and “methods.” However, let’s
reexamine these terms as they apply to automating Corel DESIGNER, CorelDRAW, and Corel PHOTOPA IN T.
This section answers the following questions:
• What is an object model? (see page 11)
• What is a class? (see page 12)
• What is a collection? (see page 12)
• What is a property? (see page 13)
• What is a method? (see page 13)
• What is an event? (see page 13)
• What is an enumeration? (see page 13)
• What is a constant? (see page 14)
What is an object model?
An object model represents the hierarchy of items (or “objects”) that make up an application and defines the
interrelationships of the objects within that hierarchy. In an object model, each object is a child of another object,
which is a child of yet another object, and so on. Furthermore, each object in an object model is defined by a
property, a method, or an event, or a combination of these items.
Besides providing a high level of structure, an object model also lets you use object types (or “classes”) in various
ways. For example, a Shape object of type “group” is used to contain other Shape objects, each of which is from
type “group” or some other type, such as “rectangle,” “curve,” or “text.”
This high level of organization makes the object model easy to use, yet powerful.
How is an object model used in automation?
Automating Corel DESIGNER, CorelDRAW, or Corel PHOTO-PAINT is accomplished by using the object
model of the application to access the various objects in a document and make changes to those objects.
In Corel DESIGNER, CorelDRAW, and Corel PHOTO-PAINT, the Application object represents the top of
the object hierarchy: the program itself. All objects are children or grandchildren (or great-grandchildren, and so
on) of the application.
Understanding automation 11
Page 16
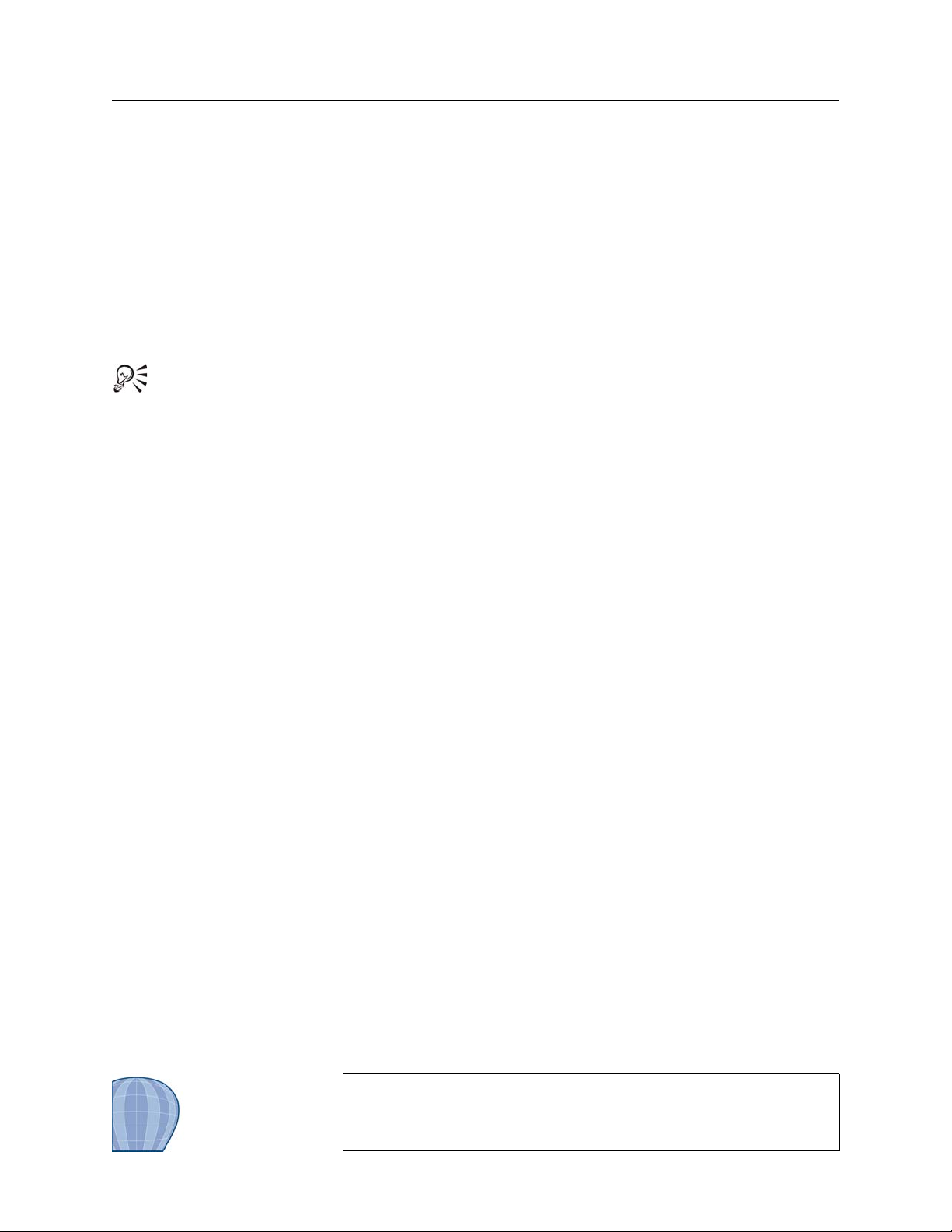
Starting with the Application object, you can “drill down” through the layers of hierarchy in the object model
until you find the desired, and usually the more specific, object. To reference the desired object, you must use a
standard notation to separate each level of the object hierarchy. As in many object-oriented languages, the
automation environment requires the use of a period or “dot operator” (
. ) to indicate that the object on the
right is a member (or child) of the object on the left.
Application.Documents(1).Pages(1).Layers(1).Shapes(1).Name = "ABC"
An object requires its full hierarchical (or “fully qualified”) reference unless a shortcut is available to it (or unless
it has an implicit or implied meaning). An object shortcut is merely a syntactic replacement for the long-hand
version of an object. For example, the shortcut object
Application.ActiveDocument.ActivePage.ActiveLayer, while the object shortcut ActiveSelection
replaces the long-hand version
Application.ActiveDocument.Selection.
ActiveLayer replaces the long-hand version
For more information on object shortcuts, see “How are object shortcuts used?” on page 22.
What is a class?
A class is the definition or description of an object. A class outlines the properties, methods, and events that
apply to a type of object in an application; it acts as a template for all objects of that type class. To use a
metaphor, the class “car” is a small vehicle with an engine and four wheels.
An object is an instance of a class. To extend the car metaphor, the actual, physical car purchased for the purposes
of driving is an object (that is, an instance of the class “car”).
In the context of Corel DESIGNER, CorelDRAW, and Corel PHOTO-PAINT, each open document is an
instance of the Document class, each page in the document is an instance of the Page class, and each layer (and
each shape on each layer) are more instances of more classes. For example,
class in the software program. However,
ActiveDocument represents an object within that class because it
Document represents the Document
makes specific reference to one object.
As previously discussed, objects are often made up of other smaller objects. For example, a car contains four
objects of the class “wheel,” two objects of the class “headlight,” and so on. Each of these child objects has the
same properties and methods of its class-type. This parent/child relationship of objects is an important one to
recognize, particularly when referencing an individual object.
Some classes “inherit” features from their parents. For example, in the context of Corel DESIGNER,
CorelDRAW, and Corel PHOTO-PAINT, the Shape type has many subtypes (or “inherited types”), including
Rectangle, Ellipse, Curve, and Te x t . All these subtypes can make use of the basic members of the Shape type,
including methods for moving and transforming the shape and for setting its color. However, the subtypes also
have their own specialist members; for example, a Rectangle can have corner radii, whereas Te x t has an
associated Font property.
What is a collection?
A collection is similar to an array of objects; it is an object that contains a group of objects that are similar in
type. These objects share the same properties, methods, and events, and they are uniquely identified within the
collection by their index number or their name. Collection objects act in the same manner and are always plural.
Understanding automation 12
Page 17
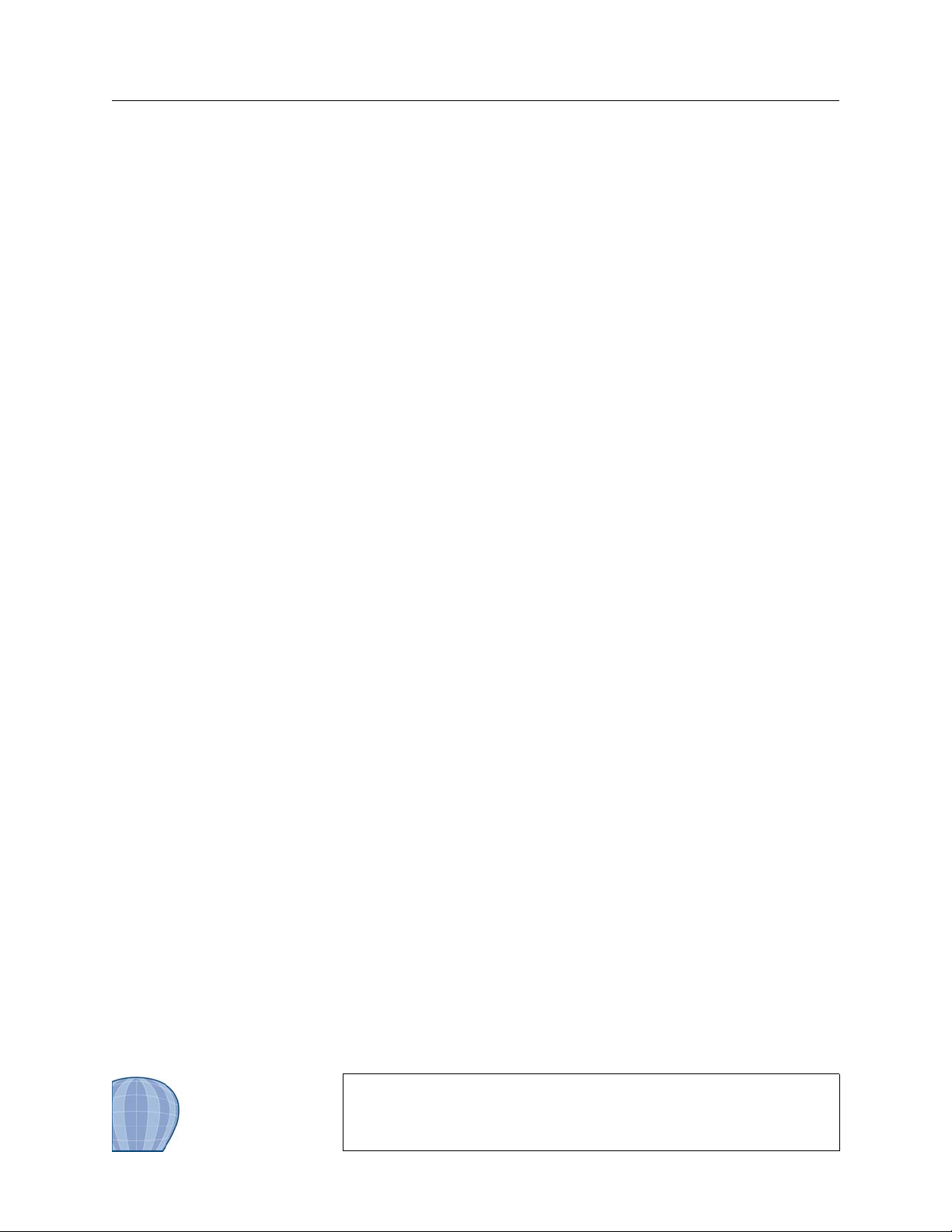
For example, Documents represent the Documents collection class in the software program. However,
Documents.Item (1) references the first Document object in that collection.
What is a property?
A property is like an adjective in that it represents an attribute or characteristic quality of an object. Properties
can be returned or set, or they can be read-only.
Most classes have properties. As an illustration, the properties of the class “car” are that it is small, it has an
engine, and it has four wheels. Every instance of the class “car” (that is, every object in that class) also has
properties such as color, speed, and number of seats. Read-only properties are fixed by the design of the class; for
example, the number of wheels or seats does not (usually) vary from car to car. However, other properties can be
changed after the object has been created; for example, the speed of the car can go up and down, and, with a bit
of help, its color can be changed.
In the context of Corel DESIGNER, CorelDRAW, and Corel PHOTO-PAINT, Document objects have a name,
a resolution, and horizontal and vertical ruler units; individual shapes have outline properties and fill properties,
as well as a position and a rotation factor; and text objects have text properties, which may include the text itself.
For example,
ActiveDocument.Name represents the Name property of a Document object; it specifies the
name of the active document.
What is a method?
A method is like a verb in that it represents an action that can be performed by or on an object. In the example
of a class “car,” the car can be made to go faster and slower, so two methods for the class are “accelerate” and
“decelerate.”
In the context of Corel DESIGNER, CorelDRAW, and Corel PHOTO-PAINT, documents have methods for
creating new pages, layers have methods for creating new shapes, and shapes have methods for applying
transformations and effects. For example,
ActiveDocument.Close represents the Close method of a
Document object; it closes the active document.
What is an event?
An event is like a noun in that it represents an action that takes place within an object. An event is triggered by
an action, such as a mouse click, a key press, or a system timer. An event can be coded to trigger appropriate
response in its object.
For example, the
ActiveDocument.AfterSave event triggers an action in the Document object after it has
been saved.
What is an enumeration?
An enumeration (also called an “enumerated type”) represents a fixed value in the procedures and functions of
the coding for a macro. Whereas a variable temporarily stores a changing data value, the value of an
enumeration does not change.
Understanding automation 13
Page 18
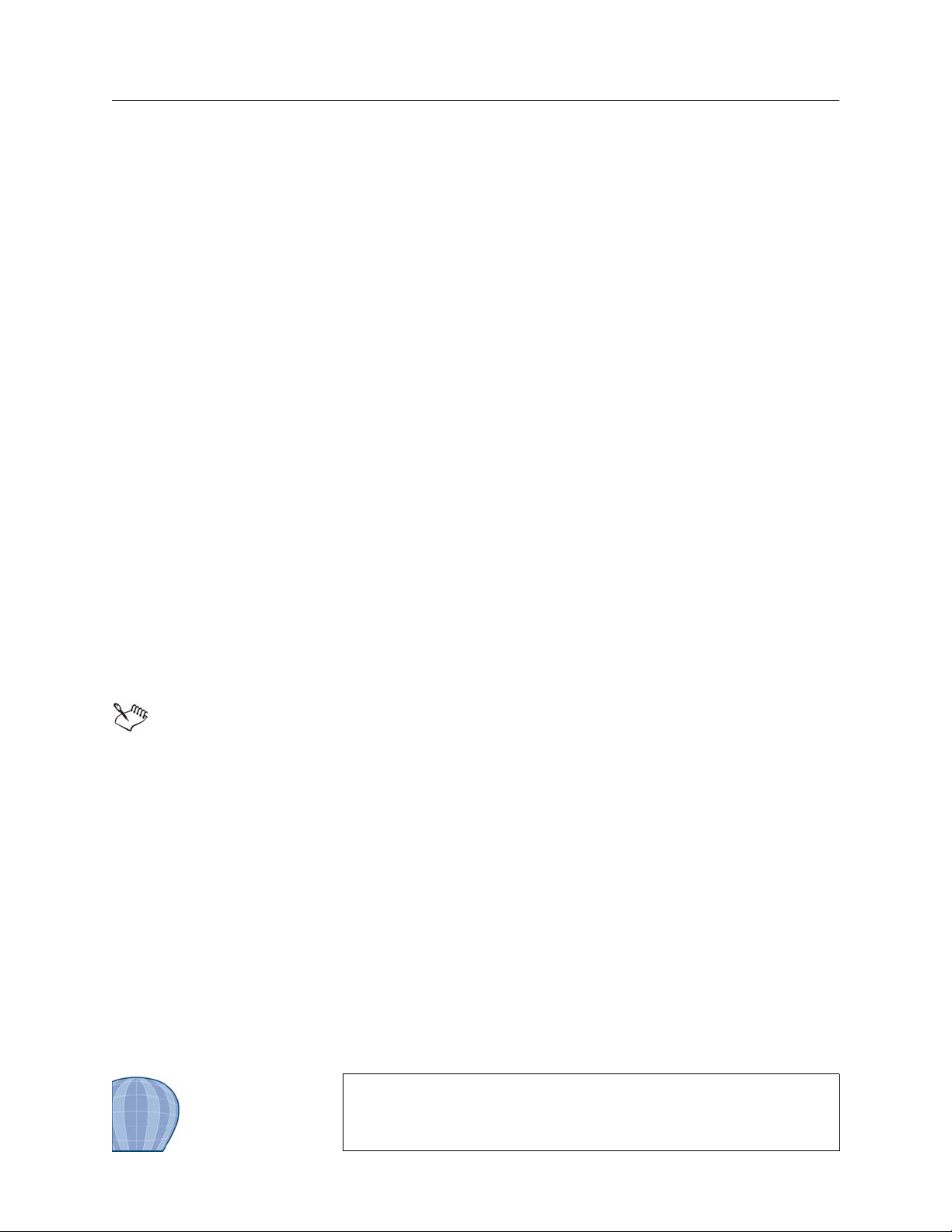
What is a constant?
A constant is an instance of an enumeration, and an enumeration groups similar constants together.
For example,
AddinFilterNew.
and
AddinFilter is an enumeration, yet it contains several constants, including AddinFilterNone
How is automation coding structured?
Your programming knowledge should help you learn to automate the software, regardless of your level of
experience with Microsoft Visual Basic for Applications (VBA) or Microsoft Visual Studio Tools for Applications
(VSTA).
This section answers the following questions on the structure and syntax of the VBA language:
• How are variables declared? (see page 14)
• How are functions and subroutines built? (see page 16)
• How are lines ended? (see page 16)
• How are comments included? (see page 17)
• How are memory pointers used, and how is memory allocated? (see page 17)
• How is scope defined? (see page 18)
• How are Boolean comparisons and assignments used? (see page 18)
• How are logical and bitwise operators used? (see page 19)
• How are message boxes and input boxes provided? (see page 19)
• How are objects referenced? (see page 20)
• How are collections referenced? (see page 20)
• How are object shortcuts used? (see page 22)
• How are event handlers provided? (see page 23)
The Macro Editor formats all VBA coding for you (see “Formatting code automatically” on page 33). The
only way to customize the formatting is to change the size of the indentations.
VBA can be used to create object-oriented classes. However, this function is a feature of the programming
language and is therefore not discussed in detail in this documentation.
How are variables declared?
In VBA, the construction for declaring variables is as follows:
Dim foobar As Integer
The built-in data types are Byte, Boolean, Integer, Long, Single, Double, String, Variant, and several
other less-used types including
Variables can be declared anywhere within the body of a function, or at the top of the current module. However,
it is generally a good idea to declare a variable before it is used; otherwise, the compiler interprets it as a
Variant, and inefficiencies can be incurred at run time.
Date, Decimal, and Object.
Understanding automation 14
Page 19

Booleans take False to be 0 and True to be any other value, although converting from a Boolean to a
Long results in True being converted to a value of –1.
To get more information about one of the built-in data types, type it in the Code window of the
Macro Editor, select it, and then press F1.
Data structures can be built by using the following VBA syntax:
Public Type fooType
item1 As Integer
item2 As String
End Type
Dim myTypedItem As fooType
The items within a variable declared as type fooType are accessed by using dot notation:
myTypedItem.item1 = 5
How are strings declared?
Using strings is much simpler in VBA than in C. In VBA, strings can be added together, truncated, searched
forwards and backwards, and passed as simple arguments to functions.
To add two strings together in VBA, simply use the concatenation operator (
Dim string1 As String, string2 As String
string2 = string1 & " more text" + " even more text"
& ) or the addition operator ( + ):
In VBA, there are many functions for manipulating strings, including InStr(), Left(), Mid(), Right(),
Len(), and Trim().
How are enumerations declared?
To declare an enumeration in VBA, use the following construction:
Public Enum fooEnum
ItemOne
ItemTwo
ItemThree
End Enum
By default, the first item in an enumerated type is assigned a value of 0.
How are arrays declared?
To declare an array in VBA, use parentheses — that is, the ( and ) symbols:
Dim barArray (4) As Integer
The value defines the index of the last item in the array. Because array indexes are zero-based by default, there
are five elements in the preceding sample array (that is, elements
0 thru 4, inclusive).
Understanding automation 15
Page 20
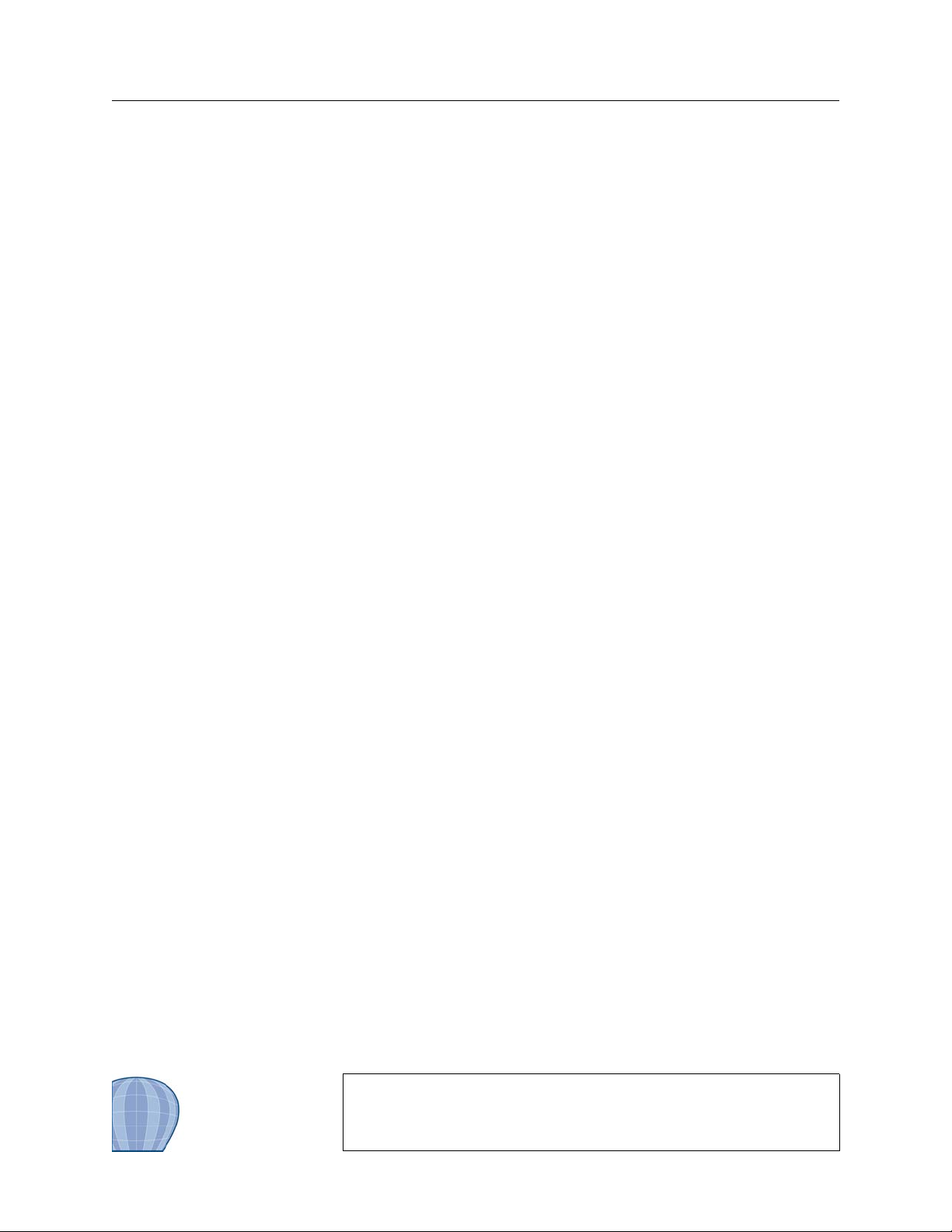
Arrays can be resized by using ReDim. For example, the following VBA code adds an extra element to barArray
but preserves the existing contents of the original five elements:
ReDim Preserve barArray (6)
Upper and lower bounds for an array can be determined at run time by using the functions UBound() and
LBound().
Multidimensional arrays can be declared by separating the dimension indexes with commas, as in the following
VBA example:
Dim barArray (4, 3)
How are functions and subroutines built?
VBA uses both functions and subroutines (or “subs”). Functions can be used to return a value, but subs cannot.
In VBA, functions and subs do not need to be declared before they are used, nor before they are defined. In fact,
functions and subs need to be declared only if they actually exist in external system DLLs.
Typical functions in a language such as Java or C++ can be structured as follows:
void foo( string stringItem ) {
// The body of the function goes here
}
double bar( int numItem ) { return 23.2; }
In VBA, however, functions are structured as in the following example:
Public Sub foo (stringItem As String)
' The body of the subroutine goes here
End Sub
Public Function bar (numItem As Integer) As Double bar = 23.2
End Function
To force a function or sub to exit immediately, you can use Exit Function or Exit Sub (respectively).
How are lines ended?
In VBA, each statement must exist on its own line, but no special character is required to denote the end of each
line. (In contrast, many other programming languages use a semicolon to separate individual statements.)
To break a long VBA statement over two or more lines, each of the lines (other than the last line) must end with
an underscore (
newString = fooFunction ("This is a string", _
5, 10, 2)
You can combine several statements in a single VBA line by separating them with colons:
a = 1 : b = 2 : c = a + b
_ ) preceded by at least one space:
Understanding automation 16
Page 21

A VBA line cannot end with a colon. VBA lines that end with a colon are labels that are used by the Goto
statement.
How are comments included?
Comments in VBA — similarly to in ANSI, C++, and Java — can be created only at the end of a line.
Comments begin with an apostrophe (
' ) and terminate at the end of the line.
Each line of a multi-line comment must begin with its own apostrophe in VBA:
a = b ' This is a really interesting piece of code that
' requires so much explanation that I needed to break
' the comment over multiple lines.
To comment out large sections of VBA code, use the following syntax (similarly to in C or C++):
#If 0 Then ' That's a zero, not the letter 'oh'.
' All this code will be ignored by
' the compiler at run time!
#End If
How are memory pointers used, and how is memory allocated?
VBA does not support C-style memory pointers. Memory allocation and garbage collection are automatic and
transparent, just as in Java and JavaScript (and some C++ code).
How are arguments passed?
Most languages, including C++ and Java, pass an argument to a procedure as a copy of the original. If the
original must be passed, then one of two things can happen:
• a memory pointer is passed that directs the procedure to the original argument in memory
• a reference to the original argument is passed
Microsoft Visual Basic (VB) has the same requirements for passing arguments. In VB, passing a copy of the
original argument is called “passing by value” and passing a reference to the original is called “passing by
reference.”
By default, function and subroutine parameters are passed by reference. A reference to the original variable is
passed in the argument of the procedure; changing the value of that argument, in effect, changes the value of the
original variable value as well. In this way, more than one value can be returned from a function or subroutine. To
explicitly annotate the code to indicate that an argument is being passed by reference, you can prefix the
argument with
ByRef.
If you want to prevent a procedure from changing the value of the original variable, you can force the copying of
an argument. To do this in VBA, prefix the argument with
functionality of
ByRef and ByVal is similar to the ability of C and C++ to pass a copy of a variable, or to pass a
ByVal, as shown in the example that follows. The
pointer to the original variable.
Understanding automation 17
Page 22
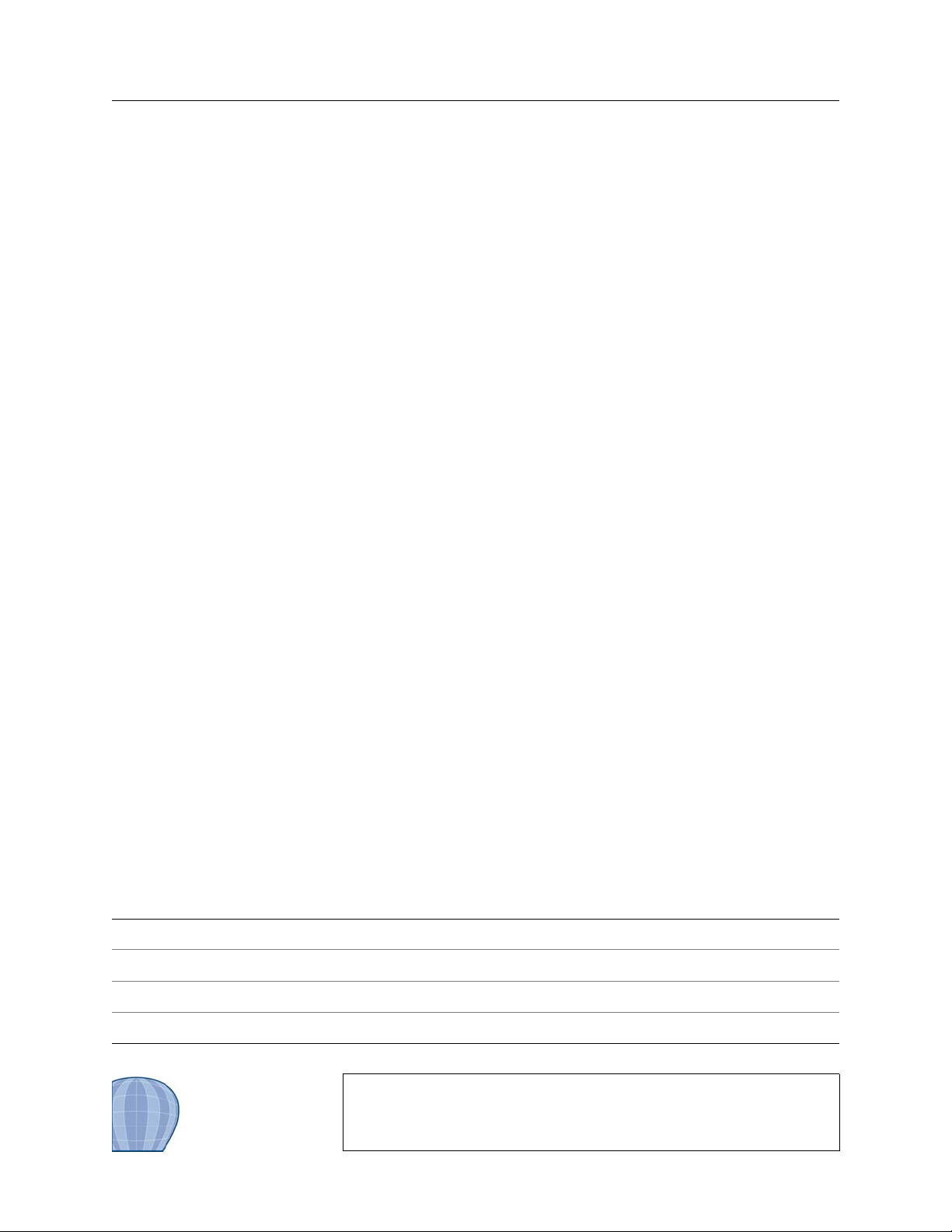
Private Sub fooFunc (ByVal int1 As Integer, _
ByRef long1 As Long, _
long2 As Long) ' Passed ByRef by default
In the preceding VBA example, arguments long1 and long2 are both, by default, passed by reference.
Modifying either argument within the body of the function modifies the original variable; however, modifying
int1 does not modify the original because it is a copy of the original.
How is scope defined?
You can define the scope of a data type or procedure (or even an object). Data types, functions, and subroutines
(and members of classes) that are declared as private are visible only within that module (or file). By contrast,
functions that are declared as public are visible throughout all the modules; however, you may need to use fully
qualified referencing if the modules are almost out of scope — for example, if you are referencing a function in a
different project.
Unlike C, VBA does not use braces — that is, the
is defined by an opening function or subroutine definition statement (that is,
End statement (that is, End Function or End Sub). Any variables declared within the function are available
{ and } symbols — to define local scope. Local scope in VBA
Function or Sub) and a matching
only within the scope of the function itself.
How are Boolean comparisons and assignments used?
In Microsoft Visual Basic (VB), Boolean comparison and Boolean assignment are both performed by using a
single equals sign (
If a = b Then c = d
By contrast, many other languages use a double equals sign for Boolean comparison and a single equals sign for
Boolean assignment:
if( a == b ) c = d;
The following code, which is valid in C, C++, Java, and JavaScript, is invalid in VBA:
if( ( result = fooBar( ) ) == true )
The preceding example would be written in VBA as the following:
result = fooBar( )
If result = True Then
For other Boolean comparisons, VBA uses the same operators as other languages (except for the operators for “is
equal to” and “is not equal to”). All the Boolean-comparison operators are provided in the following table.
= ):
Comparison VBA operator C-style operator
Is equal to
Is not equal to
Is greater than
Is less than
===
<> !=
>>
<<
Understanding automation 18
Page 23

Comparison VBA operator C-style operator
Is greater than or equal to
Is less than or equal to
>= >=
<= <=
The result of using a Boolean operator is always either True or False.
How are logical and bitwise operators used?
In VBA, logical operations are performed by using the keywords And, Not, Or, Xor, Imp, and Eqv, which perform
the logical operations AND, NOT, OR, Exclusive-OR, logical implication, and logical equivalence (respectively).
These operators also perform Boolean comparisons.
The following code shows a comparison written in C or a similar language:
if( ( a && b ) || ( c && d ) )
This example would be written as follows in VBA:
If ( a And b ) Or ( c And d ) Then
Alternatively, the preceding VBA code could be written in the following full long-hand form:
If ( a And b = True ) Or ( c And d = True ) = True Then
The following table provides a comparison of the four common VBA logical and bitwise operators, and the Cstyle logical and bitwise operators that are used by C, C++, Java, and JavaScript.
VBA operator C-style bitwise operator C-style Boolean operator
And & &&
Not ~ !
Or | ||
Xor ^
How are message boxes and input boxes provided?
In VBA, you can present simple messages to the user by using the MsgBox function:
Dim retval As Long
retval = MsgBox("Click OK if you agree.", _
vbOKCancel, "Easy Message")
If retval = vbOK Then
MsgBox "You clicked OK.", vbOK, "Affirmative"
End If
Understanding automation 19
Page 24

You can also get strings from the user by using InputBox function:
Dim inText As
inText = InputBox("Input some text:", "type here")
If Len(inText) > 0 Then
MsgBox "You typed the following: " & inText & "."
End If
String
If the user clicks Cancel, the length of the string returned in inText is zero.
For information on creating more complex user interfaces, see “Making macros user-friendly” on page 56.
How are objects referenced?
If you want to create a reference to an object so that you can treat that reference like a variable (sh, in the
following VBA example for Corel DESIGNER and CorelDRAW), you can use the
Dim sh As Shape
Set sh = ActiveSelection.Shapes.Item(1)
After you create this reference, you can treat it as though it were the object itself.
sh.Outline.Color.GrayAssign 35
If the selection is changed while sh is still in scope, sh references the original shape from the old selection and is
unaffected by the new selection. You cannot simply assign the object to the variable as in the following example:
Dim sh As Shape
sh = ActiveSelection.Shapes.Item(1)
Set keyword.
To release an object, you must set its reference value to Nothing.
Set sh = Nothing
You can also test whether a variable references a valid object by using the Nothing keyword.
If sh Is Nothing Then MsgBox "sh is de-referenced."
Objects do not need to be explicitly released. In most cases, VB releases the object upon disposal of the variable
when you exit the function or subroutine.
How are collections referenced?
Many objects are members of collections. A collection is similar to an array, except that it contains objects rather
than values. However, members of collections can be accessed in the same way as arrays. For example, a
collection that is used frequently in Corel DESIGNER and CorelDRAW is the collection of shapes on a layer:
The object
docker.
Corel DESIGNER and CorelDRAW contains many collections: A document contains pages, a page contains
layers, a layer contains shapes, a curve contains subpaths, a subpath contains segments and nodes, a text range
contains lines and words, a group contains shapes, and the application contains windows. All these collections are
handled by VBA in the same way.
ActiveLayer references either the current layer or the layer that is selected in the Object Manager
Understanding automation 20
Page 25

How are the items in a collection referenced?
To reference the shapes on a layer, the collection of shapes for that layer is used: ActiveLayer.Shapes. To
reference the individual shapes in the collection, the
Item() property is used. Here is a VBA example for
Corel DESIGNER and CorelDRAW:
Dim sh As Shape
Set sh = ActiveLayer.Shapes.Item(1)
Most elements of a collection start at 1 and increase. For the collection ActiveLayer.Shapes, Item(1) is the
item at the “top” or “front” of the layer — in other words, it is the item that is in front of all other shapes.
Furthermore, because each item in the
ActiveLayer collection is an object of type Shape, you can reference any
item in VBA merely by appending the appropriate dot-notated member:
ActiveLayer.Shapes.Item(1).Outline.ConvertToObject
Sometimes, individual items have names. If the item you are looking for has an associated name (and you know
what the name is and which collection the item is in), you can use that name to reference the item directly, as in
the following VBA example for Corel DESIGNER and CorelDRAW:
Dim sh1 As Shape, sh2 As Shape
Set sh1 = ActiveLayer.CreateRectangle(0, 5, 7, 0)
sh1.Name = "myShape"
Set sh2 = ActiveLayer.Shapes.Item("myShape")
Also, because an item is usually the implied or default member of a collection, it is not strictly required. For this
reason, the last line of the preceding VBA code can be rewritten as follows:
Set sh2 = ActiveLayer.Shapes("myShape")
How are the items in a collection counted?
All collections have a property called Count. This read-only property gives the number of members in the
collection, as in the following VBA example for Corel DESIGNER and CorelDRAW:
Dim count As Long
count = ActiveLayer.Shapes.Count
The returned value is not only the number of items in the collection: Because the collection starts from 1, it is
also the index of the last item.
How are the items in a collection parsed?
It is often necessary to parse through the members of a collection to check or change the properties of each item.
By using the
Item() and Count members, it is straightforward to step through a collection of items. With each
iteration, it is possible to test the properties of the current item, or to call its methods.
Understanding automation 21
Page 26

The following VBA code for Corel DESIGNER and CorelDRAW restricts all shapes on the layer to no wider
than ten units:
Dim I As Long, count As Long
count = ActiveLayer.Shapes.Count
For I = 1 to count
If ActiveLayer.Shapes.Item(i).SizeWidth > 10 Then
ActiveLayer.Shapes.Item(i).SizeWidth = 10
End If
Next I
There is, however, a more convenient way of parsing a collection in VBA. Instead of using the Count property
and a For-Next loop, this technique uses a For-Each-In loop:
Dim sh As Shape
For Each sh In ActiveLayer.Shapes
If sh.SizeWidth > 10 Then
sh.SizeWidth = 10
End If
Next sh
If you want to copy the selection and then parse it later when it is no longer selected, copy the selection into a
ShapeRange object:
Dim sr As ShapeRange
Dim sh As Shape
Set sr = ActiveSelectionRange
For Each sh In sr
' Do something with each shape
Next sh
How are object shortcuts used?
Shortcuts are provided for some frequently accessed objects. Using shortcuts requires less typing, so shortcuts are
easier to use than their longhand versions. (Also, using shortcuts can improve run-time performance because the
compiler does not need to determine every object in a long dot-separated reference.)
For Corel DESIGNER and CorelDRAW, a shortcut can be used on its own as a property of the
object. The following table provides these shortcuts and their long forms. (For a description of any item, see the
“Object Model Reference” section of the Macros Help file for Corel DESIGNER [des_om.chm] or CorelDRAW
[draw_om.chm].)
Shortcut Long form
ActiveLayer ActivePage.ActiveLayer
ActivePage ActiveDocument.ActivePage
Understanding automation 22
Application
Page 27

Shortcut Long form
ActiveSelection ActiveDocument.Selection
ActiveSelectionRange ActiveDocument.SelectionRange
ActiveShape ActiveDocument.Selection.Shapes(1)
ActiveView ActiveWindow.ActiveView
ActiveWindow ActiveDocument.ActiveWindow
For Corel PHOTO-PAINT, a shortcut can be used on its own as a property of the Corel PHOTO-PAINT
Application object. The following table provides these shortcuts and their long forms. (For a description of any
item, see the “Object Model Reference” section of the Corel PHOTO-PAINT Macros Help file [pp_om.chm].)
Shortcut Long form
ActiveLayer ActivePage.ActiveLayer
ActiveWindow ActiveDocument.ActiveWindow
For Corel DESIGNER and CorelDRAW, the following shortcuts can also be used as members of a given
Document object:
• ActiveLayer
• ActivePage
• ActiveShape
• ActiveWindow
For Corel PHOTO-PAINT, the following shortcuts can also be used as members of a given Document object:
• ActiveLayer
• ActiveWindow
For Corel DESIGNER and CorelDRAW, the Document object also has the properties Selection and
SelectionRange, which let you get the selection or selection range (respectively) from a specified document
regardless of whether that document is active.
How are event handlers provided?
While running, Corel DESIGNER, CorelDRAW, and Corel PHOTO-PAINT raise various events to which
macros can respond through the use of event handlers — subroutines with specific, defined names. Each macro
project defines its event handlers in one of the following code modules:
• ThisMacroStorage — for macro projects that are stored in Global Macro Storage (GMS) files
• ThisDocument — for macro projects that are stored in documents
The GlobalMacroStorage object is a virtual object that represents each and all open documents. The
GlobalMacroStorage object has several events that are raised at the time of any event, such as opening,
printing, saving, or closing a document (although the range of events is actually greater than this because each
one has a “before” and “after” event).
Understanding automation 23
Page 28

To respond to an event, you must provide an event handler — a subroutine in any ThisMacroStorage module
with a specific name for which the application is pre-programmed to search. However, the application does check
all ThisMacroStorage modules in all installed projects; for this reason, you can create an event-driven solution
and distribute it as a single project file just as you would provide any other solution. Each project can have only
one ThisMacroStorage module, and it is automatically created when the project is first created.
In VBA, you can add event handlers to a ThisMacroStorage module by using the Macro Editor. For example, a
Corel DESIGNER or CorelDRAW macro solution may need to respond to the closing of a document by logging
the closure in a file as part of a workflow-management system. To respond to the opening of a document, the
solution must respond to the
OpenDocument event for the GlobalMacroStorage class. To create this event
handler in VBA, do the following:
•Open a ThisMacroStorage module for editing in the Macro Editor.
•Next, choose GlobalMacroStorage from the Object list box at the top of the Code window, and then choose
DocumentOpen from the Procedure list box.
The Macro Editor creates a new, empty subroutine called
GlobalMacroStorage_DocumentOpen()— or, if that
subroutine already exists, the Macro Editor places the cursor into it. To then add the name of the opened file to
the log, you need only write some code. To reduce the size of the ThisMacroStorage module, you can assign this
event-logging task to a public subroutine in another module. This technique lets the run-time interpreter more
easily parse all the ThisMacroStorage modules each time an event is raised. The following VBA code illustrates
this example for Corel DESIGNER and CorelDRAW:
Private Sub GlobalMacroStorage_OpenDocument(ByVal Doc As Document, _
ByVal FileName As String)
Call LogFileOpen(FileName)
End Sub
Here is a small sample of the events available in Corel DESIGNER and CorelDRAW:
Event Description
Start
DocumentNew
DocumentOpen
DocumentBeforeSave
Raised when the user starts the application
Raised when a document is created; passes a reference to
the document
Raised when a document is opened; passes a reference to
the document
Raised before a document is saved; passes the file name of
the document as a parameter
DocumentAfterSave
DocumentBeforePrint
DocumentAfterPrint
SelectionChange
DocumentClose
Raised after a document is saved; passes the file name of
the document as a parameter
Raised before the Print dialog box is displayed
Raised after a document is printed
Raised when a selection changes
Raised before a document is closed
Understanding automation 24
Page 29

Event Description
Quit
Raised when the user quits the application
Event handlers for frequent events — such as events related to the Shape class — should be as efficient
as possible, to keep the application running as quickly as possible.
Understanding automation 25
Page 30

Getting started with macros
Now that you understand a bit about automation, you’re ready to get started with macros. This section
provides an overview of the macro-related tools and features of Corel DESIGNER, CorelDRAW, and
Corel PHOTO-PAINT.
This section contains the following topics:
• “Setting up the automation feature” on page 26
• “Using the Macros toolbars” on page 27
• “Using the Macro Manager docker” on page 28
• “Using the Add-in Manager” on page 29
• “Using the Macro Editor” on page 30
• “Using the VSTA Editor” on page 42
Setting up the automation feature
Before you can develop and run macros in the software, you may need to set up the automation features for VBA
and VSTA.
When you perform a “typical installation” of the software, the VBA and VSTA features are installed by default.
However, you can manually install them if necessary. You can also specify various options for VBA.
For details on setting up the automation feature, see the following procedures:
• “To install the VBA and VSTA features” on page 26
• “To specify VBA options” on page 27
To install the VBA and VSTA features
1 Insert the installation disc into your computer.
If the installation wizard does not start automatically, locate and run the Setup.exe file on the installation
disc.
2 Follow the on-screen instructions for modifying the software.
3 On the Features page of the setup, enable the following check boxes in the Utilities list box:
• Visual Basic for Applications 6.4
• Visual Studio Tools for Applications
Corel DESIGNER Technical Suite X5 Macro Programming Guide 26
Page 31

To specify VBA options
1 Click To o l s ` Options.
2 In the Wo rk s pa c e list of categories, click VBA.
3 In the Security area, specify how to control the risk of running malicious macros by clicking Security
options.
If you want to bypass this security feature, enable the Trust all installed GMS modules check box, and then
proceed to step 6.
4 On the Security level page of the Security dialog box, enable one of the following options:
• Very hig h — allows only macros installed in trusted locations to run. All other signed and unsigned
macros are disabled.
• High — allows only signed macros from trusted sources to run. Unsigned macros are automatically
disabled.
• Medium — lets you choose which macros run, even if they are potentially harmful.
• Low (not recommended) — allows all potentially unsafe macros to run. Enable this setting if you have
virus-scanning software installed, or if you check the safety of all documents that you open.
5 On the Trusted publishers page of the Security dialog box, review which macro publishers are trusted.
Click View to display details on the selected macro publisher, or click Remove to delete the selected macro
publisher from the list.
If desired, you can enable or disable the Trust access to Visual Basic project check box for the selected
macro publisher.
6 Disable the Delay load VBA check box if you want to load the VBA feature at start-up.
Using the Macros toolbars
Corel DESIGNER, CorelDRAW, and Corel PHOTO-PAINT feature a Macros toolbar that provides easy access
to several macro-related featues, such as the Macro Editor.
The Macros toolbar in Corel DESIGNER and CorelDRAW
The Macros toolbar in Corel PHOTO-PAINT
Using the Macros toolbar in Corel DESIGNER and CorelDRAW
In Corel DESIGNER and CorelDRAW, the Macros toolbar features the following buttons:
• Macro Manager button — opens the Macro Manager docker
• Run Macro button — runs a macro
• Macro Editor button — opens the Macro Editor
Getting started with macros 27
Page 32

• Disable application events button — switches the Macro Editor between its modes for designing and
running macros
• Start Recording button — records a macro
• Pause Recording button — pauses the recording of a macro
• Stop Recording button — stops the recording of a macro
To d i sp l a y th e Macros toolbar in Corel DESIGNER and CorelDRAW, click Window ` To o l b a r s ` Macros. A
check mark next to the command indicates that the toolbar is displayed.
Using the Macros toolbar in Corel PHOTO-PAINT
In Corel PHOTO-PAINT, the Macros toolbar features the following buttons:
• Macro Manager button — opens the Macro Manager docker
• Run Macro button — runs a macro
• Macro Editor button — opens the Macro Editor
• Disable application events button — switches the Macro Editor between its modes for designing and
running macros
To d i sp l a y th e Macros toolbar in Corel PHOTO-PAINT, click Window ` To o l b a r s ` Macros. A check mark
next to the command indicates that the toolbar is displayed.
Using the Macro Manager docker
In Corel DESIGNER, CorelDRAW, and Corel PHOTO-PAINT, macros are stored in code modules, which are
stored in macro projects. The Macro Manager docker provides a list of all existing VBA macro projects, plus the
code modules and macros that are stored in them. You can use the Macro Manager docker to perform various
tasks related to macro projects, code modules, and macros (see “Creating macros” on page 44).
The Macro Manager docker in Corel DESIGNER and CorelDRAW, with a macro selected
Getting started with macros 28
Page 33

The Macro Manager docker in Corel PHOTO-PAINT, with a macro selected
To d i sp l a y th e Macro Manager docker, do one of the following:
•Click To o l s ` Macros ` Macro Manager.
•Click the Macro Manager button on the Macros toolbar.
Using the Add-in Manager
An add-in is a separate module that extends the functionality of an application. The Add-in Manager for
Corel DESIGNER, CorelDRAW, and Corel PHOTO-PAINT displays a list of all registered add-ins for the
application.
The Add-in Manager
To open the Add-in Manager, click To o l s ` Macros ` Add-in Manager. You can then use the Add-in Manager
to perform various tasks related to add-ins.
To Do the following
Display the description for an add-in Select the add-in
Load an add-in Select the add-in, enable the Loaded/Unloaded check
box, and then click OK
Getting started with macros 29
Page 34

To Do the following
Load an add-in each time the application is started Select the add-in, enable the Load on startup check box,
and then click OK
Unload an add-in Select the add-in, disable the Loaded/Unloaded check
box, and then click OK
You can use a registered add-in by clicking To o l s ` Macros ` Add-ins and then choosing the add-in.
Using the Macro Editor
Corel DESIGNER, CorelDRAW, and Corel PHOTO-PAINT provide an integrated development environment
(IDE) for creating VBA macro projects. Called the Macro Editor, this IDE is similar to the one included with the
full version of Visual Basic. You can use the Macro Editor to perform various tasks related to VBA macros, such
as the following:
• browsing the contents of a VBA macro project
• developing and debugging VBA macro code
• setting object properties for VBA macros
• creating dialog boxes or “forms” for VBA macros
You cannot use the Macro Editor to compile executable (EXE) program files.
The Macro Editor features three main areas:
• Project Explorer — lets you browse macro projects and their contents. For more information, see “Using the
Project Explorer” on page 31.
• Code window — lets you work with macro code. For more information, see “Using the Code window” on
page 32.
• Properties window — lists all editable properties for the selected object. For more information, see “Using
the Properties window” on page 36.
The Macro Editor also features four main toolbars:
• Standard toolbar — is the default toolbar
• Debug toolbar — contains buttons for common debugging tasks
• Edit toolbar — contains buttons for common code-editing tasks
• UserForm toolbar — contains buttons specific to designing dialog boxes
For more information on these toolbars, see “Using the Macro Editor toolbars” on page 36.
Getting started with macros 30
Page 35

4
5
1
2
3
The Macro Editor features the following: 1) Project Explorer; 2) Code window; 3) Properties
window; 4) Standard toolbar; 5) Debug toolbar; 6) Edit toolbar; 7) UserForm toolbar
6
7
The Macro Editor also lets you access the Object Browser, which displays the entire object model of each
referenced component and of the host application. For more information, see “Using the Object Browser” on
page 37.
Although the Macro Editor opens in a separate window from its host application, it runs within the process of
that application. To display the Macro Editor, do any of the following:
•Click To o l s ` Macros ` Macro Editor on the main menu in the application.
•Click the Macro Editor button on the Macros toolbar.
•Right-click Visual Basic for Applications in the Macro Manager docker, and then click Show IDE.
• Press Alt + F11.
To switch between the Macro Editor and the application, use the Windows taskbar, or press Alt + F11
or Alt + Tab.
For more detailed information on constructing code procedures and setting properties, please see the
Microsoft Visual Basic for Applications Help file, which is available from the Help menu in the Macro Editor.
Using the Project Explorer
The Project Explorer is essential for navigating macro projects and their contents: documents and objects, forms,
modules, and class modules (or “classes”).
Getting started with macros 31
Page 36

Each type of component in the Project Explorer has an icon assigned to it:
Icon Item
macro project
folder
document or object
(Corel DESIGNER)
document or object
(CorelDRAW)
document or object
(Corel PHOTO-PAINT)
form
module
class module (or “class”)
To display or hide the Project Explorer, do any of the following:
•Click View ` Project Explorer.
•Click the Project Explorer button on the Standard toolbar.
• Press Ctrl + R.
Using the Code window
The Code window is where you spend most of your time when working on macros. A standard code editor in the
style of Microsoft Visual Studio, the Code window lets you do the following:
• format code automatically
Getting started with macros 32
Page 37

• color syntax automatically
• check syntax automatically
• jump to definitions
• use contextual pop-up lists and automatic completion
If you are already familiar with any of the Microsoft Visual Studio editors, the Code window will be entirely
familiar to you.
The Code window
To d i sp l a y th e Code window, do one of the following:
•Click View ` Code.
• Press F7.
Formatting code automatically
The Macro Editor formats code automatically for you. Even the capitalization of keywords, functions,
subroutines, and variables is taken care of by the Macro Editor, irrespective of what you type. You cannot
custom-format code, although you can set the indentation for each line, as well as the placing of custom line
breaks.
If you use the returned value when calling a function, the parentheses around the parameters are mandatory (just
as in most modern programming languages):
a = fooFunc (b, c)
However, if the returned value from a function call is being discarded, or if you are calling a subroutine, the
parentheses must be left out (unlike in most other languages):
barFunc d, e
fooBarSub f
Getting started with macros 33
Page 38

If you prefer always to see the parentheses, use the Call keyword before the function call or subroutine call:
Call barFunc (d, e)
Call fooBarSub (f)
Coloring syntax automatically
As you develop code in the Code window, the Macro Editor colors each word according to its classification.
Word color Classification
Blue Automation keyword or programming statement
Green Comment
Black All other text
The Code window also uses the following colorization techniques:
Colorization technique Classification
Red text Line of code containing errors
White text on blue background Selected text
Text highlighted in yellow Line where execution is paused for debugging
White text on red background and red dot in the left
margin
Blue dot in the left margin Bookmark set in the code
Breakpoint set for debugging purposes
For more information, see “Setting breakpoints” on
page 54.
These syntax-colorization techniques make the code much easier to read.
Syntax coloring and highlighting
Breakpoints and bookmarks are lost when you quit the application.
The Macro Editor lets you modify the default colors for syntax highlighting. Click To o l s ` Options, and
choose your settings on the Editor Format page.
Getting started with macros 34
Page 39

Checking syntax automatically
Every time you move the cursor out of a line of code, the Macro Editor checks the syntax of the code in that line;
if an error is found, the line is colored red and a pop-up warning is displayed. This real-time checking is useful
(particularly when you are learning to program macros) because it indicates many possible errors in the code
without having you run the code.
The Macro Editor lets you disable pop-up warnings. Click To o l s ` Options, click the Editor tab, and
then disable the Auto Syntax Check check box. Although the Macro Editor still checks the syntax and
colors erroneous lines red, it stops displaying a warning when you paste text from another line of code.
Jumping to definitions
The Macro Editor lets you jump directly to the definition of a variable, function, or object.
Desired definition Procedure Destination
Variable Right-click the variable in the Code
window, and then click Definition.
Function Right-click the function in the Code
window, and then click Definition.
Object Right-click the object in the Code
window, and then click Definition.
The definition of the variable in the
code
The definition of the function in the
code
The definition of the object in the
Object Browser
To return to where you requested the definition, right-click anywhere in the Code window, and then
click Last Position.
Using contextual pop-up lists for automatic completion
The Macro Editor adds the functions you write and the variables you define to an internal list that contains all
built-in keywords and enumerated values. As you type, the Macro Editor displays a contextual list of words that
are valid candidates for insertion at the current position. This auto-completion feature makes code development
quicker and more convenient.
An auto-completion pop-up list
Getting started with macros 35
Page 40

If you type the first few characters of the word you want to use, the pop-up list advances to the nearest candidate
that matches those characters. Select the desired word, and then do one of the following:
• type the character to follow the word (typically a space, line feed, parenthesis, period, or comma)
• enter only the word by pressing Ta b or Ctrl + Enter
To force the pop-up menu display, press Ctrl + Spacebar; the menu scrolls to the word that most closely
matches the characters that you have typed so far. This technique is particularly useful for filling
parameter lists when calling a function or subroutine. If there is only one exact match, the Macro Editor
inserts the word without popping up the list; to display the pop-up list for the selected keyword at any
time without auto-filling it, press Ctrl + J.
Using the Properties window
The Properties window lists all editable properties for the selected object. Many macro objects — including
projects, modules, and forms and their controls — have property sheets that can be modified.
The Properties window, with the properties of a form displayed
The Properties window is automatically updated when you select an object, or when you change the properties
of the selected object by using other methods (for example, by using the mouse to move and resize form
controls).
To display or hide the Properties window, do any of the following:
•Click View ` Properties Window.
•Click the Properties Window button on the Standard toolbar.
• Press F4.
Using the Macro Editor toolbars
The Macro Editor features four toolbars — Standard, Debug, Edit, and UserForm — that you can use to
perform macro-related tasks.
The Standard toolbar is the default toolbar.
The Standard toolbar
Getting started with macros 36
Page 41

The Debug toolbar contains buttons for common debugging tasks (see “Debugging macros” on page 52).
The Debug toolbar
The Edit toolbar contains buttons for common code-editing tasks.
The Edit toolbar
The UserForm toolbar contains buttons specific to designing dialog boxes (see “Designing dialog boxes” on
page 60).
The UserForm toolbar
To display or hide a toolbar, click View ` To o l b a r s , and then click the corresponding command. A check mark
next to a command indicates that its toolbar is currently displayed.
You can “float” a toolbar by dragging it from the menu bar.
You can dock a toolbar by dragging it to the menu bar.
Using the Object Browser
The Object Browser is one of the most useful tools that is provided by the Macro Editor. In an easy-to-use,
structured format, the Object Browser displays the entire object model of each referenced component and, most
importantly, of Corel DESIGNER, CorelDRAW, and Corel PHOTO-PAINT.
Referenced components include all ActiveX or Object Linking and Embedding (OLE) objects that are
used by the project.
The Object Browser window features the following items:
• Project/Library list box — lists all referenced components (projects and libraries). Choosing a project or
library from this list updates the Object Browser to display only the items for that project or library.
Generally, displaying only one project or library at a time makes it easier to use the Object Browser.
• navigation buttons — let you cycle through your selections from the Object Browser
• Copy to Clipboard button — copies the current selection to the Clipboard
• View Definition button — displays where the current selection is defined in the Code window
• Help button — displays a Help topic for the current selection. You can also access this Help topic by pressing
F1.
• search controls — let you search the selected project or library for a given string. For more information, see
“Using the search controls” on page 42.
• Search Results window — displays the results of a search. For more information, see “Using the search
controls” on page 42.
• Class list — displays all class-related items for the selected project or library. For more information, see
“Using the Class list” on page 38.
Getting started with macros 37
Page 42

• Member list — displays the members of the selected class. For more information, see “Using the Member
list” on page 39.
• Information window — displays information about the selected class or class member. For more information,
see “Using the Information window” on page 41.
Project/
Library
list box
search
controls
Search
Results
window
Class list
Member
list
Information
window
The Object Browser window
navigation
buttons
Help
button
View
Definition
button
Copy to
Clipboard
button
To open the Object Browser from within the Macro Editor, do any of the following:
•Click View ` Object Browser.
•Click the Object Browser button on the Standard toolbar.
• Press F2.
To reference the object model of another application, click To o l s ` References. Referenced components
can be accessed by the macro code.
Using the Class list
Every project and library has an object model that contains the following class-related items, which are displayed
in the Class list:
• global values
•classes
•modules
•types
•enumerations
Global values apply to an entire project or library, and they include individual members from enumerations (such
as text-paragraph alignments, shape types, and import/export filters).
Classes contain properties, methods, and events. For more information, see “What is a class?” on page 12.
Getting started with macros 38
Page 43

For documentation on all classes available to Corel DESIGNER, CorelDRAW, or Corel PHOTOPAINT, see the “Object Model Reference | Classes” section of the Macros Help file for the application.
Modules contain macro code.
For documentation on all modules available to Corel DESIGNER or CorelDRAW, see the “Object Model
Reference | Modules” section of the Macros Help file for the application.
Types are customized data types that supplement the built-in data types that are provided by the automation
environment (see “How are variables declared?” on page 14).
For documentation on all types available to Corel DESIGNER or CorelDRAW, see the “Object Model
Reference | Types” section of the Macros Help file for the application.
Enumerations represent fixed values in the procedures and functions of the coding for a macro. For more
information, see “What is an enumeration?” on page 13.
For documentation on all enumerations available to Corel DESIGNER, CorelDRAW, or Corel PHOTOPAINT, see the “Object Model Reference | Enumerations” section of the Macros Help file for the
application.
Each type of item in the Class list has an icon assigned to it:
Icon Item
global value
class
module
type
enumeration
To access the Help topic for a selected item, click the Help button, or press F1.
Using the Member list
When you choose an item from the Class list, the members of that item appear in the Member list. Class
members include the following:
•properties
•methods
•events
Getting started with macros 39
Page 44

•constants
A property can be a simple type (such as a Boolean, integer, or string), or it can be a class or enumeration from
the Class list. A property that is based on a class from the Class list inherits all members of that class.
Many classes have a default property. The default property is implied if no property name is given when getting
or setting the value of the parent object. For example, collection types have the default property Item, which can
be indexed; in such instances, it is not necessary to specify the Item property. Here,
ActiveSelection.Shapes.Item(1).Selected = False
is the same as the shorter
ActiveSelection.Shapes(1).Selected = False
because Item is the default or implied property of a collection of shapes.
For documentation on all properties available to Corel DESIGNER, CorelDRAW, or Corel PHOTOPAINT, see the “Object Model Reference | Properties” section of the Macros Help file for the application.
Methods are commonly known as “member functions” — functions that a class can perform on itself. A good
example is the Move method of the Shape class in Corel DESIGNER and CorelDRAW, which moves a shape by
using an [x, y] vector. The following code moves the selected shapes 2 measurement units to the right and 3
measurement units upwards:
ActiveSelection.Move 2, 3
If the return value of a function is not used, the function call does not take parentheses around the argument list
unless the
Call keyword is used.
For documentation on all methods available to Corel DESIGNER, CorelDRAW, or Corel PHOTOPAINT, see the “Object Model Reference | Methods” section of the Macros Help file for the application.
Events are associated with some classes. You can set up an event handler that is called when that event occurs in
the application; this functionality lets you develop sophisticated applications that respond automatically to what
is happening within the application. Commonly handled events include the BeforePrint, BeforeSave,
PageActivate, SelectionChange, and ShapeMove events of the Document class in Corel DESIGNER and
CorelDRAW.
For documentation on all events available to Corel DESIGNER, CorelDRAW, or Corel PHOTOPAINT, see the “Object Model Reference | Events” section of the Macros Help file for the application.
The constants displayed in the Member list are members of enumerations or are defined as public in a module.
Enumerations group related items from a closed list — such as Corel DESIGNER and CorelDRAW shape types,
import/export filters, and alignments — for use anywhere an integer value is required.
In Corel DESIGNER, CorelDRAW, and Corel PHOTO-PAINT, many constants begin with cdr (for example,
cdrEPS and cdrLeftAlignment), while others begin with clr, cui, pdf, pnt, or prn. Visual Basic also has its
own constants, including ones (such as vbKeyEnter) for keystrokes and ones (such as vbOK) for dialog-box
buttons.
Getting started with macros 40
Page 45

For documentation on all constants available to Corel DESIGNER, CorelDRAW, or Corel PHOTOPAINT, see the “Object Model Reference | Constants” section of the Macros Help file for the application.
Each type of item in the Member list has an icon assigned to it:
Icon Item
property
default property
method
event
constant
To access the Help topic for a selected item, click the Help button, or press F1.
Using the Information window
The Information window provides information about the selected class or class member. This information
includes the following:
• a prototype of the item
• an indication of whether the item is a read-only property
• the parent of the item
• a short description of the item
The Information window for the Document.Application property in Corel PHOTO-
PA IN T
The Information window provides hyperlinks to all referenced types and classes that are defined within the
current object model. For example, the information for the Document.Application property in Corel PHOTOPAINT (see the preceding figure) includes the following hyperlinks:
• Application — accesses the Application class, because Application is both the type of the
Document.Application property and a class in the PHOTOPAINT library
• PHOTOPAINT — accesses the class for the PHOTOPAINT library, which contains all classes in the
Corel PHOTO-PAINT object model
• Document — accesses the Document class, which is the parent of the Application property
Getting started with macros 41
Page 46

When the Information window is not tall enough to reveal its complete contents, a scroll bar is provided.
To increase the height of the Information window, drag the top border of the window upwards.
Using the search controls
The search controls let you search the selected project or library for a given string. Searching is useful when you
can only partly remember the name of a class or class member, or when you want to find classes and members
that have similar names (such as those containing the word “open”).
Searching an object model
To search the classes and members of the selected object model, type a string into the Search box, and then click
the Search button . The Search Results window displays, in alphabetical order, all matches. Clicking a
match advances the Class list and Member list to that item and displays the Information window for that item.
Matching class names have a blank Member column in the Search Results window.
To hide the Search Results window, click the Hide Search Results button .
Using the VSTA Editor
Corel DESIGNER, CorelDRAW, and Corel PHOTO-PAINT provide an integrated development environment
(IDE) for creating VSTA macro projects. Called the VSTA Editor, this IDE is similar to the Macro Editor (which
is the IDE for VBA macro projects in Corel DESIGNER, CorelDRAW, and Corel PHOTO-PAINT). You can use
the VSTA Editor to perform various tasks related to VSTA macros.
Getting started with macros 42
Page 47

By default, the software creates VSTA folders at the following location:
•for CorelDESIGNER: My Documents\Corel\VSTA\Corel DESIGNER
•for CorelDRAW: My Documents\Corel\VSTA\CorelDRAW
• for Corel PHOTO-PAINT: My Documents\Corel\VSTA\Corel PHOTO-PAINT
Be sure to load VSTA add-ins from the following location:
•for CorelDESIGNER: My Documents\Corel\VSTA\Corel DESIGNER\Addins
•for CorelDRAW: My Documents\Corel\VSTA\CorelDRAW\Addins
• for Corel PHOTO-PAINT: My Documents\Corel\VSTA\Corel PHOTO-PAINT\Addins
You can open the VSTA Editor from within Corel DESIGNER, CorelDRAW, or Corel PHOTO-PAINT.
Although the VSTA Editor opens in a separate window, it runs within the process of its host application. To open
the VSTA Editor, do any of the following:
•Click To o l s ` Macros ` VSTA Editor on the main menu in the application.
• Press Alt + Shift + F12.
To switch between the VSTA Editor and the application, use the Windows taskbar, or press
Alt + Shift F12 or Alt + Tab.
For more detailed information on VSTA and its programming environment, please consult the Help menu in the
VSTA Editor.
Getting started with macros 43
Page 48

Creating macros
Now that you are familiar with the concept of automation and with the macro-related tools and features of
Corel DESIGNER, CorelDRAW, and Corel PHOTO-PAINT, you are ready to create macros.
This section contains the following topics:
• “Creating macro projects” on page 44
• “Writing macros” on page 47
• “Recording macros” on page 48
• “Running macros” on page 51
• “Debugging macros” on page 52
Creating macro projects
The process of creating a macro begins with creating a macro project. A macro project can be created in one of
two ways:
• as a Global Macro Storage (GMS), or “project,” file
• in a document
For best results in storing and distributing a macro project, it is highly recommended that you use a GMS file.
GMS files are stored in the GMS folder for the application, which is installed at the following locations:
• for macro projects that ship with the software: X:\Program Files\Corel\<folder>\<application> (where
X: is the drive and Program Files\Corel\<folder> is the path where the software is installed, and where
<application> is the application subfolder)
• for user-created macro projects on Windows 7 and Windows Vista®:
X:\Users\<user name>\AppData\Roaming\Corel\<folder>\<application> (where X: is the drive where
the software is installed, <user name> is the name of the user, <folder> is the folder where the software is
installed, and <application> is the application subfolder)
• for user-created macro projects on Windows XP:
X:\Documents and Settings\<user name>\Application Data\Corel\<folder>\<application> (where
X: is the drive where the software is installed, <user name> is the name of the user, <folder> is the folder
where the software is installed, and <application> is the application subfolder)
The Macro Manager docker provides basic tools for working with macro projects. For access to more advanced
tools, you can use the Macro Editor (for VBA macro projects) or the VSTA Editor (for VSTA macro projects).
Corel DESIGNER Technical Suite X5 Macro Programming Guide 44
Page 49

In the Macro Editor, a VBA macro project is broken into four types of components, which are displayed as the
following folders in the Project Explorer (see “Using the Project Explorer” on page 31):
• <application> Objects — contains a single item that is used mostly for event handling: ThisMacroStorage
for GMS-based macro projects, or ThisDocument for document-based macro projects. For normal code, this
module is not used.
• Forms — contains customized dialog boxes and user interfaces, plus the code to control them
• Modules — contains code modules, for storing general code and macros
• Class Modules — contains object-oriented Visual Basic class modules (which are not discussed in this
documentation)
In the Macro Editor, you cannot move a component from one folder to another within the same project.
However, you can drag a component to another project to make a copy of it there.
For details on creating macro projects, see the following procedures:
• “To create a macro project” on page 45
• “To add a dialog box to a macro project” on page 46
• “To add a code module to a macro project” on page 46
• “To add a class module to a macro project” on page 47
To create a macro project
• In the Macro Manager docker, do one of the following:
•Click Visual Basic for Applications in the list, click New, and then click New macro project.
•Right-click Visual Basic for Applications in the list, and then click New macro project.
Project names must follow normal variable-naming conventions: They must begin with an alphabetic
character, and they must not contain spaces nor special characters other than underscores ( _ ).
You can also
Load a macro project Do one of the following:
•Click Visual Basic for Applications in the list, click
Load, and then choose the project.
•Right-click Visual Basic for Applications in the list,
click Load macro project, and then choose the project.
Rename a macro project Right-click the project in the list, and then click Rename.
You can also rename a macro project from within the
Macro Editor. Click the project in the Project Explorer, and
then edit the (Name) value in the Properties window.
Press Enter to commit your changes.
Creating macros 45
Page 50

You can also
Copy a GMS-based macro project Right-click the project in the list, click Copy to, and then
choose the target location for the copy.
NOTE: You cannot copy a document-based macro project.
Such projects are stored within a document and cannot be
managed separately from that document.
Unload a GMS-based macro project Right-click the macro project in the list, and then click
Unload macro project.
NOTE: You can close a document-based macro project
only by closing the document in which it is stored.
Some macro projects are locked and cannot be modified.
To add a dialog box to a macro project
1 In the Project Explorer of the Macro Editor, right-click the project.
2 Click Insert ` UserForm.
A form is added to the Forms folder for the project.
Some macro projects are locked and cannot be modified.
For more information, see “Providing dialog boxes for macros” on page 58.
To add a code module to a macro project
• Do one of the following:
•In the Macro Manager docker, click the project in the list, click New, and then click New module.
•In the Macro Manager docker, right-click the project in the list, and then click New module.
• In the Project Explorer of the Macro Editor, right-click the project, and then click Insert ` Module.
You can also
Display or hide all code modules in the Macro Manager
docker
Edit a code module In the Macro Manager docker, do one of the following:
Rename a code module In the Macro Manager docker, right-click the module in
In the Macro Manager docker, click the Simple mode
button .
•Click the module in the list, and then click the Edit
button .
•Right-click the module in the list, and then click Edit.
The code module opens in the Macro Editor.
the list, and then click Rename.
Creating macros 46
Page 51

You can also
Delete a code module In the Macro Manager docker, do one of the following:
•Click the module in the list, and then click the Delete
button .
•Right-click the module in the list, and then click Delete.
Some macro projects are locked and cannot be modified.
To add a class module to a macro project
1 In the Project Explorer of the Macro Editor, right-click the project.
2 Click Insert ` Class Module.
A new class module is added to the Class Modules folder for the project.
Some macro projects are locked and cannot be modified.
Detailed documentation on creating class modules is beyond the scope of this documentation.
Writing macros
You can manually code a macro by writing it in the Macro Editor or the VSTA Editor. (Alternatively, in
Corel DESIGNER and CorelDRAW, you can create a VBA macro by recording it. For information, see
“Recording macros” on page 48.) Macros that are developed in the Macro Editor or the VSTA Editor can take
advantage of full programming control, including conditional execution, looping, and branching. In effect, you
can write macros that are programs in their own right.
In this documentation, all macro code is referred to as a macro. In some contexts, however, a macro is
just those parts of the code that can be run by Corel DESIGNER, CorelDRAW, or Corel PHOTOPA IN T.
To write a macro, you must first add it to a code module for the desired macro project. You can edit, rename, or
even delete macros.
For details on writing macros, see the following procedures:
• “To add a macro to a macro project” on page 47
• “To edit a VBA macro” on page 48
• “To delete a VBA macro” on page 48
To add a macro to a macro project
• In the Macro Manager docker, do one of the following:
• Click the desired container module in the macro project, click New, and then click New macro.
• Right-click the desired container module in the macro project, and then click New macro.
Creating macros 47
Page 52

Some macro projects are locked and cannot be modified.
To edit a VBA macro
• In the Macro Manager docker, do one of the following:
• Click the macro in the list, and then click the Edit button
.
• Right-click the macro in the list, and then click Edit.
The macro opens in the Macro Editor.
Some macro projects are locked and cannot be modified.
For detailed information on manually coding macros, see “How is automation coding structured?” on
page 14.
To delete a VBA macro
• In the Macro Manager docker, do one of the following:
• Click the macro in the list, and then click the Delete button
.
• Right-click the macro in the list, and then click Delete.
Some macro projects are locked and cannot be modified.
Recording macros
Corel DESIGNER and CorelDRAW offers a recording feature that lets you create a macro without needing to
manually code it. For many simple and repetitive tasks, recorded macros are a quick, efficient solution: They
store the sequence of keys that you press and the mouse actions that you perform within the application. You
may prefer to create macros by recording them if you are not familiar with the object model for the application,
or if you are not sure which objects and methods to use.
In Corel PHOTO-PAINT, actions can be recorded as Corel SCRIPT scripts but not as VBA or VSTA
macros. For information on recording scripts, see “Working with scripts” in the main Help file for
Corel PHOTO-PAINT (corelpp.chm).
If you want to store a recorded macro for future use, you can save it by using the Record Macro dialog box.
Saving a recorded macro is particularly useful if you want to extend or customize its functionality by editing it in
the Macro Editor.
Creating macros 48
Page 53

The Record Macro dialog box
However, if you want to use a recorded macro during the current session only, you can record a temporary macro.
For details on recording macros, see the following procedures:
• “To record and save a macro” on page 49
• “To record a temporary macro” on page 50
To record and save a macro
1 Do one of the following:
•Click To o l s ` Macros ` Start recording, or click the Start recording button on the Macros toolbar,
to store the macro in the default macro project for recordings.
• In the Macro Manager docker, click the project in which to store the macro, and then click the Record
button .
The Record Macro dialog box appears.
2 In the Macro name box, type a name for the macro.
Macro names can contain numerals, but they must begin with a letter. Macro names cannot contain spaces or
non-alphanumeric characters other than underscores ( _ ).
3 Type a description of the macro in the Description box, and then click OK.
4 Perform the actions that you want to record.
The application begins recording your actions. If you want to pause recording, do one of the following:
•Click To o l s ` Macros ` Pause recording. Repeat this step to resume recording.
•Click the Pause recording button on the Macros toolbar or in the Macro Manager docker. Repeat
this step to resume recording.
5 To stop recording, do one of the following:
•Click To o l s ` Macros ` Stop recording.
Creating macros 49
Page 54

•Click the Stop recording button on the Macros toolbar or in the Macro Manager docker.
• Press Ctrl+Shift+O.
You cannot record a macro if all available macro projects are locked..
Not all actions can be recorded — some because of their complexity (although many such actions can be
manually coded in the Macro Editor). When an action cannot be recorded, a comment is placed in the
macro code (“
The recording of this command is not supported.”), but the recording process
continues until you stop it. You can view any comments in the code by opening the macro in the
Macro Editor.
You can specify the default macro project for recordings by right-clicking the project in the Macro
Manager docker, and then clicking Set as recording project. However, you cannot specify a locked
macro project.
You can cancel recording a macro, and discard any commands recorded thus far, by clicking To o l s `
Macros ` Cancel recording.
You can also
Save the actions in the Undo list as a VBA macro
Click To o l s
record, and then click the Save list to a VBA macro
button in the Undo docker.
` Undo, perform the actions that you want to
To record a temporary macro
1 Do one of the following:
•Click To o l s ` Macros ` Record temporary macro.
• Press Ctrl+Shift+R.
2 Perform the actions that you want to record.
The application begins recording your actions. If you want to pause recording, do one of the following:
•Click To o l s ` Macros ` Pause recording. Repeat this step to resume recording.
•Click the Pause recording button on the Macros toolbar or in the Macro Manager docker. Repeat
this step to resume recording.
3 To stop recording, do one of the following:
•Click To o l s ` Macros ` Stop recording.
•Click the Stop recording button on the Macros toolbar or in the Macro Manager docker.
• Press Ctrl+Shift+O.
The macro is temporarily saved to the default recording project. When the current session is ended, the macro
is deleted from that project.
You cannot record a temporary macro if all available macro projects are locked.
Not all actions can be recorded.
Creating macros 50
Page 55

You can specify the default recording project by right-clicking the project in the Macro Manager docker,
and then clicking Set as recording project. (You cannot specify a locked macro project.) If you want,
you can create multiple temporary recordings by assigning each one to its own macro project.
You can cancel recording a macro, and discard any commands recorded thus far, by clicking To o l s `
Macros ` Cancel recording.
Running macros
You can run saved macros in one of two ways:
• from directly within Corel DESIGNER, CorelDRAW, or Corel PHOTO-PAINT
• from within the Macro Editor
The Run Macro dialog box
You can also run any temporary macro recorded in Corel DESIGNER or CorelDRAW.
For details on running macros, see the following procedures:
• “To run a saved macro” on page 51
• “To run a temporary macro” on page 52
To run a sa ved macro
• Do one of the following:
•Click To o l s ` Macros ` Run macro, or click the Run macro button on the Macros toolbar. From the
Macros in list box, choose the project or file in which the macro is stored. From the Macro name list,
choose the macro. Click Run.
•In the Macro Manager docker, double-click the macro in the list.
•In the Macro Manager docker, click the macro in the list, and then click the Run button .
•In the Macro Manager docker, right-click the macro in the list, and then click Run.
• In the Macro Editor, click anywhere in the subroutine that forms the macro, and then click Run ` Run
macro.
Creating macros 51
Page 56

To run a temporary macro
• Do one of the following:
•Click To o l s ` Macros ` Run temporary macro.
• Press Ctrl+Shift+P.
This option is enabled only after you record a temporary macro.
If you have created multiple temporary macros, you must specify which macro project contains the one
that you want to run. Right-click the project in the Macro Manager docker, and then click Set as
recording project.
Debugging macros
To ensure that your macros run as expected, it’s important to debug them.
The Macro Editor provides four windows for debugging VBA code. The Macro Editor also provides two strong
debugging facilities that are common to language editors: setting breakpoints, and stepping through code.
The Macro Editor also supports two advanced debugging techniques that are not discussed in this
documentation: Making changes to the code while it is running, and watching and changing variables.
Using the debugging windows
The Macro Editor provides four windows for debugging VBA code: the Call Stack window, the Immediate
window, the Locals window, and the Wa tc he s window. All of these windows provide important information
about the state of functions and variables while an application is running.
The Call Stack window is a modal dialog box that lists which function calls which function. In long, complicated
applications, this information is useful for tracing the steps to a particular function being called. To visit a
function listed in the window, select the function name and then click Show, or else close the window.
To display the Call Stack window, click View ` Call Stack.
The Call Stack window
Creating macros 52
Page 57

The Immediate window lets you type in and run arbitrary lines of code while a macro is paused. This
functionality is useful for getting or setting the property of an object in the document, or for setting the value of
a variable in the code. To run a piece of code, type it in the Immediate window, and then press Enter; the code
is executed immediately.
To display the Immediate window, click View ` Immediate window.
The Immediate window
The Locals window displays all variables and objects that exist within the current scope. The type and value for
each variable are listed in the columns next to the name of the variable. Some variables and objects have several
children, which can be displayed by clicking the button next to the parent. Many variables let you edit their
value by clicking it.
To display the Locals window, click View ` Locals window.
The Locals window
The Wa t ch e s window is used to watch specific variables or object properties. This functionality is useful for
watching just one or two values rather than searching for them among all the values in the Locals window.
To display the Wa t ch e s window, click View ` Watch window.
Creating macros 53
Page 58

The Watches window
To add a value to the Wa tc h es window, do one of the following:
• Select the variable or object and its property, and then drag the selection onto the Wa t c he s window.
• Click the item, and then click Debug ` Quick watch.
The Add Watch dialog appears.
The Add Watch dialog box
Select the item that you want to watch, select any conditions for this watch, and then click OK. If the condition
becomes true, the application pauses to let you examine the code.
Setting breakpoints
A breakpoint is a marker in a line of code that causes execution to pause. To continue, you must either restart the
execution or step through the subsequent lines of code.
To set or clear a breakpoint, click the line, and then click Debug ` Tog g l e b re a k po i n t. By default, the line is
highlighted in dark red, and a red dot is placed in the margin.
To restart the code after it pauses at a breakpoint, click Run ` Continue. To pause the execution of the code
(immediately exiting from all functions and discarding all return values), click Run ` Reset.
You can also “run to cursor” — that is, execute the code until it reaches the line that the cursor is on, and then
pause at that line. To do this, click the line where you want execution to pause, and then click Debug ` Run to
cursor.
Creating macros 54
Page 59

To clear all breakpoints, click Debug ` Clear all breakpoints.
If the line with the breakpoint (or the cursor, when “running to cursor”) is not executed because it is in a
conditional (if-then-else) block, the code does not stop at that line.
Breakpoints are not saved. They are lost when you close the Macro Editor.
Stepping through the code
When execution pauses at a breakpoint, you can continue through the code one line at a time. This functionality,
called “stepping through the code,” lets you do the following:
• examine the values of individual variables after each line
• determine how the code affects the values
• determine how the values affect the code
To step through the code, click Debug ` Step into. The execution advances to every line in all called functions
and subroutines.
To step through each line of the current function or subroutine but not through the lines of each called function
or subroutine, click Debug ` Step over. The called functions and subroutines are executed, but not line-by-line.
To execute the rest of the current function or subroutine but pause when the function or subroutine returns to
the point where it was called, click Debug ` Step out. This technique is a quick way of returning to the point of
entry of a function, to continue stepping through the code of the calling function.
Creating macros 55
Page 60

Making macros user-friendly
An important part of many macro solutions is the user interface. A well-designed interface improves the ease-ofuse, power, and acceptance of a macro solution. Simple user interfaces can be created with toolbars, while more
complex interfaces can be created with dialog boxes or dockers — and can even allow the user to interact with
the mouse.
However, for some macro solutions, a user interface alone is not enough. To make a macro solution as userfriendly as possible, you can provide documentation for it.
This section contains the following topics:
• “Providing toolbars for macros” on page 56
• “Providing dialog boxes for macros” on page 58
• “Providing user interaction for macros” on page 65
• “Providing documentation for macros” on page 68
Providing toolbars for macros
A toolbar provides a basic interface that enhances the user’s experience with your macro solution. Toolbars are
useful because their buttons are memorable even if small, and because those buttons can be set to display
meaningful captions and helpful tooltips.
Designing toolbars for macros
When creating toolbars, you should plan carefully. Having multiple small toolbars containing a few related
buttons is better than having one big toolbar containing all of the buttons for all of your macros. By breaking
your buttons into small groups, it is much easier to deploy them with the projects to which they belong.
For more information, see the following procedures:
• “To create a macro toolbar” on page 57
• “To add buttons to a macro toolbar” on page 57
Associating images or icons with macros
Macro commands can have an image or icon associated with them. This image or icon can be displayed or hidden
on toolbars and menus, and it can be sized as small (16 × 16 pixels), medium (32 × 32 pixels), or large
(48 × 48 pixels).
For more information, see the following procedure:
• “To associate an image or icon with a macro” on page 57
Corel DESIGNER Technical Suite X5 Macro Programming Guide 56
Page 61

Setting captions and tooltips for macros
Each macro can have both a caption and a tooltip. The caption is displayed whenever the menu command is used
and can be displayed as part of a button, while the tooltip appears when the pointer hovers over the button or
menu item.
For more information, see the following procedures:
• “To set a caption for a macro” on page 57
• “To set a tooltip for a macro” on page 58
To create a macro toolbar
1 Click To o l s ` Options.
2 Click Wo r ks p a ce ` Customization ` Command bars.
3 Click New.
4 Type a name for the toolbar.
5 Enable the check box next to the name of the toolbar.
To add buttons to a macro toolbar
1 Click Wo r ks p a ce ` Customization ` Commands.
2 Choose Macros from the Commands list box.
The list displays the fully qualified names of all of the public, parameter-free subroutines from all of the
installed project (GMS) files.
3 Drag a macro from the list to the toolbar.
The macro appears on the toolbar with the default macro icon.
To associate an image or icon with a macro
1 Click Wo r ks p a ce ` Customization ` Commands.
2 Choose Macros from the Commands list box.
The list displays the fully qualified names of all of the public, parameter-free subroutines from all of the
installed project (GMS) files.
3 Select a macro in the Command list.
4 Click the Appearance tab, and then do one of the following:
• To apply a Windows bitmap (BMP) image to the macro, click Import, navigate to where the image is
stored, and select it. The colors in the image are mapped to their closest available matches.
• To create a customized icon for the macro, edit the pixels displayed in the Image area.
To set a caption for a macro
1 Click Wo r ks p a ce ` Customization ` Commands.
2 Choose Macros from the Commands list box.
The list displays the fully qualified names of all of the public, parameter-free subroutines from all of the
installed project (GMS) files.
Making macros user-friendly 57
Page 62

3
Select a macro in the Command list.
4 Click the Appearance tab, and then type the caption in the Caption box.
To specify a character in the caption as an accelerator that can be activated in combination with the Alt key,
type an ampersand ( & ) in front of that character. This accelerator key applies only to menu commands,
which display accelerator characters with an underscore ( _ ).
To set a tooltip for a macro
1 Click Wo r ks p a ce ` Customization ` Commands.
2 Choose Macros from the Commands list box.
The list displays the fully qualified names of all of the public, parameter-free subroutines from all of the
installed project (GMS) files.
3 Select a macro in the Command list.
4 Click the General tab, and then type the tooltip in the To o l t i p h e l p box.
Providing dialog boxes for macros
A dialog box provides a user-friendly interface for more complex macro solutions.
For best results, all dialog boxes must provide the following:
• a meaningful title
• an obvious function for cancelling or closing the dialog box
• an easy-to-use layout
• a Help button from which users can access how-to documentation
• a tooltip (that is, a ControlTipText string) for every control
There are two types dialog boxes: modal and modeless.
Understanding modal dialog boxes
A modal dialog box locks the application until the user acts on and then closes the dialog box. Most built-in
dialog boxes for macro solutions are modal, and most modal dialog boxes provide the following buttons:
• OK — performs an action and then closes the dialog box. This button is the default.
• Cancel — closes the dialog box without performing an action. This button provides the same functionality as
the Close button in the upper-right corner of a dialog box.
In addition, some modal dialog boxes provide the following button:
• Apply — performs an action that can be commited by clicking the OK button or cancelled by clicking the
Cancel button
Finally, most wizard-style dialog boxes provide the following buttons:
• Previous — returns to the previous page. This button can be disabled on the first page of the dialog box.
• Next — advances to the next page. This button can be replaced by a Finish button on the last page of the
dialog box.
• Finish — performs the action for the dialog box and then closes the dialog box
Making macros user-friendly 58
Page 63

Understanding modeless dialog boxes
A modeless dialog box does not lock the application, so the user can leave the dialog box open and continue
working in the application. In this way, modeless dialog boxes behave like dockers. Most modeless dialog boxes
provide the following buttons:
• Apply or Create — performs an action (and can, in fact, be specially labeled to describe that action). This
button is typically the default.
• Close –– closes the dialog box. This button is used after the action is applied.
Choosing between modal and modeless dialog boxes
Before you can create a dialog box for your macro solution, you must decide whether to make it modal or
modeless by considering what you want the dialog box to achieve.
For example, let’s say that you are creating a “one-shot” end-to-end solution such as a customized Print dialog
box or Save dialog box. In this case, you would provide a modal dialog box because it is unlikely that the user
would want to apply the specified settings repeatedly.
On the other hand, let’s say that you are creating a solution for setting up an effect to apply to a selection of
shapes. To let the user specify the desired settings and then apply them repeatedly, you would provide a modeless
dialog box.
After choosing which type of dialog box to provide, you are ready to set it up. For information, see “Setting up
dialog boxes” on page 59.
After setting up a dialog box, you are ready to code it. For information, see “Coding dialog boxes” on page 62.
Setting up dialog boxes
The Form Designer in the Macro Editor provides easy access to the tools for setting up a dialog box.
You can access the Form Designer by creating a new, blank dialog box. In the Project Explorer, right-click the
project to which you want to add a dialog box, and then click Insert ` UserForm.
A blank form in the Form Designer
Making macros user-friendly 59
Page 64

The Form Designer provides two main features for designing dialog boxes:
•the Form Designer toolbox
•The UserForm toolbar
The Form Designer also provides functions for naming and testing dialog boxes.
Designing dialog boxes
The Form Designer toolbox is the main utility for designing dialog boxes. It lets you add controls to a dialog
box by dragging them from the toolbox.
The Form Designer toolbox
The Form Designer toolbox lets you add the following controls to a dialog box:
Icon Control name Function
Label
Te x t B o x
Provides static text, such as instructions or captions
Provides an area for typing text. For information on coding this control,
see “Providing text boxes in dialog boxes” on page 62.
ComboBox
Provides a list from which a single item can be selected; optionally, also
provides an area for typing text. For information on coding this control,
see “Providing combination boxes and list boxes in dialog boxes” on
page 63.
ListBox
Provides a list from which multiple items can be selected. For
information on coding this control, see “Providing combination boxes
and list boxes in dialog boxes” on page 63.
CheckBox
Provides a check box that can be enabled (by clicking to display a check
mark), disabled (by clicking to remove the check mark), or grayed (that
is, made unavailable)
OptionButton
Provides a “radio button” that is linked to other radio buttons with the
same GroupName property, such that only one of the buttons can be
enabled at a time
Making macros user-friendly 60
Page 65

Icon Control name Function
ToggleButton
Frame
CommandButton
Ta b S t r i p
MultiPage
ScrollBar
SpinButton
Image
Provides a button that can be toggled (to appear pressed or not pressed)
Groups items together so that they move with the frame
Provides a button that can be clicked to commit an assigned action. For
information on coding this control, see “Providing buttons in dialog
boxes” on page 63.
Provides separate views of related controls
Provides multiple pages of controls
Provides immediate access to a range of values by scrolling
Enhances another control (such as a Te x t B o x control) so that the value
for that control can be set more quickly
Provides an image. For information on coding this control, see “Providing
images in dialog boxes” on page 65.
The Form Designer toolbox also features a Pick tool , which lets you select and move the controls
on a dialog box.
To display a Help topic containing information about a selected dialog-box control in the Form Designer,
press F1.
The Form Designer also provides access to the UserForm toolbar, which you can use when designing a dialog
box. For information on this toolbar, see “Using the Macro Editor toolbars” on page 36.
Naming dialog boxes
After you have finished designing your dialog box, you may want to change its title. Click the dialog box to
select it, and then in the Properties window, change the Caption property.
For clarity, you can give each dialog box a unique, descriptive name by using the Properties window.
However, remember to follow the standard programming conventions for naming variables.
Testing dialog boxes
At any time, you can test your dialog box by pressing F5 to run it.
After you finish setting up your dialog box, you can start coding it. For information, see “Coding dialog boxes”
on page 62.
Making macros user-friendly 61
Page 66

Coding dialog boxes
After setting up a dialog box, you can develop the VBA code for displaying it. You can also develop the code for
providing its text boxes, combination boxes and list boxes, buttons, and images.
Displaying dialog boxes
The Show method for a dialog box lets you determine how the dialog box is displayed.
For example, the following code uses the Show method to display the dialog box frmFooForm:
frmFooForm.Show
In addition, the Show method provides a Modal parameter, which lets you specify whether the dialog box is
modal or modeless. A value of vbModal (or 1) for this parameter creates a modal dialog box, while a value of
vbModeless (or 0) creates a modeless dialog box. The following VBA example creates a modeless dialog box:
frmFooForm.Show vbModeless
To open a dialog box from a macro that is available from within the application itself, you must create a public
subroutine within a code module. However, a subroutine cannot be made available from within the application if
the subroutine exists either within the code for a dialog box or within a class module. In addition, the subroutine
cannot take any parameters.
The following VBA example subroutine opens frmFooForm as a modeless dialog box:
Public Sub showFooForm()
frmFooForm.Show vbModeless
End Sub
When a dialog box loads, it triggers its own UserForm_Initialize event. From this event handler, you
must initialize all the relevant controls on the dialog box. For more information, see “How are event
handlers provided?” on page 23.
Finally, you can also use the Show method to open additional dialog boxes from within the current one, as in the
following VBA example:
UserForm2.Show vbModal
However, control is not returned to you until all open dialog boxes are unloaded.
Providing text boxes in dialog boxes
Text boxes (that is, Te x t B o x controls) are the mainstay of user input. They are simple to use and quick to
program, and they are suitable for a number of purposes.
To set the text in a text box when initializing it, set the Te x t (default or implicit) property for the Te x t B o x
control, as in the following VBA example:
txtWidth.Text = "3"
txtHeight = "1"
To get the value of a Te x t B o x control, get its Te x t property in the Properties window, as in the following VBA
example:
Call SetSize(txtWidth.Text, txtHeight.Text)
Making macros user-friendly 62
Page 67

Providing combination boxes and list boxes in dialog boxes
In a combination box (that is, a ComboBox control), the user can either choose an item from the list or type a
value into the text box. You can prevent users from being able to type into a ComboBox control by setting its
Style property (in the Properties window) to fmStyleDropDownList.
In a list box (that is, a ListBox control), the user can choose one or more items (typically, from between three and
ten items) from the list.
To populate a list of any type, you must call the member function AddItem for the list. This function takes two
parameters: the string or numerical value, and the position in the list. The position parameter is optional, so
omitting it inserts the item at the last position in the list. For example, the following VBA code populates the list
ComboBox1 with four items:
ComboBox1.AddItem 1
ComboBox1.AddItem 2
ComboBox1.AddItem 3
ComboBox1.AddItem 0, 0
To test which item is selected when the OK button is clicked, test the ListIndex property for the list.
To get the value of the caption for a selected combination box or list box, test the Te x t property for the item, as
in the following VBA example:
Dim retList As String
retList = ComboBox1.Text
Providing buttons in dialog boxes
You can add a button to a dialog box by using the CommandButton control. Click the dialog box to add a
default-sized button, or drag to create a custom-sized one. Click the caption to edit it, or select the button and
edit its Caption property in the Properties window. You might also want to change the name of the button to
something more descriptive, such as buttonOK or buttonCancel.
Designing buttons in the Form Designer
Making macros user-friendly 63
Page 68

Most dialog boxes have an OK button and a Cancel button. However, no button functions until its dialog box
has code for handling the click event for the button. (This is because dialog boxes in VBA and VSTA are eventdriven.)
For an OK button, you can set its Default property to Tr u e so that the event handler for the button is called
when the user presses Enter to activate the dialog box. That way, the click-event handler for the button performs
the functionality of the dialog box and then unloads that dialog box.
If the dialog box is used to set the size of the selected Corel DESIGNER or CorelDRAW shapes by setting their
width and height, then the click-event handler for the OK button could resemble the following VBA code
sample (which assumes you have already created two text boxes called txtWidth and txtHeight):
Private Sub buttonOK_Click()
Me.Hide
Call SetSize(txtWidth.Text, txtHeight.Text)
Unload Me
End Sub
Similarly, the size-setting Corel DESIGNER or CorelDRAW subroutine could resemble the following:
Private Sub SetSize(width As String, height As String)
ActiveDocument.Unit = cdrInch
ActiveSelection.SetSize CDbl(width), CDbl(height)
End Sub
From inside the code module for the dialog box, the dialog-box object is implicit, so all the controls can be
simply accessed by name. From other modules, the controls must be accessed through their full name (as in
UserForm1.buttonOK).
The Cancel button is the simplest control: it must dismiss the form without doing anything else. To add a cancel
action to a Cancel button, double-click the button from within the Form Designer to display its code in the
Code window. This creates a new subroutine called cmdCancel_Click:
The Code window with code for a Cancel button
Making macros user-friendly 64
Page 69

The following VBA code, if applied to a Cancel button, dismisses the dialog box when the button is clicked:
Private Sub cmdCancel_Click()
Unload Me
End Sub
If you continue by setting the Cancel property for the dialog box to Tr u e , then when the user presses Escape,
the cmdCancel_Click event is triggered and the provided code unloads the form.
Providing images in dialog boxes
The Image control is used to place graphics on a dialog box. The image (a bitmap) is contained in the Picture
property, so you can either load an RGB image from a file (such as a GIF, JPEG, or Windows Bitmap BMP file)
or paste one into the property.
At run time, you can change the Picture property if you want to load a new image into the Image control. To
change the Picture property, use the function LoadPicture and provide a path to the new image file, as in the
following VBA example:
Image1.Picture = LoadPicture("C:\Images\NewImage.gif")
Providing user interaction for macros
One way to make your macro solutions more user-friendly is to optimize them for user interaction, such as mouse
input. A macro that captures mouse actions gives users real-time influence on the result of that macro.
The Corel DESIGNER and CorelDRAW
object models provide three main ways to receive mouse input from
users, as explained in the following topics:
• “Capturing mouse clicks” on page 65
• “Capturing mouse drags” on page 66
• “Capturing coordinates” on page 67
Capturing mouse clicks
To get the position of a single mouse click, you can use the GetUserClick method of the Document class. This
method pauses the macro until the specified period of time elapses, or until the user clicks in the document or
presses Escape. Here is a VBA example that uses the Document.GetUserClick method:
Dim doc As Document, retval As Long
Dim x As Double, y As Double, shift As Long
Set doc = ActiveDocument
doc.Unit = cdrCentimeter
retval = doc.GetUserClick(x, y, shift, 10, True, cdrCursorPick)
The following parameters for the Document.GetUserClick method are coded into the preceding example:
•The variable
•The variable
x returns the horizontal position of the mouse click.
y returns the vertical position of the mouse click.
Making macros user-friendly 65
Page 70

• The parameter shift returns the combination of the Shift, Ctrl, and Alt keys that is held down by the user
when clicking the mouse. The Shift, Ctrl, and Alt keys are assigned values of 1, 2, and 4 (respectively), the
sum of which is the returned value.
•The value
•The value
•The value
10 specifies the number of seconds for the user to click in the document.
True specifies that the SnapToObjects parameter is enabled.
cdrCursorPick specifies that the icon for the Pick tool is used for the cursor icon. (You cannot use
a custom icon.)
One of the following values is returned:
• 0 — The user successfully completes the click.
• 1 — The user cancels by pressing Escape.
• 2 — The operation times out.
The returned coordinates are relative to the origin of the page and, unless explicity specified, are in
document units.
To get the shapes under the returned click point, you can use the method SelectShapesAtPoint (which is a
member of Page), as in the following VBA example:
doc.ActivePage.SelectShapesAtPoint x, y, True
A value of True selects unfilled objects, while False does not select unfilled objects.
Capturing mouse drags
To get the position of a mouse drag (or an area or rectangle), you can use the GetUserArea method of the
Document class. This method pauses the macro until the specified period of time elapses, or until the user
clicks, drags, and releases in the document or presses Escape. Here is a VBA example that uses the
Document.GetUserArea method:
Dim doc As Document, retval As Long, shift As Long
Dim x1 As Double, y1 As Double, x2 As Double, y2 As Double
Set doc = ActiveDocument
doc.Unit = cdrCentimeter
retval = doc.GetUserArea(x1, y1, x2, y2, shift, 10, True, cdrCursorExtPick)
ActivePage.SelectShapesFromRectangle x1, y1, x2, y2, False
The following parameters for the Document.GetUserArea method are coded into the preceding example:
•The variables
x1 and y1 return the horizontal and vertical positions (respectively) of the upper-left corner of
the area.
•The variables
x2 and y2 return the horizontal and vertical positions (respectively) of the lower-right corner of
the area.
• The parameter
shift returns the combination of the Shift, Ctrl, and Alt keys that is held down by the user
when dragging the mouse. The Shift, Ctrl, and Alt keys are assigned values of 1, 2, and 4 (respectively), the
sum of which is the returned value.
•The value
•The value
10 specifies the number of seconds for the user to click in the document.
True specifies that the SnapToObjects parameter is enabled.
Making macros user-friendly 66
Page 71

•The value cdrCursorExtPick specifies the icon to use for the cursor.
In the preceding example, the code ends by selecting the shapes that lie completely within the area by using the
Page.SelectShapesFromRectangle method.
One of the following values is returned:
• 0 — The user successfully completes the selection.
• 1 — The user cancels by pressing Escape.
• 2 — The operation times out.
This method returns two points that are interpreted as the corners of a rectangle. However, the two
points can also be used as the start point and end point of a mouse drag.
The returned coordinates are relative to the origin of the page and, unless explicity specified, are in
document units.
Capturing coordinates
When capturing mouse actions, or when developing a complex macro solution, you may want to convert
between screen coordinates and document coordinates. This conversion is done with the methods
ScreenToDocument and DocumentToScreen of the Window class.
The following VBA example converts a set of screen coordinates into a point in the document that is visible in
the active window:
Dim docX As Double, docY As Double
ActiveDocument.Unit = cdrMillimeter
ActiveWindow.ScreenToDocument 440, 500, docX, docY
The following VBA example returns the screen coordinates of a point in the document as it appears on the
screen:
Dim screenX As Long, screenY As Long
ActiveDocument.Unit = cdrMillimeter
ActiveWindow.DocumentToScreen 40, 60, screenX, screenY
In both examples, the converted coordinates are returned in the last two parameters.
Screen coordinates start from the upper-left corner of the screen, so positive y-values are down the screen,
whereas negative y-values are up the screen.
You can test whether a set of coordinates (that is, a point) is inside, outside, or on the outline of a curve by using
the Shape.IsOnShape method. For a set of document coordinates, this method returns one of the following:
• cdrInsideShape — if the coordinate is inside the shape
• cdrOutsideShape — if the coordinate is outside the shape
• cdrOnMarginOfShape — if the coordinate is on or near the outline of the shape
Making macros user-friendly 67
Page 72

For example, the following VBA code tests where the point (4, 6) is in relation to the active shape:
Dim onShape As Long
ActiveDocument.Unit = cdrInch
onShape = ActiveShape.IsOnShape(4, 6)
Providing documentation for macros
To make a macro as user-friendly as possible, you can provide documentation for it.
One solution is to create a Readme file or a printed manual. Another solution is to incorporate the
documentation directly into the user interface for the macro, but this method uses up valuable on-screen “real
estate.” Yet another solution is to create an online Help system, but this method requires special tools and a fair
amount of additional work.
Perhaps the simplest way to provide macro documentation is in the form of a plain-text file. In fact, upon
installation, a macro project can create a registry value that points to the location of this file. In VBA, the
following function can be used to open a plain-text file (where the parameter
file, such as C:\ReadMe.txt):
Public Sub launchNotepad(file As String)
Shell "Notepad.exe" & " " & file, vbNormalFocus
End Sub
file provides the full path to the
A much more powerful solution is to provide documentation in HTML format. HTML provides numerous
benefits over plain-text, including support for graphics and for hypertext links (such as to specific locations in the
document — for example, index.html#middle). In VBA, the following function can be used to open an HTML
file (where the parameter
url provides the full path to the file — such as C:\ReadMe.txt — or a URL for the
file):
' Put this Declare statement before all Subs and Functions!
Declare Function ShellExecute Lib "shell32.dll" _
Alias "ShellExecuteA" (ByVal hwnd As Long, _
ByVal lpOperation As String, ByVal lpFile As String, _
ByVal lpParameters As String, ByVal lpDirectory As String, _
ByVal nShowCmd As Long) As Long
Public Sub launchBrowser(url As String)
ShellExecute 0, vbNullString, url, vbNullString, vbNullString, 5
End Sub
Making macros user-friendly 68
Page 73

Organizing and deploying macros
When you’ve finished developing your macro solution, you can make it available to other users.
This section contains the following topics:
• “Organizing macros” on page 69
• “Deploying macros” on page 69
Organizing macros
To make your macro solutions easy to deploy, you can organize them. Here are some tips:
• To sort your macros, use a separate code module for each macro, and then group related macros into a single
GMS file.
• To help users find the entry point to a macro, place all public subroutines into a single code module so that the
macro can be called from within the application.
Deploying macros
You can deploy macro solutions to users for installation. You can deploy GMS files or workspaces, or both.
Deploying GMS files
Every document has an intrinsic GMS file. For this reason, you can explicitly distribute a macro as part of a
document because when that document is opened, the user has immediate access to its macros. This deployment
technique lets you, for example, set up a macro to track how much time the user has spent editing a document.
Alternatively, you can distribute the code module that contains the macro. However, this deployment method
requires users to manually integrate the code module into an existing project file.
The simplest and most reliable way to deploy a macro project is to use its GMS file. To begin, you must export
the GMS file from your computer. Then, each user must import the GMS file by using the Macro Manager
docker. For more information, see the following procedures:
• “To export a GMS file” on page 70
• “To import a GMS file” on page 70
Deploying workspaces
Some macro solutions include a customized workspace that contains relevant toolbars, menus, and shortcut keys.
You can deploy the features of a customized workspace to users by creating a Corel workspace (XSLT) file.
Corel DESIGNER Technical Suite X5 Macro Programming Guide 69
Page 74

You can export a subset of workspace features — such as individual menus, individual toolbars, or complete sets
of shortcut keys — if you want users to install only those features, or you can export the entire workspace if you
prefer. For more information, see “To export workspace features” on page 70.
Users can install customized workspace features by importing the XSLT files that you provide. For more
information, see “To import workspace features” on page 71.
In Corel DESIGNER and CorelDRAW, users can also import workspace features by using the
Application.ImportWorkspace method.
To export a GMS file
• Locate the GMS file on your computer, and make it available to your users.
User-created macro projects are typically stored at the following locations:
• on Windows 7 and Windows Vista:
X:\Users\<user name>\AppData\Roaming\Corel\<folder>\<application> (where X: is the drive
where the software is installed, <user name> is the name of the user, <folder> is the folder where the
software is installed, and <application> is the application subfolder)
• on Windows XP:
X:\Documents and Settings\<user name>\Application Data\Corel\<folder>\<application> (where
X: is the drive where the software is installed, <user name> is the name of the user, <folder> is the
folder where the software is installed, and <application> is the application subfolder)
To import a GMS file
1 Save the GMS file to your computer.
User-created macro projects are typically stored at the following locations:
• on Windows 7 and Windows Vista:
X:\Users\<user name>\AppData\Roaming\Corel\<folder>\<application> (where X: is the drive
where the software is installed, <user name> is the name of the user, <folder> is the folder where the
software is installed, and <application> is the application subfolder)
• on Windows XP:
X:\Documents and Settings\<user name>\Application Data\Corel\<folder>\<application> (where
X: is the drive where the software is installed, <user name> is the name of the user, <folder> is the
folder where the software is installed, and <application> is the application subfolder)
2 In the Macro Manager docker, do one of the following:
•Click Visual Basic for Applications in the list, click Load, and then choose the project.
•Right-click Visual Basic for Applications in the list, and then click Load macro project.
To export workspace features
1 Right-click the menu bar, and click Customize ` Wo r ks p ac e ` Export Workspaces.
2 In the list, enable the check boxes next to the workspace features that you want to export:
• Dockers — includes the sizes and positions of dockers
• Menus — lets you choose which menus to include
Organizing and deploying macros 70
Page 75

• Shortcut Keys — includes all available shortcut keys
• Status Bar — includes the status bar
• To o l b a r s — lets you choose which toolbars to include
Enable all check boxes if you want to export the entire workspace.
3 Click Save.
4 In the File name box, type a filename.
The specified workspace features are saved to a single Corel workspace (XSLT) file with the specified filename.
If you want, you can export each workspace feature to a separate file. Simply export one item at a time
to create a series of XSLT files.
When you export shortcut keys, you export all shortcut keys. If you want to distribute only a few keys,
create a new workspace, remove all shortcut keys from it, and then add only the desired keys.
To import workspace features
1 Right-click the toolbar, and click Customize ` Wo r k sp a c e ` Import Workspaces.
2 Click Browse.
3 Select the desired Corel workspace (XSLT) file, and then click Next.
4 In the list, enable the check boxes next to the workspace features that you want to import:
• Dockers — includes the sizes and positions of dockers
• Menus — lets you choose which menus to include
• Shortcut Keys — includes all available shortcut keys
• Status Bar — includes the status bar
• To o l b a r s — lets you choose which toolbars to include
Enable all check boxes if you want to import the entire workspace.
5 Click Next.
6 Choose a destination for the workspace features by doing one of the following:
• Enable the Current workspace option to import the specified workspace features into the current
workspace, and then click Next.
• Enable the New workspace option to import the specified workspace features into a new workspace. Click
Next, and provide details about the workspace. Click Next.
7 Confirm the details of the import, and then click Finish.
The specified workspace features are imported into the specified workspace.
If the name of an incoming toolbar is the same as an existing toolbar, the incoming toolbar is renamed.
If an imported command calls an uninstalled macro, it does not function.
Organizing and deploying macros 71
Page 76

Understanding the Corel DESIGNER and CorelDRAW object models
In Corel DESIGNER and CorelDRAW, the Application object is the root of all other objects and is used if no
other root object is specified. You can use the application’s Application object to reference the application’s
object model from an out-of-process controller.
Here’s a Visual Basic example for Corel DESIGNER:
Dim des As CorelDESIGNER.Application
Set des = CreateObject("CorelDESIGNER.Application")
Here’s a Visual Basic example for CorelDRAW:
Dim cdr As CorelDRAW.Application
Set cdr = CreateObject("CorelDRAW.Application")
If desired, you can avoid using the CreateObject keyword in the preceding example by importing the
target type library and using the data types directly.
The Application object contains a Documents collection of all open Document objects (or “documents”) in the
application. When a Corel DESIGNER or CorelDRAW document is created or opened, a corresponding
Document object is added to the Documents collection for the Application object. Each Document object
contains a Pages collection of all the Page objects (or “pages”) in that document. Each Page object contains a
Layers collection of all the Layer objects (or “layers”) on that page. Finally, each Layer object contains a Shapes
collection of all the Shape objects (or “shapes”) on that layer.
In addition, the object model contains a set of filter objects, which provide support for files from other technicalgraphics applications. Import filters are governed by the Layer class, while export filters are governed by the
Document class.
Documents, pages, layers, shapes, and filters are among the most important objects in the Corel DESIGNER
and CorelDRAW object models. Understanding these objects — and their relationships to one another — is the
key to understanding the Corel DESIGNER and CorelDRAW object models.
This section contains the following topics:
• “Working with documents” on page 73
• “Working with pages” on page 93
• “Working with layers” on page 99
• “Working with shapes” on page 103
• “Working with import filters and export filters” on page 143
All code examples in this section are written in VBA.
Corel DESIGNER Technical Suite X5 Macro Programming Guide 72
Page 77

For a visual representation of the application’s entire object model, please see the object-model diagram
at X:\Program Files\Corel\<folder>\Data (where X: is the drive and <folder> is the folder where the
software is installed):
•for CorelDESIGNER: Corel DESIGNER Object Model Diagram.pdf
•for CorelDRAW: CorelDRAW Object Model Diagram.pdf
Working with documents
Each open document, or Document object, is a member of the Application.Documents collection. The
documents in that collection appear in the order in which they were created or opened.
Corel DESIGNER and CorelDRAW provide a number of properties, methods, and events for working with
documents, the most useful of which are listed in the following table.
Class Member Description
ActiveView OriginX property
and
OriginY property
ActiveView SetViewPoint method Specifies the origin of the active view
ActiveView Zoom property Specifies the zoom factor of the active
AddInHook New event Is triggered when a document is
Application ActiveDocument property Provides direct access to the active
Combine to specify the origin of the
active view
For more information, see “Panning”
on page 86.
For more information, see “Panning”
on page 86.
view
For more information, see “Zooming”
on page 85.
created
For more information, see “Creating
documents” on page 82.
document
For more information, see “Activating
documents” on page 83.
Application CreateDocument method
or
CreateDocumentFromTemplate method
Understanding the Corel DESIGNER and CorelDRAW object models 73
Create a document
For more information, see “Creating
documents” on page 82.
Page 78

Class Member Description
Application DocumentAfterExport event Is triggered when a document is
exported (that is, when the Export
dialog box closes)
For more information, see “Exporting
files from documents” on page 88.
Application DocumentAfterPrint event Is triggered when a document is
printed (that is, when the Print dialog
box closes)
For more information, see “Printing
documents” on page 91.
Application DocumentAfterSave event Is triggered when a document is saved
(that is, when the Save dialog box
closes)
For more information, see “Saving
documents” on page 87.
Application DocumentBeforeExport event Is triggered when the Export dialog
box opens
For more information, see “Exporting
files from documents” on page 88.
Application DocumentBeforePrint event Is triggered when the Print dialog box
opens
For more information, see “Printing
documents” on page 91.
Application DocumentBeforeSave event Is triggered when the Save dialog box
opens
For more information, see “Saving
documents” on page 87.
Application DocumentClose event Is triggered when a document is closed
For more information, see “Closing
documents” on page 92.
Application DocumentNew event Is triggered when a document is
created
For more information, see “Creating
documents” on page 82.
Application DocumentOpen event Is triggered when a document is
opened
For more information, see “Opening
documents” on page 82.
Understanding the Corel DESIGNER and CorelDRAW object models 74
Page 79

Class Member Description
Application Documents property Contains the collection of open
documents
For more information, see “Activating
documents” on page 83.
Application OpenDocument method Opens a document
For more information, see “Opening
documents” on page 82.
Application QueryDocumentClose event Is triggered when the user responds to
a request to close a document
For more information, see “Closing
documents” on page 92.
Application QueryDocumentExport event Is triggered when the user responds to
a request to export a document
For more information, see “Exporting
files from documents” on page 88.
Application QueryDocumentPrint event Is triggered when the user responds to
a request to print a document
For more information, see “Printing
documents” on page 91.
Application QueryDocumentSave event Is triggered when the user responds to
a request to save a document
For more information, see “Saving
documents” on page 87.
Application WindowActivate event Is triggered when a window is activated
For more information, see “Activating
documents” on page 83.
Application WindowDeactivate event Is triggered when a window is
deactivated
For more information, see “Activating
documents” on page 83.
Document Activate method Activates a document
For more information, see “Activating
documents” on page 83.
Understanding the Corel DESIGNER and CorelDRAW object models 75
Page 80

Class Member Description
Document ActiveWindow property Provides direct access to the active
window for a document
For more information, see “Working
with windows” on page 84.
Document AfterExport event Is triggered when a document is
exported (that is, when the Export
dialog box closes)
For more information, see “Exporting
files from documents” on page 88.
Document AfterPrint event Is triggered when a document is
printed (that is, when the Print dialog
box closes)
For more information, see “Printing
documents” on page 91.
Document AfterSave event Is triggered when a document is saved
(that is, when the Save dialog box
closes)
For more information, see “Saving
documents” on page 87.
Document BeforeExport event Is triggered when the Export dialog
box opens
For more information, see “Exporting
files from documents” on page 88.
Document BeforePrint event Is triggered when the Print dialog box
opens
For more information, see “Printing
documents” on page 91.
Document BeforeSave event Is triggered when the Save dialog box
opens
For more information, see “Saving
documents” on page 87.
Document BeginCommandGroup method
and
EndCommandGroup method
Combine to create a “command group”
that reduces a series of programmed,
document-related actions to a single,
undoable step
For more information, see “Creating
command groups for documents” on
page 87.
Understanding the Corel DESIGNER and CorelDRAW object models 76
Page 81

Class Member Description
Document Close event Is triggered when a document is closed
For more information, see “Closing
documents” on page 92.
Document Close method Closes a document
For more information, see “Closing
documents” on page 92.
Document CreateView method Creates a document view
For more information, see “Working
with views” on page 85.
Document Export method,
ExportEx method,
or
ExportBitmap method
Document FilePath property,
FileName property,
or
FullFileName property
Exports a file from a document
For more information, see “Exporting
files from documents” on page 88.
Specifies the file path or filename (or
both) of a saved document
For more information, see “Activating
documents” on page 83.
Document GetUserArea method Returns information about a document
area that the user drags with the mouse
For more information, see “Capturing
mouse drags” on page 66.
Document GetUserClick method Returns information about a document
position that the user clicks with the
mouse
For more information, see “Capturing
mouse clicks” on page 65.
Document Open event Is triggered when a document is
opened
For more information, see “Opening
documents” on page 82.
Document PrintOut method
and
PrintSettings property
Combine to print a document by using
the specified settings
For more information, see “Printing
documents” on page 91.
Understanding the Corel DESIGNER and CorelDRAW object models 77
Page 82

Class Member Description
Document PublishToPDF method
and
PDFSettings property
Combine to publish a document to
PDF by using the specified settings
For more information, see “Publishing
documents to PDF” on page 90.
Document QueryClose event Is triggered when the user responds to
a request to close a document
For more information, see “Closing
documents” on page 92.
Document QueryExport event Is triggered when the user responds to
a request to export a document
For more information, see “Exporting
files from documents” on page 88.
Document QueryPrint event Is triggered when the user responds to
a request to print a document
For more information, see “Printing
documents” on page 91.
Document QuerySave event Is triggered when the user responds to
a request to save a document
For more information, see “Saving
documents” on page 87.
Document ReferencePoint property Specifies the reference point for the
document
For more information, see “Setting
document properties” on page 84.
Document SaveAs method
or
Save method
Saves a document
For more information, see “Saving
documents” on page 87.
Document Unit property Specifies the unit of measurement for
the document
For more information, see “Setting
document properties” on page 84.
Document WorldScale property Specifies the drawing scale for the
document
For more information, see “Setting
document properties” on page 84.
Understanding the Corel DESIGNER and CorelDRAW object models 78
Page 83

Class Member Description
Document Views property Contains the collection of views for a
document
For more information, see “Working
with views” on page 85.
GlobalMacroStor
age
GlobalMacroStor
age
GlobalMacroStor
age
GlobalMacroStor
age
GlobalMacroStor
age
DocumentAfterExport event Is triggered when a document is
exported (that is, when the Export
dialog box closes)
For more information, see “Exporting
files from documents” on page 88.
DocumentAfterPrint event Is triggered when a document is
printed (that is, when the Print dialog
box closes)
For more information, see “Printing
documents” on page 91.
DocumentAfterSave event Is triggered when a document is saved
(that is, when the Save dialog box
closes)
For more information, see “Saving
documents” on page 87.
DocumentBeforeExport event Is triggered when the Export dialog
box opens
For more information, see “Exporting
files from documents” on page 88.
DocumentBeforePrint event Is triggered when the Print dialog box
opens
GlobalMacroStor
age
GlobalMacroStor
age
GlobalMacroStor
age
For more information, see “Printing
documents” on page 91.
DocumentBeforeSave event Is triggered when the Save dialog box
opens
For more information, see “Saving
documents” on page 87.
DocumentClose event Is triggered when a document is closed
For more information, see “Closing
documents” on page 92.
DocumentNew event Is triggered when a document is
created
For more information, see “Creating
documents” on page 82.
Understanding the Corel DESIGNER and CorelDRAW object models 79
Page 84

Class Member Description
GlobalMacroStor
age
GlobalMacroStor
age
GlobalMacroStor
age
GlobalMacroStor
age
GlobalMacroStor
age
DocumentOpen event Is triggered when a document is
opened
For more information, see “Opening
documents” on page 82.
QueryDocumentClose event Is triggered when the user responds to
a request to close a document
For more information, see “Closing
documents” on page 92.
QueryDocumentExport event Is triggered when the user responds to
a request to export a document
For more information, see “Exporting
files from documents” on page 88.
QueryDocumentPrint event Is triggered when the user responds to
a request to print a document
For more information, see “Printing
documents” on page 91.
QueryDocumentSave event Is triggered when the user responds to
a request to save a document
For more information, see “Saving
documents” on page 87.
GlobalMacroStor
age
WindowActivate event Is triggered when a window is activated
For more information, see “Activating
documents” on page 83.
GlobalMacroStor
age
WindowDeactivate event Is triggered when a window is
deactivated
For more information, see “Activating
documents” on page 83.
View Activate method Applies a saved view to the document
window
For more information, see “Working
with views” on page 85.
Window Activate method Activates a document window
For more information, see “Working
with windows” on page 84.
Understanding the Corel DESIGNER and CorelDRAW object models 80
Page 85

Class Member Description
Window ActiveView property Provides direct access to the active view
for a document window
For more information, see “Working
with views” on page 85.
Window Close method Closes a document window
For more information, see “Working
with windows” on page 84.
Window NewWindow method Creates a document window
For more information, see “Working
with windows” on page 84.
Window Next property Accesses the next window for a
document
For more information, see “Working
with windows” on page 84.
Window Previous property Accesses the previous window for a
document
For more information, see “Working
with windows” on page 84.
For detailed information on any property, method, or event, see “Object Model Reference” section in the
Macros Help file for the application.
For more information on document-related activities, see the following topics:
• “Creating documents” on page 82
• “Opening documents” on page 82
• “Activating documents” on page 83
• “Setting document properties” on page 84
• “Displaying documents” on page 84
• “Modifying documents” on page 86
• “Creating command groups for documents” on page 87
• “Saving documents” on page 87
• “Exporting files from documents” on page 88
• “Publishing documents to PDF” on page 90
• “Printing documents” on page 91
• “Closing documents” on page 92
Understanding the Corel DESIGNER and CorelDRAW object models 81
Page 86

Files of all supported formats can be imported. Imported files are placed on document layers, so
information on importing files is provided in the section on working with layers (see “Importing files into
layers” on page 102) rather than in this section on working with documents.
Creating documents
The Application object has two methods for creating documents: CreateDocument and
CreateDocumentFromTemplate.
The Application.CreateDocument method creates an empty document based on the default page size,
orientation, and styles:
Application.CreateDocument() As Document
The Application.CreateDocumentFromTemplate method creates an untitled document from a specified
template (CDT) file:
Application.CreateDocumentFromTemplate(Template As String, _
[IncludeGraphics As Boolean = True])As Document
Both of these functions return a reference to the new document, so they are typically used in the following
manner:
Dim newDoc as Document
Set newDoc = CreateDocument
The new document becomes active immediately and can be referenced by using the
Application.ActiveDocument property. For more information on this property, see “Activating documents” on
page 83.
If you want, you can use event handlers to respond to events that are triggered by creating a document:
• AddinHook.New
• Application.DocumentNew
• GlobalMacroStorage.DocumentNew
Opening documents
To open a document, you can use the Application.OpenDocument method.
VBA example for Corel DESIGNER:
Dim doc As Document
Set doc = OpenDocument("C:\graphic1.des")
VBA example for CorelDRAW:
Dim doc As Document
Set doc = OpenDocument("C:\graphic1.cdr")
Understanding the Corel DESIGNER and CorelDRAW object models 82
Page 87

If you want, you can use event handlers to respond to events that are triggered by opening a document:
• Application.DocumentOpen
• Document.Open
• GlobalMacroStorage.DocumentOpen
Activating documents
Each open document is a member of the Application.Documents collection. The documents in that collection
appear in the order in which they were created or opened.
To reflect the actual stacking order of the documents, you must use the Application.Windows
collection.
The Application.ActiveDocument property provides direct access to the active document — that is, the
document that is in front of all the other documents in the application window. ActiveDocument is an object of
type Document and, therefore, has the same members — properties, methods, and objects — as the
Document class.
If no documents are open, ActiveDocument returns nothing. You can check for open documents by using the
following VBA code:
If Documents.Count = 0 Then
MsgBox "There aren't any open documents.", vbOK, "No Docs"
Exit Sub
End If
The Document.Activate method activates a document so that it can be referenced by ActiveDocument. The
following VBA code activates the third open document (if three or more documents are open):
Documents(3).Activate
Using the Document.Activate method on the Application.ActiveDocument property has no effect.
If you want, you can specify which open document to activate by referencing the one of the following properties:
• Document.FilePath — checks only the file path (for example, C:\MyFiles)
• Document.FileName — checks only the filename (for example, Te s t . c d r )
• Document.FullFileName — checks both the file path and the filename (for example, C:\MyFiles\Test.cdr)
You can check the filename of each open document by using the following VBA code:
Public Function findDocument(filename As String) As Document
Dim doc As Document
For Each doc In Documents
If doc.FileName = filename Then Exit For
Set doc = Nothing
Next doc
Set findDocument = doc
End Function
Understanding the Corel DESIGNER and CorelDRAW object models 83
Page 88

You can then activate the returned document by using the Document.Activate method.
Setting document properties
You can specify the reference point, unit of measurement, and drawing scale for a document by using the
corresponding properties of the Document class.
The Document.ReferencePoint property specifies the reference point for a document. This point is referenced
when positioning the objects in that document.
The Document.Unit property specifies the unit of measurement for a document. This unit is used to position
and size the objects in that document.
The Document.WorldScale property specifies the drawing scale for a document. The drawing scale lets you
make the distances in a drawing proportionate to real-world distances; for example, you can specify that 1 inch
in the drawing corresponds to 1 meter in the physical world.
These properties affect all elements in your document, such as the objects that you draw. For optimal
results, choose the settings that best fit your macro solution.
Displaying documents
You can simultaneously display multiple windows for a single document. For example, a large document can be
displayed with one window zoomed in to the upper-right corner of the document and another zoomed in to the
lower-right corner. Although the individual windows can be zoomed and panned independently, turning the
page in one window affects all windows.
By using the View Manager, you can create views that have individual display settings. Choosing a saved view
displays the page according to the settings for that view.
In VBA, the Window object provides access to the windows that contain each View object for (or view
of) a given document. The Window object represents a frame, while the View object displays the
document inside that frame.
Besides letting you work with windows and views, the application lets you display documents by zooming and
panning.
Working with windows
Each Document object has a Windows collection for displaying that document. To switch between windows,
use the Window.Activate method:
ActiveDocument.Windows(2).Activate
The Document.ActiveWindow property provides direct access to the active window — that is, the document
window that is in front of all other document windows.
The next window and previous window for the active document are referenced in the Window.Next and
Window.Previous properties:
ActiveWindow.Next.Activate
Understanding the Corel DESIGNER and CorelDRAW object models 84
Page 89

To create a new window, use the Window.NewWindow method:
ActiveWindow.NewWindow
To close a window (and the document, if it has only one open window), use the Window.Close method:
ActiveWindow.Close
If you want, you can use event handlers to respond to events that are triggered by activating a window:
• Application.WindowActivate
• GlobalMacroStorage.WindowActivate
You can also use event handlers to respond to events that are triggered by deactivating a window:
•Application.WindowDeactivate
• GlobalMacroStorage.WindowDeactivate
Working with views
The Window.ActiveView property and the Document.Views property both represent document views. Each
Window object has one ActiveView object, which represents the current view of the document; saving the
display settings for an ActiveView object creates a view. In contrast, each Document object has a collection of
View objects in its Views property; choosing a View object activates the corresponding saved view, which
contains the display settings for the corresponding ActiveView object.
The only way to access an ActiveView object is from the Window.ActiveView property.
You can create a View object and add it to a Document.Views collection. The following VBA code adds the
current ActiveView settings to the Views collection:
ActiveDocument.Views.AddActiveView "New View"
You can also create a view with specific settings by using the Document.CreateView method. The following
VBA code creates a new View object that accesses the position (3, 4) in inches, uses a zoom factor of 95%, and
displays page 6:
ActiveDocument.Unit = cdrInch
ActiveDocument.CreateView "New View 2", 3, 4, 95, 6
To apply a saved view to the active window, call the View.Activate method:
ActiveDocument.Views("New View").Activate
Zooming
To zoom an ActiveView object by a set amount, set the ActiveView.Zoom property by specifying a double
value in percent. For example, the following VBA code sets the zoom factor to 200%:
ActiveWindow.ActiveView.Zoom = 200.0
Understanding the Corel DESIGNER and CorelDRAW object models 85
Page 90

You can also zoom by using the following methods of the ActiveView class:
•SetActualSize
• ToFitAllObjects
•ToFitArea
•ToFitPage
• ToFitPageHeight
•ToFitPageWidth
•ToFitSelection
•ToFitShape
• ToFitShapeRange
Panning
To p a n a n ActiveView object, you can move its origin by modifying the ActiveView.OriginX and
ActiveView.OriginY properties. The following VBA code pans the document 5 inches to the left and 3 inches
up:
Dim av As ActiveView
ActiveDocument.Unit = cdrInch
Set av = ActiveWindow.ActiveView
av.OriginX = av.OriginX - 5
av.OriginY = av.OriginY + 3
Alternatively, you can use the ActiveView.SetViewPoint method:
Dim av As ActiveView
ActiveDocument.Unit = cdrInch
Set av = ActiveWindow.ActiveView
av.SetViewPoint av.OriginX - 5, av.OriginY + 3
Modifying documents
You can modify a document regardless of whether it is active.
Modifying an inactive document does not activate that document. To activate a document, you must use
its Activate method (see “Activating documents” on page 83).
The following VBA code adds a layer named “fooLayer” to the third open document:
Dim doc As Document
Set doc = Documents(3)
doc.ActivePage.CreateLayer "fooLayer"
Understanding the Corel DESIGNER and CorelDRAW object models 86
Page 91

The following VBA code uses the findDocument() function to add a layer named “fooLayer” to the inactive
document named barDoc.cdr:
Dim doc As Document
Set doc = findDocument("barDoc.cdr")
If Not doc Is Nothing Then doc.ActivePage.CreateLayer "fooLayer"
Creating command groups for documents
Two very useful methods of the Document class combine to create a “command group,” which can reduce a
series of programmed, document-related actions to a single, undoable step. These methods —
BeginCommandGroup and EndCommandGroup — are demonstrated in the following VBA example:
Dim sh As Shape
ActiveDocument.BeginCommandGroup "CreateCurveEllipse"
Set sh = ActiveLayer.CreateEllipse(0, 1, 1, 0)
sh.ConvertToCurves
ActiveDocument.EndCommandGroup
The preceding code sets the Undo string in the Edit menu as Undo CreateCurveEllipse. Clicking this
command undoes not only the ConvertToCurves operation but also the CreateEllipse operation.
A command group can contain many hundreds of commands, if required. Creating command groups can make
your macros appear to be fully integrated into the application.
Saving documents
Two methods can be used for saving documents: Document.SaveAs and Document.Save.
The Document.SaveAs method saves a document by using the specified file path and filename. You can use this
method to save a previously unsaved document or to save an existing document to a different file.
The Document.SaveAs method provides an optional parameter that lets you access the
StructSaveAsOptions class to specify additional settings.
The Document.Save method saves over an existing document file — that is, by using the existing file path and
filename for the document.
If you want, you can use event handlers to respond to events that are triggered by opening the Save dialog box:
• Application.DocumentBeforeSave
• Document.BeforeSave
• GlobalMacroStorage.DocumentBeforeSave
You can also use event handlers to respond to events that are triggered by saving a document and closing the
Save dialog box:
• Application.DocumentAfterSave
• Document.AfterSave
• GlobalMacroStorage.DocumentAfterSave
Understanding the Corel DESIGNER and CorelDRAW object models 87
Page 92

Finally, you can also use event handlers to respond to events that are triggered when the user responds to a
request to save a document:
• Application.QueryDocumentSave
•Document.QuerySave
• GlobalMacroStorage.QueryDocumentSave
Exporting files from documents
Files of all supported formats can be exported.
Files are exported at the Document level because the range of exported objects can extend over multiple
layers and multiple pages. However, files are imported at the Layer level because each imported object
is assigned to a specified layer on a specified page (see “Importing files into layers” on page 102).
The Document class has three file-export methods — Export, ExportEx, and ExportBitmap — all of which
can export to the bitmap and vector formats.
The wide selection of supported file formats is due to the vast number of filters that are available to the
application. Each filter lets you work with the files from another graphics application. To learn more
about working with these filters, see “Working with import filters and export filters” on page 143.
If you want, you can use event handlers to respond to events that are triggered by opening the Export dialog
box:
• Application.DocumentBeforeExport
• Document.BeforeExport
• GlobalMacroStorage.DocumentBeforeExport
You can also use event handlers to respond to events that are triggered by exporting a document and closing the
Export dialog box:
• Application.DocumentAfterExport
• Document.AfterExport
• GlobalMacroStorage.DocumentAfterExport
Finally, you can also use event handlers to respond to events that are triggered when the user responds to a
request to export a document:
• Application.QueryDocumentExport
•Document.QueryExport
• GlobalMacroStorage.QueryDocumentExport
Understanding the Document.Export method
To export a page, you require only the Document.Export method, a filename, and a filter type. The following
VBA code exports the current page to a TIFF bitmap file:
ActiveDocument.Export "C:\ThisPage.eps", cdrTIFF
Understanding the Corel DESIGNER and CorelDRAW object models 88
Page 93

However, the preceding code gives little control over the output of the image. More control is obtained by
including a StructExportOptions object, as in the following VBA code:
Dim expOpts As New StructExportOptions
expOpts.ImageType = cdrCMYKColorImage
expOpts.AntiAliasingType = cdrNormalAntiAliasing
expOpts.ResolutionX = 72
expOpts.ResolutionY = 72
expOpts.SizeX = 210
expOpts.SizeY = 297
ActiveDocument.Export "C:\ThisPage.eps", cdrTIFF, cdrCurrentPage, expOpts
A StructPaletteOptions object can also be included in the function call for palette-based image formats,
if you want to provide the settings for automatically generating the palette.
Understanding the Document.ExportEx method
The Document.ExportEx method is the same as the Document.Export method, except that ExportEx can
retreive the dialog-box settings for a filter and apply those settings to the export:
Dim eFilt As ExportFilter
Set eFilt = ActiveDocument.ExportEx("C:\ThisPage.eps", cdrEPS)
If eFilt.HasDialog = True Then
If eFilt.ShowDialog = True Then
eFilt.Finish
End If
Else
eFilt.Finish
End If
Understanding the Document.ExportBitmap method
The Document.ExportBitmap method is similar to the Document.ExportEx method in that it returns an
ExportFilter object that can be used to display the Export dialog box. However, the ExportBitmap method
simplifies the coding by taking the individual members of the StructExportOptions object as parameters:
Dim eFilt As ExportFilter
Set eFilt = ActiveDocument.ExportBitmap("C:\Selection.eps", _
cdrTIFF, cdrSelection, cdrCMYKColorImage, _
210, 297, 72, 72, cdrNormalAntiAliasing, _
False, True, False, cdrCompressionLZW)
eFilt.Finish
Understanding the Corel DESIGNER and CorelDRAW object models 89
Page 94

Publishing documents to PDF
Publishing documents to PDF is a two-step process. The first step is to specify the PDF settings (although this
step can be skipped by specifying those settings from the application or by using the default settings). The
second step is to export the file.
To specify the PDF settings, you can use the Document.PDFSettings property. This property is an object of
type PDFVBASettings and contains properties for all PDF settings that can be set in the Publish To PDF
dialog box.
The following VBA code for CorelDRAW exports pages 2, 3, and 5 to a PDF file named MyPDF.pdf:
Dim doc As Document
Set doc = ActiveDocument
With doc.PDFSettings
.Author = "Corel Corporation"
.Bookmarks = True
.ColorMode = pdfRGB
.ComplexFillsAsBitmaps = False
.CompressText = True
.DownsampleGray = True
.EmbedBaseFonts = True
.EmbedFonts = True
.Hyperlinks = True
.Keywords = "Test, Example, Corel, CorelDRAW, PublishToPDF"
.Linearize = True
.PageRange = "2-3, 5"
.pdfVersion = pdfVersion13
.PublishRange = pdfPageRange
.TrueTypeToType1 = True
End With
doc.PublishToPDF "C:\MyPDF.pdf"
The following VBA example gives more control to the user by displaying the Publish to PDF Settings dialog
box:
Dim doc As Document
Set doc = ActiveDocument
If doc.PDFSettings.ShowDialog = True Then
doc.PublishToPDF "C:\MyPDF.pdf"
End If
Profiles for PDF settings can be saved and loaded by using the PDFVBASettings.Save method and
PDFVBASettings.Load method (respectively).
Understanding the Corel DESIGNER and CorelDRAW object models 90
Page 95

Printing documents
Using VBA to print documents is straightforward: almost all settings that are available in the Print dialog box
are available to the Document.PrintSettings property. When these properties are set, printing the document is
simply a matter of calling the Document.PrintOut method.
For example, the following VBA code prints three copies of pages 1, 3, and 4 to a level-3 PostScript® printer:
With ActiveDocument.PrintSettings
.Copies = 3
.PrintRange = prnPageRange
.PageRange = "1, 3-4"
.Options.PrintJobInfo = True
With .PostScript
.DownloadType1 = True
.Level = prnPSLevel3
End With
End With
ActiveDocument.PrintOut
Each page in the Print dialog box has a corresponding object-model class that contains all settings for that page.
The following table lists these classes.
Page in Print dialog box Class in object model
General PrintSettings
Layout PrintSettings and PrintLayout
Separations PrintSeparations and PrintTrapping
Prepress PrintPrepress
PostScript PrintPostScript
Misc PrintOptions
You cannot set layout options in VBA. However, if necessary, you can open the Print dialog box by using
the PrintSettings.ShowDialog method.
You can print only the selected objects in a document by setting the PrintSettings.PrintRange property
to prnSelection.
You can use a specific printer in the Application.Printers collection by specifying it in the
PrintSettings.Printer property.
You can save a printing profile by using the PrintSettings.Save method.
You can access a saved printing profile by using the PrintSettings.Load method, but be sure to specify
the full path to the profile.
Understanding the Corel DESIGNER and CorelDRAW object models 91
Page 96

You can reset the print settings by using the PrintSettings.Reset method.
If you want, you can use event handlers to respond to events that are triggered by opening the Print dialog box:
• Application.DocumentBeforePrint
• Document.BeforePrint
• GlobalMacroStorage.DocumentBeforePrint
You can also use event handlers to respond to events that are triggered by printing a document and closing the
Print dialog box:
• Application.DocumentAfterPrint
• Document.AfterPrint
• GlobalMacroStorage.DocumentAfterPrint
Finally, you can also use event handlers to respond to events that are triggered when the user responds to a
request to print a document:
• Application.QueryDocumentPrint
•Document.QueryPrint
• GlobalMacroStorage.QueryDocumentPrint
Closing documents
You can close a document by calling the Document.Close method.
The following VBA code closes the active document and activates the document behind it:
ActiveDocument.Close
If the code closes a document that is not active, the document referenced by the
Application.ActiveDocument property does not change.
You must explicitly test the Dirty property for a document and take appropriate action if that document
has been modified.
You can also close a document by using the Close method of the Document object itself (as in
doc.Close).
If you want, you can use event handlers to respond to events that are triggered by closing a document:
• Application.DocumentClose
• Document.Close
• GlobalMacroStorage.DocumentClose
You can also use event handlers to respond to events that are triggered when the user responds to a request to
close a document:
• Application.QueryDocumentClose
•Document.QueryClose
• GlobalMacroStorage.QueryDocumentClose
Understanding the Corel DESIGNER and CorelDRAW object models 92
Page 97

Working with pages
Each page, or Page object, is a member of the Document.Pages collection for the document in which it appears.
The pages in a Document.Pages collection appear in the order in which they appear in that document — for
example, the fifth page in the active document is
reordered, or deleted, the affected Pages collection is immediately updated to reflect the new page order of that
document.
Corel DESIGNER and CorelDRAW provide a number of properties, methods, and events for working with
pages, the most useful of which are listed in the following table.
Class Member Description
Application ActivePage property Provides direct access to the active page of the
Application PageSizes property Contains the collection of defined page sizes for
Document ActivePage property Provides direct access to the active page of a
ActiveDocument.Pages.Item(5). If pages are added,
active document
For more information, see “Activating pages” on
page 96.
the application
For more information, see “Using defined page
sizes” on page 97.
document
For more information, see “Activating pages” on
page 96.
Document AddPages method
or
AddPagesEx method
Document InsertPages method
or
InsertPagesEx method
Document MasterPage property Specifies the default page size
Document PageActivate event Is triggered when a page is activated
Document PageChange event Is triggered when a page is deactivated
Adds blank pages to the end of a document
For more information, see “Creating pages” on
page 95.
Inserts pages at the specified location in a
document
For more information, see “Creating pages” on
page 95.
For more information, see “Specifying the default
page size” on page 97.
For more information, see “Activating pages” on
page 96.
For more information, see “Activating pages” on
page 96.
Understanding the Corel DESIGNER and CorelDRAW object models 93
Page 98

Class Member Description
Document PageCreate event Is triggered when a page is created
For more information, see “Creating pages” on
page 95.
Document PageDelete event Is triggered when a page is deleted
For more information, see “Deleting pages” on
page 98.
Document Pages property Contains the collection of pages for a document
For more information, see “Activating pages” on
page 96.
Page Activate method Activates a page
For more information, see “Activating pages” on
page 96.
Page Delete method Deletes a page
For more information, see “Deleting pages” on
page 98.
Page MoveTo method Moves a page to the specified location in a
document
For more information, see “Reordering pages” on
page 96.
Page SetSize method Sets the size of a page
For more information, see “Specifying the size
and orientation of pages” on page 97.
PageSize BuiltIn property Returns Tr u e if a page size is built-in (rather than
user-defined)
For more information, see “Using defined page
sizes” on page 97.
PageSize Delete method Deletes a user-defined page size
For more information, see “Using defined page
sizes” on page 97.
PageSize Height property Specifies the height of a defined page size
For more information, see “Using defined page
sizes” on page 97.
PageSize Name property Specifies the name of a defined page size
For more information, see “Using defined page
sizes” on page 97.
Understanding the Corel DESIGNER and CorelDRAW object models 94
Page 99

Class Member Description
PageSize Width property Specifies the width of a defined page size
For more information, see “Using defined page
sizes” on page 97.
For detailed information on any property, method, or event, see “Object Model Reference” section in the
Macros Help file for the application.
For more information on page-related activities, see the following topics:
• “Creating pages” on page 95
• “Activating pages” on page 96
• “Reordering pages” on page 96
• “Sizing pages” on page 97
• “Modifying pages” on page 98
• “Deleting pages” on page 98
Creating pages
The methods for creating pages belong to the Document class.
Both the Document.AddPages method and the Document.AddPagesEx method add the specified number of
pages to the end of a document. The difference between these methods is that AddPages uses the default page
size, while AddPagesEx uses a specified size.
Similarly, both the Document.InsertPages method and the Document.InsertPagesEx method insert the
specified number of pages at the specified location in a document. The difference between these methods is that
InsertPages uses the default page size, while InsertPagesEx uses a specified size.
As an example, the following VBA code uses the AddPages method to add three default-sized pages to the end
of the document:
Public Function AddSomeSimplePages() as Page
Set AddSomeSimplePages = ActiveDocument.AddPages(3)
End Function
The following VBA example uses the AddPagesEx method to add to the end of the document three pages that
are 8.5 inches wide by 11 inches high:
Public Function AddSomeSpecifiedPages() as Page
Dim doc as Document
Set doc = ActiveDocument
doc.Unit = cdrInch
Set AddSomeSpecifiedPages = doc.AddPagesEx(3, 8.5, 11)
End Function
Understanding the Corel DESIGNER and CorelDRAW object models 95
Page 100

The preceding examples return the first page that was added; all other added pages follow this page. You can
therefore reference any of the added pages by incrementing the Index property of the returned page:
Dim firstNewPage As Page, secondNewPage As Page
Set firstNewPage = AddSomeSimplePages
Set secondNewPage = ActiveDocument.Pages(firstNewPage.Index + 1)
If you want, you can use event handlers to respond to events that are triggered by creating a page:
• Document.PageCreate
Activating pages
Each page is a member of the Document.Pages collection for the document in which it appears. The pages in a
Document.Pages collection appear in the order in which they appear in that document — for example, the fifth
page in the active document is
the affected Pages collection is immediately updated to reflect the new page order of that document.
You can access the active page of the active document by using the Application.ActivePage property (or
ActiveDocument.ActivePage, or simply ActivePage). A reference to the active page in the active document,
of type Page, is returned.
Dim pg As Page
Set pg = ActivePage
You can access the active page of a document, regardless of whether that document is active, by using
ActivePage property for that document:
Public Function getDocsActivePage(doc As Document) As Page
Set getDocsActivePage = doc.ActivePage
End Function
ActiveDocument.Pages.Item(5). If pages are added, reordered, or deleted,
You can switch pages by finding the desired page and then invoking its Activate method. The following VBA
code activates page 3 in a document:
ActiveDocument.Pages(3).Activate
If you want, you can use event handlers to respond to events that are triggered by activating a page:
• Document.PageActivate
You can also use event handlers to respond to events that are triggered by deactivating a page:
• Document.PageChange
Reordering pages
A page can be moved to another location in a document by using its MoveTo method. The following VBA code
moves page 2 to the position of page 4:
ActiveDocument.Pages(2).MoveTo 4
Activating a page in an inactive document does not activate that document. To activate a document, you
must use its Activate method (see “Activating documents” on page 83).
Understanding the Corel DESIGNER and CorelDRAW object models 96
 Loading...
Loading...