Page 1
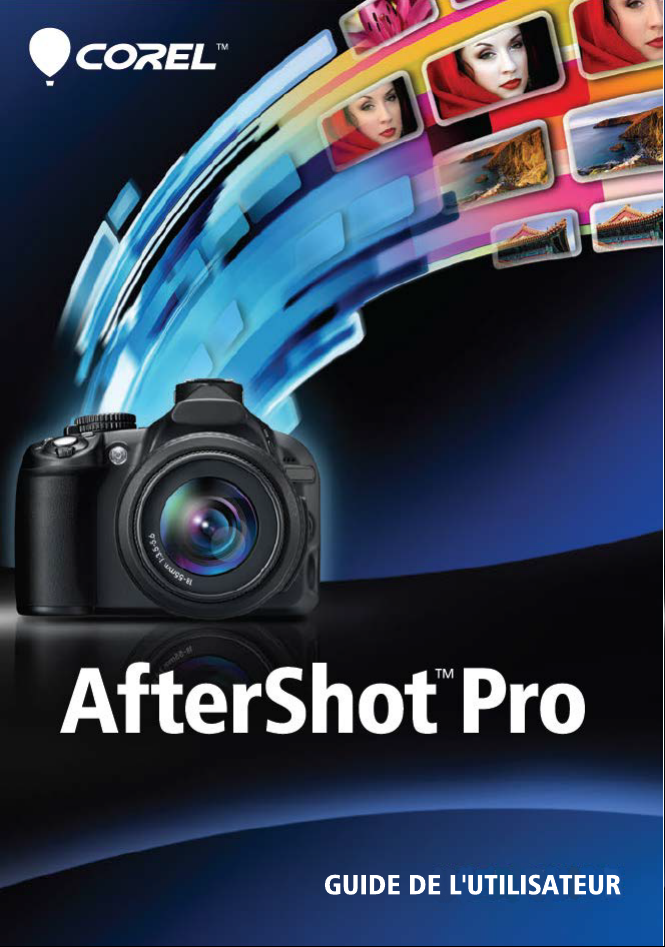
Page 2

Contenu
Démarrage rapide
Bienvenue dans Corel AfterShot Pro
Bibliothèque et catalogues
Mode Système de fichiers
Modification de photos
................................................................................................... 1
................................................................................................... 11
................................................................................................... 16
Espace de travail Corel AfterShot Pro
................................................................................................... 19
Qu’est-ce que la modification non destructive
................................................................................................... 21
Fonctionnement de la Bibliothèque
................................................................................................... 24
Formats de fichier pris en charge
................................................................................................... 26
................................................................................................... 29
Importation d’images
................................................................................................... 31
Gestion de la bibliothèque
................................................................................................... 36
................................................................................................... 37
Utilisation du mode Système de fichiers
................................................................................................... 38
................................................................................................... 40
À propos des outils de correction
................................................................................................... 43
Réglages de base
................................................................................................... 49
Outils liés aux couleurs
................................................................................................... 56
Outils liés à la tonalité
................................................................................................... 57
Outils Détail
................................................................................................... 62
Outils liés aux métadonnées
................................................................................................... 65
Modules
................................................................................................... 67
Réglages sélectifs
................................................................................................... 76
Retouches à l’aide de l’option Nettoyage/clonage
................................................................................................... 79
Recadrage et redressement
................................................................................................... 82
Présélections
Co nten u
I
Page 3

................................................................................................... 86
Utilisation de la palette Historique
................................................................................................... 88
Modification de photos dans un éditeur d’images externe
Organisation, mots-clés et métadonnées
Générer des images de sortie
Impression
................................................................................................... 89
................................................................................................... 90
Versions
................................................................................................... 93
Piles
................................................................................................... 97
Indicateurs de vignettes
................................................................................................... 99
Tri et filtrage
................................................................................................... 101
Libellés, classements et marqueurs
................................................................................................... 103
Utilisation de mots-clés
................................................................................................... 108
Utilisation de métadonnées
................................................................................................... 111
Rechercher des photos à l’aide des métadonnées
................................................................................................... 114
................................................................................................... 115
Utilisation de la commande Enregistrer le fichier sous
................................................................................................... 117
Utilisation de lots
................................................................................................... 120
Gestion des lots
................................................................................................... 122
Fonctionnement des paramètres des lots
................................................................................................... 130
Galeries Web
................................................................................................... 131
Utilisation des lots pour copier des fichiers
................................................................................................... 133
................................................................................................... 134
Utilisation de lots d’impression
................................................................................................... 138
Gestion des lots d’impression
................................................................................................... 140
Paramètres d’impression
II
Gu ide de l’ u tili sateu r Core l A f ter Sho t Pro
Page 4

Démarrage rapide
Cette section présente les principales tâches de base que vous
pouvez effectuer dans Corel® AfterShot™ Pro. La procédure
indiquée ci-dessous va vous permettre d’apprendre très
rapidement à utiliser l’application. Des raccourcis et des conseils
vont vous simplifier la tâche.
Les 3 étapes principales sont :
1. Ouvrir des photos dans Corel AfterShot Pro.
2. Sélectionner et modifier une ou plusieurs photos.
3. Générer des fichiers de sortie pour les photos modifiées,
individuellement ou dans un lot.
Avant de commencer, consultez la section
Afte rShot Pro
travail.
pour avoir une vue d’ensemble de l’espace de
Première étape : Ouvrir des photos dans Corel®
AfterShot™ Pro
Pour vous permettre de commencer rapidement, nous allons
travailler directement sur les dossiers de votre ordinateur. Une fois
que vous êtes familiarisé avec l’application, vous pouvez mettre en
place une bibliothèque en important des photos dans Corel
AfterShot Pro. Lorsque vous souhaiterez obtenir plus
d’informations, consultez
Fo nctio n nemen t d e la bibliothèqu e
espace de tra vail C o rel
.
Pour accéder à vos photos
Dans Corel AfterShot Pro, cliquez sur l’onglet Système de
fichiers et accédez à votre dossier dans la Vue des répertoires.
Lorsque vous cliquez sur un dossier, les photos qu’il contient
s’affichent sous la forme de vignettes dans le volet des vignettes.
1Dém arrage rapi de
Page 5
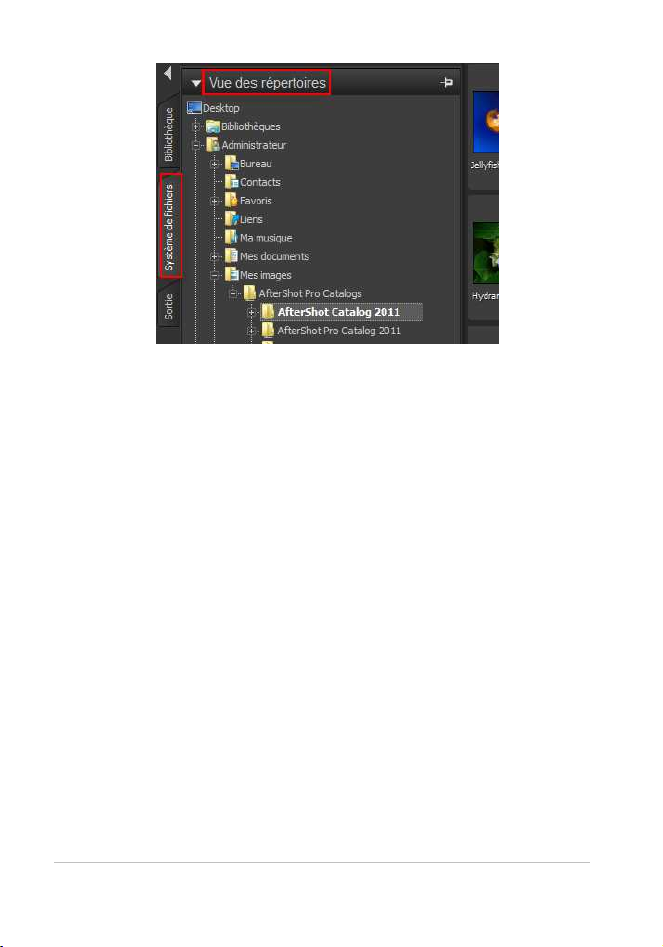
Deuxième étape : Sélectionner et modifier des
photos
Pour afficher et modifier les images, vous devez les sélectionner.
Le volet des vignettes affiche les vignettes des photos présentes
dans le dossier actif. Lorsque vous sélectionnez une vignette, le
volet de visualisation affiche une vue plus grande de la photo.
Lorsque vous modifiez une photo, le fichier d’origine (fichier
principal) n’est jamais modifié, les informations relatives aux
modifications sont sauvegardées séparément. Ce que vous voyez à
l’écran est une version principale, un aperçu des modifications.
Vous pouvez modifier l’ensemble de la photo ou une partie de
celle-ci. Lorsque vous avez fini de modifier une photo, vous
pouvez simplement passer à la suivante ou bien sauvegarder les
modifications sous une nouvelle version. Cela signifie que les
modifications sont sauvegardées dans une variante du fichier
d’origine. Vous pouvez afficher cette
vignette ou bien dans le volet de visualisation. Vous pouvez
également générer un fichier de sortie.
ve rsion
sous forme de
2
Gu ide de l’ u tili sateu r Core l A f ter Sho t Pro
Page 6
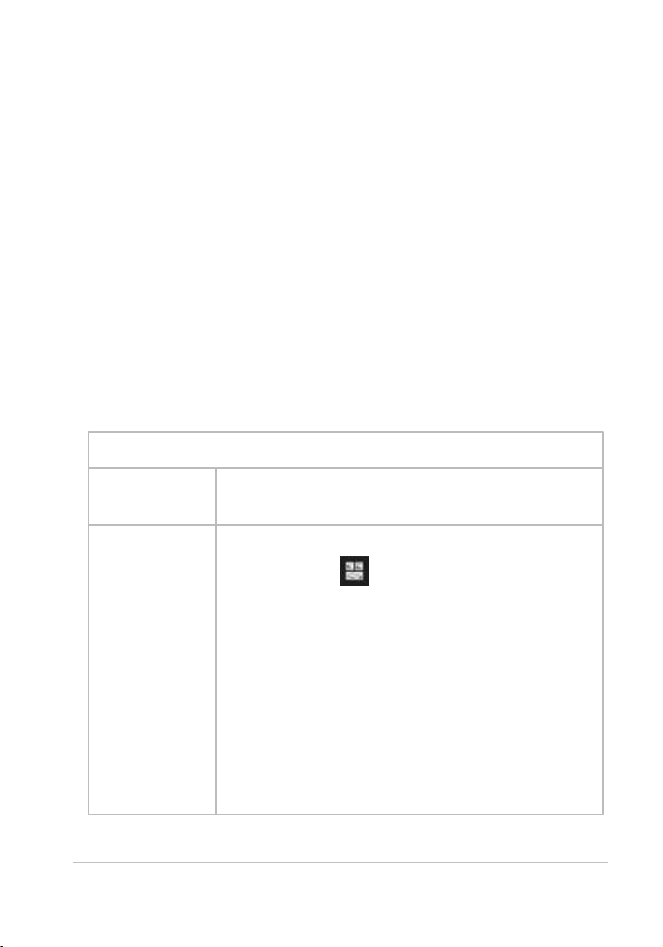
Pour afficher et sélectionner des photos
Vo u s pouvez également
Faire défiler
les vignettes
Appuyez sur [ ou ].
Comparer
plusieurs
photos (ou
versions)
dans le volet
de
visualisation
Cliquez sur le bouton Afficher/masquer la vue
multi-images (ou appuyez sur M), et
cliquez sur les vignettes en maintenant la
touche Ctrl ou Cmd. Le volet de visualisation
affiche les photos sélectionnées.
Vous pouvez également sélectionner une
séquence de photos avec la combinaison de
touches Maj + flèches (touches
directionnelles).
C’est un moyen très efficace de sélectionner et
de marquer la meilleure photo dans une série
1. Dans le volet de navigation, cliquez sur l’onglet Système de
fichiers.
2. Accédez au dossier souhaité. Le volet des vignettes affiche les
photos qui se trouvent dans le dossier.
3. Cliquez sur une vignette pour l’afficher dans le volet de
visualisation.
Avant d’effectuer des modifications, vous pouvez choisir de
visualiser directement les modifications sur la version principale
de votre fichier, ou bien de créer une nouvelle version destinée à
être modifiée. Pour créer une version, appuyez sur Insertion ou
cliquez avec le bouton droit de la souris sur la vignette et
sélectionnez Version > Nouvelle version à partir des paramètres par
défaut.
3Dém arrage rapi de
Page 7
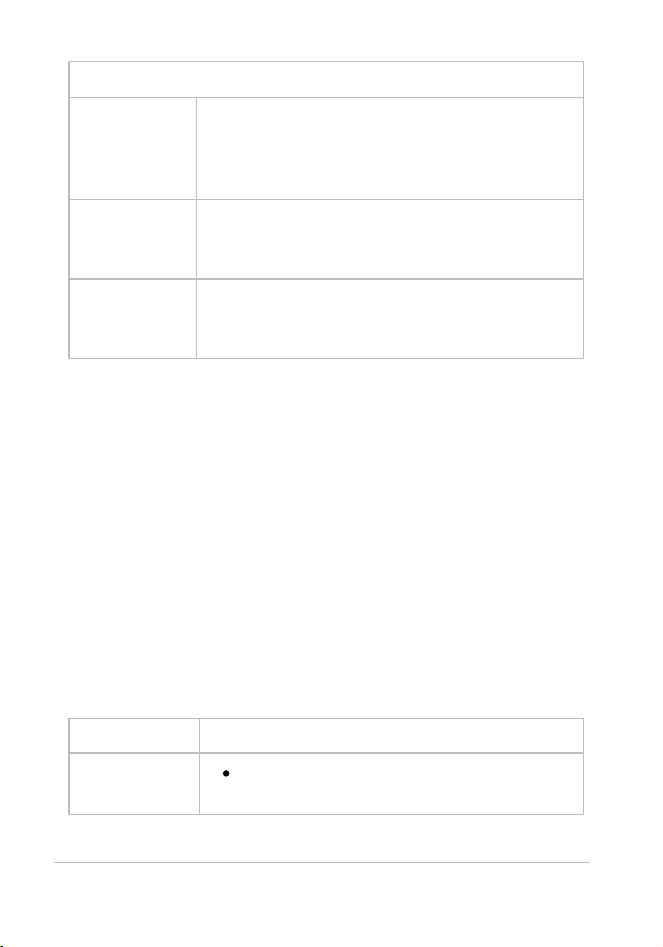
Vo u s pouvez également
de photos similaires. Pour plus d’informations
sur le marquage et l’organisation de vos
photos, voir
O rg an isatio n , mots-clés et
métado n né es
.
Sélectionner
toutes les
vignettes
Appuyez sur Ctrl + A ou sur Cmd-A.
Désélection
ner les
vignettes
Cliquez sur l’arrière-plan du volet des
vignettes ou appuyez sur Ctrl + D ou sur Cmd-
D.
Remarque : La dernière image sélectionnée est l’image active.
Pour
Procéde z comme suit
Placer des
Marquages
Placer un Marquage : cliquez sur une
vignette sur la barre d’outils supérieure et
Lorsque vous êtes en mode Vue multi-images, la modification des
métadonnées, les corrections et autres modifications
s’appliquent uniquement à l’image active.
Pour modifier une photo
1. Dans le volet de navigation, accédez au dossier de votre choix.
Le volet des vignettes affiche les photos qui se trouvent dans le
dossier.
2. Cliquez sur une vignette pour l’afficher dans le volet de
visualisation.
3. Pour faire un essai, effectuez les modifications indiquées dans
le tableau suivante.
4
Gu ide de l’ u tili sateu r Core l A f ter Sho t Pro
Page 8
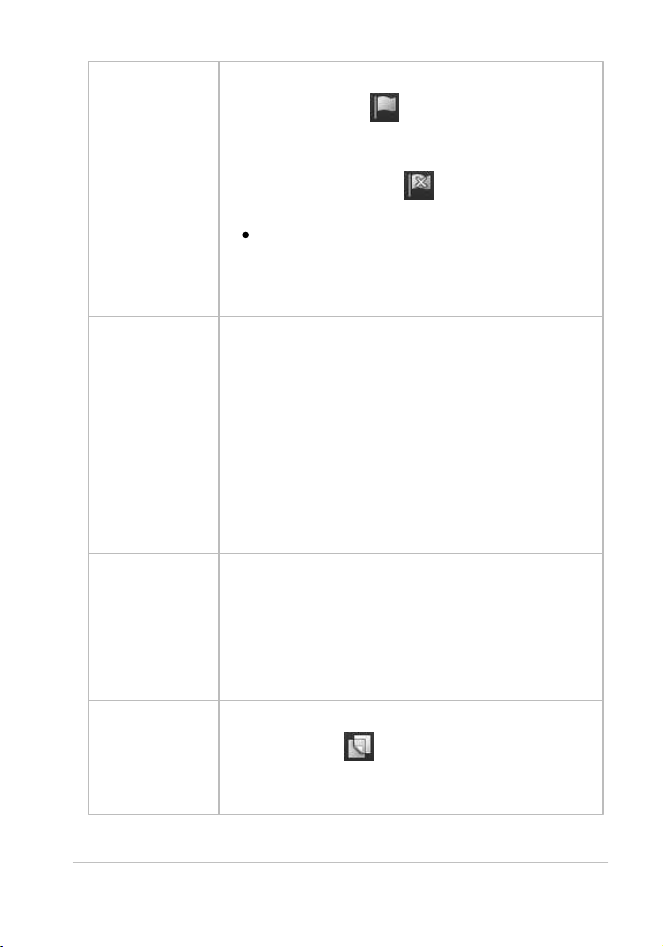
ou ajouter
des motsclés (ajouter
des
métadonnée
s)
cliquez sur le bouton Marquer les éléments
à sélectionner ou appuyez sur la touche
. (point). Pour marquer une photo à
refuser, cliquez sur le bouton Marquer les
éléments à refuser ou appuyez sur la
touche, (virgule)
Mots-clés : dans le volet Outils, cliquez sur
l’onglet Métadonnées, cliquez dans la zone
Mots-clés et entrez un ou plusieurs motsclés séparés par une virgule.
Recadrer une
photo
Dans la partie inférieure du volet de
visualisation de la barre d’outils AfterShot Pro,
cliquez sur l’outil outils AfterShot Pro, cliquez
sur l’outil outils AfterShot Pro, cliquez sur
l’outil Recadrer. Dans la palette Recadrer,
définissez les paramètres souhaités, puis
dans le volet de visualisation, faites glisser la
zone de recadrage sur la partie que vous
souhaitez conserver. Cliquez sur Terminer
dans la palette Recadrer.
Corriger la
couleur, la
tonalité ou
la netteté de
l’ensemble
de la photo.
Dans le volet outils, cliquez sur l’onglet
Standard et définissez les paramètres de votre
choix dans la section Réglages de base.
Modifier
uniquement
la zone
sélectionnée
1. Cliquez sur le bouton Ouvrir le gestionnaire
de calques dans le coin supérieur droit
de la fenêtre.
2. Sur la palette Calques, cliquez sur le
5Dém arrage rapi de
Page 9
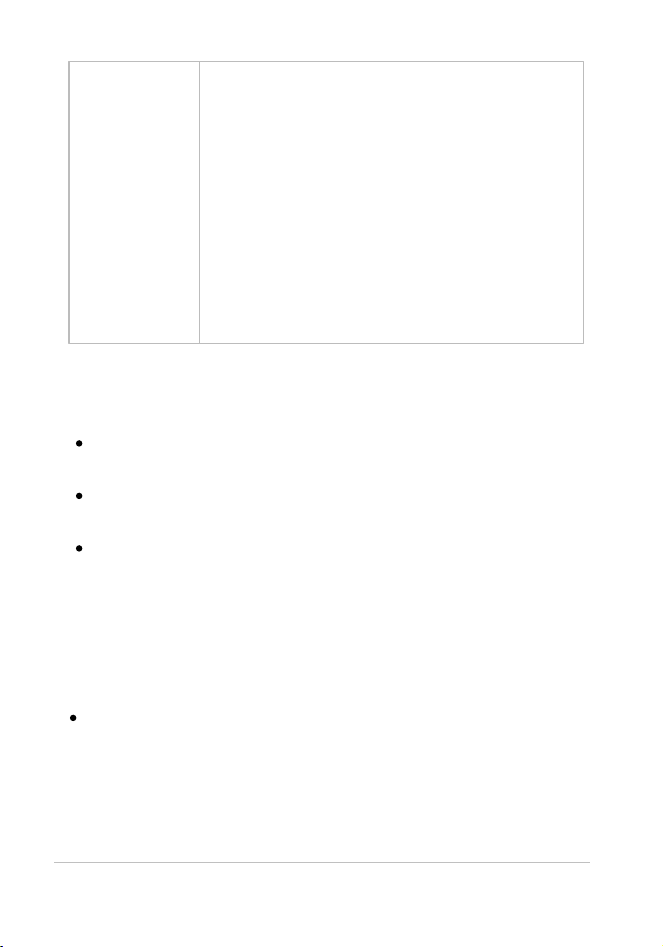
bouton Réglage dans la partie supérieure
de la palette. Un nouveau calque de
modification est créé.
3. Cliquez sur un outil de zone tel que Zone
circulaire, cliquez sur la zone à régler et
réglez la Taille, la Zone de transition ou
d’autres réglages en bas de la palette
Calques.
4. Dans la section Réglages de base du volet
Outils, définissez les paramètres souhaités.
Ces modifications s’appliquent aux zones
sélectionnées du calque en cours.
Conseil : Vous pouvez annuler des actions de différentes façons.
En voici quelques exemples que vous pouvez tester :
Pour annuler une seule action à la fois, appuyez sur Ctrl + Z ou
sur Cmd-Z.
Pour rétablir la valeur d’origine d’un curseur du volet Outils,
double-cliquez sur le nom du curseur.
Pour effacer les modifications apportées à une photo, cliquez
avec le bouton droit de la souris sur la vignette et choisissez
Paramètres > Appliquer les paramètres par défaut dans le menu
contextuel.
Pour afficher les modifications effectuées sur une
nouvelle version
Dans le volet des vignettes, cliquez avec le bouton droit de la
souris sur une photo modifiée ou cliquez sur la photo en
appuyant sur la touche Ctrl. Dans le menu contextuel,
sélectionnez Version > Nouvelle version à partir de la version
6
Gu ide de l’ u tili sateu r Core l A f ter Sho t Pro
Page 10

actuelle.
Remarque : si une photo a été modifiée, l’icône Édition figure
dans le coin supérieur droit de la vignette.
Une nouvelle vignette s’affiche en regard de la vignette de la
version principale. Par défaut, les conventions d’appellation
suivantes sont appliquées aux versions : nom du fichier d’origine
+ numéro de la version (_v2, _v3, ...).
Tro is v e rsions modifié e s basé e s sur le mê me fich ie r prin cipal
Vous pouvez à présent retourner à la version principale et y faire
d’autres modifications afin de créer une nouvelle version. Pour
partir des paramètres d’origine, vous pouvez effacer les
modifications apportées à la version principale. Pour ce faire,
cliquez avec le bouton droit de la souris sur la vignette (ou cliquez
sur la vignette en appuyant sur la touche Ctrl) et sélectionnez
Paramètres > Appliquer les paramètres par défaut dans le menu
contextuel.
Conseil : En fonction de l’état de votre flux de travail, vous pouvez
créer une nouvelle version avant ou après la modification de la
version principale. Par exemple, si vous savez dès le départ que
vous aller générer plusieurs versions, vous pouvez créer une
7Dém arrage rapi de
Page 11

version avant de commencer les modifications afin de pouvoir
Après avoir organisé et modifié vos
photos, vous pouvez les partager en
générant des fichiers de sortie. La
création de fichiers de sortie permet
d’enregistrer vos photos dans un
format de fichier standard qui
permet de les partager sur le Web,
par e-mail ou dans d’autres
applications. Vous pouvez également
imprimer les fichiers de sortie. Vous
pouvez générer très rapidement des
fichiers de sortie en sélectionnant
l’un des types de sortie standard,
appelés lots. Vous pouvez également
créer un lot personnalisé. Par
exemple, vous pouvez choisir le type
de fichier, la qualité, l’espace couleur
et la taille de l’image. Vous pouvez
non seulement définir une
convention d’appellation permettant
visualiser le fichier principal durant les modifications. Pour
corriger rapidement une photo, vous pouvez simplement
modifier la version principale. Vous pouvez créer ultérieurement
d’autres versions si vous le souhaitez. La modification étant non
destructive dans Corel AfterShot Pro, la flexibilité est maximale.
Pour plus d’informations sur la modification de photos, voir
M odifica tion d e p ho tos
.
Troisième étape : Générer des fichiers de sortie
pour partager les photos et les imprimer
8
Gu ide de l’ u tili sateu r Core l A f ter Sho t Pro
Page 12

de renommer les fichiers générés,
mais également appliquer des
présélections. Pour plus
d’informations sur la sortie de
fichiers, voir
Générer des im ag es d e
sortie
.
Pour commencer rapidement, nous allons utiliser des lots
standard pour enregistrer des fichiers au format JPEG puis
imprimer quelques photos de 5 x 7 pouces.
Pour générer une photo grand format JPEG
1. Dans le volet des vignettes, sélectionnez la ou les photos pour
lesquelles vous souhaitez générer des fichiers de sortie.
2. Procédez de l’une des manières suivantes:
Dans le volet de navigation, cliquez sur l’onglet Sortie et, dans la
section Sortie de lot, faites glisser les vignettes vers Grand format
JPEG.
Appuyez sur F (touche de raccourci attribuée au lot Grand
format JPEG)
3. Dans la boîte de dialogue Sélectionnez un emplacement,
choisissez le dossier de sauvegarde des fichiers.
Une fois l’emplacement sélectionné, les fichiers sont sauvegardés
automatiquement dans le dossier spécifié pour le reste de la
session ou jusqu’à ce que vous changiez la destination. Vous
pouvez également changer la destination et accéder à d’autres
paramètres en double-cliquant sur le nom d’un lot dans la
section Sortie de lot ou Impression.
9Dém arrage rapi de
Page 13
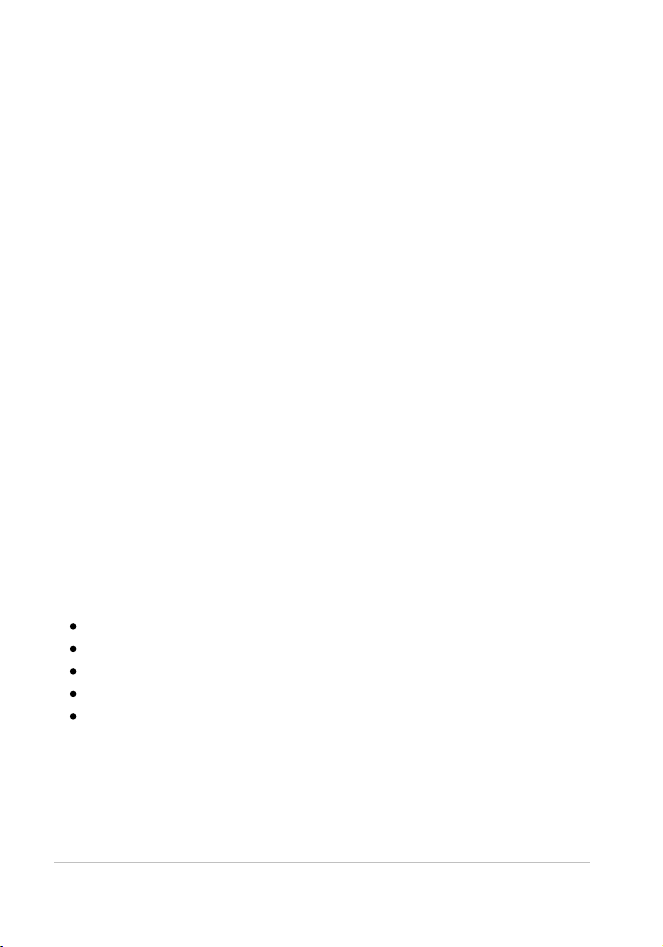
Pour effectuer une impression au format standard
1. Dans le volet des vignettes, sélectionnez deux photos à
imprimer.
2. Dans le volet de navigation, cliquez sur l’onglet Sortie puis, dans
la section Impression, faites glisser les vignettes vers un nom de
lot tel que Qté 5x7 : 2. Des nombres s’affichent en regard du
nom du lot (0 sur 2). Ceux-ci indiquent le nombre de photos
imprimées et le nombre total de photos contenues dans le lot.
3. Double-cliquez sur le nom du lot afin de visualiser la tâche
d’impression dans la boîte de dialogue Paramètres d’impression.
4. Dans la section Mise en page de l’impression, activez l’option
Recadrage à l’échelle ou Réduction à l’échelle (associe les photos
au ratio d’impression sélectionné), puis affichez les résultats.
5. Choisissez l’imprimante dans la liste déroulante située dans le
coin inférieur gauche.
6. Cliquez sur Imprimer.
Pour aller plus loin
Maintenant que vous connaissez les notions de base, voici
quelques rubriques complémentaires qui vous permettront
d’obtenir plus d’informations :
Fonctionnement de la Bibliothèque
Gestion de la bibliothèque
Modification de photos
Organisation, mots-clés et métadonnées
Générer des images de sortie
10
Gu ide de l’ u tili sateu r Core l A f ter Sho t Pro
Page 14
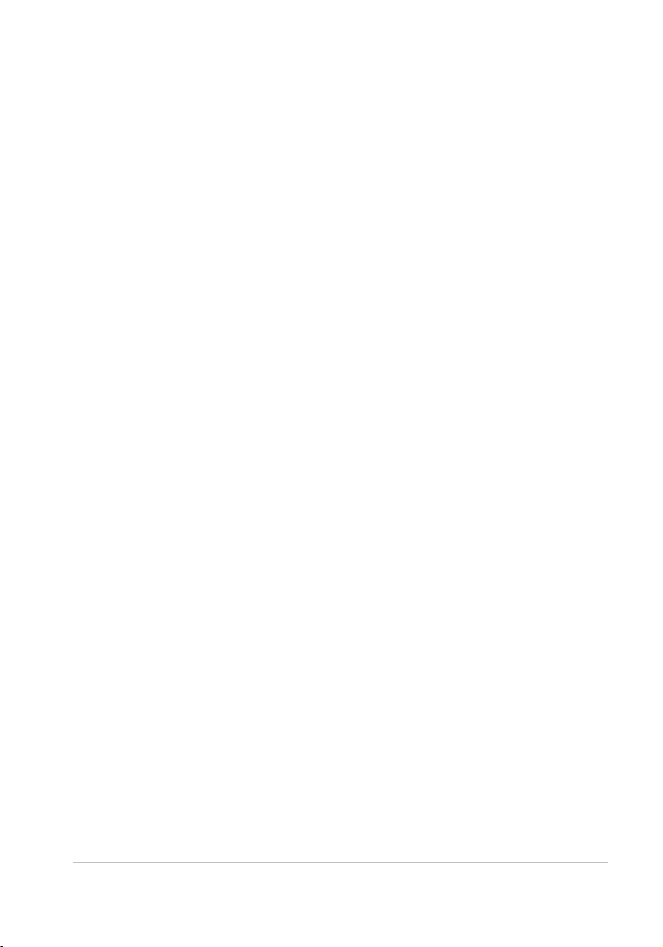
Bienvenue dans Corel AfterShot Pro
Présentation de Corel® AfterShot™ Pro ?
Corel AfterShot Pro est une application de flux de travail rapide et
flexible pour photos numériques, qui prend en charge les formats
RAW, JPEG et TIFF. Corel AfterShot Pro est conçu pour vous aider à
organiser, optimiser et développer vos photos. Vous pouvez
travailler sur des photos particulières ou utiliser des options de
traitement multi-image puissantes et flexibles qui permettent de
corriger et de générer vos photos afin de les imprimer ou les
partager via e-mail ou le Web. Corel AfterShot Pro est non
destructif. Ainsi, les fichiers de vos images d’origine sont toujours
protégés. Vous pouvez utiliser Corel AfterShot Pro de façon
autonome ou avec votre logiciel d’édition d'image préféré.
Que contient ce guide d’utilisation ?
Ce guide d’utilisation contient des informations destinées à vous
aider à démarrer rapidement. Il inclut une section de démarrage
rapide ainsi que des informations permettant de comprendre le
fonctionnement de l’application et ce que vous pouvez faire. Ce
guide d’utilisateur accompagne la source d’informations
détaillées que constitue l’Aide accessible dans l’application. Pour
obtenir la liste complète des ressources d’apprentissage,
sélectionnez Aide > Centre d'aide AfterShot Pro dans la barre de
menus.
En quoi Corel AfterShot Pro se distingue-t-il des
autres logiciels de modification d’image ?
Plusieurs aspects distinguent Corel AfterShot Pro des logiciels
classiques de modification d’images. Nous allons passer en revue
11Bienven ue dans Cor el After Sh ot Pro
Page 15
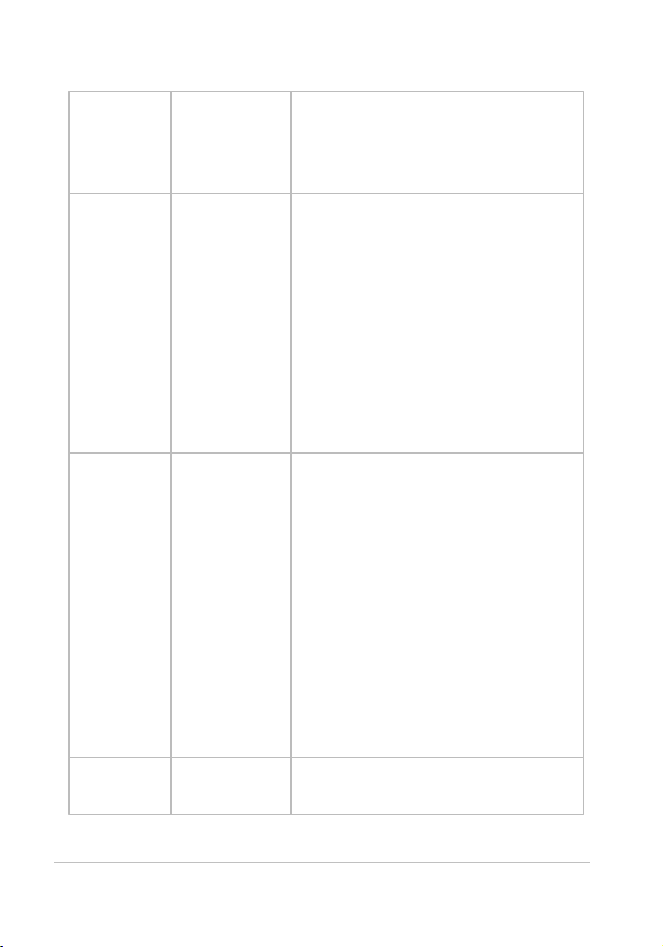
ces différences.
Acti o n
Édite ur
d’i mages
tra d i ti o n
nel
Corel A f terShot P ro
Ouvrir les
fichiers à
modifier
Fichier >
Ouvrir un
fichier,
ouvrez un
ou
plusieurs
fichiers.
S’agissant d’une application de
flux de travail, vous pouvez
travailler avec des dossiers.
Cliquez sur l'onglet Système de
fichiers, puis cliquez sur un
dossier. Vous pouvez ensuite
cliquer avec le bouton droit de la
souris pour importer le dossier
dans la Bibliothèque ou cliquer sur
une vignette et commencer les
modifications.
Modifier
les
fichiers
Vous
modifiez
les fichiers
ouverts,
puis,
lorsque
vous avez
terminé, les
modificatio
ns sont
enregistrée
s dans le
fichier.
Vous modifiez les photos en
créant une ou plusieurs versions
de chaque photo. Les
modifications sont enregistrées
automatiquement dans un fichier
associé (XMP) afin de préserver le
fichier d’origine. Cela vous laisse
une grande liberté pour tester
des modifications, même entre
les sessions de modification.
Enregistr
Généralem
Vous sélectionnez le nombre
12
Gu ide de l’ u tili sateu r Core l A f ter Sho t Pro
Page 16
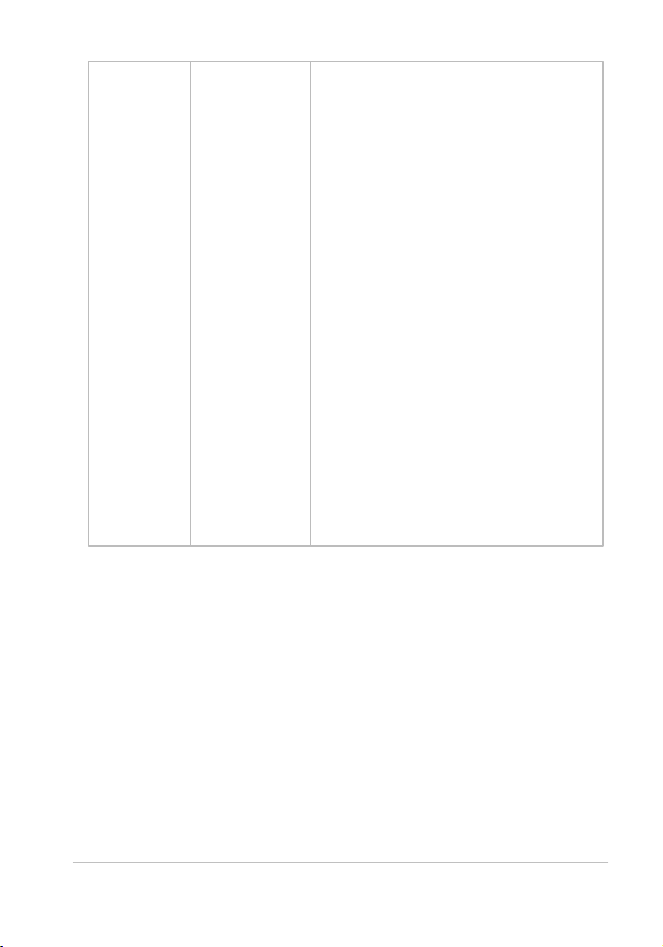
er les
fichiers
ent Fichier
>
Enregistrer
le fichier
sous pour
chaque
fichier que
vous
souhaitez
générer, au
format
souhaité
(par
exemple
JPEG). Vous
pouvez
remplacer
le fichier
existant ou
en créer un
nouveau.
souhaité de vignettes (photos ou
versions), puis pour les
enregistrer au format JPEG
standard, vous appuyez sur F.
Vous les voulez au format TIFF ?
Appuyez sur T. Les nouveaux
fichiers sont créés et les fichiers
d’origine ne sont jamais affectés.
*AfterShot Pro permet de générer
simultanément plusieurs fichiers
et propose de nombreux
paramètres qui permettent de
personnaliser la sortie.
Qu’est-ce qu’un flux de travail photo ?
Le flux de travail photo désigne l’ensemble des opérations
effectuées entre la capture de l’image initiale et le résultat final.
Les flux de travail peuvent être très différents selon les
photographes, en fonction du nombre de prises de vue et de
l’utilisation des photos. Votre flux de travail peut être très simple,
par exemple : téléchargement des photos de la carte mémoire de
l’appareil photo, puis impression sur une imprimante connectée à
votre ordinateur. Un flux de travail photo peut aussi inclure les
éléments suivants :
13Bienven ue dans Cor el After Sh ot Pro
Page 17

Tâches d’organisation, telles que l’ajout de mots-clés et
l’attribution d’étoiles pour rechercher et trier vos images.
Modification des photos pour les corriger, les retoucher, les
améliorer ou créer des effets artistiques.
Sauvegarde et archivage des photos.
Partage de photos par e-mail ou sur le Web.
Impression de photos : vous-même ou via un service
d’impression en ligne ou un atelier de prépresse.
Corel AfterShot Pro prend en charge une grande variété d’options
et de types de flux de travail pour vous permettre d’obtenir la
meilleure qualité photo en un minimum de temps.
14
Gu ide de l’ u tili sateu r Core l A f ter Sho t Pro
Page 18
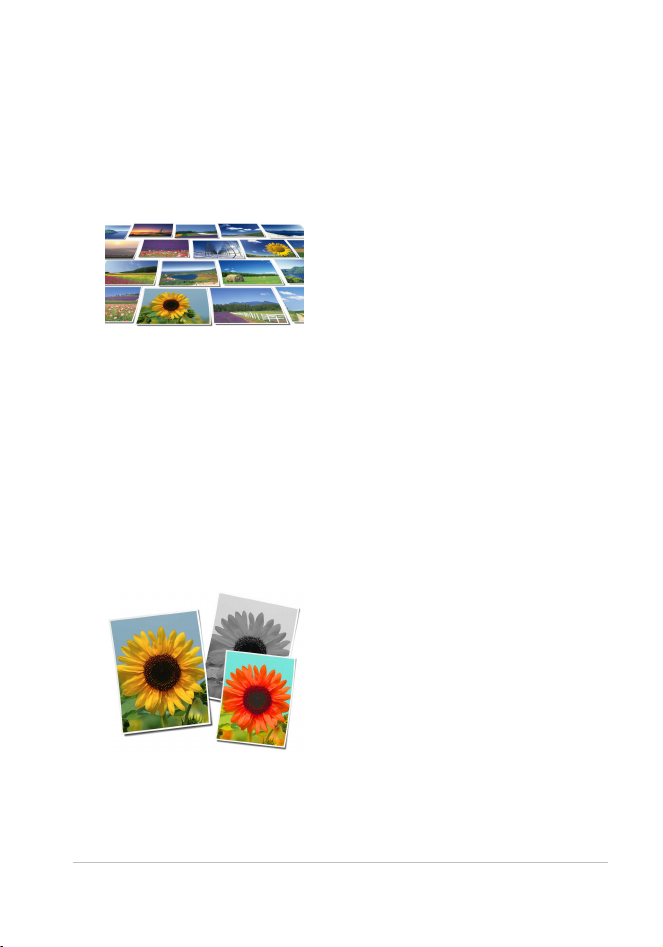
Traite me nt de s pho tos : 1. Tran sfé rez les ph o to s de votre appare il pho to sur votre
La Gestion des éléments vous permet
de cataloguer vos photos
numériques d’origine sous forme
de fichiers principaux et d’afficher,
d’ajouter, de parcourir et de
rechercher les métadonnées des
photos. Si votre bibliothèque passe
de quelques centaines à quelques
milliers de photos, il est essentiel de
la gérer de façon cohérente et
organisée afin de la consulter
facilement. Corel AfterShot Pro
comporte tous les outils nécessaires
pour cataloguer vos photos
existantes et faciliter l’ajout de
photos à la bibliothèque.
La Modification d’images vous permet
de corriger les aspects tels que
l’exposition, la balance des blancs,
les détails et les distorsions. Vous
pouvez donner libre cours à votre
créativité grâce aux nombreuses
fonctions de modification
applicables à l’ensemble d’une
photo ou à une partie de la photo.
Par exemple, vous pouvez utiliser la
or dinate ur, 2. Importez le s p hotos d an s Core l A fte rShot Pro , 3. R e touc he z v os ph o to s,
Vous p o uve z cré e r un e o u plusie urs ve rsions d iffé rente s, 4. Enr e g istre z -le s au fo rm at
JP EG o u TIFF.
Corel AfterShot Pro est organisé en trois zones de flux de travail :
Gestion des éléments, Modification d’images et Génération de sortie.
15Bienven ue dans Cor el After Sh ot Pro
Page 19
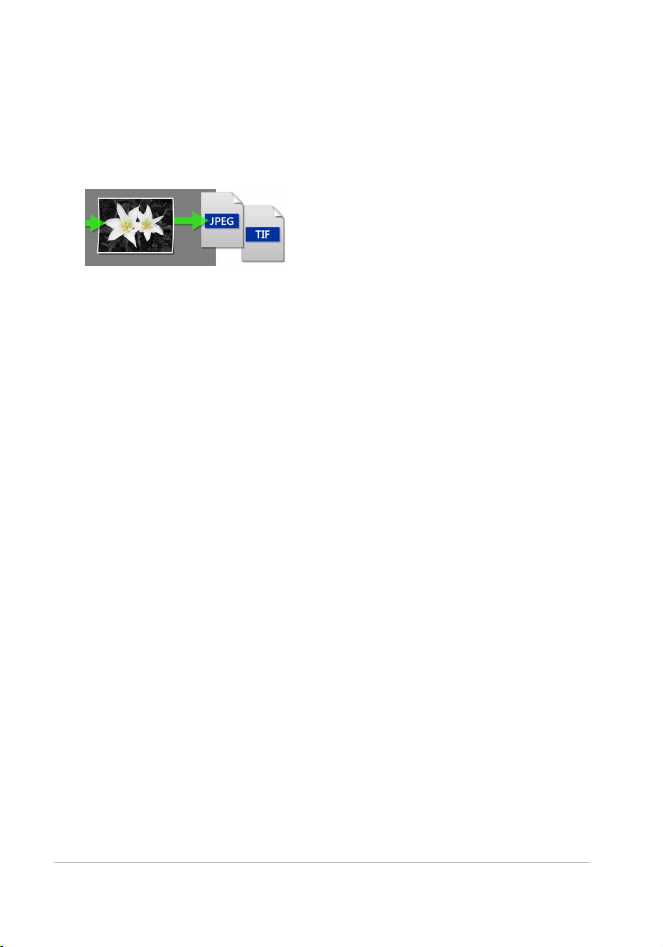
modification sélective pour
sélectionner une zone de couleur de
la photo et appliquer une couleur à
cette zone sans modifier le reste de
la photo.
La Génération de sortie vous permet
de partager les photos que vous
avez traitées dans Corel AfterShot
Pro. Vous pouvez générer des
photos dans un large éventail de
formats que vous pouvez imprimer,
envoyer par e-mail ou partager sur le
Web. La fonction Conversion de lot
permet de traiter rapidement et
efficacement un ensemble d’images.
Espace de travail Corel AfterShot Pro
L’espace de travail de Corel AfterShot Pro comporte les éléments
suivants :
16
Gu ide de l’ u tili sateu r Core l A f ter Sho t Pro
Page 20
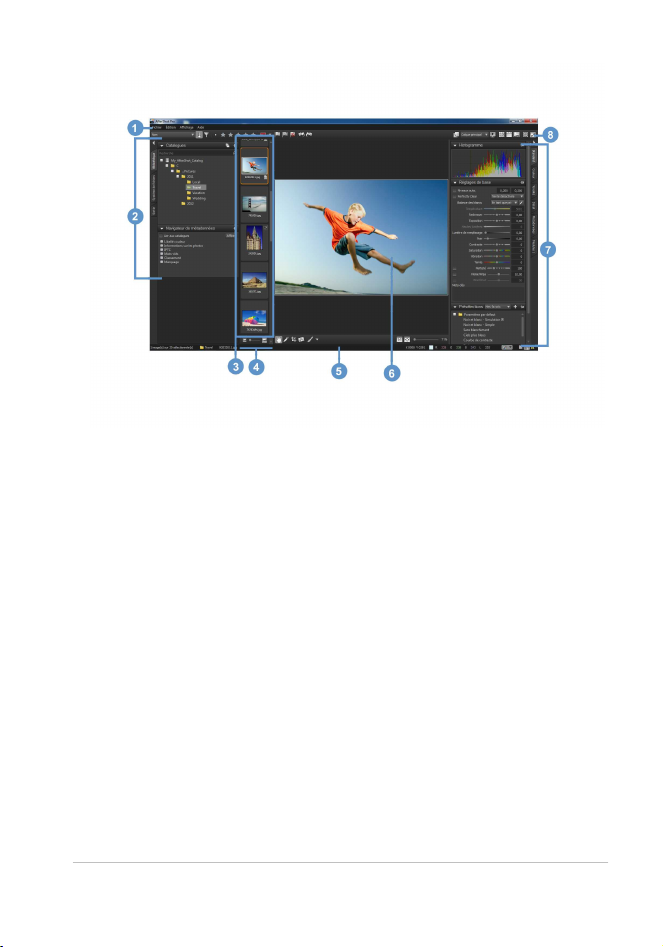
1. Barre de menus
La barre de menus permet d’accéder aux fonctions et options
courantes. Par exemple, vous pouvez importer des dossiers, définir
vos préférences ou accéder à l’Aide.
2. Volet de navigation
Le volet de navigation est le point d’accès principal à vos photos.
Ce volet contient les onglets des pages Bibliothèque, Système de
fichiers et Sortie. Certaines pages contiennent plusieurs sections.
Par exemple, la page Bibliothèque contient les sections
Catalogues et Navigateur de métadonnées. Vous pouvez masquer
le volet de navigation afin de libérer de la place pour afficher les
images. Pour masquer ou afficher ce volet, cliquez sur la flèche
vers la gauche située en haut des onglets du volet de navigation.
17Bienven ue dans Cor el After Sh ot Pro
Page 21
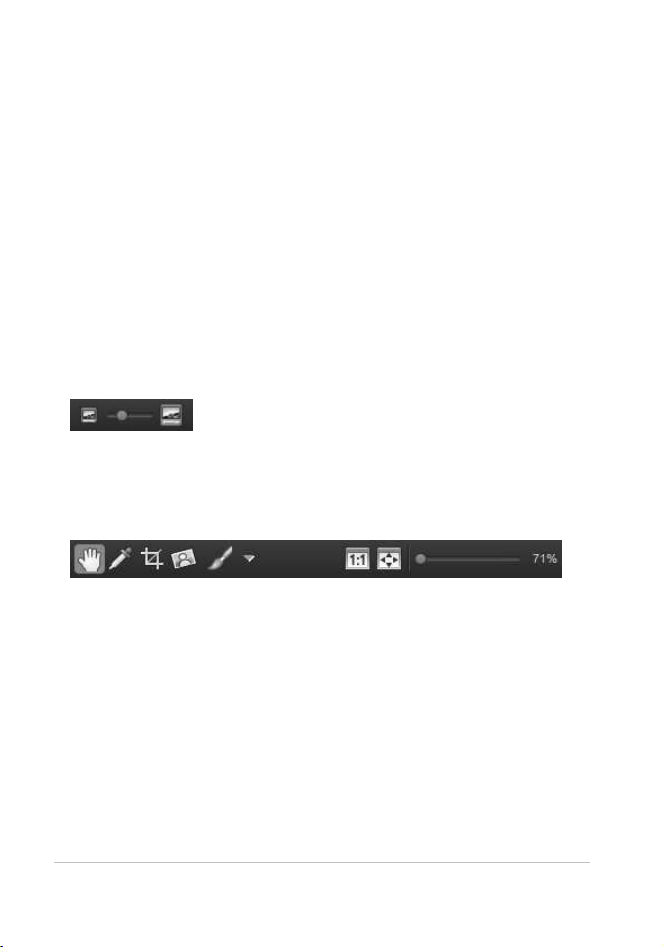
3. Volet des vignettes
Dans la partie supérieure de la fenêtre principale de Corel
AfterShot Pro, ce volet affiche les vignettes relatives au contenu
sélectionné dans le volet de navigation (dossier, conteneur,
recherche ou catégorie de navigation). Toutes les images du
dossier sont visibles dans le volet des vignettes, mais vous pouvez
filtrer le volet des vignettes pour afficher uniquement les images
qui correspondent à un ensemble de critères spécifique. Ce volet
contient les barres d’outils suivantes :
4. Barre d’outils de la taille des vignettes
Cette barre d’outils vous permet de définir la taille des vignettes
du volet des vignettes.
5. Barre d’outils AfterShot Pro
Cette barre d’outils contient des outils de modification et des
options d’affichage du volet de navigation.
6. Volet de visualisation
Le volet de visualisation permet d’afficher une version de grande
taille de la photo sélectionnée dans le volet des vignettes. Lorsque
la vue multi-images est active, le volet de visualisation affiche
l’aperçu des vignettes sélectionnées. Vous pouvez afficher des
outils de réglage d’image et effectuer un zoom avant ou arrière
sur les images sélectionnées.
7. volet Outils
18
Gu ide de l’ u tili sateu r Core l A f ter Sho t Pro
Page 22

Comme le volet de navigation, le volet Outils comporte des onglets
d’accès aux pages, lesquelles contiennent des sections. Par
exemple, la page Standard affiche les sections Histogramme,
Réglages de base et Présélections. Vous pouvez fixer les sections
afin qu’elles restent visibles quel que soit l’onglet sélectionné.
Vous pouvez masquer le volet Outils afin de libérer de la place
pour afficher les images. Pour masquer ou afficher ce volet,
cliquez sur la flèche vers la gauche située en haut des onglets du
volet de navigation.
8. Barre d’outils principale
Cette barre d’outils contient de nombreuses commandes de
recherche et d’affichage, ainsi que des commandes liées aux
métadonnées et aux calques.
Vous pouvez configurer et personnaliser l’espace de travail de
Corel AfterShot Pro de différentes manières. Pour plus
d’informations, voir
Con figu ratio n de l espace de tra vail
.
Qu’est-ce que la modification non destructive
Corel AfterShot Pro est un éditeur d’image non destructif, c’est-àdire que les corrections que vous effectuez sur les images dans
Corel AfterShot Pro n’altèrent pas les données de l’image
d’origine. Vous pouvez tester autant de modifications que vous le
souhaitez, vous pourrez toujours revenir à la version d’origine.
Dans cet éditeur non destructif, les corrections que vous effectuez
sont enregistrées dans un fichier associé XMP ou dans la base de
données de catalogues de Corel AfterShot Pro, ou les deux. Cela
signifie que lorsque vous souhaitez partager ou exporter votre
travail, vous devez générer les versions souhaitées dans un format
19Bienven ue dans Cor el After Sh ot Pro
Page 23
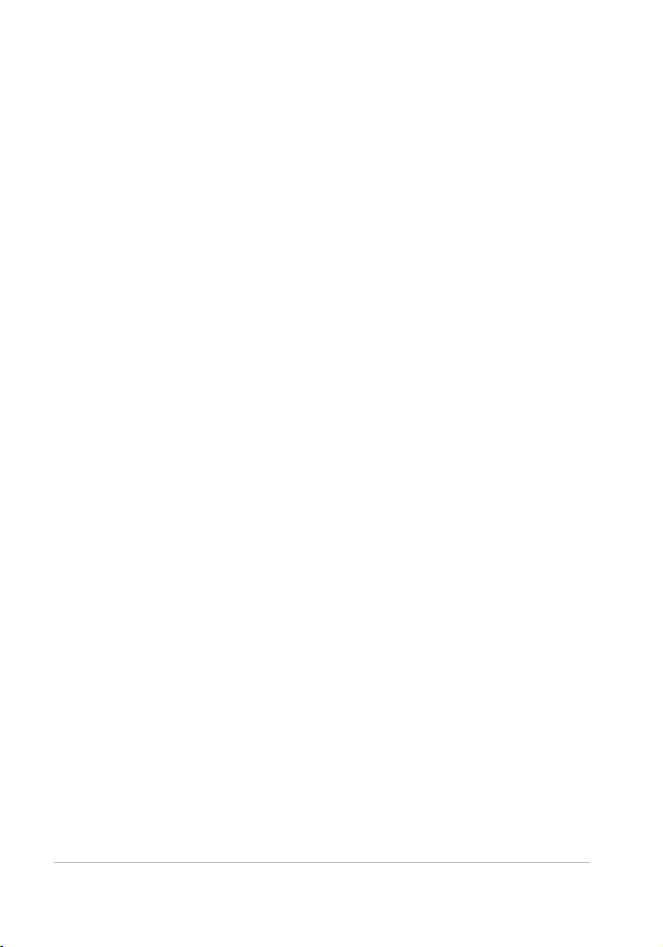
de fichier standard.
Lorsque vous modifiez une photographie dans Corel AfterShot
Pro, une nouvelle version est créée, laquelle contient les
corrections que vous avez effectuées. Corel AfterShot Pro permet
d’effectuer plusieurs séries de corrections sur une même photo,
puis de générer différentes versions de la même image. La
création d’une nouvelle version ne crée pas une copie du fichier
principal, mais elle vous permet d’appliquer des corrections et des
métadonnées au même fichier principal.
Fichiers XMP
Corel AfterShot Pro stocke ses paramètres dans un fichier XMP, de
façon un peu différente des autres éditeurs d’images et
applications de gestion de photos couramment utilisés. Cela évite
à Corel AfterShot Pro d’écraser des paramètres créés par d’autres
applications et de contourner les limitations inhérentes à la norme
XMP actuelle (notamment : exportation des métadonnées d’une
seule version à la fois, ou impossibilité de sauvegarder différents
paramètres d’un fichier RAW et d’un fichier JPEG qui ont été créés
dans l’appareil photo sous forme de paire RAW+JPEG).
Corel AfterShot Pro utilise un nom de fichier légèrement différent
pour stocker ces données XMP améliorées. Le nom de fichier XMP
est créé par simple ajout de l’extension .xmp au nom complet du
fichier de l’image qu’il décrit (d’autres applications créent le nom
du fichier XMP en supprimant l’extension du fichier image, telle
que jpg, nef ou cr2, avant d’ajouter xmp). Un fichier XMP de Corel
AfterShot Pro est donc du type img_0000.jpg.xmp tandis
que le fichier XMP créé par une autre application pour la même
image serait du type img_0000.xmp.
Corel AfterShot Pro permet de créer un fichier XMP « standard »
que d’autres applications peuvent lire, mais bien entendu cela va
20
Gu ide de l’ u tili sateu r Core l A f ter Sho t Pro
Page 24

limiter les paramètres visibles par les autres applications par
rapport aux paramètres officiellement pris en charge par la norme
XMP (un ensemble de métadonnées par fichier image).
Données XMP partagées
D’autres applications stockent les corrections effectuées sur les
images dans des fichiers associés XMP, et les métadonnées
ajoutées dans d’autres applications peuvent être importées dans
Corel AfterShot Pro. Notamment :
Étoiles de notation
Libellés couleur
Marquages (appelés choix ou sélections dans d’autres
applications)
Mots-clés et catégories
Données IPTC et EXIF
De même, si vous appliquez l’un de ces paramètres aux images
dans Corel AfterShot Pro, ces données seront écrites dans le
fichier XMP de ces images. De nombreuses applications
permettent de « synchroniser » les paramètres de fichiers XMP
avec les paramètres qu’elles gèrent dans des bases de données.
Après cette synchronisation, les réglages effectués dans Corel
AfterShot Pro apparaissent dans ces applications également.
Pour plus d’informations, voir
métado n né es
.
O rg an isatio n , mots-clés et
Fonctionnement de la Bibliothèque
Votre bibliothèque est l’emplacement où vous stockez un ou
plusieurs catalogues de photos. Il s’agit d’un composant essentiel
du système de ges tio n des éléments. Elle vous permet d’accéder
21Bienven ue dans Cor el After Sh ot Pro
Page 25

aux fichiers principaux (photos d’origine), ainsi qu’à toutes les
versions que vous créez. Vous pouvez lire des métadonnées de
photos et rechercher des photos à l’aide des métadonnées
associées.
Consultez les informations de cette section et, lorsque vous êtes
prêt à effectuer une importation, reportez-vous à Importation
d’images.
Bibliothèque et catalogues Corel AfterShot Pro
Si vous utilisez les fonctionnalités de gestion des éléments de
Corel AfterShot Pro, vous commencerez par importer des images
dans un catalogue. Les données et les métadonnées de vos
photos seront stockées dans ce catalogue. La bibliothèque
comprend un ou plusieurs catalogues, qui stockent des données
telles que :
Liens vers les fichiers principaux d’origine (informations sur les
chemins d’accès et les fichiers)
Métadonnées pour la recherche et l’exploration d’images
Paramètres de correction des images et historique complet des
modifications
Aperçus et vignettes
Paramètres spécifiques au catalogue
La gestion des éléments est
Même si l’importation de vos photos dans la bibliothèque est
recommandée, elle n’est pas obligatoire. Vous pouvez tout de
même afficher et modifier des photos, et utiliser les
fonctionnalités de conversion de fichiers RAW sans ajouter de
fichiers à votre bibliothèque. Comment ? Cliquez simplement sur
l’onglet Système de fichiers et accédez aux photos dans la Vue des
répertoires.
22
Gu ide de l’ u tili sateu r Core l A f ter Sho t Pro
fac ult at iv e
Page 26

Dans q u els cas n’est-i l pas néce s saire d’importer d e s
photos ?
Voici quelques exemples de situations dans lesquelles vous
pouvez choisir de ne pas importer de photos :
Vous souhaitez simplement voir quelles photos se trouvent sur
une carte mémoire ou un autre périphérique de stockage. Par
exemple, si vous souhaitez prendre quelques fichiers RAW sur la
carte mémoire d’un ami, l’onglet Système de fichiers vous
permet de rechercher et d’afficher les photos. Vous pouvez
ensuite copier uniquement les photos souhaitées sur votre
ordinateur et les importer.
Si vous utilisez déjà une application de gestion des éléments et
ne souhaitez pas changer d’application. Par exemple, vous
utilisez un logiciel tiers qui copie et crée une structure de
dossiers d’images.
Si vous devez importer un grand nombre de photos et
souhaitez commencer rapidement.
Fo n cti onn al i tés dispo n i bles après l ’importati on de
photos dans l a biblio th è q u e
Après avoir importé vos photos dans un catalogue de votre
bibliothèque, vous disposez d’un accès complet aux
fonctionnalités suivantes :
Exp l o ration de pl u s ieurs dossi e rs : sélectionnez plusieurs
dossiers et affichez toutes les vignettes dans les dossiers et
sous-dossiers dans une vue à plat.
Historique complet d e s mo difications : un journal des
modifications est conservé pour chaque modification apportée
aux photos et aux versions. Si vous n’importez pas vos photos,
le journal des modifications est uniquement conservé pour la
23Bienven ue dans Cor el After Sh ot Pro
Page 27
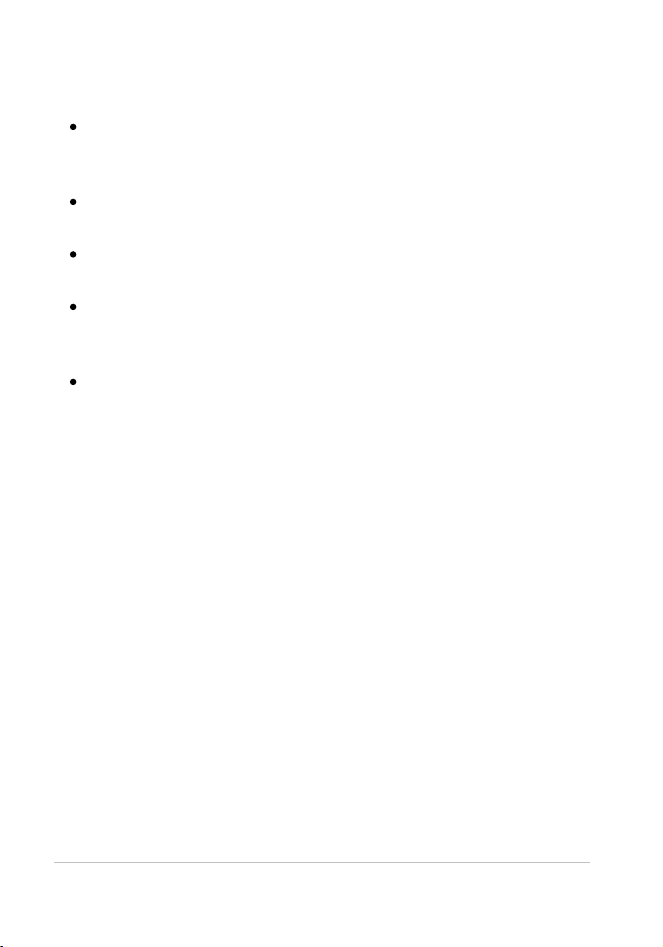
session en cours (il est effacé lorsque vous quittez
l’application).
Recherch e d’ima g e s : recherchez des images par nom de
fichier, à l’aide de métadonnées EXIF, IPTC ou d’autres
métadonnées.
Exp l o ration des métadonnées : explorez votre catalogue à
l’aide des métadonnées EXIF, IPTC ou d’autres métadonnées.
Piles d’images : versions de groupe d’un ou plusieurs fichiers
principaux regroupées en piles.
Exp l o ration des i mages hors ligne : recherchez et gérez
des images stockées sur des supports hors ligne tels que des
CD, DVD ou disques durs externes.
Paramètres i n itiaux d e s imag e s : Corel AfterShot Pro
stockera le premier groupe de réglages détecté pour chaque
image lors de son importation, vous permettant de rétablir
rapidement ces paramètres à tout moment. Les paramètres
initiaux peuvent être les paramètres par défaut au moment de
l’importation, ou il peut s’agir de modifications ou de
corrections effectuées par Corel AfterShot Pro sur un autre
ordinateur, ou avant l’importation des images dans votre
bibliothèque.
Formats de fichier pris en charge
Vous pouvez lire (ouvrir et visualiser) ou écrire (enregistrer et
exporter) une grande variété de formats de fichier.
Les fichiers RAW de nombreux appareils photo numériques sont
pris en charge. Le tableau ci-dessous répertorie la plupart des
appareils photo pris en charge. Pour obtenir la liste des derniers
modèles d’appareils photo, consultez notre site www.corel.com
et, à la page Assistance, cliquez sur Base de connaissances. Saisissez
24
Gu ide de l’ u tili sateu r Core l A f ter Sho t Pro
Page 28
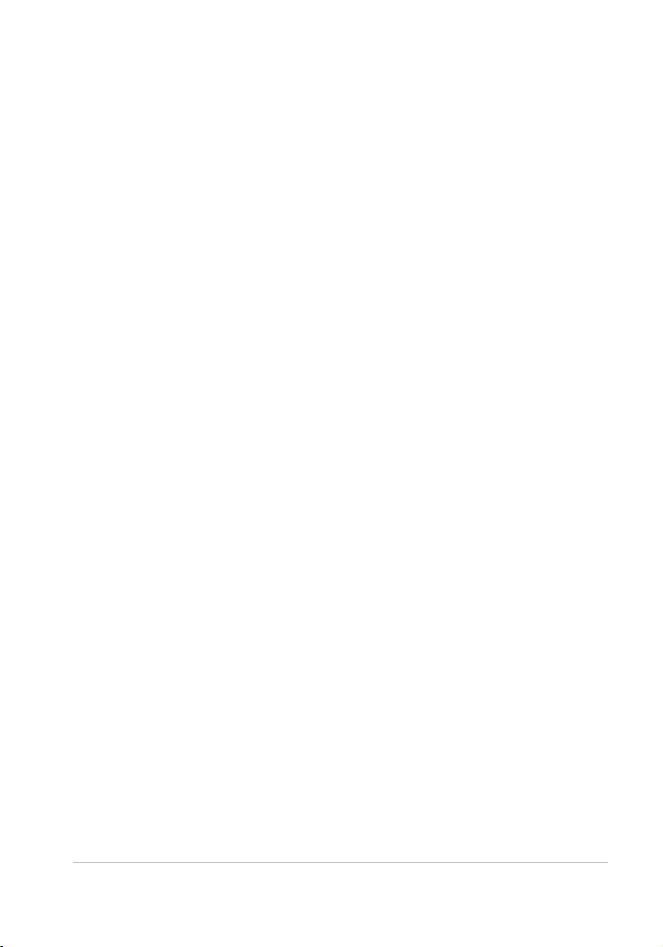
le nom du produit et recherchez RAW.
25Bienven ue dans Cor el After Sh ot Pro
Page 29

Cette section fournit des informations sur :
la bibliothèque
la création de catalogues
À propos de la bibliothèque
Votre bibliothèque est l’emplacement où vous stockez un ou
plusieurs catalogues de photos. Cet emplacement est essentiel
dans le système de gestion des éléments. Il vous permet d’accéder
aux fichiers principaux (photos d’origine) ainsi qu’aux versions
que vous créez.
Un catalogue regroupe des photos et les données associées. Un
catalogue est une base de données que vous pouvez gérer dans
Corel AfterShot Pro. Un catalogue contient les fichiers principaux,
les vignettes et les aperçus, les paramètres des images, les
corrections effectuées sur les images, ainsi que les préférences
spécifiques au catalogue.
La Bibliothèque est accessible dans le volet de navigation. La page
Bibliothèque contient la section Catalogues, qui répertorie les
dossiers et les photos que vous avez importés dans un catalogue.
Pour plus d’informations sur l’importation dans la bibliothèque,
voir
Im po rta tions d imag e s
.
26
Gu ide de l’ u tili sateu r Core l A f ter Sho t Pro
Page 30

La p ag e B ib liothè que du v ole t de navigation con tie nt la z one R e c he rche , la se ctio n
Cat alo gue e t le Navigate u r de mé tadon né e s.
À propos des Catalogues
Lorsque les images sont importées pour la première fois dans un
catalogue Corel AfterShot Pro, les paramètres initiaux utilisés pour
cette image sont issus d’un fichier XMP Corel AfterShot Pro, si
celui-ci existe. Si aucun fichier XMP Corel AfterShot Pro n’est
trouvé, les paramètres des métadonnées (mots-clés, classement,
libellés, Marquages IPTC ou XMP) sont lus dans les fichiers XMP
standard, ou dans le fichier image lui-même.
27Bib l ioth èqu e et catalogu es
Page 31

Cat alo g u e et XMP
Après l’importation des images dans un catalogue Corel AfterShot
Pro, les modifications effectuées aux images ou aux paramètres de
métadonnées sont stockées dans le catalogue Corel AfterShot Pro.
Vous pouvez enregistrer les modifications dans les fichiers XMP
AfterShot Pro manuellement. Pour cela, sélectionnez les vignettes
des images souhaitées, cliquez avec le bouton droit sur une
vignette et sélectionnez XMP > Enregistrer les fichiers XMP
AfterShot. Vous pouvez également automatiser la gestion des
fichiers XMP dans Corel AfterShot Pro. Pour cela, dans la section
Général des préférences, cochez l’option Autoriser la création
automatique de fichiers .xmp AfterShot pour les photos des
catalogues.
Gestion de plusieurs catalogues
En général, la plupart des utilisateurs créent un seul catalogue.
Toutes les photos sont importées dans le catalogue par défaut, et
vous pouvez effectuer des recherches et appliquer des filtres pour
retrouver des photos dans le catalogue. Cependant, si vous prenez
des photos dans différents contextes, par exemple, dans le cadre
personnel et professionnel, il est utile de créer des catalogues
distincts. Corel AfterShot Pro permet de créer, d’ouvrir et de gérer
plusieurs catalogues de la bibliothèque simultanément. Cela vous
permet de regrouper, sauvegarder et gérer des groupes de fichiers
sous forme de catalogues, tout en conservant la possibilité de
parcourir, rechercher et ouvrir les images des catalogues ouverts.
Pour plus d’informations sur les formats à utiliser pour le
changement de nom, voir
Gestio n des ca talogu es
.
28
Gu ide de l’ u tili sateu r Core l A f ter Sho t Pro
Page 32

Importation d’images
Lorsque vous importez des images dans Corel AfterShot Pro, elles
sont ajoutées à un catalogue. Vous pouvez importer l’intégralité
d’un dossier, un dossier et tous ses sous-dossiers, ou bien
importer de façon sélective certains fichiers d’un dossier.
Vous pouvez configurer l’importation. Lorsque vous ajoutez un
nouveau dossier ou sous-dossier sur votre ordinateur, vous devez
l’importer si vous souhaitez l’ajouter à la Bibliothèque. Si vous
ajoutez plusieurs sous-dossiers ou images à une structure de
dossiers existante, vous pouvez effectuer une réimportation du
dossier racine afin de vous assurer que tous les nouveaux
éléments sont ajoutés (si vous importez plusieurs fois la même
photo dans le même emplacement, cela ne crée pas de doublons
dans le catalogue).
Pour importer un dossier
1. Procédez de l’une des manières suivantes
Cliquez sur Fichier > Importer des photos à partir d’un dossier.
Dans la boîte de dialogue, accédez au dossier de votre choix
et cliquez sur le bouton Sélectionner le dossier.
Dans le volet de navigation, cliquez sur l’onglet Système de
fichiers et, dans la Vue des répertoires, cliquez avec le bouton
droit de la souris sur le dossier souhaité, puis choisissez
Importer un dossier dans le menu contextuel.
2. Dans la boîte de dialogue Importer des images, assurez-vous que
le bouton Dossier source affiche bien le nom de votre dossier.
Pour inclure des sous-dossiers, cochez la case Inclure les images
des sous-dossiers.
3. Sur le bouton en regard de Importer dans le catalogue, acceptez
le catalogue par défaut ou cliquez sur le bouton pour créer un
29Bib l ioth èqu e et catalogu es
Page 33

nouveau catalogue.
4. (Facultatif) Cochez la case Appliquer les paramètres de
l’importation et entrez les mots-clés que vous souhaitez
appliquer à toutes les photos du dossier. Vous pouvez
également appliquer des présélections de la même manière.
5. Cliquez sur Lancer l’importation.
Remarque : Toutes les photos du dossier sont cataloguées.
Pour consulter votre catalogue, cliquez sur l’onglet Bibliothèque
et accédez à vos dossiers dans le volet Catalogues. Notez que
lorsque les fichiers sont inclus à un catalogue, ils ne sont pas
copiés. Ils sont référencés en fonction de leur emplacement.
Conseil : Si vous ne souhaitez pas importer toutes les photos
d’un dossier, vous pouvez ouvrir celui-ci et, dans le volet des
vignettes, sélectionner les vignettes des photos à importer.
Cliquez sur Fichier > Importer les fichiers sélectionnés et
choisissez les paramètres d’importation dans la boîte de
dialogue Importer des images.
30
Gu ide de l’ u tili sateu r Core l A f ter Sho t Pro
Page 34

Boîte d e dialog ue Impo rte r de s image s
Gestion de la bibliothèque
Votre bibliothèque se compose de plusieurs catalogues, ainsi que
des fichiers et des versions qu’ils contiennent. Vous pouvez
déplacer, copier, renommer et supprimer simultanément un ou
plusieurs fichiers ou versions pour les organiser. Vous pouvez
également gérer votre bibliothèque en créant plusieurs catalogues
et en définissant ceux qui sont accessibles en ouvrant et en
fermant les catalogues.
Pour plus d’informations sur les versions, voir
Vers io n s.
Déplacement et copie de versions
Vous pouvez déplacer ou copier des versions dans un nouvel
emplacement.
31Bib l ioth èqu e et catalogu es
Page 35

Remarque : lorsque vous déplacez ou copiez une version, le
fichier principal et toutes les versions liées sont également
copiés ou déplacés.
Pour déplacer ou copier des versions
Procédez de l’une des manières suivantes
Pour déplacer une version, faites glisser la vignette du volet des
vignettes vers le dossier de votre choix dans le volet de
navigation.
Pour copier une version, maintenez la touche Ctrl ou Cmd
enfoncée et faites glisser la vignette du volet des vignettes vers
le dossier de votre choix dans le volet de navigation.
Renommage des versions
Vous pouvez appliquer un format de renommage si vous
souhaitez renommer simultanément plusieurs versions avec le
même type de format.
La boîte de dialogue Renommer les versions comporte également
32
Gu ide de l’ u tili sateu r Core l A f ter Sho t Pro
Page 36

les commandes et fonctions suivantes :
Format : faites votre choix dans la liste de formats.
Nouveau nom : vous permet de saisir un format de renommage.
Par exemple, si vous utilisez [jobname] ou [jobseq] dans la
zone Nouveau nom, vous pouvez saisir un Nom de tâche. Le
champ de séquence [jobseq] enregistre le dernier nombre
utilisé dans un renommage précédent pour ce nom de tâche et
poursuit la numérotation à partir de ce dernier nombre.
[rseq] suivant : Si vous insérez [rseq] dans le champ Nouveau
nom, ce texte est remplacé par un nombre séquentiel
incrémentiel et unique qui recommence au début lors du
prochain renommage de versions. Cette commande vous
permet de définir le nombre.
Réinitialiser [jobseq] : cette option vous permet de recommencer
la numérotation de la séquence de noms de tâche sélectionnée.
Renommer toutes les versions dérivées des versions principales :
cochez cette case pour numéroter les versions principales de
façon séquentielle, ainsi que toutes les versions liées au même
nom (ajoute « _v1 », « _v2 » etc. à chaque version). Si vous
ne cochez pas la case de cette option, un nouveau nom est
attribué à chaque version.
Pour plus d’informations sur l’utilisation des formats de
renommage, voir
Fo rmats de reno mmage
.
Pour renommer une ou plusieurs versions
1. Sélectionnez les vignettes des versions que vous voulez
renommer.
2. Appuyez sur F2 ou cliquez avec le bouton droit de la souris et
sélectionnez Version > Renommer la version
3. Modifiez le champ Nouveau nom, en entrant du texte ou en
33Bib l ioth èqu e et catalogu es
Page 37

utilisant des formats de renommage comme [date]. Ou bien
sélectionnez un Format de renommage dans la liste déroulante
Format.
L’Aperçu est mis à jour à mesure que vous modifiez le champ
Nouveau nom pour vous montrer les résultats du format de
renommage.
Suppression de versions
Vous pouvez supprimer à tout moment une version principale (qui
représente la photo d’origine, ou le fichier principal), mais les
conséquences sont différentes selon que vous supprimez une
version principale ou d’autres types de version.
Suppression d’u ne ve r s i on princi pale
Lorsque vous supprimez une version principale, toutes les versions
associées sont également supprimées. Les fichiers principaux
d’origine sont placés dans la corbeille de l’ordinateur. Lisez
attentivement les messages qui apparaissent pour confirmer
l’action.
Suppression de versio n s non pri ncipales
Lorsque vous supprimez des versions qui ne sont pas des versions
principales, cela n’affecte en rien le fichier principal d’origine. La
vignette de la version et les données associées sont supprimées
du fichier associé XMP.
Remarque : Lorsque la vue multi-images est activée, seule la
version active est supprimée et non la sélection entière.
Pour supprimer un fichier principal ou une version
34
Gu ide de l’ u tili sateu r Core l A f ter Sho t Pro
Page 38

Sélectionnez les vignettes des versions principales que vous
voulez supprimer et procédez de l’une des manières suivantes:
Appuyez sur Supprimer.
Cliquez avec le bouton droit de la souris sur une vignette
sélectionnée, puis sélectionnez Version > Supprimer la version.
Si vous avez sélectionné une version principale, un message
s’affiche pour vous prévenir que le fichier d’origine de la version
principale va être placé dans la corbeille.
35Bib l ioth èqu e et catalogu es
Page 39

Le mode Système de fichiers permet d’accéder aux photos non
cataloguées et de les modifier. Cela permet d’accéder très
rapidement à tous les fichiers image pris en charge sur votre
ordinateur sans importer les images dans un catalogue. Cela
permet également d’accéder à des photos que vous ne
conserverez peut-être pas. Mais si vous n’importez pas les photos,
vous ne pouvez pas utiliser certaines fonctionnalités disponibles
uniquement lorsque vous travaillez sur des images d’un
catalogue Corel AfterShot Pro. Si vous commencez à travailler sur
des photos en mode Système de fichiers, vous pourrez les
importer ultérieurement dans un catalogue.
Pour plus d’informations sur le mode Système de fichiers, voir
Fo nctio n nemen t d e la bibliothèqu e
.
Paramètres des images en mode Système de
fichiers
Comme le mode Système de fichiers, ne gère pas un catalogue
permanent, les paramètres de la modification des images et des
métadonnées sont enregistrés dans un fichier XMP Corel
AfterShot Pro. Chaque fois que vous parcourez un nouveau
dossier, Corel AfterShot Pro analyse ce dernier pour supprimer les
fichiers qui ont été supprimés de votre ordinateur et ajoute les
nouvelles images afin d’actualiser les paramètres de l’ensemble
des fichiers existants avec les paramètres les plus récents
disponibles dans les fichiers XMP. Cela permet de garantir que les
données que vous visualisez en mode Système de fichiers dans
Corel AfterShot Pro correspondent exactement à celles
sauvegardées sur votre ordinateur. Cela signifie également que
l’historique des modifications (accessible dans la palette Historique
36
Gu ide de l’ u tili sateu r Core l A f ter Sho t Pro
Page 40

) est réinitialisé entre chaque session.
Remarque : si vous effectuez des modifications en mode
Système de fichiers et Bibliothèque, cela peut créer des problèmes.
Il se peut que les modifications apportées aux photos ne soient
pas visibles lorsque vous modifiez le même fichier en mode
Système de fichiers ou en mode Bibliothèque (les informations
sont générées différemment dans le fichier). Par conséquent,
lorsque vous importez un fichier dans un catalogue de
Bibliothèque, il est recommandé de toujours accéder au fichier
via la Bibliothèque.
Utilisation du mode Système de fichiers
En mode Système de fichiers, la méthode de recherche d'images
dans Corel AfterShot Pro est identique à la méthode utilisée dans
l'Explorateur Windows®, le Mac® Finder® et les autres
applications de gestion de fichiers.
Que vous utilisiez le mode Système de fichiers ou Bibliothèque, la
gestion de vos fichiers est effectuée de la même manière. Pour
plus d'informations, voir les rubriques suivantes :
Dép lace ment et cop ie de versio ns
Re n omm ag e d es versio ns
Supp ressio n de versio ns
37Mo de Sy s tèm e de fich ier s
Page 41

L’éditeur d’images de Corel AfterShot Pro est non destructif. Vous
pouvez tester autant de modifications que vous le souhaitez en
sachant que vous pourrez toujours revenir à la version d’origine.
Toutes les modifications et les métadonnées que vous ajoutez
sont stockées dans un fichier associé XMP et/ou dans un
catalogue Corel AfterShot Pro.
Pour afficher ou utiliser les modifications dans d’autres
applications, vous devez générer une image de sortie. Pour plus
d’informations sur la sortie de fichiers, voir
sortie
.
Générer des im ag es d e
Le fichier original étant toujours protégé (en tant que fichier
principal) lorsque vous modifiez une photo, vous pouvez visualiser
les modifications dans Corel AfterShot Pro dans une
représentation du fichier principal appelée version principale.
Vous pouvez créer autant de versions que vous souhaitez. Lorsque
vous créez une version, l’application ne copie pas le fichier
principal. Les informations sont efficacement stockées dans le
fichier XMP ou un catalogue. Vous pouvez donc créer un nombre
illimité de versions dans un espace de stockage très réduit.
38
Gu ide de l’ u tili sateu r Core l A f ter Sho t Pro
Page 42

Le fichier d origine e st toujours proté g é . La version prin cipale re pose sur le fich ie r d
or ig in e , mais vou s pou ve z cré e r autan t d e ve rsions q ue vou s le souh aite z.
39Mo dific ati on de ph o tos
Page 43

À propos des outils de correction
La plupart des outils et des
commandes de modification se
trouvent dans le volet Outils.
Lorsque vous cliquez sur l’onglet
Standard, vous pouvez accéder à la
section Réglages de base, qui
contient la plupart des commandes
de réglage. Les autres onglets, tels
que Couleur, Tonalité, Détail et
Métadonnées, permettent d’accéder
à des outils supplémentaires ainsi
qu’à des commandes et des options
avancées. Par exemple, la section
Réglages de base comporte le
paramètre Lumière de remplissage.
Lumière de remplissage apparaît
également dans la section Exposition
de la page Tonalité. La section
Exposition comporte la commande
supplémentaire Plage, qui permet
d’affiner le réglage Lumière de
remplissage. Si vous réglez la Lumière
de remplissage dans une section, le
paramètre Lumière de remplissage est
actualisé dans chacune des sections.
Il s’agit de la même commande
affichée à différents endroits.
L’image ci-dessous représente la section Réglages de base, située
dans le volet Outils, ainsi que quelques commandes courantes.
40
Gu ide de l’ u tili sateu r Core l A f ter Sho t Pro
Page 44

Vous pouvez redimensionner le volet Outils, fixer les sections, ainsi
Pour
Procéde z comme suit
Redimensionn
er le volet
Outils
Placez le pointeur sur le bord gauche du
volet afin qu’il se transforme en flèche de
redimensionnement, puis faites-le glisser.
que masquer ou afficher le volet. Vous pouvez régler les
commandes du volet Outils de différentes manières. Vous pouvez
réinitialiser les commandes afin de revenir au réglage initial, ainsi
que masquer ou afficher les résultats d’un paramètre.
Pourquoi certains outils ou certaines comman des sont
inaccessi b l e s ?
Des outils ou des commandes peuvent être inaccessibles dans les
cas suivants :
Le fichier que vous souhaitez modifier n’est pas accessible (par
exemple : le fichier est stocké sur un disque externe non relié à
l’ordinateur)
Vous avez défini un calque ou une sélection et l’outil peut être
appliqué uniquement à une image entière
L’outil n’est pas compatible avec le format du fichier. Par
exemple, les outils suivants peuvent être appliqués uniquement
aux fichiers RAW :
Récupération des hautes lumières
Balance des blancs personnalisée (curseurs Température et Teinte)
Présélections de la balance des blancs (Soleil, Nuageux,
Incandescent, etc.)
Pour redimensionner, fixer ou masquer le volet Outils
41Mo dific ati on de ph o tos
Page 45

Pour
Procéde z comme suit
Fixer une
section de
façon à ce
qu’elle
s’affiche
quelle que
soit la page
active
Affichez la section à fixer, puis cliquez sur
l’icône Épingle située dans le coin
supérieur droit. Pour détacher la section,
cliquez à nouveau sur l’icône.
Masquer le
volet Outils
Cliquez sur le bouton Afficher/masquer le
volet droit situé en haut du volet.
Pour configurer un paramètre
Procédez de l’une des manières suivantes:
Déplacez le curseur
Double cliquez sur le nombre correspondant au paramètre et
entrez la nouvelle valeur
À l’aide d’une souris munie d’une molette, placez le pointeur
sur le nom de la commande ou le curseur, et faites tourner la
molette pour régler le paramètre
Pour réinitialiser un curseur afin de rétablir la valeur
d’origine du paramètre
Double-cliquez sur le curseur ou le nom de la commande.
Pour masquer ou afficher les résultats de la
configuration d’un paramètre
Dans le volet Outils, cochez ou désélectionnez la case située à
42
Gu ide de l’ u tili sateu r Core l A f ter Sho t Pro
Page 46

gauche de l’outil de correction.
Réglages de base
L’onglet Standard du volet des Outils permet d’accéder aux outils
de modification d’image les plus couramment utilisés. L’accès à
ces outils de correction fréquemment utilisés dans le même
emplacement vous permet d’effectuer rapidement des
modifications de base sans changer d’onglet. Les commandes
sont réparties dans 3 sections: Histogramme, Réglages de base et
Présélections.
Histogramme
Un histogramme est une représentation graphique des données
qui constituent une image. La partie de gauche représente les
zones les plus sombres de l’image, la partie de droite les zones les
plus claires. La hauteur des courbes de couleur représente le
nombre de pixels d’une valeur donnée que comporte l’image.
Réglages de base
Cette section regroupe les commandes de correction d’images les
plus couramment utilisées. Ces outils seront suffisants pour la
plupart des photographes.
43Mo dific ati on de ph o tos
Page 47

Niveaux automatiques
Permet d’activer la correction Niveaux automatiques et de définir
la quantité d’écrêtage à appliquer.
L’outil Niveaux automatiques analyse la plage de tonalités de
l’image, puis définit l’emplacement des points noirs et blancs de
façon à ce qu’un pourcentage de l’image soit en noir pur et en
blanc pur. L’outil Niveaux auto. comporte deux zones de
modification. La zone de gauche permet de définir le pourcentage
de l’image en noir pur. La zone de droite permet de définir le
pourcentage en blanc pur.
Perfectly Clear®
La technologie Perfectly Clear® conçue par Athentech
Technologies Inc., permet d’optimiser très rapidement des images.
La technologie Perfectly Clear, qui a été récompensée, permet
d’optimiser automatiquement la lumière pour chaque pixel, en
préservant les couleurs et sans écrêtage. Perfectly Clear permet
également de supprimer les teintes anormales et de restaurer les
photos décolorées. Il utilise également une technique d’imagerie
médicale pour améliorer le contraste et la netteté.
Balance des blancs
Cette fonction sélectionne les paramètres de la balance des blancs
parmi différentes présélections, telles que En tant que prise de vue,
Pipette des blancs et Personnalisé.
Chaque source de lumière présente des caractéristiques
particulières qui ont des effets sur la prise de vue. La balance des
blancs vous permet de régler la couleur d’ensemble de l’image, en
préservant la reproduction fidèle des couleurs sur les photos.
Vous pouvez choisir une présélection de balance de blancs, telle
44
Gu ide de l’ u tili sateu r Core l A f ter Sho t Pro
Page 48

que Soleil, Nuageux, Tungstène ou Flash, ou bien utiliser la
Pipette des blancs pour sélectionner un objet de couleur neutre
sur votre image (un objet qui doit apparaître dans un gris neutre),
afin de régler toutes les couleurs de l’image en laissant le point
sur lequel vous avez cliqué dans une couleur neutre.
Pour définir la balance des blancs avec l’outil Pipette
de blancs
1. Dans la section Balance des blancs de la page Réglages de base,
cliquez sur le bouton Activer la pipette des blancs ou
appuyez sur I.
2. Dans le volet de visualisation, cliquez sur une zone neutre de la
photo pour faire un essai. L’idéal est de cliquer sur un gris
neutre qui ne soit pas surexposé (blanc pur) ou sous-exposé
(noir pur) sur l’image que vous souhaitez corriger. Si vous
cliquez sur différents points, plusieurs corrections différentes
seront effectuées.
3. Pour définir avec précision la balance des blancs, utilisez le
curseur Température.
Redresser
Vous permet de faire pivoter manuellement l’image pour redresser
l’image, par exemple pour corriger une ligne d’horizon. Pour plus
d’informations, voir
Re d ressem e n t
.
Exposition
Permet d’effectuer une correction globale de l’exposition, en
éclaircissant ou en assombrissant toutes les parties de l’image.
Hautes lumières
45Mo dific ati on de ph o tos
Page 49

Permet de récupérer des détails dans les zones surexposées de
l’image.
Lumière de remplissage
Permet d’éclairer les ombres et les parties sombres de l’image sans
surexposition, et en réduisant au maximum l’effet sur les demitons.
Noir
Contrôle le noir sur l’image. Lorsque la valeur est inférieure à zéro,
le noir est supprimé de l’image. Lorsque la valeur est supérieure à
zéro, l’image est assombrie. La section Histogramme affiche les
modifications apportées à l’image.
Saturation
Permet de définir l’intensité des couleurs de l’image. Une
saturation élevée vous permet d’obtenir des couleurs vives et
riches. Une saturation faible vous permet d’obtenir des couleurs
pastel atténuées. Si vous attribuez la valeur zéro à la saturation,
vous obtenez une image monochrome en noir et blanc purs.
Vibration
La vibration est un type de saturation qui permet d’effectuer une
légère correction sur la peau et des zones de l’image déjà
saturées.
Teinte
La teinte permet de modifier les couleurs d’une image, par
rotation du « cercle des couleurs » selon la valeur indiquée par le
curseur. Par exemple, si le curseur Teinte est positionné sur 60,
cette valeur de 60 est ajoutée aux teintes d’origine de l’image : le
46
Gu ide de l’ u tili sateu r Core l A f ter Sho t Pro
Page 50

vert devient cyan, le bleu devient magenta, et le rouge devient
jaune.
Contraste
Si vous augmentez le contraste, les zones sombres de l’image sont
assombries, et les zones claires éclaircies.
Netteté
Si vous appliquez le paramètre Netteté à une image, les contours
des détails de l’image sont accentués.
Remarque : Pour vérifier les corrections effectuées avec les
outils de précision tels que Netteté, affichez l’image à un zoom
de 100% dans le volet de visualisation principal ou utilisez la
Loupe.
47Mo dific ati on de ph o tos
Page 51

Bruit brut
Réduit le bruit dans les fichiers bruts uniquement (RAW).
Mots-clés
La partie inférieure de la page Réglages de base comporte la
section Mots-clés, laquelle affiche les mots-clés de toutes les
versions sélectionnées. Si vous avez sélectionné plusieurs versions,
le code couleur suivant est appliqué :
rouge : les mots-clés s’appliquent uniquement à certaines
versions sélectionnées
vert : les mots-clés s’appliquent uniquement à la version active
aucune couleur : les mots-clés s’appliquent à toutes les versions
sélectionnées
Présélections
Les présélections permettent de gagner du temps et de raccourcir
les flux de travail. Vous pouvez enregistrer vos préférences sous
forme de présélections, créer des présélections de mots-clés, ou
encore associer une série de réglages dans une présélection afin
de les appliquer aux photos en un seul clic.
Pour plus d’informations, voir
Pré s é lections d e rég lage s
.
48
Gu ide de l’ u tili sateu r Core l A f ter Sho t Pro
Page 52

Outils liés aux couleurs
L’onglet Couleur présent dans le volet Outils permet d’accéder aux
outils liés aux couleurs. Les commandes sont organisées dans 5
sections : Courbes, Correction des couleurs, Équilibre des couleurs,
Balance des blancs et Gestion des couleurs.
Courbes
La section Courbes est une combinaison optimisée des outils
standard Courbes et Niveaux proposés dans la plupart des logiciels
de modification d’images.
La section Courbes comporte les commandes suivantes :
Appliquer les courbes : activer ou désactiver l’outil Courbes
Liste déroulante RVB : permet de sélectionner des canaux de
49Mo dific ati on de ph o tos
Page 53

couleurs spécifiques, ou bien le mode RVB combiné
Liste déroulante Avant / Après : permet d’afficher l’histogramme
avant et après correction des courbes
Flèche blanche de gauche : permet de définir le point d’entrée
255 (blanc). Si vous faites glisser cette flèche vers le bas le long
du cadre de l’outil Courbe, cela décale de façon uniforme
l’histogramme et l’image devient plus sombre.
Flèche blanche inférieure : permet de définir le point de sortie
255 (blanc). Si vous faites glisser cette flèche vers la gauche,
l’image devient plus claire, mais cela peut faire disparaître des
détails dans les zones de hautes lumières.
Flèche noire de gauche : permet de définir le point d’entrée 0
(noir). Si vous faites glisser cette flèche vers le bas le long du
cadre de l’outil Courbe, cela décale de façon uniforme
l’histogramme et l’image devient plus sombre.
Flèche noire inférieure : permet de définir le point de sortie 0
(noir). Si vous faites glisser cette flèche vers la droite, l’image
devient plus sombre, mais cela peut faire disparaître les détails
dans les zones sombres.
Flèche grise inférieure : permet de définir le point de sortie 128
(gris). Si vous faites glisser cette flèche vers la droite, les demitons sont décalés à une valeur supérieure et l’image est
éclaircie, tandis que si vous la faites glisser vers la gauche,
l’image est assombrie.
Clic dans l’outil Courbe : cliquez dans l’outil Courbe pour définir
et régler la courbe. Définissez plusieurs points et faites-les
glisser pour affiner le réglage de la tonalité.
Contraste automatique : cliquez sur ce bouton pour définir les
points de sortie blancs et noirs en fonction du contenu de
50
Gu ide de l’ u tili sateu r Core l A f ter Sho t Pro
Page 54

l’image. Cette fonction utilise les valeurs des hautes lumières et
basses lumières des niveaux automatiques pour effectuer un
réglage unique afin d’augmenter le contraste de façon similaire
aux niveaux automatiques. Il est plus facile de régler les valeurs
de sortie blanc et noir avec cet outil qu’avec les valeurs de
niveaux automatiques. C’est la principale différence entre les
deux méthodes.
Pipette des noirs , Pipette du gris , Pipette du blanc :
cliquez sur une pipette, puis cliquez sur l’image dans le volet de
visualisation pour attribuer au point noir, gris ou blanc la valeur
du pixel sur lequel vous cliquez
Réinitialiser toutes les courbes et Réinitialiser la courbe
actuelle : Réinitialiser toutes les courbes ermet de restaurer
les valeurs de la courbe pour obtenir une courbe plate.
L’option Réinitialiser la courbe actuelle permet de réinitialiser le
canal RVB en cours uniquement.
Correction des couleurs
La section Correction des couleurs de la page Couleur du volet Outils
vous permet de corriger une image de façon sélective en fonction
des couleurs que vous prélevez sur l’image ou que vous définissez
avec la pipette. Les couleurs que vous sélectionnez sont
enregistrées dans des nuanciers. Les six premiers nuanciers sont
prédéfinis avec des couleurs primaires et secondaires. Vous
pouvez définir le second groupe de nuanciers avec les couleurs de
votre choix.
51Mo dific ati on de ph o tos
Page 55

Pour sélectionner la couleur à utiliser comme point de
départ d’une correction de couleur
1. Dans le volet des Outils, cliquez sur l’onglet Couleur et ouvrez la
section Correction des couleurs.
2. Cliquez sur un nuancier personnalisable qui n’est pas
associé à une couleur (nuanciers blancs de la deuxième ligne)
3. Cliquez sur la pipette , puis cliquez n’importe où sur la
photo pour sélectionner la couleur à utiliser pour la correction
des couleurs.
Après avoir sélectionné la couleur de départ, vous pouvez régler
la Teinte, la Saturation ou la Luminance de cette couleur dans votre
image.
4. Réglez la Plage pour définir la tolérance d’écart de couleur. Si la
plage est petite, seules les couleurs très proches de la couleur
sélectionnée sont corrigées. Si la plage est large, la correction
est effectuée sur une plage de couleurs plus vaste.
52
Gu ide de l’ u tili sateu r Core l A f ter Sho t Pro
Page 56

Dans ce t e x e mple , la corre ction Co u le ur sé le ctiv e a é té appliqué e à la ro be . La Te in te a
é té modif ié e p our ch an ge r la co u le u r de la robe .
Conseil : Vous pouvez également attribuer une couleur à un
nuancier en cliquant sur le Nuancier qui s’affiche à gauche
de la pipette. Cela permet d’ouvrir une fenêtre de sélection de
couleur dans laquelle vous pouvez choisir la couleur à utiliser
pour la correction.
Équilibre des couleurs
Cette section du volet des outils vous permet de définir avec
précision l’équilibre des couleurs d’une image. Vous pouvez
utiliser les commandes suivantes :
Les commandes Cyan/Rouge, Magenta/Vert et Jaune/Bleu :
permettent de décaler la couleur le long de l’axe des couleurs.
Saturation : permet de définir l’intensité des couleurs de
l’image. Une saturation élevée vous permet d’obtenir des
53Mo dific ati on de ph o tos
Page 57

couleurs vives et riches. Une saturation faible vous permet
d’obtenir des couleurs pastel atténuées.
Vibration : applique une légère Saturation pour corriger la peau
et des zones de l’image déjà saturées.
Teinte : permet de modifier les couleurs d’une image, par
rotation du « cercle des couleurs » selon la valeur indiquée par
le curseur. Par exemple, si le curseur Teinte est positionné sur
60, cette valeur de 60 est ajoutée aux teintes d’origine de
l’image : le vert devient cyan, le bleu devient magenta, et le
rouge devient jaune.
TSL/TSV : permet de corriger les images dans l’espace couleur
TSL (Teinte / Saturation / Luminance) ou TSV (Teinte / Saturation
/ Valeur).
Balance des blancs
Cette fonction sélectionne les paramètres de la balance des blancs
parmi différentes présélections, telles que En tant que prise de vue,
Pipette des blancs et Personnalisé.
54
Gu ide de l’ u tili sateu r Core l A f ter Sho t Pro
Page 58

Chaque source de lumière présente des caractéristiques
particulières qui ont des effets sur la prise de vue. La balance des
blancs vous permet de régler la couleur d’ensemble de l’image, en
préservant la reproduction fidèle des couleurs sur les photos.
Vous pouvez choisir une présélection de balance de blancs, telle
que Soleil, Nuageux, Tungstène ou Flash, ou bien utiliser la
Pipette des blancs pour sélectionner un objet de couleur neutre
sur votre image (un objet qui doit apparaître dans un gris neutre),
afin de régler toutes les couleurs de l’image en laissant le point
sur lequel vous avez cliqué dans une couleur neutre.
Pour définir la balance des blancs avec l’outil Pipette
de blancs
1. Dans la section Balance des blancs de la page Réglages de base,
cliquez sur le bouton Activer la pipette des blancs ou
appuyez sur I.
2. Dans le volet de visualisation, cliquez sur une zone neutre de la
photo pour faire un essai. L’idéal est de cliquer sur un gris
neutre qui ne soit pas surexposé (blanc pur) ou sous-exposé
(noir pur) sur l’image que vous souhaitez corriger. Si vous
cliquez sur différents points, plusieurs corrections différentes
seront effectuées.
3. Pour définir avec précision la balance des blancs, utilisez le
curseur Température.
Gestion des couleurs
Cet outil permet de gérer le mode de gestion des couleurs
appliqué à la Version active.
55Mo dific ati on de ph o tos
Page 59

Gest. couleurs : activation de la gestion des couleurs lorsqu’un
profil ICC est défini. Si vous sélectionnez plutôt Aucune -
Linéaire, la gestion des couleurs est appliquée, mais l’image
reste dans un espace couleur linéaire.
Profil d’entrée personnalisé : les utilisateurs expérimentés
peuvent créer un profil d’entrée à partir des données linéaires
associées au profil de l’appareil photo.
Outils liés à la tonalité
L’onglet Tonalité situé sur le volet Outils permet d’accéder aux
commandes d’affinement de la tonalité de l’image. Tous les outils
sont organisés dans la section Exposition.
Exposition
La section Exposition associe tous les réglages de la tonalité dans
une seule zone. Vous pouvez accéder à de nombreuses
commandes dans l’onglet Standard. Pour plus d’informations,
voir
Ré g lages d e b ase
ou
O u tils liés à la to nalité
dans l’Aide.
56
Gu ide de l’ u tili sateu r Core l A f ter Sho t Pro
Page 60

Outils Détail
L’onglet Détail du volet Outils contient des commandes qui
permettent notamment de corriger la netteté, le bruit, les
distorsions optiques et d’ajouter des effets tels que le vignetage
ou l’inversion des couleurs (négatif).
Netteté
La section Netteté vous permet d’ajuster la netteté et les nuances
des détails de l’image. Quantité permet de régler la netteté
globale, tandis que Sensibilité délimite les parties de l’image à
corriger.
57Mo dific ati on de ph o tos
Page 61

Plus la sensibilité est élevée, moins la correction de la netteté est
importante. Si la correction de la netteté de l’image génère du
bruit ou des détails trop voyants ou trop nets, augmentez la valeur
de la sensibilité.
Remarque : pour utiliser les outils de précision tels que Netteté
et vérifier les corrections, affichez l’image à un zoom de 100%
dans le volet de visualisation ou utilisez la Loupe
Bruit brut
La réduction du bruit brut est un processus d’amélioration des
images qui intervient très tôt dans le flux de travail de la
modification des images afin d’obtenir des images de haute
qualité. La fonction peut être appliquée uniquement aux fichiers
RAW.
Suppression du brut d’impulsion brut : cette fonction permet de
détecter automatiquement et de supprimer le bruit d’impulsion
(pixel simple noir, blanc ou coloré).
Bruit brut : permet de réduire le bruit brut et de définir la
puissance de cette commande.
Seuil : définit le niveau de sensibilité de la détection du bruit sur
une image
Remarque : l’application de la fonction bruit brut active la
suppression du bruit d’impulsion, mais vous pouvez supprimer le
bruit d’impulsion sans appliquer le bruit brut.
58
Gu ide de l’ u tili sateu r Core l A f ter Sho t Pro
Page 62

Corrections optiques
Les corrections optiques permettent de corriger les distorsions.
Comme les zooms optiques comportent une large gamme de
longueurs focales, ils génèrent d’importantes distorsions, même
es objectifs à longueur focale fixe ou les objectifs standard
l
peuvent générer certains types de distorsion. Corel AfterShot Pro
permet de corriger rapidement et facilement les trois principaux
types de distorsion optique : La distorsion en barillet, la distortion
en coussinet, l’aberration chromatique et le vignetage. Pour plus
d’informations, voir
Corre ctio ns optiq ues
dans l’Aide.
Négatif
Cet outil simple permet d’effectuer les opérations suivantes :
Mise en miroir de l’image (gauche/droite),
Négatif pour inverser les couleurs. Cette option peut être utile
pour manipuler des négatifs numérisés.
61Mo dific ati on de ph o tos
Page 63

Outils liés aux métadonnées
L’onglet Métadonnées contient des outils permettant d’afficher et
de modifier les métadonnées associées à vos images. Ces
métadonnées incluent des données issues de l’appareil photo,
des données EXIF et IPTC, ainsi que les informations que vous
ajoutez à vos fichiers, par exemple des mots-clés, des étoiles de
notation et des légendes. Les commandes sont organisées en trois
sections : Métadonnées, Mots-clés et Groupes de mots-clés.
Métadonnées
Cet outil affiche les métadonnées EXIF et IPTC attribuées à la
version active. Il permet d’ajouter, de supprimer ou de modifier les
données IPTC sur toutes les images sélectionnées.
62
Gu ide de l’ u tili sateu r Core l A f ter Sho t Pro
Page 64

Vous pouvez choisir les métadonnées à afficher en sélectionnant
un groupe de métadonnées dans la liste déroulante située en
haut de la section Métadonnées. Certaines métadonnées sont en
lecture seule, par exemple Vitesse d’obturation et Classement ISO,
tandis que d’autres métadonnées sont modifiables, par exemple
Légende, Classement et Date.
Mots-cl é s
Cette section affiche également les mots-clés attribués à la version
active et à toutes les versions sélectionnées. Vous pouvez ajouter
et supprimer des mots-clés sur toutes les images sélectionnées.
63Mo dific ati on de ph o tos
Page 65

Remarque : si vous ajoutez ou supprimez des mots-clés dans la
section Mots-clés, cela est appliqué à toutes les images
sélectionnées, mais les mots-clés affichés dans la section
reflètent uniquement la version active.
Gro u p es de mots-clés
Cet outil permet d’attribuer rapidement et facilement plusieurs
mots-clés à vos photos. Vous pouvez regrouper des mots-clés
similaires et afficher le groupe dans la section Groupes de motsclés.
Pour plus d’informations sur les outils liés aux Métadonnées,
consultez les rubriques suivantes :
Utilisation de m é tadon n ée s
À p rop o s d es m ots-clés
Utilisation de m o ts-clés
Re cherch er de s pho to s à l aide d es m étado n nées
64
Gu ide de l’ u tili sateu r Core l A f ter Sho t Pro
Page 66

Modules
L’onglet Modules permet d’accéder aux modules. Vous pouvez
accéder aux modules conçus par des développeurs tiers. Ces outils
uniques de correction d’images sont conçus pour fonctionner
directement dans Corel AfterShot Pro. Les modules sont non
destructifs, comme tous les outils de correction intégrés à Corel
AfterShot Pro, et ils sont entièrement intégrés aux outils de
modification sélective de Corel AfterShot Pro.
À mesure que vous installez des modules, des outils
supplémentaires apparaissent dans l’onglet des modules. Des
onglets Modules supplémentaires sont créés automatiquement
lorsque vous installez des modules.
Pour plus d’informations sur les modules disponibles pour Corel
AfterShot Pro, visitez le site www.corel.com.
Installation et mise à jour des modules
Les modules sont distribués sous forme de fichier Corel AfterShot
Pro .afzplug, lequel contient tous les fichiers et les informations
nécessaires à l’exécution du module. Vous pouvez installer un kit
de module sous Windows®, Mac ou Linux® (si les développeurs
ont créé la version correspondante).
Pour installer un module
Procédez de l’une des manières suivantes:
Double-cliquez sur un kit de modules Corel AfterShot Pro
(fichier d’extension « .afzplug »)
Faites glisser le kit .afzplug vers le volet de navigation
Cliquez sur Fichier > Installer un module et sélectionnez le kit
.afzplug que vous voulez installer
65Mo dific ati on de ph o tos
Page 67

Remarque : Corel AfterShot Pro vérifie que le module que
vous essayez d’installer prend en charge votre version de Corel
AfterShot Pro et le type d’ordinateur. Le module peut alors être
installé. Dans certains cas, une version mise à jour du module est
installée. Vous devez redémarrer Corel AfterShot Pro pour
terminer l’installation. Vous pouvez redémarrer immédiatement
après l’installation ou la mise à jour d’un module, ou vous
pouvez redémarrer ultérieurement.
Module Noir et blanc de Corel AfterShot Pro
Corel AfterShot Pro inclut un module Noir et Blanc innovant, qui
permet de sélectionner rapidement diverses options de mélange
des couleurs. Il inclut également l’outil Couleur active, simple à
utiliser, qui permet de restaurer une ou deux couleurs dans une
image noir et blanc.
Ce module inclut les commandes suivantes :
Activer le noir et blanc : activer ou désactiver l’effet
Menu déroulant Mi xeur d e can al : sélection du mélange de
couleurs pour déterminer la valeur noir et blanc
66
Gu ide de l’ u tili sateu r Core l A f ter Sho t Pro
Page 68

Onglets Couleur active 1 et 2 : sélection des options de
restauration des couleurs actives
Activer : activer ou désactiver l’effet Couleur active
Teinte : sélectionner la teinte à restaurer. Vous pouvez
également cliquer sur le nuancier pour choisir une couleur
Flou : définir la taille de la plage autour de la teinte sélectionnée
à inclure à la restauration
Réglages sélectifs
La modification sélective vous permet d’isoler des réglages ou des
modifications apportés à une zone spécifique d’une photo. Par
exemple, vous pouvez sélectionner et éclaircir une zone de la
photo que vous souhaitez mettre en valeur, ou bien sélectionner
une zone à modifier à l’aide de l’option Nettoyage/clonage. Pour
plus d’informations sur l’option Nettoyage/clonage, voir
Re tou ches à l aid e d e l o p tio n Netto yage /clon ag e
La modification sélective comporte trois étapes principales :
1.
Créer un calque : voir
2.
Sélectionner la ou les parties à modifier en créant des zones :
voir
Pou r crée r u n e zon e
3.
Appliquer des corrections : voir
Consultez les informations ci-dessous pour en savoir plus sur les
calques, les zones et les corrections que vous pouvez utiliser avec
la modification sélective.
Pou r crée r u n calque d e corre ctio n
Pou r corriger un calq ue
.
Calques
Les calques contiennent des zones et des corrections. Un calque
peut contenir une seule zone et une seule correction ou bien
67Mo dific ati on de ph o tos
Page 69

plusieurs zones et corrections. Une correction est appliquée à
toutes les zones d’un calque. Par exemple, si vous souhaitez
éclaircir plusieurs visages sur une photo, vous pouvez créer des
zones circulaires sur chaque visage, puis ajuster le paramètre
Lumière de remplissage du calque. Cela aura pour effet d’éclaircir
les ombres de tous les visages sélectionnés. Vous pouvez ensuite
appliquer d’autres corrections au calque. Si vous ne souhaitez pas
appliquer les corrections à toutes les zones sélectionnées ou si
vous souhaitez modifier une nouvelle zone, vous devez créer un
nouveau calque et sélectionner la ou les zones à modifier.
La partie supérieure de la palette Calques contient les principales
commandes de création et de gestion des calques, ainsi que les
outils de Zone. Vous pouvez ajouter, supprimer, dupliquer,
68
Gu ide de l’ u tili sateu r Core l A f ter Sho t Pro
Page 70

inverser et renommer les calques. Vous pouvez également copier
et coller des calques. Les zones sélectionnées et les paramètres du
calque seront copiés.
La liste Nom de la palette Calques répertorie tous les calques
associés à la version en cours de la photo. Vous pouvez
sélectionner un calque pour afficher les zones sélectionnées dans
le volet de visualisation. Vous pouvez également sélectionner les
calques et les zones à afficher ou à masquer.
La partie inférieure de la palette Calques est contextuelle. Elle
affiche les paramètres que vous pouvez utiliser avec l’outil actif.
Zones
Une zone est une partie sélectionnée sur une photo que vous
créez à l’aide de l’un des outils de Zone suivants :
Outil Zone circulaire : permet de créer une zone de forme
circulaire
Outil Zone polygonale : permet de créer une zone de forme
polygonale (triangle, carré, rectangle...). Pour définir la forme
de la zone, cliquez sur l’image pour placer les points reliés par
des lignes droites.
Outil Zone courbe : permet de créer une zone de forme
courbe irrégulière. Pour définir la forme de la zone, cliquez sur
l’image pour placer les points reliés par des lignes courbes.
Outil Zone pinceau : permet de créer une forme à main
levée. Les traits de pinceau permettent de définir la zone
sélectionnée. Vous pouvez créer l’ensemble de la zone à l’aide
d’un pinceau ou utiliser un pinceau pour ajouter une zone. Par
exemple, vous pouvez utiliser l’outil Zone polygonale pour
69Mo dific ati on de ph o tos
Page 71

sélectionner une grande zone dans l’arrière-plan, puis utiliser
l’outil Zone pinceau pour ajouter des petits traits au pinceau
sur les contours de l’arrière-plan afin de couvrir entièrement la
zone souhaitée.
Une zone est constituée de deux parties : la zone principale et la
zone de transition. La zone principale est la partie comprise dans
les lignes continues de la zone, dans laquelle les modifications
sont entièrement appliquées. La zone de transition se trouve au
bord de la zone principale. Dans cette zone de transition, la zone
sélectionnée fusionne avec l’arrière-plan (de 100 % au niveau du
bord interne à 0 % au niveau du bord externe de la ligne en
pointillés.
Pour que le fondu soit très progressif et naturel entre une zone et
le reste de l’image, définissez une grande zone de transition. Pour
créer une zone aux bords nets qui n’affecte que la partie
sélectionnée, définissez une très petite zone de transition.
La p artie prin cipale de la zone e st dé limité e par u ne lig n e noire con tinue . La zo ne de
transition e st dé limité e par une lig ne blanche e n pointillés.
Il est également possible d’inverser les zones afin que les
modifications appliquées au calque contenant une zone soient
appliquées à la partie de l’image se trouvant
à l extérieu r
de la
zone sélectionnée.
70
Gu ide de l’ u tili sateu r Core l A f ter Sho t Pro
Page 72

Correction des zones
Après avoir créé un calque contenant une ou plusieurs zones à
modifier, vous pouvez utiliser les commandes du volet Outils pour
appliquer les corrections.
Certains outils de correction et de modification fonctionnent sur
l’ensemble de l’image et ne peuvent pas être appliqués à un
calque. Les outils et les corrections ci-dessous s’appliquent à
l’ensemble de l’image :
Rotation de l’image
Redressement
Correction de la déformation de l’objectif
Gestion des couleurs
Niveaux automatiques
Tous les paramètres de métadonnées (mots-clés, classements,
libellés, données IPTC, etc.)
Pour créer un calque de correction
1. Dans l’angle supérieur droit de la fenêtre de l’application,
cliquez sur le bouton Ouvrir le gestionnaire de calques .
2. Dans la palette Calques, cliquez sur le bouton Ajouter un calque
.
Un nouveau claque apparaît dans la liste Nom, sous Calque
principal.
Pour définir l’opacité d’un calque
Dans la palette Calques, cliquez sur un nom de calque, puis
réglez le curseur Opacité situé au bas de la palette.
Pour renommer un calque
71Mo dific ati on de ph o tos
Page 73

Dans la palette Calques, double-cliquez sur un nom de calque
dans la liste Nom, puis entrez un nom.
Conseil : vous pouvez attribuer un nom à votre calque en
fonction du type de correction à effectuer. Si ultérieurement
vous souhaitez appliquer la même correction à une autre zone, il
vous suffit de sélectionner le calque et d’ajouter une zone.
Pour dupliquer un calque
Dans la palette Calques, cliquez sur le calque à dupliquer et sur
le bouton Dupliquer .
Pour masquer ou afficher un calque ou une zone
Dans la palette Calques, cliquez sur la case à gauche d’un nom
de calque ou de zone dans la liste Nom.
La case est cochée lorsque le calque ou la zone est visible. La case
est vide lorsque le calque ou la zone est masqué(e).
Pour supprimer un calque ou une zone
1. Dans la palette Calques, cliquez sur le nom du calque ou de la
zone à supprimer.
2. Cliquez sur le bouton Supprimer situé dans la partie
supérieure de la palette Calques.
Pour créer une zone
1. Dans la palette Calques, créez ou sélectionnez le calque auquel
vous souhaitez ajouter une zone.
2. Cliquez sur l’un des outils de Zone suivants et suivez les
instructions :
72
Gu ide de l’ u tili sateu r Core l A f ter Sho t Pro
Page 74

Outil
Instruction s
Zone
circulaire
Dans le volet de visualisation, cliquez sur
l’image pour définir la position du cercle. Au
bas de la palette Calques, réglez le curseur
Taille et les paramètres Zone de transition.
Zone
polygonale
Dans le volet de visualisation, cliquez sur
l’image pour définir chaque point de la
forme (les points sont reliés par des lignes
droites). Double-cliquez pour terminer le
polygone. Au bas de la palette Calques,
réglez les paramètres Zone de transition.
Zone courbe
Dans le volet de visualisation, cliquez sur
l’image pour définir chaque point de la
forme (les points sont reliés par des lignes
courbes). Double-cliquez pour terminer la
forme. Au bas de la palette Calques, réglez
les paramètres Zone de transition.
Zone pinceau
Dans la palette Calques, cochez la case
Afficher les traces. Réglez les paramètres
Taille et Intensité de votre pinceau, puis
faites-les glisser dans le volet de visualisation
pour appliquer les traits de pinceau. Lorsque
vous avez terminé, vous pouvez
désélectionner la case Afficher les traces.
Pour affiner les traits, basculez entre les
modes Gomme ou Pinceau normal . Si
vous souhaitez modifier la couleur des traits
de pinceau, cliquez sur le nuancier et
sélectionnez une couleur.
73Mo dific ati on de ph o tos
Page 75

Pour inverser un calque
Dans la palette Calques, cliquez sur un nom de calque dans la
liste Nom, puis sur le bouton Inverser le calque
.
Les contours noirs des zones principales deviennent blancs après
l’inversion.
Pour corriger un calque
Dans la palette Calques, cliquez sur un nom de calque dans la
liste Nom, puis corrigez les paramètres souhaités dans le volet
Outils.
Pour obtenir des informations sur les corrections que vous
pouvez appliquer, voir Correction des zones.
Modification de zones
La modification de zones est aussi simple que leur création. Vous
pouvez modifier une zone en ajoutant, en supprimant ou en
déplaçant des points situés sur un polygone ou des formes
courbes. Vous pouvez également déplacer une zone et ajuster la
taille ou la zone de transition d’une zone.
Pour ajouter un point à un polygone ou une zone
courbe
1. Dans la palette Calques, cliquez sur le nom d’une zone dans la
liste Nom.
2. Maintenez la touche Maj. enfoncée et, dans le volet de
visualisation, placez le pointeur de la souris sur le contour de la
zone dans laquelle vous souhaitez ajouter un point.
3. Lorsqu’un cercle rouge apparaît sur la position souhaitée,
cliquez pour ajouter un point.
74
Gu ide de l’ u tili sateu r Core l A f ter Sho t Pro
Page 76

Pour supprimer un point d’un polygone ou d’une zone
courbe
1. Dans la palette Calques, cliquez sur le nom d’une zone dans la
liste Nom.
2. Maintenez la touche Alt enfoncée (ou Alt+Maj. sur certains
systèmes Linux) et, dans le volet de visualisation, placez le
pointeur de la souris sur le point à supprimer.
3. Lorsqu’un cercle rouge apparaît sur le point, cliquez pour
supprimer ce point.
Pour déplacer un point sur un polygone ou une zone
courbe
1. Dans la palette Calques, cliquez sur le nom d’une zone dans la
liste Nom.
2. Dans le volet de visualisation, placez votre pointeur sur le point
à déplacer.
3. Lorsqu’un cercle rouge apparaît sur le point, faites glisser le
point pour le déplacer.
Pour déplacer une zone
1. Dans la palette Calques, cliquez sur le nom d’une zone dans la
liste Nom.
2. Dans le volet de visualisation, placez le pointeur de la souris sur
la zone.
3. Faites glisser la zone pour la déplacer.
Pour redimensionner une zone
Dans le volet de visualisation, placez le pointeur de la souris sur
75Mo dific ati on de ph o tos
Page 77

une zone et utilisez la molette la votre souris pour l’agrandir ou
la réduire.
Superposition de calques
La superposition vous permet de « découper » des parties d’une
zone pour créer de nouvelles zone sous la zone initiale, en
attribuant à l’option Superposition des calques la valeur Soustractif.
Cela permet de soustraire les zones inférieures lorsqu’elles se
chevauchent avec des zones supérieures. Cette opération n’a
aucun effet sur une zone soustractive si elle ne se chevauche pas
avec une zone additive située au-dessus d’elle. Vous pouvez
vérifier l’ordre des calques en consultant la liste Nom dans la
palette Calques.
Pour utiliser un calque soustractif lors de la
superposition de calques
1. Dans la palette Calques, cliquez sur le nom du calque à définir
comme Soustractif ou créez un nouveau calque.
2. Sélectionnez un outil Zone puis, dans la liste déroulante
Superposition des calques, sélectionnez Soustractif.
3. Créez une zone qui protège les zones inférieures des calques
additifs situés au-dessus d’elle.
Retouches à l’aide de l’option Nettoyage/clonage
Les outils de nettoyage et de clonage permettent d’enlever des
détails non souhaités sur les photos. Ils utilisent les calques et les
zones de façon similaire à la modification sélective.
Le nettoyage est idéal pour les petites imperfections sur les
zones homogènes comportant peu de détails, telles que les
76
Gu ide de l’ u tili sateu r Core l A f ter Sho t Pro
Page 78

petites taches sur la peau ou un petit oiseau dans le ciel. Il est
limité aux zones circulaires créées avec l’outil Cercle et, à la
différence du clonage, il ne nécessite pas la définition d’une
source.
Le clonage consiste à copier une partie d’une image pour
masquer un élément gênant ou non souhaité. Le clonage
extrait le contenu d’une image à partir d’une zone source et le
place à l’endroit sélectionné.
Chaque version principale ou version associée ne peut avoir qu’un
seul calque de nettoyage/clonage. Lorsque vous copiez puis collez
ce type de calque, vous remplacez le calque de nettoyage/clonage
existant.
Basculer en tre les f o n cti on s de netto yage et de clonage
Vous pouvez utiliser l’outil Cercle en mode Nettoyage ou Clonage.
Pour basculer entre ces modes, sélectionnez simplement
Nettoyage ou Clonage dans la liste déroulante Mode de la palette
Calques. Cette commande n’est visible que lorsque vous créez une
zone circulaire.
Pour supprimer un point à l’aide de l’option Nettoyage
1. Cliquez sur le bouton Ouvrir le gestionnaire de calques .
2. Dans la palette Calques, cliquez sur le bouton +Nettoyage/
clonage.
3. Cliquez sur l’outil Zone circulaire et, dans le volet de visualisation,
cliquez sur le point que vous souhaitez enlever.
4. Dans le coin inférieur gauche de la palette Calques, choisissez
Nettoyage dans le menu déroulant Mode.
Si vous souhaitez ajuster la taille du cercle ou définir la façon
d’associer les bords des cercles, déplacez les curseurs Taille ou
77Mo dific ati on de ph o tos
Page 79

Zone de transition situés en bas de la palette Calques.
Le mod e N e tto yage a é té utilisé pour sup prim e r un pe tit point blanc su r u ne fle ur
Pour couvrir ou copier des zones d’image avec la
fonction de clonage
1. Dans la palette Calques, choisissez un calque de nettoyage/
clonage existant ou cliquez sur le bouton +Nettoyage/clonage
pour créer un calque de nettoyage/clonage.
2. Cliquez sur un outil Zone.
3. Sélectionnez la partie de l’image que vous souhaitez cloner. Il
s'agit de la zone de destination du clonage. Si vous avez utilisé
l’outil Cercle, assurez-vous que le Mode sélectionné est Clonage.
Pour plus d’informations sur l’utilisation des outils de zone,
voir Pour créer une zone.
4. Une fois la zone de destination créée, une zone source est
automatiquement créée (marquée en rouge). Cliquez
n’importe où à l’intérieur de la zone source en rouge et
déplacez celle-ci à l’endroit du contenu que vous souhaitez
copier.
78
Gu ide de l’ u tili sateu r Core l A f ter Sho t Pro
Page 80

Conseil : lors du clonage, vous pouvez cliquer sur le bouton
Inverser la source situé en bas de la palette Calques pour
intervertir les zones source et destination. Cette action est très
utile pour dupliquer le contenu d’une image au lieu d’utiliser le
clonage pour le supprimer.
Recadrage et redressement
Vous pouvez améliorer la composition des photos grâce au
recadrage ou au redressement des images dans Corel AfterShot
Pro.
Recadrage
Le recadrage permet de recomposer votre photo, de supprimer
des parties non souhaitées, ou de modifier le ratio d’aspect pour
adapter une image à un format d’impression. Pour obtenir des
informations sur les préférences relatives au recadrage, voir
Préférences de recadrage.
Pour recadrer une photo
1. Cliquez sur l’outil Recadrer sur la barre d’outils Corel
79Mo dific ati on de ph o tos
Page 81

AfterShot Pro ou appuyez sur C.
Vo u s pouvez également
Automatiquement
agrandir au
maximum la zone de
recadrage jusqu’au
bord de la photo
Cliquez sur le bouton Adapter
Afficher ou masquer
la grille de recadrage
Cliquez sur la case de l’option Activer
le recadrage
Changer
l’orientation de la
grille de recadrage
Cliquez sur le bouton Inverser la
hauteur et la largeur
.
Verrouiller le ratio
d’aspect de la grille
de recadrage
Cliquez sur le bouton Verrouiller
.
2. Dans la palette Recadrage, effectuez l’une des actions
suivantes :
Choisissez une présélection dans la liste déroulante.
Sélectionnez Aspect ou Pixels dans le menu déroulant
inférieur, et entrez des valeurs dans les zones Hauteur et
Largeur.
3. Faites glisser les bordures de la grille de recadrage qui apparaît
dans le volet de visualisation pour définir la zone de recadrage.
4. Cliquez dans la grille de recadrage pour repositionner la zone
de recadrage.
5. Dans la palette Recadrage, cliquez sur Terminer.
80
Gu ide de l’ u tili sateu r Core l A f ter Sho t Pro
Page 82

Vo u s pouvez également
Ajouter une
présélection à la liste
déroulante des
présélections
Dans la palette Recadrage, entrez les
valeurs Aspect ou Pixel souhaitées,
puis cliquez sur le bouton Ajouter
Conseil : vous pouvez utiliser la molette de la souris pour
redimensionner la grille de recadrage.
Redressement
Le Redressement permet de corriger la ligne d’horizon ou
d’appliquer une inclinaison artistique aux photos.
Pour redresser une photo
1. Cliquez sur l’outil Redressement sur la barre d’outils Corel
AfterShot Pro ou appuyez sur S.
2. Cliquez sur le volet de visualisation et faites glisser le pointeur
pour tracer une ligne horizontale ou verticale à utiliser comme
ligne de référence pour redresser la photo.
3. Relâchez le bouton de la souris pour appliquer le redressement.
L outil R e dre sseme n t p e r met de cho isir un p oint de ré fé re nce (indiqu é p ar un e ligne
ro uge ci-d e sso u s) qu i se r t d e base au redre sse me nt.
81Mo dific ati on de ph o tos
Page 83

Remarque : lorsque vous redressez une photo, celle-ci n’est pas
automatiquement recadrée, des zones blanches apparaissent
donc sur les bords.
Présélections
Les présélections permettent de gagner du temps et de raccourcir
les flux de travail. Vous pouvez enregistrer vos préférences sous
forme de présélections, créer des présélections de mots-clés, ou
encore associer une série de réglages dans une présélection afin
de les appliquer aux photos en un seul clic.
Les présélections sont enregistrées sous forme de fichiers XMP
dans le dossier utilisateur de Corel AfterShot Pro de votre
ordinateur :
C [ou votre lecteur principal]:\Utilisateurs\[Nom d’utilisateur]
\AppData\Local\Corel\AfterShot Pro\Présélections
Cela facilite la copie des présélections d’un ordinateur à l’autre et
la transmission de présélections à d’autres personnes.
82
Gu ide de l’ u tili sateu r Core l A f ter Sho t Pro
Page 84

Application et gestion des présélections
Lorsque vous appliquez une présélection, toutes les commandes
et les informations de la présélection sont appliquées aux fichiers
sélectionnés. Toutes les actions apparaissent dans la palette
Historique, ce qui facilite la suppression des paramètres qui
entraînent des effets non souhaités.
Vous pouvez appliquer de nombreuses présélections à une image.
À chaque fois que vous appliquez une présélection, les
paramètres de celle-ci remplacent les paramètres de la
présélection précédente.
Corel AfterShot Pro comporte quelques présélections, mais vous
pouvez créer des présélections personnalisées.
Pour appliquer une présélection
1. Dans le volet Vignettes, sélectionnez l’image ou les images que
vous souhaitez modifier.
2. Dans le volet des Outils, cliquez sur l’onglet Standard.
83Mo dific ati on de ph o tos
Page 85

3. Dans la section Présélections, cliquez sur une présélection de la
liste. Les présélections sont appliquées à toutes les images
sélectionnées, sauf en mode multi-images.
Pour créer une présélection
1. Modifiez une image à l’aide des commandes et des paramètres
que vous souhaitez enregistrer dans une présélection.
2. Dans le volet des Outils, cliquez sur l’onglet Standard.
3. Dans la section Présélections, cliquez sur le bouton Ajouter une
présélection
.
4. Dans la boîte de dialogue Enregistrer les paramètres, choisissez
un nom pour les paramètres, puis sélectionnez les paramètres à
enregistrer.
5. Cliquez sur OK pour enregistrer la présélection. Le nom de la
présélection apparaît immédiatement dans la liste des
présélections.
Gestion des présélections
Vous pouvez gérer vos présélections. Lorsque vous ouvrez le
mode Gérer, vous pouvez créer des dossiers de présélections, ainsi
que visualiser, déplacer, renommer et supprimer les paramètres
des présélections. Corel AfterShot Pro comporte plusieurs
présélections par défaut, lesquelles se trouvent dans le dossier
Présélections par défaut. Vous pouvez créer autant de dossiers
que vous souhaitez pour classer et organiser vos photos. Vous
pouvez également choisir les présélections à afficher dans la liste
Mes favoris (liste déroulante dans la barre de titre de la section
Présélections).
84
Gu ide de l’ u tili sateu r Core l A f ter Sho t Pro
Page 86

Pour accéder au mode de gestion des présélections
1. Dans le volet des Outils, cliquez sur l’onglet Standard, ouvrez la
section Présélections.
2. Cliquez sur le bouton Gérer situé dans le coin inférieur droit de
la section.
Pour ajouter ou supprimer une présélection à la liste
Mes favoris
Dans la colonne Afficher, cochez la case pour afficher la
présélection dans la liste déroulante Mes favoris et
désélectionnez la case pour retirer la présélection de la liste.
Pour créer des dossiers de présélections
1. En mode Gérer les présélections, cliquez sur le bouton Ajouter
un dossier .
2. Double-cliquez sur le nouveau dossier qui s’affiche en haut de
85Mo dific ati on de ph o tos
Page 87

la liste des présélections et entrez le nom à attribuer au dossier.
Pour déplacer des présélections
En mode Gérer les présélections, faites glisser une présélection
d’un dossier à l’autre.
Pour renommer des présélections ou des dossiers de
présélections
En mode Gérer les présélections, double-cliquez sur une
présélection ou un dossier dans la liste, et entrez le nouveau
nom.
Pour supprimer des présélections ou des dossiers de
présélections
En mode Gérer les présélections, cliquez sur la présélection ou
le dossier à supprimer et cliquez sur le bouton Supprimer
ou appuyez sur la touche Suppr du clavier.
Conseil : vous pouvez annuler la suppression d’une présélection
en cliquant sur Édition > Annuler ou en appuyant sur Ctrl + Z.
Pour afficher les paramètres d’une présélection
En mode Gérer les présélections, cliquez sur la présélection, puis
sur le bouton Afficher les paramètres de la présélection .
Utilisation de la palette Historique
Corel AfterShot Pro conserve la liste de toutes les modifications et
les corrections effectuées sur chaque image de vos catalogues.
Vous pouvez à tout moment ouvrir la palette Historique pour voir
86
Gu ide de l’ u tili sateu r Core l A f ter Sho t Pro
Page 88

les modifications apportées à la version active.
Si vous travaillez en mode Système de fichiers, seules les
modifications de la session en cours sont présentes dans
l’historique. Les modifications précédentes n’y figurent pas.
P ale tte H istoriq ue
Pour ouvrir la palette Historique
Dans le menu Affichage, cliquez sur Historique.
Pour revoir les modifications avec la palette Historique
Dans la palette Historique, cliquez sur une action de
modification dans la liste. L’appareil photo affiche
temporairement l’état de la photo avant l’action de
modification, mais ne prend pas en compte les modifications
apportées entre la période où l’action a été sélectionnée et la
dernière modification.
Pour retourner à la dernière étape de modification, cliquez
simplement sur la dernière étape de la liste.
87Mo dific ati on de ph o tos
Page 89

Modification de photos dans un éditeur d’images externe
Vous pouvez modifier des photos dans un autre éditeur d’images
A tout moment, vous pouvez ouvrir un éditeur d’images depuis
Corel AfterShot Pro. Dans les Préférences, vous pouvez définir
l’éditeur auquel vous souhaitez accéder. Pour plus d’informations,
voir
Pré férences de l éd iteur exte rne
Pour ouvrir une photo dans l’éditeur d’images externe
Dans le volet des vignettes, cliquez avec le bouton droit ou en
appuyant sur la touche Ctrl sur une vignette, puis sélectionnez
Modifier avec un éditeur externe
Conseil : vous pouvez également accéder à l’éditeur externe
depuis la barre de menus, en sélectionnant Edition > Modifier
avec un éditeur externe.
88
Gu ide de l’ u tili sateu r Core l A f ter Sho t Pro
Page 90

Organisation, mots-clés et métadonnées
Ce chapitre décrit les fonctionnalités liées aux métadonnées dans
Corel AfterShot Pro.
Les métadonnées de photos, c’est-à-dire les informations relatives
aux photos, peuvent faciliter et accélérer la recherche des photos.
Les métadonnées font simplement référence aux informations
concernant vos images, notamment aux données enregistrées par
l’appareil photo, telles que l’heure, la date, l’exposition, la vitesse
d’obturation et l’ouverture. Vous pouvez également ajouter des
métadonnées aux photos pour enregistrer le thème, le lieu de la
prise de vue et, dans un cadre professionnel, les informations sur
le client.
Types de métadonnées
Certaines métadonnées sont normalisées pour être accessibles par
une grande variété d’appareils et de logiciels. Les normes de
métadonnées les plus courantes sont EXIF et IPTC :
EXIF (Exchangeable Image File Format) : Les données
généralement enregistrées par l’appareil photo sur les
paramètres utilisés pour cette photo. La plupart des
métadonnées EXIF ne peuvent pas être modifiées. Les données
EXIF provenant de la photo d’origine (fichier principal) sont
utilisées pour toutes les versions qui sont dérivées du fichier
principal (même source). Les métadonnées EXIF sont par
exemple la vitesse d’obturation, l’ouverture, la sensibilité ISO, la
date et l’heure.
IPTC (International Press Telecommunications Council) : Données
ajoutées par le photographe, qui décrivent le contenu de
89Organ is at ion, mo t s -clés e t m étadonn ées
Page 91

l’image. Elles indiquent également des informations telles que
les droits d’auteur, la légende et la description de l’image.
Corel AfterShot Pro prend également en charge d’autres
métadonnées, dont certaines peuvent être utilisées dans
différentes applications. Ces métadonnées sont notamment :
Mots-clés
Classements
Libellés couleur
Marquages
Versions
Dans Corel AfterShot Pro, les versions permettent de représenter
les fichiers principaux et toutes les variations dérivées d’un fichier
principal. Lorsque vous effectuez des modifications et des
corrections sur des images dans Corel AfterShot Pro, vous créez
et modifiez des versions, et non le fichier principal d’origine. Cela
signifie que vous pouvez créer autant de versions différentes d’un
fichier principal unique que vous le souhaitez, sans affecter
l’image d’origine.
Les versions créées à partir du même fichier principal ayant le
même contenu, elles sont affichées sous forme de pile (groupe de
vignettes empilées de façon à n’afficher que la première vignette
dans le volet des vignettes). Les paramètres et les options peuvent
être différents, ce qui permet de faire différents recadrages,
interprétations ou autres corrections sur chaque version d’une
image. Les versions conservent l’historique des modifications et
vous pouvez leur attribuer des métadonnées uniques. Les
paramètres de toutes les versions d’un seul fichier principal sont
stockés dans un fichier XMP Corel AfterShot Pro unique.
90
Gu ide de l’ u tili sateu r Core l A f ter Sho t Pro
Page 92

Vous pouvez effectuer de nombreuses opérations sur les versions.
La plupart sont disponibles dans le menu contextuel accessible en
double-cliquant sur une vignette et en sélectionnant l’option de
menu Version :
Création de versions
Corel AfterShot Pro crée automatiquement une version
principale de chaque fichier principal dans le dossier affiché dans
Corel AfterShot Pro. Vous pouvez utiliser différentes méthodes
pour créer une autre version de la photo.
91Organ is at ion, mo t s -clés e t m étadonn ées
Page 93

Dans l e xe mple ci-d e ssu s, la vigne tte de gauch e e st la ve rsion princ ip ale . À droite, de ux
autres ve rsions o nt é té mo difié e s. Le chiffre 3 qu i ap paraît dans le coin su pé rie ur
gauc he de la vignette de la ve rsion p rinc ip ale in dique le n omb re total de ve rsion s.
Pour créer une version
Dans le volet des vignettes, cliquez avec le bouton droit de la
souris sur une version existante, puis cliquez sur Version dans le
menu contextuel, puis sélectionnez l’une des options
suivantes :
Nouvelle version à partir de la version actuelle : permet de créer
une nouvelle version avec les paramètres actuels de la version
sélectionnée
Nouvelle version à partir de la version originale : permet de créer
une nouvelle version avec les paramètres actuels de la version
principale
Nouvelle version à partir de l’importation : permet de créer une
nouvelle version avec les paramètres de la version sélectionnée
tels qu’ils étaient lors de l’importation
Nouvelle version à partir des paramètres par défaut : permet de
créer une nouvelle version avec les paramètres par défaut pour
92
Gu ide de l’ u tili sateu r Core l A f ter Sho t Pro
Page 94

ce type d’image. Pour plus d’informations, voir
défaut
.
Remarque : lorsque la vue multi-images est activée, seule la
version active est la source de la nouvelle version.
Param ètre s par
Que se passe-t-il lorsqu’une version est supprimée ?
La suppression d’une version entraîne la suppression des
paramètrages et des corrections effectués sur cette version, ainsi
que la disparition de cette version de l’affichage dans
Corel AfterShot Pro. Si la version en cours de suppression est
une version principale, le fichier principal est placé dans la
corbeille. Pour de plus amples informations sur la suppression de
versions, voir
Supp ressio n de versio ns
.
Piles
L’affichage sous forme de piles permet de regrouper des images
similaires. L’affichage des piles est ouvert (toutes les images de la
pile sont visibles) ou fermé (seule la première image de la pile est
visible). Les piles regroupent des versions et chaque pile fait
partie d’un catalogue.
93Organ is at ion, mo t s -clés e t m étadonn ées
Page 95

La p re miè re image re p ré se n te u ne pile fe rmé e . Vo u s pou ve z o uvrir e t fe rme r des pile s
e n cliquan t sur l icô ne situé e d an s le coin su pé rie ur gauch e d e la ve rsion princ ipale .
Utilisation des piles
En mode Système de fichiers, les piles permettent uniquement de
regrouper plusieurs versions à partir d’un fichier principal.
Dans la Bibliothèque, les piles apportent de nombreuses
possibilités et vous pouvez les utiliser pour de nombreuses tâches
d’organisation. Par exemple, vous pouvez utiliser les piles pour
regrouper une série de prises de vue en rafale (prise de vue
continue) ou en mode bracketing d’exposition (ou prise de vue en
94
Gu ide de l’ u tili sateu r Core l A f ter Sho t Pro
Page 96

fourchette). Vous pouvez également sélectionner la photo à
afficher en premier dans un groupe. Vous pouvez également
empiler des images pour les utiliser dans un panorama de
plusieurs images ou les combiner pour obtenir une seule image
dans une autre application. Vous pouvez également empiler des
images similaires afin de les parcourir plus rapidement.
Lorsque vous créez une nouvelle version à partir d’une version
existante, les versions sont placées dans la même pile. Vous
pouvez les supprimer de la pile si vous le souhaitez.
Création d’une pile
Pour créer une pile
1. Sélectionnez les versions que vous souhaitez empiler.
2. Cliquez avec le bouton droit de la souris et choisissez
Empilement > Ajouter à la pile ou dans la barre de menus,
cliquez sur Edition > Empilement > Ajouter à la pile.
Remarque : vous pouvez créer une nouvelle pile uniquement
lorsque vous affichez un seul dossier mais pas lorsque vous
affichez plusieurs dossiers de catalogue de façon récursive.
Ajout de versions à une pile
Pour ajouter des versions à une pile
1. Sélectionnez les versions que vous souhaitez ajouter à une pile.
2. Procédez de l’une des manières suivantes:
Faites glisser cette version sur une pile.
Cliquez avec le bouton droit sur une pile et sélectionnez
Empilement > Ajouter à la pile.
95Organ is at ion, mo t s -clés e t m étadonn ées
Page 97

Dans la barre de menus, sélectionnez Edition > Empilement >
Ajouter à la pile
Retrait de versions d’une pile
Pour retirer des versions d’une pile
1. Sélectionnez les versions que vous souhaitez retirer de la pile.
2. Procédez de l’une des manières suivantes:
Cliquez avec le bouton droit de la souris et choisissez
Empilement > Retirer de la pile.
Faites glisser la version hors de la pile.
Fusionner des piles
Pour fusionner plusieurs piles
1. Sélectionnez les versions dans les piles que vous souhaitez
fusionner.
2. Cliquez avec le bouton droit et sélectionnez Empilement >
Ajouter à la pile.
Tri des piles
Lorsque vous triez les vignettes visibles dans le volet des vignettes,
les versions dans les piles ne sont pas triées. Cela permet de
conserver l’ordre de tri manuel que vous définissez dans une pile
et la version placée en haut de la pile.
La pile apparait dans un volet de vignettes trié dans
l’emplacement défini par la première image.
Vous pouvez changer le tri d’une pile en faisant glisser les versions
pour les placer dans l’ordre souhaité, ou en passant par le menu
96
Gu ide de l’ u tili sateu r Core l A f ter Sho t Pro
Page 98

contextuel.
Vi g nette
Fo n cti on
Édition d’images dans une pile fermée
Si vous modifiez l’image située en haut d’une pile, les
modifications sont appliquées uniquement à cette version. De
même, toutes les métadonnée ou les classements définis pour
une pile fermée sont appliqués à la version située en haut de la
pile.
Indicateurs de vignettes
Le volet des vignettes et les vignettes elles-mêmes fournissent de
nombreuses informations sur vos images et les métadonnées qui
y sont appliquées. Prenons l’exemple suivant :
vo le t de s vigne tte s af fich an t d e s v ig ne tte s
Les trois premières images sont des versions du même fichier
principal et sont, en tant que telles, affichées dans une pile,
comme indiqué par le contour et l’indicateur « 3 » situé dans
l’angle supérieur gauche de l’image en haut de la pile. Le tableau
ci-dessous explique les indicateurs de vignette :
97Organ is at ion, mo t s -clés e t m étadonn ées
Page 99

Indique que l’image est une version
dupliquée
Indique que Corel AfterShot Pro ne
parvient pas à trouver le fichier principal
associé à cette image et est, par conséquent,
« hors ligne ». Vous pouvez afficher
l’aperçu, le cas échéant, et continuer de
modifier les métadonnées des images qui
sont « hors ligne ».
L’indicateur Marquer les éléments à
sélectionner a été appliqué à la version
L’indicateur Marquer les éléments à refuser a
été appliqué à la version
Indique que la version a été recadrée
Indique que des modifications d’image ont
été appliquées à la version
Le nombre d’étoiles indique le classement
défini pour cette version
Indique le libellé couleur qui a été appliqué
Indique que la version est l’image placée en
haut de la pile de trois images
98
Gu ide de l’ u tili sateu r Core l A f ter Sho t Pro
Page 100

Tri et filtrage
Lorsque vous filtrez des vignettes, celles-ci sont temporairement
supprimées du volet des vignettes, ce qui vous permet de vous
concentrer sur un groupe réduit d’images. Vous pouvez utiliser
des règles de filtrage simples, par exemple : Classement supérieur ou égal à - 3 étoiles, ou bien un filtrage plus
complexe.
Tri
Vous pouvez trier les vignettes en fonction de nombreux attributs.
Pour obtenir la liste des attributs que vous pouvez utiliser pour le
tri, consultez la rubrique Tri dans l’Aide.
Ordre de tri personnalisé
Outre les ordres de tri basés sur des métadonnées (comme le nom
ou le classement), vous pouvez également définir un ordre de tri
manuel pour mettre vos images dans l’ordre que vous souhaitez.
Le tri personnalisé est possible uniquement si :
vous affichez un seul dossier (non récursif)
et si le filtrage est désactivé
Pour appliquer un tri personnalisé à vos images
1. Sélectionnez un dossier, désactivez le filtrage et l’exploration
récursive des dossiers.
2. Choisissez ensuite le tri de type Personnalisé.
3. Faites glisser les vignettes dans l’ordre dans lequel vous
souhaitez les afficher.
Filtrage
99Organ is at ion, mo t s -clés e t m étadonn ées
 Loading...
Loading...