Page 1
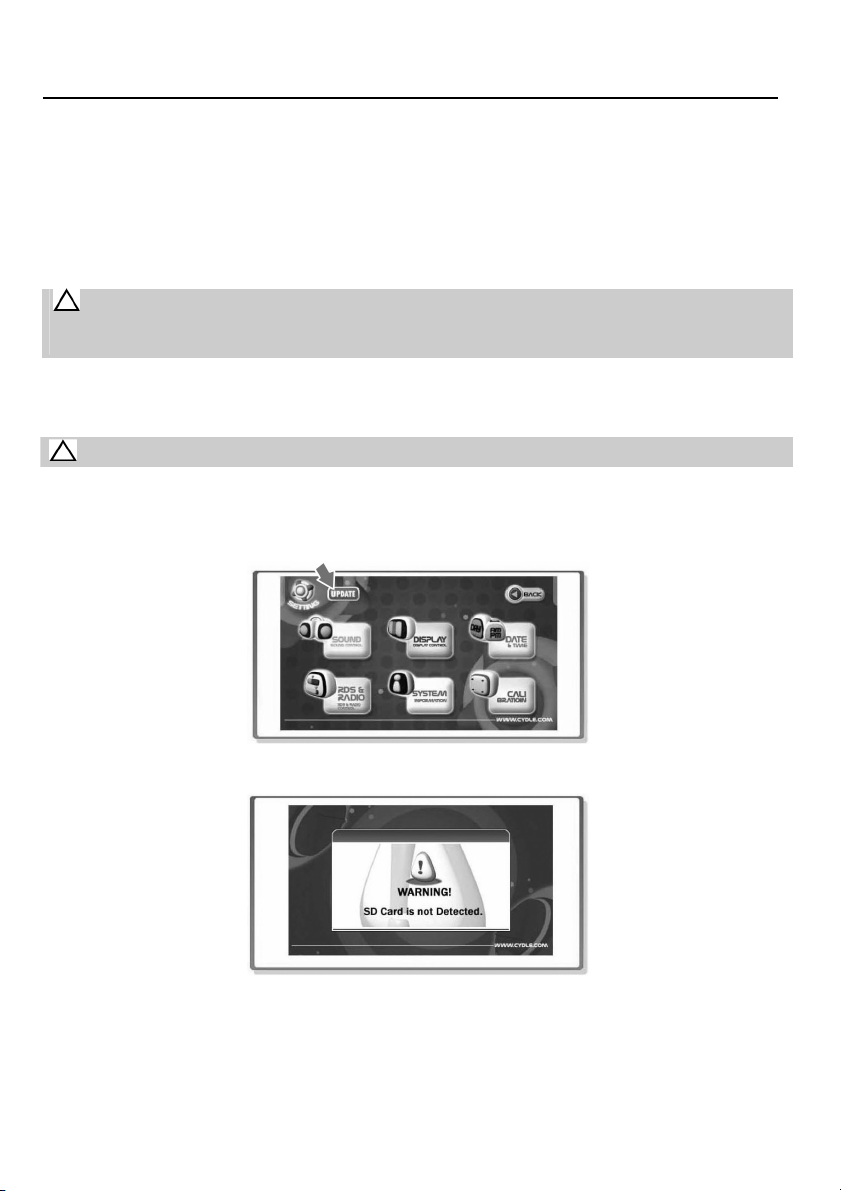
1
Technischer Hinweis AR 800
Sehr geehrte Kundin, sehr geehrter Kunde,
die beigelegte DVD mit den Kartendaten und der Navigationssoftware wird in der Regel NICHT
benötigt. Lediglich im unwahrscheinlichen Fall, dass beim Aufspielen der Daten ein Fehler
aufgetreten sein sollte, können Sie diese selbst nochmals aufspielen. Folgen Sie dazu exakt den
folgenden Anweisungen:
Aufspielen der Kartendaten und/oder der Navigationssoftware (AR 800)
ACHTUNG:
Nur nötig, falls Ihr System nicht funktioniert oder nicht alle Länderkarten zur Verfügung stehen
sollen.
• Kopieren Sie die entsprechenden Dateien auf eine SD-Karte:
Kartendaten – Ordner „l GO“: Platzbedarf ca. 1,12 GB
Software – Ordner „SW-Up“: Platzbedarf ca. 9. MB
ACHTUNG: Nehmen Sie ein Update NUR bei ausgeschaltetem Fahrzeug vor!
• Gehen Sie nun wie auf Seite 52 (Kapitel 11 Update) der „Installations- und Bedienungsanleitung“ beschrieben vor und stecken die SD-Karte entsprechend in das Gerät.
• Drücken Sie nun die MENU-Taste (4) auf Ihrem Gerät und tippen Sie danach bitte auf die
Touch-Screen-Taste „SETTINGS“ und dann auf die Taste „UPDATE“.
• Sollte keine SD-Karte im Gerät sein, oder haben Sie diese verkehrt herum eingesteckt bzw. es
befinden sich keine entsprechenden Dateien auf der Karte, sehen Sie folgenden Warnhinweis:
• In diesem Fall überprüfen Sie bitte die Karte und/oder deren Platzierung im Gerät.
Page 2
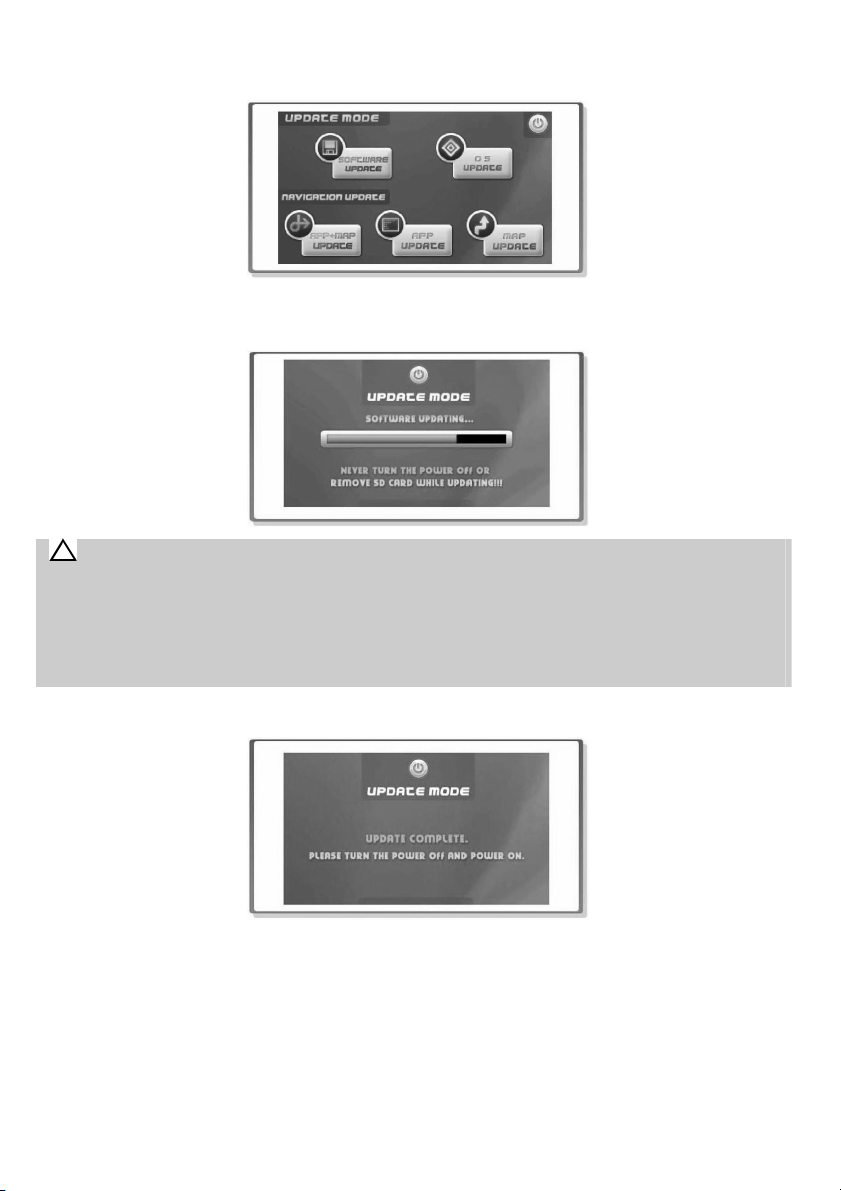
2
• Wenn die Dateien erkannt wurden, sehen Sie folgendes Menü:
• Tippen Sie nun auf die entsprechende Taste „SOFTWARE UPDATE“ oder „MAP UPDATE“
(Kartenupdate) – je nachdem, welche Dateien Sie aufspielen wollen. Es erscheint daraufhin
folgende Anzeige:
ACHTUNG!
• Während des Updatevorgangs darf das Radio auf keinen Fall ausgeschaltet, oder die SD-
Karte aus dem Kartensteckplatz entnommen werden.
• Starten Sie auf keinen Fall Ihr Fahrzeug während des Updates.
• Wird ein Update nicht vollständig oder fehlerhaft ausgeführt, oder eine falsche Updatedatei
geladen, ist das Radio nicht mehr funktionstüchtig und muss zur Reparatur eingeschickt
werden. Derartige Fälle werden von der Garantieleistung nicht abgedeckt!.
• Sobald das Update komplett ist, erscheint folgende Anzeige:
• Schalten Sie nun das Gerät aus und wieder ein. Das Update wurde erfolgreich aufgespielt und
Ihr Autoradio kann wieder ganz normal betrieben werden.
Page 3
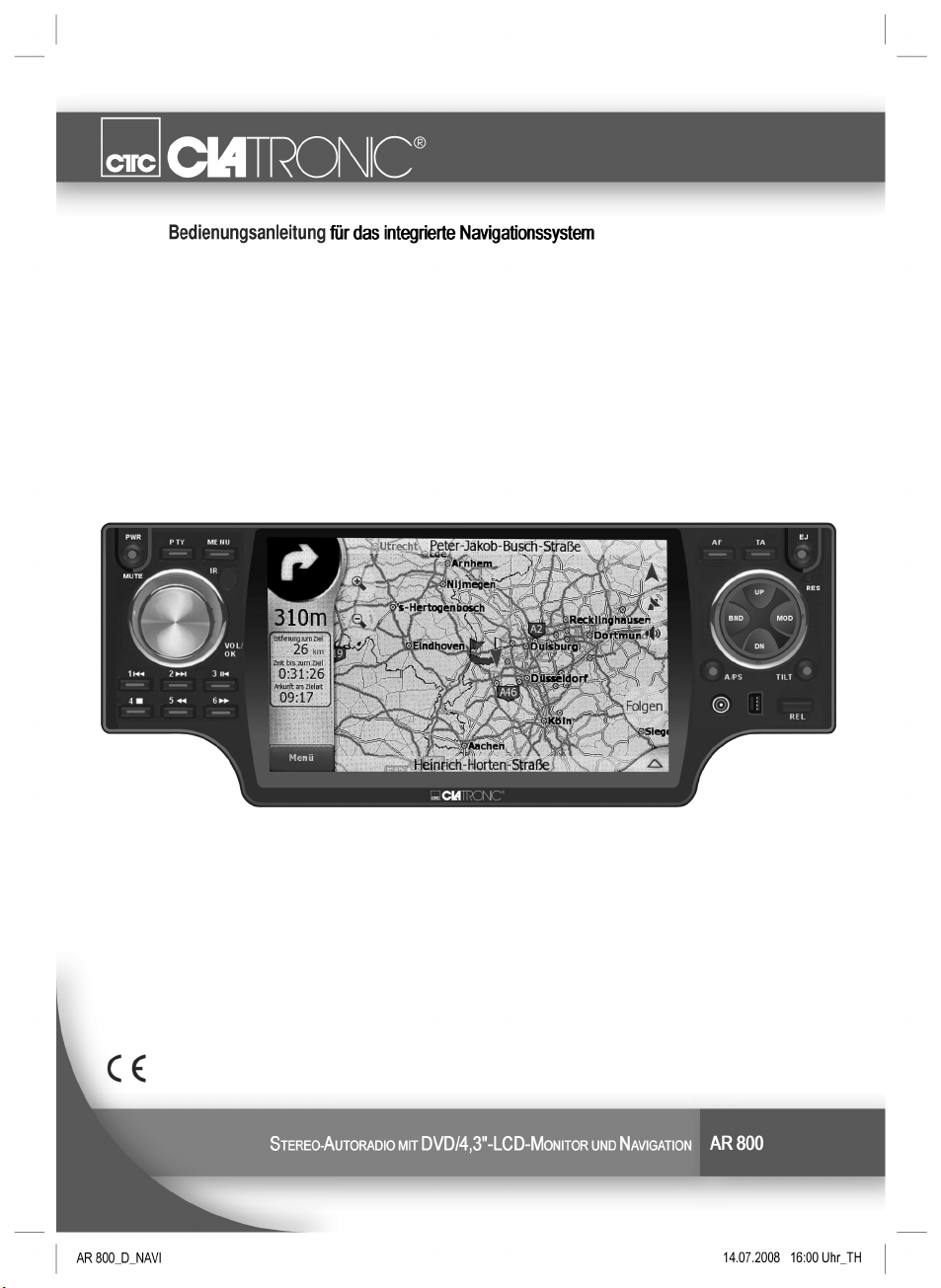
Page 4
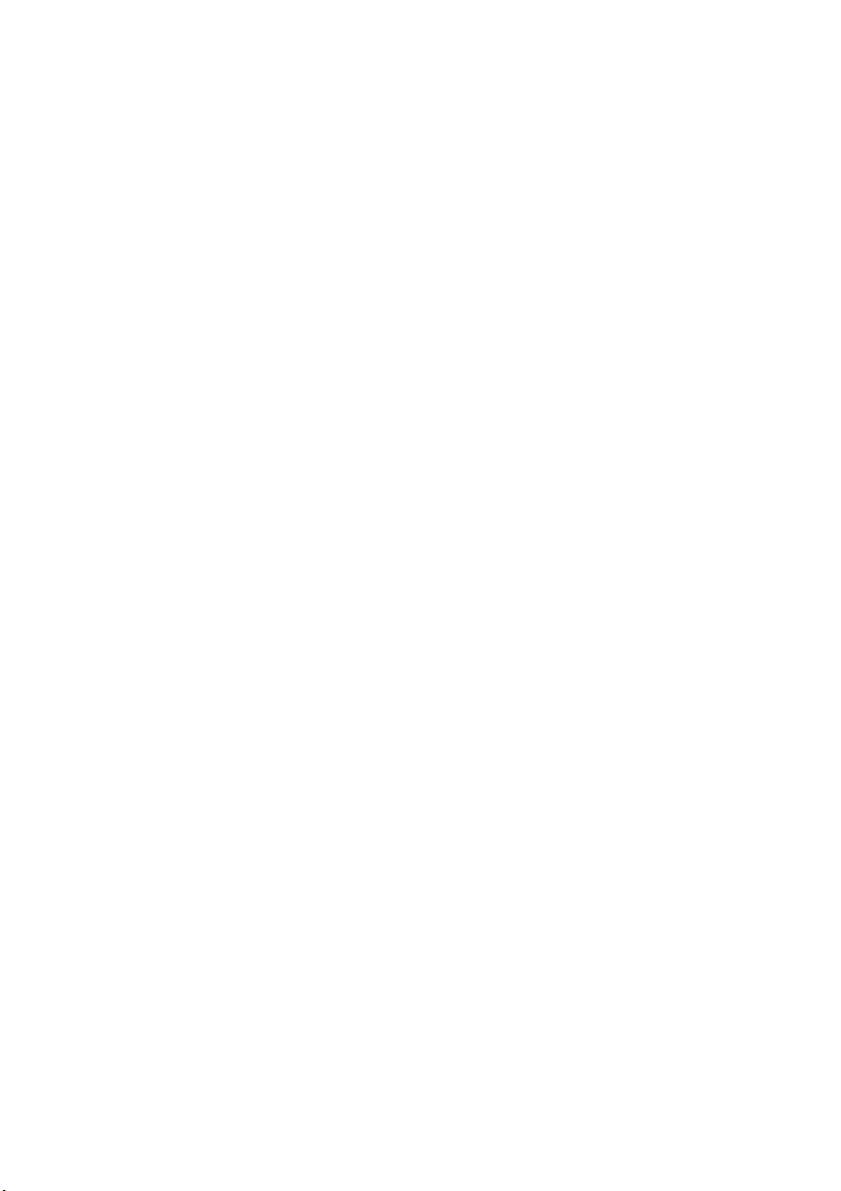
2
Inhaltsverzeichnis
1 Kennenlernen ..................................................................
1.1 Navigationssystem kennenlernen ....................................
2 Sicherheitshinweise ........................................................
3 Einführung .......................................................................
3.1 Navigations-Modus starten .............................................
3.2 Navigationsmenü ..........................................................
3.3 Anzeigen ......................................................................
3.3.1 Cockpitansicht ......................................................
3.3.2 Kartenansicht .......................................................
3.3.3 Bedienelemente ....................................................
3.3.3.1 Kartenausrichtung .........................................
3.3.3.2 Manuelles Zoomen & Kippen ..........................
3.3.3.3 Stummschaltung ...........................................
3.3.3.4 Manuelles Verschieben der Karte ....................
3.3.3.5 GPS-Empfang ...............................................
3.3.4 GPS-Empfangsanzeige ...........................................
4 Navigation .......................................................................
4.1 Cursoranzeigen .............................................................
4.1.1 Cursormenü ..........................................................
4.1.2 Eigene POI festlegen .............................................
4.2 Zieleingabe Suchen & Los ..............................................
4.2.1 Adresseingabe ......................................................
4.2.2 Letzte Ziele auswählen ..........................................
4.2.3 Koordinateneingabe ..............................................
4.2.4 Interessante Ziele (POI) ………………………………………
4.2.4.1 POI Kategorien …………………………………………..
4.2.4.2 POI suchen ………………………………………………..
4.2.4.3 Alle POIs anzeigen ........................................
4.2.5 Favoriten ..............................................................
4.3 Such-, Einstellungsmenü-, Routenmenü ..........................
4.3.1 Suchmenü ............................................................
4.3.2 Einstellungsmenü ..................................................
4.3.2.1 3D-Kartenansicht ..........................................
4.3.2.2 Zoomen & Kippen .........................................
4.3.2.3 Nachtmodus .................................................
4.3.2.4 POI verwalten ..............................................
4.3.2.5 Popup-Info ...................................................
5
5
6
7
7
8
9
9
9
10
10
10
10
11
11
11
12
12
12
13
14
15
16
17
17
19
19
20
20
21
21
22
22
23
23
23
26
Page 5
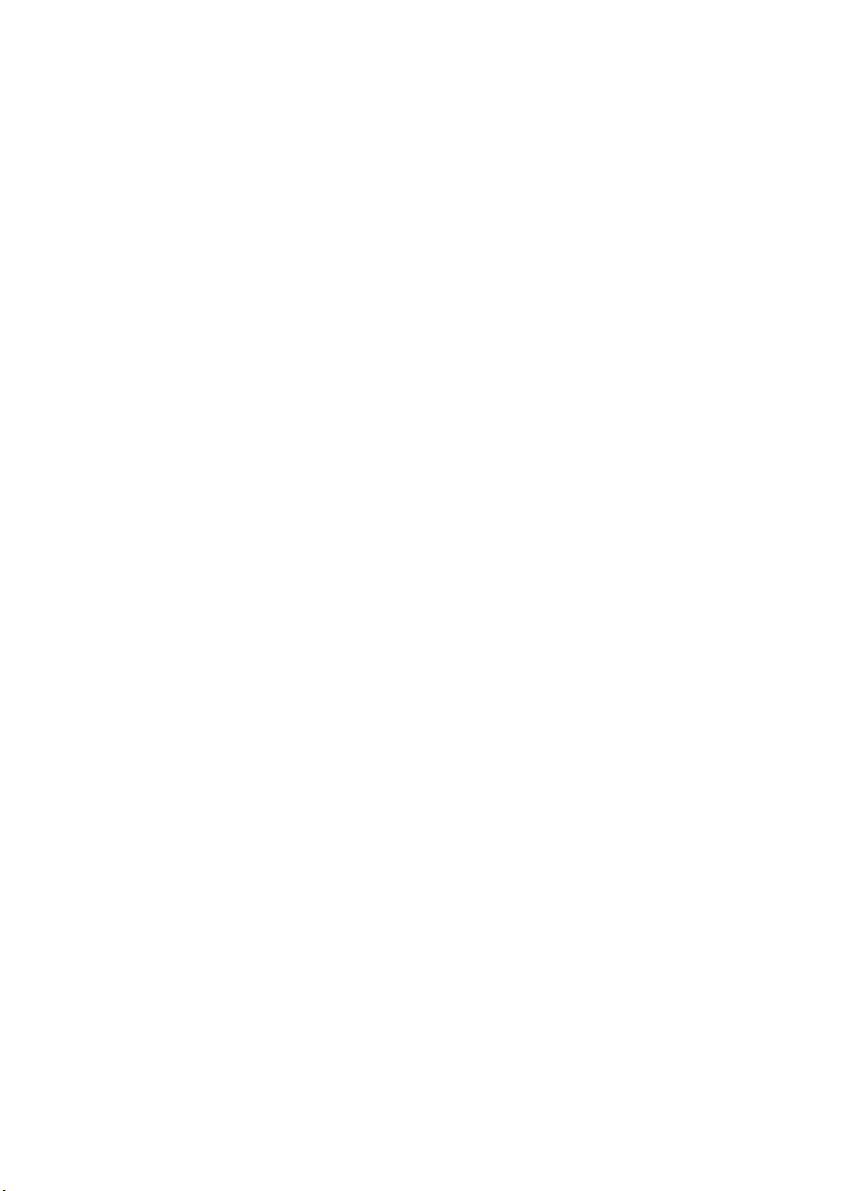
3
4.3.2.6 Routenaufzeichnung verwalten ......................
4.3.3 Das Routenmenü ..................................................
4.3.3.1 Route neu berechnen ....................................
4.3.3.2 Route löschen ...............................................
4.3.3.3 Reiseplan anzeigen .......................................
4.3.3.4 Route simulieren ...........................................
4.3.3.5 Route ändern ...............................................
4.3.3.6 Routeninformationen ....................................
5 Einstellungen ..................................................................
5.1 Einstellungsmenü aufrufen .............................................
5.2 Allgemeine Einstellungen ...............................................
5.2.1 Sicherheitsmodus ..................................................
5.2.2 Favoriten festlegen ...............................................
5.2.3 Automatische Nachtansicht ....................................
5.2.4 Warnungen ..........................................................
5.2.4.1 Tempowarnungen .........................................
5.2.4.2 Radarwarnung ..............................................
5.2.5 Neuberechnung bei Routenabweichung ..................
5.3 Karteneinstellungen .......................................................
5.3.1 Farbprofile ............................................................
5.3.2 Alternative Straßennamen .....................................
5.3.3 Straßennamen anzeigen ........................................
5.3.4 Strukturierte Polygone ...........................................
5.4 Audioeinstellungen ........................................................
5.4.1 Gesamtlautstärke ..................................................
5.4.2 Lautstärke Navigationsansagen ..............................
5.4.3 Lautstärke Tastentöne ...........................................
5.4.4 Dynamische Lautstärke...........................................
5.4.5 Warntöne .............................................................
5.5 Routenparameter ..........................................................
5.5.1 Berechnungsmethode ............................................
5.5.2 Arte der Route ......................................................
5.5.3 Fahrzeugprofil .......................................................
5.5.4 Straßenarten ........................................................
5.6 Sprachen & Einheiten ....................................................
5.6.1 Programmsprache .................................................
5.6.2 Ansagensprache ....................................................
5.6.3 Einheiten ..............................................................
5.6.4 Datums- und Uhrzeitformat ...................................
26
28
28
29
29
30
31
32
32
32
33
33
34
34
34
35
35
36
36
36
37
37
37
37
37
38
38
38
38
39
39
39
39
40
40
41
41
41
42
Page 6
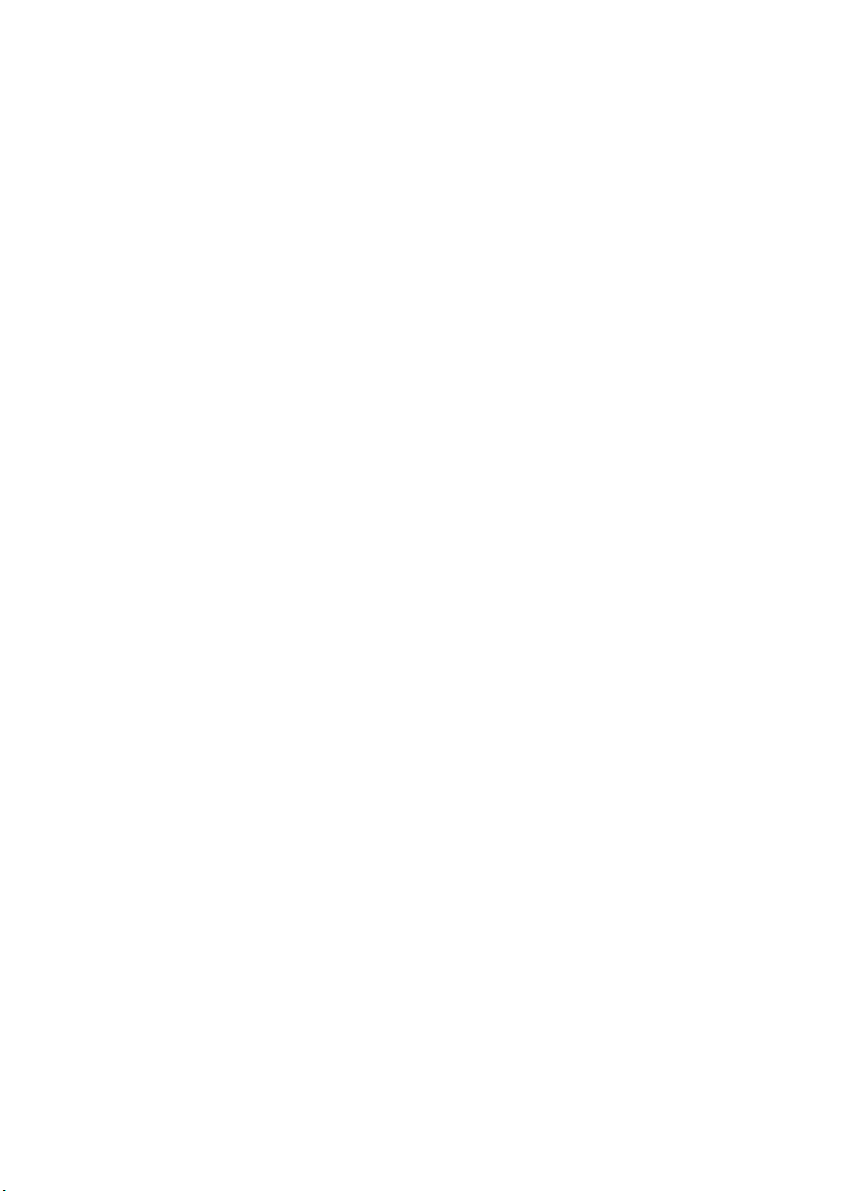
4
5.7 Erweiterte Einstellungen ................................................
5.7.1 Anzeigeoptionen ...................................................
5.7.1.1 Kartendarstellung .........................................
5.7.1.2 Cockpitanzeige .............................................
5.7.2 Hintergrundbeleuchtung ........................................
5.7.3 Smart Zoom .........................................................
5.7.4 Routenoptionen ....................................................
5.7.5 Datenverwaltung ...................................................
5.7.5.1 Daten sichern ...............................................
5.7.5.2 Daten wiederherstellen .................................
5.7.5.3 Pins entfernen ..............................................
5.7.5.4 Daten löschen ..............................................
5.7.5.5 Erweiterte Einstellungen zurücksetzten ...........
6 Fehlerbehebung ..............................................................
42
42
42
43
43
43
44
45
45
45
46
46
46
46
Page 7
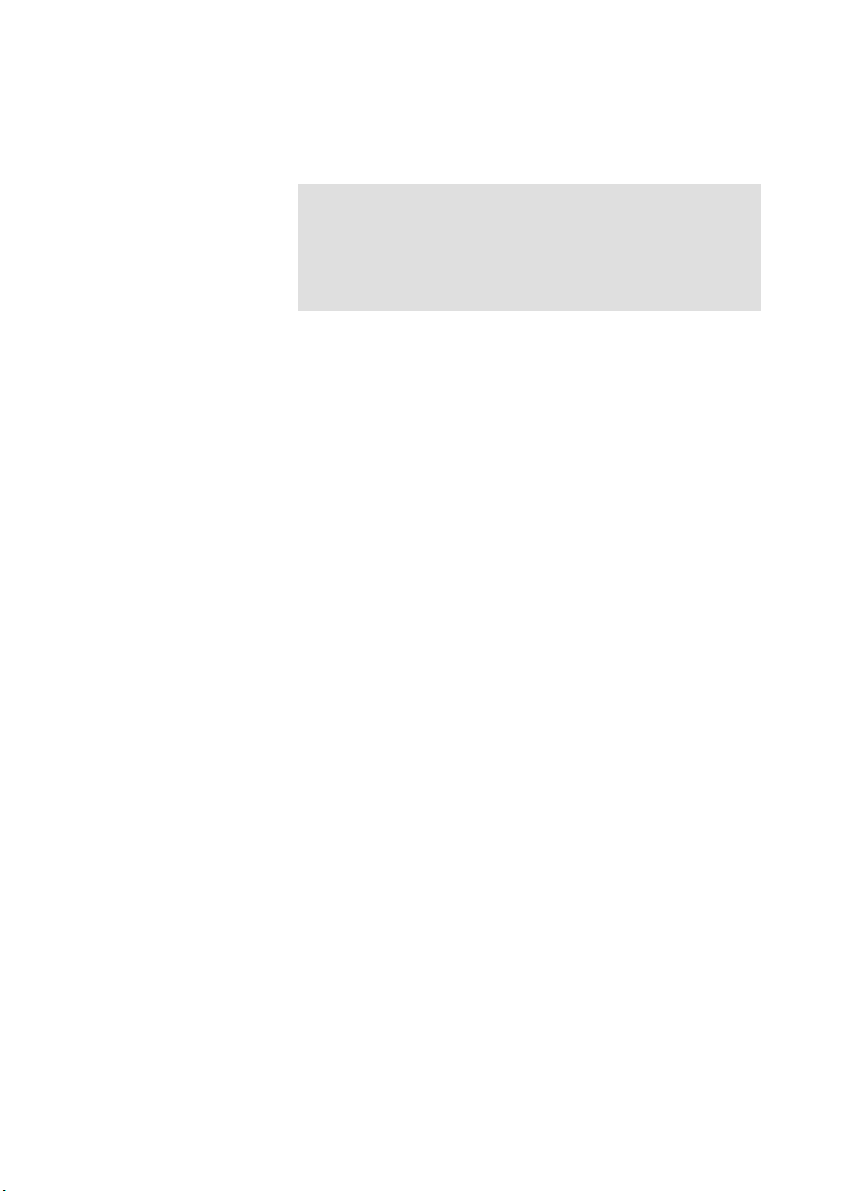
5
1 Kennenlernen
1.1 Navigationssystem kennenlernen
Sehr geehrte Kundin, sehr geehrter Kunde,
anleitung beschreibt die Funktionsweise des
systems Ihres Clatronic AR 800.
HINWEIS:
Lesen Sie vor der Inbetriebnahme die Installations- und
Bedienungsanleitung des Autoradios durch. Lesen Sie
ebenfalls diese Bedienungsanleitung sorgfältig, um sich mit
den Funktionen des Navigationssystems gründlich vertraut zu
machen. Beachten Sie insbesondere die Sicherheitshinweise.
Ihr Navigations-Autoradio hilft Ihnen, den Weg zu Ihrem
gewünschten Ziel zu finden. Dank der externen GPS-Antenne
kann das Gerät den exakten Standpunkt ermitteln und eine
optimale Route berechnen.
Die Navigationssoftware ist für den Gebrauch in Fahrzeugen
optimiert. Das Kartenmaterial für West
bereits vollständig im internen Speicher vorinstalliert. Dadurch
wird eine nahtlose Navigation im gesamten Kartenbereich
ermöglicht, ohne dass Sie zwischen verschiedenen
Länderkarten wechseln oder eine ungenaue Übersichtskarte
verwenden müssen. Wählen Sie einfach Ihr Ziel aus und
fahren Sie los.
Neben der komfortablen Ansicht der Route in 2D oder 3D,
bietet Ihnen das Navigationssystem viele weitere praktische
Funktionen wie beispielsweise den Nachtmodus, das
automatische Zoomen und Kippen der Kartenansicht, die
Routenaufzeichnung und die Suchfunktion für interessante
Ziele (POI). Alle Funktionen lassen sich einfach über das
Touch-Screen-Display des Navigations-Autoradios steuern.
Bitte lesen Sie die im Gerät gespeicherten Sicherheitshinweise
und den Endbenutzer-Lizenzvertrag (EULA) vor der Nutzung
der Navigationssoftware. Beides können Sie über das
Navigationsmenü aufrufen. Betätigen Sie die Touch-ScreenTaste „Info” und anschließend „Rechtl” bzw. „Sicherheit”, um
den Lizenzvertrag bzw. die Sicherheitshinweise im Display
anzuzeigen. Im Navigationsmenü können Sie zudem
Informationen über das installierte Kartenmaterial und
erworbene Lizenzen einsehen.
diese Bedienungs
Navigations
-und Osteuropa ist
-
-
Page 8
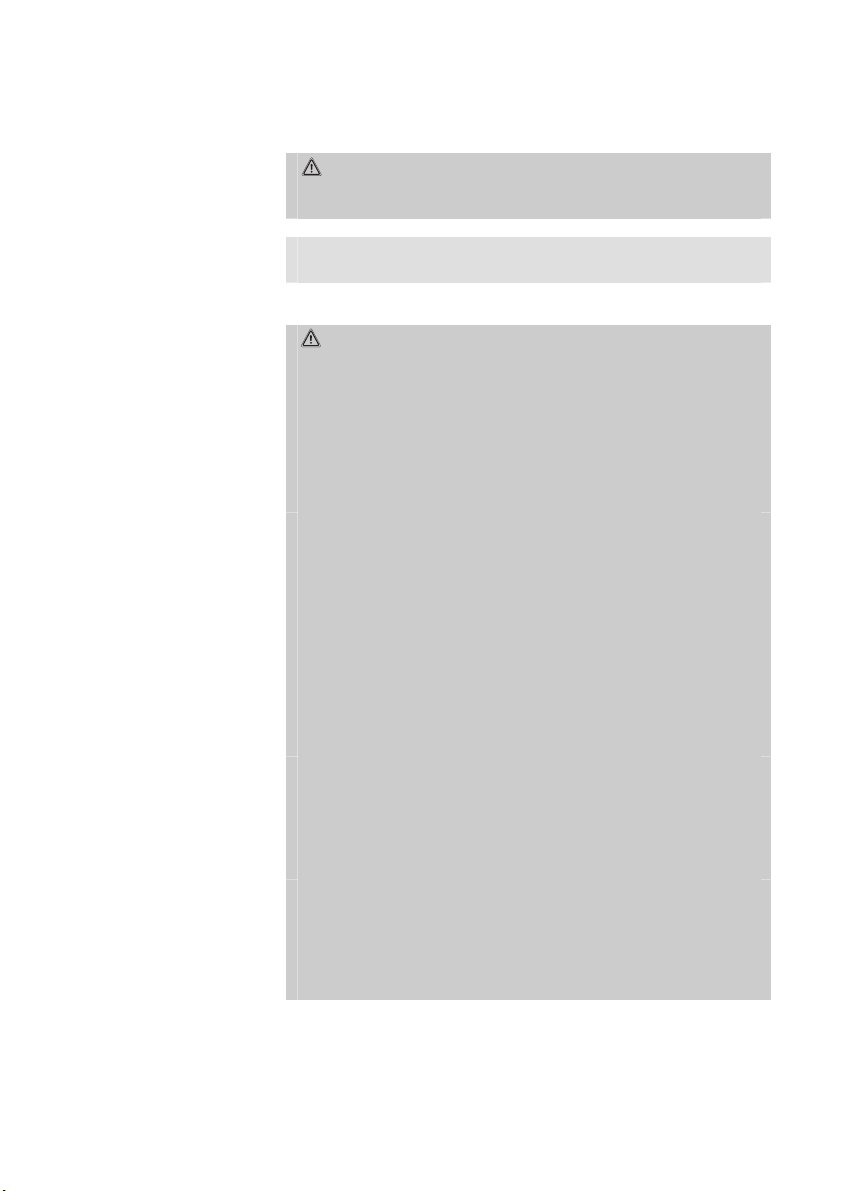
6
Symbole in dieser
Bedienungsanleitung
2 Sicherheitshinweise
Wichtige Hinweise für Ihre Sicherheit sind besonders
gekennzeichnet. Beachten Sie diese Hinweise unbedingt, um
Unfälle und Schäden am Gerät zu vermeiden:
WARNUNG:
Warnt vor Gefahren für Ihre Gesundheit und zeigt mögliche
Verletzungsrisiken auf.
HINWEIS:
Hebt Tipps und Informationen für Sie hervor.
2.1 Sicherheitshinweise
WARNUNG:
STRASSENVERKEHR
Sicherheit hat im Straßenverkehr höchste Priorität! Machen
Sie sich deshalb unbedingt schon vor dem Beginn einer Fahrt
mit der Bedienung Ihres Autoradios und des integrierten Navigationssystems vertraut. Die Straßenverkehrsordnung muss
unbedingt eingehalten werden. Schauen Sie nur dann auf das
Display, wenn es die Verkehrssituation gefahrenlos zulässt.
NAVIGATION
Der Navigations-Modus darf während der Fahrt nicht vom
Fahrer bedient werden! Stellen Sie deshalb das gewünschte
Ziel immer vor Antritt der Fahrt ein und halten Sie an, wenn
Sie Änderungen an der Routenplanung vornehmen möchten.
Die StVO hat in jedem Fall Vorrang vor den Navigationshinweisen. Beachten Sie daher immer Straßenverlauf und Verkehrsschilder. Müssen Sie von der geplanten Route aufgrund
von Baustellen oder geänderter Verkehrsführung abweichen,
berechnet das Navigationssystem automatisch eine neue
Route.
SICHT
Der Fahrer darf durch das Autoradio nicht in der Sicht beeinträchtigt werden. Stellen Sie bei Nachtfahrten den Nachtmodus ein und ändern Sie gegebenenfalls den Neigungswinkel des Bedienteils, um eine Blendung des Fahrers zu
vermeiden.
LAUTSTÄRKE
Stellen Sie zu Beginn der Fahrt eine angemessene Lautstärke
ein. Akustische Warnsignale, wie Hupen oder Sirenen, müssen
rechtzeitig erkannt werden können. Eine zu hohe Lautstärke
kann Ihr Gehör dauerhaft schädigen.
Page 9
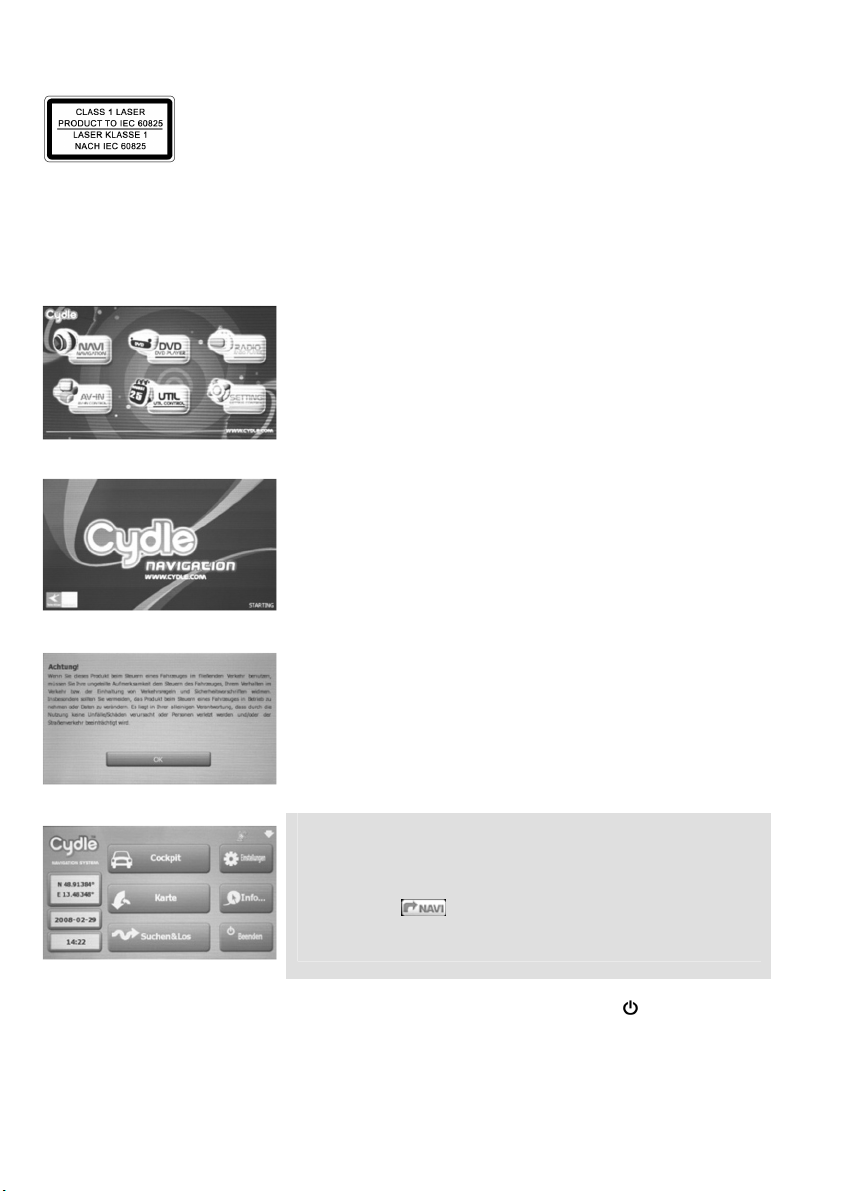
7
Laser
3 Einführung
Abb. 1
Abb. 2
Abb. 3
Abb. 4
Dieses Gerät ist als Laser-Gerät der Klasse 1 (CLASS 1 LASER)
klassifiziert. Das zugehörige Etikett befindet sich außen auf
dem Gerät. Laser-Strahlen können die Augen schädigen.
Beachten Sie daher Folgendes:
• Öffnen Sie auf keinen Fall das Gerät. Versuchen Sie nicht,
das Gerät zu zerlegen.
• Um Gefährdungen zu vermeiden: Lassen Sie
Wartungsarbeiten nur durch den Hersteller oder seinen
Kundendienst durchführen.
3.1 Navigations-Modus starten
• Durch Drücken der Menu-Taste (4) wechselt das Radio,
Modus unabhängig vom aktuellen Betriebsmodus, in das
Hauptmenü (Abb.1).
• Tippen Sie mit dem Finger auf die Touch-Screen- Taste
„NAVI”, um den Navigations-Modus zu starten.
• Sie können ebenfalls die ▲▼◄►-Tasten (23) der Fern-
bedienung verwenden, um den Menüpunkt „NAVI” auszuwählen. Ist dieser markiert, drücken Sie die Enter-Taste
(24), um die Eingabe zu bestätigen.
• Das Starten des Navigationssystems dauert ca. 30 Sekunden. Im Display wird folgender Ladebildschirm angezeigt
(Abb. 2).
• Bevor Sie den Navigations-Modus nutzen können, müssen
Sie bestätigen, dass Sie den Warnhinweis gelesen haben,
der im Display angezeigt wird (Abb. 3).
• Betätigen Sie die Touch-Screen-Taste „OK”, um zu bestätigen, dass Sie den Warnhinweis gelesen haben. Das Display zeigt das Navigationsmenü an (Abb. 4).
HINWEIS:
Alternativ zum Starten über das Hauptmenü können Sie den
Navigations-Modus auch direkt aus dem Tuner-, DVD- oder
AV-IN-Modus aktivieren. Betätigen Sie dazu die TouchScreen-Taste . In diesem Fall wird der NavigationsModus gestartet und die aktuelle Radio-oder Musikwiedergabe
im Hintergrund fortgesetzt.
• Betätigen Sie die Touch-Screen-Taste „ Beenden” in der
rechten unteren Displayecke, um den Navigations-Modus
zu beenden.
Page 10
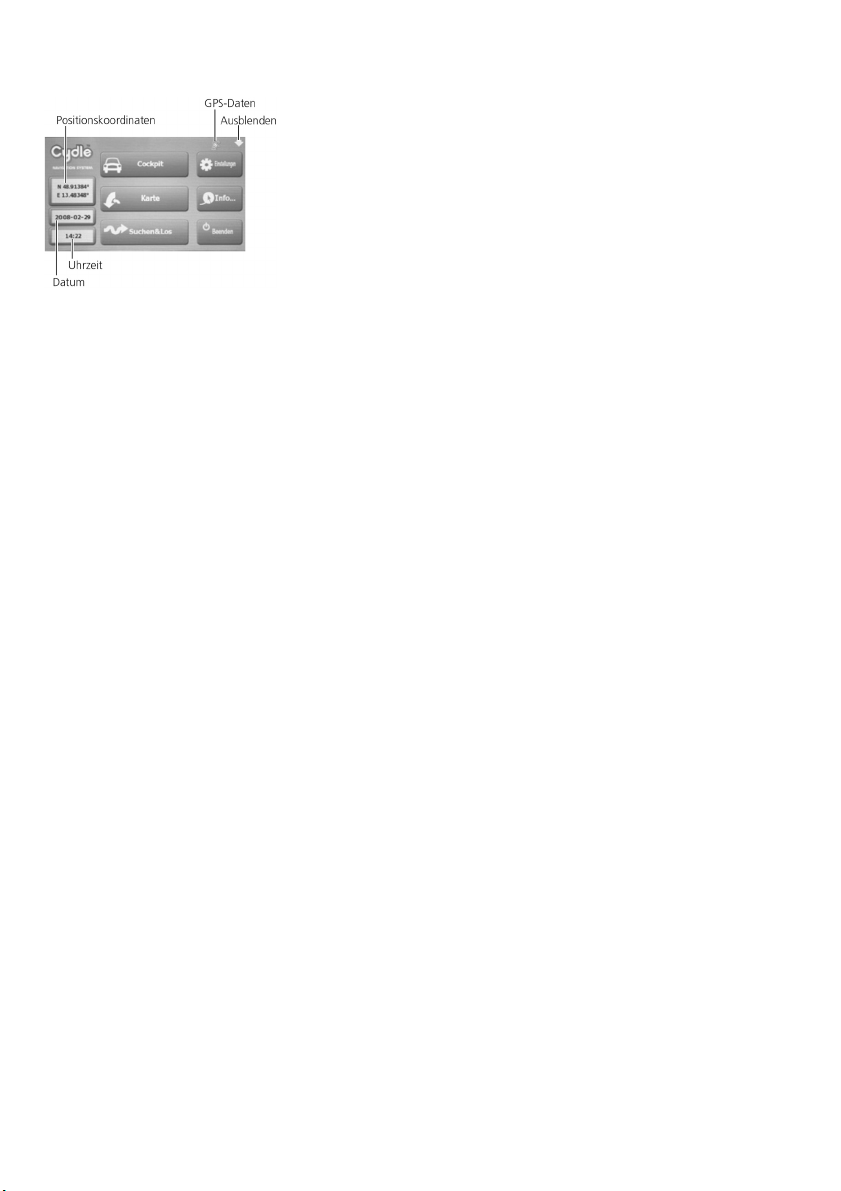
8
3.2 Navigationsmenü
Über das Navigationsmenü können alle Funktionen und Einstellungen des Navigations-Modus vorgenommen werden.
Wird ein GPS-Signal empfangen, zeigt Ihnen das Navigationsmenü den aktuellen Breiten- und Längengrad, sowie Datum
und Uhrzeit an. Folgende Funktionen können im Navigationsmenü gestartet werden.
Abb. 5
Cockpit: Startet die Cockpitansicht (siehe Kapitel 3.3.1 Cockpitan-
Karte: Startet die Kartenansicht (siehe Kapitel 3.3.2 Kartenansicht).
Suchen & Los: Startet die Zieleingabe.
GPS-Daten: Öffnet die GPS-Datenansicht.
Ausblenden: Minimiert den Navigations-Modus.
Einstellungen: Öffnet das Einstellungsmenü.
Info: Öffnet das Infomenü.
Beenden: Beendet den Navigations-Modus.
sicht).
Die Cockpitansicht ist für die Fahrt mit aktiver Zielführung
konzipiert. Neben der Karte werden weitere Hinweise und
Reiseinformationen angezeigt.
Die Kartenansicht bietet eine bessere Übersicht, da die Karte
in voller Bildschirmgröße dargestellt wird.
Zur Eingabe der Zieladresse - anschließend wird die
Cockpitansicht aktiviert.
Hier werden alle Informationen der empfangenen GPSSignale angezeigt: Signalqualität, Anzahl und Position der
empfangenen Satelliten, aktuelle Position, Genauigkeit, Höhe
und Geschwindigkeit.
Das Navigationsmenü wird ausgeblendet, eine aktive
Zielführung bleibt weiterhin aktiv.
Zum Einstellen aller Parameter für die Routenberechnung,
die Anzeige, die Sprachausgabe und weiterer Optionen.
Zeigt Informationen über Kartenlizenzen, Sicherheitshinweise
sowie rechtliche Aspekte an.
Page 11
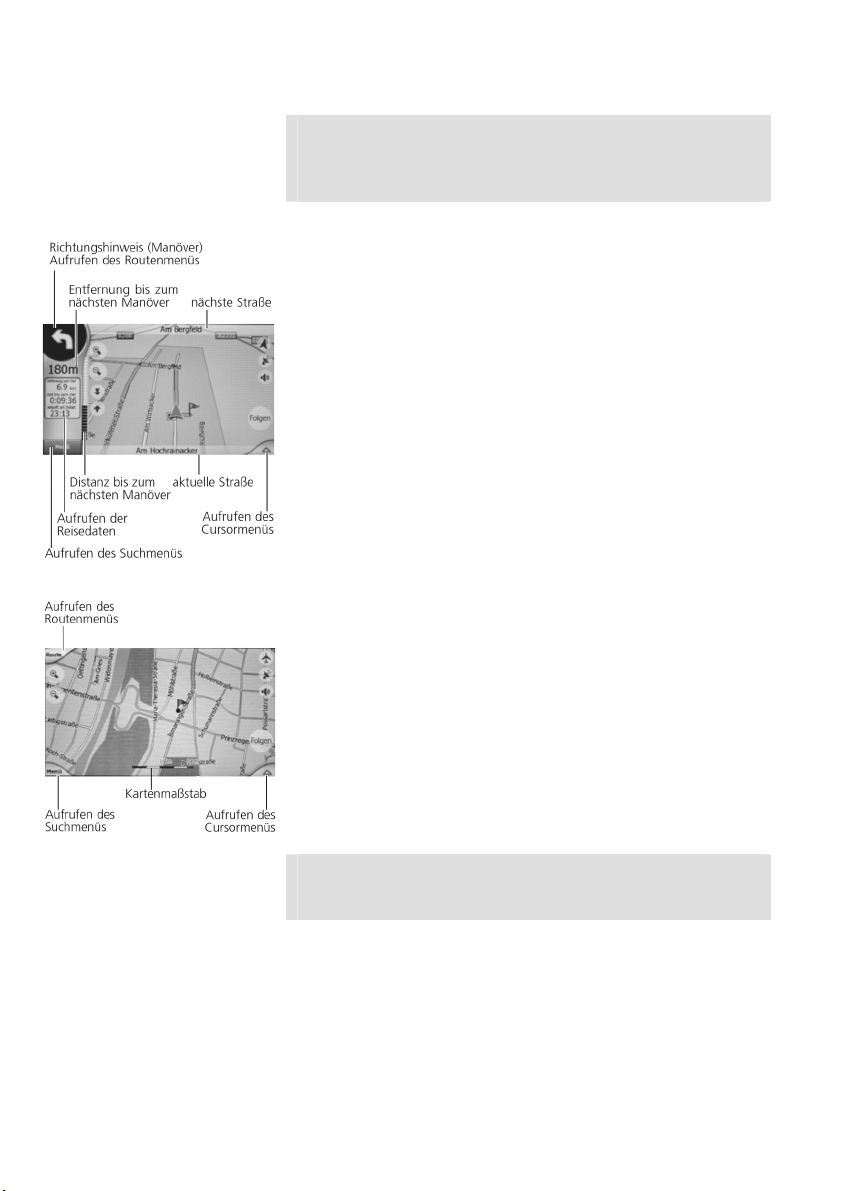
9
3.3 Anzeigen
HINWEIS:
Cockpit- und Kartenansicht können sowohl für die Zielführung, für das Anzeigen der aktuellen GPS-Position als auch
für das manuelle Durchsuchen der Karte verwendet werden.
3.3.1 Cockpitansicht
Die Cockpitansicht wurde für die Zielführung während der
Fahrt entworfen. Sie zeigt neben der Karte, der Route und
der aktuellen Position viele zusätzliche Reiseinformationen
an. Zum Beispiel die Richtungshinweise, die Entfernung zum
Ziel, die Ankunftszeit, die aktuelle Geschwindigkeit, die
erlaubte Höchstgeschwindigkeit, die Zeit bis zum Ziel usw.
Die Cockpitanzeige wird üblicherweise mit der 3D-Kartendarstellung in Fahrtrichtung verwendet.
Aus der Cockpitansicht können Sie das Routenmenü, das
Suchmenü und das Cursormenü aufrufen.
Abb. 6
Abb. 7
3.3.2 Kartenansicht
Die Kartenansicht bietet Ihnen beim manuellen Durchsuchen
der Landkarte oder beim Navigieren eine bessere Übersicht,
da die Karte bildschirmfüllend angezeigt wird. Die zusätzlichen Reiseinformationen der Cockpitansicht (zum Beispiel
Richtungshinweise und Reisedaten) werden bei dieser Ansicht daher nicht dargestellt.
Die Kartenanzeige wird üblicherweise mit der 2D-Kartendarstellung mit Nordausrichtung verwendet.
HINWEIS:
Aus der Kartenansicht können Sie ebenfalls das Routenmenü,
das Suchmenü und das Cursormenü aufrufen.
Page 12
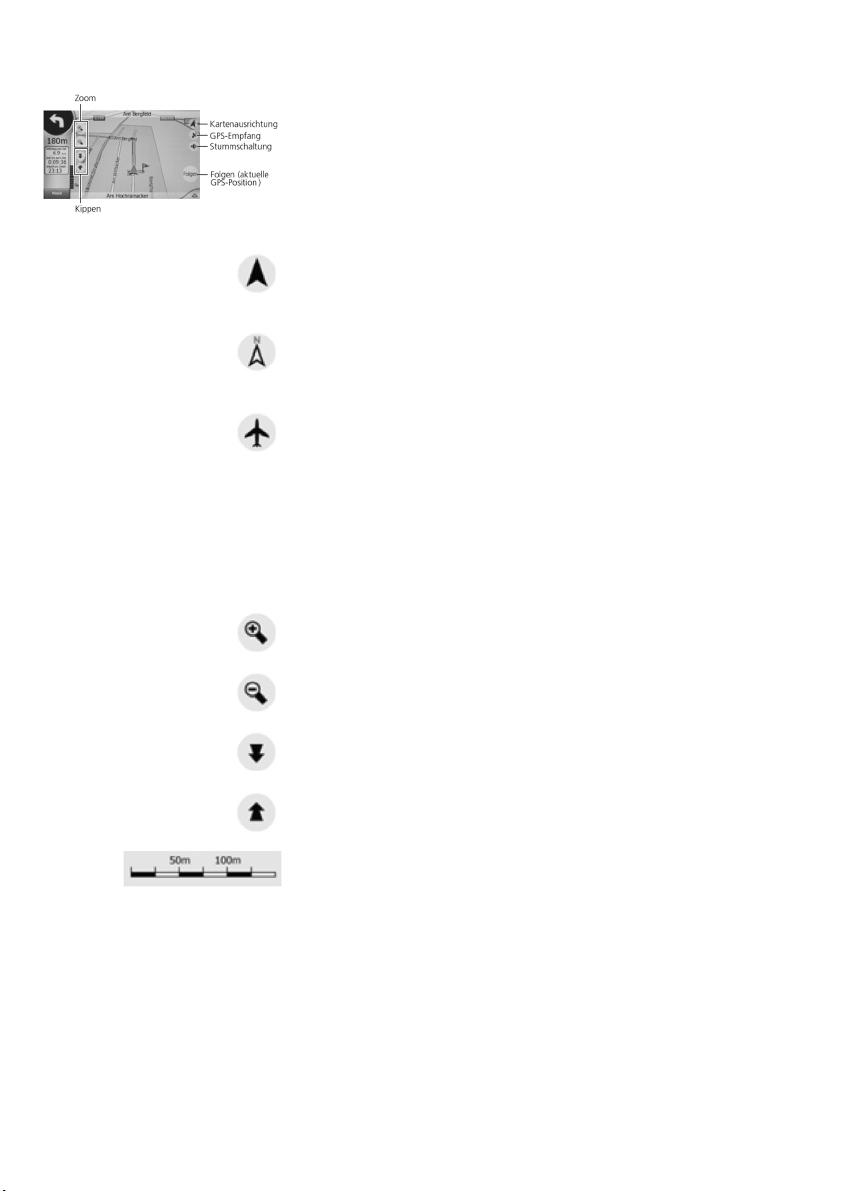
Tippen Sie
auf diese Touch
-
Screen
-
Taste, um alle Töne des
Abb. 8
3.3.3 Bedienelemente
In der Cockpit- und der Kartenansicht werden jeweils
dieselben Bedienelemente angezeigt.
3.3.4 Kartenausrichtung
Sie können zwischen drei verschiedenen Kartenausrichtungen
auswählen. Tippen Sie dazu auf das jeweilige Symbol der
Kartenausrichtung, um die Einstellung zu ändern.
Die Karte ist in Fahrtrichtung ausgerichtet. Hierbei wird die
Karte immer in die Richtung gedreht, in die Sie sich
bewegen.
Die Karte wird in Nordausrichtung angezeigt. Die Karte wird
bei dieser Einstellung nicht gedreht, Norden zeigt immer
nach oben.
Die Kartenübersicht wird angezeigt. Der Maßstab nimmt
einen bestimmten Wert an, damit Sie Ihren Standort auf der
Karte besser sehen können. Die Karte ist auch in dieser
Ansicht immer nach Norden ausgerichtet.
3.3.3.2 Manuelles Zoomen & Kippen
Die Touch-Screen-Tasten zum Zoomen und Kippen können
im Einstellungsmenü ein- und ausgeblendet werden. Lesen
Sie dazu das Kapitel 4.3.2.2 Zoomen und Kippen.
Jedes Betätigen dieser Touch-Screen-Taste vergrößert den
angezeigten Kartenausschnitt.
Jedes Betätigen dieser Touch-Screen-Taste verkleinert den
angezeigten Kartenausschnitt.
Jedes Betätigen dieser Touch-Screen-Taste vergrößert den
Neigungswinkel der Karte.
Jedes Betätigen dieser Touch-Screen-Taste verringert den
Neigungswinkel der Karte.
In der Kartenansicht können Sie den Kartenausschnitt auch
durch Verschieben des angezeigten Maßstabs verändern.
Verschieben Sie die Maßstabsanzeige nach links um den
Kartenausschnitt zu verkleinern, bzw. nach rechts um ihn zu
vergrößern.
3.3.3.3 Stummschaltung
Navigationssystems stumm zu schalten (Tuner- oder DVDModus werden weiterhin wiedergegeben). Die Lautstärkeein-
10
Page 13
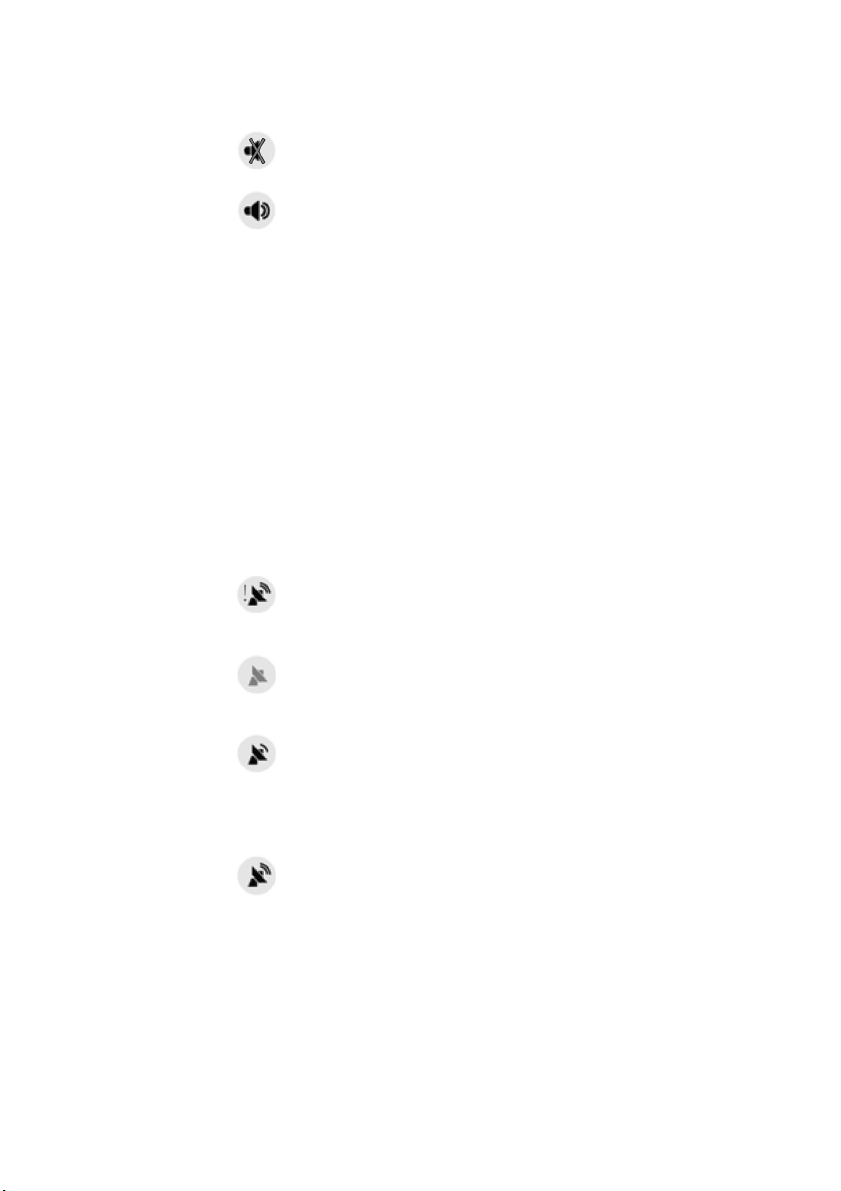
stellungen des Navigationssystems werden dabei nicht verändert.
Die Gesamtlautstärke des Navigationssystems ist stumm geschaltet.
Alle Ansagen und Töne des Navigationssystems werden
wiedergegeben.
3.3.3.4 Manuelles Verschieben der Karte
Standardmäßig wird die aktuelle GPS-Position immer als Pfeil
in der Kartenmitte angezeigt. Sie können den angezeigten
Kartenausschnitt jedoch manuell verschieben.
• Tippen Sie dazu an beliebiger Stelle auf die Karte und
bewegen Sie Ihren Finger in die Richtung, in die Sie die
Karte verschieben möchten. Die Touch-Screen-Taste
„Folgen” erscheint auf der Karte.
• Betätigen Sie die Touch-Screen-Taste „Folgen”, um
wieder die aktuelle GPS-Position auf der Karte
anzuzeigen.
3.3.3.5 GPS-Empfang
Dieses Symbol zeigt die Qualität des aktuellen GPS-Signals
an.
Ein rotes Ausrufezeichen neben der Satellitenschüssel zeigt
an, dass keine Verbindung zur externen GPS-Antenne besteht.
Die rote Satellitenschüssel zeigt an, dass zwar eine Verbindung zur GPS-Antenne besteht, die GPS-Signale jedoch zu
schwach zur Ortsbestimmung sind.
Die schwarze Satellitenschüssel mit einer Funkwelle zeigt an,
dass die GPS-Position in 2D ermittelt wurde (Breite und
Länge sind bekannt, es wurde keine Höhenangabe ermittelt).
Sie können navigieren, es können jedoch Positionsierungsfehler auftreten.
Die schwarze Satellitenschüssel mit zwei Funkwellen zeigt an,
dass die GPS-Position in 3D ermittelt wurde (Breite, Länge
und Höhe sind bekannt). Es besteht optimaler GPS-Empfang.
3.3.4 GPS-Empfangsanzeige
In der GPS-Empfangsanzeige wir die Anzahl, die Signalstärke
und die Position der empfangenen Satellitensignale angezeigt.
11
Page 14
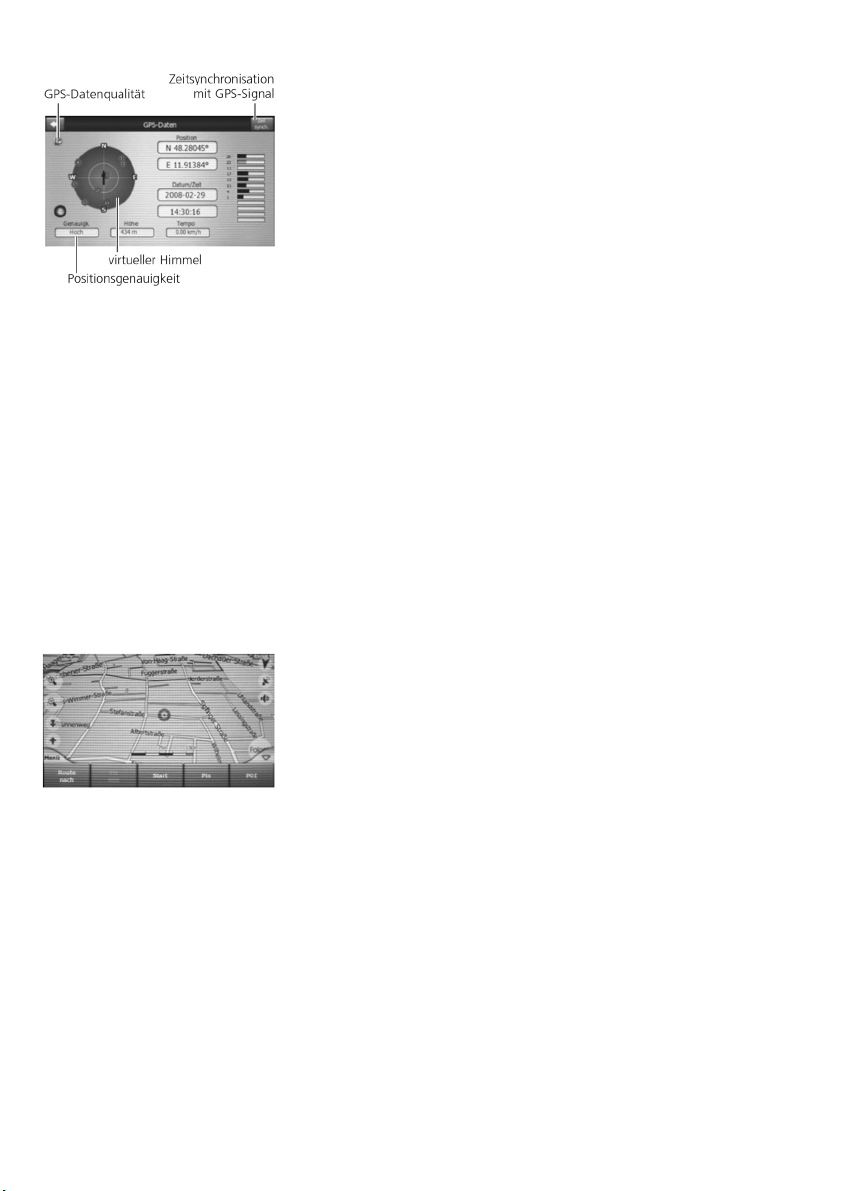
Haben Sie mit der Funktion „Via neu” Zwischenziele
Abb. 9
4 Navigation
Abb. 10
Route nach: Legen Sie die aktuelle Cursorposition als neues Routenziel
Via neu: Ist eine Route aktiv, können Sie mit der Funktion „Via neu”
Zw. Ziel entf:
• Tippen Sie in der Cockpit- oder der Kartenansicht auf das
Symbol für den GPS-Empfang, um die GPS-Empfangsanzeige aufzurufen.
• Im virtuellen Himmel wird Ihnen die Position der empfangenen Satelliten farbig angezeigt. Nur grün gekennzeichnete Satelliten werden zur Positionsbestimmung verwendet. Die Signale grau und rot gekennzeichneter Satelliten
sind zu schwach. Je mehr grüne Satellitensymbole angezeigt werden, desto besser ist der Empfang.
• Ein rotes Symbol für GPS-Datenqualität zeigt an, dass
eine Verbindung zur GPS-Antenne besteht, jedoch keine
GPS-Position berechnet werden kann. Leuchtet das
Symbol gelb werden nur Breiten- und Längen-, jedoch
keine Höhenangaben empfangen (2D-Empfang). Bei
grünem Symbol werden genug Satelliten empfangen, um
auch die Höhe zu berechnen (3D-Empfang).
Wenn Sie in der Cockpit- oder Kartenansicht eine beliebige
Stelle auf der Karte antippen oder im Suchmenü ein bestimmtes Ziel auswählen (siehe Kapitel 4.3.1 Suchmenü),
wird der Cursor als roter Punkt auf der Karte angezeigt.
4.1 Cursoranzeigen
4.1.1 Cursormenü
Sie können die Cursorposition als Ausgangspunkt, Zwischenziel oder Routenziel verwenden, einen nahe gelegenen POI
suchen, die Position mit einem Pin markieren oder an dieser
Stelle einen eigenen POI speichern. Blenden Sie dafür das
Cursormenü ein.
• Betätigen Sie die Touch-Screen-Taste „▲” in der rechten
unteren Displayecke, um das Cursormenü einzublenden.
• Das Cursormenü bietet Ihnen folgende Optionen:
fest. Ist zu diesem Zeitpunkt bereits eine Route aktiv, wird
diese gelöscht und eine neue Route von der aktuellen GPSPosition zur Cursorposition berechnet.
ein Zwischenziel festlegen. Dabei wird dieses vor dem
Routenziel angesteuert.
eingefügt, können Sie diese durch Betätigen der TouchScreen-Taste „Zw. Ziel entf” löschen. Die Route wird sofort
ohne dieses Zwischenziel neuberechnet. Der Cursor muss
12
Page 15
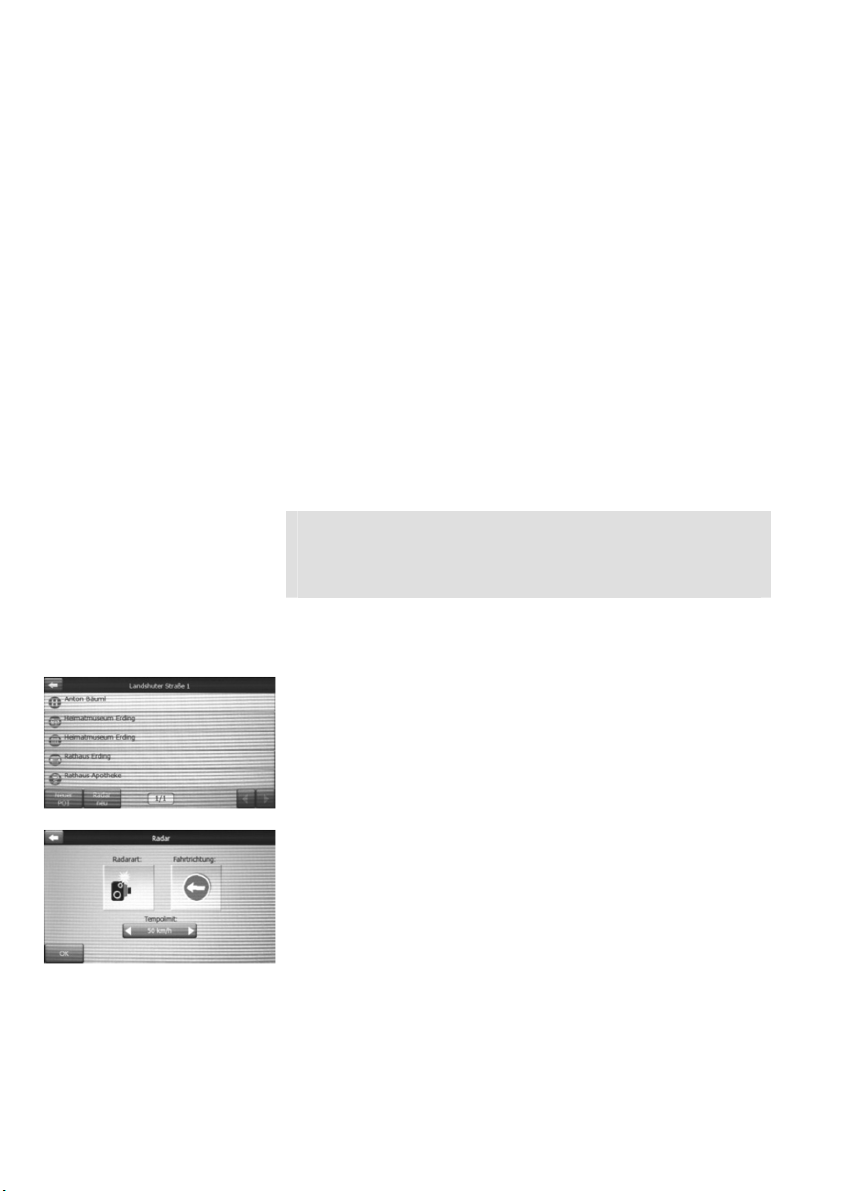
•
•
Start: Legen Sie die aktuelle Cursorposition als Ausgangspunkt
Pin: Die Cursorposition kann auf der Karte mit einem Pin markiert
Pin entf: Durch Betätigen der Touch-Screen-Taste „Pin entf” können
POI: Sie können die aktuelle Cursorposition als POI (Point of
Abb. 11
Abb. 12
dafür auf oder in der Nähe eines Zwischenziels platziert sein.
Ihrer Route fest. Dieser Menüpunkt ist nur in der Kartenansicht verfügbar, wenn keine Route aktiv ist.
werden. Pins sehen aus als würden Sie in der Karte stecken.
Ihre Farbe wird automatisch festgelegt. Mit Hilfe der verschiedenen Farbe können Sie den Pin in der Liste „Letzte
Ziele” wiederfinden. Ein Pin ist in jedem Maßstab sichtbar
und bleibt so lange gesetzt, bis Sie ihn löschen.
Sie einen einzelnen Pin löschen. Der Cursor muss dafür auf
oder in der Nähe des Pins platziert sein.
Interest) oder Radar abspeichern.
4.1.2 Eigene POI festlegen
HINWEIS:
Durch Betätigen der Touch-Screen-Pfeiltaste in der linken
oberen Displayecke kehren Sie zur vorherigen Anzeige
zurück.
Sie können die aktuelle Cursorposition als echten POI (Point
of Interest) oder als Position zur Radarwarnung festlegen.
• Betätigen Sie die Touch-Screen-Taste „▲” in der rechten
unteren Displayecke, um das Cursormenü ein- zublenden.
• Betätigen Sie die Touch-Screen-Taste „POI”, um die POI
Liste aufzurufen. Das Display zeigt eine Liste mit den in
der Nähe befindlichen POIs.
• Betätigen Sie die Touch-Screen-Taste „Neuer POI”, um
die Cursorposition als neuen POI abzuspeichern. Im
Display wird ein Eingabefeld und die Touch-ScreenTastatur angezeigt. Lesen Sie dazu Kapitel 4.3.2.4 Eigene
POIs verwalten.
• Betätigen Sie die Touch-Screen-Taste „Radar neu”, um an
dieser Stelle die Position eines Radarmessgerätes abzuspeichern. Das Display zeigt die Radareinstellungen.
• Betätigen Sie die Touch-Screen-Taste „Radarart”, um die
Art des Radargerätes auszuwählen. Tippen Sie dazu auf
das entsprechende Symbol.
Betätigen Sie die Touch-Screen-Taste „Fahrtrichtung”, um
die die Ausrichtung des Radargerätes einzustellen.
Mit den beiden Touch-Screen-Pfeiltasten „Tempolimit.”
13
Page 16
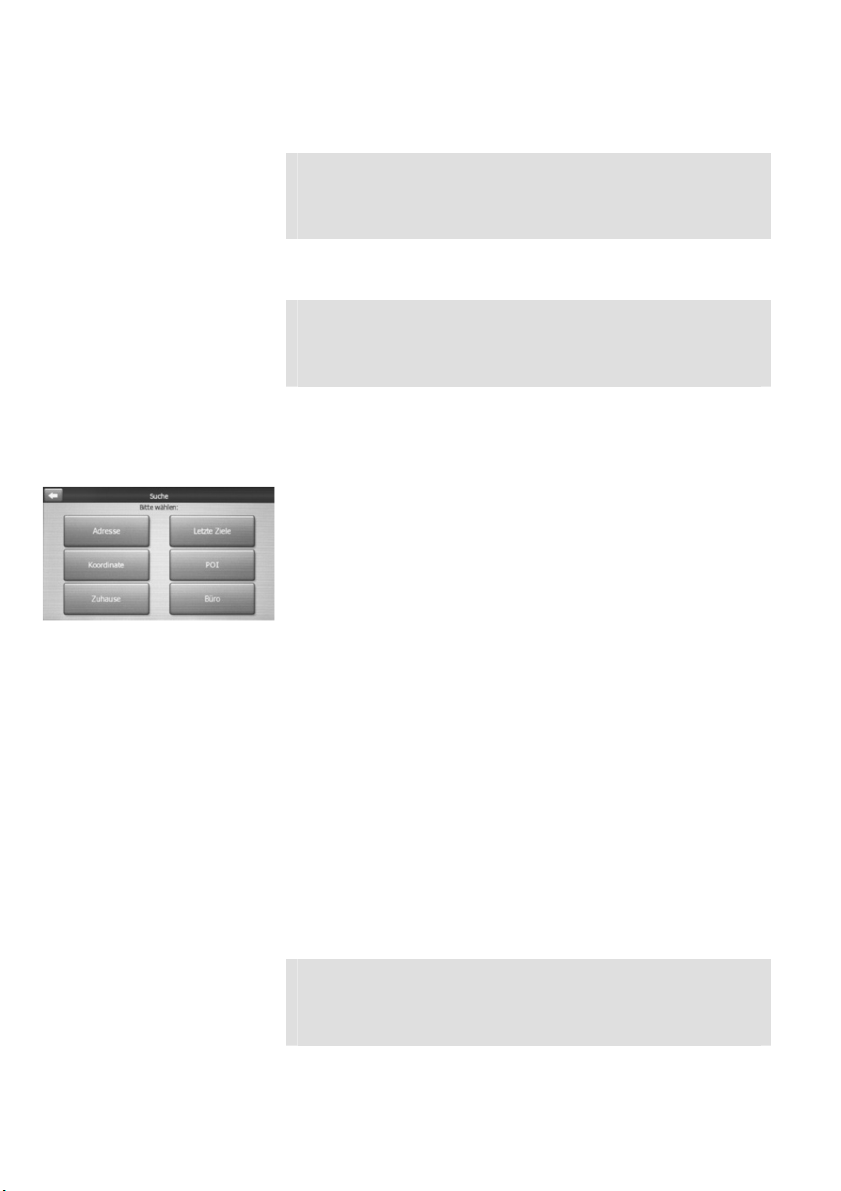
können Sie das vorgeschriebene Tempolimit einstellen.
• Betätigen Sie die Touch-Screen-Taste „OK”, um die
Einstellungen zu speichern.
HINWEIS: Radarwarnung aktivieren
Um die Radarwarnfunktion zu nutzen, aktivieren Sie die
Radarwarnung in den Allgemeinen Einstellungen, im Untermenü Warnungen. Siehe Kapitel 5.2.4.2. Radarwarnung
4.2 Zieleingabe Suchen & Los
HINWEIS:
Durch Betätigen der Touch-Screen-Pfeiltaste in der linken
oberen Displayecke kehren Sie zur vorherigen Anzeige
zurück.
Über die Funktion „Suchen & Los” können Sie das gewünschte Reiseziel eingeben. Danach wechselt das Navigationssystem automatisch in die Cockpitansicht und startet die
Zielführung.
• Betätigen Sie im Navigationsmenü die Touch-ScreenTaste „Suchen & Los”, um das Reiseziel einzustellen. Das
Suchmenü wird angezeigt
• Das Suchmenü bietet Ihnen verschiedene Möglichkeiten,
Ihr gewünschtes Ziel einzugeben:
Abb. 13
Letzte Ziele: Auswahl des Ziels aus der Liste zuletzt eingestellter Ziele
Koordinate: Eingabe der Zielkoordinaten in Form von Längen- und
Zuhause: Direktanwahl eines zuvor gespeicherten Ziels über die
Adresse: Eingabe der Zieladresse (Land, Stadt, Straße und Haus-
nummer)
Breitengrad
POI: Auswahl des Ziels über die Suchfunktion Points of Interest
(interessante Ziele)
Favoriten-Taste „Zuhause”
Büro: Direktanwahl eines zuvor gespeicherten Ziels über die
Favoriten-Taste „Büro”
HINWEIS:
Sie können einen Zielort auch durch direktes Antippen der
entsprechenden Position auf der Karte festlegen (siehe
Cockpit- / Kartenansicht).
14
Page 17
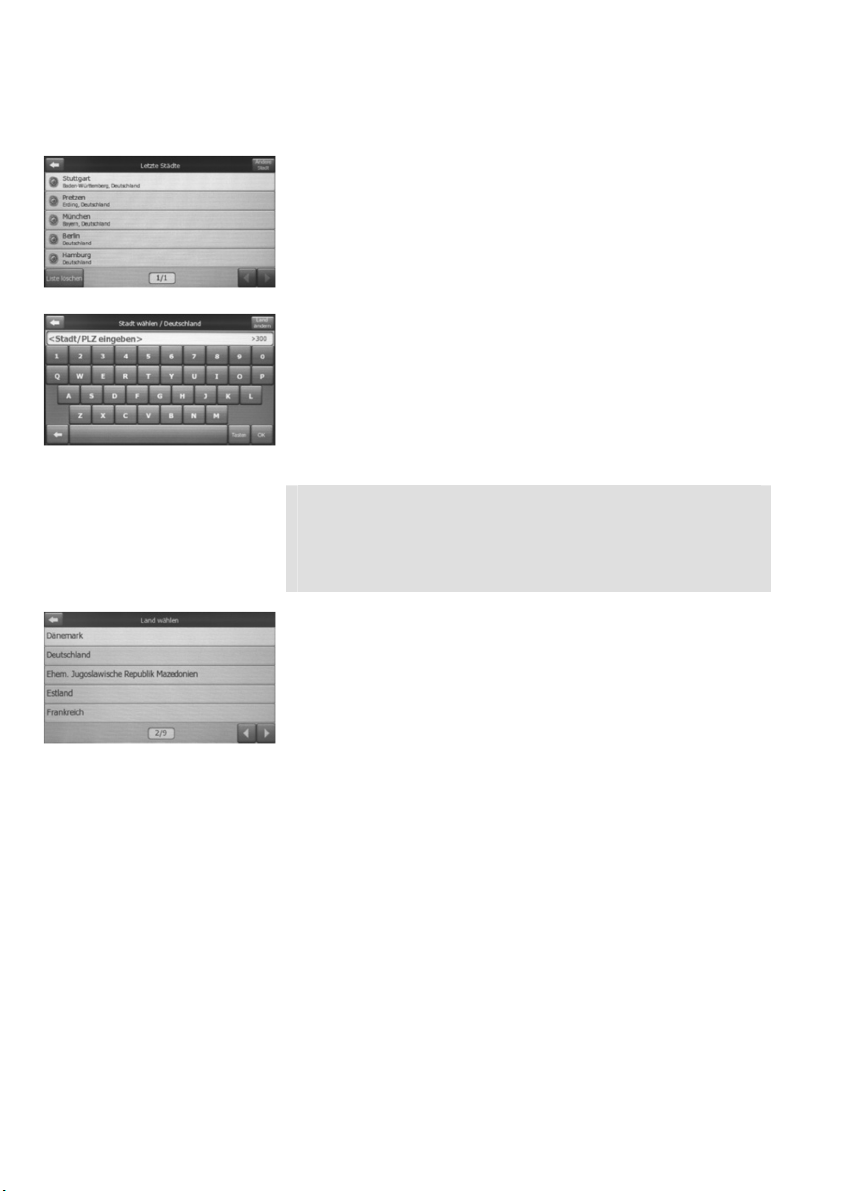
Abb. 14
Abb. 15
Abb. 16
4.2.1 Adresseingabe
Über die Funktion „Adresse” können Sie Land, Bundesstaat,
Stadt, Straße und Hausnummer der Zieladresse ein- stellen.
Die Suche nach Bundesstaat gibt es nicht bei allen Ländern.
• Betätigen Sie im Suchmenü die Touch-Screen-Taste
„Adresse”, um die Zieladresse einzugeben. Die Liste der
zuletzt ausgewählten Städte wird angezeigt.
• Blättern Sie mit den Touch-Screen-Pfeiltasten in der
rechten unteren Displayecke durch die Liste „Letzte
Städte”. Wird die gewünschte Stadt im Display angezeigt,
wählen Sie diese durch Antippen des entsprech- enden
Listeneintrags aus.
• Wird die gewünschte Zielstadt nicht angezeigt, klicken Sie
in der rechten oberen Displayecke auf die Touch- ScreenTaste „Andere Stadt”. Sie können nun über die TouchScreen-Tastatur den Namen der gewünschten Stadt oder
die entsprechende Postleitzahl (PLZ) ein
geben. Das
voreingestellte Land wird am oberen Displayrand angezeigt.
HINWEIS: Umlaute und Sonderzeichen
Bei der Eingabe von Städtenamen müssen keine Umlaute
oder Akzente eingegeben werden. Geben Sie z.B. „Munchen”
für „München” oder „Bregy” für die französische Stadt
„Brégy” ein.
• Möchten Sie eine Stadt in einem anderen Land einstellen,
klicken Sie in der rechten oberen Displayecke auf die
Touch-Screen-Taste „Land ändern”. Die Liste der verfügbaren Länder wird angezeigt.
• Blättern Sie mit den Touch-Screen-Pfeiltasten in der
rechten unteren Displayecke durch die Liste „Land
wählen”. Wird das gewünschte Land im Display angezeigt, wählen Sie dieses durch Antippen des entsprechenden Listeneintrags aus.
• Geben Sie nun, wie eben beschrieben, den Namen oder
die Postleitzahl der gewünschten Stadt ein. Durch Betätigen der Touch-Screen-Pfeiltaste in der linken unteren
Displayecke können Sie Ihre Eingaben korrigieren. Das
Display zeigt Ihnen die Liste mit den Suchergebnissen an.
Sie können die Suchfunktion bereits nach Eingabe der
ersten Zeichen aktivieren, indem Sie die Touch- ScreenTaste „OK” betätigen.
• Blättern Sie mit den Touch-Screen-Pfeiltasten in der
rechten unteren Displayecke durch die Liste „Suchergebnisse”. Wählen Sie die gesuchte Stadt durch Antippen des
entsprechenden Listeneintrags aus.
15
Page 18
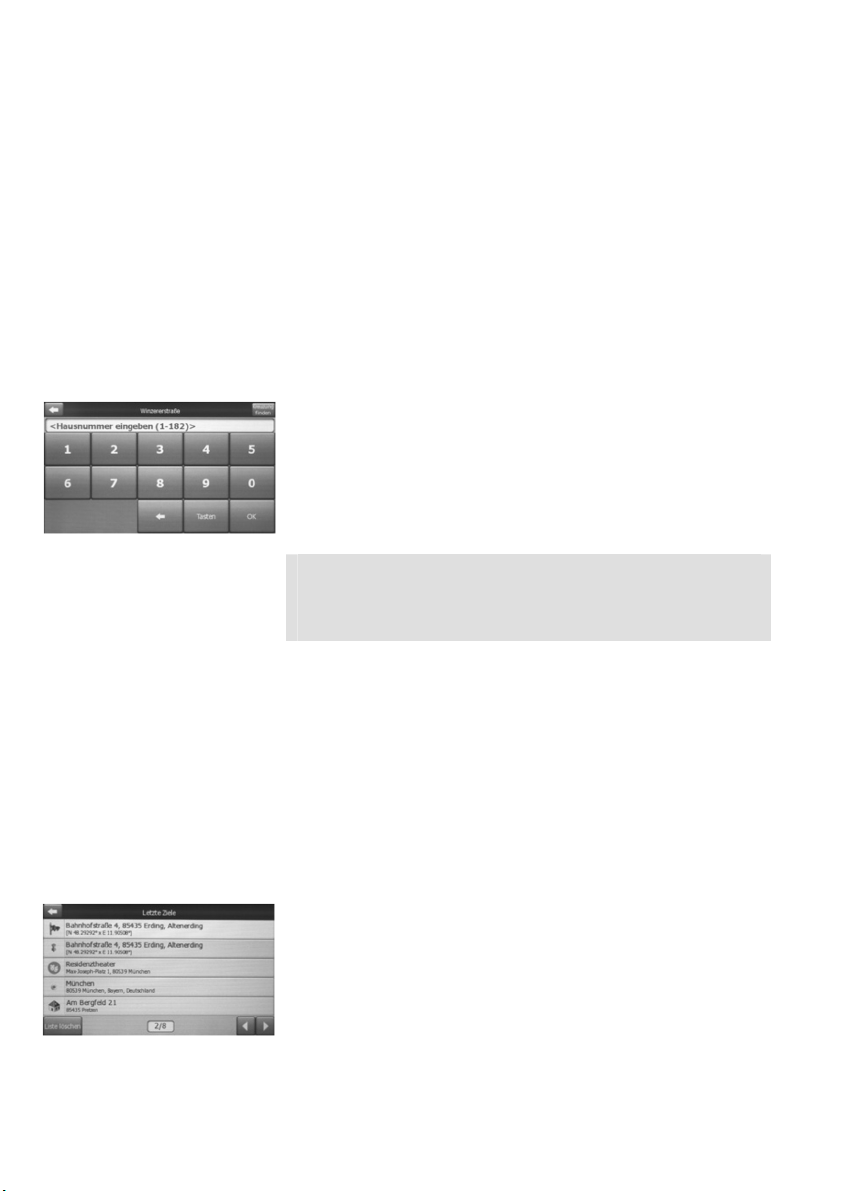
Abb. 17
Abb. 18
• Blättern Sie mit den Touch-Screen-Pfeiltasten in der
Alternativ zur Eingabe eines konkreten Straßennamens
können Sie die Touch-Screen-Taste „Stadtmitte” betätigen. Die Zielführung zur Stadtmitte der ausgewählten
Stadt wird gestartet, das Display wechselt in die Cockpitansicht.
• Geben Sie über die Touch-Screen-Tastatur den gesuchten Straßennamen ein, um direkt zur gesuchten Straße zu
navigieren. Das Display zeigt Ihnen die Liste mit den
Suchergebnissen an. Sie können die Suchfunktion bereits
nach Eingabe der ersten Zeichen aktivieren, indem Sie die
Touch-Screen-Taste „OK” betätigen.
• Blättern Sie mit den Touch-Screen-Pfeiltasten in der
rechten unteren Displayecke durch die Liste „Suchergebnisse”. Wählen Sie die gesuchte Straße durch Antippen
des entsprechenden Listeneintrags aus.
• Sie können nun über die Touch-Screen-Tastatur die
Hausnummer der Zieladresse eingeben. Bestätigen Sie
die Eingabe mit der Touch-Screen-Taste „OK”, um die
Zielführung zu starten. Das Display wechselt in die Cockpitansicht.
HINWEIS:
Betätigen Sie die Touch-Screen-Taste „Tasten” mehrfach, um
zwischen den verschiedenen Touch-Screen-Tastaturen umzuschalten.
• Alternativ zur Eingabe einer konkreten Hausnummer
können Sie die Touch-Screen-Taste „Kreuzung finden”
betätigen. Im Display werden alle Straßen aufgeführt, die
die ausgewählte Straße kreuzen.
• Durch Antippen des entsprechenden Listeneintrags
können Sie die Zielführung zu dieser Kreuzung starten.
Das Display wechselt in die Cockpitansicht. Fahren Sie los
und folgen Sie den Navigationshinweisen.
4.2.2 Letzte Zielsuche auswählen
Über die Suchfunktion „Letzte Ziele” können Sie schnell und
einfach eines der zuletzt eingegebenen Ziele aufrufen.
• Betätigen Sie im Suchmenü die Touch-Screen-Taste
„Letzte Ziele”, um die Liste der zuletzt angewählten Ziele
aufzurufen. Die Listeneinträge sind zeitlich geordnet,
beginnend mit dem aktuellsten Eintrag.
• Blättern Sie mit den Touch-Screen-Pfeiltasten in der
rechten unteren Displayecke durch die Liste „Letzte
Ziele”.
16
Page 19
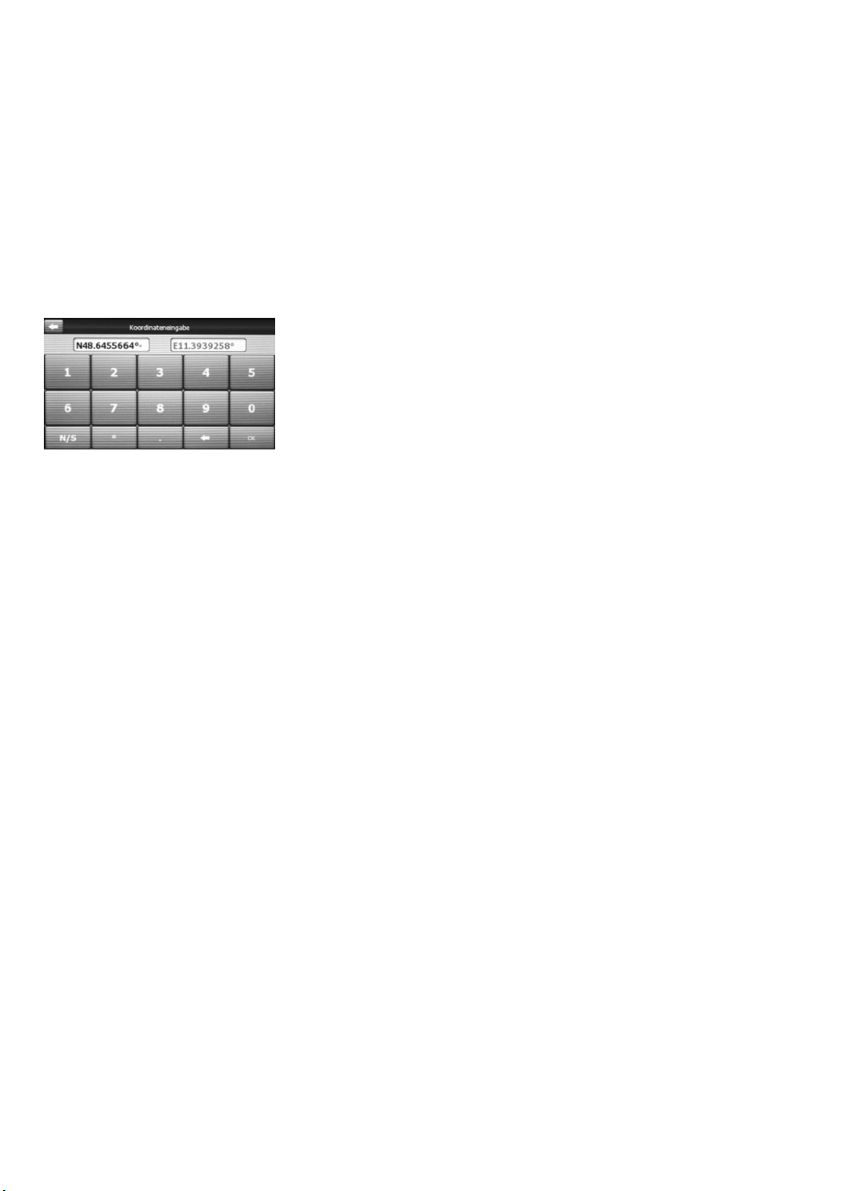
Aus tausenden interessanten Zielen, sogenannte
P
oints
o
f
Abb. 19
• Wird das gewünschte Ziel im Display angezeigt, wählen
Sie dieses durch Antippen des entsprechenden Listeneintrags aus. Die Zielführung wird gestartet, das Display
wechselt in die Cockpitansicht. Fahren Sie los und folgen
Sie den Navigationshinweisen.
4.2.3 Koordinateneingabe
Mit Ihrem Navigationssystem können Sie Ihr Ziel auch durch
Eingabe der Koordinaten festlegen. Die Koordinaten müssen
im Format Breitengrad /Längengrad eingegeben werden und
dem Ellipsoid-Modell WGS84 entsprechen. Dieses Modell wird
von den meisten GPS-Geräten verwendet.
• Betätigen Sie im Suchmenü die Touch-Screen-Taste
„Koordinate”. Das Display wechselt zur Koordinateneingabe und zeigt dort die aktuelle GPS-Position an.
• Löschen Sie die aktuell angezeigte Koordinate für den
Breitengrad durch mehrfaches Betätigen der TouchScreen-Pfeiltaste am unteren Displayrand.
• Stellen Sie mit den Touch-Screen-Ziffertasten die neue
Koordinate ein. Sie können die Koordinaten im Format
N48°11'8'' oder im Format N48.1855545° eingeben.
Bei der Eingabe der Koordinaten ändert sich die Funktion
der Touch-Screen-Taste „ ° ”, je nach Cursorposition.
Durch Drücken der Touch-Screen-Taste „N/S” können Sie
die nördliche oder die südliche Hemisphäre einstellen.
• Tippen Sie auf den Wert des Längengrades, um diesen
ebenso einzustellen. Durch Drücken der Touch-ScreenTaste „E/W” können Sie die östliche oder die westliche
Hemisphäre auswählen.
• Betätigen Sie die Touch-Screen-Taste „OK”. Die Zielführung wird gestartet, das Display wechselt in die Cockpitansicht. Fahren Sie los und folgen Sie den Navigationshinweisen.
• Umgekehrt können Sie die Koordinaten eines bestimmten
Punktes herausfinden, indem Sie in der Cockpit- oder in
der Kartenansicht den entsprechenden Punkt auf der
Karte markieren. Rufen Sie nun über die Touch-ScreenTasten „Menü” und „Koordinate” die KoordinatenEingabe auf. Die Koordinaten des auf der Karte ausgewählten Punktes werden angezeigt.
4.2.4 Interessante Ziele (POI)
Interest (POI), können Sie einfach Ihr gewünschtes Ziel aus-
wählen. So finden Sie zum Beispiel das nächstgelegene Kino,
ein Restaurant am Zielort oder eine besondere Sehenswürdigkeit. Diese interessanten Ziele sind in Kategorien unterteilt, damit sich Ihre Suche einfacher gestaltet. Natürlich
17
Page 20
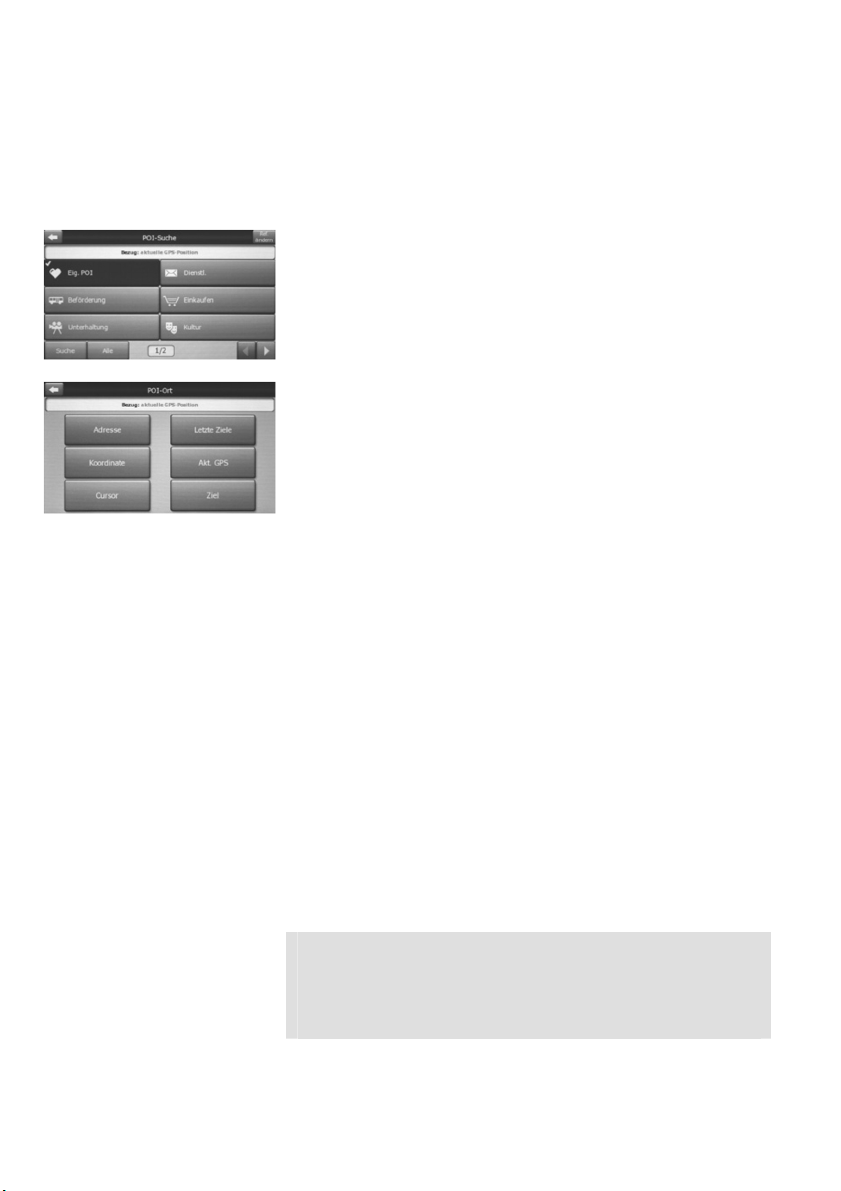
Abb. 20
können Sie auch eigene POIs festlegen und abspeichern.
Die Suche nach interessanten Zielen wird in der Umgebung
eines bestimmten Bezugspunktes (Referenz) gestartet. Sie
können zwischen sechs verschiedenen Bezugspunkten auswählen. Die Suchergebnisse werden Ihnen anschließend,
abhängig von der Entfernung zum eingestellten Bezugspunkt,
aufgelistet – nahe gelegene Points of Interest werden zuerst
angezeigt.
• Betätigen Sie im Suchmenü die Touch-Screen-Taste
„POI”. Das Display wechselt zur POI-Suche.
• Legen Sie nun den Bezugspunkt für Ihre POI-Suche fest.
Betätigen Sie dazu die Touch-Screen-Taste „Ref. ändern”,
in der rechten oberen Displayecke. Sie können nun den
Bezugspunkt (POI-Ort) festlegen, in dessen Umgebung
nach entsprechenden POIs gesucht werden soll.
Abb. 21
Adresse:
Sie können die Adresse festlegen, in deren Nähe gesucht
Letzte Ziele: Der Bezugspunkt kann aus den zuletzt eingestellten Zielen
Koordinaten: Sie können Breiten- und Längengrad eingeben, um den Punkt
GPS-Position: Die POIs werden in der Umgebung der aktuellen Position
Cursor: Die Suche wird rund um den zuvor auf der Karte markierten
Ziel: Die Suche wird in der Umgebung Ihres aktuellen Routenziels
werden soll (siehe 4.2.1 Adresseingabe).
ausgewählt werden (siehe 4.2.2 Letzte Ziele).
festzulegen, in dessen Umgebung nach POIs gesucht werden
soll (siehe 4.2.3 Koordinaten-Eingabe).
gesucht. Bei fehlender GPS-Position wird die letzte bekannte
GPS-Position verwendet.
Punkt ausgeführt.
durchgeführt. Hierfür muss eine Zielführung aktiv sein.
HINWEIS: Standard-Bezugspunkt
Standardmäßig ist bei der POI-Suche immer die aktuelle GPSPosition als Bezugspunkt eingestellt. Sind keine GPS- Daten
verfügbar, wird die Cursorposition auf der Karte als
Bezugspunkt verwendet.
18
Page 21
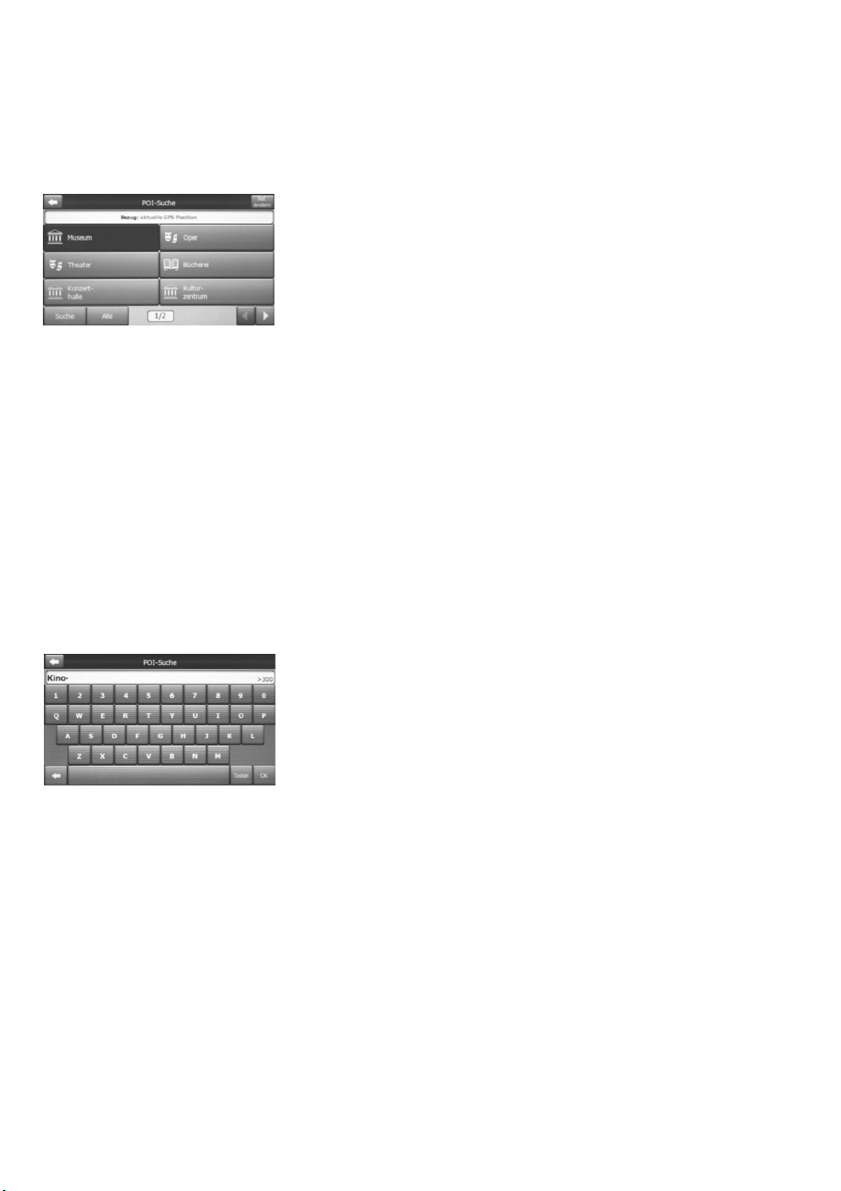
Abb. 22
Abb. 23
• Durch Betätigen der entsprechenden Touch-Screen-Taste
wählen Sie den Bezugspunkt für die POI-Suche aus.
Haben Sie diesen eingestellt, wechselt das Display zurück
zur Anzeige der verschiedenen POI Kategorien.
4.2.4.1 POI Kategorien
• Blättern Sie mit den Touch-Screen-Pfeiltasten in der
rechten unteren Displayecke durch die 12 Kategorien für
interessante Ziele. Wird die gesuchte Kategorie im Display
angezeigt, wählen Sie diese durch Antippen der
entsprechenden Touch-Screen-Taste aus. Das Display
zeigt die Unterkategorien, um die Suche weiter zu verfeinern.
• Blättern Sie mit den Touch-Screen-Pfeiltasten in der
rechten unteren Displayecke um, und wählen Sie die
gewünschte Unterkategorie mit den Touch-Screen-Tasten
aus. Die Suche nach entsprechenden Zielen wird gestartet. Im Display werden die Suchergebnisse aufgelistet.
• Blättern Sie mit den Touch-Screen-Pfeiltasten in der
rechten unteren Displayecke durch die Liste der gefundenen POIs. Durch Antippen eines Listeneintrags können
Sie die Detailansicht des entsprechenden POI aufrufen.
• Betätigen Sie die Touch-Screen-Taste „OK”. Die Zielführung wird gestartet, das Display wechselt in die Cockpitansicht. Fahren Sie los und folgen Sie den Navigationshinweisen.
4.2.4.2 POI suchen
• Betätigen Sie die Touch-Screen-Taste „Suche”, um einen
Suchbegriff für das Auffinden eines POI einzugeben. Im
Display wird ein Eingabefeld und die Touch- ScreenTastatur angezeigt.
• Sie können nun über die Touch-Screen-Tastatur einen
Suchbegriff für POIs eingeben, z.B. „Kino”. Betätigen Sie
die Touch-Screen-Taste „OK”, um die Suche zu starten.
Im Display werden die Suchergebnisse angezeigt.
• Blättern Sie mit den Touch-Screen-Pfeiltasten in der
rechten unteren Displayecke durch die Liste „POISuche”. Wird das gewünschte Ziel im Display angezeigt,
wählen Sie dieses durch Antippen des entsprechenden
Listeneintrags aus. Die Detailansicht des aufgerufenen
POI wird im Display angezeigt.
• Betätigen Sie die Touch-Screen-Taste „OK”. Die Zielführung wird gestartet, das Display wechselt in die Cockpitansicht. Fahren Sie los und folgen Sie den Navigationshinweisen.
19
Page 22
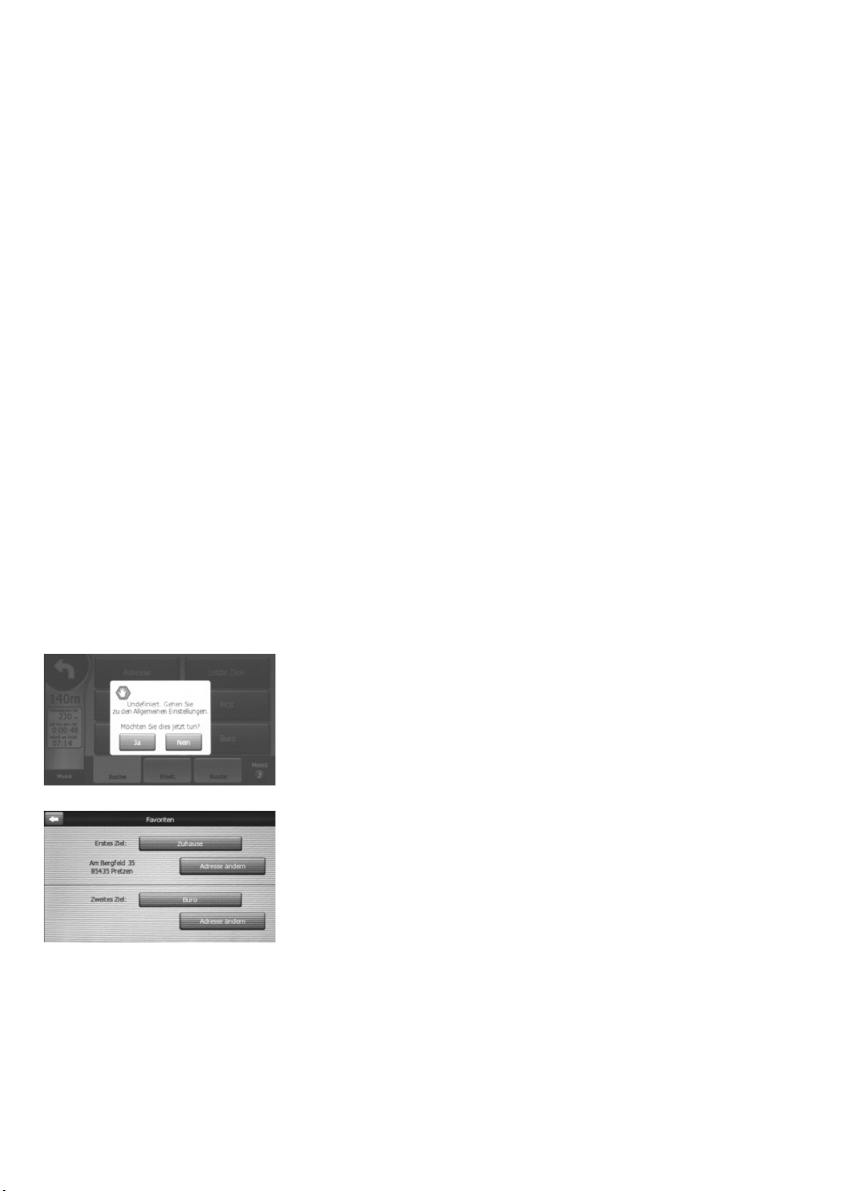
Abb. 24
Abb. 25
4.2.4.3 Alle POIs anzeigen
• Betätigen Sie die Touch-Screen-Taste „Alle”, um alle
interessanten Ziele in der Umgebung des eingestellten
Bezugspunktes anzeigen zu lassen. Dabei werden POIs
aus allen verfügbaren Kategorien gesucht und im Display
aufgelistet – nahe gelegene Points of Interest werden
zuerst angezeigt.
• Blättern Sie mit den Touch-Screen-Pfeiltasten in der
rechten unteren Displayecke durch die Liste „POI-Suche”.
Wird das gewünschte Ziel im Display angezeigt, wählen
Sie dieses durch Antippen des entsprechenden Listeneintrags aus. Die Detailansicht des aufgerufenen POI wird im
Display angezeigt.
• Betätigen Sie die Touch-Screen-Taste „OK”. Die Zielführung wird gestartet, das Display wechselt in die Cockpitansicht. Fahren Sie los und folgen Sie den Navigationshinweisen.
4.2.5 Favoriten
Neben den vier Suchfunktionen Adresse, Letzte Ziele, Koordinate und POI können Sie auf den beiden Favoriten-Tasten
„Zuhause” und „Büro” die beiden Adressen speichern, die Sie
am häufigsten benötigen. Die Touch-Screen-Tasten können
hierfür auch umbenannt werden.
• Betätigen Sie im Suchmenü die Touch-Screen-Taste
„Zuhause” bzw. „Büro”, um die Zielführung zur eingespeicherten Adresse zu starten. Die Zielführung wird gestartet, das Display wechselt in die Cockpitansicht. Fahren
Sie los und folgen Sie den Navigationshinweisen.
• Wurde für die betätigte Favoriten-Taste noch keine
Adresse eingespeichert, erscheint eine Fehlermeldung im
Display: „Undefiniert. Gehen Sie zu den Allgemeinen Einstellungen. Möchten Sie dies jetzt tun?”.
• Betätigen Sie die Touch-Screen-Taste „Ja”, um die
Adresse dieses Favoriten jetzt festzulegen oder die Taste
„Nein”, um den Vorgang abzubrechen.
•
Das Einstellungsmenü Favoriten wird angezeigt. Sie
können das Einstellungsmenü für Favoriten regulär über
das Navigationsmenü auswählen. Betätigen Sie dort die
Touch-Screen-Tasten „Einstellungen”, „Allgemein” und
„Favoriten festlegen”.
• Betätigen Sie die Touch-Screen-Taste „Zuhause” oder
„Büro”, um die entsprechende Favoriten-Taste umzubenennen. Im Display werden ein Eingabefeld und die
Touch-Screen-Tastatur angezeigt.
• Löschen Sie die aktuell angezeigte Bezeichnung durch
mehrfaches Betätigen der Touch-Screen-Pfeiltaste in der
linken unteren Displayecke.
20
Page 23
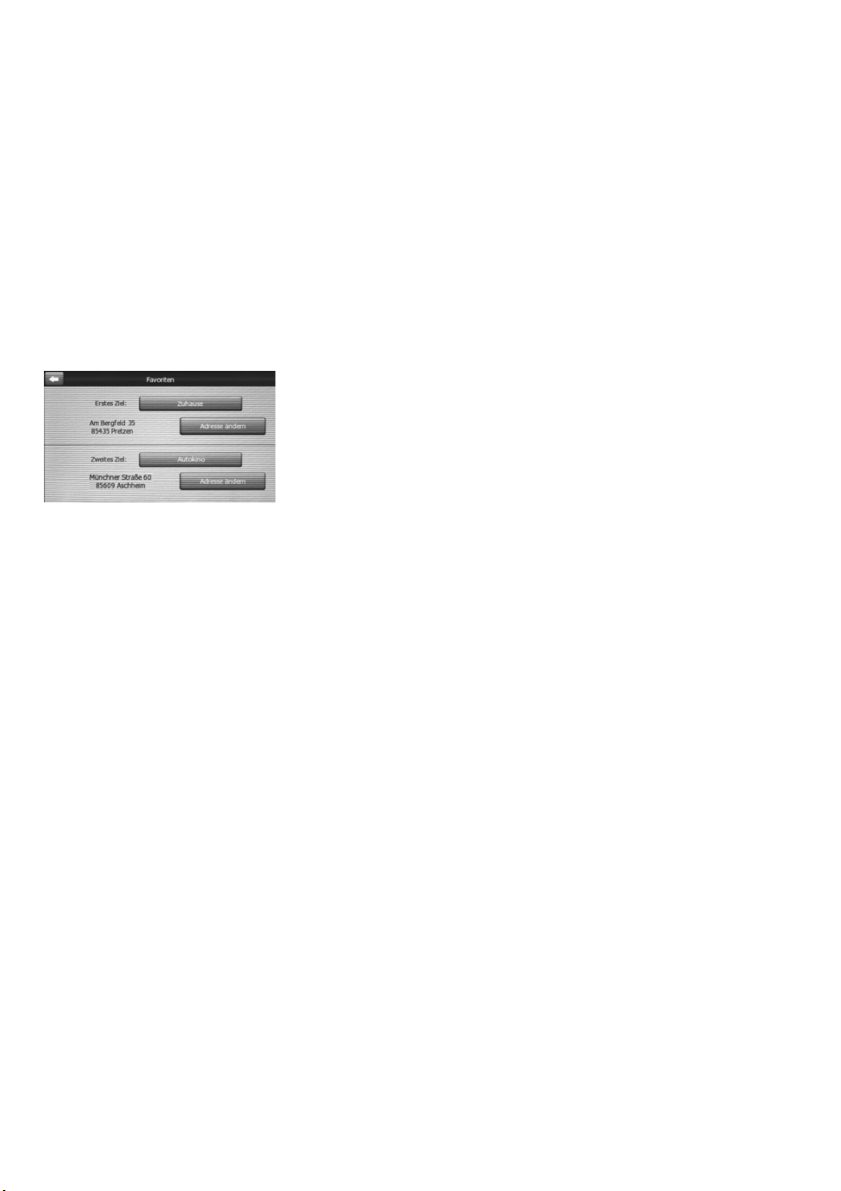
Abb. 26
Suche: Im Suchmenü können Sie das Ziel über Adresseingabe, letzte
Einst.: Im Einstellungsmenü können Sie die Kartenansicht ändern
Route: Im Routenmenü können Sie die aktuelle Route neu berech-
• Sie können nun über die Touch-Screen-Tastatur eine
neue Bezeichnung für diese Favoriten-Taste eingeben.
• Betätigen Sie die Touch-Screen-Taste „OK”, um die
Eingabe zu beenden. Im Display wird das Einstellungsmenü für die Favoriten angezeigt. Sie können nun die
Adresse festlegen.
• Betätigen Sie die Touch-Screen-Taste „Adresse ändern”
unterhalb der entsprechenden Favoriten-Taste. Das
Display zeigt die Suche an.
• Sie können das Ziel über eine der vier bereits beschrie-
benen Suchfunktionen, Adresseingabe, letzte Ziele,
Koordinateneingabe oder interessante Ziele, festlegen.
Betätigen Sie die entsprechende Touch-Screen-Taste:
- „Adresse” (Kapitel 4.2.1 Adresseingabe),
- „Letzte Ziele” (Kapitel 4.2.2 Letzte Ziele auswählen),
- „Koordinate” (Kapitel 4.2.3 Koordinateneingabe) oder
- „POI”(Kapitel 4.2.4 Interessante Ziele (POI)).
• Nach der Eingabe der Adresse wird diese bei der entsprechenden Touch-Screen-Taste angezeigt.
• Betätigen Sie die Touch-Screen-Pfeiltaste in der linken
oberen Displayecke, um die Einstellung zu beenden.
4.3 Such-, Einstellungs-, Routenmenü
In der Cockpit- und in der Kartenansicht können Sie jeweils
Such-, Einstellungs- und Routenmenü aufrufen. Weitere umfassende Einstellungen können Sie im Navigationsmenü unter
“Einstellungen” vornehmen (siehe Kapitel 5 Einstellungen).
Ziele, Koordinateneingabe, interessante Ziele (POI) oder über
die Favoriten (Zuhause/Büro) auswählen.
(3D-Ansicht, Nachtmodus, Zoomen & Kippen, Popup-Infos)
und interessante Ziele (POI) sowie die Routenaufzeichnung
verwalten.
nen, ändern und löschen. Zudem können Sie Reiseplan und
Routeninformationen aufrufen.
4.3.1 Suchmenü
Aus der Cockpit- und der Kartenansicht können, Sie schnell in
das Suchmenü wechseln. Dieses entspricht “Suchen & Los”
(siehe Kapitel 4.2 Zieleingabe Suchen & Los).
21
Page 24
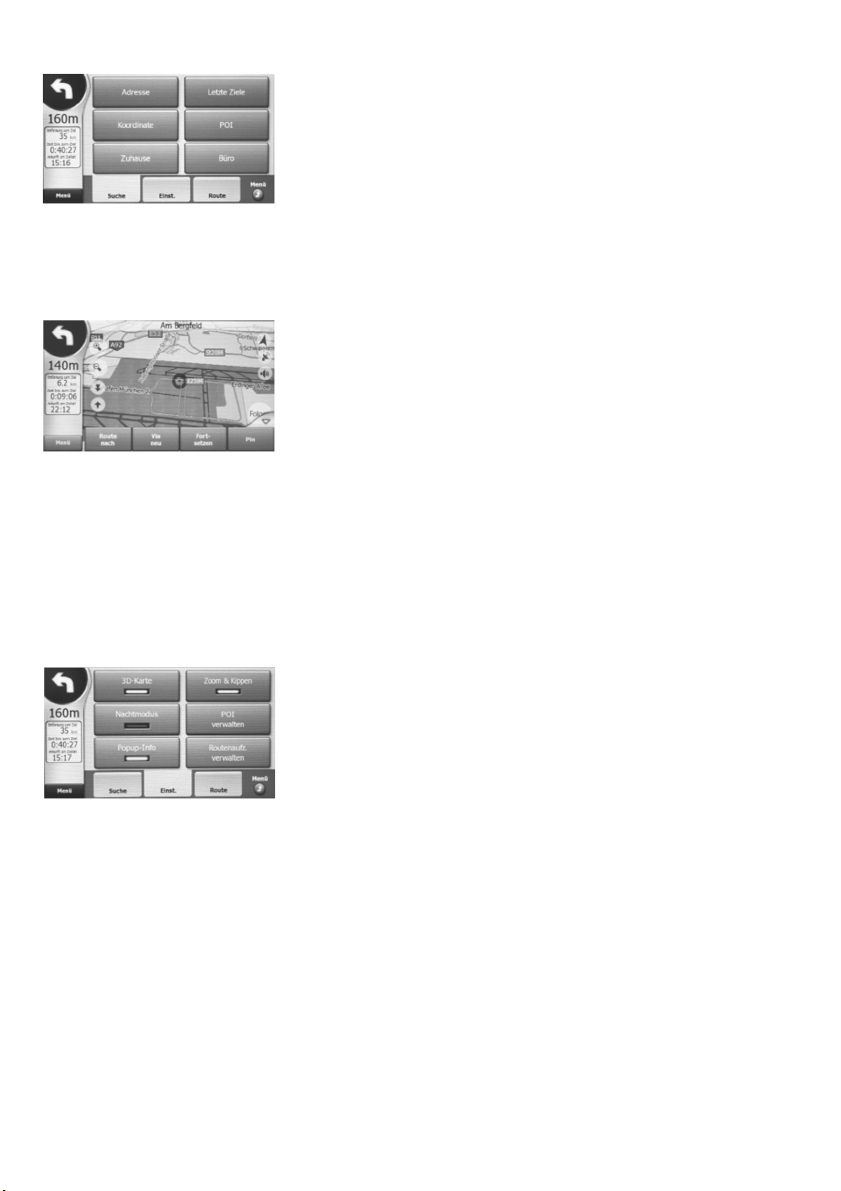
Abb. 27
Abb. 28
Abb. 29
• Betätigen Sie in der Cockpit- und Kartenansicht die
Touch-Screen-Taste „Menü” in der linken unteren
Displayecke, um das Suchmenü aufzurufen.
• Geben Sie nun Ihr gewünschtes Ziel ein. Dafür können
Sie Adresseingabe, letzte Ziele, Koordinateneingabe,
interessante Ziele (POI) sowie die Favoriten benutzen.
Eine ausführliche Beschreibung dazu finden Sie im Kapitel
4.2 Zieleingabe Suchen & Los.
• Nach Auswählen eines Ziels im Suchmenü wird dieses in
der Cockpit- oder Kartenansicht mit einer roten
Markierung angezeigt. Die Zielführung wird jedoch nicht
automatisch gestartet.
• Sie können eine Route von Ihrer gegenwärtigen GPSPosition zu der auf der Karte angezeigten Markierung
berechnen lassen. Betätigen Sie dazu die Touch-ScreenTaste „▲” in der rechten unteren Displayecke, um das
Kartenmenü einzublenden.
• Betätigen Sie nun die Touch-Screen-Taste „Route nach”,
um Routenberechnung und Zielführung zu starten.
Fahren Sie los und folgen Sie den Navigations
• Betätigen Sie die Touch-Screen-Taste „Menü” in der
hinweisen.
rechten unteren Displayecke, um zum Navigationsmenüzurückzukehren.
4.3.2 Einstellungsmenü
Im Einstellungsmenü können Sie 3D-Kartenansicht, Nachtmodus und Popup-Infos aktivieren, die Tasten für Zoomen &
Kippen einblenden und die interessanten Ziele (POI) sowie
die Routenaufzeichnung verwalten.
• Betätigen Sie in der Cockpit- und Kartenansicht die
Touch-Screen-Taste „Menü” in der linken unteren
Displayecke, um das Suchmenü aufzurufen.
• Betätigen Sie die Touch-Screen-Taste „Einst.”, um in das
Einstellungsmenü zu wechseln. Das Einstellungsmenü
kann nicht direkt aufgerufen werden.
4.3.2.1 3D-Kartenansicht
• Betätigen Sie die Touch-Screen-Taste „3D-Karte”, um die
dreidimensionale Darstellung der Karte zu aktivieren bzw.
zu deaktivieren. Leuchtet die Anzeige innerhalb der Taste
auf, ist die 3D-Karte aktiviert.
22
Page 25
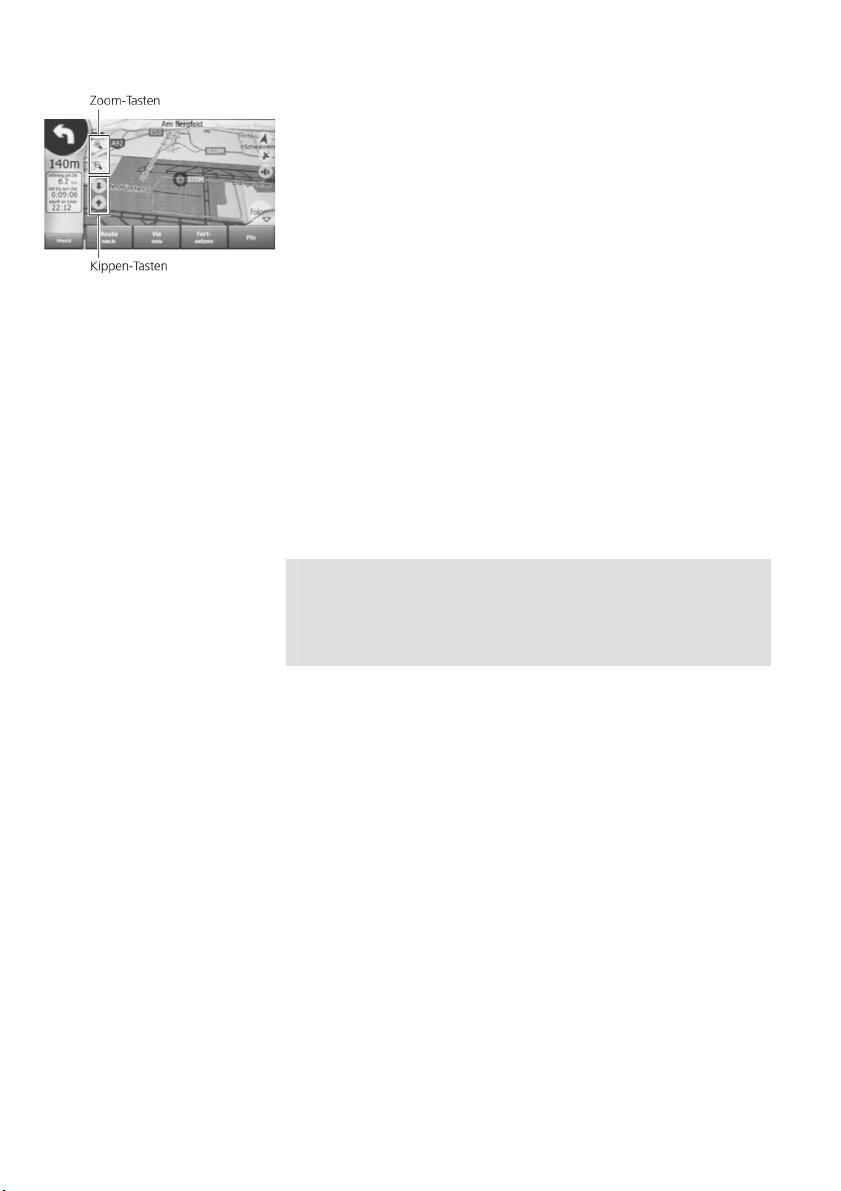
4.3.2.2 Zoomen & Kippen
• Betätigen Sie die Touch-Screen-Taste „Zoomen &
Kippen”, um in der Cockpit- und Kartenanzeige die
Touch-Screen-Tasten Zoomen und Kippen einzublenden.
Leuchtet die Anzeige innerhalb der Taste auf, werden die
Bedienelemente angezeigt.
Abb. 30
4.3.2.3 Nachtmodus
Ihr Navigationssystem verfügt über einen Nachtmodus, in
dem Menüs und Navigationsanzeigen in dunklen Farben
dargestellt werden. So werden Sie nachts nicht durch das
Display geblendet. Aus den GPS-Positionsdaten und der
empfangenen Uhrzeit berechnet das Navigationssystem den
Zeitpunkt für Sonnenauf- und Sonnenuntergang und aktiviert
bzw. deaktiviert so den Nachtmodus automatisch.
• Betätigen Sie die Touch-Screen-Taste „Nachtmodus”, um
den Nachtmodus manuell zu aktivieren bzw. zu deaktivieren. Leuchtet die Anzeige innerhalb der Taste auf, ist der
Nachmodus aktiviert.
HINWEIS: Automatische Nachtansicht
Das manuelle Ein-/Ausschalten des Nachtmodus deaktiviert
die Funktion automatische Nachtansicht. In den Allgemeinen
Einstellungen, Kapitel 5.2.3, kann die automatische Nachtansicht wieder aktiviert werden.
4.3.2.4 POI verwalten
Die in Ihrem Navigationssystem gespeicherten POIs werden
standardmäßig nicht in der Cockpit- oder Kartenansicht angezeigt, um die Darstellung zu optimieren. Sie können jedoch
POI-Kategorien oder Unterkategorien definieren, die auf der
Karte angezeigt werden sollen. Zudem können Sie in diesem
Menü eigene POI-Gruppen zusammenfassen und verwalten.
POI ein-/ausblenden
• Betätigen Sie die Touch-Screen-Taste „POI verwalten”,
um die POI-Verwaltung aufzurufen. Das Display zeigt die
POI-Kategorien an.
• Blättern Sie mit den Touch-Screen-Pfeiltasten in der
rechten unteren Displayecke durch die 12 POI-Kategorien. Sie können nun komplette Kategorien aus- wählen,
mit allen Unterkategorien (durch weißen Haken gekennzeichnet), oder nur einzelne Unterkategorien einblenden
(durch grauen Haken gekennzeichnet).
23
Page 26
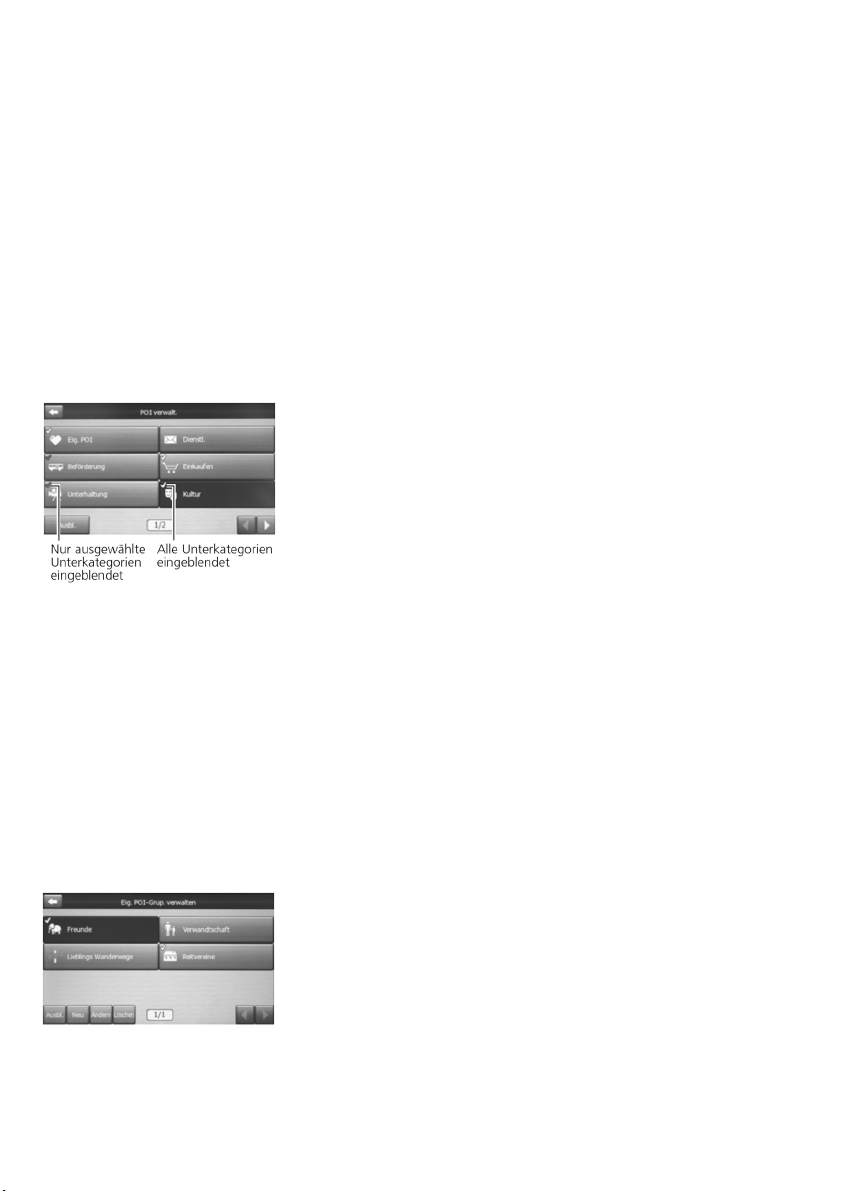
Abb. 31
•
Abb. 32
• Wählen Sie mit der entsprechenden Touch-Screen-Taste
die Kategorie aus, die Sie auf der Karte ein- bzw. ausblenden möchten.
• Sollen alle Ziele dieser Kategorie angezeigt werden, betätigen Sie die Touch-Screen-Taste „Einbl.” in der linken
unteren Displayecke. Ein weißer Haken erscheint.
• Sie können jedoch auch nur einzelne Unterkategorien
einblenden. Betätigen Sie dazu die Touch-Screen-Taste
der entsprechenden Kategorie zweimal kurz hintereinander. Die Unterkategorien werden im Display angezeigt.
• Blättern Sie mit den Touch-Screen-Pfeiltasten durch die
Unterkategorien und wählen Sie mit der entsprechenden
Touch-Screen-Taste die Unterkategorie aus, die Sie auf
der Karte einblenden möchten.
• Betätigen Sie ebenfalls die Touch-Screen-Taste „Einbl.”,
um die POIs der markierten Unterkategorie einzublenden.
• Betätigen Sie die Touch-Screen-Pfeiltaste in der linken
oberen Displayecke, um zur POI-Verwaltung zurückzukehren. Wird bei einer Kategorie ein weißer Haken angezeigt, werden alle enthaltenen Unterkategorien auf der
Karte angezeigt. Wird ein grauer Haken angezeigt,
werden nur die ausgewählten Unterkategorien angezeigt.
Alle Kategorien die nicht mit einem Haken markiert sind,
werden nicht angezeigt.
• Zum Ausblenden der markierten Kategorien, gehen Sie
analog vor. Betätigen Sie jedoch die Touch-Screen-Taste
„Ausbl.” in der linken unteren Displayecke. Der Haken
verschwindet.
Eigene POIs verwalten
Wenn Sie eigene Ziele als POIs gespeichert haben, können
Sie diese hier eigenen Gruppen zuordnen. Zum Beispiel
können Sie alle als POI gespeicherten Adressen von
Freunden in einer POI-Gruppe „Freunde” zusammen-fassen.
• Betätigen Sie die Touch-Screen-Taste „Eig. POI”, um die
POI-Gruppenverwaltung aufzurufen. Alle bisher angelegten POI-Gruppen werden angezeigt.
• Betätigen Sie die Touch-Screen-Taste „Neu”, um eine
neue POI-Gruppe anzulegen. Im Display werden ein
Eingabefeld und die Touch-Screen-Tastatur angezeigt.
Geben Sie über die Touch-Screen-Tastatur einen Namen
für die neue POI-Gruppe ein, z.B. „Freunde”. Betätigen
Sie die Touch-Screen-Taste „OK”, um die Eingabe
abzuschließen. Die Übersicht der eigenen POI-Gruppen
wird wieder angezeigt.
• Legen Sie nun das Symbol der eigenen POIs fest, die in
dieser Gruppe zusammengefasst werden sollen. Bestimmen Sie ebenfalls den maximalen Maßstab, bis zu dem
24
Page 27
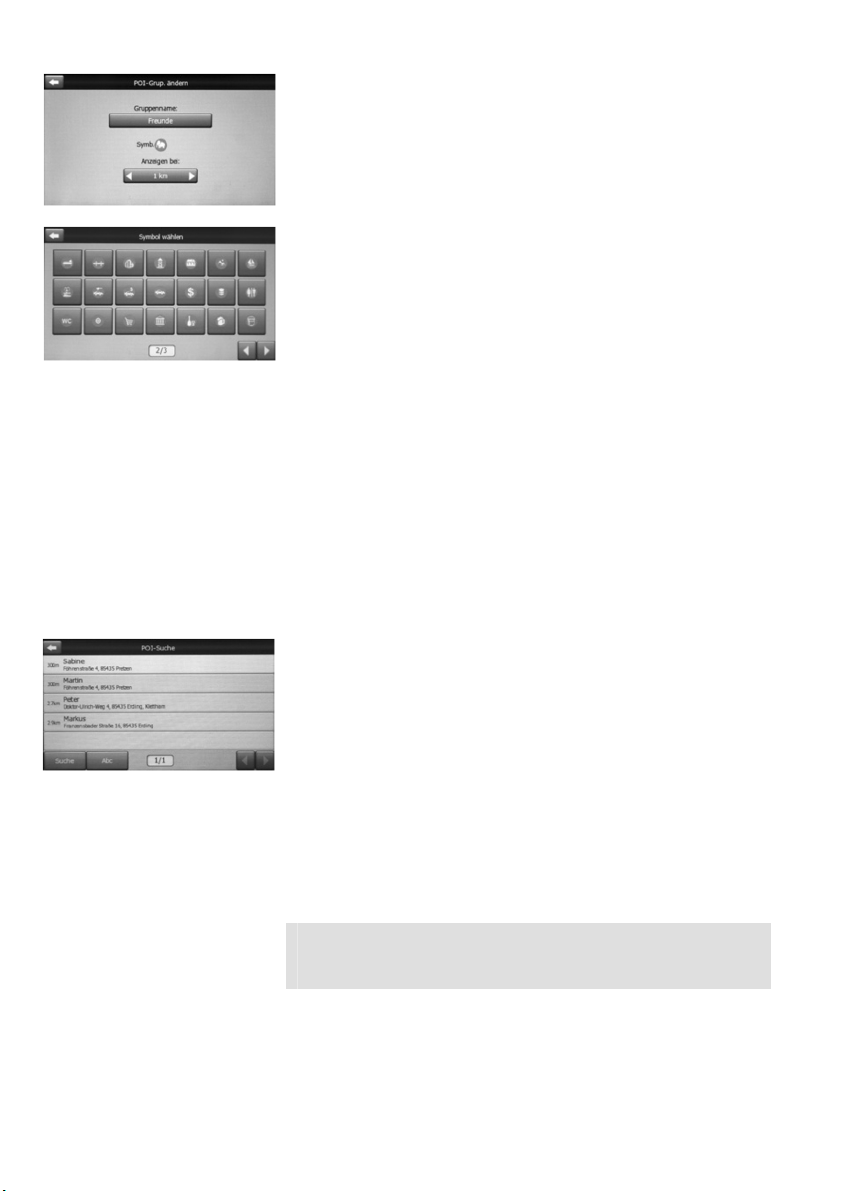
die POIs auf der Karte angezeigt werden. Betätigen Sie
dazu die Touch-Screen-Taste „Ändern”. Die Detailansicht
dieser POI-Gruppe wird angezeigt.
Abb. 33
Abb. 34
Abb. 35
• In dieser Ansicht können Sie den Gruppennamen, das
Gruppensymbol und den maximalen Maßstab einstellen.
• Tippen Sie auf das Gruppensymbol, um das passende
Symbol auszuwählen. Die Symbolauswahl wird angezeigt.
• Blättern Sie mit den Touch-Screen-Pfeiltasten durch die
Symbolseiten und wählen Sie das gewünschte Symbol
aus. Alle eigenen POIs, denen Sie bereits dieses Symbol
zugeordnet haben, werden in dieser Gruppe zusammengefasst.
• Stellen Sie mit den beiden Touch-Screen-Pfeiltasten
(Anzeigen bei:) den maximalen Maßstab ein, bis zu dem
diese POIs auf der Karte angezeigt werden sollen. Sie
können zwischen „100 m”, „1 km” und „10 km”
auswählen.
• Betätigen Sie die Touch-Screen-Pfeiltaste in der linken
oberen Displayecke, um zur Anzeige der POI-Gruppen
zurückzukehren.
• Betätigen Sie die Touch-Screen-Taste einer POI-Gruppe,
um diese zu öffnen. Mit dem gleichen Symbol angelegte
POIs werden jetzt angezeigt.
• Betätigen Sie die Touch-Screen-Taste „ABC” oder
„Distanz”, um die Einträge alphabetisch oder nach
Entfernung zu ordnen.
• Betätigen Sie die Touch-Screen-Pfeiltaste in der linken
oberen Displayecke, um zur Anzeige der POI-Gruppen
zurückzukehren.
• Betätigen Sie die Touch-Screen-Taste „Löschen”, um die
ausgewählte POI-Gruppe zu löschen. Es erscheint ein
Hinweis im Display: „Die Gruppe und alle Inhalte werden
gelöscht. Sind Sie sicher?”.
• Betätigen Sie die Touch-Screen-Taste „Ja”, um die
Gruppe zu löschen oder die Taste „Nein”, um den
Vorgang abzubrechen.
HINWEIS: POI-Gruppen löschen
Beim Löschen einer POI-Gruppe werden alle darin zusammengefassten POIs gelöscht.
25
Page 28
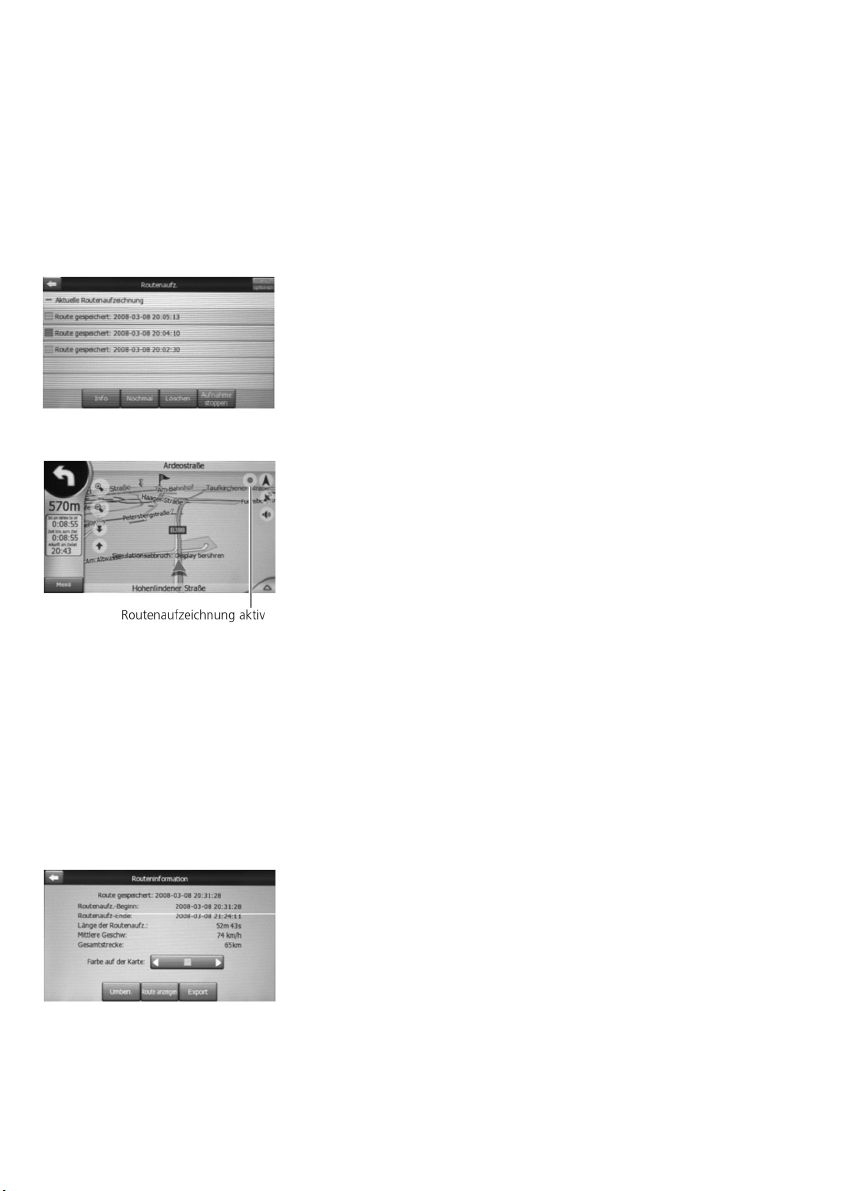
•
Abb. 36
Abb. 37
Abb. 38
4.3.2.5 Popup-Info
Ist die Funktion Popup-Info aktiviert, wird beim Markieren
eines Punktes auf der Karte ein zusätzliches Popup-Fenster
angezeigt. Dieses enthält Straßennamen, Hausnummer und
in der Nähe befindliche POIs.
• Betätigen Sie die Touch-Screen-Taste „Popup-Info”, um
die Popup-Funktion zu aktivieren. Leuchtet die An-zeige
innerhalb der Taste auf, ist diese Funktion aktiviert.
4.3.2.6 Routenaufzeichnung verwalten
Sie können Ihre Reisen und Ausflüge als Routenaufzeichnung
(Tracklogs) speichern. Gespeicherte Routen können Sie
später anzeigen sowie deren Ablauf simulieren.
• Betätigen Sie die Touch-Screen-Taste „Routenaufz.
verwalten”, um die die Liste bereits gespeicherter Routen
aufzurufen.
Route aufzeichnen
• Betätigen Sie die Touch-Screen-Taste „Aufz.”, um die
Routenaufzeichnung zu starten. Das Display wechselt in
die Cockpitansicht, in der rechten oberen Displayecke
blinkt das Aufnahmesymbol. Fahren Sie los.
• Um die Routenaufzeichnung zu beenden, wechseln Sie in
das Suchmenü. Betätigen Sie dazu in der Cockpit- und
Kartenansicht die Touch-Screen-Taste „Menü” in der
linken unteren Displayecke, um das Suchmenü aufzurufen.
• Betätigen Sie nun die Touch-Screen-Taste „Einst.”, um in
das Einstellungsmenü zu wechseln.
• Betätigen Sie hier die Touch-Screen-Taste „Routenaufz.
verwalten”, um die Routenaufzeichnung aufzurufen.
• Betätigen Sie die Touch-Screen-Taste „Aufnahme
stoppen”, um die Routenaufzeichnung zu beenden. Die
Route wird gespeichert.
Routen Informationen
• Wählen Sie durch Antippen des entsprechenden Listeneintrags eine gespeicherte Route aus.
Betätigen Sie die Touch-Screen-Taste „Info”, um folgende
Detailinformationen anzeigen zu lassen: Beginn und Ende
der Routenaufzeichnung, Dauer der Routenaufzeichnung,
mittlere Geschwindigkeit sowie die Gesamtstrecke.
• Stellen Sie mit den beiden Touch-Screen-Pfeiltasten
(Farbe auf der Karte:) die gewünschte Farbe ein, in der
die Route auf der Karte angezeigt werden soll.
• Durch Betätigen der Touch-Screen-Taste „Umbenennen”
können Sie der Route einen Namen zuweisen. Im Display
26
Page 29
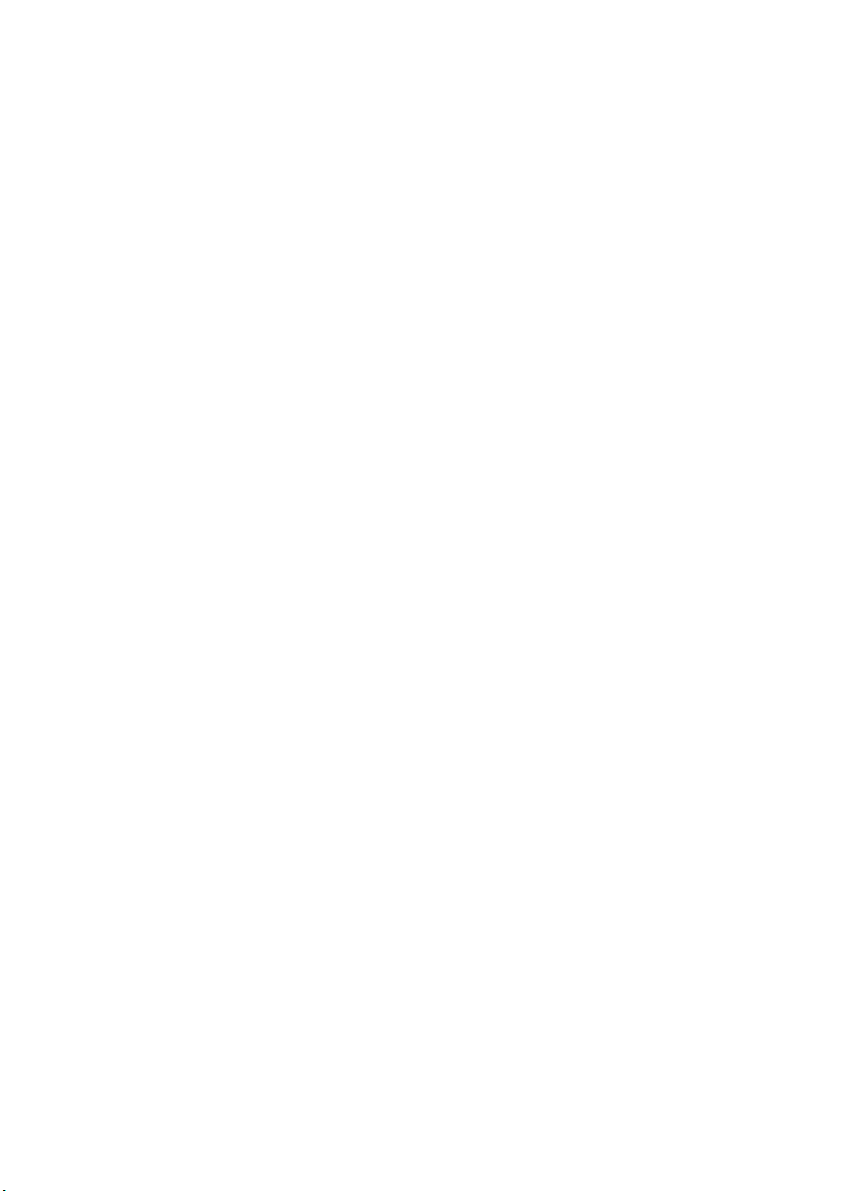
Mit Update
-
Intervall kann angegeben werden, wie häufig
Update-Intervall:
wird ein Eingabefeld und die Touch-Screen-Tastatur
angezeigt.
• Geben Sie über die Touch-Screen-Tastatur den Namen
an, unter dem Sie die Route speichern möchten. Betätigen Sie die Touch-Screen-Taste „OK”, um die Eingabe
zu beenden.
• Durch Betätigen der Touch-Screen-Taste „Route
anzeigen” können Sie den Verlauf der Route in der zuvor
festgelegten Farbe anzeigen lassen. Das Display wechselt
in die Cockpitansicht und zeigt die Route an.
Gegebenenfalls können Sie die Anzeige durch Verschieben des Kartenausschnitts und durch Ein-/Auszoomen
optimieren.
• Betätigen Sie die Touch-Screen-Pfeiltaste in der linken
oberen Displayecke, um zur Liste der Routenaufzeichnungen zurückzukehren.
Routen Wiedergabe
• Betätigen Sie die Touch-Screen-Taste „Nochmal”, um
gespeicherte Routen auf der Karte zu simulieren. Das
Display wechselt in die Cockpitansicht und beginnt mit
der Simulation der Route. In der rechten oberen Displayecke blinkt ein grünes Wiedergabesymbol.
Routenaufzeichnung löschen
• Wählen Sie durch Antippen des entsprechenden Listeneintrags eine gespeicherte Route aus.
• Betätigen Sie die Touch-Screen-Taste „Löschen”, um eine
nicht mehr benötigte Routenaufzeichnung zu löschen. Es
erscheint ein Hinweis im Display: „Routenaufz. Wird gelöscht. Sind Sie sicher?”.
• Betätigen Sie die Touch-Screen-Taste „Ja”, um die
Routenaufzeichnung zu löschen oder die Taste „Nein”,
um den Vorgang abzubrechen.
Routenaufzeichnungsoptionen
• Betätigen Sie nun die Touch-Screen-Taste „RoutenaufzOptionen” in der rechten oberen Displayecke, um die
Routenaufzeichnungsoptionen aufzurufen.
• Mit den beiden Touch-Screen-Pfeiltasten am rechten Displayrand können Sie durch das Optionenmenü scrollen.
Folgende Einstellungen können Sie hier vornehmen:
Trackpunkte abgespeichert werden. Normalerweise empfängt
die GPS-Maus einmal pro Sekunde Positionsinformationen.
Wenn Sie keine derart detaillierte Routenaufzeichnung benötigen, können Sie die Zahl erhöhen, um so Speicherplatz für
27
Page 30
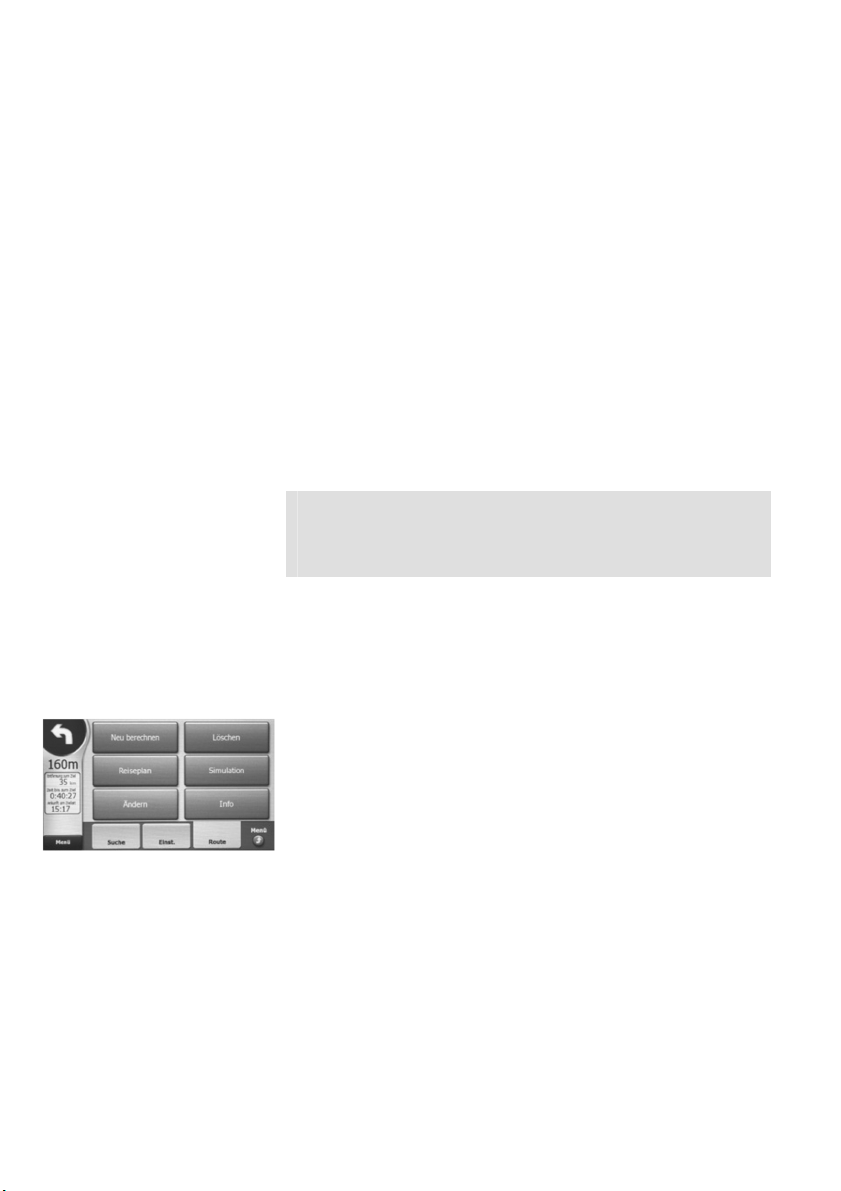
Aktuelle Größe der autom.
Routenaufzeichnung:
Autospeichern aktiv:
Routen-DB beschränken:
Maximale Größe der
Routendatenbank:
NMEA /SIRF Log erstellen:
Abb. 39
die Routenaufzeichnung zu sparen.
Zeigt den Speicherplatz an, den die automatische Routenspeicherung derzeit belegt.
Wenn Sie Autospeichern aktiv verwenden, brauchen Sie die
Routenaufzeichnung nicht manuell starten. Das Navigationssystem wird mit der Aufzeichnung beginnen, sobald ein GPSSignal verfügbar ist.
Hier können Sie einstellen, ob eine Speicherbeschränkung für
die Routenaufzeichnung festgelegt werden kann.
Stellen Sie hier die maximale Speicherplatzgröße ein, die für
Routenaufzeichnungen zur Verfügung steht.
Diese Einstellung ist unabhängig von der Routenaufzeichnung. Das Log speichert die Daten so ab, wie sie vom GPS
empfangen werden. Sie sind für eine nachträgliche Datenverarbeitung gedacht.
HINWEIS: Speicherplatz
Beim Erstellen des NMEA/SIRF Logs kann der verfügbare
Speicherplatz schnell vollständig belegt sein. Löschen Sie in
diesem Fall einige der aufgezeichneten Routen.
4.3.3 Das Routenmenü
Im Routenmenü können Sie erweiterte Einstellungen für die
Routenplanung vornehmen. Sie können Routen mit mehreren Zwischenzielen planen, einen detaillierten Reiseplan oder
sämtliche Routeninformationen auf einen Blick anzeigen
lassen.
• Betätigen Sie in der Cockpitansicht den Richtungshinweis
in der linken oberen Displayecke, um das Routenmenü
aufzurufen. Betätigen Sie in der Kartenansicht die TouchScreen-Taste „Route” in der linken oberen Displayecke.
Das Routenmenü wird angezeigt.
4.3.3.1 Route neu berechnen
Sie können diese Funktion nutzen, wenn Sie die ursprüngliche Route verlassen mussten und die automatische Neuberechnung der Route deaktiviert ist. Ebenso können Sie diese
Funktion nutzen, um zum Beispiel einen angekündigten Stau
zu umfahren oder um, bei einer Route mit mehreren Etappen, das nächste Zwischenziel zu überspringen.
28
Page 31

Abb. 40
Abb. 41
Abb. 42
• Betätigen Sie die Touch-Screen-Taste „Neu berechnen”,
um die Optionen für die Routenneuberechnung
festzulegen. Ein Auswahlfenster wird angezeigt.
• Betätigen Sie die Touch-Screen-Taste „Neu berechnen”,
um die Routen mit unveränderten Einstellungen neu zu
berechnen.
• Betätigen Sie die Touch-Screen-Taste „Route löschen”,
um die aktuelle Routenplanung zu löschen. Enthält die
aktuelle Routenplanung mehrere Zwischen-ziele, können
Sie an dieser Stelle die Touch-Screen-Taste „Ohne
nächstes Zw.ziel” betätigen. In diesem Fall wird nur das
nächste Zwischenziel aus der Routenplanung gelöscht.
• Betätigen Sie die Touch-Screen-Taste „Umgehen”, um die
Länge des Routenabschnitts festzulegen, der, z.B. auf
Grund eines Staus, gemieden werden soll. Das Display
zeigt Ihnen eine Auswahl vordefinierter Strecken an.
• Betätigen Sie die Touch-Screen-Taste, die die gewün-
schte Streckenlänge anzeigt, z.B. „2 km”. Das Navigationssystem berechnet eine neue Strecke, die frühestens
nach 2 km mit der ursprünglichen Route zusammentrifft.
• Betätigen Sie die Touch-Screen-Taste „Abbruch”, um den
Vorgang abzubrechen. Das Display zeigt wieder die
Cockpit- bzw. die Kartenansicht an.
4.3.3.2 Route löschen
• Betätigen Sie die Touch-Screen-Taste „Löschen”, um die
aktuelle Route zu löschen. Es erscheint ein Hinweis im
Display: „Route wird gelöscht. Sind Sie sicher?”.
• Betätigen Sie die Touch-Screen-Taste „Ja”, um die
Routenplanung zu löschen oder die Taste „Nein”, um den
Vorgang abzubrechen.
4.3.3.3 Reiseplan anzeigen
• Betätigen Sie die Touch-Screen-Taste „Reiseplan”, um
den Reiseplan der aktuellen Route in Listendarstellung
anzuzeigen.
• Mit den beiden Touch-Screen-Pfeiltasten am rechten
Displayrand können Sie im Reiseplan auf und ab scrollen.
• Wählen Sie durch Antippen des entsprechenden Listeneintrags einen Navigationshinweis aus und betätigen Sie
die Touch-Screen-Taste „Einbl.”, um die ausgewählte
Stelle der Route auf der Karte anzuzeigen.
• Durch mehrfaches Drücken der Touch-Screen-Taste
„Modus” können Sie zwischen folgenden Listenansichten
umschalten:
29
Page 32

Detaillierte Anweisungen: In dieser Ansicht werden Details zu allen Ereignissen entlang
der Route angezeigt. Alle wichtigen Kreuzungen werden aufgelistet, auch diejenigen, die Sie nur geradeaus überfahren
müssen.
Anweisungen: In dieser Liste werden Ereignisse aufgelistet, auf die Sie Acht
geben sollten, z.B. alle Richtungshinweise auf der Route.
Routenübersicht: In dieser Liste werden nur die wichtigsten Straßen und Kreu-
zungen aufgelistet.
• Wählen Sie einen Navigationshinweis aus und betätigen
Sie die Touch-Screen-Taste „Meiden”, um den
ausgewählten Streckenabschnitt zu umfahren. Sie haben
folgende Möglichkeiten, die Route unter Auslassung des
markierten Routenabschnitts neuzuberechnen:
Manöver: Mit dieser Option vermeiden Sie das ausgewählte Manöver,
z.B. das Abbiegen an einer großen Kreuzung zur Hauptverkehrszeit. Das Navigationssystem ersetzt die große Kreuzung
beispielsweise durch dreimaliges Abbiegen an kleineren Kreuzungen.
Straße: Mit dieser Option können Sie eine Straße aus der Routen-
planung ausschließen. Nutzen Sie diese Funktion, wenn auf
dieser Straße ein Stau angekündigt wird oder wenn die betreffende Straße gesperrt ist.
Entfernungen:
Mit dieser Option können Sie einen Streckenabschnitt der
Route meiden. Legen Sie durch Betätigen der entsprechenden Touch-Screen-Taste fest, wie lange der gemiedene
Streckenabschnitt sein soll. Im Unterschied zur Funktion
„Route neu berechnen” muss sich der gemiedene Streckenabschnitt nicht auf die unmittelbar bevorstehende Strecke
beziehen, es kann auch ein noch weit entfernter Strecken-
Abb. 43
abschnitt gemieden werden (je nach Position im Reiseplan).
• Betätigen Sie die Touch-Screen-Pfeiltaste in der linken
oberen Displayecke, um zur Cockpitansicht bzw. zur
Kartenansicht zurückzukehren.
4.3.3.4 Route simulieren
Diese Funktion dient nicht dem eigentlichen Navigieren,
sondern gibt Ihnen einen schnellen Überblick über die Route.
Dabei wird der Reiseverlauf simuliert, sodass Sie einen
Eindruck von der später zu fahrenden Strecke bekommen.
Mit der Simulation können Sie bereits im Stand vorgenommene Änderungen der Anzeigen überprüfen.
30
Page 33

Abb. 44
• Betätigen Sie die Touch-Screen-Taste „Simulation“, um
eine Simulation in Normalgeschwindigkeit (mit den Geschwindigkeitsbegrenzungen) zu starten. Dazu werden
die Navigationshinweise angesagt.
• Berühren Sie den Touch-Screen an beliebiger Stelle, um
die Simulation abzubrechen.
4.3.3.5 Route ändern
Mit dieser Funktion können Sie eine Route mit mehreren
Zwischenzielen verwalten. Eine Liste mit allen Routenelementen wird angezeigt. Der erste Listeneintrag ist der Ausgangspunkt der Route oder das zuletzt erreichte Zwischenziel,
wenn die Fahrt bereits begonnen wurde. Die Liste wird
laufend aktualisiert. Bereits erreichte Zwischenziele werden
aus der Liste entfernt. Der letzte Listeneintrag zeigt das
Reiseziel.
• Betätigen Sie die Touch-Screen-Taste „Ändern“, um die
aktuelle Routenplanung anzeigen zu lassen. Die Liste mit
allen Routenelementen der aktuellen Route wird
angezeigt.
• Mit den beiden Touch-Screen-Pfeiltasten am rechten
Displayrand können Sie in der Liste auf und ab scrollen.
• Wählen Sie durch Antippen eines entsprechenden Listeneintrags ein Ziel bzw. Zwischenziel aus.
• Betätigen Sie die Touch-Screen-Taste „Neu“, um hinter
dem ausgewählten Listeneintrag ein neues Zwischenziel
einzufügen. Befinden Sie sich am Ende der Liste, wird
somit ein neues Ziel festgelegt. Gehen Sie dabei vor wie
in Kapitel 4.2 Zieleingabe Suchen & Los beschrieben.
• Betätigen Sie die Touch-Screen-Taste „Löschen“, um den
ausgewählten Eintrag zu löschen. Ist der Eintrag der
letzte in der Liste, wird das Zwischenziel davor zum
neuen Ziel.
• Betätigen Sie die Touch-Screen-Taste „Optimieren“, um
die Reihenfolge der Zwischenziele zu optimieren, damit
Sie Kraftstoff und Zeit sparen. Die Optimierung der Route
gilt nur für Zwischenziele, Startpunkt und letztes Ziel
bleiben dabei unverändert.
• Betätigen Sie die Touch-Screen-Taste „Ob“ oder „Unt.“,
um die Position des markierten Routeneintrags in der
Liste zu verändern. Somit können Sie die Reihen
folge
festlegen, in der die Zwischenziele angesteuert werden.
• Betätigen Sie die Touch-Screen-Pfeiltaste in der linken
oberen Displayecke, um zur Cockpit- oder Kartenansicht
zurückzukehren. Die Route wird ggf. neuberechnet, die
Zielführung startet. Fahren Sie los und folgen Sie den
Navigationshinweisen.
31
Page 34

Abb. 45
5 Einstellungen
Abb. 46
4.3.3.6 Routeninformationen
Die Anzeige Routeninformationen gibt Ihnen einen Überblick
der wichtigsten Informationen der gesamten Route.
• Betätigen Sie die Touch-Screen-Taste „Info“, um die
aktuellen Routeninformationen anzeigen zu lassen.
• Das Display zeigt Ihnen die Restentfernung, die Restzeit,
die voraussichtliche Ankunftszeit sowie die eingestellte
Routenberechnungsmethode (Schnell, Kurz oder Sparsam) an.
• Enthält Ihre Route mindestens ein Zwischenziel, können
Sie durch Antippen des Wertes Restentfernung die
Anzeige der Restentfernung, der Restzeit und der voraussichtlichen Ankunftszeit auf die verschiedenen Zwischenziele, bzw. auf das letzte Ziel beziehen.
• Betätigen Sie die Touch-Screen-Taste „Route anzeigen“,
um die gesamte Route mit allen Zwischenzielen auf der
Karte anzuzeigen.
• Betätigen Sie die Touch-Screen-Taste „Parameter“, um in
das Einstellungsmenü Routenparameter zu wechseln
(siehe Kapitel 5.5 Routenparameter).
5.1 Einstellungsmenü aufrufen
Das Navigationssystem verfügt über mehrere Einstellungsmöglichkeiten, mit denen Sie die Funktionen auf Ihre persönlichen Bedürfnisse abstimmen können. Dazu gehören allgemeine Einstellungen, Audioeinstellungen, Einstellungen bezüglich Sprache und Einheiten, Karteneinstellungen, Routenparameter und erweiterte Einstellungen.
• Um das Einstellungsmenü aufzurufen, wechseln Sie
zunächst zurück in das Navigationsmenü.
• Ist die Cockpit- oder Kartenansicht aktiv, betätigen Sie
die Touch-Screen-Taste „Menü” in der linken unteren
Displayecke.
• Betätigen Sie die Touch-Screen-Taste „Menü” in der
rechten unteren Displayecke, um zum Navigationsmenü
zurückzukehren.
• Betätigen Sie die Touch-Screen-Taste „Einstellungen”, um
das Einstellungsmenü aufzurufen.
Abb. 47
Allgemein: In den allgemeinen Einstellungen können Sie den Sicher-
heitsmodus, die Favoriten, die automatische Nachtansicht,
Warnungen bei Geschwindigkeitsüberschreitung und die
Routenneuberechnung einstellen.
32
Page 35

Karte: Hier können Sie die Farbprofile des Tag und Nachtmodus,
Audio: In den Audioeinstellungen können Sie Gesamtlautstärke,
Route Param: In den Routenparametern können Sie wichtige Einstellungen
Sprache&Einh: Hier können Sie die Programm- und Ansagensprache sowie
Erweitert: Hier können Sie Voreinstellungen für die Cockpit- und
Abb. 48
sowie die Anzeige von Straßennamen und Texturen einstellen.
Lautstärke der Ansagen, Tastenlautstärke, dynamische
Lautstärke und Warntöne einstellen.
zur Berechnung der Route vornehmen.
Längeneinheit, Datums- und Zeitformat einstellen.
Kartenansicht vornehmen, Routenoptionen festlegen und die
Nutzerdaten verwalten.
• In den Einstellungsmenüs finden Sie in der rechten
oberen Displayecke eine Touch-Screen-Taste „?”.
Betätigen Sie diese Taste, um eine Beschreibung der
einstellbaren Optionen aufzurufen. Diese werden im
Display angezeigt.
• Mit den beiden Touch-Screen-Pfeiltasten am rechten
Displayrand können Sie auf und ab scrollen.
• Betätigen Sie die Touch-Screen-Pfeiltaste in der linken
oberen Displayecke, um in das jeweilige Einstellungsmenü zurückzukehren.
5.2 Allgemeine Einstellungen
• Betätigen Sie im Einstellungsmenü die Touch-ScreenTaste „Allgemein”, um die allgemeinen Einstellungen
aufzurufen.
5.2.1 Sicherheitsmodus
Der Sicherheitsmodus deaktiviert den Touch-Screen, wenn
Sie eine Fahrtgeschwindigkeit von 10 km/h überschreiten,
um zu gewährleiten, dass Sie sich voll auf den Verkehr
konzentrieren können.
• Betätigen Sie die Touch-Screen-Taste „Sicherh.modus”,
um die Deaktivierung des Touch-Screen-Displays ab 10
km/h einzustellen. Es erscheint ein Hinweis im Display:
„Im Sicherheitsmodus ist der Touchscreen gesperrt,
während das Auto fährt. Sind Sie sicher?”
• Betätigen Sie die Touch-Screen-Taste „Ja”, um den
Sicherheitsmodus zu aktivieren oder die Taste „Nein”, um
den Vorgang abzubrechen. Leuchtet die Anzeige
innerhalb der Taste auf, ist der Sicherheitsmodus
aktiviert.
33
Page 36

WARNUNG: SICHERHEIT WÄHREND DER FAHRT
Der Sicherheitsmodus sollte aus Sicherheitsgründen unbedingt aktiviert werden.
• Betätigen Sie die Touch-Screen-Taste „Sicherh.modus”
erneut, um den Sicherheitsmodus wieder zu deaktivieren.
Es erscheint ein Hinweis im Display: „Nicht empfohlen,
wenn Sie fahren. Sind Sie sicher?”
• Betätigen Sie die Touch-Screen-Taste „Ja”, um den
Sicherheitsmodus zu deaktivieren oder die Taste „Nein”,
um den Vorgang abzubrechen.
• Betätigen Sie die Touch-Screen-Pfeiltaste in der linken
oberen Displayecke, um in das Einstellungsmenü zurückzukehren.
5.2.2 Favoriten festlegen
Sie können zwei Ihrer am häufigsten besuchten Ziele als
Favoriten speichern. Diese beiden Adressen können bei der
Zieleingabe besonders schnell ausgewählt werden. Lesen Sie
dazu das Kapitel 4.2 Zieleingabe Suchen & Los, sowie 4.2.5
Favoriten.
5.2.3 Automatische Nachtansicht
Wenn Sie die automatische Nachtansicht aktivieren, schaltet
Ihr Navigationsgerät bei Sonnenauf- bzw. untergang automatisch zwischen Tag- und Nachtmodus um.
• Betätigen Sie die Touch-Screen-Taste „Automatische
Nachtansicht”, um diese Funktion zu aktivieren. Leuchtet
die Anzeige innerhalb der Taste auf, ist die automatische
Nachtansicht aktiviert.
• Erneutes Betätigen der Touch-Screen-Taste „Automatische Nachtansicht”, deaktiviert diese Funktion.
• Betätigen Sie die Touch-Screen-Pfeiltaste in der linken
oberen Displayecke, um in das Einstellungsmenü zurückzukehren.
5.2.4 Warnungen
Für bestimmte Straßenabschnitte sind in Ihrem Navigationsgerät Geschwindigkeitsbeschränkungen gespeichert. Wenn
Sie diese Geschwindigkeitsgrenzen überschreiten, kann Sie
das Navigationssystem warnen. Diese Informationen sind
jedoch nicht für alle Regionen verfügbar und können ggf.
überholt sein.
WARNUNG: GESCHWINDIGKEITSBESCHRÄNKUNG
Beachten Sie unbedingt die Geschwindigkeitsbeschränkung
durch die Verkehrsschilder. Für Folgen auf Grund zu
schnellen Fahrens kann keine Haftung übernommen werden.
34
Page 37

•
5.2.4.1 Tempowarnungen
• Betätigen Sie die Touch-Screen-Taste „Warnungen”, um
die Optionen der Tempowarnung einzustellen.
• Mit den beiden Touch-Screen-Pfeiltasten am rechten
Displayrand können Sie auf und ab scrollen.
• Um die Geschwindigkeitswarnung zu aktivieren, betätigen
Sie die Touch-Screen-Taste „Warn. b. G.überschr.”.
Leuchtet die Anzeige innerhalb der Taste auf, ist die
Tempowarnung aktiviert.
• Um die Tempowarnung zu deaktivieren, betätigen Sie die
Touch-Screen-Taste „Warn. b. G.überschr.” erneut.
• Mit dem Regler „Toler. f. G.überschr.” können Sie einen
Toleranzwert für die Geschwindigkeitsüberschreitung
festlegen. Das Navigationssystem warnt Sie, wenn die
erlaubte Höchstgeschwindigkeit um den hier eingestellten
Wert überschritten wird.
• Mit den beiden Touch-Screen-Pfeiltasten können Sie
auswählen, ob dieser Wert als fixe Größe (km/h) oder als
Prozentsatz (%) festgelegt wird.
• Sie können zusätzlich ein alternatives Tempolimit festlegen. Diese Einstellungen werden verwendet, wenn Sie
den Geschwindigkeitsbereich der ersten Tempowarnung
überschreiten.
• Mit dem Regler können Sie den Wert für das alternative
Tempolimit festlegen.
• Mit dem Regler „Altern. Tolerenz f. G.überschreitung”
können Sie wieder einen Toleranzwert für das alternative
Tempolimit festlegen.
• Mit den beiden Touch-Screen-Pfeiltasten können Sie
auswählen, ob dieser Wert als fixe Größe (km/h) oder als
Prozentsatz (%) festgelegt wird.
• Betätigen Sie die Touch-Screen-Pfeiltaste in der linken
oberen Displayecke, um in die allgemeinen Einstellungen
zurückzukehren.
5.2.4.2 Radarwarnung
HINWEIS: Verbot von Radarwarnern
Prüfen Sie vor Verwendung der Radarwarn-Funktion, ob der
Gebrauch in Ihrem Land zulässig ist. In Deutschland ist die
Nutzung dieser Funktion nicht erlaubt.
Betätigen Sie die Touch-Screen-Taste „Radarwarnung
aktivieren”, um diese Funktion zu nutzen. Es erscheint ein
Hinweis: „Die Nutzung dieser Funktion ist in manchen
Ländern gesetzlich verboten. Trotzdem aktivieren?”.
• Betätigen Sie die Touch-Screen-Taste „Ja”, um die
Radarwarnungen zu aktivieren oder die Taste „Nein”, um
35
Page 38

Abb. 49
Abb. 50
den Vorgang abzubrechen. Leuchtet die Anzeige innerhalb der Taste auf, sind die Radarwarnungen aktiviert.
• Mit den beiden Touch-Screen-Pfeiltasten können Sie den
Warnton einstellen.
• Betätigen Sie die Touch-Screen-Pfeiltaste in der linken
oberen Displayecke, um in die allgemeinen Einstellungen
zurückzukehren.
5.2.5 Neuberechnung bei Routenabweichung
Falls Sie von der geplanten Route abweichen, kann das Navigationssystem automatisch oder auf Nachfrage eine neue
Route berechnen.
• Mit den beiden Touch-Screen-Pfeiltasten „Neu planen n.
Routenabw.” können Sie zwischen folgenden Optionen
bei der Neuberechnung einer Route auswählen:
„Automat.”, „Nachfragen” oder „Inaktiv”.
• Betätigen Sie die Touch-Screen-Pfeiltaste in der linken
oberen Displayecke, um in das Einstellungsmenü zurückzukehren.
5.3 Karteneinstellungen
In den Karteneinstellungen können Sie die Farbprofile des
Tag und Nachtmodus sowie die Anzeige von Straßennamen
und Texturen einstellen.
• Betätigen Sie im Einstellungsmenü die Touch-ScreenTaste „Karte”, um die Karteneinstellungen aufzurufen.
5.3.1 Farbprofile
Für den Tag- und den Nachmodus des Navigationssystems
kann jeweils ein Farbprofil ausgewählt werden. So können
Sie die Anzeigen an die jeweiligen Lichtverhältnisse anpassen
und die gewünschten Farben auswählen.
• Rufen Sie mit der entsprechenden Touch-Screen-Taste
die Farbprofilauswahl für den Tag- bzw. für den Nachtmodus auf. Die Auswahl aller verfügbaren Farbprofile
(Tag und Nacht) wird angezeigt.
• Blättern Sie mit den Touch-Screen-Pfeiltasten in der
rechten unteren Displayecke durch die Liste der Farbprofile.
• Wählen Sie ein Farbprofil durch Antippen des entsprechenden Listeneintrags aus. Achten Sie dabei darauf, für
den Tagmodus nur Tag-Farbprofile und für den NachtModus nur Nacht-Farbprofile auszuwählen. Diese sind an
die unterschiedlichen Helligkeiten angepasst. Das Display
zeigt wieder die Karteneinstellungen an.
36
Page 39

Abb. 51
5.3.2 Alternative Straßennamen
Einige Autobahnen haben internationale Namen oder Nummern für Reisende aus dem Ausland. Sie können einstellen,
ob nur die lokale Bezeichnung angezeigt werden soll oder
beide.
• Betätigen Sie die Touch-Screen-Taste „Alternative
Straßennamen”, um die Anzeige ein- oder auszuschalten.
Leuchtet die Anzeige innerhalb der Taste auf, ist diese
Funktion aktiviert.
5.3.3 Straßennamen anzeigen
• Betätigen Sie die Touch-Screen-Taste „Straßennamen
anzeigen”, um die Anzeige der Straßennamen und POISymbole während der Navigation ein- bzw. auszuschalten. Leuchtet die Anzeige innerhalb der Taste auf,
werden die Straßennamen und POI-Symbole angezeigt.
• Ist diese Funktion deaktiviert, werden während der Navigation für eine bessere Übersicht keine Straßennamen
angezeigt. Verschieben Sie den Kartenausschnitt jedoch
manuell, werden die Straßennamen eingeblendet.
5.3.4 Strukturierte Polygone
Wenn Sie die strukturierten Polygone aktivieren, werden
Flüsse, Seen, Wälder und andere große Objekte auf der Karte
naturgetreuer dargestellt.
• Betätigen Sie die Touch-Screen-Taste „Struktur.
Polygone”, um diese Funktion ein- bzw. auszuschalten.
Leuchtet die Anzeige innerhalb der Taste auf, werden die
strukturierten Polygone angezeigt.
5.4 Audioeinstellungen
In den Audioeinstellungen können Sie Gesamtlautstärke des
Navigationssystems, Lautstärke der Ansagen, Tastenlautstärke, dynamische Lautstärke und Warntöne einstellen.
• Betätigen Sie im Einstellungsmenü die Touch-ScreenTaste „Audio”, um die Audioeinstellungen aufzurufen.
5.4.1 Gesamtlautstärke
• Mit dem Regler „Lautst.” können Sie die Gesamtlautstärke des Navigationssystems einstellen (links: minimale
Lautstärke, rechts: maximale Lautstärke). Betätigen Sie
die Touch-Screen-Taste „Lautst.”, um die Gesamtlautstärke ein- bzw. auszuschalten. Leuchtet die Anzeige
innerhalb der Taste auf, ist der Lautstärkeregler aktiviert.
37
Page 40

•
5.4.2 Lautstärke Navigationsansagen
• Mit dem Regler „Stimme” können Sie die Lautstärke der
Navigationsansagen einstellen (links: minimale Lautstärke, rechts: maximale Lautstärke). Betätigen Sie die
Touch-Screen-Taste „Stimme”, um die Lautstärke der
Navigationsansagen ein- bzw. auszuschalten. Leuchtet die
Anzeige innerhalb der Taste auf, ist der Lautstärkeregler
aktiviert.
5.4.3 Lautstärke Tastentöne
• Mit dem Regler „Tasten” können Sie die Lautstärke der
Tastentöne einstellen (links: minimale Lautstärke, rechts:
maximale Lautstärke). Betätigen Sie die Touch-ScreenTaste „Tasten”, um die Lautstärke der Tastentöne
einbzw. auszuschalten. Leuchtet die Anzeige innerhalb
der Taste auf, ist der Lautstärkeregler aktiviert.
5.4.4 Dynamische Lautstärke
Bei hohen Geschwindigkeiten kann der Geräuschpegel im
Fahrzeug so hoch sein, dass Sprachanweisungen und Tastentöne nicht mehr gut wahrzunehmen sind. Mit der dynamischen Lautstärke können Sie eine Mindestgeschwindigkeit einstellen, ab der die Lautstärke mit zunehmender Geschwindigkeit automatisch angehoben wird. Sie können ebenfalls eine
maximale Geschwindigkeit einstellen, ab der die maximal
mögliche Lautstärke (limitiert durch Gesamtlautstärkeregler)
eingestellt wird.
• Betätigen Sie die Touch-Screen-Taste „Dyn. Lautstärke”,
um die Funktion der geschwindigkeitsabhängigen
Lautstärke zu aktivieren. Das Display zeigt die dynamische Lautstärkeeinstellung an.
• Mit dem Regler „Min. Geschw.” können Sie die Mindestgeschwindigkeit festlegen, ab der die dynamische
Lautstärkeregelung aktiv wird.
• Mit dem Regler „Max. Geschw.” können Sie die Geschwindigkeit festlegen, ab der die maximal mögliche Lautstärke
(limitiert durch Gesamtlautstärkeregler) wiedergegeben
wird.
• Betätigen Sie die Touch-Screen-Pfeiltaste in der linken
oberen Displayecke, um in die Audioeinstellungen zurückzukehren.
5.4.5 Warntöne
Ist diese Funktion aktiviert, ertönt vor den Navigationsansagen ein einfacher oder doppelter Warnton - je nach Einstellung.
Mit den beiden Touch-Screen-Pfeiltasten können Sie
folgende Optionen auswählen: „Einfacher Warnton”,
38
Page 41

•
Abb. 52
Schnell: Bei dieser Einstellung wird die Route mit der geringsten
Kurz: Bei dieser Einstellung wird die Route mit der geringsten
Sparsam: Diese Einstellung ist eine raffinierte Kombination aus schnell-
„Doppelter Warnton” oder „Kein Warnton” vor
Sprachanweisungen.
5.5 Routenparameter
In den Routenparametern können Sie die Kriterien einstellen,
die ausschlaggebend für die Berechnung der Route sind, zum
Beispiel Berechnungsgeschwindigkeit, Art der gewünschten
Route, Fahrzeugprofil sowie die Verwendung von
Autobahnen, Fähren, Mautstraßen etc.
• Betätigen Sie im Einstellungsmenü die Touch-ScreenTaste „Route Param.”, um die Routenparameter
aufzurufen.
5.5.1 Berechnungsmethode
Mit diesem Regler legen Sie die Geschwindigkeit der Routenberechnung fest. Sie können zwischen schneller Berechnung
(Route eventuell nicht optimal) und optimaler Route (höhere
Berechnungsdauer). Da das Gerät Routen sehr schnell berechnen kann, wirkt sich diese Einstellung nur bei sehr langen Routen aus. Kurze Routen können auch in kürzester Zeit
optimal berechnet werden.
• Mit dem Regler „Methode” können Sie die Berechnungsmethode zwischen Schnell und Optimal einstellen.
5.5.2 Art der Route
Mit den beiden Touch-Screen-Pfeiltasten „Route” können Sie
folgende Optionen auswählen: „Schnell”, „Kurz” oder
„Sparsam”.
Fahrdauer berechnet. Diese Strecke ist meistens nicht die
kürzeste, da vor allem Autobahnen und Schnellstraßen
einbezogen werden.
Streckenlänge berechnet. Dies ist vor allem für langsamere
Fahrzeuge von Vorteil.
ster und kürzester Route. Prinzipiell wird die schnellstmögliche Route berechnet, jedoch wird wenn möglich, eine
Alternativroute gewählt, die streckenmäßig kürzer ist. So
können Sie Kraftstoff sparen.
5.5.3 Fahrzeugprofil
Mit den beiden Touch-Screen-Pfeiltasten „Fahrzeug”
können Sie Ihr Fahrzeugprofil einstellen. Wählen Sie je
nach Einsatz „PKW”, „Taxi”, „Bus”, „LKW” oder „Notfall”
aus. Die Routenberechnung wird für dieses Fahrzeugprofil
39
Page 42

optimiert. Die Einstellung „Fußgänger” oder „Fahrrad” ist
für den Betrieb Ihres Navigationsgerätes nicht relevant.
Diese Einstellungen werden nur bei portablen Geräten
benötigt.
5.5.4 Straßenarten
Mit den sechs Touch-Screen-Tasten können Sie einstellen ob
unbefestigte Straßen, Autobahnen, Fähren, Wendemanöver,
genehmigungspflichtige Straßen und Mautstrecken bei der
Routenberechnung einbezogen werden sollen.
• Betätigen Sie die Touch-Screen-Taste „Unbef. Straßen”,
um diese bei der Routenplanung zu berücksichtigen oder
auszuschließen. Leuchtet die Anzeige innerhalb der Taste
auf, werden unbefestigte Straßen miteinbezogen.
• Betätigen Sie die Touch-Screen-Taste „Autobahnen”, um
diese bei der Routenplanung zu berücksichtigen oder auszuschließen. Leuchtet die Anzeige innerhalb der Taste
auf, werden Autobahnen miteinbezogen.
• Betätigen Sie die Touch-Screen-Taste „Fähren”, um diese
bei der Routenplanung zu berücksichtigen oder
auszuschließen. Leuchtet die Anzeige innerhalb der Taste
auf, werden Fähren miteinbezogen.
• Betätigen Sie die Touch-Screen-Taste „Wenden”, um
Kehrtwendungen zu berücksichtigen oder auszuschließen.
Standardmäßig ist diese Option deaktiviert, da die
meisten Fahrer ein mehrfaches Abbiegen an den folgenden Kreuzungen bevorzugen. Leuchtet die Anzeige innerhalb der Taste auf, werden Wendemanöver vorgeschlagen.
• Betätigen Sie die Touch-Screen-Taste „Genehm. notw.”,
um genehmigungspflichtige Strecken zu berück-sichtigen
oder auszuschließen. Standardmäßig ist diese Option
deaktiviert. Leuchtet die Anzeige innerhalb der Taste auf,
werden genehmigungspflichtige Strecken miteinbezogen.
• Betätigen Sie die Touch-Screen-Taste „Mautstraßen”, um
Mautstraßen bei der Routenplanung zu berücksichtigen
oder auszuschließen. Leuchtet die Anzeige innerhalb der
Taste auf, werden gebührenpflichtige Straßen miteinbezogen. Durch Deaktivieren der Mautstraßen plant Ihr
Navigationssystem eine gebührenfreie Route.
5.6 Sprache & Einheiten
Im Einstellungsmenü Sprache & Einheiten können Sie die
vom System verwendeten Sprachen und Maßeinheiten sowie
das Format für Datum und Uhrzeit einstellen.
40
Page 43

• Betätigen Sie im Einstellungsmenü die Touch-ScreenTaste „Sprache & Einh.”, um das Einstellungsmenü
Sprache und Einheiten aufzurufen.
Abb. 53
5.6.1 Programmsprache
• Betätigen Sie die Touch-Screen-Taste „Programmsprache”, um die Liste der verfügbaren Programmsprachen
anzeigen zu lassen.
• Blättern Sie mit den Touch-Screen-Pfeiltasten in der
rechten unteren Displayecke durch die Liste der Sprachen.
• Wählen Sie die gewünschte Programmsprache durch
Antippen des entsprechenden Listeneintrags aus und
betätigen Sie die Touch-Screen-Taste „OK”. Es erscheint
ein Hinweis: „Neustart des Programms. Sind Sie sicher?”.
• Betätigen Sie die Touch-Screen-Taste „Ja”, um die
Programmsprache des Navigationssystems umzustellen
und das Navigationssystem neu zu starten oder die Taste
„Nein”, um den Vorgang abzubrechen.
5.6.2 Ansagensprache
• Betätigen Sie die Touch-Screen-Taste „Ansagensprache”,
um die Liste der verfügbaren Ansagesprachen anzeigen
zu lassen.
• Blättern Sie mit den Touch-Screen-Pfeiltasten in der
rechten unteren Displayecke durch die Liste der Sprachen.
• Wählen Sie die gewünschte Ansagesprache durch Antippen des entsprechenden Listeneintrags aus und betätigen
Sie die Touch-Screen-Taste „OK”. Das Display zeigt
wieder das Einstellungsmenü Sprache und Einheiten.
5.6.3 Einheiten
Hier können Sie die vom Navigationssystem verwendeten
Maßeinheiten für Entfernungen festlegen. Bei manchen
Sprachen kann es ein, dass in den Sprachanweisungen nicht
alle auswählbaren Einheiten unterstützt werden.
• Mit den beiden Touch-Screen-Pfeiltasten „Einh.” können
Sie die gewünschte Einheit „Kilometer/Meter”, „Meilen/
Yards” oder „Meilen/Fuß” einstellen. Wird eine Einheit
nicht unterstützt, erscheint eine rote Warnmeldung.
41
Page 44

Abb. 54
Abb. 55
5.6.4 Datums- und Uhrzeitformat
Hier können Sie das Datums- und Uhrzeitformat sowie die
Zeitzone einstellen.
• Mit den Touch-Screen-Pfeiltasten können Sie das gewünschte Datumsformat, das Datumstrennzeichen, das
Zeitformat sowie Ihre aktuelle Zeitzone einstellen.
5.7 Erweiterte Einstellungen
Hier können Sie Voreinstellungen für die Cockpit- und
Kartenansicht vornehmen, Routenoptionen festlegen und die
Nutzerdaten verwalten.
• Betätigen Sie im Einstellungsmenü die Touch-ScreenTaste „Erweitert”, um die erweiterten Einstellungen
aufzurufen.
5.7.1 Anzeigeoptionen
• Betätigen Sie die Touch-Screen-Taste „Anzeigeoptionen”,
um die Anzeigeoptionen aufzurufen.
• Mit den beiden Touch-Screen-Pfeiltasten am rechten
Displayrand können Sie in den Anzeigeoptionen auf und
ab scrollen.
5.7.1.1 Kartendarstellung
• Betätigen Sie die Touch-Screen-Taste „2D wenn Karte”,
um die 2D-Darstellung in der Kartenansicht ein- und
auszuschalten. In der 2D-Darstellung mit Nordausrichtung
haben Sie eine bessere Übersicht. Leuchtet die Anzeige
innerhalb der Taste auf, wird die Kartenansicht
standardmäßig immer in der 2D-Darstellung geöffnet.
• Betätigen Sie die Touch-Screen-Taste „3D in Cockpit”, um
die 3D-Darstellung in der Cockpitansicht ein- und
auszuschalten. Leuchtet die Anzeige innerhalb der Taste
auf, wird die Cockpitansicht standardmäßig immer in der
3DDarstellung geöffnet.
• Betätigen Sie die Touch-Screen-Taste „Nach Suche
vergrößern”, um die Funktion Vergrößerung nach Suche
ein und auszuschalten. Leuchtet die Anzeige innerhalb
der Taste auf, ist diese Funktion aktiv.
• Mit den Touch-Screen-Pfeiltasten „Koordinatenformat”
können Sie einstellen, ob Sie die Grad-Notation
(DD.DDDDD), Grad/Minuten-Notation (DD MM.MMM)
oder die Grad/Minuten/Sekunden-Notation (DD MM SS.S)
bevorzugen.
42
Page 45

•
Abb. 56
Abb. 57
5.7.1.2 Cockpitanzeige
• Mit den Touch-Screen-Pfeiltasten können Sie die angezeigten Reisedaten des oberen, mittleren und unteren
Feldes der Cockpitanzeige einstellen. Für jedes Feld
stehen Ihnen folgende Anzeigen zur Auswahl:
- „Zeit bis zum Ziel”
- „Ankunft am Zielort”
- „Zeit zum nächsten Zwischenziel”
- „Entfernung zum Zwischenziel”
- „Ankunft beim Zwischenziel”
- „Zeit zum nächsten Manöver“
- „Entfernung zum Ziel“
- „Tempo“
- „Tempolimit“
HINWEIS:
Haben Sie eine dieser Reiseinformationen ausgewählt, kann
diese Information bei den beiden anderen Feldern nicht mehr
ausgewählt werden.
5.7.2 Hintergrundbeleuchtung
Die Einstellung der Displayhintergrundbeleuchtung ist für den
Betrieb Ihres Navigationsgerätes nicht relevant. Diese Einstellung wird nur bei portablen, akkubetriebenen Geräten
benötigt.
5.7.3 Smart Zoom
Wenn Sie sich während der Navigation einer Abzweigung
nähern, vergrößert Smart-Zoom die Karte und den Betrachtungswinkel, sodass Sie leichter erkennen können, welches
Fahrmanöver an der nächsten Kreuzung notwendig ist. Ist
die nächste Abzweigung weiter entfernt, so verkleinert
Smart-Zoom die Karte und den Betrachtungswinkel, sodass
Sie die vor Ihnen liegende Straße sehen können.
Betätigen Sie die Touch-Screen-Taste „Smart Zoom”, um
die Smart Zoom Einstellungen aufzurufen.
• Mit den beiden Touch-Screen-Pfeiltasten am rechten
Displayrand können Sie in den Smart Zoom Einstellungen
auf und ab scrollen.
• Betätigen Sie die Touch-Screen-Taste „Smart Zoom”, um
die Funktion Smart Zoom ein- und auszuschalten.
Leuchtet die Anzeige innerhalb der Taste auf, ist diese
aktiviert.
• Mit dem Regler „Max. Vergrößern:” können Sie die
maximale Vergrößerung der Karte an Kreuzungen festlegen.
• Mit dem Regler „Max. Verkleinern:” können Sie die
maximale Verkleinerung der Karte festlegen, wenn die
43
Page 46

•
Abb. 58
nächste Kreuzung weiter entfernt ist.
• Betätigen Sie die Touch-Screen-Taste „Übersichtsmodus
aktivieren”, um den Übersichtsmodus ein- bzw.
auszuschalten. Leuchtet die Anzeige innerhalb der Taste
auf, ist der Übersichtsmodus aktiviert. Ist für einen längeren Streckenabschnitt kein Richtungswechsel (Manöver) notwendig, wechselt die Anzeige in den Übersichtsmodus.
• Mit dem Regler „Entfernung für Übersichtsmodus:”
können Sie einstellen, ab welcher Entfernung zur nächsten Richtungsänderung (Manöver) wieder die normale
Ansicht angezeigt werden soll.
• Mit dem Regler „Maßstab d. Überblicksk.:” können Sie
einstellen, ab welcher Entfernung zur nächsten Richtungsänderung (Manöver) wieder die normale Ansicht
angezeigt werden soll.
• Betätigen Sie die Touch-Screen-Taste „Positionsfix.
reaktivieren”, um das automatische Zentrieren der aktuellen Position ein- bzw. auszuschalten. Leuchtet die Anzeige innerhalb der Taste auf, ist diese Funktion aktiviert.
Verschieben Sie die Karte während der Navigation,
springt die Anzeige nach der eingestellten Verzögerung
zurück zur aktuellen Position.
• Mit dem Regler „Verzögerung vor Reaktiv.:” können Sie
einstellen, nach welcher Zeit, nach manuellem Verschieben der Karte, die Anzeige zur aktuellen Position zurückspringen soll.
5.7.4 Routenoptionen
In den Routenoptionen können Sie die Einstellungen zur
Routenplanung und -Neuberechnung vornehmen.
Betätigen Sie die Touch-Screen-Taste „Routenoption.”,
um die Routenoptionen aufzurufen.
• Mit den beiden Touch-Screen-Pfeiltasten am rechten
Displayrand können Sie in den Routenoptionen auf und
ab scrollen.
• Damit GPS-Positionierungsfehler weniger Auswirkungen
haben, können Sie den Spielraum für die Neuberechnung
von Routen auf zwei Arten beeinflussen.
• Mit dem Regler „Empfindlichkeit bei Routenabw.:” können
Sie einstellen, wie weit die GPS-Position von der
geplanten Route entfernt sein darf, bevor eine Neuberechnung der Route statt findet. Niedrige Werte sorgen
für eine geringe Sensibilität gegenüber kurzzeitigen
Positionsfehlern. Hohe Werte sorgen für eine schnelle
Reaktion bei Abweichungen der Position.
• Mit dem Regler „Neu berechnen nach:” können Sie
einstellen, nach welcher Zeit eine Neuberechnung der
44
Page 47

We
nn Sie aus Versehen Daten gelöscht haben oder einige
Abb. 59
Route stattfindet, wenn die geplante Route verlassen
wurde. Niedrige Werte sorgen bereits kurz nach Verlassen der Route für eine Neuberechnung. Hohe Werte
tolerieren größere Positionsschwankungen ohne Neuberechnung.
• Mit dem Regler „Extra für Wenden:” können Sie
einstellen, welche Entfernung Sie zusätzlich zurücklegen
würden, um eine Kehrtwendung zu vermeiden. Die
Einstellung „Wenden” in den Routenparametern, muss
dafür aktiviert sein.
• Betätigen Sie die Touch-Screen-Taste „Planung mit
Grenzüberg.”, um die Planung mit Grenzübergängen einbzw. auszuschalten. Leuchtet die Anzeige innerhalb der
Taste auf, ist diese Funktion aktiviert. Wenn Sie in
Grenznähe wohnen, können Sie die grenzüberschreitende Routenplanung deaktivieren, um im selben Land zu
bleiben.
• Betätigen Sie die Touch-Screen-Taste „Auf der Straße
fixieren”, um die Fixierung der GPS-Position auf der
Straße ein- bzw. auszuschalten. Leuchtet die Anzeige
innerhalb der Taste auf ist diese Funktion aktiviert. Damit
können Positionsschwankungen korrigiert werden.
5.7.5 Datenverwaltung
Alle gespeicherten Daten (Pins, eigene POIs, Favoriten,
Routenaufzeichnungen etc.) oder veränderten Daten
(Einstellungen, Letzte Ziele) werden in einer Benutzerdatenbank im internen Speicher Ihres Autoradios gespeichert. Hier
haben Sie die Möglichkeit, die Datenbank oder Teile derselben zu sichern, wiederherzustellen oder zurückzusetzen.
• Betätigen Sie die Touch-Screen-Taste „Verwaltung d.
Nutzerdaten”, um die Datenverwaltung aufzurufen.
5.7.5.1 Daten sichern
Mit der Touch-Screen-Taste „Daten sichern”, kopieren Sie
alle Benutzerdaten und Einstellungen in den internen Speicher. Das Backup erhält immer den gleichen Dateinamen,
daher werden alte Sicherheitskopien von neueren überschrieben.
5.7.5.2 Daten wiederherstellen
Elemente nur vorübergehend speichern wollten und sie diese
nun nicht einzeln löschen möchten, betätigen Sie die TouchScreen-Taste „Daten w.herst.”. Der Zustand des Navigationssystems vor der letzen Sicherung wird wiederhergestellt. Alle
seit der letzten Sicherung eingegebenen Daten gehen dabei
verloren. Das Navigationssystem warnt Sie, bevor die
45
Page 48

Wahrscheinlich gibt es keine aktive Route. Überprüfen Sie, ob oben links in der Cockpitansicht
5.7.5.3 Pins entfernen
Normalerweise können Pins einzeln entfernt werden. Da sie
aber in jedem Maßstab angezeigt werden und die Karte
möglicherweise voll davon ist, können Sie mit dieser Schaltfläche alle Pins auf einmal entfernen. Das Navigationssystem
warnt Sie, bevor alle Pins gelöscht werden.
aktuelle Datenbank durch die Sicherheitskopie ersetzt wird.
5.7.5.4 Daten löschen
Betätigen Sie die Touch-Screen-Taste „Daten entf.”, um alle
Benutzerdaten zu löschen und das Gerät auf die Werkseinstellungen zurückzusetzen. Das Navigationssystem warnt Sie,
bevor alle gespeicherten Daten und persönlichen Einstellungen werden gelöscht.
5.7.5.5 Erweiterte Einstellungen zurücksetzen
Das Navigationssystem verfügt über viele Erweiterte Einstellungen. Manche Änderungen können bewirken, dass das
Navigationsgerät nicht mehr zufrieden stellend funktioniert.
Mit dieser Schaltfläche können Sie die Standardeinstellungen
wiederherstellen.
6 Fehlerbehebung
Vielen Dank, dass Sie sich für unser Navigations-Autoradio AR 800 entschieden haben. Wir
hoffen, dass Sie es immer gerne verwenden werden. Diese Liste hilft Ihnen anfängliche
Schwierigkeiten bei der Bedienung zu beseitigen.
Ich kann den blauen Pfeil, der meine Position anzeigen soll, nicht finden. Die
Navigation wird nicht gestartet.
Überprüfen Sie das GPS-Statussymbol im Navigationsmenü, in der Cockpit- oder Kartenansicht
oder in der GPS-Daten-anzeige. Entweder ist die Verbindung zur GPS-Antenne unterbrochen,
oder das GPS kann ihre Position nicht bestimmen, da keine freie Sicht zum Himmel besteht, z.B.
in Tiefgaragen oder Parkhäusern. Verbinden Sie Ihre GPS-Antenne erneut oder sorgen Sie für
freie Sicht zum Himmel, um eine Positionsanzeige zu erhalten.
Das GPS ist verbunden und sendet gültige Positionsdaten, trotzdem kann ich den
blauen Pfeil nicht sehen, der meine Position anzeigen soll.
Betätigen Sie die runde Touch-Screen-Taste „Folgen”, um die Positionsfixierung wieder
einzuschalten und damit die Karte zurück an Ihren aktuellen Standort zu verschieben.
Der blaue Pfeil zeigt meine Position an, aber ich kann die Route nicht sehen, und es
gibt keine Navigationsansagen.
die nächste Abzweigung angezeigt wird. Falls nicht, ist keine Route geplant und Sie müssen
zuerst eine erstellen. Es kommt häufig vor, dass das Ziel gefunden und auf der Karte mit dem
Cursor markiert, aber die Schaltfläche „Route nach“ im Cursor-Menü nicht angetippt wird, um
die Route zu planen. Führen Sie daher bei der Routenplanung all diese Schritte durch oder
planen Sie Ihre Routen mit der Zieleingabe „Suchen & Los“, sodass die Zielführung gleich nach
46
Page 49

der Zielauswahl automatisch berechnet wird.
Die Touch-Screen-Taste „Folgen” wird nicht am Bild-schirm angezeigt, aber die
Karte wird während der Fahrt trotzdem nicht gedreht.
Überprüfen Sie, ob auf dem Kompass-Symbol ein kleines rotes „N“ angezeigt wird oder anstelle
des Kompasses ein Flugzeugsymbol. Wahrscheinlich haben Sie unabsichtlich in die Kartenansicht
mit Nordausrichtung oder in den Übersichtsmodus gewechselt. Tippen Sie auf dieses Symbol,
um die Karte wieder in Fahrtrichtung mit automatischem Drehen anzuzeigen.
Ich wollte eine Route mit mehreren Zielen erstellen und habe dabei für jedes Ziel auf
die Schaltfläche „Route nach“ getippt, aber jetzt erscheint nur das letzte Ziel in der
Liste und alle anderen sind verschwunden.
Die Schaltfläche „Route nach“ dient nur dazu, eine neue Route zu erstellen. Tippen Sie bei einer
einfachen Route nach der Zielauswahl darauf. Routen mit mehreren Zielen können erstellt
werden, nachdem Sie eine einfache Route geplant haben. Benutzen Sie dazu die Schaltflächen
„Via neu“ (Zwischenziel hinzufügen) und „Fortsetzen“. Wenn Sie „Route nach“ nochmals
antippen, wird die bisherige Route gelöscht. Sie hatten nur einfache Routen ohne Zwischenziele
erstellt, also wurden diese ohne Warnung gelöscht. Haben Sie allerdings eine Route mit
mehreren Zielen, so werden Sie vor dem Löschen der gesamten Route gewarnt.
Das Lautsprechersymbol zeigt an, dass das Navigationssystem nicht
stummgeschaltet ist, aber ich höre dennoch keine Sprachanweisungen.
Die Stummschaltung in den Kartenansichten dient nur dazu, das Gerät schnell stumm zu schalten. Sprachanweisungen und Tastentöne müssen aktiviert sein und die Lautstärke in den Audioeinstellungen festgesetzt werden. Mit der Mute- Taste und dem Lautstärkeregler des Radios
können Sie die Lautstärke ebenfalls einstellen.
Ich habe die Tempowarnung gleich nach Erwerb des Produkts aktiviert, habe aber
eine Strafe für zu schnelles Fahren erhalten, weil mich das Navigationssystem nicht
gewarnt hat.
Die Tempowarnung ist nur eine Erinnerung. Beachten Sie unbedingt die ausgeschilderten Geschwindigkeitsbeschränkungen. Für Folgen auf Grund zu schnellen Fahrens kann keine Haftung
übernommen werden. Damit exakte Tempowarnungen gegeben werden können, müssen die
erlaubten Höchstgeschwindigkeiten für alle Straßen korrekt gespeichert sein. Diese Informationen sind jedoch nicht für alle Regionen verfügbar und können gegebenenfalls überholt sein.
Diese Funktion kann in manchen Fällen nützlich sein, aber sie kann nicht als effektive Geschwindigkeitskontrolle angesehen werden.
Ich möchte während der Navigation (Cockpit-Anzeige) einen neuen POI speichern,
aber es gibt im Cursormenü keine Schaltfläche „POI neu“.
Aus Gründen der Fahrsicherheit gibt es die Funktion „POI neu“ nur in der Kartenansicht. Wenn
Sie gerade am Steuer sitzen, speichern Sie den POI einfach nach Erreichen Ihres Ziels. Wenn
Sie nicht fahren, wechseln Sie zur Kartenansicht. Dort gibt es die Schaltfläche „POI neu“.
Ich möchte einen neuen POI erstellen, aber es sind andere in der Nähe dieser
Position, und der neue Menüpunkt (POI) öffnet die alte POI-Liste, anstatt einen
neuen zu erstellen.
Verwenden Sie die Schaltfläche „Neu“ unten links in der geöffneten POI-Liste. Damit können Sie
Ihren neuen POI genauso erstellen, wie wenn er vom Cursor-Menü aus geöffnet worden wäre.
47
Page 50

D-47906 Kempen/Germany · Industriering Ost 40
Internet: http://www.clatronic.de · email: info@clatronic.de
Page 51

Page 52

Page 53

3
1 Geräteübersicht
1.1 Übersicht der Bedienelemente
HINWEIS:
** = die Funktion dieser Taste ist nur am Bedienteil verfüg-
bar.
** = die Funktion dieser Taste ist nur an der Fernbedienung
verfügbar.
1.2 Beschreibung der Bedienelemente
1 Lautstärke-Regler
zum Einstellen der Lautstärke
2 PWR-Taste
zum Ein-/Ausschalten des Radios*
MUTE-Taste
zum Stummschalten des Radios
Page 54

4
3 PTY-Taste (Programmtyp)
zum Einstellen des gewünschten Genres für Radiosender
PROG-Taste (Programm)
zum Programmieren einer Wiedergabeliste**
4 MENU-Taste
zum Aufrufen des Hauptmenüs
5 IR-Empfänger
Empfängt die Signale der Fernbedienung
6 4,3” TFT-Touch-Screen-Display
- zeigt Filme, Bilder, Navigationshinweise, Betriebsmodi und Statusanzeigen an
- zur Steuerung der entsprechenden Betriebsmodi
über die angezeigten Touch-Screen-Tasten
7 BND-Taste
zum Einstellen des gewünschten Frequenzbands
FM1, FM2, FM3, MW1 oder MW2
RDM-Taste
zum Ein-/Ausschalten der Zufallswiedergabe**
8 RESET-Taste
zum Neustarten des Mikroprozessors des Radios.
Die Werkseinstellungen werden wieder hergestellt
9 AF-Taste
zum Ein-/Ausschalten der Funktion Alternative
Frequenzen
10 TA-Taste (Traffic Announcement)
zum Einstellen der Funktion Verkehrsmeldungen
11 EJ-Taste
zum Auswerfen der eingelegten CD/DVD
12 UP-Taste
- sucht den nächsten Sender
- zum Steuern im Menü
13 MODE-Taste
zum Umschalten zwischen den Betriebsmodi Tuner
(Radio), DVD/CD, AV-IN und Menü
14 TILT-Taste
zum Einstellen des Neigungswinkels des Bedienteils
in 6 Stufen
15 REL-Taste (Release)
zum Entriegeln und Abnehmen des Bedienteils
Page 55

5
16 DN-Taste (Down)
- sucht den vorherigen Sender
- zum Steuern im Menü
17 Front-USB-Anschluss
zum Anschließen von USB-Speichermedien
18 AUX IN-Buchse
zum Anschließen von externen Geräten (z.B. MP3
Player)
19 ►ll-Taste (Wiedergabe/Pause)
- zum Anhalten der Wiedergabe
- zum Fortsetzten der Wiedergabe
- Speichertaste 3*
20 -Tasten
- zum Zurückspulen bzw. Vorspulen
- Senderspeichertasten 5 und 6*
-Tasten
21
- zum Abspielen des vorhergehenden bzw.
nächsten Titels
- Senderspeichertasten 1 und 2*
22 g
g-Taste
gg
- Zum Stoppen der Wiederhabe
- Senderspeichertaste 4*
23 LOUD-Taste (Loudness)
zum Ein-/Ausschalten der Loudness-Funktion
24 ▲▼◄►-Tasten
zur Navigation in DVD/VCD Menüs
25 ENTER-Taste
zum Bestätigen von Eingaben
26 A-B/ZOOM-Taste
- zum Festlegen einer A-B Wiedergabeschleife
- zum Vergrößern bzw. Verkleinern eines
Bildausschnittes von Videos
27 SUB-T-Taste
zur Auswahl der Untertitel bei DVDs
28 P.SCAN-Taste
- zum Ein-/Ausschalten der Auto Scan-Funktion
(AS)
- zum Ein-/Ausschalten der Preset Scan-Funktion
(PS)
RPT-Taste
zum Einstellen der Wiederholungsfunktion
Page 56

6
29 Nummern-Tasten (0-9)
- zur Eingabe von Titelnummern
- zum Aufrufen gespeicherter Radiosender
30 SLOW_FWD-Taste (Slow forward)
zum Verlangsamen der Videowiedergabe
31 GOTO/INT-Taste
- zum Aufrufen der Szene nach Kapitel/Spielzeit
- zum Ein-/Ausschalten der Intro-Funktion
32 STEP-Taste
zur Einzelbildwiedergabe bei Videos
33 ANGLE-Taste
zum Einstellen der Kameraperspektive bei DVDs
34 PBC-Taste (Playback Control)
zum Ein-/Ausschalten der PBS-Funktion bei VCDs
35 TITLE-Taste
zum Aufrufen der Menüs von DVDs/VCDs
36 AUDIO-Taste
zum Einstellen der Audiospur bei DVDs
37 SEL-Taste
zum Aufrufen des Audio-Menüs (Sound Setting)
38 SETUP-Taste
zum Aufrufen des Voreinstellungsmenüs
39 OSD-Taste
zum Ein-/Ausschalten des Radios
40 DUAL-Taste
zum Ein-/Ausschalten des Videoausgangs
Page 57

7
Inhaltsverzeichnis
1 Geräteübersicht ..............................................................
1.1 Übersicht der Bedienelemente ........................................
1.2 Beschreibung der Bedienelemente ..................................
2 Einführung .......................................................................
3.1 Kennenlernen des Radios ............................................
3.2 Sicherheitshinweise ....................................................
3.3 Lieferumfang .............................................................
3 Installation ......................................................................
3.4 Anschlussübersicht .....................................................
3.5 Anschlüsse des Radios ................................................
3.5.1 ISO Anschluss ....................................................
3.5.2 PIN-Belegung des ISO Anschlusses ......................
3.5.3 Steuerelemente für Verstärker/Antenne ...............
3.5.4 DVD-Ausgang für ext. Display (DVD Out) …………..
3.5.5 A/V-Eingang (AUX IN) ........................................
3.6 Einbau .......................................................................
3.6.1 GPS-Empfänger platzieren ..................................
3.6.2 Frontseitiger Einbau des Radios ...........................
3.6.3 Rückseitiger Einbau des Radios ...........................
4 Inbetriebnahme ..............................................................
4.1 Abnehmbares Bedienteil ..............................................
4.1.1 Bedienteil anbringen ...........................................
4.1.2 Bedienteil abnehmen ..........................................
4.2 Fernbedienung ...........................................................
4.2.1 Fernbedienung verwenden ..................................
4.2.2 Batterien einlegen/wechseln ................................
5 Grundfunktionen .............................................................
5.1 Ein-/Ausschalten des Radios ........................................
5.2 Neigungswinkel einstellen ...........................................
5.3 DVDs/CDs einlegen und auswerfen ..............................
5.4 Lautstärke einstellen ...................................................
5.5 Hauptmenü ................................................................
5.6 Betriebsmodus wechseln .............................................
5.7 Touch-Screen ………………………………………………………….
3
3
3
11
11
12
13
13
13
14
14
15
15
15
15
16
17
18
19
19
19
20
20
21
21
21
21
21
22
22
23
23
23
24
Page 58

8
6 Tuner-Modus (Radio) ……………………………………………………
6.1 Wechseln in den Tuner-Modus .....................................
6.2 Frequenzbereich auswählen ........................................
6.3 Automatische Sendersuche ..........................................
6.4 Manuelle Sendersuche ................................................
6.5 Sender speichern/aufrufen ..........................................
6.6 Senderspeicherplätze (AS/PS) ......................................
6.6.1 AS (Auto Store) ……………………………………………….
6.6.2 PS (Preset Store) ……………………………………………..
6.7 RDS-Funktionen .........................................................
6.7.1 CT (Zeitsynchronisation) .....................................
6.7.2 EON (Informationen anderer Sender) ..................
6.7.3 PI (Programm Identifikation) ...............................
6.7.4 PS (Programm Service Name) ……………………………
6.7.5 PTY (Programmtyp) ............................................
6.7.6 TP (Verkehrsmeldungen) ....................................
6.7.7 TA (Durchsage von Verkehrsmeldungen ...............
6.7.8 AF (Alternative Frequenzen) ................................
6.7.9 Displayanzeigen (OSD) .......................................
6.7.10 Radio und Navigation ……………………………………….
7 DVD-Modus ......................................................................
7.1 Kompatible Medien und Formate .................................
7.1.1 Kompatible Disks ................................................
7.1.2 Kompatible Diskformate ......................................
7.1.3 Kompatible USB-Speichermedien .........................
7.1.4 Kompatible Speicherkarten ..................................
7.1.5 Abspielbare Dateiformate ....................................
7.2 Speichermedien einlegen/anschließen ..........................
7.2.1 DVDs/CDs einlegen und auswerfen ......................
7.2.2 USB-Speichermedien anschließen ........................
7.2.3 SD/MMC-Speicherkarten einlegen ........................
7.3 Allgemeine Wiedergabefunktionen ...............................
7.3.1 Wechseln in den DVD-Modus ..............................
7.3.2 On-Screen-Display aufrufen ………………………………
7.3.3 Speichermedium für Wiedergabe auswählen ........
7.3.4 Wiedergabesteuerung per OSD ...........................
7.3.5 Wiedergabemenü ...............................................
7.3.6 Wiedergabepause ...............................................
7.3.7 Titel auswählen ..................................................
7.3.8 Vor- und Zurückspulen .......................................
7.3.9 Wiedergabe stoppen ...........................................
7.3.10 Titel wiederholen (Repeat) ..................................
24
24
24
24
25
25
25
25
26
26
26
26
27
27
27
27
28
28
28
29
29
29
29
30
30
30
30
30
30
31
31
31
31
32
32
32
33
34
34
34
34
35
Page 59

9
7.3.11 Wiedergabeschleife (A-B Repeat) ........................
..............................
7.3.12 Zufallswiedergabe (Random) ...............................
7.3.13 Titel kurz anspielen (Intro) ..................................
7.3.14 Direktanwahl ......................................................
7.3.15 Bildanzeige ........................................................
7.3.16 Wiedergabeliste programmieren ..........................
7.3.17 DVD-Modus und Navigation .................................
7.4 DVD-/VCD-Wiedergabe ...............................................
7.4.1 DVD-/VCD-Menü ................................................
7.4.2 Audiospur auswählen ..........................................
7.4.3 Untertitel auswählen ...........................................
7.4.4 Kameraperspektiven ...........................................
7.4.5 Zoom Funktion .....................
7.4.6 Zeitlupe und Einzelbildwiedergabe .......................
7.4.7 Playback Control (PBC) .......................................
7.5 DVD-Modus Einstellungen ...........................................
7.5.1 Display-Einstellungen ..........................................
7.5.2 Voreinstellungsmenü ..........................................
8 AV IN-Modus …………………………………………………………………
9 Utilities ............................................................................
9.1 Aufrufen der Utility-Programme …………………………………
9.2 Calculator ………………………………………………………………..
9.3 Calender …………………………………………………………………
10 Einstellungen …………………………………………………….............
10.1 Setting-Menü …………………………………………………………..
10.2 Sound Setting l ………………….…………………………………….
10.2.1 Preset Equalizer (EQ) ……………………………………….
10.2.2 Navigationsansagen (Navi Voice) ……………………….
10.2.3 Lautstärke Verkehrsmeldungen (TA Volume) ........
10.3 Sound Setting ll (manueller Equalizer) …………….………….
10.4 Sound Setting lll …….………………………………………………..
10.4.1 Tastentöne (Beep) .............................................
10.4.2 Bassverstärkung (Loud) ......................................
10.4.3 Subwoofer .........................................................
10.5 Display Einstellungen l (Helligkeit) ................................
10.6 Display Einstellungen ll (DVD-Ausgang) ........................
10.6.1 DVD-Ausgang (Dual) ..........................................
10.6.2 Tastenbelegung (Key) ........................................
10.6.3 Lautstärke DVD-Ausgang (Vol) ............................
35
36
36
36
37
38
38
39
39
39
39
39
40
40
40
40
40
41
43
43
43
44
44
44
44
45
45
45
45
46
46
46
46
47
47
47
47
47
48
Page 60

10.7 Datum und Uhrzeit einstellen .......................................
10.8 RDS und Radio ………………………………………………………..
10.8.1 Verkehrsmeldungen (TA) ....................................
10.8.2 Senderkennung (PI) ...........................................
10.8.3 Regionalradio (REG) ...........................................
10.8.4 Stereoempfang ..................................................
10.9 RDS und Radio ll ………….………………………………………….
10.9.1 Senderneusuche (Retune) ...................................
10.9.2 Sender ausblenden (Mask) ..................................
10.9.3 Senderwechsel (EONTA) .....................................
10.9.4 Signalstärke der Sender (Local/Distant) ................
10.10 RDS und Radio lll (Radio Area) ………………………………
10.11 Systeminformationen ...............................................
10.12 Touch-Screen-Display kalibrieren …………………………….
11 Update .............................................................................
12 Fehlerbehebung ..............................................................
13 Technische Daten ............................................................
14 Garantiebedingungen .....................................................
15 Garantieabwicklung ........................................................
48
48
49
49
49
49
50
50
50
50
51
51
51
52
52
54
56
57
57
10
Page 61

2 Einführung
Symbole in dieser
Bedienungsanleitung
2.1 Kennenlernen des Radios
Sehr geehrte Kundin, Sehr geehrter Kunde,
herzlichen Glückwunsch zum Kauf des Clatronic AR 800. Ihr
neues Autoradio mit 4,3” Touchscreen ist ein mobiles Multimedia-System mit integriertem Navigationsgerät. Es spielt
eine Vielzahl gängiger Dateiformate ab und bietet viele
unterschiedliche Anschlussmöglichkeiten.
HINWEIS:
Lesen Sie diese Bedienungsanleitung vor der Installation
und der Inbetriebnahme sorgfältig durch, um sich mit allen
Funktionen des Autoradios gründlich vertraut zu machen!
Das Autoradio kann in Fahrzeuge mit DIN-Radioschacht und
12V Bordspannung eingebaut werden. Zur Musikwiedergabe
werden die bereits im Fahrzeug verbauten Lautsprecher angeschlossen.
Ihr Autoradio verfügt über viele moderne Funktionen, die
einen optimalen Empfang und eine hochwertige Klangwiedergabe garantieren. Die Bedienungsanleitung wird
Ihnen dabei helfen, das volle Potenzial dieser Funktionen
auszuschöpfen und Ihr Hörvergnügen zu maximieren.
Machen Sie sich darum gründlich mit allen Möglichkeiten
vertraut, die Ihnen Ihr neues Autoradio bietet. Beachten Sie
besonders die Sicherheitshinweise, um einen gefahrlosen
Betrieb des Autoradios sicherzustellen.
Unser Ziel ist es, Ihnen mit diesem Autoradio die bestmögliche Unterhaltung in Ihrem Fahrzeug zu bieten.
Wichtige Hinweise für Ihre Sicherheit sind besonders gekennzeichnet. Beachten Sie diese Hinweise unbedingt, um
Unfälle und Schäden am Gerät zu vermeiden:
WARNUNG:
Warnt vor Gefahren für Ihre Gesundheit und zeigt mögliche
Verletzungsrisiken auf.
ACHTUNG:
Weist auf mögliche Gefährdungen für das Gerät oder andere
Gegenstände hin.
HINWEIS:
Hebt Tipps und Informationen für Sie hervor.
11
Page 62

Bestimmungsgemäßer
Gebrauch
Dieses Gerät dient zum Einbau in ein Fahrzeug.
Es ist ausschließlich für diesen Zweck bestimmt und darf nur
dafür verwendet werden. Es darf nur in der Art und Weise
benutzt werden, wie es in dieser Gebrauchsanleitung
beschrieben ist. Sie dürfen das Gerät nicht für gewerbliche
Zwecke einsetzen.
Jede andere Verwendung gilt als nicht bestimmungsgemäß
und kann zu Sachschäden oder sogar zu Personenschäden
führen.
Die Clatronic International GmbH übernimmt keine Haftung
für Schäden, die durch nicht bestimmungsgemäßen
Gebauch entstehen.
2.2 Sicherheitshinweise
WARNUNG:
STRASSENVERKEHR
Sicherheit hat im Straßenverkehr höchste Priorität! Machen
Sie sich deshalb unbedingt schon vor dem Beginn einer
Fahrt mit der Bedienung Ihres Autoradios vertraut. Während
der Fahrt darf der Fahrer das Radio ausschließlich dann
bedienen, wenn es die Verkehrslage gefahrenlos zulässt. Die
Straßenverkehrsordnung muss eingehalten werden.
NAVIGATION
Der Navigations-Modus darf während der Fahrt nicht vom
Fahrer bedient werden! Stellen Sie das gewünschte Ziel
immer vor Antritt der Fahrt ein. Achten Sie nur dann auf die
Navigationshinweise im Display, wenn es die Verkehrslage
gefahrenlos zulässt. Die StVO hat in jedem Fall Vorrang vor
den Navigationshinweisen. Beachten Sie daher immer
Straßenverlauf und Verkehrsschilder. Der Fahrer darf durch
das Display nicht in der Sicht beeinträchtigt werden. Stellen
Sie bei Nachtfahrten den Nachtmodus ein, um eine
Blendung des Fahrers zu vermeiden.
FILMWIEDERGABE
Die Wiedergabe von Filmen darf ausschließlich im geparkten
Fahrzeug gestartet werden. Starten Sie die Filmwiedergabe
niemals während der Fahrt, damit der Fahrer nicht abgelenkt wird.
LAUTSTÄRKE
Stellen Sie zu Beginn der Fahrt eine angemessene Lautstärke ein. Akustische Warnsignale wie Hupen oder Sirenen
müssen rechtzeitig erkannt werden können. Eine zu hohe
Lautstärke kann Ihr Gehör dauerhaft schädigen.
12
Page 63

3 Installation
WARNUNG:
INSTALLATION
Trennen Sie die Autobatterie vom Bordnetz, bevor Sie mit
der Installation des Autoradios beginnen. Stellen Sie die
Zündung aus und entfernen Sie das schwarze Massekabel
vom Minuspol der Batterie. Warten Sie mindestens 20 Min.,
damit sich die Airbags vollständig entladen und nicht mehr
auslösen können. Beachten Sie die Installationshinweise
dieser Anleitung.
LASERSTRAHLUNG
Das Radio ist mit einer Lasereinheit ausgestattet. Laserstrahlung ist gefährlich für das Augenlicht. Öffnen Sie das
Radio daher nicht selbst, sondern lassen Sie es ggf. von
einem Fachmann reparieren.
2.3 Lieferumfang
Packen Sie Ihr neues Autoradio aus und überprüfen Sie den
Inhalt auf Vollständigkeit:
• Clatronic DVD Autoradio
• Abnehmbares Bedienteil mit 4,3“ Touchscreen
• Externer GPS-Empfänger mit Anschlusskabel
• Fernbedienung (inklusive Batterie)
• Schutzetui für Bedienteil
• Montagerahmen für den Armaturenbretteinbau
• Montagematerial und Entriegelungshaken
• ISO Anschlusskabel
• Bedienungsanleitung
• Garantiekarte
Sollten Sie beim Auspacken einen Transportschaden feststellen, setzten Sie sich bitte sofort mit Ihrem Händler in
Verbindung.
Entsorgen Sie nicht mehr benötigtes Verpackungsmaterial
ordnungsgemäß. Verpackungen sind wiederverwendbar
oder können dem Rohstoffkreislauf zurückgeführt werden.
WARNUNG:
Die Verpackungsfolien dürfen nicht in die Hände von
Kindern gelangen. Es besteht Erstickungsgefahr!
3.1 Anschlussübersicht
Bevor Sie Ihr neues Autoradio einbauen, sollten Sie sich
einen Überblick über die vielen Anschlussmöglichkeiten
verschaffen. So können Sie im Vorhinein benötigte Audio/Videokabel bereitlegen und diese zusammen mit dem Autoradio im Fahrzeug installieren.
13
Page 64

Auf den folgenden Seiten finden Sie daher eine Übersicht
über alle für die Installation relevanten Anschlussmöglichkeiten, sowie weitere Informationen zu den jeweiligen Anschlüssen.
Abb. 1
3.2 Anschlüsse des Radios
3.2.1 ISO Anschluss
Ist in Ihrem Fahrzeug ein ISO Anschluss vorhanden,
ermöglicht Ihnen dieser den schnellen und komfortablen
Anschluss Ihres Autoradios an die Stromversorgung und an
die bereits im Fahrzeug installierten Lautsprecher.
Wenn in Ihrem Auto fahrzeugspezifische Radiostecker
verbaut wurden, benötigen Sie ein Adapterkabel von Ihrem
Fahrzeugtyp auf den ISO Anschluss. Dieses können Sie über
den Elektrofachhandel beziehen.
Falls es für Ihr Auto kein fahrzeugspezifisches Adapterkabel
auf den ISO Anschluss gibt, können Sie einen ISO Universaladapter verwenden (nicht im Lieferumfang). Dieser ist an
einem Ende mit dem benötigten ISO Anschluss für Ihr Radio
ausgestattet. Das andere Ende besteht aus bereits abisolierten Kabelsträngen, an die Sie die Stromversorgung und die
Lautsprecher anschließen können (siehe 3.2.2 PIN-Belegung
des ISO Anschlusses).
WARNUNG: ELEKTRISCHE ANSCHLÜSSE
Nehmen Sie auf keinen Fall Änderungen an der elektrischen
Anlage Ihres Fahrzeugs vor! Lassen Sie eventuelle Umbauten durch eine KFZ-Werkstatt oder einen autorisierten Fachhändler vornehmen.
14
Page 65

Abb. 2 (PIN Belegung)
Abb. 3
*
nicht im Lieferumfang enthalten
3.2.2 PIN-Belegung des ISO Anschlusses
Die Anschlussbelegung des ISO Anschlusses kann, trotz
baugleicher Stecker und Buchsen, bei einigen Fahrzeugmodellen variieren. Vergleichen Sie deshalb unbedingt vor
dem Einbau, ob die PIN-Belegung des ISO Anschlusses mit
der Belegung in Ihrem Fahrzeug übereinstimmt (Abb. 2).
PIN Power
Anschluss
A 1 Audio Masse B 1 RR + (Hinten rechts +)
A 2 SUB W
PIN Lautsprecheran-
schlüsse
B 2 RR – (Hinten rechts –)
(Subwoofer)
A 3 LINE OUT L B 3 FR + (Vorne rechts +)
A 4 Dauer B+
B 4 FR – (Vorne rechts –)
(Speicher)
A 5 A/ANT autom.
B 5 FL + (Vorne links +)
Antenne/Verstärker +
A 6 LINE OUT R B 6 FL – (Vorne links–)
A 7 ACC +
B 7 RL + (Hinten links +)
(Zündung)
A 8 GND Masse – B 8 RL – (Hinten rechts –)
3.2.3 Steuerleitung für Verstärker/Antenne
Das blaue Kabel des ISO Anschlusses (A5) ist eine +12 V
Steuerleitung. An diese können Sie Ihren Verstärker anschließen, um ihn automatisch mit dem Radio ein- und auszuschalten. Der entsprechende Anschluss wird mit „Remote”
oder „RMT” bezeichnet. Nähere Informationen finden Sie in
der Bedienungsanleitung Ihres Verstärkers. Schließen Sie
alternativ Ihre motorisierte Antenne an die Steuerleitung
(A5) an, um diese automatisch mit dem Einschalten des
Radios auszufahren.
3.2.4 DVD-Ausgang für externes Display (DVD Out)
Ihr Radio bietet Ihnen die Möglichkeit, ein externes Display
mit eigenen Lautsprechern anzuschließen. So können Fahrer
und Beifahrer weiterhin Radio hören, während die Passagiere im Fond beispielsweise eine DVD anschauen. Dazu
werden die drei Anschlüsse DVD Video Out (gelb) und DVD
Audio Out (Rot und weiß) über Cinchkabel mit den
entsprech-enden A/V-Eingängen an einem externen Display
angeschlossen (siehe Abb. 3).
3.2.5 Audio/Video-Eingang (AUX-IN)
Über den A/V-Eingang Ihres Autoradios können Sie beispielsweise eine andere Audio- und Videoquelle anschließen.
Dazu wird das externe Gerät an die 3,5 mm Klinkensteckerbuchse (18), mittels entsprechendem Adapterkabel (nicht im
Lieferumfang enthalten), angeschlossen.
15
Page 66

1. Stellen Sie sicher, dass die Zündung des Autos ausge
-
3.3 Einbau
Ihr Autoradio kann in PKWs oder LKWs mit DIN-Radioschacht und 12 V Boardspannung eingebaut werden.
Alternativ können Sie das Radio auch in eine nachrüstbare
Unter-/Aufbau-Konsole einsetzen. Diese können Sie über
den Elektrofachhandel beziehen.
EINBAUHINWEISE
• Wegen des großen 4,3” Displays ist das Bedienteil
etwas größer als der DIN-Radioschacht. Achten Sie
daher beim Einbau darauf, dass das motorisierte Bedienteil genügend Platz hat und beim Einbau nicht im
Armaturenbrett eingeklemmt wird.
• Wählen Sie den Einbauplatz so, dass Sie alle Tasten
bequem ereichen können.
• Achten Sie darauf, dass das Bedienteil in keiner der
möglichen Stellungen anstößt, z.B. am Schaltknauf.
• Die optimale Leistung erreicht das Autoradio, wenn der
Einbauwinkel kleiner als 30° ist.
• Fragen Sie bei Ihrer KFZ-Werkstatt nach, falls der
Einbau in Ihr Auto das Bohren von Löchern erfordert.
• Für den Einbau in einen LKW benötigen Sie eventuell
einen Spannungswandler von 24 V auf 12 V.
• Beachten Sie, dass die Lautsprecher-Impedanz 4 Ohm
beträgt. Das Anschließen von Lautsprechern mit anderer
Impedanz kann zu Soundeinbußen führen oder das
Radio unter Umständen beschädigen.
• Bevor Sie das Gerät komplett einbauen, überprüfen Sie,
ob alle Anschlüsse korrekt sind und das Gerät funktionstüchtig ist.
• Um die Lebensdauer zu verlängern, bauen Sie das Gerät
nicht an einem Platz ein, wo es hohen Temperaturen,
direktem Sonnenlicht, starker Verschmutzung und
starken Erschütterungen ausgesetzt ist.
Sie können das Autoradio auf zwei unterschiedliche Arten
einbauen. Verwenden Sie den mitgelieferten Montagerahmen, um das Gerät von vorne in das Armaturenbrett einzubauen. Bei manchen Fahrzeugen kann das Radio hinter dem
Armaturenbrett befestigt werden.
schaltet und der Schlüssel abgezogen ist.
2. Entfernen Sie das schwarze Massekabel vom Minuspol
der Batterie. Warten Sie mindestens 20 Minuten, bis
sich die Airbags vollständig entleert haben und nicht
mehr auslösen können.
3. Bauen Sie gegebenenfalls Ihr altes Autoradio aus. Infor-
Abb. 4
16
Page 67

1. Die Rückseite des GPS
-
Empfängers ist magnetisch,
Abb. 5
Abb. 6
mationen über den Ausbau finden Sie in der Bedienungsanleitung des alten Radios.
4. Entfernen Sie die beiden ISO Anschlusskabel auf der
Rückseite des Autoradios. Drücken Sie dazu auf den
Entriegelungsstift seitlich des Steckers und ziehen Sie
die Kabel vorsichtig ab.
5. Entfernen Sie die beiden Transportsicherungs-Schrauben an der Oberseite des Autoradios mit einem Kreuzschraubendreher und nehmen Sie den Abdeckrahmen
an der Vorderseite des Autoradios ab (Abb. 4).
6. Schieben Sie die beiden mitgelieferten Entriegelungsstifte ganz in die dafür vorgesehenen Öffnungen auf
beiden Seiten des Montagerahmens (Abb. 5). Ziehen Sie
das Radio jetzt aus dem Montagerahmen heraus (Abb.
6).
ACHTUNG: KURZSCHLUSSGEFAHR
Stellen Sie sicher, dass die Fahrzeugbatterie vor dem Einbau
des Radios vom Bordnetz getrennt wurde. Es besteht Kurz-
schlussgefahr.
3.3.1 GPS-Empfänger platzieren
Platzieren Sie den mitgelieferten GPS-Empfänger an geeigneter Stelle in Ihrem Fahrzeug und verlegen Sie das GPSAnschlusskabel zum DIN-Radioschacht bevor Sie das Autoradio installieren.
HINWEIS: Platzierung GPS-Empfänger
• Der GPS-Empfänger muss im Fahrzeuginneren platziert
werden, damit er vor Witterungseinflüssen geschützt ist.
• Die Aufschrift „GPS - Global Positioning System” muss
nach oben zeigen.
• Für bestmöglichen Empfang muss der Empfänger frei in
Richtung Himmel schauen. Ideal ist daher die Platzierung mittig, unterhalb der Windschutzscheibe.
• Das Anschlusskabel des GPS-Empfängers muss unfallsicher verlegt werden. Der Fahrer darf in seiner Bewegungsfreiheit nicht beeinträchtigt werden.
daher können Sie ihn ohne weiteres Montagematerial
auf metallischen Karosserieteilen anbringen. Für die
Montage auf dem Armaturenbrett kann, je nach Untergrund, KFZ-Silikon, doppelseitiges Klebeband oder
Klettband (nicht im Lieferumfang enthalten) verwendet
werden. Montieren Sie den Empfänger jedoch erst nach
einem erfolgreichen Test des Navigations-Modus
entgültig.
2. Verlegen Sie das Kabel des GPS-Empfängers unfall-
17
Page 68

Abb. 7
Abb. 8
Abb. 9
sicher hinter Verkleidungsteilen des Fahrzeugs zum
DIN-Radioschacht.
3.3.2 Fronteinbau des Radios
1. Entfernen Sie den Montagerahmen Ihres alten Autoradios. Schieben Sie den mitgelieferten Montagerahmen in
den Radioschacht Ihres Fahrzeugs, bis dieser bündig
mit dem Armaturenbrett abschließt (Abb. 7).
2. Biegen Sie die Metallnasen des Montagerahmens mit
einem Schraubenzieher um, so dass dieser fest im
Armaturenbrett verankert wird (Abb. 8).
3. Schließen Sie die ISO Stecker Ihres Fahrzeugs an die
Buchse des ISO Anschlusskabels an und stecken Sie die
beiden ISO Stecker des Anschlusskabels wieder an der
Rückseite Ihres Autoradios an.
HINWEIS: ISO Adapterkabel
Wenn Ihr Auto über fahrzeugspezifische Radiostecker
verfügt, benötigen Sie ein Adapterkabel von Ihrem Fahrzeugtyp auf den ISO Anschluss. Dieses können Sie über den
Elektrofachhandel beziehen.
4. Stecken Sie den Antennenstecker Ihres Fahrzeugs in die
Antennenbuchse des Autoradios.
5. Verbinden Sie den Stecker des GPS-Empfängers mit der
GPS-Buchse am Autoradio.
6. Schließen Sie alle weiteren Geräte an, die am Radio betrieben werden sollen (z.B. Verstärker/Monitor).
Weitere Informationen über die Anschlüsse des Radios
finden Sie im Kapitel „3.1 Anschlussübersicht”.
7. Schieben Sie das Autoradio in den Montagerahmen im
Radioschacht, bis es einhakt. Achten Sie darauf, dass
die Kabel dabei nicht eingeklemmt oder abgeknickt
werden (Abb. 8).
8. Um einen sicheren Halt Ihres Autoradios zu gewährleisten, befestigen Sie das mitgelieferte Metalllochband mit
Sprengring und Mutter an der Rückseite des Geräts.
Schrauben Sie das andere Ende mit Beilagscheibe und
Schraube an ein Karosserieteil an (Abb. 9). Dazu
können Sie das Metalllochband mit der Hand verbiegen.
Es dient gleichzeitig zur Erdung des Radios
9. Bringen Sie den schwarzen Abdeckrahmen wieder an.
10. Schließen Sie das schwarze Massekabel an die Batterie
an.
18
Page 69

Abb. 10
Abb. 11
4 Inbetriebnahme
3.3.3 Rückseitiger Einbau des Radios
Beim rückseitigen Einbau des Autoradios werden der
Montagerahmen sowie das Metalllochband nicht benötigt.
HINWEIS: Adapterplatten
Für den Einbau hinter dem Armaturenbrett werden
eventuell fahrzeugspezifische Adapterplatten benötigt.
Diese können Sie über den Fachhandel beziehen.
1. Wenn für die Montage Adapterplatten (nicht im
Lieferumfang) benötigt werden, befestigen Sie diese an
Ihrem Autoradio (Abb. 10).
2. Befestigen Sie das Autoradio entweder mit zwei
Schrauben (maximal 5 mm Gewindelänge) auf jeder
Seite oder mit den Adapterplatten an der dafür
vorgesehenen Stelle im Fahrzeug. Dazu müssen Sie
eventuell einen Teil der Abdeckung Ihres
Armaturenbretts demontieren (Abb. 11).
3. Schließen Sie die ISO Stecker Ihres Fahrzeugs an die
Buchse des ISO Anschlusskabels an und stecken Sie die
beiden ISO Stecker des Anschlusskabels wieder an der
Rückseite Ihres Autoradios an.
HINWEIS: ISO Adapterkabel
Wenn Ihr Auto über fahrzeugspezifische Radiostecker
verfügt, benötigen Sie ein Adapterkabel von Ihrem
Fahrzeugtyp auf den ISO Anschluss. Dieses können Sie über
den Elektrofachhandel beziehen.
4. Stecken Sie den Antennenstecker Ihres Fahrzeugs in die
Antennenbuchse des Autoradios.
5. Verbinden Sie den Stecker des GPS-Empfängers mit der
GPS-Buchse am Autoradio.
6. Schließen Sie alle weiteren Geräte an, die am Radio
betrieben werden sollen (z.B. Verstärker/Monitor).
7. Schließen Sie das schwarze Massekabel an die Batterie
an.
4.1 Abnehmbares Bedienteil
Zum Schutz vor Diebstahl können Sie das Bedienteil Ihres
Navigations-Autoradios abnehmen. Bewahren Sie das
abgenommene Bedienteil nicht in Ihrem Fahrzeug auf.
ACHTUNG: BEDIENTEIL
• Versichern Sie sich, dass das Bedienteil immer richtig
eingesetzt ist, damit es durch die Erschütterungen im
Fahrzeug nicht herunterfallen kann.
• Bewahren Sie das abgenommene Bedienteil immer im
Schutzetui auf.
19
Page 70

Abb. 12
Abb. 13
Abb. 14
ACHTUNG: BEDIENTEIL
• Lassen Sie das Bedienteil nicht fallen.
• Setzen Sie das Bedienteil keinen hohen Temperaturen
und direktem Sonnenlicht aus.
• Reinigen Sie das Bedienteil nicht mit löslichen Mitteln
wie Benzol oder Verdünner.
• Es dürfen keine Flüssigkeiten ins Innere des Bedienteils
gelangen.
• Versuchen Sie nicht, das Bedienteil zu zerlegen.
4.1.1 Bedienteil anbringen
• Bringen Sie das Bedienteil an der Vorderseite des
Radios an, indem Sie es zuerst auf der linken Seite
einhaken und anschließend die rechte Seite des Bedienteils vorsichtig festdrücken, bis es mit einem Klick
einrastet (Abb. 12).
• Schalten Sie die Zündung ein. Drücken Sie die PWR/
MUTE-Taste (2), um das Radio einzuschalten.
Sollte es nach dem Anbringen des Bedienteils zu Anzeigefehlern im Display oder zu Fehlfunktionen bei der Bedienung
der Tasten kommen, gehen sie bitte wie folgt vor:
HINWEIS: Anzeigefehler
• Überprüfen Sie, ob das Bedienteil richtig sitzt. Nehmen
Sie das Bedienteil noch einmal ab und bringen Sie es
erneut an.
• Überprüfen Sie die Kontakte auf der Rückseite des
Bedienteils und an der Radiofront auf Verschmutzung
und reinigen Sie diese gegebenenfalls.
4.1.2 Bedienteil abnehmen
• Drücken Sie die PWR/MUTE -Taste (2), um das Radio
auszuschalten.
• Warten Sie, bis die Displaybeleuchtung erloschen ist,
drücken Sie die REL-Taste (14) und nehmen Sie das
Bedienteil vorsichtig ab (Abb. 13).
• Bewahren Sie das Bedienteil im Schutzetui auf.
ACHTUNG: Kontakte
Achten Sie darauf, dass die Kontakte von Bedienteil und
Radio (Abb. 14) nicht durch Fingernägel, Stifte oder Schraubenzieher verkratzt werden. Sie sind für den Betrieb des
Radios sehr wichtig.
20
Page 71

•
Abb. 15
Abb. 16
5 Grundfunktionen
4.2 Fernbedienung
4.2.1 Fernbedienung verwenden
Im Lieferzustand ist bereits eine Batterie in der
Fernbedienung eingelegt. Ziehen Sie den Isolationsstreifen
aus dem Batteriefach, um die Fernbedienung in Betrieb zu
nehmen.
• Richten Sie die Fernbedienung bei Betätigung einer
Taste immer auf den IR-Empfänger (5) am Bedienteil
des Radios.
• Eine Übersicht über die Funktionen der
Fernbedienungstasten finden Sie in Kapitel „1.2
Beschreibung der Bedienelemente”. Einige Funktionen
können nur mit der Fernbedienung ausgeführt werden.
• Bei extrem hellen Lichtverhältnissen kann es passieren,
dass Befehle der Fernbedienung nicht erkannt werden.
WARNUNG: BENUTZUNG DER FERNBEDIENUNG
Sicherheit hat im Straßenverkehr höchste Priorität, deshalb
darf die Fernbedienung während der Fahrt nicht vom Fahrer
benutzt werden.
4.2.2 Batterie einlegen/wechseln
Wenn das Radio immer seltener auf die Befehle der
Fernbedienung reagiert, ist die Batterie leer und muss
gewechselt werden.
• Drücken Sie den Entriegelungsstift zur Mitte hin und
ziehen Sie die Batterieschublade heraus (Abb. 15).
Entsorgen Sie die verbrauchte Batterie umweltgerecht.
• Legen Sie eine neue Batterie vom Typ CR 2025 ein.
Achten Sie dabei auf die Polarität. Der Pluspol der
Batterie muss nach oben zeigen (Abb. 16).
• Schieben Sie die Batterieschublade zurück ins Batteriefach, bis diese mit einem Klick verriegelt (Abb. 16).
WARNUNG: UMGANG MIT BATTERIEN
• Halten Sie Batterien von Kindern fern.
• Schließen Sie Batterien nicht kurz.
• Versuchen Sie nicht, Batterien wieder aufzuladen.
• Werfen Sie Batterien nicht ins Feuer.
Leere Batterien dürfen nicht in den Hausmüll gegeben
werden. Entsorgen Sie diese umweltgerecht bei einer
Batterie-Sammelstation, im Fachhandel oder bei Ihrem
kommunalen Entsorgungsträger (z. B. Wertstoffhof).
5.1 Ein-/Ausschalten des Radios
Drücken Sie die PWR/MUTE-Taste (2), um das Radio
einzuschalten. Die Fahrzeugzündung muss dafür
21
Page 72

aktiviert sein.
• Halten Sie die PWR/MUTE -Taste (2) ca. 2 Sekunden
gedrückt, um das Radio auszuschalten. Beim Ausschalten der Fahrzeugzündung schaltet sich das Radio automatisch mit aus.
• Werden das Radio oder die Zündung des Fahrzeugs
ausgeschaltet, spielt das Radio beim nächsten Einschalten mit der zuvor eingestellten Lautstärke, im selben
Betriebsmodus weiter.
5.2 Neigungswinkel einstellen
Ihr Autoradio verfügt über ein motorisiertes Bedienteil mit
einstellbarem Neigungswinkel. So haben Sie beim Abspielen
von DVDs immer einen optimalen Blick auf das Display, und
die Bedienelemente sind leichter erreichbar.
ACHTUNG: BEDIENTEIL NEIGEN
• Achten Sie darauf, dass das Bedienteil beim Einstellen
der Neigung nicht anstoßen kann. Bedienfeld und Radio
könnten beschädigt werden.
• Hinter dem geneigten Bedienteil dürfen sich keine Kabel
oder andere Gegenstände befinden.
• Achten Sie darauf, dass Ihre Finger beim Neigen des
Bedienteils nicht eingeklemmt werden.
Drücken Sie die TILT-Taste (10) mehrfach, um die gewünschte Neigung des Bedienfelds einzustellen. Sie können
zwischen sieben verschiedenen Displaypositionen, „TILT 0”
bis „TILT 6” wählen.
Beim Ausschalten des Radios fährt das Bedienteil in die Ausgangsstellung. Wird das Radio wieder eingeschaltet, fährt
das Bedienteil zurück in die zuletzt eingestellte Position.
5.3 DVDs/CDs einlegen und auswerfen
• Achten Sie bei einem DVD/CD-Wechsel darauf, dass
kein USB-Speichermedium am Front-USB-Anschluss (17)
angesteckt ist.
• Drücken Sie die EJ-Taste (11), um eine eingelegte
DVD/CD auszuwerfen. Das Bedienteil wird heruntergefahren und gibt das DVD-Laufwerk frei, die eingelegte
DVD/CD wird ausgeworfen. Das Radio muss dazu nicht
eingeschaltet sein.
• Schieben Sie eine DVD oder CD, mit der beschrifteten
Seite nach oben, in das Laufwerk, bis diese automatisch
eingezogen wird. Ist das Radio ausgeschaltet, schaltet
es sich automatisch ein. Es wechselt in den DVD-Modus
und beginnt mit der Wiedergabe. Das Bedienfeld fährt
in die gespeicherte Position.
22
Page 73

Abb. 17
NAVI: startet das Navigationssystem (Details entnehmen Sie bitte
DVD: wechselt in den DVD-Modus. Zur Wiedergabe von Musik,
RADIO: wechselt in den Tuner-Modus (Radio). Zur Wiedergabe von
AV-IN: aktiviert den Audio/Video-Eingang. Zur Wiedergabe von
UTIL: öffnet das Programmmenü: Zum Starten der Tools Taschen-
SETTING: öffnet das Einstellungsmenü: Zum Einstellen von Sound,
5.4 Lautstärke einstellen
• Durch Drehen des Lautstärke-Reglers (1) können Sie
die Lautstärke von „0” bis „50” einstellen.
• Drücken Sie die PWR/MUTE-Taste (2), um das Radio
stumm zu schalten. Während der Stummschaltung
erscheint „MUTE” links oben im Display des Radios.
• Drücken Sie die PWR/MUTE -Taste (2) erneut oder
drehen Sie den Lautstärke-Regler (1), um die
Stummschaltung aufzuheben.
5.5 Hauptmenü
Durch Drücken der MENU-Taste (4) wechselt das Radio,
unabhängig vom aktuellen Betriebsmodus, in das Hauptmenü (Abb. 17). Ausgehend vom Hauptmenü lassen sich
alle Betriebsmodi aufrufen und Einstellungen vornehmen.
der Navigations-Bedienungsanleitung).
Bildern und Videos von CDs, DVDs, USB-Speichermedien
und SD/MMC-Speicherkarten.
Radiosendern.
eingespeisten Audio und Videosignalen.
rechner und Kalender.
Display, Datum und Uhrzeit, Radio. Zum Abfragen von
Systeminformationen und zum Kalibrieren des TouchScreens.
5.6 Betriebsmodus wechseln
• Durch mehrfaches Drücken der MODE-Taste (13),
können Sie zwischen den Betriebsmodi Hauptmenü,
Radio, DVD und AV-IN umschalten.
HINWEIS: Betriebsmodi
• Ist keine DVD/CD im Radio eingelegt, kann der DVD
Modus nicht ausgewählt werden.
• Nach dem Einlegen einer DVD/CD schaltet das Radio
automatisch in den DVD-Modus.
23
Page 74

•
6 Tuner-Modus
(Radio)
Abb. 18
5.7 Touch-Screen-Display
Das große 4.3“ TFT-Touch-Screen-Display bietet Ihnen die
Möglichkeit, Ihr Navigations-Autoradio äußerst komfortabel
und intuitiv zu bedienen. Die meisten Funktionen können so
direkt durch kurzes Antippen der entsprechenden Stelle auf
dem Display ausgeführt werden. Je nach Betriebsmodus und
Einstellung wird die Eingabe über den Touch-Screen optisch
und/oder akustisch bestätigt.
Bedienung des Touch-Screens.
• Tippen Sie den Touch-Screen leicht mit der Fingerspitze
an. Vermeiden Sie es, das Display mit dem Fingernagel
zu bedienen, damit es nicht verkratzt.
• Üben Sie keinen hohen Druck auf das Display aus.
• Verwenden Sie keinen scharfen oder spitzen Gegen-
stände (Schlüssel o.ä.). Verwenden Sie ggf. einen PDAStift als Eingabehilfe (nicht im Lieferumfang enthalten).
6.1 Wechseln in den Tuner-Modus
• Drücken Sie die MENU-Taste (4), um das Hauptmenü
aufzurufen. Das Display zeigt die sechs Kategorien.
• Tippen Sie mit dem Finger auf die Touch-Screen-Taste
„Radio”, um in den Tuner-Modus zu wechseln.
• Sie können ebenfalls die ▲▼◄►-Tasten (24) der
Fernbedienung verwenden, um den Menüpunkt „Radio”
auszuwählen. Ist dieser markiert, drücken Sie die
ENTER-Taste (25), um die Eingabe zu bestätigen.
• Alternativ können Sie den Tuner-Modus durch mehrfaches Drücken der Mode-Taste aktivieren.
• Drücken Sie die Touch-Screen-Taste in der rechten
oberen Displayecke, um den Tuner-Modus zu beenden.
Im Tuner-Modus zeigt das Radio die nebenstehende
Bedienoberfläche an (Abb. 18).
6.2 Frequenzbereich auswählen
• Drücken Sie die BND-Taste (7) mehrmals, um den ge-
wünschten Frequenzbereich einzustellen. Sie können
zwischen drei UKW-Bereichen „FM1”, „FM2”, „FM3” und
zwei MW-Bereichen „MW1”, „MW2” wählen. Der eingestellte Frequenzbereich wird im Display angezeigt.
6.3 Automatische Sendersuche
Drücken Sie die Touch-Screen-Taste „<<” oder„>>”,
um den automatischen Sendersuchlauf zu starten. Das
Radio sucht nach dem nächsten bzw. vorhergehenden
Radiosender und gibt diesen wieder. Wird ein RDSSignal empfangen und der Radiosender unterstützt
24
Page 75

diese Funktion, wird der Name des Radiosenders im
Display angezeigt.
6.4 Manuelle Sendersuche
• Halten Sie die Touch-Screen-Taste „<<” oder„>>” ca. 2
Sekunden gedrückt, um den manuellen Sendersuchlauf
zu starten. Im Display erscheint „MANUAL”. Jeder Tastendruck erhöht bzw. verringert die Frequenz.
6.5 Sender speichern/aufrufen
Ihr Autoradio kann in jedem Frequenzbereich (FM1, FM2,
FM3, MW1 und MW2) bis zu sechs Radiosender speichern.
• Drücken Sie die BND-Taste (7) mehrmals, um den ge-
wünschten Frequenzbereich einzustellen.
• Suchen Sie den gewünschten Radiosender (siehe Kapitel
„6.3 Automatische- und 6.4 Manuelle Sender-suche”).
• Am unteren Displayrand werden die sechs Senderspeichertasten angezeigt. Halten Sie die Touch-ScreenSpeichertaste, auf der Sie den Radiosender speichern
möchten, ca. 2 Sekunden gedrückt. Auf der Speichertaste wird die Frequenz oder der Name des Senders
angezeigt.
• Drücken Sie eine Touch-Screen-Speichertaste, um den
darauf gespeicherten Radiosender aufzurufen.
• Alternativ zu den Touch-Screen-Speichertasten können
Sie zum Speichern und Aufrufen von Radiosendern auch
die Senderspeicher-Tasten (19 – 22) am Bedienteil des
Radios oder die Nummern-Tasten (29) (1-6) der
Fernbedienung verwenden.
6.6 Senderspeicherplätze (AS/PS)
Die Auto Store-Funktion (AS) sucht automatisch die
stärksten Radiosender und speichert diese auf den sechs
Senderspeicherplätzen. Die Preset Scan-Funktion (PS) gibt
die gespeicherten Radiosender nacheinander für je 5 Sek.
wieder.
6.6.1 AS (Auto Store)
• Halten Sie die das A/PS-Taste (28) ca. 2 Sekunden ge-
drückt, um automatisch nach den sendestärksten Radiosendern suchen zu lassen. Die gefundenen Sender
werden automatisch auf den sechs Senderspeicherplätzen gespeichert.
• Nach beendetem Sendersuch- und Speichervorgang
startet die Funktion Preset Scan und gibt jeden Sender
5 Sekunden lang wieder.
25
Page 76

Die Funktion EON ermöglicht es, Verkehrsmeldungen (TA)
6.6.2 PS (Preset Scan)
• Drücken Sie die A/PS-Taste (28). Das Radio scannt
durch die gespeicherten Radiosender im eingestellten
Frequenzbereich und gibt jeden Sender 5 Sekunden
lang wieder.
• Um die Preset Scan-Funktion zu unterbrechen und einen
bestimmten Radiosender wiederzugeben, drücken Sie
die entsprechende Touch-Screen-Speichertaste oder
drücken Sie die A/PS-Taste erneut.
6.7 RDS-Funktionen
Über das RDS (Radio Data System) werden neben dem
Audiosignalweitere Zusatzinformationen an Ihr Radio übertragen. Folgende RDS-Funktionen werden von Ihrem Radio
unterstützt:
Englisch Deutsch
AF Alternative Frequencies Autom. Senderwechsel zu
anderem Sender mit
gleicher PI, bei zu
schwachem Signal
CT Clock Time Zeitsynchronisation
EON Enhanced Other Network Empfang von TA, TP und
AF Informationen von
anderen Sendern als dem
gewähltem
PI Program Identification Eindeutige
Senderkennung
PS Program Service Name Übertragung Sendername
PTY Program Type Programmtyp (z.B. POP)
TP Traffic Program Erkennungsdaten für den
Empfang von Verkehrsmeldungen
TA Traffic Announcement Signal, ob gerade
Verkehrsmeldungen
übermittelt werden
6.7.1 CT (Zeitsynchronisation)
Wenn von einem Radiosender das CT-Signal ausgestrahlt
wird, synchronisiert Ihr Radio die Uhrzeit mit der des CTSignals.
6.7.2 EON (Informationen anderer Sender)
zu empfangen, obwohl der eingestellte Sender die Funktion
TA nicht unterstützt. Wird auf einem anderen Sender Verkehrsfunk ausgestrahlt, schaltet das Radio automatisch für
die Dauer der Verkehrsmeldung auf diesen Sender um.
26
Page 77

Diese Funktion gilt auch für den Programmtyp (PTY).
Beginnt auf einem anderen Sender eine Sendung mit dem
eingestellten Genre, schaltet das Radio auf diesen Sender
um.
6.7.3 PI (Programm Identifikation)
PI ist eine vierstellige Identifikationszahl der Radiosender,
die eine eindeutige Identifikation des Senders ermöglicht.
6.7.4 PS (Programm Service Name)
Die Funktion Programm Service Name überträgt den Namen
des empfangenen Radiosenders im Klartext, so dass dieser
im Radiodisplay angezeigt werden kann.
6.7.5 PTY (Programmtyp)
Mit der Funktion Programmtyp (PTY) können Sie nach
Sendern oder Sendungen eines bestimmten Genres suchen.
• Im Tuner-Modus können Sie durch mehrfaches Drücken
der PTY-Taste (3) die verfügbaren PTY-Genre anzeigen
lassen. Am unteren Displayrand werden jeweils sechs
PTY-Genre-Tasten angezeigt:
1x PTY 2x PTY 3x PTY 4x PTY 5x PTY
Pop M Jazz News Culture Social
Rock M Country Affairs Science Religion
Easy M Nation M Info Varied Phone in
Light M Oldies Sport Weather Travel
Classics Folk M Educate Finance Leisure
Other M Drama Children Document
• Haben Sie ihr gewünschtes Genre gefunden, drücken
Sie die entsprechende PTY-Genre-Taste.
• Im Display blinkt das PTY-Genre, das Radio beginnt mit
dem Suchlauf nach Radiosendern dieses Programmtyps.
• Findet das Radio einen Sender mit entsprechendem
PTY-Genre, wird dieser wiedergegeben. Wird kein
Sender mit passendem Programmtyp gefunden, blinkt
im Display “PTY NONE”, und das Radio kehrt in den
normalen Tuner-Modus zurück.
• Um die PTY-Suche abzubrechen, halten Sie die PTYTaste (3) ca. 2 Sekunden gedrückt.
6.7.6 TP (Verkehrsmeldungen)
Unterstützt der eingestellte Radiosender die Durchsage von
Verkehrsmeldungen, sendet er das TP-Signal. Am oberen
Displayrand wird “TP” angezeigt. Bei aktivierter TA-Funktion
wechselt das Radio in den Tuner-Modus zu dem Sender, der
gerade die Verkehrsmeldung sendet.
27
Page 78

6.7.7 TA (Durchsage von Verkehrsmeldungen)
• Drücken Sie die TA-Taste (10), um die Funktion Verkehrsmeldungen (TA) zu aktivieren. Am oberen Displayrand erscheint „TA”.
• Wird ein TA-Signal empfangen, schaltet das Radio für
die Dauer der Verkehrsmeldung auf diesen Sender um
und erhöht gegebenenfalls die Lautstärke.
• Drücken Sie die TA-Taste, um die Wiedergabe einer
Verkehrsmeldung zu unterbrechen. Ihr Radio setzt die
vorherige Wiedergabe fort. Die Funktion TA bleibt aktiviert.
• Erneutes Drücken TA-Taste deaktiviert die TA-Funktion.
• Im Display erlischt „TA”.
Hinweis zu TA
Ist die Funktion Verkehrsmeldungen (TA) aktiviert, werden
bei der automatischen Sendersuche nur Radiosender gefunden, die das TP-Signal senden und damit die TA-Funktion
unterstützen.
• Wird bei aktivierter TA-Funktion 5 Sekunden lang kein
TP-Signal empfangen, sucht das Radio nach dem nächsten Radiosender, der die Funktion Verkehrsmeldungen
(TA) unterstützt.
6.7.8 AF (Alternative Frequenzen)
Ihr Autoradio empfängt über das RDS-Signal eine Liste mit
alternativen Sendefrequenzen von Sendern, die das gleiche
Programm übertragen wie Ihr aktuell eingestellter Sender.
Wird das Signal des empfangenen Senders zu schwach,
sucht das Autoradio automatisch auf den alternativen Frequenzen nach einem stärkeren Sender mit identischer Senderkennung (PI).
• Drücken Sie die AF-Taste (9), um die Funktion AF zu
aktivieren. Am oberen Displayrand erscheint „AF”. Bei zu
schwachem Signal sucht das Radio jetzt nach einem
anderen Sender mit gleicher PI.
• Erneutes Drücken AF-Taste deaktiviert die AFFunktion.
Im Display erlischt „AF”.
Hinweis zu AF
Ist die Funktion Alternative Frequenzen (AF) aktiviert,
werden bei der automatischen Sendersuche nur Radiosender gefunden, die das AF-Signal unterstützen.
6.7.9 Displayanzeige (OSD)
Durch mehrfaches Drücken der OSD-Taste (39) können Sie
die Displayanzeige im Tuner-Modus kurzzeitig umschalten:
- Anzeige der Radiofrequenz
28
Page 79

7 DVD-Modus
- Anzeige von Uhrzeit und Datum (RDS)
- Anzeige des Sendernamen (RDS)
6.7.10 Radio und Navigation
Sie können Radio und Navigationssystem gleichzeitig
nutzen. Entweder werden die Navigationsansagen im TunerModus eingeblendet oder sie wechseln vollständig in den
Navigations-Modus. Der Radiosender wird in diesem Fall
weiterhin im Hintergrund wiedergegeben.
HINWEIS: Lautstärkenregelung
Um die Lautstärke der Radiowiedergabe bzw. der
Navigationsansagen einstellen zu können, muss der Tunerbzw. der Navigations-Modus aktiv sein. Wechseln Sie
gegebenenfalls in den jeweiligen Modus, um dort die
entsprechende Lautstärke einzustellen.
• Drücken Sie im Tuner-Modus die Touch-Screen-Taste
„NAVI”, um den Navigations-Modus zu starten, der
Radiosender wird weiterhin wiedergegeben. Im
Navigations-Modus kann nur die Lautstärke der
Navigationsansageneingestellt werden.
• Drücken Sie im Tuner-Modus die Touch-Screen-Taste
„NAVI VOICE”, um nur die Ansage der
Navigationshinweise zu aktivieren. Vorraussetzung ist,
dass eine Zielführung aktiv ist. Das Radio bleibt im
Tuner-Modus. Es kann nur die Lautstärke des
Radiowiedergabe eingestellt werden.
7.1 Kompatible Medien und Formate
7.1.1 Kompatible Disks
Verwenden Sie nur Disks, die mit einem dieser Logos gekennzeichnet sind:
- DVD (Single/Dual Layer)
- DVD-R
- DVD-RW
- DVD+R
• Verwenden Sie keine CDs/DVDs, die mit Labeln oder
Aufklebern beklebt wurden oder Rückstände von Kleber
aufweisen.
• Verwenden Sie keine Form-CDs/-DVDs oder Mini-CDs/DVDs (mit 8 cm Durchmesser).
29
- DVD+RW
- CD
- CD-R
- CD-RW
Page 80

•
Abb. 19
7.1.2 Kompatible Diskformate
- Daten-DVD
- DVD-Video
- S-VCD
- VCD 2.0
- Daten-CD
- Audio.CD (CD-DA)
- Picture-CD
- HDCD
- VCD 1.0
Aufgrund unterschiedlicher Brennprogramme und CD/DVDRohlinge kann es vorkommen, dass selbst erstellte CDs/
DVDs nicht gelesen werden können. Verwenden Sie ggf. ein
anderes Brennprogramm bzw. andere CD/DVD-Rohlinge.
7.1.3 Kompatible USB-Speichermedien
• Am Front-USB-Anschluss (17) können handelsübliche
USB-Sticks (USB 1.0 und USB 2.0) angeschlossen
werden. Auf Grund der schnellen Entwicklung bei USBSpeichermedien kann eine grundsätzliche Kompatibilität
jedoch nicht garantiert werden.
• Speichermedien, die die Installation spezieller Treiber
benötigen, können nicht angeschlossen werden.
• Portable Festplatten werden nicht unterstützt.
• Schließen Sie keine schweren oder größeren USB-Geräte
an, da diese den USB-Anschluss und das Bedienteil beschädigen können. Verwenden Sie bei Bedarf ein USBVerlängerungskabel (nicht im Lieferumfang enthalten).
ACHTUNG: Beschädigungsgefahr.
Achten Sie darauf, nicht versehentlich gegen den USBSpeicher zu stoßen oder daran hängen zu bleiben, da dies
den USB-Anschluss beschädigen kann.
7.1.4 Kompatible Speicherkarten
- MMC-Speicherkarten
- SD-Speicherkarten
7.1.5 Abspielbare Dateiformate
- MPEG 4
- JPEG
- MP3
- WMA
7.2 Speichermedien einlegen/anschließen
7.2.1 DVDs/CDs einlegen und auswerfen
Achten Sie bei einem DVD/CD-Wechsel darauf, dass kein
USB-Speichermedium am Front-USB-Anschluss (17) angesteckt ist.
• Drücken Sie die EJ-Taste (11), um eine eingelegte
DVD/CD auszuwerfen. Das Bedienteil wird heruntergefahren und gibt das DVD-Laufwerk frei, die eingelegte
DVD/CD wird ausgeworfen. Schieben Sie eine DVD oder
30
Page 81

•
Abb. 20
Abb. 21
CD, mit der beschrifteten Seite nach oben, in das Laufwerk, bis diese automatisch eingezogen wird. Das Bedienfeld fährt in die gespeicherte Position.
8.2.2 USB-Speichermedien anschließen
• Klappen Sie die Abdeckung des Front-USB-Anschlusses
(17) nach oben (Abb. 20).
• Verbinden Sie einen USB-Stick, mittels Adapterkabel
(groß auf klein) (nicht im Lieferumfang enthalten), mit
dem Front-USB-Anschluss. Das Radio wechselt automatisch in den DVD-Modus und startet die Wiedergabe der
enthaltenen Dateien.
• Zum Entfernen des USB-Speichermediums, ziehen Sie es
gerade und vorsichtig aus dem Front-USB-Anschluss.
Bringen Sie anschließend die Abdeckung wieder am
Front-USB-Anschluss an.
8.2.3 SD/MMC-Speicherkarten einlegen
• Drücken Sie die TILT-Taste (14) mehrmals, bis „TILT 5”
im Display angezeigt wird. In dieser Position wird der
SD/MMC Kartensteckplatz zugänglich. Er befindet sich
hinter dem Bedienteil, am unteren Rand des Radios
(Abb. 21).
• Schieben Sie eine SD- oder MMC-Speicherkarte, mit der
beschrifteten Seite nach oben, in den Kartensteckplatz,
bis diese mit einem Klick einrastet (Abb. 21).
• Zum Entnehmen drücken Sie die eingelegte Speicherkarte in den Kartensteckplatz, bis diese mit einem
Klicken entriegelt wird. Die Speicherkarte wird ein Stück
aus dem Steckplatz geschoben und kann entnommen
werden.
• Durch mehrfaches Drücken der TILT-Taste bringen Sie
das Bedienfeld wieder in die gewünschte Position.
HINWEIS: SD/MMC KARTENSTECKPLATZ
Verwenden Sie ausschließlich den SD/MMC Kartensteckplatz
hinter dem Bedienteil. Der zweite Kartensteckplatz an der
Oberseite des Bedienteils ist für Softwareupdates.
7.3 Allgemeine Wiedergabefunktionen
7.3.1 Wechseln in den DVD-Modus
Drücken Sie die MENU-Taste (4), um das Hauptmenü
aufzurufen. Das Display zeigt die sechs Kategorien.
• Tippen Sie mit dem Finger auf die Touch-Screen-Taste
„DVD”, um in den DVD-Modus zu wechseln.
• Sie können ebenfalls die ▲▼◄►-Tasten (24) der Fern-
bedienung verwenden, um den Menüpunkt „DVD” auszuwählen. Ist dieser markiert, drücken Sie die ENTER-
31
Page 82

Abb. 22
Abb. 23
Taste (25), um die Eingabe zu bestätigen.
• Alternativ können Sie den DVD-Modus durch mehrfaches
Drücken der MODE-Taste (13) aktivieren.
HINWEIS: DVD-Modus
Der DVD-Modus kann nicht aktiviert werden, wenn keine
DVD/CD und keine SD/MMC-Speicherkarte eingelegt, sowie
kein USB-Speicher angeschlossen ist.
Beim Starten des DVD-Modus zeigt das Radio den nebenstehenden Ladebildschirm an.
• Drücken Sie die MENU-Taste (4), um den DVD-Modus
zu beenden und das Hauptmenü aufzurufen.
7.3.2 On-Screen-Display aufrufen
• Tippen Sie an beliebiger Stelle auf das Touch-ScreenDisplay, um das On-Screen-Display (OSD) aufzurufen.
Die Bedienelemente des OSD werden eingeblendet.
• Erneutes Tippen auf eine freie Stelle des Touch-ScreenDisplays blendet die Bedienelemente wieder aus. Erfolgt
10 Sekunden lang keine Eingabe, wird das OSD automatisch wieder ausgeblendet.
7.3.3 Speichermedium für Wiedergabe auswählen
Im DVD-Modus können Sie die Wiedergabe von CDs und
DVDs, USB-Speidermedien und SD/MMC-Speicherkarten
steuern. Um das gewünschte Medium für die Wiedergabe
auszuwählen, gehen Sie vor wie folgt:
• Tippen Sie an beliebiger Stelle auf das Touch-ScreenDisplay, um das On-Screen-Display (OSD) aufzurufen.
Die Bedienelemente des OSD werden eingeblendet.
• Tippen Sie auf das Symbol des gewünschten Speichermediums, um es als Wiedergabemedium auszuwählen.
USB-Speichermedium
CD/DVD
SD/MMC-Speicherkarte
Das Radio lädt die auf dem jeweiligen Medium
gespeicherten Daten und beginnt mit der Wiedergabe.
7.3.4 Wiedergabesteuerung per OSD
Sie können die Wiedergabefunktionen entweder über das
Touch-Screen Display, über die Tasten am Bedienteil oder
über die Fernbedienung steuern.
32
Page 83

• Tippen Sie an beliebiger Stelle auf das Touch-ScreenDisplay, um das On-Screen-Display (OSD) aufzurufen.
Die Bedienelemente des OSD werden eingeblendet.
• Folgende Funktionen können Sie über das OSD steuern:
7.3.5 Wiedergabemenü
Das Wiedergabemenü gibt Ihnen einen Überblick über alle
auf einem Datenträger vorhandenen Dateien. Nach den
Dateiformaten Audio, Bild und Video getrennt, können Sie
Ordner durchsuchen und Dateien aufrufen.
Das Wiedergabemenü kann über das Touch-Screen Display,
über die Tasten am Bedienteil oder über die Fernbedienung
bedient werden.
• Tippen Sie an beliebiger Stelle auf das Touch-Screen-
Abb. 24
Display, um das On-Screen-Display (OSD) aufzurufen.
Die Bedienelemente des OSD werden eingeblendet.
• Nehmen Sie mit den Touch-Screen-Pfeiltasten oder mit
den ▲▼◄►-Tasten (24) die gewünschten Auswahl vor.
• Wählen Sie für die Wiedergabe zunächst das gewünschte Dateiformat aus und bestätigen Sie Ihre Auswahl
durch Drücken der ENTER-Taste (25). Ordner- und
33
Navigations-Modus starten
Navigations-Ansagen aktivieren
USB-Speichermedium auswählen
CD/DVD auswählen
SD/MMC-Speicherkarte auswählen
OSD ausblenden
DVD-Modus beenden
Displayeinstellungen
Wiedergabe starten / Pause
Wiedergabe stoppen
nächster Titel / nächstes Kapitel
vorheriger Titel / vorheriges Kapitel
Pfeil-Tasten zur Navigation im Menü
Enter-Taste zum Auswählen
Page 84

Dateiliste zeigen die auf dem Speichermedium enthaltenen Dateien des entsprechenden Formats an.
• Wählen Sie nun den gewünschten Ordner bzw. die gewünschte Datei aus und bestätigen Sie die Wiedergabe.
7.3.6 Wiedergabepause
• Drücken Sie die ►ll-Taste (19), um die Wiedergabe an-
zuhalten. Im Display erscheint „PAUSE”.
• Drücken Sie die ►ll -Taste (21) erneut, um die Wieder-
gabe fortzusetzen. Im Display erlischt „PAUSE”.
7.3.7 Titel auswählen
• Drücken Sie die -Taste (21), um zum nächsten Titel
zu springen.
• Drücken Sie die -Taste (21) einmal, um zum Anfang
des aktuellen Titels zu springen.
• Drücken Sie die -Taste zweimal, um zum Anfang des
vorhergehenden Titel zu springen.
7.3.8 Vor- und Zurückspulen
• Drücken Sie die -Taste (20), um innerhalb eines Titels
vorzuspulen. Im Display erscheint „ X2”. Das Radio
spult mit zweifacher Geschwindigkeit vor.
• Drücken Sie die -Taste, um innerhalb eines Titels zurückzuspulen. Im Display erscheint „ X2”. Das Radio
spult mit zweifacher Geschwindigkeit zurück.
• Sie können das Vor- oder Zurückspulen beschleunigen,
indem Sie die oder -Taste mehrfach drücken. Das Display zeigt die entsprechende Geschwindigkeit (bis zu 32fach) an:
„ X2”, „ X4”, „ X8” „ X16”, „ X32” oder
„ X2”, „ X4”, „ X8”, „ X16”, „ X32”
• Drücken Sie die -Taste (19), um die normale Wiedergabe fortzusetzen.
7.3.9 Wiedergabe stoppen
• Drücken Sie die g-Taste (22), um die Wiedergabe
anzuhalten. Im Display erscheint „Z.Stop”.
• Drücken Sie die ►ll-Taste (19), um die Wiedergabe an
dieser Stelle fortzusetzen. Im Display erlischt „Z.Stop”.
• Drücken Sie die g -Taste zweimal, um die Wiedergabe
vollständig anzuhalten. Im Display erscheint „Stop”.
• Drücken Sie die ►ll-Taste, um die Wiedergabe des
ersten Titels zu starten. Im Display erlischt „Stop”.
34
Page 85

7.3.10 Titel wiederholen (Repeat)
Durch mehrfaches Drücken der RPT/P.SCAN-Taste (28)
können Sie den Wiederholungs-Modus einstellen:
bei Audio CDs
• Drücken Sie die RPT/P.SCAN -Taste, im Display er-
scheint „Track”. Nur der aktuelle Titel wird wiederholt.
• Drücken Sie die RPT/P.SCAN -Taste erneut, im Display
erscheint „Disk”. Die gesamte CD wird wiederholt.
bei Daten-CDs, USB-Sticks, Speicherkarten
• Drücken Sie die RPT/P.SCAN -Taste, im Display er-
scheint „File”, nur der aktuelle Titel wird wiederholt.
• Halten Sie die RPT/P.SCAN -Taste ca. 2 Sekunden ge-
drückt, im Display erscheint „Folder”. Alle Titel im aktuellen Ordner werden wiederholt.
• Drücken Sie die RPT/P.SCAN -Taste erneut, im Display
erscheint „Alle”. Alle Titel auf dem Speichermedium
werden wiederholt.
bei DVDs/VCDs
• Drücken Sie die RPT/P.SCAN -Taste, im Display er-
scheint „Wiederholen Kapitel” bzw. „Track”. Nur das
aktuelle Kapitel / der aktuelle Track wird wiederholt.
• Halten Sie die RPT/P.SCAN -Taste ca. 2 Sekunden
gedrückt, im Display erscheint „Wiederholen Titel” bzw.
„Disk”. Der gesamte Titel / die gesamte Disk wird
wiederholt.
• Halten Sie die RPT/P.SCAN -Taste erneut ca. 2 Sek.
gedrückt, im Display erscheint „Wiederholen Aus”. Die
Wiederholungsfunktion ist deaktiviert.
7.3.11 Wiedergabeschleife (A-B Repeat)
Mit dieser Funktion können Sie einen Wiedergabeausschnitt
definieren, der in einer Endlosschleife abgespielt wird.
• Drücken Sie die A-B/ZOOM-Taste (26)während der
Wiedergabe, um den Startpunkt der A-B-Wiedergabeschleife festzulegen. Im Display erscheint „Wiederholen:
A”. Die Wiedergabe läuft weiter.
• Drücken Sie die A-B/ZOOM-Taste erneut, um den End-
punkt der A-B-Wiedergabeschleife festzulegen. Im Display erscheint „Wiederholen: A-B”. Das Radio spielt nun
den durch A und B festgelegten Wiedergabeausschnitt in
einer Endlosschleife.
• Drücken Sie die A-B/ZOOM-Taste, um die A-B-Wieder-
gabeschleife zu beenden. Im Display erscheint „A-B:
Aus”.
35
Page 86

•
7.3.12 Zufallswiedergabe (Random)
• Drücken Sie die RDM-Taste (7), im Display erscheint
„Zufallsauswahl”. Die Titel werden in zufälliger Reihenfolge abgespielt.
• Drücken Sie die RDM-Taste erneut, im Display erscheint
„Normal”. Die Titel werden der Reihe nach abgespielt.
7.3.13 Titel kurz anspielen (Intro)
• Halten Sie die GOTO/INT-Taste (31) ca. 2 Sekunden
gedrückt, um nur die ersten 10 Sekunden jedes Titels
wiederzugeben. Im Display erscheint „INTRO”.
• Halten Sie die GOTO/INT -Taste erneut ca. 2 Sekunden
gedrückt, um die normale Wiedergabe fortzusetzen. Im
Display erlischt „INTRO”.
7.3.14 Direktanwahl
Mit der Direktanwahl können Sie einen bestimmten Ordner,
einen bestimmten Titel oder eine bestimmte Stelle in einem
Titel direkt ansteuern. Dazu geben Sie die Nummer des
Titels oder Ordners bzw. die Spielzeit ein.
bei Audio CDs/VCDs
• Drücken Sie die GOTO/INT-Taste (31), um die Direkt-
anwahl zu starten.
• Wählen Sie mit den ◄►-Tasten (24) die Art der Direkt-
anwahl aus:
• Geben Sie mit den Nummern-Tasten (0-9) (29) die
gewünschte Titelnummer oder Spielzeit des aktuellen
Titels ein.
• Bestätigen Sie Ihre Eingabe durch Drücken der ENTERTaste (25).
bei Daten-CDs, USB-Sticks, Speicherkarten
• Drücken Sie die GOTO/INT-Taste (31), um die Direkt-
anwahl zu starten.
• Wählen Sie mit den ◄►-Tasten (24) die Art der Direkt-
anwahl aus:
Geben Sie mit den Nummern-Tasten (0-9) (29) die
Titelnummer / Tracknummer oder
Spielzeit.
Ordnernummer
Titelnummer oder
Spielzeit.
36
Page 87

gewünschte Ordnernummer, Titelnummer oder Spielzeit
des aktuellen Titels ein.
• Bestätigen Sie Ihre Eingabe durch Drücken der ENTERTaste (25).
bei DVDs
• Drücken Sie die GOTO/INT-Taste (31), um die Direkt-
anwahl zu starten.
• Wählen Sie mit den ▲▼◄►-Tasten die Art der
Direktanwahl aus:
• Geben Sie mit den Nummern-Tasten (0-9) (29) die ge-
wünschte Titelnummer, Kapitelnummer oder Spielzeit
ein.
• Bestätigen Sie Ihre Eingabe durch Drücken der ENTERTaste (25).
7.3.15 Bildanzeige
• Wählen Sie mit den Touch-Screen-Pfeiltasten oder mit
den ▲▼◄►-Tasten (24) das Dateiformat „Bild” aus
und bestätigen Sie die Auswahl durch Drücken der
ENTER-Taste (25). In der Ordnerliste werden nur noch
Ordner angezeigt, die Bilddaten enthalten.
• Wählen Sie den gewünschten Ordner und anschließend
die gewünschte Bilddatei aus und bestätigen Sie mit der
ENTER-Taste. Das Bild wird in voller Größe auf dem
Display angezeigt. Die Slideshow startet.
• Während der Slideshow wird jedes Bild im aktuellen
Ordner für ca. 10 Sekunden angezeigt.
• Mit den -Taste (21) oder den entsprechenden
Touch-Screen-Tasten können Sie jeweils zum
vorherigen bzw. zum nächsten Bild wechseln.
• Drücken Sie die ►ll-Taste (19), um die Slideshow bei
der Anzeige des aktuellen Bildes anzuhalten. Erneutes
Drücken der ►ll-Taste setzt die Wiedergabe fort.
• Sie können das angezeigte Bild in 90°-Schritten drehen.
Benutzen Sie dazu die -Tasten 'oder die entsprechenden
Touch-Screen-Tasten.
▲
►
▼
180° -Drehung
◄
270° -Drehung
Titelnummer
Kapitelnummer oder
Spielzeit.
0° -Drehung
90° -Drehung
37
Page 88

Abb. 25
• Drücken Sie die g-Taste (22) oder die entsprechende
Touch-Screen-Taste, um die Bildanzeige zu beenden
und ins Wiedergabemenü zurückzukehren.
7.3.16 Wiedergabeliste programmieren
Für die Wiedergabe von Musik, Bildern und Videos können
Sie eine Wiedergabeliste programmieren, mit der Sie die
gewünschte Wiedergabereihenfolge der Titel festlegen
können.
• Wählen Sie im Wiedergabemenü mit den Touch-ScreenPfeiltasten oder mit den ▲▼◄►-Tasten (24) das gewünschte Dateiformat (Audio, Bild oder Video) aus und
bestätigen Sie durch Drücken der ENTER-Taste (25).
• Drücken Sie die PROG-Taste (3), um die Wiedergabe-
liste aufzurufen.
• Geben Sie mit den Nummern-Tasten (0-9) (29) in der
linken Spalte die Ordnernummer ein. Die höchstmögliche Ordneranzahl „MAX:” wird in der ersten Zeile
angezeigt.
• Wechseln Sie mit der ►-Taste (24) oder der entsprech-
enden Touch-Screen-Taste zur Eingabe der Musik-, Bild
oder Videonummer.
• Geben Sie mit den Nummern-Tasten (0-9) in der
rechten Spalte die Nummer der gewünschten Musik-,
Bild- oder Videodatei ein. Die höchstmögliche Dateianzahl „MAX:” wird wieder in der ersten Zeile angezeigt.
• Wählen Sie mit den ▲▼◄►-Tasten (24) oder mit den
Touch-Screen-Pfeiltasten die Option “Spiel” aus und bestätigen Sie mit der ENTER-Taste (25), um das Abspielen der programmierten Wiedergabelist zu starten.
• Wählen Sie mit den ▲▼◄►-Tasten oder mit den
Touch-Screen-Pfeiltasten die Option “Clear All” aus und
bestätigen Sie mit der ENTER-Taste, um die Wiedergabeliste zu löschen.
7.3.17 DVD-Modus und Navigation
Sie können den DVD- und den Navigations-Modus gleichzeitig nutzen. Entweder werden die Navigationsansagen im
DVD-Modus eingeblendet oder sie wechseln in den Navigations-Modus. Die Musikwiedergabe wird in diesem Fall im
Hintergrund fortgesetzt.
HINWEIS: Lautstärkenregelung
Um die Lautstärke der Musikwiedergabe bzw. der Navigationsansagen einstellen zu können, muss der DVD- bzw. der
Navigations-Modus aktiv sein. Wechseln Sie gegebenenfalls
in den jeweiligen Modus, um dort die entsprechende Lautstärke einzustellen.
38
Page 89

•
Regionalcode 2
* die DVD/VCD muss diese
Funktion unterstützen
• Drücken Sie die Touch-Screen-Taste „NAVI”, um den
Navigations-Modus zu starten und Musikwiedergabe
fortzusetzen. Im Navigations-Modus kann nur die Lautstärke der Navigationsansagen eingestellt werden.
• Drücken Sie die Touch-Screen-Taste „NAVI VOICE”, um
nur die Ansage der Navigationshinweise zu aktivieren.
Vorraussetzung ist, dass eine Zielführung aktiv ist. Das
Radio bleibt im DVD-Modus. Es kann nur die Lautstärke
des Musikwiedergabe eingestellt werden.
7.4 DVD-/VCD-Wiedergabe
Nach dem Einlegen einer Video DVD oder VCD startet die
Wiedergabe automatisch.
WARNUNG: FILMWIEDERGABE
Die Wiedergabe von Filmen darf ausschließlich im geparkten
Fahrzeug gestartet werden. Starten Sie die Filmwiedergabe
niemals während der Fahrt, um den Fahrer nicht
abzulenken!
Die Wiedergabesteuerung von DVDs /VCDs wird im Kapitel
„7.3 Allgemeine Wiedergabefunktionen” beschrieben. DVDs
und VCDs bieten darüber hinaus einige spezielle Wiedergabefunktionen, die hier beschrieben werden.
7.4.1 DVD-/VCD-Menü*
• Drücken Sie die TITLE-Taste (35), um das Menü der
DVD/VCD aufzurufen.
• Wird das DVD-/ VCD-Menü angezeigt, können Sie mit
den ▲▼◄►-Tasten (24) im Menü navigieren.
• Zum Auswählen eines markierten Menüpunkts, drücken
Sie die ENTER-Taste (25).
7.4.2 Audiospur auswählen*
• Während der Wiedergabe können Sie durch mehrfaches
Drücken der AUDIO-Taste (36) zwischen den verfügbaren Tonspuren (Sprachen) umschalten. Die aktuell
eingestellte Tonspur wird ca. 6 Sekunden im Display
angezeigt.
7.4.3 Untertitel auswählen*
• Während der Wiedergabe können Sie durch mehrfaches
Drücken der SUBTITLE-Taste (27) zwischen den verfügbaren Untertiteln umschalten. Die aktuell ausgewählte Sprache für Untertitel wird ca. 6 Sekunden im Display
angezeigt.
7.4.4 Kameraperspektiven*
Durch mehrfaches Drücken der ANGLE-Taste (33)
können Sie zwischen den verfügbaren Kameraperspek-
39
Page 90

Abb. 26
tiven umschalten. Diese Funktion muss von der eingelegten DVD unterstützt werden.
7.4.5 Zoom Funktion
Während der DVD/VCD-Wiedergabe können Sie den Bildausschnitt vergrößern, bzw. verkleinern.
• Halten Sie die A-B/ZOOM-Taste (26) während der
Wiedergabe ca. 2 Sekunden gedrückt. Wiederholen Sie
dies so oft, bis die gewünschte Vergrößerung bzw. Verkleinerung des Bildausschnittes erreicht wurde. Folgende Zoomstufen sind möglich:
Vergrößerung 2x, 3x, 4x
Verkleinerung 1/2x, 1/3x, 1/4x
• Bei der Wiedergabe mit 2-facher, 3-facher oder 4-facher
Vergrößerung können Sie den angezeigten Bildausschnitt mit den ▲▼◄►-Tasten (24) verschieben.
7.4.6 Zeitlupe und Einzelbildwiedergabe
• Drücken Sie die SLOW_FWD-Taste (30), um die Zeit-
lupenwiedergabe zu starten. Wiederholen Sie dies so
oft, bis die gewünschte Wiedergabegeschwindigkeit erreicht wurde. Folgende Geschwindigkeiten sind möglich:
Geschwindigkeit x1/2, x1/4, x1/8, x1/16
• Drücken Sie die STEP-Taste (32), um die Einzelbild-
wiedergabe zu aktivieren. Durch wiederholtes Drücken
der STEP-Taste können Sie das Video Bild für Bild anzeigen lassen.
• Drücken Sie die ►ll-Taste (19), um die Wiedergabe in
normaler Geschwindigkeit fortzusetzen.
8.4.7 Playback Control (PBC)
• Drücken Sie die PBC-Taste (34), um bei VCDs die Funk-
tion Playback Control (PBC) zu aktivieren bzw. deaktivieren.
7.5 DVD-Modus Einstellungen
7.5.1 Display-Einstellungen
• Tippen Sie an beliebiger Stelle auf das Touch-ScreenDisplay, um das On-Screen-Display (OSD) aufzurufen.
Die Bedienelemente des OSD werden eingeblendet.
• Rufen Sie mit der Touch-Screen-Taste
einstellungen auf.
• Durch Betätigen der entsprechenden Touch-ScreenPfeiltasten links und rechts des jeweiligen Reglers
die Display-
40
Page 91

Abb. 27
können Sie folgende Displayeinstellungen vornehmen:
- Sättigung (Saturation)
- Helligkeit (Brightness)
- Kontrast (Contrast)
- Schärfe (Sharpness)
- Farbton (Hue)
• Durch Drücken der Touch-Screen-Taste können
Sie die Displayeinstellungen zurücksetzen.
• Drücken Sie die Touch-Screen-Taste , um das OSD
auszublenden.
7.5.2 Voreinstellungsmenü
Hier können Sie Voreinstellungen für die DVD-/VCD-Wiedergabe vornehmen.
• Drücken Sie die SETUP-Taste (38), um das Voreinstel-
lungsmenü aufzurufen. Die Wiedergabe wird angehalten.
• Tippen Sie an beliebiger Stelle auf das Touch-ScreenDisplay, um das On-Screen-Display (OSD) aufzurufen.
Die Bedienelemente des OSD werden eingeblendet. Mit
den Touch-Screen-Tasten können Sie das Menü steuern.
• Alternativ können Sie mit den ▲▼◄►-Tasten (24) die
gewünschten Einstellungen vornehmen.
• Bestätigen Sie die Auswahl eines Menüpunktes durch
Drücken der ENTER-Taste (25).
• Erneutes Drücken der SETUP-Taste (38) schließt das
Voreinstellungsmenü. Die Wiedergabe wird fortgesetzt.
Die folgenden Einstellungen können Sie im Voreinstellungsmenü vornehmen.
Sprache (Sprachauswahl)
• OSD Sprache
Einstellen der Sprache für das OnScreen-Display
• Untertitel
• Audio
Einstellen der Sprache für Untertitel
Einstellen der Sprache für die
Audiospur
• Disk
Einstellen der Sprache für das DVDMenü
• Versionen
Zeige Ver.
Anzeigen der Softwareversionen des
Radios
41
Page 92

HINWEIS: Passwort
ändern
Notieren Sie sich ein geändertes
Passwort und verlieren Sie es
nicht!
Display (Anzeigenoptionen)
• TV Display
Einstellen des Bildschirmformates
Normal/PS
Normal/LB
Weit
• TV Norm
Auto
NTSC
Einstellen des Farbsystems PAL,
NTSC oder automatische Wahl des
Farbsystems
PAL
• Winkel
Aus
Anzeige des Blickwinkel-Symbols bei
mehreren Kameraperspektiven
Ein
• Bildschirmschoner
Ein-/Ausschalten des Bildschirm-
schoners
Aus
Ein
Audio
• Downmix
LT/RT
Stereo
Einstellen der Reduzierung des Dolby
AC3- oder 5.1-Signals auf Surround
kompatiblen Sound (LT/RT) oder
Stereo-Sound (Stereo)
• Dual mono
Stereo
L-mono
R-mono
Einstellen der Audiowiedergabe auf
Stereo, Mono (linker Kanal), Mono
(rechter Kanal), Mono (Mix aus
linkem und rechtem Kanal)
Mix-mono
• Dynamic
Aus
1/8 bis 7/8
Einstellen der Dynamic Range Control
in 8 Stufen, von keiner (Aus) bis zu
maximaler Kompression (VOLL)
Voll
Kindersicherung
• Passwort
Change
Einstellen eines neuen Passworts für
die Jugendschutz-Funktion. Werksseitig eingestelltes Passwort ist
„0000“. Durch das Wiederherstellen
der Werkseinstellungen wird ein
geändertes Passwort nicht zurückgesetzt. Vergessen Sie es nicht.
• Eltern
Einstellen der gewünschten Altersfreigabe bei DVDs (Funktion muss
von der DVD unterstützt werden)
• Werkseinstellungen
Wiederherstel-
Wiederherstellen der Werkseinstellungen (mit Ausnahme des
Passwortes)
len
42
Page 93

8 AV-IN-Modus
•
•
Im AV-IN-Modus werden die an den AUX-Anschlüssen
angeschlossenen Audio- und Videosignale wiedergegeben.
• Drücken Sie die MENU-Taste (4), um das Hauptmenü
aufzurufen. Das Display zeigt die sechs Kategorien.
• Tippen Sie mit dem Finger auf die Touch-Screen-Taste
„AV-IN”, um in den AV-IN-Modus zu wechseln.
• Sie können ebenfalls die ▲▼◄►-Tasten (24) der Fern-
bedienung verwenden, um den Menüpunkt „AV-IN” auszuwählen. Ist dieser markiert, drücken Sie die ENTERTaste (25), um die Eingabe zu bestätigen.
• Alternativ können Sie den Tuner-Modus durch mehrfaches Drücken der Mode-Taste aktivieren.
Beim Starten des AV-IN-Modus zeigt das Radio den nebenstehenden Ladebildschirm an.
Abb. 28
Abb. 29
9 Utilities
Ist kein Videosignal angeschlossen, zeigt das Display im AVIN-Modus nebenstehenden Bildschirm an.
WARUNG: GEHÖRSCHÄDEN
Achten Sie bei der Wiedergabe einer externen Audioquelle
auf die Lautstärkeeinstellung am Radio. Eine zu laute
Wiedergabe kann Ihr Gehör dauerhaft schädigen.
• Verringern Sie die Lautstärke, indem Sie den
Lautstärke-Regler (1) nach links drehen, bis im
Display „Volume 0” angezeigt wird.
• Starten Sie die Wiedergabe am externen Gerät und
stellen Sie dort gegebenenfalls eine mittlere Lautstärke
ein.
• Stellen Sie nun am Radio mit dem Lautstärke-Regler die
gewünschte Lautstärke ein.
9.1 Aufrufen der Utility-Programme
Drücken Sie die MENU-Taste (4), um das Hauptmenü
aufzurufen. Das Display zeigt die sechs Kategorien.
Tippen Sie mit dem Finger auf die Touch-Screen-Taste
43
Page 94

„UTIL”, um die Utility-Auswahl aufzurufen.
• Sie können ebenfalls die ▲▼◄►-Tasten (24) der Fern-
bedienung verwenden, um den Menüpunkt „UTIL” auszuwählen. Ist dieser markiert, drücken Sie die ENTERTaste (25), um die Eingabe zu bestätigen.
Das Display zeigt die Programmauswahl „Calculator” und
„Calendar” an.
Abb. 30
Abb. 31
Abb. 32
10 Einstellungen
Abb. 33
9.2 Calculator
• Tippen Sie die Touch-Screen-Taste „Calculator”, um die
Taschenrechnerfunktion zu starten.
• Der Taschenrechner beherrscht die vier Grundrechenarten, sowie Wurzel-, Prozent- und Kehrbruchrechnung.
• Um die Taschenrechnerfunktion zu beenden, betätigen
Sie die Touch-Screen-Pfeiltaste in der rechten oberen
Displayecke. Das Display zeigt wieder die Programmauswahl.
9.3 Calendar
• Tippen Sie die Touch-Screen-Taste „Calendar”, um die
Kalender-Funktion zu starten.
• Der aktuelle Tag ist gelb markiert. Mit den TouchScreen-Pfeiltasten können Sie Jahr und Monat der
Anzeige einstellen.
• Um die Kalenderfunktion zu beenden, betätigen Sie die
Touch-Screen-Pfeiltaste in der rechten oberen Displayecke. Das Display zeigt wieder die Programmauswahl.
10.1 Setting-Menü
Im Setting-Menü Ihres Radios können Sie Einstellungen für
den Sound, das Display, Datum und Uhrzeit, RDS und Radio
vornehmen.
• Drücken Sie die MENU-Taste (4), um das Hauptmenü
aufzurufen. Das Display zeigt die sechs Kategorien.
• Tippen Sie mit dem Finger auf die Touch-Screen-Taste
„SETTING”, um das Setting-Menü aufzurufen.
• Sie können ebenfalls die ▲▼◄►-Tasten (24) der
Fernbedienung verwenden, um den Menüpunkt
„Setting” auszuwählen. Ist dieser markiert, drücken Sie
die ENTER-Taste (25), um die Eingabe zu bestätigen.
Das Setting-Menü wird angezeigt:
44
Page 95

•
SOUND: Audioeinstellungen aufrufen
DISPLAY: Displayeinstellungen aufrufen
RDS & RADIO: Radioeinstellungen aufrufen
SYSTEM: Systeminformationen anzeigen
CALIBRATION: Touch-Screen-Display kalibrieren
UPDATE: Update-Menü aufrufen
Abb. 34
Um zum vorherigen Menü zurückzukehren, betätigen Sie die
Touch-Screen-Pfeiltaste in der rechten oberen Displayecke.
10.2 Sound Setting I
• Drücken Sie die MENU-Taste (4), um das Hauptmenü
aufzurufen. Das Display zeigt die sechs Kategorien.
• Tippen Sie mit dem Finger auf die Touch-Screen-Taste
„SETTING”, um das Setting-Menü aufzurufen.
• Tippen Sie mit dem Finger auf die Touch-Screen-Taste
„SOUND”, um die Sound Einstellungen aufzurufen. Der
erste Bildschirm „Sound Setting I” wird angezeigt.
10.2.1 Preset Equalizer (EQ)
• Sie können zwischen folgenden Equalizereinstellungen
(Digital Preset Equalizer) auswählen.
- FLAT
- CLASSIC
- POP
- ROCK
- DSP OFF
In der Einstellung „DSP OFF” ist der Preset Equalizer deaktiviert, die manuellen Einstellungen von Bass und Höhen
werden verwendet.
• Betätigen Sie die jeweilige Touch-Screen-Taste, um die
entsprechende Equalizereinstellung auszuwählen.
10.2.2 Navigationsansagen (Navi Voice)
• Betätigen Sie die Touch-Screen-Taste „ON”, um die
Navigationsansagen zu aktivieren. Damit Navigationshinweise angesagt werden, muss eine Zielführung aktiv
sein.
• Betätigen Sie die Touch-Screen-Taste „OFF”, um die
Navigationsansagen zu aktivieren.
10.2.3 Lautstärke Verkehrsmeldungen (TA Volume)
Durch Betätigen der entsprechenden Touch-ScreenPfeiltasten links und rechts des Reglers „TA VOLUME”
45
Page 96

Abb. 35
Abb. 36
können Sie die Lautstärke von Verkehrsdurchsagen von
„0” bis „50” einstellen.
10.3 Sound Setting II (manueller Equalizer)
• Betätigen Sie die Touch-Screen-Taste „II”, um den Bildschirm „Sound Setting ll” aufzurufen.
- BASS
- TREBLE
- BALANCE
- FADER
Einstellen der Bässe
Einstellen der Höhen
Einstellen der Balance (rechts / links)
Einstellen der Balance (vorne/hinten)
• Durch Betätigen der entsprechenden Touch-ScreenPfeiltasten links und rechts des jeweiligen Reglers
können Sie die Bässe, die Höhen, die Balance und den
Fader einstellen.
HINWEIS: Manuelle Klangeinstellungen
Bei manueller Einstellung der Bässe oder Höhen wird der
eingestellte Preset Equalizer automatisch deaktiviert („DSP
OFF”).
Die Einstellung Balance und Fader steuert die Klangverteilung in Fahrzeugen mit mehreren Lautsprechern. Balance
steuert die Klangverteilung zwischen den rechten und den
linken Lautsprechern im Fahrzeug. Fader steuert die Klangverteilung zwischen den vorderen (Front) und hinteren
(Rear) Lautsprechern im Fahrzeug.
10.4 Sound Setting III
• Betätigen Sie die Touch-Screen-Taste „III”, um den
Bildschirm „Sound Setting III” aufzurufen.
10.4.1 Tastentöne (Beep)
Hier können Sie die Quittierung der Tastentöne einstellen.
Die Einstellung für die Tastentöne bezieht sich auf die
Tasten am Bedienfeld, nicht auf die Touch-Screen-Tasten.
• Betätigen Sie die Touch-Screen-Taste „OFF”, um die
Tastentöne auszuschalten.
• Betätigen Sie die Touch-Screen-Taste „2ND”, um die
Tastentöne für Sekundärfunktionen der Tasten zu
aktivieren.
• Betätigen Sie die Touch-Screen-Taste „ALL”, um die
Tastentöne generell zu aktivieren.
10.4.2 Bassverstärkung (Loud)
Zusätzlich zu den Equalizereinstellungen verfügt Ihr
Autoradio über die Funktion Bassverstärkung (Loudness).
Damit können Sie den unteren Frequenzbereich zusätzlich
46
Page 97

Abb. 37
Abb. 38
anheben und somit die Basswiedergabe aller Lautsprecher
verstärken.
• Betätigen Sie die Touch-Screen-Taste „ON”, um die
Bassverstärkung zu aktivieren.
• Betätigen Sie die Touch-Screen-Taste „OFF”, um die
Bassverstärkung zu deaktivieren.
10.4.3 Subwoofer
• Betätigen Sie die Touch-Screen-Taste „ON”, um den
Subwooferausgang zu aktivieren.
• Betätigen Sie die Touch-Screen-Taste „OFF”, um den
Subwooferausgang zu deaktivieren.
10.5 Display Einstellungen I (Helligkeit)
• Drücken Sie die MENU-Taste (4), um das Hauptmenü
aufzurufen. Das Display zeigt die sechs Kategorien.
• Tippen Sie mit dem Finger auf die Touch-Screen-Taste
„SETTING”, um das Setting-Menü aufzurufen.
• Tippen Sie mit dem Finger auf die Touch-Screen-Taste
„DISPLAY”, um die Sound Einstellungen aufzurufen. Der
erste Bildschirm „Sound Setting I” wird angezeigt.
• Durch Betätigen der entsprechenden Touch-ScreenPfeiltasten links und rechts des Reglers „BACKLIGHT”
können Sie die Helligkeit des Displays einstellen.
10.6 Display Einstellungen II (DVD-Ausgang)
Haben Sie an den DVD-Ausgang ihres Radios ein externes
Display mit Lautsprechern angeschlossen, können Sie auf
diesem eine eingelegte DVD wiedergeben – während sich
das Radio beispielsweise im Tuner-Modus befindet.
• Betätigen Sie die Touch-Screen-Taste „II”, um den
Bildschirm „Display Einstellungen II” aufzurufen.
10.6.1 DVD-Ausgang (Dual)
• Betätigen Sie die Touch-Screen-Taste „ON”, um den
Videoausgang (DVD Line Out) zu aktivieren. Ein
angeschlossenes externes Display zeigt die DVDWiedergabe an.
• Betätigen Sie die Touch-Screen-Taste „OFF”, um den
Videoausgang (DVD Line Out) zu deaktivieren.
• Alternativ können Sie den Videoausgang auch durch
Drücken der Dual-Taste (41) an der Fernbedienung
aktivieren bzw. deaktivieren.
10.6.2 Tastenbelegung (Key)
Mit der Key-Funktion können Sie einstellen, ob die Tasten
des Bedienteils zur Steuerung der Wiedergabe am Radio
oder zur Steuerung des DVD-Ausgangs benutzt werden
sollen.
47
Page 98

Abb. 39
Abb. 40
• Betätigen Sie die Touch-Screen-Taste „DVD”, um mit
den Bedienfeldtasten die DVD-Wiedergabe für das
externe Display zu steuern.
• Betätigen Sie die Touch-Screen-Taste „CURRENT”, um
mit den Bedienfeldtasten den aktuellen Betriebsmodus
des Radios zu steuern.
10.6.3 Lautstärke DVD-Ausgang (Vol)
• Durch Betätigen der entsprechenden Touch-ScreenPfeiltasten links und rechts des Reglers „VOL” können
Sie den Lautstärkepegel des DVD-Ausgang einstellen.
Stellen sie zunächst eine sehr geringe Lautstärke ein.
• Schalten Sie das externe Display ein und stellen Sie dort
gegebenenfalls eine mittlere Lautstärke ein.
• Stellen Sie nun am Radio die gewünschte Lautstärke
ein.
WARNUNG: GEHÖRSCHÄDEN
Achten Sie bei der Wiedergabe über ein externes Gerät auf
die Lautstärke. Eine zu laute Wiedergabe kann Ihr Gehör
dauerhaft schädigen.
10.7 Datum und Uhrzeit einstellen
• Drücken Sie die MENU-Taste (4), um das Hauptmenü
aufzurufen. Das Display zeigt die sechs Kategorien.
• Tippen Sie mit dem Finger auf die Touch-Screen-Taste
„SETTING”, um das Setting-Menü aufzurufen.
• Tippen Sie mit dem Finger auf die Touch-Screen-Taste
„Date & Time”, um Datum und Uhrzeit einzustellen.
• Durch Betätigen der entsprechenden Touch-ScreenPfeiltasten links und rechts können Sie die zuvor ausgewählte Einheit einstellen.
• Um zum vorherigen Menü zurückzukehren, betätigen
Sie die Touch-Screen-Pfeiltaste in der rechten oberen
Displayecke.
10.8 RDS und Radio
• Drücken Sie die MENU-Taste (4), um das Hauptmenü
aufzurufen. Das Display zeigt die sechs Kategorien.
• Tippen Sie mit dem Finger auf die Touch-Screen-Taste
„SETTING”, um das Setting-Menü aufzurufen.
• Tippen Sie mit dem Finger auf die Touch-Screen-Taste
„RDS & RADIO”, um Radioeinstellungen vorzunehmen.
Der erste Bildschirm „RDS & Radio l” wird angezeigt.
• Um zum Hauptmenü zurückzukehren, betätigen Sie die
Touch-Screen-Pfeiltaste in der rechten oberen Displayecke.
48
Page 99

10.8.1 Verkehrsmeldungen (TA)
• Betätigen Sie die Touch-Screen-Taste „SEEK”: Bei
aktivierter Funktion Verkehrsmeldungen (TA) sucht das
Radio automatisch nach einem neuen Sender, wenn der
aktuell eingestellte Radiosender die Funktion Verkehrsmeldungen nicht unterstützt.
• Betätigen Sie die Touch-Screen-Taste „ALARM”: Bei
aktivierter Funktion Verkehrsmeldungen (TA) sucht das
Radio nicht nach einem neuen Sender. Es ertönt jedoch
ein doppelter Alarmton, um darauf hinzuweisen, dass
der aktuelle Radiosender keine Verkehrsmeldungen
unterstützt.
10.8.2 Senderkennung (PI)
• Betätigen Sie die Touch-Screen-Taste „SOUND”: Wird
die eindeutige Senderkennung eines Radiosenders (PI)
empfangen, ertönt ein Signalton.
• Betätigen Sie die Touch-Screen-Taste „MUTE”: Es ertönt
kein Signalton beim Empfang der Senderkennung (PI).
10.8.3 Regionalradio (REG)
Manche Radiosender wechseln für eine bestimmte Zeit vom
normalen überregionalen Programm in ein regionales
Sendefenster. Ist die Region-Funktion deaktiviert, ignoriert
das Radio die Programm Identifikation (PI) und empfängt
den regionalen Sender. Bei aktivierter Region-Funktion sucht
das Radio auf einer anderen Frequenz nach einem Sender
mit der selben Senderkennung (PI).
• Betätigen Sie die Touch-Screen-Taste „ON”: Das Radio
sucht nach einem Sender mit der selben Senderkennung (PI).
• Betätigen Sie die Touch-Screen-Taste „OFF”: Die Programm Identifikation wird ignoriert, das Radio schaltet
auf den regionalen Sender um.
10.8.4 Stereoempfang
Bei schwachen Radiosendern kann die Wiedergabe unter
Umständen verbessert werden, wenn Sie das Radio von
Stereo- auf Monoempfang umschalten.
• Betätigen Sie die Touch-Screen-Taste „STEREO”: Das
Radio gibt das Stereosignal wieder.
• Betätigen Sie die Touch-Screen-Taste „MONO”: Das
Radio mischt aus den empfangenen Signalen ein MonoAudiosignal.
49
Page 100

Abb. 41
10.9 RDS und Radio II
• Betätigen Sie die Touch-Screen-Taste „II”, um den
Bildschirm „RDS & Radio II” aufzurufen:
• Um zum Hauptmenü zurückzukehren, betätigen Sie die
Touch-Screen-Pfeiltaste in der rechten oberen
Displayecke.
10.9.1 Senderneusuche (Retune)
Wird der eingestellte Programmtyp (PTY) oder das Signal
für Verkehrsmeldungen (TA) nicht mehr empfangen, sucht
ihr Radio automatisch nach einem neuen Radiosender, der
den eingestellten Programmtyp oder das Verkehrsmeldungssignal unterstützt.
• Betätigen Sie die Touch-Screen-Taste „LONG”: Das
Radio sucht erst 90 Sekunden nach Signalverlust nach
neuen Radiosendern.
• Betätigen Sie die Touch-Screen-Taste „SHORT”: Das
Radio sucht bereits 30 Sekunden nach Signalverlust
nach neuen Radiosendern.
10.9.2 Sender ausblenden (Mask)
Bei der Suche nach alternativen Frequenzen (AF) werden
Radiosender mit anderer Programm Identifikation (PI) ausgeblendet (maskiert). Da starke Radiosender ohne RDSSignal eventuell zu Störungen bei der Suche nach alternativen Frequenzen führen, können Sie diese ebenfalls ausblenden lassen.
• Betätigen Sie die Touch-Screen-Taste „DPI”: Es werden
nur Sender mit anderer Senderkennung (PI) ausgeblendet.
• Betätigen Sie die Touch-Screen-Taste „ALL”: Es werden
Sender mit anderer PI und Sender ohne RDS-Signal
ausgeblendet.
10.9.3 Senderwechsel (EONTA)
Die Funktion EON ermöglicht es, Verkehrsfunk (TA) zu
empfangen, obwohl der eingestellte Sender die Funktion TA
nicht unterstützt. Wird auf einem anderen Sender Verkehrsfunk ausgestrahlt, schaltet das Radio automatisch für die
Dauer der Verkehrsmeldung auf diesen Sender um. Diese
Funktion gilt auch für den Programmtyp (PTY). Beginnt auf
einem anderen Sender eine Sendung mit dem eingestellten
Genre, schaltet das Radio auf diesen Sender um.
• Betätigen Sie die Touch-Screen-Taste „LOCAL”: Ist das
Signal des Senders mit Verkehrsmeldungen zu schwach,
wechselt das Radio bei Verkehrsmeldungen nicht automatisch auf diesen Sender.
50
 Loading...
Loading...