Page 1

.
WSD-F30
Guía del usuario
Gracias por la compra de este reloj.
Antes de usar el reloj, asegúrese de leer las Precauciones de seguridad en
la Guía de inicio rápido que se entrega con el reloj. Asegúrese de utilizar
correctamente este reloj.
© 2019 CASIO COMPUTER CO., LTD.
ES
Page 2
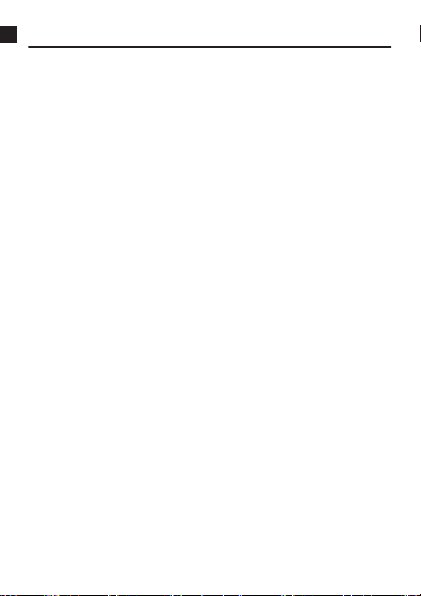
Contenido
Introducción ...................................................................................... ES-2
Características del reloj ................................................................ ES-2
Funciones de medición ................................................................. ES-4
Información general ...................................................................... ES-6
Acerca de este manual ................................................................. ES-7
Preparativos ...................................................................................... ES-8
Operaciones básicas a tener en cuenta ....................................... ES-14
Uso de las funciones para uso en exteriores del reloj - Uso de las
esferas y aplicaciones del reloj CASIO ........................................ ES-19
Uso de las esferas del reloj CASIO ............................................. ES-20
Uso de la aplicación Location Memory ....................................... ES-23
Uso de la aplicación HERRAMIENTA ......................................... ES-33
Uso de la aplicación Actividad .................................................... ES-48
Uso de la aplicación MOMENT SETTER .................................... ES-54
Uso de la aplicación Modo de extensión .................................... ES-58
Uso de la aplicación Reloj multifunción ...................................... ES-63
Ajustes comunes de la función Outdoor ..................................... ES-67
Resolución de problemas .............................................................. ES-82
¡Importante! ..................................................................................... ES-84
Precauciones durante el uso ...................................................... ES-84
Mantenimiento por el usuario ..................................................... ES-95
Manejo de la pila recargable (¡Reciclar por favor!) ..................... ES-96
Precauciones para la protección de datos personales ............... ES-96
Especificaciones principales ......................................................... ES-97
Información adicional ................................................................... ES-103
ES-1
Page 3

Introducción
¡Atención propietarios de iPhone!
●
Mientras este reloj se utiliza con un iPhone emparejado, asegúrese de que
la aplicación Wear OS by GoogleTM se está ejecutando en el iPhone. Si la
aplicación Wear OS by Google no se está ejecutando, las funciones que
requieren comunicación con el iPhone no funcionarán.
●
Algunas funciones del reloj están restringidas si se encuentra emparejado
con un iPhone. Para los detalles, visite el siguiente sitio web.
https://support.casio.com/wsd/
Características del reloj
Pantalla de doble capa para mejor legibilidad
Su reloj dispone de una pantalla de doble capa, en color y monocroma.
Pantalla a color con electroluminiscencia orgánica (EL) de alto contraste. Por
su diseño, la pantalla monocroma muestra mayor cantidad de información
(con respecto a los productos CASIO anteriores).
Modo de extensión
Con el Modo de extensión se activa un sistema original de administración de
energía para la pantalla de doble capa, que permite el acceso a mapas y
GPS, incluso durante las actividades nocturnas. Para los detalles, visite el
siguiente sitio web.
https://support.casio.com/wsd/
Wear OS by Google integrada
Este reloj ha sido diseñado principalmente para emparejarse con un
smartphone AndroidTM 4.4+ (excluyendo Go edition) o iOS 9.3+. El
emparejamiento con un smartphone permite el uso de una gran variedad de
funciones, ya sea junto con el smartphone como cuando se utiliza el reloj de
forma independiente.
ES-2
Page 4

Resistencia al agua de cinco atmósferas + MIL-STD
Si bien este reloj dispone de reconocimiento de voz integrado en el
micrófono, aún así tiene una resistencia al agua de hasta cinco atmósferas.
Esto significa que puede llevar puesto el reloj mientras practica natación,
pesca, etc. Al cumplir con la norma de resistencia ambiental MIL-STD-810G
el reloj puede llevarse puesto durante las actividades vigorosas al aire libre,
incluyendo: alpinismo, ciclismo, pesca y mucho más.
*1 Norma militar del Departamento de Defensa de Estados Unidos
*1
GPS integrado
El GPS*2 integrado a este reloj le permite obtener la información de ubicación
sin conexión a un teléfono. El reloj mismo es capaz de mostrar el mapa*3 de
su ubicación actual, medir y grabar los datos de diversas actividades, y
mucho más.
*2 Además de GPS (EE.UU.), su reloj también admite los sistemas de
posicionamiento GLONASS (Rusia) y QZSS (Japón). Si bien este manual
se basa en el sistema “GPS”, hace referencia a todos los sistemas de
posicionamiento arriba mencionados.
*3 Para poder ver el mapa sin un smartphone, es necesario tener los datos
de mapa descargados de antemano.
Tres botones laterales diseñados para una operación
segura
Los tres botones laterales están diseñados para una operación segura,
incluso en exteriores. Las aplicaciones se pueden asignar libremente al
botón MAP y al botón TOOL.
ES-3
Page 5

Funciones de medición
Su reloj puede tomar lecturas de presión barométrica, altitud y rumbo, entre
otras. Las esferas del reloj y las aplicaciones incorporadas permiten mostrar
las lecturas y otras funciones útiles. Tenga en cuenta que este reloj no fue
desarrollado específicamente como instrumento de medición. Las lecturas
que generan las funciones de medición se proporcionan únicamente con
fines de información general.
Brújula (Medición del rumbo)
Para escaladas importantes y otras actividades que requieren una mayor
precisión en las lecturas de rumbo, lleve consigo una brújula altamente
confiable para utilizarla en combinación con la brújula del reloj.
¡Importante!
●
Tenga en cuenta que la precisión en las lecturas y/o en la corrección de la
brújula no será posible en las áreas que se describen a continuación.
ー
Cerca de un imán permanente (accesorio magnético, etc.), objetos
metálicos, cables de alta tensión, cables aéreos o aparatos
electrodomésticos (televisor, PC, teléfono celular, etc.)
ー
En los trenes, barcos, aviones, etc.
ー
En interiores, especialmente dentro de estructuras de hormigón
reforzado.
ES-4
Page 6
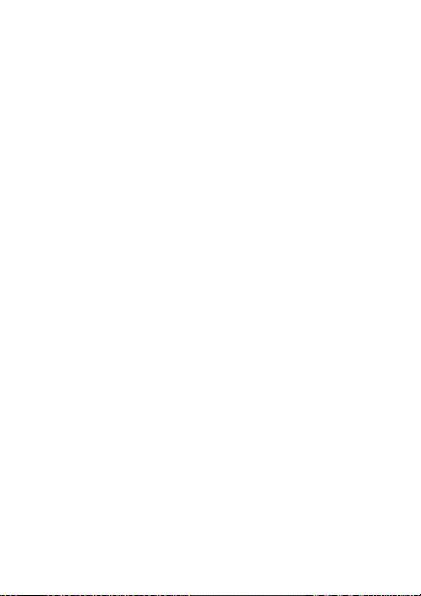
Altímetro, Barómetro
El Altímetro del reloj utiliza un sensor de presión para medir la presión
barométrica y, a continuación, calcula y muestra la altitud relativa en base al
valor medido. Debido a esto, las lecturas tomadas en el mismo sitio a
diferentes horas pueden producir valores de altitud diferentes a causa de las
variaciones de temperatura, humedad, presión barométrica y otros factores.
También tenga en cuenta que los valores indicados por el reloj pueden ser
diferentes de las elevaciones indicadas para la zona de su ubicación actual.
Cuando se utilice el altímetro del reloj durante una escalada, se recomienda
realizar regularmente la corrección en base a las indicaciones de la altitud
(elevación) local.
Gráfico de mareas (Visualización gráfica de la información
de las mareas)
La función Gráfico de mareas de su reloj tiene por objeto ilustrar de forma
aproximada las condiciones actuales de las mareas. No utilice la información
sobre mareas proporcionada para propósitos de navegación. Para tales
propósitos, asegúrese de utilizar las tablas de mareas oficiales emitidas por
una agencia confiable o autoridad de la zona por la que está navegando.
ES-5
Page 7

Información general
①
②
③
④
⑤
⑥
⑦
⑧
Contenido del paquete
Reloj, adaptador de CA, cable del cargador, Guía de inicio rápido, garantía
Guía general
LED de carga
A
Terminal de carga
B
Sensor de presión
C
Micrófono
D
ES-6
Botón MAP
E
Botón de encendido
F
Botón TOOL
G
Pantalla táctil
H
Page 8

Acerca de este manual
●
El contenido de este manual se encuentra sujeto a cambios sin previo
aviso.
●
Queda prohibida la copia total o parcial de este manual. Se le permite a
usted utilizar este manual para su uso personal. Se prohíbe cualquier otro
tipo de uso sin el consentimiento de CASIO COMPUTER CO., LTD.
●
CASIO COMPUTER CO., LTD. no se responsabiliza por lucro cesante o
reclamos de terceras partes que surjan del uso de este producto o de este
manual.
●
CASIO COMPUTER CO., LTD. no se responsabiliza por lucro cesante u
otros perjuicios que pudieran surgir de la pérdida de datos resultante del
mal funcionamiento o mantenimiento de este producto, o por cualquier otra
razón.
●
El reloj y las pantallas de ejemplo que se muestran en este manual pueden
diferir del aspecto real de su reloj.
ES-7
Page 9
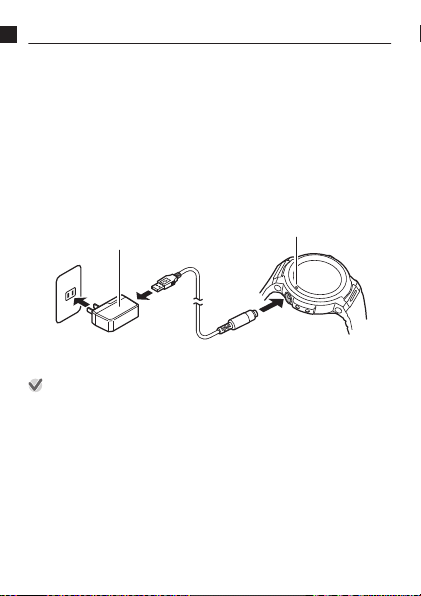
Preparativos
Adaptador de CA*
LED de carga
Asegúrese de leer las precauciones en la “Guía de inicio rápido”, y de realizar
también todos los pasos descritos en “Cómo preparar el reloj para el primer
uso” y “Preparación del reloj para uso en exteriores”.
Cómo preparar el reloj para el primer uso
Realice los pasos descritos a continuación antes de utilizar el reloj por
primera vez.
Cargar el reloj
1.
Enchufe el adaptador de CA suministrado en una toma de corriente y, a
continuación, conecte el cable del cargador y el adaptador de CA
suministrados, como se muestra en la ilustración.
●
El LED de carga se ilumina en rojo durante la carga y en verde cuando
se ha cargado completamente.
* La forma del adaptador de CA suministrado en su área puede ser
diferente del que se muestra en la ilustración.
¡Importante!
●
Para prolongar la vida útil de la pila, se recomienda cargar el reloj
(aproximadamente una vez al mes), incluso cuando no lo utilice durante un
período de tiempo prolongado.
ES-8
Page 10

Instalar la aplicación Wear OS by Google en el
2.
smartphone
Smartphone Android: Descargar la aplicación Wear OS by Google en
Google Play.
iPhone: Descargar la aplicación Wear OS by Google de la tienda iTunes
App Store.
Emparejar el reloj con su smartphone
3.
●
Si el reloj está apagado, mantenga pulsado el botón de encendido por
unos dos segundos para encenderlo.
●
Al realizar el emparejamiento, se recomienda que el smartphone y el
reloj se encuentren a una distancia de hasta un metro uno del otro.
Consulte los siguientes sitios web para obtener información sobre
cómo emparejar el reloj con un smartphone.
Centro de ayuda de Wear OS by Google
https://support.google.com/wearos/
Sitio web de CASIO
https://support.casio.com/wsd/
Instale la aplicación CASIO MOMENT SETTER+ en el
4.
smartphone (Android solamente)
Si está utilizando un smartphone Android, descargue la aplicación
“CASIO MOMENT SETTER+” de Google Play e instálela. La aplicación
CASIO MOMENT SETTER+ le permite configurar los siguientes ajustes
del reloj desde su smartphone: Aplicación HERRAMIENTA, aplicación
MOMENT SETTER.
ES-9
Page 11

¡Importante!
●
Hay dos versiones de la aplicación CASIO MOMENT SETTER+.
Asegúrese de tener instalada la última versión en su teléfono. Los iconos
que se muestran en Google Play indican si la versión de la aplicación es la
antigua o la nueva.
Icono de la versión antigua Icono de la versión nueva
●
Antes de utilizar su reloj, asegúrese de actualizar todas sus aplicaciones
CASIO a las versiones más recientes para poder utilizar toda la
funcionalidad proporcionada por este reloj. Para obtener información
acerca del procedimiento de actualización, visite el sitio web indicado a
continuación.
https://support.casio.com/wsd/
ES-10
Page 12
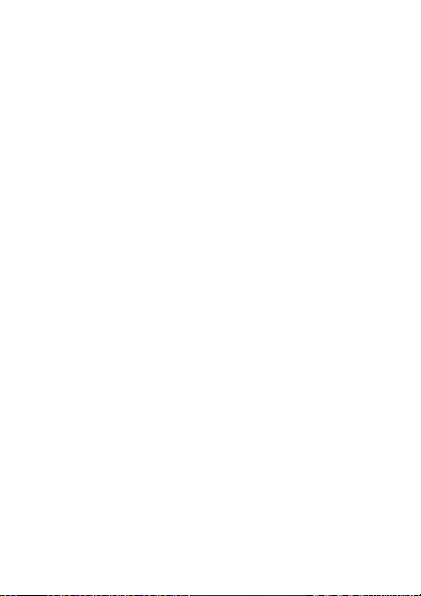
Preparación del reloj para uso en exteriores
Para la operación óptima de las funciones para uso en exteriores del reloj
(esferas y aplicaciones del reloj CASIO) realice los siguientes pasos. Realice
los siguientes pasos después de haber completado el procedimiento descrito
en “Cómo preparar el reloj para el primer uso”.
1.
Configure los ajustes del reloj para habilitar el uso de
Play Store.
Si utiliza el reloj mientras está conectado con un iPhone, conecte el
1.
reloj a Wi-Fi.
Mientras se está visualizando una esfera de reloj, pulse brevemente
2.
el botón de encendido para que se visualice el menú App.
Desplace la lista de aplicaciones hacia arriba y hacia abajo hasta que
3.
se visualice “Play Store” y luego tóquelo.
Cuando aparezca la pantalla de términos de servicio de Google Play,
4.
toque “Si, acepto”.
●
Esto le permite acceder a Play Store. Instale la aplicación que
desea probar.
2.
Actualice sus aplicaciones CASIO a las versiones más
recientes.
En el menú de aplicaciones, toque “Play Store”.
1.
Deslice el dedo por la pantalla táctil desde arriba hacia abajo para
2.
visualizar la pantalla de inicio de Play Store.
Toque el icono “Mis aplicaciones” para visualizar una lista de las
3.
aplicaciones instaladas actualmente en el reloj.
●
Las aplicaciones cuyas actualizaciones están disponibles se
muestran en “Actualizaciones”.
Si hay alguna aplicación disponible para CASIO MOMENT SETTER+,
4.
asegúrese de actualizarla. También se recomienda actualizar
cualesquier otras aplicaciones cuya actualización esté disponible.
ES-11
Page 13
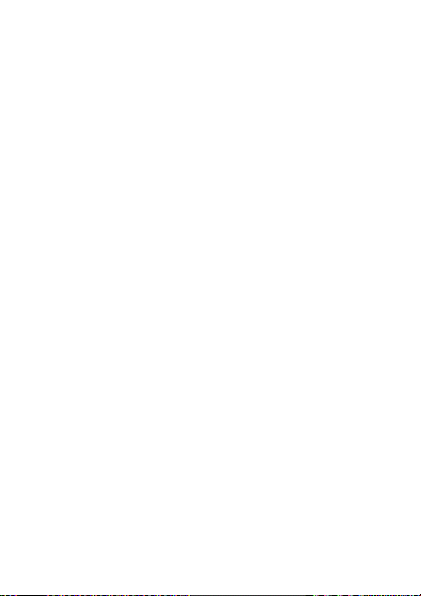
3.
Configure los ajustes de ubicación en el reloj y el
smartphone.
Operaciones con el reloj
Mientras se está mostrando la esfera del reloj, deslice el dedo por la
1.
pantalla táctil desde arriba hacia abajo y luego toque D.
Desplace hacia abajo y toque “Conectividad”.
2.
En la pantalla que aparece, habilite “Ubicación”.
3.
Operación del smartphone
Vaya a “Ajustes” y active “Ubicación”. A continuación, seleccione el
modo “Alta precisión”. Si su smartphone no dispone del ajuste “Alta
precisión”, active sus ajustes de GPS, Wi-Fi y red móvil (comunicación
de datos).
Los ajustes de los siguientes pasos son necesarios para habilitar las
siguientes funciones: esferas de reloj CASIO, la aplicación Location Memory,
la aplicación HERRAMIENTA, la aplicación Actividad y todas las funciones
de la aplicación MOMENT SETTER.
4.
Habilite el ajuste CASIO MOMENT SETTER+“Permisos”.
Mientras se está mostrando la esfera del reloj, deslice el dedo por la
1.
pantalla táctil desde arriba hacia abajo y luego toque D.
Desplace la pantalla hacia abajo y luego toque en la siguiente
2.
secuencia: “Aplicaciones y notificaciones”, “Permisos de las
aplicaciones”, “Aplicaciones del sistema”, “CASIO MOMENT
SETTER+”.
Toque los elementos que aparecen en la pantalla (“Calendario”,
3.
“Micrófono”, “Ubicación”, etc.) y habilite cada uno de ellos.
ES-12
Page 14

5.
Active el ajuste “Guardar registros activid diarias”.
Mientras se está mostrando una esfera de reloj, pulse el botón TOOL
1.
para que se visualice la aplicación HERRAMIENTA.
Deslice el dedo por la pantalla táctil, de derecha a izquierda. En la
2.
pantalla “Ajustes” que aparece, toque D para visualizar el menú de
ajustes.
Desplace el menú de ajustes hacia abajo. Cuando se visualice
3.
“Guardar registros activid diarias”, compruebe que esté ajustado a
“NO”. A continuación, toque el ajuste.
●
Aparece un cuadro de diálogo para confirmar si desea guardar los
registros de las actividades. Lea atentamente el texto del cuadro
de diálogo.
Toque “Acepto.”.
4.
●
El ajuste “Guardar registros activid diarias” cambia a “Sí”.
6.
Active el ajuste “Guardar la información de la posición
diaria”.
Mientras se está mostrando una esfera de reloj, pulse el botón MAP
1.
para visualizar la aplicación Location Memory.
Deslice el dedo por la pantalla táctil, desde abajo hacia arriba. En el
2.
menú que aparece, toque “Ajustes”.
●
Se visualiza el menú de ajustes.
Desplace el menú de ajustes hacia abajo. Cuando se visualice
3.
“Guardar la información de la posición diaria”, compruebe que esté
ajustado a “NO”. A continuación, toque el ajuste.
●
Aparece un cuadro de diálogo para confirmar si desea guardar la
información de ubicación. Lea atentamente el texto del cuadro de
diálogo.
Toque “Cada 6 minutos” o “Cada 1 minuto”.
4.
●
El ajuste “Guardar la información de la posición diaria” cambia a
“Sí”.
●
Tenga en cuenta que si se selecciona “Cada 1 minuto”, se
consumirá una gran cantidad de energía.
ES-13
Page 15

Operaciones básicas a tener en cuenta
¡Importante!
●
Tenga en cuenta que las operaciones que se describen aquí están sujetas a
cambios dependiendo del tipo y la versión del sistema operativo utilizado por
el smartphone conectado con el reloj, los cambios que tienen lugar después
de actualizado el sistema operativo del reloj, y otros factores. Para los detalles
sobre las operaciones de Wear OS by Google, visite el sitio web de abajo.
https://support.google.com/wearos/
Funciones de los botones
Botón de
encendido
Botón MAP
(Parte superior
derecha)
Botón TOOL
(Parte inferior
derecha)
Nota
●
Visite el siguiente sitio web para obtener información acerca de cómo
cambiar las aplicaciones que se inician al pulsar el botón MAP y el botón
TOOL.
https://support.google.com/wearos/
●
Si la pantalla se ha oscurecido, púlselo para
restablecer su brillo.
●
Si lo pulsa mientras se está visualizando una esfera de
reloj, aparecerá el menú App (lista de aplicaciones
para las aplicaciones de lanzamiento).
●
Si el reloj está apagado, mantenga pulsado el botón de
encendido durante al menos dos segundos para
encenderlo.
Si lo pulsa mientras se está mostrando una esfera de
reloj, se iniciará la aplicación previamente especificada
(Location Memory según los ajustes iniciales
predeterminados).
●
Si lo pulsa mientras se está mostrando una esfera de
reloj, se iniciará la aplicación previamente
especificada (HERRAMIENTA según los ajustes
iniciales predeterminados).
●
Tras cada pulsación de este botón mientas se muestra
HERRAMIENTA, se cambiará entre las funciones
HERRAMIENTA.
ES-14
Page 16

Reactivar
Si la pantalla táctil no se toca por unos segundos, la pantalla del reloj se
oscurece. Para reactivar el reloj y restablecer su brillo normal, toque la
pantalla táctil o pulse el botón de encendido.
Operaciones relacionadas con la fuente de alimentación
Para: Realizar esta operación:
Cargar el reloj Vea el paso 1 de “Cómo preparar el reloj para el primer
Apagar el reloj 1. Mientras se está mostrando la esfera del reloj,
Encender el
reloj
uso”.
deslice el dedo por la pantalla táctil desde arriba
hacia abajo y luego toque D.
2. Desplace la pantalla hacia abajo. Toque “Sistema”
y luego “Apagar” en esta secuencia. En la pantalla
de confirmación que aparece, toque .
Mantenga pulsado el botón de encendido por unos tres
segundos.
ES-15
Page 17

Operaciones de las esferas de reloj
Para: Realizar esta operación:
Cambiar a otra
esfera de reloj
Añadir una
esfera de reloj a
favoritos
Eliminar una
esfera de reloj
de favoritos
Esferas de reloj favoritas
Su reloj cuenta con una amplia selección de esferas de reloj integradas. Las
esferas que utiliza con mayor frecuencia se pueden añadir a una lista de las
esferas de reloj favoritas para facilitar la selección cuando lo necesite.
Nota
●
Para los detalles sobre las operaciones de las esferas de reloj, visite el sitio
web de abajo.
https://support.google.com/wearos/
●
Para obtener información acerca de las esferas de reloj CASIO, consulte
“Uso de las esferas del reloj CASIO”.
1. Mientras se está mostrando la esfera de reloj, toque
y mantenga pulsado el centro de la pantalla táctil por
unos dos segundos.
2. Desplace una lista de sus esferas de reloj favoritas
hacia la izquierda y la derecha. Cuando se visualice
la esfera de reloj que desea, tóquela.
1. Desplace una lista de las esferas de reloj favoritas
hasta el tope derecho y luego toque el botón +.
Se visualizará la lista de todas las esferas de reloj.
2. Desplace la lista de esferas de reloj hacia arriba y
hacia abajo. Cuando se visualice la esfera de reloj
que desea añadir a favoritos, tóquela.
En la lista de esferas de reloj favoritas, deslice el dedo
hacia arriba por la esfera de reloj que desea eliminar.
ES-16
Page 18

Uso de las aplicaciones
Para: Realizar esta operación:
Iniciar una
aplicación
Volver a la
esfera de reloj
Uso de una aplicación específica
●
Para obtener información acerca de las aplicaciones Location Memory,
Navegación a un punto, HERRAMIENTA, Actividad, MOMENT SETTER,
Modo de extensión y Reloj multifunción, consulte “Uso de las funciones
para uso en exteriores del reloj - Uso de las esferas y aplicaciones del reloj
CASIO”.
●
Para los detalles sobre las aplicaciones GoogleTM (aplicaciones estándar
Wear OS by Google), visite el sitio web de abajo.
https://support.google.com/wearos/
●
Para obtener información sobre las aplicaciones de terceros, consulte el
sitio web, la documentación del usuario y cualquier otra información
suministrada por el desarrollador.
1. Mientras se está visualizando una esfera de reloj,
pulse brevemente el botón de encendido para que
se visualice el menú App.
2. Desplace la lista de aplicaciones hacia arriba o
hacia abajo. Cuando se visualice la aplicación que
desea ejecutar, tóquela.
Pulse el botón de encendido.
ES-17
Page 19
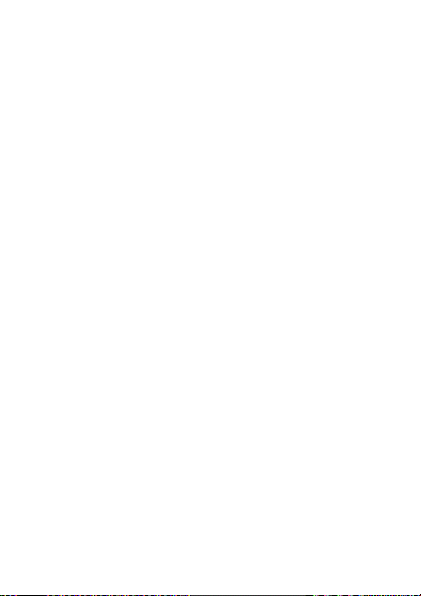
Funciones de Wear OS by Google
El sistema operativo Wear OS by Google de este reloj incluye las siguientes
funciones de serie.
●
Operaciones de comandos de dictado y comandos de voz
●
Notificaciones de mensajería y de llamadas entrantes
●
Google FitTM, Temporizador, Agenda, Traductor, y otras aplicaciones
estándar de Wear OS by Google
●
Las esferas de reloj y las aplicaciones se pueden añadir utilizando la
aplicación Play Store
●
Ajustes de Wear OS by Google
Para los detalles, visite el siguiente sitio web.
https://support.google.com/wearos/
Funciones dependientes del smartphone
Si bien es posible utilizar una amplia gama de funciones sin conectarse a un
smartphone, algunas aplicaciones y servicios (dictado, aplicaciones
relacionadas con el smartphone, etc.) no están disponibles a menos que el
reloj esté conectado a un smartphone. Para los detalles, visite los siguientes
sitios web.
https://support.google.com/wearos/
https://support.casio.com/wsd/
ES-18
Page 20

Uso de las funciones para uso en exteriores del reloj - Uso de las esferas y aplicaciones del reloj CASIO
En esta sección se explica cómo interpretar el contenido de las esferas de
reloj CASIO y cómo utilizar las aplicaciones CASIO para que sus aventuras
al aire libre sean más interesantes y divertidas.
Utilizar esta aplicación: Para:
Location Memory Comprobar su ubicación actual en un mapa a
Navegación a un punto Mostrar la dirección y la distancia a su destino.
HERRAMIENTA Obtener más información sobre el entorno
Actividad Mantenerse al tanto con información
MOMENT SETTER Recibir notificaciones importantes en el
Modo de extensión Registrar la información de ubicación de varios
Reloj multifunción Ahorrar energía limitando las operaciones a
¡Importante!
●
Para aprovechar al máximo las funciones para actividades al aire libre de
su reloj, asegúrese de realizar la operación descrita en “Preparación del
reloj para uso en exteriores” antes de utilizarlas.
●
Los valores de velocidad y distancia indicados por las aplicaciones
Location Memory, Navegación a un punto, Actividad y HERRAMIENTA son
medidos por la función GPS del reloj o de su smartphone. Esto significa
que los valores indicados pueden no ser exactos debido a las condiciones
de recepción de GPS y error en la detección de posición.
color.
natural que lo rodea.
actualizada de sus actividades.
momento más oportuno.
días sin realizar la carga.
indicación de la hora y determinadas funciones.
ES-19
Page 21

Uso de las esferas del reloj CASIO
Las siguientes esferas de reloj CASIO vienen integradas en su reloj. Los
nombres de las esferas de reloj se utilizan en la lista de esferas de reloj favoritas
y la lista de todas las esferas de reloj (consulte “Operaciones de las esferas
de reloj”).
Frontera Esfera de reloj analógico que resalta en color las zonas
2 capas La esfera de reloj digital combina un LCD monocromo y
Lugar La esfera del reloj analógico puede vincularse con Google
Auténtico Esfera simple del reloj analógico. Además del dial fijo de
Trayecto Esfera del reloj analógico que muestra un mapa de su
Viajero La esfera del reloj analógico muestra información útil
Multi La esfera casual del reloj digital presenta tres diales cuyo
Ubicación La esfera del reloj analógico muestra su latitud y longitud
Hora mundial La esfera del reloj digital muestra la fecha, hora y el
visitadas en un mapa.
un LCD a color de fácil lectura. Es posible seleccionar
entre dos estilos de visualización: “Estilo Daily” (día de la
semana, día, hora, nivel de la pila, número de pasos) o
“Estilo Outdoor” (hora, barómetro, altímetro, brújula).
CalendarTM para que los lugares de eventos específicos
programados aparezcan como imagen de fondo. Si no
hay ningún evento especificado, aparecerá el mapa de su
ubicación actual.
24 horas, presenta dos diales más cuyo contenido puede
cambiarse con solo tocarlos.
actual ubicación. El reloj muestra hasta tres eventos
programados en Google Calendar. Al tocar un evento,
aparecerá un mapa hasta su correspondiente ubicación.
sobre su destino de viaje, etc. Con cada toque del dial en
la posición de las 10 se cambia la información indicada en
la parte inferior de la pantalla del reloj.
contenido puede cambiarse con un toque.
actual en base al GPS del reloj, y como imagen de fondo,
muestra un mapa mundial centrado en su ubicación
actual.
nombre de la ciudad (nombre de la zona horaria) de su
ubicación actual, el desfase de tiempo entre su ubicación
actual y la hora de su ciudad de residencia, y la fecha y
hora actual y el nombre de la ciudad (nombre de la zona
horaria) de su ciudad de residencia.
ES-20
Page 22

¡Importante!
●
Independientemente de la esfera de reloj seleccionada actualmente,
siempre que el ajuste “Pantalla siempre activa*” esté desactivado (ajuste
predeterminado), el reloj cambiará automáticamente a la pantalla LCD
monocroma cuando la iluminación de la pantalla se atenúe tras un período
de inactividad predeterminado. Para regresar a la esfera de reloj original,
toque la pantalla táctil. Para cambiar a la esfera de reloj original, toque la
pantalla táctil.
●
Independientemente de la esfera de reloj seleccionada actualmente, si la
carga restante de la pila es inferior al 3%, el reloj cambiará
automáticamente a la pantalla LCD monocroma cuando la iluminación de
la pantalla se atenúe tras un período de inactividad predeterminado,
aunque esté activado el ajuste “Pantalla siempre activa”.
* “Pantalla siempre activa” es un elemento de ajuste de Wear OS by Google.
Para los detalles, visite el siguiente sitio web.
https://support.google.com/wearos/
Si aparece el mensaje “Realizar la corrección de
magnetización.”...
La notificación “Realizar la corrección de magnetización.” puede aparecer
mientras está utilizando una esfera de reloj que incluye una brújula.
Para calibrar la brújula, toque la notificación y luego toque D. Cambie de
lugar el reloj tal y como se muestra en la animación que aparece en la pantalla
del reloj.
ES-21
Page 23

Si observa que la altitud, presión barométrica o cualquier
otra lectura son incorrectas...
Realice la operación necesaria para calibrar las lecturas que considera
incorrectas. Consulte “Ajustes comunes de la función Outdoor” y realice una
o más de las operaciones descritas a continuación.
Para calibrar esto: Consulte la información en:
Barómetro “Calibrar la presión barométrica”
Altímetro “Calibrar la altitud”, “Corregir la altitud según la
Brújula “Calibrar la brújula”, “Calibración de la declinación
ubicación”
magnética de la brújula”
Cambio de los ajustes de las esferas de reloj CASIO
Consulte “Ajustes comunes de la función Outdoor”.
ES-22
Page 24

Uso de la aplicación Location Memory
Con la aplicación Location Memory el registro de la información relacionada
con los mapas es fácil y rápido. La aplicación Location Memory permite
realizar las siguientes operaciones.
●
Visualizar un mapa para comprobar su ubicación actual.
●
Seleccionar a partir de una gama de diferentes texturas del mapa,
incluyendo vista de la calle, vista geográfica, vista por satélite, entre otras.
●
Mientras se está ejecutando la aplicación, podrá hacer el seguimiento de
su ruta en el mapa.
●
Utilice el dictado para crear una nota de texto sobre su ubicación actual.
●
Utilice marcadores para dejar notas breves o cuando la conexión de red
no esté disponible.
●
Utilice los marcadores “Lugar favorito” para registrar una nota y hacer que
el reloj le avise con una notificación y con instrucciones de navegación para
regresar al punto marcado, en cualquier momento que se encuentre cerca.
ES-23
Page 25

Operaciones básicas de la aplicación Location Memory
Puede realizar las operaciones principales de la aplicación Location Memory
utilizando el botón MAP y el botón TOOL. Las operaciones que se pueden realizar
con estos dos botones se indican mediante los iconos en pantalla que se muestran
a la izquierda de cada botón. También es posible realizar las operaciones tocando
los iconos.
Icono La pulsación del botón o el toque del icono permite:
Cambiar las funciones de los dos botones para hacer el zoom de
acercamiento y el zoom de alejamiento (véase más bajo).
Cambiar las funciones de los dos botones para marcar y hacer el
dictado (véase más bajo).
Hacer el zoom de acercamiento en el mapa.
Hacer el zoom de alejamiento en el mapa.
Registrar una nota con un marcador.
Registrar una nota dictada.
Para descargar un mapa Mapbox
Si está planeando ir a un lugar sin acceso a la red pero desea utilizar mapas,
descárguelos de antemano mientras tenga acceso a la red.
Si descarga un mapa mediante el siguiente procedimiento, el ajuste “Tipo de
mapa” cambia automáticamente a “Mapbox”.
Mientras se está mostrando el mapa, deslice el dedo por la pantalla táctil
1.
desde abajo hacia arriba. En el menú que aparece, toque “Descargar
mapa”.
Realice el procedimiento desde el paso 2 de “Descargar mapa”.
2.
Marcadores “Lugar favorito”
Utilice los marcadores “Lugar favorito” ( ) para registrar una nota y para
que el reloj le avise con una notificación cuando se encuentre cerca (a menos
de 5 km según los ajustes iniciales predeterminados). Para obtener
información acerca de cómo cambiar el ajuste de la distancia para la
notificación y deshabilitar la notificación, consulte “Cambio del ajuste de
notificación del marcador “Lugar favorito””.
ES-24
Page 26

¡Importante!
●
Para poder recibir notificaciones activadas mediante los marcadores
“Lugar favorito”, su teléfono Android deberá tener instalada la aplicación
CASIO MOMENT SETTER+ y el teléfono deberá estar conectado al reloj.
●
Tenga en cuenta que la recepción de notificaciones activadas mediante
los marcadores “Lugar favorito” no estará disponible cuando el reloj esté
conectado a un iPhone.
●
Puede tener hasta 50 marcadores “Lugar favorito” registrados al mismo
tiempo. Si añade un nuevo marcador Lugar favorito cuando ya hay 50
marcadores en la memoria, el marcador más antiguo en la memoria se
elimina para liberar espacio para el nuevo marcador.
Navegación a un punto y Mostrar dirección
Proporcionan información intuitiva sobre su destino cuando “Navegación a
un punto” y “Mostrar dirección” se utilizan al mismo tiempo.
Navegación a un punto
●
Este ajuste permite que la dirección y la distancia a un destino específico
se muestren en un mapa. Mientras se está mostrando el mapa, deslice el
dedo desde abajo hacia arriba. En el menú que aparece, toque
“Navegación a un punto”.
Para los detalles, consulte “Uso de Navegación a un punto”.
Mostrar dirección
●
Este ajuste permite que la dirección a la que apunta la posición de las 12
se muestre en un mapa. Mientras se está mostrando el mapa, deslice el
dedo desde abajo hacia arriba. En el menú que aparece, toque “Mostrar
dirección” para cambiar el ajuste a “Sí”.
Con el ajuste “Mostrar dirección” en “Sí”, las direcciones también se
muestran en los mapas de la aplicación Actividad.
Cuando la dirección al destino (lineal) indicada por “Navegación a un punto”
se alinea con el cono de visión indicado por “Mostrar dirección”, significa que
la posición de las 12 apunta en la dirección de su destino.
ES-25
Page 27

Otras operaciones
●
Para ver una nota registrada, deslice el dedo por el mapa visualizado desde
abajo hacia arriba. En el menú que aparece, toque “Historial”.
●
Para obtener información sobre cómo hacer el seguimiento de su ruta en
un mapa, consulte “Habilitación del seguimiento de ruta en el mapa
(Mostrar ruta)”.
●
Para obtener información acerca de los ajustes de visualización del mapa,
consulte “Ajustes comunes de la función Outdoor” y realice una o más de
las siguientes operaciones.
ー
Para cambiar el mapa entre Google MapsTM y Mapbox: Tipo de mapa
ー
Para cambiar la textura del mapa a vista geográfica o vista por satélite:
Textura del mapa
Ajustes de la aplicación Location Memory
En esta sección se explican los ajustes específicos de la aplicación Location
Memory (“Mostrar ruta” y “Lugar favorito”). Para obtener información acerca
de las otras opciones de ajuste, consulte “Ajustes comunes de la función
Outdoor”.
Habilitación del seguimiento de ruta en el mapa (Mostrar
ruta)
Puede hacer el seguimiento de su ruta en el mapa.
Su ruta se muestra normalmente con una línea azul. Sin embargo, la parte
de la ruta en donde usted ejecutó la operación de medición con la aplicación
Actividad se indicará con una línea roja.
ES-26
Page 28

Para mostrar su ruta, utilice el siguiente procedimiento para cambiar “Mostrar
ruta” en el menú de ajuste, de “NO” (ajuste inicial predeterminado) a “Sí”.
Mientras se está mostrando el mapa, deslice el dedo por
1.
la pantalla táctil desde abajo hacia arriba. En el menú
que aparece, toque “Ajustes”.
Desplace el menú de ajustes hacia abajo. Tras confirmar
2.
que el ajuste de “Mostrar ruta” está en “NO”, tóquelo
para cambiarlo a “Sí”.
¡Importante!
●
Este reloj obtiene la información de ubicación a intervalos regulares y hace
el seguimiento de su ruta en un mapa. Para conservar la energía de la pila,
la obtención de la información GPS se realiza normalmente con menor
frecuencia. Debido a esto, el seguimiento de rutas que se muestra mientras
viaja en un vehículo, tren u otros medios de transporte de más alta
velocidad puede aparecer algo irregular. El desplazamiento a muy alta
velocidad puede hacer imposible obtener la información GPS y visualizar
la ruta correctamente.
●
Si desea una visualización de rutas más ágil, inicie una operación de
medición de datos con la aplicación Actividad. La información GPS se
obtiene con mayor frecuencia durante una operación de medición de datos
con la aplicación Actividad, de modo que la visualización de rutas es más
ágil.
●
El reloj guarda la información de ruta, las marcas, las notas y otros datos
en su almacenamiento interno. Los datos se conservan mientras haya
capacidad de memoria disponible. Al llenarse la memoria, el reloj borra
automáticamente los datos más antiguos para crear espacio para los
nuevos datos grabados.
ES-27
Page 29

Cambio del ajuste de notificación del marcador “Lugar
favorito”
Utilice los marcadores “Lugar favorito” para registrar un marcador y hacer
que el reloj le avise en cualquier momento que se encuentre cerca. Según
los ajustes iniciales predeterminados del reloj, la notificación tiene lugar
cuando se satisfacen las dos condiciones siguientes.
●
Usted se encuentra a <<menos de cinco kilómetros>> de la ubicación
marcada “Lugar favorito”.
●
Ha pasado <<por lo menos un día>> desde la última vez que estuvo
<<menos de un kilómetro>> de la ubicación marcada “Lugar favorito”.
Las condiciones encerradas entre corchetes angulares dobles (<< >>)
pueden ser especificadas por usted. Si lo desea, también puede deshabilitar
las notificaciones. Los siguientes pasos le permitirán configurar los ajustes.
Mientras se está mostrando el mapa, deslice el dedo por
1.
la pantalla táctil desde abajo hacia arriba. En el menú
que aparece, toque “Ajustes”.
Desplace el menú de ajustes hacia abajo. Cuando
2.
aparezca “Lugar favorito”, tóquelo.
En la pantalla que aparece, configure los ajustes
3.
requeridos.
●
Realice los siguientes pasos para modificar las condiciones de las
notificaciones.
Si el ajuste de “Notificaciones” es “NO”, tóquelo para cambiarlo a
1.
“Sí”.
Toque “Región”. En la lista que aparece, toque la distancia que desea
2.
especificar.
Toque “Control de notificación”. En la lista que aparece, toque el
3.
intervalo que desea especificar.
●
Para deshabilitar la notificación, toque “Notificaciones” para cambiar
su ajuste a “NO”.
Mostrar su ruta en un teléfono
El siguiente procedimiento permite exportar una ruta guardada en la memoria
del reloj y mostrarla en un teléfono utilizando Google EarthTM, etc. Tenga en
cuenta que este procedimiento requiere tener instalados Google DriveTM y
Google Earth en su teléfono.
ES-28
Page 30
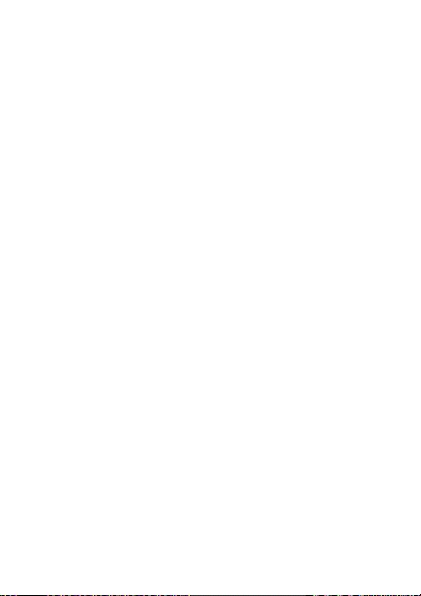
Para generar una ruta recorrida desde la pantalla de
historial
Mientras se está mostrando el mapa, deslice el dedo por
1.
la pantalla táctil desde abajo hacia arriba. En el menú
que aparece, toque “Historial”.
Seleccione la fecha de los datos del historial que desea
2.
visualizar.
Toque “Mostrar en el mapa”.
3.
●
El mapa muestra mapa los datos del historial de la ruta que ha
recorrido.
Deslice el dedo por la pantalla táctil, desde abajo hacia
4.
arriba. En el menú que aparece, toque “Generar como
archivo KLM”.
●
Si esta es la primera vez que realiza esta operación, aparecerá una
pantalla de selección de cuenta. El archivo KML será guardado en
Google Drive, por lo tanto, seleccione su cuenta de Google.
●
Una vez que se inicie la exportación, no realice ninguna operación en
el reloj hasta que se complete la exportación.
●
El archivo KML exportado será guardado en su Google Drive en una
carpeta denominada CASIO-WSD.
Para generar una ruta recorrida desde una pantalla de
mapa normal
Mientras se está mostrando el mapa, deslice el dedo por
1.
la pantalla táctil desde abajo hacia arriba. En el menú
que aparece, toque “Ajustes”.
Desplace el menú de ajustes hacia abajo. Toque
2.
“Exportar” y luego “Generar como archivo KLM” en esta
secuencia.
●
Si esta es la primera vez que realiza esta operación, aparecerá una
pantalla de selección de cuenta. El archivo KML será guardado en
Google Drive, por lo tanto, seleccione su cuenta de Google.
Seleccione la fecha de la ruta que desea exportar.
3.
●
Se iniciará la exportación. No realice ninguna operación en el reloj
hasta que es complete la exportación.
●
El archivo KML exportado será guardado en su Google Drive en una
carpeta denominada CASIO-WSD.
ES-29
Page 31

Uso de Navegación a un punto
Navegación en curso (mapa de la ubicación actual)
Puede utilizar Navegación a un punto para que la dirección y la distancia a
un destino específico se muestren en un mapa. Además de estar disponible
con la aplicación Navegación a un punto, esta función también se puede
utilizar con la aplicación Location Memory y la aplicación Actividad.
Nota
●
Además, la dirección al destino especificado mediante Navegación a un
punto, se puede visualizar en la brújula de la aplicación HERRAMIENTA.
Para obtener más información consulte “Navegación a un punto” en
“Ajustes comunes de la función Outdoor”.
ES-30
Page 32

Navegación a un punto Operaciones básicas
Para: Realizar esta operación:
Iniciar la navegación 1. Utilice una de las siguientes operaciones
*1 Esta operación se puede realizar desde la pantalla de Trekking, pesca,
ciclismo o pádel “START”.
*2 Si inició la operación desde la aplicación Actividad, el punto de inicio de
la actividad se puede establecer como destino de navegación tocando
“Volver al punto de inicio” en este momento.
*3 Si en el pasado utilizó Navegación a un punto para especificar un destino,
también puede tocar “Historial de destinos” y seleccionar un destino de
la lista de destinos pasados que aparece. El historial muestra las últimas
10 entradas solamente.
para iniciar Navegación a un punto.
●
En el menú de aplicaciones, toque
“Navegación a un punto”.
●
Mientras se está mostrando un mapa en
la aplicación Location Memory, deslice el
dedo por la pantalla táctil desde abajo
hacia arriba y luego toque “Navegación a
un punto”.
●
Mientras se está mostrando la pantalla
“START”*1 de la aplicación Actividad,
deslice el dedo por la pantalla táctil desde
abajo hacia arriba y luego toque
“Navegación a un punto”.
2.
Toque “Especificar destino”.
3. Posicione su destino de manera que quede
alineado con la cruz en el centro del mapa
que se muestra, y luego toque “Destino”.
4. Para iniciar la navegación, toque “START”.
*2*3
ES-31
Page 33

Para: Realizar esta operación:
Cambiar el destino
durante una operación
de navegación
Detener una operación
de navegación
1. Realice el paso 1 de “Iniciar la navegación”.
●
Se visualizará el mensaje “Ejecutando
navegación.”.
2. Desplace el mensaje hacia abajo y luego
toque “Restablecer destino”.
3. En la pantalla del mensaje de confirmación
que aparece, toque “Detener”.
4. Realice el procedimiento “Iniciar la
navegación” desde el paso 2.
1. Realice el paso 1 de “Iniciar la navegación”.
●
Se visualizará el mensaje “Ejecutando
navegación.”.
2. Desplace el mensaje hacia abajo y luego
toque “Detener navegación”.
3. En la pantalla del mensaje de confirmación
que aparece, toque “Detener”.
Llegar a su destino durante una operación de navegación
Cuando se encuentre cerca (aproximadamente a 80 metros) de su destino
mientras se está visualizando el mapa Navegación a un punto, aparecerá un
mensaje de notificación en la pantalla. Para detener la operación de
navegación, toque “Detener”. Para reanudarla, toque “Reanudar”.
ES-32
Page 34

Uso de la aplicación HERRAMIENTA
La aplicación HERRAMIENTA muestra una amplia variedad de información
acerca del entorno natural en el que se encuentra el reloj.
Lista de funciones de HERRAMIENTA
Brújula La aguja de la brújula se muestra en la esfera. Una
Altímetro Se disponen de dos pantallas a color. La pantalla
Barómetro Se disponen de dos pantallas a color. La pantalla
Salida/Puesta
del sol
Gráfico de
mareas
Mi gráfico Representa gráficamente la cantidad de tiempo
pantalla a color muestra la latitud y la longitud de la
ubicación actual.
altímetro (A) que muestra un valor y una indicación en
el dial correspondiente a la altitud de su ubicación
actual y la pantalla de gráfico de altitud (B) que
muestra un gráfico con los cambios de altitud durante
las últimas 24 horas.
barómetro (A) que muestra un valor y una indicación
en el dial correspondiente a la presión barométrica de
su ubicación actual y la pantalla del gráfico de altitud
(B) que muestra un gráfico con los cambios de presión
barométrica durante las últimas 24 horas.
Se disponen de dos pantallas a color. La pantalla de
hora (A) que indica los detalles de las horas de salida
y de puesta del sol correspondientes a su ubicación
actual y la pantalla acimut (B) que indica las horas de
salida y de puesta del sol y los acimut.
Se disponen de dos pantallas a color. La pantalla
gráfico de mareas (A) que muestra el gráfico de
mareas de un punto predefinido (puerto) y la pantalla
horas de pesca (B) que muestra las horas
recomendadas para pescar ya sea en el mar o en un
río cercano a su ubicación actual.
durante el día de hoy dedicado a los siguientes tipos
de actividades: descansar, caminar, correr, andar.
ES-33
Page 35

Operaciones básicas de HERRAMIENTA
Para: Realizar esta operación:
Cambiar la
función
HERRAMIENTA
Cambiar entre las
dos pantallas a
color (A y B)
(Consulte “Lista de
funciones de
HERRAMIENTA”.)
Cambiar los
ajustes de la
aplicación
HERRAMIENTA
Pantalla a color y pantalla monocroma con la aplicación
HERRAMIENTA
La pantalla de la aplicación HERRAMIENTA se puede cambiar entre pantalla
en color y pantalla monocroma. Al aire libre y bajo luz solar brillante, la
pantalla monocroma proporciona mejor legibilidad que la pantalla en color.
Cambiar de pantalla a color
a pantalla monocroma
Cambiar la pantalla
monocroma a pantalla en
color
Nota
●
Mientras se está ejecutando la aplicación HERRAMIENTA, se apagará
automáticamente tras un minuto de inactividad.
●
La función de la aplicación “Mi gráfico” HERRAMIENTA no se puede
visualizar según los ajustes iniciales predeterminados del reloj. Para
obtener información acerca de la operación requerida para visualizar Mi
gráfico, consulte “Uso de Mi gráfico”.
●
Mientras se está ejecutando la aplicación
HERRAMIENTA, pulse el botón TOOL o el botón
MAP.
●
Mientras se está ejecutando la aplicación
HERRAMIENTA, deslice el dedo por la pantalla táctil
desde arriba hacia abajo, o desde abajo hacia arriba.
Para cambiar de la pantalla A a la pantalla B, deslice
el dedo por la pantalla táctil de derecha a izquierda.
Para cambiar de la pantalla B a la pantalla A, deslice
el dedo por la pantalla táctil de izquierda a derecha.
Consulte “Ajustes comunes de la función Outdoor”.
Para: Realizar esta operación:
Mantenga pulsado el botón TOOL o el
botón MAP por unos tres segundos.
Mantenga pulsado el botón TOOL o el
botón MAP por unos tres segundos o toque
la pantalla táctil.
ES-34
Page 36

Uso de la brújula
El puntero indica el norte verdadero.
El valor en el centro de la pantalla indica la cantidad de grados que hay en
sentido horario desde la indicación del norte (que es 0°) hasta la posición de
las 12 del reloj. Por ejemplo, si las 12 en el reloj está dirigido hacia el este, el
valor mostrado será 90°. Las letras en la pantalla también indican la dirección
hacia la que está apuntando la posición de las 12 del reloj (16 direcciones).
*1 Ajuste inicial predeterminado. Para obtener información acerca de cómo
cambiar los ajustes y tener indicado el norte magnético, consulte
“Calibración de la declinación magnética de la brújula”.
Para bloquear la dirección
Brújula le permite bloquear la dirección indicada, lo que le ayuda a mantener
un rumbo específico mientras practica el trekking, etc. Mientras la posición
de las 12 en punto está aputando hacia la dirección que usted desea, toque
la pantalla táctil. Si la posición de las 12 en punto llegara a desviarse de la
dirección bloqueada, el grado de desviación se indicará en azul.
Para desbloquear una dirección, vuelva a tocar la pantalla táctil.
Calibrar la brújula (corrección de magnetización)
El mensaje “Realizar la corrección de magnetización.” puede aparecer
mientras está utilizando la brújula. Para calibrar la brújula, mueva el reloj tal
y como se muestra en la animación que aparece en la pantalla del reloj. Siga
moviendo su brazo hasta que el mensaje desaparezca, lo que indica que la
corrección de magnetización se ha completado.
Nota
●
Normalmente el reloj realiza la corrección de magnetización de forma
automática. Solo necesita llevar a cabo la operación anterior cuando
aparezca el mensaje.
*1
ES-35
Page 37

Uso del altímetro
El altímetro tiene una pantalla de altímetro a color (lado izquierdo), una
pantalla de gráfico de altitud a color (lado derecho) y una pantalla
monocroma.
●
Todas las pantallas muestran la altitud de su ubicación actual.
●
La pantalla gráfico de altitud muestra un gráfico con los cambios de altitud
durante las últimas 24 horas, junto con la altitud baja (Min) y la altitud alta
(Max) durante ese período.
●
Su reloj mide la altitud dentro de un rango de –700 a 10.000 metros (o
de –2.300 a 32.800 pies), en unidades de 1 metro (o 5 pies).
ES-36
Page 38

Antes de usar el altímetro
●
El altímetro del reloj se puede configurar para que las lecturas de altitud se
corrijan automáticamente mediante la información de posicionamiento
(GPS). Para utilizar esta función, configure los ajustes siguientes.
ー
Configure correctamente el ajuste “Ubicación” en el reloj y en el
smartphone.
Para obtener más información, consulte el paso 1 en “Preparación del
reloj para uso en exteriores”.
ー
Seleccione “Sí” para el ajuste “Corregir la altitud según la ubicación”.
Una vez que aparezca “Ajustes comunes de la función Outdoor”, realice
la operación que se indica en “Corregir la altitud según la ubicación”.
●
Dado que el reloj indica la altitud relativa en base a los cambios de presión
barométrica, es posible que diferentes lecturas de altitud se indiquen para
la misma ubicación, o que las lecturas sean incorrectas debido a los
cambios de presión barométrica local. “Corregir la altitud según la
ubicación” utiliza información GPS para corregir la altitud. Aún así, dado
que la información GPS incluye generalmente un cierto grado de error, es
posible que se produzca un error considerable entre las lecturas de altitud
producidas por este reloj y los valores de la altitud real en base a una
indicación local. Para obtener lecturas de altitud más precisas mientras
escala una montaña o practica senderismo, se recomienda introducir
manualmente los valores de altitud obtenidos localmente. Después de leer
“Ajustes comunes de la función Outdoor”, realice la operación que se indica
en “Calibrar la altitud”.
●
Cuando tome lecturas de altitud, mantenga el reloj a una temperatura lo
más estable posible. Para mayor precisión, antes de tomar las lecturas,
póngase el reloj en su muñeca durante algún tiempo para permitir que la
temperatura del reloj se estabilice. Los cambios en la temperatura del
sensor de presión pueden ocasionar errores de medición.
ES-37
Page 39

Precauciones con el Altímetro
Nivel del mar
●
No utilice este reloj mientras practica paracaidismo, aladeltismo,
parapente, vuelo en girocóptero, vuelo en planeador o cualquier otra
actividad que implique cambios abruptos de altitud.
●
Las lecturas de altitud que genera este reloj no se proporcionan con una
finalidad específica o para uso a nivel industrial.
●
En un avión, el reloj mide la presión de aire de la cabina presurizada y, por
consiguiente, las lecturas no coincidirán con la altitud anunciada por la
tripulación.
●
Los cambios significativos en la presión barométrica a causa de las
condiciones atmosféricas, los grandes cambios de temperatura o fuertes
impactos que haya recibido el reloj, podrían imposibilitar la generación de
las lecturas correctas.
Valores de altitud visualizados (Altitud relativa)
A continuación se describen los dos métodos para expresar la altitud.
Altitud relativa:
Ésta es la diferencia de altitud entre dos ubicaciones.
Ejemplo: Altura medida desde el suelo hasta la parte más alta de un edificio
(A)
Altitud sobre el nivel del mar (elevación):
Altitud medida desde el nivel del mar.
Ejemplo: Altura medida desde el nivel del mar hasta la parte más alta de
un edificio (B)
El altímetro de su reloj utiliza un sensor de presión para medir la presión
barométrica y, a continuación, calcula y muestra la altitud relativa en base al
valor medido. Los valores de altitud que muestra el reloj se basan en los datos
de altitud relativa de la Atmósfera Estándar Internacional (ISA), definidos por
la Organización de Aviación Civil Internacional (ICAO).
ES-38
Page 40

Uso del barómetro
El barómetro tiene una pantalla de barómetro a color (lado izquierdo), una
pantalla de gráfico de presión barométrica a color (lado derecho) y una
pantalla monocroma.
●
Todas las pantallas muestran la presión barométrica de su ubicación
actual.
●
La pantalla del gráfico de presión barométrica muestra un gráfico con los
cambios de presión durante las últimas 24 horas, junto con la presión baja
(Min) y la presión alta (Max) durante ese período.
●
Su reloj mide la presión barométrica dentro del rango de 260 a 1.100 hPa
(o de 7,6 a 32,5 inHg), en unidades de 1 hPa (o 0,1 inHg).
Calibración manual de las lecturas de presión barométrica
Si bien el sensor de presión incorporado en el reloj ha sido ajustado en fábrica
y normalmente no necesita ser calibrado, la operación de calibración arriba
indicada se puede realizar en caso de observar lecturas muy diferentes con
respecto a las obtenidas de otras fuentes. Después de leer “Ajustes comunes
de la función Outdoor”, realice la operación descrita en “Calibrar la presión
barométrica”.
Precauciones con el barómetro
●
El gráfico de presión barométrica generado por este reloj, puede ser
utilizado para hacerse una idea de la las condiciones climáticas que se
avecinan. Tenga en cuenta que este gráfico proporciona solo una idea
general de las tendencias de presión barométrica, y no se proporciona para
elaborar pronósticos del tiempo o informes meteorológicos oficiales.
●
Las lecturas del sensor de presión pueden ser afectadas por los cambios
bruscos de temperatura. Debido a esto, puede haber algún error en las
lecturas generadas por el reloj.
ES-39
Page 41

Uso de la Salida/Puesta del sol
La salida/puesta del sol tiene una pantalla de hora a color (lado izquierdo),
una pantalla de acimut a color (lado derecho) y una pantalla monocroma.
●
La pantalla de hora indica las siguientes horas: hora de salida del sol (lado
izquierdo superior), hora de inicio del crepúsculo náutico matutino (lado
izquierdo inferior), hora de puesta del sol (lado derecho superior), hora final
del crepúsculo náutico vespertino (lado derecho inferior) y la hora actual
(centro inferior).
●
La pantalla acimut indica la hora actual, la hora de salida del sol y la hora
de puesta del sol. En el perímetro exterior de la pantalla se muestra una
brújula cuyo puntero rojo indica el norte. indica el acimut de la salida
del sol mientras que indica el acimut de la puesta del sol.
●
Las horas de salida del sol (RISE) y de puesta del sol (SET) se alternan a
intervalos de 10 segundos en la pantalla monocroma.
Crepúsculo náutico
El crepúsculo es aquel intervalo de tiempo cuando el sol está en o debajo del
horizonte durante el cual el cielo se presenta iluminado (horizonte de agua u
horizonte visible). En realidad, se definen tres tipos de crepúsculo:
crepúsculo náutico, crepúsculo civil y crepúsculo astronómico. El crepúsculo
náutico se define como el que se produce normalmente cuando el sol está
entre los 6 y los 12 grados por debajo del horizonte.
ES-40
Page 42

Uso del gráfico de mareas
El gráfico de mareas presenta la pantalla de gráfico de mareas a color (lado
izquierdo), la pantalla de horas de pesca a color (lado derecho) y una pantalla
monocroma.
●
La pantalla gráfico de mareas muestra el nivel de la marea y la hora actual
(caracteres rojos en el centro de la pantalla), junto con la marea alta (High)
y la marea baja (Low) previstas para las siguientes 12 horas. El gráfico
muestra los cambios en el nivel de mareas durante 24 horas (12 horas antes
y después de la hora actual).
●
El número de símbolos de pez blancos en la pantalla horas de pesca indica
la probabilidad de éxito estimada para la pesca. Se muestran entre cero y
cuatro símbolos de pez blancos; cuanto más símbolos de pez blancos tanto
mayor será el éxito que podrá esperarse. Sin embargo, tenga en cuenta
que esto no garantiza en modo alguno su éxito en la pesca.
●
Las horas de marea alta (HIGH) y de marea baja (LOW) se alternan a
intervalos de 10 segundos en la pantalla monocroma.
Antes de utilizar el gráfico de mareas
●
Para utilizar el gráfico de mareas, es necesario especificar el punto (puerto)
cuya información sobre mareas usted desea ver. Después de leer “Ajustes
comunes de la función Outdoor”, realice la operación descrita en “Config.
Puerto”.
●
La información que se muestra en la pantalla horas de pesca del reloj se
calcula en base a su ubicación actual. No es afectada por la configuración
del punto (puerto) del reloj. Esto significa que la información que se muestra
en la pantalla Horas de pesca puede utilizarse tanto para pescar en el mar
como para pescar en agua dulce.
●
Tenga en cuenta que la información que se muestra en la pantalla gráfico
de mareas se basa en el punto (puerto) actualmente seleccionado,
mientras que la información que se muestra en la pantalla Horas de pesca
se basa en su ubicación actual.
ES-41
Page 43

Interpretación del contenido de la pantalla Horas de pesca
Símbolos de pez (Indicadores de probabilidad de éxito para
la pesca)
El número de símbolos de pez en la pantalla de la hora de pesca indica la
probabilidad de éxito estimada para la pesca. Se muestran entre cero y
cuatro símbolos de pez blancos; cuanto más símbolos de pez blancos tanto
mayor será el éxito que podrá esperarse. Sin embargo, tenga en cuenta que
esto no garantiza en modo alguno su éxito en la pesca.
El símbolo de pez se basa en la edad de la Luna y la posición actual de la
Luna (ángulo horario). Se considera que el mejor momento para la pesca
según la edad de la Luna se da durante la Luna nueva o Luna llena y el
segundo momento propicio, durante el cuarto creciente o cuarto menguante.
En cuanto al ángulo horario de la Luna, se considera el más propicio entre
las 00:00 y las 12:00 y en segundo lugar, entre las 06:00 y las 18:00. La
correlación de estos factores da como resultado las indicaciones con
símbolos de pez como se indica a continuación.
*
Ángulo horario
00:00/12:00 horas
Luna nueva/
Luna llena
Cuarto
creciente/
Cuarto
menguante
Otros
* Incluyendo las edades de la Luna de 26,9 a 28,6 y de 12,1 a 13,8.
Nota
●
El ángulo horario es una de las coordenadas utilizadas para indicar la
dirección de un punto de un cuerpo celeste (planeta, luna, etc.) en la esfera
celestial. El ángulo horario directamente sobre nuestra cabeza es 00:00,
hacia el oeste es 06:00, directamente hacia abajo es 12:00, y hacia el este
es 18:00.
06:00/18:00 horas
ES-42
Ángulo horario
Otros
Page 44

Período de tiempo más propicio para la pesca en la fecha
①
②
④
③
actual
La pantalla horas de pesca muestra dos períodos de tiempo en naranja
centrados en los ángulos horarios de 00:00 y 12:00, y dos períodos de tiempo
en azul centrados en los ángulos horarios de 06:00 y 18:00. Cada sector
indica los marcos de tiempo durante los cuales hay mayores probabilidades
de pesca.
El sector en naranja indica el mejor marco de tiempo para la pesca según los
cálculos del reloj, mientras que el sector azul indica el segundo período
propicio. La parte de un marco de tiempo del día de hoy ya transcurrida se
indica mediante un color más claro, mientras que el color oscuro indica la
parte del marco de tiempo que aún no ha transcurrido. Las horas indicadas
por los marcos de tiempo se pueden leer mediante los valores indicados en
la periferia de la esfera del reloj. La posición de las 12 corresponde al
mediodía, mientras que la posición de las 6 corresponde a la medianoche.
Período de tiempo centrado en un ángulo horario de la Luna de 18:00
A
(Hora del ángulo horario de 18:00 = 08:50AM)
Período de tiempo centrado en un ángulo horario de la Luna de 12:00
B
(Hora del ángulo horario de las 12:00 = 02:10AM)
Período de tiempo centrado en un ángulo horario de la Luna de 00:00
C
(Hora del ángulo horario de las 00:00 = 02:00PM)
Período de tiempo centrado en un ángulo horario de la Luna de 06:00
D
(Hora del ángulo horario de las 06:00 = 08:05PM)
ES-43
Page 45

Indicaciones del ángulo horario actual y de la edad de la Luna
La posición del indicador de la Luna en la pantalla horas de pesca muestra el ángulo
horario actual de la Luna, mientras que la forma del indicador muestra la edad lunar
actual. En la pantalla anterior, por ejemplo, el ángulo horario actual de la luna es 22:00
(posición de las 12 = ángulo horario 00:00, posición de las 6 = ángulo horario 12:00),
mientras que la edad lunar es de 21,3 a 23,1.
En la siguiente tabla se muestra cómo se indica la edad lunar mediante el
indicador de la pantalla horas de pesca.
Fase
lunar
Luna
nueva
Edad lunar
0,0 - 0,9
28,7 - 29,5
Indicador
Luna
llena
Fase
lunar
Edad lunar
13,9 - 15,7
Indicador
Cuarto
creciente
1,0 - 2,7
2,8 - 4,6
4,7 - 6,4
6,5 - 8,3
8,4 - 10,1
10,2 - 12,0
12,1 - 13,8
ES-44
Cuarto
menguante
15,8 - 17,5
17,6 - 19,4
19,5 - 21,2
21,3 - 23,1
23,2 - 24,9
25,0 - 26,8
26,9 - 28,6
Page 46

Uso de Mi gráfico
Mi gráfico muestra el estado de sus actividades para el día de hoy.
●
Según los ajustes iniciales predeterminados, ambas pantallas, a color y
monocroma, muestran cuántas calorías ha quemado desde el comienzo
(00:00) del día de hoy.
●
La pantalla a color muestra, en un gráfico de círculos concéntricos, los tipos
de actividades realizadas en el día de hoy (A correr, B andar en bicicleta,
C caminar, D andar, E descansar). Es posible visualizar hasta cuatro de
los cinco elementos (de A a E) al mismo tiempo. Los valores de los
tiempos acumulados en cada tipo de actividad se indican en la parte inferior
de la pantalla.
Para obtener información acerca de cómo configurar los elementos en
pantalla, consulte “Para especificar los tipos de actividades que aparecen
en la pantalla Gráfico de actividades”.
●
Toque la pantalla táctil a color para ocultar la hora actual y los tiempos de
actividad acumulados. Toque de nuevo la pantalla táctil para mostrar los
tiempos.
Antes de utilizar Mi gráfico
Mi gráfico no se visualiza según los ajustes iniciales predeterminados del
reloj. Para visualizarlo, el ajuste “Guardar registros activid diarias” se debe
cambiar a “Sí”. Para obtener un cálculo más preciso de las calorías
quemadas, introduzca la siguiente información: altura, peso, la muñeca en
la que lleva puesto el reloj. Después de leer “Ajustes comunes de la función
Outdoor”, configure los siguientes ajustes: “Guardar registros activid
diarias”, “Altura”, “Peso”, “Muñeca en donde va a usar el reloj”.
ES-45
Page 47

Para especificar el tipo de valores a mostrarse en el centro
de la pantalla Mi gráfico
1.
Deslice el dedo por la pantalla táctil, de derecha a
izquierda. En la pantalla “Ajustes” que aparece, toque
D. Se visualiza el menú de ajustes.
2.
Desplace el menú de ajuste hacia arriba y hacia abajo.
Cuando se visualice “Valor indicado en el centro / Mi
gráfico”, tóquelo. Se visualizará una lista con los tipos
de valores.
3.
Desplace la lista hacia arriba y hacia abajo. Cuando
aparezca el tipo de valor que usted desea que se indique
en el centro de la pantalla Mi gráfico, tóquelo.
¡Importante!
●
El método de medición y cálculo empleado para determinar las calorías
quemadas, el número de pasos y otros valores numéricos dependen de la
aplicación en uso. Por consiguiente, podría existir cierta diferencia entre
los valores. Por ejemplo, el número de calorías que se muestra en Mi gráfico
puede no coincidir necesariamente con el número de calorías quemadas
que se indica en la pantalla de otra aplicación.
●
El tipo de actividad y el tiempo de actividad que se indican en Mi gráfico se
basan en los movimientos detectados por los sensores del reloj. Debido a
ello, ciertos movimientos podrían dar lugar a una interpretación incorrecta
de su actividad y producir un error en el tipo de actividad y/o tiempo de
actividad visualizados.
ES-46
Page 48

Para especificar los tipos de actividades que aparecen en
la pantalla Gráfico de actividades
1.
Deslice el dedo por la pantalla táctil, de derecha a
izquierda. En la pantalla “Ajustes” que aparece, toque
D. Se visualiza el menú de ajustes.
2.
Desplace el menú de ajuste hacia arriba y hacia abajo.
Cuando aparezca “Propiedades específicas de la
actividad”, tóquelo. Se visualiza una lista con los tipos
de actividades.
3.
Toque las casillas de verificación que aparecen junto a
los tipos de actividades que desea mostrar en la pantalla
del gráfico de actividades para seleccionarlos ( ).
●
Se pueden seleccionar ( ) hasta cuatro tipos de actividades al
mismo tiempo.
ES-47
Page 49

Uso de la aplicación Actividad
La aplicación Actividad muestra el tiempo acumulado transcurrido entre el
inicio y fin de una de las siguientes actividades al aire libre, un seguimiento
de la ruta recorrida en un mapa, y una lista de datos (tiempo de actividad,
distancia recorrida, etc.)
Trekking Pádel
Pesca Nieve
Ciclismo
Pantalla de la aplicación Actividad
Pantalla previa al inicio de la medición
El texto que aparece debajo del botón “START” (o “BEGIN”) indica el tipo de
actividad. Para cambiar el tipo de actividad, deslice el dedo por la pantalla
táctil hacia la izquierda o hacia la derecha.
●
Deslice el dedo por la pantalla táctil, desde abajo hacia arriba. Utilice el
menú que aparece para realizar las siguientes operaciones.
Utilice este elemento de
menú:
Descargar mapa Descargar mapas de antemano mientras tenga
acceso a la red cuando desee utilizar mapas en un
área sin acceso a la red.
Después de tocar este elemento de menú, realice el
procedimiento desde el paso 2 de “Descargar
mapa”.
Si descarga un mapa mediante este procedimiento,
el ajuste “Tipo de mapa” cambia automáticamente a
“Mapbox”.
ES-48
Para:
Page 50

Utilice este elemento de
menú:
Historial y Exportación
→ Historial de actividades
Historial y Exportación
→ Historial almac autom
Historial y Exportación
→ Ver historial en el
teléfono (Android
solamente)
Altitud objetivo Especificar la altitud objetivo del trekking.
Navegación a un punto Este ajuste permite que la dirección y la distancia a
MOMENT SETTER Configurar los ajustes de notificación de MOMENT
●
Cuando se toca “START” o “BEGIN” se inicia la medición de la velocidad
y la distancia recorrida durante la actividad y se pasa a la pantalla de la
medición en curso.
Mostrar un historial de actividades (fechas y horas
de finalización de las actividades). Toque un
elemento del historial para visualizar la pantalla con
los resultados de las mediciones y/o la pantalla de
mapa.
Habilitar “Historial almac autom”, para que las
siguientes operaciones se ejecuten cada vez que
usted detenga una operación de registro con la
aplicación Actividad. Los datos del historial se
podrán ver en el teléfono.
●
Registro automático del tipo de actividad y datos
de fecha/hora en Google Calendar
●
Autoguardado de los datos de la ruta recorrida
(archivo KML) en Google Drive
El archivo KML exportado se guarda en Google
Drive en una carpeta denominada “CASIO-WSD”.
Para obtener detalles sobre el procedimiento
requerido, consulte “Habilitar el Autoguardado del
historial”.
Mostrar un calendario (Google Calendar u otra
aplicación similar) en el teléfono. Para ver la ruta que
ha recorrido, toque en el Calendario, los datos que
desea ver con Google Earth u otra aplicación.
Para obtener detalles sobre el procedimiento
requerido, consulte “Ver los datos del historial en un
teléfono”.
un destino específico se muestren en el mapa de
actividades. Para los detalles, consulte “Uso de
Navegación a un punto”.
SETTER para recibir información útil cuando la
necesite durante una actividad. Para los detalles,
consulte “Uso de la aplicación MOMENT SETTER”.
Para:
ES-49
Page 51

Pantallas con mediciones en curso
Si desliza el dedo por la pantalla hacia la izquierda o hacia la derecha cuando
hay una medición en curso, pasará a cambiar entre una pantalla con datos
de mediciones, la pantalla de mapa, la pantalla “STOP”, etc. Las pantallas
que se pueden visualizar dependen del tipo de actividad.
Operaciones básicas de la aplicación Actividad
Para: Realizar esta operación:
Iniciar la medición
(excluyendo Nieve)
Iniciar una operación
de medición Nieve
(mientras “Registro
automático” está en
“Sí”)
Iniciar una operación
de medición Nieve
(mientras “Registro
automático” está en
“NO”)
Detener una operación
de medición
Introducir los
resultados de la pesca
durante la medición de
Pesca
Seleccione el tipo de actividad cuyos datos
desea medir y, a continuación, toque “START”.
Seleccione el tipo de actividad cuyos datos
desea medir y, a continuación, toque “BEGIN”.
●
La medición se inicia automáticamente
cuando el reloj detecta el inicio de una carrera
sobre nieve.
1. Seleccione el tipo de actividad cuyos datos
desea medir y, a continuación, toque
“BEGIN”.
2. Para iniciar la medición, pulse el botón
TOOL.
Una vez finalizada la actividad cuyos datos se
están midiendo, toque “STOP” (o “END”).
Mientras hay una operación de medición en
curso de los datos de pesca, visualice la
pantalla con los resultados de la pesca y, a
continuación pulse el botón TOOL o toque .
ES-50
Page 52

Habilitar el Autoguardado del historial
Nota
●
Los ajustes de “Historial almac autom” se aplican a ambas aplicaciones,
Actividad y Modo de extensión. De este modo, no necesitará realizar el
siguiente procedimiento si el Autoguardado del historial ya está habilitado
con la aplicación Modo de extensión.
1.
Visualice la pantalla “START” o la pantalla “BEGIN” de
la aplicación Actividad.
2.
Deslice el dedo por la pantalla táctil, desde abajo hacia
arriba. En el menú que aparece, toque lo siguiente, en
este orden: “Historial y Exportación”, “Historial almac
autom”.
3.
En la pantalla para seleccionar la cuenta que aparece,
seleccione la cuenta de Google que desea utilizar.
4.
Como respuesta al mensaje de confirmación que
aparece, toque “Habilitar”.
●
En este momento, podría aparecer un mensaje solicitándole que
conceda acceso a su Google Calendar y/o Google Drive. Si esto
sucede, desplácese hacia abajo mientras lee el mensaje y luego toque
para permitir el acceso.
●
Compruebe que “Sí” esté visualizado para “Historial almac autom”.
●
Cuando “Historial almac autom” está habilitado, los datos del historial
se cargan automáticamente cada vez que una operación de registro
se detiene con la aplicación Actividad o la aplicación Modo de
extensión.
ES-51
Page 53

Ver los datos del historial en un teléfono
¡Importante!
●
Tenga en cuenta que para este procedimiento se requiere tener instalados
Google Calendar, Google Drive y Google Earth en su teléfono.
1.
En el teléfono, inicie Google Calendar.
2.
En Google Calendar, toque los datos del historial cuyos
detalles desea ver.
●
En la pantalla con información detallada que aparece, haga clic en el
archivo KML almacenado en Google Drive.
3.
Utilice Google Earth para abrir el archivo KML.
Teléfono Android:
Toque el enlace del archivo KML.
1.
En la pantalla de selección de aplicación que aparece, toque Google
2.
Earth.
●
Con esto se inicia Google Earth y la ruta que ha recorrido se
muestra en el mapa.
iPhone:
Toque el enlace del archivo KML.
1.
●
Se muestra el siguiente mensaje: “Formato de archivo no admitido.”
En la esquina superior derecha de la pantalla, toque el icono Más
2.
opciones (...). En la pantalla que aparece, toque “Abrir en”.
En el cuadro de diálogo que aparece, toque “Google Earth”.
3.
●
Con esto se inicia Google Earth y la ruta que ha recorrido se
muestra en el mapa.
ES-52
Page 54

Nota
●
Si el reloj está emparejado con un teléfono Android, las operaciones del
menú se pueden realizar en el reloj para iniciar Google Calendar en el reloj.
Uso de la aplicación Actividad:
1. Visualice la pantalla “START” o la pantalla “BEGIN” de la aplicación
Actividad.
2. Deslice el dedo por la pantalla táctil, desde abajo hacia arriba. En el
menú que aparece, toque “Ver historial en el teléfono”.
Uso de la aplicación Modo de extensión:
1. En el menú de aplicaciones, toque “Modo de extensión”.
2. Toque lo siguiente, en este orden: “Ajustes”, Ver historial en el
teléfono.
Datos visualizados durante las operaciones de medición
Tenga en cuenta los siguientes puntos relacionados con los datos que se
muestran mientras se está ejecutando una operación de medición.
●
Para obtener información acerca de los procedimientos para la calibración
de los valores de presión barométrica y altitud indicados por la aplicación
Actividad sean más precisos, lea “Ajustes comunes de la función
Outdoor” y luego consulte los siguientes elementos: “Calibrar la presión
barométrica”, “Calibrar la altitud” y “Corregir la altitud según la ubicación”.
●
Puesto que la velocidad y la distancia recorrida se miden con la función
GPS del reloj o de su smartphone, cualquier error de medición de la
ubicación puede dar lugar a un error en el valor medido.
●
La velocidad y la distancia se calculan a intervalos regulares, por lo que
puede haber un cierto retraso hasta que se muestren los valores.
●
Cuando el reloj no pueda adquirir la información de ubicación (GPS), se
mostrarán guiones (-) en lugar de las lecturas de velocidad y distancia.
ES-53
Page 55

Uso de la aplicación MOMENT SETTER
Por ejemplo, puede utilizar la aplicación MOMENT SETTER para recibir
notificaciones como las que se muestran a continuación.
●
Durante una operación de medición de Trekking con la aplicación
Actividad, obtener una notificación por vibración y visualizar la altitud
restante cuando falten 200 m para llegar a los 2000 m de altitud.
●
Todos los días, obtener una notificación de vibración y visualizar la hora de
la salida del sol una hora antes.
La operación implica una simple selección de la notificación a recibir desde
un menú.
Como se demuestra en el ejemplo anterior, hay dos tipos de notificaciones
de MOMENT SETTER: aquellas que se reciben durante una operación de
medición con una aplicación ActividadTrekking, Pesca, y aquellas que no
están relacionadas con una operación de medición para una actividad.
ES-54
Page 56

Menú principal de la aplicación MOMENT SETTER
Al iniciar la aplicación MOMENT SETTER se visualiza primero el menú
principal.
Los elementos de ajuste incluidos en el menú principal se muestran en la
tabla siguiente.
Al tocar este
elemento:
Reciente Menú de hasta las tres últimas notificaciones
Montañismo,
trekking*1,
Pesca*1,
Ciclismo*1,
Pádel*1, Nieve
Otros Muestra un menú de notificaciones que no se
Ajustes Menú de ajustes. Consulte “Ajustes comunes de la
*1 El menú que aparece cuando se toca uno de estos elementos es el mismo
que el que se muestra cuando se accede a MOMENT SETTER desde la
aplicación Actividad.
activadas. Este elemento aparece cuando se han
activado una o más MOMENT SETTER
notificaciones.
Menú de notificaciones correspondiente a cada tipo
de actividad (consulte “Uso de la aplicación
Actividad”). Las alertas de cada menú se pueden
recibir solo cuando hay una operación de medición en
curso para una actividad cuyo nombre es el mismo
*1
que el nombre del elemento.
relaciona con ningún tipo de actividad. Las alertas de
este menú se pueden recibir incluso cuando no hay
ninguna operación de medición en curso con la
aplicación Actividad.
función Outdoor”.
Se muestra este menú:
ES-55
Page 57

Ejemplo de operación de MOMENT SETTER
En esta sección se muestra un ejemplo sobre cómo configurar los ajustes de
las notificaciones para “Montañismo, trekking”. Esta operación se puede
iniciar desde la aplicación MOMENT SETTER o la aplicación Actividad.
1.
Inicie la aplicación MOMENT SETTER y desplace el
menú principal hacia arriba y hacia abajo. Cuando
aparezca “Montañismo, trekking”, tóquelo.
Alternativamente, mientras se está mostrando la
actividad “Trekking” de la aplicación Actividad, deslice
el dedo por la pantalla táctil desde abajo hacia arriba. En
el menú que aparece, toque “MOMENT SETTER”.
2.
Desplace el menú de notificaciones visualizado hacia la
izquierda y hacia la derecha hasta que se visualice la
notificación que desea (como por ejemplo, “Por cada 1
km de distancia recorrida, mostrar la altitud actual.”).
●
En este momento la marca de verificación en la parte inferior de la
pantalla de notificaciones cambiará a gris. Esto indica que las
notificaciones están deshabilitadas (no se recibirán notificaciones).
●
Para cambiar el ajuste inicial predeterminado, realice los pasos 3 y 4.
Para dejar los ajustes iniciales predeterminados tal como están,
avance al paso 5.
●
Para volver a la pantalla anterior desde el menú de notificaciones
(menú principal de la aplicación MOMENT SETTER o pantalla
“START” de la aplicación Actividad), pulse el botón MAP o el botón
TOOL.
3.
Deslice el dedo por la pantalla táctil desde arriba hacia
abajo para visualizar la pantalla de configuración de
criterios.
4.
Toque “Distancia”. En la lista que aparece, toque un
ajuste (como por ejemplo, “3km”).
●
Los cambios se hacen efectivos y se vuelve al menú de notificaciones.
En este momento, las notificaciones se habilitan y la marca de
verificación en la parte inferior de la pantalla cambiará a (lo que
significa que no hay necesidad de realizar la operación del paso 5).
ES-56
Page 58

5.
En la parte inferior de la pantalla, toque para que
cambie a .
6.
Pulse el botón de encendido para cerrar la aplicación
MOMENT SETTER.
●
Después de realizar la operación anterior, inicie la aplicación Actividad
y comience una operación de medición de Trekking para recibir
efectivamente las notificaciones. Consulte “Uso de la aplicación
Actividad”.
Nota
●
Una notificación procedente de MOMENT SETTER se elimina
automáticamente tras una cantidad fija de tiempo.
●
Debido a que la medición de velocidad, la medición de la distancia recorrida
y la detección de la ubicación actual se realizan utilizando la función GPS
del reloj o de su smartphone, es posible que se produzca algún error en los
valores medidos. La falta de precisión se da especialmente en barrancos
o cañones, entre edificios, en interiores y en otros lugares donde la
recepción de la señal es pobre.
●
Todos los ajustes de MOMENT SETTER se pueden deshabilitar mediante
una sola operación. Después de leer “Ajustes comunes de la función
Outdoor”, realice la operación descrita en “Todo en OFF”.
ES-57
Page 59

Uso de la aplicación Modo de extensión
9:00AM 3:00PM 9:00AM 2:00PM 6:30AM
Día 1 Plan*
1
Día 2 Plan*
1
Fin
Reanudación
Pausa
Reanudación
Pausa
Inicio
Apagado Apagado
Registro Registro Registro
(Indicación
del reloj)
(Indicación
del reloj)
Día 3 Plan*
1
Registro:
La aplicación Modo de extensión registra el trekking de varios días y otros
datos de la actividad como un registro continuo (registro de la información
de ubicación).
Esta aplicación continúa registrando su actividad mientras está en
movimiento y desconecta automáticamente la alimentación (mostrando solo
la hora actual) mientras descansa en una cabaña de montaña, etc. El Modo
de extensión le permite registrar datos de seguimiento para un máximo de
tres días*2 (tres días, dos noches), incluso si no carga la pila durante ese
tiempo.
ES-58
Page 60

*1 Los datos de un día (hora de inicio del registro y la hora de las pausas
para el día de hoy, hora de la reanudación del registro en el siguiente día)
deben ser introducidos por usted cada mañana.
*2 Valor máximo basado en ocho horas de uso y 16 horas de descanso por
día.
Nota
●
Mientras el registro está en pausa, la hora programada para el reinicio del
funcionamiento del reloj y del registro se muestra en la parte inferior de la
pantalla.
●
Ésta es una breve explicación sobre cómo utilizar la aplicación Modo de
extensión y ejecutar sus operaciones. Para obtener más información,
consulte la página de ayuda del Modo de extensión en el siguiente sitio
web.
https://support.casio.com/wsd/
Precauciones acerca del uso de la aplicación Modo de
extensión
●
Antes de realizar una operación de registro de información de ubicación
con la aplicación Modo de extensión, asegúrese de descargar primero un
mapa que cubra toda la zona que tiene programado recorrer durante el
proceso de registro. Para los detalles, consulte “Descargar mapa”.
●
Wi-Fi y Bluetooth se deshabilitan automáticamente durante una operación
de registro con la aplicación Modo de extensión. Por esta razón, las
notificaciones del teléfono y todas las demás operaciones de vinculación
con el teléfono se deshabilitan.
●
La visualización de otra pantalla que no sea la pantalla Modo de extensión
(pantalla de otra aplicación o una esfera de reloj) durante el registro con
Modo de extensión, aumenta el consumo de energía. En caso de
visualizarse otra pantalla, toque “Modo de extensión” en el menú de la
aplicación cuanto antes para volver a la pantalla Modo de extensión.
●
Mientras se esté realizando un registro con la aplicación Modo de
extensión, no será posible utilizar ninguno de los siguientes elementos.
ー
Location Memory, Navegación a un punto, todas las aplicaciones de
actividades
ー
Notificaciones de MOMENT SETTER
●
El registro de la información de ubicación se interrumpe automáticamente
siempre que la carga de la pila esté muy baja. El registro se interrumpe
siempre que la carga restante de la pila sea inferior al 3%.
ES-59
Page 61

Puntos básicos de la aplicación Modo de extensión
Para: Realizar esta operación:
Ingresar un plan de
actividades para el
primer día
Adelantar la hora de
inicio de registro (iniciar
el registro
inmediatamente)
después de tocar
“Esperar hasta el inicio”
1. En el menú de aplicaciones, toque “Modo de
extensión”.
2. Toque “Preparación”.
3. Realice las siguientes operaciones de
acuerdo con el mensaje visualizado.
●
Compruebe que ha descargado el mapa
de su destino. Si no es así, descárguelo.
●
Si aparece la pantalla “Preparación”,
ingrese la hora programada para: “Iniciar
el registro”, “Pausa”, “Reiniciar el
registro”.
4.
En la pantalla “Preparación”, toque .
5. De conformidad con el mensaje que
aparece, toque “Iniciar el registro ahora” o
“Esperar hasta el inicio”.
Nota
●
Si toca “Esperar hasta el inicio”, Wear OS se
desactiva (se apaga) y la pantalla LCD
monocroma muestra solo la hora. Cuando
sea la hora de “Iniciar el registro”, Wear OS
se reinicia automáticamente (se activa) y se
inicia el registro.
¡Importante!
●
Este procedimiento supone que se ha tocado
“Esperar hasta el inicio” para desactivar Wear
OS y que aun no ha llegado la hora de inicio
del registro.
1. Para iniciar Wear OS, mantenga pulsado el
botón de encendido.
●
Se visualiza la pantalla de entrada del
plan de Modo de extensión.
2. Desplace la pantalla hacia abajo y luego
toque .
ES-60
Page 62

Para: Realizar esta operación:
Cambiar la pantalla
monocroma a pantalla
de mapa durante una
operación de registro
Adelantar la hora para
poner en pausa el
registro (poner en
pausa el registro
inmediatamente)
Atrasar la hora para
poner en pausa el
registro
Ingresar un plan para
las actividades del
segundo día y
subsiguientes
Finalizar el registro 1. Mientras se está visualizando un mapa,
Pulse el botón MAP, de encendido, o TOOL.
Tenga en cuenta que la pantalla no cambia al
tocar el panel táctil.
1. Mientras se está mostrando un mapa,
deslice el dedo por la pantalla táctil desde
abajo hacia arriba. En el menú que aparece,
toque “Pausa”.
2. En la pantalla del mensaje de confirmación
que aparece, toque “Esperar hasta el
reinicio”.
1. En el mensaje de confirmación que aparece
al llegar la hora ingresada por usted en la
pantalla “Programa” para ponerlo en pausa,
toque “Extender 1 hora”.
●
Aparece un mensaje informándole que la
hora para ponerlo en pausa ha sido
extendida una hora.
1. Al llegar la hora de “Reiniciar el registro”
especificada el día anterior, Wear OS se
inicia automáticamente y aparece la
pantalla “Programa”.
2. En la pantalla “Programa”, ingrese las horas
siguientes: “Pausa”, “Reiniciar el registro”.
3.
Toque .
realice lo siguiente.
●
Deslice el dedo por la pantalla táctil,
desde abajo hacia arriba. En el menú que
aparece, toque “Detener (Salir)”.
ES-61
Page 63

Ver los datos del historial
Los datos del historial registrados con la aplicación Modo de extensión se
pueden ver en la pantalla del reloj.
Si habilita “Historial almac autom”, se ejecutarán las siguientes operaciones
cada vez que una operación de registro se detiene con la aplicación Modo
de extensión. Los datos del historial se podrán ver en el teléfono.
●
Registro automático de la fecha/hora de registro en Google Calendar
●
Autoguardado de los datos de la ruta recorrida (archivo KML) en Google
Drive
El archivo KML exportado se guardará en la carpeta CASIO-WSD en
Google Drive.
Realice los siguientes procedimientos cuando no haya ninguna operación
de registro en curso mediante la aplicación Modo de extensión.
Para: Realizar esta operación:
Ver los datos del
historial en el reloj
Habilitar “Historial
almac autom”
Ver los datos del
historial en un teléfono
1. En el menú de aplicaciones, toque “Modo de
extensión”.
2. Toque en la siguiente secuencia: “Ajustes”,
“Historial”.
3. Seleccione los datos del historial que desea
visualizar.
Nota
●
Los ajustes de “Historial almac autom” se
aplican a ambas aplicaciones, Actividad y
Modo de extensión. De este modo, no
necesitará realizar el siguiente procedimiento
si Historial almac autom ya está habilitado
con la aplicación Actividad.
1. En el menú de aplicaciones, toque “Modo de
extensión”.
2. Toque lo siguiente, en este orden: “Ajustes”,
“Historial almac autom”.
3. Realice el procedimiento desde el paso 3 de
“Habilitar el Autoguardado del historial”.
Consulte “Ver los datos del historial en un
teléfono”.
ES-62
Page 64

Nota
●
Los datos de historial registrados mediante Modo de extensión se pueden
visualizar y exportar con la aplicación Location Memory.
Uso de la aplicación Reloj multifunción
La aplicación Reloj multifunción proporciona acceso al modo Reloj
multifunción, el cual permite mostrar la hora actual e información específica
(nivel de carga de la pila, o presión barométrica/altitud, etc.) solo en la
pantalla LCD monocroma. Utilice el modo Reloj multifunción para reducir al
mínimo la información que se muestra en la pantalla del reloj y ahorrar energía
mientras duerme, o en lugares donde está prohibido el uso de dispositivos
inteligentes, etc.
¡Importante!
●
En el modo Reloj multifunción, se deshabilitan las aplicaciones, la
información de ubicación, Wi-Fi y la vinculación con el smartphone
(recepción de notificaciones, etc.)
●
Mientras el reloj está en el modo Reloj multifunción, no se podrá cambiar
ninguno de los ajustes relacionados con la hora y fecha actual (cambio
automático de zona horaria, sincronización de la hora y fecha con un
smartphone, incluyendo el ajuste del horario de verano, etc.) Para
actualizar el ajuste de la hora, cada dos días salga del modo Reloj
multifunción y establezca una conexión con un smartphone.
ES-63
Page 65

Estilos de visualización
Estilo DailyEstilo Outdoor
El modo Reloj multifunción dispone de dos estilos de visualización. El estilo
de visualización se puede seleccionar cada vez que se ingresa al modo Reloj
multifunción.
Estilo Outdoor.................. Hora actual, presión barométrica, altitud, brújula
Estilo Daily........................Hora actual, día de la semana, día, nivel de carga
* Es posible mostrar el nivel de carga de la pila (predeterminado) o el número
de pasos. Mientras se visualiza el número de pasos, la autonomía de la
pila es de aproximadamente un cuarto con respecto al nivel de pila indicado
en la pantalla.
de la pila, número de pasos
ES-64
*
Page 66

Operaciones en el modo Reloj multifunción
Para: Realizar esta operación:
Poner el reloj en
el modo Reloj
multifunción
Iluminar la
pantalla en el
modo Reloj
multifunción
1. En el menú de aplicaciones, toque “Reloj
multifunción”.
●
Se visualiza la pantalla “Reloj multifunción”.
2. Toque “Ajustes” y luego configure los siguientes
ajustes, según se requiera.
Nivel de la pila/
Cuenta de los
pasos
Visualización
monocroma
Color de la luz
de fondo
3. Toque “Estilo Outdoor” o “Estilo Daily”.
4. Lea la explicación que aparece y luego toque
“Iniciar”.
●
Con esto se cierra Wear OS by Google, se entra
al modo Reloj multifunción y la hora actual se
muestra en la pantalla monocroma.
Pulse y suelte inmediatamente el botón de encendido.
La pantalla se iluminará durante aproximadamente
dos segundos.
Mientras está seleccionado el
estilo diario, este ajuste permite
cambiar el valor visualizado en la
parte inferior de la pantalla entre
nivel de carga de la pila y el
número de pasos.
Seleccione el etilo de
visualización del modo Reloj
multifunción.
Claro: caracteres oscuros sobre
un fondo claro.
Oscuro: caracteres claros sobre
un fondo oscuro.
Especifica el color de la
retroiluminación de la pantalla
cuando el botón de encendido
se pulsa brevemente en el modo
Reloj multifunción.
ES-65
Page 67

Para: Realizar esta operación:
Mostrar u ocultar la
brújula (estilo
Outdoor solamente)
Corregir los valores
de altitud y de
presión barométrica
(estilo Outdoor
solamente)
Salir del modo Reloj
multifunción y
restaurar el
funcionamiento
normal
Pulse brevemente el botón TOOL. Cada vez que
pulsa el botón, se cambia entre mostrar y ocultar la
brújula.
Nota
●
Si aparece “CALI” en la pantalla cuando se intenta
utilizar la brújula, significa que es necesario
realizar la corrección de magnetización. Quítese
el reloj de la muñeca y hágalo girar en varias
direcciones hasta que “CALI” desaparezca de la
pantalla.
¡Importante!
●
La siguiente operación le permitirá introducir
valores de altitud en base a los valores de
elevación de otras fuentes, y/o valores de presión
barométrica obtenidos mediante un barómetro
de precisión. Para obtener detalles acerca de
esta operación y por qué es necesario realizarla,
consulte la explicación en “Calibrar la altitud” y
“Calibrar la presión barométrica”.
1. Mantenga pulsado el botón MAP durante
aproximadamente dos segundos hasta que el
valor “ALTI” (altitud) en la parte inferior de la
pantalla comience a parpadear.
●
Indica el modo calibrar la altitud.
2. Utilice el botón MAP y el botón TOOL para
cambiar el valor según sus preferencias.
3. Mantenga pulsado el botón MAP durante
aproximadamente dos segundos hasta que el
valor “BARO” (barómetro) en la parte superior
de la pantalla comience a parpadear.
●
Se accede al modo calibrar la presión
barométrica.
4. Utilice el botón MAP y el botón TOOL para
cambiar el valor según sus preferencias.
5. Mantenga pulsado el botón MAP por unos dos
segundos.
●
Sale del modo de calibración.
Mantenga pulsado el botón de encendido por unos
dos segundos. Con esto se inicia Wear OS by
Google y se vuelve al funcionamiento normal.
ES-66
Page 68

Ajustes comunes de la función Outdoor
Las aplicaciones CASIO y las esferas de reloj CASIO comparten las mismas
funciones de actividades al aire libre, como la Brújula, Altímetro, etc. En esta
sección se explican los ajustes comunes a todas las aplicaciones como las
esferas de reloj CASIO.
Operaciones básicas para configurar los ajustes comunes
Utilice el menú de ajustes para configurar los ajustes comunes. La operación
necesaria para visualizar el menú de ajustes depende de qué pantalla se
visualiza, si bien las operaciones son las mismas en todos los casos en
cuanto se visualiza el menú. Los siguientes pasos le permitirán configurar los
ajustes.
Visualice el menú de ajustes.
1.
Desde una esfera de reloj CASIO:
Toque y mantenga pulsado el centro de la pantalla táctil por unos dos
1.
segundos.
2.
Toque D que se muestra en la parte inferior de la esfera de reloj. Se
visualiza el menú de ajustes.
Desde la aplicación HERRAMIENTA o la aplicación Actividad:
Deslice varias veces el dedo por la pantalla táctil, de derecha a
1.
izquierda.
2.
Cuando se visualice la pantalla “Ajustes”, toque D. Se visualiza el
menú de ajustes.
Desde la aplicación MOMENT SETTER:
Deslice el dedo por la pantalla táctil, desde abajo hacia arriba.
1.
Toque “Ajustes”. Se visualiza el menú de ajustes.
2.
Desde la aplicación Location Memory o la aplicación Modo de extensión:
Mientras se está mostrando el mapa, deslice el dedo por la pantalla
1.
táctil desde abajo hacia arriba.
2.
En el menú que aparece, toque “DAjustes”. Se visualiza el menú de
ajustes.
Desplace el menú de ajuste hacia arriba y hacia abajo.
2.
Cuando se visualice el elemento de ajuste que desea
configurar, tóquelo.
●
Algunos elementos pasan entre un ajuste a otro cuando se tocan,
mientras que otros muestran otra pantalla para configurar los ajustes.
Para obtener una explicación sobre cada elemento y su
funcionamiento, consulte “Lista de los elementos de ajuste”.
ES-67
Page 69

Lista de los elementos de ajuste
A continuación se muestran los elementos de ajuste visualizados en el menú de
ajustes (consulte “Operaciones básicas para configurar los ajustes comunes”). Tras
visualizar el menú de ajustes, realice la operación requerida para el elemento cuyo
ajuste desea cambiar.
Nota
●
Las letras a la derecha de cada elemento de ajuste indican la pantalla desde la cual
es posible visualizar el elemento de ajuste. Por ejemplo, las siglas “WF” a la derecha
de un elemento de ajuste hacen referencia a un elemento de ajuste que se puede
visualizar desde la pantalla de una esfera de reloj (WF, por sus siglas en inglés).
WF: Esfera del reloj MS: Aplicación MOMENT SETTER
TL: Aplicación HERRAMIENTA LM: Aplicación Location Memory
AC: Aplicación Actividad EX: Aplicación Modo de extensión
Calibrar la brújula (WF)
Funcionamiento
Toque este elemento de ajuste y, a continuación, cambie de lugar el reloj siguiendo
las instrucciones del mensaje de calibración magnética de la brújula y la animación
que aparece en la pantalla. Aparecerá un mensaje para indicarle cuándo finalizará la
calibración magnética y, a continuación, volverá a aparecer la pantalla que se estaba
visualizando antes de iniciar la calibración (esfera del reloj).
Descripción
Esta función permite calibrar la Brújula para que la indicación de la dirección sea
correcta.
Si la calibración de la brújula está atenuada (y no responde al tocarla), significa que
el nivel de precisión de la brújula es suficiente, y que la corrección no es necesaria.
Calibración de la declinación magnética de la brújula (WF/TL)
Funcionamiento
Con cada toque de este elemento de ajuste se alterna entre “Sí” y “NO”. La Brújula
indica el norte verdadero cuando está activada, y el norte magnético cuando está
desactivada.
Descripción
Esta función permite corregir el error entre el norte magnético y el norte verdadero.
TP: Aplicación Reloj multifunción
ES-68
Page 70

Calibrar la altitud (WF/TL/AC/EX)
Funcionamiento
Si “Corregir la altitud según la ubicación” está activada, desactívela.
1.
Toque “Calibrar la altitud”.
2.
En la pantalla de entrada de altitud que aparece, introduzca la elevación de su
3.
ubicación actual (obtenida de las indicaciones locales).
●
Toque el dígito del valor que desea cambiar y luego toque y para
cambiarlo.
●
Para restablecer un valor de calibración de altitud introducido manualmente,
toque C.
¡Importante!
●
Si toca C para restablecer el valor de corrección, el reloj muestra los valores de
altitud que se calculan simplemente en base a las definiciones de la Atmósfera
Estándar Internacional (ISA). Debido a esto, habrá un error grande entre los valores
visualizados y la altitud actual. Una vez restablecido, se recomienda volver a
introducir el valor de altitud en base a una indicación local.
●
Si cambia el ajuste “Corregir la altitud según la ubicación” a “Sí” se cancelará
cualquier valor Calibrar la altitud introducido manualmente.
Descripción
Es posible reducir el error en las lecturas de altitud que muestra el reloj mediante la
introducción manual de valores correctos de elevación y altitud locales. La elevación
de su ubicación actual puede determinarse mediante letreros, mapas, en Internet,
etc. Mientras escala una montaña, se recomienda muy especialmente acostumbrarse
a cotejar periódicamente las lecturas de altitud generadas por el reloj con las
indicaciones de elevación disponibles en el sitio, y de realizar este procedimiento
según se requiera.
ES-69
Page 71

Corregir la altitud según la ubicación (WF/TL/AC/EX)
Funcionamiento
Con cada toque de este elemento de ajuste se alterna entre “Sí” y “NO”.
Descripción
Seleccione “Sí” para este ajuste para realizar la calibración automática de altitud en
base a la información de ubicación (GPS) de su reloj o de su smartphone. Seleccione
“NO” para este ajuste si desea realizar la calibración manual de altitud mediante
“Calibrar la altitud”.
¡Importante!
●
Cuando “Sí” está seleccionado para el ajuste “Corregir la altitud según la ubicación”,
la operación de corrección se realiza solamente cuando la recepción de GPS es
excelente. No se realiza en valles, entre edificios o en cualquier otro lugar donde
hay mala recepción. Dado que la información GPS incluye generalmente un cierto
grado de error, es posible que se produzca un error con respecto a los valores de
altitud real obtenidos localmente. Para obtener lecturas de altitud más precisas, se
recomienda desactivar este elemento y realizar la operación de “Calibrar la altitud”
introduciendo manualmente los valores de altitud obtenidos localmente.
Calibrar la presión barométrica (WF/TL/AC)
Funcionamiento
La pantalla de entrada de presión barométrica se muestra al tocar este elemento de
ajuste. Introduzca la presión barométrica actual medida por otro barómetro de
precisión.
●
Toque el dígito del valor que desea cambiar y luego toque y para cambiarlo.
●
Para reposicionar una calibración manual y visualizar las lecturas de presión
barométrica en base a las mediciones del sensor de presión, toque C.
Descripción
Si bien el sensor de presión incorporado en el reloj ha sido ajustado en fábrica y
normalmente no necesita ser calibrado, la operación de calibración arriba indicada
se puede realizar en caso de observar lecturas muy diferentes con respecto a las
obtenidas de otras fuentes. Para la calibración manual, utilice este elemento para
introducir la presión barométrica actual medida por otro barómetro de precisión.
ES-70
Page 72

Valor indicado en el centro / Mi gráfico (TL)
Funcionamiento
Toque este elemento de ajuste y luego desplace la lista que aparece hacia arriba y
hacia abajo. Cuando aparezca el tipo de valor que usted desea que se indique en el
centro de la pantalla Mi gráfico, tóquelo.
Descripción
Este ajuste cambia el tipo de valor que se muestra en el centro de la pantalla Mi gráfico.
Ciudad local (WF)
Funcionamiento
Toque este elemento de ajuste y luego desplace la lista que aparece hacia arriba y
hacia abajo. Cuando aparezca el nombre de la ciudad que desea especificar como
su Ciudad local, tóquela.
Descripción
Este ajuste especifica la Ciudad local que se visualiza en las esferas de reloj (Hora
mundial, Viajero).
Estilos (WF)
Funcionamiento
Toque este elemento de ajuste y luego toque “Estilo Daily” o “Estilo Outdoor” entre
las opciones disponibles que aparecen. Si se selecciona “Estilo Daily”, aparecerá otra
pantalla de selección. Seleccione “Nivel de carga de la batería:” o “Pasos”.
Descripción
Los estilos de visualización son los mismos que los del modo Reloj multifunción.
Consulte “Estilos de visualización”.
Editar color (WF)
Funcionamiento
Toque este elemento de ajuste y, a continuación, en la lista que aparece, toque el
color que desea usar.
Descripción
Este ajuste permite especificar el color de una esfera de reloj (Auténtico, Multi,
Ubicación, Viajero, etc.).
ES-71
Page 73

Visualización monocroma (WF/TL/TP/EX)
Funcionamiento
Con cada toque de este elemento de ajuste, el fondo de la esfera se alterna entre
“Oscuro” y “Claro”.
Descripción
Puede seleccionar cómo visualizar los datos de la pantalla LCD monocroma del reloj.
Este ajuste se aplica a todas las siguientes pantallas.
●
Pantalla monocroma de la esfera de reloj “2 capas”
●
Pantalla monocroma de la aplicación HERRAMIENTA
●
Pantalla monocroma de la aplicación Actividad
●
Pantalla monocroma de la aplicación Modo de extensión
●
Pantalla monocroma del modo Reloj multifunción
Navegación a un punto (TL)
Funcionamiento
Con cada toque de este elemento de ajuste se alterna entre “Sí” y “NO”.
Descripción
Cuando este elemento de ajuste está en “Sí”, la pantalla a color de la brújula muestra
un icono indicando la dirección a su destino durante la navegación con Navegación
a un punto.
Calibración de hora por GPS (WF)
Funcionamiento
Trasládese al exterior, con una vista clara del cielo.
1.
Realice la operación requerida para visualizar el menú de ajustes en una esfera
2.
de reloj CASIO, y luego toque “Calibración de hora por GPS”.
Lea con atención el mensaje que aparece en la pantalla y luego toque “Corregir”.
3.
Espere hasta que se complete la recepción GPS.
4.
Descripción
Bajo condiciones normales, la hora actual del reloj se ajusta cuando se sincroniza
con un smartphone. En caso de agotarse la batería del smartphone, si ha perdido su
smartphone o si por algún otro motivo, tiene problemas de sincronización, realice la
operación anterior cada vez que desee ajustar la hora del reloj. Cada vez que lo haga,
la hora del reloj se ajustará temporalmente en base a la información GPS.
Para realizar este procedimiento, se recomienda un lugar con buenas condiciones
para la recepción GPS y con una vista clara del cielo. Consulte “Lugares adecuados
e inadecuados para la recepción de la señal”.
ES-72
Page 74

Config. puerto (TL)
Funcionamiento
Toque este elemento de ajuste y luego desplace la lista que aparece hacia arriba y
hacia abajo. Cuando se visualice el nombre del punto (nombre del puerto o nombre
de una ciudad cerca del mar), tóquelo.
Descripción
Este ajuste permite especificar el punto (puerto) cuya información sobre mareas se
muestra mediante “Gráfico de mareas” de la aplicación HERRAMIENTA.
Volver a calcular en la posición actual (TL)
Funcionamiento
Toque este elemento de ajuste para iniciar la recepción de la información de
posicionamiento de su ubicación actual. Una vez recibida la información de
posicionamiento, volverá a aparecer la pantalla HERRAMIENTA, con los datos
nuevamente calculados.
Descripción
Realice esta operación cuando se visualice “DEMO” en la pantalla de la aplicación
HERRAMIENTA o cuando aparezca el mensaje “El resultado que se muestra se basa
en la información de posición de hace 000 minutos.”. Vuelve a calcular los datos que
muestra la aplicación HERRAMIENTA en base a la información de ubicación actual
obtenidos mediante la función GPS del reloj o de su smartphone.
ES-73
Page 75

Guardar la información de la posición diaria (WF/MS/LM)
Funcionamiento
Después de tocar este ajuste, deberá seleccionar “Cada 6 minutos”, “Cada 1
minuto”, o “NO”.
¡Importante!
●
Cuando toque este elemento de ajuste para cambiar de “NO” a “Sí”, también
necesitará tocar “Cada 6 minutos” o “Cada 1 minuto” en el cuadro de diálogo de
confirmación que aparece.
Descripción
Este elemento permite configurar un ajuste relacionado con la aplicación Location
Memory.
Con la selección de “Sí” para este elemento, se habilita el mantenimiento del historial
de ubicaciones diario, incluso cuando no hay operaciones de medición con la
aplicación Actividad.
¡Importante!
●
Tenga en cuenta que una vez que esté lleno el almacenamiento interno, el historial
de ubicaciones más antiguo se borra automáticamente para dejar espacio cuando
se registra nueva información.
Guardar registros activid diarias (WF/TL/MS)
Funcionamiento
Con cada toque de este elemento de ajuste se alterna entre “Sí” y “NO” (ajuste inicial
predeterminado).
¡Importante!
●
Cuando toque este elemento de ajuste para cambiar de “NO” a “Sí”, también
necesitará tocar “Acepto.” en el cuadro de diálogo de confirmación que aparece.
Descripción
Este elemento permite configurar un ajuste relacionado con las esferas de reloj
(Auténtico, Multi), la aplicación HERRAMIENTA (Mi gráfico) y la aplicación MOMENT
SETTER.
Si selecciona “Sí” para este elemento, el reloj registrará la información (como el tiempo
de ejercicios físicos y las calorías quemadas visualizados) sobre sus actividades. Si
desea utilizar esta función asegúrese de que este ajuste esté en “Sí”.
ES-74
Page 76

Altura (TL/MS)
Funcionamiento
Toque este elemento de ajuste y luego introduzca su estatura en la pantalla que
aparece.
●
Toque el dígito del valor que desea cambiar y luego toque y para cambiarlo.
Descripción
El valor que se introduce para este elemento sirve como información básica para
calcular los datos que se muestran en “Mi gráfico” de la aplicación HERRAMIENTA.
Peso (TL/MS)
Funcionamiento
Toque este elemento de ajuste y luego introduzca su peso en la pantalla que aparece.
●
Toque el dígito del valor que desea cambiar y luego toque y para cambiarlo.
Descripción
El valor que se introduce para este elemento sirve como información básica para
calcular los datos que se muestran en “Mi gráfico” de la aplicación HERRAMIENTA.
Unidades (WF/TL/AC/MS)
Funcionamiento
Con cada toque de este elemento de ajuste se alterna entre “Métrico” e “Imperial”.
Descripción
Para los valores que se muestra en las esferas de reloj y en las aplicaciones CASIO,
utilice este ajuste para cambiar entre unidades métricas (metros, kilogramos, hPa,
etc.) y unidades imperiales (pies, libras, inHg, etc.)
Unidad de energía (WF/TL/MS)
Funcionamiento
Con cada toque de este elemento de ajuste se alterna entre “Cal” (kilocaloría o caloría
grande, ajuste predeterminado) y “kJ” (kilojoules).
Descripción
Según el ajuste especificado aquí, se indicará el valor de las calorías quemadas en
las esferas de reloj (Auténtico, Multi), y con la aplicación HERRAMIENTA (Mi gráfico)
y la aplicación MOMENT SETTER.
ES-75
Page 77

Muñeca en donde va a usar el reloj (TL/MS)
Funcionamiento
Con cada toque de este elemento de ajuste se alterna entre “Derecha” e “Izquierda”.
Descripción
El valor que se introduce para este elemento sirve como información básica para
calcular los datos que se muestran en “Mi gráfico” de la aplicación HERRAMIENTA.
Altitud objetivo (AC)
Funcionamiento
Toque este elemento de ajuste y luego utilice la pantalla que aparece para especificar
una altitud objetivo.
●
Toque el dígito del valor que desea cambiar y luego toque y para cambiarlo.
Descripción
Utilice este elemento para introducir una altitud objetivo antes de iniciar una actividad
de Trekking con la aplicación Actividad.
Colores de la ruta (AC)
Funcionamiento
Desde la aplicación Actividad, realice la operación requerida para visualizar el menú
de ajustes y, a continuación, toque “Colores de la ruta”. Se visualiza una pantalla que
muestra el significado de cada uno de los colores empleados en el seguimiento de
la ruta.
Descripción
Los seguimientos de la ruta en los mapas de la aplicación Actividad se marcan con
múltiples colores. Este elemento muestra el significado de cada color y no se utiliza
para configurar ajustes específicos.
ES-76
Page 78

Registro automático (AC)
Funcionamiento
Utilice la aplicación Actividad para visualizar la pantalla “BEGIN” de Nieve y luego
1.
toque “BEGIN”.
Deslice el dedo por la pantalla táctil de derecha a izquierda tantas veces como
2.
sea necesario para que se visualice la pantalla “Ajustes”. A continuación, toque
D
.
Deslice el dedo por el menú de ajustes que aparece, hacia arriba y hacia abajo
3.
hasta que se visualice “Registro automático” y, a continuación, tóquelo.
●
Con cada toque se alterna entre “Sí” y “NO”.
¡Importante!
●
El ajuste “Registro automático” se puede modificar solamente en el menú de ajustes
visualizado por usted en los pasos 1 y 2 de arriba.
Descripción
Este ajuste está relacionado con “Nieve” de la aplicación Actividad. Si selecciona “Sí”
para este elemento, el reloj iniciará automáticamente una medición de la actividad al
detectar su actividad. Si está ajustado a “NO”, es necesario iniciar las operaciones
de medición de manera manual. El ajuste inicial predeterminado es “NO”.
ES-77
Page 79

Tipo de mapa (AC/MS/LM)
Funcionamiento
Con cada toque de este elemento de ajuste se alterna entre “Google Maps” y
“Mapbox”.
Descripción
El tipo de mapa que se mostrará en la aplicación Actividad y la aplicación Location
Memory se puede seleccionar entre Google Maps y Mapbox.
¡Importante!
●
Los mapas visualizados mientras está seleccionado “Mapbox” utilizan la
información geográfica proporcionada por OpenStreetMap. La información
geográfica de OpenStreetMap puede ser editada libremente por cualquiera y,
por lo tanto, la información mostrada en un mapa podría no ser la correcta.
●
Inmediatamente después de ejecutar la operación “Descargar mapa”, el reloj
cambiará automáticamente a “Mapbox”.
Textura del mapa (AC/MS/LM)
Funcionamiento
Toque este elemento de ajuste y, a continuación, en la lista que aparece, toque el
nombre de la textura del mapa que desea usar.
Descripción
Este elemento permite seleccionar la textura del mapa que se mostrará en la
aplicación Actividad y la aplicación Location Memory. Puede seleccionar entre vista
geográfica, vista por satélite u otra vista que se adapte a su ubicación o propósito.
ES-78
Page 80

Descargar mapa (AC/MS/LM/EX)
Funcionamiento
Toque “Descargar mapa”.
1.
●
Se visualizará una lista con los nombres de texturas del mapa.
Desplace la lista hacia arriba y hacia abajo. Cuando se visualice el nombre de la
2.
textura que desea, tóquelo.
●
Se visualiza un mapa con su ubicación actual en el centro.
Desplace el mapa de manera que la ubicación que desea centrar en el mapa
3.
descargado quede centrada en la pantalla del reloj.
●
Puede desplazarse por el mapa después de reducir el mapa y mostrar un mapa
de área ampliada utilizando el botón TOOL (-). El área dentro de un círculo que
aparece en el centro de la pantalla muestra el área máxima que se puede
descargar en este momento.
Utilice el botón MAP (+) y el botón TOOL (-) para hacer zoom en el mapa de manera
4.
que el área que desea descargar llene toda la pantalla.
●
Se descargará aproximadamente el área que se muestra en pantalla en este
momento.
Toque “Definir”.
5.
●
Puede aparecer un mensaje solicitándole utilizar una conexión Wi-Fi.
●
Se inicia la descarga del mapa, mostrando el progreso en la pantalla. Para
cancelar la descarga, toque ×.
●
Una vez finalizada la descarga, el mapa descargado se mostrará en la pantalla.
¡Importante!
●
A menos que desee cancelarla, no realice ninguna operación en el reloj hasta que se haya
finalizado la descarga de mapas. Cualquier operación podrá interrumpir la descarga.
●
Debido al gran volumen de datos de los mapas, se recomienda utilizar una conexión
Wi-Fi.
●
Los niveles de zoom se encuentran limitados mientras se visualiza un mapa
descargado. Cuanto menor sea el área del mapa que se visualizó en el paso 4 de
este procedimiento, mayor serán los detalles mostrados al ampliar el mapa. En el
paso 4, se recomienda especificar el área más pequeña del mapa que pudiera
necesitar.
●
Si toca “Definir” en el paso 5, podrá aparecer un mensaje solicitándole utilizar una
conexión Wi-Fi. Si Wi-Fi está disponible en su área, se recomienda tocar “Wi-Fi”
para cambiar a la conexión Wi-Fi.
●
El reloj puede almacenar en la memoria hasta cinco conjuntos de datos de mapa
Mapbox (área del mapa y tipo de textura) por vez. Si intenta descargar más datos
cuando ya hay cinco conjuntos de datos en la memoria, aparecerá un mensaje
solicitándole eliminar datos de mapa existentes. Elimine los datos de mapa que ya
no necesite e intente descargar los datos nuevos una vez más.
ES-79
Page 81

Descripción
Este elemento permite configurar los ajustes relacionados con la aplicación Actividad
y la aplicación Location Memory. Permite descargar un mapa en la memoria del reloj
si se ha seleccionado “Mapbox” para “Tipo de mapa”. Para utilizar el mapa en un área
donde no hay una conexión de red disponible, descargue el mapa que desee
utilizando de antemano este elemento en un área donde haya una conexión de red
disponible.
Mapa descargado (AC/MS/LM/EX)
Funcionamiento
Toque este ajuste para que se visualice el mapa que ha descargado.
●
Para visualizar otro mapa descargado, deslice el dedo por la pantalla táctil de
derecha a izquierda.
●
Para eliminar el mapa que se está mostrando en ese momento, deslice el dedo por
la pantalla táctil desde abajo hacia arriba y luego toque “Borrar este mapa”.
Descripción
Para visualizar y eliminar mapas guardados en la memoria del reloj, siga el
procedimiento que se describe en “Descargar mapa”.
Seguimiento de rutas (Actividad) (AC/LM)
Funcionamiento
Con cada toque de este elemento de ajuste se alterna entre “Prioridad precisión” y
“Prioridad pila”.
Descripción
Este elemento permite configurar un ajuste relacionado con la aplicación Actividad.
Si se selecciona “Prioridad precisión”, el posicionamiento GPS y la actualización de
la pantalla se realizan con mayor frecuencia, y el seguimiento de la ruta en el mapa
será más preciso. Si se selecciona “Prioridad pila” el seguimiento de la ruta en el mapa
será, en cierta medida, menos preciso pero se conseguirá ahorrar energía de la pila.
Salvo cuando desee realizar mediciones de larga duración para trekking o pesca, por
ejemplo, utilice “Prioridad precisión” para mejorar la precisión de los cálculos de
velocidad y distancia y para actualizar la pantalla con mayor frecuencia.
¡Importante!
●
Tenga en cuenta que si se realizan operaciones de medición de Ciclismo, Pádel y
Nieve con la aplicación Actividad, el posicionamiento GPS se realiza a intervalos
relativamente cortos incluso cuando se haya seleccionado “Prioridad pila” para este
ajuste. Debido a ello, el ahorro de energía de la pila será menor en este caso.
ES-80
Page 82

Todo en OFF (MS)
Funcionamiento
Al tocar este elemento, aparece un cuadro de diálogo de confirmación
1.
preguntándole si desea deshabilitar todas las notificaciones de MOMENT
SETTER.
Toque “Desactivar” para deshabilitar las notificaciones o “Cancelar” para
2.
habilitarlas.
Descripción
Todas las notificaciones se deshabilitan si se eliminan todas las marcas de
verificación del menú de la aplicación MOMENT SETTER. Tenga en cuenta que una
vez realizada esta operación, no será posible volver a habilitar de forma conjunta
todas las notificaciones. Será necesario utilizar el menú de la aplicación MOMENT
SETTER para volver a habilitar de manera individual las notificaciones que desee.
Mostrar ruta (LM)
Para obtener información acerca de este elemento, consulte “Habilitación del
seguimiento de ruta en el mapa (Mostrar ruta)”.
Lugar favorito (LM)
Para obtener información acerca de este elemento, consulte “Cambio del ajuste de
notificación del marcador “Lugar favorito””.
ES-81
Page 83

Resolución de problemas
Consulte esta sección cada vez que tenga problemas con su reloj.
Si aquí no encuentra la solución a su problema, visite el siguiente sitio web.
https://support.casio.com/wsd/
Restablecer el funcionamiento del reloj
Si por alguna razón, no consigue que el reloj funcione correctamente,
reinícielo e intente realizar de nuevo la operación. Para los detalles sobre
cómo reiniciar el reloj, visite el sitio web de abajo.
https://support.google.com/wearos/
Si el reloj no se reinicia...
Realice el siguiente procedimiento para forzar el apagado. El reloj se
reiniciará automáticamente después de forzar su apagado.
1.
Mantenga pulsado el botón de encendido hasta que la
pantalla se ponga en blanco.
●
Espere por un momento hasta que reloj se reinicie automáticamente.
Lista de códigos de errores y mensajes de error
Si aparece un código de error o un mensaje de error en su reloj, consulte la
siguiente tabla y tome las medidas necesarias.
Código de error
Mensaje de error
1001, 1009
La carga normal no es
posible. Si este
mensaje sigue
apareciendo, solicite
servicio técnico.
1003
Demasiado frío para
cargar.
1004, 1007
Demasiado calor para
cargar.
Retire del reloj el cable del cargador, apague el
reloj y, a continuación, intente cargarlo otra vez.
Utilice solo el adaptador de CA y el cable del
cargador incluidos con el reloj.
Si este mensaje/código de error sigue
apareciendo, podría significar que la pila
recargable ha alcanzado el final de su vida útil.
Solicite asistencia técnica a su vendedor
original o al Centro de servicio autorizado
CASIO.
Cargue el reloj a una temperatura ambiente
entre 10 °C y 35 °C (50 °F y 95 °F).
Acción requerida
ES-82
Page 84

Código de error
Mensaje de error
1021
Es posible que no se
hayan podido obtener
los datos enviados por
el sensor. Reinicie el
sistema desde la
pantalla de ajustes.
9000
Ha ocurrido un
problema en el reloj. Se
apagará en breve.
9001, 9002, 9003
Ha ocurrido un
problema en el reloj. Se
apagará en breve.
9010
Alta temperatura del
reloj. Se apagará para
fines de protección.
Acción requerida
Por alguna razón, la adquisición de datos desde
uno de los siguientes sensores podría no
haberse ejecutado correctamente: sensor de
presión, acelerómetro, girosensor, sensor
magnético.
Reinicie el reloj realizando los siguientes pasos:
Deslice el dedo por la esfera del reloj desde
arriba hacia abajo.
> Toque D. > Toque “Sistema”. > Toque
“Reiniciar”.
Si este mensaje/código de error sigue
apareciendo después de reiniciarlo, solicite
asistencia técica a su vendedor original o al
centro de servicio autorizado CASIO.
Para reiniciar el reloj, primero cárguelo durante
al menos una hora. A continuación, mantenga
pulsado el botón de encendido por unos 12
segundos hasta que la pantalla cambie de
color.
Lleve su reloj a un centro de servicio autorizado
CASIO o a su vendedor original para la
inspección o reparación.
Quítese el reloj de su muñeca y déjelo en un lugar
no expuesto a la luz directa del sol, donde la
temperatura se mantenga entre
10 °C y 30 °C (50 °F y 86 °F) para permitir que el
reloj se enfríe. Después de que el reloj se enfríe,
podrá volver a encenderlo.
ES-83
Page 85

¡Importante!
Tenga siempre en cuenta las precauciones contenidas en esta sección.
Precauciones durante el uso
Precisión de la información en pantalla
Precauciones sobre el gráfico de mareas
En la zona oceánica de Japón, las predicciones sobre las horas de las mareas y
los cambios en el nivel de las mareas se calculan en base a los datos de las
constantes armónicas obtenidos de la Bibliografía 742 Tablas de constantes
armónicas de mareas, Costa japonesa (febrero 1992) publicadas por el
Departamento Hidrográfico de la Guardia Costera de Japón, y de la Lista de
estaciones de mareas (2015) publicada por la Agencia Meteorológica de Japón.
Para otras zonas oceánicas, las predicciones sobre las horas de las mareas y
los cambios en el nivel de las mareas se calculan en base a los datos de las
constantes armónicas obtenidos de NOAA, NOAA CO-OPS, y del sitio web de
NOAA Tides & Currents, y el DEPARTAMENTO DE COMERCIO DE LOS
ESTADOS UNIDOS / COSTA Y ENCUESTA GEODÉSICA ( COAST AND
GEODETIC SURVEY) Enero de 1942 TH-1.
El fenómeno de las mareas reales fluctúa de acuerdo con el tiempo, la estación
y otros factores, y puede dar lugar a irregularidades que no están en conformidad
con los valores calculados. Algunas condiciones pueden producir ciertas
desviaciones con respecto a las mareas reales. Ciertas condiciones pueden
provocar diferencias de más de una hora con respecto a los datos de la marea
real. Por esta razón, la información producida por la función del Gráfico de mareas
de esta app y del reloj, debe tratarse solo como información aproximada de
referencia. Nunca debe utilizarse para la navegación o para tomar cualquier otra
decisión en materia de mareas que pueda poner en riesgo la seguridad.
Precauciones sobre la salida/puesta del sol
Los cálculos de la salida y puesta del sol se efectúan utilizando los siguientes
azimuts: Norte: 0 grados, Este: 90 grados, Sur: 180 grados, Oeste: 270 grados.
Los resultados de los cálculos incluyen errores de múltiples segundos, y los
errores son más considerables a mayor latitud. Los cálculos suponen un
horizonte nivelado, sin tener en cuenta la topografía local.
ES-84
Page 86

Precauciones sobre la edad de la Luna
La edad de la Luna que muestra este reloj se basa en los siguientes cálculos.
(1) La elongación se calcula empleando las coordenadas solares y lunares
mediante cálculos funcionales.
(2) La edad de la Luna se calcula en base a la correlación entre la elongación y
la edad lunar promedio.
Si bien el promedio de los períodos lunares es de 29,53 días, de hecho existen
fluctuaciones de hasta ±1 día, por lo que este cálculo produce un error de hasta
±1 día.
Resistencia al agua
Este reloj tiene una resistencia al agua de hasta cinco atmósferas, lo cual significa
que lo puede llevar puesto mientras trabaja con agua y mientras nada. Sin
embargo, tenga en cuenta la siguiente información.
●
Aunque el reloj sea resistente al agua, tenga en cuenta las precauciones de
uso descritas a continuación.
ー
Evite utilizar el reloj mientras practica windsurfing, buceo recreativo, o buceo
submarino.
ー
No intente accionar los botones del reloj mientras está mojado o sumergido
en el agua.
ー
No cargue el reloj mientras está mojado o en el agua.
ー
No se bañe con el reloj puesto.
ー
No lleve puesto el reloj en piscinas climatizadas, saunas u otros entornos de
temperatura/humedad elevadas.
ー
No lleve puesto el reloj cuando se lava las manos o la cara, o durante
cualquier otra tarea que implique el uso de jabón o detergente.
●
La pantalla táctil no funciona mientras el reloj está sumergido en agua.
●
Después de haber sumergido el reloj en agua de mar o agua dulce, o si está
sucio con arena o barro, enjuáguelo con agua limpia tal como se describe a
continuación y luego séquelo por completo.
Llene un cubo u otro recipiente con agua de grifo u otro tipo de agua limpia.
1.
Deje el reloj sumergido en el agua durante unos 10 minutos.
2.
Agite suavemente el reloj en el agua para eliminar la sal, suciedad, barro,
3.
arena, etc.
ー
Si la pantalla táctil está sucia, no la frote sin antes lavarla.
ー
Después de lavar el reloj, elimine todo resto de agua con un paño limpio,
suave y seco. A continuación, deje secar por completo el reloj en un lugar
bien ventilado y a la sombra.
ES-85
Page 87

●
Para mantener la resistencia al agua, las juntas del reloj se deben reemplazar
periódicamente (aproximadamente cada dos o tres años).
●
Solicite siempre el reemplazo de la pila a un centro de servicio técnico
autorizado de CASIO o al distribuidor original. Un reemplazo no autorizado de
la pila puede causar problemas con la estanqueidad al agua del reloj.
●
La superficie interior del cristal del reloj puede empañarse cuando éste queda
expuesto a una caída brusca de la temperatura. Si la humedad se elimina
relativamente rápido no existirá ningún problema. Los cambios repentinos y
extremos de temperatura (como el que se produce al entrar a una habitación
con aire acondicionado en verano y se queda cerca de la salida del aparato de
aire acondicionado, o al salir de una habitación con calefacción en invierno y
permitir que el reloj entre en contacto con la nieve), puede hacer que el cristal
tarde más tiempo en desempañarse. Si el cristal no se desempaña o si percibe
humedad dentro del cristal, deje de usar el reloj inmediatamente y llévelo a un
centro de servicio técnico autorizado de CASIO o al distribuidor original.
●
No cargue el reloj si el reloj o el cable del cargador está mojado. Antes de la
carga, elimine la humedad del reloj por completo y asegúrese de que el reloj y
el cable del cargador estén secos.
Uso de GPS
Su reloj es capaz de recibir señales de radio emitidas por los satélites del
Sistema de Posicionamiento Global para determinar su ubicación actual así
como la hora actual en cualquier parte del mundo. El proceso para determinar
su ubicación actual se denomina “posicionamiento”.
ES-86
Page 88

Lugares adecuados e inadecuados para la recepción de la señal
●
Para una buena recepción de la señal, trasládese al exterior a cielo descubierto,
en donde la recepción no pueda ser bloqueada por edificios, árboles u otros
objetos.
●
Es posible que tenga problemas de recepción de la señal en los siguientes
lugares.
ー
En donde la visión del cielo es limitada
ー
Cerca de árboles o edificios
ー
Cerca de una estación de tren, de un aeropuerto u otras áreas
congestionadas, o lugares con alto tráfico de vehículos
ー
Cerca de cables aéreos ferroviarios, líneas de alta tensión, torres de TV, etc.
●
La recepción de la señal GPS no es posible en las áreas que se describen a
continuación.
ー
Donde el cielo no es visible
ー
Bajo tierra, dentro de un túnel, bajo el agua
ー
En interiores (la recepción puede ser posible cerca de una ventana.)
ー
Cerca de un equipo de comunicación inalámbrica u otros dispositivos que
generen electromagnetismo.
●
Los satélites GPS están en constante movimiento y, por lo tanto, su ubicación,
la hora del día u otros factores pueden causar un retardo en la operación de
posicionamiento o incluso hacerla imposible.
Uso del GPS fuera de su país
Algunos países o áreas geográficas imponen restricciones legales al uso del
GPS, a la recolección y registro de la información de ubicación, etc. Su reloj
cuenta con la funcionalidad GPS integrada y, por consiguiente, antes de
emprender un viaje a otro país o área ajena al país donde hizo la compra de su
reloj, es importante que consulte con la embajada del país de destino, su agencia
de viajes, u otras fuentes de información fiables, si existen restricciones o
prohibiciones al ingreso de dispositivos con funcionalidad GPS, o al registro de
la información de ubicación, etc.
Períodos prolongados sin uso
Si el reloj se deja descargado y sin usar durante períodos de tiempo prolongados,
en cuanto vuelva a cargarlo y comience a utilizarlo otra vez, se tardará mucho en
recibir señales GPS y utilizar el posicionamiento.
ES-87
Page 89

Precauciones sobre la función GPS
●
Siempre que se encuentre en un área en donde está prohibida o restringida la
recepción de ondas de radio, realice la siguiente operación para desactivar el
ajuste “Ubicación”.
Mientras se está mostrando la esfera del reloj, deslice el dedo por la pantalla
1.
táctil desde arriba hacia abajo y luego toque D.
Desplace hacia abajo y toque “Conectividad” y luego “Ubicación”.
2.
En la pantalla que aparece, deshabilite “Ubicación”.
3.
●
Los datos de mapa pueden incluir información incorrecta. Asimismo, es posible
que no todos los países y zonas geográficas estén incluidos en los datos de
un mapa.
●
Es posible que los nombres de algunas ubicaciones y direcciones no se
indiquen correctamente debido a las leyes y restricciones aplicables en
determinados países y zonas geográficas.
●
La información de ubicación suministrada por la función GPS de este reloj está
destinada solo para fines de referencia y ubicaciones indicadas podrían no ser
accesibles o ser de difícil acceso. Además, la información del mapa puede
mostrar montañas, selvas, desiertos y otros lugares peligrosos o sin ley. Antes
de viajar a un lugar desconocido, asegúrese de consultar la información más
reciente disponible sobre las leyes y la seguridad.
ES-88
Page 90

●
El uso de este reloj cerca de un teléfono móvil u otro dispositivo que utilice
ondas de radio de la banda de 1,5 GHz puede impedir la recepción de la señal.
●
Dependiendo de las condiciones de recepción, la información de
posicionamiento de GPS puede incluir un error de hasta varios cientos de
metros.
●
La información de ubicación no se obtiene cuando está volando en un avión o
desplazándose a muy alta velocidad.
●
No utilice nunca la función GPS de este reloj para investigaciones o para
cualesquier otras mediciones que exijan alta precisión.
●
No utilice nunca la función GPS de este reloj para la navegación en
embarcaciones, aviones, vehículos, personas, etc.
●
Las mediciones de ubicación se realizan por medio de satélites que son
operados y gestionados por los Estados Unidos (GPS), Rusia (GLONASS) y
Japón (QZSS). Debido a esto, existe siempre la posibilidad de que, a discreción
de dichos países, el acceso a esta información pueda estar deshabilitada.
Conectividad Wi-Fi
Cabe señalar que a través de una conexión Wi-Fi, será necesario tener en cuenta
el nivel de carga de la pila del reloj y su entorno circundante. La carga baja de la
pila o el frío extremo podría causar el corte automático de la conexión Wi-Fi para
proteger el sistema del reloj.
ES-89
Page 91

MIL-STD-810G
Este reloj ha sido probado con respecto a los puntos que se describen a
continuación, conforme a la norma MIL-STD-810G establecida por el Ministerio
de Defensa de EE.UU.
●
La prueba de resistencia a los impactos se basa en el uso diario normal. Si el
reloj se arroja o si recibe excesivas caídas o fuertes impactos contra el suelo,
podría causar que el reloj se rompa.
●
Para asegurar el uso correcto de este reloj, asegúrese de leer la información
contenida en este manual, en “Precauciones durante el uso” y “Mantenimiento
por el usuario”. No respetar esta información para el uso del reloj, podría causar
sobrecalentamientos, golpes eléctricos, lesiones y otros accidentes.
●
Las funciones de este reloj han sido probadas en entornos de prueba, pero no
se garantiza que funcionen en todos los entornos donde pueda ser utilizado.
Asimismo, no se dan garantías con respecto a la capacidad del reloj para resistir
daños o defectos en el funcionamiento.
Golpes Pruebas realizadas de acuerdo con el Método
Vibraciones Pruebas realizadas de acuerdo con el Método
Humedad Pruebas realizadas de acuerdo con el Método
Transporte a baja presión Pruebas realizadas de acuerdo con el Método
Funcionamiento a baja
presión
Transporte a altas
temperaturas
Transporte a bajas
temperaturas
Choque térmico Pruebas realizadas de acuerdo con el Método
Acumulación de hielo Pruebas realizadas de acuerdo con el Método
516.7 Procedimiento IV.
514.7 Procedimiento I.
507.6 Procedimiento II.
500.6 Procedimiento I.
Pruebas realizadas de acuerdo con el Método
500.6 Procedimiento II.
Pruebas realizadas de acuerdo con el Método
501.6 Procedimiento I.
Pruebas realizadas de acuerdo con el Método
502.6 Procedimiento I.
503.6 Procedimiento I-C.
521.4 Procedimiento I.
ES-90
Page 92

Pegatinas protectoras
●
Asegúrese de quitar todas las pegatinas de protección y/o etiquetas de papel
que puedan estar fijadas al reloj (incluyendo el dorso) y/o a su correa en el
momento de la compra. El uso del reloj sin quitar las pegatinas protectoras
y/o etiquetas de papel puede provocar la acumulación de suciedad entre el
reloj/correa y la pegatina/etiqueta de papel, lo que crea el riesgo de oxidación
y erupciones cutáneas.
Carga
●
El reloj y el adaptador de CA pueden sentirse calientes al tacto durante la carga.
Esto es normal y no es ningún signo de anomalía.
●
No cargue el reloj cuando tenga un nivel de carga suficiente para la operación
del reloj. Para extender la vida útil de la pila, espere hasta que el nivel de carga
sea bajo. Tras la carga completa, se recomienda desconectar el cable del
cargador del reloj. Cualquiera de las siguientes acciones podrá acelerar el
deterioro de la pila y, por consiguiente, deberá evitarse.
ー
Carga frecuente con la pila completamente cargada o casi completamente
cargada
ー
Continuar cargando durante un tiempo prolongado (múltiples días)
ー
Continua conexión y desconexión del cable del cargador en un solo día
aunque la pila esté completamente cargada
●
No cargar el reloj en entornos de alta humedad, con polvo o partículas finas de
metal, expuestos a vibraciones, cerca de un teléfono fijo, un televisor, una radio,
etc.
●
El cable de carga de este reloj es del tipo magnético. El contacto con arenas
que contienen partículas de hierro puede dejarlo inutilizable para la carga. Si
el terminal o el cable de carga está contaminado con polvo o arena, limpie todas
las impurezas antes de la carga.
●
En entornos excesivamente fríos o calurosos, es posible que no se pueda
realizar la carga del reloj o que el reloj no se cargue por completo. Cargue el
reloj a una temperatura ambiente entre 10 °C y 35 °C (50 °F y 95 °F).
ES-91
Page 93

Correa
●
El apriete excesivo de la correa podría causar transpiración, dificultando el paso
de aire debajo de la correa, lo cual podría ocasionar a su vez, irritación de piel.
No ajuste demasiado la correa. Entre la correa y su muñeca debe haber
suficiente espacio como para que pueda introducir un dedo.
●
El deterioro, el óxido y otras condiciones pueden provocar la rotura o el
desprendimiento de la correa, lo cual a su vez pueden hacer que los pasadores
se suelten o se caigan. Esto podría tener como consecuencia la caída o la
pérdida de su reloj y crearía asimismo el riesgo de lesiones corporales. Cuide
bien de su correa y manténgala limpia en todo momento.
●
Deje de usar inmediatamente una correa si en algún momento observa alguna
de las siguientes condiciones en la misma: pérdida de la flexibilidad, grietas,
cambio de color, flojedad, desprendimiento o caída de los pasadores de
conexión de la correa, o cualquier otra anormalidad. Lleve su reloj a un centro
de servicio autorizado CASIO o a su vendedor original para su inspección y
reparación (sujeto a cobro) o para el reemplazo de la correa (sujeto a cobro).
Temperatura
●
Nunca deje el reloj sobre el tablero de un automóvil, cerca de un calefactor o
en cualquier otro lugar donde quede expuesto a temperaturas muy altas. No
deje el reloj donde quede expuesto a temperaturas muy bajas. Podrían
producirse fallos de funcionamiento.
●
Si deja el reloj en un lugar con temperaturas superiores a +60 °C (140 °F)
durante períodos prolongados podrían producirse problemas en el panel de
visualización. El panel de visualización puede ser difícil de leer a temperaturas
inferiores a 0 °C (32 °F) y superiores a +40 °C (104 °F). Si el reloj ha dejado de
funcionar debido a la alta temperatura, su funcionamiento se reanudará
después de haberse enfriado lo suficiente. Espere por un momento hasta que
el reloj se enfríe.
Uso en entornos fríos
●
En condiciones de baja temperatura, el tiempo de autonomía de la pila es
menor, aunque la pila esté completamente cargada.
●
El frío extremo podría cortar automáticamente la conexión Wi-Fi para proteger
el sistema del reloj.
ES-92
Page 94

Magnetismo
●
Debido al magnetismo, algunas funciones del reloj pueden no funcionar de la
manera normal. Evite el magnetismo muy fuerte (de equipos médicos, etc.) ya
que podría causar el funcionamiento defectuoso de su reloj y daños en sus
componentes electrónicos.
Productos químicos
●
No deje que el reloj entre en contacto con diluyentes, gasolina, solventes,
aceites o grasas, ni con limpiadores, adhesivos, pinturas, medicinas o
cosméticos que contengan tales ingredientes. Esto puede provocar
decoloración o daño de la caja de resina, la correa de resina y otras piezas.
Almacenamiento
●
Si no se va a utilizar el reloj durante un período de tiempo prolongado, límpielo
para eliminar toda la suciedad, sudor y humedad y guárdelo en un lugar seco
y fresco.
●
Desconecte el cable del cargador del adaptador de CA y desenchufe el
adaptador de CA de la toma de corriente cuando no se esté realizando la carga.
Guárdelos en un lugar seguro para su uso posterior. El cable de carga es
magnético y, por lo tanto, manténgalo alejado de las tarjetas magnéticas,
equipos de precisión y relojes analógicos.
Componentes de resina
●
Si deja que el reloj permanezca en contacto con otros elementos, o si lo guarda
junto con otros elementos durante un tiempo prolongado mientras está
húmedo, podría causar la transferencia de color de los elementos de resina del
reloj a otros elementos, o viceversa. Antes de guardar el reloj, asegúrese de
que esté completamente seco y de que no permanecerá en contacto con otros
elementos.
●
Si se deja que el reloj permanezca expuesto a la luz directa del sol (rayos
ultravioletas) durante un tiempo prolongado o la falta de limpieza del reloj por
mucho tiempo, se podría dar lugar al cambio de color del reloj.
●
La fricción causada por ciertas condiciones (fuerza externa frecuente, roce
sostenido, impacto, etc.) puede dar lugar al cambio de color de los
componentes pintados.
●
Si hay figuras estampadas en la correa, el roce intenso del área estampada
podría dar lugar al cambio de color.
●
El uso diario y el almacenamiento de larga duración de su reloj puede dar lugar
al deterioro, la rotura o la dobladura de los componentes de resina. El alcance
de los daños depende de las condiciones de uso y de almacenamiento.
ES-93
Page 95

Sensores del reloj
●
El sensor del reloj es un instrumento de precisión. No intente nunca desarmar
el reloj. No intente nunca insertar algún objeto en las aberturas de un sensor;
tenga especial cuidado para no permitir la entrada de suciedad, polvo o material
extraño en el sensor. Después de sumergirlo en agua de mar, enjuáguelo bien
con agua dulce.
Componentes metálicos
●
La falta de limpieza de los componentes metálicos puede dar lugar a la
formación de óxido, aunque los componentes sean de acero inoxidable o
enchapado. Si los componentes de metal entran en contacto con sudor o agua,
séquelo completamente con un paño suave y absorbente y, a continuación,
póngalo a secar en un lugar bien ventilado.
●
Limpie el metal utilizando un cepillo de dientes suave o similar con una solución
débil de agua y detergente suave neutro, o agua jabonosa. A continuación,
enjuague con agua para eliminar por completo el resto de detergente y, a
continuación, séquelo con un paño absorbente suave. A la hora de lavar la
correa, envuelva la caja del reloj con un plástico transparente de cocina para
impedir que entre en contacto con el detergente o jabón.
Panel de visualización
●
Los números de la pantalla pueden ser difíciles de leer cuando la pantalla se
mira desde un ángulo.
●
El panel de visualización de este reloj que incorpora tecnologías de alta
precisión, proporciona un rendimiento de píxeles superior a 99,99%. Esto
significa que un número muy pequeño de píxeles puede permanecer siempre
apagado o encendido. Esta es una característica propia del panel de
visualización y no es ningún signo de anomalía.
ES-94
Page 96

Mantenimiento por el usuario
Cuidado de su reloj
Recuerde que el reloj se utiliza en contacto con su piel, como si fuera una
prenda. Para asegurar el nivel de desempeño de su reloj para el cual fue
diseñado, manténgalo siempre limpio utilizando con frecuencia un paño
suave para que el reloj como la correa se mantengan libres de suciedad,
sudor, agua y otras impurezas.
●
Cada vez que el reloj se exponga al agua de mar o al lodo, enjuáguelo con
agua dulce y limpia.
●
En el caso de una correa de resina, lávela con agua y luego séquela con
un paño suave. Cabe señalar que algunas veces pueden aparecer como
manchas en la superficie de la correa de resina. Esto no afectará a su piel
ni a su ropa. Limpie con un paño hasta eliminar las manchas.
●
Limpie las partes metálicas de la correa de resina utilizando un cepillo de
dientes suave o similar con una solución débil de agua y detergente suave
neutro, o agua jabonosa. A continuación, enjuague con agua para eliminar
por completo el resto de detergente y, a continuación, séquelo con un paño
absorbente suave. A la hora de lavar la correa, envuelva la caja del reloj
con un plástico transparente de cocina para impedir que entre en contacto
con el detergente o jabón.
Riesgos por el mal cuidado del reloj
Óxido
●
Aunque el acero utilizado en la fabricación del reloj es altamente resistente
al óxido, podría oxidarse si el reloj no se limpia cuando está sucio.
ー
La suciedad del reloj puede hacer imposible que el oxígeno entre en
contacto con el metal, lo que ocasionaría la ruptura de la película de
oxidación de la superficie de metal y la formación de óxido.
●
La oxidación puede dar lugar a partes filosas en los componentes metálicos
como también puede hacer que los pasadores de la correa se deslicen
fuera de su posición o se caigan. En cualquier momento que observe una
anormalidad, deje de usar inmediatamente el reloj y llévelo a un centro de
servicio autorizado CASIO o a su vendedor original.
●
Aunque la superficie del metal parezca limpia, el sudor y el óxido en las
grietas pueden manchar las mangas de la ropa, provocar irritación de la
piel e incluso interferir con el desempeño del reloj.
ES-95
Page 97

Desgaste prematuro
●
Si la correa de resina se deja sin limpiar el sudor o agua, o si el reloj se
guarda en un sitio sujeto a la alta humedad, se podría dar lugar al desgaste
prematuro, cortes y roturas.
Irritación de la piel
●
Las personas con piel sensible o estado físico débil pueden sufrir irritación
de la piel cuando usan el reloj. Dichas personas deben mantener muy limpia
la correa de cuero o de resina. Si en algún momento sufriera sarpullido o
irritación de la piel, quítese inmediatamente el reloj y consulte con un
dermatólogo.
Manejo de la pila recargable (¡Reciclar por favor!)
La pila de iones de litio incorporada incluye valiosos recursos.
A la hora de desechar su reloj, siga los procedimientos apropiados para el
buen reciclaje de los recursos. Para obtener información acerca del
procedimiento correcto para desechar el reloj, póngase en contacto con un
centro de servicio técnico autorizado de CASIO o su distribuidor original.
¡Importante!
●
No intente reemplazar las pilas por sí mismo. Solicite el reemplazo de la
pila a un centro de servicio técnico autorizado de CASIO o al distribuidor
original.
Precauciones para la protección de datos personales
Para proteger su información personal, asegúrese de desemparejar el reloj
de su smartphone antes de transferir la propiedad del reloj a otra persona o
antes de desechar el reloj. Para los detalles, visite el siguiente sitio web.
https://support.casio.com/wsd/
ES-96
Page 98

Especificaciones principales
●
Pantalla de doble capa de 1,2 pulgadas, electroluminiscencia orgánica (EL)
a color (390 × 390 píxeles) + pantalla LCD monocroma
●
Panel táctil capacitivo
●
Micrófono
●
Vibraciones
●
Pila:
Tipo: pila de ion litio
Tiempo de carga:
Aproximadamente 3 horas a la temperatura ambiente (asegúrese de
utilizar el cable de carga y el adaptador de CA especiales.)
●
Bluetooth: Bluetooth® 4.1 (Soporte de baja energía)
●
Wi-Fi: IEEE802.11b/g/n
●
Memoria y almacenamiento: Almacenamiento interno 768 MB RAM, 4 GB
●
Método de carga: Terminal de carga de engarce magnético
●
Botones: Botón MAP, botón de encendido, botón TOOL
●
Resistente al agua a 5 bar (50 metros)
●
Desempeño ambiental: MIL-STD-810G (Norma militar de Estados Unidos
emitida por el Departamento de Defensa de EE.UU.)
●
Sensores: GPS, sensor de presión, acelerómetro, girómetro, sensor
magnético
*1
ES-97
Page 99

●
Reloj:
Corrección automática de la hora:
Mediante la comunicación con el smartphone (posible el ajuste manual de la hora.)
Mediante información GPS (puede corregirse manualmente.)
Zonas horarias (función de hora mundial):
Compatible con múltiples zonas horarias de la hora mundial (los tipos
dependen de las zonas horarias del sistema.)
Indicación de hora de 12/24 horas
Calendario completamente automático:
Cambio automático mediante vinculación con el smartphone
Horario de verano:
Cambio automático mediante vinculación con el smartphone
Esferas de reloj:
Tres favoritos, se pueden añadir más.
●
Aplicación Location Memory:
Pantalla de mapa, pantalla de ruta, texturas de mapa seleccionables,
descarga del mapa (mapas off-line), notas de voz, punto de referencia,
marcadores de lugar favorito*2, pantalla de historial
ES-98
Page 100

●
Aplicación HERRAMIENTA:
Brújula:
Rango de medición: 0° a 359°
Unidad de medición: 1°
Duración de medición continua: 1 minuto
Manecilla de indicación de Norte, calibración de declinación magnética,
memoria de rumbo, calibración de gradientes
Altímetro:
Rango de medición: –700 a 10.000 m (–2.300 a 32.800 pies)
Unidad de medición: 1 m (5 pies)
Precisión de medición: dentro de ±75 m (dentro de ±250 pies) (cuando
se realiza una calibración manual frecuente)
Intervalo de medición más corto: 1 minuto
Gráfico de altitud: Últimas 24 horas
Calibración manual de altitud, calibración automática de altitud
utilizando la información de ubicación
Barómetro:
Rango de medición: 260 a 1.100 hPa (7,6 a 32,5 inHg)
Unidad de medición: 1 hPa (0,1 inHg)
Precisión de medición: dentro de ±3 hPa (dentro de ±0,1 inHg)
Gráfico de tendencia de presión atmosférica: Últimas 24 horas
Intervalo de medición de la presión barométrica: 1 minuto
Calibración manual de la presión barométrica
Mareas y pesca:
Gráfico de mareas: Últimas 12 horas + Siguientes 12 horas
Hora de pesca (se calcula de acuerdo con la ubicación actual, el ángulo
horario y la edad de la Luna.)
Salida/puesta del sol:
Horas de salida/puesta del sol (salida/puesta del sol en la ubicación actual)
Direcciones de la salida/puesta del sol: La precisión depende de la brújula
Mi gráfico*4:
Patrón de actividades diarias: correr, andar en bicicleta, caminar, andar
en vehículo, detenerse
Calorías quemadas, pasos, altitud (altitud máxima alcanzada en el día
de hoy), tiempo de ejercicios físicos
*2*3
ES-99
 Loading...
Loading...