Page 1

.
WSD-F10/
WSD-F20/
WSD-F20S/
WSD-F20X/
WSD-F20SC/
WSD-F20A
User’s Guide
Thank you for purchasing this watch.
Before trying to use this watch, be sure to read the Safety Precautions in
the Quick Start Guide that comes with it. Make sure you use the watch
correctly.
© 2017 CASIO COMPUTER CO., LTD.
EN
Page 2

Contents
Introduction ....................................................................................... EN-2
Watch Features ............................................................................ EN-2
Measurement Functions ............................................................... EN-4
Overview ...................................................................................... EN-6
About This Manual ....................................................................... EN-7
Getting Ready ................................................................................... EN-8
Basic Operations You Should Remember ................................... EN-13
Using Outdoor Watch Functions - Using CASIO Watch Faces and Apps
........................................................................................................... EN-18
Using CASIO Watch Faces ........................................................ EN-19
Using the Location Memory App (WSD-F20 series only) ........... EN-21
Using the TOOL App .................................................................. EN-27
Using the Activity App ................................................................ EN-38
Using the MOMENT SETTER App ............................................. EN-41
Using the Timepiece App ........................................................... EN-44
Common Outdoor Function Settings .......................................... EN-46
Monochrome Display ..................................................................... EN-60
Troubleshooting ............................................................................. EN-62
Important! ........................................................................................ EN-64
Precautions During Use .............................................................. EN-64
User Maintenance ...................................................................... EN-73
Chargeable Battery Handling (Please recycle!) .......................... EN-74
Personal Information Protection Precautions .............................. EN-74
Main Specifications ........................................................................ EN-75
Supplementary Information ........................................................... EN-81
EN-1
Page 3
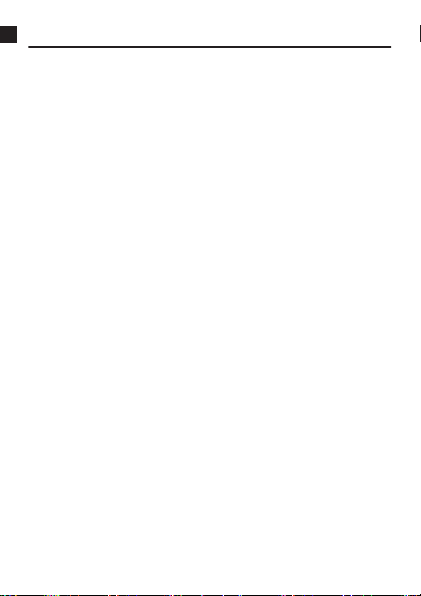
Introduction
Attention WSD-F10 Owners!
●
This manual describes operations for a WSD-F10 watch that has been
updated to Wear OS by GoogleTM. For information about updating to Wear
OS by Google, visit the website below.
https://support.google.com/wearos/
●
The functions below, which are described in this manual, are not supported
by the WSD-F10.
ー
Built-in GPS
ー
Some Activity app functions (Paddle, Snow)
ー
Some watch faces (Location, Traveler)
ー
Location Memory app
●
The WSD-F10 acquires location information from a phone. Be sure to use
it while connected with a paired phone.
Attention iPhone Owners!
●
When using this watch while it is paired with an iPhone, be sure to have the
Wear OS by Google app running on the iPhone. If the Wear OS by Google
app is not running, functions that require communication with the iPhone
will not operate.
●
Some watch functions are restricted when it is paired with an iPhone. For
details, visit the website below.
http://support.casio.com/wsd/
Watch Features
Powered with Wear OS by Google
This watch is designed primarily to be paired with a smartphone running
AndroidTM 4.4+ (excluding Go edition) or iOS 9.3+*1. Pairing with a
smartphone enables use of variety of different functions, both in conjunction
with the smartphone and when the watch is being used by itself.
*1 Recommended. However, a WSD-F10, F20, F20S, or F20X watch that is
already paired with a smartphone running Android 4.3+ or iOS 9+ can also
be used.
EN-2
Page 4

Five-atmosphere Water Resistance + MIL-STD
Even though this watch has a built-in voice recognition microphone, it still is
water resistant up to five atmospheres. This means you can wear your watch
while swimming, fishing, etc. MIL-STD-810G standard environment
resistance allows you to wear your watch while engaged in a variety of
vigorous outdoor activities, including: mountain climbing, cycle sports,
fishing, and more.
*2 United States Department of Defense Military Standard
*2
Built-in GPS (WSD-F20 series only)
This watch has GPS*3 built in, and you can acquire location information
without connecting with a phone. The watch itself can display a map*4 of your
current location, measure and record data for a variety of activities, and more.
*3 In addition to GPS (U.S.), your watch also supports GLONASS (Russia)
and QZSS (Japan) positioning. This manual uses “GPS” to refer to all of
the above positioning systems.
*4 To display the map when you do not have a smartphone, you need to have
the map data downloaded beforehand.
Dual-layer LCD for Improved Readability
CASIO app operations are designed to use either the color or the
monochrome LCD. The monochrome LCD makes display contents easier to
read when outdoors under sunlight.
Three Side Buttons Designed for Sure Operation
The three side buttons are designed for sure operation even when outdoors.
Apps can be freely assigned to the TOOL button and the APP button.
EN-3
Page 5
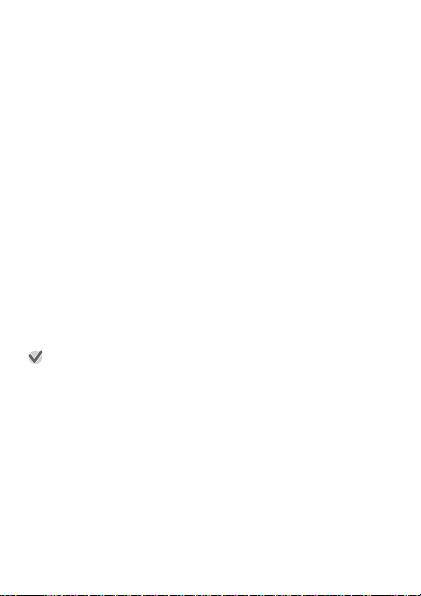
CASIO MOMENT SETTER+ App for Smartphone Control of
the Watch
A CASIO MOMENT SETTER+ smartphone app (available from the Google
Play store for Android smartphones only) can be used to customize the watch
setup (MOMENT SETTER notifications, TOOL app functions, etc.) from your
smartphone.
CASIO Camera Linking
Use this app to control supported CASIO camera models from the watch. For
details, visit the CASIO website below.
http://support.casio.com/wsd/
Measurement Functions
Your watch can take barometric pressure, altitude, bearing, and other
readings. Its built-in watch faces and applications can use readings for display
and other useful functions. Note that this watch is not a special purpose
measuring instrument. Readings produced by measurement functions are
intended as general reference information only.
Compass (Bearing Measurement)
For serious mountain climbing and other activities that require accurate
bearing readings, take along a highly reliable compass to use in combination
with the watch’s compass.
Important!
●
Note that accurate compass readings and/or correction will not be possible
in the areas described below.
ー
In the vicinity of a permanent magnet (magnetic accessory, etc.), metal
objects, high-voltage wires, aerial wires, or electrical household
appliances (TV, computer, cellphone, etc.)
ー
In motor vehicles, on boats, on aircraft, etc.
ー
Indoors, especially inside of reinforced concrete structures.
EN-4
Page 6
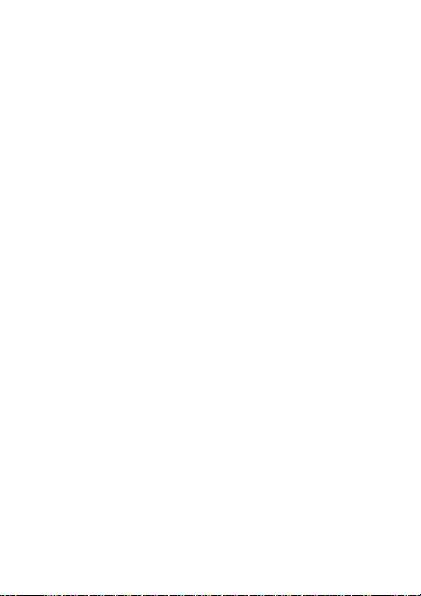
Altimeter, Barometer
The watch’s Altimeter uses a pressure sensor to measure barometric
pressure, and then calculates and displays relative altitude based on the
measured value. Because of this, readings taken at different times at the
same location may produce different altitude values due to changes in
temperature, humidity, barometric pressure, and other factors. Also note that
values displayed by the watch may be different from elevations indicated for
areas where you are located. When using the watch’s altimeter while
mountain climbing, it is recommended that you perform regular correction in
accordance with the local altitude (elevation) indications.
Tide Graph (Graphic Display of Tide Information)
The Tide Graph feature of your watch is intended to provide a rough image
of current tide conditions. Do not use its tide information for navigation
purposes. For navigation purposes, be sure to use official tide charts issued
by a reliable agency or authority for the area you are navigating.
EN-5
Page 7
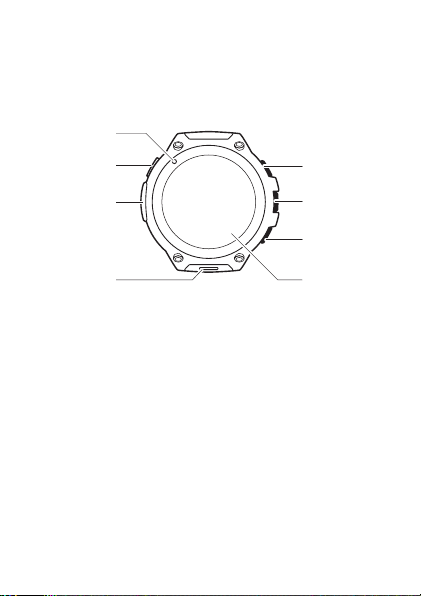
Overview
①
②
③
④
⑤
⑥
⑦
⑧
Package Contents
Watch, AC adaptor, charger cable, Quick Start Guide, warranty, cloth band/
band replacement tool (WSD-F20X only)
General Guide
Charge LED
A
Charger terminal
B
Pressure sensor
C
Microphone
D
EN-6
TOOL button
E
Power button
F
APP button
G
Touch screen
H
Page 8
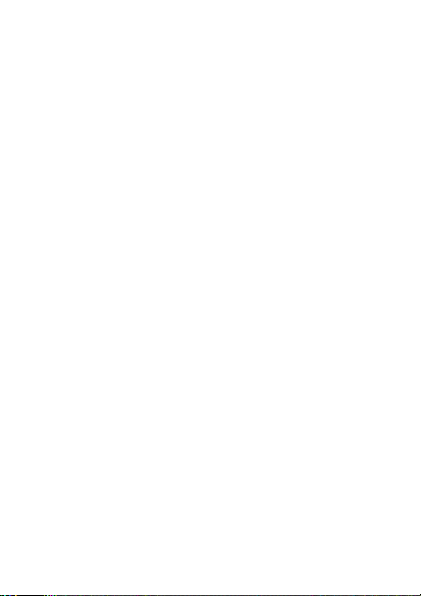
About This Manual
●
The contents of this manual are subject to change without notice.
●
Copying of this manual, either in part or its entirety, is forbidden. You are
allowed to use this manual for your own personal use. Any other use is
forbidden without the permission of CASIO COMPUTER CO., LTD.
●
CASIO COMPUTER CO., LTD. shall not be held liable for any lost profits
or claims from third parties arising out of the use of this product or this
manual.
●
CASIO COMPUTER CO., LTD. shall not be held liable for any loss or lost
profits due to loss of data caused by malfunction or maintenance of this
product, or any other reason.
●
The watch and sample screens depicted in the illustrations in this manual
may be different from the actual appearance of the watch.
EN-7
Page 9
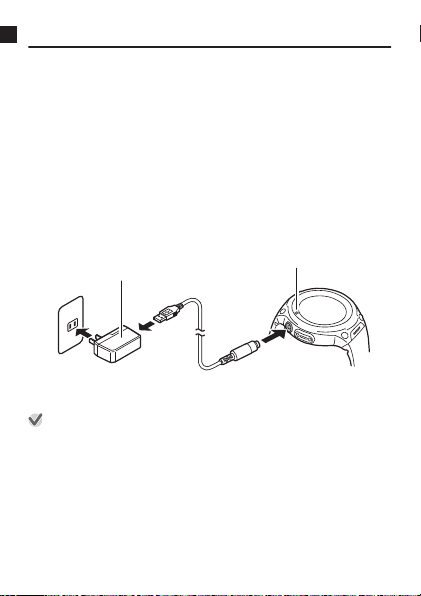
Getting Ready
AC adaptor*
Charge LED
Be sure to read the precautions in the “Quick Start Guide”, and also perform
all of the steps under “Preparing the Watch for First Use” and “Preparing the
Watch for Outdoor Use”.
Preparing the Watch for First Use
You must perform the steps below before using the watch for the first time.
1.
Charge the watch
Plug the provided AC adaptor into a power outlet, and then connect the
provided charger cable and AC adaptor as shown in the illustration.
●
The charge LED lights red during charging, and green when a full
charge is achieved.
●
The watch will turn on automatically when the charge reaches a certain
level.
* The shape of the AC adaptor supplied in your geographic area may be
different from the one shown in the illustration.
Important!
●
To help promote longer battery life, regular charging of the watch (about
once a month) is recommended even if you do not use it for a long time.
2.
Install the Wear OS by Google App on a Smartphone
Android smartphone: Download the Wear OS by Google app from the
Google Play store.
iPhone: Download the Wear OS by Google app from the iTunes App
Store.
EN-8
Page 10
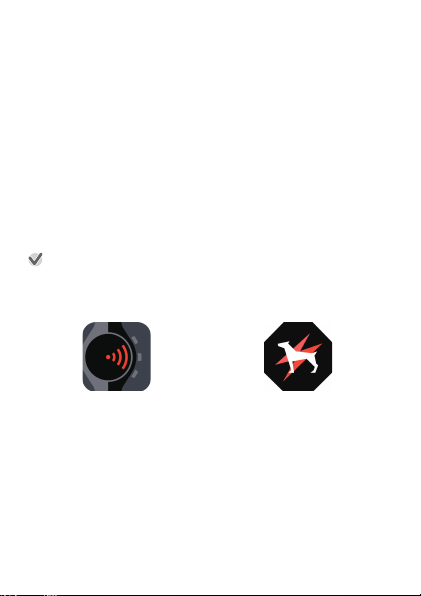
3.
Pair the Watch with Your Smartphone
When pairing, it is recommended that you have the smartphone and
watch within one meter of each other. Refer to the websites below for
information about how to pair the watch with a smartphone.
Wear OS by Google Help
https://support.google.com/wearos/
CASIO website
http://support.casio.com/wsd/
4.
Install the CASIO MOMENT SETTER+ App on the
Smartphone (Android Only)
If you are using an Android smartphone, download the “CASIO MOMENT
SETTER+” app from the Google Play store and install it. You can use the
CASIO MOMENT SETTER+ app to configure the following watch
settings from your smartphone: TOOL App, MOMENT SETTER App.
Important!
●
There are two versions of the CASIO MOMENT SETTER+ app. Make sure
you have the latest version installed on your phone. Icons shown in the
Google Play store indicate whether the app is the old version or new version.
Old version icon New version icon
●
In order to use all of the functionality provided by this watch, be sure to
update all of your related CASIO apps to their latest versions before using
your watch. For information about the update procedure, visit the website
below.
http://support.casio.com/wsd/
EN-9
Page 11
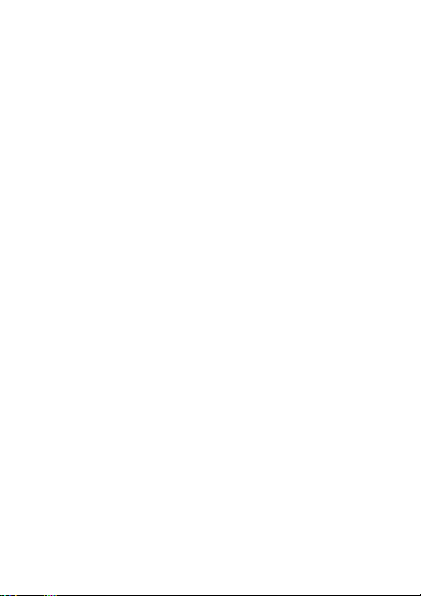
Preparing the Watch for Outdoor Use
Performing the steps below prepares the watch’s outdoor functions (CASIO
watch faces and apps) for optimal operation. Perform these steps after you
have completed the procedure under “Preparing the Watch for First Use”.
1.
Configure watch settings to enable use of Play Store.
1. If you are using the watch while it is connected with an iPhone, connect
the iPhone to Wi-Fi.
2. While a watch face is displayed, short press the power button to
display the App menu.
3. Scroll the list of apps upwards or downwards until “Play Store” is
displayed, and then tap it.
4. When the Google Play Terms of Service screen appears, tap “Yes,
I'm In”.
●
This will give you access to Play Store. Install the app you want to
try.
2.
Update your CASIO apps to their latest versions.
1. On the app menu, tap “Play Store”.
2. Swipe the touch screen from top to bottom to display the Play Store
home screen.
3. Tap the “My Apps” icon to display a list of the apps currently installed
on the watch.
●
Apps for which updates are available will be shown under
“Updates”.
4. If there is an update available for CASIO MOMENT SETTER+, be sure
to update it. Updating any other apps that are available is also
recommended.
3.
Configure the location settings of the watch and
smartphone.
A WSD-F20 series watch can acquire location information on their own
or from a smartphone. The WSD-F10 gets location information from a
phone.
EN-10
Page 12
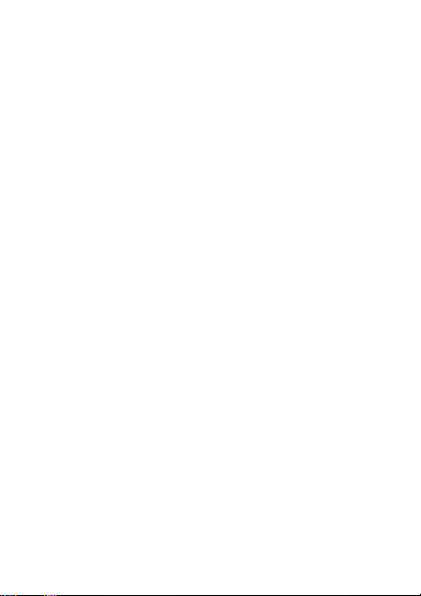
Watch Operation (WSD-F20 series)
1. While the watch face is displayed, swipe the touch screen from top to
bottom and then tap D.
2. Scroll downwards and tap “Connectivity” and then “Location”.
3. On the screen that appears, enable “Location”.
Watch Operation (WSD-F10)
1. While the watch face is displayed, swipe the touch screen from top to
bottom and then tap D.
2. Scroll the screen downwards, and then tap “Connectivity”.
3. Scroll the screen downwards until “Location” appears, and then turn
it on.
Smartphone Operation
Go to “Settings” and turn on “Location”. Next, select “High Accuracy”
mode. If your smartphone does not have “High Accuracy” setting, turn on
its GPS, Wi-Fi, and mobile network (data communication) settings.
The settings in the steps below are required to enable the following functions:
CASIO watch faces, the Location Memory app, the TOOL app, the Activity
app, and all functions of the MOMENT SETTER app.
4.
Enable the CASIO MOMENT SETTER+“Permissions”
setting.
1. While the watch face is displayed, swipe the touch screen from top to
bottom and then tap D.
2. Scroll the screen downwards, and then tap in the following sequence:
“Apps & notifications”, “App permissions”, “System Apps”, “CASIO
MOMENT SETTER+”.
3. Tap the items that appear on the display (“Calendar”, “Microphone”,
“Location”, etc.) and enable all of them.
EN-11
Page 13

5.
Turn on the “Save daily activity records” setting.
1. While the watch face (Authentic, Field, Multi) is displayed, hold your
finger on the touch screen for about two seconds. This displays the
setting menu.
2. Scroll the setting menu downwards. When “Save daily activity
records” is displayed, check to make sure that its setting is “OFF”.
Next, tap the setting.
●
A dialog box will appear to confirm if you want to save activity
records. Carefully read the text of the dialog box.
3. Tap “I agree.”.
●
This changes the “Save daily activity records” setting to “ON”.
6.
Turn on the “Save Daily Location Info” setting (WSD-F20
series only).
1. While the watch face (Location or Traveler) is displayed, hold your
finger on the touch screen for about two seconds to display the setting
menu.
2. Scroll the setting menu downwards. When “Save Daily Location
Info” is displayed, check to make sure that its setting is “OFF”. Next,
tap the setting.
●
A dialog box will appear to confirm if you want to save location
information. Carefully read the text of the dialog box.
3. Tap “Every 6 minutes” or “Every 1 minute”.
●
This changes the “Save Daily Location Info” setting to “ON”.
●
Note that selecting “Every 1 minute” will cause a large amount of
power to be consumed.
EN-12
Page 14

Basic Operations You Should Remember
Important!
●
Note that the operations described here are subject to change due to the
type and version of the operating system being used by the smartphone
connected with the watch, changes that occur when the watch’s operating
system is updated, and other factors. For details about Wear OS by Google
operations, visit the website below.
https://support.google.com/wearos/
Button Functions
Power button●Press to restore display brightness after it goes dark.
TOOL button
(Top right)
APP button
(Bottom right)
*1 Under WSD-F20 series watch initial default settings, starts up Location
Memory. Under WSD-F10 initial default settings, there is no app assigned
to this button.
Note
●
Visit the website below for information about changing the apps that are
started up by pressing the TOOL button and APP button.
https://support.google.com/wearos/
●
Pressing while a watch face is displayed will display the
App menu (app list for launching apps).
●
If watch power is off, hold down the power button for at
least two seconds to turn the watch on.
●
Pressing while a watch face is displayed starts up a
previously specified app (TOOL under initial default
settings).
●
Each press of this button while TOOL is displayed
switches between TOOL functions.
Pressing while a watch face is displayed starts up a
previously specified app*1.
EN-13
Page 15
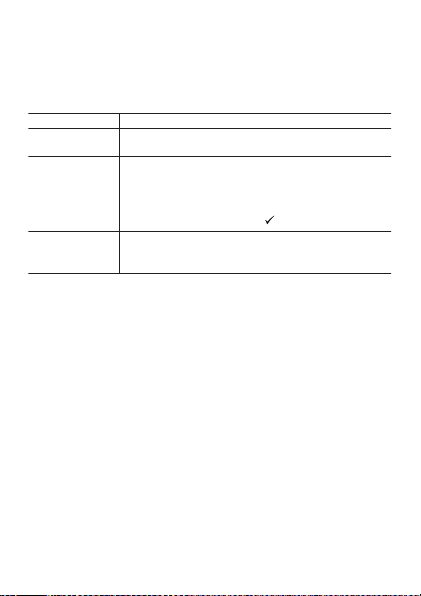
Wake Up
If you don’t tap the touch screen for a few seconds, the watch screen will dim.
To wake up the watch and restore it to normal brightness, tap the touch screen
or press the power button.
Power Supply Operations
To do this: Perform this operation:
Charge the
watch
Turn off power 1. While the watch face is displayed, swipe the touch
Turn on power Hold down the power button for about two seconds, or
See step 1 under “Preparing the Watch for First Use”.
screen from top to bottom and then tap D.
2. Scroll the screen downwards. Tap “System” and
then “Power off” in sequence. On the confirmation
screen that appears, tap .
start charging the watch. The watch will turn on
automatically when the charge reaches a certain level.
EN-14
Page 16

Watch Face Operations
To do this: Perform this operation:
Switch to
another watch
face
Add a watch
face to favorites
Remove a
watch face from
favorites
1. While a watch face is displayed, swipe the touch
screen slightly left or right to display a list of favorite
watch faces.
2. Scroll a list of favorite watch faces left and right.
When the watch face you want to use is displayed,
tap it.
1. Scroll a list of favorite watch faces as far as it will go
to the right and then tap “Add more watch faces”.
This displays a list of all watch faces.
2. Scroll the list of all watch faces upwards and
downwards. When the watch face you want to add
to favorites is displayed, tap it.
On a list of favorite watch faces, swipe upwards on the
watch face you want to remove.
Favorite watch faces
Your watch has a wide selection of watch faces built in. You can add the ones
you most often use to a list of favorite watch faces for easier selection when
you need them.
Note
●
For details about watch face operations, visit the website below.
https://support.google.com/wearos/
●
For information about CASIO watch faces, see “Using CASIO Watch
Faces”.
EN-15
Page 17
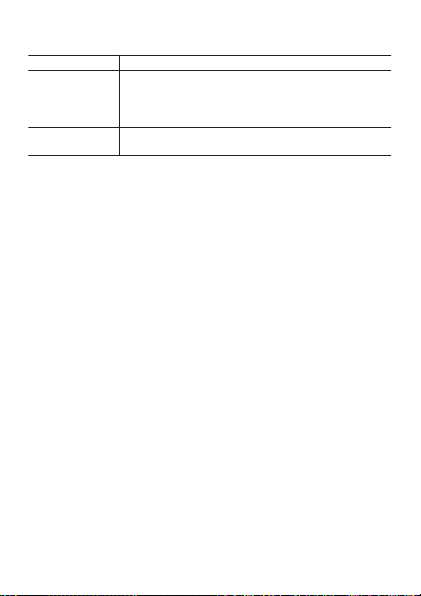
Using Apps
To do this: Perform this operation:
Start up an app 1. While a watch face is displayed, short press the
Return to the
watch face
Using a Specific App
●
For information about the TOOL, Activity, MOMENT SETTER, Location
Memory (WSD-F20 series only), and Timepiece apps, see “Using Outdoor
Watch Functions - Using CASIO Watch Faces and Apps”.
●
For details about EXILIM Controller and G'z EYE Controller, visit the website
below.
http://support.casio.com/wsd/
●
For details about GoogleTM apps (standard Wear OS by Google apps), visit
the website below.
https://support.google.com/wearos/
●
For information about third-party apps, refer to the website, user
documentation, and other information provided by the developer.
power button to display the App menu.
2. Scroll the list of apps upwards or downwards. When
the app you want to run is displayed, tap it.
Press the power button.
EN-16
Page 18
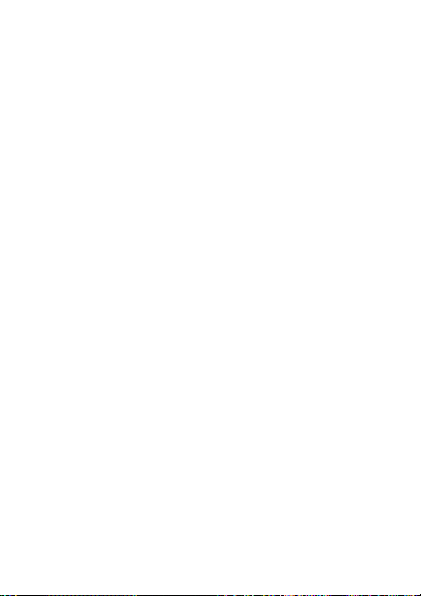
Wear OS by Google Functions
The Wear OS by Google operating system of this watch provides the
functions below as standard.
●
Dictation and voice command operation
●
Messaging and incoming phone call notification
●
Timer, Agenda, Translate and other standard Wear OS by Google apps
●
Watch faces and apps can be added using the Play Store app
●
Wear OS by Google Settings
* Your watch comes with a built-in Play Store app that you can use to add
watch faces and apps using watch operations only (without a smartphone).
For details, visit the websites below.
https://support.google.com/wearos/
*
Smartphone Dependent Functions
Though you can use a wide range of functions without connecting to a
smartphone, some apps and services (dictation, smartphone related apps,
etc.) are not available unless there is a connection between the watch and a
smartphone. For details, visit the websites below.
https://support.google.com/wearos/
http://support.casio.com/wsd/
EN-17
Page 19

Using Outdoor Watch Functions - Using CASIO Watch Faces and Apps
This section explains how to interpret the contents of CASIO watch faces and
how to use CASIO apps and make your outdoor adventures more interesting
and enjoyable.
Use this app: To do this:
Location Memory
(WSD-F20 series
only)
TOOL Find out more about the natural environment
Activity Keep track of current information about your
MOMENT SETTER Get useful notifications when they really matter.
Timepiece Save power by limiting watch function to
Important!
●
In order to get the very best out of the outdoor functions of your watch, be
sure to perform the operation under “Preparing the Watch for Outdoor
Use” before using them.
●
Speeds and distances displayed by the Location Memory (WSD-F20 series
only), Activity, and TOOL apps are values measured by the watch’s or your
smartphone’s GPS function. This means displayed values may not be exact
due to GPS reception conditions and position sensing error.
Check your current location on a color map.
around you.
activities.
timekeeping display only.
EN-18
Page 20
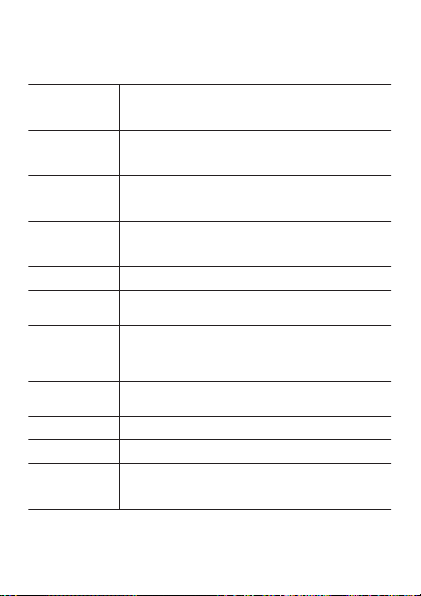
Using CASIO Watch Faces
Your watch comes with the CASIO Watch Faces described below built in.
Watch face names are used in the list of favorite watch faces and the list of
all watch faces (see “Watch Face Operations”).
*1
Journey
*1
Place
Location
Traveler
2 Layers Digital watch face that combines easy-to-read
Authentic Simple analog watch face. In addition to a fixed 24-hour
World Time Digital watch face that shows the date, time, and city
Altitude Digital watch face that shows the high altitude recorded
Field Casual analog watch face with two dials whose content
Multi Casual digital watch face with three dials whose
Combination Analog watch face that shows a graph of altitude
*1 WSD-F20 series only
Analog watch face that shows a map of your current
location. The watch will display up to three events
saved to Google Calendar. Tapping an event displays
a map to its location.
Analog watch face that can be linked with Google
Calendar so the locations of specific scheduled events
appear as the background image. A map of your current
location is shown if there is no event specified.
*1
Analog watch face that shows your current latitude and
longitude based on the watch’s GPS, along with a
background image of a world map centered on your
current location.
*1
Analog watch face that shows useful information about
your travel destination, etc. Each tap of the dial at 10
o’clock changes the information displayed at the
bottom of the watch screen.
monochrome LCD and a color LCD.
time dial, there are two more dials whose contents can
be changed by tapping them.
name (time zone name) in your current location, the
time offset between your current location and your
home city time, and the current date, time, and city
name (time zone name) of your home city.
in watch memory, the current altitude, and a graph of
the past 24 hours of altitude changes.
can be changed by tapping them.
content can be changed by tapping them.
changes over the past 24 hours, the current barometric
pressure and altitude, and the high altitude reading
stored in watch memory.
EN-19
Page 21
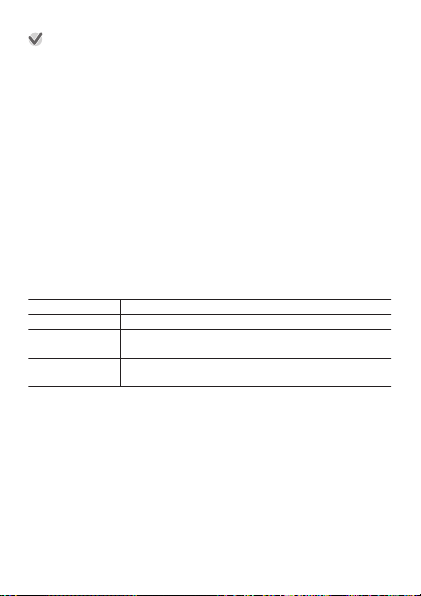
Important!
●
Whenever the watch’s battery charge level is less than 5%, the watch will
automatically switch to the monochrome LCD watch face when screen
illumination dims after the prescribed period of non-use. To switch to the
original watch face, tap the touch screen.
If the message “Perform magnetization correction.”
appears...
The “Perform magnetization correction.” notification may appear while you
are using a watch face that includes a compass.
To calibrate the compass, tap the notification and then tap D. Move the watch
around as shown in the animation that appears on the watch display.
If you feel that altitude, barometric pressure, or other
readings are not correct...
Perform the operation required to calibrate the readings you feel are incorrect.
See “Common Outdoor Function Settings” and perform one or more of the
operations below.
To calibrate this: See the information here:
Barometer “Barometric Pressure Calibration”
Altimeter “Altitude Calibration”, “Correct Altitude Using
Compass “Compass Calibration”, “Compass Magnetic
*1 This setting is not available while there is a connection between the WSD-
F10 and your iPhone.
Location*1”
Declination Calibration”
Changing CASIO Watch Face Settings
See “Common Outdoor Function Settings”.
EN-20
Page 22

Using the Location Memory App (WSD-F20 series only)
The Location Memory app makes it quick and easy to record map-related
information. You can use the Location Memory app to perform the operations
described below.
●
Display a map to check your current location.
●
Select from a variety of different map skins including street view, geographic
view, satellite view, and more.
●
While the app is running, you can track your route on the map.
●
Use dictation to create a text memo about your current location.
●
Use marks to leave quick memos or when a network connection is not
available.
●
Use “Revisit” marks to record a memo and have the watch alert you with a
notification and navigation instructions back to the marked point whenever
you are in the vicinity.
EN-21
Page 23
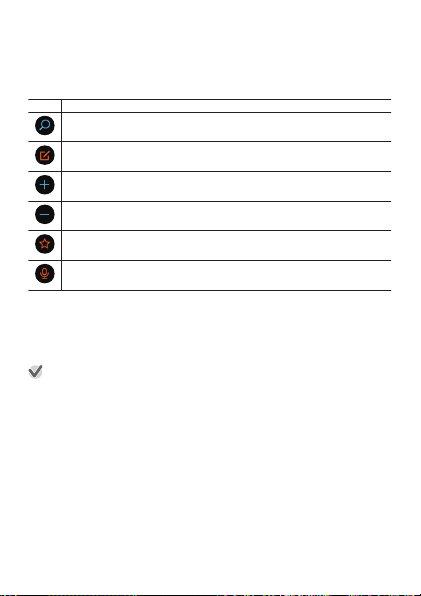
Location Memory App Basic Operations
You can perform main Location Memory app operations using the TOOL button and
APP button. The operations you can perform with these two buttons are indicated by
on-screen icons displayed to the left of each button. You can also perform the
operations by tapping the icons.
Icon Pressing the button or tapping the icon does this:
Changes the functions of the two buttons to zoom in and zoom out
(see below).
Changes the functions of the two buttons to mark and dictation (see
below).
Zooms in on the map.
Zooms out from the map.
Records a memo with a mark.
Records a dictated memo.
“Revisit” Marks
Use “Revisit” marks to record a memo and have the watch alert you with a
notification whenever you are in the vicinity (within 5 km under initial default
settings). For information about changing the notification distance setting and
disabling notification, see “Changing the “Revisit” Mark Notification Setting”.
Important!
●
In order to be able to receive notifications triggered by “Revisit” marks, your
Android phone must have the CASIO MOMENT SETTER+ app installed,
and there must be a connection between the phone and watch.
●
Note that notification receipt triggered by “Revisit” marks is not supported
when the watch is connected with an iPhone.
●
You can have up to 50 “Revisit” marks registered at one time. Adding a new
Revisit mark while there are already 50 marks in memory will delete the
oldest one in memory to make room for the new one.
EN-22
Page 24

Other Operations
●
To view a recorded memo, swipe the displayed map from bottom to top. On
the menu that appears, tap “History”.
●
For information about how to track your route on a map, see “Enabling Route
Tracking on the Map (Route Display)”.
●
For information about map display settings, see “Common Outdoor
Function Settings” and perform one or more of the operations below.
ー
To switch the map between Google Map and Mapbox: Map Type
ー
To change the map skin to geographic view or satellite view: Map Skin
ー
To download a Mapbox map: Download Map
Location Memory App Settings
This section explains settings that are particular to the Location Memory app
(“Route Display” and “Revisit”). For information about other setting items, see
“Common Outdoor Function Settings”.
Enabling Route Tracking on the Map (Route Display)
While the app is running, your route can be tracked on the map.
Your route is normally displayed as a blue line. However, the portion of your
route where you performed an Activity app measurement operation is
indicated by a red line.
EN-23
Page 25

To display your route, use the procedure below to change “Route Display” on
the setting menu from “OFF” (initial default setting) to “ON”.
While the map is displayed, swipe the touch screen from
1.
bottom to top. On the menu that appears, tap “Settings”.
Scroll the setting menu downwards. After confirming
2.
that the “Route Display” setting is “OFF”, tap to change
it to “ON”.
Important!
●
This watch acquires location information at regular intervals and tracks your
route on a map. To conserve battery power, the frequency of GPS
information acquisition is normally low. Because of this, the route tracking
displayed while you are traveling by car, train, or other higher speed mode
of transportation may appear rather rough. Very high-speed transportation
may make it impossible to obtain GPS information and display route
correctly.
●
If you want smoother route display, start a data measurement operation with
the Activity app. GPS information is acquired more frequently during an
Activity app data measurement operation, so this will make the route display
smoother.
●
The watch saves route information, marks, memos, and other data in
internal storage. Data is retained as long as memory capacity is available.
When memory becomes full, the watch automatically deletes the oldest
data to make room for newly recorded data.
EN-24
Page 26
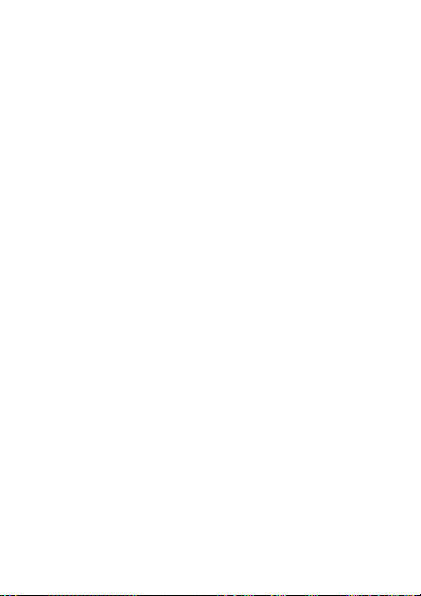
Changing the “Revisit” Mark Notification Setting
Use “Revisit” marks to record a mark and have the watch alert you whenever
you are in the vicinity. Under the watch’s initial default settings, notification is
performed when both of the conditions below are satisfied.
●
You are <<within five kilometers>> of the “Revisit” mark location.
●
<<At least one day>> has passed since you were last <<within one
kilometer>> of the “Revisit” mark location.
The parts of the above conditions enclosed in double angle brackets (<< >>)
can be specified by you. You can also disable notifications, if you want. You
can use the steps below to configure settings.
While the map is displayed, swipe the touch screen from
1.
bottom to top. On the menu that appears, tap “Settings”.
Scroll the setting menu downwards. When “Revisit” is
2.
displayed, tap it.
On the screen that appears, configure the required
3.
settings.
●
Perform the steps below to modify notification conditions.
If the “Notifications” setting is “OFF”, tap to change it to “ON”.
1.
Tap “Region”. On the list that appears, tap the distance you want to
2.
specify.
Tap “Notification Control”. On the list that appears, tap the interval you
3.
want to specify.
●
To disable notification, tap “Notifications” to change its setting to
“OFF”.
EN-25
Page 27

Viewing Your Route on a Phone
You can perform the procedure below to export a route stored in watch
memory and view it on a phone using Google EarthTM, etc. Note that your
phone needs to have Google DriveTM and Google Earth installed in order to
perform this procedure.
While the map is displayed, swipe the touch screen from
1.
bottom to top. On the menu that appears, tap “Settings”.
Scroll the setting menu downwards. Tap “Export” and
2.
then “Output as KML file” in sequence.
●
If this is the first time for you to perform this operation, an account
selection screen will appear. The KML file will be stored on Google
Drive, so select your Google account.
Select the date of the route you want to export.
3.
●
This will start export. Do not perform any operation on the watch until
the export is complete.
●
The exported KML file will be stored on your Google Drive in a folder
named CASIO-WSD.
EN-26
Page 28

Using the TOOL App
The TOOL app displays a wide variety of information about the natural
environment around the watch.
TOOL Function List
Compass Shows a compass needle on the face.
Altimeter Two color screens are available. An Altimeter Screen
Barometer Two color screens are available. A Barometer Screen
Sunrise/sunset
Tide Graph Two color screens are available. A Tide Graph Screen
My Graph Graphically represents the amount of time during the
(A) that shows a value and dial indication of the altitude
at your current location, and an Altitude Graph Screen
(B) that shows a graph of altitude changes over the
past 24 hours.
(A) that shows a value and dial indication of the
barometric pressure at your current location, and a
Barometric Pressure Graph Screen (B) that shows a
graph of barometric pressure changes over the past 24
hours.
Two color screens are available. A Time Screen (A)
that shows details of the sunrise and sunset times at
your current location, and an Azimuth Screen (B) that
shows the sunrise and sunset times and azimuths.
(A) that shows a Tide Graph of a preset point (port),
and a Fishing Time Screen (B) that shows
recommended fishing times for an ocean or river in the
vicinity of your current location.
current date spend engaging in the following activities:
resting, walking, running, riding.
EN-27
Page 29

Basic TOOL Operations
To do this: Perform this operation:
Change the
TOOL function
Switch between
the two color
screens (A and
B) (See “TOOL
Function List”.)
Change TOOL
app settings
TOOL App Color Display and Monochrome Display
You can switch the TOOL app screen between color display and
monochrome display. Outdoors in bright sunlight, the monochrome display
provides better readability than the color display.
Switch from the color display to the
monochrome display
Switch from the monochrome
display to the color display
Note
●
While the TOOL app is running, it will shut down automatically after about
one minute of non-use.
●
“My Graph” TOOL app function cannot be displayed under the watch’s initial
default settings. For information about the operation required to display My
Graph, see “Using My Graph”.
●
While the TOOL app is running, press the TOOL
button.
●
While the TOOL app is running, swipe the touch
screen from top to bottom, or from bottom to top.
To switch from screen A to screen B, swipe the touch
screen from right to left. To switch from screen B to
screen A, swipe the touch screen from left to right.
See “Common Outdoor Function Settings”.
To do this: Perform this operation:
Hold down the TOOL button for
about three seconds.
Hold down the TOOL button for
about three seconds or tap the touch
screen.
EN-28
Page 30

Using Compass
The pointer indicates true north.
The value in the center of the display shows how many degrees there are in
a clockwise direction from the north indication (which is 0°) to 12 o’clock on
the watch. For example, if 12 o’clock on the watch is facing due east, the value
will show 90°. Letters on the display also indicate the direction that 12 o’clock
is facing (16 directions).
Initial default setting. For information about how to change settings and
*1
have magnetic north indicated, see “Compass Magnetic Declination
Calibration”.
To lock the direction
You can use Compass to lock the indicated direction to help you maintain a
specific bearing while trekking, etc. While the watch’s 12 o’clock position is
pointed in the direction you want, tap the touch screen. If the watch’s 12
o’clock position deviates from the locked direction, the amount of the
deviation will be indicated in blue.
To unlock a direction, tap the touch screen again.
Compass Calibration (Magnetization Correction)
The “Perform magnetization correction.” message may appear while you are
using Compass. To calibrate the compass, move the watch around as shown
in the animation that appears on the watch display. Keep moving your arm
until the message disappears, indicating that magnetization correction is
complete.
Note
●
The watch normally performs magnetization correction automatically. You
only need to perform the above operation when the message appears.
*1
EN-29
Page 31

Using Altimeter
Altimeter has a color display Altimeter Screen (left), a color display Altitude
Graph Screen (center), and a monochrome display (right).
●
All of the screens show the altitude at your current location.
●
The Altitude Graph Screen shows a graph of altitude changes over the past
24 hours, along with the low altitude (Min) and high altitude (Max) during
that period.
●
The upper part of the monochrome display shows a graph of altitude
changes over the past 23 hours.
●
Your watch measures altitude within the range of –700 to 10,000 meters (or
–2,300 to 32,800 feet), in units of 1 meter (or 5 feet).
EN-30
Page 32

Before Using Altimeter
●
The watch’s Altimeter can be configured to use positioning information
(GPS) to correct altitude readings automatically (not supported when the
WSD-F10 is connected with an iPhone). Configure the settings below to
use this function.
ー
Correctly configure the “Location” setting on the watch and smartphone.
For more information, see step 1 under “Preparing the Watch for Outdoor
Use”.
ー
Select “ON” for the “Correct Altitude Using Location” setting.
After reading “Common Outdoor Function Settings”, perform the
operation under “Correct Altitude Using Location”.
●
Since the watch displays relative altitude based on changes in barometric
pressure, it may display different altitude readings for the same location, or
incorrect readings due to changes in the local barometric pressure. “Correct
Altitude Using Location” uses GPS information to correct altitude. Even so,
since GPS information generally includes some error, there may be large
error between the altitude readings produced by this watch and actual
altitudes indicated locally. If you want more accurate altitude readings while
climbing or hiking, manually inputting locally indicated altitude values is
recommended. After reading “Common Outdoor Function Settings”,
perform the operation under “Altitude Calibration”.
●
When taking altitude readings, keep the watch at as stable a temperature
as possible. For better accuracy, strap the watch to your wrist for some time
before taking readings in order to allow the watch’s temperature to stabilize.
Changes in pressure sensor temperature can cause measurement error.
EN-31
Page 33

Altimeter Precautions
②
①
Sea level
●
Do not use this watch while skydiving, hang gliding, paragliding, gyrocopter
flying, glider flying, or engaged in other activities where altitude changes
suddenly.
●
Altitude readings produced by this watch are not intended for specialpurpose or industrial level use.
●
In an aircraft, the watch measures the in-cabin pressurized air pressure, so
readings will not match altitudes announced by the crew.
●
Large changes in barometric pressure due to atmospheric conditions, large
temperature changes, or subjecting the watch to strong impact may make
correct readings impossible.
Displayed Altitude Values (Relative Altitude)
The two ways to express altitude are described below.
Relative Altitude:
This is the difference in the altitudes between two locations.
Example: Height measured from the ground to the top of a building (A)
Sea Level Altitude (Elevation):
Altitude measured from sea level.
Example: Height measured from sea level to the top of a building (B)
Your watch’s Altimeter use a pressure sensor to measure barometric
pressure, and then calculates and displays relative altitude based on the
measured value. The altitude values displayed by your watch are based on
International Standard Atmosphere (ISA) relative altitude data defined by the
International Civil Aviation Organization (ICAO).
EN-32
Page 34

Using Barometer
Barometer has a color display Barometer Screen (left), a color display
Barometric Pressure Graph Screen (center), and a monochrome display
(right).
●
All of the screens show the barometric pressure at your current location.
●
The Barometric Pressure Graph Screen shows a graph of pressure
changes over the past 24 hours, along with the low pressure (Min) and high
pressure (Max) during that period.
●
The upper part of the monochrome display shows a graph of barometric
pressure changes over the past 23 hours.
●
Your watch measures barometric pressure within the range of 260 to 1,100
hPa (or 7.6 to 32.5 inHg), in units of 1 hPa (or 0.1 inHg).
Calibrating Barometric Pressure Readings Manually
Though the pressure sensor built into the watch is adjusted at the factory and
normally does not require calibration, you can perform the calibration
operation above if you notice that readings are very different from those from
other sources. After reading “Common Outdoor Function Settings”, perform
the operation under “Barometric Pressure Calibration”.
Barometer Precautions
●
The barometric pressure graph produced by this watch can be used to
obtain an idea of upcoming weather conditions. Note that this graph
provides only a rough idea of barometric pressure trends, and it is not
intended for official weather predictions or reporting activities.
●
Pressure sensor readings can be affected by sudden changes in
temperature. Because of this, there may be some error in the readings
produced by the watch.
EN-33
Page 35

Using Sunrise/Sunset
Sunrise/Sunset has a color display Time Screen (left), a color display Azimuth
Screen (center), and a monochrome display (right).
●
The Time Screen shows the following times: sunrise time (upper left), predawn nautical twilight start time (lower left), sunset time (upper right), postsunset nautical twilight end time (lower right), and the current time (bottom
center).
●
The Azimuth Screen shows the current time, the sunrise time, and the
sunset time. The outer circumference of the display shows a compass, with
a red pointer indicating north. indicates the sunrise azimuth while
indicates the sunset azimuth.
●
The monochrome display alternates at 10-second intervals between
sunrise time (RISE) and sunset time (SET).
Nautical Twilight
Twilight is the time when the sky brightens as the sun is at or just below the
horizon (water horizon or visible horizon). There are actually three types of
twilight: nautical twilight, civil twilight, and astronomical twilight. Nautical
twilight is normally defined as occurring when the sun is from 6 to 12 degrees
below the horizon.
EN-34
Page 36

Using Tide Graph
Tide Graph a color display Tide Graph Screen (left), a color display Fishing
Time Screen (center), and a monochrome display (right).
●
The Tide Graph Screen shows the current tide level and time (red
characters in the center of the screen), along with the high tide (High) and
the low tide (Low) that will occur up to 12 hours later. The graph shows
changes in the tide level for 24 hours (12 hours before and after the current
time).
●
The number of white fish marks on the Fishing Time Screen indicates the
projected probability of fishing success. Anywhere from zero to four white
fish marks are displayed, and more white fish marks indicate that better
success can be expected. Note however, that this in no way specifically
guarantees your fishing success.
●
The monochrome display alternates at 10-second intervals between high
tide time (HIGH) and low tide time (LOW).
Before Using Tide Graph
●
To use the Tide Graph Screen, you need to specify the point (port) whose
tide information you want to view. After reading “Common Outdoor Function
Settings”, perform the operation under “Port setting”.
●
The information the watch displays on the Fishing Time Screen is calculated
based on your current location. It is not affected by the watch’s point (port)
setting. This means that Fishing Time Screen information can be used for
both saltwater and fresh water fishing.
●
Keep in mind that the Tide Graph Screen shows information about the
currently selected point (port), while Fishing Time Screen information is
based on your current location.
EN-35
Page 37

Using My Graph
My Graph shows the status of your activities for the current day.
●
Under initial default settings, both screens show how many calories you
have burned from the start (00:00) of the current day.
●
A color display shows what types of activities you have performed on the
current day as a concentric circle graph. Values at the bottom of the screen
show the cumulative times spent engaged in each type of activity ( :
Riding, : Resting, : Walking, : Running).
●
You can hide the current time and cumulative activity times by tapping the
touch screen of the color display. Tap the touch screen again to show the
times.
Before Using My Graph
My Graph cannot be displayed under the watch’s initial default configuration.
To display it, you need to change the “Save daily activity records” setting to
“ON”. For more accurate burned calorie calculation, you need to input the
following information: height, weight, wrist where you wear the watch. After
reading “Common Outdoor Function Settings”, configure the following
settings: “Save daily activity records”, “Height”, “Weight”, “Wrist where you
wear the watch”.
EN-36
Page 38

To specify the type of values shown in the center of the My
Graph screen
1.
Swipe the touch screen from right to left. On the
“Settings” Screen that appears, tap D. This displays the
setting menu.
2.
Scroll the setting menu upwards and downwards. When
“Centered value / My Graph” is displayed, tap it. This
displays a list of value types.
3.
Scroll the list upwards and downwards. When the type
of value you want shown in the center of the My Graph
Screen is displayed, tap it.
Important!
●
The setting procedure and calculation method used to determine calories
burned, number of steps, and other numeric values depends on the app
being used. Because of this, there may be some variation between values.
For example, the number of calories shown on My Graph will not necessarily
match the number of calories burned on another app’s display.
●
The activity type and activity time displayed by My Graph are based on
movements detected by the watch’s sensors. Because of this, certain
movements may result in misinterpretation of your activity, resulting in the
wrong activity type and/or activity time being displayed.
EN-37
Page 39

Using the Activity App
The Activity app shows cumulative elapsed time from when one of the outdoor
activities listed below starts until it stops, a track of the route followed on a
map, and a list of data (activity time, tracked route, etc.)
Trekking
Fishing
*2
Cycling
WSD-F20 series only
*1
Available with the WSD-F10 only while the watch is connected with an
*2
Android phone.
Paddle
Snow
*1
*1
Activity App Screen
Screen Before Start of Measurement
The text below the “START” (or “BEGIN”) button shows the activity type. You
can change the activity type by swiping the touch screen left or right.
Tap the “START” button to start measurement. The screen that appears at
this time depends on the activity type.
Measurement in Progress Screens
Swiping the screen left or right while measurement is in progress will switch
between a measurement data screen, map screen*3, “STOP” screen, etc. The
screens that can be displayed depend on the activity type.
The map screen cannot be displayed while there is a connection between
*3
the WSD-F10 and your iPhone.
EN-38
Page 40

Basic Activity App Operations
To do this: Perform this operation:
Start measurement
(excluding Snow*3)
Start a Snow
measurement operation
(while “Auto Record” is
“ON”)
Start a Snow
measurement operation
(while “Auto Record” is
“OFF”)
Stop a measurement
operation
Input fishing results
during Fishing
measurement
*3
*4
●
●
*3
*3
*4
WSD-F20 series only
The Activity app automatically shuts down 20 hours after measurement
starts.
Important!
Note that if the watch switches to the monochrome LCD screen while the
Activity app is performing a measurement operation, the values being
measured will not be displayed. To view values being measured, you will
need to tap the display and switch to the color LCD screen.
Selecting ON for the “Always-on screen” setting is recommended while
using the Activity app. “Always-on screen” is a Wear OS by Google setting
item. For details, visit the website below.
https://support.google.com/wearos/
Select the type of activity whose data you want
to measure and then tap “START”.
Select the type of activity whose data you want
to measure and then tap “BEGIN”.
●
Measurement will start automatically when
the watch detects the start of a Snow run.
1. Select the type of activity whose data you
want to measure and then tap “BEGIN”.
2. To start measurement, press the APP
button.
After the activity whose data is being measured
is finished, tap “STOP” (or “END”).
While a Fishing data measurement operation is
in progress, display the fishing result screen
and then press the APP button or tap .
EN-39
Page 41

MOMENT SETTER Notification Function
On the “START” Screen, you can tap to display a screen for configuring
MOMENT SETTER settings that control how notifications of useful
information are provided to you while engaging in an activity. For details, see
“Using the MOMENT SETTER App”.
Data Displayed During Measurement Operations
Note the points below concerning the data displayed while a measurement
operation is in progress.
●
For information about procedures to calibrate the barometric pressure and
altitude values displayed by the Activity app to make them more accurate,
read “Common Outdoor Function Settings” and then refer to the following
items: “Barometric Pressure Calibration”, “Altitude Calibration”, and
“Correct Altitude Using Location”.
●
Since speed and distance traveled are measured using the watch’s or your
smartphone’s GPS function, location measurement error may result in
measured value error.
●
Speed and distance are calculated at regular intervals, so there may be
some lag before values are displayed.
●
Hyphens (-) are displayed in place of the speed and distance readings when
the watch is unable to acquire location information (GPS).
●
Location information (GPS) acquisition is not supported while the WSD-F10
is connected with an iPhone, so hyphens (-) are displayed in place of the
speed and distance readings.
EN-40
Page 42

Using the MOMENT SETTER App
For example, you can use the MOMENT SETTER app to receive notifications
like the ones shown below.
●
During an Activity app Trekking measurement operation, perform a vibration
notification and display the remaining altitude when there are 200 m remaining
to an altitude of 2000 m.
●
Every day, perform vibration notification and display the sunrise time one
hour before sunrise.
Operation involves simple selection of the notification to be received from a
menu.
As is evident in the above example, there are two types of MOMENT SETTER
notifications: those received during the measurement operation of an Activity
app Trekking, Fishing, or another activity, and those that are not related to an
activity measurement operation.
EN-41
Page 43

MOMENT SETTER App Main Menu
Starting up the MOMENT SETTER app first displays a Main Menu.
Setting items included in the Main Menu are shown in the table below.
Tapping this item: Displays this menu:
Recent Menu of up to three notifications that were last
Climbing, trekking*1,
Fishing*1, Cycling*1,
*1*2
Paddle
, Snow
Extras Displays a notification menu that is not associated
Settings Setting menu. See “Common Outdoor Function
*1 The menu that appears when one of these items is tapped is the same
menu that is displayed when MOMENT SETTER is accessed from the
Activity app.
*2 WSD-F20 series only
turned on. This item appears when one or more
MOMENT SETTER notifications were turned on.
Notification menu corresponding to each activity
type (see “Using the Activity App”). The alerts of
*1*2
each menu can be received only while there is a
measurement operation in progress for the activity
with the same name as the item name.
with any activity type. The alerts on this menu can
be received even when there is no Activity app
measurement operation in progress.
Settings”.
EN-42
Page 44

Example MOMENT SETTER Operation
This section shows an example operation for configuring notification settings
for “Climbing, trekking”. This operation can be started from the MOMENT
SETTER app or Activity app.
1.
Start up the MOMENT SETTER app and scroll the main
menu upwards and downwards. When “Climbing,
trekking” is displayed, tap it.
Or, on the Activity app “Trekking” “START” Screen, tap
.
2.
Scroll the displayed notification menu left and right until
the notification you want (such as, “Each 1 km of
distance travelled, display the current altitude.”) is
displayed.
●
At this point, the check mark at the bottom of the notification screen will
become gray. This indicates that notifications are disabled (no
notifications received).
●
To change initial default settings, perform steps 3 and 4. To leave initial
default settings as they are, advance to step 5.
●
To return from the notification menu to the previous screen (MOMENT
SETTER app main menu or Activity app “START” Screen), press the
APP button.
3.
Swipe the touch screen from top to bottom to display the
criteria setting screen.
4.
Tap “Distance”. On the list that appears, tap a setting
(such as “3km”).
●
This applies the changes and returns to the notification menu. At this
time, notifications are enabled and the check mark at the bottom of the
display will change to (meaning that the operation in step 5 is not
required).
EN-43
Page 45

5.
At the bottom of the display, tap to toggle it to .
6.
Press the power button to exit the MOMENT SETTER
app.
●
After performing the above operation, you need to start up the Activity
app and start a Trekking measurement operation to actually receive
notifications. See “Using the Activity App”.
Note
●
A notification from MOMENT SETTER is deleted automatically after a fixed
amount of time.
●
Since speed measurement, distance traveled measurement, and current
location detection are performed using the watch’s or your smartphone’s
GPS function, there may be some measured value error. Accuracy is
particularly poor in a ravine or canyon, among buildings, indoors, and in
other areas where signal reception is bad.
●
You can disable all MOMENT SETTER settings with a single operation.
After reading “Common Outdoor Function Settings”, perform the operation
under “All Off”.
Using the Timepiece App
The Timepiece app enters Timepiece Mode, displays the current time on the
monochrome display, and disables all other non-timekeeping watch
functions. Use this app when you want to cut power consumption to the
absolute minimum and display the current time only.
Important!
●
In Timepiece Mode, apps, location information, Wi-Fi, and smartphone
linking (notification reception, etc.) are all disabled.
●
While the watch is in Timepiece Mode, you will not be able to change any
settings related to the current time and date (time zone auto switching,
smartphone time and date sync, including summer time adjustment, etc.)
To update the time setting, every couple of days you should exit Timepiece
Mode and establish a connection with a smartphone. If you have a WSDF20 series watch, you can perform GPS Time Calibration to adjust time
settings even if the watch is not connected with a phone.
EN-44
Page 46

Timepiece Mode Operations
To do this: Perform this operation:
Switch the watch to
Timepiece Mode
Illuminate the
display in
Timepiece Mode
Exit Timepiece
Mode and restore
normal function
1. Start up the Timepiece app (see “Start up an
app”).
●
This displays a confirmation screen.
2. Read the explanation on the screen, swiping
from right to left as required to change pages.
3. Swipe the touch screen from left to right to return
to the confirmation screen.
4.
Tap .
●
This shuts down Wear OS by Google, enters
Timepiece Mode, and displays the current
time on a monochrome screen.
Press and immediately release the power button.
This will illuminate the display for about two
seconds.
Hold down the power button for about two seconds.
This starts up Wear OS by Google and returns to
normal function.
EN-45
Page 47

Common Outdoor Function Settings
CASIO apps and CASIO watch faces share the same outdoor functions such
as Compass, Altimeter, etc. This section explains settings that are common
to all CASIO apps and watch faces.
Basic Operations for Configuring Common Settings
Use the setting menu to configure common settings. The required operation
to display the setting menu depends on what screen is displayed, but
operations are the same in all cases once the menu is displayed. You can
use the steps below to configure settings.
1.
Display the setting menu.
From a CASIO watch face:
Hold your finger on the touch screen for about two seconds. This
1.
displays the setting menu.
From the TOOL app or Activity app:
Swipe the touch screen from right to left several times.
1.
2.
When the “Settings” Screen is displayed, tap D. This displays the
setting menu.
From the MOMENT SETTER app:
Swipe the touch screen from bottom to top.
1.
Tap “Settings”. This displays the setting menu.
2.
From the Location Memory app (WSD-F20 series only):
While a map is displayed, swipe the touch screen from bottom to top.
1.
2.
On the menu that appears, tap “DSettings”. This displays the setting
menu.
2.
Scroll the setting menu upwards and downwards. When
the setting item you want to configure is displayed, tap
it.
●
Some items toggle between settings when tapped, while others display
another screen for configuring settings. For an explanation about each
item and its operation, see “Setting Item List”.
EN-46
Page 48

Setting Item List
The setting items displayed on the setting menu (see “Basic Operations for
Configuring Common Settings”) are shown below. After displaying the setting
menu, perform the operation required for the item whose setting you want to
change.
Note
●
The letters to the right of each setting item indicate the screen from which
the setting item can be displayed. For example, the letters “WF” to the right
of a setting item means that the setting item can be displayed from a watch
face (WF) screen.
WF: Watch face MS: MOMENT SETTER app
TL: TOOL app LM:
AC: Activity app TP: Timepiece app
Location Memory app
*1
*1 WSD-F20 series only
Compass Calibration (WF)
Operation
Tap this setting item and then move the watch around as instructed by the
Compass magnetic calibration message and animation that appears on the
display. A message will appear to let you know when magnetic calibration is
complete, and then the screen that was displayed before you started
calibration (watch face) will reappear.
Description
This function calibrates Compass so it indicates direction correctly.
If Compass Calibration is dimmed (and will not respond when tapped) it
means that Compass accuracy is sufficient and that correction is not required.
Compass Magnetic Declination Calibration (WF/TL)
Operation
Each tap of this setting item toggles between “ON” and “OFF”. The Compass
indicates true north when on, and magnetic north when off.
Description
This function corrects magnetic north and true north error.
EN-47
Page 49

Altitude Calibration (WF/TL/AC)
Operation
If “Correct Altitude Using Location” is on, turn it off.
1.
Tap “Altitude Calibration”.
2.
On the altitude input screen that appears, input the elevation at your
3.
current location (which you obtained from local indications).
●
Tap the digit of the value that you want to change, and then use and
to change it.
●
To reset a manually input altitude calibration value, tap C.
Important!
●
Tapping C to reset the calibration value causes the watch to display altitude
values that are simply calculated based on International Standard
Atmosphere (ISA) definitions. Because of this, there will be large error
between displayed values and actual altitude. Following reset, it is
recommended that you re-input a locally indicated altitude value.
●
Changing the “Correct Altitude Using Location” setting to “ON” will cancel
any Altitude Calibration value you input manually.
Description
You can lessen error in the altitude readings displayed by the watch by
manually inputting accurate local altitude and elevation values. You can find
out the elevation at your current location from signs, maps, on the Internet,
etc. While mountain climbing, it is highly recommended that you make a habit
of regularly comparing altitude readings produced by the watch with locally
available elevation indications, and of performing this procedure as required.
EN-48
Page 50

Correct Altitude Using Location (WF/TL/AC)
Operation
Each tap of this setting item toggles between “ON” and “OFF”.
Description
Select “ON” for this setting to perform auto altitude calibration based on the
watch’s or your smartphone’s location information (GPS). “OFF” must be
selected for this setting to perform altitude calibration manually using “Altitude
Calibration”.
Important!
●
This setting is not available while there is a connection between the WSDF10 and your iPhone.
●
When “ON” is selected for the Correct Altitude Using Location setting, the
correction operation is performed only when GPS reception is extremely
good. It is not performed in valleys, among buildings, or in any other location
where reception is poor. Since GPS information generally includes some
error, there may be error in relation to actual altitudes indicated locally. If
you want more accurate altitude readings, turning off this item and
performing the “Altitude Calibration” operation by manually inputting locally
indicated altitude values is recommended.
MAX Altitude Reset (WF)
Operation
Tap this setting item to immediately reset the high altitude value.
Description
This setting resets the high altitude value displayed by the Altitude and
Combination watch faces. Note that resetting does not change the setting to
0 meters. It changes the high altitude value to the highest altitude attained
over the past 24 hours.
Barometric Pressure Calibration (WF/TL/AC)
Operation
Tapping this setting item displays a barometric pressure input screen. Input
the current barometric pressure as measured by another accurate barometer.
●
Tap the digit of the value that you want to change, and then use and
to change it.
●
To reset a manual calibration and display barometric pressure readings
based on pressure sensor measurements, tap C.
EN-49
Page 51

Description
Though the pressure sensor built into the watch is adjusted at the factory and
normally does not require calibration, you can perform the calibration
operation above if you notice that readings are very different from those from
other sources. To calibrate manually, use this item to input the current
barometric pressure as measured by another accurate barometer.
Centered value / My Graph (TL)
Operation
Tap this setting item and then scroll the list that appears upwards and
downwards. When the type of value you want shown in the center of the My
Graph Screen is displayed, tap it.
Description
This setting changes the type of value displayed in the center of the My Graph
Screen.
Home city (WF)
Operation
Tap this setting item and then scroll the list that appears upwards and
downwards. When the name of the city you want to specify as your Home city
is displayed, tap it.
Description
This setting specifies the Home city displayed on watch faces (World Time,
Traveler).
Edit Color (WF)
Operation
Tap this setting item, and then on the list that appears tap the color you want
to use.
Description
This setting specifies the face color of a watch face (Authentic, Field, Multi,
Location, Traveler).
EN-50
Page 52

Monochrome Display (WF/TP)
Operation
Each tap of this setting item toggles the face background between “Dark” and
“Bright”.
Description
You can select how the watch’s monochrome LCD displays data. This setting
is applied to all of the displays below.
●
“2 Layers” watch face monochrome display
●
TOOL app monochrome display
●
Timepiece Mode monochrome display
GPS Time Calibration (WSD-F20 series only) (WF)
Operation
Move to an outdoor area where the sky is visible.
1.
Perform the required operation on a CASIO watch face to display the
2.
setting menu, and then tap “GPS Time Calibration”.
Carefully read the message that appears on the display and then tap
3.
“Correct”.
Wait until GPS reception is complete.
4.
Description
The watch normally adjusts its current time setting by syncing with a
smartphone. Should the smartphone battery go dead, if you lose your
smartphone, or if syncing is not possible for some other reason, you need to
perform the above operation each time you want to adjust the watch’s time
setting. Each time you do, the watch will temporarily adjust its time setting
based on GPS information.
It is recommended that you perform this procedure in a location where GPS
reception conditions are good and where the sky is visible. See “Appropriate
and Inappropriate Signal Reception Location”.
Units (WF/TL/AC/MS)
Operation
Each tap of this setting item toggles between “Metric” and “Imperial”.
Description
Use this setting to switch between metric units (meters, kilograms, hPa, etc.)
and Imperial units (feet, pounds, inHg, etc.) for values displayed by CASIO
watch faces and apps.
EN-51
Page 53

Port setting (TL)
Operation
Tap this setting item and then scroll the list that appears upwards and
downwards. When the name of the point (port name or name of a city near
the ocean) you want is displayed, tap it.
Description
This setting specifies the point (port) whose tide information is displayed by
the “Tide Graph” of the TOOL app.
Re-calculation with Current Location (TL)
Operation
Tap this setting item to start acquisition of positioning information for your
current location. After positioning information acquisition is successful, the
TOOL screen will reappear, which will show re-calculated data.
Description
Perform this operation when “DEMO” is displayed on the TOOL app screen
or when the message “Displayed result is based on location info from 000
minutes ago.” appears. It re-calculates data displayed by the TOOL app
based on current location information acquired by the watch or your
smartphone GPS function.
EN-52
Page 54

Save Daily Location Info (WSD-F20 series only)
(WF/MS/LM)
Operation
After tapping this setting, you then need to select “Every 6 minutes”, “Every
1 minute”, or “OFF”.
Important!
●
When you tap this setting item to toggle from “OFF” to “ON”, you will also
need to tap “Every 6 minutes” or “Every 1 minute” on the confirmation dialog
box that appears.
Description
This item is for configuring a setting related to the Location Memory app.
Selecting “ON” for this item enables maintenance of a daily location history,
even when there is no Activity app measurement operation.
Important!
●
Note that once internal storage becomes full, the oldest location history
information is deleted automatically to make room for new information when
it is recorded.
EN-53
Page 55

Save daily activity records (WF/TL/MS)
Operation
Each tap of this setting item toggles between “ON” and “OFF” (initial default
setting).
Important!
●
When you tap this setting item to toggle from “OFF” to “ON”, you will also
need to tap “I agree.” on the confirmation dialog box that appears.
Description
This item is for configuring a setting related to watch faces (Authentic, Field,
Multi), the TOOL app (My Graph), and the MOMENT SETTER app.
Selecting “ON” for this item, allows the watch to record information (such as
displayed workout time and calories burned) about your activities. If you want
to use this function, make sure that its setting is “ON”.
Height (TL/MS)
Operation
Tap this setting item and then use the screen that appears to input your height.
●
Tap the digit of the value that you want to change, and then use and
to change it.
Description
The value you input for this item is used as basic information when calculating
data displayed on the TOOL app’s “My Graph”.
Weight (TL/MS)
Operation
Tap this setting item and then use the screen that appears to input your
weight.
●
Tap the digit of the value that you want to change, and then use and
to change it.
Description
The value you input for this item is used as basic information when calculating
data displayed on the TOOL app’s “My Graph”.
EN-54
Page 56

Wrist where you wear the watch (TL/MS)
Operation
Each tap of this setting item toggles between “Right” and “Left”.
Description
The value you input for this item is used as basic information when calculating
data displayed on the TOOL app’s “My Graph”.
Target altitude (AC)
Operation
Tap this setting item and then use the screen that appears to specify a target
altitude.
●
Tap the digit of the value that you want to change, and then use and
to change it.
Description
Use this item to input a target altitude before starting an Activity app Trekking
activity.
Route Colors (AC)
Operation
From the Activity app, perform the required operation to display the setting
menu and then tap “Route Colors”. This displays a screen showing the
meanings of the route track colors.
Description
Route tracks are drawn on Activity app maps using multiple colors. This item
shows the meaning of each color, and is not used for configuring particular
settings.
EN-55
Page 57

Auto Record (WSD-F20 series only) (AC)
Operation
Use the Activity app to display the Snow “BEGIN” screen, and then tap
1.
“BEGIN”.
Swipe the touch screen from right to left as many times as necessary to
2.
display the “Settings” Screen. Next, tap D.
On the setting menu that appears, swipe upwards and downwards until
3.
“Auto Record” is displayed, and then tap it.
●
Each tap toggles between “ON” and “OFF”.
Important!
●
The “Auto Record” setting can be modified only on the setting menu you
display using steps 1 and 2 above.
Description
This setting is related to the Activity app “Snow”. When the setting of this item
is “ON”, the watch will start an activity measurement operation automatically
when operation by you is detected. When “OFF”, you need to start
measurement operations manually. The initial default setting is “OFF”.
Map Type (AC/MS/LM)
Operation
Each tap of this setting item toggles between “Google Map” and “Mapbox”.
Description
This setting lets you select either Google Map or Mapbox as the map type
displayed by the Activity app and Location Memory app.
Important!
●
Maps displayed while “Mapbox” is selected use geographic information
from OpenStreetMap. OpenStreetMap geographic information can be
freely edited by anyone, which means that information displayed on a map
may not be correct.
Map Skin (AC/MS/LM)
Operation
Tap this setting item, and then use the list that appears to tap the name of the
map skin you want to use.
EN-56
Page 58

Description
This item is for selecting the map skin displayed by the Activity app and the
Location Memory app. You can select geographic view, satellite view, or
another view to suit your location or purpose.
Download Map (AC/MS/LM)
Operation
Change the “Map Type” setting to “Mapbox”.
1.
Tap “Download Map”.
2.
●
This displays a list of map skin names.
Scroll the list upwards and downwards. When the skin name you want is
3.
displayed, tap it.
●
This displays a map with your current location in the center.
Scroll the map so the location that you want to be in the center of the map
4.
you download is in the center of the watch screen.
Use the TOOL button (+) and APP button (-) to zoom the map so the area
5.
you want to download fills the screen.
Tap “Fix”.
6.
●
This may cause a message prompting you to use Wi-Fi to appear.
●
This starts map downloading, and show the progress on the display. To
cancel downloading, tap ×.
●
The downloaded map will appear on the display after download is
complete.
Important!
●
Except when you want to cancel, do not perform any watch operation until map
downloading is complete. Performing an operation may stop the download.
●
Map data is heavy, so use of a Wi-Fi connection is recommended.
●
Zoom levels are limited while a downloaded map is displayed. The smaller
the area of the map you display in step 5 of this procedure, the greater the
detail that will be shown when you enlarge the map. In step 5, specifying
the smallest map area you might possibly need is recommended.
●
Tapping “Fix” in step 6 may cause a message prompting Wi-Fi connection
to appear. If you are in a location where Wi-Fi is available, tapping “Wi-Fi”
to switch communication over to Wi-Fi is recommended.
●
The watch can store only one set of Mapbox map data (map area and skin
type) at a time. Executing a map download operation causes the map data
currently stored in watch memory to be replaced by the new data. Even if
you just want to change the skin type for the same map range, you should
perform the download operation again.
EN-57
Page 59

Description
This item is for configuring settings related to the Activity app and the Location
Memory app. It is for downloading a map to watch memory when “Mapbox”
is selected for “Map Type”. If you want to use the map in an area where a
network connection is not available, use this item beforehand in an area
where a network connection is available to download the desired map.
Downloaded Map (AC/MS/LM)
Operation
Tapping this setting displays the map you downloaded.
Description
Use this operation to check the map area and skin downloaded to the watch
with the “Download Map” operation.
Route Tracking(Activity) (AC/LM)
Operation
Each tap of this setting item toggles between “Accuracy Priority” and “Battery
Priority”.
Description
This item is for configuring a setting related to Activity app. While “Accuracy
Priority” is selected, the GPS positioning operation is performed more
frequently, and the route tracked on the map is more accurate. While “Battery
Priority” is selected, the accuracy of the route tracked on the map is reduced
somewhat, but battery power is saved.
Except when you want to perform long-term Trekking or Fishing
measurement operations, use “Accuracy Priority” for better speed and
distance calculation accuracy.
Important!
●
Note that with Activity app Cycling, Paddle*1, and Snow*1 measurement
operations, GPS positioning is executed at relatively short intervals even
when “Battery Priority” is selected for this setting. Because of this, battery
power savings are less in this case.
*1 WSD-F20 series only
EN-58
Page 60

All Off (MS)
Operation
Tap this item and a confirmation dialog box will appear asking if you want
1.
to disable all MOMENT SETTER notifications.
Tap “Turn off.” to disable notifications or “Cancel” to leave notifications
2.
enabled.
Description
Removing all check marks from the MOMENT SETTER app menu disables
all notifications. Note that once you perform this operation, there is no single
batch operation to re-enable notifications. You will need to use the MOMENT
SETTER app menu to individually re-enable each notification you want.
Route Display (WSD-F20 series only) (LM)
For information about this item, see “Enabling Route Tracking on the Map
(Route Display)”.
Revisit (WSD-F20 series only) (LM)
For information about this item, see “Changing the “Revisit” Mark Notification
Setting”.
EN-59
Page 61

Monochrome Display
(Lined) (Unlined)
Your watch has a dual-layer color and monochrome LCD. This section
summarizes when the monochrome display is displayed.
Watch Monochrome Displays
Your watch has the two types of monochrome display screens shown below.
The watch displays the monochrome display in the cases below.
After entering Timepiece Mode
The lined screen shown in ① will be displayed. See “Using the Timepiece
App”.
While Wear OS by Google operation is stopped due to a low charge
level
The lined screen shown in ① will be displayed until power is fully depleted.
In this state, all watch operations will be disabled and notification will not be
performed. Charge the watch as soon as possible when this happens. Wear
OS by Google will automatically resume operation after the charge reaches
a prescribed level.
When the charge level drops below 5% or when the watch enters Doze
mode
The unlined screen shown in ② will be displayed. Tapping the touch screen
will switch to the color display. For details about Doze mode, visit the website
below.
https://support.google.com/wearos/
EN-60
Page 62

While the “ 2 Layers ” watch face is selected
If you do not perform any operation on the watch, the unlined screen shown
in ② will be displayed. Tapping the touch screen will switch to the color
display.
While “Always-on screen” is OFF
If you do not perform any operation on the watch, the unlined screen shown
in ② will be displayed. Tapping the touch screen will switch to the color
display.
“Always-on screen” is a Wear OS by Google setting item. For details, visit the
website below.
https://support.google.com/wearos/
TOOL App Monochrome Display
Holding down the TOOL button for about three seconds while a TOOL app
color display is shown will switch to a simple monochrome display.
●
Tapping the touch screen while the monochrome display is shown will
switch to the color display.
●
For information about the TOOL app, see “Using the TOOL App”.
EN-61
Page 63

Troubleshooting
Refer to this section whenever you are experiencing problems with watch
operation.
If you don’t find the solution to your problem here, visit the website below.
http://support.casio.com/wsd/
Restoring Watch Operation
If you find yourself unable to obtain proper operation from the watch for some
reason, restart it and then try performing the operation again. For information
about restarting the watch, visit the website below.
https://support.google.com/wearos/
If the watch will not restart...
Perform the procedure below to force it to shut down. After the watch is forced
to shut down, it will restart automatically.
1.
Hold down the power button until the display goes white.
●
Wait for a while until the watch restarts automatically.
Error Code and Error Message List
If an error code or error message appears on your watch, look it up in the table
below and take the required action.
Error Code
Error Message
1001, 1009
Normal charging is not
possible for some
reason. If this message
keeps appearing,
request servicing.
1003
Too cold to charge.
1004, 1007
Too hot to charge.
Remove the charger cable from the watch, turn
off the watch, and then try charging again. Use
only the AC adaptor and charger cable that
comes with the watch for charging.
If this message/error code keeps appearing, it
could mean that the chargeable battery has
deteriorated. Request servicing by your
original retailer or authorized CASIO service
center.
Charge the watch in an area where the ambient
temperature is between 10°C and 35°C (50°F
and 95°F).
Required Action
EN-62
Page 64

1021
Sensor problem.
Correct readings are not
possible. Frequent
appearance of this
message could indicate
malfunction.
9000
Some problem occurred
with the watch. Power
will turn off shortly.
9001, 9002, 9003
Some problem occurred
with the watch. Power
will turn off shortly.
9010
Watch temperature is
high. Power will turn off
to protect it.
This message may indicate problem with the
watch’s built-in pressure sensor,
accelerometer, or gyrosensor.
If this message keeps appearing, request
servicing by your original retailer or authorized
CASIO service center.
To restart the watch, first charge it for at least
one hour. Next, hold down the power button for
about 12 seconds until the display goes white.
Take your watch to an authorized CASIO
service center or to your original retailer for
inspection and repair.
Remove the watch from your wrist and leave it
in a location that is not exposed to direct
sunlight, where the temperature is between
10°C and 30°C (50°F and 86°F) to allow the
watch to cool down. You will be able to turn the
watch on again after it reaches a lower
temperature.
EN-63
Page 65

Important!
Note the precautions in this section whenever using this watch.
Precautions During Use
Display Information Accuracy
Tide Graph Precautions
For Japan area oceans, tide times and level changes are predictively
calculated using harmonic constant data obtained from Bibliography 742
Tidal Harmonic Constants Tables, Japanese Coast (February 1992)
published by the Hydrographic Department of the Japan Coast Guard, and
from the List of Tidal Stations (2015) published by the Japan Meteorological
Agency. For other area oceans, tide times and level changes are predictively
calculated using harmonic constant data obtained from NOAA, NOAA COOPS, and the NOAA Tides & Currents website, and the U.S. DEPARTMENT
OF COMMERCE / COAST AND GEODETIC SURVEY January 1942 TH-1.
Actual tidal phenomena fluctuate in accordance with weather, the season,
and various other factors, and may give rise to irregularities not in accordance
with calculated values. Certain conditions may result in some deviation from
actual tides. Because of this, the information produced by the Tide Graph
function of this app and watch should be treated as approximate reference
information only. Never use it for navigation or any other decisions about tide
that may put safety at risk.
Sunrise/Sunset Precautions
Sunrise and sunset calculations are performed using the following azimuths:
North: 0 degrees, East: 90 degrees, South: 180 degrees, West: 270 degrees.
Calculation results include error of multiple seconds, and error becomes
greater at higher latitudes. Calculations assume a level horizon, and local
topography is not taken into consideration.
EN-64
Page 66

Moon Age Precautions
Moon ages displayed by this watch are based on the calculation described
below.
(1) Elongation is calculated using solar and lunar coordinates produced by
functional calculus.
(2) Moon age is calculated based on the correlation between the elongation
and average moon age.
Though the lunar period averages 29.53 days, it actually fluctuates by as
much as ±1 day, so this calculation produces an error of up to ±1 day.
Water Resistance
This watch is water resistant up to five atmospheres, which means it can be
worn while working around water and while swimming. However, note the
information below.
●
Even if a watch is water resistant, note the usage precautions described
below.
ー
Avoid using this watch while windsurfing, skin diving, or scuba diving.
ー
Do not operate the buttons while your watch is submersed in water or
wet.
ー
Do not charge the watch while it is in water or wet.
ー
Avoid wearing your watch while in the bath.
ー
Do not wear your watch while in a heated swimming pool, sauna, or any
other high temperature/high humidity environment.
ー
Do not wear this watch while washing your hands or face, or while
performing any other task that includes the use of soap or detergent.
●
The touch screen does not work while the watch is submerged in water.
●
After using the watch where it is submerged in seawater or fresh water, or
where it is soiled by sand or mud, rinse it with clean water as described
below and then thoroughly dry it.
Fill a bucket or other container with tap water or other clean water.
1.
Place the watch in the water and leave it there for about 10 minutes.
2.
Gently move the watch back and forth in the water to remove any salt,
3.
dirt, mud, sand, etc.
ー
If the touch screen is dirty, do not rub it without first washing it clean.
ー
After washing the watch, use a clean, dry, soft cloth to wipe away any
remaining water. Next, leave the watch in a well-ventilated, shaded
location to dry thoroughly.
●
To maintain water resistance, have the gaskets of your watch replaced
periodically (about once every two or three years).
●
Be sure to leave battery replacement up to an authorized CASIO service
center or your original retailer. Unauthorized battery replacement may
cause problems with the waterproof performance of the watch.
EN-65
Page 67

●
The inside surface of the watch glass may fog when the watch is exposed
to a sudden drop in temperature. No problem is indicated if the fogging
clears up relatively quickly. Sudden and extreme temperature changes
(such as coming into an air conditioned room in the summer and standing
close to an air conditioner outlet, or leaving a heated room in the winter and
allowing your watch to come into contact with snow) can cause it to take
longer for glass fogging to clear up. If glass fogging does not clear up or if
you notice moisture inside of the glass, immediately stop using your watch
and take it to an authorized CASIO service center or to your original retailer.
●
Do not charge the watch if the watch or charger cable is wet. Wipe off all
moisture and make sure the watch and charger cable are dry before
charging.
Using GPS (WSD-F20 series only)
You watch can use radio signals from Global Positioning System satellites
to determine your current location and the current time anywhere on the
globe. The process for determining your current location is called
“positioning”.
Appropriate and Inappropriate Signal Reception Location
●
A good location for signal reception is outdoors where the sky is visible and
not blocked by buildings, trees, or other objects.
●
You may experience GPS signal reception problems in the areas described
below.
ー
Where the view of the sky above is narrow
ー
Near trees or buildings
ー
Near a train station, airport, or other congested area, or where there is a
large amount of vehicular traffic
ー
Near railway aerial wires, high-voltage lines, TV towers, etc.
●
GPS signal reception is not possible in the areas described below.
ー
Where the sky is not visible
ー
Underground, in a tunnel, underwater
ー
Indoors (Reception may be possible near a window.)
ー
Near wireless communication equipment or other devices that generate
electromagnetism.
●
GPS satellites are in constant motion, so your location, the time of day, or
other factors may cause a delay in the positioning operation or may even
make positioning impossible.
EN-66
Page 68

Using GPS Outside Your Country
Some countries or geographic areas put legal restrictions on the use of GPS,
on the collection and logging of location information, etc. Your watch has builtin GPS functionality, so before embarking on international travel to a country
or area outside of the country where you purchased your watch, you should
check with the embassy of the countries you plan to visit, your travel agency,
or some other reliable source of information to find out if there are any
prohibitions or restrictions on bringing in devices with GPS functionality, or
on the logging of location information, etc.
Long Periods of Non-use
If you allow the watch to remain discharged and unused for a long period, it
will take a long time to acquire GPS signals and perform positioning
immediately after you charge the watch and start using it again.
GPS Function Precautions
●
Whenever you are in any area where radio wave reception is prohibited or
restricted, perform the operation below to turn off the “Location” setting.
While the watch face is displayed, swipe the touch screen from top to
1.
bottom and then tap D.
Scroll downwards and tap “Connectivity” and then “Location”.
2.
On the screen that appears, disable “Location”.
3.
●
Map data may include information that is incorrect. Also, all countries and
geographic areas may not be provided in the map data.
●
Some location and address names may not display correctly due to
applicable laws and restrictions in certain countries and geographic areas.
●
The location information provided by the GPS function of this watch is
intended for reference purposes only and locations shown may not be
accessible or difficult to access. Also, map information may show mountain,
jungles, deserts, and other dangerous or lawless locations. Before going to
an unknown location, be sure to check on the latest information available
about laws and safety.
●
Using this watch in the vicinity of a mobile phone or other device that
uses1.5 GHz band radio waves may make signal reception impossible.
●
Depending on reception conditions, GPS positioning information may
include error up to several hundred meters.
●
Location information is not acquired while flying on an aircraft or otherwise
moving at very high speed.
●
Never use the GPS function of this watch for surveying or any other
measuring that requires high accuracy.
●
Never use the GPS function of this watch for navigation of boats, aircraft,
motor vehicles, individuals, etc.
EN-67
Page 69

●
Location measurements are performed using satellites that are operated
and managed by the United States (GPS), Russia (GLONASS), and Japan
(QZSS). Because of this, there is always the possibility that access to its
information may be disabled at the discretion of these countries.
Wi-Fi connectivity
Note that when using a Wi-Fi connection you need to be aware of the watch’s
battery level and your surrounding environment. A low battery or extreme cold
can cause Wi-Fi operation to shut down automatically to protect the watch’s
system.
MIL-STD-810G
This watch has been tested for the items described below in accordance with
the MIL-STD-810G standard established by the U.S. Department of Defense.
●
Shock resistance is based on the assumption of normal daily use. Throwing
the watch, or subjecting it to excessive dropping or other extreme shock
can cause it to break.
●
Be sure to read the information in this manual under “Precautions During
Use” and “User Maintenance” in order to ensure proper use of this watch.
Failure to use the watch in accordance with this information creates the risk
of overheating, fire, electric shock, personal injury, and accident.
●
The functions of this watch have been confirmed under test environments,
but no guarantees are made concerning operation under all environments
where it may be used. Also, no guarantees are made concerning the ability
of the watch to withstand damage or malfunction.
Dropping Tested in accordance with Method 516.7
Vibration Tested in accordance with Method 514.7
Humidity Tested in accordance with Method 507.6
Solar Radiation Tested in accordance with Method 505.6
Low Pressure Storage Tested in accordance with Method 500.6
Low Pressure
Operation
High Temperature
Storage
Low Temperature
Storage
Procedure IV.
Procedure I.
Procedure II.
Procedure II.
Procedure I.
Tested in accordance with Method 500.6
Procedure II.
Tested in accordance with Method 501.6
Procedure I.
Tested in accordance with Method 502.6
Procedure I.
EN-68
Page 70

Thermal Shock Tested in accordance with Method 503.6
Freezing Tested in accordance with Method 521.4
Protective stickers
●
Be sure to remove all protective stickers and/or paper tags that may be
affixed to your watch (including its back cover) and/or its band when you
purchase it. Using the watch without removing protective stickers and/or
paper tags may result in the build-up of dirt between the watch/band and
the sticker/paper tag, which creates the risk of rust and skin rash.
Charging
●
The watch and AC adaptor may become warm to the touch during charging.
This is normal and does not indicate malfunction.
●
Do not charge the watch while its charge level is high enough for watch
operation. Waiting until the charge level is low until you charge will help to
extend battery life. Any of the following can hasten battery deterioration and
should be avoided.
ー
Frequent charging while the battery is fully charged or near fully charged
ー
Continually charging while the battery is fully charged or allowing
charging to continue for a long time
ー
Connecting and disconnecting the charger cable multiple times during a
single day even though the battery is fully charged
●
Do not charge the watch in a location where large amounts of moisture,
dust, or fine metal particles are present, in a location subjected to vibration,
or near a hard line telephone, a TV, a radio, etc.
●
The charger cable of this watch is magnetic. Contact with sand containing
iron particles can make it unusable for charging. Should the charger
terminal or cable become soiled with mud or sand, thoroughly wipe off all
foreign matter before charging.
●
In an area where it is extremely cold or hot, you may not be able to charge
the watch or the watch may not charge completely. Charge the watch in an
area where the ambient temperature is between 10°C and 35°C (50°F and
95°F).
Procedure I-C.
Procedure I.
EN-69
Page 71

Band
●
Tightening the band too tightly can cause you to sweat and make it difficult
for air to pass under the band, which can lead to skin irritation. Do not fasten
the band too tightly. There should be enough room between the band and
your wrist so you can insert your finger.
●
Deterioration, rust, and other conditions can cause the band to break or
come off of your watch, which in turn can cause band pins to fly out of
position or to fall out. This creates the risk of your watch falling from your
wrist and becoming lost, and also creates the risk of personal injury. Always
take good care of your band and keep it clean.
●
Immediately stop using a band if you ever notice any of the following: loss
of band flexibility, band cracks, band discoloration, band looseness, band
connecting pin flying or falling out, or any other abnormality. Take your
watch to an authorized CASIO service center or to your original retailer for
inspection and repair (for which you will be charged) or to have the band
replaced (for which you will be charged).
Temperature
●
Never leave your watch on the dashboard of a car, near a heater, or in any
other location that is subject to very high temperatures. Do not leave your
watch where it will be exposed to very low temperatures. Doing so can
cause malfunction.
●
Leaving your watch in an area hotter than +60°C (140°F) for long periods
can lead to problems with its LCD. The LCD may become difficult to read
at temperatures lower than 0°C (32°F) and greater than +40°C (104°F).
Watch operation that is stopped due to high temperatures will not resume
until watch cools sufficiently. Wait for a while to allow the watch to cool.
Magnetism
●
Some watch functions may not operate normally in a location where
magnetism is present. Very strong magnetism (from medical equipment,
etc.) should be avoided because it can cause malfunction of your watch
and damage to electronic components.
EN-70
Page 72

Chemicals
●
Do not allow your watch to come into contact with thinner, gasoline,
solvents, oils, or fats, or with any cleaners, adhesives, paints, medicines,
or cosmetics that contain such ingredients. Doing so can cause
discoloration of or damage to the resin case, resin band and other parts.
Storage
●
If you do not plan to use your watch for a long time, thoroughly wipe it free
of all dirt, sweat, and moisture, and store it in a cool, dry place.
●
Disconnect the charger cable from the AC adaptor and unplug the AC
adaptor from the power outlet when not charging. Store them in a safe place
for later use. The charger cable is magnetic, so keep it away from magnetic
cards, precision equipment, and analog watches.
Resin Components
●
Allowing your watch to remain in contact with other items or storing it
together with other items for long periods while it is wet can cause color on
resin components to transfer to the other items, or the color of the other
items to transfer to the resin components of your watch. Be sure to dry off
your watch thoroughly before storing it and make sure it is not in contact
with other items.
●
Leaving your watch where it is exposed to direct sunlight (ultraviolet rays)
for long periods or failure to clean dirt from your watch for long periods can
cause it to become discolored.
●
Friction caused by certain conditions (strong external force, sustained
rubbing, impact, etc.) can cause discoloration of painted components.
●
If there are printed figures on the band, strong rubbing of the printed area
can cause discoloration.
●
Daily use and long-term storage of your watch can lead to deterioration,
breaking, or bending of resin components. The extent of such damage
depends on usage conditions and storage conditions.
Watch Sensors
●
A watch sensor is a precision instrument. Never try to take it apart. Never
try to insert any objects into the openings of a sensor, and take care to
ensure that dirt, dust, or other foreign matter does not get into it. After using
your watch where it has been immersed in saltwater, rinse it thoroughly with
fresh water.
EN-71
Page 73
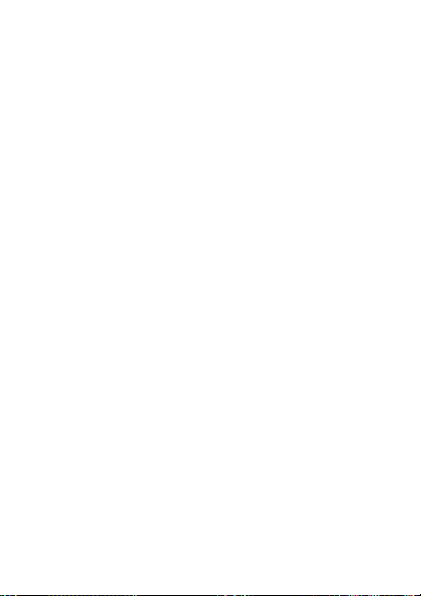
Metal Components
●
Failure to clean dirt from metal components can lead to formation of rust,
even if components are stainless steel or plated. If metal components
exposed to sweat or water, wipe thoroughly with a soft, absorbent cloth and
then place the watch in a well-ventilated location to dry.
●
Use a soft toothbrush or similar tool to scrub the metal with a weak solution
of water and a mild neutral detergent, or with soapy water. Next, rinse with
water to remove all remaining detergent and then wipe dry with a soft
absorbent cloth. When washing the band, wrap the watch case with kitchen
plastic wrap so it does not come into contact with the detergent or soap.
Liquid Crystal Display
●
Display figures may be difficult to read when viewed from an angle.
●
The LCD of this watch has flat bottom, and so it is not round. Because of
this using a watch face that is designed for a round display may result in
some part of the face being cut off.
●
The liquid crystal panel of this watch uses high-precision technology that
provides a pixel yield in excess of 99.99%. This means that some very small
number of pixels may not light or may remain lit at all times. This is due to
the characteristics of the liquid crystal panel, and does not indicate
malfunction.
EN-72
Page 74

User Maintenance
Caring for Your Watch
Remember that you wear your watch next to your skin, just like a piece of
clothing. To ensure your watch performs at the level for which it is designed,
keep it clean by frequently wiping with a soft cloth to keep your watch and
band free of dirt, sweat, water and other foreign matter.
●
Whenever your watch is exposed to sea water or mud, rinse it off with clean
fresh water.
●
For a resin band, wash with water and then wipe dry with a soft cloth. Note
that sometimes a smudge like pattern may appear on the surface of a resin
band. This will not have any effect on your skin or clothing. Wipe with a cloth
to remove the smudge pattern.
●
To clean the metal parts on a resin band, use a soft toothbrush or similar
tool to scrub the band with a weak solution of water and a mild neutral
detergent, or with soapy water. Next, rinse with water to remove all
remaining detergent and then wipe dry with a soft absorbent cloth. When
washing the band, wrap the watch case with kitchen plastic wrap so it does
not come into contact with the detergent or soap.
Dangers of Poor Watch Care
Rust
●
Though the metal steel used for your watch is highly rust-resistant, rust can
form if your watch is not cleaned after it becomes dirty.
ー
Dirt on your watch can make it impossible for oxygen to come into contact
with the metal, which can lead to breakdown of the oxidization layer on
the metal surface and the formation of rust.
●
Rust can cause sharp areas on metal components and can cause band
pins to fly out of position or to fall out. If you ever notice any abnormality
immediately stop using your watch and take it to an authorized CASIO
service center or to your original retailer.
●
Even if the surface of the metal appears clean, sweat and rust in crevasses
can soil the sleeves of clothing, cause skin irritation, and even interfere with
watch performance.
EN-73
Page 75

Premature Wear
●
Leaving sweat or water on a resin band or bezel, or storing your watch in
an area subject to high moisture can lead to premature wear, cuts, and
breaks.
Skin Irritation
●
Individuals with sensitive skin or in poor physical condition may experience
skin irritation when wearing a watch. Such individuals should keep their
leather band or resin band particularly clean. Should you ever experience
a rash or other skin irritation, immediately remove your watch and contact
a skin care professional.
Chargeable Battery Handling (Please recycle!)
The built-in lithium-ion battery includes valuable resources.
When you are ready to discard your watch, follow proper procedures in order
to recycle resources. For information about the proper procedure to follow
when discarding the watch, contact an authorized CASIO service center or
your original retailer.
Important!
●
Do not try to replace batteries by yourself. Request battery replacement
from an authorized CASIO service center or your original retailer.
Personal Information Protection Precautions
To protect your personal information, be sure to unpair the watch from your
smartphone before transferring ownership of the watch to another party or
before disposing of the watch. For details, visit the website below.
http://support.casio.com/wsd/
EN-74
Page 76

Main Specifications
Common Specifications
●
1.32-inch dual layer display, Color TFT LCD (320 × 300 pixels) +
Monochrome LCD
●
Capacitive touch panel
●
Microphone
●
Vibration
●
Battery:
Type: Lithium-ion battery
Charging time:
Approximately 2 hours at room temperature (Be sure to use the special
charger cable and AC adaptor.)
●
Bluetooth: Bluetooth® 4.1 (Low Energy support)
●
Wi-Fi: IEEE802.11b/g/n
●
Memory & storage: 512 MB RAM, 4 GB internal storage
●
Charging method: Magnetic crimped charging terminal
●
Buttons: TOOL button, Power button, APP button
●
5-bar (50-meter) water resistant
●
Environment performance: MIL-STD-810G (United States military standard
issued by the U.S. Department of Defense)
*1
EN-75
Page 77

●
Watch:
Auto time correction:
By communication with smartphone (Time can be adjusted manually.)
By GPS information (Can be corrected manually.)
Time zones (world time function):
Supports multiple world time zones (Types depend on system time
zones.)
12/24-hour timekeeping
Full auto-calendar:
Auto switching by linking with smartphone
Summer time:
Auto switching by linking with smartphone
Watch faces:
Three favorites, more can be added.
●
TOOL App:
Compass:
Measurement range: 0° to 359°
Measurement unit: 1°
Continuous measurement duration: 1 minute
North Indication hand, Magnetic declination calibration, Bearing
memory, Gradient calibration
Altimeter:
Measurement range: –700 to 10,000 m (–2,300 to 32,800 ft)
Measurement unit: 1 m (5 ft)
Measurement accuracy: within ±75 m (within ±250 ft) (When frequent
manual calibration is performed)
Shortest measurement interval: 1 minute
Altitude graph: Past 24 hours
Manual altitude calibration, Auto altitude calibration using location
*2*3
information
Barometer:
Measurement range: 260 to 1,100 hPa (7.6 to 32.5 inHg)
Measurement unit: 1 hPa (0.1 inHg)
Measurement accuracy: within ±3 hPa (within ±0.1 inHg)
Atmospheric pressure tendency graph: Past 24 hours
Barometric pressure measurement interval: 1 minute
Manual barometric pressure calibration
EN-76
Page 78

Tide and Fishing:
Tide graph: Past 12 hours + Next 12 hours
Fishing time (Calculated according to current location, and moon hour
angle and age.)
Sunrise/sunset:
Sunrise/Sunset times (Current location sunrise/sunset)
Sunrise/Sunset directions: Accuracy depends on compass
My Graph*4:
Daily activity pattern: Stopped, walking, running, vehicle
Calories burned, Steps, Altitude (Highest altitude achieved that day),
Workout time
●
Screen brightness setting: 5 levels
●
Watch battery level indicator: Integer value, 0 to 100%
●
Charger (AC adaptor):
INPUT: AC 100 V to 240 V 50 Hz/60 Hz
OUTPUT: 5.0 V
●
Charger cable:
Length: Approximately 0.75 m (2.46 ft)
Type: AC adaptor USB Type A
●
Included accessories: Charger (AC adaptor), Special charger cable, Cloth
band/Band replacement tool (WSD-F20X only)
EN-77
Page 79

●
About MIL-STD-810G (United States military standard issued by the U.S.
Department of Defense):
Description:
1. Drop
2. Random Vibration
3. Humidity
4. Solar-Radiation
5. Non-Operating Altitude
6. Operating Altitude
7. Non-Operating High Temperature
8. Non-Operating Low Temperature
9. Temperature Shock
10. Icing Freezing Rain
Procedure: MIL-STD-810G, w/change1
1: Method 516.7 ProcedureⅣ
2: Method 514.7 ProcedureⅠ
3: Method 507.6 ProcedureⅡ
4: Method 505.6 ProcedureⅡ
5: Method 500.6 ProcedureⅠ
6: Method 500.6 ProcedureⅡ
7: Method 501.6 ProcedureⅠ
8: Method 502.6 ProcedureⅠ
9: Method 503.6 ProcedureⅠ-C
10: Method 521.4 ProcedureⅠ
Attention:
The functions of this watch have been confirmed under test
environments, but no guarantees are made concerning operation under
all environments where it may be used. Also, no guarantees are made
concerning the ability of the watch to withstand damage or malfunction.
●
Phones & tablets that work with Wear OS by Google
Android 4.4+ (excluding Go edition)*6 or iOS 9.3+
may vary between platforms.
Visit g.co/wearcheck on your Android phone or iPhone® to see if it’s
compatible.
*5
*6*7
. Supported features
EN-78
Page 80

Model Specific Specifications
Sensors Pressure sensor,
Operating
time on full
*1
charge
Operating
temperature
Crystal Mineral glass
Activity App Trekking, Fishing,
MOMENT
SETTER
App
Location
Memory App
Approx. Size
(Body H × W
× D)
Approx.
Weight
(including
band)
WSD-F10 WSD-F20 Series
Accelerometer,
Gyrometer, Magnetic
sensor
Normal use: More than one day
Timepiece Mode: Approximately one month
0℃ to 40℃ (32℉ to
104℉)
*8
Cycling
Trekking, Fishing,
Cycling notifications
- Map screen, route screen, selectable
61.7 × 56.4 × 15.7
mm (2.4” × 2.2”× 0.6”)
93 g (3.3 oz) WSD-F20:92 g (3.2 oz)
EN-79
GPS, Pressure sensor,
Accelerometer, Gyrometer, Magnetic
sensor
-10℃ to 40℃ (14℉ to 104℉)
WSD-F20/WSD-F20X/WSD-F20A:
Mineral glass (dirt resistant coating)
WSD-F20S/WSD-F20SC:
Sapphire glass (dirt resistant
coating)
Trekking, Fishing, Cycling, Paddle,
Snow
Trekking, Fishing, Cycling, Paddle,
Snow notifications
map skin, map downloading (off-line
maps), voice memo, landmark,
Revisit marks*3, history screen
WSD-F20/WSD-F20X/WSD-F20A:
61.7 × 57.7 × 15.3 mm (2.4” × 2.3”
× 0.6”)
WSD-F20S/WSD-F20SC:
61.7 × 57.7 × 15.1 mm (2.4” × 2.3”
× 0.6”)
WSD-F20S:105 g (3.7 oz)
WSD-F20X:94 g (3.3 oz) (including
soft urethane band), 90 g (3.2 oz)
(including cloth band)
WSD-F20A:90 g (3.2 oz)
WSD-F20SC:124 g (4.4 oz)
Page 81

*1 CASIO test conditions
*2 GPS altitude information is used, so the indicated altitude may not exactly
match the actual above sea level elevation or altitude.
*3 In order to be able to use these functions your Android phone must have
the CASIO MOMENT SETTER+ app installed, and there must be a
connection between the phone and watch. These functions are not
supported in the case of iOS.
*4 Default: OFF
*5 For models for which operation has been confirmed, refer to the Google
check page.
https://wearos.google.com/wearcheck
*6 Recommended. However, a WSD-F10, F20, F20S, or F20X watch that is
already paired with a smartphone running Android 4.3+ or iOS 9+ can also
be used.
*7 Limited functionality when connected to iOS device.
*8 Available only while the watch is connected with an Android phone.
EN-80
Page 82

Supplementary Information
Open Source Information
CASIO uses GPL, LGPL and other source code that comes under an open
source license in this product. CASIO discloses the source code in
accordance with each open source license. For source codes and details
about each open source license, visit the CASIO website. Source code is
provided “as-is” without any guarantees. However, this does not affect
warranty conditions by CASIO concerning product defects (including defects
in the source code).
Copyrights
●
The Bluetooth® word mark and logos are registered trademarks owned by
Bluetooth SIG, Inc. and any use of such marks by CASIO COMPUTER CO.,
LTD. is under license. Other trademarks and trade names are those of their
respective owners.
●
Wi-Fi is a registered trademark of Wi-Fi Alliance.
●
Android, Wear OS by Google, Google, Google Drive, Google Earth and
other marks are trademarks of Google LLC.
●
iPhone is a trademark or registered trademark of Apple Inc. registered in
the United States and other countries.
●
App Store is a service mark of Apple Inc.
●
Other company, product and service names used in this manual also may
be trademarks or registered trademarks of others.
Regulatory Information
Your watch is a device that supports electronic way of display. To display
regulatory information, perform the steps below.
1.
While the watch face is displayed, swipe the touch
screen from top to bottom and then tap D.
2.
Scroll the screen downwards, and then tap in the
following sequence: “System”, “About”, “Regulatory
information”.
EN-81
Page 83

This device complies with part 15 of FCC Rules and Industry Canada’s
licence-exempt RSSs. Operation is subject to the following two
conditions: (1) this device may not cause harmful interference, and (2) this
device must accept any interference received, including interference that
may cause undesired operation.
FCC CAUTION
Changes or modifications not expressly approved by the party
responsible for compliance could void the user’s authority to operate the
equipment.
Note
This equipment has been tested and found to comply with the limits for a
Class B digital device, pursuant to part 15 of the FCC Rules. These limits
are designed to provide reasonable protection against harmful
interference in a residential installation. This equipment generates, uses
and can radiate radio frequency energy and, if not installed and used in
accordance with the instructions, may cause harmful interference to radio
communications. However, there is no guarantee that interference will not
occur in a particular installation. If this equipment does cause harmful
interference to radio or television reception, which can be determined by
turning the equipment off and on, the user is encouraged to try to correct
the interference by one or more of the following measures:
ー
Reorient or relocate the receiving antenna.
ー
Increase the separation between the equipment and receiver.
ー
Connect the equipment into an outlet on a circuit different from that
to which the receiver is connected.
ー
Consult the dealer or an experienced radio/TV technician for help.
This transmitter must not be co-located or operated in conjunction with
any other antenna or transmitter.
EN-82
Page 84

The available scientific evidence does not show that any health problems
are associated with using low power wireless devices.
There is no proof, however, that these low power wireless devices are
absolutely safe. Low power Wireless devices emit low levels of radio
frequency energy (RF) in the microwave range while being used. Whereas
high levels of RF can produce health effects (by heating tissue), exposure
of low-level RF that does not produce heating effects causes no known
adverse health effects. Many studies of low-level RF exposures have not
found any biological effects. Some studies have suggested that some
biological effects might occur, but such findings have not been confirmed
by additional research. The WSD-F10/WSD-F20/WSD-F20S/WSD-F20X/
WSD-F20SC/WSD-F20A has been tested and found to comply with FCC/
IC radiation exposure limits set forth for an uncontrolled environment and
meets the FCC radio frequency (RF) Exposure Guidelines and RSS-102 of
the IC radio frequency (RF) Exposure rules.
This product is subject to the Export Administration Regulations (EAR) of
the United States, and so it cannot be exported to or brought into countries
that fall under U.S. Embargoes and Other Special Controls.
Frequency band and maximum output power
●
WSD-F10
IEEE802.11b/g/n:2.4GHz band≦19dBm
Bluetooth(2.4GHz)≦1dBm
●
WSD-F20 series
IEEE802.11b/g/n:2.4GHz band≦19dBm
Bluetooth(2.4GHz)≦10.5dBm
EN-83
Page 85

CASIO COMPUTER CO., LTD.
6-2, Hon-machi 1-chome
Shibuya-ku, Tokyo 151-8543, Japan
S04_MA1805-E
 Loading...
Loading...