Page 1
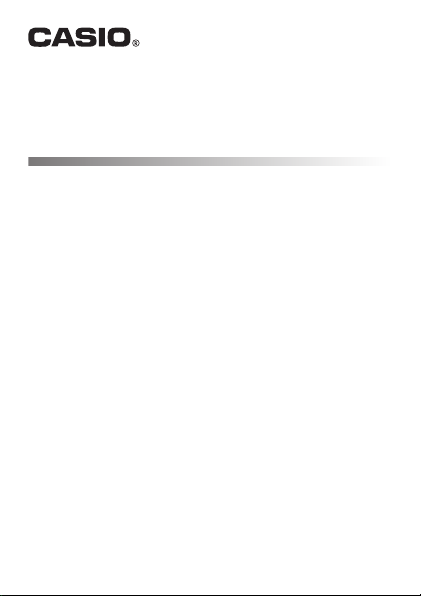
.
WSD-F10
User’s Guide
Thank you for purchasing this watch.
Before trying to use this watch, be sure to read the Safety Precautions in
the Quick Start Guide that comes with the watch. Make sure you use the
watch correctly.
Be sure to keep this manual handy for future reference.
●
This watch can pair with a smartphone, tablet, or other device (all referred
to as “smartphone” in this manual) running Android™ 4.3 or above or iOS
8.2 or above. The operations and other details of your watch and
smartphone may differ from those described in this manual, depending on
the smartphone’s operating system type or version, the version of Android
Wear™ installed on the smartphone, and the version of Android Wear
operation system running on this watch.
© 2016 CASIO COMPUTER CO., LTD.
EN
Page 2

●
The contents of this manual are subject to change without notice.
●
Copying of this manual, either in part or its entirety, is forbidden. You
are allowed to use this manual for your own personal use. Any other
use is forbidden without the permission of CASIO COMPUTER CO.,
LTD.
●
CASIO COMPUTER CO., LTD. shall not be held liable for any lost
profits or claims from third parties arising out of the use of this product
or this manual.
●
CASIO COMPUTER CO., LTD. shall not be held liable for any loss or
lost profits due to loss of data caused by malfunction or maintenance
of this product, or any other reason.
●
The watch and sample screens depicted in the illustrations in this
manual may be different from the actual appearance of the watch.
Page 3
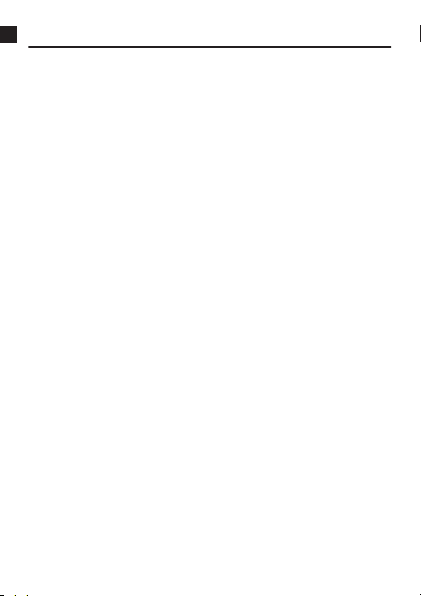
Contents
Watch Features ................................................................................. EN-4
Measurement Functions .................................................................. EN-6
Overview ............................................................................................ EN-8
Getting Ready ................................................................................... EN-9
Pairing with Another Smartphone ............................................... EN-13
Basic Operations (Android Wear) ................................................. EN-14
Turning Power On or Off ............................................................. EN-14
Home Screen ............................................................................. EN-15
Wake Up .................................................................................... EN-15
Home Screen Icons .................................................................... EN-15
Using the Settings ...................................................................... EN-16
Notifications (Card and Vibration) .............................................. EN-18
Incoming Phone Call Notifications .............................................. EN-20
Temporarily Blocking All Notifications and Disabling the Backlight
(Theater mode) .......................................................................... EN-20
Temporarily Boosting Touch Screen Brightness ........................ EN-21
Controlling the Watch by Voice Commands ............................... EN-21
Using Apps ................................................................................. EN-23
Adding Apps and Watch Faces .................................................. EN-26
Available Functions when not Connected to a Smartphone ....... EN-27
Wi-Fi connectivity ....................................................................... EN-28
Restoring Connection with a Smartphone .................................. EN-28
Smartphone Location Information Settings ................................ EN-29
Doze Mode ................................................................................. EN-29
EN-1
Page 4

Watch Faces .................................................................................... EN-30
To change the watch face ..........................................................
CASIO Watch Faces .................................................................. EN-31
CASIO Watch Face Settings ...................................................... EN-38
Using the TOOL App (TOOL Button) ............................................ EN-42
Basic TOOL App Operations ...................................................... EN-45
TOOL App Color Display and Monochrome Display .................. EN-47
Using Compass .......................................................................... EN-48
Using Barometer ........................................................................ EN-51
Using Altimeter ........................................................................... EN-54
Using Sunrise/sunset (When connected with an Android smartphone
only) ........................................................................................... EN-60
Using Tide Graph (When connected with an Android smartphone only)
.................................................................................................... EN-63
Using My Graph (When connected with an Android smartphone only)
.................................................................................................... EN-69
Using the APP Button ..................................................................... EN-73
Using the Activity App (When connected with an Android smartphone
only) ................................................................................................. EN-74
Basic Activity App Operations .................................................... EN-75
Screen while Measurement is in Progress .................................. EN-79
Common CASIO App and CASIO Watch Face Settings .............. EN-82
Performing Compass Calibration (Magnetization Correction) .... EN-82
Calibrating Barometric Pressure Readings ................................. EN-83
Calibrating Altitude Readings ..................................................... EN-85
Changing the Monochrome Display Setting ............................... EN-89
Changing the Unit Setting ........................................................... EN-90
EN-2
EN-30
Page 5

Using the CASIO MOMENT SETTER+ App on a Smartphone (Android
Only) .................................................................................................
Installing the CASIO MOMENT SETTER+ App on a Smartphone
.................................................................................................... EN-92
Watch Face Switching and Advanced Setting Configuration ...... EN-93
TOOL Button and TOOL App Settings ....................................... EN-95
APP Button Settings ................................................................... EN-97
Registration Details .................................................................... EN-98
Using MOMENT SETTER .......................................................... EN-99
Using the Timepiece App ............................................................. EN-106
Monochrome LCD Screen ............................................................ EN-109
Error Code and Error Message List ............................................ EN-115
Restoring Watch Operation ......................................................... EN-116
Precautions During Use ............................................................... EN-117
User Maintenance ......................................................................... EN-124
Main Specifications ...................................................................... EN-126
Chargeable Battery Handling ...................................................... EN-132
Supplementary Information ......................................................... EN-133
EN-3
EN-91
Page 6
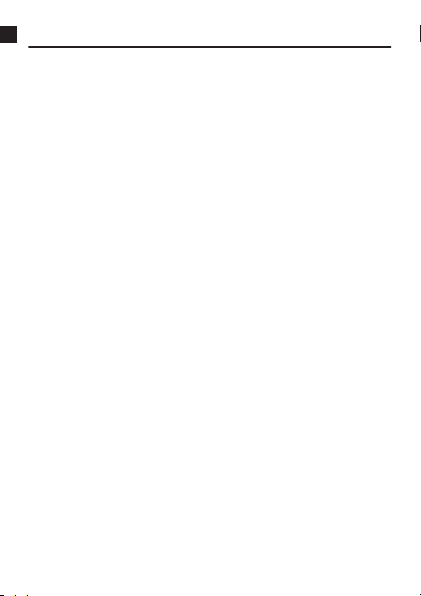
Watch Features
This watch is a wearable terminal Powered by Android Wear. In addition to
basic Android
4.3 or above or iOS 8.2 or above, your watch is also designed to provide you
with the toughness and performance expected from a piece of outdoor gear.
Five-atmosphere Water Resistance + MIL-STD (United
States Department of Defense Military Standard)
Even though this watch has a built-in voice recognition microphone, it still is
water resistant up to five atmospheres. This means you can wear your watch
while swimming, fishing, etc. MIL-STD-810G standard environment
resistance allows you to wear your watch while engaged in a variety of
vigorous outdoor activities, including: mountain climbing, cycle sports,
fishing, skiing, snowboarding, and more.
Dual-layer LCD for Improved Readability
Your watch has both a color LCD and a monochrome LCD. CASIO app
operations are
monochrome LCD makes display contents easier to read when outdoors
under sunlight.
Dedicated Function Buttons
Each press of the TOOL button cycles through compass, altitude, and other
outdoor functions, while the APP button accesses a particular app. The
functions assigned to the TOOL button and their recall sequence, and the
app assigned to the APP button can be specified with an Android smartphone.
Wear capabilities to link up with a smartphone running Android
designed to use either the color or the monochrome LCD. The
EN-4
Page 7
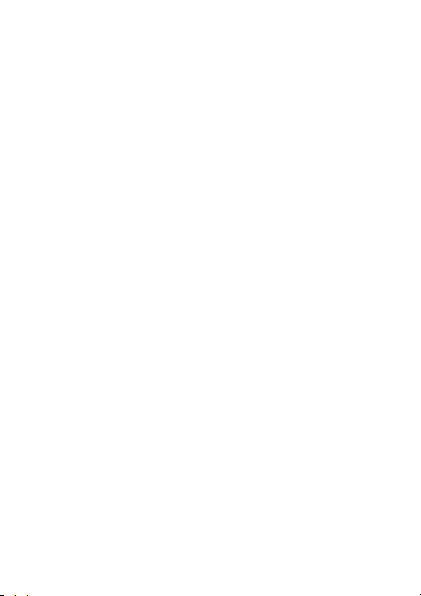
Special “CASIO MOMENT SETTER+” App for Even Greater
Versatility
Android smartphone users can get the “CASIO MOMENT SETTER+” app
from the
Google Play™ Store. This app lets you use your Android smartphone
screen to configure detailed display settings and button function settings. A
“MOMENT SETTER” function lets you configure the watch to display timely
notifications to support your outdoor activities. While mountain climbing, for
example, you can have the watch let periodically know how many meters
there are to your target altitude based on information picked up by the sensor
and current position information.
Linking with an EX-FR100 Camera
Your watch can link with a CASIO EX-FR100 camera so you can control
camera operations from the watch.
For details, visit the CASIO website below.
http://support.casio.com/wsd/
EN-5
Page 8

Measurement Functions
Your watch can take barometric pressure, altitude, bearing, and other
readings. Its
built-in watch faces and applications can use readings for display
and other useful functions. Note that this watch is not a special purpose
measuring instrument. Readings produced by measurement functions are
intended as general reference information only.
Compass (Bearing Measurement)
For serious mountain climbing and other activities that require accurate
bearing readings,
with the watch’s compass.
Important!
●
Note
in the areas described below.
ー
In the vicinity of a permanent magnet (magnetic accessory, etc.), metal
objects, high-voltage wires, aerial wires, or electrical household
appliances (TV, computer, cellphone, etc.)
ー
In motor vehicles, on boats, on aircraft, etc.
ー
Indoors, especially inside of reinforced concrete structures.
take along a highly reliable compass to use in combination
accurate compass readings and/or correction will not be possible
that
EN-6
Page 9

Altimeter, Barometer
The watch’s Altimeter use a pressure sensor to measure barometric
pressure, and then calculates and displays relative altitude based on the
measured value. Because of this, readings taken at different times at the
same location may produce different altitude values due to changes in
temperature, humidity,
values displayed by the watch may be different from elevations indicated for
areas where you are located. When using the watch’s altimeter while
mountain climbing, it is recommended that you perform regular correction in
accordance with the local altitude (elevation) indications.
barometric pressure, and other factors. Also note that
Tide Graph (Graphic Display of Tide Information)
The Tide Graph feature of your watch is intended to provide a rough image
of current tide conditions. Do not use its tide information for navigation
purposes. For
by a reliable agency or authority for the area you are navigating.
navigation purposes, be sure to use official tide charts issued
EN-7
Page 10
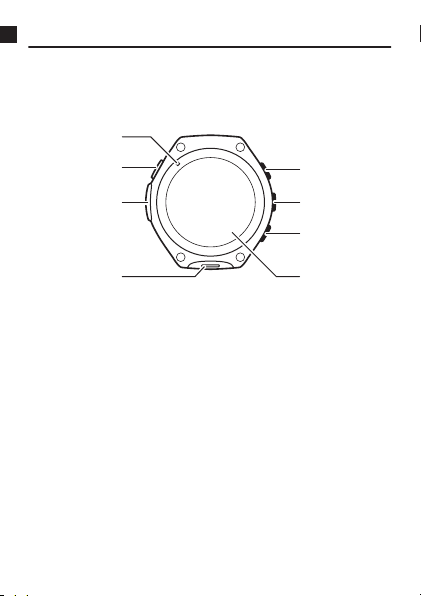
Overview
①
②
③
④
⑤
⑥
⑦
⑧
Package Contents
Watch, AC adaptor, charger cable, Quick Start Guide, warranty
General Guide
Charge LED
A
Charger terminal
B
Pressure sensor
C
Microphone
D
TOOL button
E
Power button
F
APP button
G
Touch screen
H
EN-8
Page 11
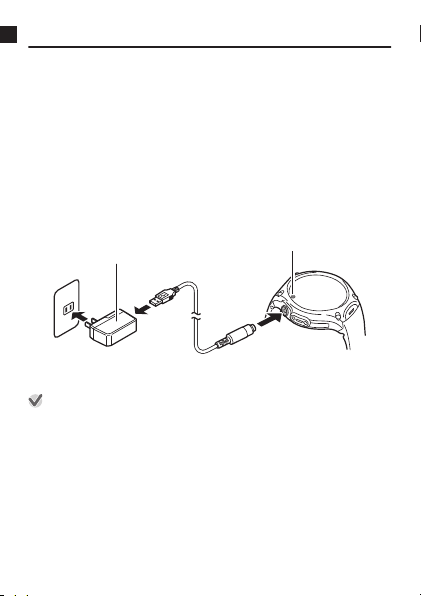
Getting Ready
Charge LED
AC adaptor*
After reading the “Safety Precautions” in the “Quick Start Guide”, perform the
steps below. Before using this watch for the first time, perform steps 1.
through 4. below in sequence.
1.
Charge the Watch
Important!
●
To help promote longer battery life, regular charging of the watch (about
once a month) is recommended even if you do not use it for a long time.
Note
●
After getting ready for operation, use the procedure above to fully charge
the watch whenever the battery runs low during normal operation.
the
Connect
1.
the AC adaptor into a power outlet.
Connect the charger cable to the watch charger terminal.
2.
* The shape of the AC adaptor supplied in your geographic area may be
different from the one shown in the illustration.
provided charger cable to the AC adaptor, and then plug
●
The watch’s charge LED lights red while charging is in progress.
The LED changes to green when the watch is fully charged.
●
The watch will turn on automatically when the charge reaches a
certain level.
EN-9
Page 12

2.
Install the Android Wear App on a Smartphone
Search for “Android Wear” in the Google Play Store if you are using
1.
an Android smartphone, or the iTunes App Store if you are using an
iPhone.
list of found apps that appears, select “Android Wear” (Google
On the
2.
Inc.) On the screen that appears, tap “INSTALL”.
●
Follow the instructions that appear on the screen to complete the
installation.
Important!
●
When using this watch while paired with an iPhone there are limitations,
such as the ability to add applications to it. For details, go to the website
below.
http://support.casio.com/wsd/
3.
Install the CASIO MOMENT SETTER+ App on the
Smartphone (Android Only)
If you are using an Android smartphone, be sure to install “CASIO
MOMENT
provided by this watch.
On the Android smartphone, go to the Google Play Store, search for
“CASIO MOMENT SETTER+”, and then install it.
” app in order to be able to use all of the functionality
SETTER+
EN-
10
Page 13
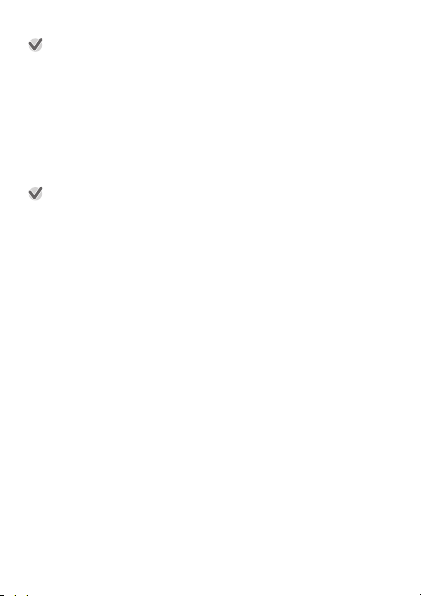
Important!
●
Starting up CASIO MOMENT SETTER+ immediately after installing it may
cause the following error message to appear: “The watch is being setup.”
This means that installation of the app on the smart watch system (which is
triggered automatically when you install the CASIO MOMENT SETTER+
app on your smartphone) is in progress. During this time, the watch screen
will go black or watch screen response will become extremely slow. This
does not indicate malfunction.
If this happens, wait for a while and then try starting up the CASIO MOMENT
SETTER+ app or try operating the watch again. Wait until the “Installation
is complete.” notification card is displayed on the watch.
Important!
●
Many of the watch’s functions require connection with a smartphone that
has been paired with the watch. Keep the watch and phone close to each
other. A range of two meters is recommended as a guideline, but the local
environment (walls, furniture, etc.), the structure of a building, and other
factors may require a much closer range.
EN-11
Page 14
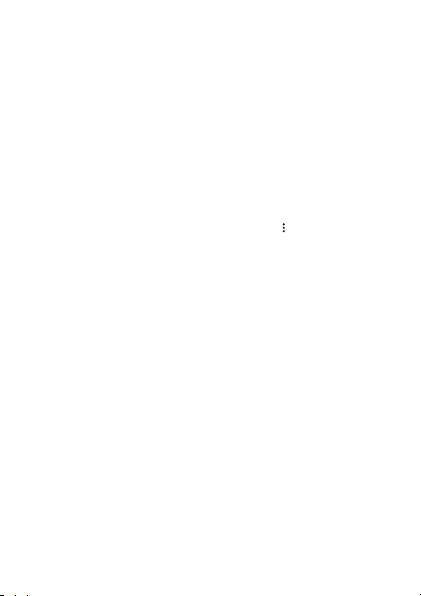
4.
Configure Settings
Move the smartphone you want to pair with close to the watch.
1.
●
When configuring
the smartphone and watch within one meter of each other.
On the smartphone, start up the Android Wear app.
2.
●
If your smartphone is already paired with an Android Wear watch
or if you are re-pairing with this watch, perform one of the
procedures below after starting up the Android Wear app.
Android smartphone:
In the upper left corner of the screen, tap the model name and then
tap
“Pair with a new watch”.
iPhone:
In the upper right corner of the screen, tap
with a new wearable”.
Swipe the watch’s touch screen from right to left.
3.
Scroll the
4.
the language you want, and then tap it.
While reading
5.
it from right to left.
Follow the instructions that appear on the watch and smartphone
6.
screens to complete the operation.
●
If you experience problems with configuring pairing settings, visit
the website below.
http://support.casio.com/wsd/
You can also find useful information by tapping “PAIRING HELP”
on the Android Wear app screen.
to Pair with the Smartphone (Pairing)
pairing settings, it is recommended that you have
list of languages that appears upwards or downwards to find
the guidance that appears on the watch display, swipe
EN-12
and then tap “Pair
Page 15

Pairing with Another Smartphone
Your watch can be paired with a single smartphone at any time. Before pairing
with a
different smartphone, perform the steps below to unpair with the current
smartphone.
1.
Hold down the power button for about two seconds to
display a list of apps.
2.
Scroll the screen downwards and then tap
3.
Scroll the screen downwards and then tap “
phone”. On the confirmation screen that appears, tap
.
●
This restarts the watch. Watch restart following the unpair operation
takes some time, so you may need to wait for a while.
●
Next, to pair the watch with another smartphone, perform the steps (1.
to 4.) under “Getting Ready”.
EN-13
“
Settings”.
Unpair with
Page 16
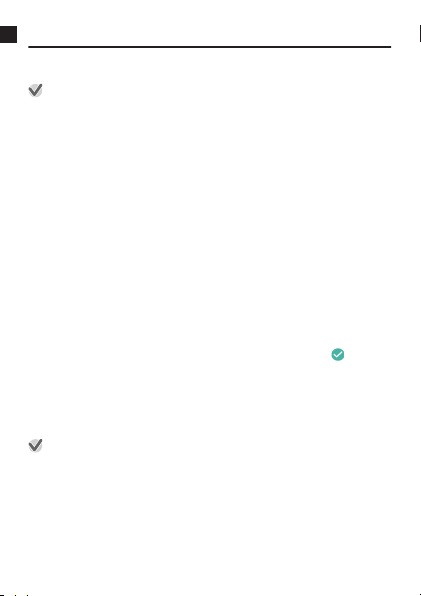
Basic Operations (Android Wear)
This section explains basic operations of the Android Wear operating system
that your watch uses.
Important!
●
Note that the operations described here are subject to change due to the
type and version of the operating system being used by the smartphone
connected
system is updated, and other factors. For details about Android Wear
operations, visit the website below.
Android Wear Help Center
https://support.google.com/androidwear/
Turning Power On or Off
To turn power off
1.
Hold down the power button for about two seconds to
display a list of apps.
2.
Scroll the screen downwards and then tap
3.
Scroll the screen downwards and then tap “Power off
On the confirmation screen that appears, tap .
To turn power on
Hold down the power button for about two seconds. When charging the
watch, it will also turn on automatically when the charge reaches a certain
level.
Important!
●
Watch operation may become impossible or unstable immediately after
turning on
If this happens, wait for a while and then try performing the desired operation
again.
the watch, changes that occur when the watch’s operating
with
“Settings”
the watch and immediately after connection with a smartphone.
EN-14
.
”.
Page 17

Home Screen
Card
Watch face
The watch face screen is the Home Screen, which is the starting point of a
variety of
different operations. While the Home Screen is displayed, you can
view notifications on a “card”, and launch operations using voice commands.
The screenshot below shows the Home Screen with a card displayed.
Wake Up
If you don’t tap the touch screen for a few seconds, the watch screen will dim.
To wake up the watch and restore it to normal brightness, tap the touch
screen, press the power button, or simply turn your wrist towards you. Also
note that
the watch screen will dim immediately if you press the power button
while it is normal brightness.
Home Screen Icons
Icons appear on the Home Screen to indicate the status of the watch. Some
of the options that are used are shown below.
L No smartphone connection
H Charging
G Airplane mode ON
EN-15
Page 18
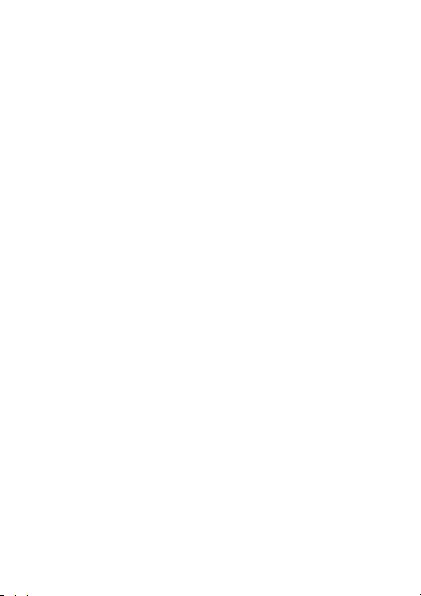
Using the Settings
Settings can be used to adjust touch screen brightness and other settings, to
unpair with a smartphone, and perform other operations.
You can use any of the operations below to start up Settings.
●
Hold
the power button for about two seconds to display a list of apps.
down
Next, tap “Settings”.
●
On the Home Screen, swipe downwards from the top. On the screen that
appears, swipe from right to left until “Settings” is displayed, and then tap
“Settings”.
The table below explains what you can do with Settings.
EN-16
Page 19
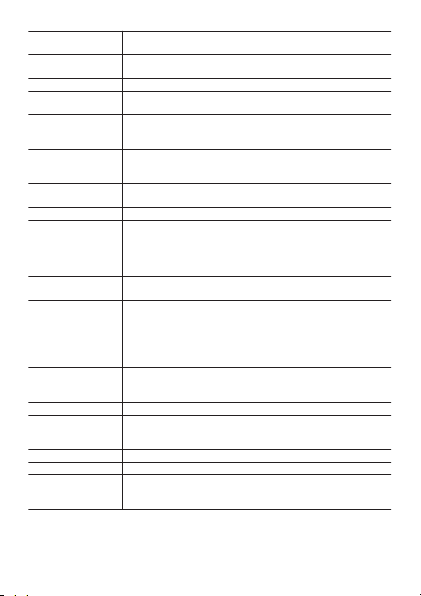
Adjust
brightness
Change watch
face
Font size Use this setting to select one of three system font sizes.
Gestures Specifies whether or not watch operations can be
Always-on
screen
Wi-Fi Toggles the Wi-Fi setting between “Automatic” and
Bluetooth Pairs with and unpairs from a nearby Bluetooth
Airplane mode Toggles the Airplane mode between ON and OFF.
Accessibility Toggles zoomed screen operation between enabled
Date & time Specifies whether or not to sync the watch settings with
Screen lock Use this setting to select “Automatic” or “OFF” for
Lock screen now This item is available only when “Automatic” is
Permissions Configures settings for rights to access each app.
Unpair with
phone
Restart Restarts the watch.
Power off Turns off watch power.
About Displays the following information about the watch:
Use this setting to select a value that sets the touch
screen brightness.
Use this setting to select the watch face that appears
on the Home Screen.
performed by rotating the wrist.
When this setting is turned OFF, the watch face will
change from a color screen to a monochrome screen
after a period of non-use.
“OFF
”. When Wi-Fi is enabled, you can also configure
Wi-Fi settings.
terminal.
and disabled. When this setting is enabled, tapping the
touch screen three times in succession will zoom at the
tapped location. Tapping three times in succession
again will return the screen to normal size.
the smartphone’s date, time, and time zone settings.
screen lock. When screen lock is enabled, the watch
will go to sleep and lock some time after you remove it
from your wrist. To unlock the watch after it goes to
sleep, you need to draw the unlock pattern you
specified when you enabled screen lock.
selected for “Screen lock”. Selecting “Lock screen
now” immediately puts the watch to sleep.
Deletes the pairing settings of the currently connected
smartphone and restores watch settings to their initial
factory defaults.
software version, serial number, regulatory
information, etc.
EN-17
Page 20

Notifications (Card and Vibration)
When the watch receives a notification from the smartphone (incoming mail,
Google Now™ notification, app notification, etc.), the watch displays a card
and vibrates. Smartphone and watch settings can be configured to control
what is notified and how notification is performed.
Note
●
Notification settings
operating system and versions, and other factors. For details about
notification settings, see the help provided by your smartphone and visit the
Android Wear Help Center (https://support.google.com/androidwear/).
Cards
Cards appear at the bottom of the Home Screen to keep you informed about
a variety of information. If not all of the contents of a mail message, SMS
message, or other message does not fit within a card, you can tap the card
and then swipe to scroll the displayed text. With some cards, swiping from
right to left will display detailed information or operation buttons.
To browse through cards
If the watch received multiple notifications, you can sequentially browse
through cards by swiping the currently displayed card upwards. Swiping
downwards browses back to previous cards.
To hide and re-show cards
While the first card in the series is displayed on the Home Screen, swipe
downwards
bottom of the Home Screen.
and operations depend on the connected smartphone
hide the cards. To re-show the cards, swipe upwards from the
to
EN-18
Page 21

Blocking Notifications
You can block or unblock notifications form a particular app, or even
temporarily block all notifications.
To block notifications from a particular app
1.
On the Home Screen, display a card received from the
app.
2.
Swipe from right to left until “
and then tap it.
3.
In response to the confirmation message that appears,
.
tap
Block app” is displayed,
To unblock notifications
1.
Open up the Android Wear app on your smartphone.
2.
Tap D.
3.
Tap “Block app notifications
Important!
●
Blocking notification from any CASIO app will block notification from all
CASIO apps. Also, unblocking CASIO MOMENT SETTER+ app
notifications unblocks all CASIO app notifications.
.
”
To block all notifications temporarily
See “Temporarily Blocking All Notifications and Disabling the Backlight
(Theater mode)”.
EN-19
Page 22

Incoming Phone Call Notifications
When a phone comes in on the smartphone, the watch displays a notification
and vibrates. If the caller’s number is registered in contacts, the watch will
display the caller’s name and image (when one is available).
To accept the incoming call, swipe the touch screen from right to left. You will
then be able to talk with the caller on the smartphone.
To reject an incoming call, swipe the touch screen from left to right.
You can also respond with a message using one of the preset responses.
Temporarily Blocking All Notifications and Disabling the Backlight (Theater mode)
Pressing the power button twice in quick succession will enter the watch’s
Theater mode. This switches to the monochrome screen, and temporarily
disables the backlight and blocks notifications.
The watch remains in the Theater mode even if you tap the touch screen or
move the watch.
You can also perform the steps below to enter the Theater mode.
1.
Swipe downwards from the top edge of the Home
Screen.
2.
Swipe from right to left until
displayed, and then tap it.
To exit the Theater mode
Press the power button.
“Theater mode”
EN-20
is
Page 23
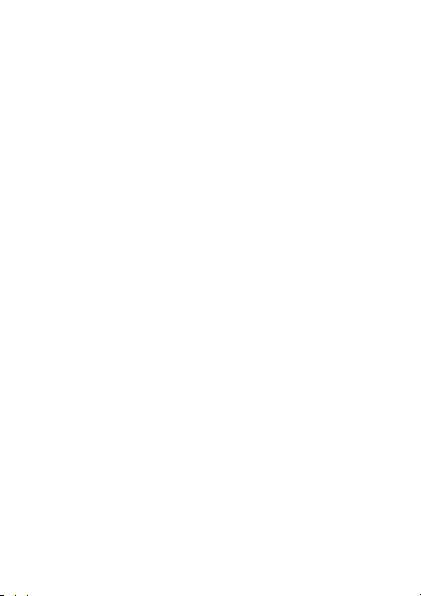
Temporarily Boosting Touch Screen Brightness
Press the power button three times in quick succession to boost touch screen
brightness for about five seconds. You can also perform the steps below.
1.
Swipe downwards from the top edge of the Home
Screen.
2.
Swipe from right to left until
displayed, and then tap it.
“Brightness boost
” is
Controlling the Watch by Voice Commands
You can use voice commands to the watch to perform operations such as
those below.
●
Creating memos, configuring reminder, alarm, and timer settings
●
Checking appointments
●
Responding to mail and SMS messages
●
Checking temperature, sports, movies, and other information
●
Looking up the meanings of words, translating terms
●
Converting between different units and currency units
EN-21
Page 24
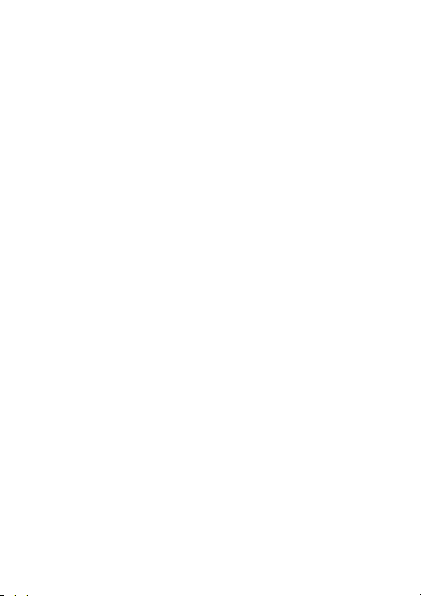
To start a voice command operation
While the Home Screen is displayed, say “OK Google” while facing the watch.
This will display the “Speak now
Screen from right to left until “Speak now” is displayed,
You can control the watch with voice commands while “Speak now” is
displayed.
Note
●
Scrolling the
a list of the voice commands, such as “Take a note”. Tapping an item in the
list will start up the app associated with it. For example, tapping “Stopwatch”
will start up the Stopwatch app.
●
For information about languages that are supported for voice commands, visit
the Android Wear Help Center (https://support.google.com/androidwear/).
Use your smartphone to change the watch’s language setting.
screen downwards while “Speak now” is displayed will display
” prompt. Or you could swipe the Home
EN-22
Page 25
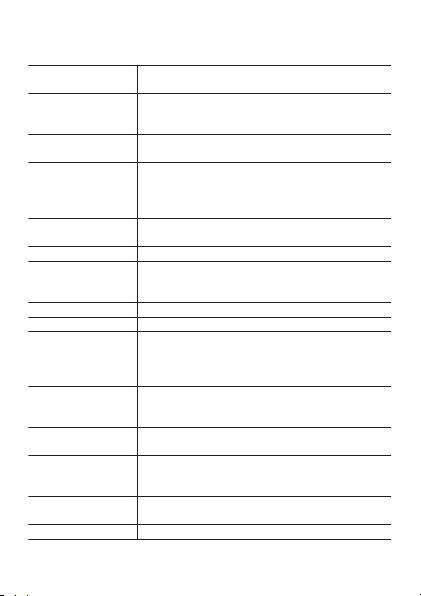
Using Apps
The applications below are built into the watch under factory default settings.
APP Button CASIO app. Use this app to specify the app that
Fit
Google Voice recognition app. Starting up this app displays
Together
Alarm Watch alarms. The watch displays an indicator and
Stopwatch Watch stopwatch.
Find my phone Sounds the paging tone of the smartphone paired
Flashlight Brightly illuminates the entire touch screen.
Timer
Timepiece CASIO app that displays a monochrome
TOOL CASIO app that includes the following functions:
Agenda Shows appointments created with an Android
Weather
Translate
Settings Android Wear Settings app.
starts up when the watch’s APP button is pressed.
Fitness application. Records and displays number of
steps or activity (walking, running, bicycling, etc.)
specific times and distances, and calories burned.
“Speak now” on the screen.
This is a Google™ communication app
send and receive emoji and notes, and share
activity (now jogging, etc.) information with other
Android Wear watches.
vibrates when the alarm time is reached.
with the watch (only while the watch and
smartphone are connected).
Countdown timer of the watch.
timekeeping screen, and disables notifications and
other Android Wear functions. See “Using the
Timepiece App” for details.
“Compass”,
sunset”, “Tide Graph”, “My Graph”.
smartphone calendar.
Shows weather information for your current location
based on position information acquired by the
smartphone connected to the watch.
Translates and displays terms or phrases input with
voice recognition.
“Barometer”, “Altimeter”, “Sunrise/
EN-23
that lets you
Page 26
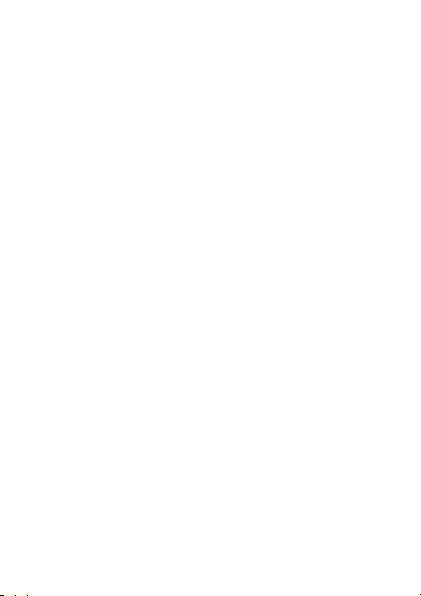
Note
●
Depending on the smartphone the watch is paired with, some of the apps
in
list above may not be available, and/or apps other than those above
the
may be available.
To start up an app
1.
Hold down the power button for about two seconds to
display a list of apps.
2.
Scroll the list of apps upwards or downwards until the
one you want is displayed, and then tap it.
Note
●
You can start up the watch’s TOOL app by pressing the TOOL button.
Pressing the APP button will start up the app currently assigned to the
button.
App Operation Examples
Example Operation 1: Using Stopwatch
1.
Hold down the power button for about two seconds to
display a list of apps. Next, tap
2.
To start measurement, tap F.
“Stopwatch
EN-24
”.
Page 27
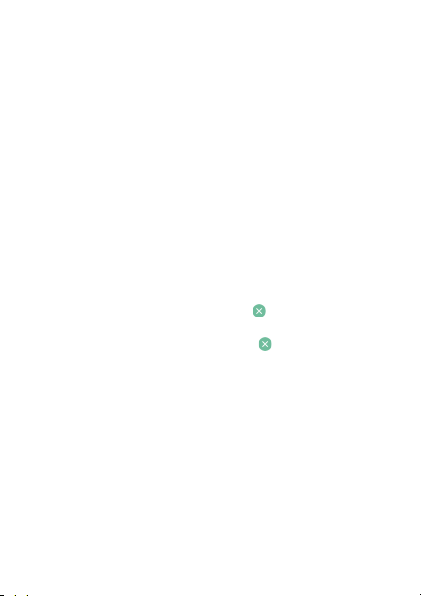
Example Operation 2: Using Flashlight
1.
Hold down the power button for about two seconds to
display a list of apps. Next, tap “Flashlight”
●
This brightly illuminates the entire touch screen.
●
To temporarily turn off the light, tap the touch screen. To turn the light
back on, tap the touch screen again.
2.
To exit Flashlight, swipe the touch screen from left to
right or press the power button.
Example Operation 3: Searching for your smartphone (by
sounding the smartphone’s paging tone)
1.
Hold down the power button for about two seconds to
display a list of apps. Next, tap
2.
The smartphone’s paging tone will start to sound about
five seconds after the message “
appears on the watch.
●
To cancel the paging tone operation, tap
from left to right within the five seconds before it starts to sound.
●
To stop
the paging tone once it starts, tap
“Find my phone”.
About to ring…”
EN-25
.
or swipe the touch screen
on the message screen.
Page 28
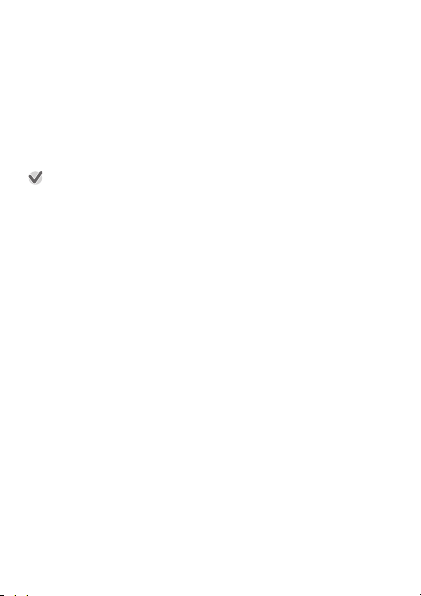
Adding Apps and Watch Faces
If your watch is connected with an Android smartphone, you can add watch
apps and watch faces.
Perform one of the operations below on your Android smartphone.
●
Go to the Android Wear app and tap
watch apps [MORE]”.
●
Go to Google Play Store and search for “Android Wear Apps” or “Android
Wear Watch Faces”.
●
In Google Play Store, go to categories and select “Android Wear
Important!
●
Though
Android Wear app can be used to add some watch faces when
an
connected with an iPhone, the selection of faces is limited. Also note that
apps cannot be added in the case of an iPhone.
“Watch faces
EN-26
[MORE]” or “Essential
”.
Page 29

Available Functions when not Connected to a Smartphone
The functions listed below can be used on the watch even when it is not
connected with a smartphone.
●
Date and time display
●
Some TOOL app functions (Compass, Barometer, Altimeter)
●
Watch face switching
●
Airplane mode switching
●
Alarms
●
Stopwatch
●
Timer
●
Pedometer display
●
Listen to music using Bluetooth headset if music is synced to the watch
●
Flashlight
●
Show agenda (from last sync)
Important!
●
Voice command operations are not supported when the watch is not
connected with
the touch screen and watch buttons.
a smartphone. In this case, perform watch operations using
EN-27
Page 30
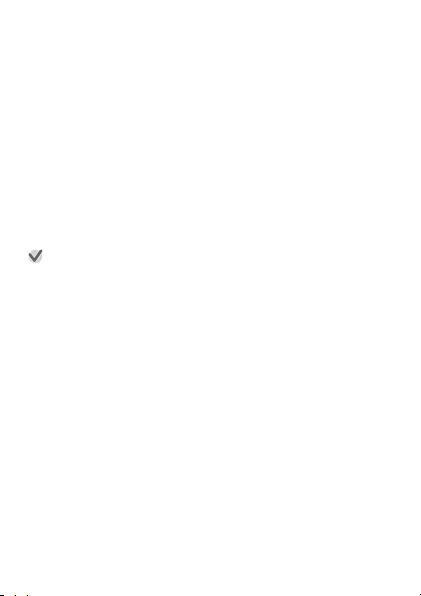
Wi-Fi connectivity
For Android smartphones, you will have access to the greatest number of
watch functions while it is connected to Wi-Fi and the smartphone is
connected to
you need to be aware of the watch’s battery level and your surrounding
environment. A low battery or extreme cold can cause Wi-Fi operation to shut
down automatically to protect the watch’s system.
the Internet. However, note that when using a Wi-Fi connection
Restoring Connection with a Smartphone
In rare cases, you may not be able to re-establish a Bluetooth connection
between the watch and smartphone after the connection is lost for some
reason. If this happens, try restarting both the watch and smartphone. If this
does not solve the problem, perform the procedure under “Pairing with
Another Smartphone”
steps 1. and 4. under “Getting Ready” again.
Important!
●
Performing the procedure under “Getting Ready” again after deleting
pairing settings
watch and smartphone will take a very long time. Perform this procedure
only when you know you will not need to perform watch and phone
operations for some time.
to unpair the watch and smartphone, and then perform
of the watch and smartphone, synchronization between the
EN-28
Page 31

Smartphone Location Information Settings
To use your smartphone’s GPS for distance, speed, area, and other
measurement settings,
Open “Settings”, tap “Location”, use the switch to turn “Location” on, and then
choose “High Accuracy” mode.
If your smartphone does not have “High Accuracy” setting, turn on its GPS,
Wi-Fi, and mobile network (data communication) settings.
perform the following operation on your smartphone:
Doze Mode
If the watch is left idle for about 30 minutes after you remove it from your wrist
it will enter a Doze mode that performs Android Wear operations only
intermittently in order to conserve battery power. In Doze mode, the watch
displays the current time using a monochrome LCD screen and minimizes
communication with your smartphone.
To recover from Doze mode to normal operation, tap the watch’s touch screen
or press its power button.
EN-29
Page 32

Watch Faces
Your watch comes with a total of 19 built-in watch faces: 12 standard Android
Wear watch faces, plus seven CASIO original watch faces. You can select
any one of these as desired.
To change the watch face
1.
On the Home Screen, hold your finger on the touch
screen for about two seconds until the watch face
contracts.
2.
Swipe the
the available watch faces. When the one you want is
displayed, tap it.
touch screen from left to right to scroll though
●
This operation can be used to scroll through CASIO watch faces and
other available watch faces.
EN-30
Page 33

CASIO Watch Faces
Details about the CASIO watch faces that come built in are described below.
All of the screens below are those produced when there is a connection
between the watch and a smartphone.
2 Layers
Watch face that combines easy-to-read monochrome LCD and a color LCD.
EN-31
Page 34

Authentic
①
②
③
Simple analog watch face. Three dials.
Holding your finger on a dial (except for the B 24-hour dial) for a short while
cause the dial to cycle to the next type of data that can be displayed there.
will
Note that if you hold your finger down too long, the watch face will contract
and enable other watch face settings (see “To change CASIO watch face
settings”).
Altimeter
A
24-hour timekeeping
B
Compass
C
EN-32
Page 35

World Time
①
②
③
①
②
③
Shows the time in your current time zone and your Home City.
Current location time and date, and city name (time zone name)
A
Time differences between current location and Home City
B
Home City current time and date, and city name (time zone name)
C
Altitude
Shows the high altitude recorded on the watch, and altitude changes for the
past 24 hours.
High altitude recorded on the watch to date
A
Current altitude
B
Altitude changes for the past 24 hours (graph)
C
EN-33
Page 36

Field
①
②
Casual analog watch face. Two dials.
Holding your finger on a dial for a short while will cause the dial to cycle to the
next type
of data that can be displayed there. Note that if you hold your finger
down too long, the watch face will contract and enable other watch face
settings (see “To change CASIO watch face settings”).
Altimeter
A
Barometer
B
EN-34
Page 37

Multi
②
①
③
Casual digital watch face. Three dials.
Holding your finger on a dial for a short while will cause the dial to cycle to the
next type
of data that can be displayed there. Note that if you hold your finger
down too long, the watch face will contract and enable other watch face
settings (see “To change CASIO watch face settings”).
Altimeter
A
Barometer
B
Compass
C
EN-35
Page 38

Combination
②
①
③
④
Combination display of a color altitude graph and analog watch.
Altitude changes for the past 24 hours (graph)
A
Current barometric pressure
B
Current altitude
C
High altitude recorded on the watch to date
D
EN-36
Page 39

Compass Calibration (Magnetization Correction)
To ensure proper operation of the watch’s compass, you need to perform
magnetization correction whenever the “Perform magnetization correction.”
card appears
Perform the steps below.
1.
2.
3.
●
●
●
while the “Authentic”, “Field”, or “Multi” watch face is displayed.
”
Swipe the “Perform magnetization correction.
from right to left.
card
Tap D.
While wearing the watch, move your arm so the watch
faces front, back, left, and right until
complete” appears on the display.
●
View the
messages and animation that appear on the watch display to
get an idea of how you need to move the watch.
Important!
Whenever the watch’s battery charge level is less than 5%, the watch will
automatically switch to the monochrome LCD watch face when screen
illumination dims after the prescribed period of non-use. Waking up the
watch will return to the original watch face.
Refer to the following for information about correcting data displayed by
CASIO watch faces: “Calibrating Barometric Pressure Readings”
(barometer), “Calibrating Altitude Readings” (altimeter), and “Performing
Compass Calibration (Magnetization Correction)” (compass).
Some watch face functions may not be available when the watch is
connected with an iPhone.
EN-37
Calibration
“
Page 40

CASIO Watch Face Settings
Many CASIO watch face settings affect both the watch face and CASIO apps.
For example,
Display” setting, the change will also be reflected by CASIO apps.
This section explains how to use watch face operations to access settings
that also affect CASIO apps.
Note
●
●
To change CASIO watch face settings
1.
2.
3.
if you use the watch face operation to change the “Monochrome
For information about changing the data that appears in watch face dials,
see the explanations for the “Authentic
under “CASIO Watch Faces”.
Note that
the CASIO MOMENT SETTER+ (Android only) smartphone app
can also be used to change CASIO watch face display settings (data
displayed by a dial, background color). For details, see “Watch Face
Switching and Advanced Setting Configuration”.
While a
CASIO watch face is displayed, hold your finger
on the touch screen for about two seconds until the
watch face contracts.
Tap D.
●
This displays a CASIO setting menu.
Tap the menu item for the setting you want to change.
●
table
below describes the menu items that appear for each watch
The
face. For details, refer to the section indicated for each menu item.
”, “Field”, and “Multi” watch faces
EN-38
Page 41

Watch Face Menu Item
2 Layers
World Time●Home
Altitude
Authentic
Field
Multi
Combination●Altitude Calibration (See “Calibrating Altitude
●
Monochrome Display (See “Changing the Monochrome
Display Setting”.)
City
(See “To specify the home city for the “World
Time” watch face”.)
●
Altitude Calibration (See “Calibrating Altitude
Readings”.)
●
Correct Altitude Using Location*1 (See “
Altitude Readings”.)
●
Units (See “Changing the Unit Setting”.)
●
MAX
Altitude Reset (See “To reset the high altitude value
displayed by the “Altitude” and “Combination” watch
faces”.)
●
Compass Calibration (See “Performing Compass
Calibration (Magnetization Correction)”.)
●
Altitude Calibration (See “Calibrating Altitude
Readings”.)
●
Correct Altitude Using Location*1
Altitude Readings”.)
●
Barometric Pressure Calibration (See “Calibrating
Barometric Pressure Readings”.)
●
Units (See “Changing the Unit Setting”.)
●
Edit Color
Readings”.)
●
Correct Altitude Using Location*1
Altitude Readings”.)
●
Barometric Pressure Calibration (See “Calibrating
Barometric Pressure Readings”.)
●
Units (See “Changing the Unit Setting”.)
●
MAX
Altitude
displayed by the “Altitude” and “Combination” watch
*1 “Correct Altitude
faces”.)
connected to an Android smartphone that has CASIO MOMENT
SETTER+ installed.
Reset (See “To reset the high altitude value
Using Location” is displayed only when the watch is
(See “
(See “
Calibrating
Calibrating
Calibrating
EN-39
Page 42

To specify the home city for the “World Time” watch face
1.
Use the
procedure under “To change the watch face” to
change the watch face to “World Time”.
2.
Hold your finger on the touch screen for about two
seconds. When D appears, tap it.
3.
Home City”
Tap “
4.
What happens
that is connected with the watch.
●
Android smartphone:
Tapping “Home City” in step 3 automatically displays the home city
selection screen of the CASIO MOMENT SETTER+ app on the
smartphone. The
reflected on the watch.
●
iPhone:
Tapping “Home City” in step 3 immediately displays the home city
selection screen on the watch. Scroll the list of cities upwards and
downwards to display the city you want, and then tap it.
.
next depends on the type of smartphone
home city you select on your smartphone will also be
EN-40
Page 43

To reset the high altitude value displayed by the “Altitude”
and “Combination” watch faces
1.
Use the
procedure under “To change the watch face” to
change the watch face to “Altitude” or “Combination”.
2.
Hold your finger on the touch screen for about two
seconds. When D appears, tap it.
●
Performing the
the “Altitude” and “Combination” watch faces) stored in watch memory.
To cancel this procedure at this point without resetting the value, press
the power button.
3.
Tap “MAX Altitude Reset”
●
Note that
high altitude value to the highest altitude attained over the past 24
hours.
step below will reset the high altitude value (shared by
.
resetting does not change the setting to 0 meters. It changes
EN-41
Page 44

Using the TOOL App (TOOL Button)
The TOOL app is a built-in app by CASIO. It provides the six functions
described below.
Compass
Indicates directions and your bearing.
Altimeter
Measures altitude. You can also view changes in altitude over the past 24
hours as a graph.
EN-42
Page 45

Barometer
Measures barometric pressure. You can also view changes in barometric
pressure over the past 24 hours as a graph.
Sunrise/sunset
Shows the sunrise and sunset times and azimuths for your current location.
Tide Graph
Shows a tide graph of a preset point (port). This can be used as reference
information for fishing.
*1
*1 *2
EN-43
Page 46

My Graph
Graphically represent the amount of time during the current date spent
engaging in the following activities: resting, walking, running, riding.
*1 Can be used only while the watch is connected with an Android
*2 Requires configuration of settings using CASIO MOMENT SETTER+
*1 *2
smartphone that has CASIO MOMENT SETTER+ app installed. Cannot
be used
with an Android smartphone without CASIO MOMENT SETTER
+ app installed or with an iPhone.
app. See “TOOL Button and TOOL App Settings” for details.
EN-44
Page 47

Basic TOOL App Operations
My Graph
Tide Graph
Sunrise/sunset
Barometer
Altimeter
Compass
To start up the TOOL app
Press the TOOL button.
To select a TOOL app function
While the TOOL app is running, each press of the TOOL button cycles through
available functions.
screen upwards or downwards.
Note
●
My Graph, Tide Graph, and Sunrise/sunset are displayed only while the
watch is connected with an Android smartphone. Note, however, that My
Graph display
whether or not the watch is connected with an Android smartphone.
●
You can use the CASIO MOMENT SETTER+ smartphone app (Android
only) to specify which tools are called up and their call up sequence when
the TOOL button is pressed. See “TOOL Button and TOOL App Settings”
for details.
You can also scroll through functions by swiping the touch
is disabled under initial default watch settings, regardless of
EN-45
Page 48

To change TOOL app settings
1.
While the TOOL app is running, swipe the touch screen
from right
2.
Tap D.
3.
Tap the menu item for the setting you want to change.
Altitude Calibration Calibrating Altitude Readings
Correct Altitude Using Location
Barometric Pressure Calibration Calibrating Barometric Pressure
Port setting
Monochrome Display Changing the Monochrome Display
Units Changing the Unit Setting
to left until the “Settings” screen is displayed.
●
This displays a CASIO setting menu.
●
The table below describes the items displayed on the menu. For
details, refer to the section indicated for each menu item.
Menu Item Refer to:
*1
Calibrating Altitude Readings
*2
*1 “Correct Altitude
connected to an Android smartphone that has CASIO MOMENT
SETTER+ installed.
*2 Tapping “Port setting” displays the “Tide Graph point” screen of the
CASIO MOMENT SETTER+ app on your smartphone. See “TOOL
Button and TOOL App Settings”.
Using Location” is displayed only when the watch is
Readings
Setting
-
To exit the TOOL app
Swipe the touch screen from left to right as many times as necessary to return
to the Home Screen (the watch face screen). The TOOL app also will shut
down
non-use.
automatically
and return to the Home Screen after about one minute of
EN-46
Page 49

TOOL App Color Display and Monochrome Display
You can switch the TOOL app screen between color display and
monochrome display. Outdoors in bright sunlight, the monochrome display
provides better readability than the color display.
To switch between color display and monochrome display
Hold down the TOOL button for about three seconds.
You can use any of the following operations to return to the color display; Hold
down
TOOL button for about three seconds; Tap the touch screen; Swipe
the
in any direction.
EN-47
Page 50

Using Compass
①
②
④
⑤
③
Compass indicates direction and your bearing as shown below.
Color Display
Monochrome Display
A
The center of the face shows letters* indicating the bearing that the
watch’s 12 o’clock position is pointed, as well as an angle indicating how
many degrees there are between 12 o’clock and north (0°).
Arrow indicating north.
B
C
Letters* indicating the bearing that the watch’s 12 o’clock position is
pointed.
Angle indicating how many degrees there are between the watch’s 12
D
o’clock position and north (0°).
Current time.
E
* N: North, E: East, S: South, W: West. “NW” indicates northwest.
EN-48
Page 51

To lock the direction
*
You can use Compass to lock the indicated direction to help you maintain a
specific bearing while trekking, etc. While the watch’s 12 o’clock position is
pointed in the direction you want, tap the touch screen.
* If the watch’s 12 o’clock position deviates from the locked direction, the
amount of the deviation will be indicated in blue, as shown here.
To unlock a direction, tap the touch screen again.
Compass Calibration (Magnetization Correction)
When the message “Perform magnetization correction.” appears on the
compass
of the watch. Move your arm so the watch faces front, back, left, and right. An
animated message will appear on the watch display to give you an idea of
how you need to move the watch. Keep moving your arm until the message
disappears, indicating that magnetization correction is complete.
Note
●
The watch normally performs magnetization correction automatically. You
only need to perform the above operation when the message appears.
it means that you need to perform magnetization correction
screen,
EN-49
Page 52

Magnetic North and True North
North indicated by this watch under initial default settings is magnetic north.
If you want the watch to indicate true north, you need to use an Android
smartphone to
Settings” for details.
●
Magnetic north is always indicated while the watch is connected with an
iPhone. Changing to true north is not supported in this case.
configure required settings. See “TOOL Button and TOOL App
Important!
EN-50
Page 53

Using Barometer
①
②
③
④
④
③
⑤
⑥
⑦
Your watch displays barometric pressure based on readings taken by a builtin barometric pressure sensor.
Color Display
Barometer screen
Barometric pressure graph screen
EN-51
Page 54

Monochrome Display
⑨
⑩
⑧
Current barometric pressure indicated by an arrow. The range of scale
A
values shown will change in accordance with the current barometric
pressure.
when
Shown
B
hPa. Shows barometric pressure at ground level and the correlation of
weather index (improved whether when pressure rises from 1,000 hPa,
deteriorating weather when pressure drops from 1,000 hPa).
Current barometric pressure.
C
Current time.
D
High barometric pressure over the past 24 hours.
E
Graph of barometric pressure change over the past 24 hours (Horizontal
F
Axis: Time; Vertical Axis: Pressure). The rightmost point indicates the
current value.
Low barometric pressure over the past 24 hours.
G
Graph of barometric pressure change over the past 23 hours (Horizontal
H
Axis: Time; Vertical Axis: Pressure).
Current barometric pressure.
I
Current time.
J
the barometric pressure is within the range of 900 to 1,100
EN-52
Page 55

To switch the color display screen
On the barometer screen, swiping from right to left changes to the barometric
pressure graph. Swiping the graph screen from left to right displays the
barometer screen.
Calibrating Barometric Pressure Readings Manually
Though the pressure sensor built into the watch is adjusted at the factory, and
normally does not require calibration, you can perform the calibration
operation if you notice that readings are very different from those from other
sources. For details, see “Calibrating Barometric Pressure Readings”.
Measurement Range and Units
Your watch measures barometric pressure within the range of 260 to 1,100
hPa (or 7.6 to 32.5 inHg), in units of 1 hPa (or 0.1 inHg).
Barometer Precautions
●
The barometric pressure graph produced by this watch can be used to
obtain an idea of upcoming weather conditions. Note that this graph
provides only a rough idea of barometric pressure trends, and it is not
intended for official weather predictions or reporting activities.
●
Pressure sensor readings can be affected by sudden changes in
temperature. Because of this, there may be some error in the readings
produced by the watch.
EN-53
Page 56

Using Altimeter
①
②
③
③
⑥
⑤
④
②
Your watch displays relative altitude values based on air pressure readings
taken by a built-in pressure sensor.
Color Display
Altimeter screen
Altitude graph screen
EN-54
Page 57

Monochrome Display
⑧
⑨
⑦
Current altitude
A
will change in accordance with the current altitude.
Current altitude.
B
Current time.
C
High altitude over the past 24 hours.
D
Graph of altitude change over the past 24 hours (Horizontal Axis: Time;
E
Vertical Axis: Altitude). The rightmost point indicates the current value.
Low altitude over the past 24 hours.
F
Graph of altitude change over the past 23 hours (Horizontal Axis: Time;
G
Vertical Axis: Altitude).
Current altitude.
H
Current time.
I
indicated by an arrow. The range of scale values shown
EN-55
Page 58

To switch the color display screen
On the altimeter screen, swiping from right to left changes to the altitude
graph. Swiping the graph screen from left to right displays the altimeter
screen.
Calibrating Altitude Readings Manually
Frequent “Altitude Calibration
values is recommended in order to lessen the difference between altitude
readings produced by this watch and those shown by local indications. For
details, see “To perform altitude reading calibration manually”.
” by manually inputting locally indicated altitude
EN-56
Page 59

Before Using Altimeter
●
You can configure the watch’s Altimeter to use smartphone position
information (GPS) to correct altitude readings automatically. To use auto
altitude correction, you need to first perform the following operation
(Android smartphone only): Open “Settings”, tap “Location”, use the switch
to turn “Location” on, and then choose “High Accuracy” mode.
●
The altitude displayed by your watch is a relative value calculated based
on barometric pressure. Because of this, measurements taken at different
times at the same location may produce different reading, due to changes
in temperature,
that values displayed by the watch may be different from elevations
indicated for areas where you are located. When using Altimeter while
mountain climbing, it is recommended that you regularly correct the watch’s
altitude measurement in accordance with the local altitude (elevation)
indications.
●
When taking altitude readings, keep the watch at as stable a temperature
as possible.
before taking readings in order to allow the watch’s temperature to stabilize.
Changes in pressure sensor temperature can cause measurement error.
humidity, barometric pressure, and other factors. Also note
For better accuracy, strap the watch to your wrist for some time
Measurement Range and Units
Your watch measures altitude within the range of –700 to 10,000 meters (or
–2,300 to 32,800 feet), in units of 1 meter (or 5 feet).
EN-57
Page 60

Altimeter Precautions
●
Do not use this watch while skydiving, hang gliding, paragliding, gyrocopter
flying, glider flying, or engaged in other activities where altitude changes
suddenly.
●
Altitude readings produced by this watch are not intended for specialpurpose or industrial level use.
●
In
aircraft, the watch measures the in-cabin pressurized air pressure, so
an
readings will not match altitudes announced by the crew.
●
Large changes
temperature changes, or subjecting the watch to strong impact may make
correct readings impossible.
in barometric pressure due to atmospheric conditions, large
EN-58
Page 61

Displayed Altitude Values (Relative Altitude)
②
①
Sea level
The two ways to express altitude are described below.
Relative Altitude:
This is the difference in the altitudes between two locations.
Example: Height measured from the ground to the top of a building (A)
Sea Level Altitude (Elevation):
Altitude measured from sea level.
Example: Height measured from sea level to the top of a building (B)
The altitude readings produced by your watch are relative altitudes, based
on the
fact that barometric pressure drops as altitude increases. The altitude
values displayed by your watch are based on International Standard
Atmosphere (ISA) relative altitude data defined by the International Civil
Aviation Organization (ICAO).
EN-59
Page 62

Using Sunrise/sunset (When connected with an
①③
②④
⑤
⑤
⑥⑦ ⑧
Android smartphone only)
Shows the sunrise and sunset times and directions for your current location.
Color Display
Time Screen
Azimuth Screen
EN-60
Page 63

Monochrome Display
⑨
⑩
Sunrise time.
A
Nautical twilight start time before sunrise.
B
Sunset time.
C
Nautical twilight end time after sunset.
D
Current time.
E
Arrow indicating north.
F
Sunrise azimuth and time.
G
Sunset azimuth and time.
H
Alternates
I
M is displayed for the sunrise time, while N is displayed for the
sunset time.
Current time.
J
10-second intervals between sunrise time and sunset time.
at
To switch the color display screen
On the time screen, swiping from right to left changes to the azimuth screen.
Swiping the azimuth screen from left to right displays the time screen.
EN-61
Page 64

Before Using Sunrise/sunset
This function uses smartphone location information. Be sure to perform the
following operation: Open “Settings”, tap “Location”, use the switch to turn
“Location” on, and then choose “High Accuracy
” mode.
Nautical Twilight
Twilight is the time when the sky brightens as the sun is at or just below the
horizon (water horizon or visible horizon). There are actually three types of
twilight: nautical twilight, civil twilight, and astronomical twilight. Nautical
twilight is normally defined as occurring is from six to 12 degrees below the
horizon.
EN-62
Page 65

Using Tide Graph (When connected with an
①
③
②
⑤⑥④ ⑦
Android smartphone only)
The Tide Graph screen shows tide information for a specific point (port). A
Fishing Time
and Moon hour angle of your current location.
screen indicates optimum fishing times based on the Moon age
Color Display
Tide Graph Screen
Fishing Time Screen
EN-63
Page 66

Monochrome Display
⑧
⑨
Shows the next high tide level and time for the 12-hour period starting
A
from the current time.
Graphic indication of tide levels for the previous 12-hour period and the
B
following 12-hour period starting from the current time (24 hours total).
Orange characters shows current time and tide level.
next low tide level and time for the 12-hour period starting from
the
Shows
C
the current time.
Shows the predicted optimum fishing time frame for the current date.
D
The position of the indicator indicates the current Moon position (hour
E
angle). It also indicates the Moon phase based on current Moon age.
Current time.
F
Fish marks indicate the projected probability of fishing success. The more
G
fish marks, the better the probability.
Alternates at 10-second intervals between high tide time and low tide
H
time. P is displayed for the high tide time, while O is displayed
for the low tide time.
Current time.
I
To switch the color display screen
On the Tide Graph screen, swiping from right to left changes to the Fishing
Time screen. Swiping the Fishing Time screen from left to right displays the
Tide Graph screen.
EN-64
Page 67

Before Using Tide Graph
●
To use the Tide Graph screen, you need to use the CASIO MOMENT
SETTER+ smartphone app (Android only) to specify the point (port) whose
tide information you want to view. See “TOOL Button and TOOL App
Settings” for details.
●
The information
based on your current location. It is not affected by the watch’s point (port)
setting. This means that Fishing Time screen information can be used for
both saltwater and fresh water fishing.
●
Keep in mind that the Tide Graph screen shows information about the
currently selected point (port), while Fishing Time screen information is
based on your current location.
the watch displays on the Fishing Time screen is calculated
EN-65
Page 68

Interpreting Fishing Time Screen Contents
Fish Marks (Projected Probability of Fishing Success
Indicators)
The number of fish marks on the Fishing Time screen indicates the projected
probability of fishing success. Anywhere from zero to four fish marks are
displayed, and
Note however, that this in no way specifically guarantees your fishing
success.
The fish mark indicator display is based on the current Moon age and Moon
position (time
new Moon or full Moon, and second best during the Moon’s first quarter and
last quarter. For the Moon time angle, 00:00 and 12:00 is said to be optimal,
while 06:00 and 18:00 is said to be second best. The correlation of these
factors results in the fish mark indications shown below.
New Moon/ Full
Moon
First Quarter/
Last Quarter
Other
* Including Moon ages 26.9 to 28.6, and 12.1 to 13.8.
Note
●
Hour angle
body (planet, moon, etc.) point on the celestial sphere. The hour angle
directly overhead is 00:00, westward is 06:00, directly downwards is 12:00,
and eastward is 18:00.
more fish marks indicate that better success can be expected.
angle). Fishing timing is said to be best when the Moon age is
*
Hour Angle
00:00/12:00 Hour
Hour Angle
06:00/18:00 Hour
is one of the coordinates used to give the direction of a celestial
EN-66
Other
Page 69

Current Date’s Optimum Predicted Fishing Time Period
①
②
④
③
The Fishing time Screen shows two orange time periods centered on hour
angles 00:00
06:00 and 18:00. Each region indicates periods during which optimum fishing
can be expected.
The orange region indicates the best fishing period as predicted by the watch,
while the blue region indicates the next best fishing period. The part of a
period in
while the darker color indicates the part of the period that has not yet passed.
Times indicated by the periods can be read using values around the periphery
of the watch face. The 12 o’clock position is noon, while 6 o’clock is midnight.
A
B
C
D
and 12:00, and two blue time periods centered on hour angles
the current day that is already passed is indicated by a lighter color,
Time period
centered on a Moon hour angle of 18:00 (Time of 18:00 hour
angle = 08:50AM)
Time period centered on a Moon hour angle of 12:00 (Time of 12:00 hour
angle = 02:10AM)
Time period centered on a Moon hour angle of 00:00 (Time of 00:00 hour
angle = 02:00PM)
Time period centered on a Moon hour angle of 06:00 (Time of 06:00 hour
angle = 08:05PM)
EN-67
Page 70

Current Month’s Hour Angle and Moon Age Indications
The location of the Moon indicator on the Fishing Time screen shows the
current hour angle of the Moon, while the shape of the indicator shows the
current Moon
hour angle is 22:00 (12 o’clock position = hour angle 00:00, 6 o’clock position
= hour angle 12:00), while the Moon age is 21.3 to 23.1.
The table below shows how Moon age is indicated by the Fishing Time screen
indicator.
age. In the screen shown above, for example, the current Moon
EN-68
Full
Moon
Last
Quarter
Moon
phase
New
Moon
First
Quarter
Moon age Indicator
0.0 - 0.9
28.7 - 29.5
1.0 - 2.7
2.8 - 4.6
4.7 - 6.4
6.5 - 8.3
8.4 - 10.1
10.2 - 12.0
12.1 - 13.8
13.9 - 15.7
15.8 - 17.5
17.6 - 19.4
19.5 - 21.2
21.3 - 23.1
23.2 - 24.9
25.0 - 26.8
26.9 - 28.6
Page 71

Using My Graph (When connected with an Android
①
③
④
②
smartphone only)
My Graph shows a graphic representation of your activities on the current
day. It shows the type of activity you performed and when you performed it.
Color Display
EN-69
Page 72

Monochrome Display
⑤
⑥
Current time.
A
Circle
B
from midnight of the current day.
Shows current number of calories burned, starting from midnight of the
C
current day (under default settings). You can also change settings to
show number of steps or other information. See “TOOL Button and TOOL
App Settings”.
Shows the amount of time spent engaged in each type of activity starting
D
from midnight of the current day.
Shows current number of calories burned, starting from midnight of the
E
current day.
Current time.
F
showing the current status of four types of activities starting
graph
EN-70
Page 73

Before Using My Graph
My Graph is disabled (B) under
My Graph (
calculation, you should input physical profile information. Use the CASIO
MOMENT SETTER+ smartphone app (Android only) to perform these
operations. For more information, see “TOOL Button and TOOL App
Settings”.
●
The setting procedure and calculation method used to determine calories
burned, number of steps, and other numeric values depends on the app
being used. Because of this, there may be some variation between values.
For example, the number of calories shown on My Graph will not necessarily
match the number of calories burned on another app’s display.
●
The activity type and activity time displayed by My Graph are based on
movements detected by the watch’s sensors. Because of this certain
movements may result in misinterpretation of your activity, resulting in the
wrong activity type and/or activity time being displayed.
) if you want to use it. For more accurate calories burned
Important!
initial default watch settings. You must enable
EN-71
Page 74

Interpreting Graph Screen Data
①
②
③
④
Four concentric circles correspond to four activity types (rest, walking,
running, riding). Engaging in one of the four activities causes a color coded
arc to appear within the activity’s circle.
Time period running.
A
Time period walking.
B
period
at rest. Includes the time when the watch is stationary while
Time
C
you are not wearing it.
Time period riding (bicycle, automobile, train, etc.)
D
To hide the current time and activity times
Tap the touch screen. To re-show the current time and activity times, tap the
touch screen again.
EN-72
Page 75

Using the APP Button
Pressing the watch’s APP button starts up the app you assigned to it. You
can use the steps below to change the app assigned to the APP button.
1.
Hold down the power button for about two seconds to
display a list of apps. Next, tap “APP Button
●
This will display a list of apps that can be assigned to the APP button.
2.
Scroll the list of apps upwards or downwards until the
one you want is displayed, and then tap it.
EN-73
”.
Page 76

Using the Activity App (When connected with an Android smartphone only)
The Activity app is a CASIO Android Wear app. It measures the time you
spend engaged in three different activities (mountain climbing/trekking,
fishing, cycling). You can also use the CASIO MOMENT SETTER+
smartphone app (Android only) in combination with an activity to have the
watch display useful information at just the right timing as you engage in an
activity. For more information, see “Using MOMENT SETTER”.
This section provides information about basic activity operations, along with
an explanation of each activity’s display screen.
Important!
●
Before using the Activity app, check to make sure that the CASIO MOMENT
SETTER+ app is installed on your smartphone.
EN-74
Page 77

Basic Activity App Operations
Cycling
Fishing
Climbing, trekking
To start up the Activity app
Hold down the power button for about two seconds to display a list of apps.
Next, tap “Activity”.
To switch between activity types
Start up the Activity app and display the START screen (no timing operation
in progress). Swipe the touch screen left or right.
Note
●
While the “Climbing, trekking”
touch screen from left to right will exit the Activity app and return to the Home
Screen (the watch face screen).
START screen is displayed, swiping the
EN-75
Page 78

To change Activity app settings
1.
While the
from right to left until the “Settings” screen is displayed.
2.
Tap D.
3.
Tap the menu item for the setting you want to change.
Altitude Calibration Calibrating Altitude Readings
Correct Altitude Using Location
Barometric Pressure Calibration Calibrating Barometric Pressure
Units Changing the Unit Setting
Activity app is running, swipe the touch screen
●
This displays a CASIO setting menu.
●
The table below describes the items displayed on the menu. For
details, refer to the section indicated for each menu item.
Menu Item Refer to:
*1
Calibrating Altitude Readings
Readings
*1 “Correct Altitude
connected to an Android smartphone that has CASIO MOMENT
SETTER+ installed.
Using Location” is displayed only when the watch is
EN-76
Page 79

To start activity timing
1.
Display the START screen of the activity whose timing
you want to start.
2.
If you display the “Climbing, trekking
tap “GOAL”. On the screen that appears, input your
target altitude and then tap “SET”.
3.
To start timing, tap “
●
This displays the timing screen.
Note
●
After starting up the Activity app, the watch display will automatically dim
after about 30 seconds of non-use. To wake up the watch, tap the touch
screen or press the power button.
●
While the
display is at normal brightness, pressing the power button returns
to the Home Screen (the watch face screen), but continues Activity app
timing internally. To return to the Activity app timing screen, perform the
steps below.
1.
2.
touch screen from the bottom to top to display the Activity app
Swipe the
card.
Swipe the card from right to left. On the screen that appears, tap I.
START”.
EN-77
” START screen,
Page 80

To stop activity timing
1.
On the
timing screen, swipe the touch screen from right
to left.
2.
Tap “STOP”.
●
This stops measurement and returns to the START screen.
Note
●
The Activity app automatically shuts down when 20 hours elapse after a
measurement is started.
To exit the Activity app
To stop an ongoing timing operation, return to the START screen, and then
touch screen from left to right as many times as necessary to return
swipe the
to the Home Screen (the watch face screen).
EN-78
Page 81

Screen while Measurement is in Progress
①
③
②
④
⑤
Climbing, trekking
Difference in altitude between the current reading and the reading 60
A
minutes before. If the current measurement was started less than 60
minutes ago, this value shows an approximate 60-minute value
calculated based on the current reading and the first reading.
Current time.
B
Input target altitude.
C
Difference between target altitude and current altitude.
D
Rmng: Current altitude is less than target.
–: Current altitude is greater than target.
Time elapsed from start of measurement.
E
Note
●
To correct the current altitude used for A
function included in the watch’s TOOL app. For information about the
correction operation, refer to “To perform altitude reading calibration
manually”.
●
The altitude difference A is
that are calculated to altitude values. Barometric pressure values and their
calculated altitude values can be affected by weather conditions.
based
D above, use the altimeter
and
on barometric pressure measurements
EN-79
Page 82

Fishing
③
②
④
①
indicates barometric pressure change between the current 10-
An arrow
A
minute average and the previous 10-minute average. The arrow is not
displayed when there is no change. The value shows the current
barometric pressure.
Current time.
B
Graph of barometric pressure change over the past two hours.
C
Time elapsed from start of measurement.
D
EN-80
Page 83

Cycling
①
③
②
④
Current traveling speed.
A
Current time.
B
Cumulative distance traveled from start of measurement.
C
Time elapsed from start of measurement.
D
Note
●
Since speed and distance traveled are measured using the smartphone’s
GPS function, location measurement error may result in measured value
error.
●
Speed and distance readings are calculated based on periodic
measurements over fixed periods. They are not constant measurement.
EN-81
Page 84

Common CASIO App and CASIO Watch Face Settings
A number of functions, such as Compass and Altimeter are common for both
CASIO apps
reflected both in CASIO apps and CASIO watch faces.
Performing Compass Calibration (Magnetization Correction)
You can start the magnetization correction operation manually while a CASIO
watch face that supports compass display is being used.
To start the magnetization correction operation
1.
2.
3.
4.
Note
●
and CASIO watch faces. This section explains settings that are
While the “Authentic”,
displayed, hold your finger on the touch screen for about
two seconds until the watch face compresses in size.
Tap D. On
Calibration”.
While wearing the watch, move your arm so the watch
faces front, back, left, and right.
●
When the message “Calibration complete” appears,
swipe the touch screen from left to right.
If “Compass Calibration
step 2 above, it means that the compass accuracy level is sufficient, and
that correction is not required. Swipe the touch screen from left to right to
exit the setting menu.
the setting menu that appears, tap “Compass
the
messages and animation that appear on the watch display to
View
get an idea of how you need to move the watch.
” is dimmed (and will not respond when tapped) in
, or “Multi” watch face is
“Field”
EN-82
Page 85

Calibrating Barometric Pressure Readings
Though the pressure sensor built into the watch is adjusted at the factory, and
normally does not require correction, you can perform the correction
operation below
other sources. You will need another accurate barometer to take current
readings at your location, which you can input for correction.
1.
What you should do first depends on whether you are
starting from a CASIO app or watch face that displays
barometric pressure.
2.
Tap
“Barometric Pressure Calibration”
3.
On the barometric pressure input screen that appears,
input the current barometric pressure at your location,
which was measured by another accurate barometer.
if you notice that readings are very different from those from
●
From a CASIO Watch Face:
While the “Authentic
displayed, hold your finger on the touch screen for about two seconds
until the watch face compresses in size.
●
From the TOOL App or Activity App:
While either app is running, swipe the touch screen from right to left
until the “Settings” screen is displayed.
D. On the setting menu that appears, tap
●
the
Tap
to change it.
”, “Field”, “Multi”, or “Combination” watch face is
.
digit of the value that you want to change, and then tap
EN-83
or
Page 86

4.
After the value is the way you want, swipe the touch
screen from left to right to return to the setting menu.
5.
Note
●
To reset the correction value and return to barometric pressure readings
based on the pressure sensor measurements, go to the barometric
pressure input screen and tap C.
the setting menu, swipe the touch screen from
To close
left to right.
EN-84
Page 87

Calibrating Altitude Readings
There are two settings for calibrating altitude readings: “Altitude
Calibration” and “Correct Altitude Using Location
Android smartphone only).
Altitude Calibration You can lessen error in the altitude readings
Correct Altitude
Using Location
Note
●
“Correct Altitude Using Location” is displayed only when the watch is
connected to an Android smartphone that has CASIO MOMENT SETTER
+ installed.
●
When “ON” is
correction operation is performed only when smartphone GPS reception is
extremely good. Selecting “OFF” for the “Correct Altitude Using Location”
setting and then regularly performing manual calibration of altitude readings
is recommended when you are in a valley, among buildings, or in any other
area where reception is poor.
displayed by the watch by manually inputting
accurate local altitude and elevation values. You
can find out the elevation at your current location
from signs, maps, on the Internet, etc. While
mountain climbing, it is highly recommended that
you make a habit of regularly comparing altitude
reading produced by the watch with locally
available elevation indications, and of performing
this procedure as required.
Select “ON” for
corrected automatically in accordance with your
smartphone’s GPS information. “OFF” must be
selected for this setting to perform altitude
calibration manually.
selected for the “Correct Altitude Using Location” setting, the
EN-85
” (when connected to an
this setting to have altitude readings
Page 88

To perform altitude reading calibration manually
1.
What you should do first depends on whether you are
starting from a CASIO app or watch face that displays
altitude.
●
From a CASIO Watch Face:
While the “Altitude”, “Authentic
watch face is displayed, hold your finger on the touch screen for about
two seconds until the watch face compresses in size.
●
From the TOOL App or Activity App:
While either app is running, swipe the touch screen from right to left
until the “Settings” screen is displayed.
2.
Tap
D. On the setting menu that appears, tap “
Altitude Using Location” to toggle its setting between
“ON” and “OFF”. Make sure you change this setting to
“OFF”.
●
the operations from step 3 onwards are impossible while “ON”
Note that
is selected for the “Correct Altitude Using Location” setting.
3.
On the setting menu, tap “Altitude Calibration
”, “Field”, “Multi”, or “Combination”
”.
EN-86
Correct
Page 89

4.
On the altitude input screen that appears, input the
elevation at your current location (which you obtained
from local indications).
●
Tap the
digit of the value that you want to change, and then tap
to change it.
5.
After the value is the way you want, swipe the touch
screen from left to right to return to the setting menu.
6.
To close the setting menu, swipe the touch screen from
left to right.
Important!
●
Selecting “ON”
the altitude calibration value you input manually.
for the “Correct Altitude Using Location” setting will disable
EN-87
or
Page 90

To reset the altitude calibration value
1.
Perform steps 1 through 3 under “To perform altitude
reading calibration manually”.
2.
Tap C.
Important!
●
Using the above procedure to reset the correction value causes the watch
to display altitude values that are simply calculated based on International
Standard Atmosphere
error between displayed values and actual altitude. After reset, it is
recommended that you perform the steps under “To perform altitude
reading calibration manually” again.
To enable or disable altitude calibration according to
smartphone location information
1.
Perform step 1 under “To perform altitude reading
calibration manually”.
2.
Tap D to display the setting menu.
3.
On the setting menu, tap
Location
●
Each tap of the menu item toggles the setting between “ON” and
“OFF”.
4.
To close the setting menu, swipe the touch screen from
left to right.
(ISA) definitions. Because of this, there will be large
” to change its setting.
“Correct Altitude Using
EN-88
Page 91

Changing the Monochrome Display Setting
You can select how the watch’s monochrome LCD displays data. This setting
is applied to all of the displays below.
●
“2 Layers” monochrome CASIO Watch Face display
●
All function monochrome displays of the TOOL app
●
Timepiece Mode monochrome display
To change the monochrome display setting
1.
What you should do first depends on whether you are
starting
from
●
From the “2 Layers” Watch Face:
On the
about two seconds until the watch face compresses in size.
●
From the TOOL App:
While the TOOL app is running, swipe the touch screen from right to
left until the “Settings” screen is displayed.
2.
Tap
3.
On the setting menu, tap
change its setting.
●
Each tap toggles between “
and “Bright” (black text on a white background).
4.
To close
left to right.
Note
●
The
Monochrome
watch to the Timepiece Mode. For details, see “To enter the Timepiece
Mode”.
the TOOL app or the “2 Layers” watch face.
“2 Layers” watch face, hold your finger on the touch screen for
D to display the setting menu.
“Monochrome Display”
Dark” (white text on a black background)
the setting menu, swipe the touch screen from
Display setting can also be changed when switching the
EN-89
to
Page 92

Changing the Unit Setting
You can change the measurement units used when a CASIO app and watch
face displays
setting affects all CASIO apps and watch faces that display values in the
applicable units.
To change the unit setting
1.
2.
3.
4.
altitude, distance, barometric pressure, and other values. This
What you should do first depends on whether you are
starting from a CASIO app or watch face.
●
From a CASIO Watch Face:
While the
“Altitude”, “Authentic
watch face is displayed, hold your finger on the touch screen for about
two seconds until the watch face compresses in size.
●
From the TOOL App or Activity App:
While either app is running, swipe the touch screen from right to left
until the “Settings” screen is displayed.
Tap
D to display the setting menu.
On the setting menu, tap
●
Each tap of the menu item toggles the setting between “Metric” and
“Imperial
”.
the setting menu, swipe the touch screen from
To close
left to right.
”, “Field”, “Multi”, or “Combination”
“Units
” to change its setting.
EN-90
Page 93

Using the CASIO MOMENT SETTER+ App on a Smartphone (Android Only)
Important!
●
If you
are using an Android smartphone, be sure to install CASIO MOMENT
SETTER+ app in order to be able to use all of the functionality provided by
this watch.
Note
●
This section describes watch and smartphone operations.
X: Watch operation
Y: Smartphone operation
You can use the CASIO MOMENT SETTER+ app to perform the watch
functions listed below from your smartphone.
●
Switching the watch face, and modifying the face layout and color
●
Specifying which tools are called up and their call up sequence when the
TOOL
button
watch functions
●
Selecting the watch app that starts up when the APP button is pressed
●
Configuring “MOMENT SETTER
Note
●
The CASIO
only.
is pressed, configuring function operation settings that control
” alert settings
MOMENT SETTER+ app can be used by the WSD-F10 watch
EN-91
Page 94

Installing the CASIO MOMENT SETTER+ App on a Smartphone
Y On your smartphone go to the Google Play Store, search for “CASIO
MOMENT SETTER+
Important!
●
Starting
cause the following error message to appear: “The watch is being setup.”
This means that installation of the app on the smart watch system (which is
triggered automatically when you install the CASIO MOMENT SETTER+
app on your smartphone) is in progress. During this time, the watch screen
will go black or watch screen response will become extremely slow. This
does not indicate malfunction.
If this happens, wait for a while and then try starting up the CASIO MOMENT
SETTER+ app or try operating the watch again. Wait until the “Installation
is complete.” notification card is displayed on the watch.
” and then install it.
CASIO MOMENT SETTER+ immediately after installing it may
up
EN-92
Page 95

Watch Face Switching and Advanced Setting Configuration
Use the procedures in this section to switch to any one of the original CASIO
watch face designs and to configure watch face settings.
To switch to another watch face
1.
Y On
SETTER+ app and then tap “Watch faces”.
2.
Y Use the left (<) and right (>) arrows on either side of
the screen or swipe the touch screen left and right to
scroll
one you want to use.
3.
Y Tap “
Android smartphone, start up CASIO MOMENT
your
though
the available watch faces, and display the
●
CASIO MOMENT SETTER+ app displays only CASIO watch faces.
Use this watch face”.
●
This changes the watch face being used by the watch.
EN-93
Page 96

To change watch face settings
1.
Y On your
SETTER+ app and then tap “Watch faces”.
2.
Y Use the left (<) and right (>) arrows on either side of
the screen or swipe the touch screen left and right to
scroll
one whose settings you want to change.
3.
Y The
Tap a button at the bottom of the screen to display a
setting screen.
Watch Face Setting Button
Authentic
Field
Multi
2 Layers Black/white settings
World Time Select Home City
Altitude
Combination
4.
Y After you
left edge of the screen.
Android smartphone, start up CASIO MOMENT
though
the available watch faces, and display the
settings
you can change depend on the watch face.
Edit Dials
Tap to specify what is displayed by each dial on the watch
face.
Edit Color
Tap to change the face color.
Tap to select black characters on a while background, or
white characters on a black background.
Tap to select a Home City.
Altimeter settings
Selects whether or not to correct altitude (elevation) using
GPS information of your current location.
Description
configure the settings you want, tap < on the
EN-94
Page 97

TOOL Button and TOOL App Settings
Use the procedure below to specify which tools are called up and their call
up sequence when the TOOL button is pressed. You can also configure
settings that control watch functions.
1.
Y On your
SETTER+ app and then tap “Buttons”.
2.
Y Tap “TOOL Button
functions that can be assigned.
3.
Y Select the
functions you want to assign to the TOOL button.
4.
Y Drag TOOL app functions around the list to create the
recall sequence you want.
5.
Y If you want to change the settings of a TOOL app, tap
D to
a setting screen.
Android smartphone, start up CASIO MOMENT
”
to display a list of TOOL app
●
For information
(TOOL Button)”.
●
Each time you tap a check box, it toggles between being selected
( ) and cleared (B).
●
If you try to enable “My Graph” (
records”
appear asking if you want to enable “Save daily activity records”. To
enable “Save daily activity records” and use My Graph, tap [I agree]. If
you do not want to use My Graph, tap [Cancel].
●
Later, each press of the TOOL button, will recall assigned TOOL app
functions in the sequence shown here, starting from the top of the list
and progressing down to the bottom.
●
The table below explains TOOL app functions you can change.
about TOOL app functions, see “Using the TOOL App
check boxes (
setting (see “Registration Details”) is disabled, a message will
the
right of the applicable function name to display
) next to all of the TOOL app
) while the “Save daily activity
EN-95
Page 98

Function Setting item
Compass Compass settings
Select to turn magnetic declination on or off. The
compass indicates true north when on, and
Altimeter Altimeter settings
Tide Graph Tide Graph point
My Graph My Graph settings
●
To save your settings and exit the setting screen, tap the left arrow (<)
on the left side of the screen.
6.
Y After you
left edge of the screen.
Note
●
“Altimeter settings” correction is operational while smartphone GPS
reception is
is recommended when you are in a valley, among buildings, or in any other
area where reception is poor.
magnetic north when off.
Select to specify whether or not to correct altitude
(elevation) using GPS information for your current
location.
Select to specify the point (port) whose tide
information you want to display.
Select to specify which values to display in the
center of My Graph, to input a physical profile
(height,
to specify measurement units.
configure the settings you want, tap < on the
extremely good. Regular manual correction of altitude readings
Description
weight)
for calories burned calculation, and
EN-96
Page 99

APP Button Settings
You can use the procedure below to specify the watch app that starts up when
the APP button is pressed.
1.
Y On your
SETTER+ app and then tap “Buttons”.
2.
Y Tap
apps.
3.
Y Tap the app you want to assign to the APP button so
its check box is selected (
4.
Y After you
left edge of the screen.
Android smartphone, start up CASIO MOMENT
“
APP Button” to display a list of installed watch
).
configure the settings you want, tap < on the
EN-97
Page 100

Registration Details
The “Save daily activity records” setting must be enabled in order to use “My
Graph”.
Enabling “Save daily activity records” increases power consumption,
so it is recommended that you disable it when not using My Graph.
1.
Y In the upper left corner of the screen, tap
menu that appears, tap “Registration details
2.
Y Tap the checkbox to the left of
records” to toggle it between enabled (
(B).
●
Disabling
“Save daily activity records
force My Graph to be disabled.
3.
Y After you
left edge of the screen.
configure the settings you want, tap < on the
“
Save daily activity
” while My Graph is enabled will
EN-98
. On the
”.
) and disabled
 Loading...
Loading...