Page 1
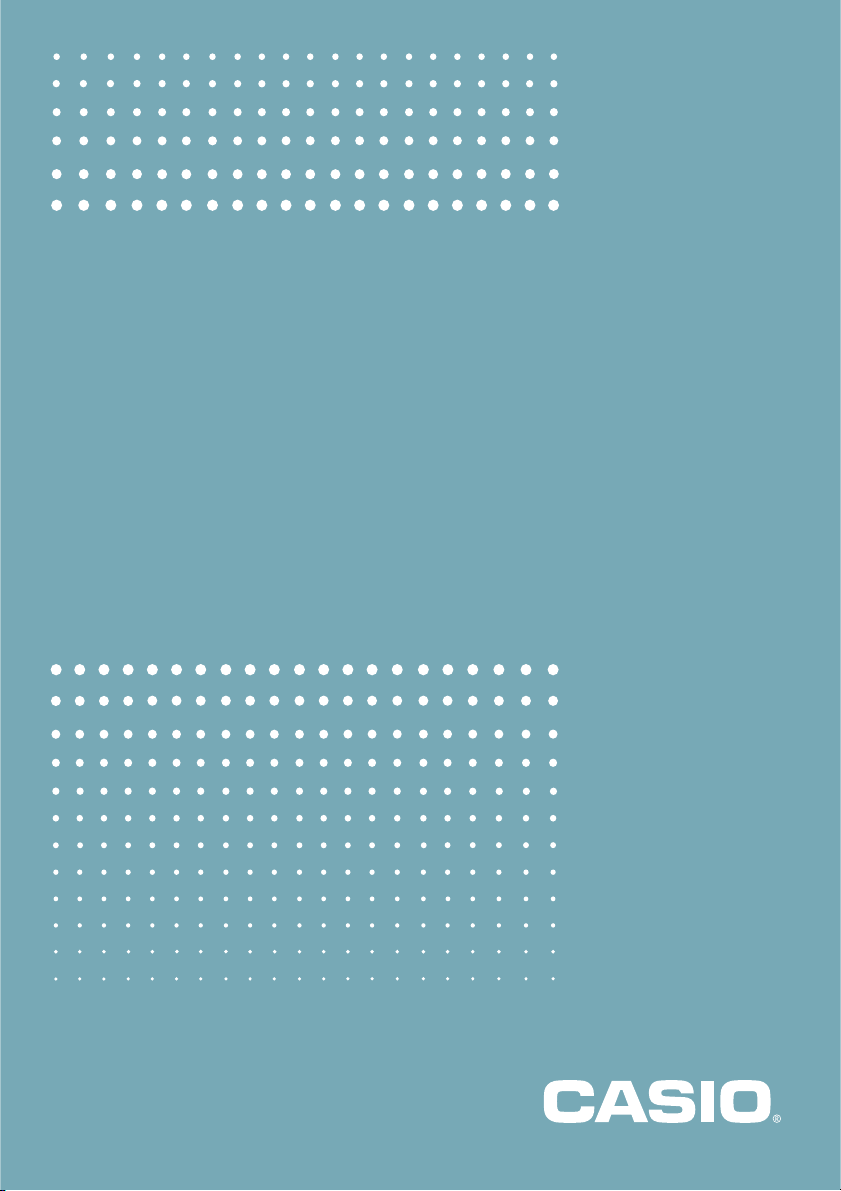
fx-9750G PLUS
CFX-9850G PLUS
CFX-9850GB PLUS
CFX-9950GB PLUS
User’s Guide
E
http://world.casio.com/edu_e/
Page 2
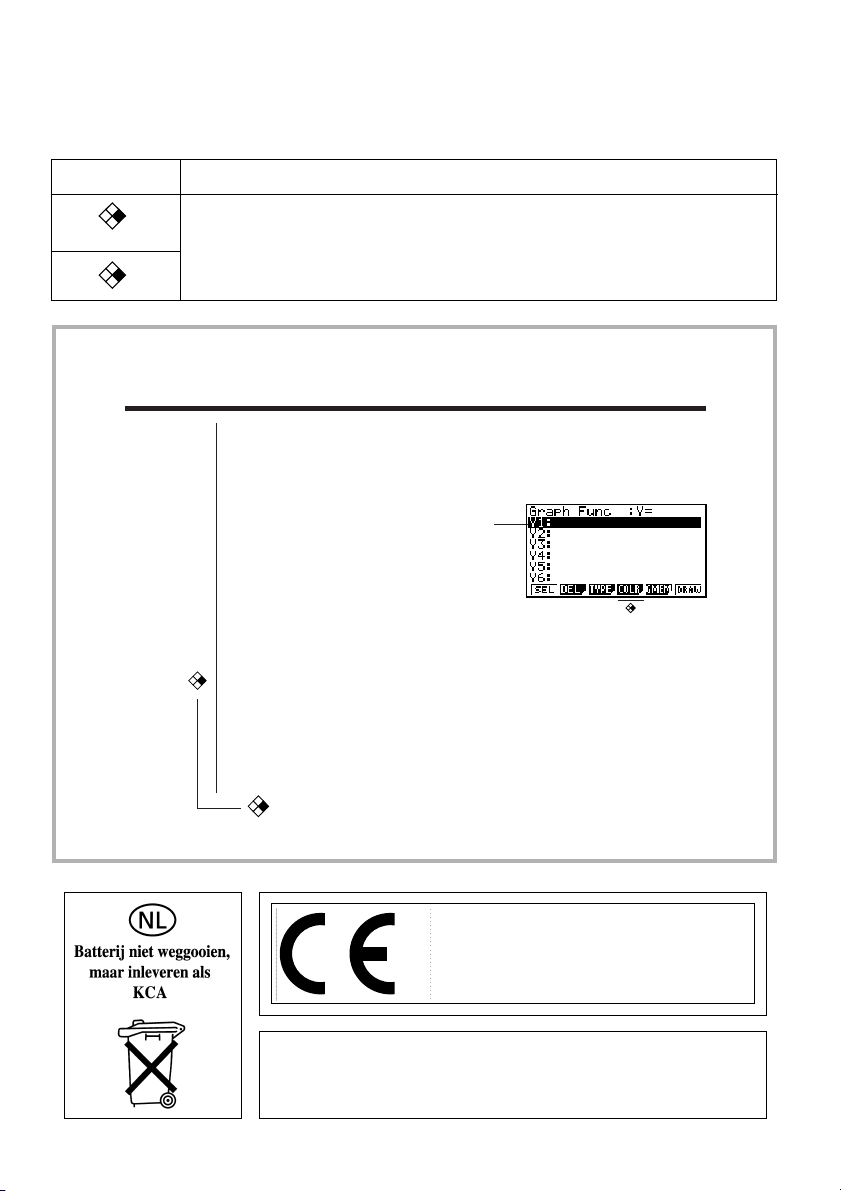
fx-9750G PLUS owners...
This manual covers the operations of various different calculator models. Note the meaning of the following
symbols when using this manual.
Symbol
CFX
Indicates information about a function that is not supported by the fx-9750G PLUS.
You can skip any information that has this mark next to it.
8-1 Before Trying to Draw a Graph
kk
k Entering the Graph Mode
kk
On the Main Menu, select the GRAPH icon and enter the GRAPH Mode. When
you do, the Graph Function menu appears on the display. You can use this menu
to store, edit, and recall functions and to draw their graphs.
Memory area
f
and c to change selection.
Use
• {SEL} ... {draw/non-draw status}
• {DEL} ... {function delete}
• {TYPE} ... {graph type menu}
• {COLR} ... {graph color}
CFX
• {GMEM} ... {graph memory save/recall}
• {DRAW} ... {graph draw}
Meaning
indicates {COLR} is not supported by the fx-9750G PLUS.
CFX
CASIO ELECTRONICS CO., LTD.
Unit 6, 1000 North Circular Road,
London NW2 7JD, U.K.
Important!
Please keep your manual and all information handy for
future reference.
Page 3
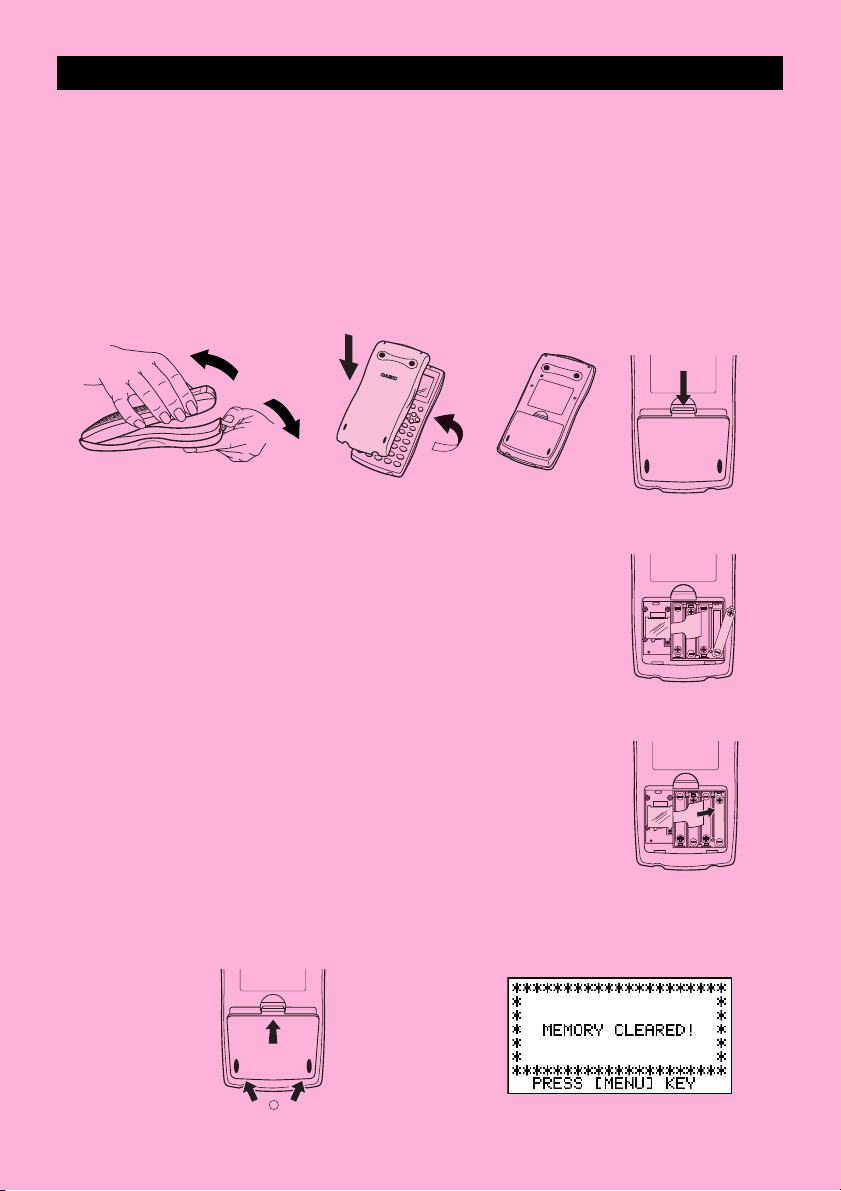
BEFORE USING THE CALCULATOR
BACK UP
FOR THE FIRST TIME...
Be sure to perform the following procedure to load batteries, reset the calculator, and
adjust the contrast before trying to use the calculator for the first time.
1. Making sure that you do not accidently press the o key, attach the case to the
calculator and then turn the calculator over. Remove the back cover from the calculator
by pulling with your finger at the point marked
2. Load the four batteries that come with calculator.
• Make sure that the positive (+) and negative (–) ends of the batteries are facing
correctly.
1.
1
3. Remove the insulating sheet at the location marked “BACK UP” by pulling in the
direction indicated by the arrow.
BACK UP
4. Replace the back cover, making sure that its tabs enter the holes marked 2 and turn
the calculator front side up. The calculator should automatically turn on power and
perform the memory reset operation.
2
i
Page 4
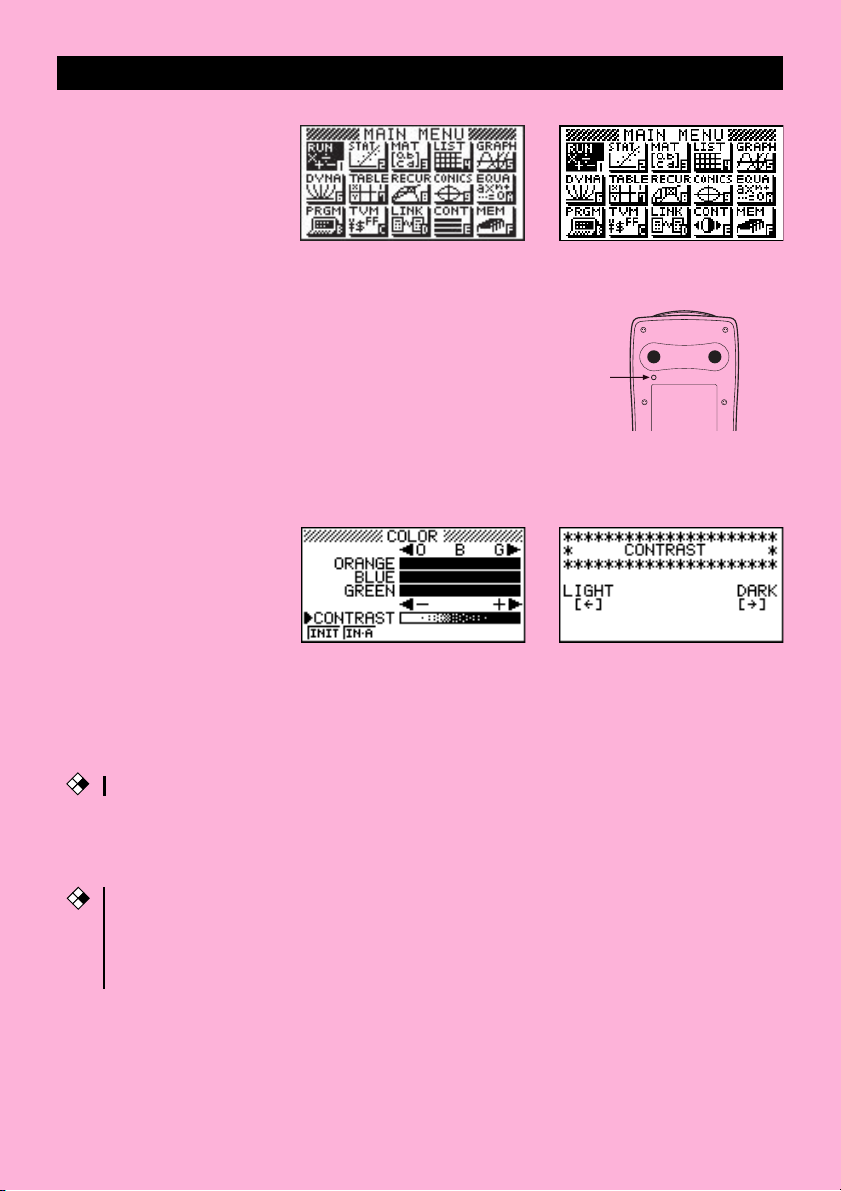
5. Press m.
* The above shows the CFX-9850
(9950)G(B) PLUS screen.
* The above shows the fx-9750G
PLUS screen.
• If the Main Menu shown above is not on the display,
press the P button on the back of the calculator to
perform memory reset.
6. Use the cursor keys (f, c, d, e) to select the CONT icon and press
w or simply press
E
c
to display the contrast adjustment screen.
CFX-9850G PLUS
P button
fx-9750G PLUSCFX-9850(9950)GB PLUS,
7. Adjust the contrast.
uTo adjust the contrast
•Use f and c to move the pointer to CONTRAST.
CFX
•Press e to make the figures on the display darker, and d to make them
lighter.
uTo adjust the tint
CFX
1. Use f and c to move the pointer to the color you want to adjust (ORANGE,
BLUE, or GREEN).
2. Press e to add more green to the color, and d to add more orange.
8. To exit display contrast adjustment, press m.
ii
Page 5
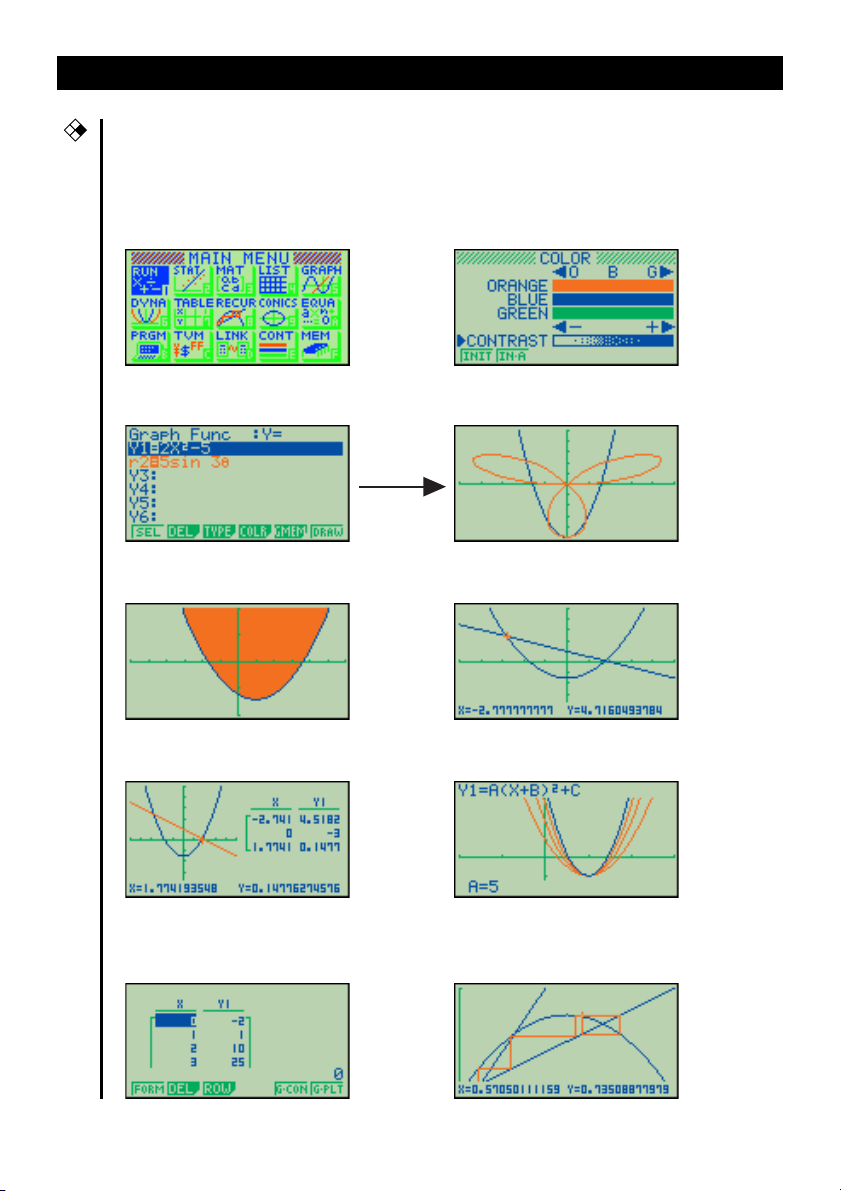
ABOUT THE COLOR DISPLAY
CFX
The display uses three colors: orange, blue, and green, to make data easier to
understand.
•Main Menu • Display Color Adjustment
•Graph Function Menu
•Graph Display (Example 1) • Graph Display (Example 2)
•Graph-To-Table Display • Dynamic Graph Display
•Table & Graph Numeric Table • Recursion Formula Convergence/
Divergence Graph Example
iii
Page 6
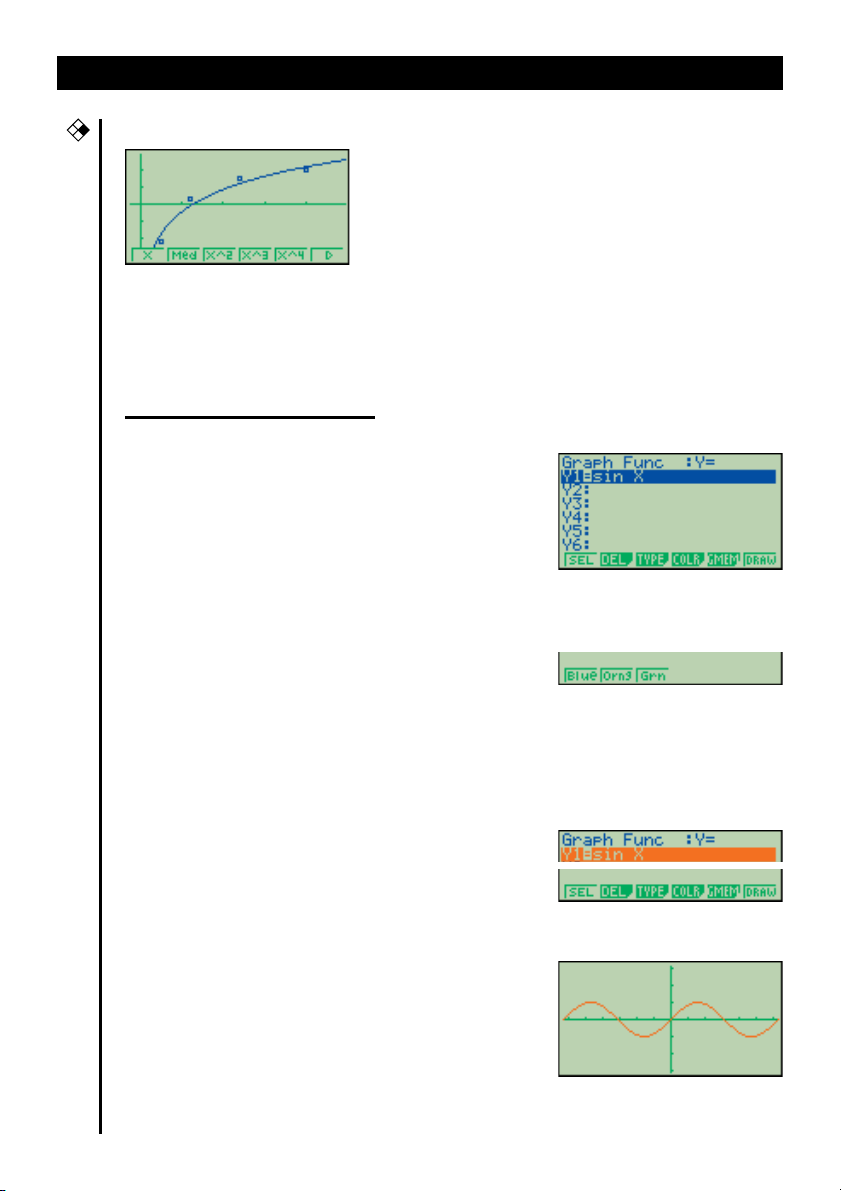
•Statistical Regression Graph Example
CFX
•When you draw a graph or run a program, any comment text normally appears
on the display in blue. You can, however, change the color of comment text to
orange or green.
Example:
1. Enter the GRAPH Mode and input the following.
To dr aw a sine curve
3(TYPE)1(Y=)
(Specifies rectangular coordinates.)
svwf
(Stores the expression.)
4(COLR)
2.
2
•Press the function key that corresponds to the color you want to use for the
graph:
4
5
3456
1 for blue, 2 for orange, 3 for green.
3. 2(Orng)
(Specifies the graph color.)
J
4.6(DRAW)
(Draws the graph)
6
You can also draw multiple graphs of different color on the same screen, making
each one distinct and easy to view.
iv
Page 7

KEYS
Alpha Lock
Normally, once you press a and then a key to input an alphabetic character, the keyboard reverts to its primary functions immediately. If you press ! and then a, the
keyboard locks in alpha input until you press a again.
v
Page 8
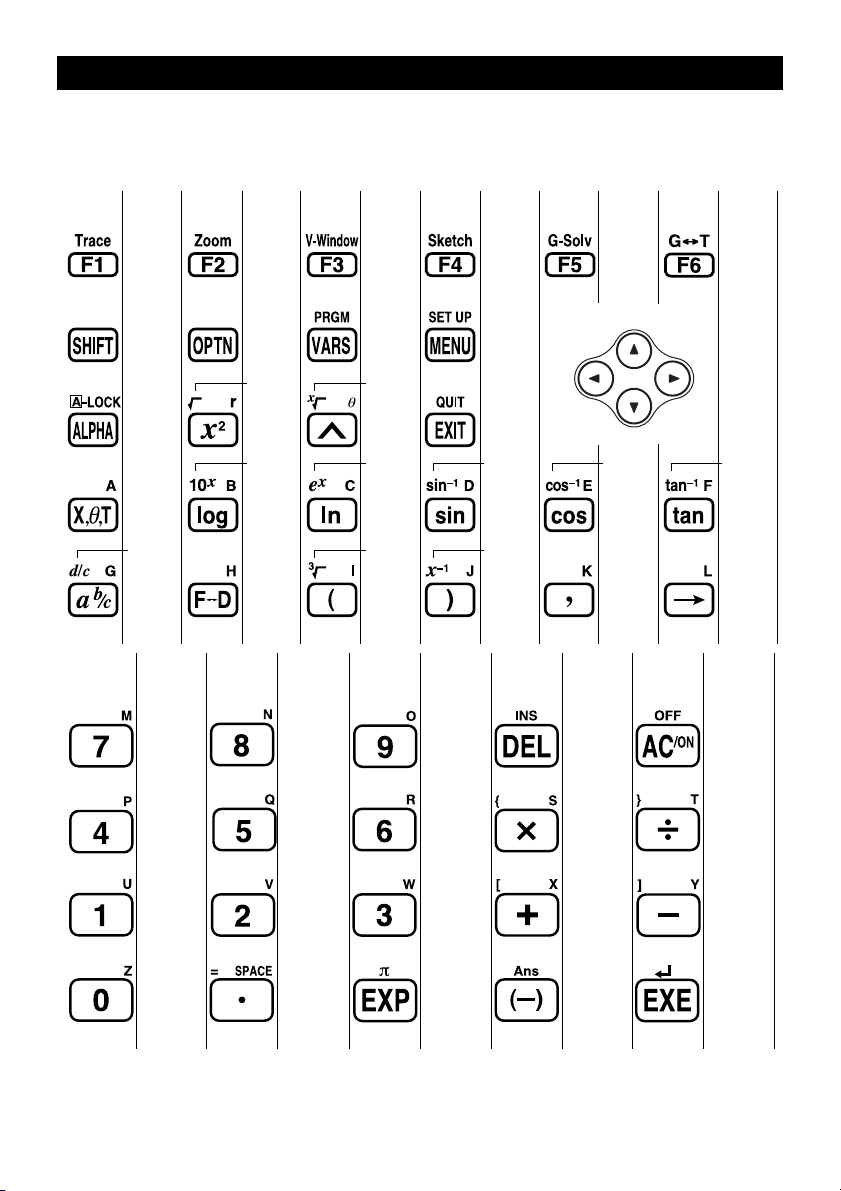
KEY TABLE
Page Page Page Page Page Page
128
227283
24746
49
49
Page Page Page Page Page
132 113
369 4
47 46
46 46
46 46
47
49
36
154 144 120
45 45
45 45
47
36
21
20
45
45
22
36
36
45
36
vi
39
36
36
36
Page 9
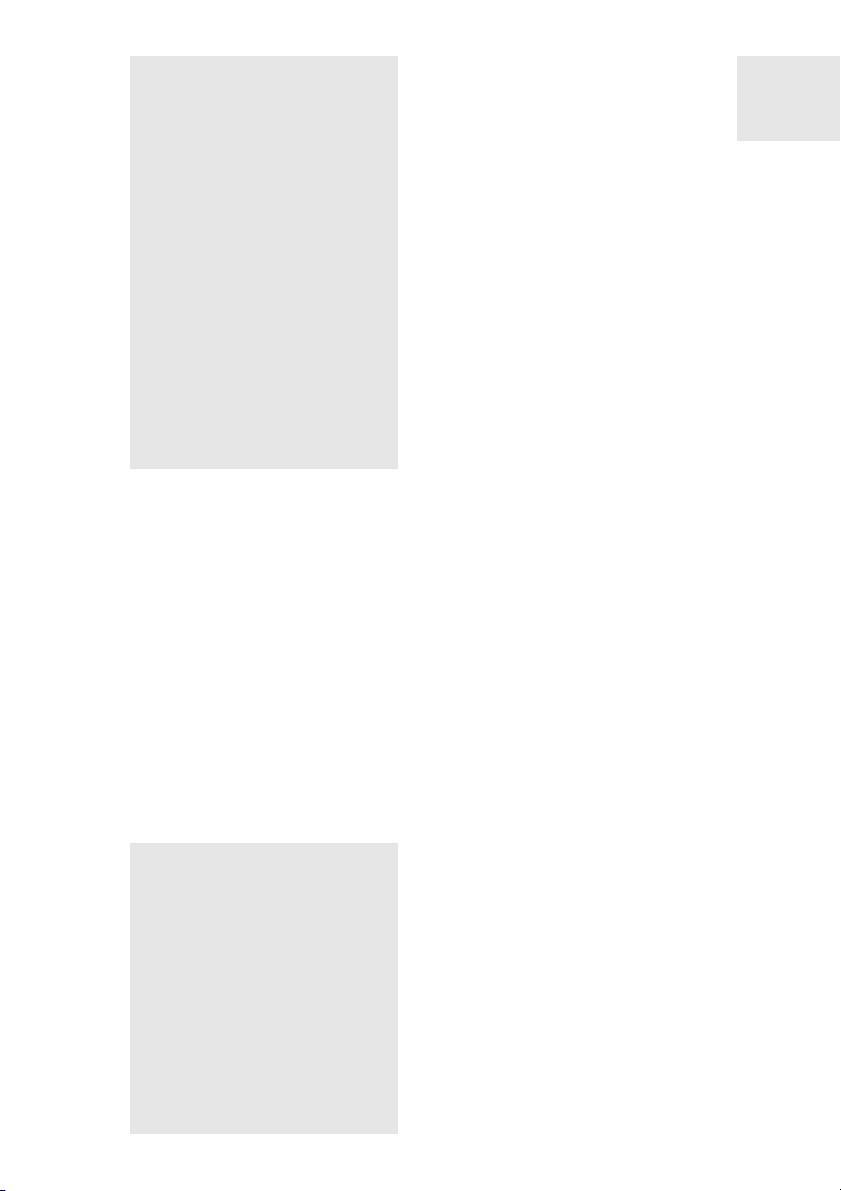
Quick-Start
Turning Power On And Off
Using Modes
Basic Calculations
Replay Features
Fraction Calculations
Exponents
Graph Functions
Dual Graph
Box Zoom
Dynamic Graph
Table Function
Page 10

Quick-Start
Welcome to the world of graphing calculators.
Quick-Start is not a complete tutorial, but it takes you through many of the most common
functions, from turning the power on, to specifying colors, and on to graphing complex
equations. When you’re done, you’ll have mastered the basic operation of this calculator and
will be ready to proceed with the rest of this user’s guide to learn the entire spectrum of
functions available.
Each step of the examples in Quick-Start is shown graphically to help you follow along
quickly and easily. When you need to enter the number 57, for example, we’ve indicated it
as follows:
Press
fh
Whenever necessary, we’ve included samples of what your screen should look like.
If you find that your screen doesn’t match the sample, you can restart from the beginning
by pressing the “All Clear” button
TURNING POWER ON AND OFF
o
.
To turn power on, press o.
To turn power off, press !
Note that the calculator automatically turns power off if you do not perform any operation
for about six minutes (about 60 minutes when a calculation is stopped by an output
command (^)).
OFF
o
.
USING MODES
This calculator makes it easy to perform a wide range of calculations by simply selecting
the appropriate mode. Before getting into actual calculations and operation examples, let’s
take a look at how to navigate around the modes.
To se l ect the RUN Mode
1. Press m to display the Main Menu.
* The above shows the CFX-9850
(9950)G(B) PLUS screen.
viii
Page 11

Quick-Start
2. Use defc to highlight RUN and then
press w.
This is the initial screen of the RUN mode, where you
can perform manual calculations, and run programs.
BASIC CALCULATIONS
With manual calculations, you input formulas from left to right, just as they are written on
paper. With formulas that include mixed arithmetic operators and parentheses, the calculator automatically applies true algebraic logic to calculate the result.
Example:
1. Press o to clear the calculator.
2. Pressbf*d+gbw.
15 × 3 + 61
Parentheses Calculations
Example:
1. Press
15 × (3 + 61)
bf*(d
+gb)w.
Built-In Functions
This calculator includes a number of built-in scientific functions, including trigonometric
and logarithmic functions.
Example:
25 × sin 45˚
Important!
Be sure that you specify Deg (degrees) as the angle unit before you try this
example.
ix
Page 12

Quick-Start
1. Press o.
SET UP
m
2. Press
3. Press cccc1 (Deg) to specify
4. Press J to clear the menu.
5. Press o to clear the unit.
6. Press cf*sefw.
!
degrees as the angle unit.
to switch the set up display.
REPLAY FEATURES
With the replay feature, simply press d or e to recall the last calculation that was
performed. This recalls the calculation so you can make changes or re-execute it as it is.
Example:
1. Press
2. Press d twice to move the cursor under the 4.
3. Press f.
4. Press
x
To change the calculation in the last example from (25 × sin 45˚) to (25 × sin
55˚)
d to display the last calculation.
w to execute the calculation again.
Page 13

Quick-Start
$
$
FRACTION CALCULATIONS
You can use the $ key to input fractions into calculations. The symbol “ { ” is used
to separate the various parts of a fraction.
Example:
1. Press o.
2. Press b$bf$
1 15/16 + 37/
9
bg+dh$
jw.
Indicates 6 7/
Converting a Mixed Fraction to an Improper Fraction
While a mixed fraction is shown on the display, press !
improper fraction.
!
Press
d/c
again to convert back to a mixed fraction.
Converting a Fraction to Its Decimal Equivalent
While a fraction is shown on the display, press M to convert it to its decimal equiva-
lent.
Press M again to convert back to a fraction.
144
d/c
to convert it to an
xi
Page 14

Quick-Start
EXPONENTS
Example:
1. Press o.
2. Press bcfa*c.ag.
3. Press
4. Press f. The ^5 on the display indicates that 5 is
an exponent.
5. Press
1250 × 2.06
M and the ^ indicator appears on the display.
w.
5
xii
Page 15

Quick-Start
GRAPH FUNCTIONS
The graphing capabilities of this calculator makes it possible to draw complex graphs
using either rectangular coordinates (horizontal axis: x ; vertical axis: y) or polar coordinates (angle: θ ; distance from origin: r).
Example
1. Press
2. Use d, e, f, and c to highlight GRAPH,
3. Input the formula.
1: To graph Y = X(X + 1)(X – 2)
m.
and then press w.
v(v +b)
(v-c)w
4. Press 6 (DRAW) or w to draw the graph.
Example
1. Press ! 5 (G-Solv).
2: To determine the roots of Y = X(X + 1)(X – 2)
1
xiii
Page 16

Quick-Start
2. Press 1 (ROOT).
Press e for other roots.
Example
1. Press
2. Press 6 (g).
3. Press 3 (∫dx).
4. Use d to move the pointer to the location where
3: Determine the area bounded by the origin and the X = –1 root obtained for
Y = X(X + 1)(X – 2)
!5 (G-Solv).
X = –1, and then press w. Next, use e to
move the pointer to the location where X = 0, and
then press
becomes shaded on the display.
to input the integration range, which
w
12345
123456
6
xiv
Page 17

Quick-Start
DUAL GRAPH
With this function you can split the display between two areas and display two graphs
on the same screen.
Example:
1. Press !Zcc1(Grph) to specify
“Graph” for the Dual Screen setting.
2. Press
To draw the following two graphs and determine the points of intersection
Y1 = X(X + 1)(X – 2)
Y2 = X + 1.2
J, and then input the two functions.
v(v+b)
(v-c)w
v+b. cw
3. Press 6 (DRAW) or w to draw the graphs.
1
23456
BOX ZOOM
Use the Box Zoom function to specify areas of a graph for enlargement.
1. Press ! 2 (Zoom) 1 (BOX).
2. Use d, e, f, and c to move the pointer
to one corner of the area you want to specify and then
w
.
press
xv
Page 18

Quick-Start
3. Use d, e, f, and c to move the pointer
again. As you do, a box appears on the display. Move
the pointer so the box encloses the area you want to
enlarge.
4. Press
w, and the enlarged area appears in the
inactive (right side) screen.
DYNAMIC GRAPH
Dynamic Graph lets you see how the shape of a graph is affected as the value assigned
to one of the coefficients of its function changes.
Example:
1. Press m.
2. Use d, e, f, and c to highlight DYNA,
and then press w.
To draw graphs as the value of coefficient A in the following function changes
from 1 to 3
Y = AX
2
3. Input the formula.
aAvxw
xvi
4
12356
Page 19

4. Press 4 (VAR) bw to assign an initial value
of 1 to coefficient A.
1 23456
Quick-Start
5. Press
6. Press
7. Press
2 (RANG) bwdwbw
to specify the range and increment of change in
coefficient A.
J.
6(DYNA) to start Dynamic Graph drawing.
The graphs are drawn 10 times.
↓
↓↑
↓↑
xvii
Page 20

Quick-Start
TABLE FUNCTION
The Table Function makes it possible to generate a table of solutions as different values
are assigned to the variables of a function.
Example:
1. Press m.
2. Use d, e, f, and c to highlight TABLE,
and then press w.
3. Input the formula.
To create a number table for the following function
Y = X (X+1) (X–2)
v(v+b)
(v-c)w
4. Press 6 (TABL) or w to generate the number
table.
To learn all about the many powerful features of this calculator, read on and explore!
xviii
Page 21

Handling Precautions
•Your calculator is made up of precision components. Never try to take it apart.
•Avoid dropping your calculator and subjecting it to strong impact.
•Do not store the calculator or leave it in areas exposed to high temperatures or humidity, or large
amounts of dust. When exposed to low temperatures, the calculator may require more time to
display results and may even fail to operate. Correct operation will resume once the calculator is
brought back to normal temperature.
• The display will go blank and keys will not operate during calculations. When you are operating the
keyboard, be sure to watch the display to make sure that all your key operations are being performed
correctly.
•Replace the main batteries once every 2 years regardless of how much the calculator is used during
that period. Never leave dead batteries in the battery compartment. They can leak and damage the
unit.
•Keep batteries out of the reach of small children. If swallowed, consult with a physician immediately.
•Avoid using volatile liquids such as thinner or benzine to clean the unit. Wipe it with a soft, dry cloth,
or with a cloth that has been dipped in a solution of water and a neutral detergent and wrung out.
•Always be gentle when wiping dust off the display to avoid scratching it.
•In no event will the manufacturer and its suppliers be liable to you or any other person for any
damages, expenses, lost profits, lost savings or any other damages arising out of loss of data and/or
formulas arising out of malfunction, repairs, or battery replacement. The user should prepare
physical records of data to protect against such data loss.
•Never dispose of batteries, the liquid crystal panel, or other components by burning them.
•When the “Low battery!” message appears on the display, replace the main power supply batteries
as soon as possible.
•Be sure that the power switch is set to OFF when replacing batteries.
• If the calculator is exposed to a strong electrostatic charge, its memory contents may be damaged or
the keys may stop working. In such a case, perform the Reset operation to clear the memory and
restore normal key operation.
• If the calculator stops operating correctly for some reason, use a thin, pointed object to press the P
button on the back of the calculator. Note, however, that this clears all the data in calculator memory.
•Note that strong vibration or impact during program execution can cause execution to stop or can
damage the calculator’s memory contents.
•Using the calculator near a television or radio can cause interference with TV or radio reception.
•Before assuming malfunction of the unit, be sure to carefully reread this user’s guide and ensure that
the problem is not due to insufficient battery power, programming or operational errors.
xix
Page 22

Be sure to keep physical records of all important data!
The large memory capacity of the unit makes it possible to store large amounts of data. You should
note, however, that low battery power or incorrect replacement of the batteries that power the unit can
cause the data stored in memory to be corrupted or even lost entirely. Stored data can also be
affected by strong electrostatic charge or strong impact.
Since this calculator employs unused memory as a work area when performing its internal calculations, an error may occur when there is not enough memory available to perform calculations. To avoid
such problems, it is a good idea to leave 1 or 2 kbytes of memory free (unused) at all times.
In no event shall CASIO Computer Co., Ltd. be liable to anyone for special, collateral, incidental, or
consequential damages in connection with or arising out of the purchase or use of these materials.
Moreover, CASIO Computer Co., Ltd. shall not be liable for any claim of any kind whatsoever against
the use of these materials by any other party.
• The contents of this user’s guide are subject to change without notice.
•No part of this user’s guide may be reproduced in any form without the express written consent of
the manufacturer.
• The options described in Chapter 21 of this user’s guide may not be available in certain
geographic areas. For full details on availability in your area, contact your nearest CASIO dealer
or distributor.
xx
Page 23

•••••••••••••••••••
•••••••••••••••••••
•••••••••••••••••••
•••••••••••••••••••
•••••••••••••••••••
•••••••••••••••••••
fx-9750G PLUS
CFX-9850G PLUS
CFX-9850GB PLUS
CFX-9950GB PLUS
•••••••••••••••••••
•••••••••••••••••••
•••••••••••••••••••
• ••••••••••••••••••
•••••••••••••••••••
• ••••••••••••••••••
•••••••••••••••••••
•••••••••••••••••••
•••••••••••••••••••
•••••••••••••••••••
•••••••••••••••••••
•••••••••••••••••••
Page 24

Contents
Getting Acquainted — Read This First! ............................................................. 1
1. Key Markings ....................................................................................................... 2
2. Selecting Icons and Entering Modes .................................................................... 3
3. Display ................................................................................................................. 8
4. Contrast Adjustment ........................................................................................... 11
5. When you keep having problems... .................................................................... 12
Chapter 1 Basic Operation ............................................................................. 13
1-1 Before Starting Calculations... ..................................................................... 14
1-2 Memory ....................................................................................................... 22
1-3 Option (OPTN) Menu .................................................................................. 27
1-4 Variable Data (VARS) Menu ........................................................................ 28
1-5 Program (PRGM) Menu .............................................................................. 34
Chapter 2 Manual Calculations ...................................................................... 35
2-1 Basic Calculations ....................................................................................... 36
2-2 Special Functions ........................................................................................ 39
2-3 Function Calculations .................................................................................. 43
Chapter 3 Numerical Calculations ................................................................. 53
3-1 Before Performing a Calculation ................................................................. 54
3-2 Differential Calculations ............................................................................... 55
3-3 Quadratic Differential Calculations .............................................................. 58
3-4 Integration Calculations ............................................................................... 60
3-5 Maximum/Minimum Value Calculations ....................................................... 63
3-6 Summation (Σ) Calculations ........................................................................ 65
Chapter 4 Complex Numbers ......................................................................... 67
4-1 Before Beginning a Complex Number Calculation ...................................... 68
4-2 Performing Complex Number Calculations ................................................. 69
Chapter 5 Binary, Octal, Decimal, and Hexadecimal Calculations ............. 73
5-1 Before Beginning a Binary, Octal, Decimal, or Hexadecimal
Calculation with Integers........................................................................ 74
5-2 Selecting a Number System ........................................................................ 76
5-3 Arithmetic Operations .................................................................................. 77
5-4 Negative Values and Bitwise Operations .................................................... 78
Chapter 6 Matrix Calculations ........................................................................ 79
6-1 Before Performing Matrix Calculations ........................................................ 80
6-2 Matrix Cell Operations ................................................................................. 83
6-3 Modifying Matrices Using Matrix Commands .............................................. 88
6-4 Matrix Calculations ...................................................................................... 92
xxii
Page 25

Contents
Chapter 7 Equation Calculations ................................................................... 99
7-1 Before Beginning an Equation Calculation ................................................ 100
7-2 Linear Equations with Two to Six Unknowns............................................. 101
7-3 Quadratic and Cubic Equations ................................................................. 104
7-4 Solve Calculations ..................................................................................... 107
7-5 What to Do When an Error Occurs ............................................................ 110
Chapter 8 Graphing ....................................................................................... 111
8-1 Before Trying to Draw a Graph.................................................................. 112
8-2 View Window (V-Window) Settings ........................................................... 113
8-3 Graph Function Operations ....................................................................... 117
8-4 Graph Memory .......................................................................................... 122
8-5 Drawing Graphs Manually ......................................................................... 123
8-6 Other Graphing Functions ......................................................................... 128
8-7 Picture Memory ......................................................................................... 139
8-8 Graph Background .................................................................................... 140
Chapter 9 Graph Solve .................................................................................. 143
9-1 Before Using Graph Solve ......................................................................... 144
9-2 Analyzing a Function Graph ...................................................................... 145
Chapter 10 Sketch Function ........................................................................... 153
10-1 Before Using the Sketch Function ............................................................. 154
10-2 Graphing with the Sketch Function ........................................................... 155
Chapter 11 Dual Graph ................................................................................... 167
11-1 Before Using Dual Graph .......................................................................... 168
11-2 Specifying the Left and Right View Window Parameters .......................... 169
11-3 Drawing a Graph in the Active Screen ...................................................... 170
11-4 Displaying a Graph in the Inactive Screen ................................................ 171
Chapter 12 Graph-to-Table .............................................................................175
12-1 Before Using Graph-to-Table..................................................................... 176
12-2 Using Graph-to-Table ................................................................................ 177
Chapter 13 Dynamic Graph ............................................................................ 181
13-1 Before Using Dynamic Graph .................................................................... 182
13-2 Storing, Editing, and Selecting Dynamic Graph Functions ........................ 183
13-3 Drawing a Dynamic Graph ........................................................................ 184
13-4 Using Dynamic Graph Memory ................................................................. 190
13-5 Dynamic Graph Application Examples ...................................................... 191
Chapter 14 Conic Section Graphs ................................................................. 193
14-1 Before Graphing a Conic Section .............................................................. 194
14-2 Graphing a Conic Section ......................................................................... 195
14-3 Conic Section Graph Analysis ................................................................... 199
xxiii
Page 26

Contents
Chapter 15 Table & Graph .............................................................................. 205
15-1 Before Using Table & Graph ...................................................................... 206
15-2 Storing a Function and Generating a Numeric Table ................................ 207
15-3 Editing and Deleting Functions .................................................................. 210
15-4 Editing Tables and Drawing Graphs .......................................................... 211
15-5 Copying a Table Column to a List .............................................................. 216
Chapter 16 Recursion Table and Graph ........................................................ 217
16-1 Before Using the Recursion Table and Graph Function ............................ 218
16-2 Inputting a Recursion Formula and Generating a Table ............................ 219
16-3 Editing Tables and Drawing Graphs .......................................................... 223
Chapter 17 List Function ................................................................................ 229
List Data Linking ................................................................................................... 230
17-1 List Operations .......................................................................................... 231
17-2 Editing and Rearranging Lists ................................................................... 233
17-3 Manipulating List Data ............................................................................... 237
17-4 Arithmetic Calculations Using Lists ........................................................... 244
17-5 Switching Between List Files ..................................................................... 248
Chapter 18 Statistical Graphs and Calculations .......................................... 249
18-1 Before Performing Statistical Calculations ................................................ 250
18-2 Paired-Variable Statistical Calculation Examples ...................................... 251
18-3 Calculating and Graphing Single-Variable Statistical Data ........................ 257
18-4 Calculating and Graphing Paired-Variable Statistical Data ....................... 261
18-5 Performing Statistical Calculations ............................................................ 270
18-6 Tests .......................................................................................................... 276
18-7 Confidence Interval ................................................................................... 294
18-8 Distribution ................................................................................................ 304
Chapter 19 Financial Calculations ................................................................. 321
19-1 Before Performing Financial Calculations ................................................. 322
19-2 Simple Interest Calculations ...................................................................... 324
19-3 Compound Interest Calculations ............................................................... 326
19-4 Investment Appraisal ................................................................................. 337
19-5 Amortization of a Loan .............................................................................. 341
19-6 Conversion between Percentage Interest Rate and Effective
Interest Rate ........................................................................................ 345
19-7 Cost, Selling Price, Margin Calculations ................................................... 347
19-8 Day/Date Calculations ............................................................................... 349
Chapter 20 Programming ............................................................................... 351
20-1 Before Programming ................................................................................. 352
20-2 Programming Examples ............................................................................ 353
xxiv
Page 27

Contents
20-3 Debugging a Program ............................................................................... 358
20-4 Calculating the Number of Bytes Used by a Program ............................... 359
20-5 Secret Function ......................................................................................... 360
20-6 Searching for a File ................................................................................... 362
20-7 Searching for Data Inside a Program ........................................................ 364
20-8 Editing File Names and Program Contents ............................................... 365
20-9 Deleting a Program ................................................................................... 368
20-10 Useful Program Commands ...................................................................... 369
20-11 Command Reference ................................................................................ 371
20-12 Text Display ............................................................................................... 388
20-13 Using Calculator Functions in Programs ................................................... 389
Chapter 21 Data Communications ................................................................. 399
21-1 Connecting Two Units ............................................................................... 400
21-2 Connecting the Unit with a Personal Computer ........................................ 401
21-3 Connecting the Unit with a CASIO Label Printer ....................................... 402
21-4 Before Performing a Data Communication Operation ............................... 403
21-5 Performing a Data Transfer Operation ...................................................... 404
21-6 Screen Send Function ............................................................................... 408
21-7 Data Communications Precautions ........................................................... 409
Chapter 22 Program Library ........................................................................... 411
1. Prime Factor Analysis ...................................................................................... 412
2. Greatest Common Measure ............................................................................. 414
3. t-Test Value ...................................................................................................... 416
4. Circle and Tangents ......................................................................................... 418
5. Rotating a Figure .............................................................................................. 425
Appendix ........................................................................................................... 429
Appendix A Resetting the Calculator ................................................................. 430
Appendix B Power Supply ................................................................................. 432
Appendix C Error Message Table ...................................................................... 436
Appendix D Input Ranges .................................................................................. 438
Appendix E Specifications ................................................................................. 441
Index ..................................................................................................................... 443
Command Index ................................................................................................... 449
Key Index .............................................................................................................. 450
Program Mode Command List .............................................................................. 453
xxv
Page 28

Contents
xxvi
 Loading...
Loading...