Canon POWERSHOT S2 Manual
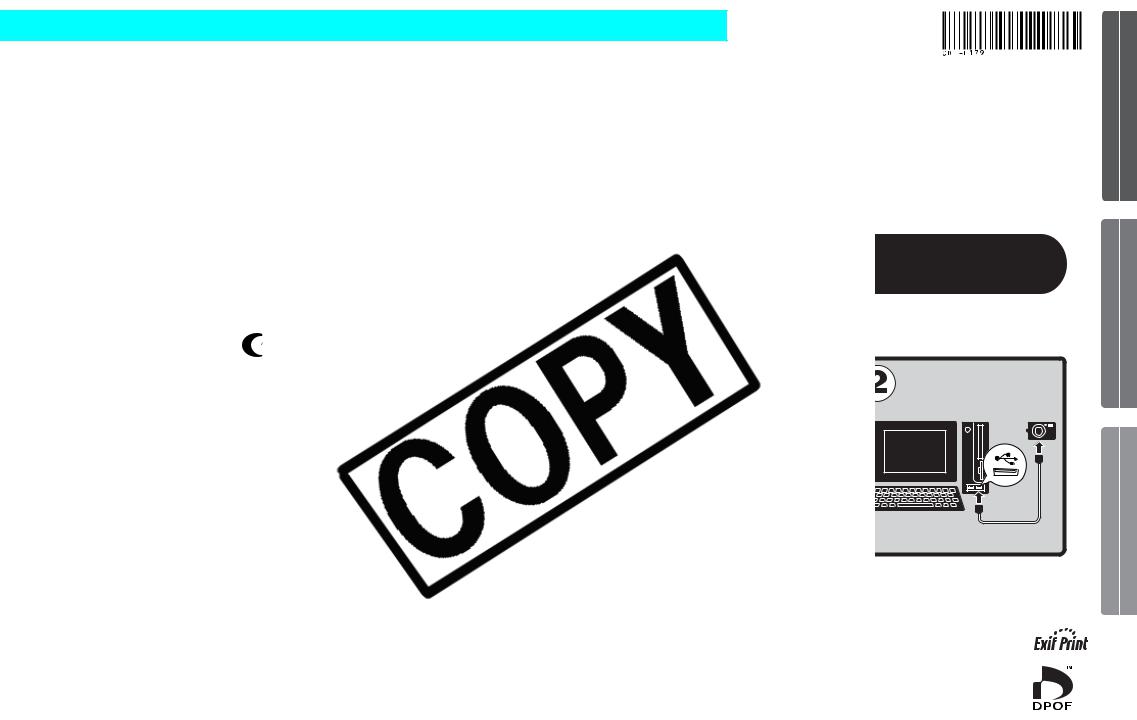
ENGLISH
Guide
Solution Disk Version 24)
bundled on the Canon before connecting the
Connect the camera to the computer.
|
|
|
|
|
|
|
|
|
|
|
|
software programs and |
|
||
|
|
|
|
operating procedures. |
|
||
|
|
|
|
• Please read the software license agreement in this guide before |
|
||
|
|
|
|
using the software. By using the software, you agree to be |
|
||
CDI-E179-010 |
xx04xxxx |
© 2005 CANON INC. |
PRINTED IN JAPAN |
bound by the terms of the agreement. |
|
||
Windows/Macintosh
Windows
Macintosh
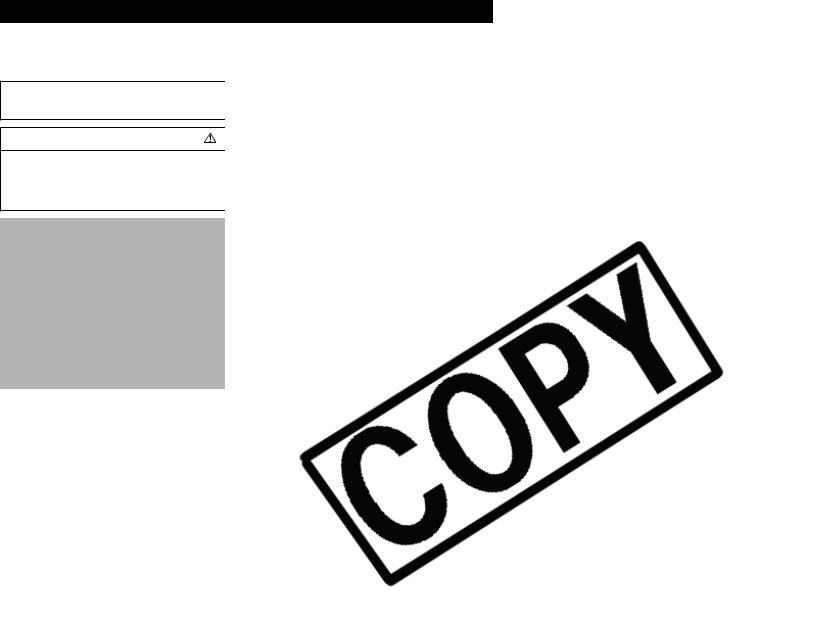
SAFETY PRECAUTIONS
The precautions noted within this guide are the products and to prevent injuries or damage read and ensure that you understand them
 Warnings This symbol indicates ignored or handled
Warnings This symbol indicates ignored or handled
•Do not play the supplied CD-ROM(s) in ROMs. Playing the CD-ROM(s) in an audio speakers. It is also possible to suffer from the loud sounds of a CD-ROM played on
Disclaimer
•While every effort has been made to accurate and complete, no liability can reserves the right to change the specifications herein at any time without prior notice.
•No part of this guide may be reproduced, system, or translated into any language written permission of Canon.
•Canon makes no warranties for damages mistaken operation or malfunction of the (CF cards), personal computers, peripheral
Trademark Acknowledgments
•ArcSoft, the ArcSoft logo and ArcSoft ArcSoft, Inc.
•Adobe is a trademark of Adobe Systems
•CompactFlash is a trademark of SanDisk
•Macintosh, Mac OS and QuickTime are United States and other countries.
•Microsoft® and Windows® are either Corporation in the United States and/or
•Other names and products not mentioned their respective companies.
Copyright © 2005 Canon Inc. All rights
Canon Customer Support
For Canon Customer Support contacts, please see the Canon Limited Warranty supplied with
PM PST)
.com/maininternational.html.
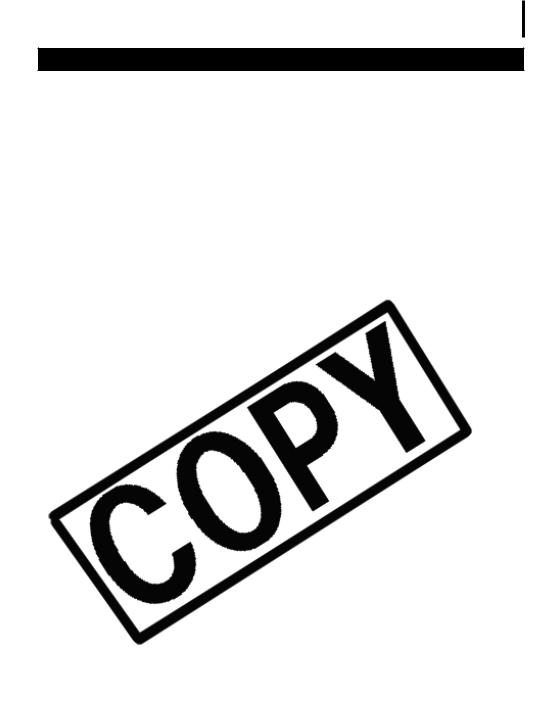
i
READ CAREFULLY BEFORE USING
Canon Software License Agreement
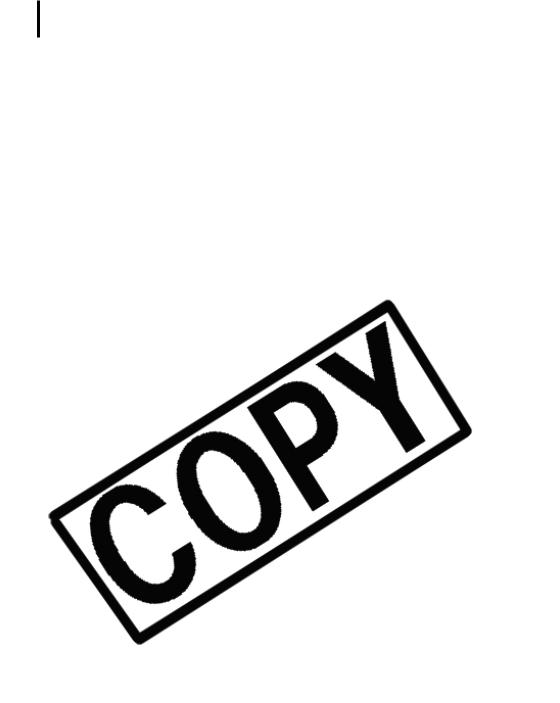
ii
NEITHER CANON, NOR ANY OF CANON’S SUBSIDIARIES, DISTRIBUTORS OR DEALERS SHALL HAVE ANY OBLIGATION TO INDEMNIFY YOU AGAINST ANY CLAIM OR SUIT BROUGHT BY A THIRD PARTY ALLEGING THAT THE SOFTWARE OR THE USE THEREOF INFRINGES ANY INTELLECTUAL PROPERTY OF SUCH THIRD PARTY.
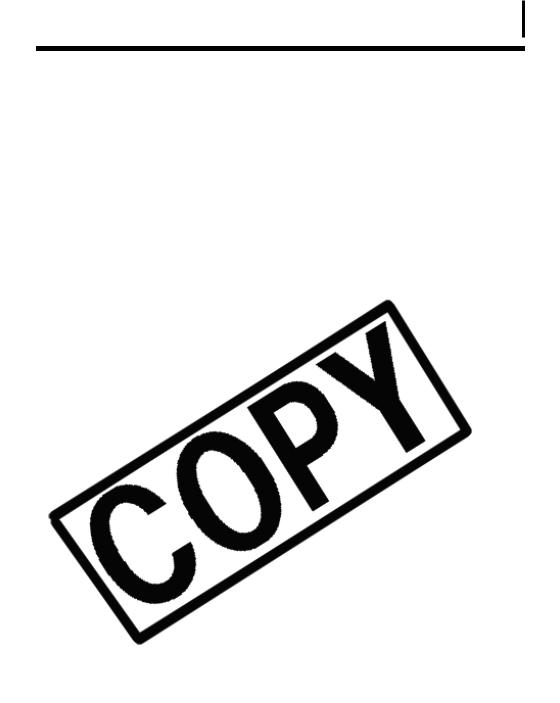
1
Table of contents
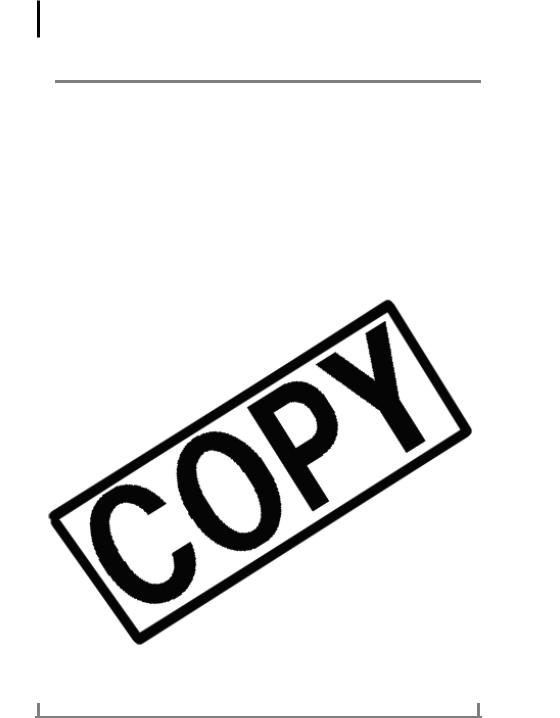
2 Table of contents |
|
Using the Software on the Macintosh Platform |
|
– Advanced Techniques |
59 |
The ImageBrowser Windows .......................................................... |
59 |
http://web.canon.jp/Imaging/information-e.html
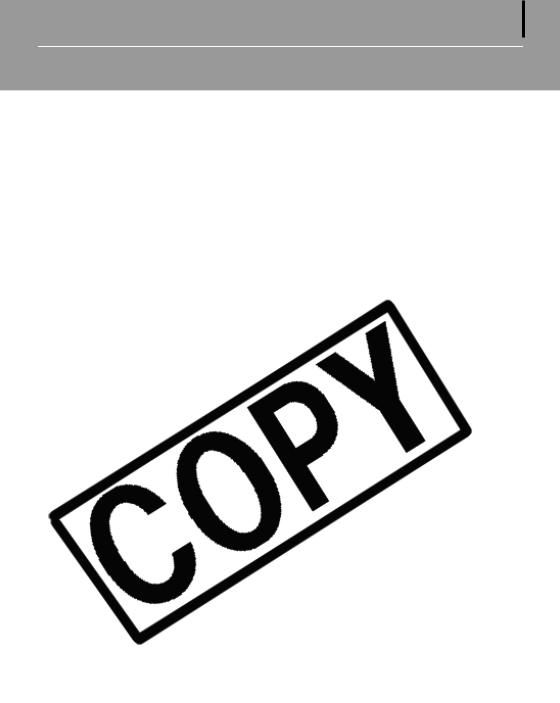
3
Read This First
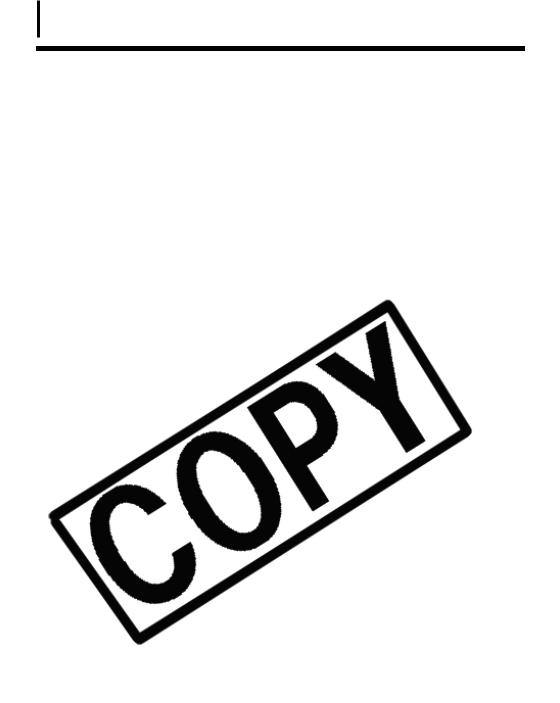
4It’s so Simple! Make Prints Right at Home Like a Pro
It’s so Simple! Make Prints Right at Home
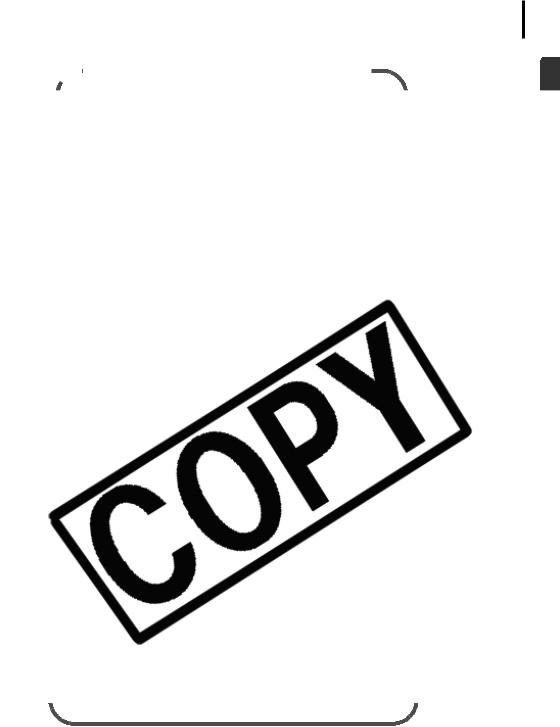
5
 Connect the camera to the computer
Connect the camera to the computer
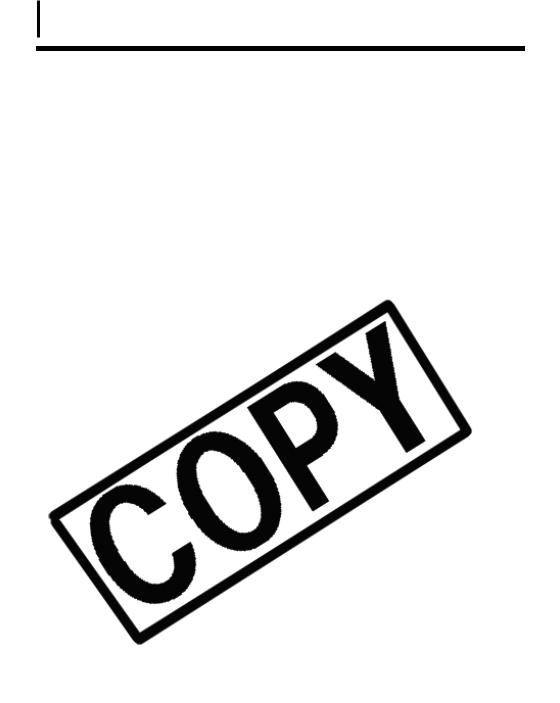
6Unbounded Possibilities with Entertaining Software
Unbounded Possibilities with Entertaining
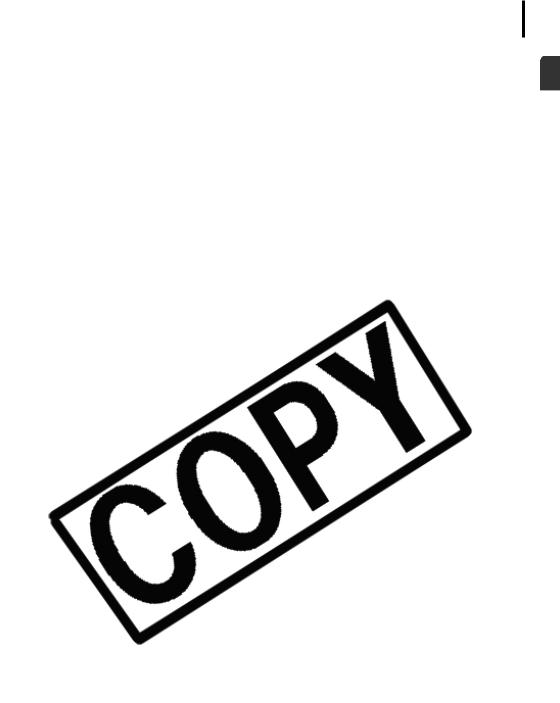
7
Send an Image as an E-mail Attachment
Attach an image to an e-mail message by starting your mail software from within ZoomBrowser EX (Windows) or ImageBrowser (Macintosh).
necessary to convert them into standard images. You can make fine adjustments to the image quality and coloration when they are converted.
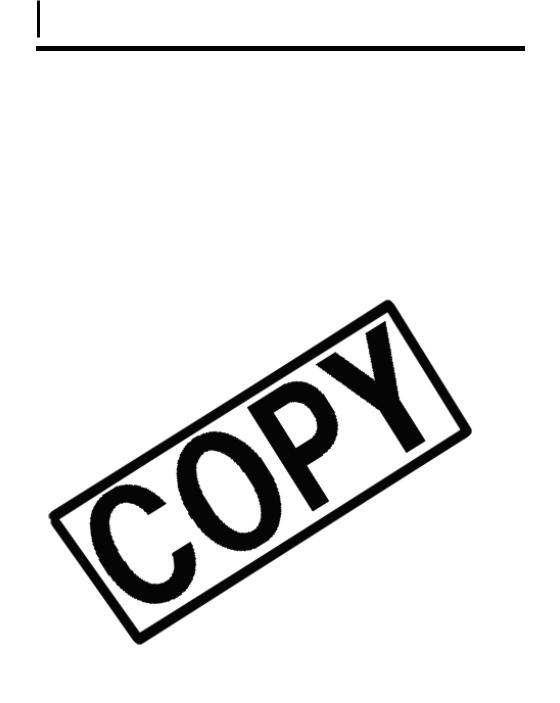
8System Requirements
System Requirements
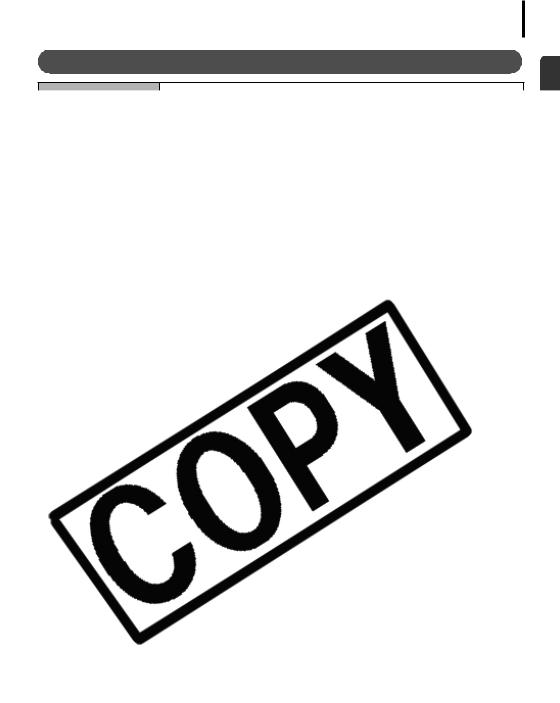
9
Macintosh
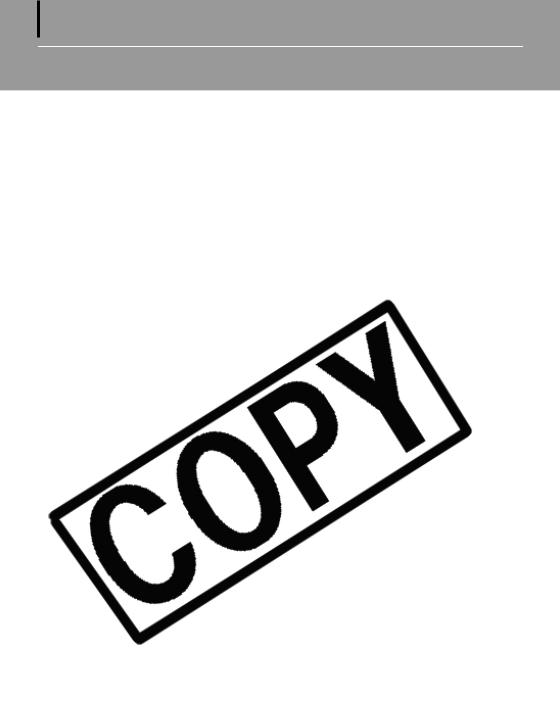
10
Using the Software on the Windows
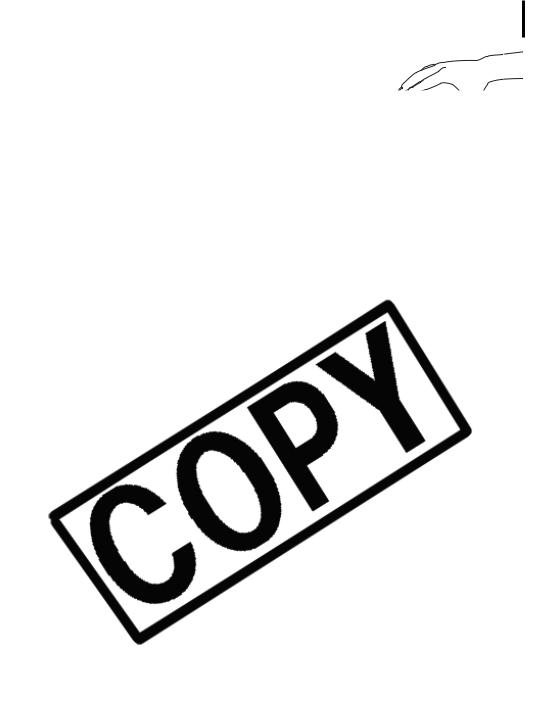
11
3Place the Canon Digital Camera Solution Disk in the computer’s CD-ROM drive.
If the installer panel does not appear automatically, use the
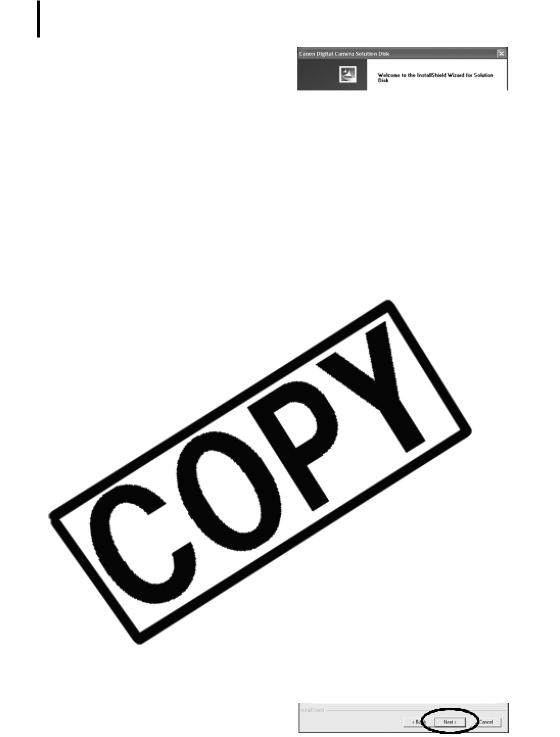
12 Installing the Software and USB Driver
5Click [Next].
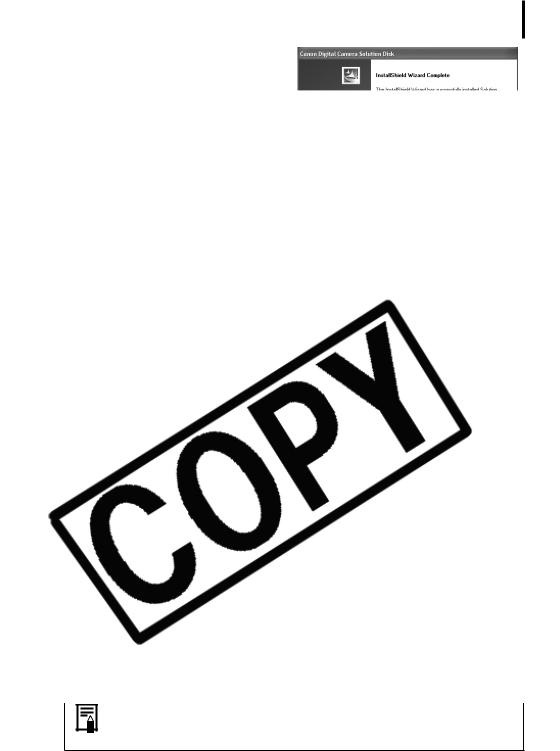
13
9When the installation is over, select [Yes, I want to restart my computer now.] and click [Finish].
Procedures for attaching the camera to the computer and placing the camera in the correct mode for connecting vary between camera models. See Information about Your Camera (p. 95).
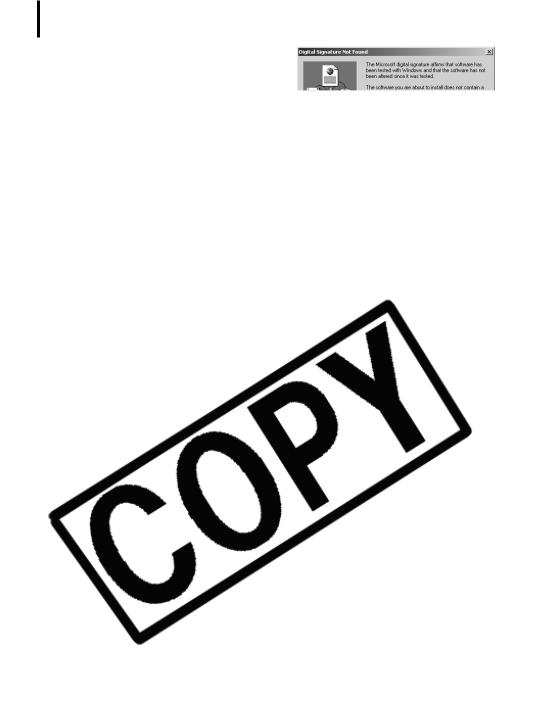
14 Installing the Software and USB Driver
If the Digital Signature Not Found window appears, click [Yes].
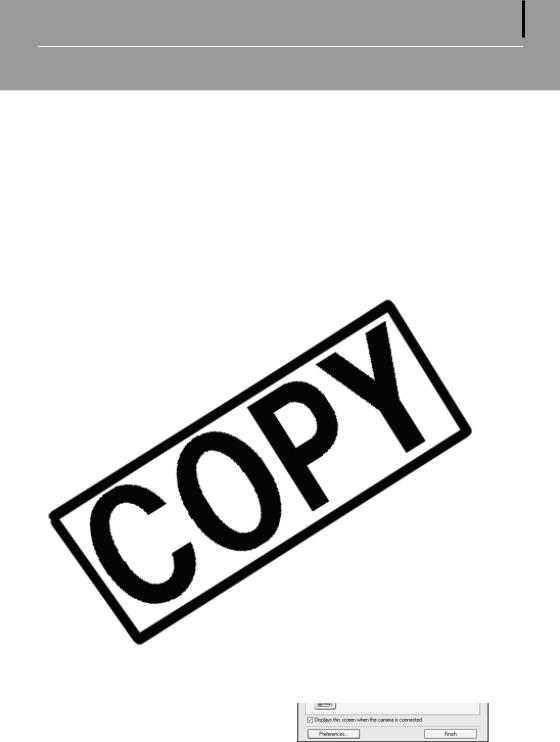
15
Using the Software on the Windows
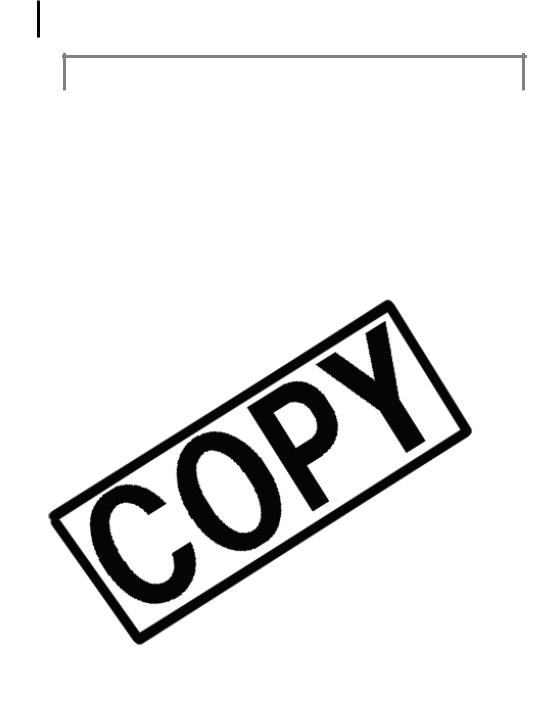
16 Downloading Images to the Computer
First Time Camera is Connected to a Computer
Set the following settings the first time you connect the camera to the computer. These
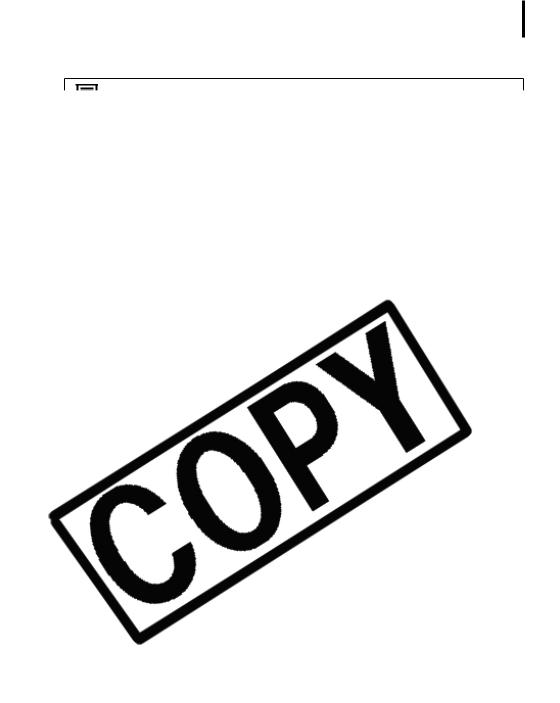
17
Using the Camera to Download Images (Direct Transfer Function)
•If the conditions are right for the Direct Transfer function, the Direct
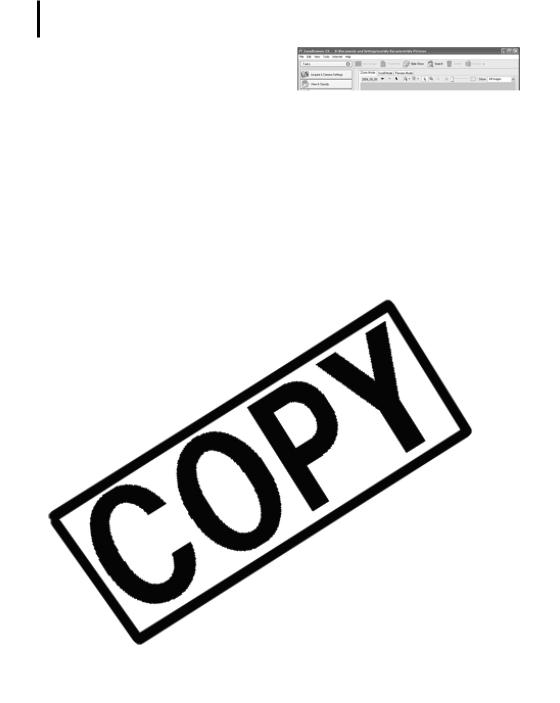
18 Downloading Images to the Computer
By default, when downloading is complete, the thumbnails (tiny versions) of the downloaded images display in ZoomBrowser EX’s Main Window.
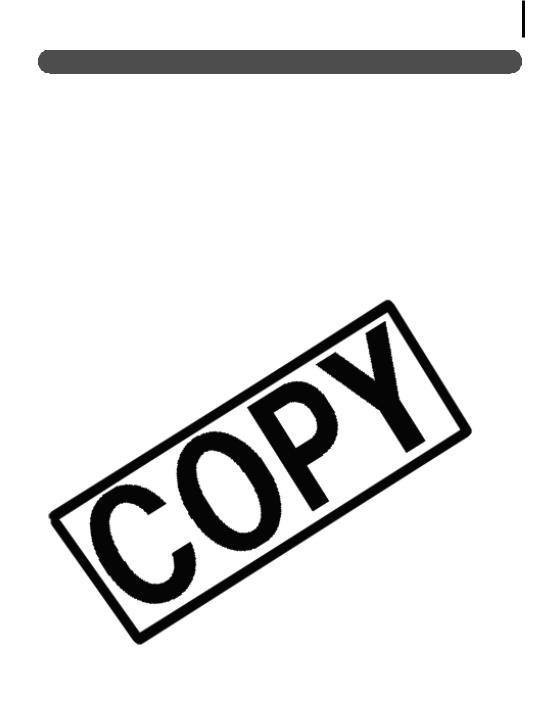
19
Memory Card Reader Connection
1Insert the memory card into the reader.
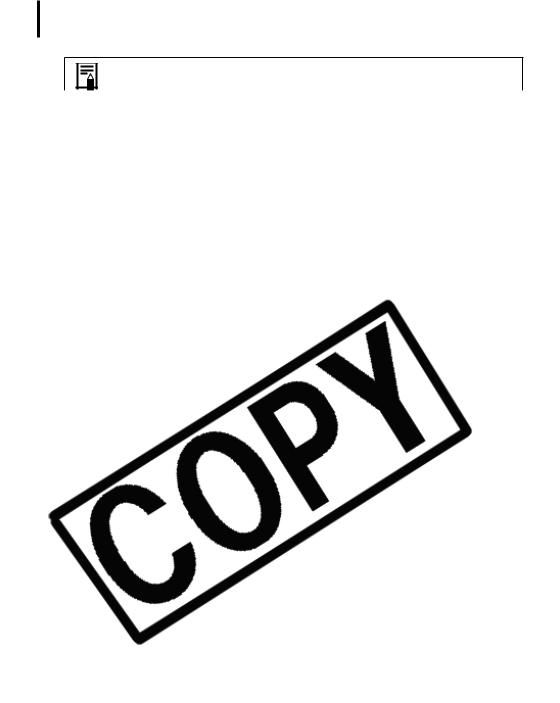
20 Downloading Images to the Computer
•By default, all the images that have yet to be downloaded will download to the [My Pictures] folder.
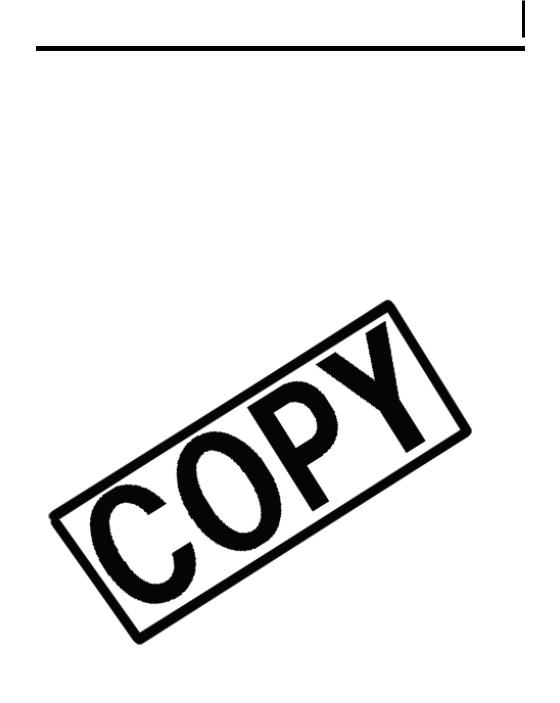
21
Printing Images
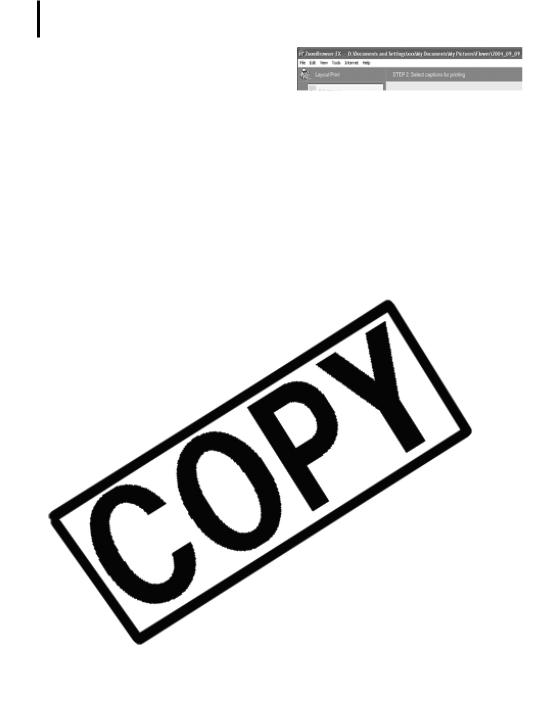
22 Printing Images
3Click [2. Select Captions for Printing] and place a check mark beside the type of information that will be printed with the images.
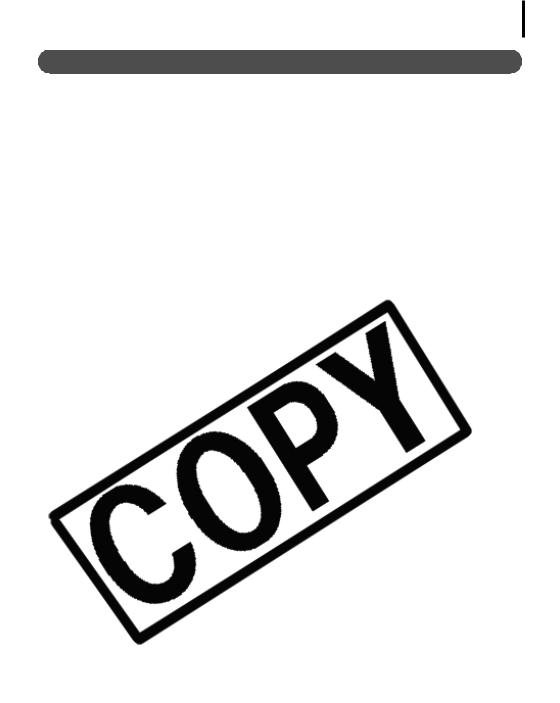
23
Full Page Print
This option prints one image per page.
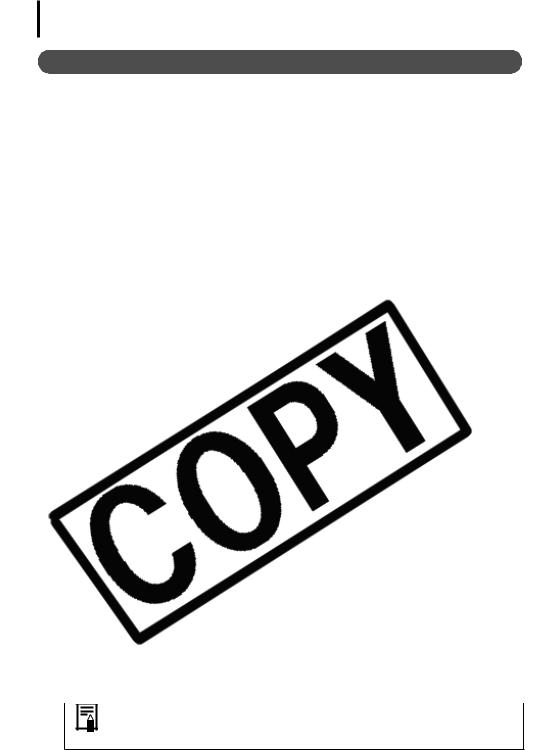
24 Printing Images
Layout and Print
This option prints multiple images on a single page as in a photo album.
•The [Themes] category provides consistent designs for use throughout an entire album.
•You can also click [Add Titles & Captions] to add text as a title or caption.
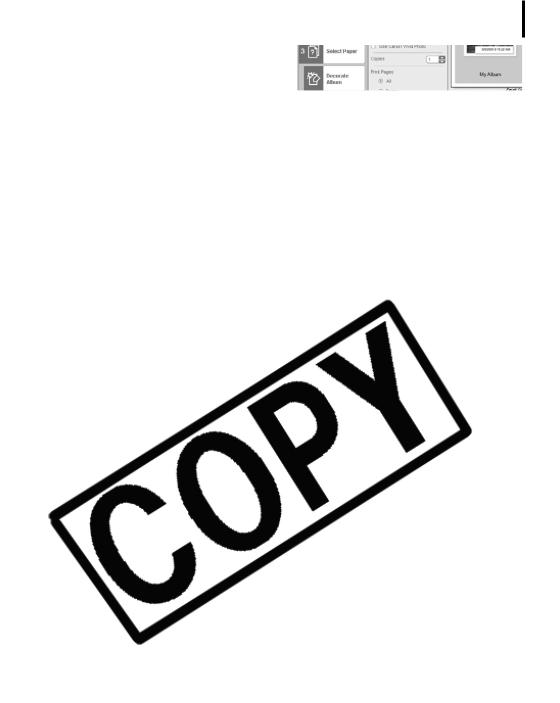
25
4Click [4 Print], confirm the number of copies and other printing settings, and click [Print].
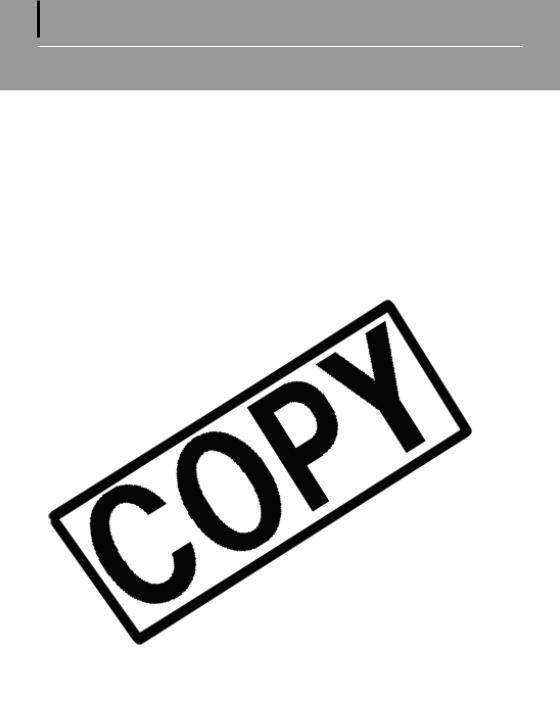
26
Using the Software on the Windows
 Loading...
Loading...