Canon PIXMA MX922 Network Setup Manual

<< Previous Next >>
Installing Your Multifunction
to Your Network for the First Time
PIXMA MX922
Macintosh OS
1
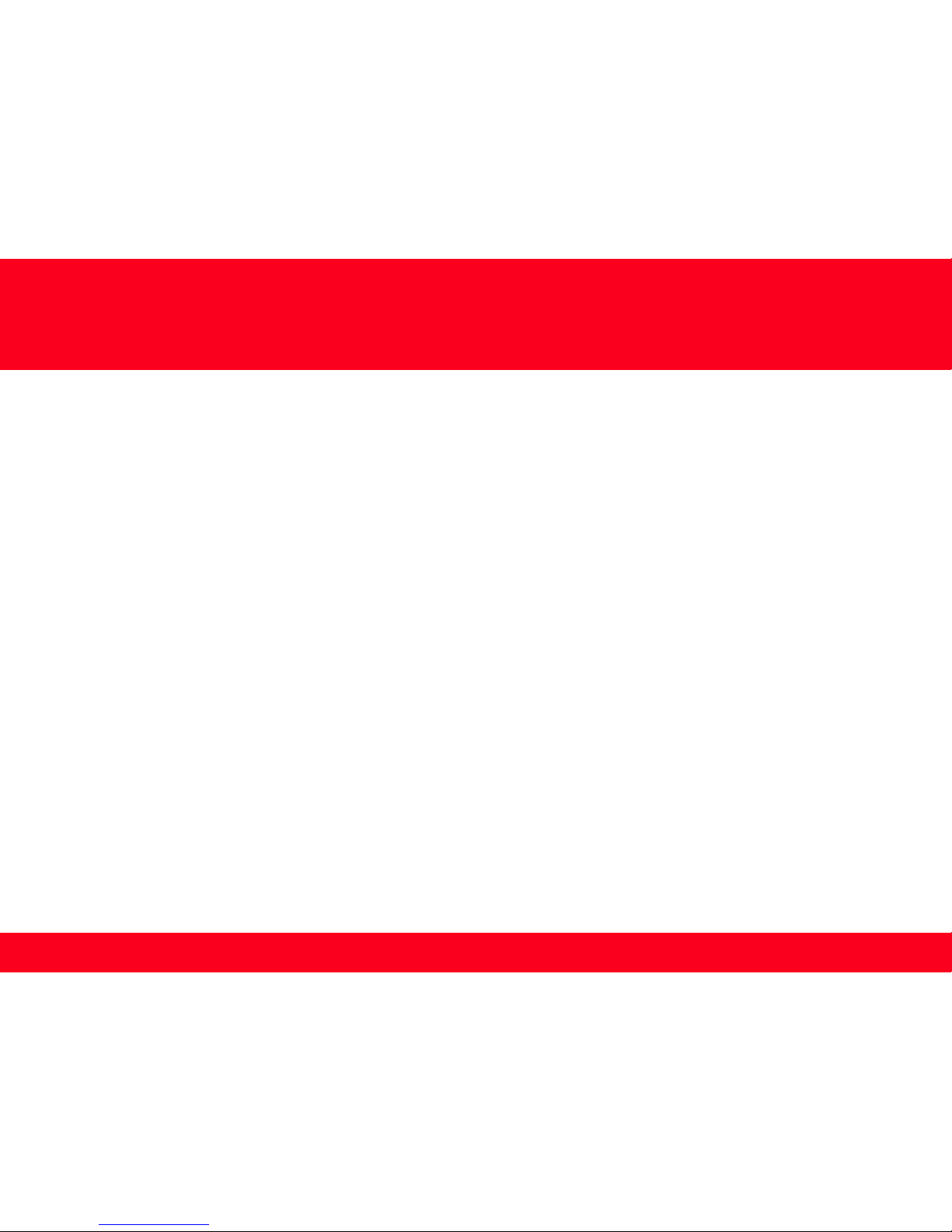
<< Previous Next >>
Installing Your Multifunction
to Your Network for the First Time
PIXMA MX922
Macintosh OS
Preparing to Connect My Multifunction to My Network 3
Network Requirements 3
Notes on Wireless Connection 4
Installing the Drivers 5
2
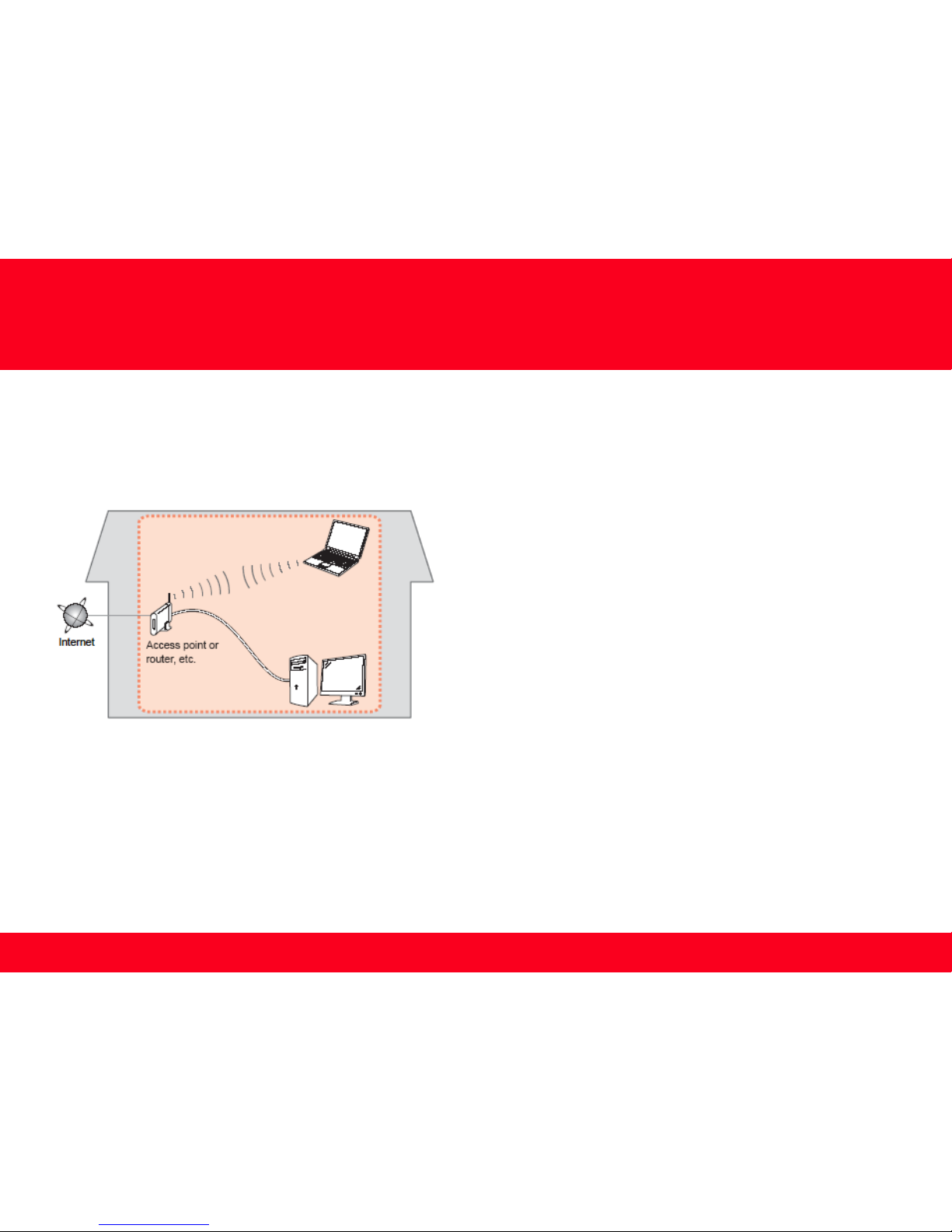
Preparing to Connect My Multifunction
To My Network
<< Previous Next >>
Network Requirements
Before connecting the machine to the network, make sure that configuration of the computer and access point or router is
complete, and that the computer is connected to the network.
Wireless Connection
Before connecting the machine to the network, the computer needs to be connected to the network. Make sure that
configuration of the computer and access point or router is complete.
3
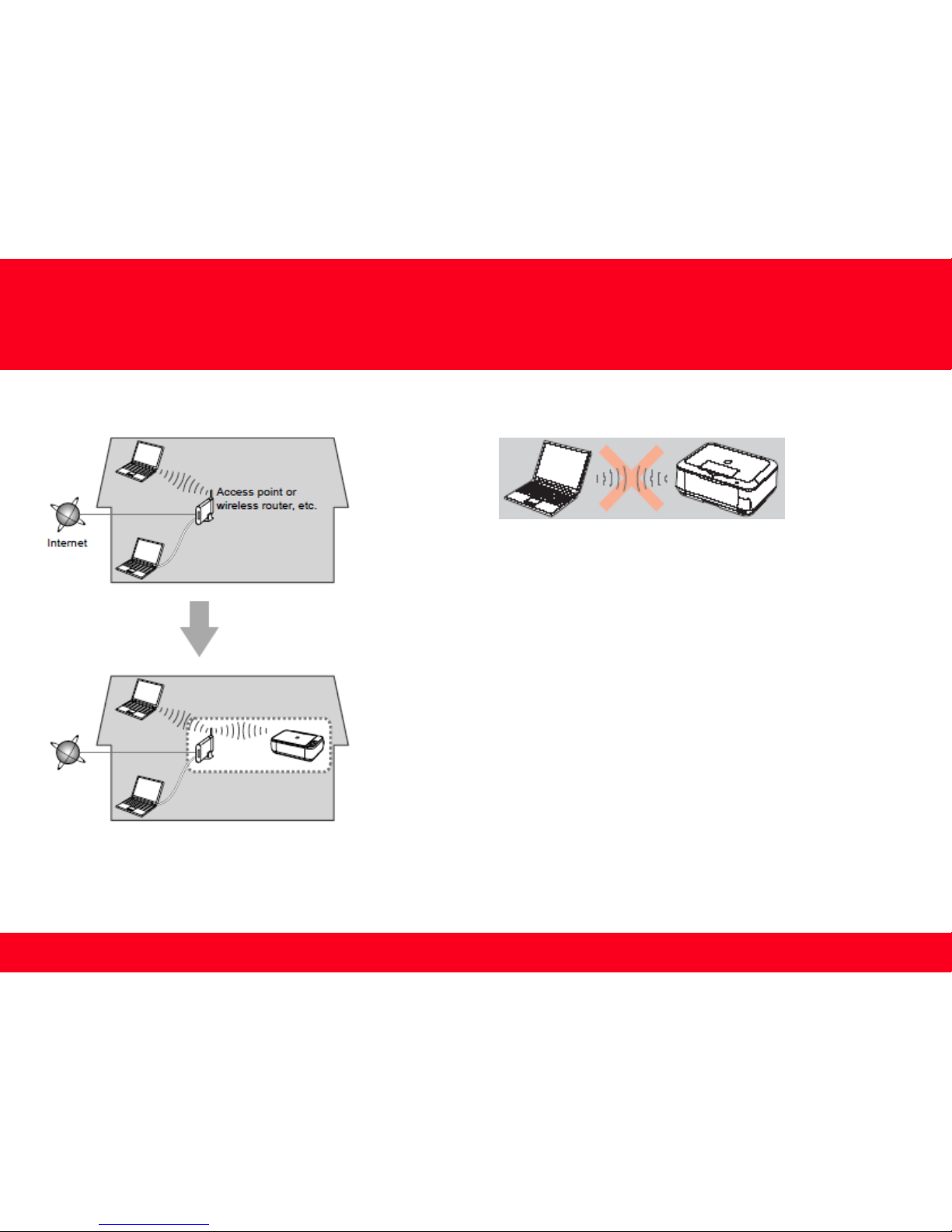
Preparing to Connect My Multifunction
To My Network
<< Previous Next >>
4
Notes on Network Connection
• The configuration, router functions, setup procedures and security settings of
the network device vary depending on your system environment. For details,
refer to your device's instruction manual or contact its manufacturer.
• In an office setup, consult your network administrator
• If you connect to a network that is not protected with security measures, there
is a risk of disclosing data such as your personal information to a third party.
• If an error message appears or if you have trouble with the network
connection, refer to the printed manual: Network Setup Troubleshooting.
• Place the machine and computer on the same network segment.
An "Ad-hoc connection," which establishes a direct
connection to the computer over a wireless connection
without using an access point, is not supported.
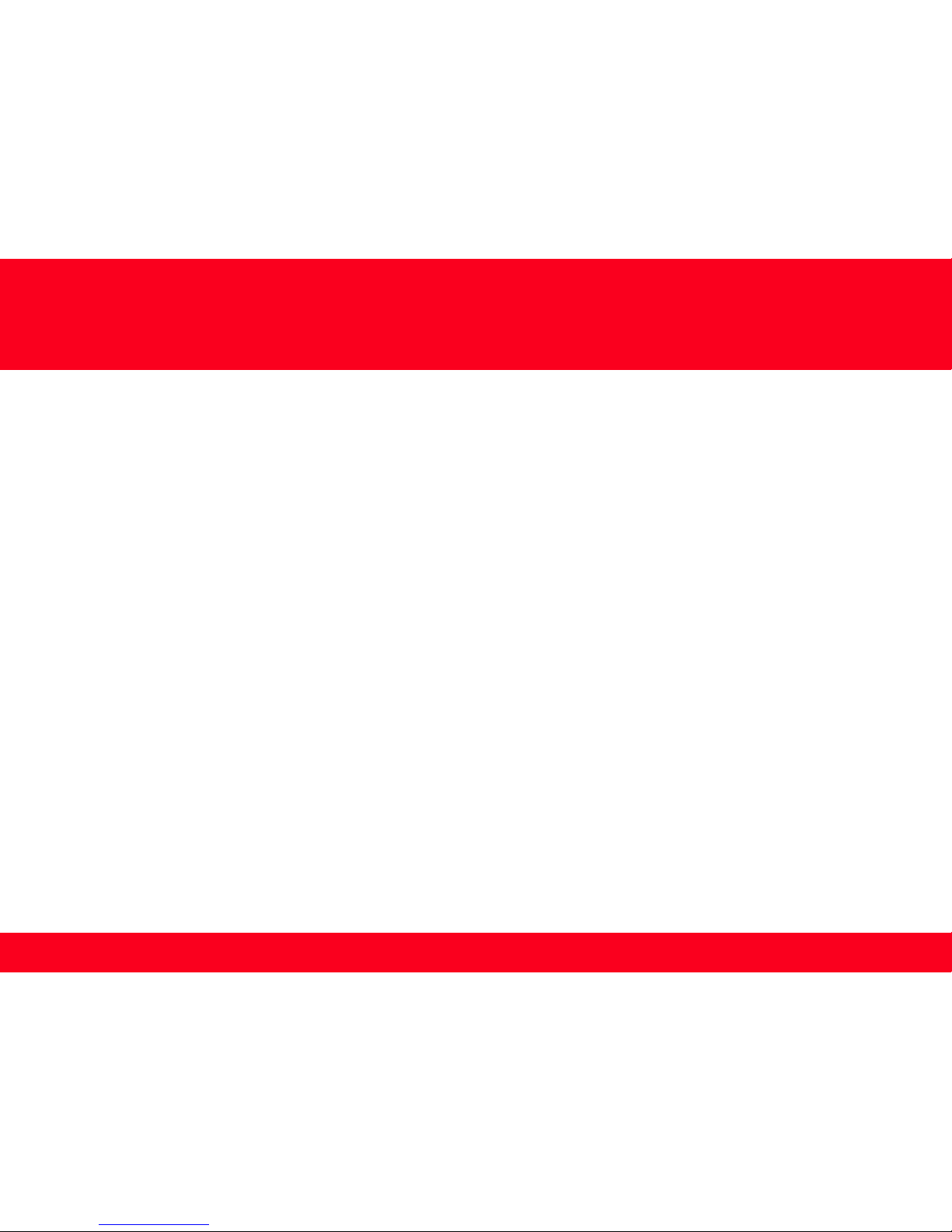
Software Installation
To use the machine by connecting it to a computer, software including the drivers needs to be copied (installed) to the computer's hard disk.
(The installation time varies depending on the computer environment or the number of application software to be installed.)
Installing the Drivers & Software
5
IMPORTANT
• Log on as the administrator (or a member of the Administrators group).
• Quit all running applications before installation.
• Do not switch users during the installation process.
• Internet connection may be required during the installation. Connection fees may apply. Consult the internet service provider.
• It may be necessary to restart your computer during the installation process. Follow the on-screen instructions and do not remove the
Setup CD-ROM during restarting. The installation resumes once your computer has restarted.
• If the firewall function of your security software is turned on, a warning message may appear that Canon software is attempting to access
the network. If such a warning message appears, set the security software to always allow access.
<< Previous Next >>
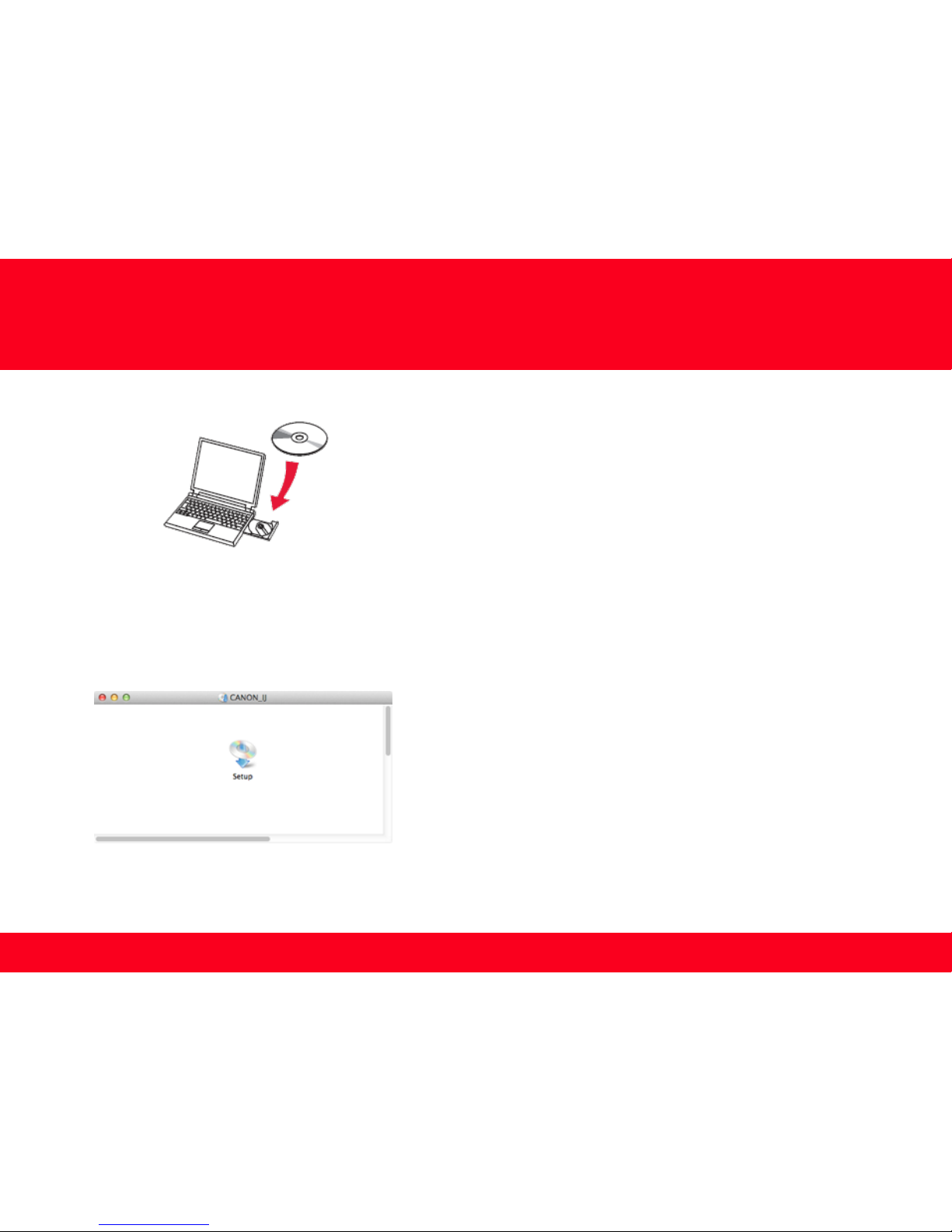
6
<< Previous Next >>
1. Insert the CD-ROM into the computer.
IMPORTANT
If the USB cable is already connected, unplug it. If a message appears on the computer, click Cancel.
2. Double-click the [Setup] icon in the CD-ROM folder, then click [Download] in the subsequent window.
Installing the Drivers
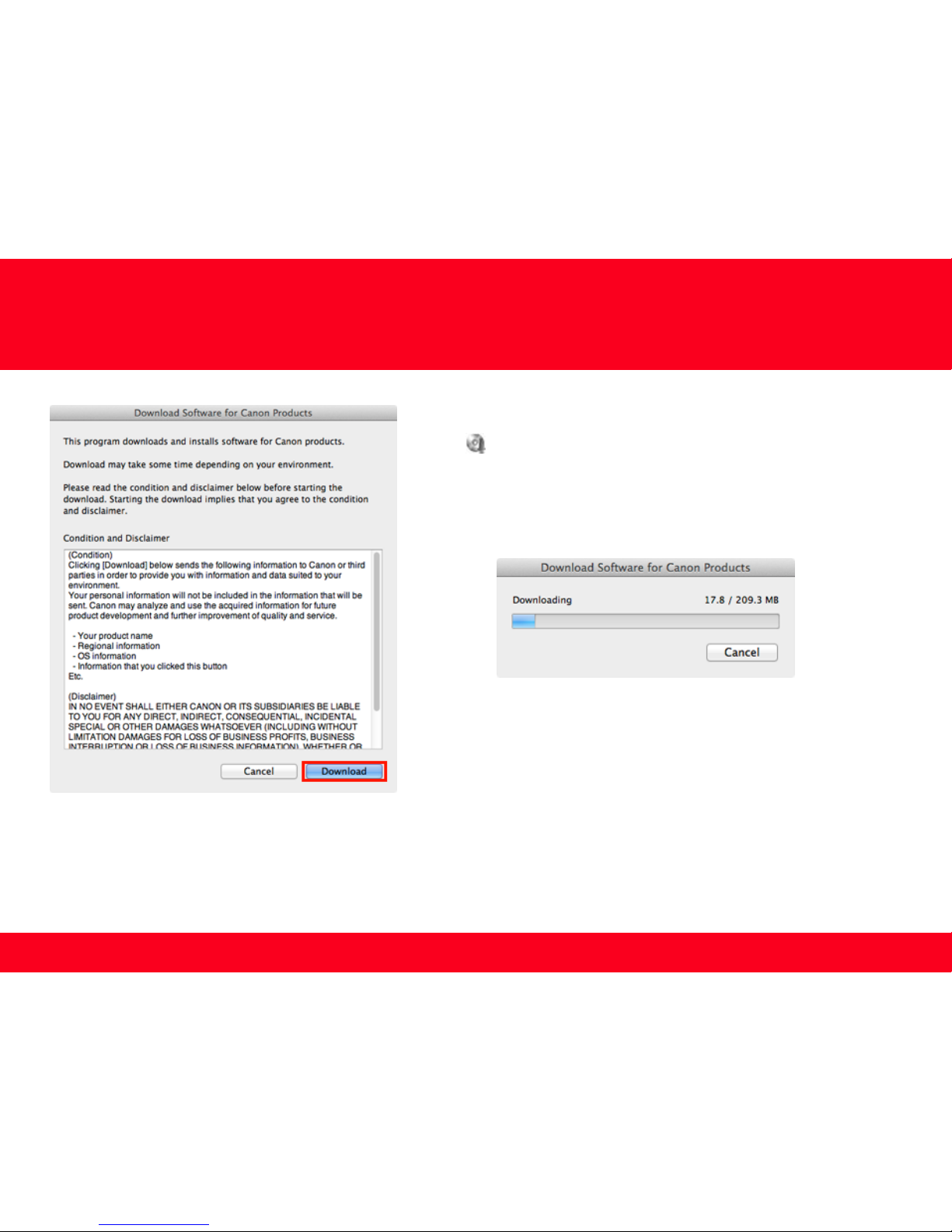
7
<< Previous Next >>
REFERENCE
•When the CD-ROM folder does not open automatically,
double-click the CD-ROM icon displayed on the desktop.
•The screen below is displayed while downloading.
Installing the Drivers
 Loading...
Loading...