Canon PIXMA MX340 series User Manual [sk]
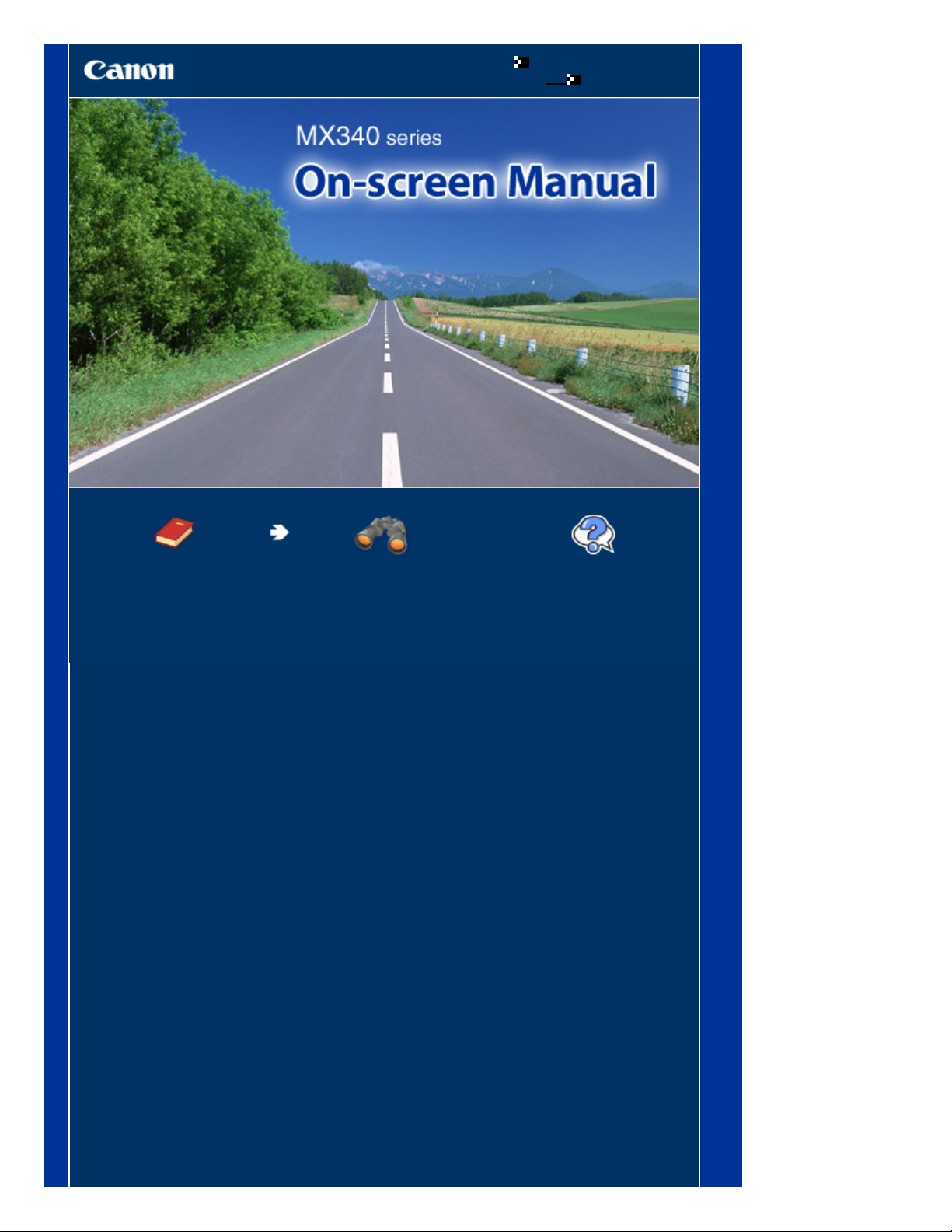
Strana 1 z celkového počtu 982Canon MX340 series On-screen Manual
Ako používať túto príručku
Tlač tejto príručky
MC-4450-V1.00
Základná príručka
Obsahuje súhrnné
informácie o tomto výrobku.
Rozšírená príručka
Podrobne opisuje funkciu
tohto výrobku.
Riešenie problémov
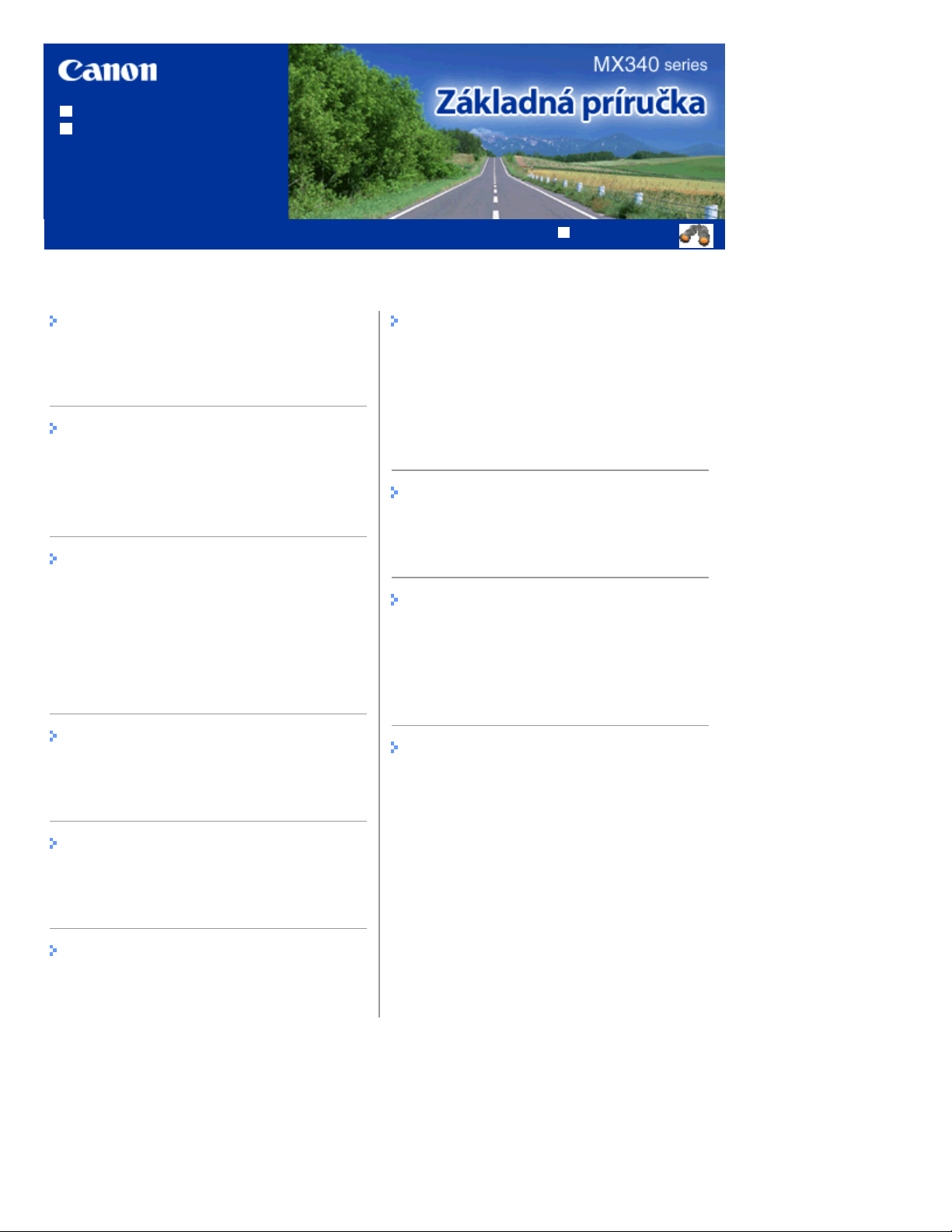
Ako používať túto príručku
Výmena kazety FINE
Tlač tejto príručky
Obsah
Strana 2 z celkového počtu 982MX340 series Základná príručka
MP-4200-V1.00
Rozšírená príručka
Prehľad zariadenia
Hlavné súčasti
Ako sa pohybovať v ponukách na displeji LCD
Prípravy na faxovanie
Kontrola pripojenia telefónnej linky
Určenie základných nastavení faxu
Nastavenie režimu prijímania
Faxovanie
Odosielanie faxov
Používanie rôznych funkcií odosielania
Prijímanie faxov
Používanie rôznych funkcií prijímania
Používanie užitočných funkcií faxovania
Kopírovanie
Vytváranie kópií
Používanie rôznych funkcií kopírovania
Skenovanie
Ďalšie použitie
Tlač šablón, napríklad papiera na poznámky
Tlač fotografií priamo z digitálneho fotoaparátu
alebo mobilného telefónu
Nastavenia zariadenia
Užitočné softvérové aplikácie
Vkladanie papiera a originálov
Vkladanie papiera
Umiestnenie originálov
Bežná údržba
Keď je tlač nejasná alebo sa tlačia nesprávne
farby
Čistenie valčeka podávača papiera
Príloha
Zákonné obmedzenia týkajúce sa používania
výrobku a obrázkov
Rady týkajúce sa používania zariadenia
Ukladanie naskenovaných údajov v počítači
Používanie rôznych funkcií skenovania
Tlač z počítača
Tlač fotografií (Easy-PhotoPrint EX)
Tlač dokumentov
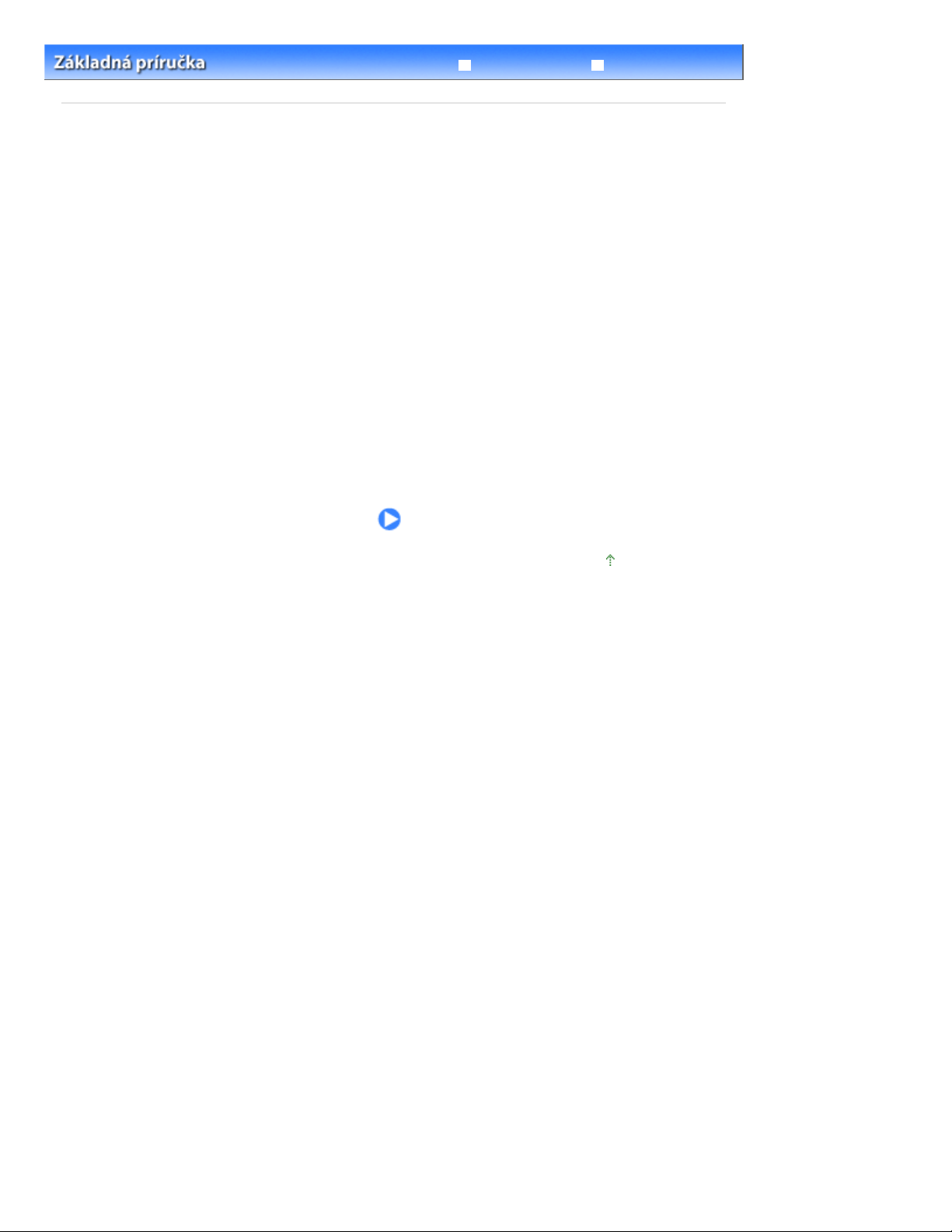
Strana 3 z celkového počtu 982Prehľad zariadenia
Rozšírená príručka Riešenie problémov
Obsah > Prehľad zariadenia
Prehľad zariadenia
Táto časť obsahuje názvy súčastí zariadenia a opisuje základné úkony, s ktorými sa musíte oboznámiť
pred jeho používaním.
Hlavné súčasti
Pohľad spredu
Pohľad zozadu
Vnútorné súčasti
Ovládací panel
Ako sa pohybovať v ponukách na displeji LCD
Základné úkony v jednotlivých režimoch
Výber režimu
Výber položky ponuky v zadanom režime
Základné úkony s možnosťami nastavenia
Na začiatok strany
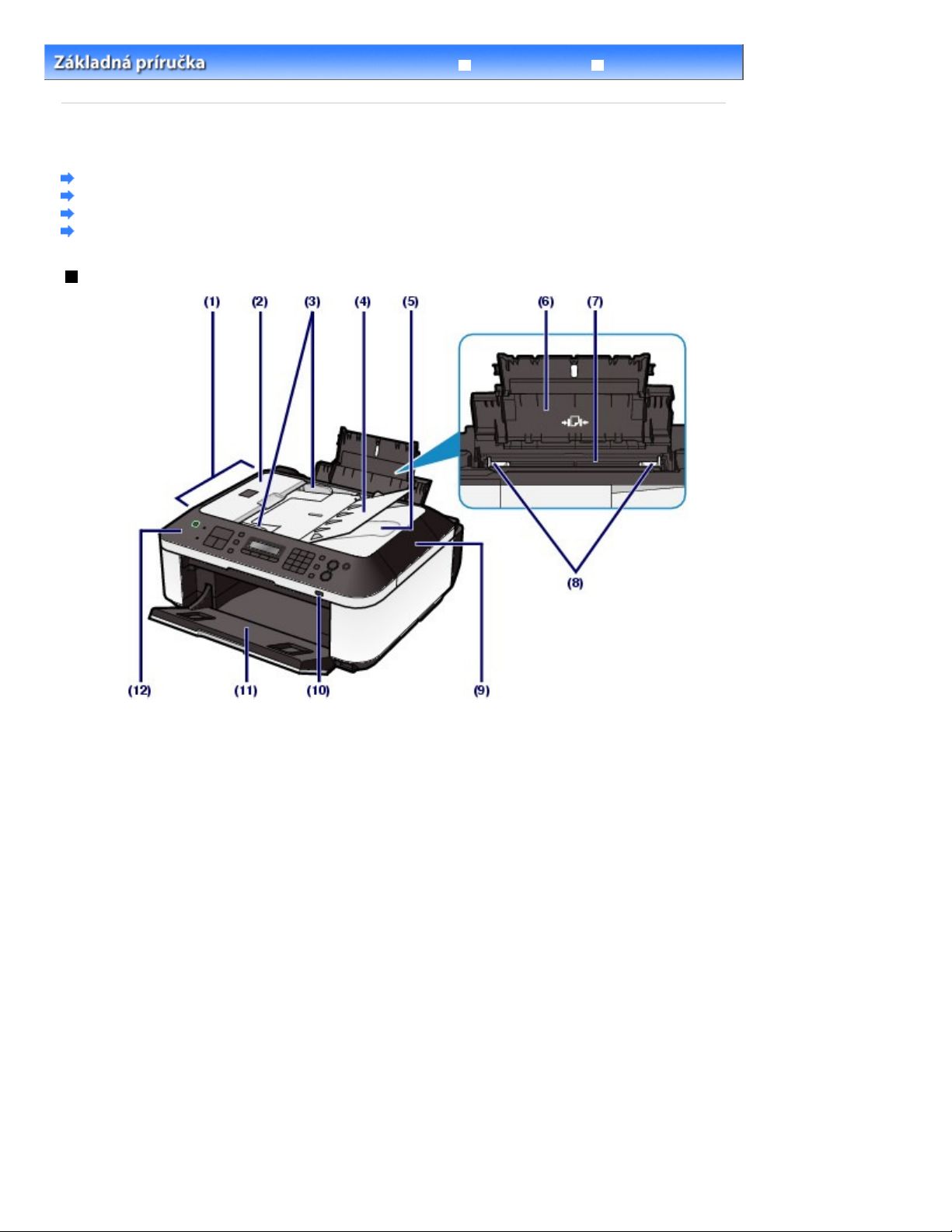
>
Obsah
Prehľad zariadenia > Hlavné súčasti
Hlavné súčasti
Pohľad spredu
Pohľad zozadu
Vnútorné súčasti
Ovládací panel
Pohľad spredu
Strana 4 z celkového počtu 982Hlavné súčasti
Rozšírená príručka Riešenie problémov
Automatický podávač dokumentov (APD)
(1)
Vložte sem dokument, ktorý chcete kopírovať, skenovať alebo faxovať. Dokumenty vložené v zásobníku
dokumentov sa naskenujú automaticky po jednotlivých hárkoch.
Pozrite si časť
(2)
Kryt podávača dokumentov
Otvorte ho pri odstraňovaní zaseknutých dokumentov.
Vodiace lišty dokumentu
(3)
Tieto lišty nastavte podľa šírky dokumentu v podávači APD.
Zásobník dokumentov
(4)
Otvorte ho pri vkladaní dokumentu do podávača APD. Môžete sem vložiť dokument pozostávajúci aspoň z
dvoch hárkov rovnakej veľkosti a hrúbky. Dokument vkladajte tak, aby strana určená na skenovanie
smerovala nahor.
(5)
Otvor na výstup dokumentov
Privádzajú sa sem dokumenty skenované z automatického podávača dokumentov.
(6)
Podpera papiera
Podopiera papier vložený v zadnom zásobníku. Otvorte ju pri vkladaní papiera.
Zadný zásobník
(7)
Vložte doň rôzne veľkosti a typy papiera, ktoré možno použiť v zariadení. Naraz možno vložiť jeden alebo
viacero hárkov rovnakej veľkosti a typu papiera, ktoré sa však automaticky budú podávať po jednom.
Pozrite si časť
Vodiace lišty papiera
(8)
Posunutím ich zarovnajte s bočnými hranami balíka papiera.
Vkladanie dokumentov do automatického podávača dokumentov.
Vkladanie papiera
.
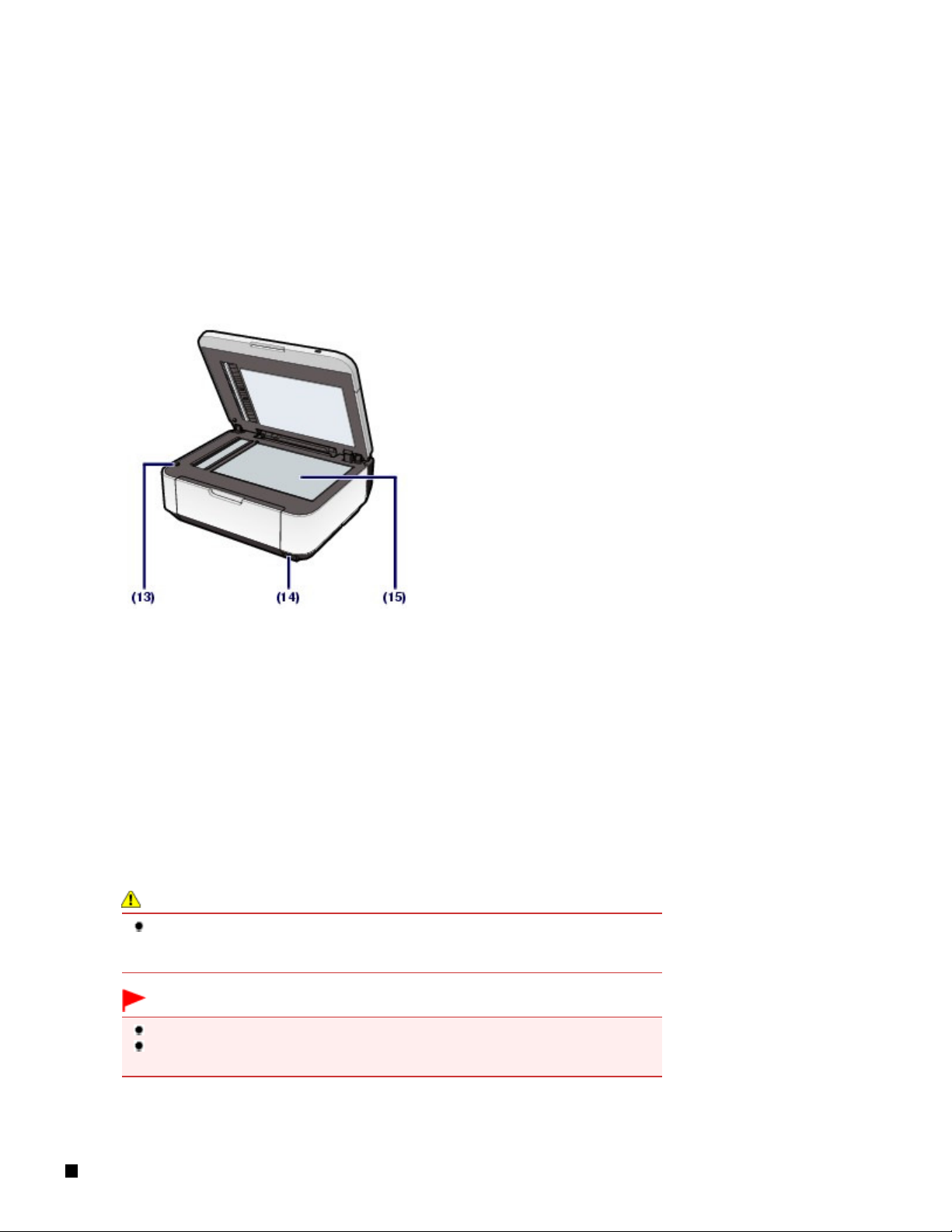
(9)
Kryt dokumentov
Otvorte ho pri umiestňovaní originálov na ploché predlohové sklo.
Indikátor Wi-Fi
(10)
V závislosti od stavu bezdrôtovej siete LAN svieti alebo bliká na modro.
Svieti: vybratá je možnosť Wireless LAN active.
Bliká: prebieha tlač alebo skenovanie prostredníctvom bezdrôtovej siete LAN. Bliká aj pri vyhľadávaní
prístupového bodu bezdrôtovej siete LAN počas inštalácie a pri pripájaní k prístupovému bodu.
Výstupný zásobník papiera
(11)
Automaticky sa otvorí pri spustení tlače alebo kopírovania a vysunutí vytlačeného papiera.
(12)
Ovládací panel
Používajte ho na zmenu nastavení alebo ovládanie zariadenia.
Pozrite si časť
Ovládací panel.
Strana 5 z celkového počtu 982Hlavné súčasti
(13)
Detekčné tlačidlo skenovacej jednotky
Uzamkne skenovaciu jednotky (kryt), kým je kryt dokumentov otvorený. Po zatvorení krytu dokumentov sa
toto tlačidlo stlačí, čo umožní otvoriť skenovaciu jednotku (kryt). (Tlačidlo už nemusíte stláčať.)
Informácie o skenovacej jednotke (kryte) nájdete v časti Skenovacia jednotka (kryt)
(14)
Port priamej tlače
Umožňuje priamu tlač zo zariadenia kompatibilného so štandardom PictBridge, napríklad digitálneho
fotoaparátu alebo voliteľnej jednotky Bluetooth BU-30*.
Pozrite si časť
Do tohto portu môžete vložiť aj disk USB flash a uložiť naň naskenované údaje.
Informácie nájdete v príručke on-screen manual Rozšírená príručka
* V závislosti od miestnych zákonov alebo predpisov nie je jednotka Bluetooth dostupná vo všetkých
krajinách alebo regiónoch. Podrobné informácie získate v servisnom stredisku.
Tlač fotografií priamo z digitálneho fotoaparátu alebo mobilného telefónu
.
.
.
Varovanie
K portu priamej tlače na zariadení nepripájajte iné zariadenia než zariadenia kompatibilné
so štandardom PictBridge, voliteľnú jednotku Bluetooth BU-30 a disky USB flash. Mohli by
ste spôsobiť požiar, úraz elektrickým prúdom alebo poškodenie zariadenia.
Dôležité
Nedotýkajte sa kovového krytu.
Na pripojenia zariadenia kompatibilného so štandardom PictBridge nepoužívajte kábel USB
dlhší ako 3 metre, pretože by to mohlo mať plyv na prevádzku periférneho zariadenia.
(15)
Ploché predlohové sklo
Umiestnite sem originál, ktorý chcete kopírovať, skenovať alebo faxovať.
Pohľad zozadu
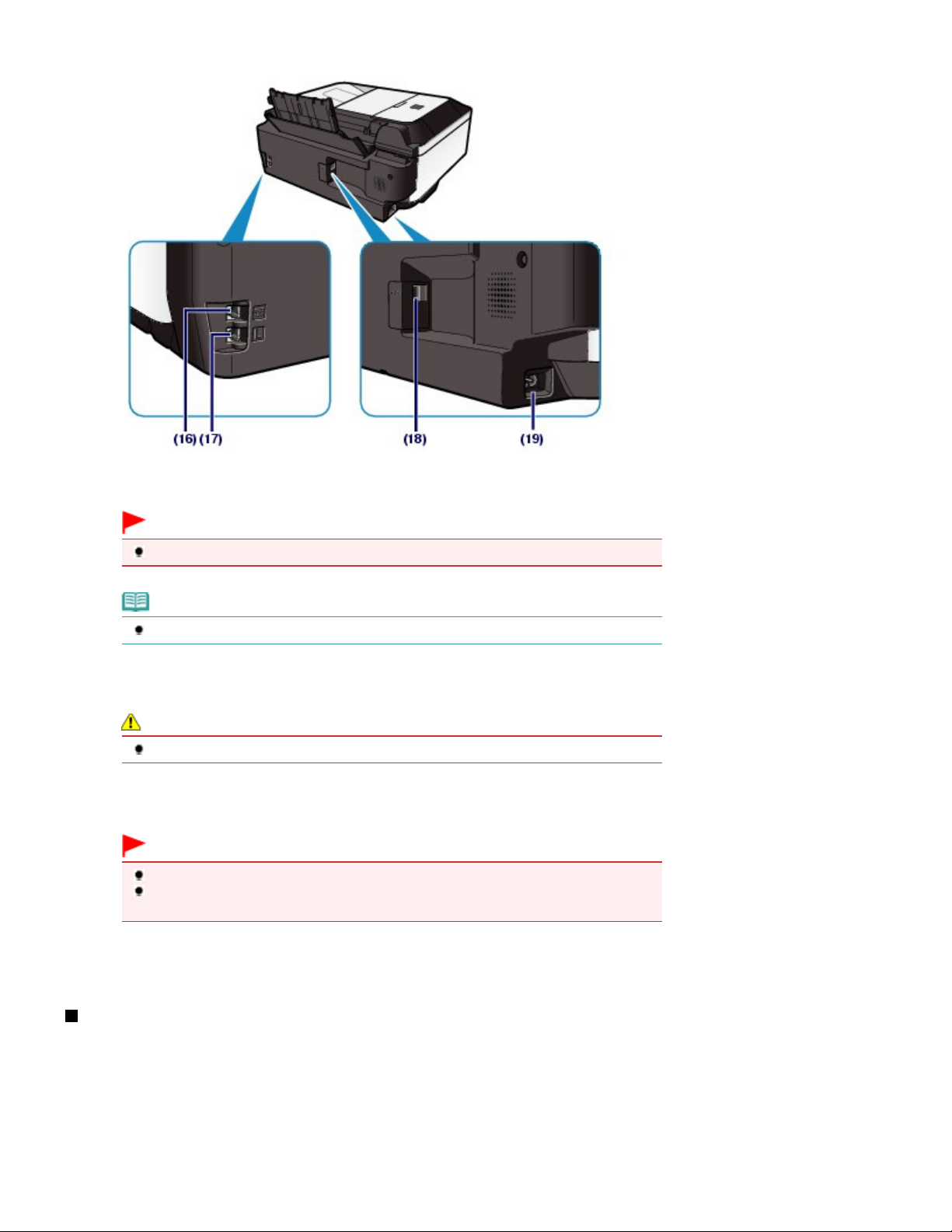
Strana 6 z celkového počtu 982Hlavné súčasti
(16)
Konektor externého zariadenia
Pripojte sem externé zariadenie, napríklad telefón, záznamník alebo modem počítača.
Dôležité
Nedotýkajte sa kovového krytu.
Poznámka
Pred pripojením externého zariadenia odstráňte kryt telefónneho konektora.
(17)
Konektor telefónnej linky
Pripojte sem telefónnu linku.
Upozornenie
Nedotýkajte sa kovového krytu. Mohli by ste utrpieť úraz elektrickým prúdom.
(18)
Port USB
Zasuňte sem kábel USB, ktorým sa zariadenie pripája k počítaču.
Dôležité
Nedotýkajte sa kovového krytu.
Kým zariadenie tlačí alebo skenuje originály pomocou počítača, neodpájajte ani znova
nepripájajte kábel USB.
(19)
Konektor napájacieho kábla
Zasuňte sem dodaný napájací kábel.
Vnútorné súčasti
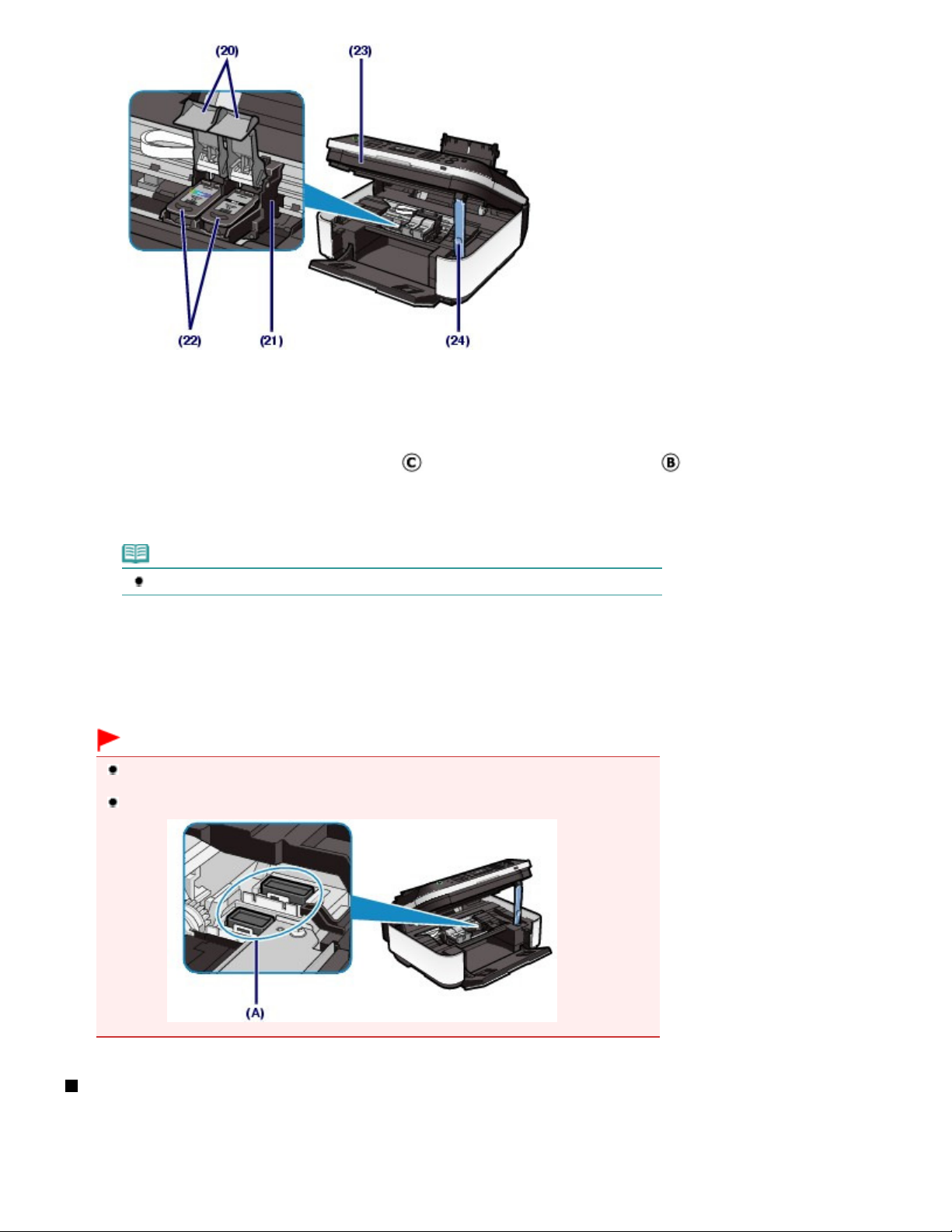
Zaisťovacie kryty kazety s atramentom
(20)
Zaisťuje kazety FINE na svojom mieste.
(21)
Držiak kazety FINE
Slúži na vloženie kaziet FINE.
Strana 7 z celkového počtu 982Hlavné súčasti
Farebná kazeta FINE sa vkladá do ľavej zásuvky ( ) a čierna kazeta FINE do pravej zásuvky (
(22) Kazety FINE (kazety s atramentom)
Vymeniteľné kazety s integrovanou tlačovou hlavou a kazetou s atramentom.
Poznámka
Podrobné informácie o vkladaní kaziet FINE nájdete v tlačenej príručke
(23)
Skenovacia jednotka (kryt)
Slúži na skenovanie originálov. Otvorte ju pri výmene kaziet FINE alebo odstraňovaní zaseknutého papiera
vnútri zariadenia. Pri otváraní skenovacej jednotky (krytu) nechajte kryt dokumentov zatvorený.
(24)
Podpera skenovacej jednotky
Pridržiava otvorenú skenovaciu jednotku (kryt).
Prvé spustenie
.
Dôležité
Oblasť (A) znázornenú na nasledujúcom obrázku môže pokrývať rozliaty atrament. Nemá to
vplyv na výkon zariadenia.
Nedotýkajte sa oblasti (A). Ak sa jej dotknete, zariadenie nemusí správne tlačiť.
).
Ovládací panel
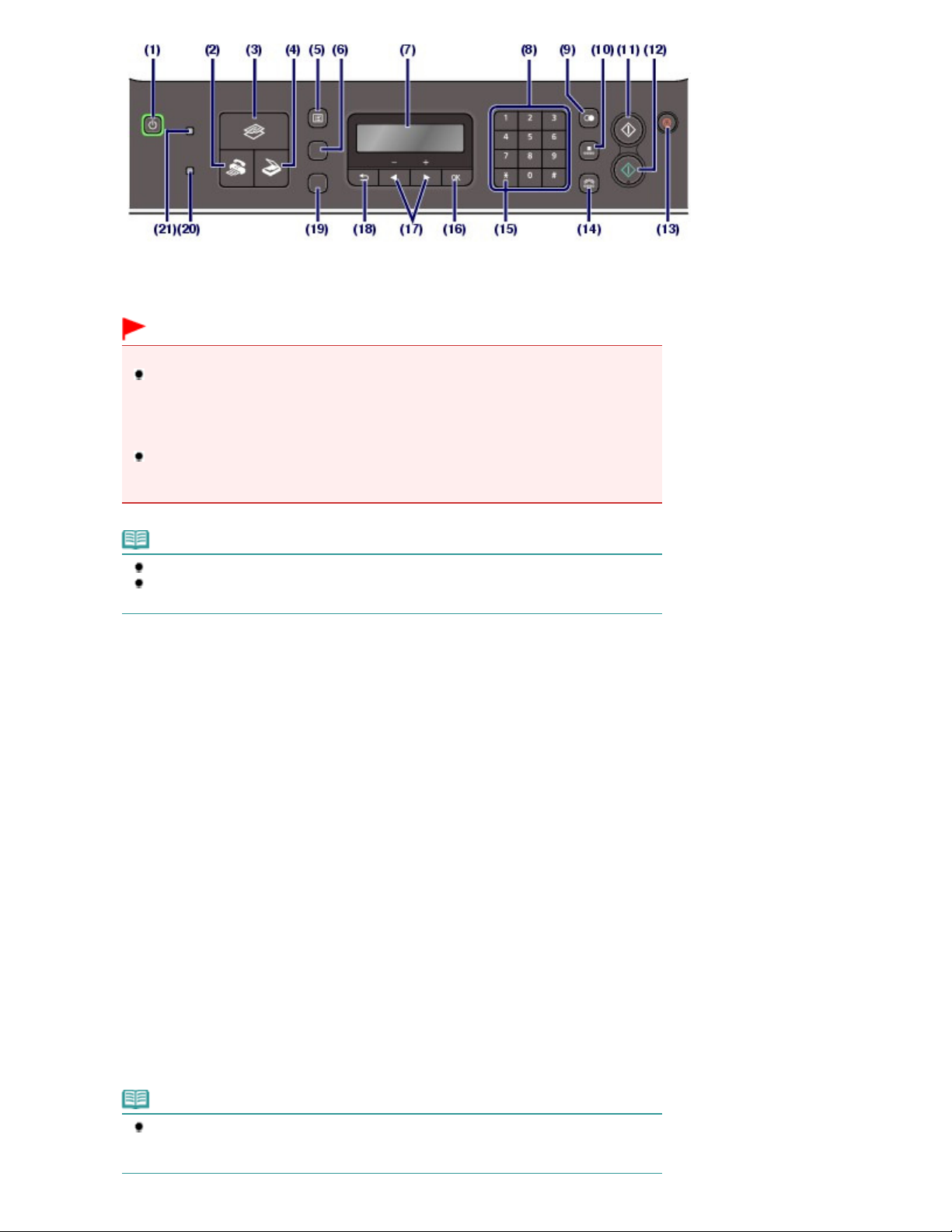
Výber režimu
Výber režimu
Výber režimu
Tlačidlo ZAP. (ON) (indikátor NAPÁJANIE (POWER))
(1)
Zapína a vypína zariadenie. Podľa stavu napájania svieti alebo bliká na zeleno. Pred zapnutím skontrolujte,
či je zatvorený kryt dokumentov.
Dôležité
Odpojenie zástrčky napájacieho kábla
Keď sa po vypnutí zariadenia chystáte odpojiť zástrčku napájacieho kábla, vždy
skontrolujte, či nesvieti indikátor
napájacieho kábla z nástennej elektrickej zásuvky, kým indikátor
svieti alebo bliká, môžete tým znemožniť správnu tlač zo zariadenia, pretože tlačová hlava
nie je chránená.
Po odpojení zástrčky napájacieho kábla sa vynulujú nastavenia dátumu a času a stratia sa
všetky dokumenty uložené v pamäti. Skôr ako odpojíte zástrčku napájacieho kábla, odošlite
alebo vytlačte dôležité dokumenty, prípadne ich uložte na disk USB flash.
NAPÁJANIE (POWER)
. Ak vytiahnete zástrčku
NAPÁJANIE (POWER)
Strana 8 z celkového počtu 982Hlavné súčasti
Poznámka
Vypnuté zariadenie nemôže prijímať faxy.
Zariadenie nemožno vypnúť počas odosielania alebo prijímania faxu. Nemožno ho vypnúť
ani v prípade, že sa v pamäti zariadenia nachádzajú neodoslané faxy.
Tlačidlo FAXOVAŤ (FAX)
(2)
Prepína zariadenie do režimu faxovania.
Pozrite si časť
(3)
Tlačidlo KOPÍROVAŤ (COPY)
Prepína zariadenie do režimu kopírovania.
Pozrite si časť
(4)
Tlačidlo SKENOVAŤ (SCAN)
Prepína zariadenie do režimu skenovania.
Pozrite si časť
(5)
Tlačidlo Ponuka (Menu)
Zobrazuje obrazovku ponuky.
Pozrite si časť
(6)
Tlačidlo Nastavenie (Settings)
Pomocou tohto tlačidla môžete zmeniť nastavenia papiera používaného na tlač v režime kopírovania alebo
faxovania, prípadne možnosti ukladania naskenovaných údajov v počítači alebo na disk USB flash v režime
skenovania.
Pozrite si časť
Výber položky ponuky v zadanom režime
Základné úkony s možnosťami nastavenia
.
.
.
.
.
Displej LCD (Liquid Crystal Display – displej z tekutých kryštálov)
(7)
Zobrazuje správy, položky ponúk a prevádzkový stav.
Poznámka
Ak sa zariadenie približne päť minút nepoužíva, displej LCD sa vypne. Na obnovenie
zobrazenia stlačte ľubovoľné tlačidlo okrem tlačidla ZAP. (ON) alebo vykonajte tlač.
Obnovenie sa zobrazí aj pri prijímaní faxov.
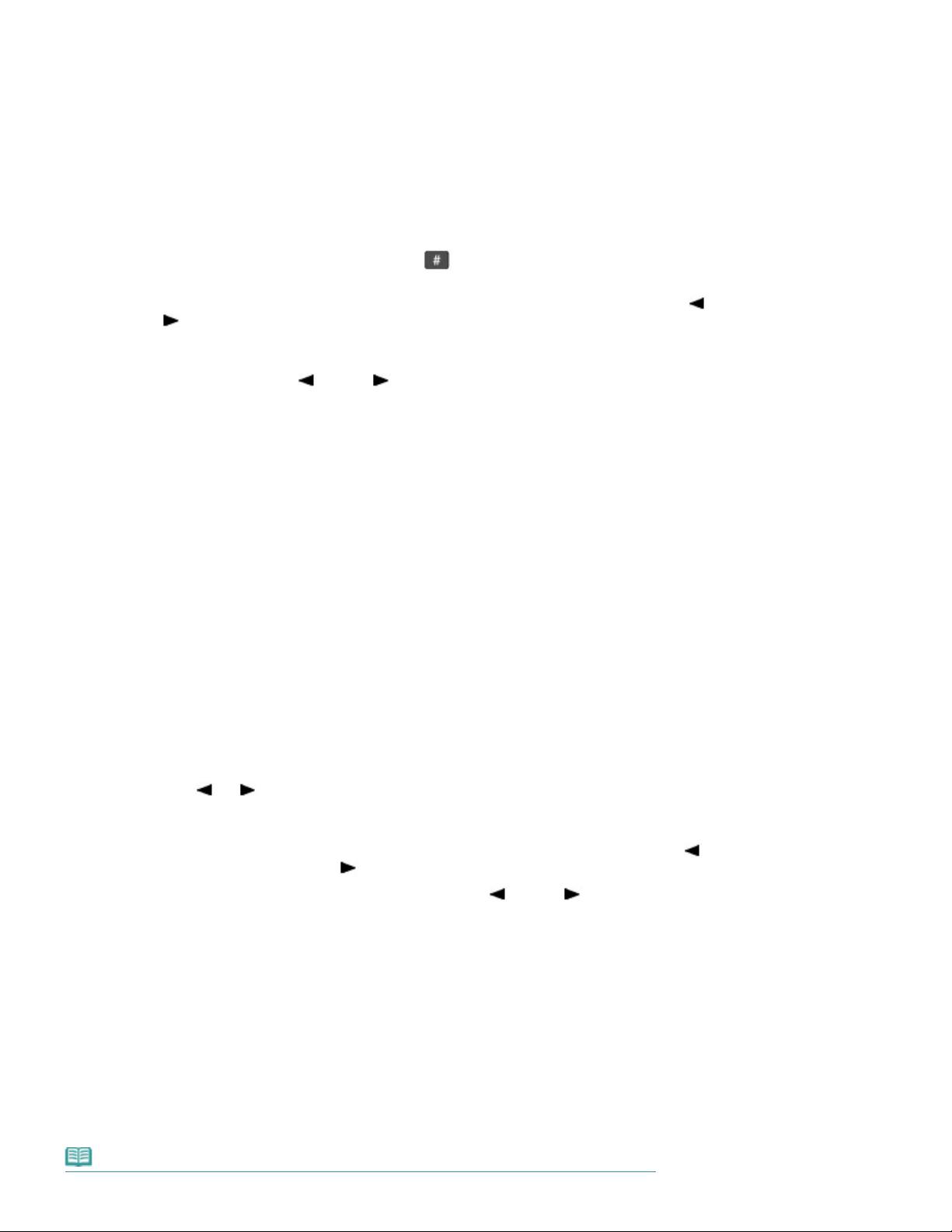
(8)
Číselné tlačidlá
Používajú sa na zadávanie číselných hodnôt, napríklad počtu kópií, telefónnych alebo faxových čísel a
znakov.
(9)
Tlačidlo Opakovať/pauza (Redial/Pause)
Používa sa na výber a opakované vytočenie čísla, ktoré ste nedávno vytočili pomocou číselných tlačidiel.
Toto tlačidlo môžete použiť aj na zadanie pauzy medzi číslami alebo po číslach pri vytáčaní alebo ukladaní
čísel, napríklad pri medzinárodných hovoroch.
(10)
Tlačidlo Kódované vytáčanie (Coded Dial)
Používa sa pri odosielaní faxu pomocou kódovanej rýchlej voľby. Stlačením tohto tlačidla zobrazíte
obrazovku vyhľadávania kódov kódovanej rýchlej voľby alebo telefónnych čísel.
Medzi obrazovkami môžete prepínať stláčaním tlačidla .
Na obrazovke vyhľadávania kódov kódovanej rýchlej voľby zadajte dvojciferný kód. Zobrazí sa prijímateľ
sdaným kódom, ktorého môžete vybrať. Požadovaného prijímateľa môžete vybrať aj pomocou tlačidla
(–) alebo
Na obrazovke vyhľadávania telefónnych čísel zadajte prvé písmeno uloženého mena. Zobrazí sa prvý
prijímateľ s menom začínajúcim daným písmenom. Požadovaného prijímateľa vyberte vo výsledkoch
vyhľadávania pomocou tlačidla (–) alebo (+).
(11)
Tlačidlo Čiernobielo (Black)
Spúšťa čiernobiele kopírovanie, skenovanie, odoslanie faxu a pod.
(12)
Tlačidlo Farebne (Color)
Spúšťa farebné kopírovanie, skenovanie, odoslanie faxu a pod.
(+).
Strana 9 z celkového počtu 982Hlavné súčasti
(13)
Tlačidlo Stop
Zastavuje prevádzku, ak práve prebieha kopírovanie, tlač, skenovanie alebo odosielanie či prijímanie faxu.
(14)
Tlačidlo Zavesiť (Hook)
Slúži na pripojenie alebo odpojenie telefónnej linky.
(15)
Tlačidlo Tón (Tone)
V režime faxovania dočasne prepína na tónové vytáčanie, používa sa na vytáčanie pomocou číselných
tlačidiel a tiež mení vstupný režim pri zadávaní znakov.
(16)
Tlačidlo OK
Slúži na dokončenie výberu ponuky alebo položky nastavenia.
Pozrite si časť
Odstraňuje chybu počas prebiehajúcej tlače, obnovuje normálny prevádzkový stav zariadenia po
odstránení zaseknutého papiera a slúži na vysunutie dokumentov, ktoré ostali v automatickom podávači
dokumentov.
(17)
Tlačidlá
Používajú sa na zvýšenie alebo zníženie hodnoty nastavenia, napríklad počtu kópií, a na výber položky
ponuky alebo možnosti nastavenia.
Pri zadávaní číselných hodnôt, napríklad faxových alebo telefónnych čísel, môžete pomocou tlačidla (–)
zrušiť zadaný znak a pomocou tlačidla (+) vložiť medzi znaky medzeru.
Pri zadávaní znakov, napríklad pri ukladaní názvu, môžete tlačidlo
posúvanie kurzora.
(18)
Tlačidlo Naspäť (Back)
Na displeji LCD sa opätovne zobrazí predchádzajúca obrazovka. Toto tlačidlo sa používa aj na
odstraňovanie znakov pod kurzorom pri zadávaní znakov, napríklad pri ukladaní názvu.
Ako sa pohybovať v ponukách na displeji LCD
(–)
(+)
.
(–) alebo (+) používať aj na
(19) Tlačidlo Kvalita FAXU (FAX Quality)
Slúži na výber kontrastu skenovania a rozlíšenia odosielaného faxu.
Indikátor Alarm
(20)
Svieti alebo bliká na oranžovo, keď sa vyskytne chyba. Napríklad keď sa minie papier alebo atrament.
(21) Indikátor Používa sa/Pamäť (In Use/Memory)
Počas odosielania alebo prijímania faxov bliká. Ak sú v pamäti zariadenia uložené dokumenty, svieti.
Poznámka
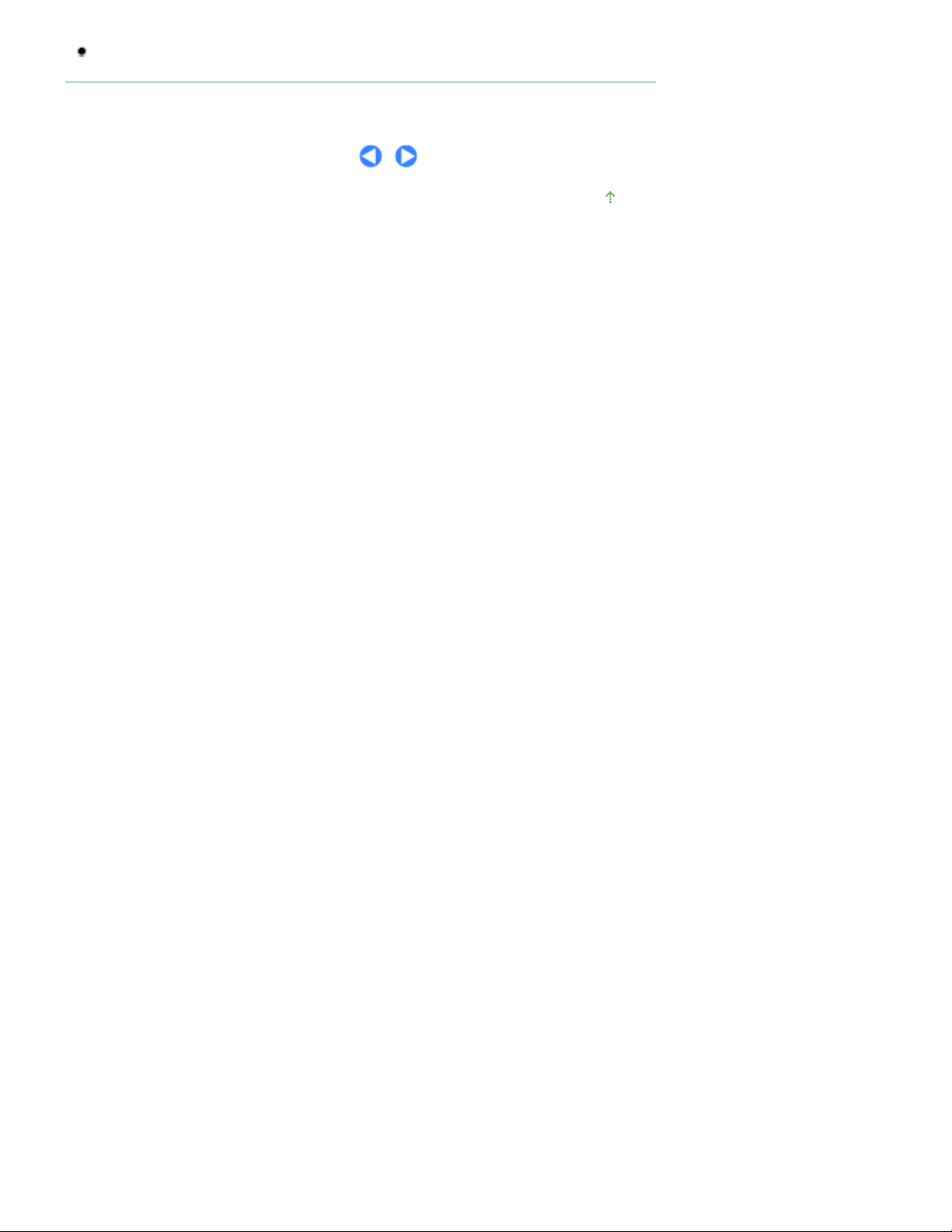
Pri stláčaní tlačidiel na ovládacom paneli zariadenie pípa.
Ak chcete zmeniť hlasitosť pípania, pozrite si časť Nastavenia zariadenia
Strana 10 z celkového počtu 982Hlavné súčasti
.
Na začiatok strany
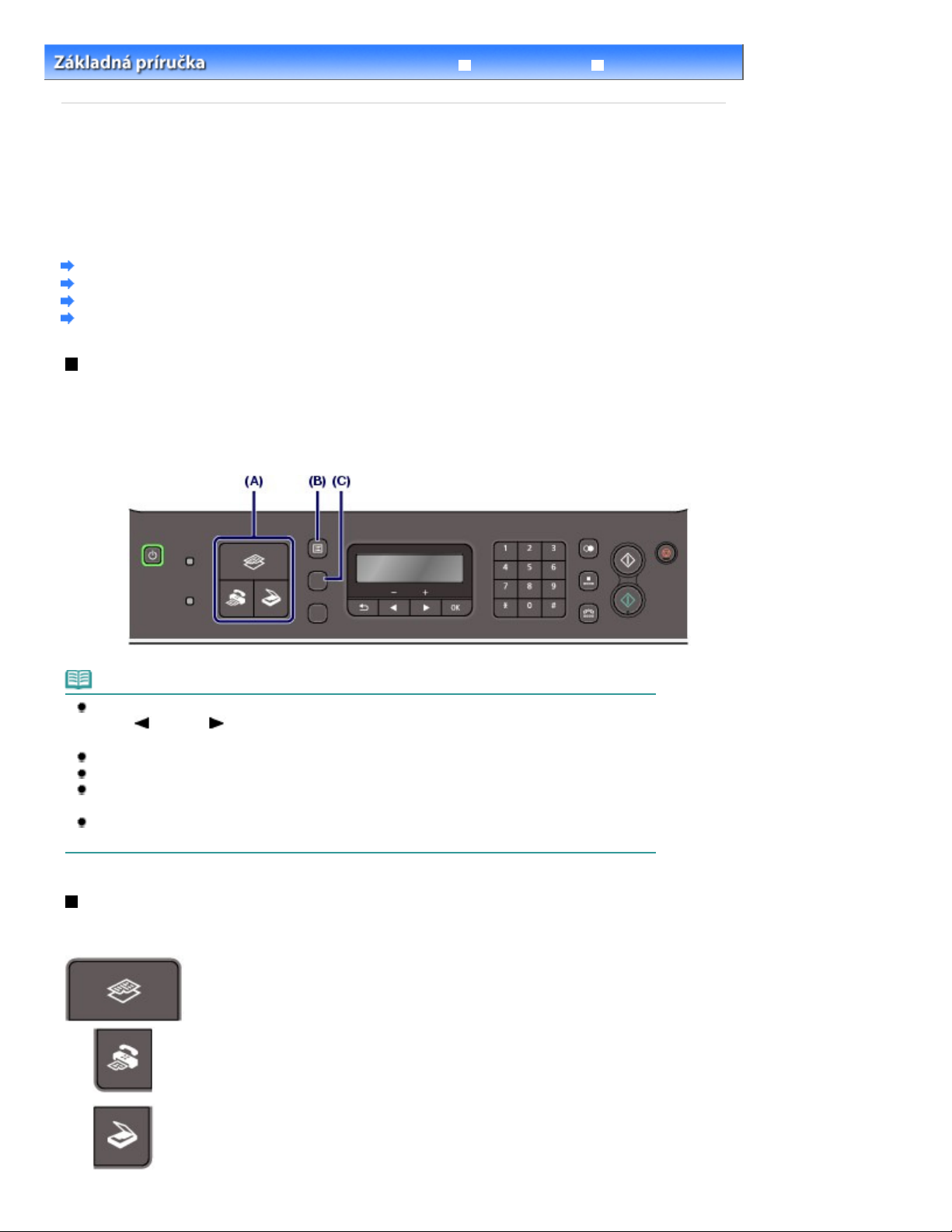
Strana 11 z celkového počtu 982Ako sa pohybovať v ponukách na displeji LCD
Rozšírená príručka Riešenie problémov
>
Obsah
Prehľad zariadenia > Ako sa pohybovať v ponukách na displeji LCD
Ako sa pohybovať v ponukách na displeji LCD
Zariadenie môžete používať na vytváranie kópií, odosielanie a prijímanie faxov alebo skenovanie
originálov bez použitia počítača. Jednotlivé funkcie zariadenia môžete tiež využívať prostredníctvom ponúk
a položiek nastavenia, ktoré sa zobrazujú na displeji LCD.
Táto časť opisuje základné úkony, ako meniť nastavenia pomocou ponúk zobrazovaných v jednotlivých
režimoch a pomocou tlačidla
Nastavenie (Settings)
.
Základné úkony v jednotlivých režimoch
Výber režimu
Výber položky ponuky v zadanom režime
Základné úkony s možnosťami nastavenia
Základné úkony v jednotlivých režimoch
Stlačením príslušného tlačidla režimu (A) prepnite obrazovku do požadovaného režimu.
Potom pomocou tlačidla
Ponuka (Menu)
Ak chcete zmeniť nastavenia papiera používaného na tlač v režime kopírovania alebo faxovania, prípadne
možnosti ukladania naskenovaných údajov v počítači alebo na disk USB flash v režime skenovania,
stlačte tlačidlo
Nastavenie (Settings)
(B) vyberte funkcie dostupné v jednotlivých režimoch.
(C).
Poznámka
Opakovane stláčajte tlačidlo Ponuka (Menu), kým sa nezobrazí požadovaná ponuka. Pomocou
tlačidla
nastavenie.
Stlačením tlačidla
Zoznam dostupných položiek ponúk nájdete v časti
Ak chcete zobraziť ponuku Device settings, Maintenance alebo Template print, v ľubovoľnom režime
opakovane stláčajte tlačidlo Ponuka (Menu)
Ak sa chcete vrátiť na pohotovostnú obrazovku aktuálneho režimu, počas zobrazenia ľubovoľnej
ponuky alebo položky nastavenia stlačte tlačidlo
(–) alebo (+) vyberte príslušnú položku a stlačením tlačidla
Naspäť (Back) zobrazíte na displeji LCD predchádzajúcu obrazovku.
Výber položky ponuky v zadanom režime
.
.
Stop
OK
dokončite jej
Výber režimu
Stlačením tlačidla príslušného režimu prepnete do požadovaného režimu.
Prepnete do režimu kopírovania.
V ponuke Special copy môžete napríklad vybrať možnosti Frame erase, 2-on-1
copy a Collated copy.
Prepnete do režimu faxovania.
V ponuke Fax settings môžete vykonať príslušné operácie, akými sú tlač správ a
zoznamov, tlač faxov uložených v pamäti alebo ukladanie čísel, ako aj určiť režim
prijímania.
Prepnete do režimu skenovania.
V ponuke Save to môžete určiť miesto, kam sa budú ukladať naskenované údaje.
.
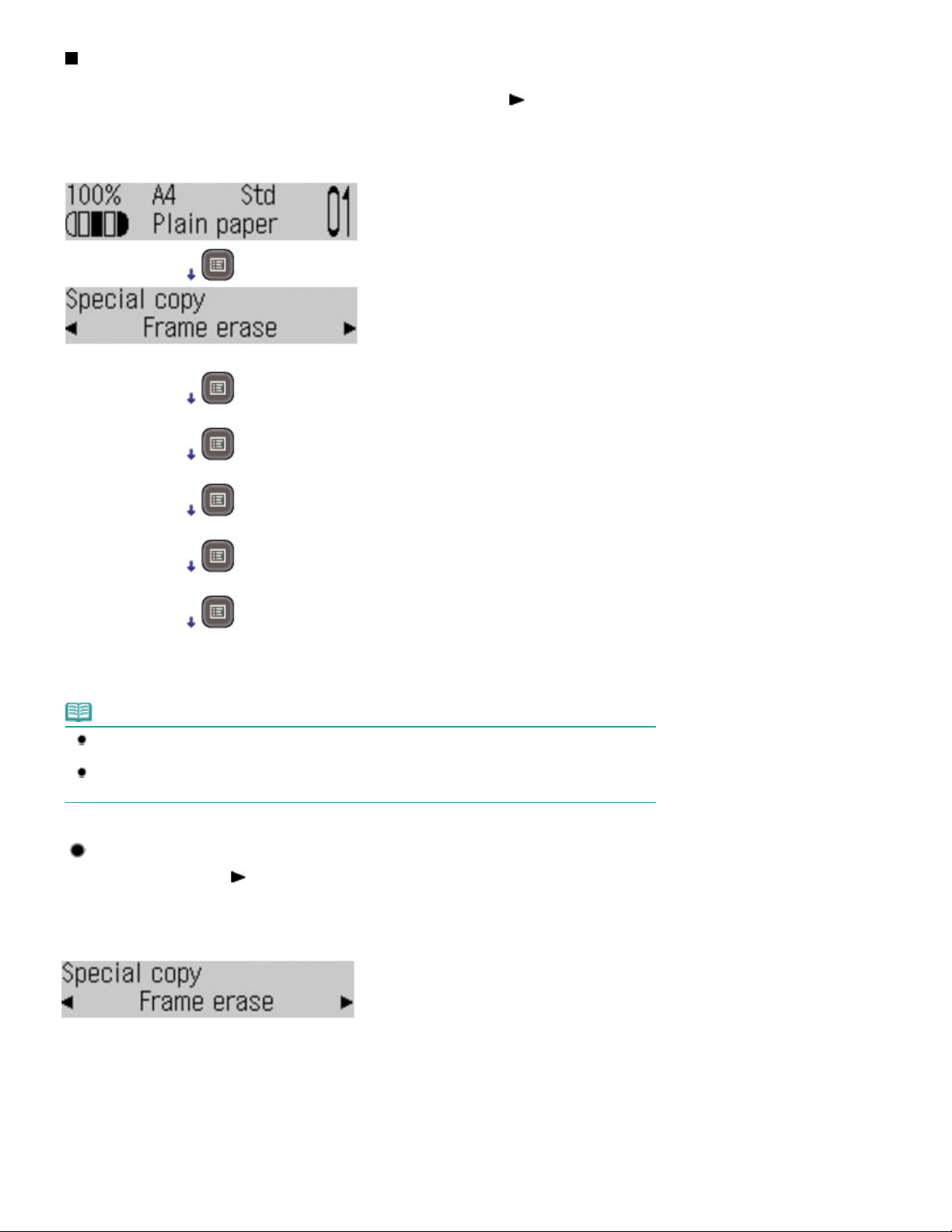
Strana 12 z celkového počtu 982Ako sa pohybovať v ponukách na displeji LCD
Výber položky ponuky v zadanom režime
Stláčaním tlačidla
dostupnými ponukami v poradí znázornenom nižšie. Pomocou tlačidla (+) sa môžete posúvať medzi
výbermi ponúk.
Nasledujúce zoznamy položiek ponúk vám pomôžu nájsť vhodnú položku ponuky pre konkrétnu funkciu,
ktorú chcete nastaviť.
Ponuka (Menu) na pohotovostnej obrazovke kopírovania môžete prechádzať
Special copy
Fax settings
Device settings
Maintenance
Template print
Pohotovostná obrazovka kopírovania
*
* Ak začnete na pohotovostnej obrazovke faxovania alebo skenovania, opakovaným stláčaním tlačidla
Ponuka (Menu)
sa môžete vrátiť na pôvodnú pohotovostnú obrazovku faxovania alebo skenovania.
Poznámka
Ak začnete na pohotovostnej obrazovke faxovania a budete stláčať tlačidlo
postupne sa zobrazia ponuky Fax settings, Device settings, Maintenance a Template print.
Ak začnete na pohotovostnej obrazovke skenovania a budete stláčať tlačidlo Ponuka (Menu)
postupne sa zobrazia ponuky Save to, Device settings, Maintenance a Template print.
Ponuka (Menu)
,
,
Výbery ponúk dostupné v jednotlivých ponukách
Každým stlačením tlačidla (+) sa výber ponuky zmení nasledujúcim spôsobom. Stlačením tlačidla
dokončíte aktuálny výber.
OK
Special copy
Pozrite si časť
Frame erase
Sticker copy
Borderless copy
Image repeat
2-on-1 copy
4-on-1 copy
Collated copy
Používanie rôznych funkcií kopírovania
Fax settings
Pozrite si časť Nastavenia zariadenia
.
.
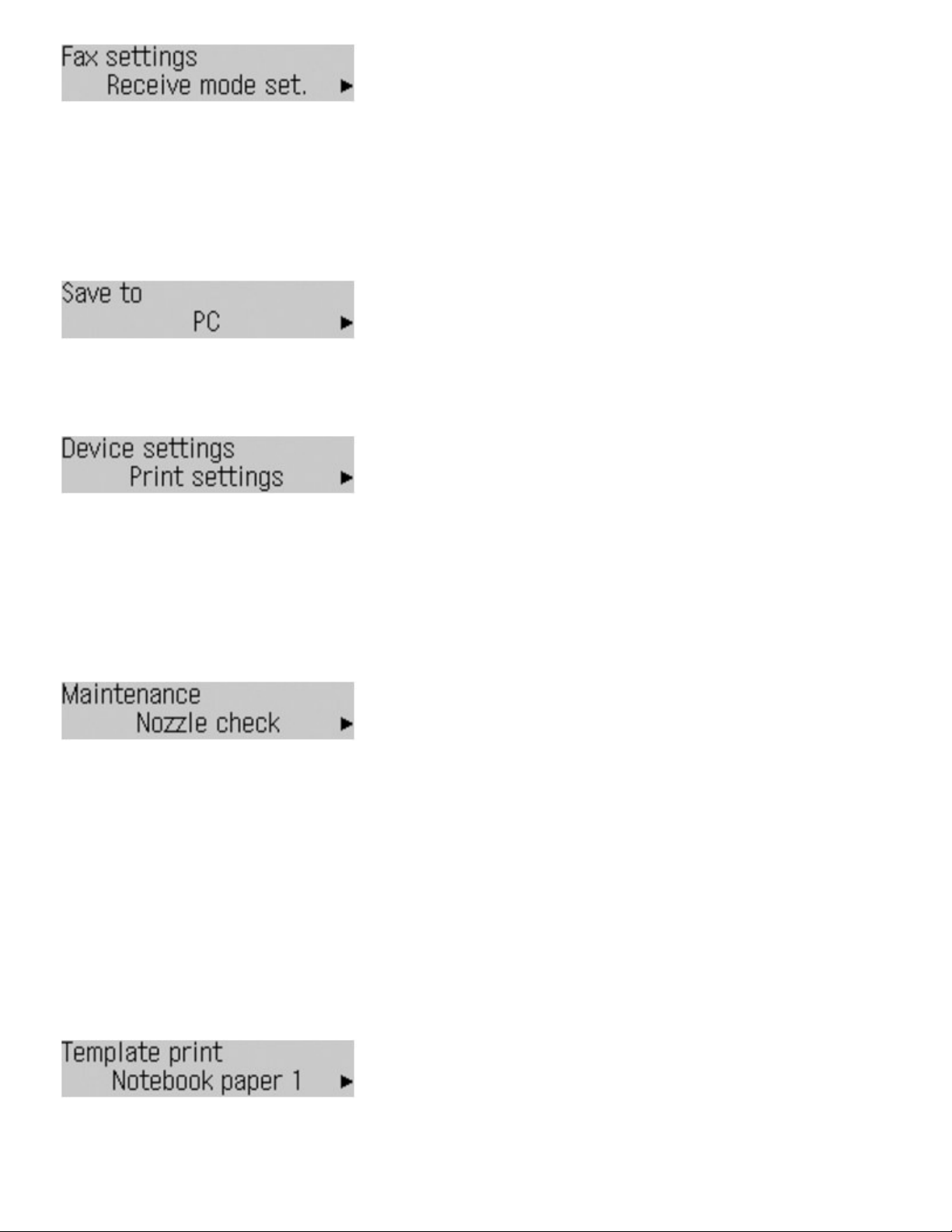
Receive mode set.
Memory reference
Print reports/lists
TEL no. registration
FAX user settings
Transmission settings
Reception settings
Save to
Pozrite si časť Ukladanie naskenovaných údajov v počítači
PC
USB flash drive
Device settings
Pozrite si časť Nastavenia zariadenia
.
Strana 13 z celkového počtu 982Ako sa pohybovať v ponukách na displeji LCD
.
Print settings
LAN settings
Device user settings
Mobile phone settings
Bluetooth settings
PictBridge settings
Reset setting
*1
Zobrazuje sa iba po pripojení voliteľnej jednotky Bluetooth k zariadeniu.
*1
*1
Maintenance
Nozzle check
Pozrite si časť
Cleaning
Pozrite si časť
Deep cleaning
Pozrite si časť
Print head alignment
Pozrite si časť
Print head align value
Pozrite si časť
Roller cleaning
Pozrite si časť
Bottom cleaning
*2
Bližšie informácie o čistení spodnej platne nájdete v príručke on-screen manual Rozšírená príručka
Tlač vzorky na kontrolu dýz
Čistenie tlačovej hlavy
Hĺbkové čistenie tlačovej hlavy
Zarovnanie tlačovej hlavy
Zarovnanie tlačovej hlavy
Čistenie valčeka podávača papiera
*2
.
.
.
.
.
.
.
Template print
Pozrite si časť Tlač šablón, napríklad papiera na poznámky
Notebook paper 1
Notebook paper 2
Notebook paper 3
Graph paper 1
Graph paper 2
.
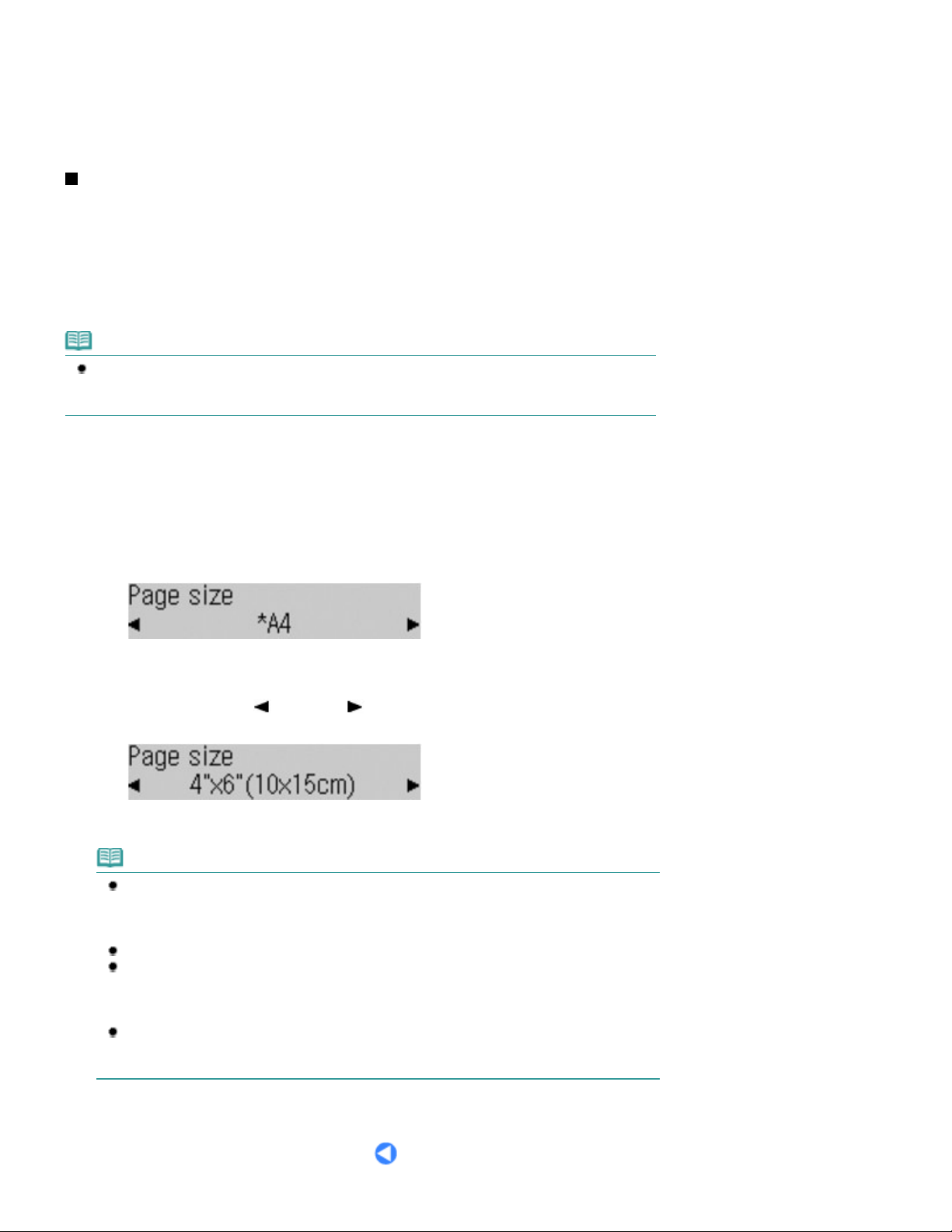
Strana 14 z celkového počtu 982Ako sa pohybovať v ponukách na displeji LCD
Checklist
Staff paper 1
Staff paper 2
Handwriting paper
Weekly schedule
Monthly schedule
Základné úkony s možnosťami nastavenia
Pri tlači v režime kopírovania alebo faxovania, prípadne pri ukladaní naskenovaných údajov v počítači
alebo na disk USB flash v režime skenovania, môžete v závislosti od používaného režimu zmeniť
pomocou tlačidla
skenovania.
Táto časť opisuje postup pri zmene nastavení a ako príklad uvádza spôsob nastavenia možnosti
4"x6"(10x15cm) v ponuke Page size v režime kopírovania.
Ak chcete tlačiť z počítača, pozrite si časť Tlač z počítača
Poznámka
Ak chcete zmeniť nastavenia používané pri tlači zo zariadenia kompatibilného so štandardom
PictBridge alebo bezdrôtového komunikačného zariadenia, pozrite si príručku on-screen manual
Rozšírená príručka
Nastavenie (Settings) nastavenia papiera používaného na tlač alebo možnosti
.
.
1.
Zobrazte možnosti nastavenia.
Stlačením tlačidla
(1)
KOPÍROVAŤ (COPY)
prepnite zariadenie do režimu
kopírovania.
Opakovane stláčajte tlačidlo
(2)
Nastavenie (Settings)
, kým sa nezobrazí ponuka
Page size.
2.
Zmeňte možnosť nastavenia.
OK
(–) alebo
.
(+) vyberte požadovanú veľkosť strany.
Pomocou tlačidla
(1)
Príklad: vyberte možnosť 4"x6"(10x15cm).
Stlačte tlačidlo
(2)
Poznámka
Ak chcete zmeniť iné nastavenia ako Page size, opakovane stláčajte tlačidlo
(Settings)
Bližšie informácie o nastavení možností dostupných po stlačení tlačidla Nastavenie
(Settings)
Informácie o nastaveniach v režime kopírovania nájdete v časti Zmena nastavení
Informácie o nastaveniach v režime faxovania nájdete v časti
Kontrast skenovania a rozlíšenie môžete upraviť aj pomocou tlačidla
Quality)
Bližšie informácie nájdete v kroku č. 2 v časti Odoslanie faxu pomocou číselných tlačidiel
Podrobné informácie o nastaveniach používaných pri ukladaní naskenovaných údajov v
počítači alebo na disk USB flash v režime skenovania nájdete v príručke on-screen manual
Rozšírená príručka
, kým sa nezobrazí požadovaná možnosť.
Prípravy na prijatie faxu
Kvalita FAXU (FAX
.
.
Nastavenie
.
.
.
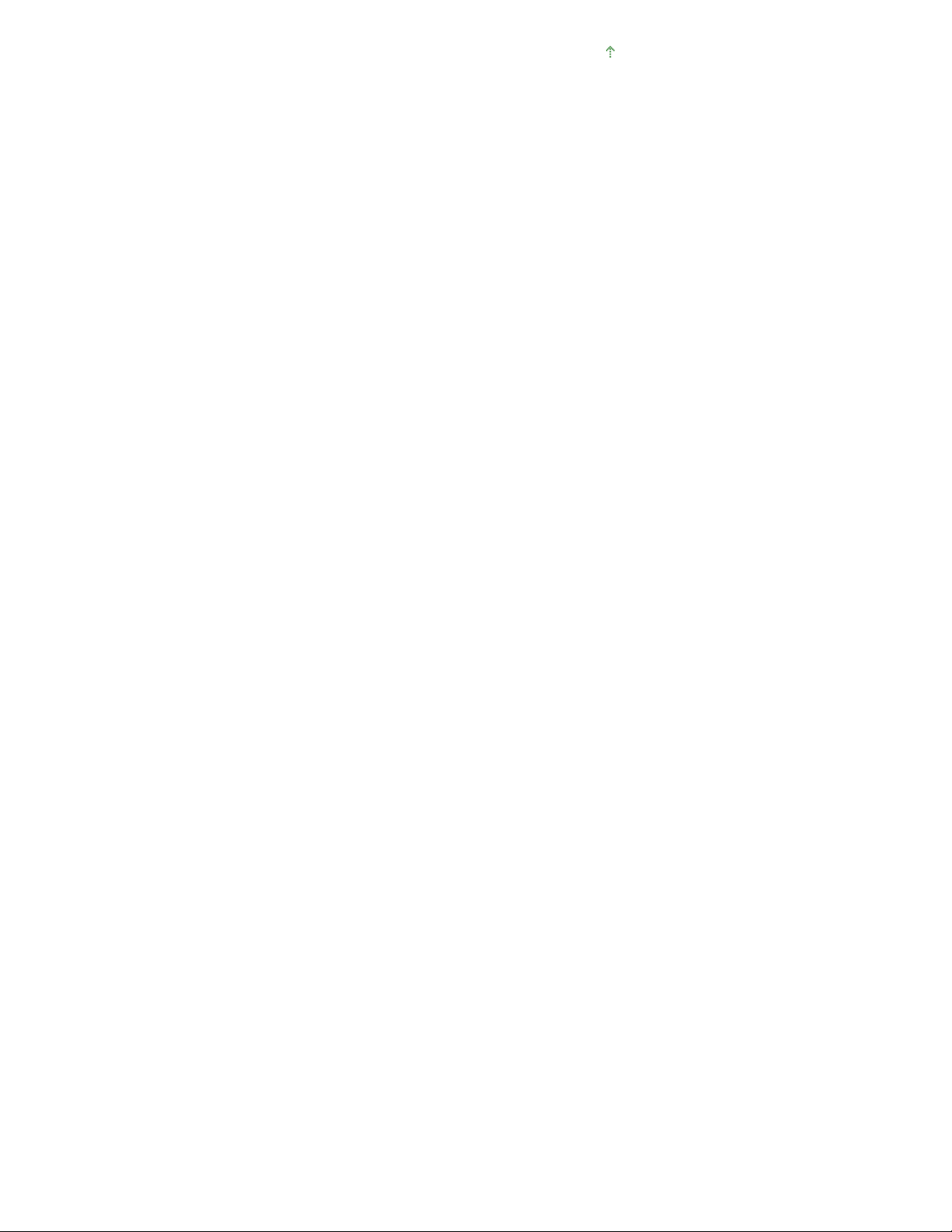
Strana 15 z celkového počtu 982Ako sa pohybovať v ponukách na displeji LCD
Na začiatok strany
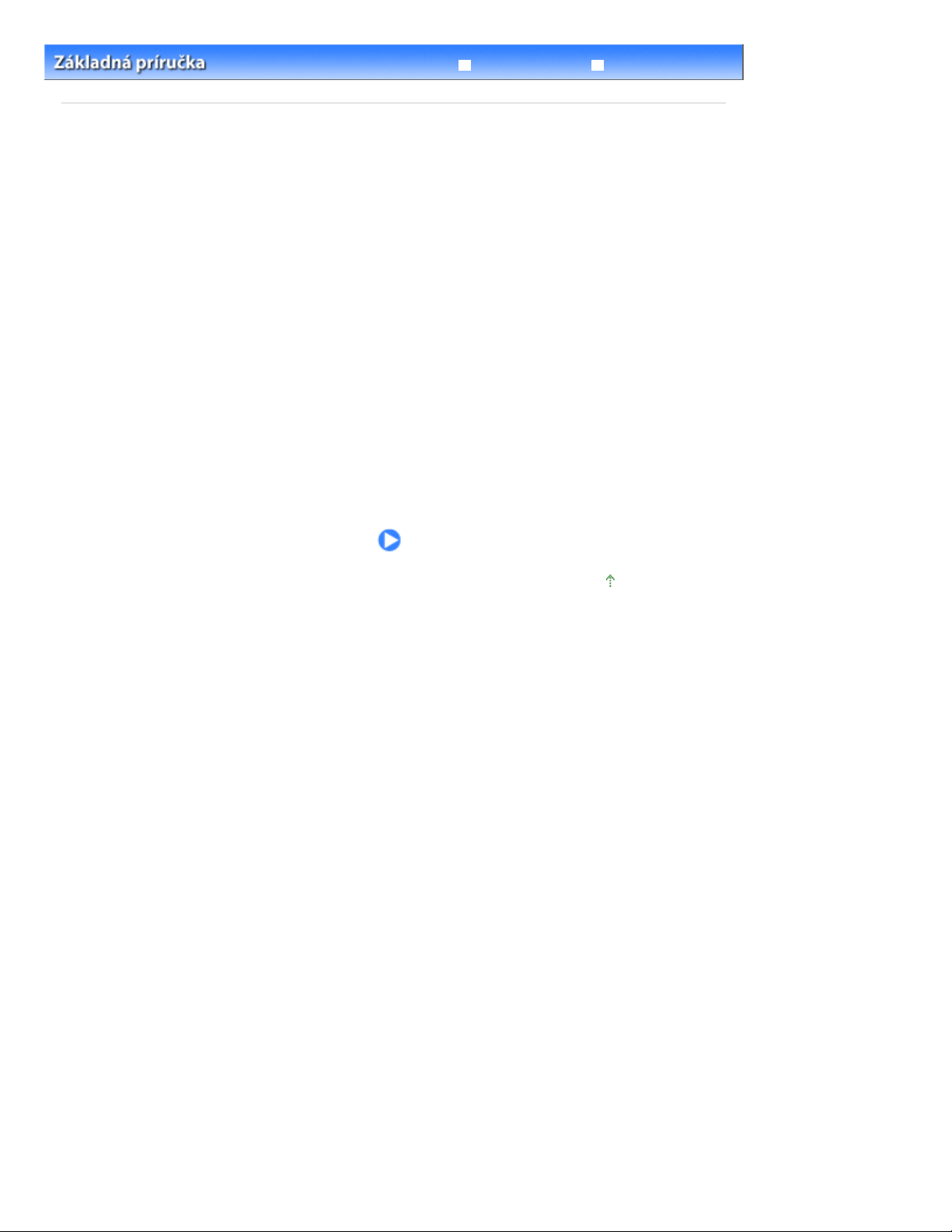
Strana 16 z celkového počtu 982Prípravy na faxovanie
Rozšírená príručka Riešenie problémov
Obsah
> Prípravy na faxovanie
Prípravy na faxovanie
Táto časť opisuje typické príklady pripojenia a nastavenia zariadenia pred používaním funkcií faxovania.
Kontrola pripojenia telefónnej linky
Pripojenie rôznych liniek
Nastavenie typu telefónnej linky
Určenie základných nastavení faxu
Informácie o odosielateľovi
Nastavenie dátumu a času
Nastavenie posunu času (letného času)
Uloženie informácií o používateľovi
Zadávanie čísel, písmen a symbolov
Ďalšie základné nastavenia
Nastavenie režimu prijímania
Na začiatok strany
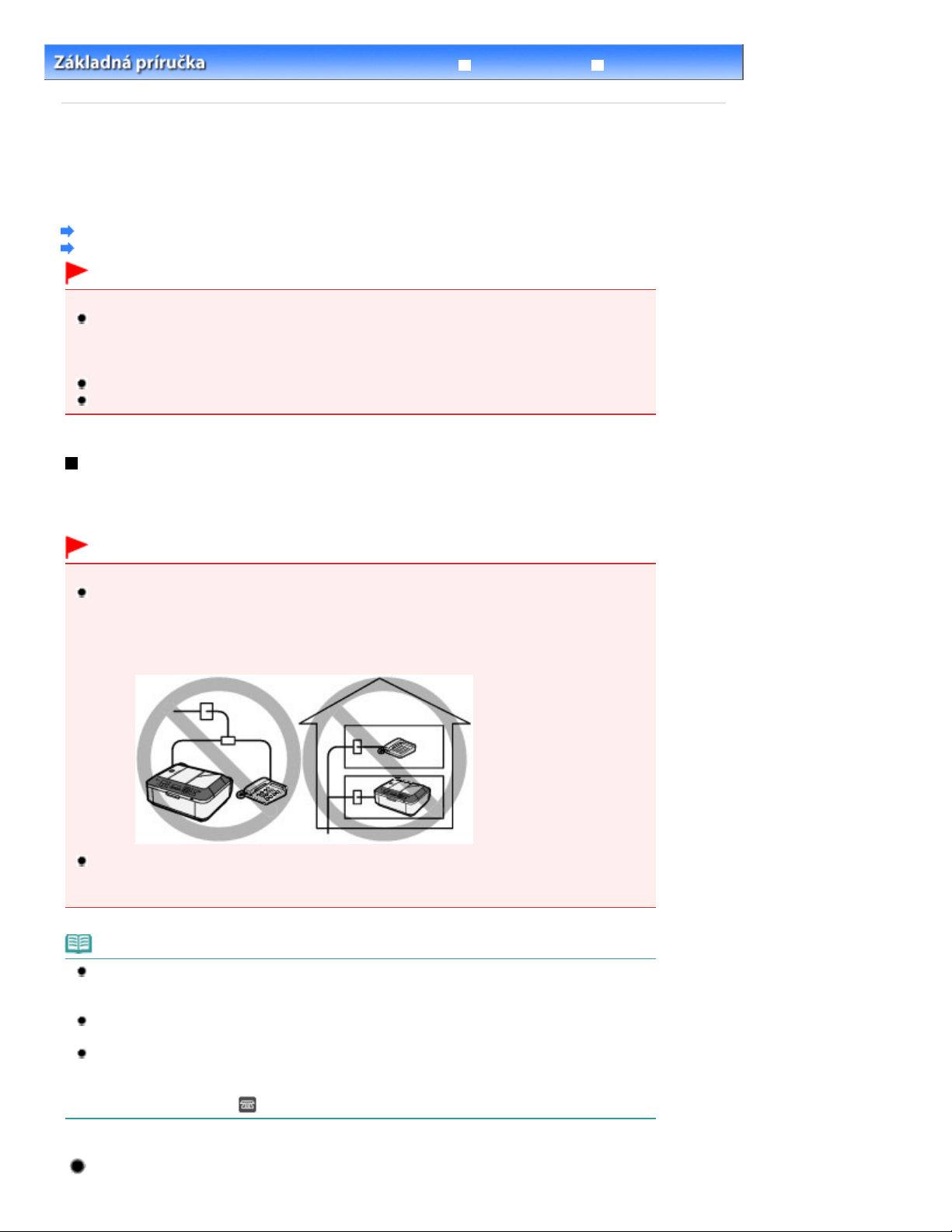
Strana 17 z celkového počtu 982Kontrola pripojenia telefónnej linky
Rozšírená príručka Riešenie problémov
Obsah
>
Prípravy na faxovanie
> Kontrola pripojenia telefónnej linky
Kontrola pripojenia telefónnej linky
Informácie o základnom pripojení zariadenia nájdete v tlačenej príručke
opisuje iné typické príklady pripojenia.
Zariadenie nemôže odosielať ani prijímať faxy, ak je nesprávne pripojené. Pripojte ho správne.
Pripojenie rôznych liniek
Nastavenie typu telefónnej linky
Dôležité
Ak dôjde k neočakávanému výpadku napájania
V prípade, že dôjde k výpadku napájania alebo omylom odpojíte zástrčku napájacieho kábla, stratia
sa nastavenia dátumu a času, ako aj dokumenty uložené v pamäti. Zachovajú sa však nastavenia
používateľských informácií, kódovanej rýchlej voľby, skupinovej voľby a odmietaných čísel.
V prípade výpadku napájania nastane nasledujúci stav
Nebudete môcť odosielať a prijímať faxy, vytvárať kópie ani skenovať originály.
Pri pripájaní telefónu bude jeho používanie závisieť od telefónnej linky alebo daného telefónu.
Prvé spustenie . Táto príručka
Pripojenie rôznych liniek
Ide o príklady, a preto nemožno zaručiť, že sa budú dať použiť na každé pripojenie. Podrobnosti nájdete v
príručke dodanej spolu so sieťovým zariadením (ovládacím zariadením, napríklad modemom xDSL
(Digital Subscriber Line) alebo terminálovým adaptérom), ktoré pripájate k multifunkčnému zariadeniu.
Dôležité
Faxové zariadenia alebo telefóny nepripájajte paralelne (iba pre USA a Kanadu)
Ak dve alebo viac faxových zariadení alebo telefónov pripojíte paralelne, môžu sa vyskytnúť
nasledujúce problémy a zariadenie nemusí správne fungovať.
- Ak počas odosielania alebo prijímania faxu zodvihnete slúchadlo paralelne pripojeného telefónu,
faxový obraz sa môže poškodiť alebo môže nastať chyba komunikácie.
- V telefóne nemusia správne fungovať niektoré služby, napríklad identifikácia volajúceho.
Ak sa nemôžete vyhnúť paralelnému pripojeniu, nastavte režim prijímania TEL priority mode. Berte
však na vedomie, že sa môžu vyskytnúť problémy uvedené vyššie. Faxy budete môcť prijímať iba
manuálne.
Poznámka
xDSL je všeobecný výraz označujúci vysokorýchlostnú digitálnu komunikačnú technológiu
využívajúcu telefónnu linku, napríklad ADSL, HDSL, SDSL alebo VDSL.
Pripojenie telefónu
Pred pripojením telefónu alebo záznamníka snímte kryt telefónneho konektora.
Informácie pre používateľov vo Veľkej Británii
Ak konektor externého zariadenia nemožno pripojiť ku konektoru na zariadení, budete si musieť
dokúpiť adaptér siete B.T. a pripojiť ho nasledujúcim spôsobom
Nasaďte adaptér siete B.T. na modulárny kábel pripojený k externému zariadeniu a potom pripojte
adaptér B.T. ku konektoru
(externé zariadenie).
Pripojenie k internetovému telefónu
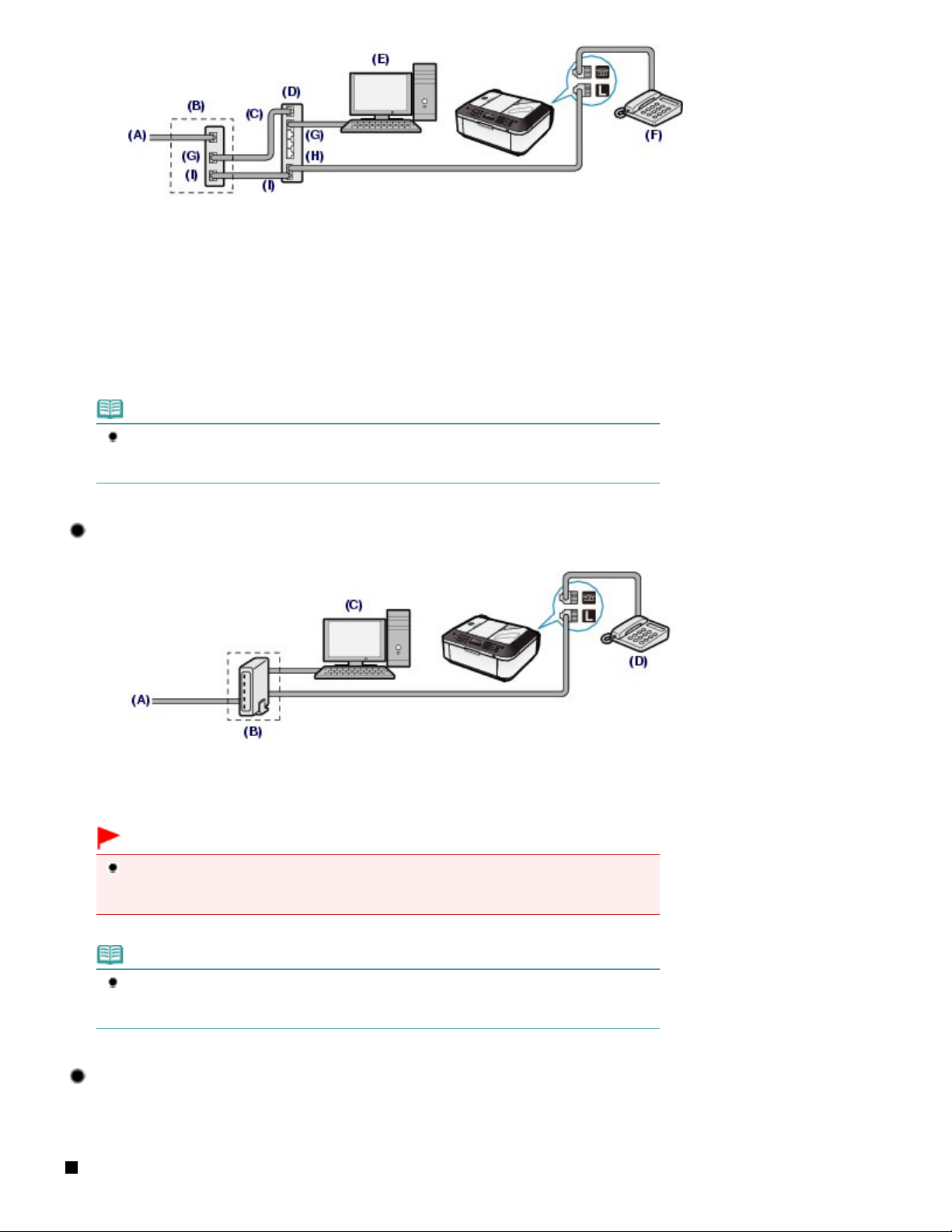
(A) Linka DSL
(B) Modem xDSL (v modeme nemusí byť vstavaný separátor)
(C) Sieť WAN (Wide Area Network)
(D) Širokopásmový smerovač kompatibilný s internetovým telefónom
(E) Počítač
(F) Telefón alebo záznamník
(G) Sieť LAN (Local Area Network)
(H) TEL
(I) LINE
*Konfigurácie portov a názvy sa môžu líšiť v závislosti od produktu.
Poznámka
Pri pripájaní k linke xDSL vyberte rovnaký typ linky ako ten, ku ktorému sa prihlasujete pomocou
možnosti Telephone line type.
Pozrite si časť
Nastavenie typu telefónnej linky
.
Strana 18 z celkového počtu 982Kontrola pripojenia telefónnej linky
Pripojenie k linke xDSL
(A)
Linka DSL
(B) Modem xDSL (v modeme nemusí byť vstavaný separátor)
(C) Počítač
(D) Telefón alebo záznamník
Dôležité
Pokiaľ separátor nie je vstavaný v modeme, telefónnu linku nepripájajte pred separátorom
(smerom od steny). Separátory taktiež nepripájajte paralelne. Zariadenie by nemuselo
pracovať správne.
Poznámka
Pri pripájaní k linke xDSL vyberte rovnaký typ linky ako ten, ku ktorému sa prihlasujete pomocou
možnosti Telephone line type.
Pozrite si časť
Nastavenie typu telefónnej linky
.
Pripojenie k linke ISDN
Podrobné informácie o pripojení ISDN (Integrated Service Digital Network) a jeho nastaveniach
nájdete v príručkách dodaných s terminálovým adaptérom alebo telefónnym smerovačom.
Nastavenie typu telefónnej linky
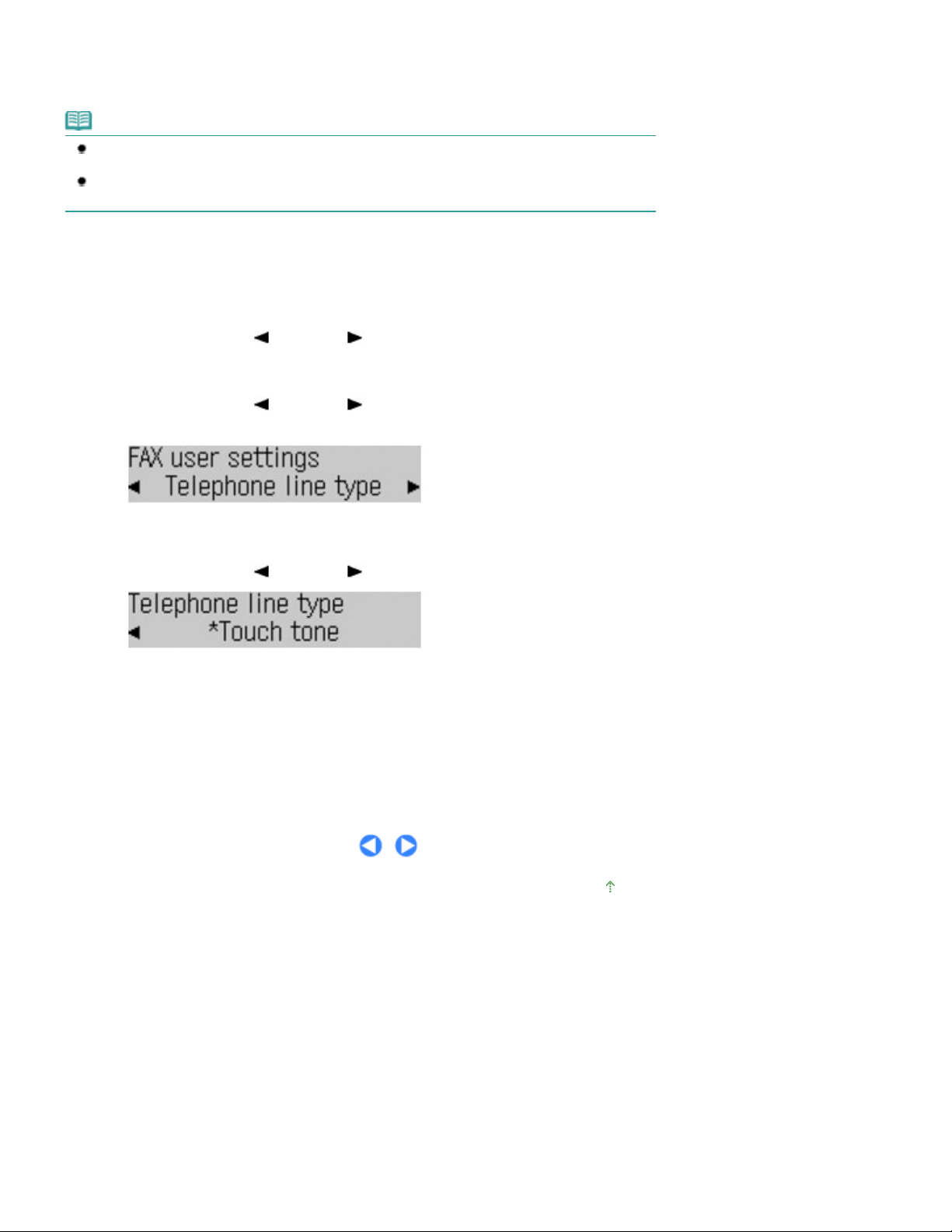
Strana 19 z celkového počtu 982Kontrola pripojenia telefónnej linky
Pred používaním zariadenia nastavte správny typ svojej telefónnej linky. Ak si nie ste istí typom telefónnej
linky, obráťte sa na svojho poskytovateľa telefónnych služieb. Pri pripojení typu xDSL alebo ISDN získate
informácie o type telefónnej linky od telefónnej spoločnosti alebo poskytovateľa služieb.
Poznámka
Možnosť Telephone line type sa nezobrazí v krajinách alebo oblastiach, v ktorých sa nepodporuje
nastavenie Rotary pulse.
Aktuálne nastavenie môžete skontrolovať vytlačením zoznamu User's data list.
Podrobné informácie nájdete v príručke on-screen manual Rozšírená príručka
1.
Zobrazte obrazovku Telephone line type.
.
Stlačte tlačidlo
(1)
Zobrazí sa ponuka Fax settings.
Pomocou tlačidla
(2)
tlačidlo
Zobrazí sa ponuka FAX user settings.
Pomocou tlačidla
(3)
OK
FAXOVAŤ
(–) alebo
.
(–) alebo (+) vyberte položku Telephone line type a
stlačte tlačidlo OK.
2. Vyberte typ telefónnej linky.
Pomocou tlačidla
(1)
Rotary pulse: nastavenie vhodné pre pulzné vytáčanie.
Touch tone: nastavenie vhodné pre tónové vytáčanie.
Stlačte tlačidlo
(2)
(–) alebo (+) vyberte typ telefónnej linky.
.
OK
(FAX) a potom tlačidlo
(+) vyberte položku FAX user settings a stlačte
Ponuka
(Menu).
Stlačením tlačidla
3.
FAXOVAŤ (FAX)
sa vráťte na pohotovostnú obrazovku faxovania.
Na začiatok strany
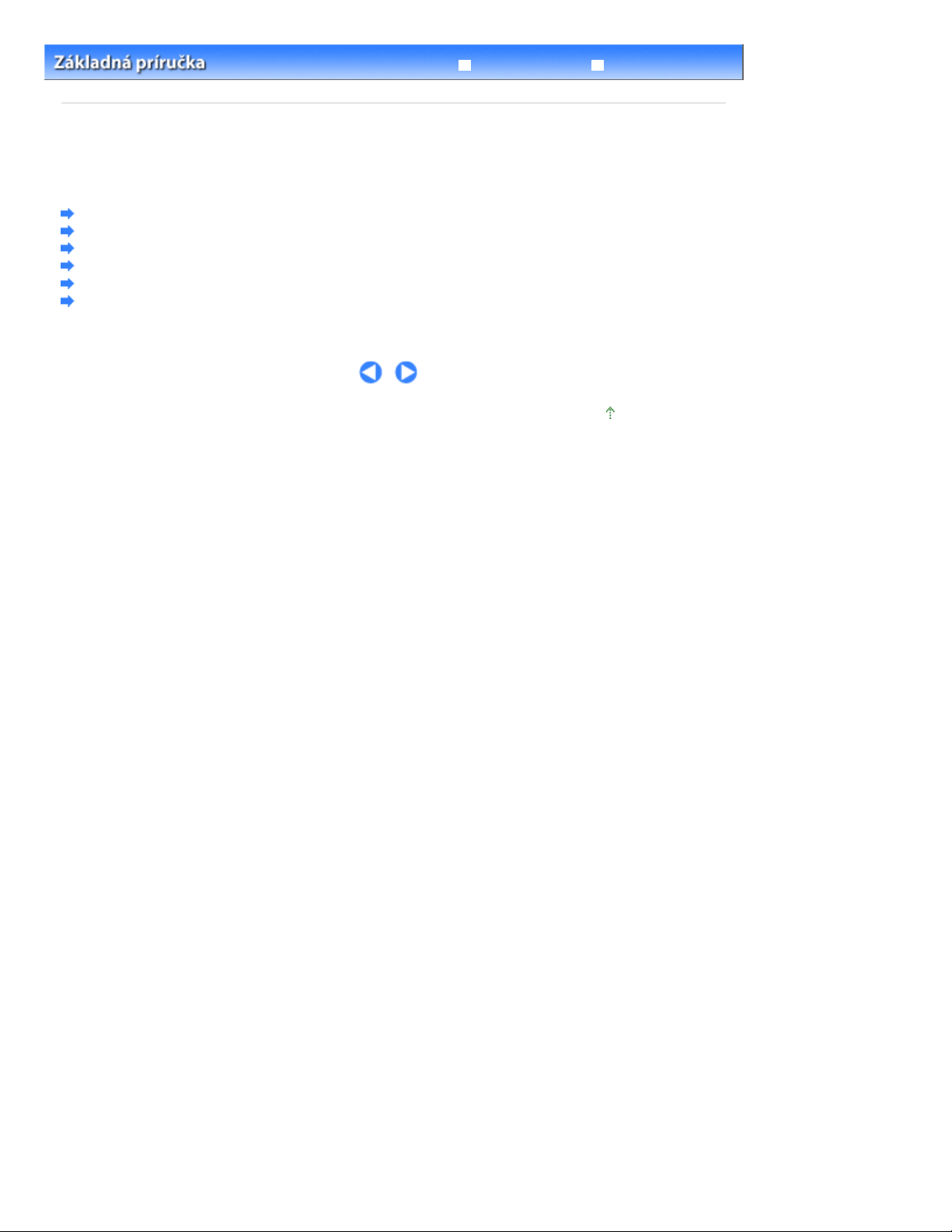
Strana 20 z celkového počtu 982Určenie základných nastavení faxu
Rozšírená príručka Riešenie problémov
Obsah
>
Prípravy na faxovanie
> Určenie základných nastavení faxu
Určenie základných nastavení faxu
Táto časť opisuje základné nastavenia faxu, napríklad spôsob ukladania informácií o odosielateľovi,
zadávania čísel a písmen, nastavenia letného času a pod.
Informácie o odosielateľovi
Nastavenie dátumu a času
Nastavenie posunu času (letného času)
Uloženie informácií o používateľovi
Zadávanie čísel, písmen a symbolov
Ďalšie základné nastavenia
Na začiatok strany
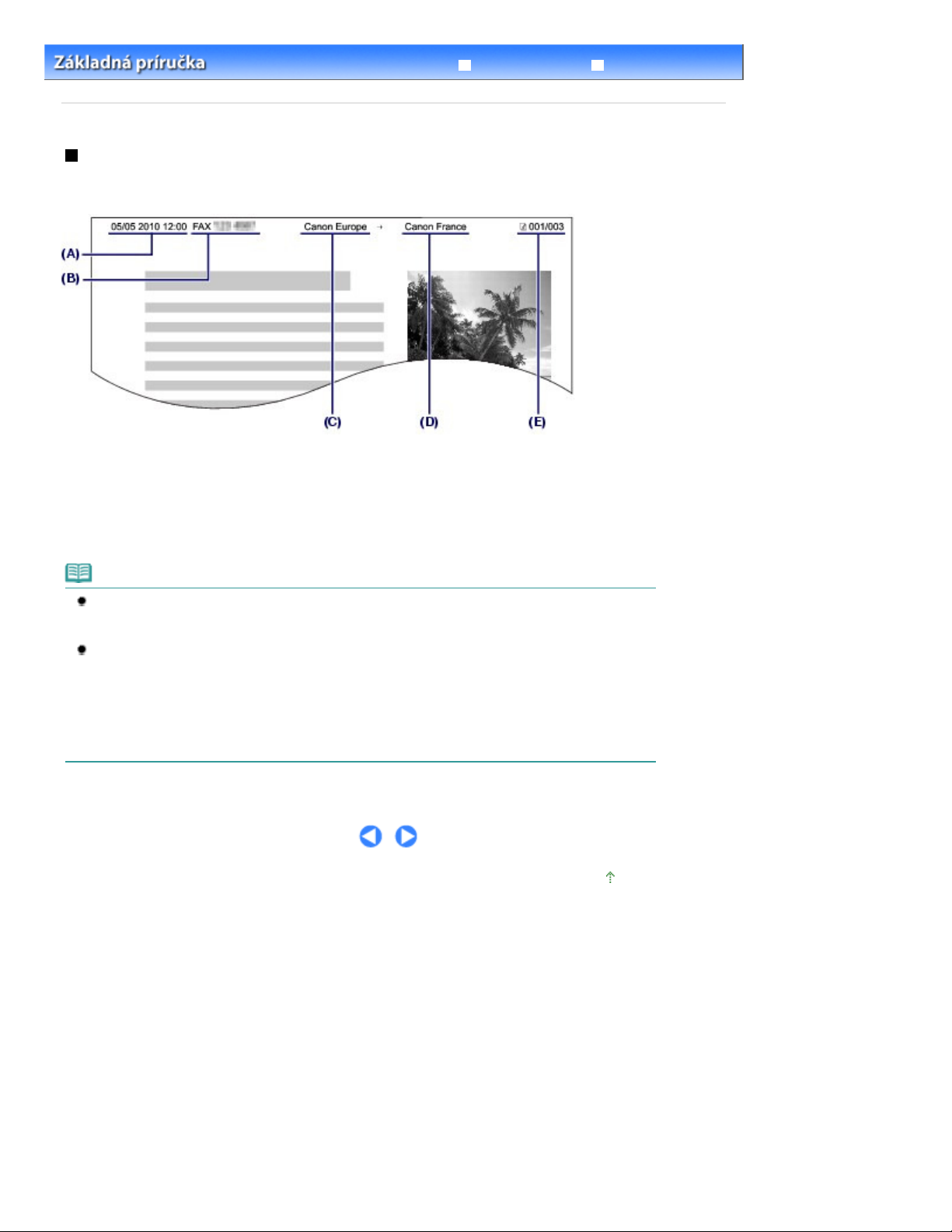
Strana 21 z celkového počtu 982Informácie o odosielateľovi
Rozšírená príručka Riešenie problémov
Obsah
>
Prípravy na faxovanie
>
Určenie základných nastavení faxu
> Informácie o odosielateľovi
Informácie o odosielateľovi
Ak ste uložili názov zariadenia a faxové alebo telefónne číslo, spolu s dátumom a časom sa vytlačia na
fax prijímateľa ako informácie o odosielateľovi.
(A) Dátum a čas prenosu
(B) Faxové alebo telefónne číslo zariadenia
(C) Názov zariadenia
(D) Meno uloženého prijímateľa sa vytlačí v prípade, ak sa faxy odosielajú pomocou kódovanej rýchlej
voľby.
(E) Číslo strany
Poznámka
Uložené informácie o odosielateľovi môžete skontrolovať vytlačením zoznamu User's data list.
Podrobné informácie nájdete v príručke on-screen manual Rozšírená príručka
Dostupné nastavenia informácií o odosielateľovi
K dispozícii sú nasledujúce nastavenia.
- Pri posielaní čiernobielych faxov môžete vybrať, či sa informácie o odosielateľovi vytlačia mimo
alebo vnútri obrazovej oblasti (možnosť TTI position v ponuke TX Terminal ID).
- Môžete vybrať, aby sa pred faxové alebo telefónne číslo zariadenia pridal text FAX alebo TEL
(možnosť FAX/TEL number mark v ponuke TX Terminal ID).
- Môžete vybrať niektorý z troch formátov tlače dátumu: YYYY/MM/DD, MM/DD/YYYY alebo DD/MM
/YYYY (možnosť Date display format v ponuke Device user settings).
.
Na začiatok strany
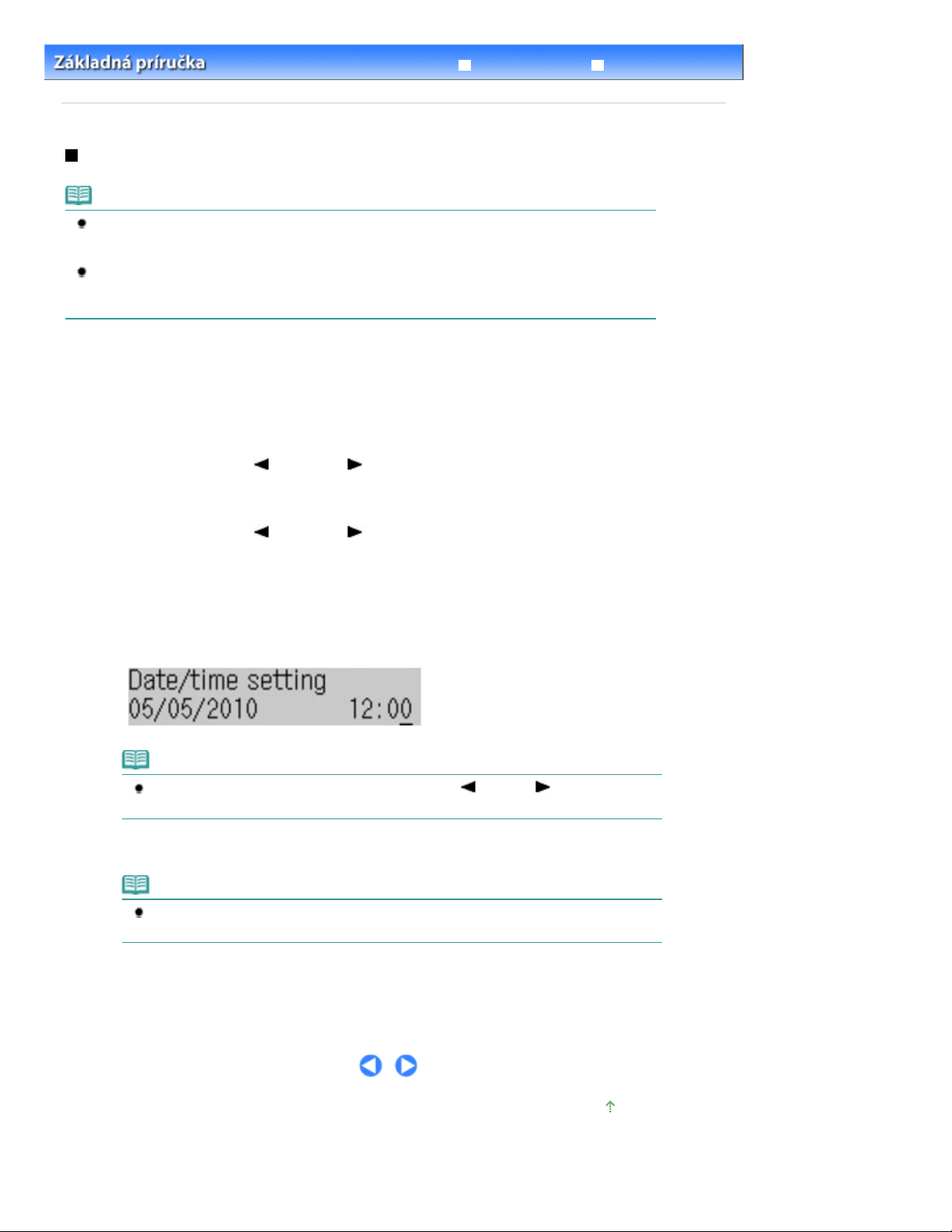
Strana 22 z celkového počtu 982Nastavenie dátumu a času
Rozšírená príručka Riešenie problémov
Obsah
>
Prípravy na faxovanie
>
Určenie základných nastavení faxu
> Nastavenie dátumu a času
Nastavenie dátumu a času
Poznámka
Ak je zariadenie pripojené k počítaču s nainštalovanými ovládačmi MP Drivers, nastavenie dátumu a
času sa do zariadenia skopíruje z počítača. Ak je v počítači správne nastavený dátum a čas, na
zariadení ho nastavovať nemusíte.
Ak odpojíte zástrčku napájacieho kábla alebo dôjde k výpadku elektrickej energie, dátum a čas
nastavený na zariadení sa vynuluje. Po pripojení zariadenia k počítaču s nainštalovanými ovládačmi
MP Drivers sa môže toto nastavenie opäť skopírovať do zariadenia.
1.
Zobrazte obrazovku Date/time setting.
Opakovaným stláčaním tlačidla
(1)
settings.
Zobrazí sa ponuka Device settings.
Pomocou tlačidla
(2)
(–) alebo
stlačte tlačidlo OK.
Zobrazí sa ponuka Device user settings.
Pomocou tlačidla
(3)
tlačidlo
OK
.
(–) alebo
Ponuka (Menu)
(+) vyberte položku Device user settings a
(+) vyberte položku Date/time setting a stlačte
zobrazte ponuku Device
2.
Zadajte dátum a čas.
Pomocou číselných tlačidiel zadajte dátum a čas (v 24-hodinovom formáte).
(1)
Zadajte iba posledné dve číslice roku.
Poznámka
Ak ste zadali nesprávny dátum a čas, pomocou tlačidla (–) alebo
kurzor pod nesprávnu číslicu a znova zadajte správnu hodnotu.
Stlačte tlačidlo
(2)
Poznámka
Môžete vybrať niektorý z troch formátov zobrazenia dátumu: YYYY/MM/DD, MM/DD/YYYY
alebo DD/MM/YYYY (Date display format).
Stlačením tlačidla
3.
.
OK
FAXOVAŤ (FAX)
(+) posuňte
sa vráťte na pohotovostnú obrazovku faxovania.
Na začiatok strany
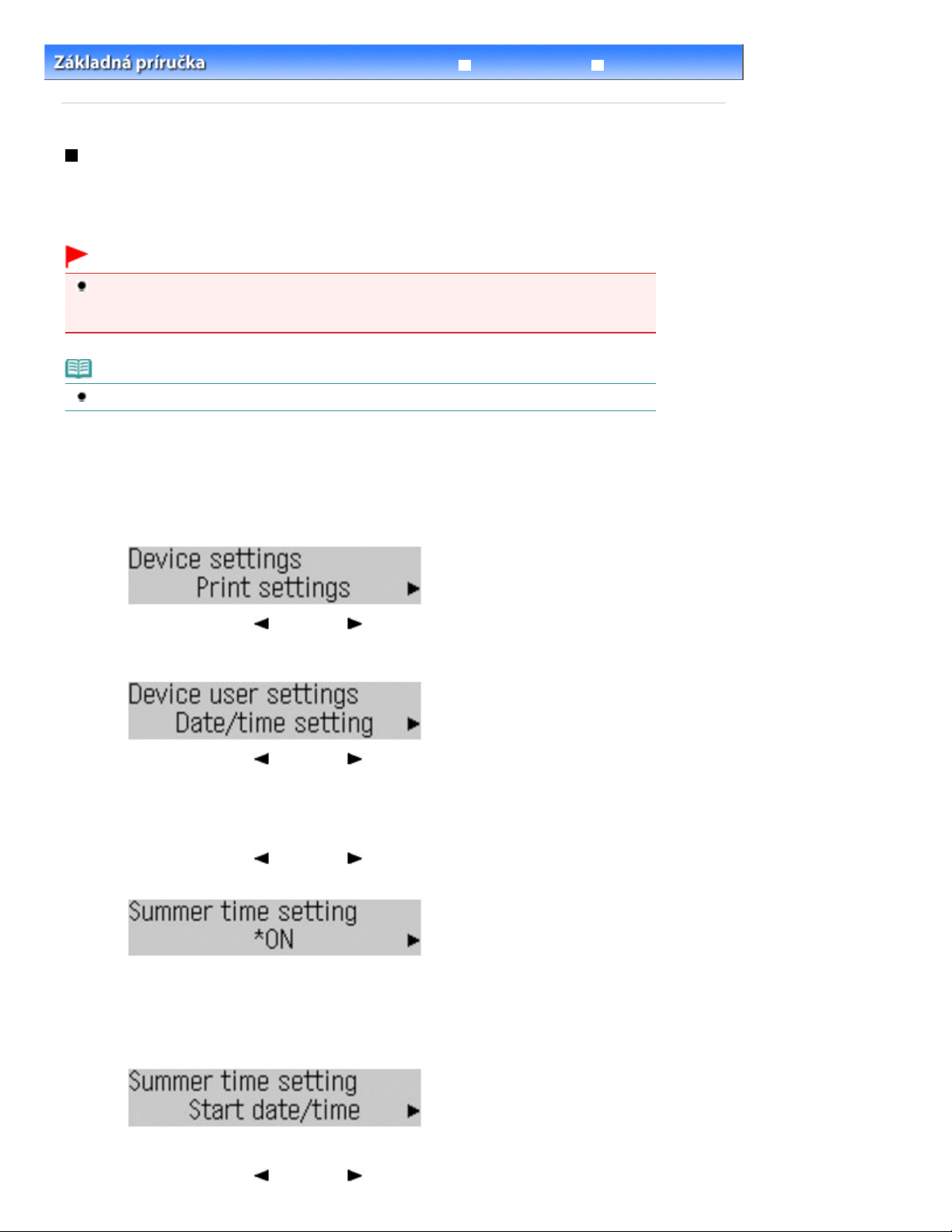
Strana 23 z celkového počtu 982Nastavenie posunu času (letného času)
Rozšírená príručka Riešenie problémov
Obsah
>
Prípravy na faxovanie
>
Určenie základných nastavení faxu > Nastavenie posunu času (letného času)
Nastavenie posunu času (letného času)
V niektorých krajinách sa používa systém posunu času (letný čas), pri ktorom sa čas na hodinách
posúva v určitých obdobiach roka dopredu.
Môžete nastaviť, aby zariadenie automaticky posúvalo čas tak, že zadáte dátum a čas začiatku a konca
posunu času (letného času).
Dôležité
Položka Summer time setting nie je predvolene nastavená podľa najaktuálnejších informácií pre
všetky krajiny alebo oblasti. Predvolené nastavenie musíte zmeniť podľa najaktuálnejších informácií
pre svoju krajinu alebo oblasť.
Poznámka
Toto nastavenie nemusí byť dostupné vo všetkých krajinách alebo oblastiach zakúpenia.
1.
Zobrazte obrazovku Summer time setting.
Opakovaným stláčaním tlačidla
(1)
settings.
Zobrazí sa ponuka Device settings.
Ponuka (Menu)
zobrazte ponuku Device
Pomocou tlačidla
(2)
(–) alebo
(+) vyberte položku Device user settings a
stlačte tlačidlo OK.
Zobrazí sa ponuka Device user settings.
Pomocou tlačidla
(3)
(–) alebo
(+) vyberte položku Summer time setting a
stlačte tlačidlo OK.
2.
Aktivujte letný čas.
Pomocou tlačidla
(1)
(–) alebo (+) vyberte položku ON, čím aktivujete letný
čas, a potom stlačte tlačidlo OK.
Letný čas deaktivujete výberom možnosti OFF.
3.
Nastavte dátum a čas, kedy začína letný čas.
Skontrolujte, či je vybratá položka Start date/time, a stlačte tlačidlo
(1)
OK
.
Skontrolujte, či je vybratá položka Set month, a stlačte tlačidlo
(2)
Pomocou tlačidla
(3)
(–) alebo
(+) vyberte mesiac, kedy začína letný čas, a
OK
.
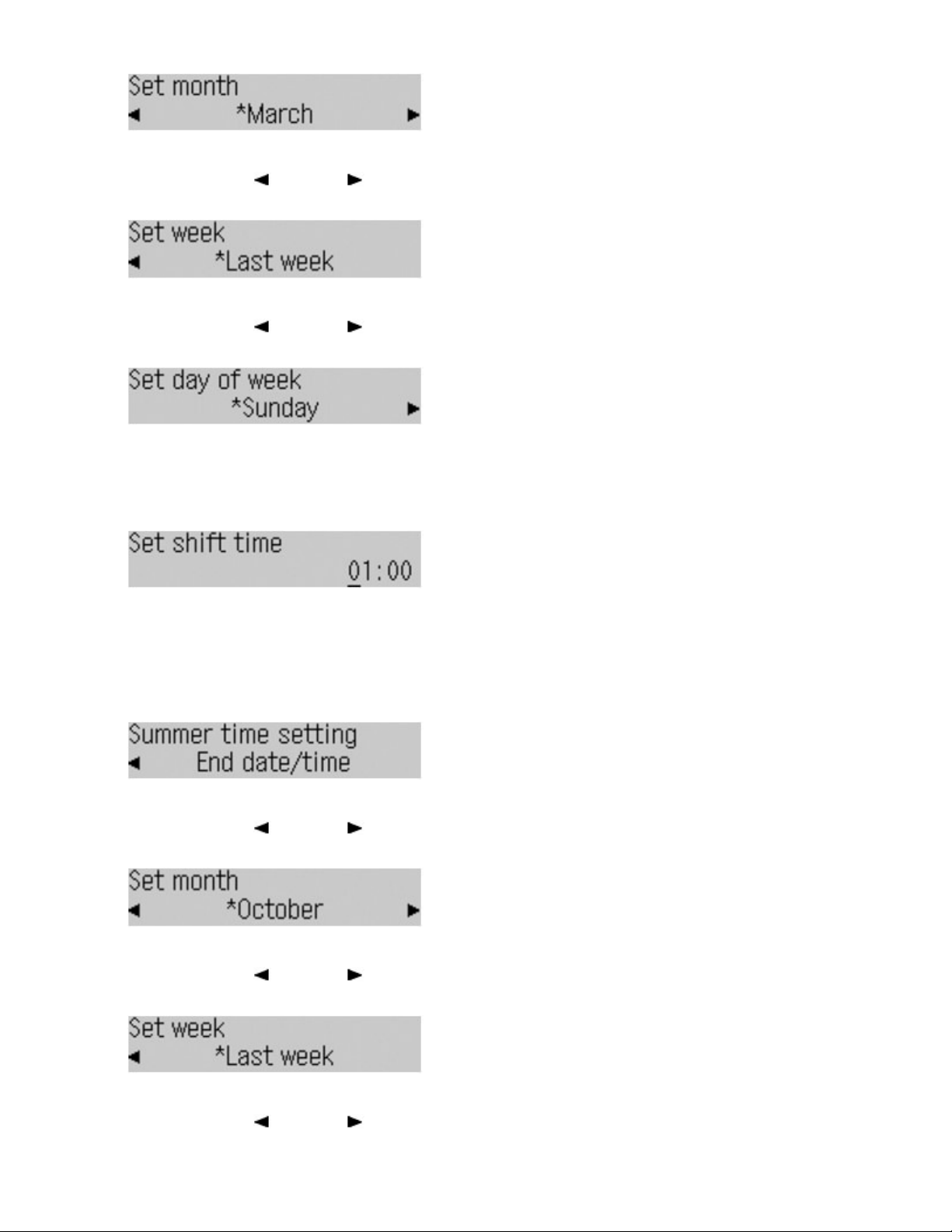
stlačte tlačidlo OK.
Strana 24 z celkového počtu 982Nastavenie posunu času (letného času)
Skontrolujte, či je vybratá položka Set week, a stlačte tlačidlo
(4)
Pomocou tlačidla
(5)
stlačte tlačidlo OK.
Skontrolujte, či je vybratá položka Set day of week, a stlačte tlačidlo
(6)
Pomocou tlačidla
(7)
a stlačte tlačidlo OK.
Skontrolujte, či je vybratá položka Set shift time, a stlačte tlačidlo
(8)
Pomocou číselných tlačidiel zadajte čas (v 24-hodinovom formáte), kedy začína
(9)
(–) alebo
(–) alebo (+) vyberte deň v týždni, kedy začína letný čas,
(+) vyberte týždeň, kedy začína letný čas, a
OK
.
OK
OK
.
.
letný čas.
Pred jednociferné číslo vložte nulu.
Stlačte tlačidlo
(10)
Nastaví sa dátum a čas, kedy začína letný čas.
OK
.
4. Nastavte dátum a čas, kedy končí letný čas.
Skontrolujte, či je vybratá položka End date/time, a stlačte tlačidlo
(1)
Skontrolujte, či je vybratá položka Set month, a stlačte tlačidlo
(2)
Pomocou tlačidla
(3)
stlačte tlačidlo OK.
Skontrolujte, či je vybratá položka Set week, a stlačte tlačidlo
(4)
Pomocou tlačidla
(5)
stlačte tlačidlo OK.
(–) alebo
(–) alebo (+) vyberte týždeň, kedy končí letný čas, a
(+) vyberte mesiac, kedy končí letný čas, a
OK
OK
.
OK
.
.
Skontrolujte, či je vybratá položka Set day of week, a stlačte tlačidlo
(6)
Pomocou tlačidla
(7)
stlačte tlačidlo OK.
(–) alebo (+) vyberte deň v týždni, kedy končí letný čas, a
OK
.
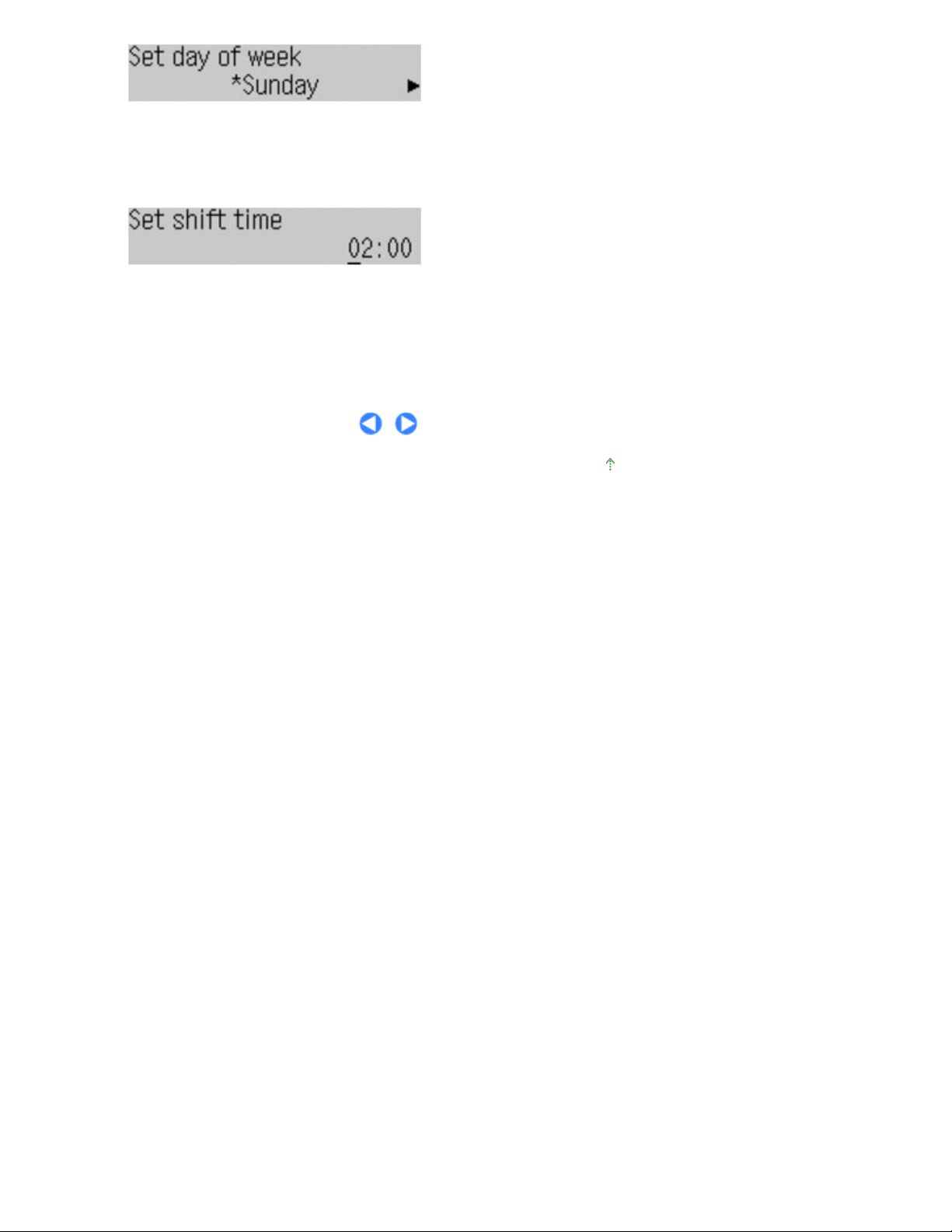
Strana 25 z celkového počtu 982Nastavenie posunu času (letného času)
Skontrolujte, či je vybratá položka Set shift time, a stlačte tlačidlo
(8)
Pomocou číselných tlačidiel zadajte čas (v 24-hodinovom formáte), kedy končí
(9)
letný čas.
Pred jednociferné číslo vložte nulu.
Stlačte tlačidlo
(10)
Nastaví sa dátum a čas, kedy končí letný čas.
Stlačením tlačidla
5.
.
OK
FAXOVAŤ (FAX)
.
OK
sa vráťte na pohotovostnú obrazovku faxovania.
Na začiatok strany
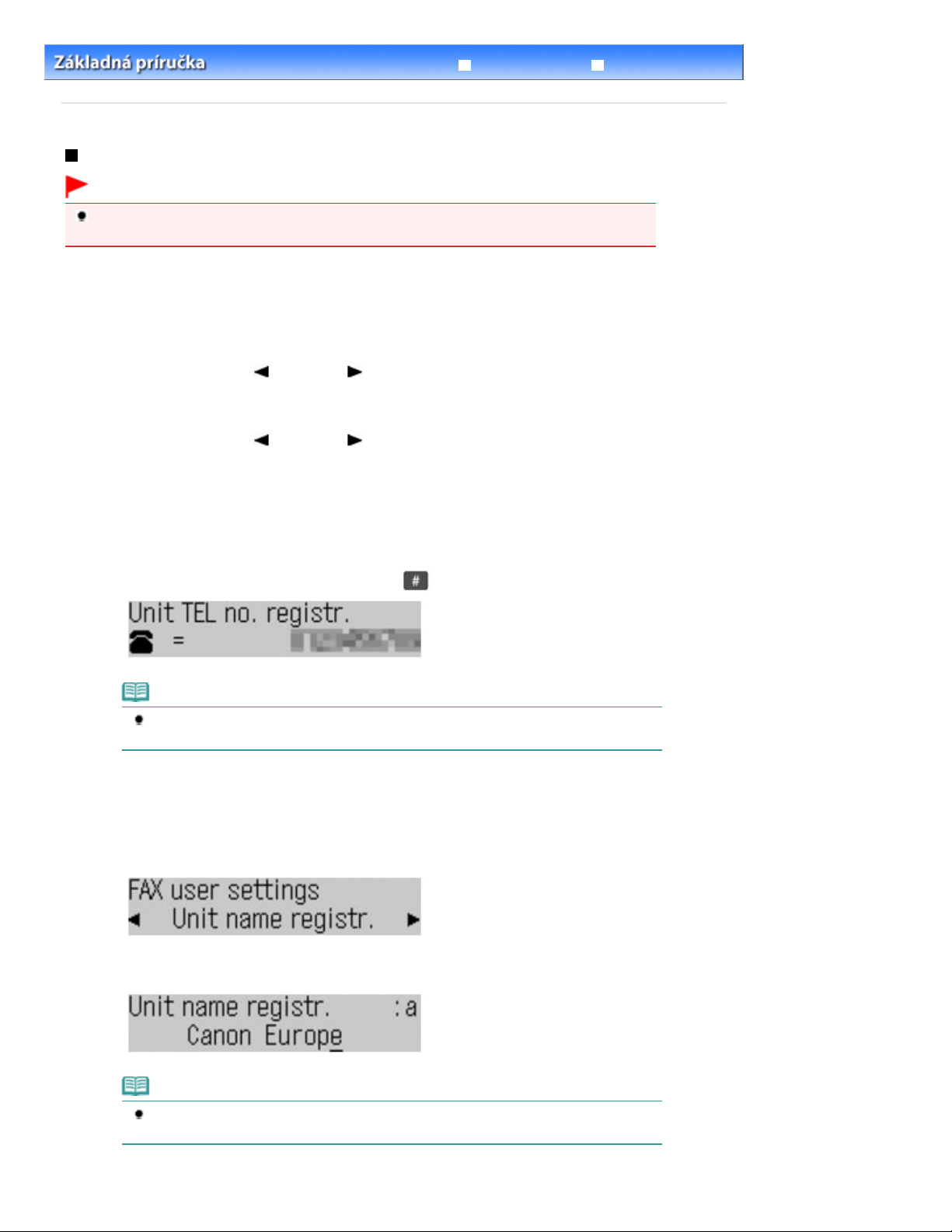
Strana 26 z celkového počtu 982Uloženie informácií o používateľovi
Rozšírená príručka Riešenie problémov
Obsah
>
Prípravy na faxovanie
>
Určenie základných nastavení faxu
> Uloženie informácií o používateľovi
Uloženie informácií o používateľovi
Dôležité
Pred odoslaním faxu nezabudnite svoje faxové alebo telefónne číslo a meno zadať v položkách Unit
TEL no. registr. a Unit name registr. na obrazovke FAX user settings (platí iba pre USA).
1.
Zobrazte obrazovku Unit TEL no. registr..
Stlačte tlačidlo
(1)
Zobrazí sa ponuka Fax settings.
Pomocou tlačidla
(2)
tlačidlo
Zobrazí sa ponuka FAX user settings.
Pomocou tlačidla
(3)
OK
FAXOVAŤ
.
(FAX) a potom tlačidlo
(–) alebo
(+) vyberte položku FAX user settings a stlačte
Ponuka
(Menu).
(–) alebo (+) vyberte položku Unit TEL. no. registr. a
stlačte tlačidlo OK.
2. Zadajte faxové alebo telefónne číslo zariadenia.
Pomocou číselných tlačidiel zadajte faxové alebo telefónne číslo zariadenia
(1)
(maximálne 20 číslic vrátane medzier).
Ak chcete pred číslo zadať znak +, stlačte tlačidlo
.
Poznámka
Bližšie informácie o zadávaní alebo odstraňovaní čísel nájdete v časti Zadávanie čísel,
písmen a symbolov.
Stlačte tlačidlo
(2)
3.
Zadajte názov zariadenia.
Skontrolujte, či je vybratá položka Unit name registr., a stlačte tlačidlo
(1)
Pomocou číselných tlačidiel zadajte názov zariadenia (maximálne 24 znakov
(2)
vrátane medzier).
Poznámka
Bližšie informácie o zadávaní alebo odstraňovaní znakov nájdete v časti Zadávanie čísel,
písmen a symbolov.
OK
.
.
OK
Stlačte tlačidlo
(3)
OK
.
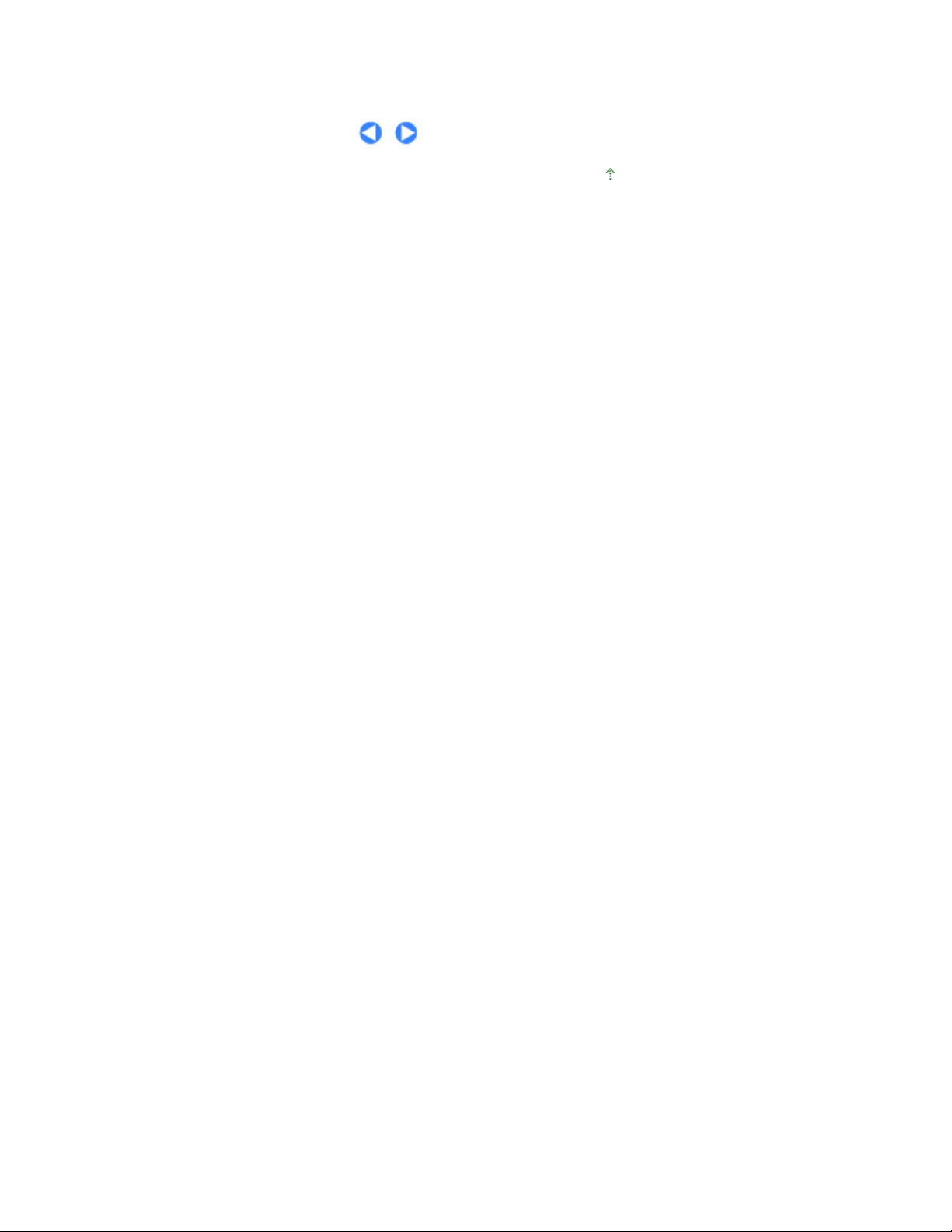
Strana 27 z celkového počtu 982Uloženie informácií o používateľovi
Stlačením tlačidla
4.
FAXOVAŤ (FAX)
sa vráťte na pohotovostnú obrazovku faxovania.
Na začiatok strany
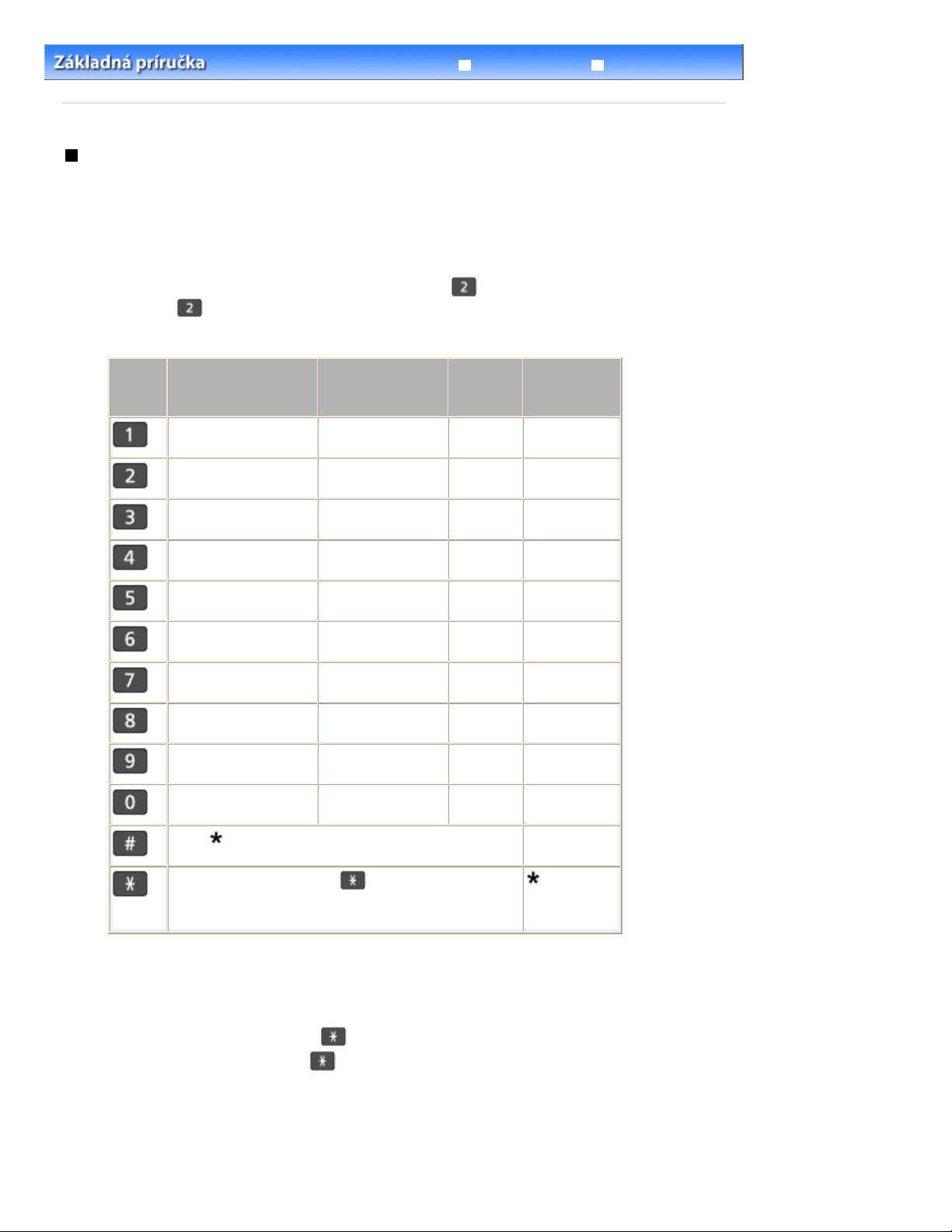
ABCЕДБАГВЖЗ
jkl
wxyzý
Strana 28 z celkového počtu 982Zadávanie čísel, písmen a symbolov
Rozšírená príručka Riešenie problémov
Obsah
>
Prípravy na faxovanie
>
Určenie základných nastavení faxu
> Zadávanie čísel, písmen a symbolov
Zadávanie čísel, písmen a symbolov
Pomocou číselných tlačidiel na zariadení môžete zadať názov zariadenia a meno prijímateľa pre
kódovanú rýchlu voľbu.
Zariadenie podporuje tri vstupné režimy: režim veľkých písmen, režim malých písmen a režim čísel.
Nasledujúca tabuľka obsahuje znaky, ktoré možno zadávať v jednotlivých režimoch.
V režime veľkých písmen môžete napríklad stlačením tlačidla zadať písmeno A a dvojnásobným
stlačením tlačidla
príslušného tlačidla.
Tlačidlo
zadať písmeno B. Znaky v tabuľke možno teda zadávať opakovaným stláčaním
Režim veľkých
písmen (:A)
DEFËÉÈÊ
Režim malých
písmen (:a)
abcедбагвжз
defëéèê
Režim
čísel (:1)
1 1
2 2
3 3
Faxové alebo
telefónne
číslo
GH I Ï Í Ì Î gh i ï í ì î
JKL
MNOСШЦУТХФ
PQRSÞ
TUVÜÚÙÛ
WXYZÝ
*1
- . SP
Stlačením tlačidla
veľkých písmen (:A), režimu malých písmen (:a) alebo režimu
čísel (:1).
*1
Skratka SP znamená medzeru.
*2
Zobrazuje sa iba pri zadávaní znakov v nastaveniach siete LAN.
# ! " , ; : ^ ` _ = / | ' ? $ @ % & + ( ) [ ] { } < > \
Tón (Tone) prepnete do režimu
mnoсшцутхф
pqrsþ 7 7
tuvüúùû 8 8
4 4
5 5
6 6
9 9
0 0
*2~*2
#
1.
Stlačením tlačidla
Každým stlačením tlačidla
malých písmen (:a) alebo režim čísel (:1).
Aktuálny vstupný režim sa zobrazuje v pravom hornom rohu displeja LCD (:A, :a, :1).
Príklad: režim veľkých písmen
Tón (Tone)
Tón (Tone) sa vstupný režim zmení na režim veľkých písmen (:A), režim
zmeňte vstupný režim.
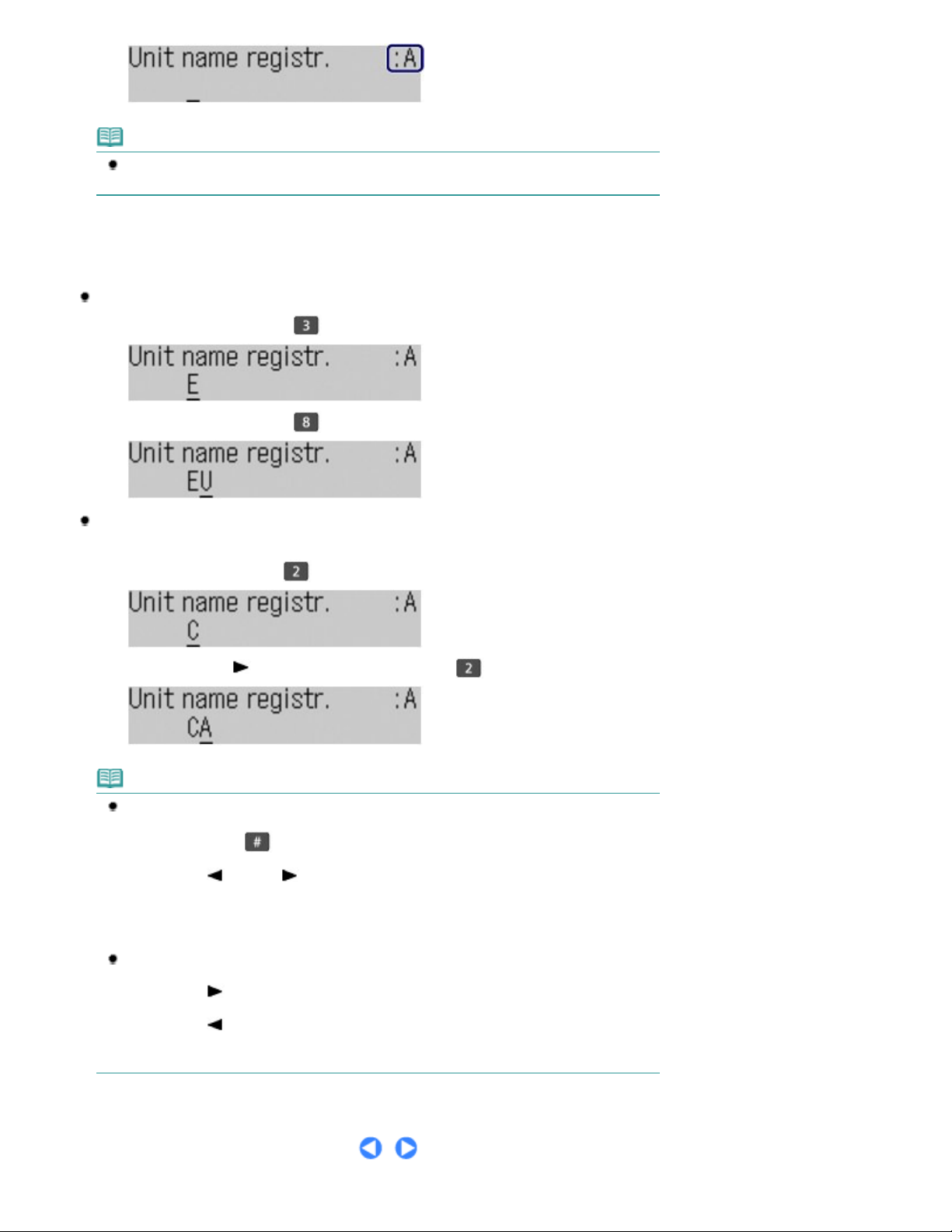
Poznámka
Tento príklad opisuje postup pri zadávaní názvu zariadenia. Postup zobrazenia obrazovky Unit
name registr. nájdete v časti Uloženie informácií o používateľovi
2.
Pomocou číselných tlačidiel zadajte znaky.
Opakovane stláčajte tlačidlo, kým sa nezobrazí znak, ktorý chcete zadať.
Zadanie znakov (napríklad znakov EU):
Dvakrát stlačte tlačidlo .
(1)
Dvakrát stlačte tlačidlo .
(2)
Strana 29 z celkového počtu 982Zadávanie čísel, písmen a symbolov
.
Zadanie znaku, ktorý sa nachádza na tom istom tlačidle ako predtým
zadaný znak (napríklad znak A po znaku C):
Trikrát stlačte tlačidlo
(1)
Stlačte tlačidlo
(2)
(+) a potom znova tlačidlo .
Poznámka
K dispozícii sú nasledujúce operácie.
- Ak chcete zadať medzeru
Trikrát stlačte tlačidlo .
- Ak chcete posunúť kurzor
Stlačte tlačidlo
- Ak chcete vložiť znak
Posuňte kurzor pod znak napravo od miesta vkladania a zadajte príslušný znak.
- Ak chcete vymazať znak
Posuňte kurzor pod znak, ktorý chcete vymazať, a stlačte tlačidlo Naspäť (Back)
V poli na zadanie faxového alebo telefónneho čísla možno vykonávať nasledujúce operácie.
- Ak chcete zadať medzeru
Stlačte tlačidlo
- Ak chcete odstrániť naposledy zadané číslo
Stlačte tlačidlo
- Ak chcete vložiť pauzu „P“
Stlačte tlačidlo
(–) alebo
(+).
(–).
Opakovať/pauza
.
(+).
.
(Redial/Pause).
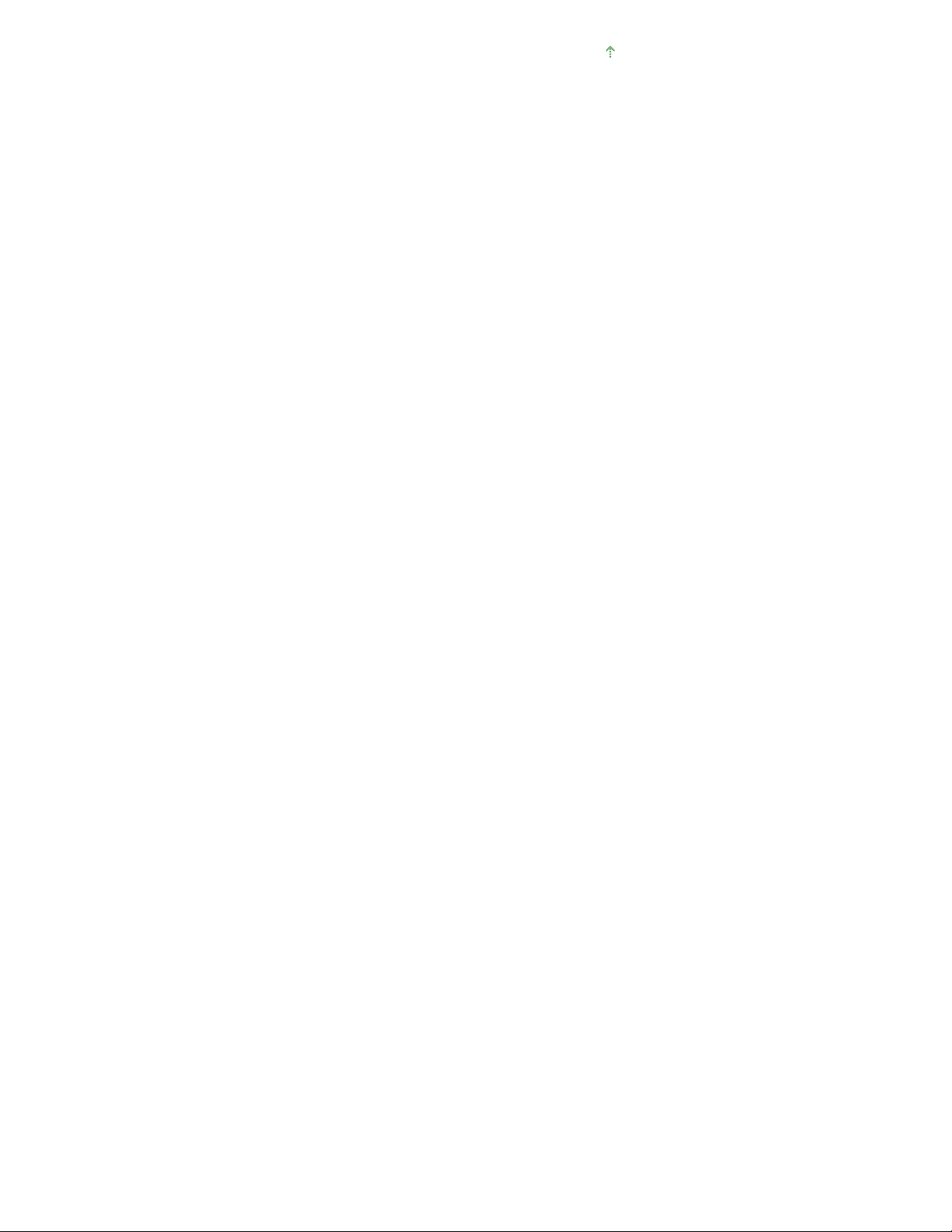
Strana 30 z celkového počtu 982Zadávanie čísel, písmen a symbolov
Na začiatok strany
 Loading...
Loading...