Canon PIXMA MX340 series User Manual [nl]
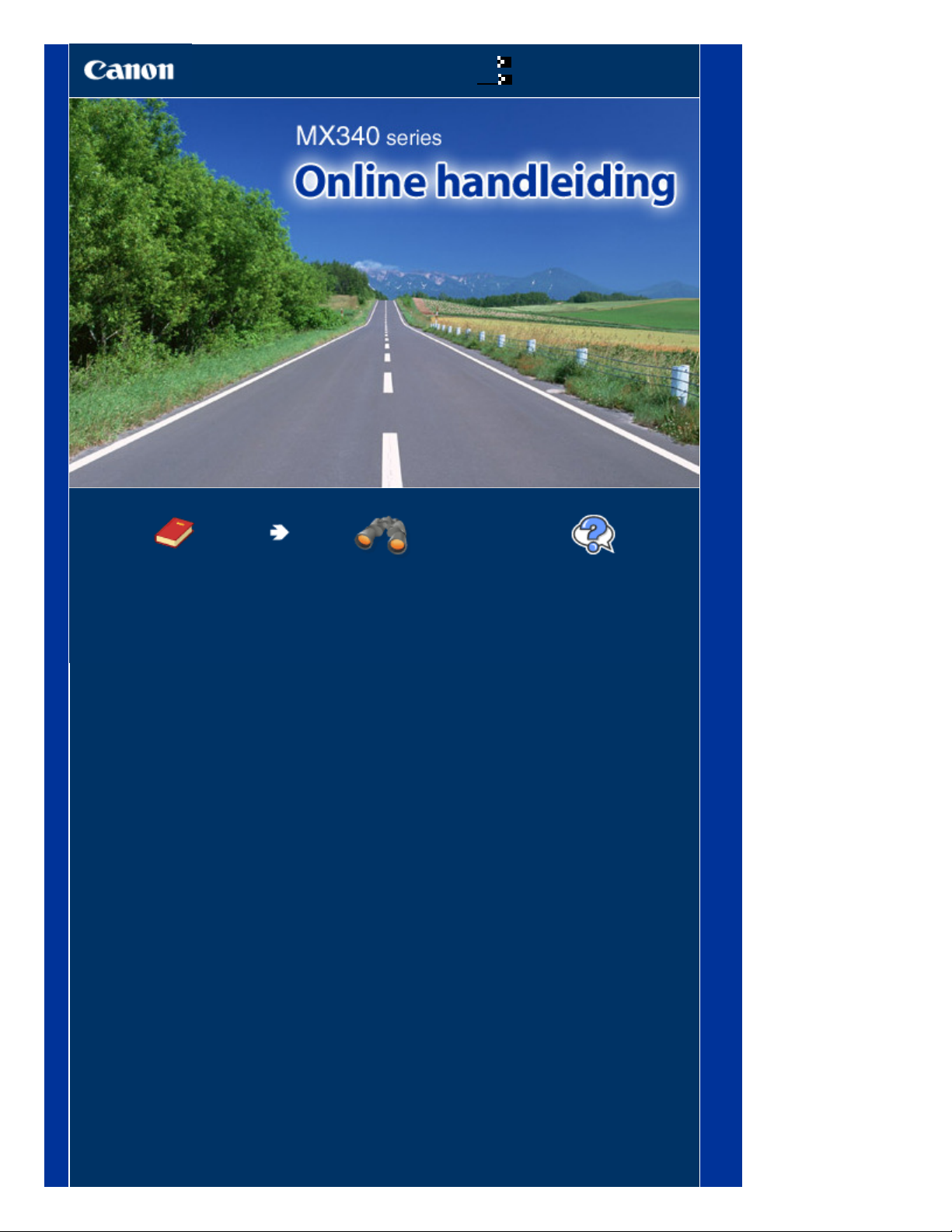
Deze handleiding gebruiken
Deze handleiding afdrukken
MC-4438-V1.00
Pagina 1 van 1016 pagina'sCanon MX340 series Online handleiding
Basis Handleiding
Een overzicht van dit
product.
Uitgebreide Handleiding
Een gedetailleerde
beschrijving van dit product.
Problemen oplossen
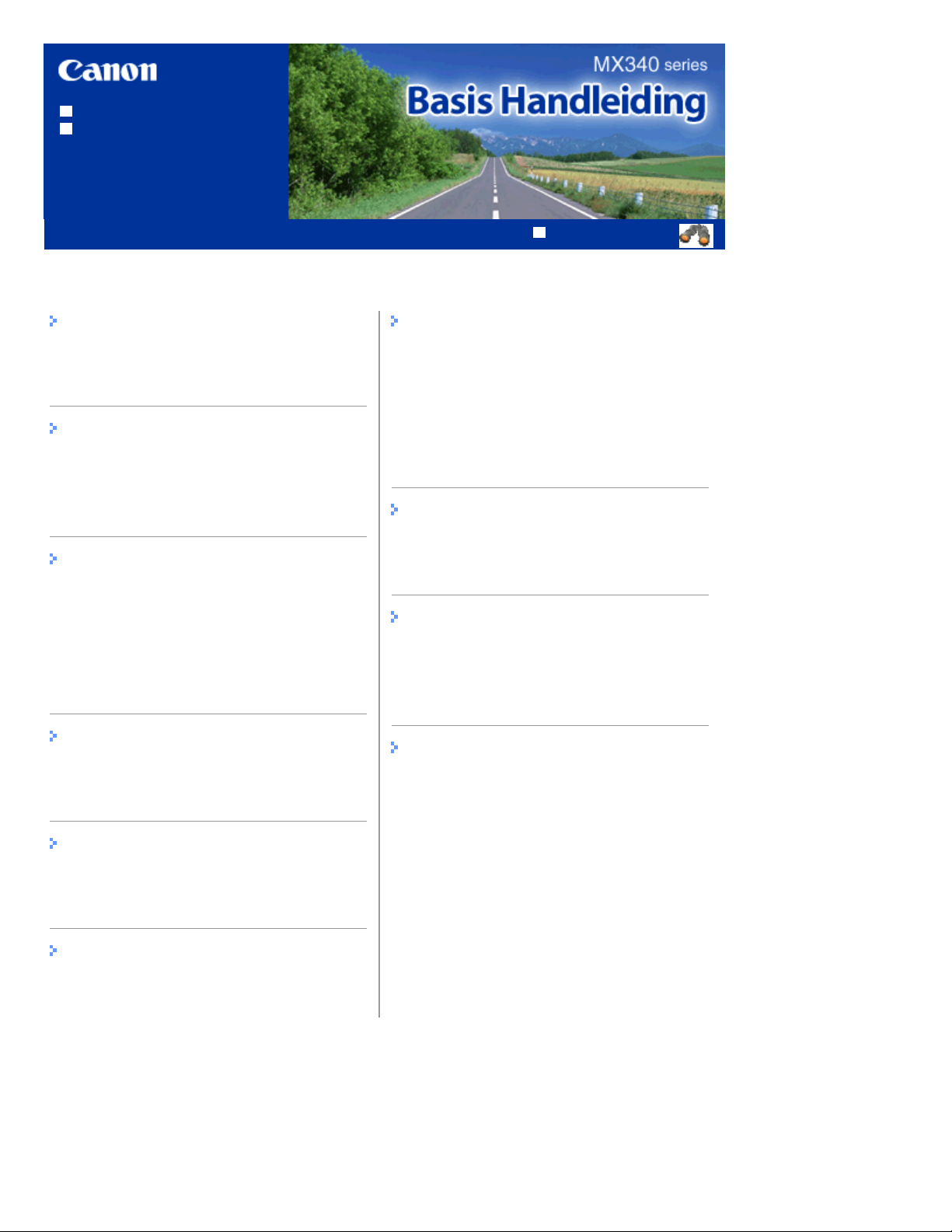
Deze handleiding gebruiken
Deze handleiding afdrukken
MP-4188-V1.00
Inhoud
Pagina 2 van 1016 pagina'sMX340 series Basis Handleiding
Uitgebreide Handleiding
Overzicht van het apparaat
Hoofdonderdelen
Navigeren door de menu's op het LCD-scherm
Het faxen voorbereiden
De telefoonlijnverbinding controleren
Basisinstellingen voor faxen opgeven
De ontvangstmodus instellen
Faxen
Faxen verzenden
Verschillende verzendfuncties gebruiken
Faxen ontvangen
Verschillende ontvangstfuncties gebruiken
Handige faxfuncties gebruiken
Kopiëren
Kopieën maken
Verschillende kopieerfuncties gebruiken
Scannen
Overige functies
Sjabloonformulieren zoals gelinieerd papier
afdrukken
Foto's rechtstreeks afdrukken vanaf een digitale
camera of mobiele telefoon
Apparaatinstellingen
Nuttige softwaretoepassingen
Papier/originelen plaatsen
Papier plaatsen
Originelen plaatsen
Routineonderhoud
Vage afdrukken of onjuiste kleuren
Een FINE-inktpatroon vervangen
De papierinvoerrol reinigen
Bijlage
Wettelijke beperkingen voor het gebruik van het
product en het gebruik van afbeeldingen
Tips over het gebruik van uw apparaat
Gescande gegeven opslaan op de computer
Verschillende scanfuncties gebruiken
Afdrukken vanaf de computer
Foto's afdrukken (Easy-PhotoPrint EX)
Documenten afdrukken
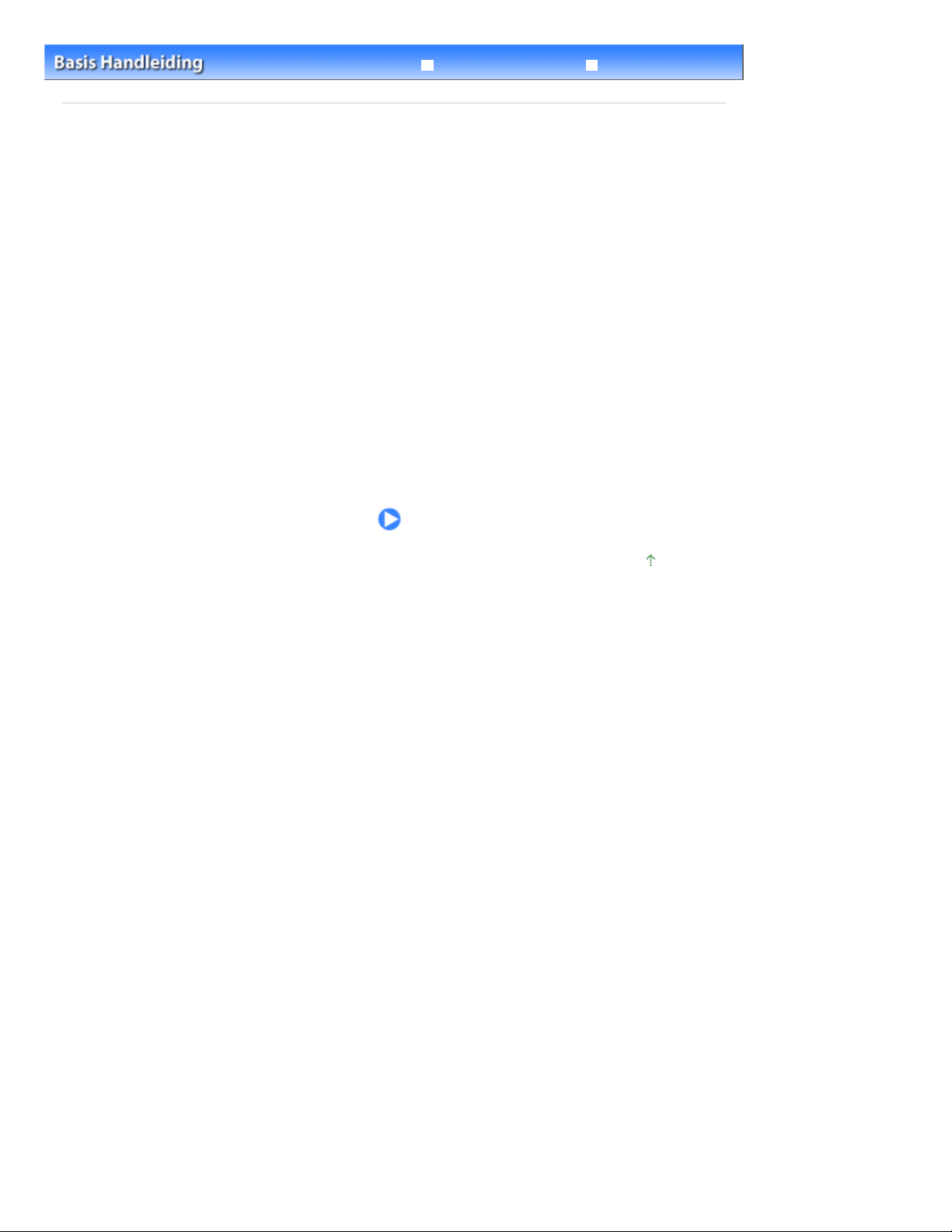
Pagina 3 van 1016 pagina'sOverzicht van het apparaat
Uitgebreide Handleiding Problemen oplossen
Inhoud
> Overzicht van het apparaat
Overzicht van het apparaat
In dit gedeelte worden de namen van de onderdelen weergegeven en de basishandelingen die u moet
kennen voordat u het apparaat gebruikt.
Hoofdonderdelen
Vooraanzicht
Achteraanzicht
Binnenaanzicht
Bedieningspaneel
Navigeren door de menu's op het LCD-scherm
Basishandelingen in de verschillende modi
De modus selecteren
Menu-items selecteren in de opgegeven modus
Basishandelingen in de opties voor instellingen
Naar boven
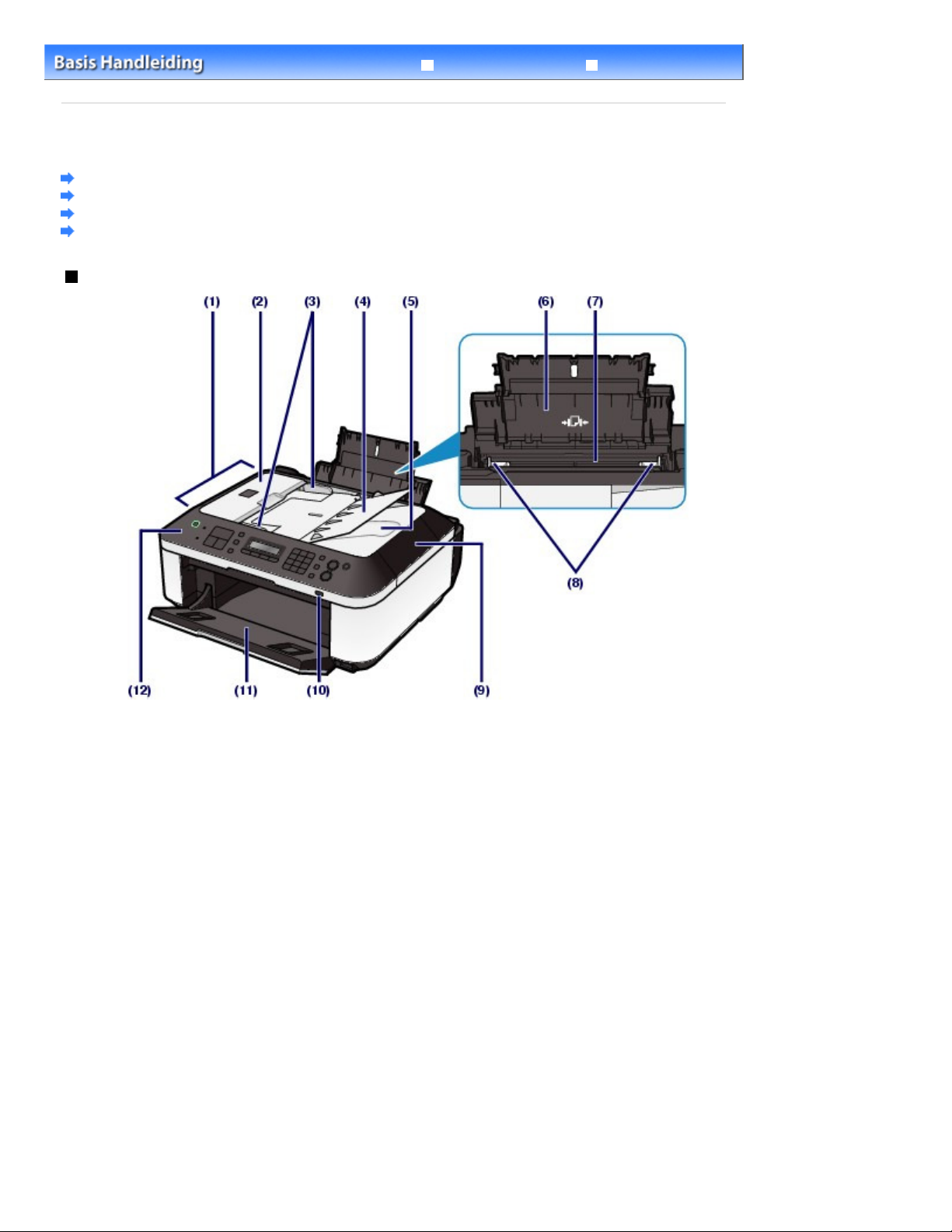
Inhoud
worden geplaatst. Het papier wordt automatisch met één vel tegelijk ingevoerd.
Schuif de geleiders tegen beide zijden van de stapel papier aan.
>
Overzicht van het apparaat
Hoofdonderdelen
Vooraanzicht
Achteraanzicht
Binnenaanzicht
Bedieningspaneel
Vooraanzicht
Pagina 4 van 1016 pagina'sHoofdonderdelen
Uitgebreide Handleiding Problemen oplossen
> Hoofdonderdelen
(1) ADF (automatische documentinvoer)
Plaats een document dat u wilt kopiëren, scannen of faxen. Documenten die in de documentlade worden
geplaatst, worden automatisch vel voor vel gescand.
Documenten in de ADF plaatsen.
Zie
(2)
Documentinvoerklep
Open deze klep om vastgelopen documenten te verwijderen.
(3)
Documentgeleiders
Pas deze geleiders aan zodat de breedte hiervan overeenkomt met die van het document in de ADF.
(4)
Documentlade
Open deze lade om een document in de ADF te plaatsen. U kunt twee of meer documentvellen met
hetzelfde formaat en dezelfde dikte plaatsen. Plaats het document met de zijde die u wilt scannen omhoog.
(5)
Documentuitvoerlade
Documenten die worden gescand vanuit de ADF, worden hier afgeleverd.
(6)
Papiersteun
Biedt ondersteuning voor papier dat in de achterste lade is geplaatst. Open de steun om papier te plaatsen.
(7)
Achterste lade
Plaats in deze lade het papier dat u voor het apparaat wilt gebruiken (u kunt verschillende formaten of
soorten papier gebruiken). Er kunnen twee of meer vellen papier van hetzelfde formaat en type tegelijk
Papier plaatsen.
Zie
(8)
Papiergeleiders
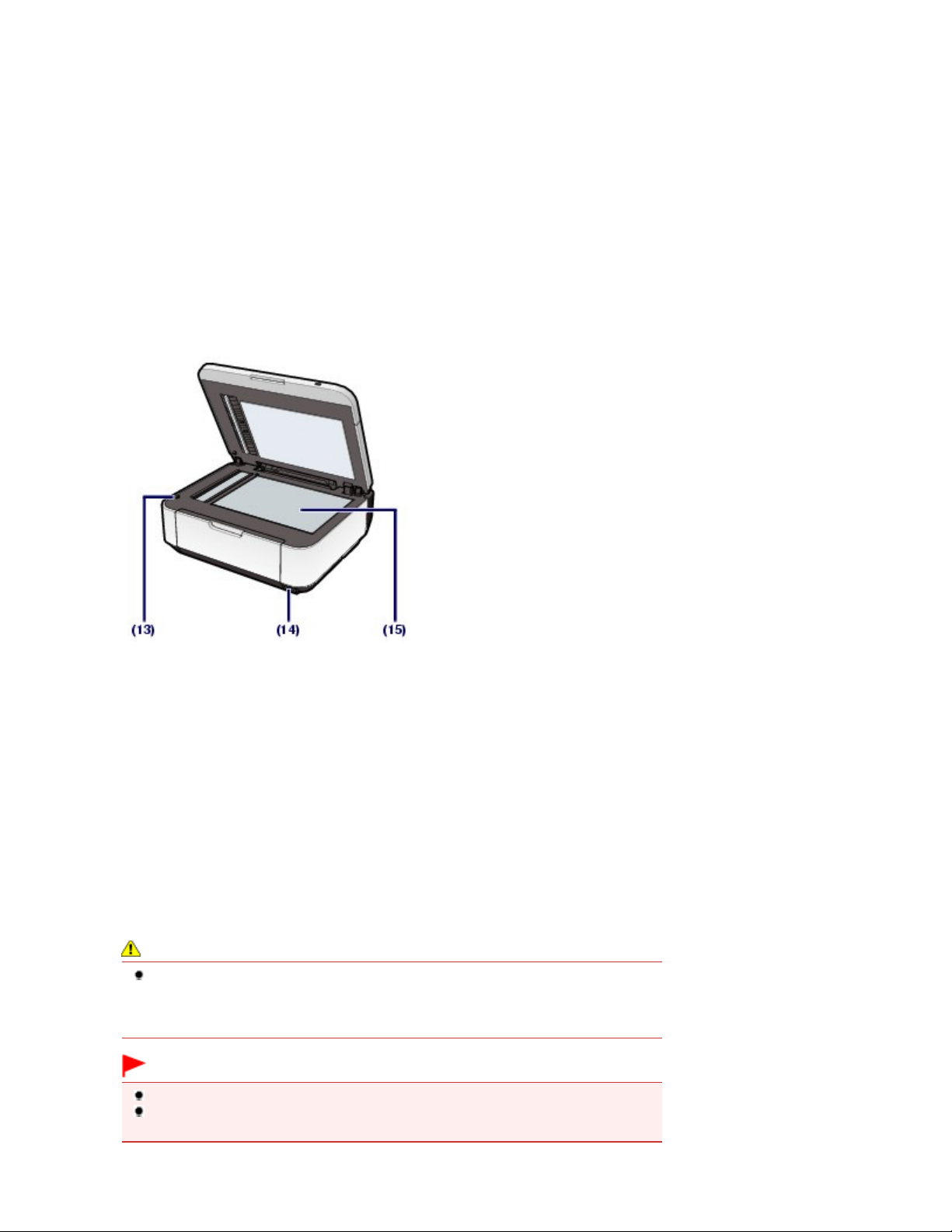
wordt uitgevoerd.
(9)
Documentklep
Open deze klep als u een origineel op de glasplaat wilt plaatsen.
Wi-Fi-lampje
(10)
Dit lampje brandt of knippert blauw om de status van het draadloze LAN aan te geven.
Brandt: Draadloos LAN actief (Wireless LAN active) is geselecteerd.
Knippert: bezig met afdrukken of scannen via een draadloos LAN. Dit lampje knippert ook wanneer tijdens
het instellen wordt gezocht naar een toegangspunt voor een draadloos LAN en wanneer verbinding wordt
gemaakt met het toegangspunt.
(11)
Papieruitvoerlade
Deze lade wordt automatisch geopend als het afdrukken of kopiëren wordt gestart en er afgedrukt papier
(12)
Bedieningspaneel
Gebruik het bedieningspaneel om de apparaatinstellingen te wijzigen of het apparaat te bedienen.
Bedieningspaneel.
Zie
Pagina 5 van 1016 pagina'sHoofdonderdelen
(13)
Detectieknop voor scaneenheid
Hiermee vergrendelt u de scaneenheid (printerklep) als de documentklep open is. Deze knop wordt
ingedrukt wanneer de Documentklep is gesloten, zodat u de Scaneenheid (klep) kunt openen. (U hoeft deze
knop niet aan te raken.)
Raadpleeg
(14)
Poort voor direct afdrukken
Sluit hier een PictBridge-compatibel apparaat aan, zoals een digitale camera of de optionele Bluetootheenheid BU30*, om rechtstreeks af te drukken.
Zie Foto's rechtstreeks afdrukken vanaf een digitale camera of mobiele telefoon
U kunt ook een USB-flashstation in deze poort plaatsen om gescande gegevens op het station op te slaan.
Zie de online handleiding:
* De Bluetooth-eenheid is niet beschikbaar in bepaalde landen of regio's, afhankelijk van de lokale wet- en
regelgeving. Neem voor meer informatie contact op met het ondersteuningscentrum.
Scaneenheid (klep) voor meer informatie over de Scaneenheid (klep).
Uitgebreide Handleiding
.
.
Waarschuwing
Sluit geen andere apparaten dan PictBridge-compatibele apparaten, de optionele Bluetooth-
eenheid BU-30 of USB-flashstations aan op de poort voor direct afdrukken van het
apparaat. Als u andere apparaten op deze poort aansluit, kan dit brand, elektrische
schokken of schade aan het apparaat veroorzaken.
Belangrijk
Raak het metalen omhulsel niet aan.
Gebruik geen USB-kabel die langer is dan 3 meter/10 feet om een PictBridge-compatibel
apparaat aan te sluiten. Dit kan gevolgen hebben voor de werking van andere apparaten.
(15) Glasplaat
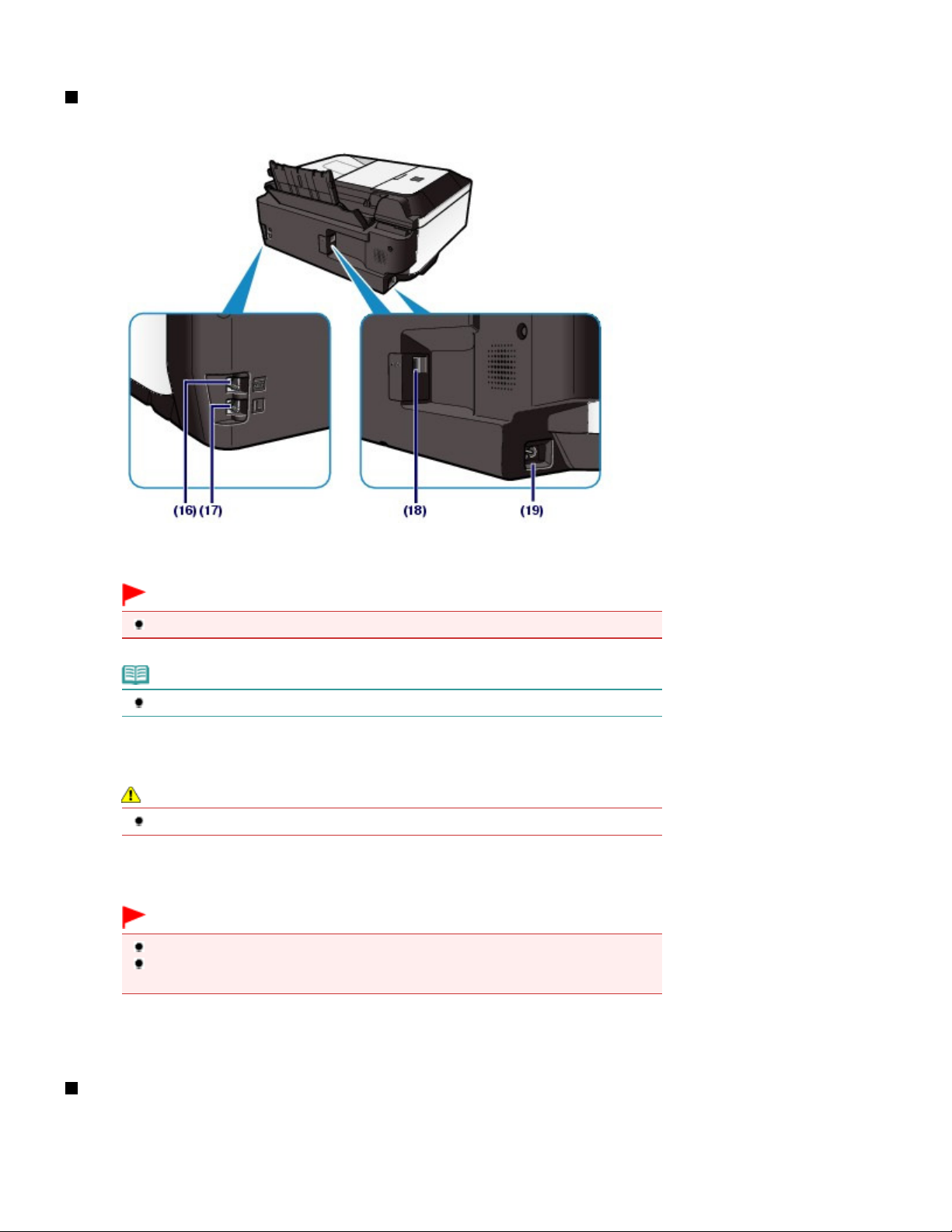
Plaats hier het origineel dat u wilt kopiëren, scannen of faxen.
Achteraanzicht
Pagina 6 van 1016 pagina'sHoofdonderdelen
(16)
Aansluiting voor externe apparaten
Hier kunt u externe apparaten aansluiten, zoals een telefoon, antwoordapparaat of computermodem.
Belangrijk
Raak het metalen omhulsel niet aan.
Opmerking
Verwijder het kapje van de telefoonaansluiting om het externe apparaat aan te sluiten.
(17)
Aansluiting voor telefoonlijn
Hier kunt u de telefoonlijn aansluiten.
Let op
Raak het metalen omhulsel niet aan. Dit kan elektrische schokken veroorzaken.
(18)
USB-poort
Sluit hier de USB-kabel aan om het apparaat met een computer te verbinden.
Belangrijk
Raak het metalen omhulsel niet aan.
De USB-kabel mag niet worden losgekoppeld of aangesloten terwijl het apparaat bezig is
met afdrukken of het scannen van originelen met de computer.
(19)
Netsnoeraansluiting
Hier kunt u het meegeleverde netsnoer aansluiten.
Binnenaanzicht
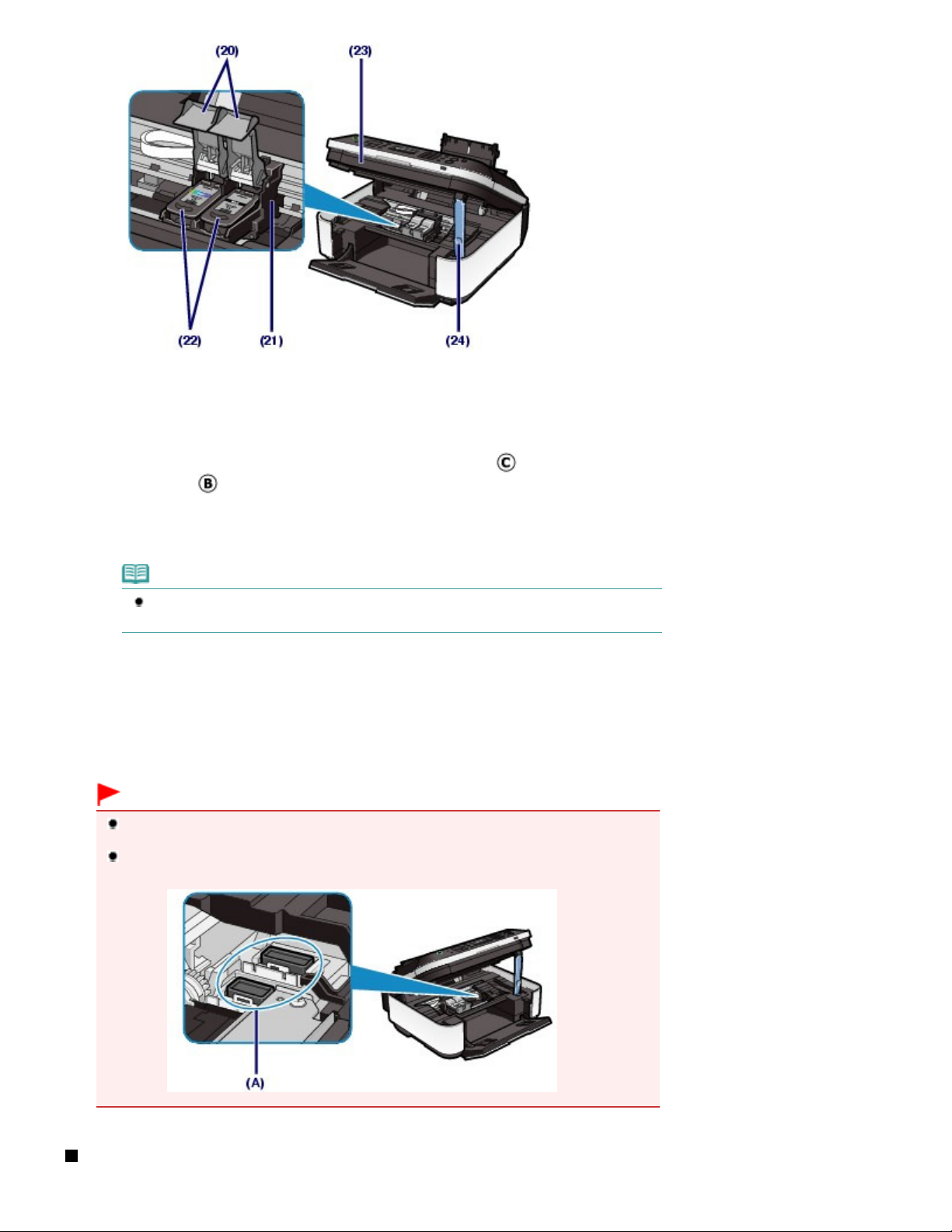
Aan de Slag-gids
wilt vervangen of vastgelopen papier uit het apparaat wilt verwijderen. Als u de scaneenheid (klep) opent,
(20)
Vergrendelingsklepjes voor inktpatronen
Hiermee klikt u de FINE-inktpatronen vast.
(21)
FINE-patroonhouder
Plaats de FINE-inktpatronen in deze houder.
De kleuren-FINE-cartridge moet in de linkersleuf worden geplaatst ( ) en de zwarte FINE-cartridge in de
rechtersleuf (
(22)
FINE-inktpatronen
Een vervangbare inktpatroon met geïntegreerde printkop en inkttank.
).
Pagina 7 van 1016 pagina'sHoofdonderdelen
Opmerking
Meer informatie over het installeren van FINE-inktpatronen kunt u vinden in de gedrukte
handleiding:
(23)
Scaneenheid (klep)
Deze eenheid wordt gebruikt voor het scannen van originelen. Open deze klep als u de FINE-inktpatronen
moet de documentklep gesloten blijven.
(24)
Steun voor scaneenheid
Hiermee kunt u de scaneenheid (klep) open houden.
.
Belangrijk
Het gebied (A) in de onderstaande afbeelding kan met inktspatten zijn bedekt. Dit heeft geen
gevolgen voor de prestaties van het apparaat.
Raak het gebied (A) niet aan. Als u het toch aanraakt, drukt de printer mogelijk niet goed meer
af.
Bedieningspaneel
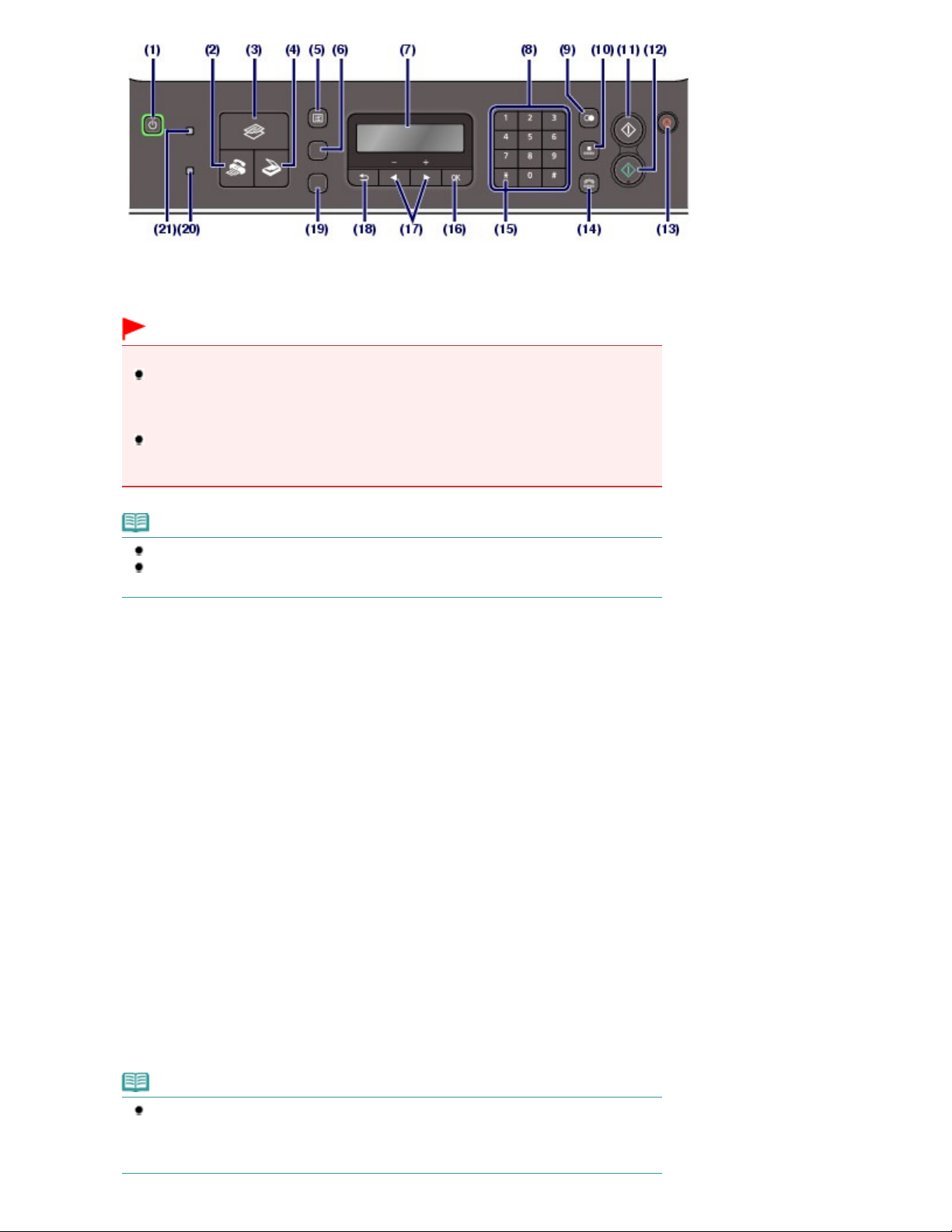
weer ingeschakeld bij ontvangst van faxen.
Knop AAN (AAN/UIT-lampje)
(1)
Hiermee kunt u het apparaat aan- of uitzetten. Brandt of knippert groen om de voedingsstatus aan te geven.
De documentklep moet gesloten zijn als het apparaat wordt aangezet.
Belangrijk
De stekker uit het stopcontact halen
Zet eerst het apparaat uit en controleer vervolgens of het
de stekker uit het stopcontact haalt. Als de stekker uit het stopcontact wordt gehaald
terwijl het AAN/UIT
accuraat afdrukken omdat de printkop niet wordt beschermd.
Als u de stekker verwijdert, gaan de instellingen voor datum en tijd en alle documenten in
het geheugen verloren. Verzend een benodigd document of druk het af, of sla het op een
USB-flashstation op voordat u de stekker verwijdert.
-lampje nog brandt of knippert, kan het apparaat mogelijk niet meer
AAN/UIT
-lampje uit is voordat u
Pagina 8 van 1016 pagina'sHoofdonderdelen
Opmerking
Het apparaat kan geen faxen ontvangen als het is uitgeschakeld.
Het apparaat kan niet worden uitgeschakeld terwijl een fax wordt verzonden of
ontvangen, of als er niet-verzonden faxen in het apparaatgeheugen staan.
(2)
Knop FAXEN
Hiermee wordt het apparaat naar de faxmodus geschakeld.
Zie De modus selecteren
(3)
Knop KOPIËREN
Hiermee wordt het apparaat naar de kopieermodus geschakeld.
Zie De modus selecteren
(4)
Knop SCANNEN
Hiermee wordt het apparaat naar de scanmodus geschakeld.
Zie De modus selecteren
(5)
Knop Menu
Hiermee wordt het menuscherm weergegeven.
Zie Menu-items selecteren in de opgegeven modus
(6)
Knop Instellingen
Hiermee kunt u de instellingen van het gebruikte papier wijzigen in de kopieermodus of faxmodus of de
scanopties wijzigen voor het opslaan van gescande gegevens op een computer of een USB-flashstation in
de scanmodus.
Zie Basishandelingen in de opties voor instellingen
.
.
.
.
.
LCD-scherm (Liquid Crystal Display)
(7)
Hierop worden berichten, menu-items en de werkingsstatus weergegeven.
Opmerking
Het LCD-scherm wordt uitgeschakeld als het apparaat ongeveer 5 minuten niet wordt
gebruikt. Druk op een willekeurige knop (met uitzondering van de knop
een afdruktaak uit als u het LCD-scherm weer wilt inschakelen. Het scherm wordt ook
AAN (ON)) of voer
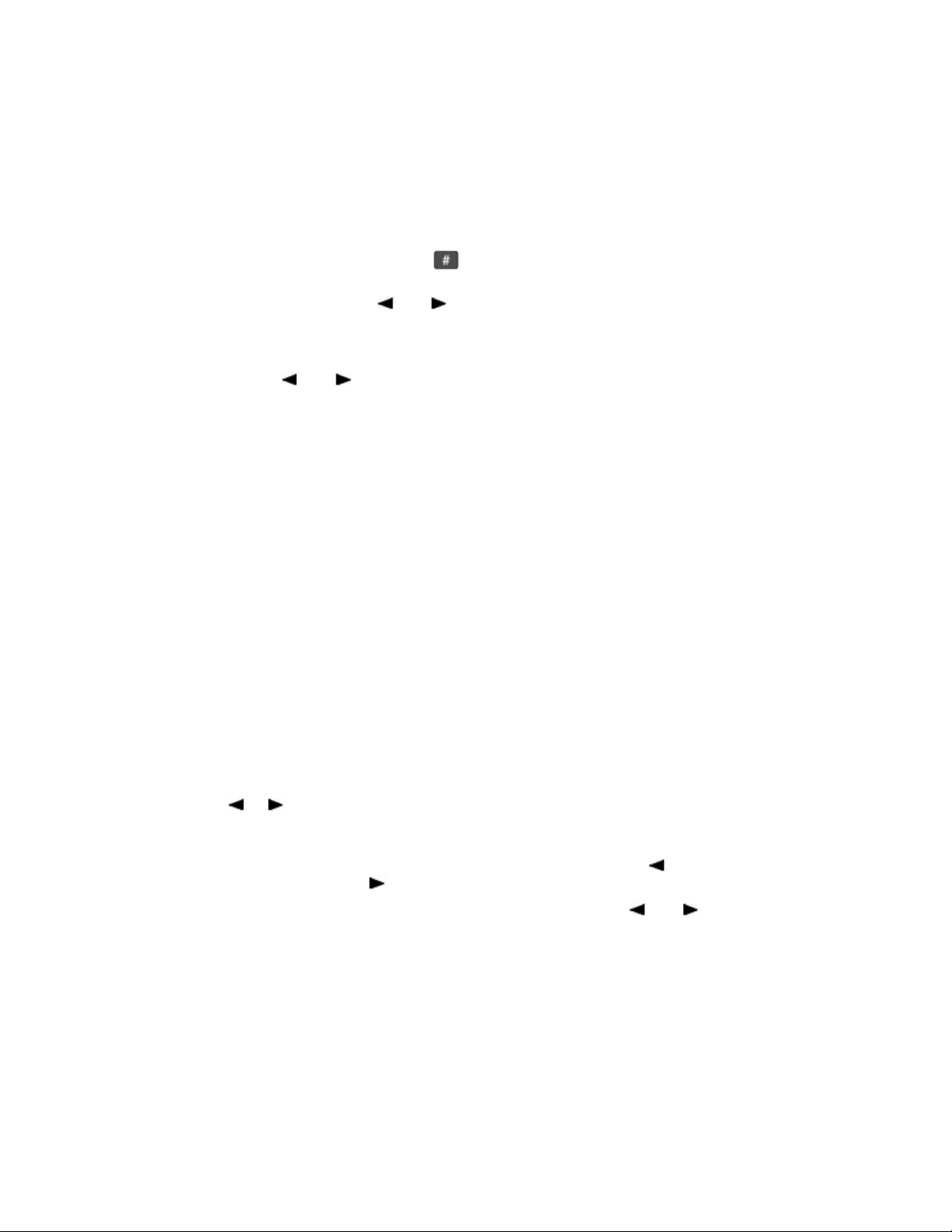
worden geselecteerd. U kunt tevens de knop
(8)
Numerieke toetsen
Deze toetsen worden gebruikt om numerieke waarden in te voeren, zoals het aantal kopieën, fax- of
telefoonnummers en tekens.
(9)
Knop Nummerherhaling/Pauze
Hiermee kunt u een nummer selecteren om opnieuw te kiezen uit de lijst met nummers die onlangs zijn
gekozen met de numerieke toetsen. U kunt deze knop ook gebruiken om een onderbrekingstijd in te voeren
tussen of na nummers, bijvoorbeeld als er internationale nummers worden geregistreerd of gekozen.
(10)
Knop Verkort kiezen
Hiermee kunt u een fax verzenden door middel van verkort kiezen. Druk op deze knop om het scherm voor
verkort kiezen of het scherm voor het zoeken van telefoonnummers weer te geven.
Pagina 9 van 1016 pagina'sHoofdonderdelen
U kunt tussen de schermen schakelen door op de knop
Voer in het scherm voor verkort kiezen een tweecijferige code in. De geadresseerde met die code kan
te selecteren.
Voer in het scherm voor het zoeken van telefoonnummers de eerste letter van een geregistreerde naam in.
De eerste geadresseerde wordt weergegeven waarvan de naam begint met deze letter, zodat u deze kunt
selecteren. Gebruik de knop
zoekresultaten.
Knop Zwart (Black)
(11)
Hiermee stelt u in dat er in zwart-wit moet worden gekopieerd, gescand, gefaxt, enzovoort.
(12)
Knop Kleur (Color)
Hiermee stelt u in dat er in kleur moet worden gekopieerd, gescand, gefaxt, enzovoort.
(13)
Knop Stoppen (Stop)
Hiermee annuleert u actieve afdruk-, kopieer- of scantaken of het verzenden/ontvangen van een fax.
(14)
Knop Handsfree
Hiermee verbindt u de telefoonlijn of verbreekt u de verbinding.
(15)
Knop Toon
In de faxmodus schakelt u hiermee tijdelijk naar toonkiezen. Verder wordt deze knop gebruikt om nummers
te kiezen met de numerieke toetsen en wijzigt u hiermee de invoermodus tijdens het invoeren van tekens.
(16)
Knop OK
Hiermee voltooit u de selectie van een menu- of instellingsitem.
Zie Navigeren door de menu's op het LCD-scherm
Hiermee corrigeert u fouten wanneer een afdruktaak wordt uitgevoerd of hervat u de normale werking van
het apparaat nadat u vastgelopen papier hebt verwijderd of documenten hebt verwijderd die zich nog in de
ADF bevonden.
(-) of
(-) of
(+) om de gewenste geadresseerde te selecteren uit de
.
te drukken.
(+) gebruiken om de gewenste geadresseerde
(17)
De knoppen
Hiermee kunt u een instellingswaarde, zoals het aantal kopieën, verhogen of verlagen, en een menu- of
instellingsitem selecteren.
Wanneer u numerieke waarden zoals een fax- of telefoonnummer invoert, kunt u met de knop (-) het
ingevoerde teken annuleren en met de knop
Wanneer u tekens voor een naam invoert, bijvorrbeeld voor registratie, kunt u met de knop
de cursor verplaatsen.
(18)
Knop Terug (Back)
Hiermee keert u terug naar het vorige scherm op het LCD-scherm. Deze knop wordt ook gebruikt om een
teken onder de cursor te verwijderen wanneer er tekens worden ingevoerd, zoals bij het registreren van
een naam.
(19) Knop FAX-kwaliteit
Hiermee selecteert u het scancontrast en de resolutie van de fax die u verzendt.
Alarmlampje
(20)
Dit lampje brandt of knippert oranje als er een fout optreedt, bijvoorbeeld als het papier of de inkt op is.
(21)
In gebruik/geheugenlampje
Knippert tijdens het verzenden en ontvangen van faxen en brandt als er documenten zijn opgeslagen in het
apparaatgeheugen.
(-)
(+)
(+) een spatie tussen twee tekens invoegen.
(-) of
(+)
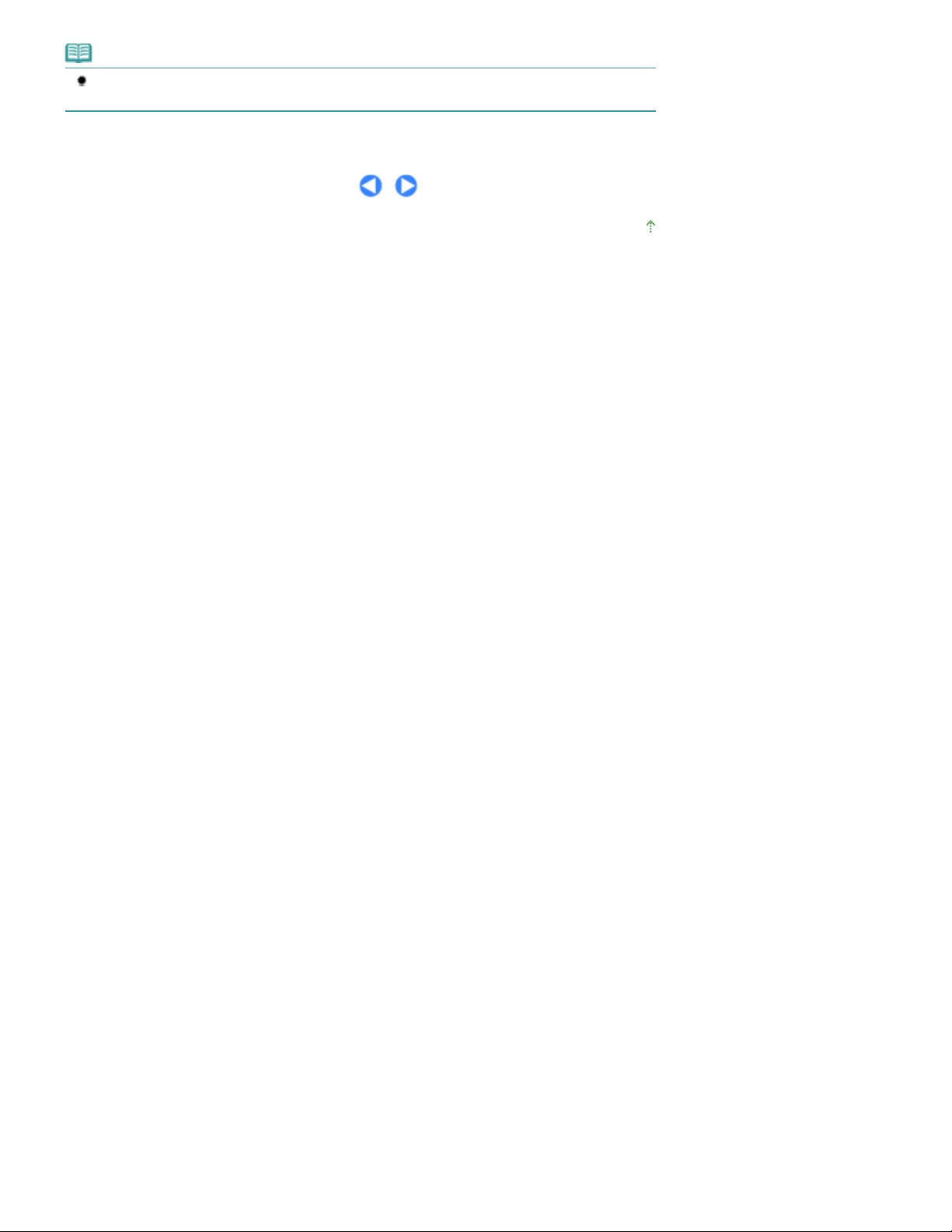
Opmerking
Het apparaat maakt piepgeluiden als er knoppen op het bedieningspaneel worden ingedrukt.
Zie
Apparaatinstellingen als u het piepvolume wilt wijzigen.
Pagina 10 van 1016 pagina'sHoofdonderdelen
Naar boven
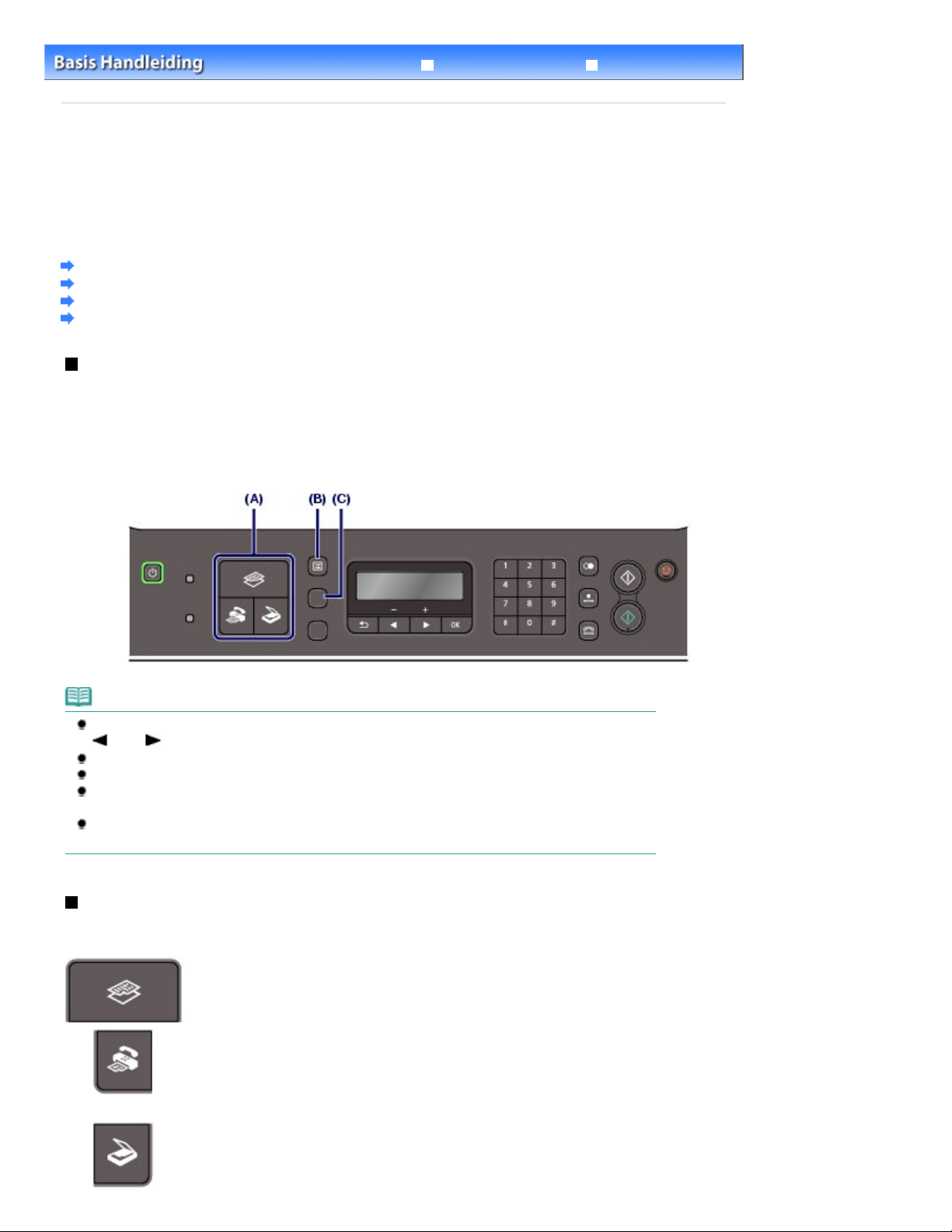
Pagina 11 van 1016 pagina'sNavigeren door de menu's op het LCD-scherm
Uitgebreide Handleiding Problemen oplossen
Inhoud
>
Overzicht van het apparaat
> Navigeren door de menu's op het LCD-scherm
Navigeren door de menu's op het LCD-scherm
U kunt het apparaat gebruiken om kopieën te maken, faxen te verzenden/ontvangen en om originelen
zonder computer te scannen. U kunt de verschillende functies van het apparaat ook probleemloos
gebruiken via de items van het menu en de instellingen op het LCD-scherm.
In dit gedeelte worden de basishandelingen beschreven voor het wijzigen van instellingen met de
verschillende menu's van elke modus en met de knop
Instellingen (Settings)
.
Basishandelingen in de verschillende modi
De modus selecteren
Menu-items selecteren in de opgegeven modus
Basishandelingen in de opties voor instellingen
Basishandelingen in de verschillende modi
Druk op de toepasselijke modusknop (A) om het scherm naar de gewenste modus te schakelen.
Gebruik vervolgens de knop Menu
selecteren.
Druk op de knop
Instellingen (Settings)
kopieermodus of faxmodus of om de scanopties te wijzigen voor het opslaan van gescande gegevens
op een computer of een USB-flashstation in de scanmodus.
(B) om de beschikbare functies in de verschillende modi te
(C) om de instellingen van het gebruikte papier te wijzigen in de
Opmerking
Druk herhaaldelijk op de knop
(-) of
Druk op de knop
Zie
Menu-items selecteren in de opgegeven modus
Als u Apparaatinstellingen (Device settings), Onderhoud (Maintenance) of Sjabloonafdruk (Template
print) wilt selecteren, drukt u in een willekeurige modus herhaaldelijk op de knop
Druk op de knop
te keren naar het standby-scherm voor de huidige modus.
(+) om een item te selecteren en druk op OK om de keuze te bevestigen.
Terug (Back)
Stoppen (Stop)
tot het gewenste menu wordt weergegeven. Gebruik de knop
Menu
om naar het vorige scherm terug te keren.
voor een lijst met de beschikbare menu-items.
Menu
terwijl een menu- of instellingsitem wordt weergegeven om terug
De modus selecteren
Druk op de betreffende modusknop om naar de gewenste modus te schakelen.
Hiermee schakelt u over naar de kopieermodus.
In het menu Speciale kopie (Special copy) kunt u opties zoals Kader wissen (Frame
erase), 2 op 1-kopie (2-on-1 copy) en Kopie sorteren (Collated copy) selecteren.
Hiermee schakelt u over naar de faxmodus.
Vanuit het menu Faxinstellingen (Fax settings) kunt u bewerkingen uitvoeren zoals
het afdrukken van een rapport of lijst, het afdrukken van faxen die in het geheugen
zijn opgeslagen, het registreren van nummers en het instellen van de
ontvangstmodus.
Hiermee schakelt u over naar de scanmodus.
U kunt de opslaglocatie voor gescande gegevens opgeven vanuit het menu
Opslaan naar (Save to).
.
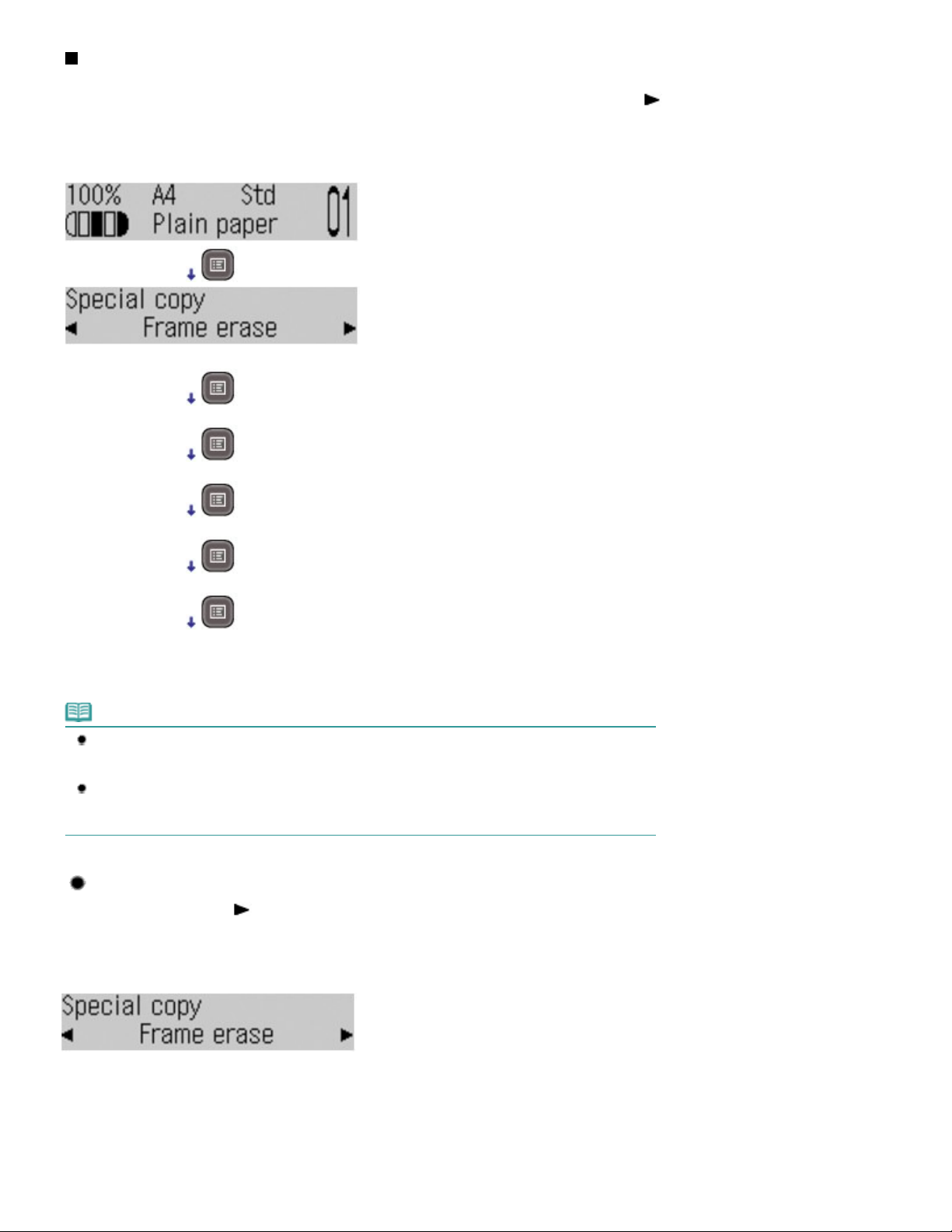
Pagina 12 van 1016 pagina'sNavigeren door de menu's op het LCD-scherm
Menu-items selecteren in de opgegeven modus
U kunt in de hieronder aangegeven volgorde door de beschikbare menu's bladeren door op de knop
Menu te drukken terwijl het standby-scherm voor kopiëren wordt weergegeven. Met de knop
door de menuselecties bladeren.
Aan de hand van de volgende lijst met menu-items kunt u zoeken naar het menu-item voor een
bepaalde functie die u wilt instellen.
Speciale kopie (Special copy)
Faxinstellingen (Fax settings)
(+) kunt u
Apparaatinstellingen (Device settings)
Onderhoud (Maintenance)
Sjabloonafdruk (Template print)
Standby-scherm voor kopiëren
* Wanneer u in het standby-scherm voor faxen of kopiëren herhaaldelijk op de knop Menu
*
drukt, keert u
uiteindelijk terug naar het oorspronkelijke standby-scherm voor faxen of kopiëren.
Opmerking
Wanneer u in het standby-scherm voor faxen op de knop
Faxinstellingen (Fax settings), Apparaatinstellingen (Device settings), Onderhoud (Maintenance) en
Sjabloonafdruk (Template print) in deze volgorde weergegeven.
Wanneer u in het standby-scherm voor faxen op de knop
naar (Save to), Apparaatinstellingen (Device settings), Onderhoud (Maintenance) en
Sjabloonafdruk (Template print) in deze volgorde weergegeven.
drukt, worden de menu's
Menu
drukt, worden de menu's Opslaan
Menu
Menuselecties die in elk menu beschikbaar zijn
Elke keer dat u op de knop (+) drukt, wordt als volgt overgeschakeld naar een andere menuselectie.
Druk op de knop
OK
om de huidige selectie te bevestigen.
Speciale kopie (Special copy)
zie
Verschillende kopieerfuncties gebruiken
Kader wissen (Frame erase)
Stickerkopie (Sticker copy)
Kopie zonder marges (Borderless copy)
Beeldherhaling (Image repeat)
2 op 1-kopie (2-on-1 copy)
4 op 1-kopie (4-on-1 copy)
Kopie sorteren (Collated copy)
.
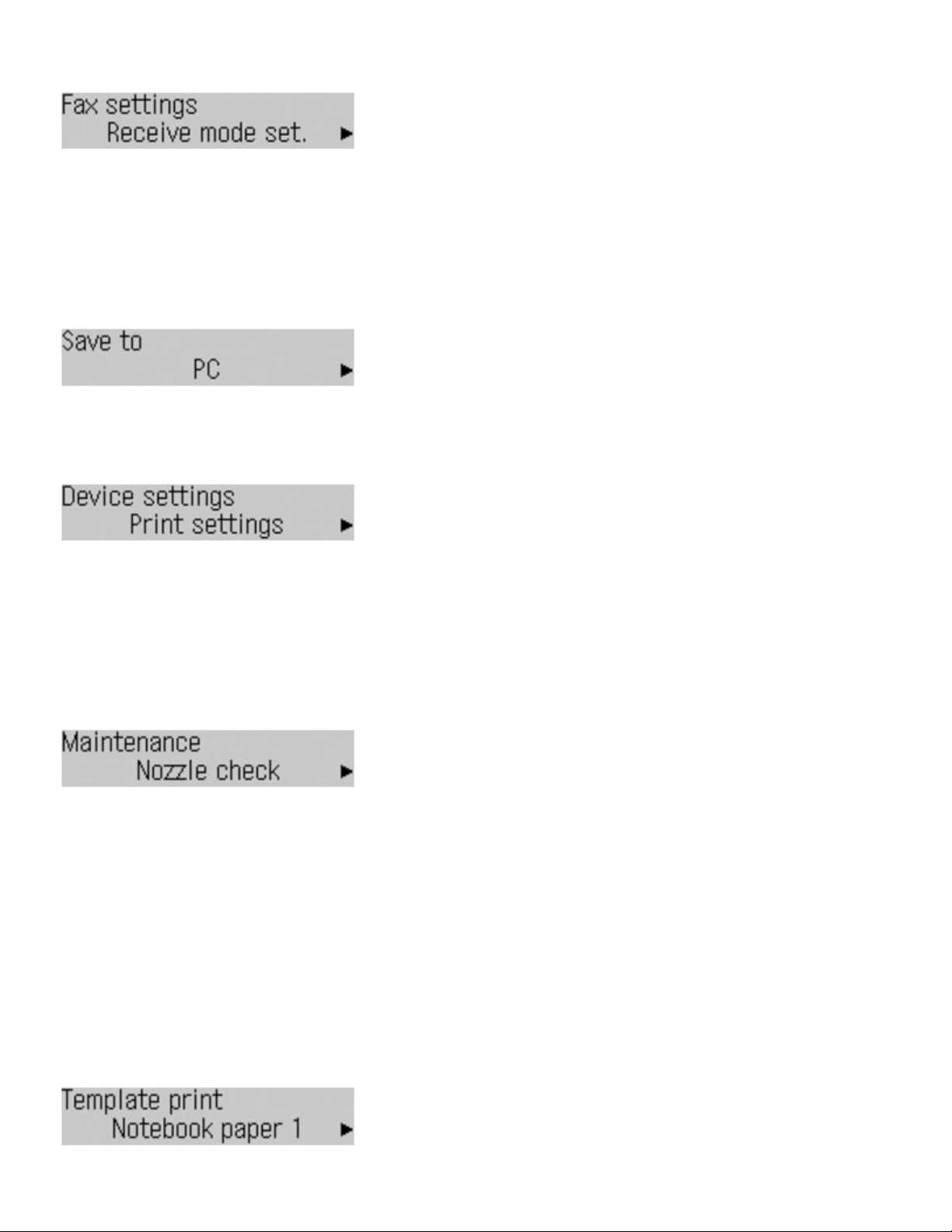
Faxinstellingen (Fax settings)
Zie
Apparaatinstellingen
Ontv.modus instellen (Receive mode set.)
Geheugenverwijzing (Memory reference)
Rapport/lijst afdr. (Print reports/lists)
Registratie telnr. (TEL no. registration)
Gebruikersinstel. FAX (FAX user settings)
Verzendingsinstllingn (Transmission settings)
Ontvangst-instllingen (Reception settings)
.
Opslaan naar (Save to)
Zie
Gescande gegeven opslaan op de computer
Computer (PC)
USB-flashstation (USB flash drive)
.
Apparaatinstellingen (Device settings)
Zie
Apparaatinstellingen
.
Pagina 13 van 1016 pagina'sNavigeren door de menu's op het LCD-scherm
Afdrukinstellingen (Print settings)
LAN-instellingen (LAN settings)
Gebr.instell. apparaat (Device user settings)
Inst. mob. telefoon (Mobile phone settings)
Bluetooth-instelling. (Bluetooth settings)
PictBridge-instelling. (PictBridge settings)
Instelling herstellen (Reset setting)
*1
Deze instelling wordt alleen weergegeven als de optionele Bluetooth-eenheid is aangesloten op het apparaat.
*1
*1
Onderhoud (Maintenance)
Contr. spuitopening (Nozzle check)
Raadpleeg
Reinigen (Cleaning)
Raadpleeg De printkop reinigen
Diepte-reiniging (Deep cleaning)
Raadpleeg
Uitlijning printkop (Print head alignment)
Raadpleeg De printkop uitlijnen
Waarde kopuitl. afdr. (Print head align value)
Raadpleeg De printkop uitlijnen
Reiniging rollen (Roller cleaning)
Zie De papierinvoerrol reinigen
Bodemplaat schoonm. (Bottom cleaning)
*2
Zie de online handleiding
Controleraster voor de spuitopeningen afdrukken
.
Een diepte-reiniging van de printkop uitvoeren
.
.
.
*2
Uitgebreide Handleiding
voor meer informatie over reiniging van de bodemplaat.
.
.
Sjabloonafdruk (Template print)
Zie
Sjabloonformulieren zoals gelinieerd papier afdrukken
Gelinieerd papier 1 (Notebook paper 1)
Gelinieerd papier 2 (Notebook paper 2)
.
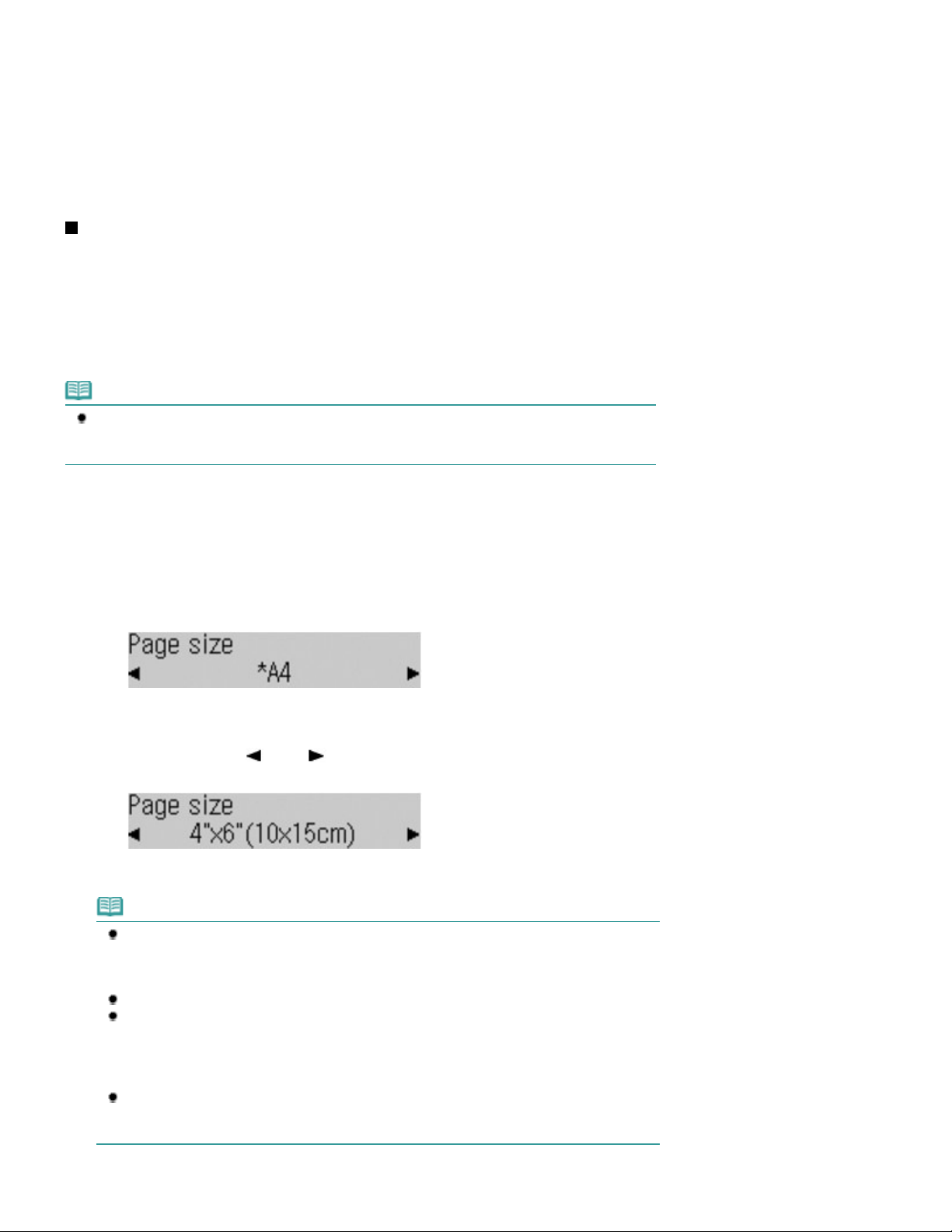
Voorbeeld: selecteer hier 10x15cm(4"x6") (4"x6"(10x15cm)).
Pagina 14 van 1016 pagina'sNavigeren door de menu's op het LCD-scherm
Gelinieerd papier 3 (Notebook paper 3)
Grafiekpapier 1 (Graph paper 1)
Grafiekpapier 2 (Graph paper 2)
Controlelijst (Checklist)
Muziekpapier 1 (Staff paper 1)
Muziekpapier 2 (Staff paper 2)
Handschriftpapier (Handwriting paper)
Weekschema (Weekly schedule)
Maandschema (Monthly schedule)
Basishandelingen in de opties voor instellingen
Als u afdrukt in de kopieer- of faxmodus, of als u gescande gegevens opslaat op een computer of een
USB-flashstation in de scanmodus, kunt u de knop
voor het papier voor de afdruk- of scanopties te wijzigen conform de modus die u gebruikt.
In dit gedeelte wordt de procedure voor het wijzigen van de instellingen beschreven. Daarbij wordt de
procedure voor het opgeven van de optie 10x15cm(4"x6") (4"x6"(10x15cm)) voor Paginaformaat (Page
size) in de kopieermodus als voorbeeld genomen.
Als u vanaf een computer afdrukt, gaat u naar Afdrukken vanaf de computer
Opmerking
Als u de instellingen wilt wijzigen die u hebt gebruikt voor het afdrukken vanaf een PictBridge-
compatibel apparaat of een apparaat voor draadloze communicatie, raadpleegt u de online
handleiding: Uitgebreide Handleiding
.
Instellingen (Settings)
gebruiken om de instellingen
.
1. Geef de instellingsopties weer.
Druk op de knop
(1)
KOPIËREN (COPY)
kopieermodus.
Druk herhaaldelijk op de knop
(2)
Instellingen (Settings)
size) wordt weergegeven.
2.
Wijzig de instellingsoptie.
Gebruik de knop
(1)
Druk op de knop
(2)
(-) of (+) om een paginaformaat te selecteren.
.
OK
Opmerking
Als u andere instellingen dan Paginaformaat (Page size) wilt wijzigen, drukt u herhaaldelijk op
de knop
Voor meer informatie over de instellingsopties die beschikbaar zijn door op de knop
Instellingen te drukken
Zie
Zie
faxmodus.
Met de knop
aanpassen van faxen die u verzendt.
Raadpleeg stap 2 in
Raadpleeg de online handleiding Uitgebreide Handleiding
instellingen voor het opslaan van gescande gegevens op een computer of USB-flashstation in
de scanmodus.
Instellingen (Settings) tot de gewenste optie wordt weergegeven.
Instellingen wijzigen voor meer informatie over de instellingen in de kopieermodus.
De ontvangst van een fax voorbereiden
FAX-kwaliteit (FAX Quality) kunt u verder het scancontrast en de resolutie
Een fax verzenden met de numerieke toetsen voor meer informatie.
om over te schakelen naar de
tot Paginaformaat (Page
voor meer informatie over de instellingen in de
voor meer informatie over de
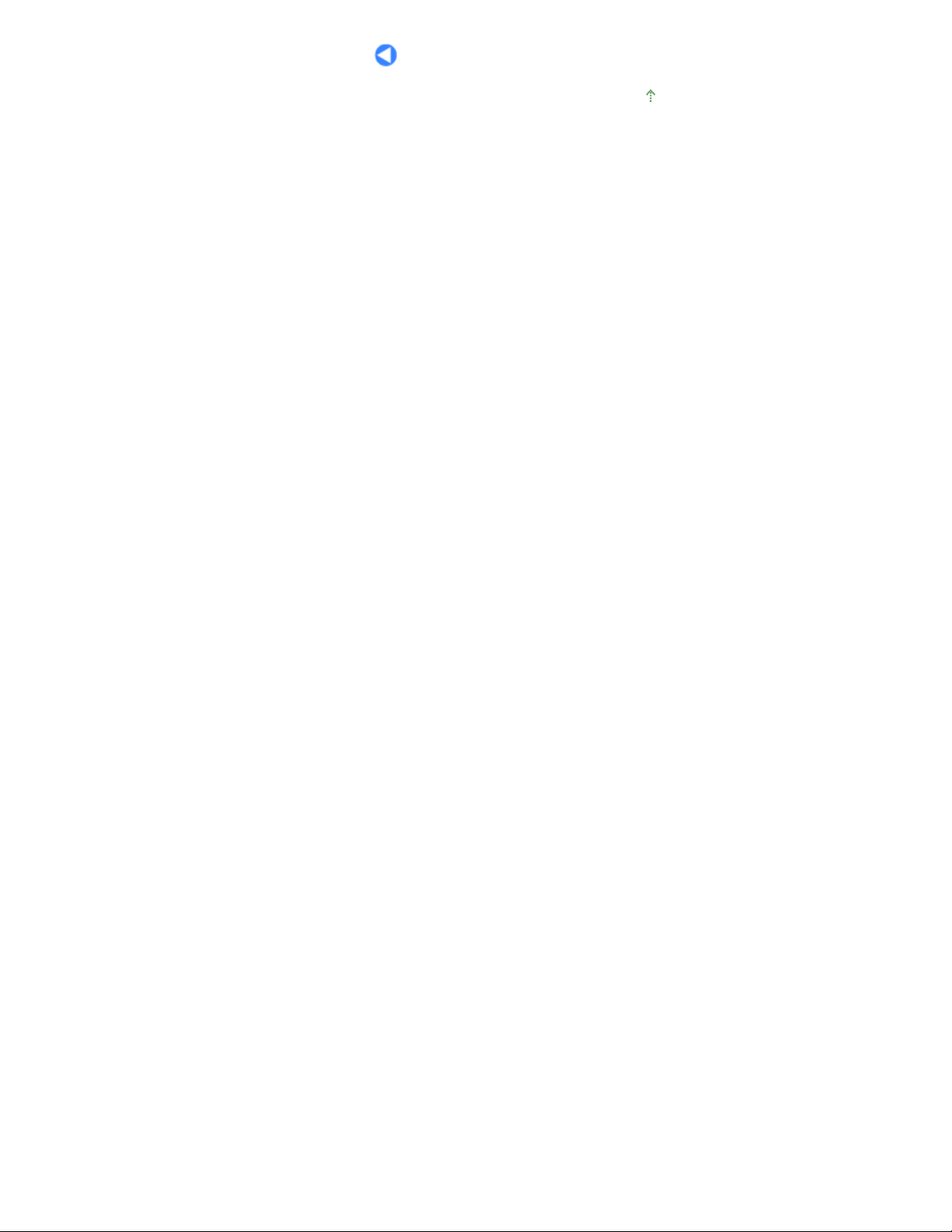
Pagina 15 van 1016 pagina'sNavigeren door de menu's op het LCD-scherm
Naar boven
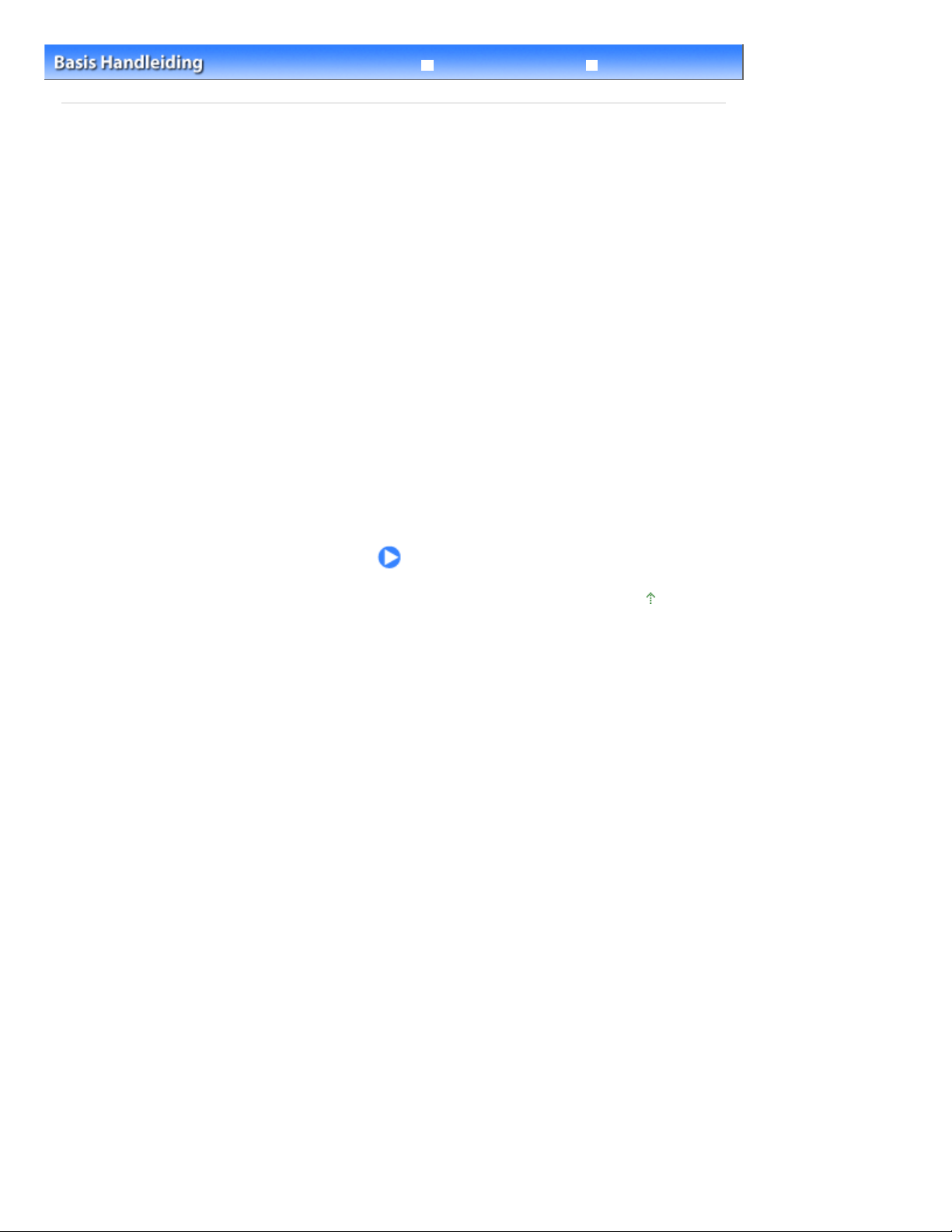
Pagina 16 van 1016 pagina'sHet faxen voorbereiden
Uitgebreide Handleiding Problemen oplossen
Inhoud
> Het faxen voorbereiden
Het faxen voorbereiden
In dit gedeelte vindt u enkele typische voorbeelden voor de aansluiting en instelling van het apparaat
voordat u de faxfuncties kunt gebruiken.
De telefoonlijnverbinding controleren
Verschillende lijnen aansluiten
Het telefoonlijntype instellen
Basisinstellingen voor faxen opgeven
Afzenderinformatie
De datum en tijd instellen
Zomertijd instellen
Gebruikersinformatie registreren
Cijfers, letters en symbolen invoeren
Overige basisinstellingen
De ontvangstmodus instellen
Naar boven
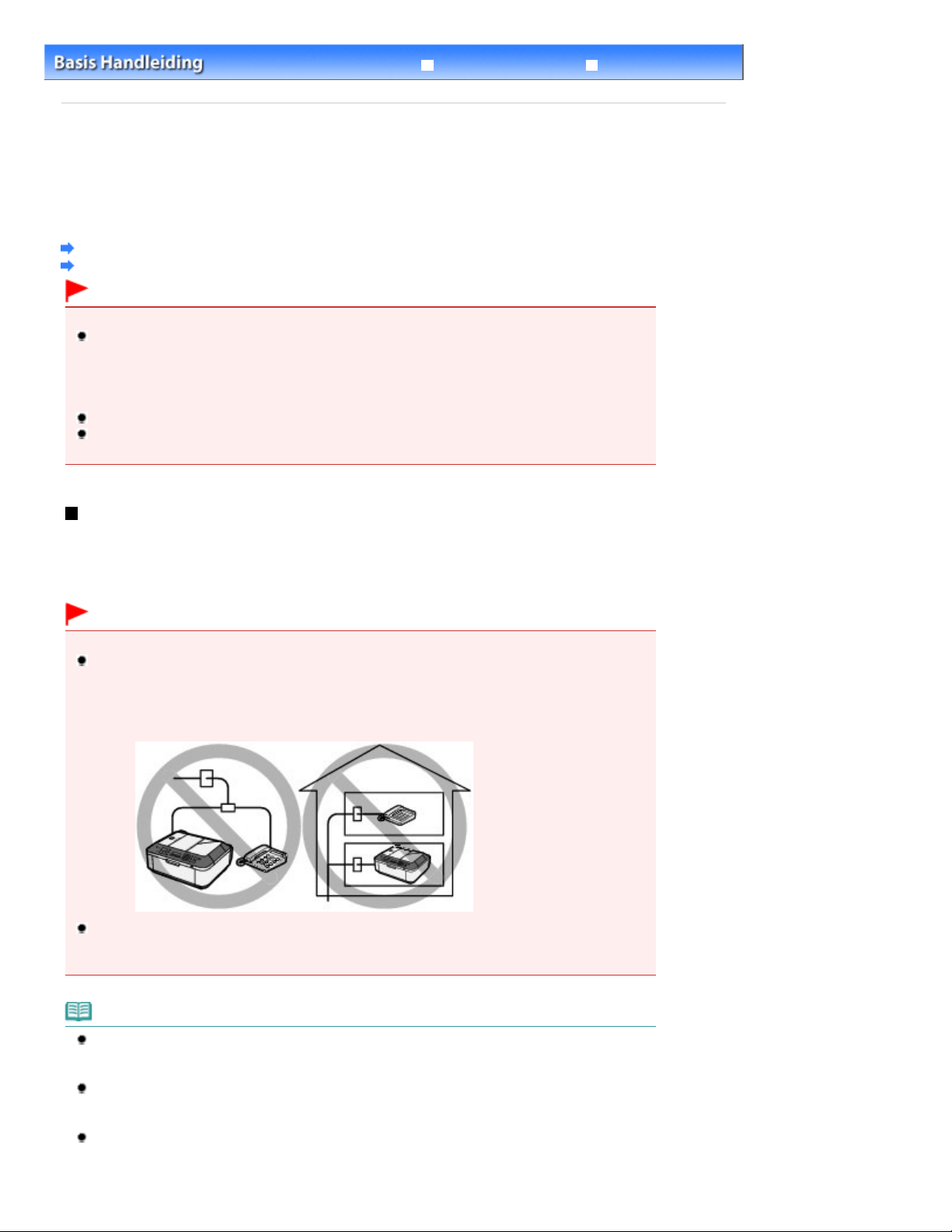
Aan de Slag-gids
Als de voeding wordt onderbroken, is het onderstaande van toepassing:
Pagina 17 van 1016 pagina'sDe telefoonlijnverbinding controleren
Uitgebreide Handleiding Problemen oplossen
Inhoud
>
Het faxen voorbereiden
> De telefoonlijnverbinding controleren
De telefoonlijnverbinding controleren
Raadpleeg de gedrukte handleiding voor basisaansluitingsinformatie:
handleiding vindt u informatie over andere verbindingen.
Er kunnen geen faxen worden verzonden of ontvangen met het apparaat als het niet op de juiste manier
is aangesloten. Sluit het apparaat op de juiste manier aan.
Verschillende lijnen aansluiten
Het telefoonlijntype instellen
Belangrijk
Als de stroom onverwacht wordt onderbroken
Als er een stroomstoring optreedt of als u de stekker per ongeluk verwijdert, gaan de instellingen
voor datum en tijd en alle documenten in het geheugen verloren. De instellingen voor
gebruikersgegevens, zoals verkort kiezen, groepskiezen en geweigerde nummers, blijven wel
behouden.
U kunt geen faxen verzenden of ontvangen, kopieën maken of originelen scannen.
Als u een telefoon hebt aangesloten, is het afhankelijk van de telefoonlijn of de telefoon of u de
telefoon kunt gebruiken.
. In deze
Verschillende lijnen aansluiten
Dit zijn slechts voorbeelden. Er kan niet worden gegarandeerd dat deze van toepassing zijn voor alle
aansluitingsomstandigheden. Raadpleeg voor meer informatie de instructiehandleiding die is geleverd
bij het netwerkapparaat (besturingsapparaten zoals een xDSL-modem (Digital Subscriber Line) of een
terminaladapter) dat u op dit apparaat aansluit.
Belangrijk
Sluit faxapparaten en/of telefoons niet parallel aan (alleen voor de VS en Canada)
Als twee of meer faxapparaten en/of telefoons parallel worden aangesloten, kunnen de volgende
problemen optreden en werkt het apparaat mogelijk niet goed.
- Als u de hoorn van de parallel aangesloten telefoon opneemt tijdens het verzenden of ontvangen
van een fax, kan het faxbeeld worden beschadigd of treedt een communicatiefout op.
- Diensten zoals nummerweergave werken mogelijk niet correct op de telefoon.
Als u parallelle verbindingen niet kunt voorkomen, stelt u de ontvangstmodus in op Modus
tel.prioriteit (TEL priority mode) en weet u dat de bovenstaande problemen kunnen optreden. U kunt
faxen alleen handmatig ontvangen.
Opmerking
xDSL is de generieke naam voor communicatietechnologieën met hoge snelheid via telefoonlijnen,
zoals ADSL/HDSL/SDSL/VDSL.
De telefoonlijn aansluiten
Verwijder het kapje van de telefoonaansluiting voordat u de telefoon of het antwoordapparaat
aansluit.
Voor gebruikers in het Verenigd Koninkrijk
Als de stekker van het externe apparaat niet kan worden aangesloten op de aansluiting van het
apparaat, moet u een adapter van B.T. aanschaffen om het externe apparaat als volgt aan te
sluiten:
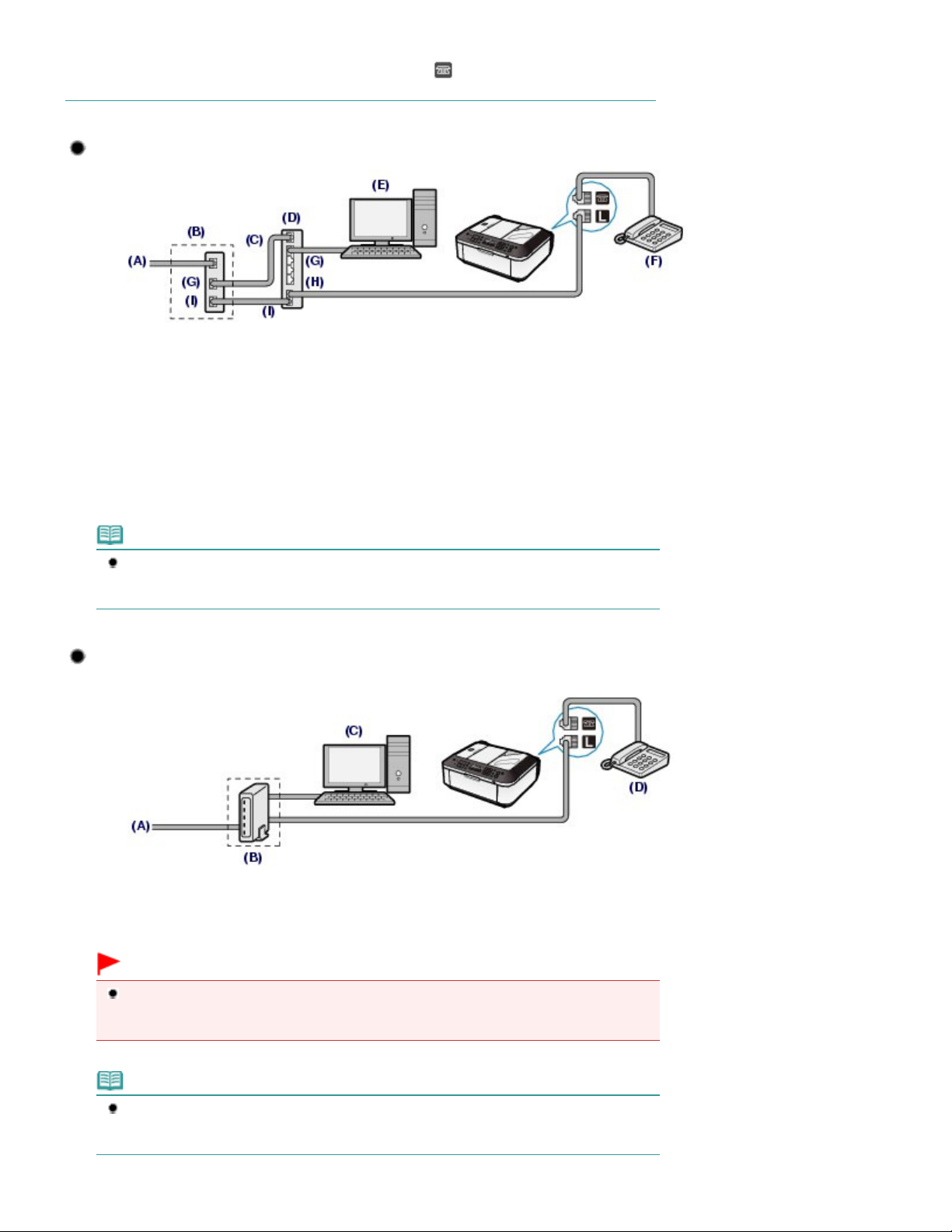
Sluit de adapter van B.T. aan op de modulaire kabel waarmee het externe apparaat wordt
aangesloten. Sluit vervolgens de adapter van B.T. aan op de
apparaten.
aansluiting voor externe
Verbinding maken met een internettelefoon
(A) DSL (Digital Subscriber Line)
(B) xDSL-modem (het modem bevat mogelijk geen ingebouwde splitter)
(C) WAN (Wide Area Network)
(D) Breedbandrouter die compatibel is met internettelefoon
(E) Computer
(F) Telefoon of antwoordapparaat
(G) LAN (Local Area Network)
(H) TEL
(I) LINE
*De poortconfiguratie en namen kunnen variëren afhankelijk van het product.
Pagina 18 van 1016 pagina'sDe telefoonlijnverbinding controleren
Opmerking
Als u verbinding maakt met de xDSL-lijn, moet u hetzelfde lijntype selecteren als het type dat u
gebruikt in Type telefoonlijn (Telephone line type).
Raadpleeg
Het telefoonlijntype instellen.
Aansluiten op een xDSL-lijn
(A)
DSL (Digital Subscriber Line)
(B) xDSL-modem (het modem bevat mogelijk geen ingebouwde splitter)
(C) Computer
(D) Telefoon of antwoordapparaat
Belangrijk
Splits de telefoonlijn niet vóór de splitter (muurzijde) wanneer de splitter niet in het modem is
ingebouwd. Sluit splitters bovendien niet parallel aan. Als u dit doet, werkt het apparaat
mogelijk niet naar behoren.
Opmerking
Als u verbinding maakt met de xDSL-lijn, moet u hetzelfde lijntype selecteren als het type dat u
gebruikt in Type telefoonlijn (Telephone line type).
Raadpleeg
Het telefoonlijntype instellen.
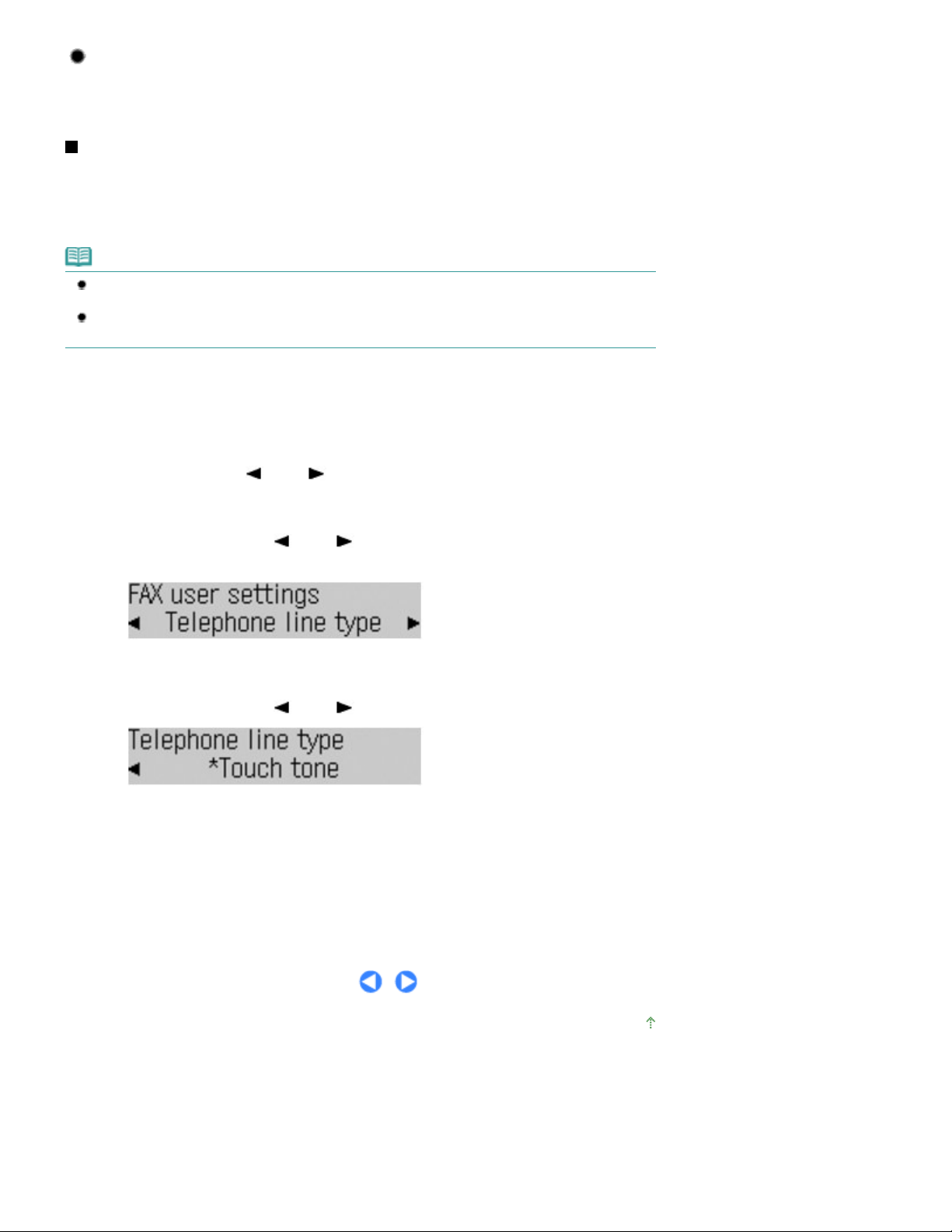
Pagina 19 van 1016 pagina'sDe telefoonlijnverbinding controleren
Aansluiten op een ISDN-lijn
Raadpleeg de handleiding die is geleverd bij uw terminaladapter of inbelrouter voor meer
informatie over ISDN-aansluitingen en -instellingen (Integrated Service Digital Network).
Het telefoonlijntype instellen
Controleer of u het juiste telefoonlijntype voor uw telefoonlijn hebt ingesteld voordat u het apparaat gaat
gebruiken. Als u niet zeker weet welk telefoonlijntype u gebruikt, neemt u contact op met uw
telefoonmaatschappij. Neem contact op met uw telefoonmaatschappij of serviceprovider als u het
lijntype voor xDSL- of ISDN-aansluitingen wilt controleren.
Opmerking
Type telefoonlijn (Telephone line type) wordt niet weergegeven in landen of regio's waar
Pulskiezen (Rotary pulse) niet wordt ondersteund.
U kunt de Lijst gebr.gegevens (User's data list) afdrukken om de huidige instelling te controleren.
Raadpleeg voor meer informatie de online handleiding:
Uitgebreide Handleiding
.
1. Geef het scherm Type telefoonlijn (Telephone line type) weer.
Druk op de knop
(1)
Het menu Faxinstellingen (Fax settings) wordt weergegeven.
Gebruik de knop
(2)
selecteren en druk op de knop
Het menu Gebruikersinstel. FAX (FAX user settings) wordt weergegeven.
Gebruik de knoppen
(3)
selecteren en druk op de knop
2.
Selecteer het telefoonlijntype.
Gebruik de knoppen
(1)
Pulskiezen (Rotary pulse): geschikt voor kiezen met puls.
Toonkiezen (Touch tone): geschikt voor kiezen met toon.
Druk op de knop
(2)
FAXEN
(-) of
.
OK
en vervolgens op de knop
Menu
.
(+) om Gebruikersinstel. FAX (FAX user settings) te
.
OK
(-) of
(-) of
(+) om Type telefoonlijn (Telephone line type) te
.
OK
(+) om het telefoonlijntype te selecteren.
Druk op de knop
3.
FAXEN
om terug te keren naar het stand-byscherm van de fax.
Naar boven
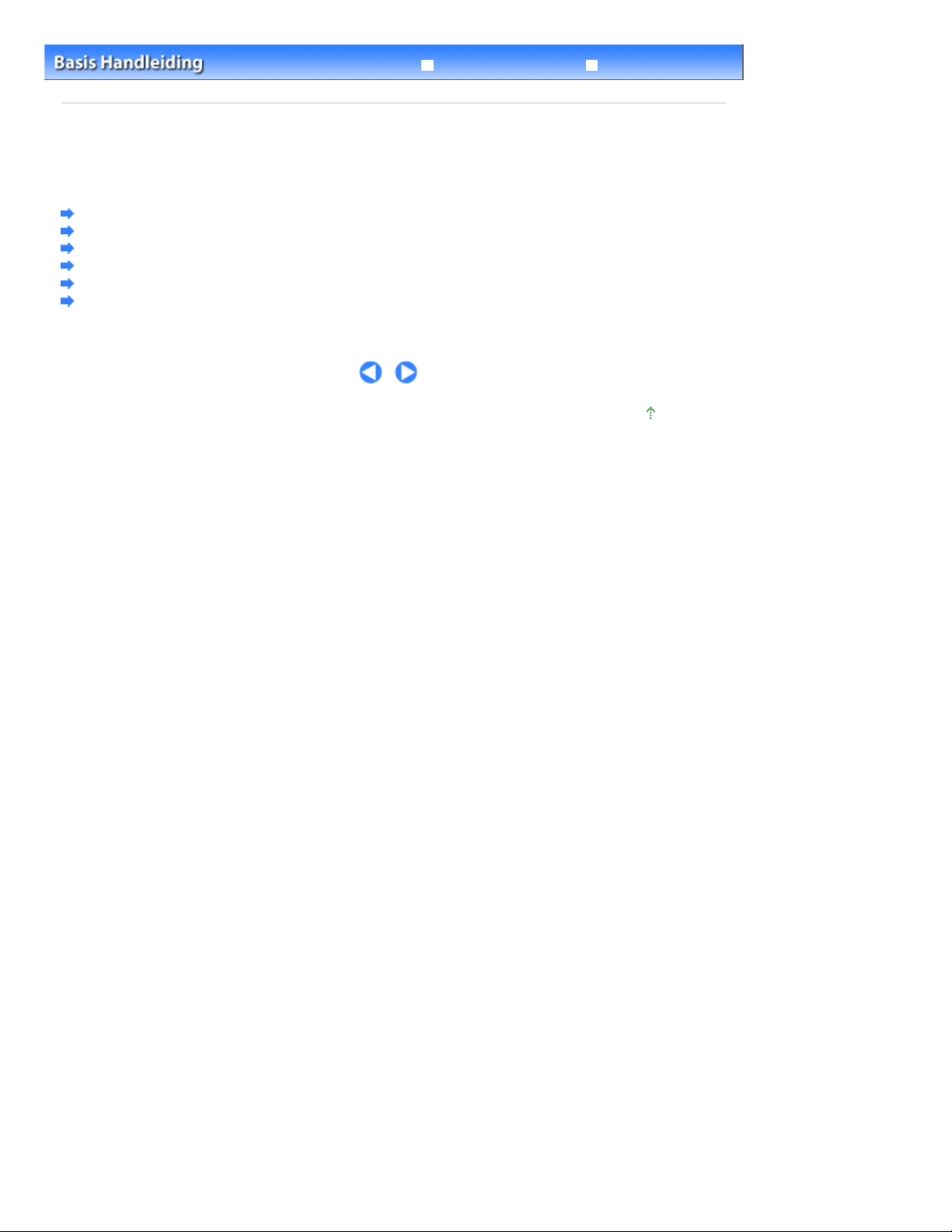
Pagina 20 van 1016 pagina'sBasisinstellingen voor faxen opgeven
Uitgebreide Handleiding Problemen oplossen
Inhoud
>
Het faxen voorbereiden
> Basisinstellingen voor faxen opgeven
Basisinstellingen voor faxen opgeven
In dit gedeelte worden de basisinstellingen voor het faxen beschreven. Hier vindt u bijvoorbeeld hoe u de
informatie over de afzender registreert, cijfers en letters invoert, de zomertijd instelt, enzovoort.
Afzenderinformatie
De datum en tijd instellen
Zomertijd instellen
Gebruikersinformatie registreren
Cijfers, letters en symbolen invoeren
Overige basisinstellingen
Naar boven
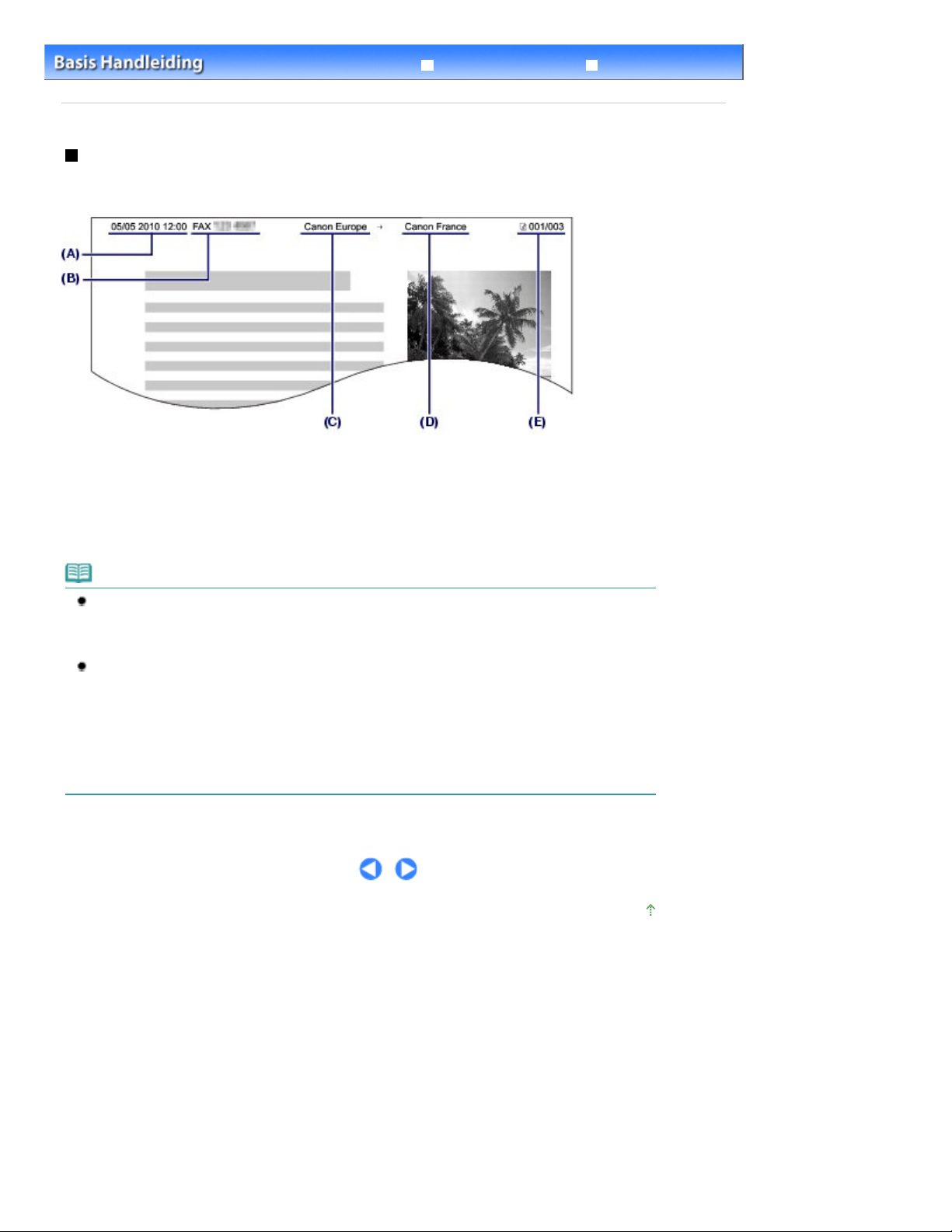
Pagina 21 van 1016 pagina'sAfzenderinformatie
Uitgebreide Handleiding Problemen oplossen
Inhoud
>
Het faxen voorbereiden
>
Basisinstellingen voor faxen opgeven > Afzenderinformatie
Afzenderinformatie
Als de naam en het fax-/telefoonnummer van het toestel zijn geregistreerd, worden deze samen met de
datum en tijd afgedrukt als afzenderinformatie op de fax van de ontvanger.
(A) Datum en tijd van verzending
(B) Fax-/telefoonnummer van toestel
(C) Toestelnaam
(D) De naam van geregistreerde ontvangers wordt afgedrukt wanneer faxen worden verzonden met
snelkiezen.
(E) Paginanummer
Opmerking
U kunt de Lijst met gebruikersgegevens (User's data list) afdrukken om de geregistreerde
afzenderinformatie te controleren.
Raadpleeg voor meer informatie de online handleiding:
Beschikbare instellingen voor afzenderinformatie
De volgende instellingen zijn beschikbaar.
- Bij het verzenden van faxen in zwart-wit kunt u selecteren of de afzenderinformatie binnen of
buiten het beeldgebied wordt afgedrukt (TTI-positie (TTI position) in Met TX-id (TX Terminal ID)).
- U kunt FAX of TEL selecteren om toe te voegen vóór het fax-/telefoonnummer van het toestel
(FAX/TEL-nummermarkering (FAX/TEL number mark) in Met TX-id (TX Terminal ID)).
- Voor de indeling van de afgedrukte datum kunt u kiezen uit drie indelingen: JJJJ/MM/DD (YYYY/MM
/DD), MM/DD/JJJJ (MM/DD/YYYY) of DD/MM/JJJJ (DD/MM/YYYY) (Indeling datumweergave (Date
display format) in Gebr.instell. apparaat (Device user settings)).
Uitgebreide Handleiding
.
Naar boven
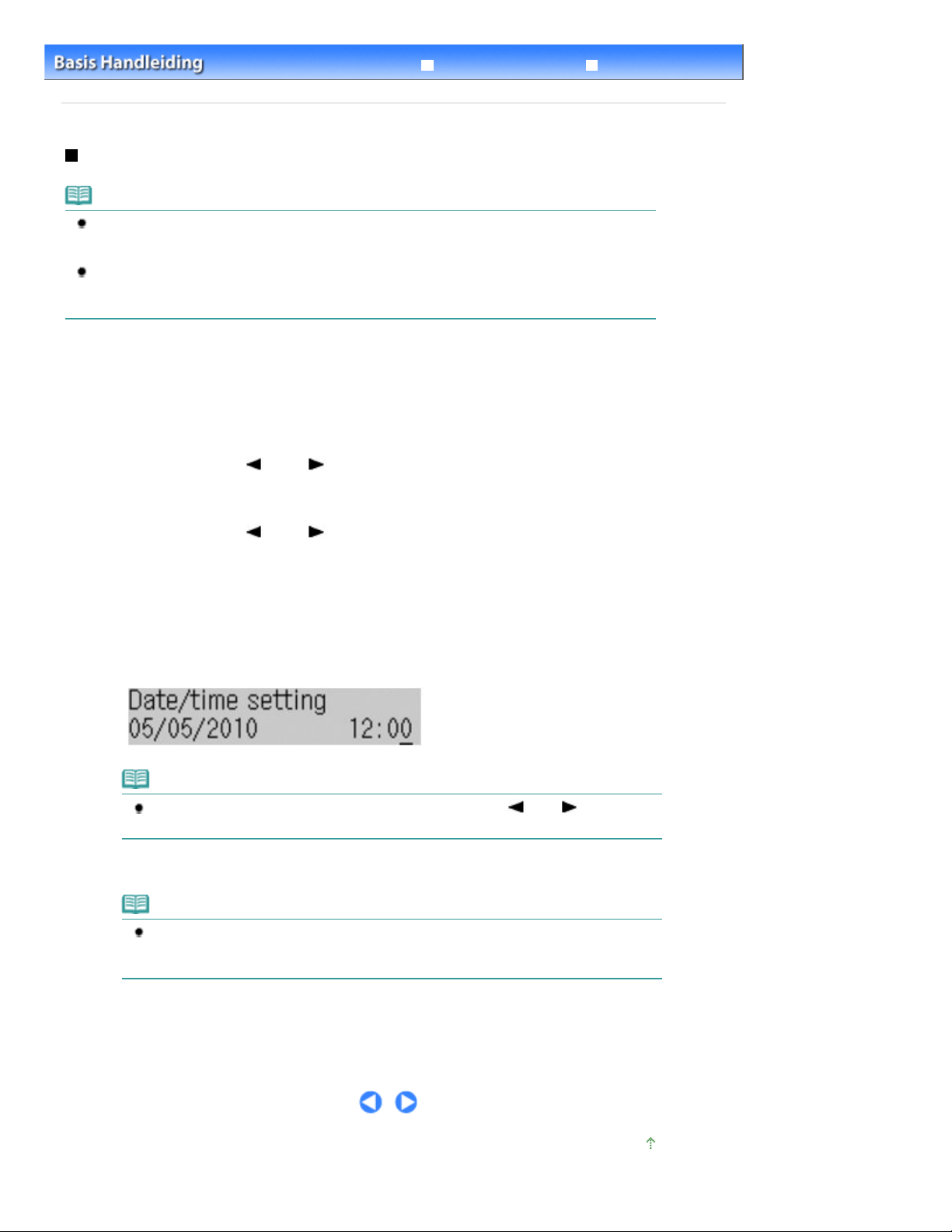
weer te geven.
Voer alleen de laatste twee cijfers van het jaar in.
Pagina 22 van 1016 pagina'sDe datum en tijd instellen
Uitgebreide Handleiding Problemen oplossen
Inhoud
>
Het faxen voorbereiden
>
Basisinstellingen voor faxen opgeven
> De datum en tijd instellen
De datum en tijd instellen
Opmerking
Als het apparaat op een computer is aangesloten waarop MP Drivers is geïnstalleerd, worden de
datum- en tijdinstellingen van de computer naar het apparaat gekopieerd. Zolang de datum en tijd
goed zijn ingesteld op de computer, hoeft u deze niet in te stellen op het apparaat.
Als u de stekker verwijdert of als er een stroomstoring is opgetreden, worden de datum- en
tijdinstellingen op het apparaat teruggezet. Als u het apparaat aansluit op een computer waarop MP
Drivers is geïnstalleerd, worden de instellingen mogelijk opnieuw gekopieerd naar het apparaat.
1.
Geef het scherm Instelling datum/tijd (Date/time setting) weer.
Druk herhaaldelijk op de knop
(1)
Het menu Apparaatinstellingen (Device settings) wordt weergegeven.
Gebruik de knop
(2)
(-) of (+) om Gebr.instell. apparaat (Device user settings)
te selecteren en druk op de knop
Het menu Gebr.instell. apparaat (Device user settings) wordt weergegeven.
Gebruik de knop
(3)
(-) of (+) om Instelling datum/tijd (Date/time setting) te
selecteren en druk op de knop
om Apparaatinstellingen (Device settings)
Menu
.
OK
.
OK
2.
Voer de datum en tijd in.
Gebruik de numerieke toetsen om de datum en tijd (in 24-uursnotatie) in te
(1)
voeren.
Opmerking
Als u de datum en tijd onjuist hebt ingevoerd, gebruikt u de knop
cursor te verplaatsen naar het onjuiste cijfer. U kunt vervolgens het juiste cijfer invoeren.
Druk op de knop
(2)
Opmerking
Voor de datumweergave kunt u kiezen uit drie indelingen (Indeling datumweergave (Date
display format)): JJJJ/MM/DD (YYYY/MM/DD), MM/DD/JJJJ (MM/DD/YYYY) of DD/MM/JJJJ
(DD/MM/YYYY).
Druk op de knop
3.
OK
FAXEN
(-) of
(+) om de
.
om terug te keren naar het stand-byscherm van de fax.
Naar boven
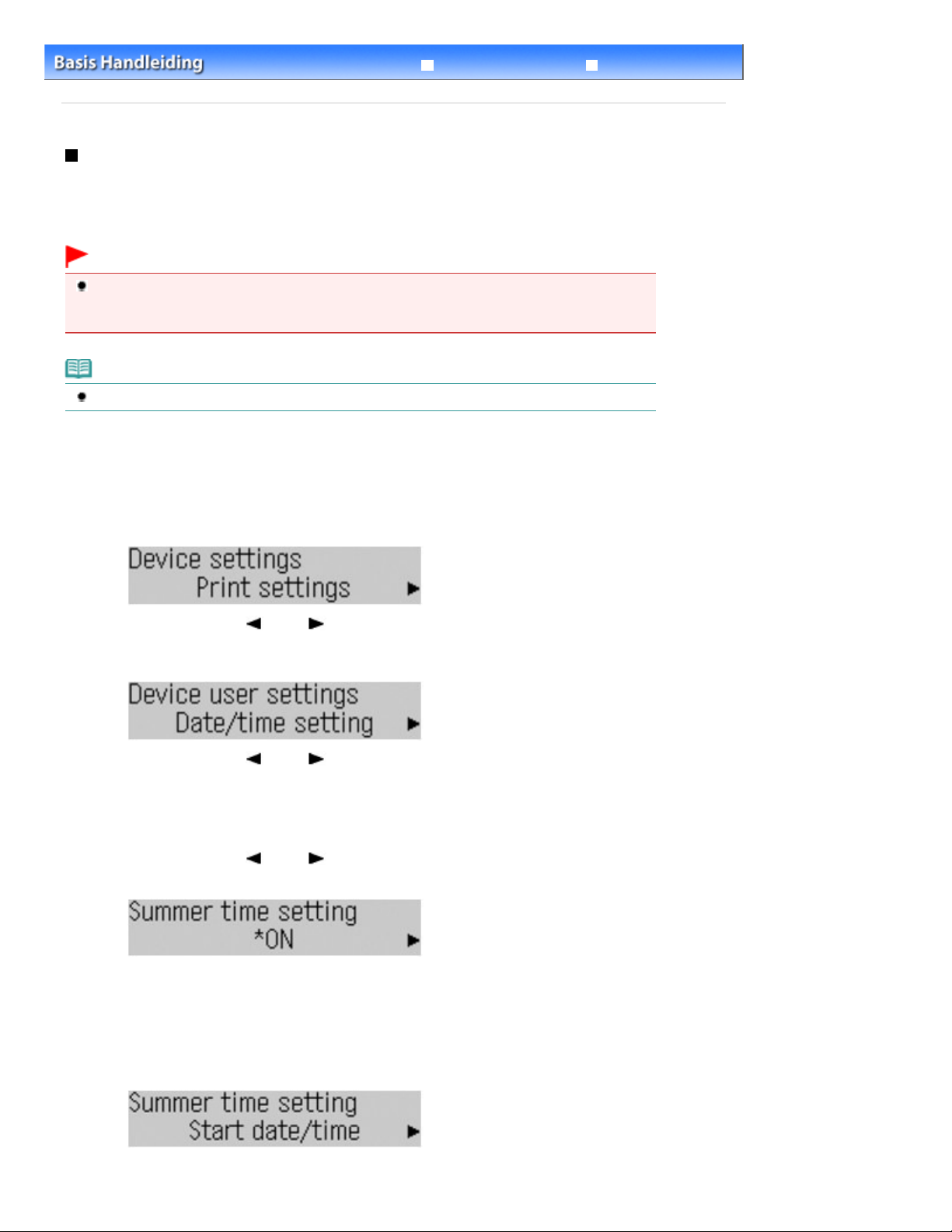
weer te geven.
Pagina 23 van 1016 pagina'sZomertijd instellen
Uitgebreide Handleiding Problemen oplossen
Inhoud
>
Het faxen voorbereiden
>
Basisinstellingen voor faxen opgeven
> Zomertijd instellen
Zomertijd instellen
In bepaalde landen wordt het zomertijdsysteem gebruikt. In dit systeem wordt de klok in bepaalde
perioden van het jaar vooruitgezet.
U kunt dit apparaat zo instellen dat de tijd automatisch wordt gewijzigd. Hiervoor moet u de datum en tijd
registreren waarop de zomertijd begint en eindigt.
Belangrijk
De recentste informatie voor alle landen en regio's wordt niet standaard toegepast voor Instelling
zomertijd (Summer time setting). U moet de standaardinstelling aanpassen aan de meest recente
informatie voor uw land of regio.
Opmerking
Deze instelling is mogelijk niet beschikbaar, afhankelijk van het land of de regio van aankoop.
1.
Geef het scherm Instelling zomertijd (Summer time setting) weer.
Druk herhaaldelijk op de knop
(1)
Het menu Apparaatinstellingen (Device settings) wordt weergegeven.
Gebruik de knop
(2)
te selecteren en druk op de knop
Het menu Gebr.instell. apparaat (Device user settings) wordt weergegeven.
Gebruik de knop
(3)
selecteren en druk op de knop
2.
Schakel zomertijd in.
Gebruik de knop
(1)
activeren en druk op de knop
om Apparaatinstellingen (Device settings)
Menu
(-) of (+) om Gebr.instell. apparaat (Device user settings)
.
OK
(-) of (+) om Instelling zomertijd (Summer time setting) te
.
OK
(-) of (+) om AAN (ON) te selecteren om de zomertijd te
.
OK
3.
Stel de datum en tijd in waarop de zomertijd begint.
(1)
(2)
Als u zomertijd wilt uitschakelen, selecteert u UIT (OFF).
Controleer of Startdatum/tijd (Start date/time) is geselecteerd en druk op de knop
.
OK
Controleer of Maand instellen (Set month) is geselecteerd en druk op de knop
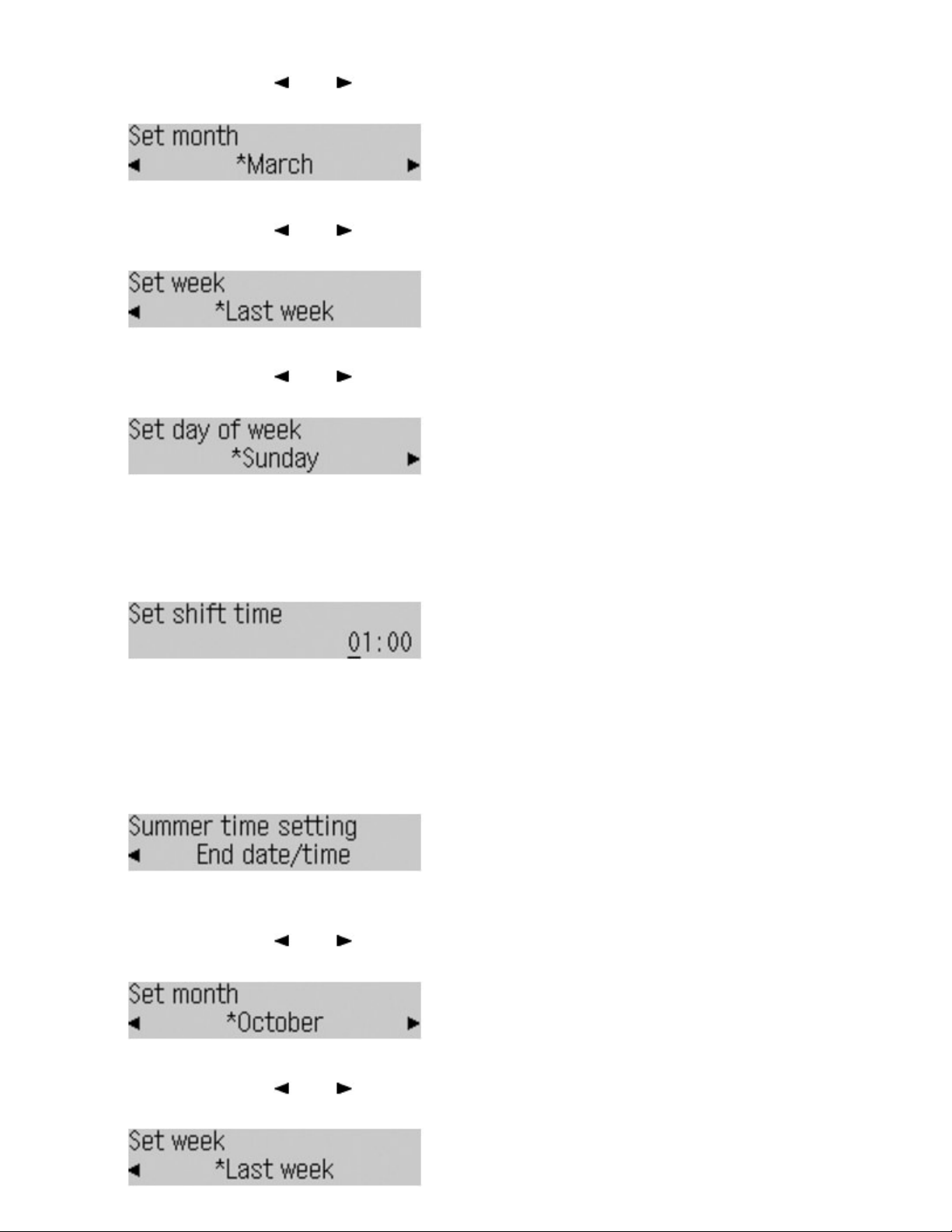
OK
Pagina 24 van 1016 pagina'sZomertijd instellen
.
Gebruik de knoppen
(3)
zomertijd begint en druk op de knop
Controleer of Week instellen (Set week) is geselecteerd en druk op de knop
(4)
Gebruik de knoppen
(5)
zomertijd begint en druk op de knop
Zorg dat Dag instellen (Set day of week) is geselecteerd en druk op de knop
(6)
Gebruik de knoppen
(7)
begint en druk op de knop
Controleer of Tijdversch. instellen (Set shift time) is geselecteerd en druk op de
(8)
knop
OK
.
(-) of (+) om de maand te selecteren waarin de
.
OK
(-) of (+) om de week te selecteren waarin de
.
OK
(-) of (+) om de dag te selecteren waarin de zomertijd
.
OK
OK
OK
.
.
Gebruik de numerieke toetsen om de tijd (in 24-uursnotatie) in te voeren waarop
(9)
de zomertijd begint.
Plaats een nul voor enkele getallen.
Druk op de knop
(10)
De begindatum en -tijd van de zomertijd zijn nu ingesteld.
4.
Stel de datum en tijd in waarop de zomertijd eindigt.
Controleer of Einddatum/tijd (End date/time) is geselecteerd en druk op de knop
(1)
.
OK
Controleer of Maand instellen (Set month) is geselecteerd en druk op de knop
(2)
.
OK
Gebruik de knoppen
(3)
zomertijd eindigt en druk op de knop
.
OK
(-) of (+) om de maand te selecteren waarin de
OK
.
Controleer of Week instellen (Set week) is geselecteerd en druk op de knop
(4)
Gebruik de knoppen
(5)
zomertijd eindigt en druk op de knop
(-) of (+) om de week te selecteren waarin de
.
OK
OK
.
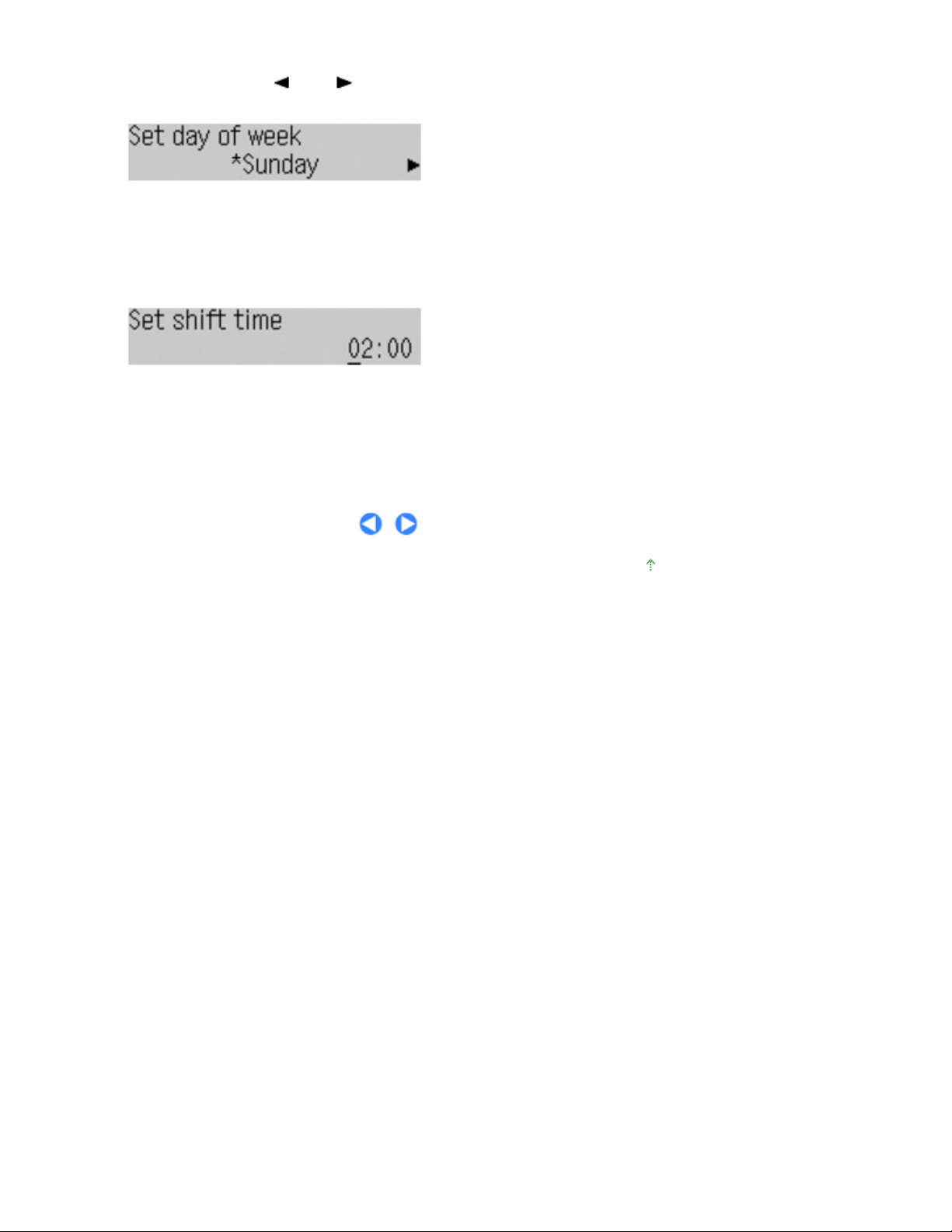
Pagina 25 van 1016 pagina'sZomertijd instellen
Zorg dat Dag instellen (Set day of week) is geselecteerd en druk op de knop
(6)
Gebruik de knoppen
(7)
eindigt en druk op de knop
Controleer of Tijdversch. instellen (Set shift time) is geselecteerd en druk op de
(8)
knop
Gebruik de numerieke toetsen om de tijd (in 24-uursnotatie) in te voeren waarop
(9)
de zomertijd eindigt.
Plaats een nul voor enkele getallen.
Druk op de knop
(10)
De einddatum en -tijd van de zomertijd zijn nu ingesteld.
Druk op de knop
5.
OK
.
OK
FAXEN
(-) of (+) om de dag te selecteren waarin de zomertijd
.
OK
.
om terug te keren naar het stand-byscherm van de fax.
OK
.
Naar boven
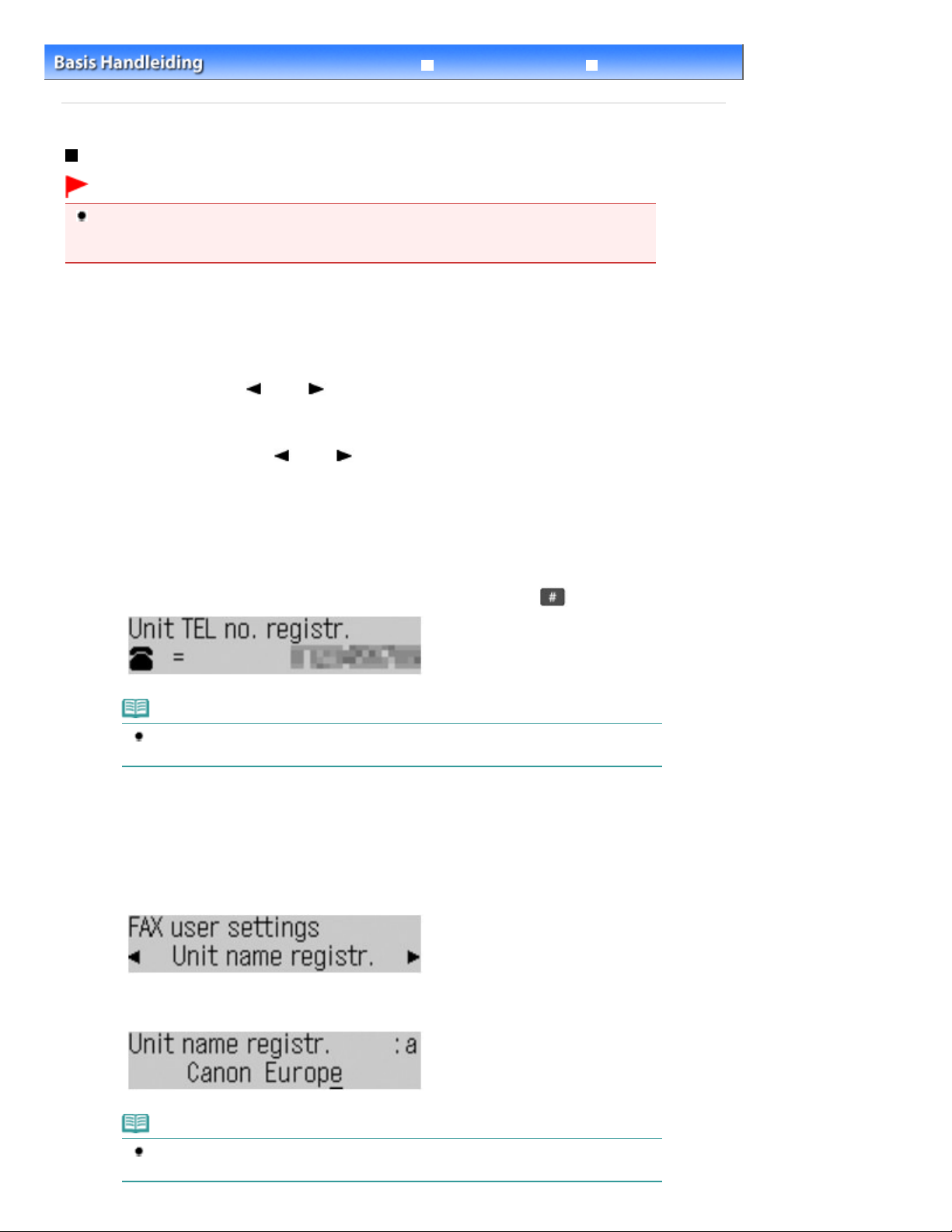
Uitgebreide Handleiding Problemen oplossen
Voer een toestelnaam in.
Inhoud
>
Het faxen voorbereiden
>
Basisinstellingen voor faxen opgeven
> Gebruikersinformatie registreren
Gebruikersinformatie registreren
Belangrijk
Zorg ervoor dat u uw fax-/telefoonnummer en naam invoert in Registratie toestelnr. (Unit TEL no.
registr.) en Registr. toestelnaam (Unit name registr.) in het scherm Gebruikersinstel. FAX (FAX user
settings) (alleen in de VS).
1.
Geef het scherm Registratie toestelnr. (Unit TEL no. registr.) weer.
Pagina 26 van 1016 pagina'sGebruikersinformatie registreren
Druk op de knop
(1)
Het menu Faxinstellingen (Fax settings) wordt weergegeven.
Gebruik de knop
(2)
FAXEN
selecteren en druk op de knop
Het menu Gebruikersinstel. FAX (FAX user settings) wordt weergegeven.
Gebruik de knoppen
(3)
en vervolgens op de knop
(-) of
(+) om Gebruikersinstel. FAX (FAX user settings) te
.
OK
(-) of (+) om Geregistr. toestelnr. (Unit TEL. no.
registr.) te selecteren en druk op de knop
2.
Geef het fax- of telefoonnummer van het toestel op.
Gebruik de numerieke toetsen om het fax-/telefoonnummer van het toestel in te
(1)
voeren (maximaal 20 cijfers, inclusief spaties).
Als u een plusteken (+) vóór het nummer wilt invoeren, drukt u op de knop
Opmerking
Raadpleeg
verwijderen van cijfers.
Cijfers, letters en symbolen invoeren voor meer informatie over het invoeren en
OK
.
Menu
.
.
Druk op de knop
(2)
3.
Controleer of Registr. toestelnaam (Unit name registr.) is geselecteerd en druk
(1)
op de knop
Gebruik de numerieke toetsen om een toestelnaam in te voeren (maximaal 24
(2)
tekens, inclusief spaties).
Opmerking
Raadpleeg
verwijderen van tekens.
.
OK
.
OK
Cijfers, letters en symbolen invoeren voor meer informatie over het invoeren en
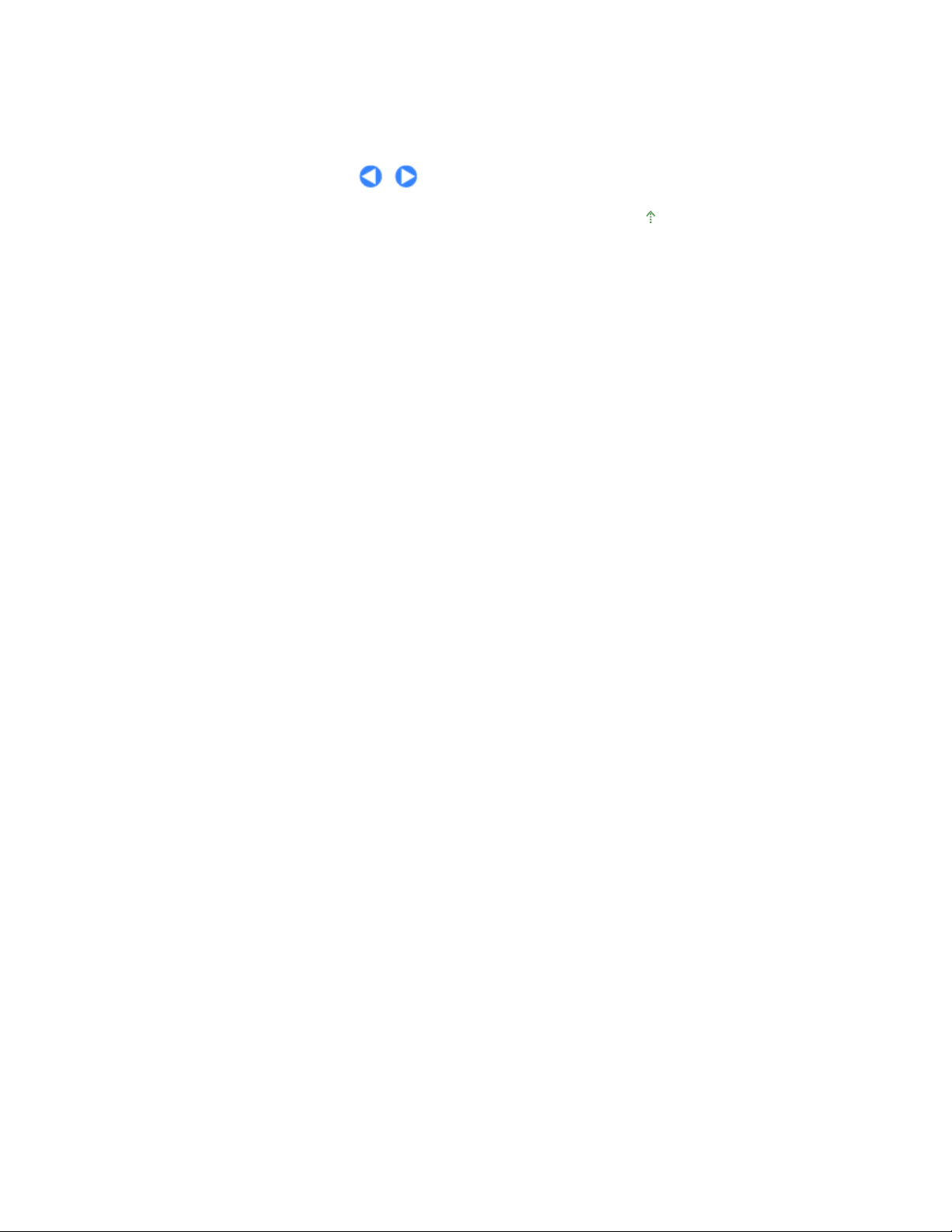
OK
Pagina 27 van 1016 pagina'sGebruikersinformatie registreren
Druk op de knop
(3)
Druk op de knop
4.
FAXEN
.
om terug te keren naar het stand-byscherm van de fax.
Naar boven
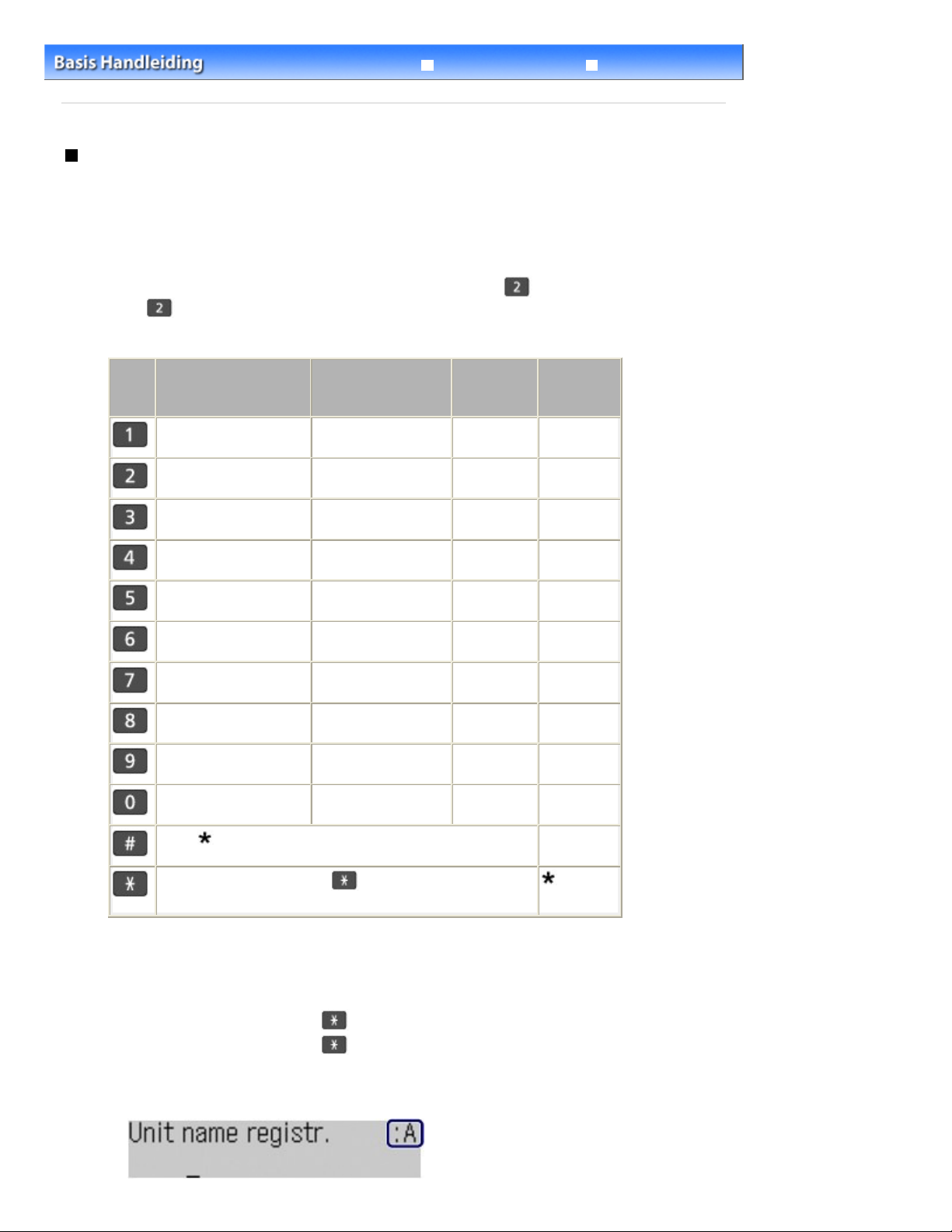
ABCЕДБАГВЖЗ
jkl
wxyzý
Pagina 28 van 1016 pagina'sCijfers, letters en symbolen invoeren
Uitgebreide Handleiding Problemen oplossen
Inhoud
>
Het faxen voorbereiden
>
Basisinstellingen voor faxen opgeven
> Cijfers, letters en symbolen invoeren
Cijfers, letters en symbolen invoeren
Met de numerieke toetsen op het apparaat kunt u de naam van het apparaat en de naam van de
ontvanger voor het snelkiezen invoeren.
Het apparaat heeft drie invoermodi: voor hoofdletters, kleine letters en cijfers. In de onderstaande tabel
ziet u de tekens die in de verschillende modi kunnen worden ingevoerd.
Druk in de modus voor hoofdletters bijvoorbeeld één keer op de toets
twee keer op
om "B" in te voeren. U kunt dus de tekens die in de tabel worden vermeld invoeren
door herhaaldelijk op een knop te drukken.
Knop Hoofdletters (:A) Kleine letters (:a)
1
abcедбагвжз
DEFËÉÈÊ
GH I Ï Í Ì Î gh i ï í ì î
JKL
MNOСШЦУТХФ
PQRSÞ
TUVÜÚÙÛ
defëéèê
mnoсшцутхф
pqrsþ
tuvüúùû
Cijfers (:1)
2
3
4
5
6
7
8
om "A" in te voeren en druk
Fax-/
telefoon-
nr.
1
2
3
4
5
6
7
8
WXYZÝ
0
*1
- . SP
Druk op de knop
hoofdlettermodus (:A), kleine-lettermodus (:a) en cijfermodus (:1).
*1
Met "SP" wordt een spatie aangegeven.
*2
Deze letters worden alleen weergegeven wanneer u tekens invoert in de LAN-instellingen.
Druk op de knop
1.
Elke keer dat u op de knop
hoofdlettermodus (:A), de kleine-lettersmodus (:a) en de cijfermodus (:1).
De actieve invoermodus wordt weergegeven in de rechterbovenhoek van het LCD-scherm (:A, :a, :1).
Voorbeeld: hoofdlettermodus
# ! " , ; : ^ ` _ = / | ' ? $ @ % & + ( ) [ ] { } < > \
Toon (Tone) om te schakelen tussen
Toon (Tone)
Toon (Tone)
om een andere invoermodus te kiezen.
drukt, wordt de invoermodus afgewisseld tussen de
9
*2~*2
9
0
#
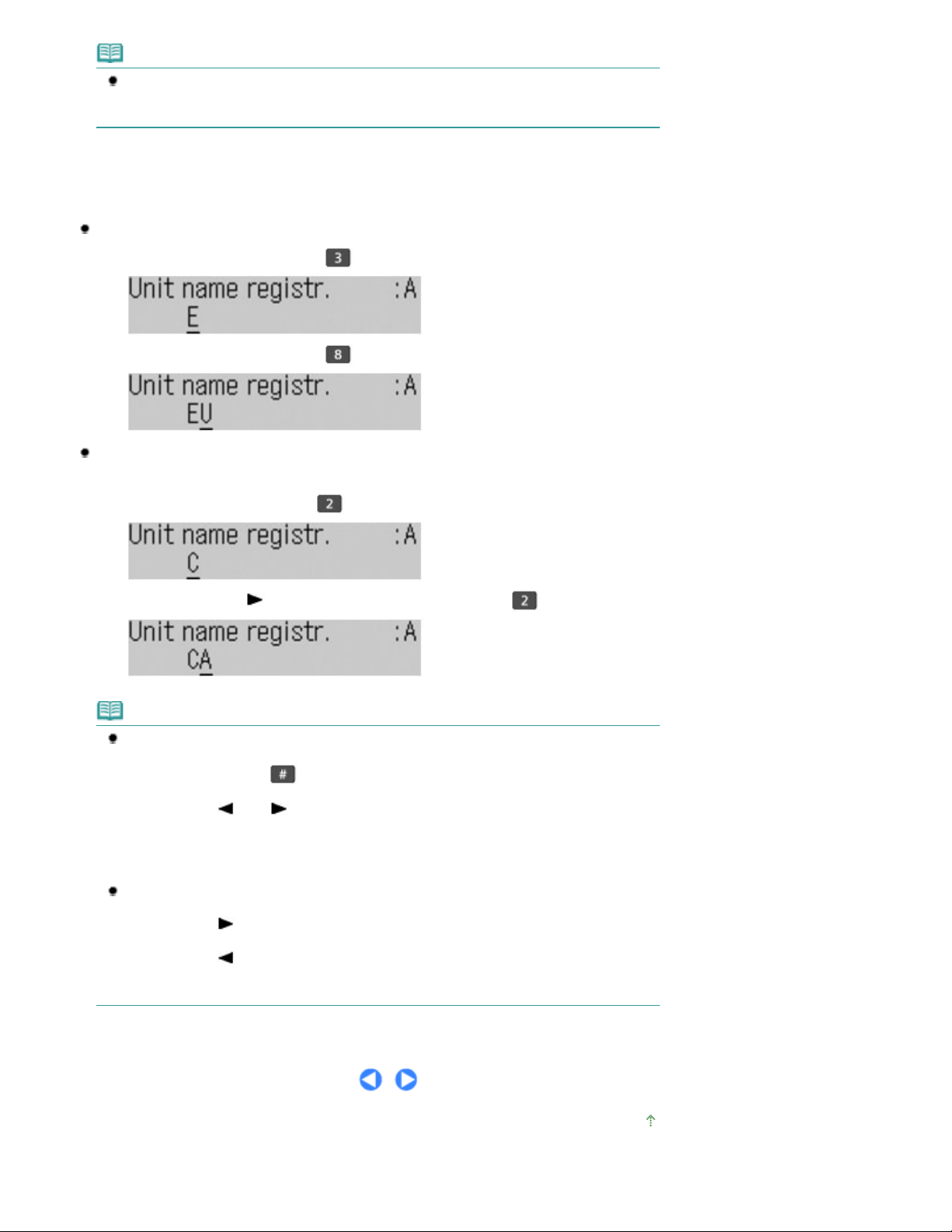
Opmerking
Dit is slechts een beschrijving van de procedure, waarin de toestelnaam als voorbeeld wordt
gebruikt. Als u informatie over het weergeven van het scherm Registr. toestelnaam (Unit name
registr.) wilt hebben, raadpleegt u
2.
Gebruik de numerieke toetsen om tekens in te voeren.
Druk herhaaldelijk op de toets tot het teken wordt weergegeven dat u wilt invoeren.
Gebruikersinformatie registreren
.
Als u tekens wilt invoeren (bijv. om "EU" in te voeren):
Pagina 29 van 1016 pagina'sCijfers, letters en symbolen invoeren
Druk twee keer op de knop
(1)
Druk twee keer op de knop
(2)
.
.
Als u een teken wilt invoeren dat is toegewezen aan dezelfde knop als
de vorige invoer (als u bijv. 'A' na 'C' wilt invoeren):
Druk drie keer op de knop
(1)
Druk op de knop (+) en druk opnieuw op de knop
(2)
.
.
Opmerking
U kunt de volgende bewerkingen uitvoeren.
- Een spatie invoeren
Druk drie keer op de knop .
- De cursor verplaatsen
Druk op de knop
- Een teken invoegen
Plaats de cursor onder het teken rechts naast de invoegpositie en voer het teken in.
- Een teken verwijderen
Plaats de cursor onder het teken dat u wilt verwijderen en druk op de knop
In het veld voor het invoeren van het fax- of telefoonnummer kunt u het volgende doen.
- Een spatie invoeren
Druk op de knop
- Het laatst ingevoerde teken verwijderen
Druk op de knop
- Een pauze "P" invoeren
Druk op de knop
(-) of
(+).
(-).
Nummerherhaling/Pauze
(+).
Terug (Back)
.
.
Naar boven
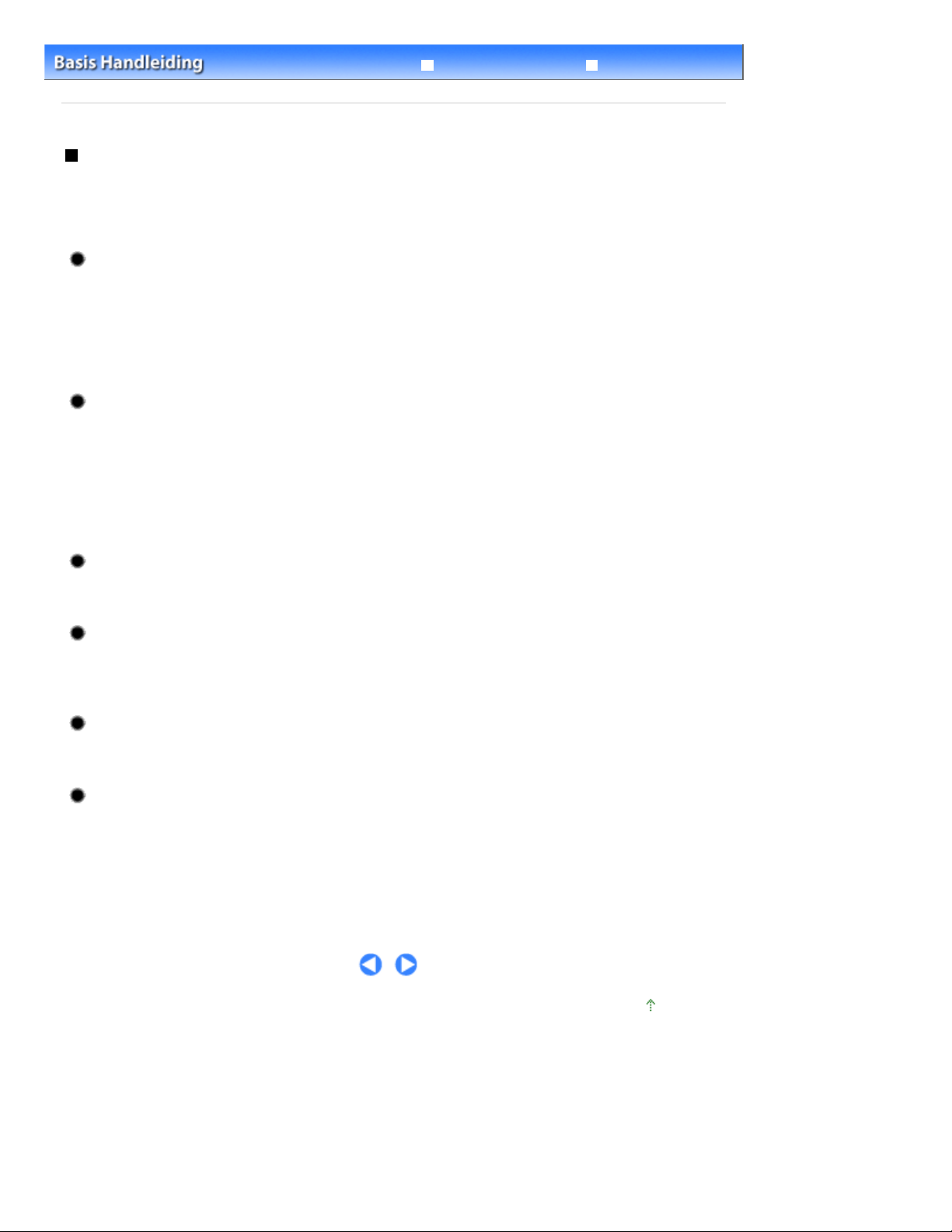
Pagina 30 van 1016 pagina'sOverige basisinstellingen
Uitgebreide Handleiding Problemen oplossen
Inhoud
>
Het faxen voorbereiden
>
Basisinstellingen voor faxen opgeven
> Overige basisinstellingen
Overige basisinstellingen
U kunt de volgende items instellen in de Gebruikersinstel. FAX (FAX user settings) van Faxinstellingen
(Fax settings).
Raadpleeg voor meer informatie de online handleiding: Uitgebreide Handleiding
.
Autom. Afdrukken (Auto print)
Wanneer AAN (ON) is geselecteerd wordt een ontvangen fax of activiteitenrapport automatisch
afgedrukt wanneer het apparaat een fax heeft ontvangen.
Als UIT (OFF) is geselecteerd, wordt de ontvangen fax niet afgedrukt, maar opgeslagen in het
geheugen. Ook TX/RX-rapporten, MULTI TX-rapporten (verzending) en activiteitenrapporten worden
dan niet automatisch afgedrukt.
Met TX-id (TX Terminal ID)
Hiermee kunt u bij het verzenden van faxen in zwart-wit de positie voor het afdrukken van de
informatie over de afzender binnen of buiten het beeldgebied selecteren.
Selecteer nadat u de afdrukpositie hebt geselecteerd FAX of TEL om 'FAX' of 'TEL' vóór uw fax- of
telefoonnummer af te drukken.
Bij het verzenden van faxen in kleur wordt de informatie over de afzender binnen het beeldgebied
afgedrukt.
Hoorn van haak (Offhook alarm)
Hiermee selecteert u of er een alarm moet klinken als de hoorn van de haak is.
Volumeregeling (Volume control)
Hiermee past u het RX-belvolume (RX ring volume) of het Telefoonlijnvolume (Line monitor volume)
tijdens de verzending aan.
RX-belniveau (RX ring level)
Hiermee selecteert u het niveau voor het belgeluid van het apparaat.
Activiteitenrapport (Activity report)
Hiermee wordt de geschiedenis van verzonden en ontvangen faxen afgedrukt. De
standaardinstelling voor het apparaat is om na iedere 20 transacties een activiteitenrapport af te
drukken. U kunt het rapport ook handmatig afdrukken door achtereenvolgens op de knoppen
Menu te drukken en Rapporten/lijsten afdrukken (Print reports/lists) te selecteren in het menu
FAX-instellingen (FAX settings).
FAXEN
Naar boven
en
