Canon PIXMA MX340 series User Manual [es]
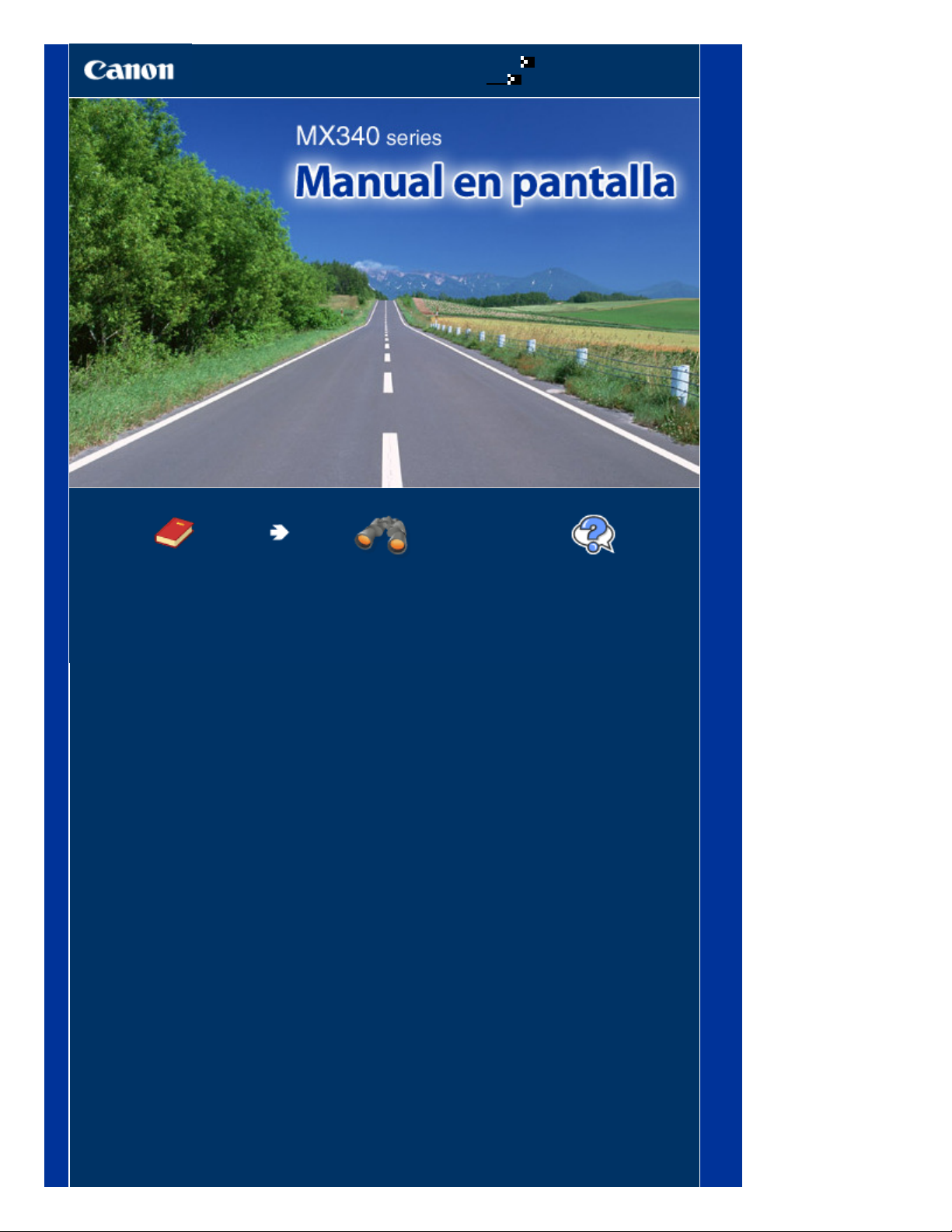
Cómo usar este manual
Impresión de este manual
MC-4434-V1.00
Página 1 de 1020 páginasCanon MX340 series Manual en pantalla
Guía básica
Describe el resumen de
este producto.
Guía avanzada
Describe detalladamente
las funciones de este
producto.
Solución de problemas
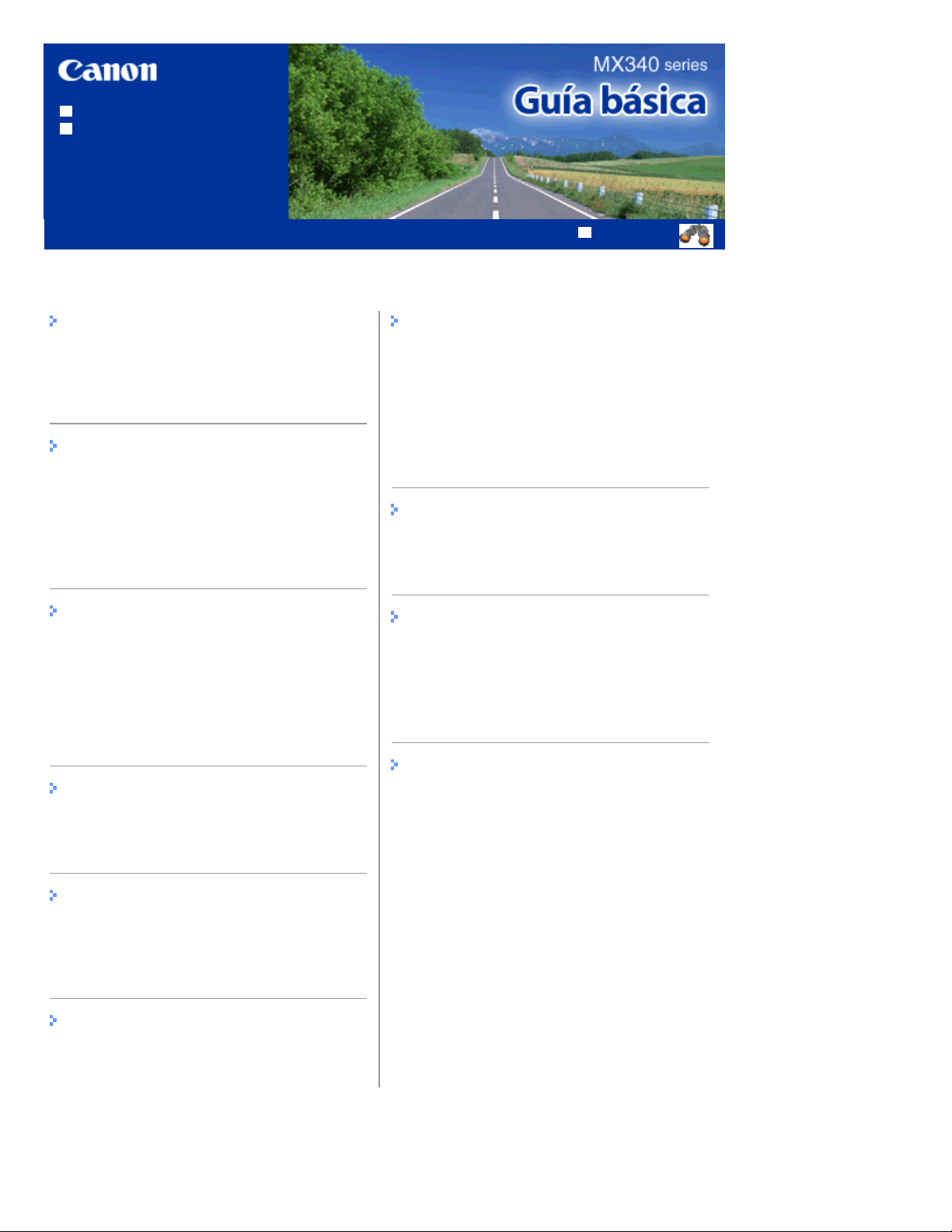
Cómo usar este manual
Impresión de este manual
Contenido
Página 2 de 1020 páginasMX340 series Guía básica
MP-4184-V1.10
Guía avanzada
Descripción del equipo
Componentes principales
Cómo navegar por los menús de la pantalla
LCD
Preparativos para el envío de faxes
Comprobación de la conexión de la línea de
teléfono
Especificación de la configuración básica del
fax
Establecimiento del modo de recepción
Funciones de fax
Envío de faxes
Uso de varias funciones de envío
Recepción de faxes
Uso de varias funciones de recepción
Uso de prácticas funciones de fax
Copia
Realización de copias
Uso de varias funciones de copia
Otros usos
Impresión de formularios de plantillas como
papel rayado
Impresión de fotografías directamente desde la
cámara digital o el teléfono móvil
Configuración del equipo
Prácticas aplicaciones de software
Carga de papel/originales
Carga de papel
Carga de originales
Mantenimiento
Cuando la impresión es borrosa o los colores
no son los correctos
Sustitución de un cartucho FINE
Limpieza del rodillo de alimentación del papel
Apéndice
Limitaciones legales sobre el uso del producto
y de las imágenes
Sugerencias de uso del equipo
Escaneado
Almacenamiento de datos escaneados en el
ordenador
Uso de varias funciones de escaneado
Impresión desde el ordenador
Impresión fotográfica (Easy-PhotoPrint EX)
Impresión de documentos
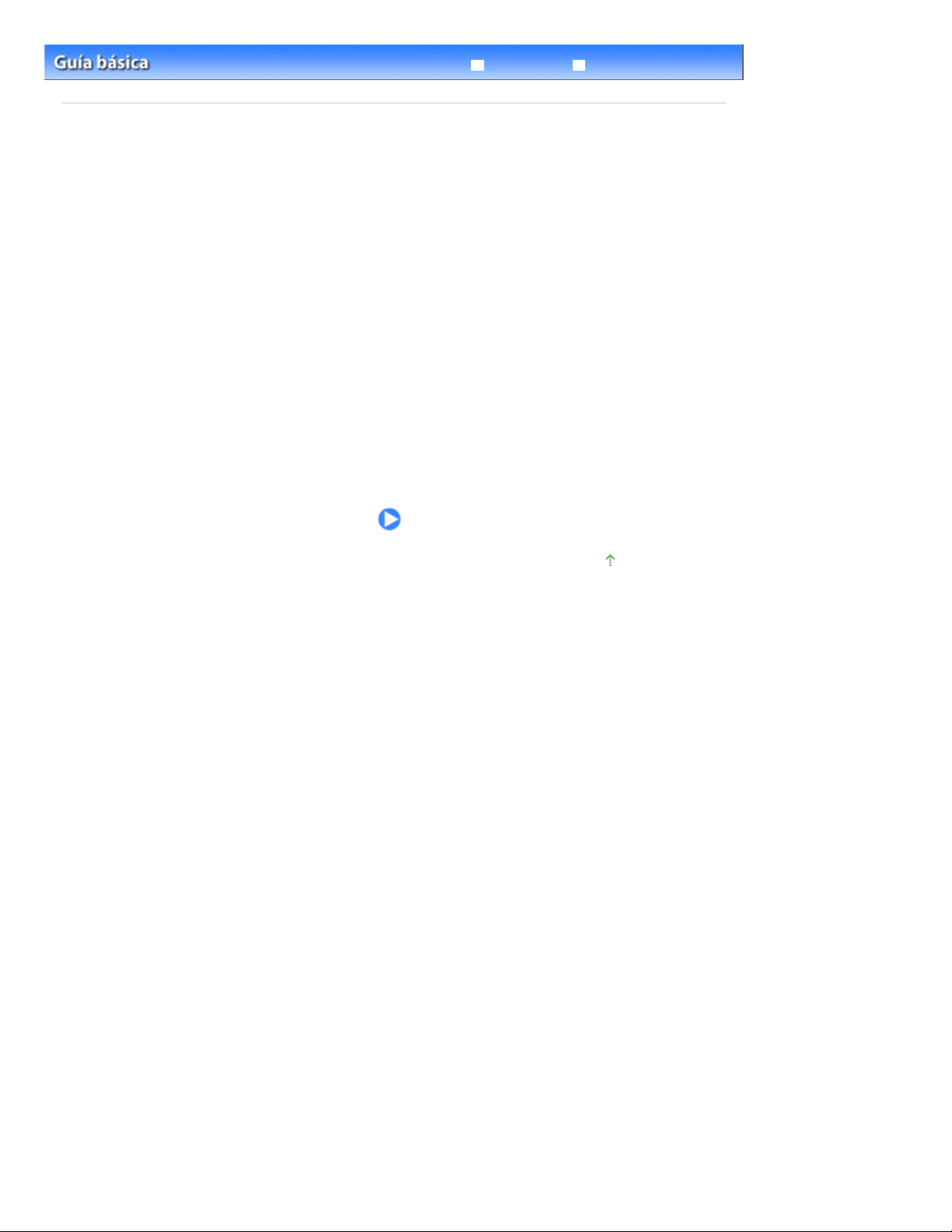
Página 3 de 1020 páginasDescripción del equipo
Guía avanzada Solución de problemas
Contenido
> Descripción del equipo
Descripción del equipo
En esta sección se muestran los nombres de los componentes del equipo y se describen las
operaciones básicas que debe conocer antes de utilizarlo.
Componentes principales
Vista frontal
Vista posterior
Vista interior
Panel de control
Cómo navegar por los menús de la pantalla LCD
Funcionamiento básico en cada modo
Selección de modo
Selección de elementos de menú en el modo especificado
Procedimiento básico de configuración de opciones
Principio de página
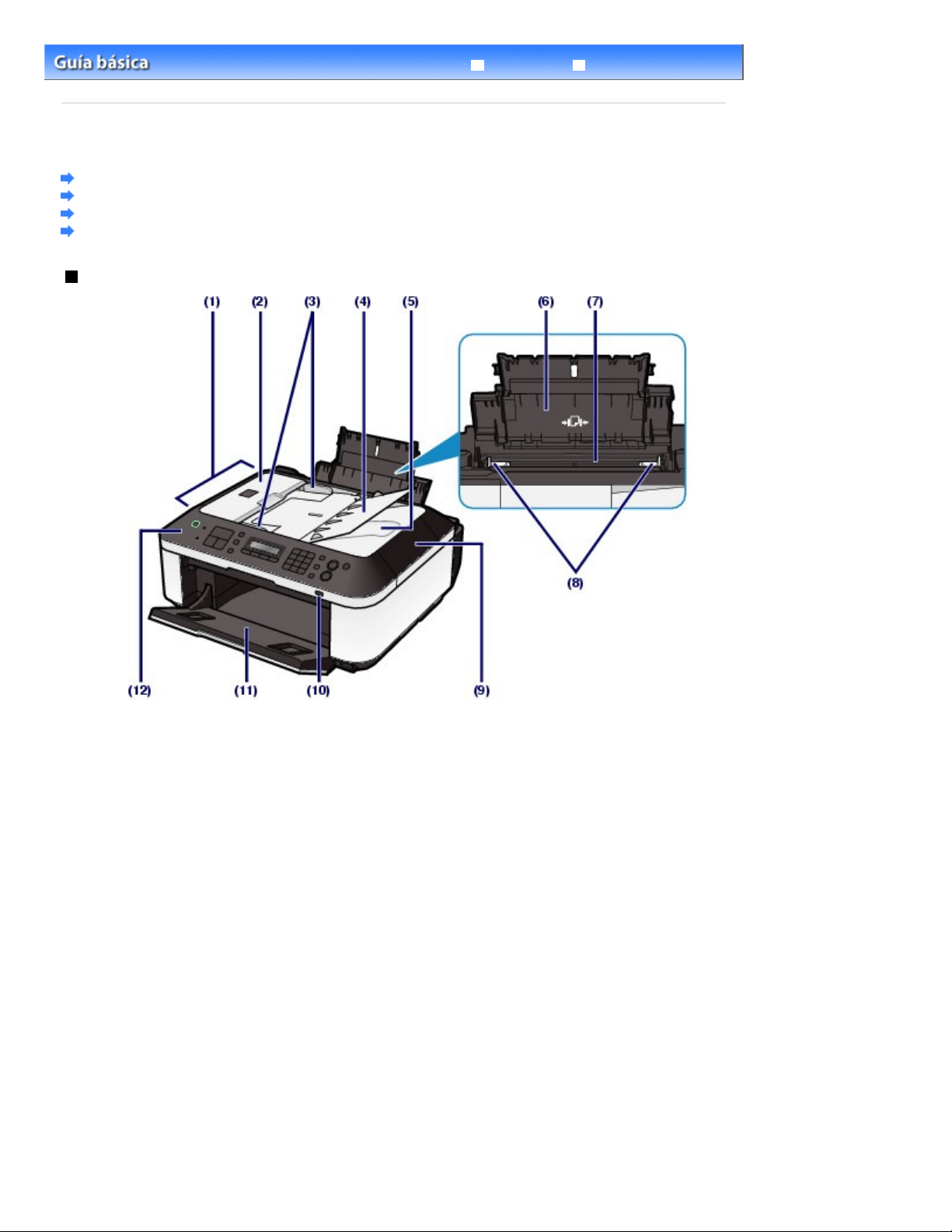
Ábrala para quitar documentos atascados.
Página 4 de 1020 páginasComponentes principales
Guía avanzada Solución de problemas
Contenido
>
Descripción del equipo
> Componentes principales
Componentes principales
Vista frontal
Vista posterior
Vista interior
Panel de control
Vista frontal
AAD (Alimentador automático de documentos)
(1)
Cargue el documento que desee copiar, escanear o enviar por fax. Los documentos cargados en la
bandeja de documentos serán escaneado automáticamente, una hoja cada vez.
Consulte
(2)
Cubierta del alimentador de documentos
(3)
Guías de documentos
Ajuste estas guías a la anchura del documento en el AAD.
(4)
Cubierta de documentos
Ábrala para cargar un documento en el AAF. Puede cargar dos o más hojas de documento del mismo
tamaño y grosor. Cargue el documento con la cara que desee escanear orientada hacia arriba.
(5)
Ranura de salida del documento
Los documentos escaneados desde el AAD salen por aquí.
(6)
Soporte del papel
Sostiene el papel cargado en la bandeja posterior. Ábralo para cargar papel.
(7)
Bandeja posterior
Cargue varios tamaños o tipos de papel que puede utilizar en la impresora. Es posible cargar
simultáneamente dos o más hojas del mismo tamaño y tipo de papel, que se alimentarán de una a una.
Consulte
(8)
Guías del papel
Deslícelas para alinearlas con ambas caras de la pila de papel.
Carga de documentos en el AAD
Carga de papel
.
.
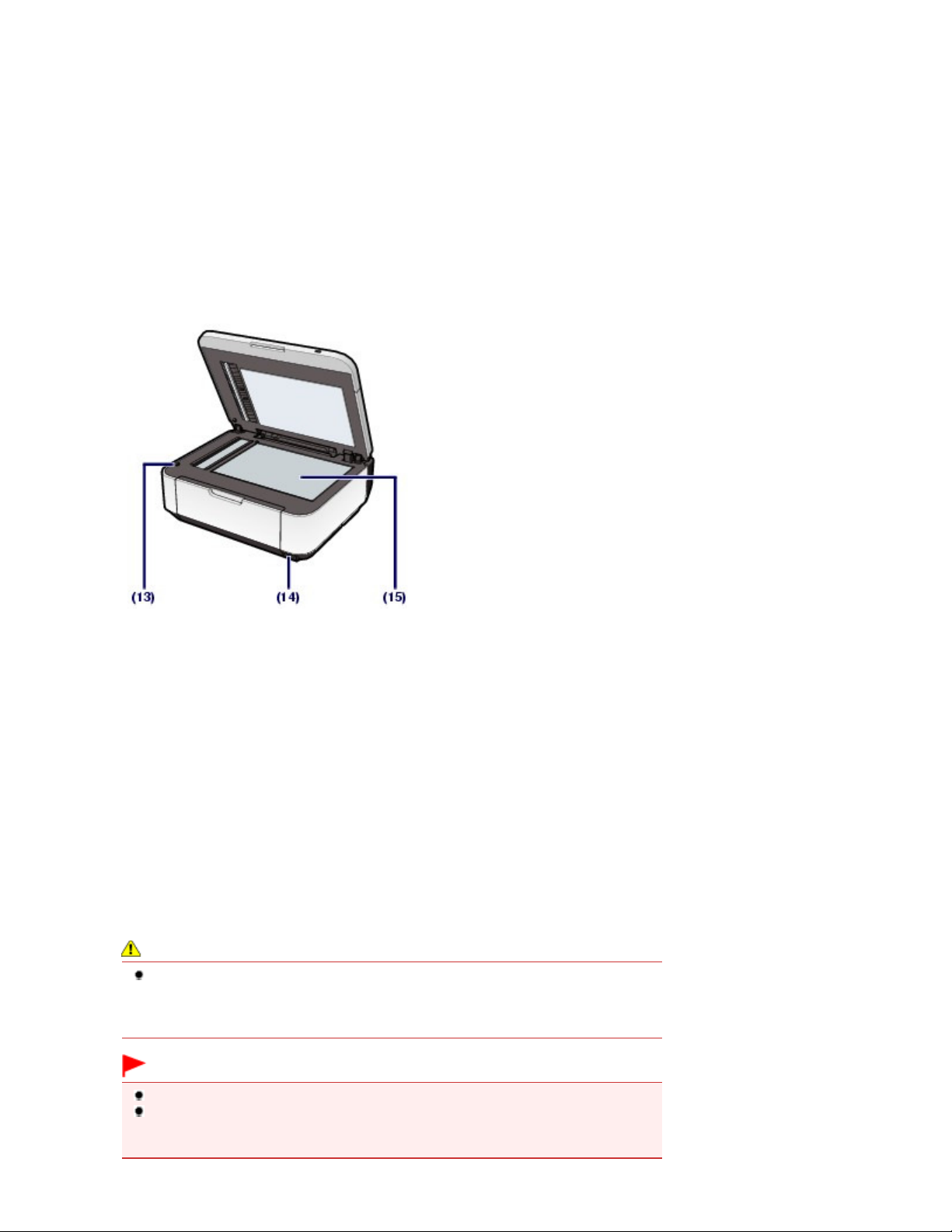
(9)
Bandeja de documentos
Ábrala para cargar un original en el cristal de la platina.
Lámpara de Wi-Fi
(10)
Se ilumina o parpadea en azul para indicar el estado de LAN inalámbrica.
Iluminada: se ha seleccionado LAN inal. activa (Wireless LAN active).
Parpadea: está imprimiendo o escaneando a través de la LAN inalámbrica. También parpadea al buscar el
punto de acceso de LAN inalámbrica durante la configuración y al conectar al punto de acceso.
(11)
Bandeja de salida de papel
Se abre automáticamente cuando se inicia la impresión o la copia y se expulsa el papel impreso.
(12)
Panel de control
Utilícelo para cambiar la configuración del equipo o para accionarlo.
Consulte Panel de control.
Página 5 de 1020 páginasComponentes principales
(13)
Botón Scanning Unit Detection (Detección de unidad de escaneado)
Bloquea la unidad de escaneado (cubierta de la impresora) cuando se abre la cubierta de documentos.
Este botón se queda apretado cuando se cierra la cubierta de documentos, de modo que se puede abrir la
unidad de escaneado (cubierta de la impresora). (No hace falta que toque este botón.)
Para obtener más información sobre la unidad de escaneado (tapa), consulte Unidad de escaneado
(cubierta)
(14)
Puerto de impresión directa
Para imprimir directamente, conecte un dispositivo compatible con PictBridge, como una cámara digital o el
módulo Bluetooth BU-30* opcional.
Consulte
También se puede introducir una unidad flash USB en este puerto para guardar en ella los datos
escaneados.
Consulte el manual en pantalla:
* El módulo Bluetooth no está disponible en algunos países o regiones, dependiendo de la legislación y
normativa locales. Para obtener más información, póngase en contacto con el centro de servicio técnico.
.
Impresión de fotografías directamente desde la cámara digital o el teléfono móvil
Guía avanzada
.
.
Advertencia
No conecte al puerto de impresión directa de la impresora ningún otro dispositivo que no
sea un dispositivo compatible con PictBridge, el módulo Bluetooth BU-30 opcional o
unidades flash USB. Podría producirse un incendio, descarga eléctrica o el equipo podría
estropearse.
Importante
No toque la cubierta metálica.
No utilice un cable USB de más de 3 metros / 10 pies de longitud para conectar al equipo
un dispositivo compatible con PictBridge, ya que ello podría perjudicar el funcionamiento de
otros dispositivos periféricos.
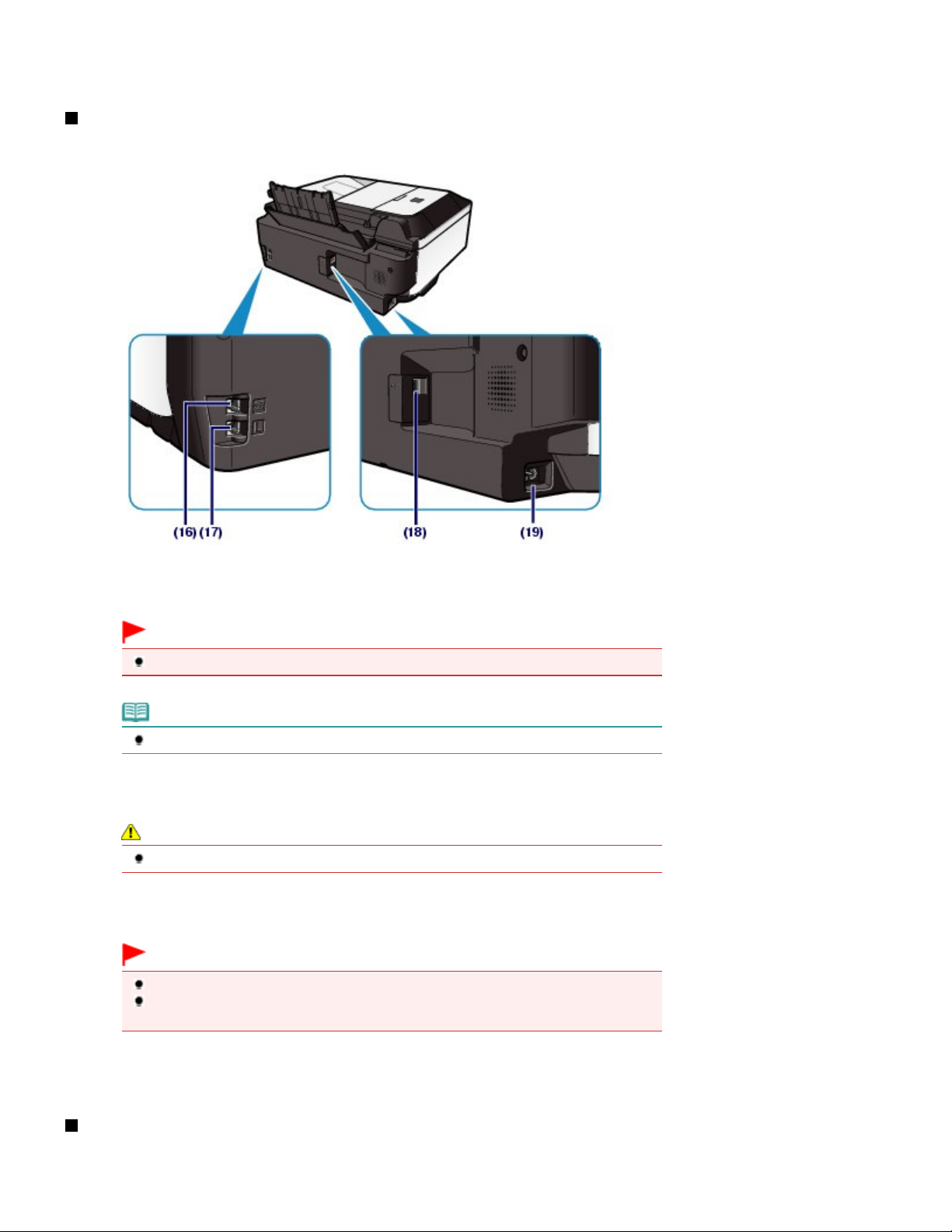
(15) Cristal de la platina
Cargue un original para copiarlo, escanearlo o enviarlo por fax.
Vista posterior
Página 6 de 1020 páginasComponentes principales
(16)
Conector para dispositivos externos
Permite conectar dispositivos externos, como un teléfono, un contestador automático o el módem de un
ordenador.
Importante
No toque la cubierta metálica.
Nota
Para conectar el dispositivo externo, quite la tapa del conector de teléfono.
(17)
Conector de línea telefónica
Se conecta a la línea de teléfono.
Precaución
Para evitar una descarga eléctrica, no toque la cubierta metálica.
(18)
Puerto USB
Introduzca aquí el cable USB para conectar el equipo a un ordenador.
Importante
No toque la cubierta metálica.
No conecte ni desconecte el cable USB mientras el equipo esté imprimiendo o escaneando
originales con el ordenador.
(19)
Conector del cable de alimentación
Conecte aquí el cable de alimentación eléctrica que se proporciona.
Vista interior
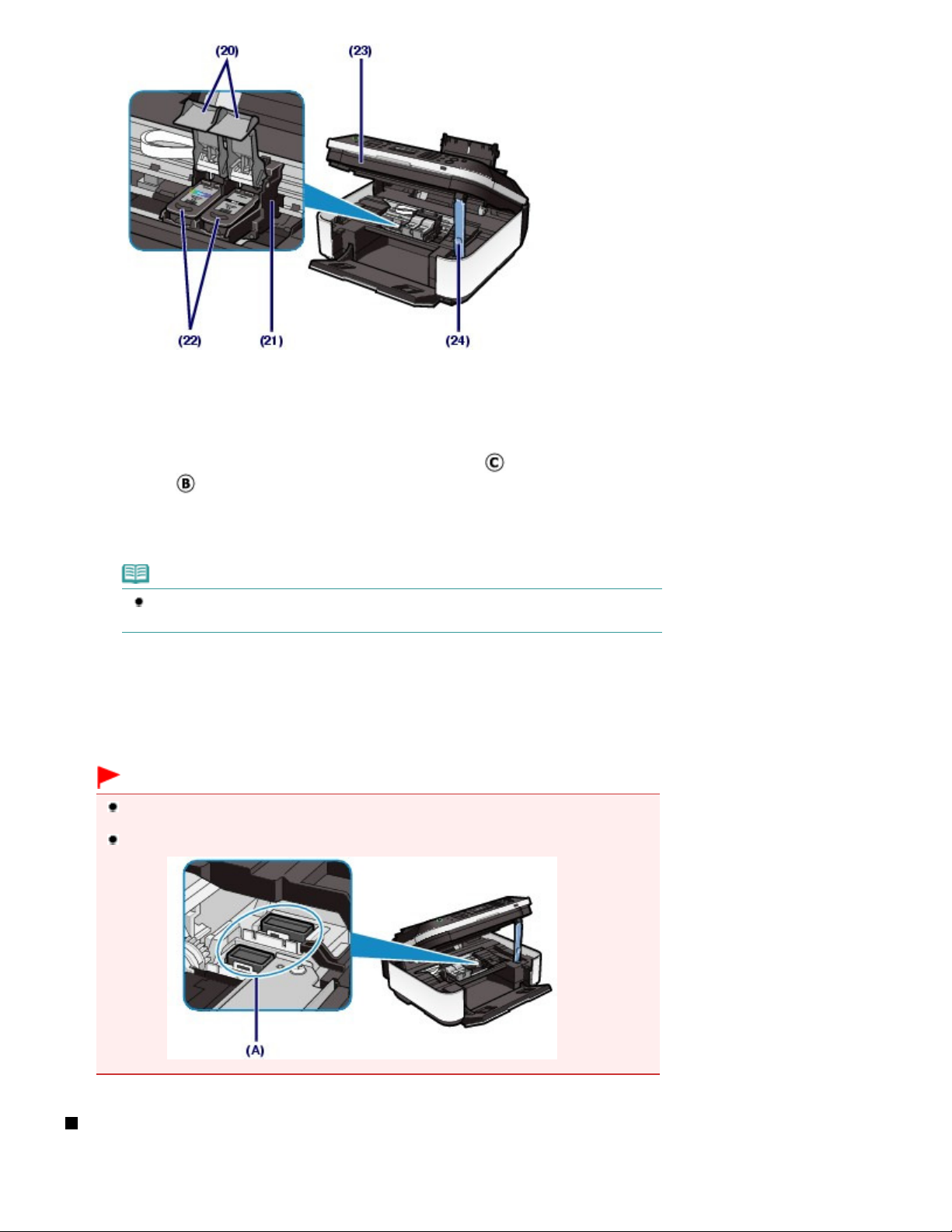
(20)
Cubiertas de bloqueo del cartucho de tinta
Inmovilizan los cartuchos FINE en su sitio.
(21)
Soporte del cartucho FINE
Instale los cartuchos FINE.
El cartucho FINE de color debe instalarse en la ranura izquierda ( ), y el cartucho FINE negro en la ranura
derecha (
(22)
Cartuchos FINE (cartuchos de tinta)
Un cartucho reemplazable compuesto de cabezal de impresión y depósito de tinta.
).
Página 7 de 1020 páginasComponentes principales
Nota
Consulte información más detallada sobre la instalación de los cartuchos FINE en el manual
impreso:
(23)
Unidad de escaneado (cubierta)
Escanea originales. Ábrala para sustituir los cartuchos FINE o para extraer el papel atascado dentro del
equipo. Al abrir la unidad de escaneado (cubierta), levántela con la cubierta de documentos cerrada.
(24)
Soporte de la unidad de escaneado
Mantiene la unidad de escaneado (cubierta) abierta.
Guía de inicio
.
Importante
Es posible que el área (A) indicada en la siguiente figura presente salpicaduras de tinta. Sin
embargo, esta situación no afecta al rendimiento del equipo.
No toque el área (A). Si lo hace, es posible que el equipo no imprima correctamente.
Panel de control
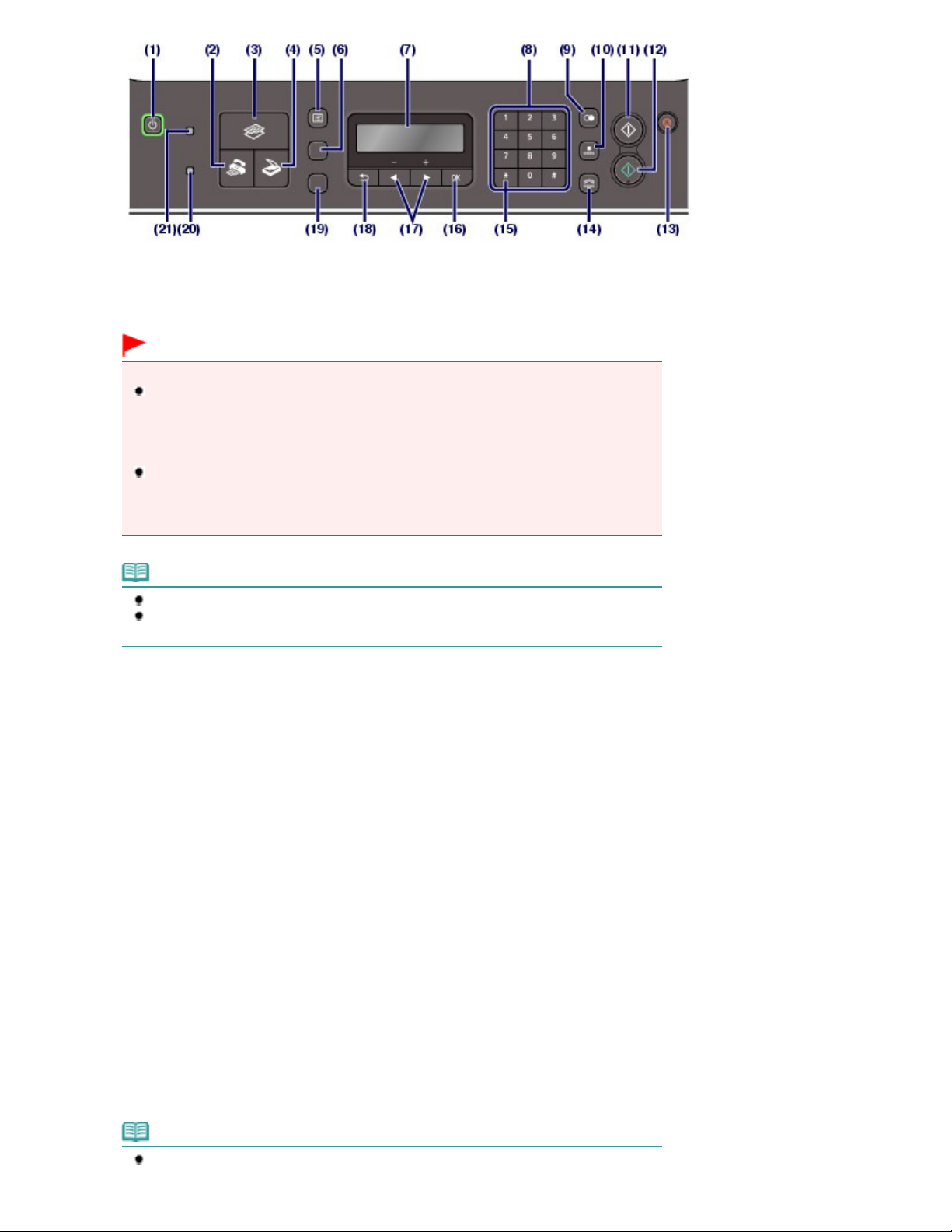
(1)
Botón Activado (ON) (luz de encendido (POWER))
Permite conectar o desconectar la alimentación. Se ilumina o parpadea en color verde para indicar el estado
de encendido. Antes de conectar la alimentación, asegúrese de que la cubierta de documentos está
cerrada.
Importante
Desconexión del cable de alimentación
Cuando desconecte el cable de alimentación tras apagar el equipo, asegúrese de que la
luz de
encendido (POWER)
corriente cuando la luz de
que el equipo no pueda imprimir correctamente, ya que el cabezal de impresión no estará
protegido.
Si se desconecta el enchufe de alimentación, el ajuste de fecha y hora se pondrán a cero,
y todos los documentos almacenados en la memoria se perderán. Envíe o imprima el
documento que desee, o bien guárdelo en la unidad flash USB antes de desconectar el
cable de alimentación.
no está iluminada. Si el enchufe se desconecta de la toma de
encendido (POWER)
está iluminada o parpadea, es posible
Página 8 de 1020 páginasComponentes principales
Nota
El equipo no puede recibir faxes cuando la alimentación está desconectada.
La alimentación no se puede desconectar cuando el equipo está enviando o recibiendo un
fax ni cuando hay faxes sin enviar en la memoria del equipo.
Botón FAX
(2)
Cambia al modo de fax del equipo.
Consulte Selección de modo .
(3)
Botón COPIA
Cambia al modo de copia del equipo.
Consulte Selección de modo .
(4)
Botón ESCÁNER (SCAN)
Cambia al modo de escaneado del equipo.
Consulte Selección de modo .
(5)
Botón Menú
Muestra la pantalla de menús.
Consulte
(6)
Botón Parámetros
Se emplea para cambiar la configuración del papel empleado para imprimir en los modos de copia o fax, o
bien las opciones de escaneado para guardar los datos escaneados en un ordenador o en una unidad
flash USB en el modo de escaneado.
Consulte
Selección de elementos de menú en el modo especificado
Procedimiento básico de configuración de opciones
.
.
Pantalla LCD (pantalla de cristal líquido)
(7)
Muestra los mensajes, los elementos de los menús y el estado de funcionamiento.
Nota
La pantalla LCD se desconectará cuando no se utilice el equipo durante unos 5 minutos.
Para restaurar la pantalla, pulse cualquier botón excepto el botón ACTIVADO , o lleve a
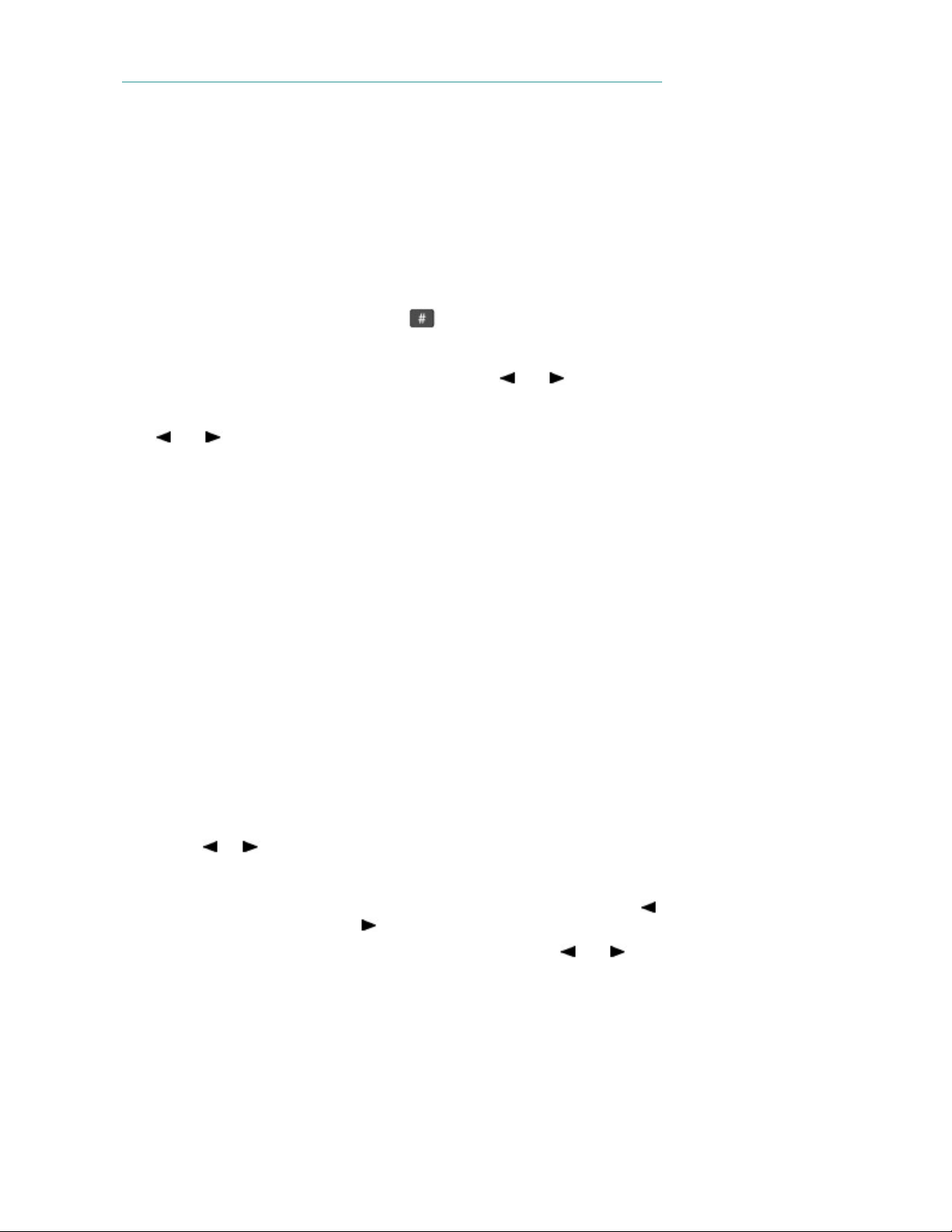
cabo una operación de impresión. La pantalla también se restaurará cuando se reciba un
fax.
(8)
Botones numéricos
Permite escribir valores numéricos como, por ejemplo, el número de copias, así como números de fax y
teléfono y caracteres.
Botón Remarcación/Pausa
(9)
Se utiliza para seleccionar uno de los números recientemente marcados con los botones numéricos para
volver a marcar. Este botón también puede utilizarse para especificar el tiempo de pausa entre o después
de los números al marcar o registrar números, como por ejemplo al realizar llamadas internacionales.
(10) Botón Marcación codificada
Se emplea al enviar un fax con marcación abreviada codificada. Al pulsar este botón aparecerá la pantalla
de búsqueda de marcación abreviada codificada o la pantalla de búsqueda de número de teléfono.
Página 9 de 1020 páginasComponentes principales
Para alternar entre ambas pantallas, pulse el botón
En la pantalla de búsqueda de marcación abreviada codificada, introduzca un código de dos dígitos.
Seguidamente aparecerá el destinatario con dicho código para que pueda seleccionarlo. Para seleccionar
el destinatario de su preferencia también puede utilizar los botones (-) o
En la pantalla de búsqueda de números de teléfono, introduzca la primera letra de un nombre registrado.
Aparecerá el primer destinatario cuyo nombre comience por esa letra para poder seleccionarlo. Utilice el
botón (-) o
(11)
Botón Negro
Comienza a copiar, escanear, transmitir un fax, etc. en blanco y negro.
(12)
Botón Color
Comienza a copiar, escanear, transmitir un fax, etc. en color.
(13)
Botón Parar
Cancela una operación cuando hay un trabajo de copia, impresión, escaneado o transmisión/recepción de
fax en curso.
(14)
Botón Colgado
Se conecta a la línea de teléfono o se desconecta de ella.
(15)
Botón Tono
En el modo de fax, cambia temporalmente a la marcación por tonos o permite marcar mediante los botones
numéricos. También cambia al modo de entrada cuando se escriben caracteres.
(16)
Botón OK
Finaliza la selección de un menú u opción de configuración.
Consulte Cómo navegar por los menús de la pantalla LCD.
(+) para seleccionar el destinatario que desee en los resultados de búsqueda.
.
(+).
Resuelve un error cuando hay una impresión en curso o se reanuda el funcionamiento normal del equipo
tras extraer el papel atascado o expulsar los documentos restantes del AAD.
(17)
Botones
Se utilizan para aumentar/disminuir un valor de ajuste, como el número de copias, y para seleccionar un
elemento del menú u opción de configuración.
Al introducir valores numéricos, como el número de teléfono o fax, se puede utilizar el botón (-) para
cancelar el carácter introducido y el botón (+) para introducir un espacio entre los caracteres.
Al introducir caracteres como el nombre de registro, se puede utilizar el botón (-) o (+) para mover
el cursor.
Botón Atrás
(18)
Para volver a la pantalla anterior. Este botón también se emplea para borrar el carácter situado debajo del
cursor al introducir caracteres (por ejemplo, el nombre de un registro).
(-)
(+)
(19) Botón Calidad FAX
Selecciona el contraste y la resolución de escaneado del fax que está enviando.
Lámpara de alarma
(20)
Se ilumina o parpadea en naranja cuando se produce un error como, por ejemplo, que se haya agotado el
papel o la tinta.
(21) Lámpara En uso/Memoria
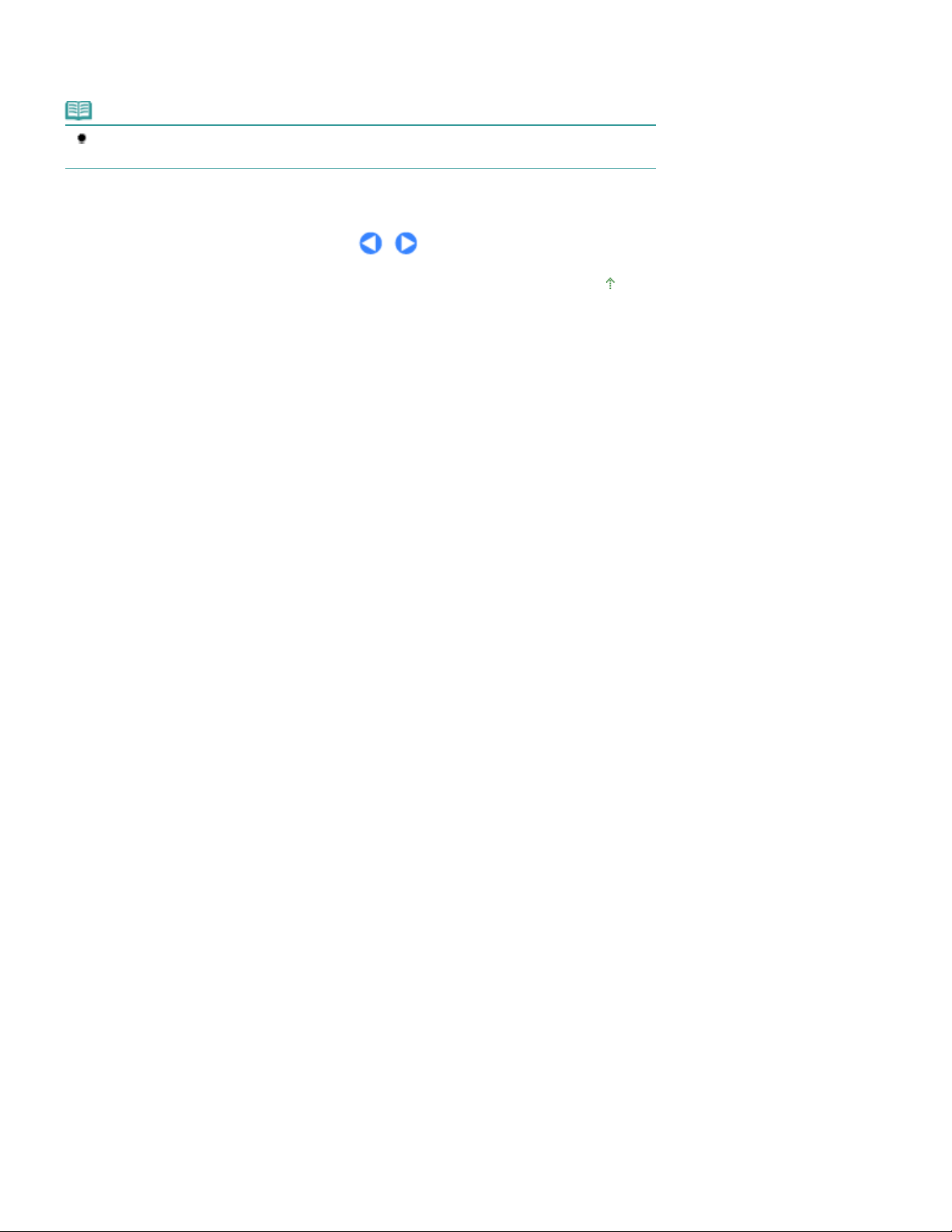
Parpadea al enviar o recibir faxes, y se mantiene continuamente iluminado cuando hay documentos
guardados en la memoria del equipo.
Nota
El equipo emite un pitido al pulsar los botones del Panel de control.
Para cambiar el volumen del pitido, consulte
Configuración del equipo
.
Página 10 de 1020 páginasComponentes principales
Principio de página
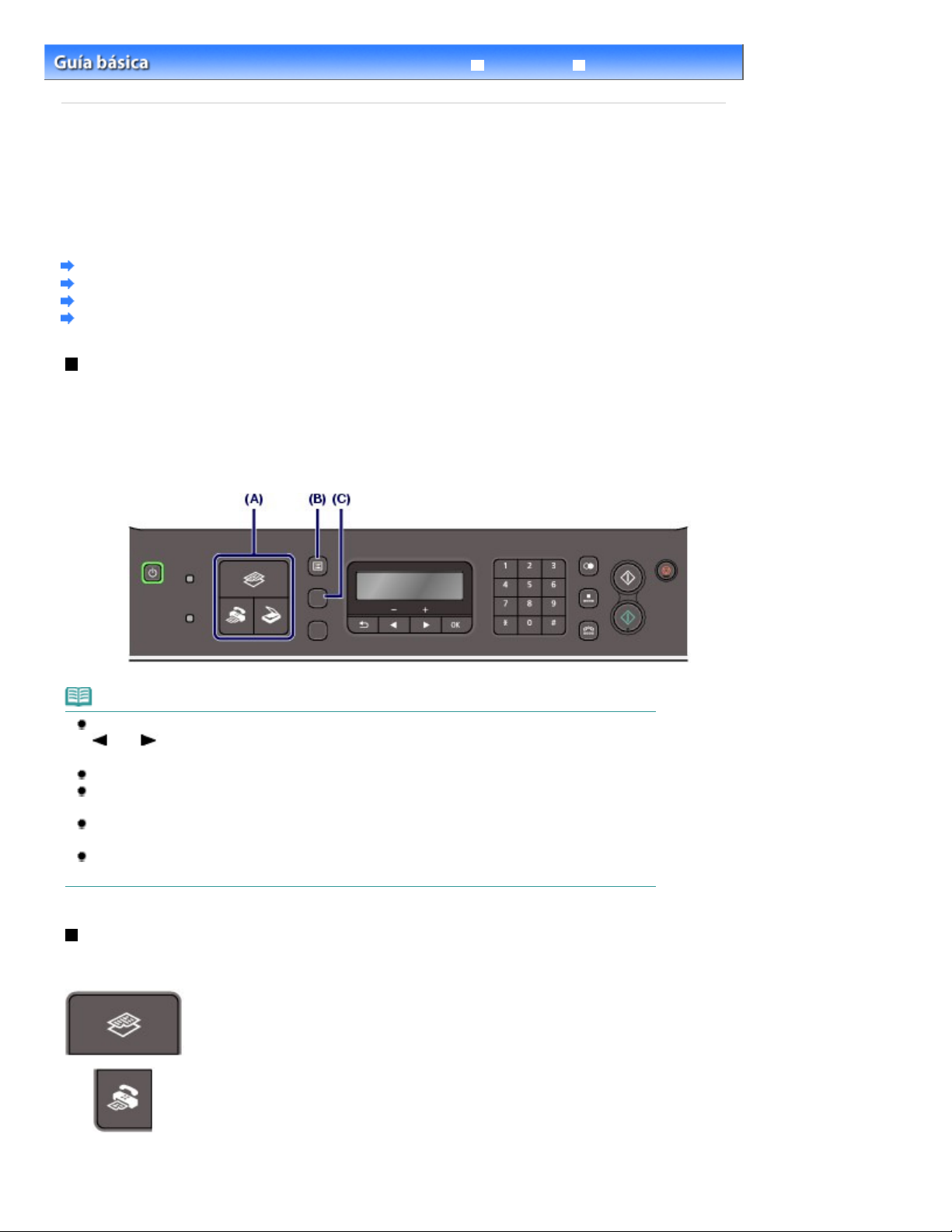
Página 11 de 1020 páginasCómo navegar por los menús de la pantalla LCD
Guía avanzada Solución de problemas
Contenido
>
Descripción del equipo
> Cómo navegar por los menús de la pantalla LCD
Cómo navegar por los menús de la pantalla LCD
El equipo puede utilizarse para hacer copias, enviar/recibir faxes o escanear originales sin necesidad
de ordenador. También es posible emplear las diversas funciones del equipo con los elementos de los
menús y con las opciones de configuración de la pantalla LCD.
Esta sección describe el procedimiento básico para cambiar las opciones de configuración con los
distintos menús de cada modo y el botón
Parámetros (Settings)
.
Funcionamiento básico en cada modo
Selección de modo
Selección de elementos de menú en el modo especificado
Procedimiento básico de configuración de opciones
Funcionamiento básico en cada modo
Pulse el botón de modo pertinente (A) para cambiar la pantalla al modo de su preferencia.
A continuación, utilice el botón
modo.
Para cambiar la configuración del papel empleado para imprimir en los modos de copia o fax, o bien
las opciones de escaneado para guardar los datos escaneados en un ordenador o en una unidad flash
USB en el modo de escaneado, pulse el botón
Menú (Menu)
(B) para seleccionar las funciones disponibles en cada
Parámetros (Settings)
(C).
Nota
Pulse varias veces el botón
(-) o (+) para seleccionar un elemento y, a continuación, el botón
selección.
Pulse el botón
Para ver una lista de los elementos de menú disponibles, consulte
en el modo especificado
Para acceder a Config. dispositivo (Device settings), Mantenimiento (Maintenance) o Impresión
plantilla (Template print), pulse el botón
Para volver a la pantalla en espera del modo que esté seleccionado, pulse el botón
mientras cualquier elemento de menú u opción de configuración esté visible en la pantalla.
Atrás (Back)
Menú (Menu)
para volver a la pantalla anterior de la pantalla LCD.
.
hasta que aparezca el menú que busca. Utilice el botón
OK
para confirmar la
Selección de elementos de menú
Menú (Menu) varias veces en cualquier modo.
Selección de modo
Para pasar al modo que desee, pulse el botón de modo correspondiente.
Pasa al modo copia.
Se puede seleccionar opciones tales como Borrar marco (Frame erase), Copia 2
en 1 (2-on-1 copy) y Copia intercalada (Collated copy) del menú Copia especial
(Special copy).
Pasa al modo fax.
En el menú Configuración del fax (Fax settings) se puede realizar operaciones
tales como imprimir un informe/lista, imprimir faxes almacenados en la memoria y
registrar números, así como especificar el modo de recepción.
Pasa al modo escaneado.
En el menú Guardar en (Save to) se puede especificar la ubicación para guardar
Parar (Stop)
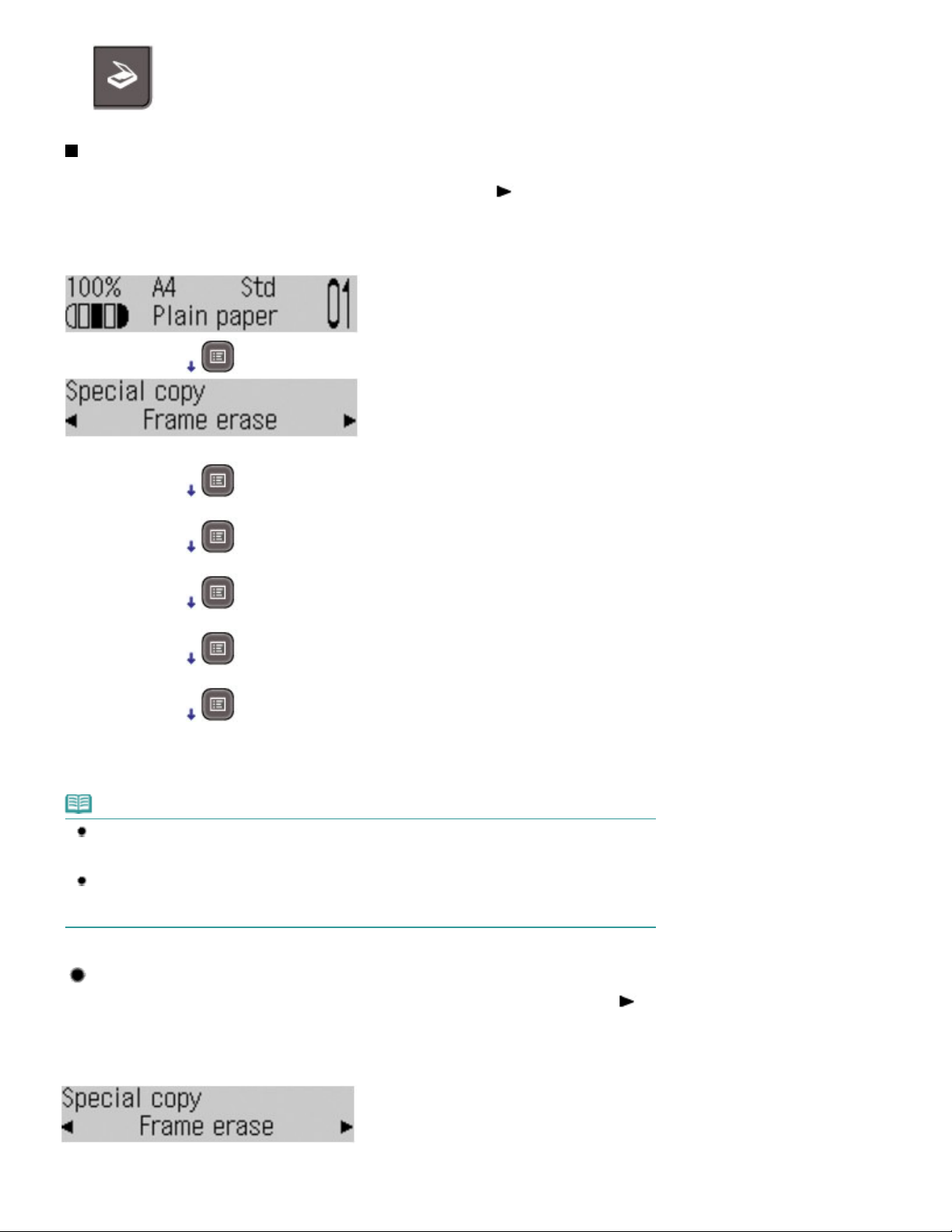
Página 12 de 1020 páginasCómo navegar por los menús de la pantalla LCD
los datos escaneados.
Selección de elementos de menú en el modo especificado
Si se pulsa el botón
Menú (Menu)
menús disponibles en el orden siguiente. Se puede utilizar el botón
selecciones de menús.
Las listas siguientes de elementos de menú le ayudarán a encontrar un elemento de menú adecuado
para una función concreta que desee establecer.
Copia especial (Special copy)
mientras se está en la pantalla de copia en espera, se avanza por los
(+) para desplazarse por las
Configuración del fax (Fax settings)
Config. dispositivo (Device settings)
Mantenimiento (Maintenance)
Impresión plantilla (Template print)
Pantalla de copia en espera
*
* Cuando se empieza desde la pantalla de fax o escaneado en espera, al pulsar varias veces el botón
Menú (Menu)
se puede volver a la pantalla de fax o escaneado en espera original, respectivamente.
Nota
Cuando se pulsa el botón
Configuración del fax (Fax settings), Config. dispositivo (Device settings), Mantenimiento
(Maintenance) e Impresión plantilla (Template print), en este orden.
Cuando se pulsa el botón Menú (Menu) desde la pantalla de escaneado en espera, aparecen los
menús Guardar en (Save to), Config. dispositivo (Device settings), Mantenimiento (Maintenance) e
Impresión plantilla (Template print), en este orden.
Menú (Menu)
desde la pantalla de fax en espera, aparecen los menús
Selecciones de menú disponibles en cada menú
La selección de menús cambia de la manera siguiente cada vez que se pulsa el botón
botón OK para finalizar la selección en curso.
Copia especial (Special copy)
Consulte
Uso de varias funciones de copia
Borrar marco (Frame erase)
Copia adhesivos (Sticker copy)
.
(+). Pulse el
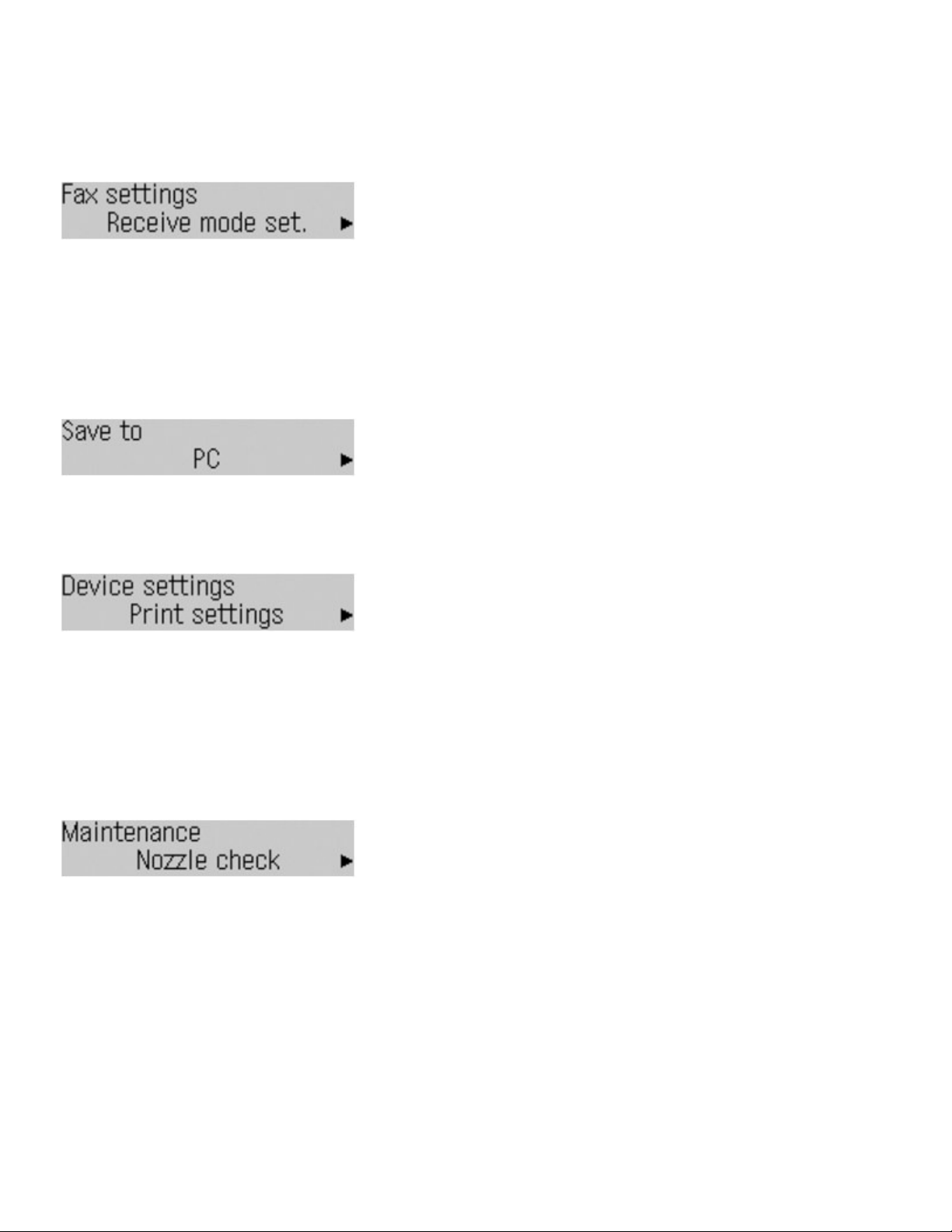
Copia sin bordes (Borderless copy)
Repet. de imagen (Image repeat)
Copia 2 en 1 (2-on-1 copy)
Copia 4 en 1 (4-on-1 copy)
Copia intercalada (Collated copy)
Configuración del fax (Fax settings)
Consulte Configuración del equipo
Modo recep. ajust. (Receive mode set.)
Referencia memoria (Memory reference)
Imp. informes/listas (Print reports/lists)
Registro nº de tel. (TEL no. registration)
Conf. usuario del FAX (FAX user settings)
Configuración TX (Transmission settings)
Config. de recepción (Reception settings)
.
Guardar en (Save to)
Consulte Almacenamiento de datos escaneados en el ordenador
Página 13 de 1020 páginasCómo navegar por los menús de la pantalla LCD
.
PC (PC)
Unidad flash USB (USB flash drive)
Config. dispositivo (Device settings)
Consulte Configuración del equipo
Config. impresión (Print settings)
Configuración de LAN (LAN settings)
Config. usuario disp. (Device user settings)
Config. tel. móvil (Mobile phone settings)
Config. Bluetooth (Bluetooth settings)
Config. PictBridge (PictBridge settings)
Restablecer config. (Reset setting)
*1
Aparece sólo cuando hay conectada una unidad Bluetooth opcional al equipo.
.
*1
*1
Mantenimiento (Maintenance)
Prueba de inyectores (Nozzle check)
Consulte
Limpieza (Cleaning)
Consulte Limpieza del cabezal de impresión .
Limpieza a fondo (Deep cleaning)
Consulte
Alineación cabezal (Print head alignment)
Consulte
Valor alin. cab. impr. (Print head align value)
Consulte
Limpieza de rodillos (Roller cleaning)
Consulte
Limpieza inferior (Bottom cleaning)
*2
avanzada
Impresión del patrón de prueba de los inyectores
Limpieza a fondo del cabezal de impresión
Alineación del cabezal de impresión
Alineación del cabezal de impresión
Limpieza del rodillo de alimentación del papel
*2
Consulte la información detallada acerca de la limpieza de la placa inferior en el manual en pantalla:
.
.
.
.
.
.
Guía
Impresión plantilla (Template print)
Consulte Impresión de formularios de plantillas como papel rayado
.
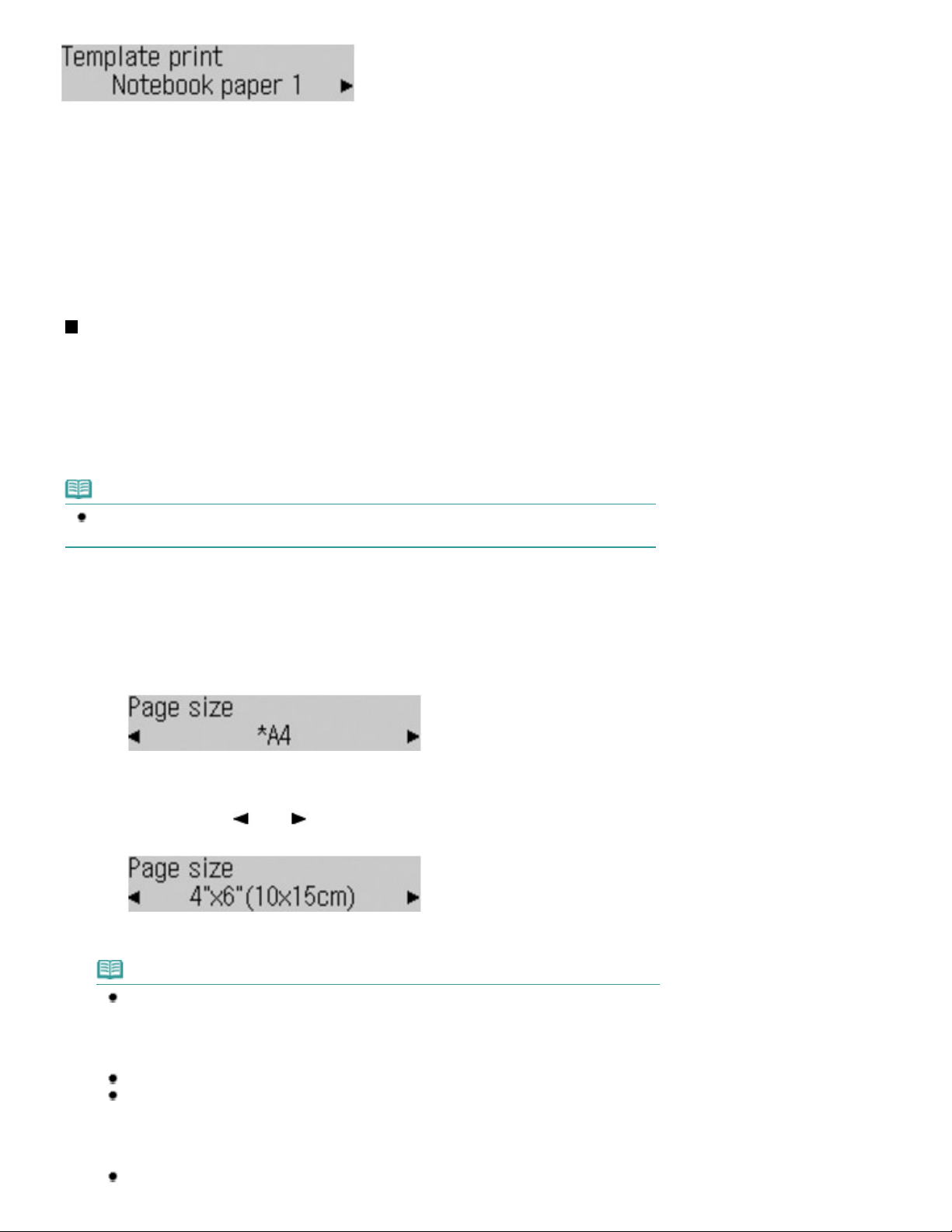
Acceda a las opciones de configuración.
Página 14 de 1020 páginasCómo navegar por los menús de la pantalla LCD
Papel rayado 1 (Notebook paper 1)
Papel rayado 2 (Notebook paper 2)
Papel rayado 3 (Notebook paper 3)
Papel gráfico 1 (Graph paper 1)
Papel gráfico 2 (Graph paper 2)
Lista comprobación (Checklist)
Papel pautado 1 (Staff paper 1)
Papel pautado 2 (Staff paper 2)
Papel manuscrito (Handwriting paper)
Program. semanal (Weekly schedule)
Program. mensual (Monthly schedule)
Procedimiento básico de configuración de opciones
Al imprimir en el modo copia o fax, o al guardar los datos escaneados en un ordenador o una unidad
flash USB en el modo escaneado, se puede utilizar el botón
ajustes del papel para las opciones de impresión o escaneado según el modo que se utilice.
En esta sección se describe el método para cambiar la configuración, tomando como ejemplo el
procedimiento para especificar 10 x 15 cm (4" x 6") (4"x6"(10x15cm)) para Tamaño de pág. (Page size)
en el modo copia.
Cuando imprima desde un ordenador, consulte Impresión desde el ordenador
Parámetros (Settings)
.
para cambiar los
Nota
Para cambiar la configuración utilizada al imprimir desde un dispositivo compatible con PictBridge o
un dispositivo de comunicación inalámbrico, consulte el manual en pantalla:
Guía avanzada
1.
Pulse el botón
(1)
Pulse varias veces el botón
(2)
COPIA (COPY)
Tamaño de pág. (Page size).
para pasar al modo copia.
Parámetros (Settings)
hasta que aparezca
2. Cambie la opción de configuración.
Utilice el botón
(1)
Por ejemplo: seleccione 10 x 15 cm (4" x 6") (4"x6"(10x15cm)) aquí.
Pulse el botón
(2)
(-) o (+) para seleccionar un tamaño de página.
.
OK
.
Nota
Para cambiar la configuración de otra opción distinta de Tamaño de pág. (Page size), pulse
varias veces el botón
preferencia.
Para obtener información detallada acerca de las opciones de configuración, pulse el
botón Parámetros
Para la configuración en el modo de copia, consulte Cambio de la configuración
Para la configuración en el modo de fax, consulte
También es posible ajustar el contraste y la resolución de escaneado de los faxes a enviar
mediante el botón
Consulte información detallada en el paso 2 del procedimiento Envío de un fax mediante los
botones numéricos
Encontrará información detallada acerca de las opciones de configuración para guardar los
Parámetros (Settings)
Calidad FAX (FAX Quality)
.
hasta que aparezca la opción de su
.
Preparación para la recepción de un fax
.
.
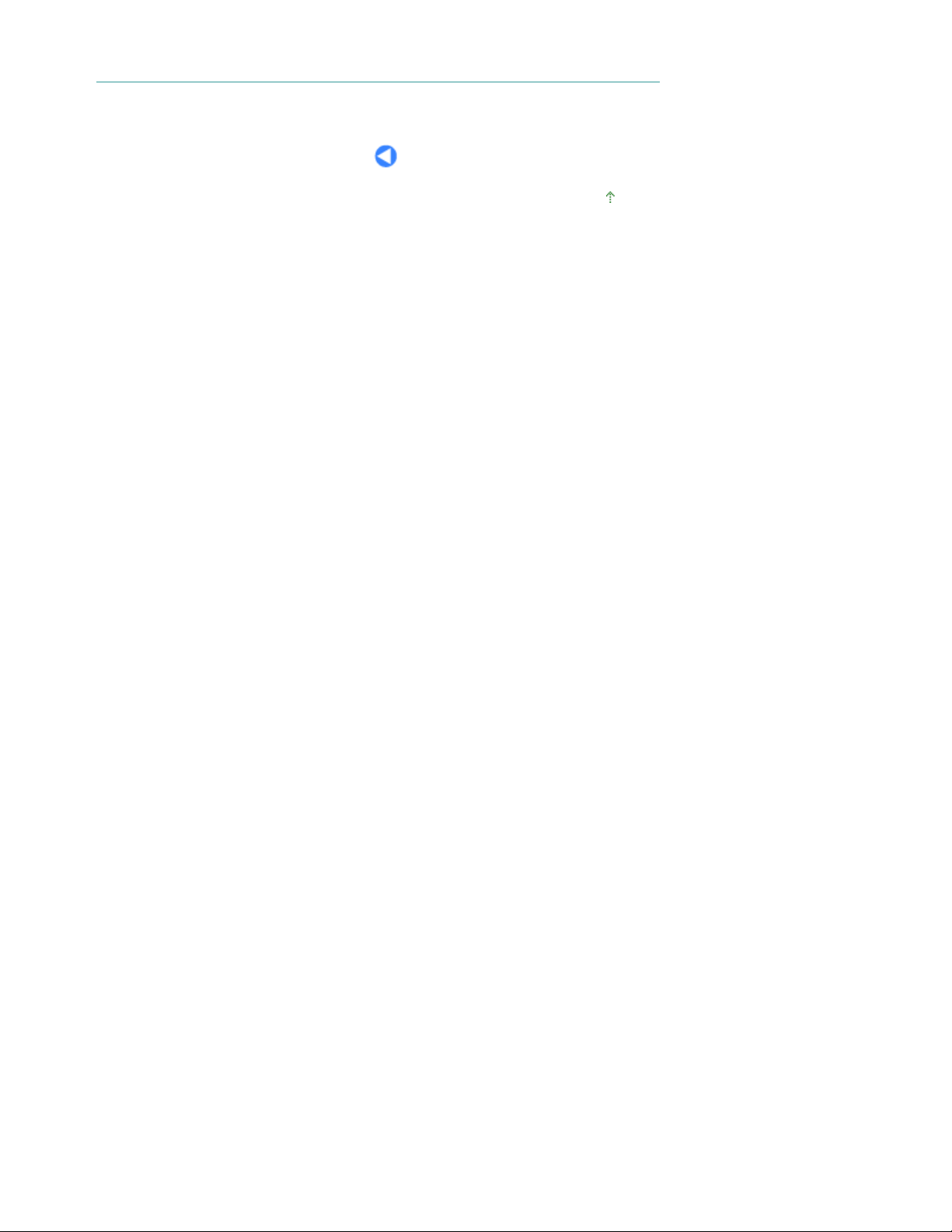
datos escaneados en un ordenador o en unidad flash USB en modo de escaneado en el
manual en pantalla:
Guía avanzada
.
Página 15 de 1020 páginasCómo navegar por los menús de la pantalla LCD
Principio de página
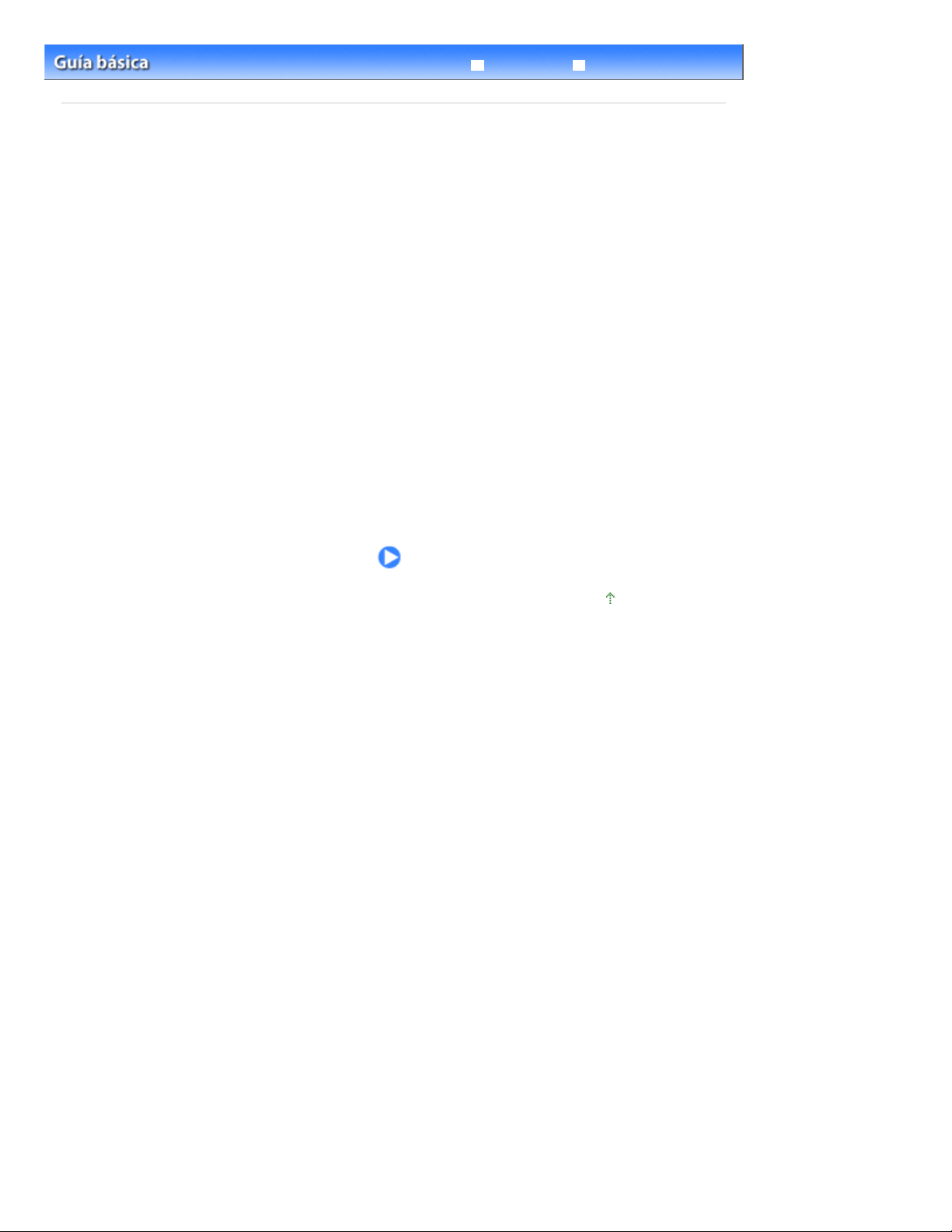
Página 16 de 1020 páginasPreparativos para el envío de faxes
Guía avanzada Solución de problemas
Contenido
> Preparativos para el envío de faxes
Preparativos para el envío de faxes
Esta sección presenta ejemplos típicos de conexión y configuración del equipo antes de utilizar las
funciones de fax.
Comprobación de la conexión de la línea de teléfono
Conexión de varias líneas
Configuración del tipo de línea telefónica
Especificación de la configuración básica del fax
Información del remitente
Configuración de la fecha y la hora
Ajuste del horario de verano
Registro de la información de usuario
Introducción de números, letras y símbolos
Otras opciones de configuración básica
Establecimiento del modo de recepción
Principio de página
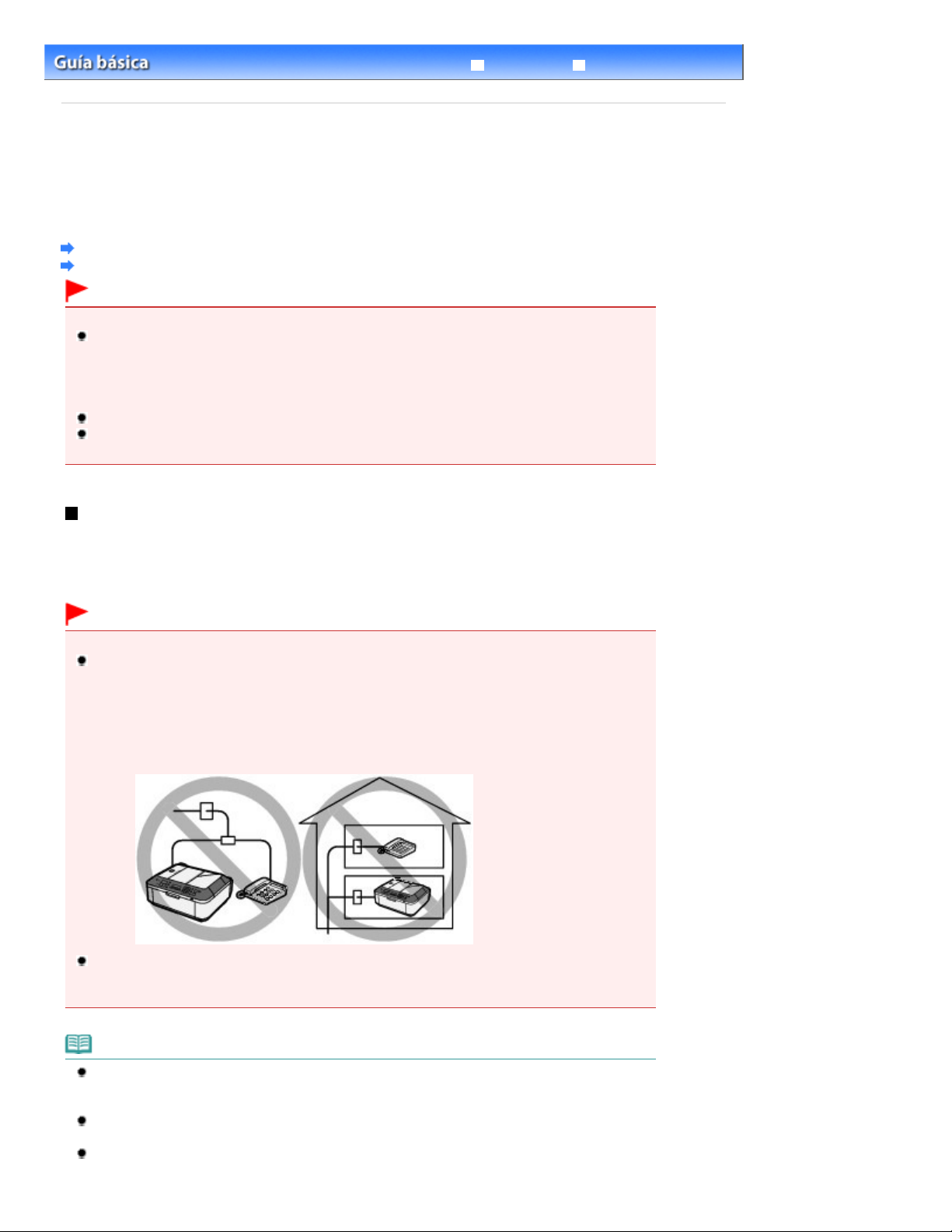
Página 17 de 1020 páginasComprobación de la conexión de la línea de teléfono
Guía avanzada Solución de problemas
Contenido
>
Preparativos para el envío de faxes
> Comprobación de la conexión de la línea de teléfono
Comprobación de la conexión de la línea de teléfono
Consulte información acerca de la conexión básica del equipo en el manual impreso:
Esta publicación describe otras conexiones típicas.
Si la conexión no es correcta, el equipo no podrá enviar ni recibir faxes. Conecte el equipo
correctamente.
Conexión de varias líneas
Configuración del tipo de línea telefónica
Importante
Si la corriente se desconecta de manera imprevista
En caso de cortarse la corriente eléctrica o si desenchufa accidentalmente el cable de alimentación,
los ajustes de fecha y hora, así como los documentos guardados en la memoria, se perderán. No
obstante, el equipo retendrá los datos del usuario, como la marcación codificada rápida, la
marcación por grupo y los números rechazados.
Si se desconecta la corriente sucederá lo siguiente:
No podrá enviar ni recibir faxes, hacer copias ni escanear originales.
Al conectar el teléfono, el que pueda utilizarlo o no dependerá de la línea telefónica y del equipo
telefónico.
Guía de inicio
Conexión de varias líneas
Los que presentamos aquí son solamente ejemplos y no podemos garantizar que se ajusten a todas
las condiciones de conexión. Consulte información detallada en el manual de instrucciones incluido
con el dispositivo de red (dispositivos de control como un módem xDSL (línea de abonado digital) o
adaptador de terminal) que conecte al equipo.
.
Importante
No conecte máquinas de fax y/o teléfonos en paralelo (solamente EE.UU. y Canadá)
Si se conectan en paralelo dos o más máquinas de fax y/o teléfonos, es posible que se produzcan
los siguientes problemas y que el equipo no funcione correctamente.
- Al levantar el auricular del teléfono conectado en paralelo durante la transmisión o recepción de
faxes, la imagen del fax puede resultar distorsionada o puede producirse un error de
comunicación.
- Algunos servicios, como el de identificación de llamadas, posiblemente no funcionen
correctamente en el teléfono.
Si no es posible evitar conexiones en paralelo, configure el modo de recepción como Modo
prioridad tel. (TEL priority mode), aunque ello no evitará que puedan producirse los problemas
mencionados. En tal caso, solamente podrá recibir faxes manualmente.
Nota
xDSL es un término genérico para la tecnología de comunicaciones digitales de alta velocidad, con
líneas telefónicas tales como ADSL/HDSL/SDSL/VDSL.
Conexión del teléfono
Antes de conectar un teléfono o contestador automático, retire la tapa del conector de teléfono.
Para usuarios del Reino Unido
Si no es posible conectar el conector del dispositivo externo al conector del equipo, deberá adquirir
un adaptador de B.T. para efectuar la conexión de la siguiente manera:
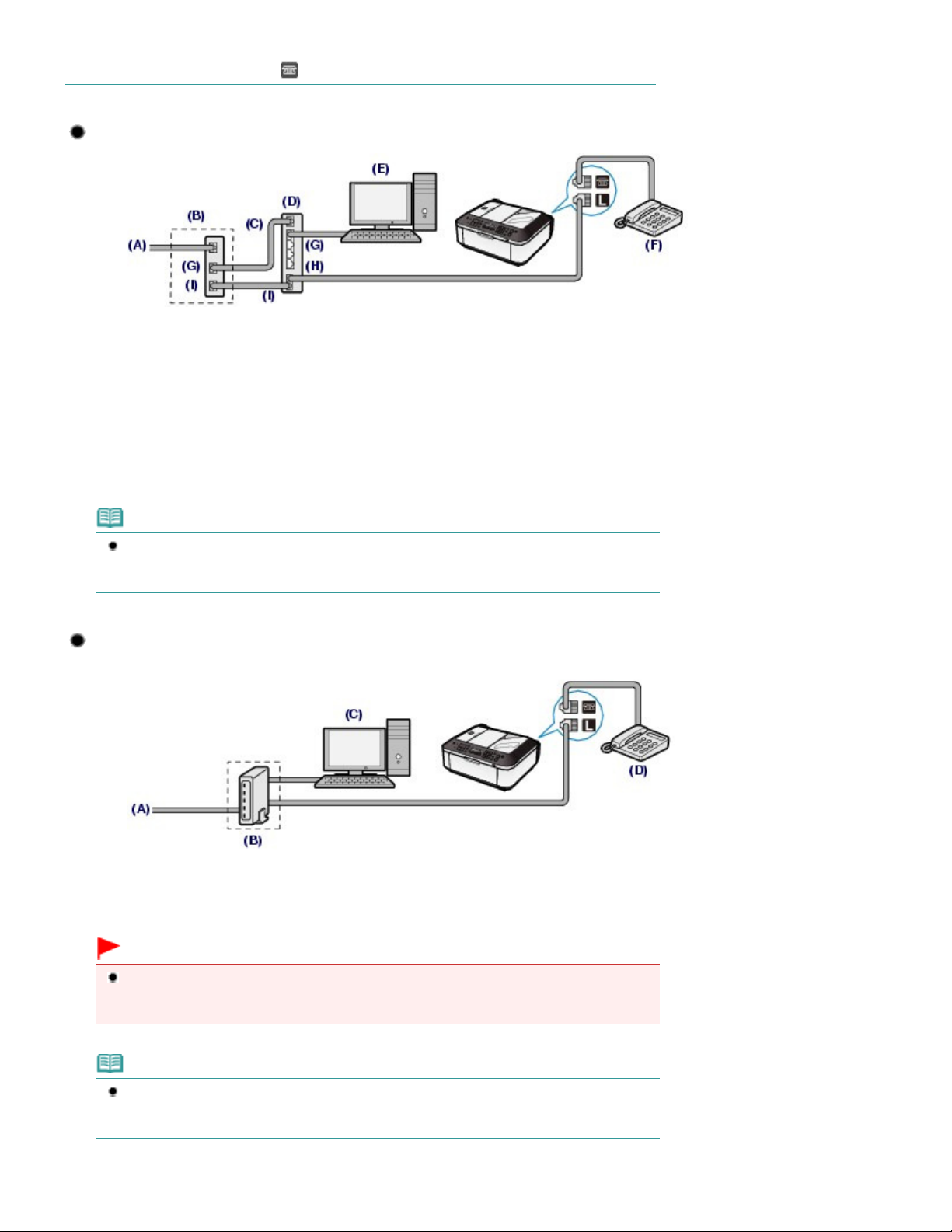
Conecte el adaptador de B.T. al cable modular que conecta el dispositivo externo y, a continuación,
conecte el adaptador al conector
(dispositivo externo).
Conexión a un teléfono de Internet
(A) Línea de abonado digital
(B) Módem xDSL (es posible que el bifurcador no esté integrado en el módem)
(C) WAN (Red de área extendida)
(D) Router de banda ancha compatible con telefonía por Internet
(E) Ordenador
(F) Teléfono o contestador automático
(G) LAN (Red de área local)
(H) TEL
(I) LÍNEA
*Las configuraciones y nombres de puertos pueden variar en función del producto.
Página 18 de 1020 páginasComprobación de la conexión de la línea de teléfono
Nota
Al conectarse a la línea xDSL, seleccione en Tipo línea telefónica (Telephone line type) el
mismo tipo de línea a la que esté abonado.
Consulte
Configuración del tipo de línea telefónica
.
Conexión a xDSL
(A)
Línea de abonado digital
(B) Módem xDSL (es posible que el bifurcador no esté integrado en el módem)
(C) Ordenador
(D) Teléfono o contestador automático
Importante
Si el módem no incorpora un bifurcador, no bifurque la línea telefónica antes del bifurcador
(lado de la pared). Además, no conecte bifurcadores en paralelo. De lo contrario, el
funcionamiento del equipo podría verse perjudicado.
Nota
Al conectarse a la línea xDSL, seleccione en Tipo línea telefónica (Telephone line type) el
mismo tipo de línea a la que esté abonado.
Consulte
Configuración del tipo de línea telefónica
.
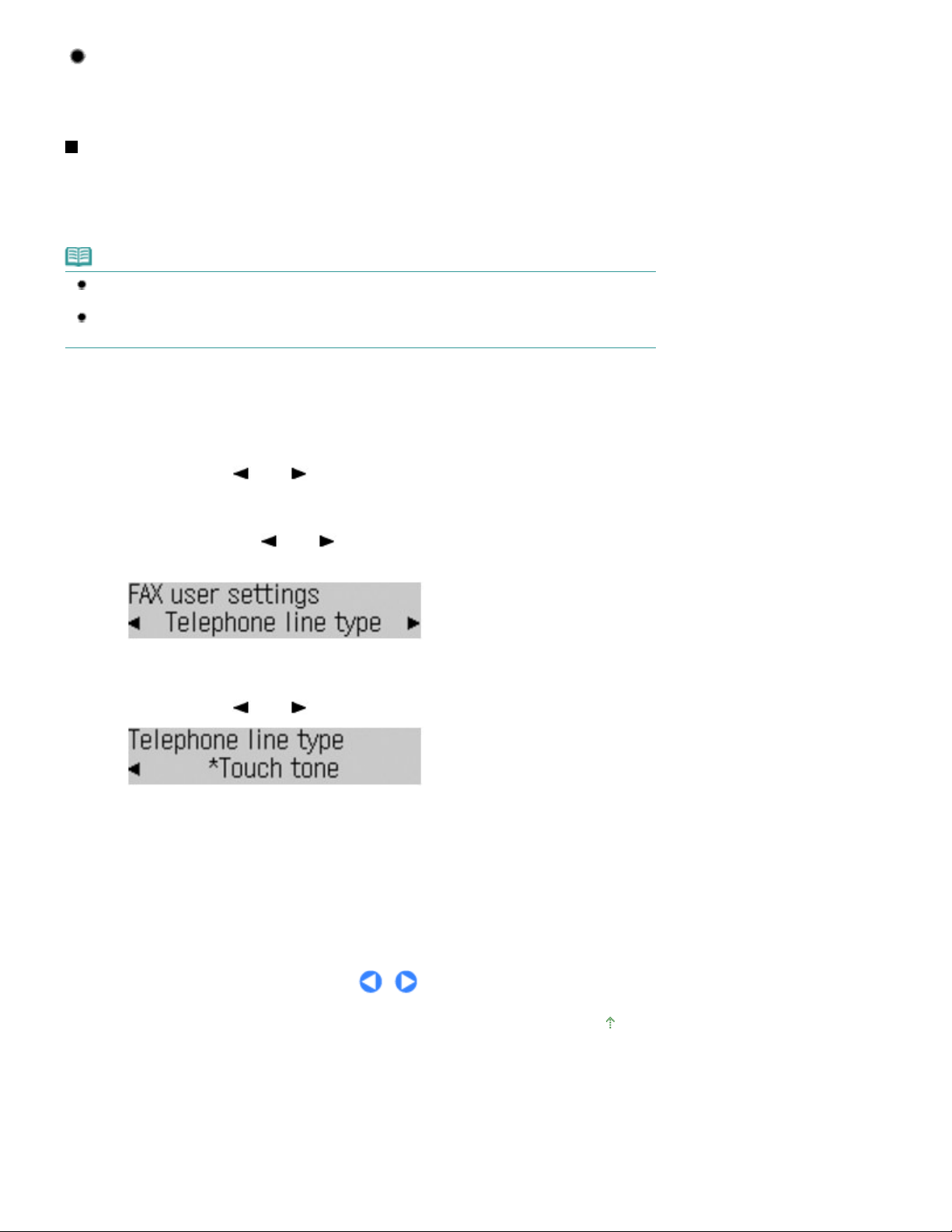
Aparecerá el menú Conf. usuario del FAX (FAX user settings).
Página 19 de 1020 páginasComprobación de la conexión de la línea de teléfono
Conexión a una línea RDSI
Consulte información detallada acerca de la conexión y configuración de una línea RDSI (Red
digital de servicios integrados) en los manuales adjuntos al adaptador de terminal o al enrutador.
Configuración del tipo de línea telefónica
Antes de utilizar el equipo, asegúrese de configurar el tipo de línea telefónica correcto para su línea de
teléfono. Si no sabe exactamente de qué tipo es, consulte a su compañía telefónica. Para conexiones
xDSL o RDSI, confirme cuál es el tipo de línea consultándolo a la compañía telefónica o a su proveedor
de servicios.
Nota
La opción Tipo línea telefónica (Telephone line type) no aparecerá en países o regiones que no
admitan Pulso rotativo (Rotary pulse).
Es posible imprimir la Lista datos usuario (User's data list) para verificar la configuración actual.
Para obtener más información, consulte el manual en pantalla:
Guía avanzada
.
1. Abra la pantalla Tipo línea telefónica (Telephone line type).
Pulse el botón
(1)
Seguidamente aparecerá el menú Configuración del fax (Fax settings).
Utilice el botón
(2)
y, a continuación, pulse el botón
FAX
(-) o
settings) y, a continuación, pulse el botón
Utilice los botones
(3)
(-) o
(Telephone line type) y, a continuación, pulse el botón
2.
Seleccione el tipo de línea telefónica.
Utilice el botón
(1)
Pulso rotativo (Rotary pulse): adecuado para la marcación por pulsos.
Tonos (Touch tone): adecuado para marcación por tonos.
Pulse el botón
(2)
OK
(-) o
.
.
Menú
(+) para seleccionar Conf. usuario del FAX (FAX user
.
OK
(+) para seleccionar Tipo línea telefónica
.
OK
(+) para seleccionar el tipo de línea telefónica.
Para volver a la pantalla de modo de espera de fax, pulse el botón
3.
.
FAX
Principio de página
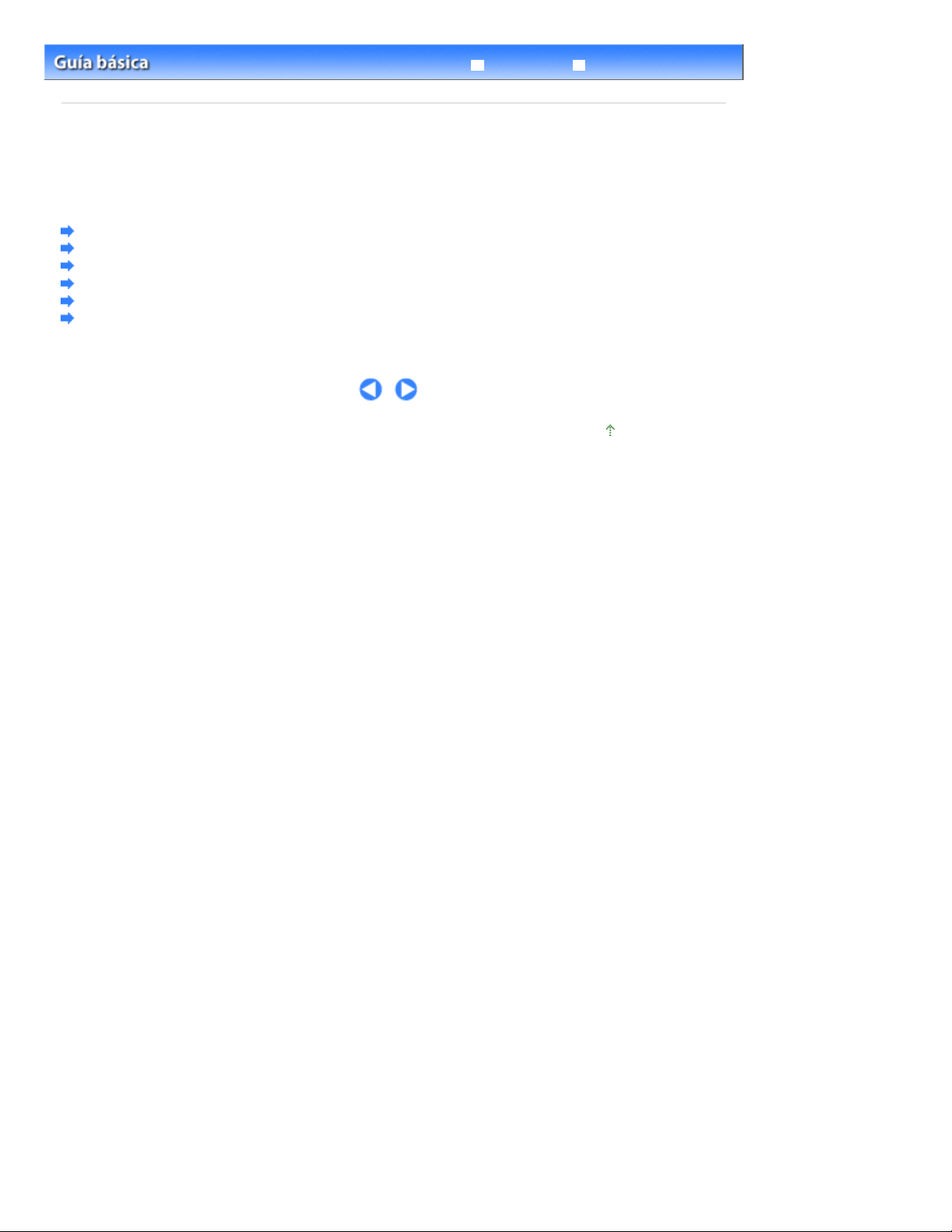
Página 20 de 1020 páginasEspecificación de la configuración básica del fax
Guía avanzada Solución de problemas
Contenido
>
Preparativos para el envío de faxes
> Especificación de la configuración básica del fax
Especificación de la configuración básica del fax
Esta sección explica la configuración básica del equipo para el envío y recepción de faxes como, por
ejemplo, cómo registrar la información del remitente, cómo introducir números y letras, cómo ajustar el
horario de verano, etc.
Información del remitente
Configuración de la fecha y la hora
Ajuste del horario de verano
Registro de la información de usuario
Introducción de números, letras y símbolos
Otras opciones de configuración básica
Principio de página
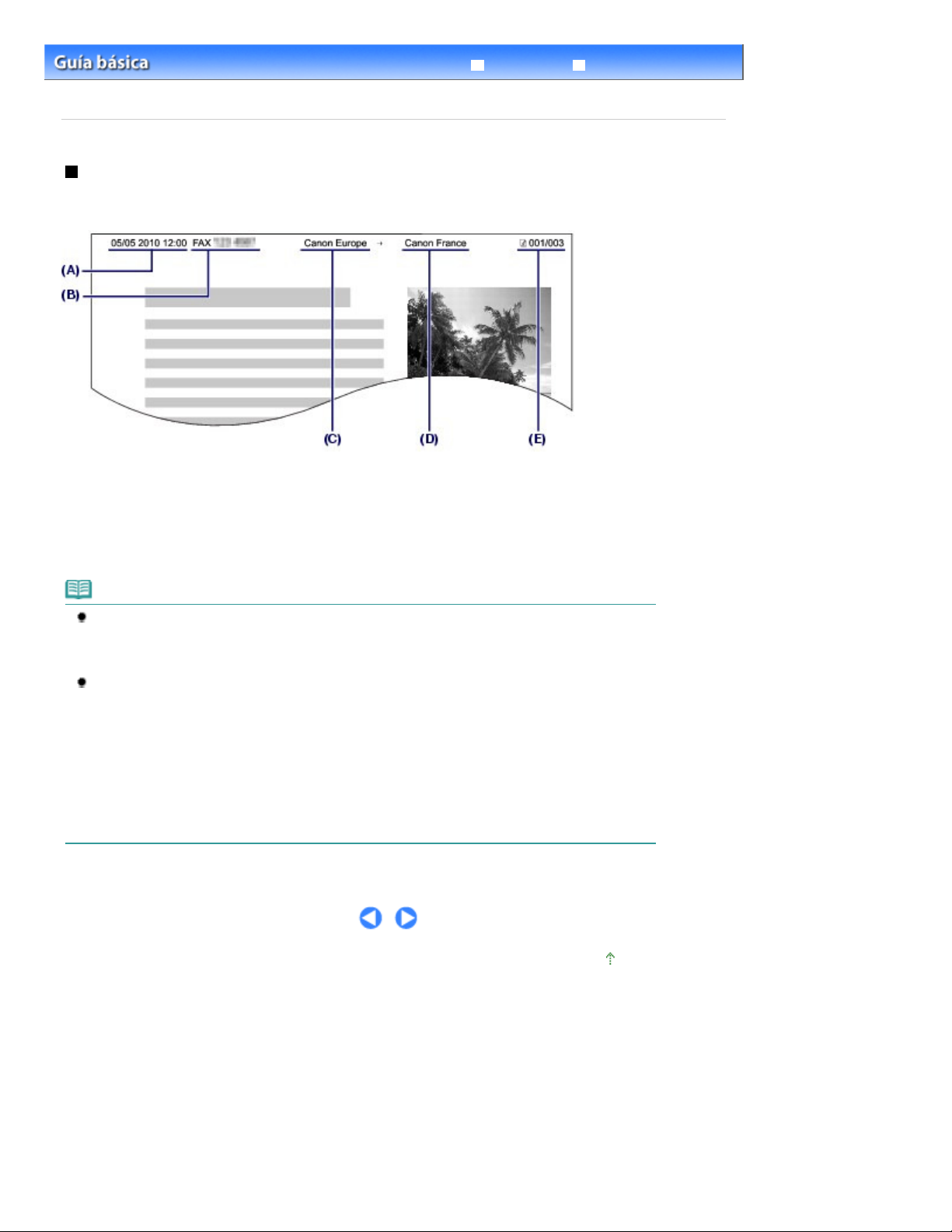
Página 21 de 1020 páginasInformación del remitente
Guía avanzada Solución de problemas
Contenido
remitente
>
Preparativos para el envío de faxes
>
Especificación de la configuración básica del fax
> Información del
Información del remitente
Si se registran el nombre y el número de teléfono/fax de la unidad, aparecerán impresos con la fecha y
la hora como información del remitente en el fax del destinatario.
(A) Fecha y hora de la transmisión
(B) Número de fax/teléfono de la unidad
(C) Nombre de la unidad
(D) El nombre del destinatario registrado aparecerá impreso al enviar faxes mediante marcación
abreviada codificada.
(E) Número de página
Nota
Es posible imprimir la Lista datos usuario (User's data list) para confirmar la información del
remitente que haya registrado.
Para obtener más información, consulte el manual en pantalla:
Opciones de configuración de información del remitente
Podrá seleccionar las siguientes opciones de configuración.
- Al enviar faxes en blanco y negro, podrá optar por imprimir la información del remitente en el
interior o en el exterior del área de la imagen (Posición de TTI (TTI position) en ID terminal TX (TX
Terminal ID)).
- Es posible seleccionar Fax (FAX) o Teléfono (TEL) para insertarlo delante del número de fax/
teléfono de la unidad (Marca n.º de TEL/FAX (FAX/TEL number mark) en ID terminal TX (TX
Terminal ID)).
- Podrá seleccionar cualquiera de los tres siguientes formatos de fecha: AAAA/MM/DD (YYYY/MM/
DD), MM/DD/AAAA (MM/DD/YYYY), DD/MM/AAAA (DD/MM/YYYY) (Formato de fecha (Date
display format) en Config. usuario disp. (Device user settings)).
Guía avanzada
.
Principio de página
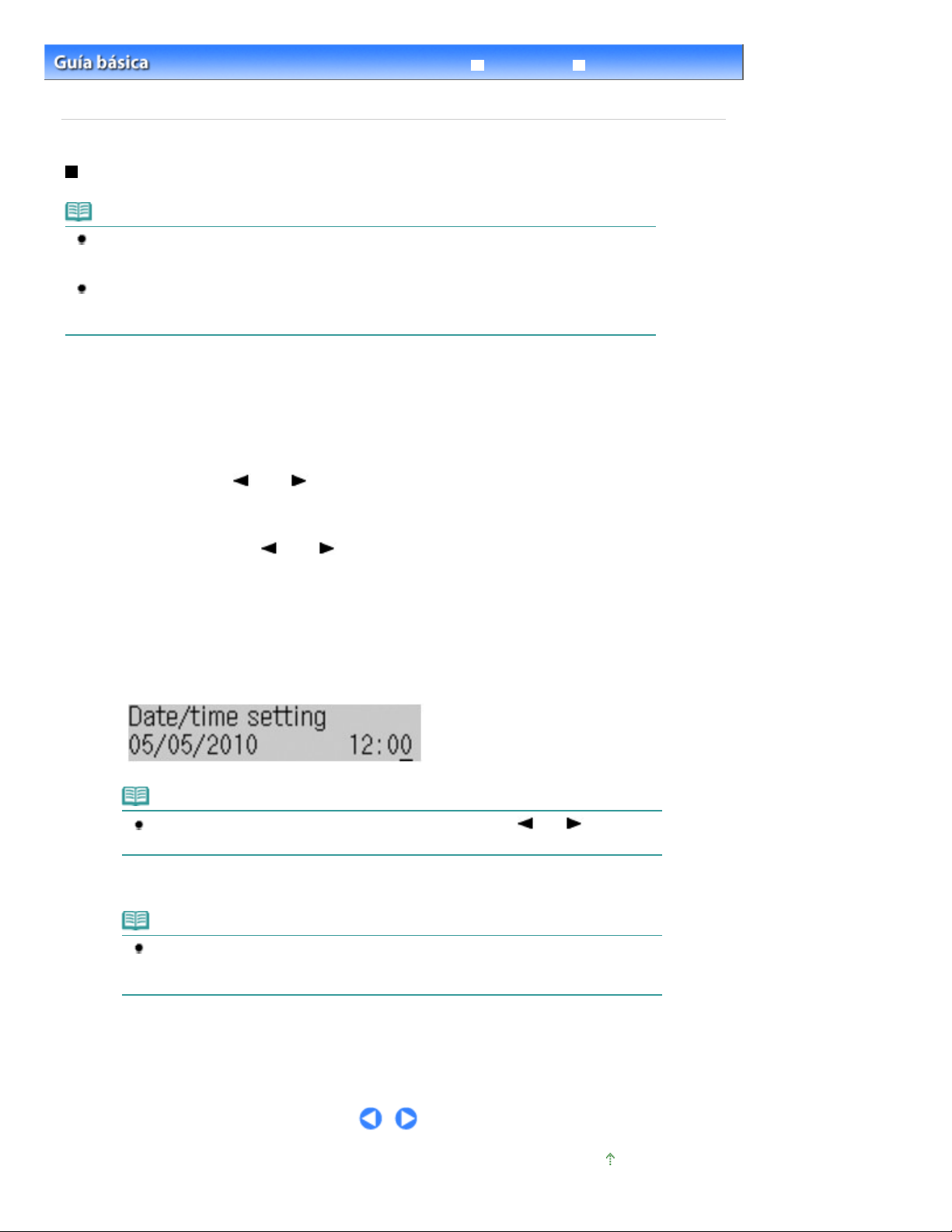
Abra la pantalla Config. hora/fecha (Date/time setting).
Página 22 de 1020 páginasConfiguración de la fecha y la hora
Guía avanzada Solución de problemas
Contenido
de la fecha y la hora
>
Preparativos para el envío de faxes
>
Especificación de la configuración básica del fax
Configuración de la fecha y la hora
Nota
Si el equipo está conectado a un ordenador que tenga instalado MP Drivers, el ajuste de fecha y
hora se copiará desde el ordenador en el equipo. Siempre y cuando la fecha y hora del ordenador
estén correctamente ajustadas, no tendrá que ajustarlas en el equipo.
Si desenchufa el cable de alimentación, así como si se produce un corte de corriente, el ajuste de
fecha y hora del equipo se pondrán a cero. Cuando vuelva a conectar el equipo a un ordenador
que tenga instalado MP Drivers, el ajuste volverá a copiarse desde el ordenador al equipo.
1.
Pulse varias veces el botón
(1)
Menú (Menu)
settings).
De este modo se abrirá el menú Config. dispositivo (Device settings).
Utilice el botón
(2)
(-) o (+) para seleccionar Config. usuario disp. (Device
user settings) y, a continuación, pulse el botón OK.
Se abrirá el menú Config. usuario disp. (Device user settings).
para abrir Config. dispositivo (Device
> Configuración
Utilice los botones
(3)
setting) y, a continuación, pulse el botón
2.
Introduzca la fecha y la hora.
Utilice los botones numéricos para especificar fecha y la hora (en formato de 24
(1)
horas).
Del año solamente es necesario introducir los dos últimos dígitos.
Nota
Si comete algún error al introducir la fecha y la hora, use el botón (-) o
situar el cursor debajo del número erróneo y volver a introducir el número correcto.
Pulse el botón
(2)
OK
Nota
Existen tres opciones de formato de fecha: AAAA/MM/DD (YYYY/MM/DD), MM/DD/AAAA
(MM/DD/YYYY) o DD/MM/AAAA (DD/MM/YYYY) (Formato de fecha (Date display
format)).
(-) o (+) para seleccionar Config. hora/fecha (Date/time
.
OK
(+) para
.
Para volver a la pantalla de modo de espera de fax, pulse el botón
3.
.
FAX
Principio de página
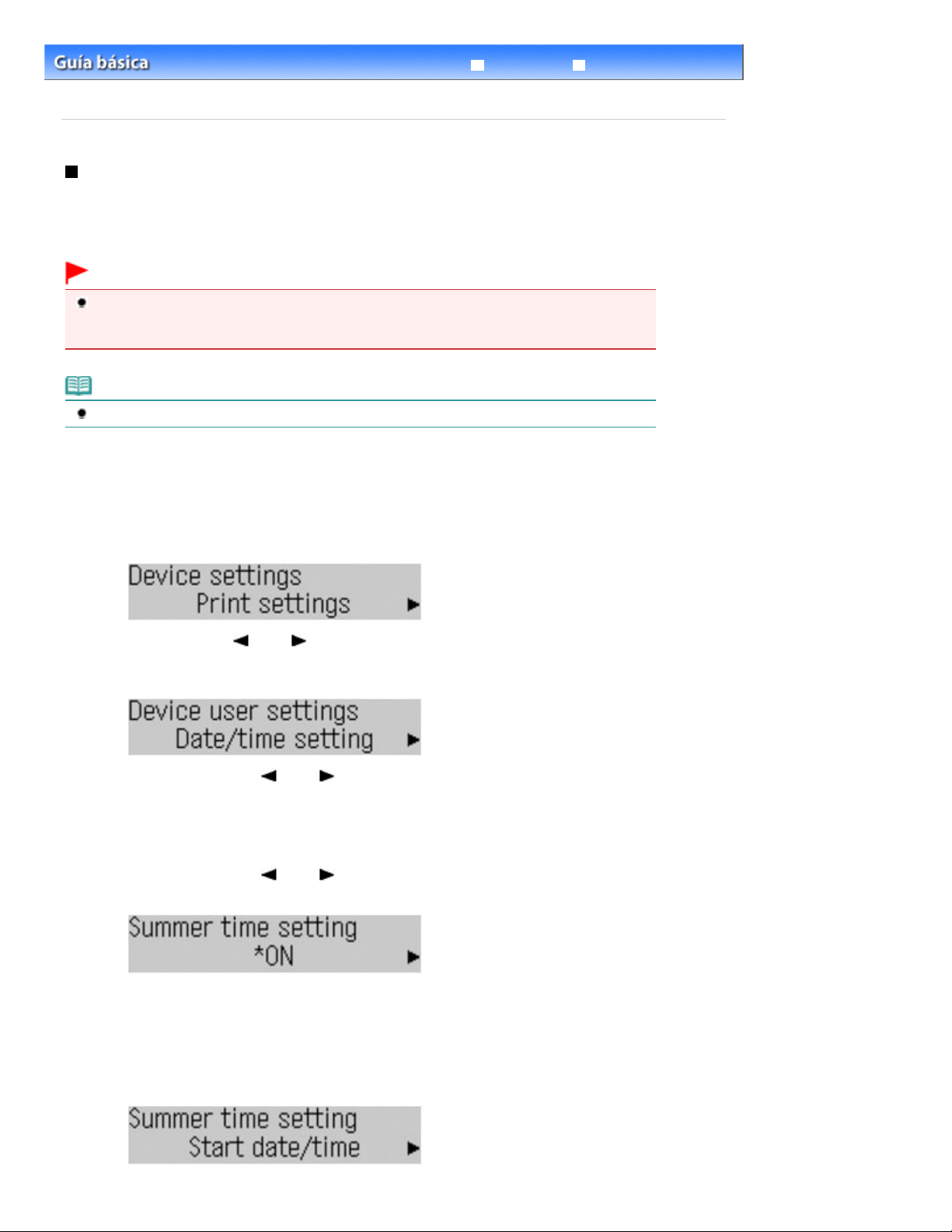
Abra la pantalla Horario de verano (Summer time setting).
Ajuste la fecha y la hora de comienzo del horario de verano.
Página 23 de 1020 páginasAjuste del horario de verano
Guía avanzada Solución de problemas
Contenido
horario de verano
>
Preparativos para el envío de faxes
>
Especificación de la configuración básica del fax
> Ajuste del
Ajuste del horario de verano
Algunos países han adoptado el horario de verano, según el cual se adelanta la hora en determinados
períodos del año.
Es posible configurar el equipo para que cambie automáticamente la hora. Para ello, debe registrar la
fecha y hora de inicio y de finalización del horario de verano.
Importante
De manera predeterminada no está incluida toda la información más reciente sobre países o
regiones en los que se aplica el Horario de verano (Summer time setting). Por ello, será necesario
que cambie el ajuste predeterminado en función de la información más reciente de su país o región.
Nota
Esta opción quizás no esté disponible en función del país o la región de compra.
1.
Pulse varias veces el botón
(1)
Menú (Menu)
settings).
De este modo se abrirá el menú Config. dispositivo (Device settings).
para abrir Config. dispositivo (Device
Utilice el botón
(2)
(-) o (+) para seleccionar Config. usuario disp. (Device
user settings) y, a continuación, pulse el botón OK.
Se abrirá el menú Config. usuario disp. (Device user settings).
Utilice los botones
(3)
(-) o (+) para seleccionar Horario de verano (Summer
time setting) y, a continuación, pulse el botón
2. Active el horario de verano.
Utilice los botones
(1)
verano y, a continuación, pulse el botón
Para desactivar el horario de verano, seleccione OFF.
(-) o (+) para seleccionar ON para activar el horario de
3.
Asegúrese de que esté seleccionada la opción Fecha/hora de inicio (Start date/
(1)
time) y, a continuación, pulse el botón
OK
OK
.
OK
.
.
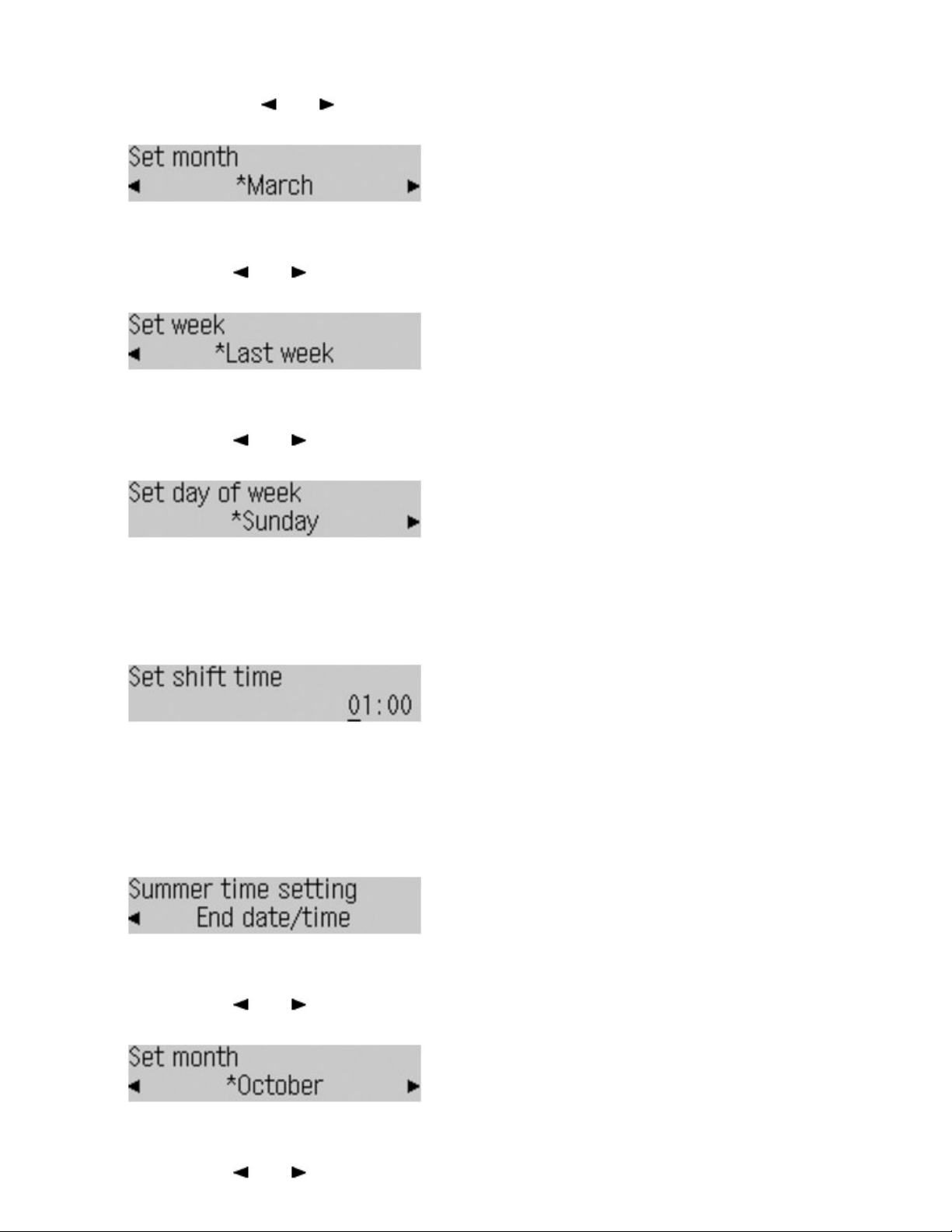
Asegúrese de que esté seleccionada la opción Ajustar mes (Set month) y, a
week) y, a continuación, pulse el botón
Ajuste la fecha y la hora de final del horario de verano.
(2)
continuación, pulse el botón
OK
.
Página 24 de 1020 páginasAjuste del horario de verano
Utilice los botones
(3)
horario de verano y, a continuación, pulse el botón
Asegúrese de que esté seleccionada la opción Ajustar semana (Set week) y, a
(4)
continuación, pulse el botón
Utilice el botón
(5)
horario de verano y pulse el botón
Asegúrese de que esté seleccionada la opción Ajustar día semana (Set day of
(6)
Utilice el botón
(7)
empieza el horario de verano y pulse el botón
(-) o (+) para seleccionar el mes en que empieza el
.
OK
.
OK
(-) o (+) para seleccionar la semana en la que empieza el
.
OK
.
OK
(-) o
(+) para seleccionar el día de la semana en que
.
OK
4.
Asegúrese de que esté seleccionada la opción Ajustar hora cambio (Set shift
(8)
time) y, a continuación, pulse el botón
Utilice los botones numéricos para especificar la hora (en formato de 24 horas)
(9)
en que se inicia el horario de verano.
Prefije los dígitos simples con un cero.
Pulse el botón
(10)
De este modo habrá quedado ajustada la fecha y hora de inicio del horario de verano.
Asegúrese de que esté seleccionada la opción Fecha/hora de fin (End date/
(1)
time) y, a continuación, pulse el botón
Asegúrese de que esté seleccionada la opción Ajustar mes (Set month) y, a
(2)
continuación, pulse el botón
Utilice el botón
(3)
horario de verano y pulse el botón
.
OK
.
OK
(-) o (+) para seleccionar el mes en el que finaliza el
OK
OK
OK
.
.
.
Asegúrese de que esté seleccionada la opción Ajustar semana (Set week) y, a
(4)
continuación, pulse el botón
Utilice el botón
(5)
(-) o (+) para seleccionar la semana en la que finaliza el
OK
.
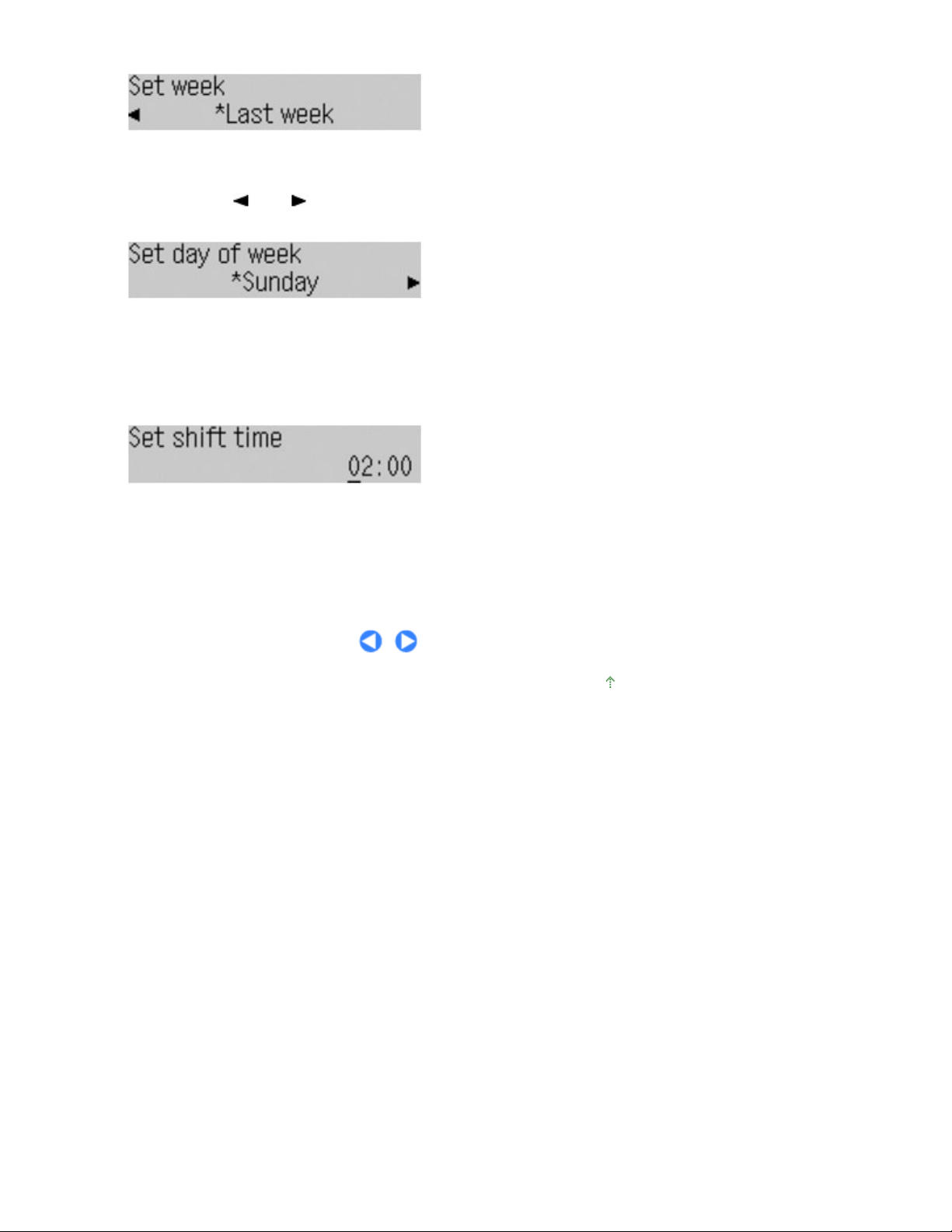
week) y, a continuación, pulse el botón
Página 25 de 1020 páginasAjuste del horario de verano
horario de verano y pulse el botón
Asegúrese de que esté seleccionada la opción Ajustar día semana (Set day of
(6)
Utilice el botón
(7)
(-) o
(+) para seleccionar el día de la semana en el que
finaliza el horario de verano y pulse el botón
Asegúrese de que esté seleccionada la opción Ajustar hora cambio (Set shift
(8)
time) y, a continuación, pulse el botón
Utilice los botones numéricos para especificar la hora (en formato de 24 horas)
(9)
OK
.
OK
OK
.
.
OK
.
en que finaliza el horario de verano.
Prefije los dígitos simples con un cero.
Pulse el botón
(10)
De este modo habrá quedado ajustada la fecha y hora de fin del horario de verano.
OK
.
Para volver a la pantalla de modo de espera de fax, pulse el botón
5.
.
FAX
Principio de página
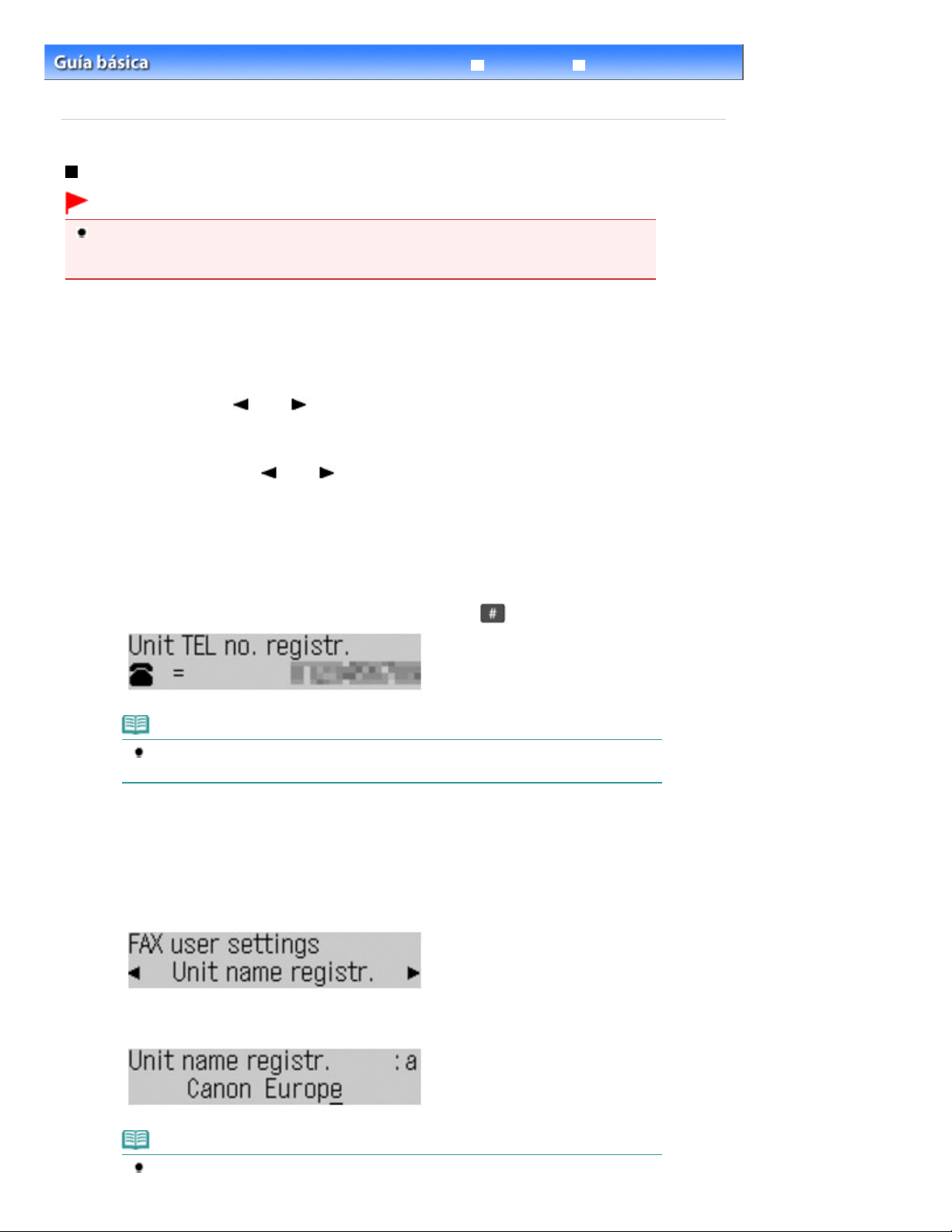
Abra la pantalla Reg. n.° tel unidad (Unit TEL no. registr.).
Aparecerá el menú Conf. usuario del FAX (FAX user settings).
Página 26 de 1020 páginasRegistro de la información de usuario
Guía avanzada Solución de problemas
Contenido
información de usuario
>
Preparativos para el envío de faxes
>
Especificación de la configuración básica del fax
Registro de la información de usuario
Importante
Antes de enviar un fax, asegúrese de introducir su número y nombre de teléfono/fax en Reg. n.° tel
unidad (Unit TEL no. registr.) y Regis. nombre unidad (Unit name registr.) de la pantalla Conf.
usuario del FAX (FAX user settings) (solamente para EE.UU.).
1.
Pulse el botón
(1)
Seguidamente aparecerá el menú Configuración del fax (Fax settings).
Utilice el botón
(2)
settings) y, a continuación, pulse el botón
Utilice los botones
(3)
no. registr.) y, a continuación, pulse el botón
y, a continuación, pulse el botón
FAX
(-) o
(+) para seleccionar Conf. usuario del FAX (FAX user
(-) o
(+) para seleccionar Reg. n.° tel unidad (Unit TEL.
OK
.
OK
.
Menú
.
2. Introduzca el número de teléfono/fax de la unidad.
> Registro de la
Utilice los botones numéricos para escribir el número de fax o teléfono (20
(1)
dígitos como máximo, espacios incluidos).
Para insertar un signo más (+) antes del número, pulse el botón
Nota
Consulte información detallada sobre el método de introducción o borrado de números en
Introducción de números, letras y símbolos
Pulse el botón
(2)
3.
Especifique el nombre de la unidad.
Asegúrese de que esté seleccionada la opción Regis. nombre unidad (Unit
(1)
OK
.
name registr.) y, a continuación, pulse el botón
Utilice los botones numéricos para escribir el nombre de la unidad (24
(2)
caracteres como máximo, espacios incluidos).
.
.
.
OK
Nota
Consulte información detallada sobre el método de introducción o borrado de caracteres
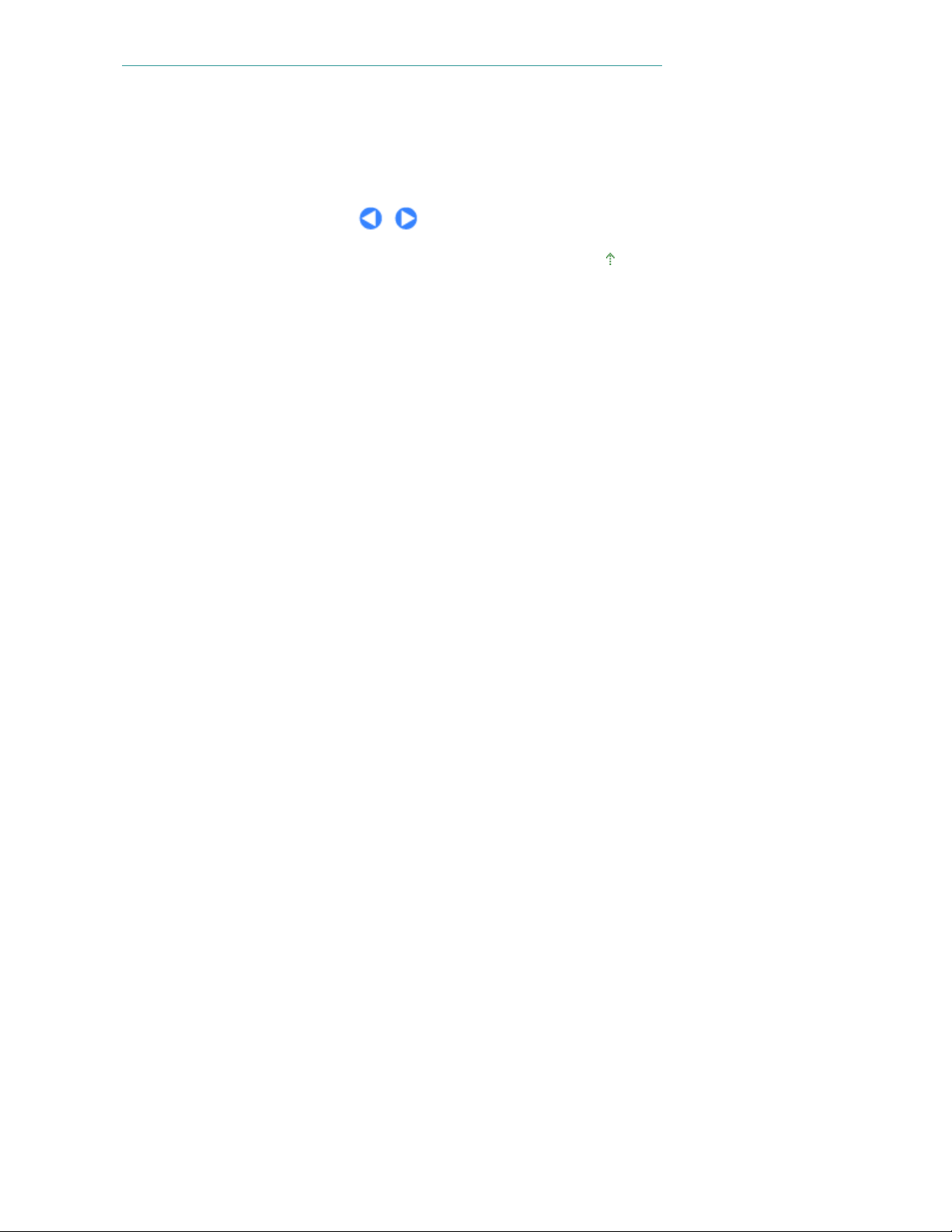
Página 27 de 1020 páginasRegistro de la información de usuario
en Introducción de números, letras y símbolos
Pulse el botón
(3)
Para volver a la pantalla de modo de espera de fax, pulse el botón
4.
OK
.
.
.
FAX
Principio de página
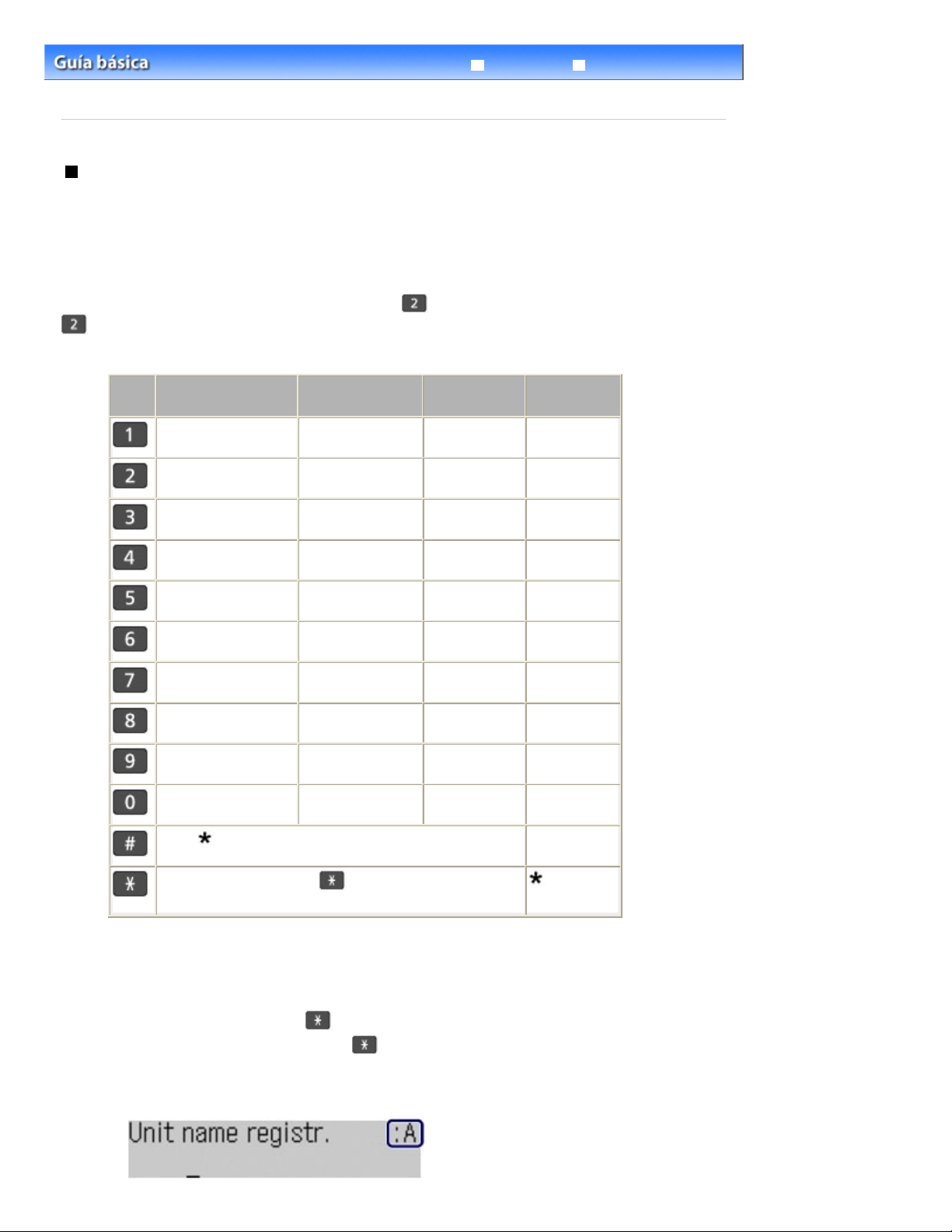
ABCЕДБАГВЖЗ
jkl
wxyzý
Página 28 de 1020 páginasIntroducción de números, letras y símbolos
Guía avanzada Solución de problemas
Contenido
números, letras y símbolos
>
Preparativos para el envío de faxes
>
Especificación de la configuración básica del fax
> Introducción de
Introducción de números, letras y símbolos
Con los botones numéricos del equipo es posible introducir el nombre de la unidad y de los
destinatarios de marcación abreviada codificada.
El equipo tiene tres modos de introducción de datos: modo mayúsculas, modo minúsculas y modo
numérico. La siguiente tabla muestra los caracteres que pueden introducirse en cada modo.
Por ejemplo, en el modo mayúsculas, pulse el botón
dos veces para introducir "B". De esta manera, se pueden introducir los caracteres de la tabla
pulsando repetidamente el botón correspondiente.
Botón
Modo mayúsculas
(:A)
1 1
DEFËÉÈÊ
Modo minúsculas
(:a)
abcедбагвжз
defëéèê
una vez para introducir "A", y pulse el botón
Modo
números (:1)
2 2
3 3
N.º de fax/
teléfono
GH I Ï Í Ì Î gh i ï í ì î
JKL
MNOСШЦУТХФ
PQRSÞ
TUVÜÚÙÛ
WXYZÝ
0 0
*1
- . SP
Pulse el botón
mayúsculas (:A), minúsculas (:a) o números (:1).
*1
"SP" indica un espacio.
*2
Se muestra sólo cuando se introducen caracteres en la configuración LAN.
# ! " , ; : ^ ` _ = / | ' ? $ @ % & + ( ) [ ] { } < > \
Tono (Tone) para alternar entre los modos
mnoсшцутхф
pqrsþ
tuvüúùû
4 4
5 5
6 6
7 7
8 8
9 9
*2~*2
#
1.
Pulse el botón
Cada vez que se pulse el botón Tono (Tone) , el modo de entrada cambiará al modo mayúsculas (:A), al
modo minúsculas (:a) y, por último, al modo números (:1).
El modo de entrada activo aparece en la esquina superior derecha de la pantalla LCD (:A, :a, :1).
Ejemplo: modo mayúsculas
Tono (Tone)
para cambiar de modo de entrada.
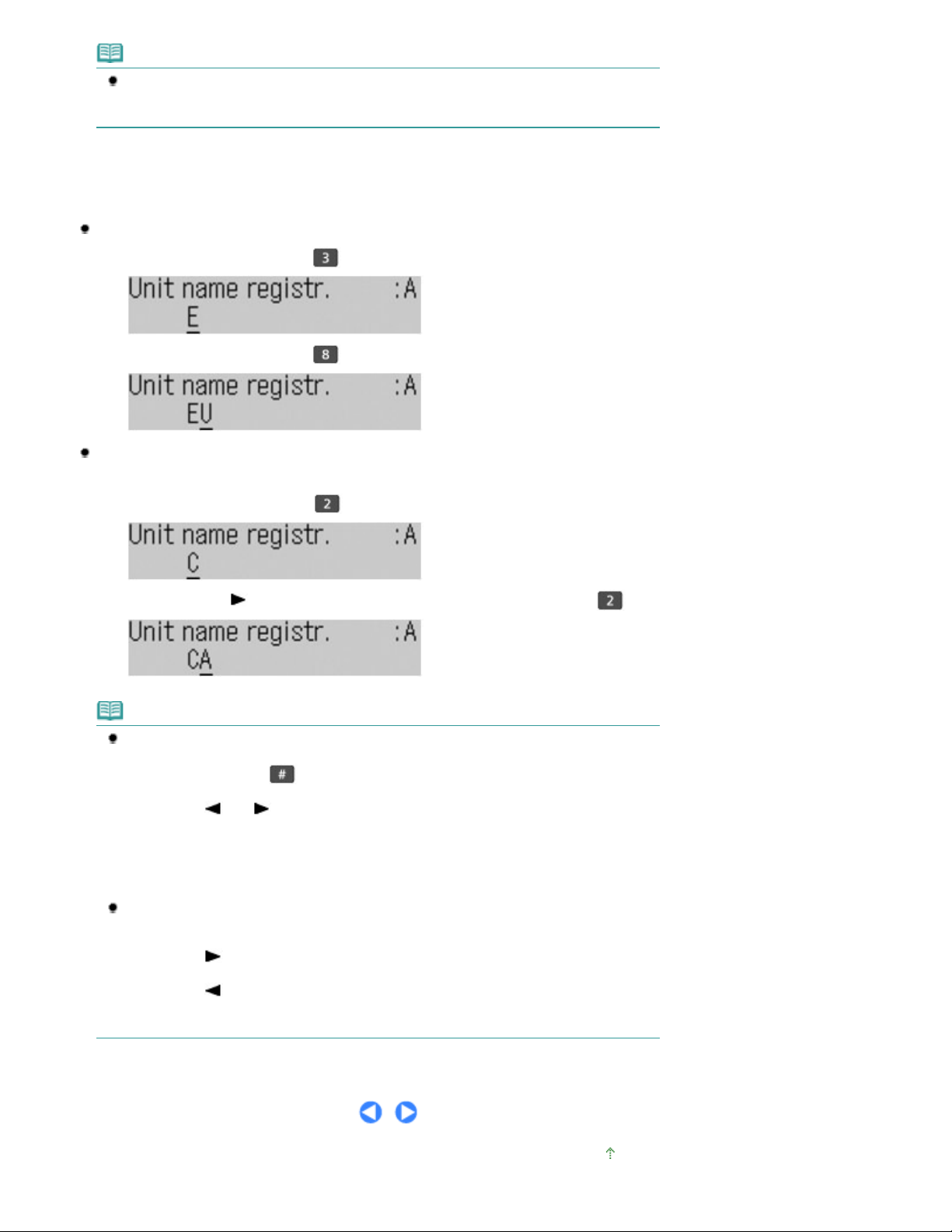
Nota
Aquí se describe a modo de ejemplo el procedimiento de introducción del nombre de la unidad.
Para acceder a la pantalla Regis. nombre unidad (Unit name registr.), consulte
información de usuario
2.
Utilice los botones numéricos para introducir caracteres.
Pulse repetidamente el botón hasta que aparezca el carácter que desee introducir.
.
Registro de la
Para introducir caracteres (p. ej., para introducir "EU"):
Pulse dos veces el botón .
(1)
Pulse dos veces el botón .
(2)
Para introducir un carácter asignado al mismo botón que la entrada
precedente (por ejemplo, para introducir "A" después de "C"):
Página 29 de 1020 páginasIntroducción de números, letras y símbolos
Pulse tres veces el botón .
(1)
Pulse el botón (+) y, a continuación, vuelva a pulsar el botón
(2)
Nota
Se pueden llevar a cabo las operaciones siguientes.
- Para insertar un espacio
Pulse tres veces el botón
- Para desplazar el cursor
Pulse el botón
- Para introducir un carácter
Mueva el cursor bajo el carácter situado a la derecha de la posición de inserción e
introdúzcalo.
- Para borrar un carácter
Mueva el cursor bajo el carácter que desee borrar y pulse el botón
En el campo de entrada del número de fax/teléfono, se pueden realizar las siguientes
operaciones.
- Para insertar un espacio
Pulse el botón
- Para eliminar el último número introducido
Pulse el botón
- Para introducir una pausa "P"
Pulse el botón
(-) o (+).
(+).
(-).
Remarcación/Pausa
.
Atrás (Back)
.
.
.
Principio de página
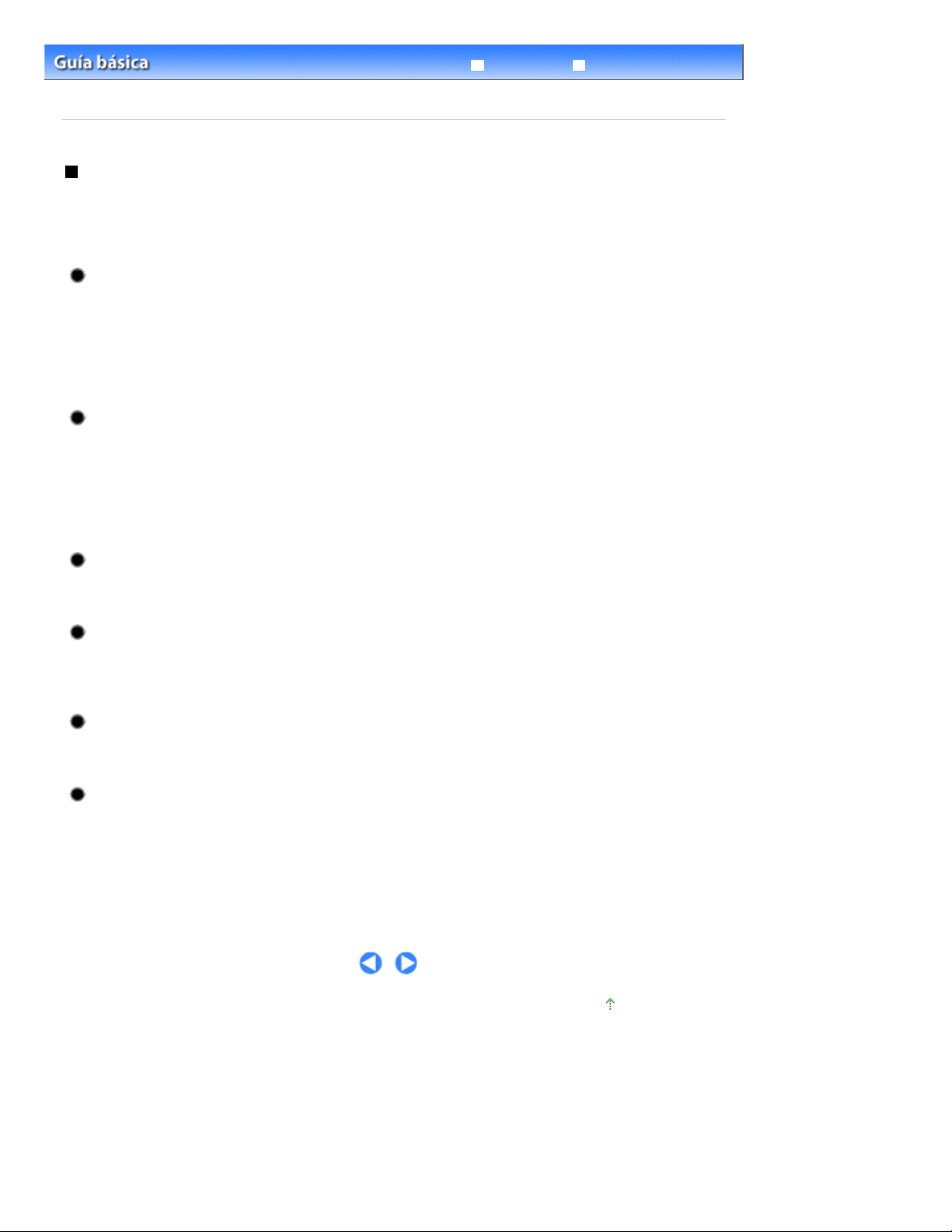
Página 30 de 1020 páginasOtras opciones de configuración básica
Guía avanzada Solución de problemas
Contenido
de configuración básica
>
Preparativos para el envío de faxes
>
Especificación de la configuración básica del fax
> Otras opciones
Otras opciones de configuración básica
Podrá seleccionar las siguientes opciones en Conf. usuario del FAX (FAX user settings) de
Configuración del fax (Fax settings).
Para obtener más información, consulte el manual en pantalla:
Guía avanzada
.
Impresión automática (Auto print)
Si se selecciona ON, cada vez que el equipo reciba un fax se imprimirá automáticamente el fax
recibido o un informe de actividad.
Si se selecciona la opción OFF, los faxes recibidos no se imprimirán, sino que se guardarán en la
memoria. Además, los informes de TX/RX, el informe de MULTI TX (transmisión) y el Informe de
actividad no se imprimirán automáticamente.
ID terminal TX (TX Terminal ID)
Al enviar un faxes en blanco y negro, puede seleccionarse la posición para imprimir la información
del remitente dentro o fuera del área de imagen.
Tras seleccionar la posición de impresión, seleccione Fax (FAX) para imprimir "FAX", o bien
Teléfono (TEL) para imprimir "TEL" delante del número de fax/teléfono.
Al enviar faxes en color, la información del remitente se imprime dentro del área de la imagen.
Alarma de descolgado (Offhook alarm)
Permite seleccionar si se activará o no una alarma cuando el auricular esté descolgado.
Control de volumen (Volume control)
Permite ajusta el volumen del tono de llamada o del monitor de línea durante la transmisión
(Volumen llamada RX (RX ring volume) o Volumen monitor línea (Line monitor volume)).
Nivel llamada RX (RX ring level)
Permite seleccionar el nivel acústico del timbre del equipo.
Informe de actividad (Activity report)
Imprime el historial de faxes enviados y recibidos. De manera predeterminada, el equipo está
configurado para imprimir un informe de actividad cada 20 transacciones. También es posible
imprimir manualmente pulsando sucesivamente los botones
seleccionando Imp. informes/listas (Print reports/lists) del menú Configuración del fax (FAX
settings).
FAX
y
Menú (Menu)
y, a continuación,
Principio de página
 Loading...
Loading...