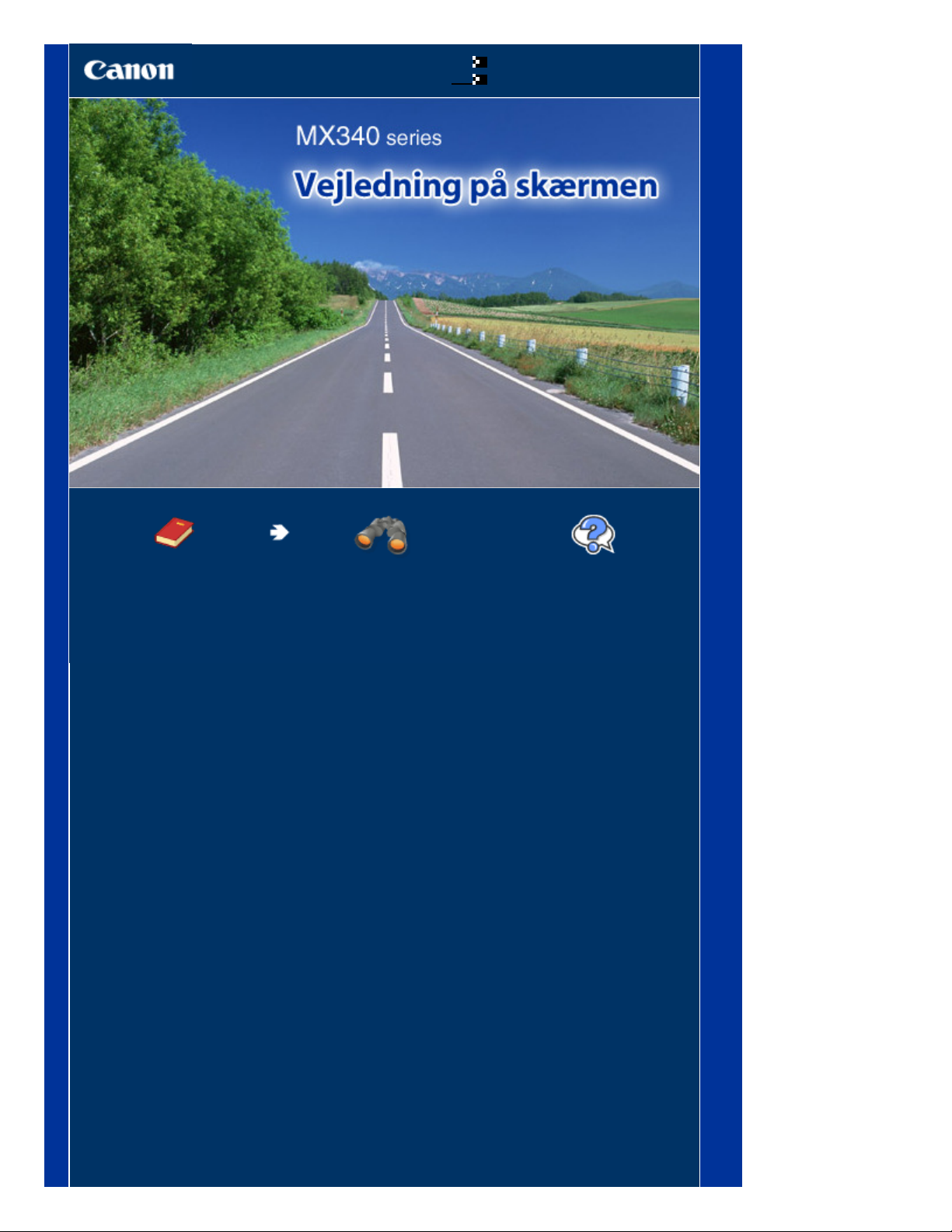
Sådan bruges denne vejledning
Udskrivning af denne vejledning
MC-4440-V1.00
Side 1 af 992 siderCanon MX340 series Vejledning på skærmen
Vejledning
Giver en oversigt over dette
produkt.
Avanceret vejledning
Beskriver de detaljerede
funktioner for dette produkt.
Fejlfinding
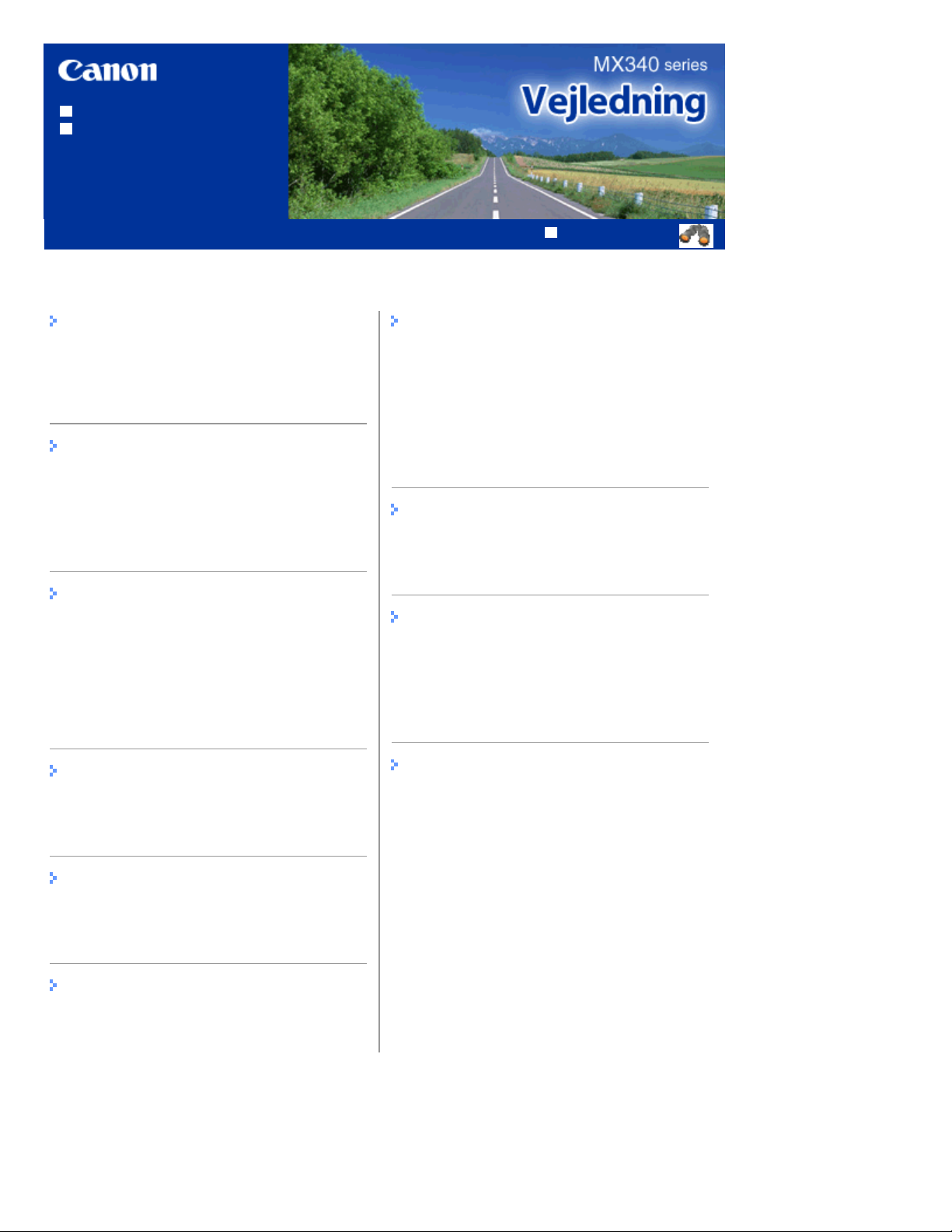
Sådan bruges denne vejledning
Avanceret vejledning
Udskrivning af denne vejledning
MP-4190-V1.00
Indhold
Side 2 af 992 siderMX340 series Vejledning
Oversigt over maskinen
Hovedkomponenter
Sådan navigerer du i menuerne på LCD-
displayet
Forberedelse af faxning
Bekræftelse af telefonlinjeforbindelsen
Angivelse af grundlæggende indstillinger for
faxning
Indstilling af modtagetilstand
Faxning
Afsendelse af faxer
Brug af forskellige afsendelsesfunktioner
Modtagelse af faxer
Brug af forskellige modtagelsesfunktioner
Brug af nyttige faxfunktioner
Kopiering
Fremstilling af kopier
Brug af forskellige kopifunktioner
Anden brug
Udskrivning af skabelonformularer som f.eks.
linjeret papir
Udskrivning af fotos direkte fra dit digitalkamera
eller din mobiltelefon
Maskinindstillinger
Nyttige programmer
Ilægning af papir/originaler
Ilægning af papir
Ilægning af originaler
Almindelig vedligeholdelse
Når udskriften bliver bleg, eller farverne ikke
gengives korrekt
Udskiftning af en FINE-patron
Rensning af papirfødningsrullen
Tillæg
Juridiske begrænsninger ved brug af produktet
og brug af billeder
Tips om, hvordan du bruger maskinen
Scanning
Lagring af scannede data på computeren
Brug af forskellige scanningsfunktioner
Udskrivning fra computeren
Udskrivning af fotos (Easy-PhotoPrint EX)
Udskrivning af dokumenter
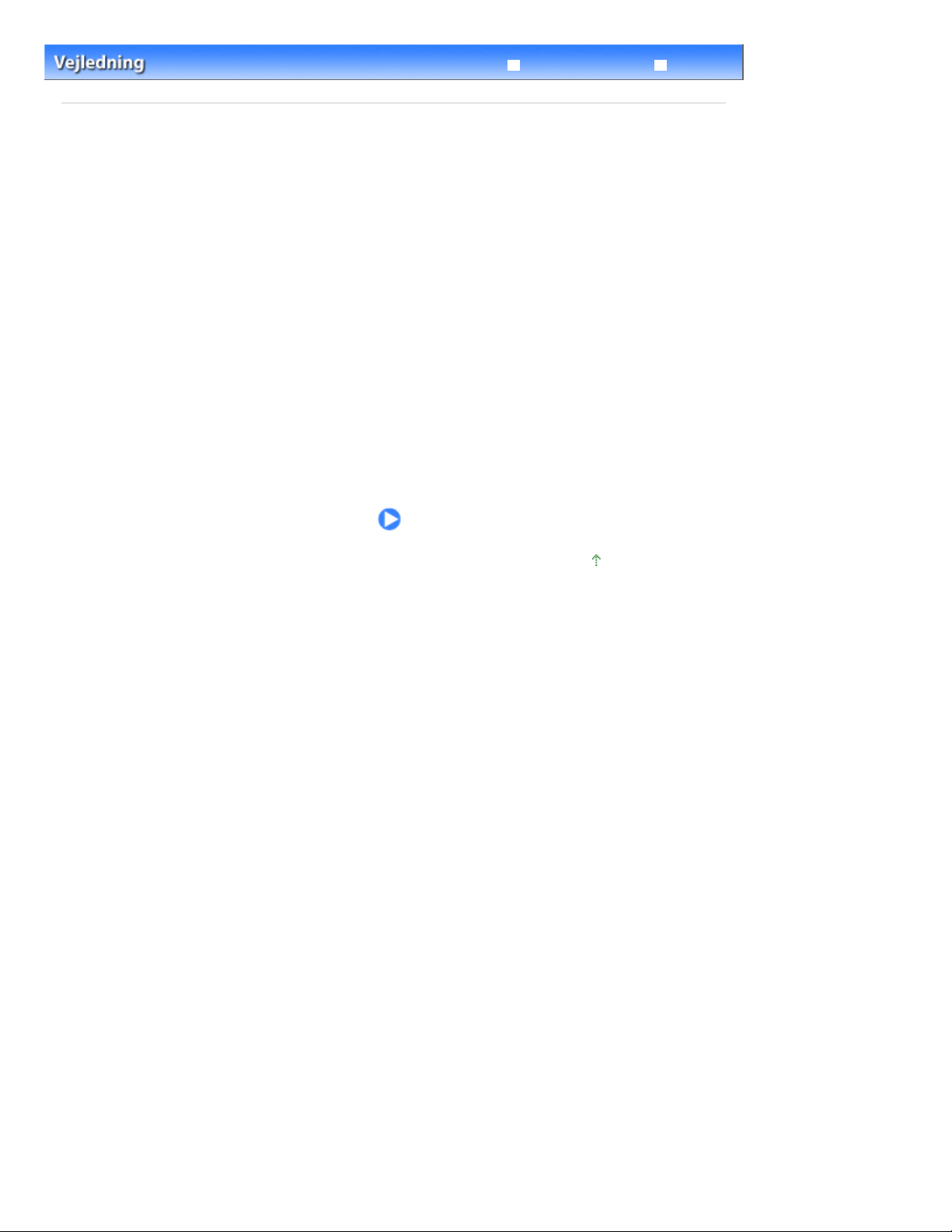
Side 3 af 992 siderOversigt over maskinen
Indhold
> Oversigt over maskinen
Avanceret vejledning
Fejlfinding
Oversigt over maskinen
Dette afsnit viser komponentnavnene i maskinen og beskriver de grundlæggende handlinger, du skal
kende, før du tager den i brug.
Hovedkomponenter
Set forfra
Set bagfra
Set indeni
Kontrolpanel
Sådan navigerer du i menuerne på LCD-displayet
Grundlæggende fremgangsmåde i hver tilstand
Valg af tilstand
Valg af menupunkt i den valgte tilstand
Grundlæggende fremgangsmåde ved valg af indstillinger
Gå til toppen af siden
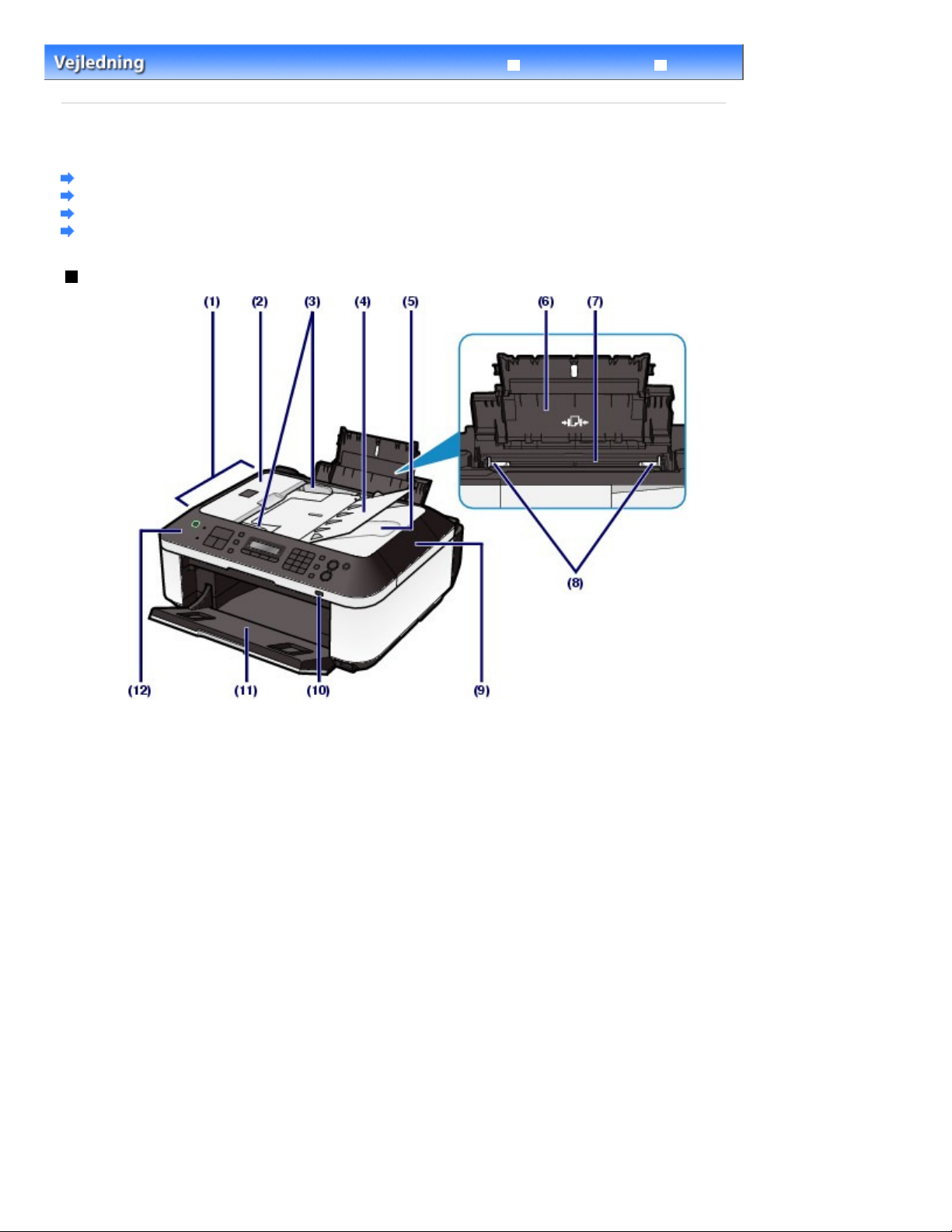
Åbning ved fjernelse af papirstop.
Side 4 af 992 siderHovedkomponenter
Indhold
>
Oversigt over maskinen
> Hovedkomponenter
Hovedkomponenter
Set forfra
Set bagfra
Set indeni
Kontrolpanel
Set forfra
Avanceret vejledning
Fejlfinding
ADF (automatisk dokumentføder)
(1)
Ilæg et dokument, der skal kopieres, scannes eller faxes. De dokumenter, der lægges i dokumentbakken,
scannes automatisk, et ark ad gangen.
Se Ilægning af dokumenter i den automatiske dokumentføder .
(2)
Låg på dokumentføder
Dokumentstyr
(3)
Juster disse styr, så de passer til bredden af dokumentet i den automatiske dokumentføder.
(4)
Dokumentbakke
Åbn for at lægge et dokument i den automatiske dokumentføder. Du kan ilægge to eller flere dokumentark af
samme format og tykkelse. Ilæg dokumentet med den side, du vil scanne, opad.
(5)
Dokumentudbakke
Dokumenter fra den automatiske dokumentføder, der scannes, leveres her.
(6)
Papirstøtte
Støtter papir, der er lagt i den bagerste bakke. Åbn den for at ilægge papir.
(7)
Bageste bakke
Ilæg forskellige papirformater og -typer, som kan bruges på maskinen. Der kan ilægges to eller flere ark af
samme format og type samtidig, som automatisk fremføres et ark ad gangen.
Se
Ilægning af papir
Papirstyr
(8)
Skub for at justere med begge sider af papirstakken.
.
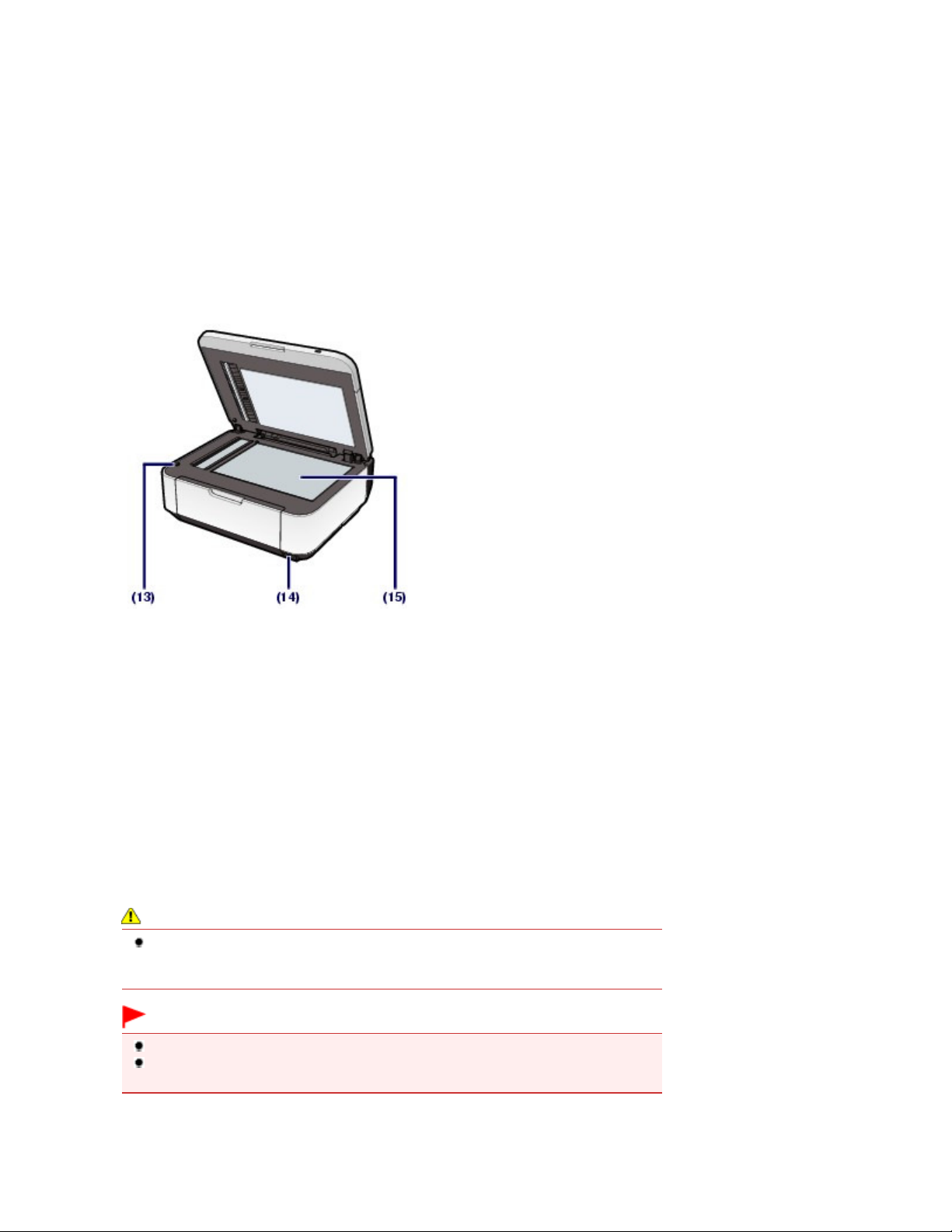
Avanceret vejledning
Dokumentlåg
(9)
Åbn for at lægge en original på glaspladen.
Wi-Fi-indikator
(10)
Lyser eller blinker blåt for at angive statussen for trådløst LAN.
Lyser: Trådløst LAN aktiv (Wireless LAN active) er valgt.
Blinker: Udskriver eller scanner over trådløst LAN. Blinker også, når der søges efter et adgangspunkt til
trådløst LAN under installationen, og når der oprettes forbindelse til adgangspunktet.
(11)
Udbakken til papir
Åbner automatisk, når udskrivningen eller kopieringen begynder, og udskrevne ark føres ud.
(12)
Kontrolpanel
Bruges til at ændre maskinens indstillinger eller betjene den.
Se Kontrolpanel.
Side 5 af 992 siderHovedkomponenter
(13)
Knap til registrering af scanningsenheden
Låser scanningsenheden (printerdækslet), når dokumentlåget er åbent. Denne knap er trykket ned, når
dokumentlåget er lukket, så du kan åbne scanningsenheden (printerdækslet). (Du behøver ikke at trykke på
denne knap.)
Vedrørende oplysninger om scanningsenheden (Printerdækslet), se
(14)
Direkte printerport
Tilslut en PictBridge-kompatibel enhed, f.eks. et digitalt kamera eller Bluetooth-enheden BU-30*
(ekstraudstyr), for at udskrive direkte.
Se
Udskrivning af fotos direkte fra dit digitalkamera eller din mobiltelefon
Du kan også indsætte et USB flash-drev til denne port for at gemme scannede data på det.
Se vejledningen på skærmen:
* Bluetooth enheden er ikke tilgængelig i nogle lande eller områder afhængigt af de lokale love og
bestemmelser. Kontakt servicecenteret, hvis du har brug for yderligere oplysninger.
.
Scanningsenhed (printerdæksel)
.
Advarsel
Tilslut ikke andet udstyr end PictBridge-kompatible enheder, Bluetooth-enheden BU-30
(ekstraudstyr) eller USB-flashdrev til maskinens direkte printerport. Dette kan forårsage
brand, elektrisk stød eller beskadigelse af maskinen.
Vigtigt
Lad være med at berøre metalkassen.
Brug ikke et USB-kabel, der er længere end ca. 3 meter, til at forbinde en PictBridge-
kompatibel enhed med maskinen, da det kan påvirke andre ydre enheders funktion.
.
(15)
Glasplade
Ilæg en original, som du vil kopiere, scanne eller faxe.
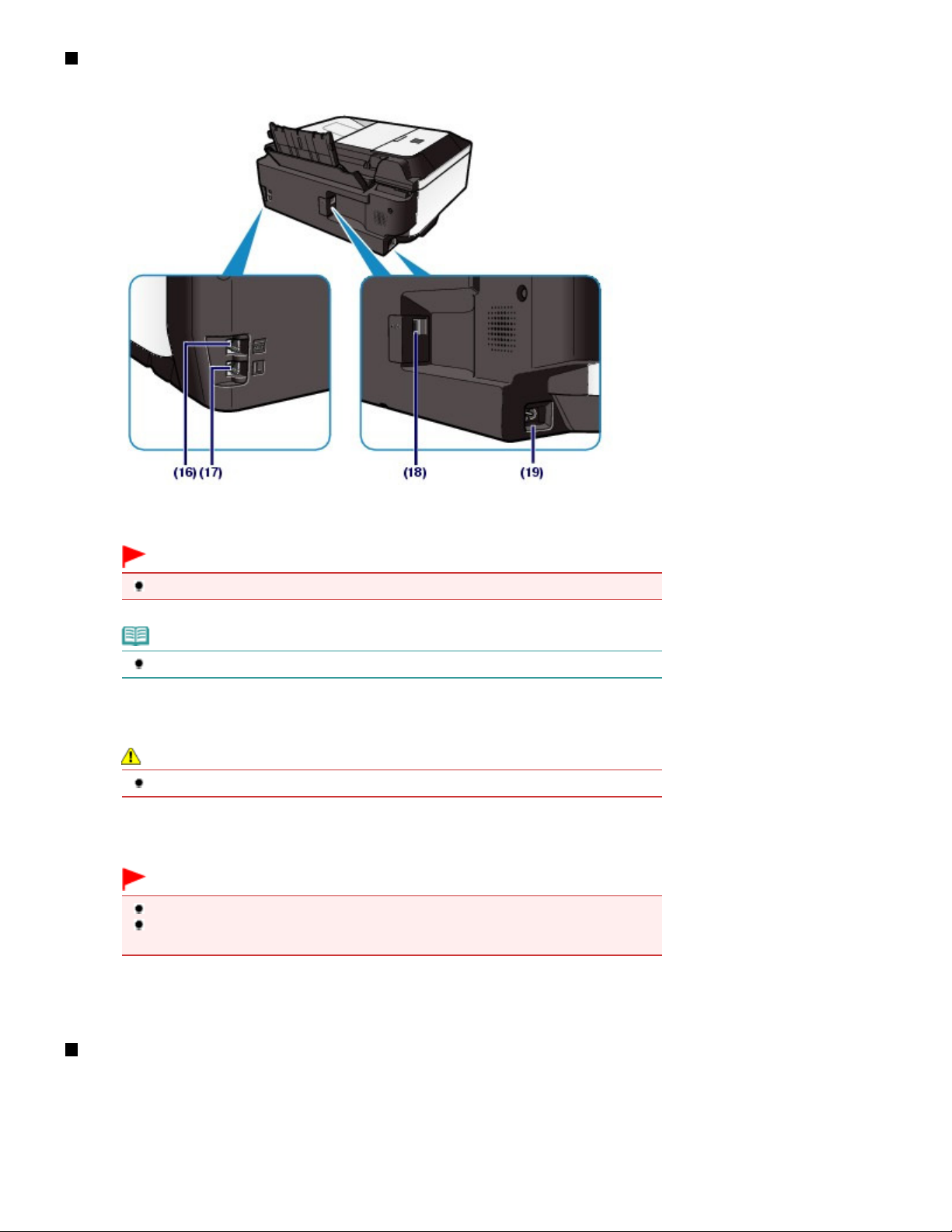
Set bagfra
Side 6 af 992 siderHovedkomponenter
(16)
Jackstik til ekstern enhed
Forbind en ekstern enhed såsom en telefon, en telefonsvarer eller et modem fra en computer.
Vigtigt
Lad være med at berøre metalkassen.
Bemærk
Fjern hætten på telefonstikket for at tilslutte den eksterne enhed.
(17)
Jackstik til telefonlinje
Forbind telefonlinjen.
Forsigtig
Lad være med at berøre metalkassen for at undgå elektrisk stød.
(18)
USB-port
Isæt USB-kablet for at tilslutte maskinen til en computer.
Vigtigt
Lad være med at berøre metalkassen.
USB-kablet må ikke tages ud eller sættes i, mens maskinen udskriver eller scanner
originaler med computeren.
(19)
Netledningsforbindelse
Tilslut den medfølgende netledning.
Set indeni
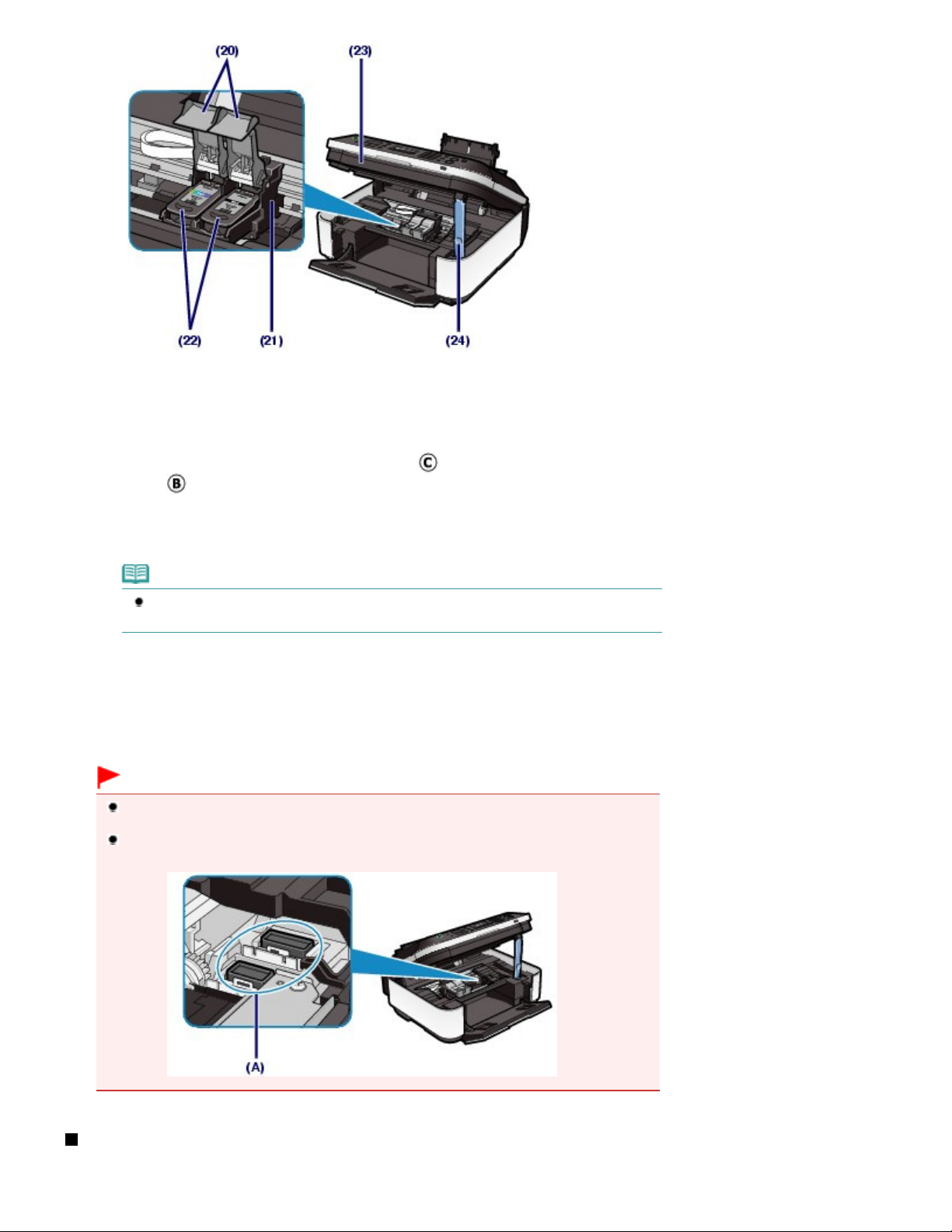
(20)
Låsedæksler til blækpatroner
Låser FINE-blækpatronerne på plads.
(21)
FINE-patronholder
Installer FINE-blækpatronen.
Side 7 af 992 siderHovedkomponenter
FINE-farvepatronen skal installeres i venstre åbning (
åbning (
(22)
FINE-patroner (blækpatroner)
En patron, der kan udskiftes, og som på én gang udgør printhoved og blækbeholder.
).
), og den sorte FINE-patron skal installeres i højre
Bemærk
Yderligere oplysninger om installation af FINE-patronerne finder du i den trykte vejledning:
Før du begynder
(23)
Scanningsenhed (printerdæksel)
Scanner originaler. Åbn dækslet for at udskifte FINE-blækpatronerne eller fjerne fastklemt papir i maskinen.
Sørg for at åbne scanningsenheden (printerdækslet) med dokumentlåget lukket.
(24)
Scanningsenhedsstøtte
Holder scanningsenheden (printerdækslet) åbent.
.
Vigtigt
Området (A) angivet i nedenstående figur kan være oversprøjtet med blæk. Dette påvirker ikke
maskinens ydeevne.
Lad være med at berøre området (A). Maskinen udskriver muligvis ikke korrekt, hvis du rører
ved dem.
Kontrolpanel
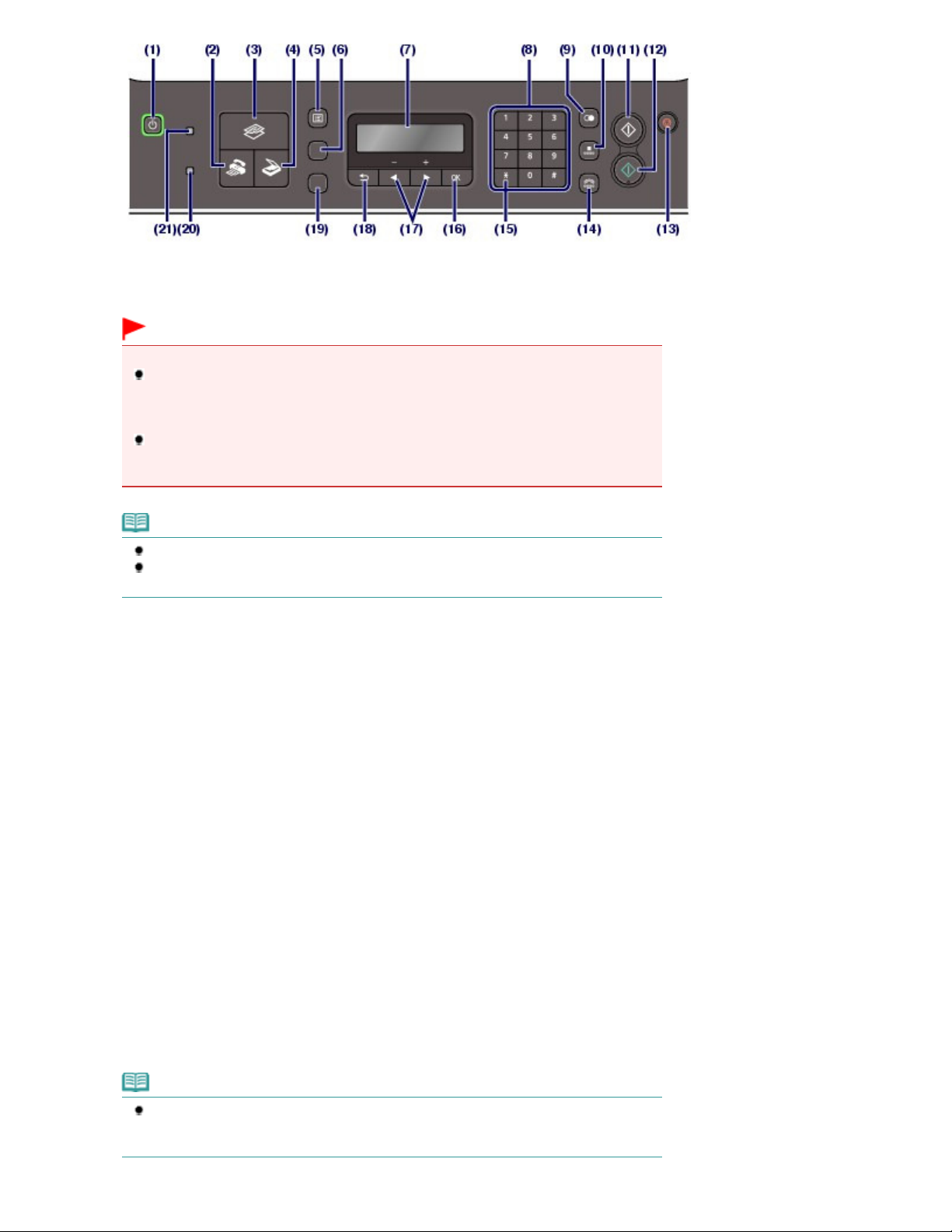
Valg af tilstand
Valg af tilstand
Valg af tilstand
(1)
Knappen TIL (ON) (lampen POWER)
Tænder og slukker for strømmen. En grøn lampe lyser eller blinker for at vise status for strømforsyning.
Inden der tændes for strømmen, skal man kontrollere, at dokumentlåget er lukket.
Vigtigt
Afbrydelse af strømstikket
Når du tager stikket ud efter at have slukket for strømmen, skal du altid kontrollere, at
Hvis strømstikket tages ud, nulstilles dato-/tidsindstillingerne, og alle dokumenter, der er
POWER
lampen
POWER
printhovedet ikke er beskyttet.
gemt i hukommelsen, mistes. Send eller udskriv et nødvendigt dokument, eller gem det på et
USB-flashdrev, før du tager stikket ud.
ikke lyser. Hvis strømstikket tages ud af stikkontakten, mens lampen
stadig lyser eller blinker, vil maskinen måske ikke kunne udskrive korrekt, eftersom
Side 8 af 992 siderHovedkomponenter
Bemærk
Maskinen kan ikke modtage faxer, når strømmen er slået fra.
Strømforsyningen må ikke fjernes, mens maskinen sender eller modtager en fax, eller når
der er uafsendte faxer i maskinens hukommelse.
FAX-knappen
(2)
Skifter til maskinens faxfunktion.
Se
(3)
COPY-knappen
Skifter til maskinens kopieringsfunktion.
Se
(4)
SCAN-knappen
Skifter til maskinens scanningsfunktion.
Se
(5)
Knappen Menu
Viser menuskærmbilledet.
Se
Valg af menupunkt i den valgte tilstand
(6)
Knappen Indstillinger
Bruges til at ændre indstillingerne for papiret, som bruges til udskrivning i kopierings- eller faxtilstand, eller til
at ændre scannerindstillinger for lagring af scannede date på en computer eller et USB-flashdrev i
scanningstilstand.
Se
Grundlæggende fremgangsmåde ved valg af indstillinger
.
.
.
.
.
LCD (Liquid Crystal Display)
(7)
Viser meddelelser, menupunkter og driftsstatus.
Bemærk
LCD-skærmen slukkes, hvis maskinen ikke betjenes i ca. 5 minutter. For at gendanne
visningen trykkes på en hvilken som helst knap undtagen ON-knappen, eller der udføres
en udskrivning. Visningen gendannes også ved modtagelse af en fax.
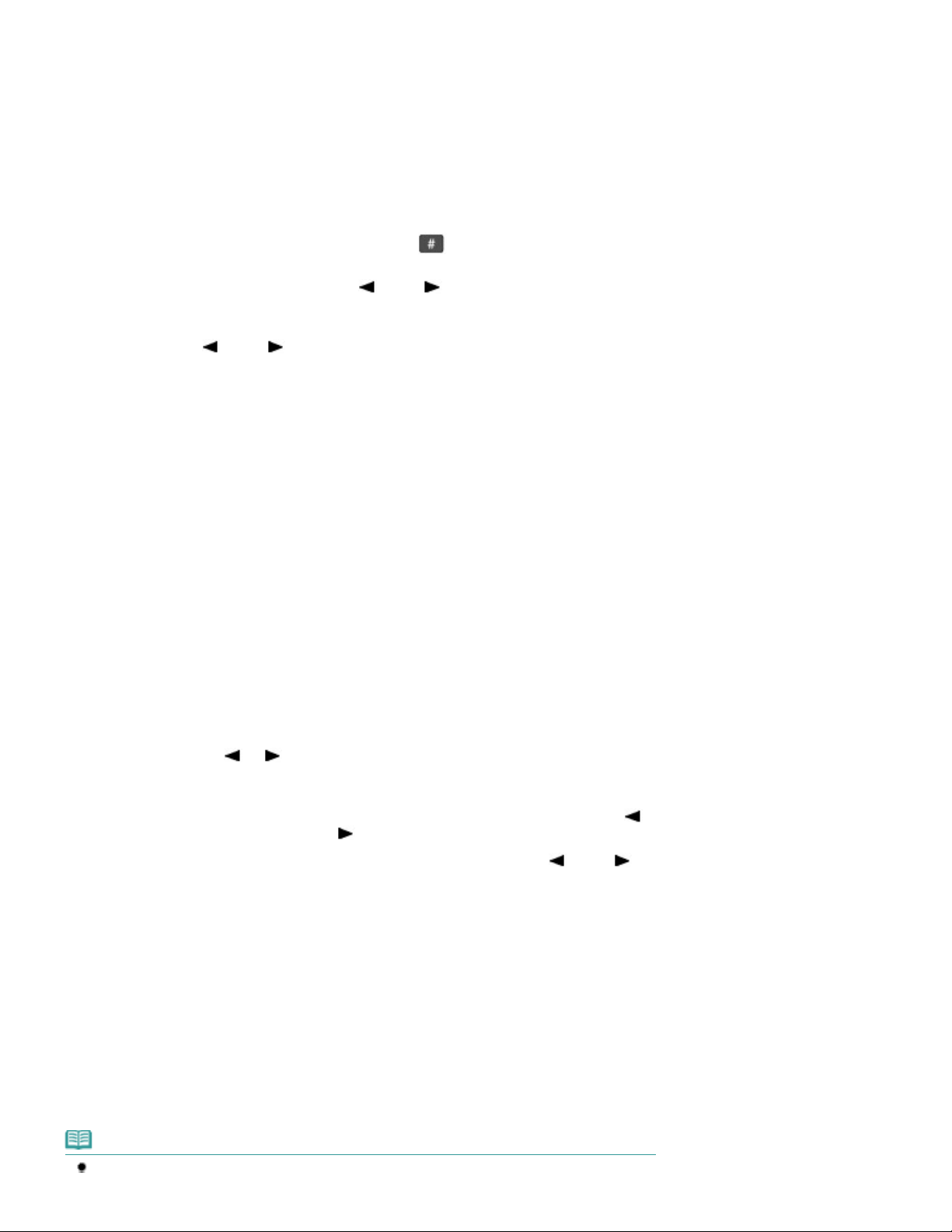
Annullerer handlingen, når et kopierings-, udskrivnings-, scannings- eller faxafsendelses/-modtagelsesjob
(8)
Numeriske knapper
Bruges til at angive talværdier såsom antal kopier og fax-/telefonnumre og tegn.
(9)
Knappen Genopkald/Pause
Bruges til at vælge et nummer, du har indtastet for nylig vha. de numeriske knapper, og ringe op til det igen.
Knappen kan også bruges til at angive intervallet mellem eller efter numre ved opkald til eller registrering af
numre, f.eks. internationale opkald.
(10)
Knappen Kodeopkald
Bruges ved afsendelse af fax med kodetastopkald. Når du trykker på denne knap, vises søgeskærmbilledet
til kodetastopkald eller søgeskærmbilledet til telefonnummer.
Du kan skifte skærmbillede ved at trykke på knappen .
På søgeskærmbilledet til kodetastopkald skal du indtaste en tocifret kode. Modtageren med koden vises og
kan vælges. Du kan også bruger knappen
Skriv det første bogstav i et registreret navn på skærmbilledet Søg efter telefonnummer. Den første
modtager med et navn, der begynder med det pågældende bogstav, vises, så modtageren kan vælges.
Brug knappen
(11)
Knappen Sort
Starter kopiering, scanning, afsendelse af fax osv. i sort-hvid.
(12)
Knappen Farve
Starter kopiering, scanning, afsendelse af fax osv. i farver.
(-) eller
(+) til at vælge den ønskede modtager fra søgeresultatet.
(-) eller
(+) til at vælge en ønsket modtager.
Side 9 af 992 siderHovedkomponenter
(13)
Knappen Stop
er i gang.
(14)
Knappen Rør
Skaber eller afbryder forbindelse til telefonlinjen
(15)
Knappen Tone
I faxfunktionen bruges denne knap til midlertidigt at skifte til toneopkald eller til indtastning vha. taltasterne.
Knappen bruges også til at skifte input-tilstand ved indtastning af tegn.
(16)
Knappen OK
Afslutter valget af en menu eller et indstillingselement.
Se
Sådan navigerer du i menuerne på LCD-displayet
Afhjælper en fejl, når udskrivning er i gang, eller genoptager maskinens normale drift efter fjernelse af
papirstop eller udtagning af tilbageværende dokumenter i den automatiske dokumentføder.
(17)
Knapperne
Bruges til at øge/mindske en indstillingsværdi, f.eks. antallet af kopier, og vælge et menupunkt eller en
indstilling.
Ved indtastning af numeriske værdier som f.eks. fax/telefonnumre kan du bruge knappen (-) til at
annullere et indtastet tegn og knappen
Ved indtastning af tegn såsom et navn til registrering kan du bruge knappen
markøren.
(18)
Knappen Tilbage
LCD-displayet vender tilbage til forrige skærmbillede. Denne knap bruges også til at slette et tegn under
markøren, når der indtastes tegn såsom et navn til registrering.
(-)
(+)
(+) til at indsætte et mellemrum mellem to tegn.
.
(-) eller
(+) til at flytte
(19)
Knappen FAX-kvalitet
Bruges til valg af scanningskontrast og -opløsning i den fax, du afsender.
Alarm-indikator
(20)
Lyser eller blinker orange, hvis der opstår en fejl som f.eks. ikke mere papir eller blæk.
(21) Lampen I brug/Hukommelse
Blinker ved afsendelse eller modtagelse af en fax, og lyser konstant, når der er dokumenter i maskinens
hukommelse.
Bemærk
Maskinen afgiver en biplyd ved tryk på knapper på kontrolpanelet.
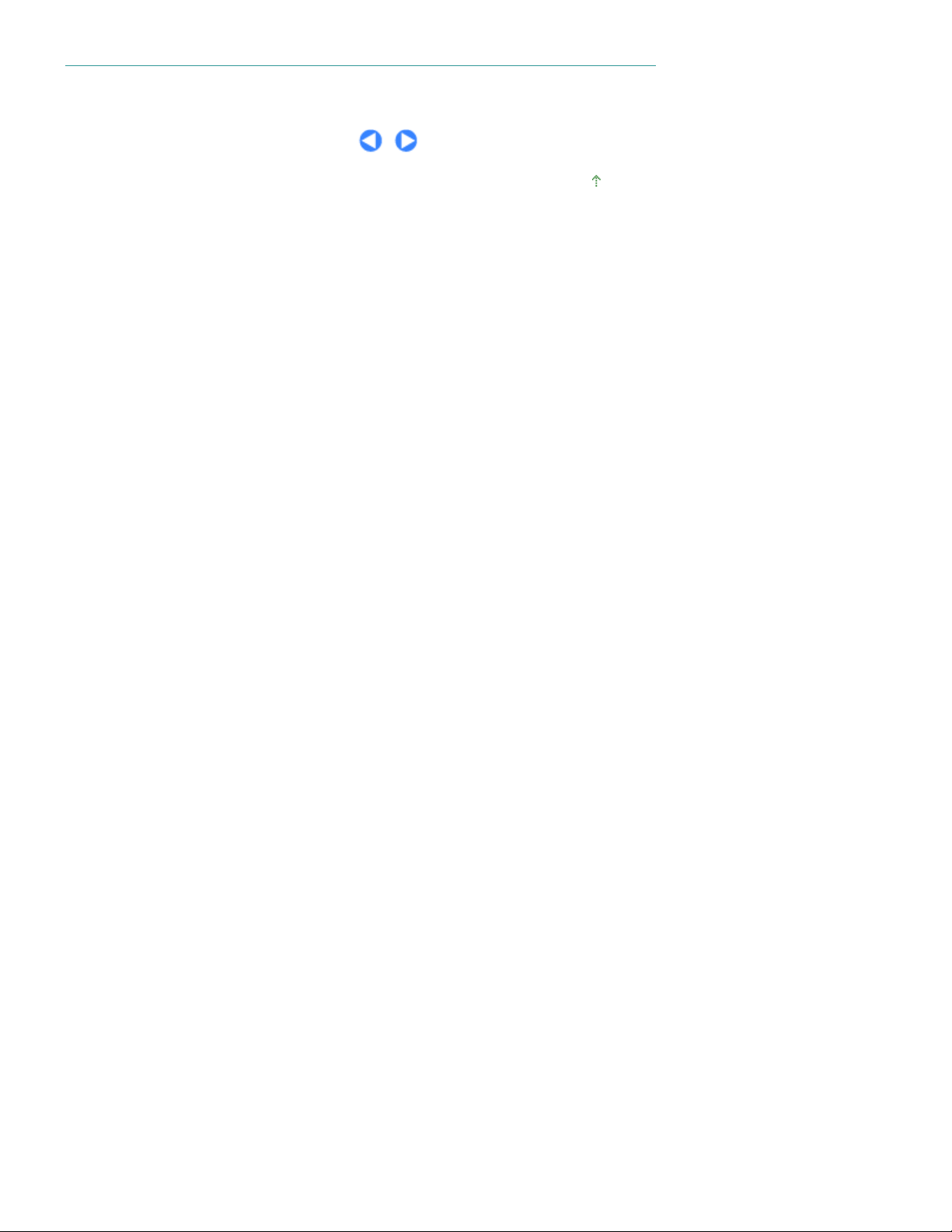
Side 10 af 992 siderHovedkomponenter
Du kan ændre lydstyrken under
Maskinindstillinger
.
Gå til toppen af siden
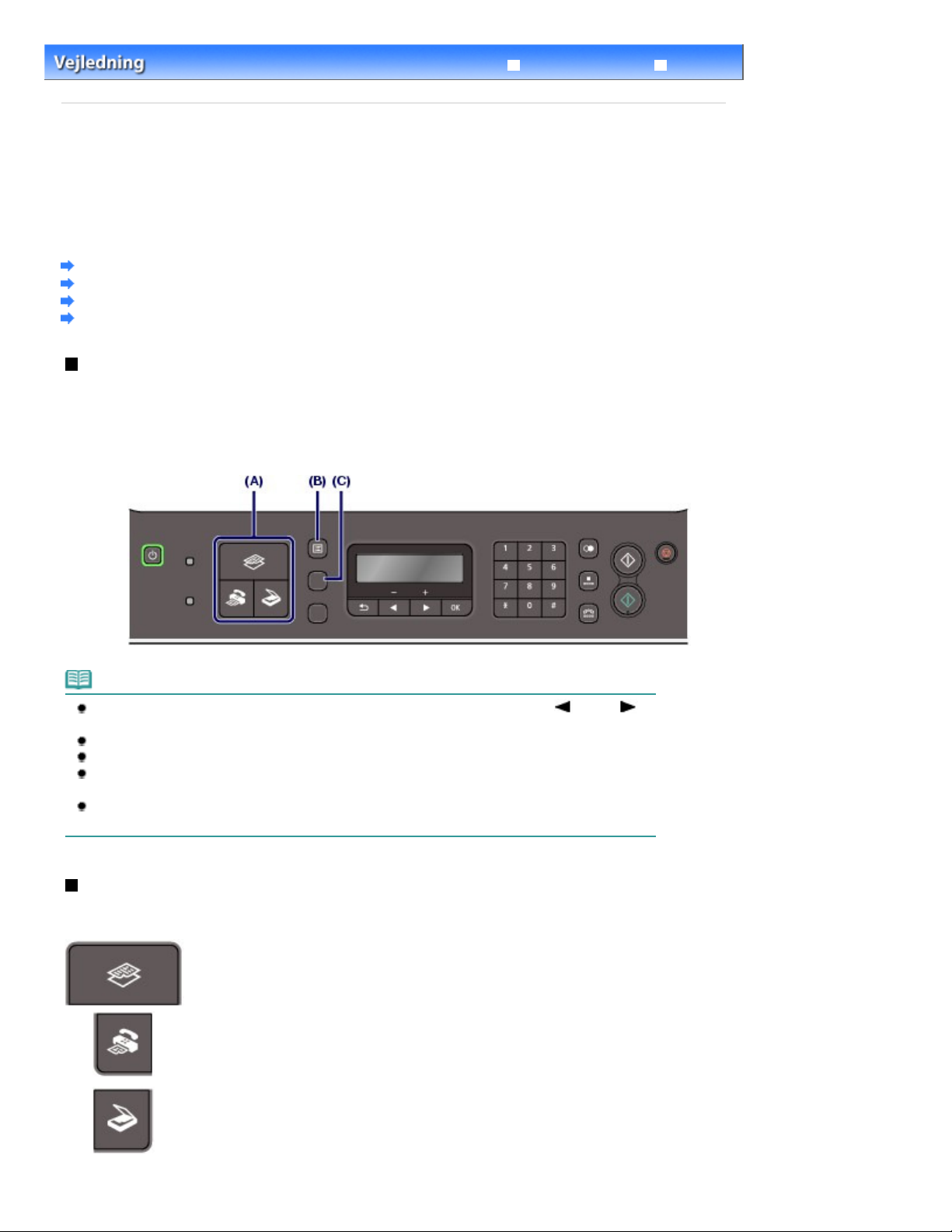
Side 11 af 992 siderSådan navigerer du i menuerne på LCD-displayet
Indhold
>
Oversigt over maskinen > Sådan navigerer du i menuerne på LCD-displayet
Avanceret vejledning
Fejlfinding
Sådan navigerer du i menuerne på LCD-displayet
Du kan bruge maskinen til at tage kopier, sende/modtage faxer eller scanne originaler uden en
computer. Du kan også udnytte de forskellige funktioner på maskinen ved hjælp af menupunkter og
indstillingerne, som vises på LCD-displayet.
Dette afsnit beskriver den grundlæggende fremgangsmåde til ændring af indstillinger med de menuer,
der vises forskelligt i hver enkel tilstand, og knappen
Indstillinger (Settings)
.
Grundlæggende fremgangsmåde i hver tilstand
Valg af tilstand
Valg af menupunkt i den valgte tilstand
Grundlæggende fremgangsmåde ved valg af indstillinger
Grundlæggende fremgangsmåde i hver tilstand
Tryk på den relevante tilstandsknap (A) for at skifte skærmbilledet til den ønskede tilstand.
Brug derefter knappen
For at ændre indstillingerne for papiret, som bruges til udskrivning i kopierings- eller faxtilstand, eller til
at ændre scannerindstillinger for lagring af scannede date på en computer eller et USB-flashdrev i
scanningstilstand skal du trykke på knappen
Menu
(B) til at vælge de tilgængelige funktioner i hver tilstand.
Indstillinger (Settings)
(C).
Bemærk
Tryk flere gange på knappen
(+) til at vælge et punkt, og tryk på knappen
Tryk på knappen Tilbage (Back) for at vende tilbage til det forrige skærmbillede.
Du finder en liste med de tilgængelige menupunkter i
Hvis du vil have vist Enhedsindstillinger (Device settings), Vedligeholdelse (Maintenance) eller
Skabelonudskrivning (Template print), skal du trykke på knappen
Du kan gå tilbage til standbyskærmbilledet for den aktuelle tilstand ved at trykke på knappen
mens der bliver vist menuer eller indstillingselementer på displayet.
Menu
, indtil den ønskede menu vises. Brug knappen
OK
for at afslutte.
Valg af menupunkt i den valgte tilstand
Menu
flere gange i alle tilstande.
Valg af tilstand
Tryk på den relevante tilstandsknap for at skifte til den ønskede tilstand.
Skift til kopieringstilstand.
Du kan vælge indstillinger som f.eks. Slet ramme (Frame erase), 2 på 1-kopi (2-on-1
copy) og Sætsortering (Collated copy) på menuen Specialkopi (Special copy).
Skift til faxtilstand.
Fra menuen Faxindstillinger (Fax settings) kan du f.eks. udskrive rapporter/lister,
udskrive faxer, der er gemt i hukommelsen, registrere numre og vælge en
modtagetilstand.
Skift til scanningstilstand.
I menuen Gem til (Save to) kan du angive det sted, hvor de scannede data skal
gemmes.
(-) eller
.
Stop
,
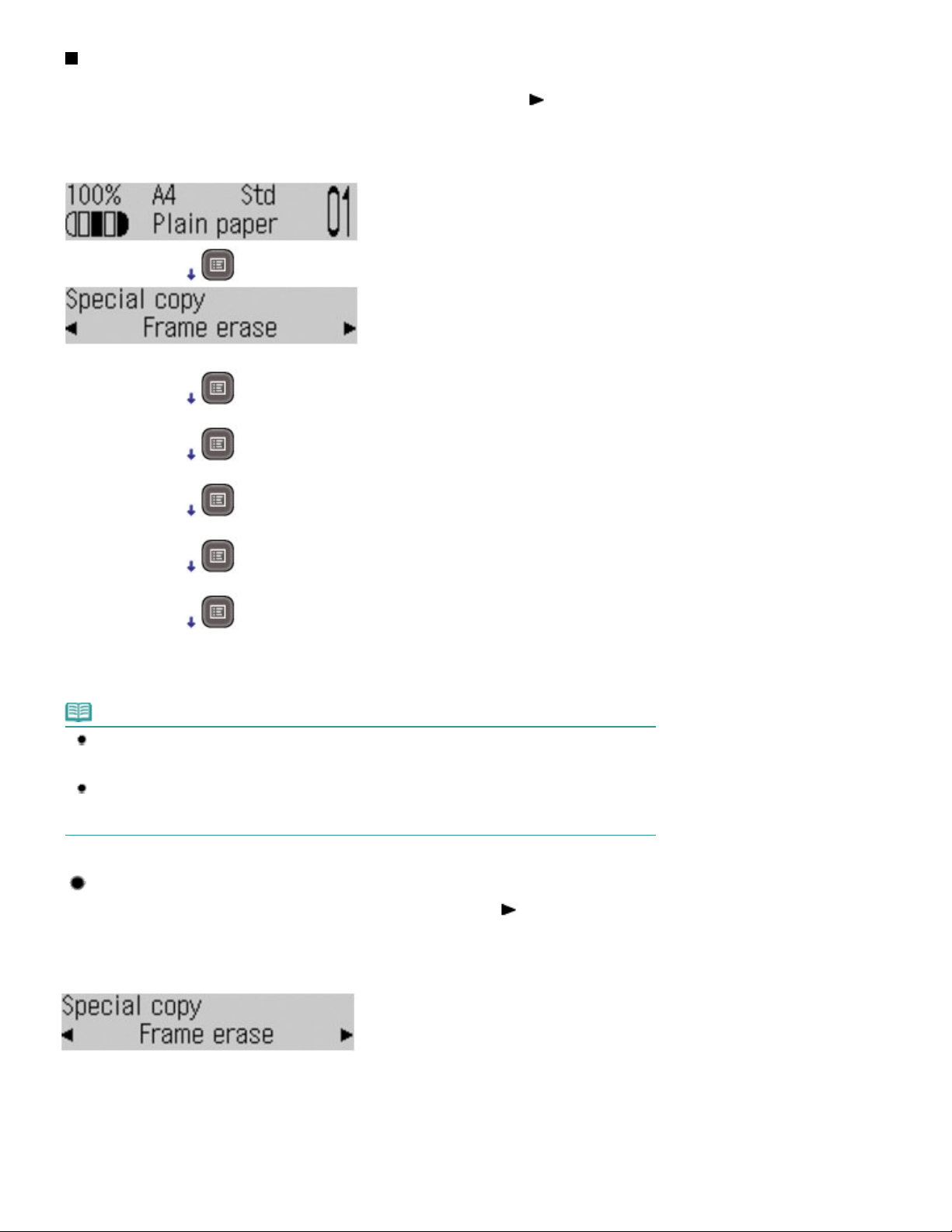
Valg af menupunkt i den valgte tilstand
Hvis du trykker på knappen
tilgængelige menuer i nedenstående rækkefølge. Du kan bruge knappen
menuvalgene.
Følgende oversigter over menupunkter kan bruges til at finde det menupunkt, der passer til en bestemt
funktion, du vil indstille.
Specialkopi (Special copy)
Faxindstillinger (Fax settings)
Menu
, mens standbyskærmbilledet for kopiering vises, skiftes mellem de
(+) til at rulle gennem
Side 12 af 992 siderSådan navigerer du i menuerne på LCD-displayet
Enhedsindstillinger (Device settings)
Vedligeholdelse (Maintenance)
Skabelonudskrivning (Template print)
Standbyskærmbilledet for kopiering
*
* Når du starter fra standbyskærmbilledet for fax eller kopiering, kan du gå tilbage til det oprindelige
standbyskærmbilledet for henholdsvis fax eller kopiering ved at trykke flere gange på knappen
Menu
Bemærk
Når du trykker på knappen
(Fax settings), Enhedsindstillinger (Device settings), Vedligeholdelse (Maintenance) og
Skabelonudskrivning (Template print) i denne rækkefølge.
Når du trykker på knappen
(Save to), Enhedsindstillinger (Device settings), Vedligeholdelse (Maintenance) og
Skabelonudskrivning (Template print) i denne rækkefølge.
fra standbyskærmbilledet for fax, vises menuerne Faxindstillinger
Menu
fra standbyskærmbilledet for scanning, vises menuerne Gem til
Menu
Menuvalg på de enkelte menuer
Menuvalg skifter på følgende måde, hver gang du trykker på knappen
afslutte det aktuelle valg.
(+). Tryk på knappen
OK
.
for at
Specialkopi (Special copy)
Se
Brug af forskellige kopifunktioner
Slet ramme (Frame erase)
Etiketkopi (Sticker copy)
Kopi uden kant (Borderless copy)
Billedgentagelse (Image repeat)
2 på 1-kopi (2-on-1 copy)
4 på 1-kopi (4-on-1 copy)
Sætsortering (Collated copy)
.
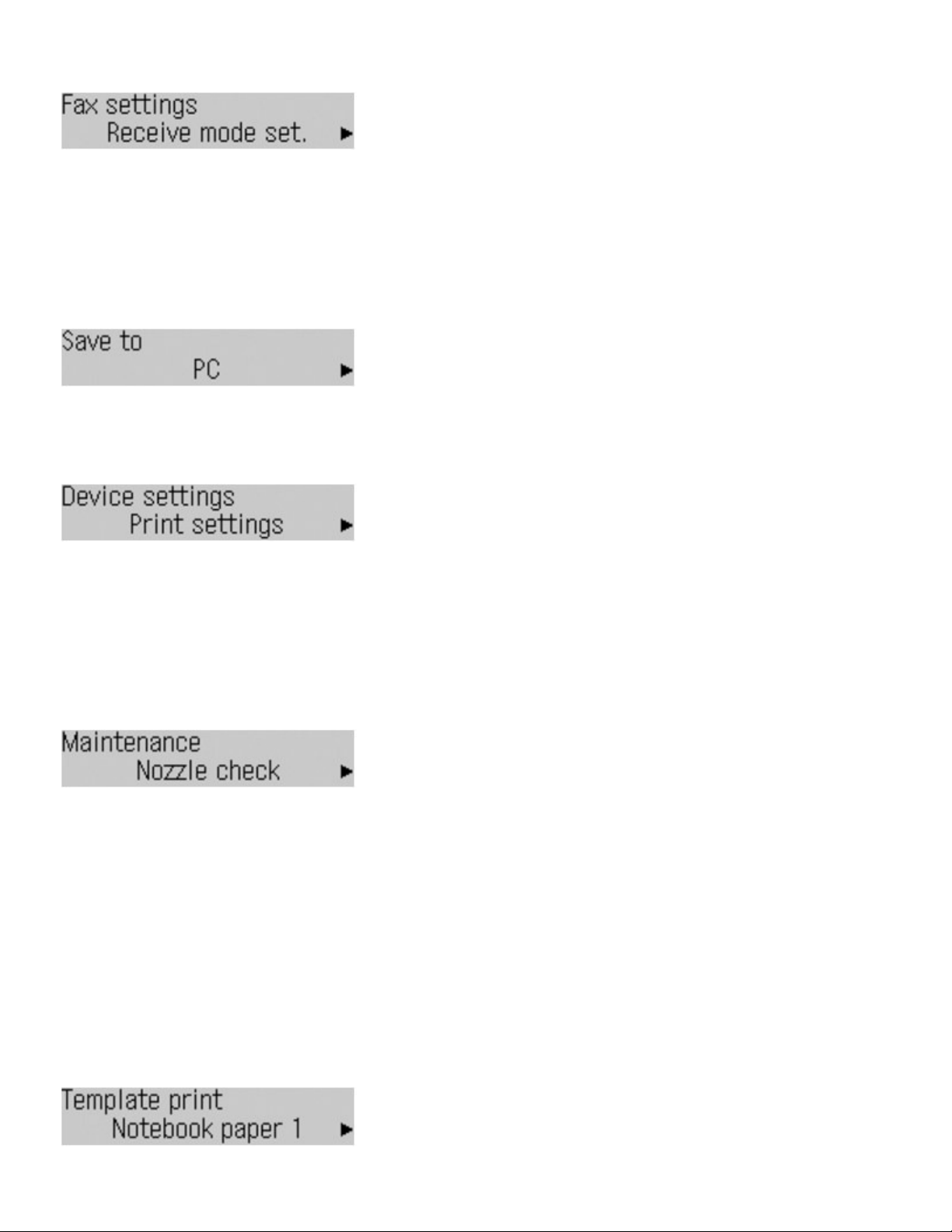
Faxindstillinger (Fax settings)
Avanceret vejledning
Se
Maskinindstillinger
Modt.stat. indst (Receive mode set.)
Huk. reference (Memory reference)
Udskr. rapp/liste (Print reports/lists)
Tlf. nr. indkodning (TEL no. registration)
FAX-brugerindst. (FAX user settings)
Sendeindstillinger (Transmission settings)
Modtageindstillinger (Reception settings)
.
Gem til (Save to)
Se
Lagring af scannede data på computeren
PC (PC)
USB-flashdrev (USB flash drive)
.
Enhedsindstillinger (Device settings)
Se
Maskinindstillinger
.
Side 13 af 992 siderSådan navigerer du i menuerne på LCD-displayet
Udskrivningsinds. (Print settings)
LAN-indstillinger (LAN settings)
Enhedsbrugerindst. (Device user settings)
Mobiltelefonindst. (Mobile phone settings)
Bluetooth-indst. (Bluetooth settings)
Pictbridge-indst. (PictBridge settings)
Nulstil indstilling (Reset setting)
*1
Vises kun, når ekstraudstyret Bluetooth-enhed er tilsluttet til maskinen.
*1
*1
Vedligeholdelse (Maintenance)
Dysetest (Nozzle check)
Se
Udskrivning af dysetestmønsteret
Rensning (Cleaning)
Se
Rensning af printhovedet
Grundig rensning (Deep cleaning)
Se
Grundig rensning af printhovedet
Just. af printhoved (Print head alignment)
Se
Justering af printhovedet
Hovedjust. udskrift (Print head align value)
Se
Justering af printhovedet
Rens. af printerrul. (Roller cleaning)
Se
Rensning af papirfødningsrullen
Bundrensning (Bottom cleaning)
*2
Yderligere oplysninger om rensning af bundpladen finder du i vejledningen på skærmen:
.
.
.
.
.
.
*2
.
Skabelonudskrivning (Template print)
Se
Udskrivning af skabelonformularer som f.eks. linjeret papir
Linjeret papir 1 (Notebook paper 1)
Linjeret papir 2 (Notebook paper 2)
.

Linjeret papir 3 (Notebook paper 3)
Avanceret
Ændring af indstillingen.
Ændring af indstillingerne
Afsendelse af en fax ved hjælp af de numeriske
Avanceret vejledning
Grafpapir 1 (Graph paper 1)
Grafpapir 2 (Graph paper 2)
Tjekliste (Checklist)
Nodepapir 1 (Staff paper 1)
Nodepapir 2 (Staff paper 2)
Papir til håndskrift (Handwriting paper)
Ugeplan (Weekly schedule)
Månedsplan (Monthly schedule)
Grundlæggende fremgangsmåde ved valg af indstillinger
Ved udskrivning i kopierings- eller faxtilstand eller lagring af scannede data på en computer eller et USB-
flashdrev i scanningstilstand kan du bruge knappen
papiret til henholdsvis udskrivning eller scanning.
I dette afsnit beskrives fremgangsmåden til ændring af indstillingerne. Som eksempel bruges
fremgangsmåden til angivelse af 10x15cm(4"x6") (4"x6"(10x15cm)) for Sidestørrelse (Page size) i
kopitilstand.
Hvis du udskriver fra en computer, skal du se Udskrivning fra computeren
Indstillinger (Settings)
Bemærk
Hvis du vil ændre de indstillinger, der bruges, når du udskriver fra en PictBridge-kompatibel enhed
eller en enhed med trådløs kommunikation, skal du se vejledningen på skærmen:
vejledning.
til at skifte indstillinger for
.
Side 14 af 992 siderSådan navigerer du i menuerne på LCD-displayet
1. Få vist indstillingerne.
Tryk på knappen
(1)
Tryk flere gange på knappen
(2)
KOPI (COPY)
size) vises.
for at skifte til kopitilstand.
Indstillinger (Settings)
2.
Brug knappen
(1)
Eksempel: Vælg 10x15cm(4"x6") (4"x6"(10x15cm)) her.
Tryk på knappen
(2)
(-) eller
.
OK
Bemærk
Hvis du vil ændre en anden indstilling end Sidestørrelse (Page size), skal du trykke flere gange
på knappen
Yderligere oplysninger om de indstillinger, der er tilgængelige med knappen
Indstillinger (Settings)
For indstillingerne i kopitilstand se
For indstillingerne i faxtilstanden se
Du kan også justere scanningskontrasten og opløsningen på udgående faxer vha. knappen
FAX-kvalitet (FAX Quality)
Du kan se yderligere oplysninger i trin 2 af
knapper
Du kan se yderligere oplysninger om indstillingerne, som bruges til lagring af scannede data på
en computer eller et USB-flashdrev i scanningstilstand i vejledningen:
skærmen.
Indstillinger (Settings)
.
(+) til at vælge en sidestørrelse.
, indtil den ønskede indstilling vises.
.
Forberedelse af faxmodtagelse
.
, indtil Sidestørrelse (Page
.
på
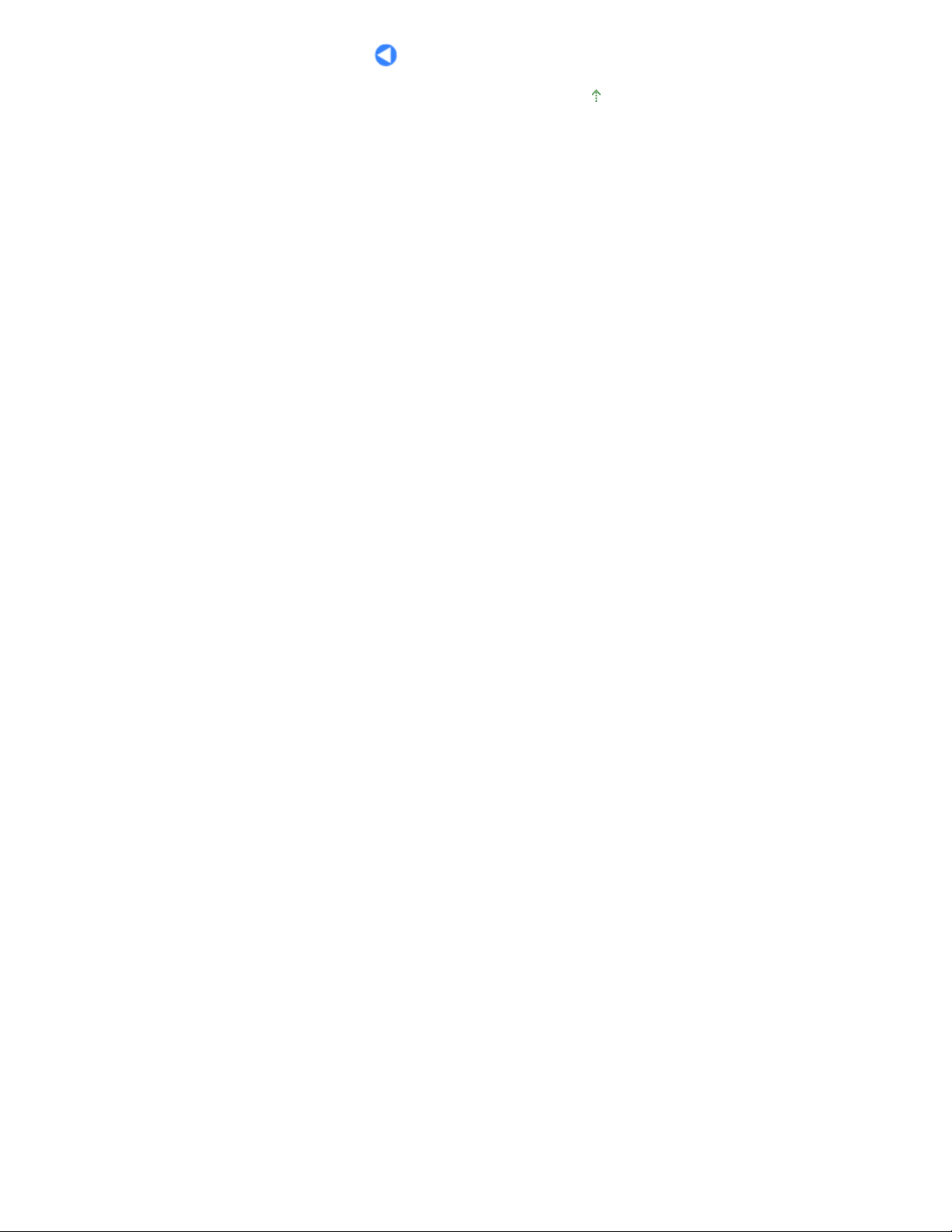
Side 15 af 992 siderSådan navigerer du i menuerne på LCD-displayet
Gå til toppen af siden
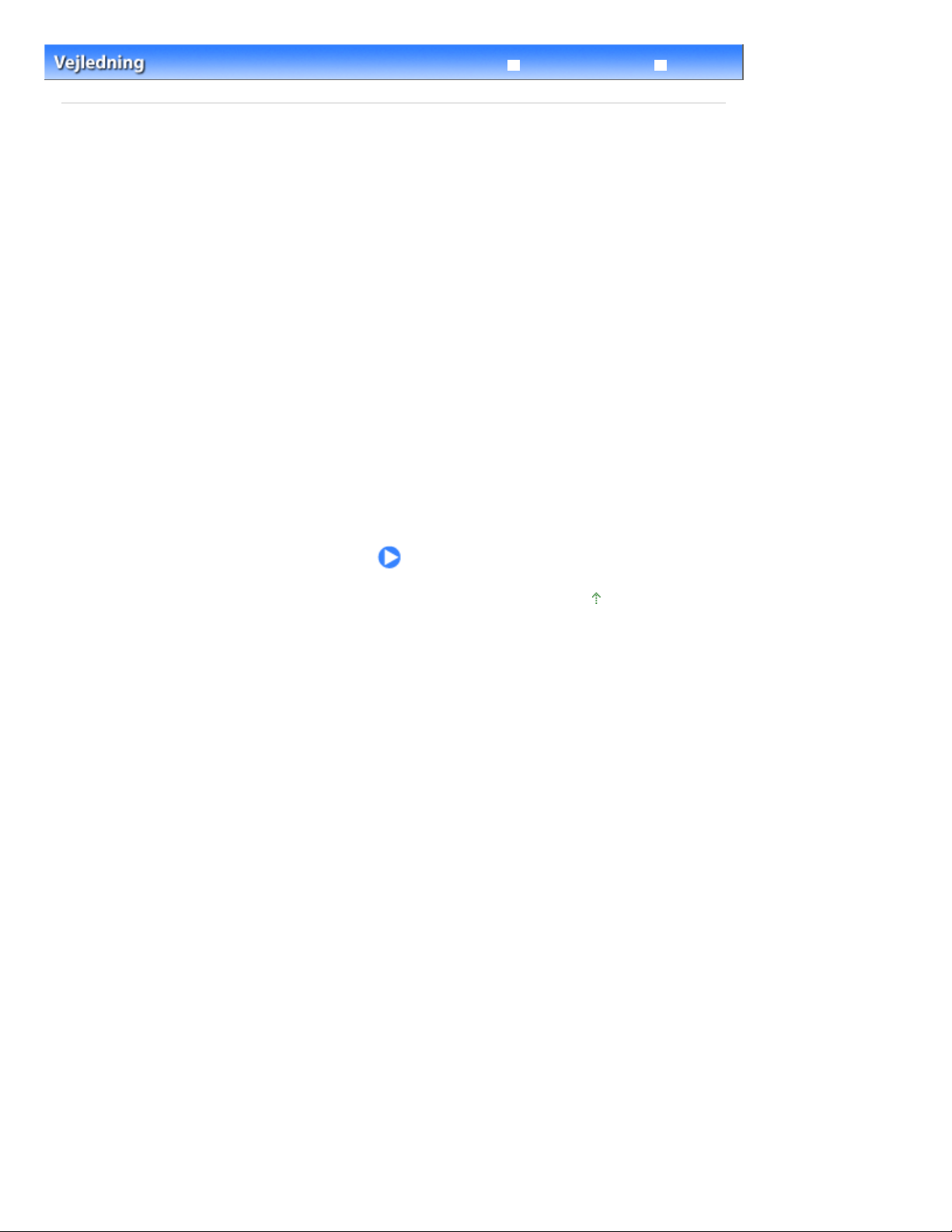
Side 16 af 992 siderForberedelse af faxning
Indhold
> Forberedelse af faxning
Avanceret vejledning
Fejlfinding
Forberedelse af faxning
I dette afsnit beskrives typiske eksempler på tilslutning og installation af maskinen, før den bruges til
faxfunktioner.
Bekræftelse af telefonlinjeforbindelsen
Tilslutning af forskellige linjer
Indstilling af telefonlinjetypen
Angivelse af grundlæggende indstillinger for faxning
Afsenderoplysninger
Indstilling af dato og klokkeslæt
Indstilling af sommertid
Registrering af brugeroplysninger
Indtastning af tal, bogstaver og symboler
Andre grundlæggende indstillinger
Indstilling af modtagetilstand
Gå til toppen af siden
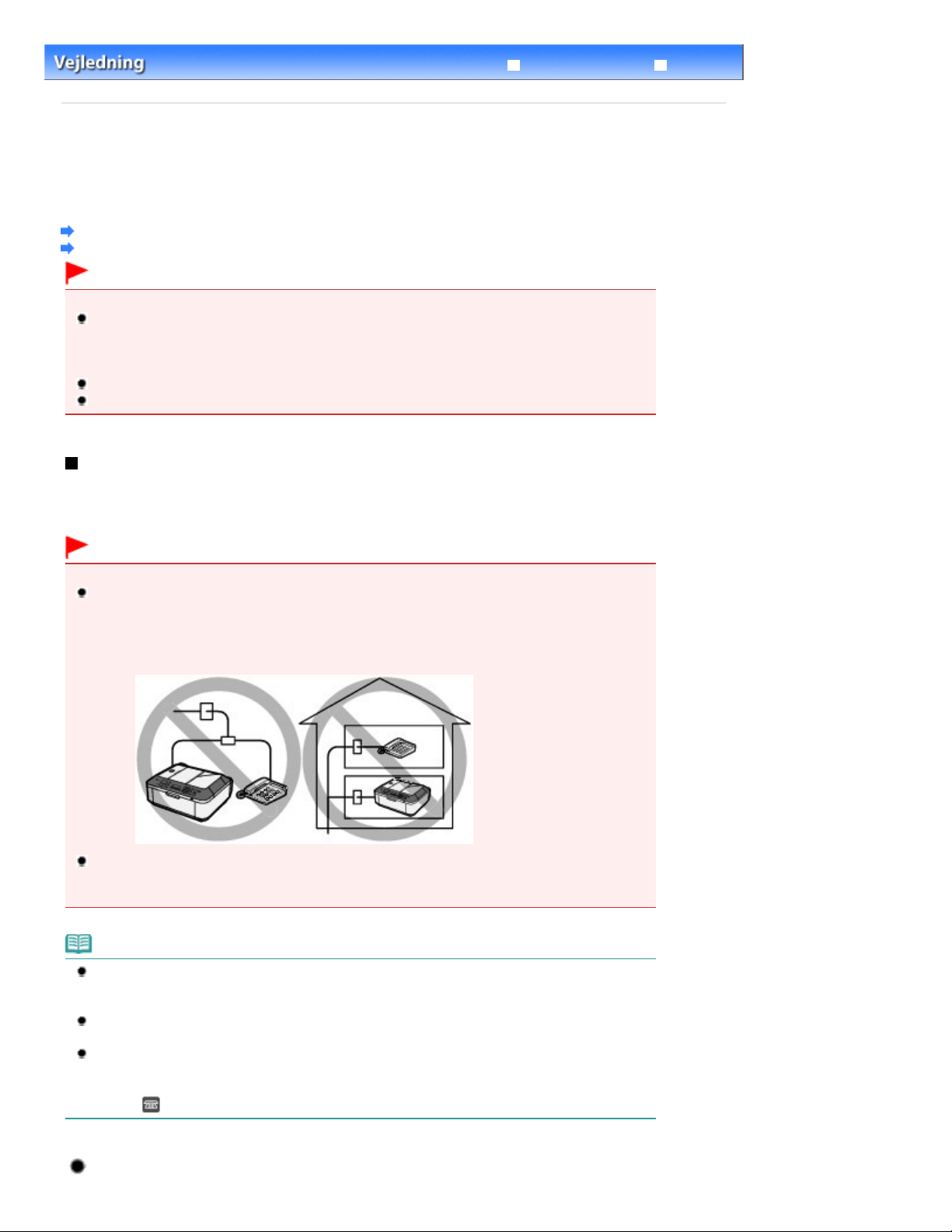
Side 17 af 992 siderBekræftelse af telefonlinjeforbindelsen
Indhold
>
Forberedelse af faxning > Bekræftelse af telefonlinjeforbindelsen
Avanceret vejledning
Fejlfinding
Bekræftelse af telefonlinjeforbindelsen
Du kan finde oplysninger om basistilslutningen af maskinen i den trykte vejledning:
Før du begynder
denne vejledning beskrives andre typiske tilslutninger.
Maskinen kan ikke sende/modtage faxer, hvis tilslutningen er forkert. Tilslut maskinen korrekt.
Tilslutning af forskellige linjer
Indstilling af telefonlinjetypen
Vigtigt
Hvis der opstår uventet strømafbrydelse
Hvis der opstår et strømsvigt, eller hvis du ved et uheld afbryder strømstikket, går indstillingen af
dato/klokkeslæt samt alle dokumenter, der er gemt i hukommelsen, tabt. Indstillingerne for
brugeroplysninger som f.eks. kodetastopkald, gruppeopkald og afviste numre bevares.
Hvis strømmen afbrydes, sker der følgende:
Du kan ikke sende eller modtage faxer, tage kopier eller scanne originaler.
Hvis du har tilsluttet en telefon, afhænger det af telefonlinjen, hvorvidt du kan bruge den.
. I
Tilslutning af forskellige linjer
Dette er eksempler, og der er ingen garanti for, at de passer til alle tilslutningsbetingelser. Du kan finde
flere oplysninger i brugervejledningen, der fulgte med den netværksenhed (styringsenheder, f.eks. xDSL-
modem (Digital Subscriber Line) eller terminaladapter), du slutter til maskinen.
Vigtigt
Tilslut ikke faxmaskiner og/eller telefoner parallelt (gælder kun USA og Canada)
Hvis to eller flere faxmaskiner og/eller telefoner er tilsluttet parallelt, kan følgende problemer opstå,
og maskinen fungerer måske ikke korrekt.
- Hvis du løfter røret på den telefon, som er tilsluttet parallelt under afsendelse eller modtagelse af
fax, kan faxbilledet måske blive beskadiget, eller der kan ske en kommunikationsfejl.
- Tjenester, som f.eks. Afsender-id, fungerer måske ikke korrekt på telefonen.
Hvis du ikke kan undgå parallelle forbindelser, skal du indstille modtagetilstanden til Tlf.prioritetstilst.
(TEL priority mode). Men vær opmærksom på, at ovenstående problemer kan opstå. Du kan kun
modtage faxer manuelt.
Bemærk
xDSL er den generiske betegnelse for digital højhastighedskommunikation over telefonlinjer, f.eks.
ADSL/HDSL/SDSL/VDSL.
Tilslutning af telefonen
Før du tilslutter en telefon eller en telefonsvarer, skal du fjerne hætten på telefonstikket.
Til brugere i Storbritannien
Hvis stikket på den eksterne enhed ikke kan sluttes til stikket på maskinen, skal du købe et B.T.-stik,
som tilsluttes på følgende måde:
Slut B.T.-stikket til det modulære kabel, der forbinder den eksterne enhed, og forbind dernæst B.T.-
stikket til
jackstikket (ekstern enhed).
Tilslutning af en internettelefon
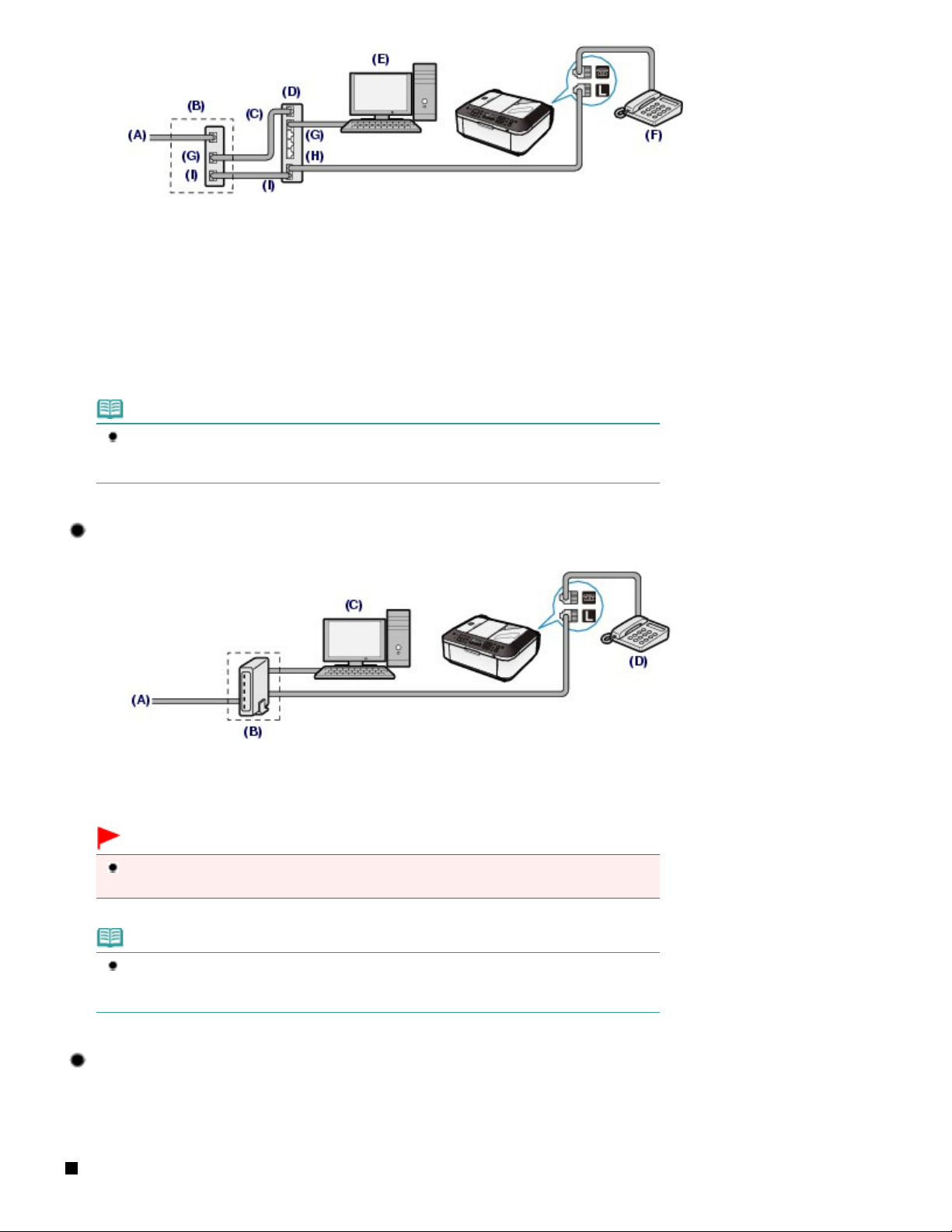
(A) DSL (Digital Subscriber Line)
(B) xDSL- modem (splitter er muligvis ikke indbygget i modemmet)
(C) WAN (Wide Area Network)
(D) Bredbåndsrouter, der er kompatibel med internettelefon
(E) Computer
(F) Telefon eller telefonsvarer
(G) LAN (Local Area Network)
(H) TLF
(I) LINJE
*Konfigurationer og navne for porte kan variere afhængigt af produktet.
Bemærk
Når du opretter forbindelse til xDSL-linjen, skal du vælge samme linjetype, som du har
abonnement på, i Tlf-linjetype (Telephone line type).
Se Indstilling af telefonlinjetypen.
Side 18 af 992 siderBekræftelse af telefonlinjeforbindelsen
Tilslutning til xDSL
(A)
DSL (Digital Subscriber Line)
(B) xDSL- modem (splitter er muligvis ikke indbygget i modemmet)
(C) Computer
(D) Telefon eller telefonsvarer
Vigtigt
Når splitteren ikke er indbygget i modemmet, skal du ikke opdele telefonlinjen før splitteren
(vægside). Og tilslut ikke splittere parallelt. Maskinen vil muligvis ikke fungere korrekt.
Bemærk
Når du opretter forbindelse til xDSL-linjen, skal du vælge samme linjetype, som du har
abonnement på, i Tlf-linjetype (Telephone line type).
Se Indstilling af telefonlinjetypen.
Oprette forbindelse til en ISDN-linje
Du kan finde flere oplysninger om ISDN-forbindelsen (Integrated Service Digital Network) og
indstillingerne i de vejledninger, der blev leveret sammen med terminaladapteren eller
opkaldsrouteren.
Indstilling af telefonlinjetypen
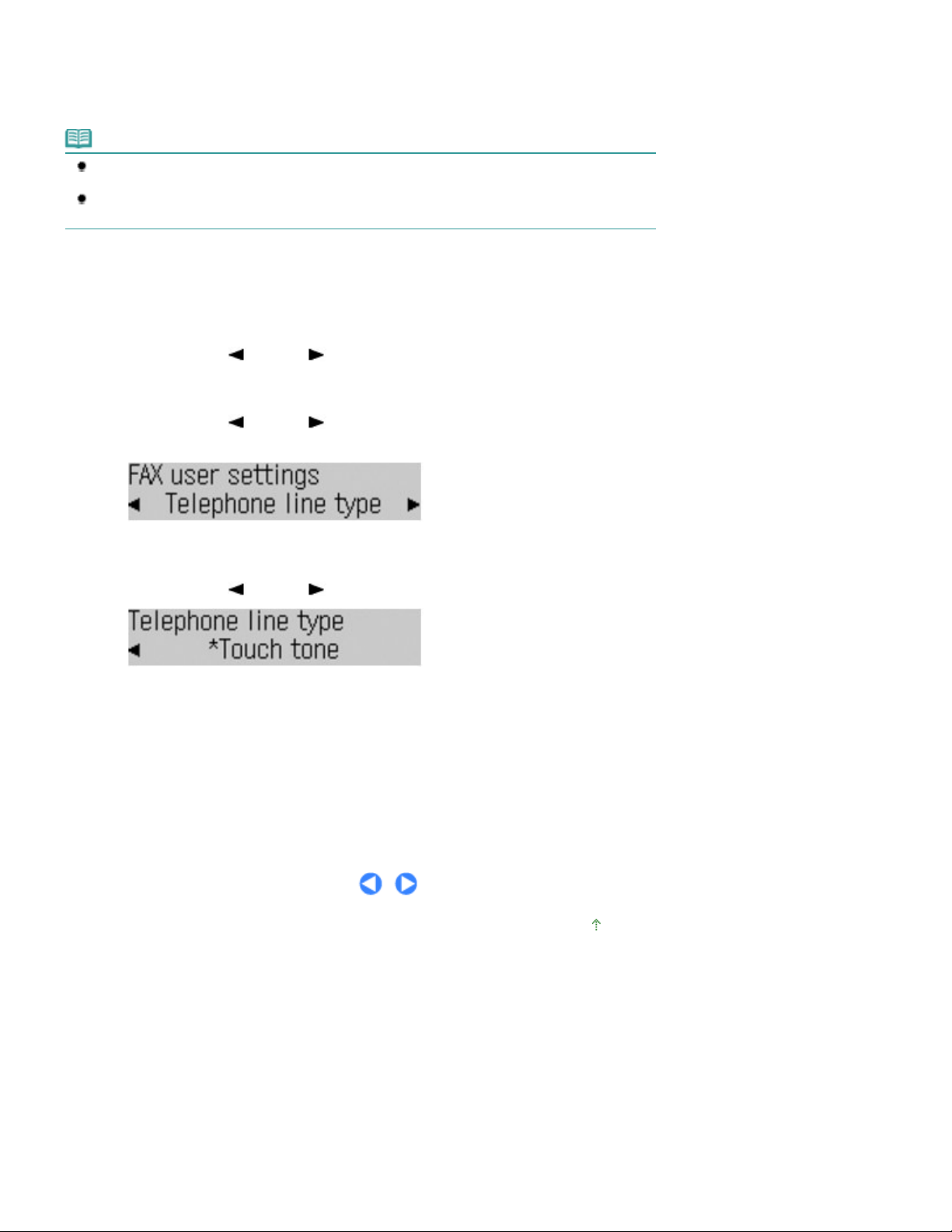
Før du bruger maskinen, skal du kontrollere, at du har indstillet den korrekte telefonlinjetype for din
Avanceret vejledning
Vis skærmbilledet Tlf-linjetype (Telephone line type).
telefonlinje. Hvis du ikke er sikker på, hvilken telefonlinjetype du har, skal du kontakte telefonselskabet.
Når det gælder xDSL- eller ISDN-forbindelser, skal du kontakte telefonselskabet eller tjenesteudbyderen
for at få linjetypen bekræftet.
Bemærk
Tlf-linjetype (Telephone line type) vises ikke i lande og regioner, hvor Drejeskive (puls) (Rotary
pulse) ikke understøttes.
Du kan udskrive en Brugerdataliste (User's data list) for at kontrollere den aktuelle indstilling.
Du kan finde flere oplysninger i vejledningen på skærmen:
.
1.
Side 19 af 992 siderBekræftelse af telefonlinjeforbindelsen
Tryk på knappen
(1)
Menuen Faxindstillinger (Fax settings) vises.
Brug knappen
(2)
settings), og tryk på knappen
Menuen FAX-brugerindst. (FAX user settings) vises.
Brug knappen
(3)
tryk på knappen
2.
Vælg telefonlinjetypen
Brug knappen
(1)
Drejeskive (puls) (Rotary pulse): Passer til drejeskiveopkald.
Berøringstoner (Touch tone): Passer til toneopkald.
Tryk på knappen
(2)
, og tryk derefter på knappen
FAX
(-) eller
(-) eller
.
OK
(-) eller
.
OK
(+) for at vælge FAX-brugerindst. (FAX user
.
OK
(+) til at vælge Tlf-linjetype (Telephone line type), og
(+) til at vælge telefonlinjetypen.
Menu
.
3. Du kan vende tilbage til standbyskærmbilledet for faxning ved at trykke på knappen
.
FAX
Gå til toppen af siden
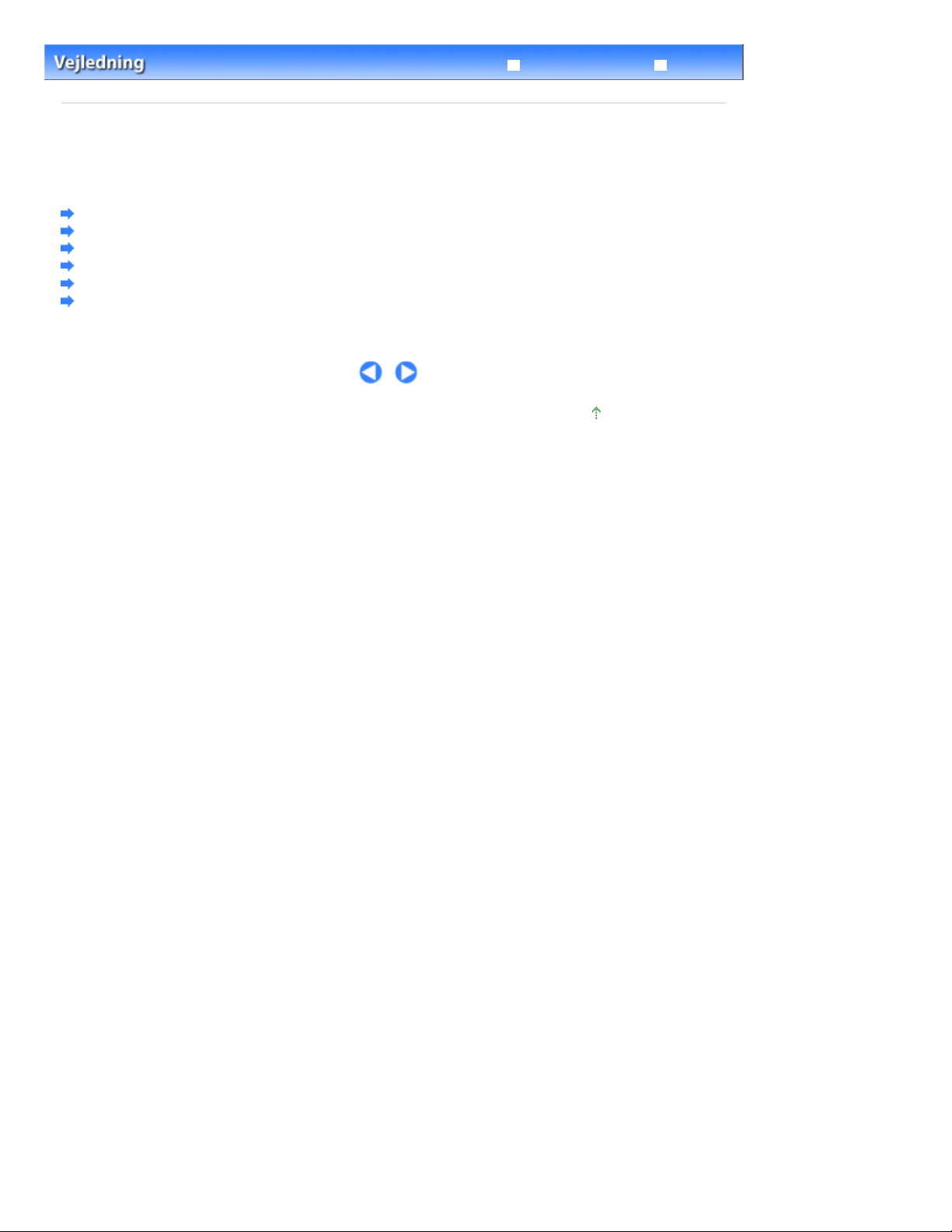
Side 20 af 992 siderAngivelse af grundlæggende indstillinger for faxning
Avanceret vejledning
Indhold
>
Forberedelse af faxning > Angivelse af grundlæggende indstillinger for faxning
Angivelse af grundlæggende indstillinger for faxning
I dette afsnit beskrives de grundlæggende indstillinger for faxning, f.eks. registrering af
afsenderoplysninger, indtastning af tal og bogstaver, angivelse af sommertid osv.
Afsenderoplysninger
Indstilling af dato og klokkeslæt
Indstilling af sommertid
Registrering af brugeroplysninger
Indtastning af tal, bogstaver og symboler
Andre grundlæggende indstillinger
Gå til toppen af siden
Fejlfinding
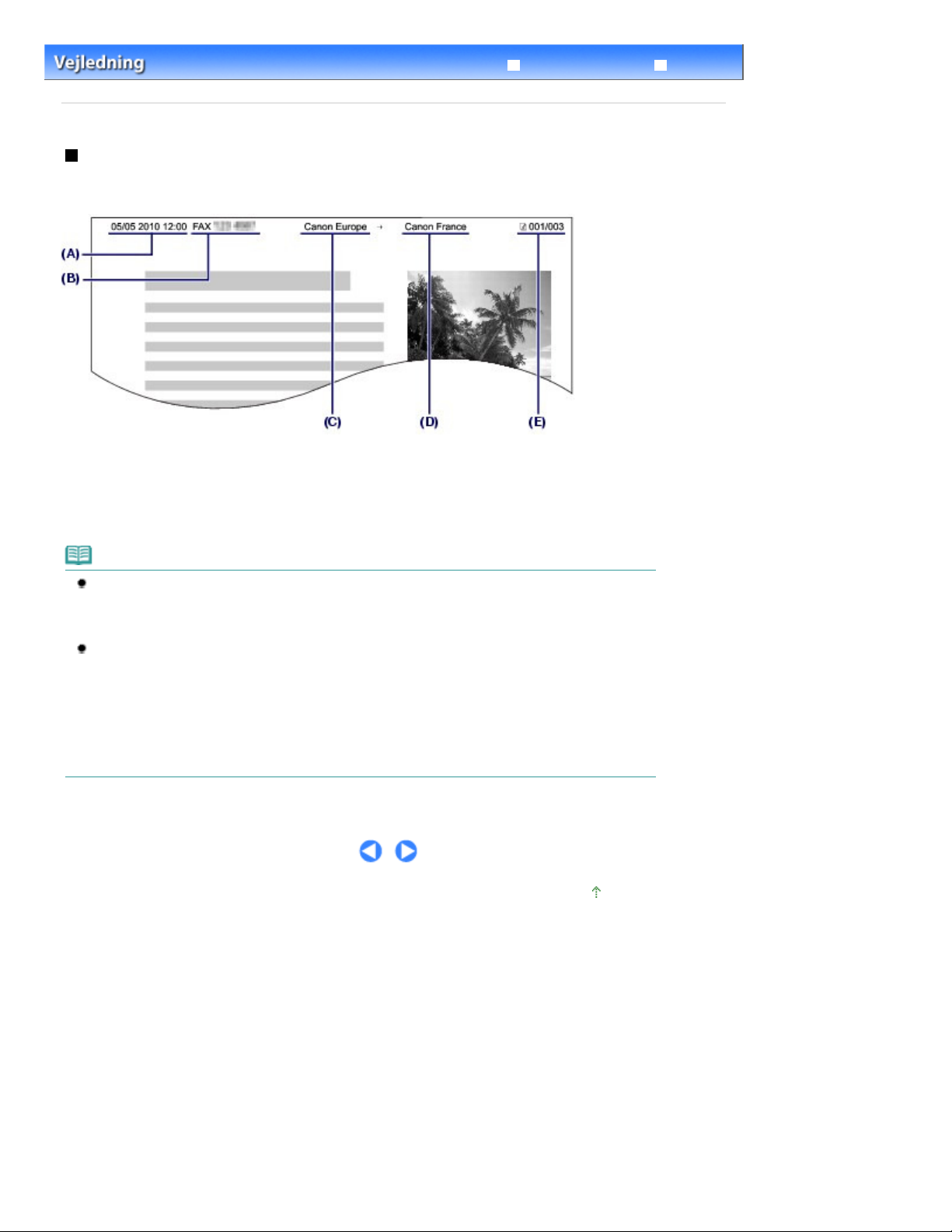
Angivelse af grundlæggende indstillinger for faxning
Avanceret vejledning
Side 21 af 992 siderAfsenderoplysninger
Avanceret vejledning
Indhold
>
Forberedelse af faxning
>
> Afsenderoplysninger
Afsenderoplysninger
Hvis enhedsnavnet og enhedens fax-/telefonnummer er registreret, udskrives de med dato og
klokkeslæt, som afsenderoplysninger på modtagerens fax.
(A) Dato og klokkeslæt for afsendelsen
(B) Enhedens fax-/telefonnummer
(C) Enhedsnavn
(D) Modtagerens registrerede navn udskrives, når der afsendes faxer med kodetastopkald.
(E) Sidenummer
Fejlfinding
Bemærk
Du kan udskrive en Brugerdataliste (User's data list) for at bekræfte de afsenderoplysninger, du har
registreret.
Du kan finde flere oplysninger i vejledningen på skærmen:
Tilgængelige indstillinger for afsenderoplysninger
De følgende indstillinger er tilgængelige.
- Når du afsender faxer i sort-hvid, kan du vælge, om afsenderoplysningerne skal udskrives inden
for eller uden for billedområdet (TTI-position (TTI position) i Vedhæft afs.-ID (TX Terminal ID)).
- Du kan vælge, at Fax (FAX) eller Tlf (TEL) skal tilføjes før enhedens fax-/telefonnummer (FAX/TEL
-nr.-markering (FAX/TEL number mark) i Vedhæft afs.-ID (TX Terminal ID)).
- Du kan vælge et af disse tre formater til udskrivning af dato: ÅÅÅÅ/MM/DD (YYYY/MM/DD), MM/
DD/ÅÅÅÅ (MM/DD/YYYY), DD/MM/ÅÅÅÅ (DD/MM/YYYY) (Datovisning (Date display format) i
Enhedsbrugerindst. (Device user settings)).
.
Gå til toppen af siden
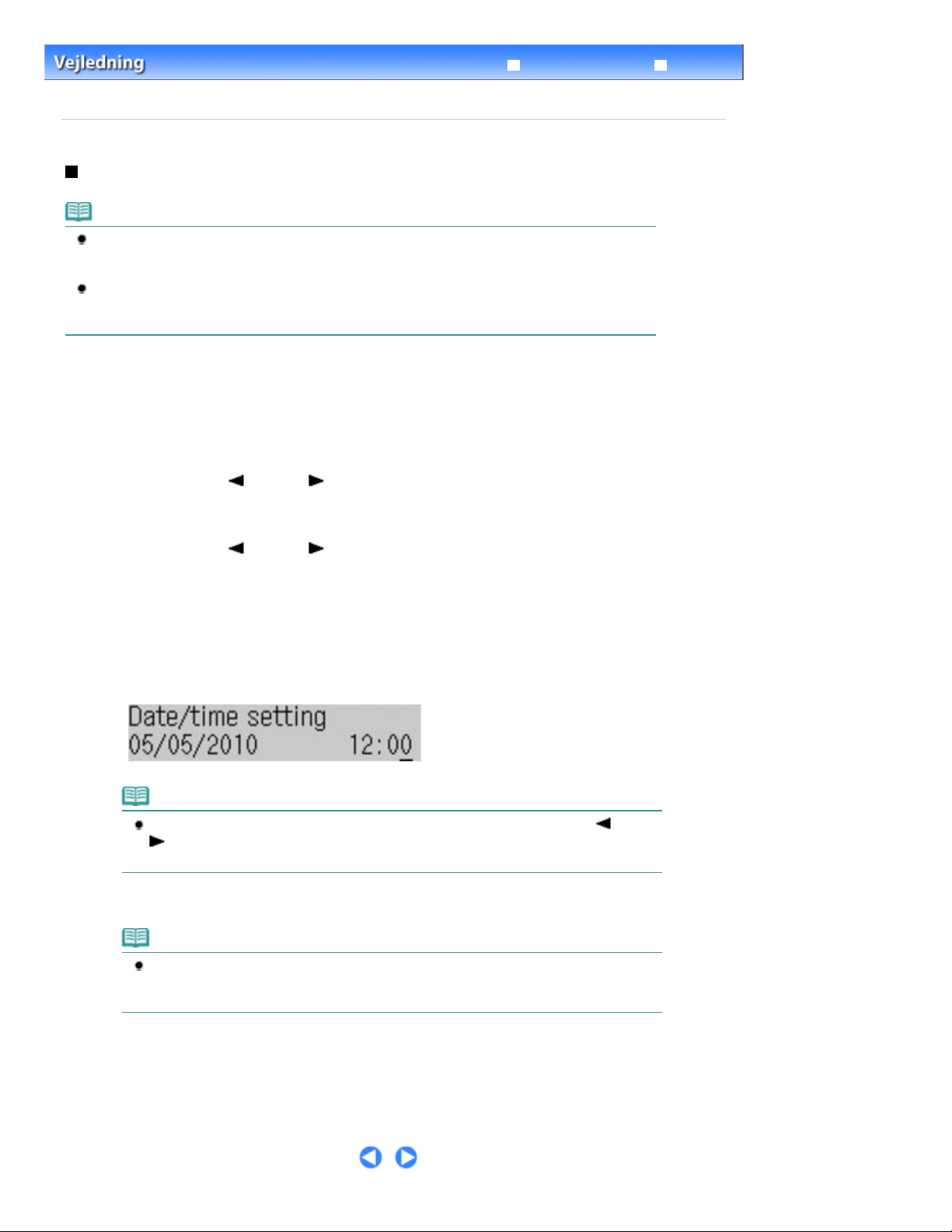
Angivelse af grundlæggende indstillinger for faxning
Side 22 af 992 siderIndstilling af dato og klokkeslæt
Avanceret vejledning
Indhold
>
klokkeslæt
Forberedelse af faxning
>
> Indstilling af dato og
Indstilling af dato og klokkeslæt
Bemærk
Når maskinen er sluttet til en maskine, hvor MP Drivers er installeret, kopieres indstillingen af dato og
klokkeslæt fra computeren til maskinen. Så længe datoen og klokkeslættet er angivet korrekt på
computeren, behøver du ikke at angive det på maskinen.
Hvis du fjerner strømstikket, eller hvis der sker en strømafbrydelse, nulstilles dato- og
klokkeslætindstillingen for maskinen. Når du slutter maskinen til en computer, hvor MP Drivers er
installeret, kopieres indstillingen måske til maskinen igen.
1.
Få vist skærmbilledet Dato/tidspunkt (Date/time setting).
Tryk flere gange på knappen
(1)
settings).
Menuen Enhedsindstillinger (Device settings) vises.
Brug knappen
(2)
(-) eller (+) for at vælge Enhedsbrugerindst. (Device user
settings), og tryk på knappen
Menuen Enhedsbrugerindst. (Device user settings) vises.
for at få vist Enhedsindstillinger (Device
Menu
.
OK
Fejlfinding
Brug knappen
(3)
tryk på knappen
2.
Indtast datoen og klokkeslættet.
Brug de numeriske knapper til at indtaste datoen og klokkeslættet (i 24-timers
(1)
(-) eller
OK
format).
Indtast kun de sidste to cifre i årstallet.
Bemærk
Hvis du har indtastet datoen og klokkeslættet forkert, skal du trykke på knappen
(+) for at flytte markøren hen under det forkerte nummer og indtaste det korrekte
nummer.
Tryk på knappen
(2)
OK
Bemærk
Du kan vælge et af disse tre formater til visning af dato: ÅÅÅÅ/MM/DD (YYYY/MM/DD),
MM/DD/ÅÅÅÅ (MM/DD/YYYY), DD/MM/ÅÅÅÅ (DD/MM/YYYY) (Datovisning (Date display
format)).
(+) til at vælge Dato/tidspunkt (Date/time setting), og
.
(-) eller
.
3.
Du kan vende tilbage til standbyskærmbilledet for faxning ved at trykke på knappen
.
FAX
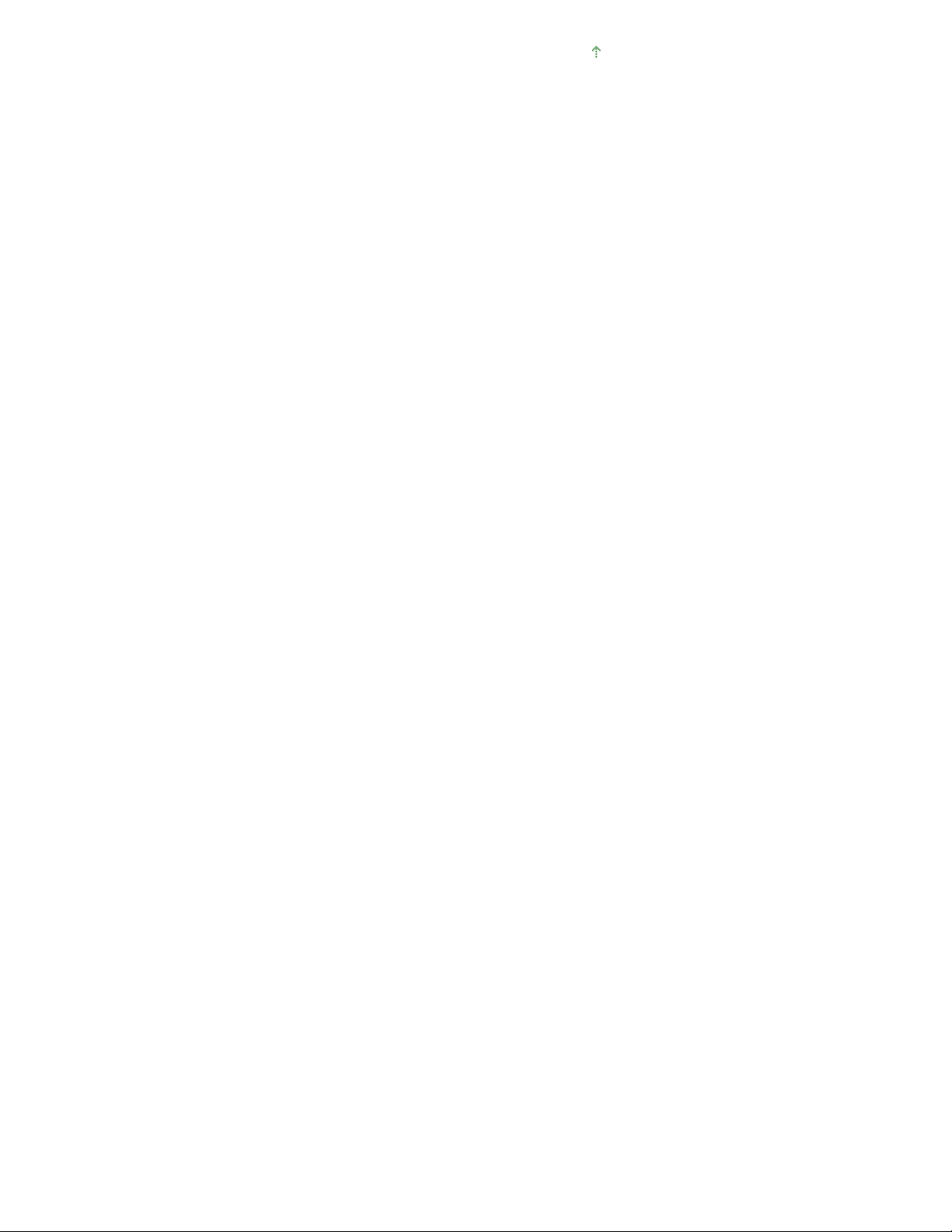
Gå til toppen af siden
Side 23 af 992 siderIndstilling af dato og klokkeslæt
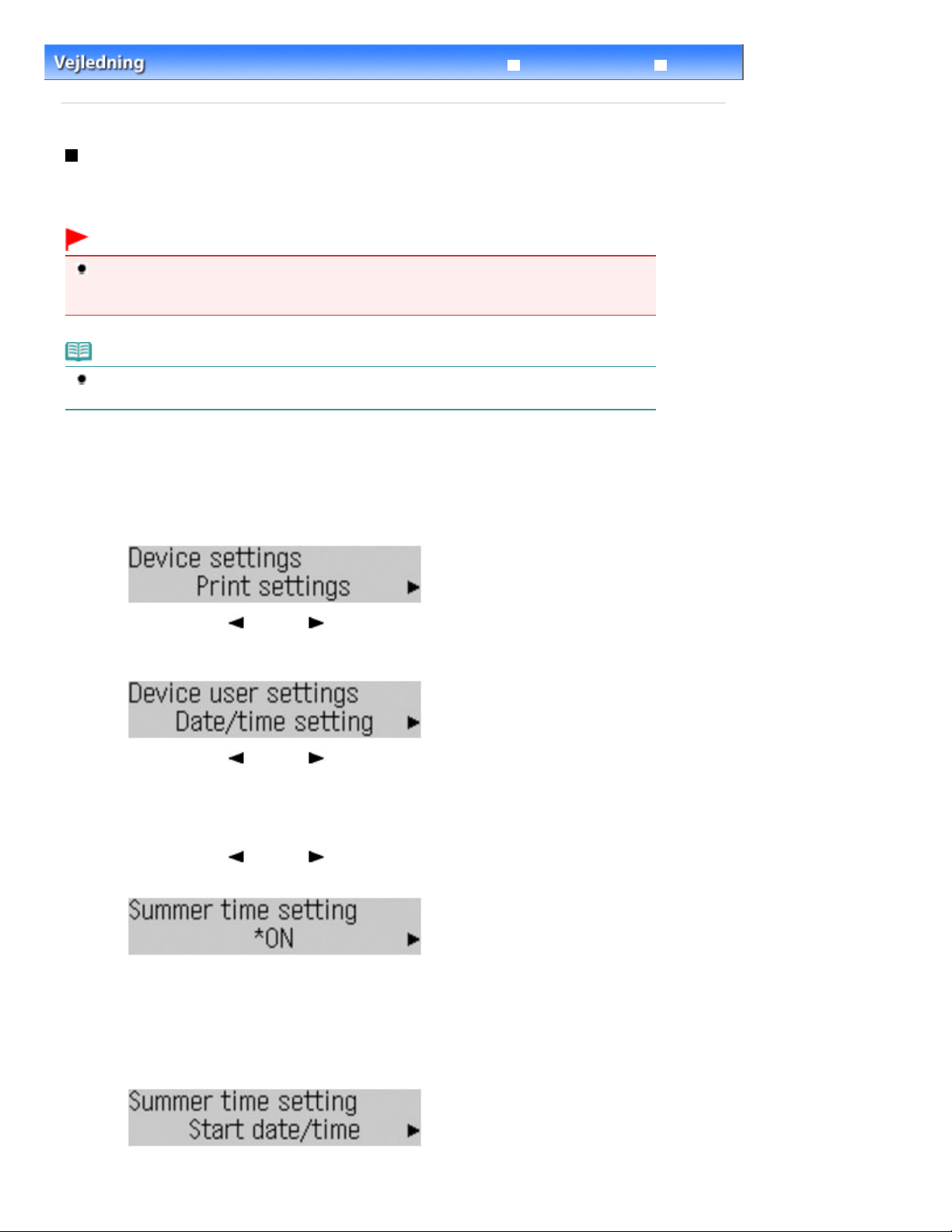
Angivelse af grundlæggende indstillinger for faxning
Aktiver sommertid.
Angiv dato og klokkeslæt for, hvornår sommertid starter.
Side 24 af 992 siderIndstilling af sommertid
Avanceret vejledning
Indhold
>
Forberedelse af faxning
>
> Indstilling af sommertid
Indstilling af sommertid
Nogle lande følger systemet med sommertid, hvor uret stilles frem i en bestemt periode af året.
Du kan indstille din maskine til automatisk at ændre klokkeslættet ved at angive den dato og det
klokkeslæt, hvor sommertiden begynder og slutter.
Vigtigt
Det er ikke alle de nyeste oplysninger fra alle lande eller områder, der er medtaget i Sommertid indst.
(Summer time setting) som standard. Så du skal ændre standardindstillingen i forhold til de nyeste
oplysninger for dit land eller område.
Bemærk
Denne indstilling er muligvis ikke tilgængelig. Dette afhænger af, i hvilket land eller område produktet
er købt.
1.
Få vist skærmbilledet Sommertid indst. (Summer time setting).
Tryk flere gange på knappen
(1)
settings).
Menuen Enhedsindstillinger (Device settings) vises.
for at få vist Enhedsindstillinger (Device
Menu
Fejlfinding
2.
3.
Brug knappen
(2)
settings), og tryk på knappen
Menuen Enhedsbrugerindst. (Device user settings) vises.
Brug knappen
(3)
setting), og tryk på knappen
Brug knappen
(1)
og tryk på knappen
Hvis du vil deaktivere sommertid, skal du vælge FRA (OFF).
Kontroller, at Startdato/tidspunkt (Start date/time) er valgt, og tryk på knappen
(1)
.
OK
(-) eller (+) for at vælge Enhedsbrugerindst. (Device user
.
OK
(-) eller (+) til at vælge Sommertid indst. (Summer time
.
OK
(-) eller
OK
(+) til at vælge TIL (ON) for at aktivere sommertid,
.
Kontroller, at Indstil måned (Set month) er valgt, og tryk på knappen
(2)
OK
.
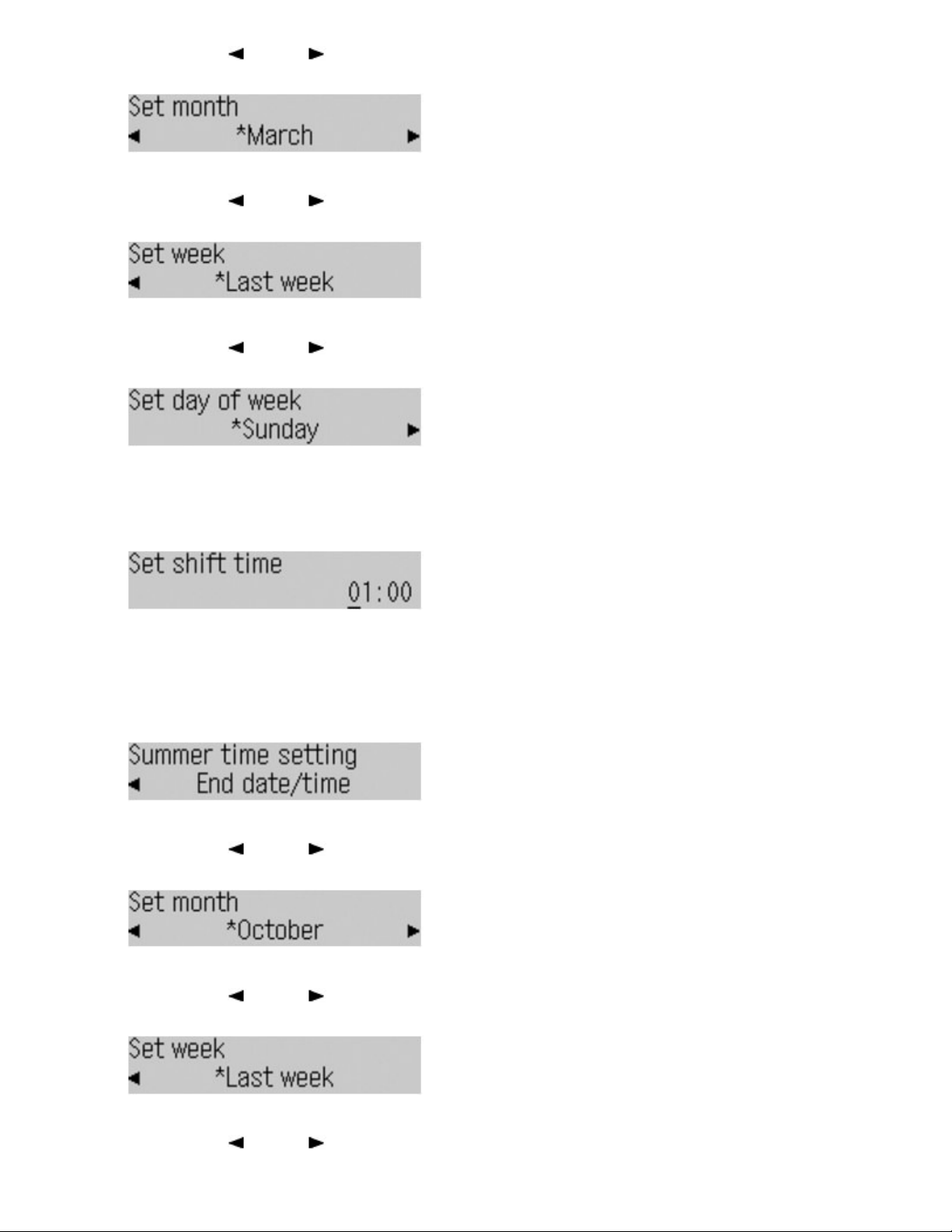
Angiv dato og klokkeslæt for, hvornår sommertid slutter.
Side 25 af 992 siderIndstilling af sommertid
Brug knappen
(3)
starter, og tryk på knappen
Kontroller, at Indstil uge (Set week) er valgt, og tryk på knappen
(4)
Brug knappen
(5)
og tryk på knappen
Kontroller, at Indstil ugedag (Set day of week) er valgt, og tryk på knappen
(6)
Brug knappen
(7)
starter, og tryk på knappen
Kontroller at Indst. skiftetid (Set shift time) er valgt, og tryk på knappen
(8)
Brug de numeriske knapper til at indtaste det klokkeslæt (i 24-timers format),
(9)
(-) eller (+) til at vælge den måned, hvor sommertiden
.
OK
.
OK
(-) eller (+) til at vælge den uge, hvor sommertiden starter,
.
OK
(-) eller
(+) til at vælge den ugedag, hvor sommertiden
.
OK
hvor sommertiden starter.
Sæt et nul foran enkeltcifre.
OK
OK
.
.
4.
Tryk på knappen
(10)
Startdato/-klokkeslæt for sommertid indstilles.
Kontroller, at Slutdato/tidspunkt (End date/time) er valgt, og tryk på knappen
(1)
Kontroller, at Indstil måned (Set month) er valgt, og tryk på knappen
(2)
Brug knappen
(3)
slutter, og tryk på knappen
Kontroller, at Indstil uge (Set week) er valgt, og tryk på knappen
(4)
Brug knappen
(5)
og tryk på knappen
.
OK
OK
(-) eller (+) til at vælge den måned, hvor sommertiden
.
OK
.
OK
(-) eller (+) til at vælge den uge, hvor sommertiden slutter,
.
OK
.
OK
.
Kontroller, at Indstil ugedag (Set day of week) er valgt, og tryk på knappen
(6)
Brug knappen
(7)
slutter, og tryk på knappen
(-) eller
(+) til at vælge den ugedag, hvor sommertiden
.
OK
OK
.
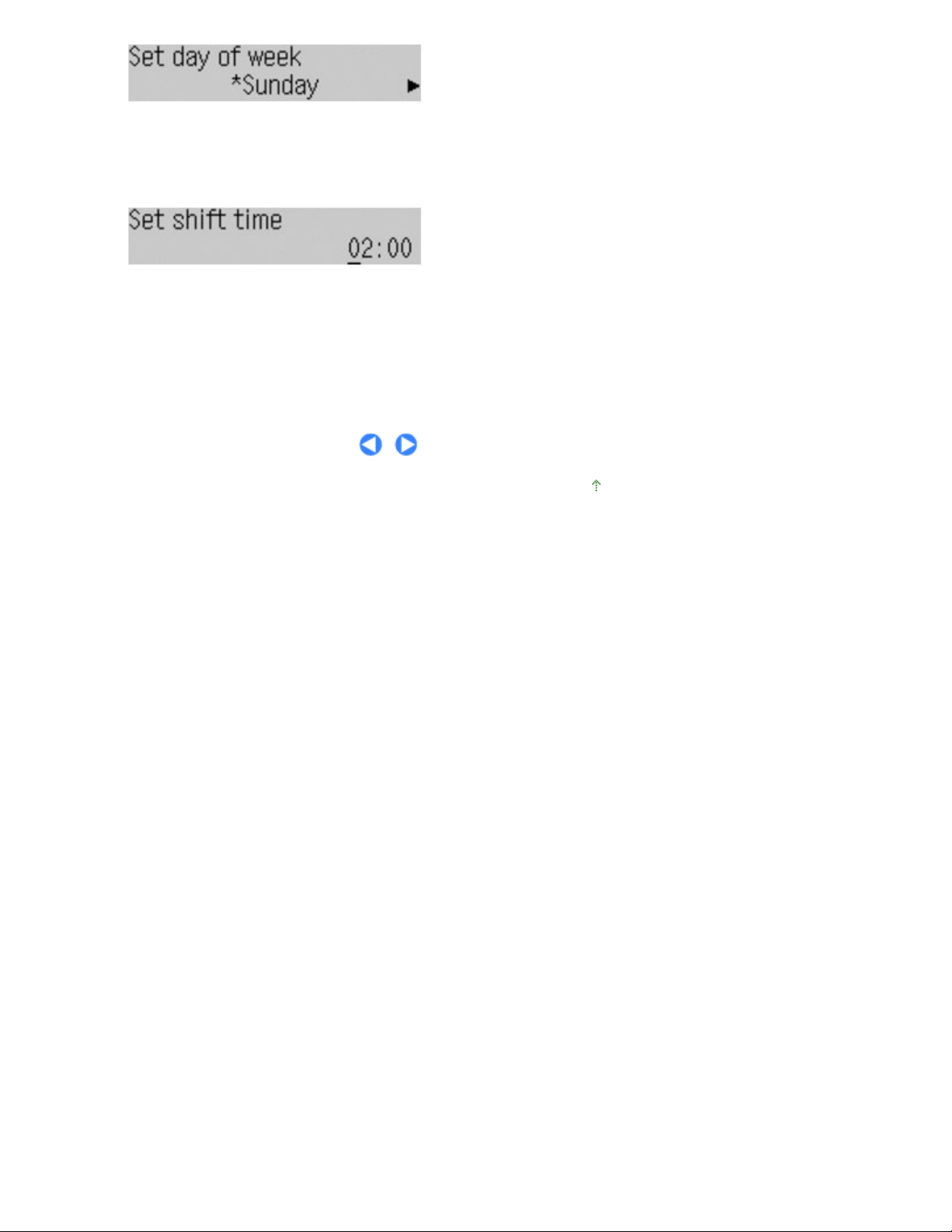
Side 26 af 992 siderIndstilling af sommertid
Kontroller at Indst. skiftetid (Set shift time) er valgt, og tryk på knappen
(8)
Brug de numeriske knapper til at indtaste det klokkeslæt (i 24-timers format),
(9)
hvor sommertiden slutter.
Sæt et nul foran enkeltcifre.
Tryk på knappen
(10)
Slutdato/-klokkeslæt for sommertid indstilles.
5.
Du kan vende tilbage til standbyskærmbilledet for faxning ved at trykke på knappen
.
FAX
OK
.
Gå til toppen af siden
OK
.
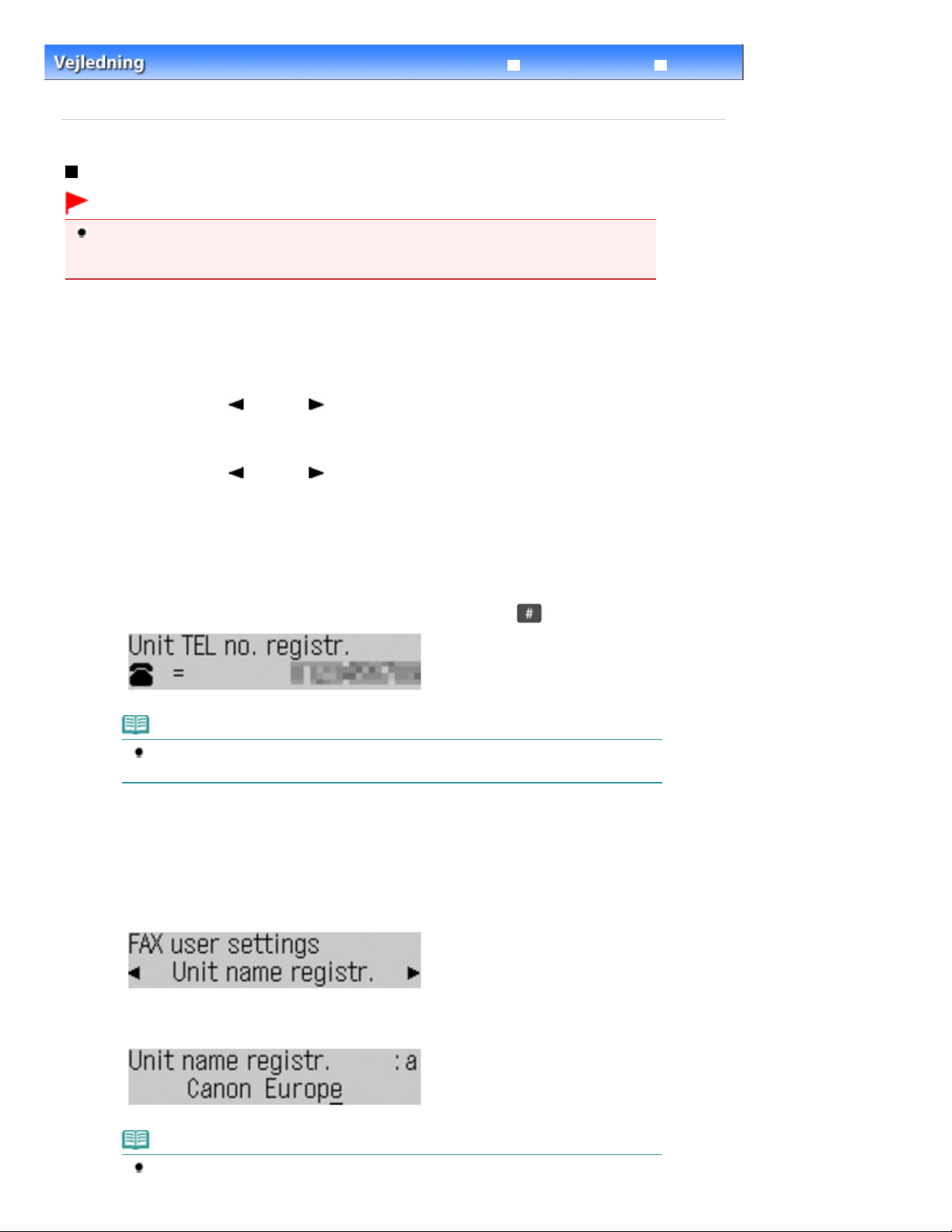
Angivelse af grundlæggende indstillinger for faxning
Side 27 af 992 siderRegistrering af brugeroplysninger
Avanceret vejledning
Indhold
>
Forberedelse af faxning
brugeroplysninger
>
Registrering af brugeroplysninger
Vigtigt
Før du sender en fax, skal du sørge for at indtaste dit fax/telefonnummer og navn i Enheds tlf. nr.
reg. (Unit TEL no. registr.) og Regist. af enhedsnavn (Unit name registr.) på skærmbilledet FAX-
brugerindst. (FAX user settings) (gælder kun USA).
1.
Få vist skærmbilledet Enheds tlf. nr. reg. (Unit TEL no. registr.).
Tryk på knappen
(1)
Menuen Faxindstillinger (Fax settings) vises.
Brug knappen
(2)
settings), og tryk på knappen
Menuen FAX-brugerindst. (FAX user settings) vises.
Brug knappen
(3)
registr.), og tryk på knappen
, og tryk derefter på knappen
FAX
(-) eller
(-) eller
(+) for at vælge FAX-brugerindst. (FAX user
.
OK
(+) til at vælge Enheds tlf. nr. reg. (Unit TEL. no.
.
OK
Menu
.
Fejlfinding
> Registrering af
2. Indtast enhedens fax-/telefonnummer.
Brug de numeriske knapper til at indtaste enhedens fax-/telefonnummer (maks.
(1)
20 tegn inklusive mellemrum).
Hvis du vil indtaste et plustegn (+) før tallet, skal du trykke på knappen
Bemærk
Du kan finde yderligere oplysninger om, hvordan du indtaster eller sletter tal, i
af tal, bogstaver og symboler
Tryk på knappen
(2)
3.
Indtast et enhedsnavn.
Kontroller, at Regist. af enhedsnavn (Unit name registr.) er valgt, og tryk på
(1)
knappen
OK
OK
.
.
.
.
Indtastning
Brug de numeriske knapper til at indtaste et enhedsnavn (maks. 24 tegn,
(2)
inklusive mellemrum).
Bemærk
Du kan finde yderligere oplysninger om, hvordan du indtaster eller sletter tegn i
Indtastning
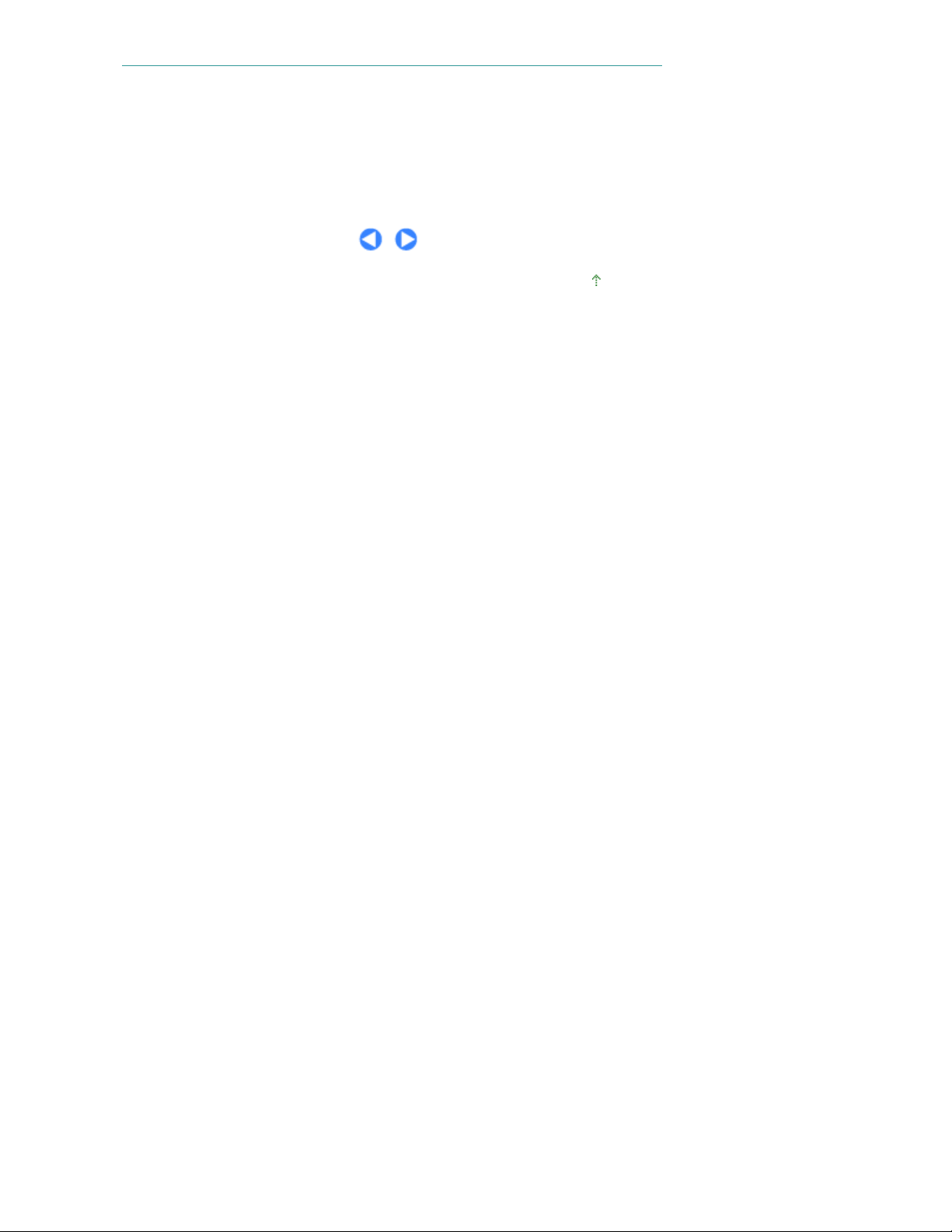
Side 28 af 992 siderRegistrering af brugeroplysninger
af tal, bogstaver og symboler
Tryk på knappen
(3)
4.
Du kan vende tilbage til standbyskærmbilledet for faxning ved at trykke på knappen
.
FAX
OK
.
.
Gå til toppen af siden
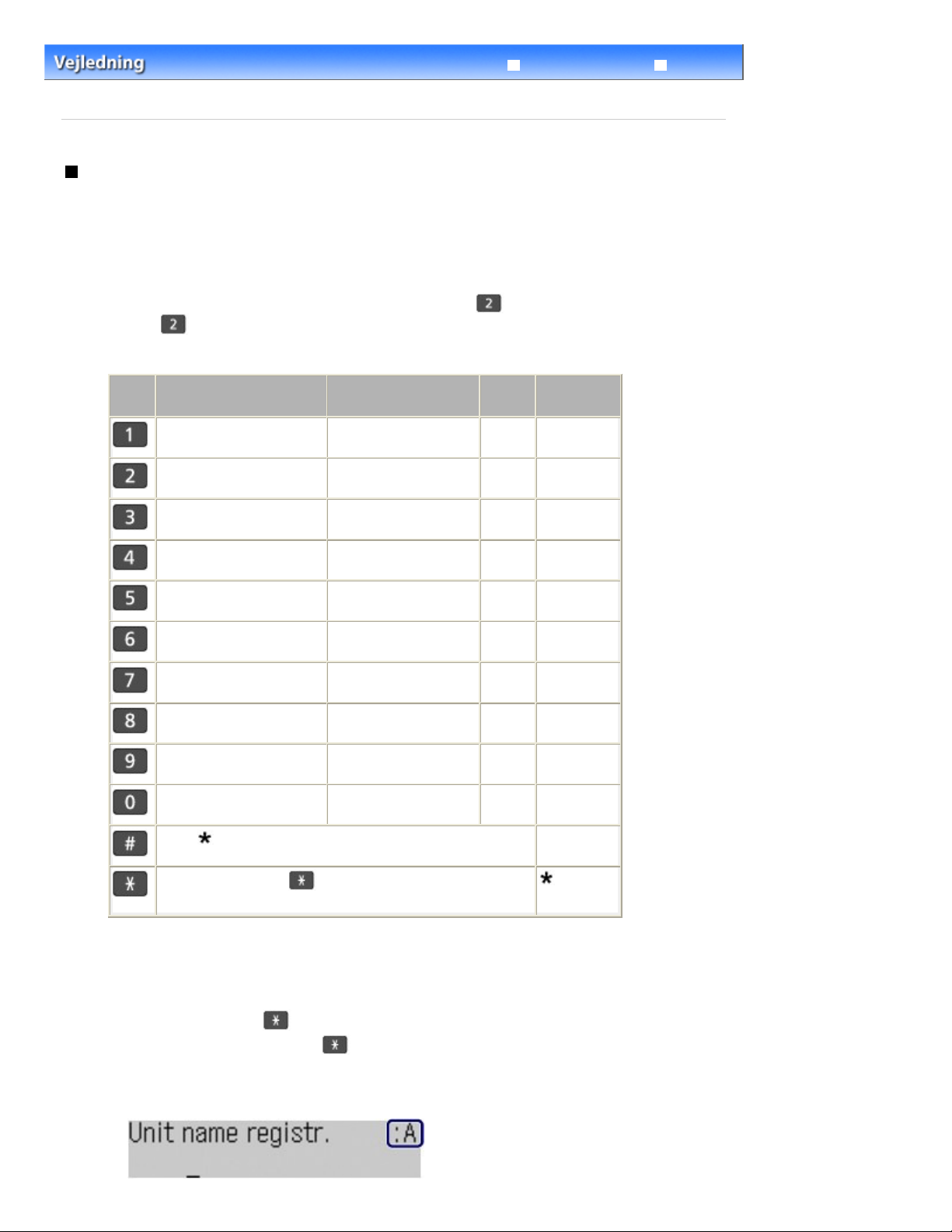
Angivelse af grundlæggende indstillinger for faxning
ABCЕДБАГВЖЗ
jkl
wxyzý
Side 29 af 992 siderIndtastning af tal, bogstaver og symboler
Indhold
>
Forberedelse af faxning
bogstaver og symboler
>
Avanceret vejledning
> Indtastning af tal,
Fejlfinding
Indtastning af tal, bogstaver og symboler
Med maskinens numeriske knapper kan du indtaste enhedsnavnet og modtagerens navn for
kodetastopkald.
Maskinen har tre inputtilstande: store bogstaver, små bogstaver og tal. Nedenstående tabel viser de
tegn, som kan indtastes i hver tilstand.
I tilstanden med store bogstaver skal du f.eks. trykke på knappen
og på knappen
to gange for at indtaste "B". Du kan således indtaste tegnene i nedenstående tabel
ved at trykke flere gange på den relevante knap.
Knap
Store bogstaver (:A)
1 1
DEFËÉÈÊ
Små bogstaver (:a)
abcедбагвжз
defëéèê
en enkelt gang for at indtaste "A"
Tal (:1)
2 2
3 3
Fax-/
telefonnr.
GH I Ï Í Ì Î gh i ï í ì î
JKL
MNOСШЦУТХФ
PQRSÞ
TUVÜÚÙÛ
WXYZÝ
0 0
*1
- . SP
Tryk på knappen
bogstaver (:A), små bogstaver (:a) eller tal (:1).
*1
"SP" angiver et mellemrum.
*2
Vises kun, når du indtaster tegn i LAN-indstillingerne.
# ! " , ; : ^ ` _ = / | ' ? $ @ % & + ( ) [ ] { } < > \
Tone
mnoсшцутхф
pqrsþ
tuvüúùû
for at skifte til indtastning af store
4 4
5 5
6 6
7 7
8 8
9 9
*2~*2
#
Tryk på knappen
1.
Hver gang der trykkes på knappen
bogstaver (:a) og derefter tal (:1).
Den aktuelle indtastningstilstand vises i øverste højre hjørne af LCD-skærmen (:A, :a, :1).
Eksempel: store bogstaver
Tone
for at skifte indtastningstilstand.
Tone
, skifter indtastningstilstanden til store bogstaver (:A), små
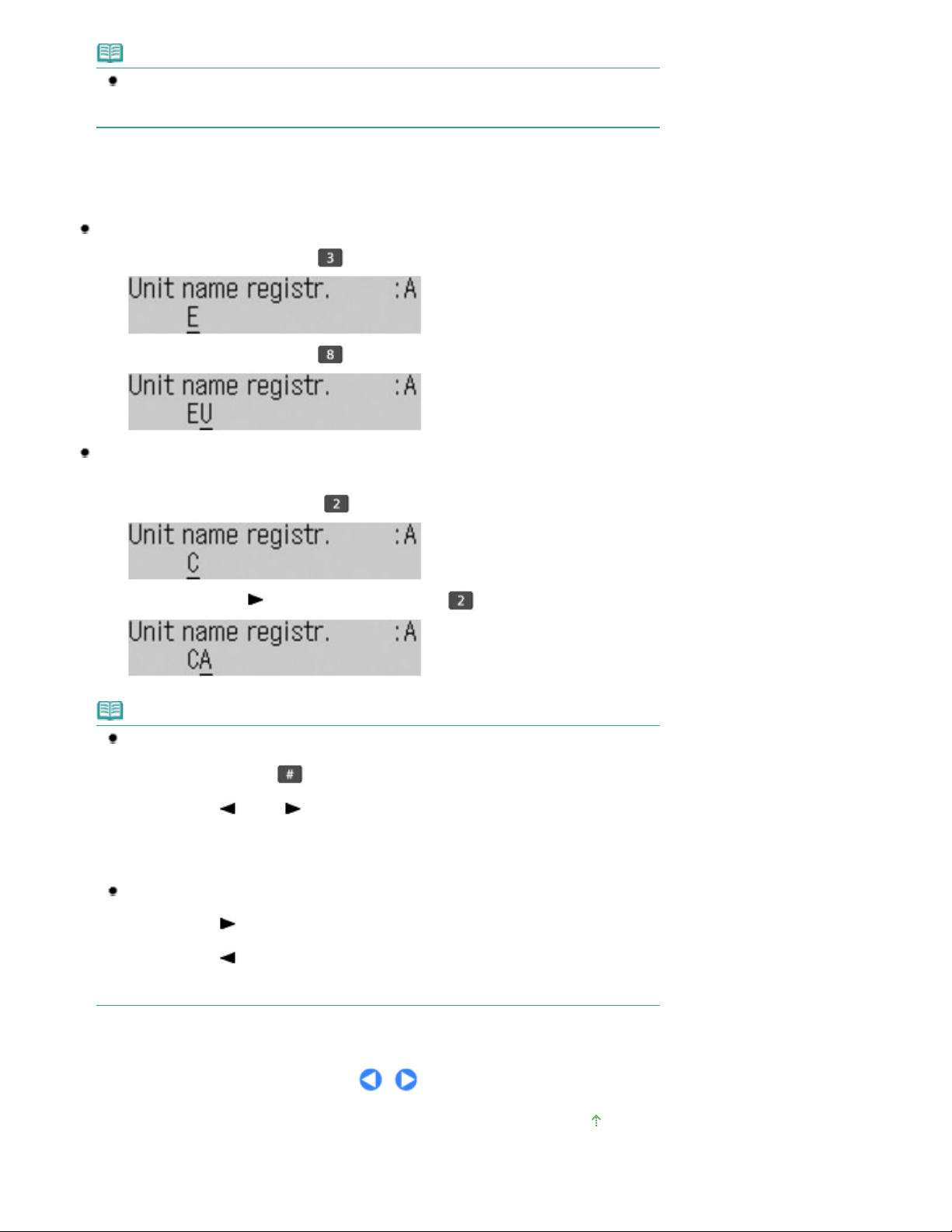
Bemærk
Her beskrives fremgangsmåden med indtastning af enhedsnavnet som eksempel. Åbning af
skærmbilledet Regist. af enhedsnavn (Unit name registr.) er beskrevet i
brugeroplysninger
2.
Brug de numeriske knapper til at indtaste tegn.
Tryk gentagne gange på knappen, indtil det ønskede tegn vises.
.
Indtastning af tegn (f.eks. "EU"):
Side 30 af 992 siderIndtastning af tal, bogstaver og symboler
Registrering af
Tryk to gange på knappen
(1)
Tryk to gange på knappen
(2)
.
.
Hvis du vil indtaste et tegn, der er knyttet til samme knap som det
foregående tegn (hvis du f.eks. vil indtaste "A" efter "C"):
Tryk tre gange på knappen
(1)
Tryk på knappen (+), og tryk på knappen igen.
(2)
.
Bemærk
Følgende handlinger kan anvendes.
- Hvis du vil indtaste et mellemrum
Tryk tre gange på knappen
- Hvis du vil flytte markøren
Tryk på knappen
- Hvis du vil indsætte et tegn
Flyt markøren hen under tegnet til højre for indsættelsespunktet, og indtast tegnet.
- Hvis du vil slette et tegn
Flyt markøren hen under det tegn, der skal slettes, og tryk på knappen Tilbage (Back)
Følgende handlinger kan bruges i feltet til indtastning af fax/telefonnummer.
- Hvis du vil indtaste et mellemrum
Tryk på knappen
- Hvis du vil slette det sidst indtastede tal
Tryk på knappen
- Hvis du vil angive en pause "P"
Tryk på knappen
(-) eller
(+).
(-).
Genopkald/Pause
.
(+).
.
.
Gå til toppen af siden
 Loading...
Loading...