Canon PIXMA MX340 series User Manual [de]
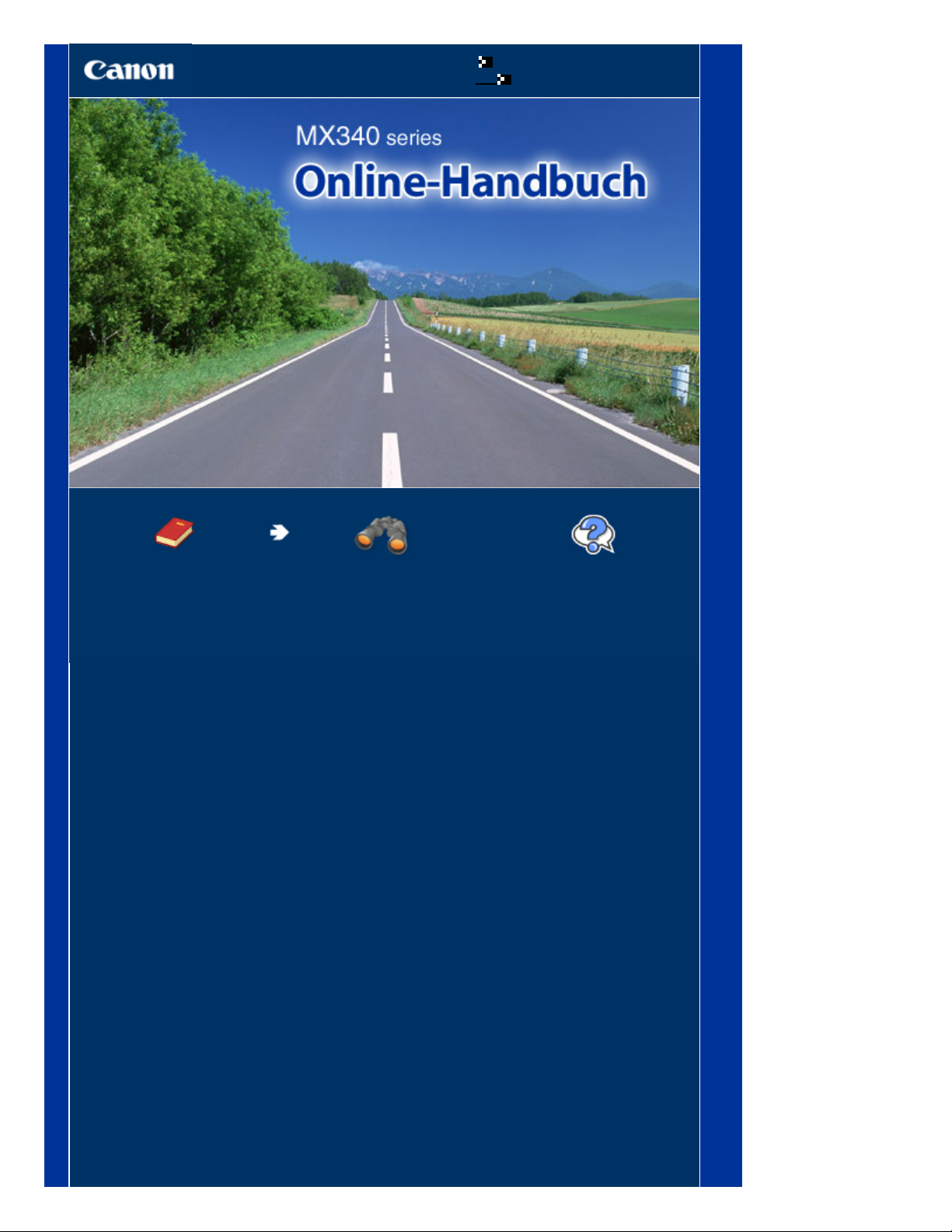
Verwenden dieses Handbuchs
Drucken dieses Handbuchs
MC-4437-V1.00
Seite 1 von 1031 SeitenCanon MX340 series Online-Handbuch
Basishandbuch
Enthält eine
Zusammenfassung dieses
Produkts.
Erweitertes Handbuch
Beschreibt detailliert die
Funktionen dieses
Produkts.
Fehlersuche

Verwenden dieses Handbuchs
Drucken dieses Handbuchs
MP-4187-V1.00
Inhalt
Seite 2 von 1031 SeitenMX340 series Basishandbuch
Erweitertes Handbuch
Überblick über das Gerät
Hauptkomponenten
Navigieren in den Menüs der LCD-Anzeige
Vorbereitungen für Faxübertragungen
Überprüfen des Telefonanschlusses
Festlegen der Grundeinstellungen für das
Faxen
Einrichten des Empfangsmodus
Fax
Senden von Faxen
Verwenden verschiedener Sendefunktionen
Empfangen von Faxen
Verwenden verschiedener Empfangsfunktionen
Verwenden hilfreicher Faxfunktionen
Kopieren
Erstellen von Kopien
Verwenden verschiedener Kopierfunktionen
Scannen
Weitere Nutzungsmöglichkeiten
Drucken der Formularvorlagen wie liniertes
Papier
Direktes Drucken von Fotos von einer
Digitalkamera oder einem Mobiltelefon
Geräteeinstellungen
Nützliche Anwendungssoftware
Einlegen von Papier / Auflegen von
Originalen
Einlegen von Papier
Auflegen von Originalen
Regelmäßige Wartung
Druck wird blasser oder Farben sind falsch
Austauschen einer FINE-Patrone
Reinigen der Papiereinzugwalze
Anhang
Rechtlich zulässige Verwendung dieses
Produkts und Nutzungsrechte von Bildern
Tipps zur Nutzung des Geräts
Speichern gescannter Daten auf dem
Computer
Verwenden verschiedener Scanfunktionen
Drucken über den Computer
Drucken von Fotos (Easy-PhotoPrint EX)
Dokumente drucken
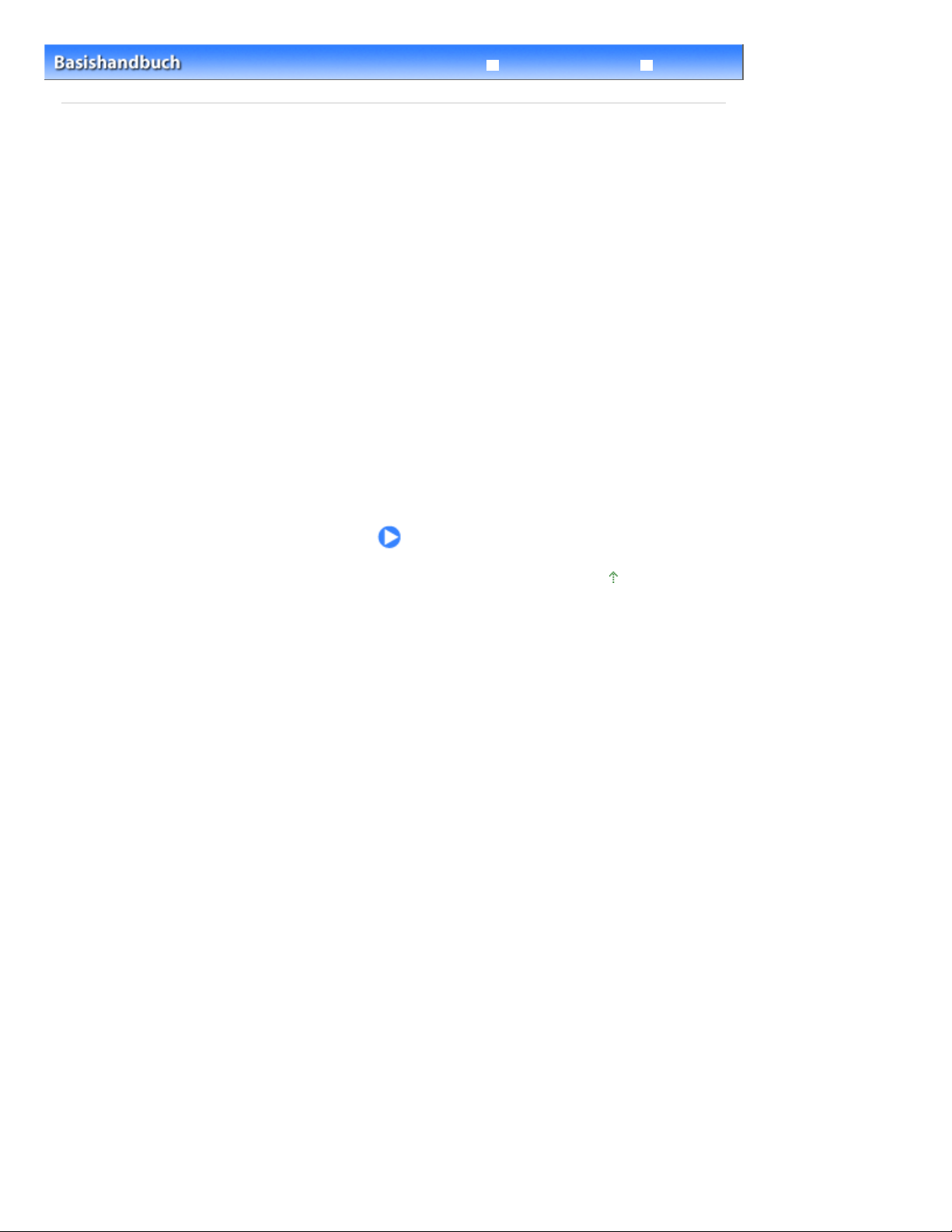
Erweitertes Handbuch Fehlersuche
Inhalt
> Überblick über das Gerät
Überblick über das Gerät
In diesem Abschnitt finden Sie die Bezeichnungen der Komponenten des Geräts und erhalten
Informationen zu den Grundfunktionen. Die Kenntnis dieser Bezeichnungen und Grundfunktionen ist für
die Verwendung des Geräts unerlässlich.
Hauptkomponenten
Vorderansicht
Rückansicht
Innenansicht
Bedienfeld
Navigieren in den Menüs der LCD-Anzeige
Grundfunktionen im jeweiligen Modus
Auswählen des Modus
Auswählen des Menüelements aus dem angegebenen Modus
Grundfunktionen der Einstellungsoptionen
Seite 3 von 1031 SeitenÜberblick über das Gerät
Zum Seitenanfang
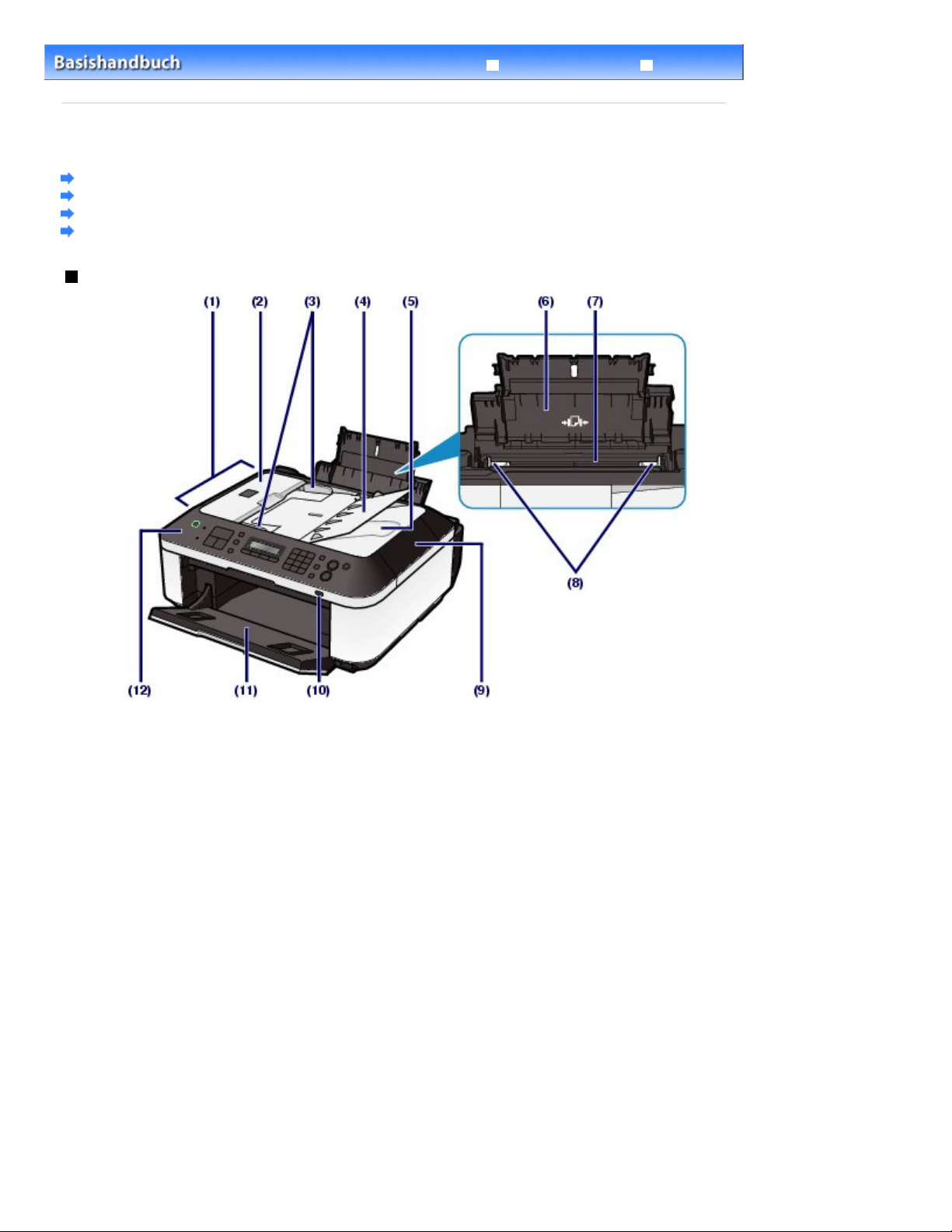
werden. Blätter desselben Papierformats und -typs können als Stapel eingelegt werden. Sie werden beim
Seite 4 von 1031 SeitenHauptkomponenten
Erweitertes Handbuch Fehlersuche
Inhalt
>
Überblick über das Gerät
> Hauptkomponenten
Hauptkomponenten
Vorderansicht
Rückansicht
Innenansicht
Bedienfeld
Vorderansicht
(1)
ADF (Auto Document Feeder, automatischer Dokumenteneinzug)
Legen Sie das Dokument zum Kopieren, Scannen oder Faxen ein. Die in das Vorlagenfach eingelegten
Dokumente werden automatisch nacheinander gescannt.
Weitere Informationen finden Sie unter
(2)
Abdeckung des Dokumenteneinzugs
Öffnen Sie die Abdeckung, um einen Papierstau zu entfernen.
(3)
Dokumentenführungen
Passen Sie diese Führungen an die Breite des Dokuments im ADF an.
Vorlagenfach
(4)
Öffnen Sie das Fach, um ein Dokument in den ADF einzulegen. Sie können mehrere Blätter eines Dokuments
derselben Größe und Stärke einlegen. Legen Sie das Dokument mit der zu scannenden Seite nach oben.
(5)
Dokumentenausgabefach
Die aus dem ADF gescannten Dokumente werden hier abgelegt.
(6)
Papierstütze
Stützt in das hintere Fach eingelegtes Papier. Öffnen Sie die Stütze, um Papier einzulegen.
(7)
Hinteres Fach
In das hintere Fach können verschiedene für das Gerät geeignete Papierformate und -typen eingelegt
Druckvorgang automatisch einzeln eingezogen.
Weitere Informationen finden Sie unter
(8)
Papierführungen
Stellen Sie die Papierführungen so ein, dass sie auf beiden Seiten eng am Papierstapel anliegen.
Einlegen der Dokumente in den ADF
Einlegen von Papier
.
.
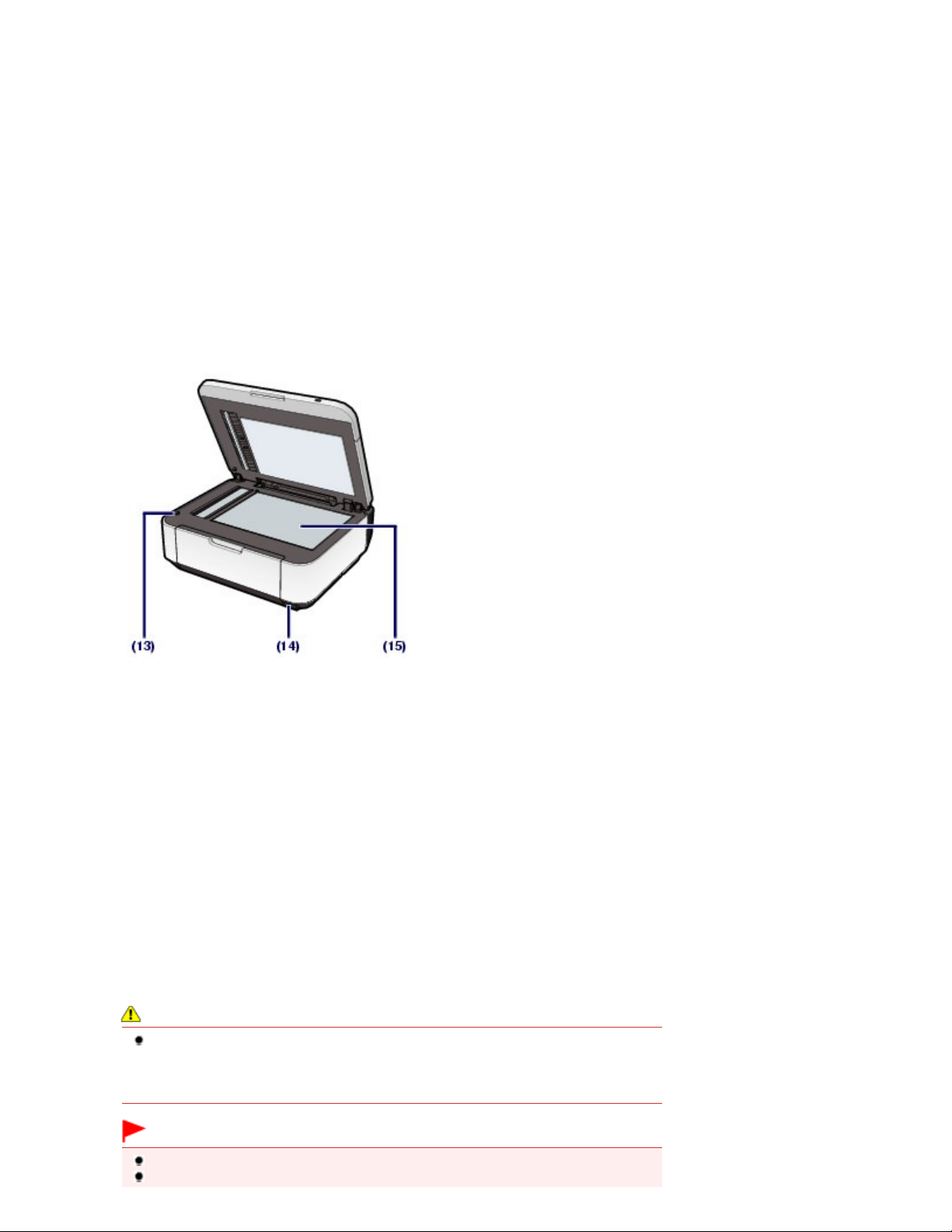
werden. Beim Anschluss anderer Geräte besteht Brand- und Stromschlaggefahr,
(9)
Vorlagendeckel
Öffnen Sie diese Abdeckung, um ein Originaldokument zum Kopieren oder Scannen auf die Auflagefläche
zu legen.
(10)
Wi-Fi-Anzeige
Zeigt den WLAN-Status durch blaues Leuchten oder Blinken an.
Leuchtet: WLAN aktiv (Wireless LAN active) ist ausgewählt.
Blinkt: Drucken oder Scannen über WLAN. Blinkt auch, wenn beim Setup nach einem WLAN-Zugriffspunkt
gesucht und die Verbindung zu ihm hergestellt wird.
(11)
Papierausgabefach
Das Papierausgabefach öffnet sich zu Beginn eines Kopier- oder Druckvorgangs automatisch, sobald das
bedruckte Papier ausgeschoben wird.
(12)
Bedienfeld
Mithilfe der Tasten und Anzeigen des Bedienfelds können Sie die Einstellungen ändern und das Gerät
bedienen.
Weitere Informationen finden Sie unter
Bedienfeld
.
Seite 5 von 1031 SeitenHauptkomponenten
(13)
Verriegelungstaste des Scan-Moduls (Druckmodul-Abdeckung)
Verriegelt das Scan-Modul (Druckmodul-Abdeckung), wenn der Vorlagendeckel geöffnet ist. Diese Taste
bewegt sich nach unten, wenn der Vorlagendeckel geschlossen ist, sodass Sie das Scan-Modul
(Druckmodul-Abdeckung) öffnen können. (Sie müssen nicht auf diese Taste drücken.)
Weitere Informationen über das Scan-Modul (Druckmodul-Abdeckung) finden Sie unter
(Druckmodul-Abdeckung)
(14)
Anschluss für den Direktdruck
Schließen Sie PictBridge-kompatible Geräte (z. B. eine Digitalkamera oder die optionale Bluetooth-Einheit BU-
30*) an diesen Anschluss an, um direkt zu drucken.
Weitere Informationen finden Sie unter Direktes Drucken von Fotos von einer Digitalkamera oder einem
Mobiltelefon
Sie können auch ein USB-Flashlaufwerk mit diesem Anschluss verbinden, um gescannte Daten auf ihm zu
speichern.
Informationen hierzu finden Sie im Online-Handbuch
* Die Bluetooth-Einheit ist aufgrund von örtlichen Gesetzen und Vorschriften nicht in allen Ländern oder
Regionen erhältlich. Informationen hierzu erhalten Sie beim zuständigen Service-Center.
.
.
Erweitertes Handbuch
.
Scan-Modul
Warnung
An den Anschluss für den Direktdruck dürfen ausschließlich PictBridge-kompatible Geräte,
die optionale Bluetooth-Einheit BU-30 sowie ein USB-Flashlaufwerk angeschlossen
außerdem könnte das Gerät beschädigt werden.
Wichtig
Vermeiden Sie jede Berührung des Metallgehäuses.
Das zum Anschluss eines PictBridge-kompatiblen Geräts an das Gerät verwendete USB-
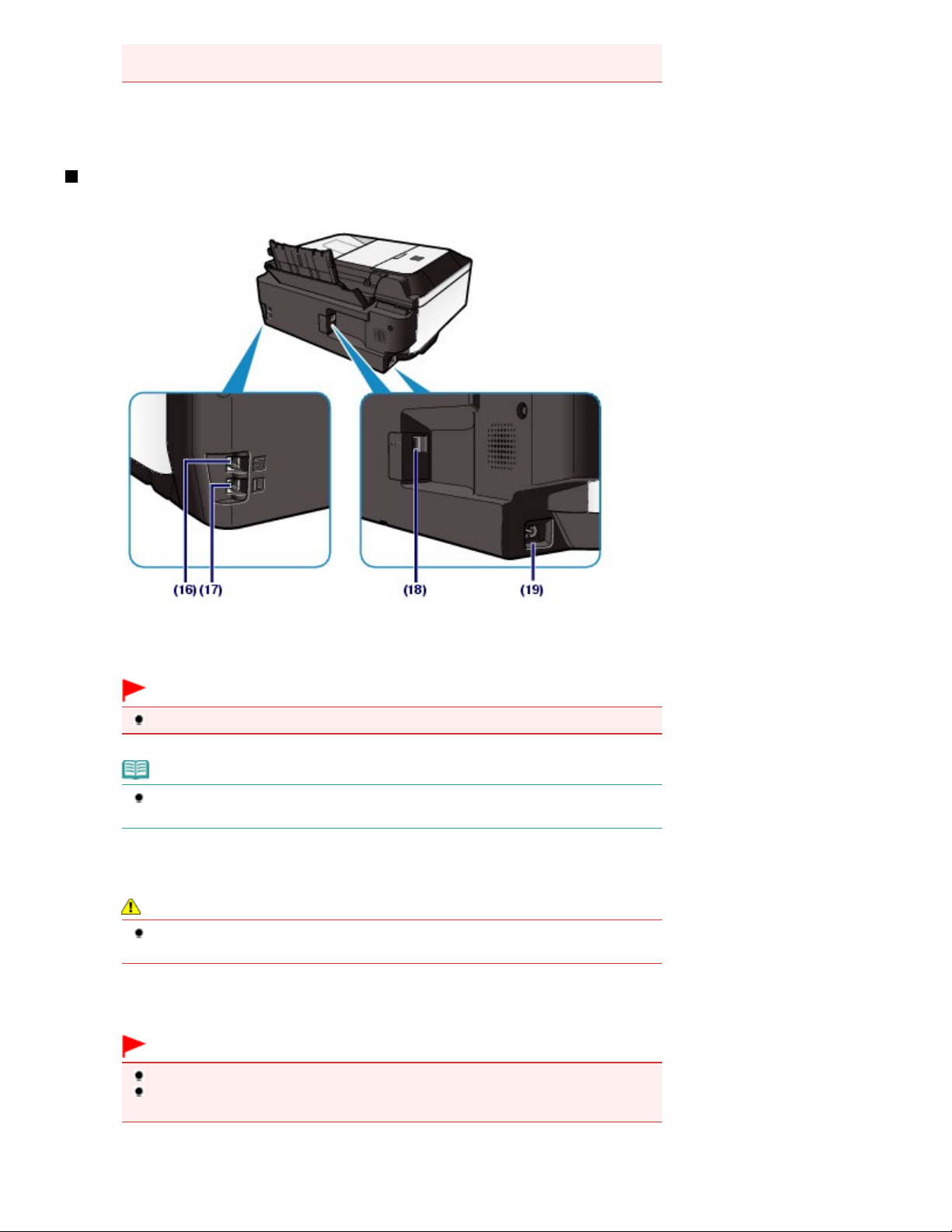
Kabel sollte nicht länger als ca. 3 Meter sein, um die Funktionsweise anderer
Peripheriegeräte nicht zu beeinträchtigen.
(15)
Glasauflagefläche
Legen Sie Originale, die Sie kopieren, scannen oder faxen möchten, auf die Glasauflagefläche.
Rückansicht
Seite 6 von 1031 SeitenHauptkomponenten
(16)
Externe Gerätebuchse
Über die Buchse können Sie ein externes Gerät anschließen, beispielsweise ein Telefon, einen
Anrufbeantworter oder ein Computermodem.
Wichtig
Vermeiden Sie jede Berührung des Metallgehäuses.
Hinweis
Entfernen Sie die Abdeckkappe des Telefonanschlusses, um das externe Gerät
anzuschließen.
(17)
Buchse für Telefonleitung
Über diese Buchse wird eine Verbindung zur Telefonleitung hergestellt.
Vorsicht
Vermeiden Sie jede Berührung des Metallgehäuses, um das Risiko eines Stromschlags
auszuschließen.
USB-Anschluss
(18)
Schließen Sie hier das USB-Kabel zum Anschluss des Geräts an einen Computer an.
Wichtig
Vermeiden Sie jede Berührung des Metallgehäuses.
Das USB-Kabel darf nicht eingesteckt oder abgezogen werden, während das Gerät
druckt oder wenn über den Computer Originale gescannt werden.
(19)
Netzkabelanschluss
Schließen Sie hier das mitgelieferte Netzkabel an.
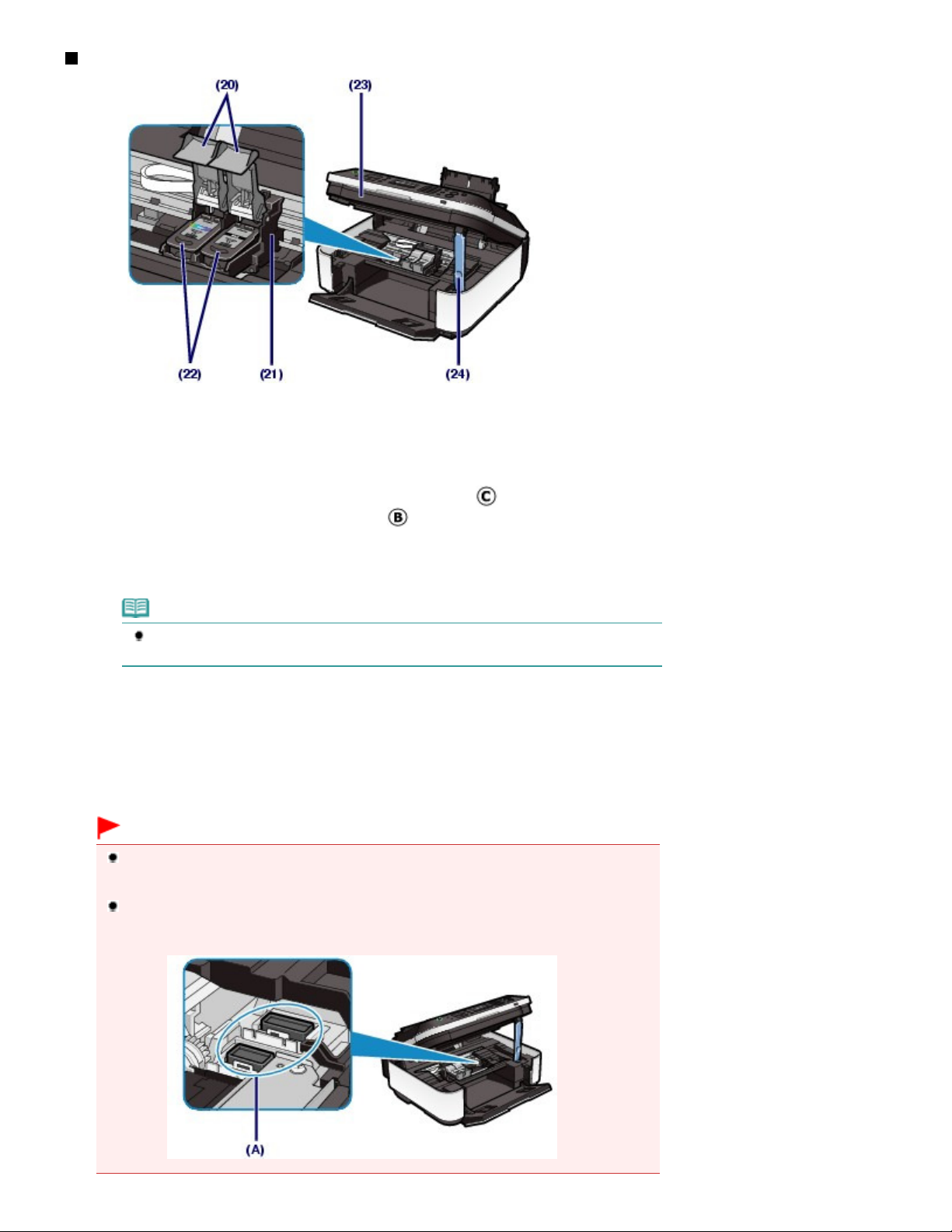
Innenansicht
(20)
Verriegelungsabdeckungen der Tintenpatronen
Diese Abdeckungen fixieren die FINE-Patronen in der Druckkopfhalterung.
(21)
FINE-Patronen-Halterung
Diese Halterungen sind für die Aufnahme der FINE-Patronen vorgesehen.
Seite 7 von 1031 SeitenHauptkomponenten
Die FINE-Patrone mit den Farbtinten muss in die linke Halterung ( ) und die FINE-Patrone mit der
schwarzen Tinte muss in die rechte Halterung (
(22)
FINE-Patronen (Tintenpatronen)
Diese austauschbaren Patronen vereinen Druckkopf und Tintentank.
) eingesetzt werden.
Hinweis
Detailinformationen zum Einsetzen der FINE-Patronen finden Sie im gedruckten Handbuch
Inbetriebnahme
.
(23) Scan-Modul (Druckmodul-Abdeckung)
Das Scan-Modul dient zum Scannen von Originalen. Öffnen Sie das Scan-Modul, um die FINE-Patronen
auszutauschen und Störungen im Papierlauf (Papierstau) zu beheben. Beim Öffnen des Scan-Moduls
(Druckmodul-Abdeckung) muss der Vorlagendeckel geschlossen sein.
(24)
Scan-Modul-Stütze
Diese Stütze hält das Scan-Modul (Druckmodul-Abdeckung) geöffnet.
Wichtig
Der in der nachstehenden Abbildung mit (A) gekennzeichnete Bereich kann durch
Tintentröpfchen hervorgerufene Verunreinigungen aufweisen. Dies hat keinerlei Einfluss auf
die Leistung des Geräts.
Vermeiden Sie jede Berührung des mit (A) gekennzeichneten Bereichs. Nach einer Berührung
der elektrischen Kontakte oder der Druckdüsen druckt das Gerät unter Umständen nicht mehr
einwandfrei.
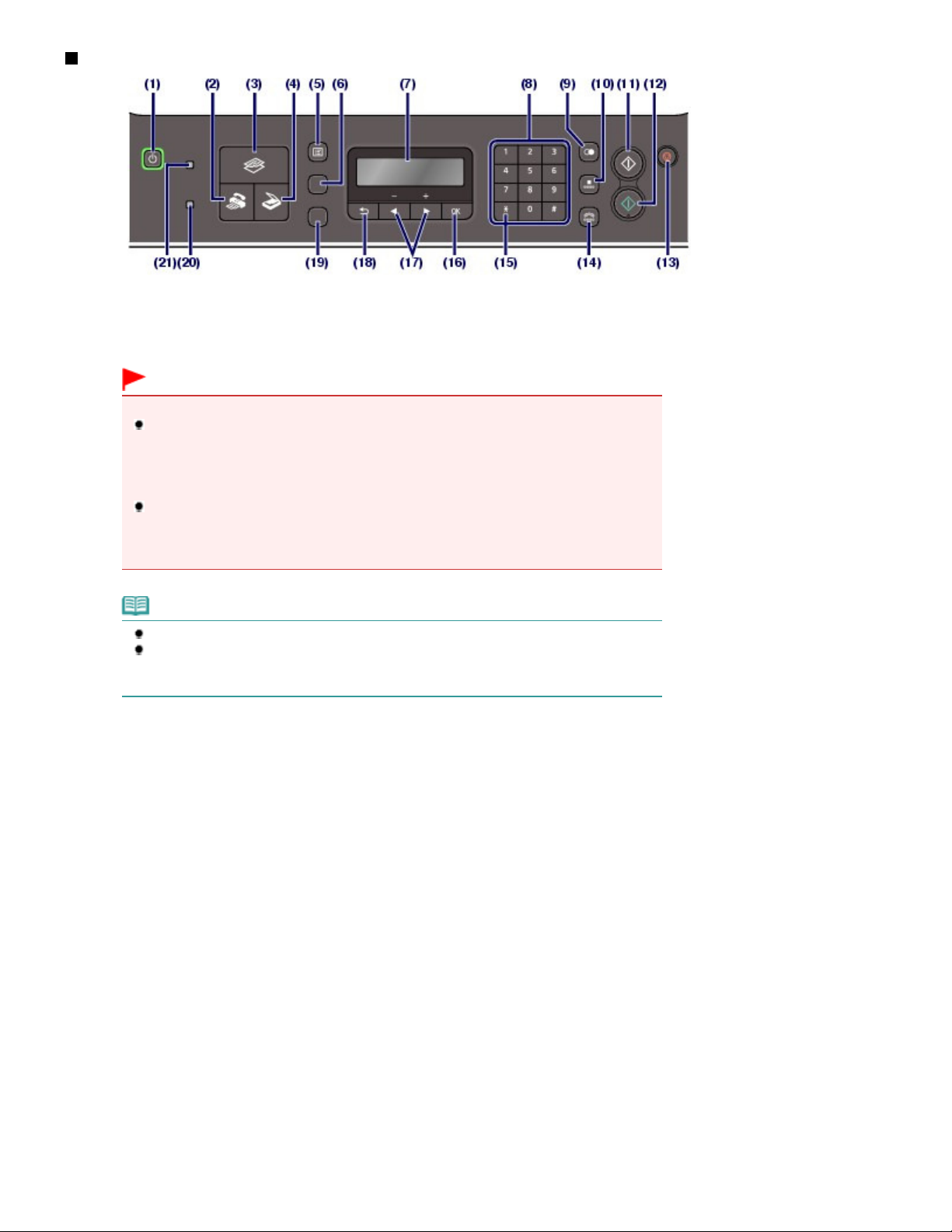
Bedienfeld
Auswählen des Modus
Auswählen des Modus
Auswählen des Modus
(1)
Taste EIN (POWER-Anzeige) (ON)
Mit dieser Taste wird das Gerät ein- und ausgeschaltet. Die Taste zeigt durch grünes Leuchten oder
Blinken den Power-Status an. Achten Sie beim Einschalten des Geräts darauf, dass der Vorlagendeckel
geschlossen ist.
Wichtig
Trennen des Geräts von der Steckdose
Vergewissern Sie sich, dass die
durch Herausziehen des Netzsteckers von der Steckdose trennen. Wird das Gerät von
der Steckdose getrennt, während die
Gerät anschließend unter Umständen nicht mehr ordnungsgemäß drucken, da der
Druckkopf nicht geschützt ist.
Wenn der Netzstecker des Geräts gezogen wird, werden die Einstellungen für Datum und
Uhrzeit zurückgesetzt und alle im Speicher hinterlegten Dokumente gehen verloren.
Senden oder drucken Sie deshalb benötigte Dokumente oder speichern Sie die Daten auf
dem USB-Flashlaufwerk, bevor Sie den Netzstecker ziehen.
POWER
-Anzeige nicht leuchtet, bevor Sie das Gerät
POWER
-Anzeige leuchtet oder blinkt, kann das
Seite 8 von 1031 SeitenHauptkomponenten
Hinweis
Wenn das Gerät ausgeschaltet ist, können keine Faxe empfangen werden.
Das Gerät kann nicht ausgeschaltet werden, während das Gerät ein Fax verschickt oder
empfängt bzw. wenn sich noch unversendete Faxnachrichten im Speicher des Geräts
befinden.
(2)
Taste FAX
Damit wechseln Sie in den Faxmodus.
Weitere Informationen finden Sie unter
(3)
Taste KOPIE
Damit wechseln Sie in den Kopiermodus.
Weitere Informationen finden Sie unter
(4)
Taste SCAN
Damit wechseln Sie in den Scan-Modus.
Weitere Informationen finden Sie unter
(5)
Taste Menü
Damit zeigen Sie den Menübildschirm an.
Weitere Informationen finden Sie unter
(6)
Taste Einstellungen
Mit dieser Taste können Sie die Papiereinstellungen für das Drucken im Kopier- oder Faxmodus bzw. ScanOptionen zum Speichern der gescannten Daten auf einem Computer oder USB-Flashlaufwerk im ScanModus ändern.
Weitere Informationen finden Sie unter
Auswählen des Menüelements aus dem angegebenen Modus
Grundfunktionen der Einstellungsoptionen
.
.
.
.
.
(7)
LCD (Liquid Crystal Display)-Anzeige
Hier werden Meldungen, Menüelemente und der Betriebsstatus angezeigt.
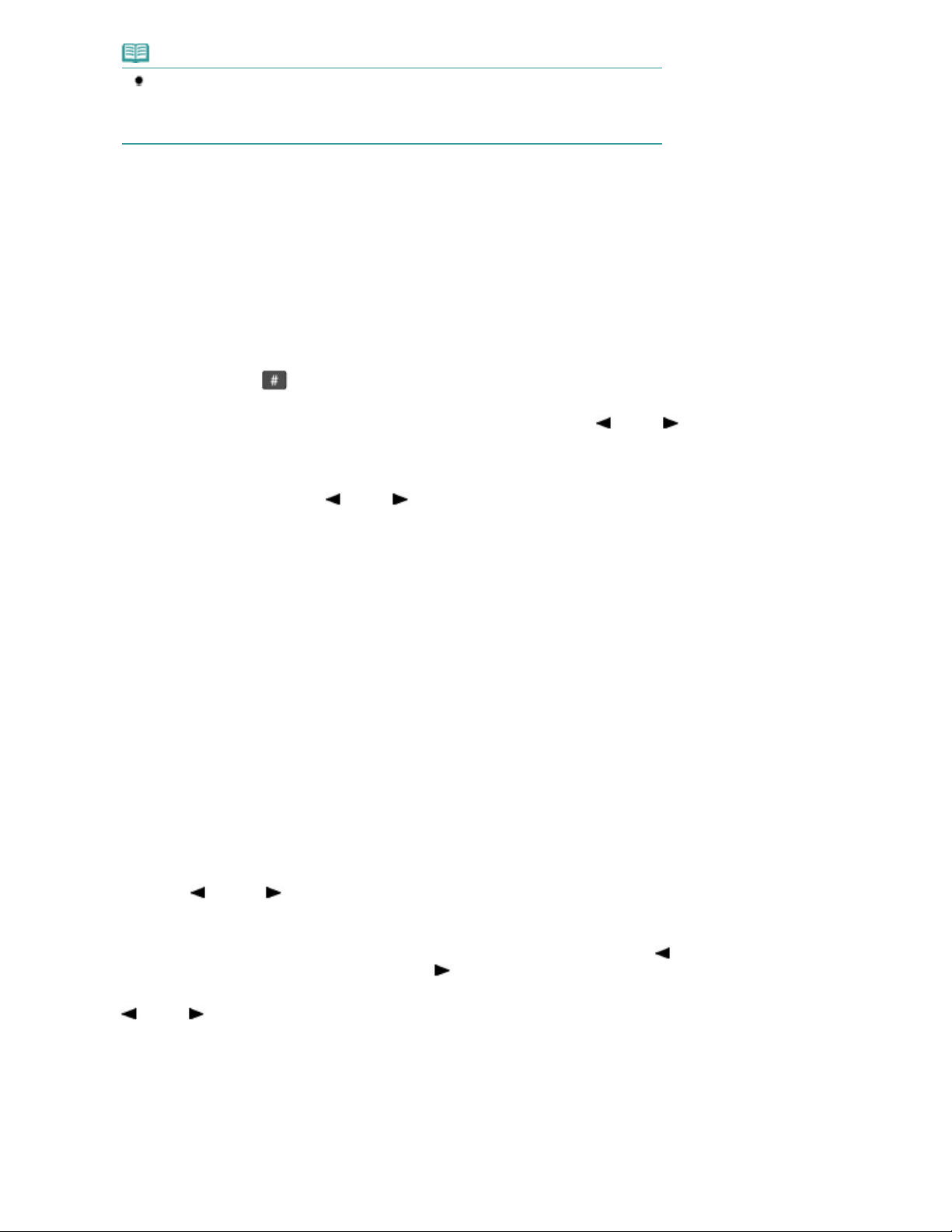
Hinweis
Aktiviert bzw. trennt die Telefonleitung.
Der LCD-Monitor wird ausgeschaltet, wenn das Gerät etwa fünf Minuten lang nicht
benutzt wird. Um die Anzeige wieder einzuschalten, drücken Sie eine beliebige Taste
(außer der Taste
beim Faxempfang wiederhergestellt.
(8)
Zifferntasten
Damit können Sie Zahlenwerte wie beispielsweise die Anzahl Kopien, Fax- und Telefonnummern sowie
Zeichen eingeben.
(9)
Taste Wahlwiederholung/Pause
Damit können Sie eine kürzlich über die Zifferntasten gewählte Rufnummer erneut wählen. Außerdem
können Sie mit dieser Taste Pausenzeiten zwischen oder nach den Ziffern beim Wählvorgang oder beim
Registrieren einer Nummer (z. B. bei internationalen Gesprächen) eingeben.
(10)
Taste Code-Wahl
Dient zum Senden von Faxen mit Code-Kurzwahl. Durch Drücken der Taste wird der Bildschirm zur Suche
nach einer Code-Kurzwahl oder zur Suche nach einer Telefonnummer angezeigt.
EIN
), oder führen Sie einen Druckvorgang aus. Die Anzeige wird auch
Seite 9 von 1031 SeitenHauptkomponenten
Sie können mit der Taste
Geben Sie im Bildschirm zur Suche nach einer Code-Kurzwahl einen zweistelligen Code ein. Der Empfänger
mit dem betreffenden Code wird zur Auswahl angezeigt. Sie können auch die Taste
verwenden, um den gewünschten Empfänger auszuwählen.
Geben Sie im Bildschirm zur Suche nach Telefonnummern den ersten Buchstaben eines registrierten
Namens ein. Der erste mit dem eingegebenen Buchstaben beginnende Empfängername wird zur Auswahl
angezeigt. Wählen Sie mit der Taste
(11)
Taste Schwarz (Black)
Startet einen Druck-, Kopier- oder Scanvorgang bzw. eine Faxübertragung in Schwarzweiß.
(12)
Taste Farbe (Color)
Startet einen Druck-, Kopier- oder Scanvorgang bzw. eine Faxübertragung in Farbe.
(13)
Taste Stopp
Bricht den aktuellen Druck-, Kopier- oder Scanauftrag bzw. die Faxübertragung/den Faxempfang ab.
(14)
Taste Hörer
(15)
Taste Tonwahl
Wechselt im Faxmodus vorübergehend zur Tonwahl und wird zum Wählen mit den Zifferntasten
verwendet. Wechselt auch den Eingabemodus, wenn Sie Zeichen eingeben.
(16)
Taste OK
Schließt die Auswahl eines Menüs oder einer Einstellung ab.
Weitere Informationen finden Sie unter
Behebt einen Fehler während eines Druckvorgangs, setzt nach dem Entfernen eines Papierstaus den
normalen Gerätebetrieb fort oder gibt im ADF verbliebene Dokumente aus.
zwischen den beiden Bildschirmen umschalten.
(-) oder
Navigieren in den Menüs der LCD-Anzeige
(+) den gewünschten Empfänger im Suchergebnis aus.
(-) oder
.
(+)
(17)
Tasten
Erhöht oder verringert den Wert einer Einstellung (z. B. Anzahl der Kopien) und wählt ein Menüelement oder
eine Option aus.
Bei der Eingabe von numerischen Werten (z. B. Fax-/Telefonnummer) können Sie mit der Taste
zuletzt eingegebene Zeichen löschen und mit der Taste
Bei der Eingabe von Buchstaben (z. B. Namen für die Registrierung) können Sie den Cursor mit der Taste
(-) oder (+) bewegen.
(18)
Taste Zurück
Kehrt zum vorherigen Bildschirm zurück. Mit dieser Taste kann bei der Zeicheneingabe – z. B. ein Name für
die Registrierung – das Zeichen unter dem Cursor gelöscht werden.
(19)
Taste FAX-Qualität
Dient der Auswahl des Scankontrasts und der Auflösung des zu versendenden Faxes.
Alarm-Anzeige
(20)
Diese Anzeige leuchtet oder blinkt orange, wenn ein Fehler aufgetreten ist (z. B. wenn kein Papier oder
(-) und
(+)
(-) das
(+) ein Leerzeichen einfügen.
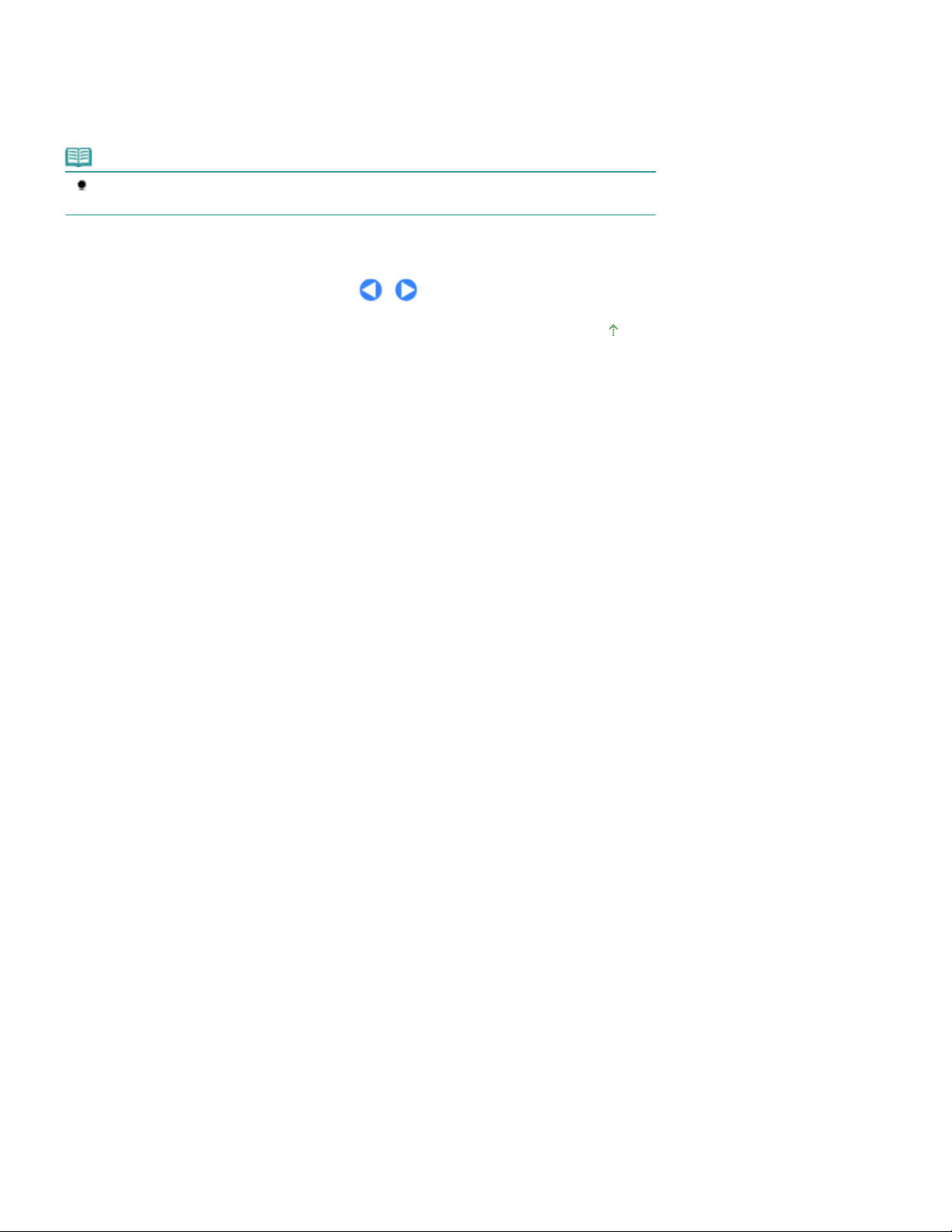
keine Tinte mehr vorhanden ist).
(21)
Betrieb-/Speicheranzeige
Die Anzeige blinkt, wenn das Gerät ein Fax sendet oder empfängt. Sie leuchtet, wenn sich Dokumente im
Speicher des Geräts befinden.
Hinweis
Wenn Sie die Tasten des Bedienfelds drücken, piept das Gerät.
Wie Sie die Lautstärke des Signals ändern können, entnehmen Sie den
Geräteeinstellungen
.
Seite 10 von 1031 SeitenHauptkomponenten
Zum Seitenanfang
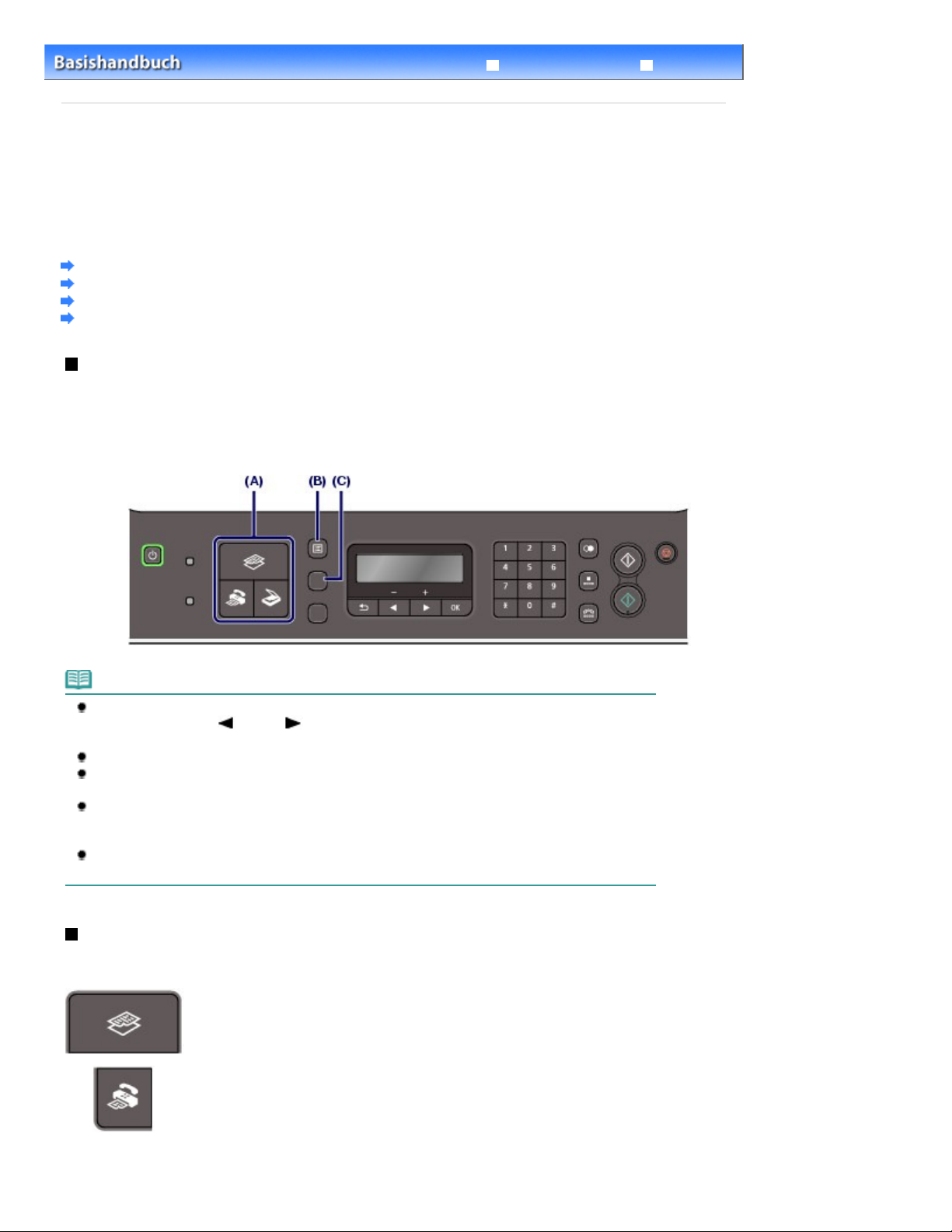
Erweitertes Handbuch Fehlersuche
Inhalt
>
Überblick über das Gerät > Navigieren in den Menüs der LCD-Anzeige
Navigieren in den Menüs der LCD-Anzeige
Mithilfe des Geräts können Sie auch ohne Computer Kopien erstellen, Faxe senden und empfangen
oder Originale scannen. Auf die verschiedenen Funktionen des Geräts haben Sie auch über die Menüs
und die Einstellungsoptionen auf der LCD-Anzeige Zugriff.
In diesem Abschnitt werden die grundlegenden Vorgehensweisen zum Ändern von Einstellungen mit
den Menüs in den verschiedenen Modi sowie mit der Taste
Einstellungen (Settings)
beschrieben.
Grundfunktionen im jeweiligen Modus
Auswählen des Modus
Auswählen des Menüelements aus dem angegebenen Modus
Grundfunktionen der Einstellungsoptionen
Grundfunktionen im jeweiligen Modus
Drücken Sie eine Modustaste (A), um den Bildschirm in den gewünschten Modus zu schalten.
Wählen Sie dann über die Taste
Drücken Sie die Taste
Einstellungen (Settings)
Kopier- oder Faxmodus bzw. Scan-Optionen zum Speichern der gescannten Daten auf einem Computer
oder USB-Flashlaufwerk im Scan-Modus zu ändern.
Menü (Menu)
(B) im jeweiligen Modus verfügbare Funktionen.
(C), um die Papiereinstellungen für das Drucken im
Seite 11 von 1031 SeitenNavigieren in den Menüs der LCD-Anzeige
Hinweis
Drücken Sie wiederholt die Taste Menü (Menu)
Drücken Sie die Taste
OK
Taste
Drücken Sie die Taste
Eine Liste der verfügbaren Menüoptionen finden Sie unter Auswählen des Menüelements aus dem
angegebenen Modus
Um die Optionen unter Geräteeinstellungen (Device settings), Wartung (Maintenance) oder
Vorlagendruck (Template print) anzuzeigen, drücken Sie im jeweiligen Modus wiederholt die Taste
Menü (Menu)
Wenn Sie die Taste
gelangen Sie wieder zum Standby-Bildschirm für den aktuellen Modus zurück.
, um die Auswahl zu bestätigen.
.
(-) oder (+), um ein Element auszuwählen. Drücken Sie dann die
Zurück (Back)
.
Stopp (Stop)
, um zum vorherigen Bildschirm zurückzukehren.
drücken, während ein Menü oder eine Option angezeigt wird,
, bis das gewünschte Menü angezeigt wird.
Auswählen des Modus
Drücken Sie die Modustaste für den gewünschten Modus.
Wechseln in den Kopiermodus.
Sie können Optionen wie Rahmen löschen (Frame erase), 2-auf-1-Kopie (2-on-1
copy) oder Sortierte Kopie (Collated copy) über das Menü Spezielle Kopie (Special
copy) auswählen.
Wechseln in den Faxmodus.
Sie können über das Menü Faxeinstellungen (Fax settings) beispielsweise einen
Bericht oder eine Liste drucken, die im Speicher abgelegten Faxe drucken,
Nummern registrieren und den Empfangsmodus auswählen.
Wechseln in den Scan-Modus.
Sie können den Speicherort für gescannte Daten über das Menü Speichern auf
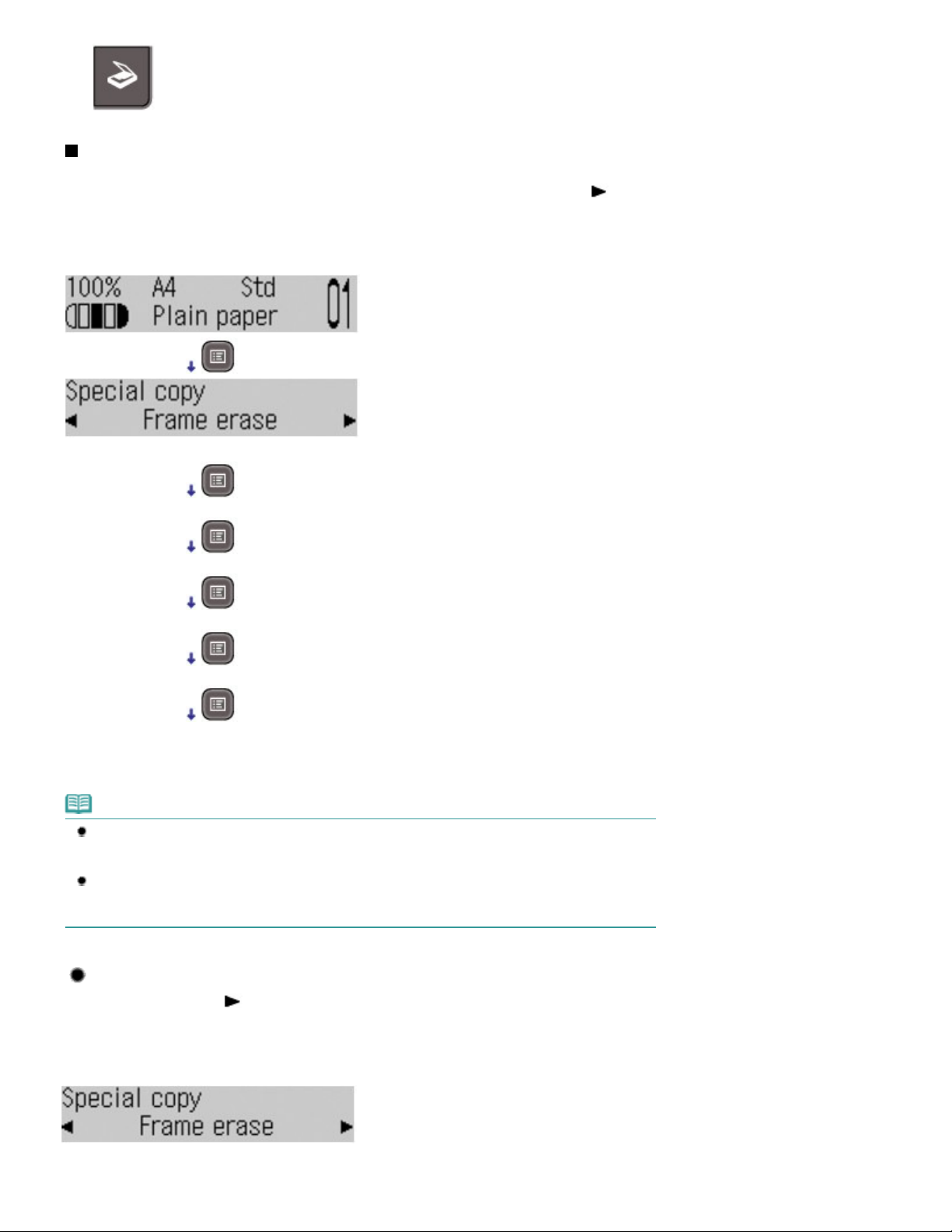
(Save to) festlegen.
Auswählen des Menüelements aus dem angegebenen Modus
Wenn Sie im Standby-Bildschirm für Kopiervorgänge die Taste
unten gezeigten Reihenfolge durch die verfügbaren Menüs wechseln. Mit der Taste (+) können Sie
durch die Menüoptionen blättern.
Anhand der folgenden Liste können Sie ermitteln, welches Menüelement zur Durchführung einer
bestimmten Funktion ausgewählt werden muss.
Spezielle Kopie (Special copy)
Menü (Menu)
drücken, können Sie in der
Seite 12 von 1031 SeitenNavigieren in den Menüs der LCD-Anzeige
Faxeinstellungen (Fax settings)
Geräteeinstellungen (Device settings)
Wartung (Maintenance)
Vorlagendruck (Template print)
Standby-Bildschirm für Kopiervorgänge
* Wenn Sie im Fax- oder Scan-Standby-Bildschirm entsprechend oft die Taste
*
Menü (Menu)
gelangen Sie wieder zum ursprünglichen Bildschirm zurück.
Hinweis
Wenn Sie im Fax-Standby-Bildschirm die Taste
Menüs Faxeinstellungen (Fax settings), Geräteeinstellungen (Device settings), Wartung
(Maintenance) und Vorlagendruck (Template print) angezeigt.
Wenn Sie im Scan-Standby-Bildschirm die Taste
Menüs Speichern auf (Save to), Geräteeinstellungen (Device settings), Wartung (Maintenance) und
Vorlagendruck (Template print) angezeigt.
Menü (Menu)
Menü (Menu)
drücken, werden nacheinander die
drücken, werden nacheinander die
drücken,
Menüoptionen in den verschiedenen Menüs
Sie können mit der Taste (+) durch die verfügbaren Menüoptionen blättern. Drücken Sie die Taste
um die aktuelle Auswahl zu bestätigen.
Spezielle Kopie (Special copy)
Verwenden verschiedener Kopierfunktionen
Siehe
Rahmen löschen (Frame erase)
Etikettenkopie (Sticker copy)
.
OK
,
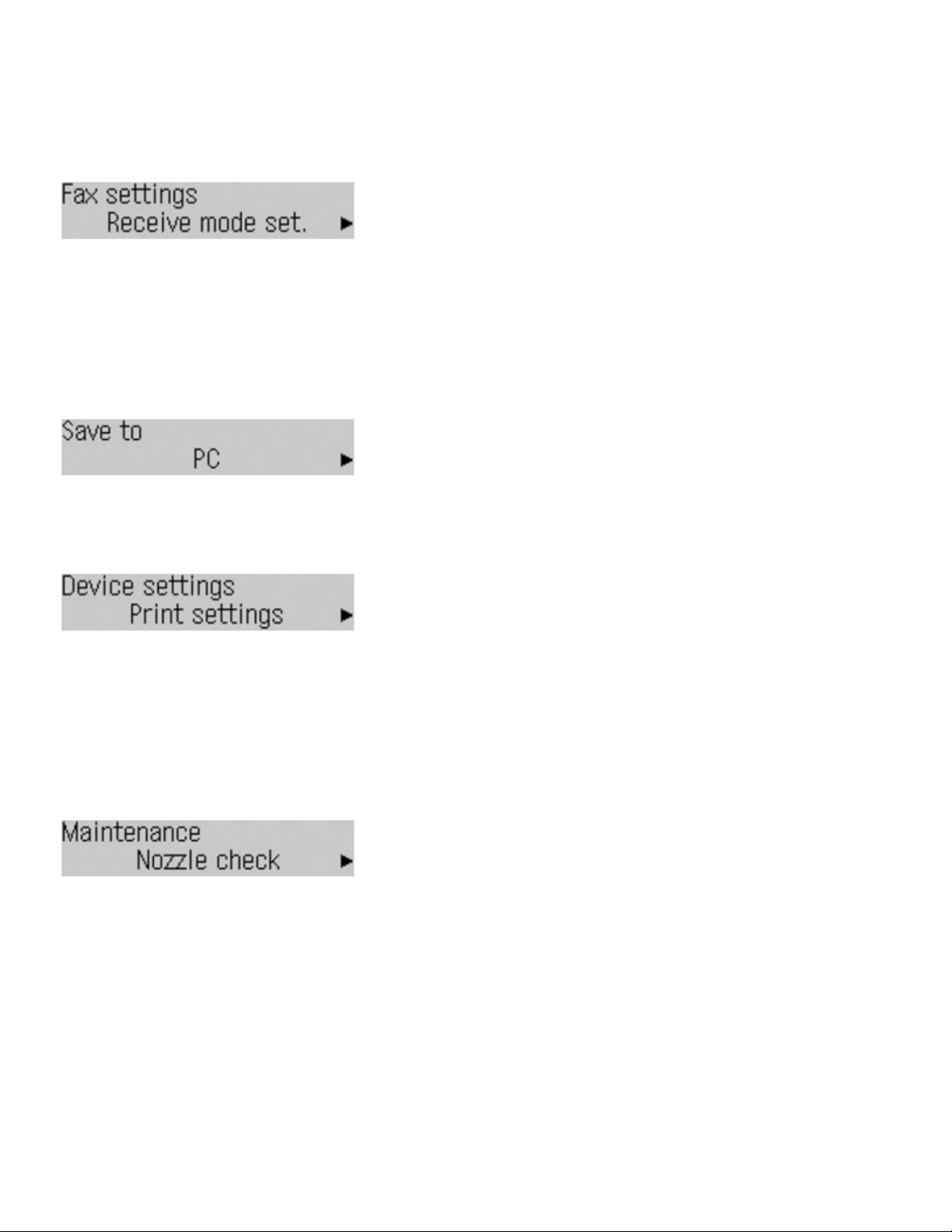
Randlose Kopie (Borderless copy)
Arbeitsspeicher-Ref. (Memory reference)
Ausrichten des Druckkopfs
Ausrichten des Druckkopfs
Bildwiederholung (Image repeat)
2-auf-1-Kopie (2-on-1 copy)
4-auf-1-Kopie (4-on-1 copy)
Sortierte Kopie (Collated copy)
Faxeinstellungen (Fax settings)
Weitere Informationen finden Sie unter
EM-Modus-Einstellg. (Receive mode set.)
Ber./Listen drucken (Print reports/lists)
Tel.-Nr.-Registrierung (TEL no. registration)
FAX-Benutz.einstellgn (FAX user settings)
Übertragungseinstell. (Transmission settings)
Empfangseinstellung (Reception settings)
Geräteeinstellungen
Speichern auf (Save to)
Weitere Informationen finden Sie unter
Speichern gescannter Daten auf dem Computer
Seite 13 von 1031 SeitenNavigieren in den Menüs der LCD-Anzeige
.
.
PC
USB-Flashlaufwerk (USB flash drive)
Geräteeinstellungen (Device settings)
Weitere Informationen finden Sie unter
Druckeinstellungen (Print settings)
LAN-Einstellungen (LAN settings)
Gerätbenutz.einstell. (Device user settings)
Mobiltelefoneinstellg. (Mobile phone settings)
Bluetooth-Einstell. (Bluetooth settings)
PictBridge-Einstell. (PictBridge settings)
Einstellung zurücks. (Reset setting)
*1
Wird nur angezeigt, wenn die optionale Bluetooth-Einheit an das Gerät angeschlossen ist.
Geräteeinstellungen
*1
*1
.
Wartung (Maintenance)
Düsentest (Nozzle check)
Weitere Informationen finden Sie unter
Reinigung (Cleaning)
Weitere Informationen finden Sie unter
Intensivreinigung (Deep cleaning)
Weitere Informationen finden Sie unter
Druckkopfausricht. (Print head alignment)
Weitere Informationen finden Sie unter
Ausrich.-Wert drucken (Print head align value)
Weitere Informationen finden Sie unter
Walzenreinigung (Roller cleaning)
Weitere Informationen finden Sie unter
Reinigung Boden (Bottom cleaning)
*2
Ausführliche Informationen über die Reinigung der Bodenplatte finden Sie im Online-Handbuch Erweitertes
Handbuch
.
Drucken des Düsentestmusters
Reinigen des Druckkopfs
Intensives Reinigen des Druckkopfs
Reinigen der Papiereinzugwalze
*2
.
.
.
.
.
.
Vorlagendruck (Template print)
Weitere Informationen finden Sie unter
Drucken der Formularvorlagen wie liniertes Papier
.
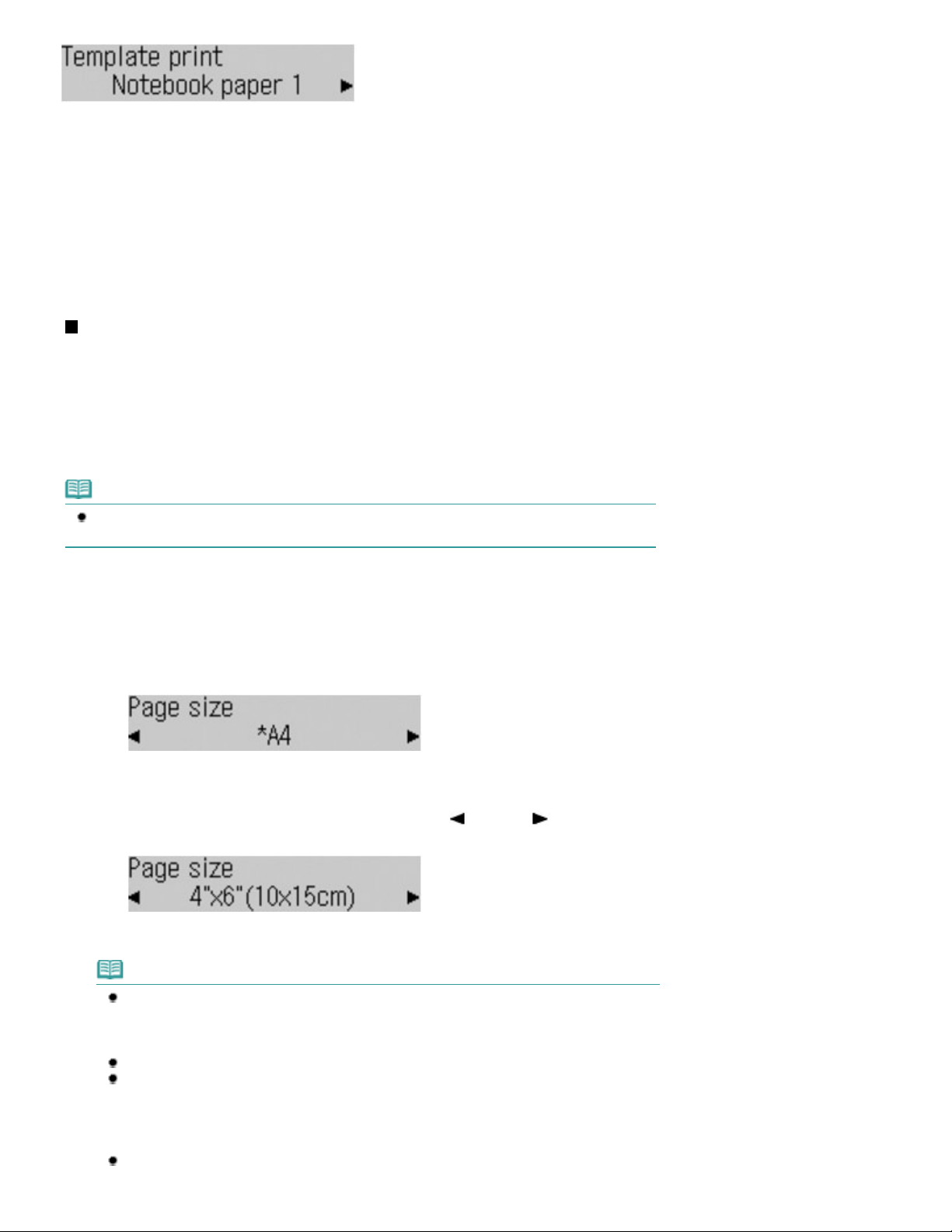
Liniertes Papier 1 (Notebook paper 1)
Ändern Sie die Einstellung.
wiederholt die Taste
Auflösung zu sendender Faxe ändern.
Liniertes Papier 2 (Notebook paper 2)
Liniertes Papier 3 (Notebook paper 3)
Kariertes Papier 1 (Graph paper 1)
Kariertes Papier 2 (Graph paper 2)
Prüfliste (Checklist)
Notenpapier 1 (Staff paper 1)
Notenpapier 2 (Staff paper 2)
Handgeschr. Papier (Handwriting paper)
Wöchentl. Zeitplan (Weekly schedule)
Monatlicher Zeitplan (Monthly schedule)
Grundfunktionen der Einstellungsoptionen
Wenn Sie im Kopier- oder Faxmodus drucken bzw. im Scan-Modus gescannte Daten auf einem
Computer oder USB-Flashlaufwerk speichern, können Sie über die Taste
gewünschten Papiereinstellungen für den jeweiligen Modus festlegen.
In diesem Abschnitt wird die Vorgehensweise zum Ändern der Einstellungen anhand eines Beispiels
beschrieben: Im Kopiermodus soll die Option Seitenformat (Page size) auf 10x15 cm(4"x6")
(4"x6"(10x15cm)) eingestellt werden.
Informationen zum Drucken über den Computer finden Sie unter Drucken über den Computer
Einstellungen (Settings)
.
Seite 14 von 1031 SeitenNavigieren in den Menüs der LCD-Anzeige
die
Hinweis
Informationen zum Ändern der Einstellungen beim Drucken über ein PictBridge-kompatibles Gerät
oder ein drahtloses Kommunikationsgerät finden Sie im Online-Handbuch
1.
Zeigen Sie die Einstellungsoptionen an.
Drücken Sie die Taste
(1)
Drücken Sie so oft die Taste
(2)
KOPIE (COPY)
Einstellungen (Settings)
, um in den Kopiermodus zu wechseln.
Erweitertes Handbuch
, bis die Option
Seitenformat (Page size) angezeigt wird.
2.
Wählen Sie das Seitenformat mit der Taste (-) oder
(1)
Beispiel: Wählen Sie hier 10x15 cm (4"x6") (4"x6" (10x15cm)) aus.
Drücken Sie die Taste OK.
(2)
(+) aus.
.
Hinweis
Um eine andere Einstellung als das Seitenformat (Page size) zu ändern, drücken Sie
Details zu den mit der Taste Einstellungen (Settings) verfügbaren
Einstellungsoptionen:
Informationen zu den Einstellungen im Kopiermodus finden Sie unter
Informationen zu den Einstellungen im Faxmodus finden Sie unter
Empfangen von Faxen
Mithilfe der Taste
Weitere Informationen enthält Schritt 2 unter
Weitere Informationen zu den Einstellungen für das Speichern gescannter Daten auf einem
Computer oder USB-Flashlaufwerk im Scan-Modus Sie im Online-Handbuch
Einstellungen (Settings)
.
FAX-Qualität (FAX Quality) können Sie den Scan-Kontrast und die
, bis die gewünschte Option angezeigt wird.
Ändern der Einstellungen
Vorbereitungen zum
Senden von Faxen mithilfe der Zifferntasten
Erweitertes
.
.
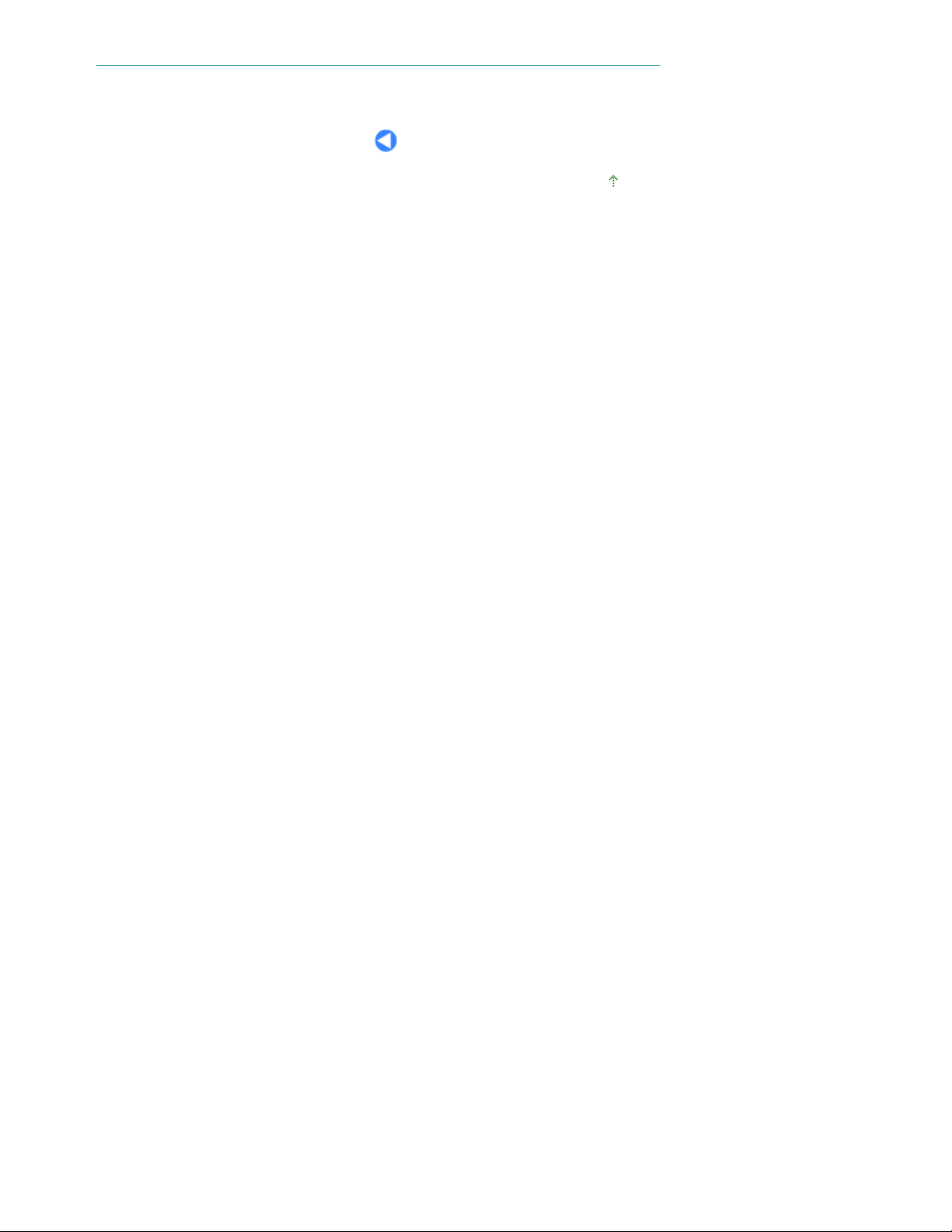
Seite 15 von 1031 SeitenNavigieren in den Menüs der LCD-Anzeige
Handbuch
.
Zum Seitenanfang
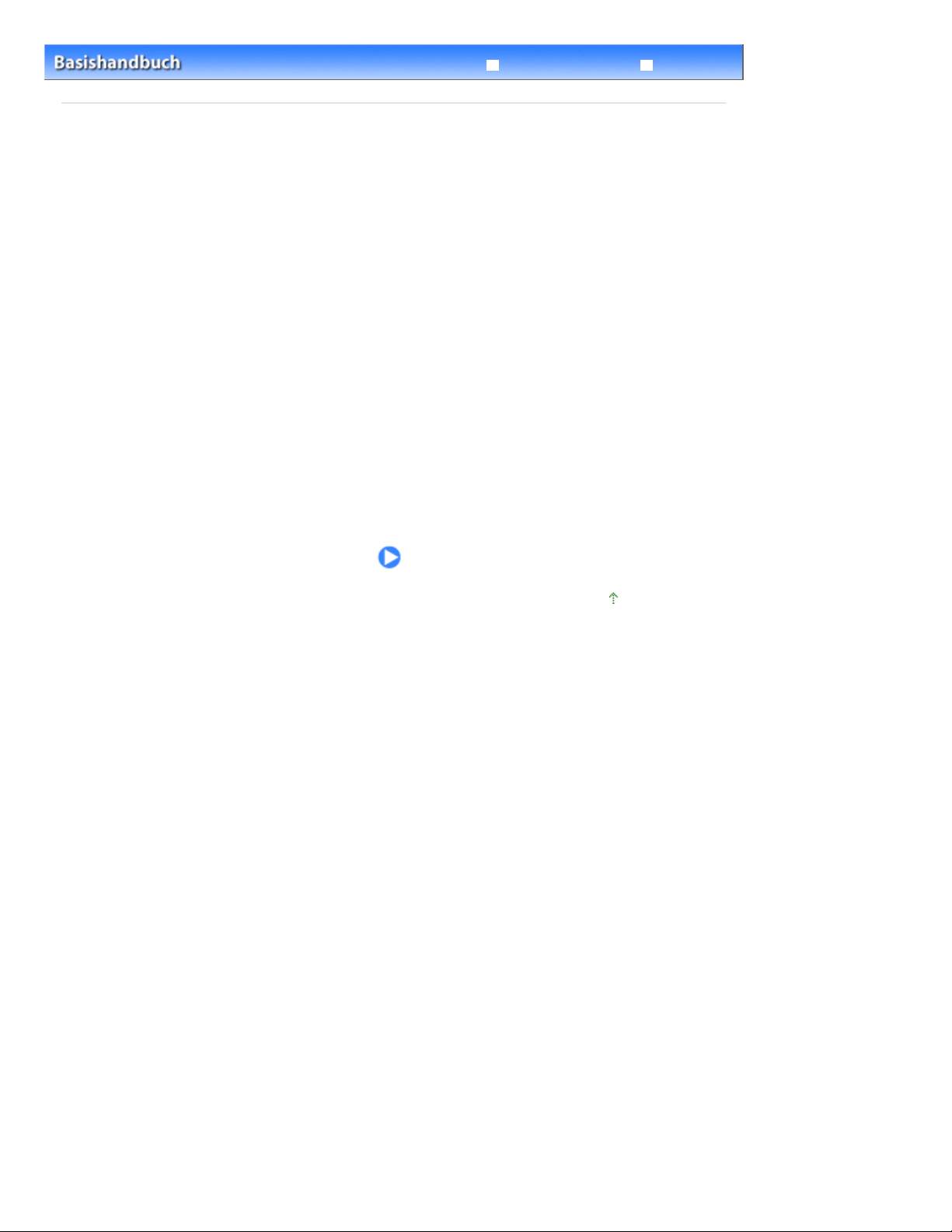
Erweitertes Handbuch Fehlersuche
Inhalt
> Vorbereitungen für Faxübertragungen
Vorbereitungen für Faxübertragungen
In diesem Abschnitt werden typische Beispiele zum Anschließen und Einrichten des Geräts vor
Verwendung der Faxfunktionen beschrieben.
Überprüfen des Telefonanschlusses
Anschließen unterschiedlicher Leitungen
Einstellen des Telefonleitungstyps
Festlegen der Grundeinstellungen für das Faxen
Absenderinformationen
Einstellen von Datum und Uhrzeit
Einstellen der Sommerzeit
Registrieren der Benutzerinformationen
Eingeben von Ziffern, Buchstaben und Symbolen
Weitere Grundeinstellungen
Seite 16 von 1031 SeitenVorbereitungen für Faxübertragungen
Einrichten des Empfangsmodus
Zum Seitenanfang
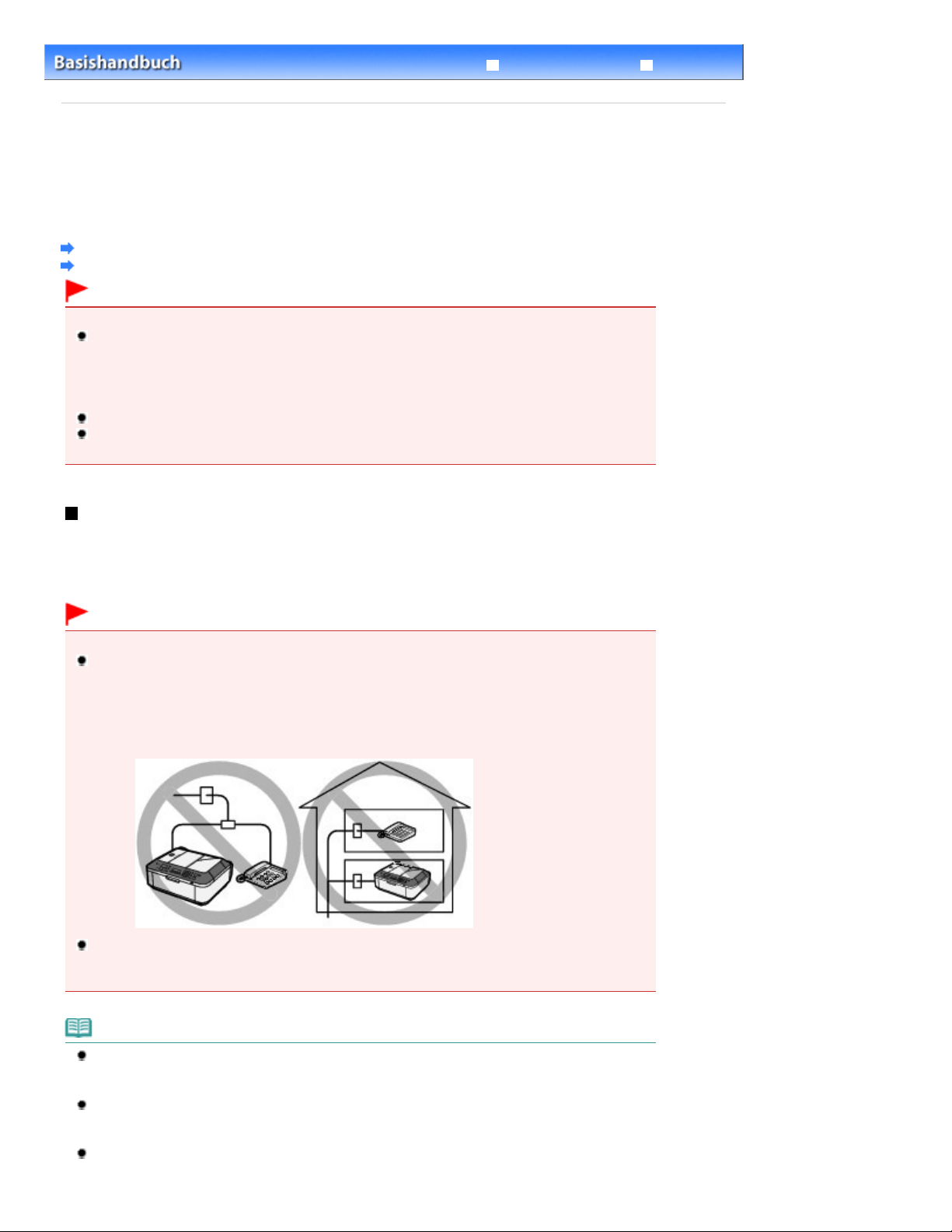
Erweitertes Handbuch Fehlersuche
Vorbereitungen für Faxübertragungen
Inhalt
>
> Überprüfen des Telefonanschlusses
Überprüfen des Telefonanschlusses
Hinweise zum einfachen Anschließen des Geräts finden Sie in der gedruckten Anleitung
Inbetriebnahme
Das Gerät kann nur bei korrektem Anschluss Faxmitteilungen versenden und empfangen. Sorgen Sie
für den korrekten Anschluss.
Anschließen unterschiedlicher Leitungen
Einstellen des Telefonleitungstyps
Wichtig
Bei plötzlichem Stromausfall
Wenn ein plötzlicher Stromausfall auftritt oder das Gerät von der Stromversorgung getrennt wird,
gehen die Einstellungen für Datum und Uhrzeit sowie alle im Speicher hinterlegten Dokumente
verloren. Die Einstellungen für Benutzerinformationen wie Code-Kurzwahl, Gruppenwahl und
zurückzuweisende Nummern bleiben erhalten.
Bei einem plötzlichen Stromausfall ist Folgendes zu beachten:
Sie können keine Faxmitteilungen senden oder empfangen, Kopien erstellen oder Original scannen.
Ob die Verwendung eines Telefons nach dem Anschließen möglich ist, hängt vom Telefon sowie
von der Telefonleitung ab.
. Im vorliegenden Handbuch werden weitere typische Anschlussarten beschrieben.
Seite 17 von 1031 SeitenÜberprüfen des Telefonanschlusses
Anschließen unterschiedlicher Leitungen
Die folgenden Beispiele dienen der Illustration und stellen keine Garantie dar, dass sie für alle
Anschlussbedingungen geeignet sind. Weitere Informationen finden Sie im Benutzerhandbuch, das mit
dem Netzanschlussgerät (Steuergerät, z. B. xDSL-Modem (Digital Subscriber Line) oder
Terminaladapter) geliefert wurde, an das Sie dieses Gerät anschließen.
Wichtig
Schließen Sie Faxgeräte und/oder Telefone nicht parallel an (nur USA und Kanada)
Wenn zwei oder mehr Faxgeräte und/oder Telefone parallel angeschlossen werden, können die
folgenden Probleme auftreten, und das Gerät arbeitet möglicherweise nicht richtig.
- Wenn Sie den Hörer eines parallel angeschlossenen Telefons während einer Faxübertragung
abheben, können Fehler im Faxbild oder Kommunikationsfehler auftreten.
- Dienste wie Anrufer-Kennung usw. funktionieren möglicherweise nicht ordnungsgemäß mit dem
Telefon.
Wenn Sie einen parallelen Anschluss nicht vermeiden können, weisen Sie als Empfangsmodus Tel.-
Prioritätsmodus (TEL priority mode) zu. Bedenken Sie aber, dass die oben beschriebenen Probleme
auftreten können. Faxe können nur manuell empfangen werden.
Hinweis
xDSL ist eine allgemeine Bezeichnung für Kommunikationstechnologie der
Hochgeschwindigkeitsklasse mit Telefonleitungen wie ADSL/HDSL/SDSL/VDSL.
Anschließen des Telefons
Vor dem Anschließen eines Telefons oder Anrufbeantworters die Abdeckkappe des
Telefonanschlusses entfernen.
Benutzer in Großbritannien
Wenn der Anschlussstecker des externen Geräts nicht in die Anschlussbuchse des Geräts passt,
müssen Sie einen BT-Adapter kaufen und wie folgt vorgehen:
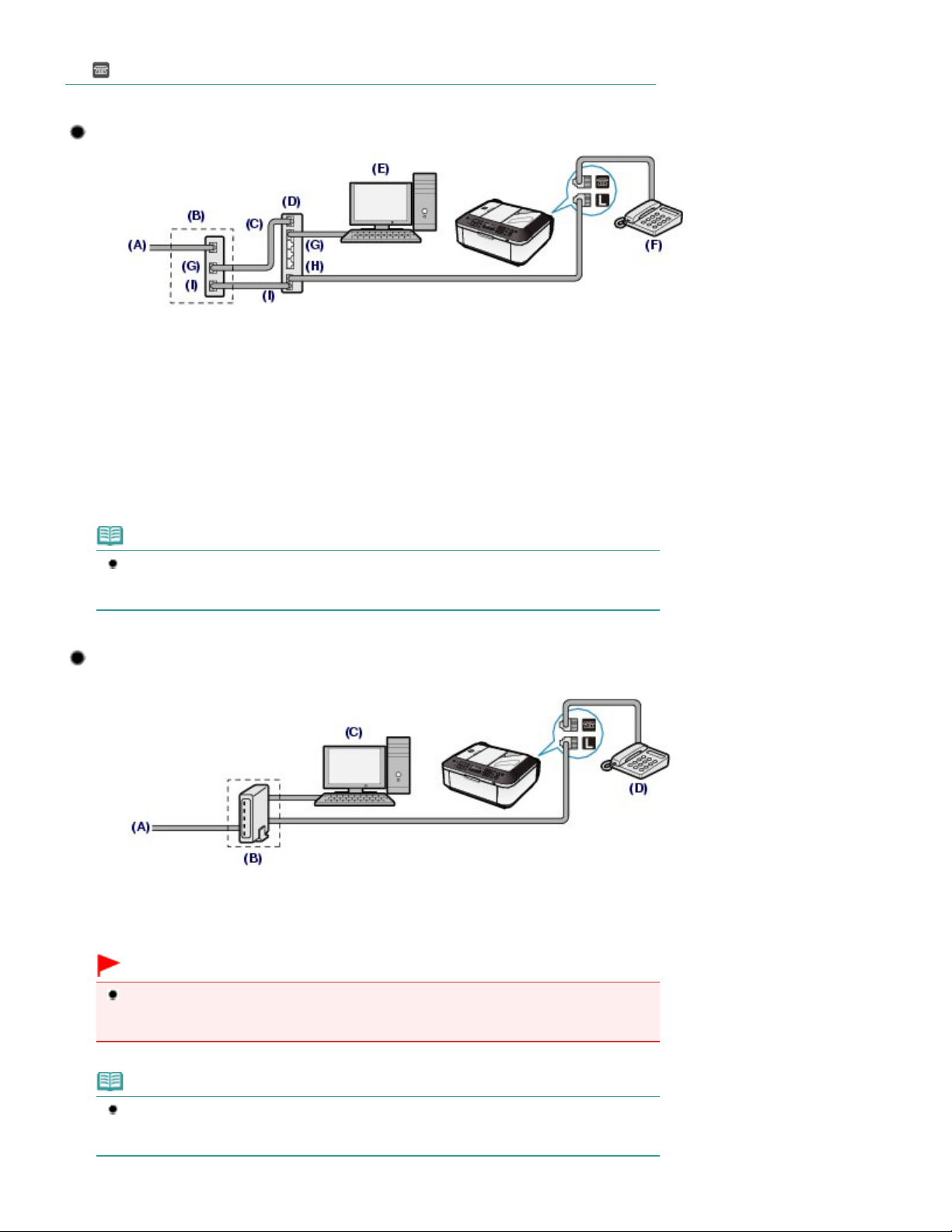
Schließen Sie den BT-Adapter an das Bausteinkabel des externen Geräts und dann an die Buchse
(externes Gerät) an.
Anschließen an ein Internettelefon
(A) DSL-Leitung
(B) xDSL-Modem (Splitter muss nicht in das Modem integriert sein)
(C) WAN (Wide Area Network)
(D) Breitbandrouter, kompatibel mit dem Internettelefon
(E) Computer
(F) Telefon oder Anrufbeantworter
(G) LAN (Local Area Network)
(H) TEL
(I) LINE
*Die Namen und Konfigurationen der Anschlüsse können je nach verwendetem Produkt
abweichen.
Seite 18 von 1031 SeitenÜberprüfen des Telefonanschlusses
Hinweis
Beim Geräteanschluss an eine xDSL-Leitung müssen Sie unter Telefonleitungstyp (Telephone
line type) den Leitungstyp auswählen, der bei Ihnen freigeschaltet ist.
Weitere Informationen finden Sie unter
Einstellen des Telefonleitungstyps
.
Anschließen an xDSL
(A)
DSL-Leitung
(B) xDSL-Modem (Splitter muss nicht in das Modem integriert sein)
(C) Computer
(D) Telefon oder Anrufbeantworter
Wichtig
Wenn der Splitter nicht in das Modem integriert ist, darf die Telefonleitung nicht vor dem Splitter
(wandseitig) verzweigt werden. Außerdem dürfen nicht mehrere Splitter parallel
angeschlossen werden. Andernfalls funktioniert das Gerät eventuell nicht ordnungsgemäß.
Hinweis
Beim Geräteanschluss an eine xDSL-Leitung müssen Sie unter Telefonleitungstyp (Telephone
line type) den Leitungstyp auswählen, der bei Ihnen freigeschaltet ist.
Weitere Informationen finden Sie unter
Einstellen des Telefonleitungstyps
.
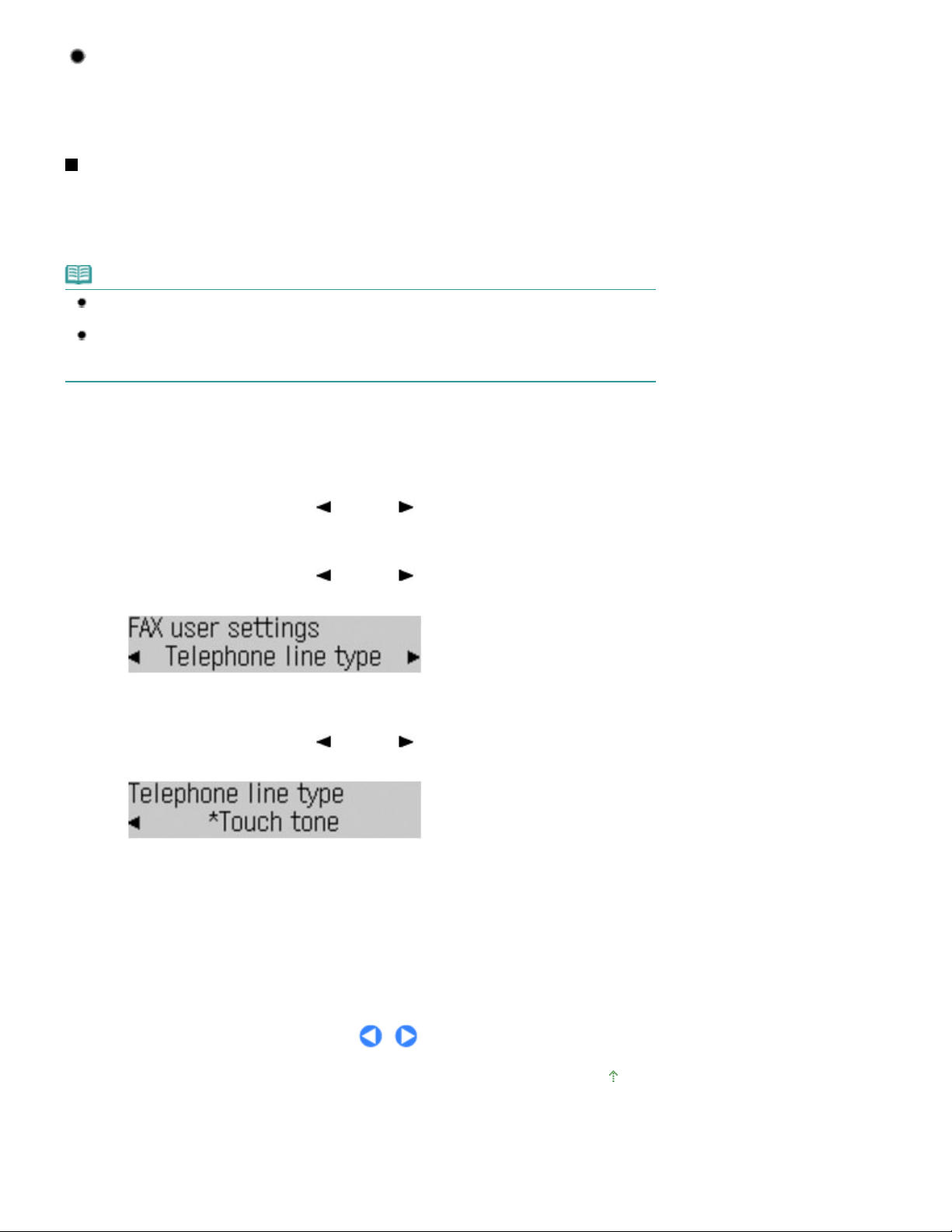
Anschließen an eine ISDN-Leitung
Hinweise zu ISDN-Verbindungen (Integrated Service Digital Network) und den entsprechenden
Einstellungen finden Sie in den Handbüchern, die mit dem Terminaladapter oder DFÜ-Router
geliefert wurden.
Einstellen des Telefonleitungstyps
Stellen Sie vor Verwenden des Geräts sicher, dass Sie den Telefonleitungstyp für Ihre Telefonleitung
richtig eingestellt haben. Wenn Sie nicht genau wissen, über welchen Leitungstyp Sie verfügen, setzen
Sie sich mit Ihrem Telefonanbieter in Verbindung. Bei xDSL- oder ISDN-Anschlüssen wenden Sie sich
an Ihren Telefon- oder Diensteanbieter, um eine Bestätigung des Leitungstyp zu erhalten.
Hinweis
Telefonleitungstyp (Telephone line type) wird nur in Ländern bzw. Regionen angezeigt, in denen
Impulswahl (Rotary pulse) unterstützt wird.
Sie können die Datenliste Benutzer (User's data list) zur Prüfung der aktuellen Einstellung
ausdrucken.
Genauere Angaben finden Sie im Online-Handbuch Erweitertes Handbuch
1.
Rufen Sie die Anzeige Telefonleitungstyp (Telephone line type) auf.
.
Seite 19 von 1031 SeitenÜberprüfen des Telefonanschlusses
Drücken Sie die Taste
(1)
Das Menü Faxeinstellungen (Fax settings) wird angezeigt.
Wählen Sie mit der Taste (-) oder
(2)
FAX
settings), und drücken Sie die Taste
Das Menü FAX-Benutz.einstellgn (FAX user settings) wird angezeigt.
Wählen Sie mit der Taste (-) oder
(3)
(Telephone line type) aus, und drücken Sie die Taste
2.
Wählen Sie den Telefonleitungstyp aus.
Wählen Sie mit der Taste (-) oder
(1)
aus.
Impulswahl (Rotary pulse): Für Impulswahl geeignet.
Tonwahl (Touch tone): Für Tonwahl geeignet.
und anschließend die Taste
(+) FAX-Benutz.einstellgn (FAX user
.
OK
(+) die Option Telefonleitungstyp
OK
(+) den zutreffenden Telefonleitungstyp
Menü
.
.
Drücken Sie die Taste OK.
(2)
Drücken Sie die Taste
3.
FAX
, um zum Fax-Standby-Bildschirm zurückzukehren.
Zum Seitenanfang
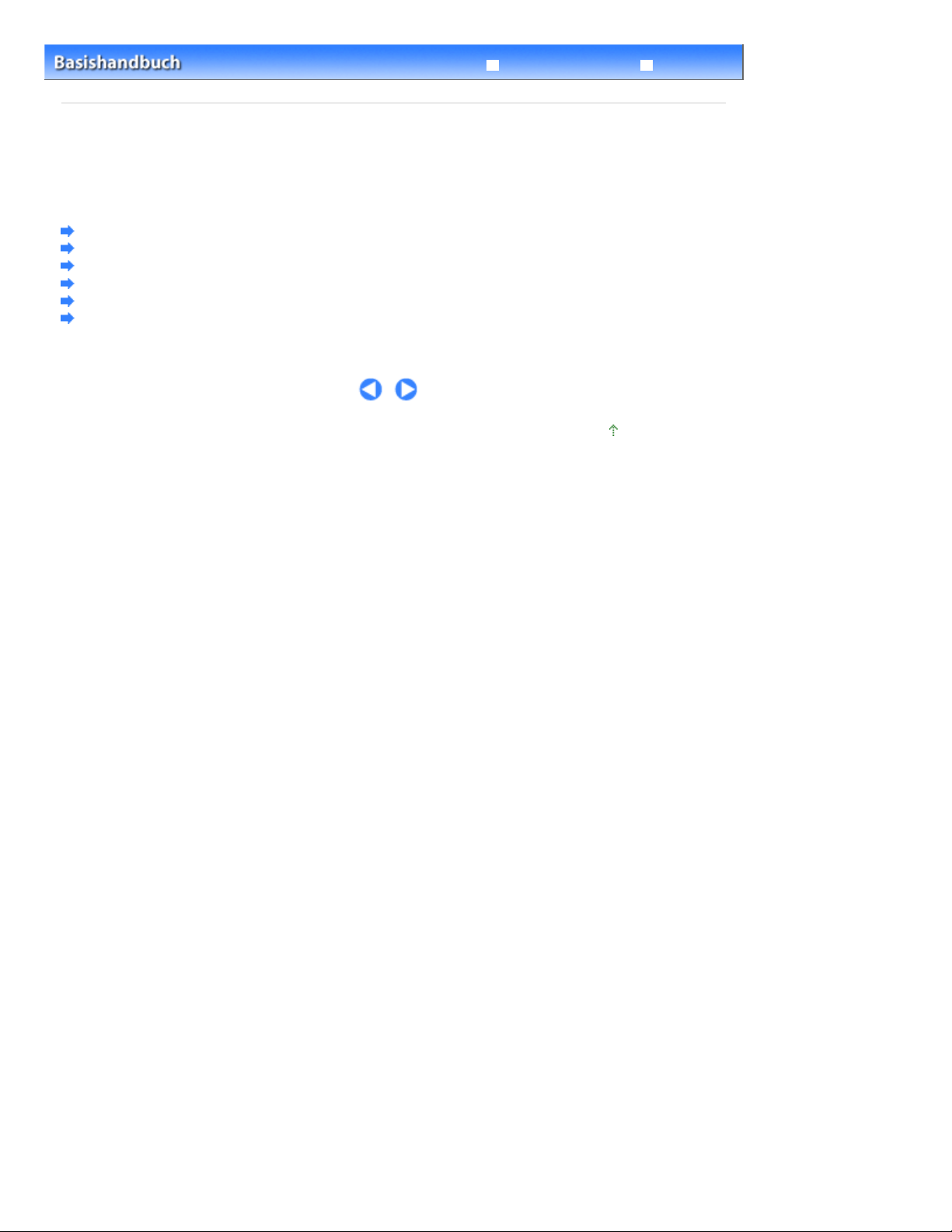
Erweitertes Handbuch Fehlersuche
Vorbereitungen für Faxübertragungen
Inhalt
>
> Festlegen der Grundeinstellungen für das Faxen
Festlegen der Grundeinstellungen für das Faxen
In diesem Abschnitt werden die Grundeinstellungen für das Faxen beschrieben, beispielsweise das
Speichern der Absenderangaben, die Eingabe von Ziffern und Buchstaben, die Einstellung der
Sommerzeit, usw.
Absenderinformationen
Einstellen von Datum und Uhrzeit
Einstellen der Sommerzeit
Registrieren der Benutzerinformationen
Eingeben von Ziffern, Buchstaben und Symbolen
Weitere Grundeinstellungen
Seite 20 von 1031 SeitenFestlegen der Grundeinstellungen für das Faxen
Zum Seitenanfang
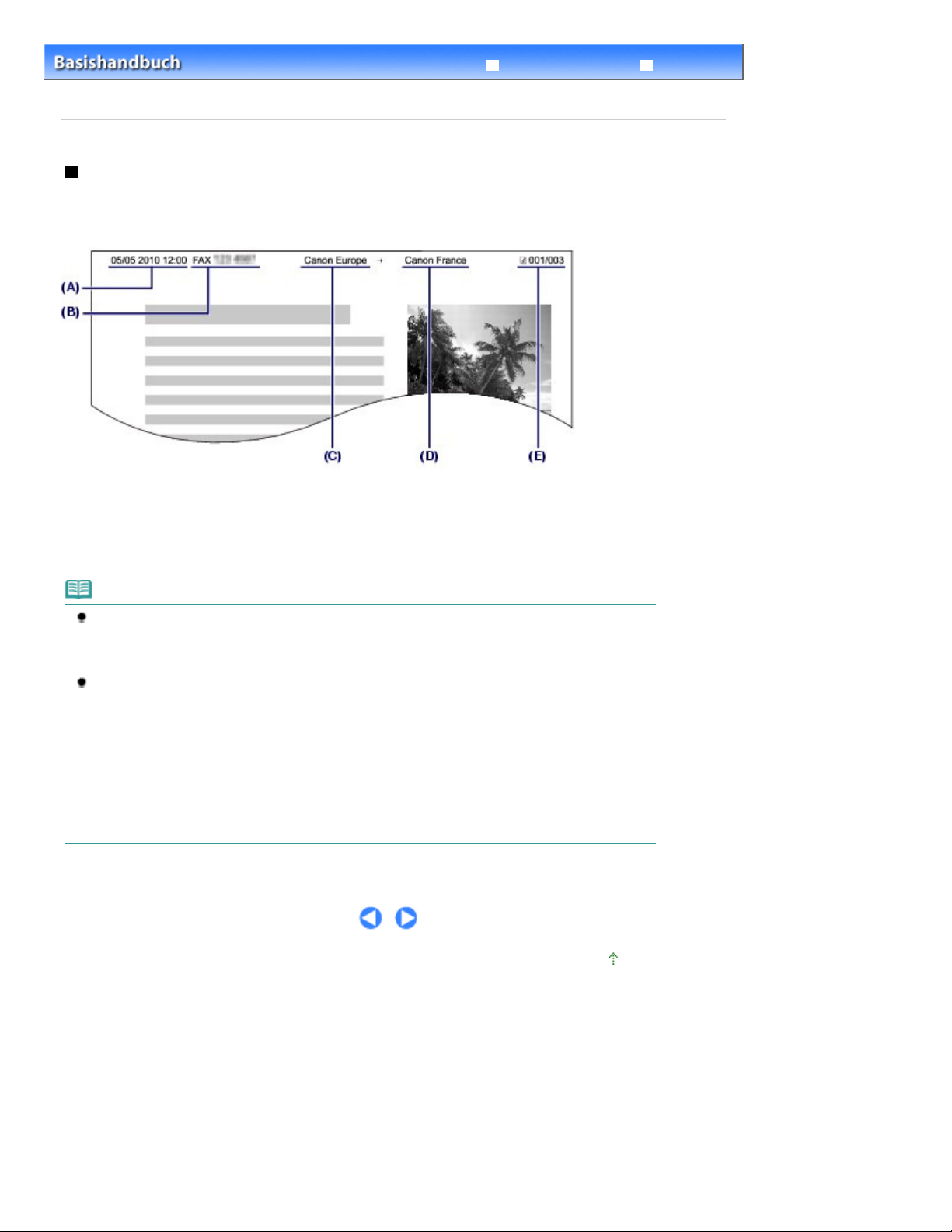
Vorbereitungen für Faxübertragungen
Absenderinformationen
Absenderinformationen zu überprüfen.
Seite 21 von 1031 SeitenAbsenderinformationen
Erweitertes Handbuch Fehlersuche
Inhalt
>
>
Festlegen der Grundeinstellungen für das Faxen
>
Absenderinformationen
Wenn der Gerätename und die Fax-/Telefonnummer des Geräts registriert sind, werden diese Daten
zusammen mit dem Datum und der Uhrzeit als Absenderinformationen auf dem Empfänger-Faxgerät
ausgedruckt.
(A) Datum und Uhrzeit der Übermittlung
(B) Fax-/Telefonnummer des Geräts
(C) Gerätename
(D) Der registrierte Empfängername wird beim Senden von Faxen mit Code-Kurzwahl ausgedruckt.
(E) Seitennummer
Hinweis
Sie können die Datenliste Benutzer (User's data list) ausdrucken, um die gespeicherten
Genauere Angaben finden Sie im Online-Handbuch
Erweitertes Handbuch
Verfügbare Einstellungen für Absenderinformationen
Folgende Einstellungen sind verfügbar.
- Beim Senden einer Faxmitteilung in Schwarzweiß können Sie wählen, ob die Absenderangaben
innerhalb oder außerhalb des Bildbereichs gedruckt werden sollen (TTI-Position (TTI position) in
Sendegerät-ID (TX Terminal ID)).
- Sie können der Fax-/Telefonnummer des Geräts FAX oder TEL durch Auswahl der
entsprechenden Option voranstellen lassen (FAX/TEL-Nr.-Anzeige (FAX/TEL number mark) in
Sendegerät-ID (TX Terminal ID)).
- Sie können das Datumsformat in einem von drei Formaten drucken lassen: JJJJ/MM/TT (YYYY/MM
/DD), MM/TT/JJJJ (MM/DD/YYYY), TT/MM/JJJJ (DD/MM/YYYY) (Datumsanzeigeformat (Date
display format) in Gerätbenutz.einstell. (Device user settings)).
.
Zum Seitenanfang
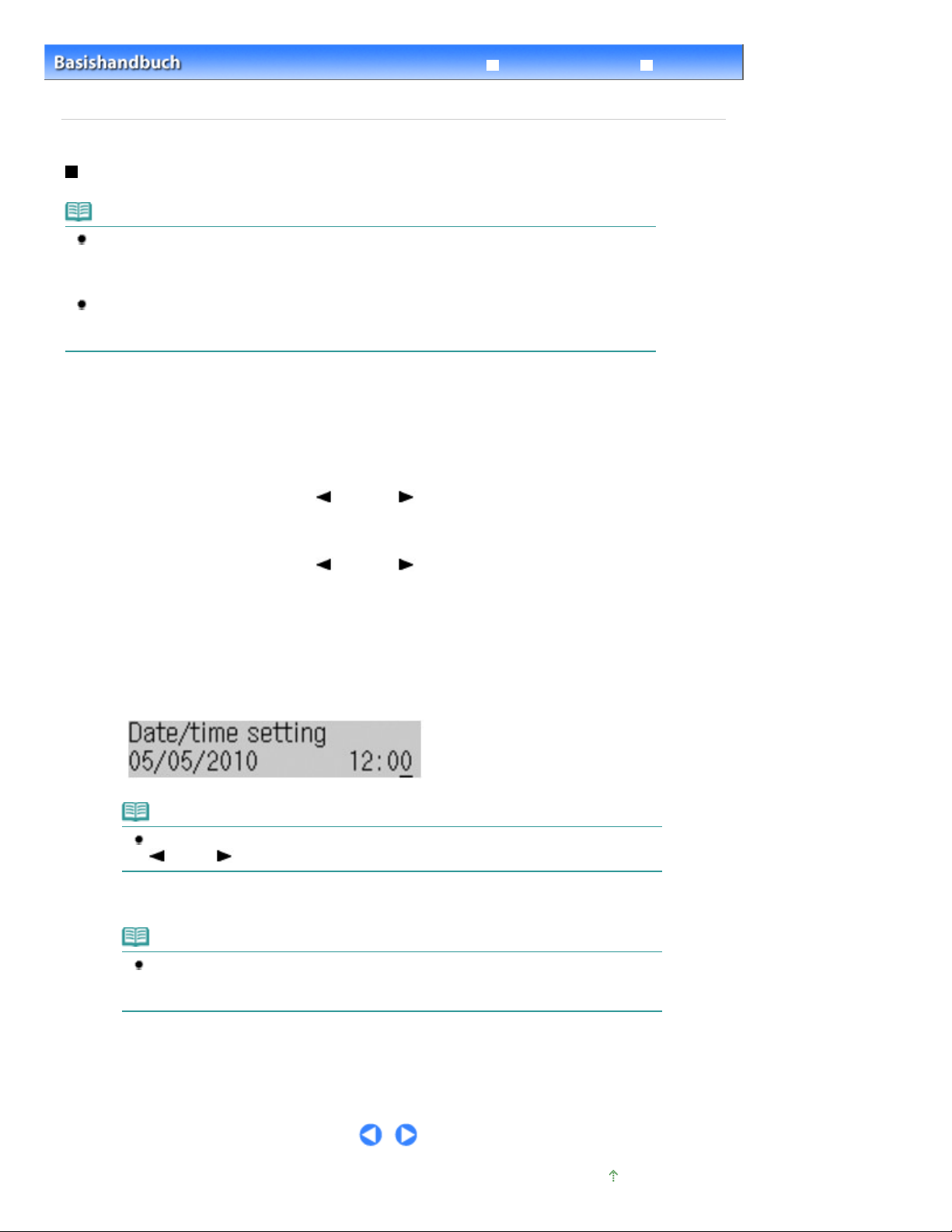
Vorbereitungen für Faxübertragungen
Seite 22 von 1031 SeitenEinstellen von Datum und Uhrzeit
Erweitertes Handbuch Fehlersuche
Inhalt
>
Datum und Uhrzeit
>
Festlegen der Grundeinstellungen für das Faxen
Einstellen von Datum und Uhrzeit
Hinweis
Wenn das Gerät an einen Computer angeschlossen ist, auf dem MP Drivers installiert sind, wird die
Einstellung für Datum und Uhrzeit vom Computer auf das Gerät kopiert. Sofern Datum und Uhrzeit
auf dem Rechner richtig eingestellt sind, müssen Sie keine entsprechende Einstellung auf dem
Gerät vornehmen.
Wenn Sie den Netzstecker ziehen oder ein Stromausfall auftritt, wird die Datums- und
Uhrzeiteinstellung zurückgesetzt. Beim Anschluss des Geräts an einen Computer, auf dem MP
Drivers installiert ist, wird die Einstellung möglicherweise erneut auf das Gerät kopiert.
1.
Rufen Sie die Anzeige Datum/Uhrzeit einst. (Date/time setting) auf.
Drücken Sie wiederholt die Taste
(1)
Menü (Menu)
Geräteeinstellungen (Device settings) angezeigt wird.
Das Menü Geräteeinstellungen (Device settings) wird angezeigt.
Wählen Sie mit der Taste (-) oder (+) Gerätbenutz.einstell. (Device user
(2)
settings), und drücken Sie die Taste
Das Menü Gerätbenutz.einstell. (Device user settings) wird angezeigt.
OK
.
, bis die Option
> Einstellen von
Wählen Sie mit der Taste (-) oder (+) die Option Datum/Uhrzeit einst.
(3)
(Date/time setting) aus, und drücken Sie die Taste OK.
2.
Geben Sie Datum und Uhrzeit ein.
Geben Sie das Datum und die Uhrzeit im 24-Stunden-Format über die
(1)
Zifferntasten ein.
Geben Sie für die Jahresangabe nur die letzen beiden Ziffern ein.
Hinweis
Wenn Ihnen bei der Eingabe ein Fehler unterläuft, bewegen Sie den Cursor mit der Taste
(-) oder
Drücken Sie die Taste OK.
(2)
(+) unter die falsche Ziffer, und geben Sie dann die richtige Ziffer ein.
Hinweis
Sie können das Datumsformat in einem von drei Formaten anzeigen lassen: JJJJ/MM/TT
(YYYY/MM/DD), MM/TT/JJJJ (MM/DD/YYYY) oder TT/MM/JJJJ (DD/MM/YYYY)
(Datumsanzeigeformat (Date display format)).
3. Drücken Sie die Taste
FAX
, um zum Fax-Standby-Bildschirm zurückzukehren.
Zum Seitenanfang
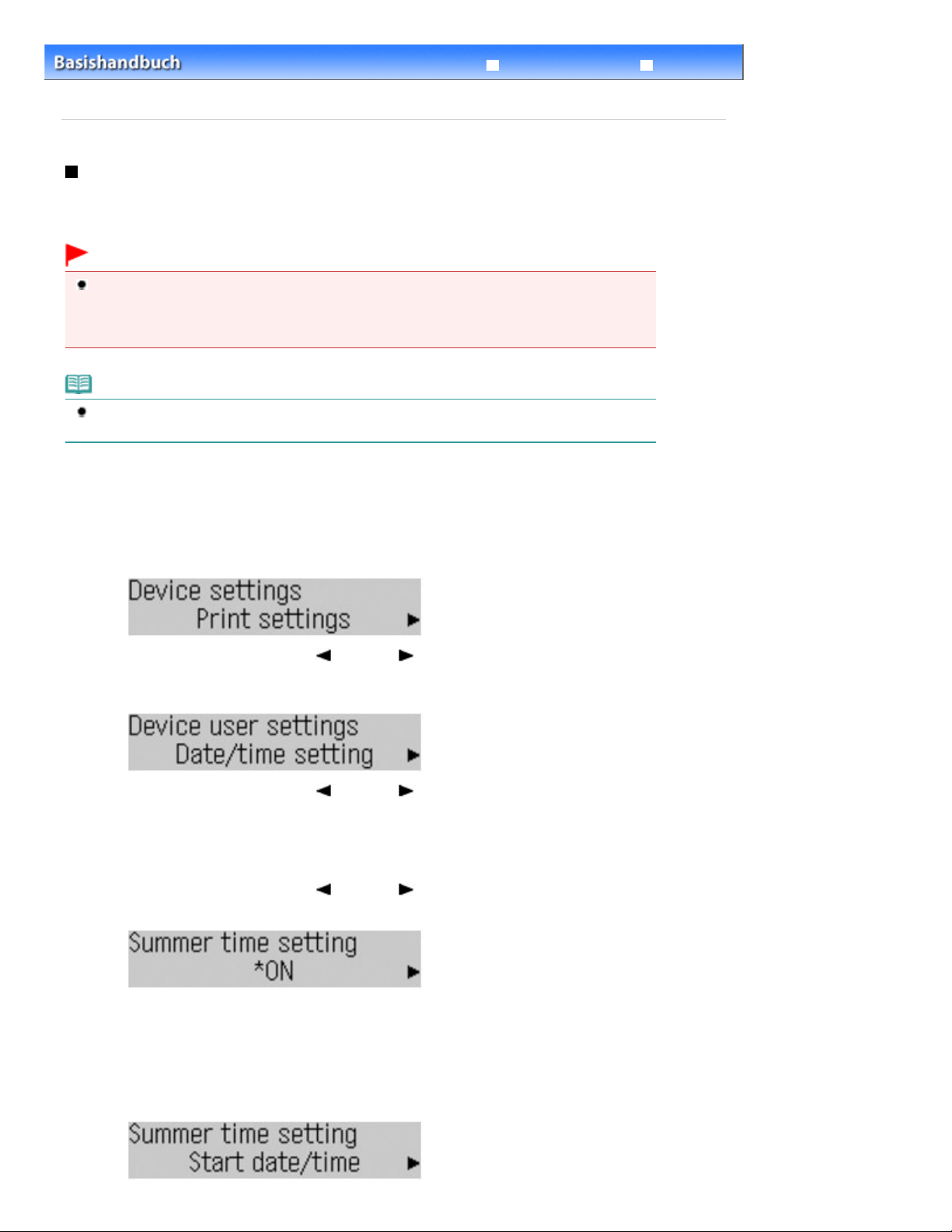
Vorbereitungen für Faxübertragungen
Aktivieren Sie die Sommerzeit.
Seite 23 von 1031 SeitenEinstellen der Sommerzeit
Erweitertes Handbuch Fehlersuche
Inhalt
>
Sommerzeit
>
Festlegen der Grundeinstellungen für das Faxen
> Einstellen der
Einstellen der Sommerzeit
In manchen Ländern wird die Uhrzeit in bestimmten Monaten auf Sommerzeit umgestellt.
Durch Speichern des Datums und der Uhrzeit des Sommerzeitbeginns und -endes können Sie Ihr Gerät
einrichten, sodass die Zeitumstellung automatisch vorgenommen wird.
Wichtig
In Bezug auf die Option Sommerzeiteinstllg. (Summer time setting) sind nicht für alle Länder oder
Regionen die aktuellsten Informationen standardmäßig eingerichtet. Sie müssen die
Standardeinstellung selbst nach den aktuellsten Informationen Ihres Landes bzw. Ihrer Region
ändern.
Hinweis
Je nachdem, in welchem Land oder welcher Region das Gerät erworben wurde, ist diese
Einstellung möglicherweise nicht verfügbar.
1.
Rufen Sie die Anzeige Sommerzeiteinstllg. (Summer time setting) auf.
Drücken Sie wiederholt die Taste
(1)
Menü (Menu)
Geräteeinstellungen (Device settings) angezeigt wird.
Das Menü Geräteeinstellungen (Device settings) wird angezeigt.
, bis die Option
Wählen Sie mit der Taste (-) oder (+) Gerätbenutz.einstell. (Device user
(2)
settings), und drücken Sie die Taste
Das Menü Gerätbenutz.einstell. (Device user settings) wird angezeigt.
Wählen Sie mit der Taste (-) oder (+) die Option Sommerzeiteinstllg.
(3)
OK
.
(Summer time setting) aus, und drücken Sie die Taste OK.
2.
Wählen Sie mit der Taste (-) oder
(1)
drücken Sie die Taste
Zum Deaktivieren der Sommerzeit wählen Sie die Option AUS (OFF).
3.
Stellen Sie das Datum und die Uhrzeit für den Beginn der Sommerzeit ein.
Stellen Sie sicher, dass die Option Beginn Datum/Zeit (Start date/time)
(1)
OK
.
ausgewählt ist, und drücken Sie die Taste
(+) die Einstellung EIN (ON) aus, und
.
OK
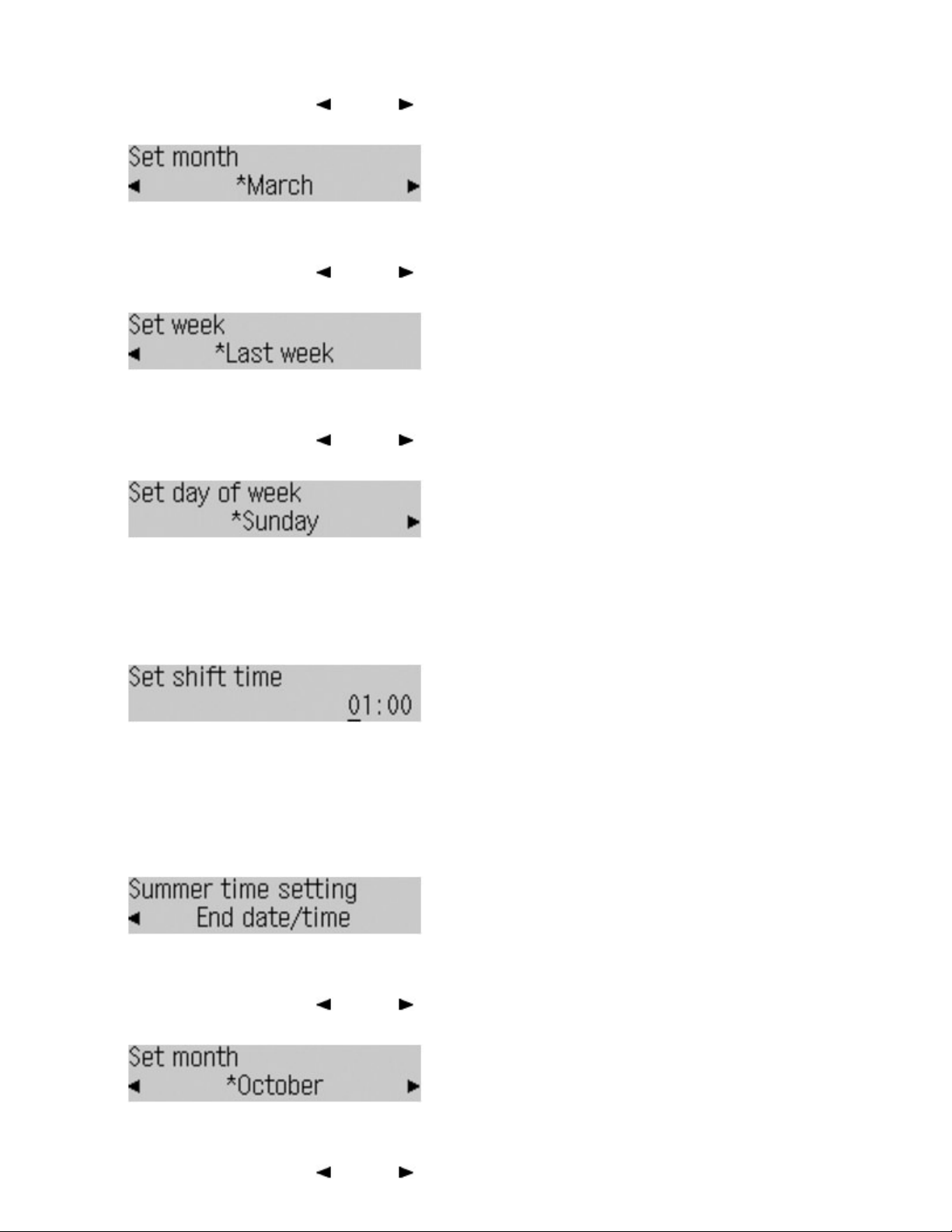
Stellen Sie sicher, dass die Option Monat einstellen (Set month) ausgewählt ist,
(2)
und drücken Sie
OK
.
Seite 24 von 1031 SeitenEinstellen der Sommerzeit
Wählen Sie mit der Taste (-) oder
(3)
Sommerzeit beginnt, und drücken Sie die Taste OK.
Stellen Sie sicher, dass die Option Woche einstellen (Set week) ausgewählt ist,
(4)
und drücken Sie
Wählen Sie mit der Taste (-) oder (+) die Woche aus, in der die
(5)
Sommerzeit beginnt, und drücken Sie die Taste OK.
Stellen Sie sicher, dass die Option Tag einstellen (Set day of week) ausgewählt
(6)
ist, und drücken Sie
Wählen Sie mit der Taste (-) oder (+) den Wochentag aus, an dem die
(7)
Sommerzeit beginnt, und drücken Sie die Taste OK.
OK
.
OK
.
(+) den Monat aus, in dem die
Stellen Sie sicher, dass die Option Sommerzeitanf./Ende (Set shift time)
(8)
ausgewählt ist, und drücken Sie
Geben Sie die Uhrzeit für den Beginn der Sommerzeit im 24-Stunden-Format
(9)
über die Zifferntasten ein.
Stellen Sie dabei einstelligen Zahlen eine Null voran.
Drücken Sie die Taste OK.
(10)
Das Datum und die Uhrzeit für den Beginn der Sommerzeit ist somit eingestellt
4.
Stellen Sie das Datum und die Uhrzeit für das Ende der Sommerzeit ein.
Stellen Sie sicher, dass die Option Ende Datum/Zeit (End date/time) ausgewählt
(1)
ist, und drücken Sie
Stellen Sie sicher, dass die Option Monat einstellen (Set month) ausgewählt ist,
(2)
und drücken Sie
Wählen Sie mit der Taste (-) oder
(3)
Sommerzeit endet, und drücken Sie die Taste OK.
OK
OK
.
.
OK
.
(+) den Monat aus, in dem die
Stellen Sie sicher, dass die Option Woche einstellen (Set week) ausgewählt ist,
(4)
und drücken Sie
Wählen Sie mit der Taste (-) oder (+) die Woche aus, in der die
(5)
OK
.
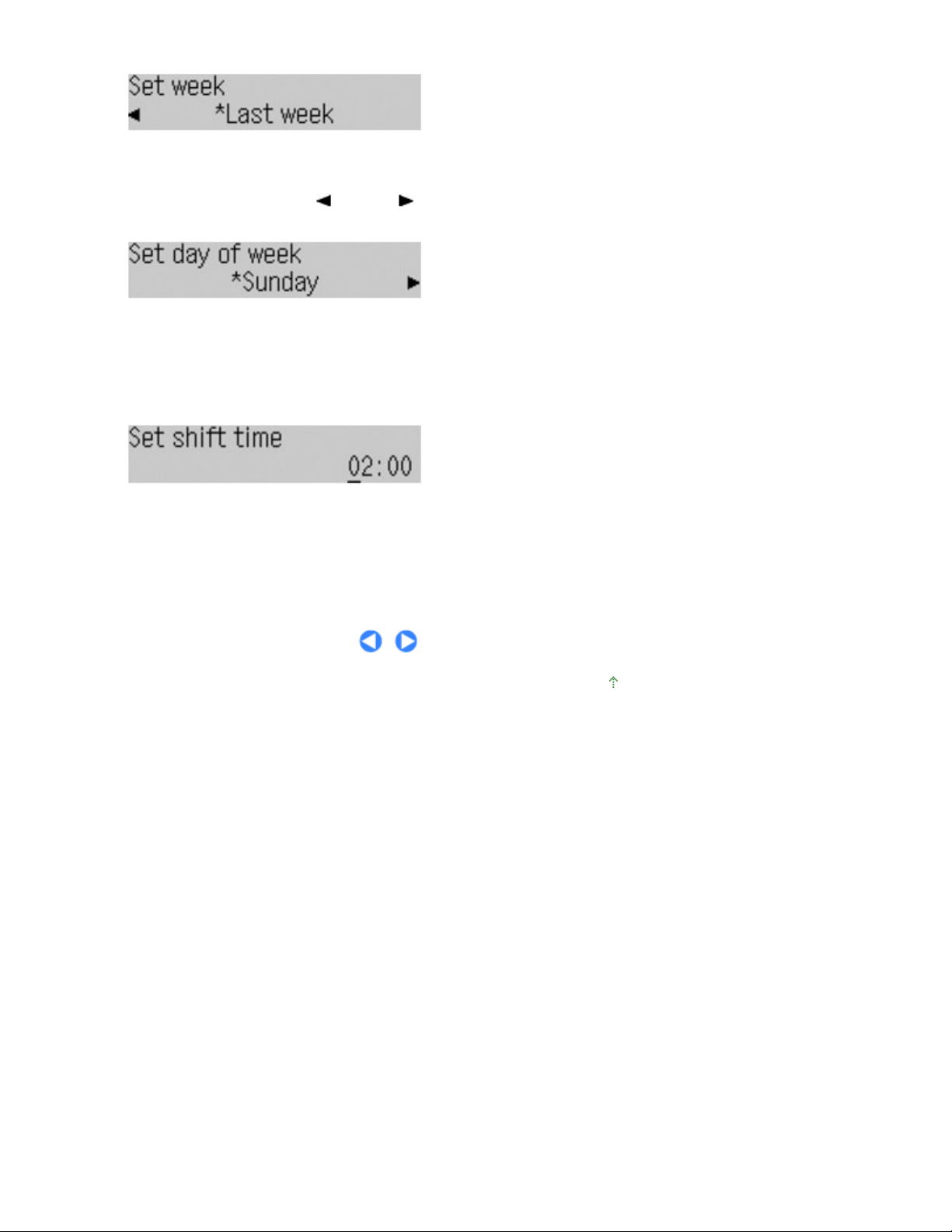
Sommerzeit endet, und drücken Sie die Taste OK.
Stellen Sie sicher, dass die Option Tag einstellen (Set day of week) ausgewählt
(6)
ist, und drücken Sie
Wählen Sie mit der Taste (-) oder (+) den Wochentag aus, an dem die
(7)
OK
.
Sommerzeit endet, und drücken Sie die Taste OK.
Stellen Sie sicher, dass die Option Sommerzeitanf./Ende (Set shift time)
(8)
ausgewählt ist, und drücken Sie
Geben Sie das Datum und die Uhrzeit für das Ende der Sommerzeit im 24-
(9)
OK
.
Stunden-Format über die Zifferntasten ein.
Stellen Sie dabei einstelligen Zahlen eine Null voran.
Seite 25 von 1031 SeitenEinstellen der Sommerzeit
Drücken Sie die Taste OK.
(10)
Das Datum und die Uhrzeit für das Ende der Sommerzeit ist somit eingestellt
Drücken Sie die Taste
5.
FAX
, um zum Fax-Standby-Bildschirm zurückzukehren.
Zum Seitenanfang
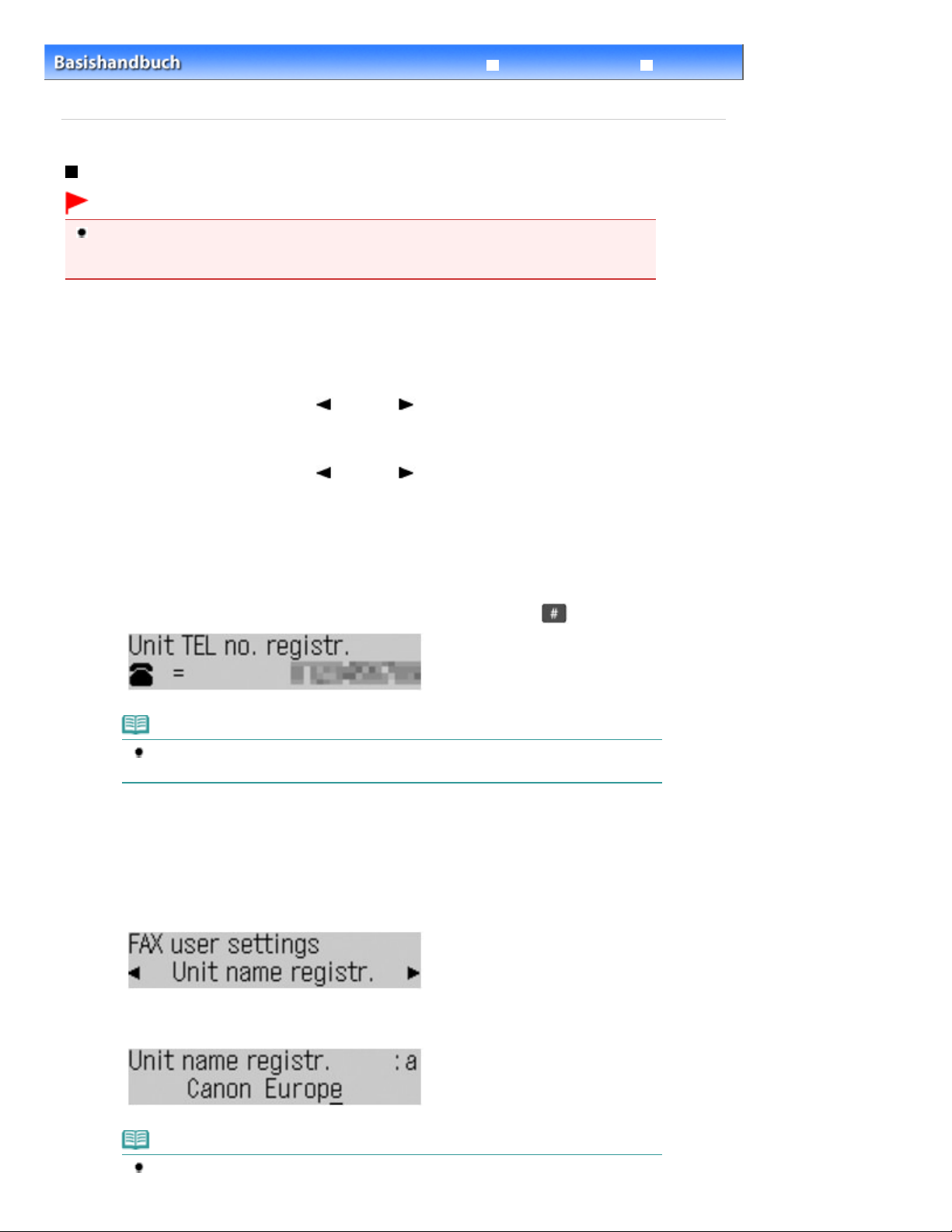
Erweitertes Handbuch Fehlersuche
Vorbereitungen für Faxübertragungen
Inhalt
>
Benutzerinformationen
>
Festlegen der Grundeinstellungen für das Faxen > Registrieren der
Registrieren der Benutzerinformationen
Wichtig
Vor dem Versenden von Faxmitteilungen sollten Sie Ihre Fax-/Telefonnummer und Ihren Namen
unter Reg. eigene Tel.-Nr. (Unit TEL no. registr.) und Registr. Gerätename (Unit name registr.) im
Bildschirm FAX-Benutz.einstellgn (FAX user settings) eingeben (nur USA).
1.
Rufen Sie die Anzeige Reg. eigene Tel.-Nr. (Unit TEL no. registr.) auf.
Seite 26 von 1031 SeitenRegistrieren der Benutzerinformationen
Drücken Sie die Taste
(1)
Das Menü Faxeinstellungen (Fax settings) wird angezeigt.
Wählen Sie mit der Taste (-) oder
(2)
settings), und drücken Sie die Taste
Das Menü FAX-Benutz.einstellgn (FAX user settings) wird angezeigt.
Wählen Sie mit der Taste (-) oder
(3)
und anschließend die Taste
FAX
(+) FAX-Benutz.einstellgn (FAX user
.
OK
(+) die Option Reg. eigene Tel.-Nr. (Unit
TEL. no. registr.) aus, und drücken Sie die Taste
2. Geben Sie die Fax-/Telefonnummer des Geräts ein.
Tragen Sie die Fax-/Telefonnummer des Geräts (max. 20 Ziffern einschließlich
(1)
Leerzeichen) mithilfe der Zifferntasten ein.
Zur Eingabe eines Pluszeichens (+) vor der Nummer drücken Sie die Taste
Hinweis
Weitere Informationen zum Eingeben oder Löschen von Zahlen finden Sie unter
von Ziffern, Buchstaben und Symbolen
.
OK
.
Menü
.
.
Eingeben
Drücken Sie die Taste OK.
(2)
3.
Geben Sie einen Gerätenamen ein.
Stellen Sie sicher, dass Registr. Gerätename (Unit name registr.) ausgewählt
(1)
ist, und drücken Sie die Taste
Geben Sie einen Gerätenamen (max. 24 Zeichen einschließlich Leerzeichen)
(2)
mithilfe der Zifferntasten ein.
Hinweis
Weitere Informationen zum Eingeben oder Löschen von Buchstaben finden Sie unter
OK
.
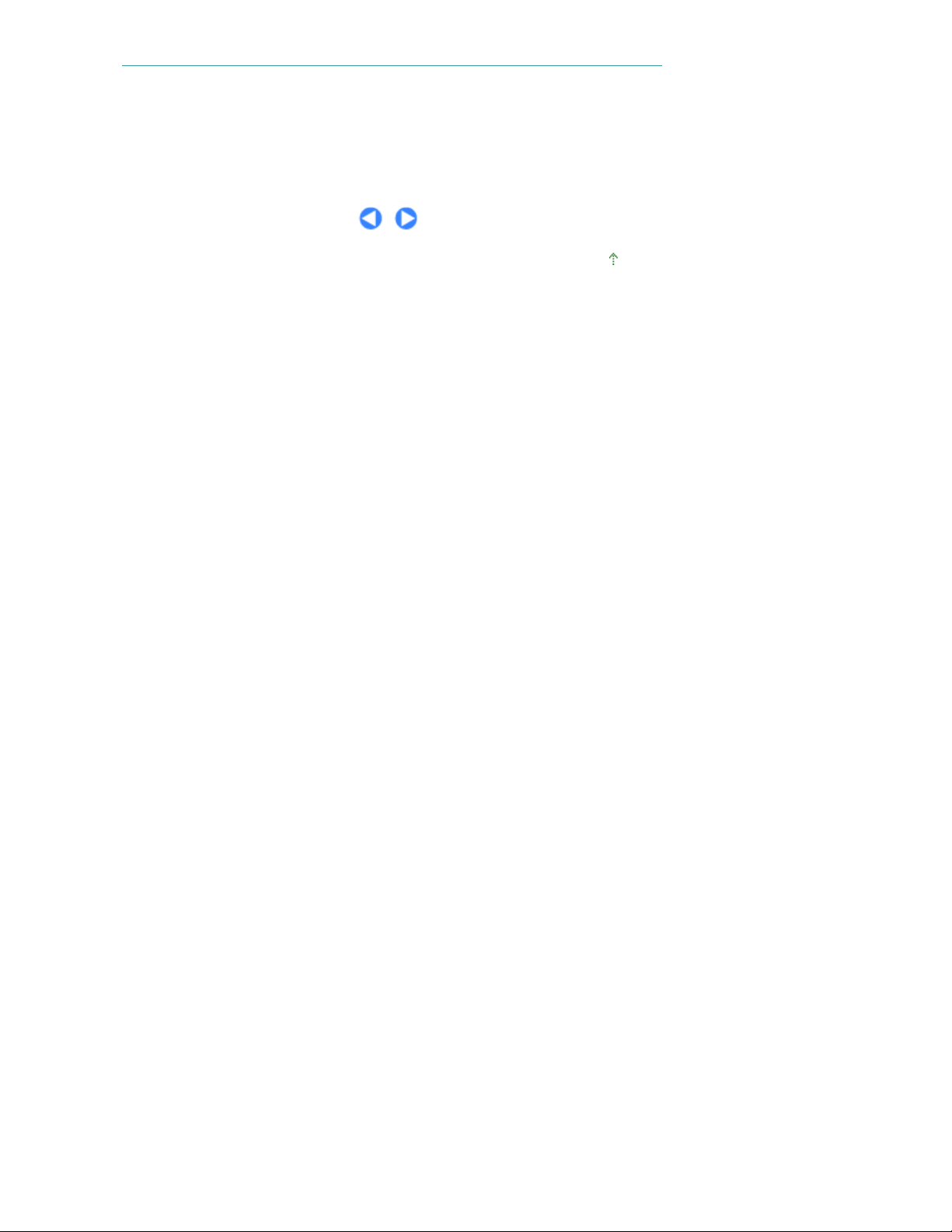
Seite 27 von 1031 SeitenRegistrieren der Benutzerinformationen
Eingeben von Ziffern, Buchstaben und Symbolen
Drücken Sie die Taste OK.
(3)
Drücken Sie die Taste
4.
.
FAX
, um zum Fax-Standby-Bildschirm zurückzukehren.
Zum Seitenanfang
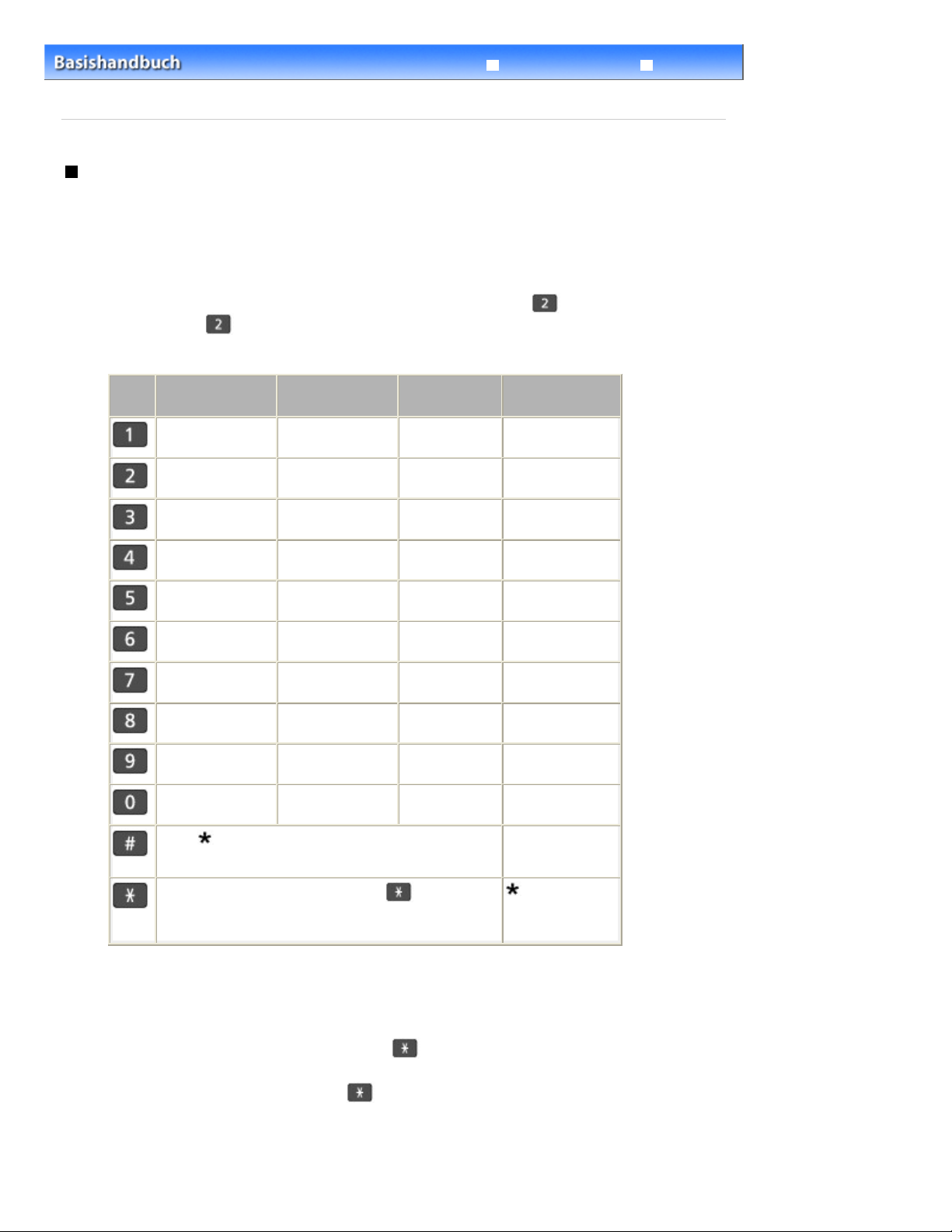
Erweitertes Handbuch Fehlersuche
Vorbereitungen für Faxübertragungen
wiederholtes Drücken der betreffenden Taste eingegeben werden.
ABCЕДБАГВЖЗ
jkl
wxyzý
wechseln.
Inhalt
>
Ziffern, Buchstaben und Symbolen
>
Festlegen der Grundeinstellungen für das Faxen
> Eingeben von
Eingeben von Ziffern, Buchstaben und Symbolen
Mit den Zifferntasten des Geräts können Sie den Gerätenamen sowie den Empfängernamen für die
Code-Kurzwahl eingeben.
Das Gerät verfügt über drei Eingabemodi: Großbuchstaben, Kleinbuchstaben, Ziffern. Die folgende
Tabelle zeigt, welche Zeichen in welchem Modus eingegeben werden können.
Seite 28 von 1031 SeitenEingeben von Ziffern, Buchstaben und Symbolen
Drücken Sie beispielsweise im Großbuchstabenmodus einmal die Taste
Drücken Sie die Taste
Taste
Großschreibung
DEFËÉÈÊ
GH I Ï Í Ì Î
JKL
MNOСШЦУТХФ
PQRSÞ
TUVÜÚÙÛ
WXYZÝ
zweimal, um ein "B" einzugeben. Die Zeichen in der Tabelle können durch
Numerischer
Modus (:1)
1
2
3
4
5
6
9
Telefonnummer
1
2
3
4
5
6
7
8
9
(:A)
Kleinschreibung
(:a)
abcедбагвжз
defëéèê
gh i ï í ì î
mnoсшцутхф
pqrsþ 7
tuvüúùû 8
, um ein "A" einzugeben.
Fax-/
*1
- . SP
~
*2
Drücken Sie die Taste
Großschreibungsmodus (:A), den Kleinschreibungsmodus
(:a) oder den numerischen Modus zu wechseln (:1).
*1
"SP" steht für ein Leerzeichen.
*2
Wird nur angezeigt, wenn Zeichen in den LAN-Einstellungen eingegeben werden.
1. Drücken Sie die Taste
Jedes Mal, wenn die Taste Tonwahl (Tone) gedrückt wird, wechselt der Eingabemodus in den
Großschreibungsmodus, (:A), dann in den Kleinschreibungsmodus (:a) und schleißlich in den numerischen
Modus (:1).
Der aktuelle Anzeigemodus wird in der oberen rechten Ecke des LCD-Display angezeigt (:A, :a, :1).
Beispiel: Großschreibungsmodus
# ! " , ; : ^ ` _ = / | ' ? $ @ % & + ( ) [ ] { } < > \
Tonwahl (Tone)
Tonwahl (Tone)
0
, um in den
0
*2
#
, um in den Eingabemodus zu
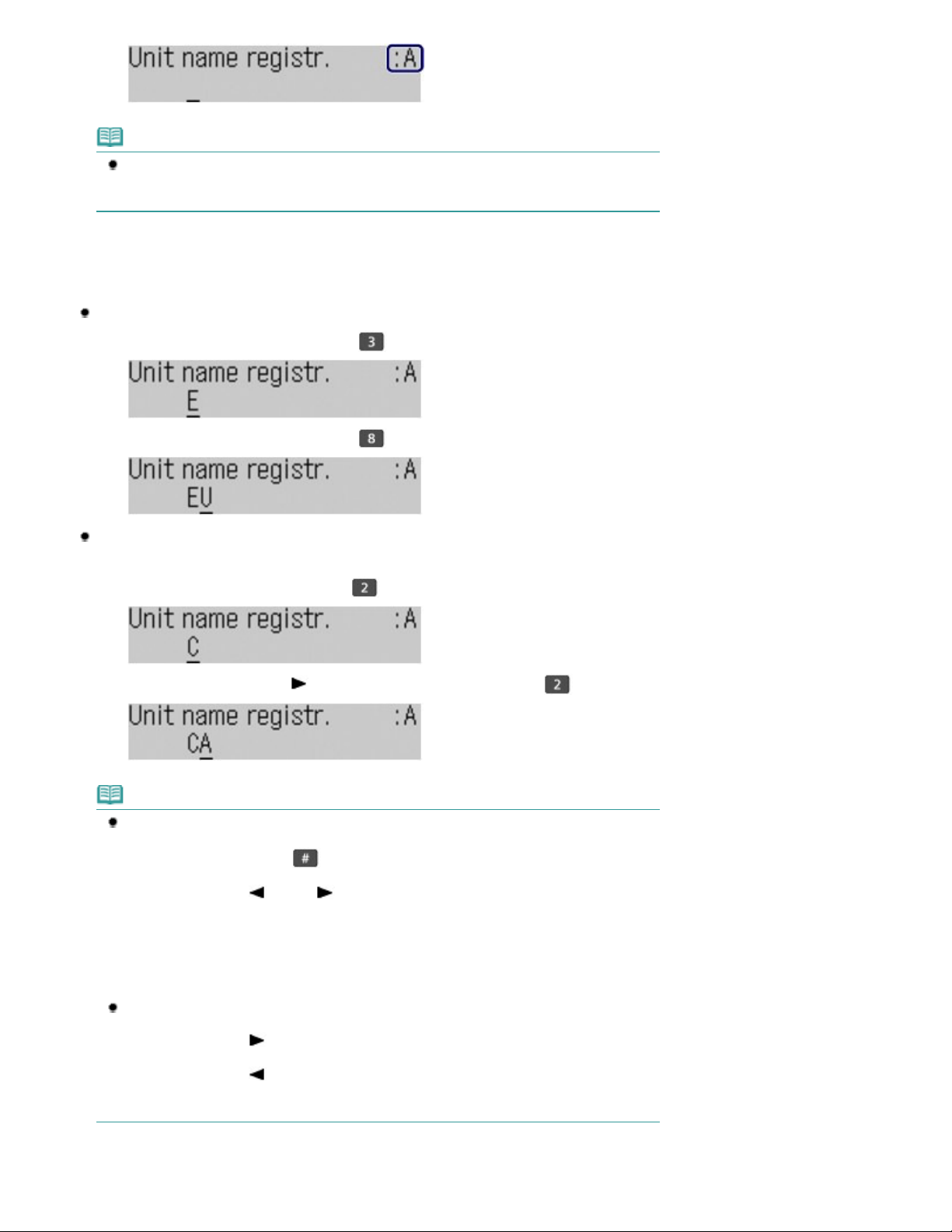
Hinweis
Hier wird als Beispiel die Eingabe des Gerätenamens beschrieben. Informationen zum
Aufrufen der Anzeige Registr. Gerätename (Unit name registr.) finden Sie unter Registrieren
der Benutzerinformationen
2.
Geben Sie über die Zifferntasten Zeichen ein.
Drücken Sie hierzu die Taste wiederholt, bis das gewünschte Zeichen angezeigt wird.
.
So geben Sie Zeichen ein (z. B. "EU"):
Drücken Sie zweimal die Taste .
(1)
Drücken Sie zweimal die Taste .
(2)
Seite 29 von 1031 SeitenEingeben von Ziffern, Buchstaben und Symbolen
So geben Sie ein Zeichen ein, das der gleichen Taste zugeordnet ist
wie das vorausgehende Zeichen (z. B. "A" nach "C"):
Drücken Sie dreimal die Taste .
(1)
Drücken Sie die Taste
(2)
Hinweis
Folgende Funktionen sind verfügbar:
- So geben Sie ein Leerzeichen ein:
Drücken Sie dreimal die Taste .
- So bewegen Sie den Cursor:
Drücken Sie die Taste
- So fügen Sie ein Zeichen ein:
Bewegen Sie den Cursor unter das Zeichen rechts von der Einfügeposition und geben Sie das
Zeichen ein.
- So löschen Sie ein Zeichen:
Bewegen Sie den Cursor unter das Zeichen, das gelöscht werden soll, und drücken Sie die
Taste
Zurück (Back)
Im Feld für die Fax-/Telefonnummer sind die folgenden Aktionen möglich.
- So geben Sie ein Leerzeichen ein:
Drücken Sie die Taste
- So löschen Sie die zuletzt eingegebene Zahl:
Drücken Sie die Taste
- Pausezeichen "P" eingeben
Drücken Sie die Taste
.
Wahlwiederholung/Pause
(+) und dann wieder die Taste
(-) oder (+).
(+).
(-).
.
.
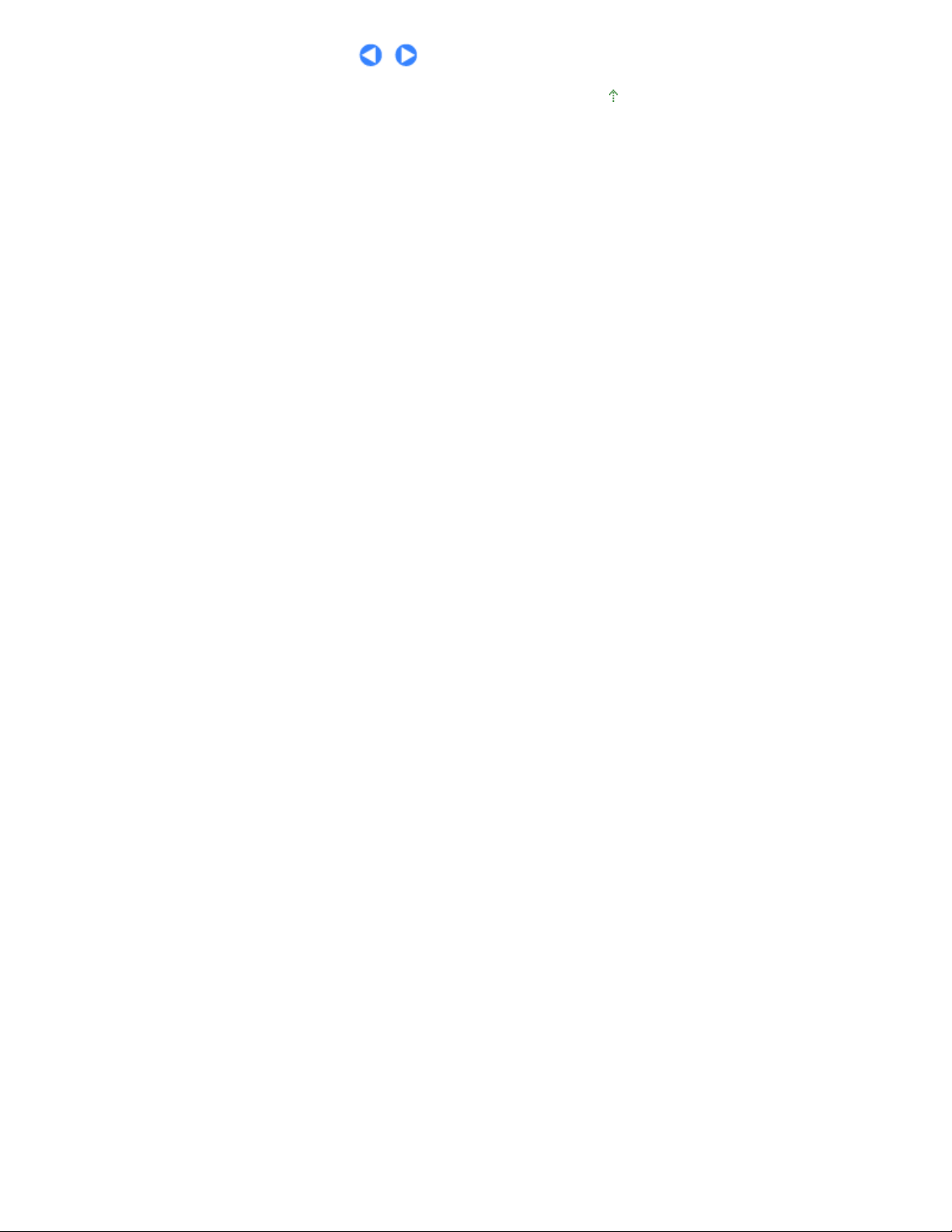
Seite 30 von 1031 SeitenEingeben von Ziffern, Buchstaben und Symbolen
Zum Seitenanfang
 Loading...
Loading...