
Краткое руководство
по началу работы
Содержание
Введение 1
Работа с предоставляемой документацией 3
Подготовка аппарата 4
Уст ано вка программного обеспечения 7
Просмотр электронных руководств 9
Загрузка бумаги 10
Панель управления 11
Пункты меню 13
Копирование 15
Печать с компьютера 17
Сканирование изображений 19
Печать фотографий напрямую с совместимого устройства 20
Работа с факсами 25
Замена картриджа FINE (FINE Cartridge) 35
Технические характеристики 37
РУССКИЙ
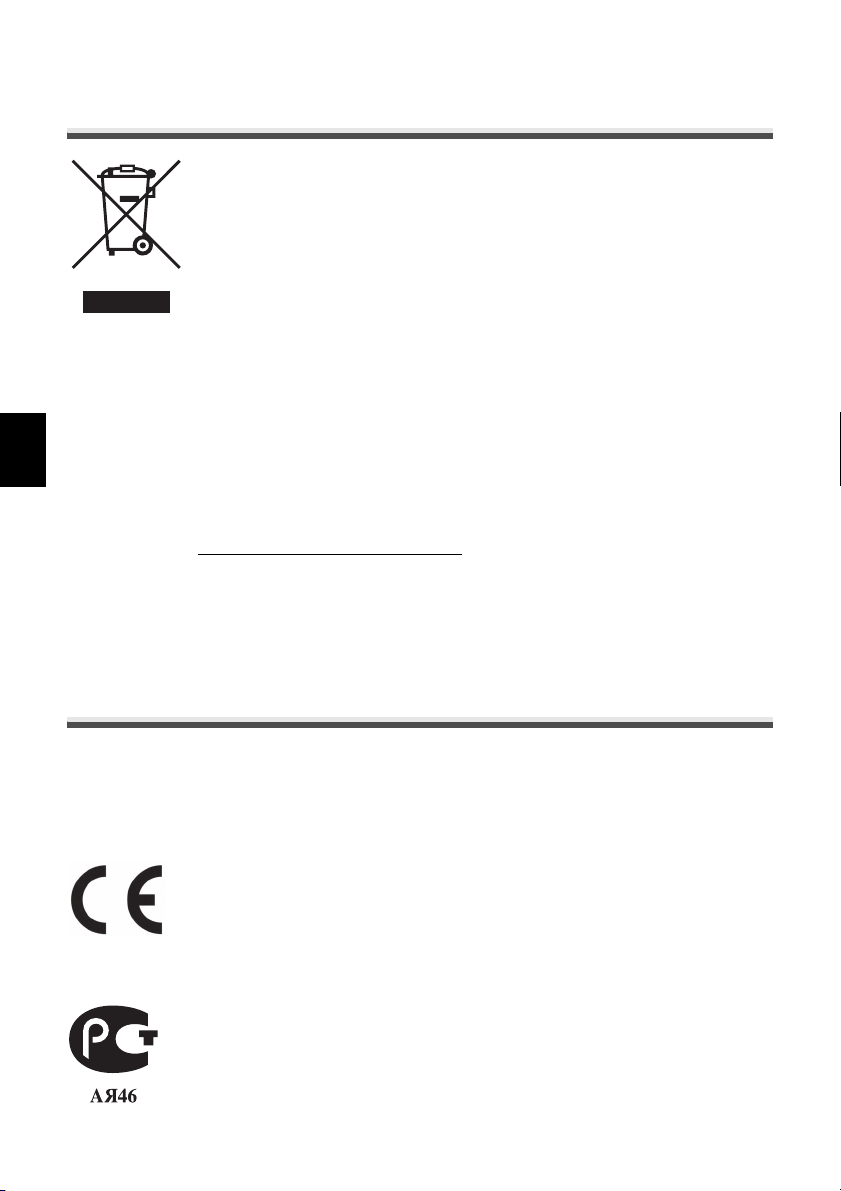
Только для Европейского союза
(и Европейской экономической зоны)
Данный символ обозначает, что в соответствии с Директивой WEEE
(Waste Electrical and Electronic Equipment, или Утилизация электрического
и электронного оборудования) (2002/96/EC) и законодательством
Вашего государства настоящий продукт не разрешается утилизировать
вместе с бытовыми отходами. Данный продукт следует передать
в предназначенный для этого пункт сбора, работающий, например,
по принципу обмена, т.е. когда при сдаче использованного продукта
Вы приобретаете новый аналогичный продукт, или в авторизованный пункт
сбора для переработки электрического и электронного оборудования (EEE).
Ненадлежащая утилизация отходов данного типа может негативно повлиять
на экологическую обстановку и здоровье людей вследствие действия
потенциально опасных веществ, обычно входящих в состав EEE.
Таким образом, правильная утилизация данного продукта станет Вашим
вкладом вдело эффективного использования природных ресурсов. Более
подробную информацию о месте сбора оборудования для его последующей
переработки можно получить в местном городском управлении, в отделе по
РУССКИЙ
управлению утилизацией, в организации, работающей по авторизованной
схеме WEEE, или в местной службе утилизации отходо в.
Дополнительную информацию относительно возврата и переработки
WEEE-продуктов можно получить на web-сайте:
www.canon-europe.com/environment
(Европейская экономическая зона: Норвегия, Исландия и Лихтенштейн)
.
Только для пользователей в Европе,
на Ближнем Востоке, в Африке и России
Дополнительные сведения о связи со службой поддержки пользователей Canon см. на
обратной стороне буклета Европейской гарантийной системы (EWS) или на веб-узле
www.canon-europe.com.
Это оборудование соответствует основным требованиям
директивы 1999/5/EC.
Номер модели: K10302 (MX300)
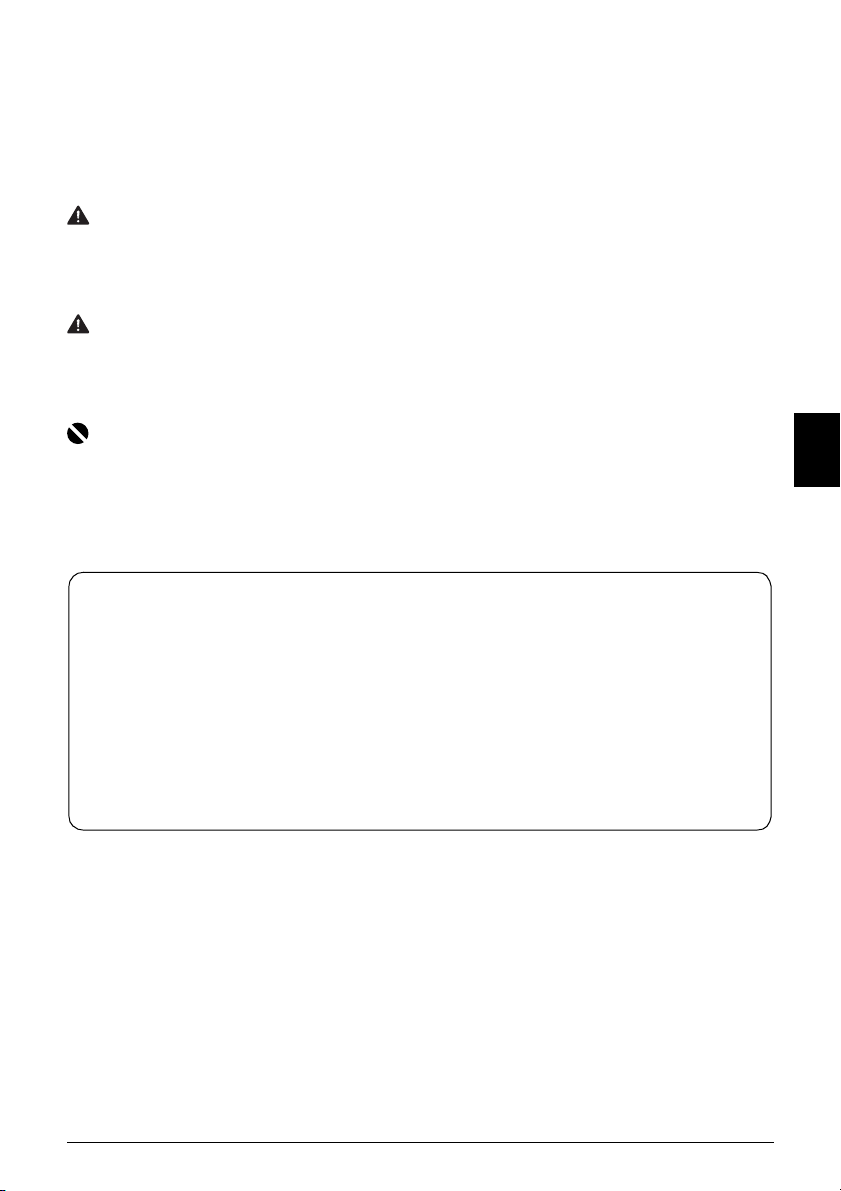
Введение
В данном документе Краткое руко водство по началу работы на важные для пользователя
сведения указывают следующие символы. Обязательно выполняйте инструкции, отмеченные
этими символами.
Осторожно
Несоблюдение этих указаний может привести к тяжелым травмам, вплоть до смертельного
исхода, вследствие неправильной эксплуатации оборудования. Обязательно следуйте этим
указаниям в целях безопасной эксплуатации.
Внимание!
Несоблюдение этих указаний может привести к травмам или материальному ущербу
вследствие неправильной эксплуатации оборудования. Обязательно следуйте этим указаниям
в целях безопасной эксплуатации.
Важно
Указания, которым необходимо следовать в целях безопасной эксплуатации.
Порядок операции может различаться в зависимости от используемого приложения.
Подробные сведения см. в технической инструкции к приложению. Действия, описываемые
в настоящем Руководстве, относятся к операционным системам Windows Vista™
Ultimate Edition (далее «Windows Vista») и Mac
Уведомления о товарных знаках
z «Microsoft» является зарегистрированным товарным знаком корпорации
Microsoft Corporation.
z «Windows» является товарным знаком корпорации Microsoft Corporation,
зарегистрированным в США и других странах.
z «Windows Vista» является товарным знаком корпорации Microsoft Corporation.
z «Macintosh» и «Mac» являются товарными знак ами корпорации Apple Inc.,
зарегистрированными в США и других странах.
© CANON INC. 2007
Все права защищены. Никакая часть настоящего документа не может быть передана
или скопирована в какой бы то ни было форме без письменного разрешения.
®
OS X версии 10.4.x.
РУССКИЙ
1Введение
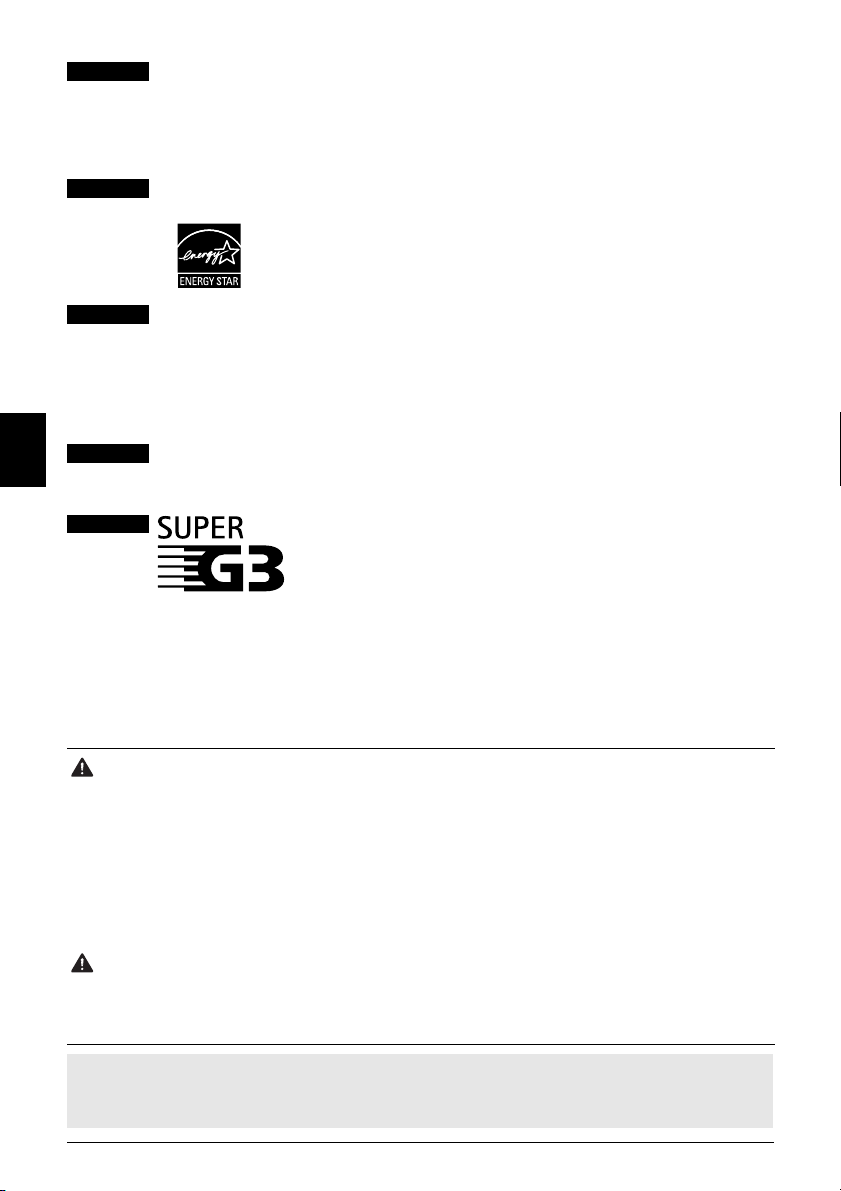
РУССКИЙ
Exif Print
Данный аппарат поддерживает стандарт Exif Print.
Exif Print – это стандарт для усовершенствования связи между цифровыми
камерами и принтерами. При подключении цифровой камеры, совместимой со
стандартом Exif Print, для оптимизации печати используются данные камеры об
условиях съемки, что позволяет добиться превосходного качества отпечатков.
Международная программа ENERGY STAR
®
Как участник программы ENERGY STAR®, корпорация Canon Inc.
установила, что данное изделие удовлетворяет основным
рекомендациям
ENERGY STAR
®
по экономии электроэнергии.
Требования к энергоснабжению
Используйте только шнур питания, входящий в комплект аппарата. Никогда не
подключайте принтер к сети, напряжение в которой отличается от стандартов
той страны, гд е он был приобретен. Использование источника питания
снеправильным напряжением может привести к возгоранию или поражению
электрическим током. Стандартные напряжения и частоты:
100 – 240 В переменного тока, 50/60 Гц
Расходные материалы
Расходные материалы (чернильницы/картриджи FINE (FINE Cartridges)) доступны
в течение 5 лет после прекращения производства.
Термин Super G3 обозначает новое поколение факсимильных
аппаратов, использующих модемы ITU-T V.34 со скоростью
передачи 33,6 Кбит/c*. Аппараты Super G3 High Speed Fax
обеспечивают передачу страницы примерно за 3 с*,
* Показатель 3 с на передачу страницы факса получен для стандартного документа
(Canon FAX Standard Chart) в стандартном режиме с модемом 33,6 Кбит/с.
Сеть PSTN («Коммутируемая телефонная сеть общего пользования»)
сейчас поддерживает модемы со скоростью передачи 28,8 Кбит/с
или ниже в зависимости от состояния телефонной линии.
что сокращает плату за телефонную линию.
Меры безопасности
Осторожно
z Данное изделие является источником слабого электромагнитного излучения. Если вы
используете кардиостимулятор, при возникновении недомоганий не приближайтесь к аппарату
и обратитесь к врачу.
z Никогда не пытайтесь подключать шнур питания к сетевой розетке или отключать от нее
влажными руками.
z Не допускайте повреждения, модификации, чрезмерного растяжения или скручивания шнура
питания. Не кладите на шнур питания тяжелые предметы.
z Никогда не подключайте принтер к сети, напряжение в которой отличается от стандартов
той страны, где он был приобретен. Использование источника питания с неправильными
напряжением и частотой может привести к возгоранию или поражению электрическим током.
z Вилку следует вставлять в розетку до упора.
Внимание!
z В целях безопасности храните картриджи FINE (FINE Cartridges) в недоступном для маленьких
детей месте.
z Не роняйте и не трясите картриджи FINE (FINE Cartridges). Это может привести к вытеканию
чернил и загрязнению одежды и рук.
.
Необходимо также изучить рекомендации по мерам безопасности, приведенные
в электронном руководстве Pуководство пользователя. Во избежание травм или
повреждения аппарата всегда выполняйте инструкции, содержащиеся в предупреждениях.
2 Введение
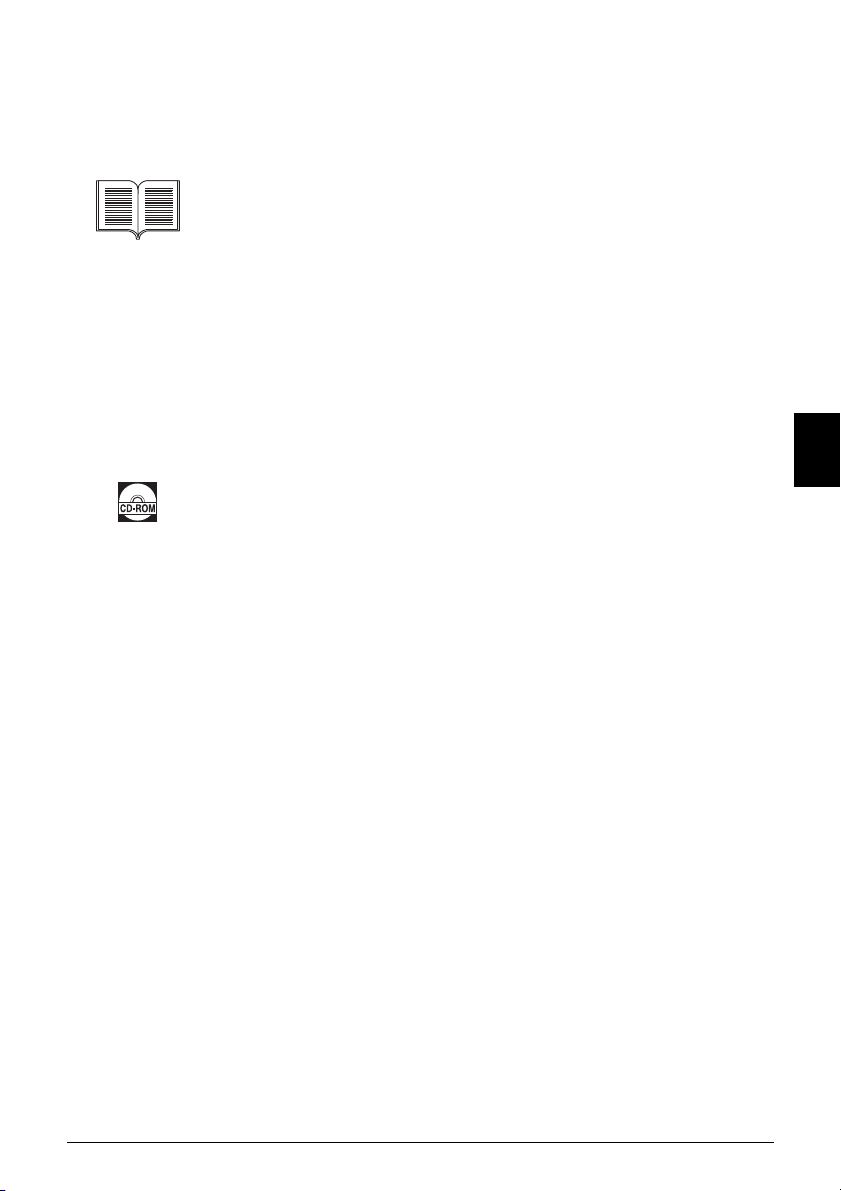
Работа с предоставляемой
документацией
Печатные документы
Краткая инструкция по установке
Сначала прочитайте этот документ.
В этом документе содержатся инструкции по установке и подготовке
кработе данного аппарата.
Краткое рук ово дство по началу работы (данное руководство)
Перед началом использования аппарата прочитайте данное
Руководство.
После выполнения действий, описанных в Краткой инструкции по
установке, рекомендуется прочитать настоящее руководство с целью
ознакомления с управлением основными функциями аппарата.
Электронные руководства
Руководство пользователя
Перед началом использования аппарата прочитайте данное
Руководство.
Если в документе Краткое руковод ст во по началу работы представлена
недостаточная информация, обратитесь к документу Руководство
пользователя, которое может быть установлено с компакт-диска
[Setup CD-ROM/Уста но вочный компакт-диск]. В настоящем руководстве
представлена информация о выполнении следующих операций:
z копирование;
z печать с компьютера;
z сканирование;
z работа с факсами.
Также доступны руководства по следующим расширенным возможностям.
Руководство по сканированию
В этом Руководстве содержатся подробные инструкции по настройке
и сканированию.
Руководство по печати c компьютера
В этом руководстве содержатся подробные инструкции по настройке
драйвера принтера.
Руководство по драйверу факса (только Windows
В этом руководстве содержатся подробные инструкции по настройке
драйвера факса.
Руководство по печати фотографий c компьютера
(только Windows)
В этом руководстве содержатся инструкции по использованию различных
приложений, которые находятся на компакт-диске [Setup CD-ROM/
Уста но вочный компакт-диск].
®
)
РУССКИЙ
3Работа с предоставляемой документацией
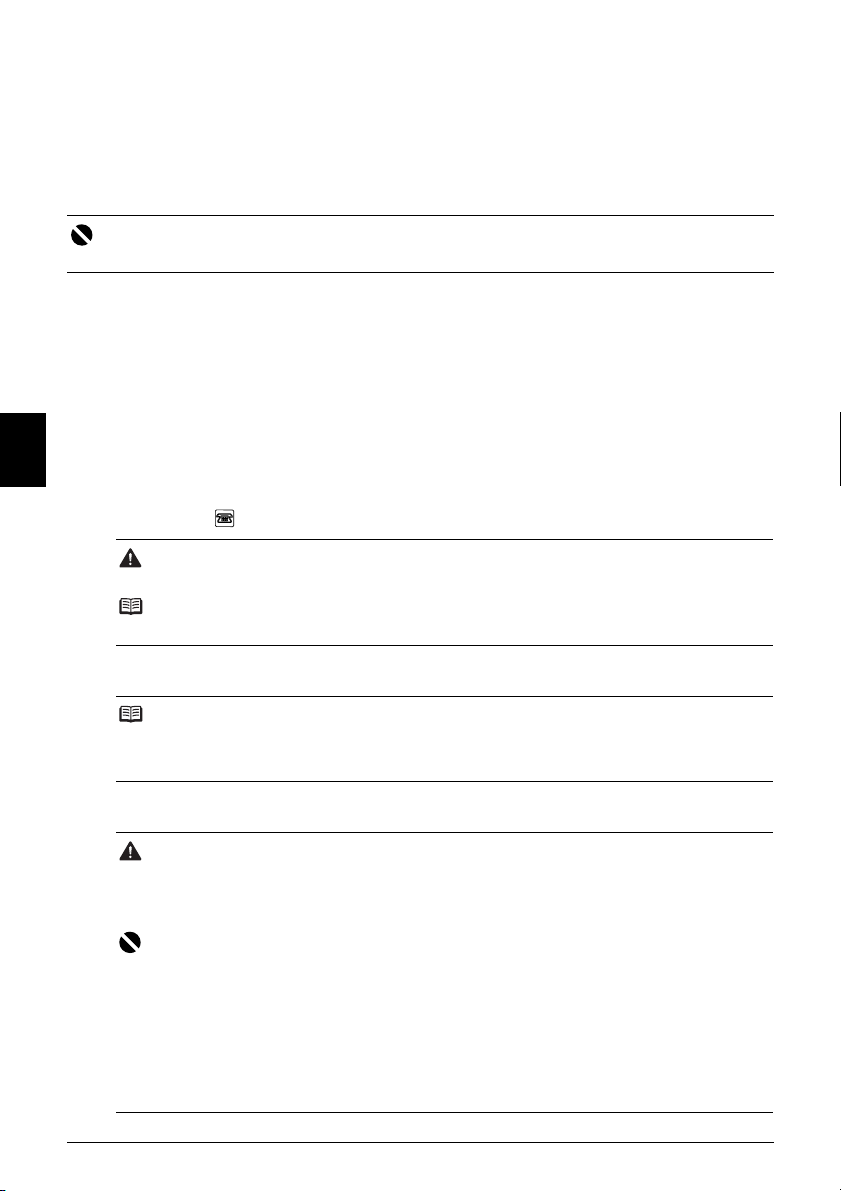
Подготовка аппарата
Перед установкой и подготовкой аппарата к работе обязательно ознакомьтесь
с Краткой инструкцией по установке.
Распакуйте аппарат
Проверьте комплект поставки по рисунку, напечатанному на крышке упаковочной коробки.
Важно
Для подсоединения аппарата к компьютеру необходим USB-кабель.
1 Подсоедините телефонную линию и кабель питания.
Используйте телефонный кабель, поставляемый с аппаратом.
При подсоединении телефонной линии см. раздел «Способы подсоединения внешних
устройств» на стр.25.
Перед подсоединением внешнего устройства снимите крышку телефонного разъема.
Пользователи в Великобритании
Если разъем внешнего устройства невозможно подключить к разъему аппарата,
РУССКИЙ
необходимо купить переходник British Telecom и присоединить его
следующим образом:
Подсоедините внешнее устройство к BT-адаптеру, затем установите BT-адаптер
вгнездо .
Внимание!
Перед включением аппарата обязательно удалите защитные ленты и материалы.
Примечание
Положение защитных лент и материалов может меняться.
2 Включите питание аппарата.
Примечание
z Если на ЖК-дисплее отображается неизвестный язык, следует нажать кнопку
[Back] (Назад), чтобы вернуться на экран <LANGUAGE SETTING> (ВЫБОР ЯЗЫКА).
z Выбор страны доступен только для некоторых стран.
3 Приготовьте картриджи FINE (FINE Cartridges).
Внимание!
z Не прикасайтесь ко внутренним деталям, кроме держателя картриджа FINE
(FINE Cartridge).
z Не роняйте и не трясите картриджи FINE (FINE Cartridges). Это может привести
к вытеканию чернил и загрязнению одежды и рук.
Важно
z Если модуль сканирования (крышку принтера) оставить открытым в течение более
10 мин, держатель картриджа FINE (FINE Cartridge) переместится вправо. Закройте
иснова откройте модуль сканирования (крышку принтера) для возврата держателя
влевое положение.
z Не прикасайтесь к электрическим контактам или соплам печатающей головки
на картридже FINE (FINE Cartridge). Прикосновение к ним может привести
к нарушению печати.
z Не пытайтесь заново установить защитную ленту после ее удаления.
z С удаленной защитной лентой следует обращаться осторожно, чтобы не испачкать
руки или окружающие предметы.
4 Подготовка аппарата
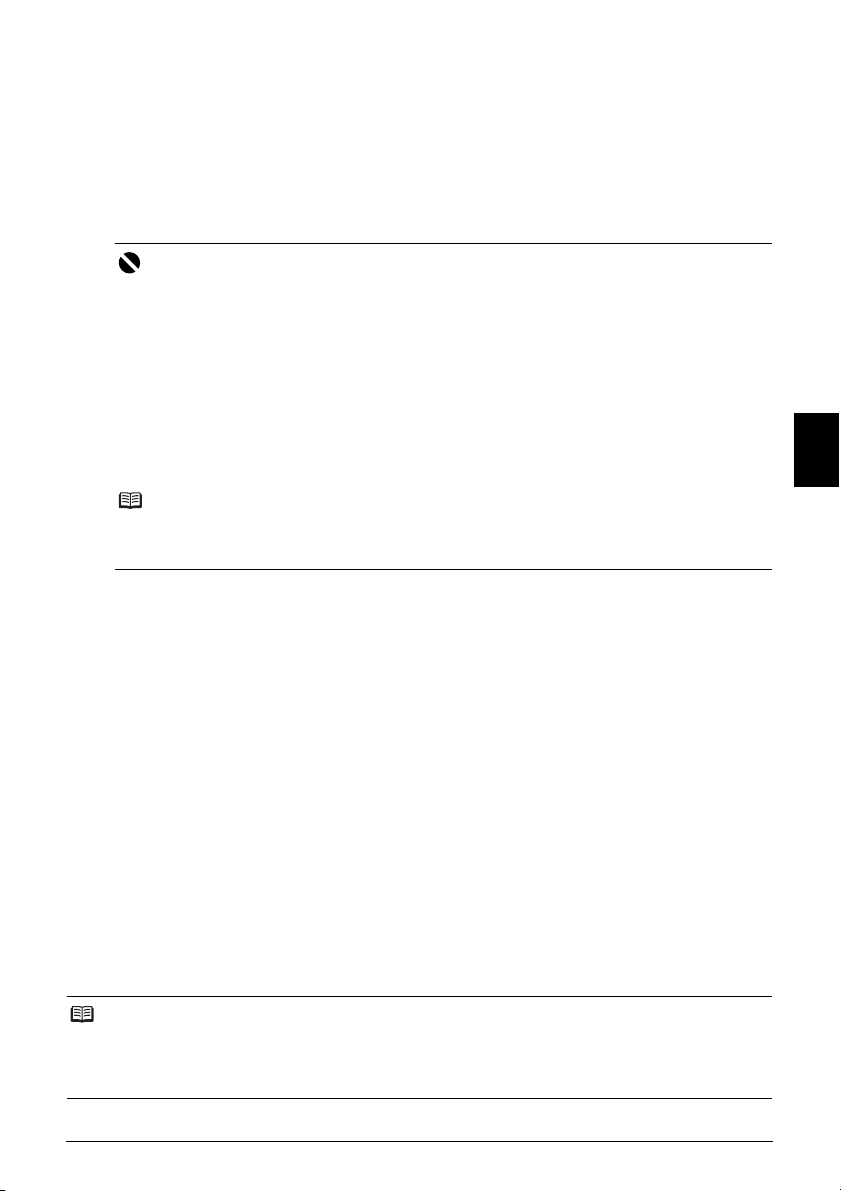
4 Установите картриджи FINE (FINE Cartridges).
Убедитесь, что в аппарате установлены оба – цветной и черный картриджи FINE
(FINE Cartridges).
В противном случае аппарат не будет печатать. Если во время печати закончились
одни из чернил, можно использовать цветные или черные чернила в соответствии
с настройками драйвера принтера. Однако, независимо от настроек драйвера
принтера, для работы аппарата необходимо, чтобы были установлены цветной
ичерный картриджи FINE (FINE Cartridges).
Важно
z Убедитесь, что картриджи FINE (FINE Cartridges) установлены на свои места. Аппарат
нельзя использовать, пока не установлены все картриджи FINE (FINE Cartridges).
z После установки картриджей FINE (FINE Cartridges) на ЖК-дисплее отображается
сообщение «<CART. RETURN> (ВОЗВРАТ КАРТР.)». Перед тем как продолжить,
дождитесь появления экрана ожидания копирования. Эта операция занимает около
одной минуты.
z Если, после подготовки аппарата, при запуске печати на ЖК-дисплее появляются сообщения
«<IN CASE OF MISPRINT> (В СЛУЧАЕ ОШИБКИ), <PLEASE ALIGN HEAD> (ВЫРОВНЯЙТЕ
ГОЛОВКИ)» и «<CHECK THCKNESS LEVER> (ПРОВЕР РЫЧАГ ТОЛЩИНЫ), <CHECK IF
THCKNESS LEVER IS SET TO LEFT> (УСТАНОВИТЕ РЫЧАГ ТОЛЩИНЫ В ЛЕВОЕ
ПОЛОЖ.)» нажмите на аппарате кнопку [ОК].
Подробные сведения о выравнивании положения печатающей головки и регулировке
рычажка настройки на толщину см. в электронном руководстве Руководство пользователя.
Примечание
Если один из картриджей FINE (FINE Cartridge) будет установлен неправильно, на
ЖК-дисплее высветится сообщение об ошибке. Откройте модуль сканирования (крышку
принтера) и убедитесь, что все картриджи FINE (FINE Cartridges) установлены правильно.
Для пользователей факса
Выберите подходящий режим приема. См. «Выбор режима приема» на стр. 32.
z Если требуется автоматически получать только факсы или имеется выделенная
телефонная линия для факса:
<FAX ONLY MODE> (РЕЖИМ ТОЛЬКО FAX)
z Если для факсимильной и телефонный связи используется одна телефонная линия,
и телефонная связь используется чаще:
<TEL PRIORITY MODE> (РЕЖ. ПРИОР. ТЕЛ.)
z Если для факсимильной и телефонный связи используется одна телефонная линия,
итребуется принимать факсы автоматически:
<FAX PRIORITY MODE> (РЕЖ. ПРИОР. ФАКСА)
z Если вы подписались на услугу Distinctive Ring Pattern Detection (DRPD) в своей телефонной
компании (только для США и Канады):
<DRPD> (DRPD)
z Если требуется, чтобы аппарат автоматически переключался между факсимильными
и телефонными вызовами в соответствии с типом звонка (Network Switch):
<NETWORK SWITCH> (NETWORK SWITCH)*
* В зависимости от страны или региона, где был приобретен аппарат, эта настройка
может отсутствовать.
РУССКИЙ
Примечание
Чтобы отправить факс, необходимо правильно задать тип телефонной линии на аппарате.
Подробные сведения о том, как проверить и изменить эту настройку, см. в электронном
руководстве Руководство пользователя.
Если вы не уверены в типе телефонной линии, свяжитесь с телефонной компанией.
5Подготовка аппарата
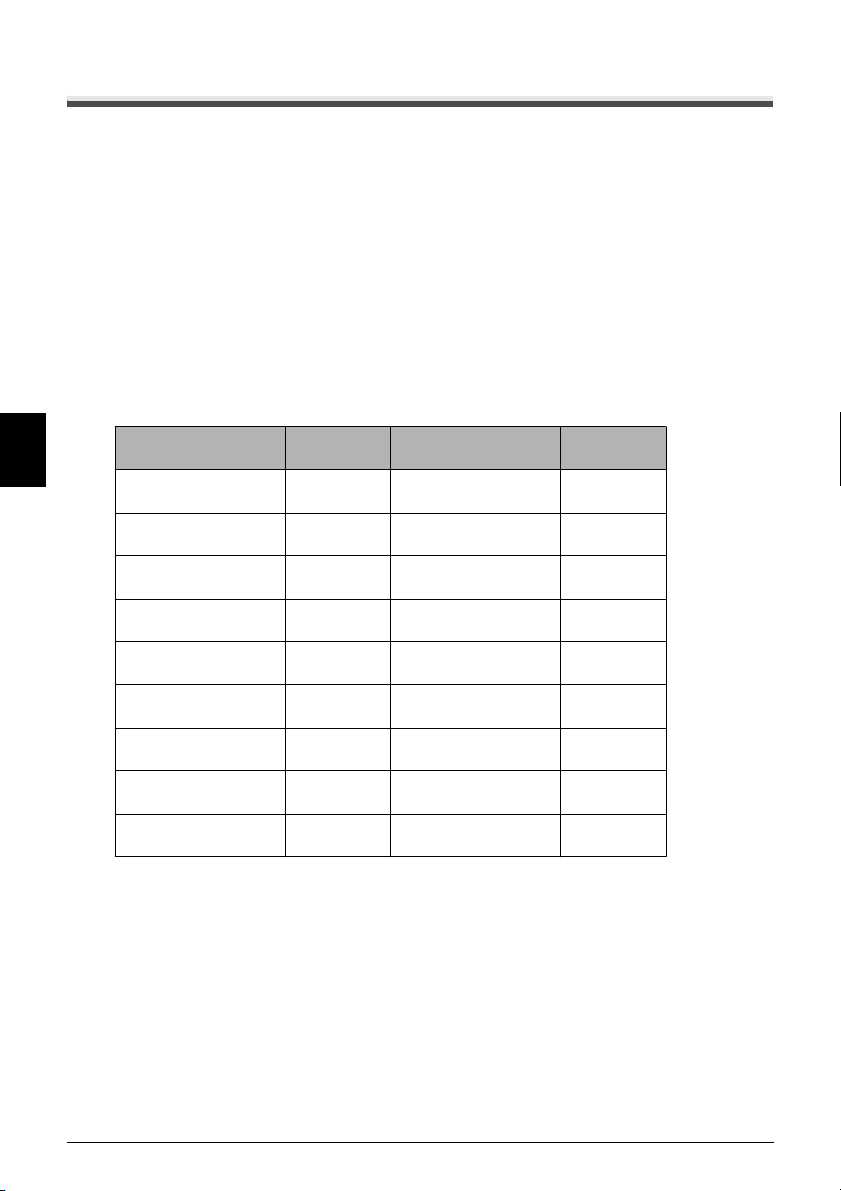
Выбор языка ЖК-дисплея
1
Нажмите кнопку [ON/OFF], чтобы включить аппарат.
2 Нажмите кнопку [Menu] три раза.
3 Нажмите два раза кнопку ], затем нажмите кнопку [OK].
4 Нажатием кнопки ] перейдите в крайнюю правую позицию.
5 Нажмите кнопку [, затем нажмите кнопку [OK].
6 Нажатием кнопки [ перейдите в крайнюю левую позицию.
7 Выберите требуемый язык, нажав кнопку ] столько раз, сколько указано
в приведенной ниже таблице.
РУССКИЙ
Язык Количество
<JAPANESE>
(ЯПОНСКИЙ)
<ENGLISH>
(АНГЛИЙСКИЙ)
<GERMAN>
(НЕМЕЦКИЙ)
<FRENCH>
(ФРАНЦУЗСКИЙ)
<ITALIAN>
(ИТАЛЬЯНСКИЙ)
<SPANISH>
(ИСПАНСКИЙ)
<DUTCH>
(ГОЛЛАНДСКИЙ)
<PORTUGUESE>
(ПОРТУГАЛЬСКИЙ)
<NORWEGIAN>
(НОРВЕЖСКИЙ)
нажатий
0<SWEDISH>
1 <DANISH>
2 <FINNISH>
3 <RUSSIAN>
4 <CZECH>
5 <HUNGARIAN>
6 <POLISH>
7 <SLOVENE>
8 <TURKISH>
8 Нажмите кнопку [OK].
Нужный язык отображается на ЖК-дисплее.
9 Нажмите кнопку [Stop/Reset] (Стоп/сброс).
Язык Количество
нажатий
9
(ШВЕДСКИЙ)
10
(ДАТСКИЙ)
11
(ФИНСКИЙ)
12
(РУССКИЙ)
13
(ЧЕШСКИЙ)
14
(ВЕНГЕРСКИЙ)
15
(ПОЛЬСКИЙ)
16
(СЛОВЕНСКИЙ)
17
(ТУРЕЦКИЙ)
6 Подготовка аппарата
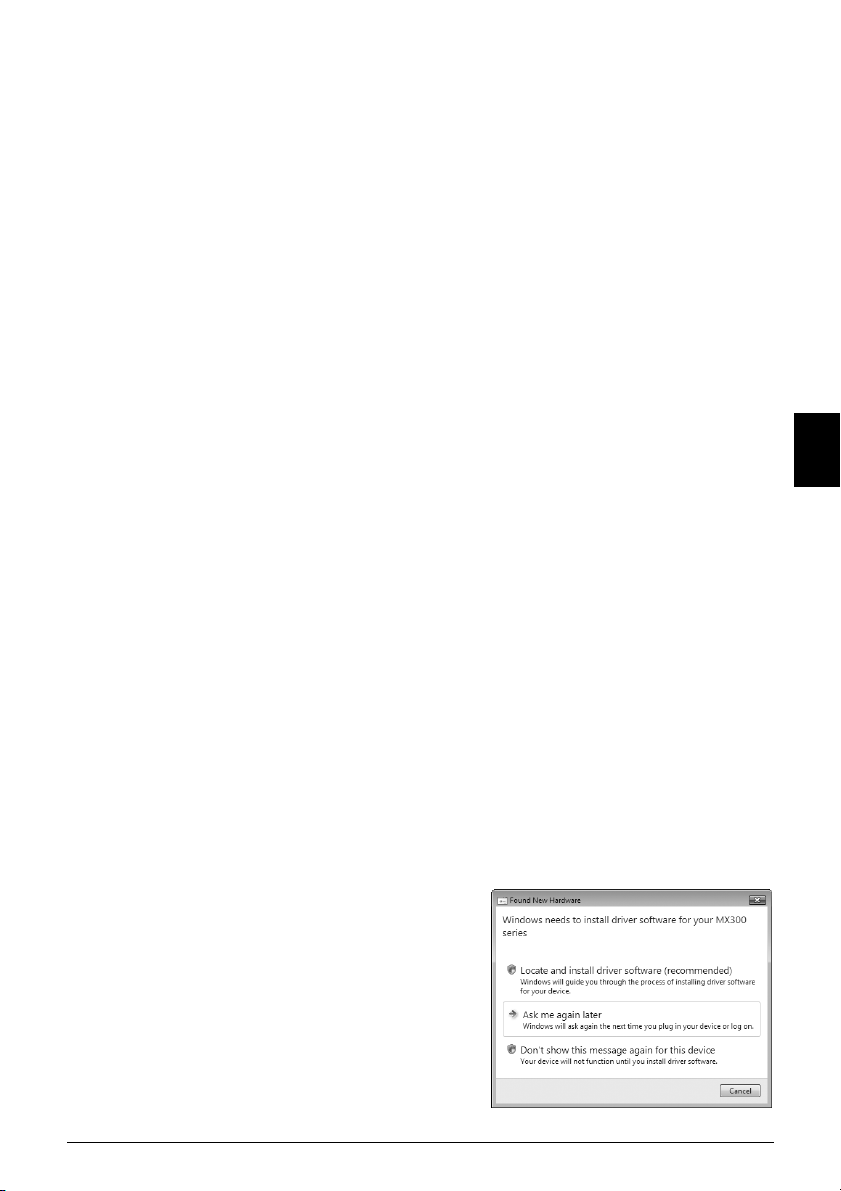
Установка программного обеспечения
Общие сведения для пользователей Windows и Macintosh
Примечания о процессе установ ки
z При появлении диалогового окна [Select Language/Выбор языка] выберите язык
инажмите кнопку [Next/Далее].
z При появлении диалогового окна [Select Your Place of Residence/Выберите регион
вашего проживания] выберите регион проживания и нажмите кнопку [Next/Далее].
z Существует два способа установки драйверов MP Drivers и другого программного
обеспечения*:
[Easy Install/Простая установка]: программное обеспечение с [Setup CD-ROM/
Уста но вочного компакт-диска] устанавливается автоматически.
[Custom Install/Выборочная установка]: можно выбрать компоненты, которые
требуется установить.
* В зависимости от страны программное обеспечение на [Setup CD-ROM/
Установочном компакт-диске] может быть различным.
z При появлении диалогового окна [User Registration/Регистрация пользователя]
нажмите кнопку [Next/Далее]. Если подключение к Интернету активно, на экране
появятся интерактивные инструкции по регистрации аппарата.
Регистрация также может быть выполнена с помощью значка на рабочем по
окончании установки.
Экран [User Registration/Регистрация пользователя] отображается только в том
случае, если на экране [Select Your Place of Residence/Выберите регион вашего
проживания] выбрано [Европа, Ближний Восток или Африка].
Примечания о выравнивании печатающей головки
z Если после установки программного обеспечения прямая линия неровная или
результаты печати неудовлетворительны, возможно, необходимо выровнять
печатающую головку. См. раздел «Выравнивание печатающей головки в аппарате»
в электронном руководстве Руководство пользователя.
®
Сведения для пользователей Windows
z В зависимости от страны или региона приобретения, в комплект для установки
вОСWindows входят следующие два компакт-диска.
- Windows (CD-1)
- Windows (CD-2) Macintosh
В этом случае для запуска процесса установки сначала вставьте компакт-диск
[Setup CD-ROM/Уста но вочный компакт-диск] «Windows (CD-1)» и следуйте
выводимым на экран инструкциям для завершения установки.
z Войдите в систему с полномочиями администратора.
z Перед установкой программного обеспечения отключите все антивирусные программы
и автоматически запускающиеся приложения.
z Если диалоговые окна [Found New Hardware/
Найдено новое оборудование] или
[Found New Hardware Wizard/Мастер
нового оборудования] появляются
автоматически, USB-кабель следует
отсоединить от компьютера. Чтобы закрыть
диалоговое окно, нажмите кнопку [Cancel/
Отмена]. При отсоединении кабеля USB
вОСWindows Vista диалоговые окна
могут быть закрыты автоматически.
Затем выключите аппарат ивновь запустите
установку. Подробнее опроцессе установки
см. в Краткой инструкции по установке.
РУССКИЙ
7Установка программного обеспечения
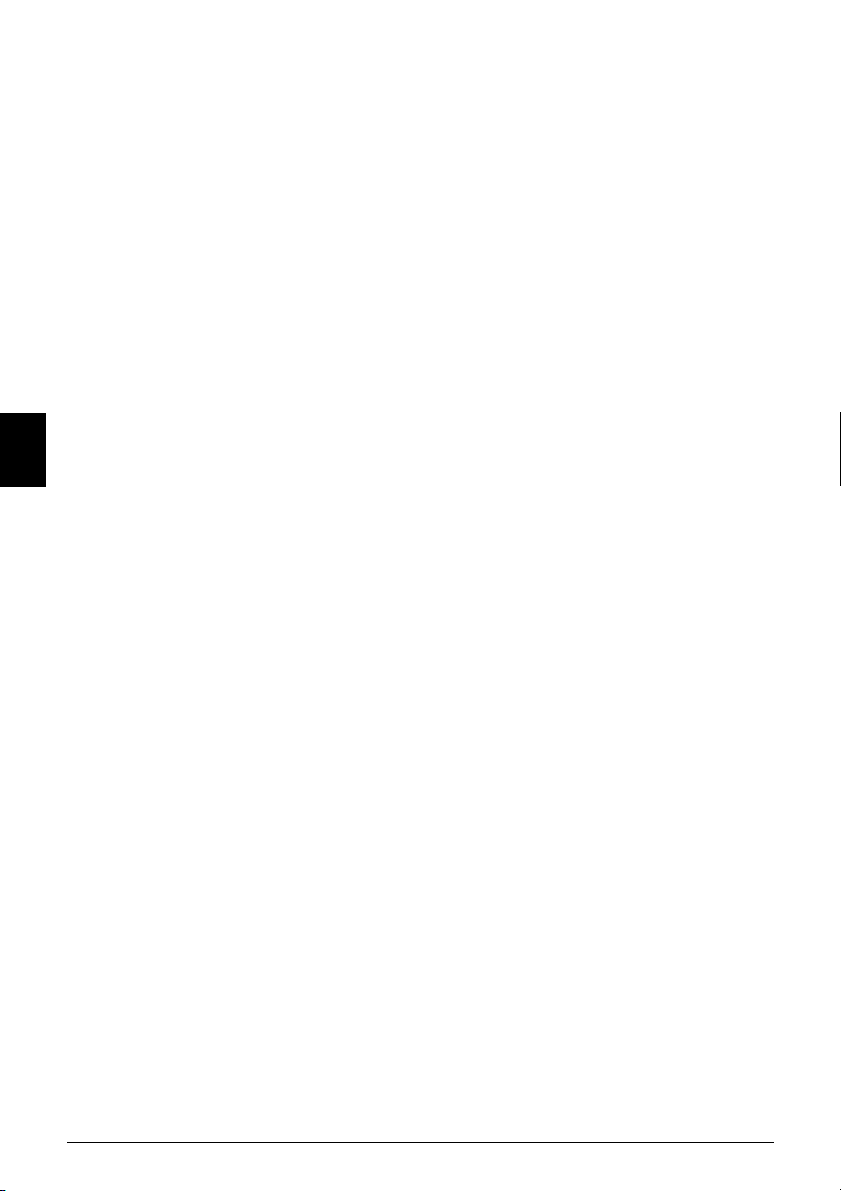
z Если появляется диалоговое окно [AutoPlay/Автозапуск] нажмите [Run Msetup4.exe/
Запуск Msetup4.exe]. В ОС Windows XP и Windows 2000 это диалоговое окно
не появляется.
z При появлении диалогового окна [User Account Control/Контроль учетных записей]
нажмите кнопку [Continue/Продолжить]. В ОС Windows XP и Windows 2000 это
диалоговое окно не появляется.
z Во время процесса установки может появиться сообщение с запросом о подтверждении
перезагрузки компьютера. При появлении этого сообщения следуйте инструкциям на
экране и нажмите кнопку [OK].
После перезагрузки компьютера установка будет возобновлена с того момента,
когда она была прервана.
z Мы будем признательны за Ваше участие в программе Расширенная программа
опроса пользователей PIXMA в связи с использованием принтеров Canon.
Более подробную информацию можно найти в электронных руководствах.
z Если соединение не распознается, следует обратиться к разделу
«Невозможно установить драйверы MP Drivers» электронного руководства
Руководство пользователя.
Для пользователей в Азии
z Программа Scan Soft OmniPage SE может быть установлена только на
РУССКИЙ
англоязычных ОС.
Сведения для пользователей Macintosh
z Не подсоединяйте данный аппарат к компьютеру с Mac OS 9, Mac OS X Classic,
Mac OS X версии.10.2.7 или более ранней, так как эти операционные системы
не поддерживаются.
z Во время установки не отсоединяйте и не подключайте кабель USB, поскольку это
может привести к неправильной работе компьютера или аппарата.
z Перед установкой программного обеспечения отключите все антивирусные программы
и приложения из списка автозагрузки или удалите их из системной папки.
При работе в операционной системе Mac OS X версий 10.2.8 – 10.3.x:
z Перед тем, как использовать панель управления аппарата для сохранения
сканируемых документов на компьютере, установите программу [MP Navigator EX 1.0]
или [MP Navigator EX 1] в качестве программы по умолчанию, используя [Image
Capture/Захват изображений] в меню [Applications/Приложения]. Подробные
сведения см. в разделе «Сканирование изображений» электронного руководства
Руководство пользователя.
При работе в операционной системе Mac OS X версий 10.2.8 – 10.3.3:
z После перезагрузки компьютера с подключенным аппаратом возможно, что аппарат
не будет обнаружен. Для устранения этой неполадки либо отсоедините и снова
подсоедините USB-кабель, либо выключите и снова включите аппарат.
Для пользователей в Азии
z Для установки электронного руководства Руководство пользователя на другом языке
дважды щелкните папку [Manual/Руководство] на [Setup CD-ROM/Установочн ом
компакт-диске], дважды щелкните папку [Canon], а затем скопируйте папку нужного
языка на жесткий диск.
8 Установка программного обеспечения
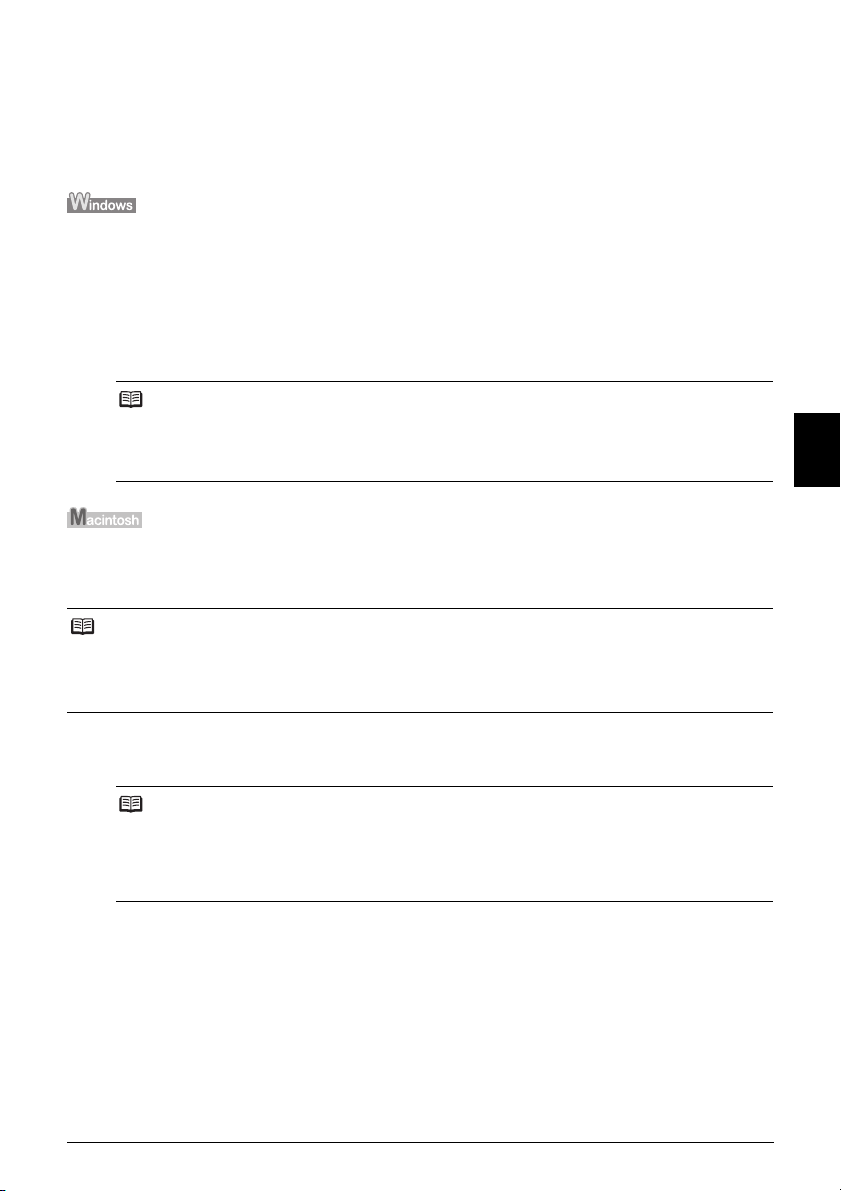
Просмотр электронных руководств
Подробные сведения об установке электронных руководств см. в Краткой инструкции
по установке.
Чтобы просмотреть электронные руководства, выполните следующие действия.
Чтобы просмотреть электронное руководство, дважды щелкните ярлык [XXX On-screen
Manual/Электронное руководство XXX ] на рабочем столе или нажмите кнопку
[Start/Пуск] > [All Programs/Все программы] (или [Programs/Программы]) > [Canon XXX
Manual/Руководство для аппарата Canon XXX] > [XXX On-screen Manual/Электронное
руководство XXX] (где «XXX» – название модели аппарата).
Системные требования
Обозреватель: средство просмотра справки Windows в формате HTML
Примечание
z Должен быть установлен Microsoft® Internet Explorer версии 5.0 или более поздней.
z Электронное руководство может отображаться неправильно в зависимости от
установленной операционной системы и версии Internet Explorer. Реком ендуется
регулярно обновлять систему с помощью Windows Update.
Чтобы просмотреть электронное руководство, дважды щелкните ярлык [XXX On-screen
Manual/Электронное руководство XXX] (где «XXX» – название модели аппарата)
на рабочем столе.
Примечание
Для пользователей в Азии
Если Руководство пользователя было установлено из папки [Manual/Руководство],
расположенной на [Setup CD-ROM/Установочном компакт-диске], откройте папку, в которую
было скопировано Руководство пользователя, и дважды щелкните файл [top.htm].
РУССКИЙ
Системные требования
Обозреватель: средство просмотра справки
Примечание
z Электронное руководство может отображаться неправильно в зависимости
от операционной системы. Рекомендуется регулярно обновлять систему.
z Для просмотра HTML-файлов электронных руководств рекомендуется использовать
веб-обозреватель Safari. Если этот обозреватель не установлен на компьютере,
его можно загрузить с веб-узла корпорации Apple Inc.
9Просмотр электронных руководств
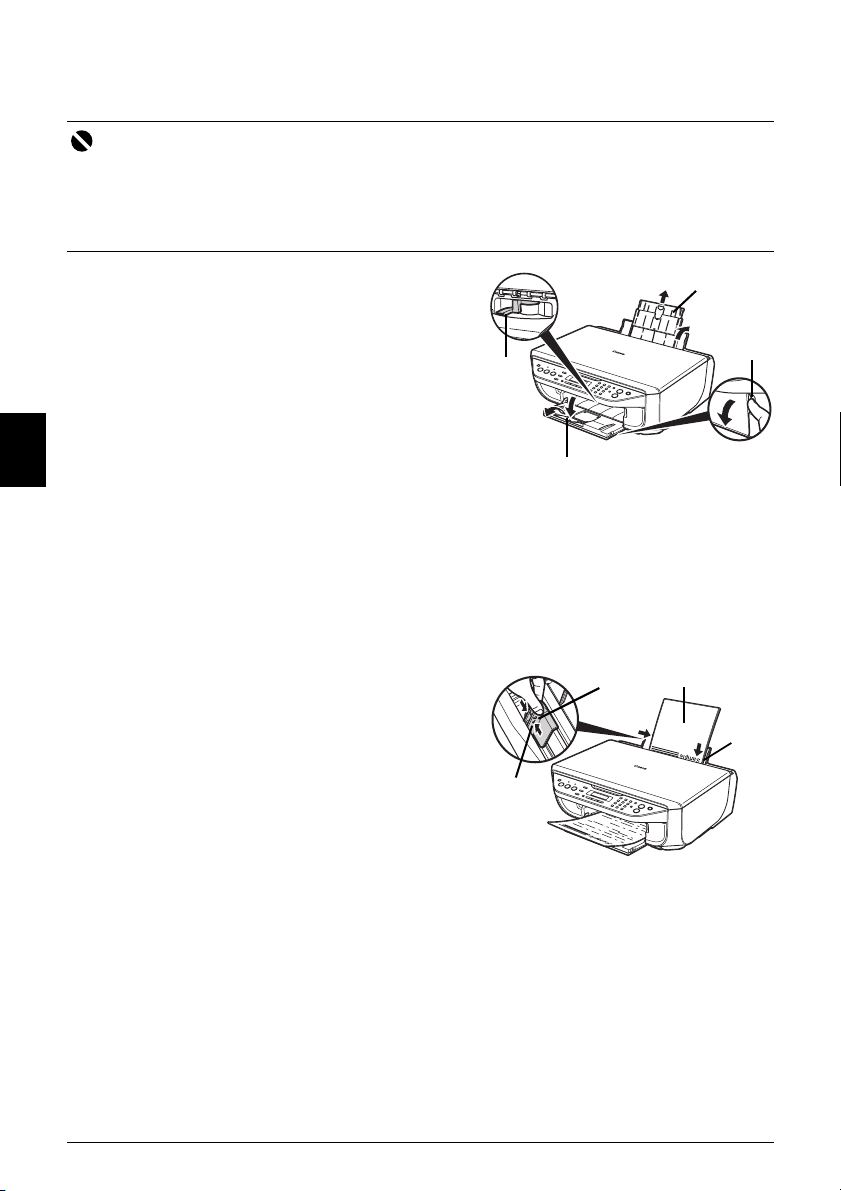
Загрузка бумаги
Важно
z При приеме факсов загружайте обычную бумагу формата A4, Letter или Legal.
z Загрузка обычной бумаги, обрезанной по формату [4 x 6 дюймов/101,6 x 152,4 мм],
[5 x 7 дюймов/127,0 x 177,8 мм] или [2,13 x 3,39 дюймов/54,0 x 86,0 мм] (кредитная карточка),
для пробной печати может привести к замятию бумаги.
z Всегда вставляйте листы в книжной ориентации. Загрузка листов в альбомной ориентации
может вызвать замятие бумаги.
1 Откройте задний лоток и выдвиньте
упор для бумаги.
Аккуратно откройте упор для бумаги за
имеющуюся на нем закругленную выемку.
4
2 Откройте выходной лоток.
Используя закругленную выемку рядом
свыходным лотком, аккуратно откройте его.
3 Откройте удлинитель выходного лотка.
РУССКИЙ
Полностью откройте и установите удлинитель
выходного лотка, нажав на углубление на его лицевой стороне.
3
4 Отрегулируйте положение рычажка настройки на толщину бумаги.
Для печати на конвертах или носителе [T-shirt transfers/Термопереводной материал]
сдвиньте его вправо, для печати на носителе любого другого типа сдвиньте его влево.
См. раздел «Пригодные типы носителей» в электронном руководстве
Руководство пользователя.
5 В задний лоток загружайте бумагу
стороной для печати ВВЕРХ.
Не загружайте бумагу сверх отметки
максимальной загрузки (А).
6 Выровняйте стопку бумаги по
правой стороне заднего лотка.
7
7 Нажав на направляющую бумаги,
сдвиньте ее к левому краю стопки бумаги.
(A)
1
2
5
6
10 Загрузка бумаги
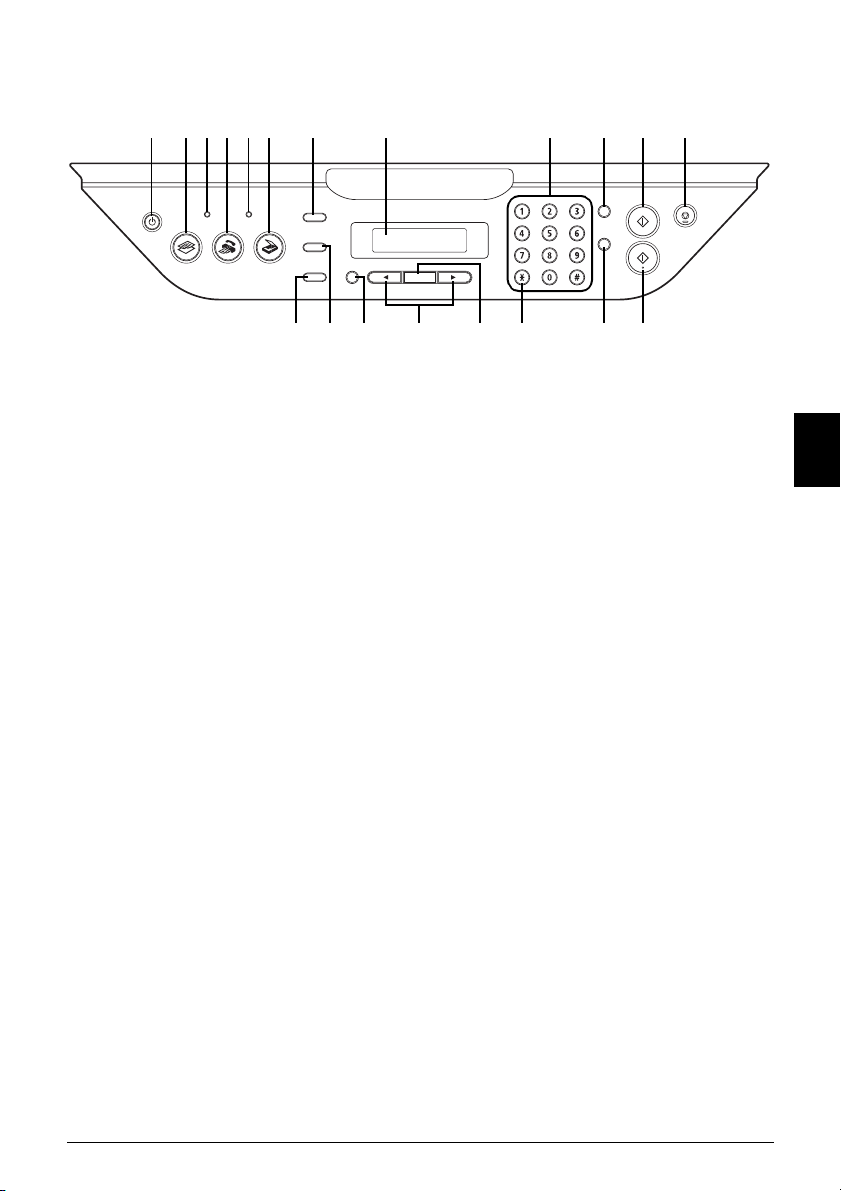
Панель управления
(1) (2) (3)(4)(5)(6) (7) (8) (9) (10) (11) (12)
(15)(16)(17)(18)(19)(20)
(1) Кнопка [ON/OFF]/Индикатор [Power] (Питание)
Предназначена для включения и выключения аппарата. Служит для сигнализации
о состоянии питания (горит или мигает зеленым цветом). Перед включением
аппарата убедитесь, что крышка документа закрыта.
(2) Кнопка [COPY]
Переключает аппарат в режим копирования.
(3) Индикатор [In use/Memory] (В работе/Память)
Этот индикатор мигает, если телефонная линия занята. Он горит, если в памяти
аппарата имеются сохраненные документы.
(4) Кнопка [FAX]
Переключает аппарат в режим факса.
(5) Индикатор [Alarm] (Индикатор аварийного сигнала)
Горит или мигает оранжевым цветом в случае ошибки, например при отсутствии
бумаги или чернил.
(6) Кнопка [SCAN]
Переключает аппарат в режим сканирования. В режиме сканирования аппарат
сканирует документ в компьютер в соответствии с выбранными параметрами.
Для использования этой кнопки аппарат должен быть подключен к компьютеру.
Подробные сведения см. в электронном руководстве Руководство
по сканированию.
(7) Кнопка [Menu]
Служит для доступа к меню и параметрам с целью изменения настроек
работы аппарата.
(8) ЖК-дисплей (жидкокристаллический дисплей)
Служит для вывода сообщений, элементов меню и состояния
выполнения операций.
(9) Цифровые клавиши
Служат для ввода числовых значений, таких как количество копий, а также номеров
телефонов/факсов и символов.
(10) Кнопка [Redial/Pause] (Повтор/пауза)
Производит повтор последнего набранного номера с помощью цифровых клавиш.
Кроме того, вводит паузу между цифрами или после телефонного номера при
наборе или записи номера.
(11) Кнопка [Black] (Черный)
Служит для запуска черно-белого копирования, сканирования или приема/
отправки факса.
(13)(14)
РУССКИЙ
11Панель управления
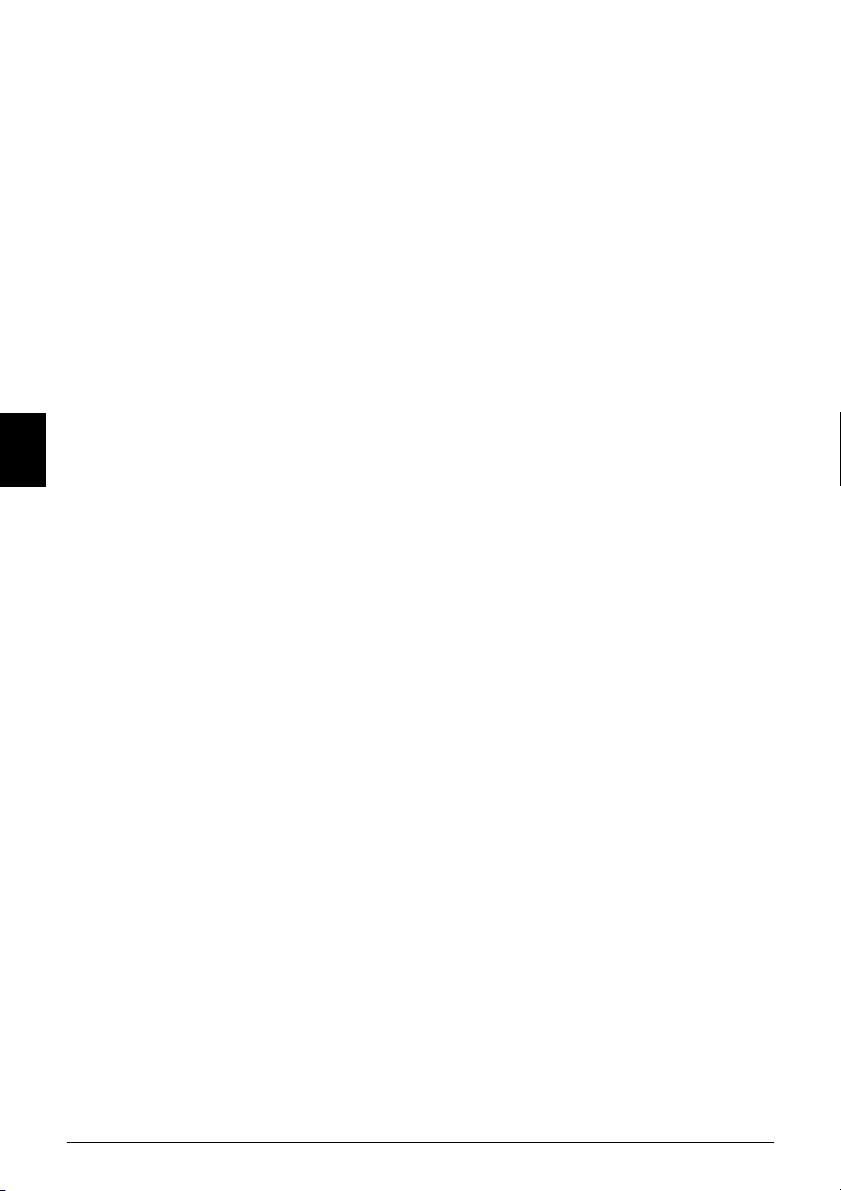
РУССКИЙ
(12) Кнопка [Stop/Reset] (Стоп/сброс)
Отмена таких операций, как копирование, сканирование, факсимильная передача
или текущее задание на печать.
(13) Кнопка [Color] (Цветной)
Запускает копирование, сканирование или работу с факсами в цвете.
(14) Кнопка [Coded Dial] (Кодированный набор)
Нажмите эту кнопку и введите код из двух цифр, чтобы набрать заранее
записанный номер телефона/факса.
(15) Кнопка [Tone] (Тон)
Временно переключает аппарат в режим тонального набора. Кроме того,
переключает режим при вводе символов.
(16) Кнопка [OK]
Подтверждение выбора пункта меню или значения параметра.
Сброс сообщения об ошибке и возобновление нормальной работы аппарата
после устранения ошибки печати или устранения замятия бумаги.
(17) Кнопки [ [-] и ] [+]
Перемещение по пунктам меню, увеличение или уменьшение числа копий.
При работе с факсом [ отменяет введенный символ, а ] вставляет пробел
между символами.
(18) Кнопка [Back] (Назад)
Позволяет вернуться к предыдущему экрану, отображаемому на ЖК-дисплее.
(19) Кнопка [Settings] (Параметры)
Настройка размера страницы, типа носителя и параметров корректировки
изображений.
(20) Кнопка [FAX Quality] (FAX – качество)
Задает контрастность и разрешение сканирования передаваемого факса.
12 Панель управления
 Loading...
Loading...