Canon PIXMA MP980 series User Manual [bg]
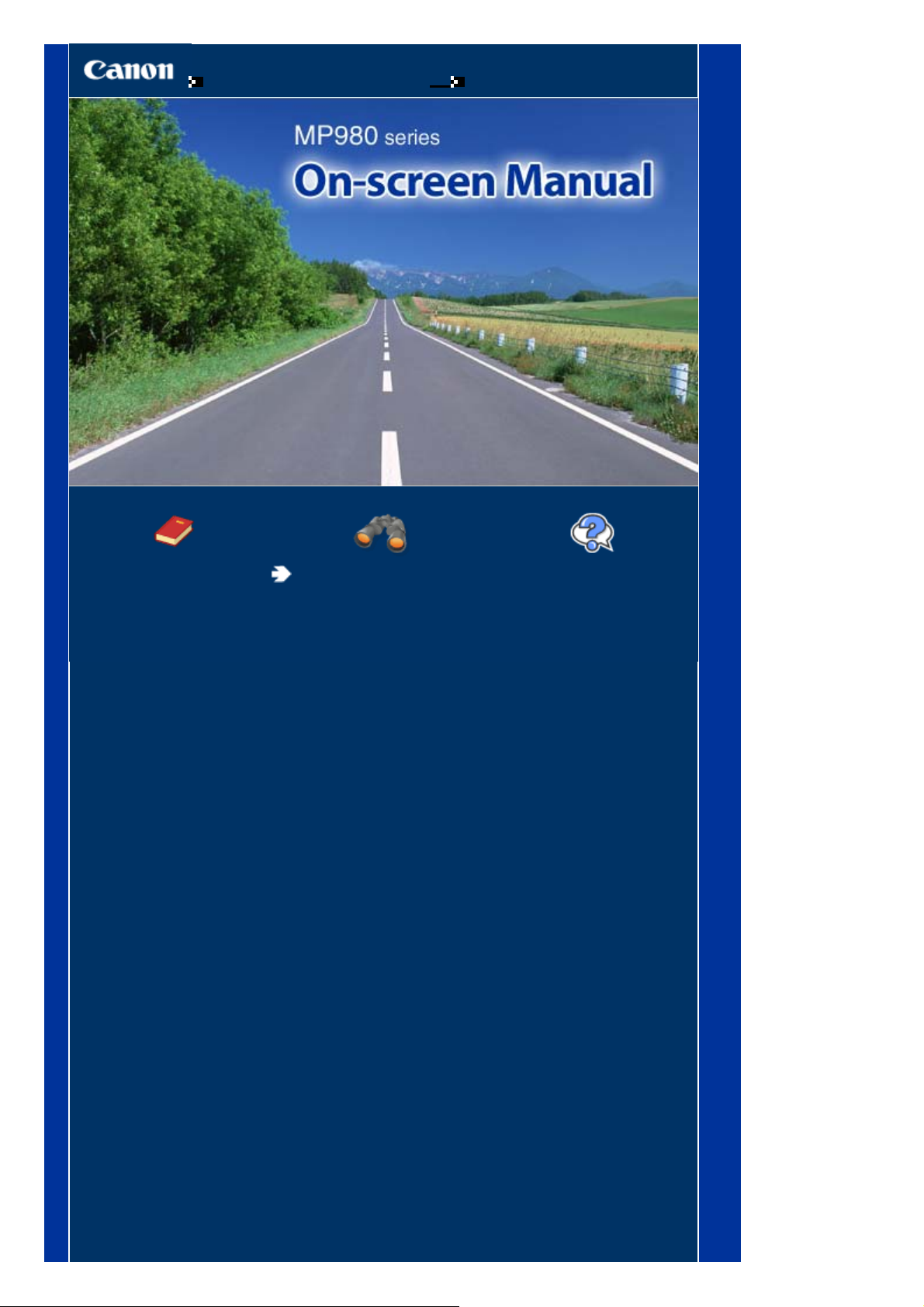
Stránka 1 z 963 stránekMP980 series On-screen Manual
Как се използва това ръководство
Отпечатване на това ръководство
MC-3228-V1.00
Основно ръководство
Описва накратко този
продукт.
Разширено
ръководство
Описва подробно
функциите на този продукт.
Отстраняване на
неизправности
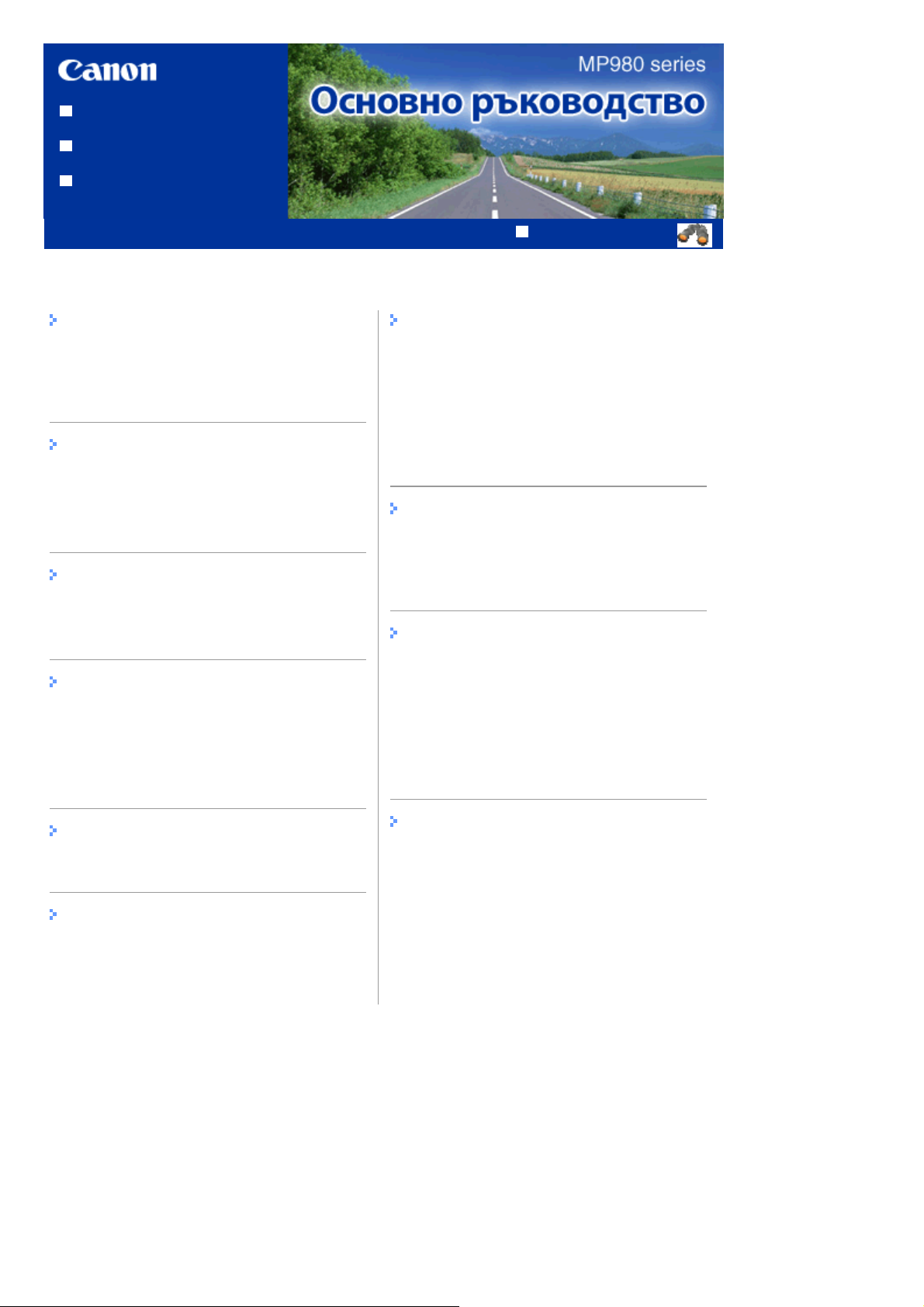
Как се използва това
ръководство
Отпечатване на това
ръководство
Отпечатване на етикет на DVD/
CD
MP-2573-V1.00
Съдържание
Stránka 2 z 963 stránekMP980 series Основно ръководство
Разширено ръководство
Общ преглед на машината
Основни компоненти
Придвижване в менютата на
течнокристалния дисплей
Печатане от карта с памет
Отпечатване на снимки от картата с памет
Използване на различни функции
Поставяне на карта с памет
Копиране
Копиране
Ползване на различни функции за копиране
Фотопечат от отпечатани снимки или
филм
Повторно отпечатване на отпечатани снимки
Печатане на снимки от филм
Използване на различни функции
Други начини на работа
Печатане на лист от тетрадка или
милиметрова хартия
Печатане на снимки директно от мобилен
телефон или цифров фотоапарат
Настройки на машината
Solution Menu и My Printer
Зареждане на хартия/оригинали
Зареждане на хартия
Зареждане на оригинали за копиране или
сканиране
Редовна поддръжка
Смяна на резервоар за мастило
Когато разпечатката стане бледа или
цветовете не са правилни
Почистване на ролката за подаване на
хартията
Почистване на тампона в касетата
Сканиране
Записване на сканираните данни
Печатане от компютъра
Печатане на снимки (Easy-PhotoPrint EX)
Печатане на документи (Windows)
Печатане на документи (Macintosh)
Приложение
Предпазни мерки
Законови ограничения върху ползването на
продукта и ползването на изображенията
Съвети за ползване на машината
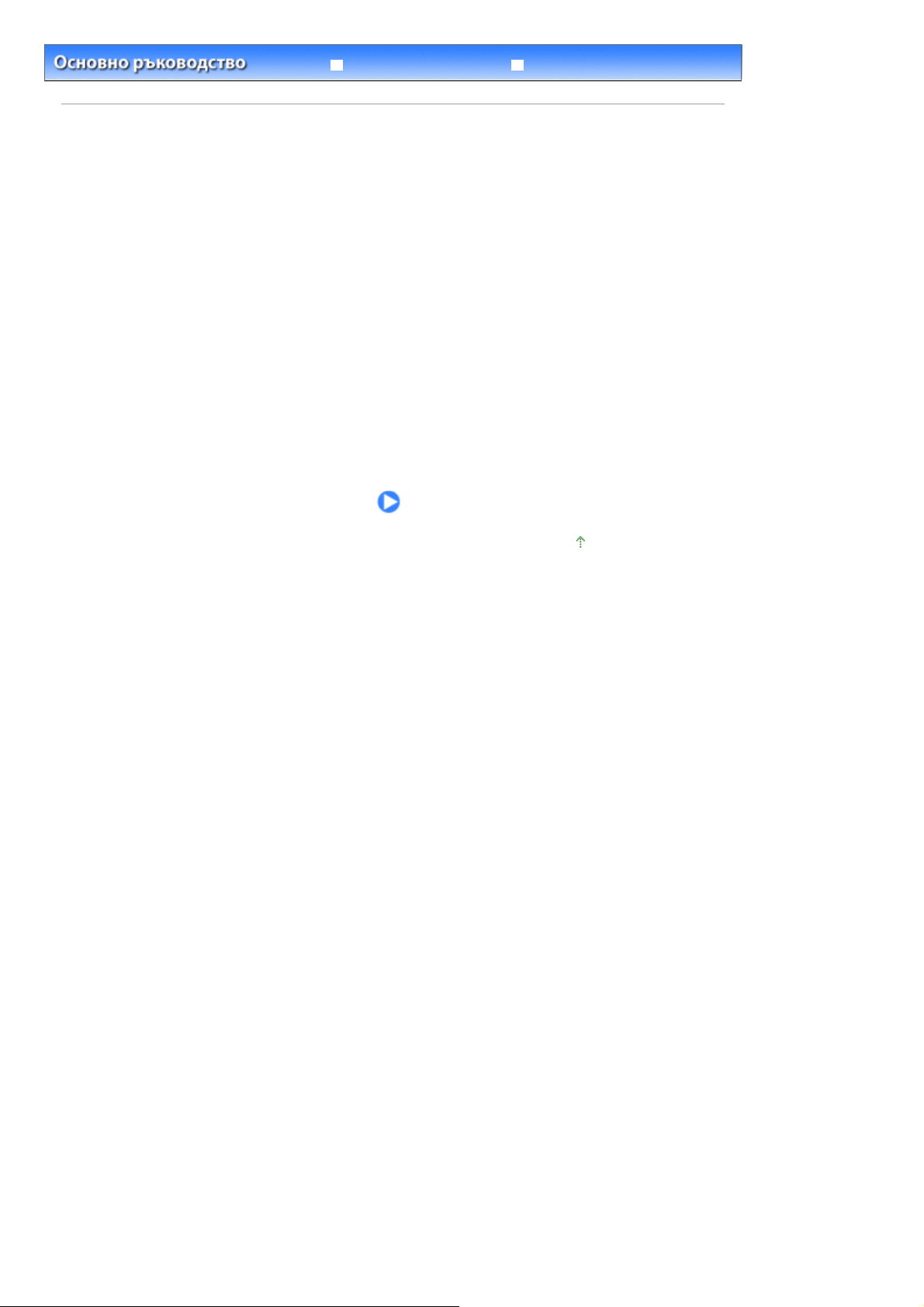
Stránka 3 z 963 stránekОбщ преглед на машината
Разширено ръководство Отстраняване на неизправности
Съдържание
> Общ преглед на машината
Общ преглед на машината
Този раздел дава имената на компонентите на машината и описва основните операции, с които
трябва да се запознаете, преди да я ползвате.
Основни компоненти
Изглед отпред
Изглед отзад
Изглед отвътре
Операционен панел
Придвижване в менютата на течнокристалния дисплей
Избор на менюта в екрана НАЧАЛО
Избор на настройки
Други операции
Начало на страницата
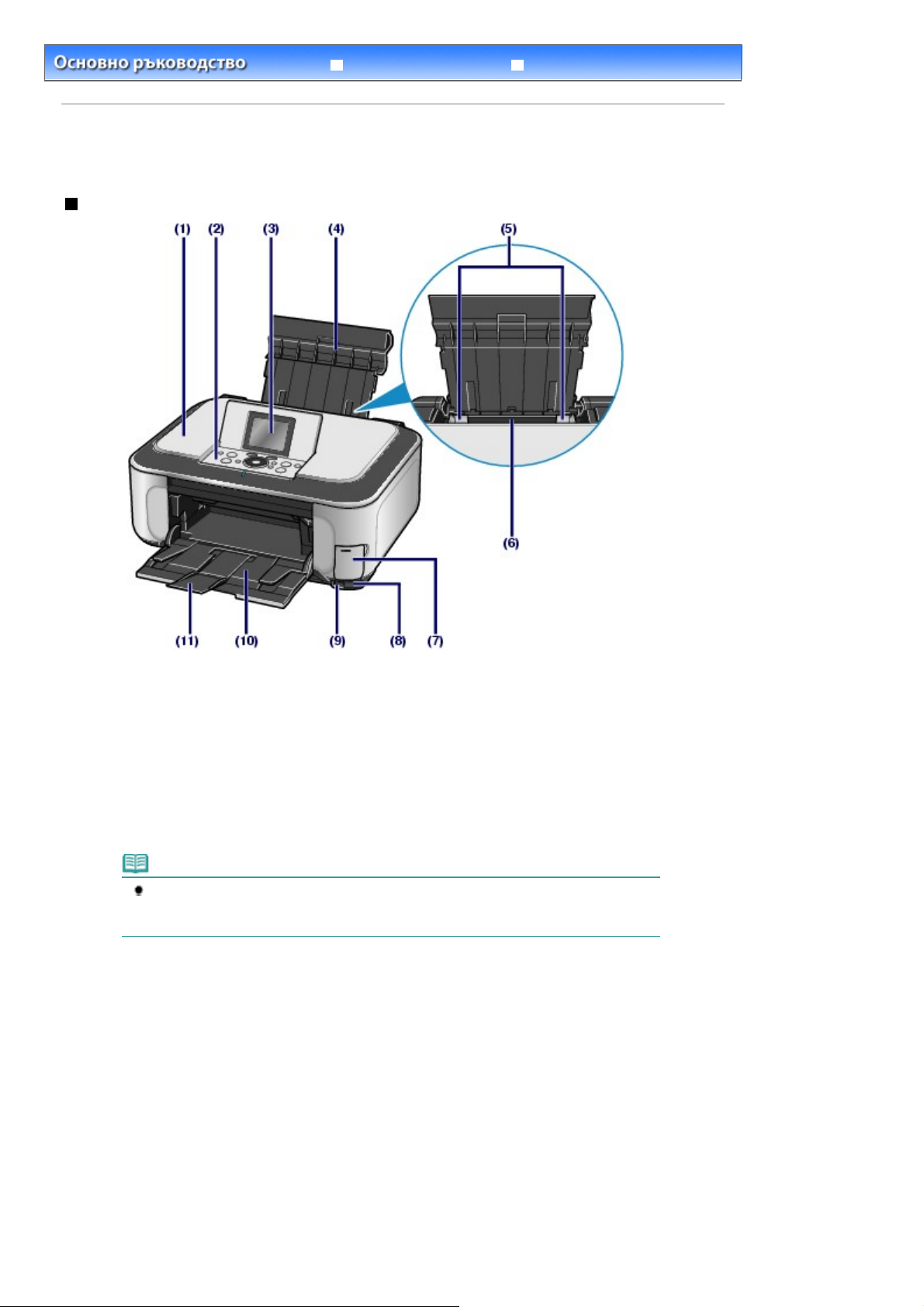
>
Съдържание
Общ преглед на машината
Основни компоненти
Изглед отпред
Stránka 4 z 963 stránekОсновни компоненти
Разширено ръководство Отстраняване на неизправности
> Основни компоненти
(1)Капак за документи
Отворете, за да заредите оригинал на стъклото на скенера.
(2)
Операционен панел
Използвайте за промяна на настройките на машината или за работа с нея.
Операционен панел
Вижте
(3)
Течнокристален (LCD) монитор
Показва съобщения, избрани менюта и състояние на операциите. Можете да преглеждате снимки и
на течнокристалния монитор преди отпечатване.
Забележка
Дисплеят се изключва, ако машината е неактивна около 5 минути. За да се включи
дисплеят отново, натиснете произволен бутон, освен
операцията за печатане.
Поставка за хартия
(4)
Вдигнете и наклонете назад, за да заредите хартия в задната тава.
.
[ON]
(ВКЛ), или извършете
(5)Водачи за хартия
Плъзнете, за да ги изравните с двете страни на топчето хартия.
Задна тава
(6)
Заредете различни формати или типове хартия, които можете да ползвате в машината. Два или
повече листа от един и същ формат и тип хартия могат да се заредят наведнъж и да се подават
автоматично един по един.
Зареждане на хартия
Вижте
.
Капак на гнездото за карти
(7)
Отворете, за да поставите карта с памет.
Вижте Поставяне на картата с памет
(8)
Инфрачервен порт
Използвайте този порт за отпечатване от мобилен телефон чрез безжична инфрачервена
.
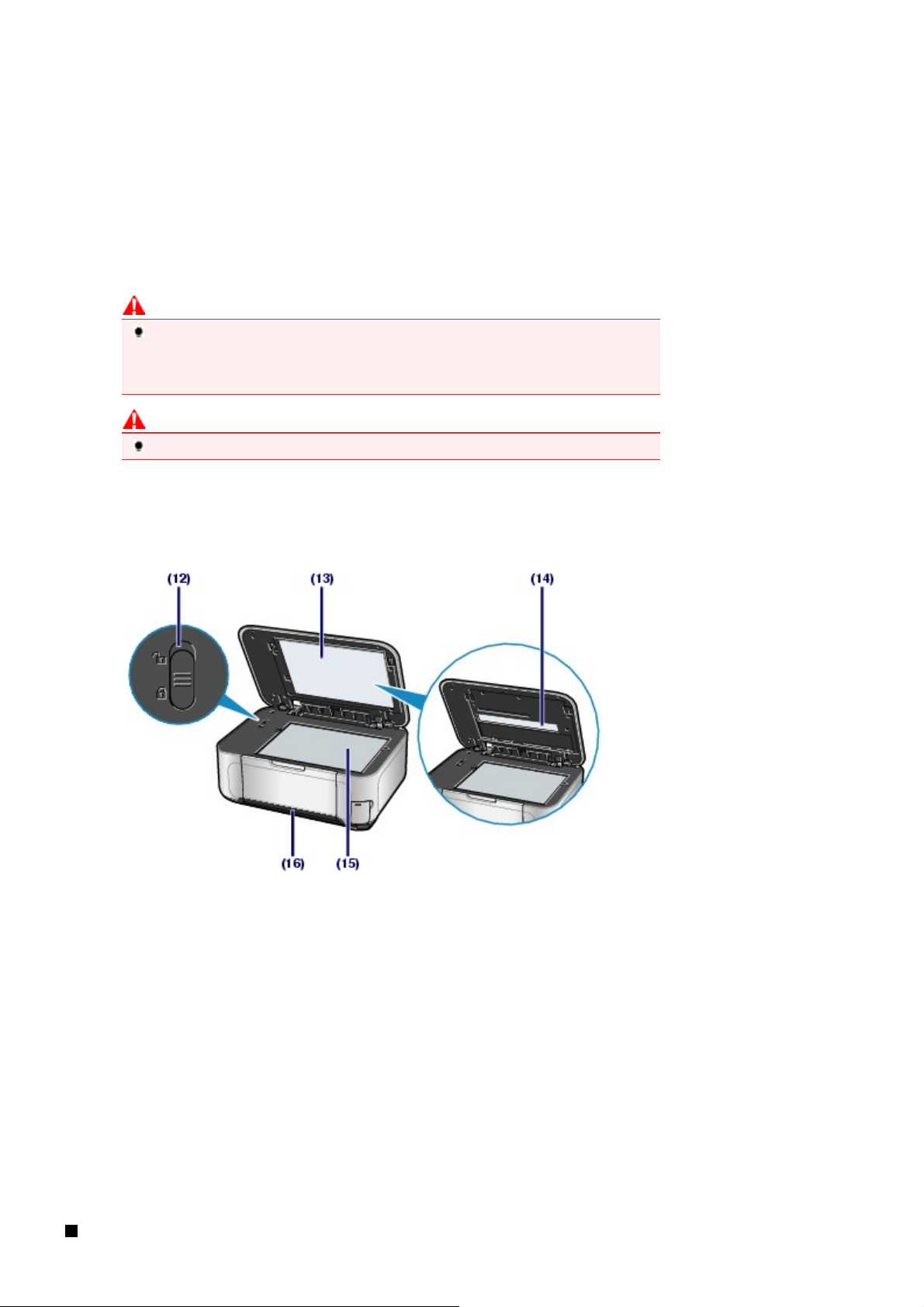
комуникация.
Вижте Печатане на снимки от устройство за безжична комуникация
(9)
Извод за директен печат
Свържете съвместимото с PictBridge устройство, например цифров фотоапарат или допълнителен
Bluetooth модул BU-30*, когато печатате директно.
Печатане на снимки директно от мобилния телефон или цифровия фотоапарат
Вижте
Можете също така да поставите USB флаш устройство в този извод, за да записвате сканираните
данни на него.
Записване на сканираните данни
Вижте
* Bluetooth модулът не се предлага в някои страни или региони в зависимост от местните
нормативни разпоредби. За подробности се обърнете към вашия сервизен представител на Canon.
Предупреждение
Не свързвайте друго оборудване, освен съвместими с PictBridge устройства,
допълнителен Bluetooth модул BU-30 и USB флаш устройства към извода за
директен печат на машината. Това може да предизвика пожар, токов удар или
повреда на машината.
Внимание
Не докосвайте металния корпус.
.
.
.
Stránka 5 z 963 stránekОсновни компоненти
(10)Изходна тава
Отваря се автоматично, когато започне печатането или копирането и отпечатаните листа излизат.
(11)
Удължение на изходната тава
Отворете за поемане на отпечатаните материали. Отваряйте при печатане или копиране.
(12)
Превключвател за заключване на скенера
Заключва сканиращия модул (капак), за да не се отваря, когато машината се транспортира.
Задължително го отключете, преди да включвате захранването.
(13)
Защитен лист за АФ (адаптер за филми)
Защитава лампата на АФ и стъклото на скенера. Водачът на филма за сканиране на филми се
съхранява зад защитния лист на АФ.
(14)
Лампа на АФ (адаптер за филми)
Осветява оригиналния филм когато сканирате филми.
(15)
Стъкло на скенера
Заредете оригинал за копиране или сканиране.
Касета
(16)
Заредете обикновена хартия с размер A4, B5, A5 или Letter и поставете касетата в машината.
Могат да се заредят наведнъж два или повече листа с еднакъв размер и да се подават
автоматично един по един.
Зареждане на хартия
Вижте
.
Изглед отзад
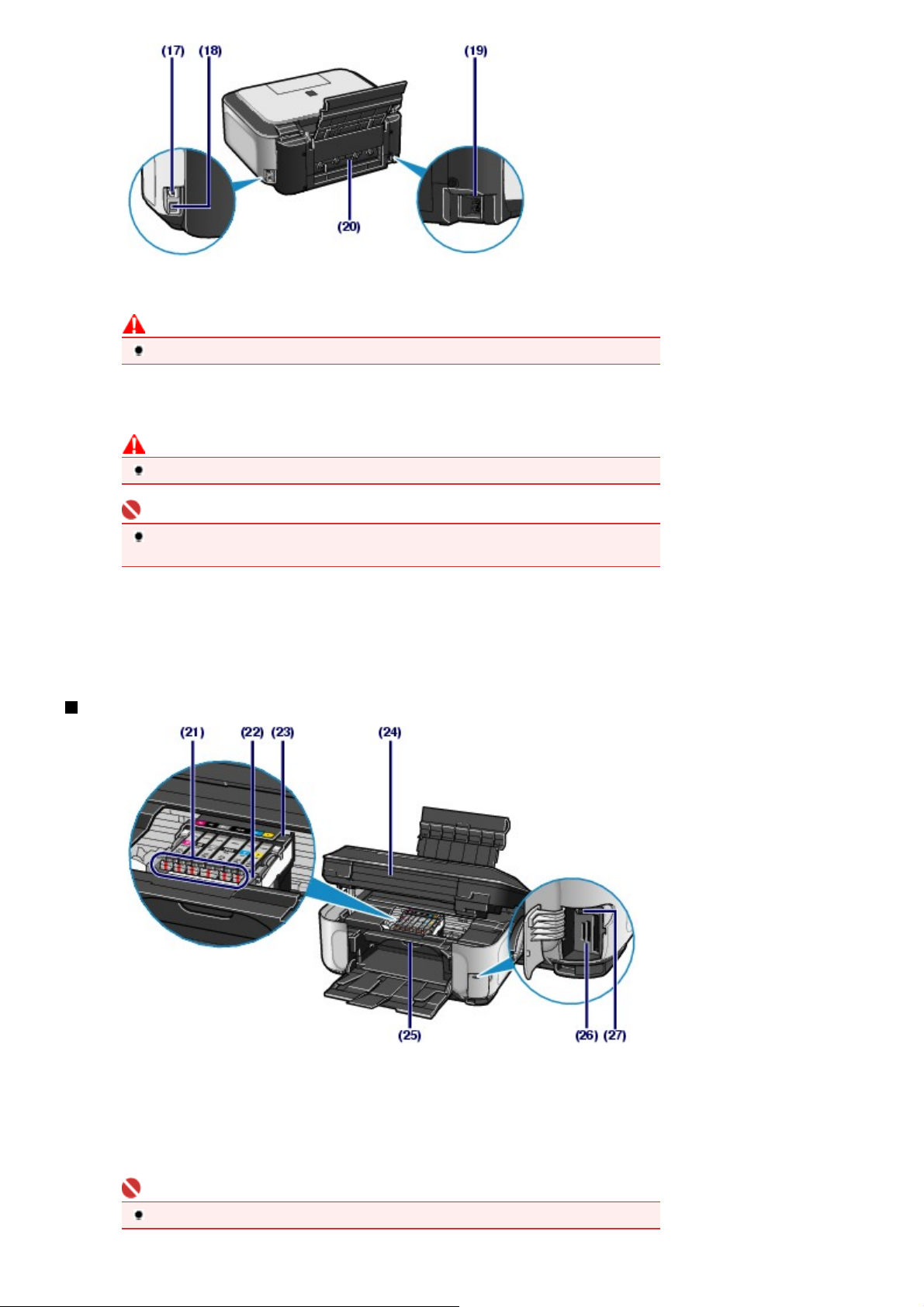
(17)
Съединител за кабелна мрежа
Включете мрежовия кабел, за да свържете машината към мрежата.
Внимание
Не докосвайте металния корпус.
(18)
USB порт
Включете USB кабела за свързване на машината с компютър.
Внимание
Не докосвайте металния корпус.
Stránka 6 z 963 stránekОсновни компоненти
Важно
Не включвайте и не изключвайте USB кабела, докато машината печата от
компютъра или сканира оригинали в него.
(19)
Извод за захранващия кабел
Включете доставения захранващ кабел.
(20)
Заден капак
Откача се, за да се извади заседналата хартия.
Изглед отвътре
(21)Лампа за мастило
Свети или мига в червено, за да обозначи състоянието на резервоара за мастило.
Вижте Проверка на състоянието на мастилото
(22)
Лост за заключване на печатащата глава
Заключва печатащата глава на място.
Важно
Не повдигайте този лост след поставяне на печатащата глава.
.
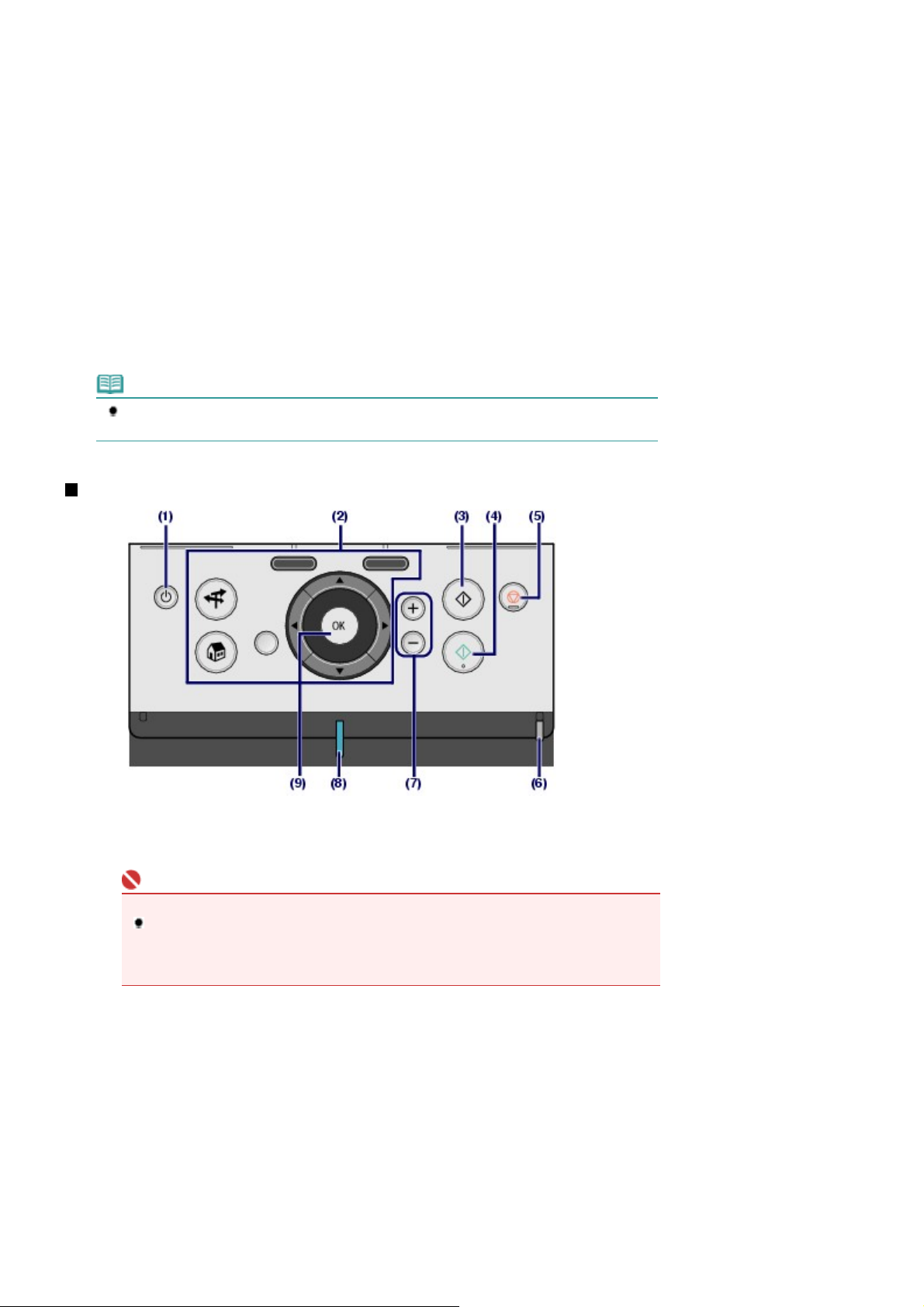
(23) Носач на печатащата глава
Поставете в него печатащата глава.
(24)
Сканиращ модул (капак)
Сканира оригинали. Отворете го, за да смените резервоарите за мастило, да проверите лампите за
мастило или да отстраните заседнала в машината хартия. Когато отваряте сканиращия модул
(капак), вдигайте го със затворен капак за документи.
(25)
Вътрешен капак
Затворете го, когато печатате върху хартия.
(26)
Гнездо за карти
Поставете карта с памет.
Вижте Поставяне на картата с памет
(27)
Лампа за достъп
Свети или мига, за да обозначи състоянието на картата с памет.
Вижте Поставяне на картата с памет
Забележка
За подробности относно поставянето на печатащата глава и резервоарите за мастило
вижте печатното ръководство:
.
.
Ръководство за начално запознаване .
Stránka 7 z 963 stránekОсновни компоненти
Операционен панел
(1) Бутон за включване
Включва или изключва захранването. Преди да включите захранването, проверете дали капакът за
документи е затворен.
Важно
Изключване на щепсела
Когато изключвате щепсела след изключване на захранването, задължително
проверете дали лампата
контакта, докато лампата
не може повече да печата добре, тъй като печатащата глава не е защитена.
за захранване
за захранване
не свети. Ако щепселът бъде изключен от
свети или мига, възможно е машината да
(2) Бутони за придвижване в менютата на течнокристалния дисплей
Вижте Придвижване в менютата на течнокристалния дисплей
(3)
Бутон черно
Започва чернобяло копиране, сканиране и пр.
Бутон цветно
(4)
Започва цветно печатане, копиране или сканиране.
Бутон стоп
(5)
Отменя операцията при текущо задание за печат.
.
(6)Лампа за аларма
Свети или мига в оранжево, когато възникне грешка, например свършила хартия или мастило.
Бутони [+] [-]
(7)
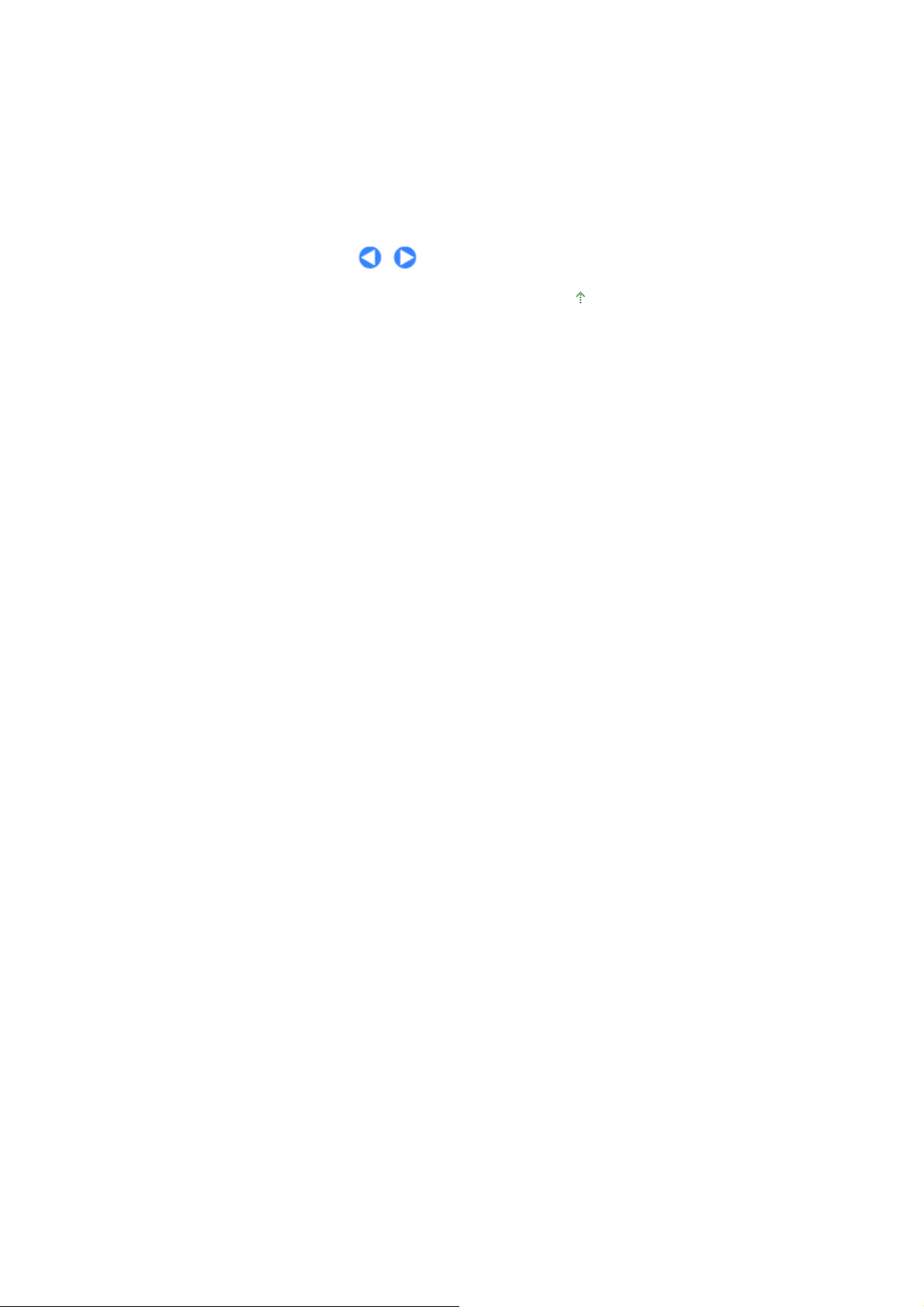
Посочва броя на копията за копиране или отпечатване.
(8)Лампа за захранване
След включване на захранването първо мига и след това свети в синьо.
Бутон OK
(9)
Избира меню или настройка. Вижте
Разрешава проблем с грешка, докато се извършва печатане, или възстановява нормалната работа
на машината след изваждане на заседнал лист.
Придвижване в менютата на течнокристалния дисплей
Начало на страницата
Stránka 8 z 963 stránekОсновни компоненти
.
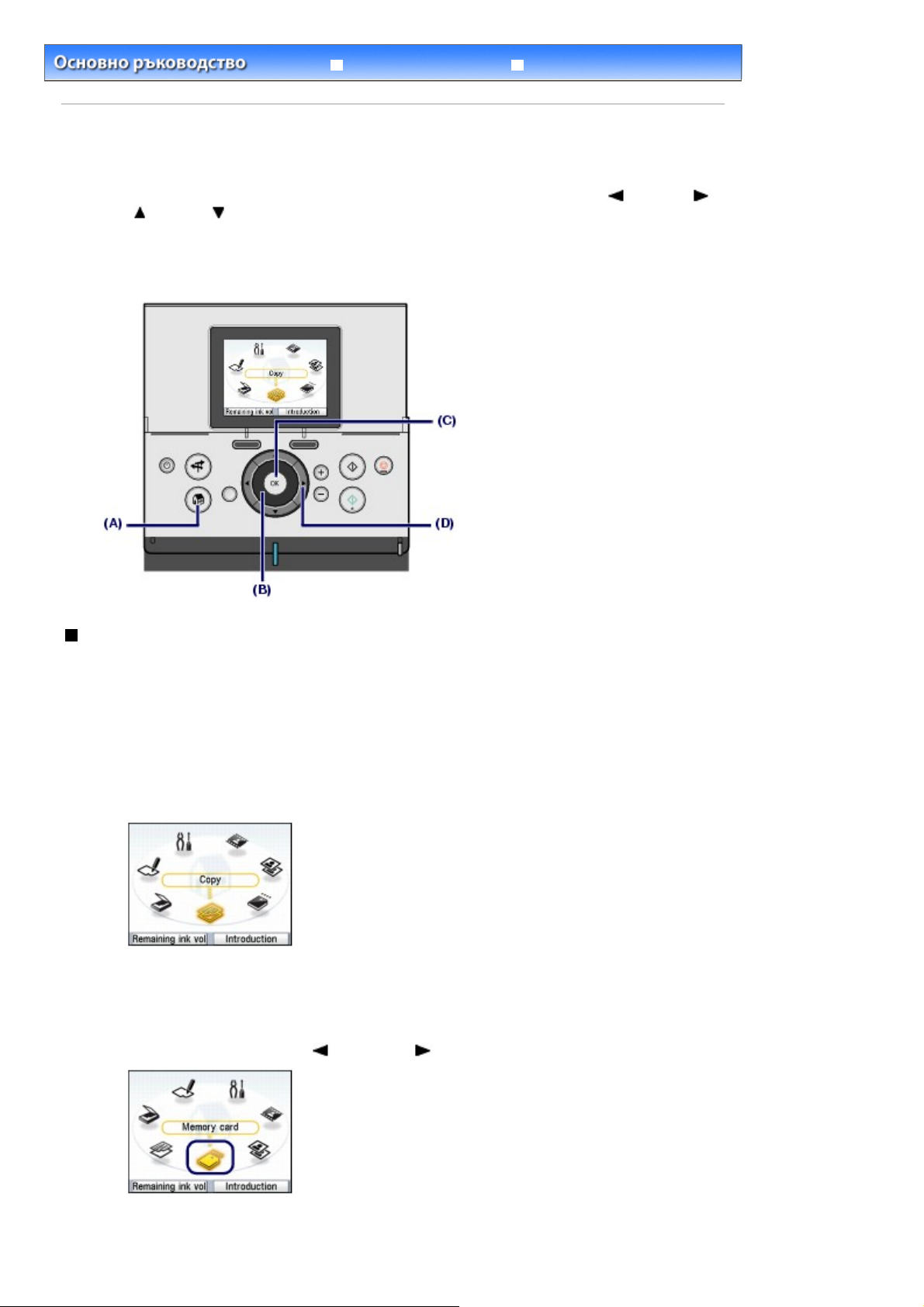
Stránka 9 z 963 stránekПридвижване в менютата на течнокристалния дисплей
Разширено ръководство Отстраняване на неизправности
Съдържание
>
Общ преглед на устройството > Придвижване в менютата на течнокристалния дисплей
Придвижване в менютата на течнокристалния дисплей
Можете да ползвате машината, за да правите копия или различни видове разпечатки без
компютър. Можете да управлявате машината, като ползвате
(надясно), (нагоре),
избиране на настройки на течнокристалния монитор.
Този раздел описва основната операция за придвижване в менютата на екрана
избиране на настройки, необходими за печатане.
(надолу) или
OK
на операционния панел за придвижване в менютата или
колелцето
, бутоните
(наляво),
НАЧАЛО
и за
Избиране на менюта в екрана НАЧАЛО
Екранът
НАЧАЛО
За да започнете да печатате снимки от карта с памет, да копирате или да сканирате, трябва да
изберете меню от екрана
1.
2.
НАЧАЛО
.
Натиснете бутона
Появява се екранът
Въртете
натиснете бутона
Можете също да използвате бутона
се появява при включване на захранването или при натискане на бутона
НАЧАЛО
НАЧАЛО
НАЧАЛО
колелцето
OK
.
(A).
.
(B), за да изберете менюто, което ще ползвате, и
(C).
(Наляво) или (Надясно) (D), за да изберете меню.
Появява се избраният екран с меню.
От екрана
НАЧАЛО
Копиране (Copy) Можете да променяте мащаба на копиране, да правите
могат да се избират следните менюта.
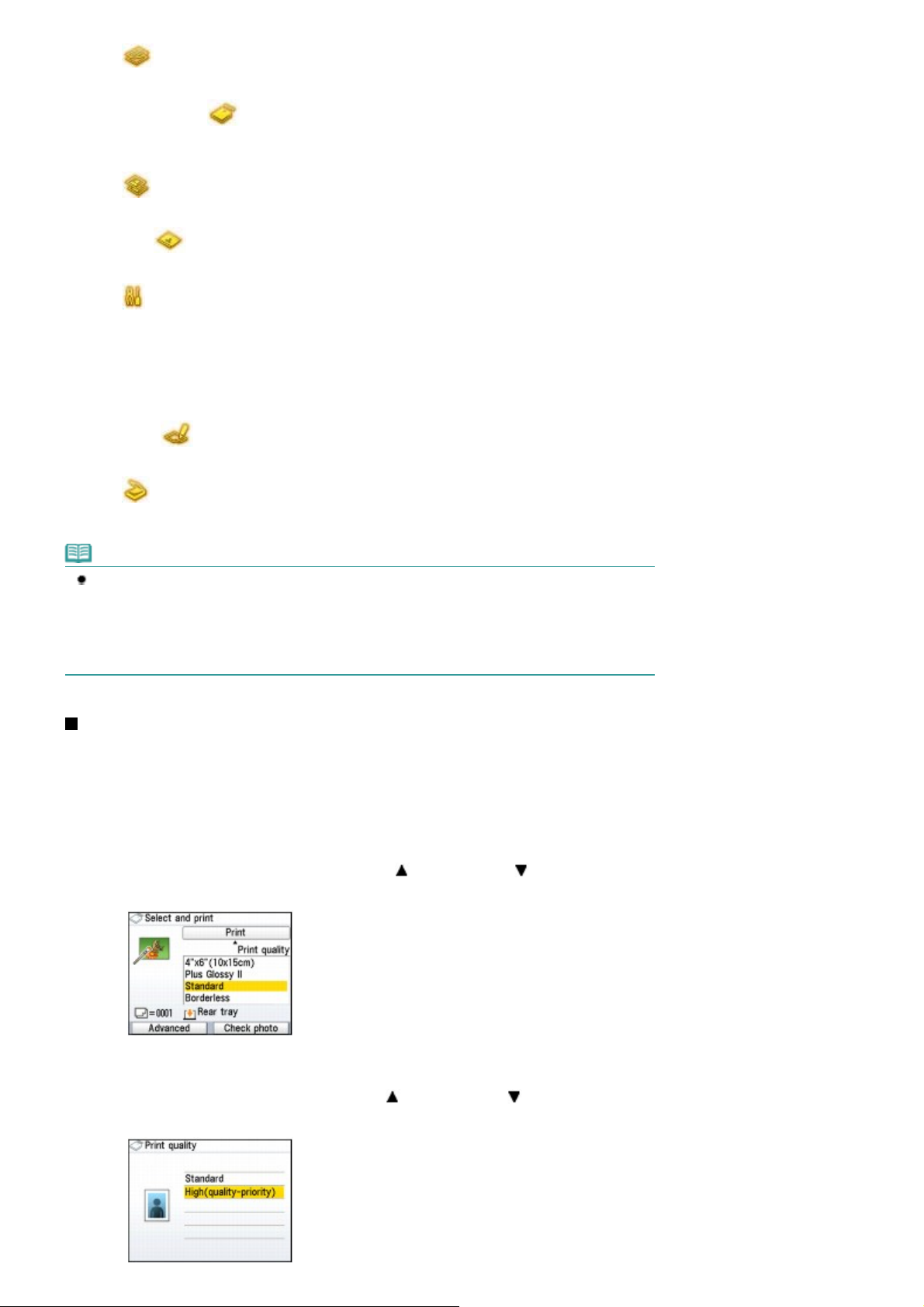
Stránka 10 z 963 stránekПридвижване в менютата на течнокристалния дисплей
:
Карта с памет
(Memory card)
Лесна репродукция
(Easy photo reprint)
:
Печат от филм (Film
print)
Настройки (Settings)
Лист за индекс на
снимките (Photo index
sheet)
Сканиране (Scan)
:
:
:
:
двустранни копия и да копирате с различни оформления.
Копиране
Вижте
Можете да отпечатвате снимки, запаметени на карта с памет
на вашия цифров фотоапарат.
:
Печатане от карта с памет
Вижте
Можете лесно да сканирате отпечатани снимки и да ги
отпечатвате повторно. Можете също да посочите броя на
копията за всяка снимка.
Фотопечат от отпечатани снимки или филм .
Вижте
Можете да сканирате данните от изображението на 35-mm
филмови ленти и диапозитиви, за да ги отпечатате.
Фотопечат от отпечатани снимки или филм .
Вижте
Можете да поддържате състоянието на машината, да
променяте настройките на машината или да отпечатвате
листа от тетрадка или милиметрова хартия.
Когато разпечатката стане бледа или цветовете не са
Вижте
правилни
Настройки на машината
милиметрова хартия
Можете лесно да печатате снимки от картата с памет с
помощта на листа за индекс на снимките.
Използване на листа за индекс на снимките за
Вижте
печатане
Можете да записвате сканираните данни в компютъра или на
поставена в устройството карта с памет или USB флаш
устройство с помощта на операционния панел.
Сканиране
Вижте
.
.
,
Почистване на ролката за подаване на хартията
.
или
Печатане на лист от тетрадка или
.
.
,
Забележка
Ако поставите картата с памет, докато се показва екранът
на менютата Копиране (Copy), Лесна репродукция (Easy photo reprint), Печат от филм (Film
print) и Настройки (Settings), екранът се сменя на екрана за избор на снимки в Избиране и
печат (Select and print) на менюто Карта с памет (Memory card).
За да изберете функция, различна от Избор и печатане (Select and print), натиснете бутона
HOME
(НАЧАЛО), за да се появи екранът
НАЧАЛО
.
НАЧАЛО
или някой от екраните
Избор на настройки
Появилият се екран е различен в зависимост от избраното меню, но операцията е една и съща.
Този раздел описва как можете да променяте качеството на печат, използвайки примера от
екрана за потвърждаване на печатането в Избор и печатане (Select and print) на менюто Карта с
памет (Memory card).
Ползвайте
1.
колелцето
(B) или бутона
изберете качеството на печат и натиснете бутона
(нагоре) или
OK
(надолу) (D), за да
(C).
2.
Използвайте
колелцето
или бутона
(Нагоре) или
изберете друго качество на печат, и натиснете бутона
(Надолу), за да
.
[OK]
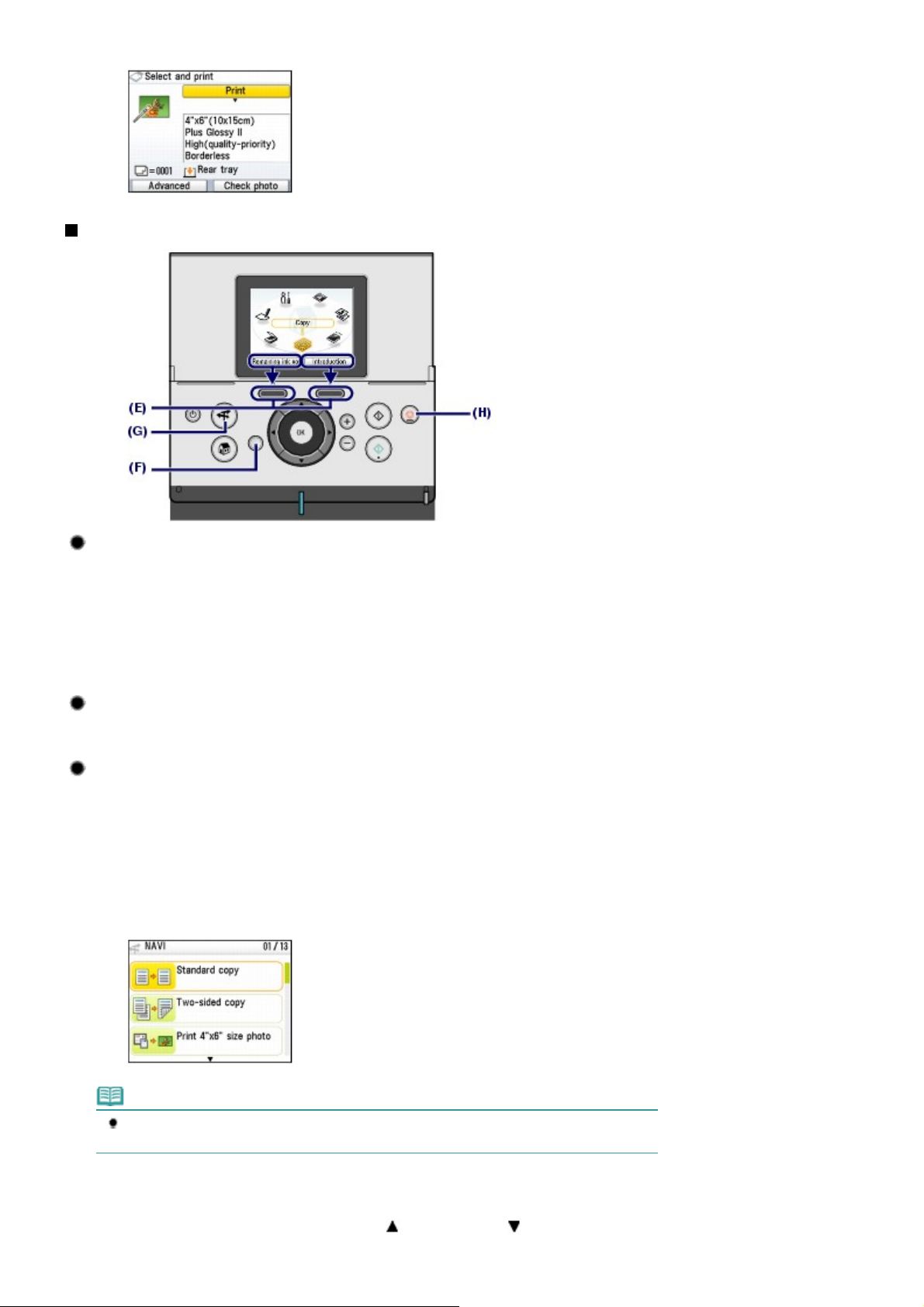
Екранът се връща на екрана за потвърждение на печата в Избиране и печат (Select and print).
д
Други операции
Stránka 11 z 963 stránekПридвижване в менютата на течнокристалния дисплей
Избор на елементи в долната част на течнокристалния
исплей
Можете да използвате двата
на течнокристалния дисплей.
Можете да натиснете десния
Функционален
течнокристалния дисплей елементи са различни в зависимост от екрана.
Връщане към предишния екран
Можете да натиснете бутона
Лесно изпълнение на често използваните функции
Можете да използвате
използваните функции като следвате инструкциите на екрана. Можете да го използвате и за
показване на информация за функциите или инструкциите за зареждане на хартия.
Натиснете бутона
1.
Появява се екранът НАВИГАЦИЯ (NAVI).
бутон, за да изберете елемента отляво. Показаните в долната част на
Функционални
Функционален
(Назад) (F) , за да се върнете към предишния екран.
[Back]
NAVI
(НАВИГАЦИОННИЯ) бутон (G) за лесно изпълнение на често
НАВИГАЦИЯ
бутона (E), за да избирате елементи от долната част
бутон, за да изберете елемента отдясно, и левия
(G).
Забележка
Когато натиснете бутона назад
НАЧАЛО
2.
Използвайте
.
колелцето
при екран НАВИГАЦИЯ (NAVI), екранът се връща към
или бутона
(Нагоре) или
изберете елемент, и след това натиснете бутона
(Надолу), за да
.
[OK]
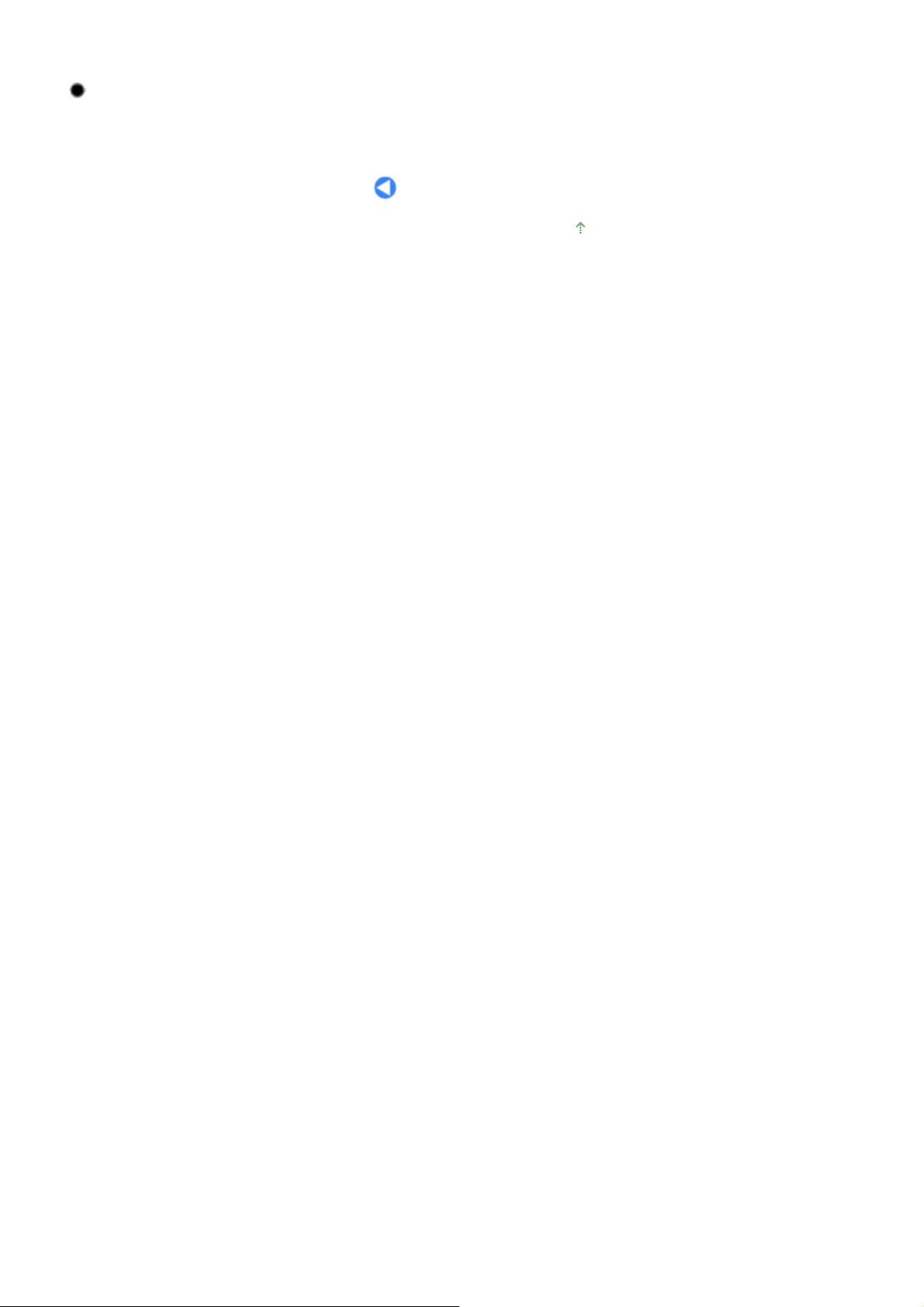
Следвайте указанията на течнокристалния дисплей.
Отмяна на копиране или печатане
Можете да натиснете бутона
стоп
(H), за да отмените текущо задание за копиране или печат.
Stránka 12 z 963 stránekПридвижване в менютата на течнокристалния дисплей
Начало на страницата
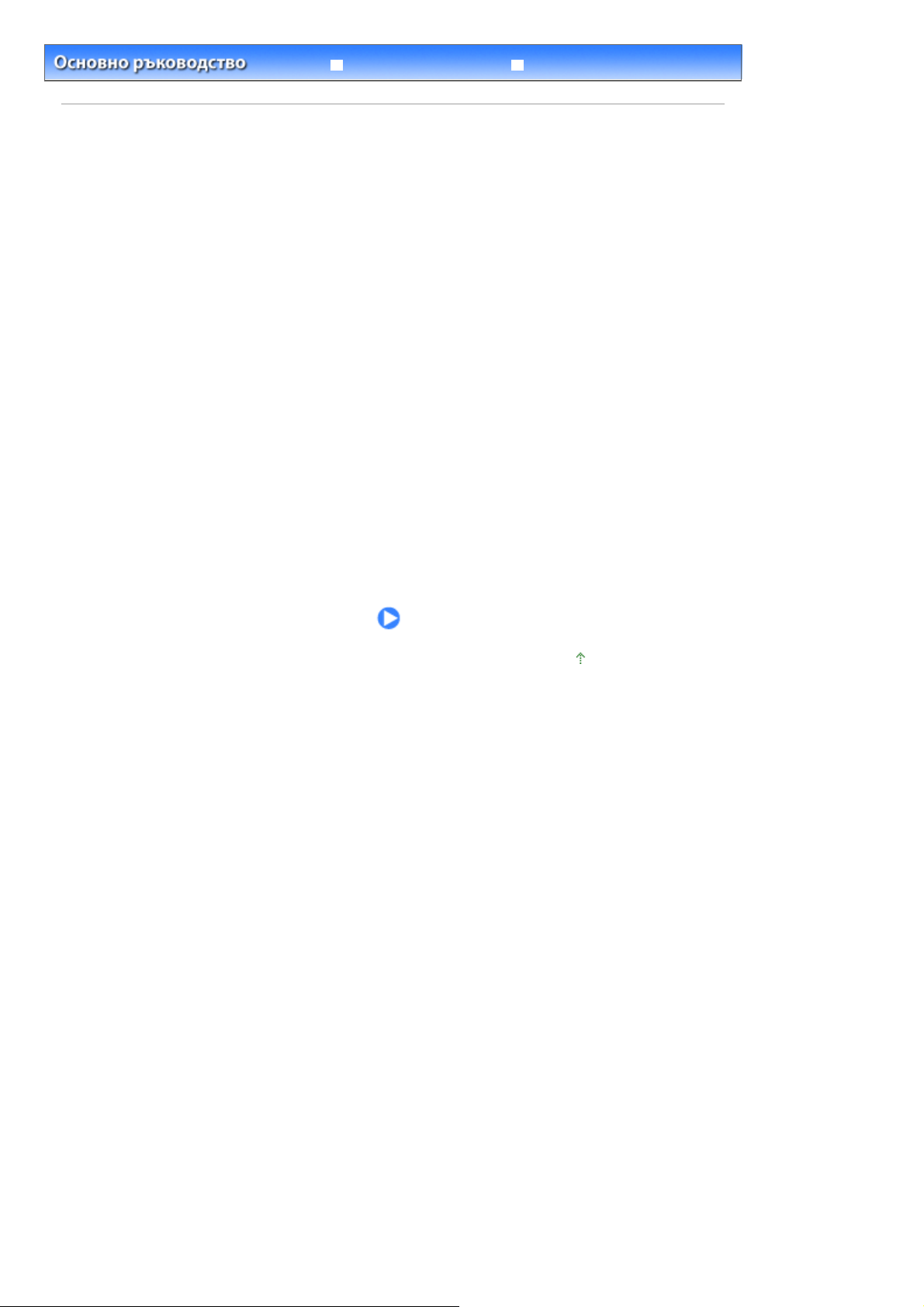
Stránka 13 z 963 stránekПечатане от карта с памет
Разширено ръководство Отстраняване на неизправности
Съдържание
> Печатане от карта с памет
Печатане от карта с памет
Можете да прегледате всяка направена от вас снимка с цифров фотоапарат на течнокристалния
монитор на машината и да я отпечатате.
Има също полезни функции за избор и печатане върху хартия с размер A4 или Letter на миниатюри
на снимки, записани в картата с памет, както и за печатане на предпочитани снимки с определено
оформление.
Отпечатване на снимки от картата с памет
Настройки
Използване на различни функции
Печатане на снимки с различни оформления
Промяна на дисплея
Изрязване на част от снимка / Търсене на снимки по определена дата
Коригиране на изображения
Поставяне на карта с памет
Преди да поставите карта с памет
Поставяне на карта с памет
Изваждане на карта с памет
Начало на страницата
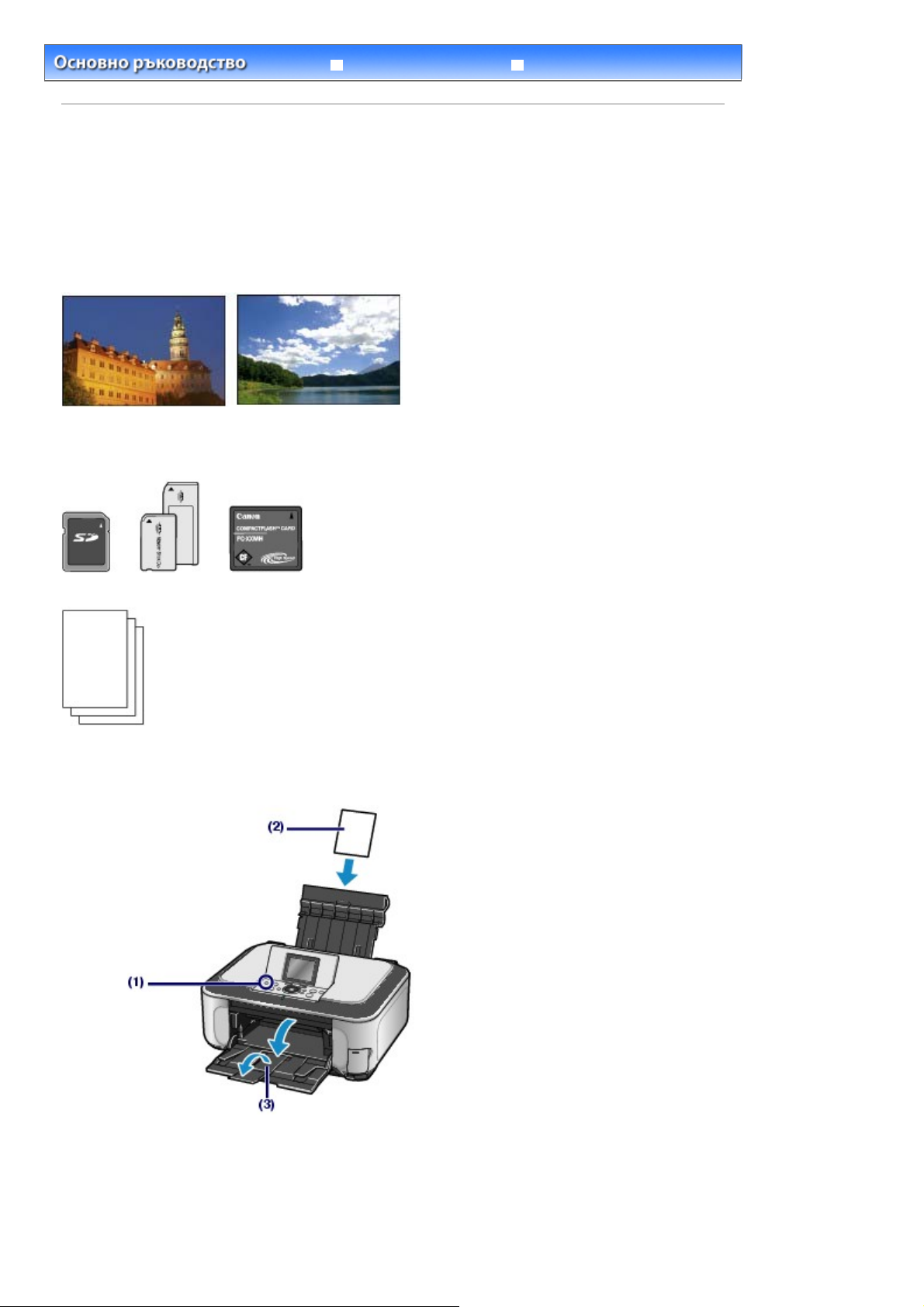
Stránka 14 z 963 stránekОтпечатване на снимки от картата с памет
Разширено ръководство Отстраняване на неизправности
Съдържание
>
Печатане от карта с памет > Отпечатване на снимки от карта с памет
Отпечатване на снимки от картата с памет
Прегледайте всяка от снимките, записани в картата с памет, на течнокристалния дисплей на
машината и ги отпечатайте.
Този раздел описва основната операция, като ползва за пример настройките за отпечатване на
снимки без полета на фотохартия 4" x 6"/10 x 15 cm.
За работа вижте бележките и процедурата за извършване на операцията, описани в страницата за
справка.
Трябва да подготвите:
Карта с памет, на която са записани снимките. Вижте
Преди да поставите картата с памет
.
Хартия за печат. Вижте
1.
Подгответе машината за печат.
Типове носители, които можете да ползвате
.
Включете захранването.
(1)
Операционен панел
Вижте
Заредете хартия.
(2)
Зареждане на хартия
Вижте
Тук зареждаме фотохартия 4" x 6"/10 x 15 cm в задната тава.
.
.
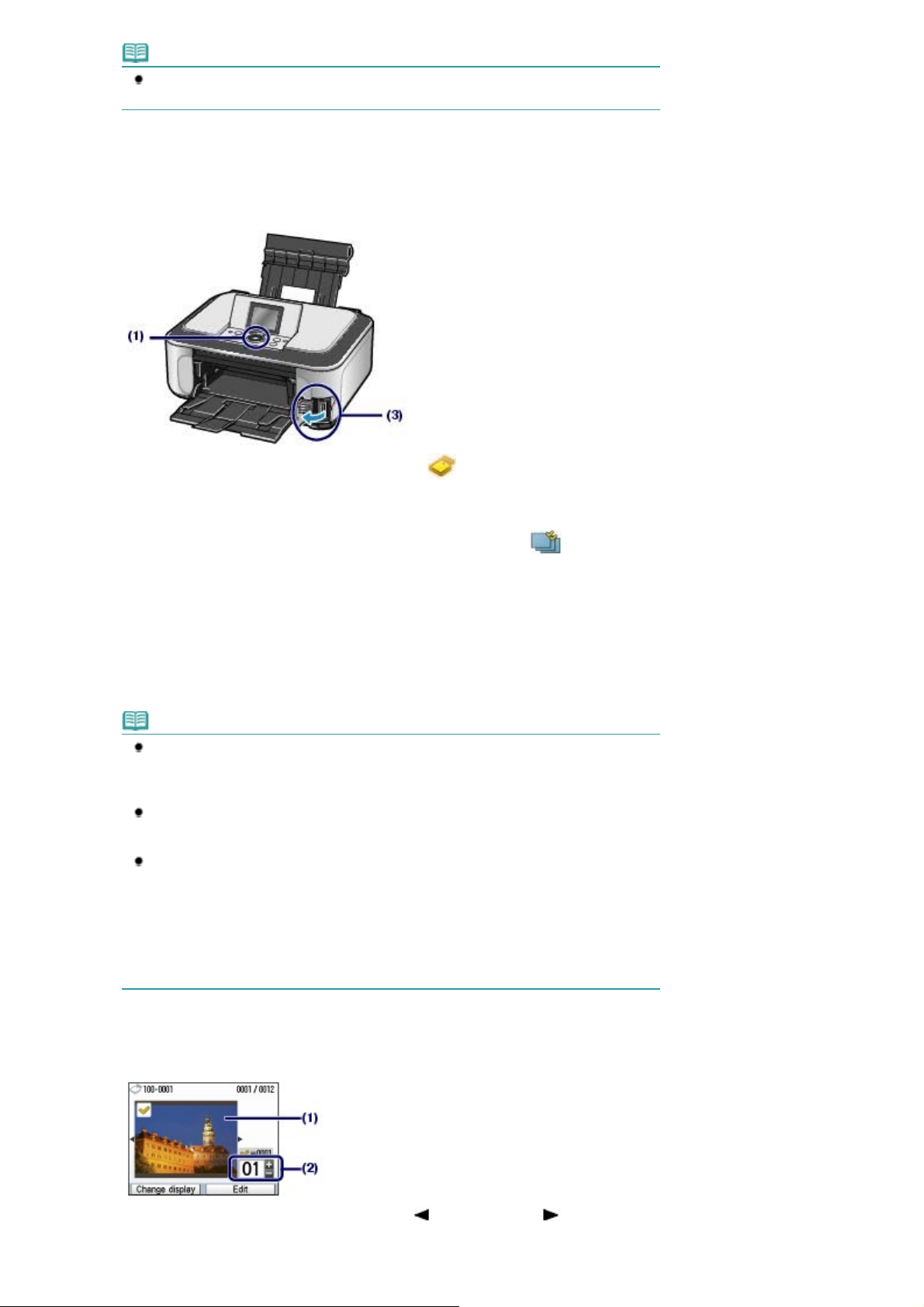
Забележка
Заредете обикновена хартия с размер A4 или Letter в касетата. Зареждайте
другите размери и типове хартия в задната тава.
Отворете леко изходната тава за хартия и удължението на изходната тава.
(3)
2.
Поставете карта с памет.
Stránka 15 z 963 stránekОтпечатване на снимки от картата с памет
Изберете Карта с памет (Memory card)
(1)
бутона
Вижте
Проверете дали Избиране и печат (Select and print ) е избрано и
(2)
натиснете бутона
Поставете карта с памет в гнездото за карти СЪС СТРАНАТА ЗА ЕТИКЕТА
(3)
.
OK
Избиране на менюта в екрана НАЧАЛО
.
OK
.
на екрана
НАЧАЛО
и натиснете
ОТЛЯВО.
За типовете карти с памет, които можете да ползвате, и местата, на които можете да ги
поставяте, вижте
Появява се екранът за избор на снимки.
Забележка
Можете да покажете екрана за избор на снимки и в Избиране и печат (Select and
print), като поставите картата с памет, докато се показва екранът
някой от екраните на менютата Копиране (Copy), Лесна репродукция (Easy photo
reprint), Печат от филм (Film print) и Настройки (Settings).
Можете да избирате и други полезни функции освен Избиране и печат (Select and
print).
Вижте
Когато Запис от компютър по USB (Writable from USB PC) или Запис от компютър в
мрежа (Writable from LAN PC) е избрано в Атрибут четене/запис (Read/write attribute)
на Разширени настройки (Advanced settings) под Настройки на устройството
(Device settings) в менюто Настройки (Settings), не можете да отпечатвате данните
от изображенията на картата с памет с помощта на операционния панел на
машината. Задайте Атрибут четене/запис (Read/write attribute) да бъде Без запис от
компютър (Not writable from PC).
За подробности вижте екранното ръководство:
Поставяне на карта с памет
Ползване на различни функции
.
НАЧАЛО
.
Разширено ръководство
или
.
3.
Изберете снимки за отпечатване.
Използвайте
(1)
колелцето
видите желаната снимка.
или бутона
(Наляво) или
(Надясно), за да
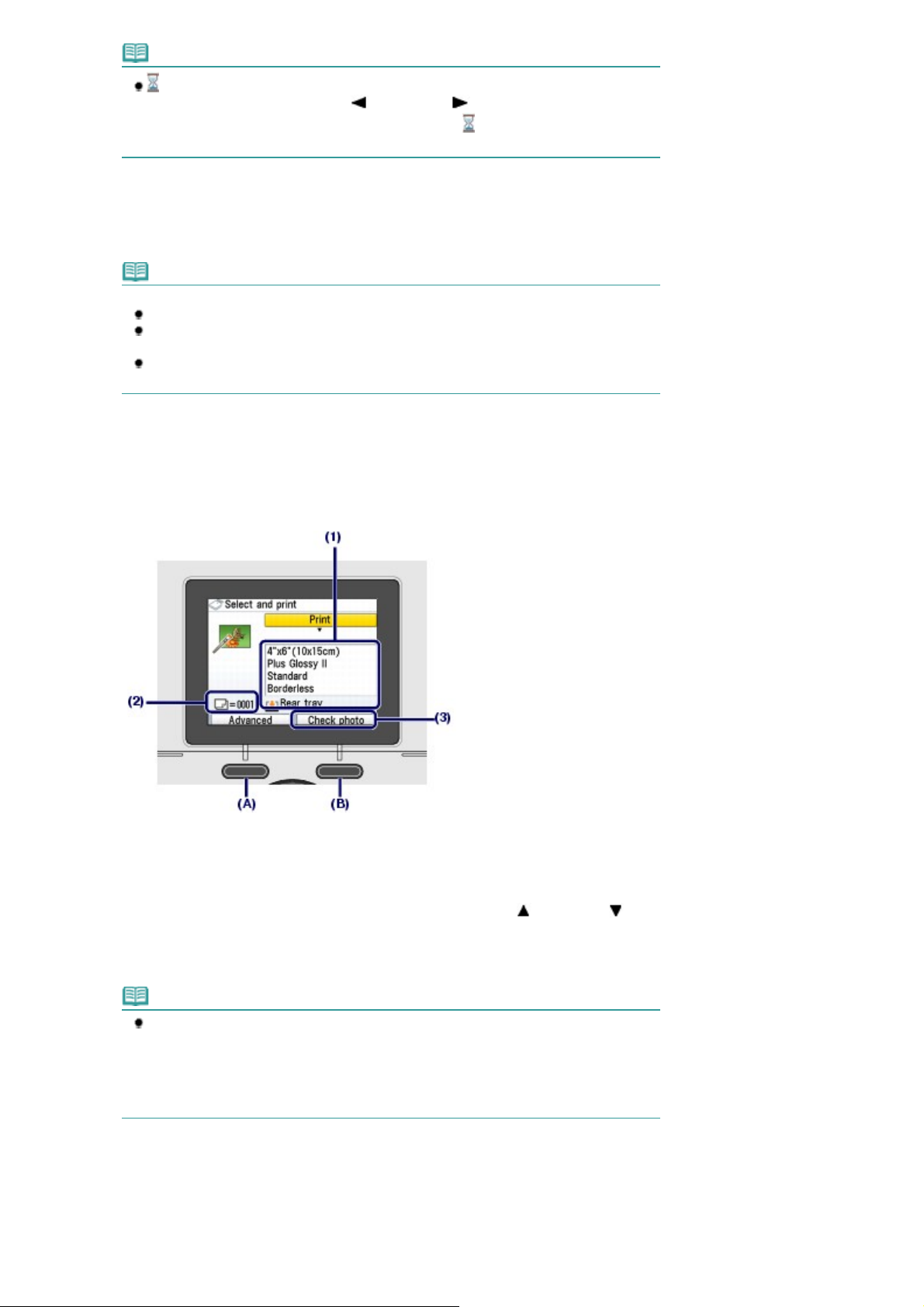
Забележка
A
може да се появи течнокристалния монитор, докато снимките се четат. Ако
ползвате
снимката, докато на течнокристалния монитор има
желаната снимка.
колелцето
или бутона
(наляво) или
(надясно), за да се покаже
, възможно е да не изберете
Stránka 16 z 963 stránekОтпечатване на снимки от картата с памет
Използвайте бутоните [
(2)
Повторете процедури (1) и (2), за да определите броя на копията за всяка
(3)
снимка.
Забележка
Други опции
За да промените показването на снимките, вижте
За да обрежете част от снимката (Обрязване (Trimming)), вижте
от снимка/Търсене на снимки по определена дата
За да търсите снимки по определена дата (Търсене (Search)), вижте
част от снимка/Търсене на снимки по определена дата
Натиснете бутона
(4)
Показва се екранът за потвърждаване на печата.
4.
Започнете печатането.
OK
.
] или [
+
], за да определите броя на копията.
-
Промяна на дисплея
.
.
.
Изрязване на част
Изрязване на
Проверете размера на страницата, типа на носителя, качеството на печат
(1)
и т. н.
Тук потвърждаваме, че са избрани 4"x6" (10x15cm) за Размер на страницата (Page size) и е
заредена фотохартия за Тип на носителя (Media type).
За да промените настройките, ползвайте
изберете настройка за промяна, след което натиснете бутона
и
Избор на настройки
Вижте
Забележка
Когато Обикновена хартия (Plain paper) е избрано за Тип на носителя (Media type) и
4 или 8,5"x11" (LTR) за Размер на страницата (Page size), Касета (Cassette) се
показва за Източник на хартията (Paper source).
Когато са избрани други размери и типове хартия, се появява Задна тава (Rear
tray).
Проверете дали избраната хартия е заредена в подходящия източник.
Проверете общия брой листа за отпечатване на избраните снимки.
(2)
Натиснете десния
(3)
Настройки
функционален
колелцето
.
бутон (B), за да изберете Проверка на
или бутона (Нагоре) или
OK
.
(Надолу), за да
снимката (Check photo) и проверете избраните снимки и брой копия за
всяка снимка.
Натиснете бутона
OK
, за да се върнете към екрана за потвърждаване на печатането.
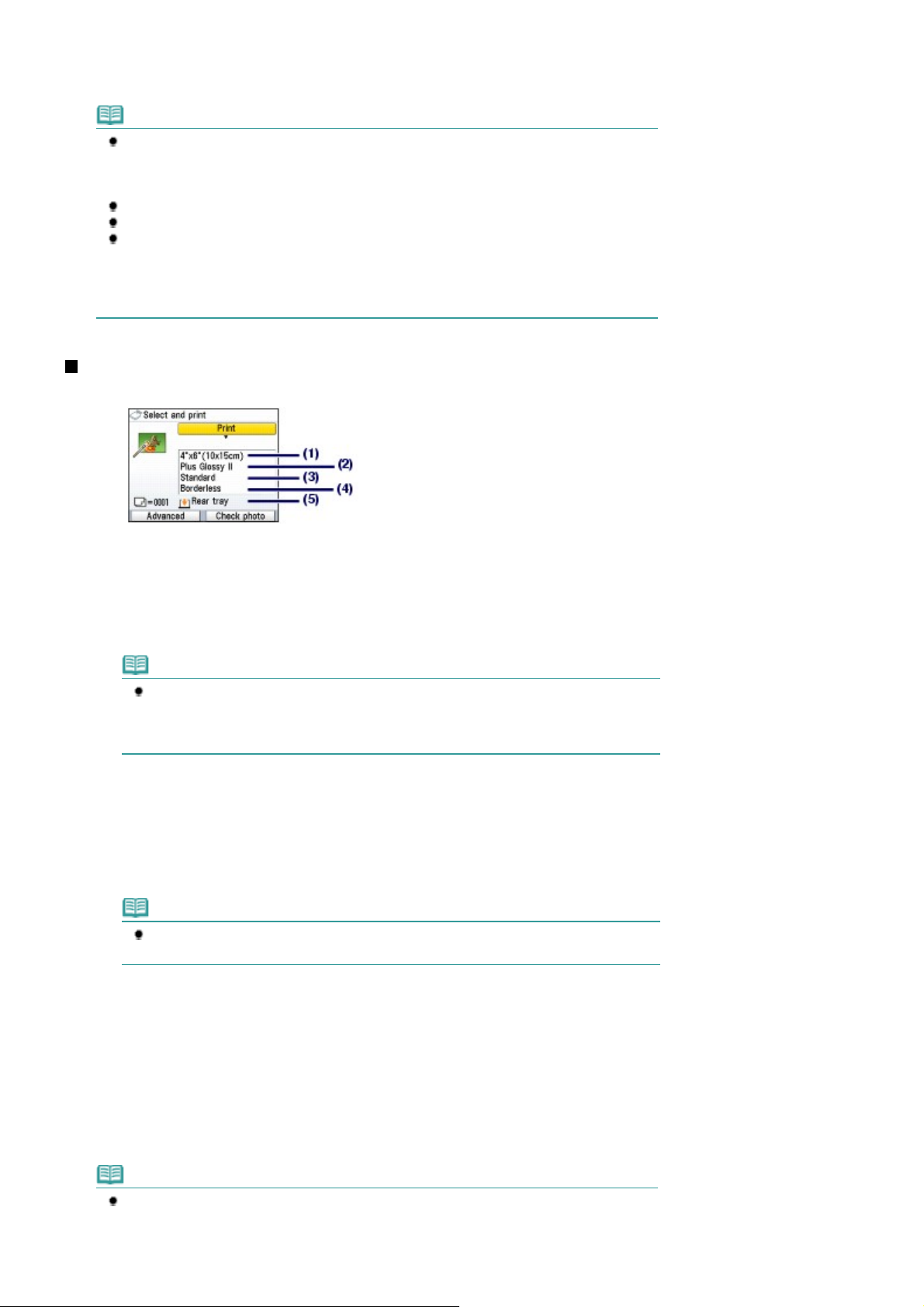
А
р
Stránka 17 z 963 stránekОтпечатване на снимки от картата с памет
Натиснете бутона
(4)
Машината започва да печата снимки.
Забележка
Можете да коригирате снимки автоматично или ръчно, ако натиснете левия
функционален
машината е настроена да коригира снимките автоматично.
Ползване на различни функции
Вижте
Натиснете бутона
Печатането няма да започне, ако натиснете бутона
Можете да покажете менюто Карта с памет (Memory card) и да изберете други полезни
функции за печатане, ако след завършване на печатането натиснете бутона
ко натиснете бутона НАЧАЛО или извадите картата с памет, ще се появи екранът
НАЧАЛО
За да извадите картата с памет, вижте Изваждане на картата с памет
.
цветно
бутон (A), за да изберете Разширени (Advanced). По подразбиране
за отмяна на печатането.
стоп
.
.
.
черно
.
назад
.
Настройки
По-долу е показан екранът за потвърждаване на печатането в Избор и печатане (Select and print):
Размер на страницата (Page size)
(1)
Изберете размера на страницата на хартията за печатане: 4"x6" (10x15cm), A4 и пр.
Тип на носителя (Media type)
(2)
Изберете типа на носителя на хартията за печатане: Plus Гланцова II (Plus Glossy II), Обикновена
хартия (Plain paper) и т. н.
Забележка
Ако не изберете правилен размер на страницата и тип на носителя, машината
може да подава хартия от неподходящ източник или да не печата с подходящо
качество на печат.
Вижте Източник за зареждане на хартия
Качество на печат (Print quality)
(3)
Изберете качеството на печат: Високо (приоритет на качеството) (High(quality-priority)) или
Стандартно (Standard).
Печатане без полета (Borderless print)
(4)
Изберете печатане с полета или без полета: С полета (Bordered) или Без полета (Borderless).
Забележка
Когато е избрана Обикновена хартия (Plain paper) за Тип на носителя (Media type),
не можете да изберете Без полета (Borderless).
.
Източник на хартия (Paper source)
(5)
На екрана се появяват източникът на хартия за избрания размер на страница и типът на носителя.
Когато е избрана обикновена хартия с размер A4 или Letter, се появява Касета (Cassette).
Когато са избрани други размери и типове хартия, се появява Задна тава (Rear tray).
Проверете дали избраната хартия е заредена в източника, показан на екрана.
За подробности за настройките за източник на хартия вижте екранното ръководство:
ъководство.
Забележка
Настройките на размера на страницата, типа на носителя, качеството на печат,
печатането без полета, корекцията на изображението и пр. се запазват и тези
настройки ще се появят следващия път, когато менюто Карта с памет (Memory card)
бъде избрано, дори ако захранването е било изключено и включено отново.
Разширено
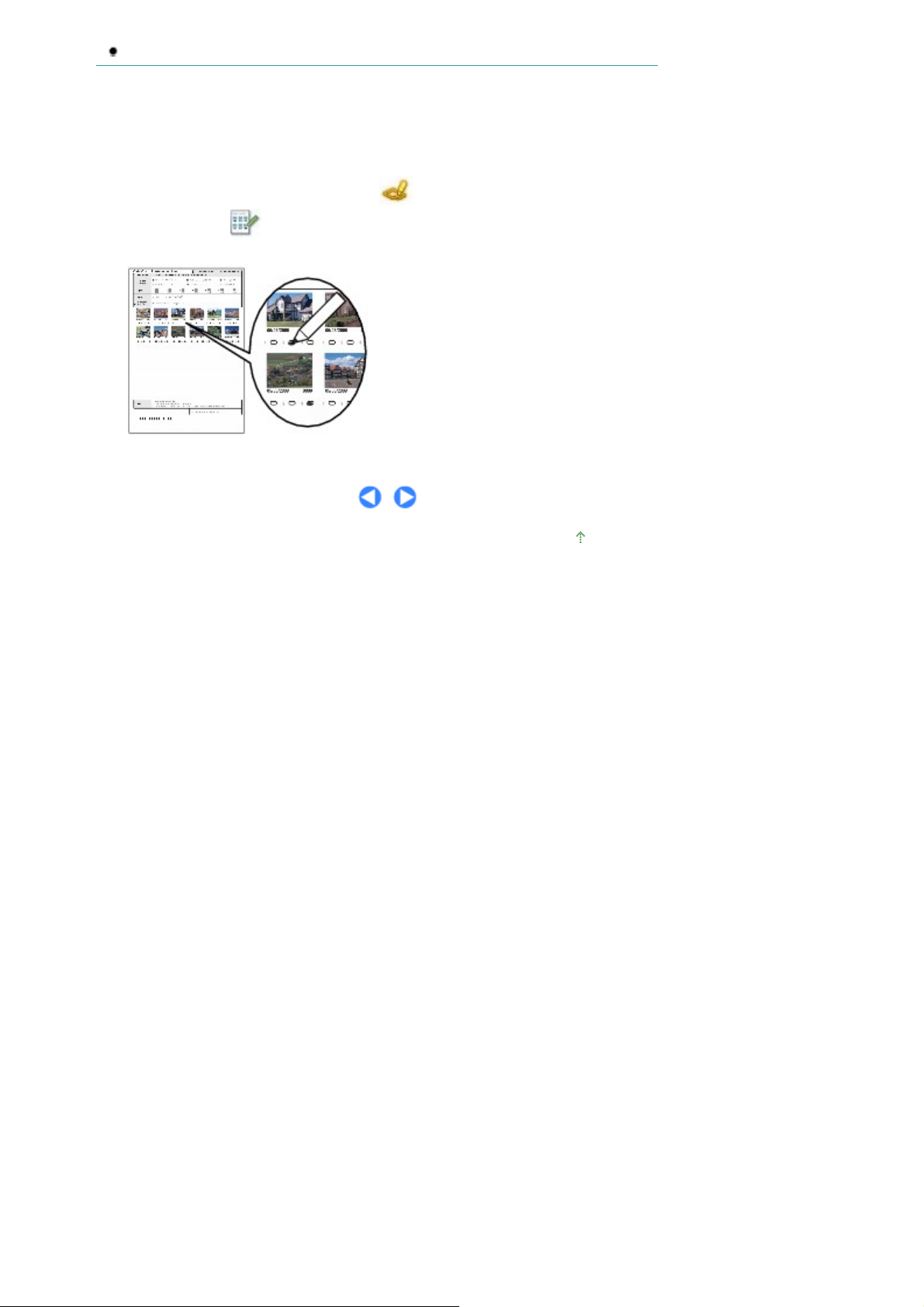
В зависимост от функцията някои комбинации от настройки не могат да се посочват.
Използване на листа за индекс на снимките за печатане
Миниатюри на снимките от картата с памет се отпечатват на лист с формат A4 или Letter (този
отпечатан лист се нарича лист за индекс на снимките). Можете да изберете снимките, броя на
копията, размера на страницата, и др. на този лист и да ги отпечатате.
Stránka 18 z 963 stránekОтпечатване на снимки от картата с памет
Изберете Индекс на снимки (Photo index sheet)
снимки (Index sheet print)
Разширено ръководство
. За подробности по операцията вижте екранното ръководство:
.
на екрана
НАЧАЛО
и Печат на индекс на
Начало на страницата
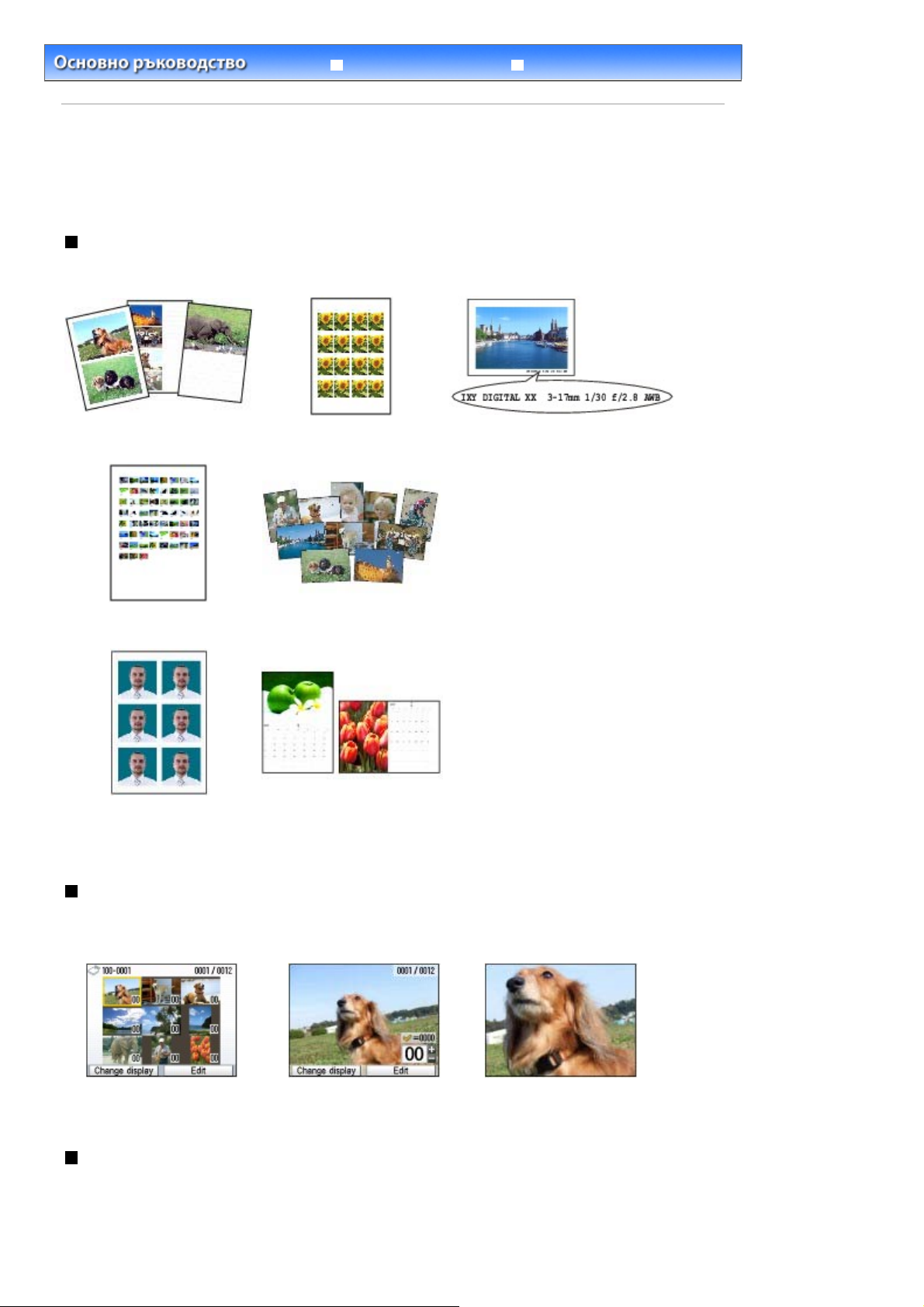
У
Stránka 19 z 963 stránekИзползване на различни функции
Разширено ръководство Отстраняване на неизправности
Съдържание
>
Печатане от карта с памет
> Използване на различни функции
Използване на различни функции
Този раздел описва някои от полезните функции на менюто Карта с памет (Memory card).
За подробности вижте екранното ръководство: Разширено ръководство
.
Печатане на снимки с различни оформления
Можете да избирате различни оформления от менюто Карта с памет (Memory card). Можете също
така да изберете Печат DPOF (DPOF print).
Оформление за печат
(Layout print)
Печат на лепенки (Sticker
print)
Отпечатване на информацията за
заснемането (Captured info print)
Отпечатване на индекс на
снимките (Photo index print)
Печат на снимка с размер за
документ (ID photo size
print)
Отпечатване на всички
снимки (Print all photos)
Печатане на календари
(Calendar print)
Промяна на дисплея
Можете да промените вида на дисплея, като натиснете левия
появи Промяна на дисплея (Change display) в долната част на екрана. Можете също да изберете
функционален
Прожекция (Slide show).
бутон, когато се
Показване на миниатюри
(Thumbnail display)
Показване на цял екран (Full-
screen display)
величено показване
(Enlarged display)
Изрязване на част от снимка / Търсене на снимки по
определена дата
Можете да посочите функцията, като натиснете десния
Редакция (Edit) в долната част на екрана.
функционален
бутон, когато се появи
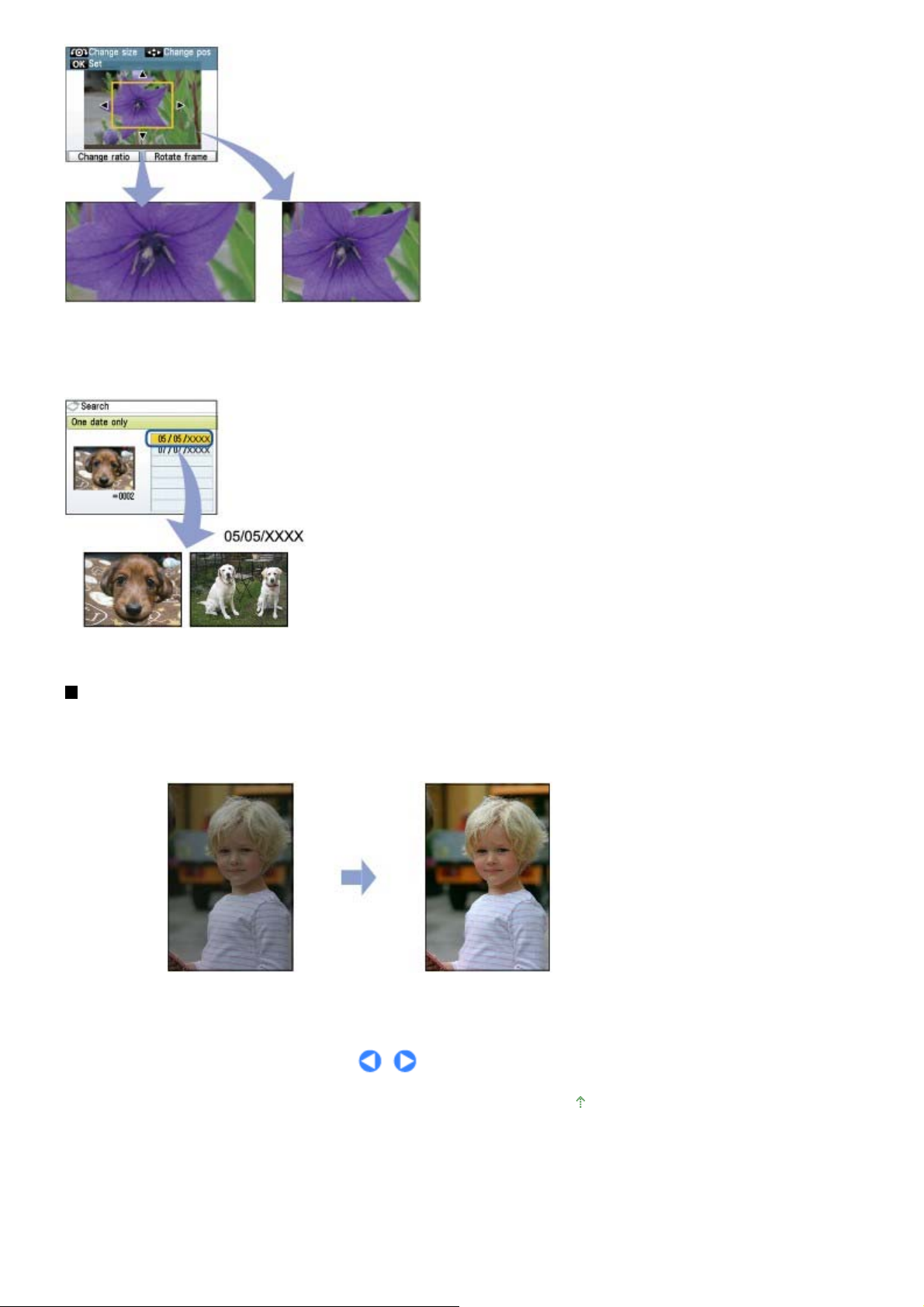
Stránka 20 z 963 stránekИзползване на различни функции
Широк (16:9)
(Wide (16:9))
Обрязване (Trimming)
Търсене (Search)
Стандартен (4:3)
(Standard (4:3))
Коригиране на изображения
Можете да коригирате изображенията, като натиснете левия
функционален
Разширени (Advanced) в долната част на екрана. Можете да коригирате изображенията
автоматично или ръчно, например да регулирате яркостта, контраста и цветовете или да добавяте
ефекти към тях.
бутон, когато се появи
Автоматична корекция на снимката ВКЛЮЧЕНА (Auto photo fix ON) (по подразбиране)
Начало на страницата
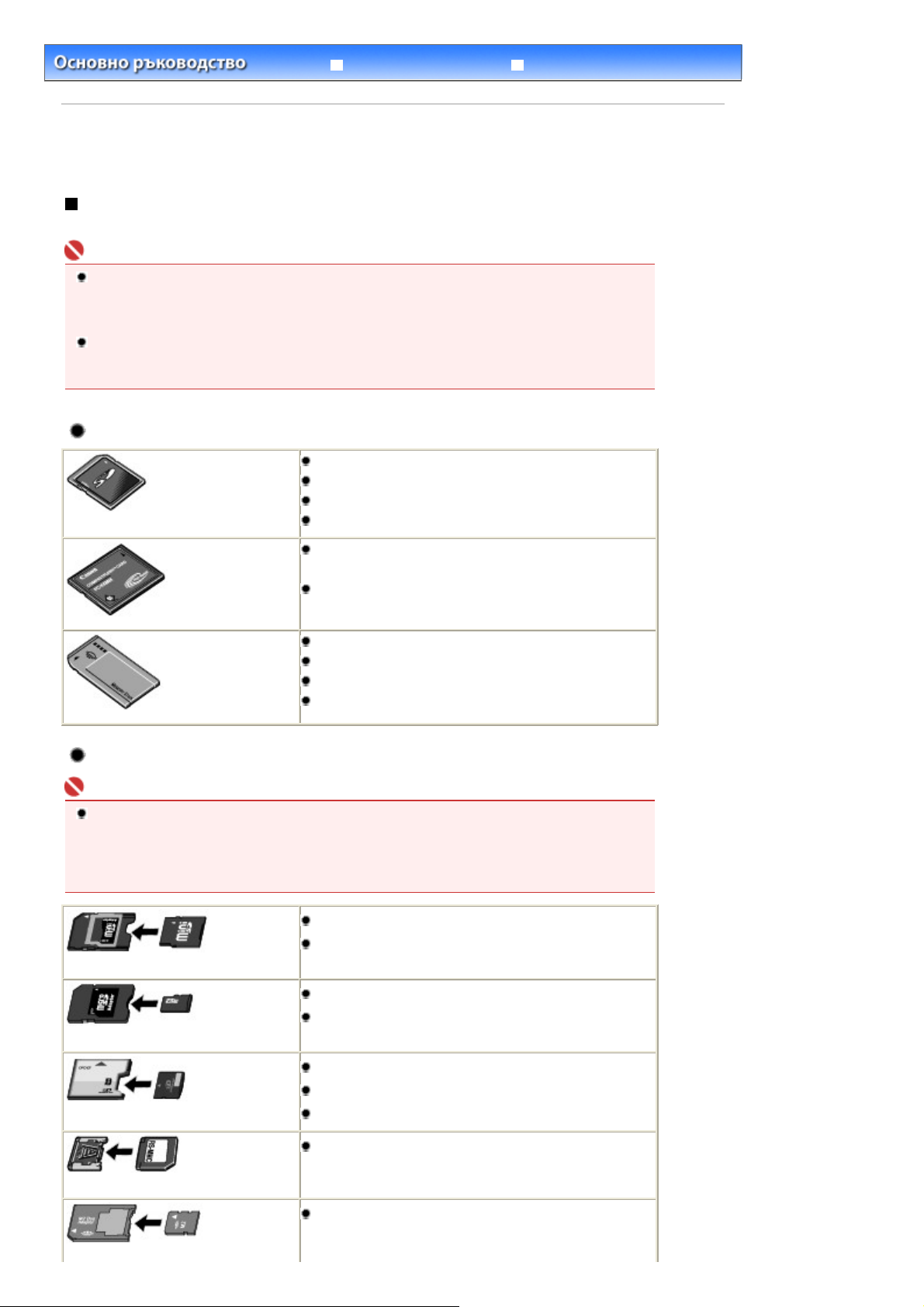
А
Stránka 21 z 963 stránekПоставяне на карта с памет
Разширено ръководство Отстраняване на неизправности
Съдържание
>
Печатане от карта с памет > Поставяне на карта с памет
Поставяне на карта с памет
Преди да поставите карта с памет
Дадените по-долу типове карти с памет и данни от изображения са съвместими с машината.
Важно
Ако сте направили и записали снимки на карта с памет от тип, чиято работа не е
гарантирана с цифровия фотоапарат, данните от изображението може да не се четат от
машината или да се повредят. За информация за картите с памет, чиято работа е
гарантирана с цифровия фотоапарат, вижте ръководството към цифровия фотоапарат.
Форматирайте картата с памет с цифров фотоапарат, съвместим със система Design rule
for Camera File (съвместим с Exif 2.2/2.21), TIFF (съвместим с Exif 2.2/2.21). Картата с памет
може да не е използваема с машината, ако е форматирана на компютър.
Карти с памет, които не изискват адаптер
Карта с памет SD Secure Digital
Карта с памет SDHC
MultiMediaCard (версия 4.1)
MultiMediaCard Plus (версия 4.1)
Карта Compact Flash (CF)
Поддържа тип I/II (3,3 V)
Microdrive
Memory Stick
Memory Stick PRO
Memory Stick Duo
Memory Stick PRO Duo
Карти с памет, които изискват адаптер
Важно
Задължително поставяйте специалните адаптери, преди да поставяте изброените по-долу
карти в гнездото за карти.
ко някоя от следните карти с памет бъде поставена без адаптер, може да не успеете да
извадите картата с памет. В такъв случай вижте „ Отстраняване на неизправности
екранното ръководство:
Разширено ръководство
Карта miniSD
Карта miniSDHC
Карта microSD
Карта microSDHC
.
*1
*1
*1
*1
“ в
xD-Picture Card
xD-Picture Card Type M
xD-Picture Card Type H
RS-MMC (ver. 4.1)
Memory Stick Micro
*2
*2
*2
*3
*4
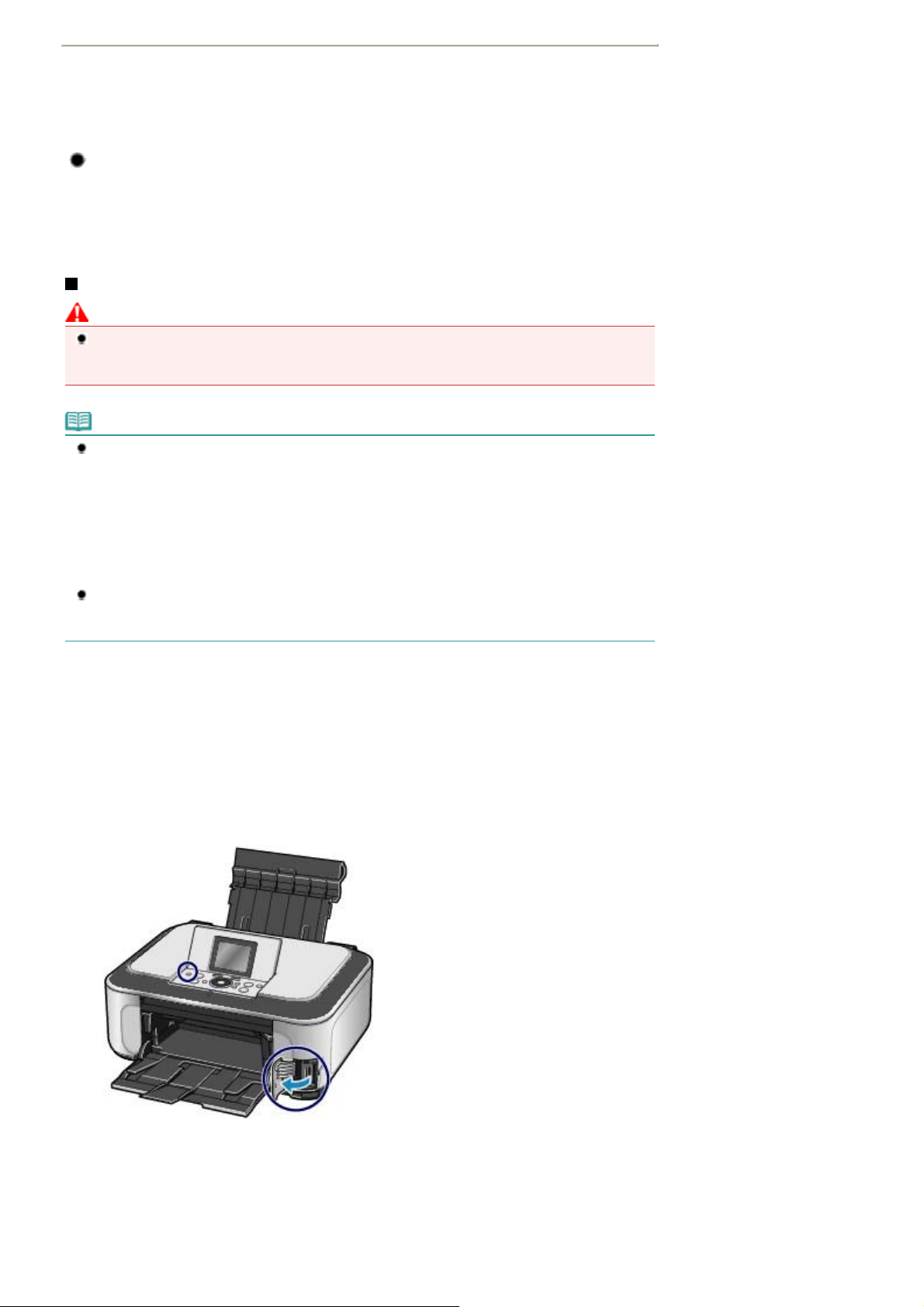
Stránka 22 z 963 stránekПоставяне на карта с памет
*1
Ползвайте специалния „адаптер за карта SD“.
*2
Изисква закупуване на отделен адаптер за карта Compact Flash за xD-Picture Card.
*3
Ползвайте специалния адаптер за карта.
*4
Ползвайте специалния адаптер за карта с размер Duo.
Данни от изображението, които могат да се печатат
Тази машина приема изображения, направени с цифров фотоапарат, съвместим със система
Design rule for Camera File (съвместим с Exif 2.2/2.21), TIFF (съвместим с Exif 2.2/2.21). Други типове
изображения или филми, каквито са изображенията в необработен формат (RAW), не могат да се
печатат.
Поставяне на карта с памет
Внимание
Когато карта с памет е поставена в гнездото за карти, лампата за достъп свети. Когато
лампата за достъп мига, машината ползва картата с памет. В този случай не докосвайте
областта около гнездото за карти.
Забележка
Когато Запис от компютър по USB (Writable from USB PC) или Запис от компютър в мрежа
(Writable from LAN PC) е избрано в Атрибут четене/запис (Read/write attribute) на Разширени
настройки (Advanced settings) под Настройки на устройството (Device settings) в менюто
Настройки (Settings), не можете да отпечатвате данните от изображенията на картата с
памет или да записвате сканираните данни на картата с памет с помощта на операционния
панел на машината. След ползване на гнездото за карти като устройство за карта с памет
на компютъра, извадете картата с памет и задължително задайте Атрибут четене/запис
(Read/write attribute) на Без запис от компютър (Not writable from PC). За подробности вижте
екранното ръководство:
Когато ползвате компютър за редактиране или подобряване на снимки, записани на картата
с памет, задължително ги отпечатвайте от компютъра. Ако използвате операционния
панел, снимките може да не се отпечатат правилно.
Разширено ръководство
.
1.
Подгответе картата с памет.
Поставете специален адаптер за картата, ако картата с памет изисква такъв.
Вижте Карти с памет, които изискват адаптер
2.
Включете захранването и отворете капака на гнездото за карти.
.
3.
Поставете само една карта с памет в гнездото за карта.
Мястото за поставяне на карта с памет зависи от типа на всяка карта с памет. Поставете картата с
памет право напред СЪС СТРАНАТА ЗА ЕТИКЕТ НАЛЯВО в гнездото за карти, като се водите по
мястото за поставяне на долната илюстрация.
Когато картата с памет е поставена правило, лампата за достъп (A) ще светне.
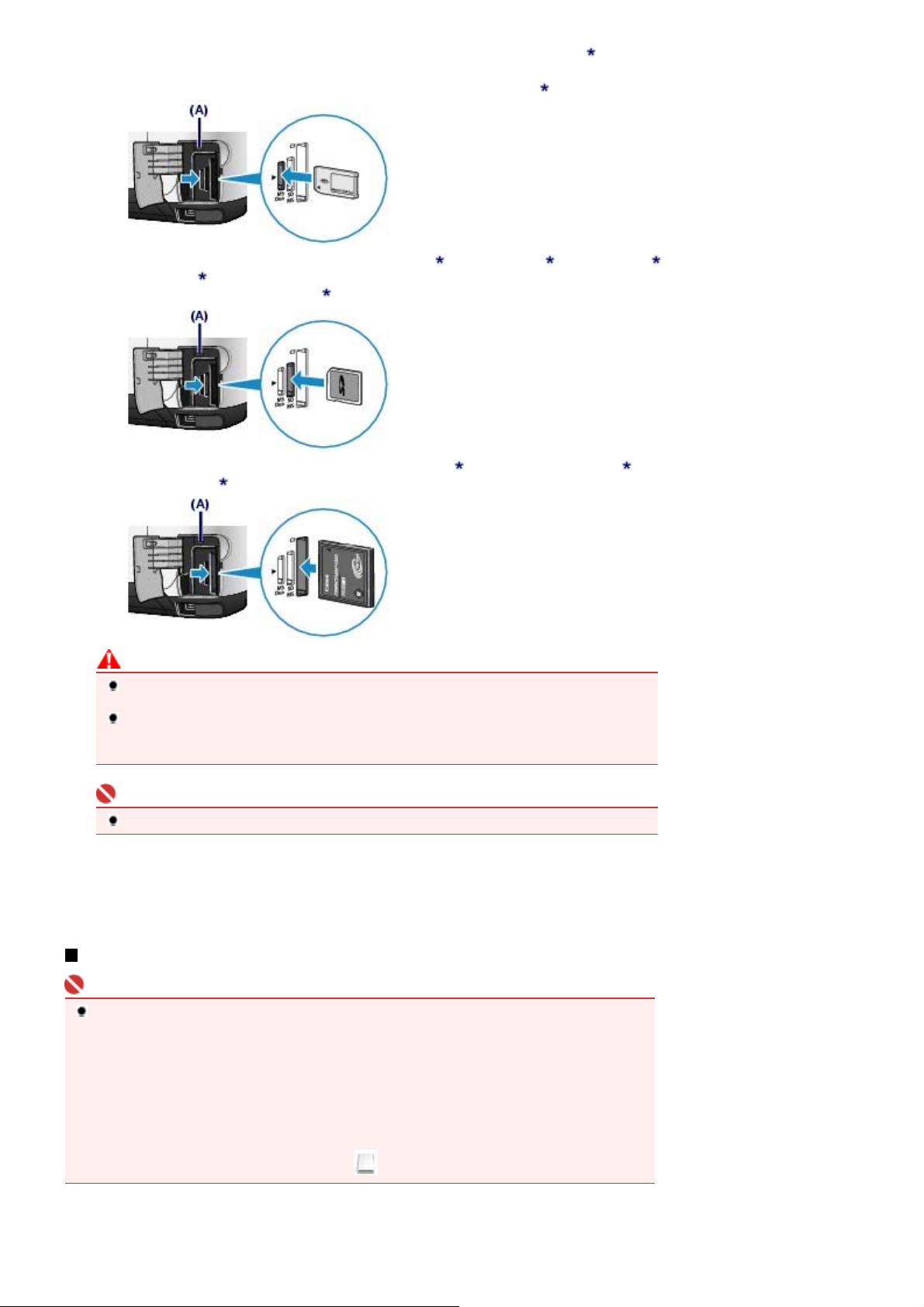
Stránka 23 z 963 stránekПоставяне на карта с памет
Задължително поставете адаптера за карти на картата с памет, отбелязана със (звездичка) по-долу
и след това го поставете в гнездото за карти.
За Memory Stick Duo, Memory Stick PRO Duo или Memory Stick Micro
:
За карта с памет SD Secure Digital, SDHC, miniSD Card miniSDHC Card
microSDHC Card
Plus (ver. 4.1) или RS-MMC (ver. 4.1)
За карта Compact Flash (CF), Microdrive, xD-Picture Card , xD-Picture Card Type M
Picture Card Type H
Внимание
Част от картата с памет ще стърчи от гнездото за карти, не я натискайте по-навътре.
Това може да повреди машината или картата с памет.
Проверете дали картата с памет е правилно ориентирана, преди да я поставяте в
гнездото за карти. Ако насила поставите картата с памет в гнездото за карти с грешна
ориентация, картата с памет или машината могат да се повредят.
, Memory Stick, Memory Stick PRO, MultiMediaCard (ver. 4.1), MultiMediaCard
:
:
, microSD Card
,
или xD-
Важно
Не поставяйте повече от една карта с памет едновременно.
4.
Затворете капака на гнездото за карти.
Изваждане на карта с памет
Важно
Ако сте използвали гнездото за карти като устройство с памет от компютър, трябва да
извършите операцията за „безопасно изваждане“ от компютъра, преди физически да
извадите картата с памет от машината.
- В Windows, ако свързвате машината с USB кабел, кликнете с десния бутон върху иконата
на сменяем диск и след това кликнете върху Изваждане (Eject). Ако Изваждане (Eject) не
се появява на екрана, уверете се, че лампата за достъп
картата с памет.
- Ако сте ползвали гнездото за карти по кабелната мрежа, няма нужда да извършвате
операцията за „безопасно изваждане“ от компютъра.
- В Macintosh хванете с мишката и пуснете (монтираното устройство) в кошчето.
свети и след това извадете
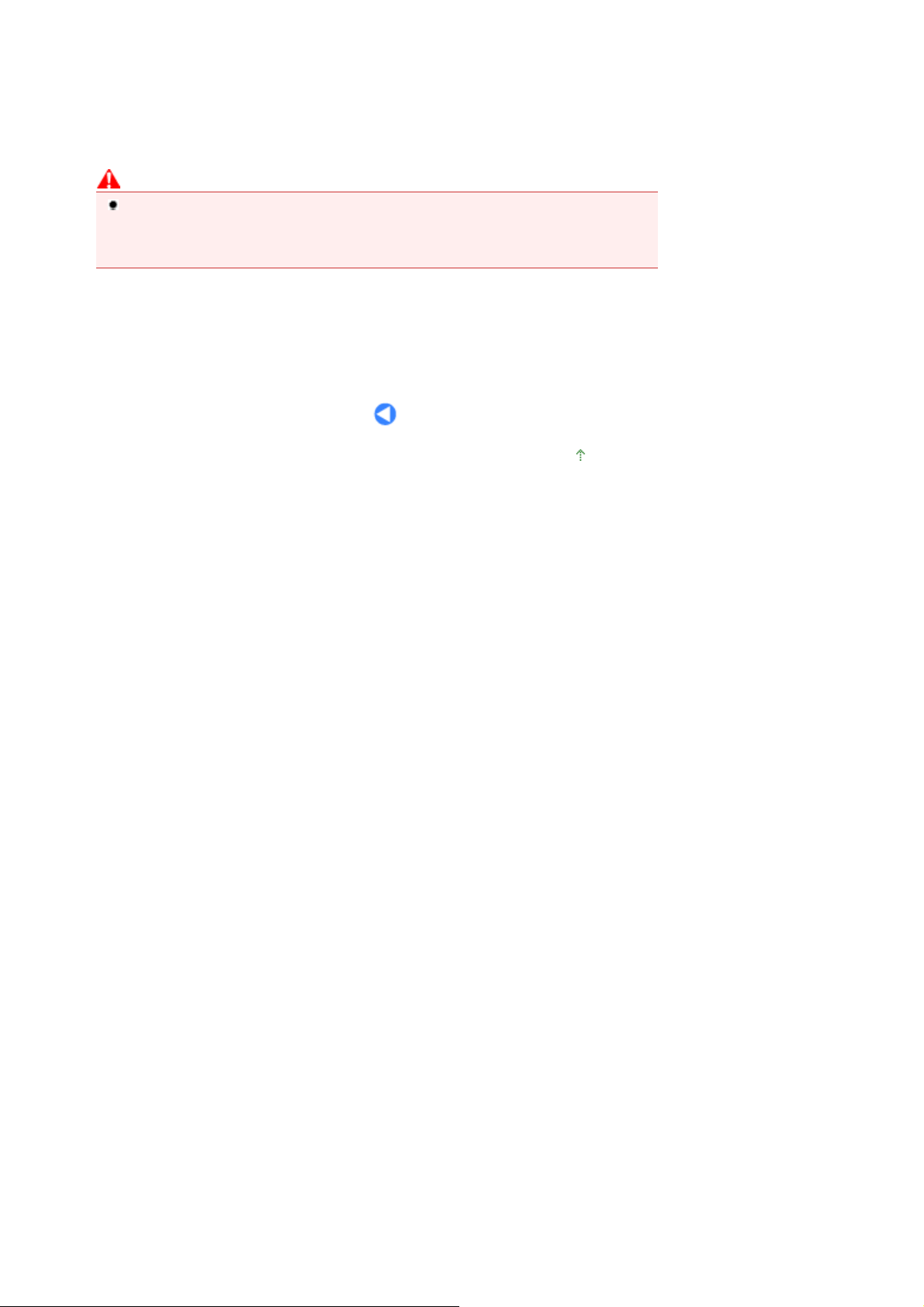
1.
Отворете капака на гнездото за карти.
Stránka 24 z 963 stránekПоставяне на карта с памет
2.
Уверете се, че лампата
Хванете частта на картата с памет, която стърчи, и я извадете от машината право напред.
Внимание
Не изваждайте картата с памет, докато лампата за достъп
мига, докато машината чете или записва данни от или на картата с памет. Ако
извадите картата с памет или изключите захранването, докато лампата за достъп
мига, данните, записани на картата с памет, могат да се повредят.
3.
Затворете капака на гнездото за карти.
за достъп
свети и извадете картата с памет.
мига. Лампата
за достъп
Начало на страницата
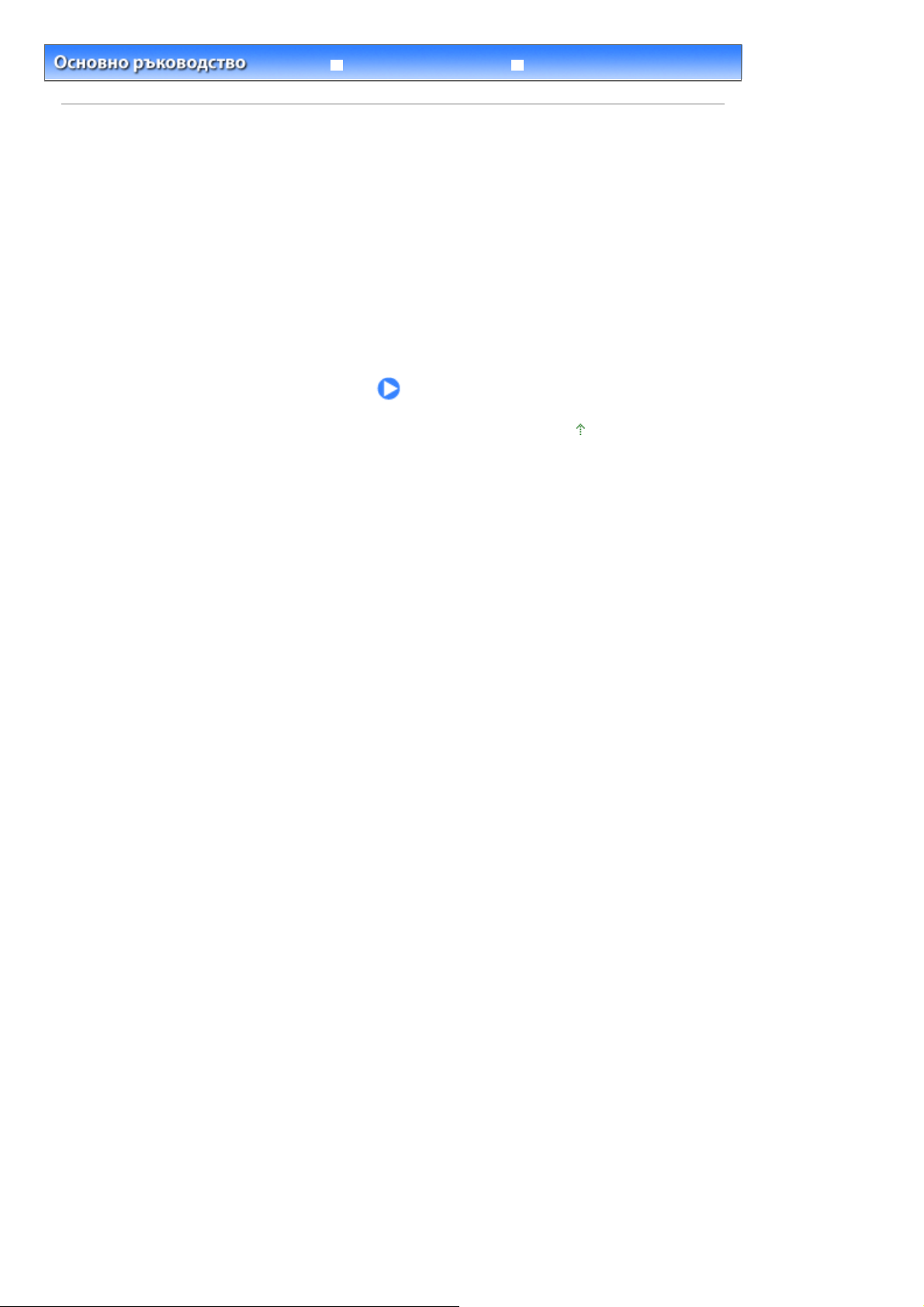
Stránka 25 z 963 stránekКопиране
Разширено ръководство Отстраняване на неизправности
Съдържание > Копиране
Копиране
Можете да копирате по различни начини, например с увеличаване/намаляване или като копирате
две оригинални страници върху един лист хартия.
Копиране
Настройки
Ползване на различни функции за копиране
Начало на страницата
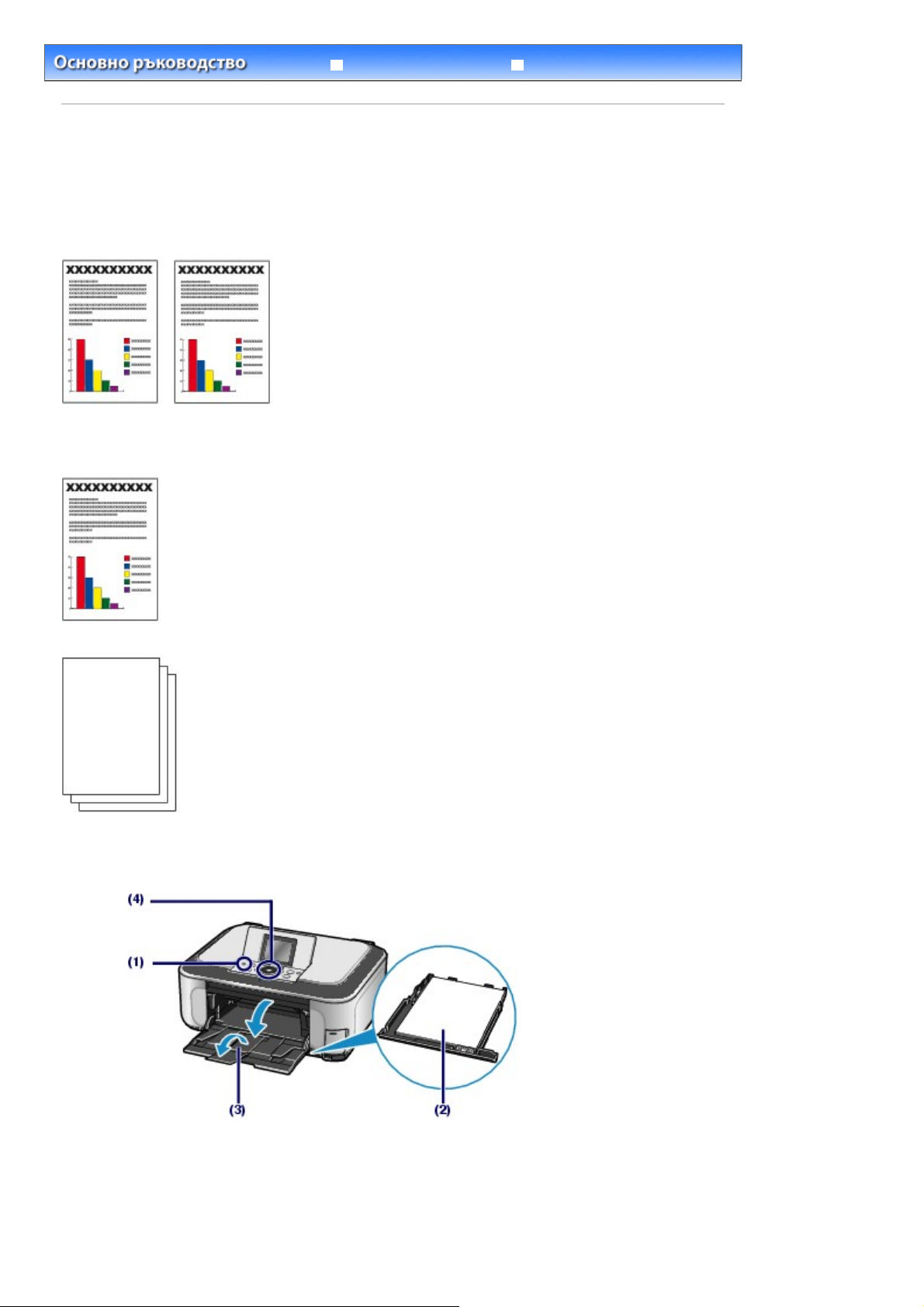
Stránka 26 z 963 stránekКопиране
Разширено ръководство Отстраняване на неизправности
Съдържание
>
Копиране > Копиране
Копиране
Този раздел описва основната работа, като дава за пример настройките за копиране на документ
с формат A4 на обикновена хартия.
За работа вижте бележките и процедурата за извършване на операцията, описани в страницата за
справка.
Трябва да подготвите:
Оригиналите за копиране. Вижте Оригинали, които можете да зареждате
.
Хартия за печат. Вижте
1.
Подгответе машината за копиране.
Типове носители, които можете да ползвате
.
Включете захранването.
(1)
Операционен панел
Вижте
Заредете хартия.
(2)
Зареждане на хартия
Вижте
Тук зареждаме обикновена хартия с размер A4 в касетата.
.
.
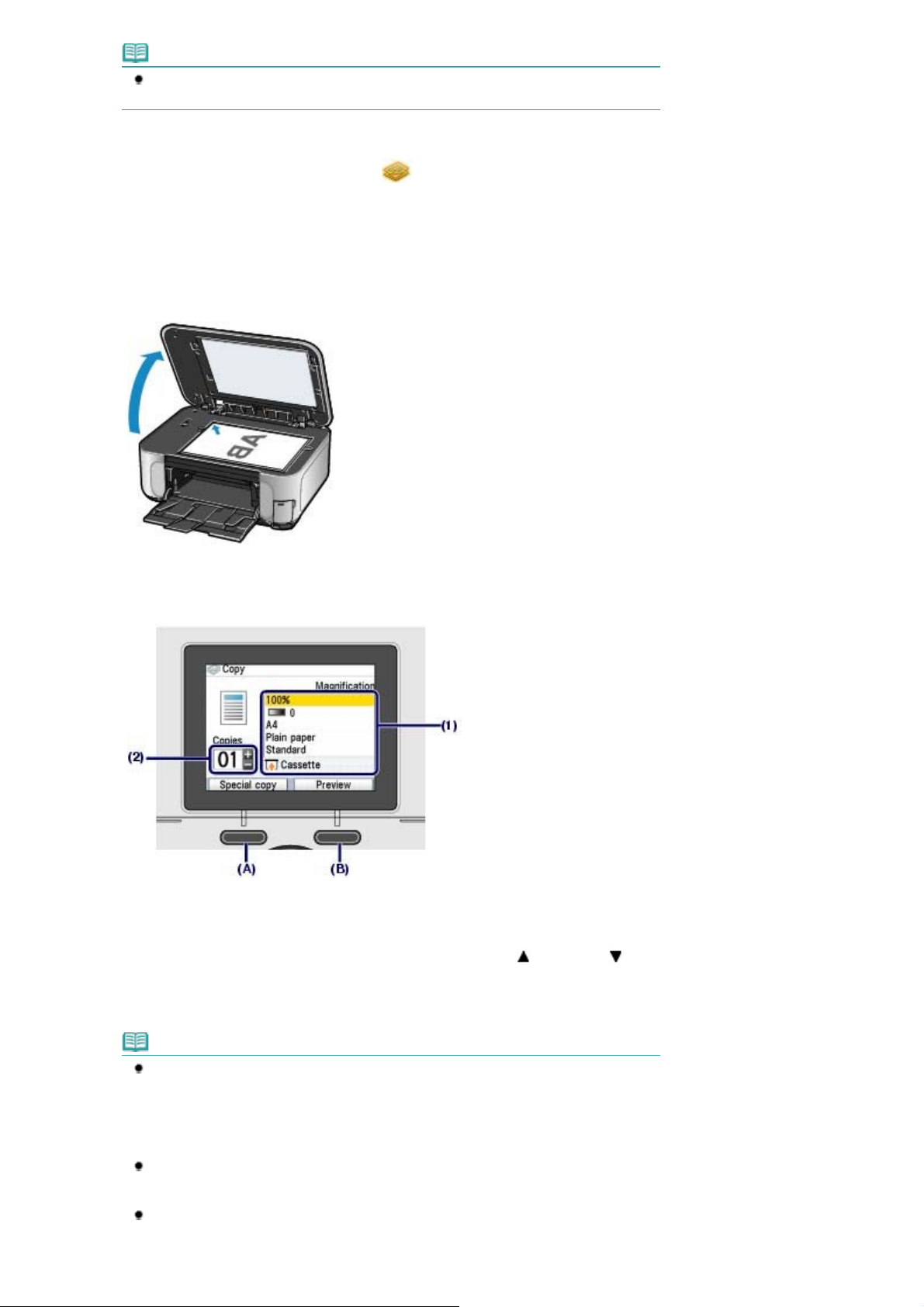
Забележка
A
Зареждайте обикновена хартия с размер A4, B5, A5 или Letter в касетата.
Зареждайте другите размери и типове хартия в задната тава.
Отворете леко изходната тава за хартия и удължението на изходната тава.
(3)
Stránka 27 z 963 stránekКопиране
Проверете дали Копиране (Copy) е избрано на екрана
(4)
натиснете бутона
Избиране на менюта в екрана НАЧАЛО
Вижте
Заредете на стъклото на скенера.
(5)
Заредете оригинала със страната за копиране ОБЪРНАТА НАДОЛУ и го подравнете с репера, както
е показано по-долу.
Зареждане на оригинали за копиране или сканиране
Вижте
2.
Започнете копирането.
OK
НАЧАЛО
и
.
.
.
Потвърдете размера на страницата, типа на носителя, увеличението и т. н.
(1)
Тук потвърждаваме, че 100% е избрано за Увеличение (Magnification), A4 за Размер на страницата
(Page size) и Обикновена хартия (Plain paper) за Тип на носителя (Media type).
За да промените настройките, ползвайте
изберете настройка за промяна, след което натиснете бутона
и
Избор на настройки
Вижте
Забележка
Когато Обикновена хартия (Plain paper) е избрана за Тип на носителя (Media type) и
4, B5, A5 или 8,5"x11" (LTR) за Размер на страницата (Page size), Касета (Cassette)
се появява за Източник на хартията (Paper source).
Когато са избрани други размери и типове хартия, се появява Задна тава (Rear
tray).
Проверете дали избраната хартия е заредена в подходящия източник.
Можете да направите контролен преглед на резултата от печата, ако натиснете
десния
функционален
екранното ръководство:
Можете да изберете различни функции за копиране като Двустранно копиране (Two
-sided copy), Копие без полета (Borderless copy), Копиране 2 в 1 (2-on-1 copy) и
Изтриване на рамката (Frame erase), ако натиснете левия
Настройки
бутон (B), за да изберете Преглед (Preview). Вижте
Разширено ръководство
колелцето
.
или бутона
.
(Нагоре) или (Надолу), за да
OK
.
функционален
бутон
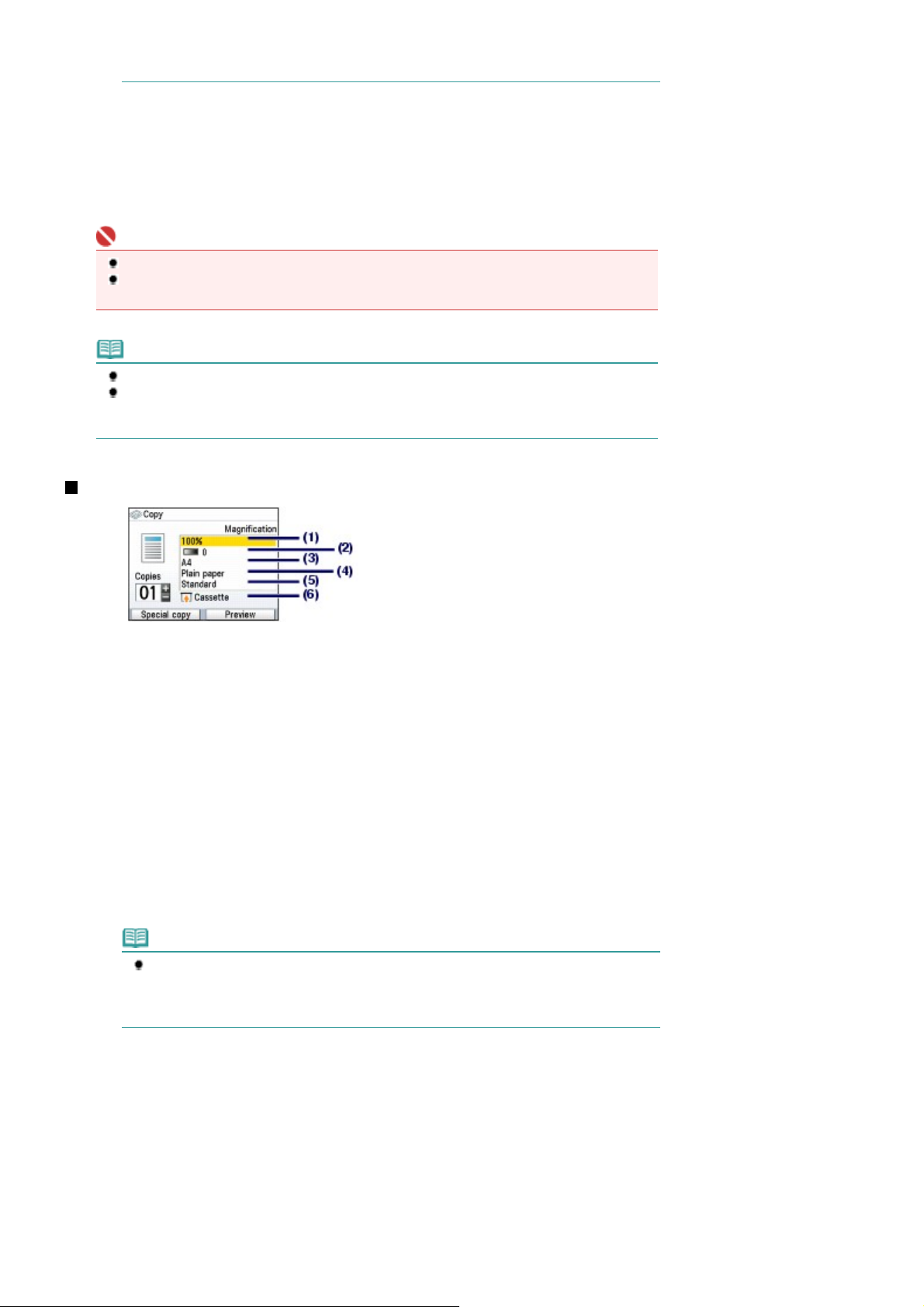
(A), за да изберете Специално копиране (Special copy).
Ползване на различни функции за копиране
Вижте
.
Stránka 28 z 963 stránekКопиране
Използвайте бутоните [
(2)
Натиснете бутона
(3)
+
цветно
] или [
], за да определите броя на копията.
-
за цветно копиране или бутона
бяло копиране.
Машината започва да копира.
Извадете оригинала от стъклото на скенера след завършване на копирането.
Важно
Не гледайте право към лампата продължително време, когато сканирате снимки.
Не отваряйте капака за документи и не премествайте заредения оригинал, докато
копирането не приключи.
Забележка
Натиснете бутона
Повторете процедурите от (5) на стъпка 1, за да копирате друг оригинал.
Можете да излезете от менюто Копиране (Copy) и да изберете друго меню като
натиснете бутона
за отмяна на копирането.
стоп
(НАЧАЛО).
[HOME]
Настройки
черно
за черно-
Увеличение (Magnification)
(1)
Определете метода на увеличаване/намаляване. Можете да посочите мащаба на копиране, като
изберете числото или размера на страницата: A4 в 8,5"x11", A4 в B5 и пр. Ако не искате да
увеличавате или да намалявате размера на страницата, изберете 100%. За подробности вижте
екранното ръководство:
Наситеност (Intensity)
(2)
Определете наситеността при създаване на по-тъмно/по-светло копие. Можете също така да
зададете автоматично регулиране на наситеността според оригинала. За подробности вижте
екранното ръководство:
Размер на страницата (Page size)
(3)
Изберете размера на страницата на хартията за печатане: A4, 8.5"x11" (LTR) и т. н.
Тип на носителя (Media type)
(4)
Изберете типа на носителя на хартията за печатане: Обикновена хартия (Plain paper), Plus
Гланцова II (Plus Glossy II) и пр.
Забележка
Ако не изберете правилен размер на страницата и тип на носителя, машината
може да подава хартия от неподходящ източник или да не печата с подходящо
качество на печат.
Вижте Източник за зареждане на хартия
Качество на печат (Print quality)
(5)
Коригирайте качеството на печат според оригинала за копиране: Високо (приоритет на качеството)
(High(quality-priority)), Стандартно (Standard) и пр. Възможните настройки за качеството на печат
зависят от избраната хартия в Тип на носителя (Media type).
Разширено ръководство
Разширено ръководство
.
.
.
Източник на хартия (Paper source)
(6)
На екрана се появяват източникът на хартия за избрания размер на страница и типът на носителя.
Когато е избрана обикновена хартия с размер A4, B5, A5 или Letter, се появява Касета (Cassette).
Когато са избрани други размери и типове хартия, се появява Задна тава (Rear tray).
Проверете дали избраната хартия е заредена в източника, показан на екрана.
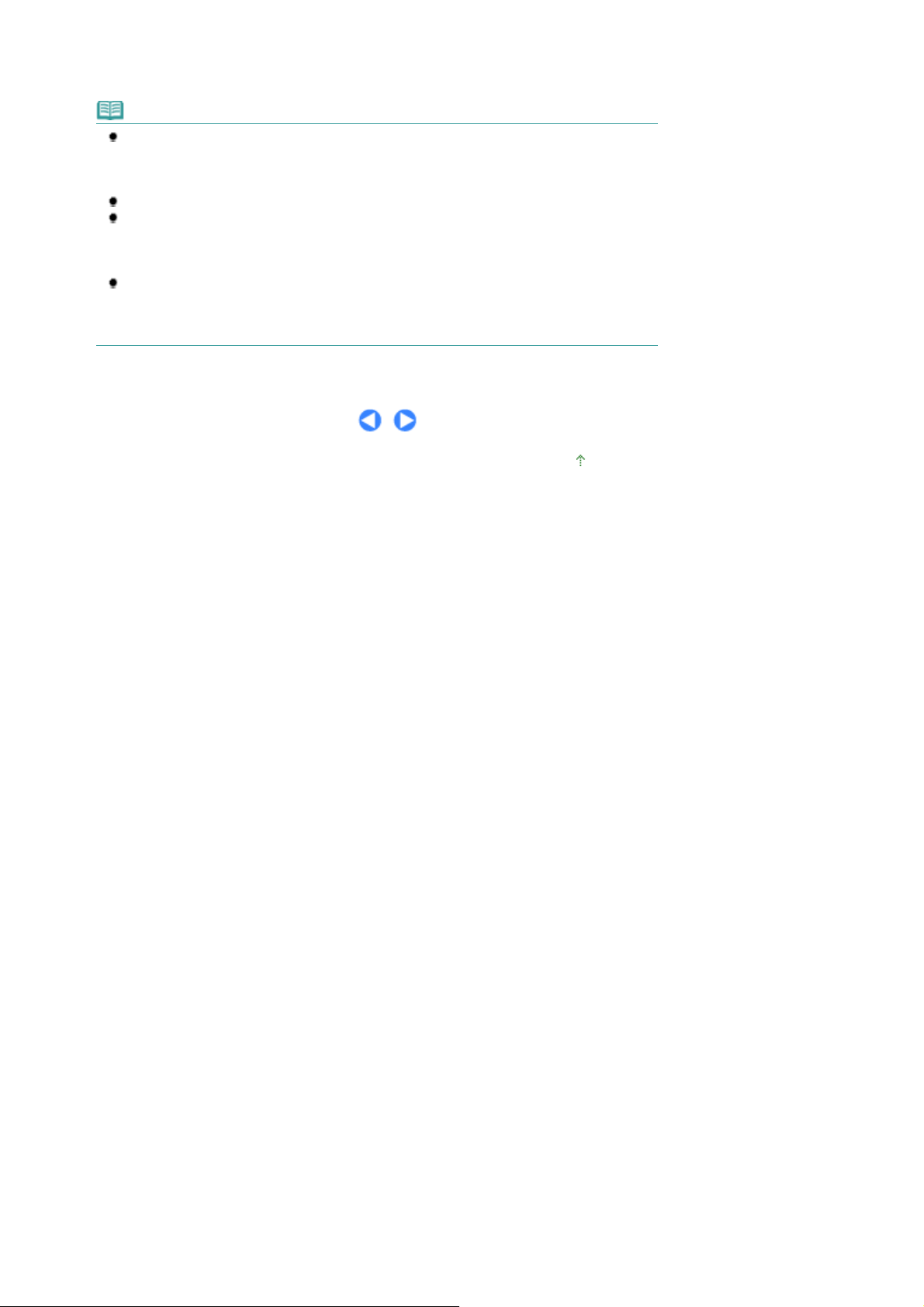
р
Stránka 29 z 963 stránekКопиране
За подробности за настройките за източник на хартия вижте екранното ръководство:
ъководство.
Забележка
Настройките за размера на страницата, типа на носителя, качеството на печат,
автоматичната наситеност и пр. се запазват и тези настройки ще се появят
следващия път, когато бъде избрано менюто Копиране (Copy), дори ако захранването
бъде изключено и включено отново.
В зависимост от функцията някои комбинации от настройки не могат да се посочват.
Ако изберете Бързо (приоритет на скоростта) (Fast (speed-priority)) с тип носител
Обикновена хартия (Plain paper) и качеството не е достатъчно добро, изберете
Стандартно (Standard) или Високо (приоритет на качеството) (High (quality-priority) и
опитайте отново.
Когато правите черно-бели копия с бутона
на печат Високо (приоритет на качеството) (High (quality-priority)), за да копирате в
(Черно-бяло), изберете за качество
[Black]
сивата гама. Сивата гама възпроизвежда тонове с нива на сивото, вместо в черно-
бяло.
Начало на страницата
Разширено
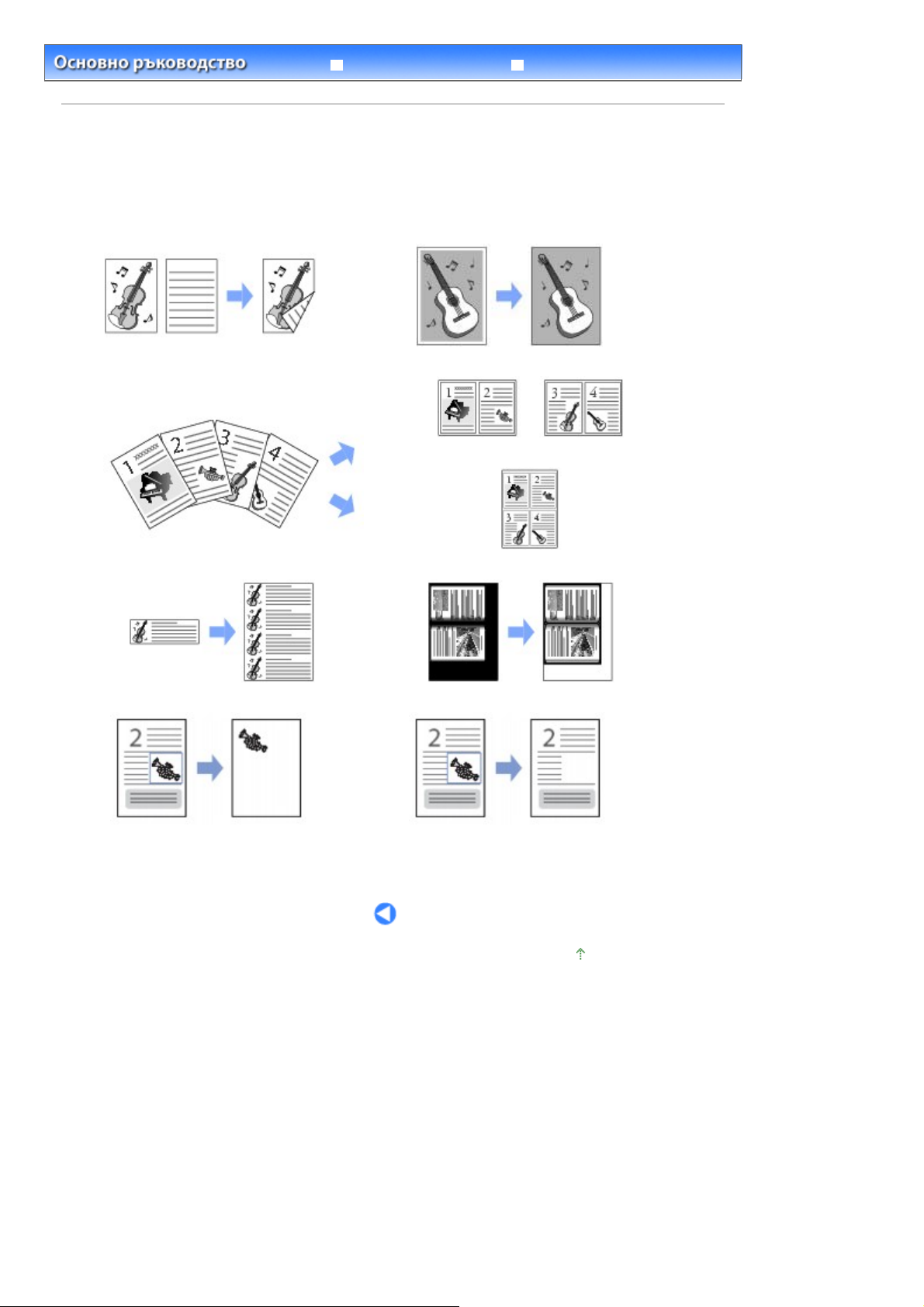
Stránka 30 z 963 stránekПолзване на различни функции за копиране
Разширено ръководство Отстраняване на неизправности
Съдържание
>
Копиране > Ползване на различни функции за копиране
Ползване на различни функции за копиране
Можете да копирате като използвате различни функции, ако натиснете левия
и изберете Специално копиране (Special copy) в долната част на екрана Копиране (Copy).
За подробности вижте екранното ръководство: Разширено ръководство
Двустранно копиране (Two-sided copy) Копиране без полета (Borderless copy)
Копиране 2 в 1 (2-on-1 copy)
функционален
.
бутон
Повтаряне на изображение (Image repeat)
Обрязване (Trimming)
Копиране 4 в 1 (4-on-1 copy)
Изтриване на рамката (Frame erase)
Маскиране (Masking)
Начало на страницата
 Loading...
Loading...