Canon PIXMA MP980 series User Manual [sk]
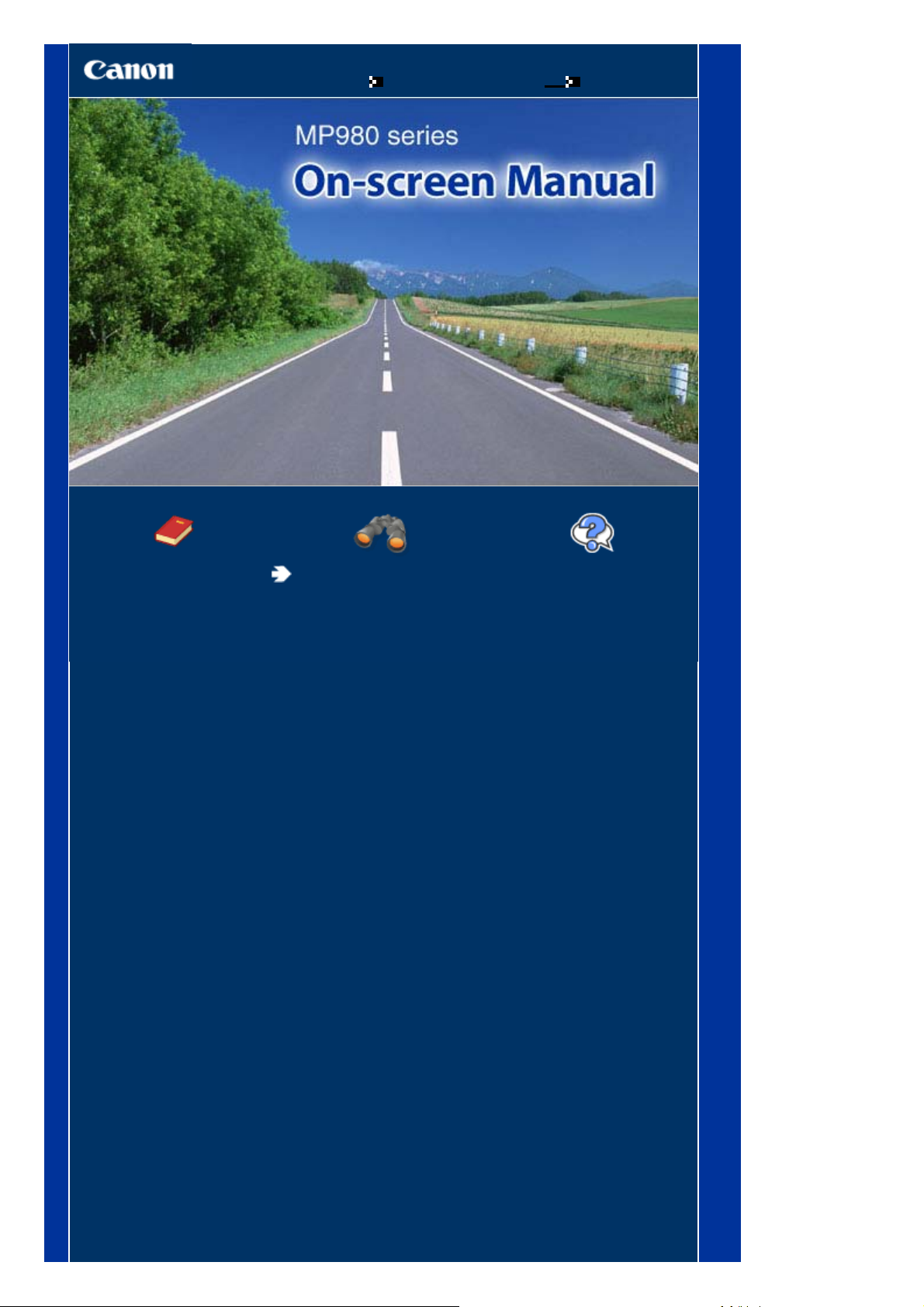
A
Strana 1 z celkového počtu 958MP980 series On-screen Manual
ko používať túto príručku
Tlač tejto príručky
MC-3222-V1.00
Základná príručka
Obsahuje súhrnné
informácie o tomto výrobku.
Rozšírená príručka
Podrobne opisuje funkciu
tohto výrobku.
Riešenie problémov
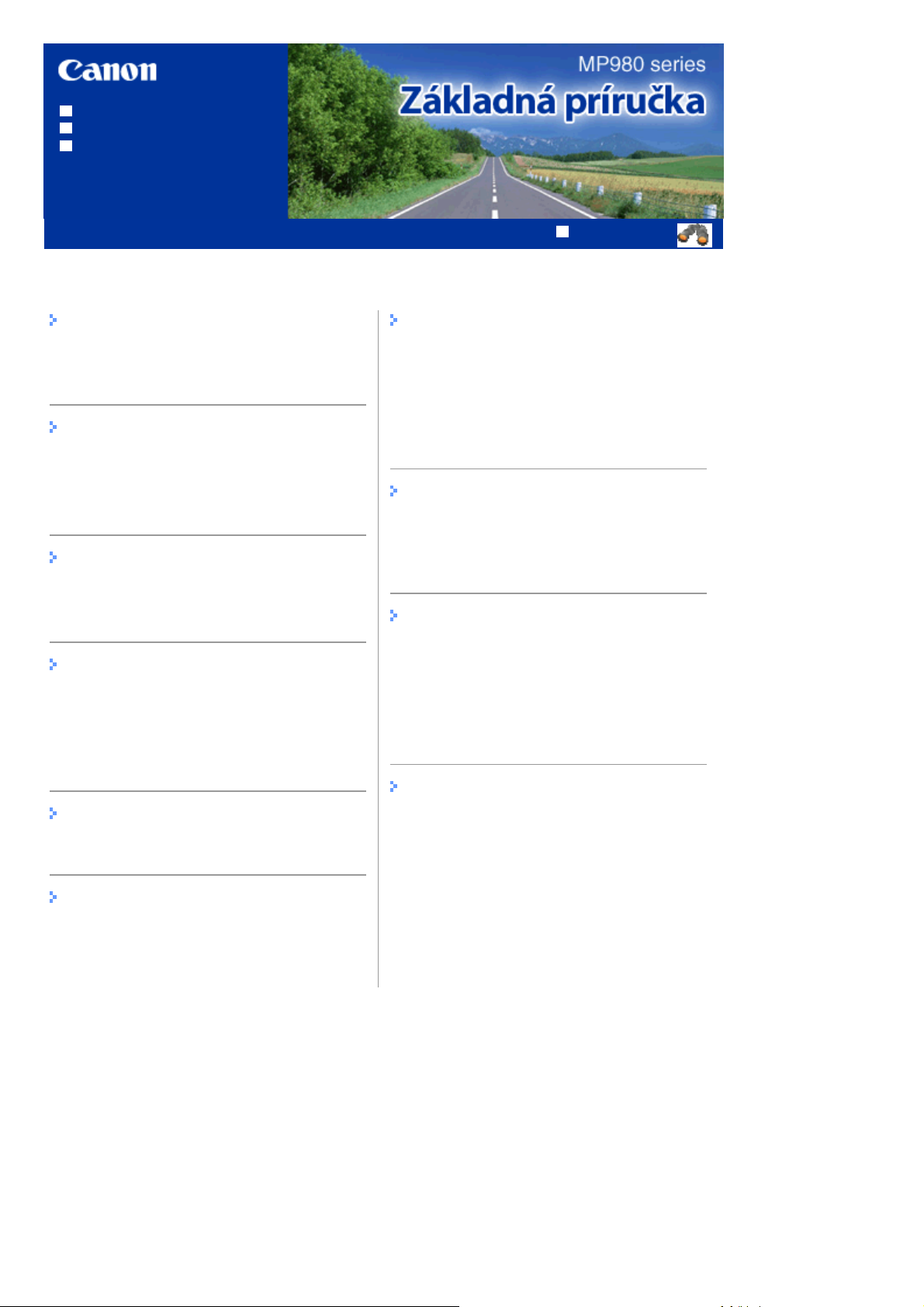
A
ko používať túto príručku
A
y
A
r
Tlač tejto príručky
Tlač etikiet diskov DVD alebo CD
MP-2567-V1.00
Obsah
Strana 2 z celkového počtu 958MP980 series Základná príručka
Rozšírená príručka
Prehľad zariadenia
Hlavné súčasti
ko sa pohybovať v ponukách na displeji LCD
Tlač z pamäťovej karty
Tlač fotografií uložených na pamäťovej karte
Používanie rôznych funkcií
Vkladanie pamäťovej kart
Kopírovanie
Vytváranie kópií
Používanie rôznych funkcií kopírovania
Tlač fotografií z vytlačených fotografií
alebo filmu
Opätovná tlač vytlačených fotografií
Tlač fotografií z filmu
Používanie rôznych funkcií
Ďalšie použitie
Tlač papiera na poznámky alebo grafy
Tlač fotografií priamo z mobilného telefónu
alebo digitálneho fotoaparátu
Nastavenia zariadenia
plikácie Solution Menu a My Printe
Vkladanie papiera a originálov
Vkladanie papiera
Umiestnenie originálov určených na kopírovanie
alebo skenovanie
Bežná údržba
Výmena kazety s atramentom
Keď je tlač nejasná alebo sa tlačia nesprávne
farby
Čistenie valčeka podávača papiera
Čistenie podložky v kazete
Skenovanie
Ukladanie naskenovaných údajov
Tlač z počítača
Tlač fotografií (Easy-PhotoPrint EX)
Tlač dokumentov (Windows)
Tlač dokumentov (Macintosh)
Príloha
Bezpečnostné predpisy
Zákonné obmedzenia týkajúce sa používania
výrobku a obrázkov
Rady týkajúce sa používania zariadenia
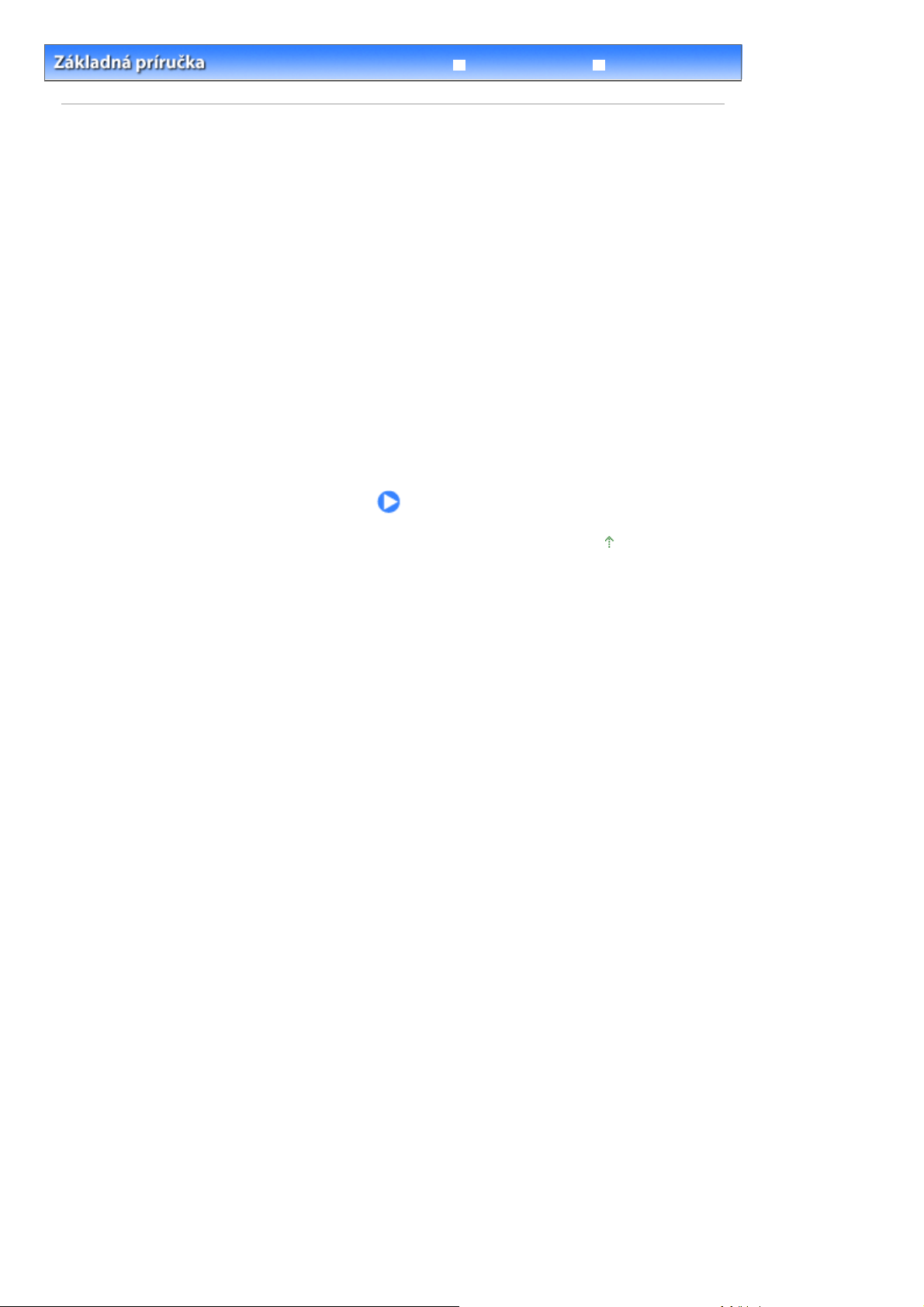
Strana 3 z celkového počtu 958Prehľad zariadenia
Riešenie problémov
> Prehľad zariadenia
Obsah
Rozšírená príručka
Prehľad zariadenia
Táto časť obsahuje názvy súčastí zariadenia a opisuje základné úkony, s ktorými sa musíte oboznámiť
pred jeho používaním.
Hlavné súčasti
Pohľad spredu
Pohľad zozadu
Vnútorné súčasti
Ovládací panel
Ako sa pohybovať v ponukách na displeji LCD
Výber ponúk na obrazovke DOMOV (HOME)
Výber položiek nastavenia
Ďalšie úkony
Na začiatok strany
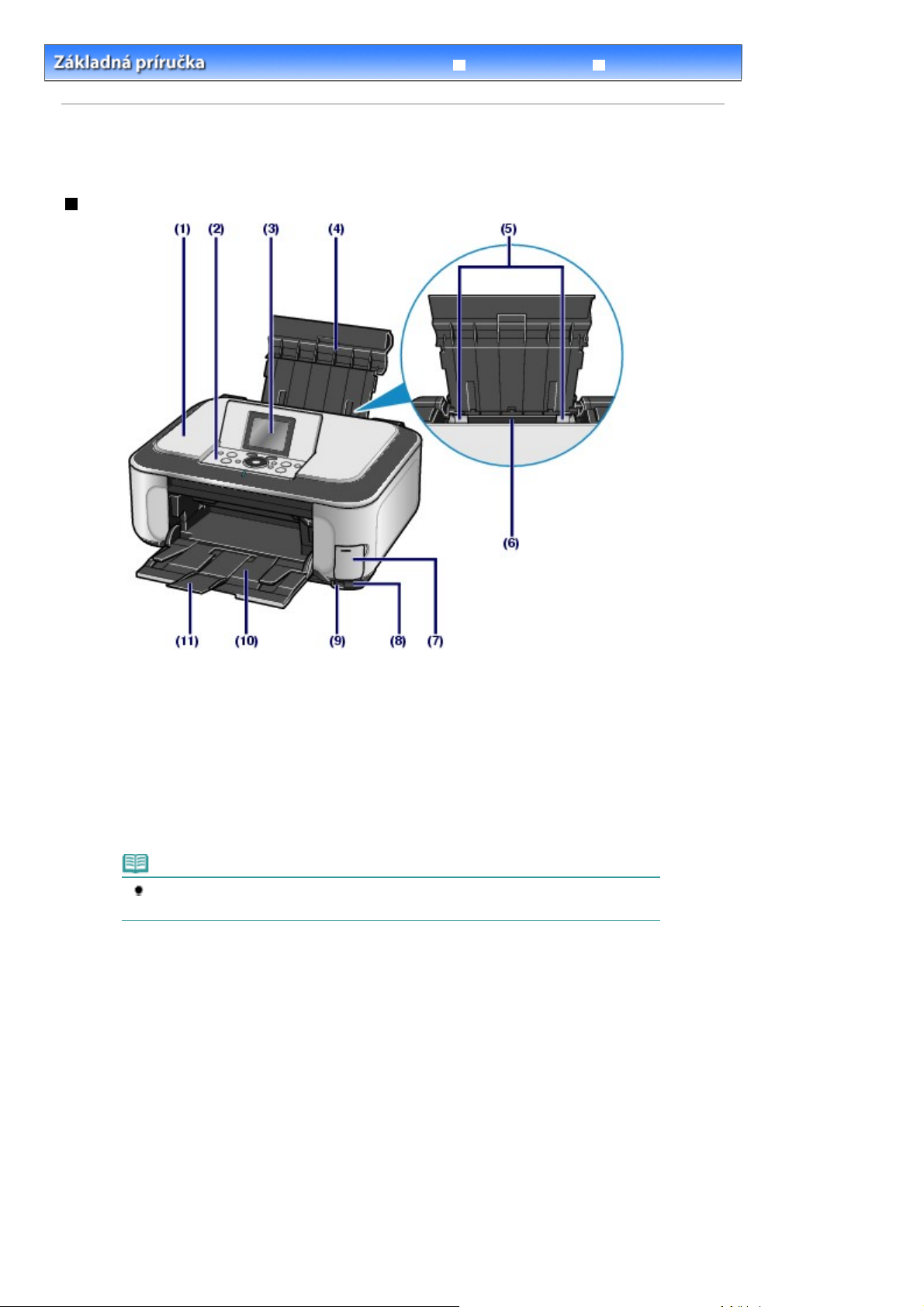
>
y
Obsah
Prehľad zariadenia > Hlavné súčasti
Hlavné súčasti
Pohľad spredu
Rozšírená príručka
Strana 4 z celkového počtu 958Hlavné súčasti
Riešenie problémov
(1) Kryt dokumentov
Otvorte ho pri vkladaní originálov na ploché predlohové sklo.
(2)
Ovládací panel
Používajte ho na zmenu nastavení alebo ovládanie zariadenia.
Pozrite si časť
(3)
Displej LCD (Liquid Crystal Display – displej z tekutých kryštálov)
Zobrazuje správy, výber ponúk a prevádzkový stav. Na displeji LCD si takisto môžete prezrieť fotografie
pred tlačou.
Poznámka
Ak sa zariadenie približne päť minút nepoužíva, displej LCD sa vypne. Na obnovenie
zobrazenia stlačte ľubovoľné tlačidlo okrem tlačidla
(4)
Podpera papiera
Zdvihnite ju a sklopte dozadu, aby ste mohli papier vložiť do zadného zásobníka.
Vodiace lišty papiera
(5)
Posunutím ich zarovnajte s bočnými hranami balíka papiera.
Zadný zásobník
(6)
Vložte doň rôzne veľkosti a typy papiera, ktoré možno použiť v zariadení. Naraz možno vložiť jeden alebo
viacero hárkov rovnakej veľkosti a typu papiera, ktoré sa však automaticky budú podávať po jednom.
Pozrite si časť
Ovládací panel
Vkladanie papiera
.
[ON]
(Zap.) alebo vykonajte tlač.
.
Kryt zásuvky na kartu
(7)
Pred vložením pamäťovej karty ho otvorte.
Pozrite si časť
(8)
Infračervený port
Pomocou tohto portu môžete tlačiť z mobilného telefónu prostredníctvom bezdrôtovej infračervenej
komunikácie.
Vkladanie pamäťovej kart
.
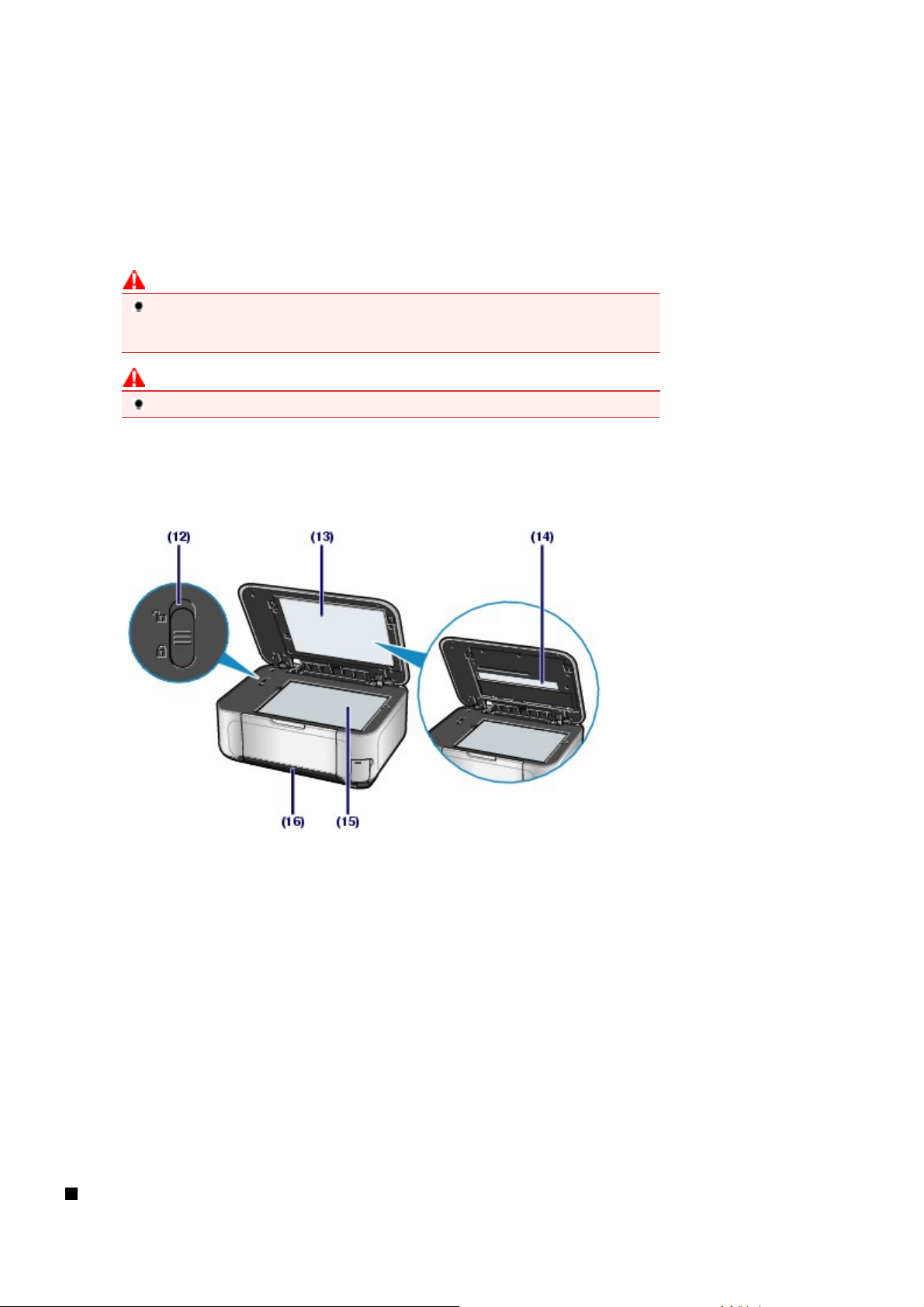
Pozrite si časť Tlač fotografií z bezdrôtového komunikačného zariadenia .
A
j
(9) Port priamej tlače
Umožňuje priamu tlač zo zariadenia kompatibilného so štandardom PictBridge, napríklad digitálneho
fotoaparátu alebo voliteľnej jednotky Bluetooth BU-30*.
Pozrite si časť
Do tohto portu môžete vložiť aj jednotku USB s pamäťou flash a uložiť na ňu naskenované údaje.
Pozrite si časť
* V závislosti od miestnych zákonov alebo predpisov nie je jednotka Bluetooth dostupná vo všetkých
krajinách alebo regiónoch. Podrobné informácie vám poskytne miestny servisný zástupca spoločnosti
Canon.
Varovanie
K portu priamej tlače na zariadení nepripájajte iné zariadenia než zariadenia kompatibilné
so štandardom PictBridge, voliteľnú jednotku Bluetooth BU-30 a jednotky USB s pamäťou
flash. Mohli by ste spôsobiť požiar, úraz elektrickým prúdom alebo poškodenie zariadenia.
Upozornenie
Nedotýkajte sa kovového krytu.
Výstupný zásobník papiera
(10)
utomaticky sa otvorí pri spustení tlače alebo kopírovania a vysunutí vytlačených papierov.
Tlač fotografií priamo z mobilného telefónu alebo digitálneho fotoaparátu
Ukladanie naskenovaných údajov
.
.
Strana 5 z celkového počtu 958Hlavné súčasti
(11) Vysúvacia časť výstupného zásobníka
Po otvorení podopiera výtlačky. Otvorte ju pri tlači alebo kopírovaní.
(12)
Prepínač zaistenia skenera
Slúži na zaistenie skenovacej jednotky (krytu), aby sa pri preprave zariadenia neotvorila. Pred zapnutím
zariadenia ho odistite.
(13) Ochranný list jednotky FAU (Film Adapter Unit – jednotka adaptéra na
film)
Chráni svetlo jednotky FAU a ploché predlohové sklo. Za ochranným listom jednotky FAU je uložený držiak
filmu, ktorý sa používa na skenovanie filmu.
(14) Svetlo jednotky FAU (Film Adapter Unit – jednotka adaptéra na film)
Pri skenovaní filmu osvetľuje originál filmu.
(15)
Ploché predlohové sklo
Položte sem originál, ktorý chcete kopírovať alebo skenovať.
(16)
Kazeta
Vložte obyčajný papier veľkosti A4, B5, A5, alebo Letter a zasuňte ju do zariadenia. Naraz možno vložiť
eden alebo viacero hárkov rovnakej veľkosti papiera, ktoré sa však automaticky budú podávať po jednom.
Pozrite si časť
Vkladanie papiera
.
Pohľad zozadu
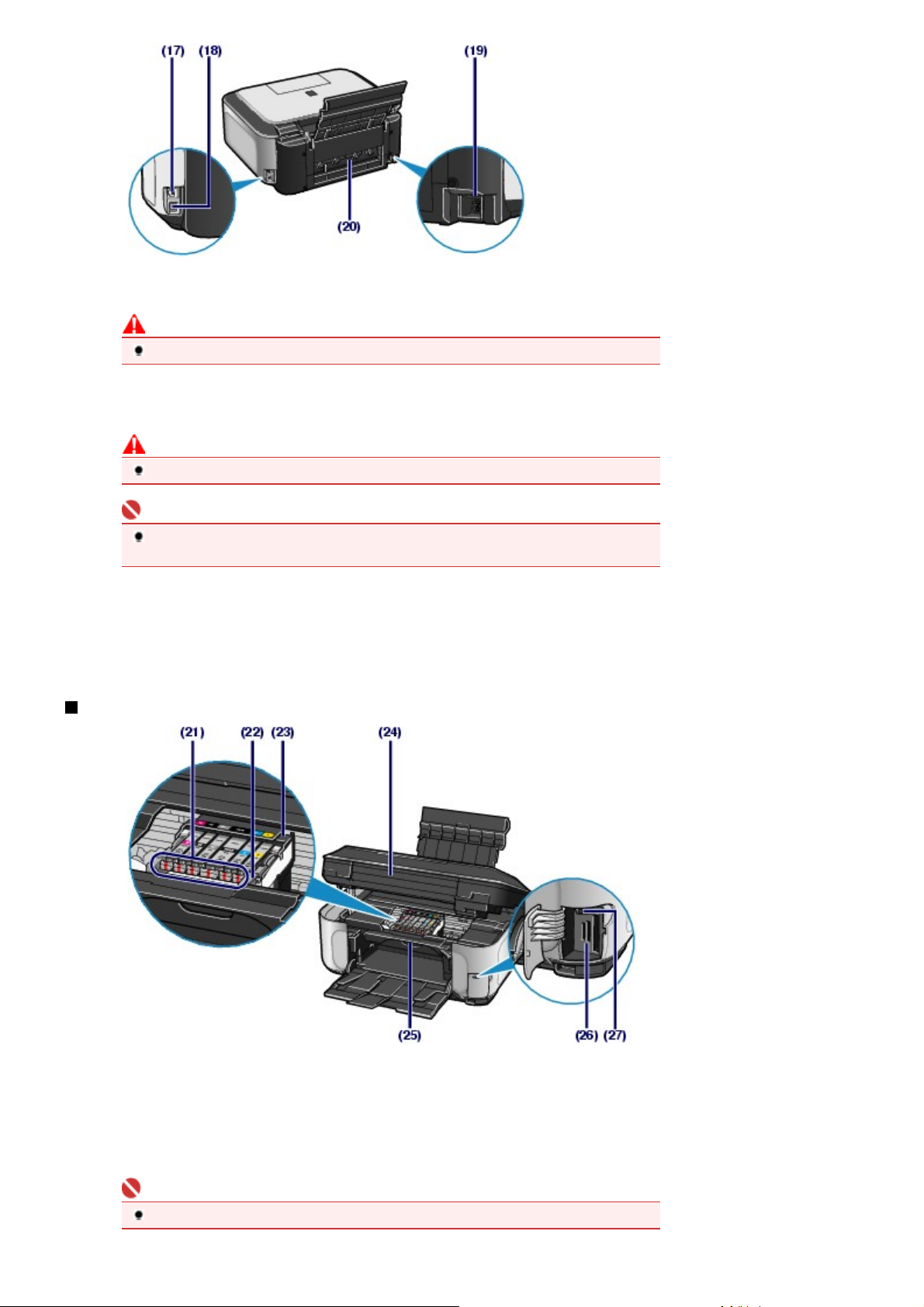
(17)
Konektor káblovej siete LAN
Zasuňte sem kábel LAN, ktorým sa zariadenie pripája k sieti LAN.
Upozornenie
Nedotýkajte sa kovového krytu.
(18)
Port USB
Zasuňte sem kábel USB, ktorým sa zariadenie pripája k počítaču.
Upozornenie
Nedotýkajte sa kovového krytu.
Strana 6 z celkového počtu 958Hlavné súčasti
Dôležité
Počas tlače z počítača alebo skenovania originálov do počítača neodpájajte ani znova
nepripájajte kábel USB.
(19)
Konektor napájacieho kábla
Zasuňte sem dodaný napájací kábel.
Zadný kryt
(20)
Pri odstraňovaní zaseknutého papiera ho odpojte.
Vnútorné súčasti
Indikátor [Ink] (Atrament)
(21)
V závislosti od stavu kazety s atramentom svieti alebo bliká na červeno.
Pozrite si časť
(22)
Páčka zaistenia tlačovej hlavy
Uzamyká tlačovú hlavu na mieste.
Dôležité
Po inštalácii tlačovej hlavy túto páčku nezdvíhajte.
Kontrola stavu atramentu
.
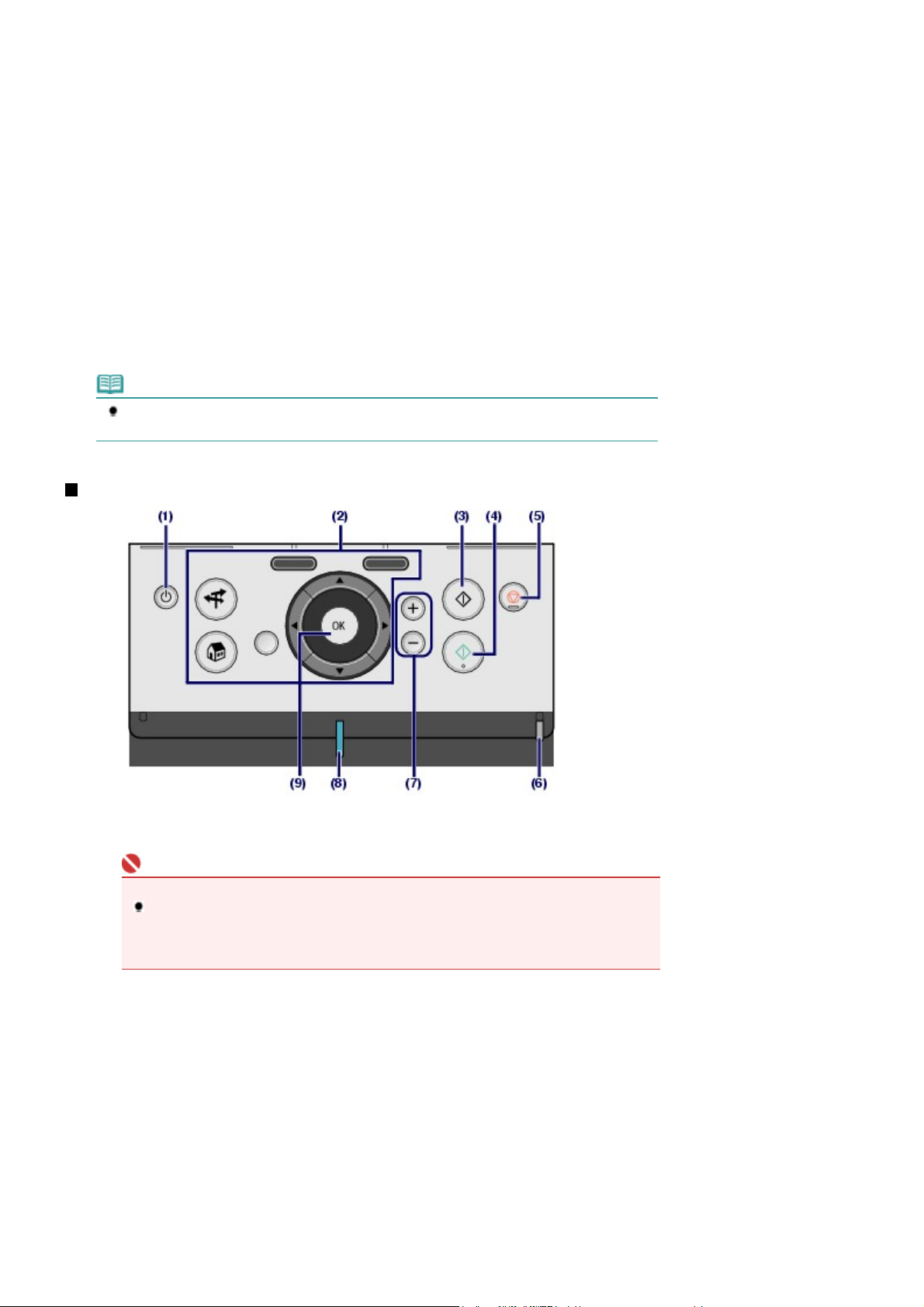
y
y
A
Strana 7 z celkového počtu 958Hlavné súčasti
(23)
Držiak tlačovej hlavy
Slúži na inštaláciu tlačovej hlavy.
(24)
Skenovacia jednotka (kryt)
Slúži na skenovanie originálov. Otvorte ju pri výmene kaziet s atramentom, kontrole indikátorov atramentu
alebo odstraňovaní zaseknutého papiera vnútri zariadenia. Pri otváraní skenovacej jednotky (krytu) nechajte
kryt dokumentov zatvorený.
Vnútorný kryt
(25)
Zatvorte ho pri tlači na papier.
(26) Zásuvka na kartu
Umožňuje vložiť pamäťovú kartu.
Pozrite si časť
(27) Indikátor [Access] (Prístup)
Svieti alebo bliká v závislosti od stavu pamäťovej karty.
Pozrite si časť
Poznámka
Podrobné informácie o inštalácii tlačovej hlavy a vkladaní kaziet s atramentom nájdete v
tlačenej príručke
Vkladanie pamäťovej kart
Vkladanie pamäťovej kart
Prvé spustenie
.
.
.
Ovládací panel
(1) Tlačidlo [ON] (Zap.)
Zapína a vypína zariadenie. Pred zapnutím skontrolujte, či je zatvorený kryt dokumentov.
Dôležité
Odpojenie zástrčky napájacieho kábla
Keď sa po vypnutí zariadenia chystáte odpojiť zástrčku napájacieho kábla, vždy
skontrolujte, či nesvieti indikátor
kábla z nástennej elektrickej zásuvky, kým indikátor
môžete tým znemožniť správnu tlač zo zariadenia, pretože tlačová hlava nie je chránená.
[Power]
(Napájanie). Ak vytiahnete zástrčku napájacieho
[Power]
(Napájanie) svieti alebo bliká,
(2)
Tlačidlá používané pri pohybe v ponukách na displeji LCD
Pozrite si časť
(3)
Tlačidlo [Black] (Čiernobielo)
Spúšťa čiernobiele kopírovanie, skenovanie atď.
(4)
Tlačidlo [Color] (Farebne)
Spúšťa farebnú tlač, kopírovanie alebo skenovanie.
(5)
Tlačidlo [Stop]
Zastaví prevádzku, ak práve prebieha tlačová úloha.
Indikátor [Alarm]
(6)
Svieti alebo bliká na oranžovo, keď sa vyskytne chyba. Napríklad keď sa minie papier alebo atrament.
ko sa pohybovať v ponukách na displeji LCD
.
(7) Tlačidlá [+] a [–]
Slúžia na zadanie počtu kópií, ktoré sa majú skopírovať alebo vytlačiť.
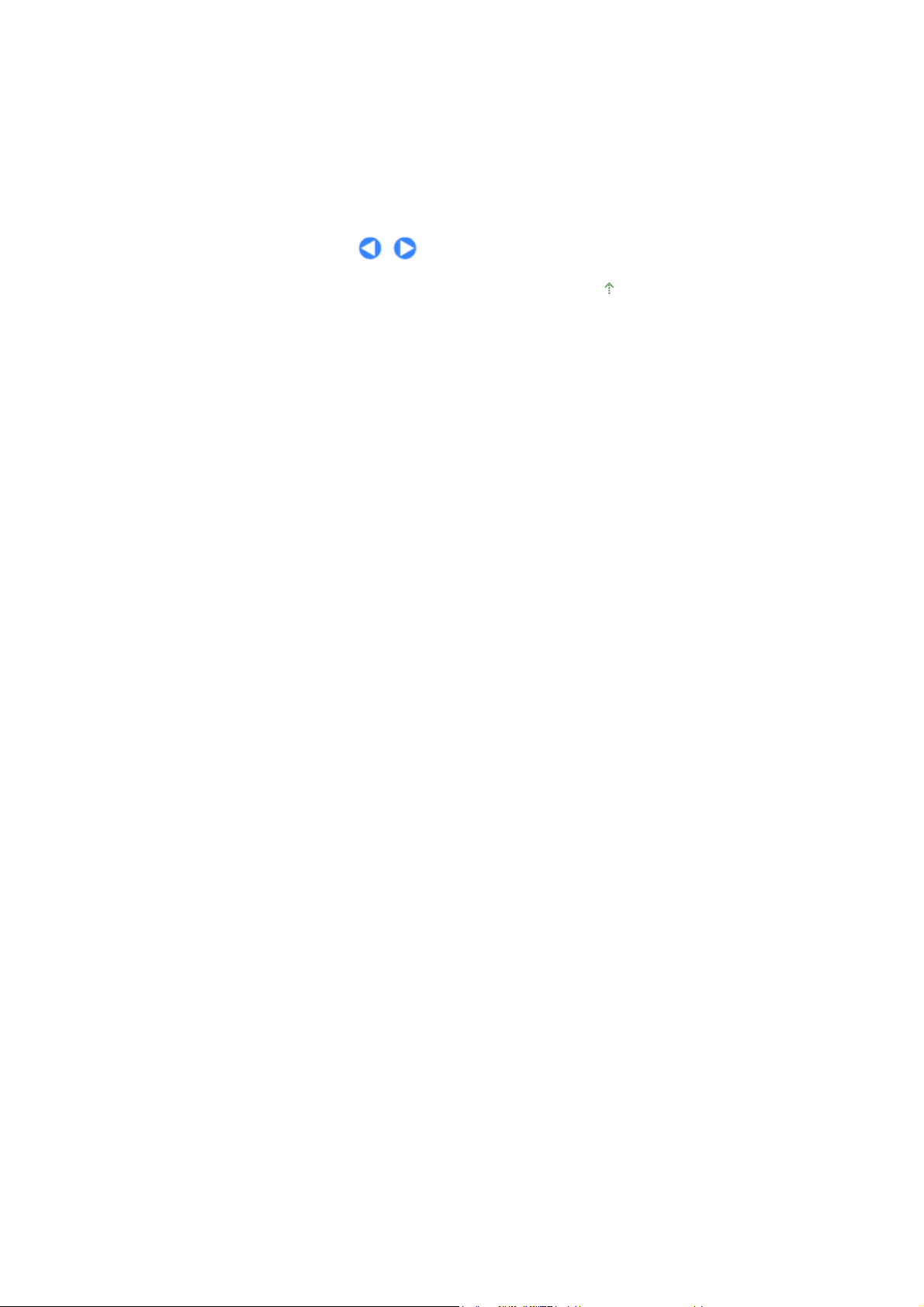
(8) Indikátor [Power] (Napájanie)
A
Po zapnutí zariadenia začne blikať a potom ostane svietiť na modro.
(9)
Tlačidlo [OK]
Umožňuje vybrať ponuku alebo položku nastavenia. Pozrite si časť
displeji LCD
Odstraňuje chybu počas prebiehajúcej tlače alebo obnovuje normálny prevádzkový stav zariadenia po
odstránení zaseknutého papiera.
.
ko sa pohybovať v ponukách na
Strana 8 z celkového počtu 958Hlavné súčasti
Na začiatok strany
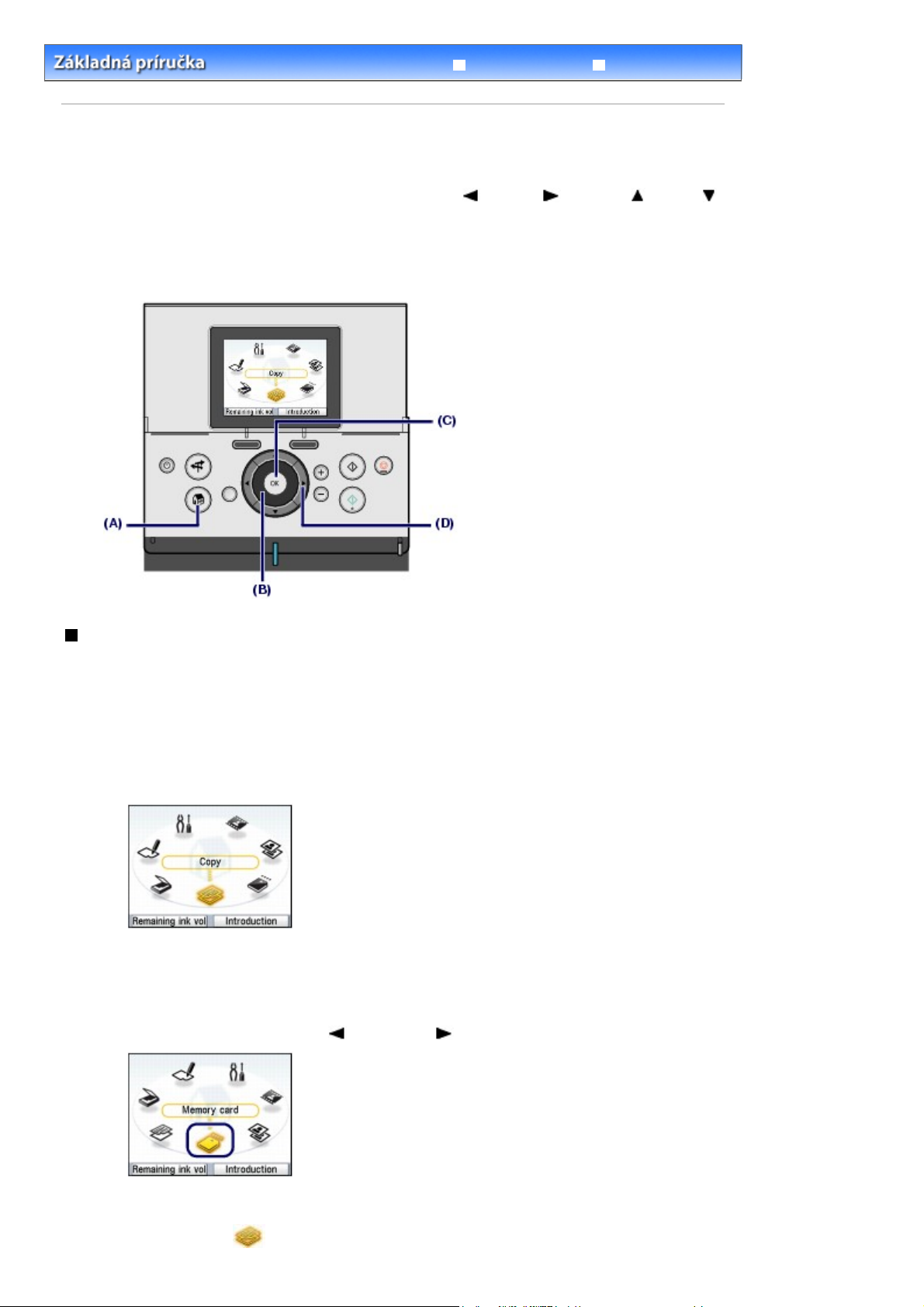
Rozšírená príručka
A
ť
Strana 9 z celkového počtu 958Ako sa pohybovať v ponukách na displeji LCD
Riešenie problémov
Obsah
>
Prehľad zariadenia
> Ako sa pohybovať v ponukách na displeji LCD
Ako sa pohybovať v ponukách na displeji LCD
Zariadenie môžete používať na vytváranie kópií alebo rôznych výtlačkov bez použitia počítača. Zariadenie
môžete ovládať pomocou kolieska
[OK]
(nadol) alebo tlačidla
ponukách a vyberať položky na displeji LCD.
Táto časť opisuje základné úkony, ako sa pohybovať v ponukách na obrazovke
vyberať položky nastavení potrebné na tlač.
na ovládacom paneli. Pomocou týchto tlačidiel sa môžete pohybovať v
Easy-Scroll Wheel
, tlačidiel
(doľava),
(doprava),
DOMOV
(HOME) a ako
(nahor),
Výber ponúk na obrazovke DOMOV (HOME)
Obrazovka
k chcete začať tlačiť fotografie uložené na pamäťovej karte, kopírovať alebo skenovať, musíte vybra
ponuky na obrazovke
1.
2.
DOMOV
Stlačte tlačidlo
Zobrazí sa obrazovka
Otočením kolieska
stlačte tlačidlo
Na výber ponuky môžete použiť aj tlačidlo
(HOME) sa zobrazí po zapnutí zariadenia alebo stlačení tlačidla
DOMOV
(HOME).
[HOME]
DOMOV
(DOMOV) (A).
(HOME).
Easy-Scroll Wheel
(C).
[OK]
(B) vyberte ponuku, ktorú chcete použiť, a
(doľava) alebo
(doprava) (D).
[HOME]
(DOMOV).
Zobrazí sa vybratá ponuka.
Na obrazovke
Kopírovanie (Copy)
DOMOV
(HOME) sú k dispozícii nasledujúce ponuky.
Môžete zmeniť mierku kópie, vytvoriť obojstrannú kópiu alebo
:
kopírovať použitím rôznych rozložení.
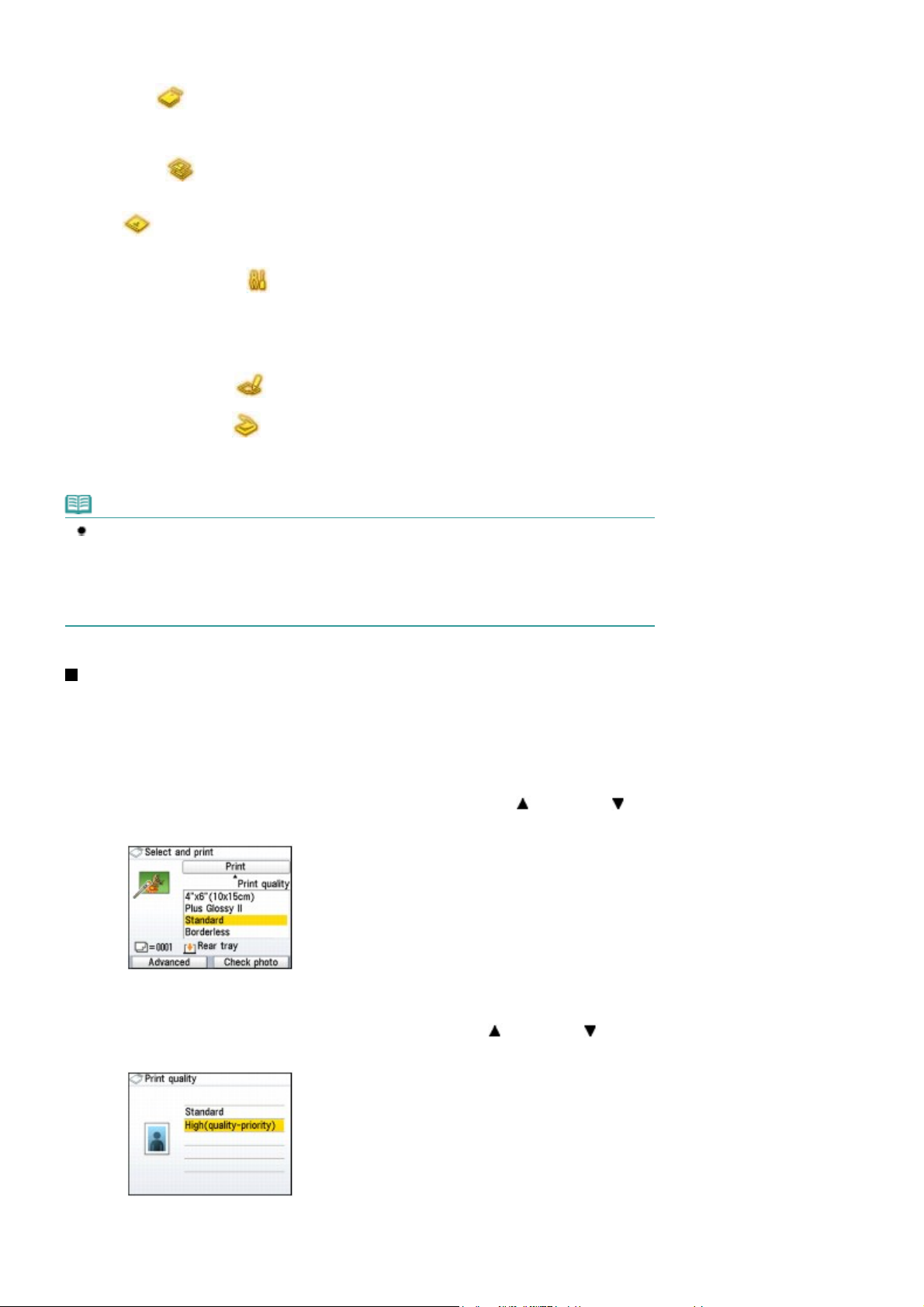
A
Strana 10 z celkového počtu 958Ako sa pohybovať v ponukách na displeji LCD
Pamäťová karta (Memory
card)
Jednoduchá opätovná tlač
fotografií (Easy photo
reprint)
Tlač z filmu (Film print)
Nastavenia (Settings)
List so zoznamom fotografií
(Photo index sheet)
Skenovanie (Scan)
:
:
:
:
Pozrite si časť
Môžete vytlačiť fotografie uložené na pamäťovej karte
digitálneho fotoaparátu.
Pozrite si časť
Môžete naskenovať vytlačené fotografie a poľahky ich vytlačiť.
Môžete tiež zadať počet kópií pre každú fotografiu.
Pozrite si časť Tlač fotografií z vytlačených fotografií alebo
filmu
.
Môžete naskenovať obrazové údaje na filmových pásoch alebo
diapozitívoch veľkosti 35 mm a vytlačiť ich.
Pozrite si časť Tlač fotografií z vytlačených fotografií alebo
filmu
.
Môžete vykonať údržbu zariadenia, zmeniť jeho nastavenia
:
alebo vytlačiť papier na poznámky alebo grafy.
Pozrite si časť
,
farby
zariadenia
Pomocou listu so zoznamom fotografií môžete jednoducho
vytlačiť fotografie uložené na pamäťovej karte.
:
Pozrite si časť
Pomocou ovládacieho panela môžete naskenované údaje uložiť
v počítači alebo na pamäťovú kartu či jednotku USB s pamäťou
flash vloženú v zariadení.
Pozrite si časť
Kopírovanie
Tlač z pamäťovej karty
Keď je tlač nejasná alebo sa tlačia nesprávne
Čistenie valčeka podávača papiera
alebo
Tlač papiera na poznámky alebo grafy .
Tlač pomocou listu so zoznamom fotografií
Skenovanie
.
.
, Nastavenia
.
.
Poznámka
Ak vložíte pamäťovú kartu, kým je zobrazená obrazovka
obrazovka ponúk Kopírovanie (Copy), Jednoduchá opätovná tlač fotografií (Easy photo reprint),
Tlač z filmu (Film print) a Nastavenia (Settings), obrazovka sa zmení na obrazovku výberu fotografií
funkcie Vybrať a vytlačiť (Select and print) ponuky Pamäťová karta (Memory card).
k chcete vybrať inú funkciu ako Vybrať a vytlačiť (Select and print), stlačením tlačidla
(DOMOV) zobrazte obrazovku
DOMOV
(HOME).
DOMOV
(HOME) alebo ľubovoľná
[HOME]
Výber položiek nastavenia
Zobrazená obrazovka sa líši v závislosti od vybratej ponuky, no postup je rovnaký.
Táto časť opisuje postup pri zmene kvality tlače a ako príklad uvádza obrazovku potvrdenia tlače funkcie
Vybrať a vytlačiť (Select and print) ponuky Pamäťová karta (Memory card).
Pomocou kolieska
1.
Easy-Scroll Wheel
vyberte kvalitu tlače a stlačte tlačidlo
(B) alebo tlačidla (nahor) či (nadol) (D)
(C).
[OK]
[OK]
alebo tlačidla
.
(nahor) či
Pomocou kolieska
2.
Easy-Scroll Wheel
inú kvalitu tlače a stlačte tlačidlo
Opätovne sa zobrazí obrazovka potvrdenia tlače funkcie Vybrať a vytlačiť (Select and print).
(nadol) vyberte
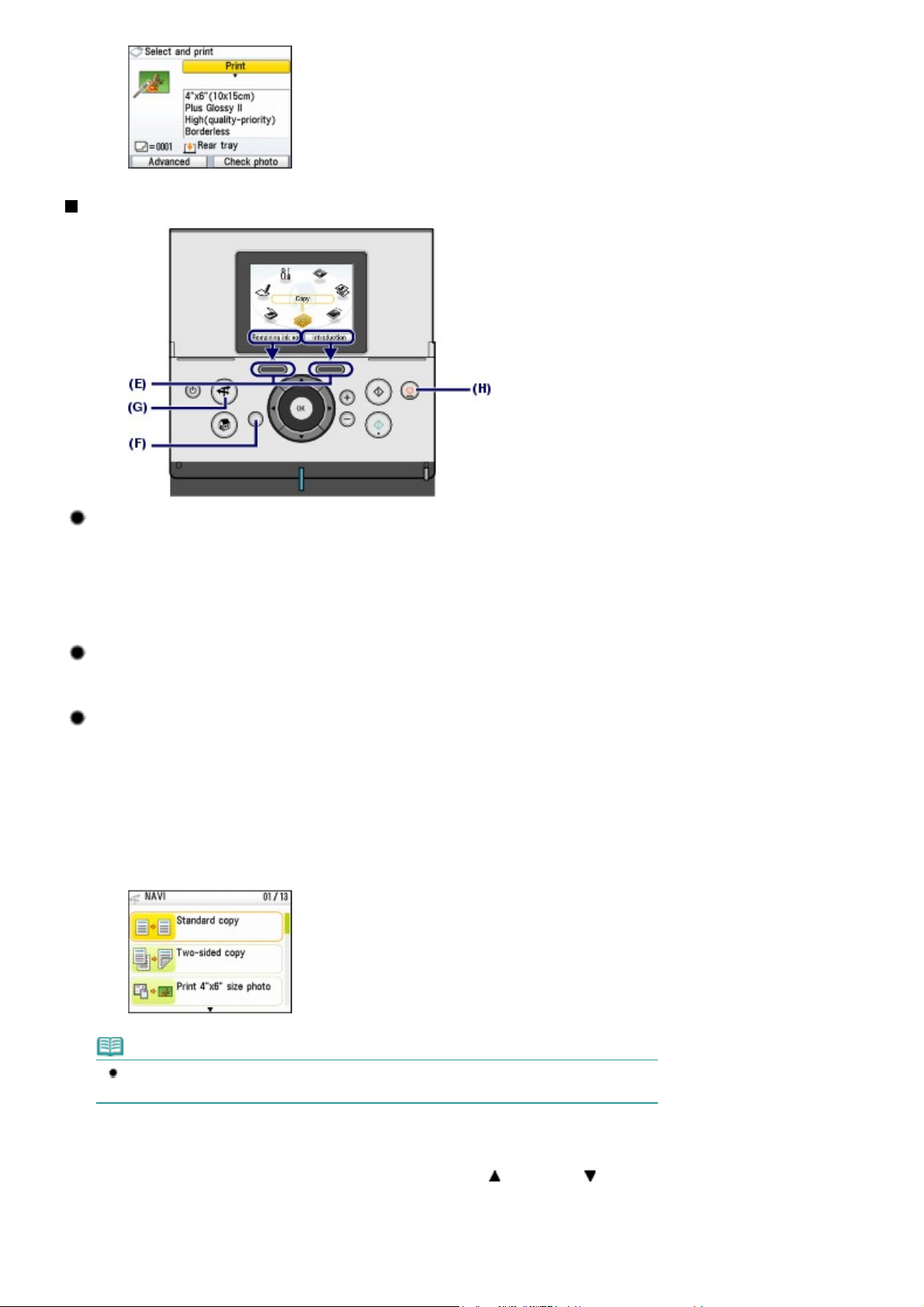
Ďalšie úkony
Strana 11 z celkového počtu 958Ako sa pohybovať v ponukách na displeji LCD
Výber položiek v spodnej časti displeja LCD
Na výber položiek zobrazených v spodnej časti displeja LCD možno použiť dve tlačidlá
(Funkcia) (E).
Stlačením pravého tlačidla
[Function]
od príslušnej obrazovky.
Na predchádzajúcu obrazovku sa môžete vrátiť stlačením tlačidla
Na jednoduché vykonávanie často používaných funkcií môžete použiť tlačidlo
postupovať podľa pokynov zobrazených na obrazovke. Môžete tiež zobraziť informácie o funkciách alebo
pokyny na vkladanie papiera.
1.
(Funkcia) položku naľavo. Položka zobrazená v spodnej časti displeja LCD sa líši v závislosti
Návrat na predchádzajúcu obrazovku
Jednoduché vykonávanie často používaných funkcií
Stlačte tlačidlo [NAVI]
Zobrazí sa obrazovka NAVIGÁCIA (NAVI).
[Function]
(Funkcia) môžete vybrať položku napravo, stlačením ľavého tlačidla
(Naspäť) (F).
[Back]
[NAVI]
(NAVIGÁCIA) (G).
[Function]
(NAVIGÁCIA) (G) a
Poznámka
Pokiaľ stlačíte tlačidlo
opätovne sa zobrazí obrazovka
Pomocou kolieska
2.
Easy-Scroll Wheel
(Naspäť), kým bude zobrazená obrazovka NAVIGÁCIA (NAVI),
[Back]
príslušnú položku a stlačte tlačidlo
Postupujte podľa pokynov na displeji LCD.
DOMOV
(HOME).
alebo tlačidla
.
[OK]
(nahor) či
(nadol) vyberte
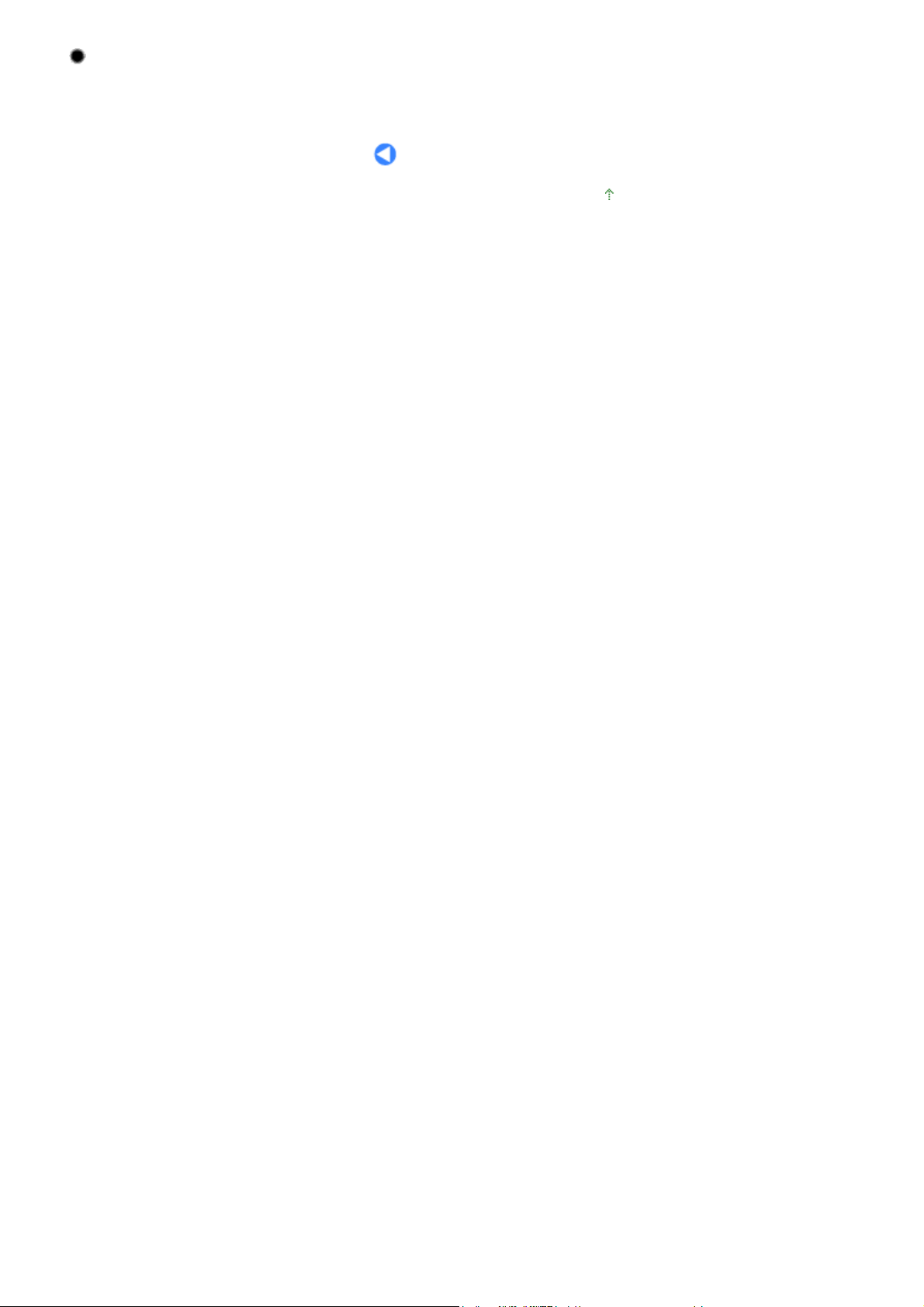
Zrušenie kopírovania alebo tlače
Stlačením tlačidla
[Stop]
(H) môžete zrušiť prebiehajúcu úlohu kopírovania alebo tlačovú úlohu.
Strana 12 z celkového počtu 958Ako sa pohybovať v ponukách na displeji LCD
Na začiatok strany
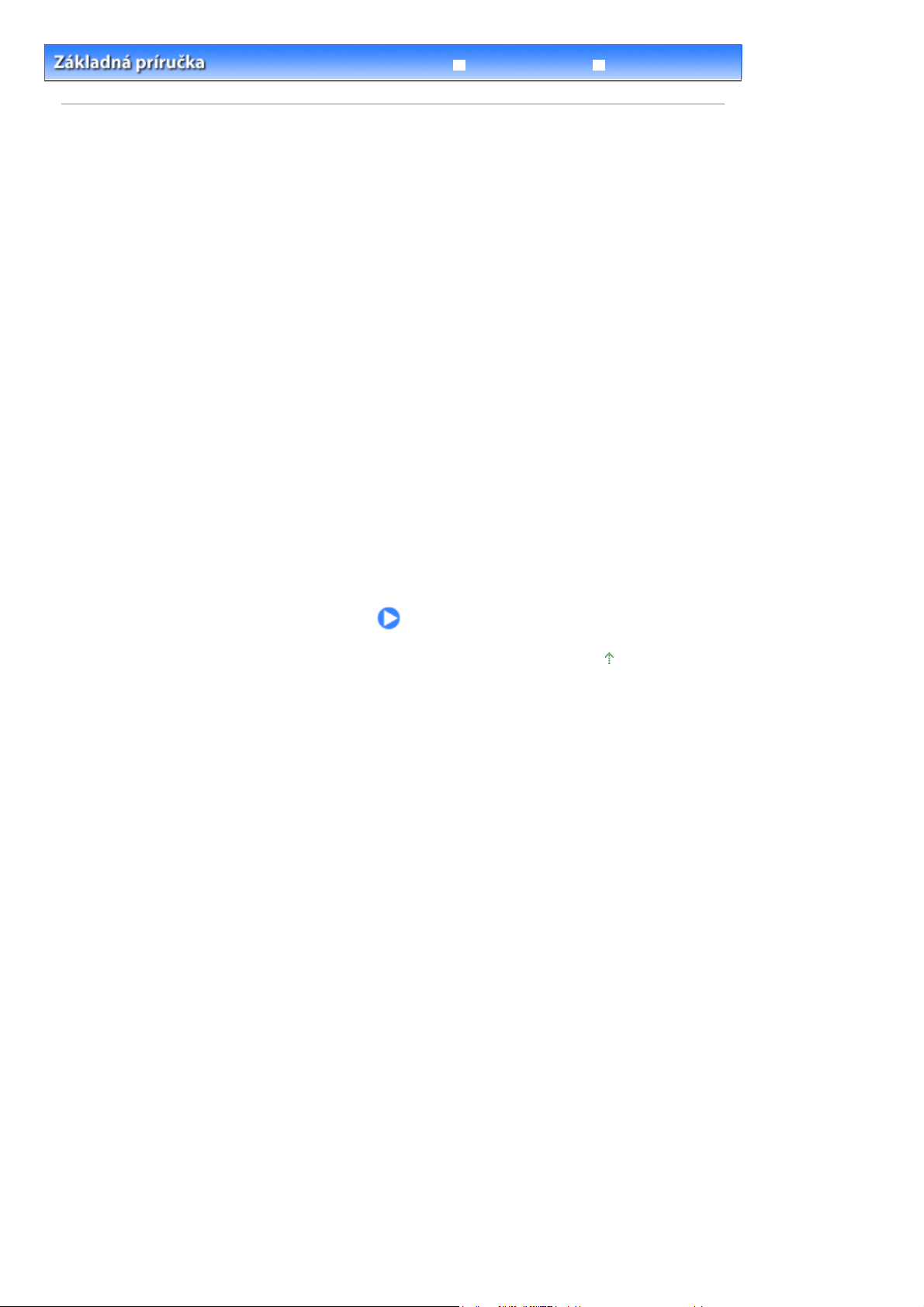
Strana 13 z celkového počtu 958Tlač z pamäťovej karty
Riešenie problémov
> Tlač z pamäťovej karty
Obsah
Rozšírená príručka
Tlač z pamäťovej karty
Fotografie zhotovené pomocou digitálneho fotoaparátu môžete skontrolovať na displeji LCD zariadenia a
potom ich vytlačiť.
K dispozícii sú aj užitočné funkcie na tlač miniatúr fotografií uložených na pamäťovej karte na papier
veľkosti A4 alebo Letter, výber fotografií, ktoré sa majú vytlačiť, a tlač obľúbených fotografií v konkrétnom
rozložení.
Tlač fotografií uložených na pamäťovej karte
Položky nastavenia
Používanie rôznych funkcií
Tlač fotografií v rozličných rozloženiach
Zmena zobrazenia
Orezanie časti fotografie a vyhľadávanie fotografií podľa konkrétneho dátumu
Korekcia fotografií
Vkladanie pamäťovej karty
Pred vložením pamäťovej karty
Vkladanie pamäťovej karty
Vyberanie pamäťovej karty
Na začiatok strany
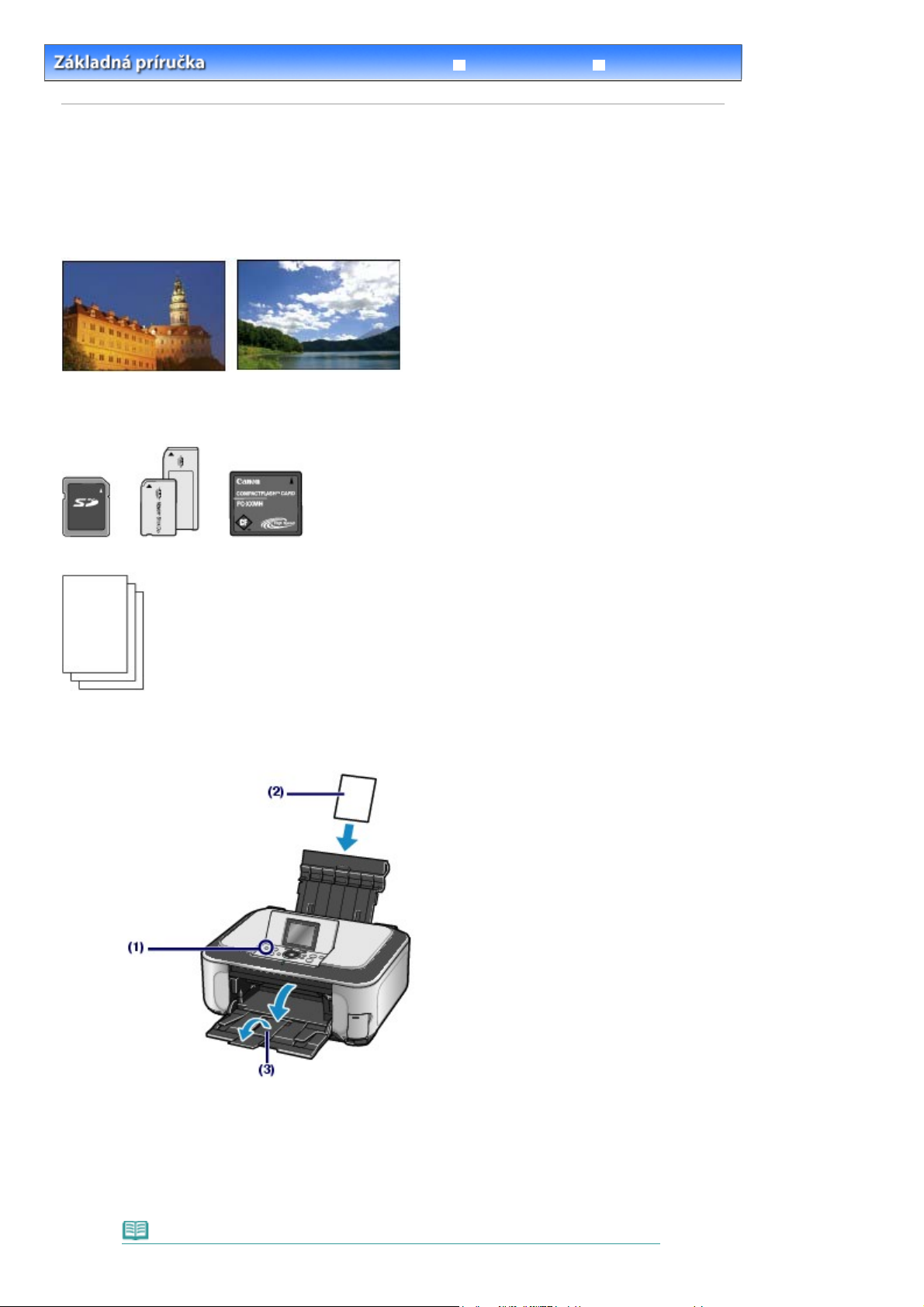
Strana 14 z celkového počtu 958Tlač fotografií uložených na pamäťovej karte
Riešenie problémov
Obsah
>
Tlač z pamäťovej karty > Tlač fotografií uložených na pamäťovej karte
Rozšírená príručka
Tlač fotografií uložených na pamäťovej karte
Na displeji LCD skontrolujte všetky fotografie uložené na pamäťovej karte a potom ich vytlačte.
Táto časť opisuje základné úkony, pričom ako príklad uvádza nastavenia tlače fotografií bez okrajov na
papier veľkosti 4" x 6"/10 x 15 cm.
Konkrétne úkony sú opísané v poznámkach a operačných postupoch na príslušnej referenčnej strane.
Musíte si pripraviť:
Pamäťovú kartu, na ktorej sú uložené fotografie. Pozrite si časť
Pred vložením pamäťovej karty
.
Papier na tlač. Pozrite si časť
1.
Pripravte tlač.
Použiteľné typy médií
.
Zapnite zariadenie.
(1)
Pozrite si časť
Vložte papier.
(2)
Pozrite si časť
V tomto príklade sme vložili fotografický papier veľkosti 4" x 6"/10 x 15 cm do zadného zásobníka.
Poznámka
Ovládací panel
Vkladanie papiera
.
.
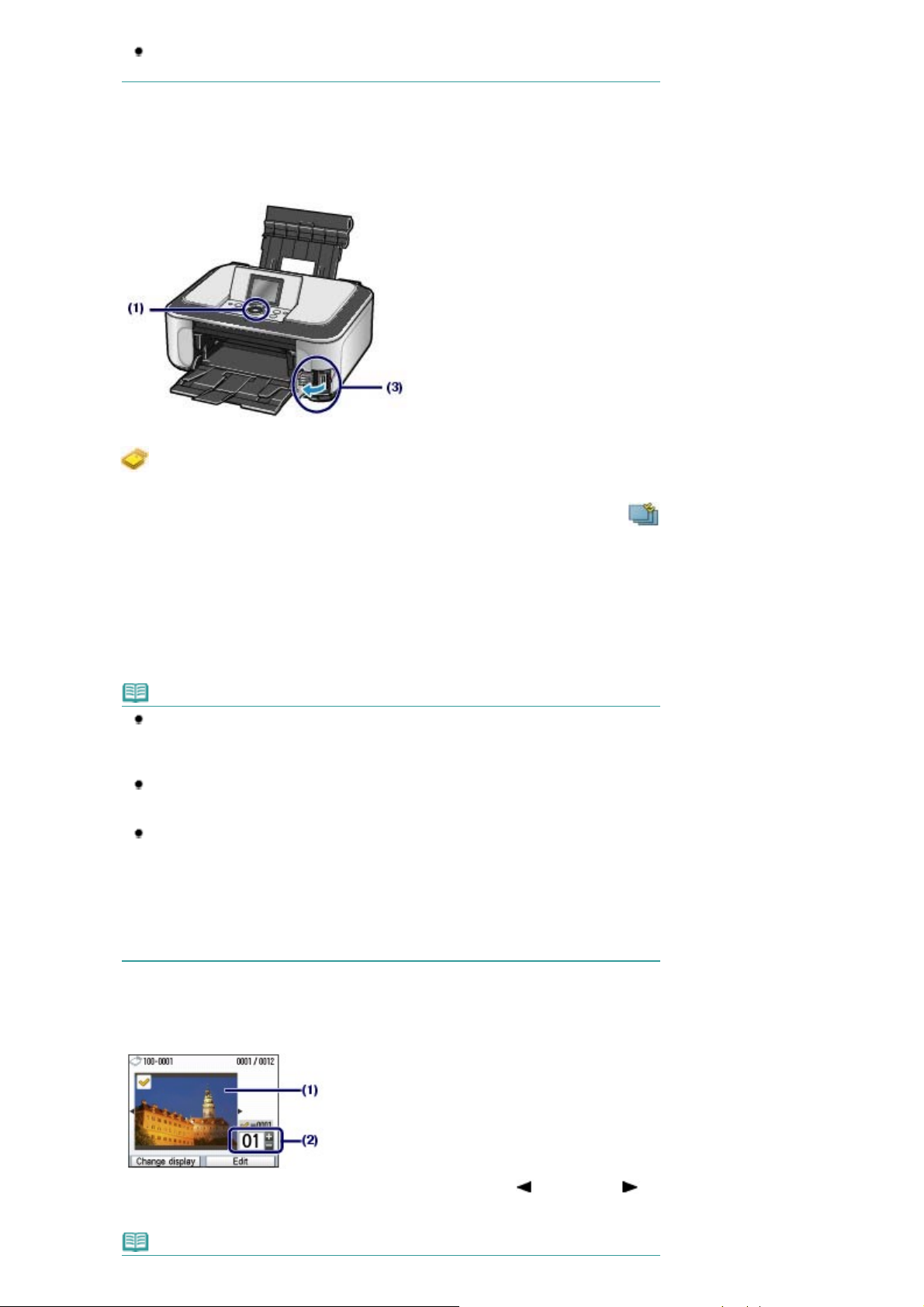
Papier veľkosti A4 alebo Letter vkladajte do kazety. Iné veľkosti alebo typy papiera
vkladajte do zadného zásobníka.
Opatrne otvorte výstupný zásobník papiera a potom aj jeho vysúvaciu časť.
(3)
2.
Umožňuje vložiť pamäťovú kartu.
Strana 15 z celkového počtu 958Tlač fotografií uložených na pamäťovej karte
Na obrazovke
(1)
DOMOV
a stlačte tlačidlo
Pozrite si časť
Skontrolujte, či je vybratá funkcia Vybrať a vytlačiť (Select and print) a
(2)
stlačte tlačidlo
Pamäťovú kartu vložte do zásuvky na kartu TAK, ABY STRANA S NÁLEPKOU
(3)
Výber ponúk na obrazovke DOMOV (HOME)
[OK]
(HOME) vyberte položku Pamäťová karta (Memory card)
.
[OK]
.
.
SMEROVALA DOĽAVA.
Informácie o použiteľných pamäťových kartách a miestach ich vkladania nájdete v časti
pamäťovej karty
Zobrazí sa obrazovka výberu fotografií.
Poznámka
Obrazovku výberu fotografií funkcie Vybrať a vytlačiť (Select and print) môžete tiež
zobraziť vložením pamäťovej karty, kým je zobrazená obrazovka
ľubovoľná obrazovka ponúk Kopírovanie (Copy), Jednoduchá opätovná tlač fotografií
(Easy photo reprint), Tlač z filmu (Film print) a Nastavenia (Settings).
Okrem funkcie Vybrať a vytlačiť (Select and print) môžete vybrať aj ďalšie užitočné funkcie
tlače.
Pozrite si časť
Pokiaľ je možnosť Atribút čítania alebo zápisu (Read/write attribute) položky Rozšírené
nastavenia (Advanced settings) v ponuke Nastavenia zariadenia (Device settings) ponuky
Nastavenia (Settings) nastavená na hodnotu Možno zapisovať z počítača s pripojením
USB (Writable from USB PC) alebo Možno zapisovať z počítača pripojeného k sieti LAN
(Writable from LAN PC), nemožno tlačiť obrazové údaje uložené na pamäťovej karte
pomocou ovládacieho panela zariadenia. Nastavte možnosť Atribút čítania alebo zápisu
(Read/write attribute) na hodnotu Nemožno zapisovať z počítača (Not writable from PC).
Podrobné informácie nájdete v príručke on-screen manual
.
Používanie rôznych funkcií
DOMOV
.
Rozšírená príručka
(HOME) alebo
Vkladanie
.
3.
Vyberte fotografie, ktoré chcete vytlačiť.
Pomocou kolieska
(1)
Easy-Scroll Wheel
vyberte fotografiu, ktorú chcete vytlačiť.
Poznámka
alebo tlačidla
(doľava) či
(doprava)
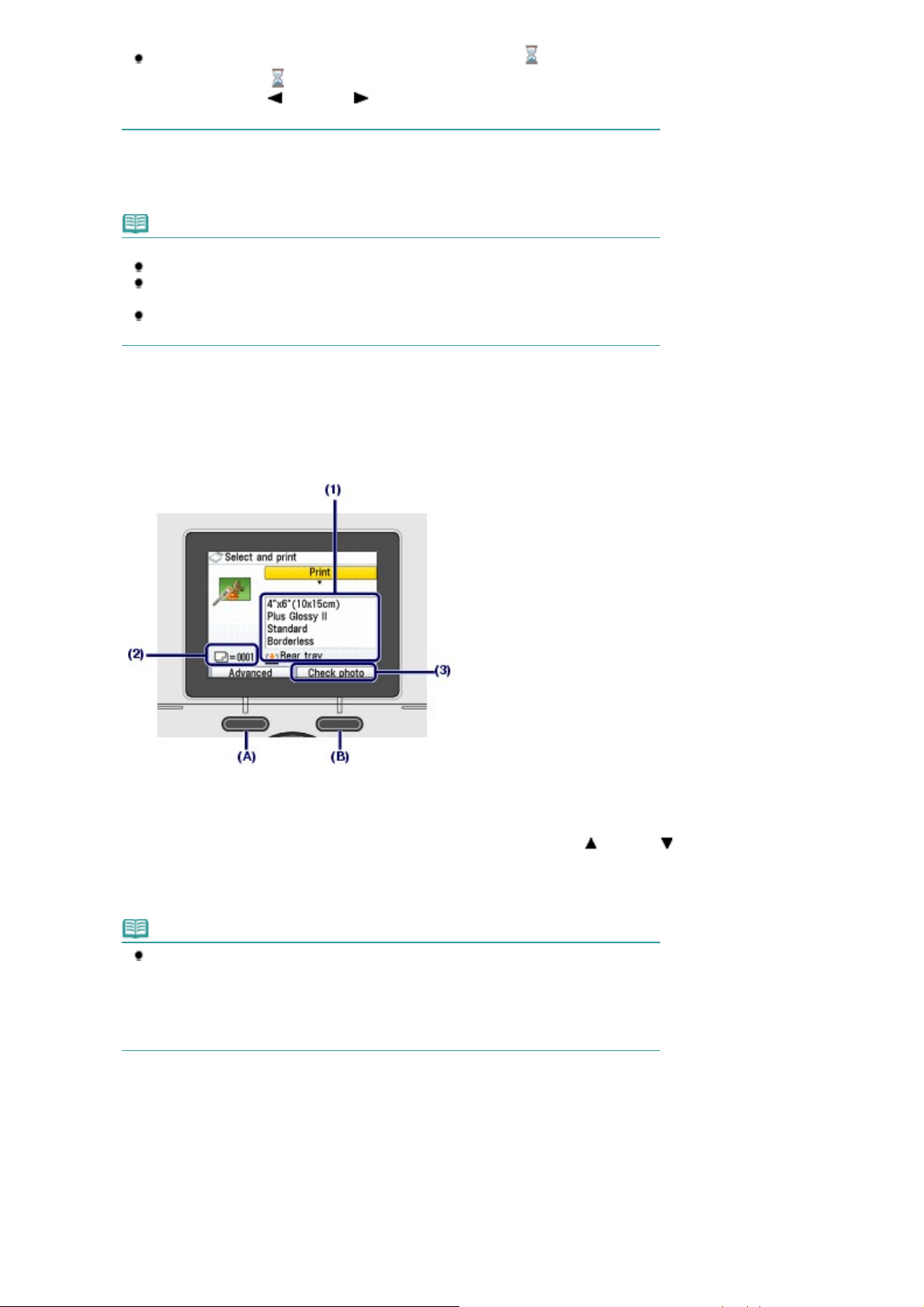
A
Strana 16 z celkového počtu 958Tlač fotografií uložených na pamäťovej karte
Stlačením tlačidla [
(2)
Zopakovaním krokov (1) a (2) zadajte počet kópií pre každú fotografiu.
(3)
Stlačte tlačidlo
(4)
Zobrazí sa obrazovka s potvrdením tlače.
4.
Spustite tlač.
Počas načítavania fotografií sa na displeji LCD môže zobraziť ikona
LCD zobrazená ikona
alebo tlačidlo
Wheel
vybrať.
Poznámka
Iné možnosti
Ak chcete zmeniť zobrazenie fotografií, pozrite si časť Zmena zobrazenia
Ak chcete orezať časť fotografie (Orezanie (Trimming)), pozrite si časť Orezanie časti
fotografie a vyhľadávanie fotografií podľa konkrétneho dátumu
Ak chcete hľadať fotografie podľa konkrétneho dátumu (Hľadanie (Search)), pozrite si
Orezanie časti fotografie a vyhľadávanie fotografií podľa konkrétneho dátumu
časť
[OK]
a na zobrazenie fotografie používate koliesko
(doľava) či
] alebo [–] zadajte počet kópií.
+
(doprava), požadovaná fotografia sa nemusí dať
.
. Ak je na displeji
Easy-Scroll
.
.
.
Skontrolujte veľkosť strany, typ média, kvalitu tlače a iné nastavenia.
(1)
V tomto príklade kontrolujeme, či je v ponuke Veľkosť strany (Page size) vybratá možnosť 4"x6"(10x15cm)
a či je v ponuke Typ média (Media type) vybratý typ vloženého fotografického papiera.
k chcete nastavenia zmeniť, pomocou kolieska
vyberte príslušnú položku a stlačte tlačidlo [OK]
Pozrite si časti
Poznámka
Pokiaľ je v ponuke Typ média (Media type) vybratá možnosť Obyčajný papier (Plain paper)
a v ponuke Veľkosť strany (Page size) možnosť A4 alebo 8.5"x11"(LTR), v ponuke Zdroj
papiera (Paper source) sa zobrazí možnosť Kazeta (Cassette).
Po výbere iných veľkostí alebo typov papiera sa zobrazí možnosť Zadný zásobník (Rear
tray).
Skontrolujte, či je vybratý papier vložený v správnom zdroji papiera.
Skontrolujte počet hárkov, ktoré sa použijú na tlač vybratých fotografií.
(2)
Stlačením pravého tlačidla
(3)
Výber položiek nastavenia
[Function]
Easy-Scroll Wheel
.
a Položky nastavenia
(Funkcia) (B) vyberte položku
alebo tlačidla
.
(nahor) či
Skontrolovať fotografiu (Check photo) a skontrolujte vybraté fotografie a počet
kópií pre každú fotografiu.
Stlačením tlačidla
Stlačte tlačidlo
(4)
Zariadenie začne tlačiť fotografie.
[OK]
sa vráťte na obrazovku s potvrdením tlače.
[Color]
(Farebne).
(nadol)
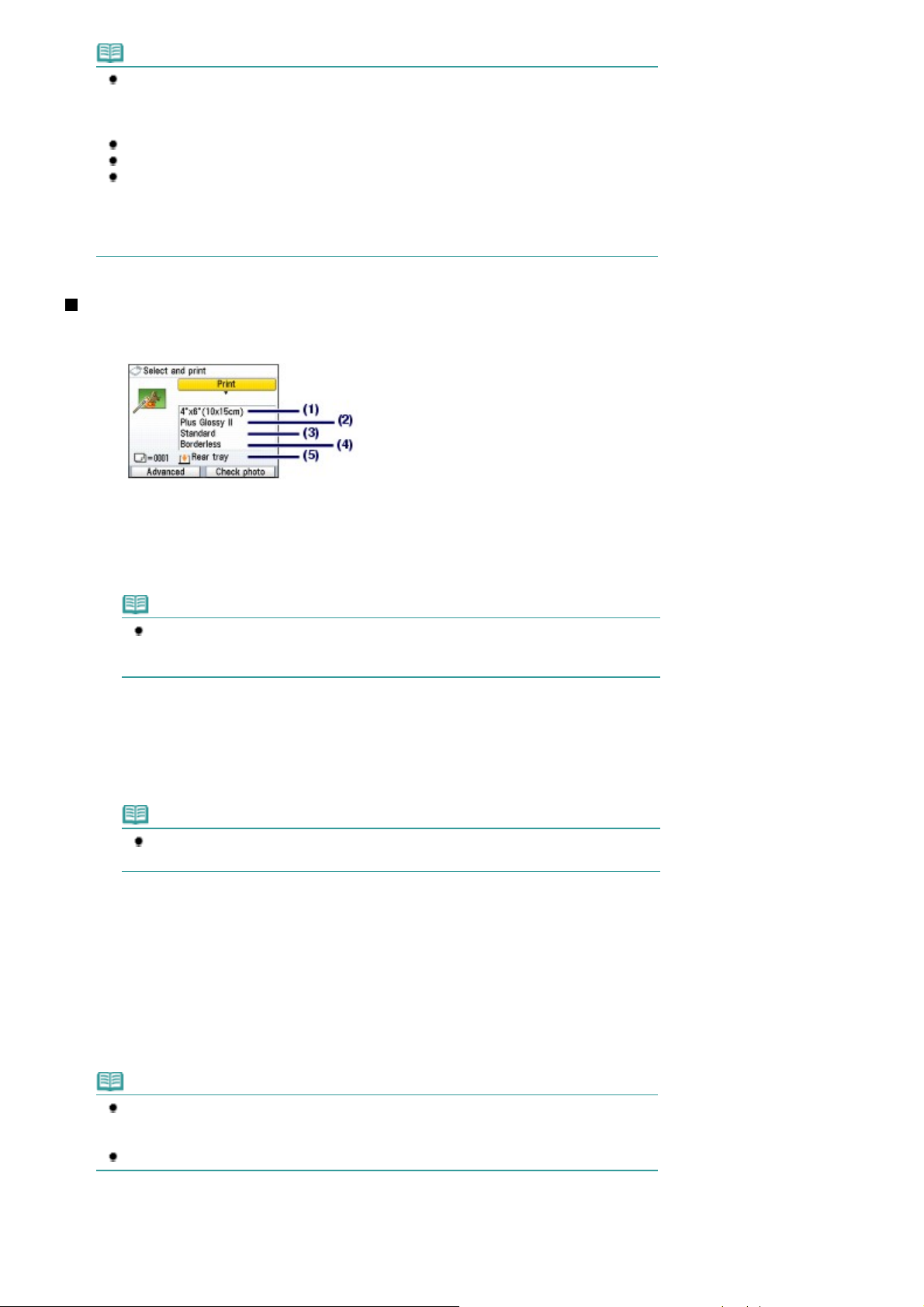
p
y
t
Strana 17 z celkového počtu 958Tlač fotografií uložených na pamäťovej karte
Poznámka
Ak stlačením ľavého tlačidla
(Advanced), môžete fotografie automaticky alebo manuálne upraviť. Zariadenie je predvolene
nastavené na automatickú úpravu fotografií.
Pozrite si časť Používanie rôznych funkcií
Ak chcete zrušiť tlač, stlačte tlačidlo
Ak stlačíte tlačidlo
Ak po dokončení tlače stlačíte tlačidlo
karta (Memory card) a vybrať ďalšie užitočné funkcie tlače.
Po stlačení tlačidla
Informácie o spôsobe vybratia pamäťovej karty nájdete v časti Vyberanie pamäťovej karty
DOMOV
[Black]
[HOME]
(HOME).
[Function]
(Čiernobielo), tlač sa nespustí.
(DOMOV) alebo vybratí pamäťovej karty sa zobrazí obrazovka
(Funkcia) (A) vyberiete položku Rozšírené
.
.
[Stop]
(Naspäť), môžete zobraziť ponuku Pamäťová
[Back]
.
Položky nastavenia
Obrazovka s potvrdením tlače funkcie Vybrať a vytlačiť (Select and print) sa zobrazuje v nasledujúcej
podobe:
Veľkosť strany (Page size)
(1)
Vyberte veľkosť strany papiera, na ktorý chcete tlačiť: 4"x6"(10x15cm), A4 atď.
Typ média (Media type)
(2)
Vyberte typ papiera, na ktorý chcete tlačiť: Lesklý Plus II (Plus Glossy II), Obyčajný papier (Plain paper) atď.
Poznámka
Ak nevyberiete správnu veľkosť papiera a typ média, zariadenie môže papier podať z
nesprávneho zdroja papiera alebo nemusí tlačiť v správnej kvalite.
Pozrite si časť
Kvalita tlače (Print quality)
(3)
Nastavte kvalitu tlače: Vysoká (uprednostnenie kvality) (High(quality-priority)) alebo Štandardná (Standard).
Tlač bez okrajov (Borderless print)
(4)
Vyberte tlač s okrajom alebo bez okraja: S okrajmi (Bordered) alebo Bez okrajov (Borderless).
Poznámka
Pokiaľ v ponuke Typ média (Media type) vyberiete možnosť Obyčajný papier (Plain paper),
nemôžete vybrať nastavenie Bez okrajov (Borderless).
Zdroj papiera (Paper source)
(5)
Na obrazovke sa zobrazí zdroj papiera pre vybratú veľkosť strany a typ média.
Pokiaľ vyberiete obyčajný papier veľkosti A4 alebo Letter, zobrazí sa možnosť Kazeta (Cassette).
Po výbere iných veľkostí alebo typov papiera sa zobrazí možnosť Zadný zásobník (Rear tray).
Skontrolujte, či je vybratý papier vložený v zdroji papiera zobrazenom na obrazovke.
Podrobné informácie o nastaveniach zdroja papiera nájdete v príručke on-screen manual
.
ríručka
Zdroj papiera na vkladanie papiera.
Rozšírená
Poznámka
Nastavenia veľkosti strany, typu média, kvality tlače, tlače bez okrajov, korekcie obrázkov a
pod. sa zachovajú aj po vypnutí zariadenia a zobrazia sa pri budúcom výbere ponuky
Pamäťová karta (Memory card).
V závislosti od jednotlivých funkcií nemožno niektoré položky kombinovať.
Používanie listu so zoznamom fotografií na tlač
Miniatúry fotografií uložených na pamäťovej karte sa vytlačia na papier veľkosti A4 alebo Letter (tento
v
tlačený hárok sa nazýva list so zoznamom fotografií). Na tomto liste môžete vybrať fotografie, poče
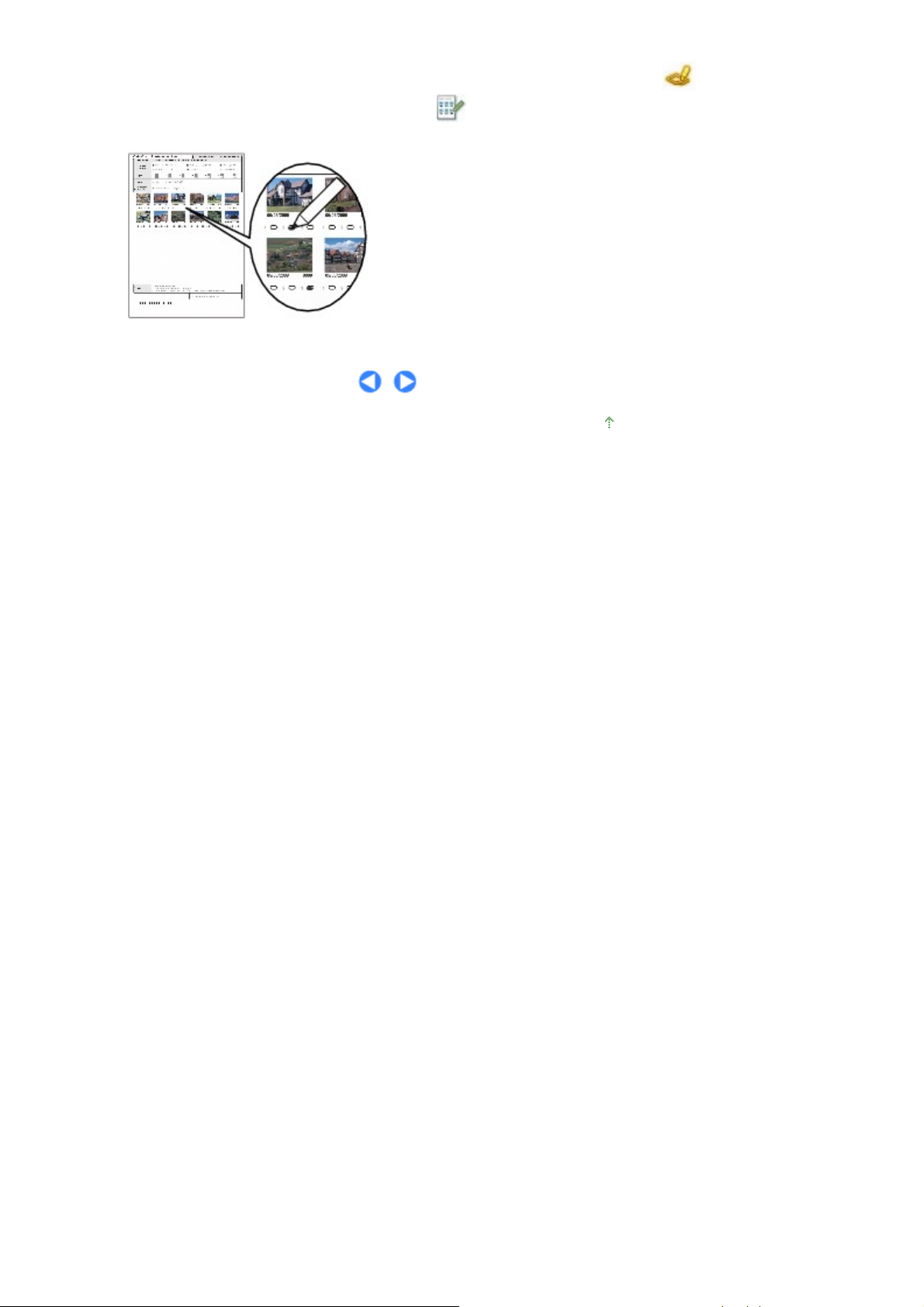
kópií, veľkosť strany atď. a vytlačiť ich.
Strana 18 z celkového počtu 958Tlač fotografií uložených na pamäťovej karte
Na obrazovke
apotom položku Tlač listu so zoznamom (Index sheet print) . Podrobné informácie o týchto úkonoch
nájdete v príručke on-screen manual
DOMOV
(HOME) vyberte ponuku List so zoznamom fotografií (Photo index sheet)
Rozšírená príručka
.
Na začiatok strany
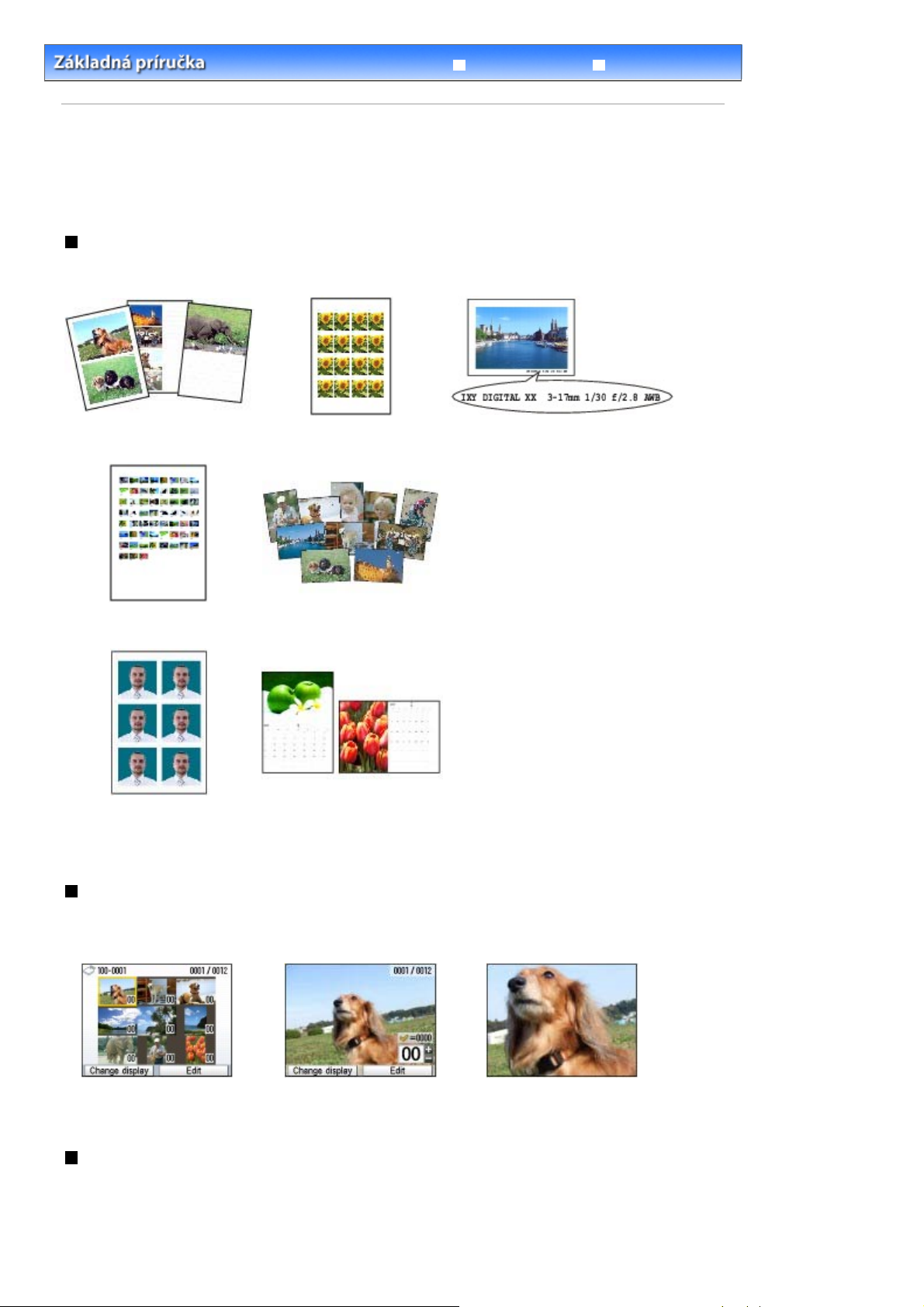
Strana 19 z celkového počtu 958Používanie rôznych funkcií
Riešenie problémov
Obsah
>
Tlač z pamäťovej karty > Používanie rôznych funkcií
Rozšírená príručka
Používanie rôznych funkcií
Táto časť opisuje niekoľko užitočných funkcií ponuky Pamäťová karta (Memory card).
Podrobné informácie nájdete v príručke on-screen manual
Rozšírená príručka
.
Tlač fotografií v rozličných rozloženiach
Na obrazovke ponuky Pamäťová karta (Memory card) môžete vybrať rozličné rozloženia. Môžete tiež vybrať
možnosť Tlač DPOF (DPOF print).
Tlač s rozložením (Layout
print)
Tlač listu so zoznamom
fotografií (Photo index print)
Tlač fotografie s veľkosťou
na doklad (ID photo size
print)
Tlač nálepiek (Sticker print)
Tlač všetkých fotografií
(Print all photos)
Tlač kalendárov (Calendar
print)
Tlač informácií o snímaní
(Captured info print)
Zmena zobrazenia
Zobrazenie fotografií môžete zmeniť stlačením ľavého tlačidla
časti obrazovky zobrazuje možnosť Zmeniť zobrazenie (Change display). Môžete tiež vybrať možnosť
Prezentácia (Slide show).
Zobrazenie miniatúr
(Thumbnail display)
Zobrazenie na celú obrazovku
(Full-screen display)
[Function]
(Funkcia), kým sa v spodnej
Zväčšené zobrazenie
(Enlarged display)
Orezanie časti fotografie a vyhľadávanie fotografií podľa
konkrétneho dátumu
Príslušnú funkciu môžete nastaviť stlačením pravého tlačidla
časti obrazovky zobrazuje možnosť Upraviť (Edit).
[Function]
(Funkcia), kým sa v spodnej
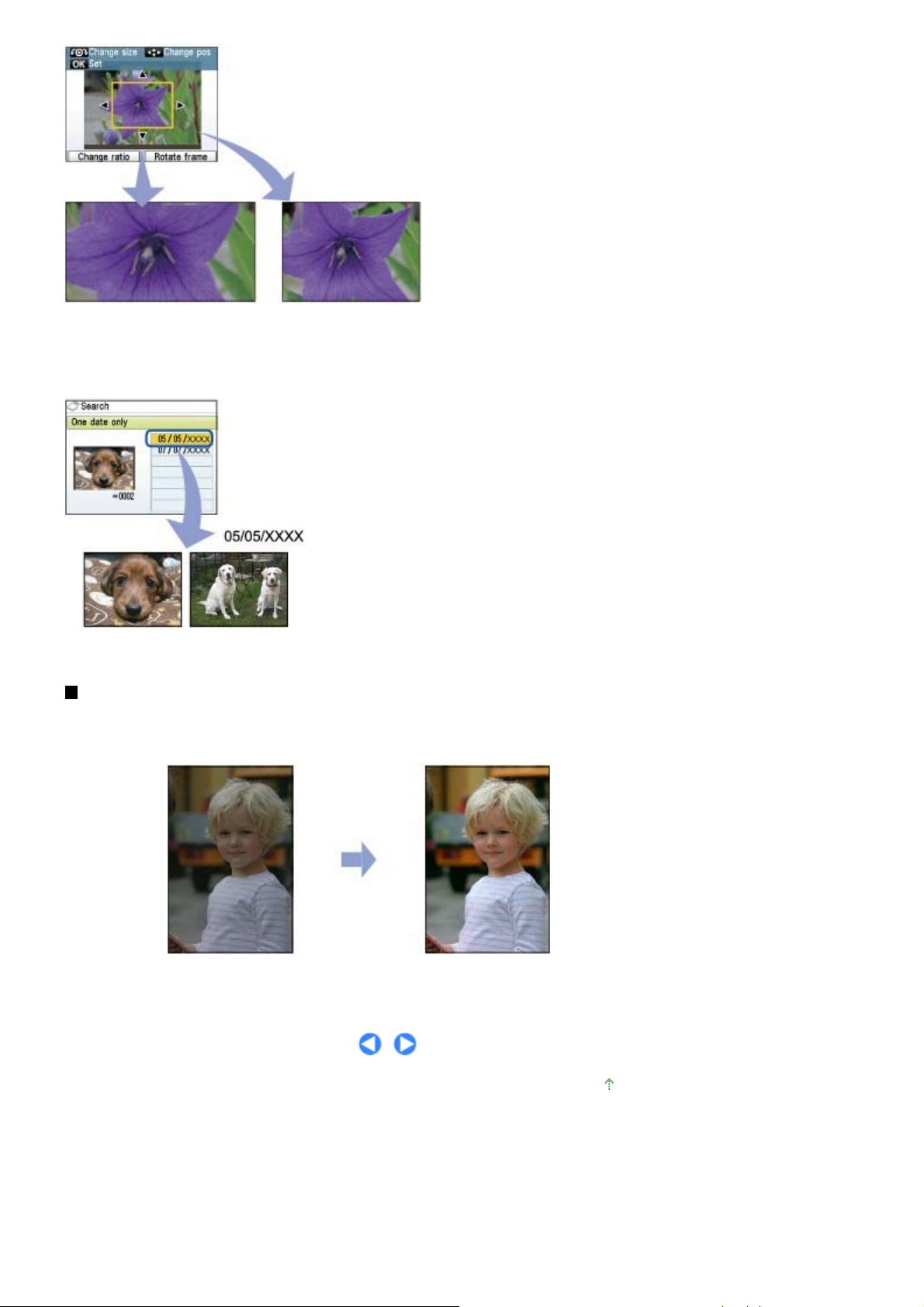
Strana 20 z celkového počtu 958Používanie rôznych funkcií
Široké (16 : 9)
(Wide (16:9))
Orezanie (Trimming)
Hľadanie (Search)
Štandardné (4 : 3)
(Standard (4:3))
Korekcia fotografií
Fotografie môžete korigovať stlačením ľavého tlačidla
obrazovky zobrazuje možnosť Rozšírené (Advanced). Fotografie môžete korigovať automaticky alebo
ručne. Môžete upraviť jas, kontrast a farebný odtieň alebo na fotografie použiť efekty.
[Function]
(Funkcia), kým sa v spodnej časti
Automatická oprava fotografií zapnutá (Auto photo fix ON) (predvolené nastavenie)
Na začiatok strany
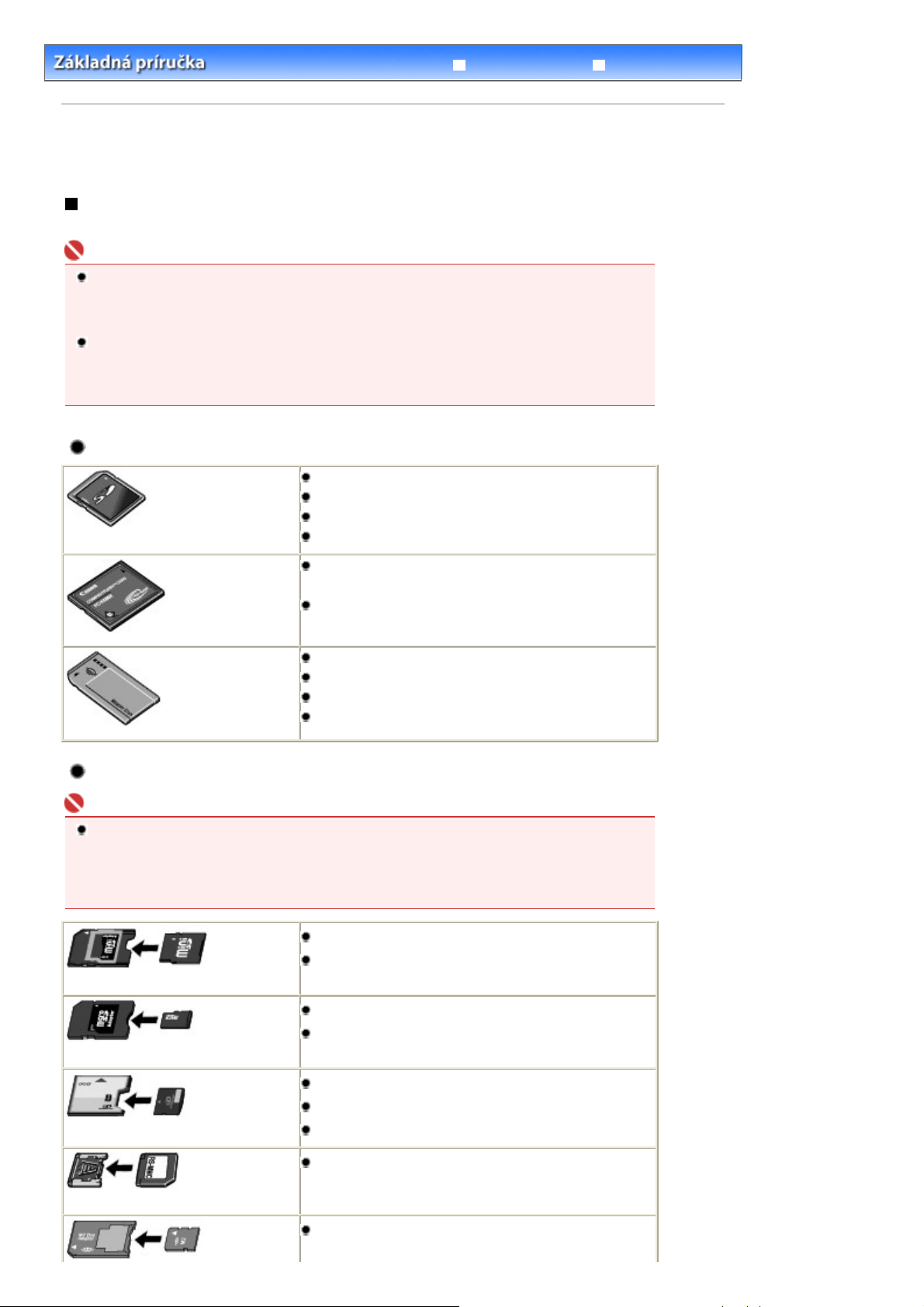
A
Obsah
>
Tlač z pamäťovej karty > Vkladanie pamäťovej karty
Rozšírená príručka
Vkladanie pamäťovej karty
Pred vložením pamäťovej karty
So zariadením sú kompatibilné nasledujúce typy pamäťových kariet a obrazových údajov.
Dôležité
Ak ste fotografie nasnímali alebo uložili na typ pamäťovej karty, ktorej fungovanie vo vašom
digitálnom fotoaparáte nie je zaručené, obrazové údaje môžu byť nečitateľné zariadením alebo
poškodené. Informácie o pamäťových kartách, ktoré zaručene fungujú vo vašom digitálnom
fotoaparáte, nájdete v príručke k digitálnemu fotoaparátu.
Pamäťovú kartu naformátujte v digitálnom fotoaparáte kompatibilnom so štandardom DCF (Tvorba
systému súborov pre fotoaparáty) (kompatibilnom so štandardom Exif 2.2 alebo 2.21), TIFF
(kompatibilnom so štandardom Exif 2.2 alebo 2.21). Ak sa pamäťová karta naformátuje v počítači,
možno sa nebude dať použiť.
Pamäťové karty, ktoré nevyžadujú adaptér na karty
Strana 21 z celkového počtu 958Vkladanie pamäťovej karty
Riešenie problémov
Pamäťová karta SD Secure Digital
Pamäťová karta SDHC
MultiMediaCard (verzia 4.1)
MultiMediaCard Plus (verzia 4.1)
Karta Compact Flash (CF)
Podporuje karty typu I/II (3,3 V)
Microdrive
Memory Stick
Memory Stick PRO
Memory Stick Duo
Memory Stick PRO Duo
Pamäťové karty, ktoré vyžadujú adaptér na karty
Dôležité
Pred vložením do zásuvky na kartu zasuňte nasledujúce pamäťové karty do špeciálnych adaptérov
na karty.
k niektorú z nasledujúcich pamäťových kariet vložíte bez adaptéra na karty, možno ju nebudete
môcť vybrať. V takom prípade si pozrite časť
Rozšírená príručka
.
Riešenie problémov
v príručke on-screen manual
miniSD Card
miniSDHC Card
microSD Card
microSDHC Card
xD-Picture Card
xD-Picture Card typu M
xD-Picture Card typu H
RS-MMC (verzia 4.1)
Memory Stick Micro
*1
*1
*1
*1
*2
*2
*2
*3
*4
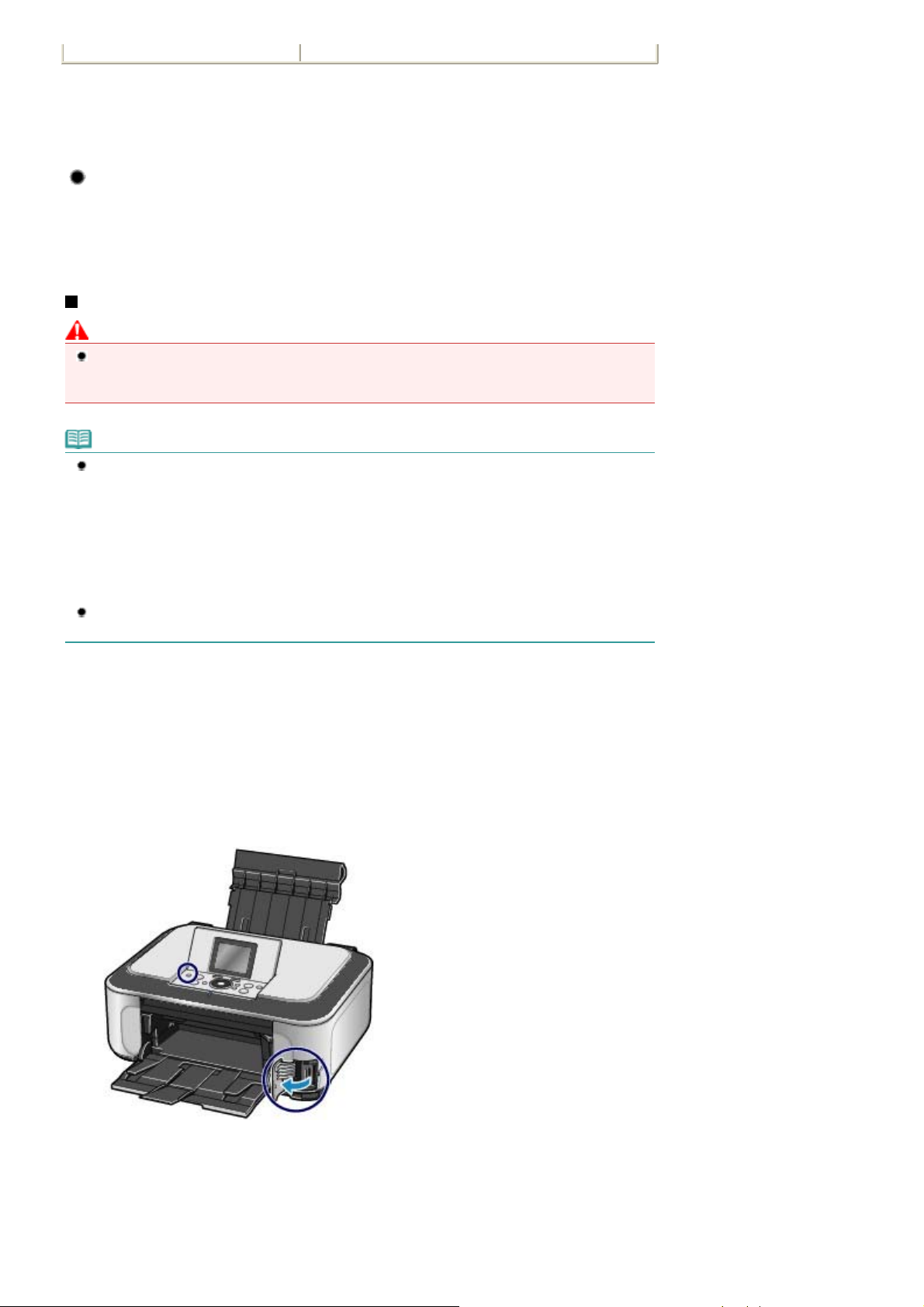
A
Strana 22 z celkového počtu 958Vkladanie pamäťovej karty
*1
Použite špeciálny adaptér na karty SD.
*2
Pri karte xD-Picture Card sa vyžaduje zakúpenie osobitného adaptéra typu compact flash.
*3
Použite špeciálny adaptér na karty.
*4
Použite špeciálny adaptér veľkosti Duo.
Tlačiteľné obrazové údaje
Zariadenie podporuje snímky zhotovené pomocou fotoaparátu kompatibilného so štandardom DCF
(Tvorba systému súborov pre fotoaparáty) (kompatibilného so štandardom Exif 2.2 alebo 2.21), TIFF
(kompatibilného so štandardom Exif 2.2 alebo 2.21). Iné typy obrázkov alebo videosekvencií, napríklad
komprimované obrázky RAW, nemožno tlačiť.
Vkladanie pamäťovej karty
Upozornenie
Po vložení pamäťovej karty do zásuvky na kartu sa rozsvieti indikátor
indikátor
nedotýkajte oblasti okolo zásuvky na kartu.
Pokiaľ je možnosť Atribút čítania alebo zápisu (Read/write attribute) položky Rozšírené nastavenia
(Advanced settings) v ponuke Nastavenia zariadenia (Device settings) ponuky Nastavenia
(Settings) nastavená na hodnotu Možno zapisovať z počítača s pripojením USB (Writable from USB
PC) alebo Možno zapisovať z počítača pripojeného k sieti LAN (Writable from LAN PC), nemožno
tlačiť obrazové údaje uložené na pamäťovej karte ani na ňu ukladať naskenované údaje pomocou
ovládacieho panela zariadenia. Po použití zásuvky na kartu ako jednotky pamäťovej karty počítača
vyberte pamäťovú kartu a možnosť Atribút čítania a zápisu (Read/write attribute) nastavte na
hodnotu Nemožno zapisovať z počítača (Not writable from PC). Podrobné informácie nájdete v
príručke on-screen manual
Ak na úpravu alebo vylepšenie fotografií uložených na pamäťovej karte používate počítač, vytlačte
ich z počítača. Ak použijete ovládací panel, fotografie sa nemusia správne vytlačiť.
[Access]
Poznámka
(Prístup) bliká, zariadenie práve používa pamäťovú kartu. V takom prípade sa
Rozšírená príručka
.
[Access]
(Prístup). Keď
1.
Pripravte pamäťovú kartu.
k pamäťová karta vyžaduje adaptér na karty, pripojte ho.
Pozrite si časť Pamäťové karty, ktoré vyžadujú adaptér na karty
2.
Zapnite zariadenie a otvorte kryt zásuvky na kartu.
.
3.
Do zásuvky na kartu vložte iba jednu pamäťovú kartu.
Miesto vloženia pamäťovej karty závisí od jej typu. Podľa nasledujúcich obrázkov vložte pamäťovú kartu priamo
do zásuvky na kartu tak, aby STRANA S NÁLEPKOU SMEROVALA DOĽAVA.
Po správnom vložení pamäťovej karty sa rozsvieti indikátor
[Access]
(Prístup) (A).
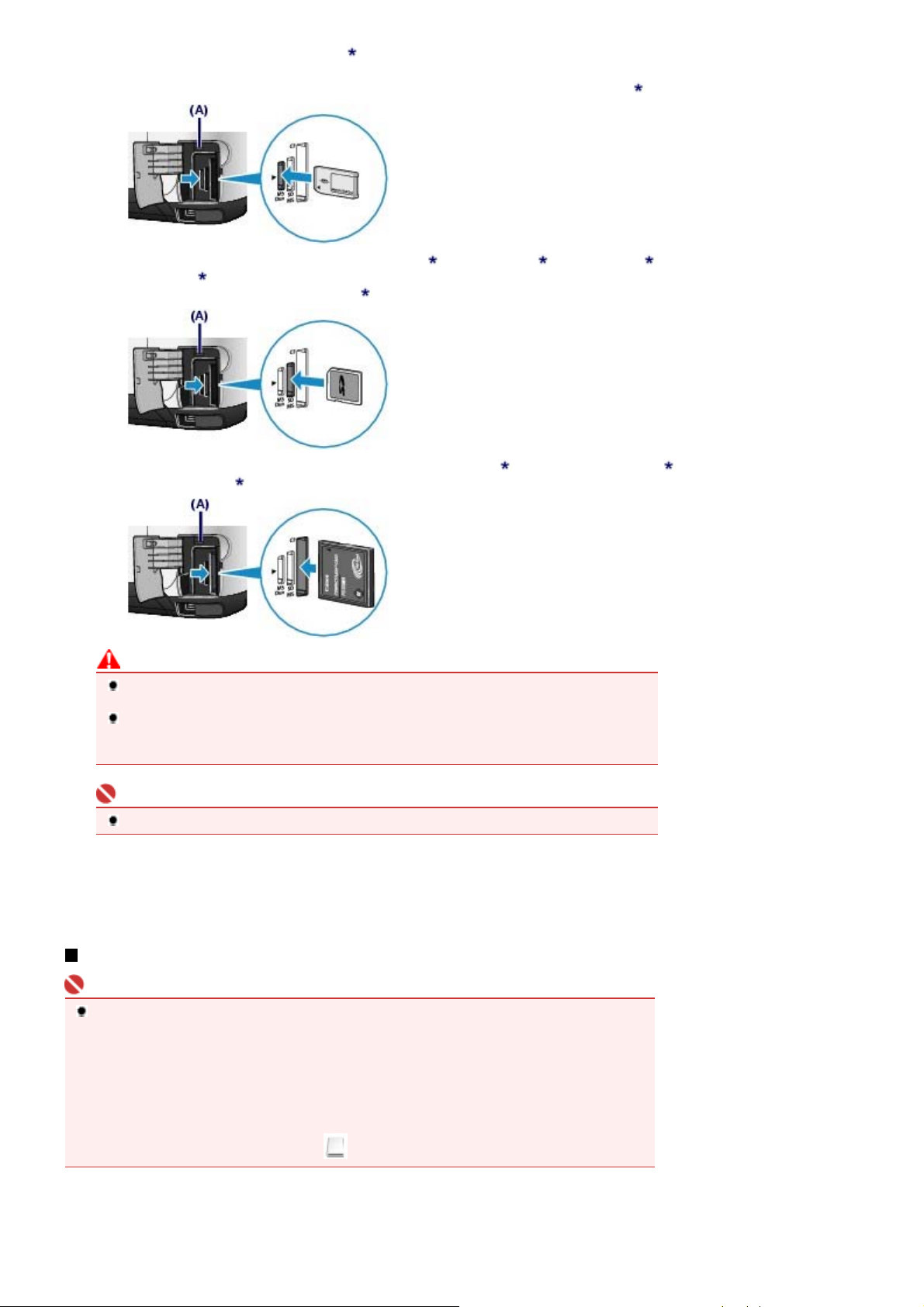
Strana 23 z celkového počtu 958Vkladanie pamäťovej karty
Nižšie uvedené karty označené hviezdičkou (
zásuvky na kartu.
Pamäťová karta Memory Stick Duo, Memory Stick PRO Duo alebo Memory Stick Micro
Pamäťová karta SD Secure Digital, SDHC, miniSD Card miniSDHC Card
microSDHC Card
Plus (verzia 4.1) alebo RS-MMC (verzia 4.1)
Pamäťová karta Compact Flash (CF), Microdrive, xD-Picture Card , xD-Picture Card typu M
xD-Picture Card typu H
, Memory Stick, Memory Stick PRO, MultiMediaCard (verzia 4.1), MultiMediaCard
:
) najprv zasuňte do adaptéra na karty a potom ich vložte do
:
, microSD Card
:
,
alebo
Upozornenie
Časť pamäťovej karty bude vyčnievať zo zásuvky na kartu, no nesnažte sa ju násilím vtlačiť do
zásuvky. Mohli by ste poškodiť zariadenie alebo pamäťovú kartu.
Pred vložením pamäťovej karty do zásuvky na kartu skontrolujte, či je karta správne
orientovaná. Ak do zásuvky na kartu násilím vtlačíte pamäťovú kartu s nesprávnou orientáciou,
môžete poškodiť pamäťovú kartu alebo zariadenie.
Dôležité
Do zariadenia nevkladajte naraz viac ako jednu kartu.
4.
Zatvorte kryt zásuvky na kartu.
Vyberanie pamäťovej karty
Dôležité
Ak ste zásuvku na kartu používali ako jednotku pamäťovej karty počítača, pred fyzickým vybratím
pamäťovej karty zo zariadenia musíte v počítači vykonať operáciu „bezpečného odstránenia“.
- Ak ste v systéme Windows pripojili zariadenie pomocou kábla USB, kliknite pravým tlačidlom myši
na ikonu vymeniteľného disku a potom na možnosť Vysunúť (Eject). Ak sa možnosť Vysunúť
(Eject) na obrazovke nezobrazí, skontrolujte, či svieti indikátor
pamäťovú kartu.
- Ak ste zásuvku na kartu používali prostredníctvom káblovej siete LAN, nemusíte v počítači
vykonať operáciu bezpečného odstránenia.
[Access]
(Prístup), a vyberte
- V počítačoch Macintosh presuňte ikonu (nainštalovaná jednotka) do Koša.
1.
Otvorte kryt zásuvky na kartu.
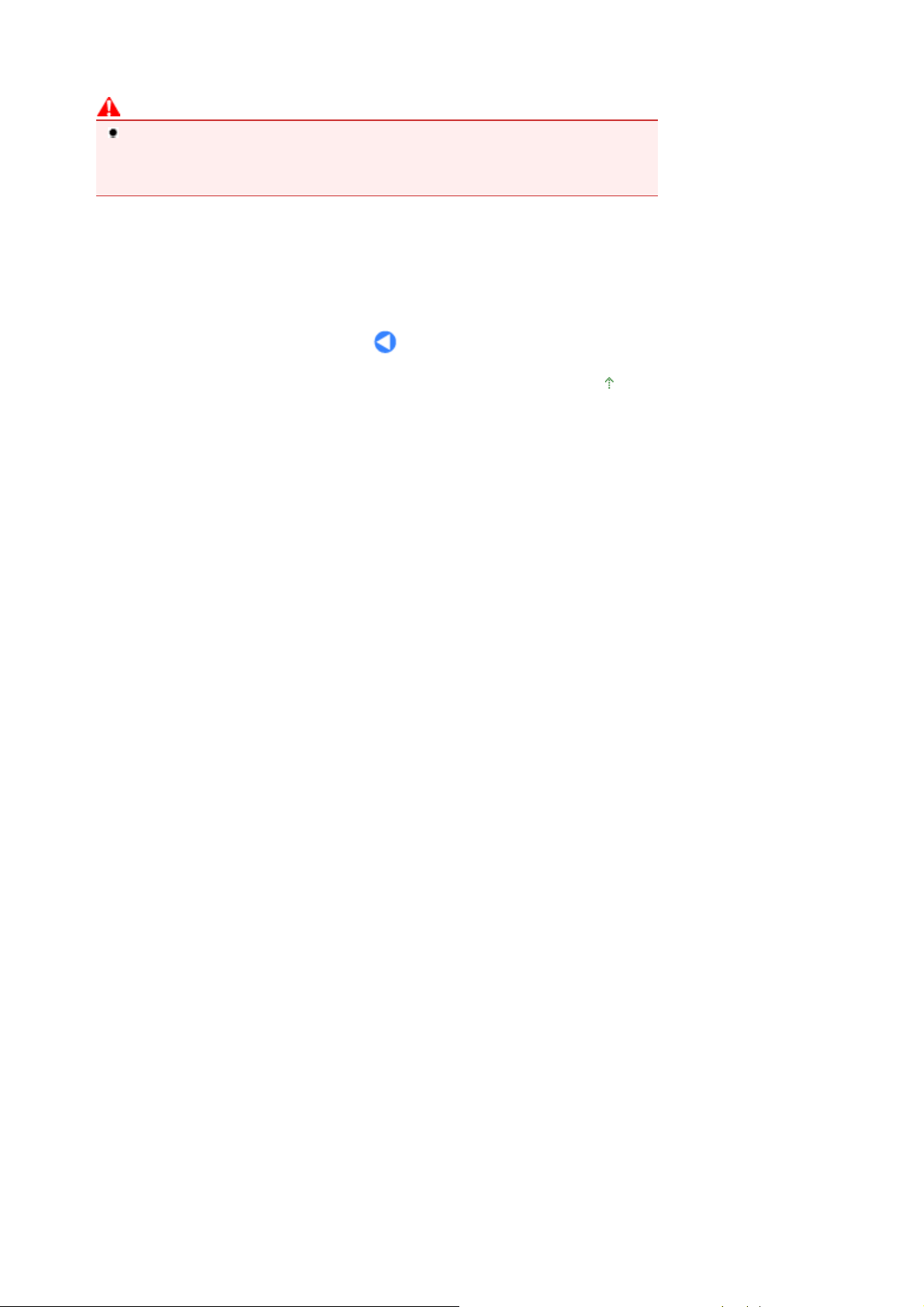
Strana 24 z celkového počtu 958Vkladanie pamäťovej karty
Skontrolujte, či svieti indikátor
2.
Pamäťovú kartu chyťte za vyčnievajúci koniec a priamo ju vyberte zo zariadenia.
Upozornenie
Kým bliká indikátor
(Prístup) bliká, ak zariadenie číta údaje z pamäťovej karty alebo ich na ňu zapisuje. Ak počas
blikania indikátora
môže dôjsť k poškodeniu údajov uložených na pamäťovej karte.
3.
Zatvorte kryt zásuvky na kartu.
[Access]
[Access]
[Access]
(Prístup), nevyberajte pamäťovú kartu. Indikátor
(Prístup) vyberiete pamäťovú kartu alebo vypnete zariadenie,
(Prístup), a vyberte pamäťovú kartu.
[Access]
Na začiatok strany
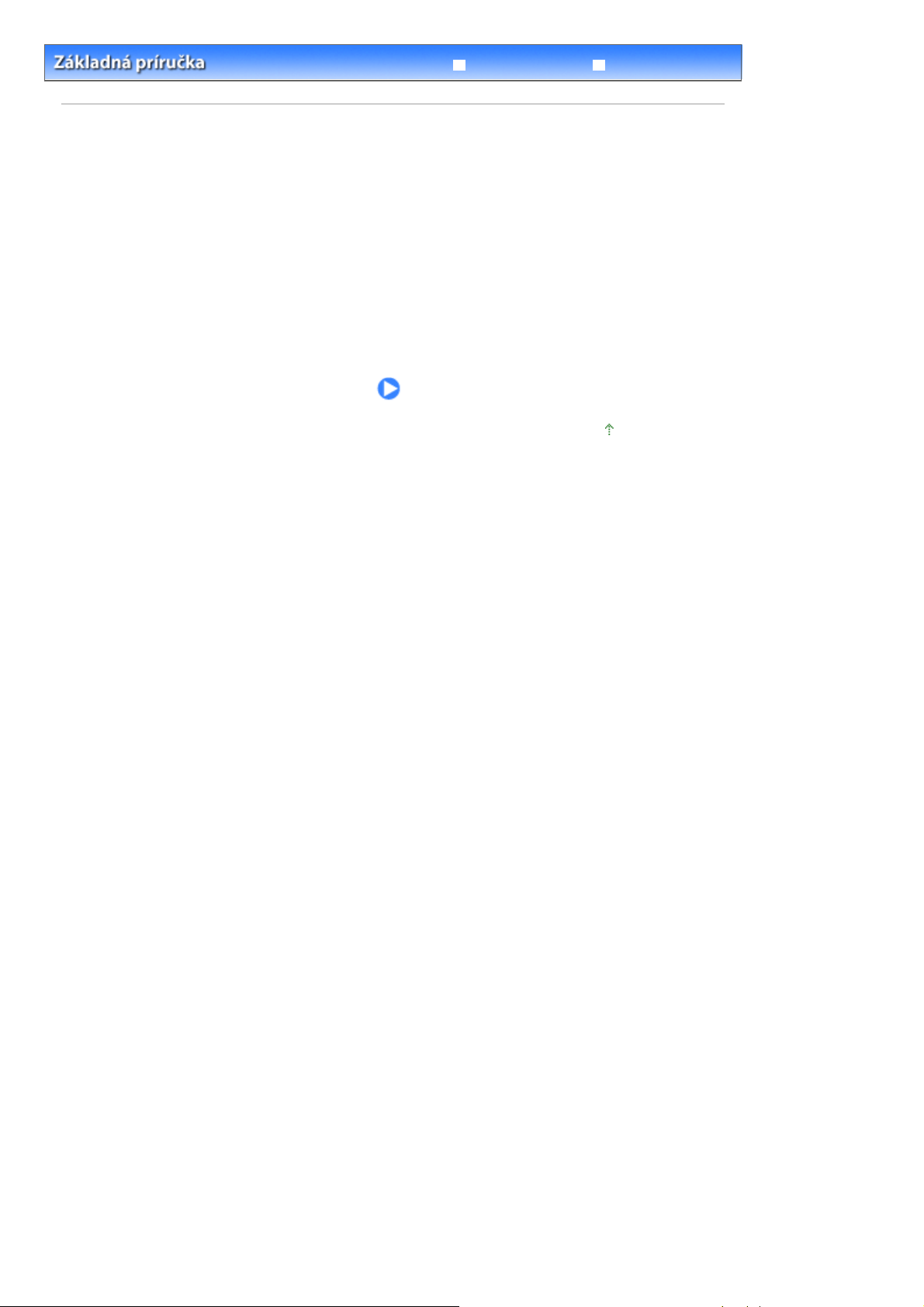
Strana 25 z celkového počtu 958Kopírovanie
Riešenie problémov
Obsah
Rozšírená príručka
> Kopírovanie
Kopírovanie
Pri kopírovaní môžete použiť rôzne postupy, napríklad zväčšiť/zmenšiť alebo skopírovať dve pôvodné
strany na jeden hárok papiera.
Vytváranie kópií
Položky nastavenia
Používanie rôznych funkcií kopírovania
Na začiatok strany
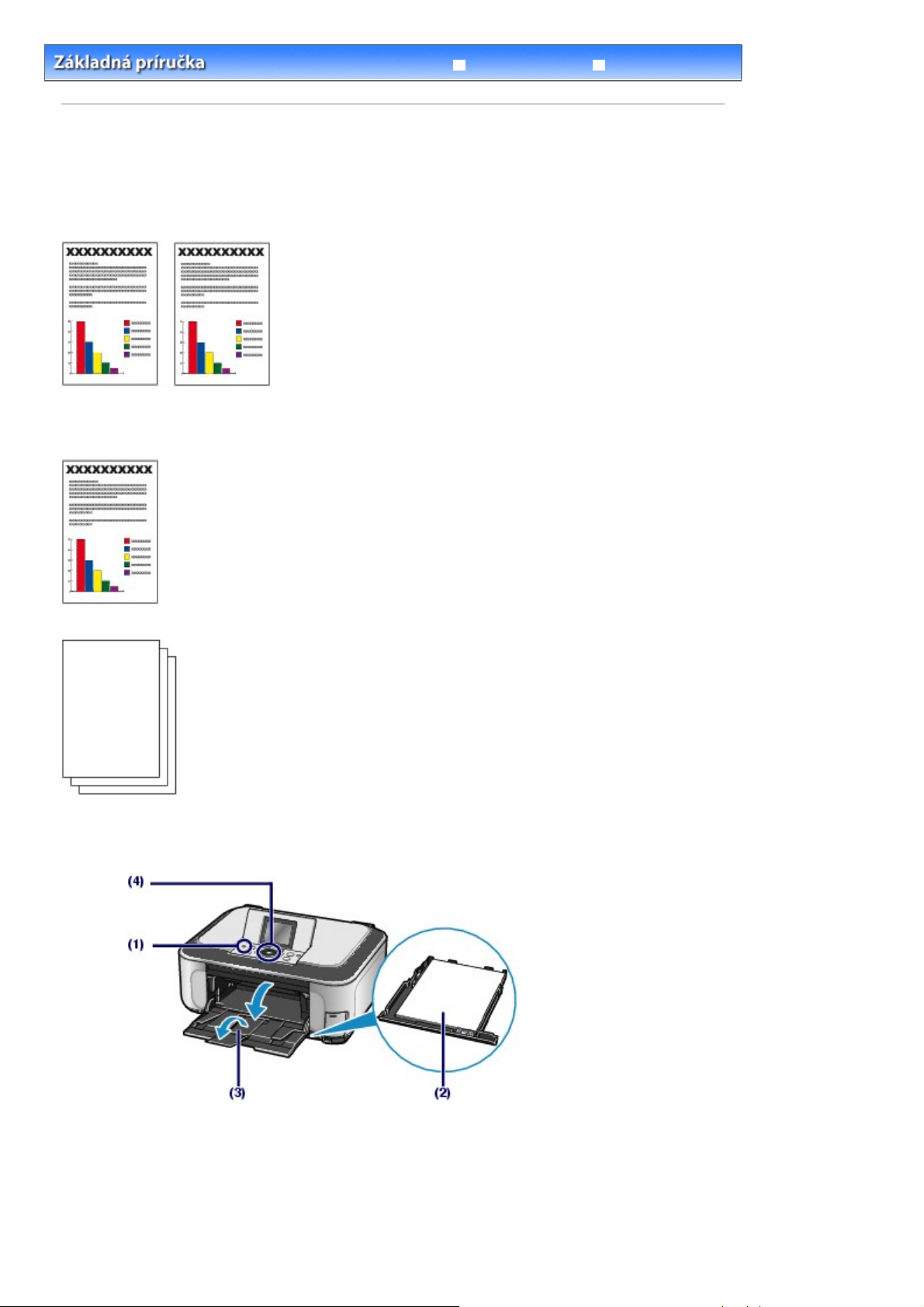
Strana 26 z celkového počtu 958Vytváranie kópií
Riešenie problémov
Obsah
>
Kopírovanie > Vytváranie kópií
Rozšírená príručka
Vytváranie kópií
Táto časť opisuje základné úkony a ako príklad uvádza nastavenia použité pri kopírovaní dokumentu
veľkosti A4 na obyčajný papier.
Konkrétne úkony sú opísané v poznámkach a operačných postupoch na príslušnej referenčnej strane.
Musíte si pripraviť:
Originály, ktoré chcete kopírovať. Pozrite si časť
Originály, ktoré možno vkladať
.
Papier na tlač. Pozrite si časť
Použiteľné typy médií
1. Pripravte sa na kopírovanie.
.
Zapnite zariadenie.
(1)
Pozrite si časť
Vložte papier.
(2)
Pozrite si časť
V tomto príklade sme do kazety vložili obyčajný papier veľkosti A4.
Ovládací panel
Vkladanie papiera
.
.
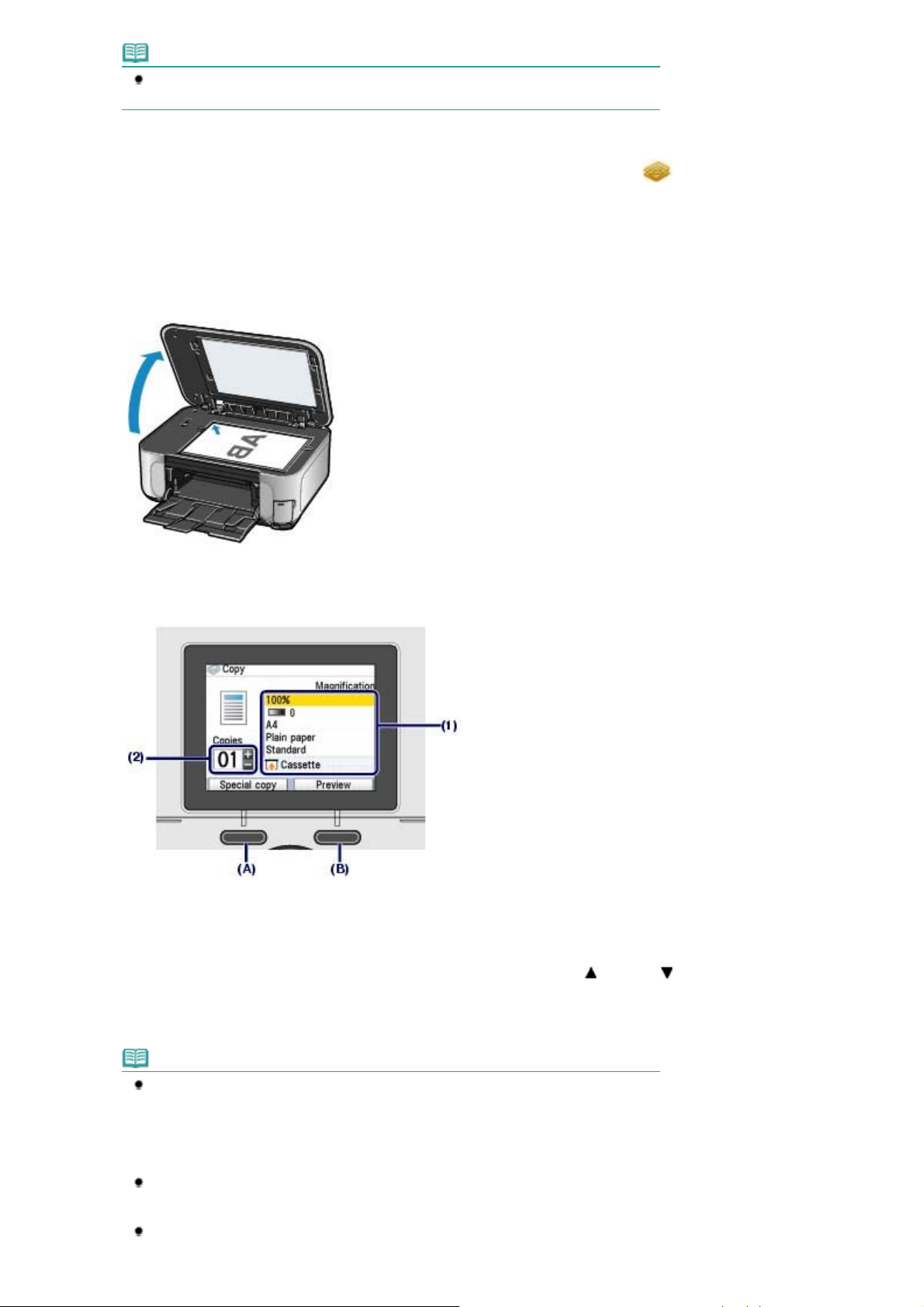
A
Strana 27 z celkového počtu 958Vytváranie kópií
Poznámka
Obyčajný papier veľkosti A4, B5, A5 alebo Letter vkladajte do kazety. Iné veľkosti alebo
typy papiera vkladajte do zadného zásobníka.
Opatrne otvorte výstupný zásobník papiera a potom aj jeho vysúvaciu časť.
(3)
Na obrazovke
(4)
stlačte tlačidlo
Pozrite si časť
Položte originál na ploché predlohové sklo.
(5)
Originál položte tak, aby strana určená na kopírovanie SMEROVALA NADOL a bola zarovnaná so značkou
zarovnania, ako je to znázornené nižšie.
Pozrite si časť
Spustite kopírovanie.
2.
DOMOV
[OK]
Výber ponúk na obrazovke DOMOV (HOME)
Umiestnenie originálov určených na kopírovanie alebo skenovanie
(HOME) zobrazte ponuku Kopírovanie (Copy) a
.
.
.
Skontrolujte veľkosť strany, typ média, zväčšenie a iné nastavenia.
(1)
V tomto príklade kontrolujeme, či je v ponuke Zväčšenie (Magnification) vybratá možnosť 100 % (100%), v
ponuke Veľkosť strany (Page size) možnosť A4 a v ponuke Typ média (Media type) možnosť Obyčajný
papier (Plain paper).
k chcete nastavenia zmeniť, pomocou kolieska
vyberte príslušnú položku a stlačte tlačidlo [OK]
Pozrite si časti
Poznámka
Pokiaľ je v ponuke Typ média (Media type) vybratá možnosť Obyčajný papier (Plain paper)
a v ponuke Veľkosť strany (Page size) možnosť A4, B5, A5 alebo 8.5"x11"(LTR), v
ponuke Zdroj papiera (Paper source) sa zobrazí možnosť Kazeta (Cassette).
Po výbere iných veľkostí alebo typov papiera sa zobrazí možnosť Zadný zásobník (Rear
tray).
Skontrolujte, či je vybratý papier vložený v správnom zdroji papiera.
Ukážku výsledkov tlače si môžete pozrieť stlačením pravého tlačidla
(B), čím vyberiete možnosť Ukážka (Preview). Informácie nájdete v príručke on-screen
manual
Ak stlačením ľavého tlačidla
kopírovanie (Special copy), budete môcť použiť rôzne funkcie kopírovania, napríklad
Výber položiek nastavenia
Rozšírená príručka
.
[Function]
Easy-Scroll Wheel
.
a Položky nastavenia
(Funkcia) (A) vyberiete možnosť Špeciálne
alebo tlačidla
.
[Function]
(nahor) či
(Funkcia)
(nadol)
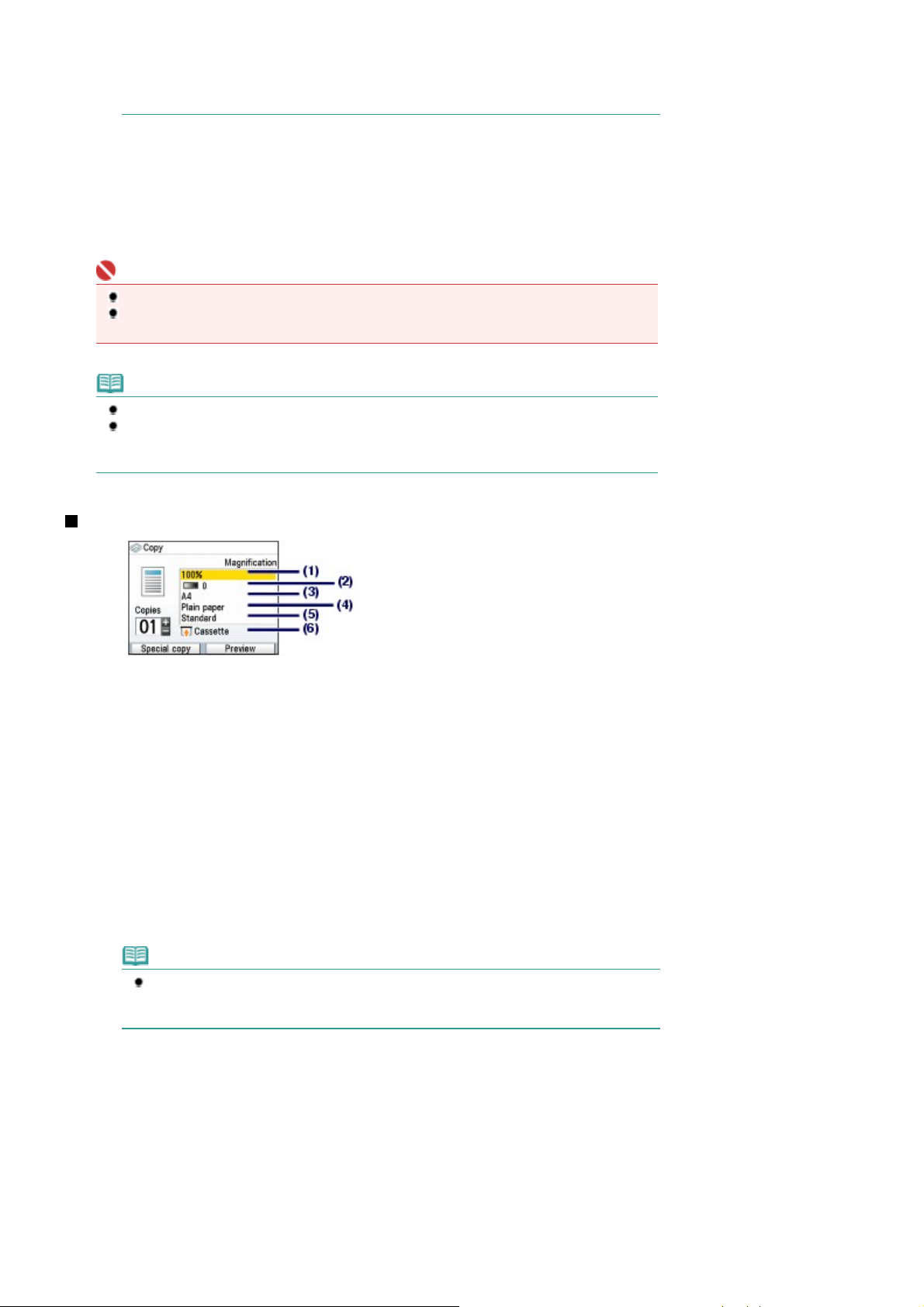
p
Strana 28 z celkového počtu 958Vytváranie kópií
Obojstranné kopírovanie (Two-sided copy), Kopírovanie bez okrajov (Borderless copy),
Kopírovanie dvoch strán na jednu stranu (2-on-1 copy) alebo Vymazanie rámu (Frame
erase).
Pozrite si časť
Používanie rôznych funkcií kopírovania
.
Stlačením tlačidla [
(2)
Stlačením tlačidla
(3)
tlačidla
Zariadenie spustí kopírovanie.
Po dokončení kopírovania zoberte originál z plochého predlohového skla.
Dôležité
Pri skenovaní fotografií sa nedívajte dlhší čas priamo do svetla.
Kým sa kopírovanie nedokončí, neotvárajte kryt dokumentov ani nepremiestňujte položený
originál.
Poznámka
Ak chcete zrušiť kopírovanie, stlačte tlačidlo
Zopakovaním postupu od bodu (5) v kroku 1 môžete skopírovať ďalší originál.
Stlačením tlačidla
ponuku.
[Black]
[HOME]
] alebo [–] zadajte počet kópií.
+
[Color]
(Farebne) nastavte farebné kopírovanie, stlačením
(Čiernobielo) čiernobiele kopírovanie.
.
[Stop]
(DOMOV) môžete opustiť ponuku Kopírovanie (Copy) a vybrať inú
Položky nastavenia
Zväčšenie (Magnification)
(1)
Zadajte spôsob zväčšenia alebo zmenšenia. Mierku kopírovania môžete zadať výberom ľubovoľného čísla
alebo veľkosti strany: A4 na 8.5"x11", A4 na B5 a pod. Ak nechcete veľkosť strany zväčšiť ani zmenšiť,
vyberte možnosť 100 % (100%). Podrobné informácie nájdete v príručke on-screen manual
.
ríručka
Intenzita (Intensity)
(2)
Intenzitu zadajte v prípade, že chcete vytvoriť tmavšiu alebo svetlejšiu kópiu. Môžete tiež nastaviť, aby sa
intenzita automaticky upravila podľa originálu. Podrobné informácie nájdete v príručke on-screen manual
Rozšírená príručka
Veľkosť strany (Page size)
(3)
Vyberte veľkosť strany papiera, na ktorý chcete tlačiť: A4, 8.5"x11"(LTR) atď.
Typ média (Media type)
(4)
Vyberte typ papiera, na ktorý chcete tlačiť: Obyčajný papier (Plain paper), Lesklý Plus II (Plus Glossy II) atď.
Poznámka
Ak nevyberiete správnu veľkosť papiera a typ média, zariadenie môže papier podať z
nesprávneho zdroja papiera alebo nemusí tlačiť v správnej kvalite.
Pozrite si časť
Kvalita tlače (Print quality)
(5)
Nastavte kvalitu tlače podľa originálu, ktorý chcete kopírovať: Vysoká (uprednostnenie kvality) (High(quality-
priority)), Štandardná (Standard) atď. Dostupné nastavenia kvality tlače závisia od papiera vybratého v
ponuke Typ média (Media type).
.
Zdroj papiera na vkladanie papiera.
Rozšírená
Zdroj papiera (Paper source)
(6)
Na obrazovke sa zobrazí zdroj papiera pre vybratú veľkosť strany a typ média.
Pokiaľ vyberiete obyčajný papier veľkosti A4, B5, A5 alebo Letter, zobrazí sa možnosť Kazeta (Cassette).
Po výbere iných veľkostí alebo typov papiera sa zobrazí možnosť Zadný zásobník (Rear tray).
Skontrolujte, či je vybratý papier vložený v zdroji papiera zobrazenom na obrazovke.
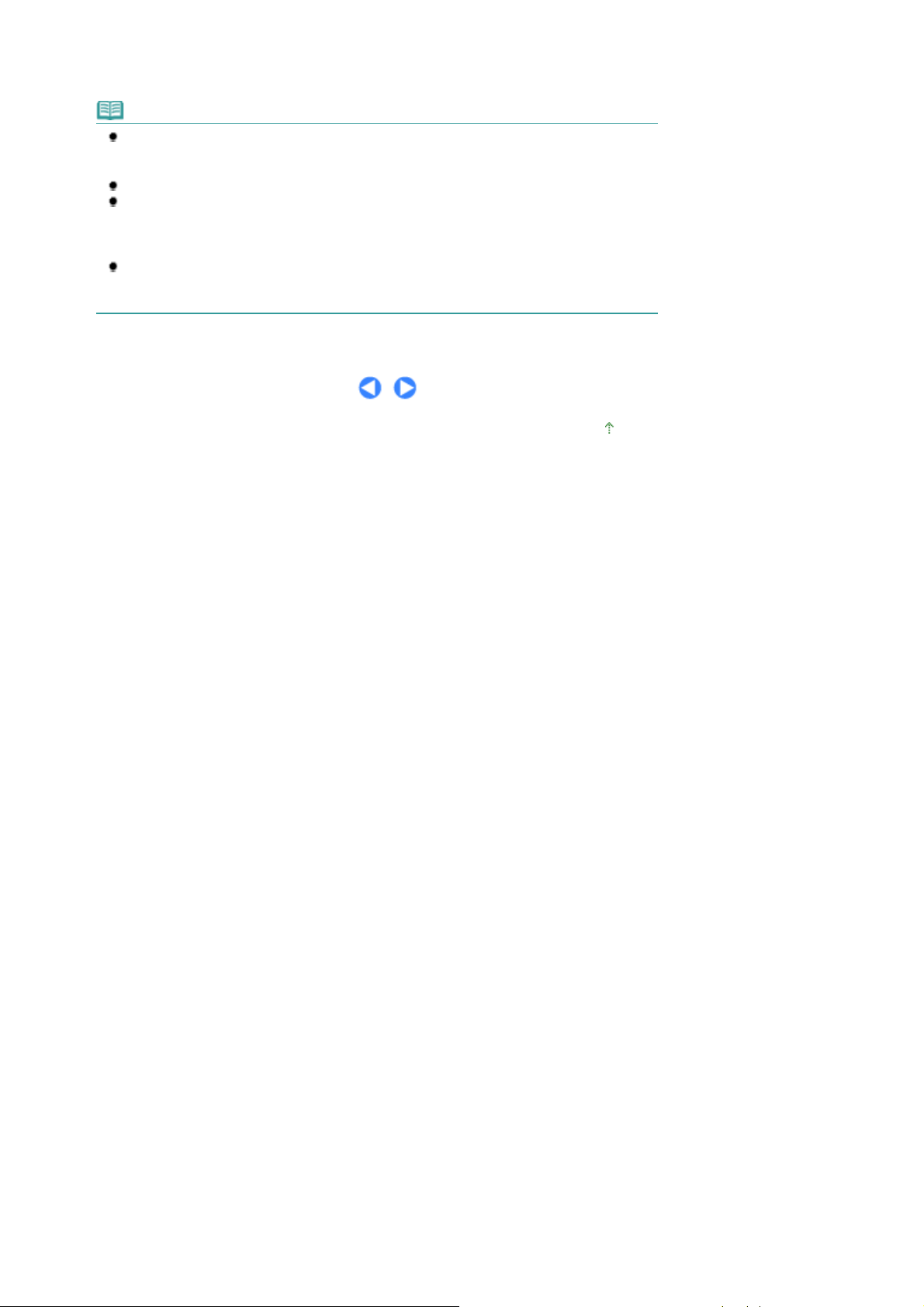
p
Strana 29 z celkového počtu 958Vytváranie kópií
Podrobné informácie o nastaveniach zdroja papiera nájdete v príručke on-screen manual
.
ríručka
Rozšírená
Poznámka
Nastavenia veľkosti strany, typu média, kvality tlače, automatickej intenzity a pod. sa
zachovajú aj po vypnutí zariadenia a zobrazia sa pri nasledujúcom výbere ponuky Kopírovanie
(Copy).
V závislosti od jednotlivých funkcií nemožno niektoré položky kombinovať.
Ak vyberiete možnosť Rýchla (uprednostnenie rýchlosti) (Fast (speed-priority)), pričom je
nastavený typ média Obyčajný papier (Plain paper), a kvalita nie je taká dobrá, ako ste
očakávali, vyberte možnosť Štandardná (Standard) alebo Vysoká (uprednostnenie kvality)
(High(quality-priority)) a skúste kopírovať znova.
Pokiaľ na vytváranie čiernobielych kópií používate tlačidlo
kvalitu tlače Vysoká (uprednostnenie kvality) (High(quality-priority)) na kopírovanie v odtieňoch
sivej. Odtiene sivej nahrádzajú čiernobiele kopírovanie rôznymi odtieňmi sivej farby.
(Čiernobielo), nastavte
[Black]
Na začiatok strany
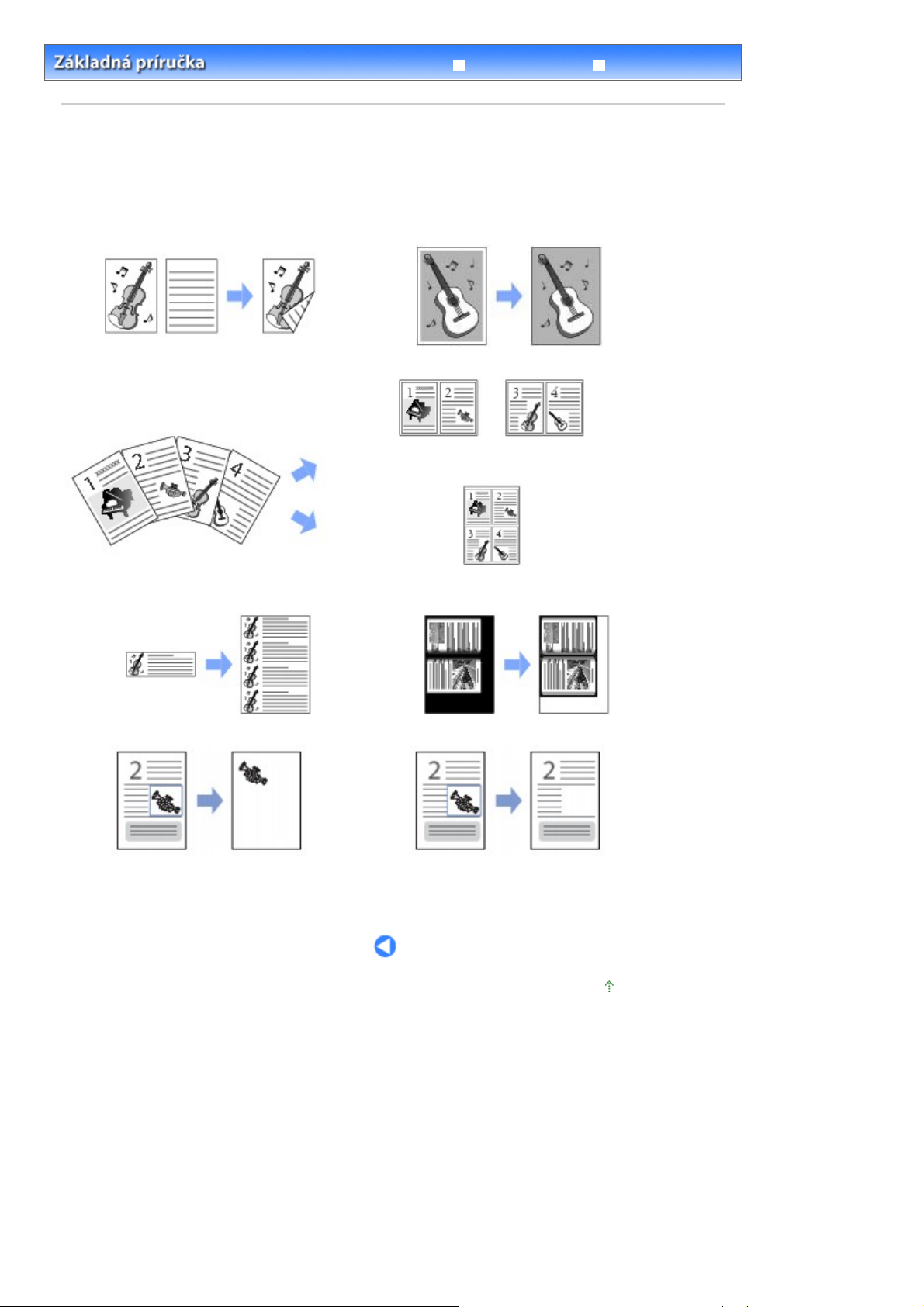
A
Strana 30 z celkového počtu 958Používanie rôznych funkcií kopírovania
Riešenie problémov
Obsah
>
Kopírovanie > Používanie rôznych funkcií kopírovania
Rozšírená príručka
Používanie rôznych funkcií kopírovania
k stlačením ľavého tlačidla
[Function]
možnosť Špeciálne kopírovanie (Special copy), budete môcť kopírovať použitím rôznych funkcií.
Podrobné informácie nájdete v príručke on-screen manual Rozšírená príručka
(Funkcia) vyberiete v spodnej časti obrazovky Kopírovanie (Copy)
.
Obojstranné kopírovanie (Two-sided copy)
Opakovanie obrázka (Image repeat)
Kopírovanie bez okrajov (Borderless copy)
Kopírovanie dvoch strán na jednu stranu (2-on-1
copy)
Kopírovanie štyroch strán na jednu stranu (4-on-1
copy)
Vymazanie rámu (Frame erase)
Orezanie (Trimming)
Použitie masky (Masking)
Na začiatok strany
 Loading...
Loading...