Canon PIXMA MP970 series Quick Start Manual
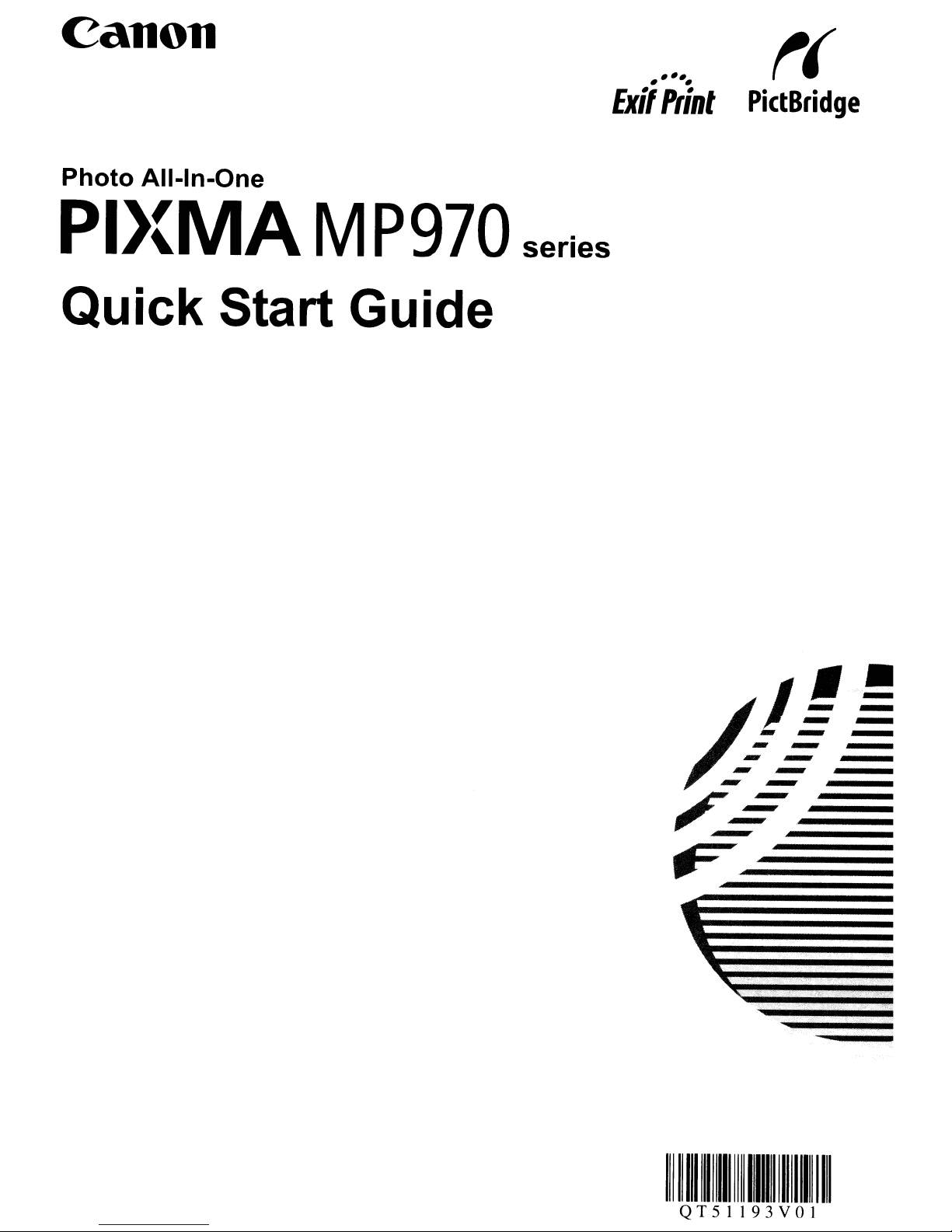
Canon
Photo AII-In-One
PI}{MAM
P970
Quick Start Guide
series
• •
Exit
'"
Plint
/*(
PictBridge
J~~
-=
-
- -
--
1
-
"'-=
-
-
--
F
--
==
"-:"
,.fi
==
,.','.~:
>-r-."
><;-
•
IIIIIIIIIIIIIIIII~IIII
QT51193VOI
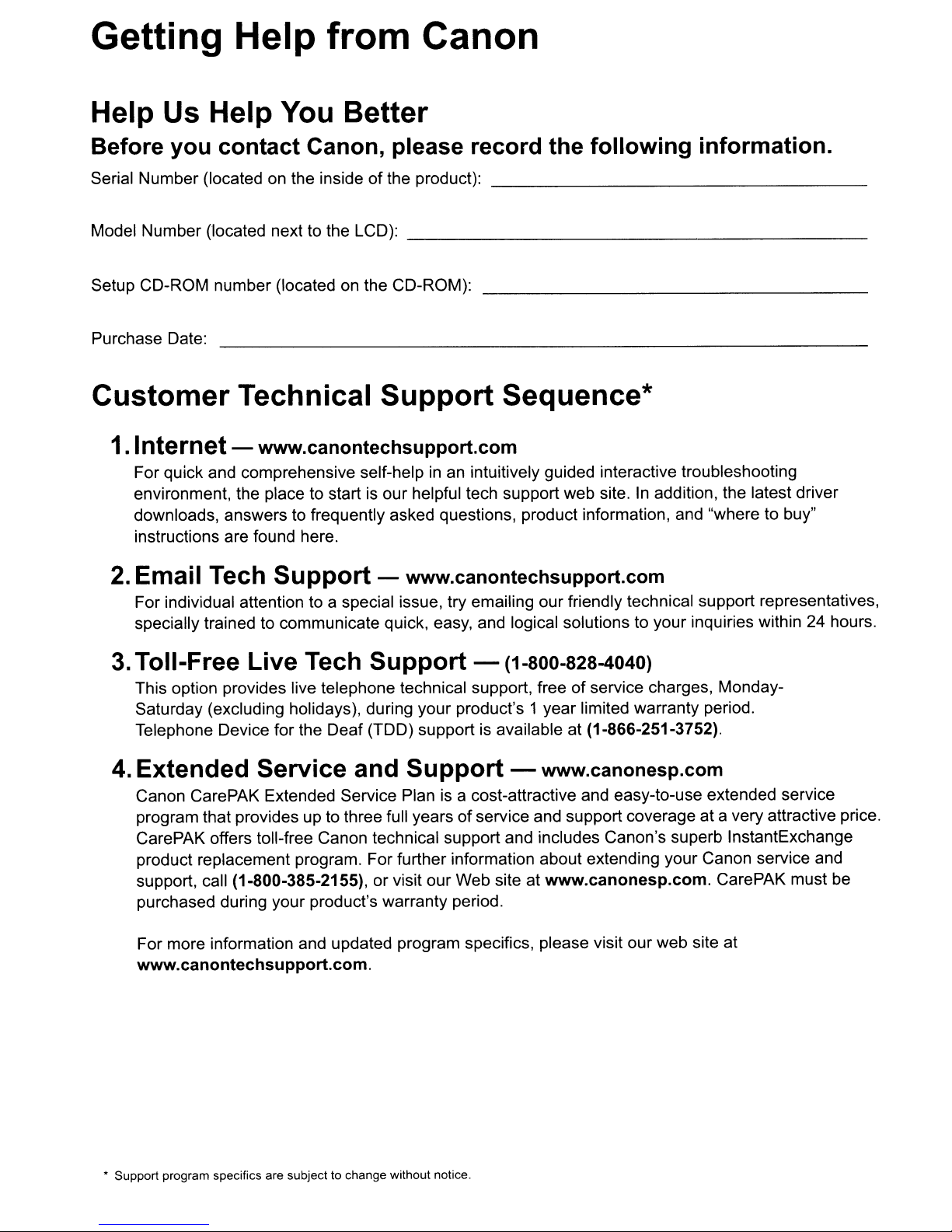
Getting Help from Canon
Help Us Help You
Before
Serial Number (locatedonthe insideofthe product):
Model Number (located next to the LCD): _
Setup CD-ROM number (locatedonthe CD-ROM):
Purchase Date:
Customer
1.lnternet
you
contact
Technical
-
www.canontechsupport.com
For quick and comprehensive self-helpinan
environment, the place to start
downloads, answers to frequently asked questions, product information, and "where to buy"
instructions are found here.
Better
Canon, please record the
Support
is
our helpful tech support web site.Inaddition, the latest driver
Sequence*
intuitively guided interactive troubleshooting
following
information.
2.
Email Tech
For individual attention to a special issue, try emailing our friendly technical support representatives,
specially trained to communicate quick, easy, and logical solutions to your inquiries within24hours.
3.
Toll-Free Live Tech
This option provides live telephone technical support, free of service charges, MondaySaturday (excluding holidays), during your product's 1 year limited warranty period.
Telephone Device for the Deaf (TOO) supportisavailable at (1-866-251-3752).
4.
Extended Service and
Canon CarePAK Extended Service Planisa cost-attractive and easy-to-use extended service
program that provides up to three full years
CarePAK offers toll-free Canon technical support and includes Canon's superb InstantExchange
product replacement program. For further information about extending your Canon service and
support, call (1-800-385-2155), or visit our Web site at
purchased during your product's warranty period.
For more information and updated program specifics, please visit our web site at
www.canontechsupport.com
Support
-
www.canontechsupport.com
Support
Support
.
- (1-800-828-4040)
- www.canonesp.com
of
service and support coverage ata very attractive price.
www.canonesp.com.
CarePAK must be
• Support program specifics are subject to change without notice.
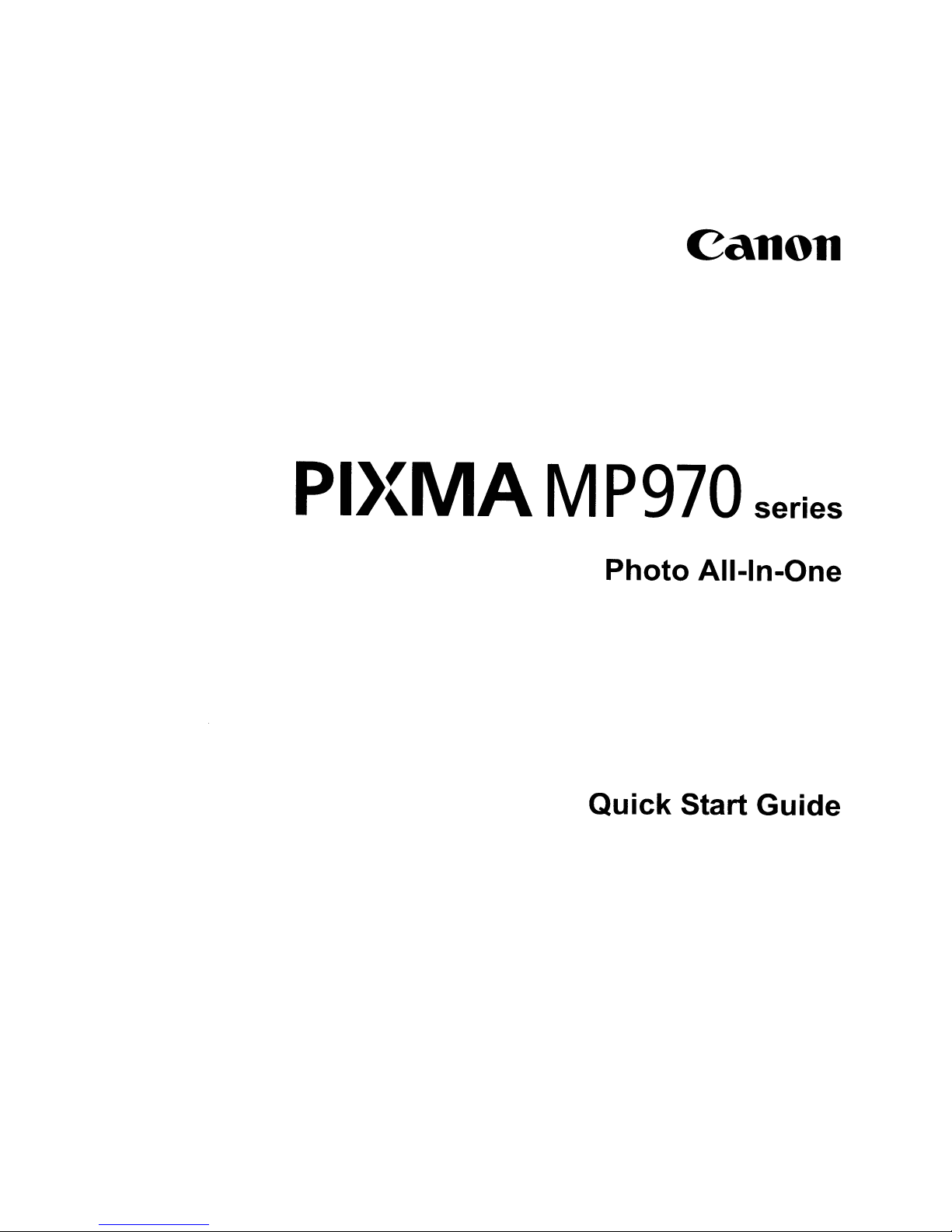
Canon
PI}{MAM
Quick
P970
Photo
All-in-One
Start
series
Guide
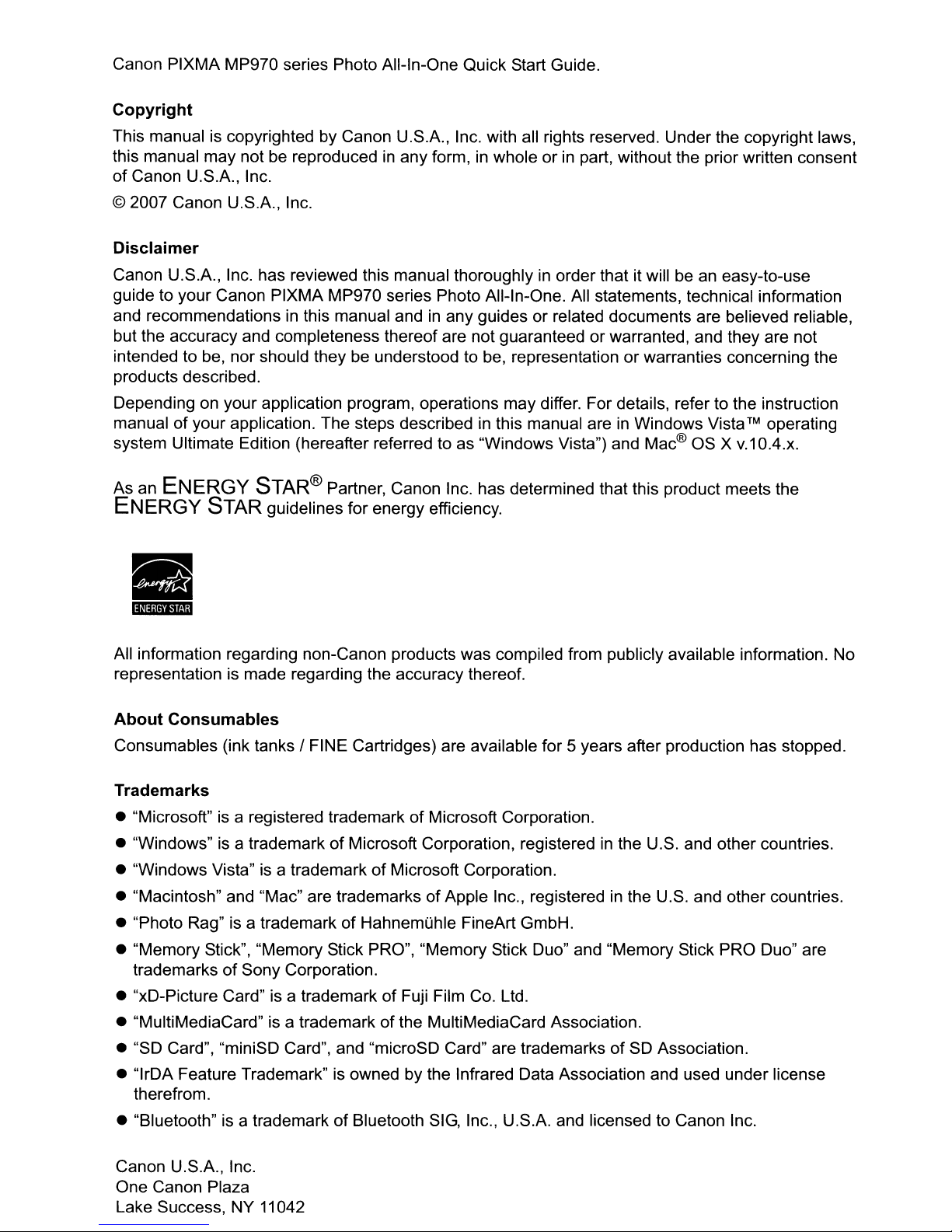
Canon PIXMA MP970 series Photo AII-In-One Quick Start Guide.
Copyright
This manual is copyrighted by Canon U.S.A., Inc. with all rights reserved. Under the copyright laws,
this manual may not be reproduced
of
Canon U.S.A., Inc.
in
any form,inwhole orinpart, without the prior written consent
© 2007 Canon U.S.A., Inc.
Disclaimer
Canon U.S.A., Inc. has reviewed this manual thoroughlyinorder that it will be an easy-to-use
guide to your Canon PIXMA MP970 series Photo AII-In-One. All statements, technical information
and recommendations
but the accuracy and completeness thereof are not guaranteed or warranted, and they are not
intended to be, nor should they be understood to be, representation or warranties concerning the
products described.
Depending on your application program, operations may differ. For details, refer to the instruction
manual
system Ultimate Edition (hereafter referred to as "Windows Vista") and Mac® OS X
of
your application. The steps describedinthis manual areinWindows Vista™ operating
in
this manual andinany guidesorrelated documents are believed reliable,
v.1
O.4.x.
As an
ENERGY STAR® Partner, Canon Inc. has determined that this product meets the
ENERGY STAR guidelines for energy efficiency.
Ije'j;'Bli'i,a
•
All information regarding non-Canon products was compiled from publicly available information. No
representation is made regarding the accuracy thereof.
About Consumables
Consumables (ink tanks / FINE Cartridges) are available for 5 years after production has stopped.
Trademarks
• "Microsoft"
• "Windows" is a trademark
• "Windows Vista" is a trademark
• "Macintosh" and "Mac" are trademarks
• "Photo Rag"
is
a registered trademarkofMicrosoft Corporation.
of
Microsoft Corporation, registeredinthe U.S. and other countries.
of
Microsoft Corporation.
of
Apple Inc., registeredinthe U.S. and other countries.
is
a trademarkofHahnemUhle FineArt GmbH.
• "Memory Stick", "Memory Stick PRO", "Memory Stick Duo" and "Memory Stick PRO Duo" are
trademarks
• "xD-Picture Card" is a trademark
• "MultiMediaCard" is a trademark
• "SO Card", "miniSD Card", and "microSD Card" are trademarks
• "lrDA Feature Trademark"
therefrom.
• "Bluetooth" is a trademark
Canon U.S.A., Inc.
One Canon Plaza
Lake Success, NY 11042
of
Sony Corporation.
of
Fuji Film Co. Ltd.
of
the MultiMediaCard Association.
of
SO
Association.
is
owned by the Infrared Data Association and used under license
of
Bluetooth
SIG,
Inc., U.S.A. and licensed to Canon Inc.
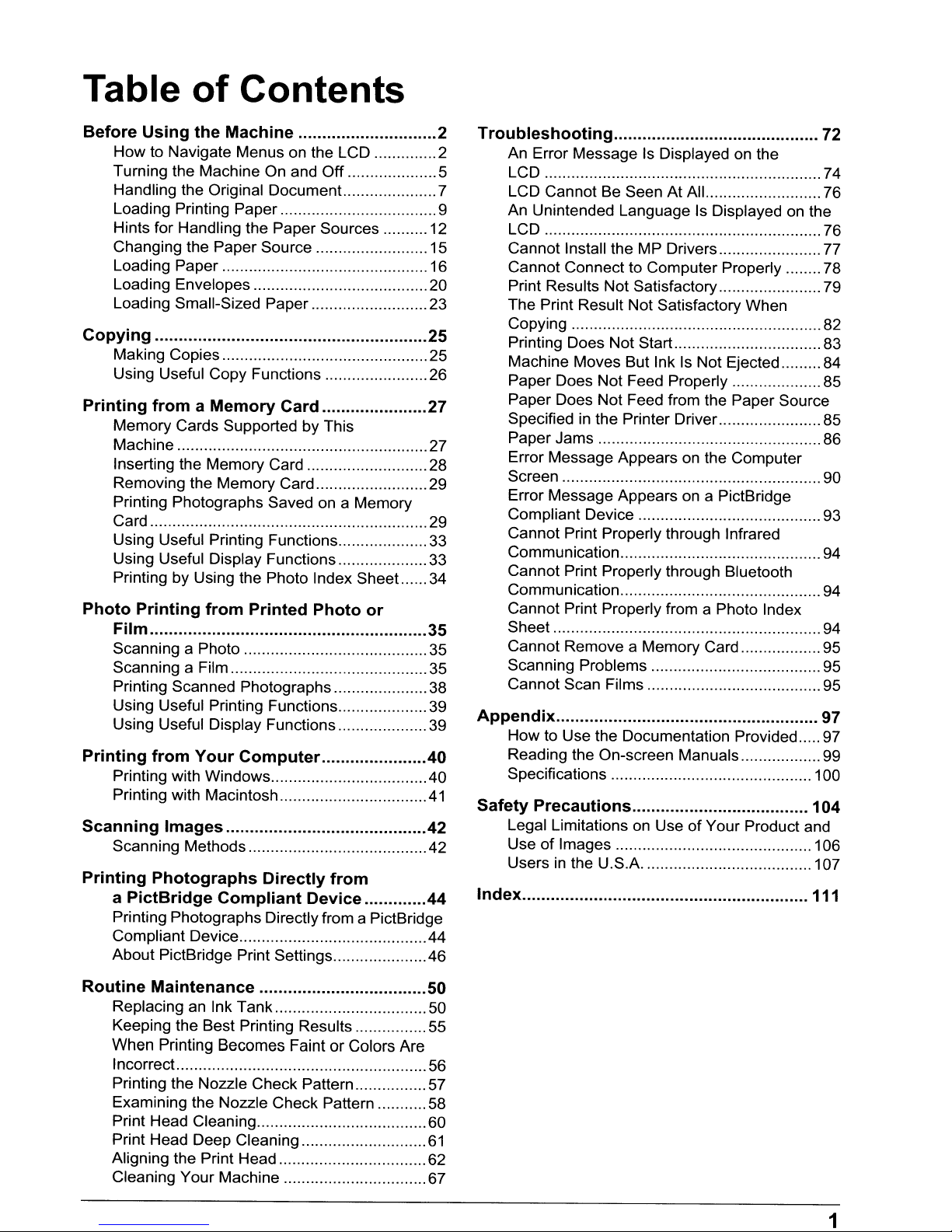
Table
of
Contents
Before Using the Machine 2
How to Navigate Menus on the LCD 2
Turning the Machine On and Off , 5
Handling the Original Document.. 7
Loading Printing Paper 9
Hints for Handling the Paper Sources 12
Changing the Paper Source 15
Loading Paper 16
Loading Envelopes 20
Loading Small-Sized Paper 23
Copying
Making Copies 25
Using Useful Copy Functions 26
Printing from a Memory Card
Memory Cards Supported by This
Machine 27
Inserting the Memory Card 28
Removing the Memory Card 29
Printing Photographs Saved on a Memory
Card 29
Using Useful Printing Functions 33
Using Useful Display Functions 33
Printing by Using the Photo Index Sheet.. 34
25
27
Photo Printing from Printed Photo or
Film
Scanning a Photo 35
Scanning a Film 35
Printing Scanned Photographs 38
Using Useful Printing Functions 39
Using Useful Display Functions 39
Printing from Your
Printing with Windows .40
Printing with Macintosh
Computer
35
40
41
Scanning Images .42
Scanning Methods 42
Printing Photographs Directly from
a PictBridge Compliant Device
Printing Photographs Directly from a PictBridge
Compliant Device 44
About PictBridge Print Settings 46
44
Troubleshooting
An Error Message Is Displayed on the
LCD 74
LCD Cannot Be Seen At
An Unintended Language Is Displayed on the
LCD 76
Cannot Install the MP Drivers 77
Cannot Connect to Computer Properly 78
Print Results Not Satisfactory 79
The Print Result Not Satisfactory When
Copying 82
Printing Does Not Start 83
Machine Moves But Ink Is Not Ejected 84
Paper Does Not Feed Properly 85
Paper Does Not Feed from the Paper Source
Specified in the Printer Driver 85
Paper Jams 86
Error Message Appears on the Computer
Screen 90
Error Message Appears on a PictBridge
Compliant Device 93
Cannot Print Properly through Infrared
Communication 94
Cannot Print Properly through Bluetooth
Communication 94
Cannot Print Properly from a Photo Index
Sheet 94
Cannot Remove a Memory Card 95
Scanning Problems 95
Cannot Scan Films 95
AII.
Appendix
How to Use the Documentation Provided 97
Reading the On-screen Manuals 99
Specifications 100
Safety
Precautions
Legal LimitationsonUse of Your Product and
of
Use
Users in the U.S.A 107
Images 106
Index
72
76
97
104
111
Routine Maintenance 50
Replacing an Ink Tank 50
Keeping the Best Printing Results 55
When Printing Becomes Faint or Colors Are
Incorrect.. 56
Printing the Nozzle Check Pattern 57
Examining the Nozzle Check Pattern 58
Print Head Cleaning 60
Print Head Deep Cleaning
Aligning the Print Head 62
Cleaning Your Machine 67
61
1
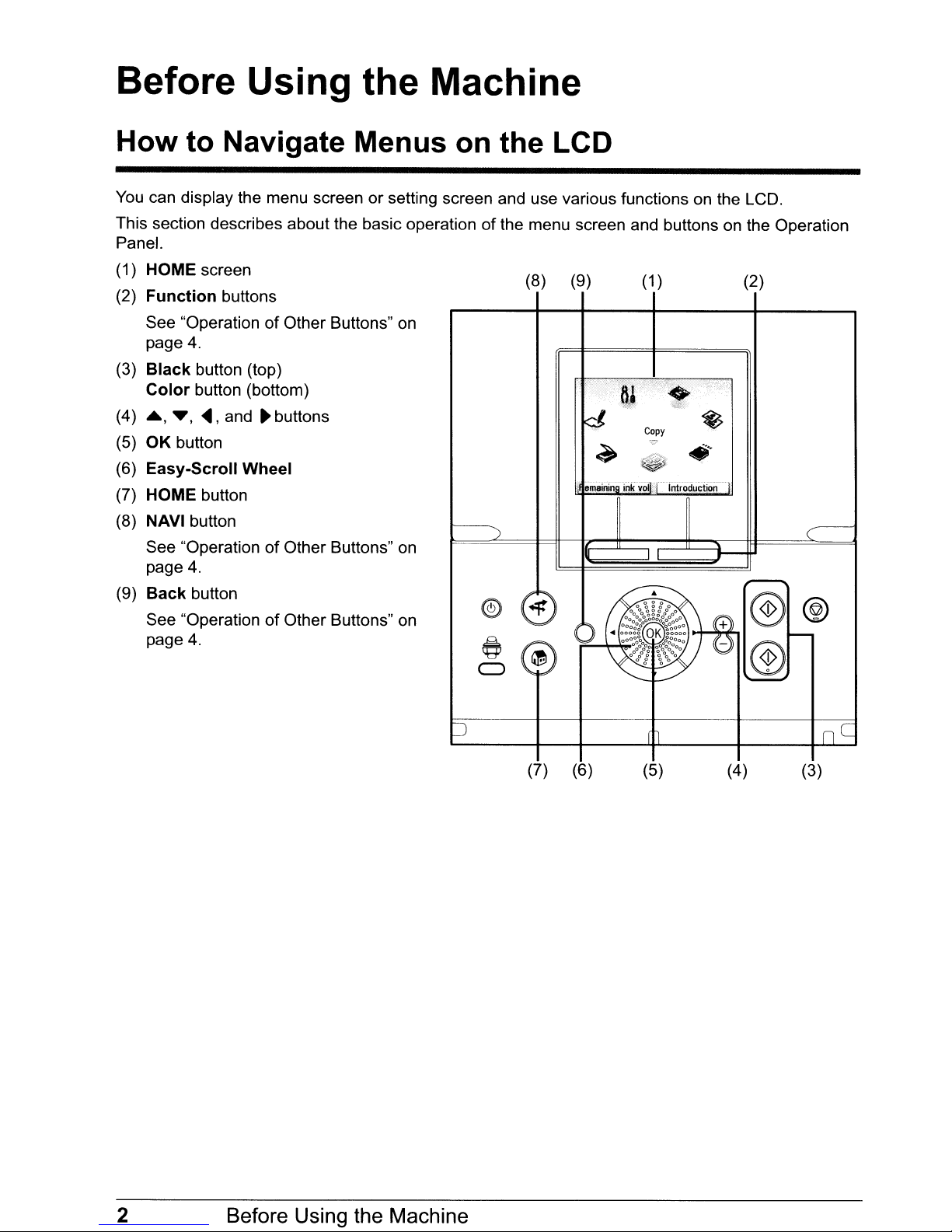
Before Using the Machine
How to Navigate Menus
You can display the menu screenorsetting screen and use various functions on the LCD.
This section describes about the basic operationofthe menu screen and buttons on the Operation
Panel.
(1)
HOME
(2) Function buttons
See "OperationofOther Buttons" on
page 4.
(3) Black button (top)
Color button (bottom)
(4)
.,
(5)
OK
(6) Easy-Scroll Wheel
(7)
HOME
(8) NAVI button
See "OperationofOther Buttons" on
page 4.
(9) Back button
See "OperationofOther Buttons" on
page 4.
.,
button
screen
~,
and.
button
buttons
on
the LCD
(8) (9)
(1
) (2)
2
Before
Using
the
Machine
(7) (6) (5) (4)
(3)
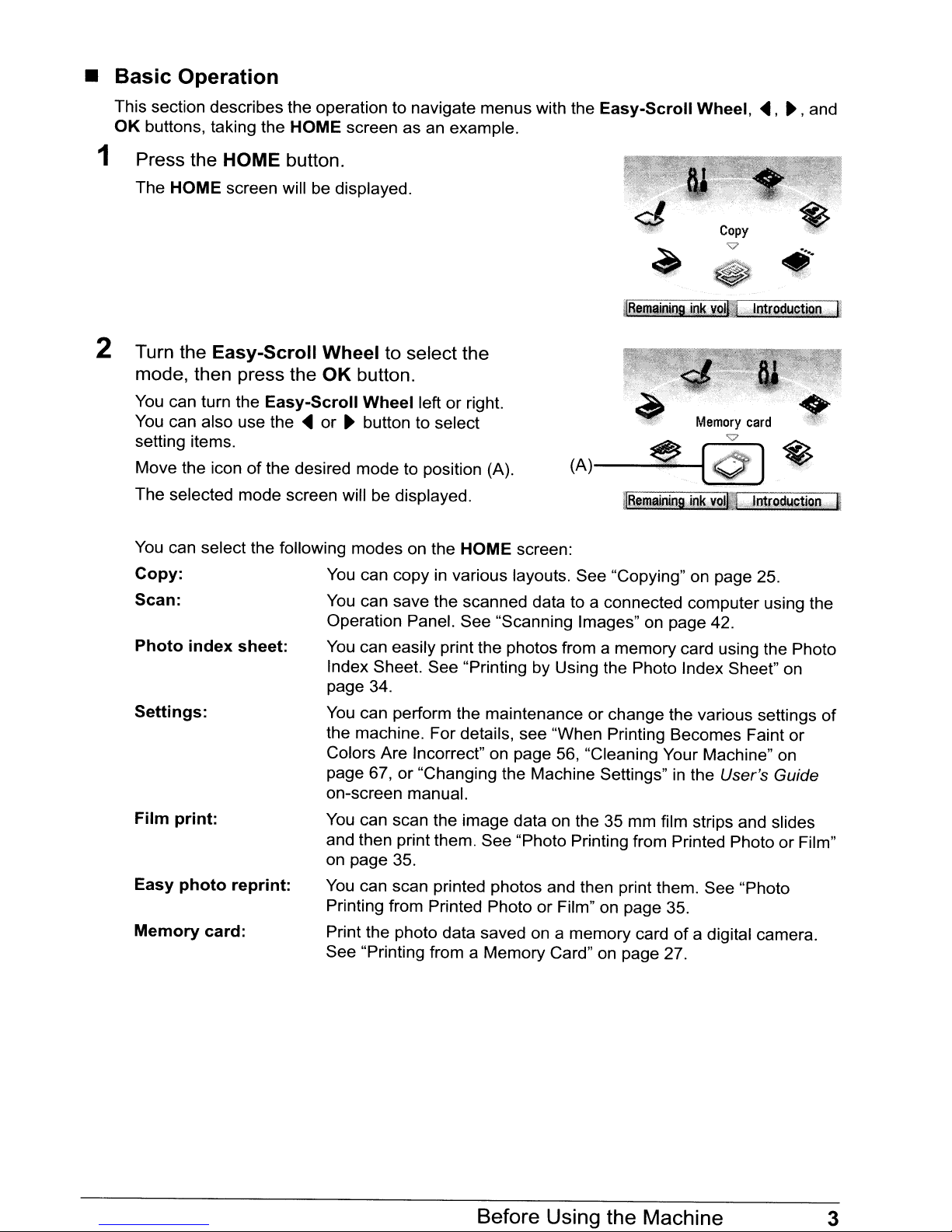
•
Basic
This section describes the operation to navigate menus with the
OK
Operation
buttons, taking the HOME screen as an example.
Easy-Scroll
Wheel,..,~,and
1 Press the
The HOME screen will be displayed.
2 Turn the
mode, then press the
You can turn the
You can also use the
setting items.
Move the icon
The selected mode screen will be displayed.
You can select the following modes on the HOME screen:
Copy:
Scan:
Photo
HOME
Easy-Scroll
of
index
sheet:
button.
Wheel
OK
Easy-Scroll
..
or~button to select
the desired mode to position (A).
You can copyinvarious layouts. See "Copying" on page 25.
You
Operation Panel. See "Scanning Images" on page 42.
You can easily print the photos from a memory card using the Photo
Index Sheet. See "Printing by Using the Photo Index Sheet" on
page 34.
to select the
button.
Wheel
can save the scanned data to a connected computer using the
left or right.
(A)--
...........
~
Copy
'V
Memory card
'V
Settings:
Film
print:
Easy
photo
Memory
reprint:
card:
You
can perform the maintenanceorchange the various settings
the machine. For details, see "When Printing Becomes Faint
Colors Are Incorrect" on page 56, "Cleaning Your Machine" on
page 67, or "Changing the Machine Settings"
on-screen manual.
You can scan the image data on the 35 mm film strips and slides
and then print them. See "Photo Printing from Printed Photo
on page 35.
You can scan printed photos and then print them. See "Photo
Printing from Printed Photo
Print the photo data saved on a memory card
See "Printing from a Memory Card" on page 27.
or
Film" on page 35.
in
the User's Guide
of
a digital camera.
or
or
Film"
of
Before Using the Machine
3
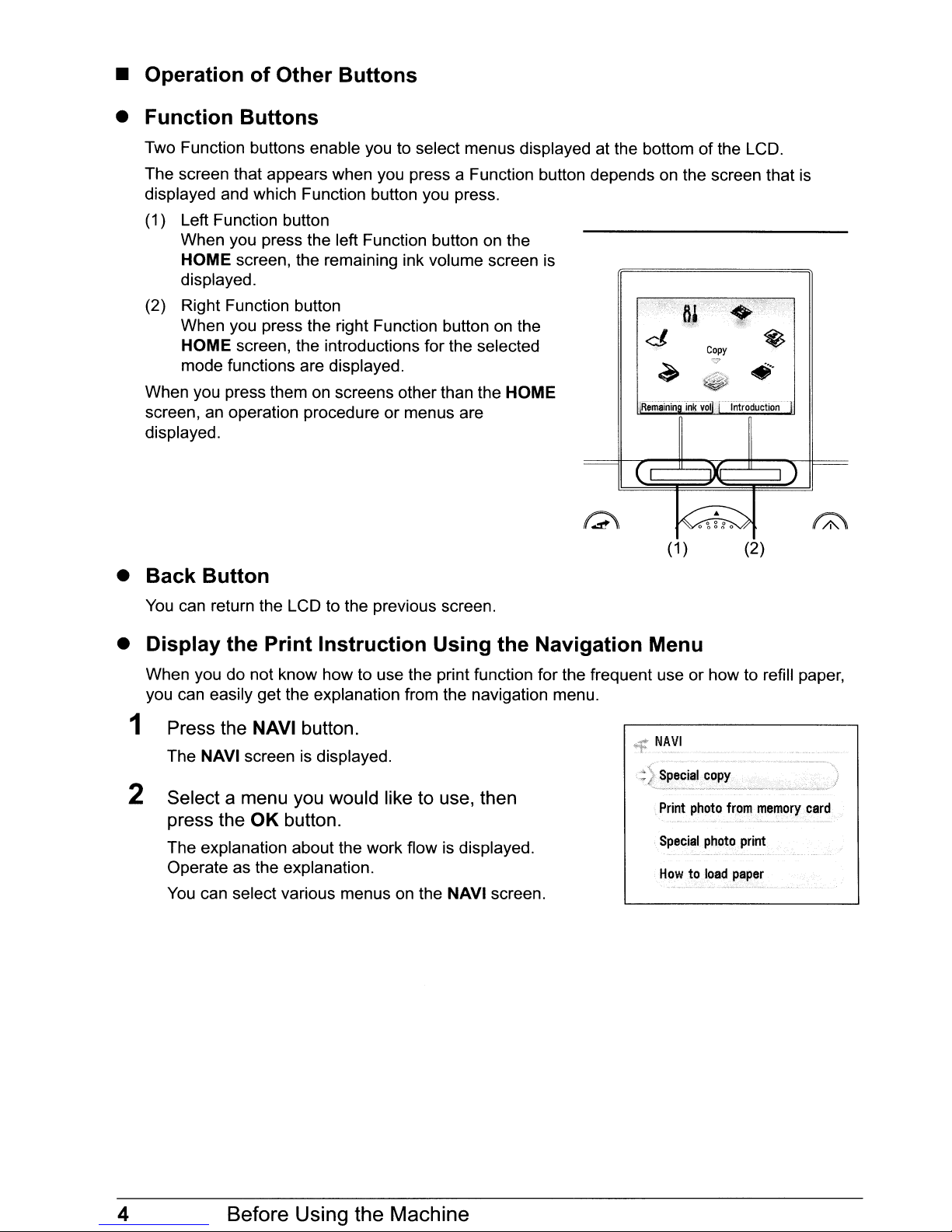
• Operation of Other Buttons
• Function Buttons
Two Function buttons enable you to select menus displayed at the bottomofthe LCD.
The screen that appears when you press a Function button depends on the screen that
displayed and which Function button you press.
(1) Left Function button
When you press the left Function button on the
HOME screen, the remaining ink volume screen
displayed.
(2) Right Function button
When you press the right Function button on the
HOME screen, the introductions for the selected
mode functions are displayed.
When you press them on screens otherthan the
screen, an operation procedure or menus are
displayed.
is
Copy
HOME
is
<til'
(1
) (2)
• Back Button
You
can return the LCD to the previous screen.
• Display the Print Instruction Using the Navigation Menu
When you do not know how to use the print function for the frequent use or how to refill paper,
you can easily get the explanation from the navigation menu.
1 Press the NAVI button.
The NAVI screenisdisplayed.
2 Select a menu you would like to use, then
press the
The explanation about the work flow is displayed.
Operate as the explanation.
You
can select various menus on the NAVI screen.
OK
button.
NAVI
Print
photo
Special
photo
Howtoload
from
memory.card
print
paper
4 Before Using the Machine
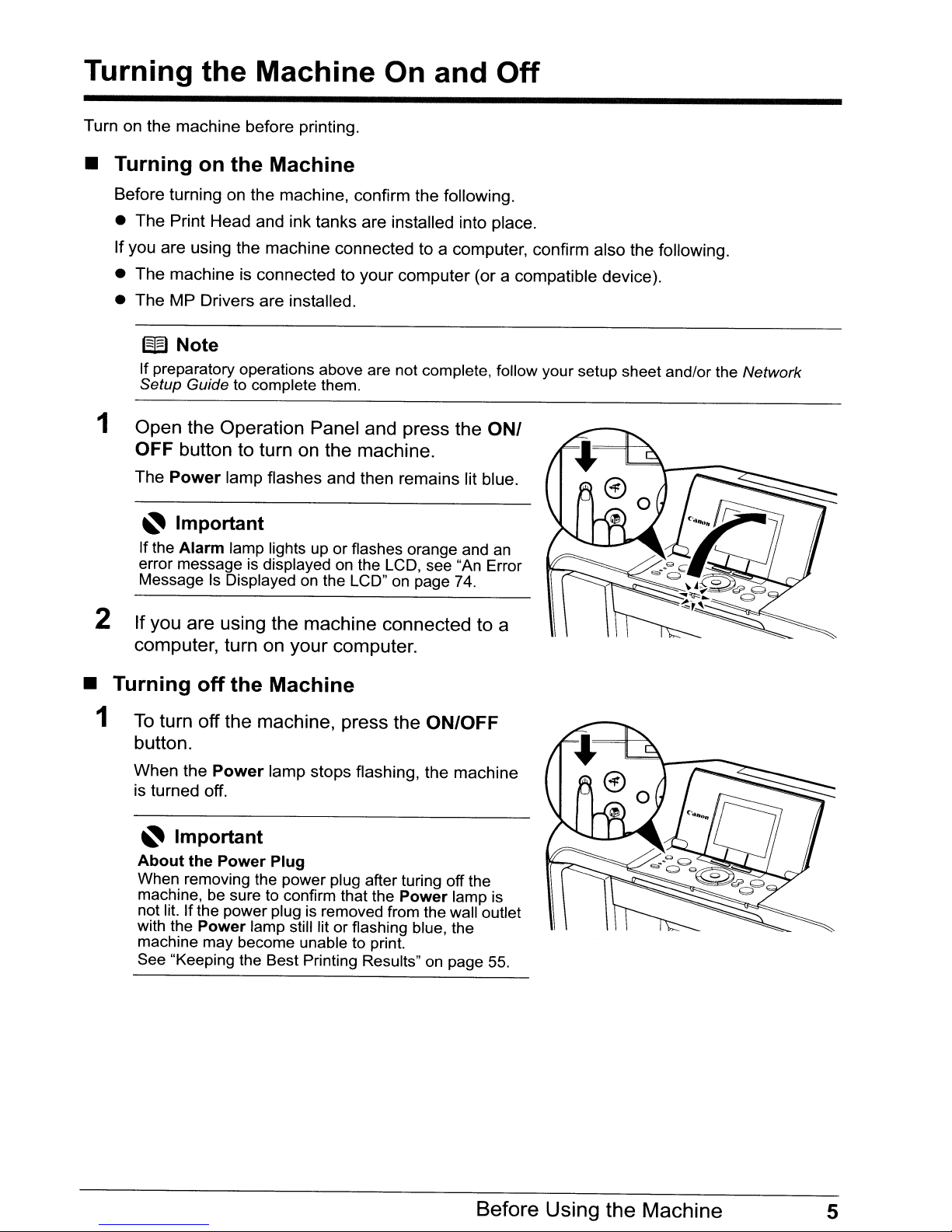
Turning the Machine On and Off
Turn on the machine before printing.
• Turning on the Machine
Before turning on the machine, confirm the following.
The
•
If you are using the machine connected
• The machine is connected to
•
Print Head and ink tanks are installed into place.
to
a computer, confirm also the following.
your
computer
The
MP
Drivers are installed.
~
Note
If preparatory operations above are not complete, follow your setup sheet and/or the Network
Setup Guide
to
complete them.
(or a compatible device).
1 Open the Operation Panel and press the ON/
OFF
button to turn on the machine.
The
Power
~
Important
If the Alarm lamp lights up or flashes orange and
error messageisdisplayed on the LCD, see "An Error
Message
lamp
flashes and then remains lit blue.
Is
Displayedonthe LCD"onpage 74.
an
2 Ifyou are using the machine connected to a
computer, turn on your computer.
• Turning off the Machine
1
To
turn off the machine, press the ON/OFF
button.
When
is turned off.
the
Power
~
Important
About the Power Plug
When removing the power plug after turing off the
machine, be sure to confirm that the Power lamp
not lit. If the power plugisremoved from the wall outlet
with the Power lamp still lit or flashing blue, the
machine may become unable to print.
See "Keeping the Best Printing Results"
lamp stops flashing, the machine
on
page
is
55.
Before Using the Machine
5

• To Save
This machine has the following two modes that allow you to save energy.
•
Screen-saver
The LCD goes outifthe machine is not operated for aboutfive minutes'.
* You cannot change the wait time before the LCD goes out.
Energy
Mode
W Note
When
you
want to restore the display, perform a print operation or press any button except for the
ON/OFF button. When
the machine turns off.
•
Power
The machine enters the Power save modeifnot operated for a certain time interval*. In the
Power save mode, the FAU lamp is turned off to reduce the power consumption
* You can set the wait time before the FAU lamp is turned off. Select from 5
minutes,1hour,
Settings" in "Changing the Machine Settings"
The FAU lamp is turned off, if no operation is performed for the time interval set in the Power
save mode while the FAU lamp is on. If you scan films frequently, it is recommended to set the
longer time interval
Save
Mode
and 4
(1
you
hours.
hour
press the ON/OFF button while the machineisin
The default setting is15minutes.
of
the User's Guide on-screen manual.
or 4
hours).
For details, refer to "Other
Screen-saver mode,
of
the machine.
minutes,
15
W Note
Press any button except for the ON/OFF button or perform a copy or scan operationtorestore the
machine.
6
Before Using the Machine
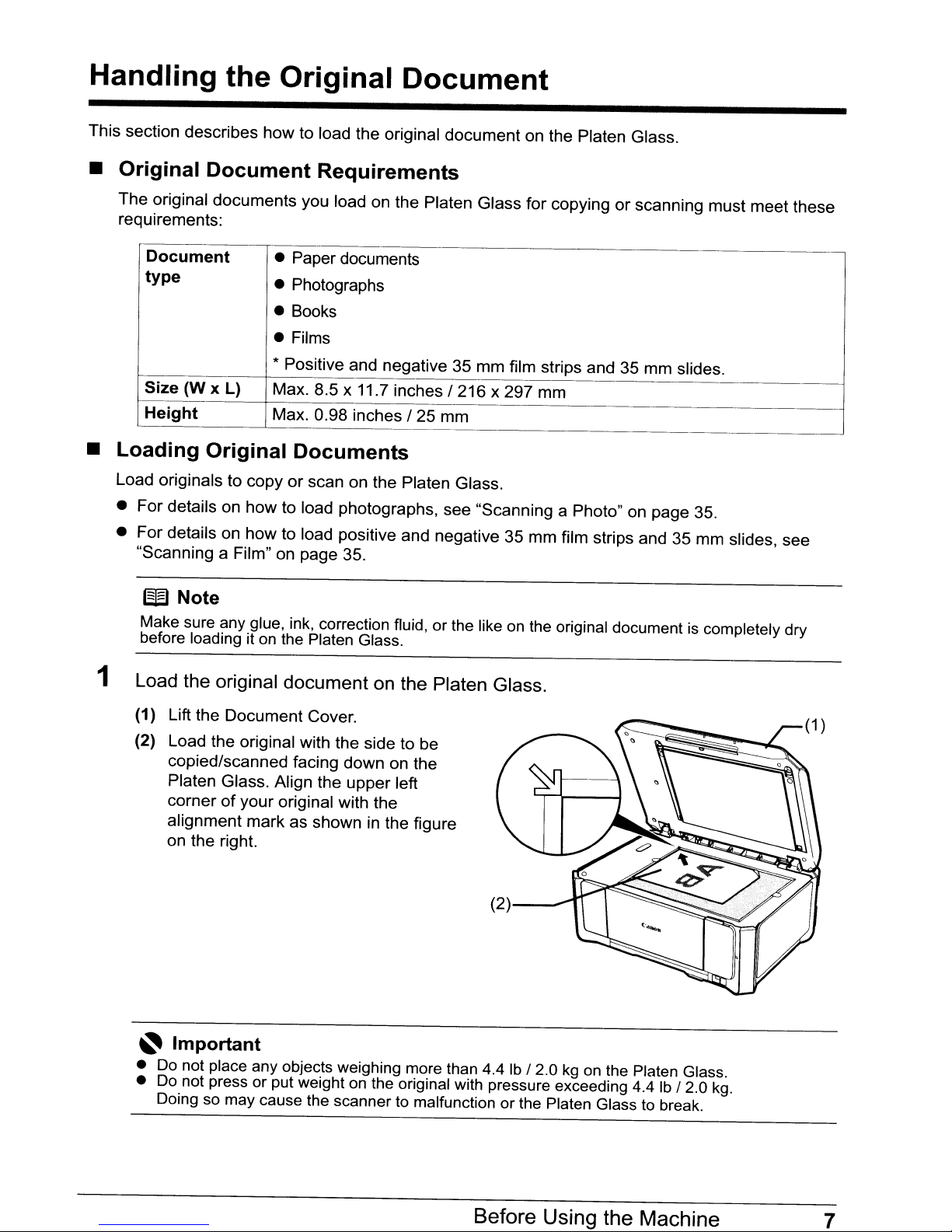
Handling the Original Document
This section describes how to load the original document on the Platen Glass.
•
Original
The original documents you load on the Platen Glass for copyingorscanning must meet these
requirements:
Document
Requirements
Document
type
Size (W
Height
•
Loading
Load originals to copyorscan on the Platen Glass.
• For details on how to load photographs, see "Scanning a Photo" on page 35.
•
For
"Scanning a Film" on page 35.
W
Make sure any glue. ink, correction fluid, or the likeonthe original documentiscompletely dry
before loading it
xL)
Original
details on how to load positive and negative 35
Note
• Paper documents
• Photographs
• Books
• Films
* Positive and negative 35
Max. 8.5 x 11.7 inches / 216 x 297
Max. 0.98 inches /25mm
mm
Documents
on
the Platen Glass.
film strips and 35
mm
mm
film strips and 35
1 Load the original document on the Platen Glass.
mm
slides.
mm
slides, see
(1) Lift the Document Cover.
(2) Load the original with the side to be
copied/scanned facing down on the
Platen Glass. Align the upper left
corner
alignment mark as shown
on the right.
~
•
Do
Do
•
Doingsomay cause the scannertomalfunction or the Platen Glass to break.
of
your original with the
in
the figure
Important
not place any objects weighing more than 4.4Ib/ 2.0kgon
not press or put weightonthe original with pressure exceeding 4.4Ib/ 2.0
the Platen Glass.
kg.
Before Using the Machine
7
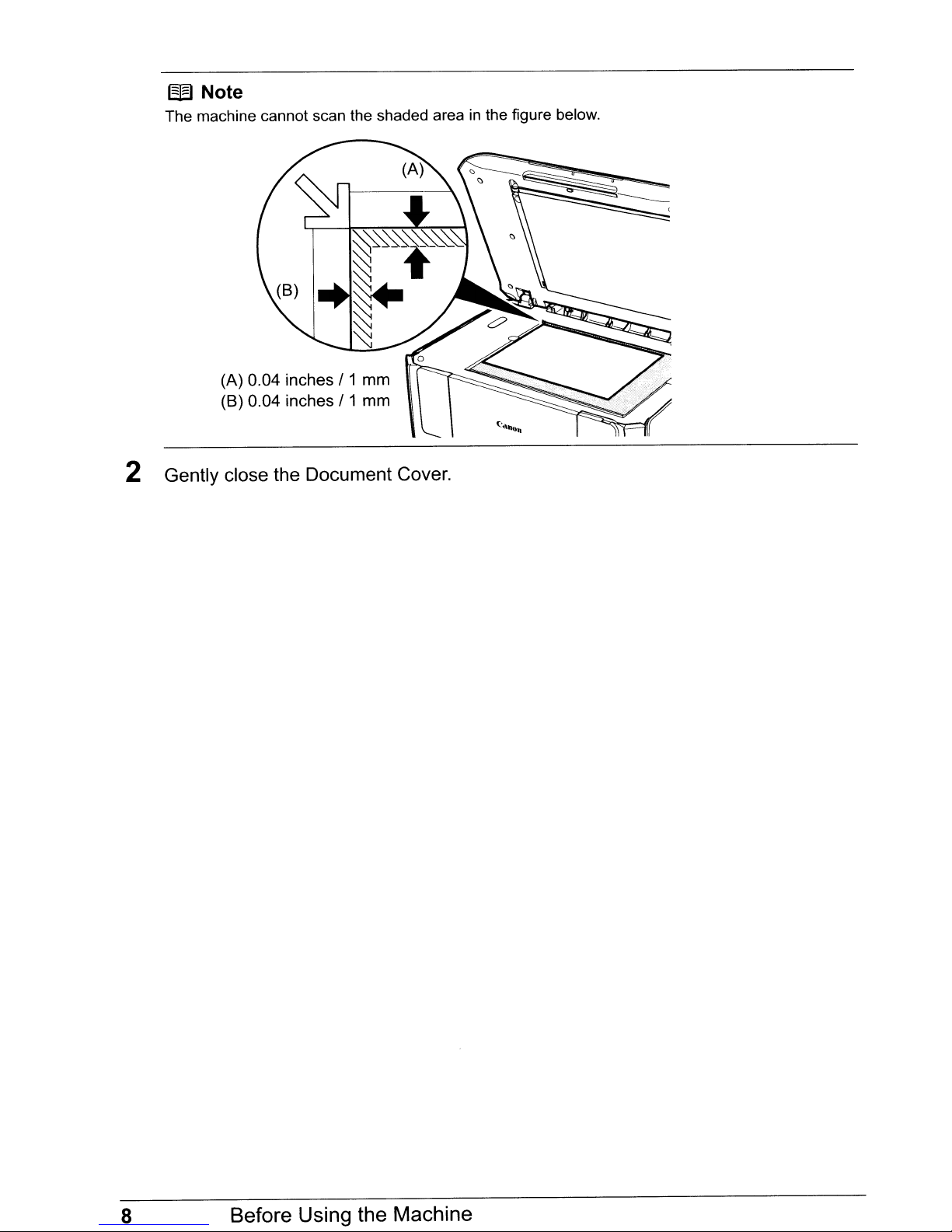
~
Note
The machine cannot scan the shaded areainthe figure below.
(A) 0.04 inches / 1 mm
(8)
0.04 inches/1mm
2 Gently close the Document Cover.
8 Before Using the Machine
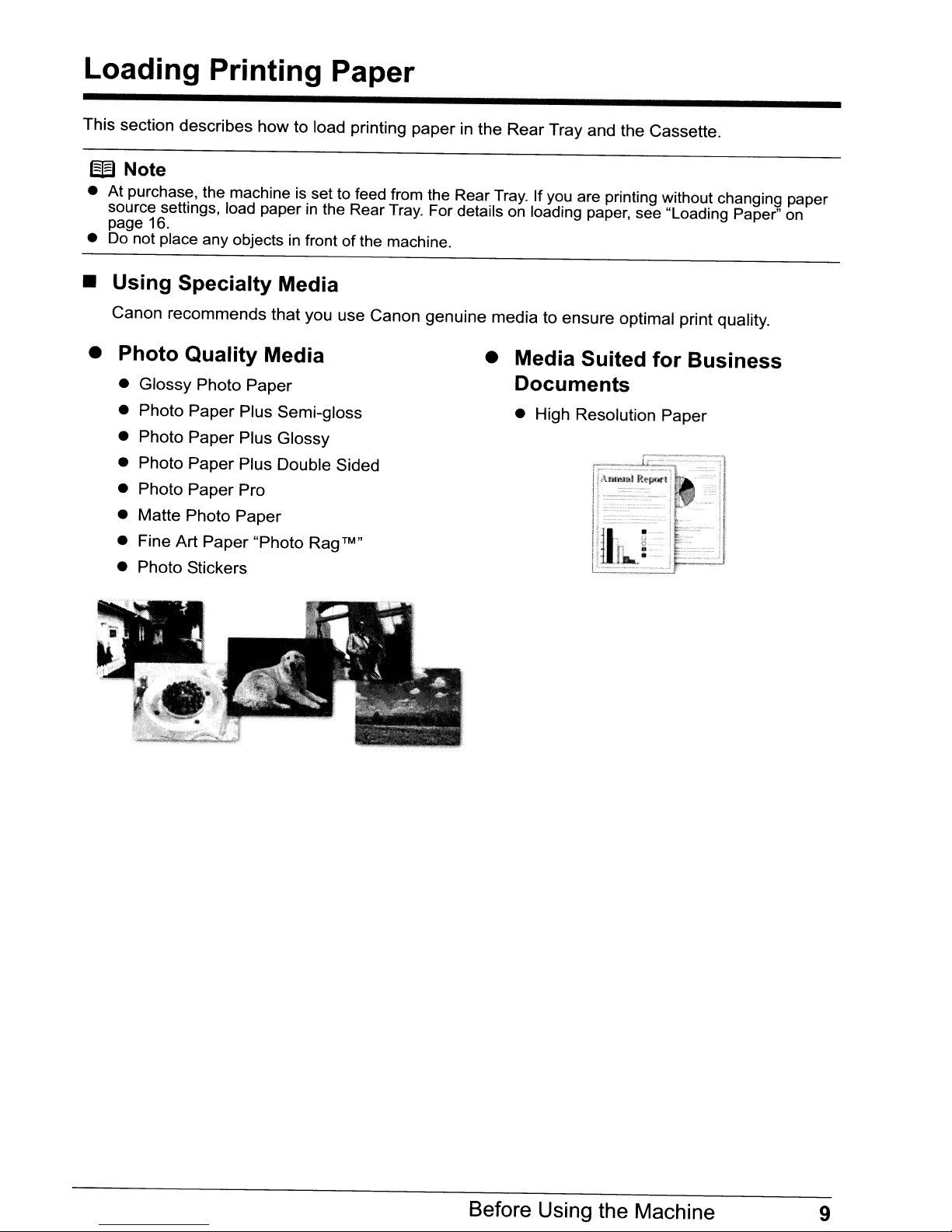
Loading Printing Paper
This section describes how to load printing paperinthe Rear Tray and the Cassette.
W Note
• At purchase, the machineisset to feed from the Rear
in
source settings, load paper
page
16.
•
Do
not place any objectsinfront ofthe machine.
the Rear
Tray.
For detailsonloading paper, see "Loading Paper"
• Using Specialty Media
Canon recommends that you use Canon genuine media to ensure optimal print quality.
Tray.Ifyou
are printing without changing paper
on
• Photo Quality Media
• Glossy Photo Paper
• Photo Paper Plus Semi-gloss
• Photo Paper Plus Glossy
• Photo Paper Plus Double Sided
• Photo Paper Pro
• Matte Photo Paper
• Fine Art Paper "Photo Rag™''
• Photo Stickers
• Media Suited for Business
Documents
• High Resolution Paper
Before Using the Machine
9
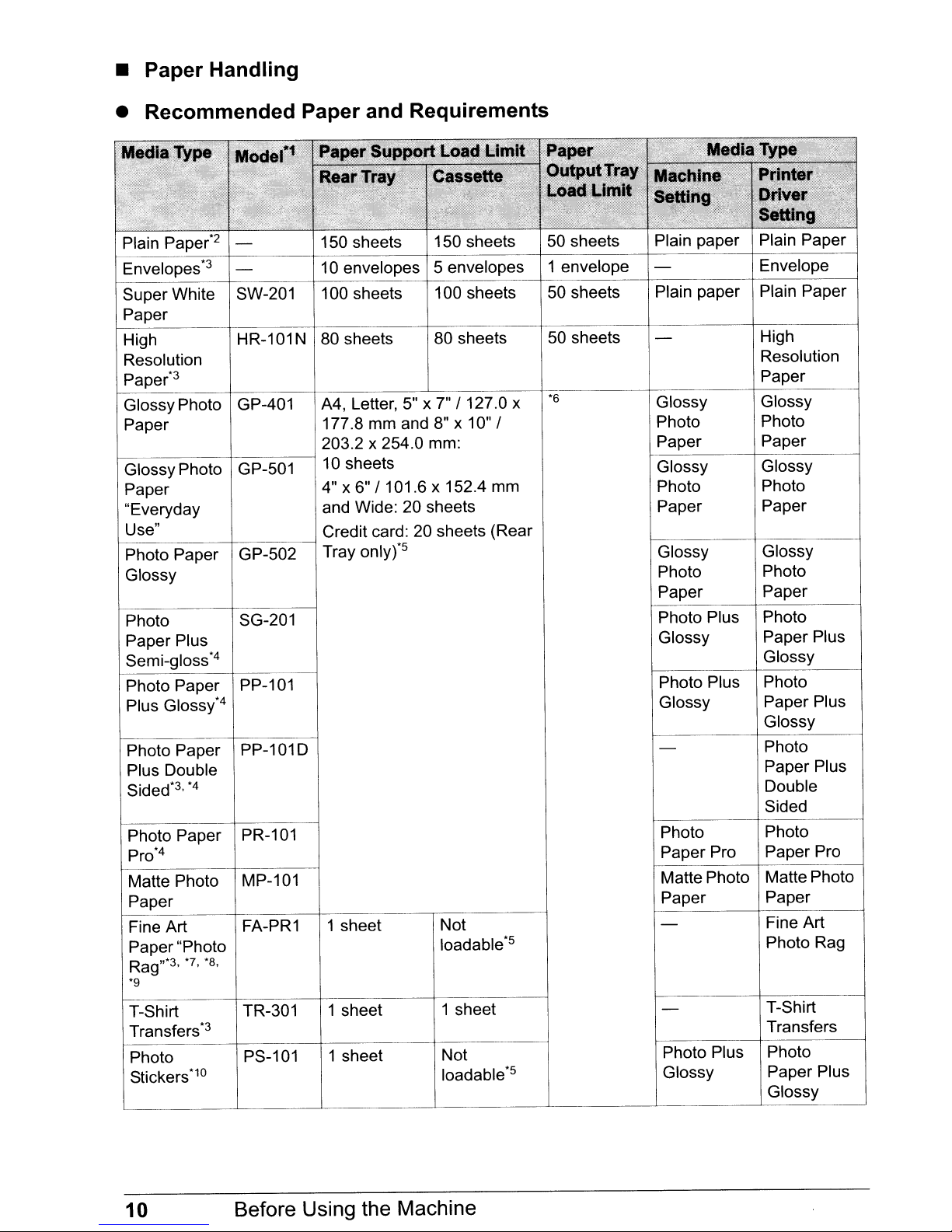
• Paper Handling
• Recommended Paper and Requirements
Plain
Paper*2
Envelopes
Super White
*3
SW-201
Paper
High
HR-101N
Resolution
Paper*3
GlossyPhoto GP-401
Paper
-
GlossyPhoto GP-501
Paper 4" x 6"
"Everyday and Wide: 20 sheets
Use"
Photo Paper
GP-502
Glossy
Photo
SG-201
Paper Plus
Semi-gloss*4
Photo Paper PP-101
Plus Glossy*4
Photo Paper PP-101D
Plus Double
Sided*3,
*4
Photo Paper PR-101
pro*4
Matte Photo MP-101
Paper
Fine Art FA-PR1
Paper"Photo loadable*5
R
"*3
*7
ag , , ,
"9
"8
150 sheets
10 envelopes
100 sheets
80 sheets
A4, Letter, 5" x 7"
177.8 mm and 8" x 10"
150 sheets
5 envelopes
100 sheets
80 sheets
/127.0
x
I
203.2 x 254.0 mm:
10 sheets
/101.6
x 152.4 mm
Credit card: 20 sheets (Rear
Tray only)*5
1 sheet
Not
50 sheets
1 envelope
50 sheets
50 sheets
*6
Plain paper
Plain paper
Glossy
Photo
Paper
Glossy
Photo
Paper
Glossy
Photo
Paper
Photo Plus
Glossy
Photo Plus
Glossy
Photo
Paper Pro
Matte Photo
Paper
Plain Paper
Envelope
Plain Paper
High
Resolution
Paper
Glossy
Photo
Paper
Glossy
Photo
Paper
Glossy
Photo
Paper
Photo
Paper Plus
Glossy
Photo
Paper Plus
Glossy
Photo
Paper Plus
Double
Sided
Photo
Paper Pro
Matte Photo
Paper
Fine Art
Photo Rag
T-Shirt
Transfers
TR-301
*3
Photo PS-101
Stickers
10
"10
Before Using the Machine
1 sheet
1 sheet
1 sheet
Not
loadable*5
Photo Plus
Glossy
T-Shirt
Transfers
Photo
Paper Plus
Glossy
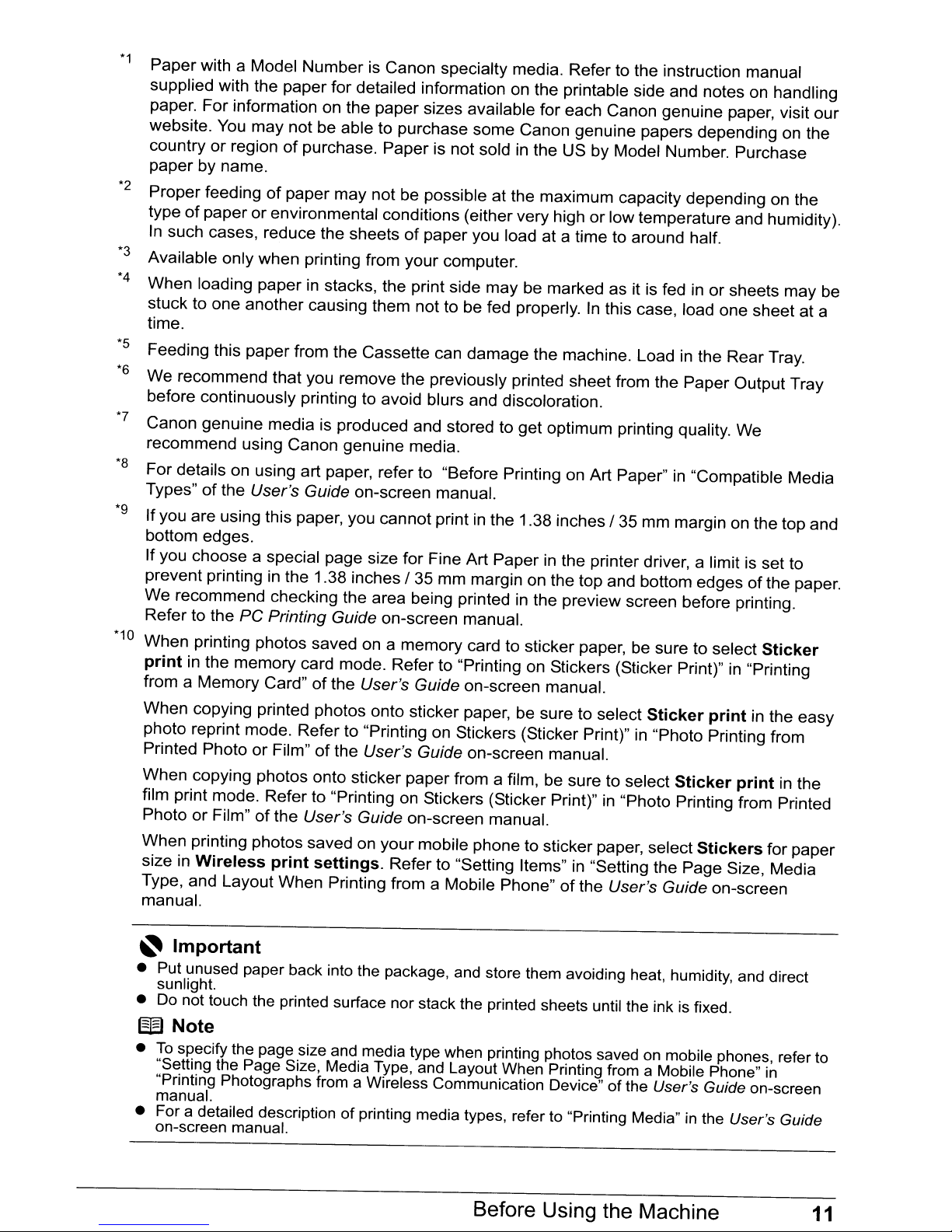
*1
Paper with a Model Number is Canon specialty media. Refer to the instruction manual
supplied with the paper for detailed information on the printable side and notes on handling
paper. For information on the paper sizes available for each Canon genuine paper, visit
website. You may not be able to purchase some Canon genuine papers depending on the
of
country or region
purchase. Paper is not sold in the US by Model Number. Purchase
paper by name.
*2
Proper feeding
of
type
paper orenvironmental conditions (eithervery highorlow temperature and humidity).
In such cases, reduce the sheets
*3
Available only when printing from your computer.
*4
When loading paperinstacks, the print side may be marked as it is fedinor sheets
stuck to one another causing them not to be fed properly.
of
paper may not be possible at the maximum capacity depending on the
of
paper you load at a time to around half.
In
this case, load one sheet at a
time.
*5
Feeding this paperfrom the Cassette can damage the machine. Loadinthe Rear Tray.
*6
We recommend that you remove the previously printed sheet from the Paper Output Tray
before continuously printing to avoid blurs and discoloration.
*7
Canon genuine media is produced and stored to get optimum printing quality. We
recommend using Canon genuine media.
*8
For details on using art paper, refer to "Before Printing on Art Paper"
of
Types"
*9
Ifyou are using this paper, you cannot print
the User's Guide on-screen manual.
in
the 1.38inches / 35 mm margin on the top and
in
"Compatible Media
bottom edges.
If you choose a special page size for Fine Art Paper in the printer driver, a limit is set to
mm
prevent printing in the 1.38 inches / 35
We recommend checking the area being printed
PC
Refer to the
*10
When printing photos saved on a memory card to sticker paper, be sure to select
print
in the memory card mode. Refer to "Printing on Stickers (Sticker Print)"in"Printing
from a Memory Card"
Printing Guide on-screen manual.
of
the User's Guide on-screen manual.
margin on the top and bottom edgesofthe paper.
in
the preview screen before printing.
may
Sticker
our
be
When copying printed photos onto sticker paper, be sure to select
photo reprint mode. Refer to "Printing on Stickers (Sticker Print)"
Printed Photo
or
Film"ofthe User's Guide on-screen manual.
When copying photos onto sticker paper from a film, be sure to select
film print mode. Refer to "Printing on Stickers (Sticker Print)"
or
Photo
Film"ofthe User's Guide on-screen manual.
When printing photos saved on your mobile phone to sticker paper, select
in
size
Wireless
Type, and Layout When Printing from a Mobile Phone"
print
settings.
Refer to "Setting Items" in "Setting the Page Size, Media
of
the User's Guide on-screen
Sticker
in
"Photo Printing from
in
"Photo Printing from Printed
print
Sticker
Stickers
in the easy
printinthe
for paper
manual.
~
Important
• Put unused paper back into the package, and store them avoiding heat, humidity, and direct
sunlight.
•
Do
not touch the printed surface nor stack the printed sheets until the inkisfixed.
~
Note
•
To
specify the page size and media type when printing photos savedonmobile phones, refer to
and
"Setting the Page Size, Media Type,
Layout When Printing from a Mobile Phone"
in
"Printing Photographs from a Wireless Communication Device" of the User's Guide on-screen
manual.
• For a detailed description of printing media types,
refer to "Printing Media"
in
the User's Guide
on-screen manual.
Before Using the Machine
11
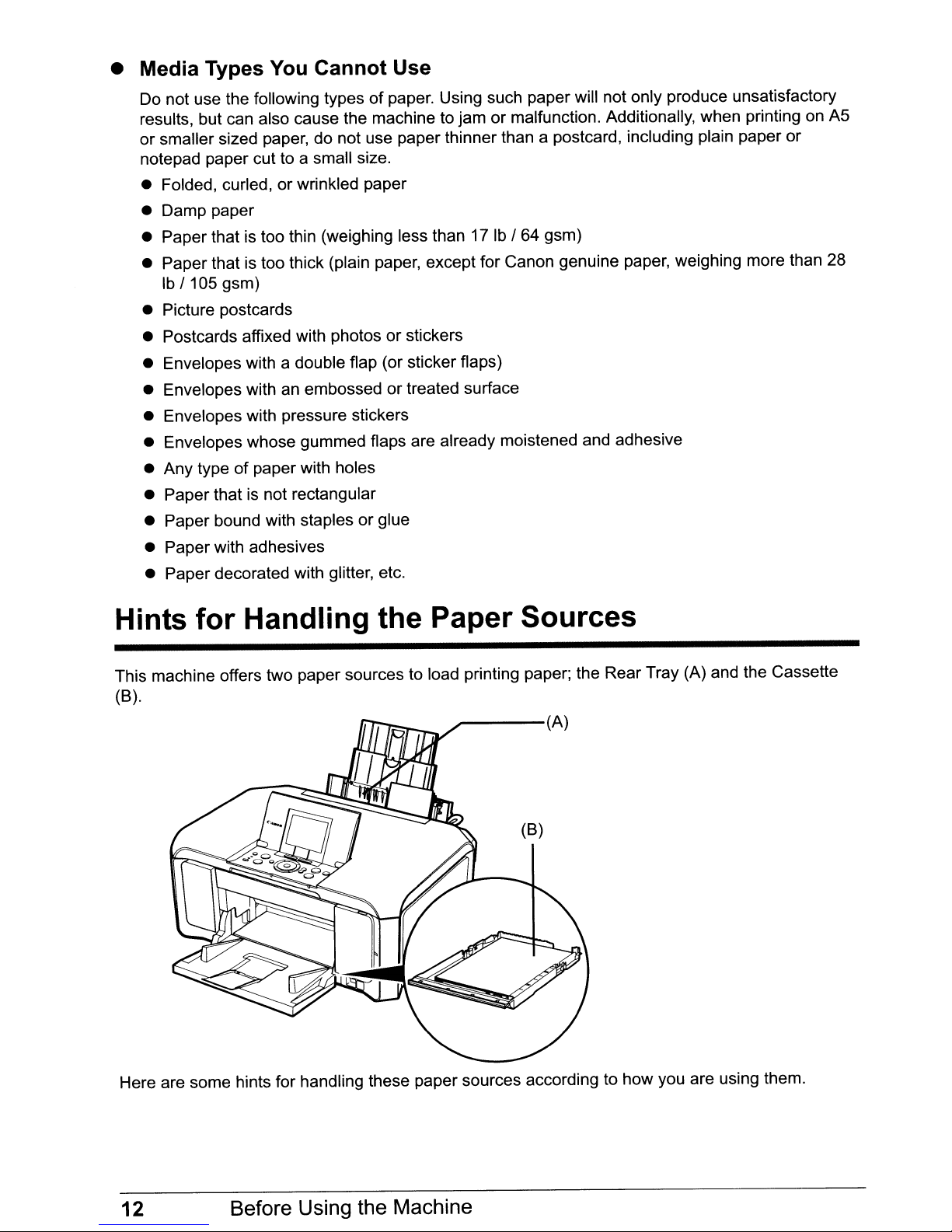
• Media Types You Cannot Use
Do not use the following types of paper. Using such paper will not only produce unsatisfactory
results, but can also cause the machine to jam or malfunction. Additionally, when printing
or smaller sized paper, do not use paper thinner than a postcard, including plain paper or
notepad paper cut to a small size.
• Folded, curled, or wrinkled paper
• Damp paper
• Paper that
• Paper thatistoo thick (plain paper, except for Canon genuine paper, weighing more than 28
Ib
/105
• Picture postcards
• Postcards affixed with photos or stickers
• Envelopes with a double flap (or sticker flaps)
• Envelopes withanembossed ortreated surface
• Envelopes with pressure stickers
• Envelopes whose gummed flaps are already moistened and adhesive
• Any type
• Paper that
• Paper bound with staples or glue
is
too thin (weighing less than17Ib
gsm)
of
paper with holes
is
not rectangular
/ 64 gsm)
on
A5
• Paper with adhesives
• Paper decorated with glitter, etc.
Hints for Handling the Paper Sources
This machine offers two paper sources to load printing paper; the Rear Tray (A) and the Cassette
(8).
Here are some hints for handling these paper sources according to how you are using them.
12
Before Using the Machine
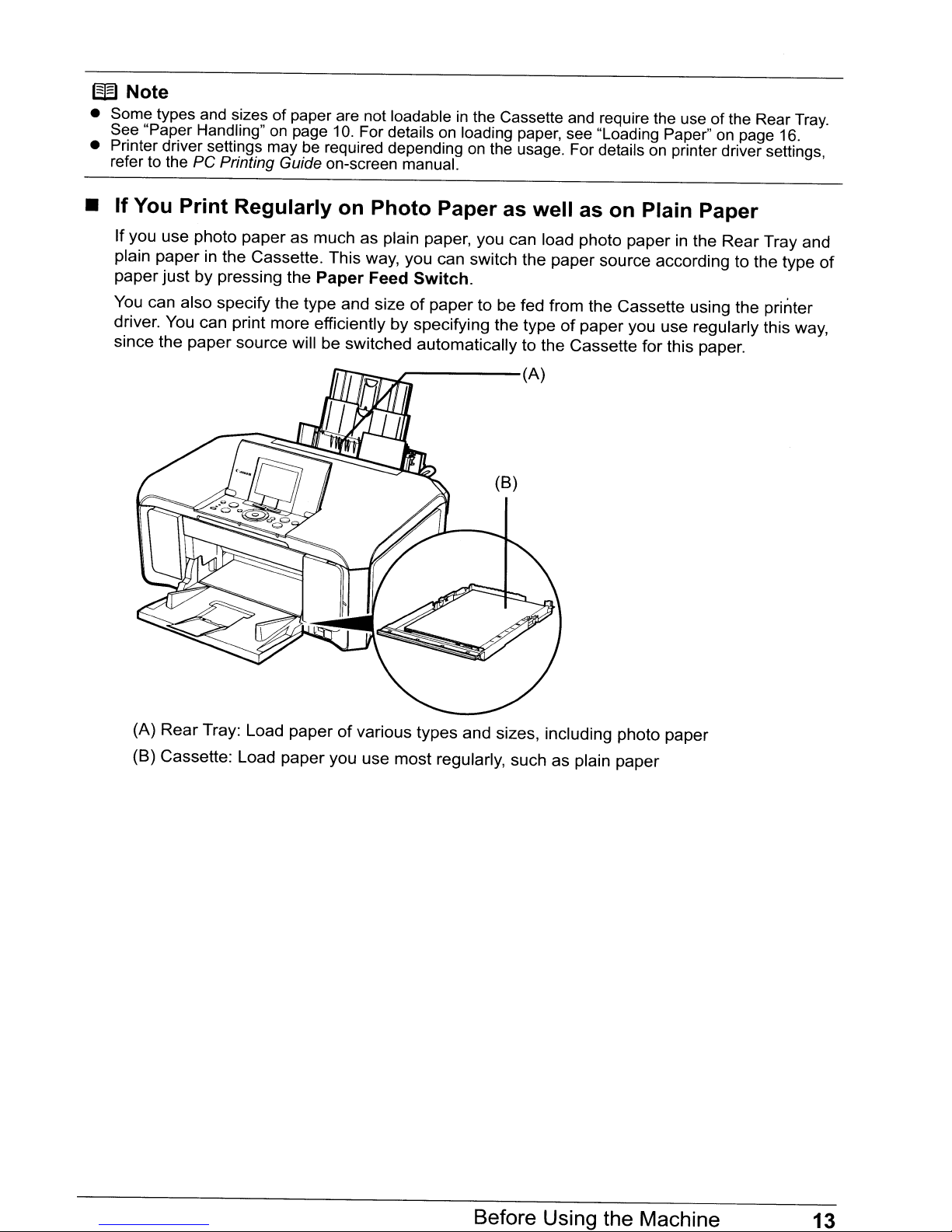
~
Note
• Some types
See "Paper Handling"onpage
• Printer driver settings mayberequired dependingonthe usage. For detailsonprinter driver settings,
refer to the
and
sizes of paper are not loadableinthe Cassette and require the useofthe Rear
10.
For detailsonloading paper, see "Loading Paper"onpage
PC Printing Guide on-screen manual.
Tray.
16.
• If You Print Regularly on Photo Paper as well as on Plain Paper
If
you use photo paper as much as plain paper, you can load photo paperinthe Rear Tray and
plain paper
paper just by pressing the Paper Feed Switch.
You can also specify the type and sizeofpaper to be fed from the Cassette using the printer
driver. You can print more efficiently by specifying the type
since the paper source will be switched automatically to the Cassette for this paper.
in
the Cassette. This way, you can switch the paper source according to the type
of
paper you use regularly this way,
of
(A) Rear Tray: Load paper
(8)
Cassette: Load paper you use most regularly, such as plain paper
of
various types and sizes, including photo paper
Before Using the Machine
13
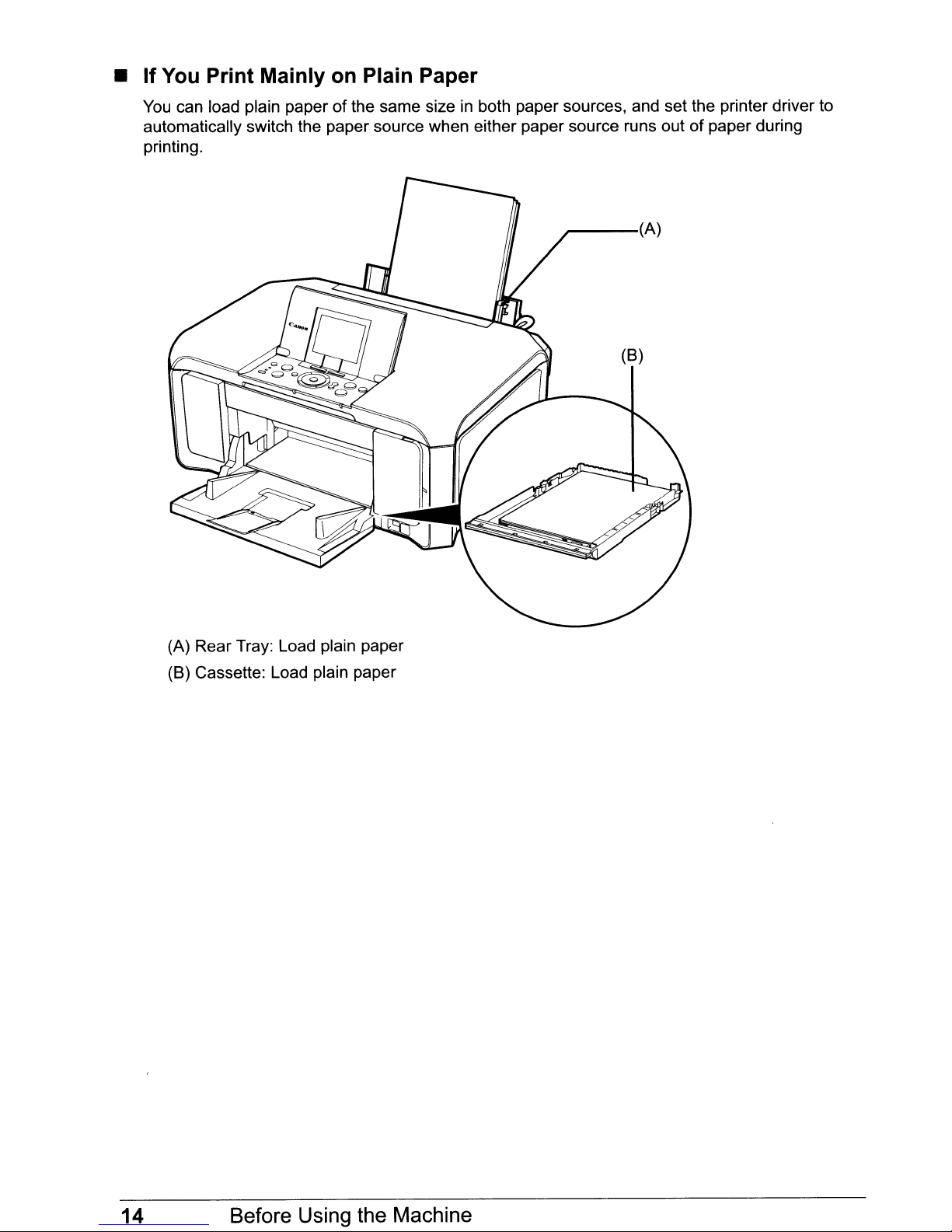
•
If
You Print Mainly on Plain Paper
You
can load plain paperofthe same sizeinboth paper sources, and set the printer driver to
automatically switch the paper source when either paper source runs out ofpaper during
printing.
(A) Rear Tray: Load plain paper
(8)
Cassette: Load plain paper
14
Before
Using
the
Machine
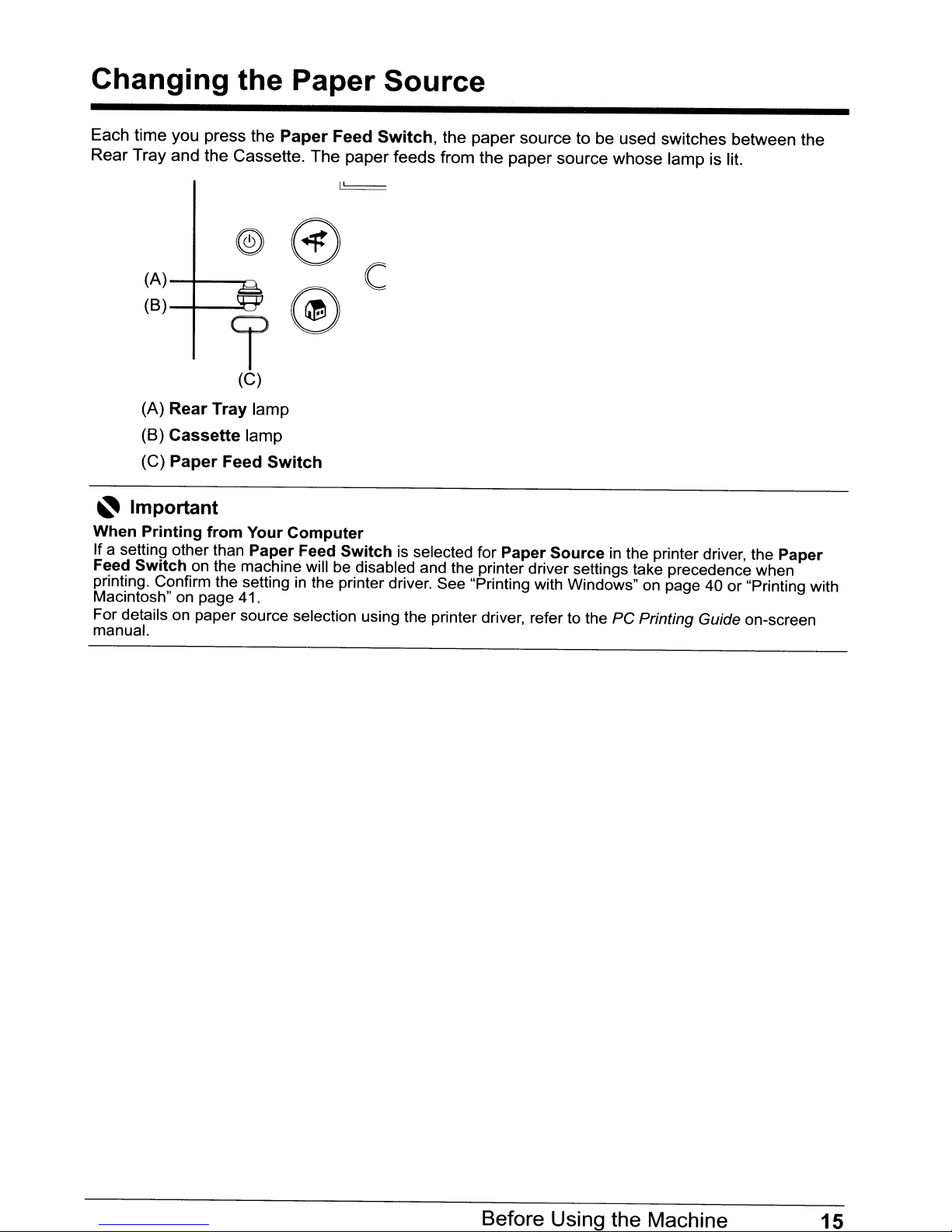
Changing the Paper Source
Each time you press the
Rear
Tray and the Cassette.
Paper
The
@@)
(A)
--+----r-:I
(8)
Rear
(A)
(8)
Cassette
(C)
Paper
~
Important
When
If a setting other than Paper Feed
Feed
printing. Confirm the setting
Macintosh"
For details
manual.
Printing
Switchonthe machine will be disabled and the printer driver settings take precedence when
on
on
I @
(C)
Tray
lamp
lamp
Feed
Switch
from
Your
Computer
in
page41.
paper source selection using the printer driver, refertothe
Feed
Switch,
paper feeds from the
the
paper
source to be used switches between the
paper
source
whose
lamp
is lit.
c
Switch
the printer driver. See "Printing with Windows"onpage 40 or "Printing with
is selected for Paper Sourceinthe printer driver, the Paper
PC
Pr;nt;ng Gu;de on-screen
Before Using the Machine
15
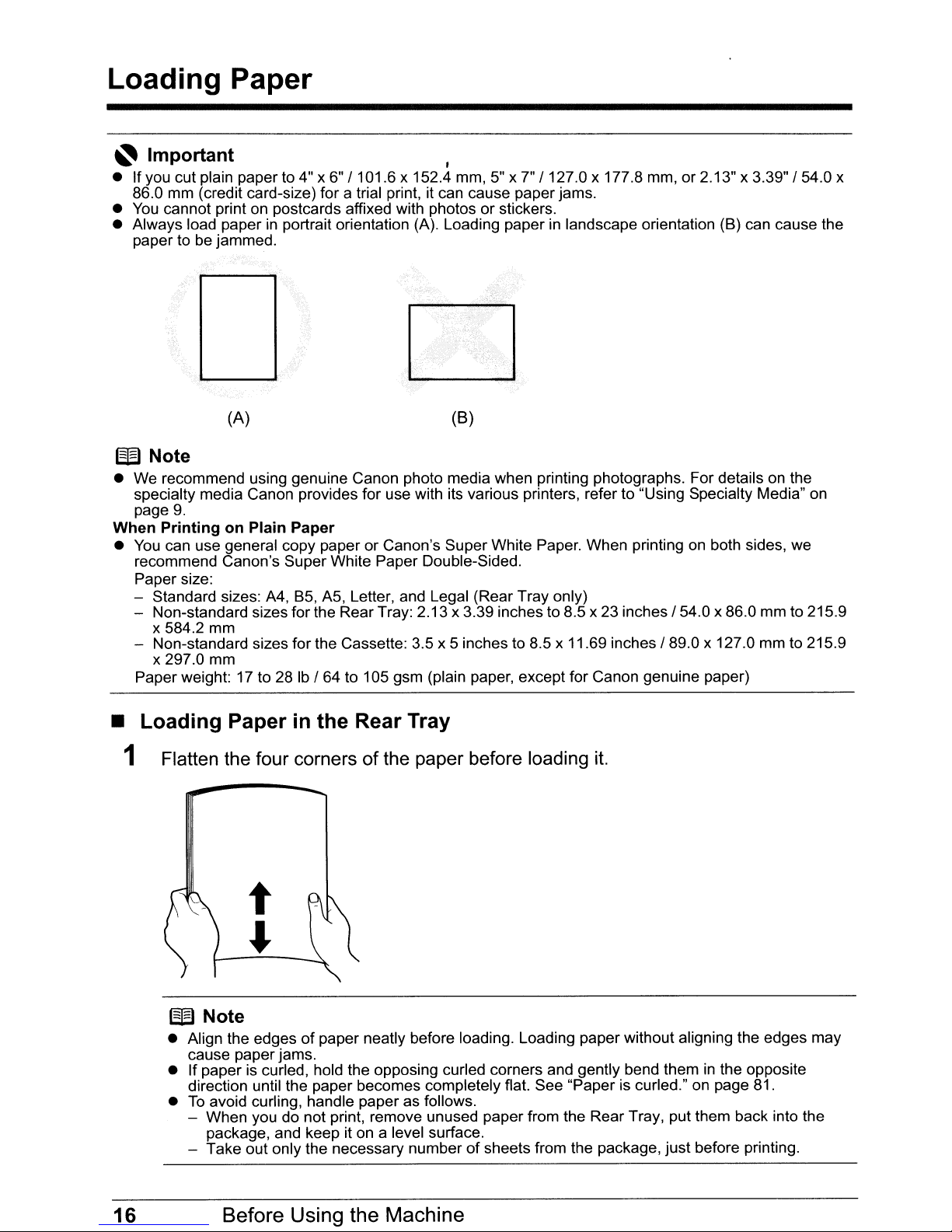
Loading Paper
~
Important ,
• If you cut plain paper to 4" x 6"
86.0
mm
(credit card-size) for a trial print, it can cause paper jams.
•
You
cannot print on postcards affixed with photos or stickers.
in
• Always load paper
paper to be jammed.
(A) (8)
portrait orientation (A). Loading paperinlandscape orientation (B) can cause the
W Note
• We recommend using genuine Canon photo media when printing photographs. For detailsonthe
specialty media Canon provides for use with its various printers, refer to "Using Specialty Media" on
9.
page
When
PrintingonPlain Paper
•
You
can use general copy paper or Canon's Super White Paper. When printingonboth sides, we
recommend Canon's Super White Paper Double-Sided.
Paper size:
- Standard sizes: A4, B5, A5, Letter, and Legal (Rear Tray only)
- Non-standard sizes for the Rear Tray: 2.13 x 3.39 inches to 8.5 x 23 inches / 54.0 x 86.0 mm to 215.9
x 584.2 mm
- Non-standard sizes for the Cassette: 3.5 x 5 inches to 8.5 x 11.69 inches / 89.0 x 127.0 mm to 215.9
x 297.0 mm
Paper weight: 17 to 28
Ib
/101.6
/ 64 to 105 gsm (plain paper, except for Canon genuine paper)
x 152.4 mm, 5" x 7"
/127.0
x 177.8 mm, or 2.13" x 3.39"
/54.0
x
• Loading Paperinthe Rear Tray
1 Flatten the four corners of the paper before loading
W Note
• Align the edges of paper neatly before loading. Loading paper without aligning the edges may
cause paperjams.
• If paper
direction until the paper becomes completely flat. See "Paper is curled." on page 81.
•
To
- When you do not print, remove unused paper from the Rear Tray, put them back into the
- Take out only the necessary number of sheets from the package, just before printing.
is
curled, hold the opposing curled corners and gently bend theminthe opposite
avoid curling, handle paper as follows.
on
package, and keep it
a level surface.
it.
16
Before Using the Machine
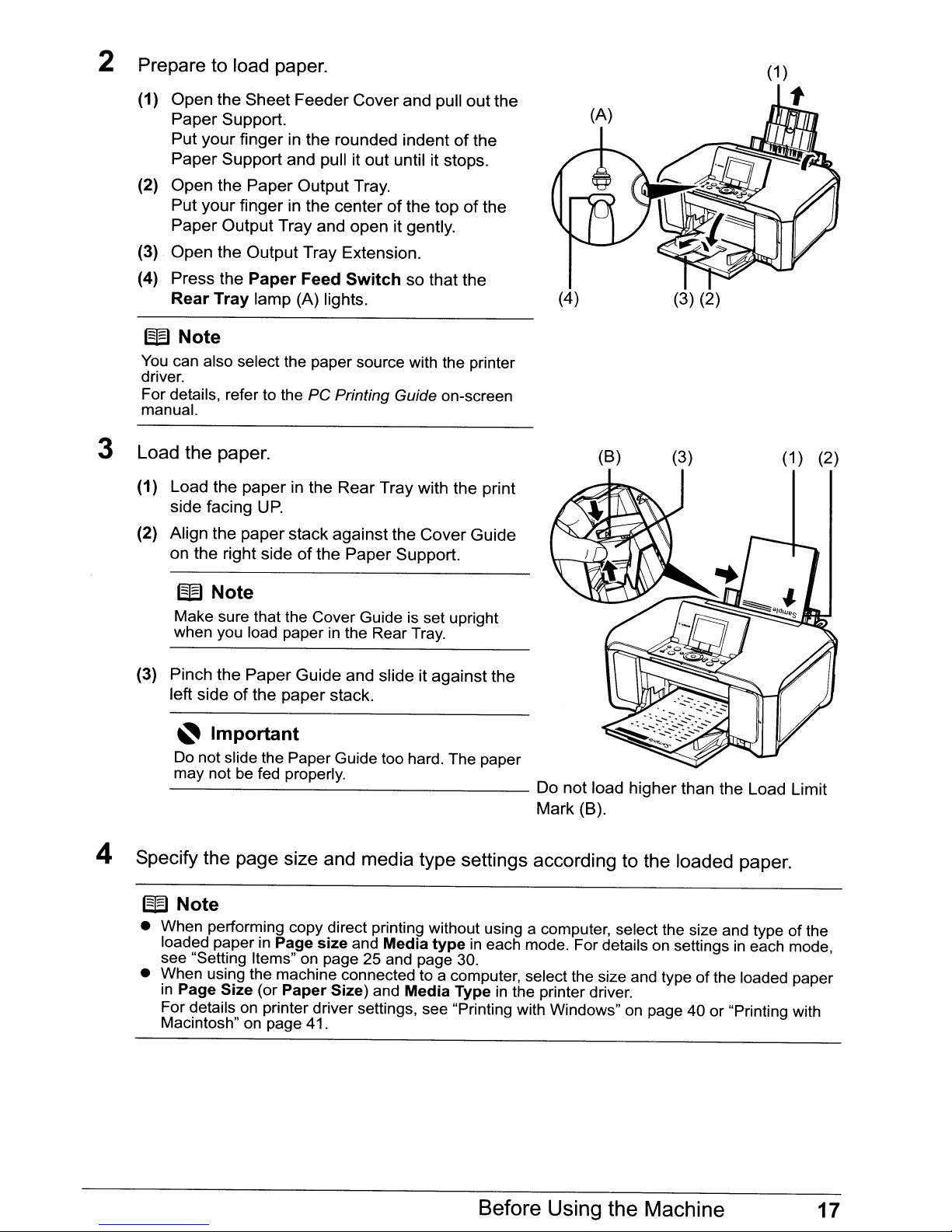
2 Prepare to load paper.
(1
)
(1) Open the Sheet
Paper
Put
Paper
(2) Open the
Put
Paper
Open
(3)
(4) Press the
Rear
E@I
You
driver.
For details, refer to the PC
manual.
Support.
your
finger in the rounded indentofthe
Support
your
finger in the
Output
the
Tray
Note
can also select the paper source with the printer
Feeder
and pull it
Paper
Output
Paper
Output
Tray and open it gently.
Tray Extension.
Feed
lamp
(A) lights.
Cover
out
Tray.
centerofthe topofthe
Switch
Printing Guide on-screen
and pull
until it stops.
so
3 Load the paper.
(1) Load the paper in the Rear Tray with the print
side facing
(2) Align the
on the right side
UP.
paper
stack againstthe
of
the
Paper
Support.
Cover
out
that the
Guide
the
(4)
(A)
(3) (2)
(3)(B)
t
(1) (2)
E@I
Note
Make sure that the Cover Guide is set upright
in
when you load paper
(3) Pinch the
left side
~
Do
not slide the Paper Guide too hard. The paper
may not be fed properly.
_________________
Paper
of
the
Important
the Rear
Guide and slide it against the
paper
stack.
Tray.
Do not load
Mark
(B).
higher
than the Load Limit
4 Specify the page size and media type settings according to the loaded paper.
E@I
Note
• When performing copy direct printing without using a computer, select the size and type of the
in
loaded paper
see "Setting Items"
• When using the machine connected to a computer, select the size and type ofthe loaded paper
in
Page Size (or Paper Size) and Media Typeinthe printer driver.
For details
Macintosh"
Page size and Media
on
page 25 and page
on
printer driver settings, see "Printing with Windows"onpage 40 or "Printing with
on
page 41.
typeineach mode. For detailsonsettingsineach mode,
30.
Before Using the Machine 17
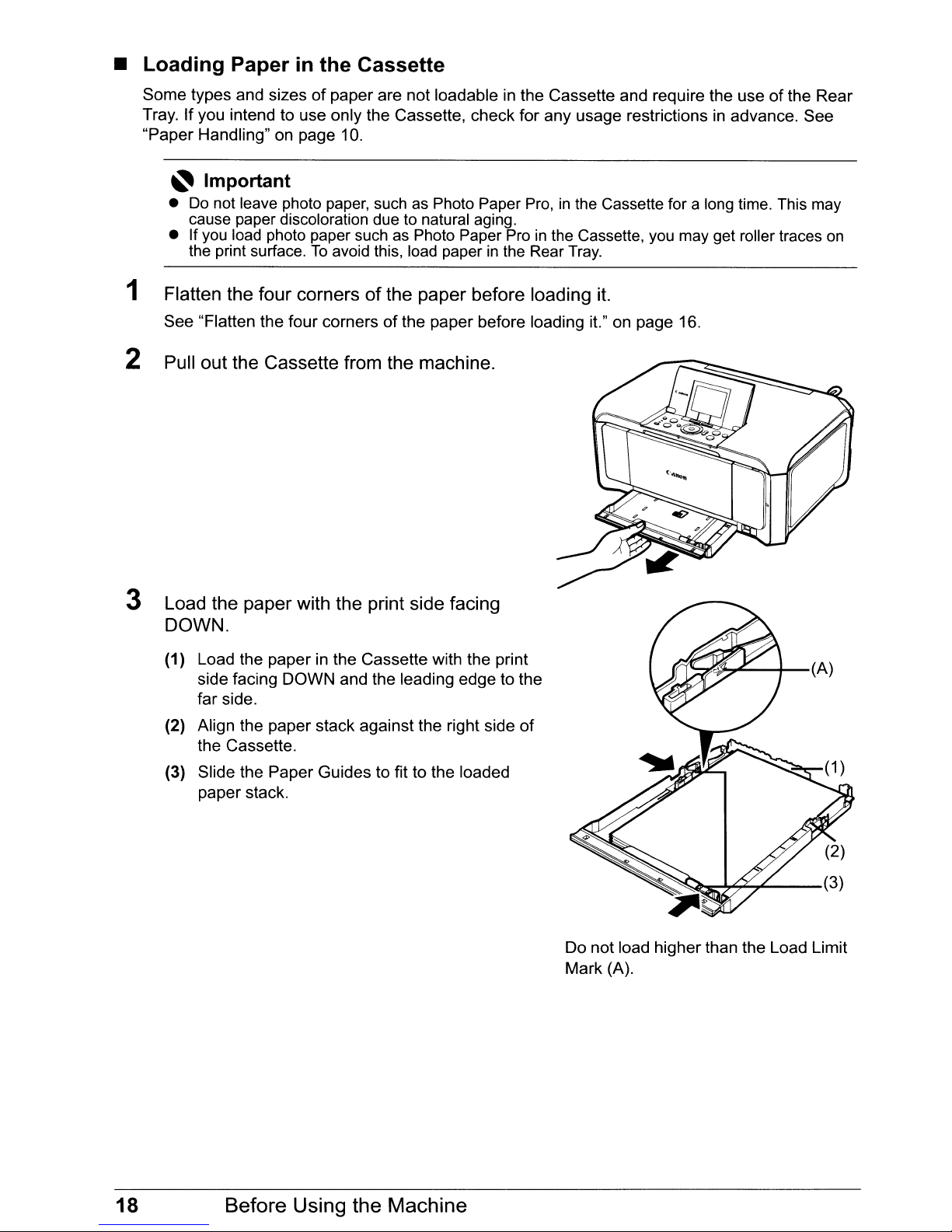
• Loading Paperinthe Cassette
Some types and sizesofpaper are not loadable in the Cassette and require the useofthe Rear
Tray. If you intend to use only the Cassette, check for any usage restrictions in advance. See
"Paper Handling" on page 10.
~
Important
•
Do
not leave photo paper, such as Photo Paper
cause paper discoloration due
you
• If
load photo paper such as Photo Paper Prointhe Cassette, you may get roller traces
the print surface.Toavoid this, load paperinthe Rear
to
natural aging.
Pro,inthe Cassette for a long time. This may
Tray.
on
1 Flatten the four corners
See "Flatten the four cornersofthe paper before loading it." on page 16.
of
the paper before loading it.
2 Pull out the Cassette from the machine.
3 Load the paper with the print side facing
DOWN.
(1) Load the paperinthe Cassette with the print
side facing
far side.
(2) Align the paper stack against the right side
the Cassette.
DOWN
and the leading edge to the
of
(3) Slide the Paper Guides to fit to the loaded
paper stack.
18
Before Using the Machine
Do not load higherthan the Load Limit
Mark (A).
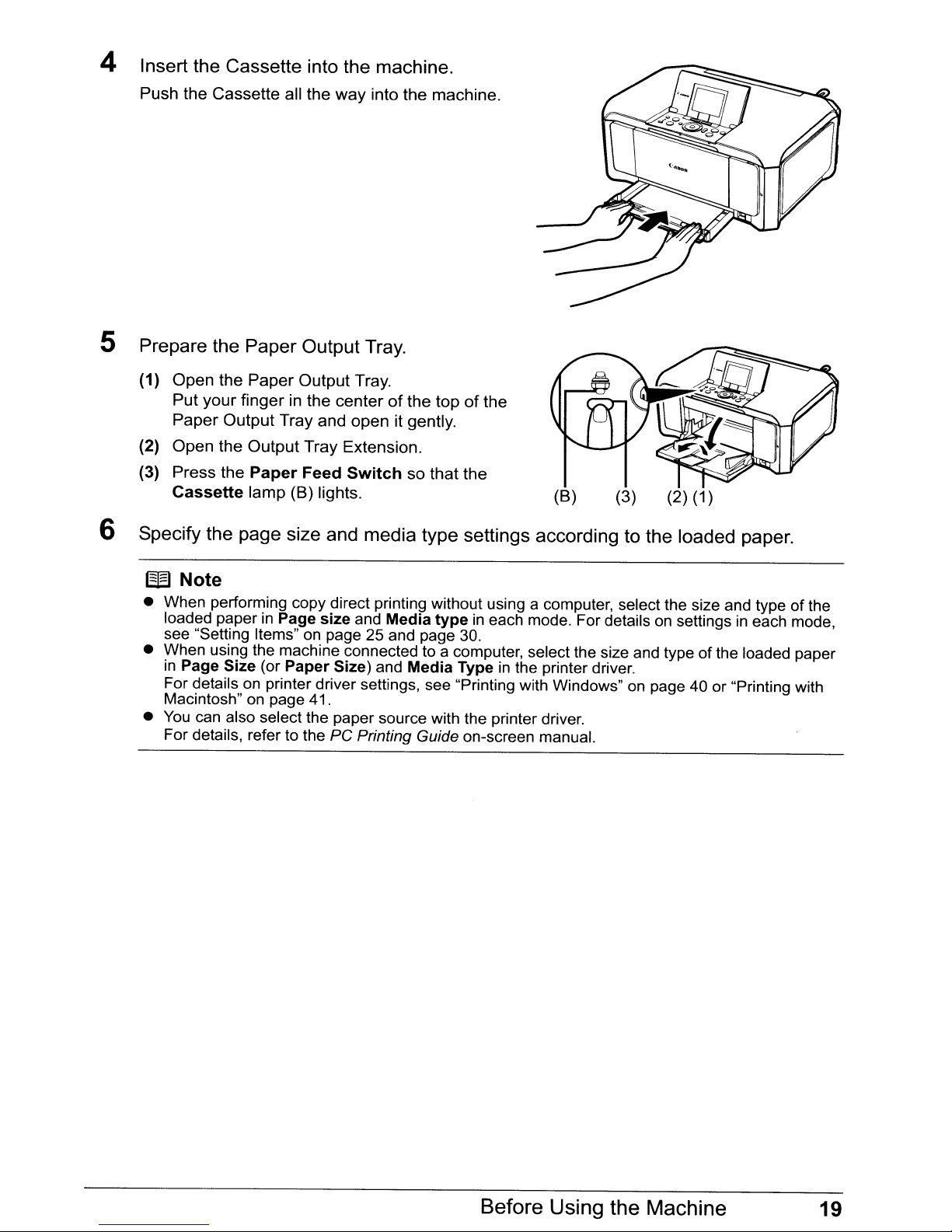
4 Insert the Cassette into the machine.
Push
the
Cassette
all the
way
into
the machine.
5 Prepare the Paper Output Tray.
(1)
Open
the
(2)
(3)
Put
your
Paper
Open
Press
Cassette
Output
the
the
Paper
finger
Output
Paper
lamp
Output
in the
Tray
Tray Extension.
Feed
(8)
Tray.
centerofthe
and
open
Switch
lights.
topofthe
it gently.
so
that
the
(8)
(3) (2)
(1
)
6 Specify the page size and media type settings according to the loaded paper.
~
Note
• When performing copy direct printing without using a computer, select the size and typeofthe
loaded paper
see "Setting Items" on page 25 and page 30.
• When using the machine connected to a computer, select the size and type of the loaded paper
in
Page Size (or Paper Size) and Media Type
For details on printer driver settings, see "Printing with Windows" on page 40 or "Printing with
Macintosh" on page
•
You
can also select the paper source with the printer driver.
For details, refer to the
in
Page size and Media
41
.
PC
Printing Guide on-screen manual.
type
in
each mode. For detailsonsettingsineach mode,
in
the printer driver.
Before Using the Machine
19
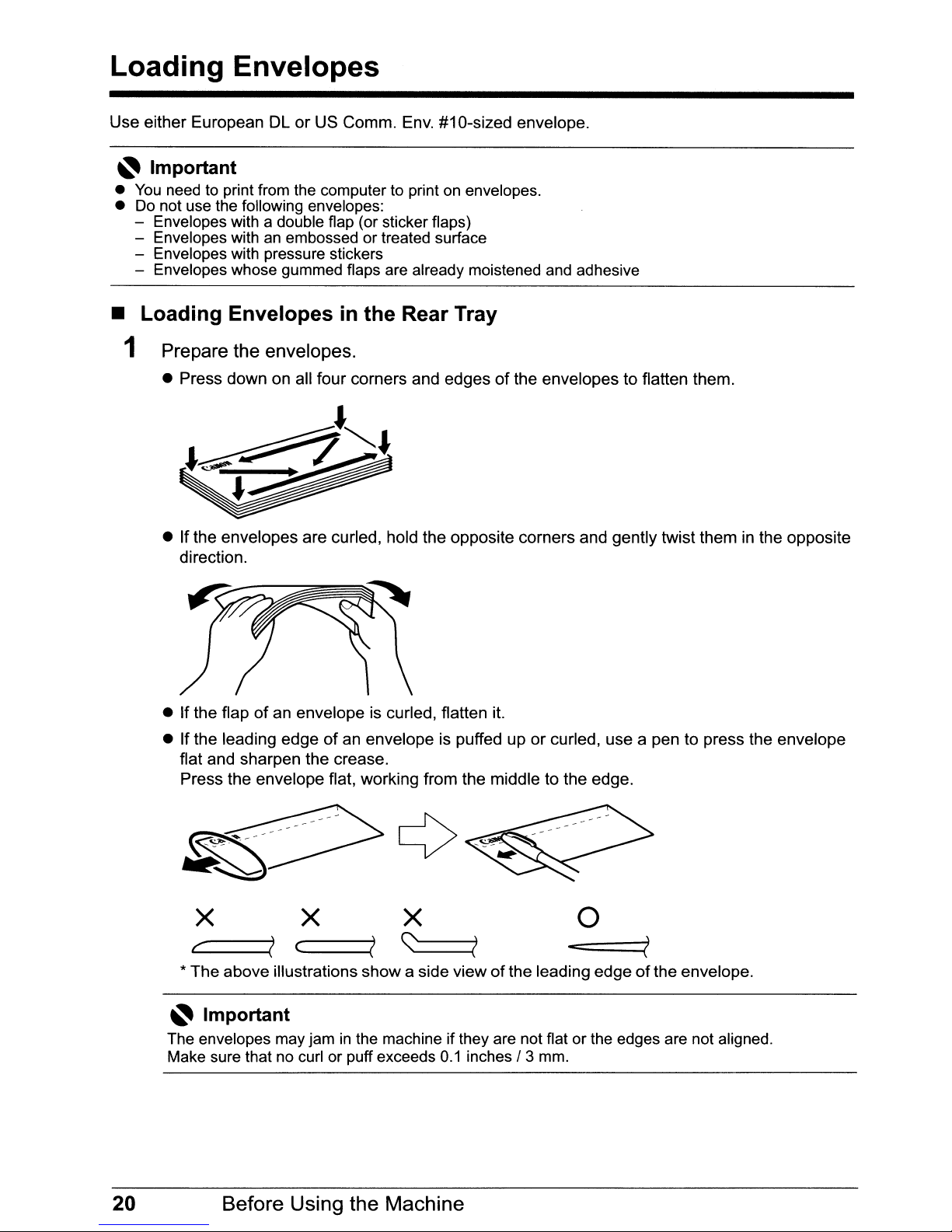
Loading Envelopes
Use either European DLorUS Comm. Env. #10-sized envelope.
~
Important
•
You
needtoprint from the computer to printonenvelopes.
•
Do
not use the following envelopes:
- Envelopes with a double flap (or sticker flaps)
an
- Envelopes with
- Envelopes with pressure stickers
- Envelopes whose gummed flaps are already moistened and adhesive
embossed ortreated surface
• Loading Envelopes in the Rear Tray
1 Prepare the envelopes.
• Press down on all four corners and edgesofthe envelopes to flatten them.
• Ifthe envelopes are curled, hold the opposite corners and gently twist them in the opposite
direction.
• If the flap
• If the leading edge
flat and sharpen the crease.
Press the envelope flat, working from the middle to the edge.
of
an envelope is curled, flatten it.
of
an envelope is puffed uporcurled, use a pen to press the envelope
¢
X
c
* The above illustrations show a side view
X
{
(
X
(
"
(
of
the leading edgeofthe envelope.
0
c::
e
~
Important
The envelopes may jaminthe machine ifthey are not flat or the edges are not aligned.
Make sure that no curl or puff exceeds
20 Before Using the Machine
0.1
inches / 3
mm.
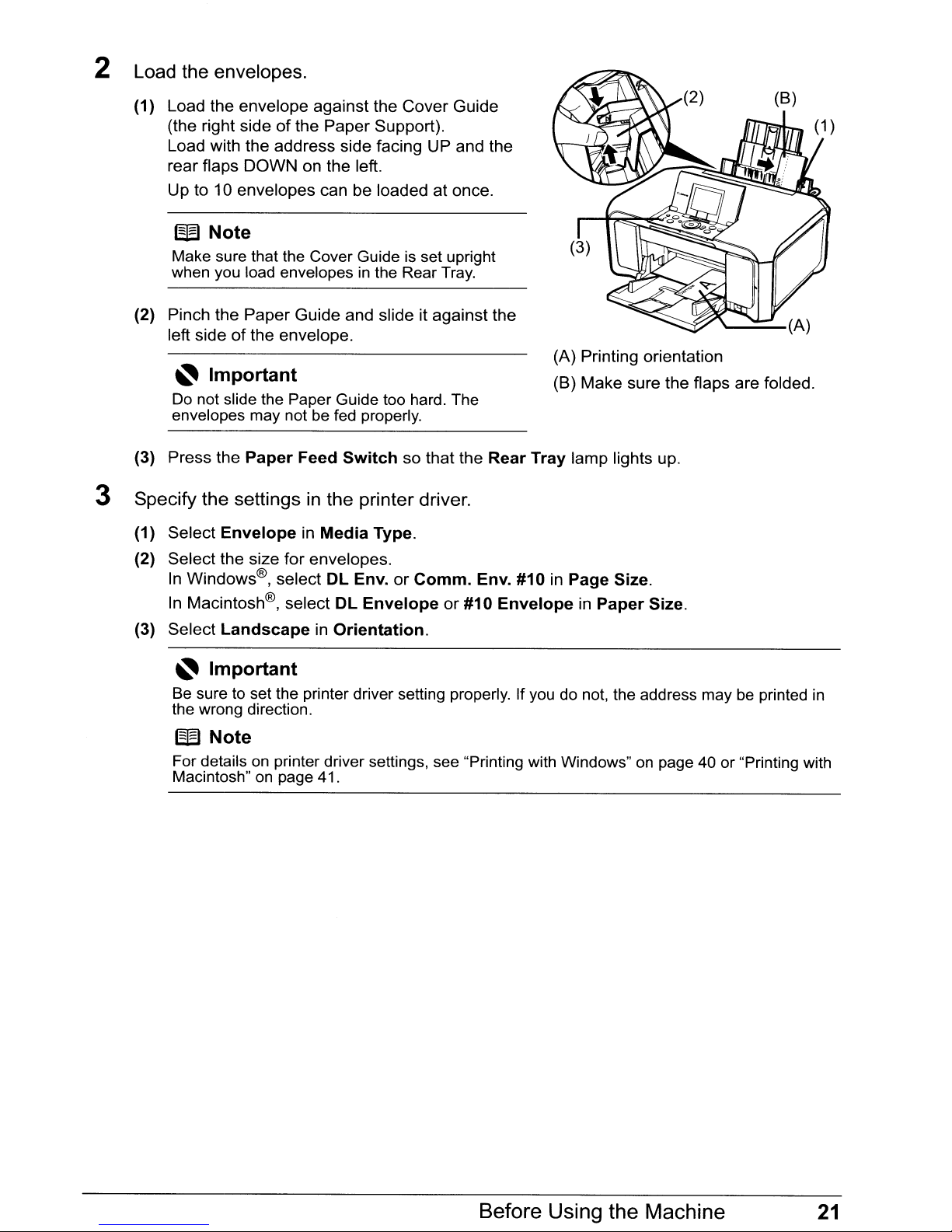
2 Load the envelopes.
(1) Load
(2) Pinch the Paper Guide and slide it against the
(3) Press the
3 Specify the settings
(1) Select
(2) Select the size for envelopes.
the
envelope against the Cover Guide
(the right side
Load with the address side facing UP and the
rear flaps DOWN on the left.
Up to 10 envelopes can be loaded at once.
~
Note
Make sure that the Cover Guideisset upright
when you load envelopes
left side
~
Important
Do
not slide the Paper Guide too hard. The
envelopes may not
EnvelopeinMedia
In
Windows®, select
In
Macintosh®, select
of
the Paper Support).
of
the envelope.
Paper
Feed
in
the Rear
be
fed
properly.
Switch
in
the printer driver.
DL
Env.orComm.
DL
so that the
Type.
Envelope
Tray.
(A) Printing orientation
(8)
Rear
Tray
Env. #10 in Page Size.
or
#10
EnvelopeinPaper
Make sure the flaps are folded.
lamp lights up.
Size.
(3) Select
the wrong direction.
LandscapeinOrientation.
~
Important
Be
suretoset the printer driver setting properly. If
~
Note
For detailsonprinter driver settings, see "Printing with Windows"onpage 40 or "Printing with
Macintosh"
on
page41.
youdonot, the address maybeprinted
in
Before Using the Machine
21
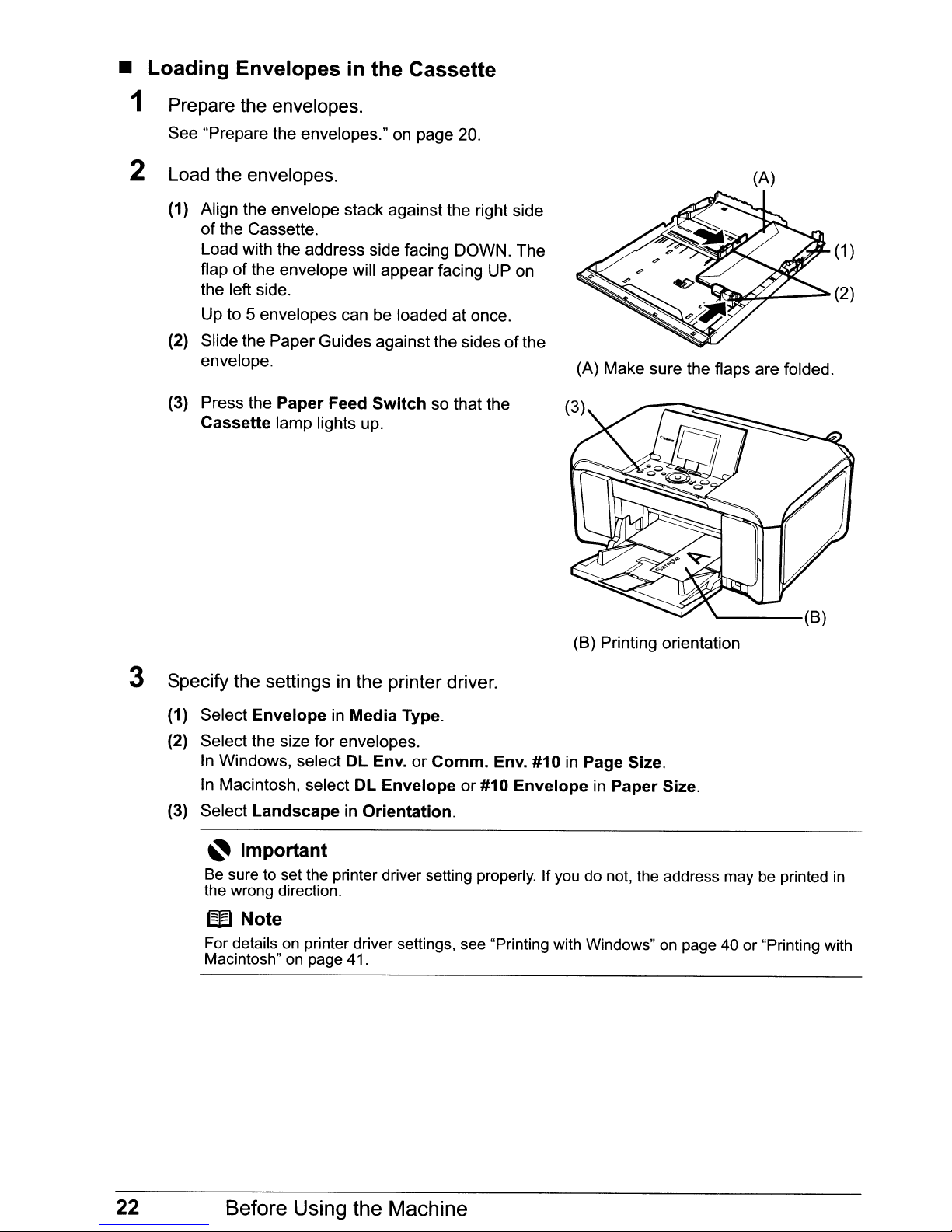
•
Loading
Envelopesinthe
1 Prepare the envelopes.
See "Prepare the envelopes." on page 20.
Cassette
2 Load the envelopes.
(1) Align the envelope stack against the right side
of the Cassette.
Load with the address side facing DOWN. The
flap of the envelope will appear facing UP on
the left side.
Up to 5 envelopes can be loaded at once.
(2) Slide the Paper Guides against the sides
envelope.
(3) Press the
Cassette
Paper
lamp lights up.
Feed
Switch
so that the
of
the
(A)
~~,---(2)
(A) Make sure the flaps are folded.
(1
)
3 Specify the settings
(1) Select
(2) Select the size for envelopes.
In
In
(3) Select
EnvelopeinMedia
Windows, select
Macintosh, select
LandscapeinOrientation.
~
Important
Be
suretoset
the
wrong direction.
~
Note
For
detailsonprinter driver settings, see "Printing with Windows"onpage40or "Printing
Macintosh"onpage41.
the
in
the printer driver.
Type.
DL
Env. or
DL
Envelope
printer driver setting
Comm.
(8)
Env. #10inPage Size.
or #10
EnvelopeinPaper Size.
properly.Ifyoudonot,
Printing orientation
the
address
maybeprinted
in
with
22
Before Using the Machine
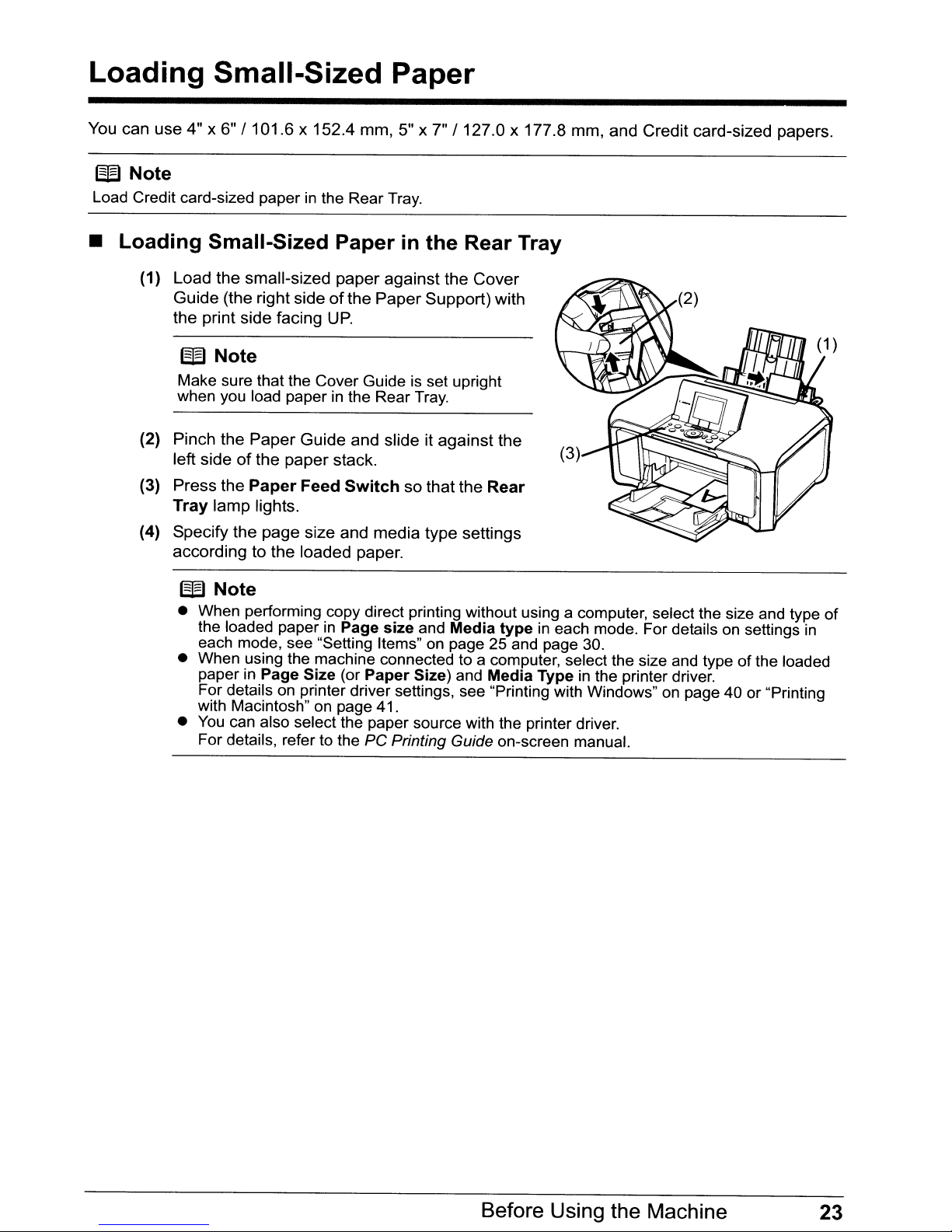
Loading Small-Sized Paper
You can use 4" x 6"
/101.6
x 152.4 mm, 5" x 7"
/127.0
x 177.8 mm, and Credit card-sized papers.
W Note
Load Credit card-sized paperinthe Rear Tray.
• Loading Small-Sized Paperinthe Rear Tray
(1) Load the small-sized
Guide (the right sideofthe
the print side facing
paper
UP.
against the
Paper
Support) with
Cover
W Note
Make sure that the Cover Guideisset upright
in
when you load paper
(2) Pinch the
left side
(3) Press the
Tray lamp lights.
(4) Specify the page size and media type settings
according to the loaded paper.
Paper
of
the
Paper
Guide and slide it against the
paper
the Rear
stack.
Feed Switch so that the
Tray.
Rear
W Note
• When performing copy direct printing without using a computer, select the size and type of
the loaded paper
each mode, see "Setting Items"onpage 25 and page 30.
• When using the machine connected to a computer, select the size and type ofthe loaded
paper
with Macintosh" on page 41.
•
You
in
Page Size (or Paper Size) and Media Typeinthe printer driver.
For details
can
also select the paper source with the printer driver.
For details, refer to the
in
Page size and Media typeineach mode. For detailsonsettings
on
printer driver settings, see "Printing with Windows" on page 40 or "Printing
PC Printing Guide on-screen manual.
in
Before Using the Machine
23
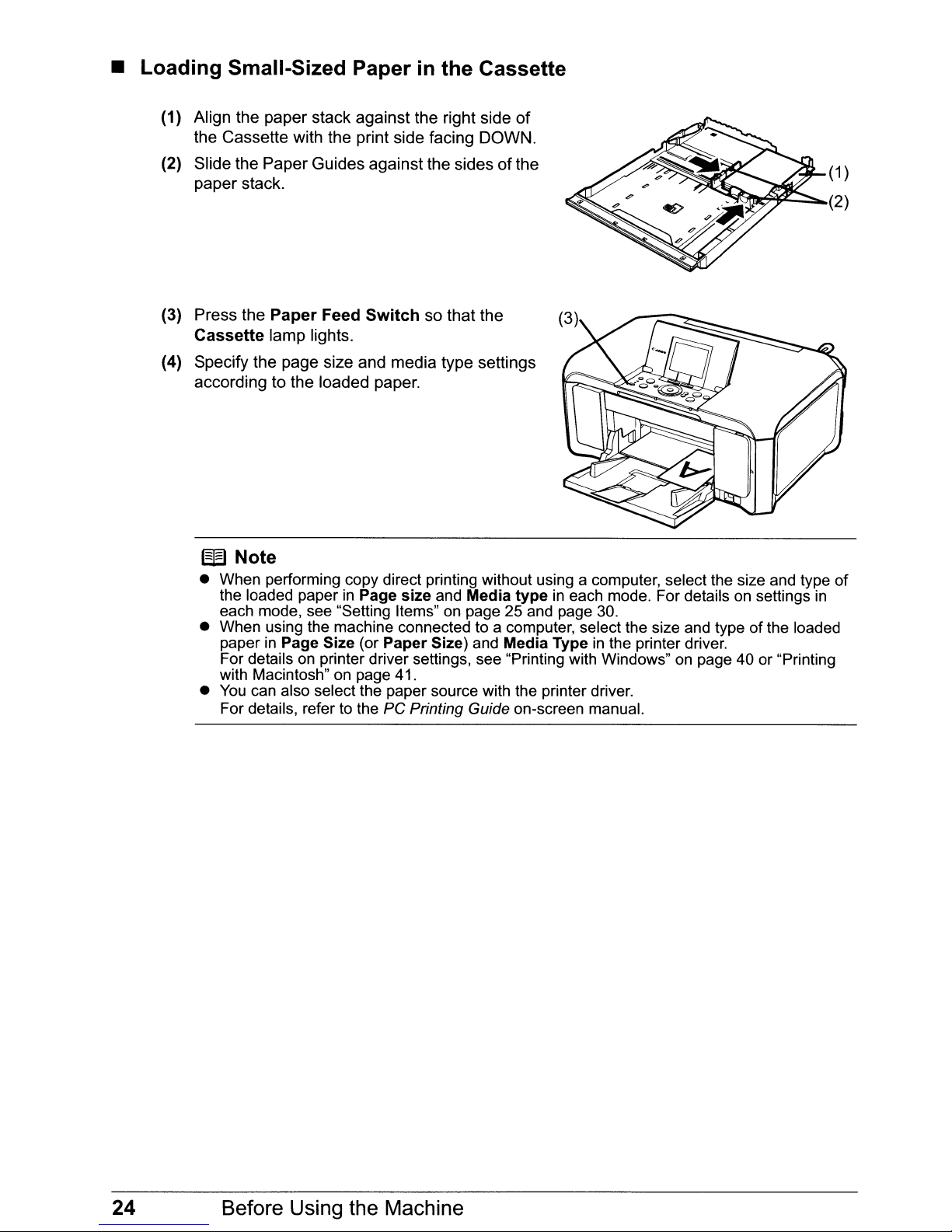
• Loading Small-Sized Paperinthe Cassette
(1) Align the paper stack against the right side
the Cassette with the print side facing DOWN.
(2) Slide the
paper stack.
(3) Press the
Cassette
(4) Specify the page size and media type settings
according to the loaded paper.
EB
• When performing copy direct printing without using a computer, select the size and type
• When using the machine connected to a computer, select the size and typeofthe loaded
•
Paper
Guides against the sidesofthe
Paper
lamp lights.
Feed
Switch
so that the
Note
the loaded paper
each mode, see "Setting Items"onpage 25 and page 30.
paper
in
Page Size (or Paper Size) and Media Type
For detailsonprinter driver settings, see "Printing with Windows"onpage 40 or "Printing
with Macintosh"onpage41.
You
can also select the paper source with the printer driver.
For details, refer to the PC Printing Guide on-screen manual.
in
Page size and Media type
of
~~Z:::::::::-(2
in
each mode. For detailsonsettings
in
the printer driver.
(1
)
)
of
in
24
Before Using the Machine
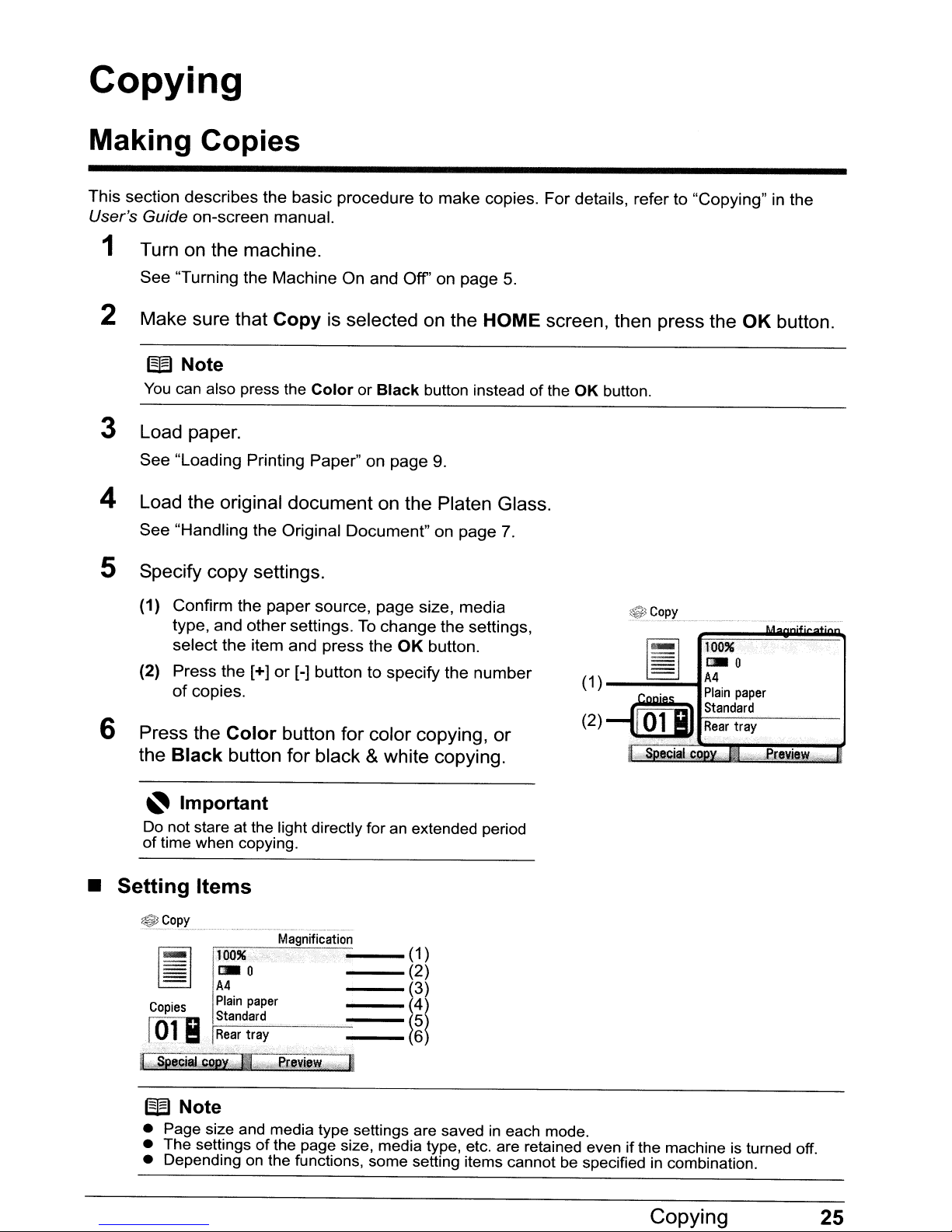
Copying
Making Copies
This section describes the basic procedure to make copies.
User's Guide on-screen manual.
1 Turn on the machine.
See "Turning the Machine
2 Make sure that
~
Note
You
can also press the
Copy
On
and
Off'
on page
5.
is selected on the HOME screen, then press the
ColororBlack
button instead ofthe
3 Load paper.
See "Loading Printing Paper" on page
4 Load the original document on the Platen Glass.
See
"Handling the Original Document" on page 7.
9.
5 Specify copy settings.
(1) Confirm the
type, and
select the item and press the
(2) Press the [+]
of
copies.
6 Press the
the
Black
paper
other
Color
source, page size, media
settings.Tochange
or
[-] buttontospecify the
OK
button.
the settings,
number
button for color copying, or
button for black & white copying.
For
details, referto"Copying" in the
OK
button.
I-I
-
(1) .
~
(2) --@!.II
w;·
100%
~o
A4
Plain
paper
Standard
J-:
.•
~c-ea-.~-:-tr-ay~-~-
OK
button.
~
Important
Do
not stare at the light directly foranextended period
of
time when copying.
•
Setting
Items
[i]
Copies
~
Note
• Page size and media type settings are savedineach mode.
• The settings of the page size, media type, etc. are retained even if the machine
• Depending
on
the functions, some setting items cannot be specifiedincombination.
Copying
is
turned off.
25
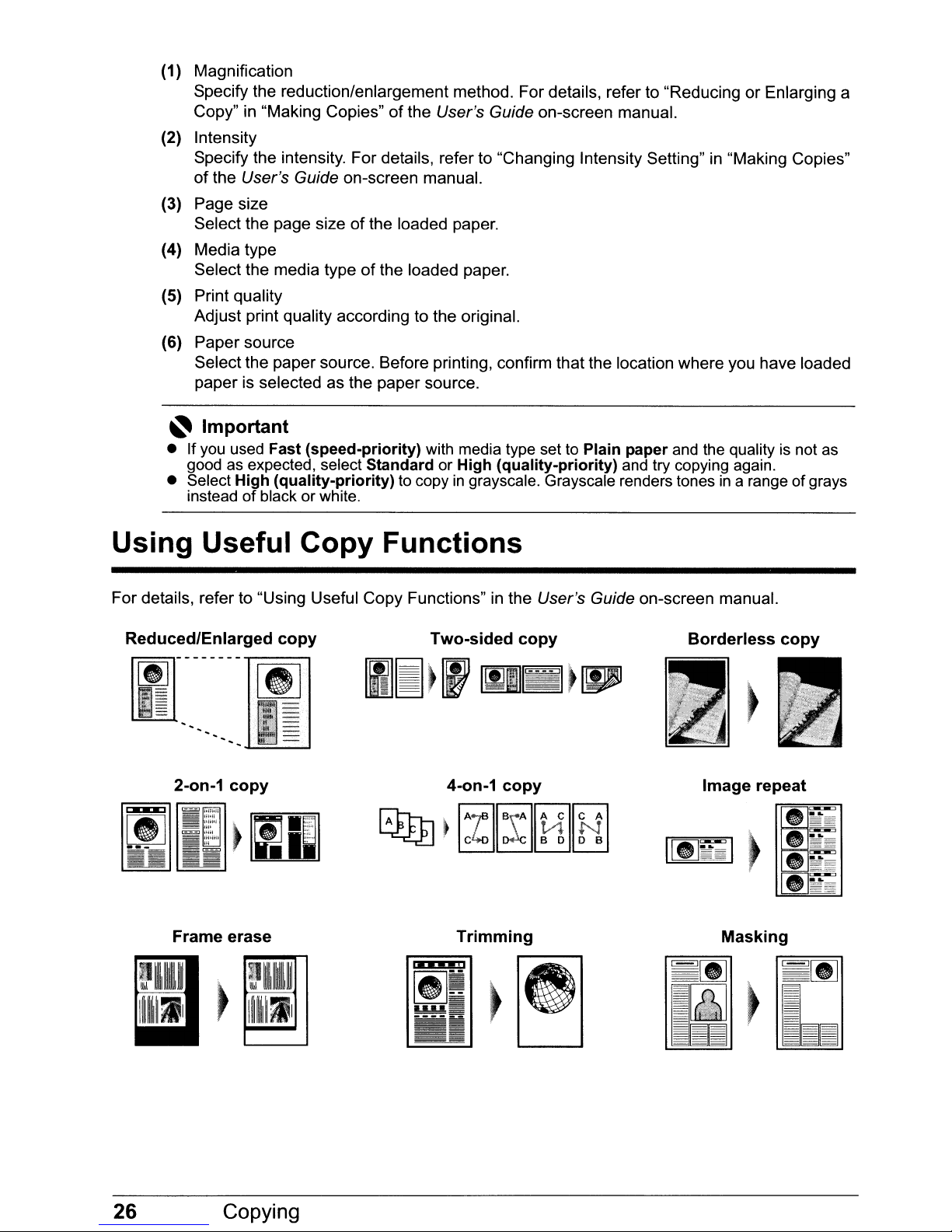
(1) Magnification
Specify the reduction/enlargement method. For details, refer to "Reducing or Enlarging a
of
Copy" in "Making Copies"
(2) Intensity
Specify the intensity. For details, refer to "Changing Intensity Setting" in "Making Copies"
of
the User's Guide on-screen manual.
(3) Page size
Select the page size
(4) Media type
Select the media type
(5) Print quality
Adjust print quality according to the original.
(6) Paper source
Select the paper source. Before printing, confirm that the location where you have loaded
paper is selected as the paper source.
~
Important
• If
you
used Fast (speed-priority) with media type set
goodasexpected, select Standard
• Select
instead ofblack or white.
High (quality-priority) to copy
of
the User's Guide on-screen manual.
the loaded paper.
of
the loaded paper.
to
or
High (quality-priority) and try copying again.
in
grayscale. Grayscale renders tonesina range of grays
Plain paper and the quality
is
not
as
Using Useful Copy Functions
For details, refer to "Using Useful Copy Functions" in the User's Guide on-screen manual.
Reduced/Enlarged copy
···~····~
--------I···~~
.~.
"
Ij!=
I
2-on-1 copy
Frame erase
......
............
j~
I'-
:,'
..
:0,,_'.·......:.-
~
.••••••
.
P1lli,ll~iU
Two-sided copy
4-on-1
Trimming
copy
Borderless copy
,
•
Image repeat
Masking
~~
I~IIIIIIIIII
L~L
I~~I
26
Copying
 Loading...
Loading...