Canon PIXMA MP800R SERVICE MANUAL

Setup Guide
ENG
QT5-0264-V01

Setup Guide
ENGLISH
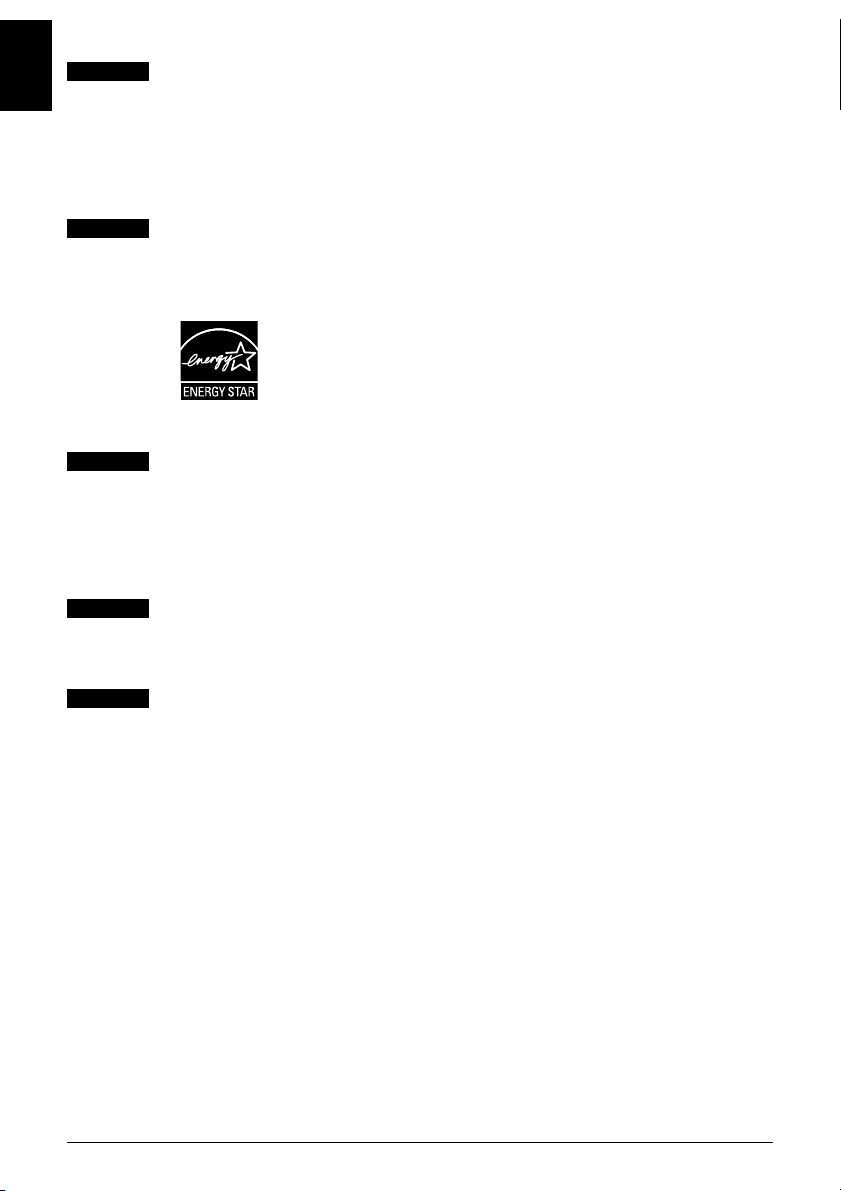
ENGLISH
This digital apparatus does not exceed the Class B limits for radio noise emissions from
a digital apparatus as set out in the interference-causing equipment standard entitled
“Digital Apparatus,” ICES-003 of the Industry Canada.
Cet appareil numérique respecte les limites de bruits radioélectriques applicables aux
appareils numériques de Classe B prescrites dans la norme sur le matériel brouilleur
NMB-003 d'Industrie Canada intitulée « Appareils numériques ».
International ENERGY STAR® Program
Canadian Radio Interference Regulations
As an ENERGY STAR® Partner, Canon Inc. has determined that this product meets the
ENERGY STAR guidelines for efficiency.
The International ENERGY STAR
global program that promotes energy saving through the use of computer and other office equipment. The program backs the development and dissemination of products with functions that effectively
reduce energy consumption. It is an open system in which business
can participate voluntarily. The targeted products are office equipment such as computers, monitors, printers, faxes and copiers.
Their standards and logos are uniform among participating nations.
®
Office Equipment Program is a
Power Requirements
Never use a power supply voltage other than that supplied in the country of purchase.
Using the incorrect voltage could cause a fire or electric shock. The correct power
supply voltages and frequencies are as follows:
AC 110-120V, 50-60Hz
AC 200-240V, 50-60Hz
Conformity declaration for R&TTE
We, Canon hereby declare that this equipment (printer) PIXMA MP800R is in
compliance with the essential requirements and other relevant provisions of Directive
1999/5/EC.
FCC Radiation Exposure Statement
This equipment complies with FCC radiation exposure limits set forth for at uncontrolled
equipment. This equipment should be installed and operated with minimum distance at
least 20cm between the radiator and persons body (excluding extremities: hands,
wrists, feet and legs) and must not be co-located or operated with any other antenna or
transmitter.
Printer Model: K10266 (MP800R)
N118
2
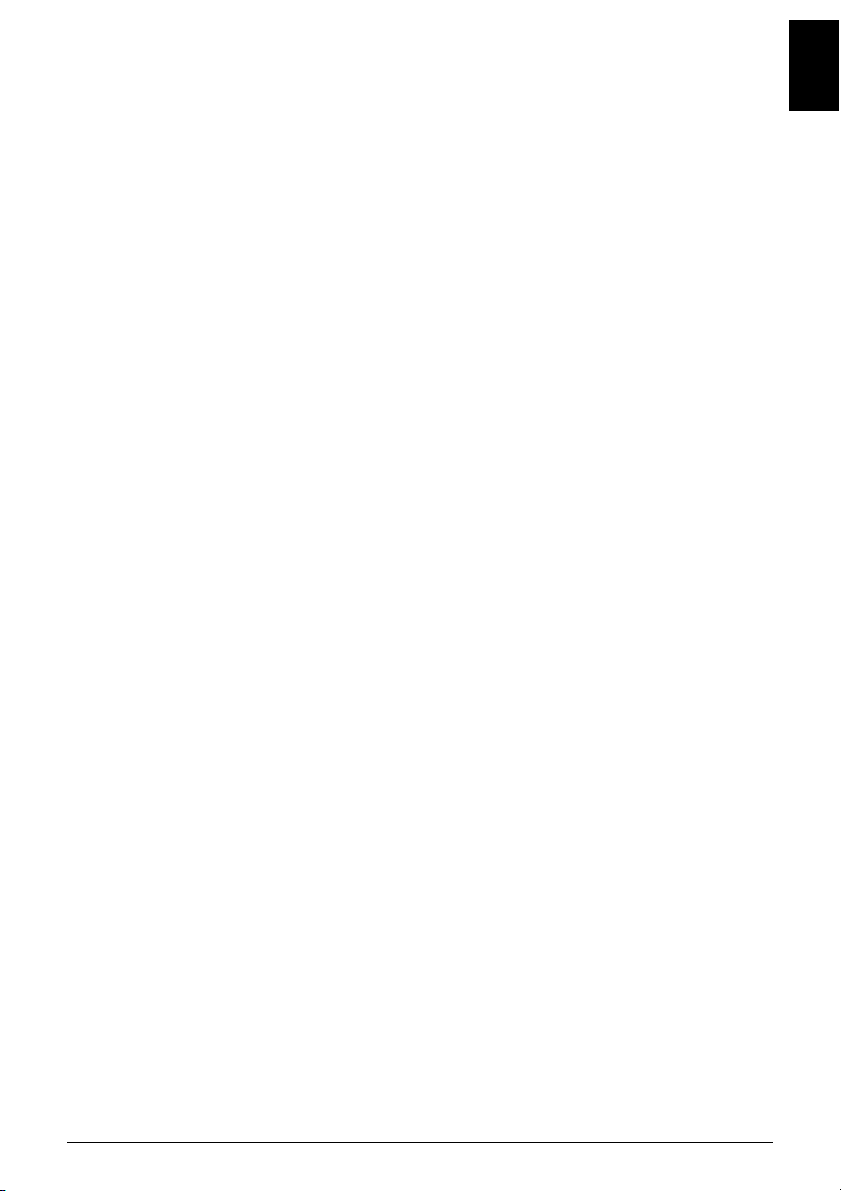
Table of Contents
Preface.............................................................4
Introduction.....................................................4
Setup Outline..................................................5
Confirming Your Connection Type ...............6
Connecting over Wireless LAN via an Access
Point................................................................7
Connecting over Wired LAN...........................8
Connecting with USB Connection...................8
Combination of USB Connection and LAN
(Wireless or Wired).........................................9
Setting Up......................................................11
Turning on the Machine................................11
Installing the Print Head................................12
Installing the Ink Tanks.................................15
Aligning the Print Head from the Operation
Panel.............................................................17
Confirming the Setup Environment ............19
On Firewalls..................................................20
Confirming Settings of your Access Point.....21
Setting Up the Machine and the Computer
(Windows) ............................................... 23
Installing the Software ..................................23
First-time Setup for Use over Wireless
LAN...............................................................25
First-time Setup for Use over Wired LAN .....31
Setting Up for Use with USB Connection ..... 34
Setting Up an Additional Computer to Use a
Machine Already Connected to a Network ...36
Setting Up the Machine and the Computer
(Macintosh) ............................................. 39
Installing the Software ..................................39
First-time Setup for Use over Wireless
LAN...............................................................41
First-time Setup for Use over Wired LAN .....46
Setting Up for Use with USB Connection ..... 49
Setting Up an Additional Computer to Use a
Machine Already Connected to a Network ...52
Troubleshooting ...........................................55
Cannot connect to the access point
(the access point is not detected).................56
How to set a network key/network
password ......................................................58
Cannot connect to the machine
(the machine is not detected) .......................60
The following screen is displayed during
setup.............................................................61
Re-setting the machine.................................69
The admin password set to the machine was
forgotten........................................................69
Changing the port name...............................69
Troubles in the network setup of the Card
Slot................................................................70
ENGLISH
Checking information about the network ......70
Printing and Initializing Network
Settings .................................................. 72
Printing Out Network Setting Information..... 72
Initializing Network Settings..........................72
Conformity declaration for R&TTE............. 74
3
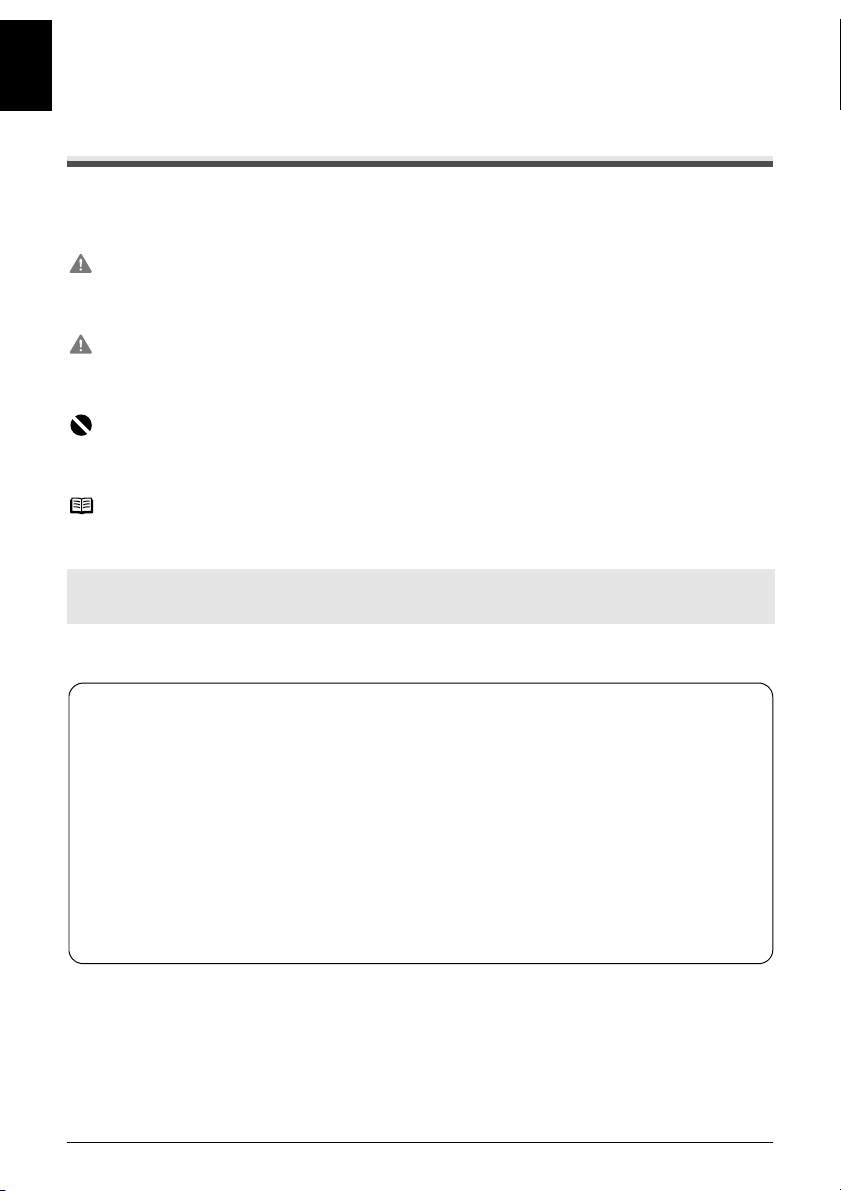
Preface
ENGLISH
Introduction
Thank you for purchasing a Canon Multifunction Inkjet Printer.
This Setup Guide uses the following symbols to indicate important information. Always observe the
instructions indicated by these symbols.
Warning
Indicates a warning concerning operations that may lead to death or injury to persons if not
performed correctly. In order to use the machine safely, always pay attention to these warnings.
Caution
Indicates a caution concerning operations that may lead to injury to persons or damage to property if
not performed correctly. In order to use the machine safely, always pay attention to these cautions.
Important
Indicates operational warnings and restrictions. Be certain to read these items to operate the
machine correctly, and avoid damage to the machine.
Note
Indicates notes for operation or additional explanations. Reading these is highly recommended.
Also read the Safety Precautions in the User’s Guide. Observe the warnings and cautions to
avoid personal injury or damage to the machine.
Trademark Notices
z “Windows” and “Internet Explorer” are trademarks of Microsoft Corporation, registered in the
United States and other countries.
z “Macintosh”, “Mac”, and “AirPort” are trademarks of Apple Computer, Inc., registered in the
U.S. and other countries.
z “Wi-Fi” is a registered trademark of the Wi-Fi Alliance. The “Wi-Fi CERTIFIED” logo is a
certification mark of the Wi-Fi Alliance.
z “Ethernet” is a trademark of Xerox Corporation.
Copyright ©2006 CANON INC.
All rights reserved. No part of this publication may be transmitted or copied in any form
whatsoever without the express written permission.
4
Preface
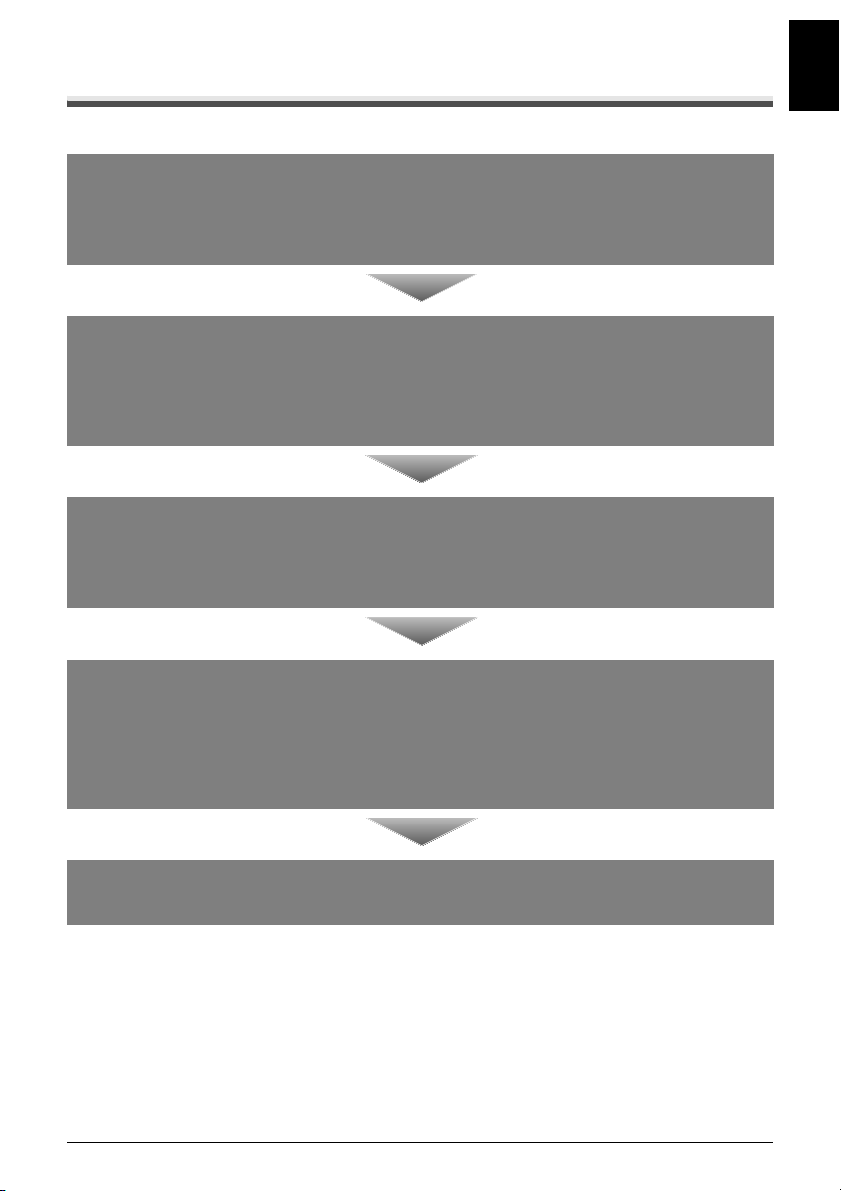
Setup Outline
Follow the steps below to start using the machine.
Step 1
Confirming Your Connection Type. (see page 6)
There are several ways to connect the machine and your computer.
Decide on a connection type that matches your network setup.
Step 2
Setting Up. (see page 11)
Place the machine and install the print head and the ink tanks.
Even though the machine is intended to be used over a wireless or wired LAN, it must be placed
temporarily near the computer to do the setup via a USB cable.
Step 3
Confirming the Setup Environment. (see page 19)
Setup procedure differs depending on the type of your connection.
Make sure you know which setup procedure to perform.
ENGLISH
Step 4
Set Up the Machine and the Computer.
®
(for Windows
Install the driver to use the machine and the software to connect it to a network.
If using the machine over a wireless or wired LAN, place it in the location where you will use it as
see page 23, for Macintosh® see page 39)
instructed during setup.
Setup complete
The machine is now ready for use.
Preface
5
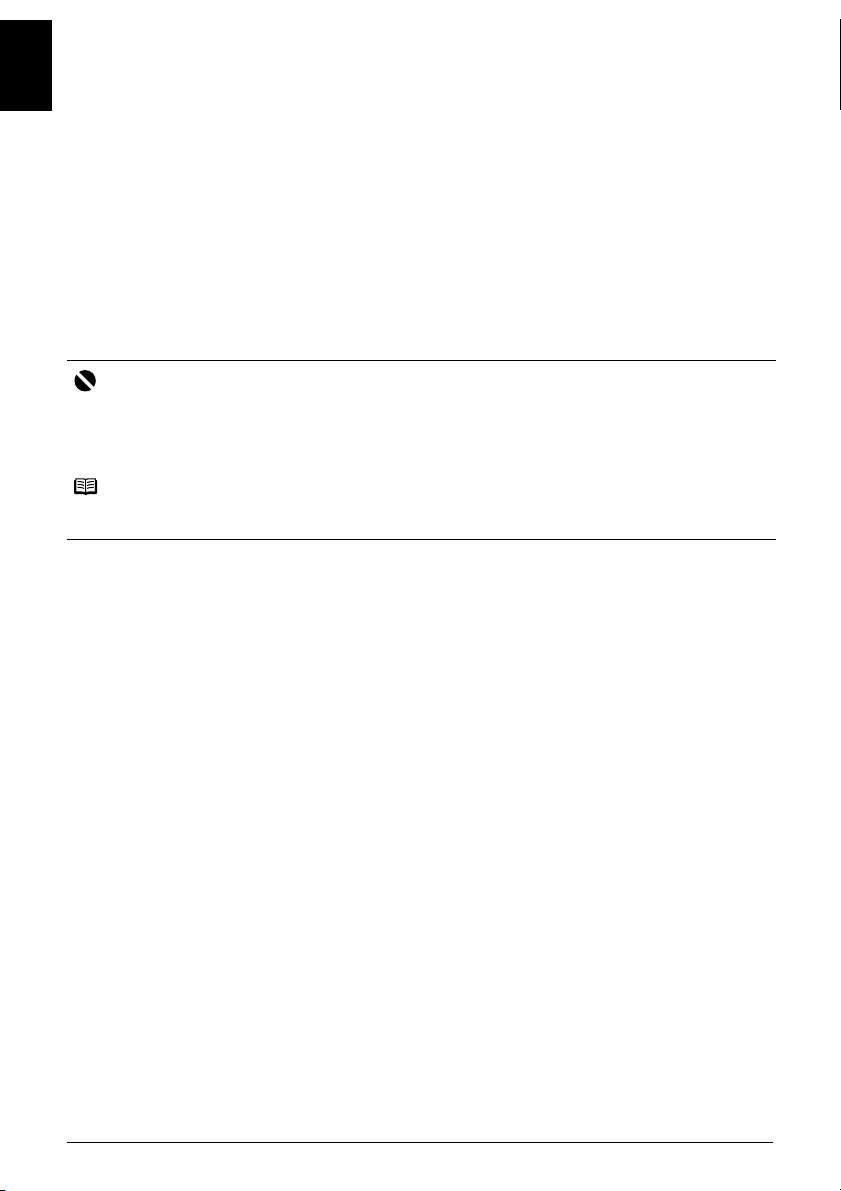
Confirming Your Connection Type
ENGLISH
If your machine is connected to a network, it can be shared by multiple computers.
This machine can be used over a wireless or wired LAN, as well as with USB connection.
Connection types available for this machine are as follows.
z wireless LAN via an access point (see page 7)
z wired LAN (see page 8)
z USB connection (see page 8)
z combination of USB connection and LAN (wireless or wired) (see page 9)
Before starting setup, make sure you know the type of connection available to your computer, and
decide on a connection type for your machine.
Important
z Choose a connection method based on how you intend to connect to the machine.
For example, if the connection between the computer and access point is wireless and the machine and
access point are connected by LAN cable, the machine connection method becomes wired LAN.
z We recommend that you do not use the machine over a wired and wireless LAN at the same time since
advanced network knowledge is required.
Note
Refer to the manuals of your network devices for necessary information. In an office setup, consult your
network administrator.
6
Confirming Your Connection Type
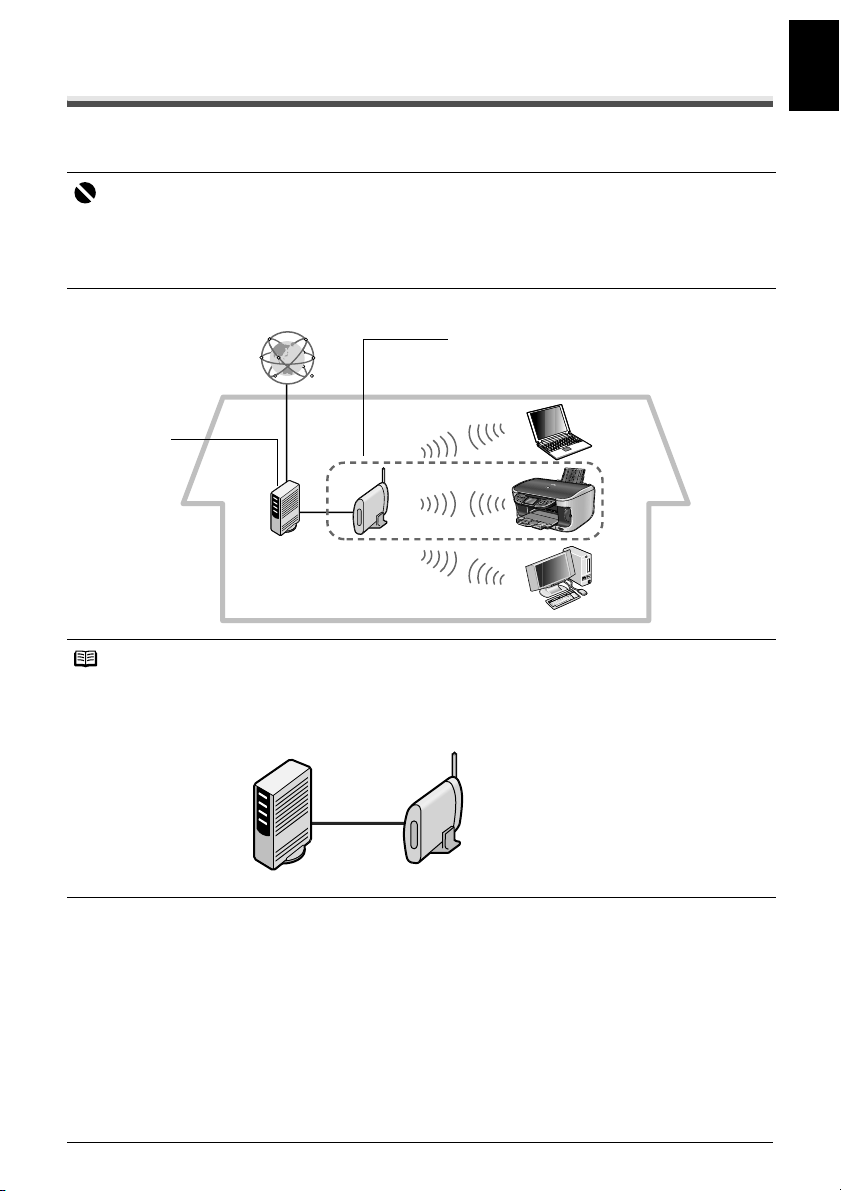
Connecting over Wireless LAN via an Access Point
Your computer communicates with the machine via an access point (the infrastructure mode).
To share the machine among multiple computers, connect them to the access point.
Important
z When using this machine in a wireless LAN setup, use the infrastructure mode. It does not support the
ad-hoc mode.
z An access point is needed to set up the infrastructure mode.
z If you connect to a network that is not protected with security measures, there is a risk of disclosing data
such as your personal information to a third party.
ENGLISH
The Internet
The machine communicates
with your computer(s) via the
access point
Connects to
the Internet
Wireless LAN
Broadband
modem with
router
Wireless LAN
access point
(without router)
Note
z A wireless LAN card or adapter must be installed in your computer to connect your computer to the
wireless LAN.
z A variant is the wireless LAN setup shown below, where your wireless LAN access point has the router
function, instead of your Internet connection device, such as a broadband modem. The type of device in
use in your network may vary. Refer to the manual of your device or contact its manufacturer for details.
Broadband
modem without
router
z The machine and the router need to be in the same network.
Wireless LAN
access point
(with router)
Confirming Your Connection Type
7
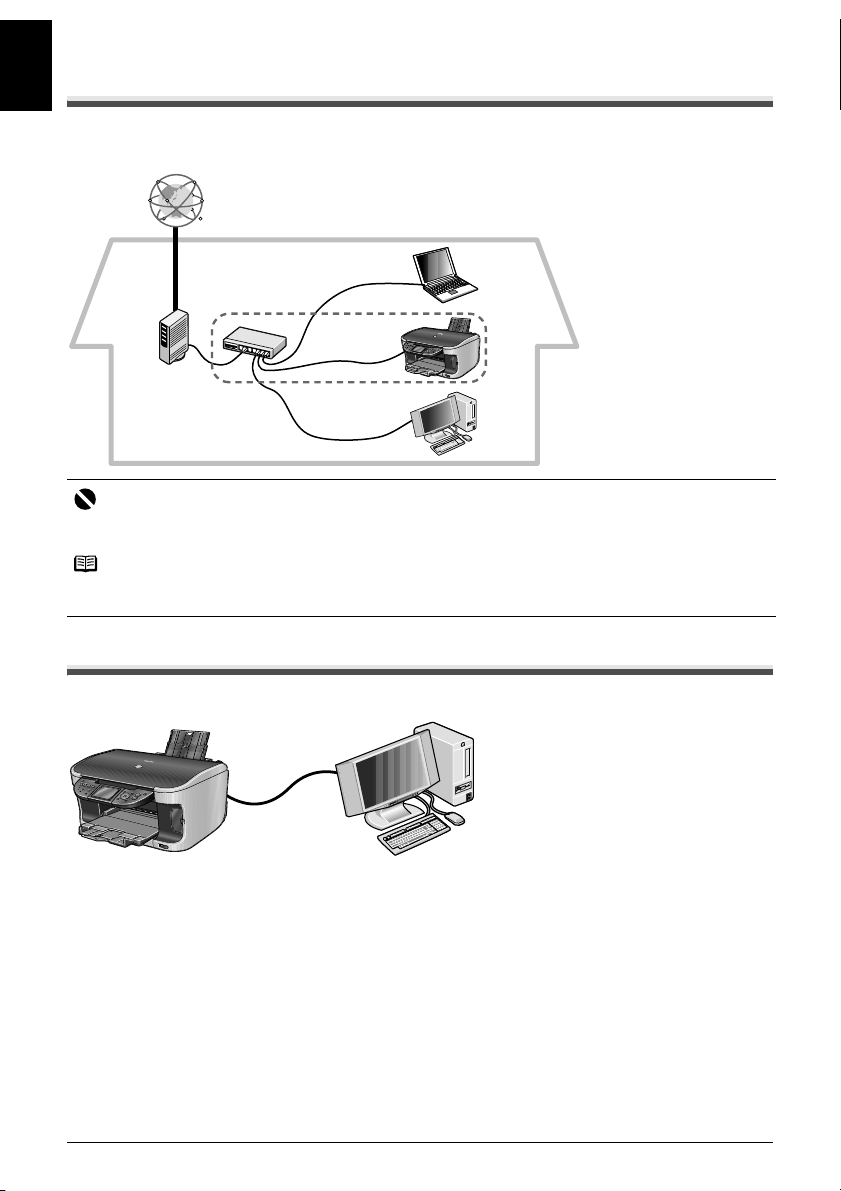
Connecting over Wired LAN
ENGLISH
Your computer communicates with the machine via an Ethernet network.
The Internet
LAN cable
Broadband
modem with
router
Hub
Important
A hub and LAN cable are required to connect this machine to a wired LAN. These must be purchased
separately.
Note
The type of device in use in your network may vary. Refer to the manual of your device or contact its
manufacturer for details.
Connecting with USB Connection
Your computer communicates with the machine via a USB cable.
USB cable
8
Confirming Your Connection Type
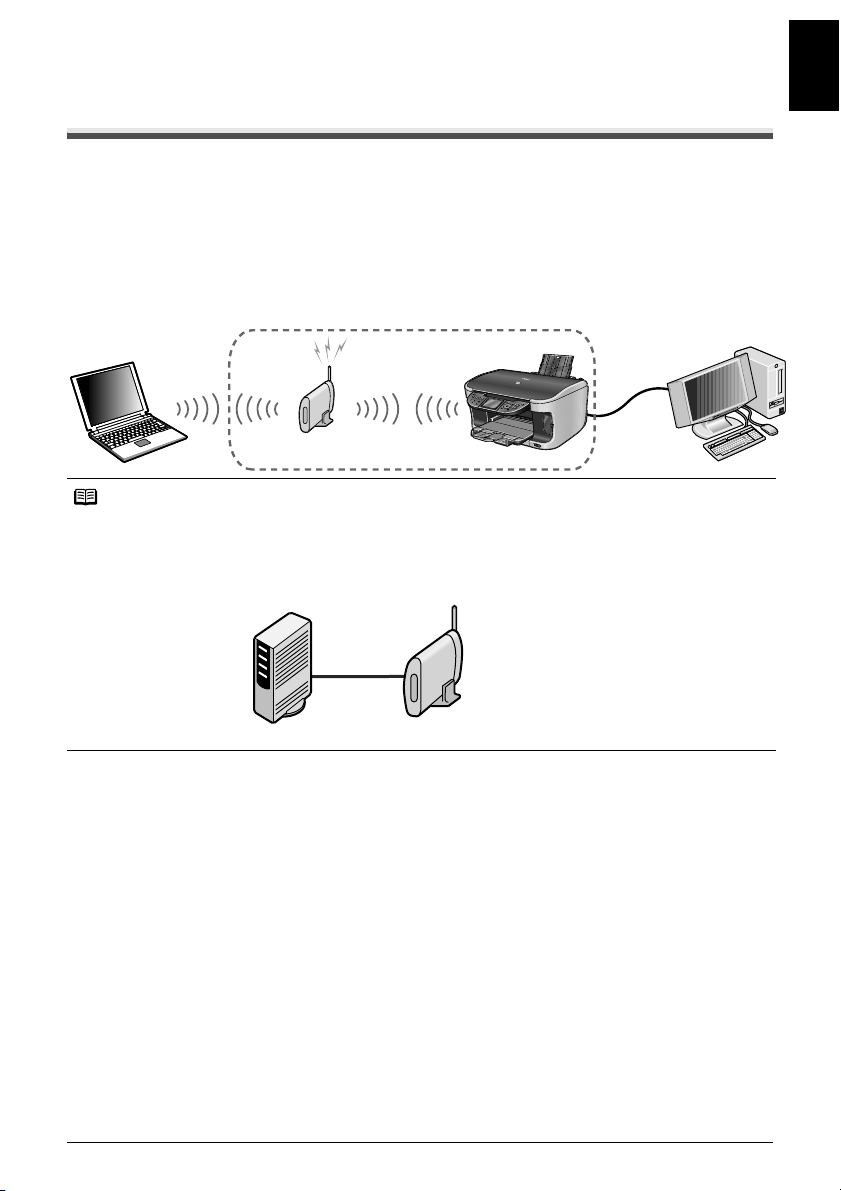
Combination of USB Connection and LAN
(Wireless or Wired)
Using both USB Cable and Wireless LAN Connections
A computer communicates directly with the machine with a USB cable, while other computers
are connected over a wireless LAN (infrastructure mode).
You can exploit this configuration by setting up the machine over either a USB connection first,
or over a wireless connection first.
You can connect to a USB-connected machine from another computer over wireless LAN, and
connect another computer by USB to a wireless LAN-connected machine.
ENGLISH
Wireless LAN
access point
Wireless LAN
USB cable
Note
z A wireless LAN card or adapter must be installed in your computer to connect your computer to the
wireless LAN.
z A variant is the wireless LAN setup shown below, where your wireless LAN access point has the router
function, instead of your Internet connection device, such as a broadband modem. The type of device in
use in your network may vary. Refer to the manual provided with your device or contact its
manufacturer for details.
Broadband
modem without
router
z The machine and the router need to be in the same network.
You need to perform setup both on the computer to be used with USB connection and on the
computers to be used over wireless LAN.
Wireless LAN
access point
(with router)
Confirming Your Connection Type
9
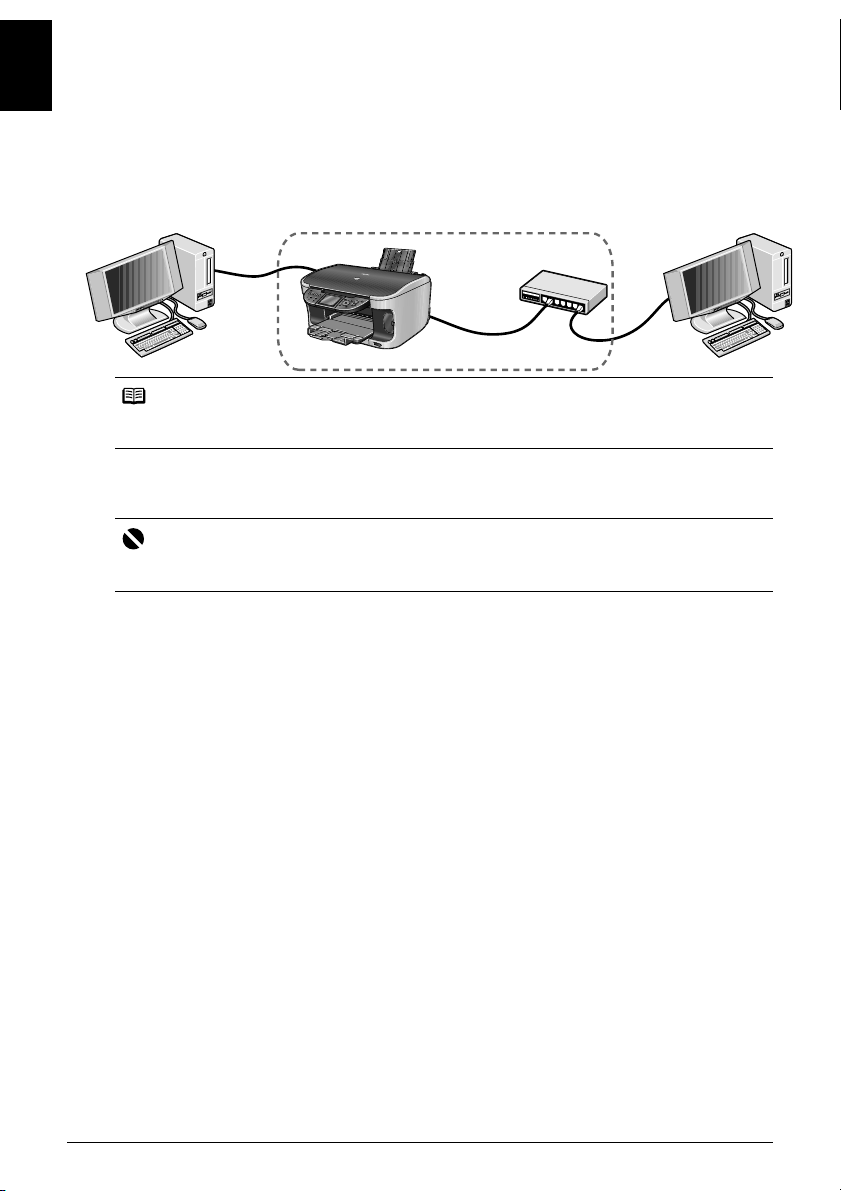
Using both USB Cable and Wired LAN Connections
ENGLISH
A computer communicates directly with the machine with a USB cable, while other computers
are connected over wired LAN.
You can exploit this configuration by setting up the machine over either a USB connection first,
or over a wired connection first.
You can connect to a USB-connected machine from another computer over wired LAN, and
connect another computer by USB to a wired LAN-connected machine.
USB
cable
Note
To connect over wired LAN, your machine needs to be connected to a hub or a similar network
device.
You need to perform setup both on the computer to be used with USB connection and on the
computers to be used over wired LAN.
Important
We recommend that you do not use the machine over a wired and wireless LAN at the same time
since advanced network knowledge is required.
Wired LAN
Hub
10
Confirming Your Connection Type
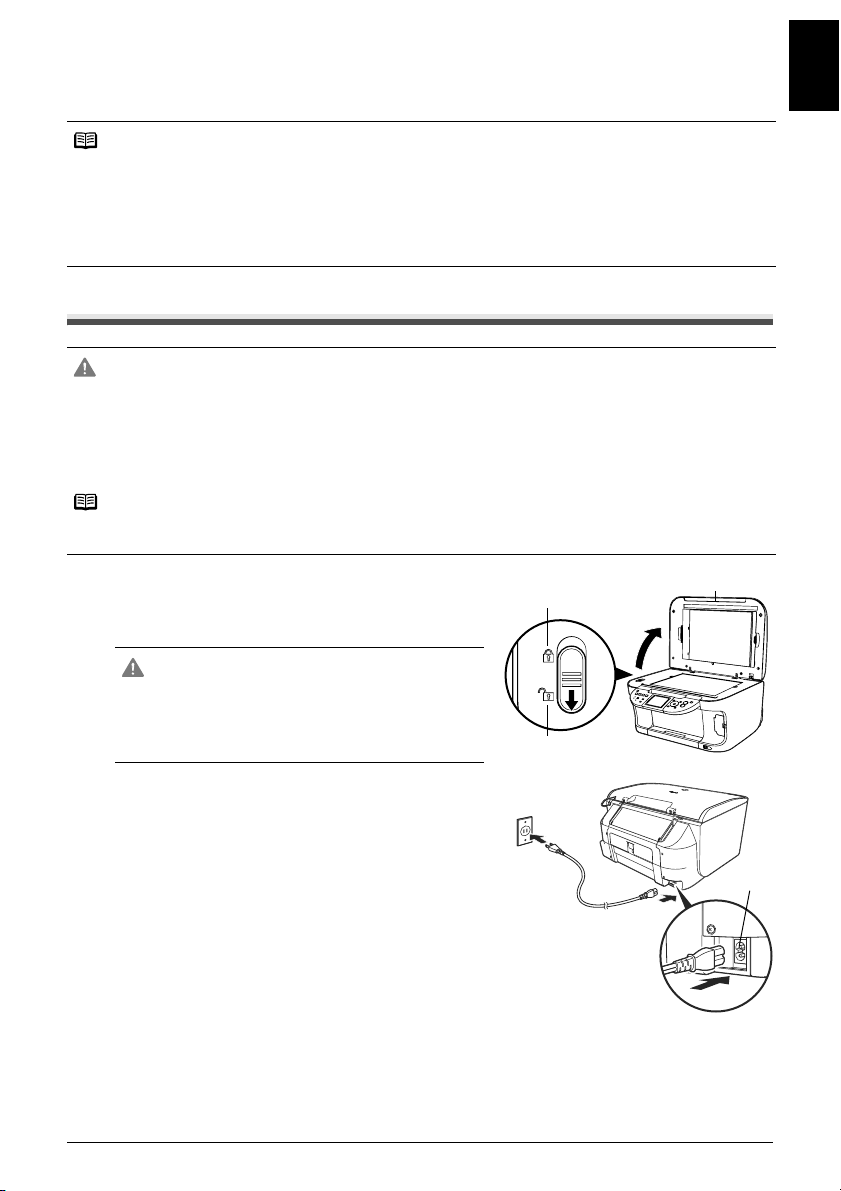
Setting Up
Note
z Please confirm bundled thing by the illustration printed on the flapped lid of the packing box.
z Even though the machine is intended to be used on a wireless or wired LAN, it must be placed
temporarily near the computer to do the setup via a USB cable. Place the machine in the location where
you will use it over a wireless or wired LAN as instructed during setup.
z Although wireless communication between rooms or floors is possible, the wireless communication
quality may become poor. The wall must be made of a material that allows radio waves to pass through.
If the wall material prevents communication, set the machine in the same room as the access point.
Turning on the Machine
Warning
z Never attempt to plug the power cord into the power outlet or unplug the power cord when your hands
are wet.
z Never damage, modify, stretch, or excessively bend or twist the power cord. Do not place heavy objects
on the power cord.
z Never use any power supply other than the standard power supply available in the country of purchase.
Using the incorrect voltage and frequency could cause a fire or electric shock.
z Always push the plug all the way into the power outlet.
Note
If you do not intend to use the machine for a long period of time, unplug the power cord from the power
outlet after turning off the machine.
ENGLISH
Open the Document Cover (A), then slide the
1
Scanner Lock Switch to the release position
(B) to unlock the Scanning Unit.
Caution
z Make sure to unlock the Scanning Unit before
turning on the machine.
z Before transporting the machine, always lock the
Scanning Unit by sliding the Scanner Lock Switch
to the lock position (C).
2 After closing the Document Cover, connect
the power cord.
Connect one end of the power cord to the rear of
the machine (A), and the other end to the AC outlet.
(C)
(B)
Setting Up
(A)
(A)
11
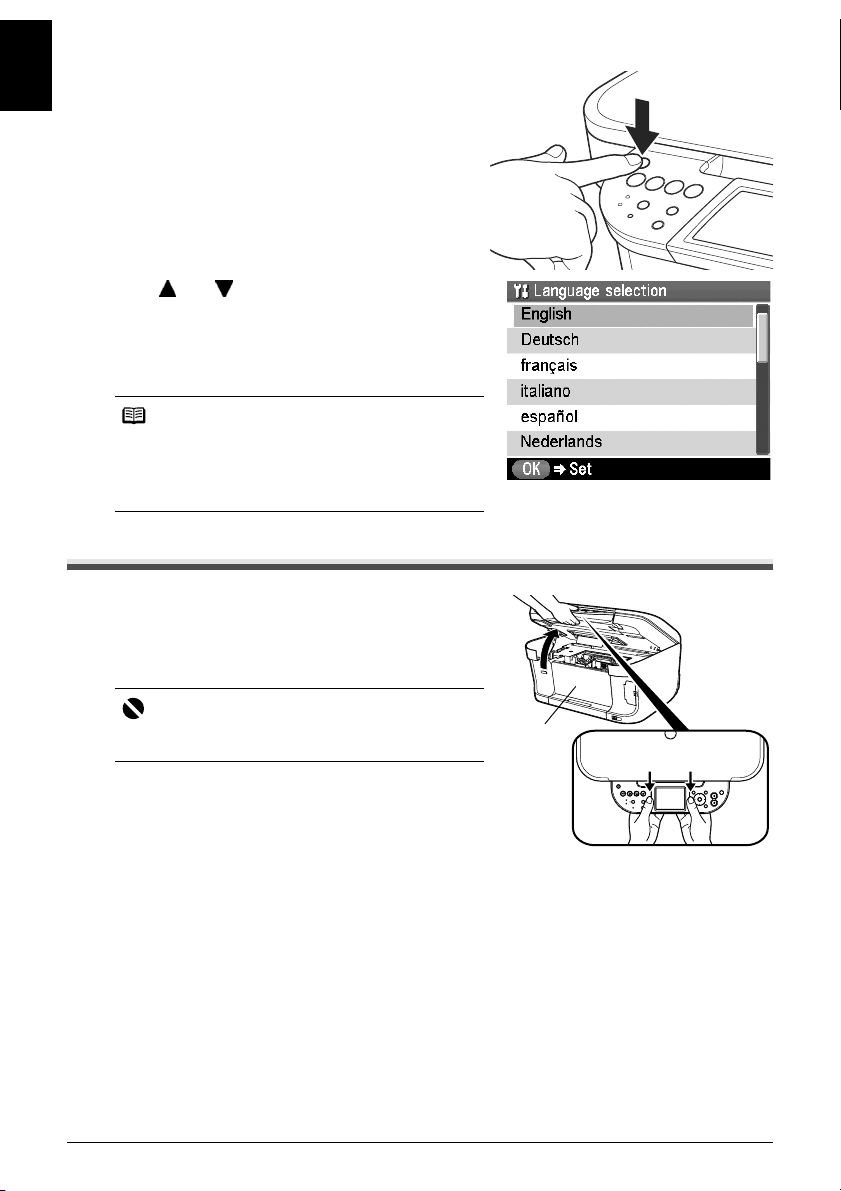
3 Press [ON/OFF] on the Operation Panel to
ENGLISH
turn on the machine.
4 Use [ ] or [ ] on the Operation Panel to
select the language for the LCD display, then
press [OK].
The message <Install the print head and set the ink
tank.> will be displayed.
Note
z The language setting may not be available
depending on the country of purchase.
z You can change the language for the LCD display
at anytime. For details, see “Language selection” in
the User’s Guide.
Installing the Print Head
1
Lift the Scanning Unit (Printer Cover) until it
locks into place.
The Paper Output Tray (A) will automatically open
after the Printer Head Holder moves to the center.
Important
For safety, always firmly grip the areas illustrated when
opening the Scanning Unit (Printer Cover).
12
Setting Up
(A)
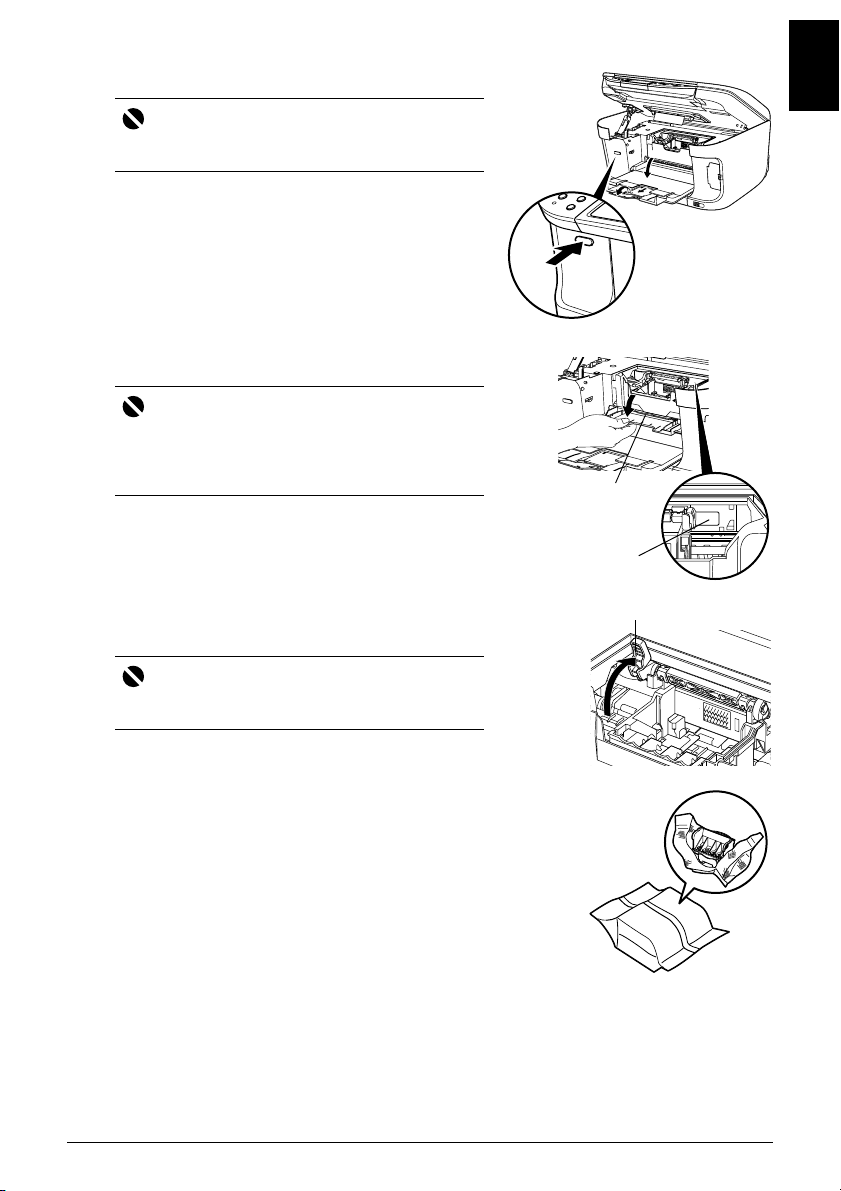
2 Pull out the Paper Output Tray extension.
Important
Press the Open Button to open the Paper Output Tray
if it does not open automatically.
3 Open the Inner Cover (A).
Important
For customers in the United States
Write down the serial number located inside the
machine (B). You will need this later to register the
product.
ENGLISH
(A)
(B)
4 Raise the Print Head Lock Lever (A)
completely.
Important
Be careful not to touch any parts inside the machine,
other than the Print Head Lock Lever.
5 Remove the Print Head from its package.
(A)
Setting Up
13
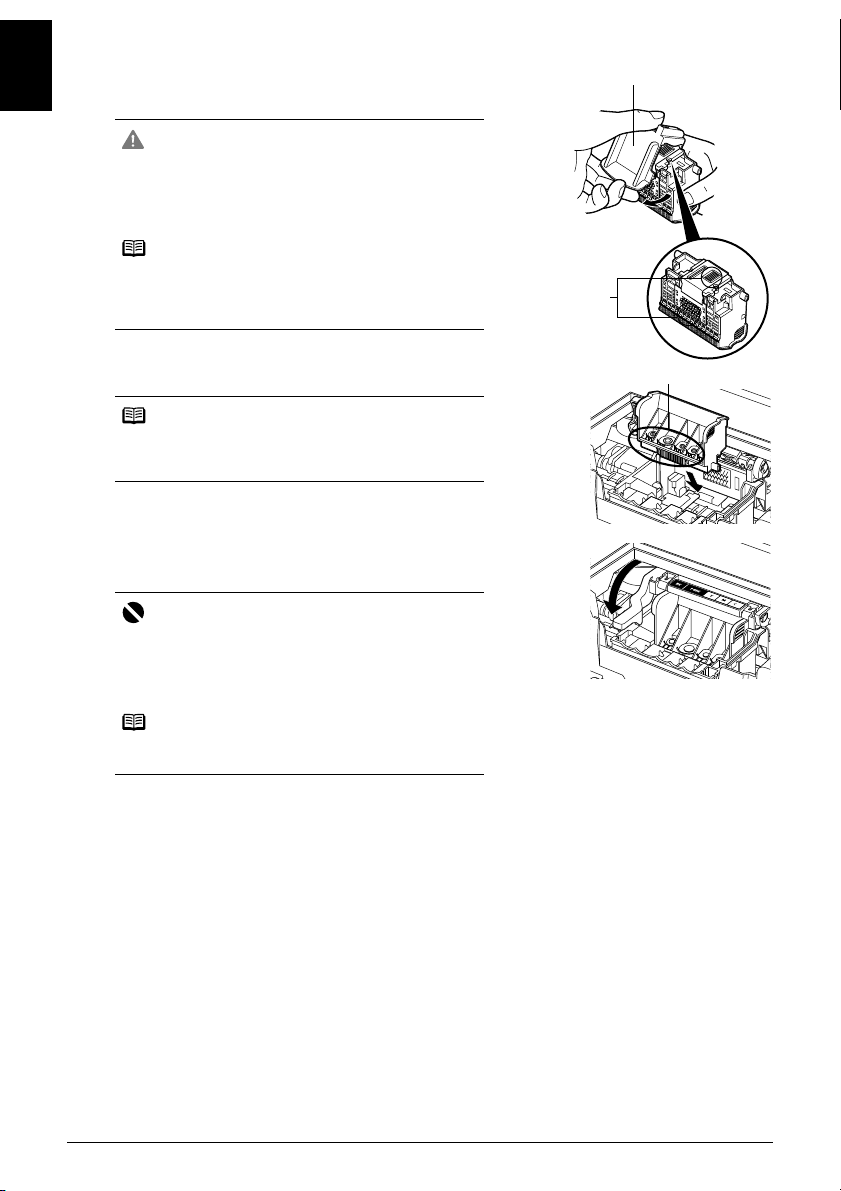
6 Remove the protective cap (A) from the Print
ENGLISH
Head.
Caution
There might be some transparent or light blue ink on
the inside of the bag the print head comes in, or the
inside of the protective cap - this has no effect on print
quality. Be careful not to get ink on yourself when
handling these items.
Note
z Do not touch the print head nozzles or electrical
contacts (B).
z Do not attempt to reattach the protective cap once it
has been removed.
(A)
(B)
7 Insert the Print Head.
Note
z Do not touch the inside of the slots (A).
z Be careful not to touch any parts inside the
machine.
8 Lower the Print Head Lock Lever carefully
and press it down.
Important
If the Scanning Unit (Printer Cover) is left open for
more than 10 minutes, the Printer Head Holder moves
to the right. Close and reopen the Scanning Unit
(Printer Cover) to return the Print Head Holder to the
center.
Note
Do not touch the lever once the Print Head has
installed.
(A)
14
Setting Up
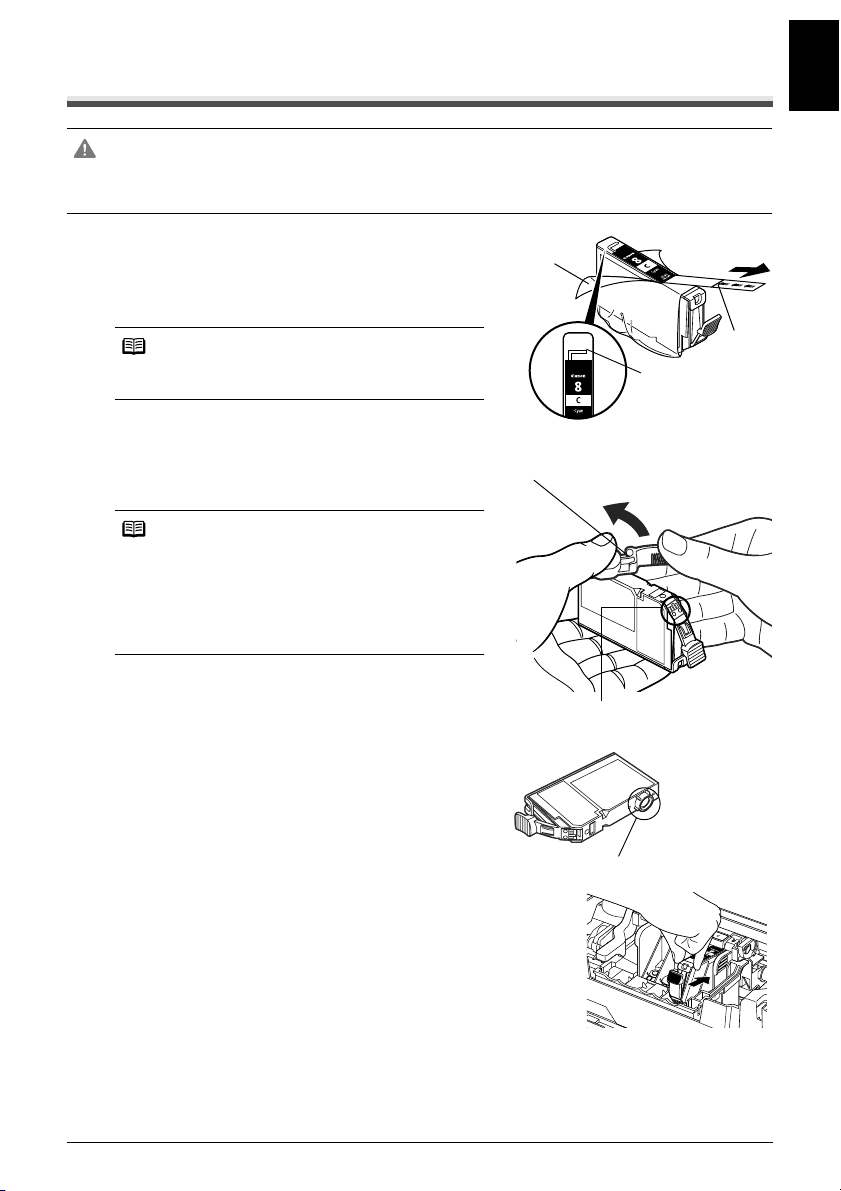
Installing the Ink Tanks
Caution
z For safety reasons, store ink tanks out of the reach of small children.
z Do not drop or shake ink tanks as this may cause the ink to leak out and stain your clothes and hands.
z Be sure to remove the clear film from the ink tank in the exact order as shown in step 1.
To prepare the cyan ink tank first, pull the
1
orange tape (A) off in the direction of the
arrow, then remove the protective film (B)
completely.
(B)
ENGLISH
Note
If any of the orange tape blocks the air hole (C), it may
cause problems with printing.
2 Remove the orange protective cap (A) from
the bottom of the ink tank.
Note
z Do not touch the electrical contacts (B).
z Do not squeeze the sides of ink tanks as this may
cause the ink to leak out and stain your clothes and
hands.
z Do not touch the open ink tank port (C).
z Do not attempt to reattach the protective cap once it
has been removed.
3 Insert the cyan ink tank into the rightmost slot
of the Print Head.
(A)
(C)
(A)
(B)
(C)
Setting Up
15

4 Press the mark on the ink tank until it
ENGLISH
clicks into place and then its lamp lights red.
5 Use the same procedure to install the other
ink tanks into their appropriate slots.
Note
z Ensure that all the ink tanks are installed in the
order directed by the color guide (A). The machine
cannot be used unless all the ink tanks are
installed.
z Ensure that all the ink tank lamps light red.
6 Close the Inner Cover.
7 Close the Scanning Unit (Printer Cover).
Important
For safety, always firmly grip the areas illustrated when
closing the Scanning Unit (Printer Cover).
(A)
16
Setting Up
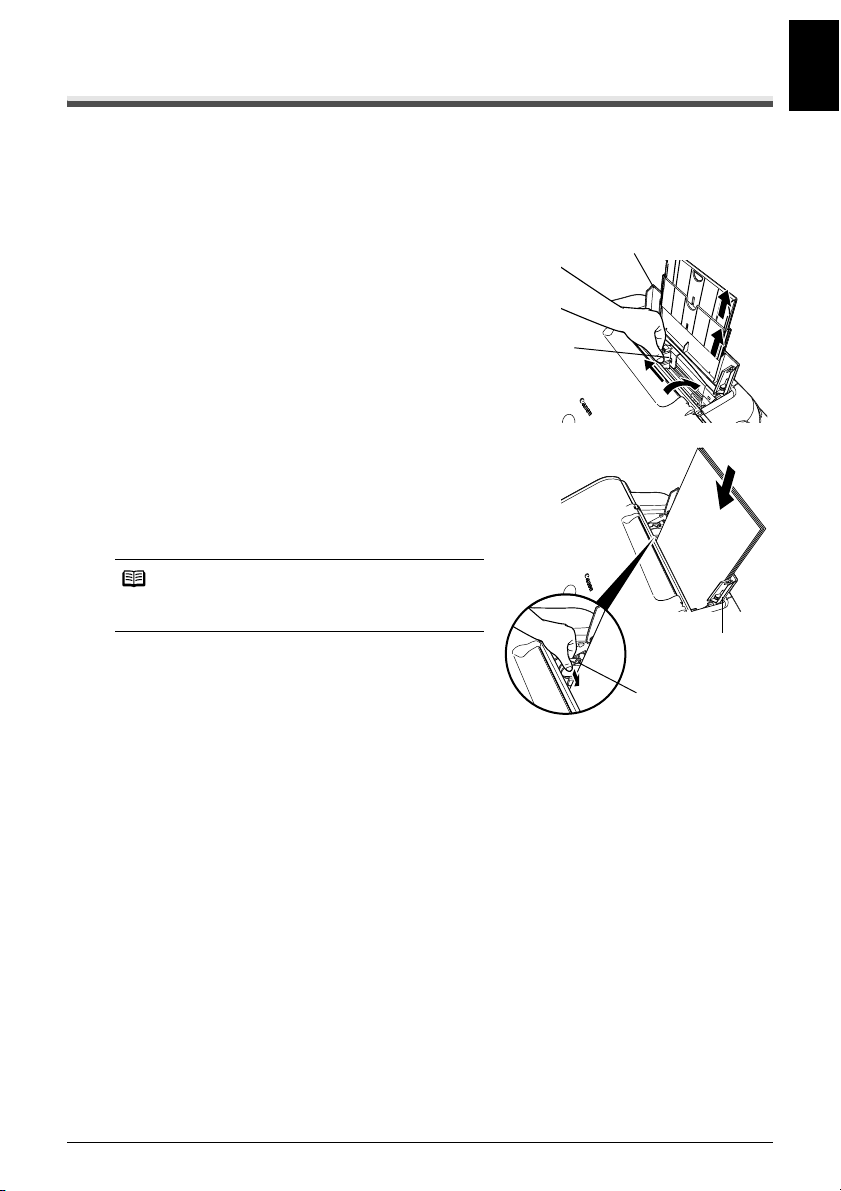
Aligning the Print Head from the Operation Panel
This procedure is necessary to get the best print results.
The Print Head positions are automatically aligned.
When the pattern shown on step 3 is printed, the alignment is completed.
Be sure to align the Print Head to ensure print quality.
1 Open the Paper Support (A), then pull out the
extension.
Pinch and slide the paper guide (B) to the left end.
(B)
(A)
2 Load a few sheets of letter- or A4-size blank
paper with the print side facing UP into the
Auto Sheet Feeder.
Align the paper with the cover guide (A), then slide
the paper guide toward the left edge of the paper.
Note
Ensure the paper stack does not exceed the paper
limit mark (B).
ENGLISH
(A)
(B)
Setting Up
17
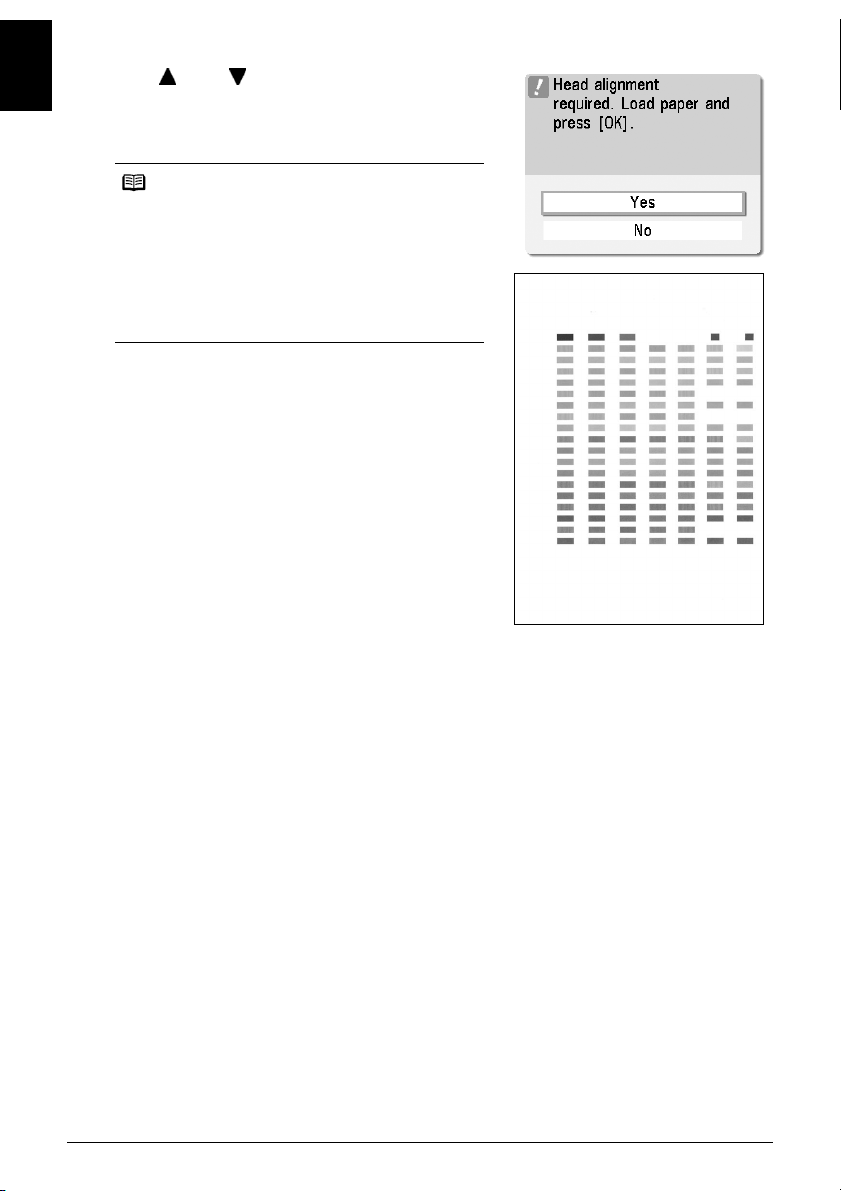
3 Use [ ] and [ ] to select <Yes>, then press
ENGLISH
[OK].
The Print Head alignment pattern will be printed in
black and blue.
Note
z Print Head alignment will take several minutes to
complete. Do not start another operation until the
alignment is completed.
z If this message does not appear after closing the
Scanning Unit (Printer Cover), see “Aligning Print
Head automatically” in the User’s Guide.
z If the Print Head alignment succeeds, the printed
pattern should look like the illustration shown on the
right.
18
Setting Up
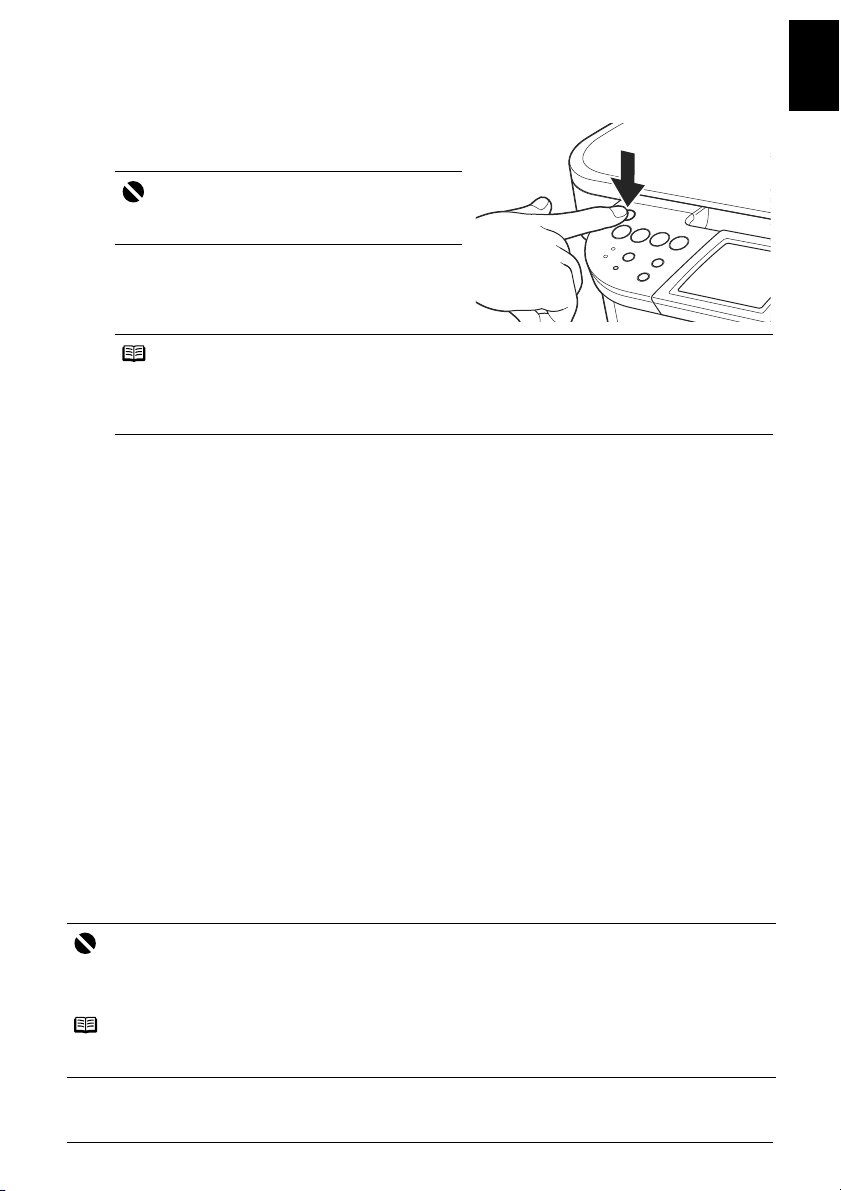
Confirming the Setup Environment
1 Ensure that the machine and the computer
are turned off.
Important
Be sure [COPY] stops flashing and all the lamps on
the Operation Panel are off.
2 Turn on the computer.
Note
z When using Windows XP or Windows 2000, you must log on as an administrator or have
administrative privileges. Do not switch users during setup.
z Close any open software applications including anti-virus, computer security and other
software.
If using over a USB connection, preparation is now complete. See “Setting Up the Machine
and the Computer (Windows)” on page 23 or “Setting Up the Machine and the Computer
(Macintosh)” on page 39.
3 Before setting up on a wireless or wired LAN, confirm the network environment.
Confirm the following before setting up on a wireless LAN:
z Turn the firewall function off. For details on the firewall function, see “On Firewalls” on
page 20.
z Make sure that configuration of computers and the access point is complete, and check
that computers can connect to the network.
z Check the access point settings. For details, see “Confirming Settings of your Access
Point” on page 21.
Confirm the following before setting up on a wired LAN:
z Turn the firewall function off. For details on the firewall function, see “On Firewalls” on
page 20.
z Make sure that configuration of computers, hubs, and other network devices is complete,
and check that computers can connect to the network.
ENGLISH
4 You now need to set up the machine and your computer.
Windows: Go to page 23
®
Mac
OS X:Go to page 39
Important
After setup is complete, turn back on any security functions you disabled for setup.
If you connect to a network that is not protected with security measures, there is a risk of disclosing data
such as your personal information to a third party.
Note
For details on security functions and configuring network devices like access points, refer to the manuals
provided with those products, or contact their manufacturers.
Confirming the Setup Environment
19
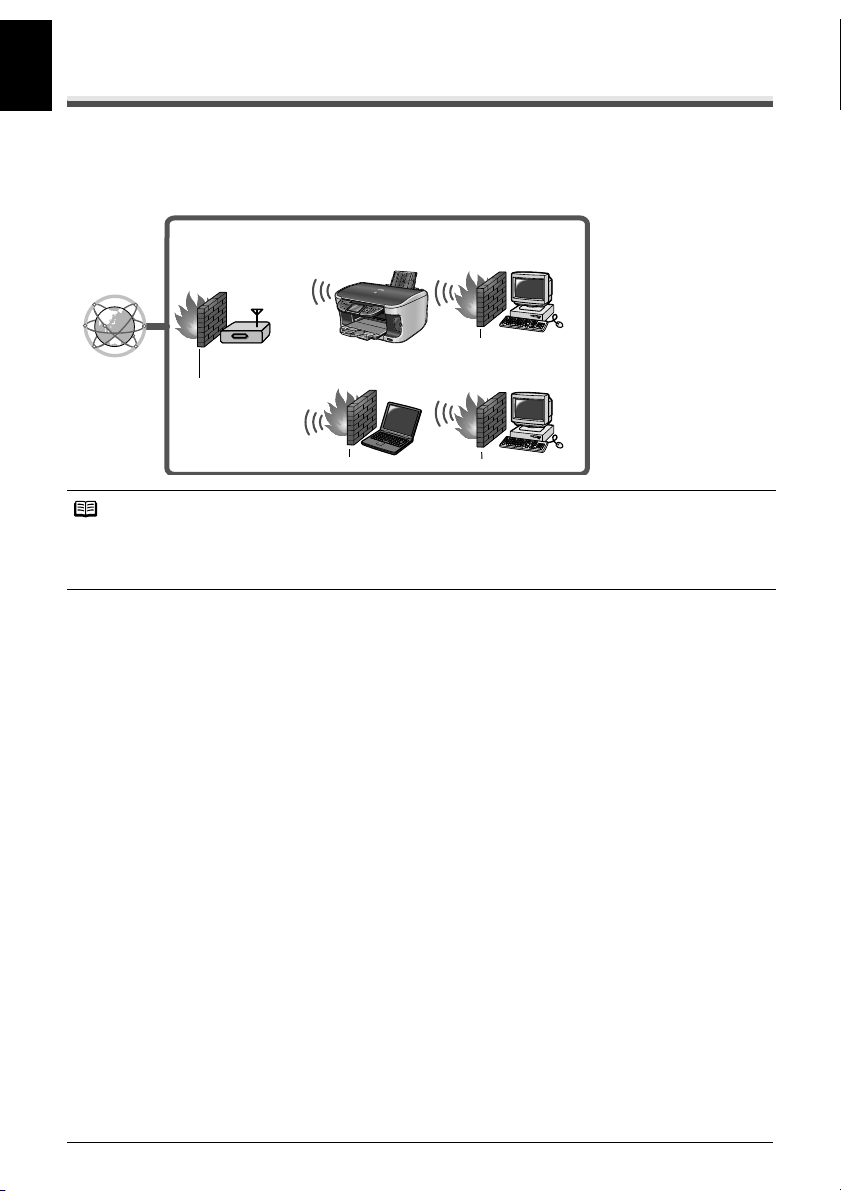
On Firewalls
ENGLISH
A firewall is a system that prevents unauthorized access to a local network from the outside.
When setting up the machine for a use over a network, disable the firewall of your security software
during the setup. Any firewall feature provided by security software may prevent proper setup or
communication over a network.
Infrastructure
Personal firewall
Personal firewall
The Internet
Broadband router with wireless
access point function
Firewall
Personal firewall
Note
z If you disabled a firewall feature, disconnect your network from the Internet. You can do this by
configuring your access point or router not to connect to the Internet or WAN.
z For information on the firewall feature of your security software, refer to its manual. In an office setup,
consult your network administrator.
20
Confirming the Setup Environment
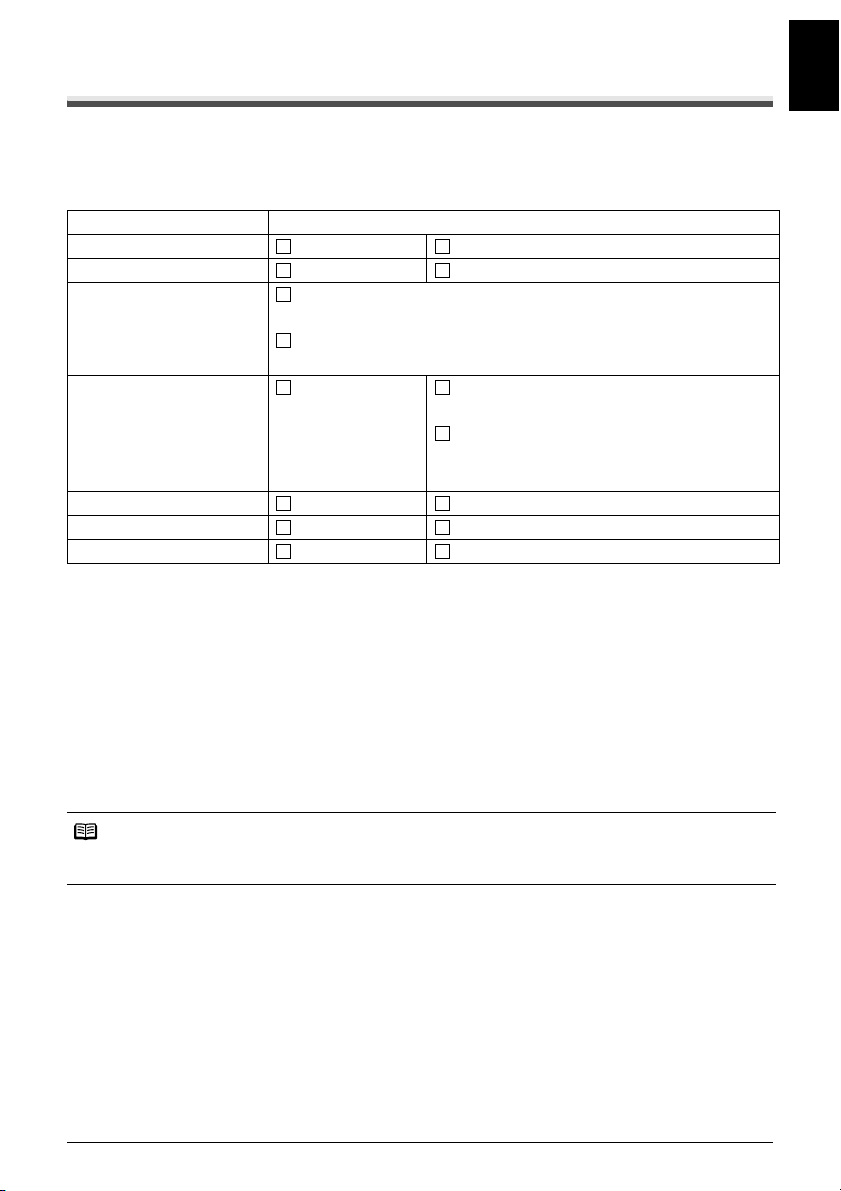
Confirming Settings of your Access Point
When setting up the machine to be used over wireless LAN, the machine’s network settings are
configured to match those of the access point. Therefore, if you are using wireless LAN, we
recommend that you confirm the necessary information on the access point before entering the
setup process. Check and fill in the table below.
ENGLISH
SSID/network name
*1
Stealth/closed network
ANY-Rejection
*2
Disabled Enabled
Disabled Enabled
Radio channel Automatic
Channel ( )
: The machine can communicate in channels 1 to 11.
Encryption Disabled WEP Enabled
key ( )
WPA or WPA2 Enabled
*3
key ( )
Encryption (TKIP · AES)
MAC address filtering Disabled Enabled
IP address filtering Disabled Enabled
*4
Client-to-Client Blocking
*1
In the stealth mode, an access point hides itself by not broadcasting its SSID. The client must
Disabled Enabled
specify the SSID set to the access point to detect it. In Macintosh, the stealth mode is called a
“closed network”.
*2
Any rejection is a feature of an access point to hide itself from and/or reject connection with clients
whose SSID/network name is set to “ANY”.
*3
This machine supports the methods below. If you are using another method, change the WPA/
WPA2 settings on the access point and computers to match these.
Authentication method: WPA-PSK (WPA Personal) or WPA2-PSK (WPA2 Personal)
Encryption method: TKIP or AES
*4
If Client-to-Client Blocking is enabled, clients are not allowed to communicate with other clients
associated with the same access point.
Note
For information on how to confirm the settings of the access point, refer to the manual provided with the
access point or contact its manufacturer.
z If Stealth (closed network) or ANY-Rejection feature is enabled
We recommend you to disable it before entering setup.
z If MAC address filtering is enabled
You must register the machine’s MAC address to the access point before entering setup. To
confirm the MAC address of the machine, print the machine’s network information. See “Printing
Out Network Setting Information” on page 72.
Confirming the Setup Environment
21
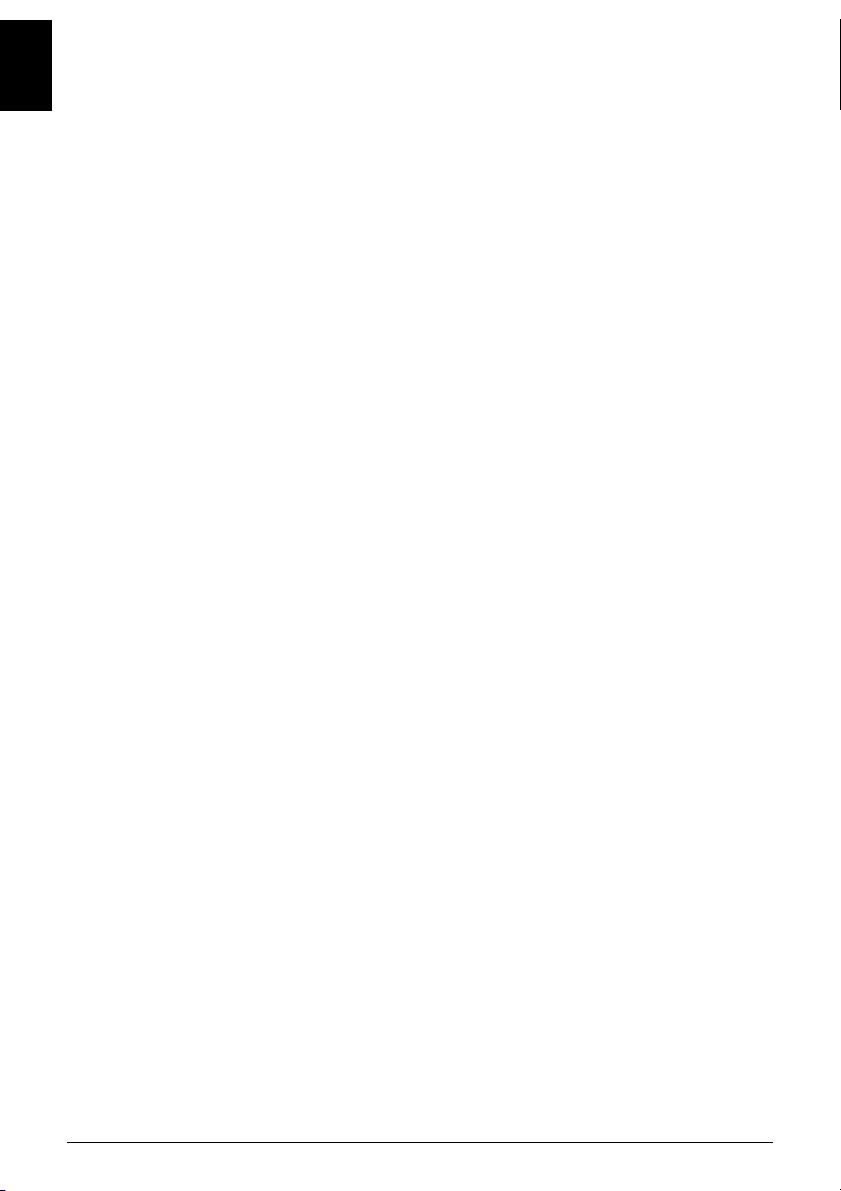
z If IP address filtering is enabled
Disable the access point’s IP address filtering feature while setting up the machine. After setup is
ENGLISH
complete, configure the machine to communicate with other devices and then turn back the IP
address filtering feature on.
z If Client-to-Client Blocking is enabled
Disable the Client-to-Client Blocking feature while using the machine.
z Some access points are capable of automatically switching between wireless channels. This machine
may not be able to connect an access point if its channel is set to automatic or the equivalent, or to a
channel outside of the range 1 to 11. Configure the access point to use any channel between 1 and 11.
22
Confirming the Setup Environment
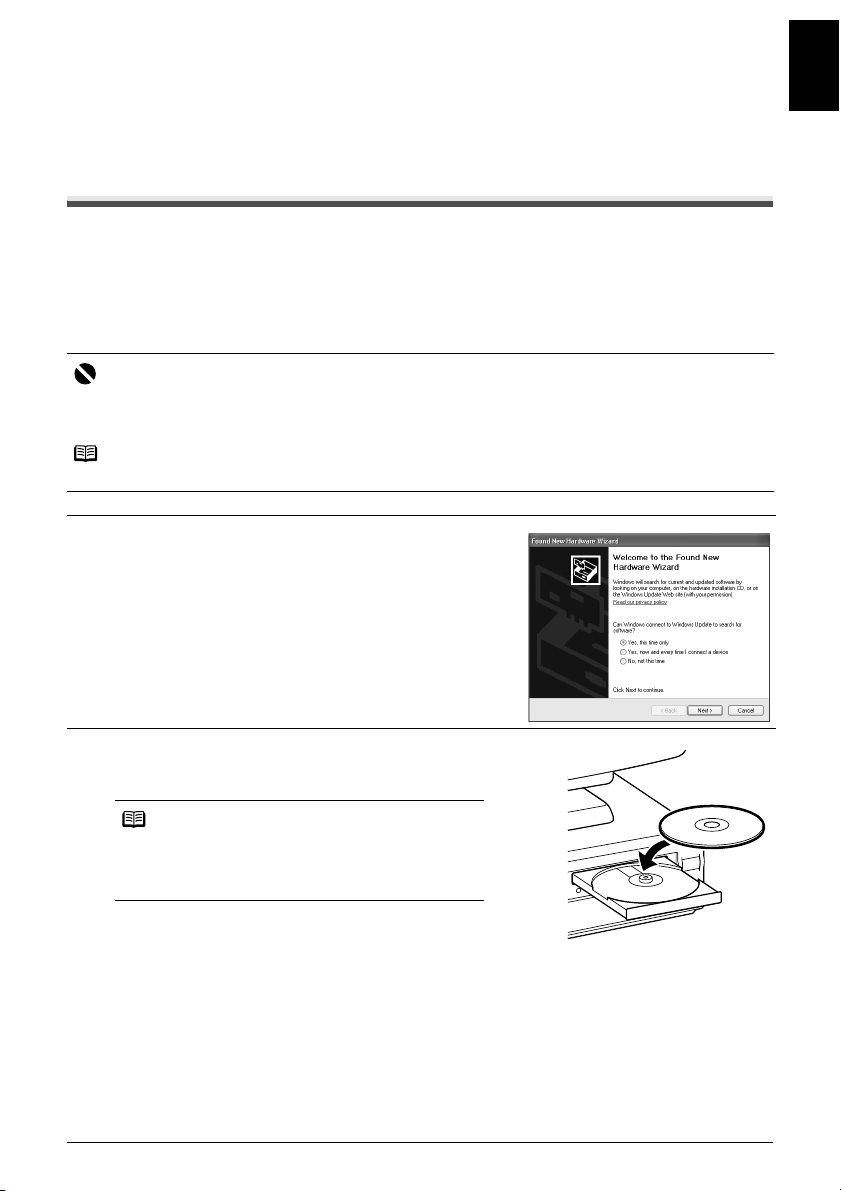
Setting Up the Machine and the Computer
(Windows)
Installing the Software
The following software programs are included on the Setup CD-ROM:
MP Drivers On-screen Manual MP Navigator
Easy-WebPrint Easy-PhotoPrint ArcSoft PhotoStudio
ScanSoft OmniPage SE Canon IJ Network Tool
* The contents of the Setup CD-ROM may differ depending on the country of purchase.
Important
If you have an earlier version of the MultiPASS Suite software installed on your computer, uninstall this
version before installing the new version. For instructions on uninstallation, see the guides for that version
of MultiPASS Suite.
Note
When the Canon IJ Network Tool is installed, the Canon IJ Network Scan Utility will also be installed.
If the following screen appears automatically, click [Cancel] to quit
the screen, turn off the machine, and remove the USB cable, then
resume setup. Re-insert the Setup CD-ROM.
ENGLISH
1 Place the Setup CD-ROM in the CD-ROM
drive.
Note
z If the language selection screen appears, select the
language, then click [OK].
z If the location selection message appears, select
your place of residence, then click [Next].
Setting Up the Machine and the Computer (Windows)
23
 Loading...
Loading...