Canon PIXMA mini320 User Guide
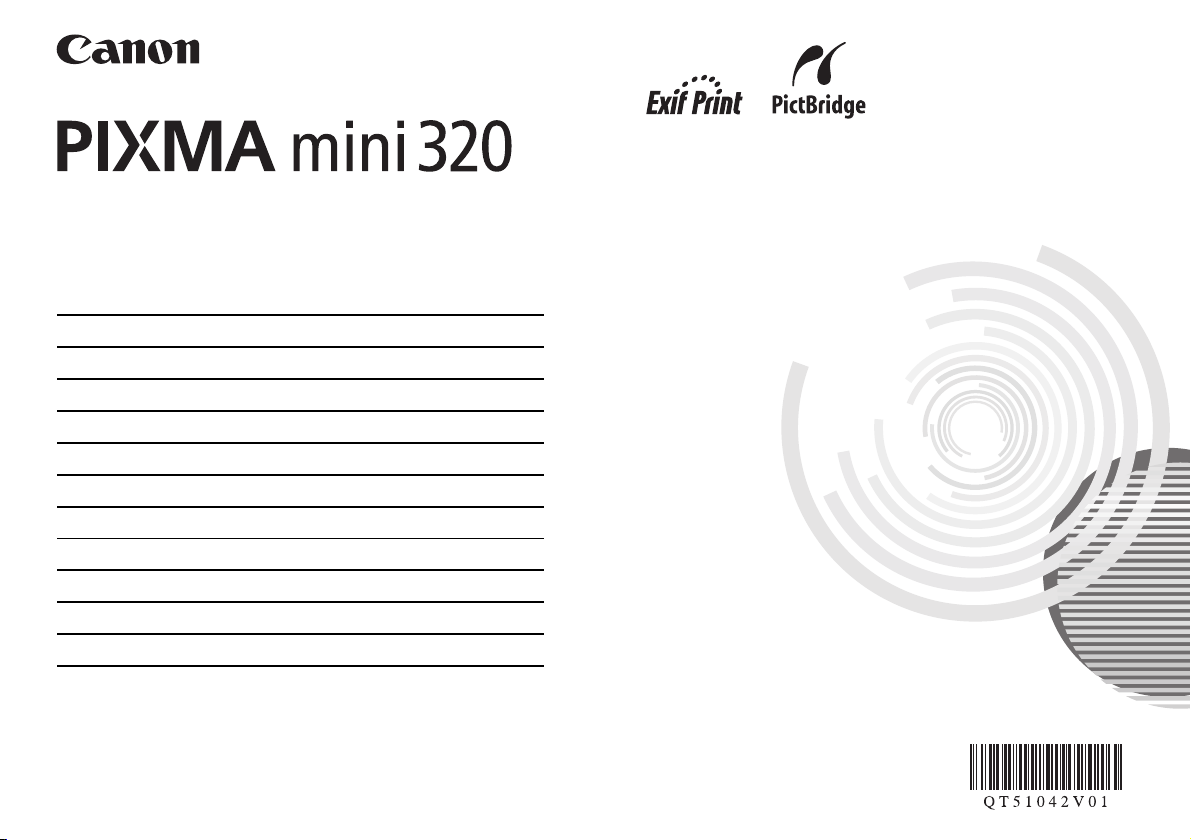
Photo Printer
Direct Photo Guide
Table of Contents
Introduction 1
How to Use the Documentation Provided 2
Printer Parts and Their Functions 3
Loading Printing Paper 8
Printing from a Memory Card 10
Printing Photographs Directly from a Compliant Device 21
Printing Photographs from a Wireless Communication Device 25
Routine Maintenance 27
Changing the Printer Settings 33
Troubleshooting 35
Appendix 47
series
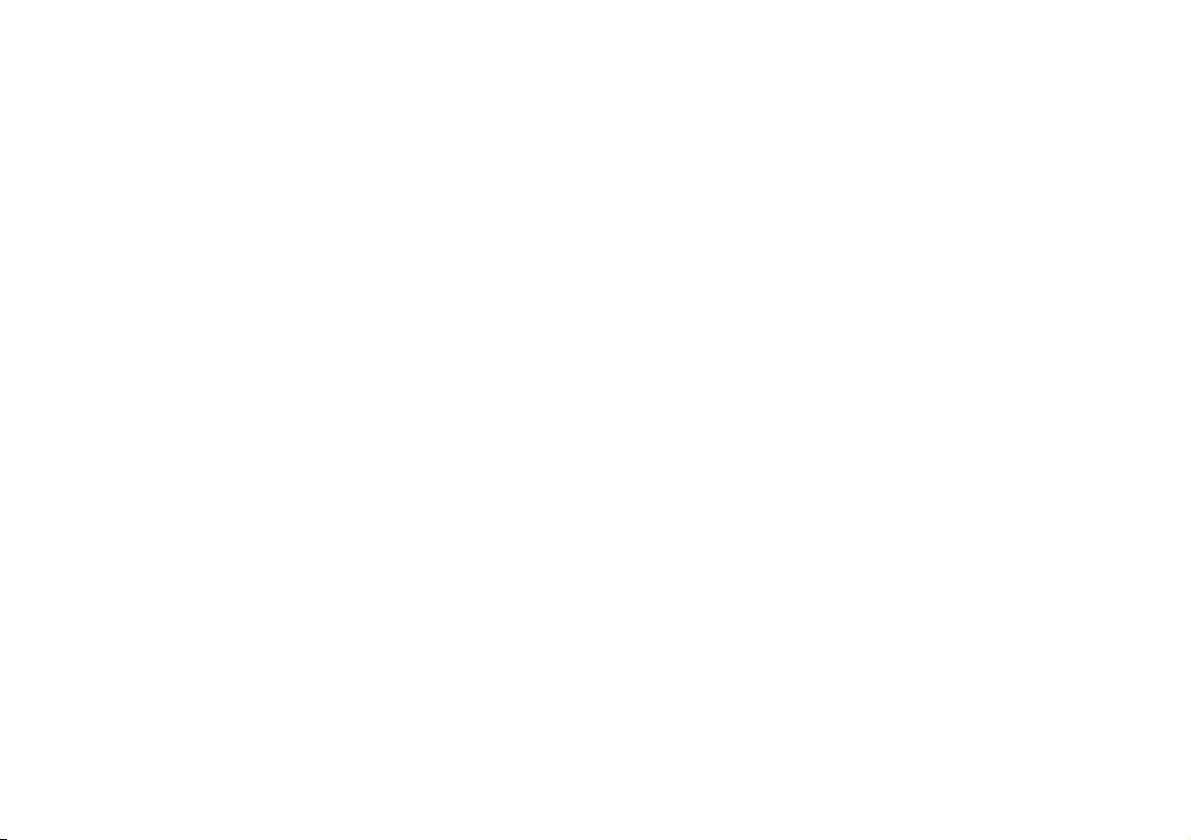
Getting Help from Canon
Help Us Help You Better
Before you contact Canon, please record the following information.
Serial Number (located on the bottom of the product): ______________________________________________________________________________________________
Model Number (located on the top of the product): _________________________________________________________________________________________________
Setup CD-ROM number (located on the CD-ROM): ________________________________________________________________________________________________
Purchase Date: ____________________________________________________________________________________________________________________________
Customer Technical Support Sequence*
1. Internet — www.canontechsupport.com
For quick and comprehensive self-help in an intuitively guided interactive troubleshooting environment, the place to start is our helpful tech support web site. In addition,
the latest driver downloads, answers to frequently asked questions, product information, and “where to buy” instructions are found here.
2. Email Tech Support — www.canontechsupport.com
For individual attention to a special issue, try emailing our friendly technical support representatives, specially trained to communicate quick, easy, and logical solutions
to your inquiries within 24 hours.
3. Toll-Free Live Tech Support — (1-800-828-4040)
This option provides live telephone technical support, free of service charges, Monday-Saturday (excluding holidays), during your product’s 1 year limited warranty
period. Telephone Device for the Deaf (TDD) support is available at (1-866-251-3752).
4. Extended Service and Support — www.canonesp.com
Canon CarePAK Extended Service Plan is a cost-attractive and easy-to-use extended service program that provides up to three full years of service and support
coverage at a very attractive price. CarePAK offers toll-free Canon technical support and includes Canon’s superb InstantExchange product replacement program. For
further information about extending your Canon service and support, call (1-800-385-2155), or visit our Web site at www.canonesp.com. CarePAK must be purchased
during your product’s warranty period.
For more information and updated program specifics, please visit our web site at www.canontechsupport.com.
*Support program specifics are subject to change without notice.
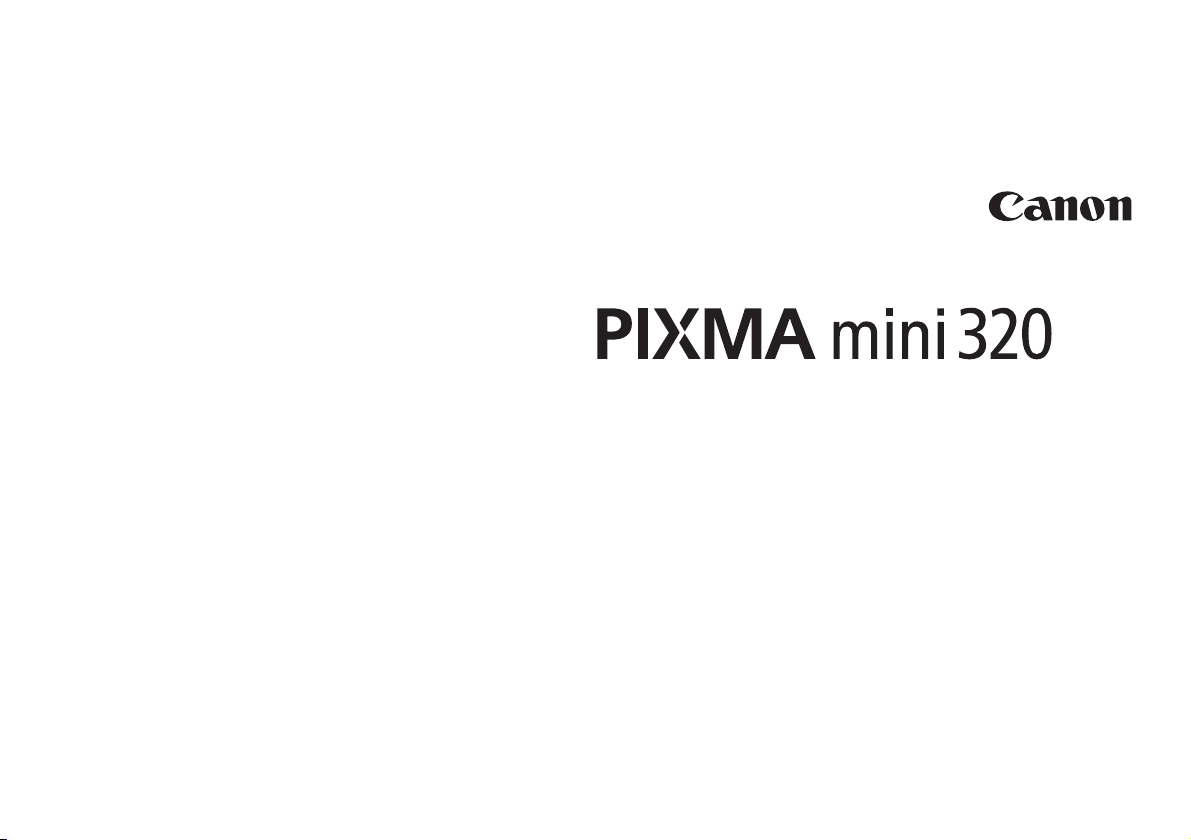
series
Photo Printer
Direct Photo Guide
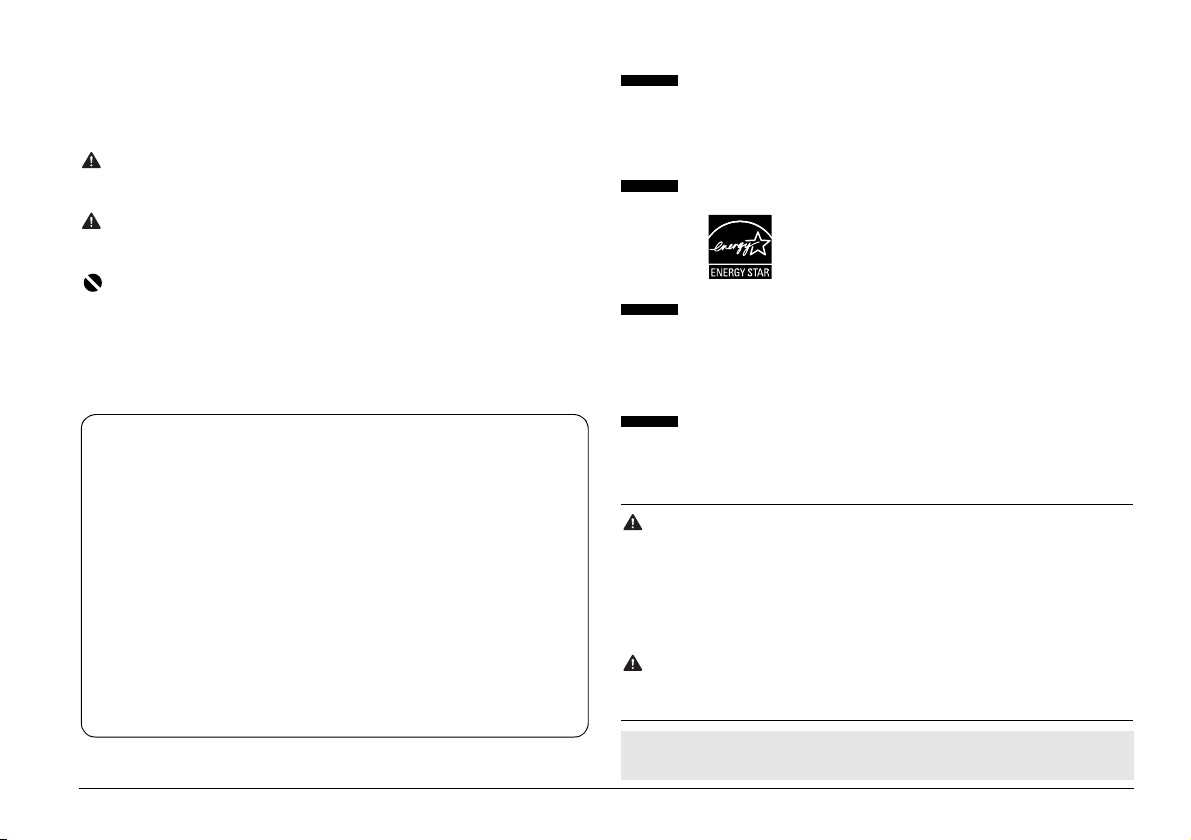
Introduction
This Direct Photo Guide uses the following symbols to indicate important
information. Always observe the instructions indicated by these symbols.
Warn ing
Instructions that, if ignored, could result in death or serious personal injury caused by
incorrect operation of the equipment. These must be observed for safe operation.
Caution
Instructions that, if ignored, could result in personal injury or material damage caused by
incorrect operation of the equipment. These must be observed for safe operation.
Important
Instructions that must be observed for safe operation.
Depending on your application program, operations may differ. For details, refer to the
instruction manual of your application. The steps described in this manual are in Windows
Vista™ operating system Ultimate Edition (hereafter referred to as “Windows Vista”) and
®
OS X v.10.4.x.
Mac
Trademark Notices
z “Microsoft” is a registered trademark of Microsoft Corporation.
z “Windows” is a trademark of Microsoft Corporation, registered in the U.S. and other
countries.
z “Windows Vista” is a trademark of Microsoft Corporation.
z “Macintosh” and “Mac” are trademarks of Apple Inc., registered in the U.S. and other
countries.
z “Adobe” and “Adobe RGB (1998)” are either registered trademarks or trademarks of
Adobe Systems Incorporated in the United States and or other countries.
z “Memory Stick”, “Memory Stick PRO”, “Memory Stick Duo” and “Memory Stick PRO
Duo” are trademarks of Sony Corporation.
z “xD-Picture Card” is a trademark of Fuji Film Co. Ltd.
z “MultiMediaCard” is a trademark of the MultiMediaCard Association.
z “SD Card”, “miniSD Card”, and “microSD Card” are trademarks of SD Association.
z “IrDA Feature Trademark” is owned by the Infrared Data Association and used
under license therefrom.
z “Bluetooth” is a trademark of Bluetooth SIG, Inc.,U.S.A. and licensed to Canon Inc.
© CANON INC. 2007
All rights reserved. No part of this publication may be transmitted or copied in any form
whatsoever without the express written permission.
Exif Print
This printer supports ExifPrint.
Exif Print is a standard for enhancing the communication between digital
cameras and printers. By connecting to an Exif Print-compliant digital
camera, the camera’s image data at the time of shooting is used and
optimized, yielding extremely high quality prints.
International ENERGY STAR® Program
As an ENERGY STAR® Partner, Canon Inc. has
determined that this product meets the
STAR guidelines for energy efficiency.
ENERGY
Power Requirements
Never use a power supply voltage other than that supplied in the country
of purchase. Using the incorrect voltage could cause a fire or electric
shock. The correct power supply voltages and frequencies are as
follows:
AC 100-240 V, 50/60 Hz
About Consumables
Consumables (ink tanks / FINE Cartridges) are available for 5 years
after production has stopped.
Safety Precautions
.
Warn ing
z Never attempt to plug the power cord into the power outlet or unplug the power cord
when your hands are wet.
z Never damage, modify, stretch, or excessively bend or twist the power cord. Do not
place heavy objects on the power cord.
z Never use any power supply other than the standard power supply available in the
country of purchase. Using the incorrect voltage and frequency could cause a fire or
electric shock.
z Always push the plug all the way into the power outlet.
Caution
z For safety reasons, store ink tanks out of the reach of small children.
z Do not drop or shake ink tanks as this may cause the ink to leak out and stain your
clothes and hands.
Also read the “Safety Precautions” on page 50. Observe the warnings and
cautions to avoid personal injury or damage to the printer.
1Introduction
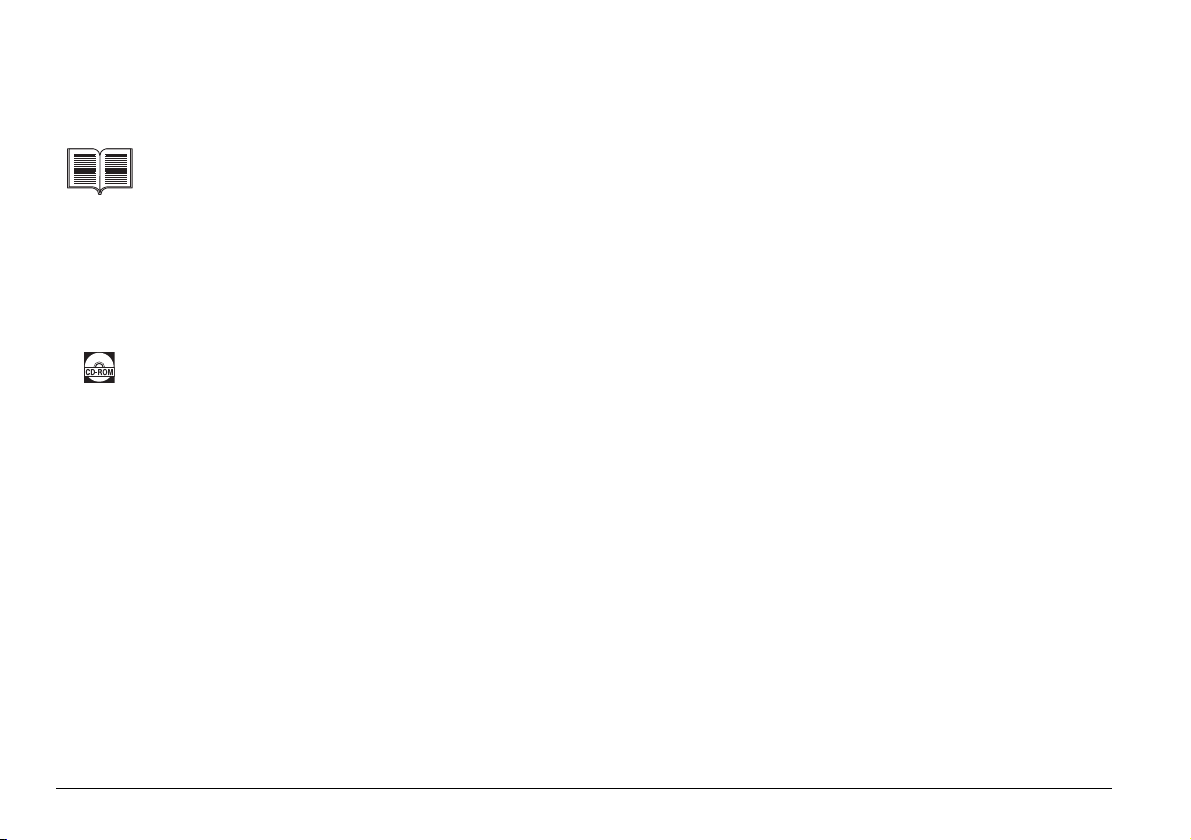
How to Use the Documentation Provided
.
Printed Documentation
Setup Sheet
Be sure to read this sheet first.
This sheet explains how to setup the printer and the procedure to
install the printer driver.
Direct Photo Guide (This guide)
Read this guide when starting to use the printer.
This guide explains how to print photos while viewing them on the
LCD, and the procedure of doing the regular maintenance of the
printer.
On-screen Manuals
User’s Guide
Read this guide when starting to use the printer.
If you need further information about the printer, please refer to the
User’s Guide, which can be installed from the Setup CD-ROM. This
guide provides detailed instructions for printing from your computer.
Additional guides are also available for advanced features.
PC Printing Guide
Refer to this guide for full instructions on printer driver setting.
PC Photo Printing Guide (Windows
Refer to this guide for full instructions on using the various application
software included on the Setup CD-ROM.
®
only)
2 How to Use the Documentation Provided
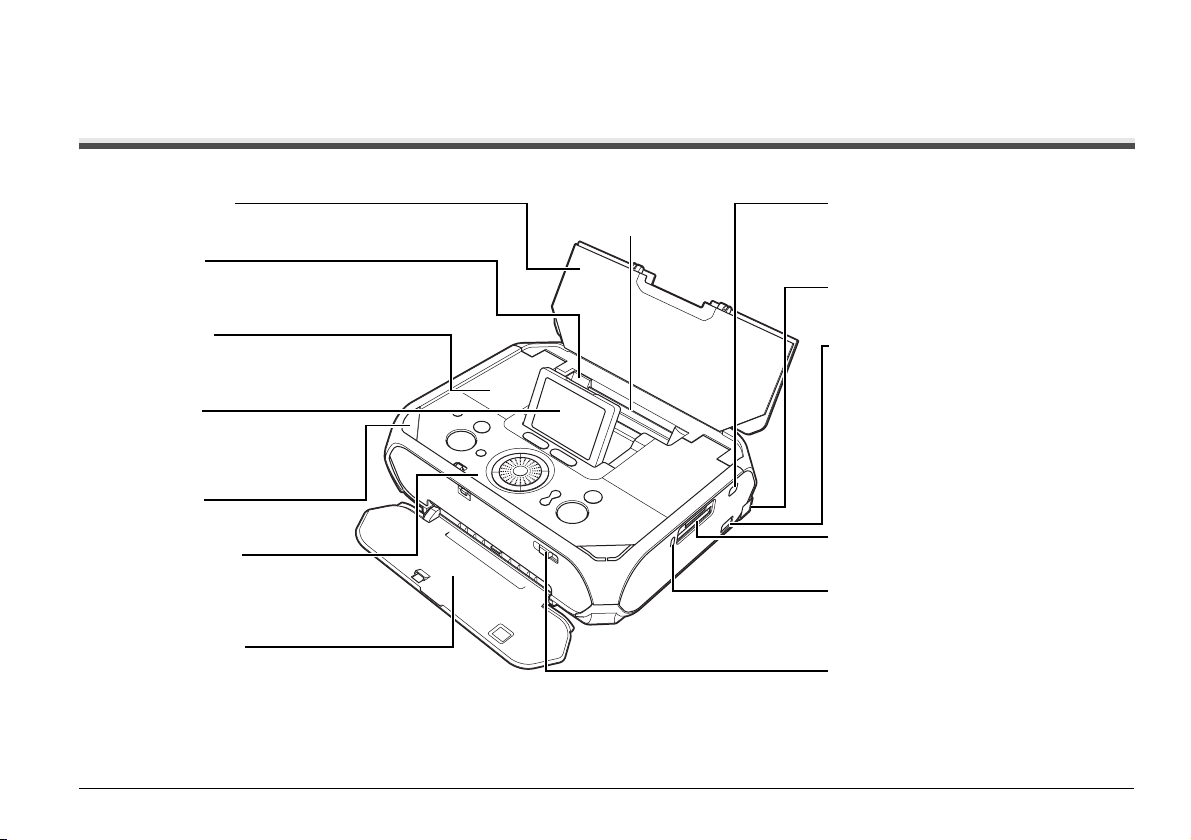
Printer Parts and Their Functions
Main Components
Front View
Paper Feed Tray
Open and fold in half before printing
to support paper.
Paper Guide
Slide against the left side of the
paper stack to support paper so that
it feeds properly.
Printer Cover
Open by sliding the Lock Switch to
replace the ink tank or remove
jammed paper.
LCD Monitor
Displays menus, setting items, and
photos for printi ng. For information on
Screen-saver mode, see “Screensaver mode” on page 7.
Open button
Press to open the Paper Feed Tray
and Paper Output Tray.
Operation Panel
Changes the settings and operates
the printer. See “Operation Panel” on
page 5.
Paper Output Tray
The printed paper will be ejected.
Rear Tray
Load paper here.
IrDA Port
Use this port to perform wireless printing
through infrared communication. See
“Printing Photographs from a Wireless
Communication Device” on page 25.
USB Connector (for computer)
Plug in the USB cable connecting the
printer to a computer here.
Direct Print Port
Connect your PictBridge compliant
device, such as a digital camera, here to
print directly from it. See “Printing
Photographs Directly from a Compliant
Device” on page 21.
You can also connect the Bluetooth Unit
BU-20* to perform wireless printing
through Bluetooth communication. For
details, refer to the User’s Guide onscreen manual.
Card Slot
Set the memory card he re. See “Using the
Memory Card” on page 10.
Access lamp
Lights or flashes to indicate the status of
the memory card. See “Inserting the
Memory Card” on page 11.
Lock Switch
Slide to the right to open the Printer
Cover.
*The Bluetooth unit is not available in some countries or regions depending on the local laws and regulations. For details, contact your local Canon Service representative.
3Printer Parts and Their Functions
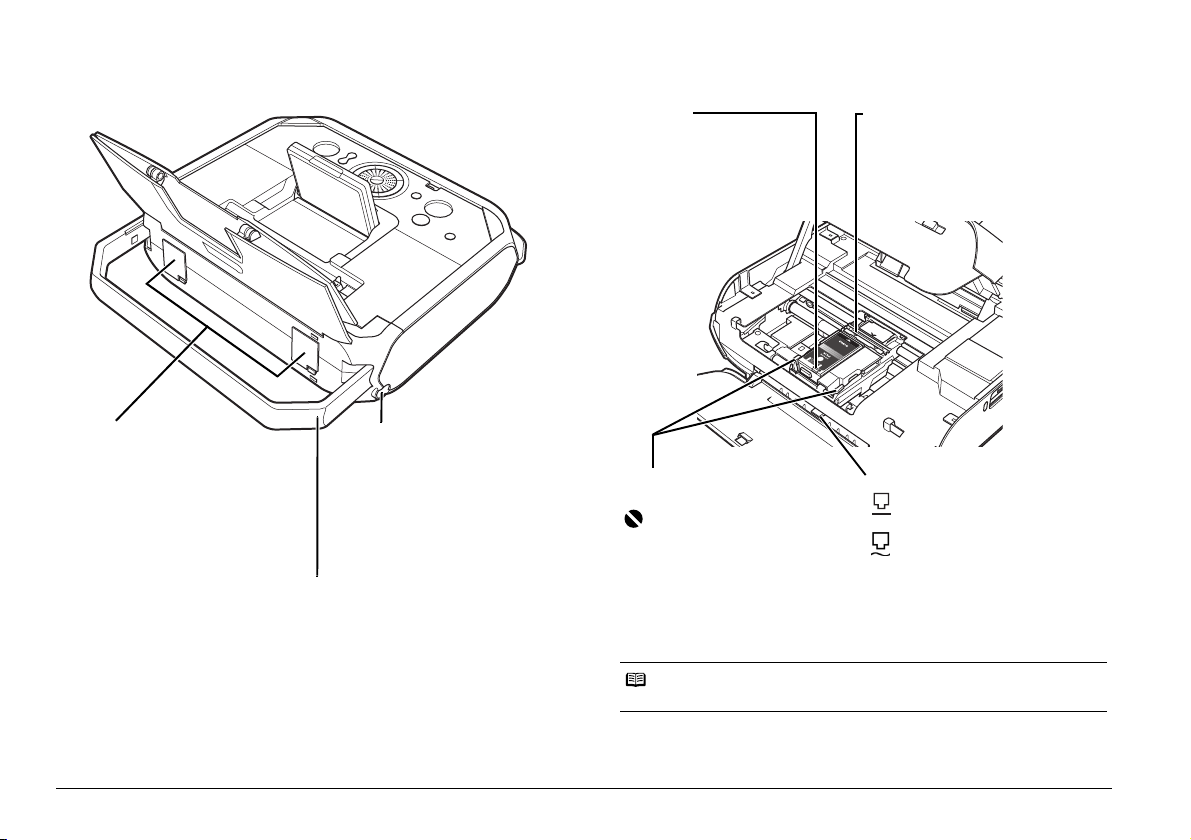
Rear View
Interior
Ink lamp
Lights or flashes red to
indicate the status o f the ink
tank.
See “Replacing an Ink
Tank” on page 31.
Print Head Holder
The print head is installed in
advance.
Battery Connector Cover
Remove each cover to attach the
optional Portable Kit. To attach the
optional Portable Kit, refer to the
instruction manual provided with the
Portable Kit.
AC Adapter Connector
Connector used to connect the
supplied AC Adapter plug.
Carrying Handle
Pull out this handle to carry
the printer.
4 Printer Parts and Their Functions
Print Head Lock Lever
Locks the Print Head.
Paper Thickness Lever
Move to the right when printing.
Important
Do not pull this lever up.
If you have accidentally pulled
them up, adjust the print head
position.
See “Aligning the Print Head” on
page 29.
Move to the left if ink smudges or
the printed surface is stained.
Return to the right after printing.
See “The Paper Thickness Lever
position is incorrect.” on page 42.
Note
For information on how to install the ink tank, refer to your setup sheet.
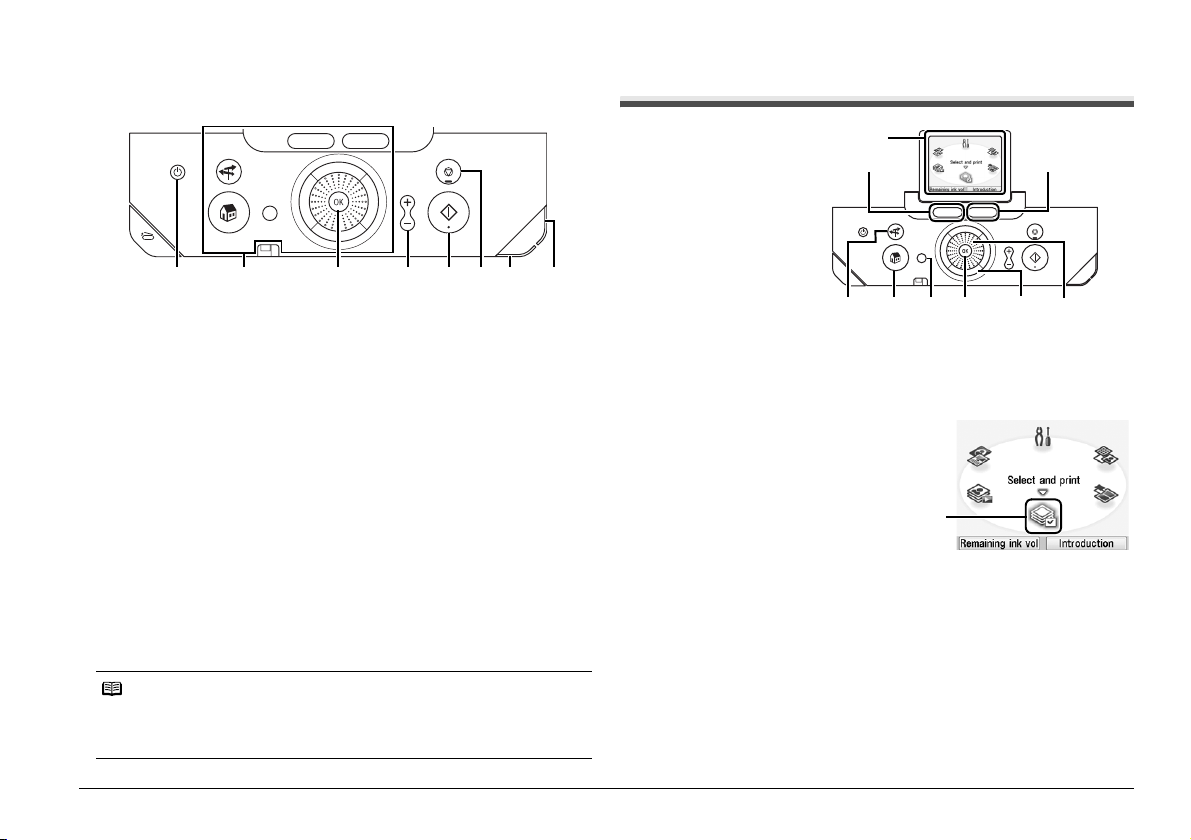
Operation Panel
How to Navigate Menus on the LCD
(1) (2) (5)(3) (4) (8)(7)(6)
(1) ON/OFF button
Turns the printer on and off.
See “Turning On/Off the Printer” on page 6.
(2) Buttons to be used to navigate menus on the LCD
See “How to Navigate Menus on the LCD” on right column.
(3) OK button
Finalizes your selection for the menu or setting item. See “How to Navigate
Menus on the LCD” on right column.
Dismisses the error message and resumes the printer’s normal operation
after resolving a printing error or removing jammed paper.
(4) [+][-] buttons
Specifies the number of copies to print.
(5) Print button
Press to start printing according to the settings displayed on the LCD.
(6) Stop/Reset button
Cancels a print job in progress.
(7) Power lamp
Lights or flashes blue to indicate the power status.
(8) Alarm lamp
Lights or flashes orange when an error, such as paper-out or ink-out, occurs.
Note
Power lamp indicates the power status.
Off: The printer is turned off.
Lighting: The printer is ready to print, is currently printing, or is in operation.
Flashing: The printer is preparing to turn on or off.
(1) Home screen
(2) Left Function button
(3) Right Function button
(4) NAVI button
(5) HOME button
(6) Back button
(7) OK button
(8) {, }, [, and ] buttons
(9) Easy-Scroll Wheel
(1)
(2)
(3)
(9)(8)(7)(6)(5)(4)
Basic Operation
This section describes the operation to navigate menus with the Easy-Scroll
Wheel, {, }, [, and ] buttons, and the OK button, taking the HOME screen
as an example.
1 Press the HOME button.
The HOME screen will appear.
2 Turn the Easy-Scroll Wheel to
select the menu, then press the OK
button.
You can turn the Easy-Scroll Wheel left
or right. You can also use the [ or
]button to select setting items.
Move the icon of the desired menu to position (A).
The selected menu screen will appear.
You can select the following menus on the HOME screen:
Select and print:
You can print the photos saved on a memory card while displaying on the LCD,
and specify the number of copies for each photo listed. See “Selecting
Photographs to Print—Select and print” on page 12.
Layout print:
You can print your favorite photo in the specified layout. See “Printing Multiple
Photos on One Sheet of Media—Layout print” on page 13.
(A)
5Printer Parts and Their Functions
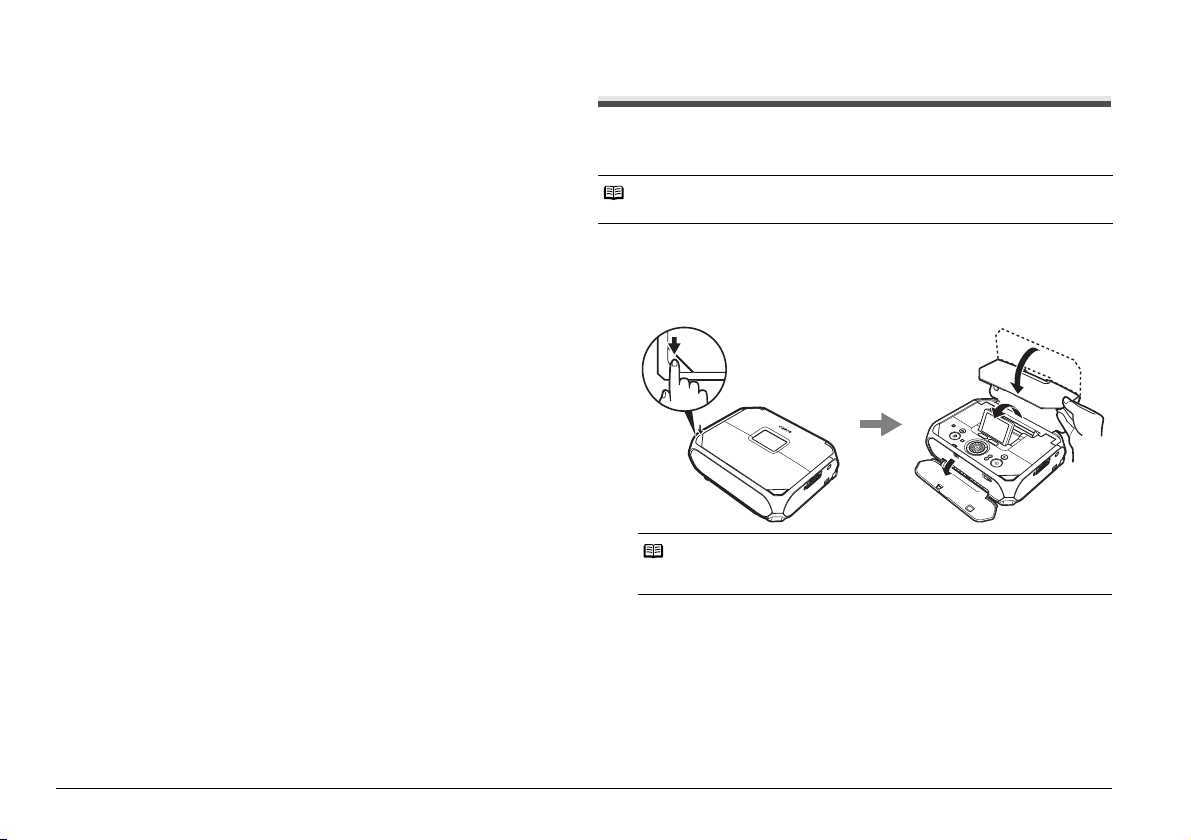
Create item:
You can create your own items such as stickers or calendars using selected
photo, or print your favorite photo with a frame. See “Using Other Useful
Printing Function” on page 16.
Special photo print:
You can print all photos saved on a memory card and print photos according to
the settings on the camera. You can also print a list of all photos and the photo
information when you shot. See “Using Other Useful Printing Function” on page
16.
Settings:
You can perform the maintenance or change the various settings of the printer.
See “When Printing Becomes Faint or Colors Are Incorrect” on page 27 or
“Changing the Printer Settings” on page 33.
Slide show:
You can display photos saved on a memory card on the LCD sequentially.
Operation of Other Buttons
z Function buttons (2), (3)
Two Function buttons enable you to select the menu displayed at the bottom of
the LCD.
The screen that appears when you press a Function button depends on the
screen that is displayed and which Function button you press.
Left Function button (2): When you press the left Function button on the HOME
Right Function button (3): When you press the right Function button on the
When you press them on the other than the HOME screen, the operation
procedure or the menus is displayed.
z Back button (6)
You can return the LCD to the previous screen.
z NAVI button (4)
When you do not know how to use the print function for the frequent use or how
to load paper, you can easily get the explanation from the navigation menu.
screen, the remaining ink volume screen is displayed.
HOME screen, the introductions for the selected
menu functions are displayed.
Turning On/Off the Printer
This section describes the method to turn on/off the printer.
Turning On the Printer
Note
If the ink tank is not installed, refer to your setup sheet to install it.
1 Plug in the AC Adapter and connect the other end to a power
outlet.
2 Press the Open button, then open the Paper Feed Tray and the
Paper Output Tray, and then fold the Paper Feed Tray in half.
Note
Pull the LCD Monitor up and adjust its angle to a position where you can see it
clearly.
6 Printer Parts and Their Functions
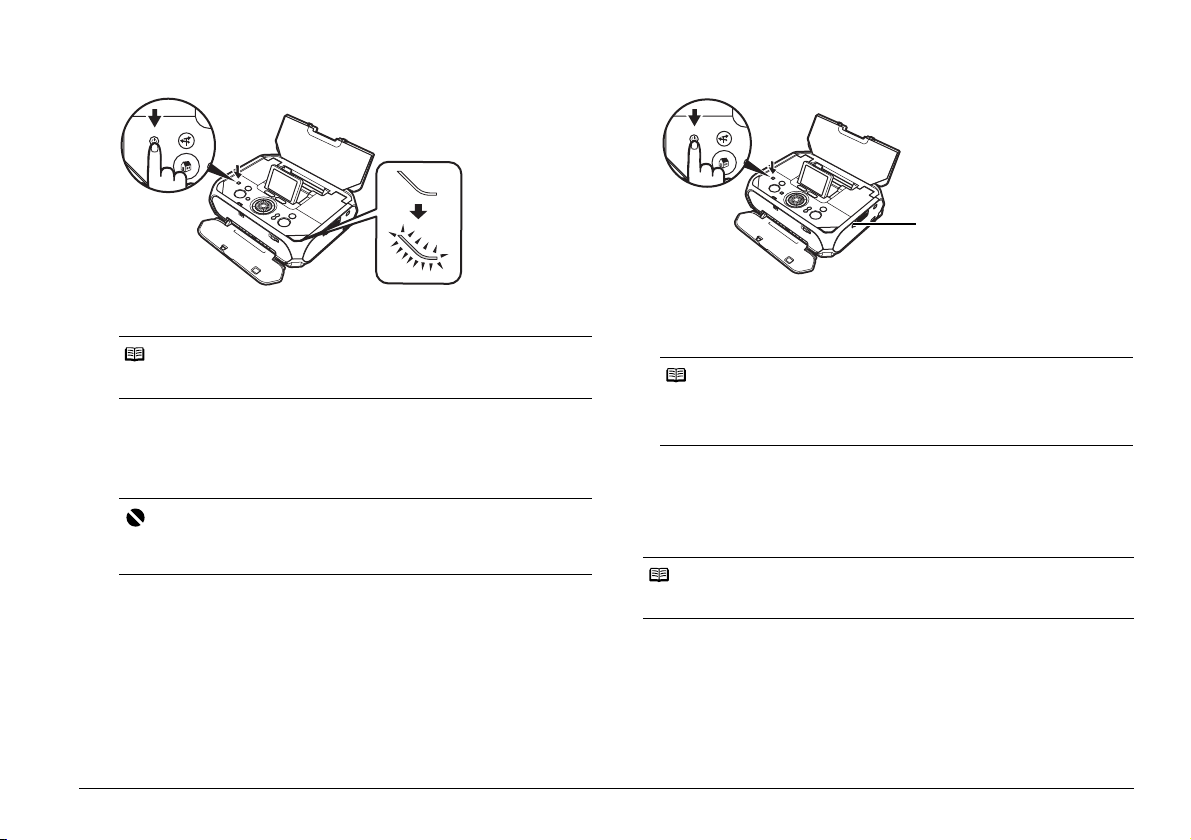
3 Press the ON/OFF button to turn the printer on.
1 Turn off the printer by pressing the ON/OFF button.
Access lamp
The Power lamp flashes, then changes to steady (non-flashing).
The HOME screen appears on the LCD.
Note
If the Alarm lamp is lit orange and an error message is displayed on the LCD, see
“Error Message Is Displayed on the LCD” on page 35.
Turning Off the Printer
Check the following before turning off the printer.
z The Access lamp of the memory card is not flashing.
z The printer is not operating.
Important
The Access lamp flashes while the printer is reading or writing data from/to the
memory card. Removing the memory card or turning off the printer while the
Access lamp is flashing may damage the data saved on the memory card.
The Power lamp goes out and the power will be turned off.
Push down the LCD Monitor.
2 Close the Paper Feed Tray and then the Paper Output Tray.
Note
Power cord
Before unplugging the power cord, turn off the printer and ensure that the Power
lamp has gone out. You may not be able to print afterward if you unplug the power
cord when the Power lamp is lit or flashing.
Screen-saver mode
If you leave the printer more than about 5 minutes without using any button on
the operation panel when the printer is turned on, the LCD goes into Screensaver mode automatically.
Press the OK button to resume the LCD.
Note
When using the optional battery, the printer will be turned off automatically after
about 5 minutes from when the LCD goes into Screen-saver mode.
7Printer Parts and Their Functions
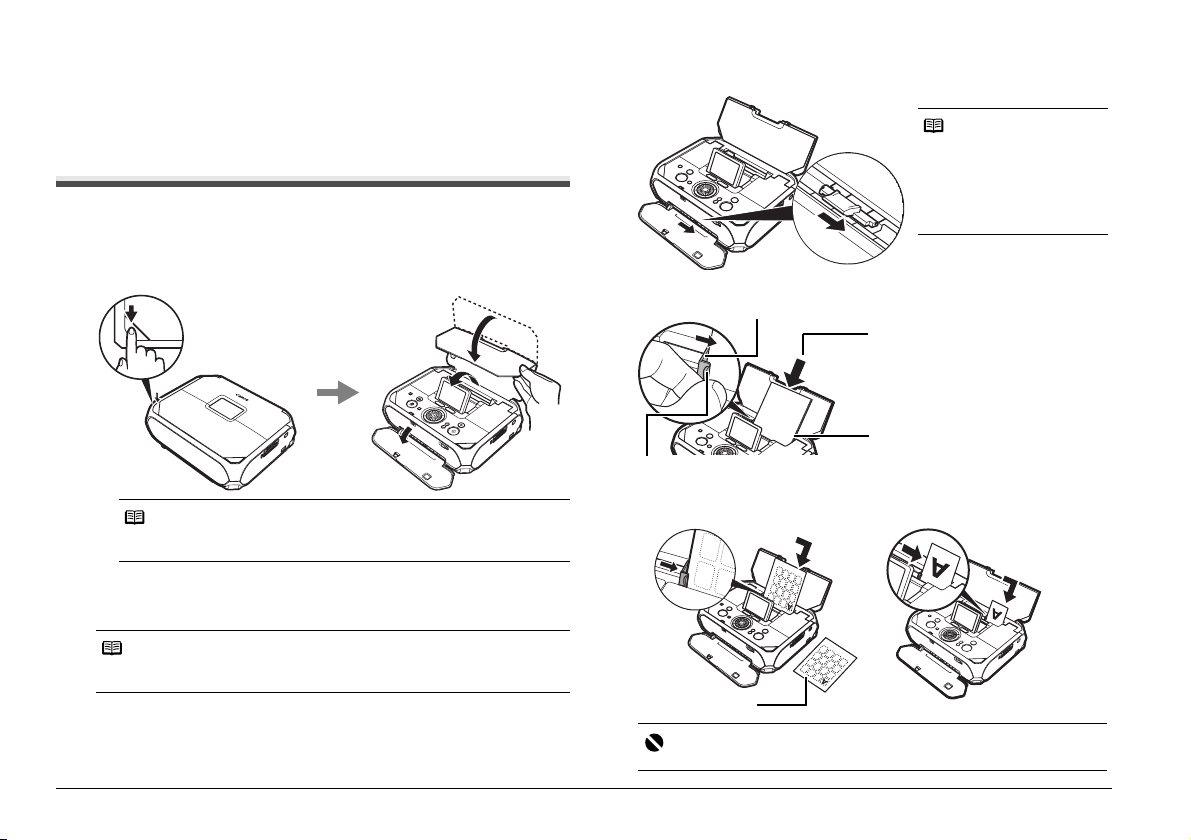
Loading Printing Paper
This section describes the available page size and media type, and how to load
paper.
Loading paper
1 Turn on the printer.
See “Turning On the Printer” on page 6.
Press the Open button, then open the Paper Feed Tray and
(1)
Paper Output Tray, and fold the Paper Feed Tray in half.
Note
Pull up the LCD Monitor and adjust its angle in the position where you
can see it clearly.
(2) Press the ON/OFF button.
2 Flatten the four corners of the paper before loading it.
Note
If paper is curled, gently bend the corners in the opposite direction until the paper
becomes flat. See “Paper is curled.” on page 42.
3 Ensure that the Paper Thickness Lever is set to the right.
Note
When printing, set the Paper
Thickness Lever to the right.
Set the Paper Thickness Lever
to the left only if ink smudges or
the printed surface is stained.
Return the Paper Thickness
Lever to the right after printing.
4 Load the paper.
Do not load higher than the Paper Guide’s thickness.
(1) Load the paper into the Rear Tray
with the print side facing up.
If you use Canon genuine 4" x 6" /
101.6 x 152.4 mm paper, up to 20
sheets of paper can be loaded.
(2) Align the paper stack with the
(3) Slide the Paper Guide against the
left side of the paper stack.
z Photo stickers
Shorter margin
right edge of the Rear Tray.
z 4" x 6" or Card
8 Loading Printing Paper
Important
Always load paper in portrait or ientation.
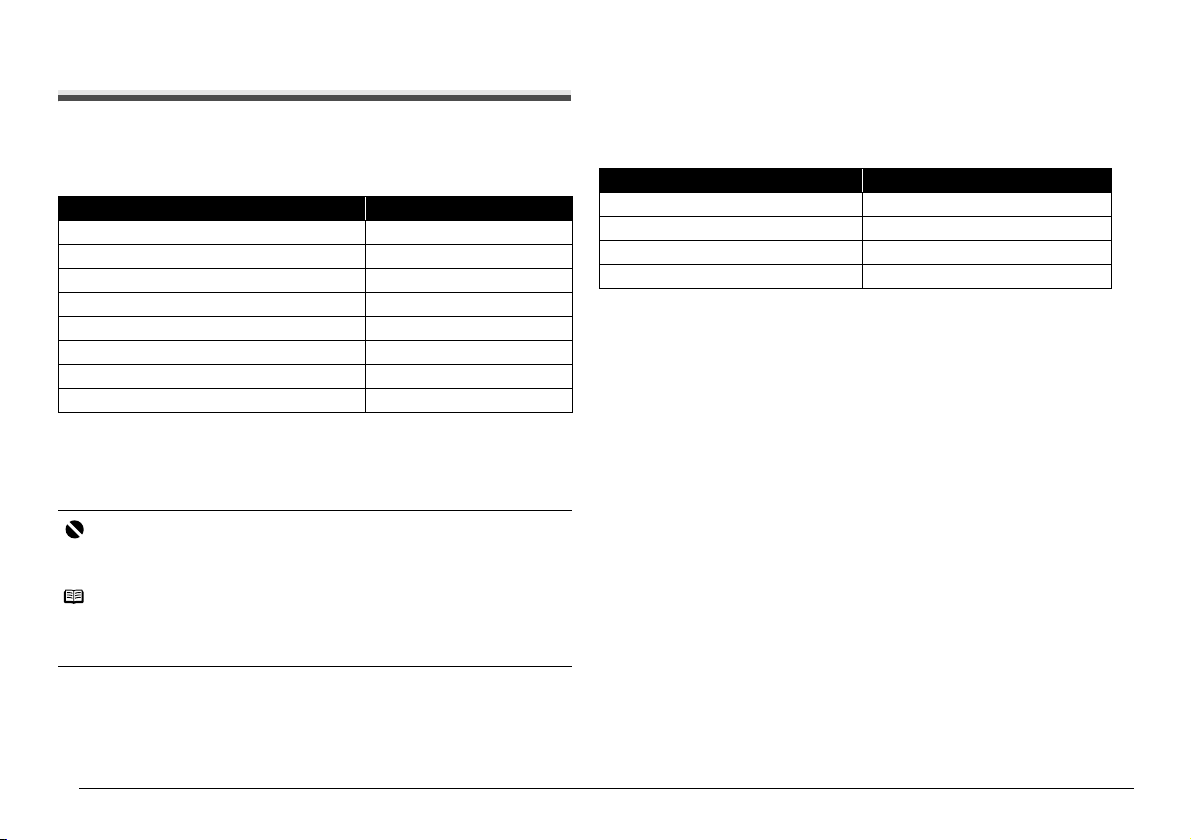
Printing Media
This section describes the available page size and media type for direct printing.
For informations of page size and media type when printing from a computer, refer
to the User’s Guide on-screen manual.
Compatible Media Type
Media Type and Model Printer Setting for Media Type
Glossy Photo Paper GP-401 Glossy Photo Paper
Glossy Photo Paper “Everyday Use” GP-501 Glossy Photo Paper
Photo Paper Glossy GP-502 Glossy Photo Paper
Photo Paper Plus Semi-gloss SG-101, SG-201
Photo Paper Plus Glossy PP-101
Photo Paper Pro PR-101
Matte Photo Paper MP-101 Matte Photo Paper
Photo Stickers PS-101
*1When loading a stack of paper, the printed side may become marked as it is fed
in. In this case, load paper one sheet at a time.
2
*
When printing on sticker paper, select Sticker print on the Create item screen.
See “Printing Stickers with a Photo Saved on a Memory Card—Sticker print” on
page 17.
*2
*1
*1
Important
z Put unused paper back into the package, and store them avoiding heat, humidity, and
direct sunlight.
z Do not touch the printed surface nor stack the printed sheets until the ink is fixed.
Note
z You may not be able to purchase some Canon genuine papers depending on the
country or region of purchase.
z For information on the page sizes available for each Canon genuine paper, visit our
website.
z Paper Support Load Limit
5" x 7" / 127.0 x 177.8 mm: 10 sheets
4" x 6" / 101.6 x 152.4 mm, Wide, and Credit card: 20 sheets
Photo Stickers: 1 sheet
*1
Photo Plus Glossy
Photo Plus Glossy
Photo Paper Pro
—
z Paper Output Tray Load Limit
We recommend that you remove the previously printed sheet from the Paper
Output Tray before continuously printing to avoid blurs and discoloration.
Selectable Page Size
Printer Setting for Page Size Width x Height
Credit card 2.13 x 3.39 inches / 54.0 x 86.0 mm
4"x6"(101.6x152.4) 4.00 x 6.00 inches / 101.6 x 152.4 mm
5"x7"(127.0x177.8) 5.00 x 7.00 inches / 127.0 x 177.8 mm
Wide 4 x 7.1(101x180) 4.00 x 7.10 inches / 101.6 x 180.6 mm
Paper Handling
Do not use the following types of paper. Using such paper will not only produce
unsatisfactory results, but can also cause the printer to jam or malfunction. Also,
do not use a cut paper or memo pad.
z Folded, curled, or wrinkled paper
z Damp paper
z Paper that is too thin (weighing less than 17 lb / 64 gsm)
z Picture postcards
z Postcards affixed with photos or stickers
z Any type of paper with holes
z Paper that is not rectangular
z Paper bound with staples or glue
z Paper with adhesives
z Paper decorated with glitter, etc.
9Loading Printing Paper
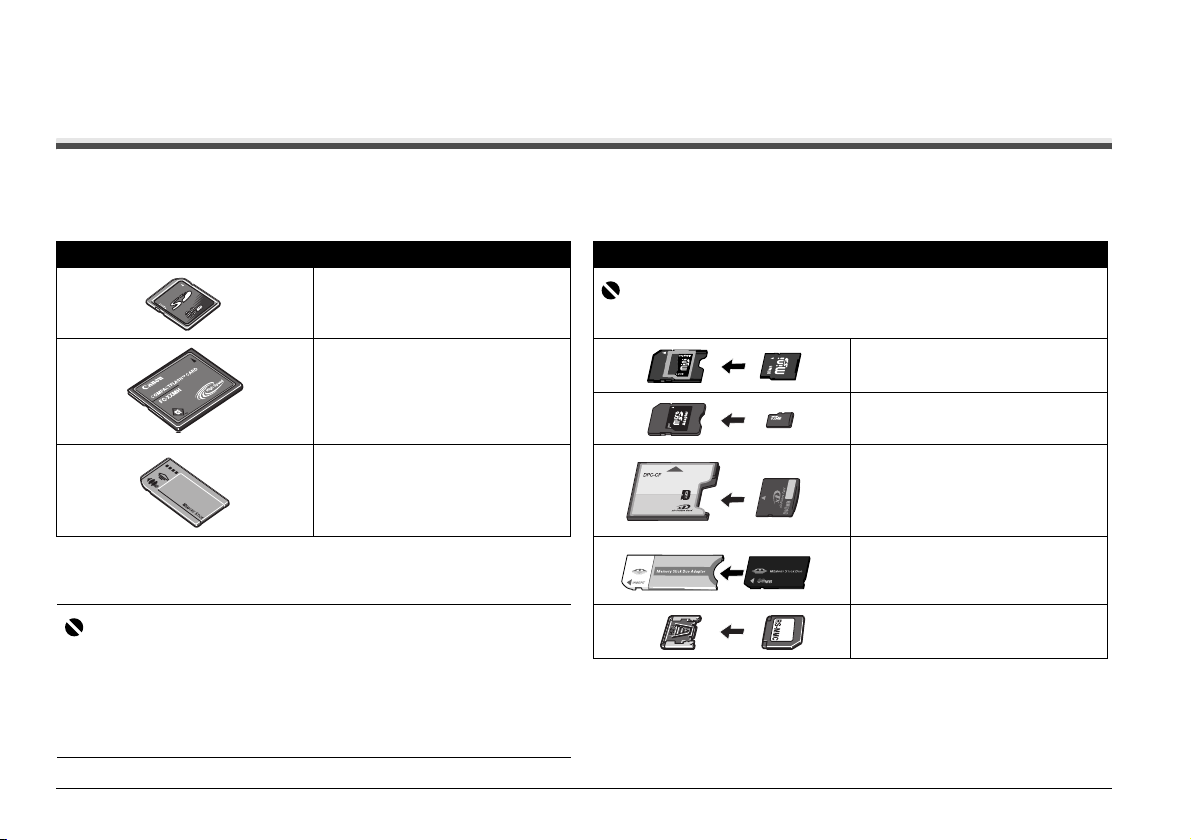
Printing from a Memory Card
Using the Memory Card
This section describes the memory cards compatible with this printer, and how to insert and remove them.
Memory Cards Supported by this Printer
The following memory cards are compatible with this printer.
Memory cards that can be directly inserted into the Card Slot: Memory cards that can be inserted in the Card Slot using the adapter:
z
SD Secure Digital memory card
z
SDHC memory card
z
MultiMediaCard
z
Compact Flash (CF) Card
Supports Type I/II (3.3 V)
z
Microdrive
Important
If a memory card is inserted without an adapter, you may not be able to remove the card.
Be sure to attach it to the adapter before inserting to the Card Slot.
z
miniSD Card
z
microSD Card
1
*
2
*
z
MEMORY STICK
z
MEMORY STICK PRO
Important
z If you shot or saved photos on a type of memory card that is not guaranteed operation
to be used on your digital camera, the image may be unreadable on this printer.
Attempting to read such data on this printer may damage the data. For information on
memory cards that your digital camera guarantees operation, refer to the manuals
supplied with your digital camera.
z Format the memory card with a digital camera. The memory card may not be usable
with the printer if formatted on a computer.
z Do not insert more than one memory card at a time.
10 Printing from a Memory Card
z
xD-Picture Card
z
MEMORY STICK Duo
z
MEMORY STICK PRO Duo
z
RS-MMC
*1 Use the special adapter provided with the card.
2
Use “SD Card Adapter” provided with the card.
*
3
*
Requires purchase of a separate compact flash card adapter for xD-Picture
3
*
1
*
1
*
1
*
card.
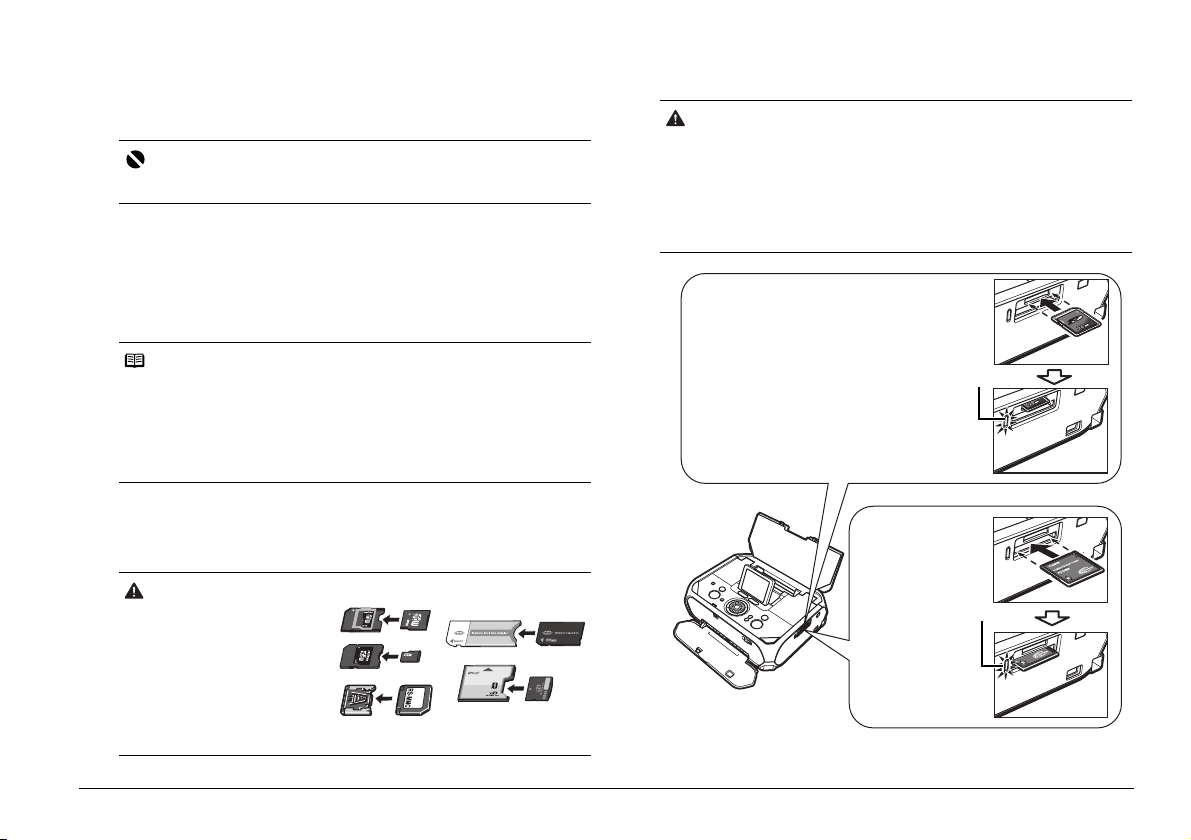
Printable Image Data
This printer supports JPEG and TIFF images created by DCF ver. 1.0/2.0
standard compliant digital cameras (Exif ver. 2.2/2.21 compliant).
Important
Compatible image types are limited to JPEG and TIFF only. Other image or movie
types such as RAW images cannot be printed.
Inserting the Memory Card
This printer is equipped with two Card Slots to meet various types of memory
cards. Refer to the illustration on right column to find the Card Slot that
corresponds to your memory card. Check the card face and insert it gently until
it reaches the bottom and the Access lamp turns on. The card’s end protrudes
from the Card Slot even if it is correctly set.
You can also use the Card Slot as the memory card drive of the computer.
Note
z When Read/write mode is selected in Read/write attribute under Device
settings by using the Operation Panel on the printer, card direct printing
cannot be done. After using the Card Slot as the memory card drive of the
computer, remove the memory card, then be sure to set Read/write attribute
to Read-only mode. See “Changing the Printer Settings” on page 33.
z When you use a computer to edit or process photos saved on a memory card,
be sure to print them from the computer. If you print using the Operation Panel,
the data may not be printed correctly.
1 Turn on the printer.
See “Turning On the Printer” on page 6.
2 Attach a card adapter if your memory card requires one.
Caution
When using miniSD Card, microSD
Card, xD-Picture Card, MEMORY
STICK Duo, MEMORY STICK PRO
Duo, or RS-MMC, be sure to use a
card adapter when inserting these
cards into the Card Slot.
If one of these cards is inserted
without an adapter, you may not be
able to remove the card. In this
case, see “Cannot Remove a
Memory Card” on page 46.
3 Insert only one memory card into the Card Slot.
Caution
z When a memory card is inserted into the Card Slot, the Access lamp is lit.
When this Access lamp is flashing, the printer is accessing to the memory
card. In this case, do not touch around the Card Slot.
z The memory card will stick out of the Card Slot, but do not force it into the slot
any further. Doing so damages the printer and the memory card.
z Make sure that the memory card is correctly oriented and labeled side is facing
up before inserting it into the Card Slot. If you force the memory card into the
Card Slot in the wrong orientation, you may damage the memory card and/or
the printer.
For SD Secure Digital memory card,
SDHC memory card, miniSD Card,
microSD Card, MultimediaCard,
MEMORY STICK, MEMORY STICK
PRO, MEMORY STICK Duo,
MEMORY STICK PRO Duo, and RSMMC
Insert the memory card into the upper
slot with the labeled side facing up.
For Compact
Flash (CF) card,
Microdrive, and
xD-Picture Card
Insert the memory
card into the
downside slot with
the labeled side
facing up.
Lights up
Lights up
4 Confirm that the Access lamp has lit up.
11Printing from a Memory Card
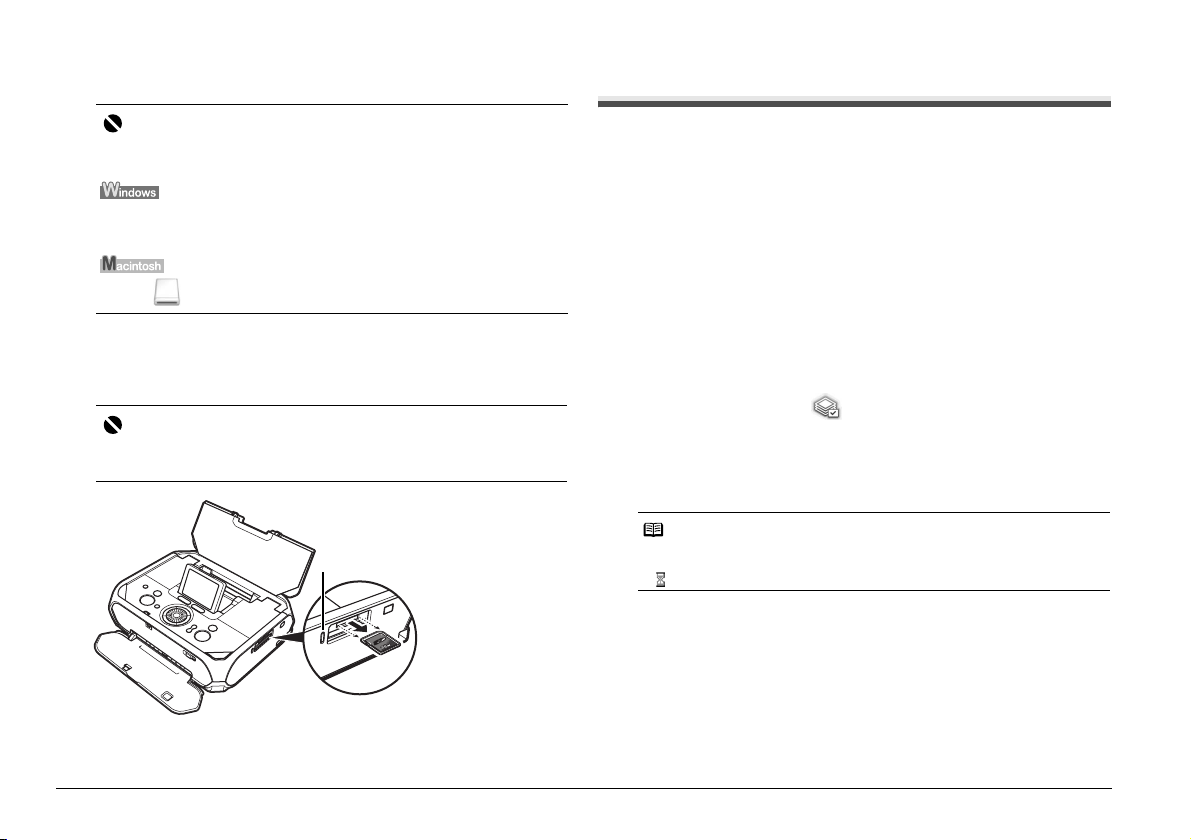
Removing the Memory Card
Printing Photographs Saved on a Memory Card
Important
If you used the Card Slot as the memory card drive of the computer, you need to
do a “safe removal” operation on your computer before physically removing the
memory card from your printer.
Right-click the removable disk icon and click Eject. If Eject is not displayed on the
screen, make sure that the Access lamp is not flashing, and then remove the
memory card.
Drag the icon into the Trash.
1 Make sure that the Access lamp is lit, then remove the memory
card.
Do not remove the memory card while the Access lamp is flashing. Hold the
part of the memory card that is sticking out to remove it from the printer.
Important
The Access lamp flashes while the printer is reading or writing data from/to the
memory card. Removing the memory card or turning off the printer while the
Access lamp is flashing may damage the data saved on the memory card.
Access lamp
Photos saved on the memory card can be reviewed on the printer’s LCD. You can
select a photo and print a single copy of the photo, or specify the number of copies
to print.
Selecting Photographs to Print—Select and print
You can display the photos saved on the memory card on the LCD and print
them.
1 Prepare for printing.
(1) Turn on the printer.
See “Turning On/Off the Printer” on page 6.
(2) Load paper.
See “Loading Printing Paper” on page 8.
(3) Insert the memory card into the Card Slot.
See “Inserting the Memory Card” on page 11.
2 Select Select and print on the Home screen, then press the
OK button.
3 Confirm the page size, media type, and other settings, then select
Next, and then press the OK button.
The photo selection screen is displayed.
Note
z To change the settings, select the item and press the OK button.
See “Print Setting Screens” on page 15.
z may be displayed on the LCD while reading the photo.
12 Printing from a Memory Card
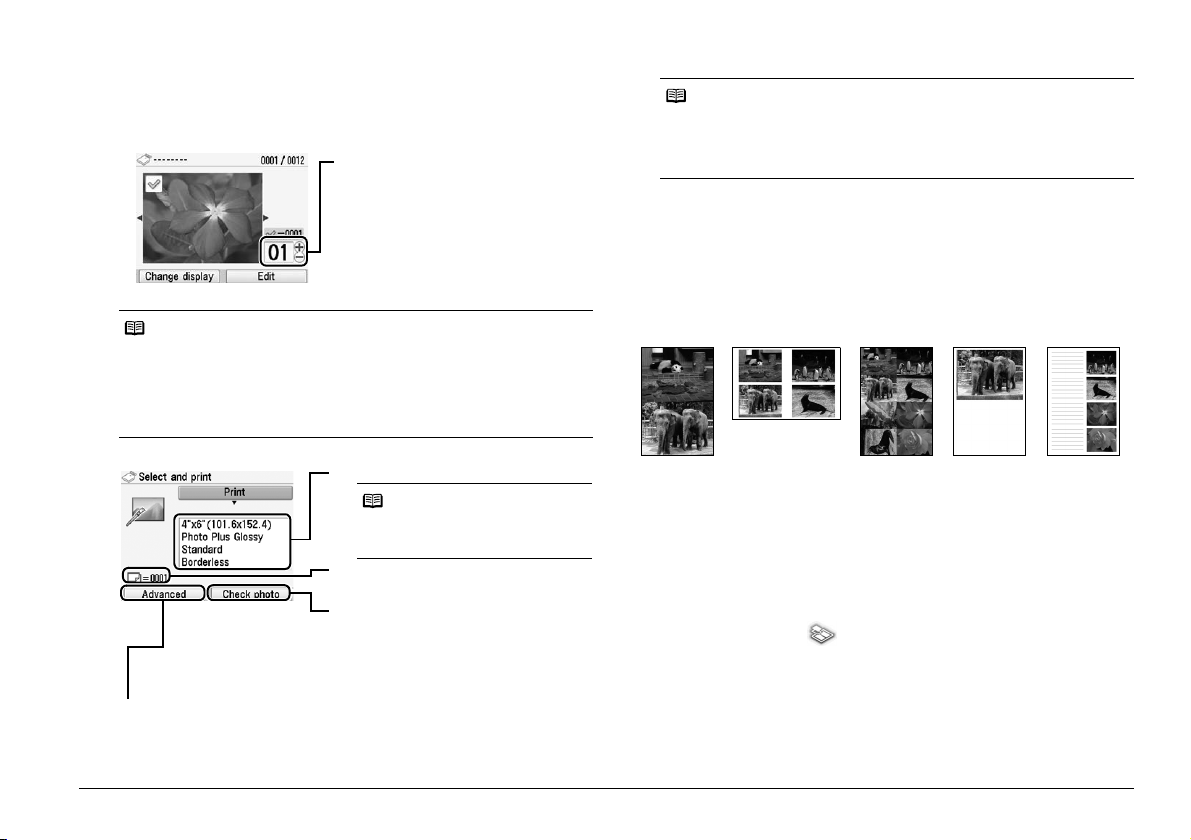
4 Select the photo to print and specify the number of copies for each
photo.
(1) Use the Easy-Scroll Wheel or the [ or ] button to display the photo to
print.
(2) Use the [+] or [-] button to specify the
number of copies.
(3) Repeat steps (1) and (2) to specify
the number of copies for each photo.
(4) Press the OK button.
The print confirmation screen is
displayed.
Note
You can do…
z You can change the display for photos. See “Changing the Display—Change
display” on page 19.
z You can search for photos with the shooting date. See “Searching for Photos
with the Shooting Date—Search” on page 20.
z You can print a specified area. See “Printing a Specified Area—Trimming” on
page 19.
5 Start printing.
(1) Confirm the print settings.
Note
To change the print settings, select the
item and press the OK button. See
“Print Setting Screens” on page 15.
(2) Confirm the total number of copies for
the selected photos.
(3) Press the right Function button and
confirm the selected photos and
number of copies for each photo.
Then press the OK button to return to
the print confirmation screen.
(4) Press the left Function button, and change the Advanced print settings.
See “Print Setting Screens” on page 15.
(5) Press the Print button.
The specified number of copies of each photo will be printed.
Note
z When the page size is Credit card:
Even if both Date ON and File no. ON are set, only the shooting date will be
printed. If you want to print the file no., select Date OFF. It is not possible to
print both the shooting date and the file no.
z To cancel printing, press the Stop/Reset button.
Printing Multiple Photos on One Sheet of Media—Layout
print
You can print the specified photos in the specified layout (Borderless or
Bordered ×2/×4/×8/Half, borderless/Half, bordered/Half, borderless (w/lines)/
Half, bordered (w/lines)/Album ×4 (photos on right)/Album ×4 (photos on left)).
Examples:
.
Borderless
×2
Bordered
×4
Borderless
×8
Half
bordered
Album ×4
1 Prepare for printing.
(1) Turn on the printer.
See “Turning On/Off the Printer” on page 6.
(2) Load paper.
See “Loading Printing Paper” on page 8.
(3) Insert the memory card into the Card Slot.
See “Inserting the Memory Card” on page 11.
2 Select Layout print on the Home screen, then press the OK
button.
13Printing from a Memory Card
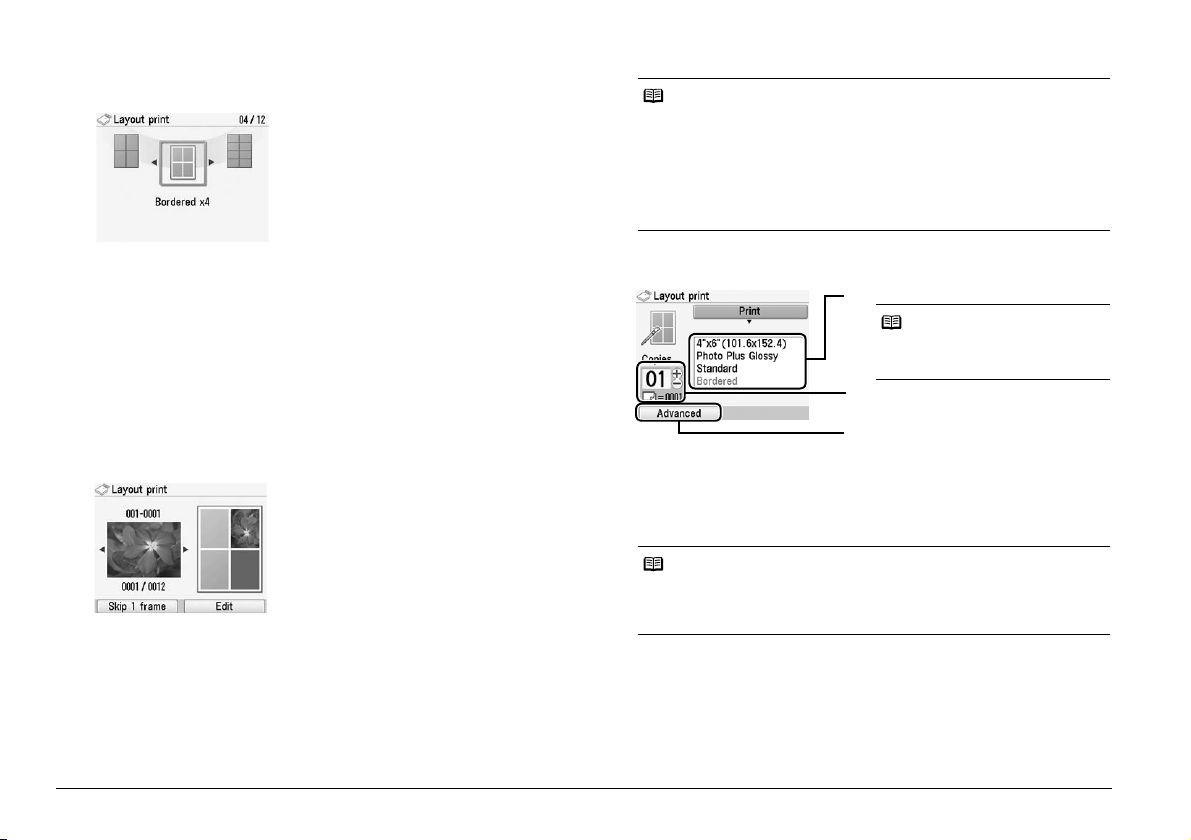
3 Use the Easy-Scroll Wheel or the [ or ] button to select the
layout, then press the OK button.
Note
z Press the Back button to cancel pasting the specified photo.
z Press the left Function button not to paste a photo in the selected frame.
z You cannot paste photos on more than one page. Start printing once you have
pasted photos on one page.
You can do...
z You can search for photos with the shooting date. See “Searching for Photos
with the Shooting Date—Search” on page 20.
z You can print a specified area. See “Printing a Specified Area—Trimming” on
page 19.
4 Confirm the page size, media type, and print quality, then select
Next, and then press the OK button.
5 Select the paste method.
z Paste automatically
Select the Search or All photos on the following Layout print screen, and
proceed to Step 7.
All the photos are pasted automatically in the selected layout.
z Paste one by one
Specify to paste photos one by one on the specified layout. Proceed to
Step 6.
6 Paste photos one by one.
(1) Use the Easy-Scroll Wheel or the [
or ] button to display the photo you
want to paste and press the OK
button.
The photo is pasted on the layout.
(2) Repeat (1) for each photo you want to print.
(3) Confirm the layout and then press the OK button.
The print confirmation screen is displayed.
14 Printing from a Memory Card
7 Start printing.
(1) Confirm the print settings.
Note
To change the print settings, select the
item and press the OK button. See
“Print Setting Screens” on page 15.
(2) Use [+] [-] buttons to change the
number of copies.
(3) Press the left Function button, and
change the Advanced print settings.
See “Print Setting Screens” on page
15.
(4) Press the Print button.
The specified number of copies will be printed.
Note
z Even if both Date ON and File no. ON are set, only the shooting date will be
printed. If you want to print the file no., select Date OFF. It is not possible to
print both the shooting date and the file no.
z To cancel printing, press the Stop/Reset button.
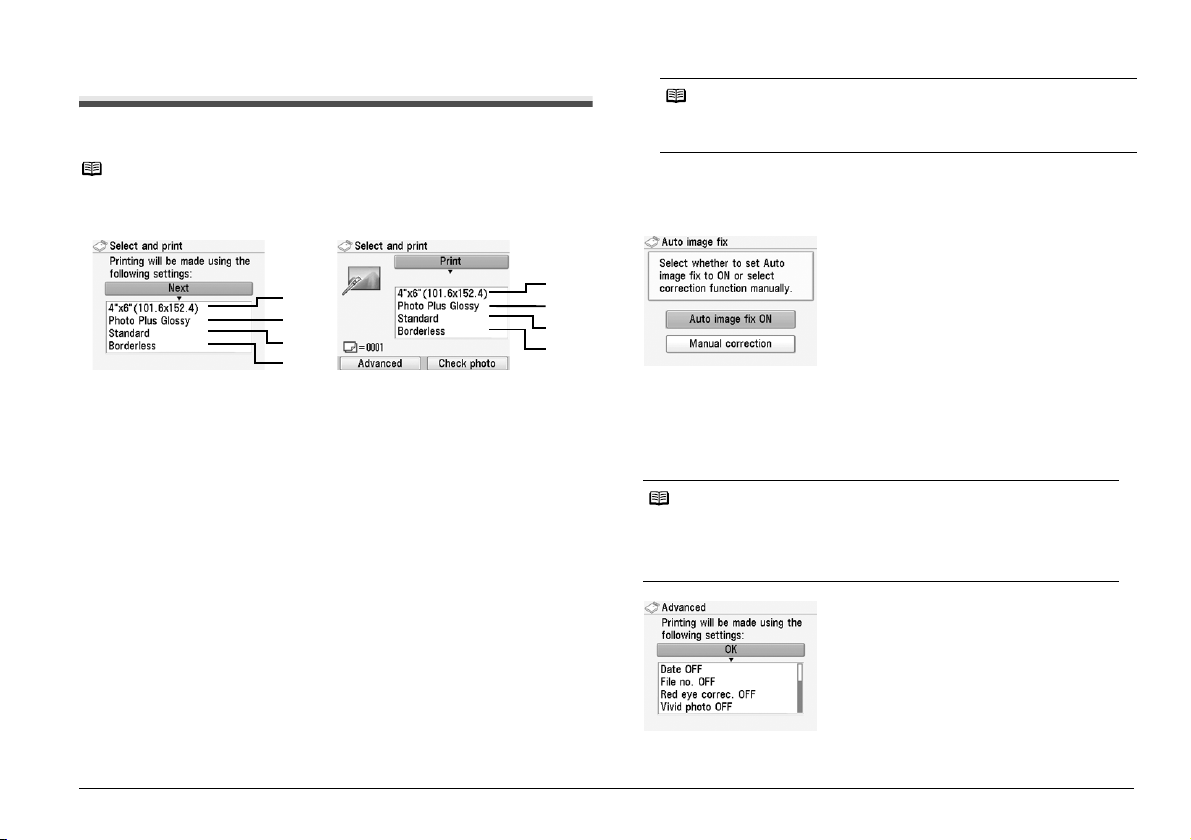
Print Setting Screens
This section describes about the print setting screen and the print confirmation
screen displayed during the operation to print photos on a memory card.
Note
When printing directly from a PictBridge compliant device, see “Setting Items” on page 24.
When printing from a wireless communication, see “Setting Items” on page 25.
Print Setting Screen Print Confirmation Screen
Note
z For the print setting screen, select Next to proceed to the next step.
z For the print confirmation screen, press the Print button to start printing.
z The print settings are retained even if the printer is turned off.
Advanced Print Settings Screen
When you press the left Function button in the print settings confirmation
screen, the Auto image fix screen is displayed.
(1)
(2)
(3)
(4)
(1) Page size
Select the page size of the loaded paper.
(2) Media type
Select the media type of the loaded paper.
(3) Print quality
Adjust the print quality.
(4) Borderless print
Select bordered or borderless print.
(1)
(2)
(3)
(4)
Print Settings
1 When the print setting screen or the print confirmation screen is
displayed, select the setting item, then press the OK button.
The setting screen for the selected item will be displayed.
2 Select the page size and the media type, then press the OK button.
When Auto image fix ON is selected, the scene or person’s face of a shot
photo is recognized and the most suitable correction for each photo is made
automatically. It makes a darkened face by backlight brighter to print. It also
analyzes a scene such as scenery, night scene, person, etc. and corrects each
scene with the most suitable color, brightness, or contrasts automatically to
print.
Note
z Photos in a memory card are printed in Auto image fix as default. In Auto image
fix, you can specify only Date or File no. on the next page.
z If you do not satisfy the print result in Auto image fix, you can select Manual
correction. If you select Manual correction, you can specify each advanced
setting item.
15Printing from a Memory Card
 Loading...
Loading...