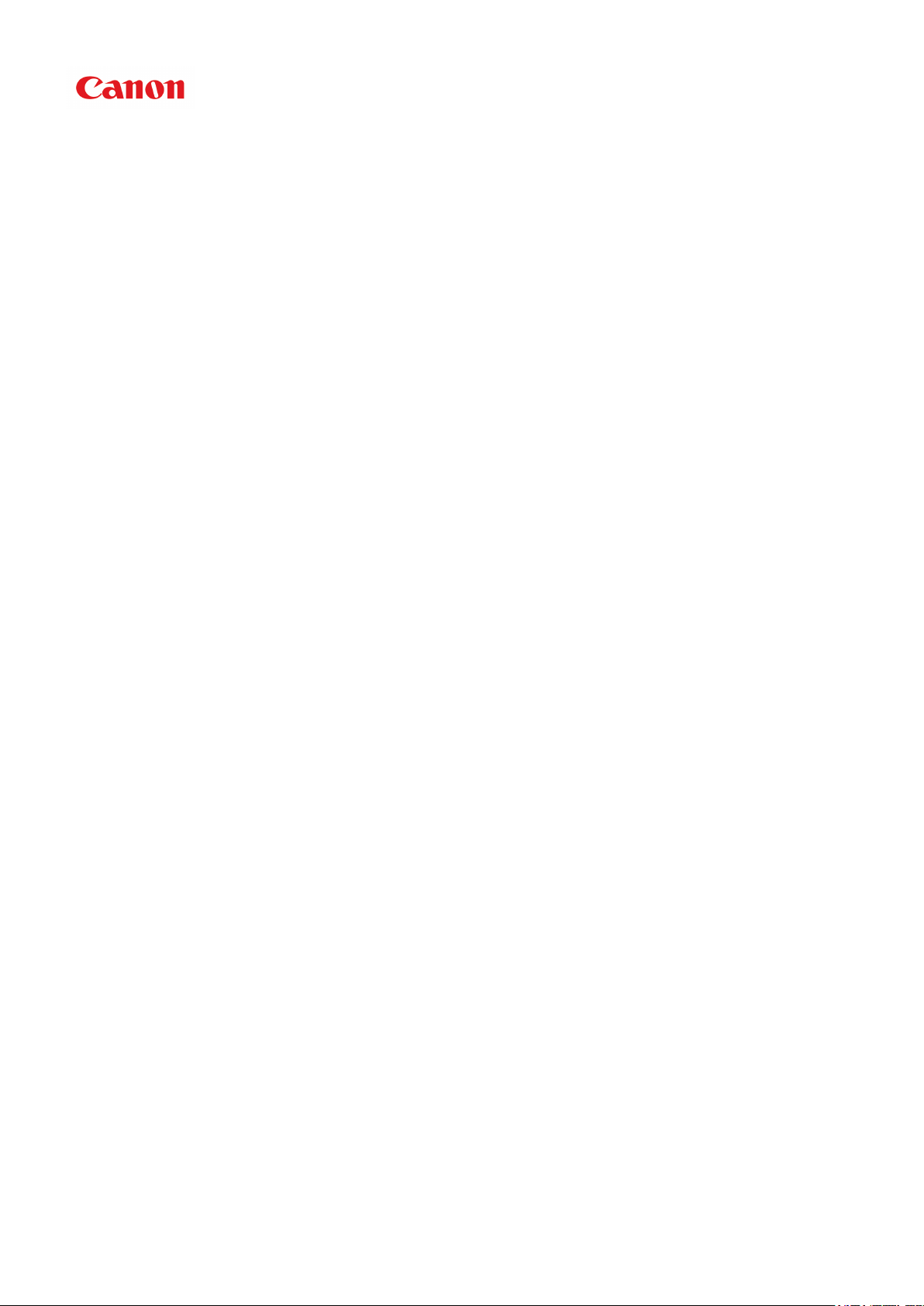
Онлайн-руководство
Руководство по Quick Menu
Русский (Russian)
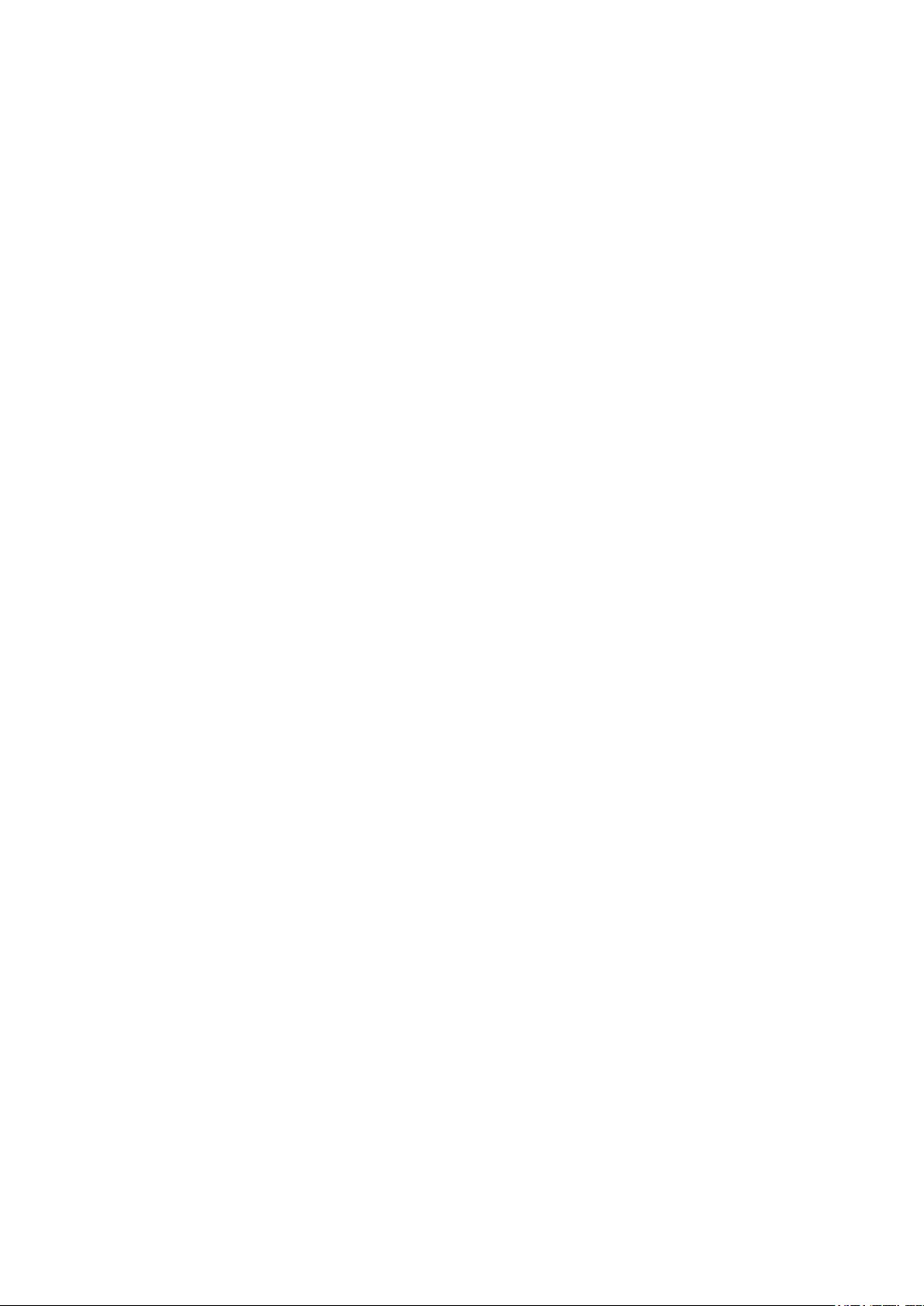
Содержание
Прочтите это. . . . . . . . . . . . . . . . . . . . . . . . . . . . . . . . . . . . . . . . . . . . . . . . . . . . 3
Как использовать Онлайн-руководство. . . . . . . . . . . . . . . . . . . . . . . . . . . . . . . 5
Товарные знаки и лицензии. . . . . . . . . . . . . . . . . . . . . . . . . . . . . . . . . . . . . . . . 6
Рекомендации по поиску. . . . . . . . . . . . . . . . . . . . . . . . . . . . . . . . . . . . . . . . . . . 7
Общие замечания (Quick Menu). . . . . . . . . . . . . . . . . . . . . . . . . . . . . . . . . . . . . 9
Что такое Quick Menu?. . . . . . . . . . . . . . . . . . . . . . . . . . . . . . . . . . . . . . . . . . . 10
Возможности Quick Menu. . . . . . . . . . . . . . . . . . . . . . . . . . . . . . . . . . . . . . . . . . . . . . . . . 11
Запуск приложений из Quick Menu. . . . . . . . . . . . . . . . . . . . . . . . . . . . . . . . . . . . . . . . . 13
Операции меню «Быстрый доступ». . . . . . . . . . . . . . . . . . . . . . . . . . . . . . . . . . . . . . . . 16
Экраны Quick Menu. . . . . . . . . . . . . . . . . . . . . . . . . . . . . . . . . . . . . . . . . . . . . . 20
Меню «Быстрый доступ». . . . . . . . . . . . . . . . . . . . . . . . . . . . . . . . . . . . . . . . . . . . . . . . . 21
Основное меню. . . . . . . . . . . . . . . . . . . . . . . . . . . . . . . . . . . . . . . . . . . . . . . . . . . . . . . . . 23
Image Display. . . . . . . . . . . . . . . . . . . . . . . . . . . . . . . . . . . . . . . . . . . . . . . . . . . . . . . . . . . 25
Список вариантов рекомендаций. . . . . . . . . . . . . . . . . . . . . . . . . . . . . . . . . . . . . . . . . . . . . . . . . . . . . 28
Значок области уведомлений. . . . . . . . . . . . . . . . . . . . . . . . . . . . . . . . . . . . . . . . . . . . . 30
Диалоговое окно «Настройка». . . . . . . . . . . . . . . . . . . . . . . . . . . . . . . . . . . . . . . . . . . . . . . . . . . . . . . 31
Устранение неполадок. . . . . . . . . . . . . . . . . . . . . . . . . . . . . . . . . . . . . . . . . . . 34
Порядок проверки версии — Quick Menu —. . . . . . . . . . . . . . . . . . . . . . . . . . 35
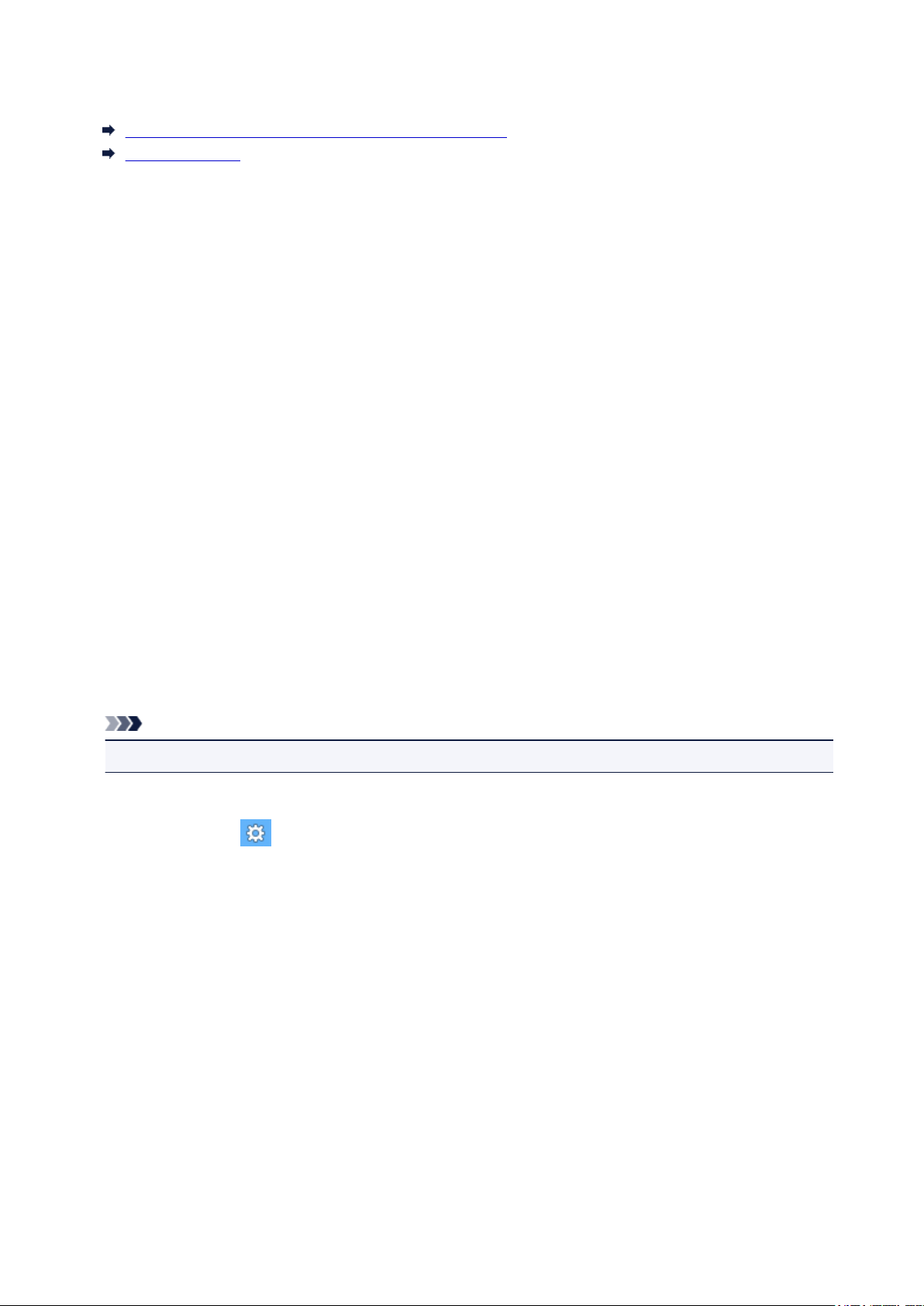
Прочтите это
Примечания по использованию Онлайн-руководства
Порядок печати
Примечания по использованию Онлайн-руководства
• Частичное или полное воспроизведение, изменение или копирование текста, фотографий или
изображений, приведенных в Онлайн-руководство (далее "руководство"), запрещены.
• В принципе, компания Canon может изменять или удалять содержимое этого руководства без
предварительного уведомления клиентов. Кроме того, компания Canon может приостановить
или остановить публикацию этого руководства по неизбежным причинам. Компания Canon не
несет ответственности за любой ущерб, нанесенный клиентам в результате изменения или
удаления информации в этом руководстве или приостановки/остановки публикации этого
руководства.
• Хотя содержимое этого руководство было подготовлено очень тщательно, обратитесь в
сервисный центр при обнаружении неправильной или недостаточной информации.
• В основном описания в этом руководстве основаны на продуктах, используемых при
первоначальных продажах.
• В этом руководстве не приводятся данные всех руководств по продуктам, выпускаемым
компанией Canon. См. руководство, поставляемое вместе с продуктом, при использовании
продукта, не описанного в этом руководстве.
Порядок печати
Используйте функцию печати веб-браузера для печати этого руководства.
Чтобы установить печать фоновых цветов и изображений, выполните указанные ниже шаги.
Примечание.
• В Windows 8, выполните печать в версии для настольного компьютера.
• В Internet Explorer 9 или 10
1. Выберите (Инструменты) > Печать (Print) > Параметры страницы... (Page setup...).
2. Установите флажок Печатать цвета и рисунки фона (Print Background Colors and
Images).
• В Internet Explorer 8
1. Нажмите клавишу Alt, чтобы отобразить меню.
Другой способ отобразить меню: выберите в пункте Сервис (Tools) Панели инструментов
(Toolbars) > Строка меню (Menu Bar).
2. Выберите Параметры страницы... (Page Setup...) в меню Файл (File).
3. Установите флажок Печатать цвета и рисунки фона (Print Background Colors and
Images).
• В Mozilla Firefox
1. Нажмите клавишу Alt, чтобы отобразить меню.
Другой способ отобразить меню: щелкните Firefox, затем выберите Строка меню (Menu
Bar), щелкнув стрелку вправо в пункте Настройки (Options).
2. Выберите Параметры страницы... (Page Setup...) в меню Файл (File).
3
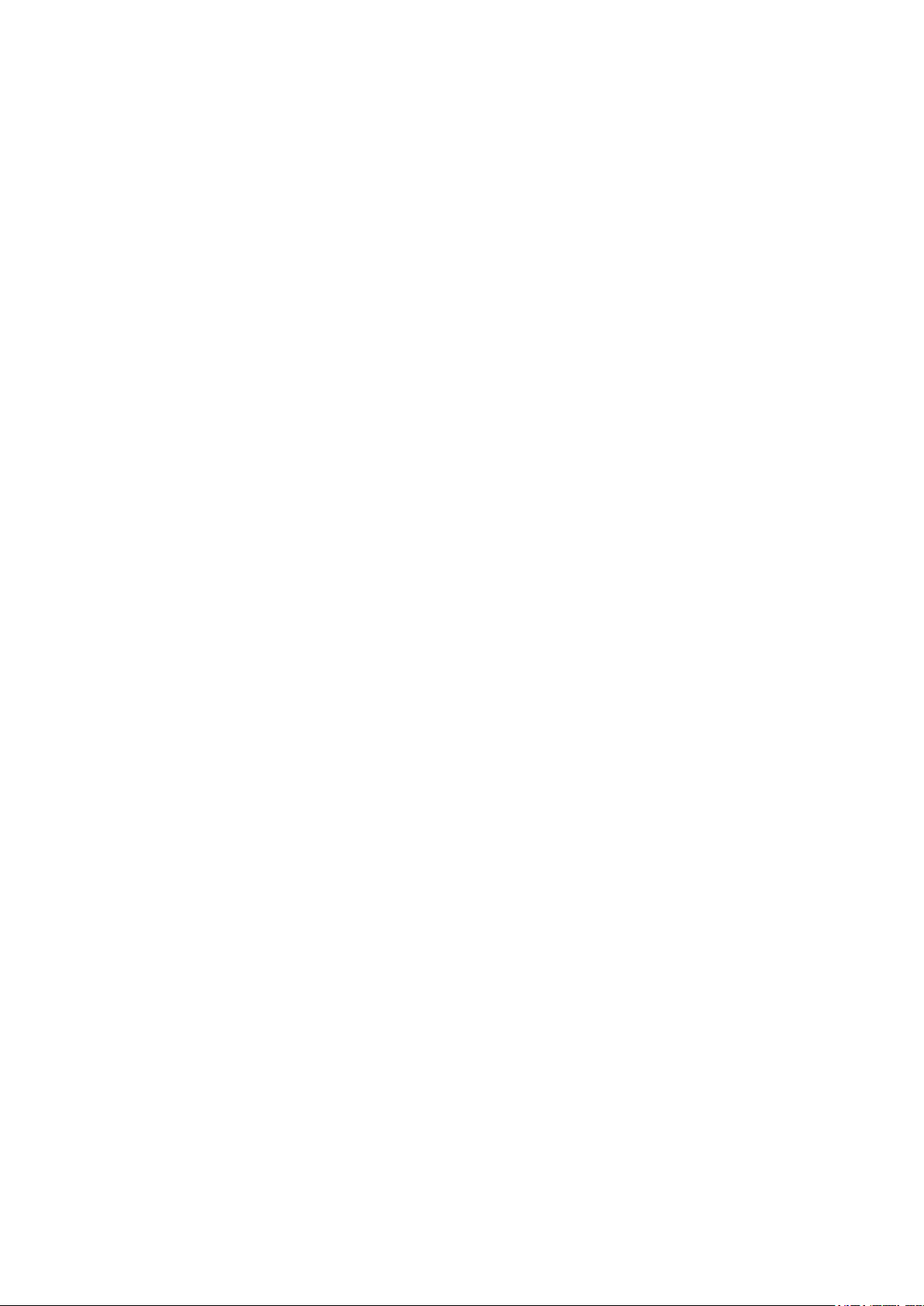
3. Установите флажок Печать фона (цвета и изображения) (Print Background (colors &
images)) на вкладке Формат и свойства (Format & Options).
4
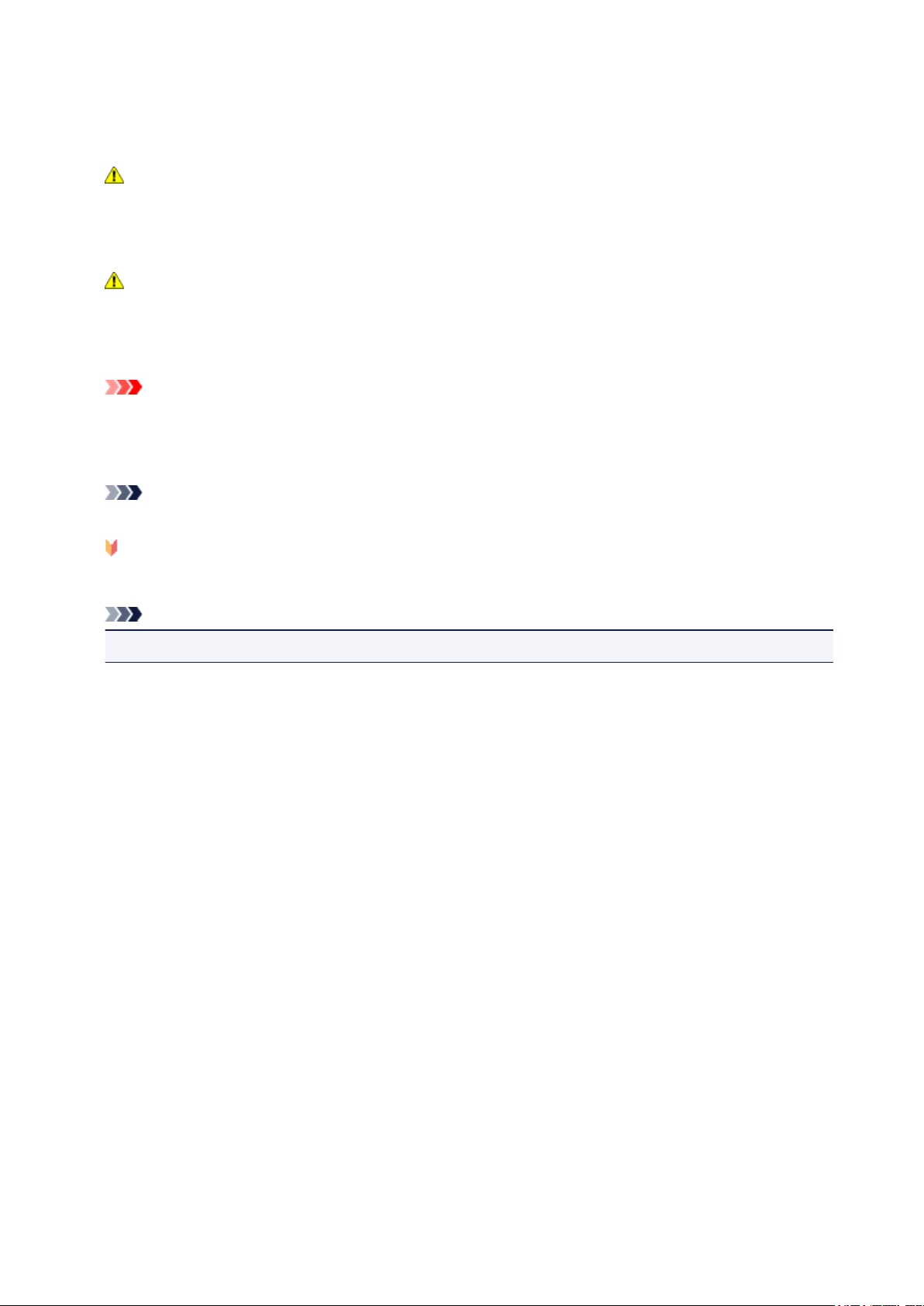
Как использовать Онлайн-руководство
Обозначения, используемые в настоящем документе
Предупреждение!
Несоблюдение этих указаний может привести к тяжелым травмам, вплоть до смертельного
исхода, вследствие неправильной эксплуатации оборудования. Обязательно следуйте этим
указаниям в целях безопасной эксплуатации.
Осторожно!
Несоблюдение этих указаний может привести к травмам или материальному ущербу
вследствие неправильной эксплуатации оборудования. Обязательно следуйте этим указаниям
в целях безопасной эксплуатации.
Внимание!
Инструкции, содержащие важные сведения. Во избежание причинения повреждений и
нанесения травмы или ненадлежащего использования изделия обязательно прочтите эти
указания.
Примечание.
Инструкции, в том числе примечания о работе устройства и дополнительные пояснения.
Основное руководство
Инструкции, разъясняющие основные операции с продуктом.
Примечание.
• Значки могут быть другими — это зависит от модели продукта.
Пользователи устройства с активированными сенсорными функциями
Для касаний необходимо заменить действие «щелчок правой кнопкой мыши» в этом документе на
действие, установленное в операционной системе. Например, если в операционной системе
установлено действие «нажатие и удерживание», замените «щелчок правой кнопкой мыши» на
«нажатие и удерживание».
5
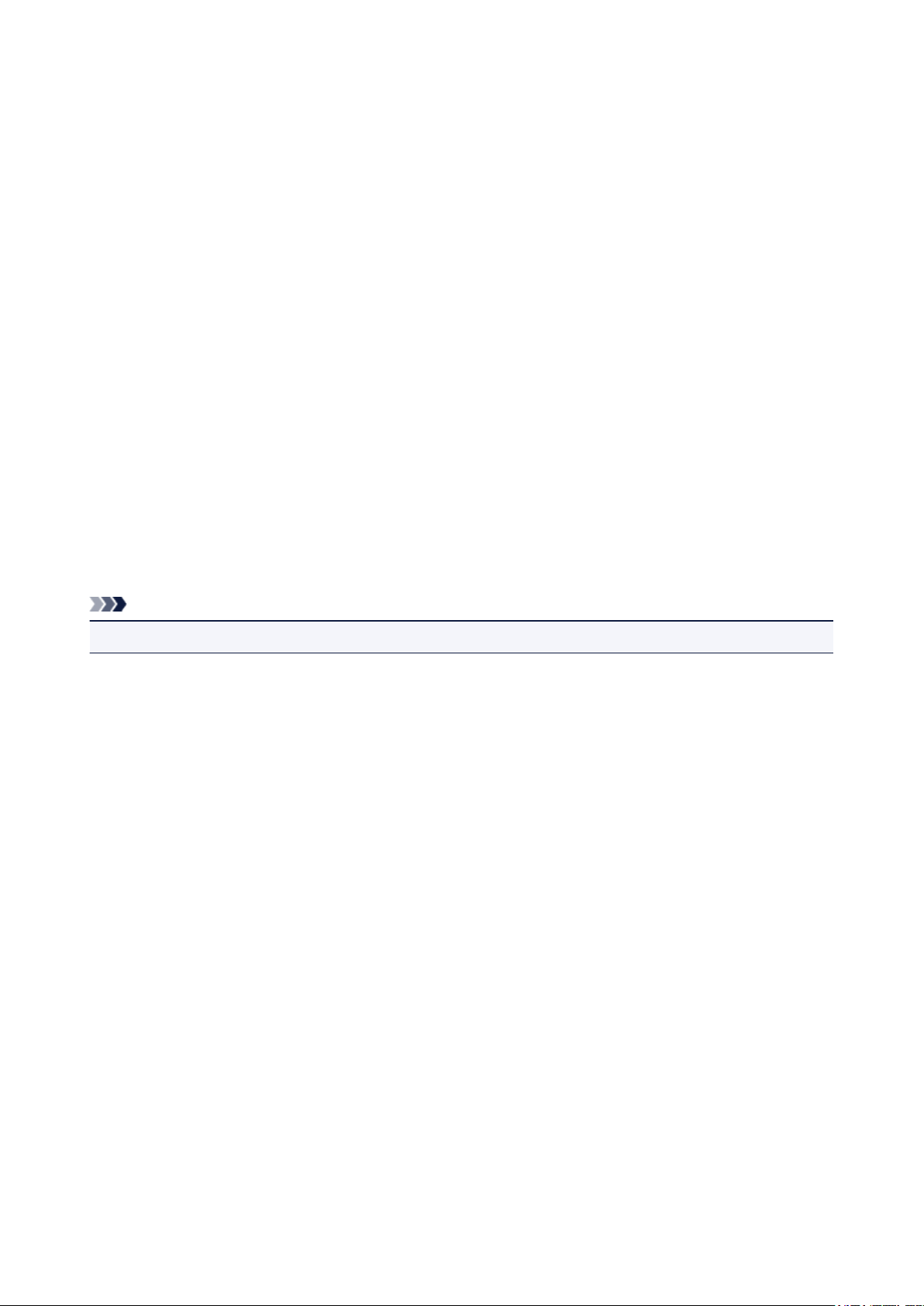
Товарные знаки и лицензии
• Microsoft является охраняемым товарным знаком Microsoft Corporation.
• Windows является товарным знаком или зарегистрированным товарным знаком Microsoft
Corporation в США и других странах.
• Windows Vista является товарным знаком или зарегистрированным товарным знаком Microsoft
Corporation в США и других странах.
• Internet Explorer является товарным знаком или зарегистрированным товарным знаком Microsoft
Corporation в США и других странах.
• Mac, Mac OS, AirPort, Safari, Bonjour, iPad, iPhone и iPod touch являются товарными знаками
корпорации Apple Inc., зарегистрированными в США и других странах. AirPrint и логотип AirPrint
являются товарными знаками корпорации Apple Inc.
• IOS является товарным знаком или зарегистрированным товарным знаком компании Cisco в
США, других странах и используется по лицензии.
• Google Cloud Print, Google Chrome, Android, Google Play и Picasa являются зарегистрированными
товарными знаками или товарными знаками корпорации Google Inc.
• Adobe, Photoshop, Photoshop Elements, Lightroom, Adobe RGB и Adobe RGB (1998) являются
зарегистрированными товарными знаками или товарными знаками компании Adobe Systems
Incorporated в США и/или других странах.
• Photo Rag является товарным знаком компании Hahnemühle FineArt GmbH.
• Bluetooth является товарным знаком корпорации Bluetooth SIG, Inc. в США, предоставленным по
лицензии корпорации Canon Inc.
Примечание.
• Официальное название Windows Vista — операционная система Microsoft Windows Vista.
6
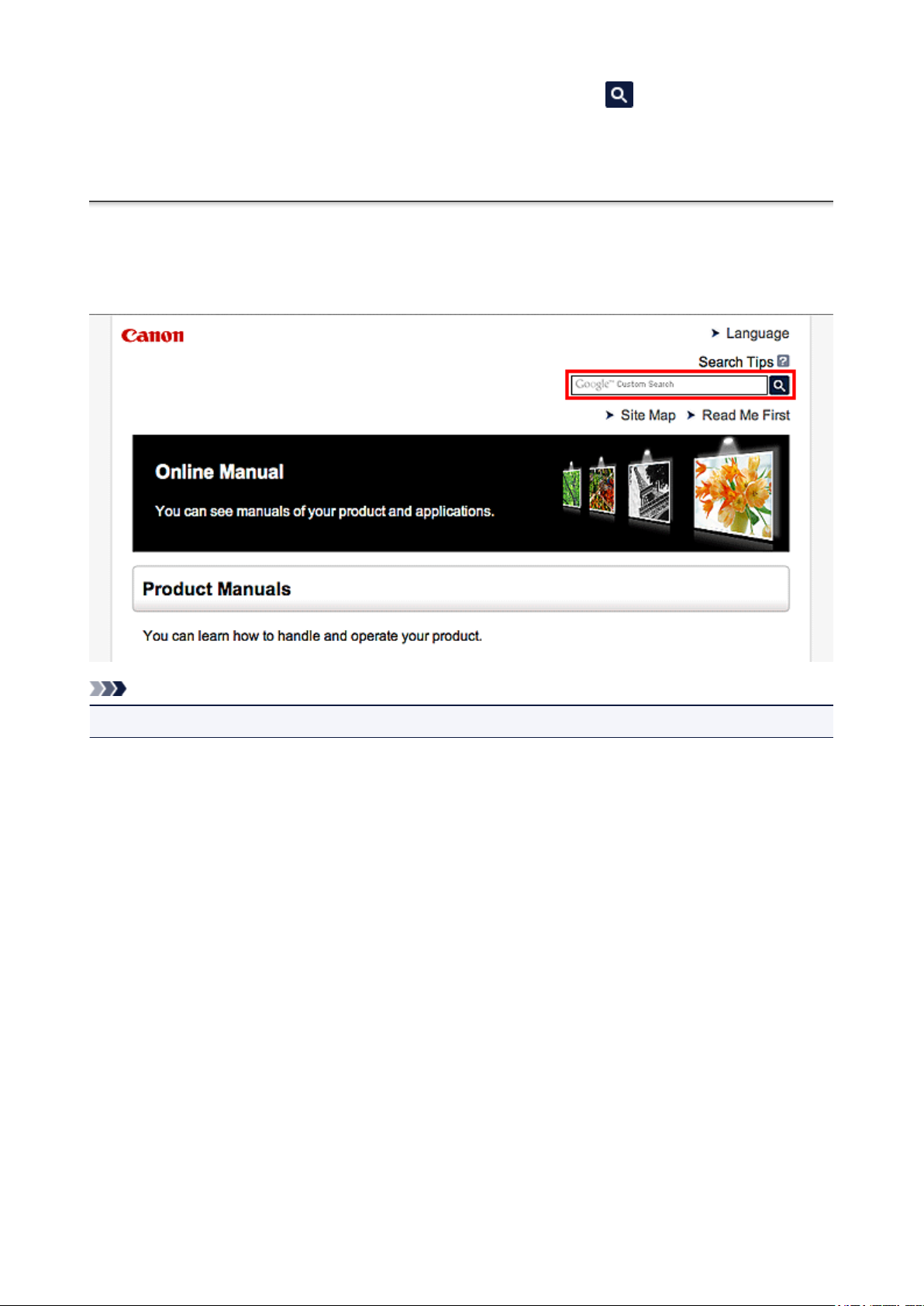
Введите ключевые слова в окне поиска и щелкните (Поиск).
В этом руководстве можно осуществлять поиск необходимых страниц.
Пример запроса: «загрузить бумагу в (название модели вашего продукта)», «(название модели вашего продукта) 1000»
Рекомендации по поиску
Нужные страницы можно найти, введя ключевые слова в окно поиска.
Примечание.
• Появившееся окно может быть различным.
• Поиск функций
Введите название модели и ключевое слово для интересующей вас функции
Пример. Если требуется узнать, как загружать бумагу
Введите «(название модели вашего продукта) загрузка бумаги» в окне поиска и выполните поиск
• Ошибки при устранении неполадок
Введите название модели вашего продукта и код поддержки
Пример. Если появляется приведенный ниже экран с сообщением об ошибке
Введите «(название модели вашего продукта) 1000» в окне поиска и выполните поиск.
7
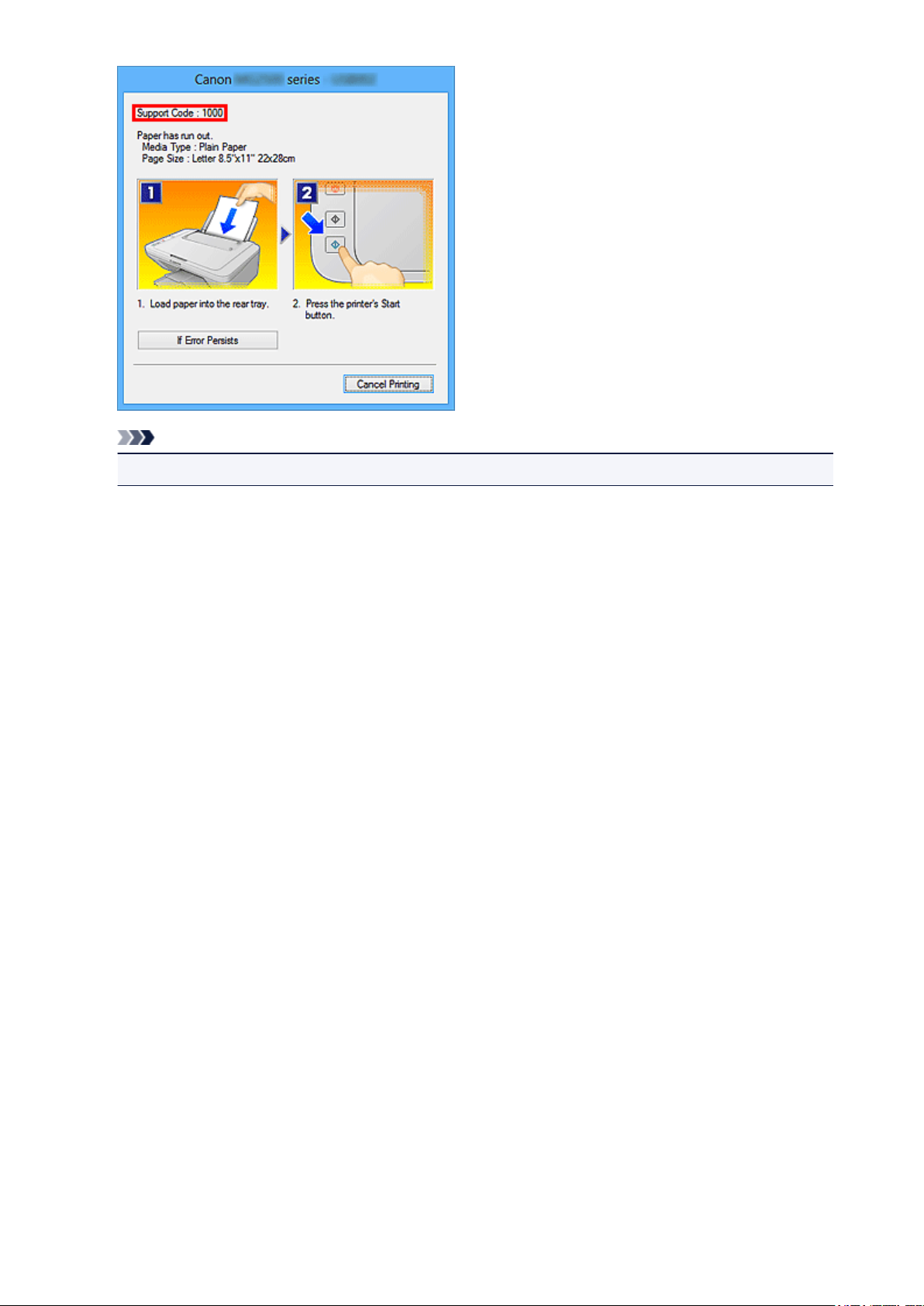
Примечание.
• Отображаемый экран может быть другим — это зависит от продукта.
• Поиск функций для приложений
Введите название приложения и ключевое слово для интересующей вас функции
Пример. Требуется узнать, как напечатать коллаж с помощью приложения My Image Garden
Введите «My Image Garden коллаж» в окне поиска и выполните поиск
• Поиск ссылочных страниц
Введите название своей модели и заголовок стравочной страницы*
* Поиск облегчится, если вы дополнительно введете название функции.
Пример. Требуется найти страницу, на которую ссылается данное предложение на странице,
посвященной процедуре сканирования
Подробные сведения см. в разделе «Вкладка Параметры цвета» для своей модели на главной
странице документа Онлайн-руководство.
Введите в окне поиска «(название модели вашего продукта) сканирование вкладка Параметры
цвета» и выполните поиск
8
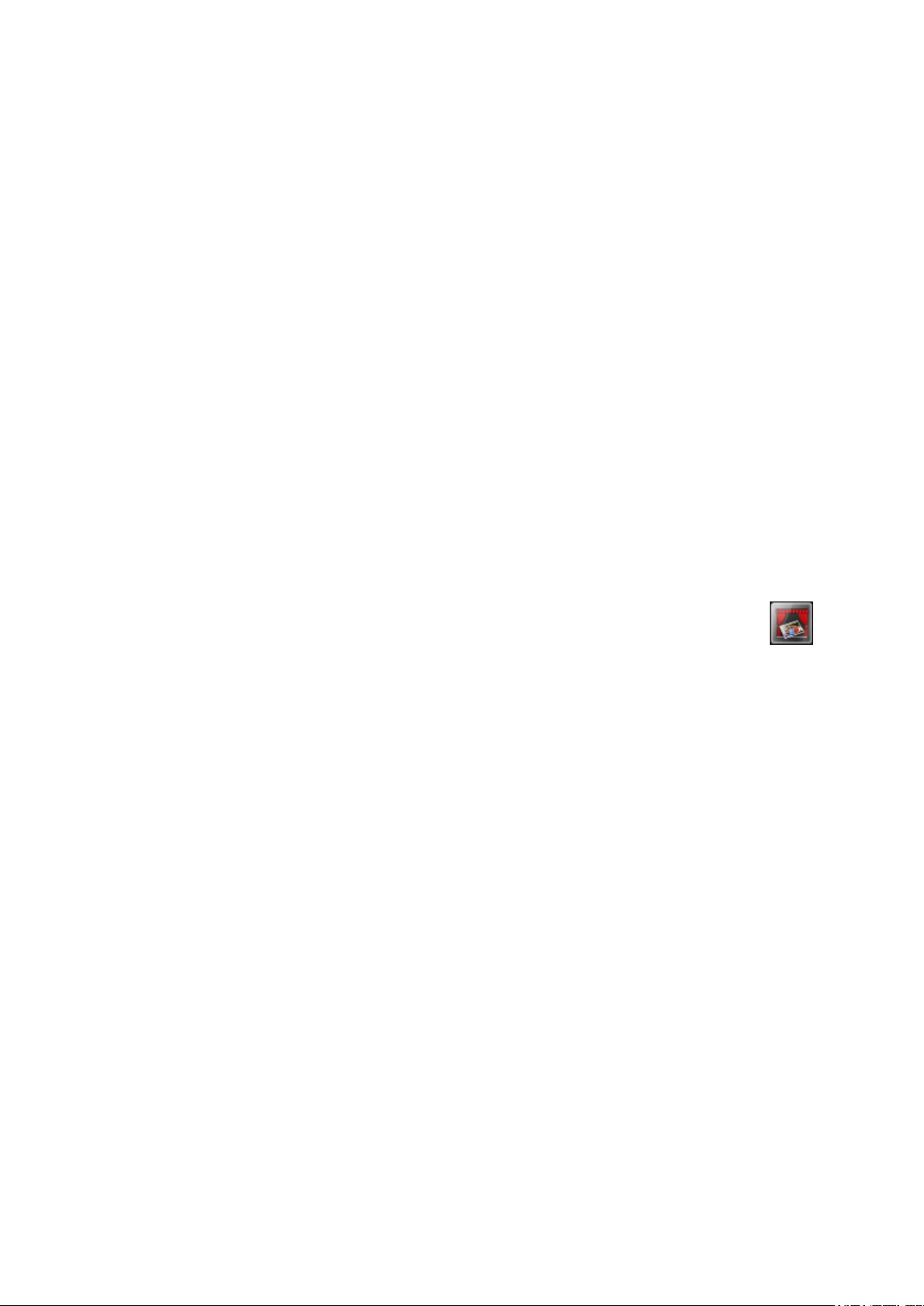
Общие замечания (Quick Menu)
Quick Menu имеет указанные ниже ограничения. Не забывайте о них.
• Сведения о продуктах, поддерживающих Quick Menu, см. на веб-сайте Canon.
• Доступные функции и параметры отличаются в зависимости от сканера или принтера. Для
использования некоторых функций требуется подключение к Интернету. Требуется оплата
подключения к Интернету.
• В этом руководстве большинство описаний составлены для экранов, отображаемых при
использовании операционной системы Windows 8 (далее — «Windows 8»).
Использование Image Display
• При первом запуске Image Display необходимо согласиться с условиями лицензионного
соглашения. Согласие с условиями лицензионного соглашения в соответствии с приведенными
ниже инструкциями позволяет просматривать в режиме Image Display изображения,
сохраненные в папках, для которых выполняется анализ изображений программой My Image
Garden.
1. Щелкните изображение, отображенное в режиме Image Display.
2. Прочитайте условия лицензионного соглашения, затем нажмите кнопку Принимаю (I
Agree).
3. Отобразится экран для выбора папок, в которых программой My Image Garden будет
выполняться анализ изображений. Нажмите кнопку OK.
• Если режим Image Display не открывается, в меню «Быстрый доступ» щелкните значок
(Запуск Image Display).
О загрузке программы My Image Garden
• Чтобы отобразить рекомендованные элементы в режиме Image Display или отредактировать и
напечатать их, необходимо загрузить программу My Image Garden. Загрузить My Image Garden
можно с веб-сайта Canon.
Для загрузки требуется подключение к Интернету. Требуется оплата подключения к Интернету.
9
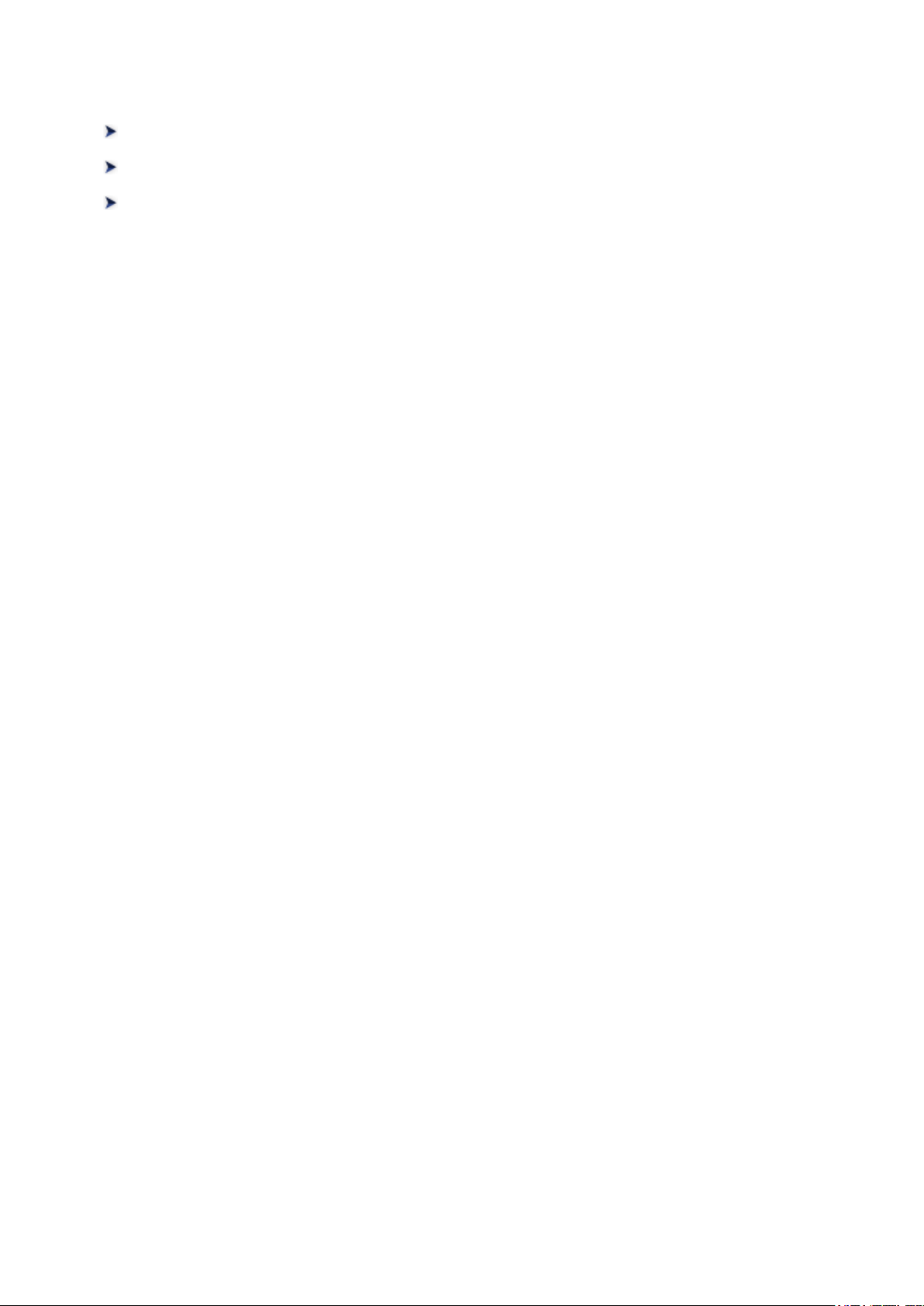
Что такое Quick Menu?
Возможности Quick Menu
Запуск приложений из Quick Menu
Операции меню «Быстрый доступ»
10
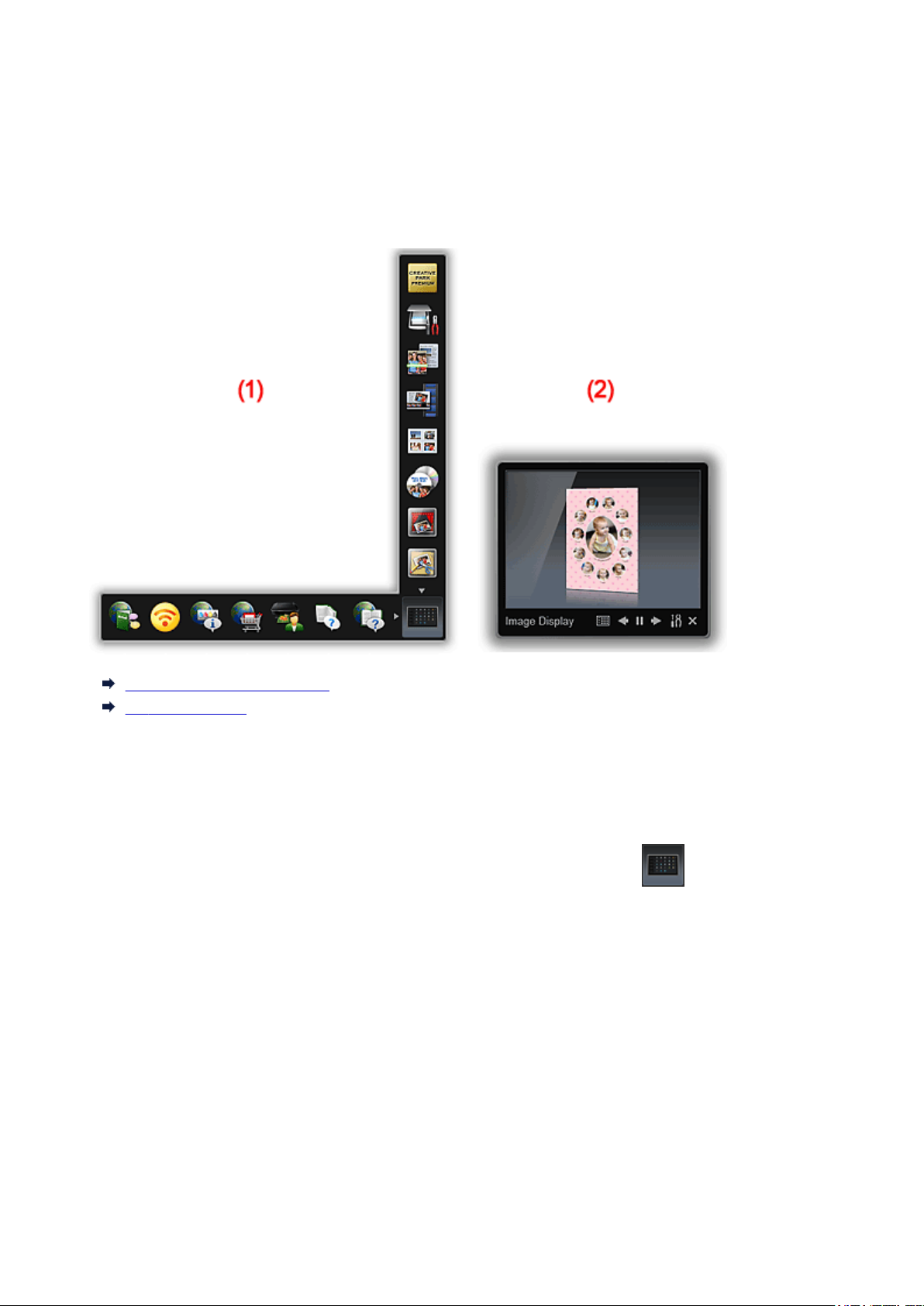
Возможности Quick Menu
Quick Menu состоит из меню «Быстрый доступ», с помощью которого можно запускать необходимые
функции одним щелчком мыши, и режима Image Display, позволяющего воспроизводить
рекомендованные элементы и изображения в виде показа слайдов.
Экраны Quick Menu
(1) Меню «Быстрый доступ»
(2) Image Display
(1) Меню «Быстрый доступ»
Меню, которое вы используете чаще всего. Добавьте часто используемые программы, чтобы
запускать их одним щелчком мыши.
Чтобы отобразить основное меню со всеми функциями, щелкните значок (Открыть основное
меню).
(2) Image Display
Экран для воспроизведения показа слайдов. Доступен, если установлено приложение My Image
Garden, в котором предусмотрено множество полезных функций, например для фотопечати и
сканирования.
В виде показа слайдов можно просматривать следующие элементы и изображения.
• Коллажи, календари и другие элементы, созданные автоматически с помощью функции
вариантов рекомендаций программы My Image Garden
• Изображения, сохраненные на компьютере
Найденный элемент или изображение можно отредактировать или распечатать с помощью
программы My Image Garden.
11
 Loading...
Loading...