Canon MULTIPASS C70, MULTIPASS C80 Software Manual [pt]
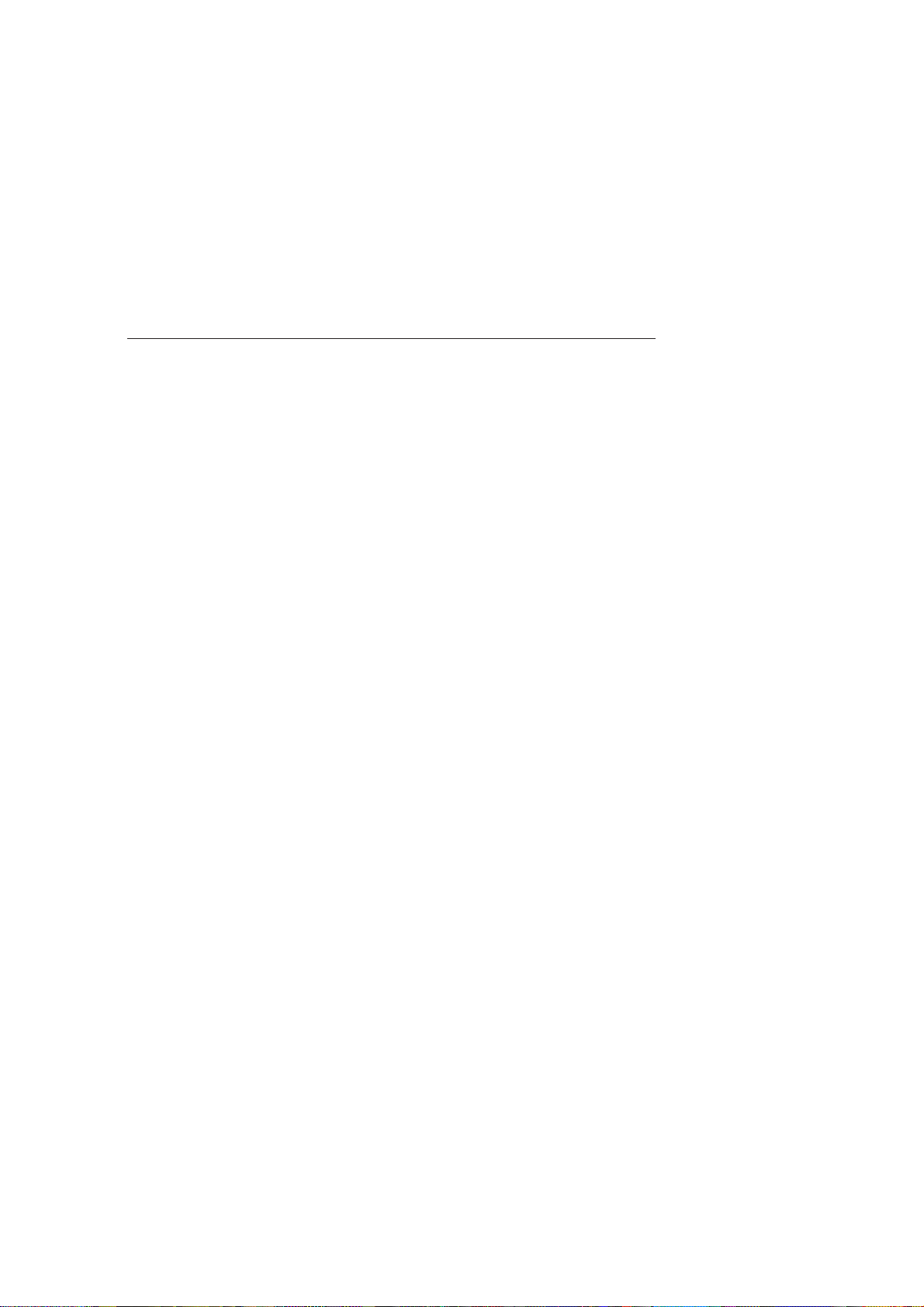
Canon MultiPASS C80
Canon MultiPASS C70
MultiPASS Suite
Versa˜o 3.10
Guia do utilizador do software
Canon MultiPASS C80/C70 Software User’s Guide PORTUGUESE
i
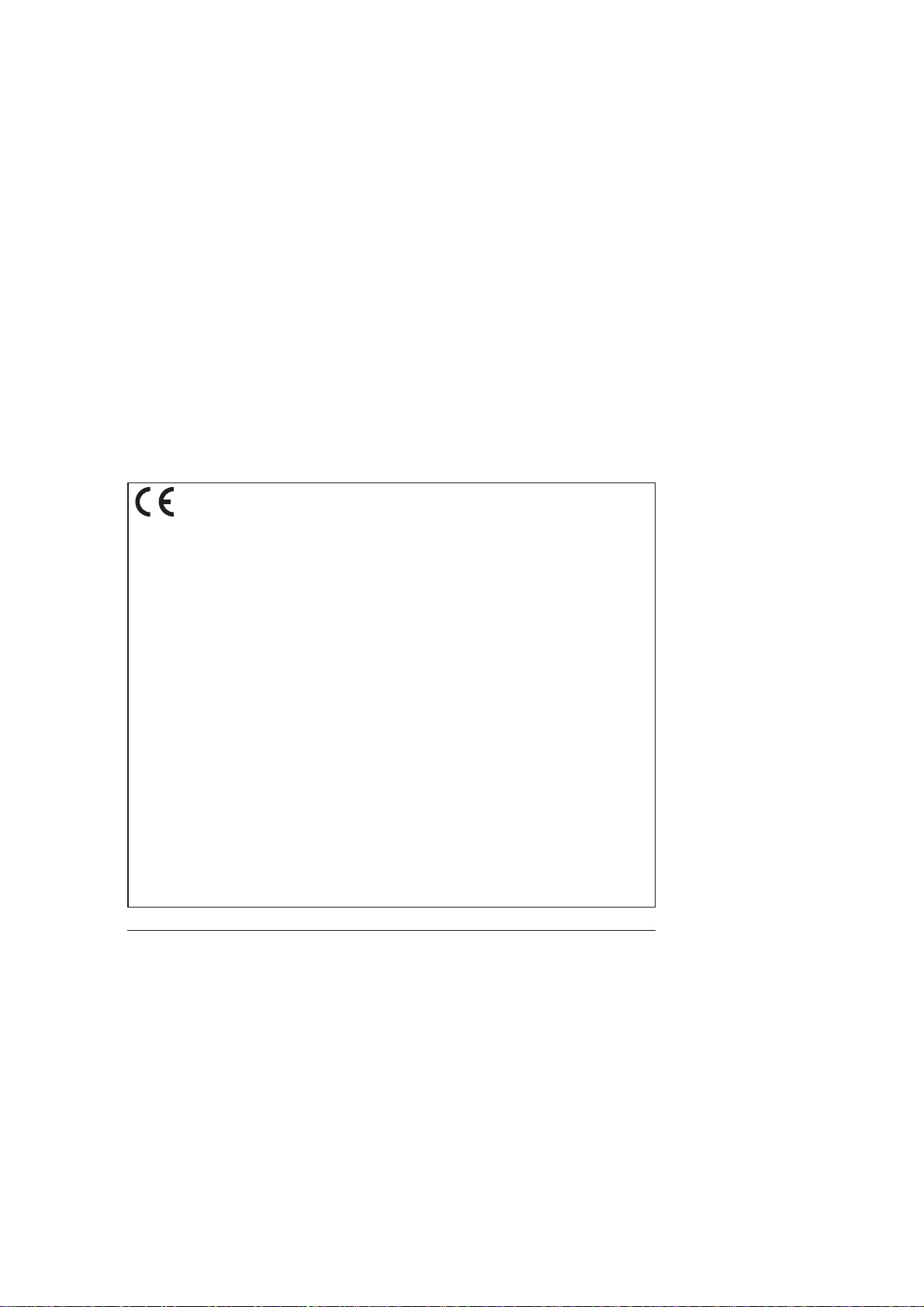
Copyright
쑕 1999 by Canon, Inc. Todos os direitos reservados.
Este manual na˜o pode ser reproduzido em nenhuma forma, quer no todo quer em
parte, sem o consentimento prévio, por escrito, da Canon, Inc.
Informações sobre marcas comerciais
Adobe PageMaker쑓 e Adobe Photoshop쑓 sa˜ o marcas registadas e Adobe Photo
Deluxe™ é uma marca comercial da Adobe Systems Corporation.
Canon e BJ sa˜o marcas comerciais registadas e MultiPASS, Bubble Jet e ScanGear
sa˜o marcas comerciais da Canon Inc.
Exchange쑓, Outlook쑓 e Outlook Express쑓 sa˜ o marcas comerciais registadas da
Microsoft Corporation.
Microsoft쑓 e Windows쑓 sa˜o marcas comerciais registadas da Microsoft Corporation.
Netscape Mail™ é uma marca comercial e Netscape Messenger쑓 é uma marca
registada da Netscape Communications Corporation.
Pentium쑓 é uma marca comercial registada da Intel Corporation.
PhotoFinish™ é uma marca comercial da Zsoft Corporation.
TextBridge쑓 é uma marca registada da ScanSoft, Inc.
Todas as outras marcas comerciais aqui identificadas sa˜o propriedade das respectivas
empresas.
This CE Marking shows compliance of this equipment with Directive 73/23/EEC and Directive 89/336/EEC (as amended by Directive 92/31/EEC),
both as amended by Directive 93/68/EEC.
L’estampille CE indique que ce matériel est conforme aux dispositions de la Directive 73/23/CEE et de la Directive 89/336/CEE (modifiée par la
Directive 92/31/CEE), toutes deux modifiées par la Directive 93/68/CEE.
Diese CE-Markierung weist darauf hin, daß dieses Gerät mit Richtlinie 73/23/EWG und der durch Richtlinie 92/31/EWG geänderten Richtlinie 89/336/
EWG übereinstimmt, die beide durch Richtlinie 93/68/EWG geändert wurden.
Denne CE-mærkning indikerer, at dette udstyr følger Direktiv 73/23/EU og Direktiv 89/336/EU (som udvidet med Direktiv 92/31/EU), begge som
udvidet med Direktiv 93/68/EU.
CE Märkningen visar att denna utrustning följer direktiven 73/23/EEC och 89/336/EEC (komplement till 92/31/EEC) båda som komplement till direktiv
93/68/EEC.
CE merkintä osoittaa tämän tuotteen yhteensopivuuden direktiivien 73/23/EEC ja 89/336/EEC (täydennetty direktiivillä 92/31/EEC) kanssa, joita on
täydennetty direktiivillä 93/68/EEC.
Dette CE merket viser at utstyret er i samsvar med EU direktivene 73/23 og 89/336 (med korreksjon av EU direktiv 92/31), begge med korreksjon av
EU direktiv 93/68.
Deze CE markering toont aan dat het product in overeenstemming is met de richtlijnen 73/23/EEC en 89/336/EEC (zoals geammendeerd door richtlijn
92/31/EEC), welke beide zijn geammendeerd door de richtlijn 93/68/CEE.
Questo contrassegno CE indica che l’apparecchio è conforme alle Direttive CEE 73/23 e 89/336 (successivamente modificata con la Direttiva 92/31),
entrambe modificate con la Direttiva 93/68.
Este símbolo CE indica que el equipo cumple con las Directivas 73/23/EEC y 89/336/EEC (según la enmienda a la Directiva 92/31/EEC), ambas
según la enmienda de la Directiva 93/68/EEC.
Esta marca CEE indica que este equipamento está de acordo com as Directivas 73/23/EEC e 89/336/EEC (conforme amenda da directiva 92/31/
EEC), ambas amendas da directiva 93/68/EEC.
Auth´h CE sh´ mansh dhlw´ nei thn sumvwnı´a thŒ Suskeuh´ Œ me thn Odhgı´a 73/23/EEC kai thn Odhgı´ a 89/336/EEC (o´ pwŒ tropopoih´ chkan
apo´ thn Odhgı´a 92/31/EEC), o´ pwŒ amvo´ tereŒ e´ qoun tropopoihceı´ apo´ thn Odhgı´a 93/68/EEC.
Oznaka CE prikazuje, da oprema ustreza predpisu 73/23/EEC, in kot to predpisuje predpis 93/68/EEC.
A CE jelzés tanúsítja, hogy a berendezés megfelel az EEC 92/31 és 93/68 elo˝írásokkal módosított EEC 73/23 és 89/336 követelményrendszernek.
Oznaczenie CE jest potwierdzeniem zgodnos´ci niniejszego urza˛ dzenia z wymaganiami Dyrektywy 73/23/EEC oraz Dyrektywy 89/336/EEC (zgodnie
ze zmianami Dyrektywy 92/31/EEC), obie uzupełnione przez Dyrektywe˛ 93/68/EEC.
Znacˇka CE indikuje, zˇe toto zarˇízení odpovídá Smeˇrnici 73/23/EEC a Smeˇrnici 89/336/EEC (doplneˇ né Smeˇrnicí 92/31/EEC), které byly dále doplneˇny
Smeˇrnicí 93/68/EEC.
Käesolev CE-markeering näitab, et antud seade vastab Euroopa Liidu Direktiividele 73/23/EEC ja 89/336/EEC (koos muudatustega vastavalt
Direktiivile 92/31/EEC) ning vo˜ttes arvesse, et mo˜ lemaid direktiive on muudetud vastavalt Direktiivile 93/68/EEC.
CE marœ†jums nor¬da, ka sˇ¢ iek¬rta atbilst pras¢b¬m, kas iek©autas EK direkt¢v¬s 73/23 un 89/336 (ar EK direkt¢v¬ 92/31 paredz†taj¬m izmai߬m),
kur¬s veikti labojumi saska߬ ar EK direkt¢vu 93/68.
Zˇenklas CE rei£kia, kad £is ¢renginys atitinka direktyvas 73/23/EEC ir 89/336/EEC (atlikus pataisas direktyva 92/31/EEC), kuriose buvo atliktos
pataisos direktyva 93/68/EEC.
Markirovka SE ukazyvaet na to, ˆto dannoe oborudovanie sootvetstvuet Direktive 73/23/EEC i Direktive 89/336/EEC (s izmeneniqmi v
sootvetstvii s Direktivoj 92/31/EEC) s izmeneniqmi, predpisyvaemymi Direktivoj 93/68/EEC.
Markuvannq CE vkazu√ na te, o dane obladnannq vidpovida√ Direktivam MEK 73/23/EEC i 89/336/EEC (iz zminami u vidpovidnostido
Direktivi 92/31/EEC) iz zminami, o diktuÚtxsq DirektivoÚ 93/68/EEC.
Fax IV
ii Prefácio
Canon MultiPASS C80/C70 Software User’s Guide PORTUGUESE
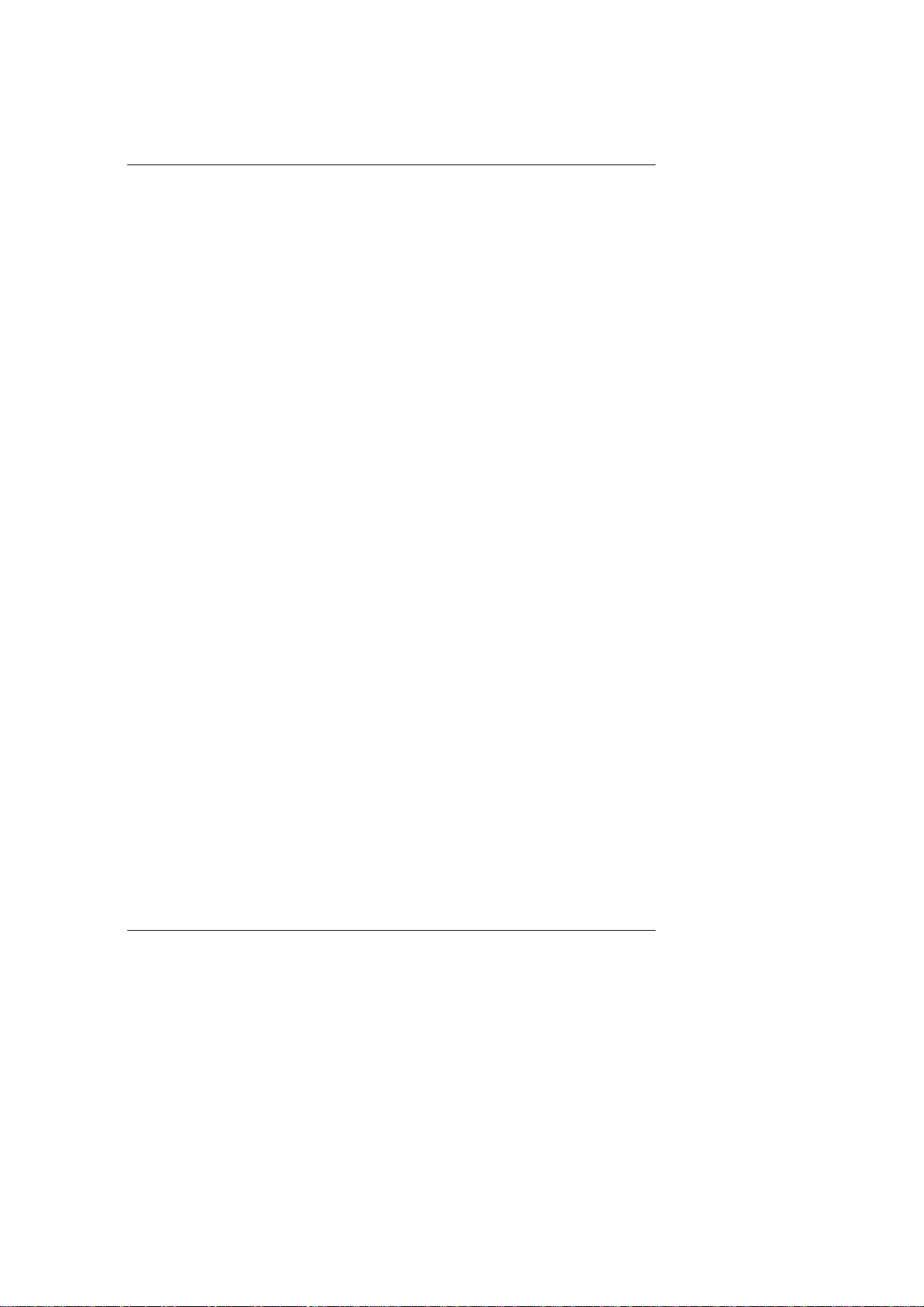
Índice
Capítulo 1 Introduça˜o ............................................................................................................... 1-1
Capítulo 2 Instalar o software do Gestor do Ambiente de Trabalho ................................. 2-1
Capítulo 3 Imprimir com a impressora do MultiPASS ......................................................... 3-1
Funções do Gestor do Ambiente de Trabalho: descriça˜ o geral ....................... 1-2
Programa de software Gestor do Ambiente de Trabalho ................................. 1-3
Requisitos do sistema ............................................................................................. 1-5
Informações sobre este manual ............................................................................ 1-5
Convenções utilizadas neste manual ....................................................... 1-6
Outros tipos de assistência ao utilizador ............................................................. 1-6
Instalar o software .................................................................................................. 2-2
Preparativos para a instalaça˜o .................................................................. 2-3
Instalar o software ..................................................................................... 2-4
Substituir as opções da impressora do MultiPASS ................................ 2-7
Seleccionar a impressora predefinida ................................................................... 2-7
Partilhar a instalaça˜o da impressora .................................................................... 2-8
Configurar a impressora do MultiPASS para partilha .......................... 2-9
Instalar o controlador da impressora num sistema Cliente ................ 2-10
Imprimir um documento ........................................................................................ 3-2
Imprimir em envelopes ............................................................................. 3-3
Trabalhar com opções de impressa˜ o (Windows 95/98) ...................................... 3-5
Alterar as definições da impressora: resumo ......................................... 3-5
Escolher o modo de impressa˜o ................................................................ 3-6
Alterar as definições do modo de impressa˜o ......................................... 3-9
Editar um modo de impressa˜o personalizada ...................................... 3-15
Eliminar um modo de impressa˜o personalizada .................................. 3-16
Guardar um modo de impressa˜o personalizada como um ficheiro ... 3-17
Seleccionar opções do papel ................................................................... 3-18
Seleccionar outras funções de impressa˜o .............................................. 3-21
Criar ou alterar carimbos ........................................................................ 3-24
Seleccionar opções da impressora predefinida .................................... 3-30
Ver informações do controlador de impressora ................................... 3-31
Canon MultiPASS C80/C70 Software User’s Guide PORTUGUESE
iiiÍndice
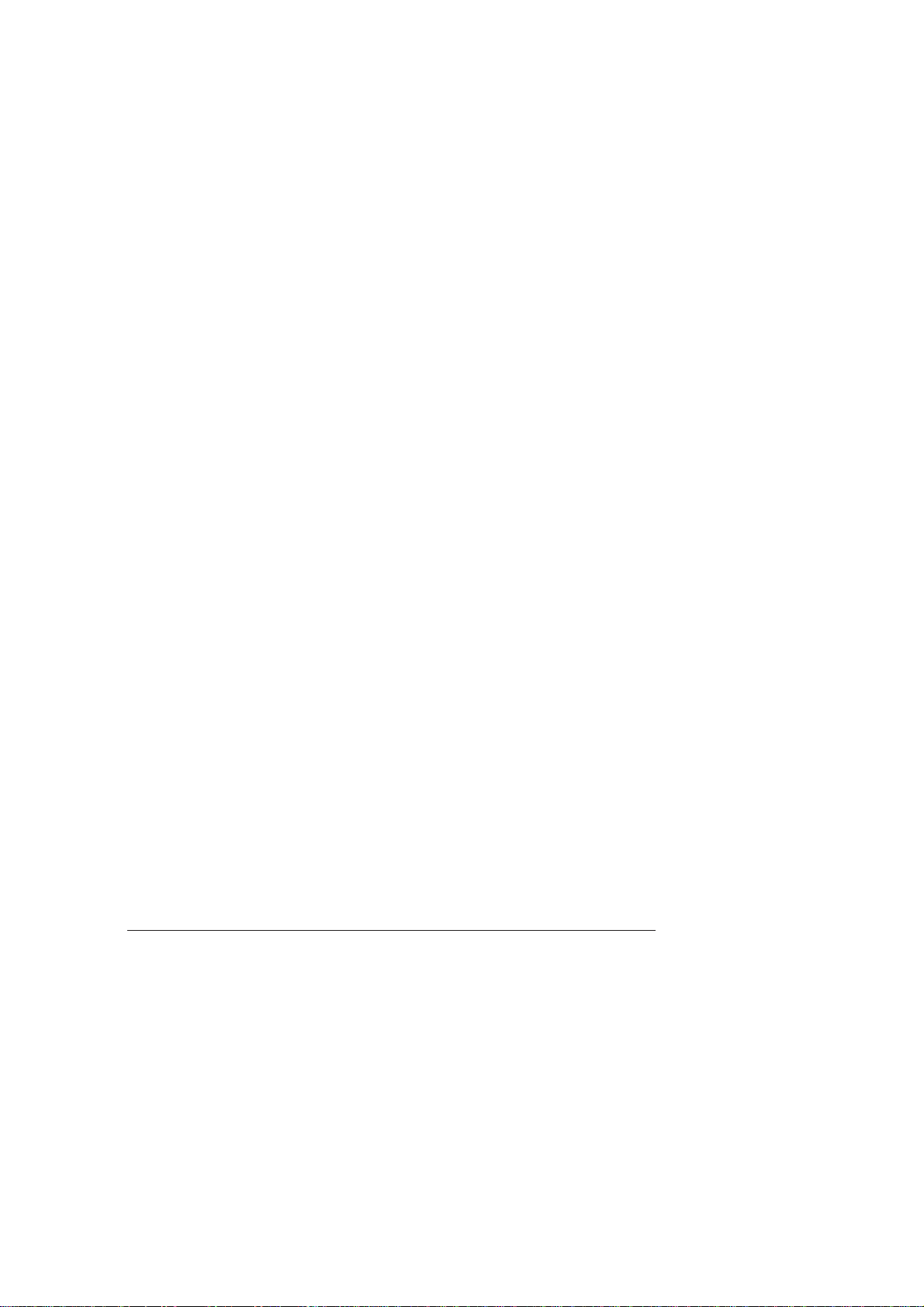
Trabalhar com opções de impressa˜ o (Windows NT) ....................................... 3-31
Alterar as definições da impressora: resumo ....................................... 3-31
Escolher o modo de impressa˜o .............................................................. 3-32
Alterar as definições do modo de impressa˜o ....................................... 3-34
Editar um modo de impressa˜o personalizada ...................................... 3-40
Eliminar um modo de impressa˜o personalizada .................................. 3-41
Guardar um modo de impressa˜o personalizada como um ficheiro ... 3-42
Seleccionar opções do papel ................................................................... 3-43
Seleccionar as opções predefinidas de impressa˜o ................................ 3-47
Ver informações do controlador de impressora ................................... 3-49
Capítulo 4 Utilizar o Gestor do Ambiente de Trabalho ....................................................... 4-1
Capítulo 5 Enviar faxes com o PC ........................................................................................... 5-1
Gestor do Ambiente de Trabalho: descriça˜ o geral ............................................ 4-2
Funções da janela Gestor do Ambiente de Trabalho ........................... 4-3
Compreender as pastas do Gestor do Ambiente de Trabalho ............ 4-6
Pastas definidas pelo sistema .................................................................... 4-6
Pastas definidas pelo utilizador ................................................................ 4-8
Ver documentos no Gestor do Ambiente de Trabalho ......................... 4-8
Enviar faxes com o computador ........................................................................... 5-2
Enviar um fax a partir do computador (enviar faxes com o PC) ........ 5-2
Especificar um destinatário de fax ........................................................... 5-5
Definir opções de envio de faxes ............................................................. 5-7
Processar o fax .......................................................................................... 5-10
Criar um memorando de fax .................................................................. 5-12
Receber um fax ........................................................................................ 5-13
Utilizar o Diário de faxes ........................................................................ 5-15
Executar trabalhos no Gestor de Envio de Faxes ............................... 5-16
Configurar o Livro de endereços ........................................................................ 5-22
Trabalhar com entradas do Livro de endereços .................................. 5-23
Imprimir o Livro de Endereços ............................................................. 5-28
Importar o Livro de endereços .............................................................. 5-28
Exportar o Livro de Endereços ............................................................. 5-30
iv Índice
Canon MultiPASS C80/C70 Software User’s Guide PORTUGUESE
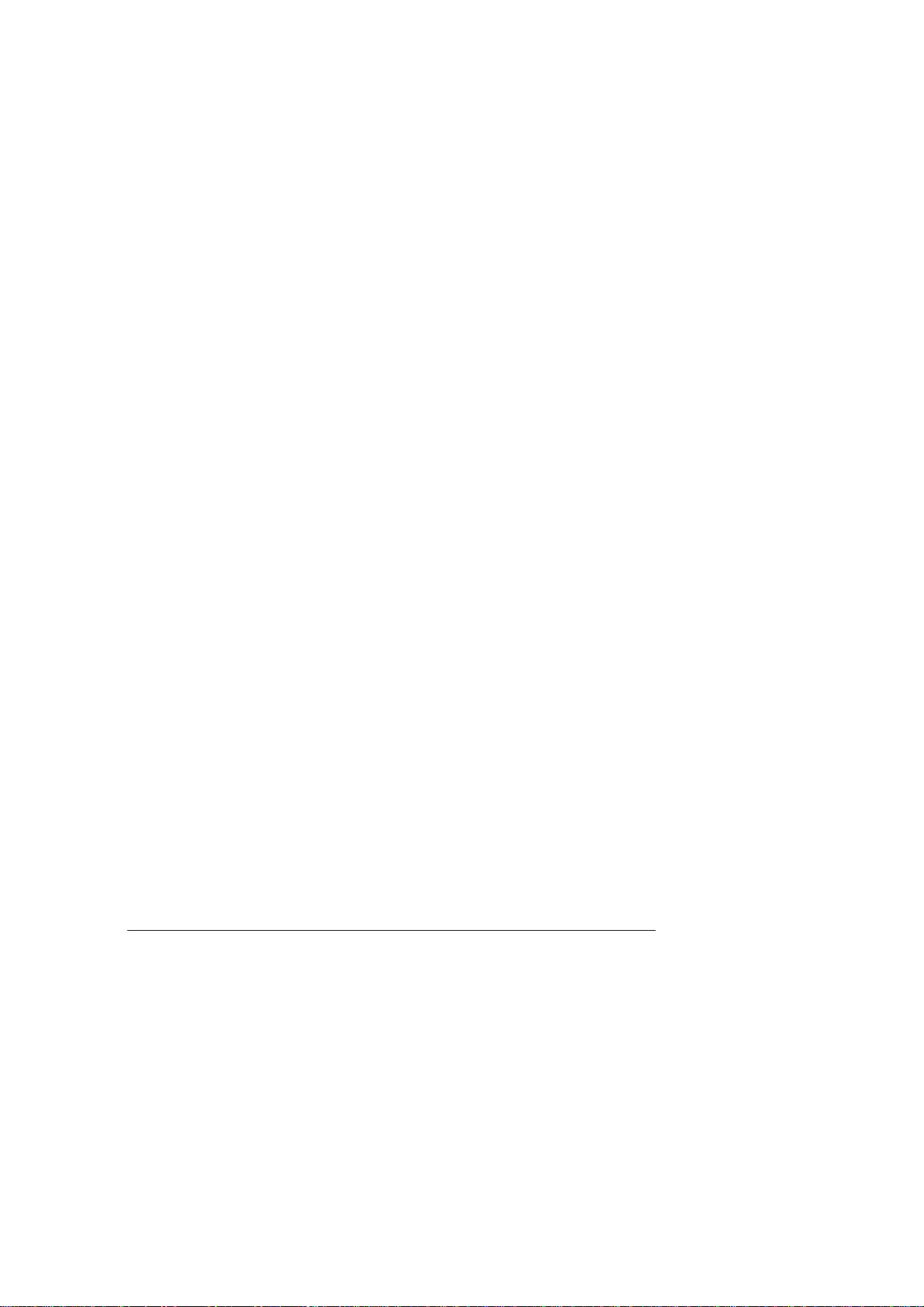
Criar uma folha de rosto de fax .......................................................................... 5-32
Utilizar o Editor de Folhas de Rosto .................................................... 5-33
Criar uma nova folha de rosto ............................................................... 5-35
Fazer ajustamentos na imagem .............................................................. 5-50
Adicionar anotações à folha de rosto .................................................... 5-62
Abrir e modificar uma folha de rosto de fax ........................................ 5-64
Voltar à última versa˜o guardada ............................................................ 5-65
Imprimir uma folha de rosto .................................................................. 5-66
Mudar o nome da folha de rosto ........................................................... 5-66
Eliminar uma folha de rosto ................................................................... 5-67
Enviar por fax com a aplicaça˜o de correio electrónico ................................... 5-68
Configurar o fax do MultiPASS na aplicaça˜ o de correio
electrónico ............................................................................................. 5-68
Enviar uma mensagem de correio electrónico como um fax ............. 5-69
Receber um fax ........................................................................................ 5-69
Capítulo 6 Digitalizar ................................................................................................................ 6-1
Descriça˜o geral da digitalizaça˜o ............................................................................ 6-2
Funções da janela ScanGear .................................................................... 6-2
Digitalizar com o Gestor do Ambiente de Trabalho ......................................... 6-4
Digitalizar a partir de uma aplicaça˜o do Windows ............................................ 6-5
Definir as opções de pré-visualizaça˜o da digitalizaça˜o ...................................... 6-6
Definir o modo de digitalizaça˜o ............................................................... 6-6
Definir a resoluça˜o de digitalizaça˜o ........................................................ 6-8
Definir Preferências ................................................................................. 6-10
Definir o tamanho do papel .................................................................... 6-12
Definir opções Preto e Branco ............................................................... 6-14
Ajustar a imagem pré-visualizada para a digitalizaça˜o final ........................... 6-15
Limpar a área de pré-visualizaça˜o ......................................................... 6-15
Ajustar a vista da imagem pré-visualizada ........................................... 6-15
Ajustar o tamanho da selecça˜o .............................................................. 6-16
Mover uma imagem ................................................................................. 6-17
Inverter os tons da imagem .................................................................... 6-17
Reflectir uma imagem ............................................................................. 6-18
Rodar uma imagem ................................................................................. 6-18
Escalonar o tamanho da imagem digitalizada ...................................... 6-18
Canon MultiPASS C80/C70 Software User’s Guide PORTUGUESE
vÍndice
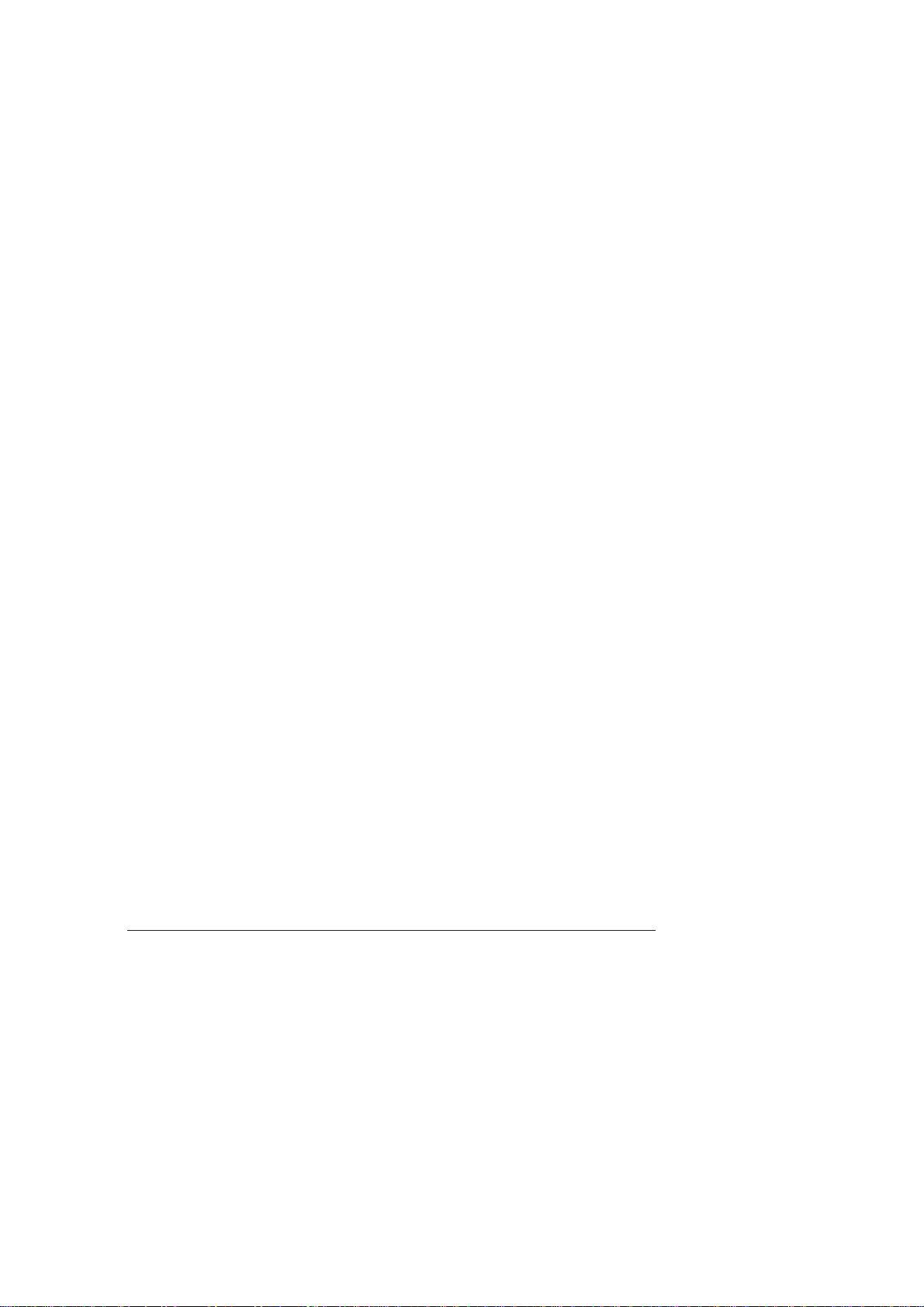
Ajustar o tom da imagem de pré-visualizaça˜o .................................................. 6-19
Funções do separador Tom ..................................................................... 6-19
Corrigir o tom da imagem automaticamente ....................................... 6-20
Ajustar o contraste e a luminosidade .................................................... 6-21
Alterar os valores da curva Gama ......................................................... 6-22
Ajustar os níveis de tons do histograma ............................................... 6-24
Utilizar as curvas de tons ........................................................................ 6-26
Ajustar o contraste/luminosidade para o modo de digitalizaça˜o a
preto e branco ...................................................................................... 6-27
Aumentar a velocidade do processo de digitalizaça˜o ......................... 6-29
Digitalizar com a Barra de ferramentas do MultiPASS .................................. 6-29
Alterar as opções dos botões de digitalizaça˜o da Barra de
ferramentas ........................................................................................... 6-32
Alterar as definições da Barra de ferramentas .................................... 6-36
Executar outras tarefas da Barra de ferramentas ................................ 6-39
Capítulo 7 Trabalhar com documentos no Gestor do Ambiente de Trabalho .................. 7-1
Gerir documentos no Gestor do Ambiente de Trabalho .................................. 7-3
Seleccionar documentos no Gestor do Ambiente de Trabalho ........... 7-3
Imprimir um documento no Gestor do Ambiente de Trabalho .......... 7-4
Criar uma pasta .......................................................................................... 7-4
Mover um documento ............................................................................... 7-5
Copiar um documento ............................................................................... 7-6
Mudar o nome de um documento ou pasta ............................................ 7-6
Eliminar um documento ou pasta ............................................................ 7-7
Recuperar uma pasta ou um documento eliminado ............................. 7-8
Esvaziar a pasta Lixo ................................................................................. 7-9
Importar um documento ........................................................................... 7-9
Exportar um documento ......................................................................... 7-10
Anexar um documento ao correio electrónico (e-mail) ..................... 7-11
Manipular um documento na Vista de documento ............................. 7-12
Organizar os documentos na Vista de documento .............................. 7-12
Percorrer um documento com várias páginas ...................................... 7-13
Remover uma página de um documento .............................................. 7-13
Dividir um documento ............................................................................ 7-14
Intercalar um documento ........................................................................ 7-14
Indexar e procurar documentos ............................................................. 7-15
Configurar a indexaça˜o da procura ....................................................... 7-16
Atribuir critérios de indexaça˜o a documentos ..................................... 7-21
Procurar os documentos .......................................................................... 7-25
Voltar a mostrar o resultado da última procura .................................. 7-30
vi Índice
Canon MultiPASS C80/C70 Software User’s Guide PORTUGUESE
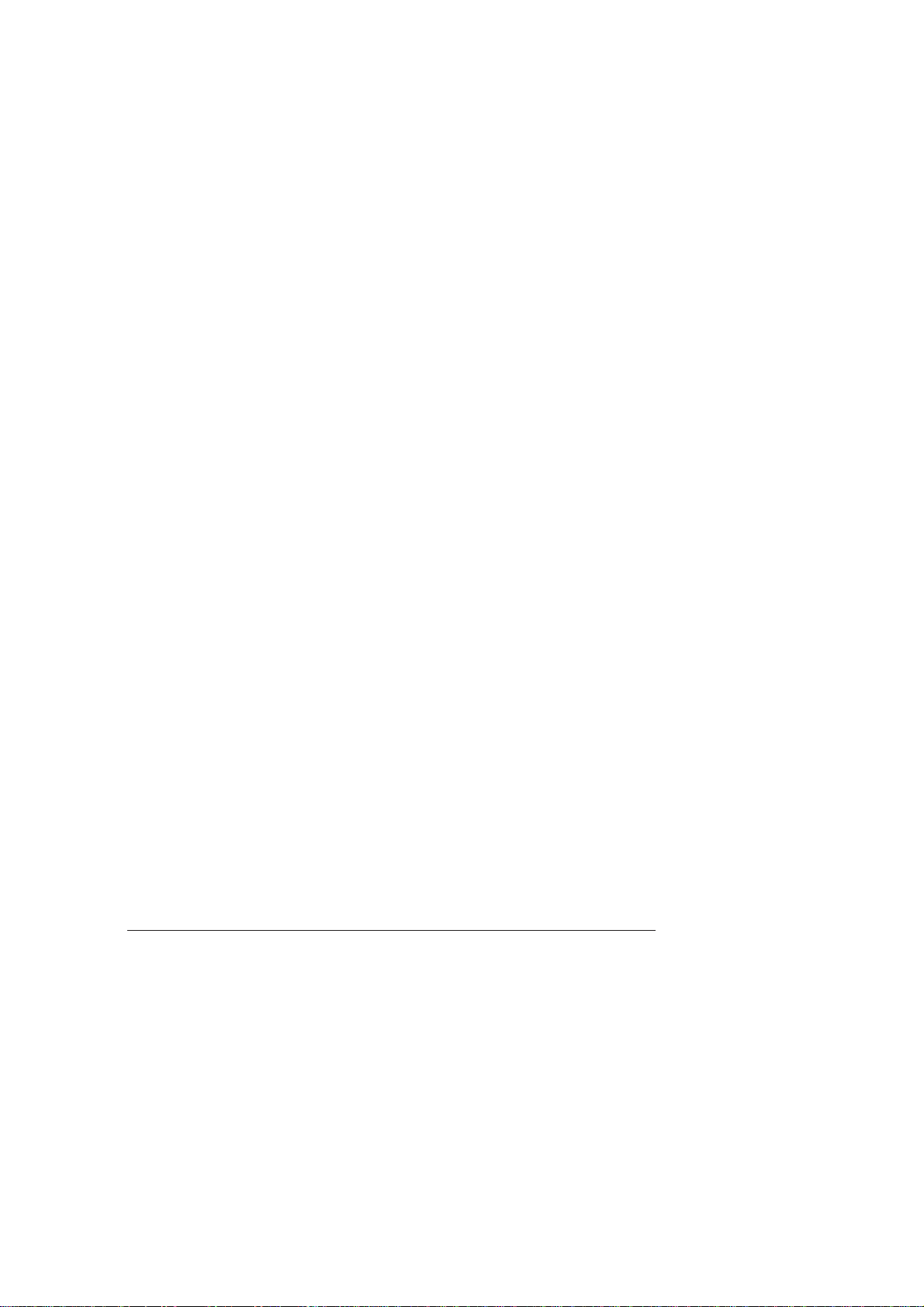
Modificar um documento ..................................................................................... 7-30
Funções da janela do MultiPASS Viewer ............................................. 7-32
Ajustar a imagem do documento ........................................................... 7-35
Fazer ajustamentos na imagem .............................................................. 7-40
Adicionar anotações ao documento ...................................................... 7-53
Rever as anotações .................................................................................. 7-60
Voltar à última versa˜o guardada ............................................................ 7-62
Imprimir o documento ............................................................................ 7-62
Ajustar as opções predefinidas do MultiPASS Viewer ....................... 7-64
Capítulo 8 Configuraça˜o da impressora do MultiPASS e outros utilitários do
Capítulo 9 Perguntas mais frequentes ..................................................................................... 9-1
Gestor do Ambiente de Trabalho .................................................................... 8-1
Configurar as opções do Fax no Gestor do Ambiente de Trabalho ................ 8-2
Configurar as preferências do Fax ........................................................... 8-3
Configurar opções de envio de faxes ....................................................... 8-4
Configurar opções avançadas de envio de faxes .................................... 8-6
Configurar opções de recepça˜o de faxes ................................................. 8-9
Configurar opções avançadas de recepça˜o de faxes ............................ 8-11
Configurar atribuições de marcaça˜o rápida .......................................... 8-15
Configurar as opções do sistema ......................................................................... 8-18
Utilizar o Lançador .............................................................................................. 8-19
Fazer uma chamada telefónica a partir do Gestor do Ambiente de
Trabalho ............................................................................................................. 8-23
Utilizar o Monitor de Estado do MultiPASS .................................................... 8-24
Utilizar o Monitor de Estado minimizado ............................................ 8-25
Utilizar a janela Supervisor de estado .................................................. 8-26
Mensagens de estado ............................................................................... 8-27
Desligar a impressora do MultiPASS ................................................................. 8-28
Reiniciar a ligaça˜o do MultiPASS .......................................................... 8-29
Remover o Gestor do Ambiente de Trabalho .................................................. 8-29
Reinstalar o Gestor do Ambiente de Trabalho ................................... 8-31
É impossível iniciar a impressora do MultiPASS. .............................................. 9-2
O MultiPASS Service na˜ o pode reiniciado (só no Windows NT). ................... 9-2
Os faxes na˜o sa˜o enviados correctamente. .......................................................... 9-3
Os faxes na˜o sa˜o recebidos correctamente. ......................................................... 9-4
As imagens na˜o sa˜o lidas correctamente. ............................................................ 9-6
Os documentos na˜o sa˜o copiados. ........................................................................ 9-6
Os documentos na˜o sa˜o impressos correctamente. ............................................ 9-7
O papel na˜o foi colocado correctamente. ............................................................ 9-9
A qualidade de impressa˜o na˜o é satisfatória. ................................................... 9-10
Canon MultiPASS C80/C70 Software User’s Guide PORTUGUESE
viiÍndice
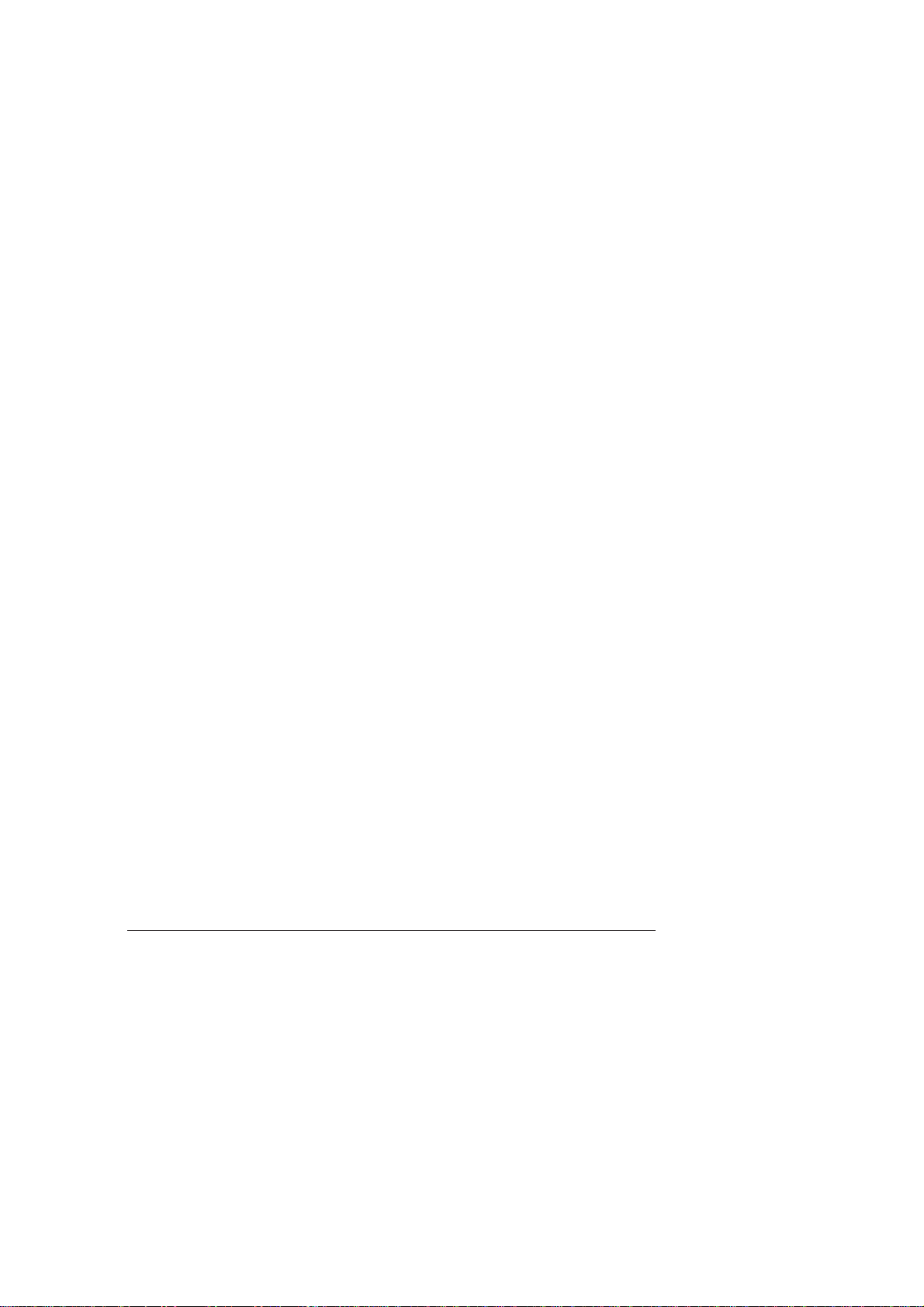
Anexo A Caracteres de fax/telefone .................................................................................... A-1
Anexo B Partilhar a plataforma de impressoras cruzadas no Windows NT .................. B-1
Glossário .................................................................................................................................. G-1
Índice
remissivo ................................................................................................................................... Í-1
Preparar para partilhar a plataforma de impressoras cruzadas no
Windows NT ....................................................................................................... B-1
Configurar a impressora do MultiPASS para partilha ...................................... B-2
viii Índice
Canon MultiPASS C80/C70 Software User’s Guide PORTUGUESE
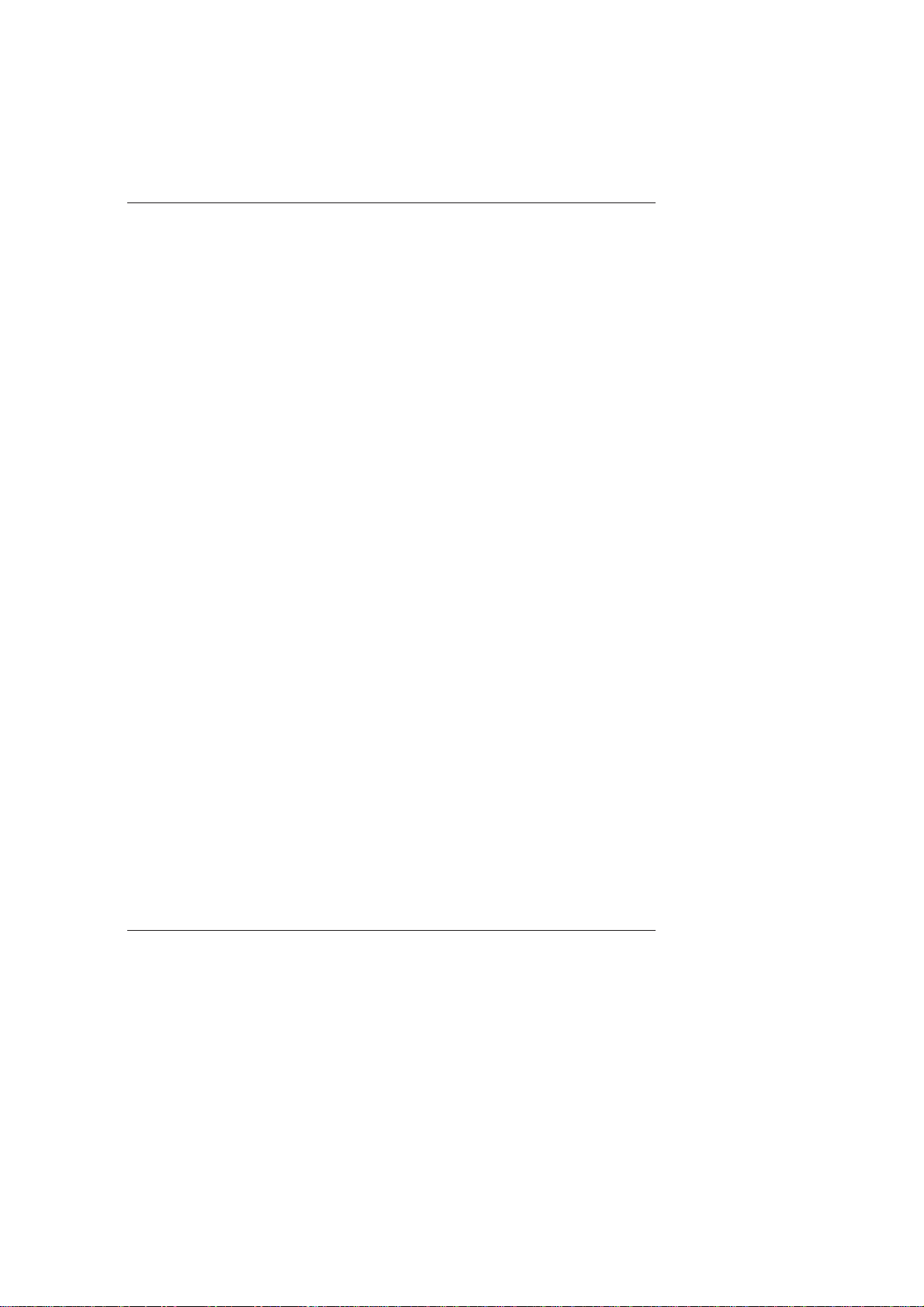
Capítulo 1
Introduça˜o
Bem-vindo e parabéns por ter adquirido o MultiPASS C80/C70 da Canon e o
software do Gestor do Ambiente de Trabalho do MultiPASS para Windows que o
acompanha (aqui referidos como impressora do MultiPASS e Gestor do Ambiente
de Trabalho, respectivamente).
Juntamente com a impressora do MultiPASS, o programa de software Gestor do
Ambiente de Trabalho permite executar diversas tarefas adaptadas às suas
necessidades de impressa˜o, fax e leitura óptica.
Funções do Gestor do Ambiente de Trabalho: descriça˜ o geral ....................... 1-2
Programa de software Gestor do Ambiente de Trabalho ................................. 1-3
Requisitos do sistema ............................................................................................. 1-5
Informações sobre este manual ............................................................................ 1-5
Convenções utilizadas neste manual ....................................................... 1-6
Outros tipos de assistência ao utilizador ............................................................. 1-6
Canon MultiPASS C80/C70 Software User’s Guide PORTUGUESE
1-1Capítulo 1 Introduça˜o
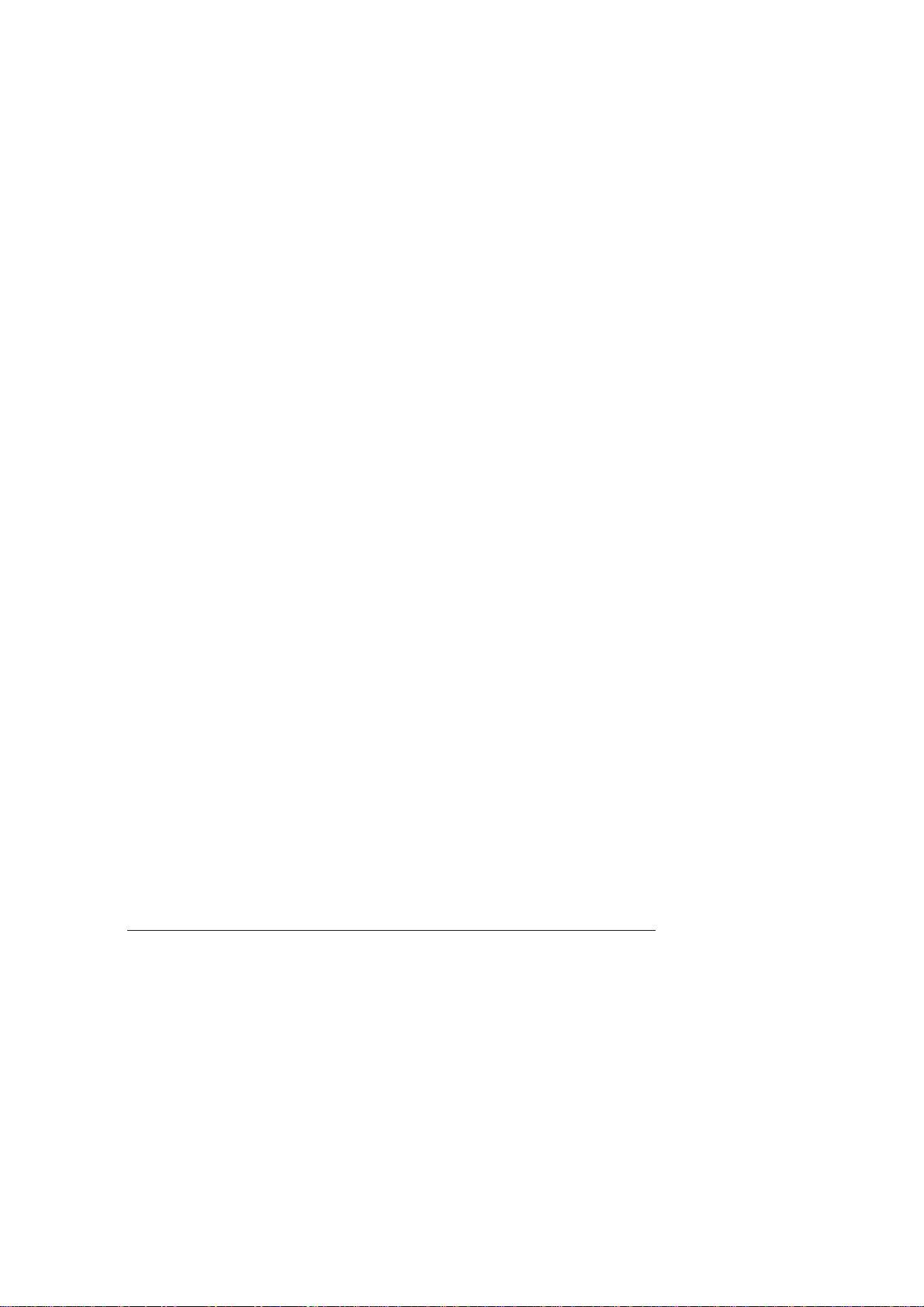
Funções do Gestor do Ambiente de
Trabalho: descriça˜o geral
Esta secça˜o apresenta uma descriça˜o de algumas das funções do Gestor do Ambiente
de Trabalho. Para mais informações e instruções, consulte os últimos capítulos deste
manual.
쐍 Imprimir um documento
A impressora do MultiPASS pode ser configurada como impressora Windows
predefinida, permitindo-lhe imprimir um documento em qualquer aplicaça˜o do
Windows.
Também pode definir e personalizar opções de impressa˜o que afectem as cópias
impressas dos seus documentos.
쐍 Enviar um documento por fax
Pode enviar, por fax, um documento a preto e branco a partir do seu
computador, de uma aplicaça˜o do Windows ou do Gestor do Ambiente de
Trabalho. Pode anexar uma folha de rosto ao fax e até programar a hora a que o
fax deve ser enviado. Existem folhas de rosto de fax predefinidas e prontas a
utilizar, mas também pode criar as suas próprias folhas.
Se tiver associados, a quem envie com muita frequência, faxes ou correio
electrónico, pode configurar um Livro de endereços com informações
predefinidas de fax e correio electrónico para cada destinatário (como o número
de fax ou o endereço de correio electrónico). Quando tiver que enviar um fax ou
uma mensagem de correio electrónico a partir do seu computador, a informaça˜o
sobre o destinatário já estará disponível no Livro de endereços.
Também pode receber directamente no seu PC, faxes a cores ou a preto e branco
dos seus contactos pessoais ou de negócios.
쐍 Ler uma imagem
O controlador de digitalizaça˜o compatível com TWAIN permite-lhe utilizar a
impressora do MultiPASS para digitalizar documentos, fotografias e outras
imagens, a preto e branco e a cores, directamente para o Gestor do Ambiente de
Trabalho ou para outra aplicaça˜ o do Windows.
쐍 Importar ou exportar um documento
Pode importar, exportar, guardar e gerir documentos e imagens numa variedade
de formatos, directamente no Gestor do Ambiente de Trabalho, tais como .BMP
e .TIF.
1-2 Capítulo 1Introduça˜o
Canon MultiPASS C80/C70 Software User’s Guide PORTUGUESE
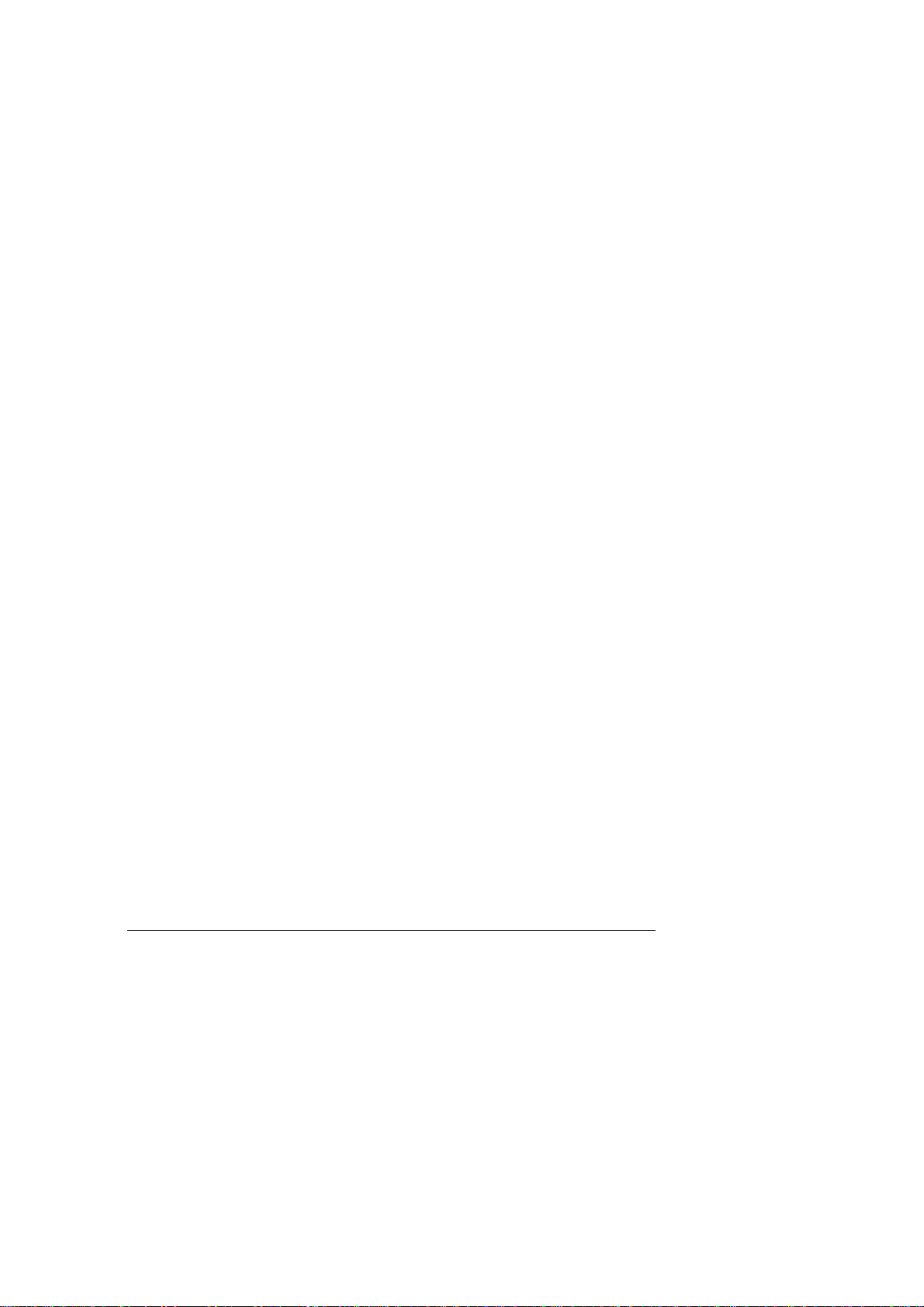
쐍 Manipular ou fazer anotações num documento
Pode manipular ou fazer anotações em qualquer documento colocado no Gestor
do Ambiente de Trabalho — que resulte do envio ou recepça˜ o de um, da
digitalizaça˜o de uma imagem ou da importaça˜o de um ficheiro. Manipula um
documento, percorrendo-o e visualizando o conteúdo respectivo; removendo
uma página; dividindo ou intercalando o documento noutro documento; editando
cortando, rodando ou invertendo o documento, ajustando a luminosidade,
contraste, tamanho ou o tipo de imagem; ou imprimindo o documento. Faz
anotações a um documento adicionando texto, gráficos ou carimbo de texto,
lembretes, marcações ou criando um simples gráfico desenhado.
쐍 Configurar as opções da impressora do MultiPASS
Pode configurar manualmente as opções que afectam determinadas operações da
impressora do MultiPASS na própria impressora do MultiPASS ou no Gestor do
Ambiente de Trabalho. Estas opções incluem parâmetros que afectam o envio e
a recepça˜o de faxes e a atribuiça˜o de números de marcaça˜o rápida. As definições
da opça˜o que configurar no Gestor do Ambiente de Trabalho substituem
qualquer definiça˜o de opça˜o configurada anteriormente na impressora do
MultiPASS.
Programa de software Gestor do Ambiente
de Trabalho
O software Gestor do Ambiente de Trabalho inclui controladores e vários programas
que sa˜o automaticamente instalados no sistema quando se instala o programa de
software. Os controladores permitem que a impressora do MultiPASS comunique
com o software do computador.
Sa˜o instalados os controladores e programas de aplicaça˜o seguintes:
쐍 Gestor do Ambiente de Trabalho do MultiPASS para Windows
O Gestor do Ambiente de Trabalho do MultiPASS para Windows coordena o
envio de faxes directamente a partir do computador (faxes de PC), a recepça˜o de
faxes no computador e a digitalizaça˜o de imagens. O Gestor do Ambiente de
Trabalho permite armazenar e gerir os documentos.
쐍 Controlador da impressora do MultiPASS
O controlador da impressora do MultiPASS permite-lhe utilizar a impressora
como impressora predefinida em qualquer aplicaça˜o do Windows que tenha a
funça˜o de impressa˜o.
Canon MultiPASS C80/C70 Software User’s Guide PORTUGUESE
1-3Capítulo 1 Introduça˜o
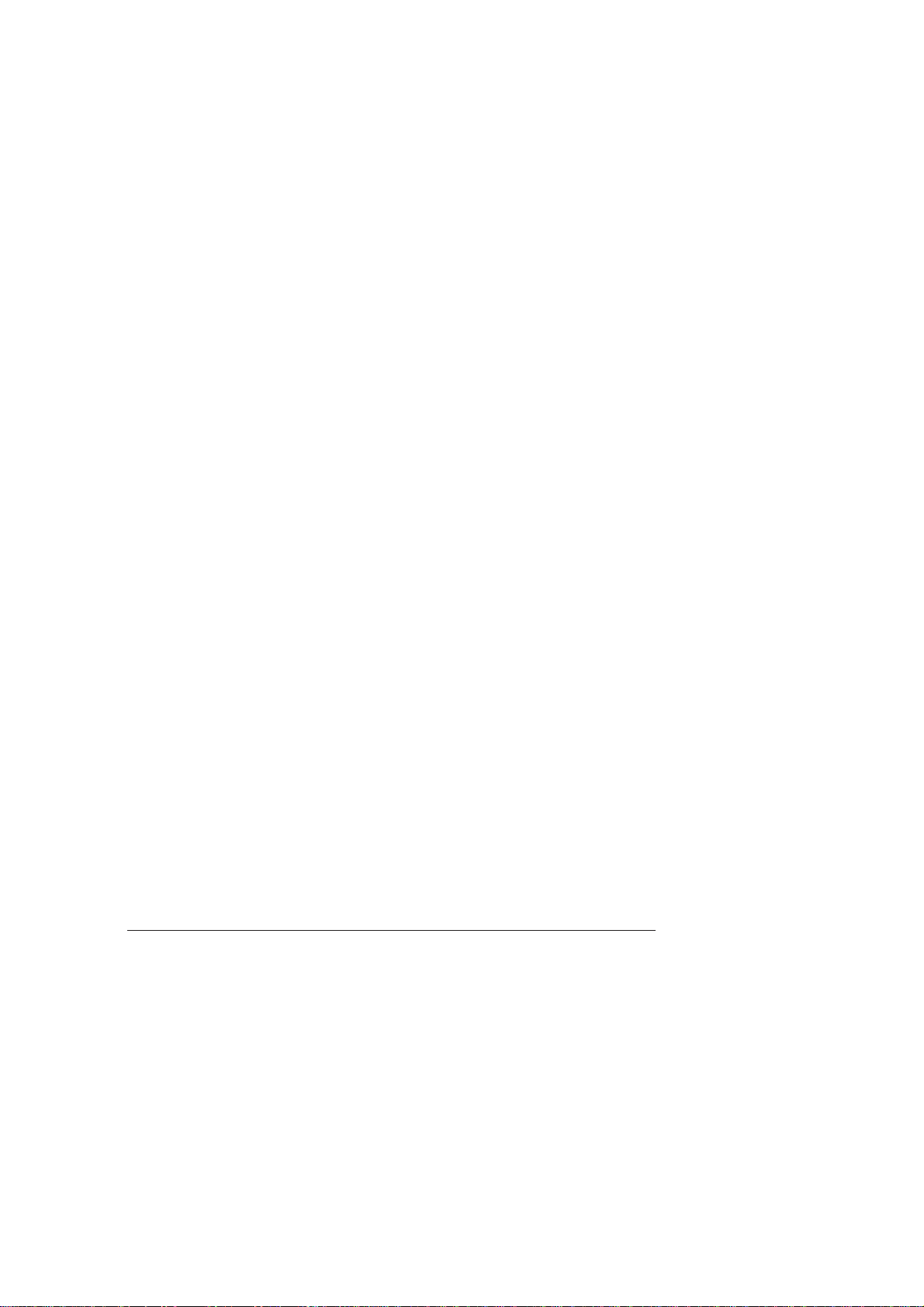
쐍 Controlador do fax do MultiPASS
O controlador do fax do MultiPASS permite-lhe enviar um fax de PC a partir de
qualquer aplicaça˜o do Windows que tenha a funça˜o de fax.
쐍 Controlador de digitalizaça˜o (ScanGear for MultiPASS)
O controlador de digitalizaça˜o permite-lhe digitalizar uma imagem no Gestor do
Ambiente de Trabalho ou na maioria das aplicações do Windows que suportem
digitalizaça˜o compatível com TWAIN.
쐍 MultiPASS Service (só no Windows NT)
O MultiPASS Service (MPService) permite controlar todas as comunicações
entre o computador e a impressora do MultiPASS. O MPService deve ser
executado para tarefas a processar com o Gestor do Ambiente de Trabalho e a
impressora do MultiPASS (por exemplo, receber faxes no Gestor do Ambiente
de Trabalho, programar o envio de faxes, digitalizar e imprimir).
O MPService inicia-se automaticamente quando liga o computador, mesmo que
na˜o tenha iniciado a sessa˜o do Windows. Se fechar a sessa˜o do Windows e deixar
o computador ligado, o MPService continua a funcionar, para receber e enviar
faxes para e a partir do Gestor do Ambiente de Trabalho.
쐍 Monitor de Estado do MultiPASS
O Monitor de Estado do MultiPASS controla e regista a actividade que ocorre
através da porta paralela bidireccional, à qual está ligada a impressora do
MultiPASS. O Monitor de Estado tem de estar activado para que o sistema
MultiPASS funcione com sucesso. O Monitor de Estado mostra mensagens de
estado sobre a actividade actual do sistema MultiPASS. Com a instalaça˜o do
software, o Monitor de Estado fica automaticamente configurado para ser
iniciado quando arranca com o Windows.
쐍 Gestor de Envio de Faxes
O Gestor de Envio de Faxes mostra uma fila de espera ordenada das tarefas de
fax e respectivo estado.
쐍 Barra de ferramentas do MultiPASS
A Barra de ferramentas do MultiPASS permite-lhe digitalizar uma imagem a
partir do ambiente de trabalho do Windows, sem abrir o programa de criaça˜o de
imagens (como o Photoshop) ou o Gestor do Ambiente de Trabalho. A imagem
digitalizada é enviada directamente para um destino, tal como um fax, ou para a
aplicaça˜o desejada (como o correio electrónico ou uma aplicaça˜o de gráficos).
1-4 Capítulo 1Introduça˜o
Canon MultiPASS C80/C70 Software User’s Guide PORTUGUESE
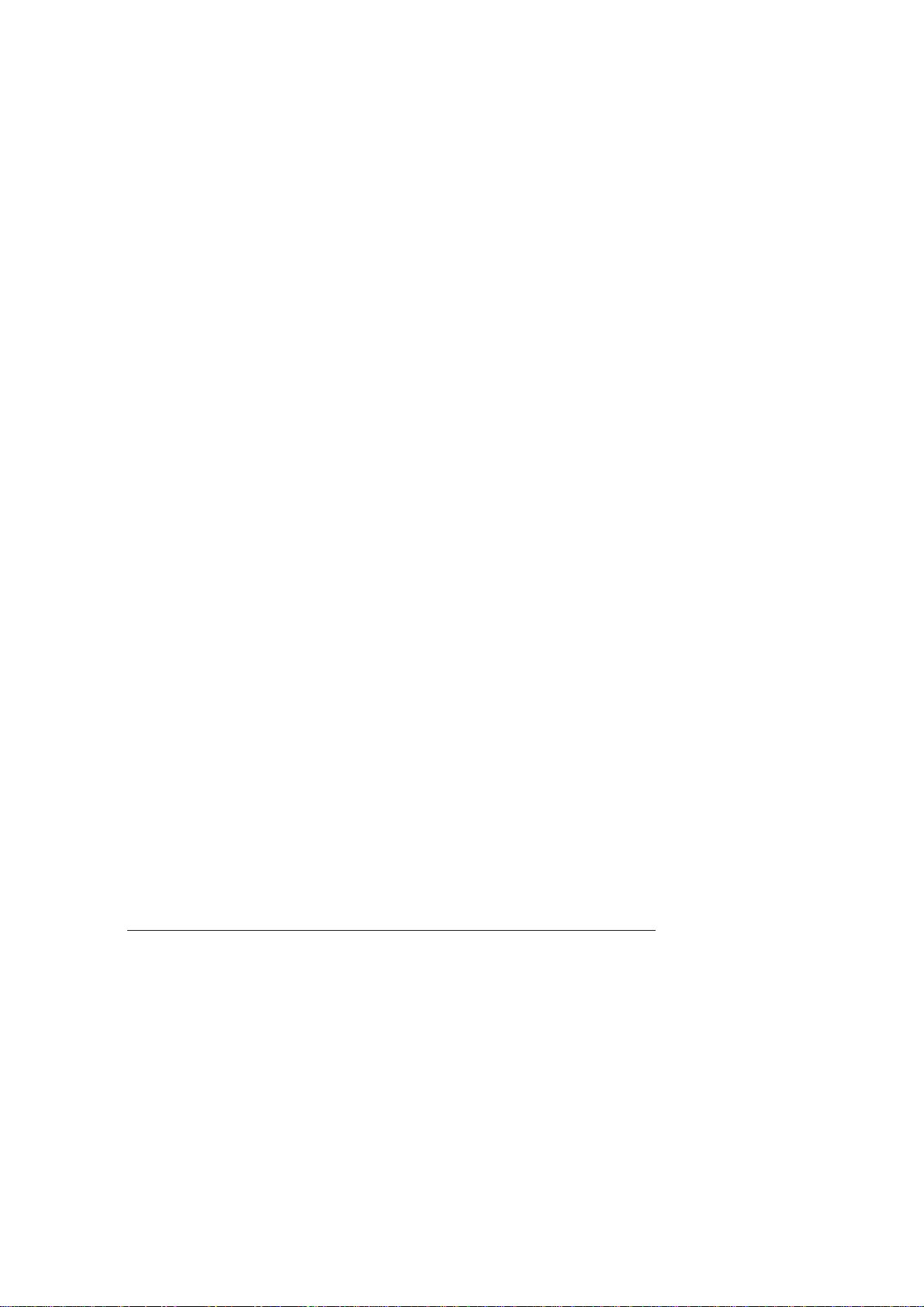
Requisitos do sistema
Para instalar e utilizar com êxito o Gestor do Ambiente de Trabalho com a
impressora do MultiPASS, o sistema tem de ter os requisitos mínimos seguintes:
쐍 Um computador IBM ou compatível equipado com um processador Pentium 90
ou superior
쐍 Microsoft Windows 95, Windows 98 ou Windows NT 4.0
쐍 Para o Microsoft Windows NT 4.0, Service Pack 3 ou superior
쐍 32 megabytes (MB) de RAM. Recomendam-se 64 MB de RAM.
쐍 60 MB de espaço em disco. Recomendam-se 150 MB de espaço em disco.
쐍 Uma unidade de CD-ROM ou acesso a uma através de uma ligaça˜o de rede
쐍 Um monitor SVGA de 256 cores ou mais
쐍 Um cabo paralelo blindado, bidireccional, compatível com IEEE-1284, com 2
metros de comprimento ou mais curto. Para informações sobre o cabo adequado,
consulte um vendedor ou retalhista.
Informações sobre este manual
Neste manual, parte-se do princípio de que já tem conhecimentos básicos do
Windows. Isso inclui saber como iniciar o sistema e navegar no ambiente do
Windows. Deve familiarizar-se com os termos mais comuns do Windows, como
janela, caixa de diálogo, bota˜o, ícone, menu, aplicaça˜o, seleccionar, abrir, fechar,
fazer clique, fazer duplo clique, arrastar e caixa de listagem.
Para o ajudar a familiarizar-se com o Windows, consulte a documentaça˜o do
utilizador do Microsoft Windows.
Canon MultiPASS C80/C70 Software User’s Guide PORTUGUESE
1-5Capítulo 1 Introduça˜o
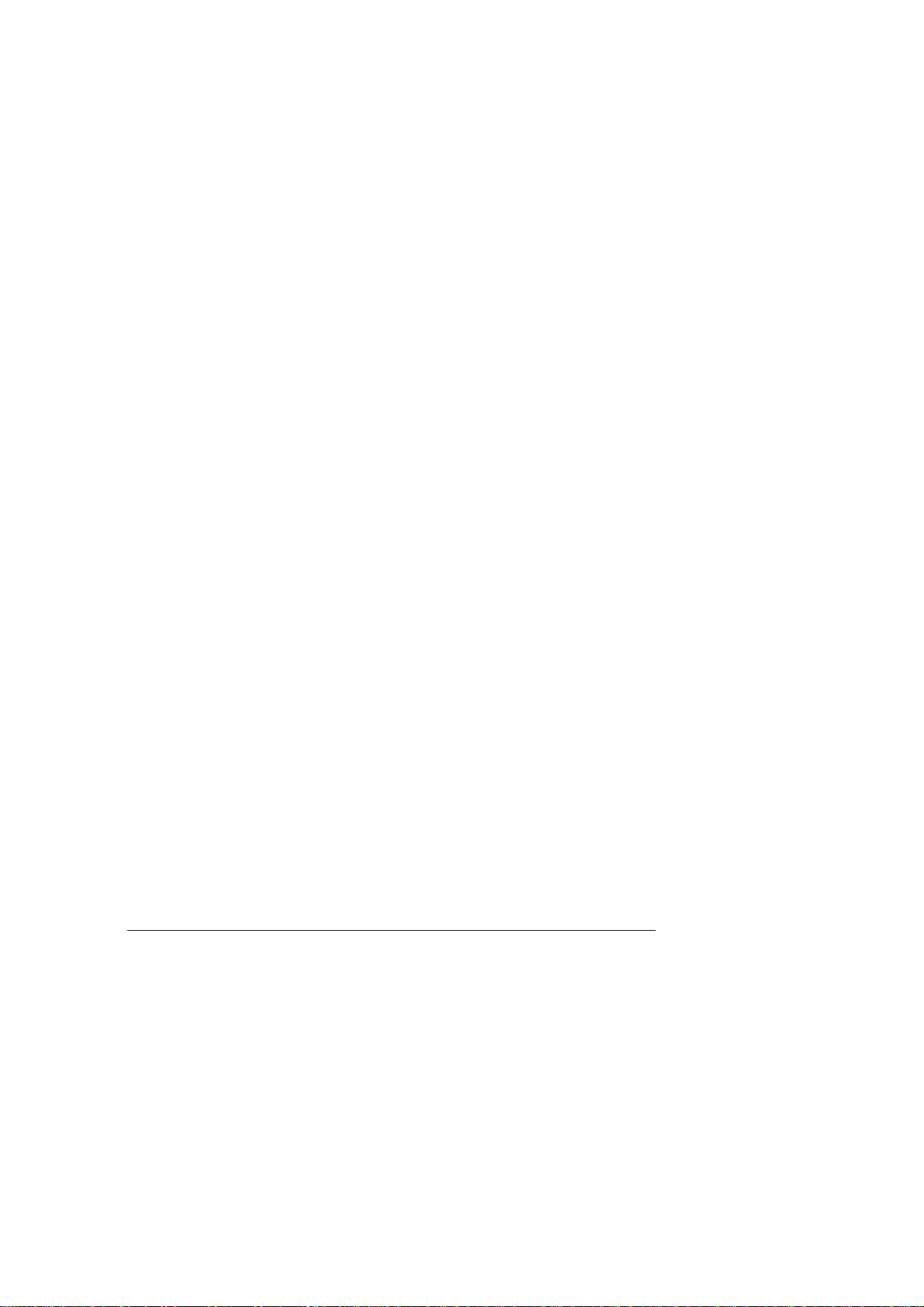
Convenções utilizadas neste manual
Os seguintes tipos de formataça˜o identificam tipos específicos de informações
fornecidos neste manual.
Texto em itálico É utilizado para realçar a importância de uma palavra ou
Texto entre aspas É utilizado para fazer referência ao título de uma secça˜o
Clique, duplo clique A utilizaça˜o da palavra clique ou duplo clique fornece
Texto sem espaços É utilizado para os comandos que possam ser escritos quando
frase, ou para fazer referência ao título de outro manual. Por
exemplo:
Na˜o pode aceder à caixa de diálogo ….
-ou…o Manual do Utilizador do Microsoft Windows….
deste manual. Por exemplo:
… a secça˜o ”Instalar o software” ….
instruções para seleccionar ou escolher um comando ou
opça˜o, normalmente com um rato.
instalar o software ou para as mensagens do sistema que
possam aparecer no ecra˜. Por exemplo:
A:\SETUP
Outros tipos de assistência ao utilizador
Além deste manual, esta˜o disponíveis as seguintes informações e instruções sobre
como utilizar a impressora do MultiPASS e o software Gestor do Ambiente de
Trabalho.
1-6 Capítulo 1Introduça˜o
Canon MultiPASS C80/C70 Software User’s Guide PORTUGUESE
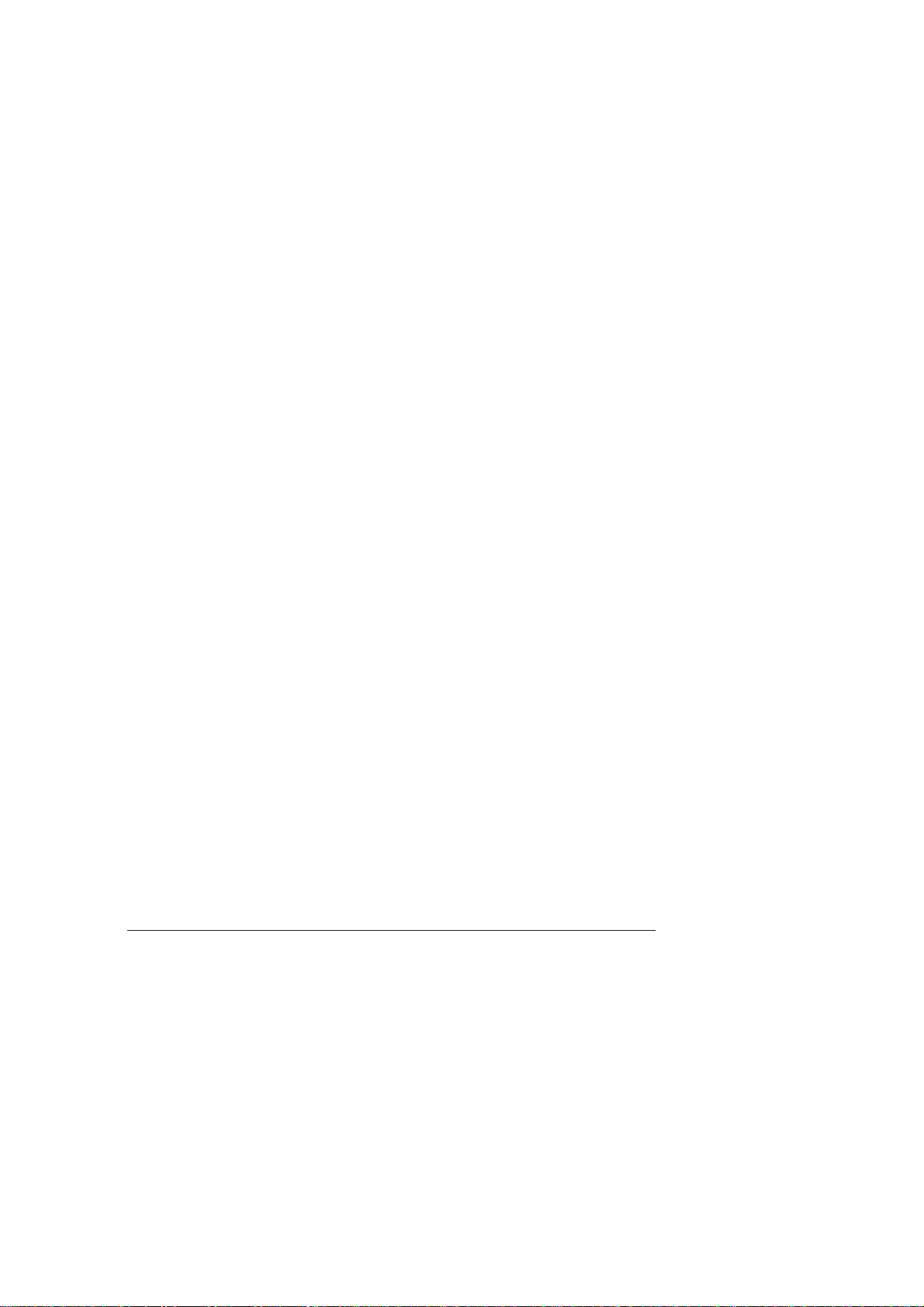
쐍 Ajuda online do Gestor do Ambiente de Trabalho do MultiPASS
A ajuda online inclui ajuda sobre o contexto de uma janela ou caixa de diálogo,
bem como instruções passo a passo sobre a execuça˜o das tarefas do Gestor do
Ambiente de Trabalho.
쐍 Manual do Utilizador do MultiPASS C80/C70 da Canon
Este manual contém informações detalhadas sobre como configurar e utilizar a
impressora do MultiPASS. Inclui procedimentos de configuraça˜o inicial,
operações de fax, manutença˜o diária e resoluça˜o de problemas.
쐍 Manual de Iniciaça˜o rápida
Este manual resume os passos para a configuraça˜o do sistema MultiPASS.
Canon MultiPASS C80/C70 Software User’s Guide PORTUGUESE
1-7Capítulo 1 Introduça˜o
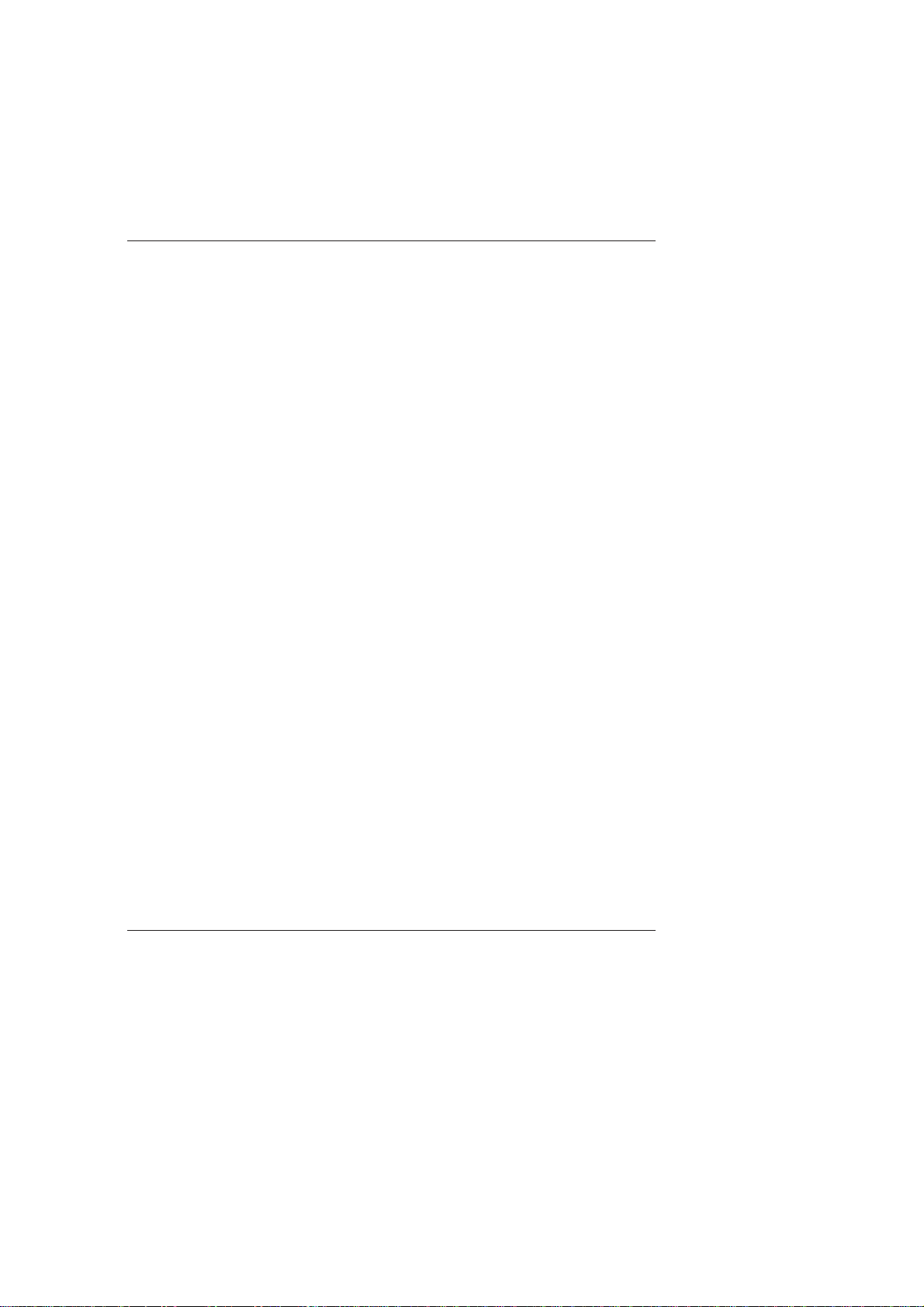
Capítulo 2
Instalar o software do Gestor do
Ambiente de Trabalho
Este capítulo contém informações e instruções para instalar o software Gestor do
Ambiente de Trabalho e para seleccionar a impressora predefinida.
Instalar o software .................................................................................................. 2-2
Preparativos para a instalaça˜o .................................................................. 2-3
Instalar o software ..................................................................................... 2-4
Substituir as opções da impressora do MultiPASS ................................ 2-7
Seleccionar a impressora predefinida ................................................................... 2-7
Partilhar a instalaça˜o da impressora .................................................................... 2-8
Configurar a impressora do MultiPASS para partilha .......................... 2-9
Instalar o controlador da impressora num sistema Cliente ................ 2-10
Canon MultiPASS C80/C70 Software User’s Guide PORTUGUESE
2-1Capítulo 2 Instalar o software do Gestor do Ambiente de Trabalho
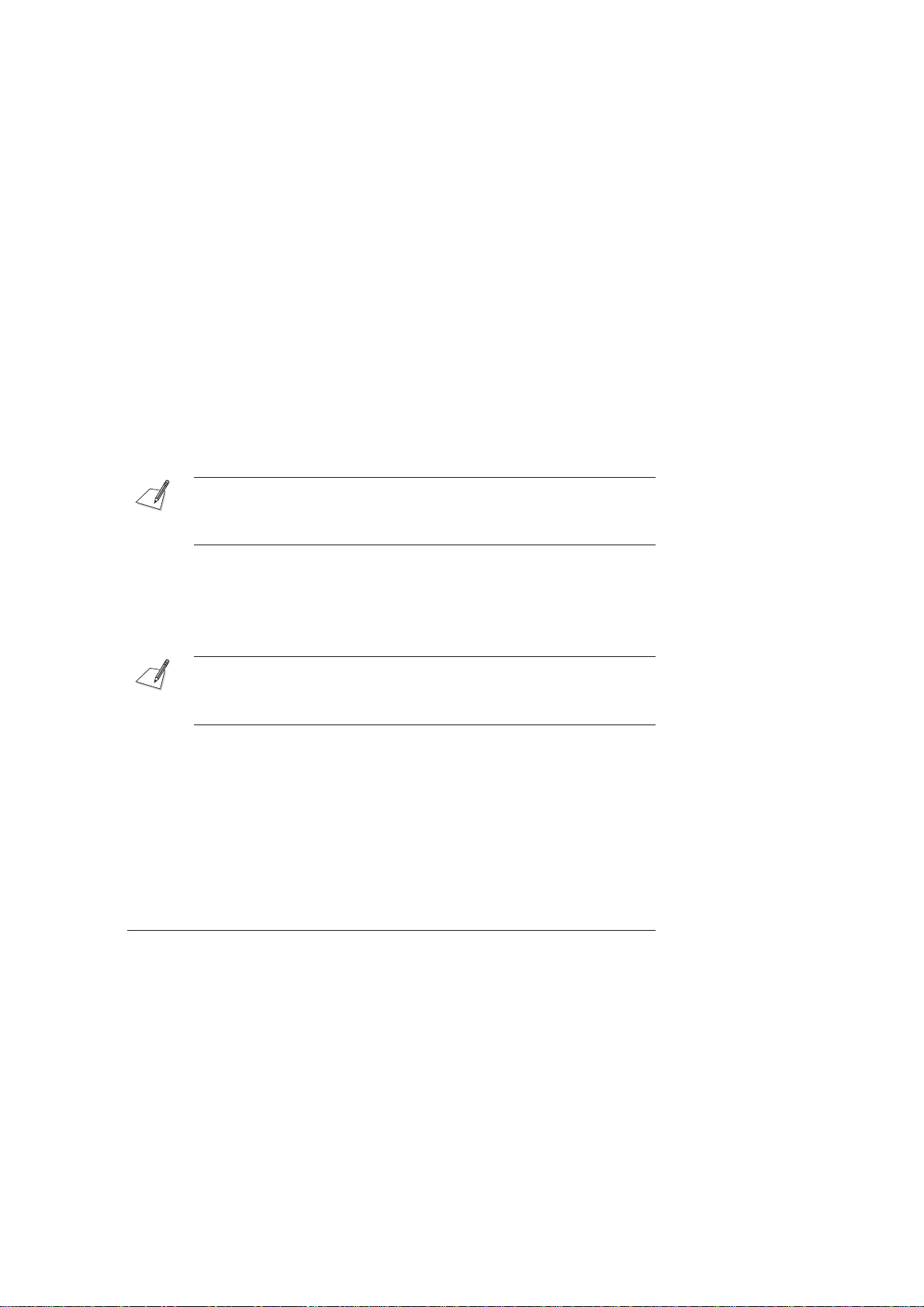
Instalar o software
O MultiPASS vem com um Master Installer que facilita e torna mais rápida a
instalaça˜o do software MultiPASS. O Master Installer arranca e carrega o software
por esta ordem:
쐍 Gestor do Ambiente de Trabalho do MultiPASS (incluindo os controladores de
impressora de fax)
쐍 Interface ODBC MultiPASS (conectividade de base de dados aberta)
쐍 ScanGear for MultiPASS.
Por predefiniça˜o, o software Gestor do Ambiente de Trabalho está instalado na
unidade C: numa pasta chamada MultiPASS (C:\Programas\Canon\MultiPASS\), a
na˜o ser que especifique outra unidade ou pasta durante a instalaça˜o. O processo de
instalaça˜o também altera alguns dos seus ficheiros do sistema, para que todos os
componentes do Gestor do Ambiente de Trabalho funcionem correctamente.
Durante a instalaça˜o, o sistema pede para introduzir determinadas informações de
configuraça˜o do fax. Estas informações podem ser alteradas mais tarde no Gestor do
Ambiente de Trabalho, tal como descrito posteriormente.
As informações de configuraça˜o do fax, introduzidas durante a instalaça˜o, ajustam as
definições correspondentes da impressora do MultiPASS.Como tal, as informações de
fax definidas manualmente na impressora do MultiPASS sa˜ o substituídas pelas
informações introduzidas durante a instalaça˜o do Gestor do Ambiente de Trabalho
Durante a instalaça˜o, o Monitor de Estado do MultiPASS fica automaticamente
configurado para ser iniciado quando arranca com o Windows.
Depois de completada a instalaça˜o, o Master Installer determina se o computador
precisa ou na˜o de ser reiniciado.
Se estiver a utilizar o Windows NT, já terá formatado as partições na unidade de
disco rígido com o NTFS (sistema de ficheiros de nova tecnologia). Neste caso, só
pode utilizar o Gestor do Ambiente de Trabalho do MultiPASS, se iniciar a sessa˜o
como Administrador ou com privilégios de Administrador.
2-2 Capítulo 2Instalar o software do Gestor do Ambiente de Trabalho
Canon MultiPASS C80/C70 Software User’s Guide PORTUGUESE
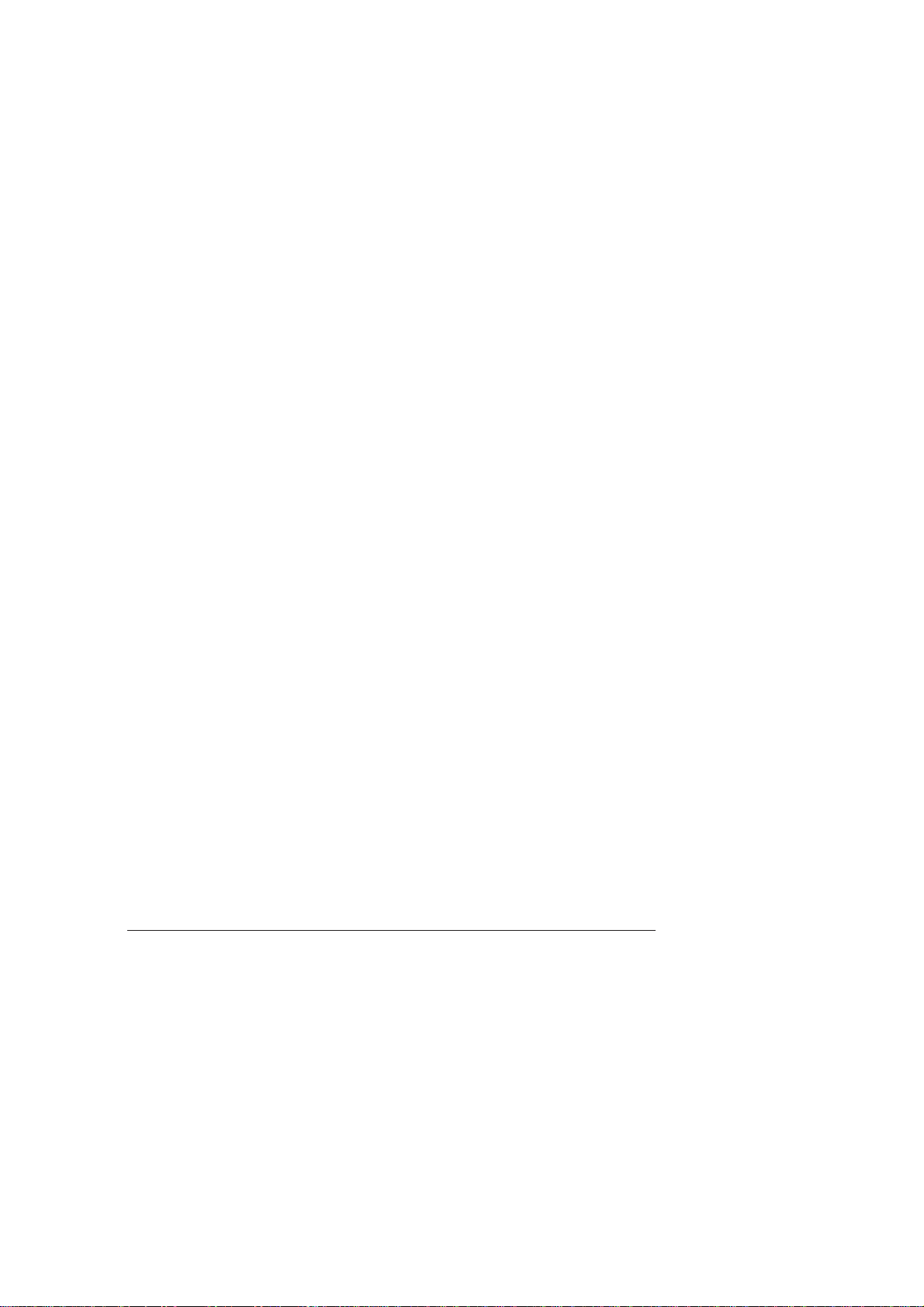
Preparativos para a instalaça˜o
Antes de iniciar a instalaça˜o do software, prepare o sistema e as informações de
configuraça˜o do fax necessárias à instalaça˜o.
쐍 Ligue a impressora do MultiPASS à porta paralela do computador. Para poder
instalar o software Gestor do Ambiente de Trabalho, a impressora do MultiPASS
deve estar ligada ao computador.
A porta paralela seleccionada tem de ser uma porta dedicada. A impressora do
MultiPASS na˜ o funciona com uma porta paralela redireccionada ou virtual.
쐍 Prepare as seguintes informações de configuraça˜o do fax, introduzidas durante a
instalaça˜o:
폷 O seu modo preferido para receber faxes com a impressora do MultiPASS:
comutaça˜o automática entre chamadas de telefone e de fax; recepça˜o
automática apenas de chamadas de fax; pedido de recepça˜o de chamadas de
fax manualmente; ou tratamento das chamadas recebidas com um atendedor
de chamadas ligado directamente à impressora do MultiPASS.
폷 Cabeçalho do fax/Nome da unidade
O nome que quer incorporar no cabeçalho do fax (o seu nome ou o nome da
empresa) aparece na margem superior de cada página de uma transmissa˜o de
fax.
폷 Número de fax
Número da linha de fax ligada à impressora do MultiPASS. Esta informaça˜o
é impressa no cabeçalho do fax, que aparece na margem superior de cada
página de uma transmissa˜o de fax.
폷 Nome da empresa (para a folha de rosto)
Nome da empresa. Depois de introduzida, esta informaça˜o passa a estar
disponível para impressa˜o numa folha de rosto de fax.
폷 Prefixo de marcaça˜ o para linha exterior
Se for aplicável, é o número de acesso a uma linha exterior através do
sistema telefónico do escritório (normalmente o 0).
Canon MultiPASS C80/C70 Software User’s Guide PORTUGUESE
2-3Capítulo 2 Instalar o software do Gestor do Ambiente de Trabalho
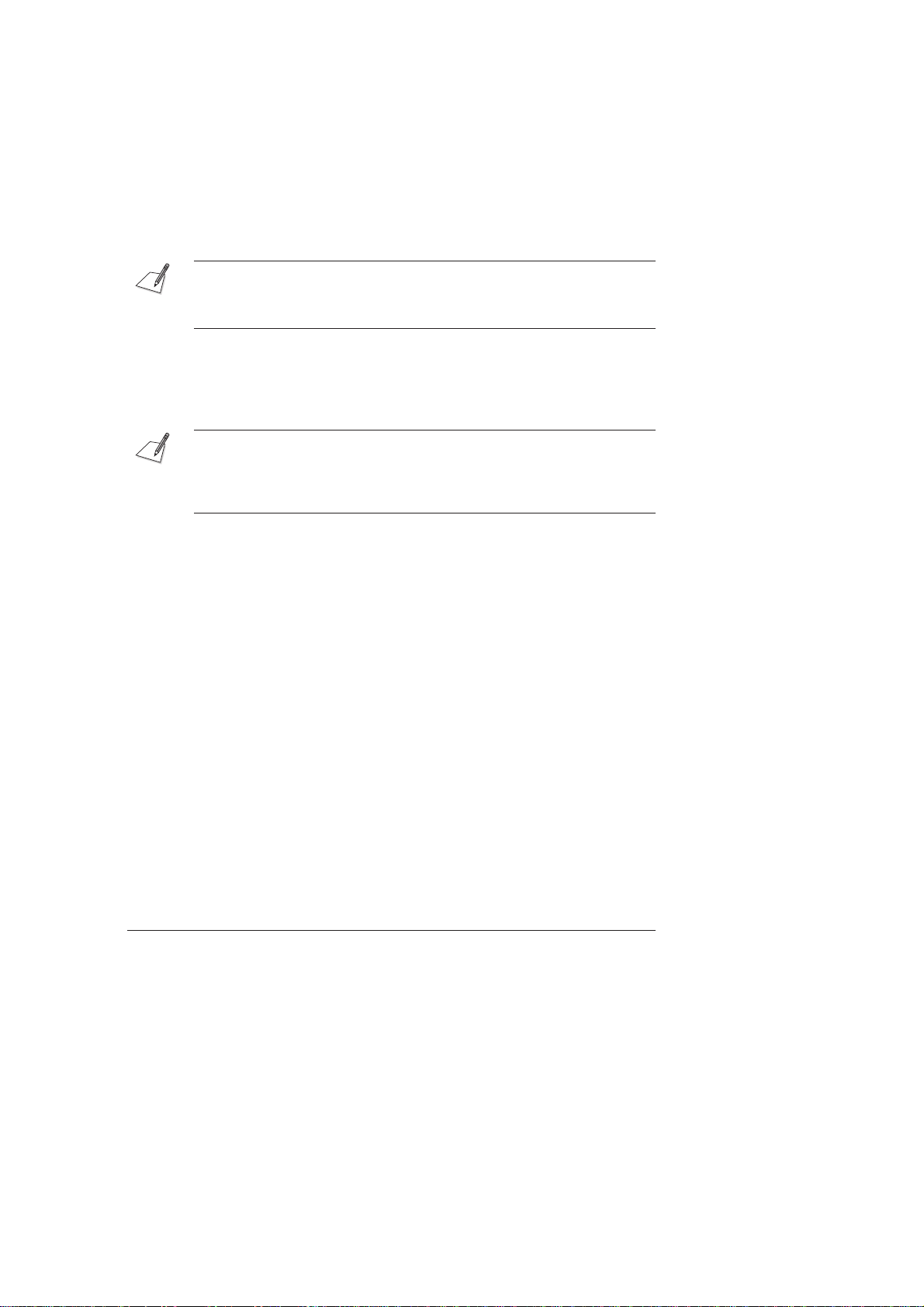
폷 Modo de recepça˜ o de faxes
Método pelo qual pretende que a impressora do MultiPASS trate os faxes
recebidos quando o PC está ligado: carregue o fax directamente no Gestor
do Ambiente de Trabalho ou imprima-o na impressora do MultiPASS.
쐍 Inicie o Windows. Se alguma das aplicações do Windows estiver aberta, feche-a.
Com as aplicações fechadas, o software Gestor do Ambiente de Trabalho fica
correctamente instalado.
Se está a tentar reinstalar o software Gestor do Ambiente de Trabalho, primeiro tem
de remover a actual instalaça˜o. Para saber como remover o software, consulte o
Capítulo 8, ”Configuraça˜o da impressora do MultiPASS e outros utilitários do Gestor
do Ambiente de Trabalho.”
Instalar o software
Depois de ter preparado o sistema e as informações de fax necessárias, pode instalar
o software Gestor do Ambiente de Trabalho.
Se estiver a utilizar o Windows NT, deve iniciar a sessa˜ o como Administrador ou ter
privilégios de Administrador antes de instalar o software Gestor do Ambiente de
Trabalho. Se na˜ o tiver privilégios de Administrador para o Windows NT, peça ao
administrador de sistema que instale o Gestor do Ambiente de Trabalho do
MultiPASS no seu PC.
Para instalar o software Gestor do Ambiente de Trabalho:
1. Introduza a disquete de instalaça˜o na unidade de disquetes.
2-4 Capítulo 2Instalar o software do Gestor do Ambiente de Trabalho
Canon MultiPASS C80/C70 Software User’s Guide PORTUGUESE
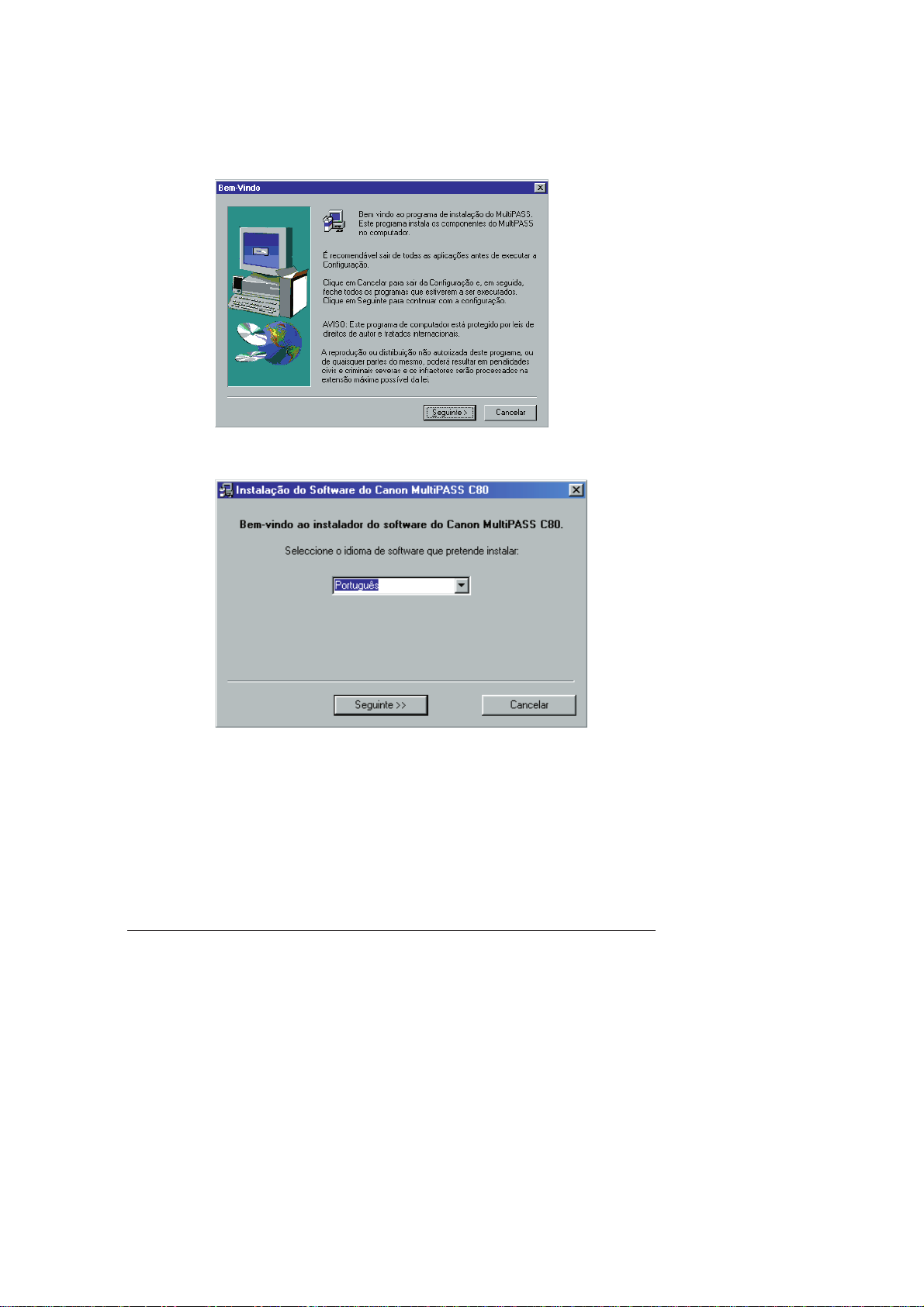
2. O software Gestor do Ambiente de Trabalho pode ser enviado num CD
unilíngue ou multilíngue. Se tiver um CD unilíngue, aparece a seguinte caixa de
diálogo:
Se tiver um CD multilíngue, aparece a seguinte a caixa de diálogo:
Canon MultiPASS C80/C70 Software User’s Guide PORTUGUESE
2-5Capítulo 2 Instalar o software do Gestor do Ambiente de Trabalho
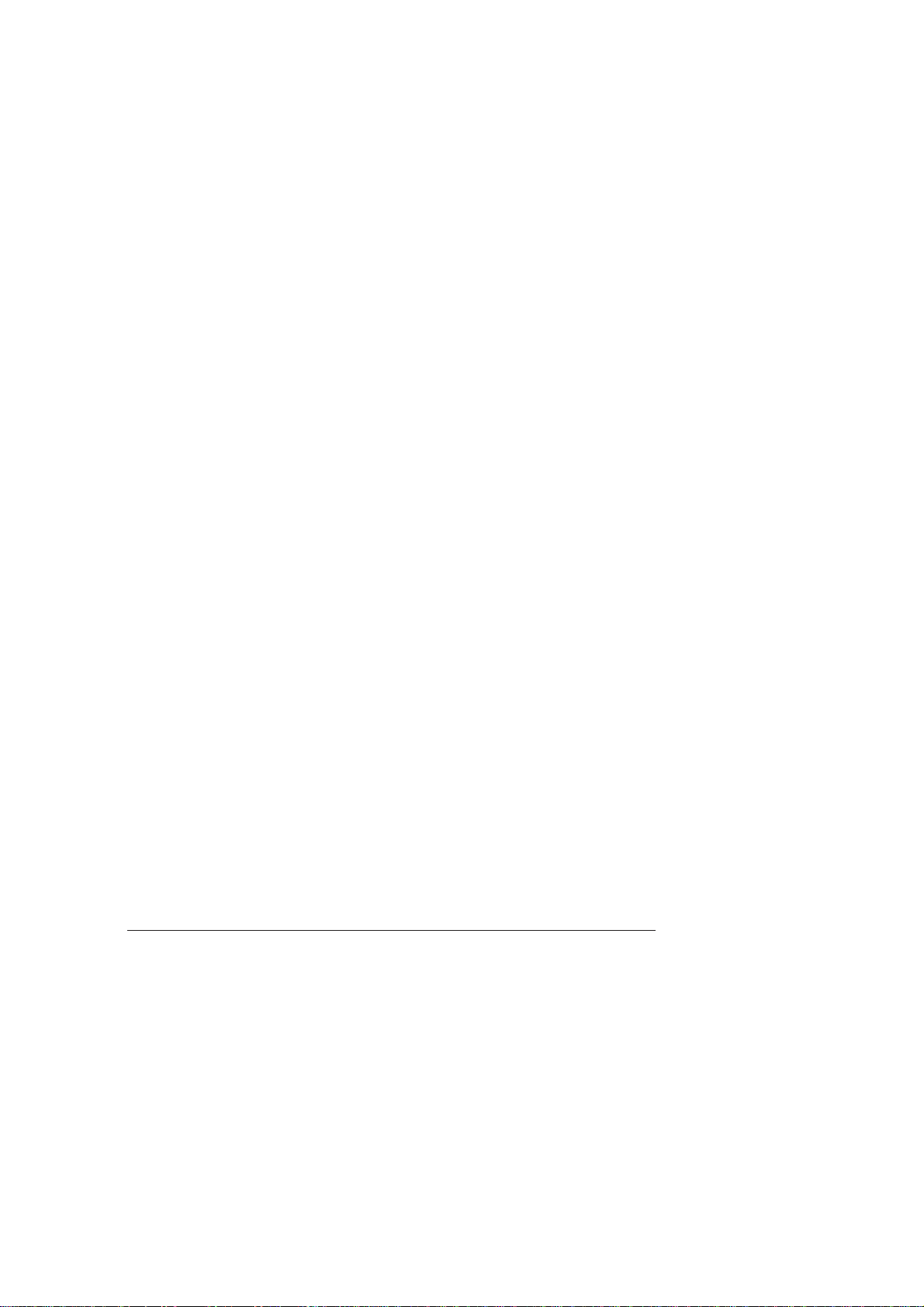
3. Se a instalaça˜o na˜o se iniciar automaticamente:
폷 Na barra de tarefas do Windows, faça clique sobre Iniciar e, em seguida,
sobre Executar.
폷 Se recebeu o software num CD multilingue, na caixa de diálogo Executar,
escreva o seguinte comando e faça clique sobre OK (em que D: é a unidade
do disco).
D:\SETUP.EXE
폷 E recebeu o software num CD unilingue, na caixa de diálogo Executar,
escreva o seguinte comando e faça clique sobre OK (em que D: é a unidade
do disco).
D:\SETUP\SETUP.EXE
4. Siga as instruções no ecra˜ para terminar a instalaça˜o.
Durante a instalaça˜o, siga estas directivas:
폷 Faça clique sobre Seguinte para se mover para a próxima caixa de diálogo.
폷 Na˜ o se esqueça de fazer clique sobre Seguinte ou OK na caixa de diálogo
actual.
폷 Deixe que o Windows complete todos os passos da instalaça˜o. Se ouvir o
computador a trabalhar, espere que ele acabe.
Para obter mais informações sobre como permitir que o Gestor do Ambiente de
Trabalho substitua as opções de configuraça˜ o da impressora do MultiPASS, consulte
a secça˜o ”Substituir as opções da impressora do MultiPASS”.
2-6 Capítulo 2Instalar o software do Gestor do Ambiente de Trabalho
Canon MultiPASS C80/C70 Software User’s Guide PORTUGUESE
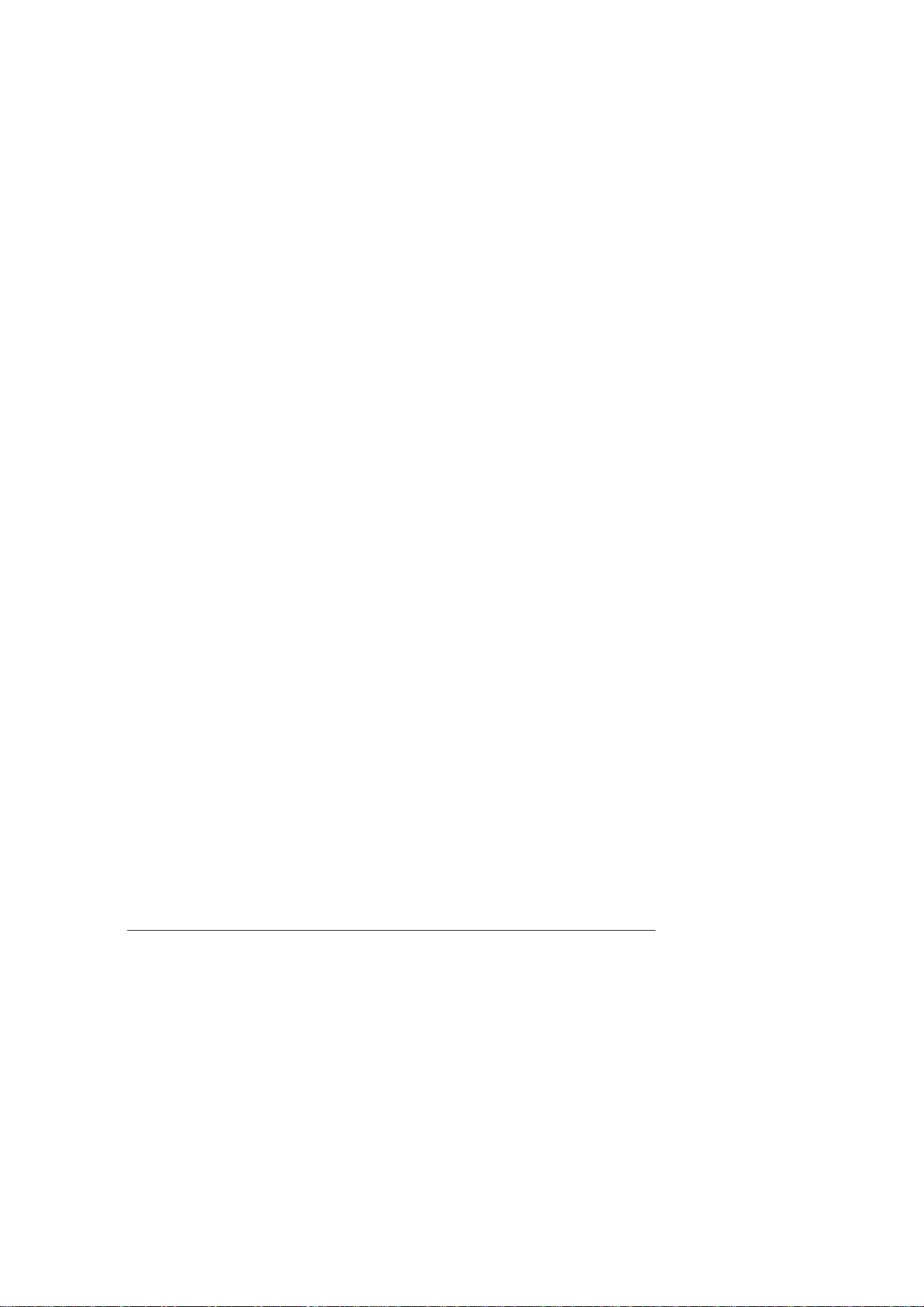
Substituir as opções da impressora do MultiPASS
Se definir opções no painel de funções da impressora do MultiPASS (como o tipo de
linha telefónica), elas sera˜o substituídas pelo Gestor do Ambiente de Trabalho nas
seguintes condições:
쐍 Quando a instalaça˜o do Gestor do Ambiente de Trabalho estiver completa.
쐍 Depois da instalaça˜o, quando abrir o Monitor de Estado do MultiPASS (o que
acontece automaticamente quando iniciar o Windows).
쐍 Depois da instalaça˜o, quando guardar uma alteraça˜o das opções de configuraça˜o
no Gestor do Ambiente de Trabalho (como se descreve no Capítulo 8,
”Configuraça˜o da impressora do MultiPASS e outros utilitários do Gestor do
Ambiente de Trabalho”).
Quando se definem opções, aparece uma mensagem a lembrar que as opções da
impressora do MultiPASS definidas no painel de funções sera˜ o substituídas, se
forem definidas no Gestor do Ambiente de Trabalho.
Pode optar por prosseguir com a actualizaça˜o, substituindo as definições na
impressora do MultiPASS, ou cancelar a acça˜o. Quando cancelar, pode registar
primeiro as definições da impressora do MultiPASS. Isso permite-lhe reintroduzilas no Gestor do Ambiente de Trabalho quando retomar as operações.
Seleccionar a impressora predefinida
Quando instalar o software do controlador de impressora, o sistema define
automaticamente a impressora do MultiPASS como impressora predefinida. No
entanto, se for necessário, siga estas instruções para definir a impressora do
MultiPASS como impressora predefinida.
Para seleccionar a impressora predefinida:
1. No ambiente de trabalho do Windows, faça clique sobre Iniciar e depois aponte
para Definições.
2. No menu Definições, faça clique sobre Impressoras.
3. Na janeIa Impressoras, faça clique sobre o ícone Impressora do MultiPASS.
4. No menu Ficheiro, faça clique sobre Predefinir.
Canon MultiPASS C80/C70 Software User’s Guide PORTUGUESE
2-7Capítulo 2 Instalar o software do Gestor do Ambiente de Trabalho
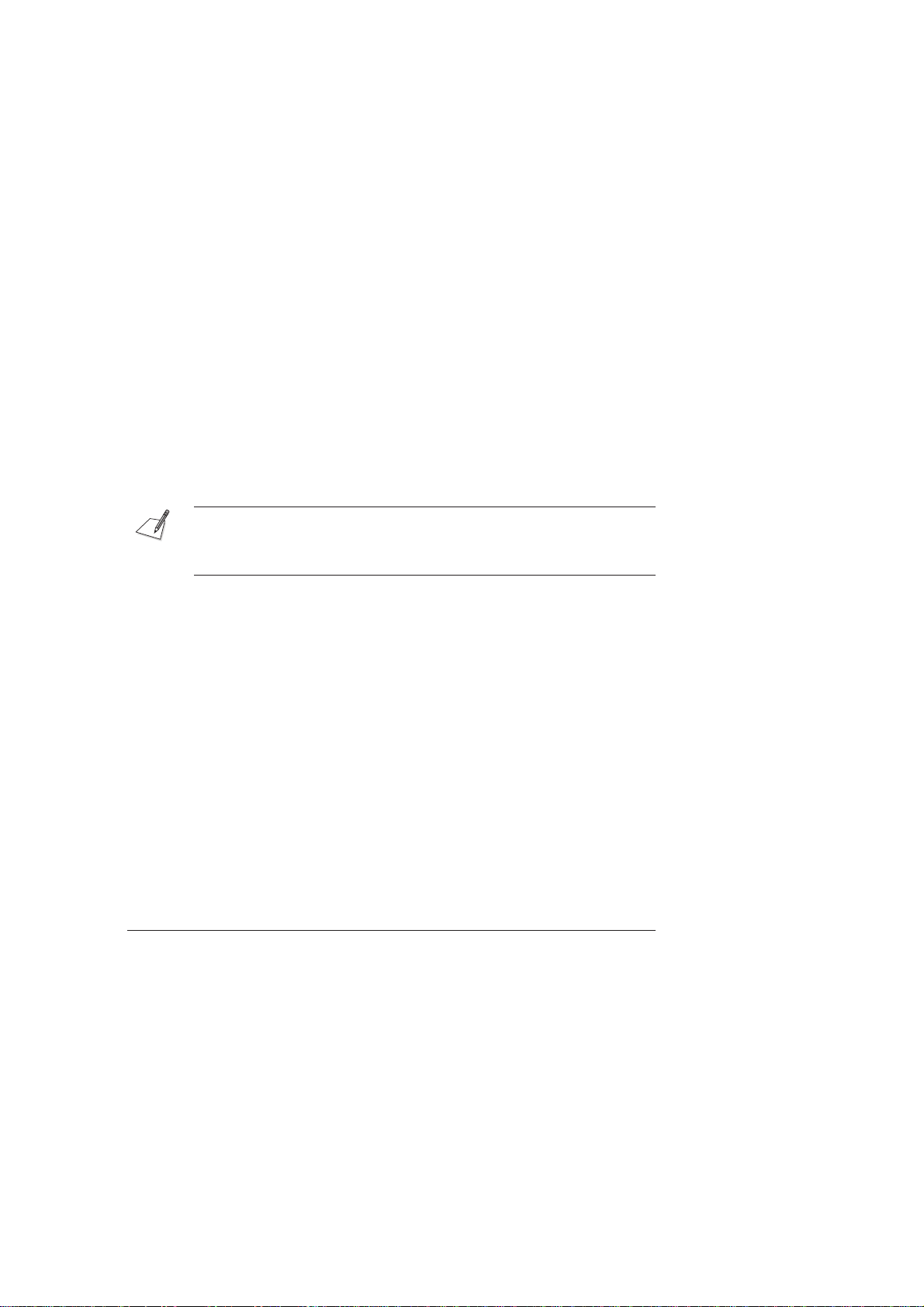
Partilhar a instalaça˜o da impressora
Pode estar a utilizar o computador e a impressora do MultiPASS ligada ao
computador num ambiente onde haja vários computadores ligados em rede. Neste
caso, pode partilhar a impressora do MultiPASS com outros computadores da rede.
Se decidir partilhar a impressora do MultiPASS, o seu computador funciona como
sistema anfitria˜o ou servidor dos outros computadores (também designados por
sistemas remotos ou clientes).
Para utilizarem a sua impressora do MultiPASS, os sistemas clientes têm de instalar o
controlador da impressora do MultiPASS nos seus sistemas. Podem fazê-lo
directamente a partir do seu sistema. Dependendo do sistema operativo do Windows
que estiver a utilizar, a impressora do MultiPASS pode ser partilhada pelo seguinte
sistema:
Se o seu sistema (servidor) for: Instale no sistema cliente:
Windows 95 ou Windows 98 Windows 95 ou Windows 98
Windows NT Windows 95, Windows 98 ou Windows NT
Quando o sistema cliente imprime um documento numa impressora do MultiPASS
partilhada, todas as mensagens de impressa˜o (mensagens de erro ou de estado)
aparecem no sistema servidor.
Se estiver a utilizar o Windows NT para partilhar a sua impressora do MultiPASS,
recomendamos que instale o Service Pack 4 ou posterior no sistema. Isso garante-lhe
que os sistemas cliente podera˜o ser ligados com sucesso à impressora do MultiPASS
na rede.
2-8 Capítulo 2Instalar o software do Gestor do Ambiente de Trabalho
Canon MultiPASS C80/C70 Software User’s Guide PORTUGUESE
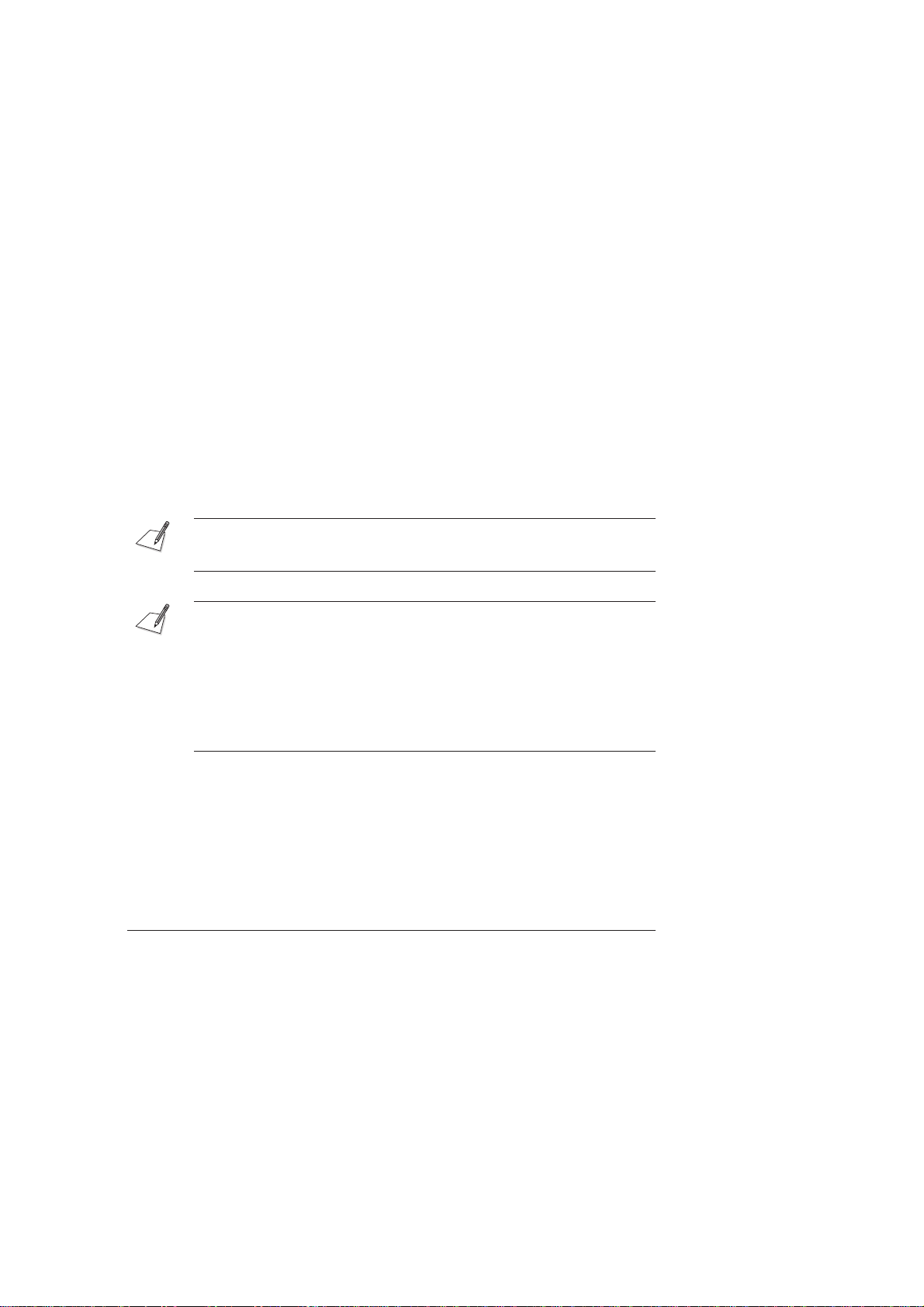
Configurar a impressora do MultiPASS para partilha
Antes dos sistemas cliente poderem instalar e utilizar o controlador da impressora do
MultiPASS, tem de configurar a impressora para partilha.
Para configurar a impressora do MultiPASS para partilha:
1. No sistema servidor do MultiPASS, na barra de tarefas do Windows, faça clique
sobre Iniciar.
2. No menu Iniciar, aponte para Definições. Em seguida, faça clique sobre
Impressoras.
3. Na janeIa Impressoras, faça clique sobre o ícone Impressora do MultiPASS.
4. No menu Ficheiro, faça clique sobre Partilhar.
5. Na caixa de diálogo Propriedades, no separador Partilhar, faça clique sobre
Partilhada ou Partilhada como.
6. Na caixa Nome da partilha, escreva um nome que pretenda atribuir à impressora
do MultiPASS partilhada.
Se disponível, também pode atribuir uma password que será depois necessária
para os sistemas clientes utilizarem a impressora do MultiPASS.
7. Faça clique sobre OK.
Se o comando Partilhar na˜o estiver disponível (consulte o Passo 4), tem de configurar
a partilha da impressora no Windows. Para mais informações, consulte a
documentaça˜o do utilizador do Windows.
Se estiver a utilizar o Windows NT e quiser que os sistemas clientes do Windows 95/
98 utilizem a sua impressora do MultiPASS partilhada, tem de configurar um
controlador alternativo para o Windows 95/98. Com este procedimento, pode ser
necessário ter disponíveis os seguintes discos de instalaça˜o: Windows NT, Windows
95/98 e o Gestor do Ambiente de Trabalho do MultiPASS.
Para configurar um controlador alternativo: no separador Partilhar, em
Controladores alternativos, faça clique sobre Windows 95. Depois, faça clique sobre
OK. Siga as instruções indicadas no ecra˜. Para obter mais informações, consulte o
Anexo B e a documentaça˜o do Windows NT.
Canon MultiPASS C80/C70 Software User’s Guide PORTUGUESE
2-9Capítulo 2 Instalar o software do Gestor do Ambiente de Trabalho
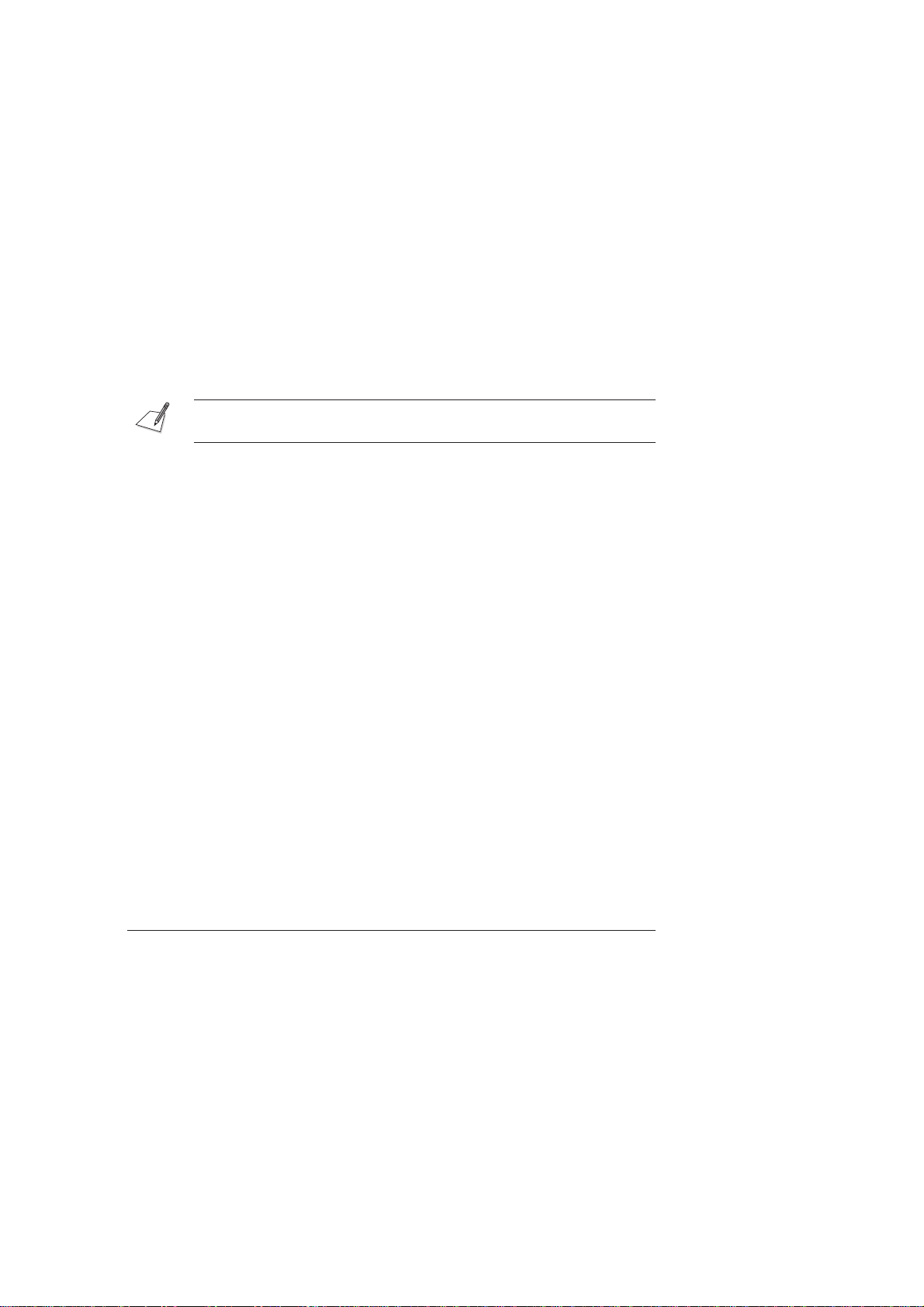
Instalar o controlador da impressora num sistema Cliente
Depois de configurar a impressora Canon FAX para partilha, pode instalar o
controlador da impressora nos sistemas cliente apropriados a partir do sistema
servidor Canon FAX.
Para instalar o controlador da impressora num sistema cliente:
1. No sistema cliente, na barra de tarefas do Windows, faça clique sobre Iniciar.
2. No menu Iniciar, aponte para Definições. Em seguida, faça clique sobre
Impressoras.
3. Na janela Impressoras, faça duplo clique sobre Adicionar impressora.
4. Siga as instruções indicadas no ecra˜.
Instale o controlador da impressora como uma impressora de rede, com base no
nome atribuído à impressora partilhada.
Na˜o pode instalar o controlador da impressora Canon FAX num sistema cliente que
tenha uma versa˜o anterior da impressora Canon FAX.
2-10 Capítulo 2Instalar o software do Gestor do Ambiente de Trabalho
Canon MultiPASS C80/C70 Software User’s Guide PORTUGUESE
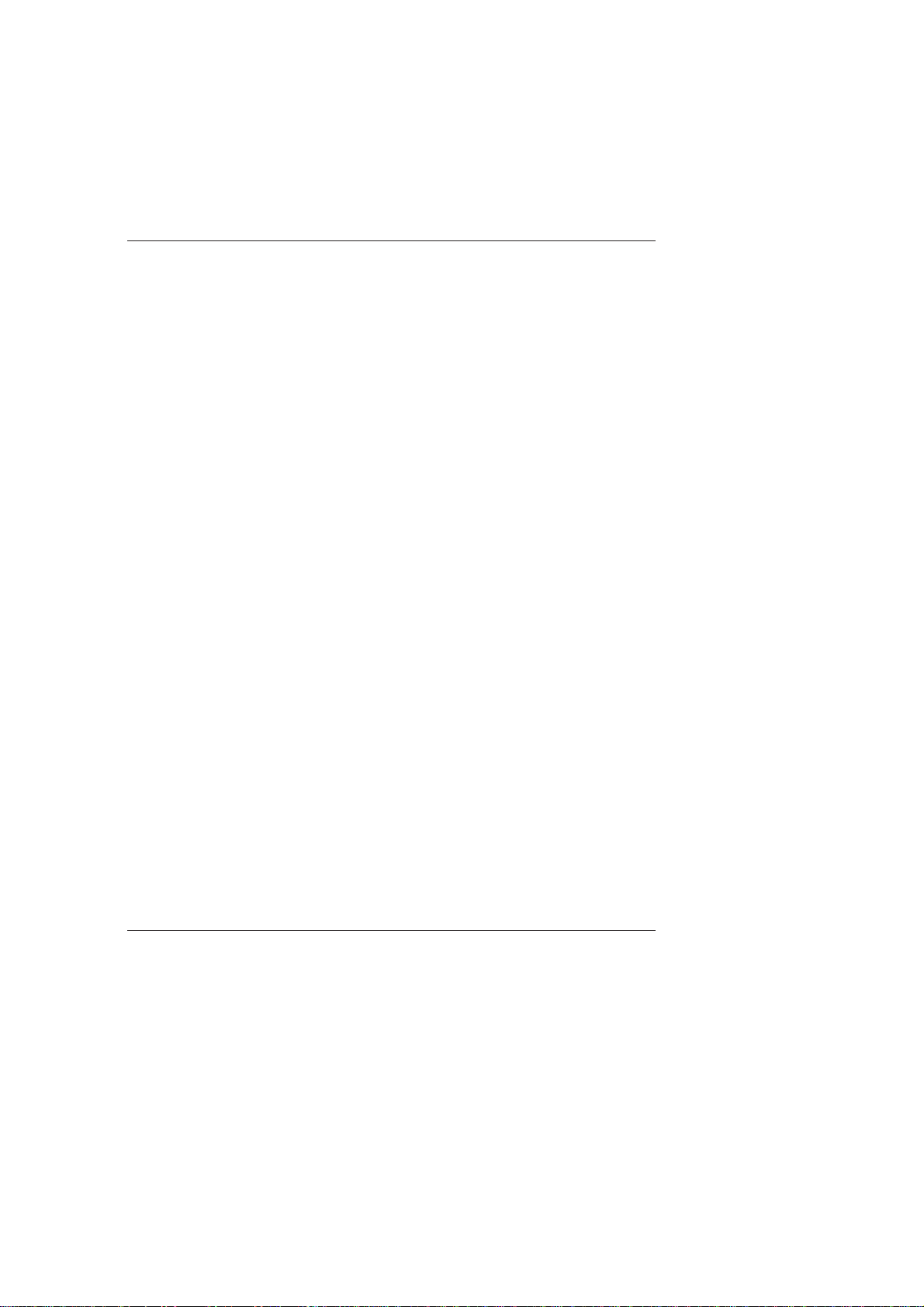
Capítulo 3
Imprimir com a impressora do
MultiPASS
Este capítulo contém informações e instruções para imprimir um documento com a
impressora do MultiPASS a partir de uma aplicaça˜ o do Windows e para alterar as
definições da impressora predefinida.
Imprimir um documento ........................................................................................ 3-2
Imprimir em envelopes ............................................................................. 3-3
Trabalhar com opções de impressa˜ o (Windows 95/98) ...................................... 3-5
Alterar as definições da impressora: resumo ......................................... 3-5
Escolher um modo de impressa˜o ............................................................. 3-6
Alterar as definições do modo de impressa˜o ......................................... 3-9
Editar um modo de impressa˜o personalizada ...................................... 3-15
Eliminar um modo de impressa˜o personalizada .................................. 3-16
Guardar um modo de impressa˜o personalizada como um ficheiro ... 3-17
Seleccionar opções do papel ................................................................... 3-18
Seleccionar outras funções de impressa˜o .............................................. 3-21
Criar ou alterar carimbos ........................................................................ 3-24
Seleccionar opções da impressora predefinida .................................... 3-30
Ver informações do controlador de impressora ................................... 3-31
Trabalhar com opções de impressa˜ o (Windows NT) ....................................... 3-31
Alterar as definições da impressora: resumo ....................................... 3-31
Escolher um modo de impressa˜o ........................................................... 3-32
Alterar as definições do modo de impressa˜o ....................................... 3-34
Editar um modo de impressa˜o personalizada ...................................... 3-40
Eliminar um modo de impressa˜o personalizada .................................. 3-41
Guardar um modo de impressa˜o personalizada como um ficheiro ... 3-42
Seleccionar opções do papel ................................................................... 3-43
Seleccionar opções predefinidas de impressa˜o .................................... 3-47
Ver informações do controlador de impressora ................................... 3-49
Canon MultiPASS C80/C70 Software User’s Guide PORTUGUESE
3-1Capítulo 3 Imprimir com a impressora do MultiPASS
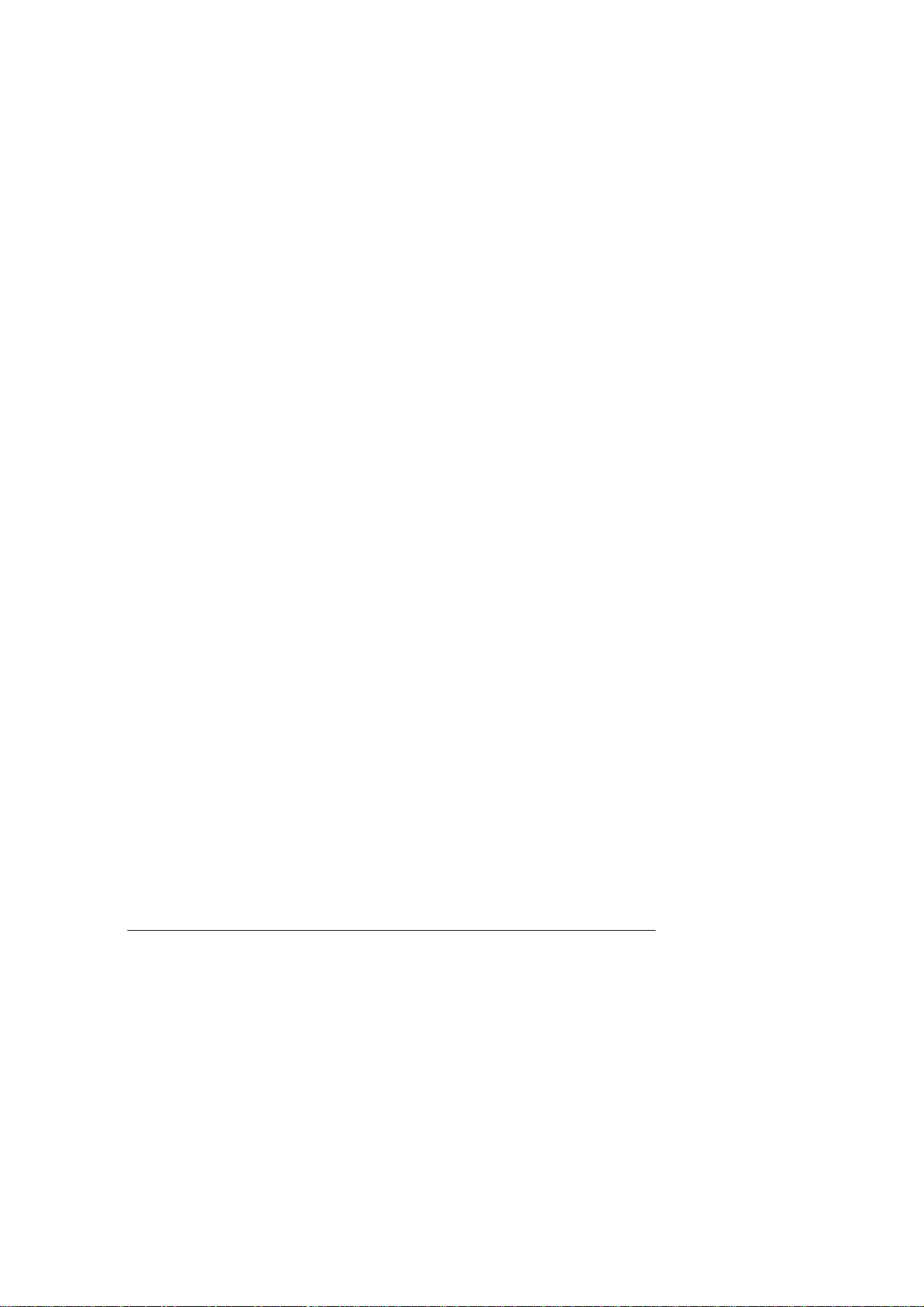
Imprimir um documento
Depois de instalar o software, pode imprimir um documento — a partir de qualquer
aplicaça˜o do Windows que tenha funções de impressa˜o, como o Word para Windows
— utilizando a impressora do MultiPASS.
As opções da impressora sa˜o instaladas inicialmente com predefinições, permitindo
começar a imprimir imediatamente. Estas opções determinam o aspecto dos
documentos depois de impressos. Por exemplo, definem o tamanho do papel e a
orientaça˜o da página. Para obter mais informações sobre as definições da impressora,
consulte as secções ”Trabalhar com opções de impressa˜ o (Windows 95/98)” e
”Trabalhar com opções de impressa˜ o (Windows NT)” apresentadas mais adiante
neste capítulo.
As instruções para imprimir um documento podem variar ligeiramente consoante as
diferentes aplicações do Windows. Como tal, para obter instruções detalhadas,
consulte a documentaça˜o do utilizador da aplicaça˜o que está a utilizar para imprimir.
As instruções seguintes resumem os procedimentos gerais de impressa˜o de um
documento.
Para imprimir um documento:
1. Com o documento aberto, faça clique sobre o comando de impressa˜o. (Na
maioria das aplicações do Windows, o comando de impressa˜o está no menu ou
na barra de ferramentas Ficheiro.)
2. Na caixa de diálogo Imprimir, verifique se a impressora do MultiPASS está
seleccionada na caixa Impressora.
A impressora do MultiPASS aparece como impressora seleccionada, se a tiver
especificado como impressora predefinida durante a instalaça˜o do controlador da
impressora e do Gestor do Ambiente de Trabalho, tal como descrito no capítulo
anterior.
3. Faça clique sobre o comando para imprimir o documento (normalmente OK ou
Imprimir).
O documento é impresso na impressora do MultiPASS.
3-2 Capítulo 3Imprimir com a impressora do MultiPASS
Canon MultiPASS C80/C70 Software User’s Guide PORTUGUESE
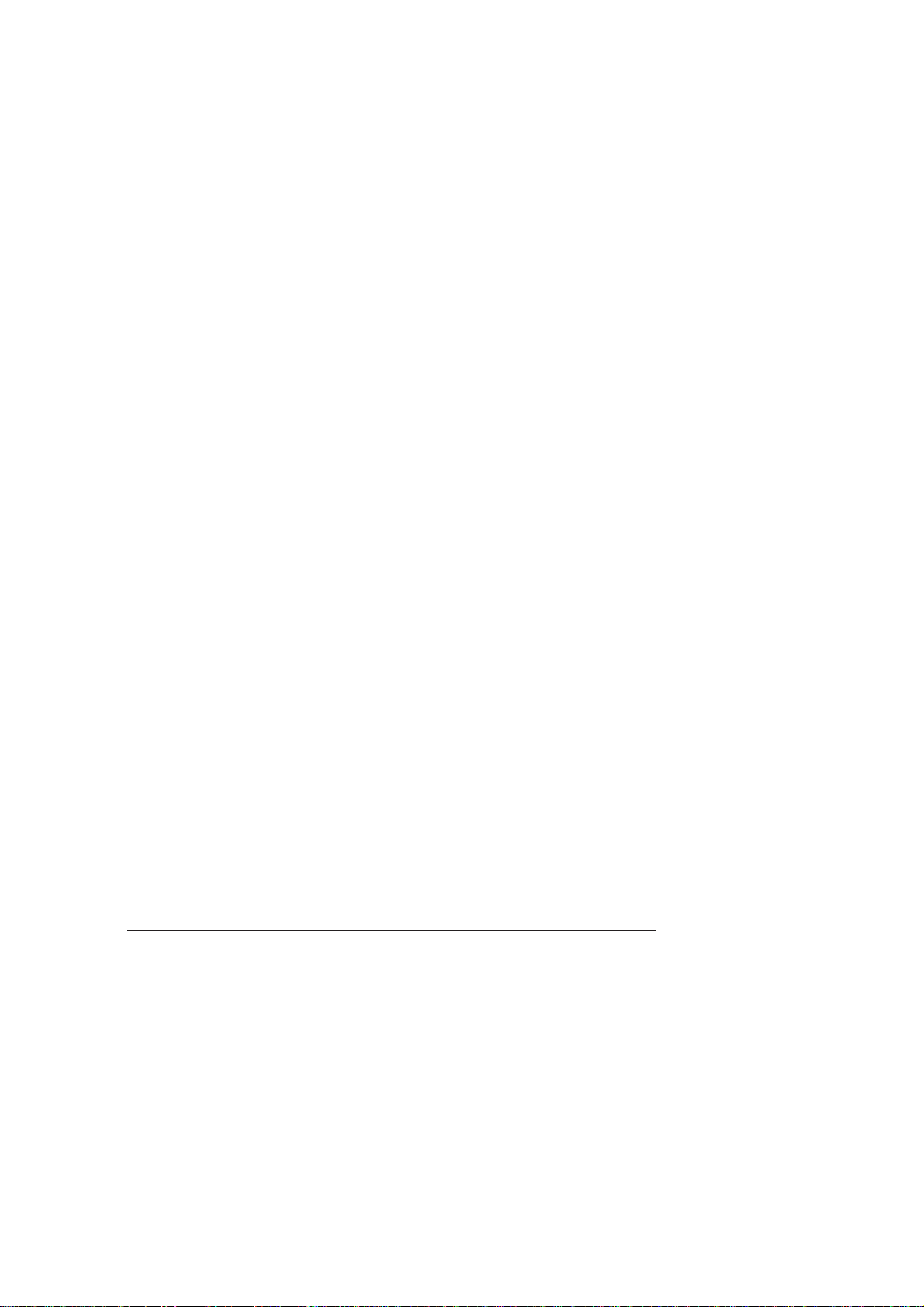
Imprimir em envelopes
Quando imprimir envelopes, siga estas directivas para obter os melhores resultados.
쐍 Utilize o formato de envelope adequado: formato comercial americano número
10 ou formato europeu DL.
Embora possa utilizar outros formatos de envelopes no tabuleiro de papel, a
qualidade de impressa˜o pode diminuir.
쐍 Evite utilizar os tipos de envelopes que se seguem. A sua utilizaça˜o pode
provocar encravamentos de papel ou danificar a impressora:
폷 Envelopes com janelas, orifícios, perfurados, recortes e abas duplas
폷 Envelopes de papel especial revestido ou com muito relevo
폷 Envelopes com faixas adesivas
폷 Envelopes com cartas dentro.
쐍 Quando imprimir envelopes, coloque-os com o lado impresso virado para cima.
쐍 Empilhe um máximo de 10 envelopes no tabuleiro multifunções para alimentar
os envelopes automaticamente para impressa˜o.
Para carregar envelopes:
1. Na impressora do MultiPASS, verifique se a alavanca de espessura do papel está
do lado direito.
Canon MultiPASS C80/C70 Software User’s Guide PORTUGUESE
3-3Capítulo 3 Imprimir com a impressora do MultiPASS
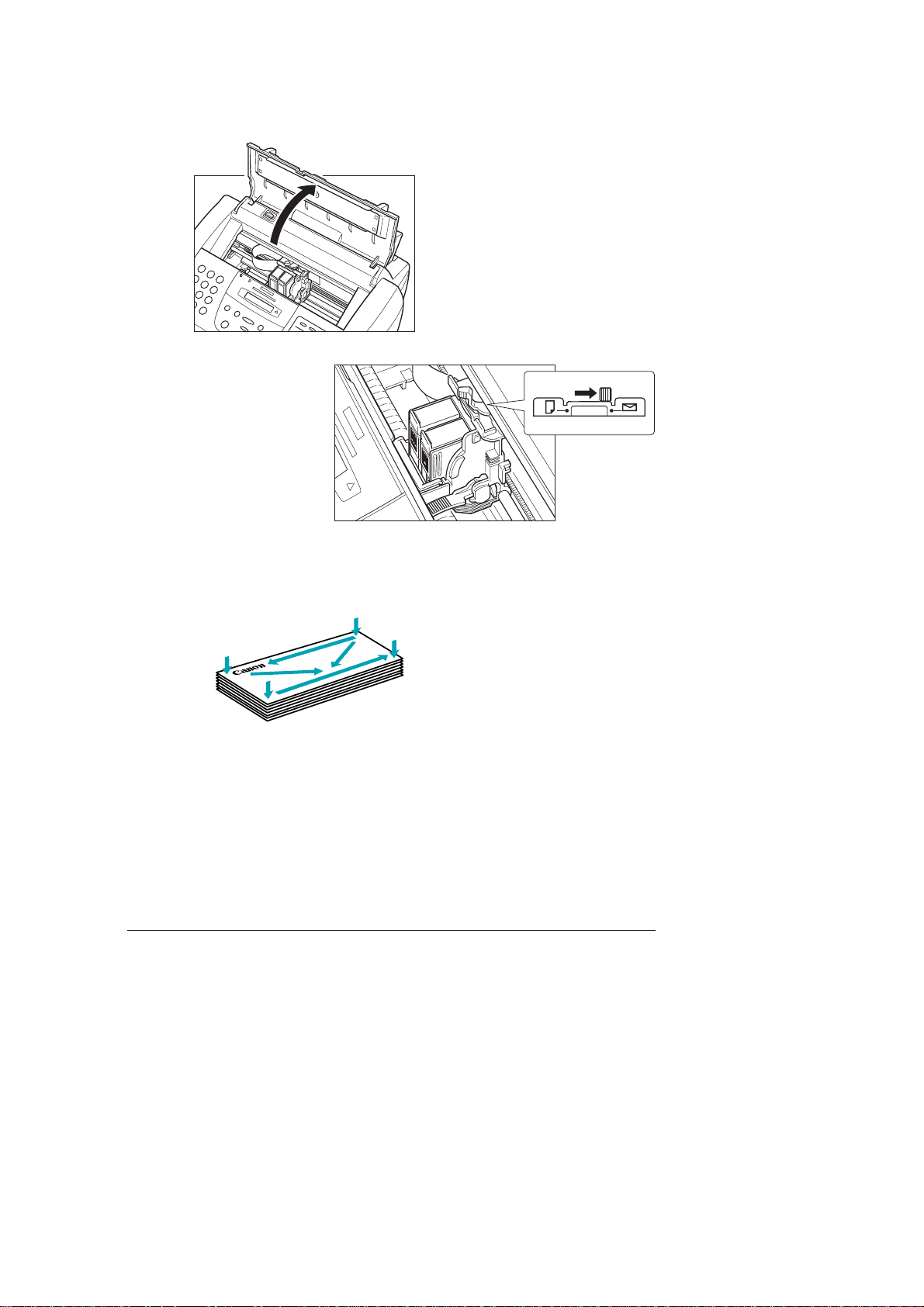
C
I
ar
nk
BCl-21
tr
id
Color
g
e
M
a
d
J
a
e
p
a
in
n
C
Ink
a
B
rtrid
C
B
l-
g
la
e
2
M
c
1
a
k
J
d
a
e
p
a
i
n
n
2. Prepare os envelopes.
Coloque a pilha de envelopes sobre uma superfície estável e pressione
ligeiramente os cantos.
Alise os envelopes passando firmemente com a ma˜o sobre os mesmos para
retirar o excesso de ar do interior. Verifique se as abas dos envelopes esta˜o
direitas.
3-4 Capítulo 3Imprimir com a impressora do MultiPASS
Canon MultiPASS C80/C70 Software User’s Guide PORTUGUESE
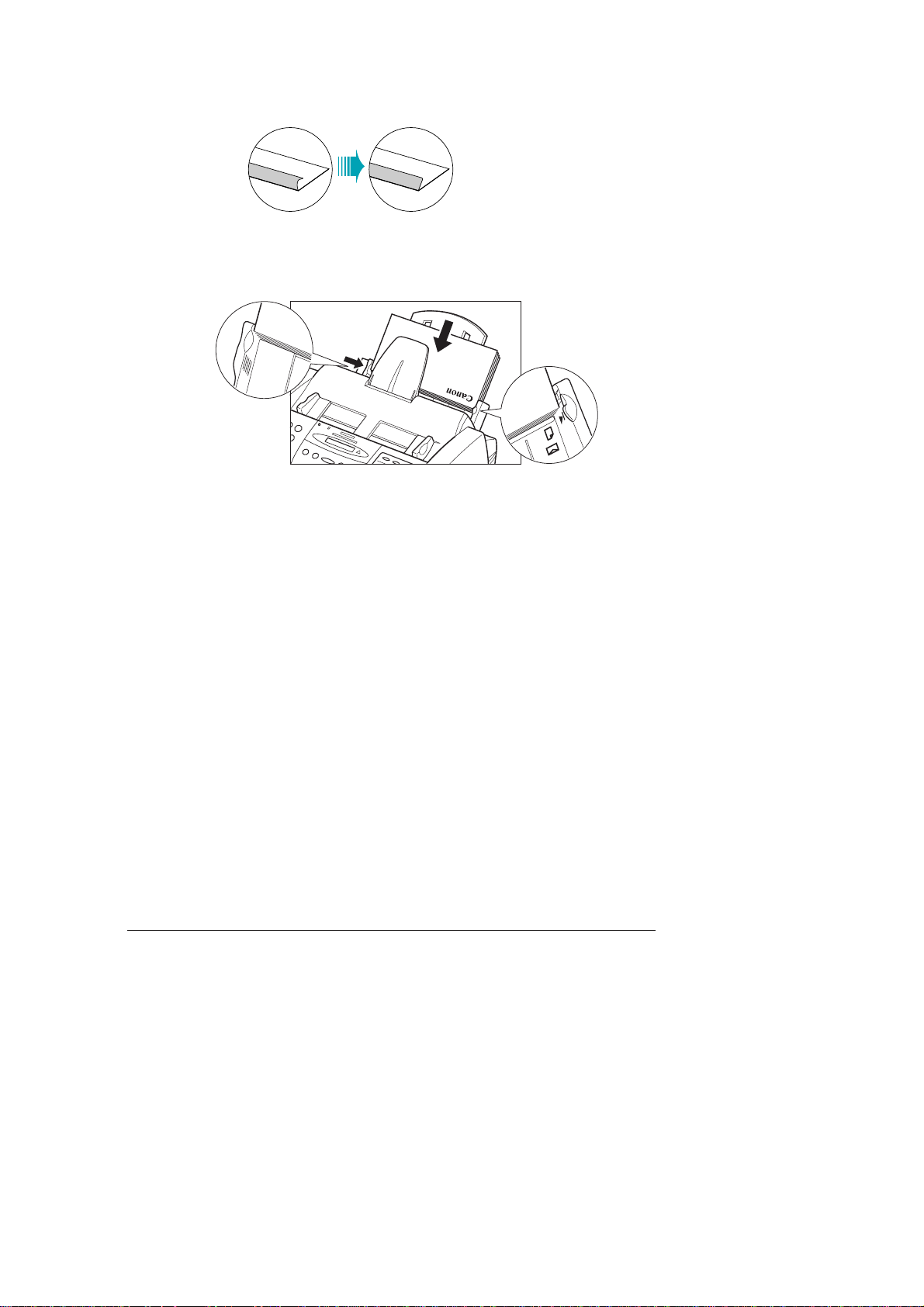
3. Introduza a pilha de envelopes no tabuleiro multifunções até o encher. Alinhe a
extremidade da guia do papel com a extremidade esquerda da pilha de
envelopes.
Pode enta˜o começar a imprimir os envelopes.
Trabalhar com opções de impressa˜o
(Windows 95/98)
Esta secça˜o fornece informações sobre como definir e alterar opções de impressa˜o, se
estiver a utilizar o Windows 95/98. Se estiver a utilizar o Windows NT, consulte a
secça˜o ”Trabalhar com opções de impressa˜ o (Windows NT)” apresentada mais
adiante neste capítulo.
Alterar as definições da impressora: resumo
As opções de impressa˜o sa˜o as definições que determinam o aspecto que o
documento terá depois de impresso. As opções de impressa˜o sa˜o instaladas
inicialmente com predefinições, permitindo começar a imprimir documentos
imediatamente. No entanto, se quiser pode alterar essas definições para certos
documentos.
Canon MultiPASS C80/C70 Software User’s Guide PORTUGUESE
3-5Capítulo 3 Imprimir com a impressora do MultiPASS
 Loading...
Loading...