Page 1
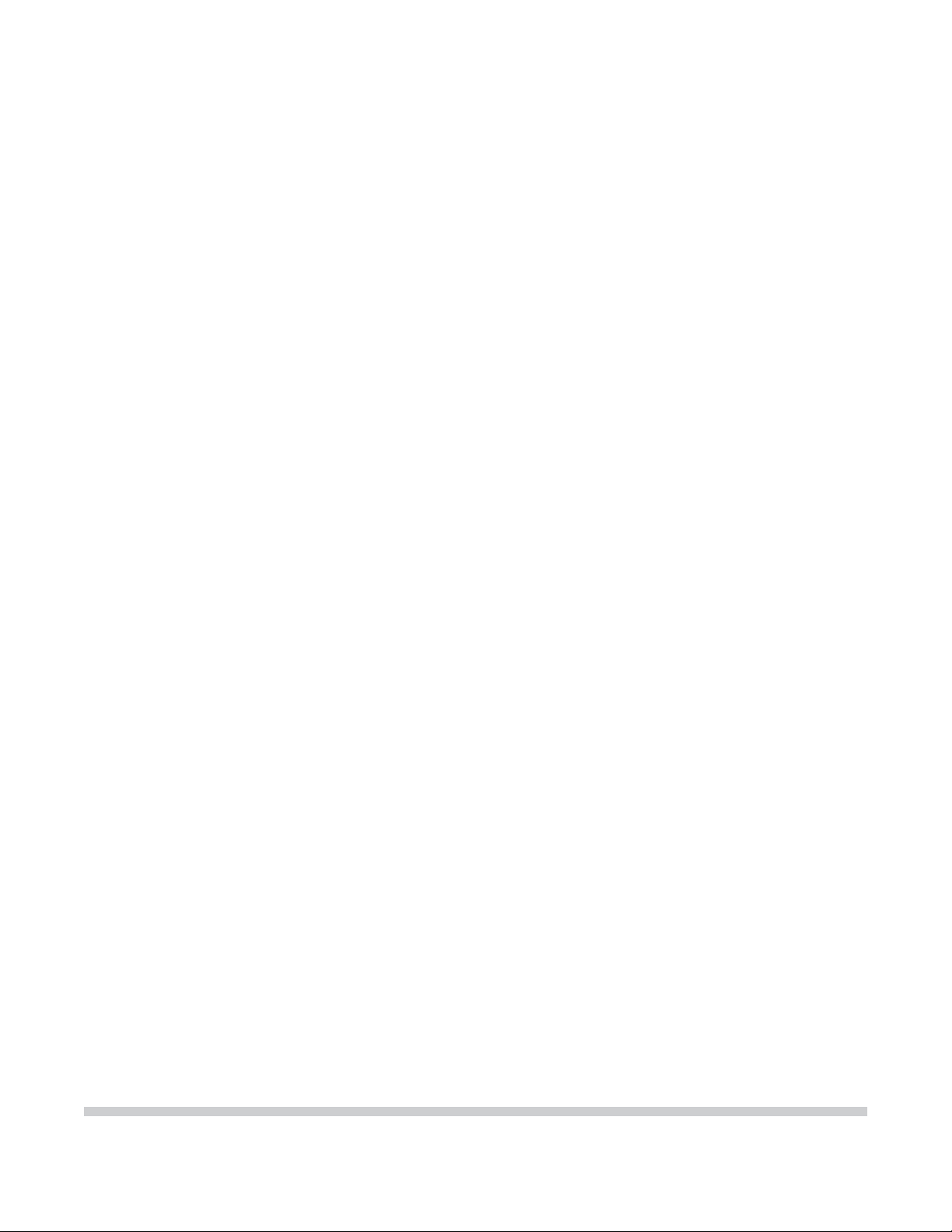
PIXMA MP950
SER VICE
MANUAL
Canon
Copyright 2005, Canon U.S.A. This technical publication is the proprietary and confidential information of Canon U.S.A. which
shall be retained for reference purposes by Authorized Service Facilities of Canon U.S.A. Its unauthorized use is prohibited.
Page 2

The following do not apply if they do not conform to the laws and regulations of the region where the manual or product is used:
Trademarks
Product and brand names appearing in this manual are registered trademarks or trademarks of the respective holders.
Copyright
All rights reserved. No parts of this manual may be reproduced in any form or by any means or translated into another language
without the written permission of Canon Inc., except in the case of internal business use.
Copyright © 2005 by Canon Inc.
CANON INC.
Inkjet Device Quality Assurance Div. 2
451, Tsukagoshi 3-chome, Saiwai-ku, Kawasaki-shi, Kanagawa 212-8530, Japan
Page 3
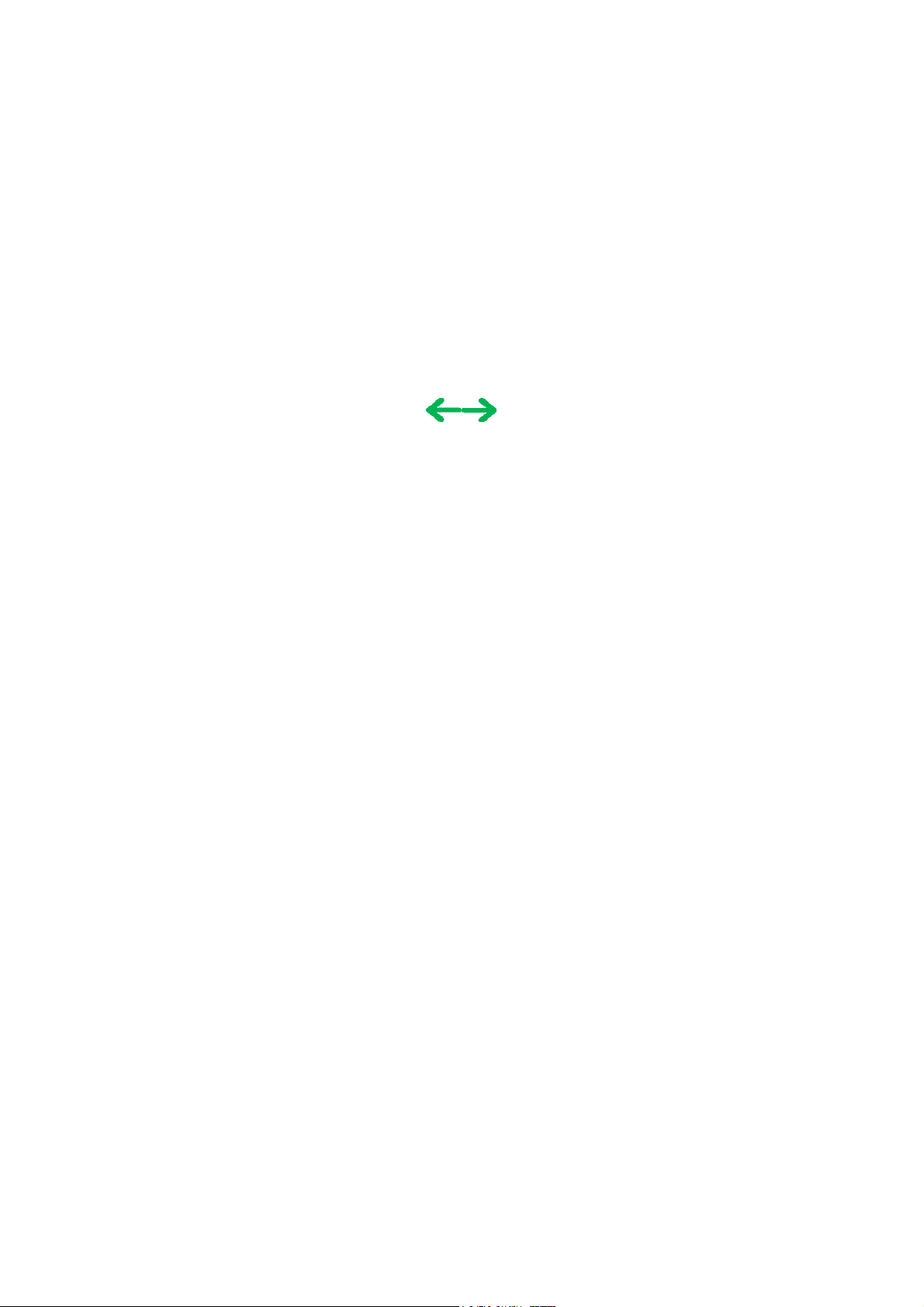
I. MANUAL OUTLINE
N
This manual consists of the following three parts to provide information necessary to service the PIXMA MP950:
Part 1: Maintenance
Information on maintenance and troubleshooting of the PIXMA MP950
Part 2: Technical Reference
ew technology and technical information such as FAQ's (Frequently Asked Questions) of the PIXMA MP950
Part 3: Appendix
Block diagrams and pin layouts of the PIXMA MP950
Reference:
This manual does not provide sufficient information for disassembly and reassembly procedures. Refer to the graphics in the separate
Parts Catalog.
Page 4

II. TABLE OF CONTENTS
Part 1: MAINTENANCE
1. MAINTENANCE
-1. Adjustment, Periodic Maintenance, Periodic Replacement Parts, and Replacement Consumables by Service Engineer
1
-2. Customer Maintenance
1
-3. Product Life
1
-4. Special Tools
1
-5. Serial Number Location
1
2. LIST OF ERROR DISPLAY / INDICATION
-1. Operator Call Errors
2
-2. Service Call Errors
2
-3. Other Error Messages
2
-4. Warnings
2
-5. Troubleshooting by Symptom
2
3. REPAIR
-1. Notes on Service Part Replacement (and Disassembling / Reassembling)
3
-2. Special Notes on Repair Servicing
3
(1) External cover, scanner unit, and FAU removal
(2) Operation panel removal
(3) Flexible cable and harness wiring, connection
-3. Adjustment / Settings
3
(1) Paper feed motor adjustment
(2) Grease application
(3) Waste ink counter setting
(4) White sponge sheet attachment
(5) Solenoid position
(6) Front door damper position
(7) User mode
(8) Service mode
-4. Verification Items
3
(1) Service test print
(2) EEPROM information print
4. MACHINE TRANSPORTATION
Service mode operation
Destination settings
Button and LCD test
Waste ink amount setting
Part 2: TECHNICAL REFERENCE
1. NEW TECHNOLOGIES
2. CLEANING MODE AND AMOUNT OF INK PURGED
3. PRINT MODE
-1. Normal Color Printing via Computer
3
-2. Normal Grayscale Printing via Computer
3
-3. Borderless Printing via Computer
3
-4. Duplex Printing via Computer
3
-5. Camera Direct Printing
3
-6. Card Direct / Photo Direct / Wireless Printing
3
-7. Copy
3
4. SCAN MODE
5. FAQ (Problems Specific to the MP950 and Corrective Actions)
Part 3: APPENDIX
1. BLOCK DIAGRAM
2. CONNECTOR LOCATION AND PIN LAYOUT
-1. Logic Board Ass'y (Main Board)
2
-2. Carriage Board (Print Head Connector)
2
-3. Memory Card Board
2
-4. IrDA / PictBridge Board
2
-5. Operation Panel Board
2
3. PIXMA MP950 SPECIFICATIONS
Page 5
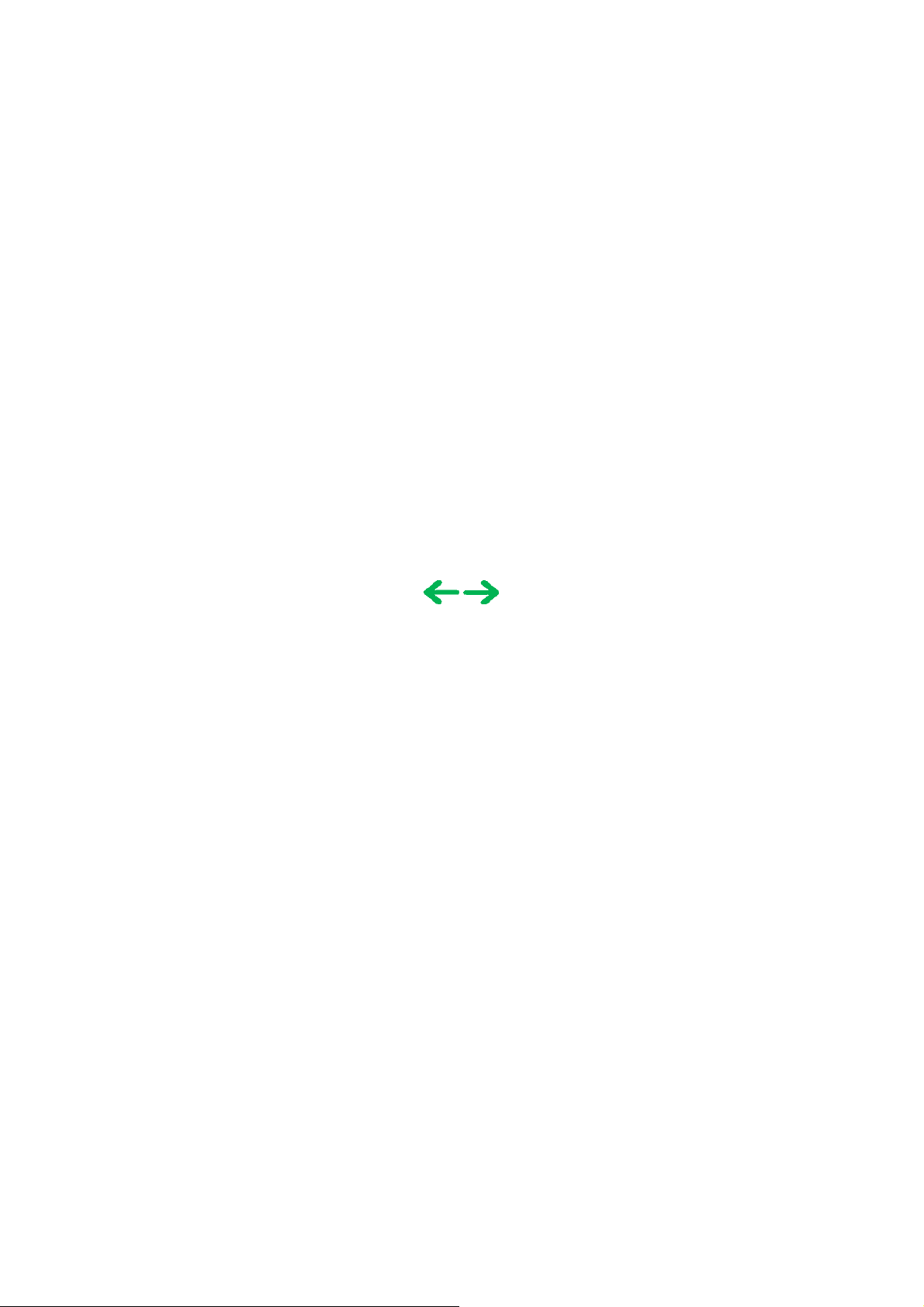
P
art 1
MAINTENANCE
Page 6
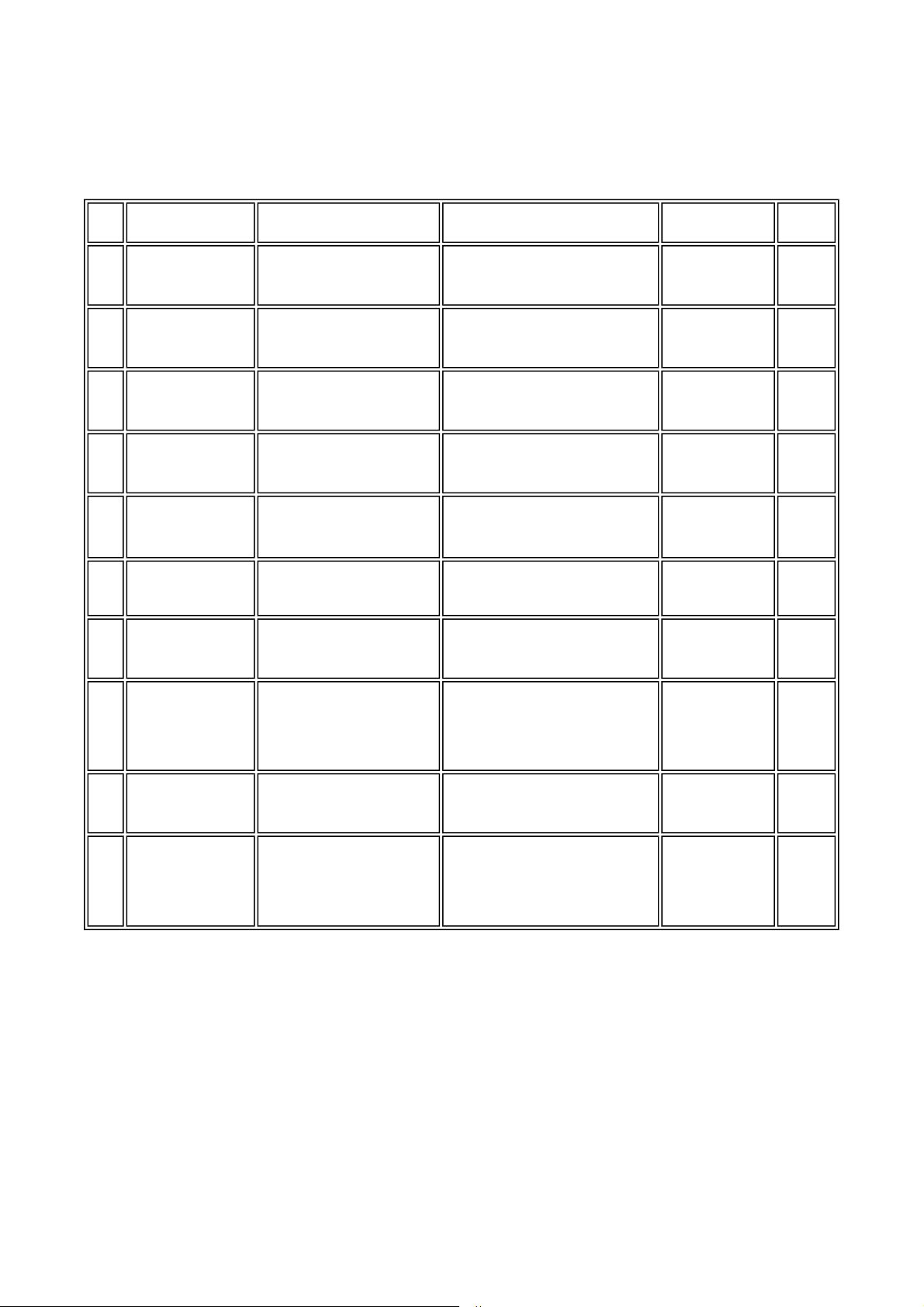
1. MAINTENANCE
q
1-1
1-1. Adjustment, Periodic Maintenance, Periodic Replacement Parts, and Replacement
Consumables by Service Engineer
(1) Adjustment
Adjustment Timing Purpose Tool
EEPROM reset At logic board replacement To reset each setting None.
LCD language
settings
Destination setting
(EEPROM settings)
Waste ink counter
resetting
(EEPROM settings)
Waste ink amount
settings
(EEPROM settings)
Paper feed motor
position adjustment
CD / DVD detection
sensor light volume
correction
Perform in the
service mode.
At logic board replacement To set the language to be displayed
At logic board replacement
on the LCD.
To set destinations
*1
- At logic board replacement
- At waste ink absorber
replacement
- At logic board replacement
- At waste ink absorber
replacement
At paper feed motor
replacement
- At logic board replacement
- At carriage unit replacement
To reset the waste ink counter. None.
To set the waste ink amount to the
waste ink counter.
To adjust the belt tension. (Position
the paper feed motor so that the belt
is stretched tight.)
To correct the light volume for the
CD / DVD detection sensor.
None.
Perform in the
user mode.
None.
Perform in the
user mode.
Perform in the
service mode.
None.
Perform in the
service mode.
None.
None.
Perform in the
service mode.
Approx.
time
1 min.
1 min.
1 min.
1 min.
1 min.
2 min.
2 min.
Grease application - At carriage unit replacement
New Ink system function
check
FAU sponge sheet
position
Note: DO NOT loosen the red screws at both ends of the carriage shaft, securing the print head position, as they are not re-
adjustable.
The red screws securing the paper feed motor may be loosened only at replacement of the paper feed motor unit.
*1: Only for CD / DVD printing supported regions.
(2) Periodic maintenance
No periodic maintenance is necessary.
(3) Periodic replacement parts
There are no parts in this machine that require periodic replacement by a service engineer.
- At PR shaft ass'y
replacement
- At CL base or CL gear
replacement
- At logic board replacement
- At platen unit replacement
- At carriage unit replacement
- At FAU sponge sheet
replacement
- At FAU sponge frame
replacement
- At scanning unit replacement
- To maintain sliding properties of
the carriage shaft and the lift cam
shaft.
- To protect the machine's sliding
portions (gears).
To maintain detection functionality
for presence of the ink tanks and
each ink tank position.
To position the FAU sponge sheet None. 2 min.
FLOIL KG-107A 1 min.
None.
Perform in the
service mode.
1 min.
(4) Replacement consumables
There are no consumables that re
uire replacement by a service engineer.
Page 7

1-2. Customer Maintenance
pag
1-2
Adjustment Timing Purpose Tool
Print head
alignment
Print head
cleaning
Print head deep
cleaning
Ink tank
replacement
Paper feed roller
cleaning
CD / DVD print
position
adjustment
Bottom plate
cleaning
Scanning area
cleaning
ASF sub- roller
cleaning
*1
At print head replacement.
When print quality is not satisfying. To improve nozzle conditions.
When print quality is not satisfying,
and not improved by print head
cleaning.
When an ink tank becomes empty.
("No ink error" displayed on the
monitor, or short flashing of an ink
tank LED)
When paper does not feed properly. To clean the paper feed rollers. Machine buttons 2 min.
At CD / DVD printing, when
necessary.
When the back side of the paper is
smeared.
- When the platen glass is dirty.
- When the FAU lamp is dirty.
- When the FAU protective sheet is
When the paper fed from the ASF is
smeared due to ink mist attached to
the ASF sub-rollers.
dirty.
To ensure accurate dot placement. - Machine buttons
To improve nozzle conditions.
To correct CD / DVD print
position.
To clean the platen ribs.
- Clean the platen glass.
- Clean the FAU lamp
- Clean the FAU protective sheet
To clean the ASF sub-rollers.
-----
- Computer (automatic
settings via the MP
driver)
- Machine buttons
- Computer (settings via
the MP driver)
- Machine buttons
- Computer (settings via
the MP driver)
Computer (application
software)
- Plain paper
- Computer (settings via
the MP driver)
Clean and soft cloth
- Plain paper
- Machine buttons (paper
feed roller cleaning)
[See Part 2, 5. FAQ,
How to make and set
the ASF sub-roller
cleaning sheet, for
details]
-----
Approx.
time
3 min.
1 min.
2 min.
2 min.
5 min.
1 min.
1 min.
1 min.
*1: Only for CD / DVD printing supported regions.
1-3. Product Life
(1) Machine
Specified print volume (I) or the years of use (II), whichever comes first.
(I) Print volume: 14,000 pages
(II) Years of use: 5 years of use
(2) Print head
Print volume: 14,000
Black 1,500 character pattern 6,000 pages
Color
A4, 7.5% duty per color pattern 3,500 pages
A4, photo, borderless printing 400 pages
4 x 6, photo, borderless printing 3,000 pages
Postcard, photo, borderless printing 1,100 pages
es
Page 8

Black 1,500 character pattern 6,000 pages
g
1-3
Color
A4, 7.5% duty per color pattern 3,500 pages
A4, photo, borderless printing 400 pages
4 x 6, photo, borderless printing 3,000 pages
Postcard, photo, borderless printing 1,100 pages
(3) Ink tank (target value)
Pattern Ink tank used Print yield
Black text PGI-5BK Approx. 870 pages
Color chart
Photo chart
Black text: When printing the Canon standard pattern (1,500 characters per page) on A4 size plain paper, with the default
settings in the Windows XP driver, using Word 2003.
Color chart: When printing the ISO/JIS-SCID N5 pattern on A4 size plain paper in bordered printing, with the default settings
in the Windows XP driver, using Photoshop 7.0.
Photo chart: When printing the Canon standard pattern on 4" x 6" Photo Paper Plus Glossy in borderless printing, with the
default settings in the Windows XP driver, using Windows XP Photo Printing Wizard.
The print yield in the table above is an average value measured in continuous printing, using the ink tank immediately after it is
unsealed, until the ink is out. Ink yield may vary depending on texts and photos printed, application software, print mode, and
type of paper used.
When the machine is turned on and while printing, each ink may be used for protecting the print head and maintaining print
quality.
PGI-5BK Approx. 1,400 pages
CLI-8Y Approx. 510 pages
CLI-8M Approx. 540 pages
CLI-8C Approx. 830 pages
CLI-8BK Approx. 1,500 pages
CLI-8Y Approx. 320 pages
CLI-8M Approx. 600 pages
CLI-8C Approx. 1,000 pages
CLI-8PM Approx. 140 pages
CLI-8PC Approx. 220 pages
1-4. Special Tools
Name Tool No. Application Remarks
FLOIL KG-107A
1-5. Serial Number Location
On the carriage flexible cable holder (visible on the right of the carriage after the machine is turned on, the scanning unit is opened,
and the carria
QY9-0057-000
e moves to the center).
To be applied to the sliding portions of the carriage shaft and lift cam
shaft.
In
common
with the
S500 and
S520.
Page 9

1-4
To the table of contents To the top
<Part 1: 1. MAINTENANCE>
Page 10
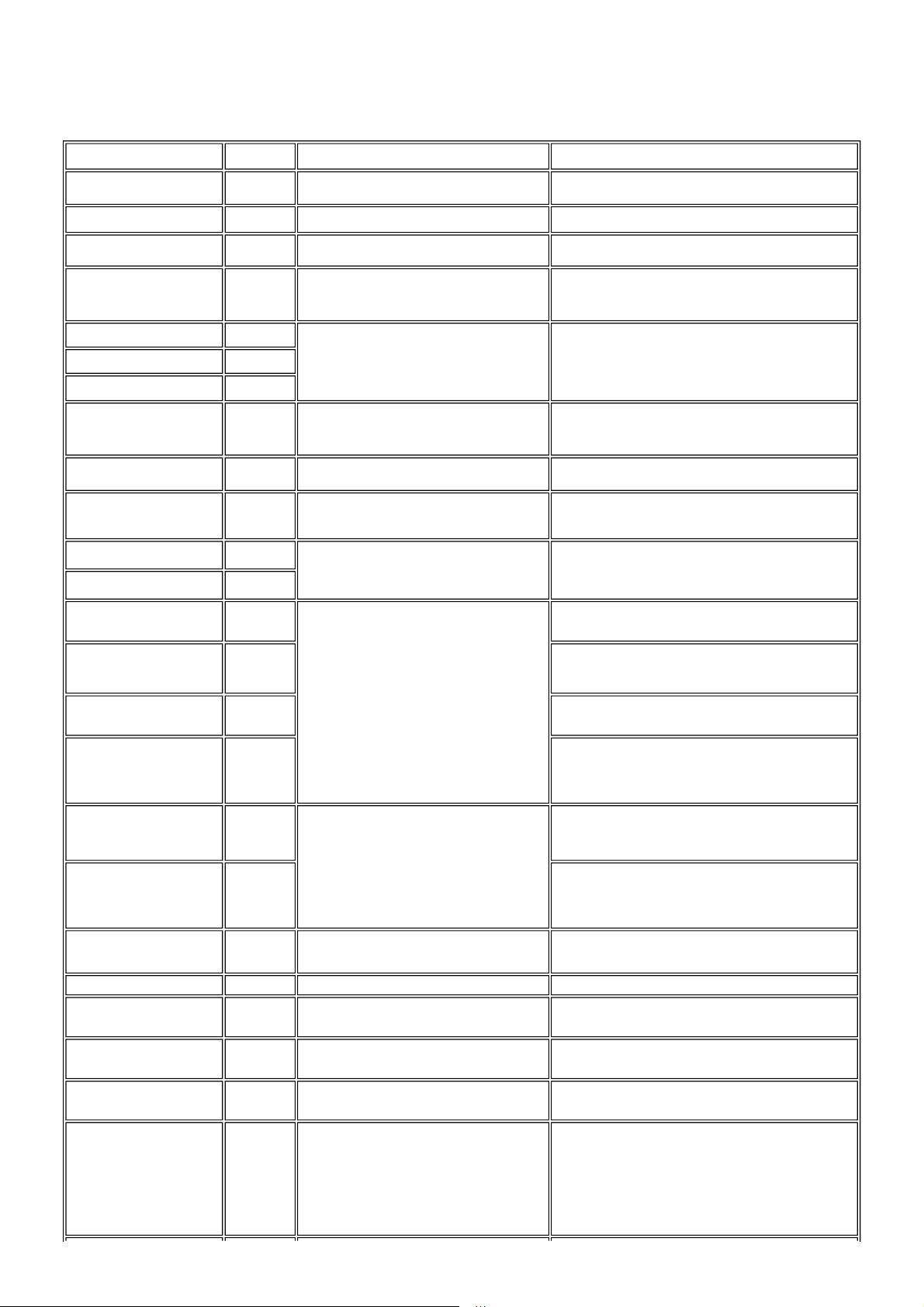
2. LIST OF ERROR DISPLAY / INDICATION
1-5
Errors and warnings are displayed on the LCD.
2-1. Operator Call Errors (by Alarm LED Blinking in Orange)
Error Error code
No paper (ASF). [1000]
No CD / DVD tray.
No paper in the front paper feed
cassette.
No CD or DVD*1.
Paper jam. [1300] The paper is jammed. Clear the paper and press [OK].
Paper jam in the rear guide. [1303]
Paper jam in the under guide.
No ink. [1600]
Ink tank not installed. [1660]
The print head is not installed or it
is not properly installed.
The print head temperature sensor
error
Faulty EEPROM data of the print
head
Inner cover open before printing on
paper.
Inner cover open during printing on
paper.
Inner cover open during printing on
paper (print continuable).
Inner cover open during printing on
paper
*1
[1001] There is no CD-R tray. Attach the tray and press [OK]. Set the CD / DVD tray, and press the OK button.
[1003]
[1002]
[1304]
[1401] Print head is not installed. Install the print head. Install the print head properly.
[1403] Error code
[1405]
(print
continuable).
[1841]
(print NOT
continuable).
[1846]
(print
continuable).
[1851]
(print NOT
continuable).
[1856]
Auto sheet feeder.
There is no paper. Load paper and press [OK].
Cassette.
There is no paper. Load paper and press [OK].
Printable disc is not set. Correctly place a disc in the CD-R
tray and press [OK].
Ink has run out. Replace the ink tank and close the cover.
(U041)
The following ink tank cannot be recognized. Applicable
ink color (U043)
Inner cover is open. Close the inner cover and press [OK].
*2
*2
*1
*1
Message on the LCD
Solution
Set the paper in the ASF, and press the OK button.
Set the paper in the cassette, and press the OK button.
Set a CD or DVD in the CD / DVD tray (which is ejected at error
occurrence), and inset the CD / DVD tray in the proper position. Then,
press the OK button.
Remove the jammed paper, and press the OK button.
Replace the empty ink tank(s) and close the cover. When pressing the
OK button, printing can be continued though ink may run out during
printing..
Install the applicable ink tank(s) properly, and confirm that the LED's of
all the ink tanks light red.
Handle this error by turning ON/OFF the machine. If not recovered, the
print head may have problems. Replace the print head.
Close the inner cover, and press the OK button.
Close the inner cover, and press the OK button to clear the error. The
paper being printed at error occurrence will be ejected without printing
the remaining data for the ejected paper, then printing will resume from
the next page.
Close the inner cover, and press the OK button.
Close the inner cover, and press the OK button to clear the error. The
paper being printed at error occurrence will be ejected without printing
the remaining data for the ejected paper, then printing will resume from
the next page.
Inner cover closed during CD /
DVD printing
Inner cover closed during CD /
DVD printing
Multiple ink tanks of the same color
installed.
Ink tank in a wrong position. [1680] Some ink tanks are not installed in place. (U072)
Warning: The waste ink absorber
becomes almost full.
The connected digital camera or
digital video camera does not
support Camera Direct Printing.
Automatic duplex printing cannot
be performed.
Failed in automatic print head
alignment.
(print
continuable).
[1850]
(print NOT
continuable).
[1855]
[1681]
[1700]
[2001] Incompatible device detected. Remove the device.
Open the inner cover, place the CD-R tray and press [OK].
*1
*1
More than one ink tank of the following color is installed.
(U075)
The waste ink absorber is almost full. Press [OK] to
continue but early replacement recommended. <See
manual>
[1310]
[2500]
This paper is not compatible with duplex printing. Remove
the paper and press [OK].
Auto head align has failed. Press [OK] and repeat
operation. <See manual>
Open the inner cover which functions as the CD / DVD tray feeder, set
the CD / DVD tray in the feeder, and press the OK button.
Open the inner cover, and press the OK button to clear the error. The
CD or DVD being printed at error occurrence will be ejected without
printing the remaining data for the ejected CD or DVD, then the next
print job will be done.
Replace the wrong ink tank(s) with the correct one(s).
Install the ink tank(s) in the correct position.
Press the OK button. The waste ink absorber full error (service call
error) may occur soon.
Remove the cable between the camera and the machine.
Press the OK button to eject the paper being used at error occurrence.
Printing will resume from on the front side of the next page. Te data of
the back of the page in printing when the error occurred is not printed.
Press the OK button.
- If paper is being fed at error occurrence, the error is indicated after the
paper is ejected.
- If the error occurs, the print head alignment values are not changed.
- After exit from the error by the OK button, the automatic print head
alignment will not be re-done.
When printing was not possible due to no ink or no ink ejection.
or, the AD value of the sensor was incorrect.
Page 11

The remaining ink amount
1-6
unknown.
[1683]
(Applicable ink tank icon)
The remaining level of the following ink cannot be
correctly detected.
An ink tank which has once been empty is installed. Replace the
applicable ink tank with a new one.
If continuing printing, the print head may be damaged.
When continuing printing using the ink tank in which ink was refilled,
press the Reset button for more than five seconds to leave the history
which shows that the ink tank in which ink had been refilled was used.
* After this operation, the ink remaining detection function is released.
Ink tank not recognized.
Ink tank not recognized. [1410 to 1419]
Scanning unit (access cover) open. [1200] Cover is open. Close the cover.
*1: Only for models supporting CD / DVD printing
*2: Only for models not supporting CD / DVD printing
[1684]
(Applicable ink tank icon)
The following ink tank cannot be recognized. (U140)
(Applicable ink tank icon)
The following ink tank cannot be recognized. (U150)
2-2. Service Call Errors (by Cyclic Blinking in Orange (Alarm LED) and Green (Copy LED))
Service call errors are indicated by the error code. (excluding scanner lock error / scanner malfunction error)
Cycles of
blinking in
orange (Alarm
LED) and
green (Copy
LED)
2 times Carriage error [5100] An error occurred in the carriage encoder signal. - Carriage unit
3 times Line feed error [6000] An error occurred in the line feed signal. - Timing sensor unit
4 times Purge cam sensor error [5C00] An error occurred in the purge unit. - Purge unit
5 times
6 times Internal temperature error [5400] The internal temperature is not proper. - Logic board ass'y
7 times Waste ink absorber full
8 times Print head temperature rise
9 times
11 times Carriage lift mechanism error [5110] The carriage did not move up or down properly. - PR lift shaft ass'y
12 times AP position error [6A00] An error occurred in the AP motor during purging operation.
13 times Paper feed position error [6B00] An error occurred in the paper feed motor.
14 times Paper feed cam sensor error [6B10] An error occurred in the paper feed cam sensor during paper
15 times USB Host VBUS overcurrent [9000] The USB Host VBUS is overloaded. - Logic board ass'y
16 times
17 times Motor driver error [6D00] The AD conversion value indicating the motor driver temperature is
19 times Ink tank position sensor error [6502] None of the ink tank position is detected.
20 times Other hardware error [6500] The PCI bus error is detected by the ASIC. - Logic board ass'y
Alarm LED lit Scanner lock error [5020] The scanner unit cannot detect the home position at power-on.
22 times Scanner error [5010] The scanner unit cannot detect the home position, or the scanner
Continuous
alternate
ASF (cam) sensor error
error
EEPROM error
Valve sensor error
ROM error [6100] The check sum value is incorrect in the ROM check at hard-power-
Error Error code Conditions
[5700]
[5B00]
[5200] The print head temperature exceeded the specified value. - Print head
[6800] A problem occurred in writing to the EEPROM. - Logic board ass'y
[6C00] An error occurred in the valve sensor during cleaning.
This error takes place when feeding paper from the ASF after an
error occurred in the ASF cam sensor.
The waste ink absorber is full.
feeding from the front paper feed cassette.
This error is also indicated when the waste ink counter is 60% or
more, and a paper jam occurs in the under guide.
not proper.
Because it is assumed that the machine was powered with the lock
lever locked, although this error is classified as the service call
error, this error is indicated by both Alarm LED (orange) and the
LCD message as in an operator call error.
On the LCD, "Release the scanner lock switch and turn off the
machine and then on." is displayed.
unit warming-up is not done properly at power-on.
On the LCD, "Scanner is not operating correctly." is displayed.
on.
A non-supported ink tank is installed (the ink tank LED is turned off).
Install the supported ink tanks.
An error occurred in an ink tank (the ink tank LED is turned off).
Replace the ink tank(s).
Close the scanning unit (access cover).
(Replacement of listed parts, which are
likely to be faulty)
- Timing slit strip film
- Logic board ass'y
- Carriage motor
- Timing slit disk film
- Feed roller
- Platen unit
- Logic board ass'y
- Paper feed motor
- Logic board ass'y
- Sheet feed unit
- Ink absorber kit
- Logic board ass'y
- Sheet feed unit
- Logic board ass'y
- Carriage lift sensor unit
- Sheet feed unit
- Logic board ass'y
- Purge unit
- Sheet feed unit
- Logic board ass'y
- Sheet feed unit
- Logic board ass'y
- Logic board ass'y
- Purge unit
- Logic board ass'y
- Platen unit
- Logic board ass'y
- Releasing of the scanner lock lever
- Turn off the machine and then on
- Scanner unit
- Logic board ass'y
Solution
Page 12
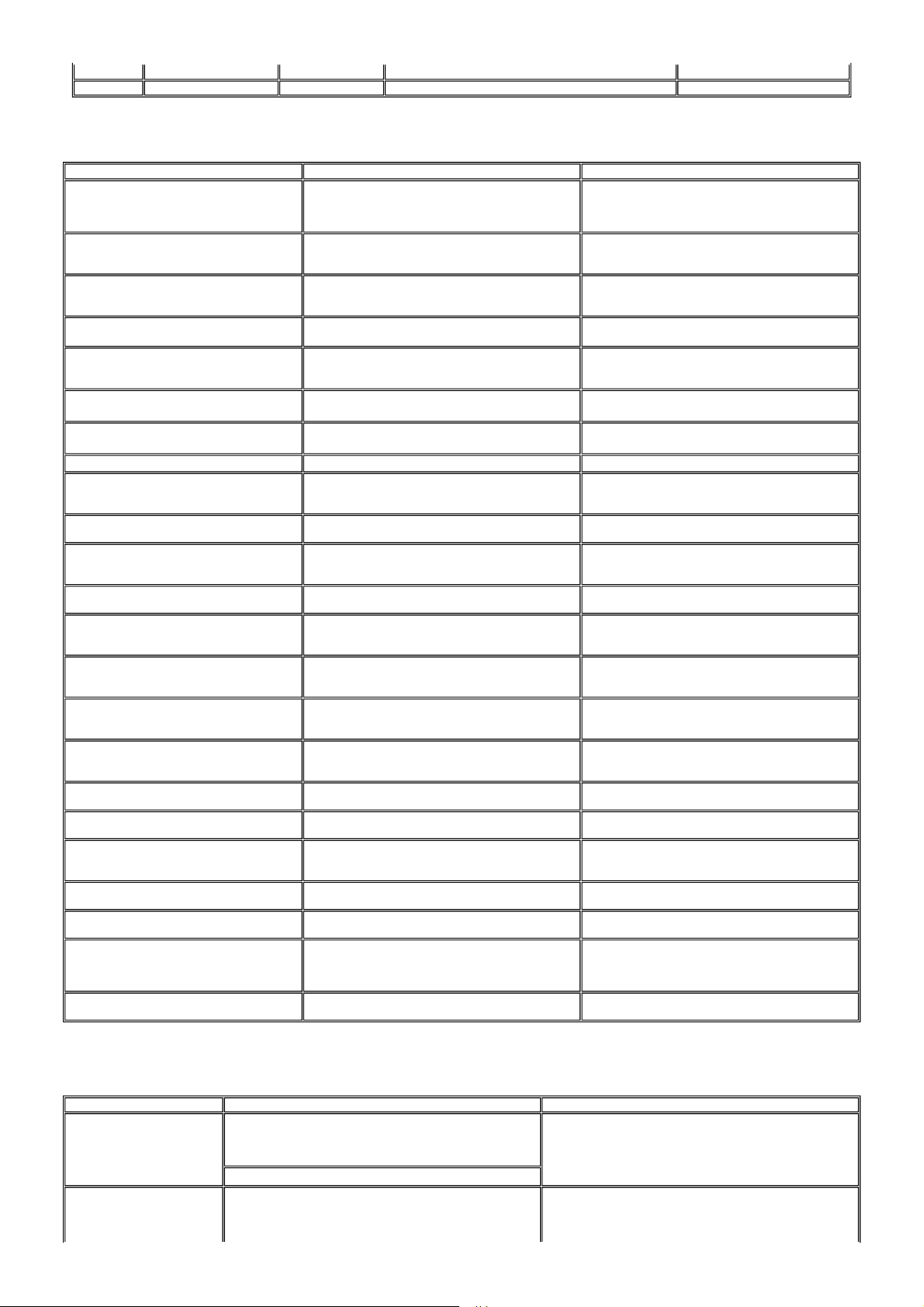
1-7
blinking
Alarm LED lit RAM error [6300] The RAM error occurred in the RAM check at hard-power-on. - Logic board ass'y
2-3. Other Error Messages
Message on the LCD Cause Solution
Printing is unavailable. Data received via wireless
communication is not photo data.
The selected paper cannot be fed from cassette. Change
the paper source.
Cannot specify the followings together. Change one of
the settings.
Device memory is full. Cannot continue process.
Reduce the number of photos to print.
Failed to scan. Either document cannot be scanned or is
not placed on the platen glass.
Press <>.
(<>: Color button icon)
Press <>.
(<>: Black button icon)
There are no photos in memory card.
The value exceeds the number of copies you can print. During selecting images or specifying the number of copies, the
Memory card is not set. Insert the card after checking
the direction.
DPOF information is not saved in the memory card. DPOF print was selected in the menu, but no DPOF files are
The received image data was invalid in infrared communication
from a mobile phone.
The paper type being used is not supported for paper feeding
from the cassette. (Business Card, Credit Card size paper and
Photo Stickers are not supported.)
Settings made conflict each other. The error message is displayed for a while, then the LCD
The memory is not sufficient to do the print job.
The machine failed in scanning the document for Fit-to-page
copy, or when doing pre-scanning in a photo / film, the photo /
film cannot be recognized.
The Black button was pressed, but it is invalid.
The Color button was pressed, but it is invalid.
Supported image files are not in the memory card. The error message is displayed for a while, then disappears.
total print quantity exceeds the prescribed value of 999.
No memory card is inserted in the slot. Set a memory card.
contained in the memory card.
The error message is displayed for a while, then the LCD
automatically returns to the initial screen you see when the
COPY, SCAN, FILM SOURCE, or MEMORY CARD button is
pressed.
Change the paper source to the ASF.
automatically returns to the display before the error occurrence.
Reduce the amount of data to be printed, or print from a
computer.
Press the OK button to clear the error. The LCD automatically
returns to the display before the error occurrence.
A temporary error. Press the Color button to continue the
operation.
A temporary error. Press the Black button to continue the
operation.
After the error message is displayed for a while, the last
operation before the error is cancelled, and the total print
quantity returns to the value before the error.
The error message is displayed for a while, then the LCD
automatically returns to the display before the error occurrence.
The number of copies to print is not set. Input the
number of copies.
This layout is available only for A4 or 8.5"x11"(LTR). In Layout print, "Mixed 1, 2, or 3" which is available only with
Settings cannot be changed when printing stickers. With Sticker print selected, the Settings button was pressed. The error message is displayed for a while, then the LCD
Change the setting after removing the card. With a memory card inserted in the slot, change of the
The card is currently write-enabled. Set to read-only
mode before performing operation.
The paper size is not correct. Check the page size you
have set.
Failed to scan Photo Index Sheet. Check the
orientation, position and marking. <See manual>
Failed to scan handwriting sheet. Check orientation and
position, and make sure platen and sheet are clean.
<See manual>
Failed to scan. Try again. Scanning the film failed. Film was not set, or color /
Film scanning error. Remove FAU (Film Adapter Unit)
protective sheet.
Photo scan error. Photo size is too large. Leave at east
10mm between photos.
Perform operation after the film is scanned. In the photo / film mode, the print operation was attempted from
Multi-photo print was attempted without specifying the print
quantity (with the print quantity left "0" (zero)).
A4 or LTR size paper is selected, but the paper size is not set to
A4 or LTR.
Read/Write attribute was attempted.
With the memory card set to the Write-enabled mode, Card
Direct printing operation was attempted from the menu.
Non-supported size of paper for Camera Direct (PictBridge)
printing is selected.
The machine failed in scanning the Photo Index Sheet. Press the OK button to clear the error. The LCD automatically
The machine failed in scanning the handwriting sheet. Press the OK button to clear the error. The LCD automatically
black&white or positive / negative settings was wrong.
The lamp has insufficient illumination for scanning the film.
(The sponge frame was not removed, or the lamp has a problem.)
Although the images scanned at multi cropping was saved using
JPEG, the data size was too large. Because the gap between each
photo was too narrow, the data was detected as one image which
was too large for photo scanning.
the menu screen before scanning the photo / film.
The error message is displayed for a while, then disappears.
Specify the print quantity.
The error message is displayed for a while, then the LCD
automatically returns to the display before the error occurrence.
automatically returns to the display before the error occurrence.
The error message is displayed for a while, then the LCD
automatically returns to the display before the error occurrence.
The error message is displayed for a while, then the LCD
automatically returns to the display before the error occurrence.
Cancel printing on the digital camera.
returns to the display before the error occurrence.
returns to the display before the error occurrence.
Press the OK button to clear the error. The LCD automatically
returns to the display before the error occurrence.
Press the OK button to clear the error. The LCD automatically
returns to the display before the error occurrence.
Press the OK button to clear the error. The LCD automatically
returns to the display before the error occurrence.
The error message is displayed for a while, then the LCD
automatically returns to the display before the error occurrence.
2-4. Warnings
Low ink The following ink is low. Continue?
Print head temperature rise If the print head temperature does not fall, the error code "5200" is
Warning Message on the LCD Solution
(Icon of each ink tank)
Yes No
In Camera Direct Printing, only "Yes" can be selected.
displayed, indicating the print head temperature rise error.
- Select
- Select No, and press the OK button.
When the print head temperature falls, the error is automatically cleared.
Note:
If the print head temperature exceeds the specified limit when the
, and press the OK button.
Yes
=> Printing starts, and it is indicated on the LCD.
=> Printing is cancelled, and the LCD returns to the display
immediately before printing was attempted.
Page 13
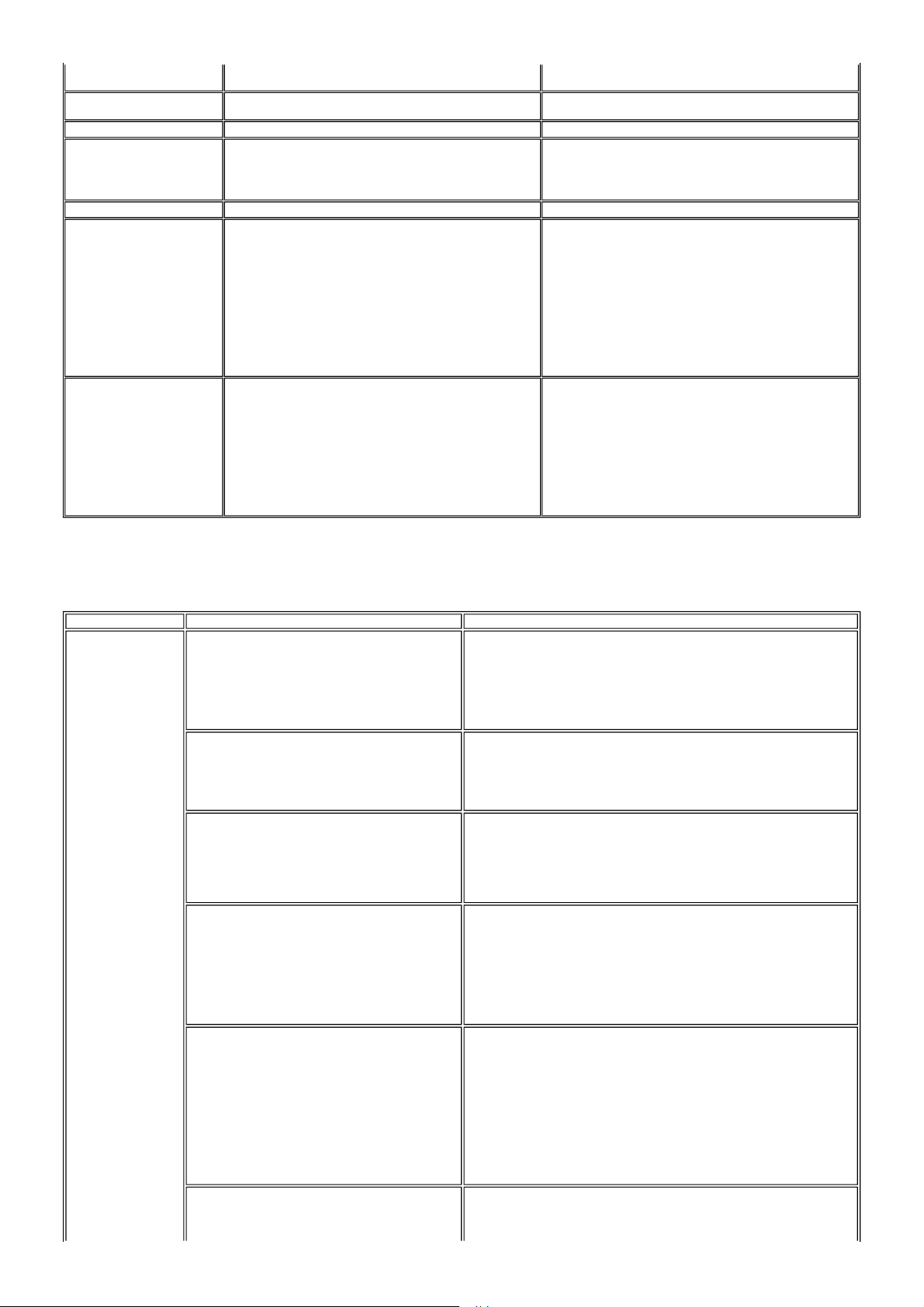
Protection of excess rise of the print
1-8
head temperature
Restrictions on paper
Recommendation of the print head
alignment (only on arrival of the
machine)
USB cable not connected
Cancellation of trimming
information
Cancellation of image select
information
If the print head temperature does not fall, the error code "5200" is
displayed, indicating the print head temperature rise error.
The current paper cannot be set. Change the size and type.
Head alignment required. Load paper and press [OK].
Yes No
Connect USB cable and turn on the PC.
Reset trimming effect?
Yes No
Reset the selected photo information?
Yes No
scanning unit (printer cover) is opened, the carriage does not move to the
ink tank replacement position.
If the print head temperature exceeds the specified limit, an intermission is
inserted during printing.
Re-select the supported paper type and size.
- Select
- Select No, and press the OK button.
Connect the USB cable.
When DVD / CD printing was attempted with the image with trimming
effects present.
, and press the OK button.
Yes
=> Automatic print head alignment is done.
=> The procedures on arrival of the machine are finished.
- Select
- Select No, and press the OK button.
, and press the OK button.
Yes
=> The trimming information is cancelled, and operation performed
before the message was displayed can be continued.
=> The LCD returns to the display immediately before the message
was displayed.
When one or more images are selected in Multi-photo print or Layout
print, and if a user tries to display the menu or sub-menu, the message is
displayed.
- Select
- Select No, and press the OK button.
, and press the OK button.
Yes
=> The image selection is cancelled, and the menu or sub-menu is
displayed.
=> The LCD returns to the display immediately before the message
was displayed.
2-5. Troubleshooting by Symptom
Symptom Solution
Faulty operation The power does not turn on.
The power turns off immediately after power-on.
A strange noise occurs.
Nothing is displayed on the LCD. - Confirm the connection between the operation panel, the scanner unit, and the logic board.
A portion of the LCD is not displayed. - Perform the button and LCD test in the service mode, and confirm that the LCD is
- Confirm the connection of
- the power cord, and
- between the logic board and the power supply unit.
- Replace the
- AC adapter, or
- logic board ass'y.
- Remove foreign material.
- Attach a removed part if any.
- Check the operation of the moving parts (such as purge unit, carriage unit, and paper
feeding mechanism)
- Replace a faulty part, if any.
- Replace the
- Confirm the connection between the operation panel, the scanner unit, and the logic board.
- Replace the
- LCD, or
- logic board ass'y.
displayed without any segments missing.
- LCD, or
- logic board ass'y.
Paper feed problems (multi-feeding, skewed feeding, no
feeding)
Carriage movement problems (contact to other parts, strange
noise)
- Examine the inside to confirm that no parts are damaged, and the rollers are clean.
- Remove foreign material.
- Adjust the paper guide properly.
- Confirm the connection of each harness and the logic board.
- Replace the
- Confirm that the timing slit strip film is free from damage or grease.
- Clean the timing slit strip film. (Use ethanol + Silbon paper)
- Replace the
- sheet feeder unit,
- cassette, or
- logic board ass'y.
Page 14
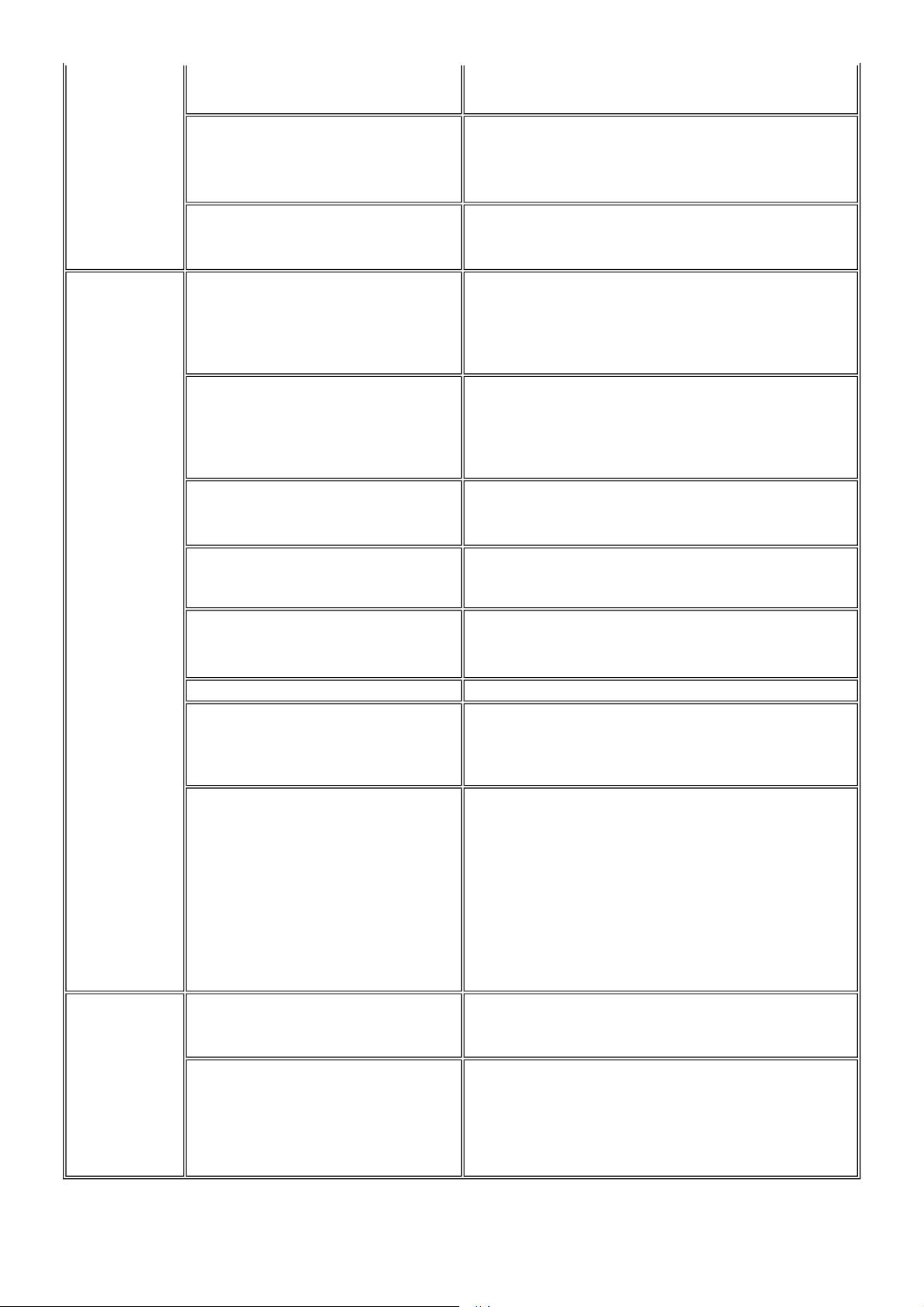
- timing slit strip film, or
1-9
- carriage unit.
Faulty scanning (no scanning, strange noise) - Confirm the connection between the scanner unit and the logic board.
FAU lamp not lit - Confirm the connection between the scanner unit and the logic board.
Unsatisfactory print quality No printing, or no color ejected. - Replace the
Printing is faint, or white lines appear on printouts even after
print head cleaning.
Line(s) not included in the print data appears on printouts.
Paper gets smeared. - Feed several sheets of paper.
A part of a line is missing on printouts. - Replace the
- Replace the
- scanner unit, or
- logic board ass'y.
- Replace the
- Document pressure plate unit (FAU), or
- logic board ass'y.
- ink tank,
- print head*1, or
- logic board ass'y.
- Remove foreign material from the purge unit caps, if any.
- Replace the purge unit.
- Remove and re-install the print head.
- Replace the
- ink tank,
- print head*1,
- purge unit, or
- logic board ass'y.
- Perform bottom plate cleaning.
- Clean the paper path with cotton swab or cloth.
- Clean the ASF sub-rollers.
- ink tank, or
- print head*1.
Faulty scanning
Color hue is incorrect. - Replace the
Printing is incorrect. Replace the logic board ass'y.
No ejection of black ink. - Replace the
Graphic or text is enlarged on printouts.
No scanning. - Confirm the connection between the scanner unit and the logic board ass'y.
Streaks or smears on the scanned image. - Clean the platen glass and the FAU lamp.
- ink tank, or
- print head*1.
- Perform print head alignment.
- ink tank, or
- print head*1.
- Remove foreign material from the purge unit caps, if any.
- Replace the purge unit.
When enlarged in the carriage movement direction:
- Clean grease or oil off the timing slit strip film
- Replace the
- timing slit strip film,
- carriage unit, or
- logic board ass'y.
When enlarged in the paper feed direction:
- Clean grease or oil off the timing slit disk film
- Replace the
- timing slit disk film,
- timing sensor unit, or
- logic board ass'y.
- Replace the
- scanner unit, or
- logic board ass'y.
- Confirm the connection between the scanner unit and the logic board ass'y.
- Replace the
- scanner unit,
- logic board ass'y, or
- sponge sheet
*1: Replace the print head only after the print head deep cleaning is performed 2 times, and when the problem persists.
Page 15

To the table of contents To the top
1-10
<Part 1: 2. LIST OF ERROR DISPLAY / INDICATION>
Page 16
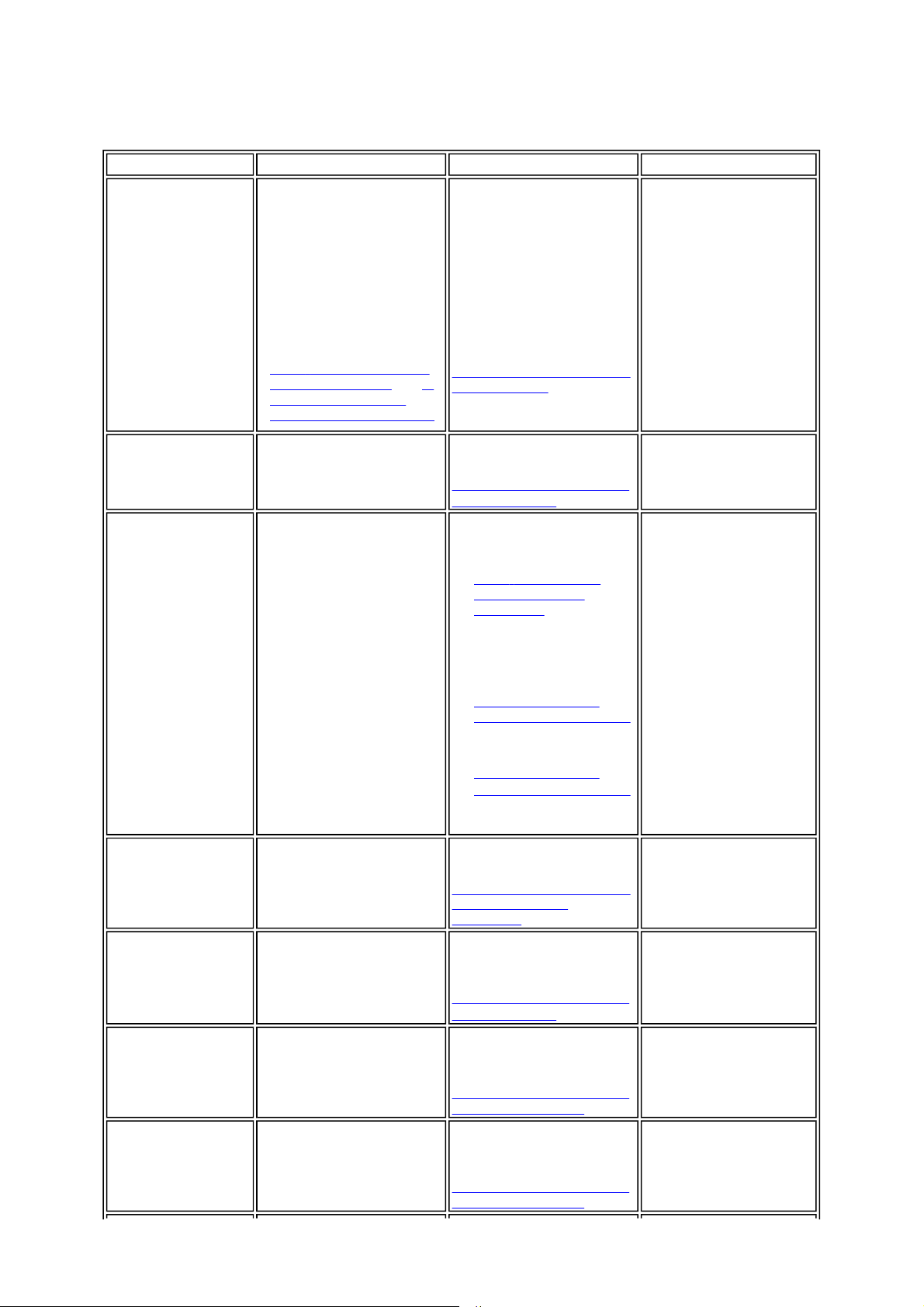
3. REPAIR
1-11
3-1. Notes on Service Part Replacement (and Disassembling / Reassembling)
Service part Notes on replacement
Logic board ass'y
-2232
QM2-3066
Ink absorber kit
QY5-0153
Carriage unit
QM2-3065
Paper feed motor
QK1-1502
Platen unit
QM2-3026
PR lift shaft ass'y
QL2-0936
Carriage lift base unit
QM
- Before removal of the logic
board ass'y, remove the power
cord, and allow for approx. 1
minute (for discharge of
capacitor's accumulated
charges), to prevent damages
to the logic board ass'y.
- Before replacement, check the
waste ink amount (by service
test print or EEPROM
information print).
[See 3-4. Verification Items,
(1) Service test print, and 3-
4. Verification Items (2)
EEPROM information print ]
- The red screws securing the
paper feed motor are allowed
to be loosened. (DO NOT
loosen any other red screws.)
*1
Adjustment / settings Operation check
After replacement:
1. Initialize the EEPROM.
2. Set the destination in the
EEPROM.
3. Reset the waste ink counter.
4. Correct the CD / DVD and
automatic print head
alignment sensors.
5. Check the ink system
function.
[See 3-3. Adjustment / Settings,
(8) Service mode.]
6. Perform the print head
alignment in the user mode.
After replacement:
1. Reset the waste ink counter.
[See 3.3. Adjustment / Settings,
(8) Service mode.]
At replacement:
1. Apply grease to the sliding
portions.
-3. Adjustment /
[See 3
Settings, (2) Grease
application.]
After replacement:
1. Correct the CD / DVD and
automatic print head
alignment sensors.
[See 3.3. Adjustment /
Settings, (8) Service mode.]
2. Check the ink system
function.
[See 3.3. Adjustment /
Settings, (8) Service mode.]
3. Perform the print head
alignment in the user mode.
At replacement:
1. Adjust the paper feed motor.
[See 3-3. Adjustment / Settings,
(1) Paper feed motor
adjustment.]
At replacement:
1. Check the ink system
function.
[See 3.3. Adjustment / Settings,
(8) Service mode.]
At replacement:
1. Apply grease to the sliding
portions.
[See 3.3. Adjustment / Settings,
(2) Grease application.]
At replacement:
1. Apply grease to the sliding
portions.
[See 3.3. Adjustment / Settings,
(2) Grease application.]
- EEPROM information print
- Service test print
- Printing via USB connection
- Copy
- Direct printing from a digital
- Service test print
- EEPROM information print
- Service test print (Confirm
- Service test print
- Service test print
camera
CD / DVD and automatic
print head alignment sensor
correction, and ink system
function.)
Page 17

Timing slit strip film
1-12
QC1-6526
Timing slit disk film
QC1-6229
Print head
QY6-0062
- Upon contact with the film,
wipe the film with ethanol.
- Confirm no grease is on the
film. (Wipe off any grease
thoroughly with ethanol.)
- Do not bend the film
After replacement:
1. Perform the print head
alignment in the user mode.
After replacement:
1. Perform the print head
alignment in the user mode.
- Service test print
- Service test print
*1: General notes:
- Make sure that the flexible cables and wires in the harness are in the proper position and connected correctly.
[See 3
- Do not drop the ferrite core, which may cause damage.
- Protect electrical parts from damage due to static electricity.
- Before removing a unit, after removing the power cord, allow the machine to sit for approx. 1 minute (for capacitor
discharging to protect the logic board ass'y from damages).
- Do not touch the timing slit strip film and timing slit disk film. No grease or abrasion is allowed.
- Protect the units from soiled with ink.
- Protect the housing from scratches.
- Exercise caution with the red screws, as follows:
To the table of contents To the top
-2. Special Notes on Repair Servicing, (3) Flexible cable and harness wiring, connection, for details.]
i. The red screws of the paper feed motor may be loosened only at replacement of the paper feed motor unit (DO
NOT loosen them in other cases).
ii. DO NOT loosen the red screws on both sides of the main chassis, securing the carriage shaft positioning (they are
not adjustable in servicing).
<Part 1: 3. REPAIR, 3-1>
Page 18

3-2. Special Notes on Repair Servicing
p
1-13
(1) External cover, scanner unit and FAU removal
(I) Remove the cassette, the front door (paper output tray), and the door damper.
- Pull out the cassette and remove it from the machine.
- Warp the front door up a little and push its right side downward to remove it from the bottom case.
- When removing the front door, remove the door damper from the hole of the bottom case.
(II) Remove the screws to detach the side cover from the main case.
- Remove the four screws from the back. Then, remove one screw from the upper left and one from the upper right,
and detach the side cover from the main case.
(III) Remove the front cover L and the side cover L.
- Front cover L: Be cautious not to contact the release lever to avoid a scratch or breaking claws.
- After removing the front cover, release the claws of the side cover and detach it from the main case.
- For the claw locations, see the photos below (indicated by the red circles).
- Remove the main case plate L (by removing one screw), and detach the side cover L.
- For the location of the claws on the side cover L, the main case, and the bottom case, see the
hotos below.
Page 19

1-14
(IV) Remove the front cover R, the side cover R, and the cable cover.
- Front cover R: Be cautious with a scratch or breaking claws.
For the location of the claws, see the red circles in the photos below.
- After removing the front cover R, detach the main case plate R.
- After detaching the main case plate R (the photo in the left) by removing one screw, remove the cable cover
(the photo in the right) by sliding the side cover R outward.
- Remove the side cover R. (Be cautious not to contact with the LED Windows (indicated in green)
card board area.
- For the location of the claws on the side cover R, the main case, and the bottom case, see the photos below
(Indicated by the red circles).
Page 20

gag
1-15
(V) Disconnect the cables which connect the scanner unit and FAU to the logic board and panel relay board.
The left photo: before disconnecting the cable
The right photo: after disconnecting the cable
See 3-2. Connector Location and Pin Layout.]
[
(VI) Remove the scanner stop arm.
- While holding the scanner unit, disengage the scanner stop arm from the main case unit.
- Disen
e the scanner stop arm from the scanner unit by slightly twisting the scanner stop arm.
Page 21

(
1-16
When attaching the scanner stop arm, make sure the black sticker faces up.
(The blue rectangular below shows the location of the sticker.)
(VII) Remove the FAU and scanner unit.
- Lift the FAU out from the hinge holes of the scanner unit.
- By pulling both sides of the main unit slightly outward, detach the scanner unit from one side, then the other.
(VIII) Remove the paper support.
- Disengage one side of the paper support from the main case, then the other side.
The photo on the right ahows the main case unit with the external parts removed.)
Page 22

p
1-17
(2) Operation panel removal
(I) Remove the panel cover.
- Insert a thin flat-blade screwdriver in a gap between the panel cover and FAU top cover, then gently lift
the panel cover up to remove it.
- Slide the panel forward by pushing up its backside with a screwdriver to release the four claws under the hinge.
- For the claws locations, see the photo in the left which shows the back side of the panel.
(indicated by the red circles)
- For the hole locations on the panel, see the photo in the right.
(The green circles shows the holes which are usually covered by the LCD monitor.)
(II) Remove the panel board.
- Remove three screws.
- Detach the
anel board from the FAU top cover. Take notice that the panel board is hung on the right / left ditch.
Page 23

(indicated by the red circles)
1-18
- Remove the cable from the panel board and detach the operation panel unit from the FAU completely.
(III) Remove the LCD top cover.
- Peel off the black stickers (blind sheets indicated by the red circles) from the lower part of the LCD monitor
and remove two screws.
- Remove the LCD top cover by raising its foot.
* The LCD front cover can be removed with the operation panel and the panel board attached.
Page 24

(
1-19
(3) Flexible cable and harness wiring, connection
- Be cautious of wiring of the flexible cables and harness. Improper wiring or connection may cause breakage of
a line, leading to ignition or emission of smoke.
- For details on wiring, see Parts Catalog and [
See 3-2. Connector Location and Pin Layout.]
< Rear view after removing the main case >
( <I>left side: AC adapter / PF motor, <II>right side: LogicBoard)
(I) Logic board ass'y wiring
< Status in which each cable is bundled in the right side of the bottom case unit >
Be cautious of the points in the red circles.)
Page 25

(
1-20
< Status in which the IrDA board, the memory card board and the bottom case unit are removed >
(II) Wiring at the side of the AC adapter and the paper feed morter
< Status in which the bottom case unit and the AC adapter are attached >
Be cautious of the position of the solenoid relay harness connector in the red circle.)
Page 26

1-21
<Status in which the bottom case unit and the AC adapter are removed >
To the table of contents To the top
<Part 1: 3. REPAIR, 3-2>
Page 27

3-3. Adjustment / Settings
1-22
(1) Paper feed motor adjustment
Perform the following adjustments when the paper feed motor unit is replaced:
1) When attaching the motor, fasten the screws so that the belt is properly stretched (in the direction indicated by the blue arrow in the figure below).
2) After replacement, be sure to perform the service test print, and confirm that no strange noise or faulty print operation (due to dislocation of the belt or gear, or out-of-phase motor, etc.) occurs.
Note: The red screws securing the paper feed motor may be loosened only at replacement of the paper feed motor unit. DO NOT loosen them in other cases.
(2) Grease application
1) Machine unit
Page 28

2) CL base / CL gear
1-23
3) PR shaft / LF roller bushing
To the table of contents To the top
<Part 1: 3. REPAIR, 3-3 (1) to (2)>
Page 29

(3) Waste ink counter setting
1-24
Before replacement of the logic board ass'y, check the waste ink amount. After the logic board ass'y is replaced, set the waste ink amount to the
replaced logic board ass'y.
In addition, according to the waste ink amount, replace the waste ink absorber (ink absorber kit). When the waste ink absorber is replaced, reset
the waste ink counter (to "0%").
How to check the waste ink amount:
See 3-4. Verification Items, (1) Service test print, or (2) EEPROM information print.
How to set the waste ink amount:
See 3-3. Adjustment / Settings, (8) Service mode, "Waste ink amount setting."
(4) White sponge sheet attachment
Position one of the corners of the white sponge sheet at the scanning reference point on the platen glass (back left where the blue lines cross in the
photo below). Peel off the cover sheet from the double-sided adhesive tape, and slowly close the document cover with the sponge frame on. The
sponge sheet will attach to the sponge frame.
Open the document cover to confirm the following:
- No extension of the sponge edges over the mold part of the document cover.
- No gap between the platen glass reference edges and the corresponding sponge edges (indicated by the blue lines).
(5) Solenoid position
Position the solenoid so that the solenoid shaft is parallel to the tray lock lever operation axis.
Move the tray lock lever right and left to confirm that the solenoid shaft moves smoothly.
(For cable position, see the photo on the right.)
(6) Front door damper position
Fix the door damper (attached to the front door) into the machine with the protrusion side facing up. Then, fix the right side of the front door in
place.
Press the Open button to confirm the front door opens / closes properly.
Page 30

1-25
(7) User mode
On the operation panel, select
Nozzle check
Cleaning
Deep cleaning To improve the print head nozzle conditions when the cleaning is not effective. Since the deep
Auto head align
(automatic print head
alignment)
Manual head align
(manual print head alignment)
Head alignment print
Roller cleaning To solve a paper feed problem.
Bottom plate cleaning
Maintenance/settings, Device settings
Function Purpose
To confirm the print head nozzles eject ink properly. Do the cleaning if necessary.
To unclog the print head nozzles and maintain the print head in a good condition.
Use this function when printing is missing or white lines appear on the nozzle check pattern.
cleaning consumes more ink than the cleaning, use this function only when necessary.
To improve unsatisfactory print results or dot-misalignment on a line.
, and a desired function, then press the OK button.
To improve unsatisfactory print results or dot-misalignment on a line.
Use this function when the automatic print head alignment cannot be done properly, or to align the
print head at user's discretion.
To print the current print head alignment values for confirmation.
In the roller cleaning, the paper feed rollers rotate while being pressed to the paper lifting plate.
Since the rollers will wear, use this function only when necessary.
To remove ink attached to the ASF paper path and the platen, using paper.
(8) Service mode
<Service mode operation procedures>
1) With the machine power turned off, while pressing the Stop/Reset button, press and hold the ON/OFF button. (DO NOT release the buttons).
2) While holding the ON/OFF button, when the COPY button lights in green, release the Stop/Reset button. (DO NOT release the ON/OFF
button.)
3) While holding the ON/OFF button, press the Stop/Reset button 2 times, and then release both the ON/OFF and Stop/Reset buttons. (Each time
the Stop/Reset button is pressed, the Alarm LED and COPY button light alternately, Alarm in orange and COPY in green, starting with Alarm
LED.)
4) When the COPY button lights in green, press the Stop/Reset button the specified number of time(s) according to the function listed in the table
below. (Each time the Stop/Reset button is pressed, the Alarm LED and COPY button light alternately, Alarm in orange and COPY in green,
starting with Alarm LED.)
Time(s) LED indication Function Remarks
0 times Green (COPY)
1 time Orange (Alarm)
2 times Green (COPY)
3 times Orange (Alarm)
Power off
Service test print
EEPROM information print
EEPROM initialization
See 3-4. Verification Items, (1) Service test print.
The carriage returns and locks in the home position capped.
Set a sheet of A4 or letter size paper.
See 3-4. Verification Items, (2) EEPROM information
print.
The following items are NOT initialized, and the shipment
arrival flag is not on:
- USB serial number
- Destination settings
- Waste ink counter
Page 31

4 times Green (COPY)
1-26
Once in the service mode: Press the On/Off
button 2x after pressing the Stop button 4x.
5 times Orange (Alarm)
6 times Green (COPY)
7 times Orange (Alarm)
8 times Green (COPY)
9 times
10 times Green (COPY) CD / DVD print position
11 times Orange (Alarm)
12 times Green (COPY)
13 times
14 times Green (COPY)
15 times Orange (Alarm)
16 to 21 times Green at even numbers
Orange (Alarm)
Orange (Alarm) Return to the menu selection
(COPY)
Orange at odd numbers
(Alarm)
Waste ink counter resetting
Destination settings
Print head deep cleaning
LF correction
CD / DVD check pattern print Not used in servicing
CD / DVD print position
correction (horizontal: X
direction)
correction (vertical: Y
direction)
Button and LCD test
Return to the menu selection
Left margin correction
Waste ink amount setting
Return to the menu selection
- CD / DVD correction value
- LF correction value
See 3-3. Adjustment / Settings, (8) Service mode,
"Destination settings procedures."
(Cleaning of both black and color)
Not used for MP950
Not used in servicing.
Not used in servicing.
See 3-3. Adjustment / Settings, (8) Service mode, "Button
and LCD test procedures"
Not used in servicing.
See 3-3. Adjustment / Settings, (8) Service mode, "Waste
ink amount setting procedures"
Note: - If the Stop/Reset button is pressed 16 or more times, the Alarm LED (orange) or COPY button (green) lights steadily without any changes.
- At the end of the service mode, press the ON/OFF button. The paper lifting plate of the sheet feeder unit will be raised.
<Destination settings procedures>
In the destination settings mode, press the Stop/Reset button the specified number of time(s) according to the destination listed in the table below,
and press the ON/OFF button.
Time(s) LED indication Destination CD / DVD print
0 times Green (COPY)
1 time Orange (Alarm)
2 times Green (COPY)
3 times Orange (Alarm)
4 times Green (COPY)
5 times Orange (Alarm)
6 times Green (COPY)
7 times Orange (Alarm)
8 times Green (COPY)
9 times or
more
Note: After setting the destination without logic board replacement, be sure to initialize the EEPROM (to prevent the Print Beam
Orange (Alarm)
settings or copy paper settings from being different from the destination settings).
Confirm the model name and destination in service test print or EEPROM information print.
[See 3
-4. Verification Items, (1) Service test print, or (2) EEPROM information print.]
No change of the destination
Japan Supported
Korea Not supported
US
Europe Supported
Australia Supported
Asia
China Supported
Taiwan Supported
Return to the menu selection
Not supported
Supported
<Button and LCD test procedures>
Confirm the operation after replacement of the operation panel unit, logic board, or LCD.
1) In a test mode, press the Stop/Reset button one time. The LCD turns blue, waiting for a button to be pressed.
Page 32

1-27
2) Press each button on the operation panel.
The LCD is divided into segments, representing each button. The color of a segment corresponding to the pressed button changes to red.
3) When all the buttons are pressed, the entire LCD changes to a full red screen, and no further pressing of the buttons is accepted.
4) Open the scanning unit (printer cover) to display the color pattern. Only the ON/OFF button is enabled.
Page 33

1-28
5) Press the ON/OFF button to complete a button and LCD test and to return to the service mode menu selection.
<Waste ink amount setting procedures>
Set the waste ink amount data to a replaced new EEPROM after the logic board is replaced in servicing.
1) Before replacement of the logic board ass'y, check the waste ink amount in EEPROM information print. [See 3
EEPROM information print.]
2) In the waste ink amount setting mode, press the Stop/Reset button the specified number of time(s) according to the waste ink absorber whose
value should be transferred to the replaced new EEPROM. (Only the main waste ink absorber for the MP950)
Time(s) Waste ink absorber Remarks
0 times
1 time
2 times
3 times or more
3) Press the ON/OFF button to proceed to the next step.
4) The waste ink amount can be set in 10% increments by pressing the Stop/Reset button. Press the Stop/Reset button the appropriate number of
time(s) to select the value which is closest to the actual waste ink amount.
Main waste ink absorber
Platen waste ink absorber
Both the main and platen waste ink absorbers Only the main waste ink absorber is valid for the MP950
Not valid
Time(s) Waste ink amount value to be set (%)
0 times
1 time
2 times
3 times
4 times
0%
10%
20%
30%
40%
-4. Verification Items, (2)
Not valid for the MP950
Press the ON/OFF button to return to the waste ink amount setting
mode.
Page 34

5 times
1-29
6 times
7 times
8 times
9 times
10 times or more
5) Press the ON/OFF button to set the selected value to the EEPROM. Print EEPROM information to confirm that the value is properly set to the
EEPROM.
To the table of contents To the top
50%
60%
70%
80%
90%
Not valid.
Press the ON/OFF button to return to the waste ink amount setting mode.
<Part 1: 3. REPAIR, 3-3 (3) to (8)>
Page 35

3-4. Verification Items
1-30
(1) Service test print
<EEPROM information contents>
On the service test print (sample below), confirm the EEPROM information as shown below. (The information is given in the upper portion of the
printout.)
MP950: Model name
JPN: Destination
M: Main firmware version
C: Card reader firmware version
USB (xxxxxx): USB serial number
FA = xx xx xx: Reserved for plant use
D = xxx.x: Waste ink amount (%)
CDR (+xxxxx, +yyyyy): CD / DVD sensor position correction value
LF: LF correction value (not used for MP950: * mark appears on the test print)
AB (K = OK Y = ...): Ink system check result
<Print check items>
On the service test print (sample below), confirm the following items:
- Check 1, top of form accuracy: The lines shall not extend off the paper.
- Check 2, EEPROM information
- Check 3, nozzle check pattern: Ink shall be ejected from all nozzles.
- Check 4, check pattern for irregular line feeding: There shall be no remarkable streaks or unevenness.
- Check 5, check pattern for uneven printing due to carriage movement (9600 dpi mode): There shall be no remarkable unevenness.
- Check 6, check pattern for uneven printing due to carriage movement (standard mode): There shall be no remarkable unevenness.
- Check 7, CD / DVD sensor and automatic print head alignment sensor correction: The results shall be OK.
Page 36

<Service test print sample>
1-31
(2) EEPROM information print
<How to read EEPROM information print>
Print sample:
MP950 JPN V1.04 IF(USB2=1) D=004.5 ST=2005/06/10-18:30
ER(ER0=1000 ER1=5100) LPT=2005/06/28-09:09
PC(M=002 R=000 T=001 D=009 C=009)
CLT(BK=2005/06/28-18:30 CL=2005/06/28-18:30)
Page 37

CH=00001 CT(PBK=040 PC=002 BK=020 M=109 C=012 PM=113 Y=014) IS(PBK=1 PC=1 BK=0 M=0 C=1 PM=1 Y=2)
1-32
P_ON(S=00009) A_REG=1 M_REG=0
UR(A(BKoe)=000 B(C-SC)=000 C(M-SM)=000 D(PC-SPC)=000 E(PM-SPM)=000 F(PBKoe)=000 G(CLbi)=000
H(BK-CL)=000 I(SCLbi)=000 J(BKbiPP)=000 K(CLbiPP)=000 L(SCLbiPP)=000 M(NZedge)=000
WP=0024 CDIN(LG=001 PB=000 OPB=000) BTIN=0 MSD(015)
TPAGE=00047 (TTL=00047COPY=00025)
PAGE(All=00038 PP=00035 HR+MP=00003 PR+SP+SG =00000 GP =00000 PC=00000 EV=00000)
UCPAGE(All=00083 PP=00035 HR+MP=00003 PR+SP+SG =00000 GP =00000 PC=00000 EV=00000)
BPPAGE(All=00083 BSSP=00003 PC=00000)
CDPAGE(All=000) EDGE=00083 L=00000 BTPAGE=0000 CDR=00000
CDRP=(-00005,-00029) CDRS=(000) LF=0 LM=(ASF_R:00 UT_F:00 UT_R:00)
<Direct>
LG=01 Japanese SC=000 PrnB=000 Seal=000 CDI=004 CDP=006
CDD-PR(L=003 2L=002 PC=000 A4=000) CDD-SP(L=003 2L=002 PC=000 A4=000)
CDD-MP(L=003 2L=002 PC=000 A4=000) DCD-PP(L=003 2L=002 PC=000 A4=000)
DCD-FPP(L=003 2L=002 PC=000 A4=000) DCD-MPP(L=003 2L=002 PC=000 A4=000)
<Scanner>
SC=00026 SC-dpi(100=00000 200=00000 400=00001 800=00025 1600=00000 3200=00000 6400=00000)
SG(GY=00000 CL=00000) FSC=00003
<Copy>
MCASF(PP=00001 SP+PR+GP=00000 OTH=00000)
MCUF(PP=00001 SP+PR+GP=00000 OTH=00000)
CCASF(PP=00009 FR+MP=00000 PR+SP+SG=00006 GP=00000 PC=00000)
CCUT(PP=00004 FR+MP=00000 PR+SP+SG=00003 GP=00001 PC=00001)
Head TempBK=31.5 Head TempC=29.0 Env Temp=27.0 FF(80 00 17)
HDEEPROM
V0000 SN=0000-033C
LN(00000 00000 00001 00003 00001 00017 00015) ID=09
IL=(PBK=000 PC=000 PC2=000 BK=000 M=001 M2=001 C=001 C2=000 PM=000 PM2=000 Y=001)
<SCAN ERROR HISTORY>
5020 0000
Printed items:
Page 38

1. Model name 2. ROM version 3. Connected I/F (USB2) 4. Waste ink amount 5. Installation date
1-33
6. Operator call/service call error record 7. Last printing time
8. Purging count (manual/deep cleaning/timer/dot count/ink tank replacement) 9. Cleaning time (BK/CL)
10. Print head replacement count 11. Ink tank replacement count (PBK/BK/Y/M/C) 12. Ink status (PBK/BK/Y/M/C)
13. Power-on count (soft) 14. Automatic print head alignment by user 15. Manual print head alignment by user
16. User print head alignment values 17. Wiping count 18. Camera Direct Print-supported device connection record 19. Bluetooth-supported
device connection record
20. Longest period where printing stops 21. Total print pages (total, copy pages)
22. ASF feed pages (total, plain paper, High Resolution Paper & Matte Photo Paper, Photo Paper Pro & Photo Paper Plus Glossy & Photo Paper
Plus Semi-gloss, Glossy Photo Paper, postcard, Envelope)
23. U-turn cassette feed pages (total, plain paper, High Resolution Paper & Matte Photo Paper, Photo Paper Pro & Photo Paper Plus Glossy &
Photo Paper Plus Semi-gloss, Glossy Photo Paper, postcard, envelope)
24. Auto duplex print pages (total, Photo Paper Plus Double Sided, postcard)
25. Camera Direct print pages (total) 26. Borderless print pages (total) 27. 4x6 print pages 28. Print pages via Bluetooth communication 29.
Number of CDs and DVDs printed
30. CD / DVD print position adjustment value 31. CD / DVD sensor correction value 32. LF correction 33. Left margin correction value (ASF
back side, U-turn front side, U-turn back side)
<Direct>
34. Language 35. Business card & Credit card sized paper pages fed 36. Print Beam feed pages 37. Sticker sheets fed
38. Memory card use count 39. Total Card Direct print pages
40. Card Direct print pages: Photo Paper Pro (4 x 6, 5 x 7, Japanese post card, A4/Letter)
41. Card Direct print pages: Photo Paper Plus Glossy (4 x 6, 5 x 7, Japanese post card, A4/Letter)
42. Card Direct print pages: Matte Photo Paper (4 x 6, 5 x 7, Japanese post card, A4/Letter)
43. Camera Direct print pages: Photo Paper (4 x 6, 5 x 7, Japanese post card, A4/Letter)
44. Camera Direct print pages: Photo Paper Plus Glossy (4 x 6, 5 x 7, Japanese post card, A4/Letter)
45. Camera Direct print pages: Matte Photo Paper (4 x 6, 5 x 7, Japanese post card, A4/Letter)
<Scanner>
46. Total scan count 47. Scan count by scanning resolution (100dpi/200dpi/400dpi/800dpi/1600dpi/3200dpi/6400dpi)
48. Scan count by scanning gradation (grayscale, color)
49. Film scan count
<Copy>
50. Monochrome copy pages fed via the ASF (plain paper, High Resolution Paper & Matte Photo Paper & Glossy Photo Paper, other)
51. Monochrome copy pages fed via the U-turn cassette (plain paper, High Resolution Paper & Matte Photo Paper & Glossy Photo Paper, other)
52. Color copy pages fed via the ASF (plain paper, High Resolution Paper & Matte Photo Paper, Photo Paper Pro & Photo Paper Plus Glossy &
Photo Paper Plus Semi-gloss, Glossy Photo Paper, postcard)
53. Color copy pages fed via the U-turn cassette (plain paper, High Resolution Paper & Matte Photo Paper, Photo Paper Pro & Photo Paper Plus
Glossy & Photo Paper Plus Semi-gloss, Glossy Photo Paper, postcard)
54. Print head temperature (BK/CL) 55. Inside temperature 56. Line inspection information
HDEEPROM
57. Version 58. Serial number
59. Lot number 60. Print head ID
61. Ink ejection level (PBK,PC,PC2,BK,M,M2,C,C2,PM,PM2,Y)
<Scan error history>
62. The last 2 errors
To the table of contents To the top
<Part 1: 3. REPAIR, 3-4>
Page 39

4. MACHINE TRANSPORTATION
1-34
This section describes the procedures for transporting the machine for returning after repair, etc.
1) In the service mode, press the ON/OFF button to finish the mode, and confirm that the paper lifting plate of the sheet feed
unit is raised.
2) Keep the print head and ink tanks installed in the carriage.
[See Caution 1 below.]
3) Turn off the machine to securely lock the carriage in the home position. (When the machine is turned off, the carriage is
automatically locked in place.)
[See Caution 2 below.]
4) Slide the scanner lock switch to lock the scanner.
Caution:
(1) If the print head is removed from the machine and left alone by itself, ink (the pigment-based black ink in particular) is
likely to dry. For this reason, keep the print head installed in the machine even during transportation.
(2) Securely lock the carriage in the home position, to prevent the carriage from moving and applying stress to the carriage
flexible cable, or causing ink leakage, during transportation.
Memo:
If the print head must be removed from the machine and transported alone, attach the protective cap (used when the packing
was opened) to the print head (to protect the print head face from damage due to shocks).
To the table of contents To the top
<Part 1: 4. MACHINE TRANSPORTATION>
Page 40

P
art 2
TECHNICAL REFERENCE
Page 41

1. NEW TECHNOLOGIES
g
2-1
(1) New ink tank system (PGI-5, CLI-8)
An LED is installed in each ink tank.
By the LED indication, wrong installation of the ink tanks will be prevented, and the remaining ink level can be visually
recognized with the ink tanks seated in the carriage.
The combination of the new pigment-based black ink with higher resistance against bleeding or marker pens and the new dyebased inks with higher photo quality and weather resistance makes the new ink system strong in both photo and text printing.
(2) Super-photo quality printing
By the FINE technologies, 1 pl of ultra-fine ink droplet is adopted. The MP950 provides excellent superphoto print quality without graininess at the maximum resolution of 9,600 dpi x 2,400 dpi
photo quality with richer gradation.
*1
, which offers a
*1: Printing at the minimum distance of 1/9600 inch between the dots.
(3) High-speed print and copy
Approx. 46 sec. in 4 x 6 borderless printing (standard mode, Photo Paper Plus Glossy, full page, SCID No.2)
For reference, 29 ppm in monochrome printing and 22 ppm in color printing at the highest print speed.
(4) New functionality in copy and Direct Printing
- Plain paper is now usable in Camera Direct Printing from a digital camera or digital video camera, if both support PictBridge.
(Settings button)
- File numbers, shooting date, and shooting data (Exif) can be printed on the images. (Memory card mode)
- Optimization of photos taken by a mobile phone:
Minimizes jaggies in printing a low-resolution photo taken by a mobile phone. (Wireless print settings menu, or memory
card mode)
- Slide show:
To the Single-photo print menu, the slide show function has been added to display photos from the memory card one by
one automatically. (Memory card mode)
- Red-Eye correction:
Selects red area from an image, and detects and corrects the red eye automatically. (Memory card mode)
- Face brightener:
Perceives a person's face automatically and adjusts its brightness. (Memory card mode, or photo/film mode)
- Index printing:
Printing like a 35 mm negative film is possible. (Memory card mode)
- Sepia tone or illustration-simulated effects:
In Card Direct printing, the function to add a sepia tone to the photo or to make the photo look like a illustration has been
added. (Memory card mode)
- CD / DVD printing:
Direct printing from a memory card on a CD or DVD is available. (Memory card mode)
- CD / DVD label copy:
A CD or DVD label can be copied directly to another CD or DVD. (Copy mode)
- 4-on-1 copy:
Four documents can be copied on a single sheet by automatically reducing the original documents. (Copy mode)
(5) New design
Offers luxury-looking and robustness which match an interior by hiding the operation panel.
(6) High-definition 3.6 color TFT color LCD
- The 3.6-inch TFT color LCD offers higher visibility and high- speed display.
- Improves usability (320 x 240 pixels, approx. 65,000 colors).
(7) 3,200 x 6,400 dpi high-resolution CCD scanner and FAU supported
- Hi
h-definition film scanning of color negative film, black and white negative film, color positive film, and mount film is
Page 42

possible using FAU (Film Adapter Unit).
2-2
- Continuous scanning is possible up to 12 frames from a sleeve, and 8 frames as a slide.
(8) Printing via Bluetooth communication
Attachment of the optional Bluetooth unit enables wireless printing from a Bluetooth-compliant computer or mobile phone.
To the table of contents To the top
<Part 2: 1. NEW TECHNOLOGIES>
Page 43

2. CLEANING MODE AND AMOUNT OF INK PURGED
2-3
To prevent printing problems due to bubbles, dust, or ink clogging, print head cleaning is performed before the start of printing
(when the cleaning flag is on), except in the following cases:
- Cleaning on arrival: Performed when the scanning unit (printer cover) is closed.
- Manual cleaning / deep cleaning: Performed manually.
<Cleaning mode list>
Black: Pigment-based black
Color: Dye-based black, cyan, magenta, yellow, photo cyan, photo magenta
Condition Details
On arrival of the
machine
(All in sequence)
Dot count cleaning
(Black)
Timer cleaning - 0
(Black only)
Timer cleaning - 1
(Black only)
Timer cleaning - 2
(Black only)
Timer cleaning - 3
(Black/Color)
Timer cleaning - 4
(All in sequence)
Timer cleaning - 5
(All in sequence)
Timer cleaning - 6
(All in sequence)
Timer cleaning - 7
(All in sequence)
Timer cleaning - 8
(All in sequence)
Timer cleaning - 9
(All in sequence)
Timer cleaning - 10
(All in sequence)
At print head
replacement
First to third cleaning after shipped from the
plant*1.
When the specified number of dots are printed
since the previous Black cleaning.
*2
If 24 to 60 hours have elapsed since the
previous Black cleaning till the start of the
next printing.
If 60 to 96 hours have elapsed since the
previous Black cleaning till the start of the
next printing.
If 96 to 120 hours have elapsed since the
previous Black cleaning till the start of the
next printing.
*3
If 120 to 336 hours have elapsed since the
previous Black/Color cleaning till the start of
the next printing.
If 336 to 504 hours have elapsed since the
previous Black/Color cleaning till the start of
the next printing.
If 504 to 720 hours have elapsed since the
previous Black/Color cleaning till the start of
the next printing.
If 720 to 1,080 hours have elapsed since the
previous Black/Color cleaning till the start of
the next printing.
If 1,080 to 2,160 hours have elapsed since the
previous Black/Color cleaning till the start of
the next printing.
If 2,160 to 4,320 hours have elapsed since the
previous Black/Color cleaning till the start of
the next printing.
If 4,320 to 8,640 hours have elapsed since the
previous Black/Color cleaning till the start of
the next printing.
If 8,640 or longer hours have elapsed since the
previous Black/Color cleaning till the start of
the next printing.
When the print head is removed and installed.
Amount of ink used
(in the normal
temperature/humidity
0.53 (Black)
1.16 (Color)
0.20 (Black) 35 (Black)
(g)
environment)
Est. required time
(not including the
time of opening the
100
(sec.)
caps)
0.20 (Black)
35 (Black)
0.20 (Black)
0.50 (Color)
35 (Black)
45 (Color)
0.57 (Black)
1.00 (Color)
80
80
80
1.27 (Black)
1.00 (Color)
85
1.95 (Black)
1.00 (Color)
90
1.95 (Black)
1.00 (Color)
90
90
0.53 (Black)
1.16 (Color)
100
Page 44

(All in sequence)
2-4
At ink tank
replacement
(Black/Color/All in
sequence)
Manual cleaning
(Black/Color/All at the
same time)
Deep cleaning
(Black/Color/All at the
same time)
If the print head has not
been capped before
power-on
(All in sequence)
*1: The counter for the on-arrival cleaning is checked at opening and closing of the scanning unit (the first opening and
*2: When 24 to 60 hours have elapsed since the previous Black cleaning, timer cleaning - 0 is performed. However,
*3: The period of time since the previous cleaning is counted by Black and Color separately. For this reason, the
*4: When only the black ink tank is replaced, Black cleaning is performed. One of the color ink tanks is replaced, Color
To the table of contents To the top
*4
closing only), before start of printing, at dot-count cleaning (at paper ejection), and at manual cleaning, and the onarrival cleaning is performed according to the counter value. After each on-arrival cleaning, the counter value is
reduced by 1.
When the counter value is 3, 2, or 1: On-arrival cleaning is performed.
When the counter value is 0: On-arrival cleaning is not performed.
this cleaning will be conducted up to 5 times from the printer installation, and no further timer cleaning - 0 will be
performed.
cleaning mode may differ according to Black or Color.
cleaning is performed. Both the black and color ink tanks are replaced, All-at-the-same-time cleaning is performed.
When an ink tank is replaced (without the print
head removal or re-installation)
- Via the operation panel (All at the same time
only)
- Via the MP driver (Selectable from Black,
Color, or All at the same time)
Via the MP driver (Selectable from Black,
Color, or All at the same time)
0.38 (Black)
1.00 (Color)
0.20 (Black)
0.50 (Color)
1.95 (Black)
1.00 (Color)
0.38 (Black)
1.00 (Color)
80 (All in
sequence)
40 (Black)
60 (Color)
45 (All at the same
time)
35 (Black)
45 (Color)
90 (All at the same
time)
50 (Black)
60 (Color)
80 (All in
sequence)
<Part 2: 2. CLEANING MODE AND AMOUNT OF INK PURGED>
Page 45

3. PRINT MODE
2-5
3-1. Normal Color Printing via Computer
3-2. Normal Grayscale Printing via Computer
Page 46

2-6
3-3. Borderless Printing via Computer
3-4. Duplex Printing via Computer
3-5. Camera Direct Printing
3-6. Card Direct / Photo Direct / Wireless Printing
Print quality in wireless printing is fixed to Standard.
(Selectable paper types in wireless printing: Plain paper, Photo Paper Pro, Photo Paper Plus Glossy, Matte Photo Paper, and Glossy Photo Paper)
Page 47

2-7
3-7. Copying
4. SCANNING
Page 48

2-8
To the table of contents To the top
<Part 2: 3. PRINT MODE>
Page 49

5. FAQ (Problems Specific to the MP950 and Corrective Actions)
p
p
p
2-9
No. * Function Phenomenon Condition Cause Corrective action
1 B Print results
2 B Paper feed
3 C Print results
4 A Print results
5 B Print results
Skewed paper
feeding
Improper paper
feeding:
- Multi-feeding
- Skewed paper
feeding
- Paper jam
Skewed paper
feeding (at the level
of +/- 1%)
Soiling on the back
side of paper (lines
or streaks parallel to
the paper feed
direction)
Soiling on paper in
automatic duplex
printing (lines or
streaks
perpendicular to the
paper feed
direction)
- Paper feeding from the
cassette, Photo Paper Plus
Double Sided, 5 x 7 size
- Paper feeding from the ASF
- Plain paper
- Highest print speed (Custom
setting to 5)
- In the high temperature and
high humidity environment
- In the low temperature and
low humidity environment
- With the maximum amount
of paper set (13 mm)
- Paper feeding from the ASF
- Credit Card size
- After continuous borderless
printing of small sized paper
(such as 4 x 6), when a larger
sized paper (such as A4) is
printed.
- With Photo Paper Plus
Double Sided or postcards,
the phenomenon is likely to
be noticeable and to be
complained of by users, as
rinting is performed on both
sides of such paper.
- Automatic duplex printing
(Photo Paper Plus Double
Sided, postcards, plain
paper)
Due to its mechanism,
contact of the PF pinch
rollers to the 5 x 7 size
paper is uneven, which is
likely to cause skewed
paper feeding.
In the high temperature
and high humidity
environment, paper
becomes wavy; in the low
temperature and low
humidity environment,
paper curls significantly.
When the maximum
amount of paper is set in
the ASF, and if the paperreturn tab fits in a wave or
curl of the paper, the tab
slips and does not catch
paper properly, causing
paper feed problems.
Since coaxial tolerance
between the pinch roller
and the LF roller, which
determines the paper feed
alignment, is 0.2mm,
skewed paper feeding can
occur. However, according
to the field data of current
models, the skewness level
caused by the coaxial
tolerance of 0.2mm is
within the criteria of +/1%, thus the phenomenon
is left as is.
In borderless printing,
rinting is performed to the
size slightly larger than the
paper size, and ink off the
paper is absorbed by the
platen's ink absorber.
Absorbed ink may attach
to the platen rib(s) after
several dozen sheets are
printed, causing soiling at
the leading edge of paper
or on the back side of
paper.
On the rib(s) inside the
sheet feed unit used for
duplex printing, ink mist
may accumulate, smearing
paper.
Change the paper feeding
method from the cassette to
the auto sheet feeder.
- Reduce the amount of
paper set in the ASF to
half (approx. 5 mm high).
- Align the paper guide to
the paper edge tighter
than usual.
1. Perform Bottom plate
cleaning (from the MP
driver or via the
operation panel) up to 3
times
2. If soiling on the paper
still remains after
Bottom plate cleaning,
wipe the platen rib(s)
and their surroundings
with a cotton swab.
Temporary operational
solution:
Cancel automatic duplex
rinting, and manually print
each side of paper.
Cleaning by user:
1. Perform Bottom plate
cleaning (from the MP
driver or via the
operation panel) up to 3
times
2. If soiling on the paper
still remains after 3
times of Bottom plate
cleaning, wipe the
platen rib(s) and their
surroundings with a
cotton swab.
If the phenomenon persists
after conducting 1 and 2,
servicing is required.
*1
.
*1
.
Possible call or
complaint
- Paper feeds at an
angle.
- A margin appears on
printouts.
- Multiple sheets of
paper feed at the
same time.
- Paper feeds at an
angle.
- A paper jam occurs.
- Paper feeds at an
angle.
- A margin appears on
printouts.
- Paper gets smeared.
- The back side of
paper gets smeared.
- Paper gets smeared.
- The back side of
paper gets smeared.
- Even after Bottom
plate cleaning was
performed, and the
platen ribs were
cleaned with cotton
swab, paper gets
smeared.
Scratches on paper - PP-101D, PP-101, PR-101,
SG-101, etc.
Scratches on the PF return
lever due to paper feeding
Service:
Wipe any soiling or dirt off
from the sheet feed unit and
the bottom case unit ribs
- Change the paper feeding
method from the cassette
*2
.
- Paper is scratched.
- Marks appear on
Page 50

6 C Print results
2-10
7 C Print results
8 B Print results
9 B Print results
10 B Print results
11 A
12 C
13 A
Image
scanning
Display on
the LCD
Image
scanning
- Paper feeding from the
cassette
- PP-101D, PP-101, PR-101,
SG-101, etc.
- Paper feeding from the ASF
- Multiple number of sheets
loaded
Soiling on paper The machine has been used for
Skewed paper
feeding
Uneven printing at
the trailing edge of
paper
Print smeared
Spots on a scanned
image
Improper trimming
in Layout print
(orientation
difference of an
image between the
LCD and a printout)
Improper area of
cropping, or skewed
scanning
a long period of time with the
ASF cover closed before
printing is performed using the
ASF.
- SG-101
- Paper feeding from the ASF
- 10 sheets (max.) set in the
ASF
- In the low temperature and
low humidity environment
- When the inner cover is not
completely closed.
- High-density image printing
- Glossy photo (original)
- In the high humidity
environment
- Card Direct printing
- Photos taken with a DoCoMo
mobile phone
- Scanning using MP
Navigator
- MP Navigator settings:
Document type:
Black and white document,
or color document
Document size:
Auto detect
from the cassette, and
duplex printing path.
When multiple sheets of
paper are set, the back side
of paper being picked up
scratches the front side of
paper beneath (especially
where the paper feed
rollers contact when
picking up the paper).
Due to ink mist attached to
the ASF sub-pick-up
rollers.
If printing is done from the
cassette with the ASF
cover closed, ink mist is
kept inside the machine,
attaching to the ASF subpick-up rollers.
Since the sub-rollers
usually do not contact the
paper, ink mist can easily
accumulate, especially
during printing on smallsized paper which never
contacts the sub-rollers.
When 10 sheets of paper
are set in the ASF, and if
they warp significantly, the
warping portions of paper
get over the cover guide,
not being aligned along the
guide properly.
Due to decrease of the
friction coefficient and
inaccurate print head
alignment.
When printing on paper is
done with the inner cover
open, the print
immediately after ink is
ejected on paper is
scratched by the bottom of
the inner cover, resulting in
smeared print.
When a glossy photo is
strongly pressed on the
platen glass, the photo will
stick to the glass, and the
stuck points are scanned as
spots.
For photos in general, both
the thumbnail and the
original image are in
landscape.
However, when original
images are in portrait while
thumbnails are in
landscape, the trimming
frame shifts from the
correct position in some
instances.
Due to a bug in MP
Navigator 2.0.
Since the automatic
cropping process is
incorrect, improper
correction of skewed
scanning is done
depending on a document,
resulting in the skewed
scanning.
to the auto sheet feeder.
- If automatic duplex
printing is performed,
cancel it, and, by setting
only a single sheet of
paper in the auto sheet
feeder, manually print
each side of paper.
Set only a single sheet of
paper in the auto sheet
feeder.
Clean the ASF sub-rollers
(see *3 for details).
- Straighten the paper.
- Set 5 or less sheets of
paper in the ASF.
- Perform Manual print
head alignment.
- Perform Bottom plate
cleaning.
Close the inner cover
completely.
- Do not strongly press the
photo on the platen glass.
- Clean the platen glass (to
eliminate any moisture).
The phenomenon is left as
is.
- An information sheet
regarding the
phenomenon is packed
with the machine in early
production.
- MP Navigator will be
upgraded on a runningchange basis.
- If the phenomenon
occurs, cancel "auto
detect" and select the
paper size (the full paper
size). Trim margins
printed paper.
- Paper feeds at an
angle.
- A margin appears on
printouts.
- Uneven printing at
the bottom of the
paper.
- Printing gets
smeared.
- Spots appear on the
scanned image,
though there is no
such spots on the
original document.
- Print result differs
from what is
displayed on the
LCD.
- An image is scanned
at an angle.
- Some portions of an
image is not
scanned.
Page 51

*1: Change the paper in each Bottom plate cleaning. The cleaning can end when paper does not get any soiling.
2-11
*2: Locations to clean in servicing when soiling on paper in automatic duplex printing persists:
*3: How to prepare and set the ASF sub-roller cleaning sheet:
1) Fold a sheet of plain paper lengthwise in half.
2) Fold the paper at approx. 60 mm from the end, and fold the folded end in half backward, as shown below.
(white area along the edges
of the scanned image), if
any.
3) Moisten the folded end portion (indicated by the blue circle in the figure above) using a wipe, and set the paper in the ASF so that the moistened edge of
the paper contacts the 2 sub-rollers. Then, fold the other end of the paper along the ASF cover edge to hook the paper to the ASF cover, as shown
below.
4) With the machine turned on in the user mode, set the paper source to the ASF and press the Menu button. Select Maintenance / Settings, Maintenance,
then Roller cleaning.
5) The paper wipes off ink from the sub-rollers.
* Occurrence level:
A: The symptom is likely to occur frequently. (Caution required)
B: The symptom may occur under certain conditions, but likeliness is assumed very low in practical usage.
C: The symptom is unlikely to be recognized by the user, and no practical issues are assumed.
To the table of contents To the top
<Part 2: 5. FAQ>
Page 52

P
art
3
APPENDIX
Page 53

3. PIXMA MP950 SPECIFICATIONS
3-18
<Machine>
Type Desktop serial color inkjet printer
Paper feeding method
Resolution 9,600 x 2,400dpi (Max.)
Throughput (target value)
Printing direction
Print width
Interface USB 2.0 Hi-Speed
ASF stacking capacity Plain paper: Max. 13mm (Approx. 150 sheets of 64g/m2 paper)
Cassette stacking capacity
Paper weight
Detection functions
Acoustic noise (Highest print quality)
Environmental requirements
Power supply
External dimensions
Weight
Related standards
(Machine, Adapter)
Serial number location
Remaining ink amount detection Available (automatic detection by optical method and dot count, enabled at default)
Paper type detection Not available
Print head alignment Available (automatic or manual alignment via MP driver Maintenance, or via the operation panel button)
Auto sheet feed (ASF, cassette, automatic duplex printing, CD / DVD printing*1)
- 4 x 6, borderless printing: Approx. 46 sec. (standard mode, PP-101, Full Page SCID No. 2)
For reference:
Black (Fine Black)
Color (Fine Color)
*1: Only for CD / DVD printing supported regions
Bi-directional, uni-directional
Max. 203.2mm (216mm in borderless printing)
Plain paper: Max. 13mm (Approx. 150 sheets of 64g/m2 paper) (Photo Stickers and Credit Card size not supported)
64 to 105g/m
Scanning unit open, Presence of print head / ink tanks, Remaining ink amount (optical / dot count), Opening / Closing of inner cover, Printing
position, Paper presence, Paper end sensor, Waste ink amount, Internal temperature, Pick-up roller, Paper feed roller position, Carriage
position, Head-to-paper distance, Supported camera direct printing device, Presence of CD / DVD
- Highest print quality settings: Approx. 34.1dB (print from a computer) / 40.8dB (copy)
- Quiet mode: Approx. 33.6dB
During operation Temperature 5C to 35C (41F to 95F)
Non operation Temperature 0C to 40C (32F to 104F)
Power supply voltage, frequency Power consumption Standby Power-off
AC 100 to 120V, 50/60Hz
AC 220 to 240V, 50/60Hz
Machine:
With the front door and paper support retracted: Approx. 468 (W) x 415 (D) x 263 (H)mm
Approx. 12.8kg, not including print head and optional units
Electromagnetic radiance:
VCCI, FCC, IC, CE Mark, Taiwan EMC, C-Tick, CCC (EMC), Korea MIC, Gost-R
Electrical safety:
Electrical Appliance and Material Safety Law (DENAN), UL, C-UL, CB Report, CE Mark, GS, Gost-R, FT, SASO, CCC, SPRING, Korea
EK, IRAM (Argentine)
Environmental regulations:
RoHS (EU), WEEE (EU), Korea Package Recycle Law, Green Point (Germany), Energy Star, Eco Mark, Law on Promoting Green
Purchasing
On the carriage flexible cable holder (visible when the scanning unit is open)
Fast Standard
29ppm
22ppm
15.0ppm
9.8ppm
2
*1
, Scanner home position
Humidity 10%RH to 90%RH (no condensation)
Humidity 5%RH to 95%RH (no condensation)
Approx. 22W
Approx. 22W
Approx. 2.0W Approx. 0.8W
Approx. 2.0W Approx. 0.8W
<Scanner>
Type Flat bed scanner (scanning of a fixed document by a moving scanner head, FAU attached)
Sensor type CCD (Charge Coupled Device): 3,200 dpi / 800 dpi dual
Optical resolution 3,200 x 6,400 dpi (max.)
Scanning resolution (software
interpolation)
Gradation Grayscale: 48 bit / 8 bit (Film scanning: 48 bit / 16 bit, or 48 bit / 8 bit)
Document size A4 / LTR (max.)
19,200 x 19,200 dpi (max.)
Color: 48 bit / 24 bit (RGB each color 16 bit / 8 bit) (Film scanning: 48 bit / 48 bit, or 48 bit / 24 bit)
<Copy>
Copy quality 3 levels (Fast, Standard, High)
Intensity 9 levels (automatic intensity adjustment available)
Enlargement / reduction Preset ratio:
Document size A4 / LTR (max.)
Number of continuous copies Monochrome / color: 1 to 99 copies
max. (400%), 4 x 6 -> 8.5 x 11 (212%), 5 x 7 -> 8.5 x 11 (170%), A4 -> 8.5 x 11 (95%), min. (25%)
Zoom:
25 to 400% (in increments of 1%)
<Print head>
Type Single head with 7 removable ink tanks (each color)
Page 54

Pigment-based BK:
3-19
Print head
Ink color
Ink tank PGI-9BK (pigment-based), BCI-7eBK / C / M / Y / PC / PM (dye-based)
Weight (Net) Print head, approx. 68g
Supply method As a service part (not including ink tanks)
Part number QY6-0062-000
512 nozzles, 600 dpi, 30 pl
Dye-based BK / C / M / Y / PC / PM:
512 x 6 nozzles, 1,200 dpi, 1 pl / 5 pl (C / M / PC / PM), 5 pl (BK / Y)
Pigment-based black
Dye-based black, cyan, magenta, yellow, photo cyan, photo magenta
<Supported ink tanks>
Model name and
destination
PIXUS
Japan O X O O O O O O X X X X X X
MP950
Other
PIXMA
than
MP950
Japan
O: Usable
X: Not usable
Note: The ink tanks for the Japanese models are not compatible with those for the non-Japanese models. Be sure to use the appropriate ink tanks in servicing.
Pigment-based ink Dye-based ink
BCI-9BK PGI-5BK BCI-7eBK BCI-7eC BCI-7eM BCI-7eY BCI-7ePM BCI-7ePC CLI- 8BK CLI- 8C CLI- 8M CLI- 8Y CLI-8PM CLI- 8PC
X O X X X X X X O O O O O O
<Direct printing>
Memory card drive Supported memory card
Storage function
Card Direct Printing
Compact Flash TYPE I/II (3.3V), Microdrive, SmartMedia Card (3.3V only), Memory Stick, Memory Stick PRO, SD
Card, MultiMedia Card, xD-Picture Card, miniSD memory card, Memory Stick Duo*, Memory Stick PRO Duo*
Operation Via the machine buttons.
Condition Before changing the settings, the memory card must be removed.
Function Read / Write
Operation panel 3.6 color LCD, 20 buttons, 9 LEDs
File format JPEG (DCF, CIFF, Exif 2.21 or prior, JFIF), DPOF compliant
Print quality
Image correction function
Image adjustment function Brightness, contrast, hue (skin tones)
Image processing function None
Image retrieval function Available (date)
DPOF
Print layout
Information print
Throughput
Supported digital camera Digital cameras and digital video cameras supporting Bubble Jet Direct or PictBridge
Print layout
Information print Date, file number
Standard, High
Photo Optimizer PRO, VIVID, noise reduction, face brightener, image optimizer
Ver. 1.00 compliant
Index printing, printing of an image the specified number of copies, printing of the specified image(s), printing with
the shooting date
Single-photo/multi-photo/all-photo printing:
1 photo per page (borderless/with borders, only with borders for plain paper)
DPOF printing:
1 photo per page (borderless/with borders)
6, 15, 24, 35, 80 photos per page
30 photos per page (panorama)
Index printing:
6, 15, 24, 35, 80 photos per page
30 photos per page (panorama)
Layout printing:
2, 4, 8 photos per page (borderless/with borders)
Postcard (borderless/with borders, with/without lines)
Album (4 photos per page, right/left)
Mix 3 types (for A4/LTR)
Sticker printing:
2, 4, 9, 16 stickers
1, 5, 6, 7 stickers (for free-cut)
Date, file number, Exif information
Approx. 57.5 seconds, with the following conditions and settings:
- Photo Paper Pro
- 4 x 6 borderless
- A photo from a 5 mega-pixel digital camera
- Exif print
- Standard print quality
- Process from pressing the printing start button to ejecting paper
- 1 photo per page (borderless/with borders)
- 2, 4, 9, 16 photos per page (with borders)
Page 55

Camera Direct Printing
3-20
Print Beam printing
Printing via Bluetooth
communication (optional BU-
20)
* Adapter required.
Approx. 56.6 seconds, with the following conditions and settings:
- Photo Paper Pro
- 4 x 6 borderless
Throughput
Supported mobile phone Mobile phone equipped with IrDA 1.2 port, or with Bluetooth 1.2 port
Printable data Image (JPEG only, text printing not possible)
Supported layout 1, 2, 4, 8 images per page (borderless)
Standard Bluetooth version 1.2
Output Bluetooth Power Class 2
Communication range Good for approx. 10 m in radius (depending on interference between the communication devices, or radio wave
Frequency band 2.4GHz
Communication speed Approx. 720kbps
Supported profile BIP, OPP, SPP, HCRP
Supported OS for HCRP - Windows XP Service Pack 2 or later
BU-20 external dimensions 18.5 (W) x 47.5 (D) x 8.7 (H) mm with a cap
BU-20 weight Approx. 7g
BU-20 power supply voltage 4.4 to 5.25V
BU-20 power consumption 500mW (max.)
BU-20 operating temperature 5C to 35C (41F to 95F)
BU-20 operating humidity 10%RHto 90%RH (no condensation)
- A photo from a 5 mega-pixel digital camera
- No image correction
- Exif print
- Standard print quality
- Process from pressing the printing start button to ejecting paper
1, 2, 4, 5, 6, 7, 8, 9, 16 images per page (bordered)
conditions)
- Windows XP Service Pack 1 or later:
Microsoft "Support for Bluetooth Wireless Devices" or Toshiba Bluetooth Stack for Windows Ver. 3.00.10 or later
has to be installed
- Mac OS X 10.3.3 or later
To the table of contents
To the top
<Part 3: 3. PIXMA MP950 SPECIFICATIONS>
 Loading...
Loading...