Page 1

Quick Start Guide
ENGLISHFRANÇAISESPAÑOL
Guide de démarrage rapide
Guía de iniciación rápida
Guia de consulta rápida
PORTUGUESE
Page 2

Quick Start Guide
ENGLISH
Page 3
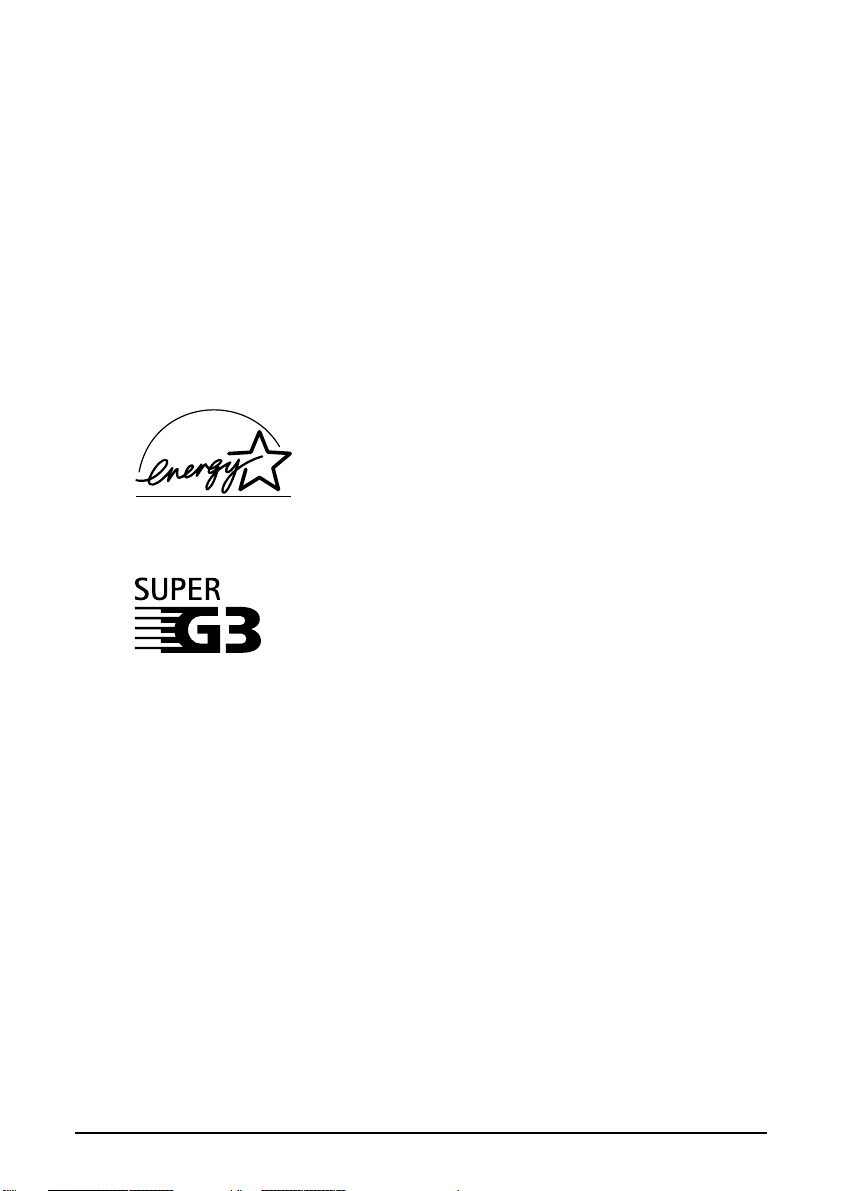
Canon MP780/750 Quick Start Guide
Copyright
This manual is copyrighted by Canon Inc. with all rights reserved.
Under the copyright laws, this manual may not be reproduced in any form, in whole or in
part, without the prior written consent of Canon Inc.
© 2004 Canon Inc.
Disclaimer
Canon Inc. has reviewed this manual thoroughly in order that it will be an easy-to-use
guide to your Canon MP780/750 Series. All statements, technical information and
recommendations in this manual and in any guides or related documents are believed
reliable, but the accuracy and completeness thereof are not guaranteed or warranted, and
they are not intended to be, nor should they be understood to be, representation or
warranties concerning the products described.
Specifications are subject to change without notice.
As an ENERGY STAR partner, Canon Inc., has determined that
this product meets the ENERGY STAR guidelines for energy
efficiency.
All information regarding non-Canon products was compiled from publicly available
information. No representation is made regarding the accuracy thereof.
Super G3 is a phrase used to describe the new generation of fax
machines that use ITU-T V.34 standard 33.6 Kbps* modems. Super
G3 High Speed Fax machines allow transmission time of
approximately 3 seconds* per page which results in reduced
telephone line charges.
* Approximately 3 seconds per page fax transmission time based on Canon FAX
Standard Chart (Standard Mode) at 33.6 Kbps modem speed.
The Public Switched Telephone Network (PSTN) currently supports 28.8 Kbps modem
speeds or lower, depending on telephone line conditions.
2
Page 4

This machine supports Exif 2.2 (also called “Exif Print”).
Exif Print is a standard for enhancing the communication
between digital cameras and printers.
By connecting to an Exif Print-compliant digital camera, the
camera’s image data at the time of shooting is used and
optimized, yielding extremely high quality prints.
This equipment conforms with the essential requirements of EC
Directive 1999/5/EC. We declare that this product conforms with the
EMC requirements of EC Directive 1999/5/EC at nominal mains input
230V, 50 Hz although the rated input of the product is 200V–240V, 50/
60 Hz. If you move to another EU country and are experiencing trouble
please call the Canon Help Desk.
(For Europe Only)
Trademarks
• Canon is a registered trademark.
• PIXMA is a trademark of Canon Inc.
• Microsoft
®
and Windows® are registered trademarks of Microsoft Corporation in the
U.S. and other countries.
• Macintosh, Mac and the Mac logo are registered trademarks of Apple Computer, Inc.,
registered in the U.S. and other countries.
• All other product and brand names are registered trademarks or trademarks of their
respective owners.
3
Page 5

X How To Use The Documentation Provided
Easy Setup Instructions (Printed documentation):
Be sure to read this sheet first.
This sheet includes instructions for setting up your machine and getting it ready for use.
User’s Guide (Electronic documentation):
Read this guide when starting to use the machine.
After following instructions in the Easy Setup Instructions, read this guide for instructions
on printing from your computer, direct photo printing from selected digital cameras,
faxing, copying, and scanning. This guide is included as an HTML file on the Setup
FAX
CD-ROM. To read this manual, click the icon appeared on your computer after installing
the drivers.
This guide contains the following information:
• Document Handling
• Paper Handling
• Copying
• Photo Printing
Directly From A Digital Camera
• Printing From Your Computer
Software Guide (Electronic documentation):
This guide is available on the Setup CD-ROM.
Refer to this guide for full instructions on printing, scanning, and faxing (For
Windows only) from your computer. This guide, also included as an HTML file on the
Setup CD-ROM, describes each function in detail, as well as the methods of using the MP
Drivers, MP Navigator and the Fax driver. To read this manual, see the User’s Guide.
This guide contains the following information:
• Printing
•Faxing
• MP Navigator
• Preparing Your Machine For Fax
• Sending Faxes
• Receiving Faxes
• Becoming Familiar With The Software
• Troubleshooting
• Scanning
• Advanced scanning
FAX
4
Page 6

Photo Application Guide (Electronic documentation):
This guide is available on the Setup CD-ROM.
This guide describes the utility software on the Setup CD-ROM, such as Easy-PhotoPrint
and Easy-WebPrint, including instructions on how to scan data, various printing methods,
and function details. Like the User’s Guide, this guide is included on the Setup CD-ROM.
To read this manual, see the User’s Guide.
The icon indicates items that are only applicable to MP780.
FAX
For how to CD-R printing, see User’s Guide.
The electronic documentations may not be installed depending on the country of
purchase. If not, copy the electronic documentations from “Manual” folder in Setup
CD-ROM to your computer’s hard disk.
X How To Read The HTML Manuals
Various Web browsers are available for seeing HTML view and therefore the same text
or image may appear different depending on the browser you use. The HTML manuals
have been prepared on the assumption that it would be displayed and read under the
following conditions:
For Windows:
• Web browser: Microsoft
®
Internet Explorer 5.0 or later
• Web browser screen: Full screen
• Resolution of display (Desktop): 800 × 600 pixels or above
• Color amount of display: 16 bit or more
For Macintosh:
• Web browser: Microsoft
®
Internet Explorer 5.0 or later, Safari 1.0 or later
• Web browser screen: Full screen
• Resolution of display (Desktop): 800 × 600 pixels or above
• Color amount of display: 32,000 or more
• We recommend you use Safari as your browser to view the HTML manuals on
Macintosh. If you don’t have Safari, download it on Apple Computer Inc.’s homepage
and install it.
5
Page 7

X Reading The Document
Symbols Used In This Guide
WARNING Indicates a warning concerning operations that may lead to death or
CAUTION Indicates a caution concerning operations that may lead to injury to
(See page nn) Indicates a page number where additional information can be found.
FAX
z (Operation branch title) Used for an operation that can be performed in branch procedures.
1. (Operation branch-step) Used to explain each operation of a branch procedure.
injury to persons if not performed correctly. In order to use the machine
safely, always pay attention to these warnings.
persons or damage to property if not performed correctly. In order to use
the machine safely, always pay attention to these cautions.
Indicates notes for operation or additional explanations. Reading these is
highly recommended.
Indicates items that are only applicable to MP780.
Buttons Used In This Guide
[button name] Text enclosed in these brackets indicates a button on the Operation Panel of the
machine or an item on the computer to be manipulated.
Example: [Color]
<message> Text enclosed in these brackets indicates a message or selectable menu item
which appears on the LCD (Liquid Crystal Display).
Example: <PHOTO PAPER PRO>, <OFF>
6
Page 8
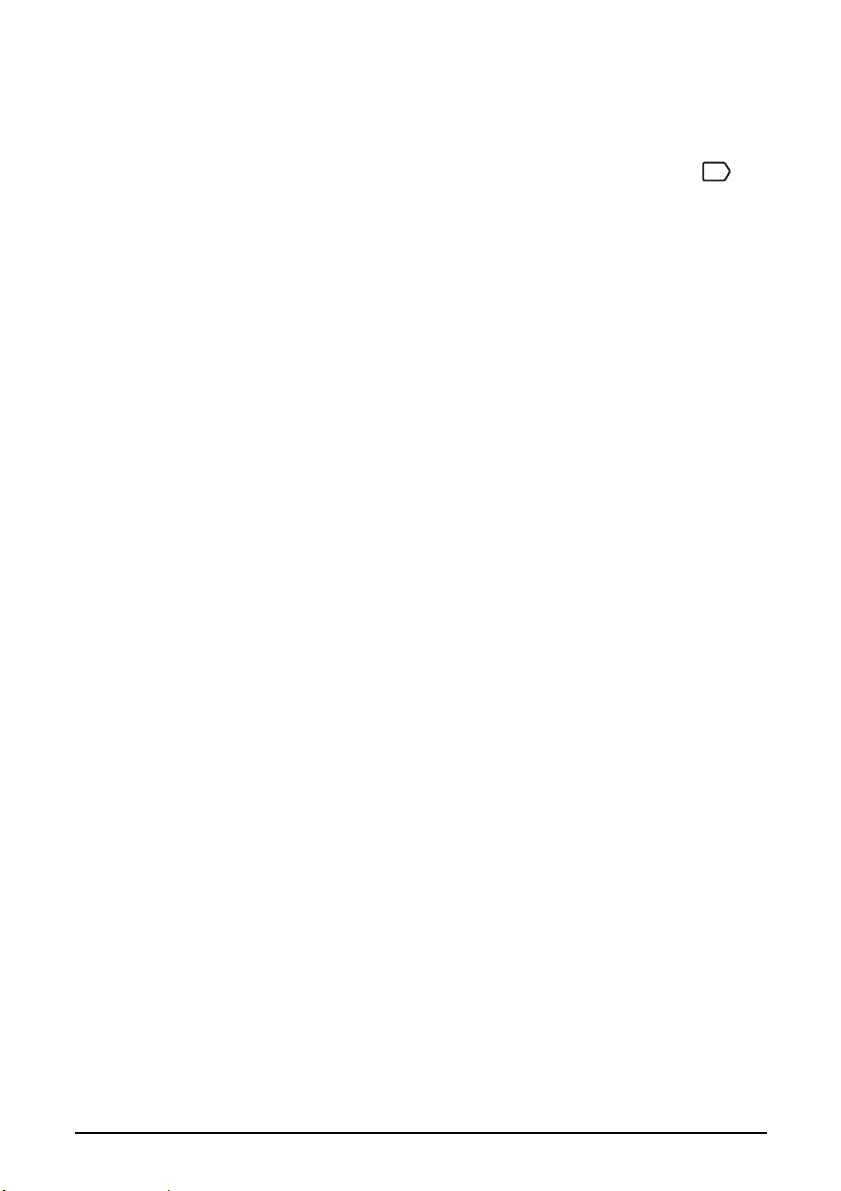
Terms Used In This Guide
machine General term used to represent MP780/750.
default A setting that remains in effect unless you change it.
document The original sheets of paper, pages of a book, or photographs you copy, fax,
or scan with the machine.
paper Paper on which you can print with the machine.
menu A list of settings from which you select an item to set up or change. A menu has
a title which appears on the LCD.
FAX
X Selecting The Language For The LCD
1 Press [Menu] repeatedly until <4.SYSTEM SETTINGS> appears.
2 Use [W] or [X] to select <DISPLAY LANGUAGE>, then press [OK].
3 Use [W] or [X] to select the language, then press [OK].
7
Page 9

X Safety Information
Please read the safety warnings and cautions provided in this guide to ensure that you use
your machine safely. Do not attempt to use the machine in any way not described in this
guide. For detailed safety information, see User’s Guide.
WARNING
You may cause an electric shock/fire or damage the machine if you ignore any of
these safety precautions.
z Location
• Do not place the machine close to flammable solvents such as alcohol or thinners.
z Power supply
• Never attempt to plug or unplug the machine from the power supply when your hands
are wet.
• Always push the plug all the way into the power outlet.
• Never damage, modify, stretch or excessively bend or twist the power cord. Do not
place heavy objects on the power cord.
• Never plug the machine into a power socket that is shared with other equipment
(extension lead/cord, 2- or 3-way adapter, etc.).
• Never use the machine if the power cord is bundled or knotted.
• If you detect smoke, unusual smells or strange noises around the machine, immediately
unplug the machine at the power supply and contact your local authorized Canon dealer
or the Canon help line.
Using the machine in such conditions may result in fire or electrical shock.
• Periodically, unplug the machine and use a dry cloth to wipe off any dust or dirt
collected on the plug and the power outlet.
If the machine is placed at a location exposed to a lot of dust, smoke, or high humidity,
the dust collected on the plug absorbs moisture and may cause insulation failure and
fire.
8
Page 10

z Maintenance
• Use a damp cloth to clean the machine. Never use flammable solvents such as alcohol,
benzene or thinners. If flammable solvents come in contact with electrical components
inside the machine, it could cause a fire or electrical shock.
• Always turn OFF the power and unplug the machine from the power outlet before
cleaning the machine. If you accidentally switch the machine ON while cleaning it, it
may result in injury or damage the machine.
z Handling
• Do not attempt to disassemble or modify the machine. There are no user serviceable
parts inside the machine.
The machine contains high-voltage components. Never attempt any maintenance
procedure not described in this guide. Incorrect maintenance procedures may damage
the machine, or cause a fire or electrical shock.
• Do not use flammable sprays near the machine.
This could cause a fire or electrical shock if the spray comes into contact with electrical
components inside the machine.
z Others
• This product emits low level magnetic flux. If you use a cardiac pacemaker and feel
abnormalities, please move away from this product and consult your doctor.
• When setting the machine near electric products with fluorescent lighting, separate the
machine at least 5 7/8 inches (150 mm) from electric products equipped with
fluorescent lighting. If you place it near to them, the machine may malfunction as a
result of the noise emitted by the fluorescent lighting.
• When turning OFF the power, be sure to press [ON/OFF] and confirm that the Alarm
Lamp has shut off. If you pull the power plug out of the wall outlet while the Alarm
Lamp is lit or flashing, the print head is not protected, and you may not be able to print
later.
9
Page 11
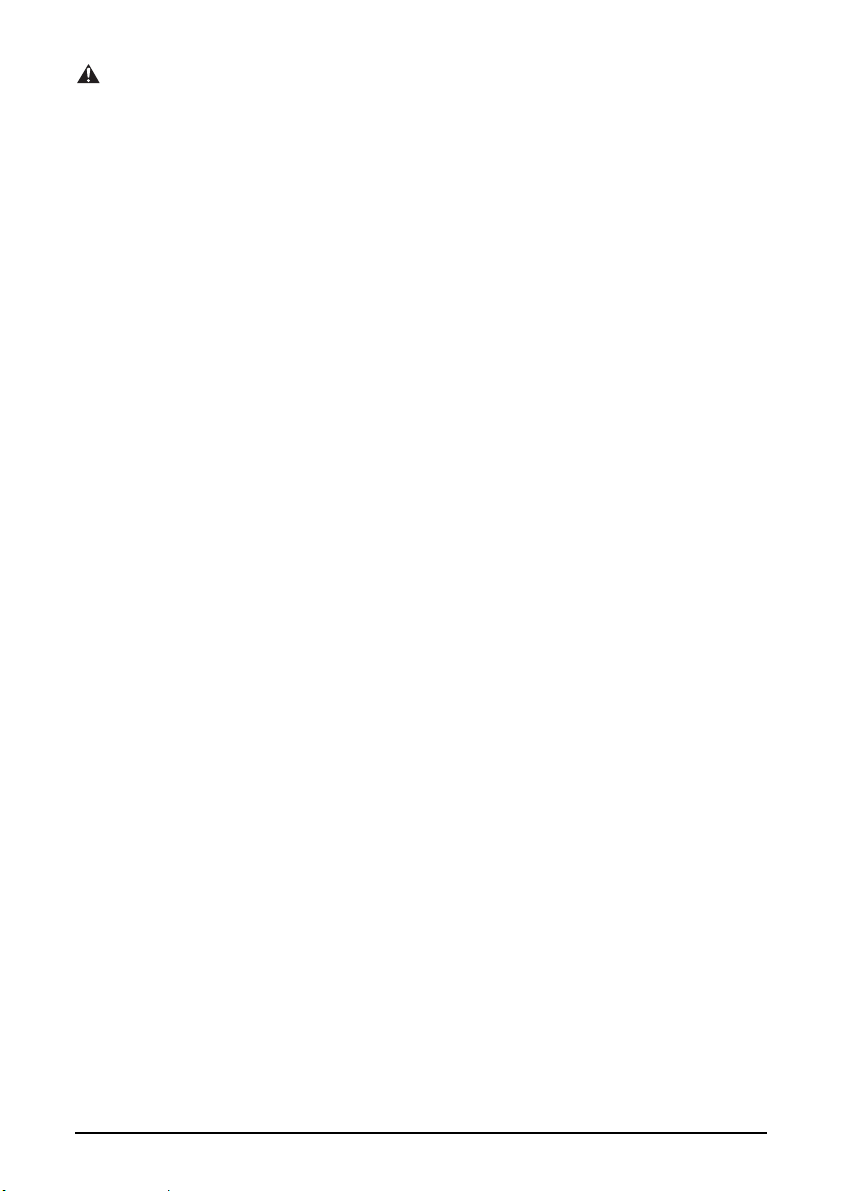
CAUTION
You may cause injury or damage the machine if you ignore any of these safety
precautions.
z Location
• Place the machine on a flat, stable, vibration-free surface that is strong enough to
support its weight.
• Do not install the machine in a location that is very humid or dusty, in direct sunlight,
outdoors, or close to a heating source. Installing in such a location may result in fire or
electrical shock. To avoid the risk of fire or electrical shocks, install the machine in a
location with an ambient temperature range of 41°F to 95°F (5°C to 35°C) and
humidity of 10% to 90% (condensation free).
• Do not place the machine on a thick rug or carpet. If fibers or dust come inside the
machine, it could cause a fire.
z Power supply
• Never remove the plug by pulling on the cord.
Pulling on the power cord may damage the cord and cause a fire or electrical shock.
• Do not use an extension cord as this may result in fire or electrical shock.
• Ensure that the area around the power outlet is kept clear at all times so you can easily
unplug the power cord if necessary. Otherwise you will be unable to disconnect the
power plug in case of an emergency.
• Never use a power supply source other than the one rated for the machine in the country
where you purchased the machine as it may result in fire or electrical shock.
The operating requirement of this machine is as follows:
110-120V AC, 50/60 Hz or 220-240V AC, 50/60 Hz (depending on local electrical
requirements)
10
Page 12
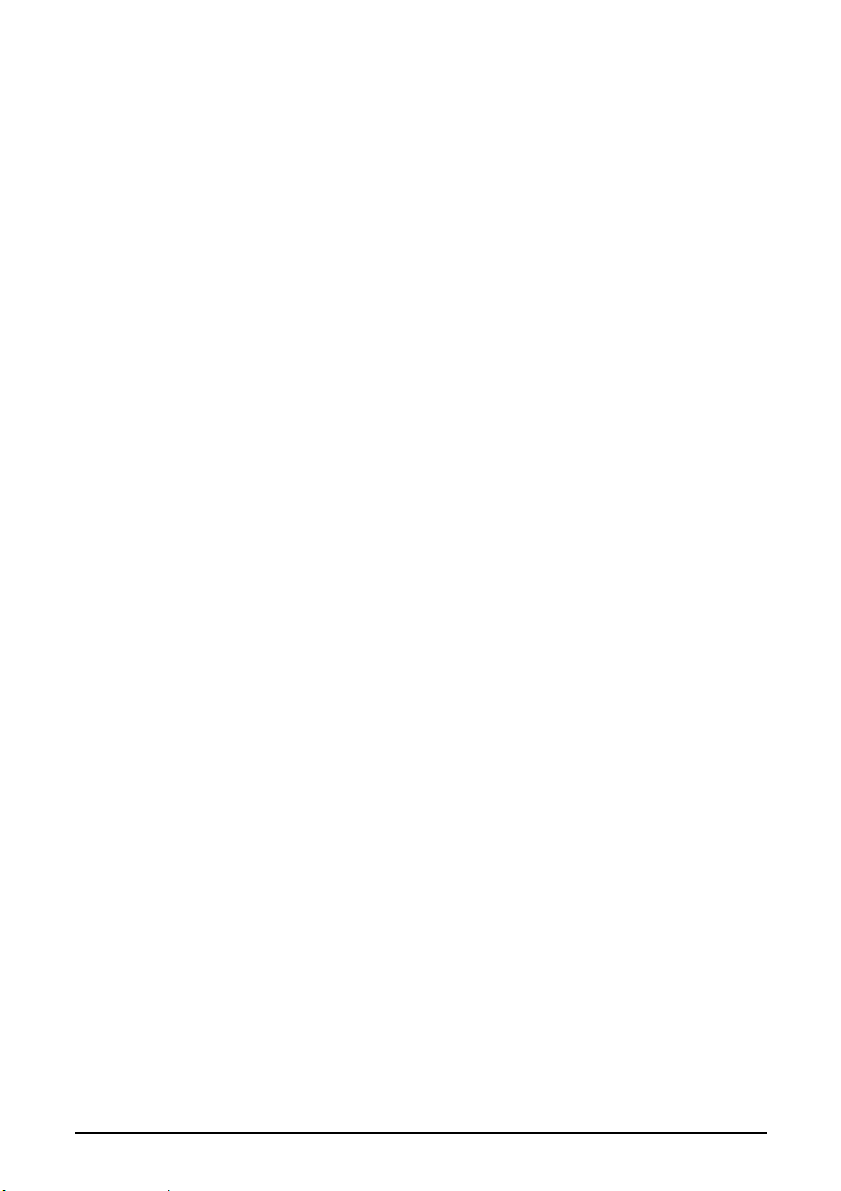
z Handling
• Close the Document Cover gently to avoid catching your hand. Failing to do so may
result in personal injury.
• Do not press down hard on the Document Cover when using the Platen Glass to scan
thick books. This may damage the Platen Glass and Document Cover, and/or result in
personal injury.
• When moving the machine, carry the machine at both ends.
• Do not insert your hands into the machine while it is printing. Parts inside the machine
are moving and this may result in injury.
• Do not turn the machine upside down. Ink may leak out and stain clothing or the
surrounding area.
z Print head/Ink tanks
• For safety reasons, store print heads and ink tanks out of the reach of small children. If
a child ingests any ink, consult a doctor immediately.
• Do not shake print heads or ink tanks. Ink may leak out and stain clothing or the
surrounding area.
• Never touch the print head.
X Legal Limitations On Use Of Your Product And Use Of
Images
It may be unlawful to make copies of, scan, print or use reproductions of the following
documents. The list provided is non-exhaustive. When in doubt, check with a legal
representative in your jurisdiction.
.
• Paper money
• Money orders
• Certificates of deposit
• Postage stamps (canceled or uncanceled)
• Identifying badges or insignias
• Selective service or draft papers
• Checks or drafts issued by governmental
agencies
• Motor vehicle licenses and certificates of
title
• Traveler’s checks
• Food stamps
• Passports
• Immigration papers
• Internal revenue stamps (canceled or
uncanceled)
• Bonds or other certificates of
indebtedness
• Stock certificates
• Copyrighted works/works of art without
permission of copyright owner
11
Page 13
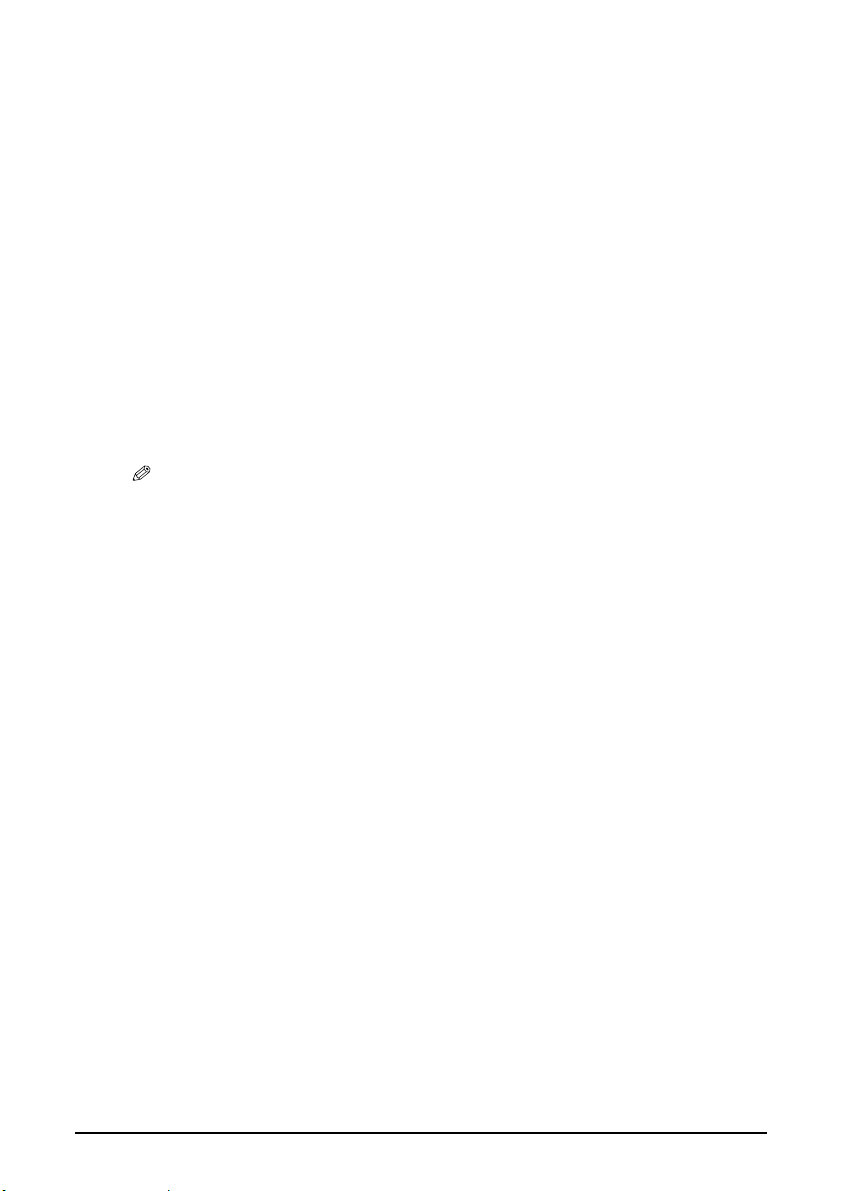
X Users In Canada
Pre-installation Requirements For Canon Facsimile Equipment
A. Location
Supply a suitable table, cabinet, or desk for the machine. See the Appendix for the
machine’s specific dimensions and weight.
B. Order Information
1. Provide only a single line touch-tone or rotary telephone set terminated with a standard
4-pin modular telephone plug. (Touch-tone is recommended if available in your area.)
2. Order a CA11A modular wall jack, which should be installed by the telephone
company. If the CA11A modular wall jack is not present, installation cannot occur.
3. Order a normal business line from your telephone company’s business representative.
The line should be a regular voice grade line or an equivalent one. Use one line per
machine.
DDD (Direct Distance Dial) line
-orIDDD (International Direct Distance Dial) line if you communicate overseas
NOTE
• Canon recommends an individual line following industry standards, such as the 2500 (touch-tone)
or 500 (rotary/pulse dial) telephones. A dedicated extension off a PBX (Private Branch Exchange)
unit without “Call Waiting” can be used with your facsimile unit. Button telephone systems are not
recommended because they send non-standard signals to individual telephones for ringing and
special codes, which may cause a fax error.
C. Power Requirements
The power outlet should be a two-prong grounded receptacle (Single or Duplex). It
should be independent from copiers, heaters, air conditioners or any electric equipment
that is thermostatically controlled. The rated value is 120 volts and 15 amperes. The
CA11A modular jack should be relatively close to the power outlet to facilitate
installation.
Notice
This equipment meets the applicable Industry Canada terminal Specifications.
12
Page 14
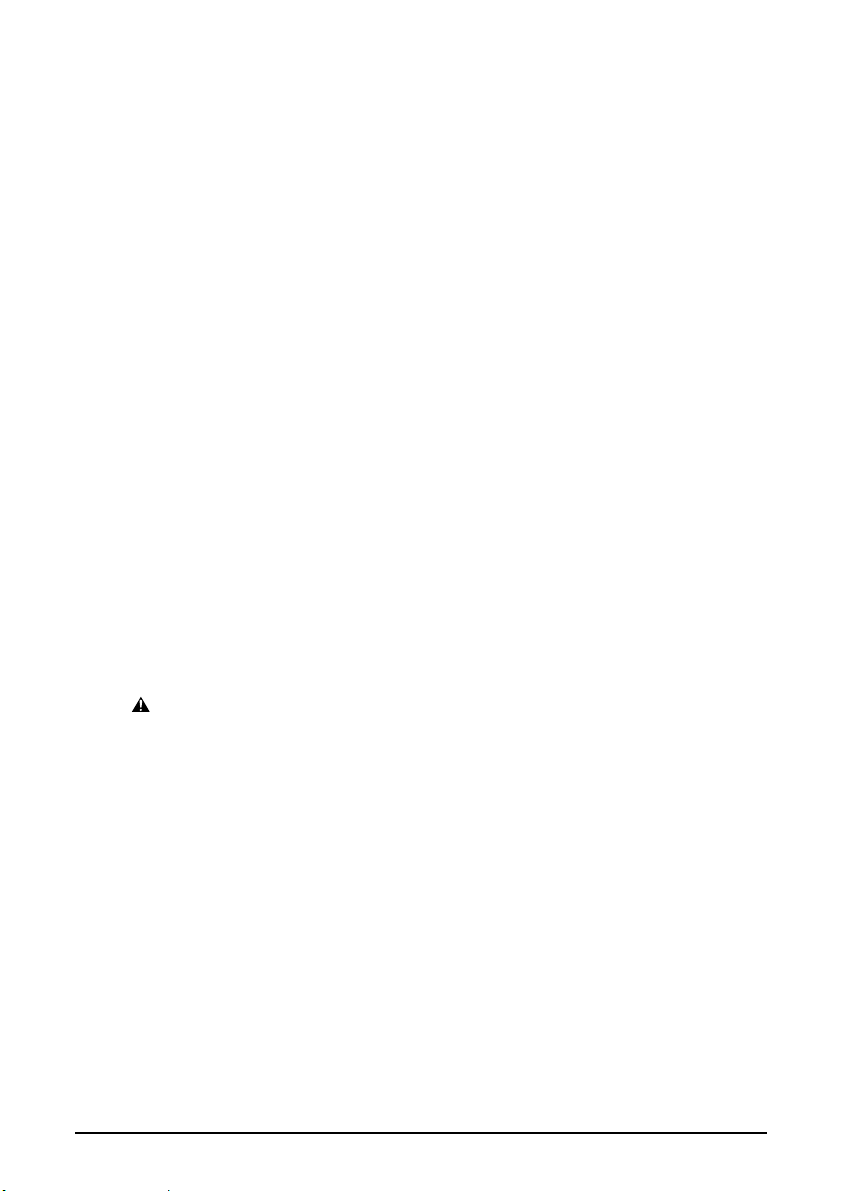
Avis
Le présent matériel est conforme aux spécifications techniques applicables d'Industrie
Canada.
Before installing this equipment, users should ensure that it is permitted to be connected
to the facilities of the local telecommunications company. The equipment must also be
installed using an acceptable method of connection. In some cases, the company's inside
wiring associated with a single-line individual service may be extended by means of a
certified connector assembly (telephone extension cord). The customer should be aware
that compliance with the above conditions may not prevent degradation of service in
some situations.
The Ringer Equivalence Number is an indication of the maximum number of devices
allowed to be connected to a telephone interface. The termination on an interface may
consist of any combination of devices subject only to the requirement that the sum of the
RENs of all the devices does not exceed five.
Even if the dual-line option is installed, the REN is applicable to each port.
Avis
L'indice d'équivalence de la sonnerie (IES) sert à indiquer le nombre maximal de
terminaux qui peuvent être raccordés à une interface téléphonique. La terminaison d'une
interface peut consister en une combinaison quelconque de dispositifs, à la seule
condition que la somme d'indices d'équivalence de la sonnerie de tous les dispositifs
n'excède pas 5.
Repairs to certified equipment should be made by an authorized Canadian maintenance
facility designated by the supplier. Any repairs or alterations made by the user to this
equipment, or equipment malfunctions, may give the telecommunications company cause
to request the user to disconnect the equipment.
Users should ensure for their own protection that the electrical ground connections of the
power utility, telephone lines and internal metallic water pipe system, if present, are
connected together. This precaution may be particularly important in rural areas.
CAUTION
• Users should not attempt to make such connections themselves, but should contact the
appropriate electric inspection authority, or electrician, as appropriate.
• This Class B digital apparatus meets all requirements of the Canadian Interference-Causing
Equipment Regulations.
• Cet appareil numérique de la classe B respecte toutes les exigences du Règlement sur le
matériel brouilleur du Canada.
13
Page 15

X Customer Technical Supports
Canon Canada Inc., offers a full range of customer technical support* options:
• For interactive troubleshooting, e-mail technical support, the latest driver downloads
and answers to frequently asked questions (www.canon.ca)
• Automated interactive telephone support on most current products 24 hours, 7 days a
week (1-800-652-2666)
• Free live technical support Mon - Fri 9am-8pm EST (excluding holidays) for products
still under warranty (1-800-652-2666)
• The location of the authorized service facility nearest you (1-800-652-2666)
If the problem cannot be corrected by using one of the above technical support options,
repair options are available at the time of your call to the Free live technical support
number above or via the website at www.canon.ca
* Support program specifics are subject to change without notice.
CANON CANADA INC.
1-800-652-2666
24 HOURS A DAY, SEVEN DAYS A WEEK
http://www.canon.ca
14
Page 16
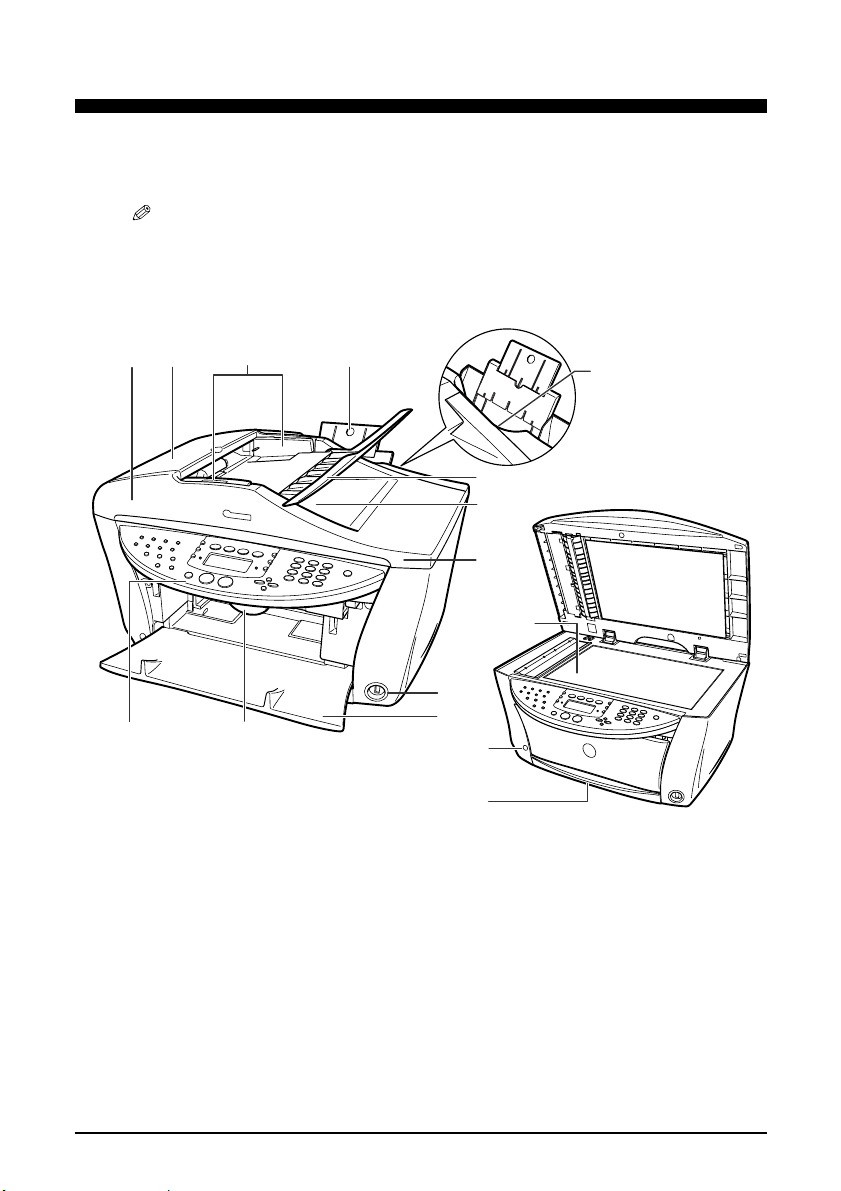
1Introduction
X Main Components And Their Functions
MP780 is shown here.
• The Operation Panels for MP780 and MP750 are different.
Machine
z Front
(1)
(2)
(12)
(1) ADF (Automatic Document Feeder)
Automatically scans in documents loaded in the Document Tray.
(2) Feeder Cover
Open when clearing jammed documents.
(3) Document Guides
Adjust these guides to match the document width.
(3)
(11)
(4)
(5)
(6)
(7)
(8)
(13)
(9)
(10)
(14)
(15)
Chapter 1 Introduction 15
Page 17
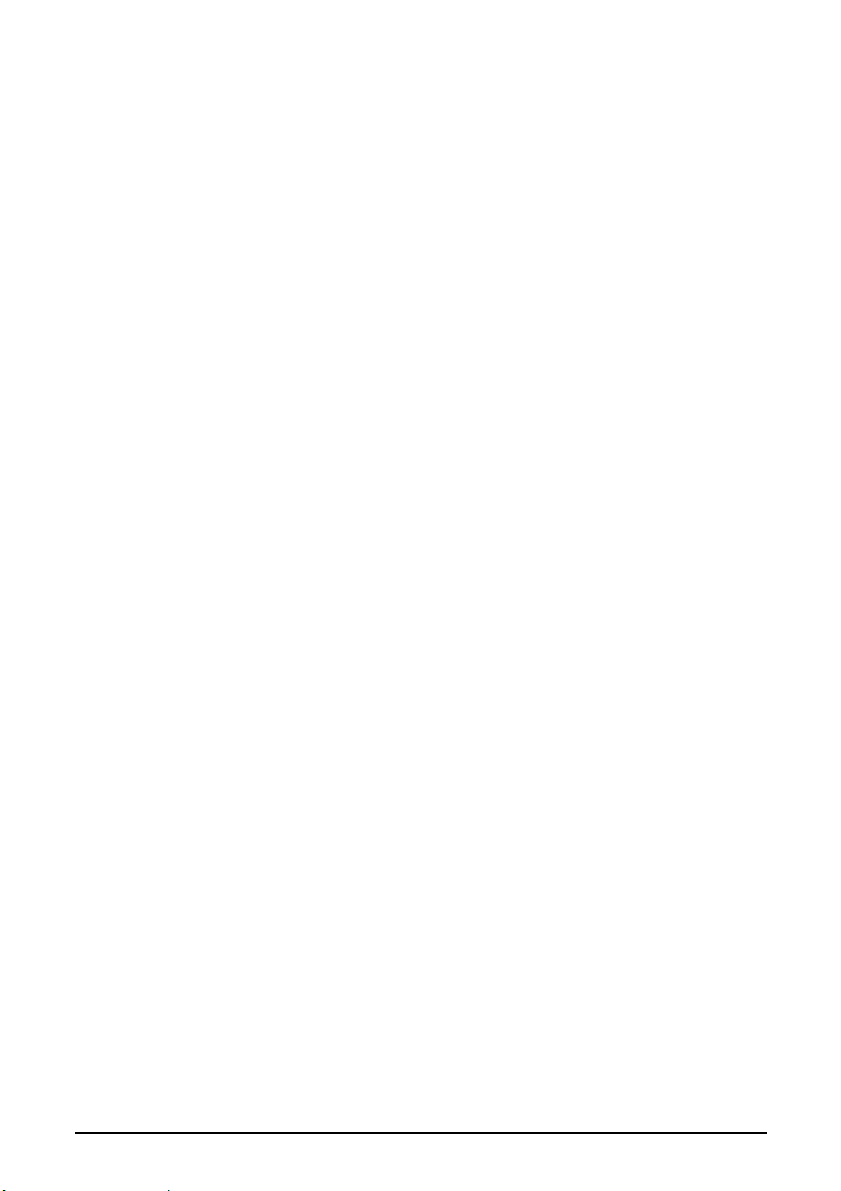
(4) Paper Support
Supports paper loaded on the tray. Extend it before loading paper by putting your finger in the
rounded indent and pulling out the extension until it stops.
(5) Auto Sheet Feeder
Load paper here with the side to print onto facing up. Automatically feeds one sheet at a time from
the Paper Support.
(6) Document Tray
Open to load a document. Once loaded, the document is fed one page at a time. Load the document
with the side you want to scan facing up.
(7) Document Output Slot
Documents scanned from the Document Tray are delivered here.
(8) Document Cover
Covers the Platen Glass. Open this cover when loading a document on the Platen Glass.
(9) Direct Print Port (for digital camera)
Used to connect a PictBridge- or Canon Bubble Jet Direct-compatible digital camera or digital video
camcorder to the machine when printing images directly from the camera. For details, see page 29.
(10) Paper Output Tray
Printouts are output to this tray. Open the tray before you start copying or printing, by pressing the
Open Button. If closed, the tray will automatically open when the machine starts to copy or print.
When not being used, keep it closed in the machine.
(11) Scanning Unit Lever
Pull forward to open the Scanning Unit.
(12) Operation Panel
Displays the operating status of the machine. It is also used to change or check the settings of each
function. For details, see page 18.
(13) Platen Glass
Used to load a document to be processed.
(14) Open Button
Press this button to open the Paper Output Tray accommodated in the machine.
(15) Cassette
Load paper here with the side to print onto facing down.
16 Introduction Chapter 1
Page 18

z Rear view and interior
(16)
(17)
(18)
(19)
(20)
(21)
(25)
(24)
(16) Scanning Unit (Printer Cover)
Lift this unit until it locks into place when the Inner Cover 2 needs to be opened.
(17) Print Head Holder
Used to install a print head.
(18) Inner Cover 2
Open this cover when replacing the ink tanks, or clearing a paper jam.
(19) Inner Cover 1
Open this cover when replacing the ink tanks, or clearing a paper jam.
(20) Power Connector
Used to connect the power cord to the machine.
(21) Rear Cover
Open when clearing jammed paper.
(22)
(23)
Chapter 1 Introduction 17
Page 19
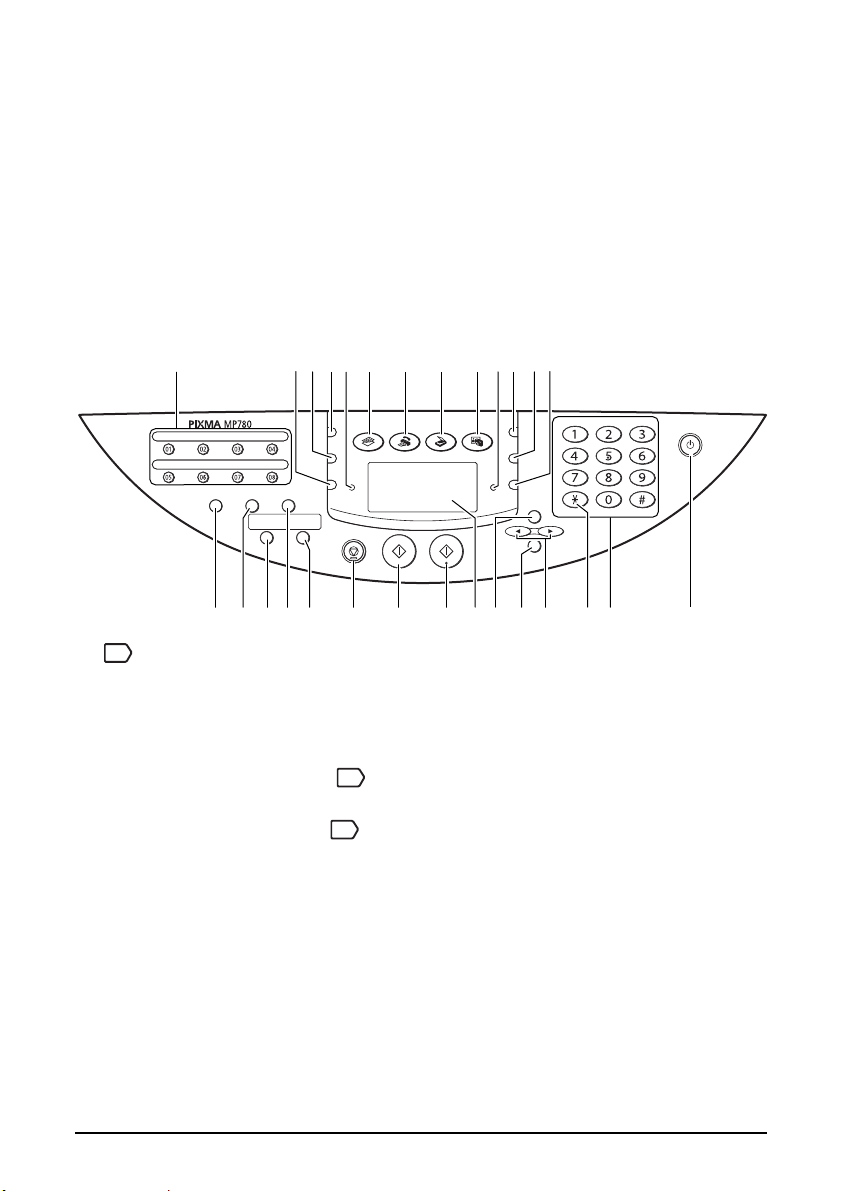
(22) External Device Jack
Connects the external device.
(23) Telephone Line Jack
Connects the telephone line.
(24) USB Connector (for computer)
Used to connect the machine to a computer for scanning, printing, and other operations.
(25) Duplexing Transport Unit
Open to clear paper jams.
Operation Panel
MP780 is shown here.
(1)
(27)(28)
(1) One-Touch Speed Dial Key
FAX
Push these buttons to dial pre-registered fax or telephone numbers.
(2) [Feed Switch]
Selects the paper source.
(3) [Image Quality]
Selects the copy resolution and fax resolution.
(4) [Exposure]
Selects the copy exposure and fax exposure.
(4)
(2)
(3)
(25)(26)
(24)
(5)
FAX
FAX
(6)
(7)
(8)
(21)(22)(23)
(9)
(20)
(10)
(19)
(11)
(18)
(12)(13)
(17)
(15)(16)
(14)
18 Introduction Chapter 1
Page 20
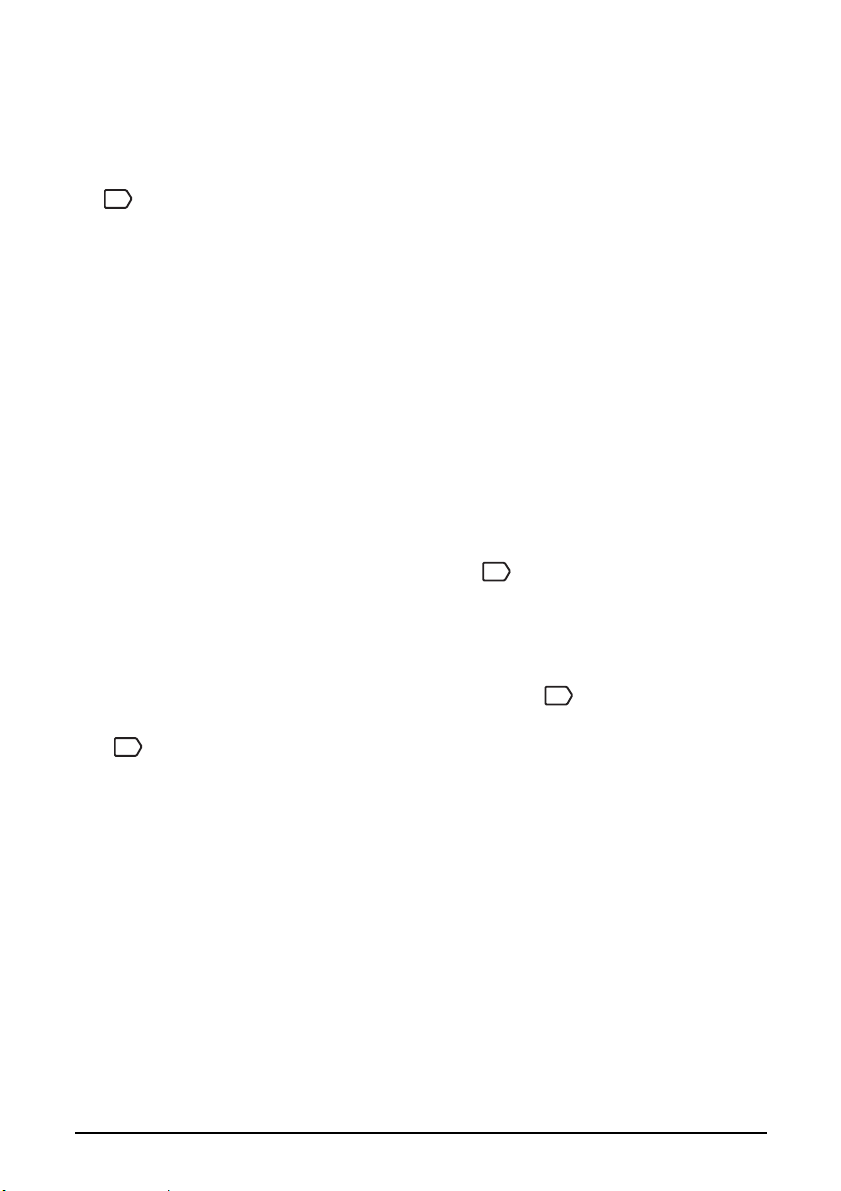
(5) In Use/Memory Lamp
Flashes or lights during operation. Lights also when there are documents stored in the machine’s
memory.
(6) [COPY]
Switches the machine to copy mode.
(7) [FAX]
FAX
Switches the machine to fax mode.
(8) [SCAN]
Switches the machine to scan mode. In scan mode, the machine scans a document to your computer
according to the settings selected. This button is used when the machine is connected to a computer.
(9) [PHOTO]
Switches the machine to photo print mode.
(10) Alarm Lamp
Flashes when the machine is turned ON or OFF, when an error occurs, or when paper or ink has run
out.
(11) [Enlarge/Reduce]
Sets the enlargement or reduction ratio for copying.
(12) [Collate]
Selects software collation (sorting).
(13) [Paper]
Selects the paper size and paper type for copying, and for received faxes.
FAX
(14) [ON/OFF]
Turns the machine ON and OFF. Before turning ON the machine, make sure the Scanning Unit is
closed.
(15) Numeric Keys
Enter numerical values such as the number of copies, as well as fax/telephone numbers and
characters.
(16) [Tone]
FAX
Switches temporarily to tone dialing. Also changes the mode when entering characters.
FAX
Chapter 1 Introduction 19
Page 21
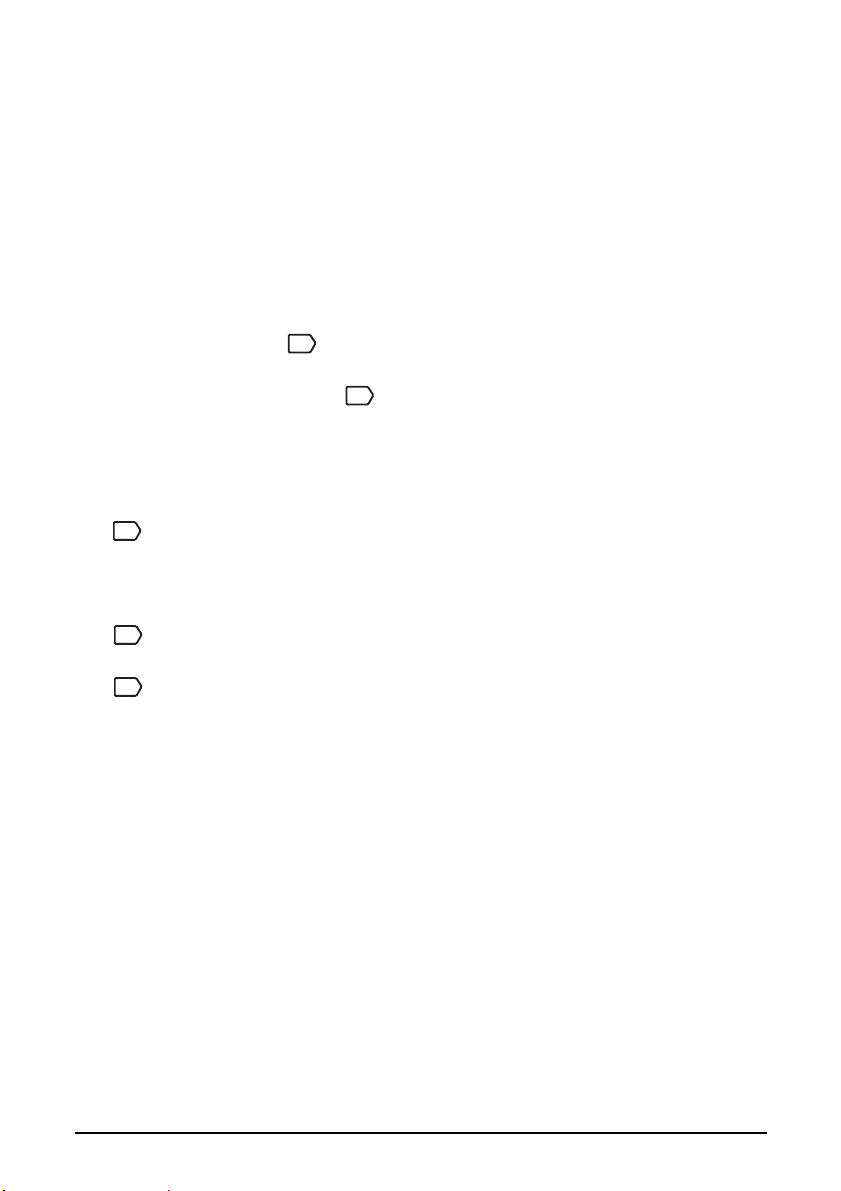
(17) [W(-)] and [X(+)]
Scroll through menu selections, and increase or decrease the number of copies or the image file
number.
(18) [OK]
Selects items in menus, and confirms selections. Restores the machine to normal operation if there
is an error while printing or if paper jams. Ejects documents remaining in the ADF.
(19) [Menu]
Accesses the settings to customize operation of your machine.
(20) LCD (Liquid Crystal Display)
Displays messages, menu selections, and the operation status.
(21) [Color]
Starts color copying, or faxing.
FAX
(22) [Black]
Starts black & white copying, or faxing.
FAX
(23) [Stop/Reset]
Cancels operations and returns the machine to standby mode.
(24) [Two-Sided]
Selects two-sided copying.
(25) [Hook]
FAX
Engages or disengages the telephone line.
(26) [2 on 1]
Selects 2 on 1 copying.
(27) [Coded Dial]
FAX
Press this button and a two-digit code to dial a pre-registered fax or telephone number.
(28) [Redial/Pause]
FAX
Redials the last dialed number. Also enters pauses between or after numbers when dialing or
registering numbers.
20 Introduction Chapter 1
Page 22

LCD (Liquid Crystal Display)
(2)
(1)
(3)
(5)
(1) Feed Switch
“ X” is displayed by the currently selected paper source. This is displayed above when the Auto
Sheet Feeder is selected, or below when the Cassette is selected.
(2) Borderless/with border
Indicates whether a border should be applied. means without a border (“ borderless” ).
(3) Two-sided copying
Displayed when two-sided copying is selected.
(4) Remaining ink
Indicates how much ink is left. Displays from the left in the following sequence: 6BK/3eBK/6Y/6M/
6C. (See page 41 for ink tank installation instruction.)
(5) Messages
Displays messages, menu items, and the status of operations.
* Messages displayed on the LCD may differ, depending on the specification of your machine.
(4)
Chapter 1 Introduction 21
Page 23
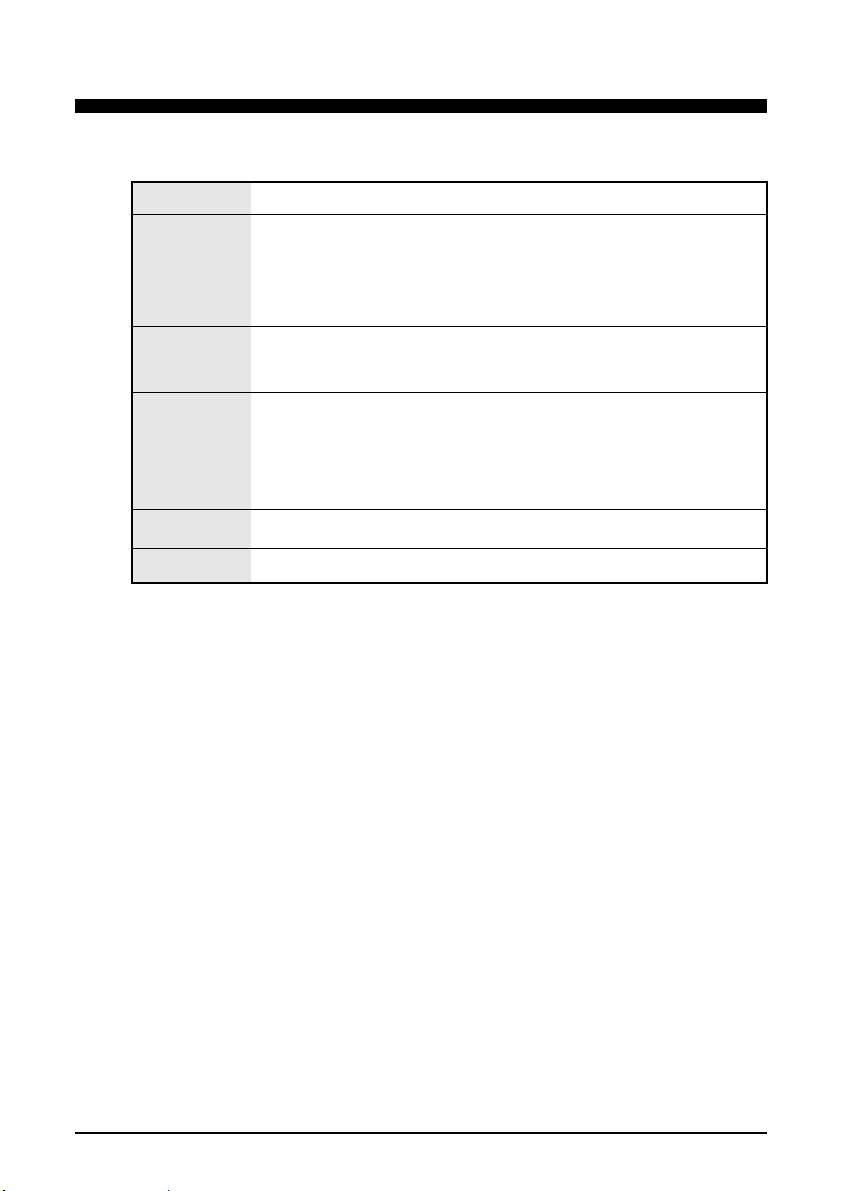
2 Document Handling
X Document Requirements
Platen Glass ADF
Document type • Special types of paper
Size
(W × L)
• Photographs
• Book
• Documents that are not suitable for
the ADF
1
/2 × 11 3/4 in. (216 × 297 mm) Max. 8 1/2 × 39 in. (216 mm × 1 m)
Max. 8
Multipage documents of the same
size, thickness, and weight
1
/8 × 5 7/8 in. (105 × 148 mm)
Min. 4
Quantity • 1 sheet • Max. 35 pages of A4- or letter-size
sheets (20 lb. or 75 g/m
• Max. 30 pages of legal-size sheets
(20 lb. or 75 g/m
• 1 sheet for sizes other than these
Thickness
Weight —
Max.
3
/4 in. (20 mm)
0.002 to 0.005 in. (0.06 to 0.13 mm)
13 to 24 lb. (50 to 90 g/m
2
paper)
2
paper)
2
)
22 Document Handling Chapter 2
Page 24
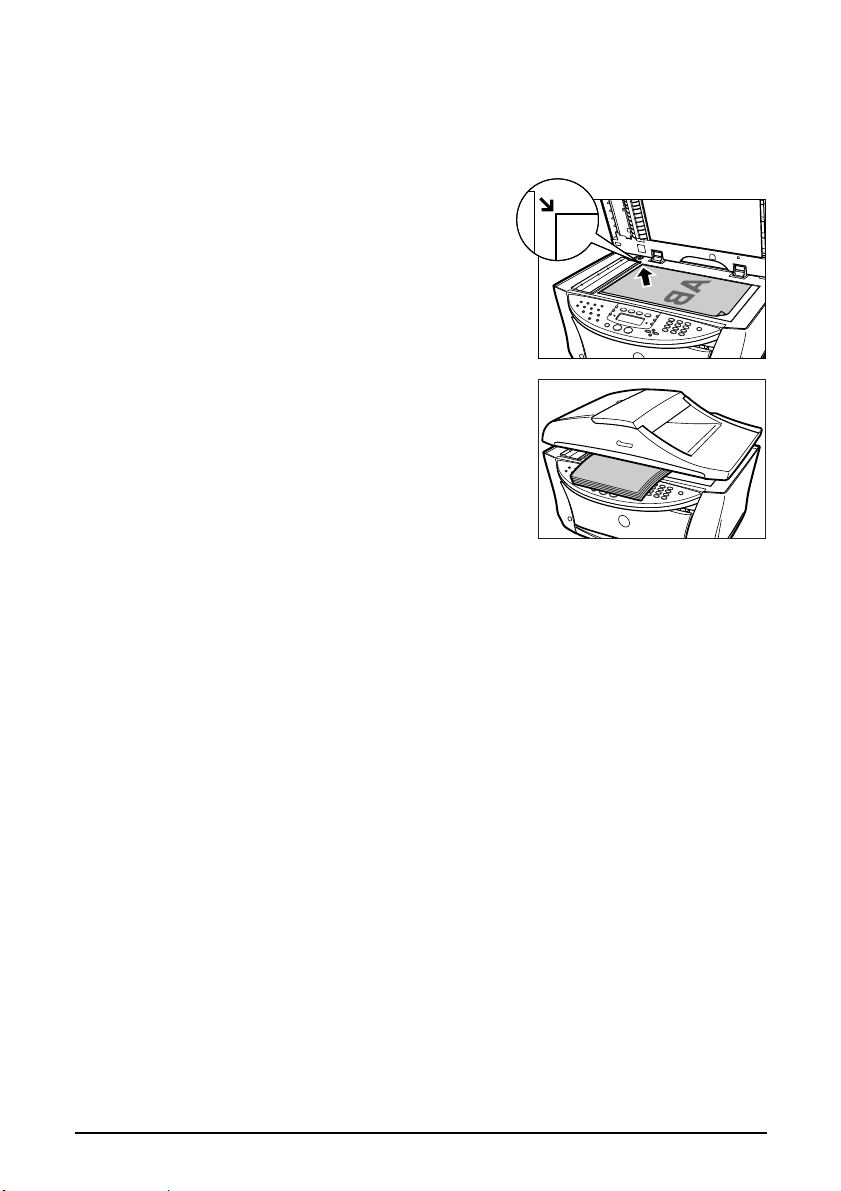
X Loading Documents
Using The Platen Glass
1 Lift the Document Cover.
2 Load your document on the Platen
Glass.
Align the upper left corner of your document with
the alignment mark on the upper left corner of the
Platen Glass.
3 Gently close the Document Cover.
Chapter 2 Document Handling 23
Page 25
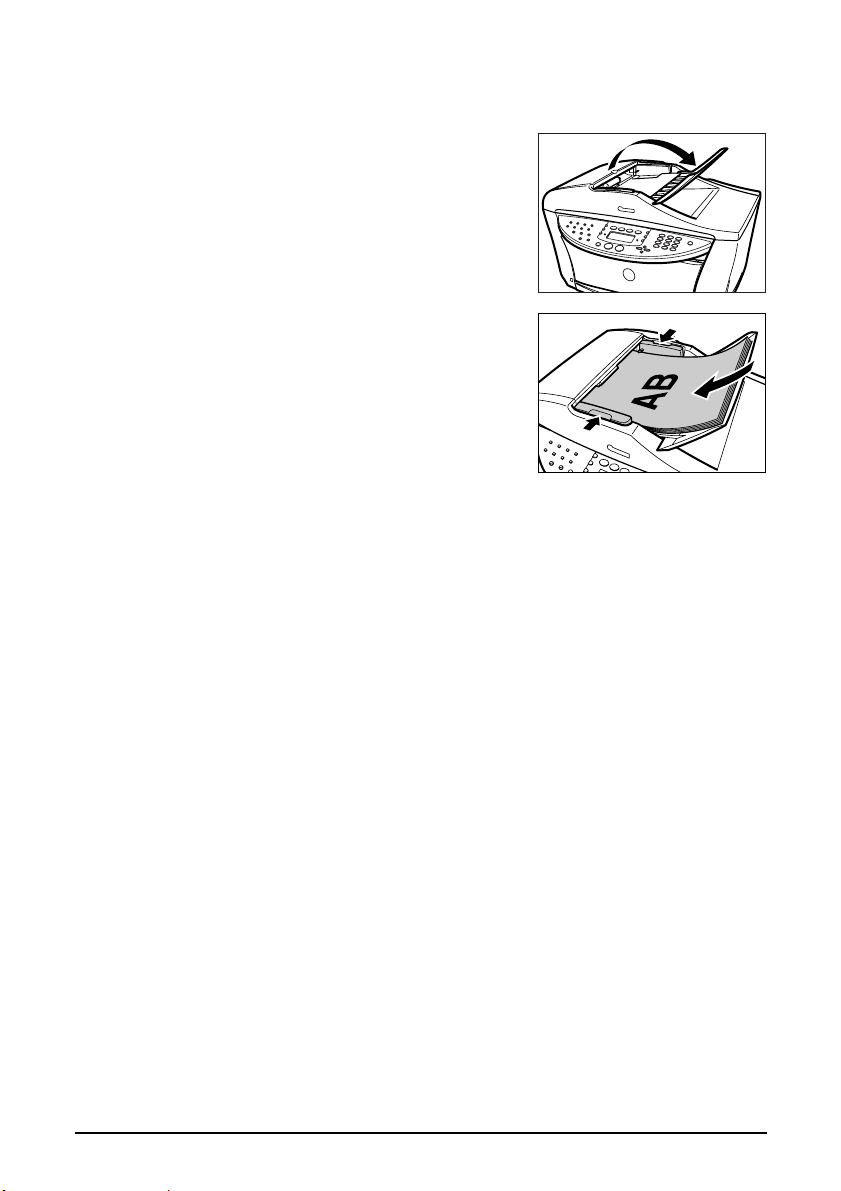
Using The ADF
1 Remove any documents from the Platen Glass.
2 Open the Document Tray.
3 Load the document in the ADF (1).
4 Adjust the Document Guides to match
the document width (2).
(2)
(1)
24 Document Handling Chapter 2
Page 26
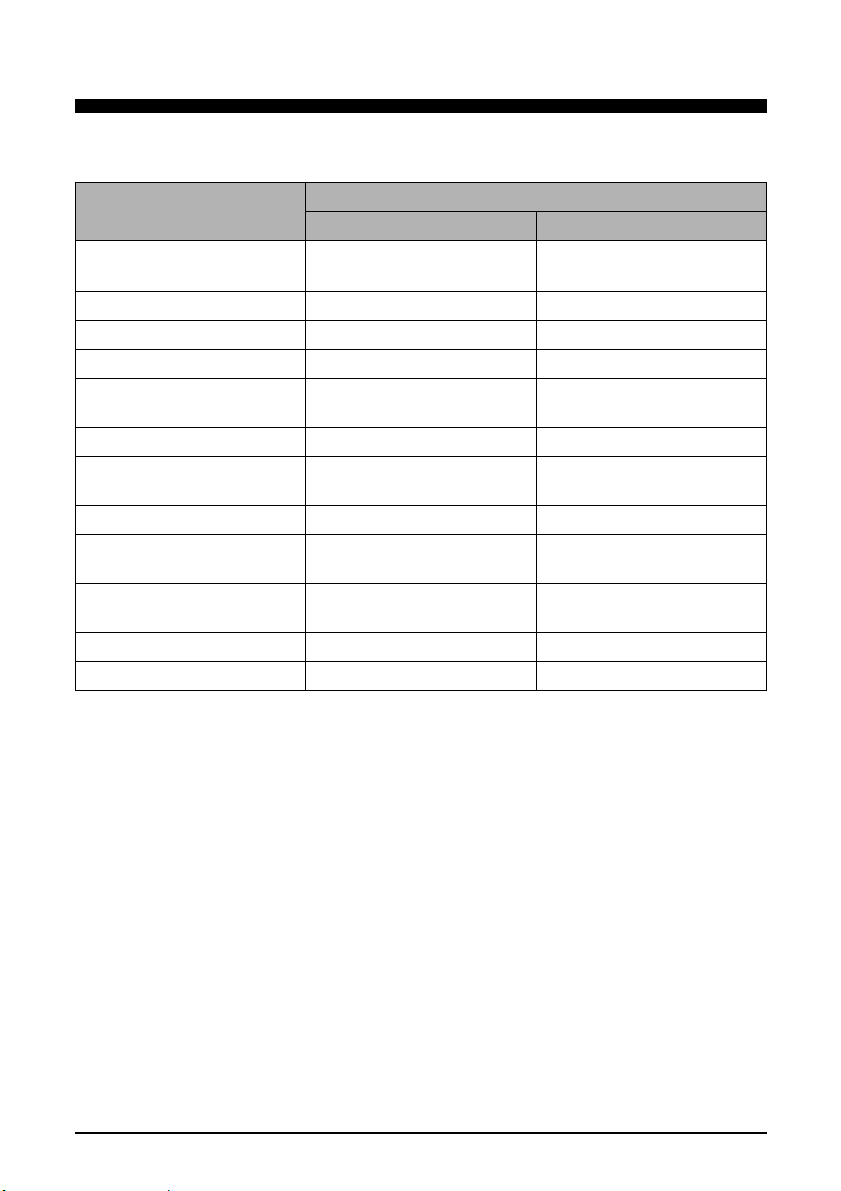
3 Paper Handling
X Recommended Paper And Requirements
Media Type Load Limit
Auto Sheet Feeder Cassette
Plain paper Approx. 150 sheets
(17 lbs or 64 g/m
Envelopes Approx. 10 envelopes 5 envelopes
Super White Paper Less than 1/2 in. (13 mm) thick Less than 1/2 in. (13 mm) thick
High Resolution Paper Approx. 80 sheets Approx. 80 sheets
Glossy Photo Paper 10 sheets (A4/Letter),
20 sheets (4" × 6")
Matte Photo Paper 10 sheets 10 sheets
Photo Paper Plus Glossy 10 sheets (A4/Letter/5" × 7"),
20 sheets (4" × 6")
Photo Paper Plus Double Sided 10 sheets (A4/Letter/5" × 7") 10 sheets (A4/Letter/5" × 7")
Photo Paper Plus Semi-Glossy 10 sheets (A4/Letter/5" × 7"),
20 sheets (4" × 6")
Photo Paper Pro 10 sheets (A4/Letter),
20 sheets (4" × 6")
Transparencies 30 sheets 30 sheets
T-Shirt Transfers 1 sheet 1 sheet
2
)
Approx. 150 sheets
(17 lbs or 64 g/m2)
10 sheets (A4/Letter),
20 sheets (4" × 6")
10 sheets (A4/Letter/5" × 7"),
20 sheets (4" × 6")
10 sheets (A4/Letter/5" × 7"),
20 sheets (4" × 6")
10 sheets (A4/Letter),
20 sheets (4" × 6")
Chapter 3 Paper Handling 25
Page 27
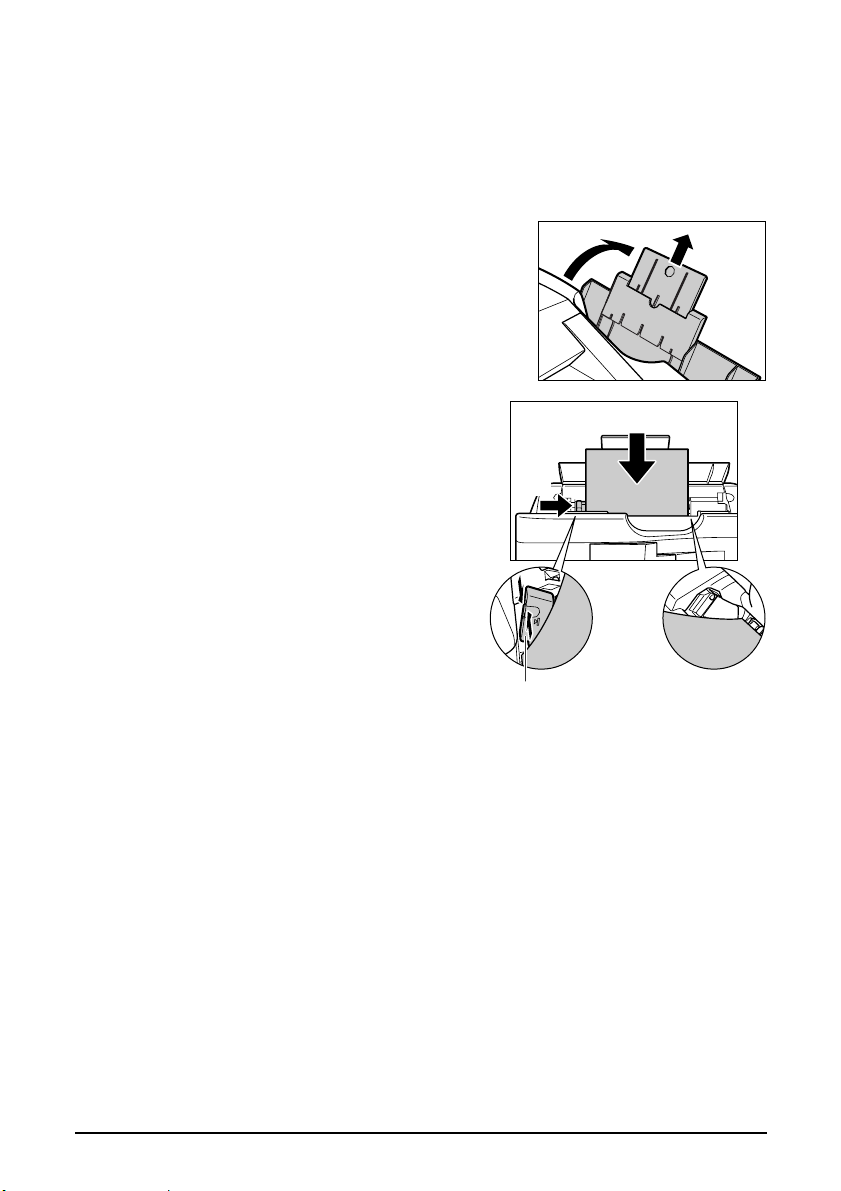
X Auto Sheet Feeder And Cassette
Paper can be loaded into the machine at two locations: the Auto Sheet Feeder at the rear,
and the Cassette at the front. To switch the paper source, press [Feed Switch]. The
selected feeder is indicated on the LCD.
Loading Paper In The Auto Sheet Feeder
1 Open the Auto Sheet Feeder (1), then
pull out the Paper Support (2).
(1)
(2)
2 Place a stack of paper (print side up)
in the Auto Sheet Feeder (1), and
pinch the paper guide (A) and adjust it
to the left side of the stack (2).
(1)
(2)
(A)
26 Paper Handling Chapter 3
Page 28
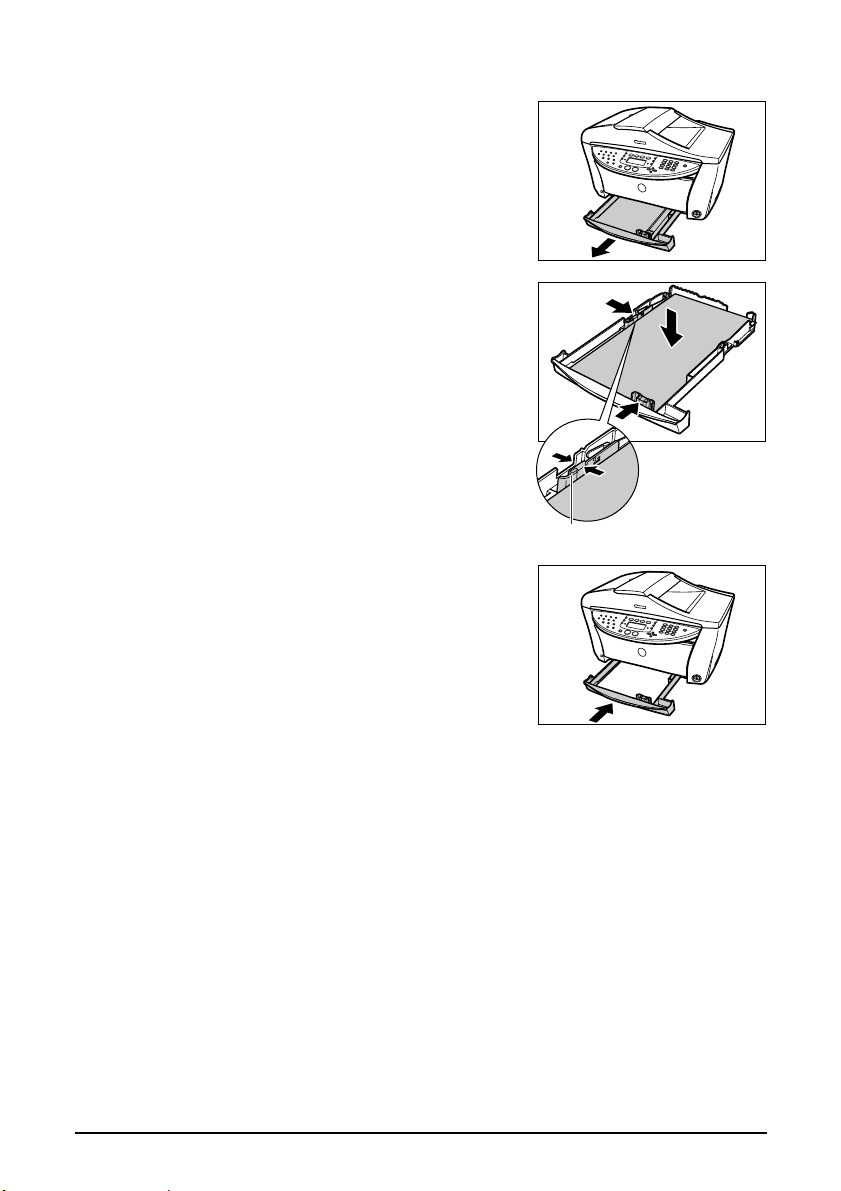
Loading Paper In The Cassette
1 Pull out the Cassette towards you.
2 Load the stack of paper (print side
down) (1). Grasp the paper guide (A)
and align it to the left edge of the
paper stack (2). Align the front edge of
the paper stack in the same way (3).
3 Load the Cassette into the machine.
(A)
(2)
(1)
(3)
Chapter 3 Paper Handling 27
Page 29
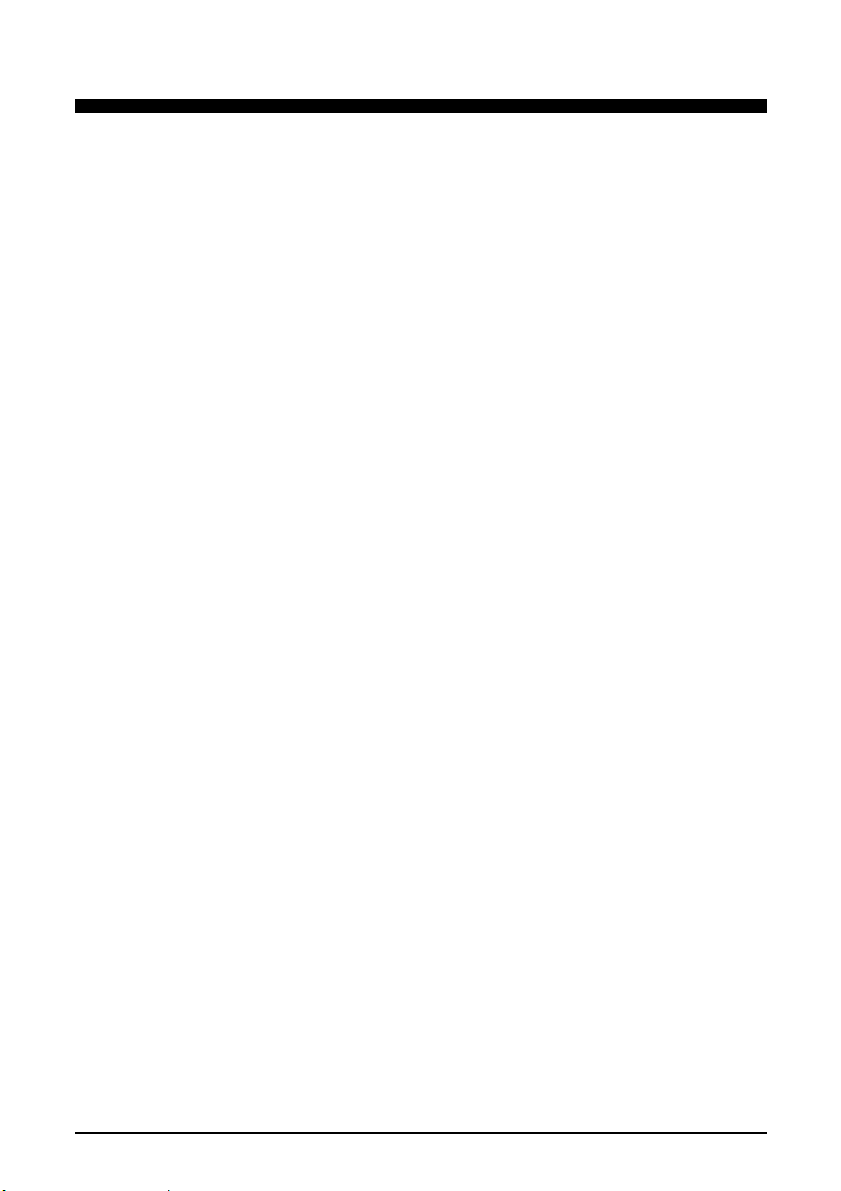
4 Copying
X Making Copies
When making color or black & white copies, you can adjust the print resolution and
density. You can also change reduction or enlargement settings. For more information,
see User's Guide.
1 Load the document on the Platen Glass or the ADF.
2 Press [COPY].
3 Select the paper source with [Feed Switch].
4 Use [W] or [X] to select the number of copies, or enter the number using
the Numeric Keys (max. 99 copies).
5 Adjust the settings for your document as necessary.
6 Press [Color] for color copying, or [Black] for black & white copying.
X Advanced Copy Features
2 on 1 copying Reduces two document pages to fit onto one page. Press [2 on 1].
Two-sided copying Reduces two document pages to a single sheet of paper. Press [Two-Sided].
Collation Makes multiple copies of a document delivered in sorted sets. Press [Collate].
Borderless copying Copies color images so that they fill the entire page without borders.*
Repeating an
image on a page
Copies an image multiple times onto a single page.*
* For more information, see User’s Guide.
28 Copying Chapter 4
Page 30
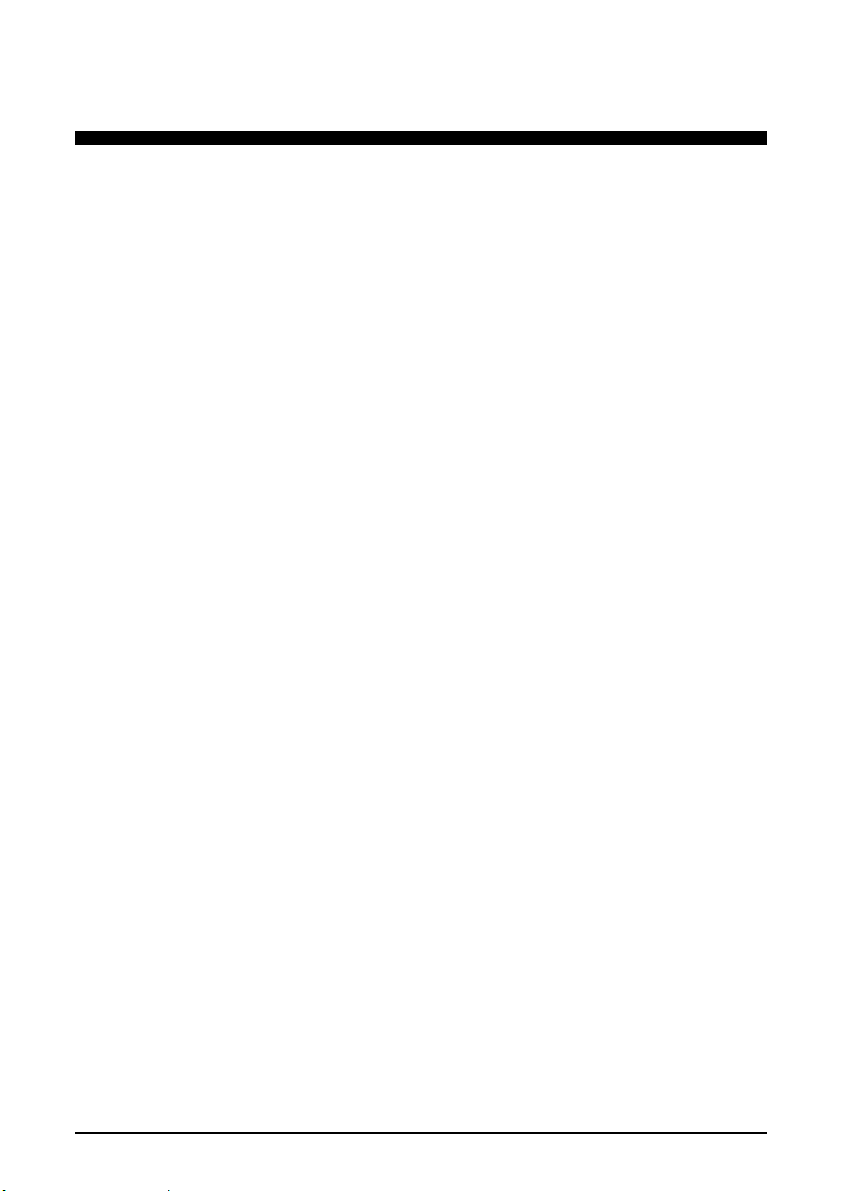
5 Photo Printing Directly From A Digital
Camera
Connecting a PictBridge compatible or Canon “Bubble Jet Direct” compatible digital
camera or digital video camcorder to the MP780/750 enables you to print captured images
directly without using a computer.
X Connecting To A Digital Camera
1 Turn on the machine.
2 Select the paper source with [Feed Switch].
3 Load the paper in the Auto Sheet Feeder or the Cassette.
4 Make sure the camera is turned off.
5 Connect the camera to the machine using the USB cable (for connection
to a computer) supplied with the camera.
The digital camera turns itself on automatically when the connection is established. If your
model of camera does not turn itself on automatically, turn it on manually.
6 You are now ready to print images from the camera.
Chapter 5 Photo Printing Directly From A Digital Camera 29
Page 31

FAX
6 Preparing Your Machine For Fax
X Examples Of Connecting The Machine
Connecting A Computer
Telephone line (analog)
Telephone or
Answering machine
Connecting A Telephone Or Answering Machine
Telephone line (analog)
Telephone Answering machine
ADSL Connection
For details on ADSL connection and settings, see the manual supplied with your ADSL
modem.
ISDN Connection
For details on ISDN connection and settings, see the manuals supplied with your terminal
adapter or dial-up router.
30 Preparing Your Machine For Fax Chapter 6
Page 32

X Setting The Telephone Line Type
1 Press [FAX], then press [Menu].
2 Use [W] or [X] to select <USER SETTINGS>, then press [OK].
3 Use [W] or [X] to select <TEL LINE TYPE>, then press [OK].
4 Use [W] or [X] to select the telephone line type.
– <TOUCH TONE>: Suitable for tone dialing.
– <ROTARY PULSE>: Suitable for pulse dialing.
5 Press [OK], then press [Stop/Reset].
X Registering Sender Information
1 Press [FAX], then press [Menu].
2 Use [W] or [X] to select <USER SETTINGS>, then press [OK].
3 Use [W] or [X] to select <DATE/TIME SETTING>, then press [OK].
4 Use the Numeric Keys to enter the date and time (in 24-hour format),
then press [OK].
5 Use [W] or [X] to select <UNIT TEL NUMBER>, then press [OK].
6 Use the Numeric Keys to enter your fax/telephone number (max. 20
digits, including spaces), then press [OK].
7 Use [W] or [X] to select <UNIT NAME>, then press [OK].
8 Use the Numeric Keys to enter your name (max. 24 characters, including
spaces), then press [OK].
9 Press [Stop/Reset].
Chapter 6 Preparing Your Machine For Fax 31
Page 33

X Registering One-Touch Speed Dialing Or Coded Speed
Dialing
• There is also a group dialing method to send a document to all numbers in the registered group. For
details, see User’s Guide.
1 Press [FAX], then press [Menu].
2 Use [W] or [X] to select <TEL# REGISTRATION>, then press [OK].
3 Use [W] or [X] to select <1-TOUCH SPD DIAL> or <CODED SPEED DIAL>
then press [OK].
• If you select <1-TOUCH SPD DIAL>:
1. Use [W] or [X] to select a One-Touch Speed Dial Key (01 to 08) then press [OK]
twice.
• If you select <CODED SPEED DIAL>:
1. Use [W] or [X] to select a coded speed dialing code (00 to 99) then press [OK]
twice.
4 Use the Numeric Keys to enter the fax/telephone number you want to
register (max. 40 digits, including spaces and pauses) then press [OK]
twice.
5 Use the Numeric Keys to enter a name (max. 16 characters, including
spaces) then press [OK].
6 Press [Stop/Reset] to return to standby mode.
32 Preparing Your Machine For Fax Chapter 6
Page 34

Changing Or Deleting A One-Touch Speed Dial And A Coded Speed Dial
Follow this procedure:
1. Follow the procedures from step 1 to 3 under “Registering One-Touch Speed
Dialing Or Coded Speed Dialing”.
z To change a registered number:
2. Use [W] to delete the registered number.
3. Use the Numeric Keys to enter the new number.
4. Press [OK], then press [Stop/Reset].
z To change a registered name:
2. Press [OK] twice.
3. Press and hold [W] to delete the registered name.
4. Use the Numeric Keys to enter the new name.
5. Press [OK], then press [Stop/Reset].
z To delete an entire entry:
2. Press and hold [W] to clear the registered number.
3. Press [OK], then press [Stop/Reset].
The name will automatically be deleted when you delete the number.
Chapter 6 Preparing Your Machine For Fax 33
Page 35

X Setting Daylight Saving Time (Summer Time)
1 Press [FAX], then press [Menu] three times.
2 Use [W] or [X] to select <SUMMER TIME>, then press [OK].
3 Use [W] or [X] to select <ON> to enable summer time or <OFF> to disable
it.
• If you select <OFF> and press [OK]:
1. Go to step 13.
• If you select <ON> and press [OK]:
1. Go to step 4.
4 Press [OK] twice.
5 Use [W] or [X] to select the month when summer time starts, then press
[OK] twice.
6 Use [W] or [X] to select the week when summer time starts, then press
[OK] twice.
7 Use [W] or [X] to select the day when summer time starts, then press
[OK] twice.
8 Use the Numeric Keys to enter the time (in 24-hour format) when
summer time starts, then press [OK] three times.
9 Use [W] or [X] to select the month when summer time ends, then press
[OK] twice.
10Use [W] or [X] to select the week when summer time ends, then press
[OK] twice.
11Use [W] or [X] to select the day when summer time ends, then press
[OK] twice.
12Use the Numeric Keys to enter the time (in 24-hour format) when
summer time ends, then press [OK].
13Press [Stop/Reset].
34 Preparing Your Machine For Fax Chapter 6
Page 36

X Guidelines For Entering Numbers, Letters, And Symbols
1 Press [ ] to switch to uppercase letter mode (:A), lowercase letter mode
(:a), or number mode (:1).
2 Use the Numeric Keys to enter a character. Press the button repeatedly
until the character you want appears.
z To enter two characters that are under the same button:
1. Press the Numeric Key, press [X], then press the same Numeric Key again.
z To enter a space:
1. Press [X] twice.
In number mode, press [X] once.
z To delete a character:
1. Press [W].
z To delete an entire entry :
1. Press and hold [W].
Without lowercase letter mode:
Button Letter mode Number mode
[1] 1
[2] ABCabc 2
[3] DEFdef 3
[4] GHIghi 4
[5] JKLjkl 5
[6] MNOmno 6
[7] PQRSpqrs 7
[8] TUVtuv 8
[9] WXYZwxyz 9
[0] 0
[#]
-. #!",;:^`_=/|’?$@%&+()[]{}<>
Chapter 6 Preparing Your Machine For Fax 35
Page 37

With lowercase letter mode:
Button Uppercase letter
mode
[1] 1
[2] ABCЕДБАГВЖЗ abcедбагвжз 2
[3] DEFРЛЙИК defрлйик 3
[4] GH I Ï Í Ì Î gh i ï í ì î 4
[5] JKL jkl 5
[6] MNOСШЦУТХФ mnoсшцутхф 6
[7] PQRSÞ pqrsþ 7
[8] TUVÜÚÙÛ tuvüúùû 8
[9] WXYZÝ wxyzý 9
[0] 0
[#]
[]
-. #!",;:^`_=/|’?$@%&+()[]{}<>
Uppercase letter
mode (: A)
Lowercase letter
mode
Lowercase letter
mode (: a)
Number mode
Number mode (:1)
36 Preparing Your Machine For Fax Chapter 6
Page 38

FAX
7Sending Faxes
X Sending Methods
1 Load the document on the Platen Glass or the ADF.
2 Press [FAX].
3 Adjust the settings for your document as necessary.
4 Dial the recipient’s number using the Numeric Keys or speed dialing.
5 Press [Color] for color sending, or [Black] for black & white sending.
One-Touch Speed Dialing
1 Press the One-Touch Speed Dial Key (01-08) that has been assigned the
number you want to dial.
Coded Speed Dialing
1 Press [Coded Dial].
2 Use the Numeric Keys to enter the 2-digit code (00-99) assigned to the
number you want to dial.
Chapter 7 Sending Faxes 37
Page 39

FAX
8 Receiving Faxes
X Receive Modes
If You Want To Receive Only Faxes Automatically With Your Machine, Or You Have A Dedicated Telephone Line For Fax Use Only:
z Select <FAX ONLY MODE>.
• When you receive a fax call: The machine will receive the fax automatically.
• When you receive a voice call: You will not be able to answer the call.
If You Receive Mainly Voice Calls And Sometimes Faxes, Or You Want To Receive Faxes Manually:
z Select <MANUAL MODE>.
• When you receive a fax call: The telephone will ring. Pick up the handset and if you
hear a beep, press [Black] or [Color] on the machine to
• When you receive a voice call: The telephone will ring. Pick up the handset to answer
• For remote receiving: If you are far from your machine, dial 25 (the remote
receive the fax.
the call.
receiving ID) on your telephone to receive faxes.
38 Receiving Faxes Chapter 8
Page 40

If You Want To Receive Voice Messages On Your Answering Machine And Receive Faxes Automatically:
z Select <ANS.MACHINE MODE>.
• When you receive a fax call: First the answering machine connected to your machine
• When you receive a voice call: The answering machine co nnected to your machine wi ll
will respond to an incoming call, and then the machine
will receive faxes automatically.
respond to an incoming call.
If You Want To Receive Faxes Automatically As Well As Voice Calls:
z Select <FAX/TEL AUTO SW>.
• When you receive a fax call: The machine will receive the fax automatically.
• When you receive a voice call: The machine will ring. Pick up the handset to answer
the call.
Chapter 8 Receiving Faxes 39
Page 41

If You Have Subscribed To A Distinctive Ring Pattern Detection (DRPD) Service With Your Telephone Company (US only):
z Select <DRPD>.
• When you receive a fax call: The machine will ring according to the ring pattern you
• When you receive a voice call: The machine will ring according to the ring pattern you
have chosen and receive the fax automatically.
have chosen. Pick up the handset to answer the call.
If You Have Subscribed To The Telstra FaxStream™ Duet Service (Australia only) Or The Telecom FaxAbility Service (New Zealand only):
z Select <NET SW.>.
• When you receive a fax call: The machine will ring and receive the fax
• When you receive a voice call: The machine will ring. Pick up the handset to answer
automatically.
the call.
X Setting The Receive Mode
1 Press [FAX], then press [Menu].
2 Press [OK].
3 Use [W] or [X] to select the receive mode.
4 Press [OK].
40 Receiving Faxes Chapter 8
Page 42

9 Maintenance
X Replacing An Ink Tank
1 Make sure the power is turned ON.
2 Press the Open Button (1) to open
the Paper Output Tray (2).
3 Lift up the Scanning Unit until it
stops.
4 Open the Inner Cover 1.
5 Open the Inner Cover 2.
(1)
(2)
Click
Chapter 9 Maintenance 41
Page 43

6 Press the empty ink tank’s tab (1),
then remove it from the slot (2).
(2)
(1)
7 Remove the new ink tank from its
packaging, then pull the orange tape
toward the arrow so that the
protective film does not remain on the
air hole (A). Then hold the ink tank as
shown and remove the orange
protective cap (B).
(B)
(A)
42 Maintenance Chapter 9
Page 44

8 Insert the ink tank diagonally into the
print head.
9 If you need to replace another ink
tank, repeat steps 6 to 8.
10Close the Inner Cover 2.
11Close the Inner Cover 1.
12Close the Scanning Unit.
Chapter 9 Maintenance 43
Page 45

X Maintaining The Print Head
Cleaning The Print Head
1 Press [Menu] repeatedly until <MAINTENANCE> appears.
2 Use [W] or [X] to select <CLEANING> or <HEAD REFRESHING> as
necessary.
3 Press [OK].
Aligning The Print Head Automatically
1 Load A4- or letter-size plain paper in the Auto Sheet Feeder.
2 Press [Menu] repeatedly until <MAINTENANCE> appears.
3 Use [W] or [X] to select <AUTO HEAD ALIGN>, then press [OK].
4 The pattern is printed.
44 Maintenance Chapter 9
Page 46

Guide de démarrage rapide
FRANÇAIS
Page 47

Guide de démarrage rapide Canon MP780/750
Copyright
Ce manuel est la propriété intellectuelle de Canon Inc., tous droits réservés.
Ce manuel est protégé par les lois sur le copyright. Toute reproduction même partielle
sous quelque forme que ce soit, est strictement interdite sauf accord écrit préalable de
Canon Inc.
© 2004 Canon Inc.
Avis de non-responsabilité
Ce manuel a fait l’objet d’une révision intégrale par Canon Inc. et ce pour vous offrir un
guide facile à lire, facilitant l’utilisation des machines Canon MP780/750. Les
déclarations, informations techniques et recommandations contenues dans ce manuel et
d’autres ouvrages connexes sont considérées conformes, mais aucune garantie n’est
donnée pour ce qui a trait à l’exactitude et l’intégralité de ces renseignements et ceux-ci
ne représentent ni ne cherchent à représenter de garantie en ce qui concerne les produits
décrits.
Ces spécifications sont susceptibles d’être modifiées, sans notifications préalables.
En tant que partenaire ENERGY STAR, Canon Inc. certifie que
ce produit répond aux directives d’ENERGY STAR en matière
d’économie d’énergie.
Tout renseignement sur des produits autres que Canon vient d’informations disponibles
publiquement. Canon Inc. décline toute responsabilité en ce qui concerne l’exactitude de
ces informations.
Super G3 désigne la nouvelle génération de télécopieurs qui utilisent
des modems 33,6 Kbits/s* conformes à la norme ITU-T V.34. Les
télécopieurs haute vitesse Super G3 offrent un délai de transmission
d’environ 3 secondes* par page, ce qui réduit la note de téléphone.
* La durée de transmission d’environ 3 secondes par page correspond au modèle de
télécopie Canon standard (mode standard) à un débit de 33,6 Kbits/s.
Le réseau téléphonique public commuté (RTPC) supporte actuellement des débits de
modem de 28,8 Kbits/s maximum, selon les caractéristiques de la ligne téléphonique.
2
Page 48

Cette machine prend en charge Exif 2.2 (également appelé
“Exif Print”).
Exif Print est une norme permettant d’améliorer les
communications entre les appareils photo numériques et les
imprimantes.
Lors d’une connexion à un appareil photo numérique
compatible avec Exif Print, les données d’image de l’appareil photo sont exploitées et
optimisées au cours de la prise de vues, ce qui permet de réaliser des impressions
d’excellente qualité.
Cette machine répond aux exigences essentielles de la directive CE
1999/5/CE. Nous déclarons ce produit conforme aux exigences EMC de
la directive CE 1999/5/CE pour une tension d’entrée secteur nominale
de 230 V, 50 Hz même si la tension d’entrée nominale du produit est de
200 V–240 V, 50/60 Hz. Si vous vous déplacez dans un autre pays de la
CE et si vous rencontrez des problèmes, contactez le centre d’assistance
Canon.
(Pour l’Europe seulement)
Marques
• Canon est une marque déposée.
• PIXMA est une marque déposée de Canon Inc.
• Microsoft
®
et Windows® sont des marques déposées de Microsoft Corporation aux
États-Unis et dans d’autres pays.
• Macintosh, Mac et le logo Mac sont des marques de Apple Computer, Inc., déposées
aux États Unis et dans d’autres pays.
• Les autres marques et noms de produits sont des marques, déposées ou non, de leur
propriétaire respectif.
3
Page 49

X Comment utiliser la documentation fournie
Instructions d’installation simplifiée (Documentation imprimée) :
Veillez d’abord à lire cette page.
Elle comprend des instructions relatives à la configuration de votre machine et à sa
préparation avant l’emploi.
Guide d’utilisation (Documentation électronique) :
Lisez ce guide quand vous commencez à utiliser la machine.
Après avoir suivi les instructions dans le manuel Instructions d’installation simplifiée,
lisez ce guide pour des instructions relatives à l’impression à partir de l’ordinateur, à
l’impression directe de photos à partir de certains appareils photo numériques,
à la télécopie, la copie et la numérisation. Vous le trouverez sous forme de fichier
FAX
HTML sur le CD-ROM d’installation. Pour lire ce manuel, cliquez sur l’icône
apparaîssant sur l’écran de votre ordinateur après l’installation des pilotes.
Il contient les informations suivantes :
• Gestion des documents
• Gestion du support d’impression
• Copie
• Impression de photos
Impression directe à partir d’un
appareil photo numérique
• Impression à partir de votre
ordinateur
Guide du logiciel (Documentation électronique) :
Ce guide est disponible sur le CD-ROM d’installation.
Consultez-le pour obtenir des instructions complètes sur l’impression, la numérisation et
la télécopie (pour Windows uniquement) à partir de votre ordinateur. Fourni sous
FAX
forme de fichier HTML sur le CD-ROM d’installation, il décrit en détail chaque fonction,
ainsi que les méthodes d’utilisation des pilotes MP et de MP Navigator, sans oublier le
pilote de télécopieur. Pour lire ce manuel, reportez-vous au Guide d’utilisation.
Il contient les informations suivantes :
• Impression
• Télécopie
• MP Navigator
• Preparation de votre machine pour les télécopies
• Emission de télécopies
• Reception de télécopies
• Maîtrise du logiciel
• Dépannage
• Numérisation
• Numérisation avancée
4
Page 50

Guide de l’application photographique (Documentation électronique) :
Ce guide est disponible sur le CD-ROM d’installation.
Ce guide décrit les logiciels fournis sur le CD-ROM d’installation, tels que
Easy-PhotoPrint et Easy-WebPrint et donne des instructions sur la manière de numériser
les données, diverses méthodes d’impression, ainsi que des détails sur les fonctions.
Comme le Guide d’utilisation, ce guide est fourni avec le CD-ROM d’installation. Pour
lire ce manuel, reportez-vous au Guide d’utilisation.
L’icône indique les éléments ne s’appliquant qu’à l’imprimante Canon MP780.
FAX
Pour l’impression sur CD-R, reportez-vous au Guide d’utilisation.
Selon le pays d’achat, les documentations électroniques peuvent ne pas être installées.
Dans ce cas, veuillez copier les documentations électroniques du dossier “Manuel” du
CD-ROM d’installation sur le disque dur de votre ordinateur.
X Comment lire les manuels HTML
Il y a beaucoup de types de navigateurs différents restituant des documents HTML et
l’apparence d’un texte ou d’une image pourra donc varier en fonction du navigateur. Ces
manuels HTML ont été écrits pour pouvoir s’afficher et être lu dans les conditions
suivantes :
Pour Windows :
• Navigateur : Microsoft
• Ecran de navigateur : Plein écran
• Résolution d’affichage (Bureau) : 800 × 600 pixels min.
• Couleur d’affichage : 16 bits min.
Pour Macintosh :
• Navigateur : Microsoft
ultérieure
• Ecran de navigateur : Plein écran
• Résolution d’affichage (Bureau) : 800 × 600 pixels min.
• Couleur d’affichage : 32 000 min.
• Nous vous recommandons d’utiliser Safari comme navigateur pour afficher les
manuels HTML sur Macintosh. Si vous ne disposez pas de Safari, veuillez le
télécharger depuis la page d’accueil de Apple Computer Inc. pour l’installer.
®
Internet Explorer 5.0 ou ultérieure
®
Internet Explorer version 5.0 ou ultérieure, Safari 1.0 ou
5
Page 51

X Lecture du Guide
Symboles utilisés
AVERTISSEMENT Indique un avertissement concernant des opérations pouvant entraîner
ATTENTION Indique une précaution concernant des opérations pouvant entraîner
(Reportez-vous à la page nn.) Indique un numéro de page qui vous renvoie à des informations
FAX
z (Titre d’une procédure) Utilisé pour une procédure qui peut être exécutée en plusieurs étapes.
1. (Etape) Utilisé pour expliquer chaque étape d’une procédure.
un décès ou des blessures corporelles si elles ne sont pas exécutées
correctement. Toujours respecter ces avertissements pour utiliser la
machine en toute sécurité.
des blessures corporelles ou des dommages matériels si elles ne sont pas
exécutées correctement. Toujours respecter ces précautions pour utiliser
la machine en toute sécurité.
Indique des remarques relatives à l’utilisation ou des explications
supplémentaires. Il est vivement recommandé de lire ces points.
complémentaires.
L’icône indique les éléments ne s’appliquant qu’à l’imprimante Canon
MP780.
Touches utilisées
[nom de touche] Le texte entre crochet désigne une touche du panneau de configuration de la
<message> Le texte entre crochets indique un message ou une option de menu sélectionnable
machine ou un élément de l’ordinateur à manipuler.
Exemple : [Couleur]
qui apparaît sur l’écran d’affichage à cristaux liquides.
Exemple : <PHOTO PAPER PRO>, <ARRET>
6
Page 52

Termes utilisés
machine Terme courant utilisé pour représenter l’imprimante MP780/750
réglage par défaut Réglage qui reste en vigueur tant qu’on ne le modifie pas.
document Feuilles originales de papier, pages d’un livre ou photos à copier, à
télécopier ou à numériser à l’aide de la machine.
papier Support sur lequel vous pouvez imprimer avec la machine.
menu Liste de réglages pouvant être sélectionnés et modifiés. Son titre apparaît sur
l’écran d’affichage à cristaux liquides.
FAX
X Sélection de la langue de l’écran d’affichage à cristaux
liquides
1 Appuyez à plusieurs reprises sur [Menu] jusqu’à ce que
<4. PARAMETRES SYSTEME> s’affiche.
2 Utilisez [W] ou [X] pour sélectionner <LANGUE AFFICHAGE>, puis
appuyez sur [OK].
3 Utilisez [W] ou [X] pour sélectionner la langue, puis appuyez sur [OK].
7
Page 53

X Consignes de sécurité
Les avertissements et les précautions de ce manuel ont pour but de vous aider à utiliser
votre machine en toute sécurité. Ne tentez pas d’utiliser la machine d’une tout autre
manière que celle décrite dans ce guide. Pour plus d’informations, reportez-vous au
Guide d’utilisation.
AVERTISSEMENT
Si vous ne respectez pas ces consignes de sécurité, vous risquez de provoquer une
électrocution ou un incendie ou d’endommager la machine.
z Emplacement
• Ne placez pas la machine près de solvants inflammables comme certains alcools ou
diluants.
z Source d’énergie
• Ne tentez jamais de brancher ou de débrancher la machine les mains mouillées.
• Insérez toujours à fond la prise secteur du cordon d’alimentation dans la prise murale.
• Assurez-vous de ne jamais endommager, modifier ou étirer, plier ou tordre
excessivement le cordon d’alimentation. Evitez de placer des objets lourds sur le
cordon d’alimentation.
• Ne branchez jamais la machine dans une prise où sont déjà branchés d’autres appareil
(prolongateur, rallonge, prise multiprise, etc.).
• N’utilisez jamais la machine si le cordon d’alimentation n’est pas complétement
déroulé ou s’il est emmêlé.
• Si vous détectez de la fumée ou des odeurs et des bruits inhabituels à proximité de la
machine, débranchez-la immédiatement et contactez votre revendeur local agréé
Canon ou le service d’assistance téléphonique Canon.
Utiliser la machine dans ces conditions peut provoquer un incendie ou une
électrocution.
• Débranchez périodiquement la machine et à l’aide d’un chiffon sec, enlevez la
poussière ou la saleté qui aurait pu se déposer sur la prise secteur ou la prise murale.
Lorsque la machine est exposé à une grande quantité de poussière ou de fumée ou à un
taux d’humidité élevé, la poussière qui dépose sur la prise secteur du cordon
d’alimentation absorbe l’humidité, ce qui peut détériorer les matériaux isolants et
provoquer un incendie.
8
Page 54

z Maintenance
• Utilisez un chiffon humide pour nettoyer la machine. N’utilisez jamais de solvants
comme de l’alcool, du benzine ou du diluant. Des solvants inflammables entrant en
contact avec les composants électriques à l’intérieur de la machine peuvent provoquer
un incendie ou une électrocution.
• Mettez toujours la machine hors tension et débranchez-la avant de la nettoyer.
Si vous mettez la machine accidentellement sous tension pendant le nettoyage, vous
courez le risque de vous blesser ou d’endommager la machine.
z Manipulations
• N’essayez pas de démonter ou d’apporter des modifications à la machine. La machine
ne contient aucun composant pouvant être réparé par l’utilisateur.
Certaines parties de la machine sont sous haute tension. Ne tentez jamais de procédure
de maintenance qui ne soit pas décrite dans ce manuel. Des procédures de maintenance
incorrectement effectuées peuvent endommager la machine, provoquer un incendie ou
une électrocution.
• N’utilisez pas d’aérosol inflammable à proximité de la machine.
Un aérosol entrant en contact avec les composants électriques à l’interieur de la
machine risque de provoquer un incendie ou une électrocution.
z Divers
• Ce produit émet un flux magnétique de faible intensité. Si vous utilisez un stimulateur
cardiaque ou pacemaker et éprouvez une sensation inhabituelle, éloignez-vous de la
machine et consultez votre médecin.
• Assurez-vous que la machine est séparée d’au moins 150 mm de tout appareil
électrique équipé d’un éclairage fluorescent. Le bruit émis par ce genre d’éclairage
risque d’interférer avec le bon fonctionnement de la machine.
• Lorsque vous mettez la machine hors tension, veillez à appuyer sur [MARCHE/
ARRET] et assurez-vous que le témoin alarme s’est éteint. Si vous débranchez le
cordon d’alimentation de la prise murale alors que le témoin alarme est allumé ou
clignote, la tête d’impression n’est pas protégée et vous risquez de ne pas pouvoir
imprimer plus tard.
9
Page 55

ATTENTION
Si vous ne respectez ces consignes de sécurité, vous pouvez vous blesser ou
endommager la machine.
z Emplacement
• Placez la machine sur une surface plate, stable, suffisamment solide et n’étant soumise
à aucune vibration.
• Evitez d’installer la machine à l’extérieur ou dans un endroit exposé à l’humidité ou à
la poussière, à un ensoleillement direct ou à proximité d’une source de chaleur. Cela
pourrait provoquer un incendie ou une électrocution. Pour éviter tout risque d’incendie
ou d’électrocution, installez la machine dans une pièce dont la température varie entre
5°C et 35°C (41°F to 95°F) et le taux d’humidité entre 10% et 90% (sans
condensation).
• Ne placez pas la machine sur une moquette ou un tapis épais. Si des fibres ou de la
poussière s’y glissent, elles risquent de provoquer un incendie.
z Source d’énergie
• Ne débranchez jamais la machine en tirant sur le cordon d’alimentation.
Cela risque d’abîmer le cordon et de provoquer un incendie ou une électrocution.
• N’utilisez pas de cordon prolongateur car cela risquerait de provoquer un incendie ou
une électrocution.
• Veillez à ce que l’accès à la prise secteur et à la prise murale ne soit jamais bloqué au
cas où, pour une raison quelconque, la machine devait être débranchée rapidement.
Sinon, vous ne pourrez pas débrancher le cordon d’alimentation en cas d’urgence.
• La machine ne doit être connectée qu’à la source d’énergie prévue pour ce genre de
machine dans le pays d’achat. Connecter la machine à un autre type de source d’énergie
risque de provoquer un incendie ou une électrocution.
Les caractéristiques requises pour l’utilisation de cette machine sont les suivantes :
110-120V, 50/60Hz ou 220-240V AC, 50/60Hz (en fonction des normes électriques de
votre région)
10
Page 56

z Manipulations
• Fermez doucement le capot des documents pour éviter de vous coincer les doigts. Vous
risquez sinon de vous blesser.
• N’appuyez pas trop fort sur le capot des documents lorsque vous avez placé des livres
épais sur la vitre d’exposition. Cela risque d’abîmer la vitre d’exposition et le capot des
documents et/ou de provoquer des accidents.
• Déplacez la machine en la portant par les deux extrémités.
• Ne touchez pas l’intérieur de la machine lorsqu’un travail d’impression est en cours.
Certains composants de la machine sont en mouvement et vous risquez de vous blesser.
• Ne retournez pas la machine. Des fuites d’encre pourraient en résulter, ce qui pourrait
tacher vos vêtements ou les environs.
z Tête d’impression/Réservoirs d’encre
• Pour des raisons de sécurité, stockez les têtes d’impression et les réservoirs d’encore
hors de portée des enfants en bas âge. En cas d’ingestion accidentelle d’encre par un
enfant, consultez immédiatement un médecin.
• Ne secouez pas les têtes d’impression ou les réservoirs d’encre. Des fuites d’encre
pourraient en résulter, ce qui pourrait tacher vos vêtements ou les environs.
• Ne touchez jamais la tête d’impression.
X Conditions légales d’utilisation de ce produit et de
certaines images
La photocopie, la numérisation, l’impression ou l’utilisation de reproductions des
documents suivants peuvent être interdites par la loi. La liste ci-dessous n’est pas
exhaustive. Dans le doute, consultez un représentant juridique dans votre région.
• Billets de banque
•Mandats
• Certificats de dépôt
• Timbres-poste (oblitérés ou non)
• Badges ou insignes servant d’identifiants
• Papiers militaires
• Chèques au porteur ou bancaires
provenant d’organismes
gouvernementaux
• Permis d’utilisation de véhicules
automobiles et certificats de titre
• Chèques de voyage
• Coupons alimentaires
• Passeports
• Carte d’immigration
• Timbres fiscaux (oblitérés ou non)
• Obligations ou autres titres de créance
• Certificats d’action
• Documents soumis aux lois sur le
Copyright/œuvres d’art sans
l’autorisation de l’auteur
11
Page 57

X Utilisateurs au Canada
Conditions de pré-installation d’un télécopieur Canon
A. Emplacement de la machine
Vous devez avoir une table, un meuble ou un bureau sur lequel placer la machine.
Reportez-vous à l’annexe pour les dimensions et le poids de la machine.
B. Ouverture de ligne
1. Vous devez fournir un téléphone à numérotation par tonalité/impulsion ne nécessitant
qu’une seule ligne téléphonique, fourni avec une fiche modulaire standard (4-Pin). (La
numérotation par tonalité est recommandé si elle est disponible dans votre région.)
2. Vous devez commander une prise jack modulaire CA11A que vous installera votre
compagnie de téléphone. Sans prise modulaire, l’installation ne peut pas s’effectuer.
3. Faites ouvrir une ligne téléphonique normale par votre compagnie de téléphone. Cette
ligne devrait être une ligne normale à fréquence vocale ou équivalente. N’utilisez
qu’une seule ligne par machine.
Service interurbain (DDD : Direct Distance Dial)
- ou Service automatique international (DDD : International Direct Distance Dial), si vous
appelez à l’étranger
NOTE
• Canon recommande l’installation d’une ligne individuelle conforme aux normes industrielles
standard, avec numérotation par tonalité ou par impulsion. Votre télécopieur peut avoir une ligne
dédiée connectée à un PBX (Private Branch Exchange), qui ne comportera pas l’option “Appel en
attente”. Les appareils téléphoniques à touches ne sont pas recommandés car ils émettent une
signalisation spéciale pouvant occasionner des erreurs d’émission et de réception de télécopies.
C. Conditions relatives au courant électrique
La prise de courant devrait être une prise de terre à deux pôles (simple ou double). Cette
prise ne devrait pas se trouver sur le même circuit électrique que des télécopieurs, des
appareils de chauffage et de conditionnement d’air ou tout autre équipement susceptible
de perturber l’alimentation électrique. La consommation devrait être de 15 ampères de
120 volts. La prise jack modulaire devrait se trouver relativement proche de la prise de
courant afin de faciliter l’installation.
Avis
Ce matériel terminal de télécommunications est conforme aux spécifications techniques
applicables pour Industrie Canada.
12
Page 58

Avis
Le présent matériel est conforme aux spécifications techniques applicables d’Industrie
Canada.
Avant d’installer ce matériel, les utilisateurs doivent s’assurer qu’il peut être raccordé aux
installations de la compagnie locale de télécommunications. Le matériel doit également
être installé selon une méthode de raccordement acceptée. Dans certains cas, l’ensemble
des circuits électriques d’une société alimentent divers appareils peut être complété par
un ensemble de connexion conforme (comme un cordon téléphonique prolongateur). Le
client doit savoir que le respect des conditions ci-dessus ne peut pas prévenir la
détérioration du service dans certaines conditions.
Même si l’option de ligne double est installée, le REN s’applique à chaque port.
Avis
L’indice d’équivalence de la sonnerie (REN) sert à indiquer le nombre maximal de
terminaux qui peuvent être raccordés à une interface téléphonique. La terminaison d’une
interface peut consister en une combinaison quelconque de dispositifs, à la seule
condition que la somme d’indices d’équivalence de la sonnerie de tous les dispositifs
n’excède pas 5.
Les réparations de matériel homologué doivent être effectuées par un centre d’entretien
canadien agréé désigné par le fournisseur. En cas de réparation ou de modification faite
par l’utilisateur à ce matériel, ou de défaut de fonctionnement du matériel, la compagnie
de télécommunications peut demander à l’utilisateur de débrancher le matériel.
Pour leur propre protection, les utilisateurs doivent s’assurer que les raccordements de
mise à la terre des lignes d’électricité ou de téléphone et les conduites d’eau métalliques
intérieures, le cas échéant, sont reliés ensemble. Cette précaution est particulièrement
importante en région rurale.
ATTENTION
• Les utilisateurs ne doivent pas tenter de faire ces raccordements eux-mêmes mais doivent
communiquer avec un inspecteur électrique ou un électricien, selon le cas.
• Cet appareil numérique de classe B respecte les limites de bruits radioélectriques prescrites
dans la norme sur le matériel brouilleur du Canada.
• Cet appareil numérique de la classe B respecte toutes les exigences du Règlement sur le
matériel brouilleur du Canada.
13
Page 59

X Supports techniques client
Canon Canada Inc. offre un choix complet d’options de support technique client* :
• Dépannage interactif, support technique par messagerie, téléchargement des derniers
pilotes et réponses aux questions fréquemment posées (www.canon.ca)
• Support au téléphone interactif automatique pour la majorité des produits actuels 24
heures sur 24, 7 jours par semaine (1-800-652-2666)
• Support technique en direct gratuit du lundi au vendredi de 9 h à 20 h, côte est Canada,
(sauf congés) pour les produits sous garantie (1-800-652-2666)
• Site du centre de service autorisé le plus proche de chez vous (1-800-652-2666)
Si le problème ne peut pas être résolu à l’aide des options du support technique et du
numéro mentionnés ci-dessous ou via le site web à l’adresse www.canon.ca
* Le contenu spécifique de chaque programme de support peut faire l’objet de
modifications sans préavis.
CANON CANADA INC.
1-800-652-2666
24 HEURES SUR 24, 7 JOURS SUR 7
http://www.canon.ca
14
Page 60

1Introduction
X Principaux composants et fonctions
Illustration de l’unité MP780.
• Les panneaux de configuration diffèrent selon que vous utilisez la version MP780 ou MP750.
Machine
z Face avant
(1)
(2)
(3)
(4)
(6)
(7)
(8)
(13)
(9)
(12)
(11)
(10)
(14)
(15)
(1) CAD (Chargeur automatique de documents)
Lance automatiquement la numérisation des documents chargés sur le plateau papier.
(2) Capot du chargeur
S’ouvre et permet d’éliminer un bourrage papier.
(3) Guides-document
Peuvent s’ajuster à la largeur du document.
(5)
Chapitre 1 Introduction 15
Page 61

(4) Plateau papier
Reçoit le support d’impression que vous voulez imprimer. Avant de charger vos documents, ouvrez
le plateau au maximum en insérant le doigt dans la rainure et en tirant.
(5) Chargeur automatique de documents
Chargez le document dans ce chargeur, face à imprimer vers le haut. Une feuille à la fois est chargée
automatiquement à partir du plateau papier.
(6) Réceptacle de documents
S’ouvre pour permettre de charger un document. Une fois chargé, le document est alimenté une page
à la fois. Chargez le document face à numériser vers le haut.
(7) Fente de sortie
C’est là que les documents chargés sur le plateau papier sont éjectés après avoir été numérisés.
(8) Capot des documents
Protège la vitre d’exposition. S’ouvre pour permettre de placer un document sur la vitre d’exposition.
(9) Port “Impression directe” (pour appareil photo numérique)
Permet de raccorder à la machine un appareil photo ou un caméscope numérique compatible
“PictBridge” ou Canon “Bubble Jet Direct”, afin d’imprimer directement des images à partir de
l’appareil. Pour plus d’informations, reportez-vous à la page 29.
(10) Plateau de sortie papier
C’est sur ce plateau que sont réceptionnés les documents imprimés. Avant la copie ou l’impression
de document, ouvrez le plateau de sortie papier en appuyant sur le bouton d’ouverture. Si le plateau
de sortie papier est fermé, le démarrage du travail de copie ou d’impression l’ouvrira
automatiquement. Lorsqu’il n’est pas utilisé, maintenez-le fermé dans la machine.
(11) Levier de l’unité de numérisation
Le levier se tire, ce qui ouvre l’ensemble d’analyse.
(12) Panneau de configuration
Affiche le mode d’opération de la machine. On utilise aussi le panneau de commande pour modifier
ou vérifier les réglages de chaque fonction. Pour plus d’informations, reportez-vous à la page 18.
(13) Vitre d’exposition
C’est là que sont placés les documents à numériser.
(14) Bouton d’ouverture
Ce bouton permet d’ouvrir le plateau de sortie papier qui se trouve dans la machine.
(15) Cassette
Le papier doit être chargé dans la cassette face à imprimer vers le bas.
16 Introduction Chapitre 1
Page 62

z Vue de dos et intérieur
(16)
(17)
(18)
(19)
(20)
(21)
(25)
(24)
(16) Ensemble d’analyse (Capot d’imprimante)
Si vous devez ouvrir le capot intérieur 2, soulevez l’unité de numérisation jusqu’à ce qu’un déclic se
produise.
(17) Support de la tête d’impression
C’est là que se place la tête d’impression.
(18) Capot intérieur 2
S’ouvre pour permettre de remplacer les réservoirs d’encre ou éliminer un bourrage papier.
(19) Capot intérieur 1
S’ouvre pour permettre de remplacer les réservoirs d’encre ou éliminer un bourrage papier.
(20) Connecteur d’alimentation
Permet de connecter le cordon d’alimentation à la machine.
(21) Capot arrière
S’ouvre pour permettre d’éliminer un bourrage papier.
(22)
(23)
Chapitre 1 Introduction 17
Page 63

(22) Prise pour périphérique externe
Connecte le périphérique externe.
(23) Prise pour ligne téléphonique
Connecte la ligne téléphonique.
(24) Connecteur USB (pour ordinateur)
Permet de connecter la machine à un ordinateur et, notamment, de numériser et d’imprimer vos
documents.
(25) Unité d’entraînement recto verso
S’ouvre pour permettre d’éliminer un bourrage papier.
Panneau de configuration
Illustration de l’unité MP780.
(1)
(27)(28)
(1) Touche de numérotation 1 touche
FAX
Appuyez sur ces boutons pour composer un numéro de fax ou de téléphone pré-enregistré.
(2) [Changement d’alimentation papier]
Sélectionne la source d’alimentation du support d’impression.
(3) [Qualité image]
Selectionne la résolution des copies et et des télécopies.
(4) [Exposition]
Selectionne l’exposition des copies et des télécopies.
(4)
(2)
(3)
(25)(26)
(24)
(5)
(23)
(6)
FAX
FAX
(7)
(8)
(21)(22)
(9)
(20)
(10)
(19)
(11)
(18)
(12)(13)
(15)(16)(17)
(14)
18 Introduction Chapitre 1
Page 64

(5) Voyant en service/mémoire
Clignote ou s’allume pendant une opération. S’allume également si des documents sont en mémoire.
(6) [COPIE]
Fait basculer la machine en mode de copie.
(7) [FAX]
FAX
Fait basculer la machine en mode de télécopie.
(8) [SCAN]
Fait basculer la machine en mode de numérisation. Dans ce mode, la machine numérise un document
sur l’ordinateur en fonction des réglages sélectionnés. Cette touche est utilisée quand la machine est
connectée à un ordinateur.
(9) [PHOTO]
Bascule la machine en mode d’impression photo.
(10) Témoin alarme
Clignote quand la machine est mise sous ou hors tension, quand une erreur se produit ou quand le
papier ou l’encre est épuisé.
(11) [Agrandissement/Réduction]
Règle les taux d’agrandissement ou de réduction pour la copie des documents.
(12) [Assembler]
Sélectionne le mode d’assemblage (tri).
(13) [Papier]
Sélectionne la taille et le type de papier pour la copie des documents et les télécopies reçues.
FAX
(14) [MARCHE/ARRET]
Met la machine sous et hors tension. Avant de mettre la machine sous tension, assurez-vous que
l’ensemble d’analyse est fermée.
(15) Touches numériques
Saisit des valeurs numériques telles que le nombre de copies, les numéros de fax/téléphone ainsi
que des caractères.
(16) [Tonalité]
FAX
Bascule momentanément en mode de numérotation par tonalité. Change également le mode lors de
la saisie de caractères.
FAX
Chapitre 1 Introduction 19
Page 65

(17) [W (–)] et [X (+)]
Font défiler les sélections de menu et augmentent ou diminuent le nombre de copie ou le numéro de
fichier d’image.
(18) [OK]
Sélectionne les options de menu et confirme les sélections. Rétablit le fonctionnement de la machine
en cas d’erreur d’impression ou de bourrage papier. Ejecte les documents qui sont toujours dans le
CAD.
(19) [Menu]
Permet d’accéder aux réglages pour personnaliser le fonctionnement de la machine.
(20) Écran d’affichage à cristaux liquides
Affiche des messages, des sélections de menu et le mode d’opération de la machine.
(21) [Couleur]
Démarre la copie ou télécopie couleur.
FAX
(22) [Noir]
Démarre la copie ou télécopie en noir et blanc.
FAX
(23) [Stop/Restauration]
Annule des opérations et ramène la machine en mode d’attente.
(24) [Recto verso]
Sélectionne le mode de copie recto verso.
(25) [Ligne]
FAX
Active ou désactive la ligne téléphonique.
(26) [2 en 1]
Sélectionne le mode Copie 2 en 1.
(27) [N° abrégés]
FAX
Appuyez sur ce bouton suivi d’un numéro constitué de deux chiffres pour lancer un numéro de
téléphone ou de fax pré-enregistré.
(28) [Bis/Pause]
FAX
Rappelle le dernier numéro composé. Entre également des pauses entre ou après les numéros lors de
la numérotation ou de l’enregistrement des numéros.
20 Introduction Chapitre 1
Page 66

Écran d’affichage à cristaux liquides
(2)
(1)
(3)
(5)
(1) Bascule d’alimentation papier
La source d’alimentation papier sélectionnée affichera “X”. L’information s’affiche en haut si le
chargeur automatique de document est sélectionné, en bas si c’est la cassette.
(2) Sans bordure/avec bordure
Indique si vous souhaitez une bordure. signifie “Sans bordure”.
(3) Copie recto verso
S’affiche lorsque le mode copie recto verso est sélectionné.
(4) Encre restante
Indique le niveau d’encre restant. Affiche de gauche à droite de la façon suivante : 6BK/3eBK/6Y/
6M/6C. (Reportez-vous à la page 41 pour des instructions concernant l’installation du réservoir
d’encre.)
(5) Messages
Affiche des messages, des sélections de menu et le mode d’opération de la machine.
* Les messages affichés peuvent varier selon les spécifications de votre machine.
(4)
Chapitre 1 Introduction 21
Page 67

2 Gestion des documents
X Documents acceptés
Vitre d’exposition CAD
Type de
document
Format
(l x L)
Quantité • 1 feuille • Egal ou inférieur à 35 pages au
Epaisseur
Poids —
• Types de papier spéciaux
•Photos
•Livres
• Documents dont le format ne
correspond pas au CAD.
1
Egal ou inférieur à 8
pouces ou 216 mm × 297 mm
Egal ou inférieur à
mm
/2 × 11 3/4
3
/4 pouce ou 20
Document comportant plusieurs
pages de même taille, épaisseur et
poids.
Egal ou inférieur à 8 1/2 × 39 pouces
ou 216 × 1 mm
Egal ou supérieur à 4
pouces ou 105 mm × 148 mm
format Lettre ou A4 (20 livres ou
2
75 g/m
• Egal ou inférieur à 30 pages au
• 1 feuille d’une autre taille.
0,06 mm à 0,13 mm (0,002 à 0,005
pouces)
13 à 24 livres (50 à 90 g/m
)
format Lettre ou A4 (20 livres ou
2
)
75 g/m
1
/8 × 5 7/8
2
)
22 Gestion des documents Chapitre 2
Page 68

X Mise en place des documents
Utilisation de la vitre d’exposition
1 Soulevez le capot des documents.
2 Placez le document sur la vitre
d’exposition.
Alignez l’angle supérieur gauche du document sur
le repère d’alignement dans l’angle supérieur
gauche de la vitre d’exposition.
3 Fermez délicatement le capot des
documents.
Chapitre 2 Gestion des documents 23
Page 69

Utilisation du CAD
1 Retirez tout document qui se trouverait sur la vitre d’exposition.
2 Ouvrez le plateau papier.
3 Placez le document sur le chargeur
automatique de document (1).
4 Ajuster les guides latéraux à la largeur
du document (2).
(2)
(1)
24 Gestion des documents Chapitre 2
Page 70

3 Gestion du support d’impression
X Supports d’impression recommandés et acceptés
Type de support Limite de chargement
Chargeur automatique de
documents
Papier ordinaire Environ 150 feuilles
(17 livres ou 64 g/m
Enveloppes Environ 10 enveloppes 5 enveloppes
Papier blanc Extra 13 mm (1/2 pouce) d’épaisseur
max.
Papier haute résolution Environ 80 feuilles Environ 80 feuilles
Photo Papier Glacé 10 feuilles (A4/Lettre),
20 feuilles (4" × 6" ou 10 × 15 cm)
Papier Photo Mat 10 feuilles 10 feuilles
Papier Glacé Extra 10 feuilles (A4/Lettre/5" × 7" ou
13 × 18 cm),
20 feuilles (4" × 6" ou 10 × 15 cm)
Papier Photo Extra Double-Face 10 feuilles (A4/Lettre/5" × 7" ou
13 × 18 cm)
Papier Photo Satiné Extra 10 feuilles (A4/Lettre/5" × 7" ou
13 × 18 cm),
20 feuilles (4" × 6" ou 10 × 15 cm)
Papier Photo Pro 10 feuilles (A4/Lettre),
20 feuilles (4" × 6" ou 10 × 15 cm)
Transparents 30 feuilles 30 feuilles
Transferts Tee-shirt 1 feuille 1 feuille
2
)
Cassette
Environ 150 feuilles
(17 livres ou 64 g/m2)
13 mm (1/2 pouce) d’épaisseur
max.
10 feuilles (A4/Lettre),
20 feuilles (4" × 6" ou 10 × 15 cm)
10 feuilles (A4/Lettre/5" × 7" ou
13 × 18 cm),
20 feuilles (4" × 6" ou 10 × 15 cm)
10 feuilles (A4/Lettre/5" × 7" ou
13 × 18 cm)
10 feuilles (A4/Lettre/5" × 7" ou
13 × 18 cm),
20 feuilles (4" × 6" ou 10 × 15 cm)
10 feuilles (A4/Lettre),
20 feuilles (4" × 6" ou 10 × 15 cm)
Chapitre 3 Gestion du support d’impression 25
Page 71

X Chargeur automatique de document et cassette
Il existe deux emplacements pour le chargement du support d’impression : le chargeur
automatique de document, situé à l’arrière de la machine, et la cassette, située à l’avant.
Sélectionnez la source d’alimentation en appuyant sur [Changement d’alimentation
papier]. La source d’alimentation sélectionnée apparaît sur l’écran d’affichage à cristaux
liquides.
Chargement de papier dans le chargeur automatique de document
1 Ouvrez le chargeur automatique de
document (1), puis tirez le plateau
papier (2).
(1)
(2)
2 Placez une pile de papier (face à
imprimer vers le haut) dans le
chargeur automatique de document et
pincez le guide papier (A) pour
l’ajuster sur le côté gauche de la pile
(2).
(1)
(2)
(A)
26 Gestion du support d’impression Chapitre 3
Page 72

Chargement du papier dans la cassette
1 Tirez la cassette vers vous.
2 Placez la pile de papier (face à
imprimer vers le bas) (1). Saisissez le
guide papier (A) pour l’ajuster sur le
côté gauche de la pile (2). Alignez le
bord avant de la pile de papier de la
même manière (3).
3 Chargez la cassette dans la machine.
(A)
(2)
(1)
(3)
Chapitre 3 Gestion du support d’impression 27
Page 73

4Copie
X Copie de documents
Pour la copie de documents en couleur ou en noir et blanc, vous pouvez ajuster la
résolution d’impression et la densité. Vous pouvez également modifier le taux
d’agrandissement ou de réduction. Pour plus d’informations, reportez-vous au Guide
d’utilisation.
1 Placez le document sur la vitre d’exposition ou dans le CAD.
2 Appuyez sur [COPIE].
3 Sélectionnez la source d’alimentation du papier en appuyant sur
[Bascule d’alimentation papier].
4 Utilisez [W] ou [X] pour sélectionner le nombre de copies, ou entrez-le
à l’aide des touches numériques (99 max.).
5 Effectuez les réglages nécessaires pour votre document.
6 Appuyez sur [Couleur] pour une copie couleur et sur [Noir] pour une
copie en noir et blanc.
X Fonctions de copie avancées
Copie 2 en 1 Réduit deux pages de document pour les copier sur une seule page. Appuyez
sur [2 en 1].
Copie recto verso Réduit deux pages de document sur une seule feuille. Appuyez sur [Recto
verso].
Assemblage Effectue plusieurs copies d’un document qui sont ensuite éjectées déjà
classées. Appuyez sur [Assembler].
Copie sans
bordure
Répétition d’une
image sur une page
Effectue des copie d’images couleur de façon à ce qu’elles occupent la totalité
de la page sans bordure.*
Copie plusieurs fois une image sur une seule page.*
* Pour plus d’informations, reportez-vous au Guide d’utilisation.
28 Copie Chapitre 4
Page 74

5 Impression d’une photo directement à
partir d’un appareil photo numérique
En raccordant au MP780/750 un appareil photo numérique ou un caméscope vidéo
numérique compatible PictBridge ou Canon Bubble Jet Direct , vous pouvez imprimer
directement des images capturées sans avoir recours à un ordinateur.
X Raccordement à un appareil numérique
1 Mettez la machine sous tension.
2 Sélectionnez la source d’alimentation du papier en appuyant sur
[Changement d’alimentation papier].
3 Chargez le papier dans le chargeur automatique de document ou la
cassette.
4 Assurez-vous que l’appareil numérique est hors tension.
5 Raccordez-le à l’imprimante à l’aide du câble USB fourni avec l’appareil
(pour se connecter à un ordinateur).
L’appareil numérique se met en marche automatiquement lorsque la connexion est établie. Si le
modèle de votre appareil ne se met pas en marche automatiquement, mettez-le en marche
manuellement.
6 Vous êtes maintenant prêt à imprimer vos photos directement de votre
appareil numérique.
Chapitre 5 Impression d’une photo directement à partir d’un appareil photo numérique 29
Page 75

FAX
6 Préparation de votre machine pour les
télécopies
X Exemples de raccordement à la machine
Raccordement à un ordinateur
Ligne téléphonique
(analogique)
Téléphone ou
répondeur
Connexion d’un téléphone ou d’un répondeur
Ligne téléphonique
(analogique)
Téléphone Répondeur
Connexion ADSL
Pour plus d’informations sur la connexion et les réglages ADSL, reportez-vous au manuel
qui accompagne votre modem ADSL.
Connexion RNIS
Pour plus d’informations sur les connexions et paramètres RNIS, reportez-vous aux
manuels qui accompagnent votre adaptateur de terminal ou votre routeur d’accès distant.
30 Préparation de votre machine pour les télécopies Chapitre 6
Page 76

X Spécification du type de ligne téléphonique
1 Appuyez sur [FAX], puis sur [Menu].
2 Utilisez [W] ou [X] pour sélectionner <REGL UTILISATEUR>, puis
appuyez sur [OK].
3 Utilisez [W] ou [X] pour sélectionner <TYPE LIGNE TEL>, puis appuyez
sur [OK].
4 Utilisez [W] ou [X] pour sélectionner le type de ligne téléphonique.
– <TONALITES> : Convient pour la numérotation par tonalité.
– <IMPULSIONS> : Convient pour la numérotation par impulsion.
5 Appuyez sur [OK], puis sur [Stop/Restauration].
X Enregistrement des informations expéditeur
1 Appuyez sur [FAX], puis sur [Menu].
2 Utilisez [W] ou [X] pour sélectionner <REGL UTILISATEUR>, puis
appuyez sur [OK].
3 Utilisez [W] ou [X] pour sélectionner <REG. DATE/HEURE>, puis
appuyez sur [OK].
4 Utilisez les touches numériques pour saisir la date et l’heure (format 24
heures), puis appuyez sur [OK].
5 Utilisez [W] ou [X] pour sélectionner <N° TEL UNITE>, puis appuyez
sur [OK].
6 Utilisez les touches numériques pour saisir votre numéro de fax/
téléphone (20 chiffres maximum espaces compris), puis appuyez sur
[OK].
7 Utilisez [W] ou [X] pour sélectionner <NOM DE L’UNITE>, puis appuyez
sur [OK].
8 Utilisez les touches numériques pour saisir votre nom (24 caractères
maximum espaces compris), puis appuyez sur [OK].
9 Appuyez sur [Stop/Restauration].
Chapitre 6 Préparation de votre machine pour les télécopies 31
Page 77

X Enregistrement de numérotation rapide ou de
numérotation abrégée
• Il existe aussi une méthode de numérotation groupée permettant d’envoyer un document à tous les
numéros d’un groupe enregistré. Pour plus d’informations, consultez le Guide d’utilisation.
1 Appuyez sur [FAX], puis sur [Menu].
2 Utilisez [W] ou [X] pour sélectionner <ENREGIST. N° TEL>, puis
appuyez sur [OK].
3 Utilisez[W] ou [X] pour sélectionner <COMPOS. 1 TOUCHE> or <NUMERO
ABREGE>, puis appuyez sur [OK].
• Si vous sélectionnez <COMPOS. 1 TOUCHE> :
1. Utilisez [W] ou [X] pour sélectionner une touche de numérotation 1 touche (de 01
à 08), puis appuyez deux fois sur [OK].
• Si vous sélectionnez <NUMERO ABREGE> :
1. Utilisez [W] ou [X] pour sélectionner une touche de numérotation abrégée (de 00
à 99), puis appuyez deux fois sur [OK].
4 Utilisez les touches numériques pour saisir le numéro de fax/téléphone
que vous souhaitez enregistrer (40 chiffres maximum y compris les
espaces et les pauses), puis appuyez deux fois sur [OK].
5 Utilisez les touches numériques pour saisir votre nom (16 caractères
maximum, espaces compris), puis appuyez sur [OK].
6 Appuyez sur [Stop/Restauration] pour revenir en mode d’attente.
32 Préparation de votre machine pour les télécopies Chapitre 6
Page 78

Modification ou suppression d’une numérotation rapide ou d’une numérotation abrégée
Procédez de la manière suivante :
1. Suivez les procédures de l’étape 1 à 3 de la section “Enregistrement de
numérotation rapide ou abrégée”.
z Pour modifier un numéro enregistré :
2. Utilisez [W] pour supprimer le numéro enregistré.
3. Utilisez les touches numériques pour entrer le nouveau numéro.
4. Appuyez sur [OK], puis sur [Stop/Restauration].
z Pour modifier un nom enregistré :
2. Appuyez deux fois sur [OK].
3. Maintenez enfoncée la touche [W] pour supprimer le nom enregistré.
4. Utilisez les touches numériques pour entrer le nouveau nom.
5. Appuyez sur [OK], puis sur [Stop/Restauration].
z Pour supprimer l’intégralité d’une entrée :
2. Maintenez enfoncée la touche [W] pour effacer le numéro enregistré.
3. Appuyez sur [OK], puis sur [Stop/Restauration].
La suppression du numéro entraîne automatiquement celle du nom.
Chapitre 6 Préparation de votre machine pour les télécopies 33
Page 79

X Spécifications de l’heure d’été
1 Appuyez sur [FAX], puis à trois reprises sur [Menu].
2 Utilisez [W] ou [X] pour sélectionner <HORAIRE D’ETE>, puis appuyez
sur [OK].
3 Utilisez [W] ou [X] pour sélectionner <MARCHE> si vous voulez activer
l’heure d’été et <ARRET> si vous voulez la désactiver.
• Si vous sélectionnez <ARRET> et appuyez sur [OK] :
1. Passez à l’étape 13.
• Si vous sélectionnez <MARCHE> et appuyez sur [OK] :
1. Passez à l’étape 4.
4 Appuyez deux fois sur [OK].
5 Utilisez [W] ou [X] pour sélectionner le mois de début de l’heure d’été,
puis appuyez deux fois sur [OK].
6 Utilisez [W] ou [X] pour sélectionner la semaine de début de l’heure
d’été, puis appuyez deux fois sur [OK].
7 Utilisez [W] ou [X] pour sélectionner le jour de début de l’heure d’été,
puis appuyez deux fois sur [OK].
8 Utilisez les touches numériques pour saisir l’heure de début de l’heure
d’été (format 24 heures), puis appuyez trois fois sur [OK].
9 Utilisez [W] ou [X] pour sélectionner le mois de la fin de l’heure d’été,
puis appuyez deux fois sur [OK].
10Utilisez [W] ou [X] pour sélectionner la semaine de la fin de l’heure
d’été, puis appuyez deux fois sur [OK].
11Utilisez [W] ou [X] pour sélectionner le jour de la fin de l’heure d’été,
puis appuyez deux fois sur [OK].
12Utilisez les touches numériques pour saisir l’heure de la fin de l’heure
d’été (format 24 heures), puis appuyez sur [OK].
13Appuyez sur [Stop/Restauration].
34 Préparation de votre machine pour les télécopies Chapitre 6
Page 80

X Instruction relatives à la saisie des nombres, des lettres et
des symboles
1 Appuyez sur [ ] pour basculer en mode alphabétique majuscules (:A),
en mode alphabétique minuscules (:a) ou en mode numérique (:1).
2 Utilisez les touches numériques pour entrer un caractère. Appuyez à
plusieurs reprises sur la touche jusqu’à ce que le caractère souhaité
apparaisse.
z Pour entrer deux caractères figurant sur la même touche :
1. Appuyez sur la touche numérique, sur [X], puis à nouveau sur la touche
numérique.
z Pour entrer un espace :
1. Appuyez à deux reprises sur [X].
En mode numérique, appuyez une fois sur [X].
z Pour supprimer un caractère :
1. Appuyez sur [W].
z Pour supprimer l’intégralité d’une entrée :
1. Maintenez enfoncée la touche [W].
Sans mode alphabétique minuscules :
Touche Mode alphabétique Mode numérique
[1] 1
[2] ABCabc 2
[3] DEFdef 3
[4] GHIghi 4
[5] JKLjkl 5
[6] MNOmno 6
[7] PQRSpqrs 7
[8] TUVtuv 8
[9] WXYZwxyz 9
[0] 0
[#]
-. #!",;:^`_=/|’?$@%&+()[]{}<>
Chapitre 6 Préparation de votre machine pour les télécopies 35
Page 81

Avec mode alphabétique minuscules :
Touche Mode majuscules Mode minuscules Mode
[1] 1
[2] ABCЕДБАГВЖЗ abcедбагвжз 2
[3] DEFРЛЙИК defрлйик 3
[4] GH I Ï Í Ì Î gh i ï í ì î 4
[5] JKL jkl 5
[6] MNOСШЦУТХФ mnoсшцутхф 6
[7] PQRSÞ pqrsþ 7
[8] TUVÜÚÙÛ tuvüúùû 8
[9] WXYZÝ wxyzý 9
[0] 0
numérique
[#]
[]
-. #!",;:^`_=/|’?$@%&+()[]{}<>
Mode
majuscules (: A)
Mode
minuscules (: a)
Mode numérique
(:1)
36 Préparation de votre machine pour les télécopies Chapitre 6
Page 82

FAX
7 Emission de télécopies
X Méthodes d’envoi
1 Placez le document sur la vitre d’exposition ou dans le CAD.
2 Appuyez sur [FAX].
3 Effectuez les réglages nécessaires pour votre document.
4 Composez le numéro du destinataire à l’aide des touches numériques
ou à partir du répertoire.
5 Appuyez sur [Couleur] pour un envoi couleur et sur [Noir] pour un envoi
en noir et blanc.
Numérotation rapide
1 Appuyez sur la touche de numérotation 1 touche (de 01 à 08) attribuée
au numéro que vous voulez composer.
Numérotation abrégée
1 Appuyez sur [N° abrégés].
2 Saisissez un numéro constitué de deux chiffres à l’aide des touches
numériques (de 00 à 99) qui sera attribué au numéro que vous souhaitez
composer.
Chapitre 7 Emission de télécopies 37
Page 83

FAX
8 Réception de télécopies
X Modes de réception
Si vous souhaitez seulement recevoir automatiquement des télécopies avec votre machine ou si vous disposez d’une ligne téléphonique dédiée exclusivement aux télécopies :
z Sélectionnez <MODE FAX SEUL.>.
• Lorsque vous recevez un appel fax : La machine recevra la télécopie automatiquement.
• Lorsque vous recevez un appel vocal : Il vous est impossible de répondre à l’appel.
Si vous recevez principalement des appels vocaux et parfois des télécopies ou si vous voulez recevoir les télécopies manuellement :
z Sélectionnez <MODE MANUEL>.
• Lorsque vous recevez un appel fax : Le téléphone émet un signal sonore. Décrochez le
combiné et lorsque vous entendez un bip, appuyez sur
la touche [Noir] ou [Couleur] sur la machine pour
recevoir la télécopie.
• Lorsque vous recevez un appel vocal : Le téléphone émet un signal sonore. Décrochez le
• Pour la réception à distance : Si vous êtes éloigné de la machine, composez le 25
combiné pour répondre à l’appel.
(ID de réception à distance) sur votre téléphone pour
recevoir des télécopies.
38 Réception de télécopies Chapitre 8
Page 84

Si vous voulez recevoir des messages vocaux sur votre répondeur et recevoir des télécopies automatiquement :
z Sélectionnez <MODE REPONDEUR>.
• Lorsque vous recevez un appel fax : Le répondeur connecté à votre machine répond à un
• Lorsque vous recevez un appel vocal : Le répondeur connecté à votre machine répond à un
appel entrant, puis la machine reçoit
automatiquement les télécopies.
appel entrant.
Si vous voulez recevoir automatiquement des télécopies ainsi que des appels vocaux :
z Sélectionnez <AUTOCOMM. FAX/TEL>.
• Lorsque vous recevez un appel fax : La machine recevra la télécopie automatiquement.
• Lorsque vous recevez un appel vocal : Le téléphone émet un signal sonore. Décrochez le
combiné pour répondre à l’appel.
Chapitre 8 Réception de télécopies 39
Page 85

Si vous êtes abonné à un service de détecteur de codes de sonnerie spéciale (DRPD) auprès de votre compagnie de téléphone (EU uniquement) :
z Sélectionnez <DRPD>.
• Lorsque vous recevez un appel fax : La machine émettra un signal sonore en fonction du
code de sonnerie choisi et recevra la télécopie
• Lorsque vous recevez un appel vocal : La machine émettra un signal sonore en fonction du
automatiquement.
code de sonnerie que vous avez choisi. Décrochez le
combiné pour répondre à l’appel.
Si vous êtes abonné au service Telstra FaxStream™ Duet (Australie uniquement) ou Telecom FaxAbility (Nouvelle-Zélande uniquement) :
z Sélectionnez <NET SW.>.
• Lorsque vous recevez un appel fax : La machine émettra un signal sonore et recevra la
• Lorsque vous recevez un appel vocal : Le téléphone émet un signal sonore. Décrochez le
télécopie automatiquement.
combiné pour répondre à l’appel.
X Réglage du mode de réception
1 Appuyez sur [FAX], puis sur [Menu].
2 Appuyez sur [OK].
3 Utilisez [W] ou [X] pour sélectionner le mode de réception.
4 Appuyez sur [OK].
40 Réception de télécopies Chapitre 8
Page 86

9 Maintenance
X Remplacement d’un réservoir d’encre
1 Assurez-vous que la machine est sous tension.
2 Appuyez sur le bouton d’ouverture
(1), puis ouvrez le plateau de sortie
papier (2).
3 Levez l’ensemble d’analyse
jusqu’à ce qu’il se bloque.
4 Ouvrez le capot intérieur 1.
5 Ouvrez le capot intérieur 2.
(1)
(2)
Clic
Chapitre 9 Maintenance 41
Page 87

6 Appuyez sur l’ergot du réservoir vide
(1), puis dégagez le réservoir de sa
fente (2).
(2)
(1)
7 Sortez le nouveau réservoir d’encre
de son enveloppe, puis tirez la
languette orange dans le sens de la
flèche afin que le film protecteur ne
soit plus sur le trou d’air (A).
Maintenez ensuite le réservoir comme
l’indique l’illustration et retirez le
capuchon de protection orange (B) .
(B)
(A)
42 Maintenance Chapitre 9
Page 88

8 Insérez le réservoir d’encre en
diagonal dans la tête d’impression.
9 Si vous devez remplacer un autre
réservoir d’encre, répétez les étapes 6
à 8.
10Fermez le capot intérieur 2.
11Fermez le capot intérieur 1.
12Fermez l’ensemble d’analyse.
Chapitre 9 Maintenance 43
Page 89

X Entretien de la tête d’impression
Nettoyage de la tête d’impression
1 Appuyez à plusieurs reprises sur [Menu] jusqu’à ce que
<MAINTENANCE> s’affiche.
2 Utilisez [W] or [X] pour sélectionner <NETTOYAGE> ou <NETTOYAGE
TETES> comme requis.
3 Appuyez sur [OK].
Alignement automatique de la position de la tête d’impression
1 Chargez du papier ordinaire de format A4 ou Lettre dans le chargeur
automatique de document.
2 Appuyez à plusieurs reprises sur [Menu] jusqu’à ce que
<MAINTENANCE> s’affiche.
3 Utilisez [W] ou [X] pour sélectionner <ALIGN TETES AUTO>, puis
appuyez sur [OK].
4 Le motif s’imprime.
44 Maintenance Chapitre 9
Page 90

Guía de iniciación rápida
ESPAÑOL
Page 91

Guía de iniciación rápida de Canon MP780/750
Copyright
Este manual es propiedad de Canon Inc. Reservados todos los derechos.
De acuerdo con las leyes de la propiedad intelectual, este manual no podrá reproducirse
en forma alguna, ni total ni parcialmente, sin el consentimiento previo por escrito de
Canon Inc.
© 2004 Canon Inc.
Renuncia
Canon Inc. ha revisado este manual en su totalidad para que constituya una guía de fácil
uso para su equipo Canon de las series MP780/750. Todas las afirmaciones, información
técnica y recomendaciones que aparecen en este manual y en cada una de las guías o
documentos relacionados se consideran fiables, aunque no podemos garantizar que sean
precisas o completas, y no pretenden ser ni deberán entenderse como representación o
garantía de los productos descritos.
Especificaciones sujetas a cambios sin previo aviso.
Como miembro de ENERGY STAR, Canon Inc. ha determinado
que este producto cumple las directrices ENERGY STAR de
ahorro de energía.
Toda la información relativa a productos de otros fabricantes distintos a Canon se ha
compilado a partir de información disponible públicamente. Consiguientemente, no
podemos garantizar la precisión de la misma.
Super G3 es un término empleado para describir la nueva generación
de equipos de fax que utilizan módems de 33,6 Kbps* que cumplen
con la norma ITU-T V.34. Los equipos de fax de alta velocidad Super
G3 ofrecen un tiempo de transmisión de unos 3 segundos* por
página, lo que implica una reducción del gasto telefónico.
* Tiempo de transmisión aproximado de 3 segundos por página según el Diagrama
estándar de FAX de Canon (modo estándar) a una velocidad del módem de 33,6 Kbps.
La red telefónica pública conmutada (PSTN) admite actualmente una velocidad del
módem de 28,8 Kbps o inferior, en función del estado de la línea.
2
Page 92

Este equipo es compatible con Exif 2.2 (también
denominado “Exif Print”).
Exif Print es un estándar para mejorar la comunicación entre
cámaras digitales e impresoras.
Al conectar una cámara digital compatible con Exif Print, se
utilizan y optimizan los datos de imagen de la cámara en el
momento del disparo, permitiendo impresiones de muy alta
calidad.
Este equipo cumple los requisitos esenciales de la Directiva 1999/5/EC
de la UE. Declaramos que este producto cumple los requisitos EMC de
la Directiva 1999/5/EC de la UE con el valor nominal de tensión de 230
V, 50 Hz, aunque su especificación sea de 200-240 V, 50/60 Hz. Si se
traslada a otro país de la Unión Europea y tiene dificultades con el
equipo, póngase en contacto con la Línea de atención al cliente de
Canon.
(Sólo para Europa)
Marcas registradas
• Canon es una marca comercial registrada.
• PIXMA es una marca comercial registrada de Canon Inc.
• Microsoft
®
y Windows® son marcas registradas de Microsoft Corporation en los
EE.UU. y en otros países.
• Macintosh, Mac y el logotipo de Mac son marcas registradas de Apple Computer, Inc.
en los EE.UU. y en otros países.
• El resto de nombres de productos y marcas son marcas comerciales registradas o
marcas comerciales de sus respectivos propietarios.
3
Page 93

X Cómo utilizar la documentación suministrada
Instrucciones de instalación (documentación impresa):
Asegúrese de leer esta hoja en primer lugar.
Esta hoja incluye instrucciones para la instalación del equipo y la puesta a punto para su
uso.
Guía del Usuario (documentación electrónica):
Lea esta guía al empezar a utilizar el equipo.
Tras seguir las indicaciones de las Instrucciones de instalación, lea esta guía para obtener
información sobre la impresión desde el ordenador, la impresión directa de fotos desde
cámaras digitales seleccionadas, el envío y la recepción de faxes, la copia y el
escaneado. Esta guía se incluye como archivo HTML en el CD-ROM de instalación. Para
leer este manual, haga clic en el icono que aparece en su ordenador tras la instalación de
los controladores.
Esta guía contiene la siguiente información:
• Manipulación de documentos
• Manipulación del papel
• Copia
• Impresión de fotografías
directamente desde una cámara
digital
• Impresión desde su ordenador
Guía del software (documentación electrónica):
Esta guía se encuentra en el CD-ROM de instalación.
Consulte esta guía para obtener instrucciones completas sobre la impresión, el escaneado
de documentos y el envío y la recepción de faxes (para Windows sólo) desde el
ordenador. En esta guía, también incluida como archivo HTML en el CD-ROM de
instalación, se describen detalladamente las funciones y los métodos de uso de los
controladores de MP, MP Navigator y el controlador de fax. Para leer este manual,
consulte la Guía del Usuario.
Esta guía contiene la siguiente información:
•Impresión
• Envío y recepción de faxes
• MP Navigator
FAX
FAX
• Preparación del equipo para fax
• Envío de faxes
• Recepción de faxes
• Familiarización con el software
• Solución de problemas
• Escaneado
• Escaneado avanzado
4
Page 94

Guía de las aplicaciones para fotografías (documentación electrónica):
Esta guía se encuentra en el CD-ROM de instalación.
Esta guía describe las utilidades del CD-ROM de instalación, como Easy-PhotoPrint e
Easy-WebPrint, además de instrucciones sobre cómo escanear datos, distintos métodos de
impresión y detalles de funciones. Al igual que la Guía del Usuario, esta guía también se
incluye en el CD-ROM de instalación. Para leer este manual, consulte la Guía del Usuario.
El icono indica puntos que son aplicables únicamente al equipo MP780.
FAX
Para obtener información sobre la impresión de CD-R, consulte la Guía del Usuario.
Es posible que la documentación electrónica no pueda instalarse dependiendo del país de
compra. Si éste fuera el caso, copie la documentación electrónica desde la carpeta
“Manual” del CD-ROM de instalación al disco duro de su ordenador.
X Cómo leer los manuales en HTML
Existen distintos navegadores de Web para ver HTML y, por consiguiente, el mismo texto
o imagen puede parecer diferente en función del navegador utilizado. Los manuales en
HTML se han preparado para su visualización y lectura bajo las siguientes condiciones:
Para Windows:
• Navegador de Web: Microsoft
• Pantalla del navegador de Web: Pantalla completa
• Resolución de la pantalla (Escritorio): 800 × 600 píxeles o superior
• Cantidad de colores de la pantalla: 16 bits o más
Para Macintosh:
• Navegador de Web: Microsoft
• Pantalla del navegador de Web: Pantalla completa
• Resolución de la pantalla (Escritorio): 800 × 600 píxeles o superior
• Cantidad de colores de la pantalla: 32,000 o más
• Se recomienda utilizar Safari como navegador para ver los manuales HTML en
Macintosh. Si no dispone de Safari, descárguelo de la página de inicio de Apple
Computer Inc. e instálelo.
®
Internet Explorer 5.0 o superior
®
Internet Explorer 5.0 o superior, Safari 1.0 o superior
5
Page 95

X Lectura del documento
Símbolos utilizados en esta guía
ADVERTENCIA Indica una advertencia relativa a operaciones que pueden ocasionar
PRECAUCIÓN Indica una precaución relativa a operaciones que pueden ocasionar
(Consulte la página nn) Indica el número de una página donde se puede encontrar información
FAX
z (Procedimientos en
operación)
1. (Pasos en una operación) Utilizado para explicar los diversos pasos en un procedimiento.
lesiones personales o incluso la muerte si no se ejecutan correctamente.
Con objeto de utilizar el equipo de forma segura, preste especial atención
a estas advertencias.
lesiones personales o daños materiales si no se efectúan correctamente.
Con objeto de utilizar el equipo de forma segura, preste especial atención
a estas precauciones.
Indica notas para la utilización o explicaciones adicionales. Se recomienda
encarecidamente su lectura.
adicional.
Indica puntos que son aplicables únicamente al equipo MP780.
Utilizado para una explicar diferentes ajustes durante los pasos en un
procedimiento.
Teclas utilizadas en esta guía
[nombre de tecla] El texto entre corchetes indica una tecla del panel de control del equipo o un
<mensaje> El texto entre estos corchetes indica un mensaje o un elemento de menú
elemento del ordenador que se va a manipular.
Ejemplo: [Color]
seleccionable que aparece en la pantalla de LCD (pantalla de cristal líquido).
Ejemplo: <PAPEL FOTO PRO>, <APAGADO>
6
Page 96

Términos utilizados en esta guía
equipo Término general para representar el equipo MP780/750.
predeterminado Es un ajuste que permanece en vigor a menos que se cambie.
documento Las hojas de papel originales, páginas de un libro o fotografías que se copian,
envían por fax o escanean con el equipo.
FAX
papel Papel en el que puede imprimir con el equipo.
menú Lista de ajustes de entre los que se selecciona un elemento para configurar o
cambiar. Un menú tiene un título que aparece en la pantalla de LCD.
X Selección del idioma de la pantalla de LCD
1 Pulse [Menú] de forma repetida hasta que aparezca <4. AJUSTES
SISTEMA>.
2 Emplee [W] o [X] para seleccionar <MOSTRAR IDIOMA> y a continuación
pulse [OK].
3 Utilice [W] o [X] para seleccionar el idioma y a continuación pulse [OK].
7
Page 97

X Información sobre seguridad
Lea las advertencias y las precauciones de seguridad que se proporcionan en esta guía
para garantizar un uso seguro del equipo. No intente utilizar el equipo de un modo no
descrito en esta guía. Para obtener información detallada sobre seguridad, consulte la
Guía del Usuario.
ADVERTENCIA
Podrá provocar descargas eléctricas/incendio o daños en el equipo si ignora
cualquiera de estas precauciones de seguridad.
z Ubicación
• No coloque el equipo cerca de líquidos inflamables como pueden ser alcohol o
disolventes.
z Alimentación
• No intente jamás enchufar o desenchufar el equipo de la red con las manos mojadas.
• Introduzca siempre el enchufe totalmente en la toma de alimentación.
• No dañe, modifique, estire, curve o retuerza excesivamente el cable de alimentación.
No coloque objetos pesados sobre el cable de alimentación.
• No enchufe nunca el equipo a una toma de alimentación compartida con otro equipo
(prolongador, adaptador de 2 ó 3 tomas, etc.).
• No utilice el equipo si el cable de alimentación está liado o presenta nudos.
• Si detecta humo, olores raros o ruidos extraños en torno al equipo, desenchúfelo
inmediatamente de la red eléctrica y póngase en contacto con su distribuidor autorizado
o Servicio Técnico de Canon.
El uso del equipo en esas condiciones podría tener como resultado descargas eléctricas
o incendio.
• Desenchufe periódicamente el equipo y utilice un paño seco para limpiar el polvo y la
suciedad acumulados en el enchufe y en la toma de alimentación.
Si coloca el equipo en un lugar expuesto a polvo, humo o humedad excesivos, el polvo
acumulado en el enchufe absorberá la humedad y puede provocar falta de aislamiento
e incendio.
8
Page 98

z Mantenimiento
• Utilice un paño húmedo para limpiar el equipo. No emplee nunca líquidos inflamables
como, por ejemplo, alcohol, benceno o disolventes. Si los líquidos inflamables entran
en contacto con los componentes eléctricos del interior del equipo, podría producirse
un incendio o descargas eléctricas.
• Apague siempre el equipo y desenchúfelo de la toma de alimentación antes de
limpiarlo.
Si enciende accidentalmente el equipo mientras lo limpia, podría sufrir daños
personales o producirse daños en el equipo.
z Manipulación
• No intente desmontar ni modificar el equipo. Dentro del equipo, no hay componentes
a los que el usuario pueda prestar servicio.
El equipo contiene componentes de alta tensión. No intente nunca llevar a cabo
procedimientos de mantenimiento no descritos en esta guía. Si se realizan operaciones
de mantenimiento incorrectas, podría dañarse el equipo o producirse descargas
eléctricas o incendio.
• No emplee sprays inflamables cerca del equipo.
Si el spray entra en contacto con los componentes eléctricos del interior del equipo,
podría producirse un incendio o descargas eléctricas.
z Otros
• Este producto emite flujo magnético de bajo nivel. Si utiliza un marcapasos cardíaco y
detecta anomalías, aléjese de este producto y consulte a su médico.
• Cuando coloque el equipo cerca de productos eléctricos con luz fluorescente, mantenga
una separación de al menos 150 mm respecto al producto eléctrico equipado con
iluminación fluorescente. Si lo coloca más cerca, el equipo podría presentar
malfuncionamientos como resultado del ruido eléctrico emitido por la luz fluorescente.
• Cuando apague el equipo, asegúrese de pulsar [ON/OFF] y confirmar que la lámpara
de alarma se ha apagado. Si desconecta el enchufe de la toma de alimentación de red
mientras la lámpara de alarma está encendida o parpadeando, el cabezal de impresión
no quedará protegido y tal vez no pueda imprimir posteriormente.
9
Page 99

PRECAUCIÓN
Podrá provocar lesiones personales o daños en el equipo si ignora cualquiera de
estas precauciones de seguridad.
z Ubicación
• Coloque el equipo sobre una superficie plana y sin vibraciones que sea lo
suficientemente fuerte para soportar su peso.
• No instale el equipo en lugares con un grado elevado de polvo o humedad, bajo la luz
directa del sol, en exteriores o cerca de una fuente de calor. La instalación en un lugar
de este tipo podría tener como resultado descargas eléctricas o incendio. Para evitar
riesgo de incendio o descargas eléctricas, instale el equipo en un lugar con una
temperatura ambiente de 5 a 35° C y una humedad del 10 al 90% (sin condensación).
• No coloque el equipo sobre una moqueta o alfombra gruesa. Si las fibras o el polvo
entraran en el interior del equipo, podría provocarse un incendio.
z Alimentación
• No desconecte nunca el enchufe tirando del cable.
Esto podría dañar el cable de alimentación y provocar un incendio o descargas
eléctricas.
• No utilice un cable prolongador ya que podría producirse un incendio o descargas
eléctricas.
• Asegúrese de que el área situada en torno a la toma de alimentación está despejada en
todo momento para poder desconectar el cable si fuera necesario. De otro modo, no
podrá desconectar el enchufe en caso de emergencia.
• No utilice nunca otra fuente de alimentación que no sea la específica para el equipo en
el país en el que lo adquirió ya que esto podría provocar un incendio o descargas
eléctricas.
Los requisitos operativos de este equipo son los siguientes:
110-120 V, 50/60 Hz o 220-240 V CA, 50/60 Hz (dependiendo de los requisitos
eléctricos locales)
10
Page 100

z Manipulación
• Cierre la tapa de documentos con cuidado para evitar pillarse las manos. Si no lo hace
así, podrían producirse lesiones personales.
• No presione muy fuerte sobre la tapa de documentos cuando utilice el cristal de copia
para escanear libros gruesos. Esto podría dañar el cristal de copia y la tapa de
documentos y/o tener como resultado lesiones personales.
• Cuando mueva el equipo, agárrelo por ambos extremos.
• No meta las manos en el interior del equipo mientras éste está imprimiendo. Los
componentes estarán en movimiento y podrían producirse lesiones personales.
• No ponga el equipo boca abajo. La tinta podría salirse y mancharle la ropa o el área
circundante.
z Cabezal de impresión/depósitos de tinta
• Por razones de seguridad, guarde los cabezales de impresión y los depósitos de tinta
fuera del alcance de los niños. En caso de ingestión de tinta, consulte inmediatamente
a un médico.
• No agite el cabezal de impresión ni los depósitos de tinta. La tinta podría salirse y
mancharle la ropa o el área circundante.
• No toque nunca el cabezal de impresión.
X Limitaciones legales sobre el uso del producto y de
imágenes
Puede ser ilegal realizar copias, escanear, imprimir o utilizar reproducciones de los
siguientes documentos. La lista proporcionada no es exhaustiva. En caso de duda,
consulte a un representante legal de su jurisdicción.
.
• Papel moneda
• Giros postales
• Certificados de depósito
• Sellos postales (matasellados o no)
• Chapas o insignias de identificación
• Documentos de servicio selectivo u
órdenes de pago
• Cheques o letras de cambio emitidas por
organismos gubernamentales.
• Licencias de vehículos de motor y
certificados de titularidad
• Cheques de viaje
• Cupones de alimentos
•Pasaportes
• Papeles de inmigración
• Sellos de ingresos fiscales (cancelados o no)
• Bonos u otros certificados de
endeudamiento
• Certificados bursátiles
• Obras protegidas por los derechos de la
propiedad intelectual/obras de arte sin
permiso del propietario del copyright
11
 Loading...
Loading...