Canon MF5950dw User Manual
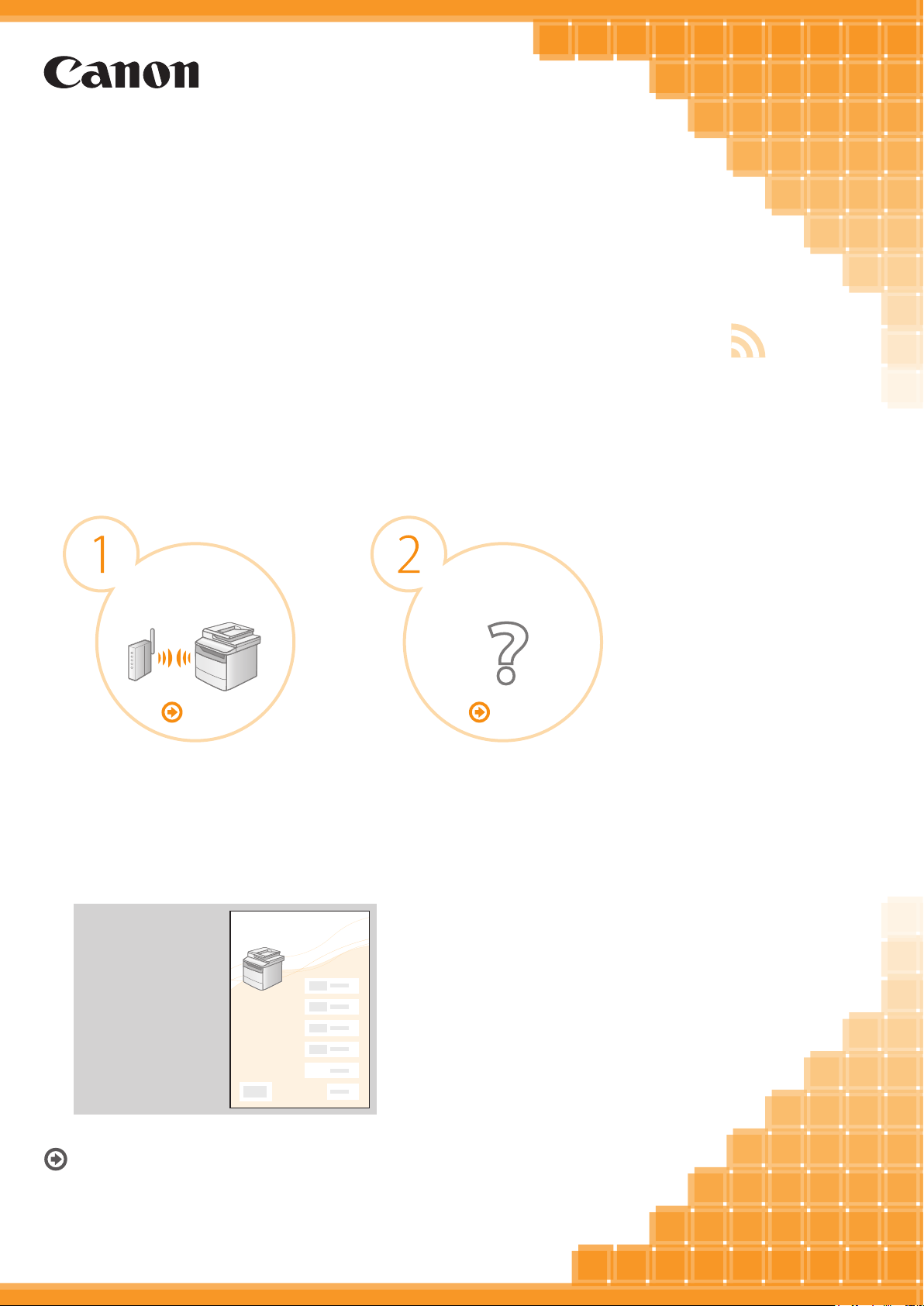
Wireless LAN Setting Guide
Setting the
XXXXXX
wireless LAN
XXXXXXXXX
Troubleshooting
?
P.2-1P.1-1
Starter Guide
For procedures other
than printer installation
and wireless LAN setup,
please refer to the
[Starter Guide].
Read this guide before setting up the wireless LAN
This guide describes the wireless LAN setup procedure and
problems encountered during the configuration.
After you finish reading this guide, store it in a safe place for
future reference.
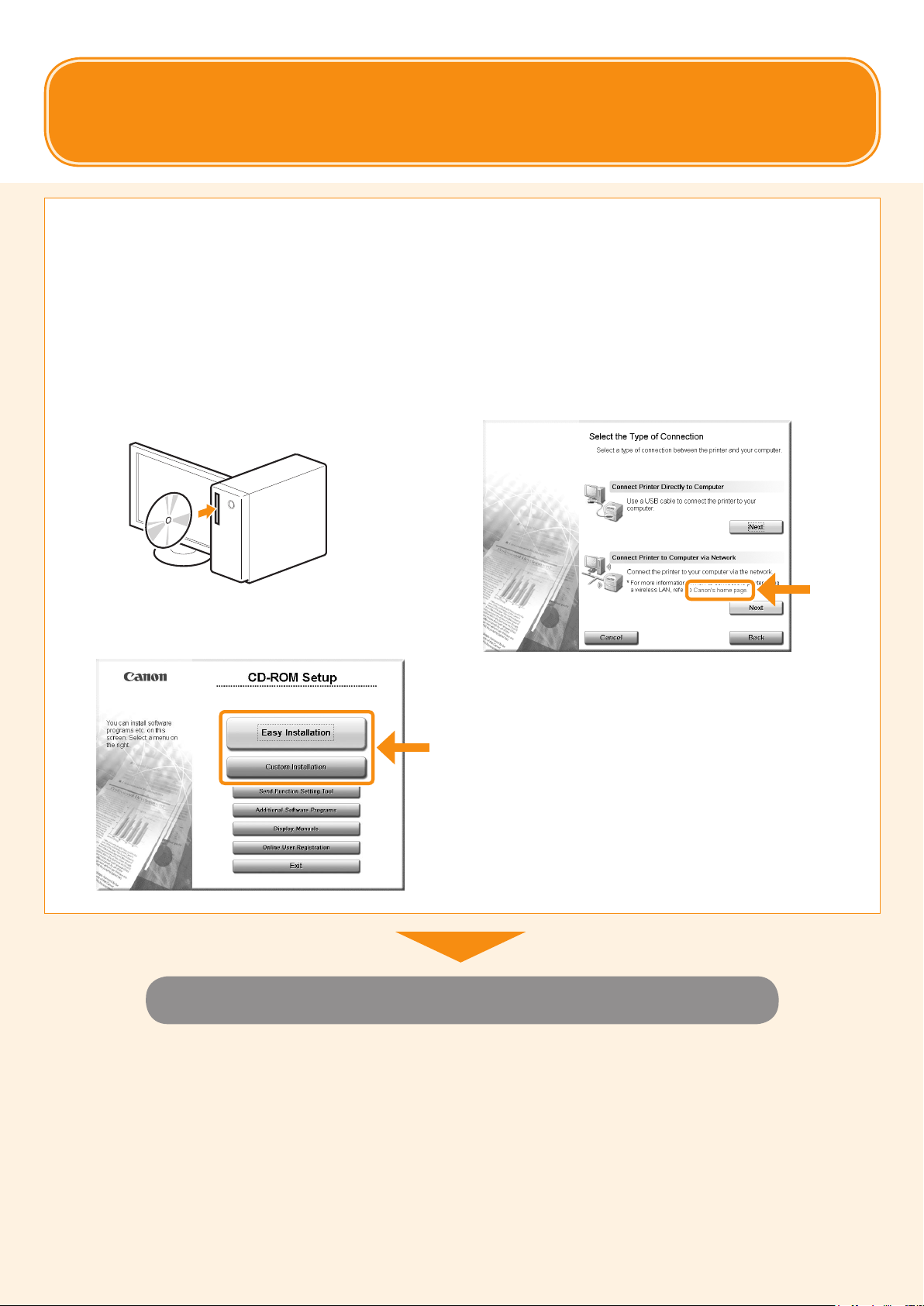
Wireless LAN setting procedures can be
referred from Canon’s home page
If you are looking to install your new device via a Wireless Network connection, you can find a video and written guides
with step-by-step instructions to assist you through the process from Canon’s home page.
You can access Canon’s home page by following the procedures shown below.
* Depending on the type of computer you are using, you may not be able to access Canon’s home page by following the
procedures shown below.
1. Insert the User Software CD-ROM accompanied with
the machine into the CD slot of your computer.
2. Click [Easy Installation] or [Custom Installation].
3. Click [Canon’s home page].
Click
Click
[Wireless Help] page will be displayed.
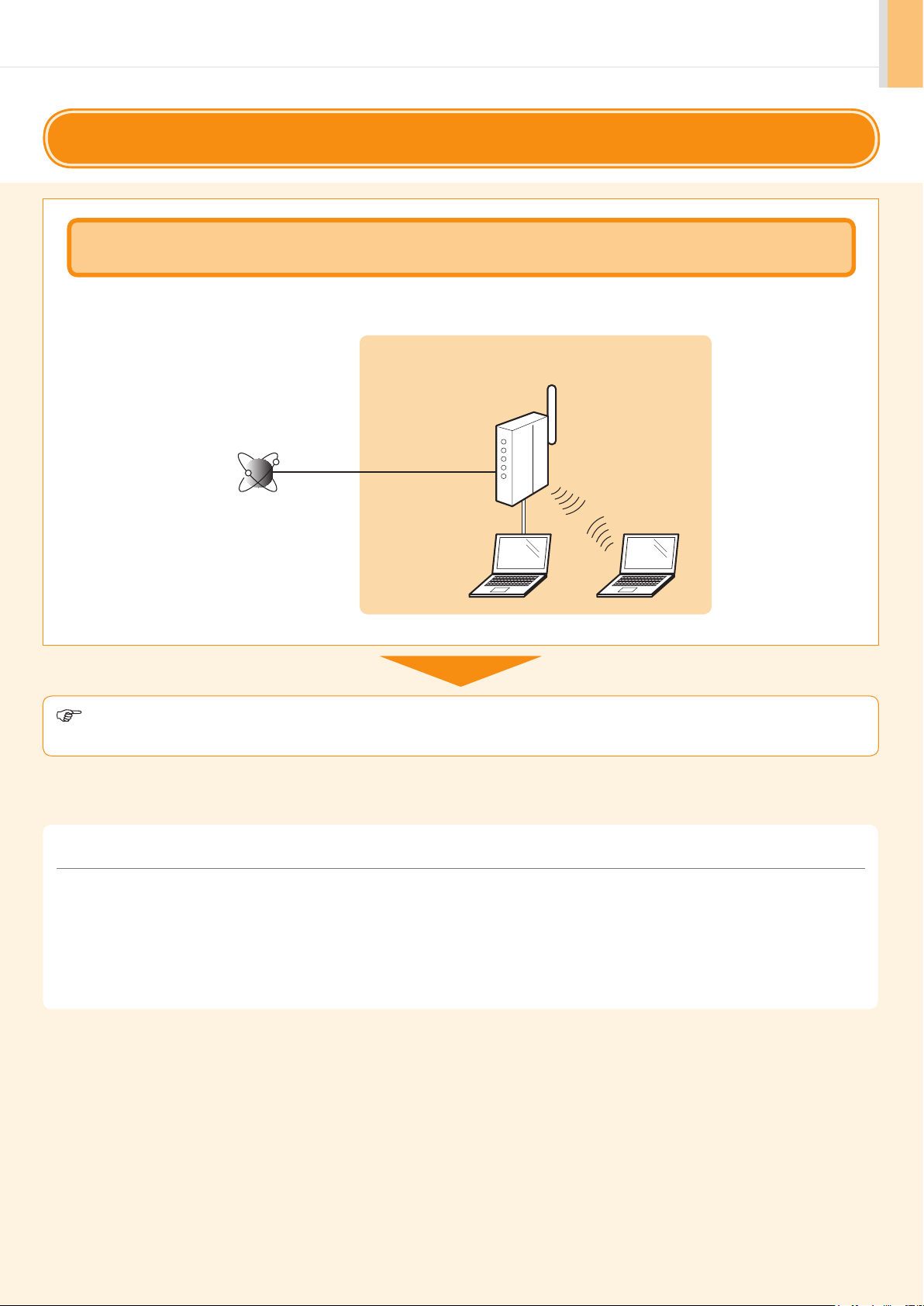
Setting the wireless LAN
Step1 Checking Before the Setup
The setup of the computer and wireless LAN/access point should be completed.
If they are not set up, you will not be able to use the machine on the wireless LAN network even if you perform the following steps.
For more information, see the instruction manual for the network device you are using, or contact the networking device manufacturer.
Required Environment
Wireless LAN router
or
access point
Internet
Once you have checked the connection settings, proceed to “Step2 Switching the Connection Method to Wireless LAN”
on the next page.
Precautions when connecting to a wireless LAN
• The structure of your computer or networked device, the existence of router functions, setting methods and security settings vary depending on your
environment.
• You can connect the machine to wireless LANs or wired LANs, but you cannot use both at the same time. When using a wireless LAN connection, do not
connect a LAN cable to the machine. This may cause the machine to malfunction.
• If using the machine in your office, consult with your network administrator.
1-1
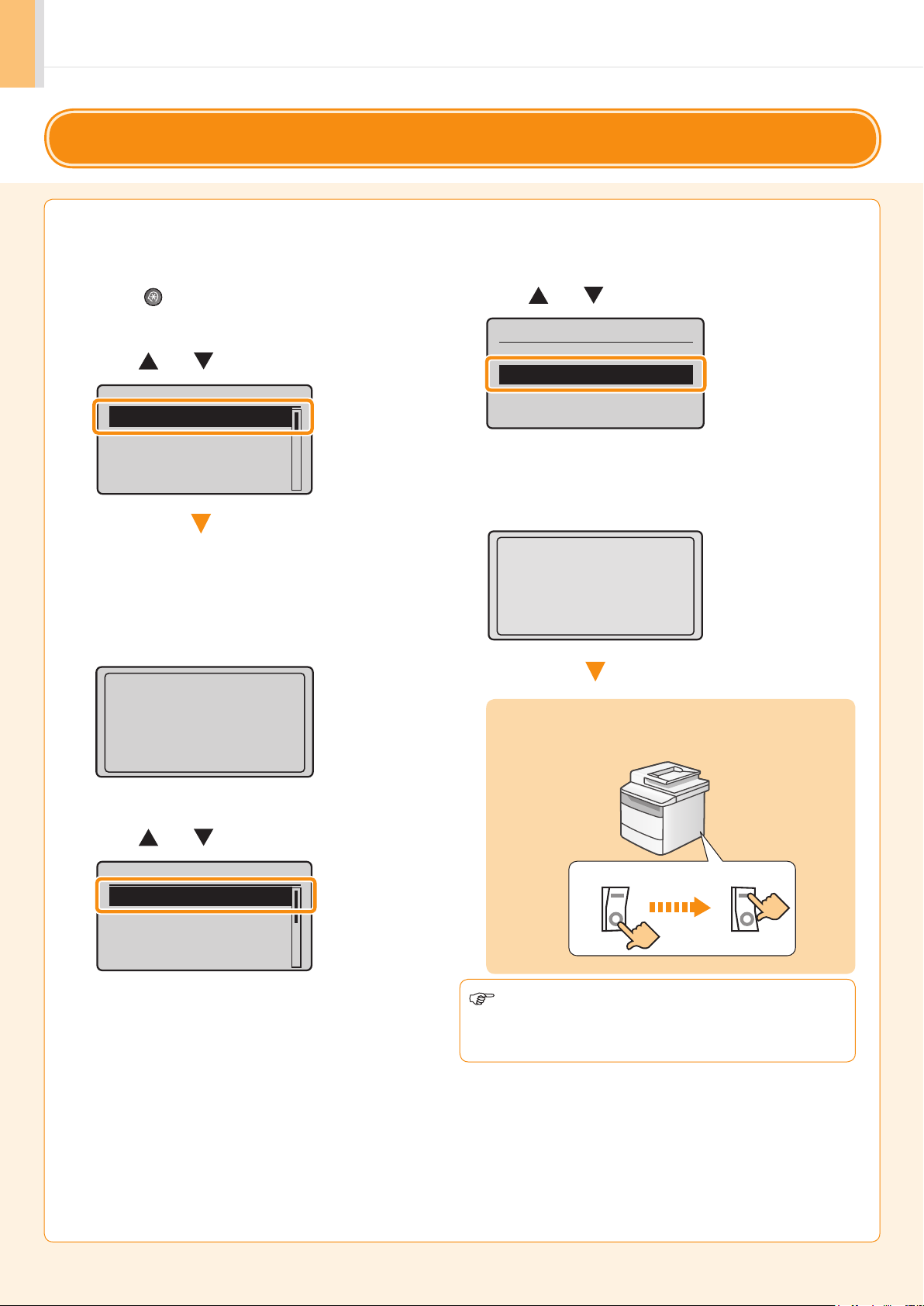
Setting the wireless LAN
Step2
When the check described on the previous page is completed, switch the connection method to wireless LAN using this
machine.
1. Press [ ] (Menu).
2. Press [ ] or [ ] to select, and press [OK].
Menu
Network Settings
Preferences
Timer Settings
Common Settings
The next screen is displayed for approximately 5
seconds.
It is not necessary to turn OFF/ON the main
power of the machine here. It will be done on
5.
Step
Switching the Connection Method to Wireless LAN
4. Press [ ] or [ ] to select, and press [OK].
Select LAN
Wired LAN
Wireless LAN
5. After the next screen disappears, turn OFF/ON the
machine.
Turn main power OFF
and ON to enable
Wired/Wireless LAN
selection.
Changes effective
after main power is
turned OFF and ON.
3. Press [ ] or [ ] to select, and press [OK].
Network Settings
Select Wired/Wireles
Wireless LAN Settin...
TCP/IP Settings
SNMP Settings
It is necessary to turn OFF/ON the machine for the
settings to take effect.
Wait for 10 seconds at least
ON
OFF
When the connection method has been changed,
proceed to “Step3 Selecting a Method for Setting the
Wireless LAN” on the next page.
ON
OFF
1-2
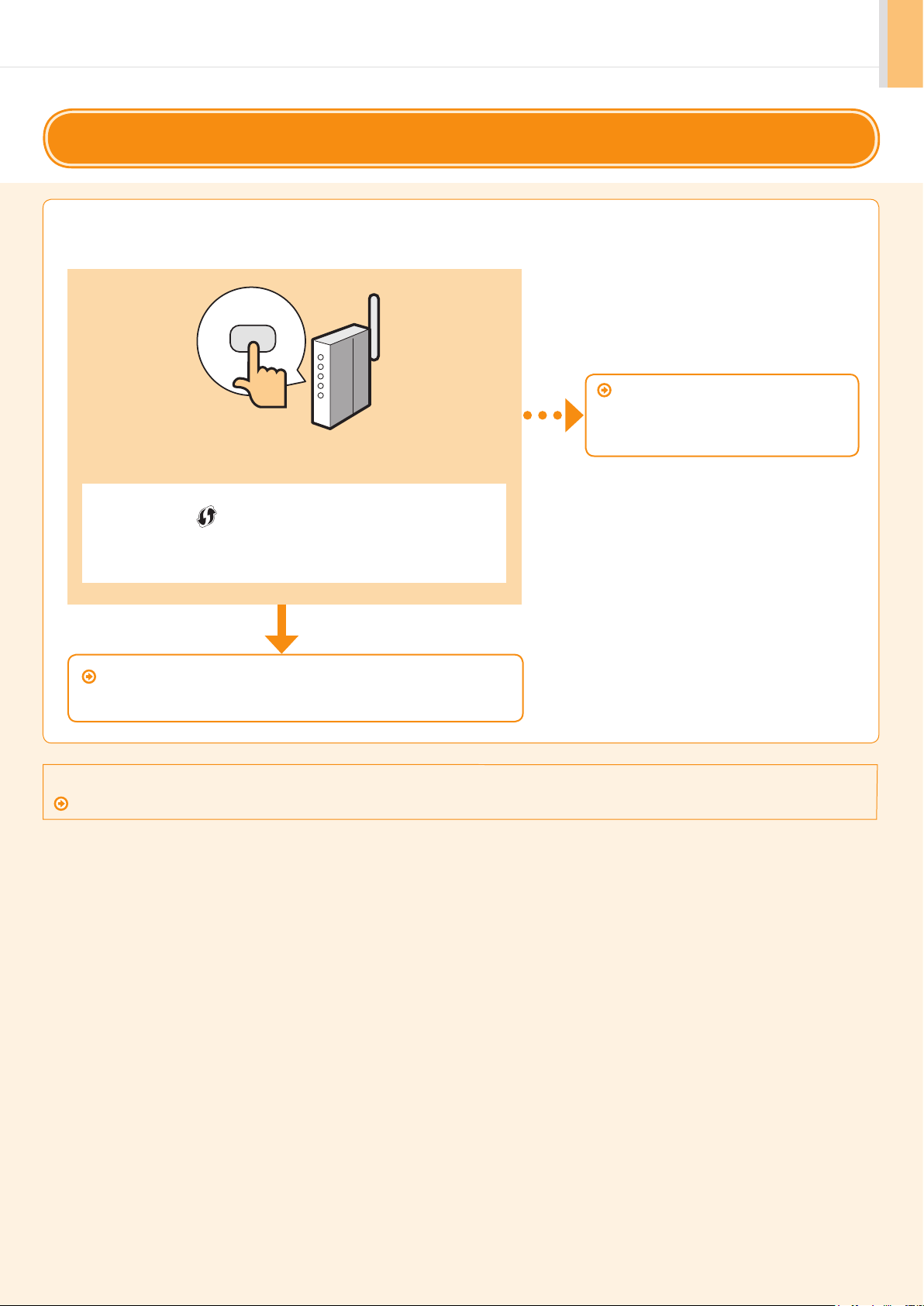
Setting the wireless LAN
Step3
Two methods are provided for connecting to the wireless LAN or access point, connecting using WPS (Wi-Fi Protected
Setup) function or connecting manually.
Is there a WPS button?
• For checking whether it supports the WPS, find the descriptions such as “...
supports WPS...” or shown on the wireless LAN router/access point or its
package.
• For further information, contact the manufacturer of the wireless LAN router/
access point.
Selecting a Method for Setting the Wireless LAN
No
Proceed to “Step4-B Setting the Access
Point Manually and Connecting,” on
p.1-6.
YES
Proceed to “Step4-A Setting the Machine Using the
WPS (Push Button Mode),” on p.1-4.
Refer to the following for “WPS PIN Code Mode” or manual setting such as security:
Proceed to e-manual’s “Network Settings” ”Basic Network Settings” “Connecting to Wireless LAN”
1-3
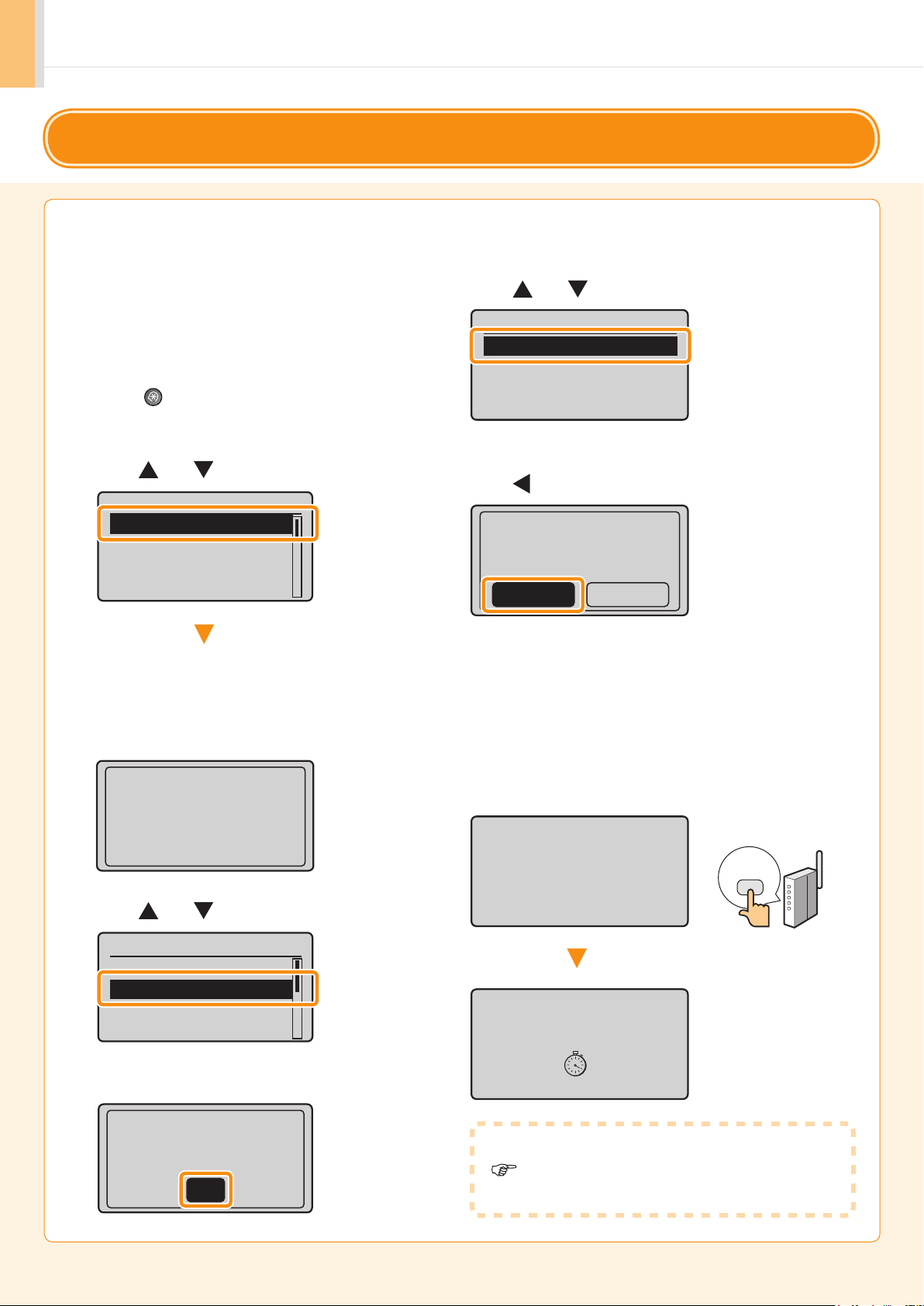
Setting the wireless LAN
Step4-A
Follow this procedure only if you selected “ Step4-A Setting the Machine Using the WPS (Push Button Mode)” on the
previous page.
1. Make sure the procedure “Step2 Switching the
Connection Method to Wireless LAN” (P.1-2) is
completed.
2. Press [ ] (Menu).
Setting the Machine Using the WPS (Push Button Mode)
6. Press [ ] or [ ] to select, and press [OK].
Wireless LAN Settings
WPS Push Button Mode
WPS PIN Code Mode
SSID Settings
Wireless LAN Informa
...
3. Press [ ] or [ ] to select, and press [OK].
7. Press [ ] to select, and press [OK].
Menu
Network Settings
Preferences
Timer Settings
Common Settings
Do you want to
connect with new
settings?
NoYes
The next screen is displayed for approximately
5 seconds.
You do not need to turn the machine OFF and
ON at this stage.
Changes effective
after main power is
turned OFF and ON.
4. Press [ ] or [ ] to select, and press [OK].
Network Settings
Select Wired/Wirele...
Wireless LAN Setting
TCP/IP Settings
SNMP Settings
5. Press [OK].
8. Within 2 minutes, press and hold the WPS button on
the wireless LAN router or access point.
* The amount of time you must hold down the WPS button
will depend on the model you are using.
Please refer to the instruction manual for your wireless LAN
routers and/or access points.
Searching...
Press the WPS button
on the access point
for a few seconds.
Cancel: Press Stop
Connecting...
Cancel: Press Stop
1-4
See Wireless LAN
Setting Guide to
perform settings.
OK
If “Cannot find access point” is displayed.
Press [OK] to close the screen and resume from
Step 6.
 Loading...
Loading...