Page 1
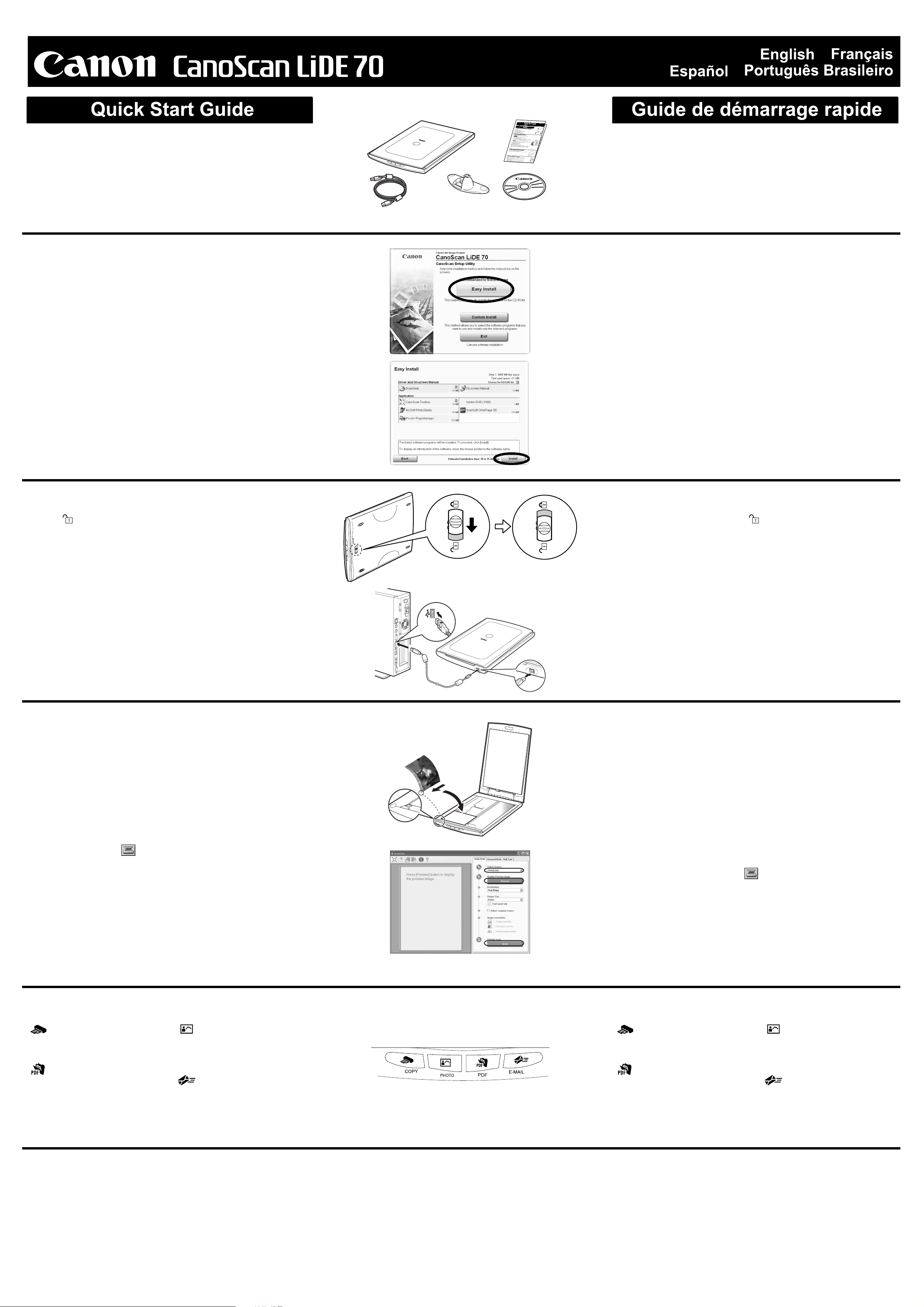
/
/
Checking the Package Contents
1 Scanner
2 USB Interface Cable
3 Stand
4 CanoScan Setup Utility CD-ROM
5 Quick Start Guide
Installing the Software
• Do NOT connect the scanner to a computer before installing the software.
• Quit all running applications before installation, including anti-virus software.
• For Windows 2000/XP, log in as an administrator to install the software.
1 Place the CanoScan Setup Utility CD-ROM in the drive.
If prompted, select your language and place of residence.
CanoScan Setup Utility program starts.
• For Macintosh: Double-click the [Setup] icon. Enter the administrator ID and
password on the authentication dialog box.
2 Click [Easy Install] on the main menu.
2
1
3
4
5
Vérification du contenu de l’emballage
1 Scanner
2 Câble d’interface USB
3 Support
4 CD-ROM de l’Utilitaire d’installation CanoScan
5 Guide de démarrage rapide
Installation du logiciel
• Ne connectez PAS le scanner à un ordinateur avant d’installer le logiciel.
• Quittez toutes les applications en cours avant l’installation, notamment le logiciel
antivirus.
• Sous Windows 2000/XP, ouvrez une session en tant qu’administrateur pour
installer le logiciel.
1 Placez le CD-ROM de l’Utilitaire d’installation CanoScan dans le lecteur.
Si vous y êtes invité, sélectionnez votre langue et votre lieu de résidence.
L’Utilitaire d’installation CanoScan démarre.
• Sous Macintosh : cliquez deux fois sur l’icône [Setup] (Installation). Entrez l’ID
d’administrateur et le mot de passe dans la boîte de dialogue d’authentification.
3 Click [Install] to start installation.
Carefully read the License Agreement, and then click [Yes] to proceed.
4 Follow the on-screen instructions to perform the installation.
5
When the installation is complete, click [Restart] to restart your computer.
Preparing the Scanner
1 Slide the lock switch on the bottom of the scanner toward the unlock
mark ( ).
• Always lock the scanner when carrying or transporting it.
2 Connect the scanner to the computer with the supplied USB cable.
• Only use the USB cable provided with the scanner. Use of other cables may
lead to a malfunction.
• The scanner does not have a power switch. The power is activated as soon as
the computer is turned on.
• When the scanner is connected to the USB 1.1 port on Windows XP and
“HI-SPEED USB Device Plugged into non-HI-SPEED USB Hub” message
appears, ignore the message. The scanner operates in this condition without
problems.
2 Cliquez sur [Easy Install] (Installation rapide) dans le menu principal.
3 Cliquez sur [Install] (Installer) pour démarrer l’installation.
Lisez attentivement le contrat de licence, puis cliquez sur [Yes] (Oui) pour
continuer.
4 Suivez les instructions affichées pour mener à bien l’installation.
5 Une fois l’installation terminée, cliquez sur
relancer votre ordinateur.
[Restart]
(Redémarrer) pour
Préparation du scanner
1 Faites glisser le bouton de verrouillage situé sur le dessous du scanner
vers le repère de déverrouillage ( ).
• Verrouillez toujours le scanner lorsque vous le portez ou le transportez.
2 Raccordez le scanner à l’ordinateur à l’aide du câble USB fourni.
• Utilisez exclusivement le câble USB fourni avec le scanner. L’utilisation
d’autres câbles peut provoquer un dysfonctionnement.
• Le scanner n’est pas doté d’un interrupteur. Il est activé dès que l’ordinateur
est mis sous tension.
• Si le scanner est raccordé au port USB 1.1 sous Windows XP et si le
message « Périphérique USB à haut débit connecté à un concentrateur USB
à débit réduit » s’affiche, ignorez-le. Le scanner fonctionne ainsi sans
problème.
Try Scanning
1 Place a document on the document glass and close the document cover.
2 Start ArcSoft PhotoStudio.
For Windows: Select [start]-[(All) Programs]-[ArcSoft PhotoStudio 5.5], then
click [PhotoStudio 5.5].
For Macintosh: Open [Applications]-[PhotoStudio] folders, then double-click the
[PhotoStudio] icon.
3 Click [File] menu, [Select Source] and select the scanner model.
For Windows: Do not select the one that includes [WIA] in the model name.
4 Click the acquire icon to start ScanGear.
5 Select the type of document you are scanning in [Select Source] and
click [Preview].
6 Click [Scan] to start scanning.
• Do not move the scanner while it is operating.
7 When prompted to close ScanGear, click [OK].
8 Save the scanned image in ArcSoft PhotoStudio and close the window.
Top
Haut
Bottom
Bas
Essai de numérisation
1 Posez un document sur la vitre du scanner et fermez le couvercle du
scanner.
2 Lancez ArcSoft PhotoStudio.
Sous Windows : sélectionnez [start] (Démarrer) - [(All) Programs] ((Tous les)
Programmes
Sous Macintosh : ouvrez les dossiers [Applications] - [PhotoStudio], puis
cliquez deux fois sur l’icône [PhotoStudio].
3 Dans le menu [File] (Fichier), cliquez sur [Select Source] (Sélectionner
source) et sélectionnez le modèle du scanner.
Sous Windows : ne sélectionnez pas un nom de modèle contenant [WIA].
4 Cliquez sur l’icône d’acquisition pour lancer ScanGear.
5 Sélectionnez le type de document que vous numérisez dans [Select
Source] (Sélectionner source) et cliquez sur [Preview] (Aperçu).
6 Cliquez sur [Scan] (Numériser) pour lancer la numérisation.
• Ne touchez pas le scanner pendant son fonctionnement.
7 Si vous êtes invité à fermer ScanGear, cliquez sur [OK].
) - [ArcSoft PhotoStudio 5.5], puis cliquez sur [PhotoStudio 5.5].
8 Enregistrez l’image numérisée dans ArcSoft PhotoStudio et fermez la
fenêtre.
Using the Scanner Buttons Utilisation des touches du scanner
COPY Button
Prints (copies) the scanned image
with a printer.
PDF Button
Saves the scanned image as a PDF
file.
• For Mac OS X 10.3/10.2.8: Refer to Troubleshooting in the Scanning Guide (onscreen manual) before using.
Refer to the Scanning Guide (on-screen manual) for further information
about ScanGear, CanoScan Toolbox, Scanner Buttons, Troubleshooting
and Setting the Stand. To start the Scanning Guide, double-click the onscreen manual icon on the desktop.
In this guide, Windows XP screen shots are used to illustrate explanations
common to all operating systems.
PHOTO Button
Opens the scanned image in the
bundled application program,
ArcSoft PhotoStudio.
E-MAIL Button
Attaches the scanned image to a
new e-mail message.
Touche COPY
Imprime (copie) l’image numérisée à
l’aide d’une imprimante.
Touche PDF
Enregistre l’image numérisée sous la
forme d’un fichier PDF.
• Sous Mac OS X 10.3/10.2.8 : reportez-vous à la section Dépannage du Guide de
numérisation (manuel en ligne) avant utilisation.
Reportez-vous au Guide de numérisation (manuel en ligne) pour plus
d’informations sur ScanGear, CanoScan Toolbox, les touches du scanner,
le dépannage et le réglage du support. Pour démarrer le Guide de
dépannage, double-cliquez sur l’icône du manuel en ligne, sur le bureau de
l’ordinateur.
Dans ce guide, des captures d’écran provenant de Windows XP sont
utilisées pour illustrer les explications communes à tous les systèmes
d’exploitation.
Touche PHOTO
Ouvre l’image numérisée dans
l’application livrée, ArcSoft
PhotoStudio.
Touche E-MAIL
Joint l’image numérisée à un
nouveau message électronique.
QT5-0804-V02 ©CANON INC. 2007 PRINTED IN VIETNAM
IMPRIME AU VIETNAM
Page 2
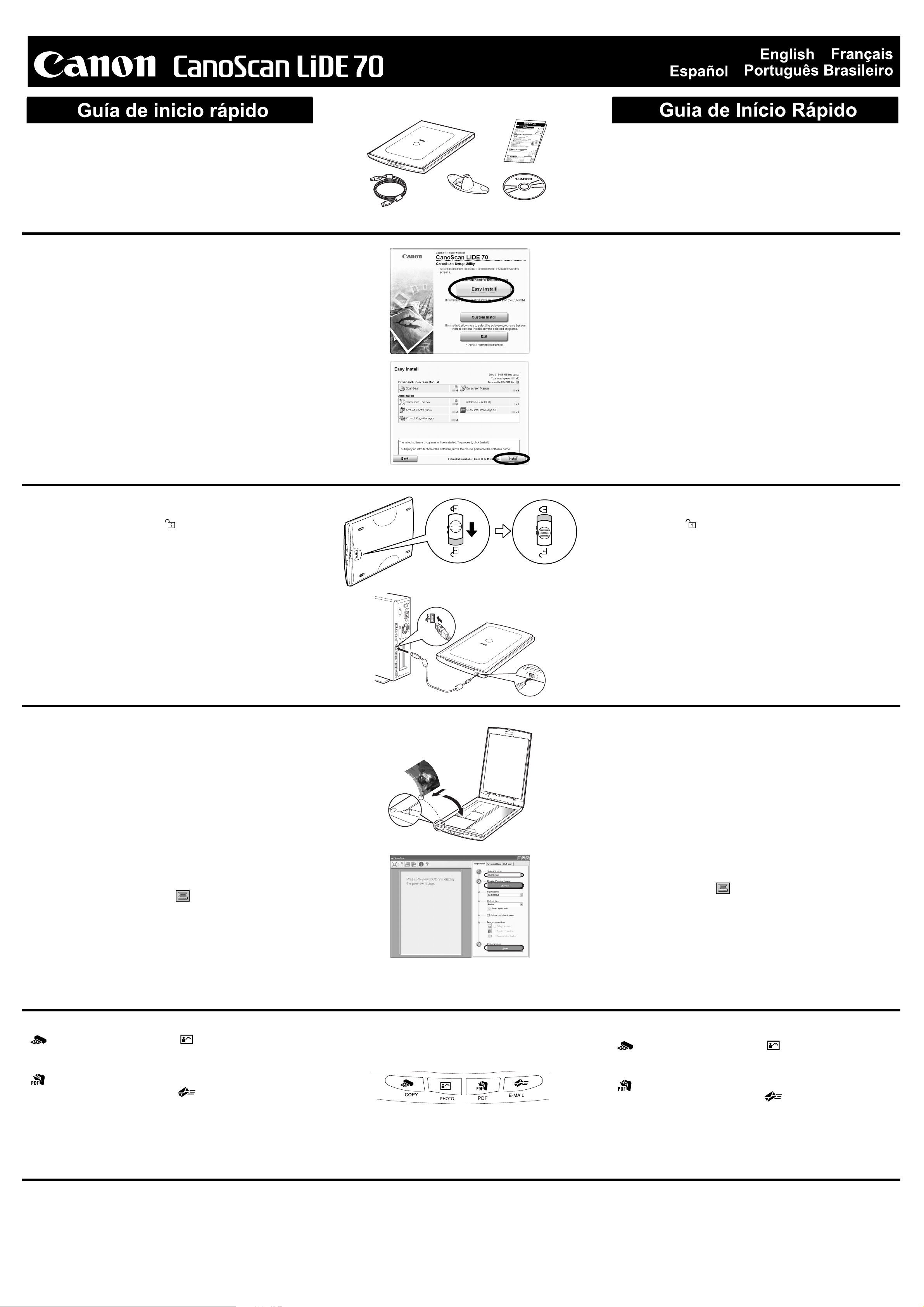
/
/
Comprobación del contenido del paquete
1 Escáner
2 Cable de interfaz USB
3 Soporte
4 CD-ROM de la Herramienta de instalación CanoScan
5 Guía de inicio rápido
Instalación del software
• NO conecte el escáner al ordenador antes de instalar el software.
• Salga de todas las aplicaciones que esté utilizando, incluido el software antivirus,
antes de realizar la instalación.
• Inicie sesión como administrador para instalar el software en Windows 2000/XP.
1 Coloque el CD-ROM de la Herramienta de configuración CanoScan en
la unidad.
Si se le solicita, seleccione el idioma y el lugar de residencia.
Se iniciará el programa de la Herramienta de configuración de CanoScan.
• En Macintosh: haga doble clic en el icono [Setup] (Configuración). Introduzca el
ID de administrador y la contraseña en el cuadro de diálogo de autenticación.
2
1
3
4
5
Verificar o conteúdo do pacote
1 Scanner
2 Cabo de interface USB
3 Suporte
4 CD-ROM do Utilitário de instalação do CanoScan
5 Guia de Início Rápido
Instalar o software
• NÃO conecte o scanner a um computador antes de instalar o software.
• Feche todos os aplicativos antes da instalação, inclusive o software antivírus.
• No Windows 2000/XP, efetue login como administrador para instalar o software.
1 Coloque o CD-ROM do Utilitário de instalação do CanoScan na unidade.
Se for solicitado, selecione o seu idioma e o local onde reside.
O programa do Utilitário de instalação do CanoScan é iniciado.
• No Macintosh: Clique duas vezes no ícone [Setup] (Configurar). Digite o ID e
a senha do administrador na caixa de diálogo de autenticação.
2 Clique em [Easy Install] (Instalação fácil) no menu principal.
2 Haga clic en [Easy Install] (Instalación simple) en el menú principal.
3 Haga clic en [Install] (Instalar) para iniciar la instalación.
Lea atentamente el Contrato de licencia y, a continuación, haga clic en [Yes]
(Sí) para continuar.
4 Siga las instrucciones en pantalla para realizar la instalación.
5 Una vez finalizada la instalación, haga clic en
reiniciar el ordenador.
[Restart]
(Reiniciar) para
Preparación del escáner
1 Deslice el interruptor de bloqueo situado en la parte inferior del escáner
hacia la posición de desbloqueo ( ).
• Siempre que transporte el escáner, bloquéelo.
2 Conecte el escáner al ordenador con el cable USB suministrado.
• Utilice sólo el cable USB suministrado con el escáner. El uso de otros cables
puede provocar un fallo de funcionamiento.
• El escáner no dispone de interruptor de encendido. La alimentación se activa
cuando se enciende el ordenador.
• Cuando conecte el escáner al puerto USB 1.1 en Windows XP y aparezca el
mensaje “Dispositivo USB de alta velocidad conectado en un concentrador
USB no de alta velocidad”, haga caso omiso a dicho mensaje. El escáner
funcionará sin problemas.
3 Clique em [Install] (Instalar) para iniciar a instalação.
Leia cuidadosamente o Contrato de licença e clique em [Yes] (Sim) para
continuar.
4 Siga as instruções exibidas na tela para executar a instalação.
5 Quando a instalação estiver concluída, clique em
para reiniciar o computador.
[Restart]
(Reiniciar)
Preparar o scanner
1 Deslize a trava na parte inferior do scanner em direção à posição de
destravamento ( ).
• Sempre trave o scanner ao carregá-lo ou transportá-lo.
2 Conecte o scanner ao computador com o cabo USB fornecido.
• Use somente o cabo USB fornecido com o scanner. A utilização de outros
cabos pode prejudicar o funcionamento.
• O scanner não possui uma tomada elétrica. A energia é ativada assim que o
computador é ligado.
• Quando o scanner for conectado à porta USB 1.1 no Windows XP e a
mensagem “Dispositivo USB de alta velocidade conectado a um hub USB
que não é de alta velocidade” for exibida, ignore-a. O scanner opera nessa
condição sem problemas.
Prueba de escaneado
1 Coloque un documento sobre el cristal de documentos y cierre la tapa
de documentos.
2 Inicie ArcSoft PhotoStudio.
En Windows: seleccione [start] (Inicio)-[(All) Programs] ((Todos los)
Programas)-[ArcSoft PhotoStudio 5.5] y, a continuación, haga clic en
[PhotoStudio 5.5].
En Macintosh: abra las carpetas [Applications] (Aplicaciones) y [PhotoStudio] y,
a continuación, haga doble clic en el icono [PhotoStudio].
3 Haga clic en el menú [File] (Archivo), [Select Source] (Seleccionar
origen) y seleccione el modelo de escáner.
En Windows: no seleccione el modelo que incluya el término [WIA] en el
nombre.
4 Haga clic en el icono de adquisición para iniciar ScanGear.
5 Seleccione el tipo de documento que desea escanear en [Select Source]
(Seleccionar origen) y haga clic en [Preview] (Vista preliminar).
6 Haga clic en [Scan] (Escanear) para iniciar el escaneado.
• No mueva el escáner mientras esté en funcionamiento.
7 Cuando se le solicite cerrar ScanGear, haga clic en [OK] (Aceptar).
8 Guarde la imagen escaneada en ArcSoft PhotoStudio y cierre la
ventana.
Parte
superior
Parte
inferior
Verificar
1 Coloque um documento no vidro de documentos e feche a tampa de
documentos.
2 Inicie o ArcSoft PhotoStudio.
No Windows: Selecione [start] (Iniciar)-[(All) Programs] ((Todos os)
Programas)-[ArcSoft PhotoStudio 5.5] e, em seguida, clique em [PhotoStudio
5.5].
No Macintosh: Abra as pastas [Applications] (Aplicativos)-[PhotoStudio] e, em
seguida, clique duas vezes no ícone [PhotoStudio].
3 Clique no menu [File] (Arquivo), [Select Source] (Selecionar origem) e
selecione o modelo do scanner.
No Windows: Não selecione o modelo com [WIA] no nome.
4 Clique no ícone adquirir para iniciar o ScanGear.
5 Selecione o tipo de documento que está sendo digitalizado em [Select
Source] (Selecionar origem) e clique em [Preview] (Visualizar).
6 Clique em [Scan] (Digitalizar) para começar a digitalizar.
• Não mova o scanner enquanto estiver em funcionamento.
7 Quando for solicitado a fechar o ScanGear, clique em [OK].
8 Salve a imagem digitalizada em ArcSoft PhotoStudio e feche a janela.
Utilización de los botones del escáner Usar os botões do scanner
Botón COPY
Imprime (copia) la imagen
escaneada con una impresora.
Botón PDF
Guarda la imagen escaneada como
un archivo PDF.
• En Mac OS X 10.3/10.2.8: consulte Solución de problemas en la Guía de
escaneado (manual en pantalla) antes de la utilización.
Consulte la Guía de escaneado (manual en pantalla) para obtener
información adicional acerca de ScanGear, CanoScan Toolbox, los botones
del escáner, la resolución de problemas y el ajuste del soporte. Para iniciar
la Guía de escaneado, haga doble clic en el icono del manual en pantalla
del escritorio.
En esta guía, se utilizan capturas de pantalla de Windows XP para ilustrar
las explicaciones comunes en todos los sistemas operativos.
Botón PHOTO
Abre la imagen escaneada
con la aplicación incluida con el
escáner, ArcSoft PhotoStudio.
Botón E-MAIL
Adjunta la imagen escaneada a un
mensaje de correo electrónico
nuevo.
Botão COPY
Imprime (copia) a imagem
digitalizada em uma impressora.
Botão PDF
Salva a imagem digitalizada como
um arquivo PDF.
• No Mac OS X 10.3/10.2.8: Consulte a Solução de problemas, no Manual de
digitalização (manual na tela) antes de usar.
Consulte o Manual de digitalização (manual na tela) para obter mais
informações sobre o ScanGear, CanoScan Toolbox, Botões do scanner,
Solução de problemas e Definindo o padrão. Para iniciar o Manual de
digitalização, clique duas vezes no ícone do manual na área de trabalho.
Nesse manual, as capturas de tela do Windows XP são usadas para
ilustrar explicações comuns a todos os sistemas operacionais.
Abre a imagem digitalizada no
aplicativo incluído, ArcSoft
PhotoStudio.
Anexa a imagem digitalizada a uma
nova mensagem de e-mail.
Botão PHOTO
Botão E-MAIL
Page 3

English Français Deutsch Italiano Español
■ Specifications
CanoScan LiDE 70
Scanner Type Flatbed
Scanning Element CIS (Color Contact Image Sensor)
Light Source 3-color (RGB) LED
Optical Resolution
*1
2400 x 4800 dpi
Selectable Resolution 25-19200 dpi (ScanGear)
Scanning Bit Depth
Scanning Speed
(Photo or Document)
Preview Speed
Color 16 bit input/16 bit or 8 bit output for each color
Grayscale
Color
*2
8.6 msec./line (1200 dpi), 17.3 msec./line (2400 dpi)
16 bit input/8 bit output
Grayscale, B&W 2.9 msec./line (1200 dpi), 5.8 msec./line (2400 dpi)
*2*3
Approximately 9 sec.
Interface USB 2.0 Hi-Speed
Maximum Document Size
A4/Letter: 216 x 297 mm
Scanner Buttons 4 buttons (COPY, PHOTO, PDF, E-MAIL)
Operating Range
Temperature 5°C to 35°C (41°F to 95°F)
Humidity 10% to 90% RH without condensation formation
Power Requirements Supplied via USB port (No external adapter required)
Power Consumption In operation: 2.5 W maximum, Stand-by: 1.6 W
Maximum Exterior Dimensions 258 x 374 x 40 mm
Weight Approximately 1.7 kg
*1
Optical Resolution represents the maximum sampling rate based on ISO 14473.
*2
The fastest speed in USB 2.0 Hi-Speed mode on Windows PC. Transfer time is not included. Scanning speed varies
according to the document types, scan settings, or specifications of the computer.
*3
Calibration processing time is not included.
• Specifications are subject to change without notice.
Model Number: K10292 (CanoScan LiDE 70)
For Customers in Europe, Middle-East, Africa and Russia only
For Canon Customer Support contacts, please see the back cover of the European Warranty System (EWS) Booklet or visit
www.canon-europe.com
.
Warning
When you use this product, you should pay attention to the following legal issues:
• Scanning of certain documents, such as bank notes (bank bills), government bonds and public
certificates, may be prohibited by law and may result in criminal and/or civil liability.
• You may be required under law to obtain authorization from a person possessing copyrights or
other legal rights to the item being scanned.
If you are uncertain of the legality of scanning any particular item, you should consult your legal
adviser in advance.
• Adobe® and Adobe® RGB (1998) are either registered trademarks or trademarks of Adobe Systems Incorporated
in the U.S. and/or other countries.
®
• Microsoft
• Macintosh
• ©ArcSoft, Inc. All rights reserved for PhotoStudio.
• Other names and products not mentioned above may be registered trademarks or trademarks of their respective
and Windows® are either registered trademarks or trademarks of Microsoft Corporation in the U.S.
and/or other countries.
®
and Mac® are trademarks of Apple Computer, Inc., registered in the U.S. and other countries.
companies.
■ Fiche technique
CanoScan LiDE 70
Type du scanner A plat
Elément de numérisation CIS (Color Contact Image Sensor)
Source lumineuse
Résolution optique
*1
DEL tricolore (RGB)
2 400 x 4 800 ppp
Résolution au choix 25-19 200 ppp (ScanGear)
Nombre de bits de
numérisation
Vitesse de numérisation
(Photo ou Document)
’aperçu
*2*3
Vitesse d
Couleur
Niveaux de gris
Couleur 8,6 ms/ligne (1 200 ppp), 17,3 ms/ligne (2 400 ppp)
*2
Niveaux de gris,
N/B
Entrée 16 bits/sortie 16 bits ou 8 bits pour chaque couleur
Entrée 16 bits/sortie 8 bits
2,9 ms/ligne (1 200 ppp), 5,8 ms/ligne (2 400 ppp)
Environ 9 s
Interface USB 2.0 Hi-Speed
Taille de document maximale
Touches du scanner
Plage de fonctionnement
Température 5°C à 35°C (41° F à 95 °F)
Humidité
Alimentation
Consommation électrique
Dimensions extérieures maximales
10% à 90% HR sans formation de condensation
Fournie via le port USB (Aucun adaptateur externe requis)
En fonctionnement : 2,5 W maximum, en veille : 1,6 W
A4/Letter : 216 x 297 mm
4 touches (COPY, PHOTO, PDF, E-MAIL)
258 x 374 x 40 mm
Poids Environ 1,7 kg
*1
La résolution optique représente le taux d’échantillonnage maximal conformément à la norme ISO 14473.
*2
Vitesse la plus rapide en mode USB 2.0 Hi-Speed sur un PC Windows. La durée du transfert n’est pas fournie. La vitesse
de numérisation varie selon les types de documents, les paramètres de numérisation ou les caractéristiques techniques de
l’ordinateur.
*3
La durée du processus de calibrage n’est pas fournie.
• Fiche technique susceptible d’être modifiée sans avis préalable.
Numéro de modèle: K10292 (CanoScan LiDE 70)
Pour les clients en Europe, au Moyen-Orient, en Afrique et en Russie uniquement
Pour connaître les contacts du support clientèle Canon, reportez-vous à la dernière page de couverture de la brochure
European Warranty System (EWS) ou visitez le site suivant :
www.canon-europe.com.
Avertissement
Lorsque vous utilisez ce produit, vous devez être attentif aux aspects légaux suivants :
• La numérisation de certains documents, notamment les billets de banque, les emprunts d’état et
les certificats publics peut être interdite par la loi et peut constituer un délit ou entraîner une
responsabilité civile.
• La loi peut exiger que vous obteniez l’autorisation du détenteur des droits d’auteur ou d’autres
droits légaux avant de numériser un document.
Si vous n’êtes pas certain qu’il est légal de numériser un document particulier, adressez-vous au
préalable à votre conseiller juridique.
• Adobe® et Adobe® RGB (1998) sont des marques ou des marques déposées d’Adobe Systems Incorporated aux
Etats-Unis et/ou dans d’autres pays.
• Microsoft
• Macintosh
• ©ArcSoft, Inc. Tous droits réservés pour PhotoStudio.
• Les autres noms et produits non mentionnés ci-dessus sont susceptibles d’être des marques ou des marques
®
et Windows® sont des marques ou des marques déposées de Microsoft Corporation aux Etats-Unis
et/ou dans d’autres pays.
®
et Mac® sont des marques d’Apple Computer, Inc., déposées aux Etats-Unis et dans d’autres pays.
déposées appartenant à leurs propriétaires.
■ Technische Daten
CanoScan LiDE 70
Scannertyp Flachbett
Scanelement CIS (Farbkontaktbildsensor)
Lichtquelle 3-farbige (RGB) LED
Optische Auflösung
*1
2400 x 4800 dpi
Wählbare Auflösung 25-19200 dpi (ScanGear)
Scan-Bit-Tiefe
Scangeschwindigkeit
(Foto oder Dokument)
*2
Vorschaugeschwindigkeit
Farbe
Graustufen
Farbe 8,6 ms/Zeile (1200 dpi), 17,3 ms/Zeile (2400 dpi)
Graustufen,
Schwarzweiß
*2*3
16-Bit-Eingabe/16- oder 8-Bit-Ausgabe pro Farbe
16 Bit Eingang/8 Bit Ausgang
2,9 ms/Zeile (1200 dpi), 5,8 ms/Zeile (2400 dpi)
Ca. 9 s
Schnittstelle USB 2.0 Hi-Speed
Maximales Vorlagenformat
Funktionstasten
Betriebsumgebung
Temparatur
Luftfeuchtigkeit
Stromversorgung
10% bis 90% relative Luftfeuchte ohne Kondenswasserbildung
Über USB-Anschluss (Kein externer Netzadapter erforderlich)
A4/Letter: 216 x 297 mm
4 Tasten ( COPY, PHOTO, PDF, E-MAIL)
5°C to 35°C (41°F bis 95°F)
Stromaufnahme Betrieb: max. 2,5 W, Standby: 1,6 W
Abmessungen 258 x 374 x 40 mm
Gewicht Ca. 1,7 kg
*1
Die optische Auflösung steht für die maximale Abtastrate nach ISO 14473.
*2
Die schnellste Geschwindigkeit im Modus USB 2.0 Hi-Speed auf einem Windows-PC. Übertragungszeit nicht
berücksichtigt. Die Scangeschwindigkeit variiert je nach Vorlagentyp, Scaneinstellungen und Spezifikationen des Computers.
*3
Kalibrierungszeit nicht berücksichtigt.
• Technische Änderungen vorbehalten.
Modellnummer: K10292 (CanoScan LiDE 70)
Nur für Kunden in Europa, im Mittleren Osten, in Afrika und in Russland
Ansprechpartner des Canon Customer Support finden Sie auf der hinteren Umschlagseite der EWS-Broschüre (European
Warranty System) oder bei
www.canon-europe.com
.
Warnung
Beachten Sie beim Gebrauch des Geräts die folgenden gesetzlichen Regelungen:
• Das Scannen gewisser Vorlagen wie Geldscheine (Banknoten), Bundesobligationen und
Urkunden ist untersagt und kann straf- und zivilrechtlich verfolgt werden.
• Zum Scannen urheberrechtlich geschützten Materials kann die Genehmigung des
Urheberrechtsinhabers erforderlich sein.
In Fällen, in denen Sie sich bezüglich der rechtlichen Lage nicht sicher sind, fragen Sie vorsorglich
Ihren Rechtsberater.
• Adobe® und Adobe® RGB (1998) sind entweder eingetragene Warenzeichen oder Warenzeichen von Adobe
Systems Incorporated in den Vereinigten Staaten und/oder anderen Ländern.
• Microsoft
• Macintosh® und Mac® sind Warenzeichen von Apple Computer, Inc., die in den Vereinigten Staaten und anderen Ländern
• ©ArcSoft, Inc. Alle Rechte für PhotoStudio vorbehalten.
• Andere Produkt- und Markennamen, die oben nicht erwähnt sind, können ebenfalls eingetragene
®
und Windows® sind entweder eingetragene Warenzeichen oder Warenzeichen von Microsoft
Corporation in den Vereinigten Staaten und/oder anderen Ländern.
eingetragen sind.
Warenzeichen oder Warenzeichen des jeweiligen Herstellers sein.
■ Specifiche tecniche
CanoScan LiDE 70
Tipo Piano fisso
Elemento di scansione
Sorgente illuminosa
Risoluzione ottica
*1
CIS (Color Contact Image Sensor)
(Sensore a contatto per immagini a colori)
LED a 3 colori (RGB) (rosso-verde-blu)
2400 x 4800 dpi
Risoluzione selezionabile 25-19200 dpi (ScanGear)
Profondità di scansione
Velocità di scansione
(fotografia o documento)
*2
Velocità di anteprima
Colore
Scala di grigi Entrata a 16 bit/Uscita a 8 bit
Colore 8,6 msec/linea (1200 dpi), 17,3 msec/linea (2400 dpi)
Scala di grigi,
Bianco e nero
*2*3
Entrata a 16 bit per ogni colore/uscita a 16 o 8 bit per ogni colore
2,9 msec/linea (1200 dpi), 5,8 msec/linea (2400 dpi)
Circa 9 secondi
Interfaccia USB 2.0 Hi-Speed
Dimensioni massime documento
A4/Lettera: 216 x 297 mm
Pulsanti dello scanner 4 pulsanti (COPY, PHOTO, PDF, E-MAIL)
Condizioni di
funzionamento
Alimentazione
Temperatura 5°C - 35°C (41°F - 95°F)
Umidità
10% - 90% UR senza formazione di condensa
Fornita mediante porta USB (Non si richiede un adattatore esterno)
Consumi elettrici In funzione: massimo 2,5 W; in stand-by: 1,6 W
Dimensioni esterne massime
258 x 374 x 40 mm
Peso Circa 1,7 kg
*1
La risoluzione ottica rappresenta la massima frequenza di campionamento basata su ISO 14473.
*2
La velocità massima nella modalità USB 2.0 Hi-Speed su PC Windows. Non è incluso il tempo di trasferim ento al computer.
La velocità di scansione varia in base al tipo di documento, alle impostazioni dello scanner o alle caratteristiche del
computer.
*3
Non è incluso il tempo del processo di calibrazione.
• Le specifiche tecniche possono essere soggette a modifiche senza preavviso.
Numero modello: K10292 (CanoScan LiDE 70)
Solo per utenti in Europa, Medio Oriente, Africa e Russia
Per informazioni sui Centri Assistenza Clienti Canon fare riferimento al retro del fascicolo sulla Garanzia Europea (EWS) o
visitare il sito
www.canon-europe.com.
Avvertenza
Quando si utilizza questo prodotto, fare attenzione alle seguenti questioni legali:
• Effettuare scansioni di determinati documenti quali banconote, titoli di stato e certificati
pubblici, può essere vietato dalla legge e può comportare responsabilità penali e/o civili.
• Può essere necessario ai termini di legge ottenere l’autorizzazione della persona che detiene il
copyright o altri diritti legali sul documento di cui si vuole eseguire le scansione.
In caso di incertezza sulla legalità della scansione di un documento è opportuno contattare
preventivamente il proprio consulente legale.
• Adobe® e Adobe® RGB (1998) sono marchi registrati o marchi di Adobe Systems Incorporated negli Stati Uniti e/
o in altri paesi.
• Microsoft
• Macintosh
• ©ArcSoft, Inc. All rights reserved for PhotoStudio.
• Altri nomi e prodotti non citati potrebbero essere marchi registrati o marchi delle rispettive società.
®
e Windows® sono marchi registrati o marchi di Microsoft Corporation negli U.S.A. e/o in altri paesi.
®
e Mac® sono marchi di Apple Computer, Inc., registrati negli U.S.A. e in altri paesi.
■ Especificaciones
Tipo de escáner Plano
Elemento de escanead
Fuente de iluminación Indicador luminoso de 3 colores (RGB)
Resolución óptica
Resolución seleccionable 25-19200 ppp (ScanGear)
Profundidad de bits
de escaneado
Velocidad de escaneado
(fotografía o documento)
Velocidad de vista preliminar
Interfaz USB 2.0 Hi-Speed
Tamaño máximo de documentos
Botones del escáner 4 botones: (COPY, PHOTO, PDF, E-MAIL)
Intervalo de
funcionamiento
Requisitos de alimentación
Consumo de energía En funcionamiento: 2,5 W como máximo; en espera: 1,6 W
Dimensiones exteriores máximas 258 x 374 x 40 mm
Peso Aprox. 1,7 kg
*1
La resolución óptica corresponde a la máxima frecuencia de muestreo según la norma ISO 14473.
*2
Velocidad máxima en el modo USB 2.0 Hi-Speed en ordenadores Windows. No se incluye el tiempo de transferencia. La
velocidad de escaneado varía en función del tipo de documento, la configuración de escaneado o las especificaciones del
ordenador.
*3
No incluye el tiempo de procesamiento de la calibración.
• Las especificaciones están sujetas a cambios sin previo aviso.
Referencia del modelo: K10292 (CanoScan LiDE 70)
Sólo para los clientes en Europa, Oriente Medio, África y Rusia
Para ponerse en contacto con el Centro de ayuda al cliente de Canon, consulte la contraportada del folleto European
Warranty System (EWS) o visite
www.canon-europe.com
Advertencia
Cuando utilice este producto debe tener en cuenta los siguientes aspectos legales:
• El escaneado de determinados documentos, como billetes de banco (letras bancarias), bonos del
estado y certificados públicos, puede estar prohibido por ley y derivar en responsabilidades
civiles o penales.
• Es posible que la ley le obligue a obtener la autorización de la persona titular del copyright u
otros derechos legales sobre el elemento que está escaneando.
Si no está seguro de la legalidad del escaneado de un determinado elemento, debería consultar
con su asesor legal previamente.
• Adobe® y Adobe® RGB (1998) son marcas comerciales registradas o marcas comerciales de Adobe Systems
Incorporated en los Estados Unidos o en otros países.
• Microsoft
los Estados Unidos o en otros países.
• Macintosh
otros países.
• ©ArcSoft, Inc. Reservados todos los derechos para PhotoStudio.
• Otros nombres y productos no mencionados anteriormente pueden ser marcas registradas o marcas comerciales
de sus respectivas compañías.
CanoScan LiDE 70
CIS (Color Contact Image Sensor)
*1
2400 x 4800 ppp
Color Entrada de 16 bits/salida de 16 bits u 8 bits para cada color
Escala de grises
Color 8,6 ms/línea (1200 ppp) 17,3 ms/línea (2400 ppp)
*2
Escala de grises,
blanco y negro
*2*3
Entrada de 16 bits/salida de 8 bits
2,9 ms/línea (1200 ppp), 5,8 ms/línea (2400 ppp)
Aprox. 9 segundos
A4/Carta: 216 x 297 mm
Temperatura De 5°C a 35 °C (41°F a 95°F)
Humedad del 10% al 90% de humedad relativa sin condensación
Suministrada a través del puerto USB
(No se necesita un adaptador externo)
.
®
y Windows® son marcas comerciales registradas o marcas comerciales de Microsoft Corporation en
®
y Mac® son marcas comerciales de Apple Computer, Inc., registradas en los Estados Unidos y en
Nederlands Dansk Suomi Svenska
■ Specificaties
CanoScan LiDE 70
Type scanner Flatbed
Scanelement CIS (Color Contact Image Sensor)
Lichtbron 3-kleuren (RGB) LED
Optische resolutie
*1
Selecteerbare resolutie 25-19200 dpi (ScanGear)
Scanbitdiepte
Scansnelheid
(Foto of document)
*2
Voorbeeldsnelheid
Kleur
Grijstinten
Kleur 8,6 msec./lijn (1200 dpi), 17,3 msec./lijn (2400 dpi)
Grijswaarden,
zwart-wit
*2*3
16-bits invoer/16-bits of 8-bits uitvoer voor iedere kleur
2,9 msec./lijn (1200 dpi), 5,8 msec./lijn (2400 dpi)
Interface USB 2.0 Hi-Speed
Maximale documentgrootte
Scannerknoppen
4 knoppen (COPY, PHOTO, PDF, E-MAIL)
Temparatuur 5°C tot 35°C (41° F tot 95° F)
Gebruiksomgeving
Vochtigheid
10% - 90% relatieve luchtvochtigheid zonder vorming van
Stroomvoorziening Via USB-poort (Geen externe adapter vereist)
Energieverbruik In werking: max. 2,5 W, Stand-by: 1,6 W
Maximale buitenafmetingen
Gewicht Ongeveer 1,7 kg
*1
Optische resolutie vertegenwoordigt de maximum sampling rate gebaseerd op ISO 14473.
*2
Hoogste snelheid in USB 2.0 Hi-Speed-modus op Windows-pc. Overdrachttijd is niet inbegrepen. Scansnelheid is af-
hankelijk van het documenttype, de scaninstellingen en de computerspecificaties.
*3
Kalibratietijd is niet inbegrepen.
• Specificaties kunnen zonder voorafgaande kennisgeving worden gewijzigd.
Modelnummer: K10292 (CanoScan LiDE 70)
Enkel voor klanten uit Europa, het Midden-Oosten, Afrika en Rusland
Indien u de klantendienst van Canon wilt contacteren, zie de achterkant van het European Warranty System (EWS)-boekje
of surf naar
www.canon-europe.com.
Waarschuwing
Bij gebruik van dit product dient u de volgende wettelijke bepalingen in acht te nemen:
• Het scannen van bepaalde documenten zoals bankbiljetten, staatsobligaties en publieke
certificaten kan worden verboden door de wet en kan resulteren in strafrechtelijke en/of
burgerlijke aansprakelijkheid.
• De wet kan u verplichten toelating te vragen aan de persoon die de auteursrechten of andere
wettelijke rechten bezit van het gescande item.
Als u niet zeker bent of het scannen van een bepaald item wettelijk is toegestaan, moet u uw
juridisch adviseur op voorhand raadplegen.
• Adobe® en Adobe® RGB (1998) zijn handelsmerken of gedeponeerde handelsmerken van Adobe Systems
Incorporated in de Verenigde Staten en/of andere landen.
®
• Microsoft
• Macintosh
• ©ArcSoft, Inc. Alle rechten voorbehouden voor PhotoStudio.
• Andere namen of producten dan hierboven vermeld kunnen handelsmerken of gedeponeerde handelsmerken
zijn van hun respectieve bedrijven.
en Windows® zijn handelsmerken of gedeponeerde handelsmerken van Microsoft Corporation in de
Verenigde Staten en/of andere landen.
®
andere landen.
en Mac® zijn handelsmerken van Apple Computer, Inc., geregistreerd in de Verenigde Staten en
2400 x 4800 dpi
16-bits invoer/8-bits uitvoer
Ongeveer 9 sec.
A4/Letter: 216 x 297 mm
condensatie
258 x 374 x 40 mm
Português Brasileiro
■ Especificações
CanoScan LiDE 70
Tipo de scanner Mesa
Elemento de digitalização CIS (Color Contact Image Sensor)
Fonte de luz LED de 3 cores (RGB)
Resolução óptica
*1
Resolução selecionável 25-19200 dpi (ScanGear)
*2
Colorido
Escala de cinza
Colorido
Escala de cinza,
Preto-e-branco
Profundidade de
digitalização por bit
Velocidade da
digitalização
(foto ou documento)
Velocidade da visualização
*2*3
Entrada de 16 bits e saída de 8 ou 16 bits para cada cor
8,6 milissegundos/linha (1200 dpi), 17,3 milissegundos/linha (2400 dpi)
2,9 milissegundos/linha (1200 dpi), 5,8 milissegundos/linha (2400 dpi)
Interface USB 2.0 Hi-Speed
Tamanho máximo do documento
Botões do scanner
Faixa de operação
Temperatura 5°C a 35°C (41°F a 95°F)
Umidade
Requisitos de alimentação de energia
Consumo de energia
10% a 90% de umidade relativa (sem formação de condensação)
Fornecidos através de porta USB (Não é necessário adaptador externo)
4 botões (COPY, PHOTO, PDF, E-MAIL)
Em operação: 2,5 W no máximo, Em espera: 1,6 W
Dimensões máximas externas
Peso Aproximadamente 1,7 kg
*1
A resolução óptica é a máxima amostragem baseada no ISO 14473.
*2
A maior velocidade no modo USB 2.0 Hi-Speed em PC Windows. O tempo de transferência não é incluído. A velocidade
de digitalização varia de acordo com os tipos de documento, as configurações da digitalização ou as especificações do
computador.
*3
O tempo do processamento da calibração não está incluído.
• As especificações estão sujeitas a alterações sem aviso prévio.
Número do Modelo: K10292 (CanoScan LiDE 70)
Para clientes na Europa, Oriente Médio, África e Rússia apenas
Para contatar o Centro de Assistência Técnica Canon, consulte o verso do Sistema Europeu de Garantia (EWS, European
Warranty System) ou acesse
www.canon-europe.com.
Aviso
Ao usar este produto, observe os aspectos legais a seguir:
• A digitalização de determinados documentos, como notas promissórias bancárias (títulos
bancários), títulos da dívida pública e certidões públicas, é proibida por lei e pode acarretar
responsabilidade penal e/ou civil.
• De acordo com a lei, talvez seja necessário obter autorização do proprietário dos direitos
autorais ou dos direitos legais do documento a ser digitalizado.
Caso tenha dúvida quanto à legalidade da digitalização de algum item específico, consulte
primeiramente o seu consultor jurídico.
• Adobe® e Adobe® RGB (1998) são marcas comerciais ou marcas registradas da Adobe Systems Incorporated nos
Estados Unidos e/ou em outros países.
• Microsoft
• Macintosh
• ©ArcSoft, Inc. Todos os direitos do PhotoStudio são reservados.
• Outros nomes ou produtos não mencionados acima podem ser marcas comerciais ou registradas de suas
®
e Windows® são marcas comerciais ou registradas da Microsoft Corporation nos E.U.A. e/ou em
outros países.
®
países.
respectivas companhias
e Mac® são marcas comerciais da Apple Computer, Inc. registradas nos Estados Unidos e em outros
2400 x 4800 dpi
Entrada de 16 bits e saída de 8 bits
Aprox. 9 seg.
A4/Carta: 216 x 297 mm
258 x 374 x 40 mm
■ Specifikationer
CanoScan LiDE 70
Scannertype Flatbed
Scanningselement CIS (Color Contact Image Sensor)
Lyskilde 3-farvet LED (RGB)
Optisk opløsning
*1
2400 x 4800 dpi
Justerbar opløsning 25 til 19200 dpi (ScanGear)
Scanning, bitdybde
Scannehastighed
(foto eller dokument)
Eksempelvisning
*2
*2*3
Farve
Gråskala 16 bit input/8 bit output
Farve 8,6 msek./linje (1200 dpi), 17,3 msek./linje (2400 dpi)
Gråskala, S/H 2,9 msek./linje (1200 dpi), 5,8 msek./linje (2400 dpi)
16 bit input/16 bit eller 8 bit output pr. farve
Ca. 9 sek.
Interface USB 2.0 Hi-Speed
Maksimum dokumentformat
A4/Letter: 216 x 297 mm
Knapper på scanner 4 knapper (COPY, PHOTO, PDF, E-MAIL)
Driftsforhold
Strømkrav
Temperatur 5°C til 35°C (41° F til 95° F)
Luftfugtighed 10 % til 90 % relative fugtighed uden kondensdannelse
Forsynes gennem USB-port (ekstern adapter ikke nødvendig)
Strømforbrug I brug: 2,5 W maks., i standby: 1,6 W
Maksimale udvendige mål 258 x 374 x 40 mm
Vægt Ca. 1,7 kg
*1
Optisk opløsning repræsenterer den maksimale prøvefrekvens på grundlag af ISO 14473.
*2
Den hurtigste hastighed i USB 2,0 Hi-Speed-tilstand på Windows-pc. Overførselstid er ikke inkluderet. Scannehastigheden
varierer i henhold til dokumenttype, scanneindstillinger og computerens specifikationer.
*3
Behandlingstid ved kalibrering er ikke inkluderet.
• Specifikationerne kan ændres uden varsel.
Modelnummer: K10292 (CanoScan LiDE 70)
Udelukkende til kunder i Europa, Mellemøsten, Afrika og Rusland.
Oplysninger om kontrakter vedr. Canons kundestøtte findes på bagsiden af hæftet Europæisk garantisystem eller på
www.canon-europe.com
.
Advarsel
Du bør ved anvendelse af dette produkt være opmærksom på følgende juridiske spørgsmål:
• Det kan være forbudt ved lov at scanne visse dokumenter såsom pengesedler, statsobligationer
og offentlige certifikater, og dette kan medføre strafferetligt og/eller civilretligt ansvar.
• Du kan i henhold til lovgivningen være forpligtet til at indhente tilladelse fra en person, der ejer
ophavsretten til eller har andre juridiske rettigheder i forbindelse med den scannede genstand.
Hvis du ikke er sikker på, at det er lovligt at scanne en bestemt genstand, bør du på forhånd
spørge din juridiske rådgiver til råds.
• Adobe® og Adobe® RGB (1998) er enten registrerede varemærker eller varemærker, der tilhører Adobe Systems
Incorporated i USA og/eller andre lande.
• Microsoft
• Macintosh
• ©ArcSoft, Inc. Alle rettigheder er forbeholdt PhotoStudio.
• Andre navne og produkter, der ikke er nævnt ovenfor, kan være registrerede varemærker eller varemærker, der
®
og Windows® er enten registrerede varemærker eller varemærker, der tilhører Microsoft Corporation
i USA og/eller andre lande.
®
og Mac® er varemærker, der tilhører Apple Computer, Inc., der er registreret i USA og andre lande.
tilhører de respektive virksomheder.
■ Tekniset tiedot
CanoScan LiDE 70
Skannerin tyyppi Tasoskanneri
Skannauselementti CIS (Color Contact Image Sensor)
Valonlähde 3-värinen (RGB) LED-valo
Optinen tarkkuus
*1
2400 x 4800 dpi
Valittavissa oleva tarkkuus 25-19200 dpi (ScanGear)
Skannauksen
bittimäärä
Skannausnopeus
(Valokuva tai asiakirja)
Esikatselunopeus
Liitäntä
Asiakirjan enimmäiskoko
Väri 16-bittinen tulo/16- tai 8-bittinen lähtö kullakin värillä
Harmaasävyt 16-bittinen tulo/8-bittinen lähtö
Väri 8,6 ms/juova (1200 dpi), 17,3 ms/juova (2400 dpi)
*2
Harmaasävyt,
mustavalkoinen
*2*3
2,9 ms/juova (1200 dpi), 5,8 ms/juova (2400 dpi)
Noin 9 s
USB 2.0 Hi-Speed
A4/Letter: 216 x 297 mm
Skannerin painikkeet 4 painiketta (COPY, PHOTO, PDF, E-MAIL)
Käyttöympäristö
Lämpötila 5 °C - 35 °C (41° F - 95° F)
kosteus 10 % - 90 % suhteellinen kosteus ilman tiivistymistä
Virransyöttö USB-portin kautta (ulkoista virtalähdettä ei tarvita)
Virrankulutus
Toiminnassa: enintään 2,5 W, valmiustilassa: 1,6 W
Ulkomitat 258 x 374 x 40 mm
Paino Noin 1,7 kg
*1
Optinen tarkkuus tarkoittaa ISO 14473 -standardin määrittämää suurinta laitteiston näytteenottotarkkuutta.
*2
Suurin USB 2.0 Hi-Speed -nopeus Windows-PC:ssä. Ei sisällä siirtoaikaa tietokoneeseen. Skannausnopeus vaihtelee
asiakirjantyypin, skannausasetusten tai tietokoneen ominaisuuksien mukaan.
*3
Ei sisällä kalibrointiin kuluvaa aikaa.
• Teknisiä tietoja saatetaan muuttaa siitä erikseen ilmoittamatta.
Mallin numero: K10292 (CanoScan LiDE 70)
Seuraava koskee ainoastaan asiakkaita Euroopassa, Lähi-idässä, Afrikassa ja Venäjällä.
Canonin asiakastuen yhteystiedot löytyvät EWS (European Warranty System) -takuuehtokirjasen takakannesta tai Internetosoitteesta:
www.canon-europe.com.
Varoitus
Huomioi seuraavat juridiset seikat tuotetta käyttäessäsi:
• Tiettyjen asiakirjojen, kuten setelien, arvopaperien ja virallisten todistusten, skannaus voi olla
kielletty laissa, ja kiellon rikkominen voi johtaa rikos- ja/tai siviilioikeudelliseen vastuuseen.
• Laissa voidaan edellyttää luvan pyytämistä henkilöltä, jolla on skannattavan asiakirjan
tekijänoikeudet tai muut lailliset oikeudet.
Jos et ole varma, onko jonkin asiakirjan skannaus laillista, kysy etukäteen neuvoa lakimieheltä.
• Adobe® ja Adobe® RGB (1998) ovat Adobe Systems Incorporatedin tavaramerkkejä tai rekisteröityjä
tavaramerkkejä Yhdysvalloissa ja/tai muissa maissa.
• Microsoft
• Macintosh
• ©ArcSoft, Inc. PhotoStudio. Kaikki oikeudet pidätetään.
• Muut nimet ja tuotteet, joita ei mainittu edellä, voivat olla yhtiöidensä omistamia tavaramerkkejä tai
®
ja Windows® ovat Microsoft Corporationin tavaramerkkejä tai rekisteröityjä tavaramerkkejä
Yhdysvalloissa ja/tai muissa maissa.
®
maissa.
rekisteröityjä tavaramerkkejä.
ja Mac® ovat Apple Computer, Inc:n tavaramerkkejä, jotka on rekisteröity Yhdysvalloissa ja muissa
■ Specifikationer
Skannertyp Flatbädd
Skanningelement CIS (Color Contact Image Sensor)
Ljuskälla 3-färgs (RGB) LED-lampa
Optisk upplösning
Alternativ upplösning 25-19 200 dpi (ScanGear)
Skanningsbitdjup
Skanningshastighet
(Foto eller dokument)
Hastighet förhandsgranskning
Gränssnitt USB 2.0 hög hastighet
Maximalt dokumentformat
Skannerknappar 4 knappar (COPY, PHOTO, PDF, E-MAIL)
Driftsintervall
Strömkrav Ges via USB-port (ingen extern adapter krävs)
Strömförbrukning I drift: maximalt 2,5 W, Standby-läge: 1,6 W
Maximala yttre mått 258 x 374 x 40 mm
Vikt Cirka 1,7 kg
*1
Optisk upplösning är ett mått för maskinvarans maximala samplingsfrekvens, baserat på ISO 14473.
*2
Den snabbaste hastigheten för höghastighetsläge USB 2.0 på Windowsdator. Överföringshastighet ej inräknad.
Skanningshastighet varierar beroende på dokumenttyp, skanningsinställningar eller datorns specifikationer.
*
3
Tiden för kalibrering är ej inräknad.
• Specifikationerna kan komma att ändras utan föregående meddelande.
Modellnummer: K10292 (CanoScan LiDE 70)
Endast för kunder i Europa, mellanöstern, Afrika och Ryssland
Se det bakre omslaget i häftet European Warranty System (EWS) för Canons kontaktinformation eller besök
www.canon-europe.com.
Varning!
När du använder denna produkt bör du beakta följande rättsliga frågor:
• Skanning av vissa dokument, som till exempel bankcheckar, statsobligationer och allmänna
certifikat kan vara förbjudet enligt lag och kan resultera i kriminellt och/eller civilrättsligt ansvar.
• Du kan enligt lag vara skyldig att erhålla godkännande från en person som innehar upphovsrätt
eller annan rättighet enligt lag gällande det föremål som skall skannas.
Om du är osäker på vad som gäller enligt lag vid skanning av vissa föremål bör du i förväg rådfråga
din juridiska rådgivare.
• Adobe® och Adobe® RGB (1998) är antingen registrerade varumärken eller varumärken som tillhör Adobe
Systems Incorporated i USA och/eller andra länder.
• Microsoft
• Macintosh
• ©ArcSoft, Inc. Alla rättigheter reserverade för PhotoStudio.
• Övriga namn och produkter som inte nämns ovan kan vara registrerade varumärken eller varumärken som tillhör
®
Corporation i USA och/eller andra länder.
®
sina respektive företag.
CanoScan LiDE 70
*1
2 400 x 4 800 dpi
Färg 16 bit ingång/16 bit eller 8 bit utgång för varje färg
Gråskala 16 bit ingång/8 bit utgång
Färg 8,6 msek./rad (1 200 dpi), 17,3 msek./rad (2 400 dpi)
*2
Gråskala,
S&V
*2*3
2,9 msek./rad (1 200 dpi), 5,8 msek./rad (2 400 dpi)
Cirka 9 sek.
A4/Letter: 216 x 297 mm
Temperatur 5°C till 35°C (41° F till 95° F)
Fuktighet 10 % till 90 % RH (utan att kondensering bildas)
och Windows® är antingen registrerade varumärken eller varumärken som tillhör Microsoft
och Mac® är ett varumärke som tillhör Apple Computer, Inc., registrerat i USA och andra länder.
QT5-0801-V03
©CANON INC. 2007
PRINTED IN VIETNAM
IMPRIME AU VIETNAM
Page 4

ýesky ǼȜȜȘȞȚțȐ Hrvatski Hungarian Polski
ýesky
■ Technické údaje
CanoScan LiDE 70
Typ skeneru Plochý
Snímací prvek
CIS (Color Contact Image Sensor/Barevný kontaktní
snímaþ obrazu)
Zdroj svČtla 3barevné (RGB) diody LED
Optické rozlišení
*1
2400 x 4800 dpi
Nastavitelné rozlišení 25 – 19200 dpi (ScanGear)
Barevná hloubka
skenování
Rychlost skenování
(fotografie nebo
dokument)
Rychlost náhledu
Barevný režim
Stupne šedi
*2
Barevný režim
StupnČ šedi, ýB2,9 ms/Ĝádek (1200 dpi), 5,8 ms/Ĝádek (2400 dpi)
*2*3
16bitové snímání/16bitový nebo 8bitový výstup
pro každou složku
16bitové snímání/8bitový výstup
8,6 ms/Ĝádek (1200 dpi), 17,3 ms/Ĝádek (2400 dpi)
PĜibližnČ 9 sekund
Rozhraní USB 2.0 Hi-Speed
Maximální velikost pĜedlohy
A4/Letter: 216 x 297 mm
Tlaþítka skeneru 4 tlaþítka (COPY, PHOTO, PDF, E-MAIL)
Provozní podmínky
Teplota 5 °C až 35 °C (41 °F až 95 °F)
Vlhkost 10 % až 90 % relativní vlhkost (nekondenzující)
Požadavky na napájení Napájení pĜes port USB (nevyžaduje externí adaptér)
SpotĜeba energie Za provozu: max. 2,5 W, v pohotovostním režimu: 1,6 W
Maximální vnČjší rozmČry 258 x 374 x 40 mm
Hmotnost PĜibližnČ 1,7 kg
*1
Optické rozlišení pĜedstavuje maximální vzorkovací frekvenci založenou na ISO 14473.
*2
Nejvyšší rychlost v režimu USB 2.0 Hi-Speed na poþítaþi se systémem Windows. ýas potĜebný k pĜenosu není
zapoþítán. Rychlost skenování se liší podle druhu dokumentu, nastavení skenování nebo parametrĤ poþítaþe.
*3
ýas potĜebný pro kalibraci není zapoþítán.
• Uvedené technické údaje mohou být zmČnČny bez pĜedchozího upozornČní.
ýíslo modelu: K10292 (CanoScan LiDE 70)
Jen pro zákazníky v EvropČ, na StĜedním východČ, v Africe a Rusku
Kontakty zákaznické podpory spoleþnosti Canon viz zadní strana brožurky EWS (European Warranty System/Evropský
systém záruk) nebo navštivte webovou stránku www.canon-europe.com
.
Varov ání
PĜi používání tohoto produktu je tĜeba vČnovat pozornost následujícím právním skuteþnostem:
• Skenování urþitých dokumentĤ, jako jsou bankovky, státní dluhopisy nebo úĜední þi veĜejné listiny,
mĤže být zákonem zakázáno a mĤže být podle zákona postižitelné.
• Zákon mĤže požadovat získání oprávnČní od osoby, která vlastní autorská nebo jiná práva ke
skenovanému dokumentu.
Pokud si nejste jisti, zda kopírováním urþitého dokumentu neporušujete zákon, obrat’te se pĜedem
na právního poradce.
®
• Adobe
• Microsoft
• Macintosh
• ©ArcSoft, Inc. Všechna práva na PhotoStudio vyhrazena.
• Ostatní názvy a produkty neuvedené výše mohou být ochrannými známkami nebo registrovanými
a Adobe® RGB (1998) jsou registrované ochranné známky nebo ochranné známky spoleþnosti
Adobe Systems Incorporated ve Spojených státech anebo jiných zemích.
®
a Windows® jsou registrované ochranné známky nebo ochranné známky spoleþnosti Microsoft
Corporation ve Spojených státech anebo jiných zemích.
®
státech anebo jiných zemích.
ochrannými známkami pĜíslušných spoleþností.
a Mac® jsou ochranné známky spoleþnosti Apple Computer, Inc. registrované ve Spojených
ǼȜȜȘȞȚțȐ
■ ȆȡȠįȚĮȖȡĮijȑȢ
CanoScan LiDE 70
ȉȪʌȠȢ ıĮȡȦIJȒ ǼʌȓʌİįȠȢ
ȈIJȠȚȤİȓȠ ıȐȡȦıȘȢ
ȆȘȖȒ ijȦIJȩȢ ĭȦIJİȚȞȒ İȞįİȚțIJȚțȒ ȜȣȤȞȓĮ (LED) 3-ȤȡȦµȐIJȦȞ (RGB)
ȅʌIJȚțȒ ĮȞȐȜȣıȘ
*1
ǼʌȚȜȑȟȚµȘĮȞȐȜȣıȘ 25-19200 dpi (ScanGear)
DzȖȤȡȦµȘ ǼȓıȠįȠȢ 16 bit/ȑȟȠįȠȢ 16 bit Ȓ 8 bit ȖȚĮ țȐșİ ȤȡȫµĮ
ǺȐșȠȢ bit ıȐȡȦıȘȢ
ȉĮȤȪIJȘIJĮ ıȐȡȦıȘȢ
(ĭȦIJȠȖȡĮijȓĮ
Ȓ ȑȖȖȡĮijȠ)
ȉĮȤȪIJȘIJĮ ʌȡȠİʌȚıțȩʌȘıȘȢ
Ȉİ ĮʌȠȤȡȫıİȚȢ
IJȠȣ ȖțȡȚ
DzȖȤȡȦµȘ
*2
Ȉİ ĮʌȠȤȡȫıİȚȢ
IJȠȣ ȖțȡȚ,
ǹıʌȡȩµĮȣȡȘ
*2*3
ǻȚĮıȪȞįİıȘ USB 2.0 Hi-Speed
ȂȑȖȚıIJȠ µȑȖİșȠȢ İȖȖȡȐijȠȣ
ȆȜȒțIJȡĮ ıĮȡȦIJȒ 4 ʌȜȒțIJȡĮ (COPY, PHOTO, PDF, E-MAIL)
ȈȣȞșȒțİȢ
ȜİȚIJȠȣȡȖȓĮȢ
ĬİȡµȠțȡĮıȓĮ 5°C ȑȦȢ 35°C (41°F ȑȦȢ 95°F)
ȊȖȡĮıȓĮ 10% ȑȦȢ 90% RH ȤȦȡȓȢ ıȤȘµĮIJȚıµȩ ȣįȡĮIJµȫȞ
ǹʌĮȚIJȒıİȚȢ ȚıȤȪȠȢ
ȀĮIJĮȞȐȜȦıȘ İȞȑȡȖİȚĮȢ Ȉİ ȜİȚIJȠȣȡȖȓĮ: 2,5 W µȑȖȚıIJȠ, Ȉİ ĮȞĮµȠȞȒ: 1,6 W
ȂȑȖȚıIJİȢ İȟȦIJİȡȚțȑȢ įȚĮıIJȐıİȚȢ 258 x 374 x 40 mm
ǺȐȡȠȢ ȆİȡȓʌȠȣ 1,7 kg
*1
Ǿ ȠʌIJȚțȒ ĮȞȐȜȣıȘ ĮȞIJȚʌȡȠıȦʌİȪİȚ IJȠ µȑȖȚıIJȠ ȡȣșµȩ įİȚȖµĮIJȠȜȘȥȓĮȢ µİȕȐıȘIJȠ ISO 14473.
*2
Ǿ ȣȥȘȜȩIJİȡȘ IJĮȤȪIJȘIJĮ ıİ ȜİȚIJȠȣȡȖȓĮ USB 2.0 Hi-Speed ıİ Ǿ/Ȋ µİ Windows. ǻİȞ ʌİȡȚȜĮµȕȐȞİIJĮȚ Ƞ ȤȡȩȞȠȢ
µİIJĮijȠȡȐȢ. Ǿ IJĮȤȪIJȘIJĮ ıȐȡȦıȘȢ ʌȠȚțȓȜİȚ ĮȞȐȜȠȖĮ µİ IJȠȞ IJȪʌȠ IJȦȞ İȖȖȡȐijȦȞ, IJȚȢ ȡȣșµȓıİȚȢ ıȐȡȦıȘȢ, ȒIJĮIJİȤȞȚțȐ
ȤĮȡĮțIJȘȡȚıIJȚțȐ IJȠȣ ȣʌȠȜȠȖȚıIJȒ.
*3
ǻİȞ ʌİȡȚȜĮµȕȐȞİIJĮȚ Ƞ ȤȡȩȞȠȢ İʌİȟİȡȖĮıȓĮȢ ȕĮșµȠȞȩµȘıȘȢ.
• ȅȚ ʌȡȠįȚĮȖȡĮijȑȢ ȣʌȩțİȚȞIJĮȚ ıİ ĮȜȜĮȖȑȢ ȤȦȡȓȢ ʌȡȠİȚįȠʌȠȓȘıȘ.
ǹȡȚșµȩȢ ȂȠȞIJȑȜȠȣ: K10292 (CanoScan LiDE 70)
ȂȩȞȠ ȖȚĮ ʌİȜȐIJİȢ ıIJȘȞ ǼȣȡȫʌȘ, ȂȑıȘ ǹȞĮIJȠȜȒ, ǹijȡȚțȒ țĮȚ ȇȦıȓĮ
īȚĮ İʌȚțȠȚȞȦȞȓĮ µİ IJȘȞ ȊʌȠıIJȒȡȚȟȘ ȆİȜĮIJȫȞ IJȘȢ Canon, ʌĮȡĮțĮȜȠȪµİ įİȓIJİ IJȠ ȠʌȚıșȩijȣȜȜȠ IJȠȣ ĭȣȜȜĮįȓȠȣ
ǼȣȡȦʌĮȧțȠȪ ȈȣıIJȒµĮIJȠȢ ǼȖȖȪȘıȘȢ (EWS) Ȓ İʌȚıțİijIJİȓIJİ IJȘ įȚİȪșȣȞıȘ www.canon-europe.com
ȆȡȠİȚįȠʌȠȓȘıȘ
ȀĮIJȐ IJȘ ȤȡȒıȘ IJȠȣ ʌȡȠȧȩȞIJȠȢ ĮȣIJȠȪ, ʌȡȑʌİȚ ȞĮ įȓȞİIJİ IJȘ įȑȠȣıĮ ʌȡȠıȠȤȒ ıIJĮ İȟȒȢ ȞȠµȚțȐ ȗȘIJȒµĮIJĮ:
• ǾıȐȡȦıȘȠȡȚıµȑȞȦȞ İȖȖȡȐijȦȞ, ȩʌȦȢ ȤĮȡIJȠȞȠµȚıµȐIJȦȞ, țȡĮIJȚțȫȞ ȠµȠȜȩȖȦȞ țĮȚ țȡĮIJȚțȫȞ
ʌȚıIJȠʌȠȚȘIJȚțȫȞ, İȞįȑȤİIJĮȚ ȞĮ ĮʌĮȖȠȡİȪİIJĮȚ Įʌȩ IJȘȞ ȚıȤȪȠȣıĮ ȞȠµȠșİıȓĮ țĮȚ ȞĮ ȑȤİȚ ȦȢ ĮʌȠIJȑȜİıµĮ
IJȘȞ ĮʌȩįȠıȘ ʌȠȚȞȚțȫȞ Ȓ/țĮȚ ĮıIJȚțȫȞ İȣșȣȞȫȞ.
• Ǿ ȚıȤȪȠȣıĮ ȞȠµȠșİıȓĮ İȞįȑȤİIJĮȚ ȞĮ ıĮȢ ȣʌȠȤȡİȫȞİȚ ȞĮ ʌȡȠµȘșİȣIJİȓIJİ IJȘȞ țĮIJȐȜȜȘȜȘ ȑȖțȡȚıȘ Įʌȩ
IJȠȞ țȐIJȠȤȠ ʌȞİȣµĮIJȚțȫȞ Ȓ ȐȜȜȦȞ ȞȩµȚµȦȞ įȚțĮȚȦµȐIJȦȞ IJȠȣ ĮȞIJȚțİȚµȑȞȠȣ ʌȠȣ ıĮȡȫȞİIJİ.
ǼȐȞ įİȞ İȓıIJİ ȕȑȕĮȚȠȚ ȖȚĮ IJȘ ȞȠµȚµȩIJȘIJĮ IJȘȢ ıȐȡȦıȘȢ İȞȩȢ ıȣȖțİțȡȚµȑȞȠȣ ĮȞIJȚțİȚµȑȞȠȣ, ıȣµȕȠȣȜİȣIJİȓIJİ
İț IJȦȞ ʌȡȠIJȑȡȦȞ IJȠ ȞȠµȚțȩ ıĮȢ ıȪµȕȠȣȜȠ.
• ȅȚ İʌȦȞȣµȓİȢ Adobe
ݵʌȠȡȚțȐ ıȒµĮIJĮ IJȘȢ Adobe Systems Incorporated ıIJȚȢ ǾȆǹ țĮȚ/Ȓ ıİ ȐȜȜİȢ ȤȫȡİȢ.
• ȅȚ İʌȦȞȣµȓİȢ Microsoft
ıȒµĮIJĮ IJȘȢ Microsoft Corporation ıIJȚȢ ǾȆǹ țĮȚ/Ȓ ıİ ȐȜȜİȢ ȤȫȡİȢ.
• ȅȚ İʌȦȞȣµȓİȢ Macintosh
ıIJȚȢ Ǿ.Ȇ.ǹ. țĮȚ ıİ ȐȜȜİȢ ȤȫȡİȢ.
• ©ArcSoft, Inc. Ȃİ İʌȚijȪȜĮȟȘ ȩȜȦȞ IJȦȞ įȚțĮȚȦµȐIJȦȞ ȖȚĮ IJȠ PhotoStudio.
• ȅȚ ȜȠȚʌȑȢ ȠȞȠµĮıȓİȢ țĮȚ IJĮ ʌȡȠȧȩȞIJĮ ʌȠȣ įİȞ ĮȞĮijȑȡȠȞIJĮȚ ʌĮȡĮʌȐȞȦ İȞįȑȤİIJĮȚ ȞĮ İȓȞĮȚ țĮIJȠȤȣȡȦµȑȞĮ
ݵʌȠȡȚțȐ ıȒµĮIJĮ Ȓ ݵʌȠȡȚțȐ ıȒµĮIJĮ IJȦȞ ĮȞIJȓıIJȠȚȤȦȞ İIJĮȚȡȚȫȞ.
®
țĮȚ Adobe® RGB (1998) ĮʌȠIJİȜȠȪȞ İȓIJİ İµʌȠȡȚțȐ ıȒµĮIJĮ İȓIJİ țĮIJȠȤȣȡȦµȑȞĮ
®
țĮȚ Windows®ĮʌȠIJİȜȠȪȞ İȓIJİ İµʌȠȡȚțȐ ıȒµĮIJĮ İȓIJİ țĮIJȠȤȣȡȦµȑȞĮ ݵʌȠȡȚțȐ
®
țĮȚ Mac®ĮʌȠIJİȜȠȪȞ ݵʌȠȡȚțȐ ıȒµĮIJĮ IJȘȢ Apple Computer, Inc., įȘȜȦµȑȞĮ
CIS (Color Contact Image Sensor/ǹȚıșȘIJȒȡĮȢ İȚțȩȞĮȢ
įȚ’ İʌĮijȒȢ ȤȡȫµĮIJȠȢ)
2400 x 4800 dpi
ǼȓıȠįȠȢ 16 bit/ȑȟȠįȠȢ 8 bit
8,6 msec./ȖȡĮµµȒ (1200 dpi), 17,3 msec./ȖȡĮµµȒ (2400 dpi)
2,9 msec./ȖȡĮµµȒ (1200 dpi),
5,8 msec/ȖȡĮµµȒ (2400 dpi)
ȆİȡȓʌȠȣ 9 įİȣIJ.
A4/Letter: 216 x 297 mm
Mİ IJȡȠijȠįȠıȓĮ µȑıȦ IJȘȢ șȪȡĮȢ USB
(ǻİȞ ĮʌĮȚIJİȓIJĮȚ İȟȦIJİȡȚțȩȢ µİIJĮıȤȘµĮIJȚıIJȒȢ)
.
Hrvatski
■ Tehniþki podaci
CanoScan LiDE 70
Vrsta skenera Ravni
Elementi skeniranja
Izvor svjetla Trobojni (RGB) LED
Optiþka rezolucija
*1
Izborna rezolucija 25-19200 dpi (ScanGear)
Dubina skeniranja
ubitovima
Brzina skeniranja
(Fotografija
ili dokument)
Brzina pregleda
Boja 16 bitni ulaz/16 bitni ili 8 bitni izlaz za svaku boju
Nijanse sive
Boja
*2
Nijanse sive,
crno-bijelo
*2*3
Suþelje USB 2.0 Hi-Speed
Najveüa veliþina dokumenta
Gumbi skenera 4 gumba (COPY, PHOTO, PDF, E-MAIL)
Radni opseg
Temperatura 5°C do 35°C (41°F do 95°F)
Vlažnost 10% do 90% relativne vlage bez stvaranja kondenzacije
Zahtjevi u pogledu napajanja
Potrošnja elektriþne energije U radu: najviše 2,5 W, u mirovanju: 1,6 W
Najveüe vanjske mjere 258 x 374 x 40 mm
Težina Približno 1,7 kg
*1
Optiþka rezolucija predstavlja najveüu razmjeru uzorkovanja temeljenu na ISO 14473.
*2
Najveüa brzina u USB 2.0 Hi-Speed naþinu na Windows raþunalu. Vrijeme prijenosa nije ukljuþeno. Brzina skeniranja
zavisi od vrste dokumenta koji se skenira, postavke skeniranja ili tehniþkih karakteristika raþunala.
*3
Vrijeme kalibracije nije uzeto u obzir.
• Tehniþki podaci su predmet promjene bez prethodne najave.
Broj modela: K10292 (CanoScan LiDE 70)
Samo za kupce u Europi, Bliskom Istoku, Africi i Rusiji
Za podatke o kontaktu Canon korisniþke podrške pogledajte pozadinu naslovnice brošure European Warranty System
(EWS) ili posjetite www.canon-europe.com
Upozorenje
Kada radite s ovim ureÿajem vodite raþuna o sljedeüim zakonskim stavkama:
• Skeniranje odreÿenih dokumenata, kao što su novþanice, obveznice i javni dokumenti,
možda je zakonom zabranjeno i može za posljedicu imati kriminalnu ili/i osobnu odgovornost.
• Možda üe biti potrebno dobiti ovlast od osobe koja pridržava prava kopiranja ili neka druga
zakonska prava za dokument koji želite skenirati.
Ako niste sigurni u zakonitost skeniranja bilo kog dokumenta, obratite se svom pravnom savjetniku.
®
• Adobe
• Microsoft
• Macintosh
• ©ArcSoft, Inc. Sva prava pridržana za PhotoStudio.
• Drugi nazivi i proizvodi, koji nisu gore navedeni, mogu biti zaštitni znaci ili registrirani zaštitni znaci
i Adobe® RGB (1998) su registrirani zaštitni znaci ili zaštitni znaci tvrtke Adobe Systems
Incorporated u SAD-u i/ili drugim državama.
®
i/ili drugim državama.
njihovih tvrtki.
i Windows® su registrirani zaštitni znaci ili zaštitni znaci tvrtke Microsoft Corporation u SAD-u
®
i Mac® su zaštitni znaci tvrtke Apple Computer, Inc., registrirani u SAD-u i drugim državama.
CIS (Color Contact Image Sensor/Kontaktni senzor
slike u boji)
2400 x 4800 dpi
16 bitni ulaz/8 bitni izlaz
8,6 ms/liniji (1200 dpi), 17,3 ms/liniji (2400 dpi)
2,9 ms/liniji (1200 dpi), 5,8 ms/liniji (2400 dpi)
Približno 9 sekundi
A4/Letter: 216 x 297 mm
Preko USB prikljuþnice (nije potreban vanjski
.
prilagodni þlan)
Magyar
■ MĦszaki adatok
CanoScan LiDE 70
A lapolvasó típusa Síkágyas
Beolvasó elem
Fényforrás 3 színĦ (RGB) LED
Optikai felbontás
*1
Választható felbontás 25-19200 dpi (ScanGear)
Beolvasási
bitmélység
Beolvasási
sebesség
(fénykép vagy
dokumentum)
*2
ElĘbeolvasási sebesség
Színes Színenként 16 bites bemenet és 16 vagy 8 bites kimenet
Szürkeárnyalatos
Színes
Szürkeárnyalatos,
fekete-fehér
*2*3
Csatlakozás USB 2.0 Hi-Speed
Maximális dokumentumméret
A lapolvasó gombjai 4 gomb (COPY, PHOTO, PDF, E-MAIL)
MĦködési
tartomány
HĘmérséklet 5–35°C (41–95°F)
Páratartalom 10–90% kicsapódás nélküli relatív páratartalom
Tápellátás
Energiafogyasztás
Maximális külsĘ méretek 258 x 374 x 40 mm
Tömeg Kb. 1,7 kg
*1
Az optikai felbontás az ISO 14473 elĘírás szerinti maximális mintavételi sebességet jelenti.
*2
A legnagyobb sebesség USB 2.0 Hi-Speed módban Windows rendszerĦ számítógépen. Nem számítva az átvitel
idejét. A beolvasási sebesség függ a dokumentum típusától, a beolvasási beállításoktól és a számítógép jellemzĘitĘl.
*3
Nem számítva a kalibrálás idejét.
• A mĦszaki adatok külön figyelmeztetés nélkül megváltozhatnak.
Modellszám: K10292 (CanoScan LiDE 70)
Csak az Európában, a Közel-Keleten, Afrikában és Oroszországban élĘ vásárlóknak
A Canon ügyfélszolgálatának elérhetĘségi adatai az Európai jótállási rendszer (EWS) címĦ kézikönyvben találhatók,
illetve keresse fel a www.canon-europe.com
címet.
Figyelem!
A termék használatakor vegye figyelembe az alábbi jogi elĘírásokat:
• Bizonyos dokumentumok, például bankjegyek, államkötvények és okiratok beolvasását a törvény
tilthatja, és az büntetĘ-, illetve polgári jogi következményeket vonhat maga után.
• Egyes dokumentumok beolvasásához a törvény kötelezĘvé teheti a szerzĘi jog, illetve egyéb jogok
tulajdonosa beleegyezésének megszerzését.
Ha nincs tisztában az adott dokumentum beolvasásának jogi vonzataival, a beolvasás elĘtt forduljon
jogi tanácsadójához.
• Az Adobe
• A Microsoft
• A Macintosh
• ©ArcSoft, Inc. Minden jog fenntartva: PhotoStudio.
• A fent nem említett további nevek és termékek a megfelelĘ társaságok védjegyei, illetve bejegyzett
®
az Egyesült Államokban és/vagy más országokban.
Államokban és/vagy más országokban.
és más országokban.
védjegyei lehetnek.
és az Adobe® RGB (1998) az Adobe Systems Incorporated bejegyzett védjegye vagy védjegye
®
és a Windows® a Microsoft Corporation bejegyzett védjegye vagy védjegye az Egyesült
®
és a Mac® az Apple Computer, Inc., bejegyzett védjegye az Egyesült Államokban
CIS (Color Contact Image Sensor/
színes érintkezĘs képérzékelĘ)
2400 x 4800 dpi
16 bites bemenet és 8 bites kimenet
8,6 ms/sor (1200 dpi), 17,3 ms/sor (2400 dpi)
2,9 ms/sor (1200 dpi), 5,8 ms/sor (2400 dpi)
Kb. 9 mp.
A4/letter: 216 x 297 mm
Az USB-porton keresztül
(nincsen szükség külön adapterre)
MĦködéskor: legfeljebb 2,5 W,
készenléti állapotban: 1,6 W
■ Dane techniczne
Typ skanera Páaski
Element skanujący
Zródáo Ğwiatáa Dioda LED, 3-kolorowa (RGB)
RozdzielczoĞü optyczna
Wybór rozdzielczoĞci 25-19200 dpi (ScanGear)
GáĊbia bitowa
skanowania
SzybkoĞü
skanowania
(fotografia lub
dokument)
Czas tworzenia podglądu
Interfejs USB 2.0 Hi-Speed
Maksymalny rozmiar dokumentu
Przyciski skanera 4 przyciski (COPY, PHOTO, PDF, E-MAIL)
Warunki
uĪytkowania
Zasilanie
Pobór mocy
Maksymalne rozmiary zewnĊtrzne 258 x 374 x 40 mm
Waga Okoáo 1,7 kg
*1
RozdzielczoĞü optyczna oznacza maksymalną dokáadnoĞü próbkowania wedáug ISO 14473.
*2
NajwiĊksza szybkoĞü w trybie USB 2.0 Hi-Speed w systemie Windows na komputerze PC. Czas przesyáania nie
zostaá uwzglĊdniony. SzybkoĞü skanowania ulega zmianie w zaleĪnoĞci od typu dokumentu, ustawieĔ skanowania
i parametrów komputera.
*3
Bez uwzglĊdnienia czasu kalibracji.
• Dane techniczne mogą ulec zmianie bez uprzedzenia.
Model: K10292 (CanoScan LiDE 70)
Tylko dla klientów w Europie, na Bliskim Wschodzie, w Afryce i Rosji
Dane kontaktowe Biura Obsáugi Klienta firmy Canon moĪna znaleĨü na ostatniej stronie broszury systemu gwarancji
europejskiej (EWS, European Warranty System) lub na stronie www.canon-europe.com.
OstrzeĪenie
Podczas korzystania z niniejszego urządzenia naleĪy pamiĊtaü o nastĊpujących przepisach prawnych:
• Skanowanie niektórych materiaáów, takich jak banknoty, obligacje paĔstwowe i dokumenty urzĊdowe,
• Kopiowanie niektórych materiaáów moĪe byü uwarunkowane posiadaniem zezwolenia wáaĞciciela praw
W przypadku wątpliwoĞci dotyczących uprawnieĔ do skanowania okreĞlonych materiaáów naleĪy
uprzednio zasiĊgnąü porady prawnej.
• Adobe
• Microsoft
• Macintosh
• ©ArcSoft, Inc. Program PhotoStudio — wszelkie prawa zastrzeĪone.
• Inne nazwy i marki produktów, niewymienione powyĪej, mogą byü znakami towarowymi lub zastrzeĪonymi
Polski
CanoScan LiDE 70
CIS (Color Contact Image Sensor/Kontaktowy
przetwornik obrazu kolorowego)
*1
Kolor
16-bitowe wejĞcie/16-bitowe lub 8-bitowe wyjĞcie
Skala szaroĞci
*2
Kolor
Skala szaroĞci,
obrazy czarnobiaáe
*2*3
8,6 ms/liniĊ (1200 dpi), 17,3 ms/liniĊ (2400 dpi)
2,9 ms/liniĊ (1200 dpi), 5,8 ms/liniĊ (2400 dpi)
Temperatura 5°C do 35°C (41°F do 95°F)
WilgotnoĞü 10% do 90% wilgotnoĞci wzglĊdnej (bez kondensacji)
Z portu USB (nie jest wymagany Īaden
moĪe byü prawnie zakazane i wiązaü siĊ z odpowiedzialnoĞcią karną i/lub cywilną.
autorskich lub innych praw.
®
i Adobe® RGB (1998) to zastrzeĪony znak towarowy lub znak towarowy firmy Adobe Systems
Incorporated w Stanach Zjednoczonych i/lub innych krajach.
®
w Stanach Zjednoczonych i/lub innych krajach.
Zjednoczonych i innych krajach.
znakami towarowymi odpowiednich firm.
i Windows® to zastrzeĪony znak towarowy albo znak towarowy firmy Microsoft Corporation
®
i Mac® to znaki towarowe firmy Apple Computer, Inc., zarejestrowane w Stanach
2400 x 4800 dpi
dla kaĪdego koloru
16-bitowe wejĞcie/8-bitowe wyjĞcie
Okoáo 9 s
A4/Letter: 216 x 297 mm
zewnĊtrzny adapter)
W czasie pracy: maks. 2,5 wata,
w trybie oczekiwania: 1,6 wata
Română
■ SpecificaĠii
CanoScan LiDE 70
Tip scaner Cu masă pentru document
Element de scanare
Sursă de lumină LED 3 culori (RGB)
RezoluĠie optică
*1
RezoluĠie selectabilă 25-19200 dpi (ScanGear)
Profunzime
scanare în biĠi
Viteza de scanare
(Fotografie
sau document)
Color
Tonuri de gri
Color
*2
Tonuri de gri,
alb-negru
Viteză de scanare pentru examinare
InterfaĠă USB 2.0 Hi-Speed
Dimensiune maximă a documentului
Butoane scaner 4 butoane (COPY, PHOTO, PDF, E-MAIL)
CondiĠii
de funcĠionare
Temperatură de la 5°C la 35°C (de la 41°F la 95°F)
Umiditate de la 10% la 90% RH fără formare de condens
CerinĠe de alimentare cu energie
Consum de energie În timpul funcĠionării: maxim 2,5 W, În aúteptare: 1,6 W
Dimensiuni maxime la exterior 258 x 374 x 40 mm
Greutate Aproximativ 1,7 kg
*1
RezoluĠia optică reprezintă rata maximă de eúantionare, pe baza ISO 14473.
*2
Cea mai mare viteză în modul USB 2.0 Hi-Speed pentru un PC Windows. Timpul de transfer nu este inclus.
Viteza de scanare diferă în funcĠie de tipurile de documente, setările de scanare sau specificaĠiile computerului.
*3
Nu este inclus timpul necesar calibrării.
• SpecificaĠiile pot fi modificate fără notificare prealabilă.
Număr model: K10292 (CanoScan LiDE 70)
Numai pentru clienĠi din Europa, Orientul Mijlociu, Africa úi Rusia
Pentru date de contact pentru serviciul de asistenĠă pentru clienĠi Canon, consultaĠi pe verso broúura European Warranty
System (EWS) sau vizitaĠi www.canon-europe.com.
Avertisment
Când utilizaĠi acest produs trebuie să respectaĠi următoarele reglementări legale:
• Scanarea anumitor documente, precum bancnote (bilete de bancă), obligaĠiuni guvernamentale
úi certificate publice, poate fi interzisă prin lege úi poate conduce la răspundere penalăúi/sau civilă.
• Este posibil să fiĠi obligat prin lege să obĠineĠi o autorizaĠie de la persoana care posedă drepturile
de autor sau alte drepturi legale asupra documentului scanat.
Dacă nu sunteĠi sigur în privinĠa legalităĠii scanării unui anumit document, apelaĠi mai întâi la un
consultant juridic.
®
• Adobe
• Microsoft
• Macintosh
• ©ArcSoft, Inc. Toate drepturile rezervate pentru PhotoStudio.
• Alte nume úi produse care nu sunt menĠionate mai sus pot fi mărci comerciale sau mărci comerciale
úi Adobe® RGB (1998) sunt mărci comerciale înregistrate sau mărci comerciale ale companiei
Adobe Systems Incorporated în SUA úi/sau alte Ġări.
®
Corporation în SUA úi/sau alte Ġări.
înregistrate ale firmelor respective.
úi Windows® sunt mărci comerciale înregistrate sau mărci comerciale ale companiei Microsoft
®
úi Mac® sunt mărci comerciale ale Apple Computer, Inc., înregistrate în SUA úi în alte Ġări.
CIS (Color Contact Image Sensor/Senzor de contact
imagine color)
2400 x 4800 dpi
16 biĠi intrare/16 biĠi sau 8 biĠi ieúire pentru
fiecare culoare
16 biĠi intrare/8 biĠi ieúire
8,6 ms/linie (1200 dpi), 17,3 ms/linie (2400 dpi)
2,9 ms/linie (1200 dpi), 5,8 ms/linie (2400 dpi)
*2*3
Aproximativ 9 s.
A4/Letter: 216 x 297 mm
Alimentare via port USB
(nu este necesar un adaptor extern)
Ɋɭɫɫɤɢɣ
■ Ɍɟɯɧɢɱɟɫɤɢɟ ɯɚɪɚɤɬɟɪɢɫɬɢɤɢ
Ɍɢɩ ɫɤɚɧɟɪɚ ɉɥɚɧɲɟɬɧɵɣ
ɋɤɚɧɢɪɭɸɳɢɣ ɷɥɟɦɟɧɬ
CIS (Color Contact Image Sensor/ɐɜɟɬɧɨɣ ɤɨɧɬɚɤɬɧɵɣ
ɂɫɬɨɱɧɢɤ ɫɜɟɬɚ Ɍɪɟɯɰɜɟɬɧɵɣ (RGB) ɫɜɟɬɨɞɢɨɞ
Ɉɩɬɢɱɟɫɤɨɟ ɪɚɡɪɟɲɟɧɢɟ
*1
Ⱦɢɚɩɚɡɨɧ ɪɚɡɪɟɲɟɧɢɹ 25-19200 dpi (ScanGear)
Ƚɥɭɛɢɧɚ
ɫɤɚɧɢɪɨɜɚɧɢɹ
ɜɛɢɬɚɯ
ɋɤɨɪɨɫɬɶ
ɫɤɚɧɢɪɨɜɚɧɢɹ
(ɮɨɬɨɝɪɚɮɢɹ ɢɥɢ
ɞɨɤɭɦɟɧɬ)
*2
ɐɜɟɬɧɨɟ
Ɉɬɬɟɧɤɢ ɫɟɪɨɝɨ
ɐɜɟɬɧɨɟ
Ɉɬɬɟɧɤɢ
ɫɟɪɨɝɨ,
ɱɟɪɧɨ-ɛɟɥɨɟ
ɋɤɨɪɨɫɬɶ ɫɨɡɞɚɧɢɹ
ɩɪɟɞɜɚɪɢɬɟɥɶɧɨɝɨ ɢɡɨɛɪɚɠɟɧɢɹ
*2*3
16 ɛɢɬ ɧɚ ɜɯɨɞɟ/16 ɛɢɬ ɢɥɢ 8 ɛɢɬ ɧɚ ɜɵɯɨɞɟ ɞɥɹ
8,6 ɦɫ/ɫɬɪɨɤɚ (1200 dpi), 17,3 ɦɫ/ɫɬɪɨɤɚ (2400 dpi)
2,9 ɦɫ/ɫɬɪɨɤɚ (1200 dpi), 5,8 ɦɫ/ɫɬɪɨɤɚ (2400 dpi)
ɂɧɬɟɪɮɟɣɫ USB 2.0 Hi-Speed
Ɇɚɤɫɢɦɚɥɶɧɵɣ ɪɚɡɦɟɪ ɞɨɤɭɦɟɧɬɚ
Ʉɧɨɩɤɢ ɫɤɚɧɟɪɚ 4 ɤɧɨɩɤɢ (COPY, PHOTO, PDF, E-MAIL)
ɍɫɥɨɜ ɢɹ
ɷɤɫɩɥɭɚɬɚɰɢɢ
Ɍɟɦɩɟɪɚɬɭɪɚ 5°C - 35°C (41°F - 95°F)
ȼɥɚɠɧɨɫɬɶ
10% – 90% ɨɬɧɨɫɢɬɟɥɶɧɨɣ ɜɥɚɠɧɨɫɬɢ
Ɍɪɟɛɨɜɚɧɢɹ ɤ ɷɥɟɤɬɪɨɩɢɬɚɧɢɸ
ɉɨɬɪɟɛɥɹɟɦɚɹ ɦɨɳɧɨɫɬɶ
Ɇɚɤɫɢɦɚɥɶɧɵɟ ɝɚɛɚɪɢɬɧɵɟ ɪɚɡɦɟɪɵ 258 x 374 x 40 ɦɦ
ȼɟɫ ɉɪɢɛɥɢɡɢɬɟɥɶɧɨ 1,7 ɤɝ
*1
Ɉɩɬɢɱɟɫɤɨɟ ɪɚɡɪɟɲɟɧɢɟ ɫɨɨɬɜɟɬɫɬɜɭɟɬ ɦɚɤɫɢɦɚɥɶɧɨɣ ɱɚɫɬɨɬɟ ɞɢɫɤɪɟɬɢɡɚɰɢɢ ɩɨ ISO 14473.
*2
Ɇɚɤɫɢɦɚɥɶɧɚɹ ɫɤɨɪɨɫɬɶ ɜ ɪɟɠɢɦɟ USB 2.0 Hi-Speed ɧɚ ɉɄ ɩɨɞ ɭɩɪɚɜɥɟɧɢɟɦ ɨɩɟɪɚɰɢɨɧɧɨɣ ɫɢɫɬɟɦɵ Windows.
Ȼɟɡ ɭɱɟɬɚ ɜɪɟɦɟɧɢ ɩɟɪɟɞɚɱɢ ɞɚɧɧɵɯ. ɋɤɨɪɨɫɬɶ ɫɤɚɧɢɪɨɜɚɧɢɹ ɦɨɠɟɬ ɛɵɬɶ ɪɚɡɥɢɱɧɨɣ ɢ ɡɚɜɢɫɢɬ ɨɬ ɬɢɩɚ
ɞɨɤɭɦɟɧɬɚ, ɩɚɪɚɦɟɬɪɨɜ ɫɤɚɧɢɪɨɜɚɧɢɹ ɢ ɬɟɯɧɢɱɟɫɤɢɯ ɯɚɪɚɤɬɟɪɢɫɬɢɤ ɤɨɦɩɶɸɬɟɪɚ.
*3
Ȼɟɡ ɭɱɟɬɚ ɜɪɟɦɟɧɢ ɩɪɨɰɟɫɫɚ ɤɚɥɢɛɪɨɜɤɢ.
• Ɍɟɯɧɢɱɟɫɤɢɟ ɯɚɪɚɤɬɟɪɢɫɬɢɤɢ ɦɨɝɭɬ ɛɵɬɶ ɢɡɦɟɧɟɧɵ ɛɟɡ ɭɜɟɞɨɦɥɟɧɢɹ.
ɇɨɦɟɪ ɦɨɞɟɥɢ: K10292 (CanoScan LiDE 70)
Ɍɨɥɶɤɨ ɞɥɹ ɡɚɤɚɡɱɢɤɨɜ ɢɡ ȿɜɪɨɩɵ, ɫɨ ɋɪɟɞɧɟɝɨ ȼɨɫɬɨɤɚ, ɢɡ Ⱥɮɪɢɤɢ ɢ Ɋɨɫɫɢɢ
Ʉɨɧɬɚɤɬɧɭɸ ɢɧɮɨɪɦɚɰɢɸ ɨ ɫɩɪɚɜɨɱɧɨɦ ɫɬɨɥɟ ɩɨɞɞɟɪɠɤɢ ɤɥɢɟɧɬɨɜ Canon ɦɨɠɧɨ ɧɚɣɬɢ ɧɚ ɡɚɞɧɟɣ ɨɛɥɨɠɤɟ
ɛɭɤɥɟɬɚ ȿɜɪɨɩɟɣɫɤɨɣ ɫɢɫɬɟɦɵ ɝɚɪɚɧɬɢɢ (EWS) ɢɥɢ ɧɚ ɫɚɣɬɟ www.canon-europe.com.
ɉɪɟɞɭɩɪɟɠɞɟɧɢɟ
ɉɪɢ ɷɤɫɩɥɭɚɬɚɰɢɢ ɷɬɨɝɨ ɢɡɞɟɥɢɹ ɧɟɨɛɯɨɞɢɦɨ ɨɛɪɚɬɢɬɶ ɨɫɨɛɨɟ ɜɧɢɦɚɧɢɟ ɧɚ ɫɥɟɞɭɸɳɢɟ
ɩɪɚɜɨɜɵɟ ɚɫɩɟɤɬɵ:
• ɋɤɚɧɢɪɨɜɚɧɢɟ ɧɟɤɨɬɨɪɵɯ ɞɨɤɭɦɟɧɬɨɜ, ɬɚɤɢɯ ɤɚɤ ɛɚɧɤɧɨɬɵ (ɛɚɧɤɨɜɫɤɢɟ ɤɪɟɞɢɬɧɵɟ ɛɢɥɟɬɵ),
ɝɨɫɭɞɚɪɫɬɜɟɧɧɵɟ ɨɛɥɢɝɚɰɢɢ ɢ ɫɟɪɬɢɮɢɤɚɬɵ, ɦɨɠɟɬ ɛɵɬɶ ɩɪɨɬɢɜɨɡɚɤɨɧɧɵɦ ɞɟɣɫɬɜɢɟɦ ɢ ɩɨɜɥɟɱɶ
ɭɝɨɥɨɜɧɭɸ ɢɥɢ ɝɪɚɠɞɚɧɫɤɭɸ ɨɬɜɟɬɫɬɜɟɧɧɨɫɬɶ.
• Ⱦɥɹ ɫɤɚɧɢɪɨɜɚɧɢɹ ɨɩɪɟɞɟɥɟɧɧɵɯ ɞɨɤɭɦɟɧɬɨɜ ɦɨɠɟɬ ɩɨɬɪɟɛɨɜɚɬɶɫɹ ɪɚɡɪɟɲɟɧɢɟ ɜɥɚɞɟɥɶɰɚ
ɚɜɬɨɪɫɤɢɯ ɢɥɢ ɞɪɭɝɢɯ ɡɚɤɨɧɧɵɯ ɩɪɚɜ.
ȿɫɥɢ ɜɵ ɧɟ ɭɜɟɪɟɧɵ ɜ ɡɚɤɨɧɧɨɫɬɢ ɫɤɚɧɢɪɨɜɚɧɢɹ ɨɩɪɟɞɟɥɟɧɧɨɝɨ ɞɨɤɭɦɟɧɬɚ, ɩɪɟɞɜɚɪɢɬɟɥɶɧɨ
ɩɨɫɨɜɟɬɭɣɬɟɫɶ ɫ ɸɪɢɫɬɨɦ.
®
• Adobe
• Microsoft
• Macintosh
• ©ArcSoft, Inc. ȼɫɟ ɩɪɚɜɚ ɧɚ ɩɪɨɝɪɚɦɦɭ PhotoStudio ɡɚɳɢɳɟɧɵ.
• Ɉɫɬɚɥɶɧɵɟ ɧɚɡɜɚɧɢɹ ɩɪɨɞɭɤɬɨɜ ɢ ɢɡɞɟɥɢɹ, ɧɟ ɭɤɚɡɚɧɧɵɟ ɜɵɲɟ, ɦɨɝɭɬ ɛɵɬɶ ɬɨɜɚɪɧɵɦɢ ɡɧɚɤɚɦɢ ɢɥɢ
ɢ Adobe® RGB (1998) ɹɜɥɹɸɬɫɹ ɬɨɜɚɪɧɵɦɢ ɡɧɚɤɚɦɢ ɢɥɢ ɡɚɪɟɝɢɫɬɪɢɪɨɜɚɧɧɵɦɢ ɬɨɜɚɪɧɵɦɢ
ɡɧɚɤɚɦɢ ɤɨɪɩɨɪɚɰɢɢ Adobe Systems Incorporated ɜɋɒȺɢ (ɢɥɢ) ɞɪɭɝɢɯ ɫɬɪɚɧɚɯ.
®
ɤɨɪɩɨɪɚɰɢɢ Microsoft Corporation ɜɋɒȺɢ (ɢɥɢ) ɞɪɭɝɢɯ ɫɬɪɚɧɚɯ.
ɡɚɪɟɝɢɫɬɪɢɪɨɜɚɧɧɵɦɢ ɜ ɋɒȺ ɢ ɞɪɭɝɢɯ ɫɬɪɚɧɚɯ.
ɡɚɪɟɝɢɫɬɪɢɪɨɜɚɧɧɵɦɢ ɬɨɜɚɪɧɵɦɢ ɡɧɚɤɚɦɢ ɫɨɨɬɜɟɬɫɬɜɭɸɳɢɯ ɜɥɚɞɟɥɶɰɟɜ.
ɢ Windows®ɹɜɥɹɸɬɫɹ ɬɨɜɚɪɧɵɦɢ ɡɧɚɤɚɦɢ ɢɥɢ ɡɚɪɟɝɢɫɬɪɢɪɨɜɚɧɧɵɦɢ ɬɨɜɚɪɧɵɦɢ ɡɧɚɤɚɦɢ
®
ɢ Mac®ɹɜɥɹɸɬɫɹ ɬɨɜɚɪɧɵɦɢ ɡɧɚɤɚɦɢ ɤɨɪɩɨɪɚɰɢɢ Apple Computer, Inc.,
CanoScan LiDE 70
ɞɚɬɱɢɤ ɢɡɨɛɪɚɠɟɧɢɹ)
2400 x 4800 dpi
ɤɚɠɞɨɝɨ ɰɜɟɬɚ
16 ɛɢɬ ɧɚ ɜɯɨɞɟ/8 ɛɢɬ ɧɚ ɜɵɯɨɞɟ
ɉɪɢɛɥɢɡɢɬɟɥɶɧɨ 9 ɫ.
A4/Letter: 216 x 297 ɦɦ
(ɛɟɡ ɨɛɪɚɡɨɜɚɧɢɹ ɤɨɧɞɟɧɫɚɬɚ)
ɉɢɬɚɧɢɟ ɱɟɪɟɡ USB-ɩɨɪɬ
(ɜɧɟɲɧɢɣ ɚɞɚɩɬɟɪ ɧɟ ɬɪɟɛɭɟɬɫɹ)
ȼ ɪɟɠɢɦɟ ɪɚɛɨɬɵ: ɦɚɤɫɢɦɭɦ 2,5 ȼɬ,
ɜɪɟɠɢɦɟɨɠɢɞɚɧɢɹ:1,6 ȼɬ
XXXXX XXXXX
FCC Notice (U.S.A. Only)
Model Number : K10292
This device complies with Part 15 of the FCC Rules. Operation is subject to the following two
conditions: (1) This device may not cause harmful interference, and (2) this device must accept any
interference received, including interference that may cause undesired operation.
Note: This equipment has been tested and found to comply with the limits for a Class B digital device,
pursuant to Part 15 of the FCC Rules. These limits are designed to provide reasonable protection
against harmful interference in a residential installation. This equipment generates, uses and can
radiate radio frequency energy and, if not installed and used in accordance with the instructions, may
cause harmful interference to radio communications. However, there is no guarantee that interference
will not occur in a particular installation. If this equipment does cause harmful interference to radio or
television reception, which can be determined by turning the equipment off and on, the user is
encouraged to try to correct the interference by one or more of the following measures:
• Reorient or relocate the receiving antenna.
• Increase the separation between the equipment and receiver.
• Connect the equipment into an outlet on a circuit different from that to which the receiver is
connected.
• Consult the dealer or an experienced radio/TV technician for help.
Use of a shielded cable is required to comply with Class B limits in Subpart B of Part 15 of the FCC
Rules.
Do not make any changes or modifications to the equipment unless otherwise specified in the manual.
If such changes or modifications should be made, you could be required to stop operation of the
equipment.
Canon U.S.A., Inc.
One Canon Plaza
Lake Success, NY 11042
1-516-328-5600
Maschinenlärminformations-Verordnung 3. GPSGV:
Der höchste Schalldruckpegel beträt 70dB(A) oder weniger gemäss EN ISO 7779
 Loading...
Loading...