Page 1
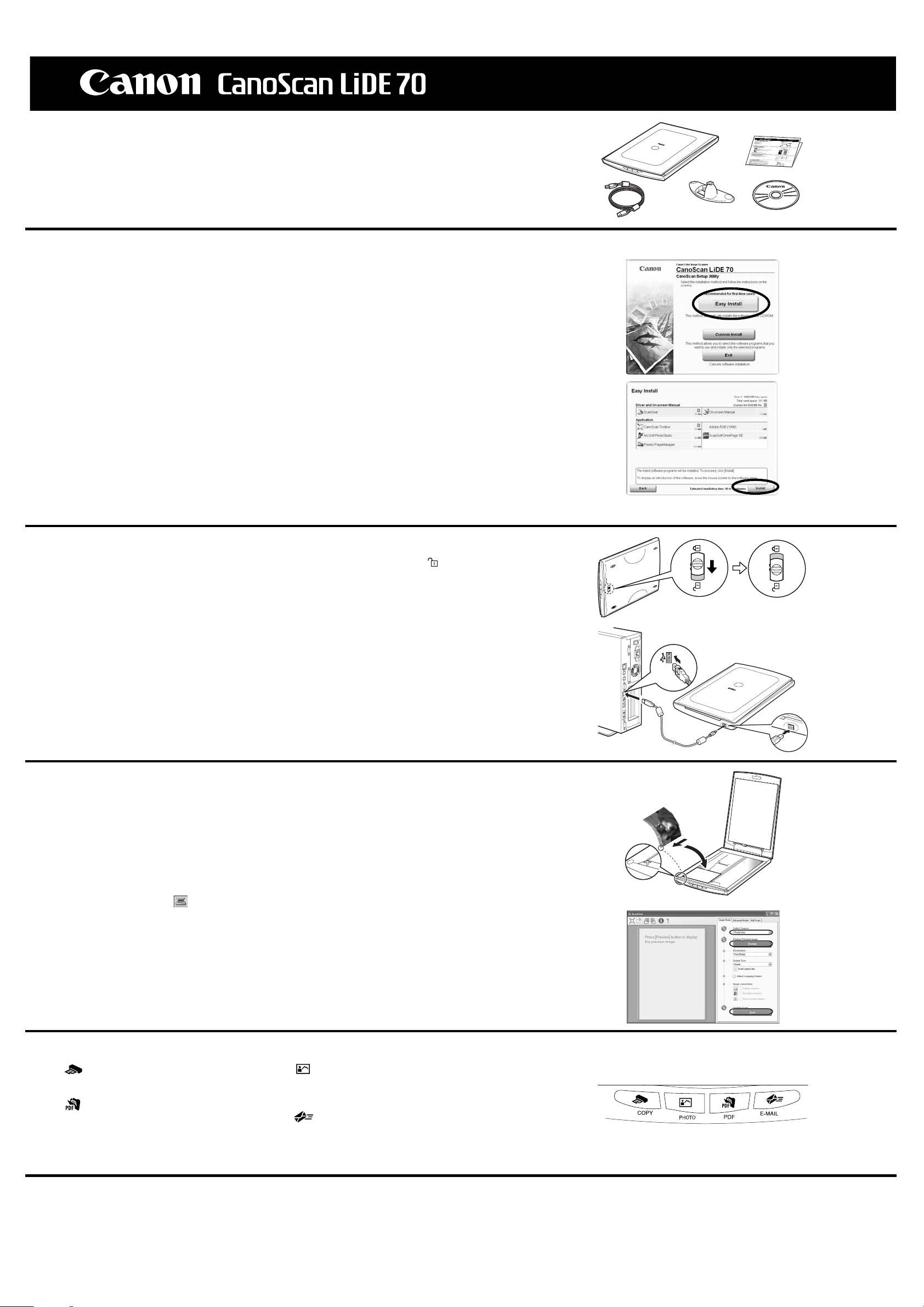
Quick Start Guide
Checking the Package Contents
1 Scanner
2 USB Interface Cable
3 Stand
4 CanoScan Setup Utility CD-ROM
5 Quick Start Guide
Installing the Software
• Do NOT connect the scanner to a computer before installing the software.
• Quit all running applications before installation, including anti-virus software.
• For Windows 2000/XP, log in as an administrator to install the software.
1 Place the CanoScan Setup Utility CD-ROM in the drive.
CanoScan Setup Utility program starts.
• For Macintosh: Double-click the [Setup] icon. Enter the administrator ID and password on the authentication
dialog box.
2 Click [Easy Install] on the main menu.
3 Click [Install] to start installation.
Carefully read the License Agreement, and then click [Yes] to proceed.
Follow the on-screen instructions to perform the installation.
All the software programs and on-screen manuals will be installed on your computer.
1
2
3
5
4
4 When the Information dialog is displayed, click [ok] to restart your computer.
• For Macintosh: Skip this step and go to the step 5.
5 Follow the on-screen instructions to register your product.
6 When the installation is complete, click [Exit].
• For Macintosh: Click [Restart] to restart your computer.
Preparing the Scanner
1 Slide the lock switch on the bottom of the scanner toward the unlock mark ( ).
• Always lock the scanner when carrying or transporting it.
2 Connect the scanner to the computer with the supplied USB cable.
• Only use the USB cable provided with the scanner. Use of other cables may lead to a malfunction.
• The scanner does not have a power switch. The power is activated as soon as the computer is turned on.
• When the scanner is connected to the USB 1.1 port on Windows XP and “HI-SPEED USB Device Plugged into
non-HI-SPEED USB Hub” message appears, ignore the message. The scanner operates in this condition
without problems.
Try Scanning
1 Place a document on the document glass and close the document cover.
2 Start ArcSoft PhotoStudio.
For Windows: Select [start]-[(All) Programs]-[ArcSoft PhotoStudio 5.5], then click [PhotoStudio 5.5].
For Macintosh: Open [Applications]-[PhotoStudio] folders, then double-click the [PhotoStudio] icon.
3 Click [File] menu, [Select Source] and select the scanner model.
For Windows: Do not select the one that includes [WIA] in the model name.
4 Click the acquire icon to start ScanGear.
5 Select the type of document you are scanning in [Select Source] and click [Preview].
6 Click [Scan] to start scanning.
• Do not move the scanner while it is operating.
7 When prompted to close ScanGear, click [OK].
8 Save the scanned image in ArcSoft PhotoStudio and close the window.
Using the Scanner Buttons
COPY Button
Prints (copies) the scanned image with a printer.
PDF Button
Saves the scanned image as a PDF file.
• For Mac OS X 10.3/10.2.8: Refer to Troubleshooting in the Scanning Guide (on-screen manual) before using.
PHOTO Button
Opens the scanned image in the bundled application
program, ArcSoft PhotoStudio.
E-MAIL Button
Attaches the scanned image to a new e-mail
message.
Bottom
Top
Refer to the Scanning Guide (on-screen manual) for further information about ScanGear, CanoScan Toolbox,
Scanner Buttons, Troubleshooting and Setting the Stand. To start the Scanning Guide, double-click the on-screen
manual icon on the desktop.
In this guide, Windows XP screen shots are used to illustrate explanations common to all operating systems.
QT5-0800-V02 ©CANON INC. 2006 PRINTED IN VIETNAM
Page 2
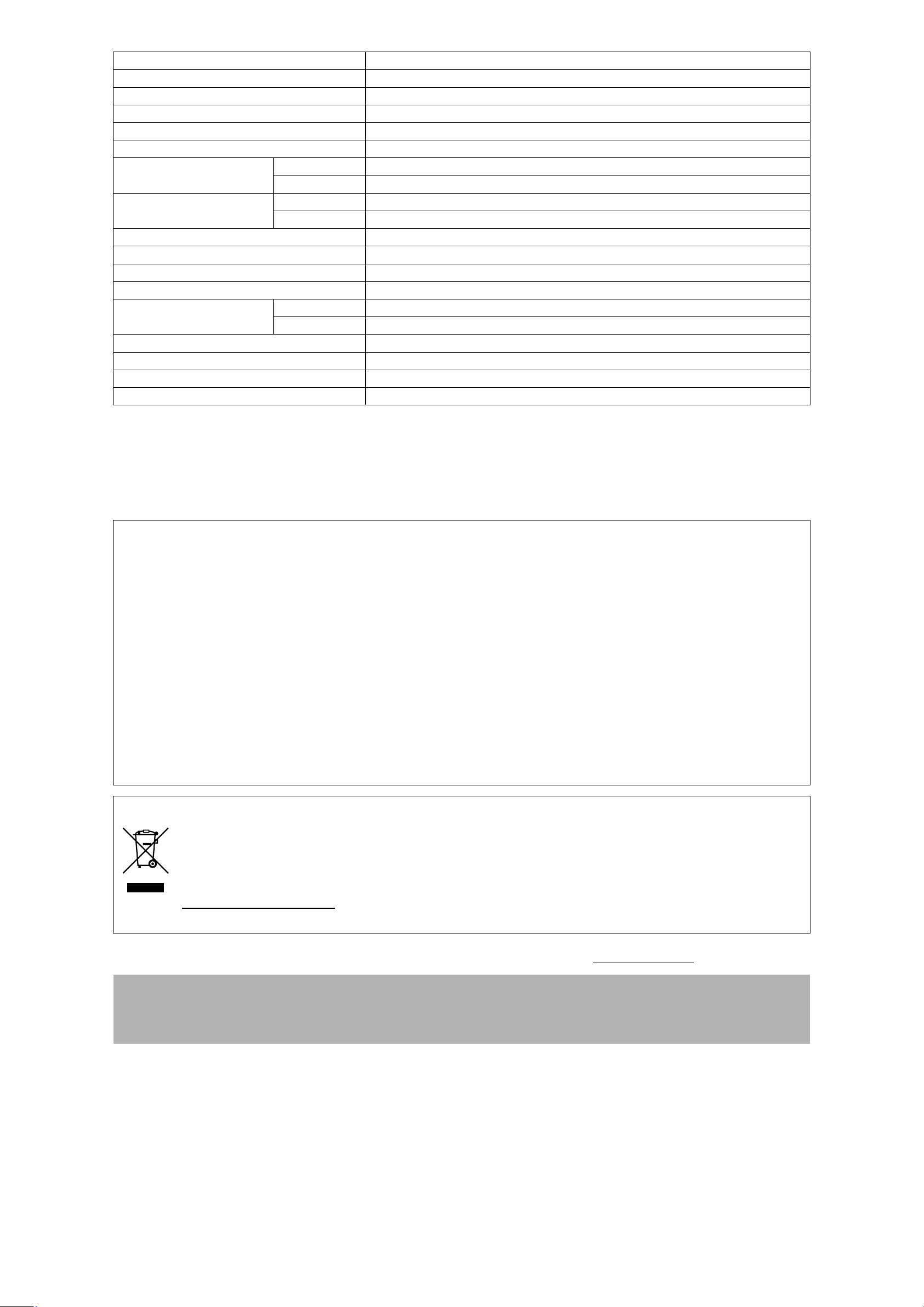
Specifications
CanoScan LiDE 70
Scanner Type Flatbed
Scanning Element CIS (Color Contact Image Sensor)
Light Source 3-color (RGB) LED
*1
Optical Resolution
Selectable Resolution 25-19200 dpi (ScanGear)
Color 16 bit input/16 bit or 8 bit output for each color
Scanning Bit Depth
Grayscale 16 bit input /8 bit output
Scanning Speed
*2
(Photo or Document)
Preview Speed
*2*3
Color 8.6 msec./line (1200 dpi), 17.3 msec./line (2400 dpi)
Grayscale, B&W 2.9 msec./line (1200 dpi), 5.8 msec./line (2400 dpi)
Interface USB 2.0 Hi-Speed
Maximum Document Size A4/Letter: 216 x 297 mm
Scanner Buttons 4 buttons (COPY, PHOTO, PDF, E-MAIL)
Temperature 5°
Operating Range
Humidity 10% to 90% RH without condensation formation
Power Requirements Supplied via USB port (No external adapter required)
Power Consumption In operation: 2.5 watts maximum, Stand-by: 1.6 watts
Maximum Exterior Dimensions 258 x 374 x 40 mm (10.2 x 14.8 x 1.6 in.)
Weight Approximately 1.7 kg (3.8 lbs.)
2400 x 4800 dpi
Approximately 9 sec.
C to 35°C (41°F to 95°F)
*1
Optical Resolution represents the maximum sampling rate based on ISO 14473.
*2
The fastest speed in USB 2.0 Hi-Speed mode on Windows PC. Transfer time is not included. Scanning speed varies according to the document types, scan settings, or
specifications of the computer.
*3
Calibration processing time is not included.
• Specifications are subject to change without notice.
Model Number: K10292 (CanoScan LiDE 70)
FCC Notice (U.S.A. Only)
Model Number : K10292
This device complies with Part 15 of the FCC Rules. Operation is subject to the following two conditions: (1) This device may not cause harmful interference, and (2) this device
must accept any interference received, including interference that may cause undesired operation.
Note: This equipment has been tested and found to comply with the limits for a Class B digital device, pursuant to Part 15 of the FCC Rules. These limits are designed to
provide reasonable protection against harmful interference in a residential installation. This equipment generates, uses and can radiate radio frequency energy and, if not
installed and used in accordance with the instructions, may cause harmful interference to radio communications. However, there is no guarantee that interference will not
occur in a particular installation. If this equipment does cause harmful interference to radio or television reception, which can be determined by turning the equipment off and
on, the user is encouraged to try to correct the interference by one or more of the following measures:
• Reorient or relocate the receiving antenna.
• Increase the separation between the equipment and receiver.
• Connect the equipment into an outlet on a circuit different from that to which the receiver is connected.
• Consult the dealer or an experienced radio/TV technician for help.
Use of a shielded cable is required to comply with Class B limits in Subpart B of Part 15 of the FCC Rules.
Do not make any changes or modifications to the equipment unless otherwise specified in the manual. If such changes or modifications should be made, you could be required
to stop operation of the equipment.
Canon U.S.A., Inc.
One Canon Plaza
Lake Success, NY 11042
1-516-328-5600
European Union (and EEA) only.
This symbol indicates that this product is not to be disposed of with your household waste, according to the WEEE Directive (2002/96/EC) and your national law.
This product should be handed over to a designated collection point, e.g., on an authorized one-for-one basis when you buy a new similar product or to an
authorized collection site for recycling waste electrical and electronic equipment (EEE). Improper handling of this type of waste could have a possible negative
impact on the environment and human health due to potentially hazardous substances that are generally associated with EEE. At the same time, your cooperation in the correct disposal of this product will contribute to the effective usage of natural resources. For more information about where you can drop off your
waste equipment for recycling, please contact your local city office, waste authority, approved WEEE scheme or your household waste disposal service. For more
information regarding return and recycling of WEEE products, please visit
www.canon-europe.com/environment.
(EEA: Norway, Iceland and Liechtenstein)
For Customers in Europe, Middle-East, Africa and Russia only
For Canon Customer Support contacts, please see the back cover of the European Warranty System (EWS) Booklet or visit www.canon-europe.com.
Warning
When you use this product, you should pay attention to the following legal issues:
• Scanning of certain documents, such as bank notes (bank bills), government bonds and public certificates, may be prohibited by law and may result in criminal and/or civil
liability.
• You may be required under law to obtain authorization from a person possessing copyrights or other legal rights to the item being scanned.
If you are uncertain of the legality of scanning any particular item, you should consult your legal adviser in advance.
• Adobe® and Adobe® RGB (1998) are either registered trademarks or trademarks of Adobe Systems Incorporated in the U.S. and/or other countries.
• Microsoft
• Macintosh
• ©ArcSoft, Inc. All rights reserved for PhotoStudio.
• Other names and products not mentioned above may be registered trademarks or trademarks of their respective companies.
®
and Windows® are either registered trademarks or trademarks of Microsoft Corporation in the U.S. and/or other countries.
®
and Mac® are trademarks of Apple Computer, Inc., registered in the U.S. and other countries.
 Loading...
Loading...