Page 1

Manuel en ligne
Guide Quick Menu
Français (French)
Page 2

Contenu
Lisez-moi d'abord. . . . . . . . . . . . . . . . . . . . . . . . . . . . . . . . . . . . . . . . . . . . . . . . . 3
Utilisation du manuel en ligne. . . . . . . . . . . . . . . . . . . . . . . . . . . . . . . . . . . . . . . . 4
Marques et licences. . . . . . . . . . . . . . . . . . . . . . . . . . . . . . . . . . . . . . . . . . . . . . . . 5
Astuces pour la recherche. . . . . . . . . . . . . . . . . . . . . . . . . . . . . . . . . . . . . . . . . . . 6
Remarques générales (Quick Menu). . . . . . . . . . . . . . . . . . . . . . . . . . . . . . . . . . . 8
Qu'est-ce que Quick Menu ?. . . . . . . . . . . . . . . . . . . . . . . . . . . . . . . . . . . . . . . . . 9
Ce que vous pouvez faire avec Quick Menu. . . . . . . . . . . . . . . . . . . . . . . . . . . . . . . . . . . 10
Démarrage d'applications à partir de Quick Menu. . . . . . . . . . . . . . . . . . . . . . . . . . . . . . . 12
Opérations du Menu de raccourcis. . . . . . . . . . . . . . . . . . . . . . . . . . . . . . . . . . . . . . . . . . . 15
Écrans Quick Menu. . . . . . . . . . . . . . . . . . . . . . . . . . . . . . . . . . . . . . . . . . . . . . . 19
Menu de raccourcis. . . . . . . . . . . . . . . . . . . . . . . . . . . . . . . . . . . . . . . . . . . . . . . . . . . . . . 20
Menu principal. . . . . . . . . . . . . . . . . . . . . . . . . . . . . . . . . . . . . . . . . . . . . . . . . . . . . . . . . . 22
Image Display. . . . . . . . . . . . . . . . . . . . . . . . . . . . . . . . . . . . . . . . . . . . . . . . . . . . . . . . . . . 24
Listes d'éléments à recommander. . . . . . . . . . . . . . . . . . . . . . . . . . . . . . . . . . . . . . . . . . . . . . . . . . . . . . 27
Icône de la zone de notifications. . . . . . . . . . . . . . . . . . . . . . . . . . . . . . . . . . . . . . . . . . . . 29
Boîte de dialogue Préférences. . . . . . . . . . . . . . . . . . . . . . . . . . . . . . . . . . . . . . . . . . . . . . . . . . . . . . . . . 30
Dépannage. . . . . . . . . . . . . . . . . . . . . . . . . . . . . . . . . . . . . . . . . . . . . . . . . . . . . 33
Vérification de la version - Quick Menu -. . . . . . . . . . . . . . . . . . . . . . . . . . . . . . . 34
Page 3

Lisez-moi d'abord
Remarques sur l'utilisation du manuel en ligne
Comment imprimer
Remarques sur l'utilisation du manuel en ligne
• La reproduction, le détournement et la copie d'un texte, d'une photo ou d'une image publié(e) dans le
Manuel en ligne (désigné ci-après « ce guide »), en totalité ou en partie, sont interdits.
• En principe, Canon se réserve le droit de modifier ou de supprimer le contenu de ce guide sans en
avertir les utilisateurs. Par ailleurs, Canon peut interrompre temporairement ou définitivement la
diffusion de ce guide en cas de force majeure. Canon ne sera pas tenu pour responsable pour tout
dommage subi par les utilisateurs suite à la modification ou la suppression d'informations contenues
dans ce guide, ou à l'interruption temporaire ou définitive de sa diffusion.
• Bien que le contenu de ce guide ait été conçu avec attention, contactez le centre de service en cas
d'informations incorrectes ou manquantes.
• En principe, les descriptions contenues dans ce guide sont basées sur le produit au moment de sa
première commercialisation.
• Ce guide n'inclut pas les manuels de tous les produits vendus par Canon. Reportez-vous au manuel
fourni avec le produit lorsque vous utilisez un produit non décrit dans ce guide.
Comment imprimer
Utilisez la fonction d'impression de votre navigateur Internet pour imprimer ce guide.
Pour imprimer les couleurs et les images d'arrière-plan, procédez comme suit :
Remarque
• Sous Windows 8, imprimez dans la version de bureau.
• Sous Internet Explorer 9 ou 10
1. Sélectionnez (Outils) > Imprimer > Mise en page...
2. Cochez la case Imprimer les couleurs et les images d'arrière-plan.
• Sous Internet Explorer 8
1. Appuyez sur la touche Alt pour afficher les menus.
Ou, dans Outils, sélectionnez Barre d'outils > Barre de menus pour afficher les menus.
2. Sélectionnez Mise en page... dans le menu Fichier.
3. Cochez la case Imprimer les couleurs et les images d'arrière-plan.
• Dans Mozilla Firefox
1. Appuyez sur la touche Alt pour afficher les menus.
Vous pouvez aussi cliquer sur Firefox, puis sélectionner Barre de menus en cliquant sur la
flèche à droite de Options pour afficher les menus.
2. Sélectionnez Mise en page... dans le menu Fichier.
3. Cochez la case Imprimer le fond de page (couleurs et images) dans Format et options.
3
Page 4

Utilisation du manuel en ligne
Symboles utilisés dans ce document
Avertissement
Instructions dont le non-respect peut entraîner la mort ou des blessures graves provoquées par un
fonctionnement incorrect du matériel. Ces instructions doivent être respectées afin de garantir un
fonctionnement sûr.
Attention
Instructions dont le non-respect peut entraîner des blessures graves ou des dommages matériels dus
à un fonctionnement incorrect du matériel. Ces instructions doivent être respectées afin de garantir
un fonctionnement sûr.
Important
Instructions contenant des informations importantes. Pour éviter les détériorations et les blessures ou
une utilisation inappropriée du produit, veuillez lire ces indications.
Remarque
Instructions comprenant des remarques et des explications complémentaires.
Basique
Instructions décrivant les opérations de base de votre produit.
Remarque
• Les icônes peuvent varier en fonction du produit utilisé.
Utilisateurs d'appareils tactiles
Pour les opérations tactiles, vous devez remplacer le « clic droit » dans ce document par l'action définie
dans le système d'exploitation. Par exemple, si l'action consiste à « appuyer et maintenir enfoncé » dans
votre système d'exploitation, utilisez cette action à la place du « clic droit ».
4
Page 5
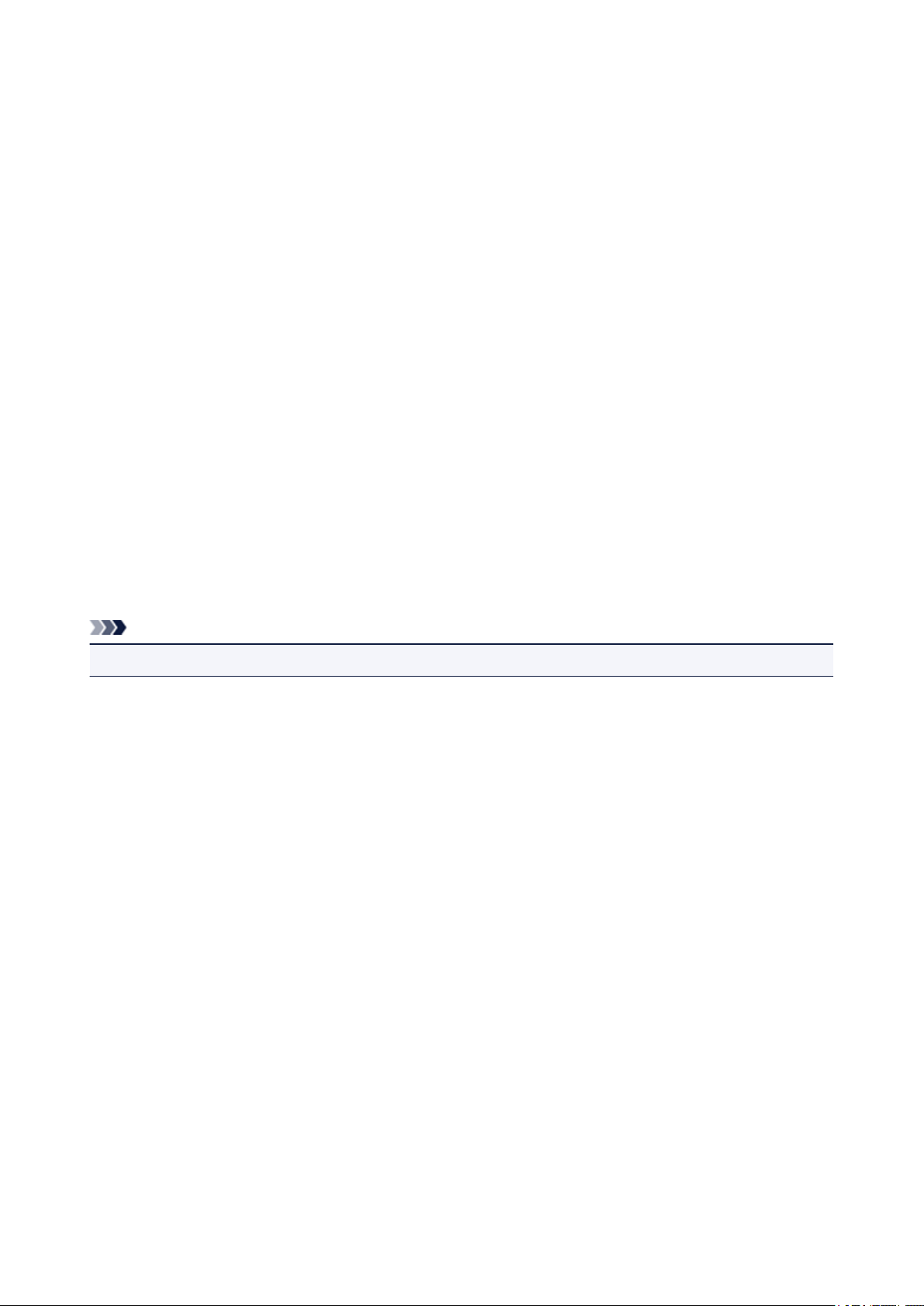
Marques et licences
• Microsoft est une marque déposée de Microsoft Corporation.
• Windows est une marque ou une marque déposée de Microsoft Corporation aux États-Unis et/ou dans
d'autres pays.
• Windows Vista est une marque ou une marque déposée de Microsoft Corporation aux États-Unis et/ou
dans d'autres pays.
• Internet Explorer est une marque ou une marque déposée de Microsoft Corporation aux États-Unis
et/ou dans d'autres pays.
• Mac, Mac OS, AirPort, Safari, Bonjour, iPad, iPhone et iPod touch sont des marques d'Apple Inc.,
déposées aux États-Unis et dans d'autres pays. AirPrint et le logo AirPrint sont des marques d'Apple
Inc.
• IOS est une marque ou une marque déposée de Cisco aux États-Unis et dans d'autres pays, et est
utilisé sous licence.
• Google Cloud Print, Google Chrome, Android et Google Play sont des marques déposées ou des
marques de Google Inc.
• Adobe, Photoshop, Photoshop Elements, Lightroom, Adobe RGB et Adobe RGB (1998) sont des
marques déposées ou des marques d'Adobe Systems Incorporated aux États-Unis et/ou dans d'autres
pays.
• Photo Rag est une marque de Hahnemühle FineArt GmbH.
• Bluetooth est une marque de Bluetooth SIG, Inc., aux États-Unis et sous licence de Canon Inc.
• Les noms de sociétés et de produits mentionnés dans ce document sont des marques commerciales ou
déposées. Ces marques sont détenues par leurs propriétaires.
Remarque
• Le nom officiel de Windows Vista est le système d'exploitation Microsoft Windows Vista.
5
Page 6
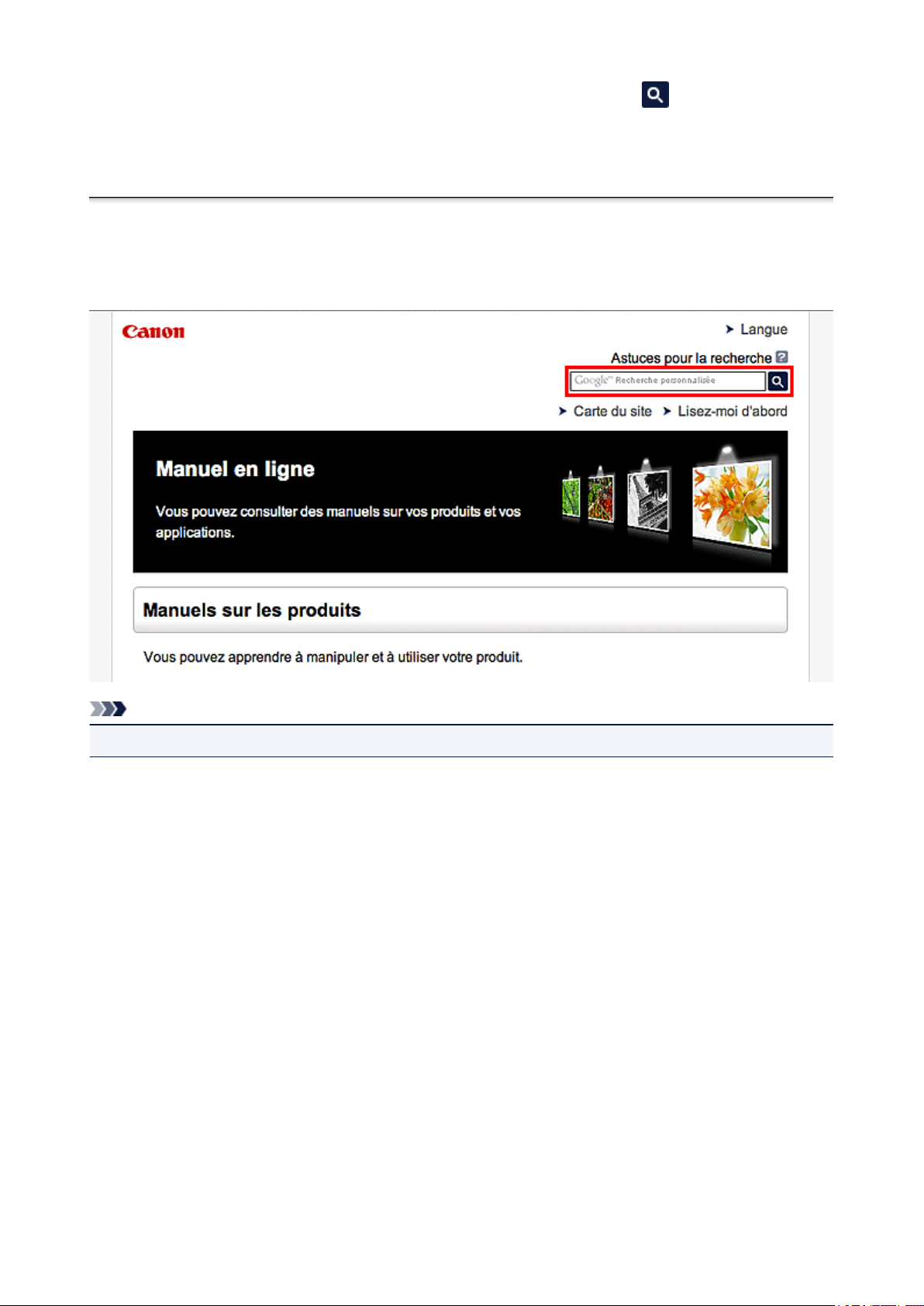
Saisissez des mots-clés dans la fenêtre de recherche, puis cliquez sur (Rechercher).
Vous pouvez rechercher des pages cible dans ce guide.
Exemple de saisie : « (nom de modèle de votre produit) charger papier », « (nom de modèle de votre produit) 1000 »
Astuces pour la recherche
Vous pouvez rechercher des pages cibles en saisissant des mots-clés dans la fenêtre de recherche.
Remarque
• L'écran affiché peut varier.
• Rechercher des fonctions
Vous pouvez facilement trouver des pages cibles en saisissant le nom de modèle de votre produit et un
mot-clé correspondant à la fonction pour laquelle vous souhaitez obtenir plus d'informations.
Exemple : Lorsque vous souhaitez obtenir plus d'informations sur le chargement de papier
Saisissez « (nom de modèle de votre produit) charger papier » dans la fenêtre de recherche et lancez la
recherche
• Dépannage
Vous pouvez obtenir des résultats de recherche plus précis en saisissant le nom de modèle de votre
produit et un code support.
Exemple : Lorsque l'écran d'erreur suivant apparaît
Saisissez « (nom de modèle de votre produit) 1000 » dans la fenêtre de recherche et lancez la
recherche
6
Page 7
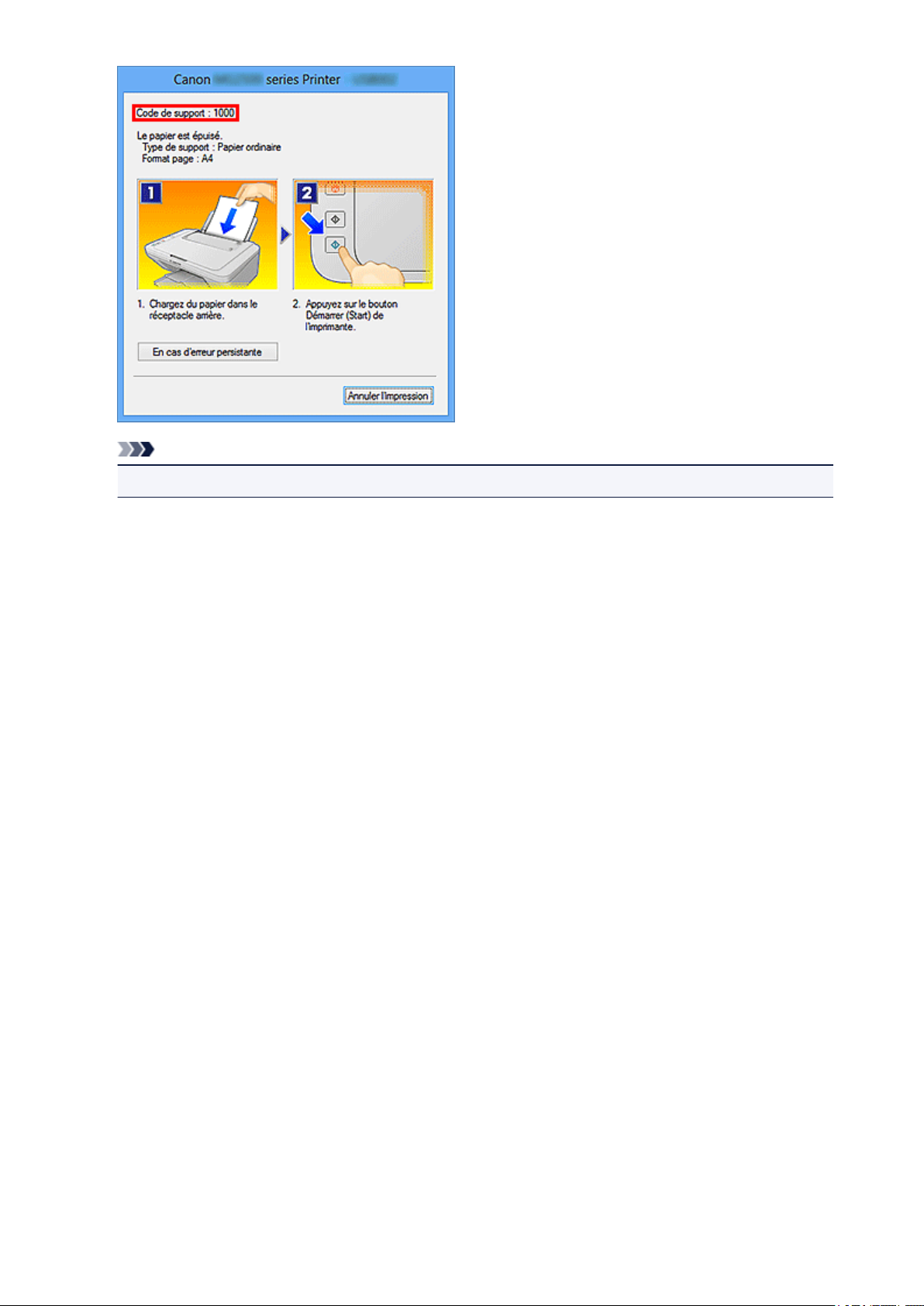
Remarque
• L'écran affiché varie en fonction du produit utilisé.
• Rechercher des fonctions propres aux applications
Vous pouvez facilement trouver des pages cibles en saisissant le nom de votre application et un mot-clé
correspondant à la fonction pour laquelle vous souhaitez obtenir plus d'informations.
Exemple : Si vous souhaitez en savoir plus sur l'impression de collages avec My Image Garden
Saisissez « collage My Image Garden » dans la fenêtre de recherche et lancez la recherche
• Rechercher des pages de référence
Vous pouvez rechercher des pages de référence décrites dans ce guide en saisissant le nom de votre
modèle et un titre de page.
Vous pouvez trouver plus facilement des pages de référence en saisissant également le nom de
fonction.
Exemple : Si vous souhaitez consulter la page correspondant à la phrase suivante sur une page de
procédure de numérisation
Reportez-vous à « Onglet Paramètres de couleur » pour votre modèle à partir de la section Accueil du
Manuel en ligne pour plus de détails.
Saisissez « (nom de modèle de votre produit) Onglet Paramètres de couleur numériser » dans la
fenêtre de recherche et lancez la recherche
7
Page 8

Remarques générales (Quick Menu)
Quick Menu est soumis aux limitations suivantes. Gardez les points suivants à l'esprit.
• Reportez-vous au site Web Canon pour connaître les produits prenant en charge Quick
Menu.
• Les fonctions et paramètres disponibles varient en fonction de votre scanner ou
imprimante. Selon la fonction à utiliser, une connexion Internet peut être requise. Frais
de connexion à Internet applicables.
• Dans ce guide, les descriptions sont principalement basées sur les écrans affichés lors
de l'utilisation du système d'exploitation Windows 8 (ci-après « Windows 8 »).
Lors de l'utilisation d'Image Display
• Lors de la première utilisation d'Image Display, vous devez accepter le contrat de
licence. Lorsque vous acceptez le contrat de licence en suivant la procédure cidessous, les images enregistrées dans les dossiers soumis à l'analyse des images de
My Image Garden s'affichent dans Image Display.
1. Cliquez sur l'image affichée dans Image Display.
2. Lisez le contrat de licence qui s'affiche, puis cliquez sur J'accepte.
3. L'écran de sélection des dossiers soumis à l'analyse des images de My Image
Garden s'affiche. Cliquez sur OK.
• Lorsque Image Display n'est pas affiché, cliquez sur (Démarrer Image Display)
dans le Menu de raccourcis.
À propos du téléchargement de My Image Garden
• Pour afficher les éléments recommandés dans Image Display ou pour éditer/imprimer
les éléments sélectionnés, vous devez télécharger My Image Garden. Vous pouvez
télécharger My Image Garden à partir du site Web Canon.
Vous devez disposer d'une connexion Internet pour le téléchargement. Frais de
connexion à Internet applicables.
8
Page 9

Qu'est-ce que Quick Menu ?
Ce que vous pouvez faire avec Quick Menu
Démarrage d'applications à partir de Quick Menu
Opérations du Menu de raccourcis
9
Page 10

Ce que vous pouvez faire avec Quick Menu
Quick Menu se compose d'un menu de raccourcis qui vous permet de démarrer les
fonctions que vous voulez utiliser d'un simple clic et d'Image Display qui affiche les
éléments recommandés ou autres dans des diaporamas.
Écrans Quick Menu
(1) Menu de raccourcis
(2) Image Display
(1) Menu de raccourcis
Le menu que vous utilisez principalement. Ajoutez les applications que vous utilisez
fréquemment pour les démarrer en un seul clic. Pour afficher le Menu principal dans lequel
toutes les fonctions sont affichées, cliquez sur (Ouvrir Menu principal).
(2) Image Display
L'écran dans lequel s'affichent les diaporamas. Cet écran est disponible lorsque My Image
Garden, une application enrichie avec des fonctions utiles comme l'impression et la
numérisation de photos, est installé.
Vous pouvez voir les éléments et images suivants dans un diaporama :
• les éléments de montages, calendriers, etc. créés automatiquement par la fonction de
recommandation d'éléments de My Image Garden
• Images enregistrées sur l'ordinateur
10
Page 11

Si un élément ou une image vous plaît, vous pouvez l'imprimer ou l'éditer avec My Image
Garden.
Remarque
Pour en savoir plus sur la fonction de recommandation d'éléments de My Image
Garden, reportez-vous à la section « Utilisation de la fonction de recommandation
d'éléments » du Manuel en ligne correspondant à votre modèle.
Rubrique connexe
Menu de raccourcis
Menu principal
Image Display
11
Page 12

Démarrage d'applications à partir de Quick Menu
Dans Quick Menu, vous pouvez démarrer les applications, ouvrir les manuels ou accéder
au site Web Canon, depuis le Menu de raccourcis ou le Menu principal.
Démarrage depuis le Menu de raccourcis
Démarrage depuis le Menu principal
Démarrage depuis le Menu de raccourcis
Cliquez sur l'icône d'une fonction enregistrée dans la barres d'icônes pour démarrer une
application, etc.
Remarque
Si la fonction que vous souhaitez utiliser n'est pas enregistrée dans le Menu de
raccourcis, vous pouvez y accéder depuis le Menu principal.
Pour savoir comment enregistrer des icônes de fonction dans le Menu de raccourcis,
reportez-vous à la section « Menu principal ».
1. Dans la barre d'icônes du Menu de raccourcis, cliquez sur l'icône de la
fonction que vous souhaitez utiliser.
L'application démarre ou le manuel s'ouvre. Selon l'icône sur laquelle vous avez
cliqué, l'accès au site Web Canon peut démarrer.
Remarque
Si la barre d'icônes n'est pas affichée, cliquez sur une des flèches autour de
l'icône (Ouvrir Menu principal).
12
Page 13

Démarrage depuis le Menu principal
Toutes les fonctions qui peuvent être démarrées depuis Quick Menu sont affichées dans le
Menu principal. Cliquez sur l'icône d'une fonction pour démarrer une application, etc.
1. Dans le Menu de raccourcis, cliquez sur (Ouvrir Menu principal).
Le Menu principal s'affiche.
2. Cliquez sur l'icône de la fonction que vous souhaitez utiliser.
13
Page 14

L'application démarre ou le manuel s'ouvre. Selon l'icône sur laquelle vous avez
cliqué, l'accès au site Web Canon peut démarrer.
Remarque
Si la fonction que vous souhaitez utiliser n'est pas affichée, cliquez sur
(Précédent/Suivant) pour afficher les icônes cachées.
Rubrique connexe
Opérations du Menu de raccourcis
14
Page 15

Opérations du Menu de raccourcis
Ajoutez les icônes des fonctions fréquemment utilisées et les icônes des fonctions utiles
depuis le Menu principal vers le Menu de raccourcis pour démarrer les fonctions d'un seul
clic. Vous pouvez supprimer ou réorganiser les icônes de fonction selon vos besoins.
Ajout d'icônes de fonction au Menu de raccourcis
Suppression d'icônes de fonction du Menu de raccourcis
Réorganisation des icônes de fonction
Ajout d'icônes de fonction au Menu de raccourcis
1. Dans le Menu de raccourcis, cliquez sur (Ouvrir Menu principal).
Le Menu principal s'affiche.
2. Faites glisser l'icône de fonction que vous souhaitez ajouter et déposez-
la sur la barre d'icônes du Menu de raccourcis.
15
Page 16

L'icône de fonction est ajoutée au Menu de raccourcis.
Remarque
Vous pouvez enregistrer jusqu'à huit icônes de fonction de chaque côté du Menu
de raccourcis.
Vous pouvez également, depuis le Menu principal, cliquer avec le bouton droit
sur l'icône de fonction que vous souhaitez ajouter, puis cliquer sur Ajouter au
menu des raccourcis dans le menu qui s'affiche pour l'ajouter.
Suppression d'icônes de fonction du Menu de raccourcis
1. Faites glisser l'icône de fonction que vous souhaitez supprimer et
déposez-la en-dehors de la zone du Menu de raccourcis.
16
Page 17

L'icône de fonction est supprimée du Menu de raccourcis.
Remarque
Vous pouvez également cliquer avec le bouton droit sur l'icône de fonction que
vous souhaitez supprimer, puis sélectionner Supprimer du menu des
raccourcis dans le menu qui s'affiche pour la supprimer.
Vous ne pouvez pas supprimer (Ouvrir Menu principal).
Réorganisation des icônes de fonction
1. Faites glisser l'icône d'une fonction du Menu de raccourcis et déposez-la
à l'endroit souhaité.
17
Page 18

L'icône de fonction est déplacée à l'endroit où vous l'avez déposée.
Rubrique connexe
Menu de raccourcis
Menu principal
18
Page 19

Écrans Quick Menu
Menu de raccourcis
Menu principal
Image Display
Listes d'éléments à recommander
Icône de la zone de notifications
Boîte de dialogue Préférences
19
Page 20

Menu de raccourcis
Vous pouvez démarrer les applications, ouvrir les manuels ou le Menu principal, ou accéder
au site Web Canon.
(1) Barre d'icônes
(2) Icône Ouvrir Menu principal
(1) Barre d'icônes
Les icônes des fonctions enregistrées sont affichées.
Pointez sur l'icône d'une fonction pour afficher la description de la fonction.
Cliquez sur l'icône d'une fonction pour démarrer une application ou ouvrir le manuel, ou
accédez au site Web Canon.
(2) Icône Ouvrir Menu principal
Cliquez pour afficher le Menu principal.
Cliquez sur une des flèches autour de l'icône pour afficher/masquer la barre d'icônes
adjacente à la flèche.
Cliquez avec le bouton droit de la souris sur (Ouvrir Menu principal) pour afficher un
menu contenant les commandes suivantes.
Ouvrir Menu principal
Ouvre le Menu principal. Affiche au premier-plan si déjà ouvert.
Ajouter icône Démarrer My Image Garden
20
Page 21

Placez une coche pour afficher (Démarrer My Image Garden) dans le Menu des
raccourcis.
Ajouter icône Démarrer Image Display
Placez une coche pour afficher (Démarrer Image Display) dans le Menu des
raccourcis.
Aide
Permet d'ouvrir ce guide.
Préférence...
Affiche la boîte de dialogue Préférences.
Quitter Quick Menu
Quitter Quick Menu.
Remarque
Sous Windows Vista, si la barre latérale Windows est affichée, le Menu de raccourcis
peut être caché derrière la barre latérale Windows et ne peut donc pas être utilisé avec
la souris. Dans ce cas, double cliquez sur (Quick Menu) dans la zone de notifications
du Bureau pour faire passer le Menu de raccourcis au premier plan.
Une fois le Menu de raccourcis au premier plan, nous vous recommandons de le
déplacer dans un endroit où il ne chevauche pas la barre latérale Windows.
Rubrique connexe
Opérations du Menu de raccourcis
21
Page 22

Menu principal
Toutes les fonctions qui peuvent être démarrées depuis Quick Menu sont affichées dans
cet écran. Cliquez sur l'icône d'une fonction pour démarrer une application ou ouvrir le
manuel, ou accédez au site Web Canon.
Pour afficher le Menu principal, cliquez sur (Ouvrir Menu principal) dans le Menu de
raccourcis.
(1) Zone du menu des catégories
(2) Zone des icônes de fonction
(3) Zone des noms de modèles
(4) Zone des boutons
(1) Zone du menu des catégories
La liste des fonctions disponibles dans Quick Menu est affichée.
(2) Zone des icônes de fonction
Les icônes et les noms de fonctions qui peuvent être démarrées depuis Quick Menu sont
affichées, triées par catégorie.
Jusqu'à cinq icônes de fonctions sont affichées par catégorie. Lorsqu'il y a plus de cinq
icônes de fonctions, cliquez sur (Précédent/Suivant) pour afficher les icônes de
fonctions cachées.
22
Page 23

Pointez sur l'icône d'une fonction pour afficher la description de la fonction.
La mention NEW s'affiche en cas de nouvelles informations.
Cliquez avec le bouton droit de la souris sur une icône de fonction pour afficher un menu
contenant les commandes suivantes.
Démarrer
Démarre l'application sélectionnée, ouvre le manuel sélectionné, ou accède au site
Web Canon.
Ajouter au menu des raccourcis
Ajoute la fonction sélectionnée au Menu des raccourcis.
(3) Zone des noms de modèles
Le nom du modèle d'imprimante/de scanner enregistré dans la boîte de dialogue
Préférences s'affiche.
Le format d'affichage du nom de modèle dépend de l'imprimante/du scanner enregistré.
Cliquez pour afficher la boîte de dialogue Préférences.
(4) Zone des boutons
(Boîte de dialogue Préférences)
Affiche la boîte de dialogue Préférences.
(Aide)
Permet d'ouvrir ce guide.
(Fermer)
Ferme le Menu principal.
23
Page 24

Image Display
Les éléments créés automatiquement par la fonction de recommandation d'éléments de My
Image Garden ou les images enregistrées sur l'ordinateur s'affichent dans un diaporama.
(1) Zone des diaporamas
(2) Zone des boutons
(1) Zone des diaporamas
Pour démarrer My Image Garden, cliquez sur la zone des diaporamas.
(2) Zone des boutons
(Listes d'éléments à recommander)
Affiche la liste des éléments qui ont été créés par la fonction de recommandation
d'éléments jusqu'à présent.
Remarque
(Liste d'éléments à recommander) n'est pas cliquable lorsqu'un élément est en
cours de création ou dans certains autres cas.
(Précédent/Suivant)
Cliquez pour afficher l'élément ou l'image précédent(e)/suivant(e).
(Lecture/Pause)
Lit ou met en pause le diaporama.
(Préférences)
Affiche la boîte de dialogue suivante.
24
Page 25

Vous pouvez définir les détails du diaporama, l'option de démarrage, le lien avec My
Image Garden, etc.
Effet de transition
Définissez l'effet de transition à appliquer lors du passage d'un élément ou d'une image
à l'autre dans les diaporamas.
Atténuation
Les éléments et les images apparaissent progressivement.
Glissement
Les éléments et les images glissent depuis un côté.
Zoom
Les éléments et les images s'affichent avec un effet de zoom avant.
Déplacement
Les éléments et les images s'affichent avec un effet aléatoire.
Aperçu de l'image
Définissez l'affichage de l'élément/image dans les diaporamas.
Vous pouvez sélectionner Afficher l'image entière ou Afficher en utilisant le côté
court de l'image.
Remarque
Vous ne pouvez pas sélectionner ce paramètre si Zoom ou Déplacement sont
sélectionnés.
Vitesse d'affichage
Définissez la vitesse (durée) du passage d'un élément ou d'une image à l'autre dans les
diaporamas.
Vous pouvez sélectionner Rapide, Moyenne ou Lente.
Afficher Image Display au démarrage
Cochez cette case pour afficher Image Display lorsque Quick Menu démarre.
Configuration de la fonction de recommandation de l'élément...
Affiche la boîte de dialogue suivante.
25
Page 26

Cochez la case Créer des recommandations pour créer automatiquement des
éléments tels que des montages et des calendriers en utilisant les informations et les
images enregistrées dans My Image Garden.
Remarque
Lorsque Afficher Image Display au démarrage est désactivé et que Créer des
recommandations est activé, Image Display démarre une fois par semaine.
Tout supprimer
Supprime tous les éléments qui ont été créés par la fonction de recommandation
d'éléments jusqu'à présent.
Lorsque vous cliquez sur Tout supprimer, un écran de confirmation s'affiche. Cliquez
sur Oui.
Remarque
Pour supprimer individuellement les éléments recommandés, cliquez sur (Mode
suppression) dans la liste d'éléments à recommander, puis cliquer sur
(Supprimer) en face de l'élément que vous voulez supprimer dans l'écran qui
s'affiche.
Même si vous voulez supprimer un élément, l'image utilisée pour l'élément ne sera
pas supprimée.
(Fermer)
Ferme Image Display.
26
Page 27

Listes d'éléments à recommander
Affiche la liste des éléments qui ont été créés par la fonction de recommandation
d'éléments jusqu'à présent. Les éléments sont triés par année, la date de la dernière image
de l'élément étant considérée comme la date de l'événement.
Pour afficher la liste d'éléments à recommander, cliquez sur (Liste d'éléments à
recommander) dans Image Display. Cliquez sur un élément pour démarrer My Image
Garden.
Remarque
Vous ne pouvez pas cliquer sur (Liste d'éléments à recommander) s'il n'y a aucun
élément.
(1) Année de la zone de l'événement
(2) Zone d'affichage de l'image
(3) Zone des boutons
(1) Année de la zone de l'événement
Les années des événements s'affichent. Cliquez sur (flèche vers le bas) pour afficher
l'année suivante. Cliquez sur (flèche vers le haut) pour afficher l'année précédente.
(2) Zone d'affichage de l'image
Les éléments s'affichent triés par année d'événement. Les éléments sont listés de gauche à
droite par ordre chronologique.
27
Page 28

Cliquez sur (Précédent/Suivant) pour afficher les éléments cachés.
Remarque
Pointez sur un élément pour le voir en plus grand.
(3) Zone des boutons
(Retour à Image Display)
Retourne à l'écran Image Display.
(Mode suppression)
Bascule vers l'écran de suppression des éléments.
Pour supprimer un élément, cliquez sur (Supprimer).
Remarque
Vous pouvez revenir à la liste d'éléments à recommander en effectuant l'une des
opérations suivantes :
Cliquez sur (Mode suppression) dans le coin inférieur droit de l'écran pour
supprimer des éléments.
Cliquez en-dehors d'un élément.
Même si vous voulez supprimer un élément, l'image utilisée pour l'élément ne sera
pas supprimée.
Vous pouvez également supprimer tous les éléments via la boîte de dialogue qui
s'affiche en cliquant sur (Préférences) dans Image Display.
28
Page 29

Icône de la zone de notifications
Utilisez (Quick Menu) dans la zone de notifications du Bureau pour utiliser pleinement
Quick Menu.
Cliquez avec le bouton droit de la souris l'icône pour afficher un menu contenant les
commandes suivantes.
Démarrer My Image Garden
Démarre My Image Garden s'il est installé.
Démarrer Image Display
Démarre Image Display si My Image Garden est installé.
Préférence...
Affiche la boîte de dialogue Préférences.
À propos de
Affiche la boîte de dialogue À propos de Canon Quick Menu.
Quitter Quick Menu
Quitter Quick Menu.
Remarque
Double-cliquez sur (Quick Menu) pour afficher le Menu de raccourcis.
29
Page 30

Boîte de dialogue Préférences
Vous pouvez enregistrer une imprimante/un scanner par modèle, région, langue, etc.
Affichez la boîte de dialogue Préférences en effectuant l'une des opérations suivantes :
• Cliquez avec le bouton droit sur (Ouvrir Menu principal) dans le Menu de
raccourcis, puis cliquez sur Préférence... dans le menu qui s'affiche.
• Cliquez sur (Boîte de dialogue Préférences) situé en bas du Menu principal.
• Cliquez sur le nom du modèle de votre imprimante/scanneur affiché dans la Zone de
nom du modèle référencé du Menu principal.
• Cliquez avec le bouton droit de la souris sur (Quick Menu) dans la zone de
notifications du Bureau, puis cliquez sur Préférence... dans le menu qui s'affiche.
Remarque
Les informations définies dans la boîte de dialogue Préférences peuvent être
envoyées à Canon lors de l'accès au site Web, etc. via Quick Menu.
Sélectionner un modèle
Imprimante
Affiche le nom du modèle de l'imprimante. Sélectionnez l'imprimante que vous
souhaitez utiliser.
Cliquez sur pour afficher la liste des imprimantes compatibles Quick Menu
installées sur votre ordinateur.
30
Page 31

Scanneur
Affiche le nom du modèle du scanner. Sélectionnez le scanner que vous souhaitez
utiliser.
Cliquez sur pour afficher la liste des scanners compatibles Quick Menu installés
sur votre ordinateur.
Remarque
Si une imprimante à jet d'encre tout en un est sélectionnée comme Imprimante, la
même imprimante sera automatiquement sélectionnée comme Scanneur.
Sélectionnez votre lieu de résidence
Paramètres de région ou pays
Affiche la boîte de dialogue Paramètres de région ou pays dans laquelle vous pouvez
définir les champs Région et Pays ou région.
Remarque
Sous Windows 8, Windows 7 et Windows Vista, une boîte de dialogue d'avertissement
ou de confirmation peut s'afficher.
Ce message s'affiche lorsque des droits d'administration sont nécessaires pour
effectuer une tâche. Si vous êtes connecté en tant qu'administrateur, suivez les
instructions à l'écran.
Les modifications sont appliquées lorsque vous cliquez sur OK dans la boîte de
dialogue Paramètres de région ou pays.
Paramètres de langue
Langue
Affiche la langue actuelle. Sélectionnez la langue que vous souhaitez utiliser.
Informations de connexion
Paramètres de connexion
Affiche la boîte de dialogue Paramètres de connexion. Vous pouvez sauvegarder
l'Adresse e-mail et le Mot de passe enregistrés avec CANON iMAGE GATEWAY.
Lorsque vous enregistrez l'Adresse e-mail et le Mot de passe, vos informations de
connexion seront automatiquement envoyées lors de votre prochain accès à CANON
iMAGE GATEWAY pour utiliser le service ou enregistrer un produit.
Remarque
Cette fonction est disponible uniquement si vous avez déjà terminé votre
enregistrement utilisateur CANON iMAGE GATEWAY.
Lancer Quick Menu au démarrage de Windows
31
Page 32

Cochez cette case pour démarrer Quick Menu automatiquement au démarrage de
Windows.
Utiliser la fonction Notifications/Mises à jour
Cochez cette case pour autoriser Quick Menu à accéder au site Web Canon régulièrement
pour rechercher automatiquement des informations de mise à jour. Si des informations de
mise à jour sont disponibles, la mention NEW s'affiche sur l'icône (Notifications) ou
(Mises à jour) du Menu principal. Cliquez sur l'icône pour afficher l'écran de
notification dans lequel vous pouvez vérifier ou télécharger les informations de mise à jour.
Important
Pour utiliser cette fonction, les informations suivantes seront envoyées à Canon : le
nom de votre produit, les informations de votre système d'exploitation, vos informations
régionales, vos informations de langue et votre accord pour recevoir des informations
régulières.
Lorsque vous cochez cette case, un écran de confirmation peut s'afficher. Lisez le
contenu et, si vous acceptez, cliquez sur J'accepte. Si vous refusez, vous ne pouvez
pas utiliser cette fonction.
OK
Applique les paramètres et ferme la boîte de dialogue Préférences.
Annuler
Ferme la boîte de dialogue Préférences sans sauvegarder les paramètres.
À propos de
Affiche la boîte de dialogue À propos de Canon Quick Menu.
32
Page 33

Dépannage
L'imprimante/le scanner n'apparaît pas dans la liste
Les imprimantes et scanners n'apparaissent pas dans la liste Sélectionner un modèle de
la boîte de dialogue Préférences dans les cas suivants :
• En l'absence de pilote de scanner compatible avec Quick Menu installé sur votre
ordinateur.
• La procédure d'installation du pilote d'imprimante/de scanner n'est pas terminée.
Vérifiez vous n'êtes dans aucune des situations ci-dessus, puis affichez à nouveau la boîte
de dialogue Préférences.
Remarque
Consultez le manuel de votre imprimante/scanner pour savoir comment installer le
pilote de l'imprimante/du scanner.
La procédure d'installation du pilote d'imprimante/de scanner peut ne pas être terminée
dans les cas suivants :
L'imprimante/le scanner n'était pas connecté(e) à l'ordinateur lors de l'installation du
pilote.
L'imprimante/le scanner était éteint(e) lors de l'installation du pilote.
Le Menu de raccourcis est masqué
Sous Windows Vista, si la barre latérale Windows est affichée, le Menu de raccourcis peut
être caché derrière la barre latérale Windows et ne peut donc pas être utilisé avec la souris.
Dans ce cas, double cliquez sur (Quick Menu) dans la zone de notifications du Bureau
pour faire passer le Menu de raccourcis au premier plan.
Une fois le Menu de raccourcis au premier plan, nous vous recommandons de le déplacer
dans un endroit où il ne chevauche pas la barre latérale Windows.
33
Page 34

Vérification de la version - Quick Menu -
Vous pouvez vérifier la version de Quick Menu en suivant les étapes ci-dessous.
1. Démarrez Quick Menu.
2. Cliquez avec le bouton droit sur (Ouvrir Menu principal) dans le
Menu de raccourcis, puis cliquez sur Préférence... dans le menu qui
s'affiche.
Cliquez sur (Boîte de dialogue Préférences) situé en bas du Menu
principal.
Cliquez sur le nom du modèle de votre imprimante/scanneur affiché dans
la Zone de nom du modèle référencé du Menu principal.
La boîte de dialogue Préférences apparaît.
3. Cliquez sur À propos de.
Les informations relatives à la version apparaissent.
34
 Loading...
Loading...