Page 1
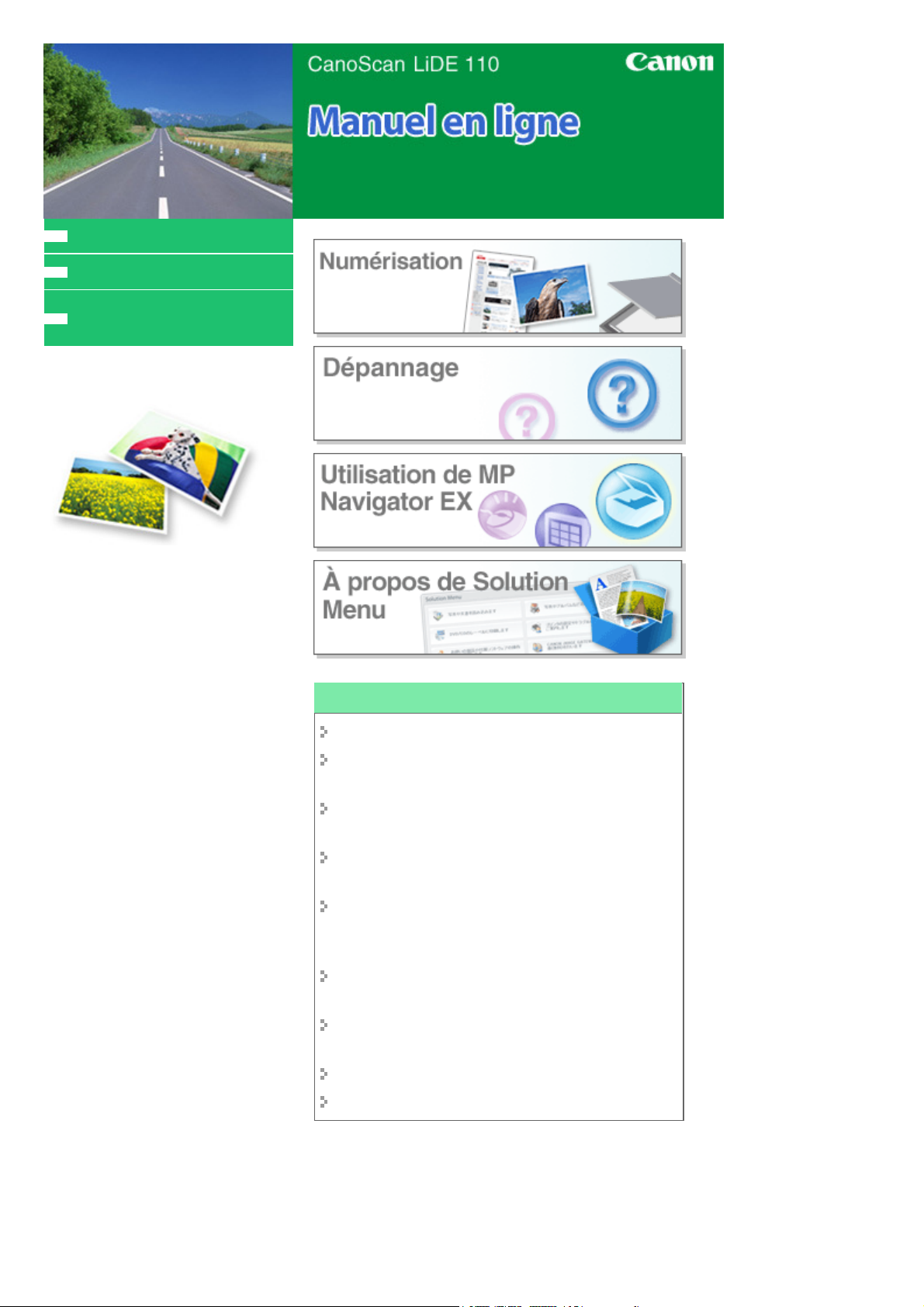
MC-5017-V1.00
Utilisation de ce manuel
Impression du manuel
Obtention de la dernière version de
ScanGear (pilote du scanner)
Page 1 sur 313 pagesCanon CanoScan LiDE 110 Manuel en ligne
Utilisation des fonctions de scanner
Numérisation de photos et de documents
Numérisation de plusieurs documents
simultanément
Numérisation d'images plus grandes que la vitre
d'exposition
Réglage précis de la luminosité et des couleurs de
l'image lors de la numérisation
Amélioration de la netteté des photographies floues,
suppression des points/imperfections et correction
des couleurs ternies lors de la numérisation
Correction/amélioration des photographies
numérisées
Diverses méthodes d'impression de photographies
numérisées
Envoi d'images numérisées par courrier électronique
Recherche d'images perdues
Page 2
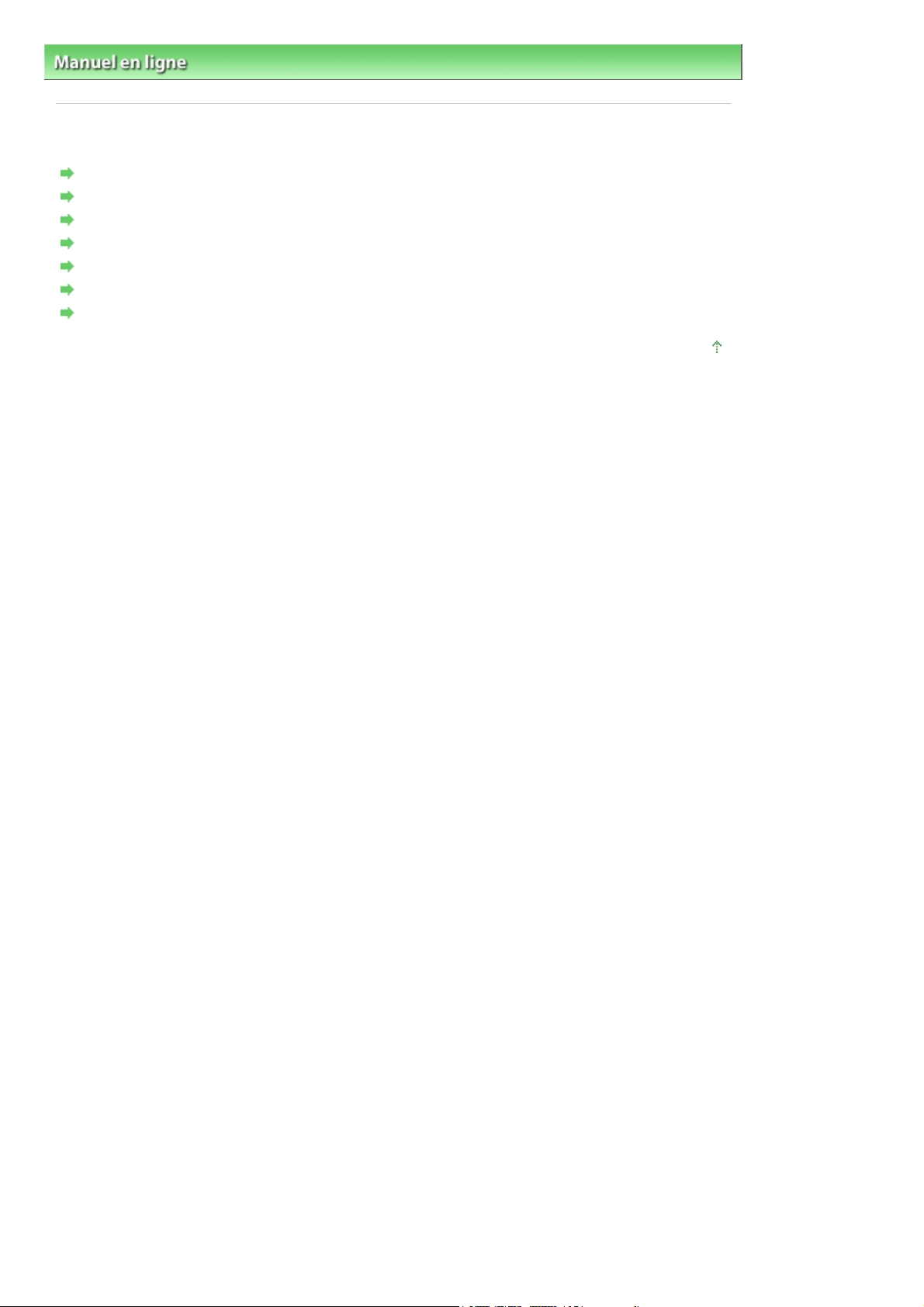
Manuel en ligne > Utilisation de ce manuel
Utilisation de ce manuel
Utilisation du volet Contenu
Utilisation de la fenêtre contenant les explications
Impression du manuel
Utilisation de mots clés pour rechercher un document
Enregistrement des documents dans le dossier Mon manuel
Symboles utilisés dans ce document
Marques et licences
Page 2 sur 313 pagesUtilisation de ce manuel
Haut de la page
Page 3
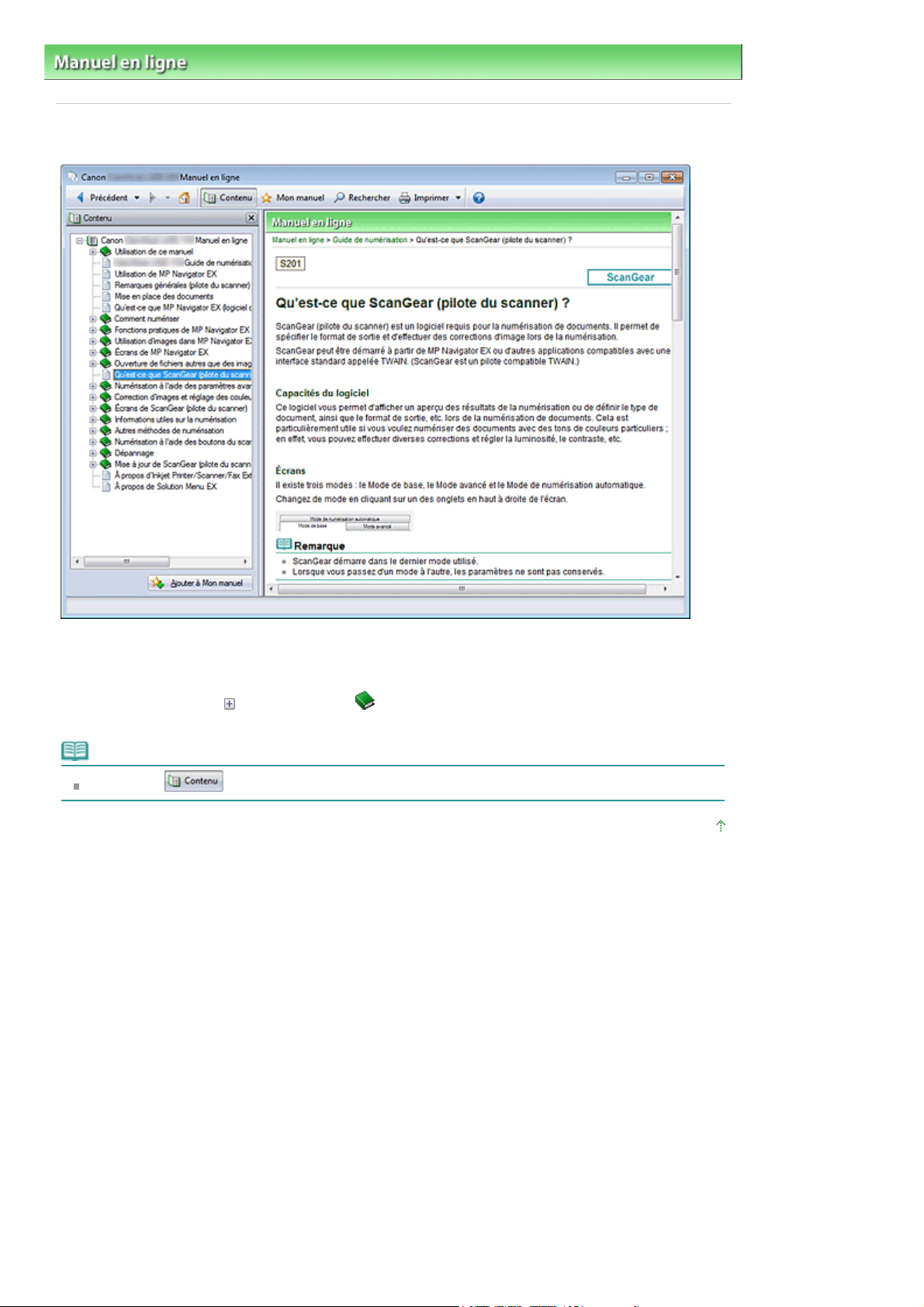
Page 3 sur 313 pagesUtilisation du volet Contenu
Manuel en ligne
Utilisation de ce manuel
>
> Utilisation du volet Contenu
Utilisation du volet Contenu
Lorsque vous cliquez sur un titre de document affiché dans le volet de contenu situé à gauche du
manuel en ligne, les documents relatifs à ce titre s'affichent dans la fenêtre contenant les explications, à
droite.
Lorsque vous cliquez sur
inférieures s'affichent.
situé à gauche de
, les titres du document figurant dans les hiérarchies
Remarque
Cliquez sur
pour fermer ou afficher le volet de contenu.
Haut de la page
Page 4
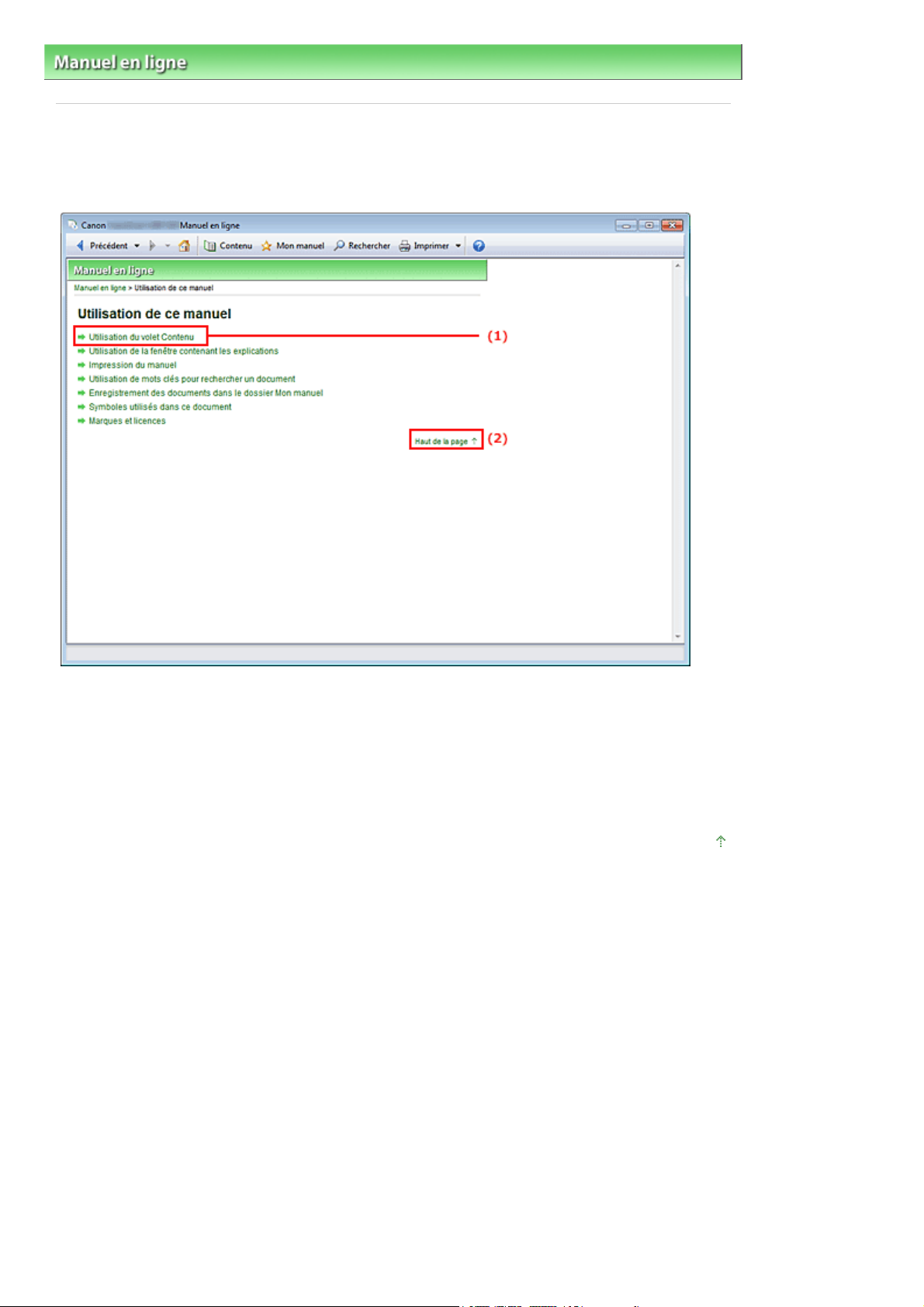
Page 4 sur 313 pagesUtilisation de la fenêtre contenant les explications
Manuel en ligne
Utilisation de ce manuel
>
> Utilisation de la fenêtre contenant les explications
Utilisation de la fenêtre contenant les explications
Fenêtre contenant les explications
(1) Cliquez sur les caractères verts pour accéder au document correspondant.
(2) Le curseur s'affiche en haut du document.
Fenêtre utilisée pour l'explication des opérations
Ce manuel en ligne décrit une fenêtre affichée lors de l'utilisation du système d'exploitation Windows 7
Édition Familiale Premium (désigné ci-après par « Windows 7 »).
Haut de la page
Page 5
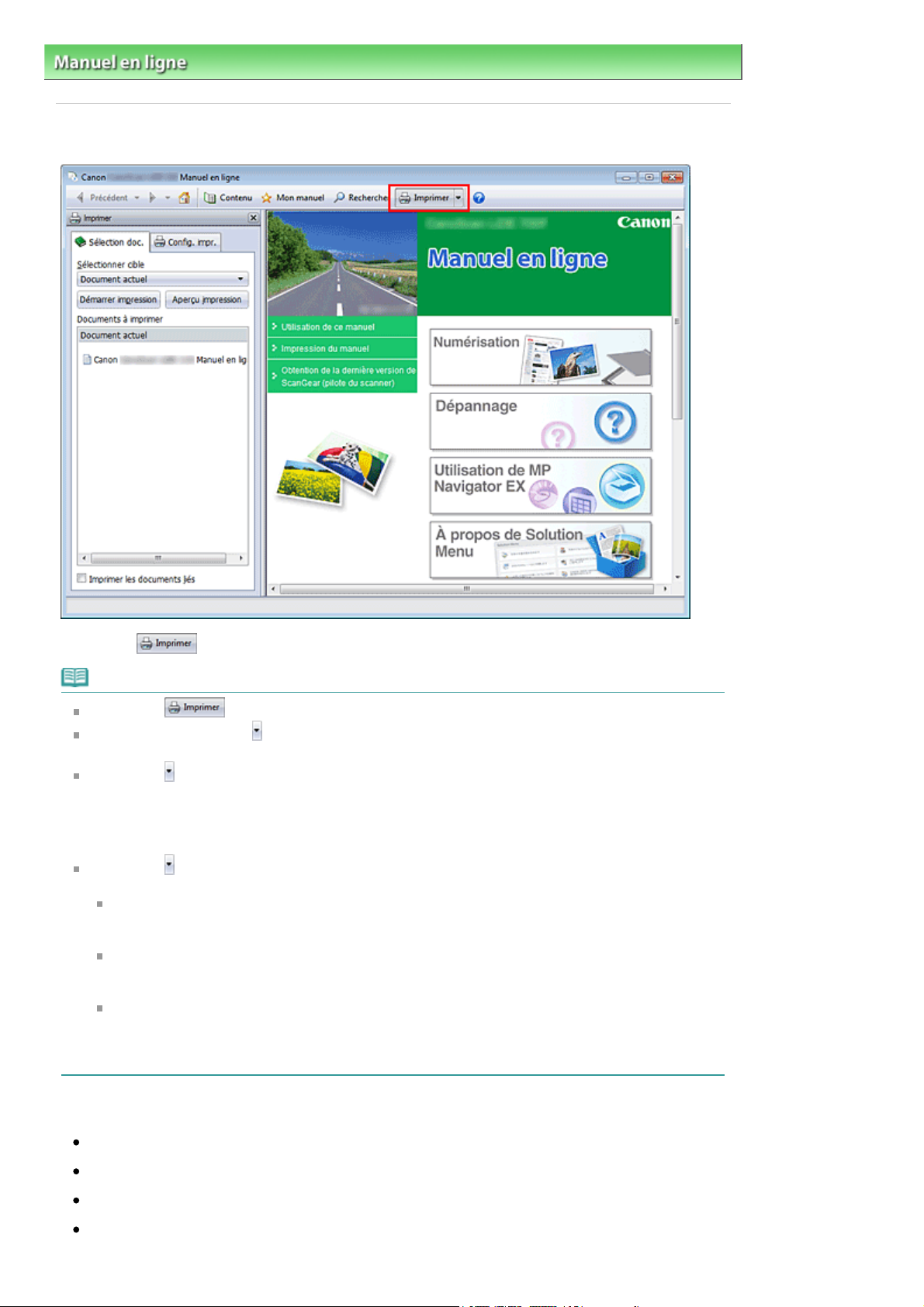
Page 5 sur 313 pagesImpression du manuel
Manuel en ligne
Utilisation de ce manuel > Impression du manuel
>
Impression du manuel
Cliquez sur
pour afficher le volet d'impression à gauche du manuel en ligne.
Remarque
Cliquez sur
Lorsque vous cliquez sur
la page s'affiche. Vous pouvez ensuite facilement configurer le papier à utiliser pour l'impression.
Cliquez sur
Lorsque la boîte de dialogue apparaît, sélectionnez l'imprimante à utiliser pour l'impression.
L'onglet Config. impr. vous permet également de sélectionner l'imprimante à utiliser.
Après avoir sélectionné l'imprimante à utiliser, cliquez sur Propriétés... pour définir les paramètres
, puis sur Paramètres d'impression pour afficher la boîte de dialogue Imprimer.
d'impression.
Cliquez sur
Vous pouvez alors configurer l'impression.
Imprimer le titre du document et le numéro des pages
Lorsque cette case est cochée, le nom du manuel et le numéro de la page sont imprimés dans
l'en-tête (en haut du document).
Imprimer les images et la couleur d'arrière-plan
Lorsque cette case est cochée, la couleur et l'image d'arrière-plan sont imprimées. Lorsque
cette case n'est pas cochée, certaines images sont quand même imprimées.
Vérifier le nombre de pages à imprimer avant l'impression
Lorsque cette case est cochée, la boîte de dialogue Confirmation nombre de pages à imprimer
s'affiche avant le démarrage de l'impression. Cette boîte de dialogue vous permet de vérifier le
nombre de pages à imprimer.
Dans l'onglet Sélection doc., sélectionnez la méthode souhaitée pour imprimer le document. Les quatre
méthodes d'impression suivantes sont disponibles :
, puis sur Paramètres d'option pour afficher la boîte de dialogue Paramètres d'option.
pour fermer ou afficher le volet d'impression.
puis sur Configuration de la page, la boîte de dialogue Configuration de
Imprimer le document actuel
Imprimer les documents sélectionnés
Imprimer Mon manuel
Imprimer tous les documents
Page 6
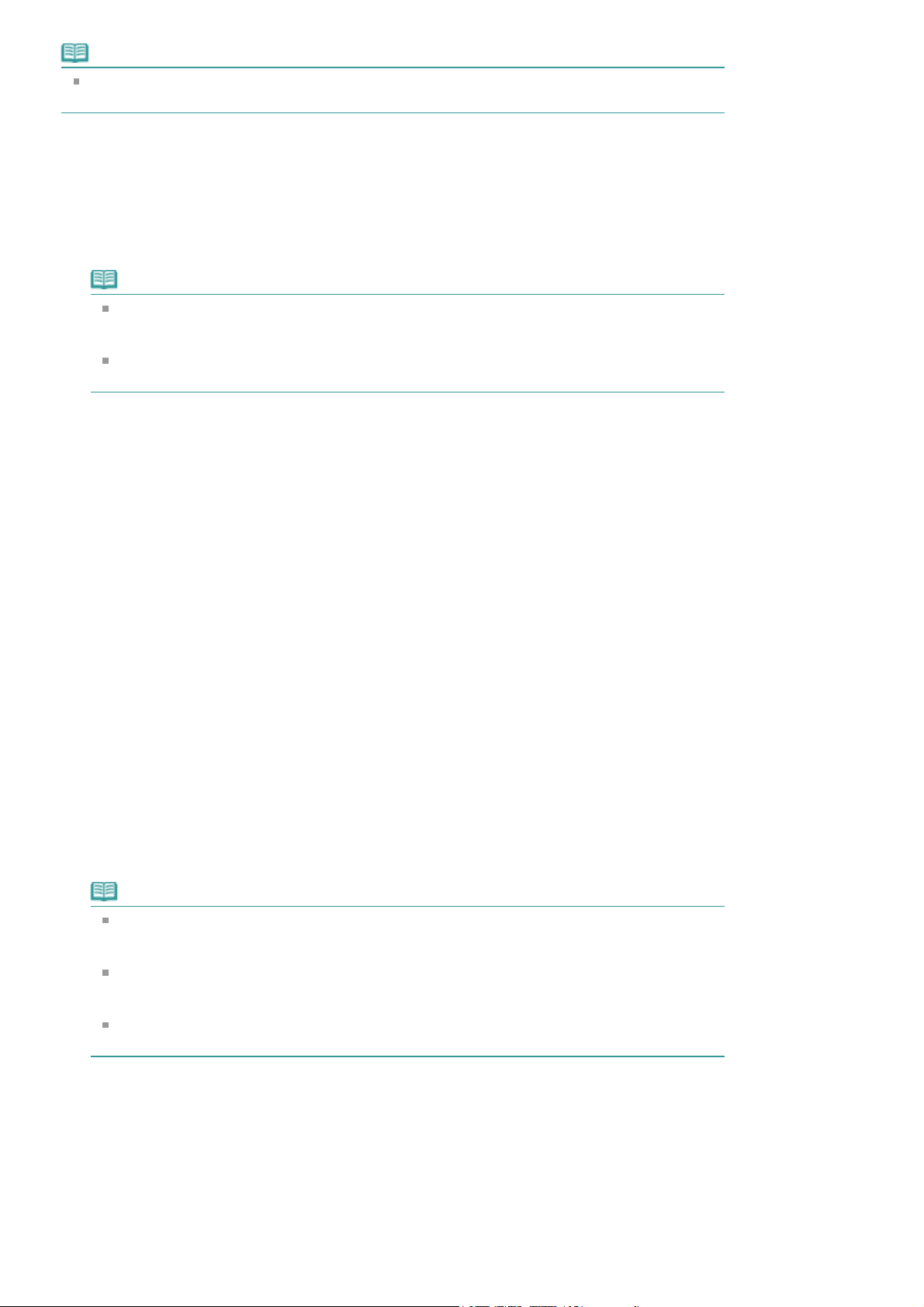
Remarque
Vous pouvez sélectionner le type à imprimer, puis facilement spécifier les paramètres
d'impression dans l'onglet Config. impr.
Imprimer le document actuel
Vous pouvez imprimer le document actuellement affiché.
Dans le menu déroulant Sélectionner cible, sélectionnez Document actuel
1.
Le titre du document actuellement affiché apparaît dans la liste Documents à imprimer.
Remarque
Si vous sélectionnez Imprimer les documents liés, vous pouvez également imprimer les
documents liés au document actuel. Les documents liés sont ajoutés à la liste Documents à
imprimer.
Cliquez sur Aperçu impression pour afficher les résultats d'impression et obtenir un aperçu du
document avant impression.
Cliquez sur l'onglet Config. impr.
2.
Dans l'onglet Configuration de la page, sélectionnez l'imprimante à utiliser et spécifiez des
paramètres d'impression simple, le cas échéant.
Page 6 sur 313 pagesImpression du manuel
Cliquez sur Démarrer impression
3.
Un message confirmant le nombre de page à imprimer s'affiche.
Lancez l'impression
4.
Confirmez le nombre de pages à imprimer, puis cliquez sur Oui.
Les documents actuellement affichés sont imprimés.
Imprimer les documents sélectionnés
Vous pouvez sélectionner et imprimer les documents de votre choix.
Dans le menu déroulant Sélectionner cible, sélectionnez Documents sélectionnés
1.
Les titres de tous les documents sont affichés dans la liste Documents à imprimer.
Sélectionnez les documents à imprimer
2.
Dans la liste Documents à imprimer, cochez les cases correspondant aux titres des documents à
imprimer.
Remarque
Si vous cochez la case Sélectionner automatiquement les documents des niveaux inférieurs,
les cases à cocher correspondant à tous les titres figurant dans les hiérarchies inférieures
sont sélectionnées.
Cliquez sur Tout sélectionner pour sélectionner les cases correspondant à tous les titres de
document.
Cliquez sur Tout effacer pour décocher les cases correspondant à tous les titres de document.
Cliquez sur Aperçu impression pour afficher les résultats d'impression et obtenir un aperçu du
document avant impression.
Cliquez sur l'onglet Config. impr.
3.
Dans l'onglet Configuration de la page, sélectionnez l'imprimante à utiliser et spécifiez des
paramètres d'impression simple, le cas échéant.
Cliquez sur Démarrer impression
4.
Un message confirmant le nombre de page à imprimer s'affiche.
Lancez l'impression
5.
Page 7
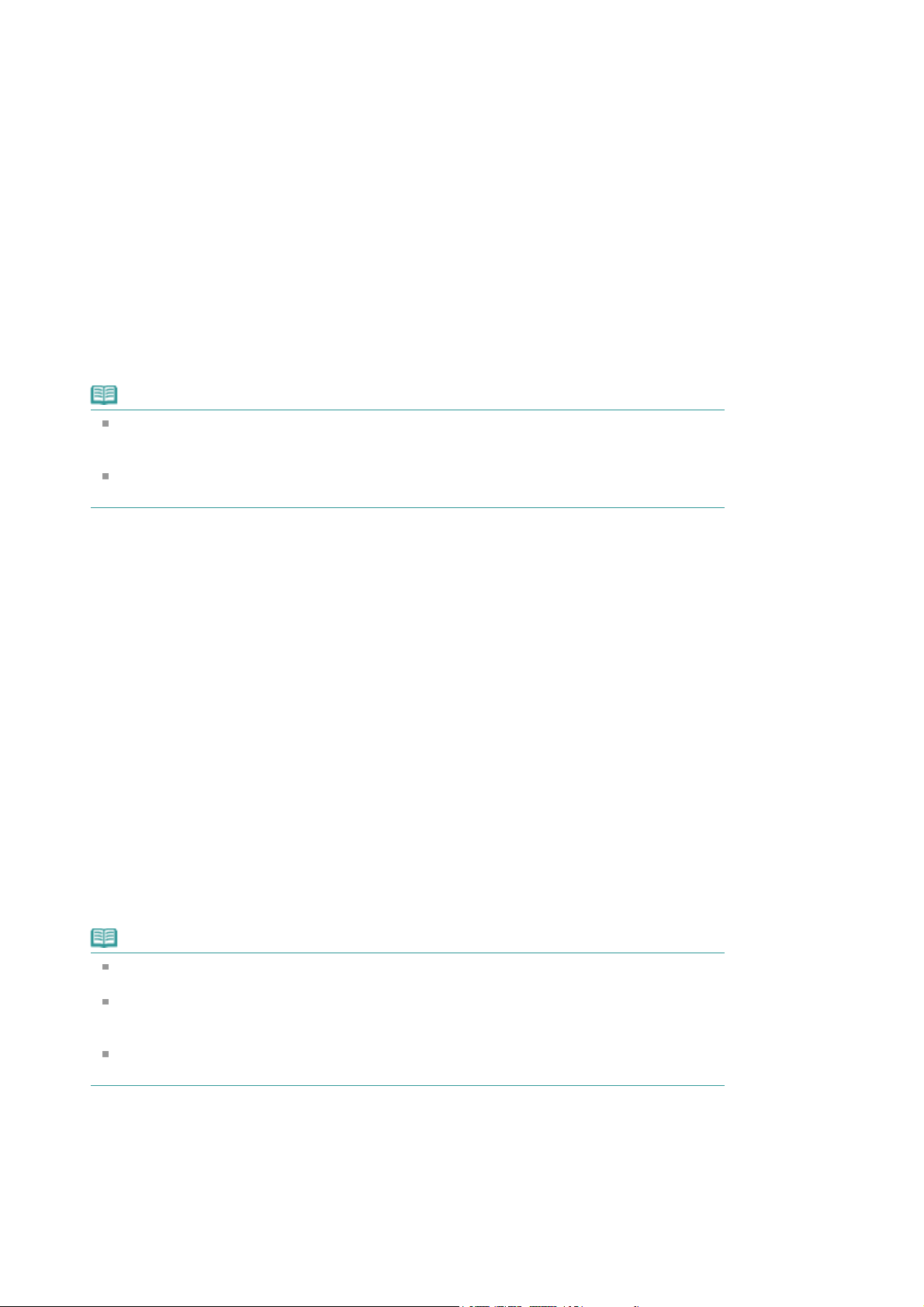
Confirmez le nombre de pages à imprimer, puis cliquez sur Oui.
Tous les documents ayant été sélectionnés sont imprimés.
Imprimer Mon manuel
Vous pouvez sélectionner et imprimer les documents enregistrés dans le dossier Mon manuel.
Pour plus de détails sur Mon manuel, consultez la rubrique
dossier Mon manuel
Dans le menu déroulant Sélectionner cible, sélectionnez Mon manuel
1.
Les titres des documents enregistrés dans le dossier Mon manuel sont affichés dans la liste
Documents à imprimer.
Sélectionnez les documents à imprimer
2.
Dans la liste Documents à imprimer, cochez les cases correspondant aux titres des documents à
imprimer.
.
Enregistrement des documents dans le
Remarque
Cliquez sur Tout sélectionner pour sélectionner les cases correspondant à tous les titres de
document.
Cliquez sur Tout effacer pour décocher les cases correspondant à tous les titres de document.
Cliquez sur Aperçu impression pour afficher les résultats d'impression et obtenir un aperçu du
document avant impression.
Page 7 sur 313 pagesImpression du manuel
Cliquez sur l'onglet Config. impr.
3.
Dans l'onglet Configuration de la page, sélectionnez l'imprimante à utiliser et spécifiez des
paramètres d'impression simple, le cas échéant.
Cliquez sur Démarrer impression
4.
Un message confirmant le nombre de page à imprimer s'affiche.
Lancez l'impression
5.
Confirmez le nombre de pages à imprimer, puis cliquez sur Oui.
Tous les documents ayant été sélectionnés sont imprimés.
Imprimer tous les documents
Vous pouvez imprimer tous les documents du manuel en ligne.
Dans le menu déroulant Sélectionner cible, sélectionnez Tous les documents
1.
Les titres de tous les documents s'affichent dans la liste Documents à imprimer et les cases sont
automatiquement cochées.
Remarque
Lorsque vous décochez la case d'un titre de document, le document correspondant n'est pas
imprimé.
Cliquez sur Tout sélectionner pour sélectionner les cases correspondant à tous les titres de
document.
Cliquez sur Tout effacer pour décocher les cases correspondant à tous les titres de document.
Cliquez sur Aperçu impression pour afficher les résultats d'impression et obtenir un aperçu du
document avant impression.
Cliquez sur l'onglet Config. impr.
2.
Dans l'onglet Configuration de la page, sélectionnez l'imprimante à utiliser et spécifiez des
paramètres d'impression simple, le cas échéant.
Cliquez sur Démarrer impression
3.
Un message confirmant le nombre de page à imprimer s'affiche.
Page 8
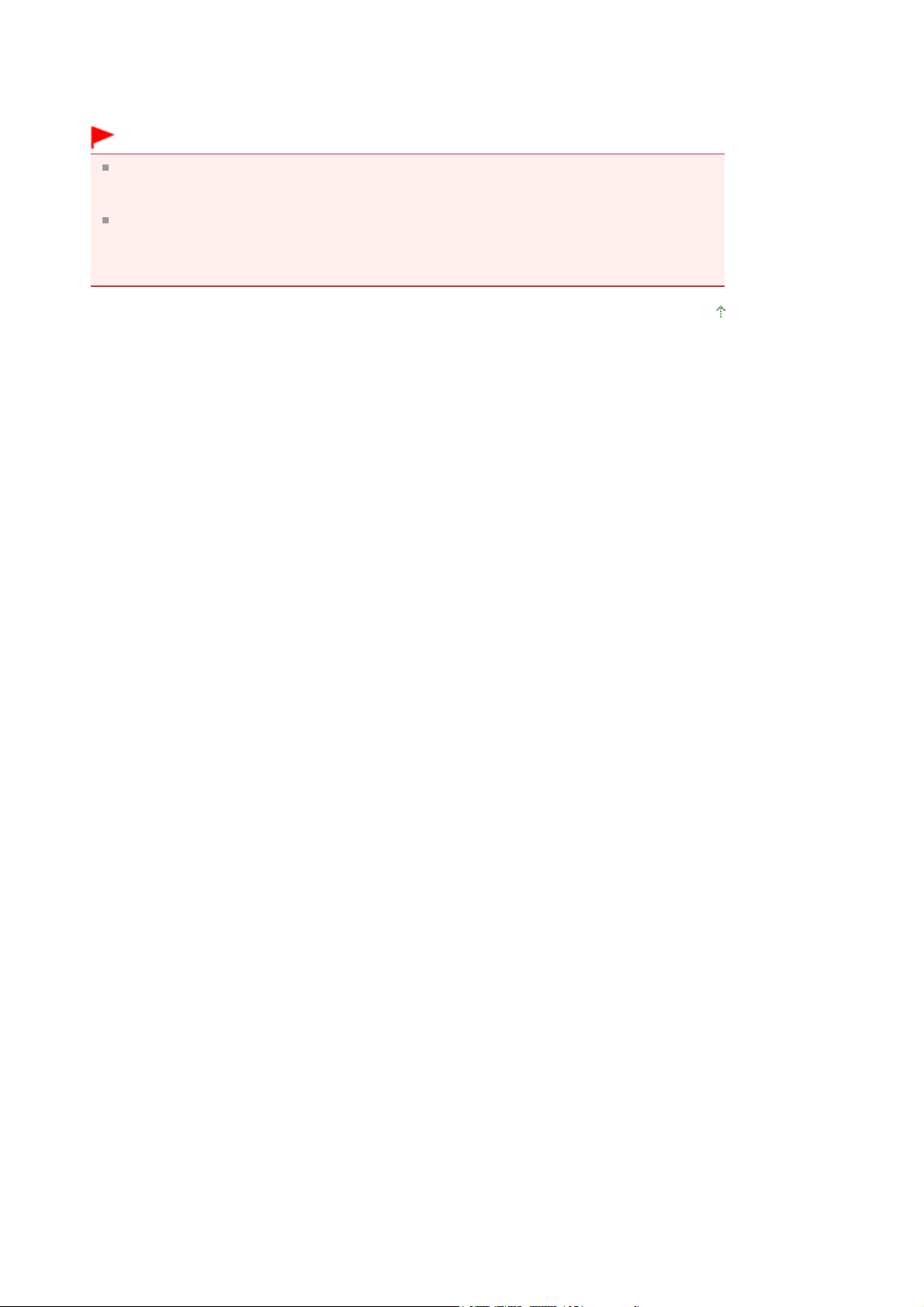
Lancez l'impression
4.
Confirmez le nombre de pages à imprimer, puis cliquez sur Oui.
Tous les documents sont imprimés.
Important
L'impression de tous les documents requiert une grande quantité de papier. Avant de lancer
l'impression, vérifiez le nombre de pages à imprimer (nombre indiqué dans la boîte de
dialogue Confirmation nombre de pages à imprimer).
La boîte de dialogue Aperçu impression vous permet d'ajuster l'impression en fonction de la
largeur du papier ou de définir le facteur de zoom. Cependant, si des données d'impression
se trouvent en dehors du papier à cause du facteur de zoom, une partie du document ne sera
pas imprimée.
Page 8 sur 313 pagesImpression du manuel
Haut de la page
Page 9
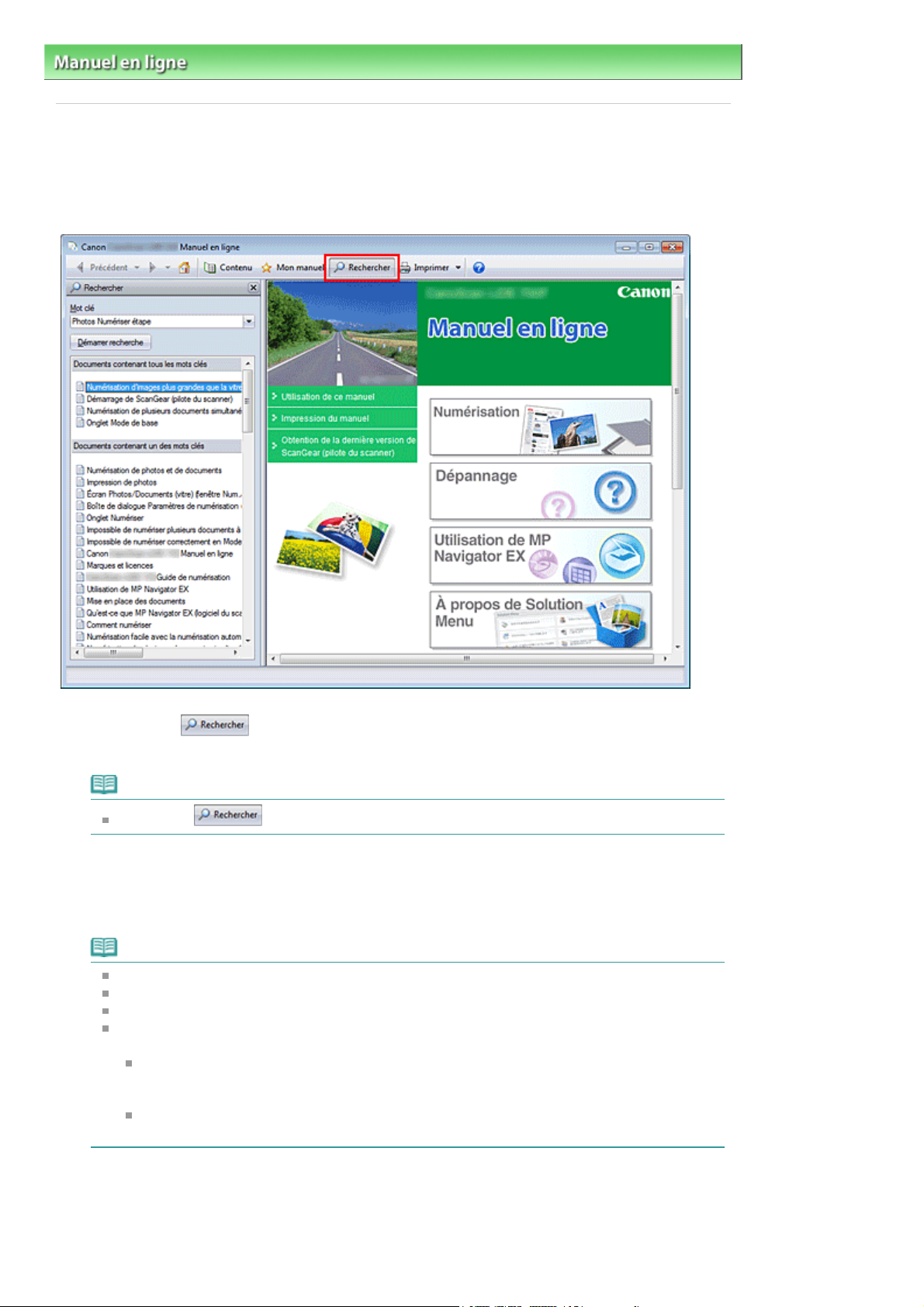
Page 9 sur 313 pagesUtilisation de mots clés pour rechercher un document
Manuel en ligne
Utilisation de ce manuel
>
> Utilisation de mots clés pour rechercher un document
Utilisation de mots clés pour rechercher un document
Vous pouvez rechercher un document cible en entrant un mot clé.
Cette procédure effectue une recherche sur tous les documents du manuel en ligne actuellement
affiché.
Cliquez sur
1.
Le volet de recherche s'affiche à gauche du manuel en ligne.
Remarque
Cliquez sur pour fermer ou afficher le volet de recherche.
Entrez un mot clé
2.
Dans le champ Mot clé, entrez un mot clé pour l'élément à rechercher.
Lorsque vous souhaitez entrer plusieurs mots clés, insérez un espace entre chaque mot clé.
Remarque
Vous pouvez saisir jusqu'à 10 mots clés ou 255 caractères.
La distinction majuscules/minuscules ne s'applique pas.
Le programme peut également rechercher les mots clés comprenant des espaces.
Pour trouver rapidement un document, l'une des méthodes les plus pratiques consiste à
saisir des mots clés comme décrit ci-dessous.
Pour apprendre à utiliser une fonction en cours :
Saisissez le nom du menu affiché sur le panneau de contrôle de l'imprimante ou sur
l'écran de l'ordinateur (par exemple, Effacement du cadre, Copie).
Pour rechercher une explication de l'opération dans un but spécifique :
Saisissez la fonction + l'élément à imprimer (par exemple, imprimer calendrier).
Cliquez sur Démarrer recherche
3.
La recherche est lancée et les titres de document contenant le mot clé s'affichent dans la liste des
résultats de la recherche.
Lorsque vous effectuez une recherche en entrant plusieurs mots clés, les résultats de la recherche
Page 10
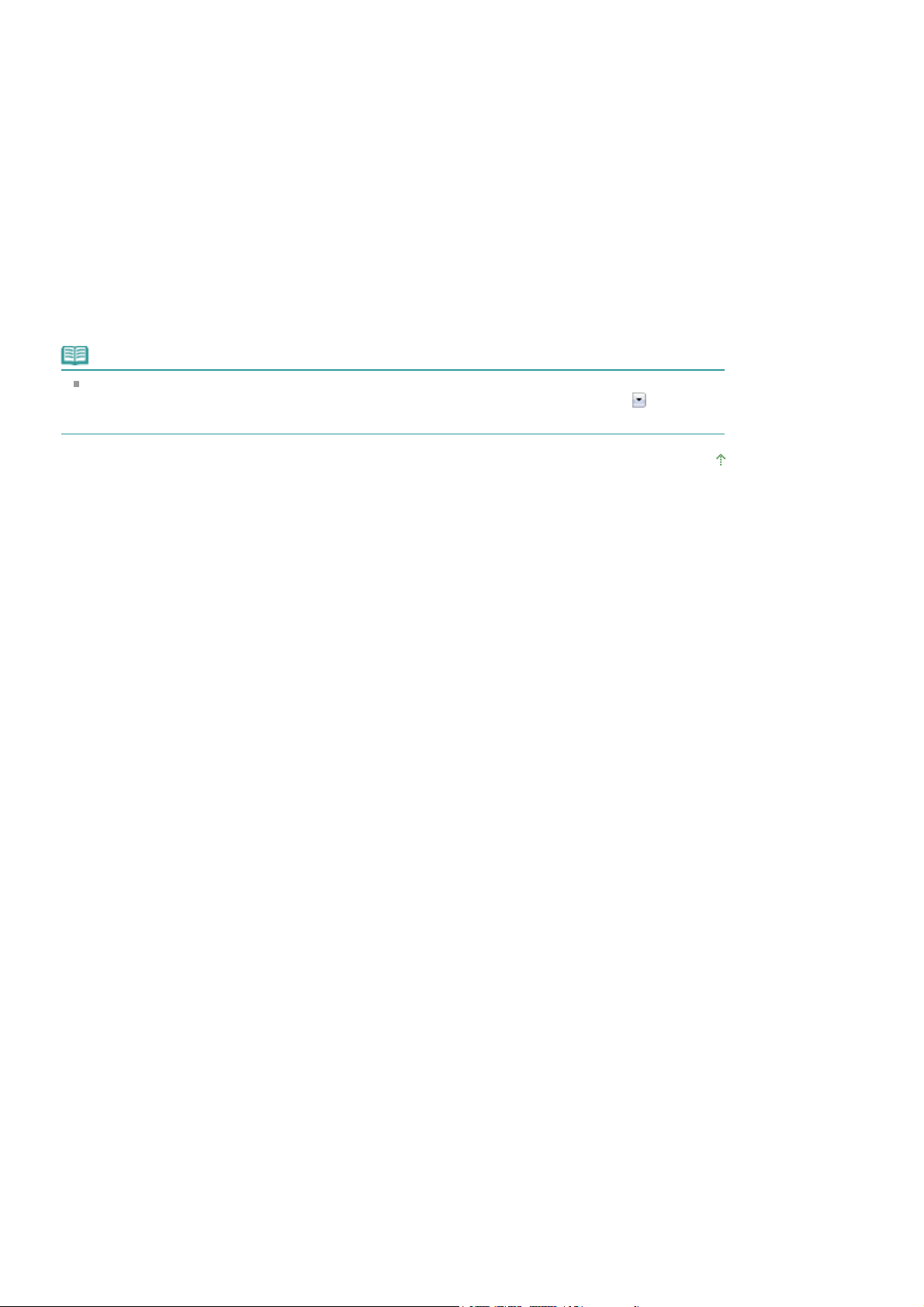
s'affichent comme indiqué ci-dessous.
Affichez le document que vous souhaitez consulter
[Documents avec correspondance parfaite]
Documents contenant la chaîne de caractères de recherche complète (y compris les espaces)
indiquée par l'utilisateur (correspondance parfaite)
[Documents contenant tous les mots clés]
Documents contenant tous les mots clés saisis
[Documents contenant un des mots clés]
Documents contenant au moins un des mots clés saisis
4.
Dans la liste des résultats de la recherche, double-cliquez sur (ou sélectionnez et appuyez sur la
touche Entrée) le titre du document que vous souhaitez consulter.
Les mots clés figurant sur les documents qui s'affichent alors sont surlignés.
Remarque
L'historique de recherche est conservé lorsque vous modifiez le mot clé et que vous effectuez la
recherche à plusieurs reprises. Pour supprimer l'historique de recherche, cliquez sur
Mot clé, et sélectionnez Supprimer historique, qui est affiché.
Haut de la page
Page 10 sur 313 pagesUtilisation de mots clés pour rechercher un document
à droite de
Page 11
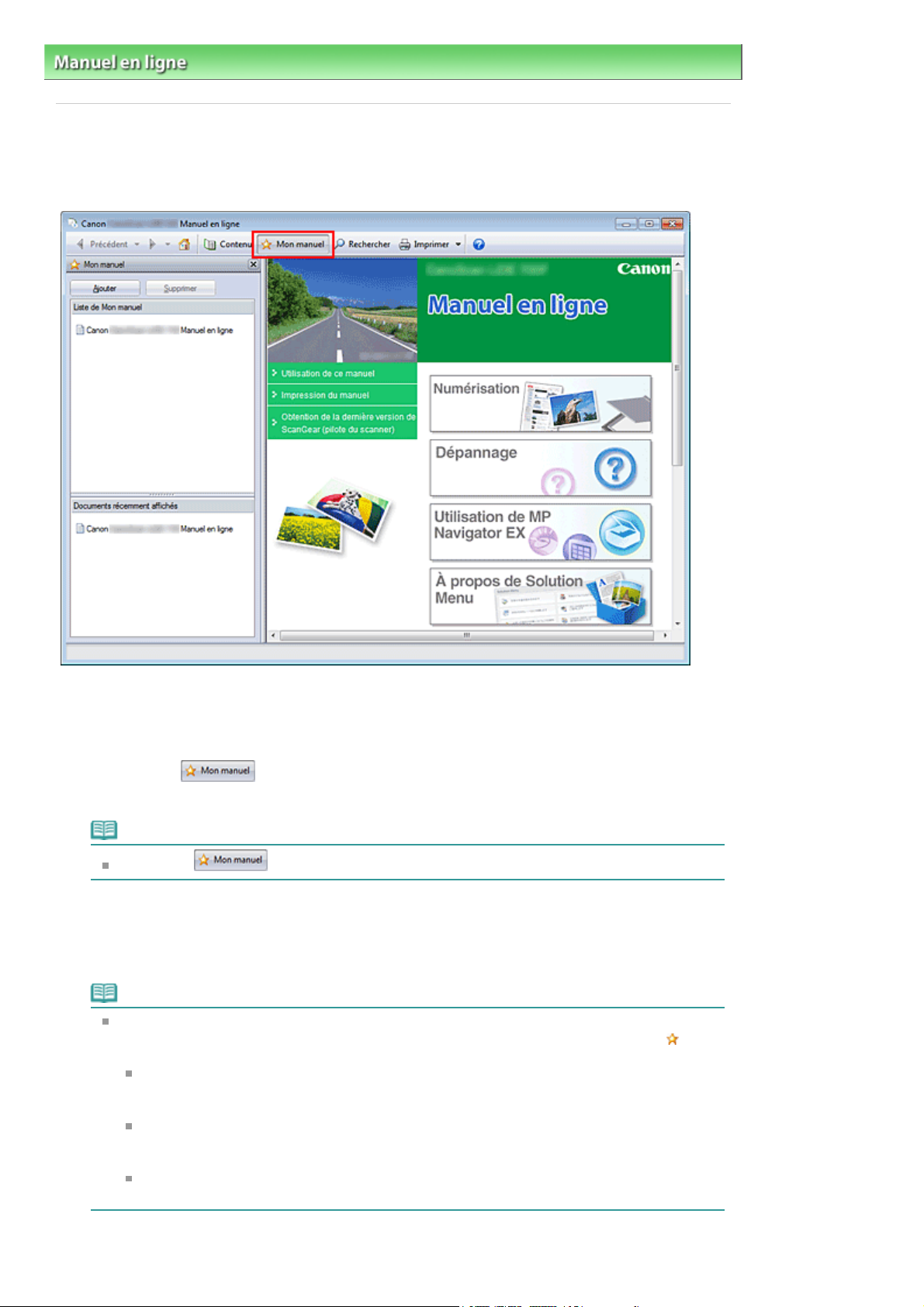
Affichez le document
Affichez le dossier Mon manuel
Page 11 sur 313 pagesEnregistrement des documents dans le dossier Mon manuel
Manuel en ligne
Utilisation de ce manuel
>
> Enregistrement des documents dans le dossier Mon manuel
Enregistrement des documents dans le dossier Mon manuel
Enregistrez les documents fréquemment lus sous forme de documents dans le dossier Mon manuel
afin de les consulter à n'importe quel moment.
1.
Affichez le document à ajouter au dossier Mon Manuel.
Cliquez sur
2.
Le volet Mon manuel s'affiche à gauche du manuel en ligne.
Remarque
Cliquez sur pour fermer ou afficher le volet Mon manuel.
Enregistrez le document dans le dossier Mon manuel
3.
Cliquez sur Ajouter.
Le titre du document actuellement affiché est ajouté à Liste de Mon manuel.
Remarque
Vous pouvez également ajouter des documents au dossier Mon manuel à l'aide des
méthodes suivantes. Si vous ajoutez un document au dossier Mon manuel, une étoile
'affiche parmi les icônes du document dans le volet de contenu.
Dans la liste Documents récemment affichés, double-cliquez sur le titre du document à
ajouter au dossier Mon manuel (ou sélectionnez le document et appuyez sur la touche
Entrée) pour afficher le titre, puis cliquez sur Ajouter.
Cliquez avec le bouton droit sur le titre du document affiché dans le volet de contenu ou sur
la fenêtre contenant les explications, puis sélectionnez Ajouter à Mon manuel à partir du
menu contextuel.
Dans le volet de contenu, sélectionnez le titre du document à ajouter au dossier Mon
manuel, puis cliquez sur Ajouter à Mon manuel dans le coin inférieur droit du volet.
s
4.
Page 12
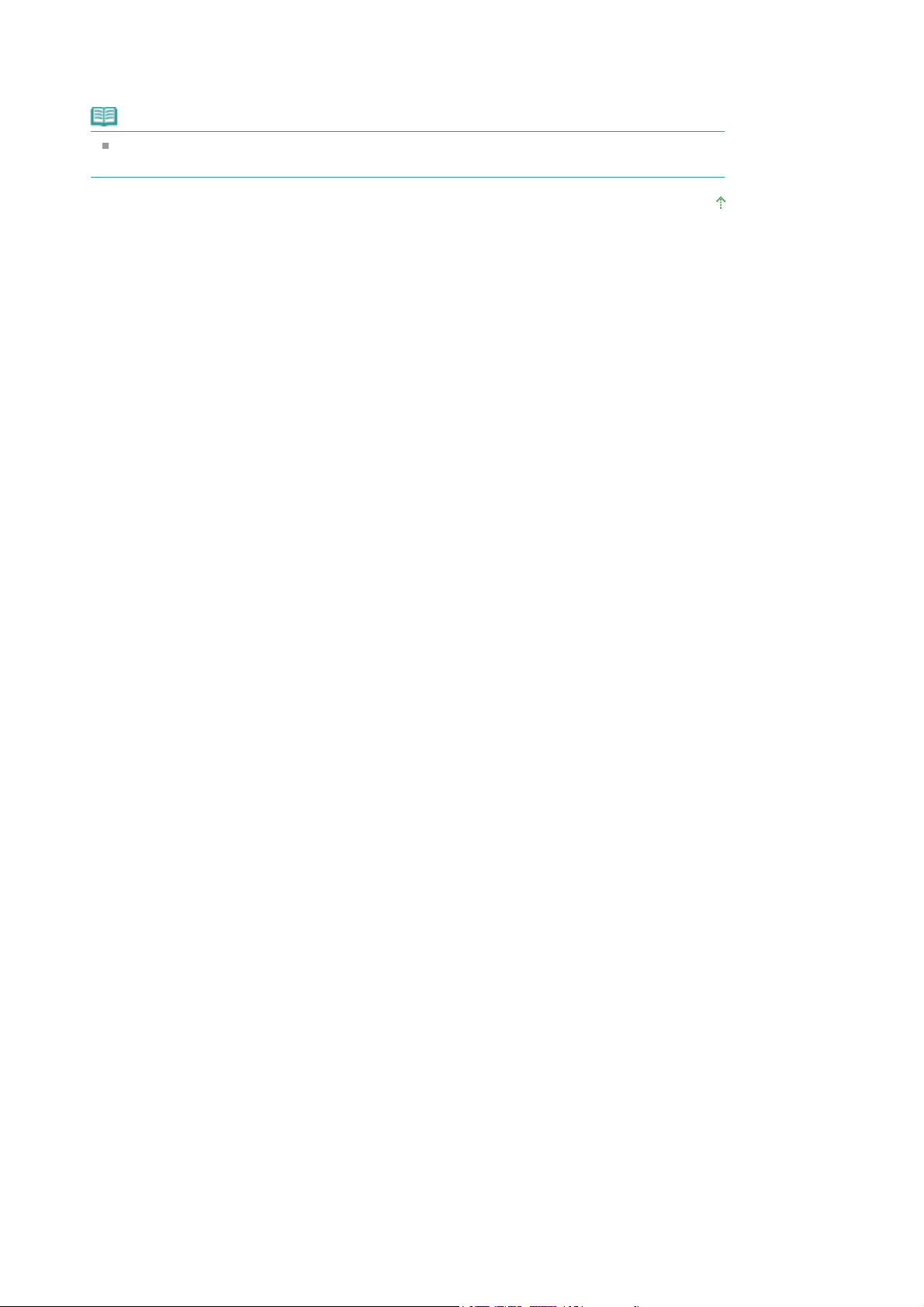
Lorsque vous double-cliquez sur (ou sélectionnez et appuyez sur la touche Entrée) un titre de
document affiché dans Liste de Mon manuel, ce document s'affiche dans la fenêtre contenant les
explications.
Remarque
Pour supprimer un document de Liste de Mon manuel, sélectionnez le titre du document dans
la liste, puis cliquez sur Supprimer (ou appuyez sur la touche Supprimer).
Haut de la page
Page 12 sur 313 pagesEnregistrement des documents dans le dossier Mon manuel
Page 13
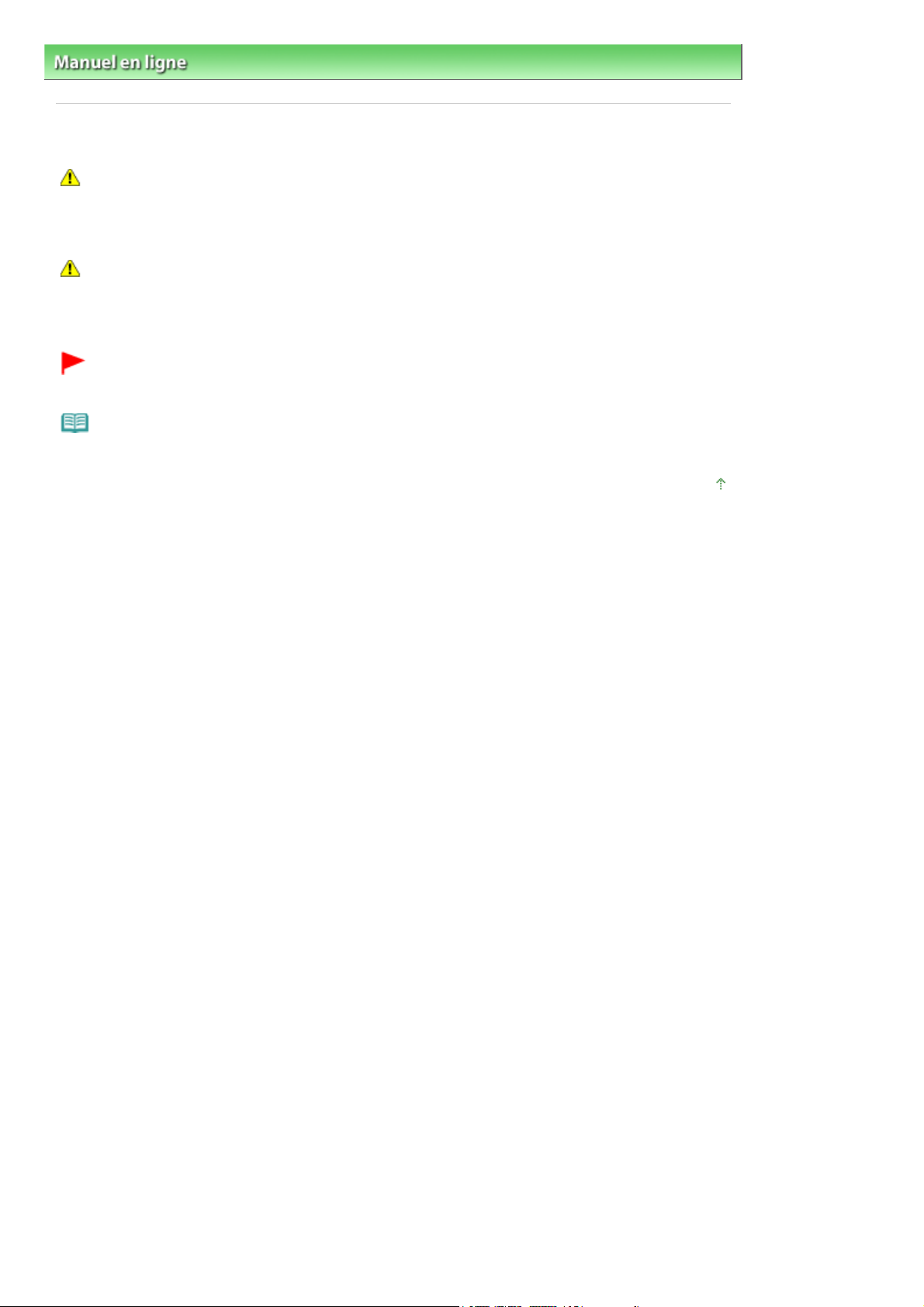
Page 13 sur 313 pagesSymboles utilisés dans ce document
Manuel en ligne
Utilisation de ce manuel
>
> Symboles utilisés dans ce document
Symboles utilisés dans ce document
Avertissement
Instructions dont le non-respect peut entraîner la mort ou des blessures graves provoquées par un
fonctionnement incorrect du matériel. Ces instructions doivent être respectées afin de garantir un
fonctionnement sûr.
Attention
Instructions dont le non-respect peut entraîner des blessures graves ou des dommages matériels dus
à un fonctionnement incorrect du matériel. Ces instructions doivent être respectées afin de garantir un
fonctionnement sûr.
Important
Instructions contenant des informations importantes. Veillez à lire attentivement ces indications.
Remarque
Les instructions comprennent des remarques et des explications complémentaires.
Haut de la page
Page 14
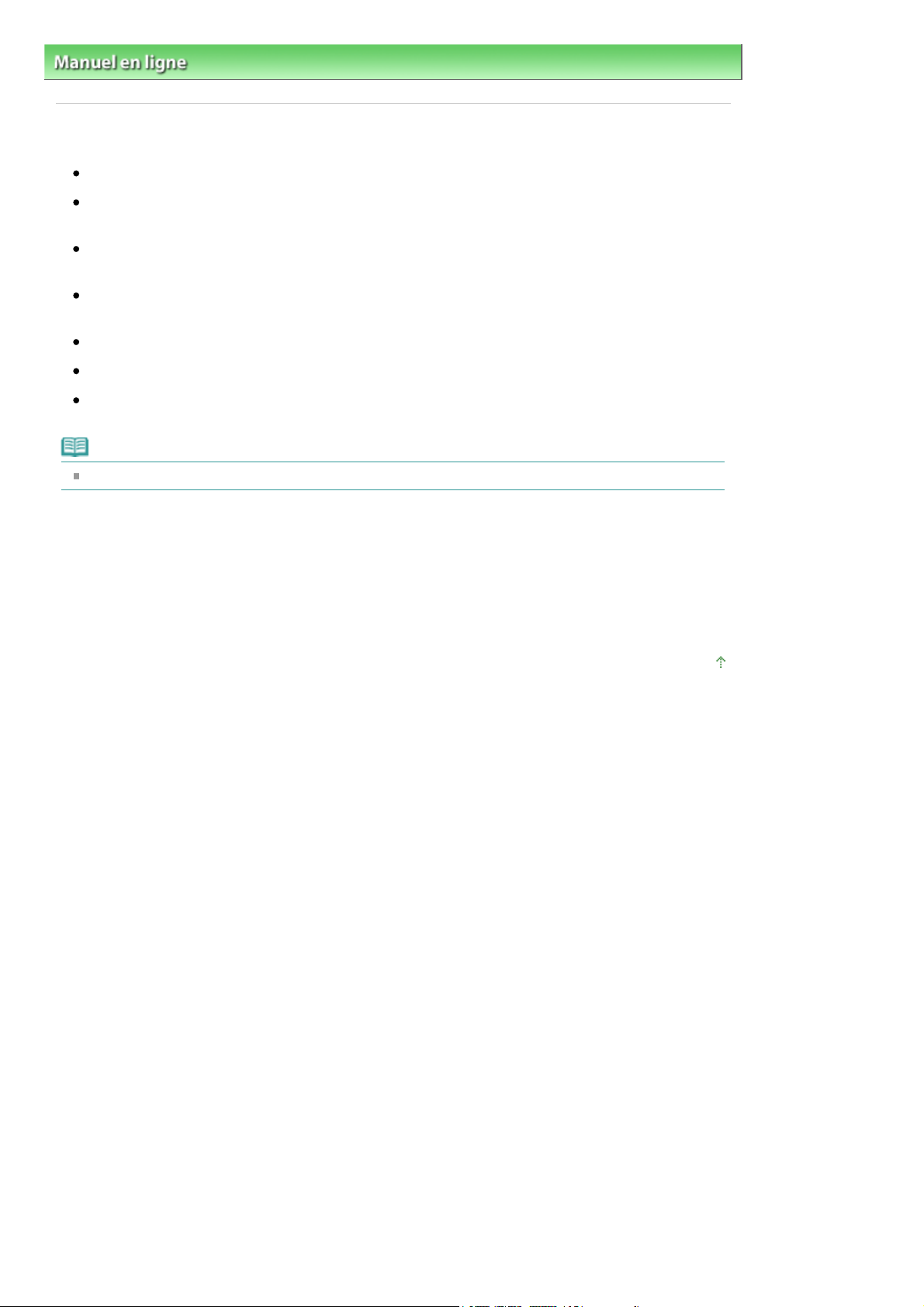
Page 14 sur 313 pagesMarques et licences
Manuel en ligne
Utilisation de ce manuel
>
> Marques et licences
Marques et licences
Microsoft est une marque déposée de Microsoft Corporation.
Windows est une marque ou une marque déposée de Microsoft Corporation aux États-Unis et/ou
dans d'autres pays.
Windows Vista est une marque ou une marque déposée de Microsoft Corporation aux États-Unis et/
ou dans d'autres pays.
Internet Explorer est une marque ou une marque déposée de Microsoft Corporation aux États-Unis
et/ou dans d'autres pays.
Macintosh et Mac sont des marques d'Apple Inc., déposées aux États-Unis et dans d'autres pays.
Bonjour est une marque d'Apple Inc., déposée aux États-Unis et dans d'autres pays.
Adobe, Adobe Photoshop, Adobe RGB et Adobe RGB (1998) sont des marques déposées ou des
marques d'Adobe Systems Incorporated aux États-Unis et/ou dans d'autres pays.
Remarque
L'ancien nom de Windows Vista est le système d'exploitation Microsoft Windows Vista.
Exif Print
Cette machine prend en charge la norme Exif Print.
Exif Print est une norme permettant d'améliorer la communication entre les appareils photo numériques
et les imprimantes. Lorsque vous connectez un appareil photo numérique compatible Exif Print, les
données d'image au moment de la prise de vue sont utilisées et optimisées, ce qui permet de générer
des impressions d'une excellente qualité.
Haut de la page
Page 15
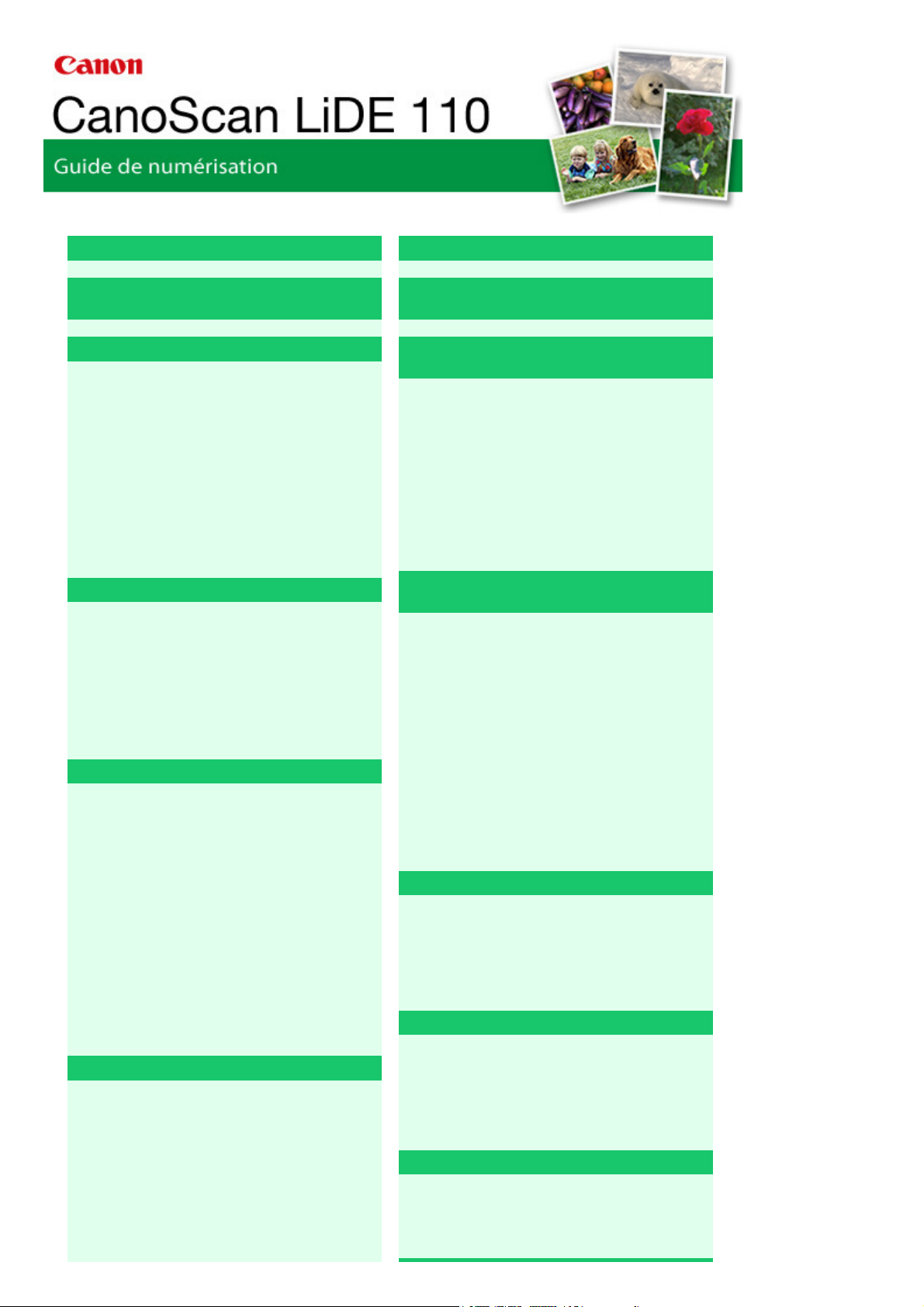
MA-6703-V1.00
Page 15 sur 313 pagesCanoScan LiDE 110 Guide de numérisation
Remarques générales (pilote du scanner)
Qu'est-ce que MP Navigator EX (logiciel du
scanner fourni) ?
Comment numériser
Démarrage de MP Navigator EX
Numérisation facile avec la numérisation
automatique
Numérisation de photos et de documents
Numérisation de plusieurs documents
simultanément
Numérisation d'images plus grandes que la
vitre (fonction Aide à l'assemblage)
Numérisation facile en un clic
Fonctions pratiques de MP Navigator EX
Correction/amélioration automatique des
images
Correction/amélioration manuelle des images
Ajustement des images
Recherche d'images
Classement des images en catégories
Utilisation d'images dans MP Navigator EX
Enregistrement
Enregistrement sous forme de fichiers PDF
Création/modification de fichiers PDF
Impression de documents
Impression de photos
Envoi par courrier électronique
Modification de fichiers
Configuration de mots de passe pour les
fichiers PDF
Ouverture/édition de fichiers PDF protégés par
mot de passe
Écrans de MP Navigator EX
Écran du mode Navigation
Onglet Numériser/Importer documents ou
images
Onglet Afficher et utiliser des images sur votre
ordinateur
Onglet Numérisation personnalisée en un clic
Écran Numérisation automatique (fenêtre
Num./Importer)
Mise en place des documents
Qu'est-ce que ScanGear (pilote du scanner)
?
Numérisation à l'aide des paramètres
avancés de ScanGear (pilote du scanner)
Démarrage de ScanGear (pilote du scanner)
Numérisation en Mode de base
Numérisation en Mode avancé
Numérisation en Mode de numérisation
automatique
Numérisation de plusieurs documents
simultanément à l'aide de ScanGear (pilote du
scanner)
Correction d'images et réglage des couleurs
à l'aide de ScanGear (pilote du scanner)
Correction des images (Accentuation de la
netteté, Réduction des imperfections, Correction
de l'atténuation, etc.)
Ajustement des couleurs à l'aide d'un motif de
couleur
Ajustement de la saturation et de l'équilibre
des couleurs
Ajustement de la luminosité et du contraste
Ajustement de l'histogramme
Ajustement de la courbe de tonalité
Paramétrage du seuil
Écrans de ScanGear (pilote du scanner)
Onglet Mode de base
Onglet Mode avancé
Onglet Mode de numérisation automatique
Boîte de dialogue Préférences
Informations utiles sur la numérisation
Ajustement des cadres de découpe
Résolution
Formats de fichier
Correspondance des couleurs
Autres méthodes de numérisation
Numérisation à l'aide du pilote WIA
Numérisation avec le Panneau de
configuration (Windows XP seulement)
Page 16
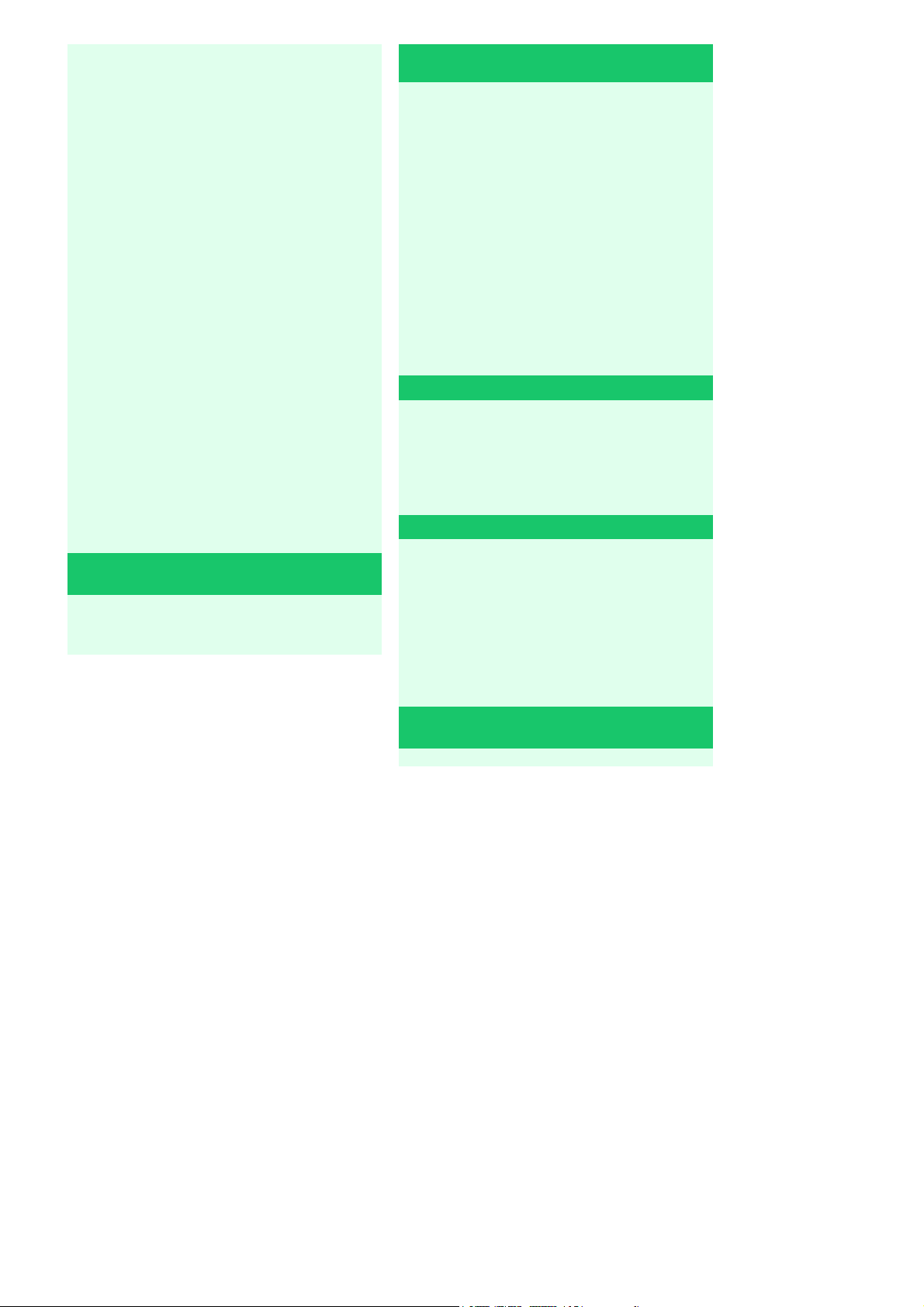
Page 16 sur 313 pagesCanoScan LiDE 110 Guide de numérisation
Écran Photos/Documents (Vitre) (fenêtre Num.
/Importer)
Boîte de dialogue Enregistrer
Boîte de dialogue Enregistrer en fichier PDF
Fenêtre Afficher et util.
Fenêtre Créer/modifier un fichier PDF
Boîte de dialogue Imprimer le document
Boîte de dialogue Imprimer la photo
Boîte de dialogue Envoyer par e-mail
Fenêtre Corriger/Améliorer les images
Écran du mode Un clic
Boîte de dialogue Numérisation automatique
Boîte de dialogue Enregistrer (écran du mode
Un clic)
Boîte de dialogue Copier
Boîte de dialogue Imprimer
Boîte de dialogue Message
Boîte de dialogue OCR
Boîte de dialogue Numériser
Boîte de dialogue PDF
Boîte de dialogue Préférences
Numérisation à l'aide des boutons du
scanner
Description des boutons du scanner
Numérisation et enregistrement de
documents en fichiers PDF (bouton PDF)
Numérisation de documents et
enregistrement d'images numérisées (bouton
AUTO SCAN)
Numérisation et impression/copie de
documents (bouton COPIE)
Numérisation et insertion de documents dans
un message électronique (bouton E-MAIL)
Paramètres de boutons de scanner
Paramètres de boutons de scanner dans MP
Navigator EX
Dépannage
Problèmes d'installation
Problèmes liés à la numérisation
Problèmes logiciels
Problèmes liés à MP Navigator EX
Mise à jour de ScanGear (pilote du scanner)
Ouverture de fichiers autres que des images
numérisées
Ouverture d'images enregistrées sur un
ordinateur
Obtention de la dernière version de ScanGear
(pilote du scanner)
Suppression de la version inutile de ScanGear
(pilote du scanner)
Avant l'installation de ScanGear (pilote du
scanner)
Installation de ScanGear (pilote du scanner)
À propos d'Inkjet Printer/Scanner/Fax
Extended Survey Program
Page 17
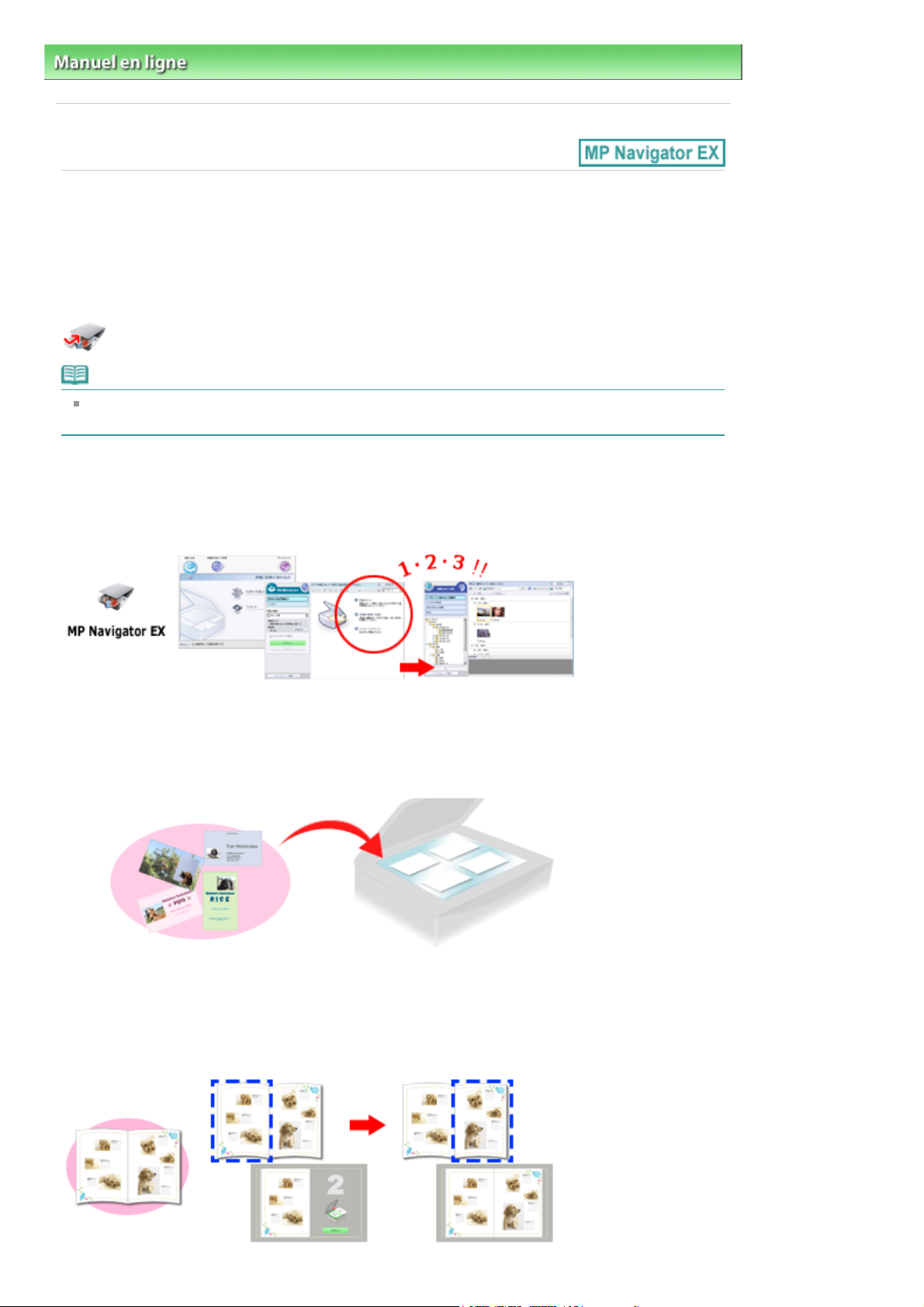
Manuel en ligne > Utilisation de MP Navigator EX
S001
Utilisation de MP Navigator EX
MP Navigator EX est une application qui permet de numériser facilement des photos et des documents.
Elle est très facile à utiliser même pour les utilisateurs peu expérimentés.
Démarrer MP Navigator EX
Cliquez ici :
Remarque
Consultez la section «
d'images à l'aide de MP Navigator EX.
MP Navigator EX
Comment numériser
» pour plus d'informations sur la numérisation
Page 17 sur 313 pagesUtilisation de MP Navigator EX
Numériser des photos et des documents
Vous pouvez effectuer facilement des numérisations à partir des écrans de MP Navigator EX. Vous
pouvez enregistrer et imprimer des images numérisées à l'aide de MP Navigator EX.
Numériser de petits documents simultanément
Vous pouvez numériser plusieurs petits documents (photos, cartes, etc.) simultanément. Cette fonction
est utile car elle vous évite de procéder à plusieurs numérisations.
Numériser de grands documents
MP Navigator EX vous permet de numériser facilement des documents dont la taille est plus grande que
la vitre. Il vous permet de numériser séparément la moitié gauche et la moitié droite d'une image et de
les combiner ensuite pour former une seule image.
Page 18
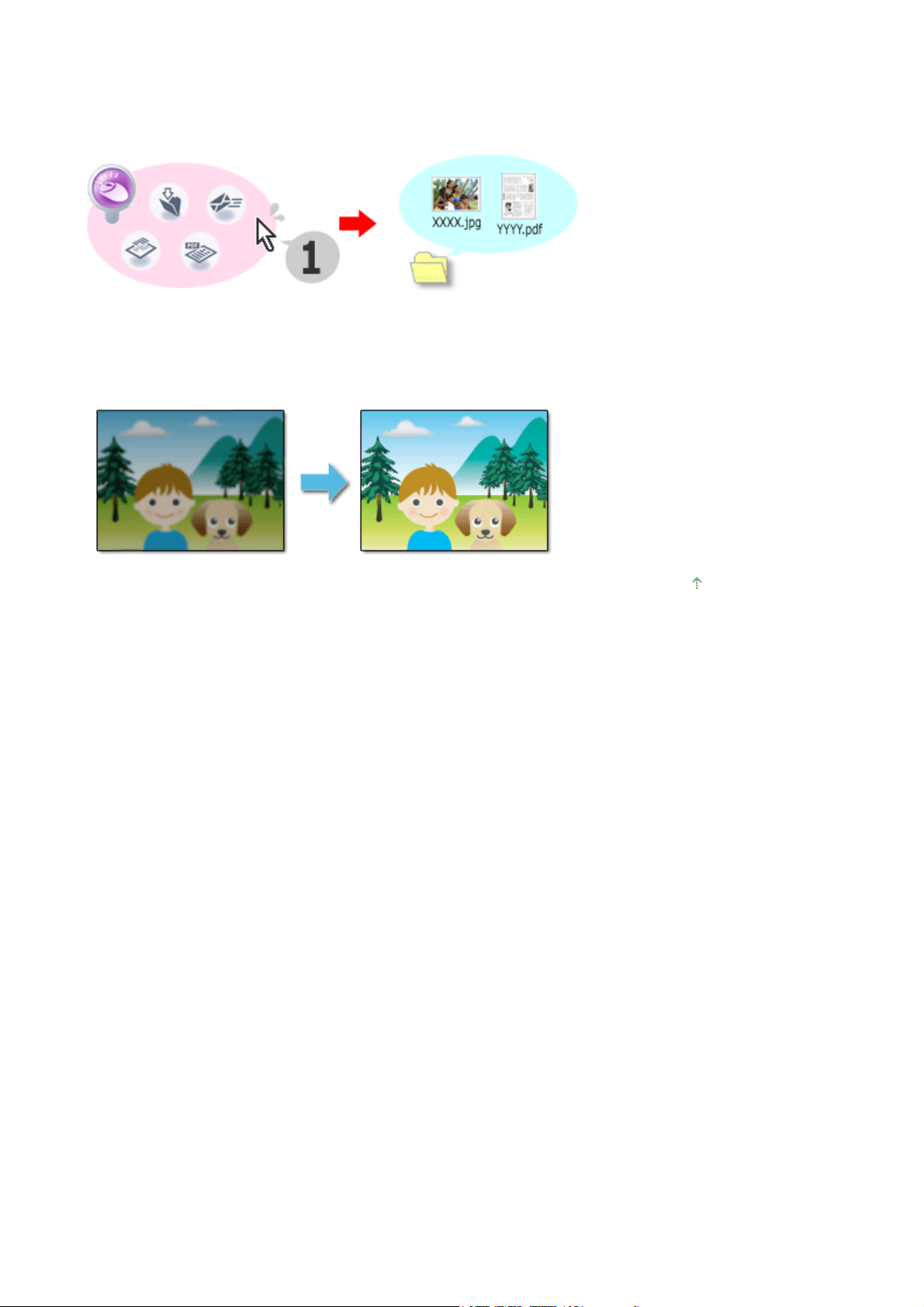
Page 18 sur 313 pagesUtilisation de MP Navigator EX
Numériser en un clic
En mode Un clic, il vous suffit de cliquer sur une icône pour que MP Navigator EX effectue toutes les
opérations, de la numérisation à l'enregistrement. Le mode Un clic permet également de numériser et
d'enregistrer des images sous forme de fichiers PDF ou de les joindre automatiquement à un courrier
électronique.
Numériser et corriger/améliorer des photos
Vous pouvez facilement corriger/améliorer des photos numérisées à l'aide de MP Navigator EX. Il n'est
pas nécessaire, pour cela, d'avoir recours à d'autres applications.
Haut de la page
Page 19
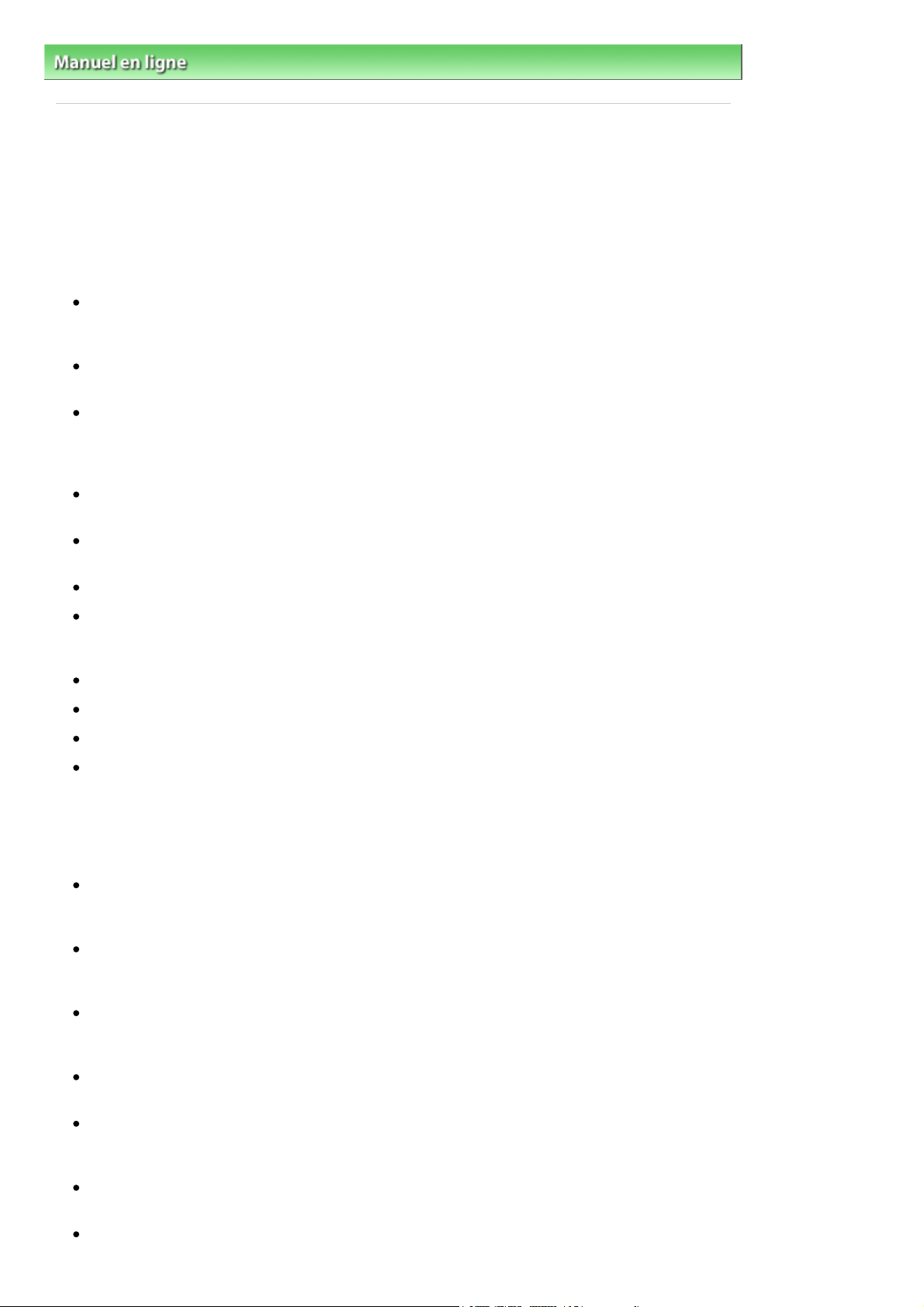
Page 19 sur 313 pagesRemarques générales (pilote du scanner)
Manuel en ligne
S004
> Guide de numérisation
> Remarques générales (pilote du scanner)
Remarques générales (pilote du scanner)
ScanGear (pilote du scanner) est soumis aux limitations suivantes. N'oubliez pas ces informations lors
de son utilisation.
Limitations du pilote du scanner
Si vous utilisez le système de fichiers NTFS, il se peut que la source de données TWAIN ne soit pas
invoquée. En effet, il est impossible d'écrire dans le module TWAIN dans le dossier winnt pour des
raisons de sécurité. Pour obtenir de l'aide, contactez l'administrateur de l'ordinateur.
Certains ordinateurs (y compris les ordinateurs portables) connectés à la machine ne redémarrent
pas correctement depuis le mode veille. Dans ce cas, redémarrez l'ordinateur.
Ne branchez pas plus d'une machine ou une imprimante multifonction dotée d'une fonction de
numérisation sur le même ordinateur. La connexion simultanée de plusieurs périphériques rend
impossible la numérisation à l'aide d'un bouton (Bouton du scanner) de la machine et des erreurs
peuvent se produire lors de l'accès aux périphériques.
Utilisez la taille de police par défaut de votre système d'exploitation. Sinon, les écrans du logiciel
risquent ne pas s'afficher correctement.
ScanGear ne peut pas être ouvert dans plusieurs applications simultanément. ScanGear ne peut
pas être ouvert deux fois au sein d'une même application.
Veillez à fermer la fenêtre de ScanGear avant de fermer l'application.
Lors de la numérisation d'images volumineuses à des résolutions élevées, assurez-vous que
l'espace disque disponible est suffisant. Par exemple, la numérisation d'un document A4 à 600 ppp
en quadrichromie nécessite au moins 300 Mo d'espace libre.
ScanGear et le pilote WIA ne peuvent pas être utilisés simultanément.
Ne mettez pas l'ordinateur en veille ou en veille prolongée pendant la numérisation.
Le calibrage peut prendre du temps si la machine est raccordée à un port USB 1.1.
La numérisation peut échouer si l'ordinateur est sorti du mode veille ou du mode Attente. Dans ce
cas, débranchez le câble USB de l'ordinateur puis rebranchez-le. Si la numération échoue,
redémarrez l'ordinateur.
Applications avec des restrictions d'utilisation
Si vous démarrez Media Center, inclus dans Windows XP Edition Media Center 2005, il est possible
que vous ne puissiez pas effectuer de numérisation à l'aide d'un bouton de la machine (bouton de
scanner). Dans ce cas, redémarrez l'ordinateur.
Vous ne pouvez pas numériser d'images avec la version de Media Center incluse dans Windows 7,
Windows Vista et Windows XP Edition Media Center 2005. Effectuez la numérisation à l'aide
d'autres applications, telles que MP Navigator EX.
Dans certaines applications, si vous cochez la case Afficher les images numérisées sous l'onglet
Mode de numérisation automatique de ScanGear, la fenêtre qui contient les miniatures des images
numérisées peut se fermer automatiquement.
Certaines applications n'affichent pas l'interface utilisateur TWAIN. Dans ce cas, reportez-vous au
manuel de l'application et modifiez les paramètres en conséquence.
Certaines applications ne prennent pas en charge la numérisation continue de plusieurs
documents. Dans certains cas, seule la première image numérisée est acceptée ou plusieurs
images sont numérisées sous la forme d'une image unique.
Pour importer des images numérisées dans Microsoft Office 2000, enregistrez-les d'abord à l'aide
de MP Navigator EX, puis importez les fichiers enregistrés à partir du menu Insertion.
Lorsque vous numérisez des images au format vitre dans Microsoft Office 2003 (Word, Excel,
PowerPoint, etc.), cliquez sur Insertion personnalisée dans l'écran Insérer une image numérisée.
Page 20
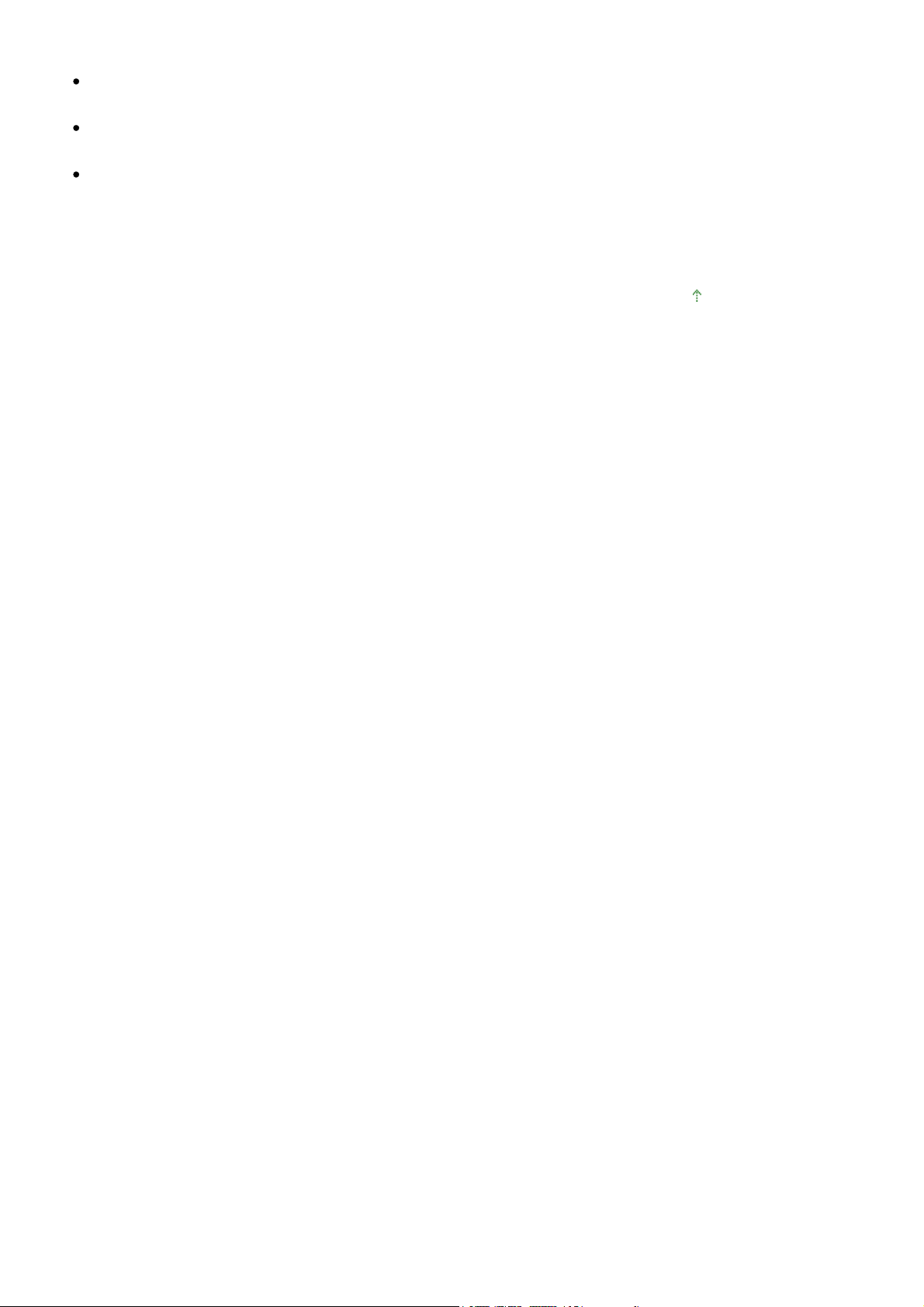
Page 20 sur 313 pagesRemarques générales (pilote du scanner)
Dans le cas contraire, l'image risque de ne pas être numérisée correctement.
Lorsque vous numérisez des images dans Microsoft Office 2007 (par exemple, dans Word, Excel,
PowerPoint, etc.), utilisez la Bibliothèque multimédia Microsoft.
Les images peuvent ne pas être numérisées correctement dans certaines applications. Si tel est le
cas, augmentez la mémoire virtuelle du système d'exploitation, puis répétez l'opération.
Si la taille de l'image est trop grande (par exemple, pour les numérisations d'images volumineuses
à une résolution élevée), l'ordinateur peut ne pas répondre ou la barre de progression peut ne pas
dépasser 0 % pendant l'opération. Si tel est le cas, annulez l'action en cours (par exemple, en
cliquant sur le bouton Annuler de la barre de progression), augmentez la mémoire virtuelle
disponible ou réduisez la résolution/taille de l'image, puis répétez l'opération. Vous pouvez
également numériser l'image via MP Navigator EX, puis l'enregistrer et l'importer dans l'application.
Haut de la page
Page 21
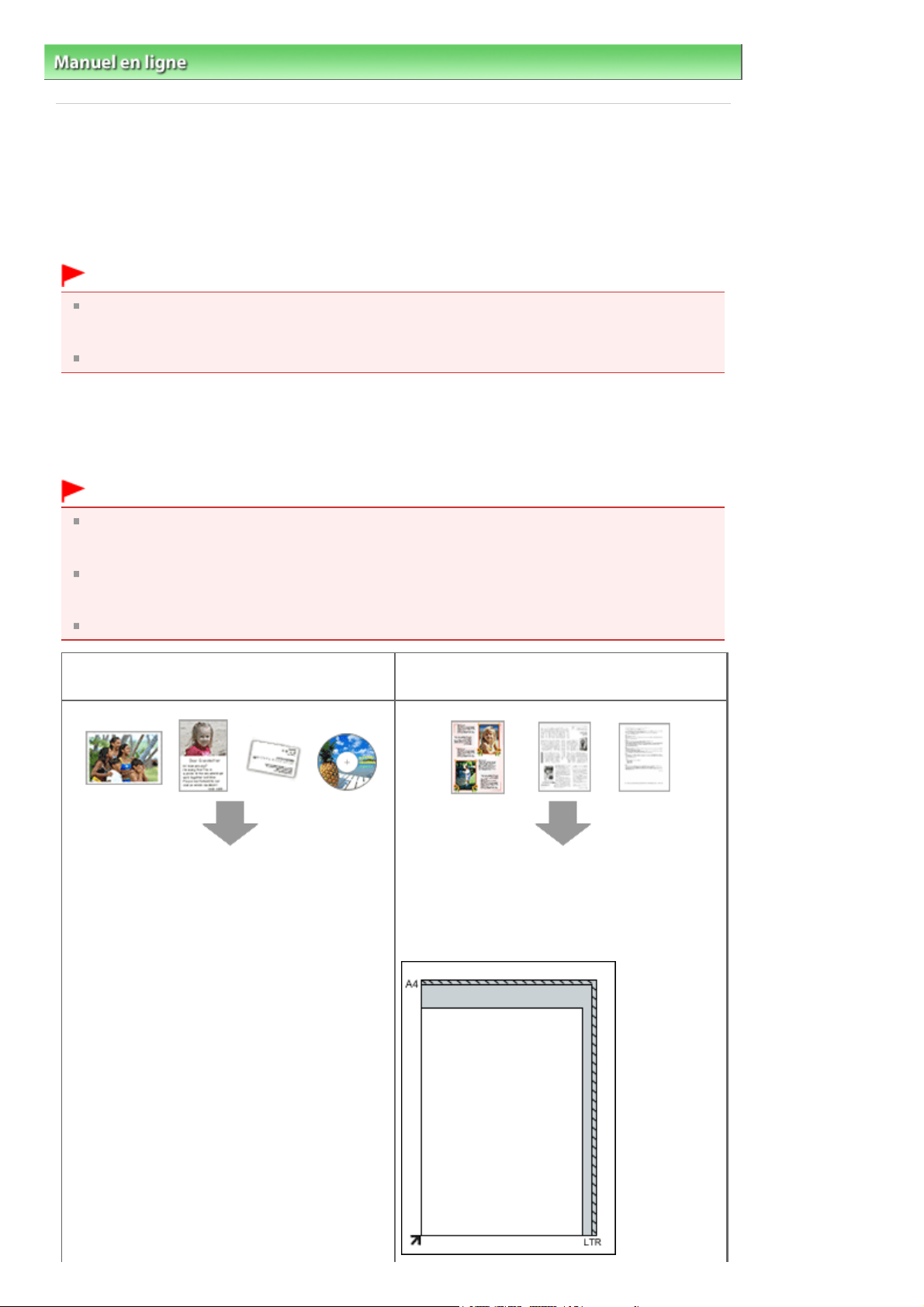
Page 21 sur 313 pagesMise en place des documents
Manuel en ligne
S005
> Guide de numérisation
> Mise en place des documents
Mise en place des documents
Apprenez à placer les documents sur la vitre de la machine. Placez correctement les documents en
fonction du type de document à numériser. Dans le cas contraire, le document risque de ne pas être
numérisé correctement.
Important
Ne placez pas d'éléments d'un poids supérieur à 4.4 lbs (2.0 kg) sur la vitre. N'exercez pas de
pression supérieure à 4.4 lbs (2.0 kg) sur le document. Si vous appuyez trop lourdement, le
scanner peut ne pas fonctionner correctement et vous risquez de casser la vitre.
Fermez le capot de documents avant de lancer la numérisation.
Mise en place des documents
Placez les documents comme indiqué ci-après pour permettre à la machine de détecter
automatiquement le type ou le format de document.
Important
Lorsque vous effectuez une numérisation en spécifiant le format de document dans MP Navigator
EX ou ScanGear (pilote du scanner), alignez un des angles supérieurs du document sur l'angle de
la vitre au niveau de la flèche (repère d'alignement).
Les photos qui ont été découpées selon diverses formes et les documents dont la taille est
inférieure à 3 cm² (1,18 pouce carré) ne peuvent pas être découpés précisément lors de la
numérisation.
La numérisation des étiquettes de disques réfléchissantes risque d'être incorrecte.
Pour les photos, cartes postales, cartes de
visite ou BD/DVD/CD
Mise en place d'un document unique
Placez le document face vers le bas sur la vitre en
laissant un espace d'au moins 1 cm (0,39 pouce)
entre les bords (la zone à rayures diagonales) de
la vitre et le document. Les parties du document
placées sur la zone à rayures diagonales ne
peuvent pas être numérisées.
Pour les magazines, journaux ou documents
texte
Placez le document face vers le bas sur la vitre et
alignez l'angle supérieur du document sur celui
de la vitre au niveau de la flèche (repère
d'alignement). Les parties du document placées
sur la zone à rayures diagonales ne peuvent pas
être numérisées.
Page 22
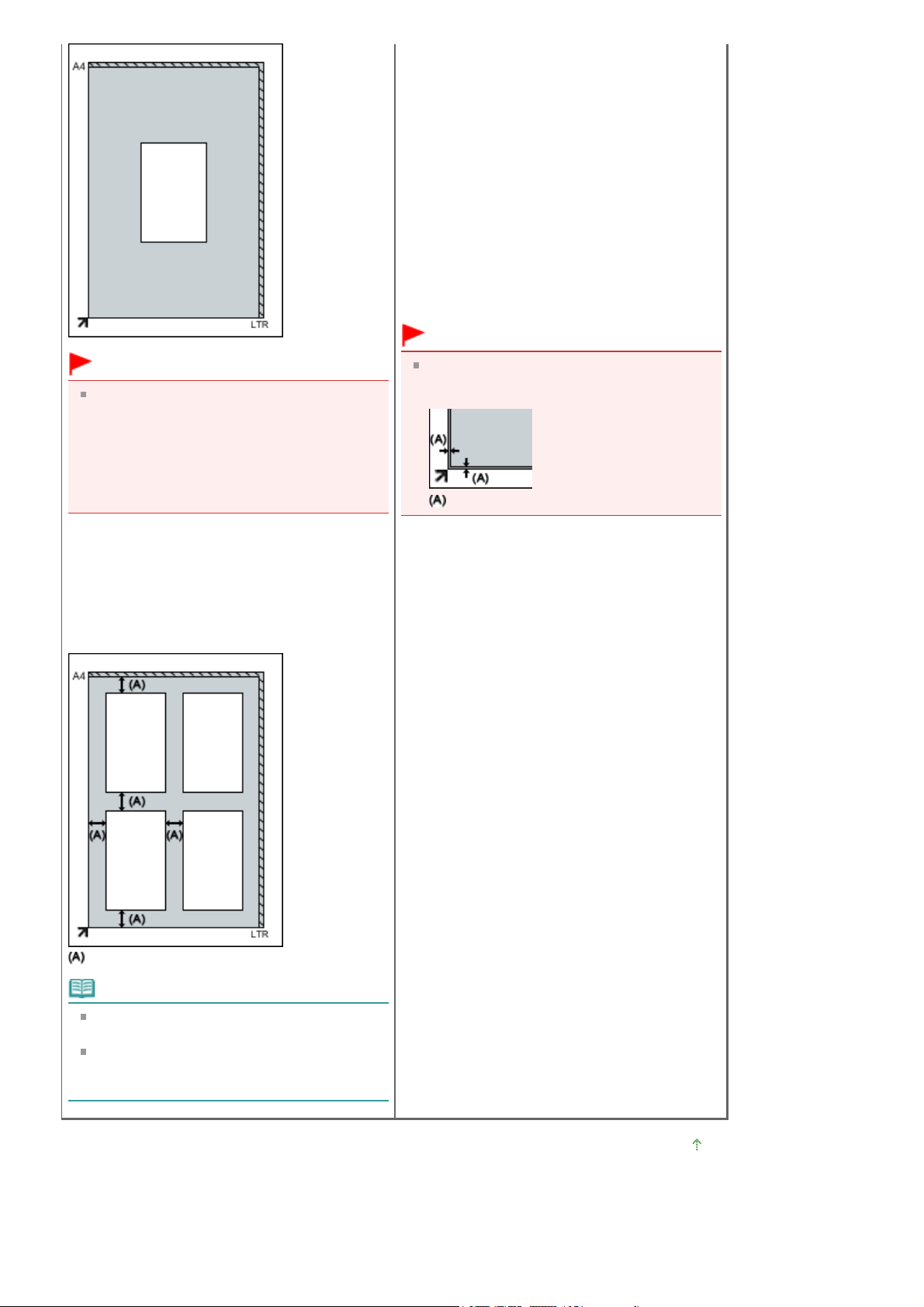
Important
Les grands documents (par exemple, les
photos au format A4) qui ne peuvent pas être
éloignés des bords/flèches de la vitre
(repère d'alignement) peuvent être
enregistrés au format de fichier PDF. Pour
enregistrer sous un format autre que PDF,
numérisez en précisant le format de fichier.
Page 22 sur 313 pagesMise en place des documents
Important
La partie située à 2,4 mm (0,094 pouce) du
repère d'alignement ne peut pas être
numérisée.
2,4 mm (0,094 pouce)
Mise en place de plusieurs documents
Laissez un espace d'au moins 1 cm (0,39 pouce)
entre les bords (la zone à rayures diagonales) de
la vitre et les documents, ainsi qu'entre les
documents. Les parties du document placées sur
la zone à rayures diagonales ne peuvent pas être
numérisées.
plus de 1 cm (0,39 pouce)
Remarque
Vous pouvez positionner jusqu'à 12
documents.
La position des documents inclinés (de 10
degrés ou moins) est corrigée
automatiquement.
Haut de la page
Page 23
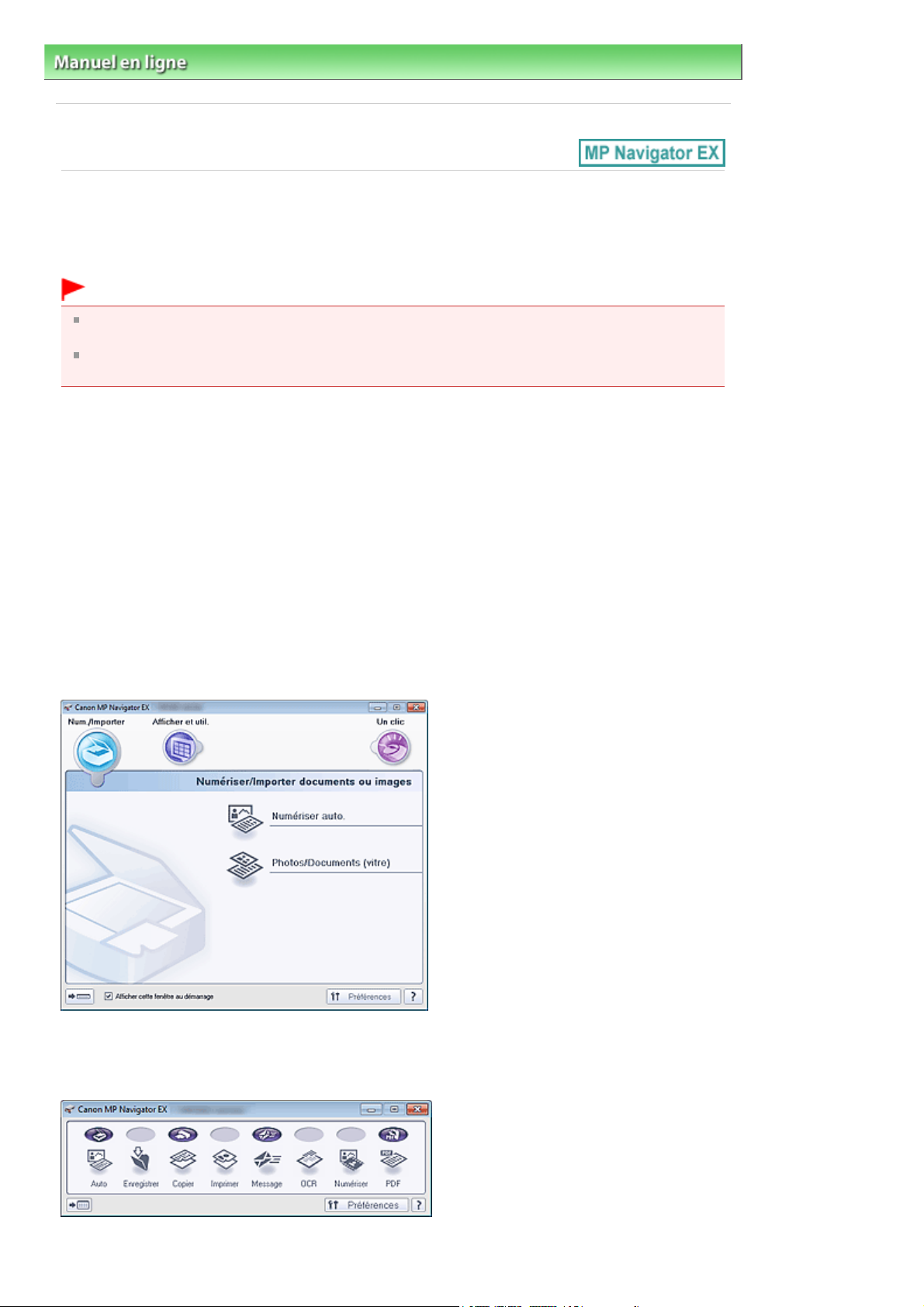
joindre à un courrier électronique ou les imprimer à l'aide des applications fournies.
Page 23 sur 313 pagesQu'est-ce que MP Navigator EX (logiciel du scanner fourni) ?
Manuel en ligne
S101
> Guide de numérisation
> Qu'est-ce que MP Navigator EX (logiciel du scanner fourni) ?
Qu'est-ce que MP Navigator EX (logiciel du scanner fourni) ?
MP Navigator EX est une application qui permet de numériser facilement des photos et des documents.
Elle est très facile à utiliser même pour les utilisateurs peu expérimentés.
Important
Il est possible que MP Navigator EX ne démarre pas lorsqu'il est lancé à l'aide d'un bouton de la
machine (bouton du scanner). Dans ce cas, redémarrez l'ordinateur.
Utilisez la taille de police par défaut de votre système d'exploitation. Sinon, les écrans du logiciel
risquent ne pas s'afficher correctement.
Capacités du logiciel
MP Navigator EX vous permet de numériser plusieurs documents simultanément ou de numériser des
images plus grandes que la vitre. Vous pouvez également enregistrer les images numérisées, les
Écrans
Il existe deux types de menus principaux dans MP Navigator EX : l'écran du mode Navigation et l'écran
du mode Un clic.
Écran du mode Navigation
Dans l'écran du mode Navigation, vous pouvez lancer de nombreuses tâches, notamment la
numérisation simple, la numérisation à l'aide de ScanGear (pilote du scanner) ainsi que l'amélioration
et la correction d'images.
Écran du mode Un clic
Vous pouvez réaliser plusieurs opérations, notamment la numérisation, l'enregistrement, l'impression,
etc. en une seule fois en cliquant simplement sur l'icône correspondante de l'écran du mode Un clic.
Fenêtre Num./Importer
Page 24
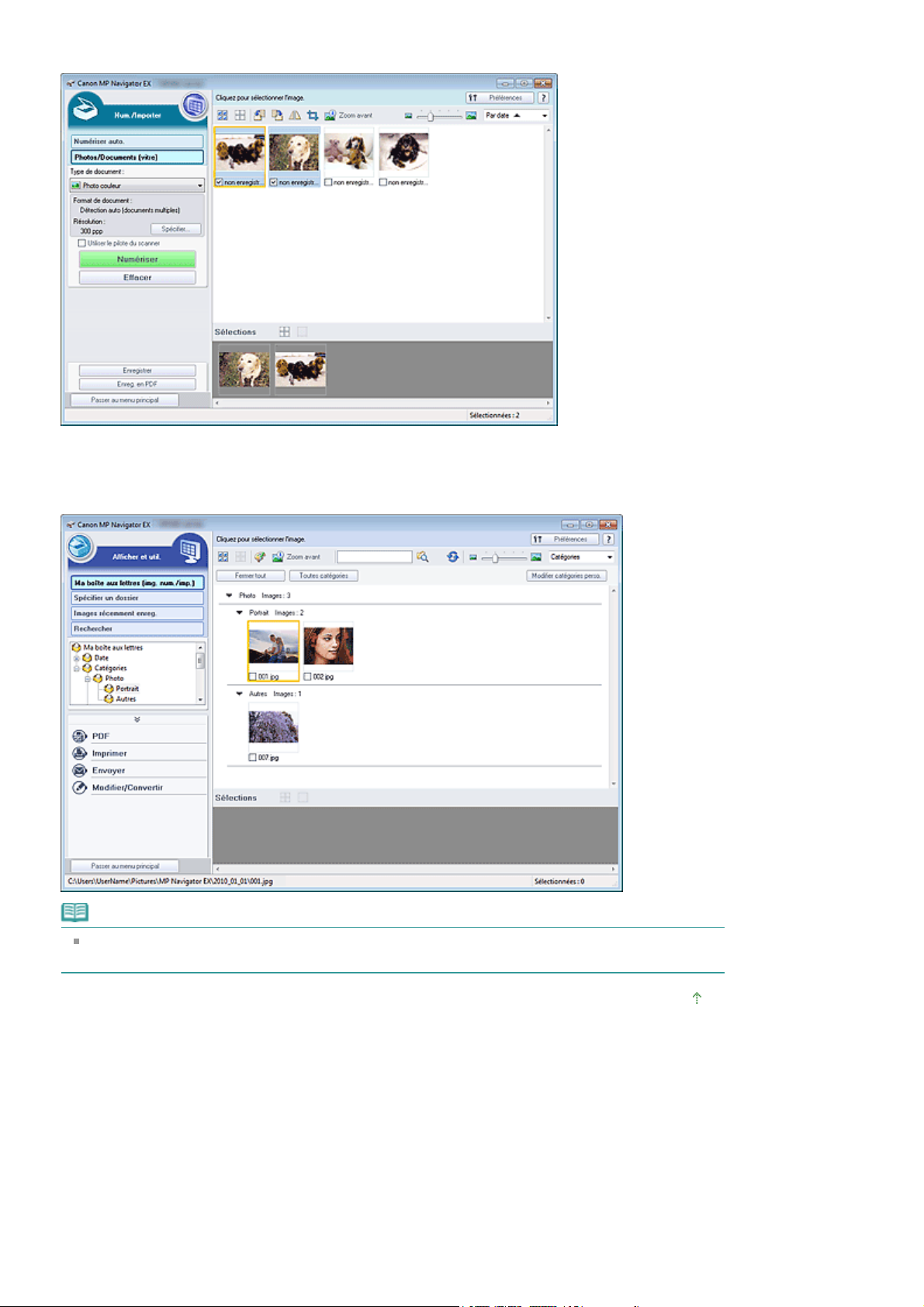
Utilisez la fenêtre Num./Importer pour numériser des photos et des documents.
Fenêtre Afficher et util.
Page 24 sur 313 pagesQu'est-ce que MP Navigator EX (logiciel du scanner fourni) ?
Utilisez la fenêtre Afficher et util. pour sélectionner les opérations à effectuer sur les images
numérisées.
Remarque
Reportez-vous à la section «
(extensions) pris en charge par MP Navigator EX.
Formats de fichier
» pour connaître les formats de données
Haut de la page
Page 25
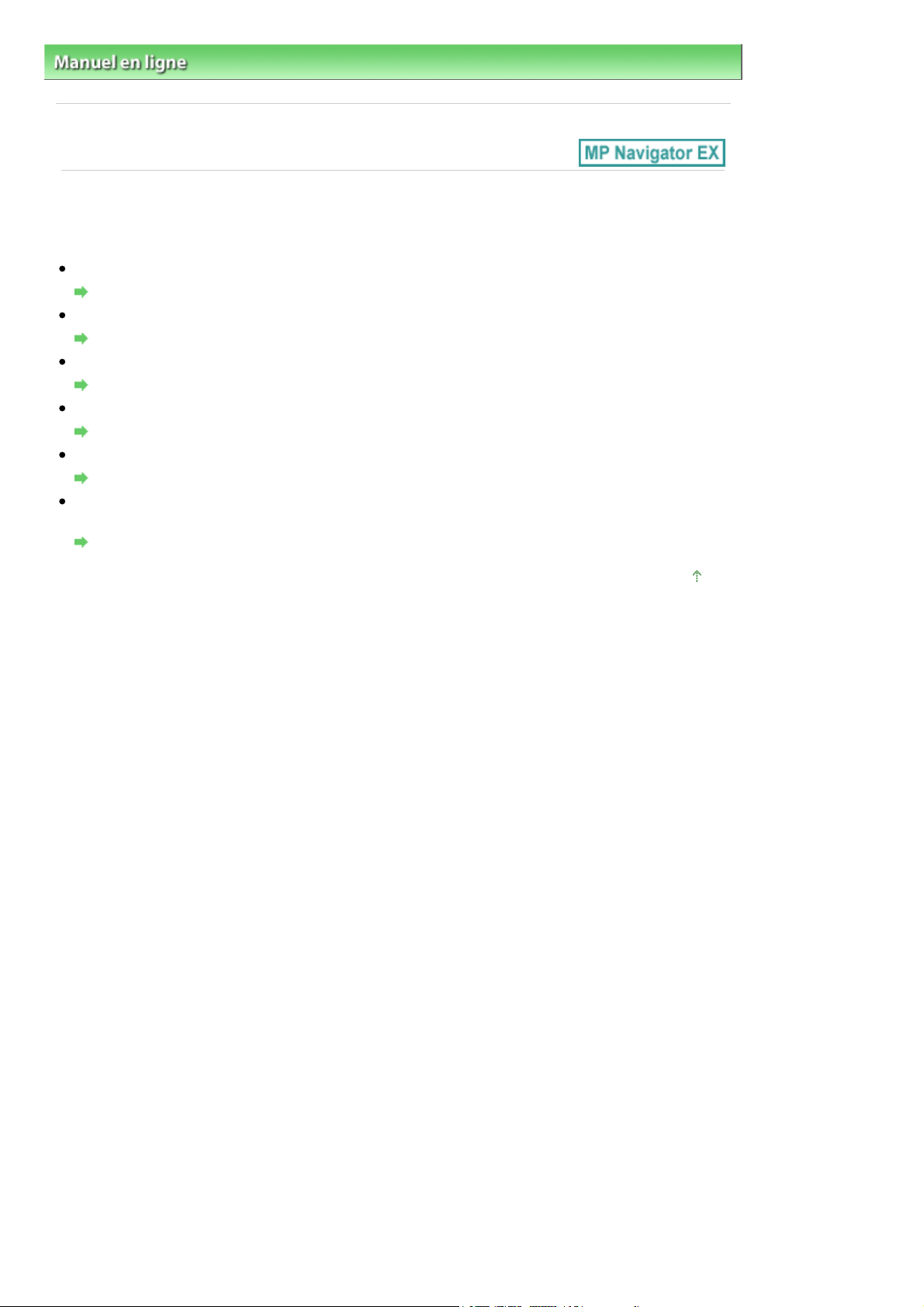
Page 25 sur 313 pagesComment numériser
Manuel en ligne
S100
> Guide de numérisation
> Comment numériser
Comment numériser
Faites un essai de numérisation avec MP Navigator EX.
Démarrage de MP Navigator EX
Démarrage de MP Navigator EX
Numérisation avec une opération simple
Numérisation facile avec la numérisation automatique
Numérisation de documents, de photos, de magazines, etc. à partir de la vitre
Numérisation de photos et de documents
Numérisation de plusieurs documents (de petite taille) simultanément
Numérisation de plusieurs documents simultanément
Numérisation d'images plus grandes que la vitre
Numérisation d'images plus grandes que la vitre (fonction Aide à l'assemblage)
Numérisation facile en fonction de l'objectif visé (numériser et enregistrer, joindre à un courrier
électronique, etc.)
Numérisation facile en un clic
Haut de la page
Page 26
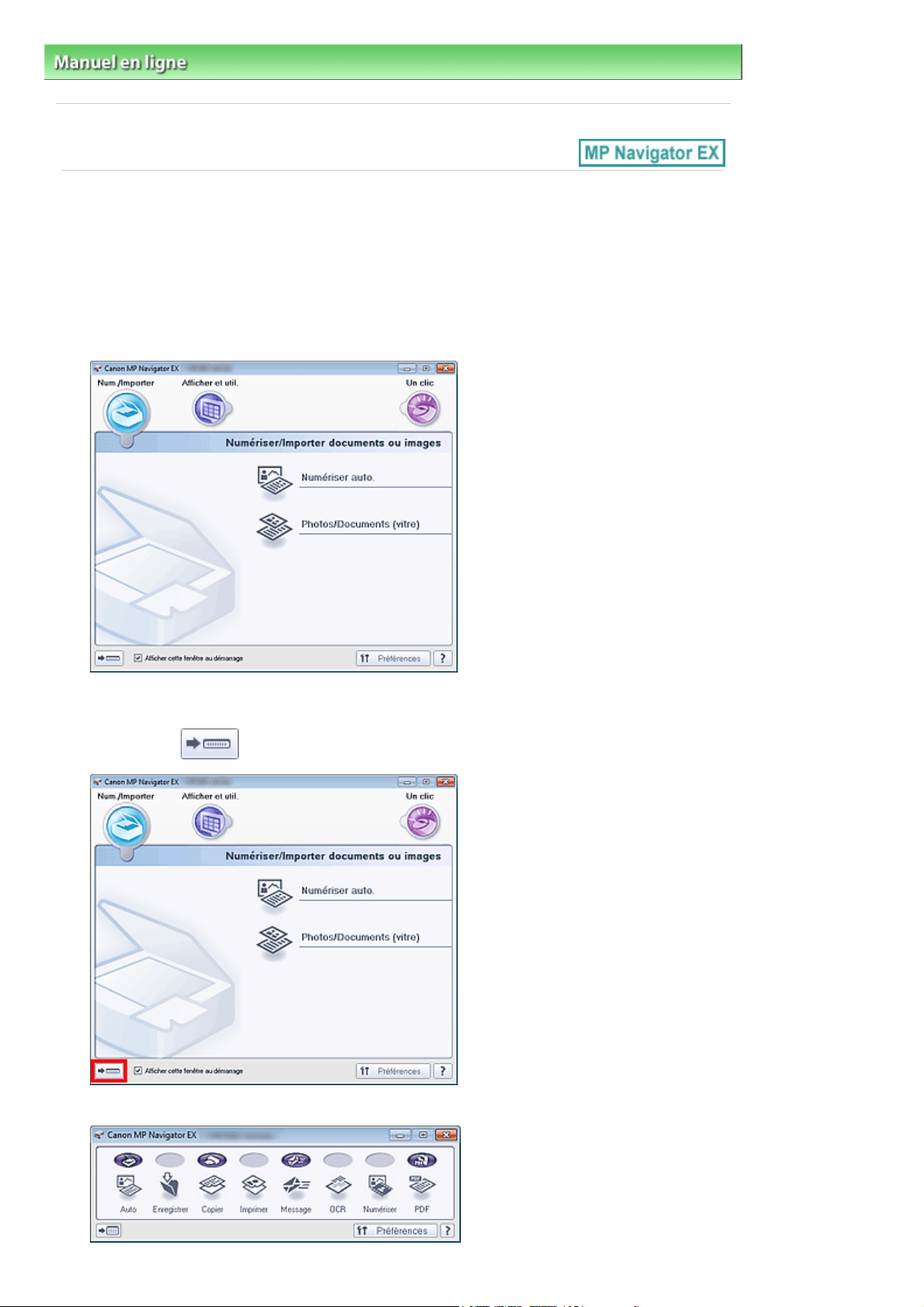
Page 26 sur 313 pagesDémarrage de MP Navigator EX
Manuel en ligne
S111
> Guide de numérisation >
Comment numériser > Démarrage de MP Navigator EX
Démarrage de MP Navigator EX
Démarrage de MP Navigator EX
Dans le menu Démarrer, sélectionnez Tous les Programmes > Canon Utilities >
1.
MP Navigator EX 4.0 > MP Navigator EX 4.0.
MP Navigator EX démarre.
Démarrage du mode Un clic
Cliquez sur
1.
L'écran du mode Un clic apparaît.
(Changer de mode) dans le coin inférieur gauche de l'écran.
Page 27
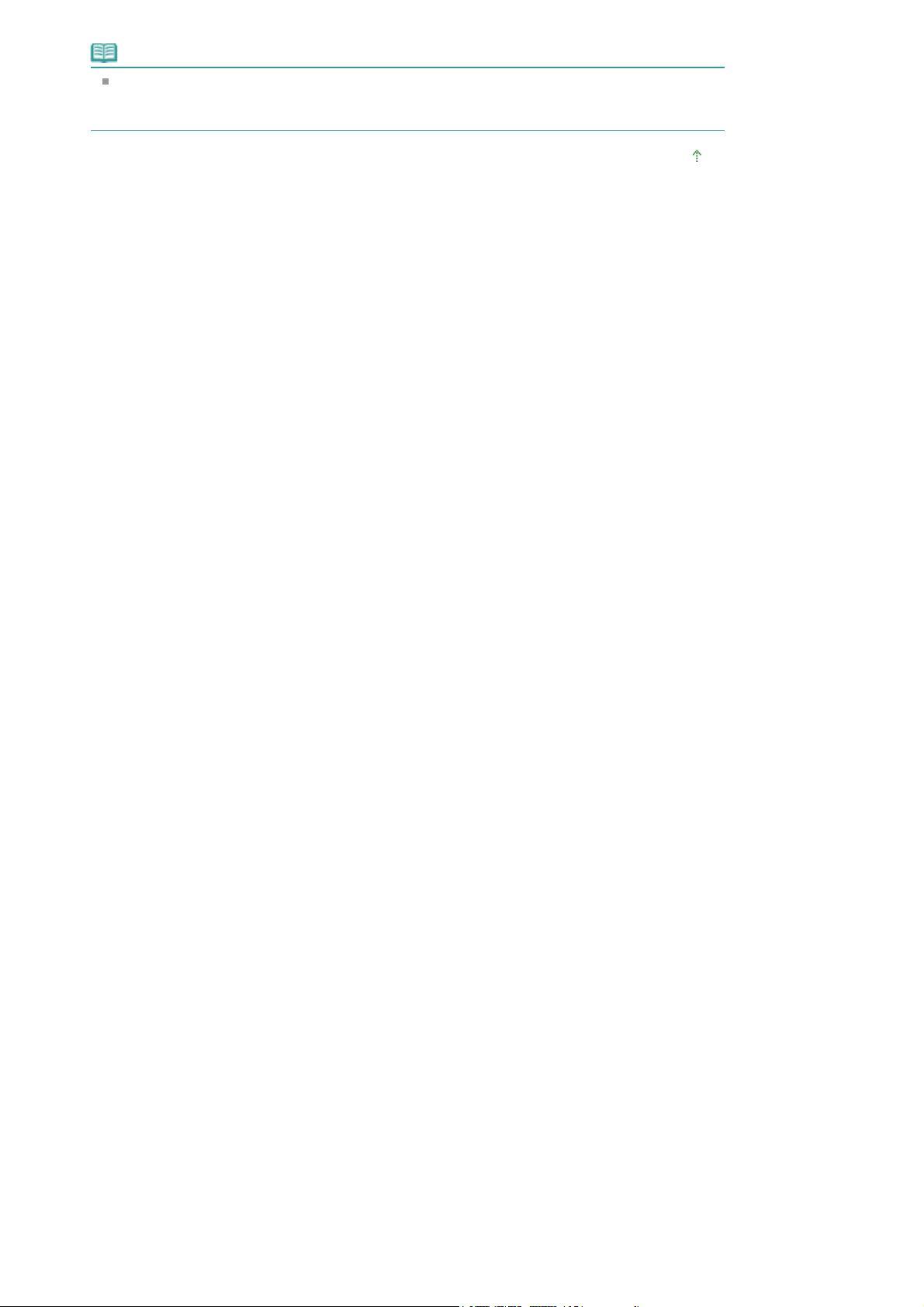
Remarque
Cochez la case Afficher cette fenêtre au démarrage dans l'écran du mode Navigation pour
toujours ouvrir l'écran du mode Navigation au démarrage. Si cette option n'est pas activée, le
dernier écran utilisé s'affiche au démarrage.
Haut de la page
Page 27 sur 313 pagesDémarrage de MP Navigator EX
Page 28
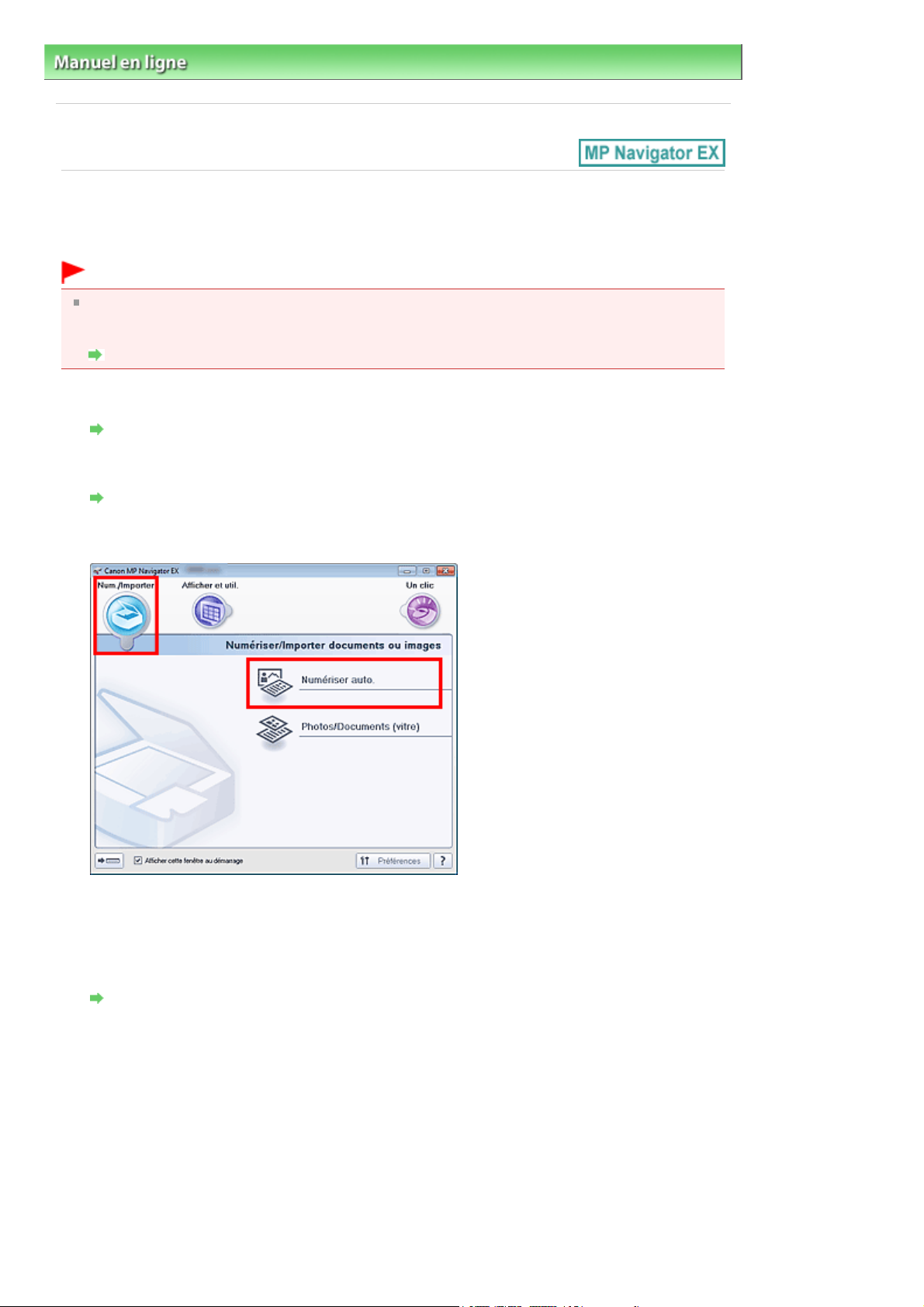
Page 28 sur 313 pagesNumérisation facile avec la numérisation automatique
Manuel en ligne
S108
> Guide de numérisation >
Comment numériser
> Numérisation facile avec la numérisation automatique
Numérisation facile avec la numérisation automatique
Permet de numériser facilement les documents en détectant automatiquement le type du document.
Important
Les types de documents pris en charge sont les suivants : photos, cartes postales, cartes de visite,
magazines, journaux, documents texte et BD/DVD/CD. Pour numériser d'autres documents,
spécifiez le type de document.
Numérisation de photos et de documents
Placez le document sur la vitre.
1.
Mise en place des documents
Démarrez MP Navigator EX et ouvrez l'écran du mode Navigation.
2.
Démarrage de MP Navigator EX
Dans Num./Importer, cliquez sur Numérisation automatique.
3.
Cliquez sur Spécifier... comme requis.
4.
Définissez les préférences si vous souhaitez appliquer des corrections adaptées au type de
document.
Une fois les paramètres définis, cliquez sur OK.
Boîte de dialogue Paramètres de numérisation (Numérisation automatique)
Cliquez sur Numériser.
5.
Page 29
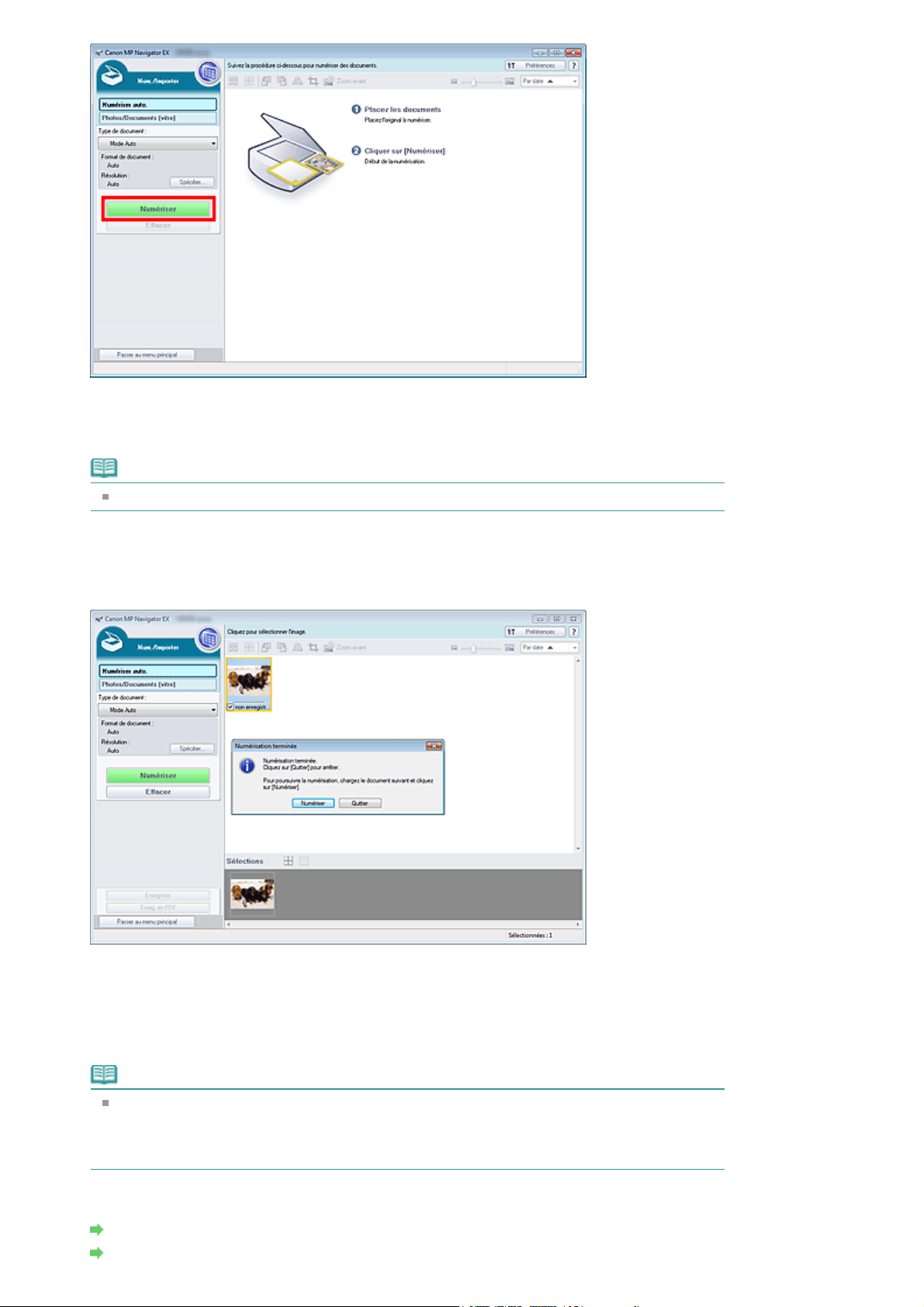
Page 29 sur 313 pagesNumérisation facile avec la numérisation automatique
Un message sur le placement des documents s'affiche. Cliquez sur Ouvrir le manuel pour ouvrir ce
guide (s'il est installé).
Cliquez sur OK pour lancer la numérisation.
Remarque
Cliquez sur Annuler pour annuler la numérisation.
Une fois la numérisation terminée, la boîte de dialogue Numérisation terminée s'ouvre.
Sélectionnez Numériser ou Quitter. Pour numériser le document suivant, sélectionnez Numériser.
Sinon, sélectionnez Quitter.
Les images numérisées apparaissent dans la fenêtre des miniatures.
Modifiez les images numérisées comme requis.
6.
Utilisez les outils d'édition pour faire pivoter les images, sélectionner une partie d'une image, etc.
Voir les outils d'édition dans la section « Écran Numérisation automatique (fenêtre Num./Importer)
pour plus d'informations.
Remarque
Sélectionnez tout d'abord les images à modifier. (Les images sélectionnées sont encadrées
en orange.) Faites glisser la souris ou utilisez les touches Maj + flèche pour sélectionner
plusieurs images. Vous pouvez également sélectionner des images en les faisant glisser et
en les déposant dans la zone Images sélectionnées.
Enregistrez les images numérisées.
7.
Enregistrement
Enregistrement sous forme de fichiers PDF
»
Page 30
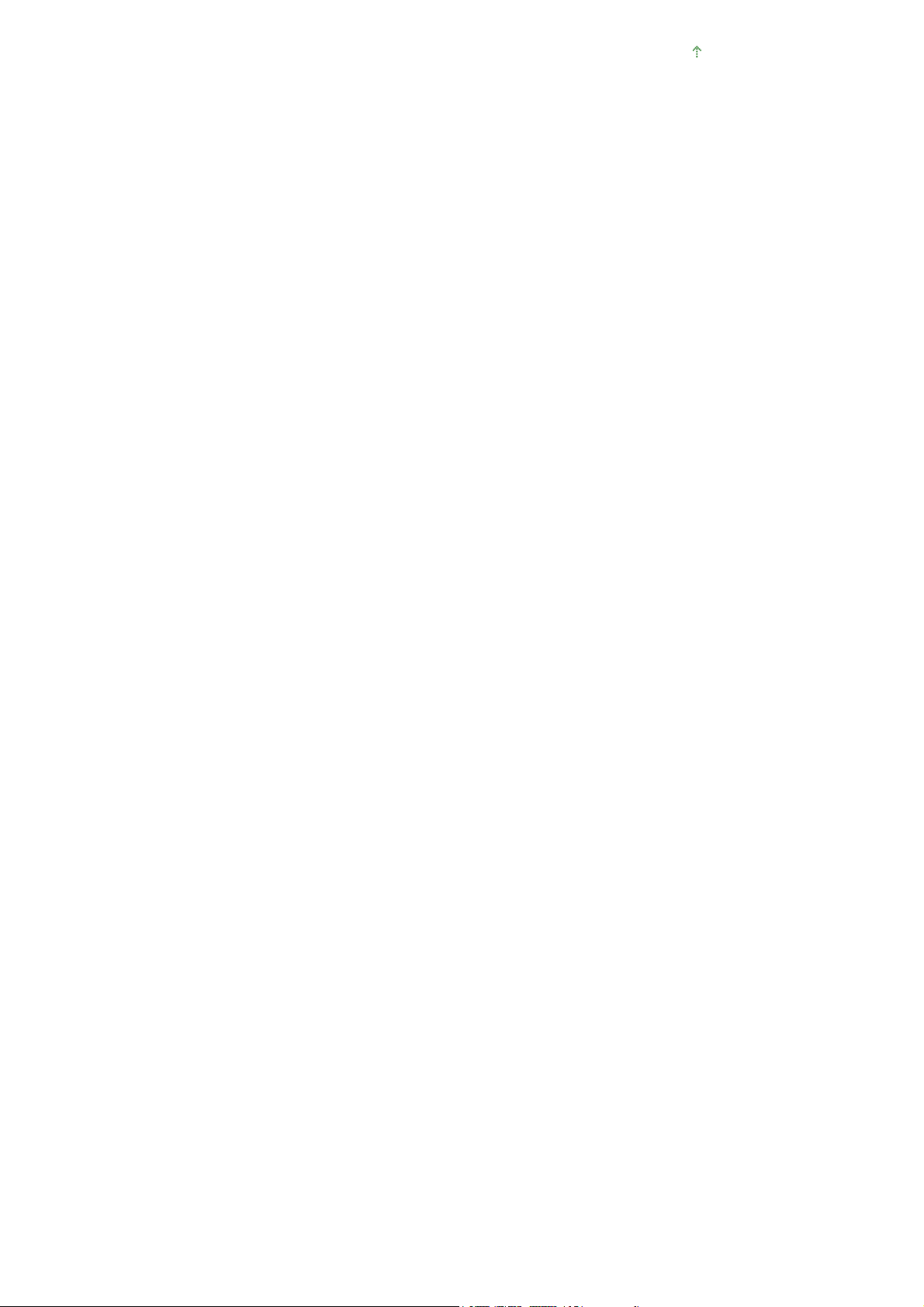
Haut de la page
Page 30 sur 313 pagesNumérisation facile avec la numérisation automatique
Page 31

Sélectionnez Texte (OCR) pour extraire le texte de l'image et le convertir en données texte
Page 31 sur 313 pagesNumérisation de photos et de documents
Manuel en ligne
S102
> Guide de numérisation >
Comment numériser
> Numérisation de photos et de documents
Numérisation de photos et de documents
Numérisez les photos et documents placés sur la vitre.
Placez le document sur la vitre.
1.
Mise en place des documents
Démarrez MP Navigator EX et ouvrez l'écran du mode Navigation.
2.
Démarrage de MP Navigator EX
Dans Num./Importer, cliquez sur Photos/Documents (Vitre).
3.
Sélectionnez Type de document selon le document à numériser.
4.
Remarque
Lorsque vous sélectionnez Magazine (Couleur), la fonction Elimination moiré est activée et la
numérisation est plus longue que d'habitude. Pour désactiver la fonction Elimination moiré,
décochez la case Elimination moiré dans la boîte de dialogue Paramètres de numérisation.
Page 32

modifiables à l'aide de MP Navigator EX.
La numérisation couleur n'est pas disponible pour Texte (OCR). Pour numériser en couleur,
ouvrez la boîte de dialogue OCR à partir de l'écran du mode Un clic et définissez l'option Mode
Couleur sur Couleur.
Cliquez sur Spécifier... et indiquez le format de document et la résolution.
5.
Une fois les paramètres définis, cliquez sur OK.
Boîte de dialogue Paramètres de numérisation (Photos/Documents)
Important
Lorsque vous numérisez un document volumineux (tel qu'une photo au format A4), alignez-en
l'angle sur celui de la vitre au niveau de la flèche (repère d'alignement) et indiquez le format du
document dans la boîte de dialogue Paramètres de numérisation.
Cliquez sur Numériser.
6.
Page 32 sur 313 pagesNumérisation de photos et de documents
Permet de démarrer la numérisation.
Remarque
Cliquez sur Annuler pour annuler la numérisation.
Une fois la numérisation terminée, la boîte de dialogue Numérisation terminée s'ouvre.
Sélectionnez Numériser ou Quitter. Pour numériser le document suivant, sélectionnez Numériser.
Sinon, sélectionnez Quitter.
Les images numérisées apparaissent dans la fenêtre des miniatures.
Page 33

Modifiez les images numérisées comme requis.
7.
Utilisez les outils d'édition pour faire pivoter les images, sélectionner une partie d'une image, etc.
Consultez la section Outils d'édition dans «
Importer)
» pour obtenir plus d'informations.
Écran Photos/Documents (Vitre) (fenêtre Num./
Page 33 sur 313 pagesNumérisation de photos et de documents
Remarque
Sélectionnez tout d'abord les images à modifier. (Les images sélectionnées sont encadrées
en orange.) Faites glisser la souris ou utilisez les touches Maj + flèche pour sélectionner
plusieurs images. Vous pouvez également sélectionner des images en les faisant glisser et
en les déposant dans la zone Images sélectionnées.
Enregistrez les images numérisées.
8.
Enregistrement
Enregistrement sous forme de fichiers PDF
Haut de la page
Page 34

Page 34 sur 313 pagesNumérisation de plusieurs documents simultanément
Manuel en ligne
S105
> Guide de numérisation >
Comment numériser
> Numérisation de plusieurs documents simultanément
Numérisation de plusieurs documents simultanément
Vous pouvez numériser plusieurs photos (petits documents) simultanément en paramétrant Format de
document sur Détection auto (documents multiples) dans la boîte de dialogue Paramètres de
numérisation de MP Navigator EX.
Important
Les types de documents suivants peuvent ne pas être redimensionnés correctement. Dans ce cas,
démarrez ScanGear (pilote du scanner), puis ajustez les cadres de découpe (zones de
numérisation) dans la vue de l'image entière, puis relancez la numérisation.
- Photographies à la bordure très pâle
- Documents imprimés sur du papier blanc, texte manuscrit, cartes de visite, etc.
- Documents fins
- Documents épais
Numérisation de plusieurs documents dans la vue de l'image entière
Placez les documents sur la vitre.
1.
Mise en place des documents
Démarrez MP Navigator EX et ouvrez l'écran du mode Navigation.
2.
Démarrage de MP Navigator EX
Dans Num./Importer, cliquez sur Photos/Documents (Vitre).
3.
Sélectionnez Type de document selon les documents à numériser.
4.
Page 35

Cliquez sur Spécifier....
5.
Sélectionnez Détection auto (documents multiples) pour Format de document.
Une fois les paramètres définis, cliquez sur OK.
Boîte de dialogue Paramètres de numérisation (Photos/Documents)
Page 35 sur 313 pagesNumérisation de plusieurs documents simultanément
Cliquez sur Numériser.
6.
Les différents documents sont numérisés simultanément.
Remarque
Page 36

Cliquez sur Annuler pour annuler la numérisation.
Une fois la numérisation terminée, la boîte de dialogue Numérisation terminée s'ouvre.
Sélectionnez Numériser ou Quitter. Pour numériser le document suivant, sélectionnez Numériser.
Sinon, sélectionnez Quitter.
Les images numérisées apparaissent dans la fenêtre des miniatures.
Page 36 sur 313 pagesNumérisation de plusieurs documents simultanément
Modifiez les images numérisées comme requis.
7.
Utilisez les outils d'édition pour faire pivoter les images, sélectionner une partie d'une image, etc.
Consultez la section Outils d'édition dans «
Importer)
» pour obtenir plus d'informations.
Écran Photos/Documents (Vitre) (fenêtre Num./
Remarque
Sélectionnez tout d'abord les images à modifier. (Les images sélectionnées sont encadrées
en orange.) Faites glisser la souris ou utilisez les touches Maj + flèche pour sélectionner
plusieurs images. Vous pouvez également sélectionner des images en les faisant glisser et
en les déposant dans la zone Images sélectionnées.
Enregistrez les images numérisées.
8.
Enregistrement
Enregistrement sous forme de fichiers PDF
Remarque
Pour afficher l'aperçu des images avant la numérisation, utilisez ScanGear.
Numérisation de plusieurs documents simultanément à l'aide de ScanGear (pilote du scanner)
Haut de la page
Page 37

Page 37 sur 313 pagesNumérisation d'images plus grandes que la vitre (fonction Aide à l'assembl...
Manuel en ligne
(fonction Aide à l'assemblage)
S106
> Guide de numérisation >
Comment numériser
> Numérisation d'images plus grandes que la vitre
Numérisation d'images plus grandes que la vitre (fonction Aide
à l'assemblage)
La fonction Aide à l'assemblage permet de numériser séparément la moitié gauche et la moitié droite
d'un grand document, puis de combiner les images numérisées pour former une seule image. Vous
pouvez ainsi numériser des documents pouvant atteindre jusqu'à deux fois la taille de la vitre.
Démarrez MP Navigator EX et ouvrez l'écran du mode Navigation.
1.
Démarrage de MP Navigator EX
Remarque
Vous pouvez réaliser plusieurs opérations, notamment la numérisation, l'enregistrement,
l'impression, etc. en une seule fois en cliquant simplement sur l'icône correspondante de
l'écran du mode Un clic. Vous pouvez également accéder à la fonction Aide à l'assemblage à
partir de l'écran du mode Un clic, en modifiant le format du document. Cliquez sur l'icône
correspondante et sélectionnez Aide à l'assemblage dans Format de document. Passez
ensuite à l'étape 5.
Dans Num./Importer, cliquez sur Photos/Documents (vitre).
2.
Sélectionnez Type de document selon le document à numériser.
3.
Page 38

Cliquez sur Spécifier....
4.
Sélectionnez Aide à l'assemblage dans Format de document, puis spécifiez la résolution de
numérisation de votre choix.
Une fois les paramètres définis, cliquez sur OK.
Boîte de dialogue Paramètres de numérisation (Photos/Documents)
Page 38 sur 313 pagesNumérisation d'images plus grandes que la vitre (fonction Aide à l'assembl...
Cliquez sur Numériser.
5.
La fenêtre Aide à l'assemblage s'ouvre.
Page 39

Placez la moitié gauche du document face vers le bas sur la vitre.
Ajustez l'image numérisée comme requis.
6.
Cliquez sur Numériser.
7.
La moitié gauche du document est numérisée et s'affiche dans la fenêtre Aide à l'assemblage.
Page 39 sur 313 pagesNumérisation d'images plus grandes que la vitre (fonction Aide à l'assembl...
Remarque
Cliquez sur Annuler pour annuler la numérisation.
Placez la moitié droite du document face vers le bas sur la vitre.
8.
Cliquez sur Numériser.
9.
La moitié droite du document est numérisée.
Remarque
Cliquez sur Annuler pour annuler la numérisation.
10.
Utilisez les icônes pour permuter les moitiés gauche et droite, faire pivoter l'image de 180 degrés
ou l'agrandir/la réduire.
Page 40

(Permutation gauche/droite)
Permute les moitiés gauche et droite.
Page 40 sur 313 pagesNumérisation d'images plus grandes que la vitre (fonction Aide à l'assembl...
Important
Cette fonction n'est pas disponible lorsque l'image est agrandie/réduite.
Rotation de 180 degrés
Fait pivoter la moitié droite de l'image de 180 degrés.
Important
Cette fonction n'est pas disponible lorsque l'image est agrandie/réduite.
(Agrandir)
Agrandit l'image affichée.
(Réduire)
Réduit l'image affichée.
(Plein écran)
Affiche l'image entière.
Remarque
La fonction Agrandir/Réduire n'affecte pas la taille réelle de l'image numérisée.
Lorsque le document est numérisé à l'envers, l'image affichée dans la fenêtre Aide à
l'assemblage est également à l'envers. Cliquez sur Rotation de 180 degrés pour faire pivoter
l'image dans la position appropriée.
Vous pouvez faire glisser la moitié droite de l'image vers la gauche, le haut ou le bas pour
ajuster sa position.
Si les moitiés gauche et droite ne correspondent pas parce que le document est incliné,
placez le document correctement et cliquez sur Précédent, puis effectuez à nouveau la
numérisation.
Cliquez sur Suivant.
11.
Faites glisser la souris pour spécifier la zone à enregistrer, puis cliquez sur OK.
12.
Page 41

L'image combinée est créée.
Une fois la numérisation terminée, la boîte de dialogue Numérisation terminée s'ouvre.
Sélectionnez Numériser ou Quitter. Pour numériser le document suivant, sélectionnez Numériser.
Sinon, sélectionnez Quitter.
Les images numérisées apparaissent dans la fenêtre des miniatures.
Page 41 sur 313 pagesNumérisation d'images plus grandes que la vitre (fonction Aide à l'assembl...
Enregistrez les images numérisées.
13.
Enregistrement
Enregistrement sous forme de fichiers PDF
Haut de la page
Page 42

Page 42 sur 313 pagesNumérisation facile en un clic
Manuel en ligne
S104
> Guide de numérisation >
Comment numériser
> Numérisation facile en un clic
Numérisation facile en un clic
Vous pouvez réaliser plusieurs opérations, notamment la numérisation, l'enregistrement, l'impression,
etc. en une seule fois en cliquant simplement sur l'icône correspondante.
Placez le document sur la vitre.
1.
Mise en place des documents
Démarrez MP Navigator EX.
2.
Démarrage de MP Navigator EX
L'écran du mode Navigation ou du mode Un clic de MP Navigator EX s'affiche.
Écran du mode Navigation
Écran du mode Un clic
Remarque
Passez à l'étape 4 si l'écran du mode Un clic est ouvert.
Cliquez sur Un clic.
3.
Page 43

Cliquez sur l'icône correspondante.
4.
Onglet Numérisation personnalisée en un clic
Écran du mode Un clic
Page 43 sur 313 pagesNumérisation facile en un clic
Sélectionnez Type de document selon le document à numériser.
5.
Spécifiez le format du document et la résolution de numérisation de votre choix.
6.
Démarrez la numérisation.
7.
Permet de démarrer la numérisation.
Remarque
Cliquez sur Annuler pour annuler la numérisation.
Haut de la page
Page 44

Page 44 sur 313 pagesFonctions pratiques de MP Navigator EX
Manuel en ligne
S400
> Guide de numérisation > Fonctions pratiques de MP Navigator EX
Fonctions pratiques de MP Navigator EX
Grâce à MP Navigator EX, vous pouvez corriger/améliorer les images numérisées et rechercher
rapidement des images enregistrées.
Correction/amélioration automatique des images
Correction/amélioration automatique des images
Correction/amélioration manuelle des images
Correction/amélioration manuelle des images
Ajustement des caractéristiques de couleur, telles que la luminosité et le contraste.
Ajustement des images
Recherche d'images perdues
Recherche d'images
Classement et tri des images
Classement des images en catégories
Haut de la page
Page 45

Page 45 sur 313 pagesCorrection/amélioration automatique des images
Manuel en ligne
des images
S401
> Guide de numérisation > Fonctions pratiques de MP Navigator EX > Correction/amélioration automatique
Correction/amélioration automatique des images
MP Navigator EX analyse et corrige/améliore les images numérisées automatiquement.
Numérisez des documents dans MP Navigator EX et enregistrez-les. Ouvrez
1.
ensuite la fenêtre Afficher et util. dans l'écran du mode Navigation, puis sélectionnez
les photos que vous souhaitez corriger/améliorer.
Remarque
Consultez la section «
EX.
Vous pouvez également sélectionner des images enregistrées sur un ordinateur.
Ouverture d'images enregistrées sur un ordinateur
Cliquez sur Modifier/Convertir, puis sur Retoucher des images photo dans la liste.
2.
Comment numériser
» pour numériser des images dans MP Navigator
La fenêtre Corriger/Améliorer les images s'ouvre.
Remarque
La fenêtre Corriger/Améliorer les images peut également être ouverte en cliquant sur
(Correction/amélioration d'image) dans la barre d'outils ou dans la boîte de dialogue Zoom
avant. Dans ce cas, seule l'image ciblée (encadrée en orange) peut être corrigée/améliorée.
Consultez la section «
fenêtre Corriger/Améliorer les images.
Dans la liste des miniatures, sélectionnez l'image à corriger/améliorer.
3.
L'image sélectionnée apparaît dans Aperçu.
Fenêtre Corriger/Améliorer les images » pour plus d'informations sur la
Page 46

Remarque
Vérifiez que l'onglet Auto est sélectionné.
Si vous n'avez sélectionné qu'une seule image dans la fenêtre Afficher et util., la liste des
miniatures n'apparaît pas et l'aperçu de l'image choisie s'affiche.
Page 46 sur 313 pagesCorrection/amélioration automatique des images
4.
Cliquez sur Correction automatique des photos, Affineur de visage ou Lissage
5.
numérique visage.
Important
Une fois l'image corrigée avec Correction automatique des photos et enregistrée, elle ne peut
plus être corrigée à l'aide de la fonction Correction automatique des photos. Correction
automatique des photos peut ne pas être disponible pour les images modifiées à l'aide d'une
application, d'un appareil photo numérique, etc. fabriqués par d'autres sociétés.
Remarque
Le niveau des effets Affineur de visage et Lissage numérique visage peut être modifié à l'aide
du curseur qui s'affiche en cliquant sur les boutons correspondants.
Lorsque vous appliquez la fonction Correction automatique des photos, les photos sombres à
contre-jour sont corrigées automatiquement. Si la fonction Correction automatique des photos
ne corrige pas suffisamment l'image, il est recommandé d'appliquer la fonction Éclaircisseur
de visage figurant dans l'onglet Manuel.
Correction/amélioration manuelle des images
Page 47

Cliquez sur OK.
6.
Page 47 sur 313 pagesCorrection/amélioration automatique des images
L'intégralité de l'image est corrigée/améliorée automatiquement et la marque
Améliorer) apparaît en haut à gauche de la miniature et de l'aperçu de l'image.
(Corriger/
Remarque
Cliquez sur Réinitialiser l'image sélectionnée pour annuler la correction/l'amélioration.
Cochez la case Appliquer à toutes les images pour corriger/améliorer toutes les images
sélectionnées.
Cliquez sur Enregistrer l'image sélectionnée ou Enreg. toutes les images corrigées.
7.
Vous pouvez enregistrer les images corrigées/améliorées en tant que nouveaux fichiers.
Remarque
Pour enregistrer uniquement certaines images, sélectionnez-les et cliquez sur Enregistrer
l'image sélectionnée. Pour enregistrer toutes les images, cliquez sur Enreg. toutes les images
corrigées.
Le type de fichier des images corrigées/améliorées est JPEG/Exif.
Les images AdobeRGB sont enregistrées comme images sRGB.
Cliquez sur Quitter.
8.
Important
Si vous cliquez sur Quitter avant d'avoir enregistré les images corrigées/améliorées, les
corrections/améliorations ne sont pas appliquées.
Haut de la page
Page 48

Page 48 sur 313 pagesCorrection/amélioration manuelle des images
Manuel en ligne
des images
S402
> Guide de numérisation > Fonctions pratiques de MP Navigator EX
> Correction/amélioration manuelle
Correction/amélioration manuelle des images
Vous pouvez corriger/améliorer les images numérisées manuellement.
Numérisez des documents dans MP Navigator EX et enregistrez-les. Ouvrez
1.
ensuite la fenêtre Afficher et util. dans l'écran du mode Navigation, puis sélectionnez
les photos que vous souhaitez corriger/améliorer.
Remarque
Consultez la section «
EX.
Vous pouvez également sélectionner des images enregistrées sur un ordinateur.
Ouverture d'images enregistrées sur un ordinateur
Cliquez sur Modifier/Convertir, puis sur Retoucher des images photo dans la liste.
2.
Comment numériser
» pour numériser des images dans MP Navigator
La fenêtre Corriger/Améliorer les images s'ouvre.
Remarque
La fenêtre Corriger/Améliorer les images peut également être ouverte en cliquant sur
(Correction/amélioration d'image) dans la barre d'outils ou dans la boîte de dialogue Zoom
avant. Dans ce cas, seule l'image ciblée (encadrée en orange) peut être corrigée/améliorée.
Consultez la section «
fenêtre Corriger/Améliorer les images.
Dans la liste des miniatures, sélectionnez l'image à corriger/améliorer.
3.
L'image sélectionnée apparaît dans Aperçu.
Fenêtre Corriger/Améliorer les images » pour plus d'informations sur la
Page 49

Remarque
Si vous n'avez sélectionné qu'une seule image dans la fenêtre Afficher et util., la liste des
miniatures n'apparaît pas et l'aperçu de l'image choisie s'affiche.
Page 49 sur 313 pagesCorrection/amélioration manuelle des images
Sélectionnez Manuel, puis cliquez sur Corriger/Améliorer.
4.
Cliquez sur Éclaircisseur de visage, Affineur de visage, Lissage numérique visage
5.
ou Suppresseur de défaut.
Remarque
Le niveau des effets Éclaircisseur de visage, Affineur de visage et Lissage numérique visage
peut être modifié à l'aide du curseur qui s'affiche en cliquant sur les boutons correspondants.
Placez le curseur sur l'image. Le curseur prend la forme suivante :
Faites glisser le curseur pour sélectionner la zone à corriger/améliorer, puis cliquez
6.
(Croix).
sur le bouton OK qui apparaît sur l'image.
Page 50

La partie à l'intérieur et autour de la zone sélectionnée est corrigée/améliorée et la marque
(Corriger/Améliorer) s'affiche en haut à gauche de la miniature et de l'aperçu de l'image.
Remarque
Vous pouvez également faire glisser la souris pour faire pivoter le rectangle.
Cliquez sur Annuler pour annuler la dernière correction/amélioration.
Cliquez sur Réinitialiser l'image sélectionnée pour annuler toutes les corrections,
améliorations et ajustements appliqués à l'image sélectionnée.
Cliquez sur Enregistrer l'image sélectionnée ou Enreg. toutes les images corrigées.
7.
Vous pouvez enregistrer les images corrigées/améliorées en tant que nouveaux fichiers.
Page 50 sur 313 pagesCorrection/amélioration manuelle des images
Remarque
Pour enregistrer uniquement certaines images, sélectionnez-les et cliquez sur Enregistrer
l'image sélectionnée. Pour enregistrer toutes les images, cliquez sur Enreg. toutes les images
corrigées.
Le type de fichier des images corrigées/améliorées est JPEG/Exif.
Cliquez sur Quitter.
8.
Important
Si vous cliquez sur Quitter avant d'avoir enregistré les images corrigées/améliorées, les
corrections/améliorations ne sont pas appliquées.
Haut de la page
Page 51

Page 51 sur 313 pagesAjustement des images
Manuel en ligne
S406
> Guide de numérisation > Fonctions pratiques de MP Navigator EX > Ajustement des images
Ajustement des images
Vous pouvez apporter des ajustements précis à l'ensemble de la luminosité, du contraste, etc. des
images.
Numérisez des documents dans MP Navigator EX et enregistrez-les. Ouvrez
1.
ensuite la fenêtre Afficher et util. dans l'écran du mode Navigation, puis sélectionnez
les photos que vous souhaitez ajuster.
Remarque
Consultez la section «
EX.
Vous pouvez également sélectionner des images enregistrées sur un ordinateur.
Ouverture d'images enregistrées sur un ordinateur
Cliquez sur Modifier/Convertir, puis sur Retoucher des images photo dans la liste.
2.
Comment numériser
» pour numériser des images dans MP Navigator
La fenêtre Corriger/Améliorer les images s'ouvre.
Remarque
La fenêtre Corriger/Améliorer les images peut également être ouverte en cliquant sur
(Correction/amélioration d'image) dans la barre d'outils ou dans la boîte de dialogue Zoom
avant. Dans ce cas, seule l'image ciblée (encadrée en orange) peut être corrigée/améliorée.
Consultez la section «
fenêtre Corriger/Améliorer les images.
Dans la liste des miniatures, sélectionnez l'image à ajuster.
3.
L'image sélectionnée apparaît dans Aperçu.
Fenêtre Corriger/Améliorer les images » pour plus d'informations sur la
Page 52

Remarque
Si vous n'avez sélectionné qu'une seule image dans la fenêtre Afficher et util., la liste des
miniatures n'apparaît pas et l'aperçu de l'image choisie s'affiche.
Page 52 sur 313 pagesAjustement des images
Sélectionnez Manuel, puis cliquez sur Ajuster.
4.
Déplacez le curseur de l'élément à ajuster et définissez le niveau d'effet.
5.
Lorsque vous déplacez un curseur, la marque (Corriger/Améliorer) apparaît en haut à gauche de
la miniature et de l'aperçu de l'image.
Remarque
Cliquez sur Avancés pour effectuer des réglages précis de la luminosité et de la tonalité des
couleurs de l'image. Pour plus d'informations, reportez-vous à la section «
descriptions de la fenêtre Corriger/Améliorer les images.
Cliquez sur Défaut pour réinitialiser tous les réglages.
Cliquez sur Réinitialiser l'image sélectionnée pour annuler toutes les corrections,
améliorations et ajustements appliqués à l'image sélectionnée.
Cliquez sur Enregistrer l'image sélectionnée ou Enreg. toutes les images corrigées.
6.
Vous pouvez enregistrer les images ajustées comme nouveaux fichiers.
Avancés
» dans les
Remarque
Pour enregistrer uniquement certaines images, sélectionnez-les et cliquez sur Enregistrer
Page 53

l'image sélectionnée. Pour enregistrer toutes les images, cliquez sur Enreg. toutes les images
corrigées.
Le format de fichier des images ajustées est JPEG/Exif.
Cliquez sur Quitter.
7.
Important
Les ajustements ne sont pas conservés si vous quittez le programme sans avoir enregistré
les images ajustées.
Page 53 sur 313 pagesAjustement des images
Haut de la page
Page 54

Voir «
Page 54 sur 313 pagesRecherche d'images
Manuel en ligne
S407
> Guide de numérisation > Fonctions pratiques de MP Navigator EX
> Recherche d'images
Recherche d'images
Dans la fenêtre Afficher et util. de l'écran du mode Navigation, vous pouvez rechercher des images
enregistrées sur votre ordinateur et les ouvrir dans MP Navigator EX. Vous pouvez ensuite imprimer et
modifier ces images.
Remarque
Recherchez les images dans Ma boîte aux lettres (image num/imp), Images récemment enreg., ou
dans les sous-dossiers d'un dossier sélectionné.
Démarrage de MP Navigator EX
Recherche rapide
Dans
mot inclus dans le nom du fichier, les informations Exif ou le texte PDF de l'image que vous souhaitez
rechercher, puis cliquez sur (Rechercher). Concernant les informations Exif, le texte recherché est
celui qui se trouve dans les zones Maker, Modèle, Description et Comm. de l'utilisateur.
Recherche avancée
Cliquez sur Rechercher dans la partie gauche de l'écran pour ouvrir les options de recherche. Entrez les
informations concernant l'image que vous recherchez, puis cliquez sur Démarrer la recherche.
» pour démarrer MP Navigator EX.
(Zone de texte) dans la barre d'outils, entrez une expression ou un
Page 55

Page 55 sur 313 pagesRecherche d'images
Rechercher dans
Si vous savez à quel emplacement effectuer la recherche, choisissez le lecteur, le dossier ou le
réseau approprié dans Spécifier un dossier.
Nom du fichier
Si vous connaissez le nom du fichier, saisissez-le.
Mot ou phrase du fichier
Entrez un mot ou une expression contenu dans les éléments sélectionnés dans Options avancées.
Important
Pour les fichiers PDF, vous ne pouvez rechercher que les fichiers créés à l'aide de MP
Navigator EX. Vous ne pouvez pas rechercher des fichiers PDF créés ou modifiés dans
d'autres applications. En outre, la recherche de fichiers PDF est disponible seulement
lorsqu'une recherche par mot-clé est définie.
Pour plus d'informations sur la création de fichiers PDF acceptant la recherche par mot-clé,
consultez la section « Boîte de dialogue Paramètres PDF
Il n'est pas possible d'effectuer une recherche dans les fichiers PDF protégés par mot de
passe.
Catégorie
Vous pouvez rechercher des images par catégorie.
Date de modification
Pour rechercher des images qui ont été mises à jour pendant une période précise, entrez les dates
de début et de fin de la période.
».
Date de prise
Pour rechercher les images prises pendant une période précise, entrez les dates de début et de fin
de la période.
Remarque
La « Date de prise » correspond aux date et heure de création des données, qui se trouvent
dans les informations Exif de l'image.
Options avancées
Mot ou phrase du fichier
Page 56

Dans Mot ou phrase du fichier, sélectionnez les éléments à rechercher. Si vous cochez la case
Informations Exif, le texte recherché est celui qui se trouve dans les zones Maker, Modèle,
Description et Comm. de l'utilisateur. Si vous activez la case à cocher Texte PDF, le texte
recherché est celui qui se trouve dans les fichiers PDF.
Important
Il n'est pas possible d'effectuer une recherche sur le texte des fichiers PDF protégés par
mot de passe.
Recherche dans les sous-dossiers
Cochez cette case pour effectuer une recherche dans les sous-dossiers.
Sensible à la casse
Cochez cette case pour que la casse soit respectée.
Corresp. avec tous les critères
Cette option permet de rechercher les fichiers qui répondent à tous les critères spécifiés.
Corresp. av. n'imp. quel. crit.
Cette option permet de rechercher les fichiers qui répondent à un ou plusieurs des critères
spécifiés.
Démarrer la recherche
Ce bouton permet de démarrer la recherche.
Page 56 sur 313 pagesRecherche d'images
Rubrique connexe
Fenêtre Afficher et util.
Haut de la page
Page 57

Page 57 sur 313 pagesClassement des images en catégories
Manuel en ligne
catégories
S403
> Guide de numérisation > Fonctions pratiques de MP Navigator EX > Classement des images en
Classement des images en catégories
Vous pouvez afficher par catégorie des images numérisées dans MP Navigator EX. Vous pouvez classer
automatiquement les images affichées dans la zone Non classées et créer des catégories
personnalisées. Vous pouvez faire glisser et déposer une image pour la déplacer d'une catégorie à
l'autre.
Remarque
Si vous avez classé les images dans MP Navigator EX 2.0 ou dans une version ultérieure, puis
effectué la mise à niveau de MP Navigator EX vers la version la plus récente, les informations de
classement de l'avant dernière version sont transférées lors du démarrage initial. Après le
démarrage initial, les informations de classement ne peuvent plus être transférées.
Numérisez des documents dans MP Navigator EX et enregistrez-les, puis ouvrez la
1.
fenêtre Afficher et util. à partir de l'écran du mode Navigation.
Remarque
Consultez la section «
EX.
Vous pouvez également sélectionner des images enregistrées sur un ordinateur.
Ouverture d'images enregistrées sur un ordinateur
Comment numériser
» pour numériser des images dans MP Navigator
Dans
2.
Les images sont automatiquement triées par catégorie et s'affichent dans la fenêtre des
miniatures.
(Trier par), sélectionnez Catégories.
Les images sont triées selon les catégories suivantes.
Photos : Portrait, Autres
Page 58

Documents : Carte de visite, Carte postale, Format standard, Fichier PDF, Autres
Catégories personnalisées : affiche vos catégories personnalisées.
Pour créer des catégories personnalisées, consultez la section « Création de catégories
personnalisées
Non classées : affiche les images qui ne sont pas classées.
. »
Remarque
Cliquez sur Classer les images pour classer les images affichées dans Non classées
automatiquement. Cliquez sur Annuler pour arrêter.
Le classement peut prendre du temps si les images à classer sont nombreuses.
Important
Si vous classez des images enregistrées sur un support amovible tel qu'un lecteur flash USB et un
disque dur externe, les informations de classement sont supprimées une fois le support retiré. À
partir de la prochaine fois, les images seront classées dans la catégorie Non classées.
Les images ne peuvent pas être classées lorsque Images récemment enreg. est sélectionné
dans la fenêtre Afficher et util..
Remarque
Certaines images peuvent ne pas être détectées correctement et classées dans des catégories
erronées. Dans ce cas, faites glisser l'image et déposez-la dans la catégorie adéquate.
Des images enregistrées dans les dossiers du réseau peuvent ne pas être classées.
Vous pouvez rechercher des images par catégorie. Consultez la section «
pour plus d'informations.
Recherche d'images
Page 58 sur 313 pagesClassement des images en catégories
»
Création de catégories personnalisées
Dans la fenêtre Afficher et util., triez les images par catégorie et cliquez sur Modifier
1.
les catégories personnalisées.
La boîte de dialogue Modifier catégories perso s'ouvre.
Cliquez sur Ajouter à la liste.
2.
La boîte de dialogue Ajouter la catégorie s'ouvre.
Saisissez le Nom de la catégorie et cliquez sur OK.
3.
Remarque
Vous pouvez créer jusqu'à 20 catégories personnalisées.
Il est possible d'utiliser jusqu'à 50 caractères à un octet pour le nom de la catégorie.
Double-cliquez sur une catégorie créée pour ouvrir la boîte de dialogue Modifier le nom de la
catégorie dans laquelle vous pouvez modifier le nom de la catégorie.
Sélectionnez une catégorie personnalisée et cliquez sur Supprimer pour la supprimer.
Rubrique connexe
Fenêtre Afficher et util.
Page 59

Haut de la page
Page 59 sur 313 pagesClassement des images en catégories
Page 60

Page 60 sur 313 pagesUtilisation d'images dans MP Navigator EX
Manuel en ligne
S500
> Guide de numérisation
> Utilisation d'images dans MP Navigator EX
Utilisation d'images dans MP Navigator EX
Vous pouvez numériser les images à l'aide de MP Navigator EX puis modifier ou imprimer les images
enregistrées.
Pour plus d'informations sur l'enregistrement des images numérisées, reportez-vous aux
sections correspondantes ci-dessous.
Enregistrement des images numérisées sur un ordinateur
Enregistrement
Enregistrement des images numérisées sous forme de fichiers PDF
Enregistrement sous forme de fichiers PDF
Pour plus d'informations sur l'utilisation des images/fichiers, reportez-vous aux sections
correspondantes ci-dessous.
Création/modification de fichiers PDF à partir d'images numérisées
Création/modification de fichiers PDF
Impression simultanée de plusieurs images numérisées ou impression à un format, une qualité
spécifiés, etc.
Impression de documents
Impression de photos numérisées
Impression de photos
Envoi d'images numérisées par courrier électronique
Envoi par courrier électronique
Correction/amélioration d'images numérisées ou conversion d'images en texte
Modification de fichiers
Configuration de mots de passe pour les fichiers PDF créés
Configuration de mots de passe pour les fichiers PDF
Ouverture/édition de fichiers PDF protégés par mot de passe
Haut de la page
Page 61

Page 61 sur 313 pagesEnregistrement
Manuel en ligne
S112
> Guide de numérisation >
Utilisation d'images dans MP Navigator EX
> Enregistrement
Enregistrement
Enregistrez des images numérisées avec MP Navigator EX sur un ordinateur.
Cochez les cases correspondant aux images que vous souhaitez enregistrer, puis
1.
cliquez sur Enregistrer.
Dans la boîte de dialogue Enregistrer spécifiez les paramètres d'enregistrement.
2.
Indiquez le dossier de destination, ainsi que le type et le nom du fichier.
Boîte de dialogue Enregistrer
Important
Pour enregistrer des images en mode couleur 48 bits avec ScanGear (pilote du scanner),
sélectionnez TIFF. Si vous sélectionnez un format autre que TIFF, les images seront
enregistrées en mode couleur 24 bits.
Vous ne pouvez pas sélectionner JPEG/Exif lorsque Type de document est défini sur Texte
(OCR).
Vous ne pouvez pas sélectionner JPEG/Exif lorsque l'option Noir et blanc est sélectionnée
pour le paramètre Mode couleur sous l'onglet Mode avancé de ScanGear.
Remarque
Par défaut, les images numérisées sont enregistrées dans les dossiers suivants.
Windows 7 : dossier MP Navigator EX dans le dossier Mes images
Windows Vista : dossier MP Navigator EX dans le dossier Images
Page 62

Windows XP : dossier MP Navigator EX dans le dossier Mes images
Cliquez sur Enregistrer.
3.
Les images numérisées sont enregistrées selon les paramètres définis.
Pour utiliser ou modifier les images numérisées dans MP Navigator EX, cliquez sur Ouvrir
l'emplacement enregistré dans la boîte de dialogue Enregistrement terminé.
Création/modification de fichiers PDF
Impression de documents
Impression de photos
Envoi par courrier électronique
Modification de fichiers
Page 62 sur 313 pagesEnregistrement
Haut de la page
Page 63

Page 63 sur 313 pagesEnregistrement sous forme de fichiers PDF
Manuel en ligne
fichiers PDF
S113
> Guide de numérisation >
Utilisation d'images dans MP Navigator EX
> Enregistrement sous forme de
Enregistrement sous forme de fichiers PDF
Enregistrez des images numérisées avec MP Navigator EX sous forme de fichiers PDF.
Cochez les cases correspondant aux images que vous souhaitez enregistrer, puis
1.
cliquez sur Enreg. En PDF.
Dans la boîte de dialogue Enreg. En PDF spécifiez les paramètres
2.
d'enregistrement.
Indiquez le dossier de destination, ainsi que le type et le nom du fichier.
Boîte de dialogue Enregistrer en fichier PDF
Remarque
Par défaut, les images numérisées sont enregistrées dans les dossiers suivants.
Page 64

Windows 7 : dossier MP Navigator EX dans le dossier Mes images
Windows Vista : dossier MP Navigator EX dans le dossier Images
Windows XP : dossier MP Navigator EX dans le dossier Mes images
Vous pouvez définir des mots de passe pour les fichiers PDF.
Configuration de mots de passe pour les fichiers PDF
Cliquez sur Enregistrer.
3.
Les images numérisées sont enregistrées selon les paramètres définis.
Pour utiliser ou modifier les images numérisées dans MP Navigator EX, cliquez sur Ouvrir
l'emplacement enregistré dans la boîte de dialogue Enregistrement terminé.
Création/modification de fichiers PDF
Impression de documents
Impression de photos
Envoi par courrier électronique
Modification de fichiers
Page 64 sur 313 pagesEnregistrement sous forme de fichiers PDF
Haut de la page
Page 65

Page 65 sur 313 pagesCréation/modification de fichiers PDF
Manuel en ligne
PDF
S501
> Guide de numérisation >
Utilisation d'images dans MP Navigator EX
> Création/modification de fichiers
Création/modification de fichiers PDF
Créez/modifiez les fichiers PDF à l'aide de MP Navigator EX. Après numérisation et enregistrement des
documents, ouvrez la fenêtre Afficher et util. pour créer des fichiers PDF et ajouter/supprimer des pages,
réorganiser l'ordre des pages, etc.
Important
Vous pouvez créer ou modifier jusqu'à 99 pages simultanément à l'aide de MP Navigator EX.
Remarque
Consultez la section «
Vous pouvez également sélectionner des images enregistrées sur un ordinateur.
Ouverture d'images enregistrées sur un ordinateur
Comment numériser
Création/modification de fichiers PDF à l'aide de MP Navigator EX
Sélectionnez les images et cliquez sur PDF.
1.
» pour numériser des images dans MP Navigator EX.
Remarque
Vous pouvez sélectionner des fichiers PDF, JPEG, TIFF et BMP.
Cliquez sur Créer/modifier un fichier PDF dans la liste.
2.
Important
Pour les fichiers PDF, vous ne pouvez modifier que les fichiers créés à l'aide de MP Navigator
EX. Vous ne pouvez pas modifier ceux créés dans d'autres applications. Il est également
impossible de modifier les fichiers PDF édités dans d'autres applications.
Remarque
Si un fichier PDF protégé par mot de passe est sélectionné, vous devrez saisir le mot de
passe.
Page 66

Ouverture/édition de fichiers PDF protégés par mot de passe
Ajoutez/supprimez des pages selon vos besoins.
3.
Pour ajouter un fichier existant, cliquez sur Ajouter une page et sélectionnez le fichier. Pour
supprimer une page, sélectionnez-la et cliquez sur Supprimer les pages sélectionnées.
Page 66 sur 313 pagesCréation/modification de fichiers PDF
Remarque
Vous pouvez ajouter des fichiers PDF, JPEG, TIFF et BMP.
Si vous ajoutez un fichier PDF protégé par mot de passe, vous devrez saisir le mot de passe.
Modifiez l'ordre des pages selon vos besoins.
4.
Utilisez les icônes pour réorganiser les pages. Vous pouvez également faire glisser les miniatures
vers l'emplacement souhaité.
Remarque
Reportez-vous à la section « Fenêtre Créer/modifier un fichier PDF
d'informations sur la fenêtre Créer/modifier un fichier PDF.
Cliquez sur Enregistrer les pages sélectionnées ou Enregistrer toutes les pages.
5.
La boîte de dialogue Enregistrer en fichier PDF s'ouvre.
Boîte de dialogue Enregistrer en fichier PDF
» pour obtenir plus
Important
Vous ne pouvez pas enregistrer d'images numérisées à 10 501 pixels ou davantage
horizontalement et verticalement.
Si un fichier PDF protégé par mot de passe est modifié, le mot de passe est supprimé.
Réinitialisez les mots de passe dans la boîte de dialogue Enregistrer en fichier PDF.
Configuration de mots de passe pour les fichiers PDF
Spécifiez les paramètres d'enregistrement dans la boîte de dialogue Enregistrer en
6.
fichier PDF, puis cliquez sur Enregistrer.
Les images sont enregistrées selon les paramètres définis.
Ouverture de fichiers PDF dans une application
Vous pouvez ouvrir les fichiers PDF créés avec MP Navigator EX dans une application associée, puis les
modifier et les imprimer.
Sélectionnez les fichiers PDF et cliquez sur PDF.
1.
Important
Pour les fichiers PDF, vous ne pouvez sélectionner que les fichiers créés à l'aide de MP
Navigator EX. Vous ne pouvez pas sélectionner les fichiers PDF créés dans d'autres
applications. Il est également impossible de sélectionner les fichiers PDF modifiés dans
Page 67

d'autres applications.
Cliquez sur Ouvrir un fichier PDF dans la liste.
2.
L'application que le système d'exploitation associe à l'extension de fichier (.pdf) démarre.
Important
Les fichiers PDF protégés par mot de passe ne peuvent pas être ouverts dans les
applications qui ne prennent pas en charge la sécurité PDF.
Il se peut que les fichiers ne s'ouvrent pas si aucune application pouvant être associée aux
fichiers PDF n'est installée.
Dans l'application, modifiez/imprimez le fichier.
3.
Pour plus d'informations, reportez-vous au manuel de l'application.
Important
Dans certaines applications, les commandes (d'impression, de modification, etc.) limitées par
un mot de passe d'autorisation peuvent être différentes de celles de MP Navigator EX.
Page 67 sur 313 pagesCréation/modification de fichiers PDF
Haut de la page
Page 68

Page 68 sur 313 pagesImpression de documents
Manuel en ligne
S502
> Guide de numérisation >
Utilisation d'images dans MP Navigator EX
> Impression de documents
Impression de documents
Vous pouvez imprimer simultanément plusieurs images numérisées, choisir une qualité d'impression
spécifique, etc. à l'aide de MP Navigator EX.
Numérisez des documents dans MP Navigator EX et enregistrez-les, puis ouvrez la
1.
fenêtre Afficher et util. à partir de l'écran du mode Navigation et sélectionnez des
images.
Remarque
Consultez la section «
EX.
Vous pouvez également sélectionner des images enregistrées sur un ordinateur.
Ouverture d'images enregistrées sur un ordinateur
Cliquez sur Imprimer, puis sur Imprimer le document dans la liste.
2.
Comment numériser
» pour numériser des images dans MP Navigator
Important
Si un fichier PDF protégé par mot de passe est sélectionné, vous devrez saisir le mot de
passe.
Ouverture/édition de fichiers PDF protégés par mot de passe
Spécifiez les paramètres d'impression souhaités.
3.
Dans la boîte de dialogue qui apparaît, indiquez le nombre d'impressions, la qualité, l'échelle, etc.
Boîte de dialogue Imprimer le document
Page 69

Remarque
Les paramètres disponibles dans la boîte de dialogue Imprimer le document varient en
fonction de l'imprimante.
Cliquez sur Imprimer.
4.
L'impression démarre alors.
Page 69 sur 313 pagesImpression de documents
Remarque
Lorsque vous imprimez un fichier PDF comportant plusieurs pages à l'aide de l'option
Imprimer le document, l'impression peut prendre du temps en fonction de votre ordinateur. Si
tel est le cas, suivez les étapes ci-dessous et modifiez les paramètres.
Windows 7 :
1. Dans le menu Démarrer, sélectionnez Périphériques et imprimantes.
2. Cliquez avec le bouton droit sur l'icône de l'imprimante, puis cliquez sur Propriétés de
l'imprimante.
La boîte de dialogue des propriétés de l'imprimante s'affiche.
3. Cliquez sur l'onglet Avancé.
4. Sélectionnez Spouler les documents pour que l'impression se termine plus vite.
5. Sélectionnez Lancer l'impression après la mise en spouleur de la dernière page.
6. Après l'impression, sous l'onglet Avancé, redéfinissez le paramètre sur Commencer
l'impression immédiatement.
Windows Vista/XP :
1. À partir du menu Démarrer, sélectionnez Panneau de configuration.
2. Cliquez sur Imprimante (Windows XP : Imprimantes et télécopieurs).
3. Cliquez avec le bouton droit sur l'icône de l'imprimante, puis cliquez sur Propriétés.
La boîte de dialogue des propriétés de l'imprimante s'affiche.
4. Cliquez sur l'onglet Avancé.
5. Sélectionnez Spouler l'impression des documents pour qu'elle se termine plus rapidement.
6. Sélectionnez Commencer l'impression après le transfert de la dernière page dans le
spouleur.
7. Après l'impression, dans l'onglet Avancé, changez le paramètre sur Commencer
l'impression immédiatement.
Pour annuler pendant l'impression, sélectionnez l'icône de l'imprimante dans la barre des
tâches et cliquez sur Annuler l'impression.
Haut de la page
Page 70

Page 70 sur 313 pagesImpression de photos
Manuel en ligne
S503
> Guide de numérisation >
Utilisation d'images dans MP Navigator EX
> Impression de photos
Impression de photos
Vous pouvez imprimer des photos en utilisant MP Navigator EX ou une application fournie avec
l'imprimante à jet d'encre Canon. Après la numérisation et l'enregistrement des documents, ouvrez la
fenêtre Afficher et util. pour sélectionner le mode d'impression des photos.
Remarque
Consultez la section «
Vous pouvez également sélectionner des images enregistrées sur un ordinateur.
Ouverture d'images enregistrées sur un ordinateur
Lors d'une impression de photos à l'aide de MP Navigator EX
Sélectionnez les images et cliquez sur Imprimer.
1.
Cliquez sur Imprimer la photo dans la liste.
2.
Spécifiez les paramètres d'impression souhaités.
3.
Dans la boîte de dialogue affichée, indiquez le format papier, le nombre d'impressions, etc.
Boîte de dialogue Imprimer la photo
Comment numériser
» pour numériser des images dans MP Navigator EX.
Page 71

Cliquez sur Imprimer.
4.
L'impression démarre alors.
Page 71 sur 313 pagesImpression de photos
Remarque
Pour annuler pendant l'impression, sélectionnez l'icône de l'imprimante dans la barre des
tâches et cliquez sur Annuler l'impression.
Lors d'une impression de photos à l'aide d'Easy-PhotoPrint EX
Easy-PhotoPrint EX (application fournie avec votre imprimante à jet d'encre Canon) vous permet
d'imprimer des photos numérisées en qualité supérieure ou pour mettre en page et imprimer des
images.
Sélectionnez les images et cliquez sur Imprimer.
1.
Cliquez sur Imprimer la photo ou sur Imprimer un album dans la liste.
2.
Easy-PhotoPrint EX démarre. Pour plus de détails, reportez-vous au fichier d'aide d'Easy-PhotoPrint
EX.
Important
Prise en charge à partir de 2010. L'application est susceptible d'être modifiée.
Remarque
Si Easy-PhotoPrint EX n'est pas installé, imprimez à l'aide de MP Navigator EX.
Haut de la page
Page 72

Page 72 sur 313 pagesEnvoi par courrier électronique
Manuel en ligne
S504
> Guide de numérisation >
Utilisation d'images dans MP Navigator EX
> Envoi par courrier électronique
Envoi par courrier électronique
Envoyez des images numérisées par courrier électronique.
Important
MP Navigator EX est compatible avec les programmes de messagerie suivants :
- Microsoft Outlook
- Windows Mail (Windows Vista)
- Outlook Express (Windows XP)
(Si un programme de messagerie électronique ne fonctionne pas correctement, vérifiez que la
MAPI du programme est activée. Pour l'activer, reportez-vous au manuel d'instructions du
programme de messagerie électronique.)
Remarque
Si un logiciel de messagerie n'est pas sélectionné, joignez manuellement l'image numérisée et
enregistrée au message électronique.
Numérisez des documents dans MP Navigator EX et enregistrez-les, puis ouvrez la
1.
fenêtre Afficher et util. à partir de l'écran du mode Navigation et sélectionnez des
images.
Remarque
Seuls des fichiers PDF et JPEG peuvent être joints à un courrier électronique.
Consultez la section «
EX.
Vous pouvez également sélectionner des images enregistrées sur un ordinateur.
Ouverture d'images enregistrées sur un ordinateur
Cliquez sur Envoyer, puis sur Joindre à un courrier électronique dans la liste.
2.
Comment numériser
» pour numériser des images dans MP Navigator
Définissez le programme de messagerie électronique et les options
3.
d'enregistrement des fichiers comme souhaité.
Spécifiez le programme de messagerie électronique, le dossier de destination et le nom de fichier.
Page 73

Boîte de dialogue Envoyer par e-mail
Remarque
Vous pouvez sélectionner un type de compression pour l'envoi d'images JPEG par courrier
électronique. Cliquez sur Définir... pour ouvrir une boîte de dialogue et sélectionnez le type de
compression Elevée (Faible compression), Standard ou Faible (Compression élevée).
Cliquez sur OK.
4.
Les fichiers sont enregistrés selon les paramètres définis et le programme de messagerie
électronique s'ouvre.
Page 73 sur 313 pagesEnvoi par courrier électronique
Spécifiez le destinataire, l'objet et le message, puis envoyez l'e-mail.
5.
Pour plus d'informations, reportez-vous au manuel d'instructions du programme de messagerie
électronique.
Haut de la page
Page 74

Page 74 sur 313 pagesModification de fichiers
Manuel en ligne
S505
> Guide de numérisation >
Utilisation d'images dans MP Navigator EX
> Modification de fichiers
Modification de fichiers
Vous pouvez modifier des images ou les convertir en texte à l'aide de MP Navigator EX ou d'une
application fournie avec la machine. Après la numérisation et l'enregistrement des documents, ouvrez la
fenêtre Afficher et util. pour choisir ce que vous souhaitez faire avec les images.
Remarque
Consultez la section «
Vous pouvez également sélectionner des images enregistrées sur un ordinateur.
Ouverture d'images enregistrées sur un ordinateur
Comment numériser
Correction des images photo
Vous pouvez corriger/améliorer les images dans la fenêtre Corriger/Améliorer les images.
Sélectionnez les images et cliquez sur Modifier/Convertir.
1.
Cliquez sur Retoucher des images photo dans la liste.
2.
La fenêtre Corriger/Améliorer les images s'ouvre.
Corrigez/améliorez les images dans la fenêtre Corriger/Améliorer les images.
3.
» pour numériser des images dans MP Navigator EX.
Remarque
Consultez la section «
fenêtre Corriger/Améliorer les images.
Pour plus d'informations sur la correction/l'amélioration des images, reportez-vous aux
sections correspondantes ci-dessous.
Correction/amélioration automatique des images
Correction/amélioration manuelle des images
Fenêtre Corriger/Améliorer les images » pour plus d'informations sur la
Conversion de documents en fichiers texte
Numérisez le texte d'un magazine ou d'un journal numérisé, puis affichez-le dans le Bloc-notes (inclus
avec Windows).
Page 75

Important
Vous ne pouvez pas convertir les fichiers PDF en fichiers texte.
Sélectionnez les images et cliquez sur Modifier/Convertir.
1.
Cliquez sur Convertir en fichier texte dans la liste.
2.
Notepad (fourni avec Windows) démarre et le texte modifiable s'affiche.
Remarque
Vous ne pouvez extraire dans le Bloc-notes (inclus avec Windows) que les textes écrits dans
les langues disponibles sous l'onglet Général. Cliquez sur Définir... sur l'onglet Général et
définissez la langue du document à numériser.
Lors de la numérisation de plusieurs documents, vous pouvez rassembler le texte extrait dans
un fichier.
Onglet Général
Le texte affiché dans le Bloc-notes (inclus avec Windows) est fourni à titre indicatif uniquement.
Le texte des images provenant des types de documents suivants ne peut être analysé
correctement.
- Documents contenant du texte avec une taille de police inférieure à 8 points ou supérieure à
40 points (avec une résolution de 300 ppp)
- Documents inclinés
- Documents placés à l'envers ou documents dont le texte est mal orienté (caractères inclinés)
- Documents qui comportent des polices spéciales, des effets, du texte en italique ou du texte
manuscrit
- Documents avec un espacement de ligne étroit
- Documents avec des couleurs en arrière-plan du texte
- Documents contenant plusieurs langues
Page 75 sur 313 pagesModification de fichiers
Haut de la page
Page 76

Page 76 sur 313 pagesConfiguration de mots de passe pour les fichiers PDF
Manuel en ligne
pour les fichiers PDF
S508
> Guide de numérisation >
Utilisation d'images dans MP Navigator EX
> Configuration de mots de passe
Configuration de mots de passe pour les fichiers PDF
Configurez des mots de passe pour l'ouverture, la modification et l'impression de fichiers PDF.
Vous pouvez définir deux mots de passe : l'un pour ouvrir le fichier et l'autre pour le modifier/l'imprimer.
Cette section explique comment définir des mots de passe pour des images numérisées dans la
fenêtre Num./Importer de MP Navigator EX et pour des fichiers existants via la fenêtre Afficher et util.
Important
Vous ne pouvez pas ouvrir/modifier le fichier si vous oubliez le mot de passe. Conservez
soigneusement vos mots de passe.
Les fichiers PDF protégés par mot de passe ne peuvent pas être ouverts dans les applications qui
ne prennent pas en charge la sécurité PDF.
Dans certaines applications, les commandes (d'impression, de modification, etc.) limitées par un
mot de passe d'autorisation peuvent être différentes de celles de MP Navigator EX.
Il n'est pas possible de rechercher du texte dans les fichiers PDF protégés par mot de passe à
partir de la «
Les mots de passe ne peuvent pas être définis lorsque les images sont enregistrées
automatiquement après la numérisation.
Fenêtre Afficher et util.
».
Ouvrez l'écran de définition des mots de passe à partir des images numérisées
1.
dans MP Navigator EX ou à partir de fichiers existants.
Définition de mots de passe pour les images numérisées
Numérisez les documents dans la fenêtre Num./Importer.
1.
Comment numériser
Cliquez sur Enreg. en PDF.
2.
La boîte de dialogue Enregistrer en fichier PDF s'ouvre.
Cochez la case Paramètres de sécurité par mot de passe.
3.
La boîte de dialogue Sécurité par mot de passe - paramètres s'ouvre.
Page 77

Configuration de mots de passe pour les fichiers existants
Dans la fenêtre Afficher et util., sélectionnez les fichiers image/PDF et cliquez
1.
sur PDF.
Cliquez sur Créer/modifier un fichier PDF dans la liste.
2.
Création/modification de fichiers PDF
Modifiez les fichiers dans la fenêtre Créer/modifier un fichier PDF, puis cliquer
3.
sur Enregistrer les pages sélectionnées ou Enregistrer toutes les pages.
La boîte de dialogue Enregistrer en fichier PDF s'ouvre.
Cochez la case Paramètres de sécurité par mot de passe.
4.
Page 77 sur 313 pagesConfiguration de mots de passe pour les fichiers PDF
La boîte de dialogue Sécurité par mot de passe - paramètres s'ouvre.
Remarque
Vous pouvez également ouvrir la boîte de dialogue Sécurité par mot de passe - paramètres en
cliquant sur Définir..., puis sélectionnez Sécurité par mot de passe pour Sécurité dans la boîte
de dialogue Paramètres PDF.
Cochez la case Mot de passe requis pour l'ouverture du document ou Utiliser un
2.
mot de passe pour limiter l'impression et l'édition du document et ses paramètres
de sécurité, puis saisissez un mot de passe.
Page 78

Important
Il est possible d'utiliser jusqu'à 32 caractères alphanumériques pour le mot de passe. Les
mots de passe sont sensibles à la casse.
Cochez les deux cases pour définir Mot de passe d'ouverture de document et Mot de passe
autorisations. Vous ne pouvez pas utiliser le même mot de passe pour les deux.
Cliquez sur OK.
3.
La boîte de dialogue Confirmer le mot de passe d'ouverture de document ou Confirmer le mot de
passe autorisations s'ouvre.
Page 78 sur 313 pagesConfiguration de mots de passe pour les fichiers PDF
Mot de passe d'ouverture de document
Mot de passe autorisations
Saisissez à nouveau le mot de passe et cliquez sur OK.
4.
La boîte de dialogue Enregistrer en fichier PDF s'affiche à nouveau.
Important
Si vous fermez la boîte de dialogue Enregistrer en fichier PDF sans cliquer sur Enregistrer, les
paramètres de la boîte de dialogue Sécurité par mot de passe - paramètres seront
supprimés.
Les mots de passe sont supprimés lorsque le fichier est modifié. Réinitialisez les mots de
passe lors de l'enregistrement de fichiers modifiés.
Remarque
Si vous configurez les mots de passe via la boîte de dialogue Paramètres PDF, la boîte de
dialogue Paramètres PDF s'affiche à nouveau. Cliquez sur OK. La boîte de dialogue
Enregistrer en fichier PDF s'affiche à nouveau.
Cliquez sur Enregistrer.
5.
Les fichiers sont enregistrés selon les paramètres définis.
Page 79

Rubrique connexe
Ouverture/édition de fichiers PDF protégés par mot de passe
Page 79 sur 313 pagesConfiguration de mots de passe pour les fichiers PDF
Haut de la page
Page 80

Vous pouvez également cliquer deux fois sur le fichier PDF.
Page 80 sur 313 pagesOuverture/édition de fichiers PDF protégés par mot de passe
Manuel en ligne
protégés par mot de passe
S509
> Guide de numérisation >
Utilisation d'images dans MP Navigator EX
> Ouverture/édition de fichiers PDF
Ouverture/édition de fichiers PDF protégés par mot de passe
Saisissez un mot de passe pour ouvrir ou modifier/imprimer les fichiers PDF protégés par mot de
passe.
La méthode de saisie du mot de passe varie en fonction de l'opération à effectuer. Les procédures
suivantes ne sont données qu'à titre d'exemple.
Important
Vous pouvez ouvrir, modifier ou imprimer uniquement les fichiers PDF dont les mots de passe ont
été définis à l'aide de MP Navigator EX. Vous ne pouvez pas changer les fichiers PDF modifiés
dans d'autres applications ou dont les mots de passe ont été définis à l'aide d'autres applications.
Seul MP Navigator EX version 1.1, 2.0 ou ultérieure prend en charge l'ouverture, la modification et
l'impression de fichiers PDF protégés par mot de passe.
Les mots de passe sont sensibles à la casse.
Vous pouvez créer ou modifier jusqu'à 99 pages simultanément à l'aide de MP Navigator EX.
Saisie d'un mot de passe pour ouvrir un fichier
Dans la fenêtre Afficher et util., sélectionnez le fichier PDF à ouvrir et cliquez sur
1.
Zoom avant.
Remarque
Seul le Mot de passe d'ouverture de document est requis. Le Mot de passe autorisations n'est
pas nécessaire.
Si la boîte de dialogue Zoom avant accompagnée d'une icône de verrouillage s'ouvre, cliquez
sur Saisir le mot de passe.
Page 81

La boîte de dialogue Mot de passe s'ouvre. Saisissez le mot de passe et cliquez sur
2.
OK.
Page 81 sur 313 pagesOuverture/édition de fichiers PDF protégés par mot de passe
Le fichier PDF s'ouvre dans la boîte de dialogue Zoom avant.
Remarque
Pour ouvrir à nouveau le fichier après la fermeture de la boîte de dialogue Zoom avant,
saisissez à nouveau le mot de passe.
Saisie d'un mot de passe (Mot de passe autorisations) pour modifier ou imprimer un
fichier
Dans la fenêtre Afficher et util., sélectionnez les fichiers PDF et cliquez sur PDF ou
1.
Imprimer.
Page 82

Pour créer ou modifier un fichier PDF, sélectionnez Créer/modifier un fichier PDF
2.
dans la liste. Pour imprimer le fichier, cliquez sur Imprimer le document.
Dans la boîte de dialogue Mot de passe, vous êtes invité à saisir un mot de passe.
Remarque
Si le paramètre Mot de passe d'ouverture de document est également configuré, le paramètre
Mot de passe d'ouverture de document est requis, ainsi que le paramètre Mot de passe
autorisations.
Saisissez le mot de passe et cliquez sur OK.
3.
La boîte de dialogue correspondante s'ouvre.
Important
Si un fichier PDF protégé par mot de passe est modifié, le mot de passe est supprimé.
Réinitialisez les mots de passe.
Configuration de mots de passe pour les fichiers PDF
Page 82 sur 313 pagesOuverture/édition de fichiers PDF protégés par mot de passe
Rubrique connexe
Configuration de mots de passe pour les fichiers PDF
Haut de la page
Page 83

Page 83 sur 313 pagesÉcrans de MP Navigator EX
Manuel en ligne
S700
> Guide de numérisation > Écrans de MP Navigator EX
Écrans de MP Navigator EX
Découvrez les écrans et les fonctions de MP Navigator EX.
Onglet Numériser/Importer documents ou images
Écran Numérisation automatique (fenêtre Num./Importer)
Boîte de dialogue Paramètres de numérisation (Numérisation automatique)
Écran Photos/Documents (Vitre) (fenêtre Num./Importer)
Boîte de dialogue Paramètres de numérisation (Photos/Documents)
Boîte de dialogue Enregistrer
Boîte de dialogue Enregistrer en fichier PDF
Onglet Afficher et utiliser des images sur votre ordinateur
Fenêtre Afficher et util.
Fenêtre Créer/modifier un fichier PDF
Boîte de dialogue Imprimer le document
Boîte de dialogue Imprimer la photo
Boîte de dialogue Envoyer par e-mail
Fenêtre Corriger/Améliorer les images
Onglet Numérisation personnalisée en un clic/Écran du mode Un clic
Boîte de dialogue Numérisation automatique
Boîte de dialogue Enregistrer (écran du mode Un clic)
Boîte de dialogue Paramètres de numérisation
Boîte de dialogue Copier
Boîte de dialogue Imprimer
Boîte de dialogue Message
Boîte de dialogue OCR
Boîte de dialogue Numériser
Boîte de dialogue PDF
Boîte de dialogue Préférences
Onglet Général
Onglet Paramètres de boutons de scanner
Haut de la page
Page 84

Page 84 sur 313 pagesÉcran du mode Navigation
Manuel en ligne
S735
> Guide de numérisation > Écrans de MP Navigator EX > Écran du mode Navigation
Écran du mode Navigation
Cet écran est l'un des écrans de démarrage de MP Navigator EX.
Sélectionnez une icône en haut de l'écran pour afficher l'onglet correspondant. Utilisez l'onglet
correspondant à l'opération que vous souhaitez effectuer.
Num./Importer
Numérisez des photos et des documents.
Onglet Numériser/Importer documents ou images
Afficher et util.
Vous pouvez ouvrir des images enregistrées sur un ordinateur et les imprimer ou les joindre à un
courrier électronique. Vous pouvez également les modifier à l'aide d'une application fournie avec la
machine.
Onglet Afficher et utiliser des images sur votre ordinateur
Un clic
Vous pouvez réaliser plusieurs opérations, notamment la numérisation, l'enregistrement,
l'impression, etc. en une seule fois en cliquant simplement sur l'icône correspondante.
Onglet Numérisation personnalisée en un clic
(Changement de mode)
Permet de passer au mode Un clic. Dans l'écran du mode Un clic, vous pouvez réaliser plusieurs
opérations, notamment la numérisation, l'enregistrement, l'impression, etc. en une seule fois en
cliquant simplement sur l'icône correspondante.
Écran du mode Un clic
Afficher cette fenêtre au démarrage
Cochez cette case pour que le menu principal s'ouvre au démarrage. Si cette case n'est pas cochée,
le dernier écran utilisé s'affiche.
Préférences
La boîte de dialogue Préférences s'ouvre. Dans la boîte de dialogue Préférences, vous pouvez définir
les paramètres avancés des fonctions de MP Navigator EX.
Boîte de dialogue Préférences
(Guide)
Permet d'ouvrir ce guide.
Haut de la page
Page 85

Page 85 sur 313 pagesOnglet Numériser/Importer documents ou images
Manuel en ligne
images
S702
> Guide de numérisation > Écrans de MP Navigator EX > Onglet Numériser/Importer documents ou
Onglet Numériser/Importer documents ou images
Sélectionnez Num./Importer dans l'écran du mode Navigation pour afficher l'onglet Numériser/Importer
documents ou images.
Numérisez des photos et des documents.
Numériser auto.
Permet d'ouvrir la fenêtre Num./Importer lorsque l'option Numérisation automatique est sélectionnée.
Permet de numériser facilement les documents en détectant automatiquement le type du document.
Écran Numérisation automatique (fenêtre Num./Importer)
Photos/Documents (vitre)
Permet d'ouvrir la fenêtre Num./Importer lorsque l'option Photos/Documents (vitre) est sélectionnée.
Numérisez les photos et documents placés sur la vitre.
Écran Photos/Documents (Vitre) (fenêtre Num./Importer)
(Changement de mode)
Permet de passer au mode Un clic. Dans l'écran du mode Un clic, vous pouvez réaliser plusieurs
opérations, notamment la numérisation, l'enregistrement, l'impression, etc. en une seule fois en
cliquant simplement sur l'icône correspondante.
Écran du mode Un clic
Afficher cette fenêtre au démarrage
Cochez cette case pour que le menu principal s'ouvre au démarrage. Si cette case n'est pas cochée,
le dernier écran utilisé s'affiche.
Préférences
La boîte de dialogue Préférences s'ouvre. Dans la boîte de dialogue Préférences, vous pouvez définir
les paramètres avancés des fonctions de MP Navigator EX.
Boîte de dialogue Préférences
(Guide)
Permet d'ouvrir ce guide.
Haut de la page
Page 86

Page 86 sur 313 pagesOnglet Afficher et utiliser des images sur votre ordinateur
Manuel en ligne
ordinateur
S703
> Guide de numérisation > Écrans de MP Navigator EX
> Onglet Afficher et utiliser des images sur votre
Onglet Afficher et utiliser des images sur votre ordinateur
Sélectionnez Afficher et util. dans l'écran du mode Navigation pour afficher l'onglet Afficher et utiliser des
images sur votre ordinateur.
Vous pouvez ouvrir des images enregistrées sur un ordinateur et les imprimer ou les joindre à un
courrier électronique. Vous pouvez également les modifier à l'aide d'une application fournie avec la
machine.
Ma boîte aux lettres (images num./imp.)
Permet d'ouvrir la fenêtre Afficher et util. dans laquelle Ma boîte aux lettres (images num./imp.) est
sélectionnée.
Vous pouvez ouvrir et utiliser les images enregistrées dans Ma boîte aux lettres.
« Ma boîte aux lettres » est un dossier spécifique d'enregistrement des images numérisées via MP
Navigator EX.
Remarque
Par défaut, les images numérisées sont enregistrées dans les dossiers suivants.
Windows 7 : dossier MP Navigator EX dans le dossier Mes images
Windows Vista : dossier MP Navigator EX dans le dossier Images
Windows XP : dossier MP Navigator EX dans le dossier Mes images
Spécifier un dossier
Permet d'ouvrir la fenêtre Afficher et util. dans laquelle Spécifier un dossier est sélectionnée.
Vous pouvez ouvrir et utiliser les images enregistrées dans des dossiers spécifiques.
Images récemment enreg.
Permet d'ouvrir la fenêtre Afficher et util. dans laquelle Images récemment enreg. est sélectionnée.
Vous pouvez ouvrir et utiliser les « Images numérisées/importées », ainsi que les images récemment
« Jointe(s) à l'e-mail » ou « Envoyée(s) à l'application ».
Fenêtre Afficher et util.
(Changement de mode)
Permet de passer au mode Un clic. Dans l'écran du mode Un clic, vous pouvez réaliser plusieurs
opérations, notamment la numérisation, l'enregistrement, l'impression, etc. en une seule fois en
cliquant simplement sur l'icône correspondante.
Écran du mode Un clic
Afficher cette fenêtre au démarrage
Cochez cette case pour que le menu principal s'ouvre au démarrage. Si cette case n'est pas cochée,
le dernier écran utilisé s'affiche.
Page 87

Préférences
La boîte de dialogue Préférences s'ouvre. Dans la boîte de dialogue Préférences, vous pouvez définir
les paramètres avancés des fonctions de MP Navigator EX.
Boîte de dialogue Préférences
(Guide)
Permet d'ouvrir ce guide.
Rubrique connexe
Ouverture d'images enregistrées sur un ordinateur
Haut de la page
Page 87 sur 313 pagesOnglet Afficher et utiliser des images sur votre ordinateur
Page 88

Page 88 sur 313 pagesOnglet Numérisation personnalisée en un clic
Manuel en ligne
S704
> Guide de numérisation > Écrans de MP Navigator EX
> Onglet Numérisation personnalisée en un clic
Onglet Numérisation personnalisée en un clic
Sélectionnez Un clic dans l'écran du mode Navigation pour afficher l'onglet Numérisation personnalisée
en un clic.
Vous pouvez réaliser plusieurs opérations, notamment la numérisation, l'enregistrement, l'impression,
etc. en une seule fois en cliquant simplement sur l'icône correspondante.
Numériser auto.
Permet de numériser les documents en détectant automatiquement le type du document. Le type de
fichier est défini automatiquement. Les fichiers sont enregistrés sur l'ordinateur.
Lorsque vous cliquez sur cette icône, la boîte de dialogue Numérisation automatique s'ouvre et vous
pouvez spécifier les paramètres d'enregistrement.
Boîte de dialogue Numérisation automatique
Enregistrer
Permet de numériser des documents et des photographies et de les enregistrer sur un ordinateur. Le
type du document peut être détecté automatiquement.
Lorsque vous cliquez sur cette icône, la boîte de dialogue Enregistrer, dans laquelle vous pouvez
spécifier les paramètres de numérisation/d'enregistrement, s'ouvre.
Boîte de dialogue Enregistrer (écran du mode Un clic)
Copier
Numérisez et imprimez des documents.
Lorsque vous cliquez sur cette icône, la boîte de dialogue Copier, dans laquelle vous pouvez spécifier
les paramètres de numérisation/d'enregistrement, s'ouvre.
Boîte de dialogue Copier
Imprimer
Numérisez des documents et imprimez-les après avoir défini le papier, le mode d'impression, la
taille, etc. Ces options sont pratiques lorsque vous souhaitez copier/agrandir des photos imprimées.
Lorsque vous cliquez sur cette icône, la boîte de dialogue Imprimer s'ouvre. Vous pouvez spécifier les
paramètres de numérisation/d'impression et lancer l'impression sur une imprimante.
Boîte de dialogue Imprimer
Message
Numérisez des documents ou des photos, et joignez-les à un message électronique.
Lorsque vous cliquez sur cette icône, la boîte de dialogue Message, dans laquelle vous pouvez
spécifier les paramètres de numérisation/d'enregistrement et du programme de messagerie
électronique, s'ouvre.
Boîte de dialogue Message
OCR
Numérisez des documents texte, extrayez le texte de l'image et affichez-le dans le Bloc-notes (inclus
avec Windows).
Page 89

Page 89 sur 313 pagesOnglet Numérisation personnalisée en un clic
Lorsque vous cliquez sur cette icône, la boîte de dialogue OCR, dans laquelle vous pouvez spécifier
les paramètres de numérisation/d'enregistrement, s'ouvre.
Boîte de dialogue OCR
Numériser
Permet de numériser des documents ou photos et de les ouvrir dans une application spécifique. Le
type du document peut être détecté automatiquement.
Lorsque vous cliquez sur cette icône, la boîte de dialogue Numériser, dans laquelle vous pouvez
spécifier les paramètres de numérisation/d'enregistrement, s'ouvre.
Boîte de dialogue Numériser
PDF
Numérisez les documents et enregistrez-les sous forme de fichiers PDF.
Lorsque vous cliquez sur cette icône, la boîte de dialogue PDF, dans laquelle vous pouvez spécifier
les paramètres de numérisation/d'enregistrement, s'ouvre.
Boîte de dialogue PDF
Bouton AUTO SCAN
Cette icône désigne la fonction de MP Navigator EX associée au bouton AUTO SCAN de la machine
(bouton du scanner). L'icône du bouton AUTO SCAN apparaît au-dessus de la fonction associée.
Bouton COPIE
Cette icône désigne la fonction de MP Navigator EX associée au bouton COPIE de la machine (bouton
du scanner). L'icône du bouton COPIE apparaît au-dessus de la fonction associée.
Bouton E-MAIL
Cette icône désigne la fonction de MP Navigator EX associée au bouton E-MAIL de la machine (bouton
du scanner). L'icône du bouton E-MAIL apparaît au-dessus de la fonction associée.
Bouton PDF
Cette icône désigne la fonction de MP Navigator EX associée au bouton PDF de la machine (bouton
du scanner). L'icône du bouton PDF apparaît au-dessus de la fonction associée.
Démarrer la numérisation en cliquant sur le bouton
Cochez cette case et cliquez sur l'icône permettant de démarrer immédiatement la numérisation.
(Changement de mode)
Permet de passer au mode Un clic. L'écran du mode Un clic apparaît.
Écran du mode Un clic
Afficher cette fenêtre au démarrage
Cochez cette case pour que le menu principal s'ouvre au démarrage. Si cette case n'est pas cochée,
le dernier écran utilisé s'affiche.
Préférences
La boîte de dialogue Préférences s'ouvre. Dans la boîte de dialogue Préférences, vous pouvez définir
les paramètres avancés des fonctions de MP Navigator EX.
Boîte de dialogue Préférences
(Guide)
Permet d'ouvrir ce guide.
Important
Les restrictions suivantes s'appliquent lorsque vous effectuez une numérisation et que l'option
Type de document est définie sur Mode Auto dans la boîte de dialogue Enregistrer, Imprimer ou
Numériser.
Pour convertir le texte d'une image numérisée en données texte, spécifiez un Type de document
(autre que Mode Auto).
Rubrique connexe
Numérisation facile en un clic
Haut de la page
Page 90

Page 90 sur 313 pagesÉcran Numérisation automatique (fenêtre Num./Importer)
Manuel en ligne
Importer)
S744
> Guide de numérisation > Écrans de MP Navigator EX > Écran Numérisation automatique (fenêtre Num./
Écran Numérisation automatique (fenêtre Num./Importer)
Sélectionnez Num./Importer dans l'écran du mode Navigation et cliquez sur Numériser auto. ou cliquez
sur Numériser auto. dans la fenêtre Num./Importer pour ouvrir l'écran Numériser auto. (fenêtre Num./
Importer).
Ouvrez cette fenêtre pour numériser des documents en détectant automatiquement le type de document.
(1)
Boutons et paramètres
(2)
Barre d'outils
(3)
Fenêtre des miniatures
(4)
Zone des images sélectionnées
Documents pris en charge
Photos, cartes postales, cartes de visite, magazines, journaux, documents texte et BD/DVD/CD.
Important
Les types de documents suivants ne peuvent pas être numérisés correctement. Pour numériser
d'autres documents, spécifiez le type de document.
- Photos au format A4
- Documents texte inférieurs à 2L (127 mm x 178 mm) (5 pouces x 7 pouces), tels que les livres
de poche dont la reliure a été coupée
- Documents imprimés sur du papier blanc fin
- Documents longs et étroits tels que les photos panoramiques
Numérisation de photos et de documents
La numérisation des étiquettes de disques réfléchissantes risque d'être incorrecte.
Placez correctement les documents en fonction du type de document à numériser. Dans le cas
contraire, le document risque de ne pas être numérisé correctement.
Consultez la section «
place des documents.
Mise en place des documents » pour plus d'informations sur la mise en
Remarque
Pour réduire le moiré, ouvrez l'écran « Écran Photos/Documents (Vitre) (fenêtre Num./Importer)
et définissez Type de document sur Magazine (couleur).
»
Boutons et paramètres
Page 91

Page 91 sur 313 pagesÉcran Numérisation automatique (fenêtre Num./Importer)
(Afficher et util.)
Cliquez sur cette icône pour ouvrir des images et des fichiers PDF enregistrés sur l'ordinateur. La
fenêtre Afficher et util. s'ouvre.
Fenêtre Afficher et util.
Numériser auto.
Affiche l'écran pour numériser des documents en détectant automatiquement le type de document,
etc.
Photos/Documents (vitre)
Cliquez sur ce bouton si vous souhaitez numériser des photographies, des documents, des
magazines et d'autres documents imprimés. L'écran de numérisation des photos et documents
s'affiche.
Écran Photos/Documents (Vitre) (fenêtre Num./Importer)
Type de document
Mode Auto est défini.
Spécifier...
Spécifiez si vous souhaitez appliquer les corrections appropriées selon le type de document.
Boîte de dialogue Paramètres de numérisation (Numérisation automatique)
Numériser
La numérisation commence.
Effacer
Supprime toutes les images dans la fenêtre des miniatures.
Remarque
Les images non enregistrées sur l'ordinateur sont supprimées. Pour conserver des images
importantes, enregistrez-les sur l'ordinateur à l'aide de la fonction Enregistrer ou d'une autre
méthode avant de cliquer sur Effacer.
Enregistrer
Enregistre les images sélectionnées. Cliquez pour ouvrir la boîte de dialogue Enregistrer et
spécifier les paramètres d'enregistrement.
Boîte de dialogue Enregistrer
Enreg. En PDF
Enregistre les images sélectionnées en tant que fichiers PDF. Cliquez pour ouvrir la boîte de
dialogue Enregistrer en fichier PDF et spécifier les paramètres d'enregistrement.
Boîte de dialogue Enregistrer en fichier PDF
Passer au menu principal
Permet de passer au menu principal.
Barre d'outils
Préférences
La boîte de dialogue Préférences s'ouvre. Dans la boîte de dialogue Préférences, vous pouvez
définir les paramètres avancés des fonctions de MP Navigator EX.
Boîte de dialogue Préférences
(Guide)
Permet d'ouvrir ce guide.
Outils d'édition
(Sélectionner tout)
Sélectionne toutes les images dans la fenêtre des miniatures.
(Annuler tout)
Annule toutes les sélections d'image dans la fenêtre des miniatures.
(Pivoter à gauche)
Page 92

Page 92 sur 313 pagesÉcran Numérisation automatique (fenêtre Num./Importer)
Fait pivoter l'image cible (encadrée en orange) à 90 degrés dans le sens contraire des aiguilles
d'une montre.
(Pivoter à droite)
Fait pivoter l'image cible (encadrée en orange) à 90 degrés dans le sens des aiguilles d'une
montre.
(Inverser)
Inverse l'image cible (encadrée en orange) horizontalement.
(Rognage)
Rogne l'image cible (encadrée en orange). Le « rognage » consiste à sélectionner la zone que
vous voulez conserver dans une photographie et à supprimer le reste. Cliquez sur ce bouton
pour ouvrir la fenêtre Découper et spécifier le cadre de rognage.
Zoom avant
Agrandit l'image cible (encadrée en orange). Vous pouvez également agrandir l'image en
cliquant deux fois dessus.
(Taille d'affichage)
Modifie la taille des images dans la fenêtre des miniatures.
(Trier par)
Trie les images dans la fenêtre des miniatures par catégorie ou par date (ordre croissant ou
décroissant).
Fenêtre des miniatures
Fenêtre des miniatures
Les images numérisées sont affichées.
Lorsque vous cochez la case d'une image, cette dernière apparaît dans la zone des images
sélectionnées.
Remarque
Les miniatures peuvent apparaître sous la forme d'un « ? » lorsqu'il n'y a pas assez de
mémoire pour afficher les images.
Lorsque les images sont triées par Catégories
Fermer tout / Ouvrir tout
Vous pouvez masquer ou afficher toutes les images des catégories affichées.
Fermer tout
Masque toutes les images.
Ouvrir tout
Affiche toutes les images.
Remarque
Lorsque vous cliquez sur Fermer tout, le bouton est remplacé par Ouvrir tout.
Zone des images sélectionnées
(Annuler tout)
Annule la sélection de toutes les images dans la zone des images sélectionnées.
(Annul. sélect.)
Annule la sélection de l'image cible (encadrée en orange) dans la zone des images sélectionnées.
Zone des images sélectionnées
Les images sélectionnées dans la liste des miniatures s'affichent.
Page 93

Rubrique connexe
Numérisation facile avec la numérisation automatique
Page 93 sur 313 pagesÉcran Numérisation automatique (fenêtre Num./Importer)
Haut de la page
Page 94

Page 94 sur 313 pagesBoîte de dialogue Paramètres de numérisation (Numérisation automatique)
Manuel en ligne
(Numérisation automatique)
S745
> Guide de numérisation > Écrans de MP Navigator EX > Boîte de dialogue Paramètres de numérisation
Boîte de dialogue Paramètres de numérisation (Numérisation
automatique)
La boîte de dialogue Paramètres de numérisation s'ouvre lorsque vous cliquez sur Spécifier... dans
l'écran Num./Importer.
Type de document
Mode Auto est défini.
Important
Placez correctement les documents en fonction du type de document à numériser. Dans le cas
contraire, le document risque de ne pas être numérisé correctement.
Consultez la section «
place des documents.
Correction d'image recommandée
Cochez cette case pour appliquer automatiquement les corrections appropriées selon le type de
document.
Mise en place des documents » pour plus d'informations sur la mise en
Important
Lorsque cette case est cochée, les fichiers ne peuvent être enregistrés qu'au format JPEG/Exif
ou PDF.
La numérisation peut être plus longue que d'habitude lorsque cette case est cochée.
La tonalité des couleurs peut varier par rapport à l'image source en raison des corrections. Dans
ce cas, désactivez la case à cocher, puis numérisez à nouveau.
Défaut
Permet de restaurer les paramètres par défaut.
Haut de la page
Page 95

Page 95 sur 313 pagesÉcran Photos/Documents (Vitre) (fenêtre Num./Importer)
Manuel en ligne
Importer)
S708
> Guide de numérisation > Écrans de MP Navigator EX
> Écran Photos/Documents (Vitre) (fenêtre Num./
Écran Photos/Documents (Vitre) (fenêtre Num./Importer)
Sélectionnez Num./Importer dans l'écran du mode Navigation et cliquez sur Photos/Documents (Vitre)
ou sur Photos/Documents (Vitre) dans la fenêtre Num./Importer pour ouvrir l'écran Photos/Documents
(Vitre) (fenêtre Num./Importer).
Ouvrez cette fenêtre lorsque vous souhaitez numériser des documents placés sur la vitre.
(1)
Boutons et paramètres
(2)
Barre d'outils
(3)
Fenêtre des miniatures
(4)
Zone des images sélectionnées
Boutons et paramètres
(Afficher et util.)
Cliquez sur cette icône pour ouvrir des images et des fichiers PDF enregistrés sur l'ordinateur. La
fenêtre Afficher et util. s'ouvre.
Fenêtre Afficher et util.
Numériser auto.
Cliquez sur cette icône pour numériser des documents en détectant automatiquement le type de
document, etc. L'écran de numérisation avec la fonction Numérisation automatique apparaît.
Écran Numérisation automatique (fenêtre Num./Importer)
Photos/Documents (vitre)
Affiche l'écran pour numériser les photos, les documents et autres matériaux imprimés.
Type de document
Sélectionnez le type du document à numériser.
Numérisation des photos : Photo couleur ou Photo noir et blanc
Numérisation de documents texte : Document couleur, Document noir et blanc ou Texte (OCR)
Numérisation de magazines : Magazine (couleur)
Important
Vous ne pouvez pas sélectionner Type de document si la case Utiliser le pilote du scanner est
Page 96

cochée.
Spécifier...
Spécifiez le format de document, la résolution et autres paramètres de navigation avancés.
Boîte de dialogue Paramètres de numérisation (Photos/Documents)
Important
L'option Spécifier... n'est pas disponible si la case Utiliser le pilote du scanner est cochée.
Utiliser le pilote du scanner
Cochez cette case si vous souhaitez numériser des documents à l'aide de ScanGear (pilote du
scanner). Utilisez ScanGear pour corriger les images et ajuster les couleurs lors de la
numérisation.
Numériser
La numérisation commence.
Remarque
Ce bouton devient Ouvrir le pilote du scanner lorsque vous activez la case à cocher Utiliser le
pilote du scanner.
Ouvrir le pilote du scanner
ScanGear démarre.
Consultez la section «
écrans de ScanGear.
Écrans de ScanGear (pilote du scanner)
» pour plus d'informations sur les
Page 96 sur 313 pagesÉcran Photos/Documents (Vitre) (fenêtre Num./Importer)
Remarque
Ce bouton devient Numériser lorsque vous décochez la case Utiliser le pilote du scanner.
Effacer
Supprime toutes les images dans la fenêtre des miniatures.
Remarque
Les images non enregistrées sur l'ordinateur sont supprimées. Pour conserver des images
importantes, enregistrez-les sur l'ordinateur à l'aide de la fonction Enregistrer ou d'une autre
méthode avant de cliquer sur Effacer.
Enregistrer
Enregistre les images sélectionnées. Cliquez pour ouvrir la boîte de dialogue Enregistrer et
spécifier les paramètres d'enregistrement.
Boîte de dialogue Enregistrer
Enreg. En PDF
Enregistre les images sélectionnées en tant que fichiers PDF. Cliquez pour ouvrir la boîte de
dialogue Enregistrer en fichier PDF et spécifier les paramètres d'enregistrement.
Boîte de dialogue Enregistrer en fichier PDF
Passer au menu principal
Permet de passer au menu principal.
Barre d'outils
Préférences
La boîte de dialogue Préférences s'ouvre. Dans la boîte de dialogue Préférences, vous pouvez
définir les paramètres avancés des fonctions de MP Navigator EX.
Boîte de dialogue Préférences
(Guide)
Permet d'ouvrir ce guide.
Outils d'édition
(Sélectionner tout)
Sélectionne toutes les images dans la fenêtre des miniatures.
Page 97

Page 97 sur 313 pagesÉcran Photos/Documents (Vitre) (fenêtre Num./Importer)
(Annuler tout)
Annule toutes les sélections d'image dans la fenêtre des miniatures.
(Pivoter à gauche)
Fait pivoter l'image cible (encadrée en orange) à 90 degrés dans le sens contraire des aiguilles
d'une montre.
(Pivoter à droite)
Fait pivoter l'image cible (encadrée en orange) à 90 degrés dans le sens des aiguilles d'une
montre.
(Inverser)
Inverse l'image cible (encadrée en orange) horizontalement.
(Rognage)
Rogne l'image cible (encadrée en orange). Le « rognage » consiste à sélectionner la zone que
vous voulez conserver dans une photographie et à supprimer le reste. Cliquez sur ce bouton
pour ouvrir la fenêtre Découper et spécifier le cadre de rognage.
Zoom avant
Agrandit l'image cible (encadrée en orange). Vous pouvez également agrandir l'image en
cliquant deux fois dessus.
(Taille d'affichage)
Modifie la taille des images dans la fenêtre des miniatures.
(Trier par)
Trie les images dans la fenêtre des miniatures par catégorie ou par date (ordre croissant ou
décroissant).
Fenêtre des miniatures
Fenêtre des miniatures
Les images numérisées sont affichées.
Lorsque vous cochez la case d'une image, cette dernière apparaît dans la zone des images
sélectionnées.
Remarque
Les miniatures peuvent apparaître sous la forme d'un « ? » lorsqu'il n'y a pas assez de
mémoire pour afficher les images.
Lorsque les images sont triées par Catégories
Fermer tout / Ouvrir tout
Vous pouvez masquer ou afficher toutes les images des catégories affichées.
Fermer tout
Masque toutes les images.
Ouvrir tout
Affiche toutes les images.
Remarque
Lorsque vous cliquez sur Fermer tout, le bouton est remplacé par Ouvrir tout.
Zone des images sélectionnées
(Annuler tout)
Annule la sélection de toutes les images dans la zone des images sélectionnées.
(Annul. sélect.)
Page 98

Annule la sélection de l'image cible (encadrée en orange) dans la zone des images sélectionnées.
Zone des images sélectionnées
Les images sélectionnées dans la liste des miniatures s'affichent.
Rubrique connexe
Numérisation de photos et de documents
Haut de la page
Page 98 sur 313 pagesÉcran Photos/Documents (Vitre) (fenêtre Num./Importer)
Page 99

Page 99 sur 313 pagesBoîte de dialogue Paramètres de numérisation (Photos/Documents)
Manuel en ligne
(Photos/Documents)
S713
> Guide de numérisation > Écrans de MP Navigator EX > Boîte de dialogue Paramètres de numérisation
Boîte de dialogue Paramètres de numérisation (Photos/
Documents)
La boîte de dialogue Paramètres de numérisation s'ouvre lorsque vous cliquez sur Spécifier... dans
l'écran Num./Importer.
Dans la boîte de dialogue Paramètres de numérisation, vous pouvez modifier les paramètres de
numérisation avancés.
Type de document
Sélectionnez le type du document à numériser.
Numérisation des photos : Photo couleur ou Photo noir et blanc
Numérisation de documents texte : Document couleur, Document noir et blanc ou Texte (OCR)
Numérisation de magazines : Magazine (couleur)
Format de document
Sélectionnez le format du document à numériser.
Lorsque vous sélectionnez Personnalisée, un écran dans lequel vous pouvez spécifier le format du
document s'ouvre. Sélectionnez Unités, saisissez les Largeur et Hauteur, puis cliquez sur OK.
Important
Lorsque vous sélectionnez Détection auto, l'image numérisée peut ne pas être numérisée aux
format et position appropriés. Dans ce cas, modifiez le format de façon à ce qu'il reflète le format
réel du document (A4, Lettre, etc.) et alignez l'un des angles du document sur l'angle de la vitre
au niveau de la flèche (repère d'alignement).
Vous ne pouvez pas sélectionner Détection auto (documents multiples) ni Détection auto si Type
de document est Texte (OCR).
Résolution de la numérisation
Sélectionnez la résolution à laquelle vous souhaitez numériser les documents.
Résolution
Remarque
Les résolutions de numérisation suivantes peuvent être spécifiées lorsque Type de document
est Texte (OCR).
Page 100

300 ppp / 400 ppp
journaux.
Correction automatique des photos / Correction automatique des documents
L'élément affiché varie selon le Type de document.
Correction automatique des photos
Cette option s'affiche lorsque la valeur de Type de document est Photo couleur. Cochez cette case
pour analyser automatiquement la scène capturée (paysage, scène de nuit, etc.) et appliquer les
corrections appropriées.
Correction automatique des documents
Cette option s'affiche lorsque la valeur de Type de document est Document couleur, Document
noir et blanc ou Magazine (couleur). Cochez cette case pour améliorer la netteté du texte d'un
document ou d'un magazine afin d'avoir une meilleure lisibilité.
Important
Lorsque cette case est cochée, les fichiers ne peuvent être enregistrés qu'au format JPEG/Exif
ou PDF.
La numérisation peut être plus longue que d'habitude lorsque cette case est cochée.
Vous ne pouvez pas cocher cette case lorsque la valeur de Type de document est Photo noir et
blanc ou Texte (OCR).
La tonalité des couleurs peut varier par rapport à l'image source en raison des corrections. Dans
ce cas, désactivez la case à cocher, puis numérisez à nouveau.
Page 100 sur 313 pagesBoîte de dialogue Paramètres de numérisation (Photos/Documents)
Elimination moiré
Cochez cette case pour réduire le moiré.
Les images et les photographies imprimées sont affichées sous la forme d'un ensemble de petits
points. Le « moiré » est un phénomène qui produit un dégradé non uniforme ou un motif rayé lors de
la numérisation de photos ou d'images imprimées avec des petits points. La fonction Elimination
moiré permet de réduire cet effet de moiré.
Important
Vous ne pouvez pas cocher cette case si Type de document est Photo couleur, Photo noir et
blanc ou Texte (OCR).
Remarque
La numérisation est plus longue que d'habitude lorsque vous activez Elimination moiré.
Accentuation de la netteté
Cochez cette case pour accentuer le contour des sujets et améliorer la netteté de l'image.
Important
Vous ne pouvez pas cocher cette case si Type de document est Texte (OCR).
Supprimer l'ombre de gouttière
Cochez cette case pour corriger les ombres qui apparaissent entre les pages lors de la numérisation
de brochures.
Important
Vous ne pouvez pas cocher cette case lorsque la valeur Détection auto, Détection auto
(documents multiples) ou Aide à l'assemblage est sélectionnée pour le paramètre Format de
document.
Lors de la numérisation, alignez un angle du document sur celui de la vitre au niveau de la flèche
(repère d'alignement).
Remarque
L'onglet Mode avancé de ScanGear (pilote du scanner) vous permet de corriger les ombres de
gouttière lors de la numérisation de documents au format non standard ou lorsque des cadres
de découpe personnalisés sont définis.
Pour plus d'informations, reportez-vous à la section « Correction d'ombre de gouttière
Réduire la transparence
Cochez cette case pour améliorer la netteté du texte d'un document ou réduire la transparence des
».
 Loading...
Loading...