Page 1
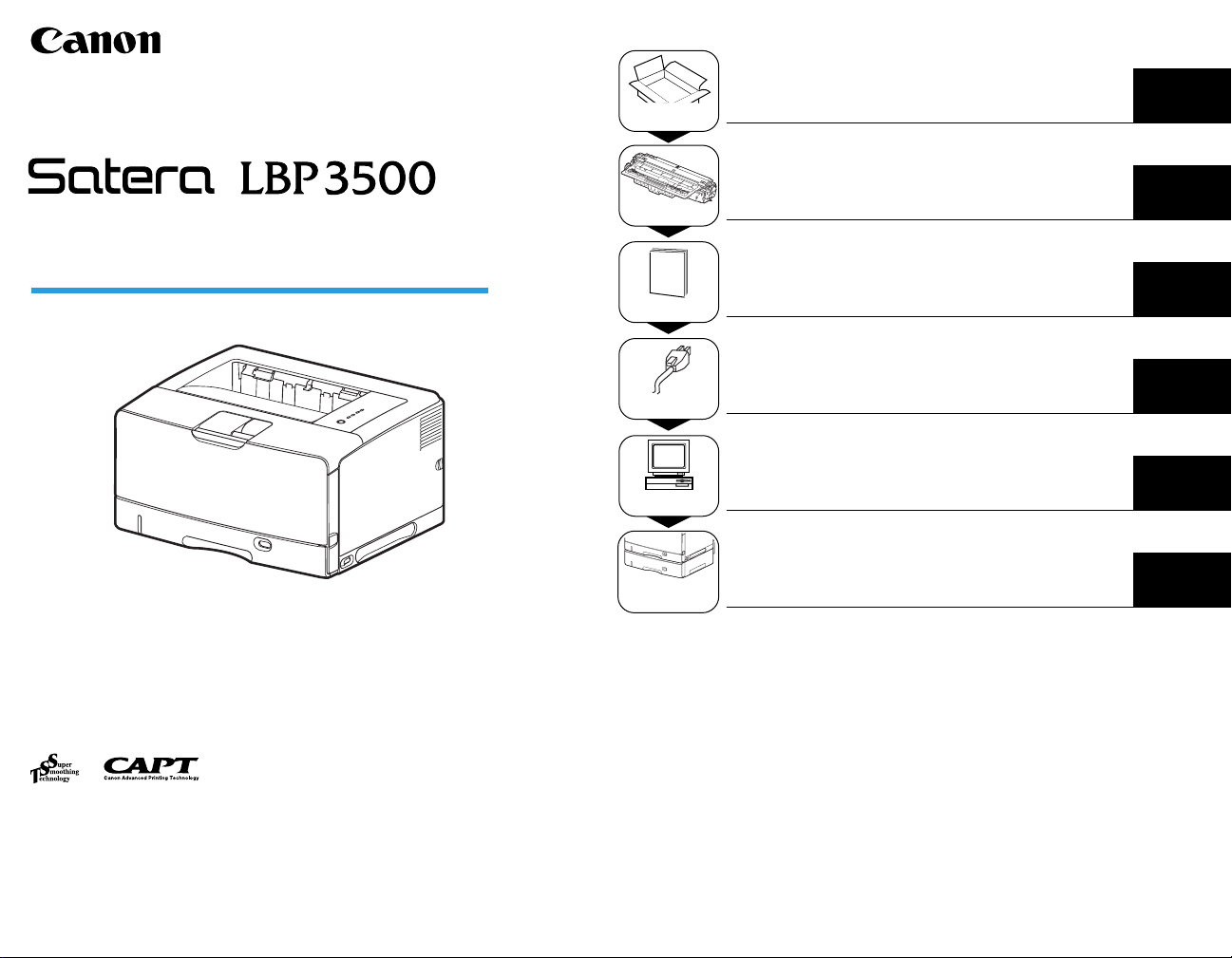
レーザビームプリンタ
設置時にお読みください
ステップ1
ステップ2
ステップ3
ステップ4
ステップ5
ステップ6
プリンタを設置し、プリンタ外部の梱包材を取り外す
プリンタ内部の梱包材を取り外し、トナーカートリッジをセットします
給紙カセットの梱包材を取り外し、用紙をセットします
電源コードとアース線を接続します
コンピュータと接続し、ソフトウェアをインストールします
オプション品を取り付けます
P.8
P.11
P.15
P.27
P.28
P.42
最初にお読みください。
このたびはキヤノンLBP3500をお買い上げいただき、ありがとうございます。
ご使用前に必ずこの取扱説明書をお読みください。
将来いつでも使用できるように大切に保管してください。
Page 2
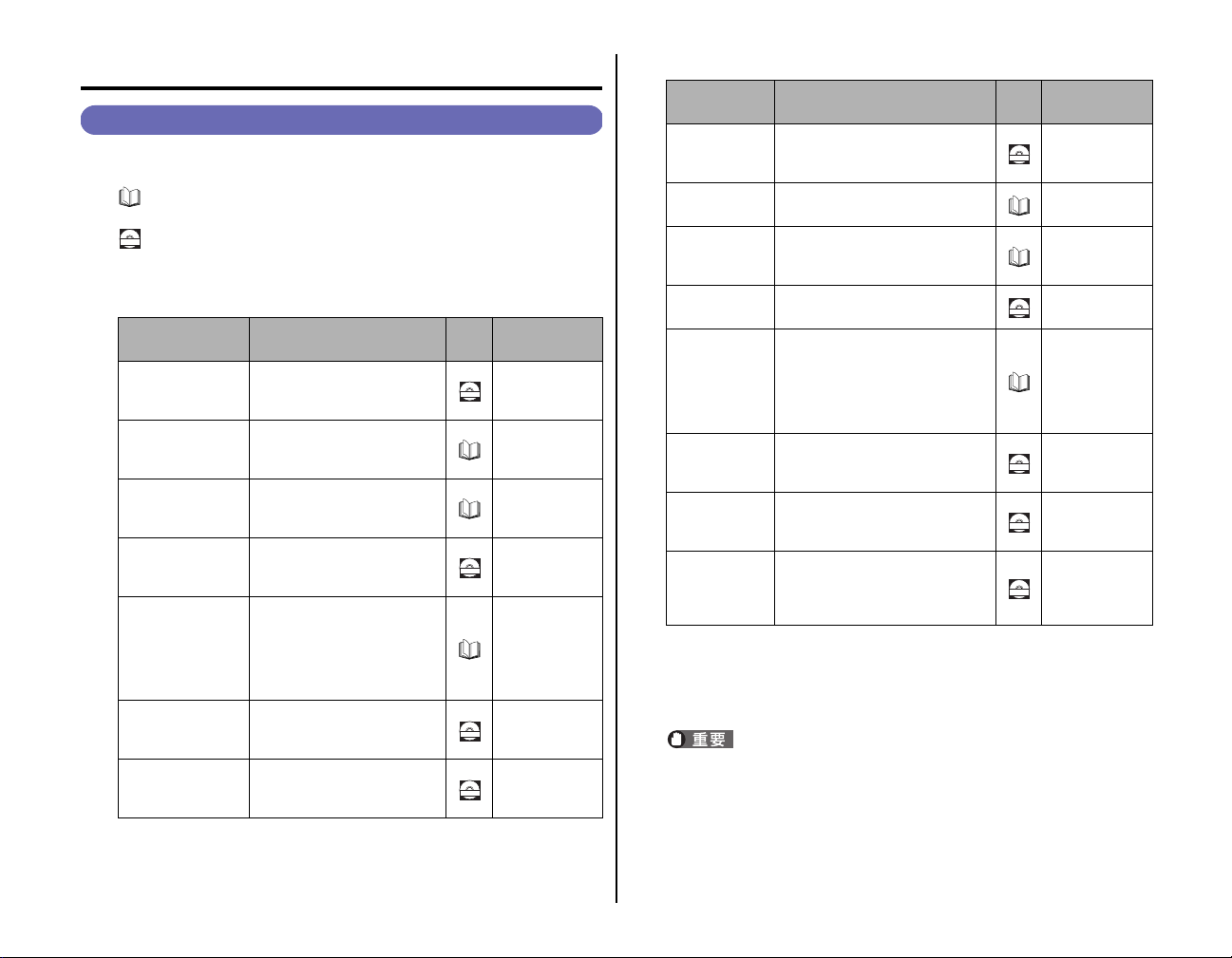
はじめに
取扱説明書について
本プリンタの CD-ROM には、取扱説明書の電子マニュアル(PDF)が収め
られています。
:このマークが付いているガイドは、製品に同梱されている紙マ二ュアル
です。
CD-ROM
:このマークが付いているガイドは、付属の CD-ROM に収められている
PDF マニュアルです。
■ Windows をお使いの場合
取扱説明書名 内容
設置時にお読みくだ
さい(本書)
本プリンタを設置して印刷がで
きるようにするまでの準備のし
かたについて説明しています。
プリンタの設置方法やプリンタ
かんたん設置ガイド
ドライバのインストール方法を
簡単に説明しています。
かんたんメンテナン
スガイド
トナーカートリッジの交換方法
や紙づまりの処理方法の概要を
説明しています。
印刷のしかた、日常のお手入
ユーザーズガイド
れ、困ったときの対処のしかた
などを説明しています。
ネットワーク環境で印刷するた
ネットワークガイド
/スタート編
めの準備のしかたについて説明
しています。
ネットワークガイド/スタート
編は、オプションのネットワー
クボードに同梱されています。
ネットワークガイド
/本編
ネットワーク環境で印刷するた
めの設定やプリンタを管理する
方法について説明しています。
Web ブラウザからプリンタを
リモート UI ガイド
操作・設定する方法について説
明しています。
* PDF マニュアルは、「CD-ROM Setup」からご覧いただけます。( ➞CD-ROM
Setup について:P.58)
同梱形態PDF マニュアル
のファイル名
Manual1.pdf*
CD-ROM
Manual2.pdf*
CD-ROM
Manual3.pdf*
CD-ROM
Manual4.pdf*
CD-ROM
■Macintosh をお使いの場合
取扱説明書名 内容
設置時にお読み
ください(本書)
かんたん設置
ガイド
かんたんメンテ
ナンスガイド
ユーザーズ
ガイド
ネットワークガ
イド/スタート
編
ー
ー
ー
ネットワークガ
イド/本編
リモート UI ガ
イド
オンライン
マニュアル
*1これらのマニュアルは、付属の CD-ROM 内の[Manuals]フォルダに収めら
れています。
2
「オンラインマニュアル」は、付属の CD-ROM 内の[CAPT]-[Japanese]
*
-[Documents]フォルダに収められています。
本プリンタを設置して印刷ができる
ようにするまでの準備のしかたにつ
いて説明しています。
プリンタの設置方法を簡単に説明し
ています。
トナーカートリッジの交換方法や紙
づまりの処理方法の概要を説明して
います。
日常のお手入れ、困ったときの対処
のしかたなどを説明しています。
ネットワーク環境で印刷するための
準備のしかたについて説明していま
す。
ネットワークガイド/スタート編
は、オプションのネットワークボー
ドに同梱されています。
ネットワーク環境で印刷するための
設定やプリンタを管理する方法につ
いて説明しています。
Web ブラウザからプリンタを操
作・設定する方法について説明して
います。
Macintosh に本プリンタを接続し
て使用するときの印刷のしかた、
困ったときの対処のしかたなどを説
明しています。
PDF 形 式の マニ ュア ルを 表示 する には、Adobe Reader/Adobe
Acrobat Reader が必要です。ご使用のシステムに Adobe Reader/
Adobe Acrobat Reader がインストールされていない場合は、アドビ
システムズ社のホームページからダウンロードし、インストールしてく
ださい。
同梱形態PDF マニュアル
のファイル名
設置時にお読み
CD-ROM
ください .pdf*
1
ー
ー
ユーザーズガイ
ド.pdf*
1
CD-ROM
ー
ネットワークガ
イド / 本編
CD-ROM
CD-ROM
CD-ROM
1
.pdf*
リモート UI ガイ
1
ド.pdf*
GUIDE-CAPT-
2
JP.pdf*
2
Page 3
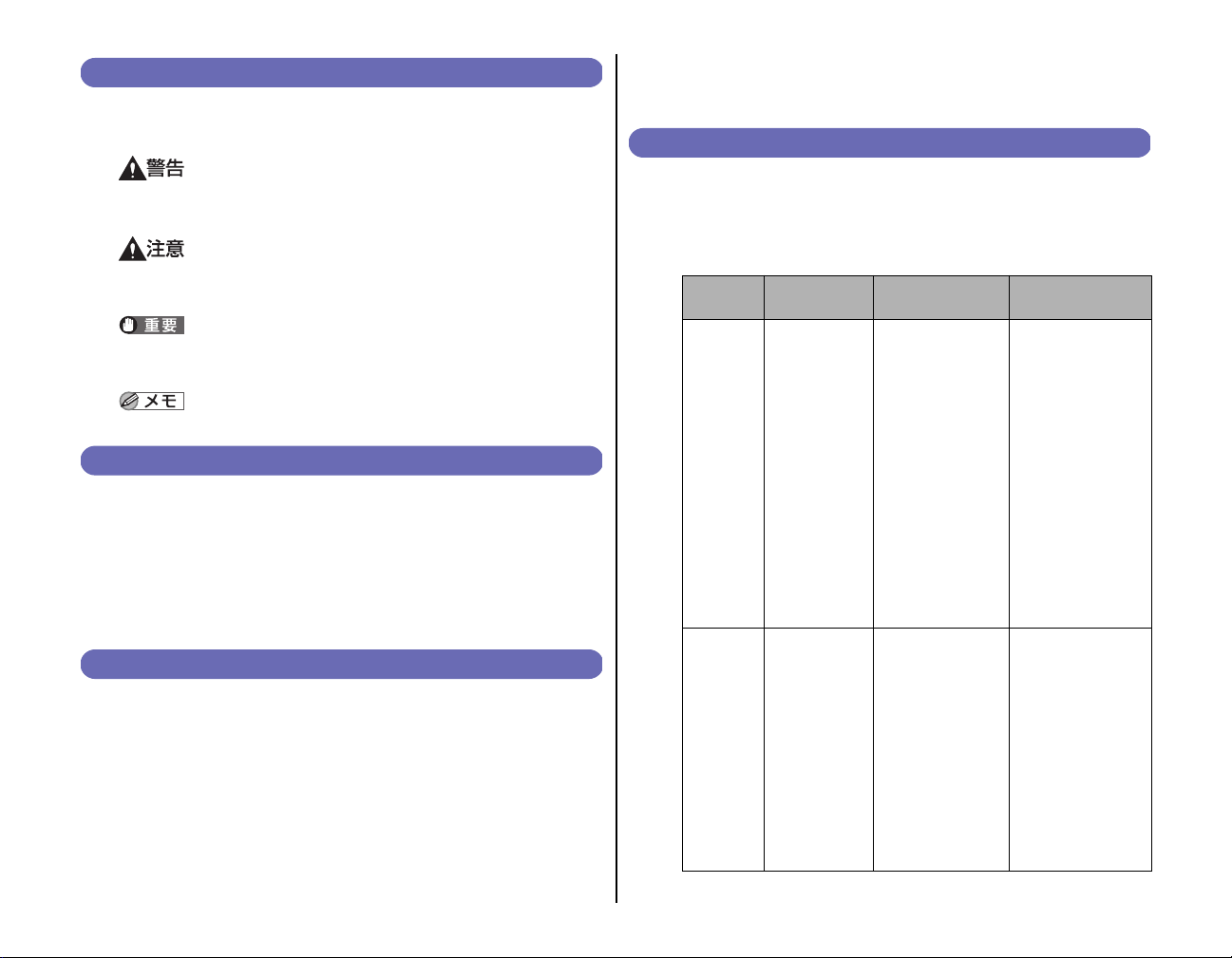
マークについて
本書では、安全のためにお守りいただきたいことや取り扱い上の制限・注意
などの説明に、下記のマークを付けています。
取り扱いを誤った場合に、死亡または重傷を負う恐れのある警告事項が
書かれています。安全に使用していただくために、必ずこの警告事項を
お守りください。
Microsoft、Windows、Windows Vista は、米国 Microsoft Corporation
の米国およびその他の国における登録商標または商標です。
その他、本書中の社名や商品名は、各社の登録商標または商標です。
オプション品について
本プリンタの機能をフルに活かしてお使いいただくために、次のようなオプショ
ン品を用意しています。必要に応じてお買い求めください。オプション品につい
ては、本プリンタをお買い求めになった販売店にお問い合わせください。
取り扱いを誤った 場合に、傷害を負う恐 れや物的損害が 発生する
恐れのある注意事 項が書かれていま す。安全に使用して いただく
ために、必ずこの注意事項をお守りください。
操作上、必ず守ってい ただきたい重要事 項や制限事項が 書かれて
います。誤った操作 によるトラブル を防ぐために、必ずお 読みく
ださい。
操作の参考となる ことや補足説明が 書かれています。お 読みにな
ることをおすすめします。
略称について
本書に記載されている名称は、下記の略称を使用しています。
Microsoft Windows 2000 operating system: Windows 2000
Microsoft Windows XP operating system: Windows XP
Microsoft Windows Server 2003 operating system: Windows Server 2003
Microsoft Windows Vista operating system: Windows Vista
Microsoft Windows Server 2008 operating system: Windows Server 2008
Microsoft Windows 7 operating system: Windows 7
Microsoft Windows operating system: Windows
商標について
Canon、Canon ロゴ、LBP、NetSpot は、キヤノン株式会社の商標です。
FontComposer、FontGallery は、キヤノン株式会社の日本における登録
商標です。
Adobe、Adobe Acrobat、Adobe Reader は、Adobe Systems
Incorporated(アドビシステムズ社)の商標です。
Apple、Mac OS、Macintosh、TrueType は、米国およびその他の国で
登録されている Apple Inc. の商標です。
IBM、PowerPCは、米国 International Business Machines Corporation
の商標です。
■給紙カセット
オプション品
の名称
250 枚ユニ
バーサルカ
セット UC67D
500 枚ユニ
バーサルカ
セット UC67KD
差し替え位置
プリンタ本体の標
準カセット
オプションのペー
パーフィーダの給
紙カセット
セットできる
用紙サイズ
・定形サイズ
A3、B4、A4、
B5、A5、レジャー
(11 × 17)、リー
ガル、レター、エグ
ゼクティブ
・ユーザ定義用紙
・ 縦置きの場合:幅
210.0 〜
297.0mm、長さ
210.0 〜
431.8mm*
*幅が279.5 〜
297.0mm の場
合、長さは
210.0 〜
420.0mm
・ 横置きの場合:幅
210.0 〜
297.0mm、長さ
148.0 〜
297.0mm
・定形サイズ
A3、B4、A4、
B5、A5、レジャー
(11 × 17)、リー
ガル、レター、エグ
ゼクティブ
・ユーザ定義用紙
・ 縦置きの場合:幅
210.0 〜
297.0mm、長さ
210.0 〜
431.8mm
・ 横置きの場合:幅
210.0 〜
297.0mm、長さ
148.0 〜
297.0mm
特長
本プリンタに同梱されて
いる標準カセットと同一
品です。
・A5サイズの用紙が
セット可能です。
・幅210.0mm ×長さ
210.0mm 以上の
ユーザ定義用紙がセッ
ト可能です。
3
Page 4
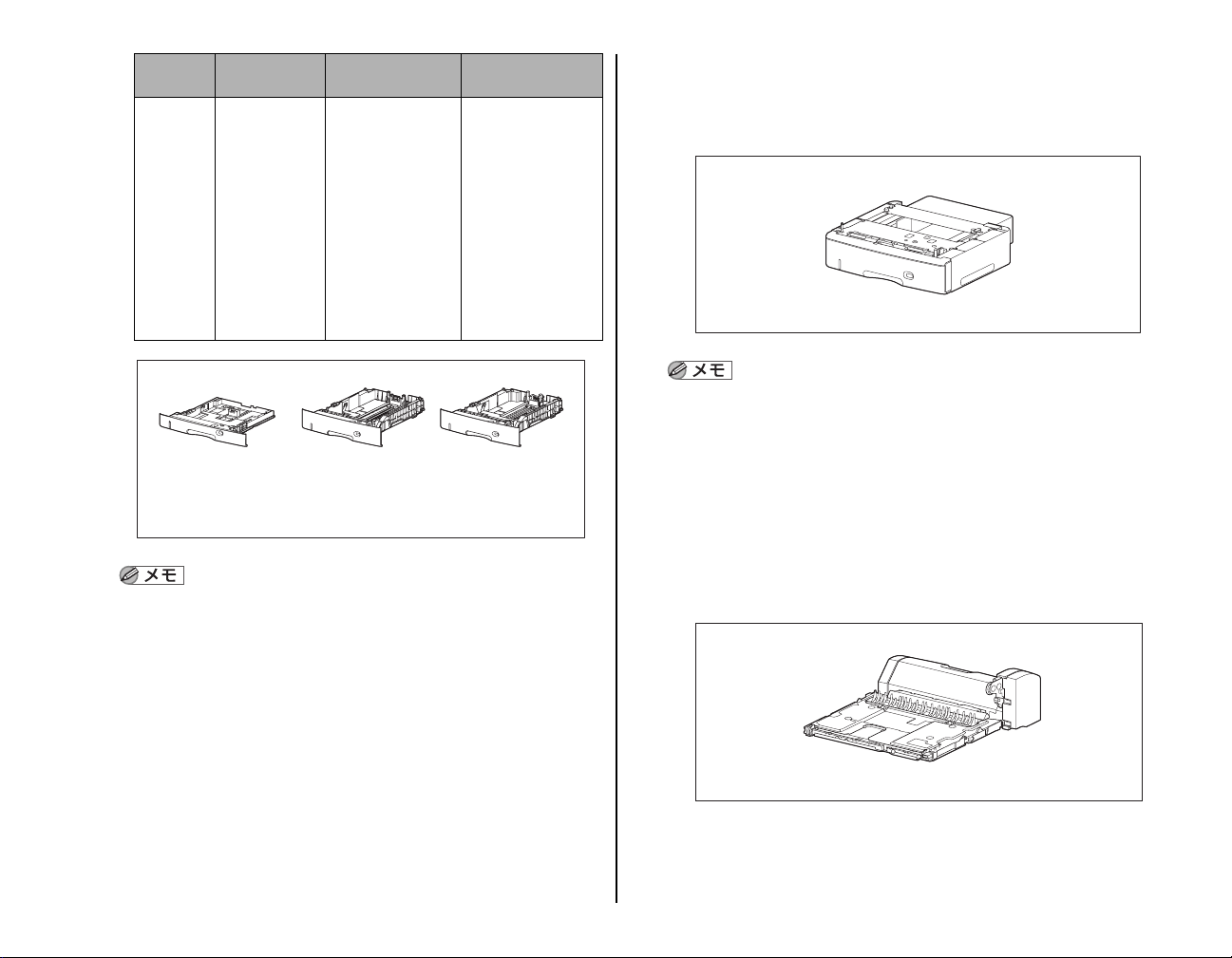
オプション品
ペーパーフィーダユニットPF-67G
両面ユニットDU-67
の名称
500 枚ユニ
バーサルカ
セット UC67KG
差し替え位置
オプションのペー
パーフィーダの給
紙カセット
セットできる
用紙サイズ
・定形サイズ
A3、B4、A4、
B5、レジャー(11
×17)、リーガル、
レター、エグゼク
ティブ
・ユーザ定義用紙
・ 縦置きの場合:幅
100.0 〜
297.0mm、長さ
182.0 〜
431.8mm
・ 横置きの場合:幅
182.0 〜
297.0mm、長さ
182.0 〜
297.0mm
特長
・ ペーパーフィーダユ
ニット PF-67G に同
梱されているカセット
と同一品です。
・A5サイズの用紙は
セットできません。
・幅100.0mm ×長さ
182.0mm 以上の
ユーザ定義用紙がセッ
ト可能です。
給紙カセットには、A3、B4、A4、B5、レジャー(11 × 17)、リーガ
ル、レタ ー、エグ ゼクティブサイズと以下のユーザ定義用紙を普通紙
(64g/m
•
•
2
の場合)で最大約 500 枚までセットできます。
縦置きの場合:幅 100.0 〜 297.0mm、長さ 182.0 〜 431.8mm
横置きの場合:幅 182.0 〜 297.0mm、長さ 182.0 〜 297.0mm
•
ペーパーフィーダは、必ず本プリンタに対応したものをご使用ください。
•
ペーパーフィーダに付属の給紙カセット(UC-67KG)には A5 サイズ
はセットできません。オプションの 500 枚ユニバーサルカセット UC67KD を装着することで、セット可能です(自動両面印刷も可能)。
250枚ユニバーサルカセット
UC-67D
給紙カセットは、必ず本プリンタに対応したものをご使用ください。
500枚ユニバーサルカセット
UC-67KD
・A5サイズセット可能
・最小210.0mmx210.0mm
のサイズに対応
500枚ユニバーサルカセット
・A5サイズセット不可
・最小100.0mmx182.0mm
のサイズに対応
■ ペーパーフィーダ
本プリンタは、標準状態で給紙カセットと手差しトレイの合計 2 つの給紙
元があります。
オプションのペーパーフィーダを装着すると、最大 3 つ の給紙元を使用す
ることが可能です。
ペーパーフィーダユニット PF-67G は、ペーパーフィーダと給紙カセッ
ト(UC-67KG)がセットになっています。
4
UC-67KG
■両面ユニット
両面ユニット DU-67 は、自動両面印刷を可能にするためのユニットです。
両面ユニットは、プリンタ本体の背面に取り付けます。定形サイズ(A3、
B4、A4、B5、A5、レジャー(11× 17)、リーガル、レター、エグゼ
クティブ)と以下のユーザ定義サイズの普通紙(60 〜 90g/m2)に自動
両面印刷することができます。
縦置きの場合:幅 210.0 〜 297.0mm、長さ 210.0 〜 431.8mm
•
横置きの場合:幅 210.0 〜 297.0mm、長さ 148.0 〜 297.0mm
•
Page 5
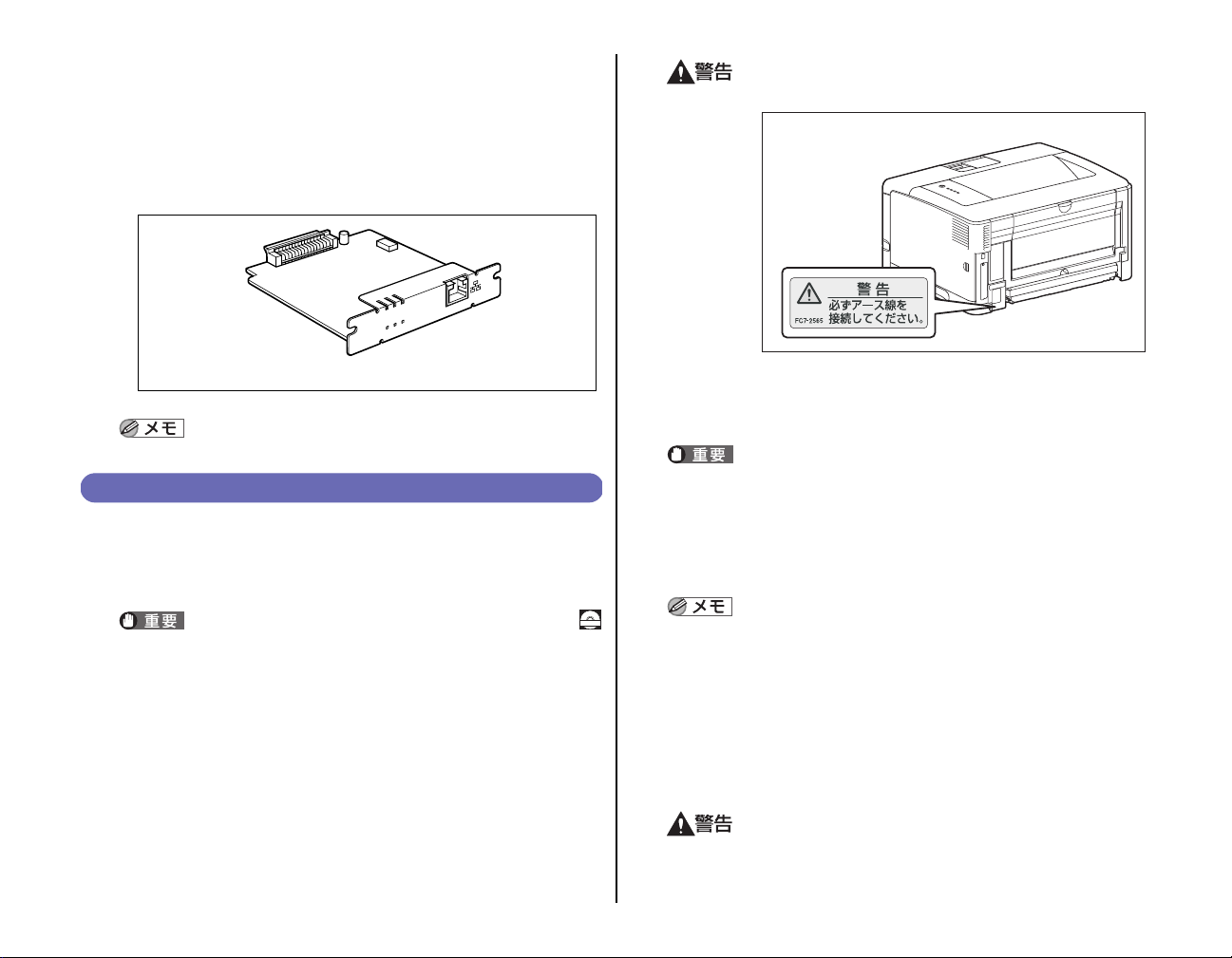
■ ネットワークボード
ネットワークボードは、本プリンタを LAN に接続するための TCP/IP プ
ロトコルに対応したプリンタ内蔵型ネットワークボードです。ネットワー
クボード にはブラ ウザを使って プリンタ の機能が設定 できる「リモ ート
UI」を内蔵しており、プリンタの設定・管理をネットワーク上のコンピュー
タから行えます。また、コンピュータ上でネットワークに接続されたプリ
ンタの設定や管理を行うプリンタ管理ユーティリティ「NetSpot Device
Installer」も利用することができます。
ERR LNK 100
アース線を接続してください。アース線を接続しないで万一漏電した場
合は、火災や感電の原因になります。
ネットワークボード(NB-C1/NB-C2)
Macintosh をお使いの場合、Mac OS X 10.4.9 以降のみネットワー
ク接続に対応しています。
環境について
設置環境
本プリンタを安全かつ快適にご使用いただくために、以下の条件を満たした場所に設
置してください。
本プリン タを設置 する前に、「安全 にお使い いただくために」(
ユーザーズガイド)を必ずお読みください。
●電源電圧は以下の範囲内でお使いください。
AC100V ± 10%
50 / 60Hz ± 2Hz
●本プリンタの最大消費電力は 950W 以下です。電気的なノイズや許容範囲
を超える電源電圧の降下は、本プリンタだけ でなく、コンピュータ本体の誤
作動やデータ消失の原因になることがあります。
●電源を接続するときは、次の事項をお守りください。
・必ず15A 以上の電源コンセントに、プリンタの電源を接続してください。
・ アース線を接続してください。
お使いの電源について不明な点があれば、ご契約の電力会 社またはお近くの電気店など
にご相談ください。
CD-ROM
➞
●温度、湿度が以下の範囲内の場所でご使用ください。
周囲温度:10 〜 32.5 ℃
周囲湿度:20 〜 80%RH(結露しないこと)
次のような場合は、プリンタ内部に水滴が生じる(結露)ことがありま
す。本プリンタを周囲の温度や湿度に慣らすために、2 時間以上放置し
てからご使用ください。プリンタ内部に水滴が生じると、用紙の搬送に
不具合が起こり、紙づまりやプリンタの故障、動作不良となることがあ
ります。
・ 本プリンタが設置されている部屋を急激に暖めた場合
・ 本プリンタを温度や湿度が低い場所から高い場所へ移動させた場合
超音波加湿器をご使用のお客様へ
超音波加湿器をご使用の際に、水道水や井戸水をご使用になり ますと、
水中の不純物が大気中に放出され、プリンタの内部に付着して画像不良
の原因となります。ご使用の際には、純水など不純物を含まない水のご
使用をおすすめします。
●本プリンタは、次のような場所に設置してください。
・十分なスペースが確保できる場所
・風通しがよい場所
・平坦で水平な場所
・本プリンタおよびオプション品の質量に耐えられる十分な強度のある場所
アルコール、シ ンナーなどの 引火性溶剤の 近くに設置し ないでくださ
い。引火性溶剤が製品内部の電気部品などに接触すると、火災や感電の
原因になります。
5
Page 6
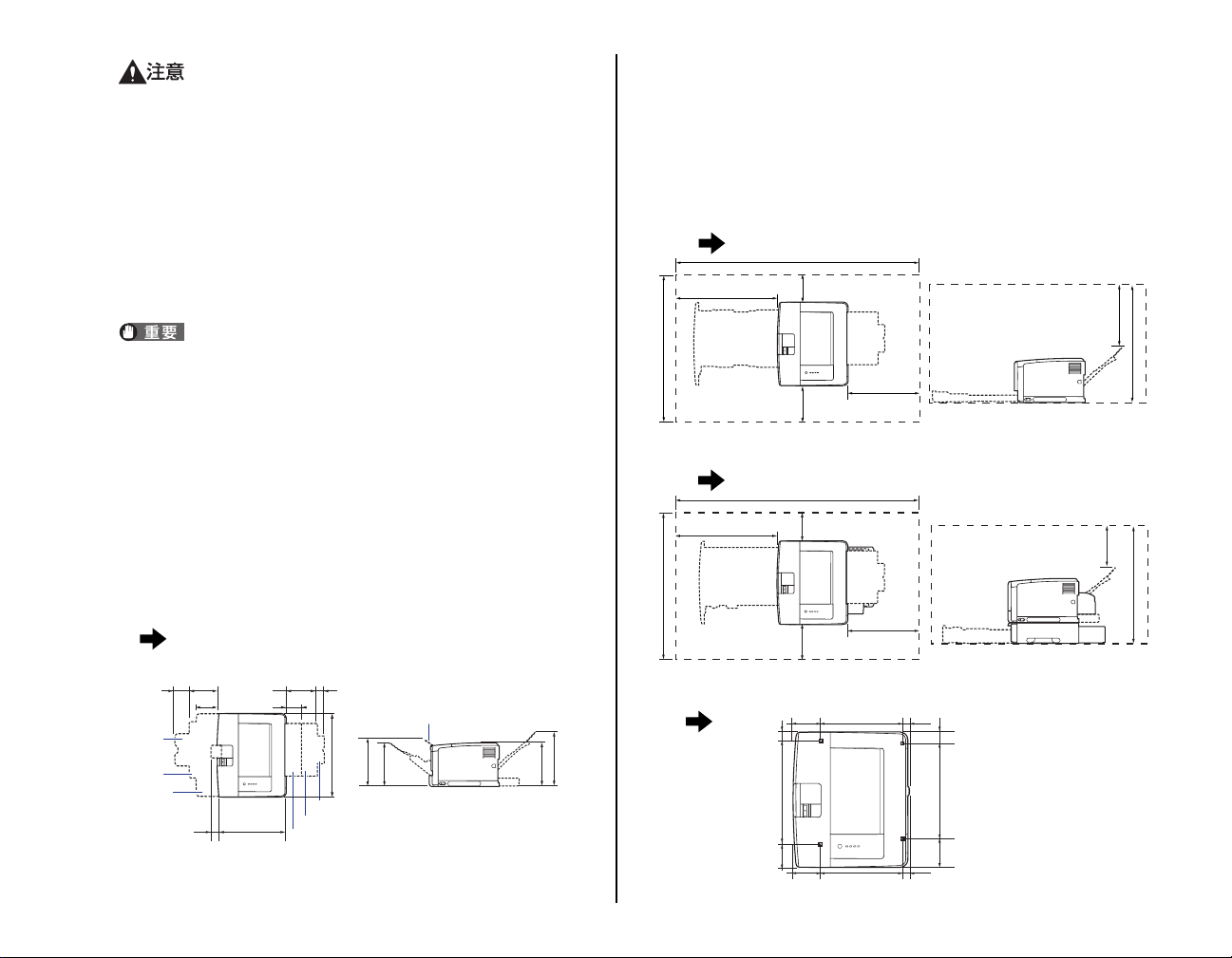
•
本プリンタを次のような場所に設置しないでください。火災や感電の原
因になることがあります。
・湿気やほこりの多い場所
・調理台や加湿器のそばなど油煙や湯気があたる場所
・雨や雪が降りかかるような場所
・水道の蛇口付近などの水気のある場所
・直射日光のあたる場所
・高温になる場所
・火気に近い場所
•
ぐらついた台の上や傾いた所などの不安定な場所、振動の多い場所に設
置しないでください。落ちたり倒れたりして、けがの原因になることが
あります。
本プリンタは次のような場所に設置しないでください。故障の原因とな
ることがあります。
・急激な温度変化や湿度変化がある場所や結露の発生する場所
・風通しの悪い場所
・磁気や電磁波を発生する機器の近く
・実験室など、化学反応を起こすような場所
・空気中に、塩分やアンモニアガスなどの腐食性または毒性のガスを含
んでいるような場所
・本プリンタおよびオプション品の質量で歪んだり、沈む可能性のある
場所(じゅうたん、畳などの上)
プリンタの寸法
本プリンタの 各部の寸法は、以下 のようになってお ります。オプションの ペーパー
フィーダ装着時の寸法は、「ペーパーフィーダの取り付け」( ➞P.42)を、両面ユニッ
ト装着時の寸法は、「両面ユニットの取り付け」( ➞P.50)を参照してください。
前面
(mm)
延長トレイ
補助トレイ
手差しトレイ
172.293.8
121.6
438.732.6
184
88.6
補助トレイ
サブ排紙トレイ
40.6
518
延長トレイ
286.6
補助トレイ
272
6
277
344
設置スペース
本プリンタの周囲には、次のような空間を確保し、本プリンタの質量に耐えられる場
所を選んで設置してください。周囲に必要なスペース、足の位置は次のようになって
います。オプシ ョンのペーパーフィーダ装着時の設置スペースは、「ペーパーフィー
ダの 取り付け」( ➞P.42)を、両面ユニット装着時の設置スペースは、「両面ユニッ
トの取り付け」( ➞P.50)を参照してください。
●周囲に必要なスペース
・プリンタ本体のみ
前面
430
718
・フルオプション装着時 (ペーパーフィーダ+両面ユニット)
前面
465
718
●足の位置
前面
ゴム足の高さは1mm、先端は12mm×12mmの正方形です。
1193.7
1228.7
39588.4 34.6
100 100
100 100
(mm)
200
325
(mm)
200
325
312.1 20.7105.9
364.4109.2 44.4
313.6 20.7104.4
(mm)
544
673.1
Page 7
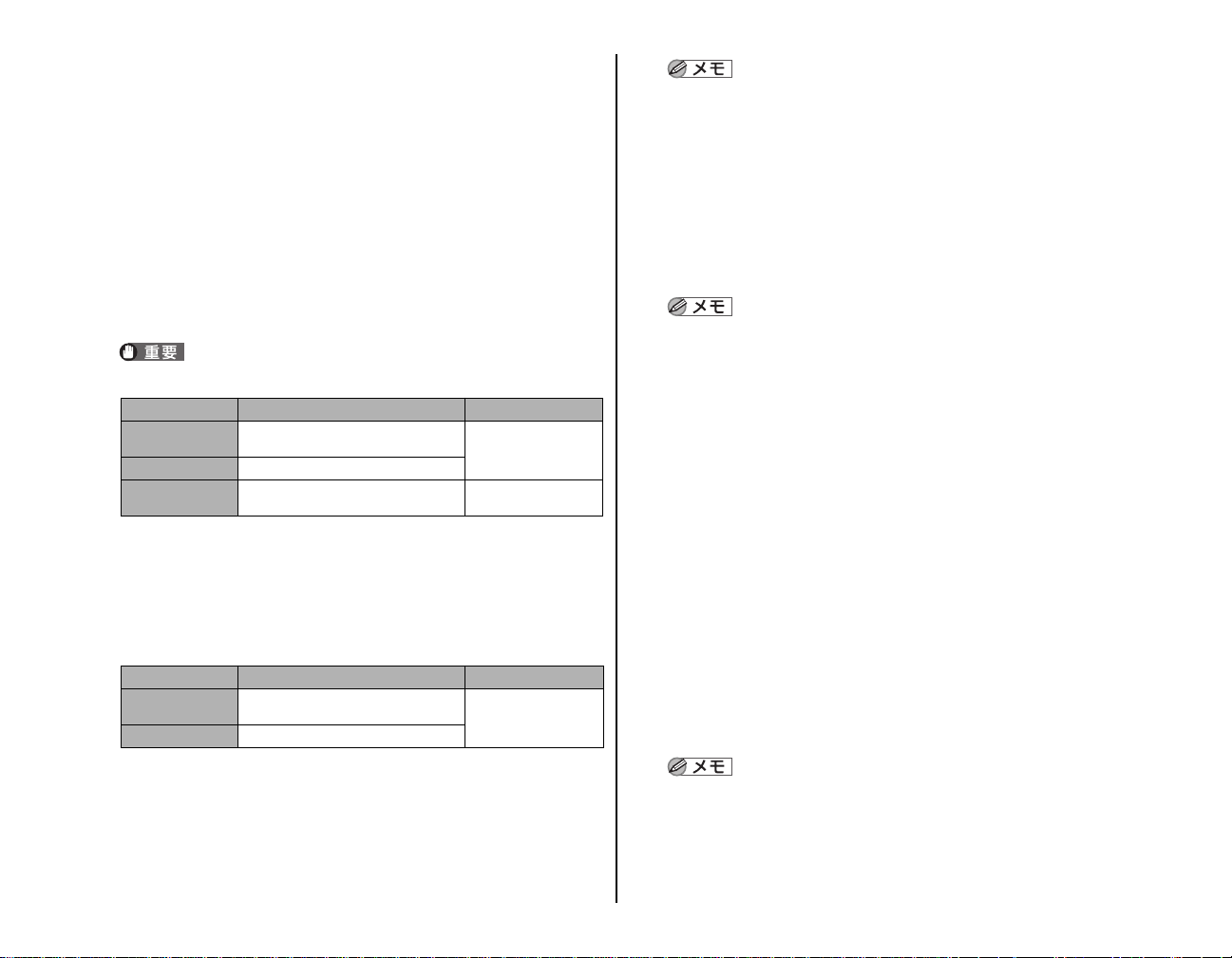
システム環境(Windows の場合)
OS ソフトウェア環境
・ Windows 2000 Server/Professional 日本語版
・ Windows XP Professional/Home Edition 日本語版
・ Windows XP Professional x64 Edition 日本語版
・ Windows Server 2003 日本語版
・ Windows Server 2003 x64 Editions 日本語版
・ Windows Vista 日本語版(32 ビット版/ 64 ビット版)
・ Windows Server 2008 日本語版(32 ビット版/ 64 ビット版)
・ Windows 7 日本語版(32 ビット版/ 64 ビット版)
Windows 7/Server 2008 をお使いの場合の操作方法や説明などは、Windows
※
Vista の記載をご参考ください。
※最新の OS および Service Pack の対応状況については、キヤノンホームペー
ジ(http://canon.jp/)でご確認ください。
日本語版以外の OS には対応していません。
・最低動作環境
Windows 2000/XP/Server 2003 Windows Vista
CPU
メモリ(RAM)*1 128MB 以上
ハードディスク
空き容量 *2
*1 お使 いのコンピュータの システム構成や使 用するアプリケーシ ョンにより実際に 使用でき
るメモリ容量が異なるため、上記の環境はどんな場合でも印字を保証するものではありませ
ん。
*2 おま かせインストールで プリンタドライバ と取扱説明書をイン ストールする場合 に必要な
ハードディスクの空き容量です。必要なハードディスクの空き容量は、お使いのシステム環
境やインストールの方法によって異なります。
・推奨動作環境
CPU
メモリ(RAM) 256MB 以上
インタフェース環境
USB 接続時
USB 2.0 Hi-Speed/USB Full-Speed(USB1.1 相当)
ネットワーク接続時(接続するにはオプションのネットワークボードが必要です。)
・コネクタ:10BASE-T または 100BASE-TX
・プロトコル:TCP/IP
Pentium II
300MHz 以上
120MB 以上 120MB 以上
Windows 2000/XP/Server 2003 Windows Vista
Pentium III
600MHz 以上
Windows Vista の 最低
システム要件に準拠
(IBM-PC 互換機)
Windows Vista の 推 奨
システム要件に準拠
•
サウンドをお使いになる場合は、PC 音源(および PCM 音源のドライ
バ)が組 み込 まれ てい る必 要が あり ます。PC スピ ーカ ド ラ イバ
(speaker.drv など)はお使いにならないでください。
•
本プリンタは、双方向通信を行います。片方向通信のプリントサーバや
USB ハブ・切替器等を使用しての接続は、動作確認を行っておりませ
んので動作保証はできません。
システム環境(Macintosh の場合)
OS ソフトウェア環境
・Mac OS 9
・Mac OS X(ネイティブ)
以下のOS 用のプリンタドライバは、付属のCD-ROMに収められていま
•
せん。
・ Mac OS 9.1/9.2.1/9.2.2
・ Mac OS 10.2.8 〜 10.4.8
これらの OS を ご使 用の 場 合 は、キヤ ノン ホー ムペ ージ (http://
canon.jp/)からプリンタドライバをダウンロードしてください。
付属の CD-ROM に収められているプリンタドライバが対応している
•
OS については、[README-CAPT-JP.rtf]を参照してください。
[README-CAPT-JP.rtf]は、以下に収められています。
付属の CD-ROM →[CAPT]→[Japanese]→[Documents]
最新のプリンタドライバは、キヤノンホームページより入手することが
•
できます。
Mac OS X の Classic 環境には対応していません。
•
日本語版以外の Mac OS には対応していません。
•
インタフェース環境
USB 接続時
・Mac OS X 10.3.2 以前:USB Full-Speed(USB1.1 相当)
・Mac OS X 10.3.3 以降:USB 2.0 Hi-Speed/USB Full-Speed(USB1.1 相
当)
ネットワーク接続時(接続するにはオプションのネットワークボードが必要です。)
・コネクタ:10BASE-T または 100BASE-TX
・プロトコル:TCP/IP(AppleTalk は使用できません)
Mac OS X 10.4.9 以降のみネットワーク接続に対応しています。
•
本プリンタは、双方向通信を行います。片方向通信のプリントサーバや
•
USB ハブ・切替器等を使用しての接続は、動作確認を行っておりませ
んので動作保証はできません。
ハードディスク/メモリ
・上記OSが十分に動作する容量
7
Page 8
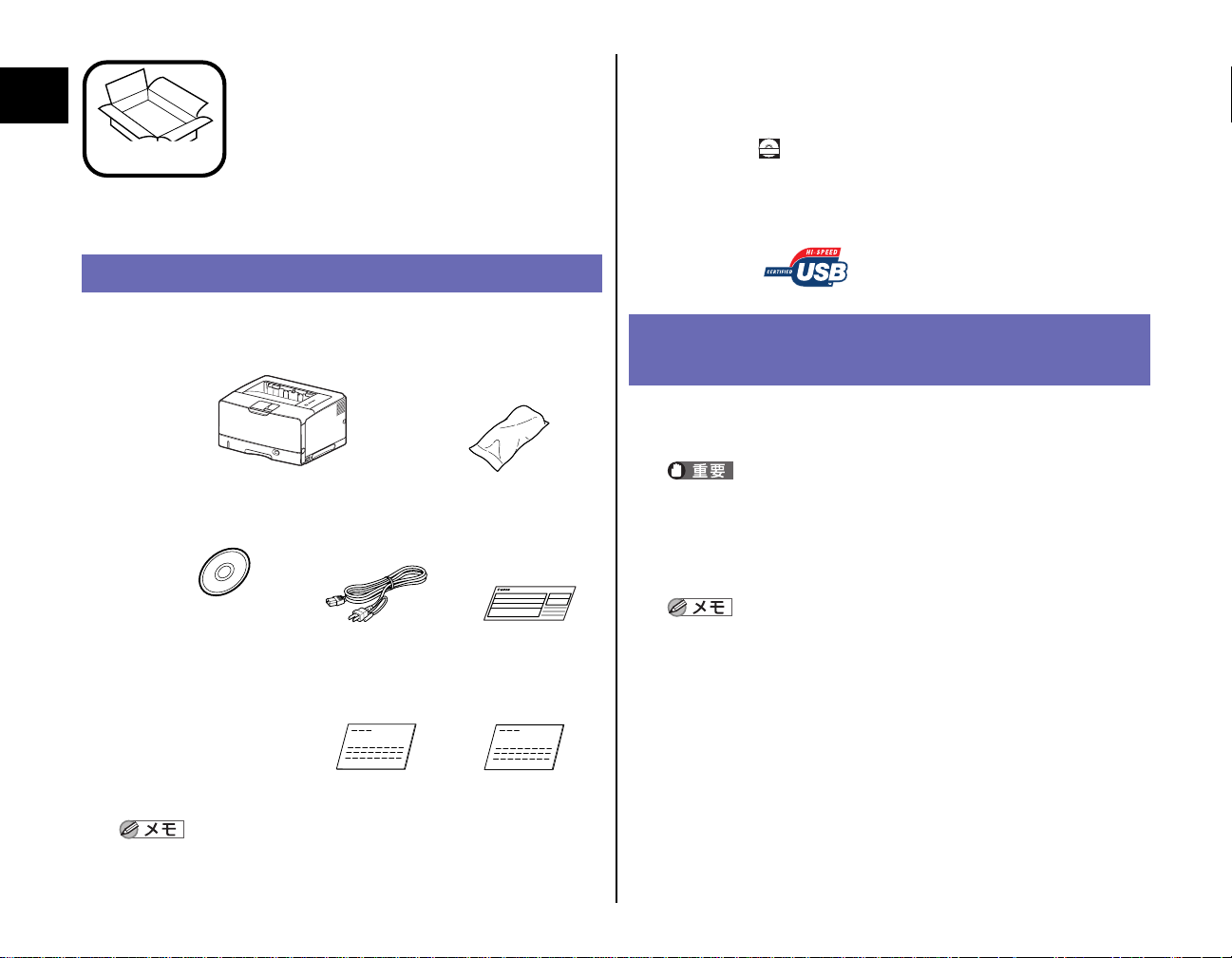
ステップ
1
プリンタを設置し、プリ
ステップ1
ンタ外部の梱包材を取り
外す
パッケージの内容を確認する
*「ISO/IEC 19752」とは、国際標準化機構(International Organization
for Standardization)より発行された「印字可能枚数の測定方法」に関す
る国際標準
•
同梱されているトナーカートリッジは、交換用のトナーカートリッジと
は異 なりま す。交換 用のト ナーカ ートリ ッジを ご購入 する際 は、
CD-ROM
さい。
•
本プリンタにはインタフェースケーブルは付属していません。お使いの
コンピュータ、または接続方法に合わせてご用意ください。USB ケー
ブルは、以下のマークがあるケーブルをご使用ください。
ユーザーズガイド「第 5 章 日常のメンテナンス」を参照してくだ
プリンタを設置する前に、パッケージに次のものがすべて揃っているかどう
かを確認してください。万一不足しているものや破損しているものがあった
場合には、お買い求めの販売店までご連絡ください。
□プリンタ本体
(給紙カセットが取り付けられています。)
□
CD-ROM
「LBP3500UserSoftware」
・CAPT(CanonAdvancedPrinting
Technology)ソフトウェア
・NetSpotDeviceInstaller
・CanonCAPTPrintMonitor
・FontGallery
・設置時にお読みください(本書)
・ユーザーズガイド
・ネットワークガイド/本編
・リモートUIガイド
・Macintosh用オンラインマニュアル
・CAPTWindowsファイアウォール
ユーティリティ
同梱されているトナーカートリッジの寿命は、A4 サイズで、「ISO/IEC
•
19752」*に準拠し、印字濃度が工場出荷初期設定値の場合、約6,000
ページです。
□電源コード
□
かんたん設置ガイド
□
トナーカートリッジ
レーザビームプリンタ保証書
□
保証書
□
かんたんメンテナンスガイド
設置場所に運び、プリンタ外部の梱包材を取 り外す
設置場所が確保できたら、プリンタ本体を設置場所へ運び、プリンタ外部の
梱包材を取り外します。
オプションのペーパーフィーダを取り付けるときは、プリンタ本体を設
•
置場所に運ぶ前にペーパーフィーダを設置してください。ペーパー
フィ ーダの設置 方法につい ては、「ペー パー フィー ダの取り付 け」
(
➞
設置場所には、オプション品の取り付けやケーブルの接続などを行うた
•
めのスペースを確保しておいてください。
梱包材は予告なく位置・形状が変更されたり、追加や削除されることが
あります。
P.42)を参照してください。
8
Page 9
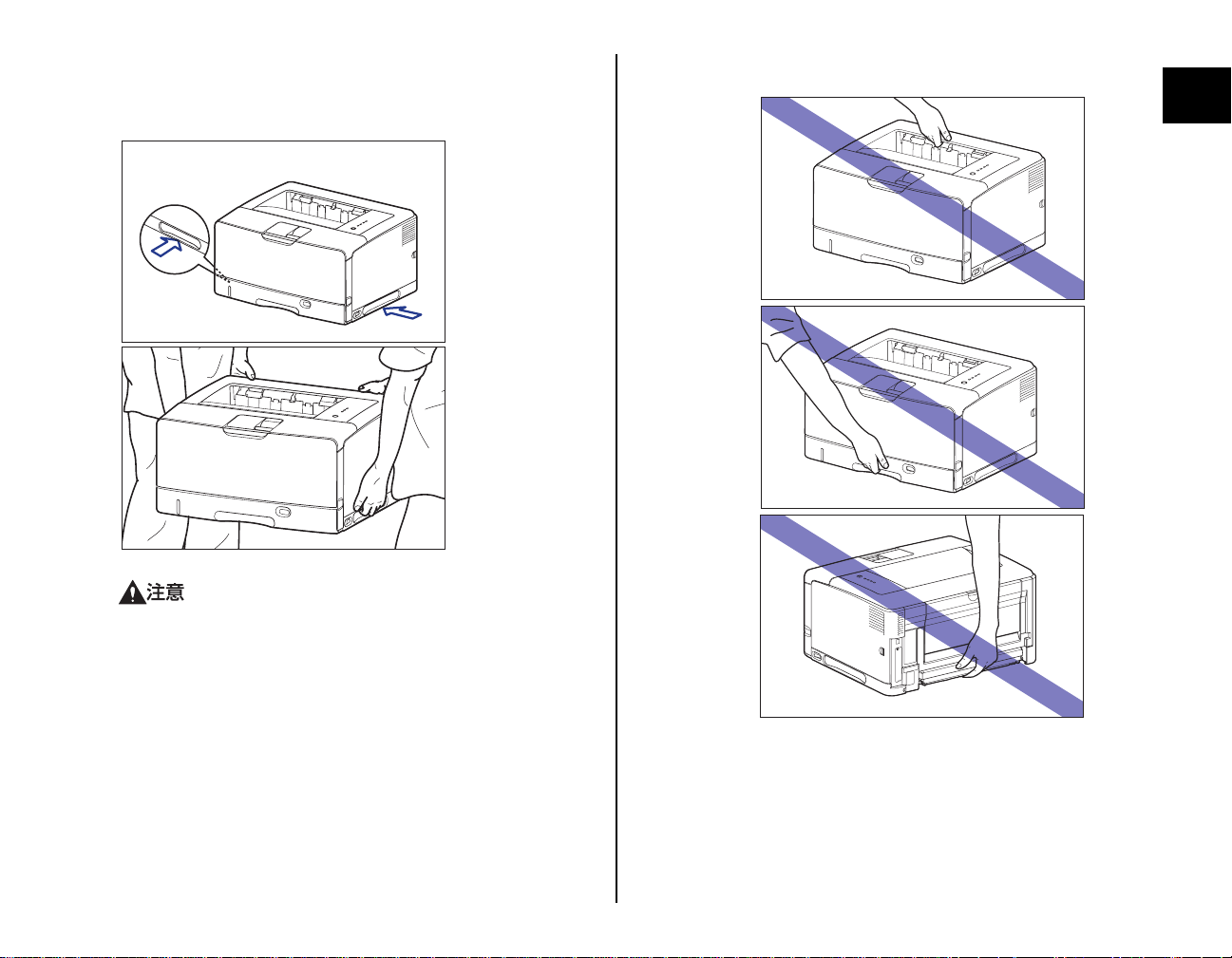
プリンタ本体を設置場所へ運びます。
1
プリンタ本体下部にある運搬用取っ手の中央部に 2 人以上で手を掛け、同時に持
ち上げて運びます。
•
本プリンタは、トナーカート リッジを取 り付けていな い状態で約
19.4kg あります。必ず 2 人以上で腰などを痛めないように注意して
持ち運んでください。
•
絶対に本体前面や背面など、運搬用取っ手以外の部分を持たないでくだ
さい。落としてけがの原因になることがあります。
ステップ
1
9
Page 10
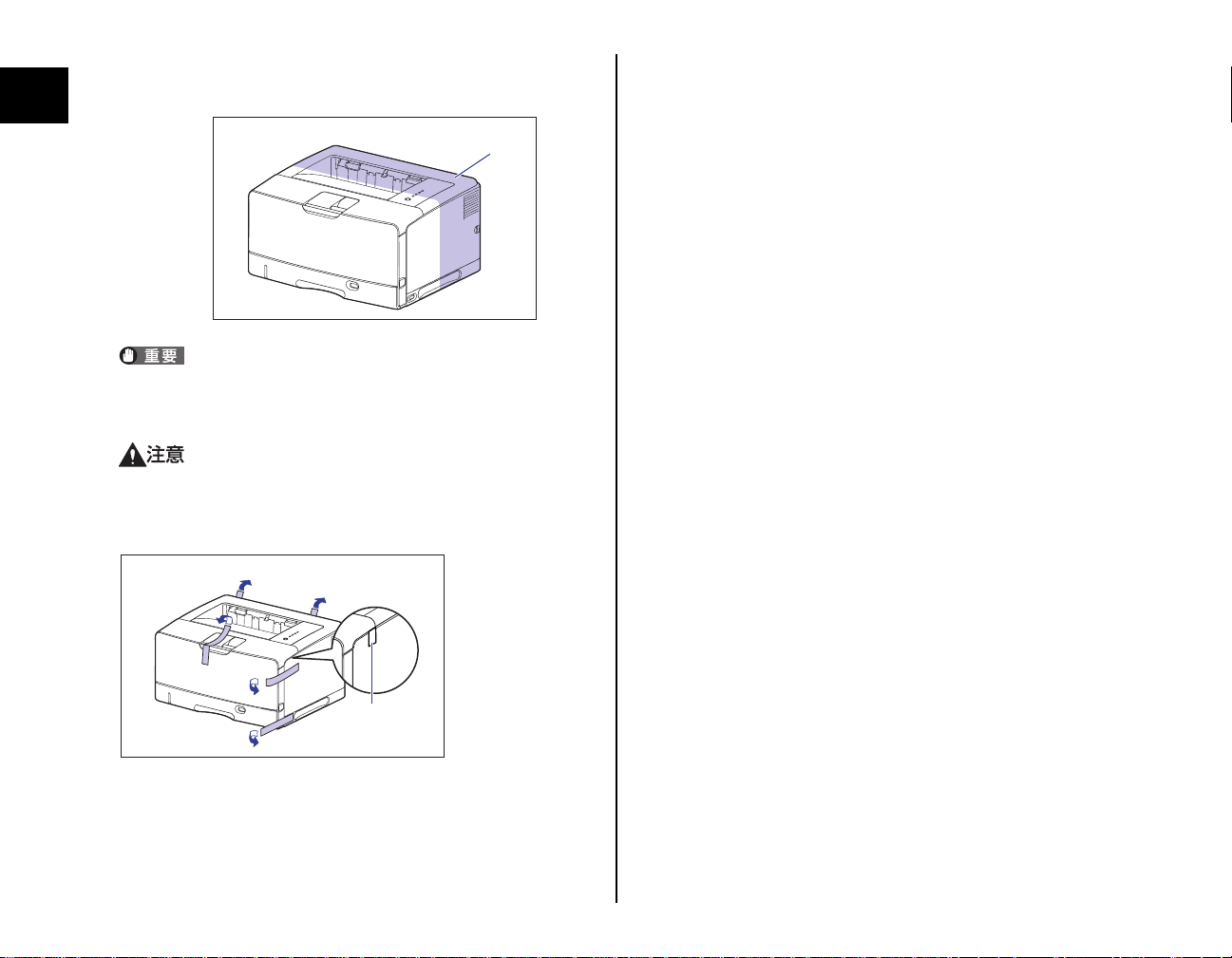
ステップ
1
•
本プリンタは、本体背面側(A)が重くなっています。持ち上げるとき
にバランスをくずさないように注意してください。落としてけがの原因
になることがあります。
(A)
前カバーなどを止めているテープは、付けたまま持ち運んでください。
設置場所にゆっくりとおろします。
2
プリンタはゆっくりと慎重におろしてください。手などを挟むと、けが
の原因になることがあります。
前カバーや給紙カセットなどを止めているテープ(5 箇所)を取り外します。
3
このテープは後で取り
外します。
10
Page 11
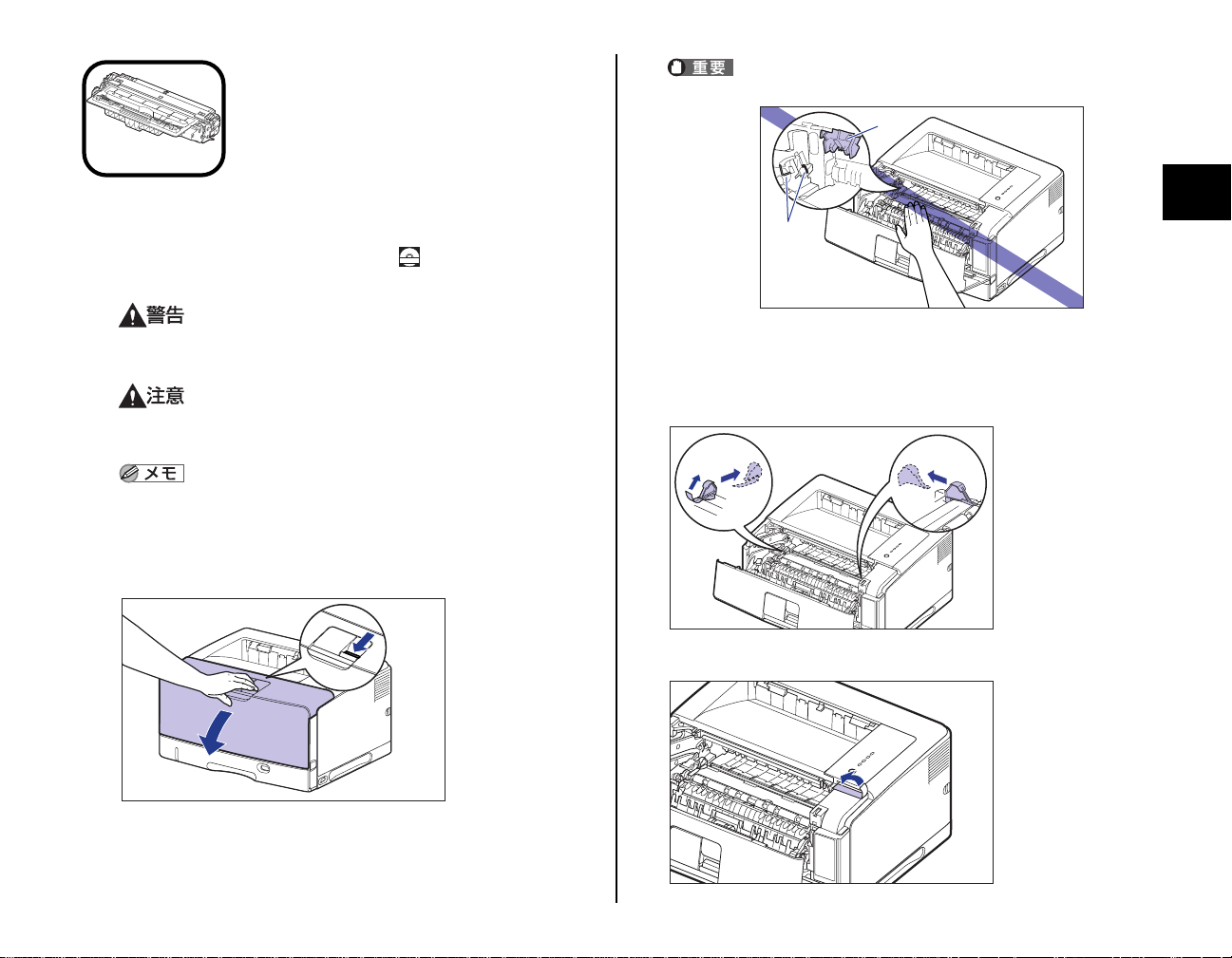
プリンタ内部の梱包材を
(B)
(A)
図の位置にある高圧接点部(A)や電気接点部(B)には、絶対に触れ
ないでください。プリンタ故障の原因になることがあります。
ステップ2
リッジをセットします
取り外し、トナーカート
トナーカートリッジの取り扱いについては、 ユーザーズガイド「第 5 章
日常のメンテナンス」を参照してください。
トナーカートリッジから微弱な磁気が出ています。心臓ペースメーカー
をご使用の方は、異常を感じたらトナーカートリッジから離れてくださ
い。すぐに、医師にご相談ください。
トナーで衣服や手を汚さないように注意してください。衣服や手が汚れ
た場合は、直ちに水で洗い流してください。温水で洗うとトナーが定着
し、汚れがとれなくなることがあります。
梱包材は予告なく位置・形状が変更されたり、追加や削除されることが
あります。
1
前カバーを開けます。
前カバー上面にあるレバーを押しながら、ゆっくりと開けます。
CD-ROM
2
図の位置にあるテープと梱包材を矢印の方向に取り外します。
左側にある梱包材は、テープを取り外してから a、梱包材を矢印の方向に取り外
a
b
。
b
します
図の位置にあるテープを取り外します。
ステップ
2
11
Page 12
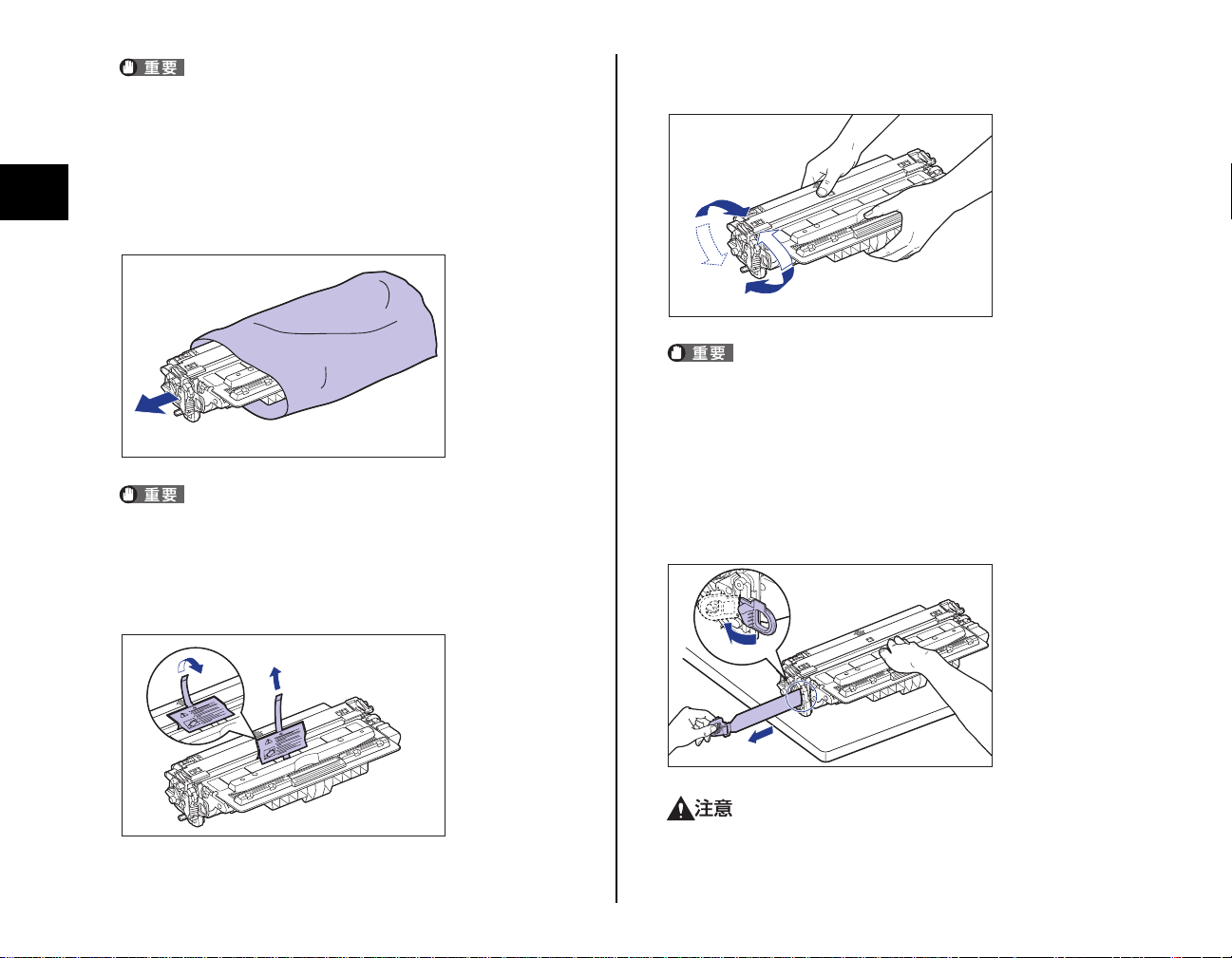
•
プリンタ内部に梱包材が残っていると、動作時に印字不良や故障の原因
になります。必ず手順にしたがって梱包材を残さずに取り外してくださ
い。
•
取り外した梱 包材は、移転や移 設、修理など の輸送時に必 要になりま
す。なくさないよう大切に保管しておいてください。
トナーカートリッジを図のように持ち、ゆっくりと 5 〜 6 回振って、内部の
5
トナーを均一にならします。
ステップ
2
3
トナーカートリッジを保護袋から取り出します。
保護袋は左右に切り込みがありますので、手で切り取って開けることができます。
トナーカートリッジが入っていた保護袋は、捨てずに保管しておいてく
ださい。プリンタのメンテナンスなど、トナーカートリッジを取り出す
ときに必要になります。
4
トナーカートリッジを押さえながらテ ープをゆっく りと引き 上げては がし
a
、黒い保護シートごと取り外します
a
b
b
。
トナーが均一になっていないと、印字品質が低下します。この操作は必
•
ず行ってください。
トナーカートリッジはゆっくり振ってください。ゆっくり振らないとト
•
ナーがこぼれることがあります。
6
トナーカートリッジを平らな場所に置き、図のようにタブを折り
カートリッジを押さえながらシーリングテープ(長さ約 72cm)をゆっくり
と引き抜きます
シーリングテープは、タブに指をかけ、矢印の方向にまっすぐ引き抜きます。
b
。
a
、トナー
a
12
b
シーリングテープを勢いよく引き抜いたり、途中 で止めたりす るとト
ナーが飛び散ることがあります。トナーが目や口に入った場合は、直ち
に水で洗い流し、医師と相談してください。
Page 13
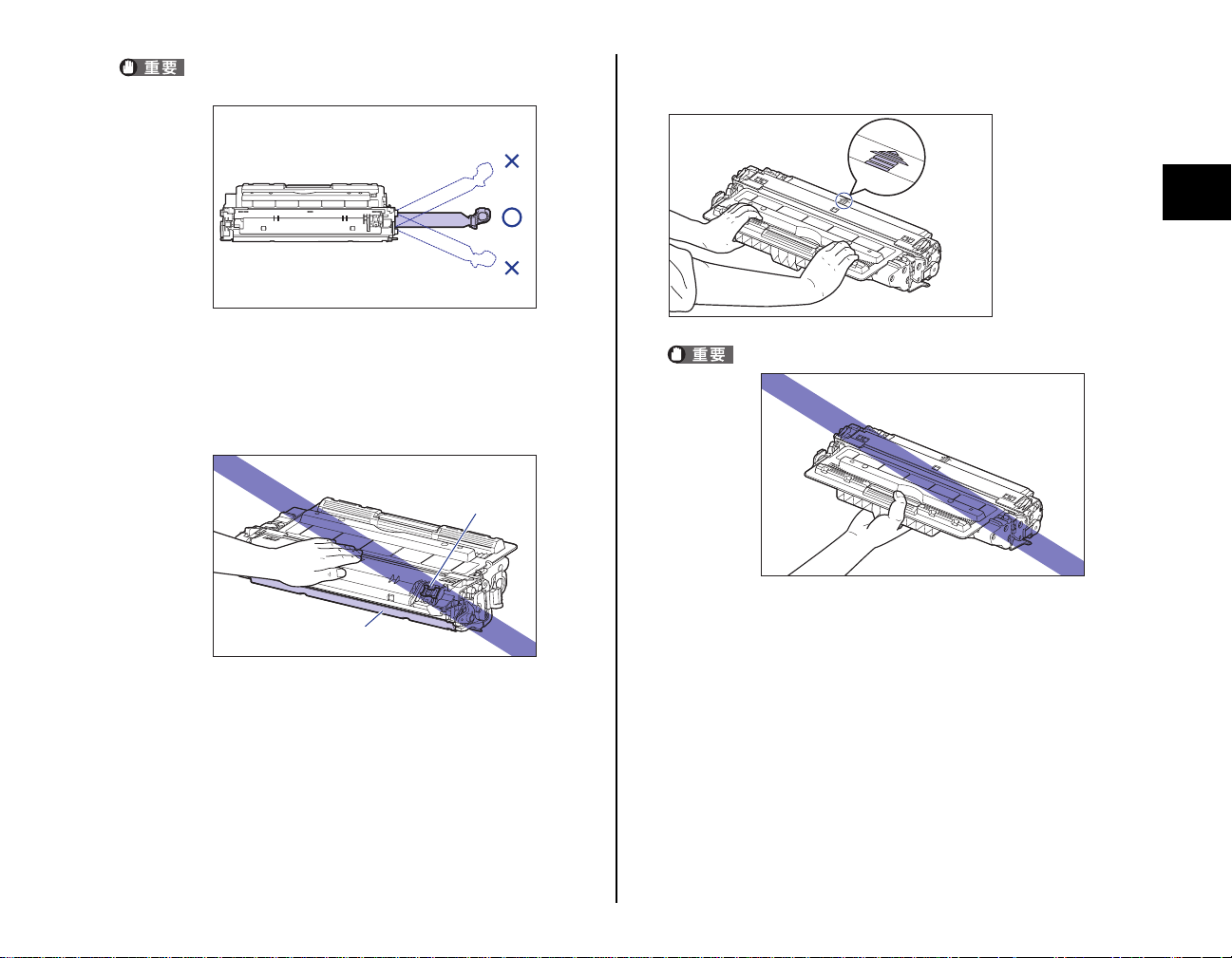
•
曲げて引いたり、上向きや下向きに引っ張らないでください。シーリン
グテープが途中で切れ、完全に引き抜けなくなることがあります。
•
シーリングテ ープは最後ま で完全に引き 抜いてくださ い。シーリング
テープがトナーカートリッジ内に残っていると、印字不良の原因になり
ます。
•
シーリングテープを引 き抜くときは、トナー カートリッジメモ リ(A)
に触れたり、ドラム保護シャッター( B)を手で押さえつけないように
気を付けて作業を行ってください。
(A)
ちます。
指示された以外の持ち方をしないでください。
ステップ
2
図のように矢印のついている面を上にして、トナーカートリッジを正しく持
7
(B)
•
取り外した梱包材は、地域の条例にしたがって処分してください。
13
Page 14
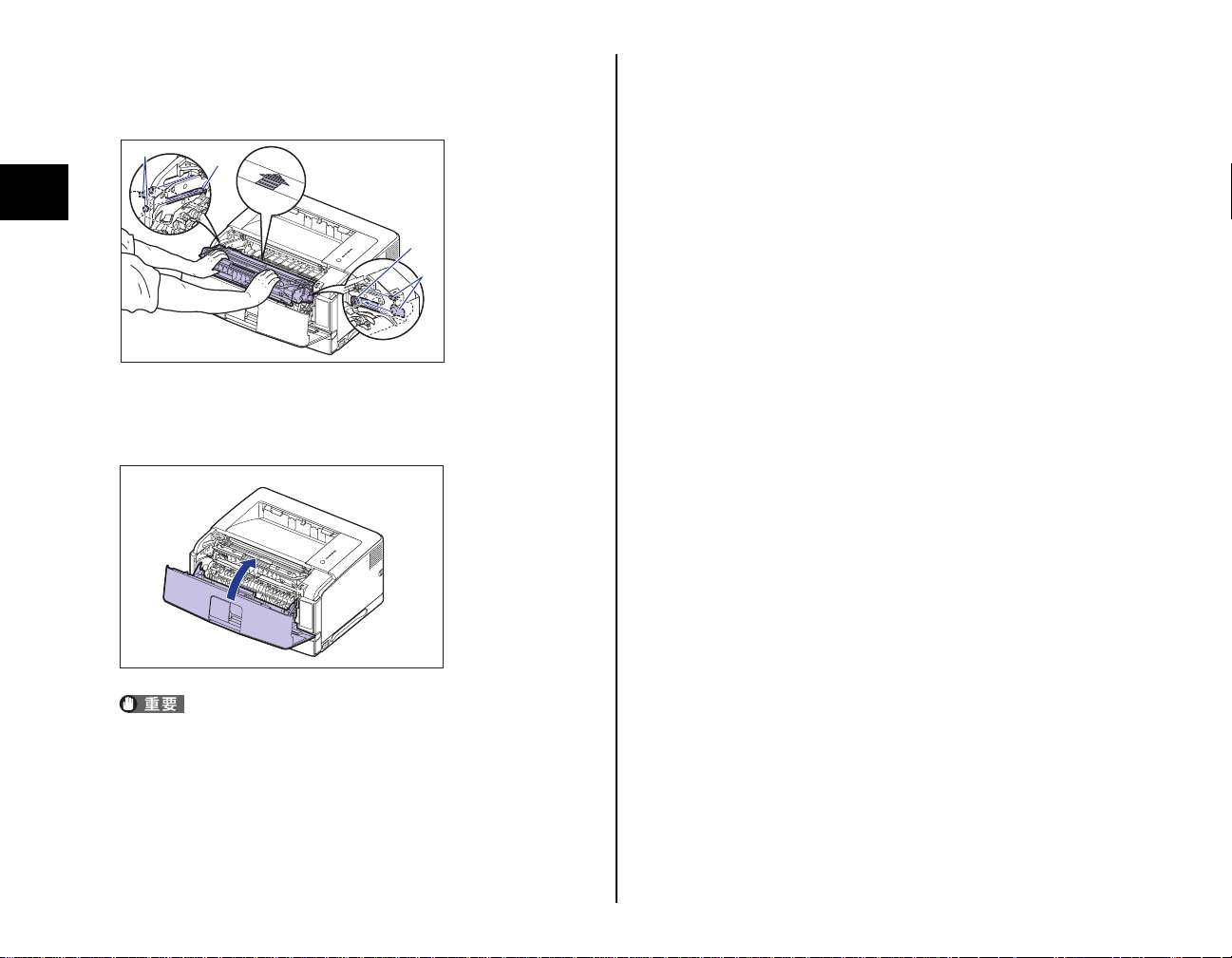
ステップ
2
トナーカートリッジを両手で持ち、本体に取り付けます。
8
トナーカートリッジの(A)をトナーカートリッジガイド(B)に合わせて止まる
まで差し込みます。
(A)
前カバーを閉めます。
9
前カバーは確実に閉めます。
(B)
(B)
(A)
14
•
前カバーが開かないことを確認してください(前カバーとプリンタの間
に隙間が空いていたり、前カバーがぐらついていないことを確認してく
ださい)。前カバーが確実に閉まっていないと、印字不良の原因になり
ます。
•
前カバーが閉まらないときは、トナーカートリッジの取り付け状態を確
認してください。無理に前カバーを閉めると故障の原因になります。
•
トナーカートリッジを取り付けたあと、前カバーを開けたまま長時間放
置しないでください。
Page 15
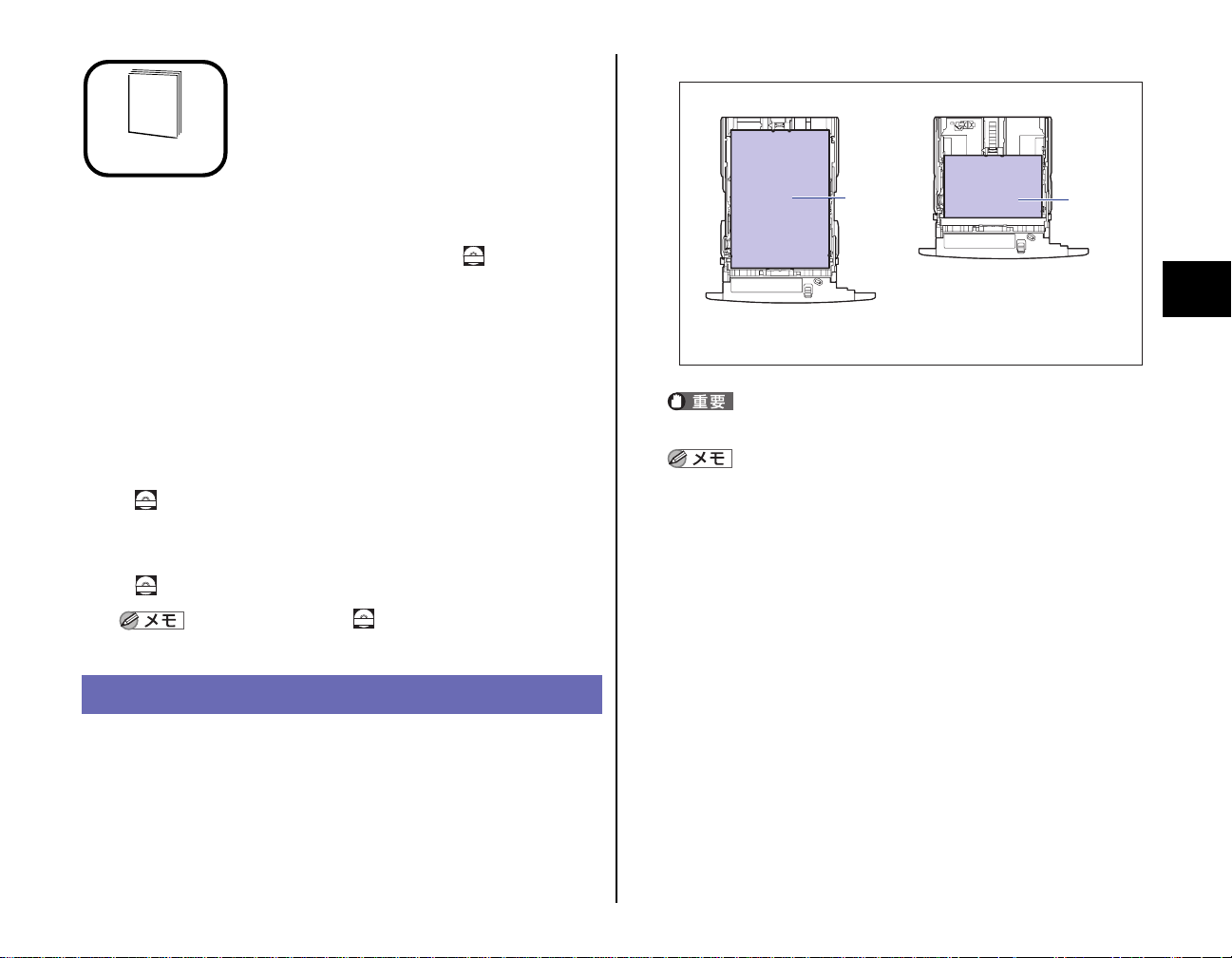
■用紙の置き方(セットする向き)について
給紙カセットの梱包材を
ステップ3
取り外し、用紙をセット
します
手差しトレイ や給紙カセッ トの取り 扱いにつ いては、 ユ ーザ ーズガイド
「第 2 章給紙/排紙のしかた」を参照してください。
本プリンタは、標準状態では給紙カセット(カセット 1)と手差しトレイの
合計 2つの給紙部から給紙することができます 。また、オプションのペー
パーフィーダ(カセット 2)を装着することにより、最大3 つの給紙部から
給紙することができます。
ここでは、給紙カセットと手差しトレイに定形サイズの普通紙をセットする
方法のみを記載します。普通紙以外の用紙をセットする場合や、オプション
のペーパーフィーダをプリンタに取り付ける場合は、以下の項目を参照して
ください。
●厚紙、OHP フィルム、ラベル用紙、はがき、封筒、ユーザ定義用紙をセッ
トする場合
➞
●オプションのペーパーフィーダをプリンタに取り付ける場合
➞
●ペーパーフィーダの給紙カセットに、用紙をセットする場合
➞
ユーザーズガイド「第 2 章給紙/排紙のしかた」
CD-ROM
ペーパーフィーダの取り付け:P.42
ユーザーズガイド「第 2 章給紙/排紙のしかた」
CD-ROM
使用できる用紙の詳細は、 ユーザーズガイド「第 2 章 給紙/排紙
のしかた」を参照してください。
CD-ROM
CD-ROM
横置き縦置き
A3の場合
・縦置きできる用紙
A3、B4、レジャー(11×17)、
リーガル
印刷中に給紙カセットを抜き取らないでください。紙づまりや故障の原
因になることがあります。
梱包材は予告なく位置・形状が変更されたり、追加や削除されることが
あります。
・横置きできる用紙
A4、B5、A5、レター、
エグゼクティブ
A4の場合
ステップ
3
給紙カセットに用紙をセットする
給紙カセット(カセット 1)には A3、B4、A4、B5、A5、レジャー(11
×17)、リーガル、レター、エグゼクティブサイズの普通紙(60 〜 90g/
2
m
)を約 250 枚までセットできます。
また、以下のサイズのユーザ定義用紙をセットすることもできます。A3、B4
など縦置きに用紙をセットする場合は、給紙カセットの長さを調節して用紙
をセットします。
•
縦置きの場合:幅 210.0 〜 297.0mm、長さ 210.0 〜 431.8mm*
*幅が279.5 〜297.0mm の場合、長さは 210.0 〜 420.0mm になります。
•
横置きの場合:幅 210.0 〜 297.0mm、長さ 148.0 〜 297.0mm
15
Page 16
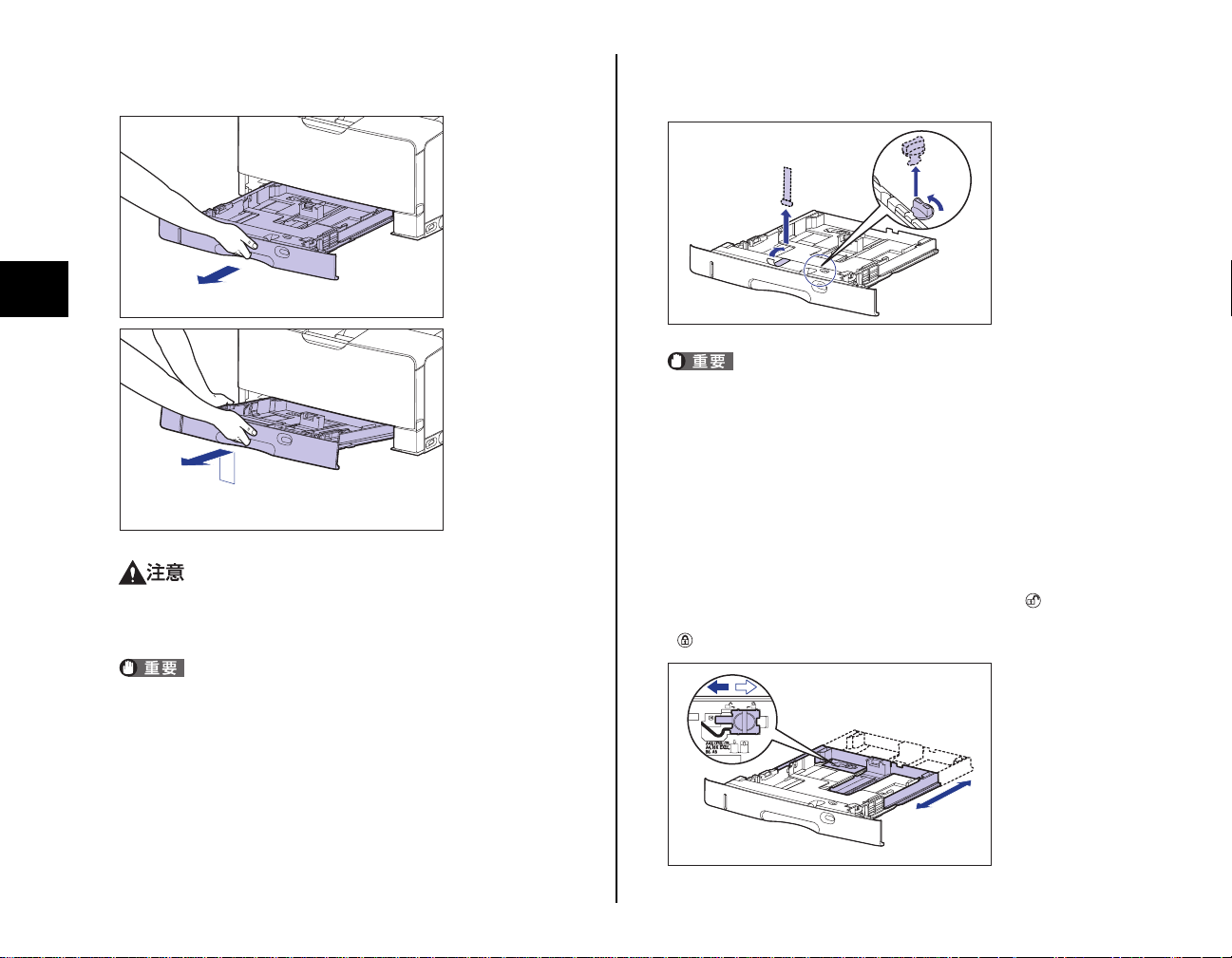
給紙カセットを止まる位置までゆっくりと引き出し
1
b
プリンタ本体から取り外します
。
、手前側を持ち上げて
a
テープ付き梱包材と梱包材を取り外します。
2
梱包材は矢印の方向に回して a、取り外します b。
b
a
ステップ
3
b
a
用紙をセットするときは、必ず給紙カセットをプリンタから取り出して
セットしてください。給紙カセットを途中まで引き出した状態で用紙を
セットすると、給紙カセットが落ちたりプリンタが倒れたりして、けが
の原因になることがあります。
給紙カセットは水平に引き抜くことはできません。無理に引き抜こうと
すると給紙カセットを破損することがあります。
•
プリンタ内部に梱包材が残っていると、動作時に印字不良や故障の原因
になります。必ず手順にしたがって梱包材を残さずに取り外してくださ
い。
•
取り外した梱包材 は、移転や移設、修理 などの輸送時 に必要に なりま
す。なくさないよう大切に保管しておいてください。
セットする用紙に合わせて、給紙カセットの長さを調節します。
3
A4、B5、A5、レター、エグゼクティブサイズの用紙をセットする場合は、給紙
カセットを押し込みます。
A3、B4、レジャー(11 ×17)、リーガルサイズの用紙をセットする場合は、給
紙カセットを引き出します。
給紙カセットの長さを調整するには、ロック解除レバーを「 」に合わせてロッ
クを 解除し、給 紙カセッ トの後 部を持 ってス ライド させ、ロッ ク解除 レバーを
「 」に合わせてロックします。
16
Page 17
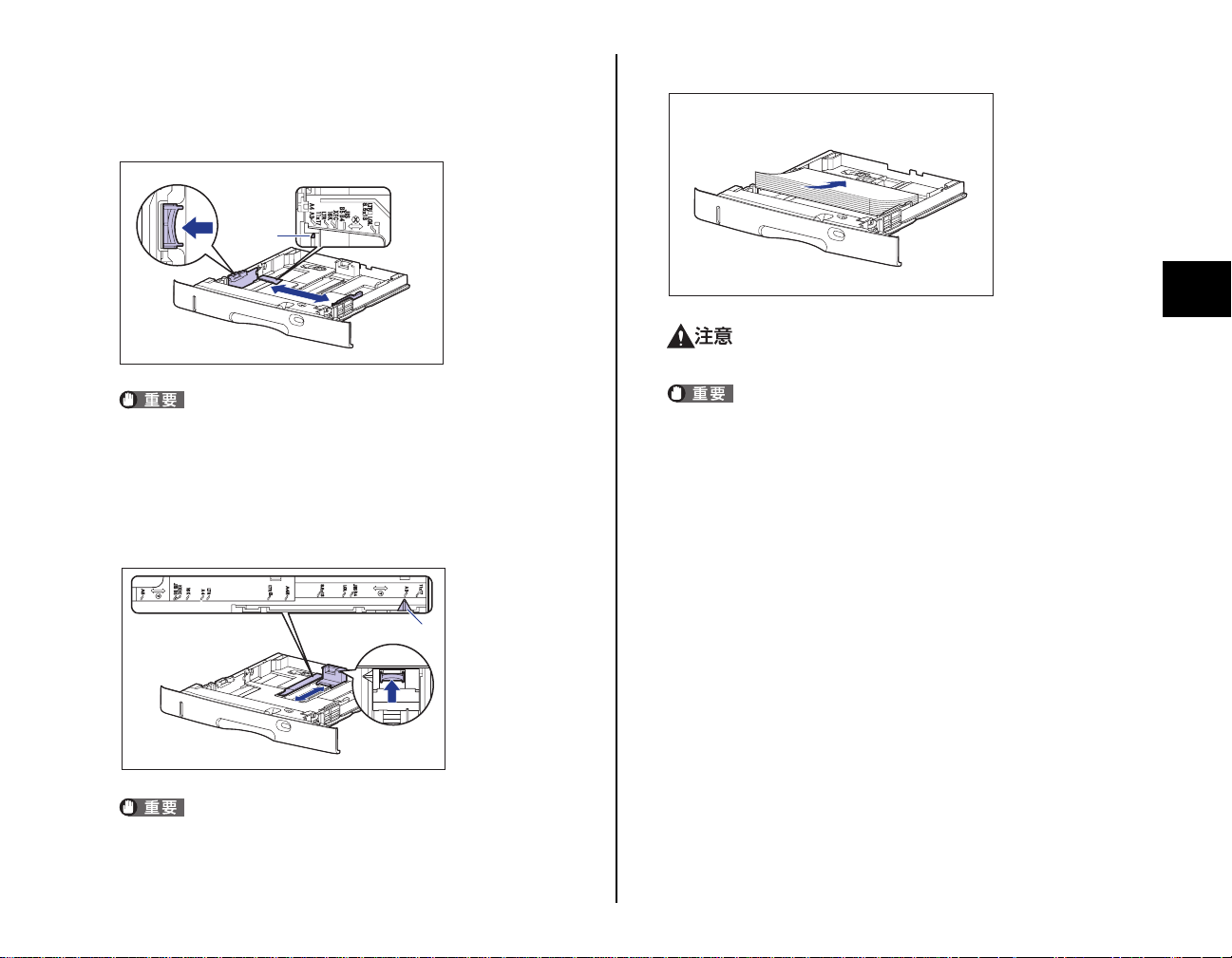
側面の用紙ガイドのロック解除レバーをつまみながら、セットする用紙サイ
4
ズの位置に合わせて用紙ガイドを移動します。
側面の用紙ガ イドは左右が連動しています。(A)の 部分をセットする用紙サイズ
に合わせます。
(A)
用紙の後端を、用紙ガイドに合わせてセットします。
6
ステップ
3
A4、レターサイズの用紙は、横置きのみ可能なため、「A4R」、「LTRR」
の位置は使用しません。また、16K、8.5 × 13 サイズの用紙はセッ
トできないため、「16K」、「8.5 × 13」の位置も使用しません。
5
後端の用紙ガイドのロック解除レバーをつまみながら、セットする用紙サイ
ズの位置に合わせて用紙ガイドを移動します。
(A)の部分をセットする用紙サイズに合わせます。
(A)
A4、レターサイズの用紙は、横置きのみ可能なため、「A4R」、「LTRR」
の位置は使用しません。また、16K、8.5 × 13 サイズの用紙はセッ
トできないため、「16K」、「8.5 × 13」の位置も使用しません。
用紙を補給するときは、用紙の端で手を切ったりしないように、注意し
て扱ってください。
•
必ず用紙ガイドがセットする用紙サイズの位置に合っているかを確認
してください。用紙ガイドがセットする用紙サイズの位置に合っていな
いと、給紙不良の原因となります。
•
裁断状態の悪い用紙を使用すると、重送しやすくなる場合があ ります。
そのような場合は、用紙の束をよくさばき、用紙を平らな場所でよく揃
えてからセットしてください。
17
Page 18
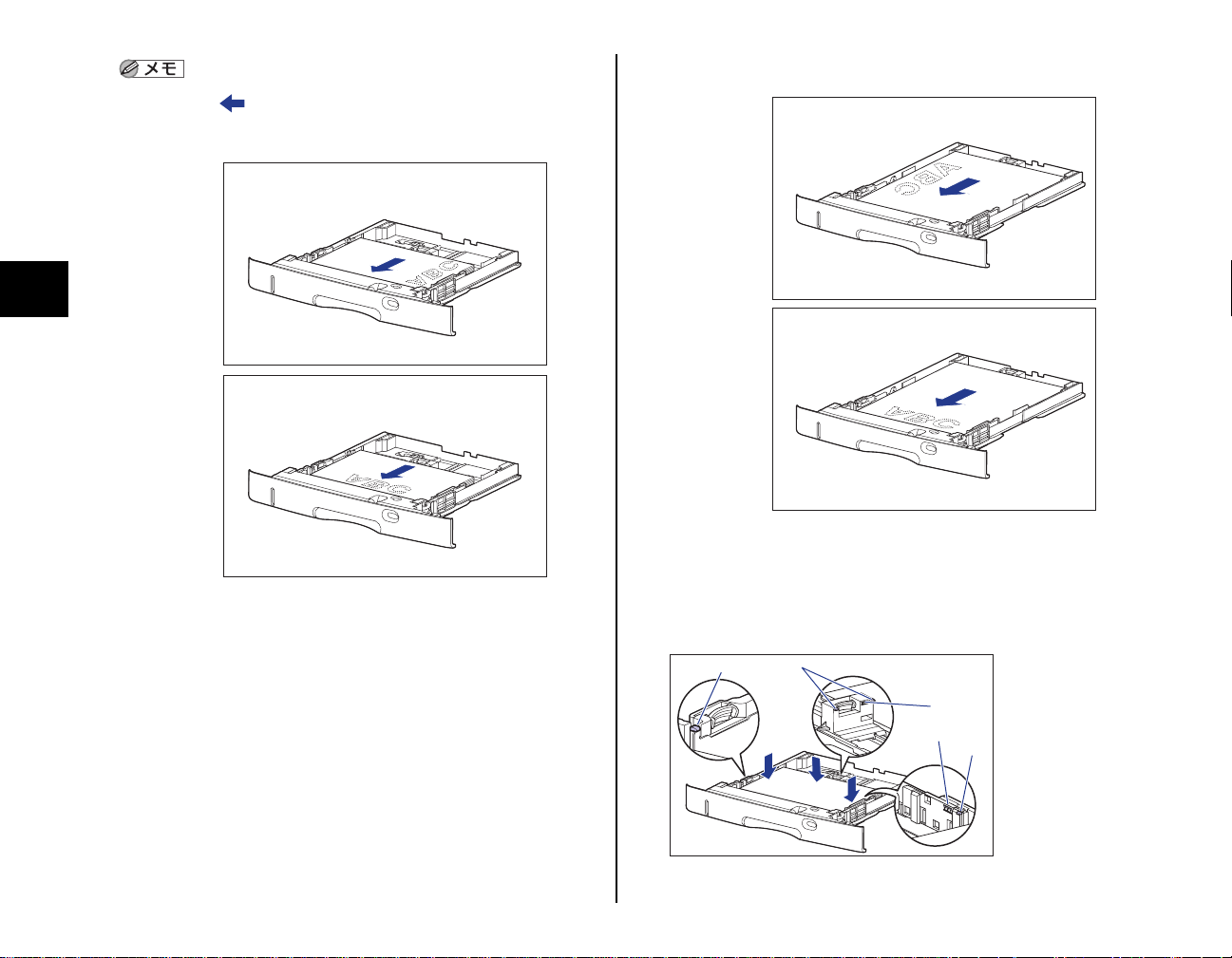
ステップ
3
レターヘッドやロゴ付きの用紙などに印刷する場合は、次の指示にした
がって正しい向きに用紙をセットしてください。
(:給紙方向)
・A4、B5、A5、レター、エグゼクティブサイズの用紙は、横置きで、
用紙の表面(印刷する面)を下に向け、以下のようにセットします。
・ A3、B4、レジャー(11 × 17)、リーガルサイズの用紙は、縦置き
で、用紙の表面(印刷する面)を下に向け、以下のようにセットします。
7
用紙を図のように下へ押さえ、積載制限マー ク(A)を超えていないか確認
し、用紙ガイドに付いているツメ(B)の下に用紙を入れます。
用紙ガイドのツメ と用紙の間に十分すき間があ ることを確認してください。すき
間が十分ない場合は、用紙を少し減らします。
18
(B)
(B)
(A)
(A)
(B)
Page 19

給紙カセットにセットできる用紙の枚数は、普通紙(64g/m2の場合)
で約 250 枚です。絶対に用紙ガイドの積載制限マークを超えない範囲
でセットして ください。積載制 限マークを超 す量の用紙を セットする
と、給紙不良の原因となります。
8
用紙サイズ設定ス イッチの取っ 手を持って、用紙 サイズ設定ス イッチ(A)
をセットした用紙のサイズに合わせます。
A3、B4、A4、B5、A5
給紙カセットを図のように斜めに差し込み
10
b
プリンタ本体にセットします
給紙カセット前 面が、プリンタの前面と揃うまで、し っかりと奥まで押し込みま
す。
。
、ゆっくりと水平に押し込んで
a
(A)
9
用紙サイズ登録ダイヤル(A)を調節して、セットした用紙のサイズに合わ
せます。
(A)
セットした用 紙のサイズと用紙 サイズ登録ダ イヤルが合っ ていること
•
を必ず確認し てから給紙カセッ トをプリンタ 本体にセット してくださ
い。用紙サイズ登録ダイヤルが合っていないと、誤動作の原因になりま
す。
「A4R」、「LTRR」、「16K」、「8.5 × 13」は使用しません。
•
レジャー(11×17)、リ
ーガル、レター、エグゼク
ティブ、ユーザ定義用紙
ステップ
a
3
b
給紙カセットをセットするときは、指を挟まないように注意してくださ
い。
19
Page 20

ステップ
3
●用紙残量表示について
給紙カセットには、セットされている用紙の量を示す用紙残量表示(A)があ
ります。用紙がいっぱいまで入っていると、用紙残量表示が上がります。用紙
が減るにしたがって表示が下がってきますので、用紙の残量を知る目安になり
ます。
(A)
印刷中は、手差しトレイの用紙に触れたり、引き抜いたりしないでくだ
さい。動作異常の原因になります。
1
手差しトレイを開けます。
手差しトレイは中央の青色の取っ手を持って開けます。
手差しトレイに用紙をセットする
手差しトレイには A3、B4、A4、B5、A5、レジャー(11 × 17)、リー
ガル、レター、エグゼクティブサイズの普通紙(60 〜 90g/m
できます。また、厚紙、OHP フィルム、ラベル用紙、はがき、封筒や以下
のサイズのユーザ定義用紙をセットすることもできます。
•
縦置きの場合:幅 98.0 〜 312.0mm、長さ 148.0 〜 470.0mm
•
横置きの場合:幅 210.0 〜 297.0mm、長さ 148.0 〜 297.0mm
■ 用紙の置き方(セットする向き)について
横置き
A4の場合
・横置きできる用紙
A4、B5、A5、レター、エグゼクティブ
・縦置きできる用紙
A3、B4、レジャー(11×17)、リー
ガル
20
縦置き
2
)をセット
A3の場合
2
補助トレイを引き出します。
手差しトレイに用紙をセットするときは、必ず補助トレイを引き出して
ください。
Page 21

A3 やB4 などの長いサイズの用紙をセットするときは、延長トレイを開けま
3
す。
用紙ガイドの幅を紙幅より少し広めにセットします。
4
用紙を補給するときは、用紙の端で手を切ったりしないように、注意し
て扱ってください。
手差しトレイには、普通紙(64g/m2の場合)で約 100 枚までセット
•
できます。用紙束の高さが積載制限ガイドを超えていないことを確認し
てください。
用紙を斜めにセットしないでください。
•
用紙の後端が不揃いになっていると、給紙不良や紙づまりの原因になり
•
ます。
用紙の先端が折れ曲がっていたりカールしている場合は、端を伸ばして
•
からセットしてください。
裁断状態の悪い用紙を使用すると、重送しやすくなる場合があ ります。
•
そのような場合は、用紙の束をよくさばき、用紙を平らな場所でよく揃
えてからセットしてください。
レターヘッドやロゴ付きの用紙などに印刷する場合は、次の指示にした
がって正しい向きに用紙をセットしてください。
( :給紙方向)
・ A4、B5、A5、レター、エグゼクティブサイズの用紙は、横置きで、
用紙の表面(印刷する面)を上に向け、以下のようにセットします。
ステップ
3
5
用紙の印刷面を上にして、奥に当たるまでゆっくりと差し込みます。
用紙束は積載制限ガイド(A)の下を通してください。
(A)
21
Page 22

ステップ
3
・A3、B4、レジャー(11 × 17)、リーガルサイズの用紙は、縦置き
で、用紙の表面(印刷する面)を上に向け、以下のようにセットします。
6
用紙ガイドを、用紙の左右にぴったりと合わせます。
排紙先の選択
本プリンタには、本体上面の「排紙トレイ」と本体背面の「サブ排紙トレイ」
の2つの排紙先があります。
印刷中に排紙先の切り替えは行わないでください。紙づまりの原因になりま
す。
■排紙トレイ
排紙トレイに印字した面が下向き(フェースダウン)で排紙されます。
必ず用紙ガイドを用紙の幅に合わせてください。ゆるすぎたりきつすぎ
たりすると、正しく送られなかったり、紙づまりの原因になります。
排紙部のローラには衣服や手などを近づけないでください。印刷中でな
くてもローラが急に回転し、衣服や手などが巻き込まれて、けがの原因
になることがあります。
22
Page 23

A3 サ イズの用 紙などの長い サイズの 用紙を排紙ト レイに排 紙するとき
は、用紙が垂れ下がらないようにするために補助トレイを開けます。開け
るときは、止まるまでゆっくり開けてください。
■サブ排紙トレイ
本体背面のサブ排紙トレイに印字した面が上向き(フェースアップ)で排
紙されます。用紙はページ順とは逆に積み重なります。サブ排紙トレイへ
の排紙は、用紙がまっすぐに排紙されるので、カールしやすい OHP フィ
ルムやラベル用紙、封筒などに印字するときに向いています。
ステップ
3
•
自動両面印刷するときは、排紙トレイにのみ排紙できます。
•
両面印刷中は 排紙トレイに用紙 が完全に排紙 されるまで用 紙に触れな
いでください。両 面印刷中は表 面を印刷した あと一度途中 まで排紙さ
れ、裏面を印刷するために再度給紙されます。
•
プリンタの使用中や使用直後は、排紙トレイ 周辺部が高温になります。
用紙を取り除くときや、紙づまりの処理をするときは、排紙トレイ周辺
に触れないように気を付けてください。
排紙トレイには、普通紙で約 250 枚(64 g/m2の用紙)まで積載す
ることができます。
A4 サイズの用紙など大きいサイズの用紙をサブ排紙トレイに排紙すると
きに、用紙が垂れ下がらないように補助トレイを引き出します。A3 サイ
ズの用紙など長いサイズの用紙をサブ排紙トレイに排紙するときには、延
長トレイを開けます。開けるときは、止まるまでゆっくり開けてください。
23
Page 24

ステップ
3
•
自動両面印刷するときは、必ずサブ排紙トレイを閉じてから行ってくだ
さい。
•
自動両面印刷中には、サブ排紙トレイを開けないでください。
•
プリンタの使 用中や使用直 後は、サブ排紙ト レイ周辺が高 温になりま
す。用紙を取り除くときや、紙づまりの処理をするときは、サブ排紙ト
レイ周辺に触れないように気を付けてください。
A4 などの大きい用紙を排紙する場合は、補助トレイを引き出します b。
b
A3 などの長い用紙を排紙する場合は、延長トレイを開けます
c
。
c
サブ排紙トレイには、普通紙で約 50 枚(64g/m2の用紙)まで積載
することができます。
サブ排紙トレイに切り替える
排紙先をサブ排紙トレイに切り替えるときは、以下の手順で行います。
サブ排紙トレイを開けます
1
。
a
a
24
Page 25

プリンタドライバ の[仕上 げ]ペー ジにある [排紙先]で[自 動]または
2
[サブ排紙トレイ]を選択します。
[自動]を選択する場合は、サブ排紙トレイが開いていることを確認してください。
サブ排紙トレイが閉まっている場合は、排紙トレイに排紙されます。
排紙トレイに切り替える
排紙先を排紙トレイに切り替えるときは、以下の手順で行います。
延長トレイ、補助トレイを閉じて
1
、サブ排紙トレイを閉めます
a
。
b
サブ排紙 トレイは 、上向き(フェー スア ップ)で排紙 されるた め、1
ページ目 から印刷 するとペ ージ順が 逆に 積み重なって排紙されます。
ページ順を揃えて排紙したい場合は、[仕上げ]ページの[仕上げ詳細]
ダイアログボックスにある[サブ排紙トレイ使用時に排紙順序を逆にす
る]にチェックマークを付けると、最終ページから印刷するため、ペー
ジ順を揃えて排紙することができます([サブ排紙トレイ使用時に排紙
順序を逆にする]の初期設定値は、チェックマークが付いている状態で
す)。
プリンタドライバは、ステップ 5「コンピュータと接続し、ソフトウェ
•
アをインストールします」(
ルしてください。
ここでは、Windows をお使いの場合の操作方法で説明しています。
•
Macintosh をお使いの場合は、オンラインマニュアル「第 3 章基本的
な印刷機能」を参照してください。
P.28)の手順にしたがって、インストー
➞
b
a
ステップ
3
25
Page 26

ステップ
3
プリンタドライバ の[仕上 げ]ペー ジにある [排紙先]で[自 動]または
2
[排紙トレイ]を選択します。
[自動]を選択する場合は、サブ排紙トレイが閉まっていることを確認してくださ
い。サブ排紙トレイが開いている場合は、サブ排紙トレイに排紙されます。
•
プリンタドライバは、ステップ 5「コンピュータと接続し、ソフトウェ
アをインストールします」(
ルしてください。
•
ここでは、Windows をお使いの場合の操作方法で説明しています。
Macintosh をお使いの場合は、オンラインマニュアル「第 3 章基本的
な印刷機能」を参照してください。
➞
P.28)の手順にしたがって、インストー
26
Page 27

電源コードとアース線を
電源コード差し込み口に、付属の電源コードをしっかりと差し込みます。
2
ステップ4
1
プリンタの電源スイッチがオフになっていることを確認します。
電源スイッチの 側を押した状態がオフです。
接続します
•
プリンタとコンピュータのアース線を両方とも接続してください。片方
だけ接続すると、機器間に電位差が生じ、故障の原因になることがあり
ます。
•
なるべくひとつのコンセントを専用にしてお使いください。
•
コンピュータ本体の補助コンセントに電源を接続しないでください。
•
本プリンタを無停電電源に接続しないでください。停電発生時に誤動作
を起こしたり、故障するおそれがあります。
a
、電源プラ
ステップ
4
3
アース線のキャップを外してアース線を専用のアース線端子へ
グを電源コンセントへ接続します
•
取り外したキャップは、大切に保管してください。
•
電源コードを外した際は、アース線 にキャップを して保管して くださ
い。
b
。
27
Page 28

ステップ5
コンピュータと接続し、
ソフトウェアをインス
トールします
•
ここでは、Windows XP Professional の画面例で手順を説明します。
•
本プリンタには USB ケーブルは付属していません。お使いのコン
ピュータに合わせてご用意ください。USB ケーブルは、以下のマーク
があるケーブルをご使用ください。
ステップ
5
●Windows をお使いの場合
● Macintosh をお使いの場合
➞
P.28
➞P.38
Windows にインストールする
ここでは、USB ケーブルでプリンタとコンピュータを接続し、プリンタ
ドライバをインストールします。
本プリンタをネットワーク環境で使用する場合は、以下の項目を参照して
ください。
● ネットワークボードを取り付ける
➞
ネットワークボードの取り付け:P.53
● ソフトウェアをインストールする
➞
ネットワークガイド/スタート編「第3章ソフトウェアのインストール」
•
電源プラグを電源コンセントに接続している状態で USB ケーブルを接
続するときは、アース線が接続されていることを確認してから行ってく
ださい。アース線が接続されていない状態で行うと、感電の原因になり
ます。
•
電源プラグを電源コンセントに接続している状態で USB ケーブルを抜
き差しするときは、コネクタの金属部分に触れないでください。感電の
原因になります。
コンピュータまたはプリンタの電源がオンになっている状態でUSBケー
•
ブルを抜き差ししないでください。プリンタの故障の原因になります。
本プリンタは印刷時に双方向通信を行います。片方向通信が必要なプリ
•
ントサーバ、USB ハブ・切り替え機器等を使用しての接続は動作不良の
原因になります。
Windowsを起動した際に、必ず Administrators のメンバとしてログオンし
•
てください。
プリンタとコンピュータの電源がオフになっていることを確認します。
1
USB ケーブルの B タイプ(四角い)側を本プリンタの USB コネクタへ接続
2
します。
28
Page 29

USB ケーブルの A タイプ(平たい)側をコンピュータの USB ポートへ接続
3
します。
コンピュータの電源を入れ、Windows を起動します。
4
プラグアンドプレイの自動セットアップにより、ウィザードやダイアロ
グボックスが表示された場合は、[キャンセル]をク リックして、本手
順でインストールを行ってください。
付属の CD-ROM「LBP3500 User Software」を CD-ROM ドライブに
5
セットします。
すでに CD-ROM がセットされている場合は、いったん CD-ROM を取り出しても
う一度セットします。
•
Windows Vista をお使いの場合、[自動再生]ダイアログボックスが表
示された場合は、[AUTORUN.EXE の実行]をクリックします。
•
CD-ROM Setup が表示されない場合は、次の方法で表示します。(こ
こでは、CD-ROM ドライブ名を「D:」と表記しています。CD-ROM
ドライブ名は、お使いのコンピュータによって異なります。)
・Windows Vista 以外の OS の場合は、[スタート]メニューから[ファ
イル名を指定して実行]を選択して「D:¥Japanese¥MInst.exe」と
入力し、[OK]をクリックします。
・Windows Vista の場合は、[スタート]メニューの[検索の開始]に
「D:¥Japanese¥MInst.exe」と入 力し 、キーボ ード の[ENTER]
キーを押します。
[おまかせインストール]または[選んでインストール]をクリックします。
6
[おまかせインストール]は、プリンタドライバの他に取扱説明書も同時にインス
トールできます。取扱説明書をインストールしない場合は、[選んでインストール]
を選択します。
7
[インストール]をクリックします。
ステップ
5
Windows Vista をお使いの場合、[ユーザーアカウント制御]ダイア
ログボックスが表示された場合は、[許可]をクリックします。
29
Page 30

手順 6 で[選んでインストール]を選択した場合は、[オンラインマニュアル]の
チェックマークを外してから[インストール]をクリックします。
[Readme ファイルの表示]をクリックして、Readme ファイルの内容を確
9
認し、閉じます。
ステップ
5
8
内容を確認して、[はい]をクリックします。
30
10
[次へ]をクリックします。
Page 31

[USB 接続でインストール]を選択したあと、[次へ]をクリックします。
11
お使 いの環境によっては、コンピュー タの再起動を促すメッセージ が表示される
場合 があります。その場合は、コンピュ ータの再起動後にインスト ールを続けて
ください。
Windows XP Service Pack 2 などの Windows ファイアウォール機能を持っ
ている OS を使用している場合、以下の画面が表示されますので、プリンタ共有
時のクライアント側との通信に対する Windows ファイアウォールのブロックを
解除するかどうかを設定します。
プリンタの共有機能を使用する場合は、[はい]をクリックします。インストール
が完了したあと、 ユーザーズガイド「第 3 章 Windows の印刷環境を設定する
には」を参照してプリンタの共有機能の設定を行ってください。
プリンタの共有機能を使用しない場合は、[いいえ]をクリックします。
CD-ROM
「インス トール開始後は中 止することができ ません。よろしいですか?」と
12
いうメッセージが表示されますので、[はい]をクリックします。
Windows 2000 をお使いの場合、[デジタル署名が見つかりませんで
•
した]ダイアログ ボックスが表示された場合は、[はい]をクリックし
ます。
Windows XP/Server 2003をお使いの場合、[ハードウェアのインス
•
トール]ダイアログボックスが表示された場合は、[続行]をクリック
します。
Windows Vista をお使いの場合、[Windows セキュリティ]ダイアロ
•
グボックスが表示された場合は、[このドライバソ フトウェアをインス
トールします]をクリックします。
13
次の画面が表示されたら、プリンタの電源を入れます。
ステップ
5
インストール後で も、付属の CD-ROM に収められてい る「CAPT
Windows ファイアウォールユーティリティ」を使用して、Windows
ファイ アウォ ールの 設定を 変更す ること ができ ます。詳し くは、
CD-ROM
ユーザーズガイド「第 8 章 付録」を参照してください。
31
Page 32

プリンタの電源スイッチの側を押して、プリンタの電源をオンにします。
USBクラスドライバおよびプリンタドライバのインストールが自動的に開始され
ます。
インストール結果を確認して、[次へ]をクリックします。
15
ステップ
5
•
USB ケーブルを接続しても自動認識されない場合は、 ユーザーズ
ガイド「第 7 章 困ったときには」を参照してください。
•
Windows XP/Server 2003 をお使いの場合、[ハードウェアのインス
トール]ダイアログボックスが表示され た場合は、[続行]をクリック
します。
•
Windows Vista をお使いの場合、[Windows セキュリティ]ダイアロ
グボックスが表示された場合は、[このドライバソフ トウェアをインス
トールします]をクリックします。
14
手順 6 で[おまかせインストール]を選択した場合は、取扱説明書がインス
トールされます。
CD-ROM
ドライバのインストール が正常に終了しなかった場 合は、 ユーザー
ズガイド「第 7 章 困ったときには」を参照して、もう一度 CAPTソフ
トウェアをインストールしなおしてください。
CD-ROM
16
[今すぐコンピュータを再起動する]にチェックマークを付けたあと、[再起
動]をクリックします。
Windows が再起動します。
USB クラスドライバとプリンタドライバのインストールが完了しました。
32
Page 33

インストールが完了すると
CAPT ソフトウェアのインストールが完了すると、アイコンやフォルダが作
成されます。
Windows Vista の場合
・[プリンタ]フォルダに[Canon LBP3500]アイコンが表示されます。
・[ス タート]メニ ューの[すべ てのプロ グラム]に[Canon Printer
Uninstaller]が追加されます。
・取扱説明書をインストールした場合は、デスクトップに[LBP3500 取扱
説明書]が作 成され、[ス タート ]メニューの [すべてのプ ログラム]に
[Canon LBP3500]-[LBP3500 取扱説明書]が追加されます。
ステップ
5
33
Page 34

ステップ
5
Windows XP/Server 2003 の場合
・[プリンタと FAX ]フォルダに[Canon LBP3500]アイコンが表示さ
れます。
[スタート]メニューの[ すべてのプログラム]に[Canon Printer Uninstaller]
・
が追加されます。
取扱説明書をインストールした場合は、デスクトップに[LBP3500 取扱
・
説明書]が作成され、[スタート]メニューの[すべてのプロ グラ ム]に
[Canon LBP3500]-[LBP3500 取扱説明書]が追加されます。
Windows 2000 の場合
・[プリンタ]フォルダに[Canon LBP3500]アイコンが表示されます。
・[スタート]メニューの[プログラム]に[Canon Printer Uninstaller]
が追加されます。
取扱説明書をインストールした場合は、デスクトップに[LBP3500 取扱
・
説明書]が作成され、[スタ ート]メニュー の[プログ ラム]に[Canon
LBP3500]-[LBP3500 取扱説明書]が追加されます。
34
Page 35

プリンタステータスプリントを印刷して動作を確認する
初めてプリンタをご使用になる前には、次の手順で必ずプリンタステータス
プリントを印刷して動作を確認してください。プリンタステータスプリント
には、プリンタのオプション設定や[総印刷ページ数]などのプリンタの情
報が印字されます。
[プリンタと FAX]または[プリンタ]フォルダを表示します。
1
Windows 2000 の場合は、[スタート]メニューから[設定] ➞[プリンタ]を
選択します。
Windows XP Professional/Server 2003 の場合は、[スタート]メニューか
ら[プリンタと FAX]を選択します。
Windows XP Home Edition の場合は、[スタート]メニューから[コントロー
ルパネル] を選択し、[プリンタとその他のハードウェア] ➞[プリンタと FAX]
の順にクリックします。
Windows Vista の場合は、[スタート]メニューから[コントロールパネル]を
選択し、[プリンタ]をクリックします。
2
[Canon LBP3500]アイコンを右クリックして、ポップアップメニューか
ら[印刷設定]を選択します。
•
プリンタステータスプリントは、A4 サイズ用に設定されています。A4
サイズの用紙をセットしてください。
•
ここでは、Windows XP Professional の画面例で手順を説明します。
[ページ設定]ページを表示させ、[](プリンタステータスウィンドウを
3
表示する)をクリックして、プリンタステータスウィンドウを起動します。
プリンタステータスウィンドウについては、 ユーザーズガイド「第
4章Windows から印刷するには」を参照してください。
CD-ROM
ステップ
5
35
Page 36

[オプション]メニューから[ユーティリティ]
4
ント]を選択します。
[プリンタステータスプリ
➞
プリンタステータスプリントが印刷されます。
ステップ
5
[OK]をクリックします。
5
36
ここに掲載されているプリンタステータスプリントはサンプルです。お
使いのプリンタで出力したプリンタステータスプリントとは、内容が異
なることがあります。
•
プリンタステータスプリントでは、プリンタのオプション設定や総印刷
ページ数などのプリンタの情報が確認できます。
•
プリンタステータスプリントが正しく印刷されなかった場合は、
ユーザーズガイド「第 7 章 困 ったときには 」を参照して、も う一度
CAPT ソフトウェアをインストールしなおしてください。
これでプリンタの準備は終了です。
プリンタの機能を十分に活用していただ くために、「ユーザーズガイド」を必
ずお読みください。
CD-ROM
CD-ROM
Page 37

取扱説明書を表示する
以下の PDF 形式の取扱説明書を表示する方法を説明します。
取扱説明書名 内容
設置時にお読みください
(本書)
ユーザーズガイド 印刷のしかた、日常のお手入れ、困ったときの対処のし
ネットワークガイド/本編 ネットワーク環境で印刷 するための設定やプリンタを管
リモート UI ガイド Web ブラウザからプリンタを操作・設定する方法につい
PDF 形式の取扱説明書を表示するには、Adobe Reader/Adobe Acrobat
Readerが必要です。ご使用のシステムにAdobe Reader/Adobe Acrobat
Readerがインストールされていない場合は、アドビシステムズ社のホーム
ページからダウンロードし、インストールしてください。
本プリンタを設置して印刷ができるようにするまでの準
備のしかたについて説明しています。
かたなどを説明しています。
理する方法について説明しています。
て説明しています。
コンピュータにインストールした取扱説明書を表示する場合
取扱説明書をインストールしたときにデスクトップに作成された以下の
ショートカットアイコ ンをダブルクリックす るか、[スタート]メニューの
[すべてのプログラム](Windows 2000 の場合は[プログラム])に追加
された[Canon LBP3500]ー[LBP3500 取扱説明書]を選択すると、
[LBP3500 取 扱説 明書]が表示 されます 。[設 置時にお 読みください]、
[ユーザーズガイド]、[ネットワークガイド/本編]、[リモート UI ガイド]
のいずれかをクリックすると、取扱説明書が表示されます。
CD-ROM Setup から取扱説明書を表示する場合
プリンタに付属の CD-ROM から取扱説明書を表示させます。
付属の CD-ROM「LBP3500 User Software」を CD-ROM ドライブに
1
セットします。
2
[マニュアル表示]をクリックします。
•
Windows Vista をお使いの場合、[自動再生]ダイアログボックスが表
示された場合は、[AUTORUN.EXE の実行]をクリックします。
•
CD-ROM Setup が表示されない場合は、次の方法で表示します。(こ
こでは、CD-ROM ドライブ名を「D:」と表記しています。CD-ROM
ドライブ名は、お使いのコンピュータによって異なります。)
・Windows Vista 以外の OS の場合は、[スタート]メニューから[ファ
イル名を指定して実行]を選択して「D:¥Japanese¥MInst.exe」と
入力し、[OK] をクリックします。
・Windows Vista の場合は、[スタート]メニューの[ 検索の開始]に
「D:¥Japanese¥MInst.exe」と入力し、キー ボードの[ENTER]
キーを押します。
•
Windows Vista をお使いの場合、[ユーザーアカウント制御]ダイアロ
グボックスが表示された場合は、[許可]をクリックします。
ステップ
5
37
Page 38

ステップ
5
表示したいガイド名の横にある[ ]をクリックします。
3
Macintosh にインストールする
ここでは、USB ケーブルでプリンタとコンピュータを接続し、プリンタ
ドライバをインストールします。
本プリンタをネットワーク環境で使用する場合は、以下の項目を参照し
てください。
● ネットワークボードを取り付ける
➞
ネットワークボードの取り付け:P.53
● ソフトウェアをインストールする
➞
オンラインマニュアル「第 2 章プリンタドライバのインストールと印刷
方法」
•
電源プラグを電源コンセントに接続している状態で USB ケーブルを接
続するときは、アース線が接続されていることを確認してから行ってく
ださい。アース線が接続されていない状態で行うと、感電の原因になり
ます。
•
電源プラグを電源コンセントに接続している状態で USB ケーブルを抜
き差しするときは、コネクタの金属部分に触れないでください。感電の
原因になります。
•
本プリンタは、双方向通信を行います。片方向通信の USB ハブ・切替器
等を使用しての接続は、動作確認を行っておりませんので動作保証はで
きません。
•
インストール後、プリンタドライバやステータスモニタなどのアイコン
の形が正しくない場合は、キーボードの[option]キーと[ ]キー
を一緒に押しながら Macintosh を再起動してください。デスクトップ
が再構築され、アイコンの形が正しいものになります。アイコンの形が
正しくない場合は、インストールし たドライバフ ァイルを削除 してか
ら、インストールをやりなおしてください。
•
インストール中に、[中止]ボタンや[ ]キー +[ピリオド]キーで
中止すると、インスト ール中のファ イルが残って しまいま す。インス
トールを中止した場合は、ファイルを削除してから、インストールをや
りなおしてください。
マルチユーザ機能をご利用の場合 は、「所有 者」/「管理者」ユーザで
•
ログインしてからプリンタドライバをインストールしてください。その
他のユーザではプリンタドライバをインストールすることはできませ
ん。なお、マルチユーザ機能の使用方法については Mac OS のヘルプ
を参照してください。
プリンタを設置後、初めて電源をオンにしたときに、白紙が 1 枚排紙さ
•
れることがありますが、異常ではありません。
本プリンタには USB ケーブルは付属していません。お使いのコン
ピュータに合わせてご用意ください。お使いのコンピュータに対応した
USB ケーブルがおわかりにならない場合は、Macintosh を購入され
た販売店にお問い合わせください。
Mac OS X の場合
•
Mac OS 10.2.8〜 10.4.8用のプリンタドライバは、付属の CD-ROM
に収められていません。これらの OS をご使用の場合は、キヤノンホー
ムページ(http://canon.jp/)からプリン タドライバを ダウンロード
してください。
•
ここでは、付属の CD-ROM からのインストール方法を説明します。ダ
ウンロードしたプリンタドライバのインストール方法は、ダウンロード
したプリンタドライバに付属の、「オンラインマニ ュアル」を参照して
ください。
38
•
コンピュータまたはプリンタの電源がオンになっている状態で USB
ケーブルを抜き差ししないでください。プリンタの故障の原因になりま
す。
Page 39

プリンタとコンピュータの電源がオフになっていることを確認します。
1
コンピュータの電源を入れます。
4
5
マルチユーザ機能をご利用の場合は、「管理者」ユーザでログインします。
マルチユーザ機能をご利用でない場合は次の手順に進みます。
付属の CD-ROM「LBP3500 User Software」を CD-ROM ドライブにセッ
6
トします。
USB ケーブルの B タイプ(四角い)側を本プリンタの USB コネクタへ接続しま
2
す。
USBケーブルのA タイプ(平たい)側をコンピュータのUSBポートへ接続します。
3
CD-ROM 内の[CAPT]
7
8
[CAPT Installer]アイコンをダブルクリックします。
[認証]ダイアログが表示されます。
お使いの環境によっては、[認 証]ダイアログが表示されない場合があ
ります。その場合は、手順 10 へ進んでください。
9
管理者の名前とパスワードを入力し、[OK]をクリックします。
[CAPT Installer]ダイアログが表示されます。
ここで入力する[名前]と[パスワード]はMac OSで設定したものです。
内容を確認し、[続ける]をクリックします。
10
メッセージが表示されますので、[同意します]をクリックします。
11
12
プルダウンメニューから[簡易インストール]を選択して、[インストール]
をクリックします。
[プリント]をクリックすると 、ソフトウェア使用許諾契約書を印刷し
•
ます。
[保存]をクリックすると、ソフト ウェア使用許諾契約書をテキスト形
•
式で保存します。
➞
[Japanese]
[MacOSX]を開きます。
➞
ステップ
5
39
Page 40

ステップ
CD-ROM
5
メッセージが表示されたら、[続ける]をクリックします。
13
インストールが開始されます。
[キャンセル]をクリックするとインストールを中止します。
•
ユーティリテ ィソフトウェ アの「ステータスモニタ」も、同時にインス
•
トールされます。
インストール完了のメ ッセージが表示されま すので、[終了]を クリックし
14
ます。
プリンタの電源スイッチの 側を押し、プリンタの電源をオンにします。
15
[システム環境設 定]にある[プリントとフ ァクス]アイコンをク リックし
16
ます。
Mac OS X 10.4.9 〜 10.4.11 の場合は、お使いのハードディスク ➞[アプリ
ケーション] ➞[ユーティリティ]フォルダにある[プリンタ設定ユーティリティ]
アイコンをダブルクリックします。
[ほかのプリンタ]をクリックします。
18
必ず[ほかのプリ ンタ]をクリックしてプリンタを登録してく ださい。
[Canon USB (CUPS CAPT)]を選択します。
19
20
プリンタリス トの一覧から使用 するプリンタを選 択したあと、[追加]を ク
リックします。
21
使用する プリンタ が表示さ れている ことを確 認し、[プリントとファクス]
(Mac OS X 10.4.9 〜 10.4.11 の場合、[プリンタリスト])ダイアログ
を閉じます。
これでプリンタの準備は終了です。
プリンタの機能を十分に活用していただくために、「ユーザーズガイド」および
「 オンラインマニュアル」を必ずお読みください。
[デフォルト](Mac OS X 10.4.9 〜 10.4.11 の場合、[デフォルト
ブラウザ])のリスト に表示されて いるプリンタ を登録し たり、[IP]
(Mac OS X 10.4.9 〜 10.4.11 の場合、[IP プリンタ])でプリンタ
を登録すると、正しく印刷できません。
プリンタ名が表示されないときは、本プリンタとコンピュータが USB
ケーブルで正しく接続されているか、プリンタの電源がオンになってい
るかを確認してください。
Mac OS X 用プリンタドライバについてのご質問は、「お客様相談セン
ター」(巻末参照)にお問い合わせください。
CD-ROM
17
[+]をクリックします。
Mac OS X 10.4.9 〜 1 0.4.11 の場合は、[追加]をクリックします。
[プリンタリ スト]にプリンタが一台も登録されてい ない場合は、ダイ
アログが表示されますので、[追加]をクリックします。
40
Page 41

Mac OS 9 の場合
Mac OS 9.1/9.2.1/9.2.2 用のプリンタドライバは、付属の CD-ROM に
収められていません。これらの OS をご使用の場合は、キヤノンホームペー
ジ(http://canon.jp/)からプリンタドライバをダウンロードしてください。
また、インストールの手順については、ダウンロードしたプリンタドライバ
に付属の、「オンラインマニュアル」を参照してください。
•
Mac OS 9 用 プリンタドライバについてのご質問は、「お客様相談セン
ター」(巻末参照)にお問い合わせください。
•
プリンタの機能を十分に活用していただくために、「 ユーザーズガ
イド」および「 オンラインマニュアル」を必ずお読みください。
CD-ROM
CD-ROM
取扱説明書を表示する
「設置時にお読みください」、「ユーザーズガイド」、「ネッ
トワークガイド/本編」、「リモート UI ガイド」を表示す
る場合
付属の CD-ROM「LBP3500 User Software」を CD-ROM ドライブに
1
セットします。
CD-ROMのアイコンをダブルクリックし、[Manuals]フォルダを開きます。
2
3
お読みになるガイドの名前が付いたアイコンをダブルクリックします。
以下の PDF 形式の取扱説明書を表示する方法を説明します。
取扱説明書名 内容
設置時にお読みください
(本書)
ユーザーズガイド
ネットワークガイド/本編ネットワーク環境で印刷するための設定やプリンタ
リモート UI ガイド
オンラインマニュアル
PDF 形 式の 取 扱 説明 書を 表 示 する には 、Adobe Reader/Adobe
Acrobat Reader が必要です。ご使用のシステムに Adobe Reader/
Adobe Acrobat Reader がインストールされていない場合は、アドビ
システムズ社のホームページからダウンロードし、インストールしてく
ださい。
本プリンタを設置して印刷ができるようにするまで
の準備のしかたについて説明しています。
日常のお手入れ、困ったときの対処のしかたなどを
説明しています。
を管理する方法について説明しています。
Web ブラウザからプリンタを操作・設定する方法
について説明しています。
Macintosh に本プリンタを接続して使用するとき
の印刷のしかた、困ったときの対処のしかたなどを
説明しています。
「オンラインマニュアル」を表示する場合
付属の CD-ROM「LBP3500 User Software」を CD-ROM ドライブに
1
セットします。
CD-ROM のアイコンをダブルクリックし、[CAPT]-[Japanese]-
2
[Documents]の順にフォルダを開きます。
[GUIDE-CAPT-JP.pdf]をダブルクリックします。
3
ステップ
5
41
Page 42

オプション品を取り付け
(B)
(A)
ペーパーフィーダのコネクタ(A)や給紙ローラ(B)には触れないで
ください。故障や給紙不良の原因になります。
ステップ
6
ステップ6
ます
ペーパーフィーダの取り付け
ペーパーフィーダは、プリンタ本体の底面に取り付けて使用します。
ペーパーフィーダを設置する前に、パッケージに以下のものがすべて揃って
いるかを確認し てください。万一 不足して いるもの や破損し ているも のが
あった場合は、お買い求めの販売店までご連絡ください。
ペーパーフィーダユニットPF-67G
ペーパーフィ ーダを取り付 けるときは、必ず プリンタの電 源をオフに
し、電源プラグを抜き、プリンタ本体に接続されているすべてのインタ
フェースケーブルや電源コードを取り外してください。そのまま作業を
行うと、電源コードやインタフェースケーブルが傷つき、火災や感電の
原因になります。
カセット保護カバー ネジ(4本)*
*使用しません。
ペーパーフィーダに付属の給紙カセット(UC-67KG)に A5サイズは
セットできません。オプションの 500 枚ユニバーサルカセット UC67KD を装着することで、セット可能です(自動両面印刷も可能)。
42
Page 43

設置スペース
c
プリンタ本体を移動する
本プリンタにペーパーフィーダを装着して使用する場合の各部の寸法、およ
び周囲に必要な寸法、足の位置は次のようになっています。
●プリンタの寸法
前面
172.293.8
121.6
延長トレイ
補助トレイ
手差しトレイ
438.732.6
●周囲に必要なスペース
前面
1228.7
465
718
●ペーパーフィーダの足の位置
前面
184
88.6
補助トレイ
サブ排紙トレイ
100 100
40.6
518
延長トレイ
325
332 21157.9
415.7
補助トレイ
401.1
(mm)
(mm)
406.1
(mm)
200
473.1
673.1
プリンタ設置後に、ペーパーフィーダを取り付けるときは、次の手順でプリ
ンタをいったん適切な場所に移動させます。
プリンタ本体を移動させる場合は、必ずプリンタとコンピュータの電源
をオフにし、電源プラグを抜き、インタフェースケーブルを取り外して
ください。そのまま移動すると、電源コードやインタフェースケーブル
が傷つき、火災や感電の原因になります。
給紙カセットを取り付けた状態で持ち運ばないでください。給紙カセッ
トが落下し、けがの原因になることがあります。
1
プリンタとコンピュータの電源をオフにし
源プラグを電源コンセントから抜い て
から取り外します
d
。
a
、USB ケーブルを抜き
c
、アース線を専用のアース線端子
d
a
a
b
b
、電
ステップ
6
408.186.4 23.5
332 21157.9
ゴム足の高さは1mm、先端は12mm×12mmの正方形です。
408.186.4 23.5
電源コードを外した際は、アース線 にキャップを して保管して くださ
い。
2
すべてのインタフェースケーブルや電源コードを取り外します。
オプションの両面ユニットが取り付けられているときは、プリンタから
取り外します。取り外しかたについては、 ユーザーズガイド「第 6
章 オプション品について」を参照してください。
CD-ROM
43
Page 44

給紙カセットを止まる位置までゆっくりと引き出し
3
b
プリンタ本体から取り外します
。
a
b
、手前側を持ち上げて
a
プリンタ本体を設置場所から移動します。
4
プリンタ本体下部にある運搬用取っ手の中央部に 2 人以上で手を掛け、同時に持
ち上げて運びます。
ステップ
6
44
給紙カセットは水平に引き抜くことはできません。無理に引き抜こうと
すると給紙カセットを破損することがあります。
•
本プリンタは、給紙カセットを取り付けていない状態で約 19.4kgあり
ます。必ず 2 人 以上で腰などを痛めないように注意して持ち運んでく
ださい。
Page 45

•
(A)
絶対に本体前面や背面など、運搬用取っ手以外の部分を持たないでくだ
さい。落としてけがの原因になることがあります。
•
本プリンタは、本体背面側(A)が重くなっています。持ち上げるとき
にバランスをくずさないように注意してください。落としてけがの原因
になることがあります。
必ず前カバーやサブ排紙トレイが閉まっていることを確認してから持
ち運んでください。
ステップ
6
45
Page 46

梱包材を取り外し、ペーパーフィーダを取り付ける
図のように 2 本のテープを取り外し a、梱包材を取り外します b。
ステップ
6
ペーパーフィーダは、プリンタ本体の底面に取り付けます。
•
プリンタやペーパーフィーダはゆっくりと慎重におろしてください。手
などを挟むと、けがの原因になることがあります。
•
給紙カセットを取り付けた状態で持ち運ばないでください。給紙カセッ
トが落下し、けがの原因になることがあります。
梱包材は予告なく位置・形状が変更されたり、追加や削除されることが
あります。
1
ペーパーフィーダの給紙カセットに貼られている梱包材を取り外します。
図のようにテープを取り外し a、テープ付き梱包材を取り外します b。
b
a
b
a
図のように 2本のテープを取り外して
、テープ付き梱包材を取り外します b。
a
a
b
a
46
Page 47

給紙カセットを止めているテープを取り外します。
2
テープ付き梱包材は、2 本のテープを取り外して a、梱包材と一緒に取り外しま
。
す
b
b
a
図のように取っ手(A)を両手で持って、給紙カセットの手前を少し持ち上げてか
b
ら
、完全に引き出します c。
c
ペーパーフィーダから、給紙カセットを引き出します。
3
給紙カセットを止まる位置まで引き出します a。
a
b
給紙カセットは重いので両手でしっかり持ってください。
•
取り出した給紙カセットは、水平で安定した場所に置いてください。
•
給紙カセットは水平に引き抜くことはできません。無理に引き抜こうと
•
すると給紙カセットを破損することがあります。
後端の用紙ガイドのロック解除レバーをつまみながら、用紙ガイドを移動し
4
ます。
(A)
ステップ
6
47
Page 48

テープと梱包材を取り外します。
(B)
(A)
5
図の位置にあるテープを取り外します a。
a
ペーパーフィーダを設置場所に置きます。
6
ペーパーフィーダ を持ち運ぶときは、両手で左右の 運搬用取っ手の中央部を持っ
て運んでください。
ステップ
6
テープ付き梱包材を取り外します
b
b
。
•
ペーパーフィーダのコネクタ(A)や給紙ローラ(B)には触れないで
ください。故障や給紙不良の原因になります。
•
本プリンタおよびオプション品の質量で歪んだり、沈む可能性のある場
所(じゅうたん、畳などの上)には設置しないでください。
•
プリンタ本体を載せたり、電源コードやインタフェースケーブルなどの
接続作業ができるように、周囲に十分なスペースを確保しておいてくだ
さい。
48
Page 49

カセット保護カバーを取り付けます。
7
a
プリンタ本体がペーパーフィーダにうまく載らないときは、一度プリン
タを持ち上げて、水平にしてから載せなおしてください。プリンタを持
ち上げずに無理に載せようとすると、ペーパーフィーダのコネクタや位
置決めピンが破損することがあります。
9
給紙カセットをプリンタ本体、ペーパーフィーダにセットします。
オプションの両面ユニットが取り付けられていたときは、プリンタに取
り付けます。取 り付けかたに ついては、「両面ユニ ットを取 り付ける」
➞
(
P.51)を参照してください。
b
カセット保護カバーに手をかけたり、強く押したり、物を置いたりしな
いでください。カセット保護カバーが破損する恐れがあります。
プリンタ本体をペーパーフィーダの両 側面や前面に 合わせて ゆっくり と載
8
せます。
プリンタ本体を載せるときは、位置決めピン(A)やコネクタ(B)も合わせてく
ださい。
(B)
(A)
(A)
USB ケーブル以外のインタフェースケーブルや電源コードを接続します。
10
11
アース線を専用のアース線端子へ、電源プラグを電源コンセントへ接続しま
す。
12
USB ケーブルを接続します。
ペーパーフィーダの設置後、はじめて給紙カセットに用紙をセットする
ときは、必ずプリンタの電源を一度入れてから行ってください。
ペーパーフィーダを装着した後は、オプション機器の設定が必要になり
ます。オプション機器の設定は、プリンタドライバで以下の操作を行う
ことで自動的に行うことができます。
・Windows の場合:
[デバイス設定]ページの[デバイス情報取得]をクリックします。
・ Mac OS 9 の場合:
[基本設定]、[仕上げ]、[給紙]、[印刷品質]、[特別処理]パネルの
いずれかを表示し、[プリンタ情報]をクリックします。
・ Mac OS X の場合:
[仕上げ]、[給紙]、[印刷品質]、[特別処理]パネルのいずれかを表
示し、[プリンタ情報]をクリックします。
ステップ
6
給紙カセットに用紙をセットする
ペーパーフィーダの給紙カセット(カセット 2)には A3、B4、A4、B5、
A5、レジャー(11 × 17)、リーガル、レター、エグゼクティブサイズの
普通紙(60 〜 90g/m
また、以下のサイズのユーザ定義用紙をセットすることもできます。
•
縦置きの場合:幅 210.0 〜 297.0mm、長さ 210.0 〜 431.8mm
2
)を約 500 枚までセットできます。
49
Page 50

横置きの場合:幅 210.0 〜 297.0mm、長さ 148.0 〜 297.0mm
•
ペーパーフィーダの給紙カセットに、用紙をセットする場合は、 ユーザー
CD-ROM
ズガイド「第 2 章 給紙/排紙のしかた」を参照してください。
両面ユニットの取り付け
両面ユニットは、プリンタ本体の背面に取り付けて使用します。
設置スペース
プリンタに両面ユニットを装着して使用する場合の各部の寸法、および周囲
に必要な寸法は次のようになっています。
●プリンタの寸法
前面
184
40.6
518
延長トレイ
補助トレイ
サブ排紙トレイ
286.6
補助トレイ
272
延長トレイ
補助トレイ
手差しトレイ
172.293.8
121.6
88.6
438.732.6
(mm)
277
344
ステップ
6
50
両面ユニットDU-67
両面ユニットを取り付けるときは、必ずプリンタの電源をオフにし、電
源プラグを抜き、プリンタ本体に接続されているすべてのインタフェー
スケーブルや 電源コードを 取り外してく ださい。そのまま 作業を行う
と、電源コードやインタフェースケーブルが傷つき、火災や感電の原因
になります。
●周囲に必要なスペース
前面
430
718
1193.7
100 100
(mm)
200
544
325
Page 51

両面ユニットを取り付ける
c
両面ユニットは、プリンタ本体の背面に取り付けます。
梱包材は予告なく位置・形状が変更されたり、追加や削除されることが
あります。
両面ユニットカバーを取り外します。
3
両面ユニットカバーは、取っ手(A)の部分に指をかけて取り外します。
プリンタとコンピュータの電源をオフにし
1
源プラグを電源コンセントから抜いて
から取り外します
。
d
、USB ケーブルを抜き
a
c
、アース線を専用のアース線端子
d
a
電源コードを 外した際は、アー ス線にキャッ プをして保管 してくださ
い。
2
すべてのインタフェースケーブルや電源コードを取り外します。
a
b
、電
b
(A)
両面ユニットカバーは、捨てずに保管しておいてください。両面ユニッ
トを取り外したときに必要になります。
ステップ
6
51
Page 52

両面ユニットを取り付けます。
4
図のように両面ユニットを水平にしっかりと奥まで押し込みます。
両面ユニットが確実に取り付けられていないと(プリンタ背面と両面ユ
ニットの間に隙間が空いていると)、給紙不良の原因になります。
ステップ
6
52
プリンタと両面ユニットの間に手などを挟まないように、ゆっくりと慎
重に行ってください。手などを挟むと、けがの原因になることがありま
す。
5
USB ケーブル以外のインタフェースケーブルや電源コードを接続します。
アース線を専用のアース線端子へ、電源プラグを電源コンセントへ接続しま
6
す。
USB ケーブルを接続します。
7
両面ユニットを装着した後は、オプション機器の 設定が必要に なりま
す。オプション機器の設定は、プリンタドライバで以下の操作を行うこ
とで自動的に行うことができます。
・Windows の場合:
[デバイス設定]ページの[デバイス情報取得]をクリックします。
・ Mac OS 9 の場合:
[基本設定]、[仕上げ]、[給紙]、[印刷品質]、[特別処理]パネルの
いずれかを表示し、[プリンタ情報]をクリックします。
・ Mac OS X の場合:
[仕上げ]、[給紙]、[印刷品質]、[特別処理]パネルのいずれかを表
示し、[プリンタ情報]をクリックします。
Page 53

ネットワークボードの取り付け
ネットワークボードは、プリンタ背面の拡張ボードスロットへ取り付けます。
ERR LNK 100
•
ネットワークボードを取り付けるときは、必ずプリンタの電源をオフに
し、プリンタ本体に接続されているすべてのインタフェースケーブルや
電源コードを取り外してから作業を行ってください。 USB ケーブルを
接続している場合は、コンピュータの電源をオフにしてから、USB ケー
ブルを取り外してください。そのまま作業を行うと、感電の原因になる
ことがあります。
ネットワークボードの取り扱いには注意してください。ネットワークボー
•
ドの角や部品の鋭利な部分に触れると、けがの原因になることがあります。
ネットワークボード ネットワークガイド
* NB-C2の場合、お買い求めになったネットワークボードによっては、CD-ROMが付属している場
合があります。
* NB-C1の場合で、フェライトコアが同梱されていないときは、お買い求めの販売店、または「お
客様相談センター」(巻末参照)へお問い合わせください。
/スタート編
ネジ(2本) フェライトコア
(NB-C1のみ)
オプションのネットワークボードを装着すると、LBP3500 をネットワーク
直結プリンタとしてお使いになることができます。
■ネットワークボードとコンピュータを直結する場合
クライアント
クライアント
■プリントサーバを経由して接続する場合(Windowsのみ)
クライアント
クライアント
LBP3500
(ネットワークボード装着)
:TCP/IP
プリントサーバ
LBP3500
(ネットワークボード装着)
ネットワークボードには、静電気に 敏感な部品な どが使用され ていま
す。静電気による破損を防止するために、取り扱いに当たっては次のこ
とをお守りください。
・ 一度室内の金属部分に手を触れ、体の静電気を逃がしてから作業して
ください。
・ 作業中に、ディスプレイなどの静電気を発生しやすいものに、触れな
いでください。
・ ネットワークボードの部品やプリント配線、コネクタには直接手を触
れないでください。
・ 静電気の影響を避けるために、ネットワークボードは取り付ける直前まで
保護袋から取り出さないでください。また、保護袋はネットワークボード
を取り外すときに必要になります。捨てないで保管しておいてください。
•
Macintosh をお使いの場合、Mac OS X 10.4.9 以降のみネットワー
ク接続に対応しています。
•
本ネットワークボードには、LAN ケーブルは付属していません。本ネッ
トワークボードを装着 して、プリン タをネットワ ークに接続す る場合
は、カテゴリ 5 対応のツイストペアケーブルが必要です。ケーブルや
ハブなどは、必要に応じて別途ご用意ください。
ステップ
6
:TCP/IP
:
使用可能なプロトコル
53
Page 54

各部の名称と機能
ERR LNK 100
c
ネットワークボードを取り付ける
ステップ
6
a
f
プリンタ接続コネクタ
aa
aa
プリンタと接続するコネクタです。コネクタには直接手を触れないでください。
LAN コネクタ
bb
bb
10BASE-T/100BASE-TX の LAN ケーブル接続部です。
100 ランプ(緑色)
cc
cc
ネットワークボードが 100BASE-TX でネットワークに接続されているとき
に、点灯します。10BASE-T 接続の場合は、点灯しません。
LNK ランプ(緑色)
dd
dd
ネットワークボードがネットワークに正しく接続されているときに、点灯します。
ERR ランプ(オレンジ色)
ee
ee
ネットワークボードが正常に動作していないときに、点灯または点滅します。
MAC アドレス
ff
ff
ARP/PING コマンドを使用して、IP アドレスを設定する場合に必要になりま
す。また、プリンタドライバをインストールする場合に必要になることがあり
ます。
NB-C1 では、(A)の位置に記載されています。
e
ERR LNK 100
d
cb
ネットワークボードは、次の手順でプリンタ本体の拡張ボードスロットに取
り付けます。ネットワークボードの取り付け作業には、プラスドライバが必
要です。あらかじめネジに合ったサイズのものをご用意ください。
本ネットワークボードには、LAN ケーブルは付属していません。本ネッ
トワークボードを装着 して、プリン タをネットワ ークに接続す る場合
は、カテゴリ 5 対応のツイストペアケーブルが必要です。ケーブルや
ハブなどは、必要に応じて別途ご用意ください。
プリンタとコンピュータの電源をオフにし
1
源プラグを電源コンセントから抜いて
ら取り外します
。
d
、USB ケーブルを抜き
a
c
、アース線を専用のアース線端子か
、電
b
d
a
b
a
54
(A)
ERR LNK 100
電源コードを外した際は、アース線 にキャップを して保管して くださ
い。
2
電源コードを取り外します。
作業用スペースが 十分とれない場合は、作業しやす い場所にプリンタを移動しま
す。
Page 55

ネジを外して、拡張ボードスロットの保護板を取り外します。
3
ネットワークボードの上下を、付属の 2 本のネジで固定します。
5
取り外した保護板とネジは、ネットワークボードを外したときに必要に
なります。なくさないように保管しておいてください。
4
ネットワークボードを拡張ボードスロットに差し込みます。
ネッ トワークボードは、金属製のパ ネル部分を持ち、ボードを拡張 ボードスロッ
ト内部のガイドレールに合わせて差し込みます。
ネットワークボードの部品やプリント配線、コネクタには直接手を触れ
•
ないでください。
ネットワークボードのプリンタ接続コネクタを、拡張ボードスロット内
•
部のコネクタに、しっかりと確実に押し込んでください。
6
NB-C1 をお使いになる場合は、図のように LAN ケーブルにフェライトコア
を取り付けます。
フェライトコアはプリンタに接続するコネクタから5cm以内の場所に取り付けま
す。
5cm以内
フェライトコアは、ネットワークボードに同梱されています。フェライ
トコアが同梱されていない場合は、お買い求めの販売店、または「お客
様相談センター」(巻末参照)へお問い合わせください。
ステップ
6
55
Page 56

LAN ケーブルを接続します。
7
お使いのネットワークに合わせて、ネットワークボードの LAN コネクタに対応し
たLAN ケーブルを接続してください。
ネットワークボードの LNK ランプ(緑)が点灯していることを確認します。
12
10BASE-T の場合は、LNK ランプが点灯していれば正常です。
100BASE-TX の場合は、LNK ランプと 100 ランプが点灯していれば正常です。
((A):100 ランプ、(B):LNK ランプ、(C ):ERR ランプ)
(A)
(B)
(C)
ステップ
6
電源コードを接続します。
8
9
アース線を専用のアース線端子へ、電源プラグを電源コンセントへ接続しま
す。
10
必要に応じて、USB ケーブルを接続します。
11
電源スイッチの 側を押して、プリンタの電源をオンにします。
56
正常に動作していない場合はプリンタの電源をオフにし、LAN ケーブルの接続や
ハブの動作、ネット ワークボードの取り付け状態 を確認してください。確認した
あと、電源をオンにしても正常に動作しない場合は、 ネットワークガイド/本
編「第 4 章 困ったときには」を参照してください。
CD-ROM
Page 57

付録
CD-ROM について
■ CAPT (Canon Advanced Printing Technology) ソフトウェア
付属の CD-ROM に同 梱さ れている CAPT (Canon Advanced Printing
Technology) ソ フトウェアは 本プリンタを 使用して印刷 するために必 要な
ソフトウェアです。お使いのコンピュータに必ずインストールしてください。
CAPT(Canon Advanced Printing Technology)ソフトウェアには以下
のものがあります。
●Windows 用 CAPT プリンタドライバ
●Mac OS X 用プリンタドライバ
*
以下の OS 用のプリンタドライバは、付属の CD-ROM に収められていません。
- Mac OS 9.1/9.2.1/9.2.2
- Mac OS 10.2.8 〜 10.4.8
これらの OS をご使用の場合は、キヤノンホームページ(http://canon.jp/)からプリンタドライバをダウ
ンロードしてください。
* 付属の CD-ROM に収められているプリンタドライバが対応している OS については、[README-CAPT-
JP.rtf]を参照してください。
[README-CAPT-JP.rtf]は、以下に収められています。
付属の CD-ROM ➞[CAPT] ➞[Japanese] ➞[Documents]
Windows でお使いになる前には、必ずインストール画面で[ ]を
クリックして README ファイルをお読みください。
■NetSpot Device Installer、Print Monitor Installer
付属の CD-ROM には、ネットワークプロトコルの初期設定を行う「NetSpot
Device Installer」や TCP/IP ネットワーク上のプリンタに接続するための
ポートを作成 する「Print Monitor Installer」が同梱されています。なお、
CD-ROM Setup からプリンタドライバをインストールした場合、自動的に
ネットワ ークの初 期設定やポー トの作成 が行われます。「NetSpot Device
Installer」、「Print Monitor Installer」は、CD-ROM Setup を使用せずに
手動で IP アドレスを設定しなおす場合やポートを作成したい場合に、必要に
応じてご使用ください。
•
「NetSpot Device Installer」、「Print Monitor Installer」の詳細に
ついては、 ネットワークガイド/本編「第 2 章ネットワーク環境で
印刷する環境を設定するには」を参照してください。
•
「Print Monitor Installer」は W indows をお使いの場合にのみ、ご使
用になれます。
CD-ROM
■FontGallery(TrueType フォント)
「FontGallery」は、Windows、Macintosh 対応の TrueType フォントで
す。Windows 2000/XP、および Macintosh 上のアプリケーションで自
由に使うこと ができます。アウトラインフォ ントで作成され、フォントサイ
ズも自由に変更して表示、印刷できます。
また、
「FontGallery」
体として登録するためのユーティリティ 「FontComposer」もお使いいただ
けます。
•
•
•
•
の各書体と「かなデータ」を組み合わせて、新しい書
Macintoshをお使いの場合は、かな書体およびFontComposer はご利
用いただけません。詳細は「 ユーザーズガイド」を参照してくださ
い。
Windows で FontGallery をインストールする前には、必ず付属の CDROM 内の[FGALLERY]フォルダにある README ファイルをお読
みください。
Macintosh で FontGallery をインストールする前には、必ず付属の
CD-ROM 内の[FGallery]フォルダにある[FontGallery 取扱説明]
をお読みください。
Windows Vistaをお使いの場合は、FontGalleryおよび FontComposer
はご利用いただけません。
CD-ROM
57
Page 58

CD-ROM Setup について
Windows をお使いの場合は、付属の CD-ROM を CD-ROMドライブにセッ
トすると、次の CD-ROM Setup が自動的に表示されます。
CD-ROM Setupから各ソフトウェアのインストールなどを始めることがで
きます。
● おまかせインストール
このボタンをクリックすると、プリンタドライバのインストールと同時に、取
扱説明書をインストールすることができます。
● 選んでインストール
このボタンをクリックすると、プリンタドライバのみインストールするか、取
扱説明書のみインストールかを選択することができます。
● 付属ソフトウェア
このボタンをクリックすると、「NetSpot Device Installer」を起動することがで
きます。
「NetSpot Device Installer」の詳細につい ては、 ネットワークガ
イド/本編「第 2 章ネットワーク環境で印刷する環境を設定するには」
を参照してください。
CD-ROM
各ガイドの横にある[ ]をクリックすると、PDF マニュアルが表示され
ます。PDF 形 式のマニュ アルを表 示するには、Adobe Reader/Adobe
Acrobat Reader が必要です。ご使用のシステムに Adobe Reader/Adobe
Acrobat Reader がインストールされていない場合は、アドビシステムズ社
のホームページからダウンロードし、インストールしてください。
* 付属の CD-ROM の「Manuals」フォルダには、以下の PDF マニュアル
が収められています。
設置時にお読みください:Manual1.pdf
ユーザーズガイド:Manual2.pdf
ネットワークガイド/本編:Manual3.pdf
リモート UI ガイド:Manual4.pdf
●オンラインユーザ登録
このボタンを クリックすると、キヤノンホームペ ージのご購入者アンケート
ページへアク セスします。大変お手数ではご ざいますが、質問事項にご回答
ください。ご回答 いただきました内容はより良い サービスと今後の製品開発
の貴重な資料として活用し、それ以外の目的に使用することはありません。
* アンケートにご回答 いただく際には、商品名称と本体機番を入力していた
だく必要があります。
例) 商品名称 LBP3500
本体機番 LRFA000001
(保証書および前カバー内側、梱包箱外側に記載されています。)
●終了
CD-ROM Setup を閉じます。
Windows Vista をお使いの場合、[自動再生]ダイアログボックスが表
•
示された場合は、[AUTORUN.EXE の実行]をクリックします。
CD-ROM Setup が表示されない場合は、次の方法で表示します。(こ
•
こでは、CD-ROM ドライブ名を「D:」と表記しています。CD-ROM
ドライブ名は、お使いのコンピュータによって異なります。)
・Windows Vista 以外の OS の場合は、[スタート]メニューから[ファ
イル名を指定して実行]を選択して「D:¥Japanese¥MInst.exe」と
入力し、[OK] をクリックします。
・Windows Vista の場合は、[スタート]メニューの[検索の開始]に
「D:¥Japanese¥MInst.exe」と入 力し、キ ーボ ード の[ENTER]
キーを押します。
Windows Vista をお使いの場合、[ユーザーアカウント制御]ダイアロ
•
グボックスが表示された場合は、[許可]をクリックします。
● マニュアル表示
このボタンをクリックすると、LBP3500 の取扱説明書([設置時にお読み
ください]、[ユーザーズガイド]、[ネットワークガイド/本編]、[リモート
UI ガイド])が表示されます。
58
Page 59

消耗品・オプション製品のご購入ご相談窓口
消耗品・オプション製品はお買い上げ頂いた販売店、またはお近くのキヤノン製
品取り扱い店にてお買い求めください。ご不明な場合は、下記お客様相談センター
までご相談ください 。
修理サービスご相談窓口
修理のご相談は、お買い上げ頂いた販売店にご相談ください。ご不明な場合は、
下記お客様相談センターまでご相談ください。
キヤノン株式会社・キヤノンマーケティングジャパン株式会社
お客様相談センター(全国共通番号)
050-555-90061
[受付時間] <平日>9:00〜20:00 <土日祝日>10:00〜17:00
(1/1〜3は休ませていただきます)
※上記番号をご利用いただけない方は043-211-9627をご利用くだ
さい。
※IP電話をご利用の場合、プロバイダーのサービスによってつながらな
い場合があります。
※
受付時間は予告なく変更する場合があります。あらかじめご了承ください。
キヤノンマーケティングジャパン株式会社
FA7-9915 (080) © CANON INC. 2009
〒108-8011 東京都港区港南2-16-6
Canonホームページ:http://canon.jp
 Loading...
Loading...