Canon LASERBASE MF3110 User Manual [no]
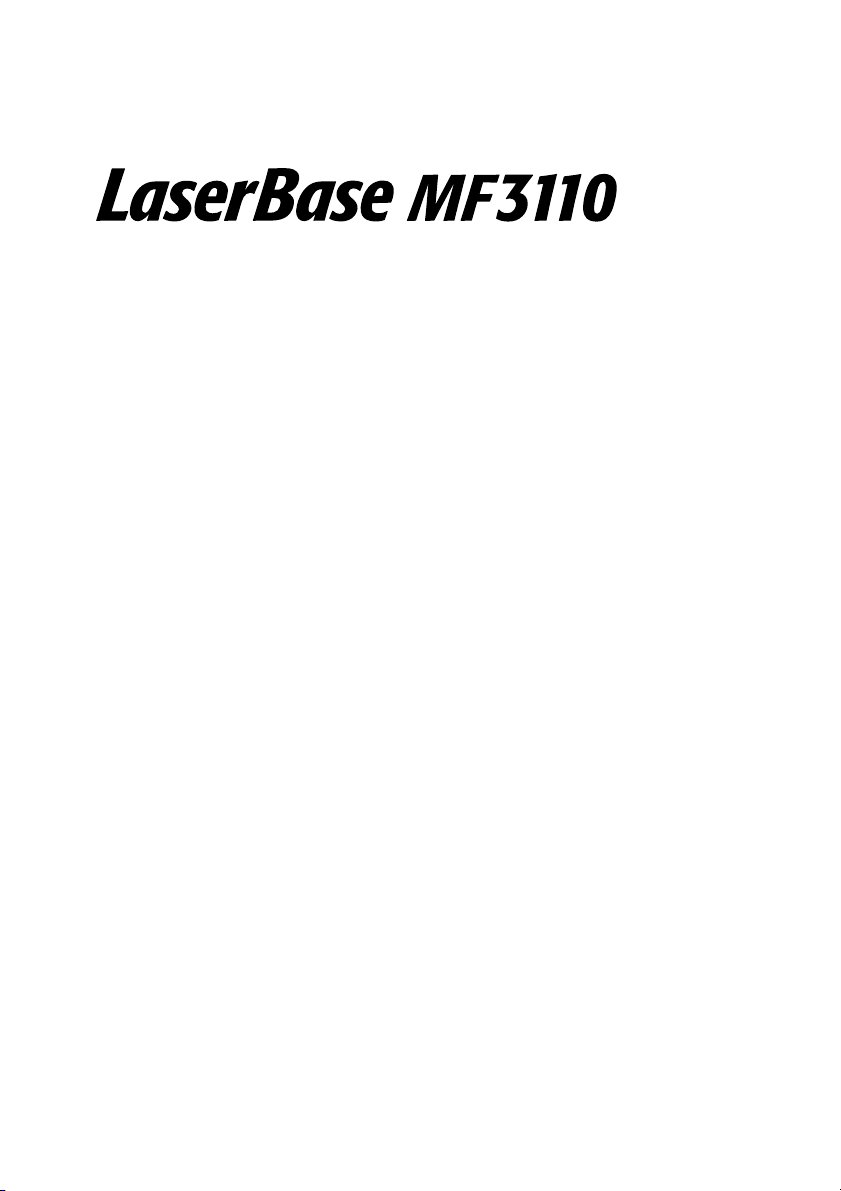
Canon
ПОСІБНИК КОРИСТУВАЧА
LDLUGUKR
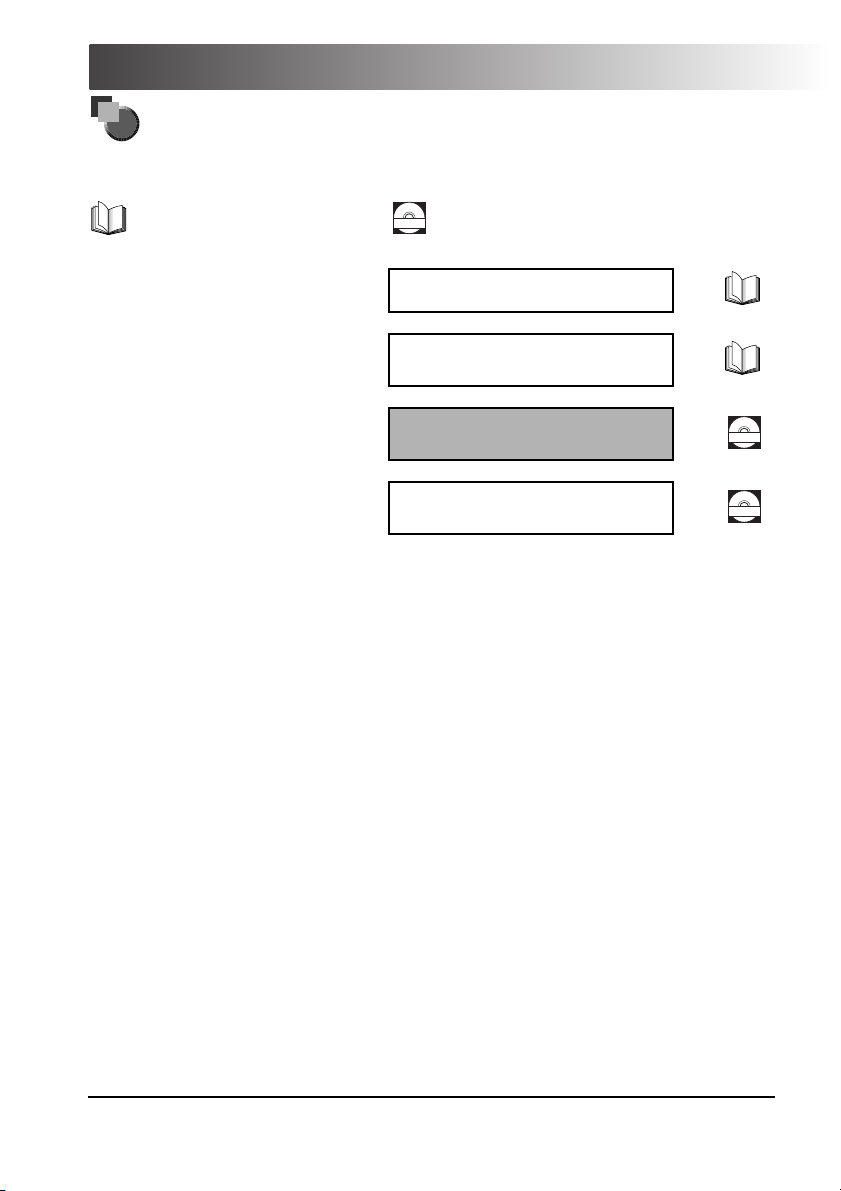
Посібники до апарата
Посібники до цього апарата поділені наступним чином . Будь ласка, звертайтеся до них за більш детальною інформацією.
В залежності від конфігурації системи та придбаного виробу де які Посібники можуть не знадобитися.
Посібники з цією позначкою наявні у
надрукованому вигляді.
• Настройка апарата
• Інсталяція програмного забезпечення
Посібники з цією позначкою наявн і у форматі PDF на
CD-ROM
компакт-диску, що постачається разом із виробом.
Карта настройки
• Вступ до використання
• Інструкції з копіювання та друку
• Пошук та усунення несправностей
• Інсталяція програмного забезпечення та
інструкції
• Інструкції з друку та сканування
• Пошук та усунення несправностей
Короткий довідковий
посібник
Посібник користувача
(Цей посібник)
Посібник із програмного
забезпечення
CD-ROM
CD-ROM
• Щоб продивитися Посібник у форматі PDF, потрібен Adobe Reader/Adobe Acrobat Reader. Якщо Adobe Reader/Adobe Acrobat Reader не
встановлено у Вашій системі, будь ласка, завантажте його з веб-сайту Adobe Systems Incorporated.
• Було докладено значних зусиль, щоб позбавитися від помилок та недоліків у цьому Посібнику. Проте ми постійно працюємо над
поліпшенням наших виробів, тому за більш точною специфікацією звертайтеся, будь ласка, в компанію Canon.
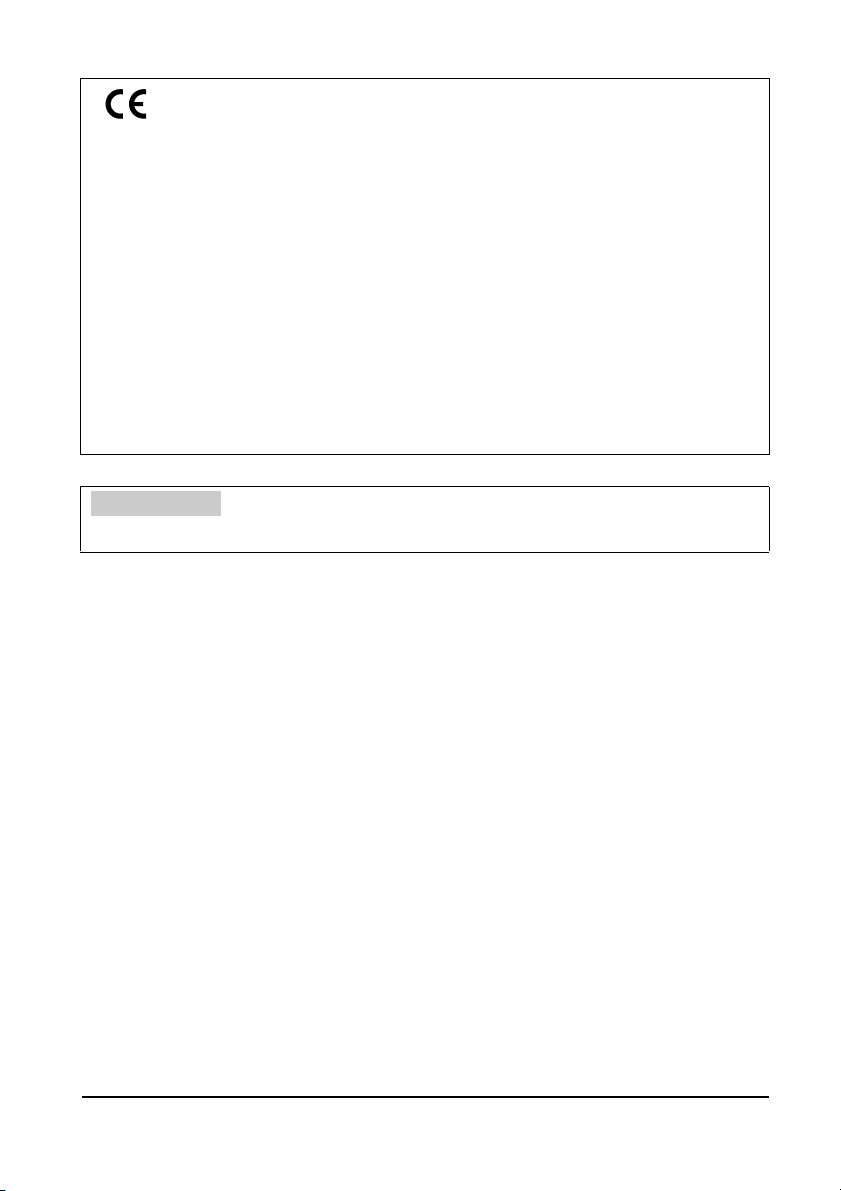
Це обладнання відповідає основним вимогам директив ЄС
73/23/EEC та 89/336/EEC.
Ми заявляємо, що цей виріб відповідає вимогам щодо
електромагнітної сумісності директиви ЄС 89/336/ЕЕС при
номінальній вхідній напрузі 230 В, 50 Гц, хоча діапазон вхідної
напруги становить 200-240 В, 50/60 Гц. Це обладнання
пройшло тестування у складі типової системи, що відповідає
технічним вимогам директиви EMC. Обов'язково
користуйтесь екранованим кабелем, щоб виконувати технічні
вимоги директиви EMC.
Якщо після переїзду до іншої країни ЄС робота обладнання
порушується, зверніться до довідкової служби фірми Canon.
Модель
F146600 (LaserBase MF3110)
(Лише у Європі)
Авторські права
Авторське право належить Canon, Inc від 2004 р. Усі права захищені.
Жодна частина цього видання не може бути відтворена, передана,
перетворена, внесена до інформаційно-пошукової системи або
перекладена на будь-яку мову, в тому числі комп'ютерну, у будь-якій
формі чи будь-якими засобами - електронними, механічними,
магнітними, оптичними, хімічними, ручними чи будь-якими іншими – без
попереднього письмового дозволу компанії Canon, Inc.
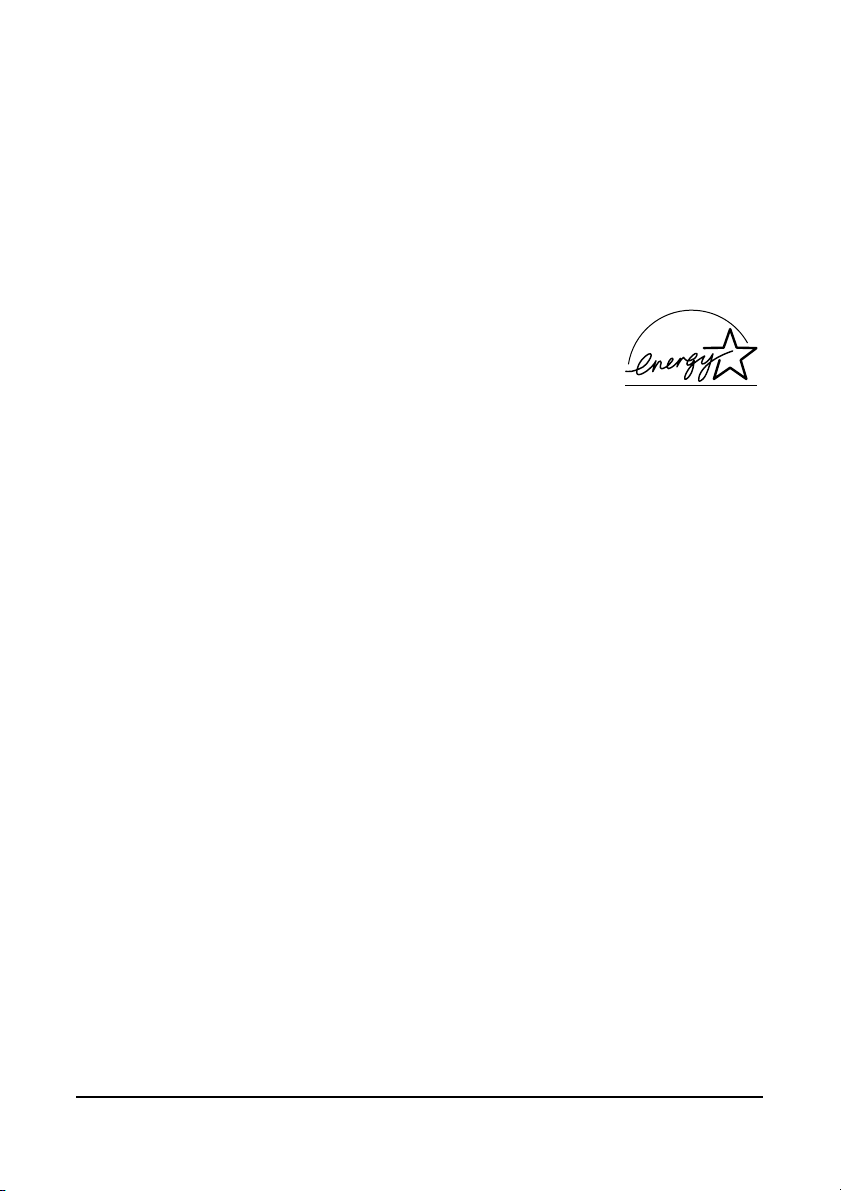
Торгові марки
Canon® є зареєстрованою торговою маркою, а UHQ™ - торговою
маркою компанії Canon Inc.
®
є зареєстрованою торговою маркою.
IBM
®
Microsoft
корпорації Microsoft.
Усі інші назви виробів та торгових марок є зареєстрованими торговими
марками або торговими марками їх відповідних власників.
Як учасник програми ENERGY STAR
Inc. заявляє, що цей апарат відповідає вимогам Energy
Star щодо економії електроенергії.
та Windows® є зареєстрованими торговими марками
®
компанія Canon
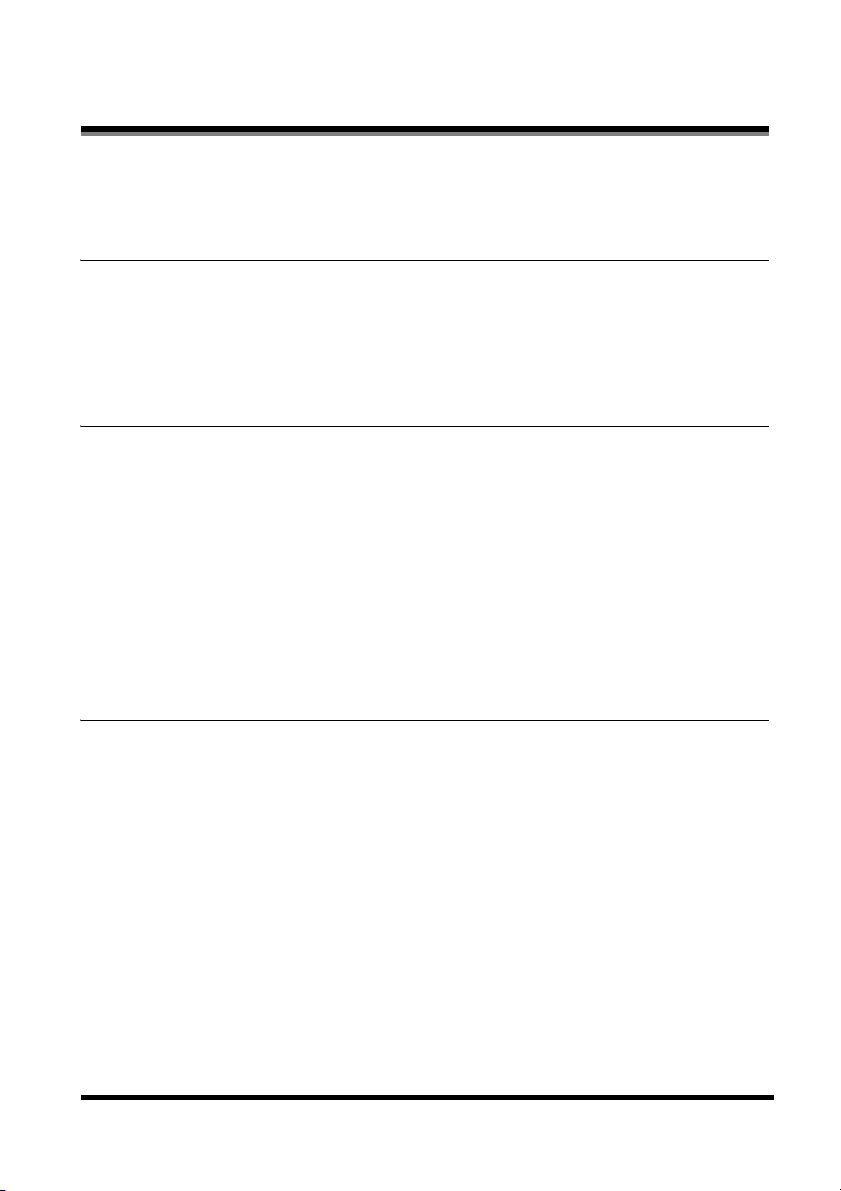
Зміст
Передмова . . . . . . . . . . . . . . . . . . . . . . . . . . . . . . . . . . . . . . . . . . . . . . . . . . . . . . . . . . . . . . . . . . . . . . . vii
Як користуватись цим Посібником . . . . . . . . . . . . . . . . . . . . . . . . . . . . . . . . . . . . . . . . . . . . . . . . vii
Символи, використані в цьому Посібник у . . . . . . . . . . . . . . . . . . . . . . . . . . . . . . . . . . . . . . vii
Клавіші, що описуються у даному Посібнику . . . . . . . . . . . . . . . . . . . . . . . . . . . . . . . . . . . vii
Повідомлення, що відображаються на РК-дисплеї . . . . . . . . . . . . . . . . . . . . . . . . . . . . . . vii
Розділ 1 Вступ
Підтримка користувача . . . . . . . . . . . . . . . . . . . . . . . . . . . . . . . . . . . . . . . . . . . . . . . . . . . . . . . . 1-1
Складові частини апарата . . . . . . . . . . . . . . . . . . . . . . . . . . . . . . . . . . . . . . . . . . . . . . . . . . . . . 1-1
Панель керування . . . . . . . . . . . . . . . . . . . . . . . . . . . . . . . . . . . . . . . . . . . . . . . . . . . . . . . . . . . . 1-3
Вигляд дисплея в стані очікування . . . . . . . . . . . . . . . . . . . . . . . . . . . . . . . . . . . . . . . . . . . . . . 1-4
Режим енергозбереження . . . . . . . . . . . . . . . . . . . . . . . . . . . . . . . . . . . . . . . . . . . . . . . . . . . . . 1-5
Установка режиму енергозбереження вручну . . . . . . . . . . . . . . . . . . . . . . . . . . . . . . . . . 1-5
Відновлення робочого стану після режиму збереження енергії вручну. . . . . . . . . . . . . 1-5
Розділ 2 Використання паперу
Вимоги до носія для друкування . . . . . . . . . . . . . . . . . . . . . . . . . . . . . . . . . . . . . . . . . . . . . . . . 2-1
Зони друкування . . . . . . . . . . . . . . . . . . . . . . . . . . . . . . . . . . . . . . . . . . . . . . . . . . . . . . . . . 2-2
Завантаження паперу . . . . . . . . . . . . . . . . . . . . . . . . . . . . . . . . . . . . . . . . . . . . . . . . . . . . . . . . . 2-3
Завантаженя паперу в касету . . . . . . . . . . . . . . . . . . . . . . . . . . . . . . . . . . . . . . . . . . . . . . 2-3
Завантаження паперу у багатоцільовий лоток подавання . . . . . . . . . . . . . . . . . . . . . . . 2-6
Завантаження конвертів до багатоцільового лотка подавання . . . . . . . . . . . . . . . . . . . 2-7
Вказування формату та типу п аперу (Спільний для касети та багатоцільового лотка
подавання оригіналів) . . . . . . . . . . . . . . . . . . . . . . . . . . . . . . . . . . . . . . . . . . . . . . . . . . . . . . . . . 2-8
Настройки формату паперу . . . . . . . . . . . . . . . . . . . . . . . . . . . . . . . . . . . . . . . . . . . . . . . . 2-8
Вказування типу паперу . . . . . . . . . . . . . . . . . . . . . . . . . . . . . . . . . . . . . . . . . . . . . . . . . . . 2-9
Розташування оригіналу та завантаження паперу . . . . . . . . . . . . . . . . . . . . . . . . . . . . . 2-9
Вибір області виходу паперу . . . . . . . . . . . . . . . . . . . . . . . . . . . . . . . . . . . . . . . . . . . . . . . . . . . 2-10
Тип паперу та область виходу паперу . . . . . . . . . . . . . . . . . . . . . . . . . . . . . . . . . . . . . . . 2-10
Область виходу паперу лицьовою стороною донизу . . . . . . . . . . . . . . . . . . . . . . . . . . . 2-11
Область виходу паперу лицьовою стороною догори . . . . . . . . . . . . . . . . . . . . . . . . . . . 2-11
Розділ 3 Робота з документами
Вимоги до оригіналів . . . . . . . . . . . . . . . . . . . . . . . . . . . . . . . . . . . . . . . . . . . . . . . . . . . . . . . . . . 3-1
Область сканування оригіналу . . . . . . . . . . . . . . . . . . . . . . . . . . . . . . . . . . . . . . . . . . . . . . . . . . 3-2
Розміщення оригіналу на склі копіювального стола. . . . . . . . . . . . . . . . . . . . . . . . . . . . . . . . . 3-2
iv
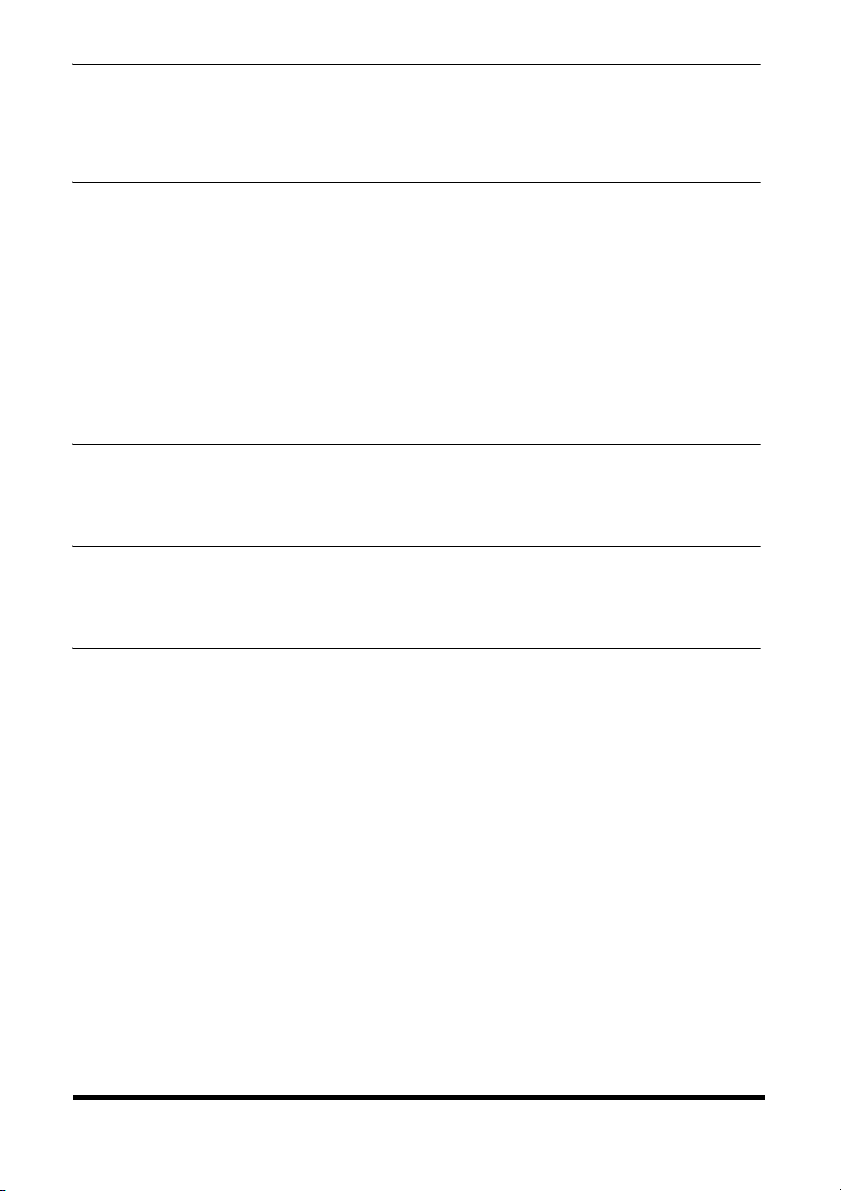
Розділ 4 Друк з комп'ютера
Перед друкуванням . . . . . . . . . . . . . . . . . . . . . . . . . . . . . . . . . . . . . . . . . . . . . . . . . . . . . . . . . . . 4-1
Друкування документів . . . . . . . . . . . . . . . . . . . . . . . . . . . . . . . . . . . . . . . . . . . . . . . . . . . . . . . . 4-1
Скасування друкування . . . . . . . . . . . . . . . . . . . . . . . . . . . . . . . . . . . . . . . . . . . . . . . . . . . 4-2
Додаткові відомості . . . . . . . . . . . . . . . . . . . . . . . . . . . . . . . . . . . . . . . . . . . . . . . . . . . . . . . . . . . 4-2
Розділ 5 Копіювання
Документи, які можна копіювати . . . . . . . . . . . . . . . . . . . . . . . . . . . . . . . . . . . . . . . . . . . . . . . . 5-1
Копіювання . . . . . . . . . . . . . . . . . . . . . . . . . . . . . . . . . . . . . . . . . . . . . . . . . . . . . . . . . . . . . . . . . . 5-1
Завдання збільшення/зменшення . . . . . . . . . . . . . . . . . . . . . . . . . . . . . . . . . . . . . . . . . . . . . . . . 5-2
Збільшення/зменшення за допомогою попередньо встановлених коефіцієнтів . . . . . . 5-2
Збільшення/зменшення за допомогою коефіцієнтів масштабування, встановлених
користувачем . . . . . . . . . . . . . . . . . . . . . . . . . . . . . . . . . . . . . . . . . . . . . . . . . . . . . . . . . . . . 5-2
Покращення якості скопійованого зображення . . . . . . . . . . . . . . . . . . . . . . . . . . . . . . . . . . . . 5-3
Настройка якості зображення (роздільної здатності) . . . . . . . . . . . . . . . . . . . . . . . . . . . 5-3
Настройка експонування (насиченості). . . . . . . . . . . . . . . . . . . . . . . . . . . . . . . . . . . . . . . 5-3
Спеціальні функції . . . . . . . . . . . . . . . . . . . . . . . . . . . . . . . . . . . . . . . . . . . . . . . . . . . . . . . . . . . . 5-4
Сортування копій . . . . . . . . . . . . . . . . . . . . . . . . . . . . . . . . . . . . . . . . . . . . . . . . . . . . . . . . .5-4
Копіювання 2 на 1 . . . . . . . . . . . . . . . . . . . . . . . . . . . . . . . . . . . . . . . . . . . . . . . . . . . . . . . .5-5
Черга копіювання. . . . . . . . . . . . . . . . . . . . . . . . . . . . . . . . . . . . . . . . . . . . . . . . . . . . . . . . .5-6
Розділ 6 Сканування
Перед скануванням . . . . . . . . . . . . . . . . . . . . . . . . . . . . . . . . . . . . . . . . . . . . . . . . . . . . . . . . . . . 6-1
Способи сканування. . . . . . . . . . . . . . . . . . . . . . . . . . . . . . . . . . . . . . . . . . . . . . . . . . . . . . . . . . . 6-1
Додаткові відомості . . . . . . . . . . . . . . . . . . . . . . . . . . . . . . . . . . . . . . . . . . . . . . . . . . . . . . . . . . . 6-2
Розділ 7 Системний монітор
Перевірка стану задач, збережених в апараті . . . . . . . . . . . . . . . . . . . . . . . . . . . . . . . . . . . . . 7-1
Підтвердження та видалення завдань копіюва ння . . . . . . . . . . . . . . . . . . . . . . . . . . . . . 7-1
Підтвердження та видалення завдань друку . . . . . . . . . . . . . . . . . . . . . . . . . . . . . . . . . . 7-2
Розділ 8 Технічне обслуговування
Періодичне чищення . . . . . . . . . . . . . . . . . . . . . . . . . . . . . . . . . . . . . . . . . . . . . . . . . . . . . . . . . . 8-1
Зовнішнє чищення . . . . . . . . . . . . . . . . . . . . . . . . . . . . . . . . . . . . . . . . . . . . . . . . . . . . . . . .8-1
Чищення області сканування . . . . . . . . . . . . . . . . . . . . . . . . . . . . . . . . . . . . . . . . . . . . . . . 8-1
Коли замінювати картридж . . . . . . . . . . . . . . . . . . . . . . . . . . . . . . . . . . . . . . . . . . . . . . . . . . . . .8-2
Ресурс друку . . . . . . . . . . . . . . . . . . . . . . . . . . . . . . . . . . . . . . . . . . . . . . . . . . . . . . . . . . . . 8-3
Догляд та зберігання картриджа . . . . . . . . . . . . . . . . . . . . . . . . . . . . . . . . . . . . . . . . . . . . 8-3
Заміна картриджа . . . . . . . . . . . . . . . . . . . . . . . . . . . . . . . . . . . . . . . . . . . . . . . . . . . . . . . . . . . . 8-5
Повторне пакування та транспортування Вашого апарата . . . . . . . . . . . . . . . . . . . . . . . . . . . 8-8
Перенесення апарата, утримуючи за сторони . . . . . . . . . . . . . . . . . . . . . . . . . . . . . . . . . 8-8
Транспортування апарата автомобілем . . . . . . . . . . . . . . . . . . . . . . . . . . . . . . . . . . . . . . 8-9
v

Розділ 9 Пошук та усунення несправностей
Усунення зминання . . . . . . . . . . . . . . . . . . . . . . . . . . . . . . . . . . . . . . . . . . . . . . . . . . . . . . . . . . . 9-1
Повідомлення РК-дисплея . . . . . . . . . . . . . . . . . . . . . . . . . . . . . . . . . . . . . . . . . . . . . . . . . . . . . 9-7
Проблеми подавання паперу . . . . . . . . . . . . . . . . . . . . . . . . . . . . . . . . . . . . . . . . . . . . . . . . . . . 9-9
Проблеми копіювання . . . . . . . . . . . . . . . . . . . . . . . . . . . . . . . . . . . . . . . . . . . . . . . . . . . . . . . . 9-12
Проблеми з якістю друку . . . . . . . . . . . . . . . . . . . . . . . . . . . . . . . . . . . . . . . . . . . . . . . . . . . . . 9-12
Проблеми друкування . . . . . . . . . . . . . . . . . . . . . . . . . . . . . . . . . . . . . . . . . . . . . . . . . . . . . . . . 9-14
Проблеми сканування . . . . . . . . . . . . . . . . . . . . . . . . . . . . . . . . . . . . . . . . . . . . . . . . . . . . . . . . 9-15
Загальні проблеми . . . . . . . . . . . . . . . . . . . . . . . . . . . . . . . . . . . . . . . . . . . . . . . . . . . . . . . . . . . 9-15
Якщо Ви не можете вирішити проблему . . . . . . . . . . . . . . . . . . . . . . . . . . . . . . . . . . . . . . . . . 9-17
Розділ 10 Настройки апарата
Доступ до установок апарата . . . . . . . . . . . . . . . . . . . . . . . . . . . . . . . . . . . . . . . . . . . . . . . . . . 10-1
Описи меню . . . . . . . . . . . . . . . . . . . . . . . . . . . . . . . . . . . . . . . . . . . . . . . . . . . . . . . . . . . . . . . . 10-1
PAPER SETTINGS . . . . . . . . . . . . . . . . . . . . . . . . . . . . . . . . . . . . . . . . . . . . . . . . . . . . . . . 10-1
COMMON SETTINGS. . . . . . . . . . . . . . . . . . . . . . . . . . . . . . . . . . . . . . . . . . . . . . . . . . . . . 10-2
COPY SETTINGS . . . . . . . . . . . . . . . . . . . . . . . . . . . . . . . . . . . . . . . . . . . . . . . . . . . . . . . . 10-3
PRINTER SETTINGS . . . . . . . . . . . . . . . . . . . . . . . . . . . . . . . . . . . . . . . . . . . . . . . . . . . . . 10-4
TIMER SETTINGS . . . . . . . . . . . . . . . . . . . . . . . . . . . . . . . . . . . . . . . . . . . . . . . . . . . . . . . 10-4
Розділ 11 Додаток
Технічні характеристики . . . . . . . . . . . . . . . . . . . . . . . . . . . . . . . . . . . . . . . . . . . . . . . . . . . . . . 11-1
Предметний покажчик . . . . . . . . . . . . . . . . . . . . . . . . . . . . . . . . . . . . . . . . . . . . . . . . . . . . . . . 11-3
vi
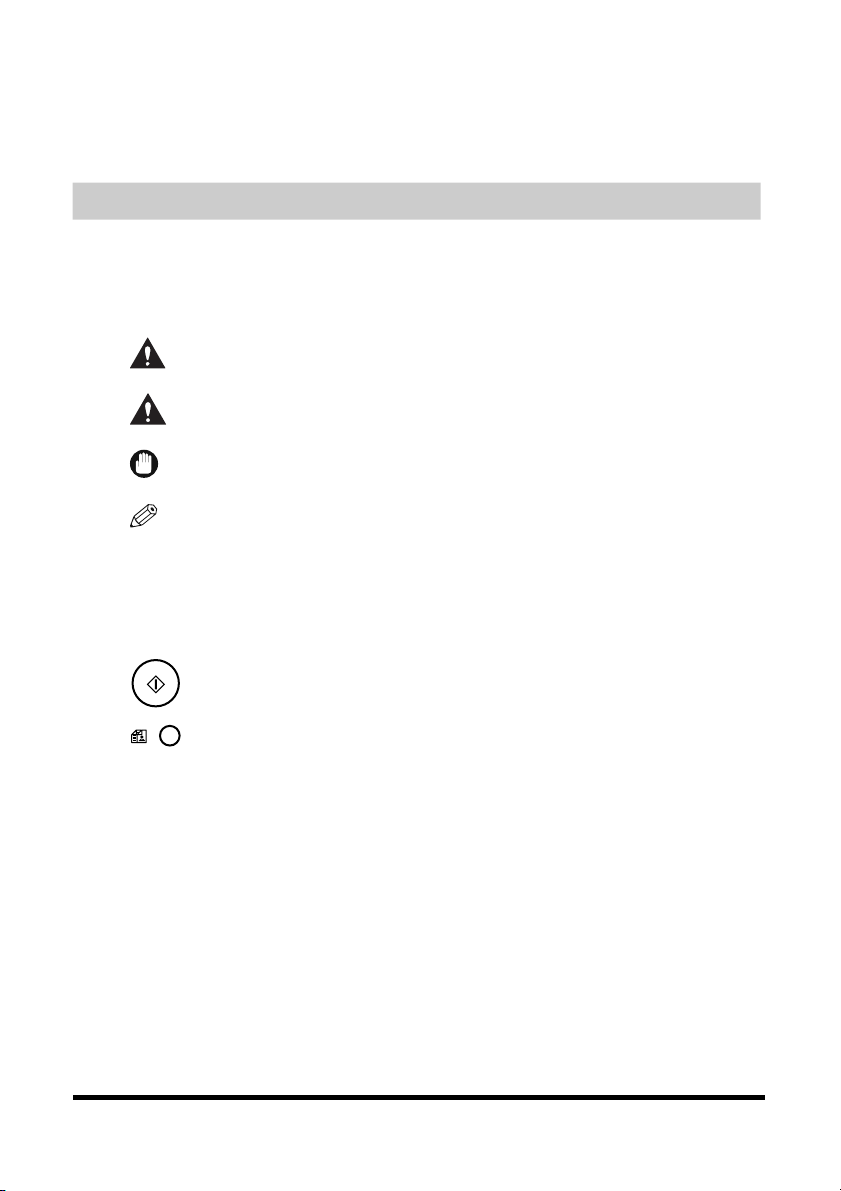
Передмова
Дякуємо Вам за придбання апарата Canon LaserBase MF3110. Будь ласка, уважно прочитайте цей
Посібник, перш ніж починати користуватись апаратом, щоб ознайомитися з його можливостями, а
також, щоб найбільш раціонально користуватись багатьма його функціями. Прочитавши цей Посібник,
зберігайте його у зручному та надійному місці, щоб і надалі звертатись до нього.
Як користуватись цим Посібником
Символи, використані в цьому Посібнику
Наступні символи використані в цьому Посібнику для пояснення процедур, обмежень,
попереджень в поводженні з апаратом та інструкцій, яких необхідно дотримуватись з метою
безпеки.
Попереджує про операції, неправильне виконання яких може призвести до
ОБЕРЕЖНО
Увага
ВАЖЛИВО
ПРИМІТКА
Клавіші, що описуються у даному Посібнику
Наступні символи та назви клавіш є декількома прикладами того, як у цьому Посібнику
відображені клавіші, які потрібно натискати. Кнопки на панелі керування апарата наводяться у
квадратних дужках.
травми або смерті, а також до пошкодження обладнання. Для безпечної
експлуатації апарата завжди звертайте увагу на такі вказівк и.
Позначає попередження стосовно операцій, які можуть призвести до
травмування осіб або пошкодження майна, якщо їх невірно виконувати. Для
безпечної експлуатації апарата завжди звертайте увагу на такі попередження.
Позначає робочі вимоги та обмеження. Обов'язково прочитайте уважно ці
положення, щоб правильно користуватись апаратом та уникнути його
пошкодження.
Позначає роз'яснення певної операції або містить додаткові пояснення певної
процедури. Ми дуже рекомендуємо читати ці примітки.
Натисніть кнопку [Start].
Натисніть кнопку [Image Quality] (Якість зображення).
Повідомлення, що відображаються на РК-дисплеї
Далі наводяться декілька прикладів відображення повідомлень РК-дисплея у цьому Посібнику.
Ці повідомлення відображаються у кутових дужках.
• Якщо на екрані відображується <MEMORY FULL> (Пам'ять заповнена), апарат не може
сканувати документи.
• На РК-дисплеї з'явиться повідомлення <2ON1> (2 на 1).
vii
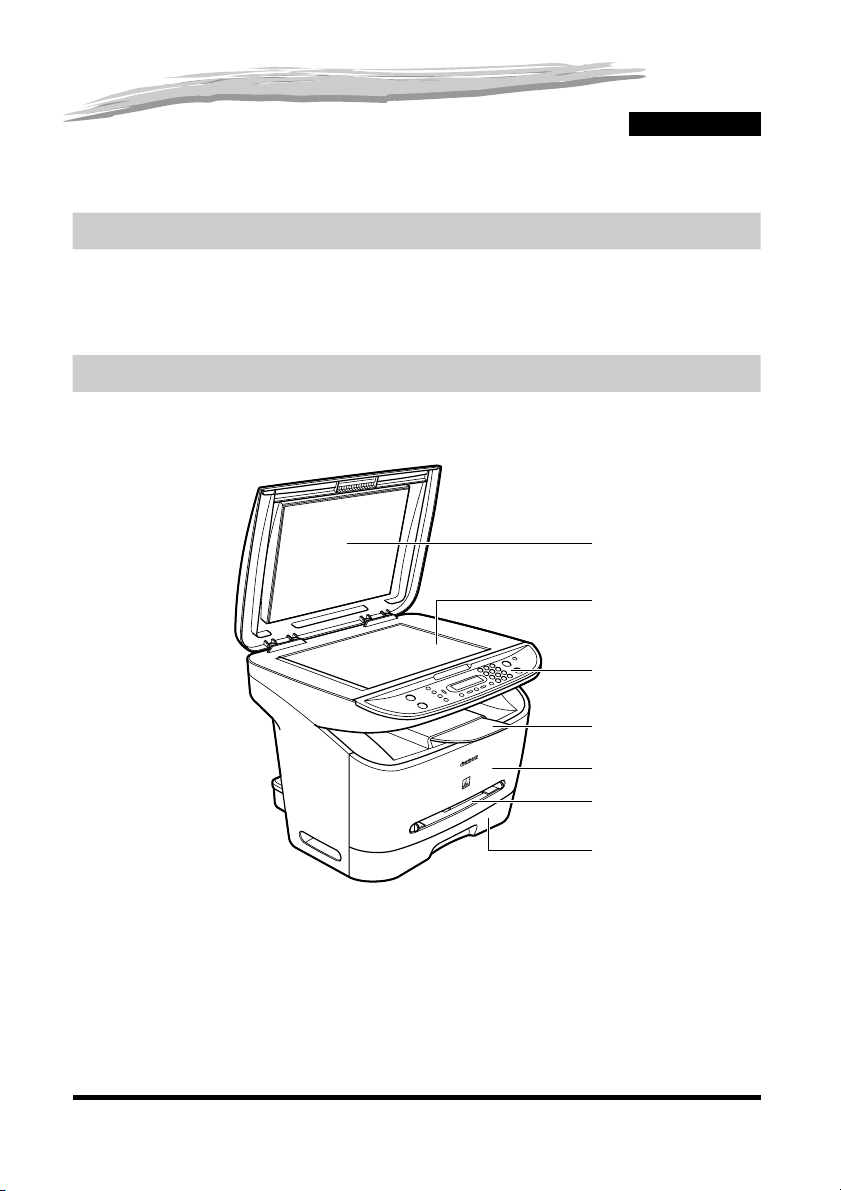
Вступ
У цьому розділі надається опис головних складових частин ап арата і панелі керування та вигляд дисплея у
стані очікування. Також Ви дізнаєтесь, як встановити функцію збереження енергії.
Підтримка користувача
Цей апарат спроектований за найновішою технологією, яка забезпечує безперебійну експлуатацію. Якщо під час
користування апаратом Ви зіштовхнетесь із якимись ускладненнями, зверніться до порад розділу 9, "Пошук та
усунення несправностей." Якщо Ви не можете вирішити проблему або вважаєте, що апарат потребує технічного
обслуговування, зверніться до свого місцевого авторизованого дилера Canon або служби підтримки Canon.
Складові частини апарата
Далі докладно описані складові частини апарата.
Вигляд спереду
a
b
c
1
Розділ
a Кришка скла копіювального стола
Відчиняйте її, щоб розташувати документи на склі копіювального
стола для подальшого їх копіювання або сканування.
b Скляний стіл
Покладіть документи.
c Панель керування
З цієї панелі керують роботою апарата.
d Вихідний лоток
Звідси виводяться роздруківки.
d
e
f
g
e Передня кришка
Відкривайте її для установки картриджа або для
видалення зім'ятого паперу.
f Багатоцільовий лоток подавання паперу
Використовується для ручного друку на папері з
подаванням по одному аркушу.
g Касета
Утримує папір.
1-1
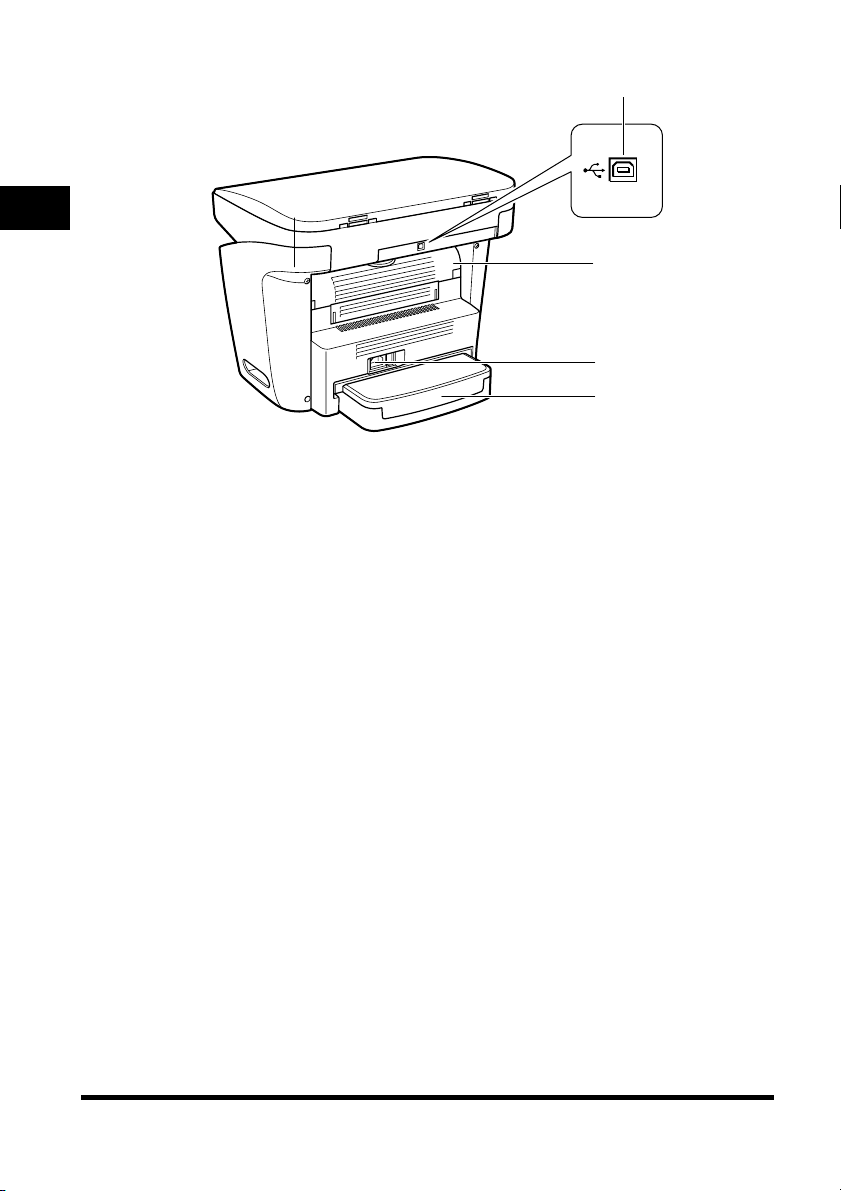
Вигляд ззаду
a
1
Вступ
a Порт USB
Приєднайте кабель USB (Універсальна послідовна шина).
b Кришка виведення лицьовою стороною догори
Відкривайте її для виведення па перу лицьовою стороно ю
догори або для вида лення зім'ятого папе ру.
b
c
d
c Гніздо живлення
Приєднайте шнур жи влення.
d Кришка подовжувача
Захищає папір в касеті від бруду та пилу.
1-2
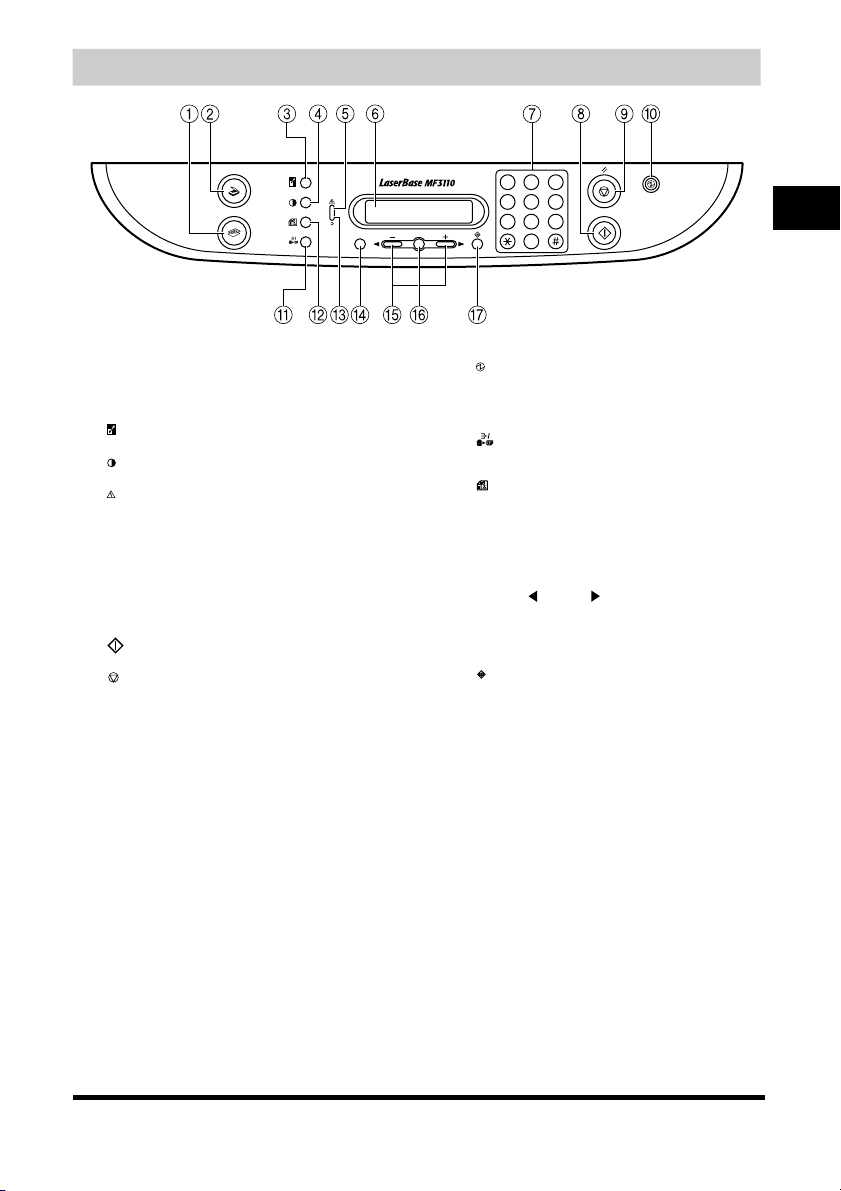
Панель керування
SCAN
COPY
Menu
a Кнопка COPY (Копіювання)
Перемикає дисплей очікування у режим Copy (Копіювання).
b Клавіша SCAN (Сканування)
Перемикає дисплей очі кування у режим Scan (Сканування).
c Кнопка Enlarge/Reduce (Збільшити/Зменшити)
Установлює коефіцієнт збільшення або зменшення копії.
d Кнопка Exposure (Експозиція)
Настроює експозицію ко пії.
e Індикатор Alarm (Помилка)
Блимає червоним кольором, якщо у апараті виникла проблема,
наприклад, зминання папе ру. (Повідомлення про пом илку
відображується на РК-дисплеї.)
f РК-дисплей
Показує повідомлення т а запрошує до вибору під час роботи.
Також показує варіанти вибору, текст та числа, коли
вказуються установки.
g Цифрові кнопки
Слугують для вводу к ількості копій та інших числових значе нь.
h Кнопка Start
Розпочинає копіюван ня.
i Клавіша Stop/Reset (Стоп/Скидання)
Скасовує копіювання та інші операції та повертає РК-дисплей
до відображення дисплея у стані очікування.
1
23
5
4
6
8
9
OK
7
0
j Кнопка Energy Saver (Енергозбереження)
Установлює або скасовує режим енергозбереження
вручну. Ця кнопка горить зеленим кольором, якщ о апарат
перебуває у режимі збереження енергії, та гасне при
скасуванні цього режиму.
k Кнопка Collate/2on1 (Сортувати/2 на 1)
Сортує копії у порядку сторінок або зменшує два
документи для їх розм іщення на одному арк уші.
l Кнопка Image Quality (Якість зображення)
Настроює якість зображення роздруківок.
m Індикатор пам'яті
Світиться зеленим кольором впродовж копіювання або
під час збереження у пам'яті завдання копіювання.
n Клавіша меню
Настроює роботу апарата.
o Кнопки [ (-)] або [ (+)]
Дають змогу прокрутити список варіантів вибору та
побачити всі можливі установки.
p Кнопка OK
Підтверджує вибране або введене значення.
q Кнопка Status Monitor (Монітор стану)
Перевіряє стан завдань копіювання, факсимільного
зв'язку, друку та звітів.
1
Вступ
1-3
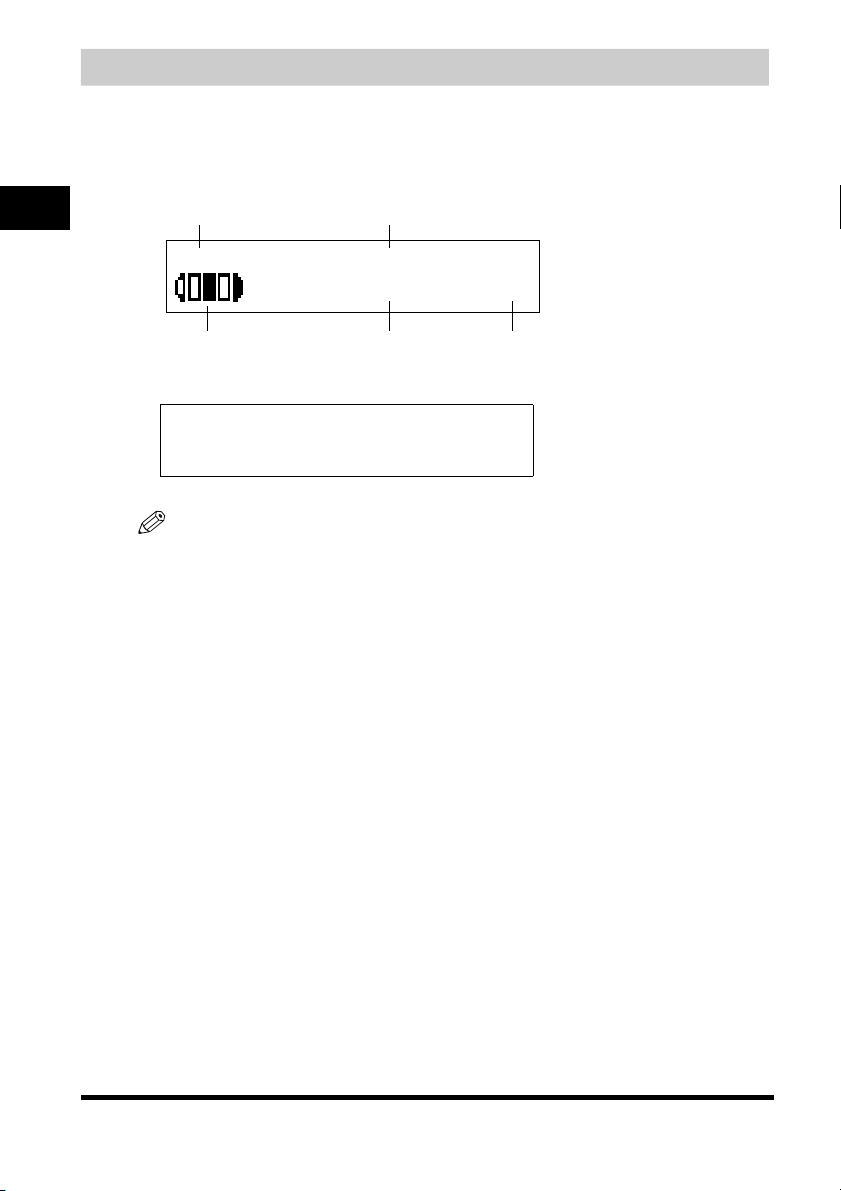
Вигляд дисплея в стані очікування
Вигляд дисплея в стані очікування може бути різним залежно від вибраного режиму.
Дисплей у стані очікування у режимах Copy (Копіювання) або Scan (Сканування) має наступний
вигляд:
■ Режим Copy (Копіювання)
1
Коефіцієнт копіювання Формат паперу
Вступ
100% A4
TEXT/PHOTO
Експозиція Якість
■ Режим Scan (Сканування)
зображення
Кількість копій
SCANNING MODE
ПРИМІТКА
Після вмикання апарата РК-дисплей протягом деякого часу відображає <
далі з'являється дисплей очікування.
01
INITIALIZING
> (Ініціалізація),
1-4
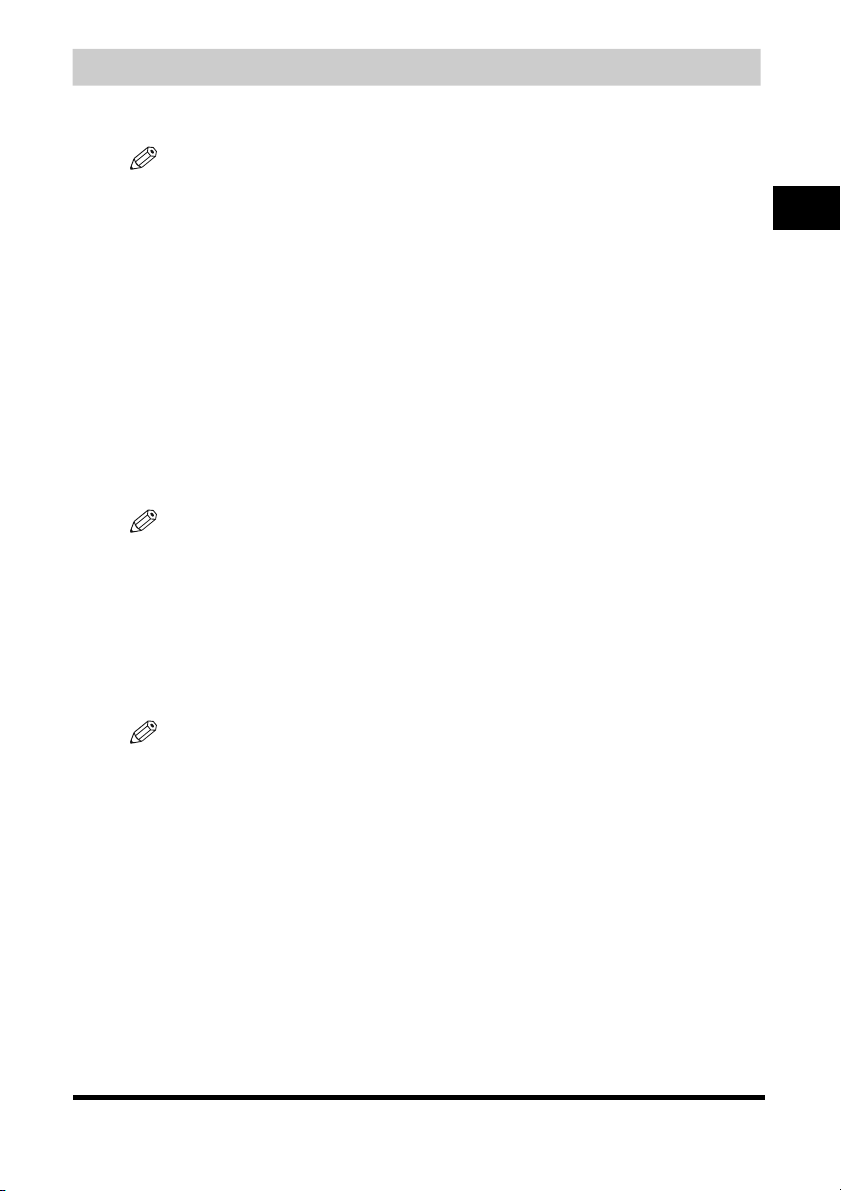
Режим енергозбереження
Апарат має функцію енергозбереження. Якщо протягом близько 5 хвилин не виконується
жодна дія, апарат автоматично переходить до режиму енергозбереження.
ПРИМІТКА
•
Затримка перед переходом апарата у режим збереження енергії може бути вказана у діапазоні від 3 до
30 хвилин. Також можна вимкнути функцію енергозбереження. Подробиці стосовно установок режиму
збереження енергії дивіться у <2.
•
Функція енергозбереження не діє, якщо апарат перебуває в такому стані:
- Під час друку копій, факсів або інших сторінок
- Під час сканування
- Під час збереження у пам'яті завдання копіювання або під час сортування копій або виконання інших
функцій, або коли горить індикатор Memory (Пам'ять)
- У разі зминання паперу
- Коли з'являється код помилки та спалахує індикатор Alarm (Помилка)
- Коли у касету не завантажено паперу
- Коли папір завантажено у багатоцільовий лоток.
•
Апарат буде виведений з режиму енергозбереження, коли отримає з Вашого комп'ютера завдання на
друкування.
Установка режиму енергозбереження вручну
1
Натисніть Energy Saver (Енергозбереження).
РК-дисплей вимикається, і сп алахує кнопка Energy Saver (Енергозбереження).
ПРИМІТКА
Одразу після повернення апарата з режиму енергозбереження або відразу після завершення
копіювання почекайте близько 2 секунд перед тим, як натиснути кнопку [Energy Saver].
Відновлення робочого стану після режиму збереження енергії
вручну
ENERGY SAVER
> із "Опис меню," на стор. 10-4.
1
Вступ
1
Натисніть Energy Saver (Енергозбереження).
Кнопка Energy Saver (Збереження енергії) перестає світитися, і апарат переходить до режиму
очікування.
ПРИМІТКА
Апарат може повернутися до роботи з режиму енергозбереження відразу. Однак, це може залежати від
умов навколишнього середовища та температури.
1-5
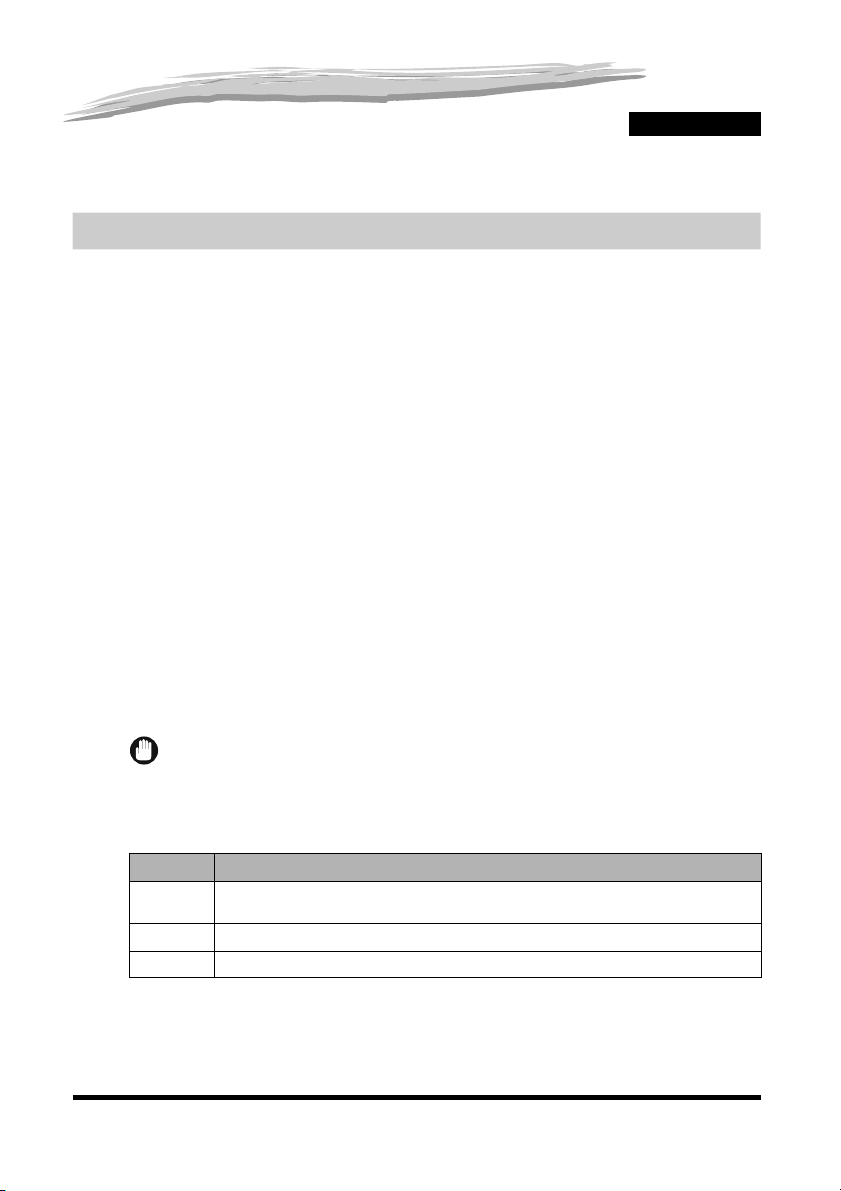
Використання паперу
У цьому розділі надається інформац ія про дозволені для використання у цьому апараті носії для друкування,
порядок їх завантаження та місця виводу результатів друку.
Вимоги до носія для друкування
Для копій найвищої якості радимо використовувати папір та діапозитиви, рекомендовані
компанією Canon. Деякі типи паперу, що продаються в магазинах канцелярських товарів,
можуть бути непридатні для цього апарата. Якщо Ви маєте запитання щодо паперу та слайдів,
придатних для використання зверніться до місцевого вповноваженого дилера фірми Canon
або до консультативної лінії фірми Canon.
■ Зберігання паперу
Щоб уникнути виникнення зім'ятого паперу, дотримуйтесь наведеної нижче процедури:
• Щоб запобігти накопиченню вологи, зберігайте папір, що залишився, щільно загорнутим в
оригінальній упаковці. Зберігайте папір у сухому приміщенні, подалі від прямого сонячного
світла.
• Щоб уникнути звивання паперу, зберігайте папір у горизонтальному положенні, не
вертикально.
• Якщо папір скрутився, вирівняйте його перед завантаженням у касету або багатоцільовий
лоток подавання. Якщо не зробити цього, утворяться складки та зминання паперу.
■ Непридатний папір
Не робіть копії на таких типах носіїв для копіювання. Це може призвести до зминання паперу.
• Надто нерівний та зім'ятий папір.
• Слайди, призначені для повноколірних копіювальних апаратів та принтерів
• Папір, що вже використовувався для копіювання за допомогою цифрового повноколірного
копіювального апарата (не робіть копій на зворотному боці.)
• Папір, який уже був використаний на принтері для термодруку (тобто не робіть копії на
зворотному боці паперу).
2
Розділ
ВАЖЛИВО
В жодному разі не намагайтеся виконувати копії на повноколірних слайдах. Це може призвести до
порушень у роботі виробу.
■ Придатний папір
Касета/Лоток багатоцільового подавання
Формат
паперу
Маса паперу 64 - 128 г/м
Тип паперу Звичайний папір, Вторинний папір, Цупкий папір, Слайди, Конверт
* Тільки для багатоцільового пристрою подавання.
A4, B5, A5, Executive, Letter, Lega l*, Envelope* (Конверт): COM10, Monarch, DL, ISO-C5
2
2-1
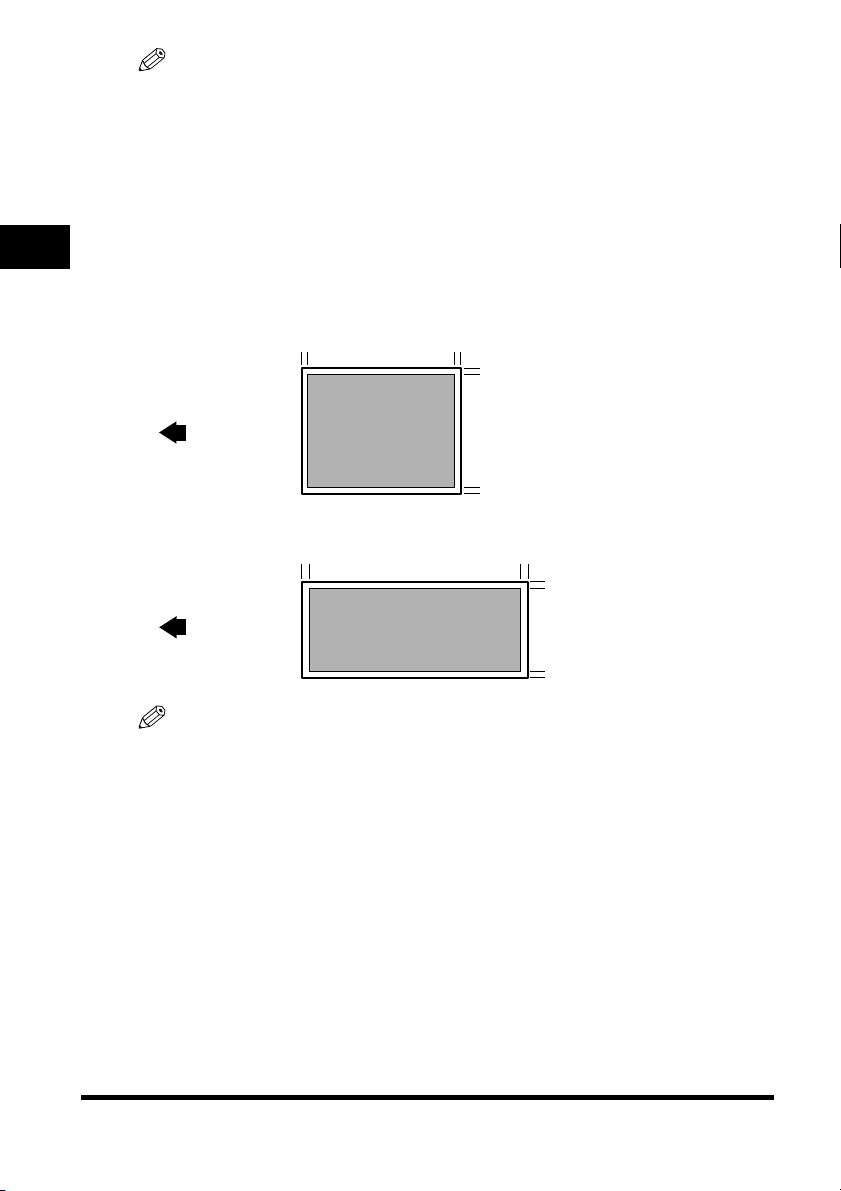
ПРИМІТКА
•
Швидкість друку може зменшитись в залежності від формату паперу, типу паперу і вказаної кількості
аркушів.
Це зумовлено тим, що в апараті передбачено функцію безпеки, яка запобігає пошкодженню апарата від
перегрівання.
•
Папір деяких типів може подаватися неправильно з касети або через багатоцільовий лоток.
Зони друкування
Слід зазначити, що термін "область друку" позначає як рекомендовану область, в якій
забезпечується оптимальна якість друку, так і всю область, в якій фактично можливий друк на
2
апараті з підключеного комп'ютера.
Зона друкування (зображено сірим): Canon радить Вам друкувати усередині цієї області.
■ Папір
Макс. 5 мм
Використання паперу
НАПРЯМОК
ПОДАВАННЯ
Макс. 5 мм
Макс. 5 мм
Макс. 5 мм
■ Конверт
Макс. 5 мм
НАПРЯМОК
ПОДАВАННЯ
Макс. 5 мм
Макс. 5 мм
Макс. 5 мм
ПРИМІТКА
Області копіювання дещо більші за області друку.
2-2
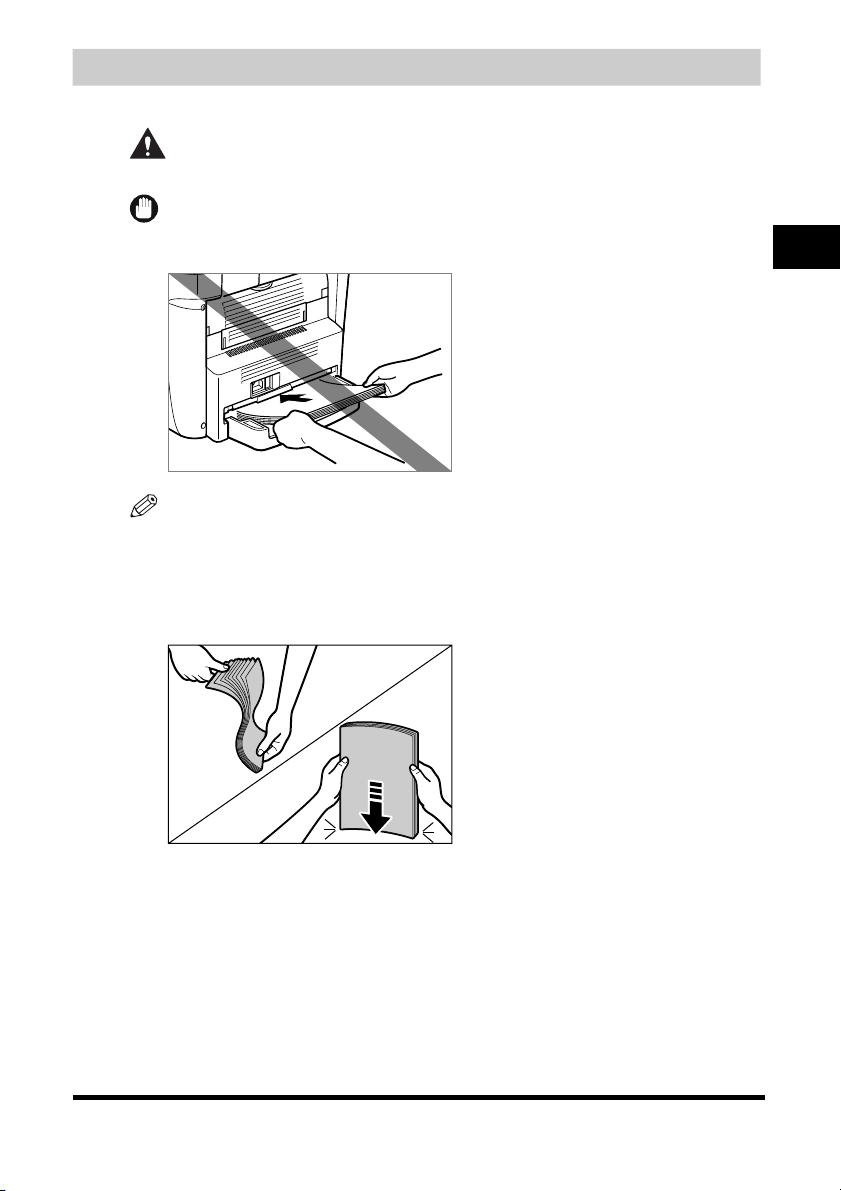
Завантаження паперу
У цій частині описується, як завантажувати папір у касету і багатоцільовий лоток подавання.
Увага
При завантаженні паперу будьте обережні, щоб не порізати руки краєм паперу.
ВАЖЛИВО
Не завантажуйте папір з задньої частини апарату, коли завантажена касета. Це може пошкодити вузол
подавання паперу всередині апарату.
ПРИМІТКА
•
Папір з багатоцільового лотка подавання подається раніше, ніж папір з касети.
•
Касета утримує приблизно 250 аркушів паперу щільності від 64 г/м2.
Завантаженя паперу в касету
1
Розгорніть стос паперу віялом та вирівняйте його, постукавши краєм стосу по пласкій поверхні.
2
Використання паперу
2-3
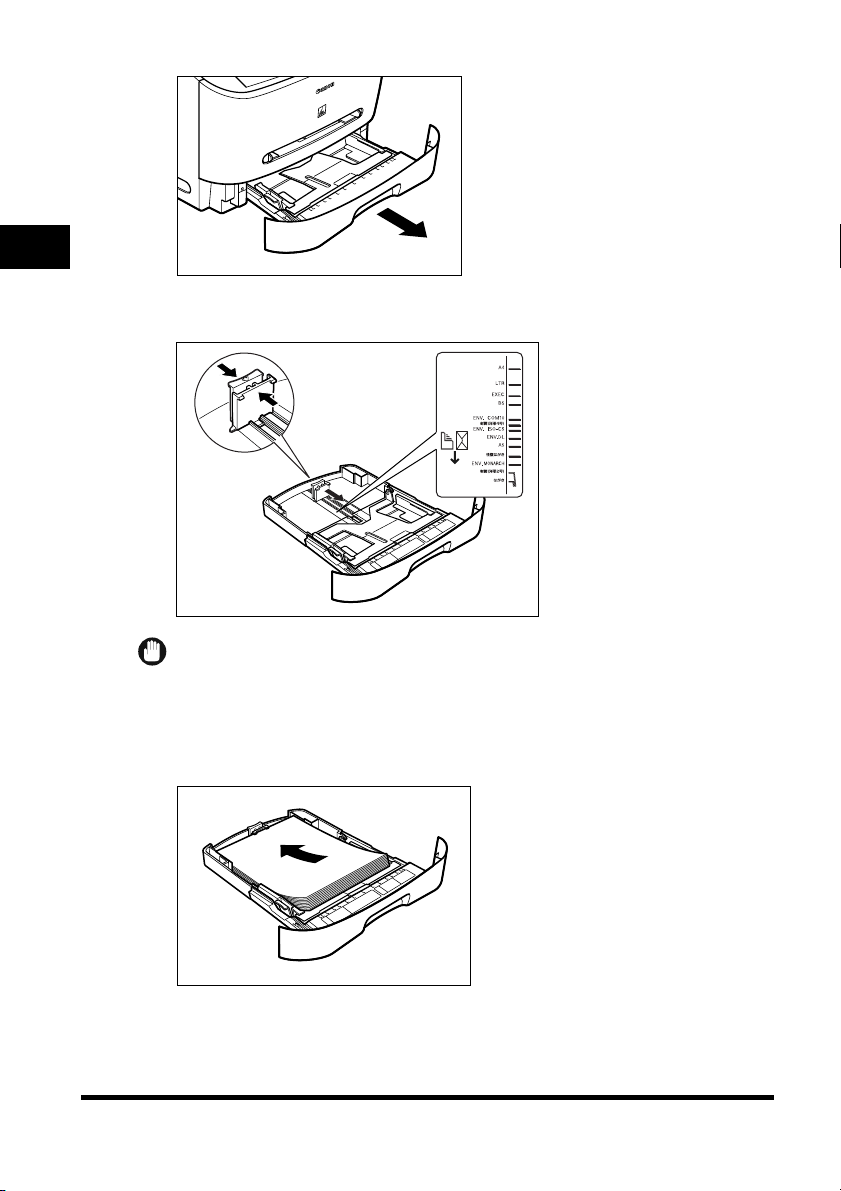
2
Повністю витягніть касету.
2
3
Утримуючи важіль відпускання-блокування на напрямнику паперу, що знаходиться із заднього
боку касети, пересуньте напрямник паперу до позначки, що вказує на потрібний формат паперу.
Використання паперу
2-4
ВАЖЛИВО
Якщо пересувні напрямники не відрегулювати належним чином відповідно до формату паперу, це може
негативно вплинути на якість друку.
4
Завантажте стос паперу у касету стороною друку донизу.
Якщо Ви завантажуєте папір з надрукованим логотипом, розмістіть папір стороною друку (стороною з
логотипом) донизу і завантажуйте його таким чином, щоб спочатку подавалася верхня частина аркуша.
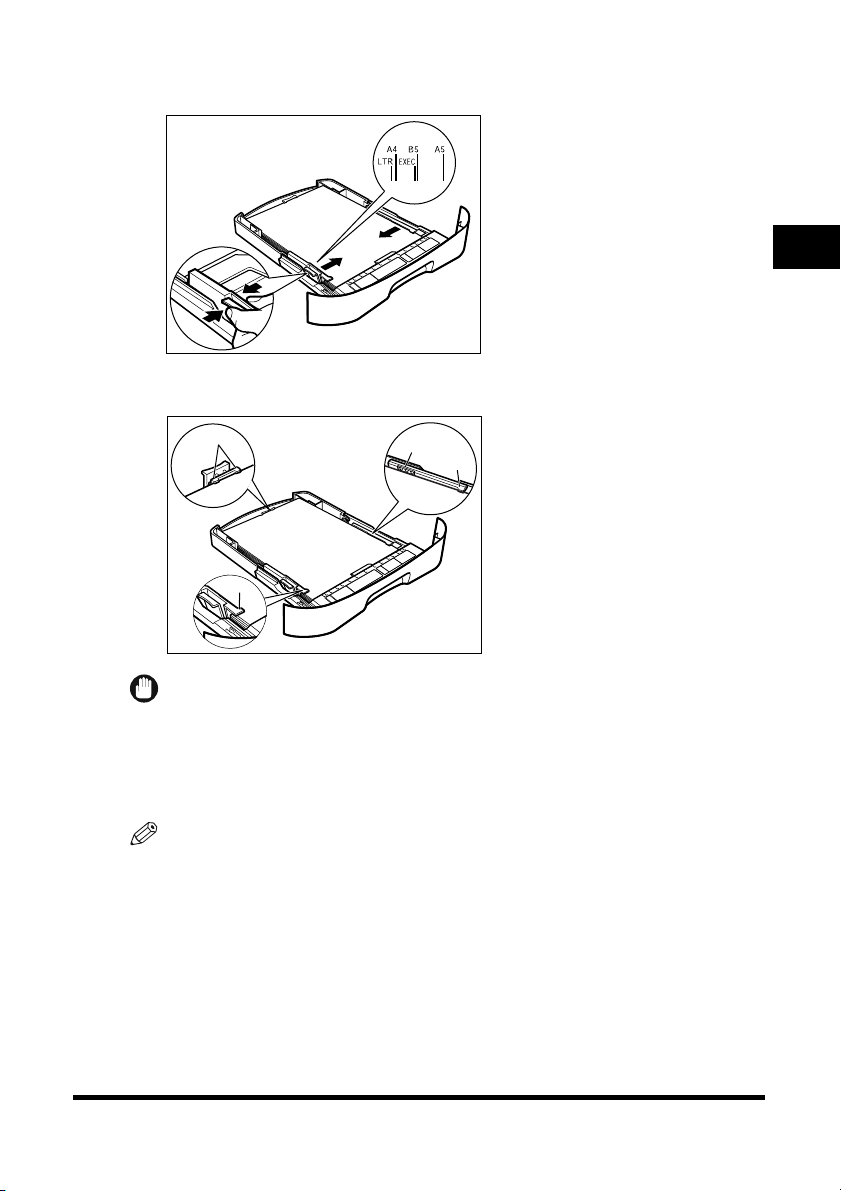
5
Утримуючи важіль відпускання-блокування на напрямнику паперу, що знаходиться з обох боків
касети, пересуньте напрямник паперу до позначки, що вказує на потрібний формат паперу.
Напрямники паперу з боків касети рухаються разом.
Переконайтесь, що стос паперу не перевищує позначки межі завантаження (A) і що він завантажени й
нижче зачіпок (B) на напрямниках паперу.
2
B
B
A
B
ВАЖЛИВО
•
Не завантажуйте одночасно папір різних форматів і типів.
•
Не завантажуйте додатковий папір, якщо папір у касеті ще залишається.
Коли під час копіювання Ви завантажуєте додатковий папір, спочатку вийміть той папір, що залишився.
hen put it together with the extra paper and tap the edges. Потім покладіть увесь папір до касети.
6
Вставте касету в апарат.
ПРИМІТКА
Якщо Ви вставите касету в апарат не до кінця, може виникнути зминання паперу.
7
Вкажіть формат та тип паперу, який Ви завантажуєте.
Подробиці стосовно того, як прави льно вказати формат та тип паперу, дивіться у "Вказування формату
та типу паперу (Спільний для ка сети та багатоцільового лотка подавання паперу)" на стор. 2-8.
Використання паперу
2-5
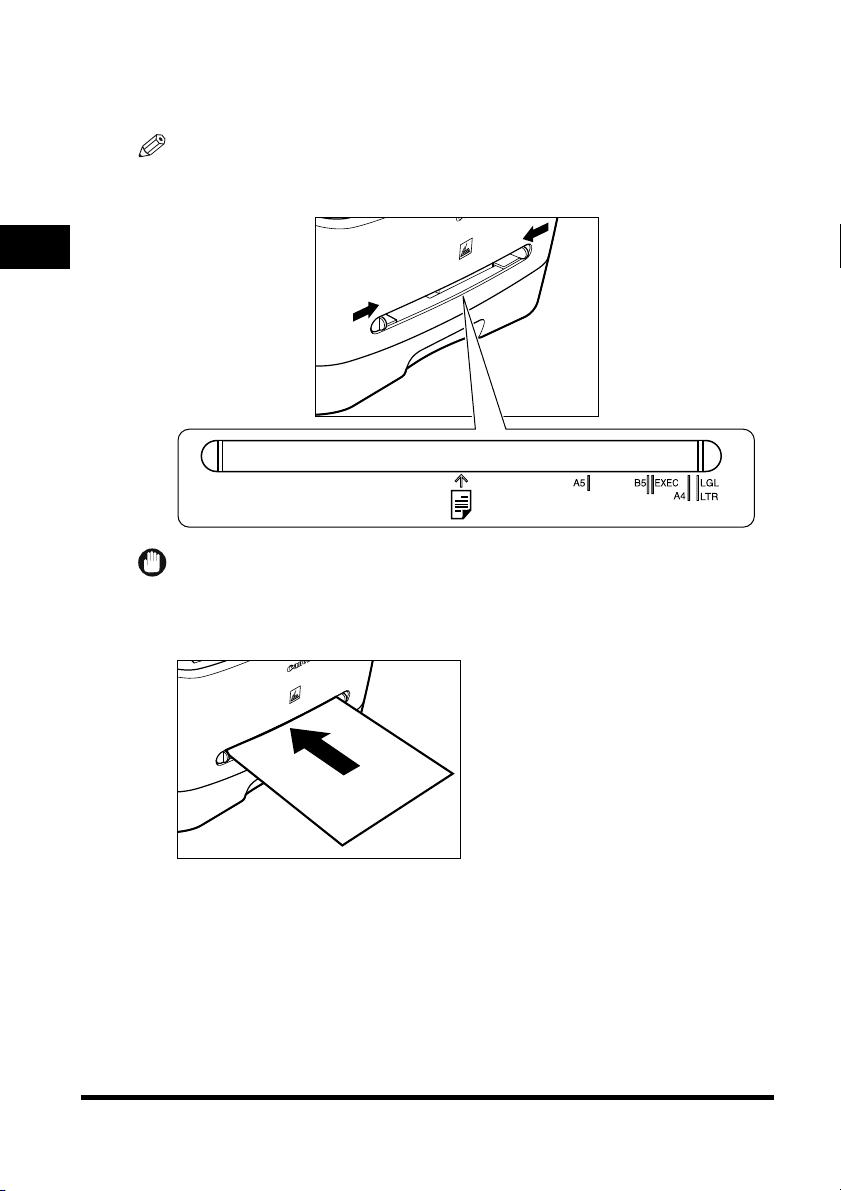
Завантаження паперу у багатоцільовий лоток подавання
Використовуйте багатоцільовий лоток подавання у випадках, коли Ви бажаєте щось
скопіювати або надрукувати на папері, формат якого відрізняється від формату паперу,
завантаженого в касету. Завантажуйте аркуші в багатоцільовий лоток подавання по одному.
ПРИМІТКА
Папір з багатоцільового лотка подавання подається раніше, ніж папір з касети.
1
Пересуньте напрямники паперу до позначки потрібного формату паперу.
2
Використання паперу
ВАЖЛИВО
Якщо пересувні напрямники не відрегулювати належним чином відповідно до формату паперу, це може
негативно вплинути на якість друку.
2
Вставте аркуш паперу у багатоцільовий лоток подавання стороною друку догори.
2-6
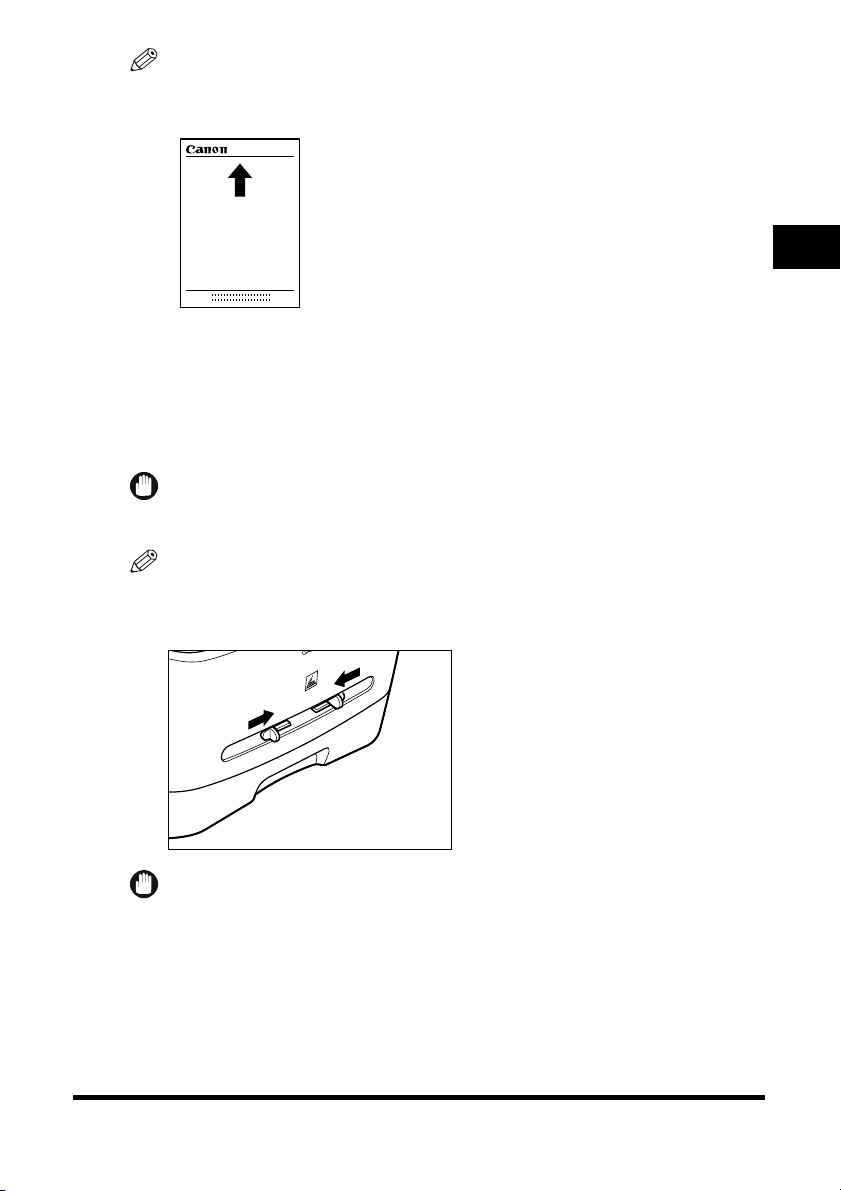
ПРИМІТКА
Якщо Ви завантажуєте папір з надрукованим логотипом, розмістіть папір стороною друку (стороною з
логотипом) догори і вставте його таким чином, щоб спочатку у багатоцільовий лоток подавалася верхня
частина аркуша.
3
Вкажіть формат та тип паперу, який Ви завантажуєте.
Подробиці стосовно того, як прави льно вказати формат та тип паперу, дивіться у "Вказування формату
та типу паперу (Спільний для ка сети та багатоцільового лотка подавання паперу)" на стор. 2-8.
Завантаження конвертів до багатоцільового лотка подавання
Використовуйте багатоцільовий лоток подавання у випадку, коли Ви бажаєте копіювати або
друкувати конверти по одному.
ВАЖЛИВО
Рекомендуються наступні типи конвертів: COM10, MONARCH, DL і ISO-C5. Використання інших
конвертів може вплинути на якість друку.
ПРИМІТКА
Конверт з багатоцільового лотка подавання подається раніше, ніж папір з касети.
1
Зсуньте напрямники паперу, щоб вони відповідали формату конверта, який Ви хочете
завантажити.
2
Використання паперу
ВАЖЛИВО
Якщо пересувні напрямники не відрегулювати належним чином відповідно до формату конверта, це
може негативно вплинути на якість друку.
2-7
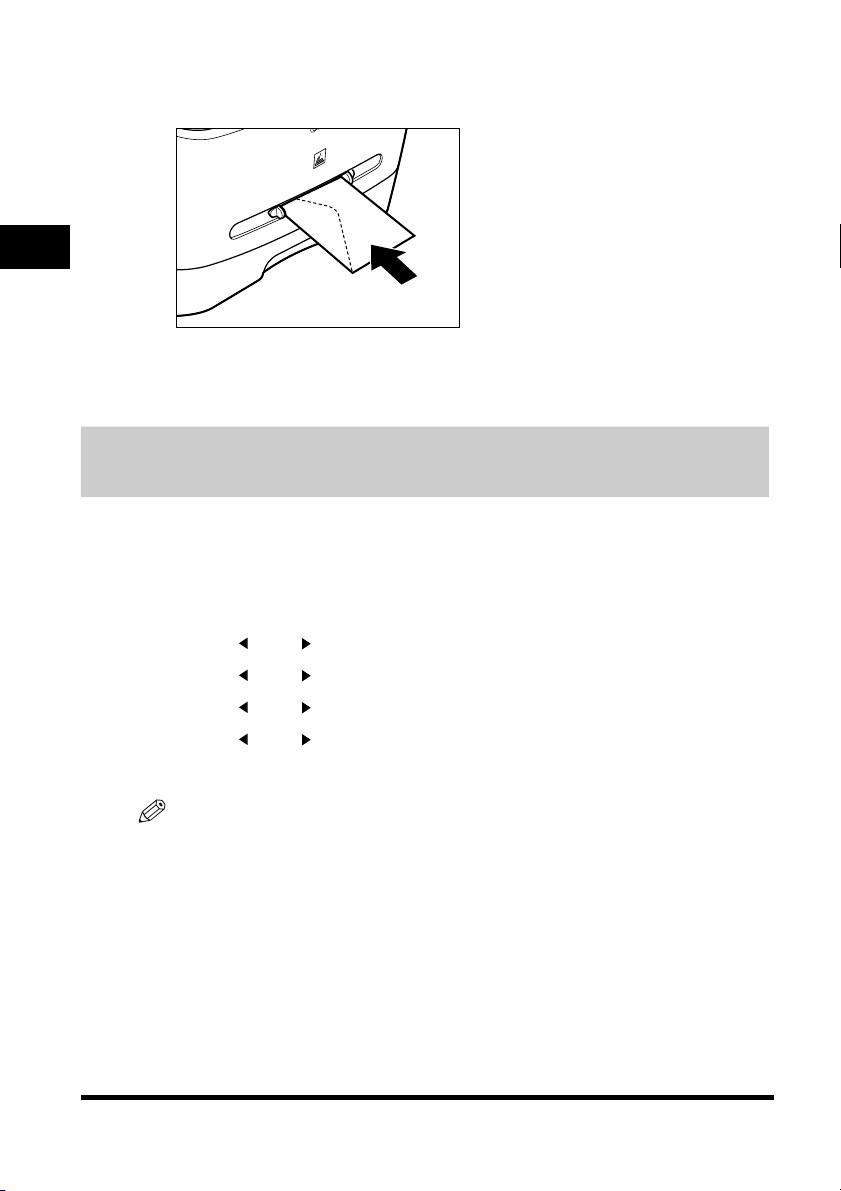
2
Вставте конверт прямо у багатоцільовий лоток подавання стороною друку догори та правим
краєм (тобто стороною з маркою) ближче до входу.
Якщо конверт, який завантажується, має клапан на короткому ребрі, це ребро повинно входити в апарат
першим. Завантаження із недотриманням цього правила може при звести до появи зім'ятого паперу.
2
3
Вкажіть формат та тип паперу, який Ви завантажуєте.
Подробиці стосовно того, як правильно вказати формат та ти п паперу, дивіться у "Вказування формату
та типу паперу (Спільний для ка сети та багатоцільового лотка подавання паперу)" на стор. 2-8.
Використання паперу
Вказування формату та типу паперу (Спільний для
касети та багатоцільового лотка подавання оригіналів)
Настройки формату паперу
На заводі формат паперу встановлено на <A4>. Кожного разу при зміні формату паперу, що Ви
завантажуєте у касету або багатоцільовий лоток подавання паперу, слід вказати формат
паперу наступним чином.
1
Натисніть кнопку [Menu].
2
Натисніть [ (-)] або [ (+)] для вибору <PAPER SETTINGS> ➞ натисніть [OK] (Добре).
3
Натисніть [ (-)] або [ (+)] для вибору <CASSETTE> або <MP TRAY> ➞ натисніть [OK] (Добре).
4
Натисніть [ (-)] або [ (+)] для вибору <PAPER SIZE> ➞ натисніть [OK] (Добре).
5
Натисніть [ (-)] або [ (+)] для вибору відповідного формату паперу ➞ натисніть [OK] (Добре).
Ви можете вибрати один із наступних форматів паперу: A4, B5, A5, EXECUTIV (Executive), COM10,
MONARCH, DL, ISO-C5, LTR (Letter) і LGL (Legal).
2-8
ПРИМІТКА
Виберіть <COM10>, <MONARCH>, <DL> або <ISO-C5> для конвертів.
6
Натисніть [Stop/Reset], щоб повернутися до режиму очікування.
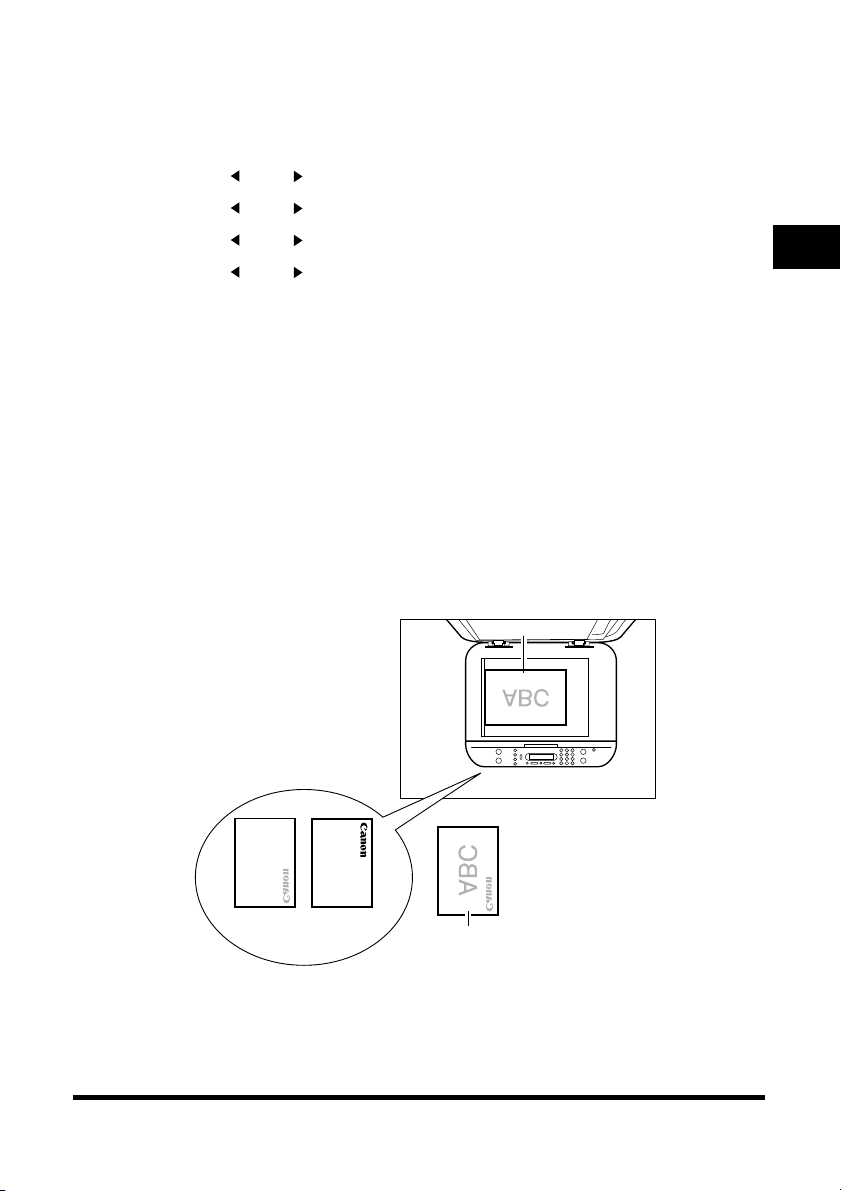
Вказування типу паперу
За умовчанням вибраний тип паперу<PLAIN PAPER>. Якщо потрібно зробити копії на папері
іншого типу, вкажіть тип паперу згідно з нижченаведеною процедурою. Вказування типу
паперу може запобігти поганій якості копій або неправильному друку відбитків.
1
Натисніть кнопку [Menu].
2
Натисніть [ (-)] або [ (+)] для вибору <PAPER SETTINGS> ➞ натисніть [OK] (Добре).
3
Натисніть [ (-)] або [ (+)] для вибору <CASSETTE> або <MP TRAY> ➞ натисніть [OK] (Добре).
4
Натисніть [ (-)] або [ (+)] для вибору <PAPER TYPE> ➞ натисніть [OK] (Добре).
5
Натисніть [ (-)] або [ (+)] для вибору відповідного типу паперу ➞ натисніть [OK] (Добре).
Ви можете вибрати один із наступних типів паперу:
- Звичайний папір (від 64 г/м
(Звичайний папір L)
- Цупкий папір (від 91 г/м2 до 128 г/м2): <HEAVY PAPER> (Цупкий папір), <HEAVY PAPER H> (Цупкий
*2
папір H)
- Слайди: <TRANSPARENCY> (Слайди)
- Конверт: <HEAVY PAPER> (Цупкий папір), <HEAVY PAPER H> (Цупкий папір H)*
*1 Якщо папір занадто скручується під час друку із вибраним типом <PLAIN PAPER> (Звичайний
папір), виберіть <PLAIN PAPER L> (Звичайний папір L).
*2 Якщо закріплення друку недостатнє під час друку із виб раним типом <HEAVY PAPER> (Цупкий
папір), виберіть <HEAVY PAPER H> (Цупкий папір H).
6
Натисніть [Stop/Reset], щоб повернутися до режиму очікування.
2
до 90 г/м2): <PLAIN PAPER> (Звичайний папір), <PLAIN PAPER L>
*1
2
Розташування оригіналу та завантаження паперу
Розташування оригіналу та розташування паперу в касеті або багатоцільовому лотку при
розміщенні документа на склі копіювального стола показано нижче.
Скляний стіл
Документ
2
Використання паперу
Касета
Папір
Б
лоток
подавання
паперу
агатоцільовий
Копія
2-9
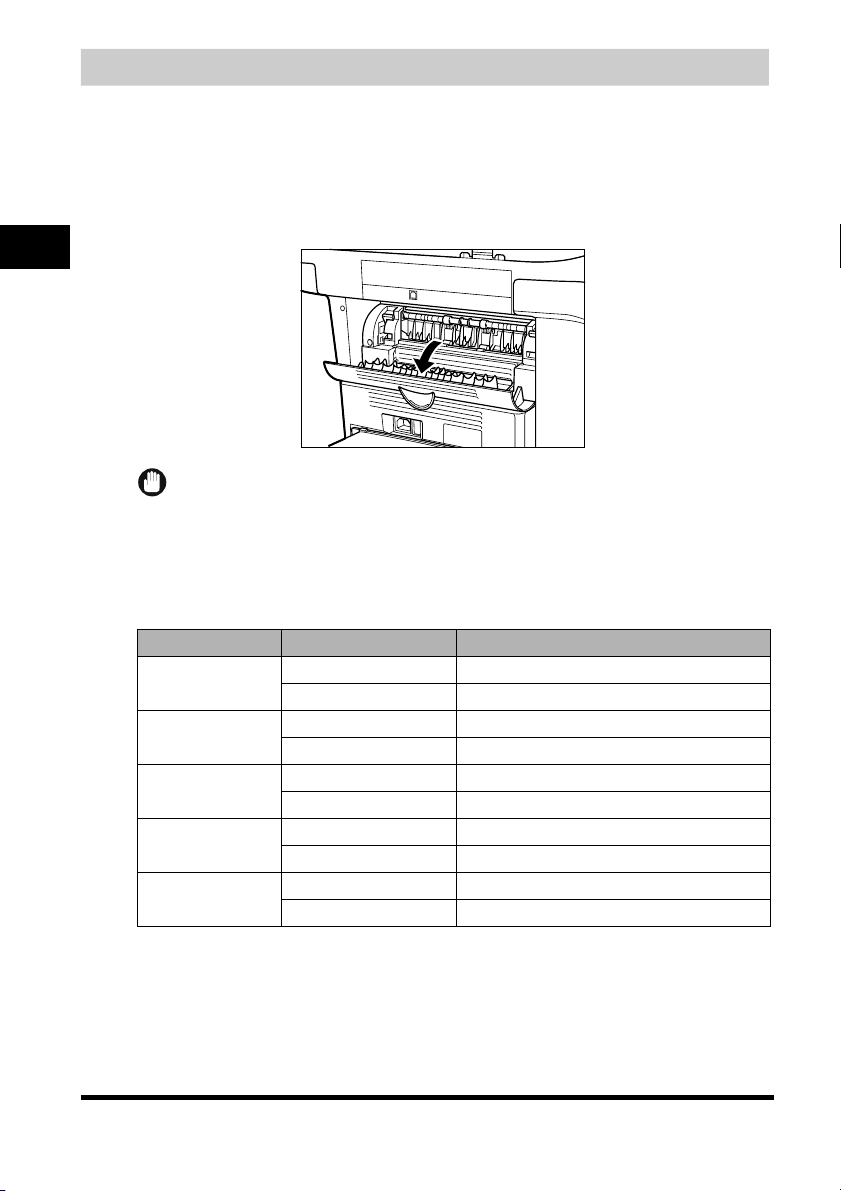
Вибір області виходу паперу
При виборі виходу паперу лицьовою стороною донизу папір виводиться на лоток виведення
друкованою стороною донизу. При виборі виходу паперу лицьовою стороною догори папір
виводиться із області виводу друкованою стороною догори. Виберіть місце виходу залежно від
своєї мети, закривши або відкривши кришку виведення лицьовою стороною догори.
Відкрийте кришку виведення лицьовою стороною догори для виводу паперу лицьовою
стороною догори або зачиніть кришку виведення лицьовою стороною догори і витягніть лоток
виводу для виводу паперу лицьовою стороною донизу.
2
Використання паперу
ВАЖЛИВО
Не відкривайте та не закривайте кришку виведення лицьовою стороною догори під час копіювання або
друку.
Тип паперу та область виходу паперу
Виберіть відповідну область виводу залежно від типу паперу та бажаного положення
роздрукованого паперу.
Тип паперу Область виводу паперу Кількість аркушів на виході
Звичайний папір
Вторинний папір
Цупкий папір
Діапозитиви
Конверти
лицьовим боком догори 1 аркуш
лицьовим боком донизу близько 60 аркушів (64 - 75 г/м
лицьовим боком догори 1 аркуш
лицьовим боком донизу близько 30 аркушів (64 - 75 г/м
лицьовим боком догори 1 аркуш
лицьовим боком донизу близько 30 аркушів (75 - 128 г/м
лицьовим боком догори 1 аркуш
лицьовим боком донизу 10 аркушів
лицьовим боком догори 1 аркуш
лицьовим боком донизу 10 аркушів
2
)
2
)
2
)
2-10
 Loading...
Loading...