Canon LASERBASE MF3110 User Manual [de]
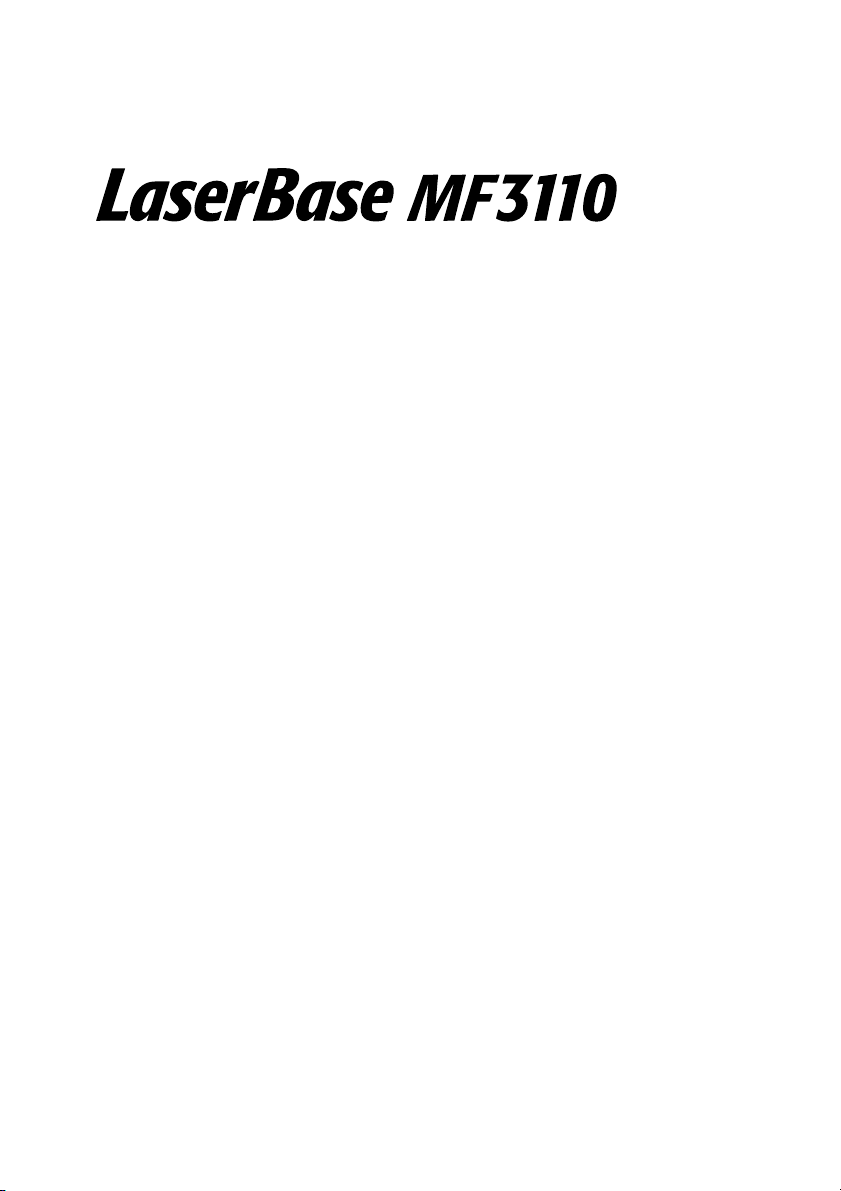
Canon
BEDIENUNGSANLEITUNG
LDLUGDEU
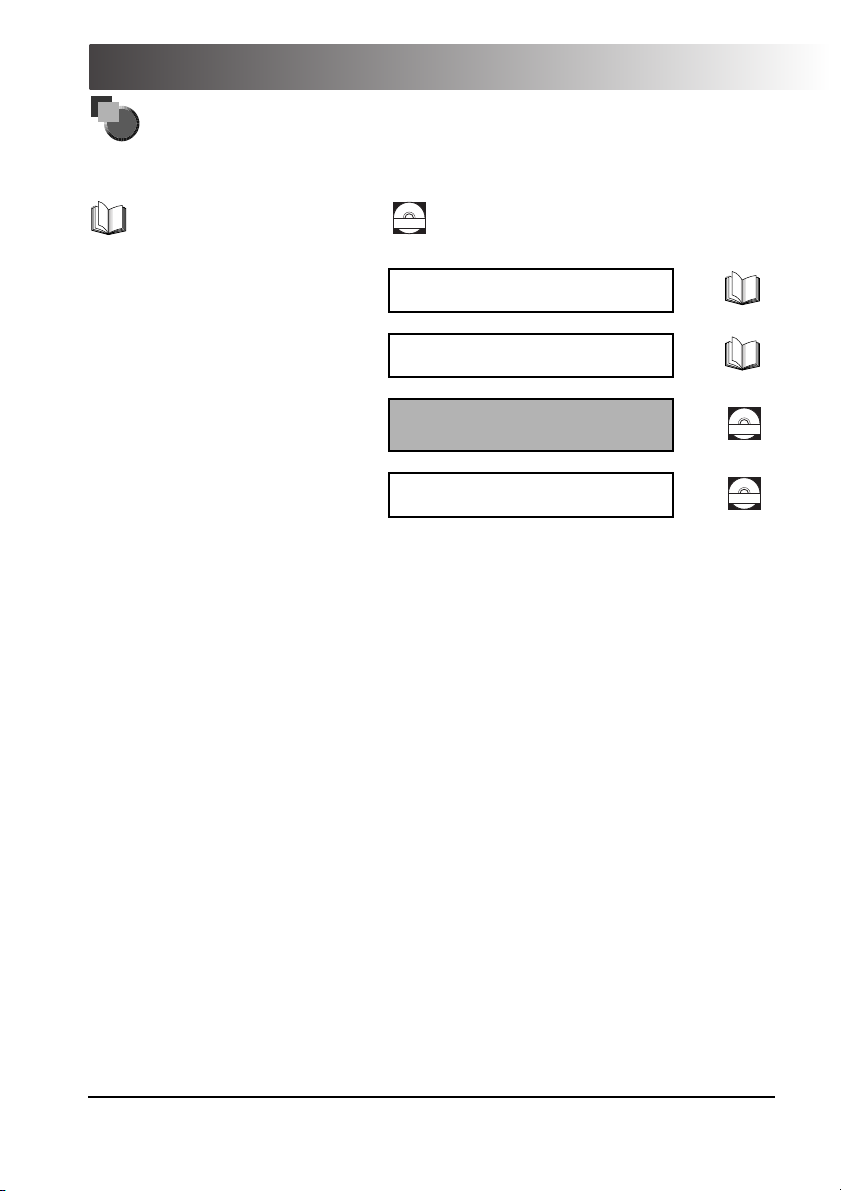
Handbücher für das Gerät
Die Handbücher für dieses Gerät sind wie folgt unterteilt. Bitte benutzen Sie sie, um sich ausführlich zu informieren.
Je nach Systemkonfiguration und Gerätemodell werden manche Handbücher nicht gebraucht.
Handbücher mit diesem Symbol liegen in
gebundener Form vor.
• Geräteinstallation
• Softwareinstallation
Handbücher mit diesem Symbol finden Sie als PDF-Datei auf
CD-ROM
der mitgelieferten CD-Rom.
Installationsanleitung
• Einführung in die Benutzung
• Anleitungen zum Kopieren und Drucken
• Problembehebung
• Anleitungen zum Gebrauch und zur Installation
der Software
• Anleitungen zum Drucken und Scannen
• Problembehebung
Kurzanleitung
BEDIENUNGSANLEITUNG
(Diese Anleitung)
Softwarehandbuch
CD-ROM
CD-ROM
• Zum Ansehen der PDF-Handbücher benötigen Sie Adobe Reader/Adobe Acrobat Reader. Falls Adobe Reader/ Adobe Acrobat Reader nicht auf Ihrem
System installiert ist, lad en Sie die Software bitte von der Adobe-Website herunter.
• Es wurde sorgfältig darauf geachtet, dieses Handbuch fehler- und auslass ungsfrei zu gestalten. Stetige Produktverbes serungen können jedoch
Änderungen zur Folge haben. Wenden Sie sich dah er bitte an die Canon-Hotline, wenn Sie exakte Spezifikationsdaten be nötigen.
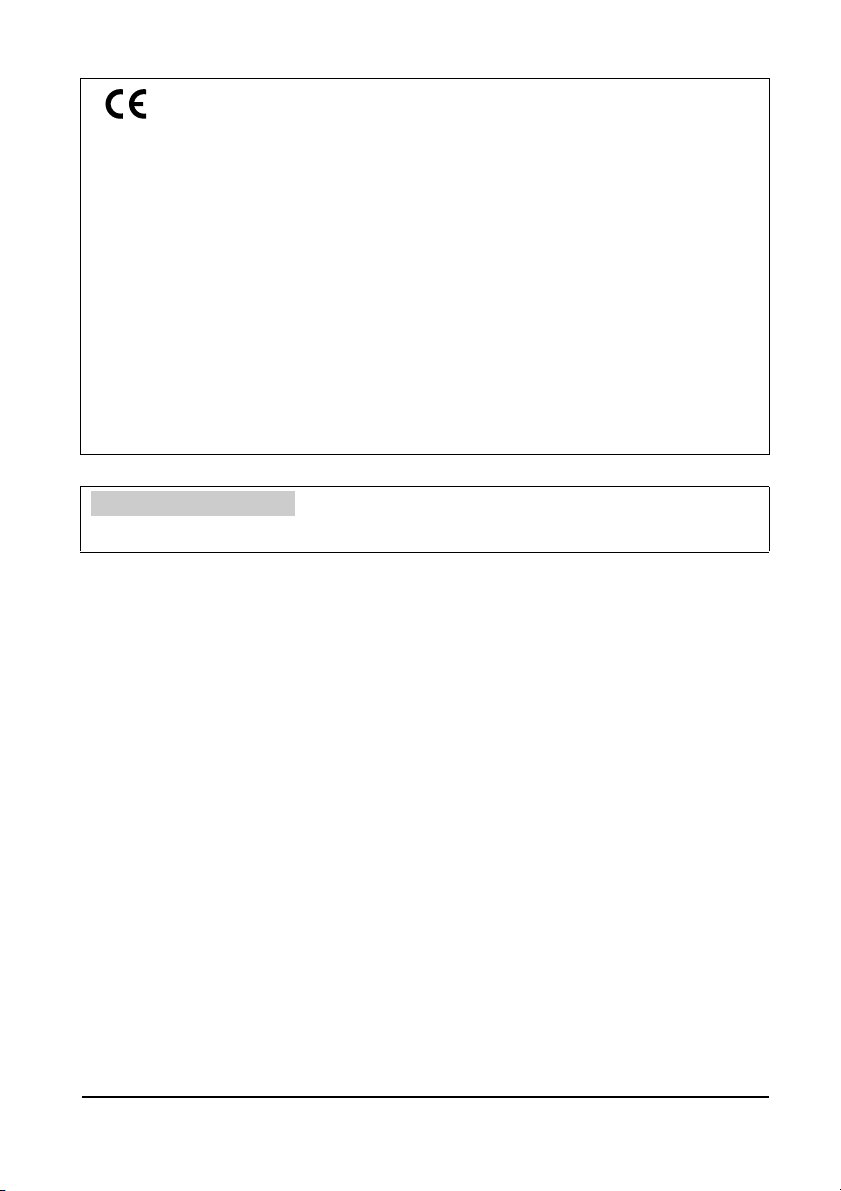
Dieses Gerät erfüllt die grundlegenden Anforderungen der
EC-Richtlinie 73/23/EEC und 89/336/EEC.
Wir erklären, dass dieses Produkt den EMV-Vorschriften der
EC-Richtlinie 89/336/EEC für die Betriebsspannung 230 V, 50Hz
entspricht, obwohl die Eingangsspannung dieses Geräts 200–240
V, 50/60Hz beträgt. Dieses Gerät wurde zur Erfüllung der
technischen Anforderungen der EMV-Richtlinie in einem typischen
System getestet. Voraussetzung für die Erfüllung der
EMV-Richtlinie ist die Verwendung eines abgeschirmten Kabels.
Wenn Sie in ein anderes EU-Land umziehen und danach am
Gerät Probleme auftreten, wenden Sie sich bitte an die
Canon-Hotline.
Modellbezeichnung
F146600 (LaserBase MF3110)
(Nur für Europa)
Copyright
Copyright © 2004 Canon Inc. Alle Rechte vorbehalten. Ohne die
ausdrückliche schriftliche Genehmigung von Canon Inc. darf diese Anleitung
weder als Ganzes noch in Teilen reproduziert, übertragen, umgeschrieben, in
Datenerfassungssystemen gespeichert oder in andere Sprachen bzw.
Computersprachen übersetzt werden. Dies gilt für jede Form und jedes Mittel,
sei es elektronisch, mechanisch, magnetisch, optisch, chemisch, manuell
oder auf andere Art und Weise.
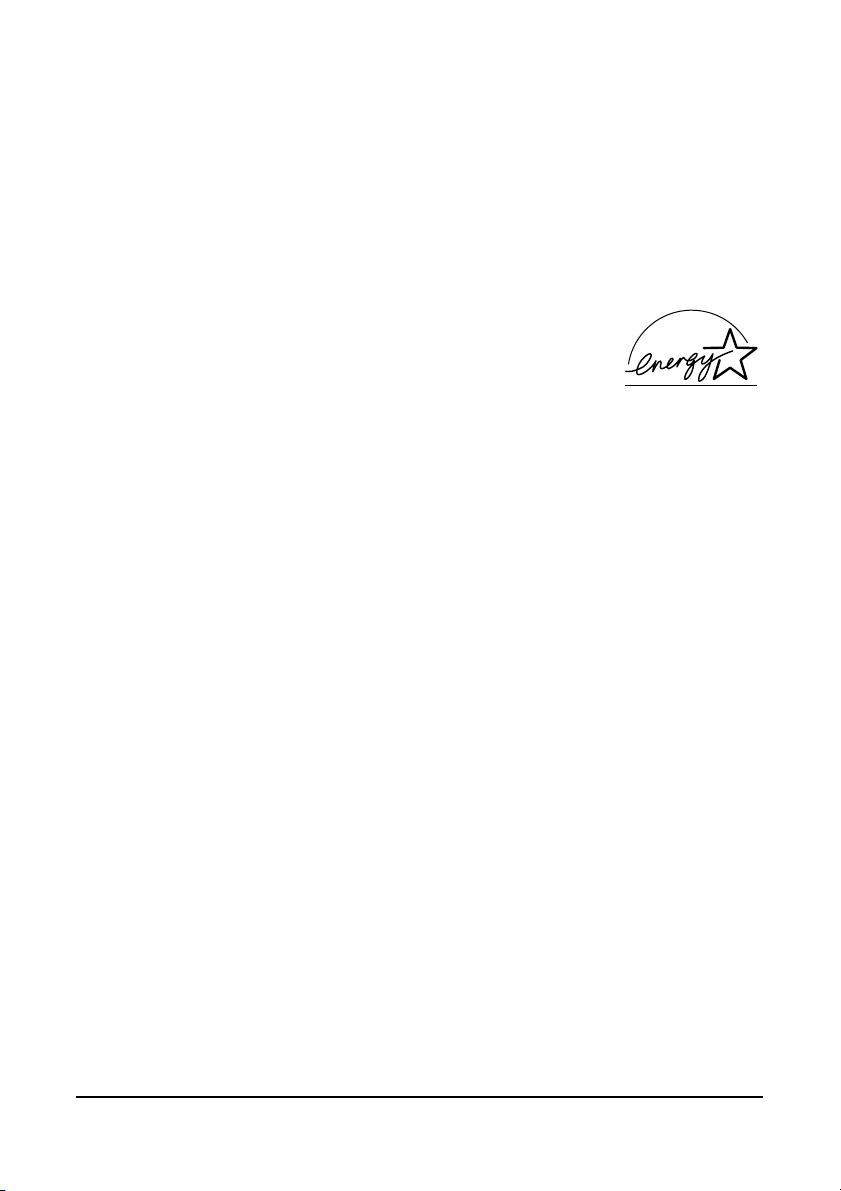
Warenzeichen
Canon® ist ein eingetragenes Warenzeichen und UHQ™ ist ein
Warenzeichen von Canon Inc.
®
ist ein eingetragenes Warenzeichen.
IBM
®
Microsoft
Corporation.
Andere Produkt- und Markennamen können Warenzeichen oder eingetragene
Warenzeichen der entsprechenden Hersteller sein.
Als ENERGY STAR
das Gerät den EnergyStar- Richtlinien für Energieeffizienz
entspricht.
und Windows® sind eingetragene Warenzeichen der Microsoft
®
Partner, hat Canon veranlasst, dass
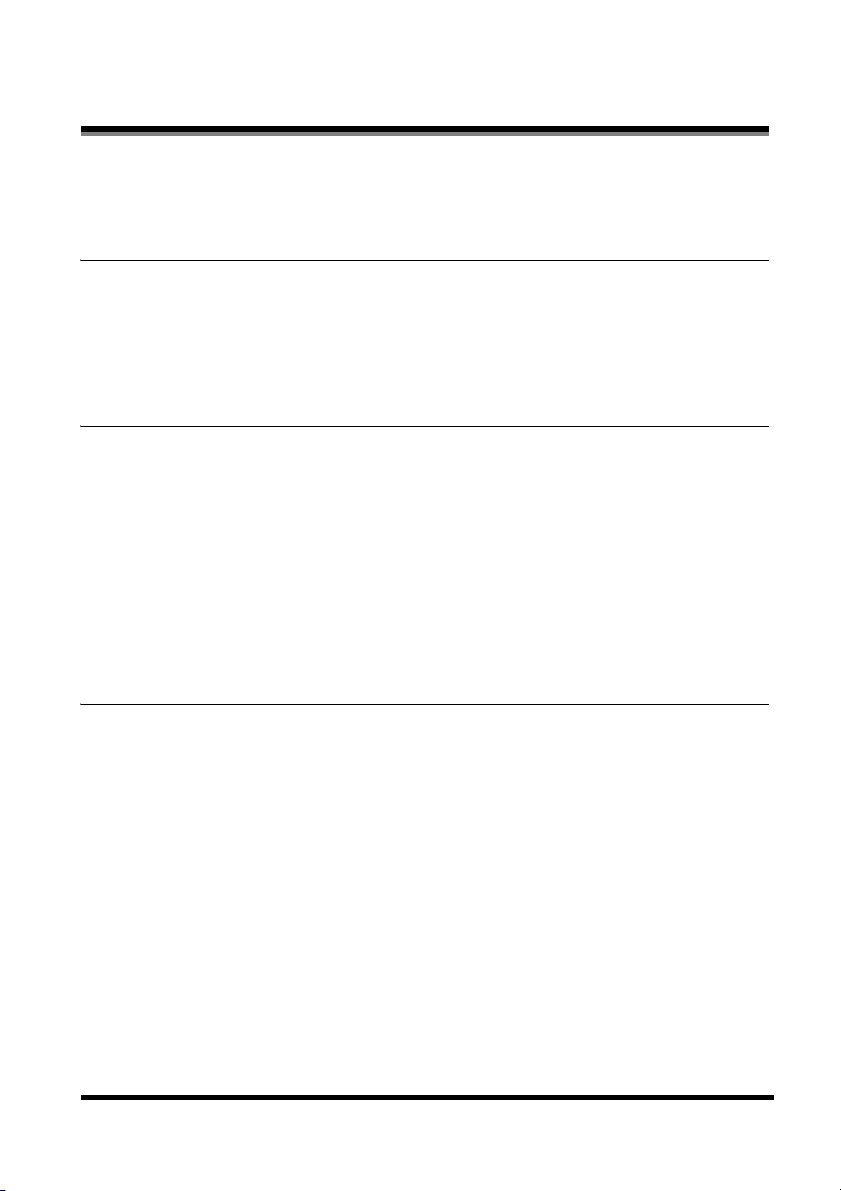
Inhalt
Vorwort . . . . . . . . . . . . . . . . . . . . . . . . . . . . . . . . . . . . . . . . . . . . . . . . . . . . . . . . . . . . . . . . . . . . . . . . . . vii
Hinweise zur Benutzung . . . . . . . . . . . . . . . . . . . . . . . . . . . . . . . . . . . . . . . . . . . . . . . . . . . . . . . . . vii
Verwendete Symbole . . . . . . . . . . . . . . . . . . . . . . . . . . . . . . . . . . . . . . . . . . . . . . . . . . . . . . . vii
Darstellung von Tasten . . . . . . . . . . . . . . . . . . . . . . . . . . . . . . . . . . . . . . . . . . . . . . . . . . . . . . vii
Meldungen im Display . . . . . . . . . . . . . . . . . . . . . . . . . . . . . . . . . . . . . . . . . . . . . . . . . . . . . . . vii
Kapitel 1 Einführung
Kundenbetreuung . . . . . . . . . . . . . . . . . . . . . . . . . . . . . . . . . . . . . . . . . . . . . . . . . . . . . . . . . . . . . 1-1
Hauptkomponenten . . . . . . . . . . . . . . . . . . . . . . . . . . . . . . . . . . . . . . . . . . . . . . . . . . . . . . . . . . . . 1-1
Bedienfeld . . . . . . . . . . . . . . . . . . . . . . . . . . . . . . . . . . . . . . . . . . . . . . . . . . . . . . . . . . . . . . . . . . . 1-3
Bereitschaftsanzeige . . . . . . . . . . . . . . . . . . . . . . . . . . . . . . . . . . . . . . . . . . . . . . . . . . . . . . . . . . . 1-4
Energiesparmodus . . . . . . . . . . . . . . . . . . . . . . . . . . . . . . . . . . . . . . . . . . . . . . . . . . . . . . . . . . . . . 1-5
Manuelles Einschalten des Energiesparmodus. . . . . . . . . . . . . . . . . . . . . . . . . . . . . . . . . . . 1-5
Manuelles Ausschalten des Energiesparmodus . . . . . . . . . . . . . . . . . . . . . . . . . . . . . . . . . . 1-5
Kapitel 2 Handhabung von Papier
Richtlinien für die Wahl des Druckmaterials. . . . . . . . . . . . . . . . . . . . . . . . . . . . . . . . . . . . . . . . . . 2-1
Druckbereiche . . . . . . . . . . . . . . . . . . . . . . . . . . . . . . . . . . . . . . . . . . . . . . . . . . . . . . . . . . . . 2-2
Einlegen von Papier . . . . . . . . . . . . . . . . . . . . . . . . . . . . . . . . . . . . . . . . . . . . . . . . . . . . . . . . . . . . 2-3
Einlegen von Papier in die Kassette . . . . . . . . . . . . . . . . . . . . . . . . . . . . . . . . . . . . . . . . . . . 2-3
Einlegen von Papier in den Mehrzweckeinzug . . . . . . . . . . . . . . . . . . . . . . . . . . . . . . . . . . . 2-6
Einlegen eines Umschlags in den Mehrzweckeinzug . . . . . . . . . . . . . . . . . . . . . . . . . . . . . . 2-7
Eingeben von Format und Typ des Papiers (für Kassette und Mehrzweckeinzug) . . . . . . . . . . . . 2-8
Eingeben des Papierformats . . . . . . . . . . . . . . . . . . . . . . . . . . . . . . . . . . . . . . . . . . . . . . . . . 2-8
Eingeben des Papiertyps. . . . . . . . . . . . . . . . . . . . . . . . . . . . . . . . . . . . . . . . . . . . . . . . . . . . 2-9
Ausrichtung von Dokument und eingelegtem Papier . . . . . . . . . . . . . . . . . . . . . . . . . . . . . . 2-9
Wahl des Papierausgabebereichs . . . . . . . . . . . . . . . . . . . . . . . . . . . . . . . . . . . . . . . . . . . . . . . . 2-10
Papiertyp und Papierausgabebereich . . . . . . . . . . . . . . . . . . . . . . . . . . . . . . . . . . . . . . . . . 2-10
Papierausgabebereich mit Druckseite unten. . . . . . . . . . . . . . . . . . . . . . . . . . . . . . . . . . . . 2-11
Papierausgabebereich mit Druckseite oben . . . . . . . . . . . . . . . . . . . . . . . . . . . . . . . . . . . . 2-11
Kapitel 3 Handhabung von Dokumenten
Geeignete Dokumente . . . . . . . . . . . . . . . . . . . . . . . . . . . . . . . . . . . . . . . . . . . . . . . . . . . . . . . . . . 3-1
Scanbereich eines Dokuments . . . . . . . . . . . . . . . . . . . . . . . . . . . . . . . . . . . . . . . . . . . . . . . . . . . 3-2
Positionieren eines Dokuments auf dem Vorlagenglas . . . . . . . . . . . . . . . . . . . . . . . . . . . . . . . . . 3-2
iv
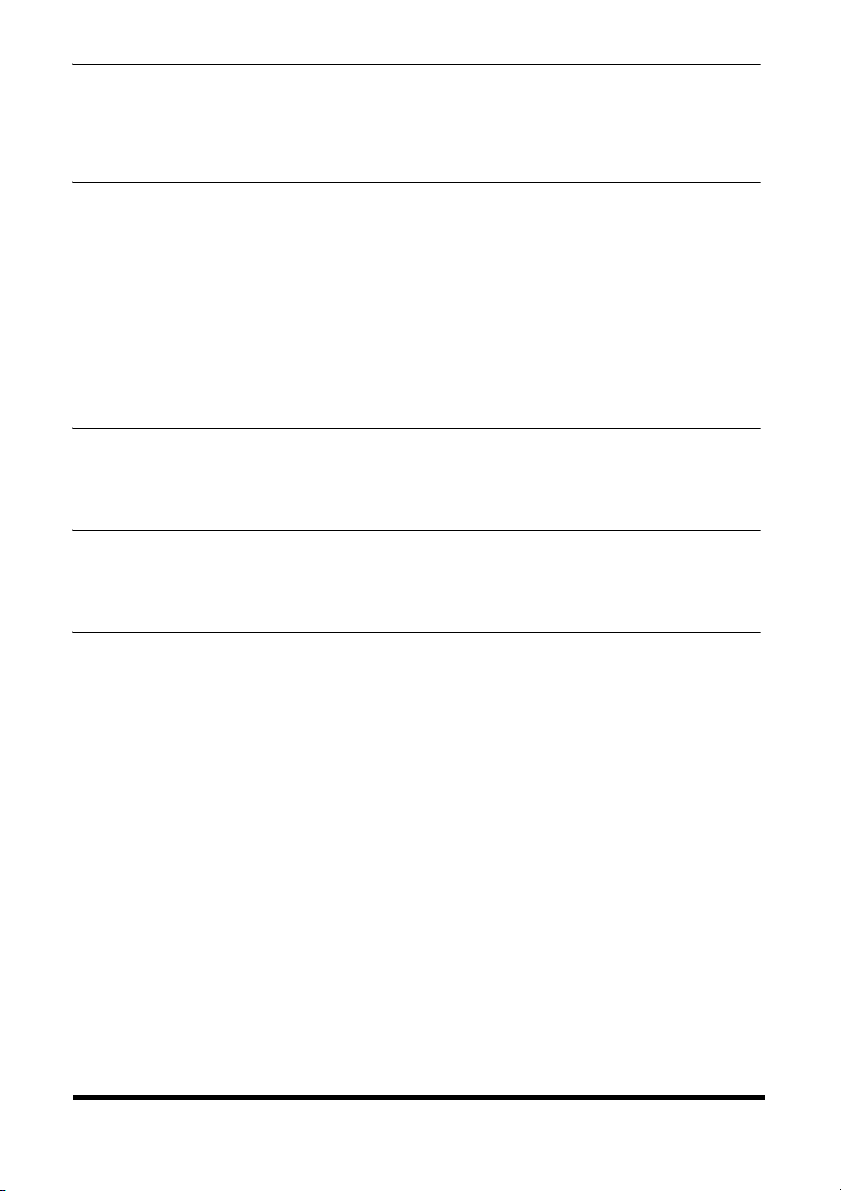
Kapitel 4 Drucken vom Computer
Druckvorbereitungen . . . . . . . . . . . . . . . . . . . . . . . . . . . . . . . . . . . . . . . . . . . . . . . . . . . . . . . . . . . 4-1
Drucken von Dokumenten . . . . . . . . . . . . . . . . . . . . . . . . . . . . . . . . . . . . . . . . . . . . . . . . . . . . . . . 4-1
Abbrechen des Druckvorgangs . . . . . . . . . . . . . . . . . . . . . . . . . . . . . . . . . . . . . . . . . . . . . . . 4-2
Weitere Informationen . . . . . . . . . . . . . . . . . . . . . . . . . . . . . . . . . . . . . . . . . . . . . . . . . . . . . . . . . . 4-2
Kapitel 5 Kopieren
Kopierbare Dokumente. . . . . . . . . . . . . . . . . . . . . . . . . . . . . . . . . . . . . . . . . . . . . . . . . . . . . . . . . . 5-1
Erstellen von Kopien. . . . . . . . . . . . . . . . . . . . . . . . . . . . . . . . . . . . . . . . . . . . . . . . . . . . . . . . . . . . 5-1
Vergrößerung/Verkleinerung . . . . . . . . . . . . . . . . . . . . . . . . . . . . . . . . . . . . . . . . . . . . . . . . . . . . . 5-2
Vergrößerung/Verkleinerung mit festen Kopiermaßstäben. . . . . . . . . . . . . . . . . . . . . . . . . . 5-2
Vergrößerung/Verkleinerung mit der Zoomfunktion. . . . . . . . . . . . . . . . . . . . . . . . . . . . . . . . 5-2
Einstellen der Bildqualität . . . . . . . . . . . . . . . . . . . . . . . . . . . . . . . . . . . . . . . . . . . . . . . . . . . . . . . . 5-3
Einstellen der Bildqualität (Auflösung) . . . . . . . . . . . . . . . . . . . . . . . . . . . . . . . . . . . . . . . . . . 5-3
Einstellen der Belichtung (Dichte) . . . . . . . . . . . . . . . . . . . . . . . . . . . . . . . . . . . . . . . . . . . . . 5-3
Spezialfunktionen . . . . . . . . . . . . . . . . . . . . . . . . . . . . . . . . . . . . . . . . . . . . . . . . . . . . . . . . . . . . . . 5-4
Sortieren von Kopien . . . . . . . . . . . . . . . . . . . . . . . . . . . . . . . . . . . . . . . . . . . . . . . . . . . . . . .5-4
2-auf-1 Kopie . . . . . . . . . . . . . . . . . . . . . . . . . . . . . . . . . . . . . . . . . . . . . . . . . . . . . . . . . . . . . 5-5
Reservieren von Kopien. . . . . . . . . . . . . . . . . . . . . . . . . . . . . . . . . . . . . . . . . . . . . . . . . . . . . 5-6
Kapitel 6 Scannen
Vor dem Scannen. . . . . . . . . . . . . . . . . . . . . . . . . . . . . . . . . . . . . . . . . . . . . . . . . . . . . . . . . . . . . . 6-1
Scanmethoden . . . . . . . . . . . . . . . . . . . . . . . . . . . . . . . . . . . . . . . . . . . . . . . . . . . . . . . . . . . . . . . . 6-1
Weitere Informationen . . . . . . . . . . . . . . . . . . . . . . . . . . . . . . . . . . . . . . . . . . . . . . . . . . . . . . . . . . 6-2
Kapitel 7 System-Monitor
Statusprüfung von gespeicherten Aufträgen . . . . . . . . . . . . . . . . . . . . . . . . . . . . . . . . . . . . . . . . . 7-1
Prüfen und Löschen eines Kopierauftrags. . . . . . . . . . . . . . . . . . . . . . . . . . . . . . . . . . . . . . . 7-1
Prüfen und Löschen eines Druckauftrags . . . . . . . . . . . . . . . . . . . . . . . . . . . . . . . . . . . . . . . 7-2
Kapitel 8 Pflege und Wartung
Regelmäßige Reinigung . . . . . . . . . . . . . . . . . . . . . . . . . . . . . . . . . . . . . . . . . . . . . . . . . . . . . . . . . 8-1
Reinigen des Gehäuses. . . . . . . . . . . . . . . . . . . . . . . . . . . . . . . . . . . . . . . . . . . . . . . . . . . . . 8-1
Reinigen des Scanbereichs . . . . . . . . . . . . . . . . . . . . . . . . . . . . . . . . . . . . . . . . . . . . . . . . . . 8-1
Austauschzeitpunkt der Tonerpatrone . . . . . . . . . . . . . . . . . . . . . . . . . . . . . . . . . . . . . . . . . . . . . . 8-2
Nutzungsdauer. . . . . . . . . . . . . . . . . . . . . . . . . . . . . . . . . . . . . . . . . . . . . . . . . . . . . . . . . . . . 8-3
Handhabung und Lagerung der Patrone . . . . . . . . . . . . . . . . . . . . . . . . . . . . . . . . . . . . . . . . 8-3
Austauschen der Tonerpatrone . . . . . . . . . . . . . . . . . . . . . . . . . . . . . . . . . . . . . . . . . . . . . . . . . . . 8-5
Verpacken und Transportieren des Geräts . . . . . . . . . . . . . . . . . . . . . . . . . . . . . . . . . . . . . . . . . . 8-8
Halten Sie das Gerät an den Seiten . . . . . . . . . . . . . . . . . . . . . . . . . . . . . . . . . . . . . . . . . . . 8-8
Transport im Auto . . . . . . . . . . . . . . . . . . . . . . . . . . . . . . . . . . . . . . . . . . . . . . . . . . . . . . . . . 8-9
v
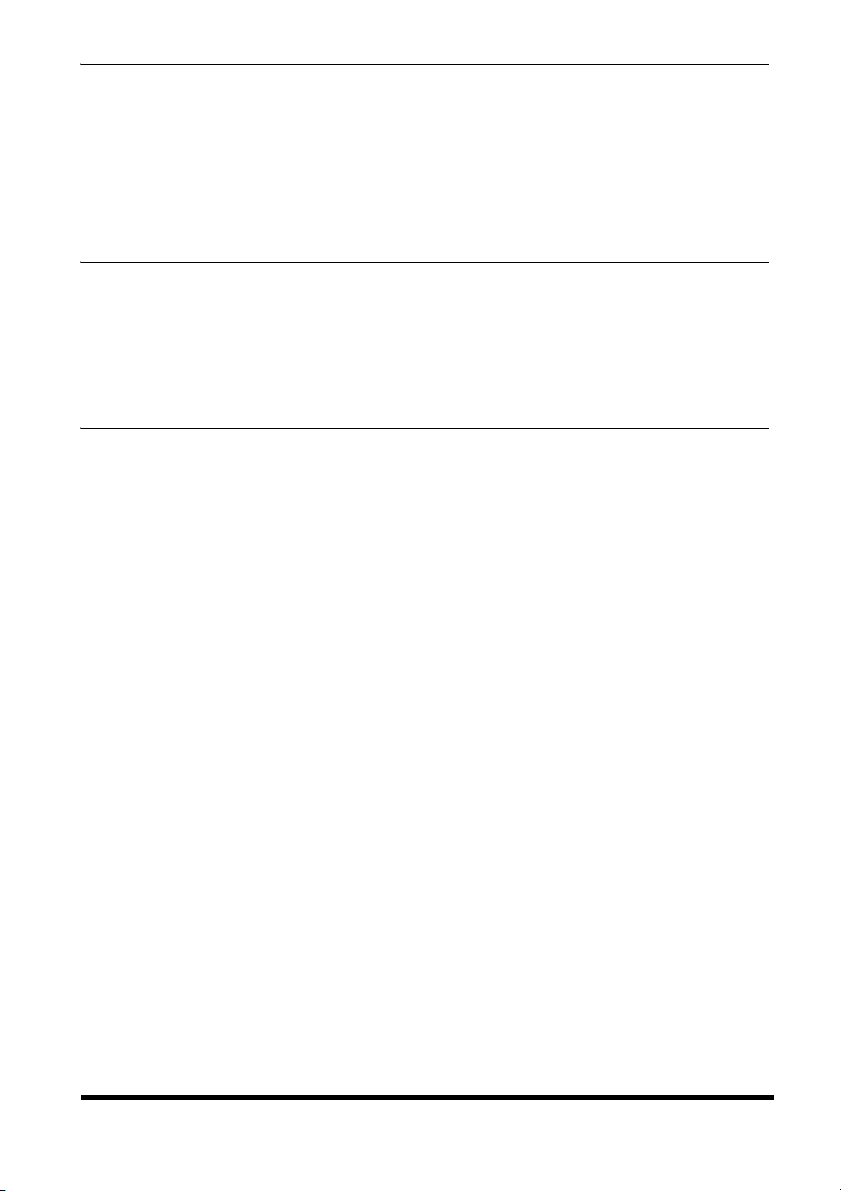
Kapitel 9 Problembehebung
Beseitigen von Papierstaus . . . . . . . . . . . . . . . . . . . . . . . . . . . . . . . . . . . . . . . . . . . . . . . . . . . . . . 9-1
Display-Meldungen . . . . . . . . . . . . . . . . . . . . . . . . . . . . . . . . . . . . . . . . . . . . . . . . . . . . . . . . . . . . 9-7
Probleme mit dem Papiereinzug . . . . . . . . . . . . . . . . . . . . . . . . . . . . . . . . . . . . . . . . . . . . . . . . . . 9-9
Probleme beim Kopieren . . . . . . . . . . . . . . . . . . . . . . . . . . . . . . . . . . . . . . . . . . . . . . . . . . . . . . . 9-12
Probleme mit der Druckqualität . . . . . . . . . . . . . . . . . . . . . . . . . . . . . . . . . . . . . . . . . . . . . . . . . . 9-12
Probleme beim Drucken. . . . . . . . . . . . . . . . . . . . . . . . . . . . . . . . . . . . . . . . . . . . . . . . . . . . . . . . 9-14
Probleme beim Scannen . . . . . . . . . . . . . . . . . . . . . . . . . . . . . . . . . . . . . . . . . . . . . . . . . . . . . . . 9-15
Allgemeine Probleme . . . . . . . . . . . . . . . . . . . . . . . . . . . . . . . . . . . . . . . . . . . . . . . . . . . . . . . . . . 9-15
Wenn Sie das Problem nicht lösen können . . . . . . . . . . . . . . . . . . . . . . . . . . . . . . . . . . . . . . . . . 9-17
Kapitel 10 Geräteeinstellungen
Zugriff auf die Geräteeinstellungen . . . . . . . . . . . . . . . . . . . . . . . . . . . . . . . . . . . . . . . . . . . . . . . 10-1
Menübeschreibungen . . . . . . . . . . . . . . . . . . . . . . . . . . . . . . . . . . . . . . . . . . . . . . . . . . . . . . . . . 10-1
PAPIEREINSTELLUNG . . . . . . . . . . . . . . . . . . . . . . . . . . . . . . . . . . . . . . . . . . . . . . . . . . . 10-1
ALLGEMEINE EINST. . . . . . . . . . . . . . . . . . . . . . . . . . . . . . . . . . . . . . . . . . . . . . . . . . . . . . 10-2
KOPIEREINSTELLUNG . . . . . . . . . . . . . . . . . . . . . . . . . . . . . . . . . . . . . . . . . . . . . . . . . . . 10-3
DRUCKER EINST. . . . . . . . . . . . . . . . . . . . . . . . . . . . . . . . . . . . . . . . . . . . . . . . . . . . . . . . 10-4
DATUM&ZEIT EINST. . . . . . . . . . . . . . . . . . . . . . . . . . . . . . . . . . . . . . . . . . . . . . . . . . . . . . 10-4
Kapitel 11 Anhang
Spezifikationen. . . . . . . . . . . . . . . . . . . . . . . . . . . . . . . . . . . . . . . . . . . . . . . . . . . . . . . . . . . . . . . 11-1
Index . . . . . . . . . . . . . . . . . . . . . . . . . . . . . . . . . . . . . . . . . . . . . . . . . . . . . . . . . . . . . . . . . . . . . . 11-3
vi
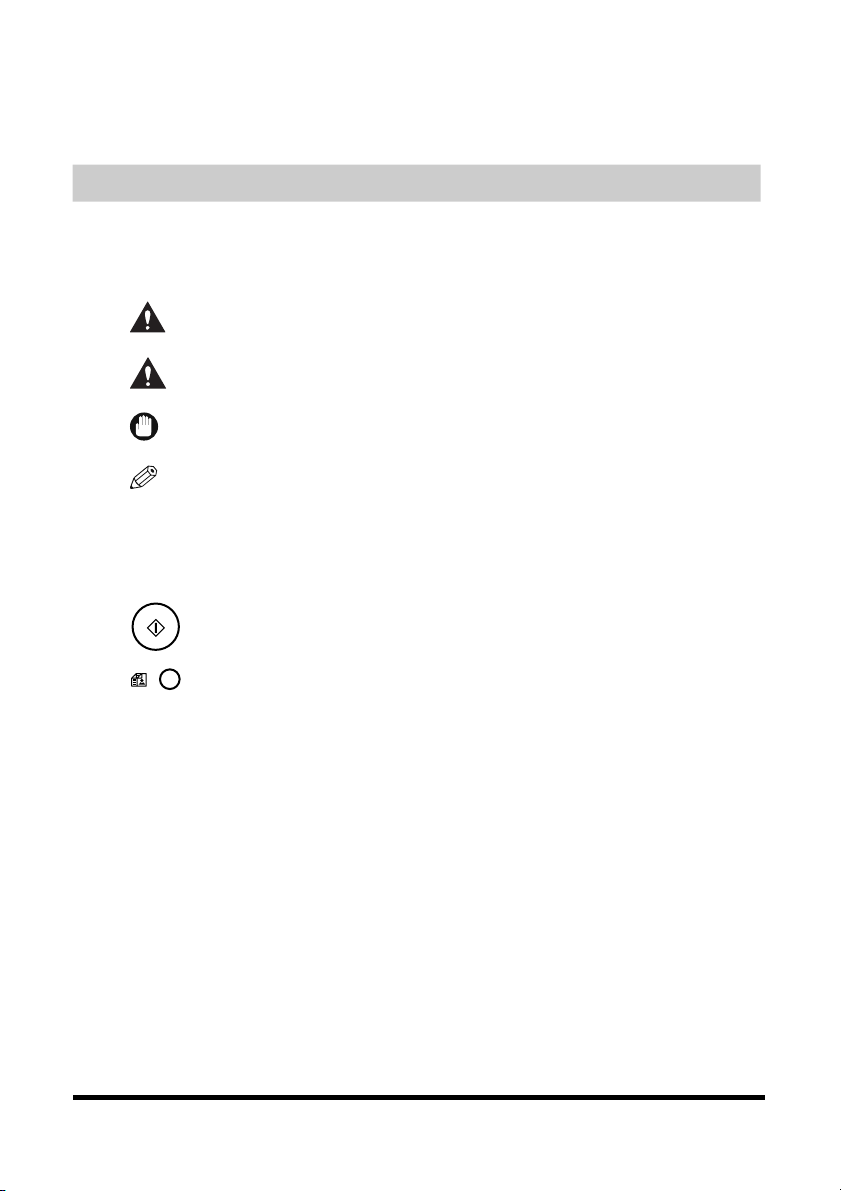
Vorwort
Vielen Dank für den Kauf des Canon LaserBase MF3110. Bitte lesen Sie dieses Handbuch, bevor Sie das Gerät
in Betrieb nehmen, damit Sie es kennen lernen und seine Funktionen vollständig nutzen können. Bewahren Sie
das Handbuch danach zum späteren Nachschlagen griffbereit auf.
Hinweise zur Benutzung
Verwendete Symbole
Die folgenden Symbole kennzeichnen wichtige Vorgänge, Einschränkungen, Sicherheitshinweise und
Anweisungen, die Sie beachten sollten.
Kennzeichnet Warnhinweise für Bedienvorgänge, die bei falscher Durchführung
WARNUNG
VORSICHT
WICHTIG
schwere Verletzungen zur Folge haben können. Diese Warnungen sollten zur
eigenen Sicherheit stets beachtet werden.
Kennzeichnet Vorsichtsmaßnahmen für Bedienvorgänge, die bei falscher
Durchführung eine Verletzung oder einen Geräteschaden zur Folge haben könnenn.
Diese Vorsichtsmaßnahmen sollten zur Sicherheit stets beachtet werden.
Kennzeichnet wichtige Betriebsvoraussetzungen und -einschränkungen. Beachten
Sie diese Punkte, um Bedienungsfehler und Schäden am Gerät zu vermeiden.
HINWEIS
Kennzeichnet Erläuterungen zu Bedienvorgängen sowie zusätzliche Informationen
und Tipps. Es empfiehlt sich, auch diese Hinweise zu lesen.
Darstellung von Tasten
Die folgenden Symbole und Namen sind Beispiele für die Darstellungsweise von Tasten in diesem
Handbuch. Die Bezeichnungen der Tasten am Bedienfeld des Geräts stehen in Klammern.
Drücken Sie [Start].
Drücken Sie [Bildqualität].
Meldungen im Display
Die folgenden Beispiele erläutern, wie Meldungen im Displays innerhalb des Handbuchs dargestellt
sind. Die Meldungen werden in spitzen Klammern aufgeführt.
• Falls <SPEICHER VOLL> angezeigt wird, kann das Gerät keine Dokumente mehr scannen.
• <2-AUF-1> erscheint im Display.
vii
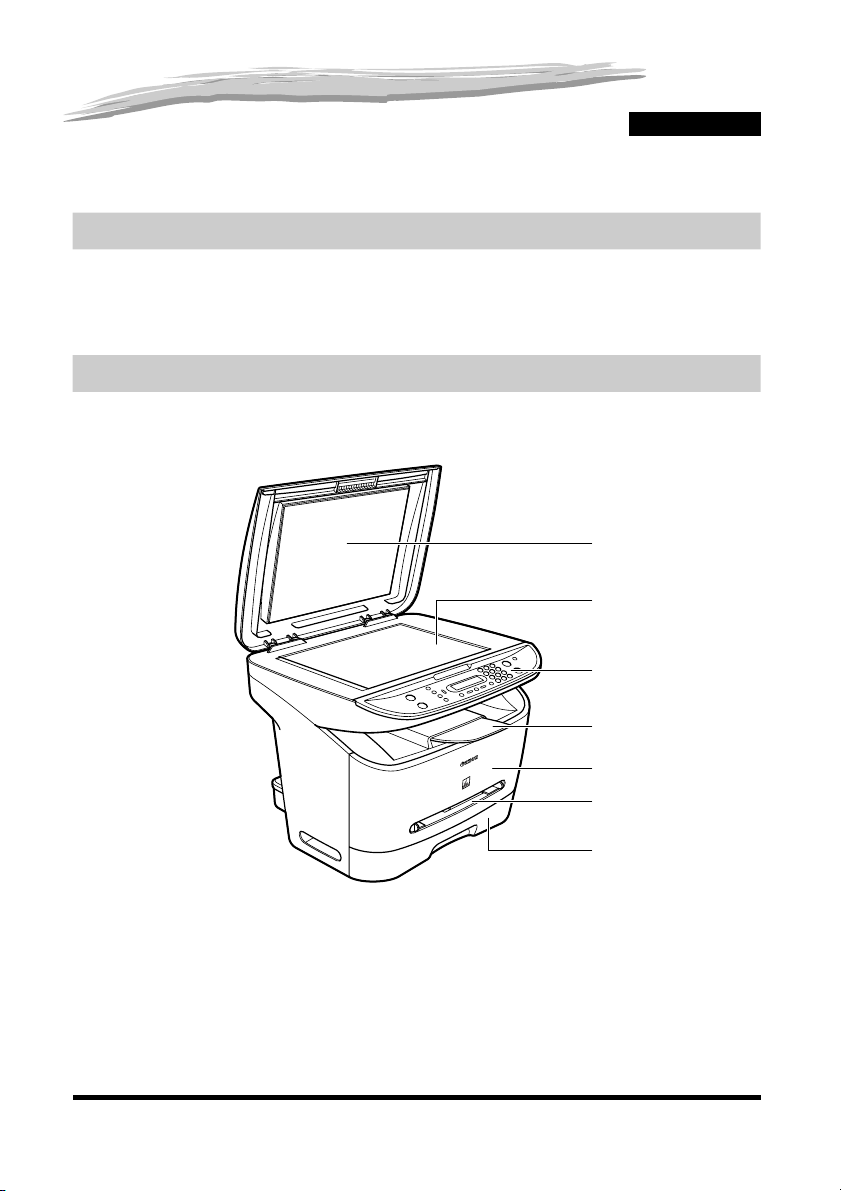
Einführung
Dieses Kapitel beschreibt die Hauptkomponenten, das Bedienfeld und die Bereitschaftsanzeige des Geräts. Auch die
Stromsparfunktion ist beschrieben.
Kundenbetreuung
Ihr Gerät wurde unter Anwendung der neusten Technologie konstruiert, um einen störungsfreien Betrieb zu
gewährleisten. Falls einmal ein Problem auftritt, sollten Sie versuchen, es mit Hilfe der Information aus Kapitel 9
"Problembehebung" zu lösen. Falls Sie das Problem nicht lösen können oder der Meinung sind, dass eine
Wartung erforderlich ist, wenden Sie sich bitte an Ihren örtlichen Canon-Fachhändler oder die Canon-Hotline.
Hauptkomponenten
Dieser Abschnitt beschreibt die Hauptkomponenten des Gerätes.
Vorderansicht
a
b
c
1
KAPITEL
a Vorlagendeckel
Öffnen Sie ihn, um Dokumente zum Kopieren oder Scannen auf das
Vorlagenglas zu legen.
b Vorlagenglas
Zum Auflegen der Dokumente.
c Bedienfeld
Zum Bedienen des Gerätes.
d Ausgabefach
Zur Ausgabe der Drucke.
d
e
f
g
e Frontabdeckung
Wird zum Installieren der Tonerpatrone oder zum Beseitigen
von Papierstaus geöffnet.
f Mehrzweckeinzug
Zum manuellen Einlegen von Einzelblättern.
g Kassette
Enthält den Papiervorrat.
1-1
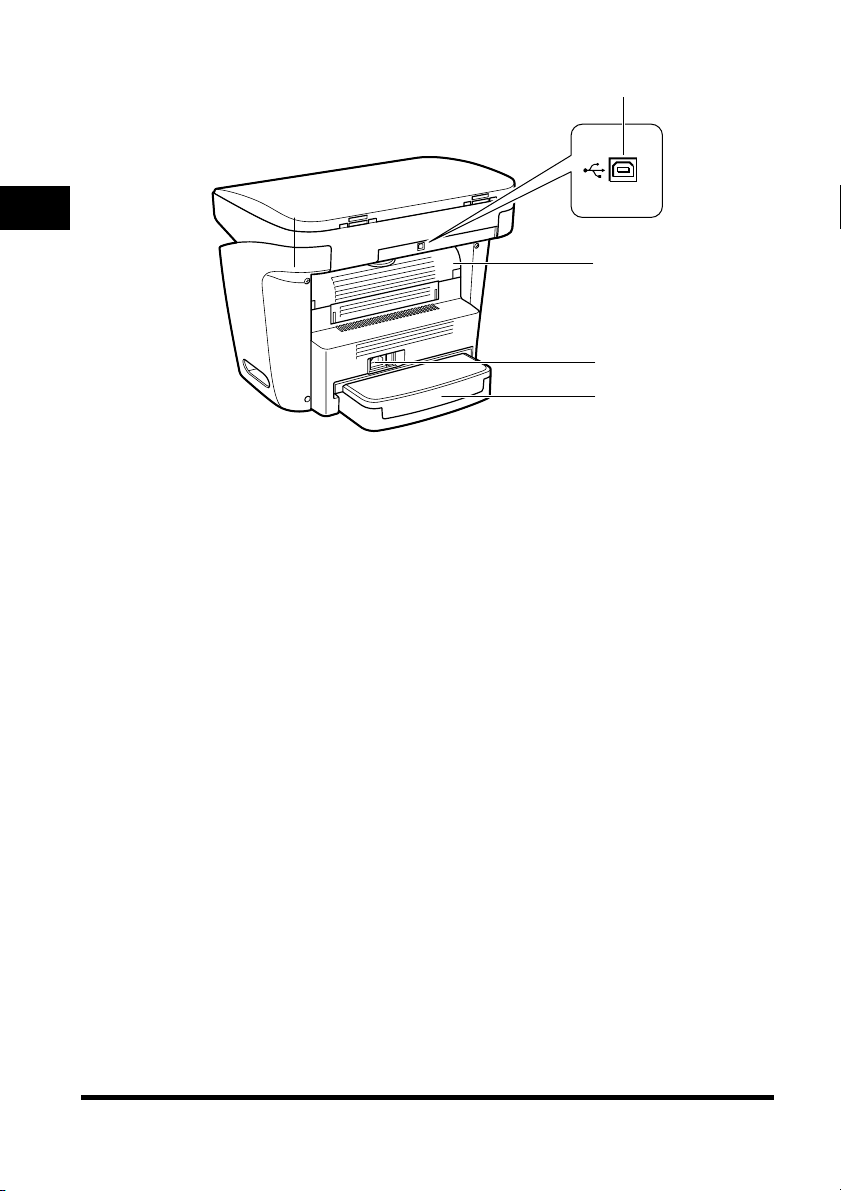
1
Rückansicht
a
b
Einführung
c
d
a USB-Anschluss
Zum Anschluss des USB-Kabels (Uni versal Serial Bus).
b Ausgabeabdeckung (Schriftseite oben)
Wird zur Ausgabe des Papiers oder zum Beseitigen von Papierstaus
geöffnet.
c Stromanschluss
Zum Anschluss des Stromkabels.
d Kassettendeckel
Schützt das Papier in der Kassette vor Schmutz und Staub.
1-2
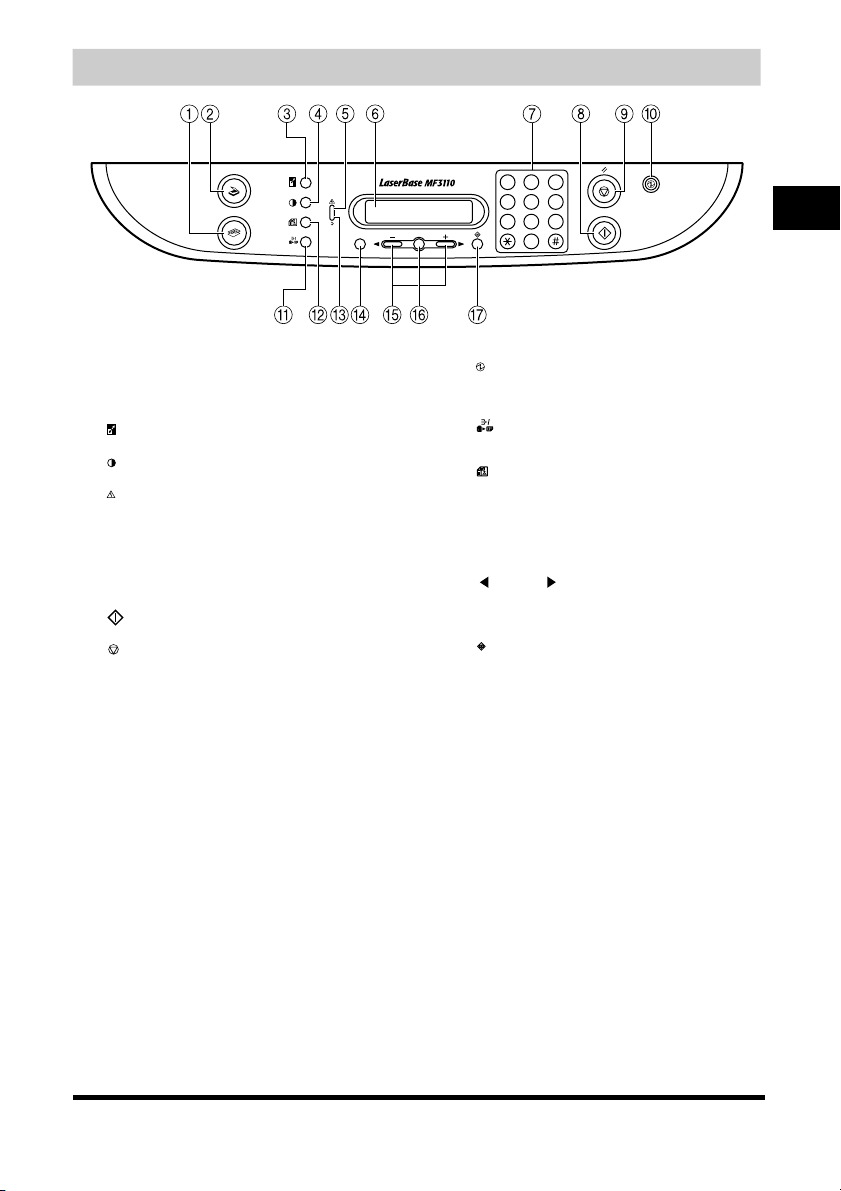
Bedienfeld
SCAN
COPY
a COPY
Zum Umschalten von Bereitschaftsanzeige auf Kopiermodus.
b SCAN
Zum Umschalten von Bereitschaftsanzeige auf Scanmodus.
c Vergrößerung/Verkleinerung
Zum Einstellen eines Kopiermaßstabs.
d Belichtung
Zum Einstellen der Kopierbelichtung.
e Alarmanzeige
Blinkt bei einer Störung, z.B. Papierstau, rot. (Im Display wird eine
entsprechende Fehlermeldung angezeigt.)
f LCD
Zur Anzeige von Meldungen und Menüs. Für Einstellungen werden
hier Text, Ziffern und Auswahlmöglichkeiten angezeigt.
g Zifferntasten
Zum Eingeben der Kopienzahl und anderen numerischen Werten.
h Start
Zum Starten des Kopiervorgangs.
i Stop/Reset
Zum Abbrechen von Betriebsvorgängen, wie z.B. Kopieren, und
Rückkehr zur Betriebsbereitschaft.
1
23
5
4
6
8
9
Menu
OK
7
0
1
Einführung
j Energiesparen
Zum manuellen Ein-/Ausschalten des Stromsparmodus. Die
Taste leuchtet bei aktiviertem Stromsparmodus grün und
erlischt, wenn der Modus deaktiviert wird.
k Sortieren/2-auf-1
Zur sortierten Kopienau sgabe oder zum Drucken von zwei
verkleinerten Dokumentseiten auf einem Blatt.
l Bildqualität
Zum Einstellen der Qualität des Ausdrucks.
m Speicheranzeige
Leuchtet grün, während kopiert wird, oder wenn ein
Kopierauftrag gespeichert ist.
n Menü
Zum Durchführen von Geräteeinstellungen.
o [ (-)] oder [ (+)]
Zur Menüauswahl und Anzeige weiterer Einstellungen.
p OK
Zum Bestätigen einer Auswahl oder Eingabe.
q Statusmonitor
Zur Statusprüfung von Kopier-/Druckjobs.
1-3
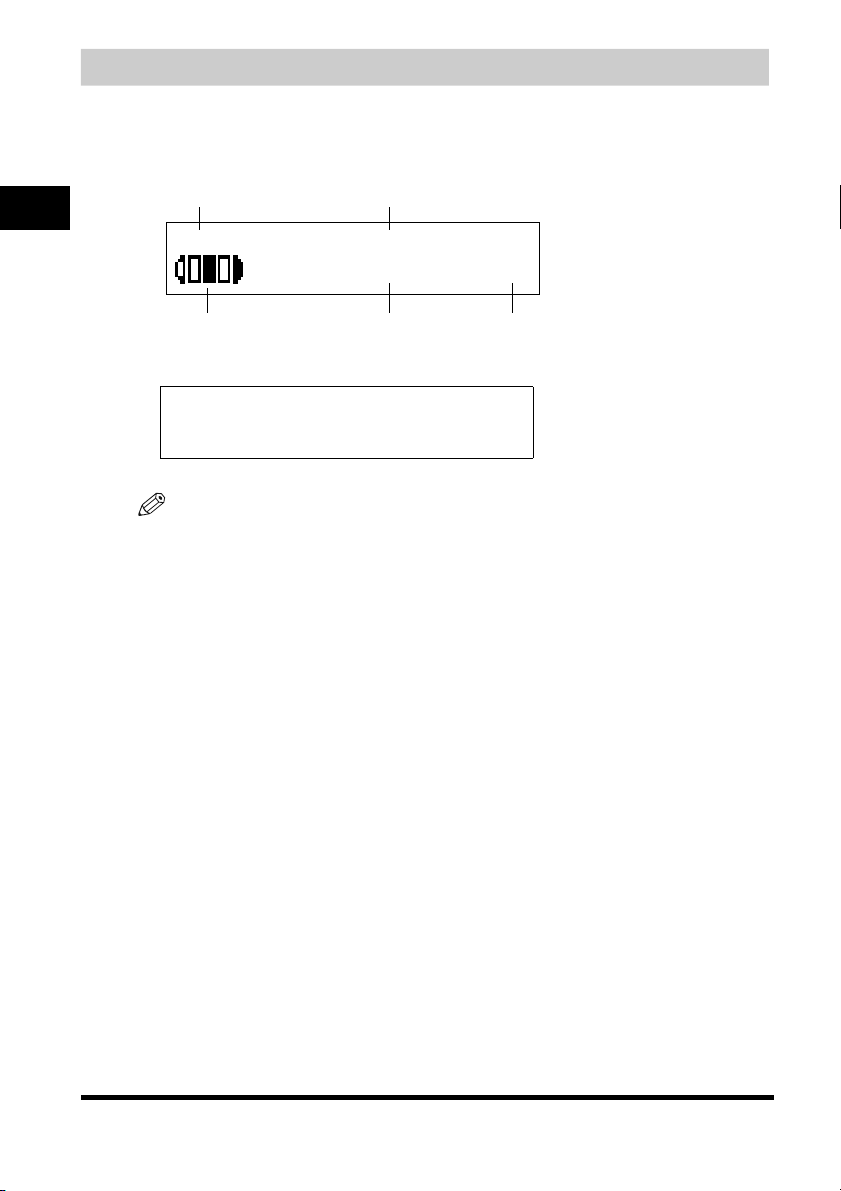
Bereitschaftsanzeige
Die Bereitschaftsanzeige ist abhängig vom gewählten Betriebsmodus.
Im Kopier- oder Scanmodus sieht die Bereitschaftsanzeige folgendermaßen aus:
■ Kopiermodus
1
Kopiermaßstab Papierformat
100% A4
TEXT/FOTO
01
Einführung
Belichtung Bildqualität Kopienzahl
■ Scanmodus
LESEMODUS
HINWEIS
Wenn das Gerät an das Stromnetz angeschlossen wird, zeigt das Display vorübergehend <
danach erscheint die Bereitschaftsanzeige.
INITIALISIERE
> an,
1-4
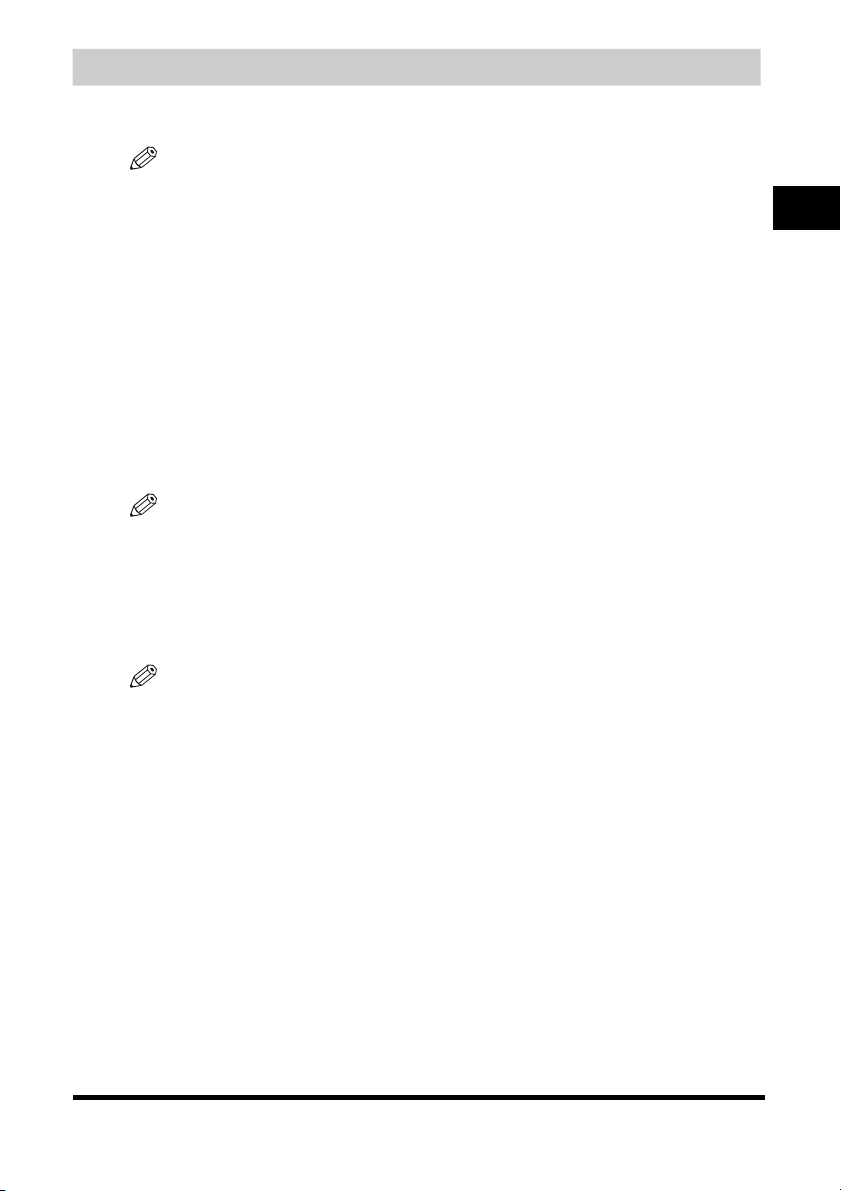
Energiesparmodus
Dieses Gerät verfügt über eine Stromsparfunktion. Der Energiesparmodus schaltet sich automatisch
ein, wenn das Gerät ca. 5 Minuten nicht benutzt wird.
HINWEIS
•
Die Zeit bis zum Umschalten auf den Energiesparmodus kann zwischen 3 und 30 Minuten eingestellt werden. Sie
können diese Funktion auch ausschalten. Einzelheiten siehe <2.
"Menübeschreibungen", auf S. 10-4.
•
Unter folgenden Bedingungen wird die Energiesparfunktion nicht aktiviert:
- Bei Kopier-/Druckvorgängen
- Beim Scannen
- Wenn ein Kopierjob gespeichert ist, wenn die Sortierfunktion oder eine andere Funktion aktiviert ist, oder wenn
die Speicheranzeige leuchtet.
- Bei einem Papierstau
- Bei angezeigtem Fehlercode oder blinkender Alarmanzeige
- Bei Papiermangel
- Wenn Papier im Mehrzweckeinzug eingelegt ist
•
Der Energiesparmodus wird automatisch beendet, wenn Druckjobs von Ihrem Coputer empfangen werden.
Manuelles Einschalten des Energiesparmodus
1
Drücken Sie [Energiesparen].
Das Display erlischt und die Taste [Energiesparen] leuchtet.
HINWEIS
Unmittelbar nach dem Zurückschalten aus dem Energiesparmodus oder nach einem Druckvorgang sollten Sie
zwei Sekunden warten, bevor Sie [Energiesparen] drücken.
Manuelles Ausschalten des Energiesparmodus
1
Drücken Sie [Energiesparen].
Die Taste [Energiesparen] erlischt und die Bereitschaftsanzeige erscheint.
ENERGIESPARMODUS
> unter
1
Einführung
HINWEIS
Die Rückkehr aus dem Eneriesparmodus erfolgt in der Regel sofort. Allerdings sind je nach Raumtemperatur und
sonstigen Gegebenheiten Ausnahmen möglich.
1-5
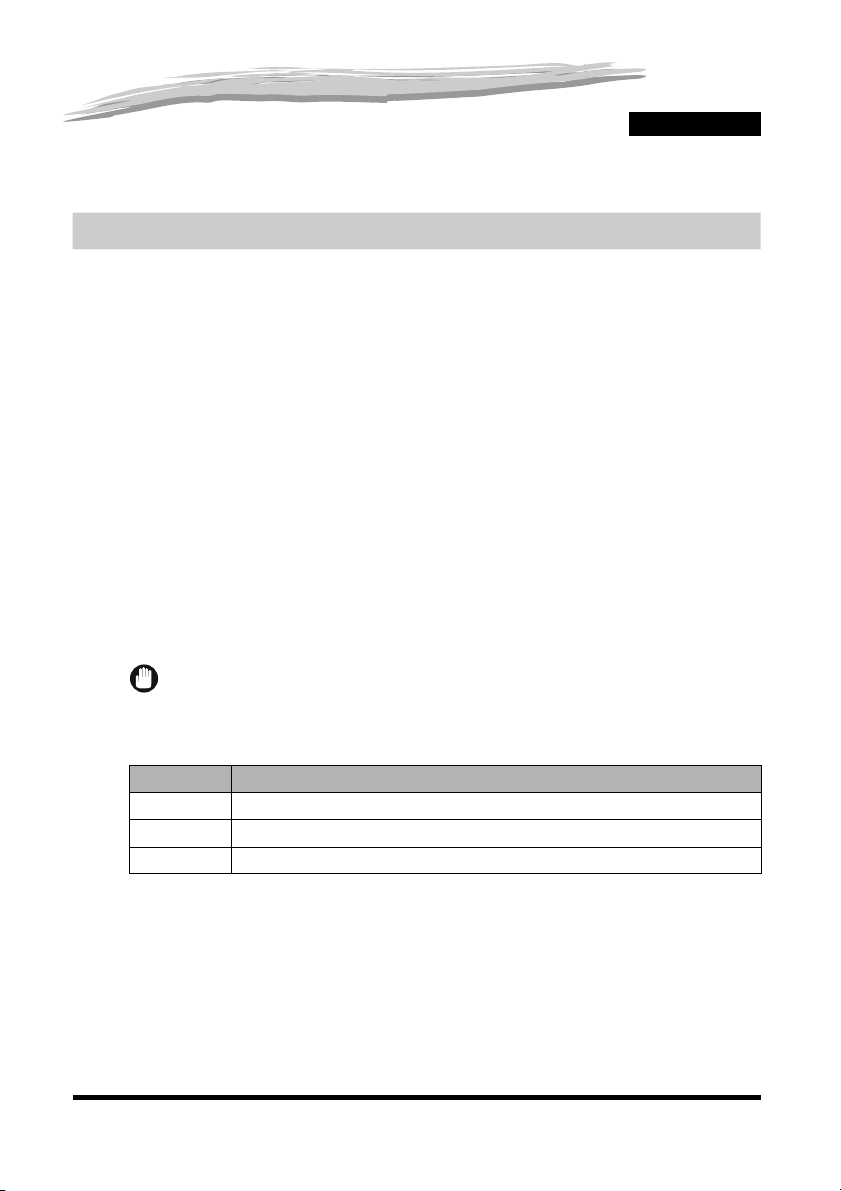
Handhabung von Papier
Dieses Kapitel beschreibt, welche Druckmaterialien Sie mit diesem Gerät verwenden können, und wo die gedruckten
Dokumente ausgegeben werden können.
Richtlinien für die Wahl des Druckmaterials
Im Interesse einer hohen Kopierqualität sollten Sie stets die von Canon empfohlenen Papiersorten und
Folien verwenden. Manche im Bürofachhandel erhältlichen Papiertypen sind u.U. nicht für dieses
Gerät geeignet. Bei Fragen zu Papieren und Folien wenden Sie sich bitte an Ihren Canon-Fachhändler
oder die Canon-Hotline.
■ Lagerung des Papiers
Um Papierstaus zu vermeiden, gehen Sie folgendermaßen vor:
• Lassen Sie nicht benötigtes Papier in der Umverpackung, damit es vor Feuchtigkeit geschützt ist.
Lagern Sie es an einem trockenen Ort ohne direkte Sonneneinstrahlung.
• Lagern Sie Papier immer flach liegend, damit es sich nicht wölbt.
• Gewölbtes Papier muss vor dem Einlegen in die Kassette oder den Mehrzweckeinzug geglättet
werden. Andernfalls kann es zu einem Papierstau kommen.
■ Ungeeignete Druckmaterialien
Die folgenden Materialien sollten nicht bedruckt werden. Dies kann Papierstaus verursachen.
• Stark gewölbtes oder verknittertes Papier
• Folien für Vollfarbkopierer oder -drucker
• Papier, auf das bereits mit einem digitalen Vollfarbkopierer kopiert wurde (nicht auf die Rückseite
drucken)
• Papier, das bereits mit einem Thermodrucker bedruckt wurde (nicht auf die Rückseite drucken)
WICHTIG
Auf Vollfarbfolien dürfen keine Kopien erstellt werden. Dies kann zu Gerätestörungen führen.
2
KAPITEL
■ Geeignete Druckmaterialien
Kassette/Mehrzweckeinzug
Papierformat A4, B5, A5, Executive, Letter, Legal*, Briefumschäge*: COM10, Monarch, DL, ISO-C5
2
Papiergewicht 64 g/m
Papiersorte Normalpapier, Recyclingpapier, schweres Papier, Folien, Umschläge
* Nur für den Mehrzweckeinzug.
bis 128 g/m
2
2-1
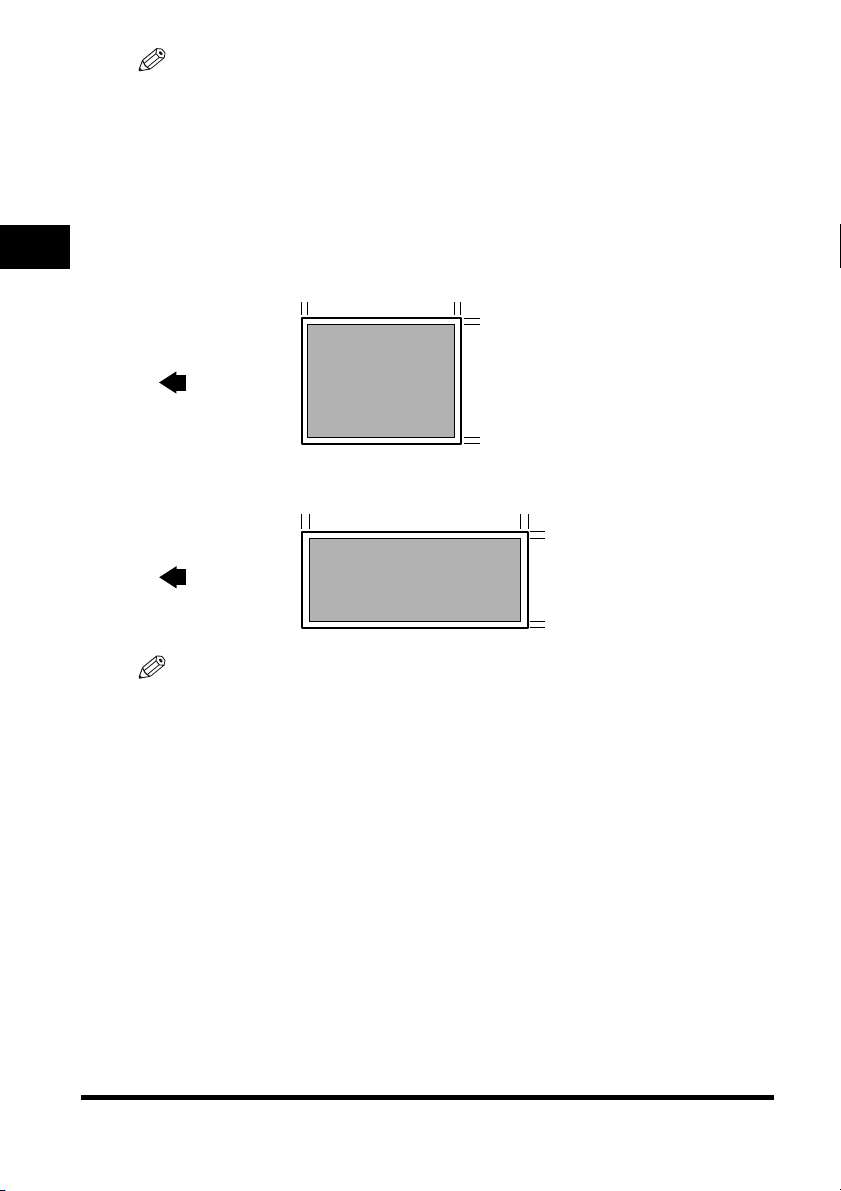
HINWEIS
•
Je nach Papierformat, Papiertyp und angegebener Kopienzahl kann sich die Druckgeschwindigkeit verringern.
Der Grund hierfür ist, dass die Sicherheitsfunktion zum Schutz vor Überhitzung aktiviert wird.
•
Manche Papiertsorten werden u.U. nicht einwandfrei aus Kassette oder Mehrzweckeinzug eingezogen.
Druckbereiche
Beachten Sie bitte, dass sich der Ausdruck "Druckbereich“ sowohl auf die empfohlene Fläche für
optimale Druckqualität, als auch auf die gesamte, technisch druckbare Fläche bezieht.
Druckbereich (grauer Bereich): Canon empfiehlt Ihnen das Ausdrucken innerhalb dieses Bereichs.
2
■ Papier
Max. 5 mm
Transportrichtung
Handhabung von Papier
Max. 5 mm
Max. 5 mm
Max. 5 mm
■ Umschlag
Max. 5 mm
Transportrichtung
Max. 5 mm
Max. 5 mm
Max. 5 mm
HINWEIS
Kopierbereiche sind etwas größer als Druckbereiche.
2-2
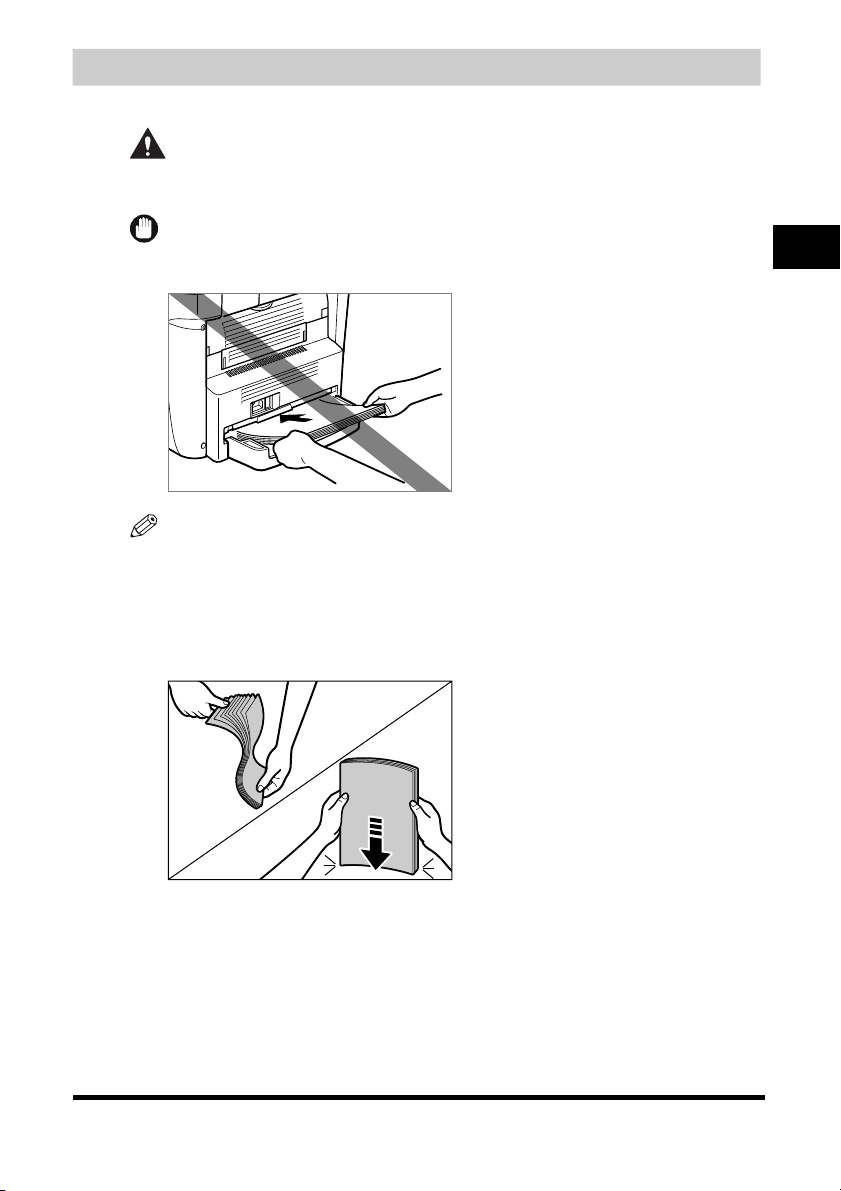
Einlegen von Papier
Dieser Abschnitt beschreibt, wie Sie Papier in die Kassette und in den Mehrzweckeinzug einlegen.
VORSICHT
Achten Sie beim Einlegen von Papier darauf, dass Sie sich nicht die Hände an den Papierkanten
schneiden.
WICHTIG
Legen Sie das Papier nicht von der Geräterückseite in die eingesetzte Kassette. Dadurch kann der Papiereinzug
beschädigt werden.
HINWEIS
•
Papier im Mehrzweckeinzug wird vom Gerät bevorzugt eingezogen.
•
Die Kassette hat eine Kapazität von 250 Blatt Papier (64 g/m2).
Einlegen von Papier in die Kassette
1
Fächern Sie den Papierstapel zunächst auf und richten Sie dann die Kanten an einer ebenen Unterlage
aus.
2
Handhabung von Papier
2-3
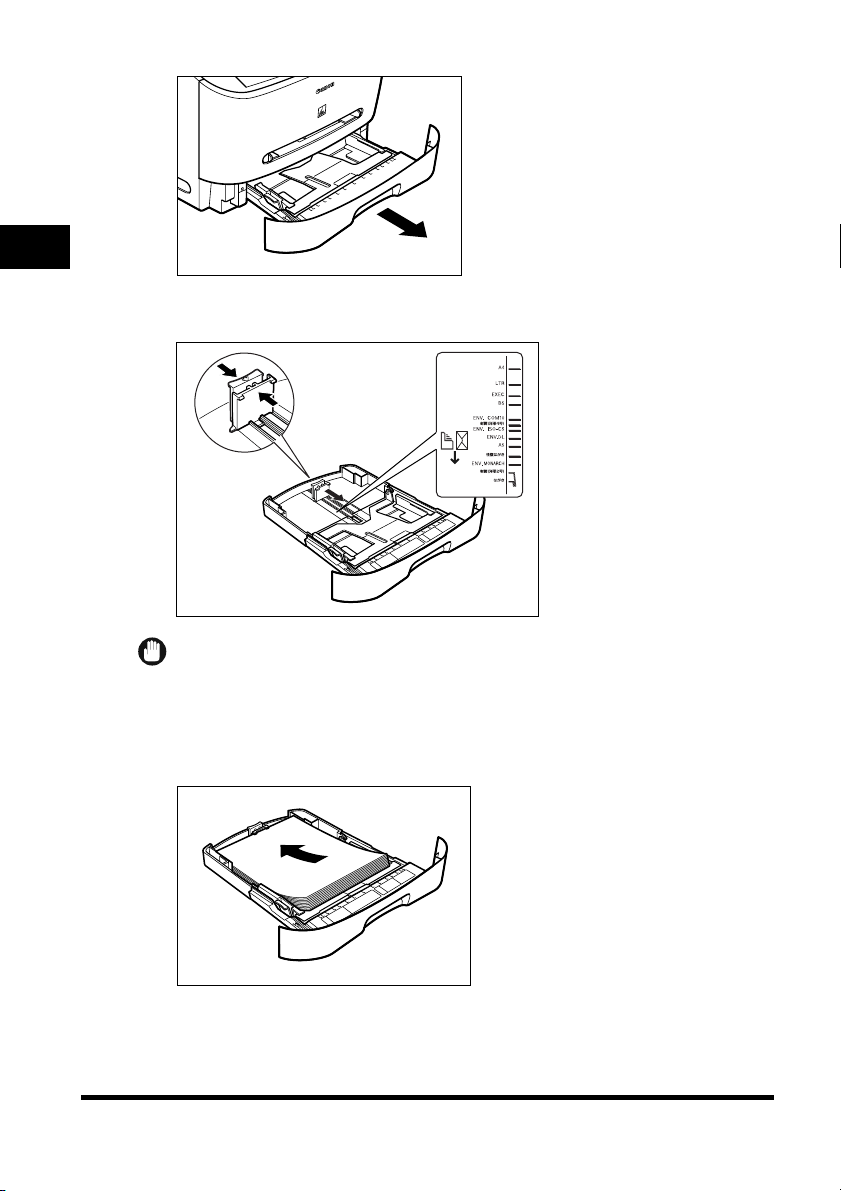
2
Ziehen Sie die Kassette vollständig heraus.
2
3
Betätigen Sie den Entriegelungshebel der Papierführung am hintern Ende der Kassette und schieben Sie
die Führung bis zu der entsprechenden Formatmarkierung.
Handhabung von Papier
2-4
WICHTIG
Wenn die Papierführung nicht korrekt auf das Papierformat eingestellt ist, kann dies die Qualität der Ausdrucke
beeinträchtigen.
4
Legen Sie den Papierstapel mit der Druckseite nach unten in die Kassette ein.
Beim Einlegen von Papier mit einem Logo muss die Druckseite (mit dem Logo) nach unten weisen und der
Stapel mit der Papieroberkante voran in die Kassette eingeführt werden.
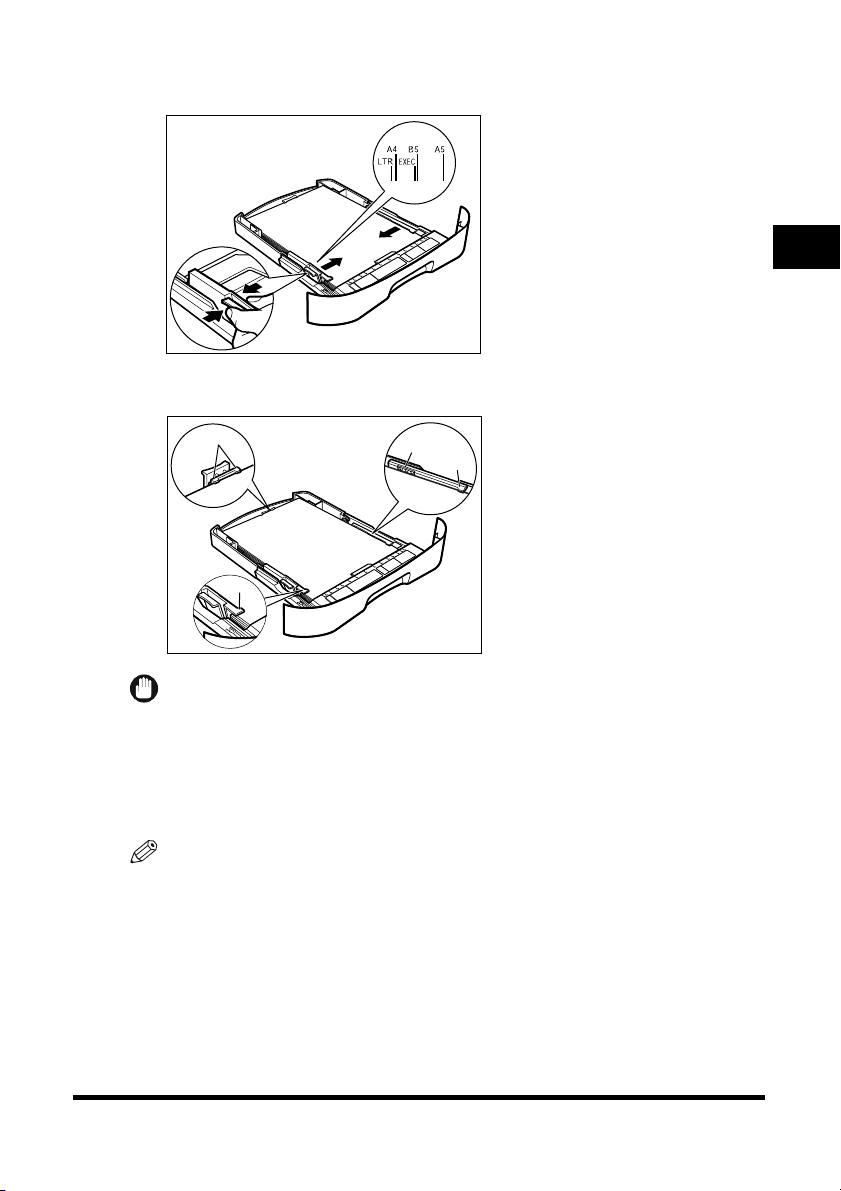
5
Betätigen Sie den Entriegelungshebel der Papierführung an einer Seite der Kassette und verschieben Sie
die Führung bis zu der entsprechenden Formatmarkierung.
Die seitlichen Papierführungen bewegen sich gemeinsam.
Achten Sie darauf, dass der Papierstapel nicht die Grenzmarkierungen (A) überschreitet und unter den
Rückhalteecken (B) liegt.
2
B
B
A
B
WICHTIG
•
Legen Sie nicht gleichzeitig Papier von unterschiedlichem Typ und Format ein.
•
Legen Sie nicht Papier nach, wenn sich noch Papier in der Kassette befindet.
Wollen Sie Papier nachlegen, so nehmen Sie zunächst das restliche Paper heraus.
Stapeln Sie es dann zusammen mit dem neuen Paper und richten Sie die Stapelkante aus. Legen Sie den Stapel
dann wieder in die Kassette.
6
Setzen Sie die Papierkassette in das Gerät ein.
HINWEIS
Ist die Kassette nicht korrekt eingesetzt, können Papierstaus auftreten.
7
Geben Sie das Format und den Typ des eingelegten Papiers ein.
Einzelheiten siehe, "Eingeben von Format und Typ des Papiers (für Kassette und Mehrzweckeinzug)“ auf S. 2-8.
Handhabung von Papier
2-5
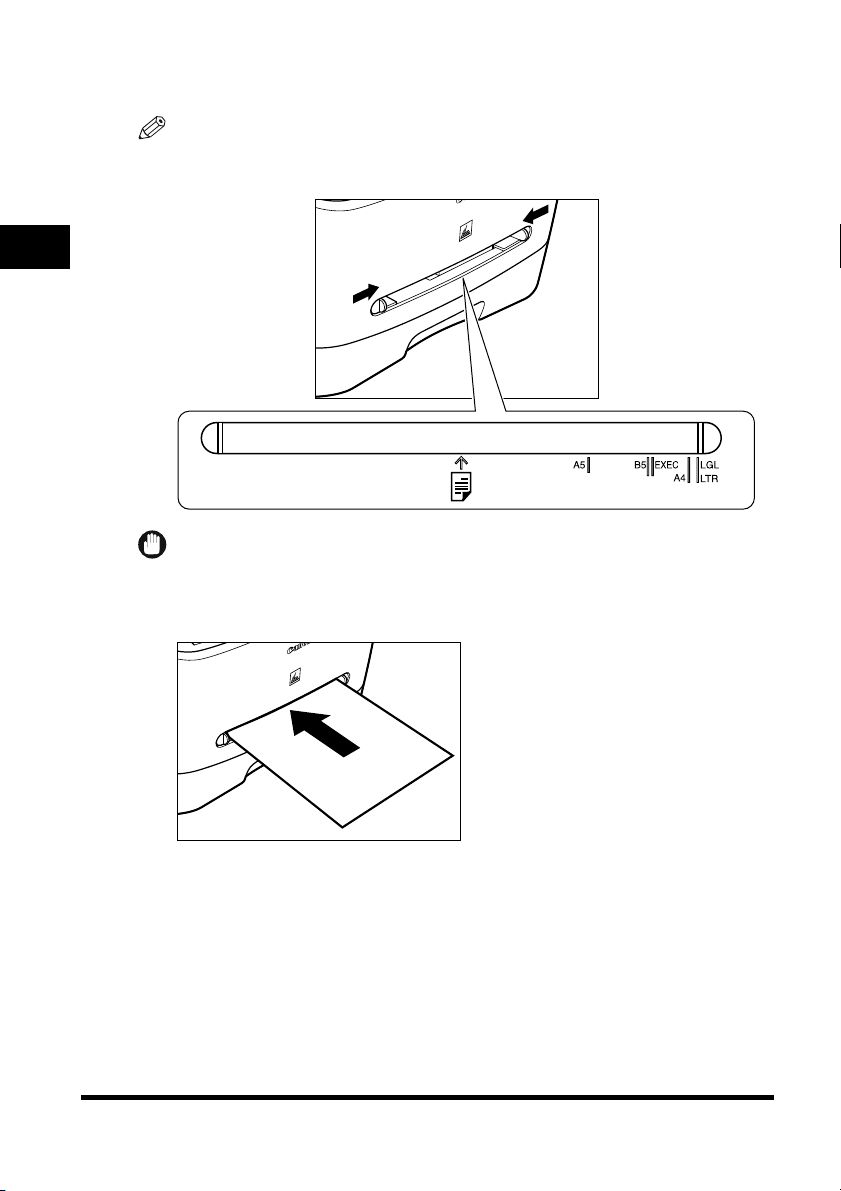
Einlegen von Papier in den Mehrzweckeinzug
Nutzen Sie den Mehrzweckeinzug, wenn Sie auf einem anderen Papier als in der Kassette drucken
oder kopieren wollen. Legen Sie das Papier einzeln in den Mehrzweckeinzug ein.
HINWEIS
Papier im Mehrzweckeinzug wird vom Gerät bevorzugt eingezogen.
1
Stellen Sie die Papierführungen auf die entsprechende Formatmarkierung ein.
2
Handhabung von Papier
WICHTIG
Wenn die Papierführung nicht korrekt auf das Papierformat eingestellt ist, kann dies die Qualität der Ausdrucke
beeinträchtigen.
2
Führen Sie das Papier mit der Druckseite nach oben gerade in den Mehrzweckeinzug ein.
2-6
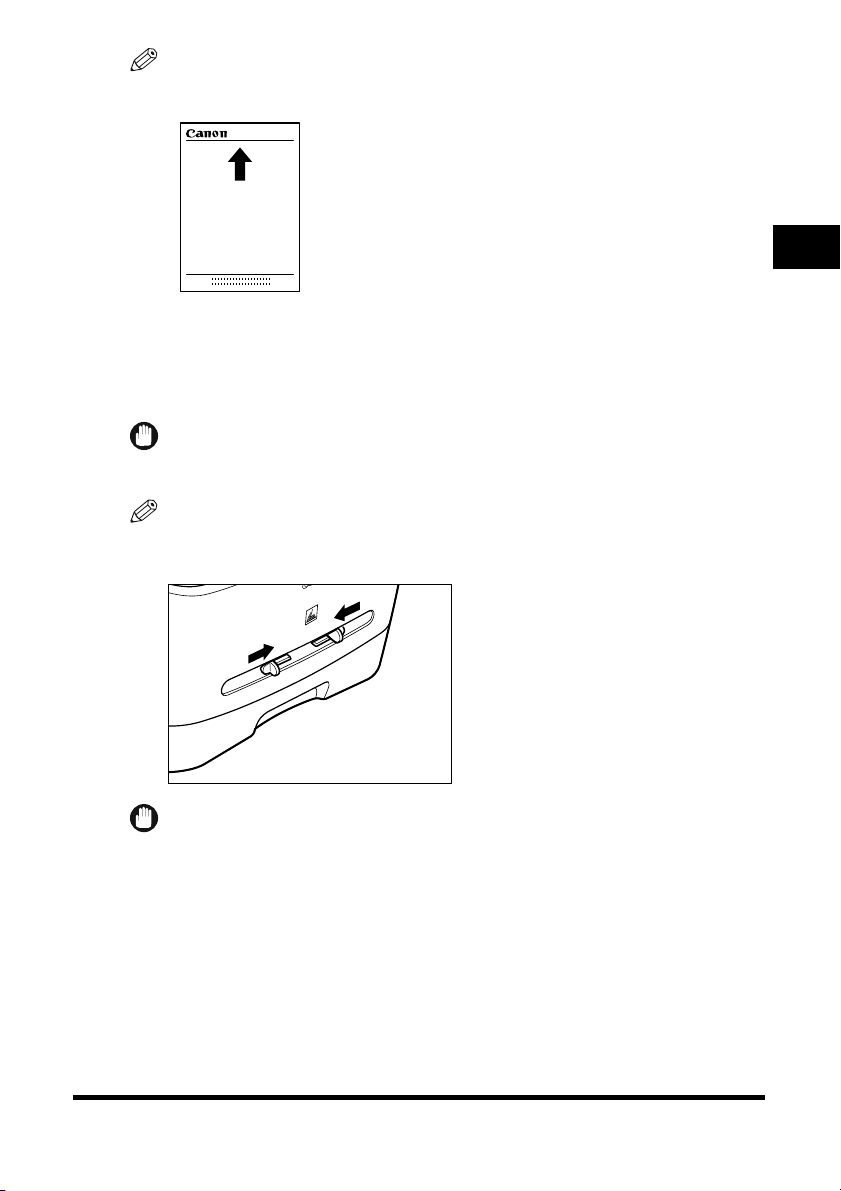
HINWEIS
Beim Einlegen von Papier mit einem Logo muss die Druckseite (mit dem Logo) nach oben weisen und die
Papieroberkante zuerst eingeführt werden.
3
Geben Sie das Format und den Typ des eingelegten Papiers ein.
Einzelheiten siehe, "Eingeben von Format und Typ des Papiers (für Kassette und Mehrzweckeinzug)“ auf S. 2-8.
Einlegen eines Umschlags in den Mehrzweckeinzug
Verwenden Sie den Mehrzweckeinzug, wenn Sie auf Umschläge drucken oder kopieren wollen.
2
WICHTIG
Empfohlen werden die Umschläge US COMMERCIAL 10, MONARCH, EUROPEAN DL und ISO-C5. Andere
Umschläge können u.U. die Qualität des Ausdrucks beeinträchtigen.
HINWEIS
Der Umschlag im Mehrzweckeinzug wird von dem Gerät vor dem Papier in der Kassette eingezogen.
1
Stellen Sie die Papierführungen auf die Größe des Umschlags ein.
WICHTIG
Wenn die Papierführung nicht korrekt eingestellt ist, kann dies die Qualität der Ausdrucke beeinträchtigen.
Handhabung von Papier
2-7
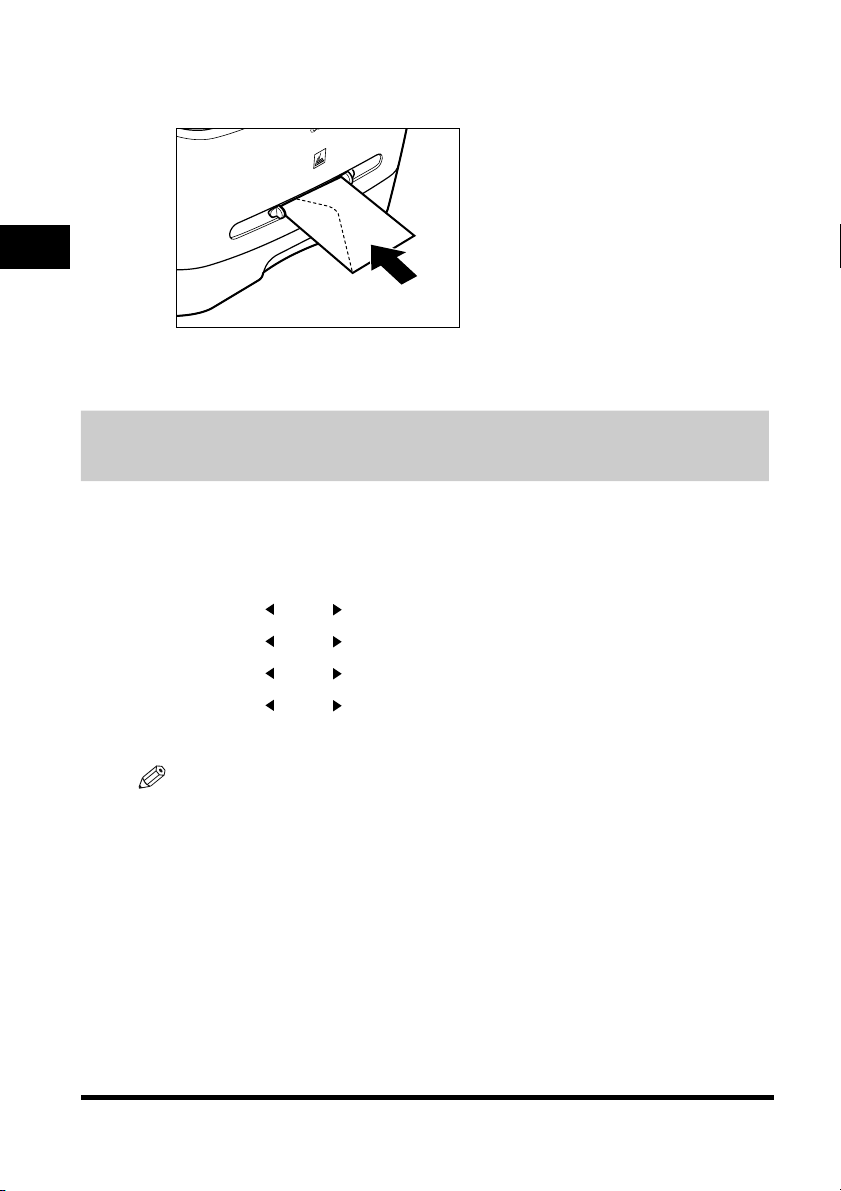
2
Führen Sie den Umschlag mit der Druckseite nach oben und der rechten (d.h. der näher bei der
Briefmarke befindlichen) Kante zuerst, gerade in den Mehrzweckeinzug ein.
Hat der Umschlag an der kurzen Seite eine Lasche, so muss er mit dieser Kante voraus eingelegt werden.
Ansonsten kann ein Papierstau auftreten.
2
3
Geben Sie das Format und den Typ des eingelegten Papiers ein.
Einzelheiten siehe, "Eingeben von Format und Typ des Papiers (für Kassette und Mehrzweckeinzug)“ auf S. 2-8.
Eingeben von Format und Typ des Papiers (für Kassette
Handhabung von Papier
und Mehrzweckeinzug)
Eingeben des Papierformats
Die Voreinstellung des Formats ist <A4>. Wenn Sie ein anderes Papierformat in die Kassette oder den
Mehrzweckeinzug einlegen, müssen Sie das neue Papierformat wie folgt eingeben.
1
Drücken Sie [Menü].
2
Wählen Sie mit [ (-)] oder [ (+)] <PAPIEREINSTELLUNG> ➞ und drücken Sie [OK].
3
Wählen Sie mit [ (-)] oder [ (+)] <KASSETTE> oder <MZ-EINZUG> ➞ und drücken Sie [OK].
4
Wählen Sie mit [ (-)] oder [ (+)] <PAPIERFORMAT> ➞ und drücken Sie [OK].
5
Wählen Sie mit [ (-)] oder [ (+)] das entsprechende Papierformat ➞ und drücken Sie [OK].
Die folgenden Papierformate sind wählbar: A4, B5, A5, EXECUTIV (Executive), US COMMERCIAL 10,
MONARCH, EUROPEAN DL, ISO-C5, LTR (Letter) und LGL (Legal).
2-8
HINWEIS
Wählen Sie bei Umschlägen <US COMMERCIAL 10>, <MONARCH>, <EUROPEAN DL> oder <ISO-C5>.
6
Drücken Sie [Stop/Reset], um zur Bereitschaftsanzeige zurückzukehren.
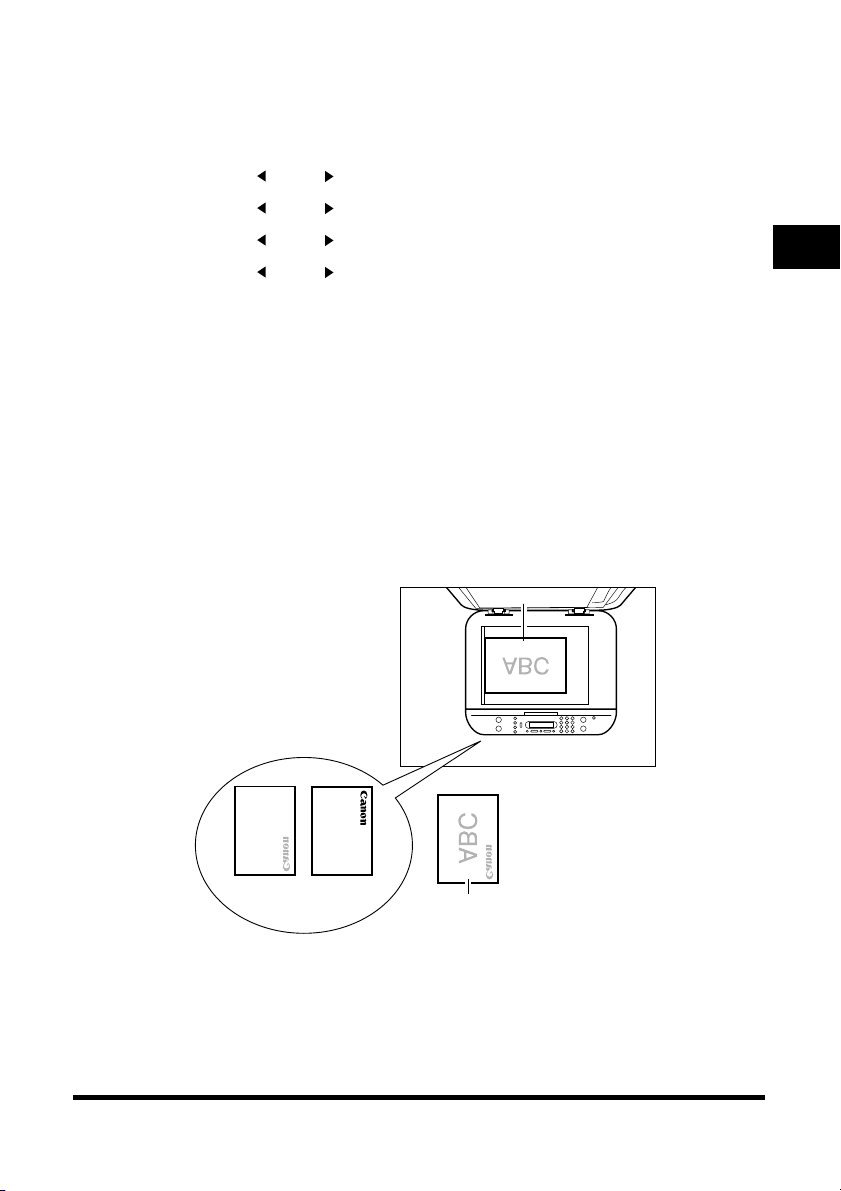
Eingeben des Papiertyps
Die Vorgabeeinstellung für den Papiertyp ist <NORMALPAPIER>. Wenn Sie anderes Papier
verwenden, können Sie den Papiertyp wie nachfolgend ändern. Die korrekte Einstellung des
Papiertyps ist die Voraussetzung für eine optimale Kopier- und Druckqualität.
1
Drücken Sie [Menü].
2
Wählen Sie mit [ (-)] oder [ (+)] <PAPIEREINSTELLUNG> ➞ und drücken Sie [OK].
3
Wählen Sie mit [ (-)] oder [ (+)] <KASSETTE> oder <MZ-EINZUG> ➞ und drücken Sie [OK].
4
Wählen Sie mit [ (-)] oder [ (+)] <PAPIERSORTE> ➞ und drücken Sie [OK].
5
Wählen Sie mit [ (-)] oder [ (+)] die entsprechende Papiersorte ➞ und drücken Sie [OK].
Die folgenden Papiersorten sind wählbar:
- Normalpapier (64 g/m
- Schweres Papier (91 g/m2 bis 128 g/m2): <SCHWERES PAPIER>, <SCHWERES PAPIER H>
- OHP-Folie: <OHP-FOLIE>
- Briefumschlag: <SCHWERES PAPIER>, <SCHWERES PAPIER H>*
*1 Wenn sich das Papier mit der Einstellung <NORMALPAPIER> stark wölbt, wählen Sie <NORMALPAPIER
N>.
*2 Sollte die Fixierung mit der Einstellung <SCHWERES PAPIER> nicht ausreichend sein, wählen Sie
<SCHWERES PAPIER H>.
6
Drücken Sie [Stop/Reset], um zur Bereitschaftsanzeige zurückzukehren.
2
bis 90 g/m2): <NORMALPAPIER>, <NORMALPAPIER N>
2
*1
*2
Ausrichtung von Dokument und eingelegtem Papier
Die nachfolgende Abbildung zeigt, wie sich die Lage des Dokuments auf dem Vorlagenglas und die
Lage des Papiers in Kassette oder Mehrzweckeinzug auf das Druckergebnis auswirkt.
Vorlagenglas
Dokument
2
Handhabung von Papier
Kassette
Papier
Mehrzweckeinzug
Kopie
2-9
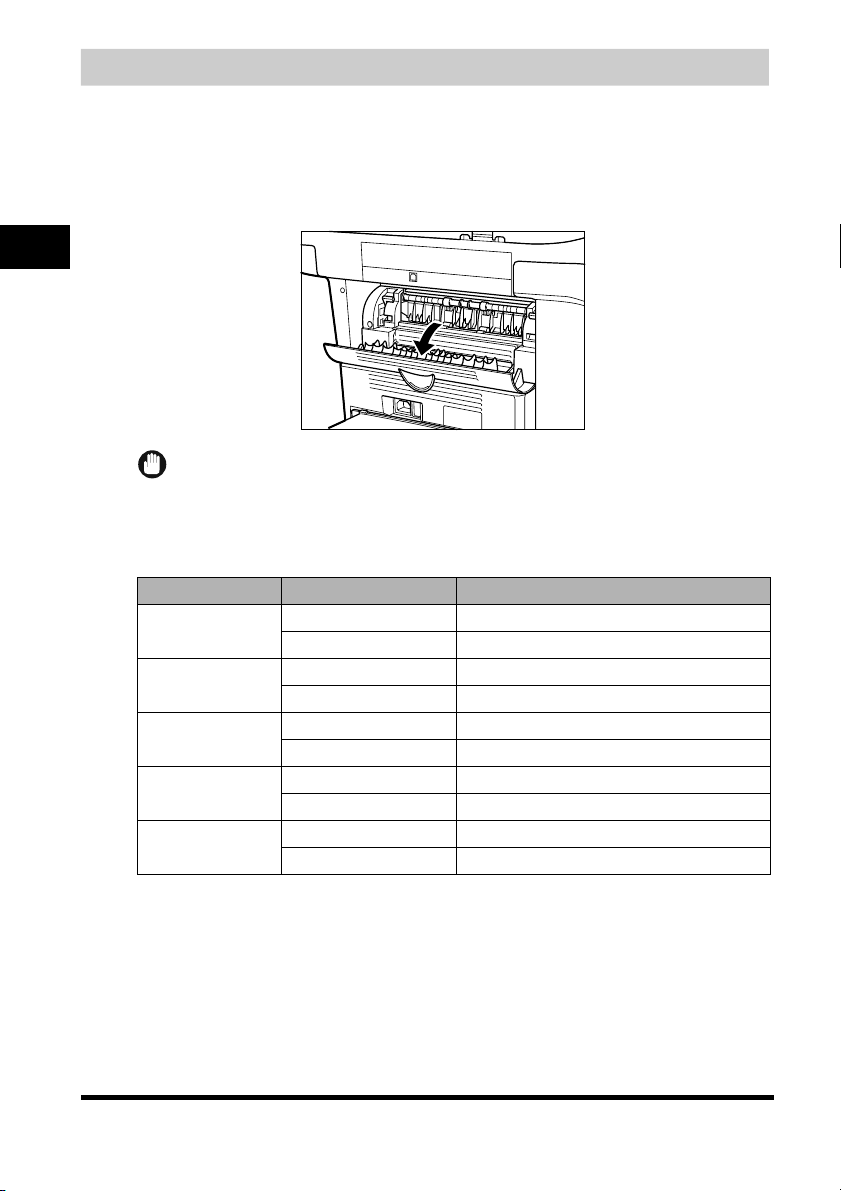
Wahl des Papierausgabebereichs
Bei der Ausgabe mit der Schrift nach unten wird das Papier in das Ausgabefach abgelegt. Bei der
Ausgabe mit der Schrift nach oben wird das Papier direkt vom Ausgabebereich ausgegeben. Die
Auswahl des Ausgabebereichs erfolgt durch Öffnen oder Schließen der hinteren Ausgabeabdeckung.
Öffnen Sie diese Abdeckung, wenn Ausgabe mit Druckseite oben gewünscht wird bzw. schließen Sie
die Abdeckung und ziehen Sie die Ausgabeablage heraus, wenn die Ausgabe mit der Druckseite
unten erfolgen soll.
2
Handhabung von Papier
WICHTIG
Öffnen oder schließen Sie die Abdeckung nicht während eines Druck-/Kopiervorgangs.
Papiertyp und Papierausgabebereich
Wählen Sie den geeigneten Ausgabebereich je nach Papiertyp und Zweck.
Papiersorte Ausgabebereich Blattanzahl
Normalpapier
Recyclingpapier
Schweres Papier
OHP-Folie
Umschläge
Druckseite oben 1 Blatt
Druckseite unten ca. 60 Blatt (64 g/m
Druckseite oben 1 Blatt
Druckseite unten ca. 30 Blatt (64 g/m
Druckseite oben 1 Blatt
Druckseite unten ca. 30 Blatt (75 g/m
Druckseite oben 1 Blatt
Druckseite unten 10 Blatt
Druckseite oben 1 Blatt
Druckseite unten 10 Blatt
2
bis 75 g/m2)
2
bis 75 g/m2)
2
bis 128 g/m2)
2-10
 Loading...
Loading...