Canon K30259 User Manual
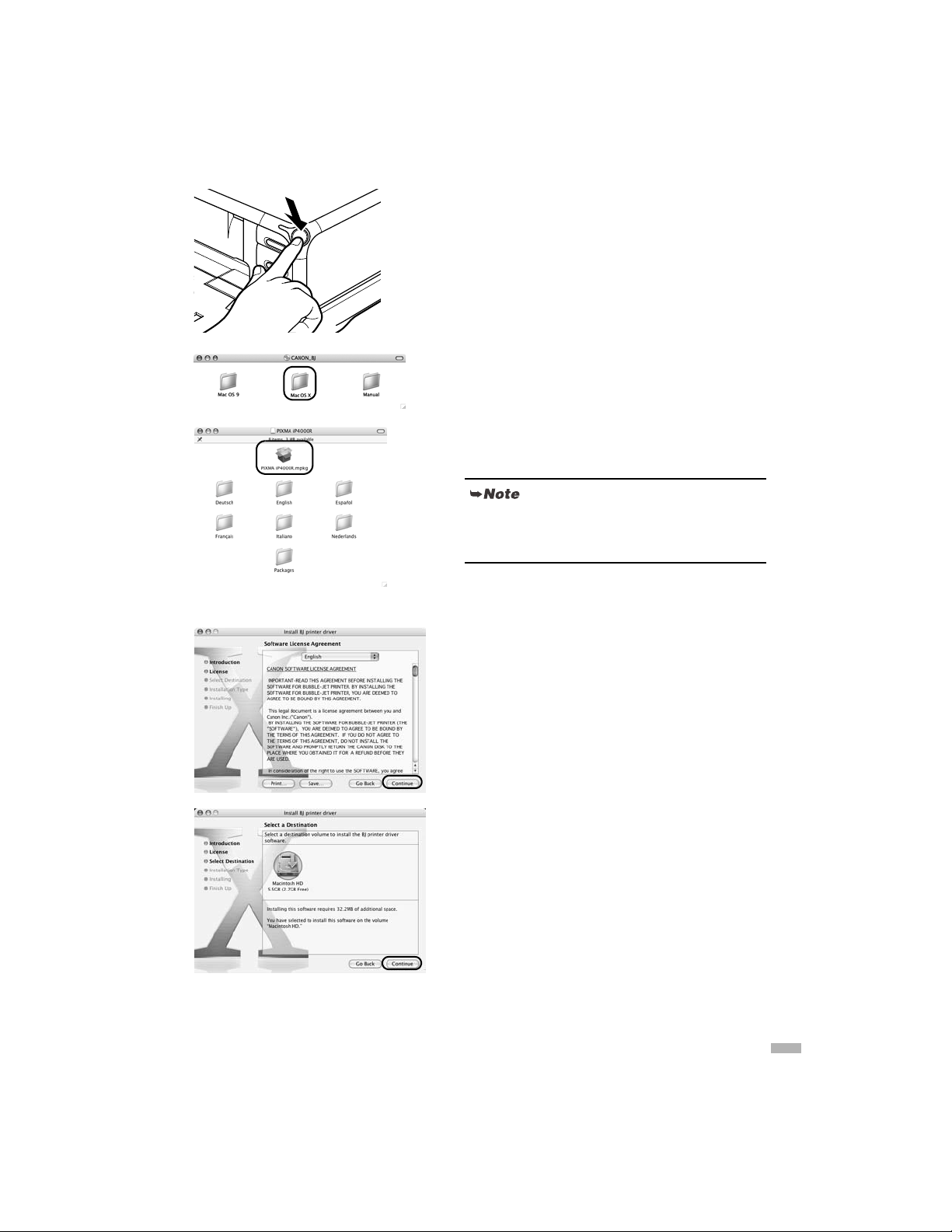
2
Turn on the printer.
3
Turn on the Mac.
4
Place the Setup Software & User’s
Guide CD-ROM in the CD-ROM drive.
5
Double-click the Mac OS X folder, then
double-click the Printer Driver folder.
6
Double-click PIXMA iP4000R xxx.pkg.
“x” represents a number.
When using Mac OS X v.10.2, the
box appears. Enter the administrator’s name and
password, and click OK.
7
Click Continue.
8
Read the License Agreement carefully
Authenticate
and click Continue, then click Agree.
9
Select a destination to where you want
to install the printer driver, and click
Continue.
10
Click Install.
When using Mac OS X v.10.2, go to step 12.
dialog
43
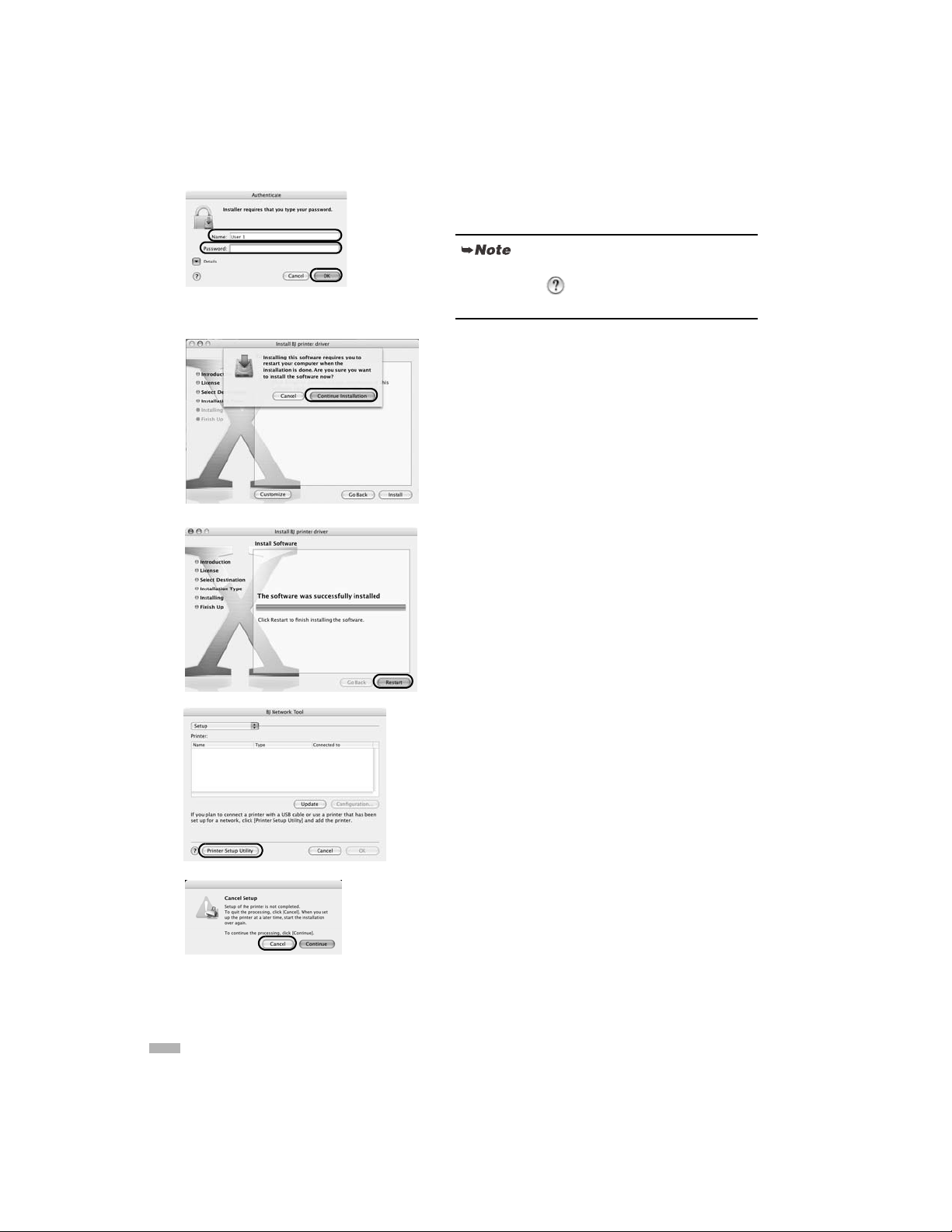
11
Enter the administrator’s name and
password, and click OK.
If you have forgotten the administrator name and/or
password, click and follow the instructions in
Help
.
12
A message asking for your confirmation
to restart your Mac appears on the
screen. Read the message, then click
Continue Installation.
Software installation will start.
13
Click Restart.
When the computer restarts, BJ Network Tool will start
up. If it does not start automatically, select
Printers
-
Canon - BJ Printer
Tool
.
14
Select Setup from the pop-up menu.
15
Click Printer Setup Utility (Print
-
Utilities
Library
-
BJ Network
Center on Mac OS X v.10.2).
Mac
-
44
16
Click Cancel.
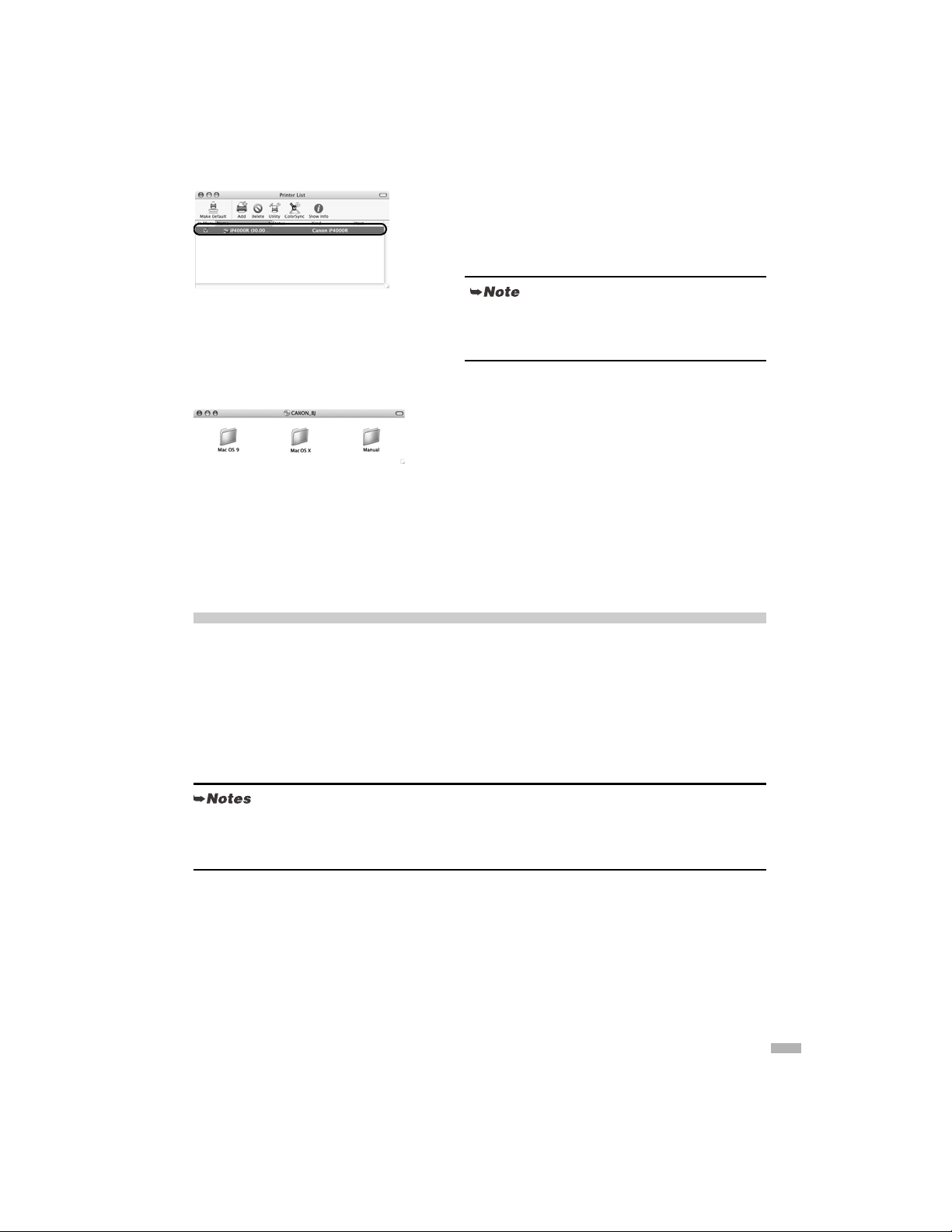
17
Confirm that your printer is added to the
list of printers.
The alphanumeric string after the printer name is its
MAC address.
If the printer does not appear on the list, click
USB
select
from the list of printers and click
Printer driver setup is now complete.
18
Install applications. In the Setup
from the pop-up menu. Select
Add
.
Add
iP4000R
and
Software & User’s Guide CD-ROM,
double-click CANON_BJ and then
double-click Application.
Double-click the installer in folder for each application
you want to install.
19
Perform print head alignment before
you start using your printer.
See “Aligning the Print Head - Macintosh” on page 53.
Setting Up an Additional Computer to Use a Printer Already
Connected to a Network
When your printer is already set up to be used over a network, and you want to set up another computer to
use the shared printer, the computer needs to be set up to use the printer, but not the printer itself. Follow
these steps.
Setting Up an Additional Computer to Use a Printer Already
Connected to a Network - Windows
• Make sure the computer you are setting up is NOT connected to the printer via a USB cable.
• Make sure the printer is properly set up and is currently available for use over the wireless or wired
network.
45
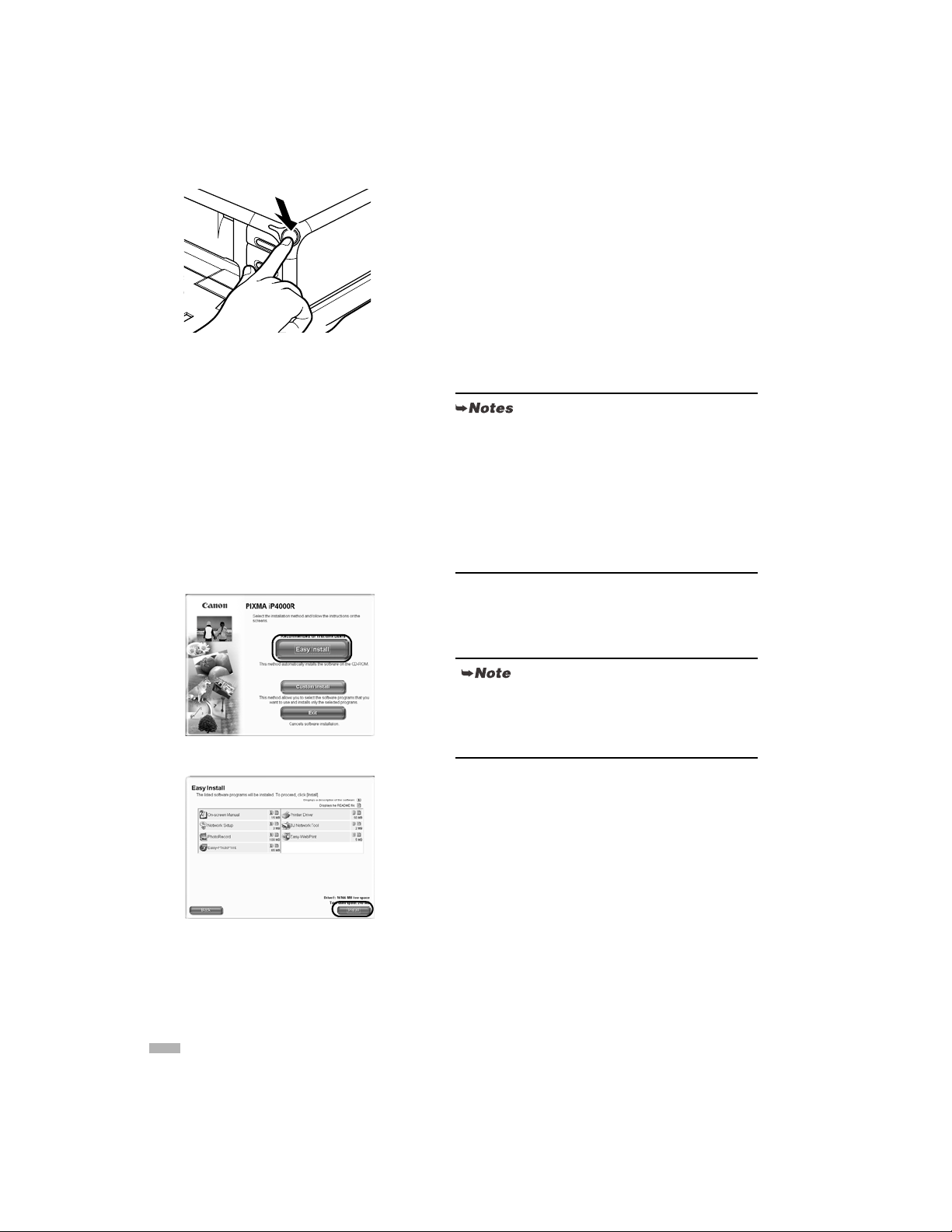
1
Turn on the printer.
2
Turn on the computer.
3
Place the Setup Software & User’s
Guide CD-ROM in the CD-ROM drive.
• If the CD-ROM does not run automatically, click
Start and select My Computer, then double-click
the CD-ROM icon. For non-XP Windows, doubleclick My Computer in the Windows screen, then
double-click the CD-ROM icon.
• If the language selection screen appears, select the
language, then click OK.
• If the location selection message appears, select
your place of residence, then click Next.
4
Follow the instructions displayed on
screen. When the screen shown on the
left is displayed, click Easy Install.
46
When you select
CD-ROM are installed automatically. To select
particular items to install, click
follow the instruction on the screen.
5
When the list of applications to install
Easy Install
, the items included in the
Custom Install
appears, verify the contents, click
Install, then follow the instructions on
the screen.
and
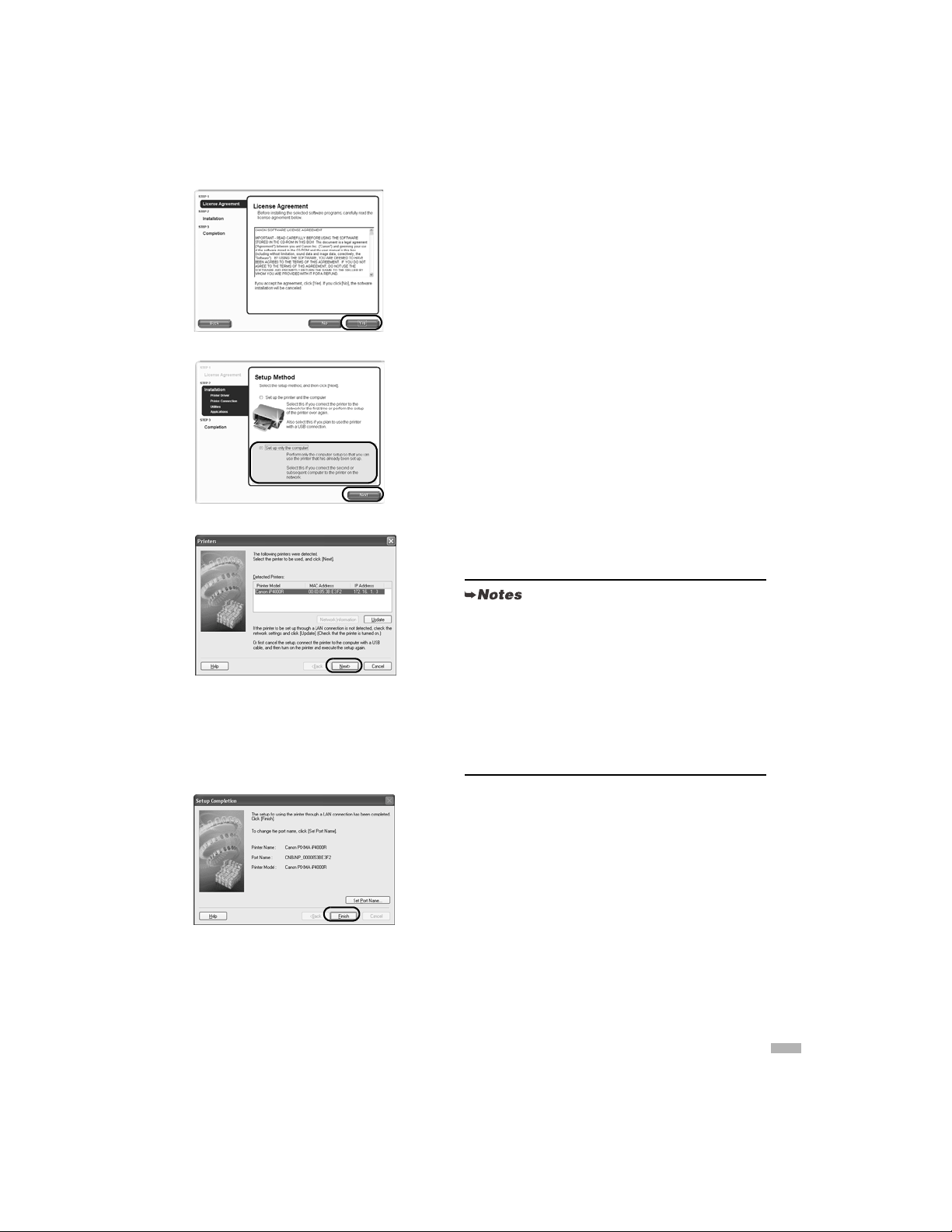
6
Read the License Agreement carefully
and click Yes.
7
Select Set up only the computer and
click Next.
8
Select the printer in the Printers dialog
box, and click Next.
If the printer was not detected, confirm the following
and click
• Ensure that the printer is on.
• Ensure that the firewall is turned off.
• When using wireless LAN, confirm that the
• When using wired LAN, confirm that the
• Confirm that the printer is not set to use access
Update
.
computer can communicate with the access point.
computer is connected to the hub.
control.
9
Click Finish in the Setup Completion
dialog box.
To change the port name, click
details, see “Changing the port name” in
“Troubleshooting” on page 81.
Setup will next install application programs.
Set Port Name
. For
47
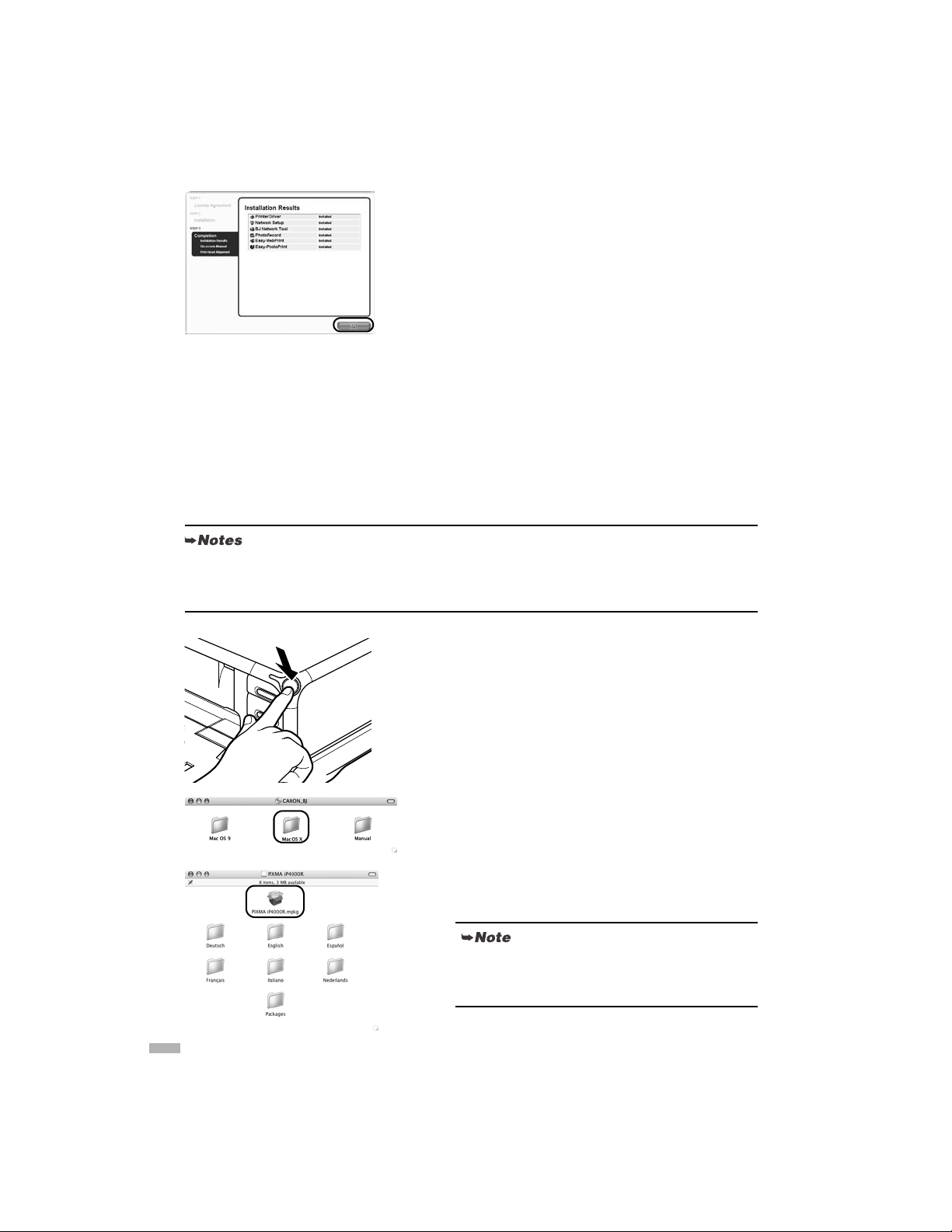
10
When the installation results are
displayed, click OK.
If you are prompted to restart the computer, click
and restart the computer.
11
When the On-Screen Manual dialog
Ye s
box appears, click Next.
Printer software installation is now complete. You can
skip print head alignment if it is already adjusted
properly.
Setting Up an Additional Computer to Use a Printer Already
Connected to a Network - Macintosh
• Make sure the computer you are setting up is NOT connected to the printer via a USB cable.
• Make sure the printer is properly set up and is currently available for use over the wireless or wired
network.
1
Turn on the printer.
2
Turn on the Mac.
48
3
Place the Setup Software & User’s
Guide CD-ROM in the CD-ROM drive.
4
Double-click the Mac OS X folder, then
double-click the Printer Driver folder.
5
Double-click PIXMA iP4000R xxx.pkg.
“x” represents a number.
When using Mac OS X v.10.2, the
box appears. Enter the administrator’s name and
password, and click
OK
.
Authenticate
dialog
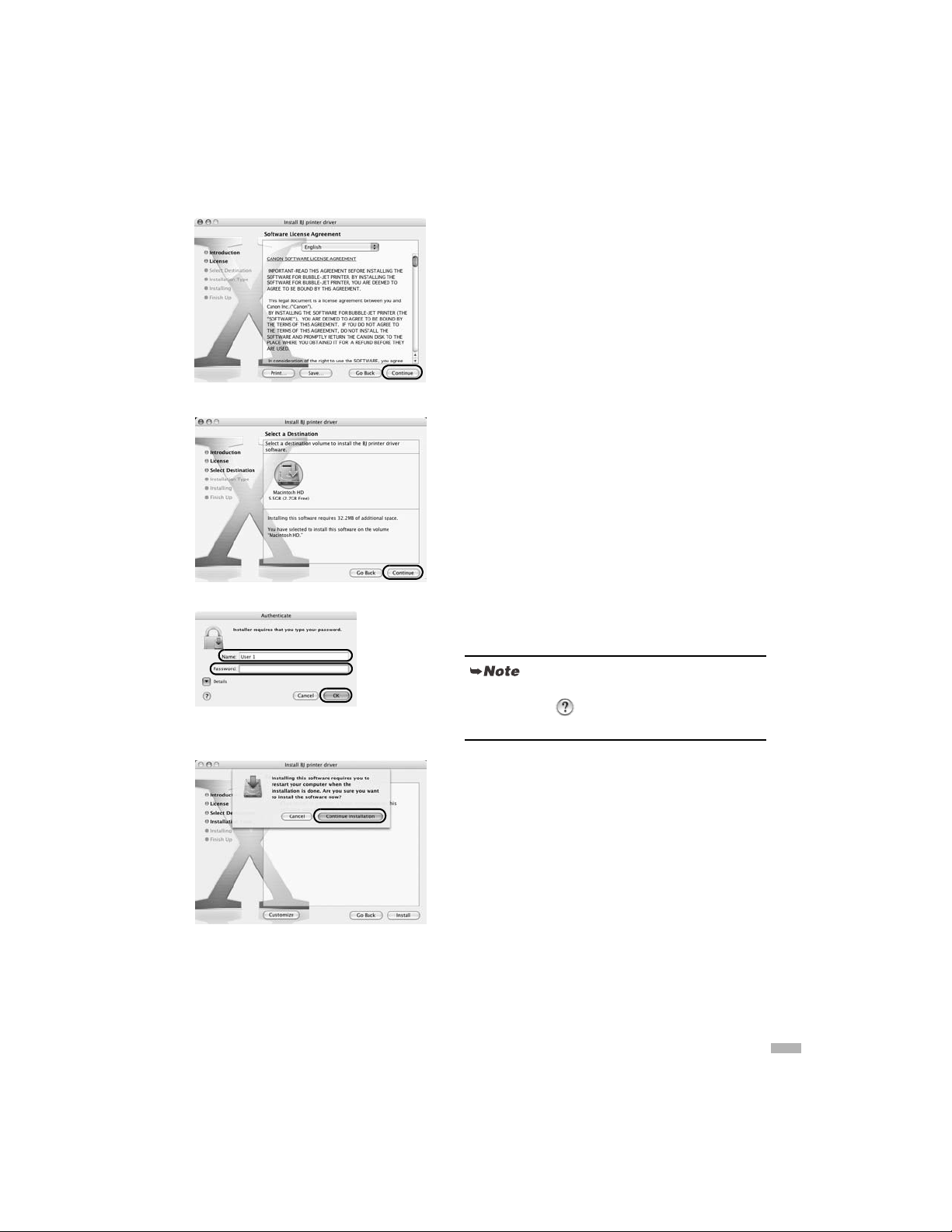
6
Click Continue.
7
Read the License Agreement carefully
and click Continue, then click Agree.
8
Select a destination volume to install the
printer driver, and click Continue.
9
Click Install.
When using Mac OS X v.10.2, go to step 11.
10
Enter the administrator’s name and
password, and click OK.
If you have forgotten the administrator name and/or
password, click and follow the instructions in
Help
.
11
A message asking for your confirmation
to restart your Mac appears on the
screen. Read the message, then click
Continue Installation.
Software installation will start.
Mac
49
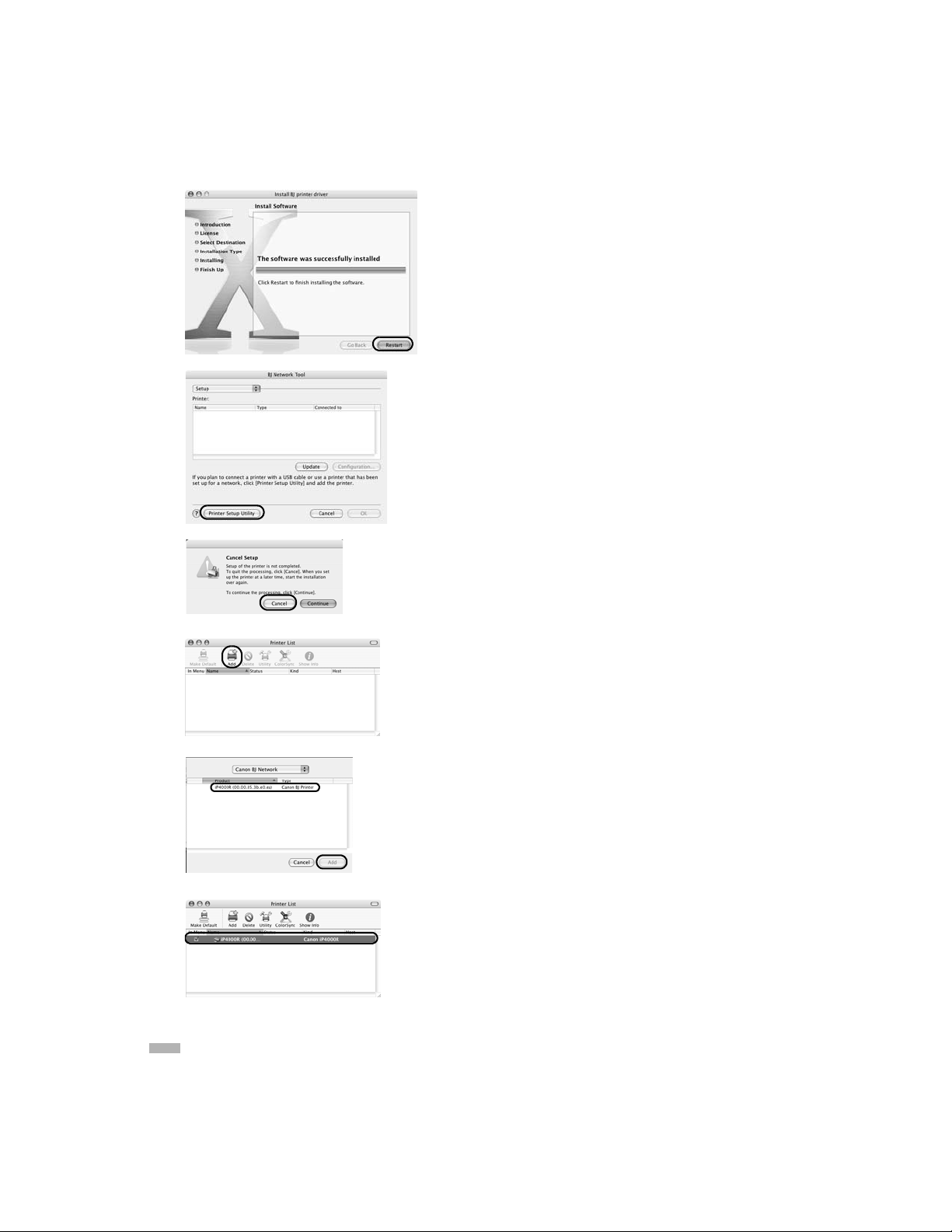
12
Click Restart.
When the computer restarts, BJ Network Tool will start
up. If it does not start automatically, select
Printers
-
Canon - BJ Printer
.
Tool
13
Select Setup from the pop-up menu.
14
When a message appears notifying that
-
Utilities
Library
-
BJ Network
no printer was detected, click OK.
15
Click Printer Setup Utility (Print
Center on Mac OS X v.10.2).
16
Click Cancel.
17
Click Add.
-
50
18
Select CANON BJ Network from the
pop-up menu, select iP4000R from the
list of printers, and click Add.
19
Confirm that your printer is added to the
list of printers.
The alphanumeric string after the printer name is its
MAC address.
Printer driver setup is now complete.
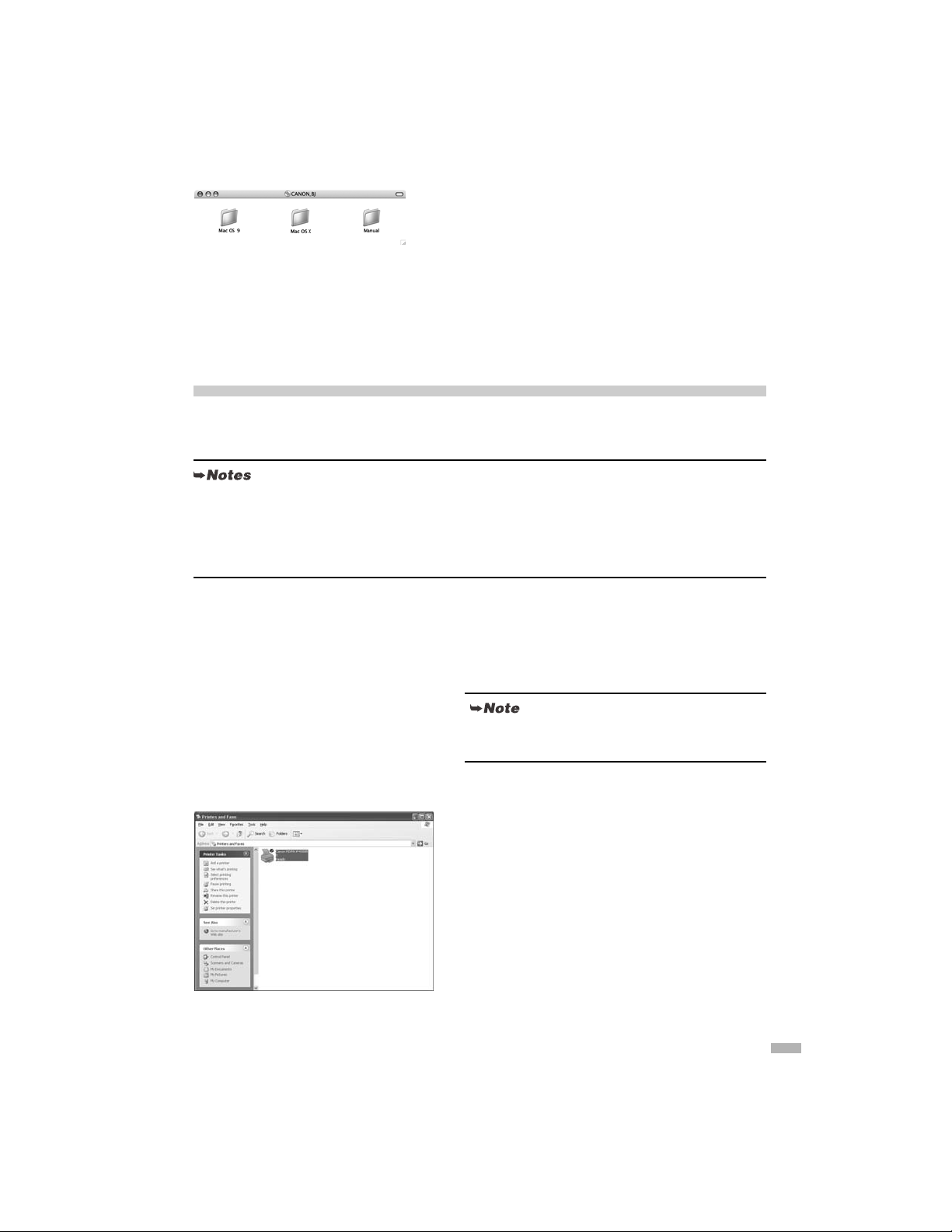
20
Install applications. In the Setup
Software & User’s Guide CD-ROM,
double-click CANON_BJ and then
double-click Application.
Double-click the installer in folder for each application
you want to install.
Software setup is now complete. You can skip print head
alignment if it is already adjusted properly.
Aligning the Print Head
Aligning the print head allows you to print without shifting the color registration, and is a necessary step to
print properly.
• The Print Head can be aligned also from the printer itself. With the printer on, load a sheet of
Letter-sized plain paper in the Sheet Feeder. Hold the RESUME/CANCEL button until the
POWER lamp flashes four times.
• You need to load a sheet of A4 or Letter-sized plain paper in the Sheet Feeder when you carry out
the print head alignment.
Aligning the Print Head - Windows
1
Click Start and select Control Panel,
Printers and Other Hardware, and
then Printers and Faxes.
For non-Windows XP users, click Start, then select
Settings, Printers.
2
Click the icon for your printer.
3
Open the File menu and select:
• Windows XP/Windows 2000 →
Printing Preferences
• Windows Me/Windows 98 → Properties
to open the setting screen.
51
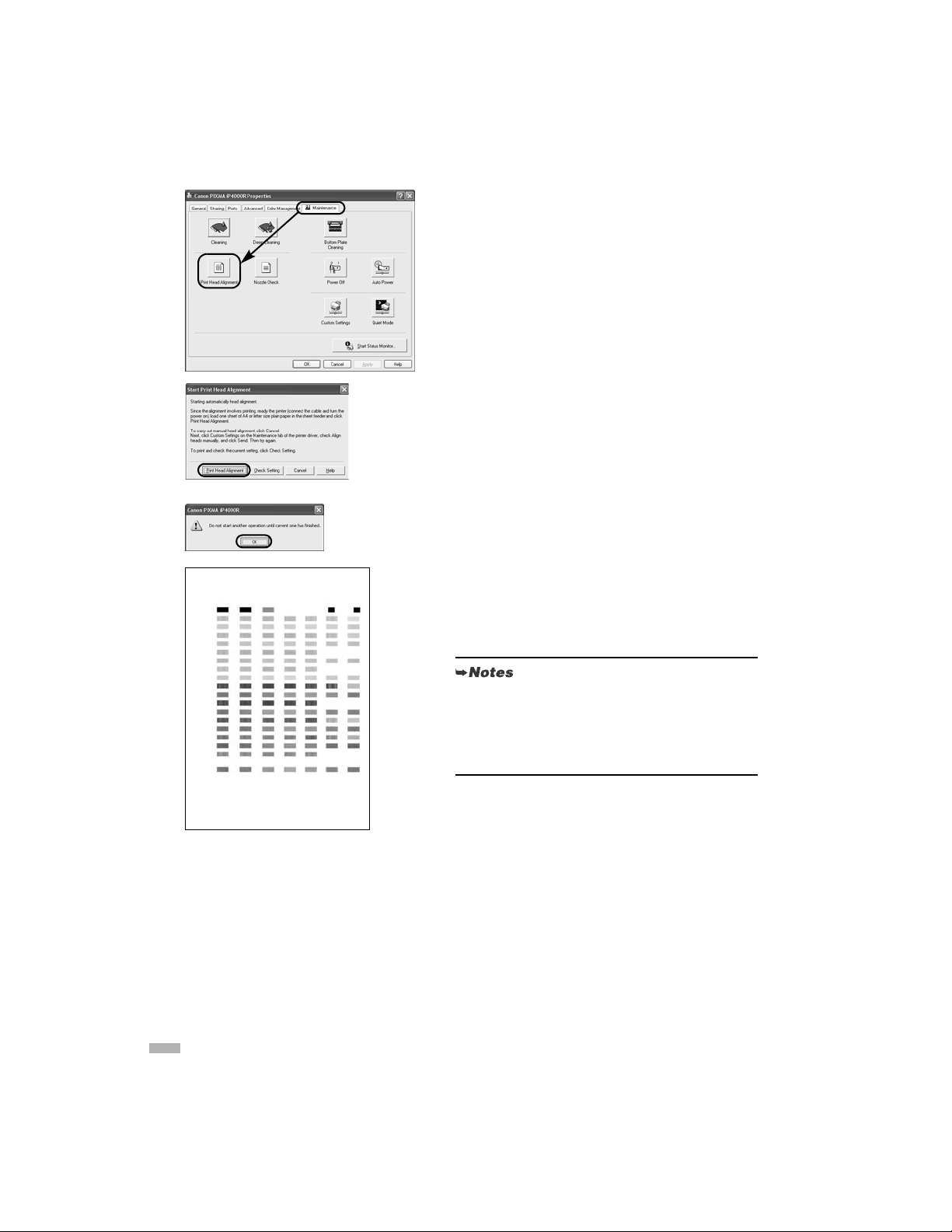
4
Click the Maintenance tab, and click
Print Head Alignment.
5
Read the message and click Print Head
Alignment.
It takes about 80 seconds to start printing. Do not open
the Top Cover while printing.
6
If a message warning you not to
perform other operations appears, click
OK.
7
Ensure the pattern shown on the left is
printed.
The Print Head is aligned automatically. The printer is
now ready to use.
52
• If the pattern is not printed successfully, refer to
“Eleven Flashes” in “The Power Lamp Flashes
Orange” of the User’s Guide.
• At first-time setup, if you are prompted to restart
the computer, click Ye s to restart the computer.
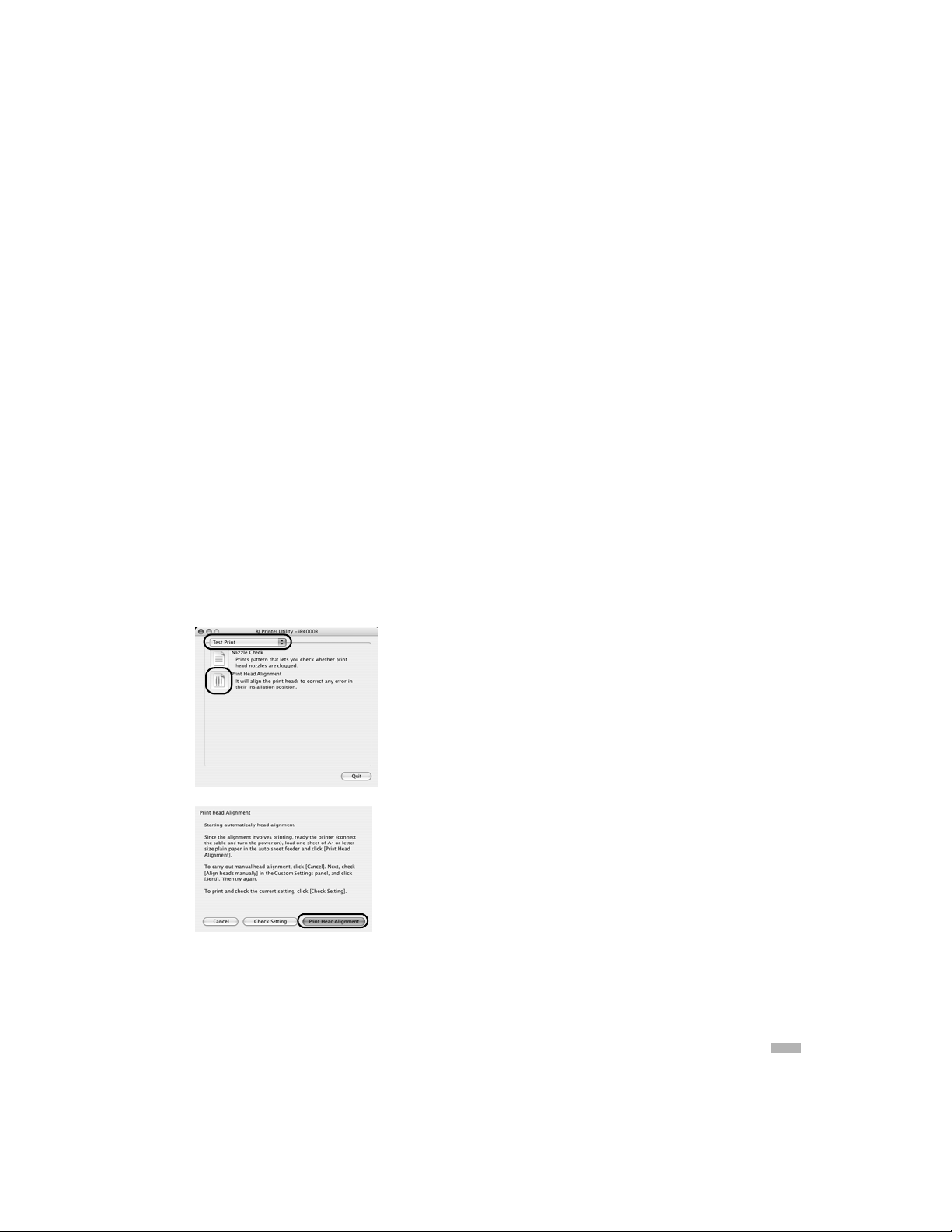
Aligning the Print Head - Macintosh
1
Double-click the hard disk icon where
the printer driver was installed, the
Applications folder, and then the
Utilities folder.
2
Double-click the Printer Setup Utility
icon.
When using Mac OS X v.10.2, double-click the
Center
icon.
3
Select your printer from the Name list
and click Utility.
If the printer is not displayed in the
need to add it on the list.
For details, follow the instructions in
When using Mac OS X v.10.2, select your printer from
the
Name
list and click
4
Select your printer from the Product list
Configure
Printer List
Mac Help
.
and click Maintenance.
BJ Printer Utility appears.
5
Select Test Print from the pop-up
menu, and click Print Head Alignment.
Print
, you
.
6
Read the message and click Print Head
Alignment.
It takes about 80 seconds to start printing. Do not open
the Top Cover while printing.
53
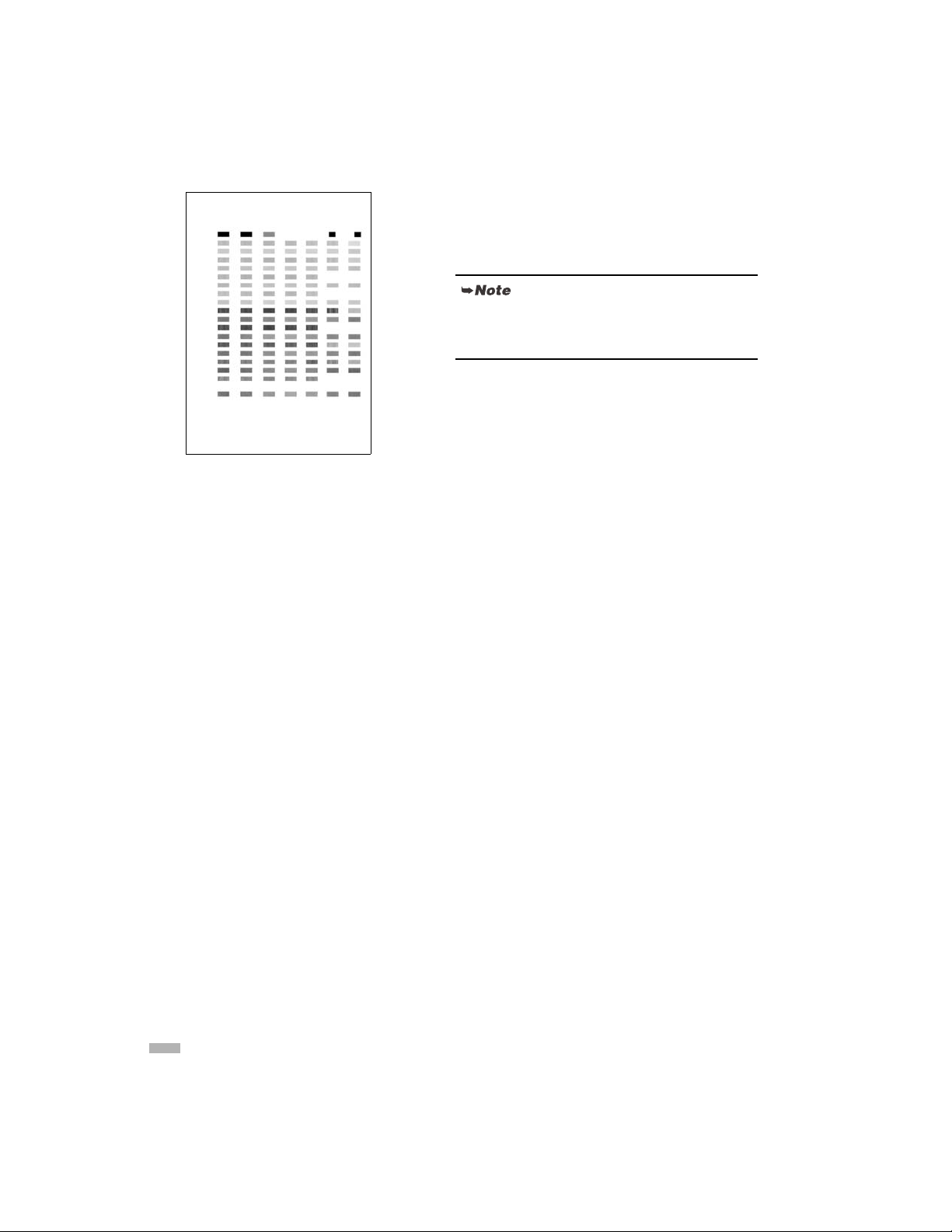
7
Ensure that the pattern on the left is
printed.
The Print Head is aligned automatically. The printer is
now ready to use.
If the pattern is not printed successfully, refer to
“Eleven Flashes” in “The Power Lamp Flashes
Orange” of the User’s Guide.
54
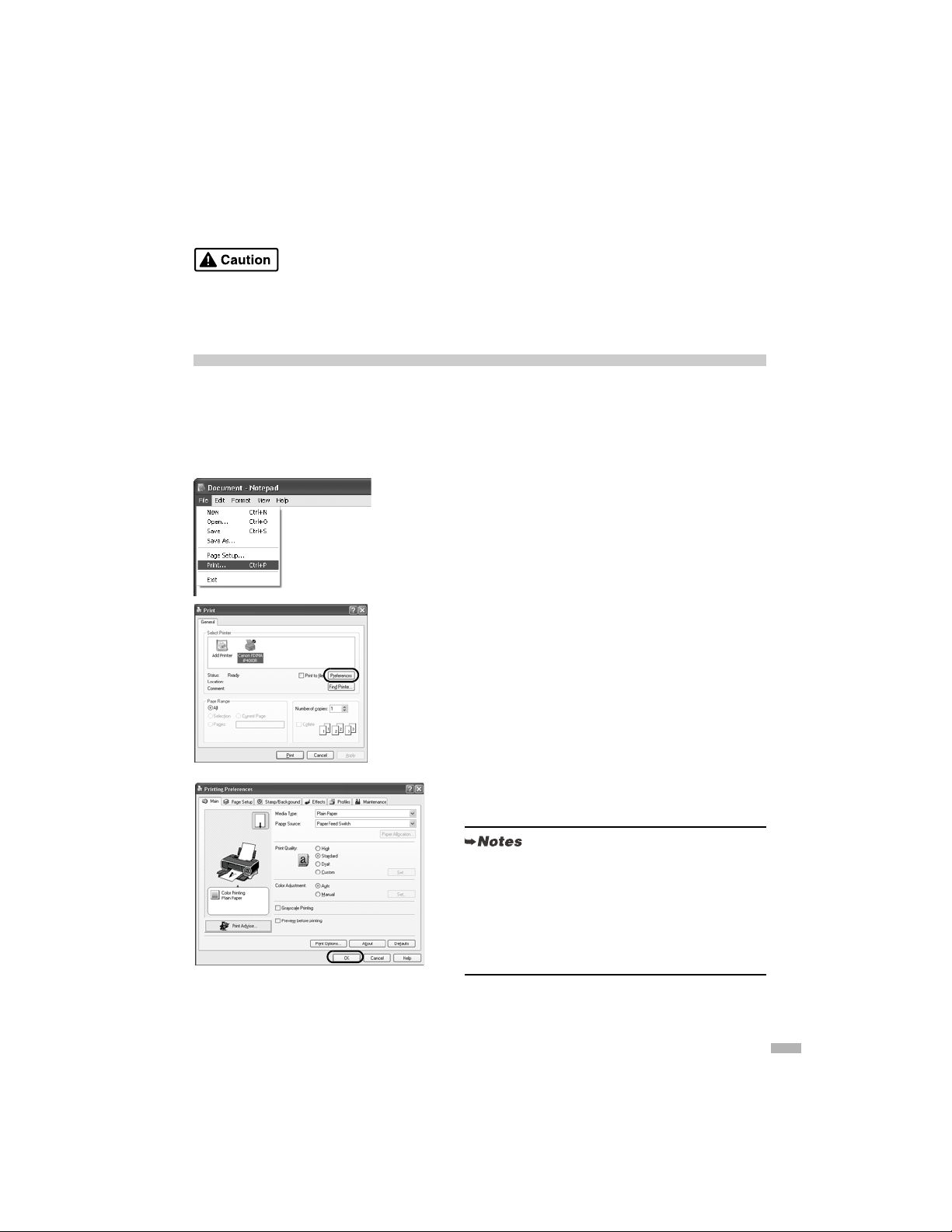
Basic Operations
• If you detect smoke, unusual smells or strange noises around the printer, immediately switch the
printer off and always unplug the printer. Contact your local Canon service representative.
• To avoid injury, never put your hand or fingers inside the printer while it is printing.
Printing with Windows
Adjusting the print settings according to your needs allows you to produce better quality prints.
In this section, we will use NotePad for the purpose of explanation. The procedures and the screens that
appear on your computer may differ depending on the application that you use.
Printing
1
Print the document from the application.
From the
Refer to the application’s users manual for the actual
procedures.
2
Ensure that your printer is selected,
File
menu, click
Print
.
then click:
• Windows XP → Preferences
• Windows Me/Windows 98 → Properties
• Windows 2000 → Main tab
3
Specify the required settings and click
OK.
• If you use anything other than plain paper, see
“Basic Printing Settings” on page 57.
• This section describes the procedure for selecting
the paper source with the Paper Feed Switch on
the printer. For details about the other settings for
specifying the paper source, refer to “Changing
the Paper Source” on the User’s Guide.
55
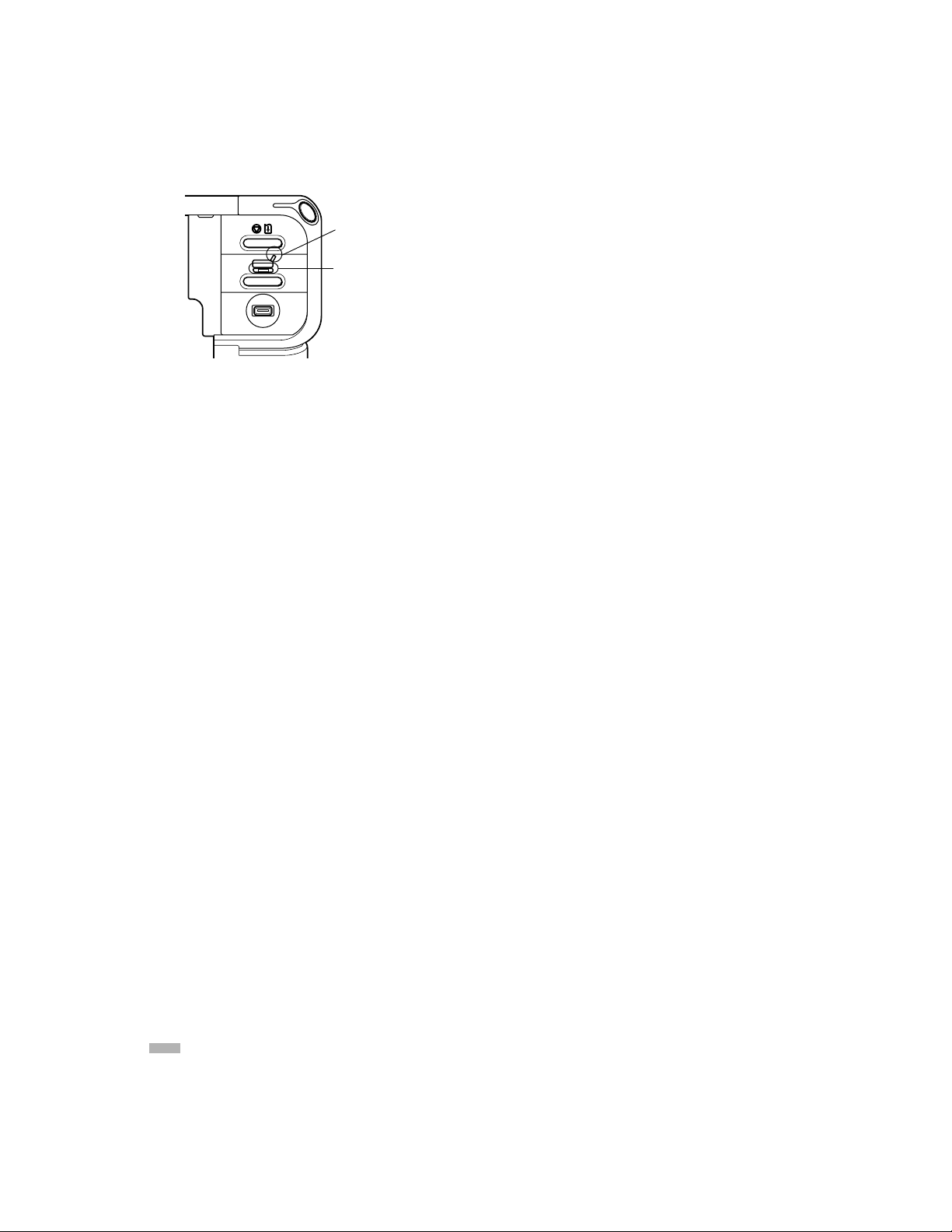
Sheet Feeder
Lamp
Cassette
Lamp
4
Ensure that the proper lamp of the
paper source is lit.
If not, press the Paper Feed Switch on the printer.
5
To start printing, click Print.
Printing will start in a few moments.
56
 Loading...
Loading...