Canon K30254 Users Manual
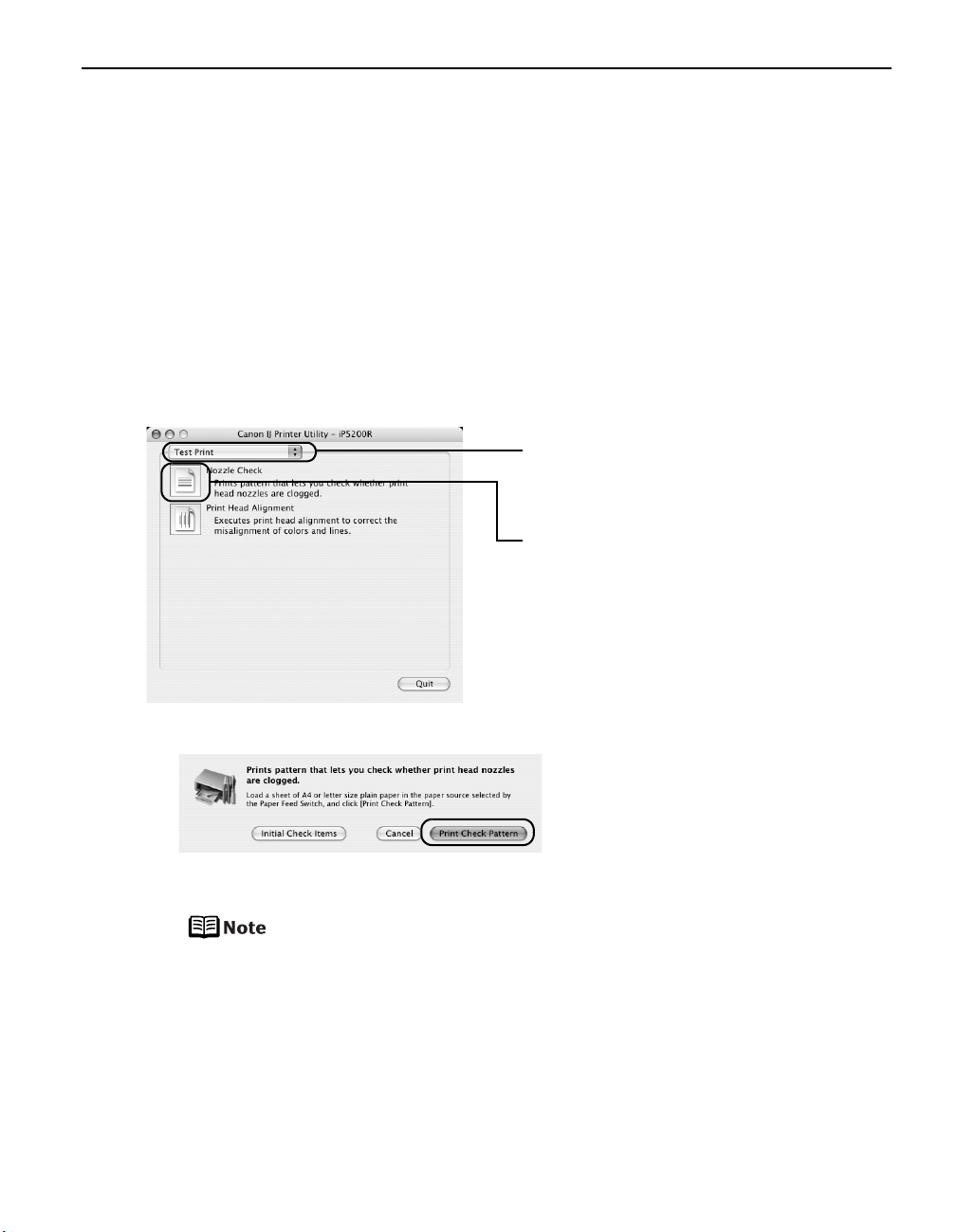
Printing Maintenance
3 Open the Canon IJ Printer Utility dialog box.
(1) Select Applications from the Go menu, and then double-click the Utilities folder.
(2) Double-click the Printer Setup Utility icon.
When using Mac OS X v.10.2, double-click the Print Center icon.
(3) Select the name of your printer from the Name list and click Utility.
When using Mac OS X v.10.2, select the name of your printer from the Name list
and click Configure.
(4) Select the name of your printer from the Product list and click Maintenance.
4 Print the Nozzle Check Pattern.
(1) Select Test Print from the
pop-up menu.
(2) Click Nozzle Check.
(3) Read the message and click Print Check Pattern.
The nozzle check pattern will be printed.
Clicking Initial Check Items displays the items to be checked before
printing the pattern.
5 Examine the pattern and take the appropriate action.
See “Examining the Nozzle Check Pattern” on page 50.
49
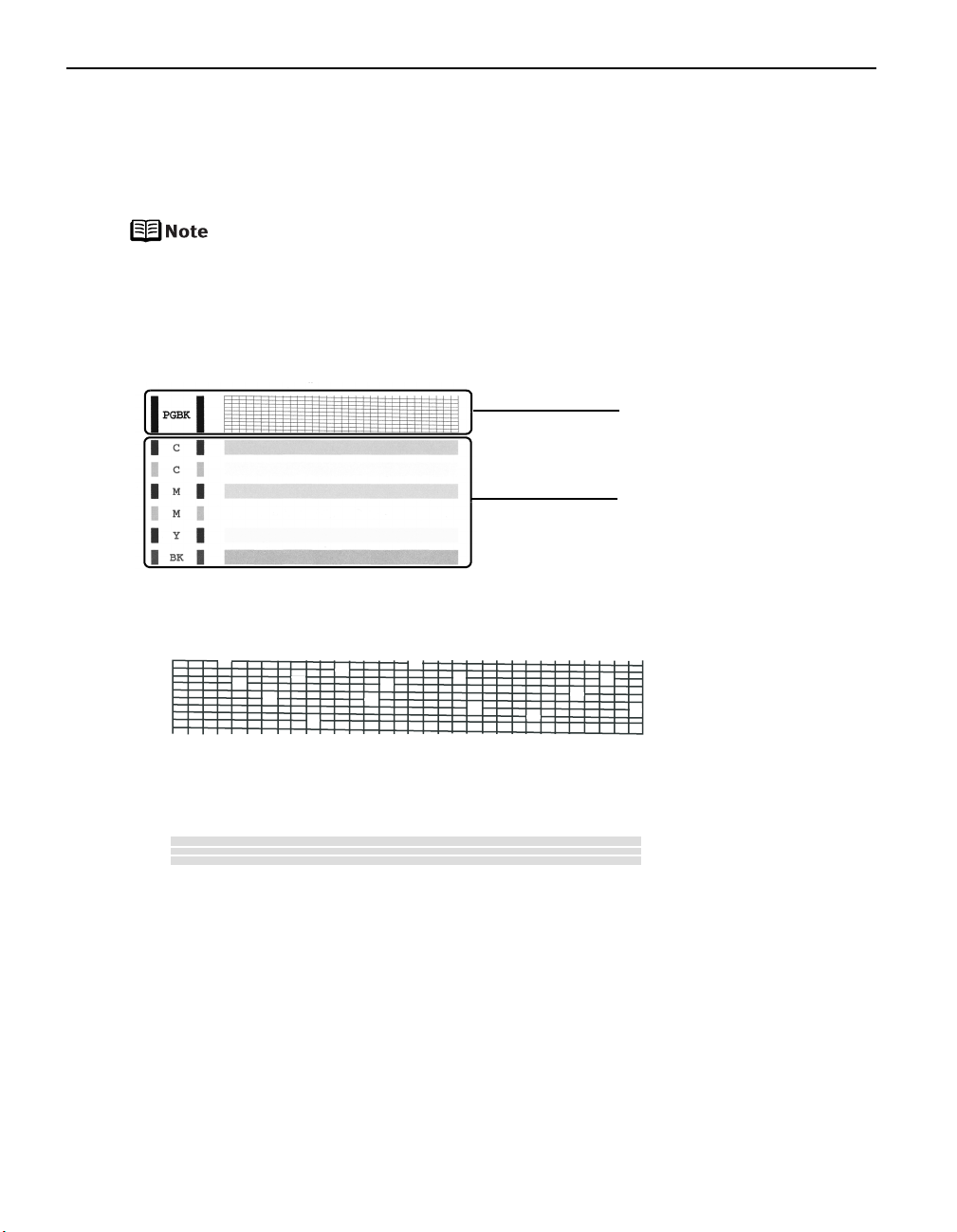
Printing Maintenance
Examining the Nozzle Check Pattern
The nozzle check pattern should appear as follows when ink is discharged properly.
Examine the nozzle check pattern output by the printer, and clean the Print Head when
necessary.
The nozzle check pattern will not be printed correctly if there is not
enough ink. Replace the ink tank if the remaining amount of ink is
insufficient.
See “Replacing an Ink Tank” on page 37.
1 Confirm the printed nozzle check pattern.
(1)
(2)
(1) If line of this pattern are missing, the “Black” print head nozzle needs cleaning.
50
Example: When line are missing
(2) If these patterns have white stripes, the “Color” print head nozzle needs
cleaning.
Example: When white stripes appear
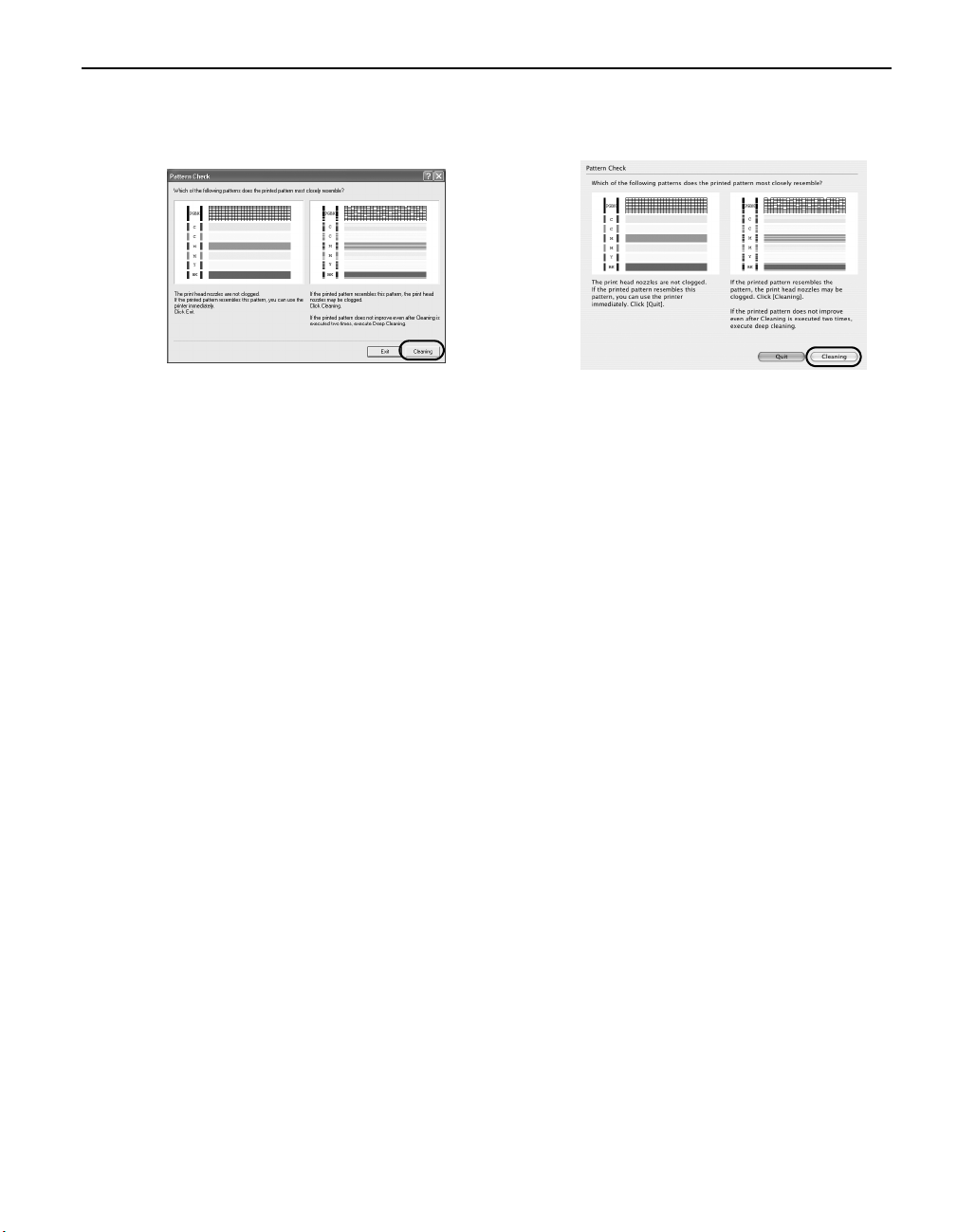
Printing Maintenance
2 When cleaning is necessary, click Cleaning on the Pattern Check dialog box.
If you want to continue to clean the Print Head from here, go to step 3-(3) of the
Windows or Macintosh Print Head Cleaning procedures as appropriate.
See “Print Head Cleaning” on page 52.
If no lines of the group (1) pattern are missing, and the group (2) patterns have no
white stripes, click Exit or Quit.
Nozzle Check Pattern examination finishes.
51
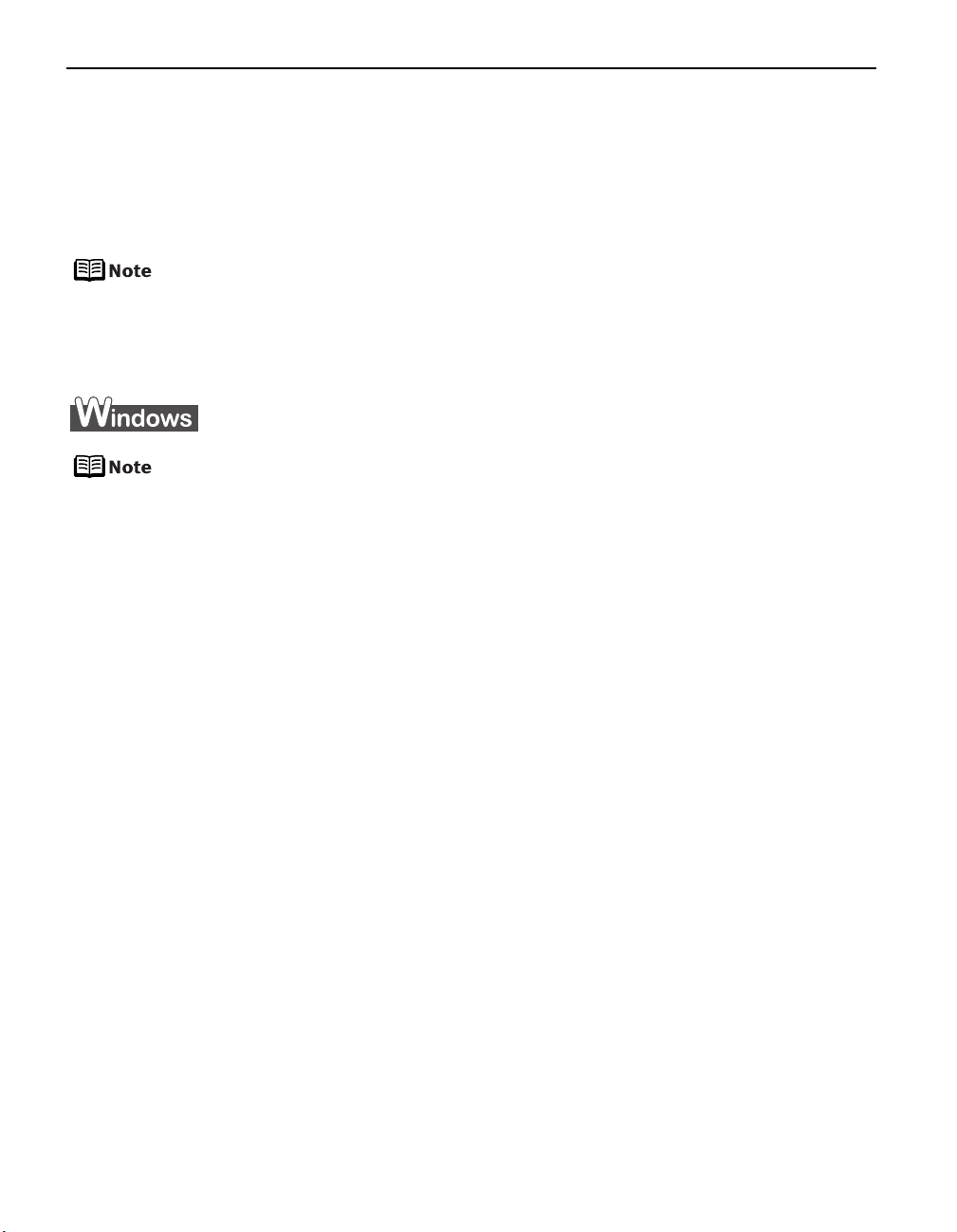
Printing Maintenance
Print Head Cleaning
Clean the Print Head if missing lines or white stripes appear in the nozzle check pattern.
Note that cleaning the Print Head causes waste ink to be absorbed in the waste ink
absorber. Cleaning the Print Head consumes ink, so perform Print Head Cleaning only when
necessary.
z Ensure that the Inner Cover is closed.
Cleaning the Print Head Without a Computer
z The Print Head can also be cleaned from the printer itself. With the printer on,
hold down the RESUME/CANCEL button until the POWER lamp flashes green
once, and then release it immediately.
The Print Head Cleaning dialog box of step 3-(3) is directly displayed when you
click Cleaning on the Pattern Check dialog box.
See “Examining the Nozzle Check Pattern” on page 50.
1 Ensure that the printer is on.
2 Open the printer properties dialog box.
See “Opening the Printer Properties Dialog Box Directly from the Start Menu” on
page 35.
52
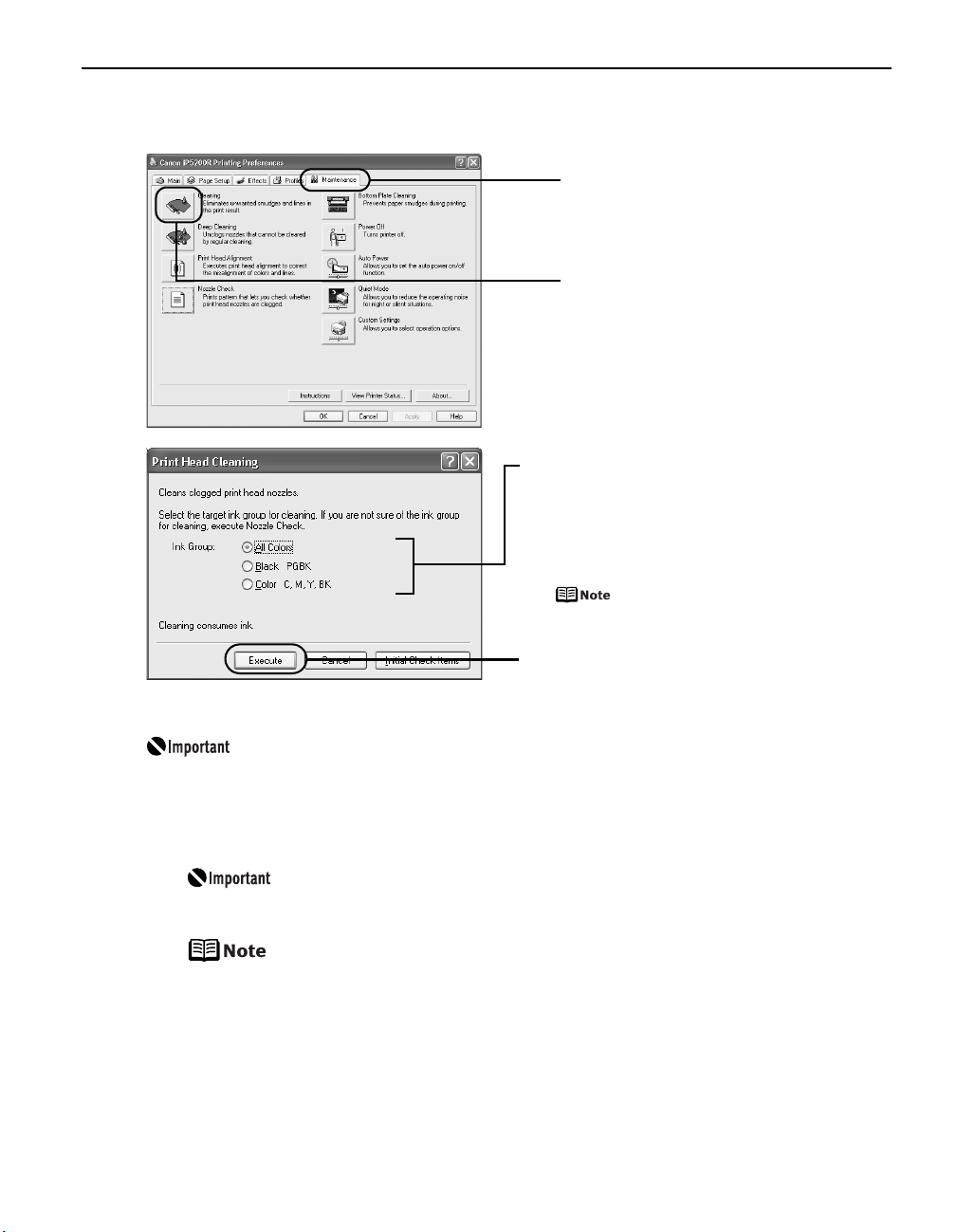
3 Start Print Head Cleaning.
Printing Maintenance
(1) Click the Maintenance tab.
(2) Click Cleaning.
(3) Select the ink group to clean.
When cleaning the nozzles of black
ink tanks: select Black to clean the
nozzles of PGI-5BK, Color to clean the
nozzles of CLI-8BK.
Clicking Initial Check Items displays
the items to be checked before
cleaning.
(4) Click Execute.
Print Head Cleaning starts when the POWER lamp starts blinking green.
Do not perform any other operations until the Print Head Cleaning
finishes. This takes about 50 seconds.
(5) Read the message and click Print Check Pattern to print the nozzle check pattern.
The nozzle check pattern is printed.
Do not perform any other operations until the nozzle check pattern
printing finishes.
The nozzle check pattern will not be printed correctly if there is not
enough ink. Replace the ink tank if the remaining amount of ink is
insufficient.
See “Replacing an Ink Tank” on page 37.
53
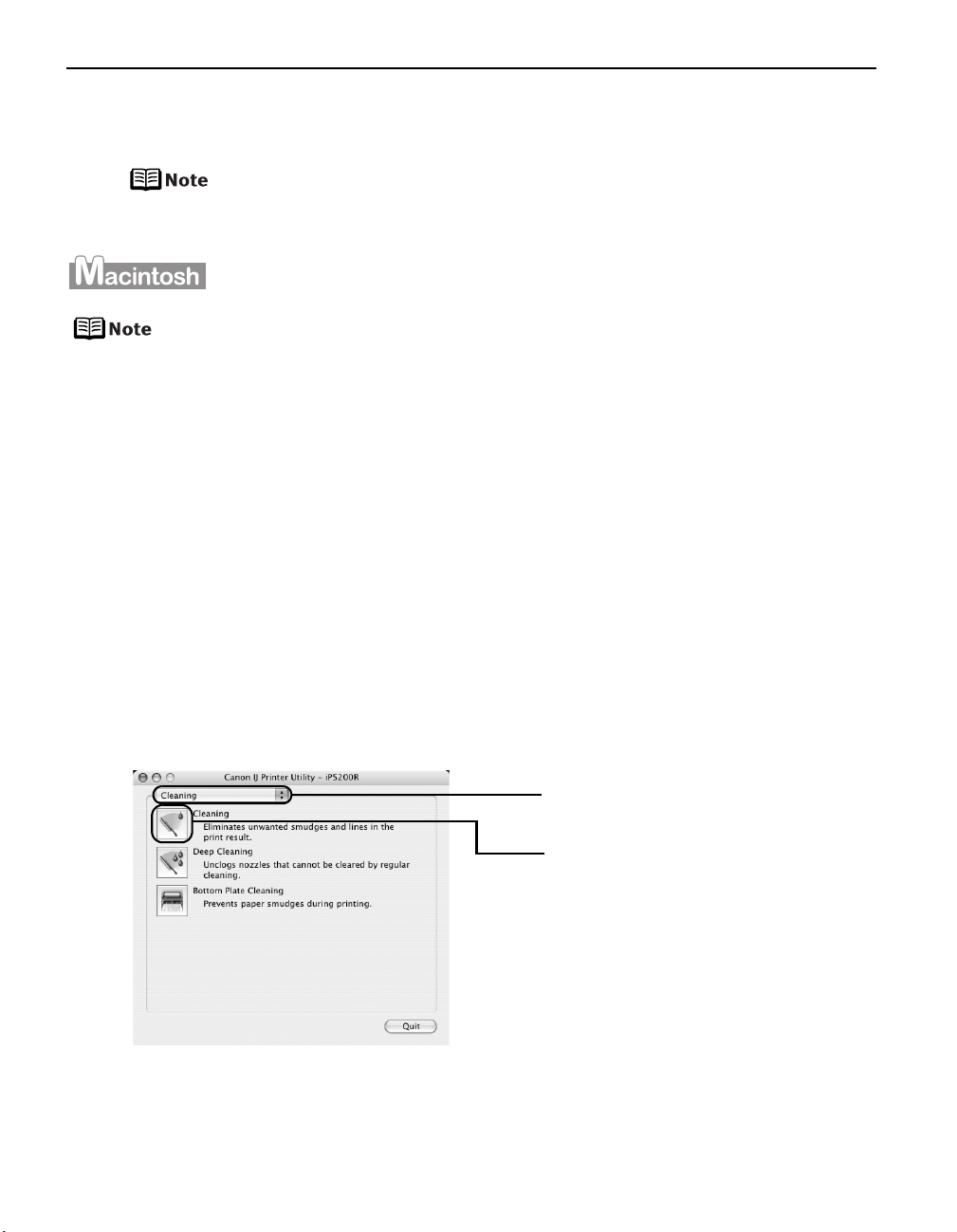
Printing Maintenance
4 Check the Print Head condition with the printed nozzle check pattern.
See “Examining the Nozzle Check Pattern” on page 50.
If the problem remains after performing Print Head Cleaning twice, try
Print Head Deep Cleaning.
See “Print Head Deep Cleaning” on page 56.
The Cleaning dialog box of step 3-(3) is directly displayed when you click
Cleaning on the Pattern Check dialog box.
See “Examining the Nozzle Check Pattern” on page 50.
1 Ensure that the printer is on.
2 Open the Canon IJ Printer Utility dialog box.
(1) Select Applications from the Go menu, and then double-click the Utilities folder.
(2) Double-click the Printer Setup Utility icon.
When using Mac OS X v.10.2, double-click the Print Center icon.
(3) Select the name of your printer from the Name list and click Utility.
When using Mac OS X v.10.2, select the name of your printer from the Name list
and click Configure.
(4) Select the name of your printer from the Product list and click Maintenance.
3 Start Print Head Cleaning.
(1) Ensure that Cleaning is selected
from the pop-up menu.
(2) Click Cleaning.
54
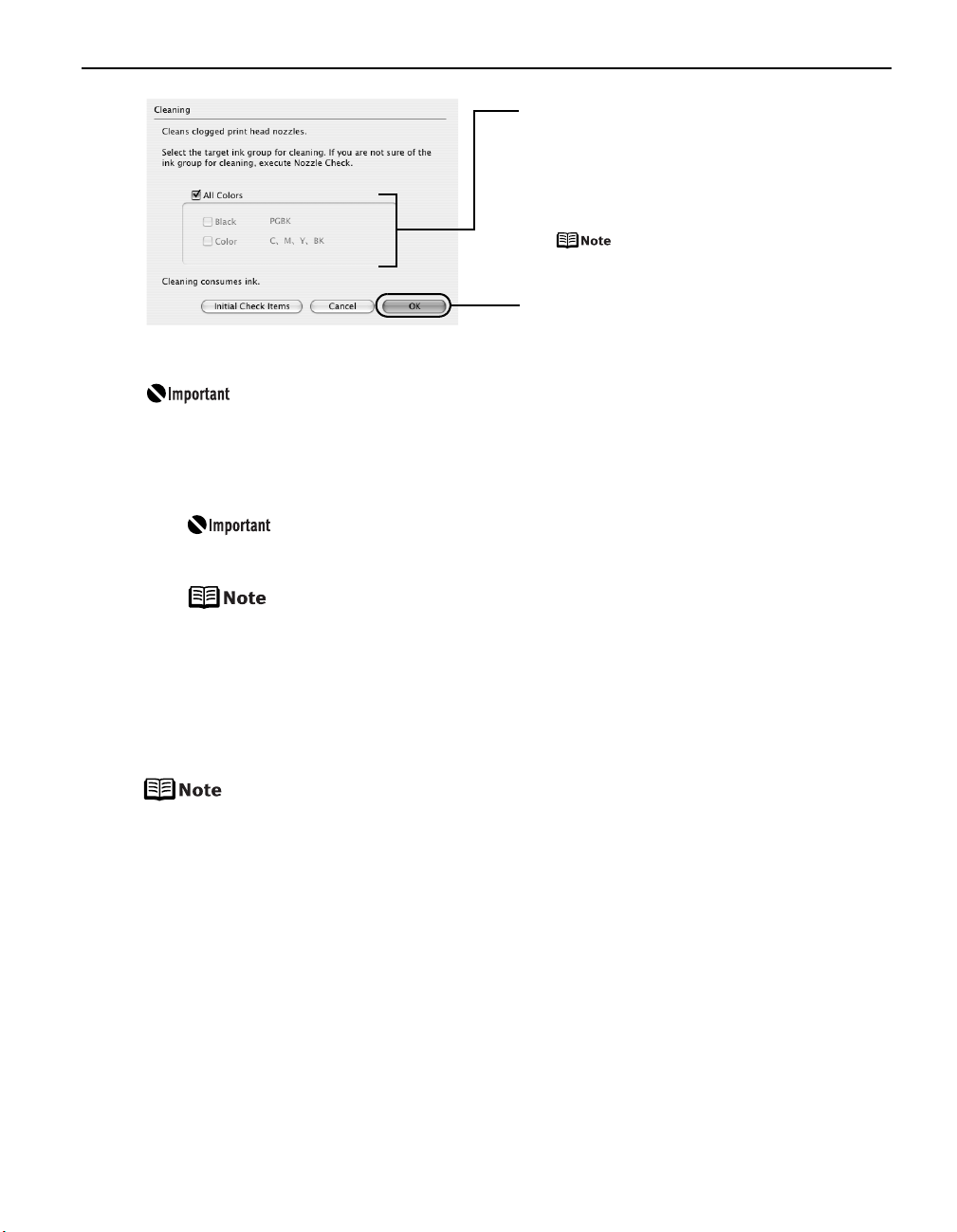
Printing Maintenance
(3)
Select the ink group to clean.
When cleaning the nozzles of black
ink tanks: select Black to clean the
nozzles of PGI-5BK, Color to clean the
nozzles of CLI-8BK.
Clicking Initial Check Items
displays the items to be checked
before cleaning.
(4) Click OK.
Print Head Cleaning starts when the POWER lamp starts blinking green.
Do not perform any other operations until the Print Head Cleaning
finishes. This takes about 50 seconds.
(5) Read the message and click Print Check Pattern to print the nozzle check pattern.
The nozzle check pattern is printed.
Do not perform any other operations until the nozzle check pattern
printing finishes.
The nozzle check pattern will not be printed correctly if there is not
enough ink. Replace the ink tank if the remaining amount of ink is
insufficient.
See “Replacing an Ink Tank” on page 37.
4 Check the Print Head condition with the printed nozzle check pattern.
See “Examining the Nozzle Check Pattern” on page 50.
If the problem remains after performing Print Head Cleaning twice, try
Print Head Deep Cleaning.
See “Print Head Deep Cleaning” on page 56.
55
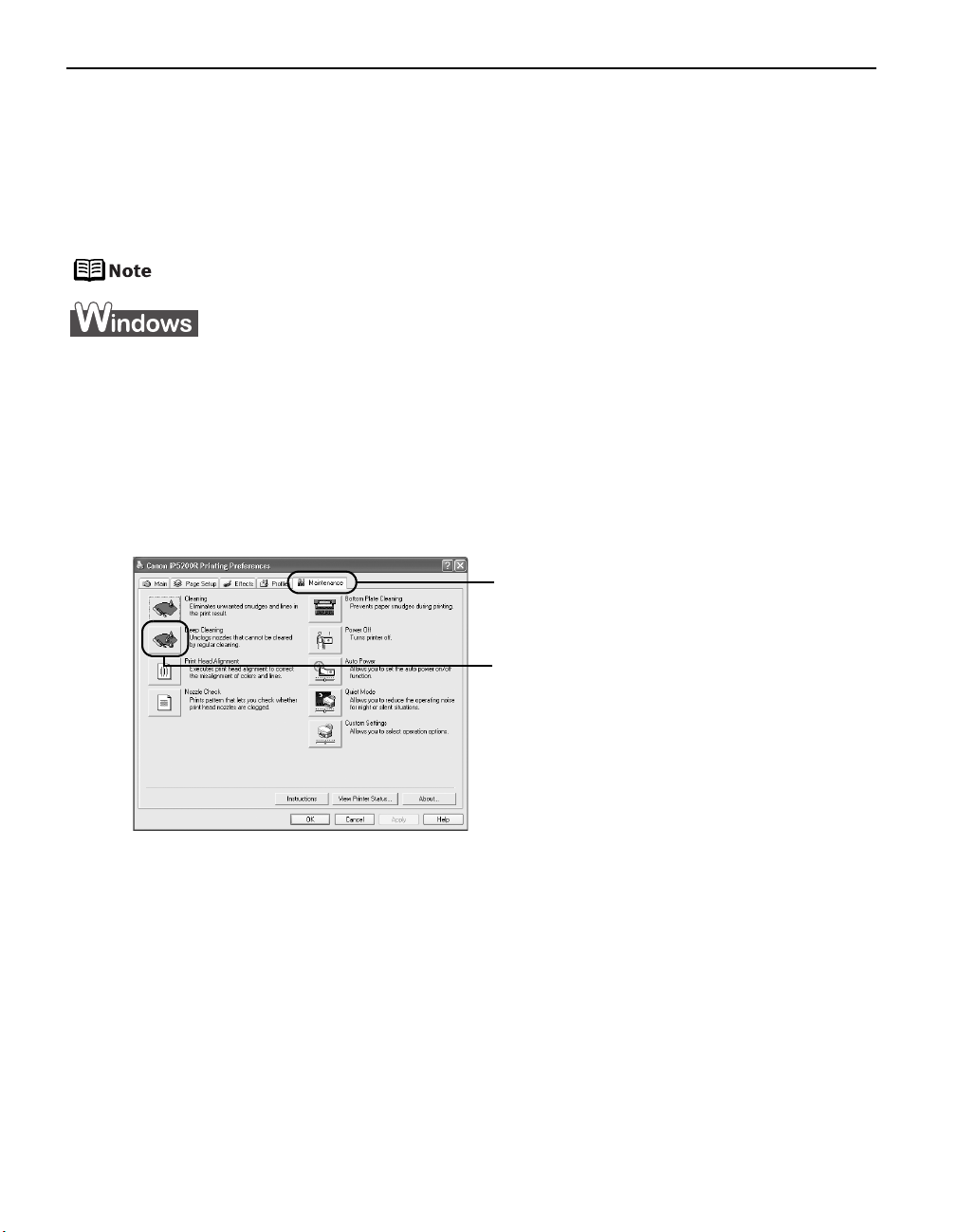
Printing Maintenance
Print Head Deep Cleaning
If print quality does not improve by standard Print Head Cleaning, try Print Head Deep
Cleaning, which is a more powerful process. Note that cleaning the Print Head causes waste
ink to be absorbed in the waste ink absorber. Print Head Deep Cleaning consumes more ink
than standard Print Head Cleaning, so perform this procedure only when necessary.
Ensure that the Inner Cover is closed.
1 Ensure that the printer is on.
2 Open the printer properties dialog box.
See “Opening the Printer Properties Dialog Box Directly from the Start Menu” on
page 35.
3 Start Print Head Deep Cleaning.
(1) Click the Maintenance tab.
56
(2) Click Deep Cleaning.
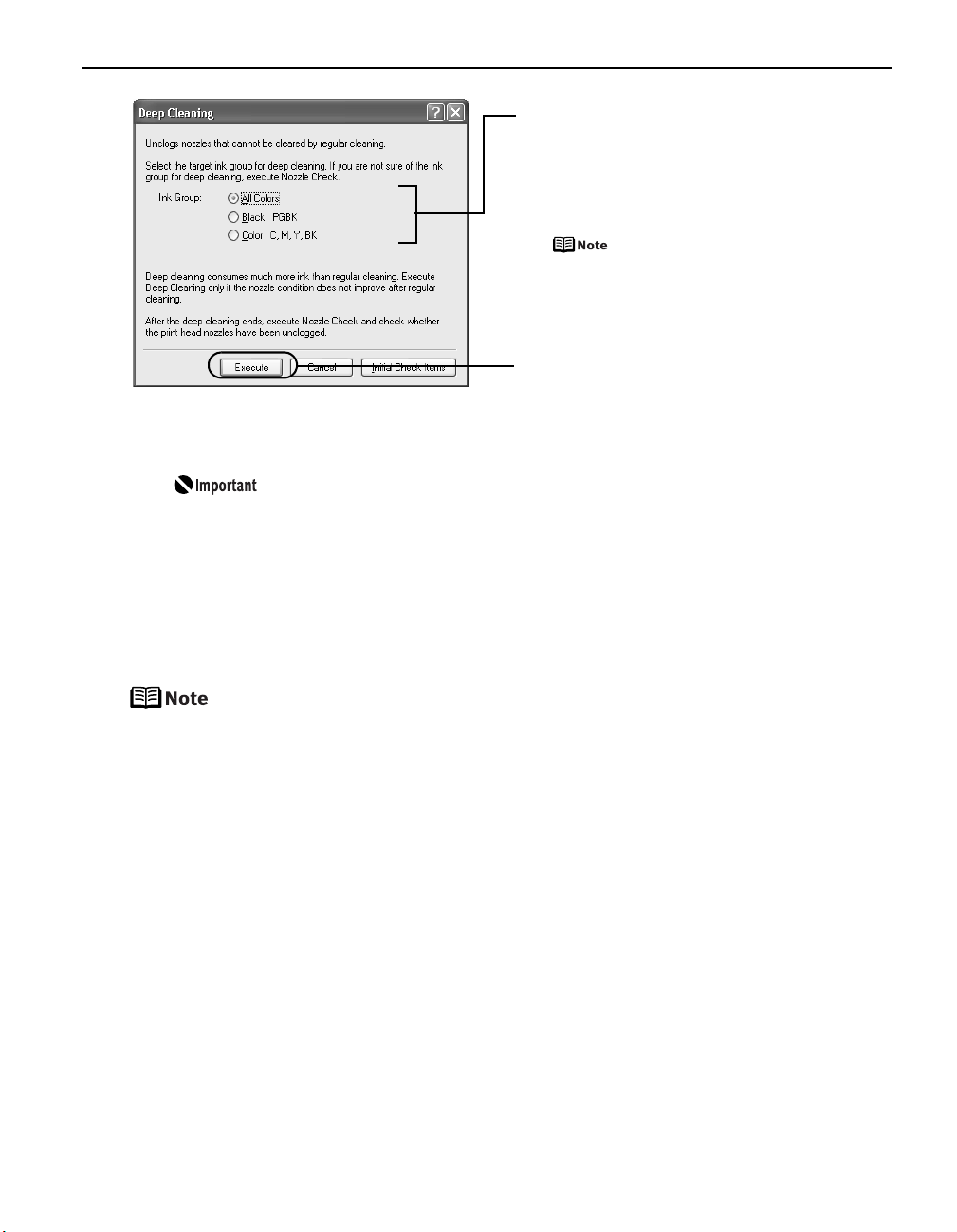
Printing Maintenance
(3) Select the ink group to clean.
When cleaning the nozzles of black
ink tanks: select Black to clean the
nozzles of PGI-5BK, Color to clean
the nozzles of CLI-8BK.
Clicking Initial Check Items
displays the items to be checked
before cleaning.
(4) Click Execute.
(5) When the confirmation message is displayed, click OK.
Print Head Deep Cleaning starts when the POWER lamp starts blinking green.
Do not perform any other operation until the Print Head Deep
Cleaning finishes. This takes about 90 seconds.
4 Print the nozzle check pattern to check the Print Head condition.
See “Printing the Nozzle Check Pattern” on page 47.
If a particular color is not printed properly, replace the ink tank of that color. See
“Replacing an Ink Tank” on page 37.
z If the print head nozzles are still not clean, open the Top Cover and
ensure that there are sufficient ink levels in all ink tanks and turn off
the printer. Be sure to perform another Print Head Deep Cleaning 24
hours after turning off the printer.
z If this does not solve the problem, the Print Head may be worn out.
Contact the Customer Care Center.
57
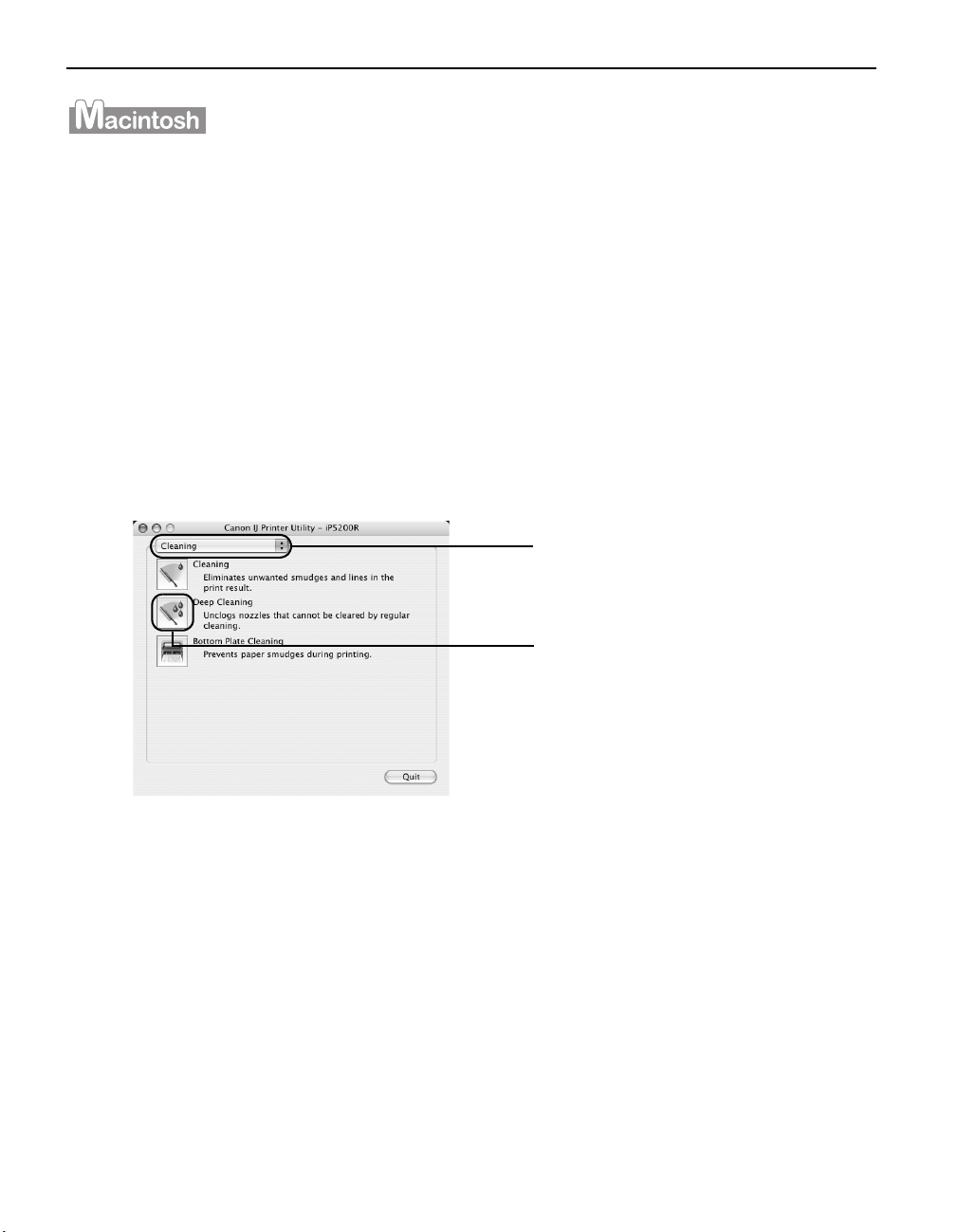
Printing Maintenance
1 Ensure that the printer is on.
2 Open the Canon IJ Printer Utility dialog box.
(1) Select Applications from the Go menu, and then double-click the Utilities folder.
(2) Double-click the Printer Setup Utility icon.
When using Mac OS X v.10.2, double-click the Print Center icon.
(3) Select the name of your printer from the Name list and click Utility.
When using Mac OS X v.10.2, select the name of your printer from the Name list
and click Configure.
(4) Select the name of your printer from the Product list and click Maintenance.
3 Start Print Head Deep Cleaning.
(1) Ensure that Cleaning is
selected from the pop-up
menu.
58
(2) Click Deep Cleaning.
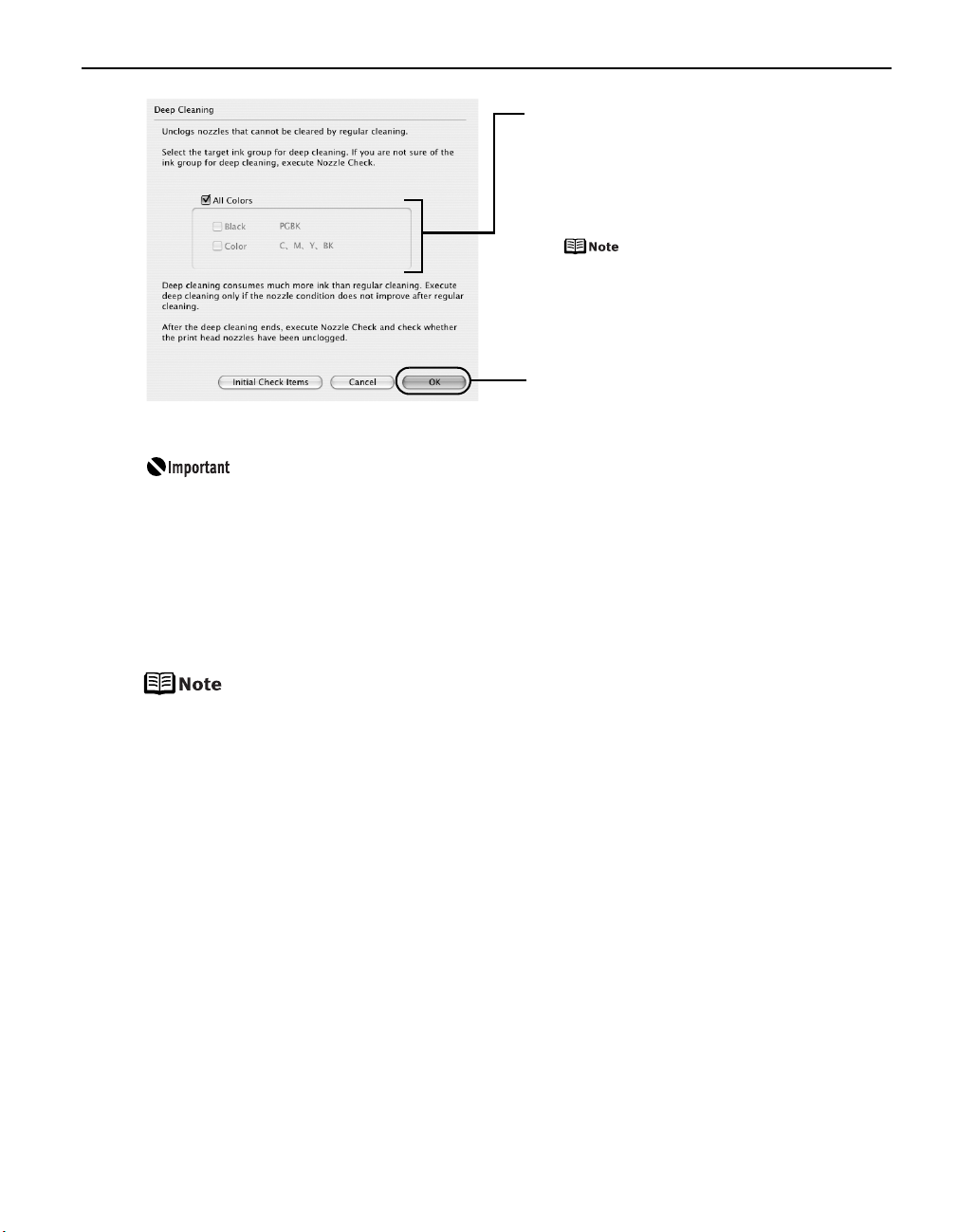
Printing Maintenance
(3) Select the ink group to clean.
When cleaning the nozzles of black
ink tanks: select Black to clean the
nozzles of PGI-5BK, Color to clean
the nozzles of CLI-8BK.
Clicking Initial Check Items
displays the items to be checked
before cleaning.
(4) Click OK.
Print Head Deep Cleaning starts when the POWER lamp starts blinking green.
Do not perform any other operation until the Print Head Deep Cleaning
finishes. This takes about 90 seconds.
4 Print the nozzle check pattern to check the Print Head condition.
See “Printing the Nozzle Check Pattern” on page 47.
If a particular color is not printed properly, replace the ink tank of that color. See
“Replacing an Ink Tank” on page 37.
z If the print head nozzles are still not clean, open the Top Cover and
ensure that there are sufficient ink levels in all ink tanks and turn off
the printer. Be sure to perform another Print Head Deep Cleaning 24
hours after turning off the printer.
z If this does not solve the problem, the Print Head may be worn out.
Contact the Customer Care Center.
59
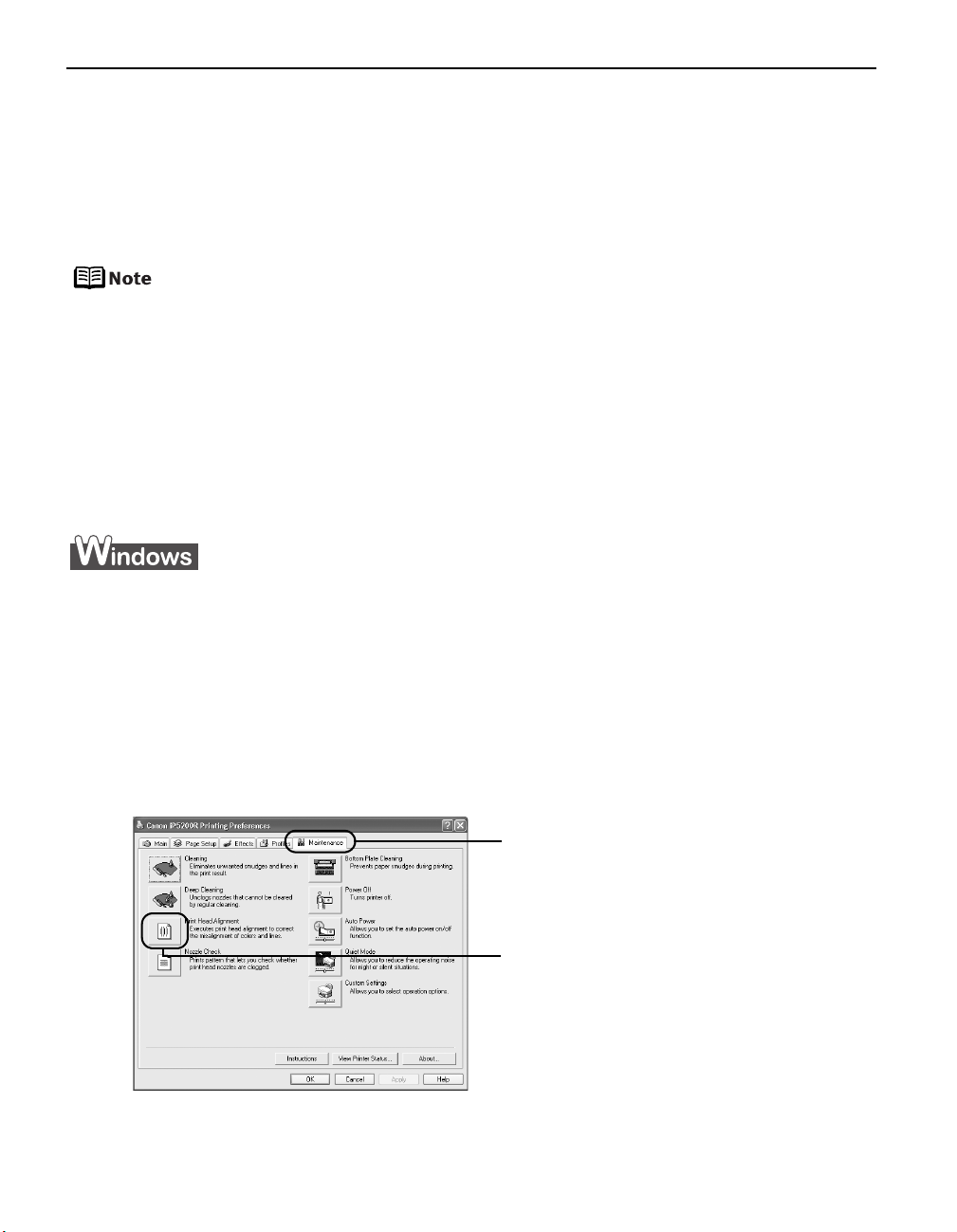
Printing Maintenance
Aligning the Print Head
This operation must be carried out when using the printer for the first time. Aligning the
Print Head positions allows you to print without shifts in the color registration.
Print head alignment is performed either automatically or manually. This section deals with
automatic Print Head alignment only.
z Automatic print head alignment cannot be performed from the Cassette.
Always load paper in the Auto Sheet Feeder.
z Ensure that the Inner Cover is closed.
Aligning the Print Head Without a Computer
z The Print Head can also be aligned from the printer itself. If the printer driver
is not installed in the computer, align the print head in this way.
1. With the printer on, load a sheet of Letter-sized plain paper in the Auto
Sheet Feeder.
2. Hold down the RESUME/CANCEL button until the POWER lamp flashes
green four times, and then release it immediately.
1 With the printer on, load a sheet of Letter-sized plain paper in the Auto Sheet
Feeder.
2 Open the printer properties dialog box.
See “Opening the Printer Properties Dialog Box Directly from the Start Menu” on
page 35.
3 Print the pattern.
(1) Click the Maintenance tab.
(2) Click Print Head Alignment.
60
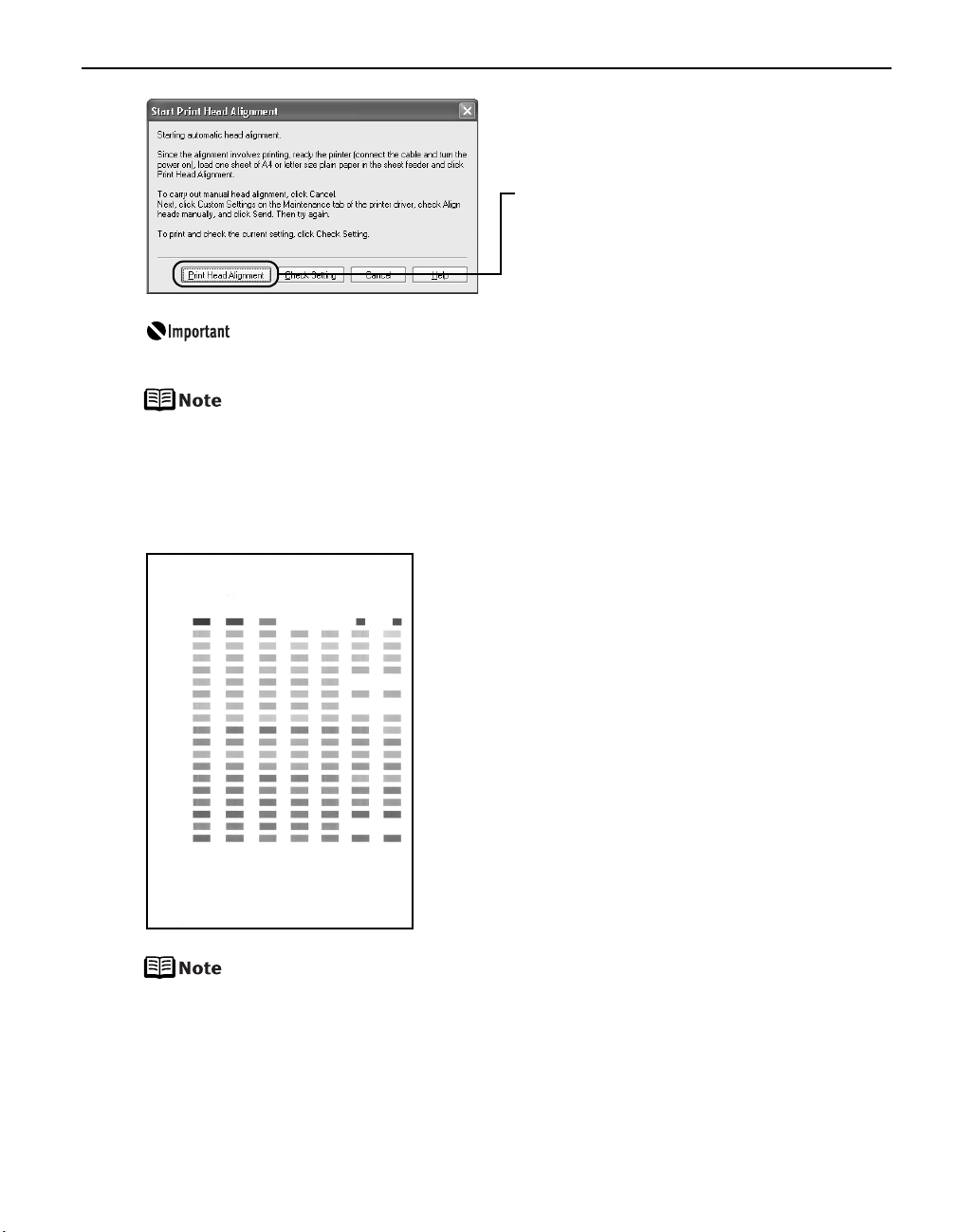
Printing Maintenance
(3) Read the message and click Print
Head Alignment.
It takes about four minutes to complete printing. Do not open the Top
Cover while printing.
Clicking Check Setting prints the current settings and finishes the print
head alignment.
4 Check the printed pattern.
If the pattern is printed as shown below, the Print Head is aligned automatically. The
printer is now ready to use.
z If the pattern is not printed successfully, refer to “Eleven flashes” in
“Handling Error Messages” on page 77.
z If results of Automatic Print Head Alignment are not satisfactory, refer
to “Routine Maintenance” of the
manually.
z The pattern is printed in black and blue.
User’s Guide
and align the Print Head
61
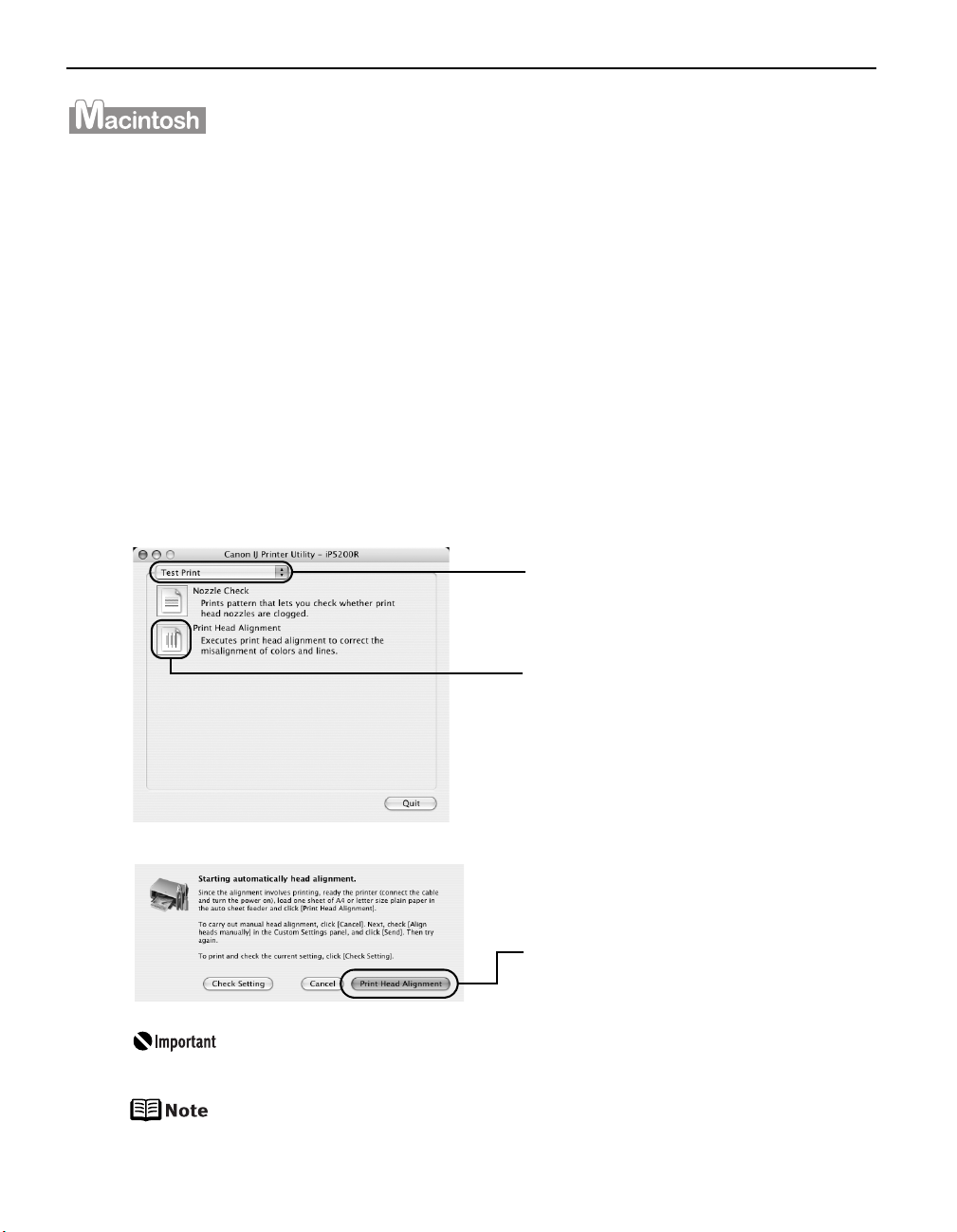
Printing Maintenance
1 With the printer on, load a sheet of Letter-sized plain paper in the Auto Sheet
Feeder.
2 Open the Canon IJ Printer Utility dialog box.
(1) Select Applications from the Go menu, and then double-click the Utilities folder.
(2) Double-click the Printer Setup Utility icon.
When using Mac OS X v.10.2, double-click the Print Center icon.
(3) Select the name of your printer from the Name list and click Utility.
When using Mac OS X v.10.2, select the name of your printer from the Name list
and click Configure.
(4) Select the name of your printer from the Product list and click Maintenance.
3 Print the pattern.
(1) Select Test Print from the
pop-up menu.
62
(2) Click Print Head Alignment.
(3) Read the message and click
Print Head Alignment.
It takes about four minutes to complete printing. Do not open the Top
Cover while printing.
Clicking Check Setting prints the current settings and finishes the print
head alignment.
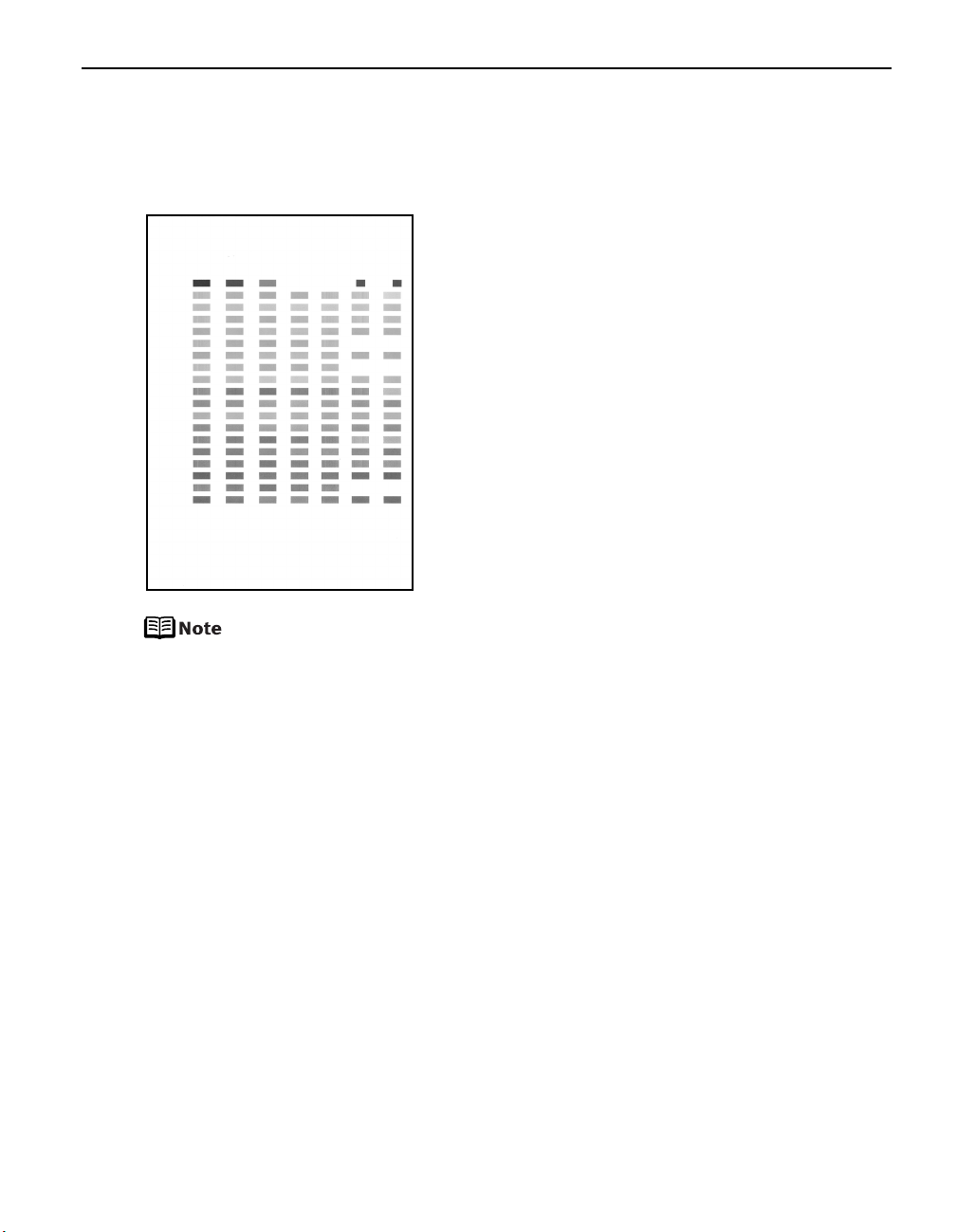
Printing Maintenance
4 Check the printed pattern.
If the pattern is printed as shown below, the Print Head is aligned automatically. The
printer is now ready to use.
z If the pattern is not printed successfully, refer to “Eleven flashes” in
“Handling Error Messages” on page 77.
z If results of Automatic Print Head Alignment are not satisfactory, refer
to “Routine Maintenance” of the
manually.
z The pattern is printed in black and blue.
User’s Guide
and align the Print Head
63
 Loading...
Loading...