Page 1
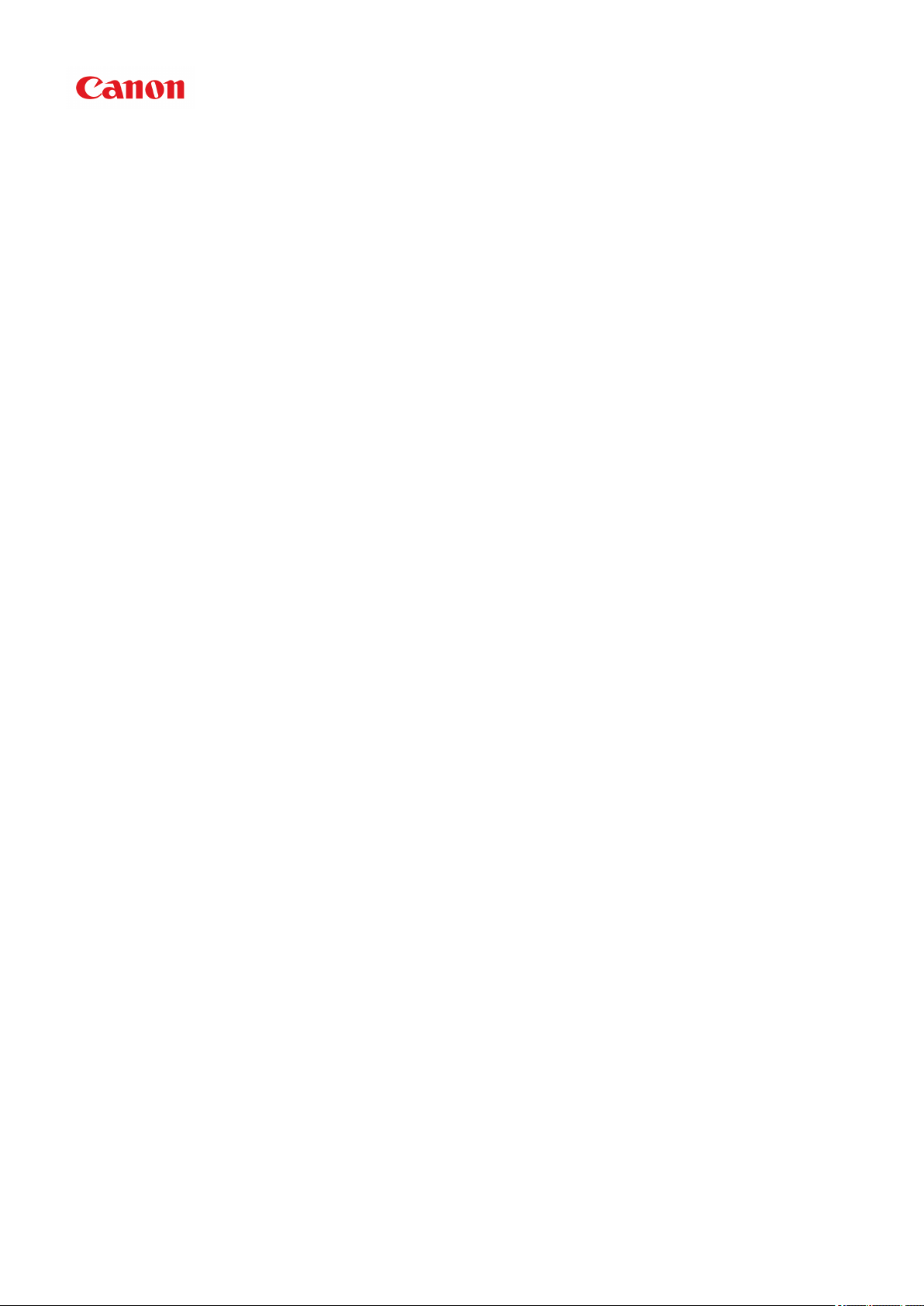
iX6800 series
Online-Handbuch
Bitte zuerst lesen
Im Drucker verfügbare nützliche Funktionen
Überblick über den Drucker
Drucken
Fehlersuche
Deutsch (German)
Page 2
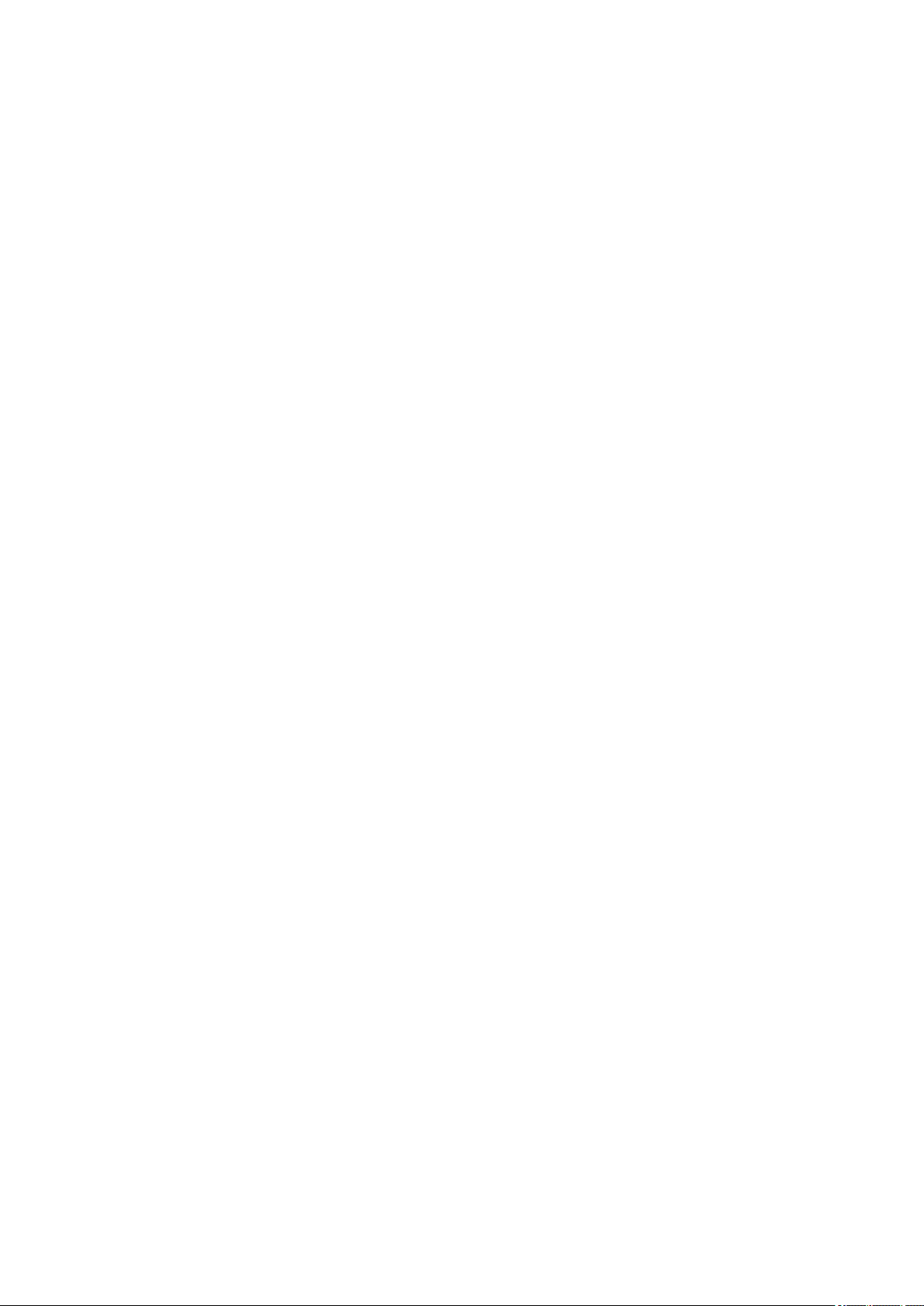
Inhalt
Bitte zuerst lesen. . . . . . . . . . . . . . . . . . . . . . . . . . . . . . . . . . . . . . . . . . . . . . . . . 11
Verwendung des Online-Handbuchs. . . . . . . . . . . . . . . . . . . . . . . . . . . . . . . . . . 13
Marken und Lizenzen. . . . . . . . . . . . . . . . . . . . . . . . . . . . . . . . . . . . . . . . . . . . . 14
Suchtipps. . . . . . . . . . . . . . . . . . . . . . . . . . . . . . . . . . . . . . . . . . . . . . . . . . . . . . . 15
Hinweise zu den Erklärungen zum Betrieb. . . . . . . . . . . . . . . . . . . . . . . . . . . . . 17
Im Drucker verfügbare nützliche Funktionen. . . . . . . . . . . . . . . . . . . . . . . . . . . . 18
Verfügbare nützliche Funktionen von Programmen und der Haupteinheit. . . . . . . . . . . . . 19
Hilfreiche, im Netzwerk verfügbare Funktionen. . . . . . . . . . . . . . . . . . . . . . . . . . 22
Drucken mit Google Cloud Print. . . . . . . . . . . . . . . . . . . . . . . . . . . . . . . . . . . . . . . . . . . . . 24
Vorbereitungen für den Druck mit Google Cloud Print. . . . . . . . . . . . . . . . . . . . . . . . . . . . . . . . . . . . . . . 25
Drucken über einen Computer oder ein Smartphone mit Google Cloud Print. . . . . . . . . . . . . . . . . . . . . 29
Verwenden von Remote UI. . . . . . . . . . . . . . . . . . . . . . . . . . . . . . . . . . . . . . . . . . . . . . . . . 32
Drucken von einem AirPrint-kompatiblen Gerät. . . . . . . . . . . . . . . . . . . . . . . . . . . . . . . . . 35
Liste der Funktionen für jedes Modell. . . . . . . . . . . . . . . . . . . . . . . . . . . . . . . . . . . . . . . . . 40
Überblick über den Drucker. . . . . . . . . . . . . . . . . . . . . . . . . . . . . . . . . . . . . . . . . 42
Sicherheitshandbuch. . . . . . . . . . . . . . . . . . . . . . . . . . . . . . . . . . . . . . . . . . . . . . . . . . . . . 43
Sicherheitsvorkehrungen. . . . . . . . . . . . . . . . . . . . . . . . . . . . . . . . . . . . . . . . . . . . . . . . . . . . . . . . . . . . . 44
Vorschriften und Sicherheitsinformationen. . . . . . . . . . . . . . . . . . . . . . . . . . . . . . . . . . . . . . . . . . . . . . . 46
Hauptkomponenten und Grundfunktionen. . . . . . . . . . . . . . . . . . . . . . . . . . . . . . . . . . . . . 48
Hauptkomponenten. . . . . . . . . . . . . . . . . . . . . . . . . . . . . . . . . . . . . . . . . . . . . . . . . . . . . . . . . . . . . . . . . 49
Vorderansicht. . . . . . . . . . . . . . . . . . . . . . . . . . . . . . . . . . . . . . . . . . . . . . . . . . . . . . . . . . . . . . . . . . 50
Rückansicht. . . . . . . . . . . . . . . . . . . . . . . . . . . . . . . . . . . . . . . . . . . . . . . . . . . . . . . . . . . . . . . . . . . 52
Innenansicht. . . . . . . . . . . . . . . . . . . . . . . . . . . . . . . . . . . . . . . . . . . . . . . . . . . . . . . . . . . . . . . . . . 53
Info zur Stromversorgung des Druckers. . . . . . . . . . . . . . . . . . . . . . . . . . . . . . . . . . . . . . . . . . . . . . . . . 54
Sicherstellen, dass der Drucker eingeschaltet ist. . . . . . . . . . . . . . . . . . . . . . . . . . . . . . . . . . . . . . 55
Ein- und Ausschalten des Druckers. . . . . . . . . . . . . . . . . . . . . . . . . . . . . . . . . . . . . . . . . . . . . . . . . 56
Hinweis zur Steckdose/Zum Netzkabel. . . . . . . . . . . . . . . . . . . . . . . . . . . . . . . . . . . . . . . . . . . . . . 58
Hinweis zum Abziehen des Netzkabels. . . . . . . . . . . . . . . . . . . . . . . . . . . . . . . . . . . . . . . . . . . . . . 59
Einlegen von Papier. . . . . . . . . . . . . . . . . . . . . . . . . . . . . . . . . . . . . . . . . . . . . . . . . . . . . . 60
Einlegen von Papier. . . . . . . . . . . . . . . . . . . . . . . . . . . . . . . . . . . . . . . . . . . . . . . . . . . . . . . . . . . . . . . . . 61
Einlegen von Normalpapier/Fotopapier. . . . . . . . . . . . . . . . . . . . . . . . . . . . . . . . . . . . . . . . . . . . . . 62
Einlegen von Umschlägen. . . . . . . . . . . . . . . . . . . . . . . . . . . . . . . . . . . . . . . . . . . . . . . . . . . . . . . . 65
Page 3
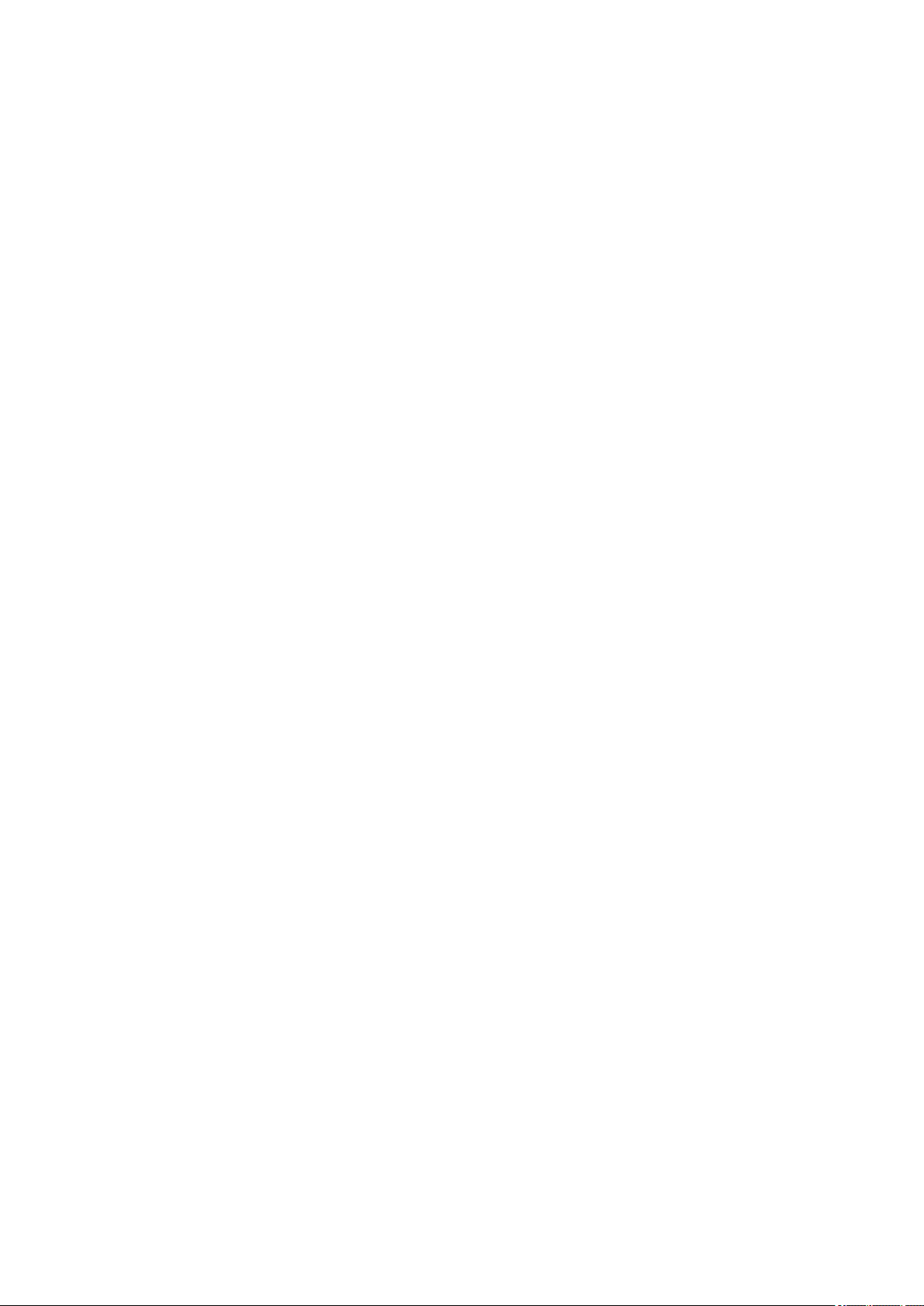
Verwendbare Medientypen. . . . . . . . . . . . . . . . . . . . . . . . . . . . . . . . . . . . . . . . . . . . . . . . . . . . . . . 68
Maximale Papierkapazität. . . . . . . . . . . . . . . . . . . . . . . . . . . . . . . . . . . . . . . . . . . . . . . . . . . . 70
Nicht verwendbare Medientypen. . . . . . . . . . . . . . . . . . . . . . . . . . . . . . . . . . . . . . . . . . . . . . . . . . . 72
Druckbereich. . . . . . . . . . . . . . . . . . . . . . . . . . . . . . . . . . . . . . . . . . . . . . . . . . . . . . . . . . . . . . . . . . 73
Druckbereich. . . . . . . . . . . . . . . . . . . . . . . . . . . . . . . . . . . . . . . . . . . . . . . . . . . . . . . . . . . . . . 74
Andere Formate als Letter, Legal, Umschläge. . . . . . . . . . . . . . . . . . . . . . . . . . . . . . . . . . . . 75
Letter, Legal. . . . . . . . . . . . . . . . . . . . . . . . . . . . . . . . . . . . . . . . . . . . . . . . . . . . . . . . . . . . . . . 76
Umschläge. . . . . . . . . . . . . . . . . . . . . . . . . . . . . . . . . . . . . . . . . . . . . . . . . . . . . . . . . . . . . . . . 77
Austauschen von Tintenpatronen. . . . . . . . . . . . . . . . . . . . . . . . . . . . . . . . . . . . . . . . . . . . 78
Austauschen von Tintenpatronen. . . . . . . . . . . . . . . . . . . . . . . . . . . . . . . . . . . . . . . . . . . . . . . . . . . . . . 79
Überprüfen des Tintenstatus. . . . . . . . . . . . . . . . . . . . . . . . . . . . . . . . . . . . . . . . . . . . . . . . . . . . . . . . . . 84
Überprüfen des Tintenstatus über die Anzeigen für Tintenbehälter. . . . . . . . . . . . . . . . . . . . . . . . 85
Wartung. . . . . . . . . . . . . . . . . . . . . . . . . . . . . . . . . . . . . . . . . . . . . . . . . . . . . . . . . . . . . . . 87
Druck wird blasser oder Farben sind falsch. . . . . . . . . . . . . . . . . . . . . . . . . . . . . . . . . . . . . . . . . . . . . . . 88
Wartungsverfahren. . . . . . . . . . . . . . . . . . . . . . . . . . . . . . . . . . . . . . . . . . . . . . . . . . . . . . . . . . . . . 89
Drucken des Düsentestmusters. . . . . . . . . . . . . . . . . . . . . . . . . . . . . . . . . . . . . . . . . . . . . . . . . . . . 91
Überprüfen des Düsentestmusters. . . . . . . . . . . . . . . . . . . . . . . . . . . . . . . . . . . . . . . . . . . . . . . . . 92
Reinigen des Druckkopfs. . . . . . . . . . . . . . . . . . . . . . . . . . . . . . . . . . . . . . . . . . . . . . . . . . . . . . . . . 93
Ausrichten des Druckkopfs. . . . . . . . . . . . . . . . . . . . . . . . . . . . . . . . . . . . . . . . . . . . . . . . . . . . . . . 94
Durchführen der Wartung über den Computer. . . . . . . . . . . . . . . . . . . . . . . . . . . . . . . . . . . . . . . . . . . . 95
Reinigen der Druckköpfe über den Computer. . . . . . . . . . . . . . . . . . . . . . . . . . . . . . . . . . . . . . . . . 96
Reinigen der Papiereinzugwalzen über den Computer. . . . . . . . . . . . . . . . . . . . . . . . . . . . . . . . . . 98
Ausrichten des Druckkopfs. . . . . . . . . . . . . . . . . . . . . . . . . . . . . . . . . . . . . . . . . . . . . . . . . . . . . . . 99
Ausrichten des Druckkopfs über den Computer. . . . . . . . . . . . . . . . . . . . . . . . . . . . . . . . . . . . . . 100
Manuelle Druckkopfausrichtung über den Computer. . . . . . . . . . . . . . . . . . . . . . . . . . . . . . . . . . 101
Verwenden des Computers zum Drucken eines Düsentestmusters. . . . . . . . . . . . . . . . . . . . . . . 105
Reinigen im Inneren des Druckers. . . . . . . . . . . . . . . . . . . . . . . . . . . . . . . . . . . . . . . . . . . . . . . . 106
Reinigen des Druckers. . . . . . . . . . . . . . . . . . . . . . . . . . . . . . . . . . . . . . . . . . . . . . . . . . . . . . . . . . . . . . 107
Reinigen des Druckergehäuses. . . . . . . . . . . . . . . . . . . . . . . . . . . . . . . . . . . . . . . . . . . . . . . . . . . 108
Reinigen des Druckerinneren (Bodenplattenreinigung). . . . . . . . . . . . . . . . . . . . . . . . . . . . . . . . . 109
Ändern der Druckereinstellungen. . . . . . . . . . . . . . . . . . . . . . . . . . . . . . . . . . . . . . . . . . . 111
Ändern von Druckereinstellungen über den Computer. . . . . . . . . . . . . . . . . . . . . . . . . . . . . . . . . . . . . 112
Ändern der Druckoptionen. . . . . . . . . . . . . . . . . . . . . . . . . . . . . . . . . . . . . . . . . . . . . . . . . . . . . . . 113
Speichern von häufig verwendeten Druckprofilen. . . . . . . . . . . . . . . . . . . . . . . . . . . . . . . . . . . . . 114
Verwalten des Stromverbrauchs des Druckers. . . . . . . . . . . . . . . . . . . . . . . . . . . . . . . . . . . . . . . 116
Verringern der Geräuschentwicklung des Druckers. . . . . . . . . . . . . . . . . . . . . . . . . . . . . . . . . . . 118
Page 4
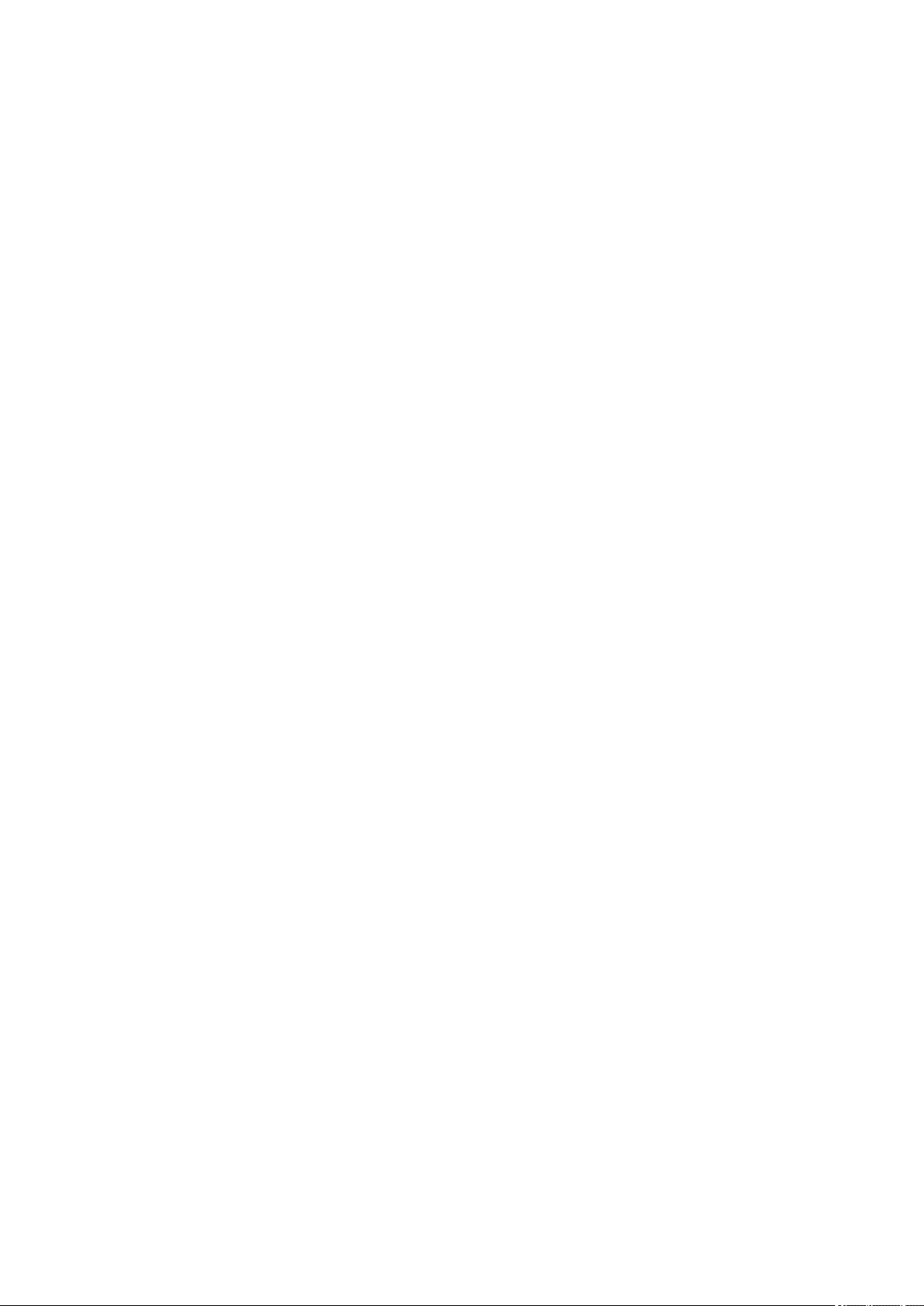
Ändern des Betriebsmodus des Druckers. . . . . . . . . . . . . . . . . . . . . . . . . . . . . . . . . . . . . . . . . . . 120
Initialisieren der Druckereinstellungen. . . . . . . . . . . . . . . . . . . . . . . . . . . . . . . . . . . . . . . . . . . . . . . . . . 122
Informationen über die Netzwerkverbindung. . . . . . . . . . . . . . . . . . . . . . . . . . . . . . . . . . 123
Nützliche Informationen über die Netzwerkverbindung. . . . . . . . . . . . . . . . . . . . . . . . . . . . . . . . . . . . . 124
Werkseitige Standardeinstellungen (Netzwerk). . . . . . . . . . . . . . . . . . . . . . . . . . . . . . . . . . . . . . . 125
Anschließen des Druckers über ein USB-Kabel an den Computer. . . . . . . . . . . . . . . . . . . . . . . . 126
Wenn bei der Einrichtung erkannt wird, dass die Drucker denselben Namen aufweisen. . . . . . . 127
Herstellen einer Verbindung mit einem anderen Computer über ein LAN/Ändern der
Verbindungsmethode von USB in LAN. . . . . . . . . . . . . . . . . . . . . . . . . . . . . . . . . . . . . . . . . . . . . 128
Drucken der Netzwerkeinstellungsinformationen. . . . . . . . . . . . . . . . . . . . . . . . . . . . . . . . . . . . . 129
Info zur Netzwerkkommunikation. . . . . . . . . . . . . . . . . . . . . . . . . . . . . . . . . . . . . . . . . . . 132
Ändern und Überprüfen der Netzwerkeinstellungen. . . . . . . . . . . . . . . . . . . . . . . . . . . . . . . . . . . . . . . 133
IJ Network Tool. . . . . . . . . . . . . . . . . . . . . . . . . . . . . . . . . . . . . . . . . . . . . . . . . . . . . . . . . . . . . . . 134
Ändern der Einstellungen auf der Registerkarte „Drahtloses LAN“. . . . . . . . . . . . . . . . . . . . . . . . 135
Ändern der detaillierten Einstellungen für WEP. . . . . . . . . . . . . . . . . . . . . . . . . . . . . . . . . . . . . . . 137
Ändern der detaillierten Einstellungen für WPA oder WPA2. . . . . . . . . . . . . . . . . . . . . . . . . . . . . 139
Ändern der Einstellungen auf der Registerkarte „Drahtgebundenes LAN“. . . . . . . . . . . . . . . . . . 142
Ändern der Einstellungen auf der Registerkarte „Admin-Kennwort“. . . . . . . . . . . . . . . . . . . . . . . 143
Überwachen des Status des drahtlosen Netzwerks. . . . . . . . . . . . . . . . . . . . . . . . . . . . . . . . . . . 144
Initialisieren der Netzwerkeinstellungen für das Gerät. . . . . . . . . . . . . . . . . . . . . . . . . . . . . . . . . 147
Anzeigen der geänderten Einstellungen. . . . . . . . . . . . . . . . . . . . . . . . . . . . . . . . . . . . . . . . . . . . 149
Bildschirme für die Netzwerkverbindung des IJ Network Tool. . . . . . . . . . . . . . . . . . . . . . . . . . . . . . . . 150
Bildschirm „Canon IJ Network Tool“. . . . . . . . . . . . . . . . . . . . . . . . . . . . . . . . . . . . . . . . . . . . . . . 151
Bildschirm „Konfiguration“. . . . . . . . . . . . . . . . . . . . . . . . . . . . . . . . . . . . . . . . . . . . . . . . . . . . . . . 155
Registerkarte „Drahtloses LAN“. . . . . . . . . . . . . . . . . . . . . . . . . . . . . . . . . . . . . . . . . . . . . . . . . . . 156
Bildschirm „Suchen“. . . . . . . . . . . . . . . . . . . . . . . . . . . . . . . . . . . . . . . . . . . . . . . . . . . . . . . . . . . . 158
Bildschirm „WEP-Details“. . . . . . . . . . . . . . . . . . . . . . . . . . . . . . . . . . . . . . . . . . . . . . . . . . . . . . . 160
Bildschirm „WPA-Details“. . . . . . . . . . . . . . . . . . . . . . . . . . . . . . . . . . . . . . . . . . . . . . . . . . . . . . . 162
Bildschirm „WPA2-Details“. . . . . . . . . . . . . . . . . . . . . . . . . . . . . . . . . . . . . . . . . . . . . . . . . . . . . . 163
Bildschirm „Authentifizierungsart bestätigen“. . . . . . . . . . . . . . . . . . . . . . . . . . . . . . . . . . . . . . . . 164
Bildschirm „PSK: Setup von Passphrase und dynamischer Verschlüsselung“. . . . . . . . . . . . . . . 165
Bildschirm „Bestätigung der Setup-Einstellungen“. . . . . . . . . . . . . . . . . . . . . . . . . . . . . . . . . . . . 166
Registerkarte „Drahtgebundenes LAN“. . . . . . . . . . . . . . . . . . . . . . . . . . . . . . . . . . . . . . . . . . . . . 167
Registerkarte „Admin-Kennwort“. . . . . . . . . . . . . . . . . . . . . . . . . . . . . . . . . . . . . . . . . . . . . . . . . . 168
Bildschirm „Netzwerkinformationen“. . . . . . . . . . . . . . . . . . . . . . . . . . . . . . . . . . . . . . . . . . . . . . . 169
Registerkarte „Zugriffskontrolle“. . . . . . . . . . . . . . . . . . . . . . . . . . . . . . . . . . . . . . . . . . . . . . . . . . 170
Bildschirm „Zulässige MAC-Adresse bearbeiten“/Bildschirm „Zulässige MAC-Adresse hinzufügen“. .
. . . . . . . . . . . . . . . . . . . . . . . . . . . . . . . . . . . . . . . . . . . . . . . . . . . . . . . . . . . . . . . . . . . . . . . . . . . . 174
4
Page 5
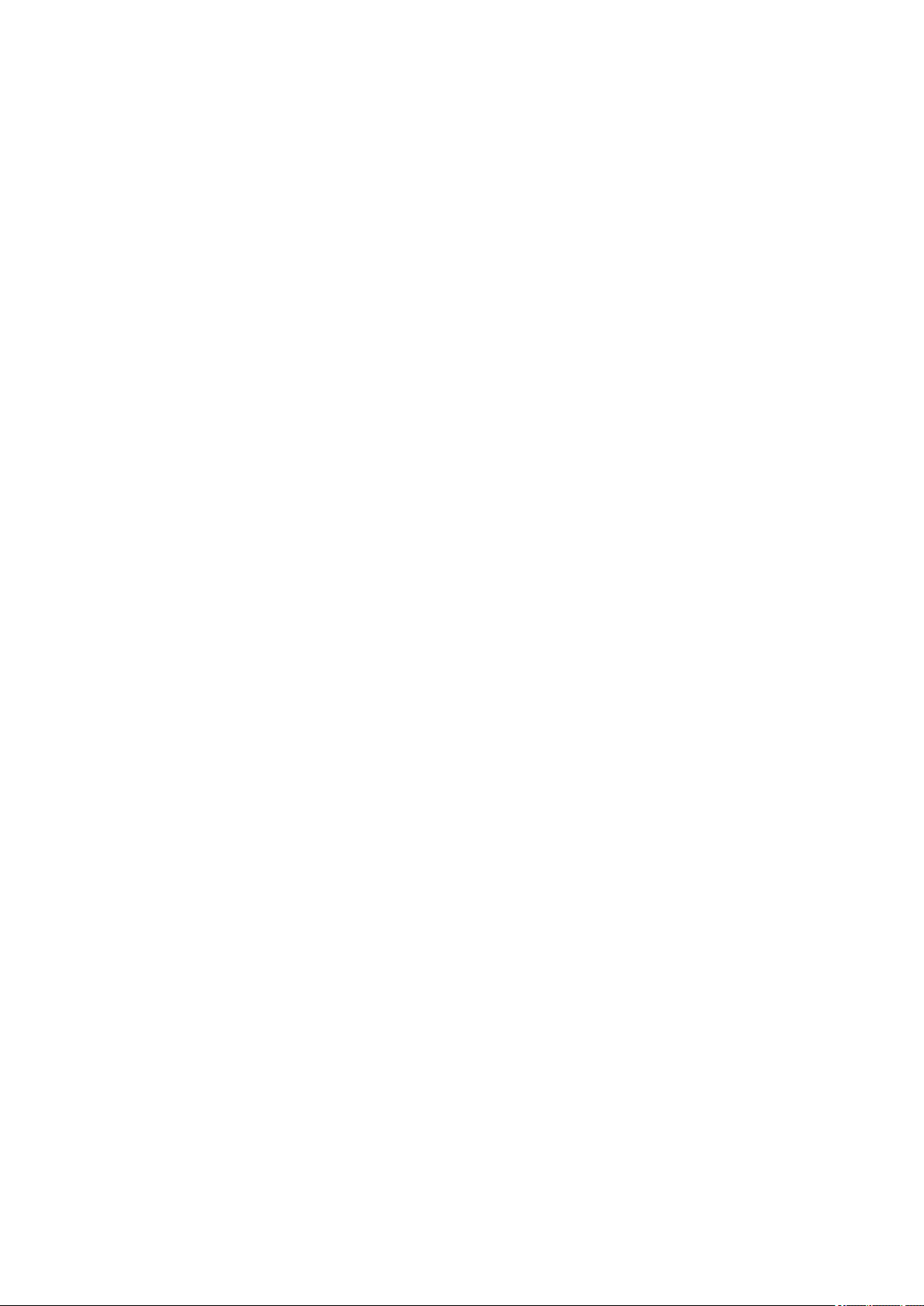
Bildschirm „Zulässige IP-Adresse bearbeiten“/Bildschirm „Zulässige IP-Adresse hinzufügen“. . . 175
Andere Bildschirme des IJ Network Tool. . . . . . . . . . . . . . . . . . . . . . . . . . . . . . . . . . . . . . . . . . . . . . . . 177
Bildschirm „Canon IJ Network Tool“. . . . . . . . . . . . . . . . . . . . . . . . . . . . . . . . . . . . . . . . . . . . . . . 178
Bildschirm „Status“. . . . . . . . . . . . . . . . . . . . . . . . . . . . . . . . . . . . . . . . . . . . . . . . . . . . . . . . . . . . . 182
Bildschirm „Messen der Verbindungsleistung“. . . . . . . . . . . . . . . . . . . . . . . . . . . . . . . . . . . . . . . 183
Bildschirm „Wartung“. . . . . . . . . . . . . . . . . . . . . . . . . . . . . . . . . . . . . . . . . . . . . . . . . . . . . . . . . . . 185
Bildschirm „Netzwerk-Setup des Kartensteckplatzes“. . . . . . . . . . . . . . . . . . . . . . . . . . . . . . . . . . 186
Bildschirm „Anschluss zuordnen“. . . . . . . . . . . . . . . . . . . . . . . . . . . . . . . . . . . . . . . . . . . . . . . . . 188
Bildschirm „Netzwerkinformationen“. . . . . . . . . . . . . . . . . . . . . . . . . . . . . . . . . . . . . . . . . . . . . . . 189
Anhang zur Netzwerkkommunikation. . . . . . . . . . . . . . . . . . . . . . . . . . . . . . . . . . . . . . . . . . . . . . . . . . 190
Verwenden des Kartensteckplatzes über ein Netzwerk. . . . . . . . . . . . . . . . . . . . . . . . . . . . . . . . 191
Wenn der Druckertreiber keinem Anschluss zugeordnet ist. . . . . . . . . . . . . . . . . . . . . . . . . . . . . 194
Info zu technischen Begriffen. . . . . . . . . . . . . . . . . . . . . . . . . . . . . . . . . . . . . . . . . . . . . . . . . . . . 195
Einschränkungen. . . . . . . . . . . . . . . . . . . . . . . . . . . . . . . . . . . . . . . . . . . . . . . . . . . . . . . . . . . . . . 202
Info zur Firewall. . . . . . . . . . . . . . . . . . . . . . . . . . . . . . . . . . . . . . . . . . . . . . . . . . . . . . . . . . . . . . . 203
Tipps für eine optimale Druckqualität. . . . . . . . . . . . . . . . . . . . . . . . . . . . . . . . . . . . . . . . 204
Hilfreiche Informationen zu Tinte. . . . . . . . . . . . . . . . . . . . . . . . . . . . . . . . . . . . . . . . . . . . . . . . . . . . . . 205
Die wichtigsten Schritte zum erfolgreichen Drucken. . . . . . . . . . . . . . . . . . . . . . . . . . . . . . . . . . . . . . . 207
Denken Sie daran, nach dem Einlegen des Papiers die Einstellungen für das Papier festzulegen. . . 208
Abbrechen eines Druckauftrags. . . . . . . . . . . . . . . . . . . . . . . . . . . . . . . . . . . . . . . . . . . . . . . . . . . . . . . 209
Vorsichtsmaßnahmen bei der Handhabung des Druckers. . . . . . . . . . . . . . . . . . . . . . . . . . . . . . . . . . 210
Wichtige Voraussetzungen für konstante Druckqualität. . . . . . . . . . . . . . . . . . . . . . . . . . . . . . . . . . . . 211
Vorsichtsmaßnahmen beim Transport des Druckers. . . . . . . . . . . . . . . . . . . . . . . . . . . . . . . . . . . . . . . 212
Rechtlich zulässige Verwendung dieses Produkts und Nutzungsrechte von Bildern. . . . 214
Technische Daten. . . . . . . . . . . . . . . . . . . . . . . . . . . . . . . . . . . . . . . . . . . . . . . . . . . . . . . 215
Drucken. . . . . . . . . . . . . . . . . . . . . . . . . . . . . . . . . . . . . . . . . . . . . . . . . . . . . . . 218
Drucken über den Computer. . . . . . . . . . . . . . . . . . . . . . . . . . . . . . . . . . . . . . . . . . . . . . 219
Drucken mit verwendeter Anwendungssoftware (Druckertreiber). . . . . . . . . . . . . . . . . . . . . . . . . . . . . 220
Drucken mit einfacher Installation. . . . . . . . . . . . . . . . . . . . . . . . . . . . . . . . . . . . . . . . . . . . . . . . . 221
Einstellen des Medientyps über den Druckertreiber. . . . . . . . . . . . . . . . . . . . . . . . . . . . . . . 224
Verschiedene Druckmethoden. . . . . . . . . . . . . . . . . . . . . . . . . . . . . . . . . . . . . . . . . . . . . . . . . . . 225
Festlegen eines Seitenformat und einer Ausrichtung. . . . . . . . . . . . . . . . . . . . . . . . . . . . . . 226
Festlegen der Anzahl der Kopien und der Druckreihenfolge. . . . . . . . . . . . . . . . . . . . . . . . . 228
Festlegen des Heftrands. . . . . . . . . . . . . . . . . . . . . . . . . . . . . . . . . . . . . . . . . . . . . . . . . . . . 230
Randloser Druck. . . . . . . . . . . . . . . . . . . . . . . . . . . . . . . . . . . . . . . . . . . . . . . . . . . . . . . . . . 232
Anpassen an Seite. . . . . . . . . . . . . . . . . . . . . . . . . . . . . . . . . . . . . . . . . . . . . . . . . . . . . . . . . 235
Page 6
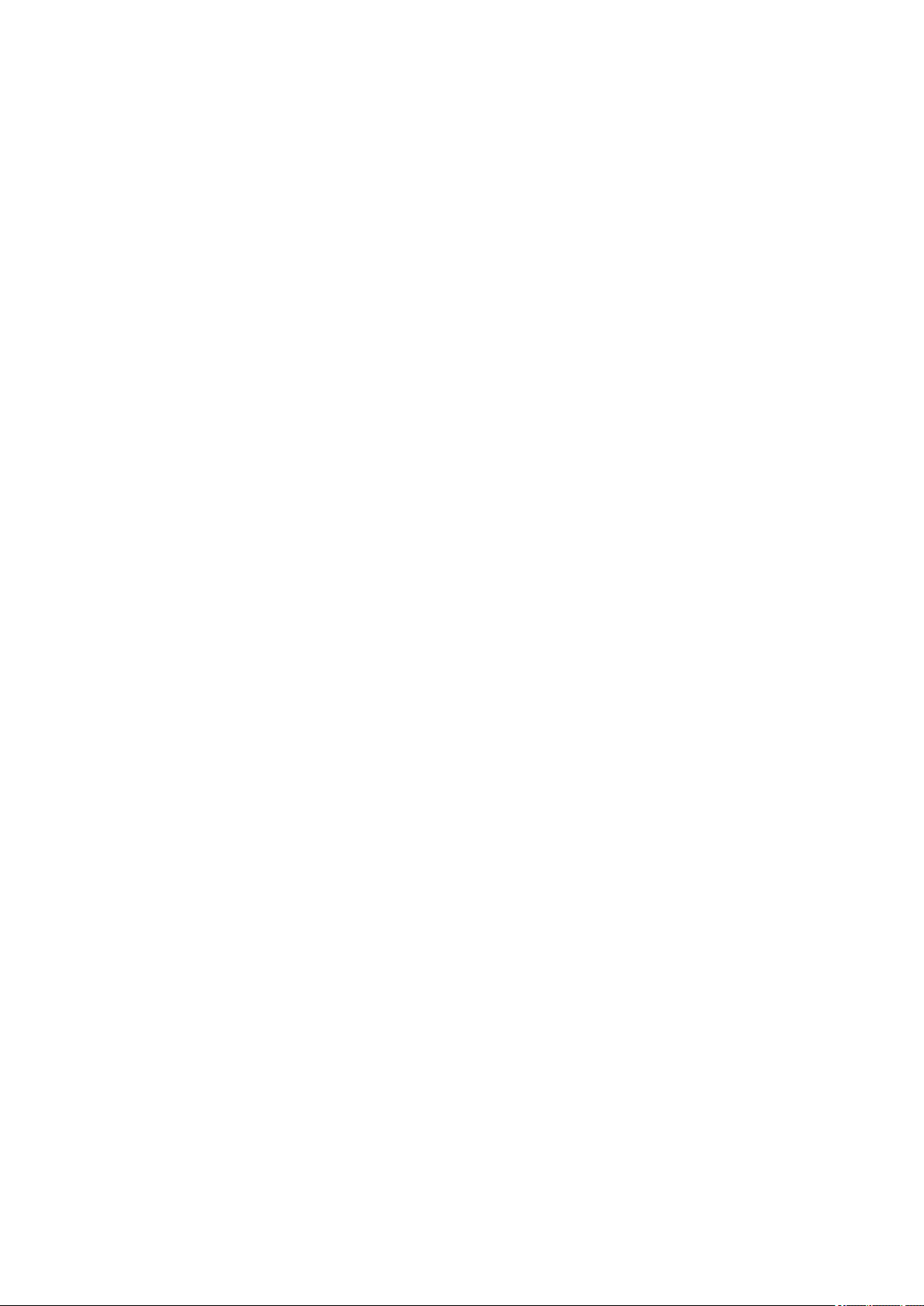
Zoomdruck. . . . . . . . . . . . . . . . . . . . . . . . . . . . . . . . . . . . . . . . . . . . . . . . . . . . . . . . . . . . . . . 237
Seitenlayoutdruck. . . . . . . . . . . . . . . . . . . . . . . . . . . . . . . . . . . . . . . . . . . . . . . . . . . . . . . . . 240
Druckmodus "Nebeneinander/Poster". . . . . . . . . . . . . . . . . . . . . . . . . . . . . . . . . . . . . . . . . . 242
Broschürendruck. . . . . . . . . . . . . . . . . . . . . . . . . . . . . . . . . . . . . . . . . . . . . . . . . . . . . . . . . . 245
Duplexdruck. . . . . . . . . . . . . . . . . . . . . . . . . . . . . . . . . . . . . . . . . . . . . . . . . . . . . . . . . . . . . . 247
Stempel-/Hintergrunddruck. . . . . . . . . . . . . . . . . . . . . . . . . . . . . . . . . . . . . . . . . . . . . . . . . . 249
Speichern eines Stempels. . . . . . . . . . . . . . . . . . . . . . . . . . . . . . . . . . . . . . . . . . . . . . . . . . . 252
Speichern von Bilddaten zur Verwendung als Hintergrund. . . . . . . . . . . . . . . . . . . . . . . . . . 256
Einrichten des Umschlagdrucks. . . . . . . . . . . . . . . . . . . . . . . . . . . . . . . . . . . . . . . . . . . . . . 260
Bedrucken von Postkarten. . . . . . . . . . . . . . . . . . . . . . . . . . . . . . . . . . . . . . . . . . . . . . . . . . . 262
Anzeigen der Druckergebnisse vor dem Drucken. . . . . . . . . . . . . . . . . . . . . . . . . . . . . . . . . 264
Festlegen des Papierformats (benutzerdefiniertes Format). . . . . . . . . . . . . . . . . . . . . . . . . 265
Bearbeiten des Druckdokuments oder erneutes Drucken aus dem Druckverlauf. . . . . . . . . 267
Ändern der Druckqualität und Korrigieren der Bilddaten. . . . . . . . . . . . . . . . . . . . . . . . . . . . . . . . 271
Festlegen der Druckqualität (Benutzerdefiniert). . . . . . . . . . . . . . . . . . . . . . . . . . . . . . . . . . 272
Drucken von Farbdokumenten in Schwarzweiß. . . . . . . . . . . . . . . . . . . . . . . . . . . . . . . . . . 274
Festlegen der Farbkorrektur. . . . . . . . . . . . . . . . . . . . . . . . . . . . . . . . . . . . . . . . . . . . . . . . . 276
Optimaler Fotodruck von Bilddaten. . . . . . . . . . . . . . . . . . . . . . . . . . . . . . . . . . . . . . . . . . . . 278
Anpassen der Farben mit dem Druckertreiber. . . . . . . . . . . . . . . . . . . . . . . . . . . . . . . . . . . . 280
Drucken mit ICC-Profilen. . . . . . . . . . . . . . . . . . . . . . . . . . . . . . . . . . . . . . . . . . . . . . . . . . . . 282
Interpretieren des ICC-Profils. . . . . . . . . . . . . . . . . . . . . . . . . . . . . . . . . . . . . . . . . . . . . . . . 286
Anpassen der Farbbalance. . . . . . . . . . . . . . . . . . . . . . . . . . . . . . . . . . . . . . . . . . . . . . . . . . 287
Anpassen der Farbbalance mit Farbmustern (Druckertreiber). . . . . . . . . . . . . . . . . . . . . . . 289
Einstellen der Helligkeit. . . . . . . . . . . . . . . . . . . . . . . . . . . . . . . . . . . . . . . . . . . . . . . . . . . . . 294
Anpassen der Intensität. . . . . . . . . . . . . . . . . . . . . . . . . . . . . . . . . . . . . . . . . . . . . . . . . . . . . 296
Einstellen des Kontrasts. . . . . . . . . . . . . . . . . . . . . . . . . . . . . . . . . . . . . . . . . . . . . . . . . . . . 298
Anpassen von Intensität/Kontrast mit Farbmustern (Druckertreiber). . . . . . . . . . . . . . . . . . . 300
Überblick über den Druckertreiber. . . . . . . . . . . . . . . . . . . . . . . . . . . . . . . . . . . . . . . . . . . . . . . . . 304
Canon IJ-Druckertreiber. . . . . . . . . . . . . . . . . . . . . . . . . . . . . . . . . . . . . . . . . . . . . . . . . . . . 305
Öffnen des Druckertreiber-Setup-Fensters. . . . . . . . . . . . . . . . . . . . . . . . . . . . . . . . . . . . . . 306
Canon IJ-Statusmonitor. . . . . . . . . . . . . . . . . . . . . . . . . . . . . . . . . . . . . . . . . . . . . . . . . . . . . 308
Überprüfen des Tintenstatus mithilfe des Computers. . . . . . . . . . . . . . . . . . . . . . . . . . . . . . 309
Canon IJ-Vorschau. . . . . . . . . . . . . . . . . . . . . . . . . . . . . . . . . . . . . . . . . . . . . . . . . . . . . . . . 310
Löschen nicht benötigter Druckaufträge. . . . . . . . . . . . . . . . . . . . . . . . . . . . . . . . . . . . . . . . 311
Nutzungshinweise (Druckertreiber). . . . . . . . . . . . . . . . . . . . . . . . . . . . . . . . . . . . . . . . . . . . 312
Beschreibung des Druckertreibers. . . . . . . . . . . . . . . . . . . . . . . . . . . . . . . . . . . . . . . . . . . . . . . . 314
Beschreibung der Registerkarte "Schnelleinrichtung". . . . . . . . . . . . . . . . . . . . . . . . . . . . . . 315
Beschreibung der Registerkarte "Optionen". . . . . . . . . . . . . . . . . . . . . . . . . . . . . . . . . . . . . 322
Beschreibung der Registerkarte "Seite einrichten". . . . . . . . . . . . . . . . . . . . . . . . . . . . . . . . 329
Page 7
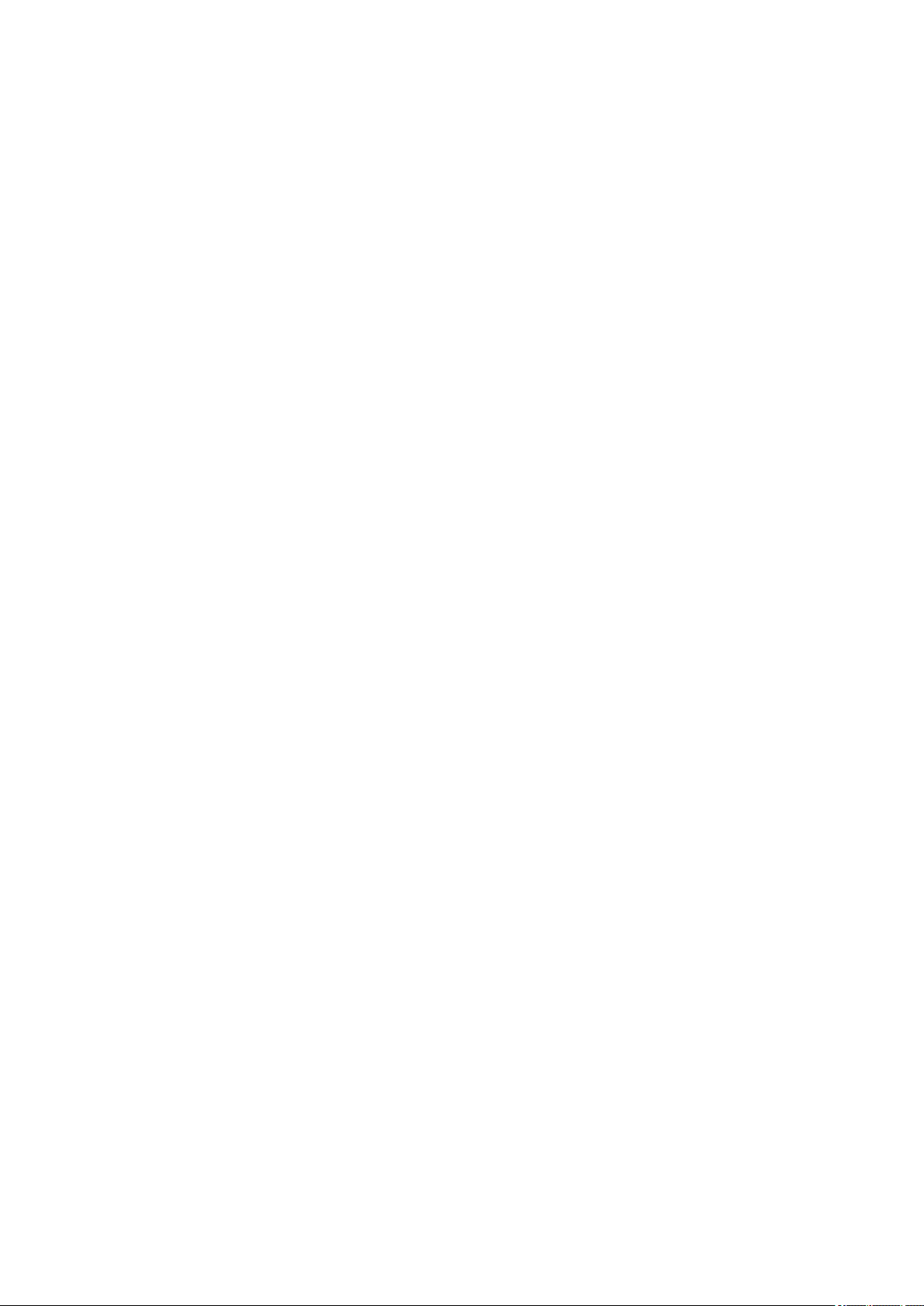
Beschreibung der Registerkarte "Wartung". . . . . . . . . . . . . . . . . . . . . . . . . . . . . . . . . . . . . . 342
Beschreibung der Canon IJ-Vorschau. . . . . . . . . . . . . . . . . . . . . . . . . . . . . . . . . . . . . . . . . . 350
Beschreibung der Canon IJ XPS-Vorschau. . . . . . . . . . . . . . . . . . . . . . . . . . . . . . . . . . . . . . 353
Beschreibung des Canon IJ-Statusmonitors. . . . . . . . . . . . . . . . . . . . . . . . . . . . . . . . . . . . . 362
Aktualisieren des Druckertreibers. . . . . . . . . . . . . . . . . . . . . . . . . . . . . . . . . . . . . . . . . . . . . . . . . 365
Verwenden des aktuellen Druckertreibers. . . . . . . . . . . . . . . . . . . . . . . . . . . . . . . . . . . . . . . 366
Löschen des nicht benötigten Druckertreibers. . . . . . . . . . . . . . . . . . . . . . . . . . . . . . . . . . . 367
Vor dem Installieren des Druckertreibers. . . . . . . . . . . . . . . . . . . . . . . . . . . . . . . . . . . . . . . 368
Installieren des Druckertreibers. . . . . . . . . . . . . . . . . . . . . . . . . . . . . . . . . . . . . . . . . . . . . . . 369
Fehlersuche. . . . . . . . . . . . . . . . . . . . . . . . . . . . . . . . . . . . . . . . . . . . . . . . . . . . 370
Probleme mit der Netzwerkverbindung. . . . . . . . . . . . . . . . . . . . . . . . . . . . . . . . . . . . . . . 371
Probleme mit dem Drucker bei Verwendung im Netzwerk. . . . . . . . . . . . . . . . . . . . . . . . . . . . . . . . . . 372
Der Drucker funktioniert plötzlich nicht mehr. . . . . . . . . . . . . . . . . . . . . . . . . . . . . . . . . . . . . . . . . 373
Auf dem Druckerstatusmonitor des Druckers wird der Tintenstand nicht angezeigt. . . . . . . . . . . 376
Geringe Druckgeschwindigkeit. . . . . . . . . . . . . . . . . . . . . . . . . . . . . . . . . . . . . . . . . . . . . . . . . . . 377
Nach dem Austauschen eines Zugriffspunkt bzw. dem Ändern der Einstellungen kann der Drucker
nicht mehr verwendet werden. . . . . . . . . . . . . . . . . . . . . . . . . . . . . . . . . . . . . . . . . . . . . . . . . . . . 378
Es kann kein Drucker im Netzwerk erkannt werden. . . . . . . . . . . . . . . . . . . . . . . . . . . . . . . . . . . . . . . 380
Drucker wird bei Einrichtung der Netzwerkkommunikation nicht erkannt. . . . . . . . . . . . . . . . . . . 381
Bei der Einrichtung des WLAN wird der Drucker nicht erkannt: Test 1. . . . . . . . . . . . . . . . . 382
Bei der Einrichtung des WLAN wird der Drucker nicht erkannt: Test 2. . . . . . . . . . . . . . . . . 383
Bei der Einrichtung des WLAN wird der Drucker nicht erkannt: Test 3. . . . . . . . . . . . . . . . . 384
Bei der Einrichtung des Drahtgebundenes LAN wird der Drucker nicht erkannt: Test 1. . . . 385
Bei der Einrichtung des Drahtgebundenes LAN wird der Drucker nicht erkannt: Test 2. . . . 386
Bei der Einrichtung des Drahtgebundenes LAN wird der Drucker nicht erkannt: Test 3. . . . 387
Der Drucker wurde im WLAN nicht gefunden. . . . . . . . . . . . . . . . . . . . . . . . . . . . . . . . . . . . . . . . 388
Der Drucker wurde im LAN nicht gefunden. . . . . . . . . . . . . . . . . . . . . . . . . . . . . . . . . . . . . . . . . . 390
Andere Probleme mit dem Netzwerk. . . . . . . . . . . . . . . . . . . . . . . . . . . . . . . . . . . . . . . . . . . . . . . . . . . 391
Name des Zugriffspunkts, SSID oder Netzwerkschlüssel ist nicht mehr bekannt. . . . . . . . . . . . . 392
Während der Einrichtung wird auf dem Bildschirm eine Meldung angezeigt. . . . . . . . . . . . . . . . . 394
Das Admin-Kennwort für den Drucker wurde vergessen. . . . . . . . . . . . . . . . . . . . . . . . . . . . . . . . 395
Überprüfen von Netzwerkinformationen. . . . . . . . . . . . . . . . . . . . . . . . . . . . . . . . . . . . . . . . . . . . 396
Wiederherstellen der Netzwerkeinstellungen des Druckers auf die Herstellerstandards. . . . . . . 398
Probleme beim Drucken. . . . . . . . . . . . . . . . . . . . . . . . . . . . . . . . . . . . . . . . . . . . . . . . . . 399
Druckvorgang lässt sich nicht starten. . . . . . . . . . . . . . . . . . . . . . . . . . . . . . . . . . . . . . . . . . . . . . . . . . 400
Papierstaus. . . . . . . . . . . . . . . . . . . . . . . . . . . . . . . . . . . . . . . . . . . . . . . . . . . . . . . . . . . . . . . . . . . . . . 403
Papier wird nicht richtig zugeführt/Fehler "Kein Papier" wird angezeigt. . . . . . . . . . . . . . . . . . . . . . . . 404
Page 8
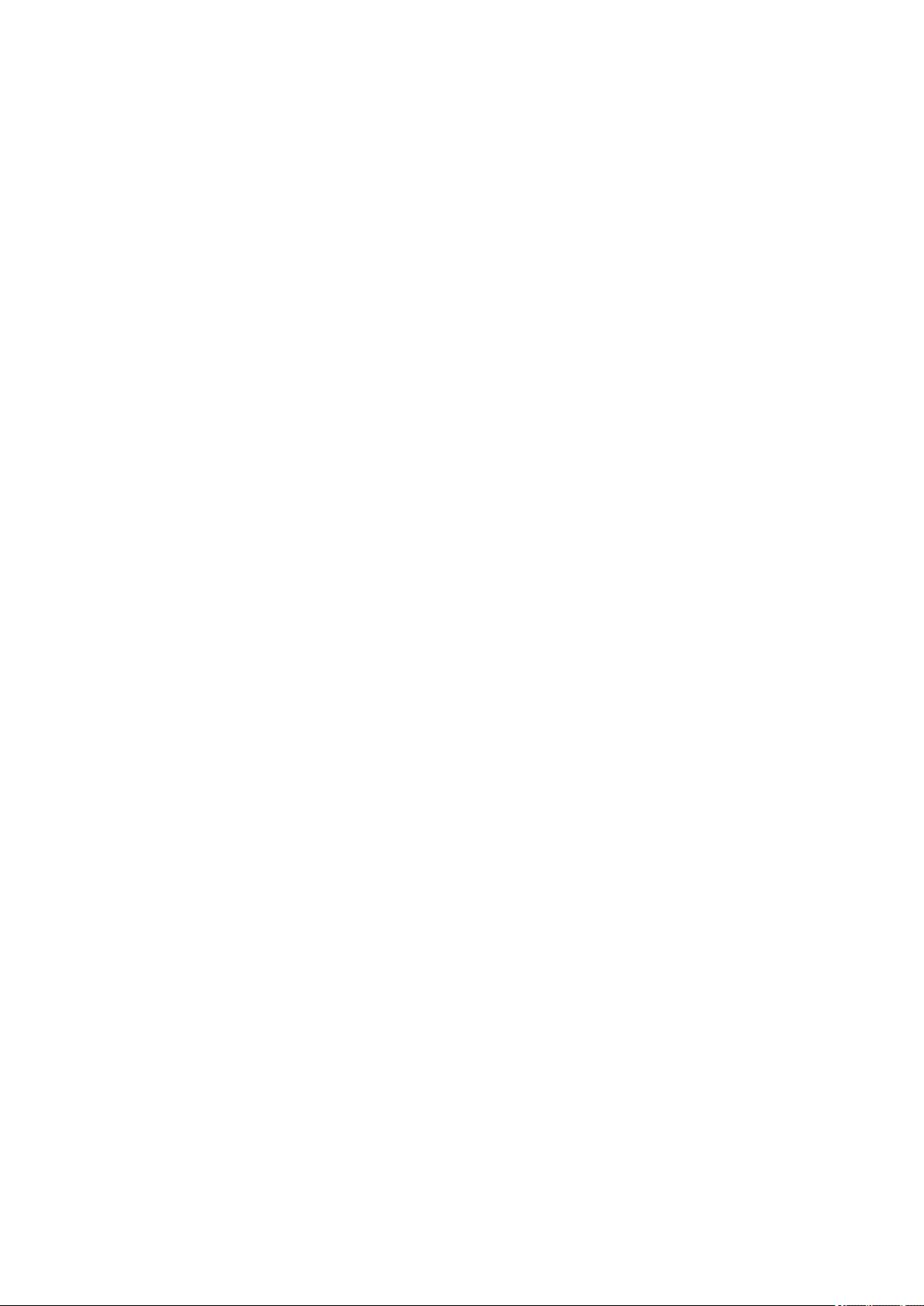
Druckvorgang wird vorzeitig angehalten. . . . . . . . . . . . . . . . . . . . . . . . . . . . . . . . . . . . . . . . . . . . . . . . 407
Probleme mit der Druckqualität. . . . . . . . . . . . . . . . . . . . . . . . . . . . . . . . . . . . . . . . . . . . 408
Druckergebnisse sind nicht zufrieden stellend. . . . . . . . . . . . . . . . . . . . . . . . . . . . . . . . . . . . . . . . . . . . 409
Druckauftrag kann nicht abgeschlossen werden. . . . . . . . . . . . . . . . . . . . . . . . . . . . . . . . . . . . . . 410
Keine Druckergebnisse/Unscharfer Druck/Farben sind falsch/Weiße Streifen. . . . . . . . . . . . . . . 411
Linien sind schief. . . . . . . . . . . . . . . . . . . . . . . . . . . . . . . . . . . . . . . . . . . . . . . . . . . . . . . . . . . . . . 414
Linie wird nicht oder nur teilweise gedruckt. . . . . . . . . . . . . . . . . . . . . . . . . . . . . . . . . . . . . . . . . . 415
Bild wird nicht oder nur teilweise gedruckt. . . . . . . . . . . . . . . . . . . . . . . . . . . . . . . . . . . . . . . . . . . 416
Gedrucktes Papier wellt sich, oder Tinte ist verschmiert. . . . . . . . . . . . . . . . . . . . . . . . . . . . . . . . 417
Papier ist verschmutzt/Bedruckte Oberfläche ist verkratzt. . . . . . . . . . . . . . . . . . . . . . . . . . . . . . 418
Rückseite des Papiers ist verschmutzt. . . . . . . . . . . . . . . . . . . . . . . . . . . . . . . . . . . . . . . . . . . . . 421
Im Ausdruck erscheinen vertikale Linien. . . . . . . . . . . . . . . . . . . . . . . . . . . . . . . . . . . . . . . . . . . . 422
Farben sind ungleichmäßig oder weisen Streifen auf. . . . . . . . . . . . . . . . . . . . . . . . . . . . . . . . . . 423
Es wird keine Tinte ausgegeben. . . . . . . . . . . . . . . . . . . . . . . . . . . . . . . . . . . . . . . . . . . . . . . . . . . . . . 425
Probleme mit dem Drucker. . . . . . . . . . . . . . . . . . . . . . . . . . . . . . . . . . . . . . . . . . . . . . . . 426
Der Drucker lässt sich nicht einschalten. . . . . . . . . . . . . . . . . . . . . . . . . . . . . . . . . . . . . . . . . . . . . . . . 427
Der Drucker schaltet sich automatisch aus. . . . . . . . . . . . . . . . . . . . . . . . . . . . . . . . . . . . . . . . . . . . . . 428
Verbindung zum Computer kann mit USB-Kabel nicht ordnungsgemäß hergestellt werden. . . . . . . . 429
Keine Kommunikation mit dem Drucker über USB-Verbindung möglich. . . . . . . . . . . . . . . . . . . . . . . . 430
Druckkopfhalter fährt nicht in die Austauschposition. . . . . . . . . . . . . . . . . . . . . . . . . . . . . . . . . . . . . . . 431
Der Druckerstatusmonitor wird nicht angezeigt. . . . . . . . . . . . . . . . . . . . . . . . . . . . . . . . . . . . . . . . . . . 432
Probleme beim Installieren/Herunterladen. . . . . . . . . . . . . . . . . . . . . . . . . . . . . . . . . . . . 433
Druckertreiber kann nicht installiert werden. . . . . . . . . . . . . . . . . . . . . . . . . . . . . . . . . . . . . . . . . . . . . . 434
Easy-WebPrint EX wird nicht gestartet bzw. das Easy-WebPrint EX-Menü nicht angezeigt. . . . . . . . . 437
Aktualisieren des Druckertreibers in Netzwerkumgebungen. . . . . . . . . . . . . . . . . . . . . . . . . . . . . . . . . 438
Deinstallieren des IJ Network Tool. . . . . . . . . . . . . . . . . . . . . . . . . . . . . . . . . . . . . . . . . . . . . . . . . . . . 439
Info zu angezeigten Fehlern/Meldungen. . . . . . . . . . . . . . . . . . . . . . . . . . . . . . . . . . . . . 440
Wenn ein Fehler auftritt. . . . . . . . . . . . . . . . . . . . . . . . . . . . . . . . . . . . . . . . . . . . . . . . . . . . . . . . . . . . . 441
Eine Meldung wird angezeigt. . . . . . . . . . . . . . . . . . . . . . . . . . . . . . . . . . . . . . . . . . . . . . . . . . . . . . . . . 444
Wenn das Problem weiterhin besteht. . . . . . . . . . . . . . . . . . . . . . . . . . . . . . . . . . . . . . . . 449
Supportcodeliste. . . . . . . . . . . . . . . . . . . . . . . . . . . . . . . . . . . . . . . . . . . . . . . . 450
Supportcodeliste (Bei Papierstau). . . . . . . . . . . . . . . . . . . . . . . . . . . . . . . . . . . . . . . . . . 451
1300. . . . . . . . . . . . . . . . . . . . . . . . . . . . . . . . . . . . . . . . . . . . . . . . . . . . . . . . . . . . . . . . . . . . . . . . . . . . 452
Im Drucker ist ein Papierstau aufgetreten. . . . . . . . . . . . . . . . . . . . . . . . . . . . . . . . . . . . . . . . . . . . . . . 454
Kleinformatiges Papier verursacht Papierstau im Drucker. . . . . . . . . . . . . . . . . . . . . . . . . . . . . . . . . . 458
In anderen Fällen. . . . . . . . . . . . . . . . . . . . . . . . . . . . . . . . . . . . . . . . . . . . . . . . . . . . . . . . . . . . . . . . . . 459
Page 9
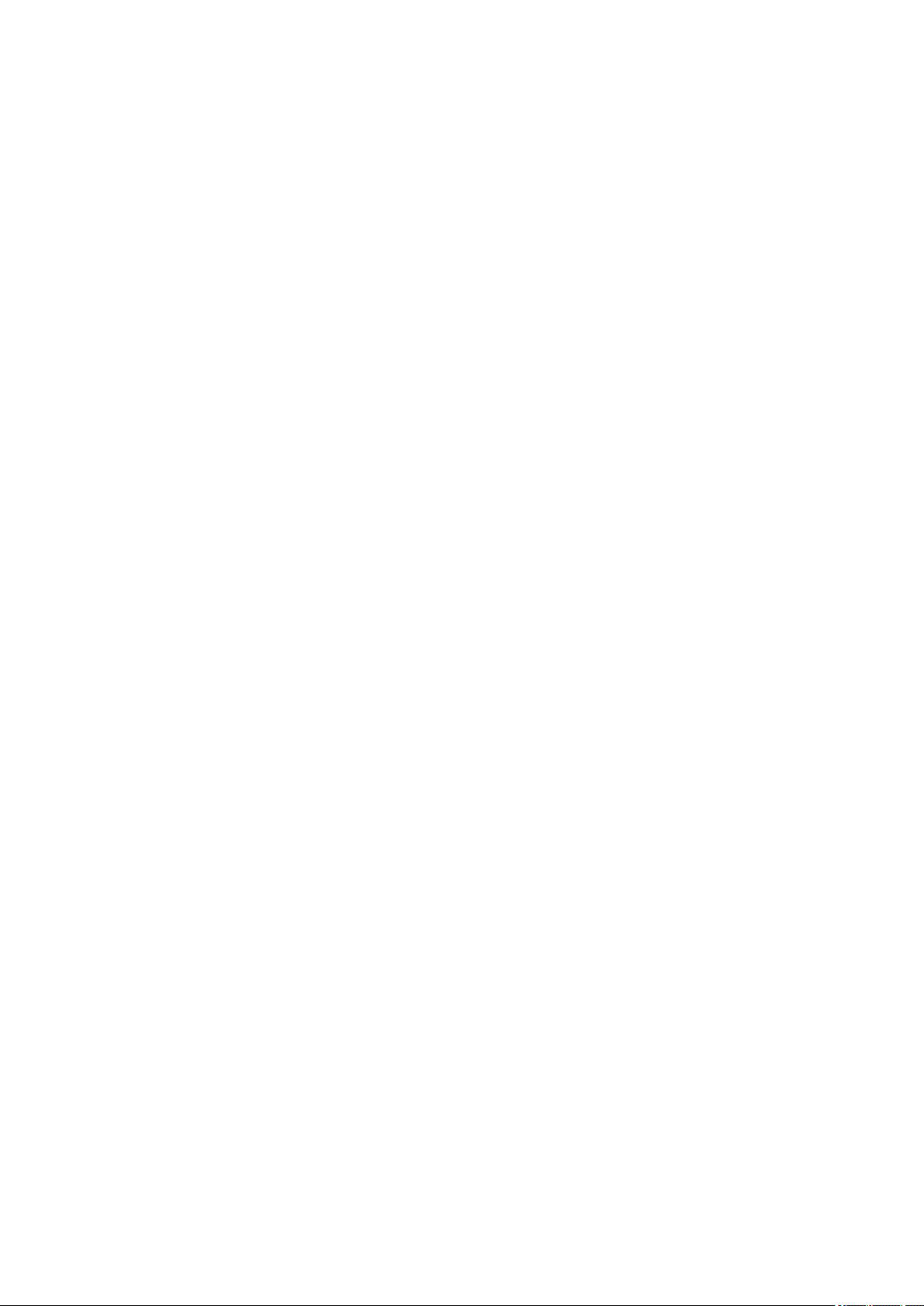
1000. . . . . . . . . . . . . . . . . . . . . . . . . . . . . . . . . . . . . . . . . . . . . . . . . . . . . . . . . . . . . . . . . 461
1200. . . . . . . . . . . . . . . . . . . . . . . . . . . . . . . . . . . . . . . . . . . . . . . . . . . . . . . . . . . . . . . . . 462
1250. . . . . . . . . . . . . . . . . . . . . . . . . . . . . . . . . . . . . . . . . . . . . . . . . . . . . . . . . . . . . . . . . 463
1401. . . . . . . . . . . . . . . . . . . . . . . . . . . . . . . . . . . . . . . . . . . . . . . . . . . . . . . . . . . . . . . . . 464
1403. . . . . . . . . . . . . . . . . . . . . . . . . . . . . . . . . . . . . . . . . . . . . . . . . . . . . . . . . . . . . . . . . 465
1405. . . . . . . . . . . . . . . . . . . . . . . . . . . . . . . . . . . . . . . . . . . . . . . . . . . . . . . . . . . . . . . . . 466
1410. . . . . . . . . . . . . . . . . . . . . . . . . . . . . . . . . . . . . . . . . . . . . . . . . . . . . . . . . . . . . . . . . 467
1411. . . . . . . . . . . . . . . . . . . . . . . . . . . . . . . . . . . . . . . . . . . . . . . . . . . . . . . . . . . . . . . . . 468
1412. . . . . . . . . . . . . . . . . . . . . . . . . . . . . . . . . . . . . . . . . . . . . . . . . . . . . . . . . . . . . . . . . 469
1413. . . . . . . . . . . . . . . . . . . . . . . . . . . . . . . . . . . . . . . . . . . . . . . . . . . . . . . . . . . . . . . . . 470
1414. . . . . . . . . . . . . . . . . . . . . . . . . . . . . . . . . . . . . . . . . . . . . . . . . . . . . . . . . . . . . . . . . 471
1600. . . . . . . . . . . . . . . . . . . . . . . . . . . . . . . . . . . . . . . . . . . . . . . . . . . . . . . . . . . . . . . . . 472
1660. . . . . . . . . . . . . . . . . . . . . . . . . . . . . . . . . . . . . . . . . . . . . . . . . . . . . . . . . . . . . . . . . 473
1680. . . . . . . . . . . . . . . . . . . . . . . . . . . . . . . . . . . . . . . . . . . . . . . . . . . . . . . . . . . . . . . . . 474
1681. . . . . . . . . . . . . . . . . . . . . . . . . . . . . . . . . . . . . . . . . . . . . . . . . . . . . . . . . . . . . . . . . 475
1683. . . . . . . . . . . . . . . . . . . . . . . . . . . . . . . . . . . . . . . . . . . . . . . . . . . . . . . . . . . . . . . . . 476
1684. . . . . . . . . . . . . . . . . . . . . . . . . . . . . . . . . . . . . . . . . . . . . . . . . . . . . . . . . . . . . . . . . 477
1688. . . . . . . . . . . . . . . . . . . . . . . . . . . . . . . . . . . . . . . . . . . . . . . . . . . . . . . . . . . . . . . . . 478
1700. . . . . . . . . . . . . . . . . . . . . . . . . . . . . . . . . . . . . . . . . . . . . . . . . . . . . . . . . . . . . . . . . 479
1701. . . . . . . . . . . . . . . . . . . . . . . . . . . . . . . . . . . . . . . . . . . . . . . . . . . . . . . . . . . . . . . . . 480
2100. . . . . . . . . . . . . . . . . . . . . . . . . . . . . . . . . . . . . . . . . . . . . . . . . . . . . . . . . . . . . . . . . 481
2101. . . . . . . . . . . . . . . . . . . . . . . . . . . . . . . . . . . . . . . . . . . . . . . . . . . . . . . . . . . . . . . . . 482
2102. . . . . . . . . . . . . . . . . . . . . . . . . . . . . . . . . . . . . . . . . . . . . . . . . . . . . . . . . . . . . . . . . 483
2103. . . . . . . . . . . . . . . . . . . . . . . . . . . . . . . . . . . . . . . . . . . . . . . . . . . . . . . . . . . . . . . . . 484
2500. . . . . . . . . . . . . . . . . . . . . . . . . . . . . . . . . . . . . . . . . . . . . . . . . . . . . . . . . . . . . . . . . 485
4100. . . . . . . . . . . . . . . . . . . . . . . . . . . . . . . . . . . . . . . . . . . . . . . . . . . . . . . . . . . . . . . . . 486
4103. . . . . . . . . . . . . . . . . . . . . . . . . . . . . . . . . . . . . . . . . . . . . . . . . . . . . . . . . . . . . . . . . 487
5100. . . . . . . . . . . . . . . . . . . . . . . . . . . . . . . . . . . . . . . . . . . . . . . . . . . . . . . . . . . . . . . . . 488
5101. . . . . . . . . . . . . . . . . . . . . . . . . . . . . . . . . . . . . . . . . . . . . . . . . . . . . . . . . . . . . . . . . 489
5200. . . . . . . . . . . . . . . . . . . . . . . . . . . . . . . . . . . . . . . . . . . . . . . . . . . . . . . . . . . . . . . . . 490
5400. . . . . . . . . . . . . . . . . . . . . . . . . . . . . . . . . . . . . . . . . . . . . . . . . . . . . . . . . . . . . . . . . 491
5700. . . . . . . . . . . . . . . . . . . . . . . . . . . . . . . . . . . . . . . . . . . . . . . . . . . . . . . . . . . . . . . . . 492
5B00. . . . . . . . . . . . . . . . . . . . . . . . . . . . . . . . . . . . . . . . . . . . . . . . . . . . . . . . . . . . . . . . . 493
5B01. . . . . . . . . . . . . . . . . . . . . . . . . . . . . . . . . . . . . . . . . . . . . . . . . . . . . . . . . . . . . . . . . 494
Page 10
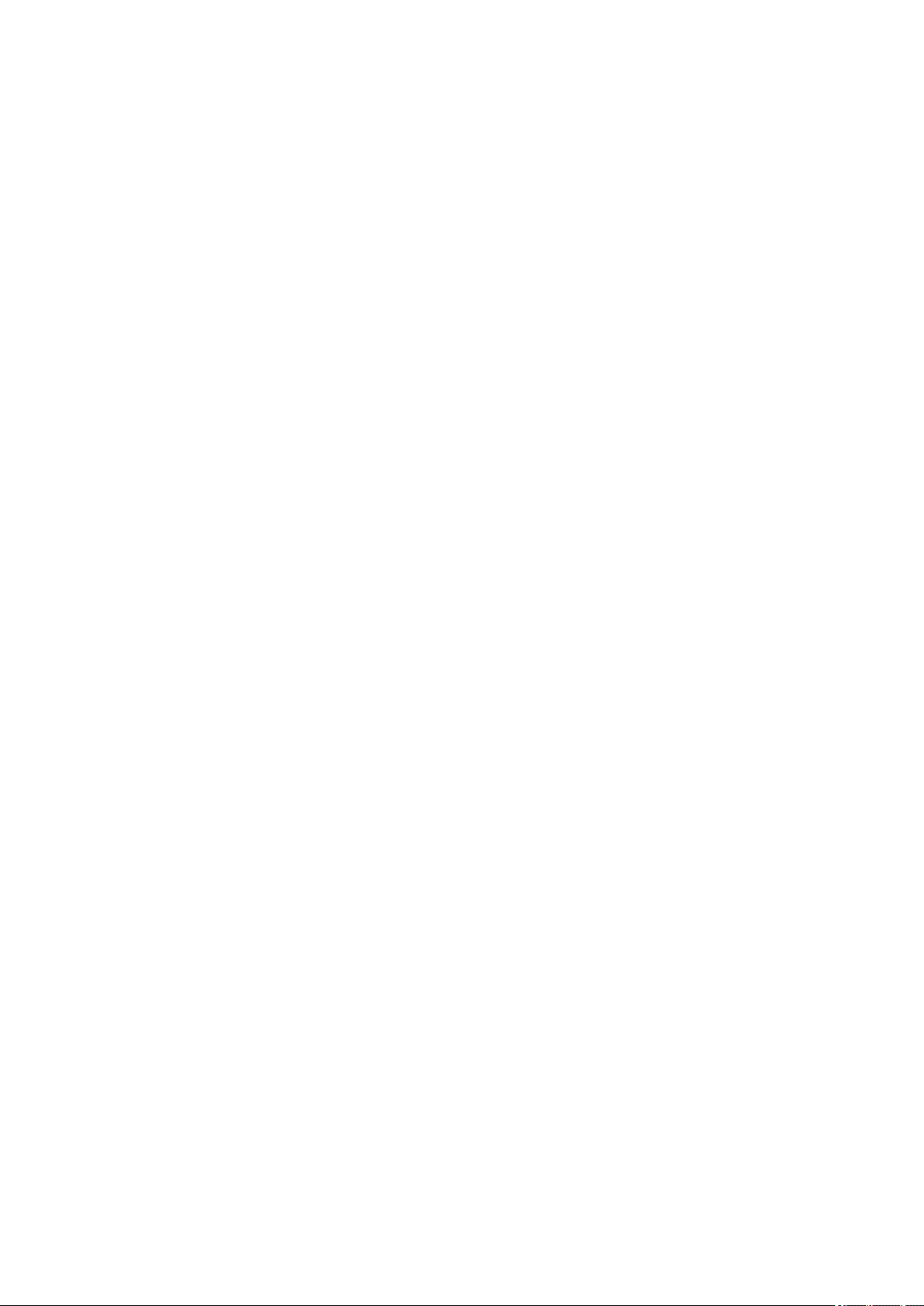
5C00. . . . . . . . . . . . . . . . . . . . . . . . . . . . . . . . . . . . . . . . . . . . . . . . . . . . . . . . . . . . . . . . . 495
5C20. . . . . . . . . . . . . . . . . . . . . . . . . . . . . . . . . . . . . . . . . . . . . . . . . . . . . . . . . . . . . . . . . 496
6000. . . . . . . . . . . . . . . . . . . . . . . . . . . . . . . . . . . . . . . . . . . . . . . . . . . . . . . . . . . . . . . . . 497
6001. . . . . . . . . . . . . . . . . . . . . . . . . . . . . . . . . . . . . . . . . . . . . . . . . . . . . . . . . . . . . . . . . 498
6500. . . . . . . . . . . . . . . . . . . . . . . . . . . . . . . . . . . . . . . . . . . . . . . . . . . . . . . . . . . . . . . . . 499
6502. . . . . . . . . . . . . . . . . . . . . . . . . . . . . . . . . . . . . . . . . . . . . . . . . . . . . . . . . . . . . . . . . 500
6800. . . . . . . . . . . . . . . . . . . . . . . . . . . . . . . . . . . . . . . . . . . . . . . . . . . . . . . . . . . . . . . . . 501
6801. . . . . . . . . . . . . . . . . . . . . . . . . . . . . . . . . . . . . . . . . . . . . . . . . . . . . . . . . . . . . . . . . 502
6900. . . . . . . . . . . . . . . . . . . . . . . . . . . . . . . . . . . . . . . . . . . . . . . . . . . . . . . . . . . . . . . . . 503
6901. . . . . . . . . . . . . . . . . . . . . . . . . . . . . . . . . . . . . . . . . . . . . . . . . . . . . . . . . . . . . . . . . 504
6902. . . . . . . . . . . . . . . . . . . . . . . . . . . . . . . . . . . . . . . . . . . . . . . . . . . . . . . . . . . . . . . . . 505
6910. . . . . . . . . . . . . . . . . . . . . . . . . . . . . . . . . . . . . . . . . . . . . . . . . . . . . . . . . . . . . . . . . 506
6911. . . . . . . . . . . . . . . . . . . . . . . . . . . . . . . . . . . . . . . . . . . . . . . . . . . . . . . . . . . . . . . . . 507
6920. . . . . . . . . . . . . . . . . . . . . . . . . . . . . . . . . . . . . . . . . . . . . . . . . . . . . . . . . . . . . . . . . 508
6921. . . . . . . . . . . . . . . . . . . . . . . . . . . . . . . . . . . . . . . . . . . . . . . . . . . . . . . . . . . . . . . . . 509
6930. . . . . . . . . . . . . . . . . . . . . . . . . . . . . . . . . . . . . . . . . . . . . . . . . . . . . . . . . . . . . . . . . 510
6931. . . . . . . . . . . . . . . . . . . . . . . . . . . . . . . . . . . . . . . . . . . . . . . . . . . . . . . . . . . . . . . . . 511
6932. . . . . . . . . . . . . . . . . . . . . . . . . . . . . . . . . . . . . . . . . . . . . . . . . . . . . . . . . . . . . . . . . 512
6933. . . . . . . . . . . . . . . . . . . . . . . . . . . . . . . . . . . . . . . . . . . . . . . . . . . . . . . . . . . . . . . . . 513
6940. . . . . . . . . . . . . . . . . . . . . . . . . . . . . . . . . . . . . . . . . . . . . . . . . . . . . . . . . . . . . . . . . 514
6941. . . . . . . . . . . . . . . . . . . . . . . . . . . . . . . . . . . . . . . . . . . . . . . . . . . . . . . . . . . . . . . . . 515
6942. . . . . . . . . . . . . . . . . . . . . . . . . . . . . . . . . . . . . . . . . . . . . . . . . . . . . . . . . . . . . . . . . 516
6943. . . . . . . . . . . . . . . . . . . . . . . . . . . . . . . . . . . . . . . . . . . . . . . . . . . . . . . . . . . . . . . . . 517
6944. . . . . . . . . . . . . . . . . . . . . . . . . . . . . . . . . . . . . . . . . . . . . . . . . . . . . . . . . . . . . . . . . 518
6945. . . . . . . . . . . . . . . . . . . . . . . . . . . . . . . . . . . . . . . . . . . . . . . . . . . . . . . . . . . . . . . . . 519
6946. . . . . . . . . . . . . . . . . . . . . . . . . . . . . . . . . . . . . . . . . . . . . . . . . . . . . . . . . . . . . . . . . 520
6A80. . . . . . . . . . . . . . . . . . . . . . . . . . . . . . . . . . . . . . . . . . . . . . . . . . . . . . . . . . . . . . . . . 521
6A81. . . . . . . . . . . . . . . . . . . . . . . . . . . . . . . . . . . . . . . . . . . . . . . . . . . . . . . . . . . . . . . . . 522
6A90. . . . . . . . . . . . . . . . . . . . . . . . . . . . . . . . . . . . . . . . . . . . . . . . . . . . . . . . . . . . . . . . . 523
B200. . . . . . . . . . . . . . . . . . . . . . . . . . . . . . . . . . . . . . . . . . . . . . . . . . . . . . . . . . . . . . . . . 524
C000. . . . . . . . . . . . . . . . . . . . . . . . . . . . . . . . . . . . . . . . . . . . . . . . . . . . . . . . . . . . . . . . . 525
Page 11

Bitte zuerst lesen
Hinweise zur Verwendung des Online-Handbuchs
Anleitung – Drucken
Hinweise zur Verwendung des Online-Handbuchs
• Die Vervielfältigung, die Weiterverbreitung sowie das Kopieren eines in diesem Online-Handbuch (im
Folgenden "Handbuch" genannt) enthaltenen Textes, Fotos oder Bildes, ganz oder in Teilen, ist
untersagt.
• Grundsätzlich kann Canon Inhalte dieses Handbuchs ohne vorherige Ankündigung ändern oder
löschen. Darüber hinaus kann Canon die Veröffentlichung dieses Handbuchs aufgrund
unvermeidlicher Gründe aussetzen oder beenden. Canon haftet nicht für mögliche Schäden, die
Kunden in Folge von Änderungen oder Löschung von Informationen, die in diesem Handbuch
enthalten sind bzw. in Folge von Aussetzung/Beendigung der Veröffentlichung dieses Handbuchs
entstehen können.
• Obwohl die Inhalte dieses Handbuchs mit größter Sorgfalt zusammengestellt wurden, wenden Sie
sich im Falle von falschen oder fehlenden Informationen bitte an das Service-Center.
• Grundsätzlich basieren die Beschreibungen in diesem Handbuch auf dem Produkt zum Zeitpunkt des
Erstverkaufs.
• Dieses Handbuch umfasst nicht die Handbücher für alle von Canon verkauften Produkte. Schlagen
Sie im Handbuch nach, das zum Lieferumfang eines Produkts gehört, wenn Sie ein Produkt
verwenden, das nicht in diesem Handbuch beschrieben ist.
Anleitung – Drucken
Verwenden Sie die Druckfunktion im Webbrowser, um dieses Handbuch zu drucken.
Um den Druck von Hintergrundfarben und -bildern festzulegen, befolgen Sie die unten aufgeführten
Schritte:
Hinweis
• In Windows 8 drucken Sie in der Desktopversion.
• Im Internet Explorer 9 oder 10
1. Wählen Sie (Werkzeuge) > Drucken (Print) > Seite einrichten... (Page setup...).
2. Aktivieren Sie das Kontrollkästchen Hintergrundfarben und -bilder drucken (Print
Background Colors and Images).
• Im Internet Explorer 8
1. Drücken Sie die Alt-Taste, um die Menüs anzuzeigen.
Wählen Sie alternativ unter Werkzeuge (Tools) die Option Symbolleisten (Toolbars) >
Menüleiste (Menu Bar), um die Menüs anzuzeigen.
2. Wählen Sie Seite einrichten... (Page Setup...) im Menü Datei (File) aus.
3. Aktivieren Sie das Kontrollkästchen Hintergrundfarben und -bilder drucken (Print
Background Colors and Images).
11
Page 12
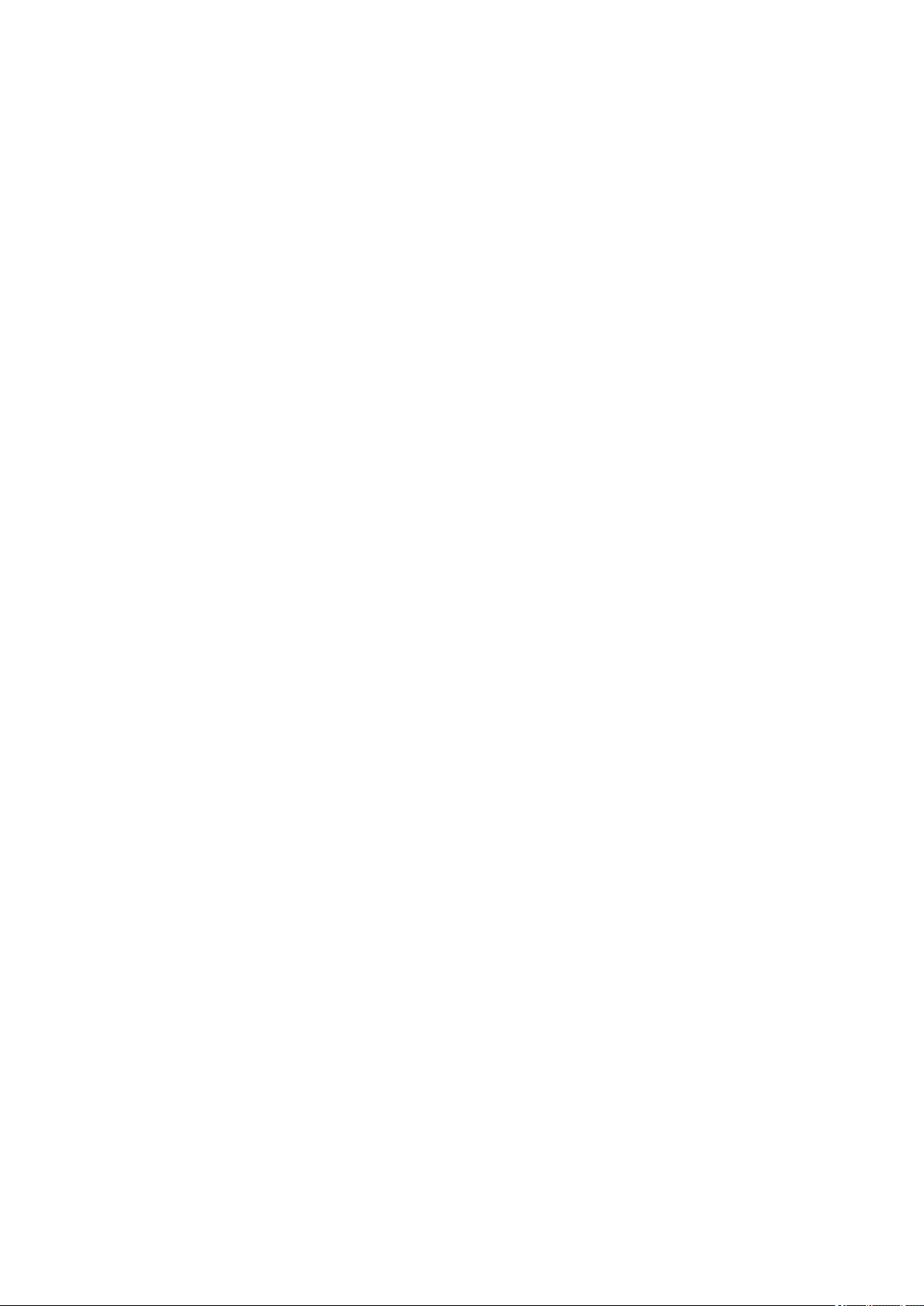
• In Mozilla Firefox
1. Drücken Sie die Alt-Taste, um die Menüs anzuzeigen.
Klicken Sie alternativ auf Firefox, und wählen Sie dann Menüleiste (Menu Bar) unter dem
rechten Pfeil neben Optionen (Options) aus, um die Menüs anzuzeigen.
2. Wählen Sie Seite einrichten... (Page Setup...) im Menü Datei (File) aus.
3. Aktivieren Sie das Kontrollkästchen Hintergrund drucken (Farben und Bilder) (Print
Background (colors & images)) unter Format & Optionen (Format & Options).
12
Page 13
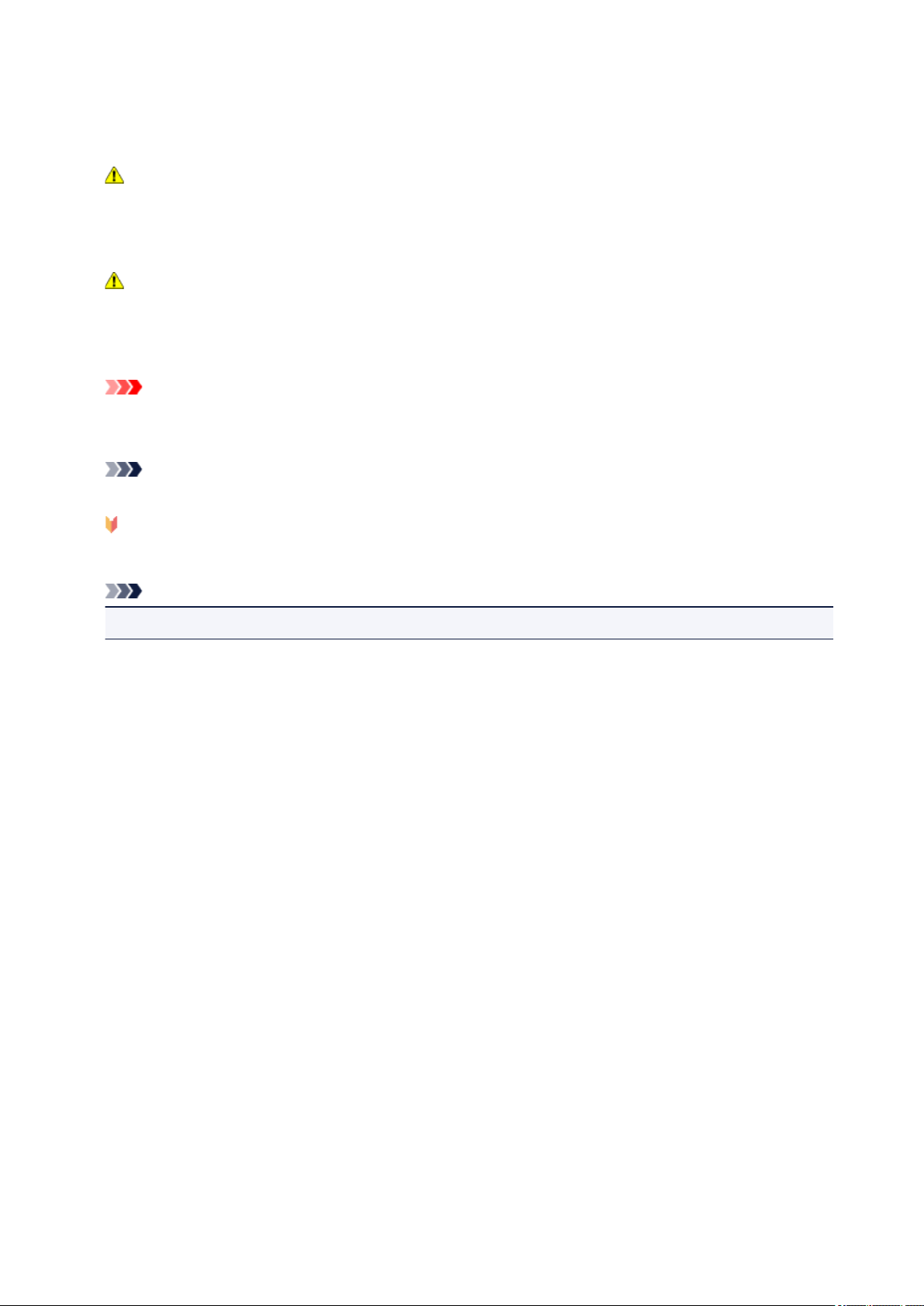
Verwendung des Online-Handbuchs
In diesem Dokument verwendete Symbole
Warnung
Anweisungen, die bei Nichtbeachtung zu tödlichen oder anderen schweren Verletzungen durch
unsachgemäße Handhabung des Geräts führen können. Daher müssen diese Anweisungen aus
Sicherheitsgründen befolgt werden.
Vorsicht
Anweisungen, die bei Nichtbeachtung zu Verletzungen oder Sachschäden durch unsachgemäße
Handhabung des Geräts führen können. Daher müssen diese Anweisungen aus Sicherheitsgründen
befolgt werden.
Wichtig
Anleitungen einschließlich wichtiger Informationen. Lesen Sie diese Informationen unbedingt, um
Beschädigungen, Verletzungen oder eine unsachgemäße Verwendung des Produkts zu vermeiden.
Hinweis
Anleitungen einschließlich Hinweisen zum Betrieb oder zusätzlicher Erklärungen.
Grundlagen
Anleitungen zu den Standardfunktionen des Produkts.
Hinweis
• Die Symbole können je nach Produkt unterschiedlich aussehen.
Benutzer von Touchscreen-Geräten
Für Touchscreen-Aktionen müssen Sie die Anweisung "klicken Sie mit der rechten Maustaste" in diesem
Dokument durch die vom Betriebssystem festgelegte Aktion ersetzen. Beispiel: Wenn die Aktion "drücken
und halten" in Ihrem Betriebssystem festgelegt ist, ersetzen Sie "klicken Sie mit der rechten Maustaste"
mit "drücken und halten".
13
Page 14
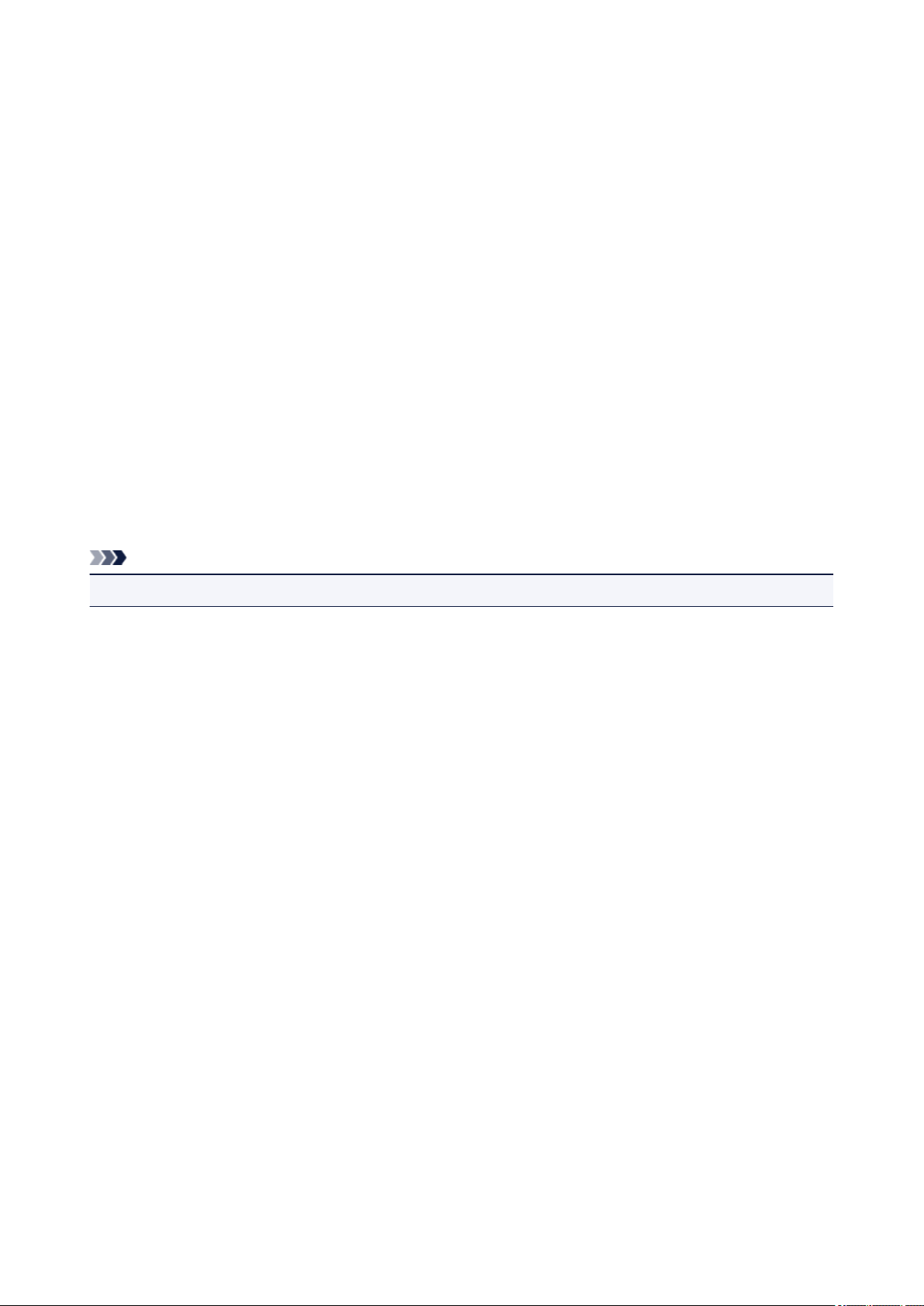
Marken und Lizenzen
• Microsoft ist eine eingetragene Marke der Microsoft Corporation.
• Windows ist eine Marke oder eine eingetragene Marke der Microsoft Corporation in den USA und/oder
anderen Ländern.
• Windows Vista ist eine Marke oder eine eingetragene Marke der Microsoft Corporation in den USA und/
oder anderen Ländern.
• Internet Explorer ist eine Marke oder eine eingetragene Marke der Microsoft Corporation in den USA
und/oder anderen Ländern.
• Mac, Mac OS, AirPort, Safari, Bonjour, iPad, iPhone und iPod touch sind eingetragene Marken von
Apple Inc. in den USA und anderen Ländern. AirPrint und das AirPrint-Logo sind Marken von Apple Inc.
• IOS ist eine Marke oder eine eingetragene Marke von Cisco in den USA und/oder anderen Ländern, die
unter Lizenz verwendet wird.
• Google Cloud Print, Google Chrome, Android, Google Play und Picasa sind eingetragene Marken oder
Marken von Google Inc.
• Adobe, Photoshop, Photoshop Elements, Lightroom, Adobe RGB und Adobe RGB (1998) sind
eingetragene Marken oder Marken von Adobe Systems Incorporated in den USA und/oder anderen
Ländern.
• Photo Rag ist eine Marke von Hahnemühle FineArt GmbH.
• Bluetooth ist eine Marke von Bluetooth SIG, Inc., USA, und Canon Inc. verfügt über eine Lizenz.
Hinweis
• Der offizielle Name für Windows Vista lautet Betriebssystem Microsoft Windows Vista.
14
Page 15
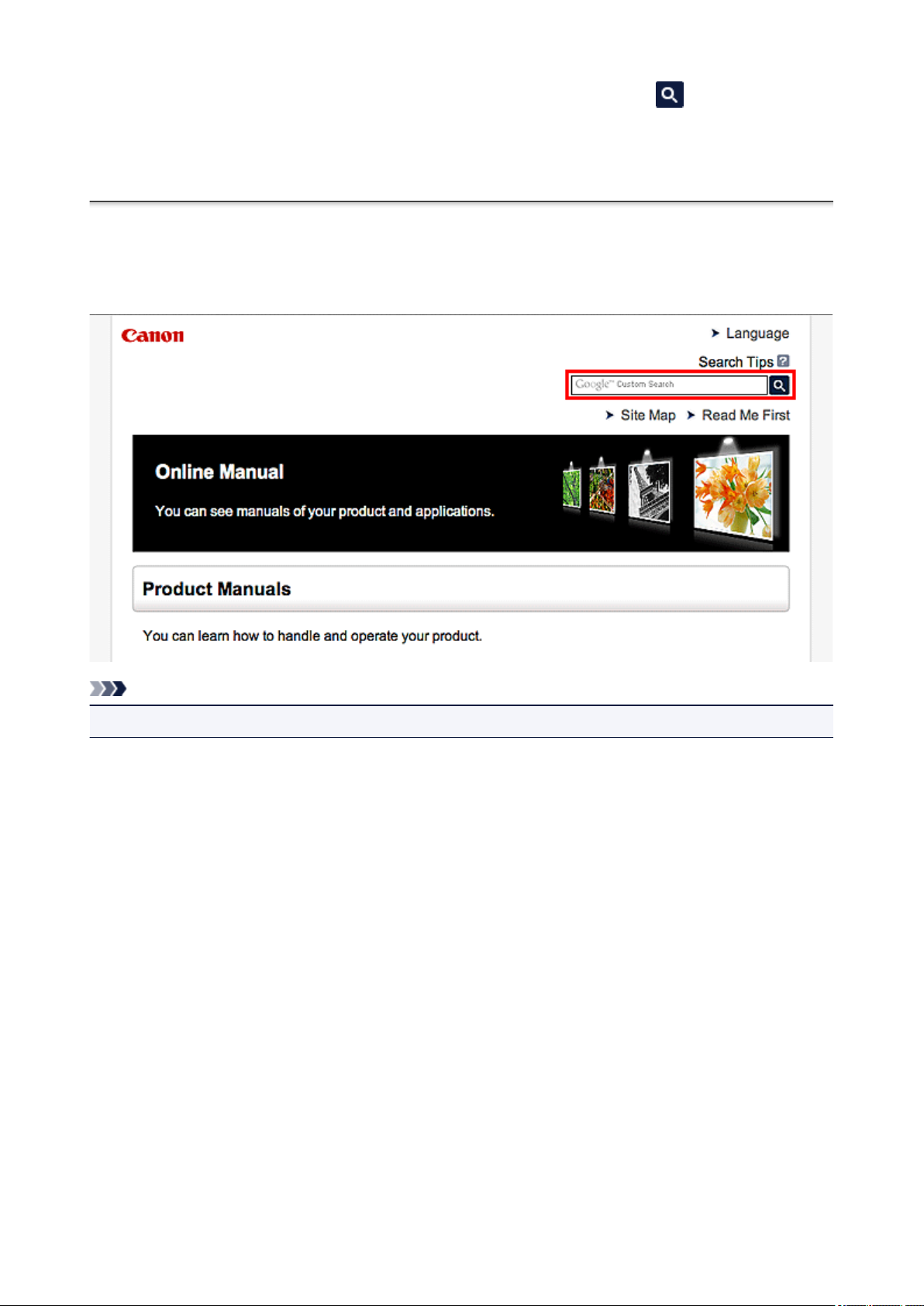
Geben Sie Schlüsselwörter in das Suchfenster ein, und klicken Sie auf (Suchen).
Sie können nach Seiten in diesem Handbuch suchen, die diese Schlüsselwörter enthalten.
Beispiel für die Eingabe: "(Der Modellname Ihres Geräts) Papier einlegen", "(Der Modellname Ihres Geräts) 1000"
Suchtipps
Sie können nach Zielseiten suchen, indem Sie ein Schlüsselwort in das Suchfenster eingeben.
Hinweis
• Der angezeigte Bildschirm kann variieren.
• Nach Funktionen suchen
Geben Sie den Modellnamen Ihres Produkts und ein Schlüsselwort für die gesuchte Funktion ein
Beispiel: Sie möchten mehr über das Einlegen von Papier erfahren
Geben Sie "(Modellname Ihres Produkts) Papier einlegen" in das Suchfenster ein und starten Sie die
Suche
• Fehlersuche
Geben Sie den Modellnamen Ihres Produkts und einen Supportcode ein
Beispiel: Der folgende Fehler wird angezeigt
Geben Sie "(Modellname Ihres Produkts) 1000" in das Suchfenster ein und starten Sie die Suche
15
Page 16
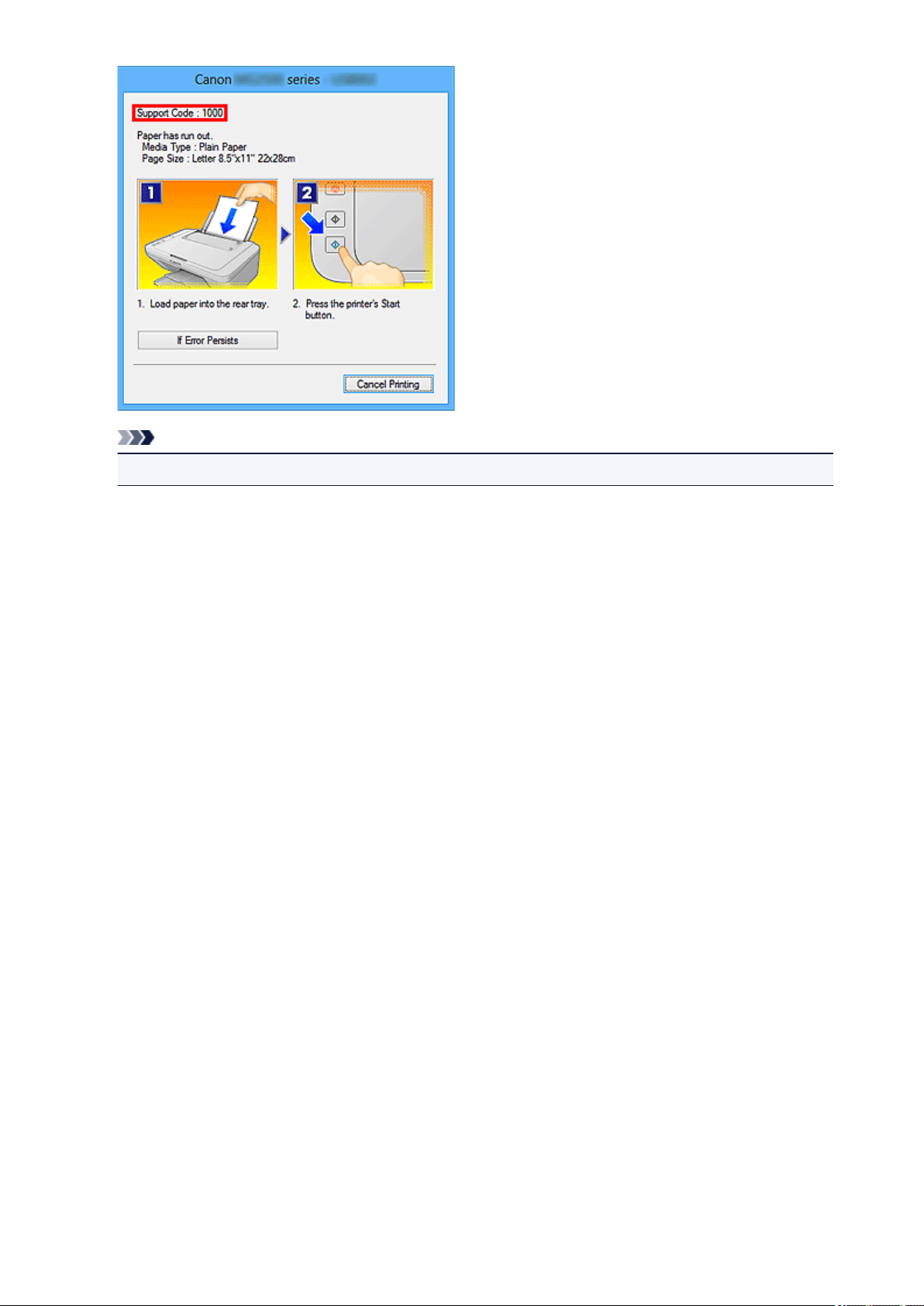
Hinweis
• Der angezeigte Bildschirm kann je nach Produkt variieren.
• Nach Anwendungsfunktionen suchen
Geben Sie den Namen der Anwendung sowie ein Schlüsselwort für die gesuchte Funktion ein
Beispiel: Sie möchten mehr über das Drucken von Collagen über My Image Garden erfahren
Geben Sie "My Image Garden Collage" in das Suchfenster ein und starten Sie die Suche
• Nach Referenzseiten suchen
Geben Sie den Namen Ihres Modells und einen Titel für die Referenzseite ein*
* Sie finden Referenzseiten noch einfacher, indem Sie auch den Namen der Funktion eingeben.
Beispiel: Sie möchten nach der Seite suchen, auf die im folgenden Satz auf einer Seite zum
Scanvorgang Bezug genommen wird
Weitere Informationen finden Sie auf der Registerkarte "Farbeinstellung" des entsprechenden Modells
auf der Startseite des Online-Handbuchs.
Geben Sie "(Modellname Ihres Produkts) scannen Registerkarte Farbeinstellung in das Suchfenster ein,
und starten Sie die Suche
16
Page 17
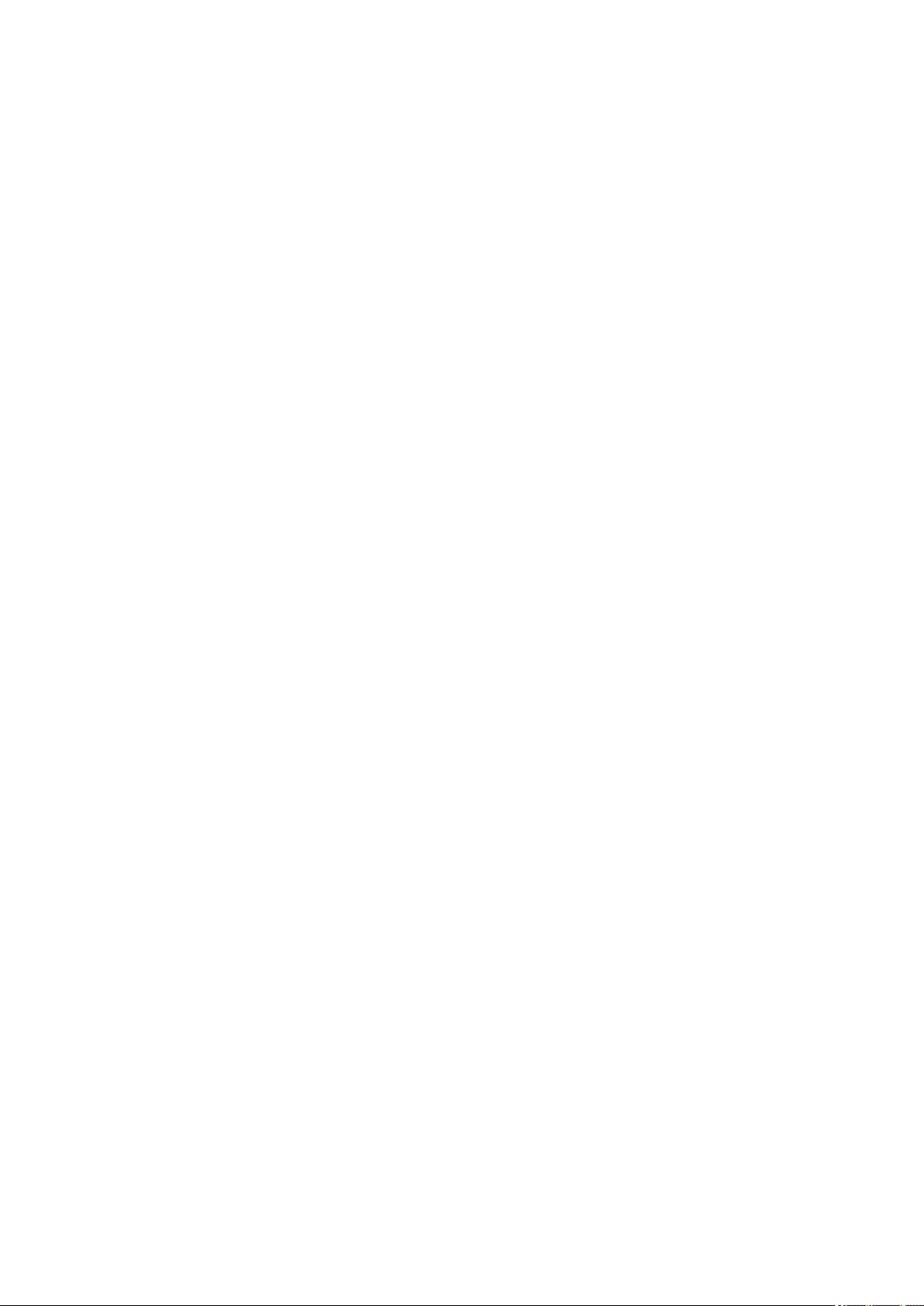
Hinweise zu den Erklärungen zum Betrieb
In diesem Handbuch werden die meisten Funktionen auf Grundlage der Fenster beschrieben, die bei
Verwendung des Betriebssystems Windows 8 (nachfolgend als Windows 8 bezeichnet) angezeigt werden.
17
Page 18
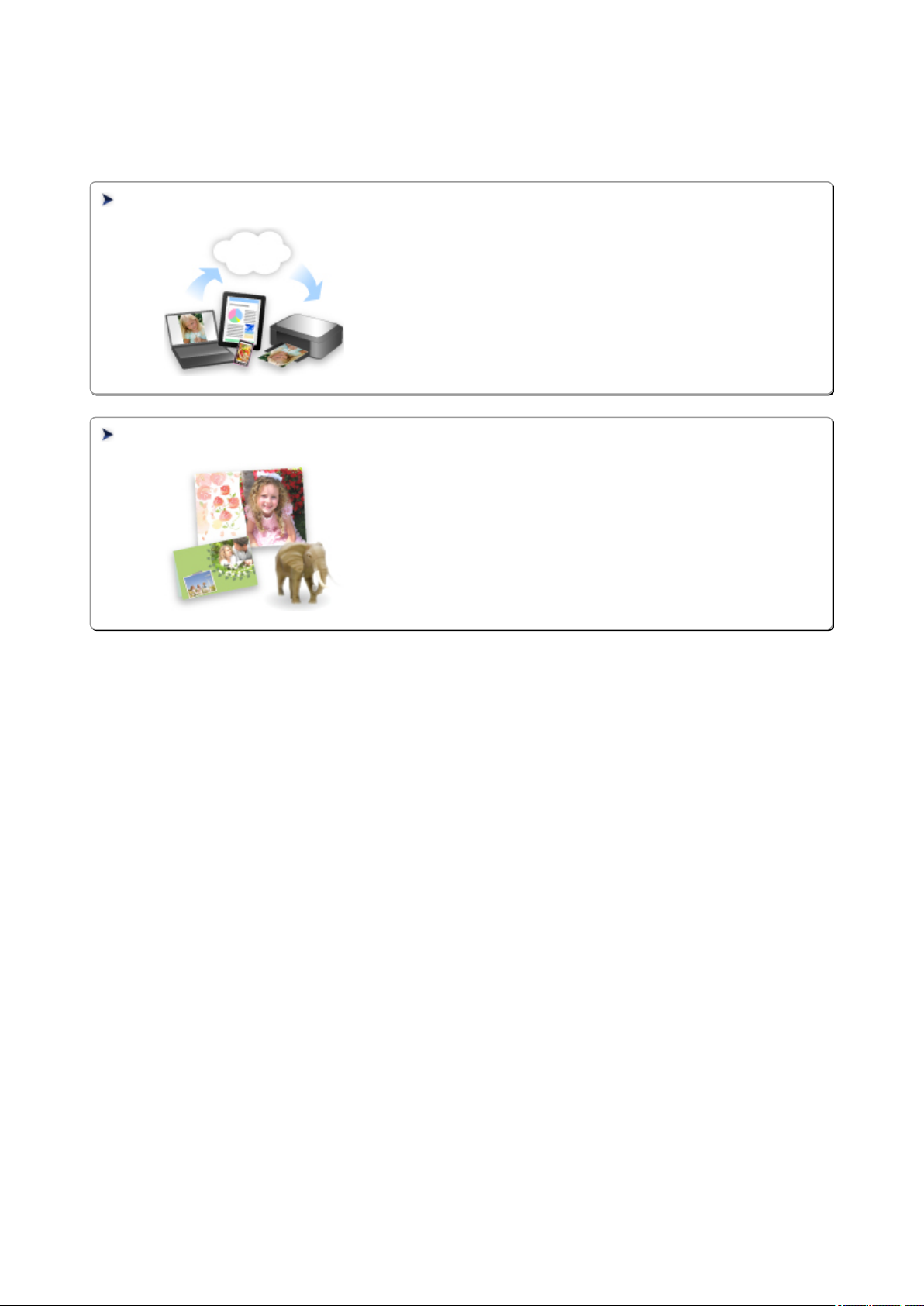
Im Drucker verfügbare nützliche Funktionen
Die folgenden nützlichen Funktionen stehen im Drucker zur Verfügung.
Nutzen Sie die verschiedenen Funktionen für ein optimales Fotoerlebnis.
Hilfreiche, im Netzwerk verfügbare Funktionen
Durch die Integration in Smartphones und andere Geräte oder in Dienste
im Internet können Sie bequemer drucken.
Verfügbare nützliche Funktionen von Programmen und der Haupteinheit
Sie können ganz leicht verschiedene Objekte wie Collagen erstellen oder
ansprechende Druckmaterialien herunterladen und drucken.
18
Page 19
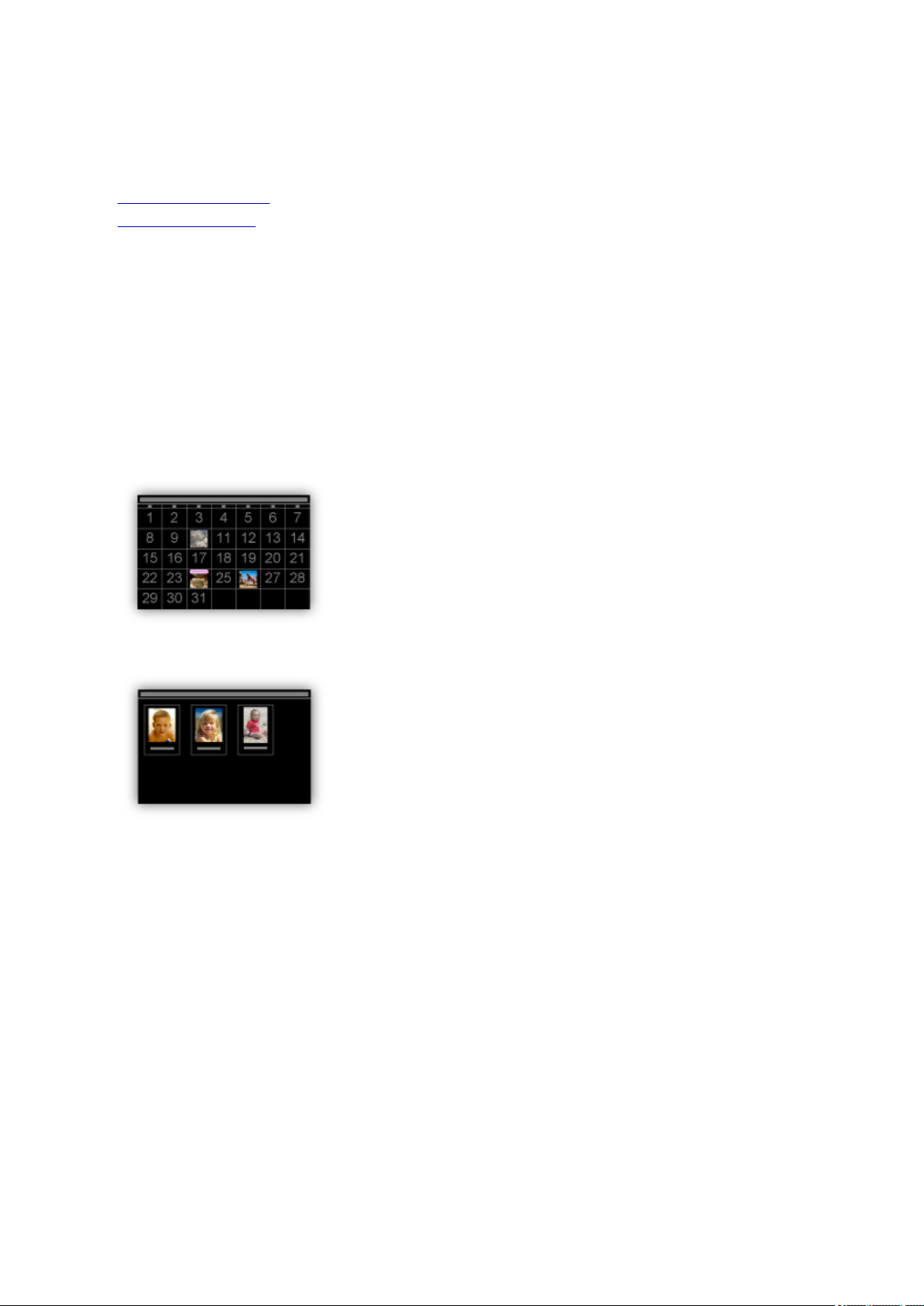
Verfügbare nützliche Funktionen von Programmen und der
Haupteinheit
Im Drucker sind folgende nützliche Funktionen von Programmen und der Haupteinheit verfügbar.
• Fotos einfach drucken
• Inhalt herunterladen
Fotos einfach über ein Programm drucken
Bilder einfach organisieren
Sie können die Namen von Personen und Ereignissen mit My Image Garden in Fotos speichern.
Sie können Fotos einfach organisieren, da Sie diese nicht nur nach Ordner, sondern auch nach Datum,
Ereignis und Person geordnet anzeigen können. Hierdurch können Sie gewünschte Fotos einfach
finden, wenn Sie sie zu einem späteren Zeitpunkt suchen.
<Kalenderansicht>
<Personenansicht>
Empfohlene Objekte in Diashows anzeigen
Basierend auf den in Fotos gespeicherten Informationen wählt Quick Menu automatisch Fotos auf
Ihrem Computer aus und erstellt empfohlene Objekte wie Collagen und Karten. Die erstellten Objekte
werden in Diashows angezeigt.
19
Page 20
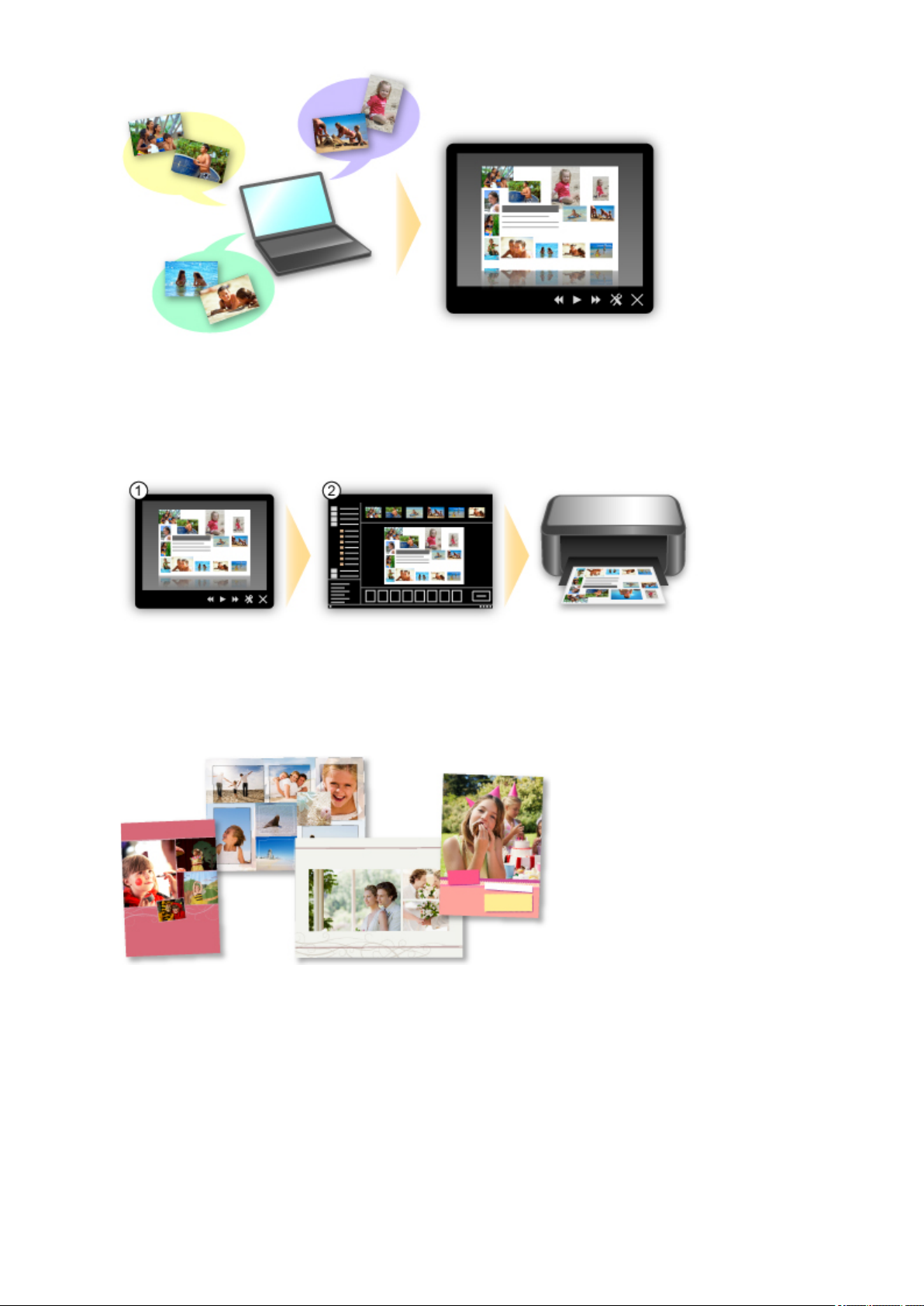
Wenn Ihnen ein Objekt gefällt, können Sie es in zwei einfachen Schritten ausdrucken.
1. Wählen Sie das zu druckende Objekt im Quick Menu unter Image Display aus.
2. Drucken Sie das Objekt über My Image Garden.
Fotos automatisch platzieren
Durch die automatische Platzierung der ausgewählten Fotos je nach Thema werden ansprechende
Objekte auf einfache Weise erstellt.
Verschiedene weitere Funktionen
My Image Garden bietet viele weitere nützliche Funktionen.
Weitere Informationen finden Sie unter „Funktionen von My Image Garden“.
Verschiedene Inhalte herunterladen
CREATIVE PARK
Hierbei handelt es sich um eine Website für Druckmaterialien, von der Sie alle Druckmaterialien
kostenlos herunterladen können.
20
Page 21

Es werden verschiedene Arten von Inhalt wie saisonale Karten und Papiermodelle angeboten, die
durch das Zusammenfügen der bereitgestellten Papierteile erstellt werden können.
Greifen Sie einfach über Quick Menu auf die Website zu.
CREATIVE PARK PREMIUM
Über diesen Service können Kunden mit Modellen, die Premiuminhalte unterstützen, exklusive
Druckmaterialien herunterladen.
Premiuminhalte können ganz einfach über My Image Garden heruntergeladen werden.
Heruntergeladene Premiuminhalte können direkt über My Image Garden ausgedruckt werden.
Stellen Sie sicher, dass zum Herunterladen von Premiuminhalt Original Canon Tintenpatronen für alle
Farben in einem unterstützten Drucker installiert sind.
Hinweis
• Die Gestaltung der Premiuminhalte auf dieser Seite kann ohne vorherige Ankündigung geändert
werden.
21
Page 22
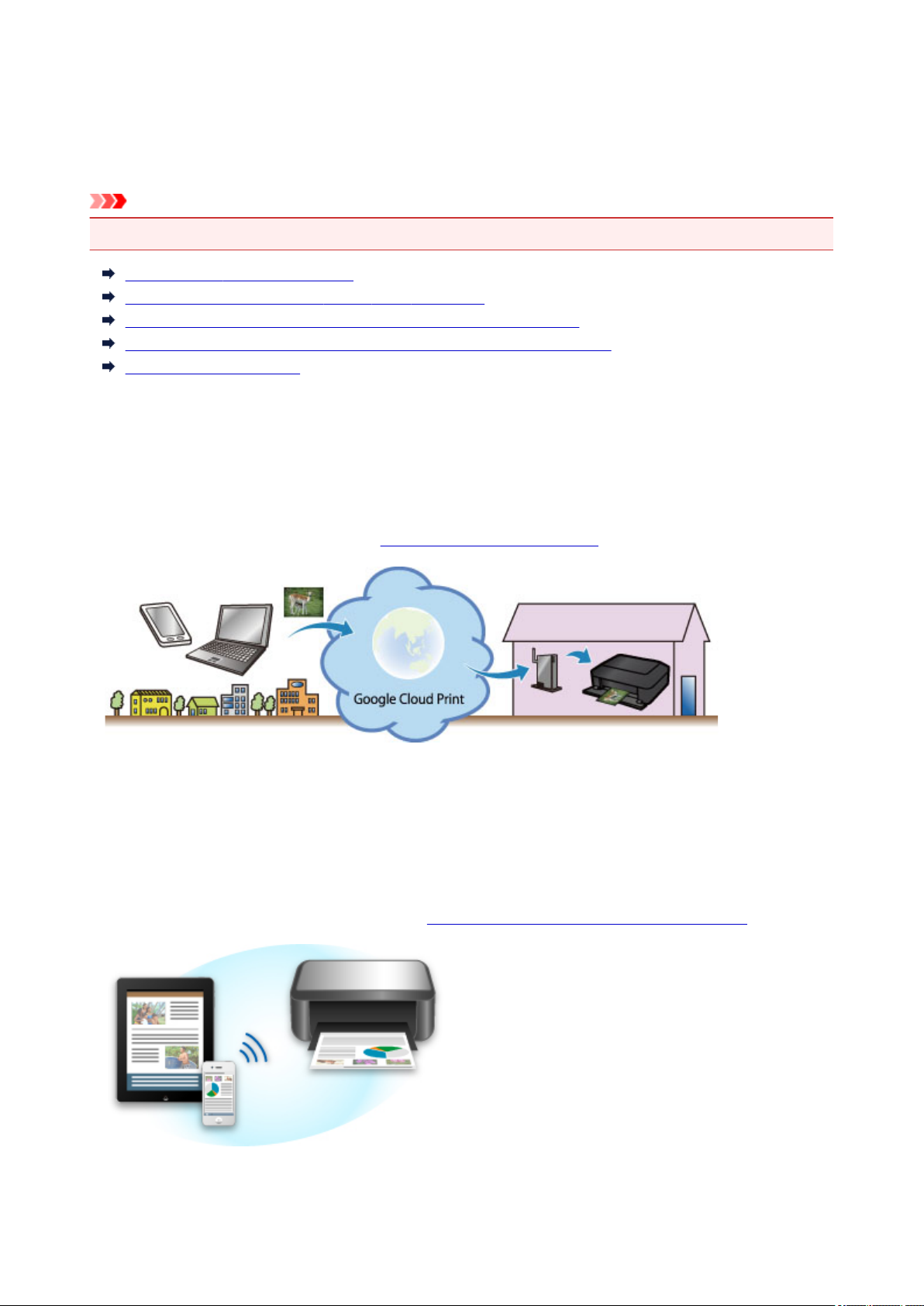
Hilfreiche, im Netzwerk verfügbare Funktionen
Die folgenden nützlichen Funktionen stehen im Gerät zur Verfügung.
Nutzen Sie die verschiedenen Funktionen für ein noch besseres Fotoerlebnis.
Wichtig
• Einige Funktionen sind unter Umständen in bestimmten Ländern oder Regionen nicht verfügbar.
Drucken über Google Cloud Print
Direktes Drucken über iPad, iPhone oder iPod touch
Verwalten des Druckers von einem entfernten Ort über Remote UI
Einfaches Drucken über das Smartphone mit PIXMA Printing Solutions
Drucken mit Windows RT
Drucken in verschiedenen Umgebungen mit Google Cloud Print
Das Gerät ist mit Google Cloud Print kompatibel (Google Cloud Print ist ein Dienst von Google Inc.).
Google Cloud Print ermöglicht das Drucken an jedem Ort über Anwendungen oder Services, die Google
Cloud Print unterstützen.
Weitere Informationen finden Sie unter "Drucken mit Google Cloud Print".
Direktes Drucken über iPad, iPhone oder iPod touch mit Apple AirPrint
Das Gerät ist mit der AirPrint-Funktion von Apple iOS-Geräten kompatibel.
Sie können über WLAN direkt E-Mails, Fotos, Webseiten usw. vom iPad, iPhone oder iPod touch am
Gerät drucken.
Weitere Informationen hierzu finden Sie unter "Drucken von einem AirPrint-kompatiblen Gerät".
22
Page 23
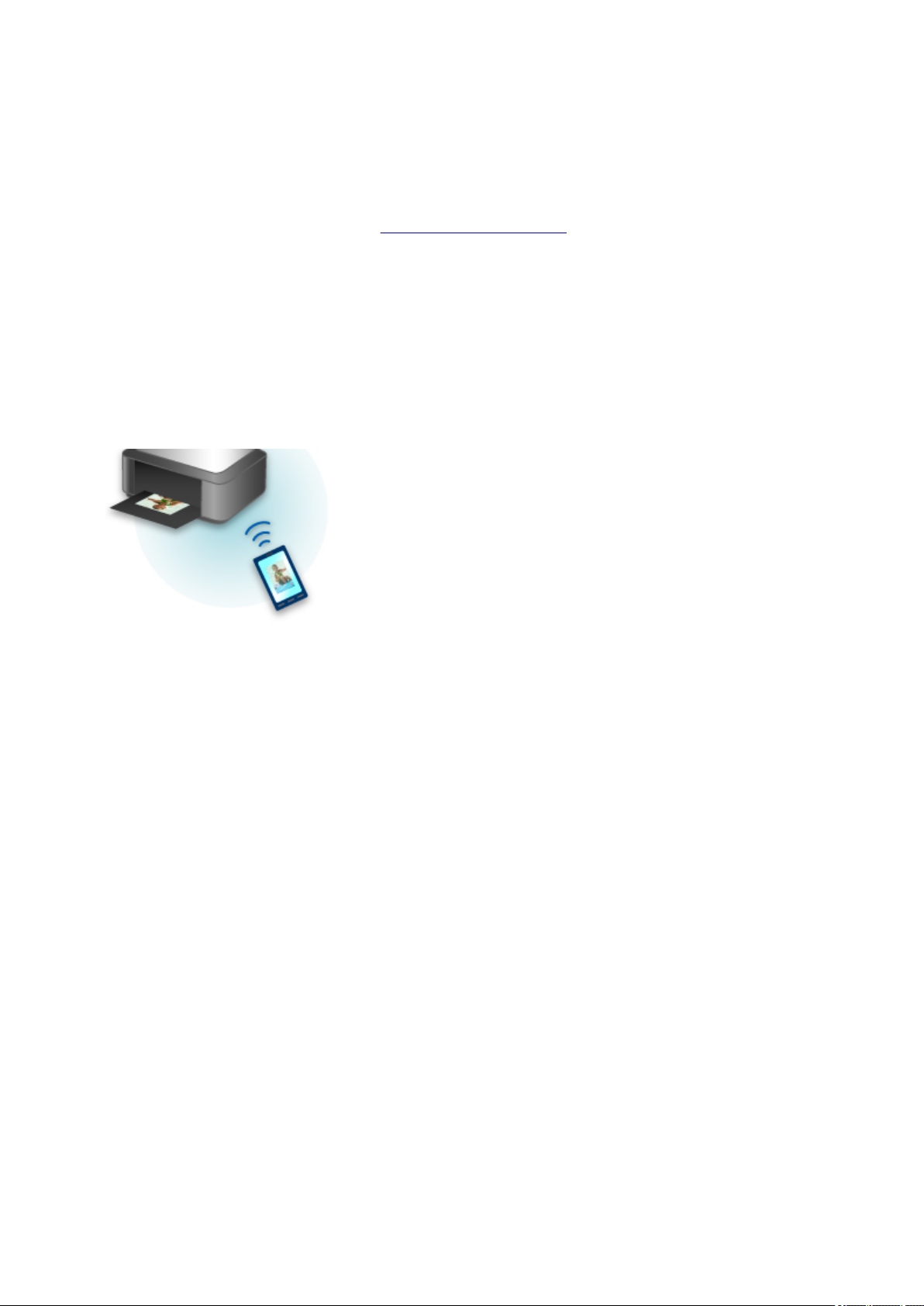
Verwalten des Druckers von einem entfernten Ort über Remote UI
Mithilfe von Remote UI können Sie dieses Gerät einrichten, den Status des Geräts überprüfen und sogar
Wartungsarbeiten von Ihrem Computer oder Smartphone aus durchführen.
Da Sie diesen Service von einem entfernten Ort über das Netzwerk nutzen können, haben Sie Zugriff auf
die Druckerinformationen, auch wenn Sie sich nicht in der Nähe des Druckers befinden.
Weitere Informationen finden Sie unter "Verwenden von Remote UI".
Einfaches Drucken von einem Smartphone mit PIXMA Printing Solutions
Verwenden Sie PIXMA Printing Solutions, um auf einem Smartphone gespeicherte Fotos einfach über
eine drahtlose Verbindung zu drucken.
Sie können ebenfalls gescannte Daten (PDF oder JPEG) ohne Verwendung eines Computers direkt auf
einem Smartphone empfangen.
PIXMA Printing Solutions kann vom App Store und von Google Play heruntergeladen werden.
Drucken mit Windows RT
Wenn Sie Windows RT verwenden, können Sie ganz einfach drucken, indem Sie das Gerät mit dem
Netzwerk verbinden.
Informationen darüber, wie Sie eine Verbindung zum Netzwerk herstellen, finden Sie hier.
Nachdem die Verbindung hergestellt wurde, wird die Software Canon Inkjet Print Utility, mit der Sie
detaillierte Druckeinstellungen festlegen können, automatisch heruntergeladen.
Mit Canon Inkjet Print Utility können Sie den Druckerstatus prüfen und detaillierte Druckeinstellungen
festlegen. (Die verfügbaren Funktionen variieren je nach Umgebungsbedingungen und
Verbindungsmethode.)
23
Page 24
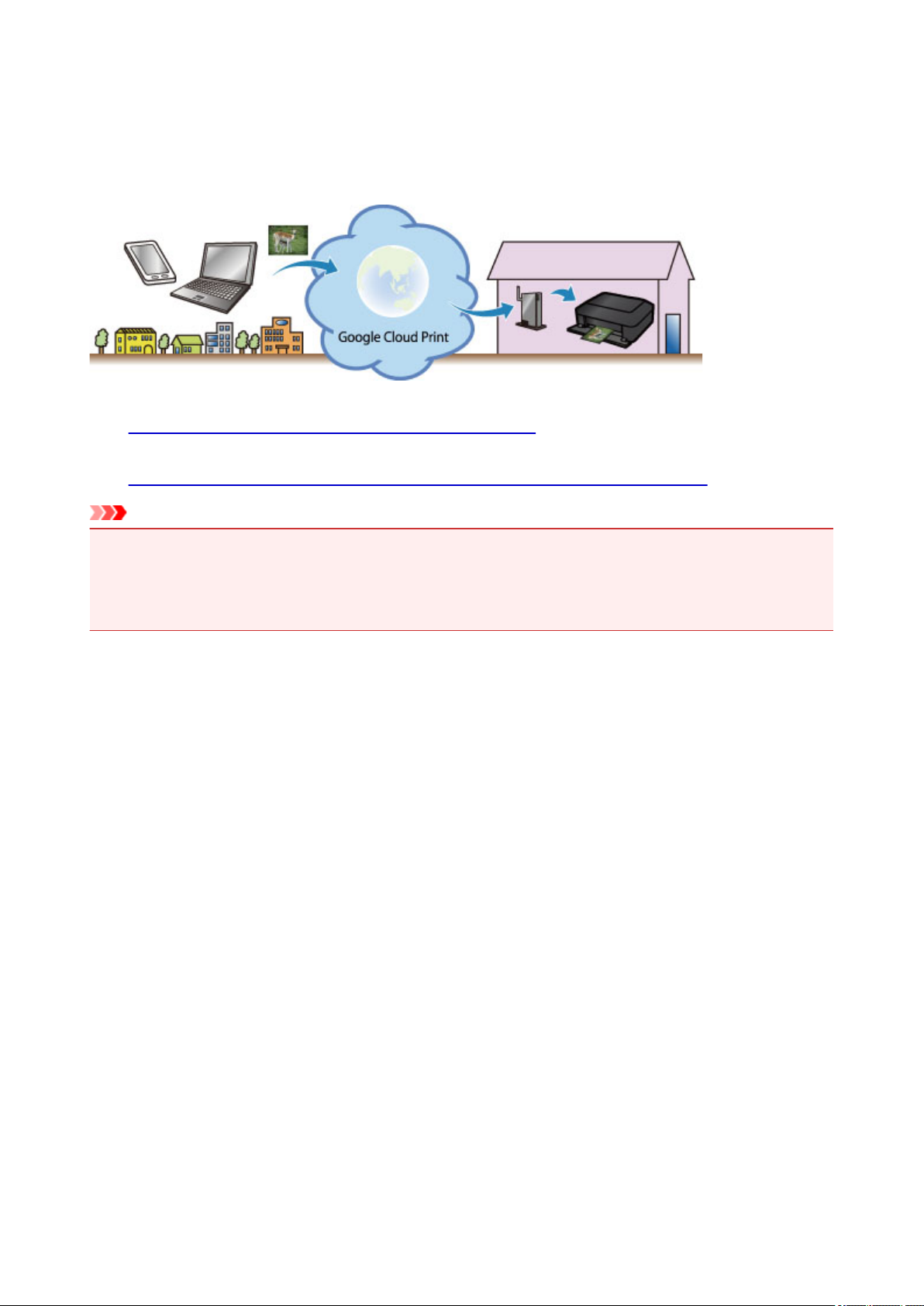
Drucken mit Google Cloud Print
Das Gerät ist mit Google Cloud Print™ kompatibel (Google Cloud Print ist ein Dienst von Google Inc.).
Google Cloud Print ermöglicht das Drucken an jedem Ort über Anwendungen oder Services, die Google
Cloud Print unterstützen.
1.
Vorbereitungen für den Druck mit Google Cloud Print
2.
Drucken über einen Computer oder ein Smartphone mit Google Cloud Print
Wichtig
• Für die Registrierung des Geräts und zum Drucken mit Google Cloud Print muss das Gerät an ein LAN
angeschlossen sein, und es muss eine Internetverbindung verfügbar sein. Es fallen die üblichen
Internetverbindungsgebühren an.
• Die Verfügbarkeit dieser Funktion ist abhängig vom Land oder der Region, in der Sie leben.
24
Page 25
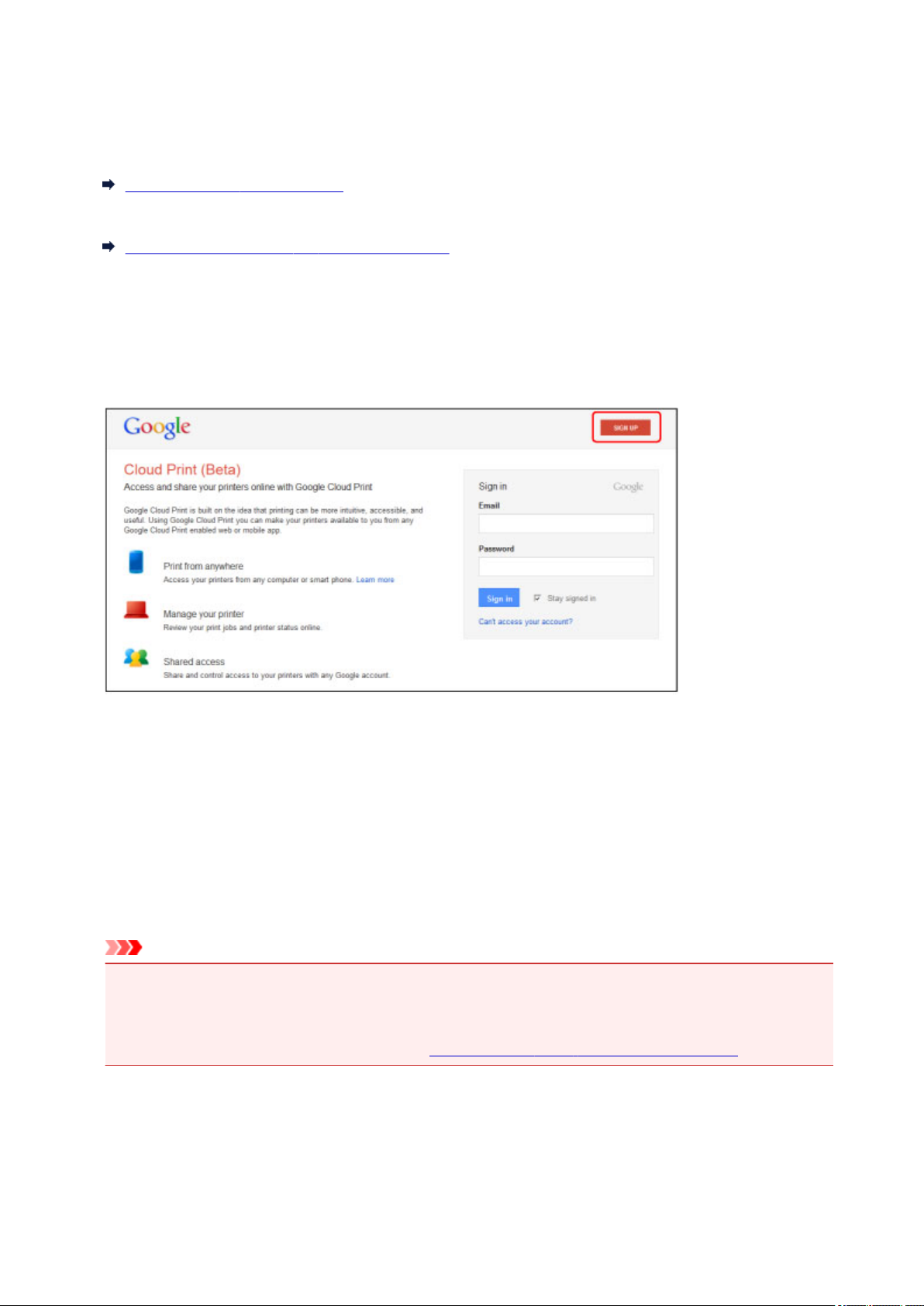
Vorbereitungen für den Druck mit Google Cloud Print
Zum Drucken mit Google Cloud Print benötigen Sie ein Google-Konto und Sie müssen das Gerät vorher bei
Google Cloud Print registriert haben.
Einrichten eines Google-Kontos
Wenn Sie bereits ein Google-Konto haben, können Sie das Gerät sofort registrieren.
Registrieren des Geräts bei Google Cloud Print
Einrichten eines Google-Kontos
Legen Sie zunächst ein Google-Konto an, um das Gerät bei Google Cloud Print registrieren zu können.
Rufen Sie im Webbrowser des Computers oder des Mobilgeräts Google Cloud Print auf, und registrieren
Sie sich dort mit den nötigen Informationen.
* Der oben gezeigte Bildschirm kann ohne vorherige Ankündigung geändert werden.
Registrieren des Geräts bei Google Cloud Print
Registrieren Sie das Gerät bei Google Cloud Print.
Während der Registrierung muss eine Authentifizierung über den Webbrowser auf dem Computer oder
das mobile Gerät vorgenommen werden. Da die Authentifizierungs-URL während des
Authentifizierungsprozesses auf dem Gerät gedruckt wird, sollten Sie Normalpapier im Format A4 oder
Letter bereit halten.
Wichtig
• Für die Registrierung des Geräts und zum Drucken mit Google Cloud Print muss das Gerät an ein
LAN angeschlossen sein, und es muss eine Internetverbindung verfügbar sein. Es fallen die üblichen
Internetverbindungsgebühren an.
• Wenn sich der Besitzer des Geräts ändert, sollten Sie das Gerät aus Google Cloud Print löschen.
1. Stellen Sie sicher, dass das Gerät eingeschaltet ist.
25
Page 26
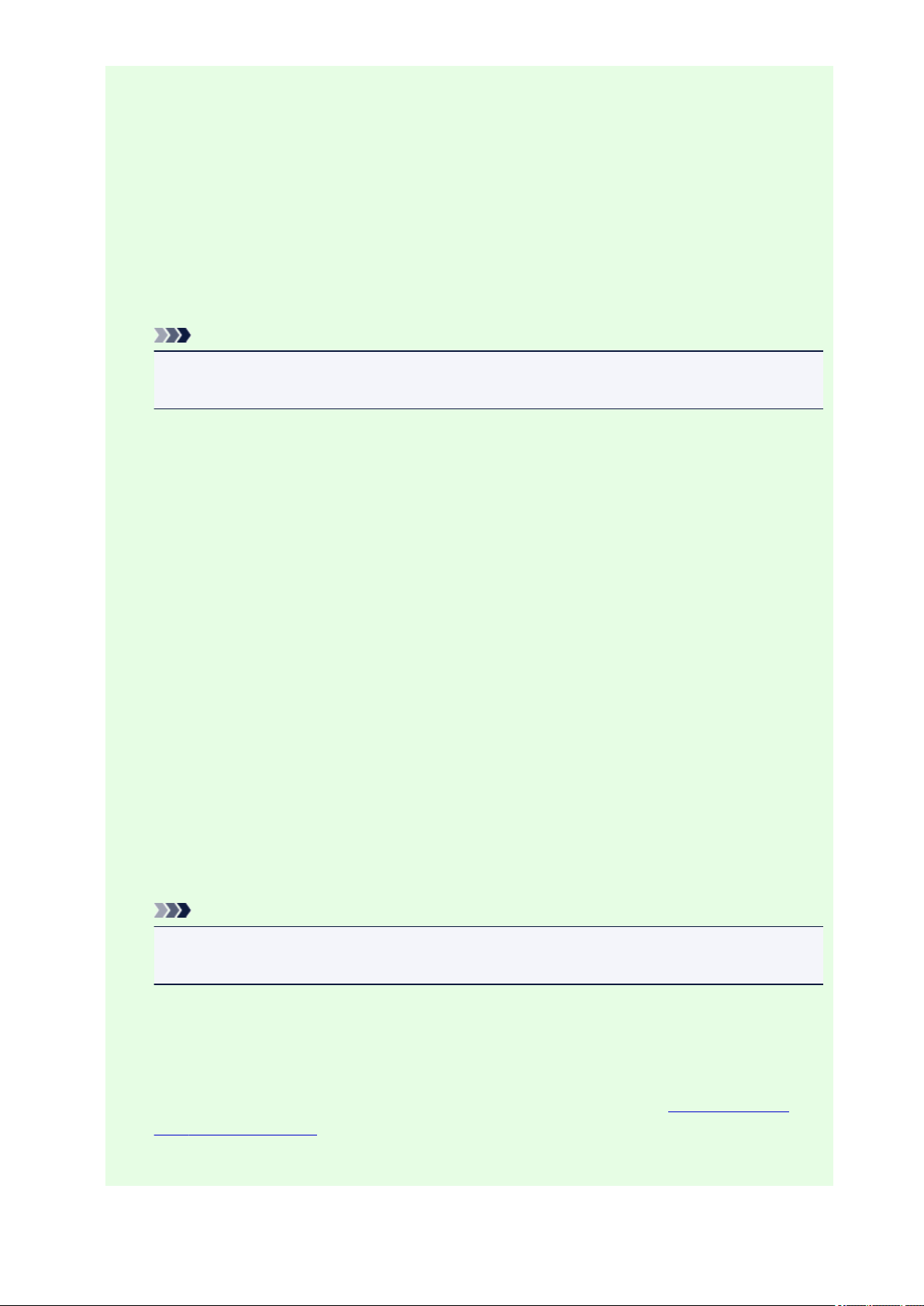
Wenn der Drucker über einen LCD-Monitor verfügt
2. Wählen Sie Einrichtg (Setup) auf dem Startbildschirm (oder drücken Sie die Taste
Einrichten (Setup) auf dem Bedienfeld).
3. Wählen Sie Webservice-Einrichtung (Web service setup) -> Verbindungs-Einr.
(Connection setup) -> Google Cloud Print-Einrichtung (Google Cloud Print
setup) (GoogleCloudPrint) -> Bei Google Cloud Print registrier. (Register with
Google Cloud Print) (Bei Service registr. (Register w/ service)) aus.
Hinweis
Wenn Sie das Gerät bereits bei Google Cloud Print registriert haben, wird eine
•
Bestätigungsmeldung zum erneuten Registrieren des Geräts angezeigt.
Wählen Sie Ja (Yes) aus, wenn der Bestätigungsbildschirm zum Registrieren des
4.
Geräts angezeigt wird.
5.
Wählen Sie eine Anzeigesprache auf dem Druckeinstellungsbildschirm von Google
Cloud Print aus.
Die Bestätigungsmeldung zum Drucken der Authentifizierungs-URL wird angezeigt.
6.
Legen Sie Normalpapier im Format A4 oder Letter ein, und wählen Sie OK.
Die Authentifizierungs-URL wird gedruckt.
7.
Stellen Sie sicher, dass die Authentifizierungs-URL gedruckt wird, und wählen Sie Ja
(Yes) aus.
8.
Führen Sie den Authentifizierungsprozess über den Webbrowser auf dem Computer
oder dem mobilen Gerät durch.
Greifen Sie auf die URL mithilfe des Webbrowsers auf dem Computer oder das mobile Gerät zu,
und führen Sie den Authentifizierungsprozess anhand der Bildschirmanweisungen durch.
Hinweis
•
Führen Sie den Authentifizierungsprozess mit Ihrem Google-Konto durch, das Sie zuvor
angelegt haben.
9. Wählen Sie OK, wenn eine Meldung zur abgeschlossenen Registrierung auf dem LCDMonitor des Geräts angezeigt wird.
Wenn der Authentifizierungsprozess erfolgreich abgeschlossen wurde, werden die
Registrierungselemente angezeigt. Nach der erfolgreichen Authentifizierung
über Google Cloud Print drucken.
Wenn der Authentifizierungsprozess nicht erfolgreich abgeschlossen wurde und eine
Fehlermeldung angezeigt wird, tippen Sie auf OK. Wenn eine Bestätigungsmeldung zum Drucken
26
können Sie Daten
Page 27
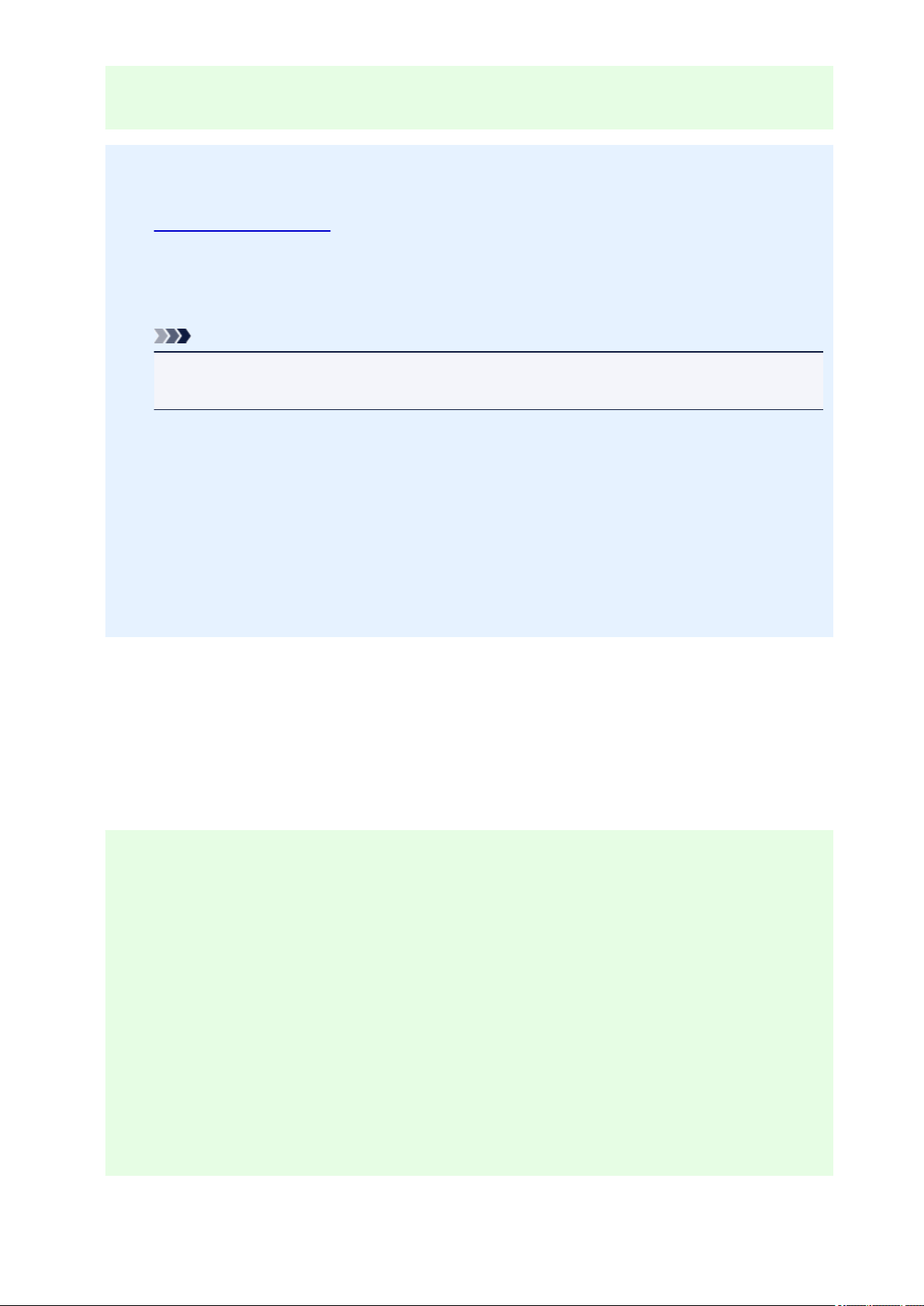
der Authentifizierungs-URL angezeigt wird, drucken Sie die Authentifizierungs-URL, und führen Sie
den Authentifizierungsprozess erneut auf dem Computer durch.
Wenn der Drucker nicht über einen LCD-Monitor verfügt
2. Starten von Remote UI
3. Wählen Sie Google Cloud Print-Einrichtung (Google Cloud Print setup) -> Bei
Google Cloud Print registrier. (Register with Google Cloud Print)
Hinweis
Wenn Sie das Gerät bereits bei Google Cloud Print registriert haben, wird eine
•
Bestätigungsmeldung zum erneuten Registrieren des Geräts angezeigt.
4.
Wählen Sie Ja (Yes) aus, wenn der Bestätigungsbildschirm zum Registrieren des
Geräts angezeigt wird.
5.
Wählen Sie die Anzeigesprache und anschließend Authentifizierung
(Authentication) in den Druckeinstellungen für Google Cloud Print aus.
6.
Wählen Sie OK, wenn die Meldung zum Registrierungsabschluss angezeigt wird.
Löschen des Geräts aus Google Cloud Print
Wenn der Eigentümer des Geräts wechselt oder Sie das Gerät erneut registrieren möchten, löschen Sie
das Gerät anhand der unten beschriebenen Schritte aus Google Cloud Print.
1.
Stellen Sie sicher, dass das Gerät eingeschaltet ist.
Wenn der Drucker über einen LCD-Monitor verfügt
2.
Wählen Sie Einrichtg (Setup) auf dem Startbildschirm (oder drücken Sie die Taste
Einrichten (Setup) auf dem Bedienfeld).
3. Wählen Sie Webservice-Einrichtung (Web service setup) -> Verbindungs-Einr.
(Connection setup) -> Google Cloud Print-Einrichtung (Google Cloud Print
setup) (GoogleCloudPrint) -> Von Google Cloud Print löschen (Delete from
Google Cloud Print) (Von Service löschen (Delete from service)) aus.
4. Wählen Sie Ja (Yes) aus, wenn der Bestätigungsbildschirm zum Löschen des Geräts
angezeigt wird.
27
Page 28
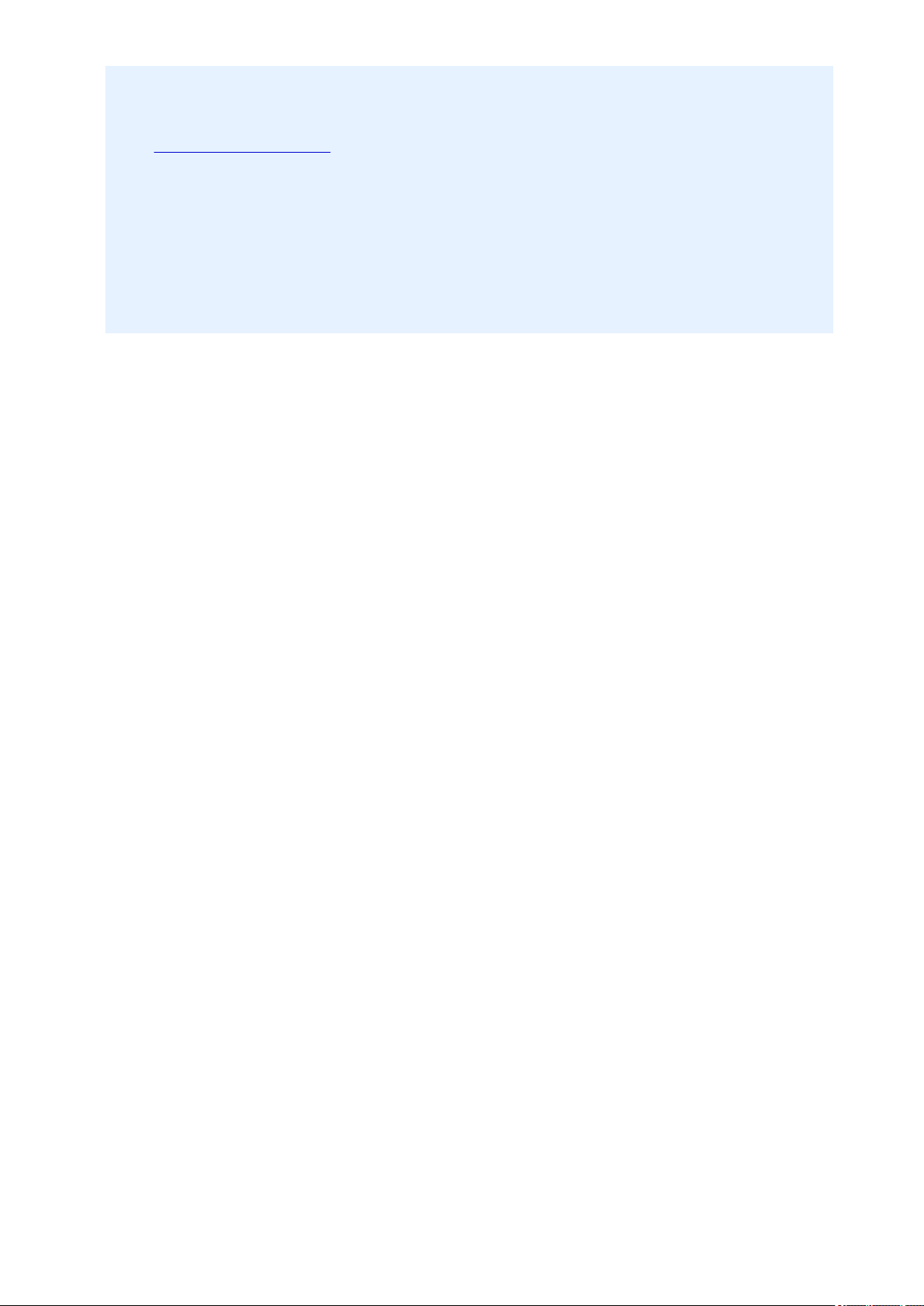
Wenn der Drucker nicht über einen LCD-Monitor verfügt
2. Starten von Remote UI
3. Wählen Sie Google Cloud Print-Einrichtung (Google Cloud Print setup) -> Von
Google Cloud Print löschen (Delete from Google Cloud Print) aus.
Wählen Sie Ja (Yes) aus, wenn der Bestätigungsbildschirm zum Löschen des Geräts
4.
angezeigt wird.
28
Page 29
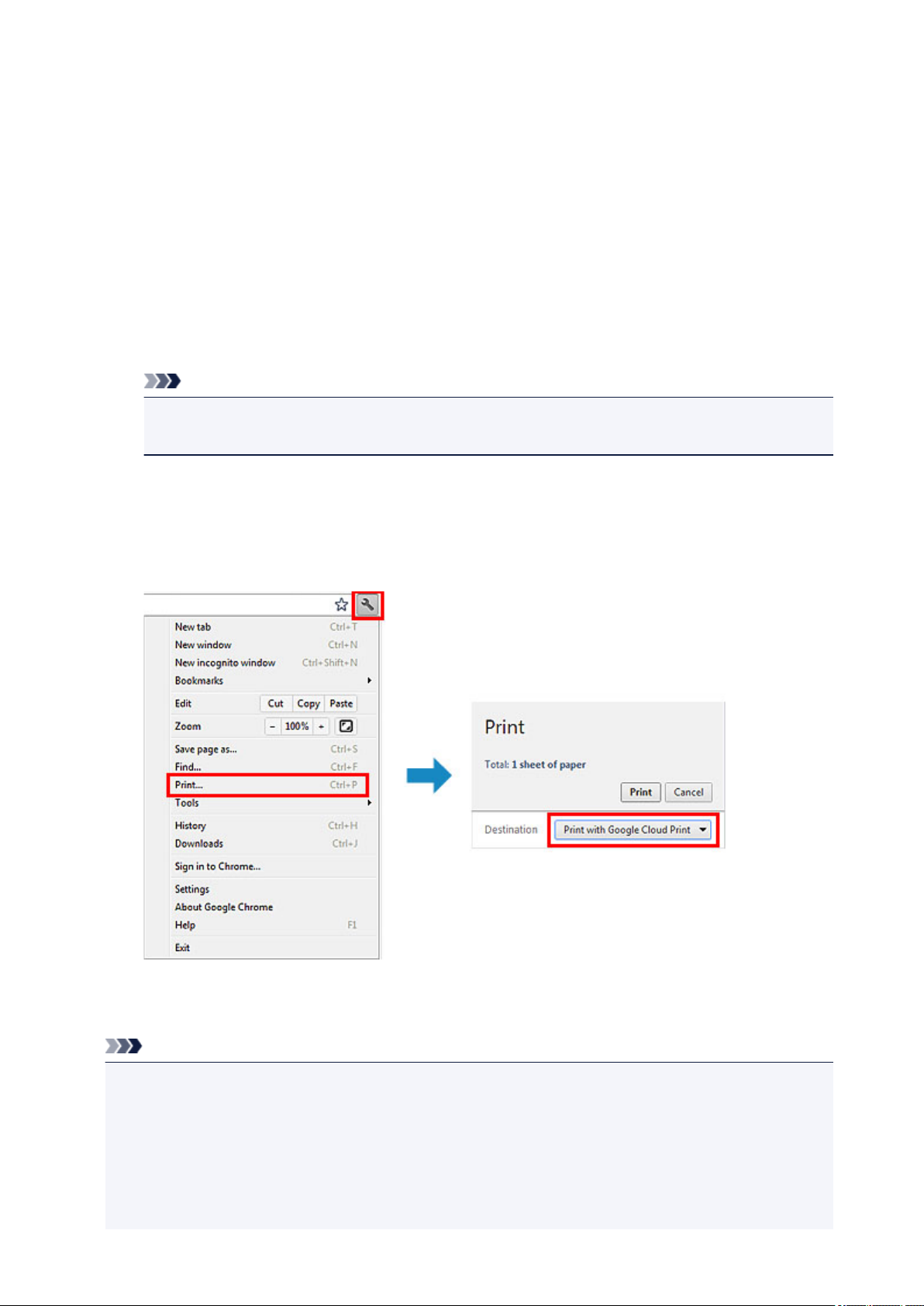
Drucken über einen Computer oder ein Smartphone mit Google
Cloud Print
Wenn Sie Druckdaten über Google Cloud Print senden, empfängt das Gerät die Druckdaten und druckt
automatisch, wenn das Gerät eingeschaltet wird.
Wenn Sie über einen Computer, ein Smartphone oder ein anderes externes Gerät mit Google Cloud Print
drucken möchten, müssen Sie vorher sicherstellen, dass Papier im Gerät eingelegt ist.
Senden von Druckdaten mit Google Cloud Print
1.
Stellen Sie sicher, dass das Gerät eingeschaltet ist.
Hinweis
Wenn Sie die Druckdaten von einem entfernten Standort senden möchten, müssen Sie das
•
Gerät zuvor einschalten.
2.
Drucken Sie über einen Computer oder ein Smartphone.
Die Abbildung unten zeigt ein Beispiel für das Drucken von einem Webbrowser, der mit Google Cloud
Print genutzt wird. Der Bildschirm variiert je nach Anwendung oder Services, die Google Cloud Print
unterstützen.
Wenn Sie die Vorbereitungen zum Drucken mit Google Cloud Print abgeschlossen haben und das
Gerät eingeschaltet ist, empfängt das Gerät die Druckdaten und druckt automatisch.
Hinweis
• Abhängig von der Kommunikationsmethode kann es einige Augenblicke dauern, bis der
Druckvorgang gestartet bzw. abgeschlossen wird, oder das Gerät kann die Druckdaten
möglicherweise nicht empfangen.
• Beim Drucken mit Google Cloud Print wird der Druckvorgang je nach Status des Geräts
möglicherweise abgebrochen (z. B. wenn das Gerät nicht verfügbar ist oder ein Fehler aufgetreten
ist). Überprüfen Sie vor Beginn des Druckvorgangs den Zustand des Geräts, um den Druckvorgang
fortzusetzen, und drucken Sie mit Google Cloud Print erneut.
29
Page 30
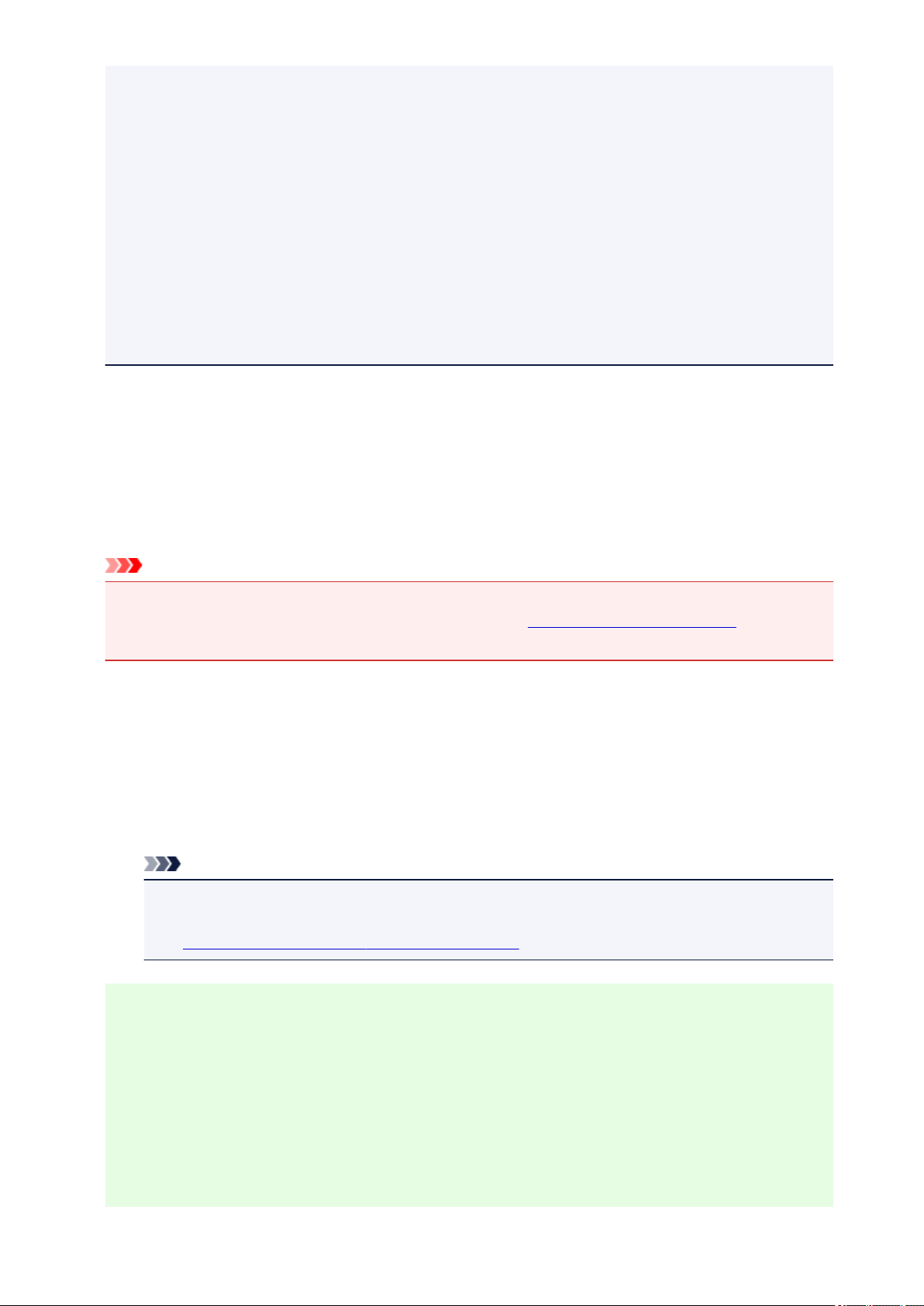
• Druckeinstellungen:
• Wenn Sie einen anderen Medientyp als Normalpapier oder ein anderes Papierformat als A4/
Letter/B5/A5 ausgewählt haben, werden die Daten nur einseitig gedruckt, auch wenn zweiseitiger
Druck aktiviert wurde. Das Papierformat variiert je nach verwendetem Druckermodell. Weitere
Informationen über die unterstützten Papierformate finden Sie im Abschnitt "Automatischer
Duplexdruck wird nicht ordnungsgemäß ausgeführt" des entsprechenden Modells auf der
Homepage vom Online-Handbuch.
• Wenn Sie als Medientyp Normalpapier oder als Papierformat B5/A5 ausgewählt haben, werden
die Daten mit Rand gedruckt, auch wenn randloser Druck aktiviert wurde.
• Je nach Druckdaten kann sich das Druckergebnis von der Vorlage unterscheiden.
• Abhängig vom Gerät, das die Druckdaten sendet, können Sie möglicherweise keine
Druckeinstellungen auswählen, wenn Sie die Druckdaten über Google Cloud Print senden.
Sofortiges Drucken über Google Cloud Print
Wenn das Gerät die Druckdaten nicht empfangen kann oder Sie sofort mit dem Drucken beginnen
möchten, können Sie prüfen, ob in Google Cloud Print ein Druckauftrag vorhanden ist, und den
Druckvorgang ggf. manuell starten.
Befolgen Sie die unten genannten Schritte.
Wichtig
• Diese Funktion ist auf dem verwendeten Drucker nicht verfügbar. Informationen darüber, ob diese
Funktion für Ihren Drucker verfügbar ist, finden Sie in der Funktionsliste für jedes Modell (Google
Cloud Print).
1.
Stellen Sie sicher, dass das Gerät eingeschaltet ist.
2.
Wählen Sie Einrichtg (Setup) auf dem Startbildschirm (oder drücken Sie die Taste
Einrichten (Setup) auf dem Bedienfeld).
3.
Wählen Sie Webservice-Anfrage (Web service inquiry) aus.
Hinweis
•
Wenn Sie das Gerät bei Google Cloud Print nicht registriert haben, wird Webservice-Anfrage
(Web service inquiry) nicht angezeigt.
Registrieren Sie das Gerät bei Google Cloud Print.
Wenn Ihr LCD-Monitor ein Farbmodell ist
4. Wählen Sie Von Google Cloud Print drucken (Print from Google Cloud Print) aus.
Der Bestätigungsbildschirm wird angezeigt.
5. Wählen Sie Ja (Yes) aus.
Wenn Druckdaten vorhanden sind, empfängt das Gerät die Druckdaten und druckt sie.
30
Page 31

Wenn Ihr LCD-Monitor ein monochromes Modell ist
4. Wählen Sie GoogleCloudPrint aus.
5. Drücken Sie die Taste OK.
Stellen Sie eine Verbindung zum Server her. Wenn Druckdaten verfügbar sind, drucken Sie diese
Daten.
31
Page 32

Verwenden von Remote UI
Mit diesem Service können Sie über Ihren Computer oder Ihr Smartphone auf Druckerinformationen
zugreifen und Dienstprogrammfunktionen starten.
Zudem können Sie die praktischen Webservices von Canon nutzen.
Prüfen der IP-Adresse des Druckers
Um diesen Service zu nutzen, überprüfen Sie zuerst die IP-Adresse dieses Geräts über das Bedienfeld
des Geräts.
Wichtig
• Bevor Sie die IP-Adresse dieses Geräts prüfen oder Remote UI verwenden, stellen Sie sicher, dass
das Gerät mit dem LAN verbunden ist und dass die LAN-Umgebung mit dem Internet verbunden ist.
Beachten Sie, dass die Internetverbindungskosten vom Kunden zu tragen sind.
1.
Überprüfen Sie, ob das Gerät eingeschaltet ist.
Wenn der Drucker über einen LCD-Monitor verfügt
2. Wahlen Sie auf der Startseite Einrichtg (Setup) -> Geräteeinstellungen
(Device settings) -> LAN-Einstellungen (LAN settings) -> LAN-Einstellungen
bestätigen (Confirm LAN settings) -> Liste d. WLAN-Einstellungen (WLAN setting
list) oder Liste der LAN-Einstellungen (LAN setting list). Prüfen Sie dann im
angezeigten Fenster die IP-Adresse.
32
Page 33

Hinweis
• Um die IP-Adresse zu drucken, legen Sie ein Blatt Normalpapier des Formats A4 oder Letter
ein. Wahlen Sie dann uber die Startseite nacheinander Einrichtg (Setup) ->
Geräteeinstellungen (Device settings) -> LAN-Einstellungen (LAN settings) -> LANEinstellungen bestätigen (Confirm LAN settings) -> LAN-Details drucken (Print LAN
details).
Wenn der Drucker nicht über einen LCD-Monitor verfügt
2.
Legen Sie ein Blatt Normalpapier im A4- oder Letter-Format ein.
3.
Drücken Sie die Taste Stopp (Stop), und halten Sie sie gedrückt, bis die AlarmAnzeige 6 Mal blinkt.
4.
Lassen Sie die Taste los.
Das Gerät beginnt mit dem Drucken der Informationen zur Netzwerkeinrichtung.
Starten von Remote UI
Geben Sie im Webbrowser direkt die IPv4-Adresse ein, die auf dem LCD-Monitor des Geräts angezeigt
wurde. Das Remote UI wird gestartet.
1.
Öffnen Sie den Webbrowser in Ihrem Computer, Smartphone oder Tablet-Gerät, und
geben Sie die folgende URL ein:
http:// <Printer IP address>
Geben Sie für "<Printer IP address>" die IP-Adresse ein, die Ihnen nach Durchführung der
Anweisungen unter "Prüfen der IP-Adresse des Druckers" angezeigt wurde.
2. Eingeben von Benutzername (Username) und Administratorkennwort
Geben Sie Informationen unter Benutzername (Username) und Kennwort (Password) im
Authentifizierungsbildschirm ein.
Benutzername (Username): ADMIN
Kennwort (Password): Siehe "Info zum Administratorkennwort."
Hinweis
•
Die Anzeige von Benutzername (Username) kann sich je nach verwendetem Browser
unterscheiden.
3. Starten von Remote UI
Das Remote UI wird gestartet, und das obere Fenster wird angezeigt.
33
Page 34

Druckerst. (Printer status)
Diese Funktion zeigt Druckerinformationen wie verbliebene Tintenmenge, Status sowie detaillierte
Fehler-Informationen an.
Sie können sich auch mit der Seite, über die Sie Tinte kaufen können, oder mit der Support-Seite
verbinden und Webservices nutzen.
Dienstprogramme (Utilities)
Mit dieser Funktion können Sie die Dienstprogrammfunktionen des Geräts wie Reinigung
einstellen und starten.
AirPrint-Einst. (AirPrint settings)
Mit dieser Funktion können Sie Einstellungen für Apple AirPrint, wie Informationen zur Position,
vornehmen.
Google Cloud Print-Einrichtung (Google Cloud Print setup)
Mit dieser Funktion können Sie dieses Gerät in Google Cloud Print registrieren oder das Gerät
löschen.
Aktualisierung der Firmware (Firmware update)
Mit dieser Funktion können Sie die Firmware aktualisieren und Versionsinformationen prüfen.
Handbuch (Online) (Manual (Online))
Diese Funktion zeigt das Online-Handbuch an.
Network Configuration
Diese Funktion zeigt die Netzwerkeinstellungen an.
34
Page 35

Drucken von einem AirPrint-kompatiblen Gerät
In diesem Dokument wird erläutert, wie Sie AirPrint für das drahtlose Drucken von Ihrem iPad, iPhone und
iPod touch über einen Canon-Drucker verwenden können.
Mit AirPrint können Sie Fotos, E-Mails, Webseiten und Dokumente von Ihrem Apple-Gerät direkt an einen
Drucker senden, ohne einen Treiber zu installieren.
Überprüfen der Umgebungsbedingungen
Überprüfen Sie zuerst die Umgebungsbedingungen.
• AirPrint Betriebsbedingungen
Für die Verwendung von AirPrint benötigen Sie eines der folgenden Geräte von Apple, das die
neueste Version von iOS verwendet:
◦ iPad (alle Modelle)
◦ iPhone (3GS oder höher)
◦ iPod touch (dritte Generation oder höher)
• Netzwerkumgebung
Das Apple-Gerät (iPad, iPhone oder iPod touch) und dieses Gerät müssen mit demselben Wi-FiNetzwerk verbunden sein.
Drucken mit AirPrint
1. Überprüfen Sie, ob dieses Gerät eingeschaltet und mit dem LAN verbunden ist.
2. Tippen Sie in der App Ihres Apple-Geräts auf das Betriebssymbol, um die Menüoptionen
anzuzeigen.
35
Page 36

3.
Tippen Sie in den Menüoptionen auf Drucken (Print).
4. Wählen Sie unter Druckeroptionen (Printer Options) das von Ihnen verwendete Modell
aus.
Wichtig
•
Da nicht jede App AirPrint unterstützt, werden die Druckeroptionen (Printer Options)
möglicherweise nicht angezeigt. Wenn in einer App keine Druckeroptionen verfügbar sind,
können Sie nicht von dieser App drucken.
36
Page 37

Hinweis
• Die Druckeroptionen können je nach verwendeter App und verwendetem Modell variieren.
Wenn Sie auf Drucken (Print) tippen und einen Modellnamen auswählen, enthalten die
Druckeroptionen in der Regel bis zu vier der folgenden Optionen:
•
Drucker: Wählen Sie ein Modell, das in Ihrem WLAN verwendet werden kann.
• Kopien: Wählen Sie die Anzahl der zu druckenden Exemplare.
• Doppelseitiger Druck: Wenn das Modell doppelseitigen Druck unterstützt, können Sie Ein
(On) oder Aus (Off) wählen.
Bereich: Der Seitenbereich kann nur zusammen mit bestimmten Apps und Dateitypen
•
verwendet werden (wie z. B. PDF-Dateien).
5.
Klicken Sie unter 1 Kopie (1 Copy) auf + oder -, um die Anzahl der benötigten Kopien zu
bestimmen.
Unter Doppelseitig (Duplex Printing) klicken Sie auf Ein (On), um doppelseitigen Druck
6.
zu aktivieren oder auf Aus (Off), um die Funktion zu deaktivieren.
7.
Beim Drucken eines Dateityps mit mehreren Seiten, wie z. B. PDF-Dateien, klicken Sie
auf Bereich (Range) und dann auf Alle Seiten (All Pages) oder wählen Sie den zu
druckenden Seitenbereich aus.
8.
Tippen Sie auf Drucken (Print).
Wenn Sie den Druckvorgang ausführen, verwendet der Drucker die angegebenen Einstellungen zum
Drucken.
Papierformat
Mit AirPrint wird das Papierformat automatisch und abhängig von der verwendeten App des Apple-Geräts
sowie der Region, in der AirPrint verwendet wird, ausgewählt.
Wenn die Foto-App von Apple verwendet wird, entspricht das Standardpapierformat in Japan der Größe L
und in anderen Ländern und Regionen einer Größe von 4"x6" bzw. KG.
Wenn Dokumente von der App Safari von Apple gedruckt werden, entspricht das Standardpapierformat in
den USA der Größe eines US-Briefs und in Japan und Europa einer Größe von A4.
Wichtig
• Die von Ihnen verwendete App unterstützt möglicherweise andere Papierformate.
Prüfen des Druckstatus
Beim Drucken wird das Symbol Drucken (Print) in der Liste der zuletzt verwendeten Apps angezeigt, und
Sie können es für die Überprüfung des Druckstatus verwenden.
Drücken Sie zweimal die Taste Startseite (Home) auf dem Apple-Gerät, um die Liste der zuletzt
verwendeten Apps anzuzeigen. Das Symbol Drucken (Print) wird auf der Startseite (Home) unten
angezeigt.
37
Page 38

Abbrechen eines Druckauftrags
Um einen Druckauftrag mit AirPrint abzubrechen, gehen Sie wie in einer der folgenden Methoden
beschrieben vor:
• Am Gerät: Wenn Ihr Drucker über einen LCD-Monitor verfügt, verwenden Sie das Bedienfeld, um den
Druckauftrag abzubrechen.
Wenn Ihr Drucker nicht über einen LCD-Monitor verfügt, drücken Sie die Taste Stopp (Stop) am
Gerät, um den Druckauftrag abzubrechen.
• Mit einem Apple-Gerät: Drücken Sie zweimal die Startseite (Home)-Taste auf dem Apple-Gerät.
Tippen Sie auf das Symbol Drucken (Print), um die Liste der Druckaufträge anzuzeigen. Tippen Sie
auf den Druckauftrag, den Sie abbrechen möchten und dann auf Drucken abbrechen (Cancel
Print).
AirPrint Fehlersuche
Wenn das Dokument nicht gedruckt wird, überprüfen Sie Folgendes:
1. Überprüfen Sie, ob das Gerät eingeschaltet ist. Falls das Gerät eingeschaltet ist, schalten
Sie es aus und dann wieder ein. Überprüfen Sie, ob das Problem behoben ist.
2. Überprüfen, ob das Gerät über LAN mit demselben Subnetz verbunden ist, wie das
Gerät, auf dem iOS installiert ist.
3. Überprüfen Sie, ob das Gerät über ausreichend Papier und Tinte verfügt.
4. Wenn Ihr Drucker über einen LCD-Monitor verfügt, stellen Sie sicher, dass keine
Fehlermeldung auf dem LCD-Monitor angezeigt wird.
38
Page 39

Besteht das Problem weiterhin, verwenden Sie den Druckertreiber auf Ihrem Computer, um den
Druckauftrag auszuführen. Überprüfen Sie, ob das Dokument auf dem Gerät normal gedruckt werden
kann.
Wenn das Dokument nicht gedruckt werden kann, schlagen Sie Ihr Modell im Online-Handbuch nach.
Hinweis
• Nach dem Einschalten des Geräts kann es einige Minuten dauern, bis das Gerät über eine WLANVerbindung kommunizieren kann. Überprüfen Sie, ob das Gerät mit dem WLAN verbunden ist und
versuchen Sie es erneut.
• Wenn Bonjour auf dem Gerät deaktiviert ist, kann AirPrint nicht verwendet werden. Überprüfen Sie
die LAN-Einstellungen des Geräts und aktivieren Sie Bonjour.
Hinweis
• Die für die Erklärungen verwendeten Fenster können sich von den Fenstern unterscheiden, die von
Ihrem Apple-Produkt oder Ihrer -App angezeigt werden.
39
Page 40

Liste der Funktionen für jedes Modell
MG series
MX series
E series
P series
iP series
iX series
MG series
Modellname Von E-Mail drucken (Print from E-mail) Google Cloud Print
MG7100 ✓ ✓ ✓
MG6500 ✓ ✓ ✓
MG6400 ✓ ✓ ✓
MG5500 ✓ ✓ ✓
MG3500 – ✓ –
MG2500 – – –
MG2400 – – –
Canon Inkjet Cloud Printing
MX series
Modellname Von E-Mail drucken (Print from E-mail) Google Cloud Print
MX920 ✓ ✓ –
MX720 ✓ ✓ –
MX530 – ✓ ✓
Canon Inkjet Cloud Printing
Center
Center
MX520 – ✓ –
MX470 – ✓ –
MX450 – – –
MX390 – – –
E series
Modellname Von E-Mail drucken (Print from E-mail) Google Cloud Print
E610 – – –
E560 – ✓ –
E400 – – –
Canon Inkjet Cloud Printing
Center
40
Page 41

P series
Modellname Von E-Mail drucken (Print from E-mail) Google Cloud Print
P200 – – –
Canon Inkjet Cloud Printing
iP series
Modellname Von E-Mail drucken (Print from E-mail) Google Cloud Print
iP8700 – ✓ –
iP2800 – – –
Canon Inkjet Cloud Printing
iX series
Modellname Von E-Mail drucken (Print from E-mail) Google Cloud Print
iX6800 – ✓ –
iX6700 – – –
Canon Inkjet Cloud Printing
Center
Center
Center
41
Page 42

Überblick über den Drucker
Sicherheitshandbuch
Sicherheitsvorkehrungen
Vorschriften und Sicherheitsinformationen
Hauptkomponenten und Grundfunktionen
Hauptkomponenten
Info zur Stromversorgung des Druckers
Einlegen von Papier
Einlegen von Papier
Austauschen von Tintenpatronen
Austauschen von Tintenpatronen
Überprüfen des Tintenstatus
Wartung
Druck wird blasser oder Farben sind falsch
Durchführen der Wartung über den Computer
Reinigen des Druckers
Ändern der Druckereinstellungen
Ändern von Druckereinstellungen über den Computer
Initialisieren der Druckereinstellungen
Informationen über die Netzwerkverbindung
Nützliche Informationen über die Netzwerkverbindung
Info zur Netzwerkkommunikation
Ändern und Überprüfen der Netzwerkeinstellungen
Bildschirme für die Netzwerkverbindung des IJ Network Tool
Andere Bildschirme des IJ Network Tool
Anhang zur Netzwerkkommunikation
Tipps für eine optimale Druckqualität
Hilfreiche Informationen zu Tinte
Die wichtigsten Schritte zum erfolgreichen Drucken
Denken Sie daran, nach dem Einlegen des Papiers die Einstellungen für das Papier festzulegen
Abbrechen eines Druckauftrags
Vorsichtsmaßnahmen bei der Handhabung des Druckers
Wichtige Voraussetzungen für konstante Druckqualität
Vorsichtsmaßnahmen beim Transport des Druckers
Rechtlich zulässige Verwendung dieses Produkts und Nutzungsrechte von
Bildern
Technische Daten
42
Page 43

Sicherheitshandbuch
Sicherheitsvorkehrungen
Vorschriften und Sicherheitsinformationen
43
Page 44

Sicherheitsvorkehrungen
Aufstellort
• Stellen Sie das Gerät nur an einem Ort auf, an dem es stabil steht und keinen übermäßigen
Schwingungen ausgesetzt ist.
• Wählen Sie einen Standort, an dem das Gerät vor hoher Luftfeuchtigkeit, Staub, Hitze (z. B. von
einem Heizkörper) und direkter Sonneneinstrahlung geschützt ist.
Zur Vermeidung von Brand und Stromschlag darf das Gerät nur in einer Betriebsumgebung
aufgestellt werden, die den Angaben im Online-Handbuch entspricht.
• Stellen Sie das Gerät nicht auf einen hochflorigen Teppich.
• Stellen Sie das Gerät nicht mit der Rückseite gegen die Wand.
Netzanschluss
• Achten Sie darauf, dass der Bereich um die Steckdose jederzeit zugänglich ist, damit Sie den
Netzstecker bei Bedarf problemlos herausziehen können.
• Ziehen Sie den Stecker niemals durch Ziehen am Kabel aus der Steckdose.
Durch Ziehen des Netzsteckers kann das Netzkabel beschädigt werden, was zu Bränden oder
elektrischen Schlägen führen kann.
• Verwenden Sie kein Verlängerungskabel.
Arbeiten in der Nähe des Geräts
• Greifen Sie während eines Druckvorgangs unter keinen Umständen in das Gerät.
• Halten Sie das Gerät immer auf beiden Seiten fest, wenn Sie es tragen. Falls das Gerät mehr als 14
kg wiegt, wird empfohlen, das Gerät mit zwei Personen zu tragen. Durch versehentliches
Fallenlassen des Geräts werden Verletzungen verursacht. Bezüglich des Gewichts des Geräts siehe
Online-Handbuch.
• Legen Sie keine Gegenstände auf das Gerät. Vermeiden Sie es besonders, Metallgegenstände
(Büroklammern, Heftklammern usw.) oder Behälter mit entzündlichen Lösungsmitteln (Alkohol,
Verdünnung usw.) auf dem Gerät abzustellen.
• Transportieren und benutzen Sie das Gerät nicht schräg, senkrecht oder kopfüber, da in diesen
Stellungen Tinte austreten und das Gerät beschädigt werden kann.
Arbeiten in der Nähe des Geräts (Für Multifunktionsdrucker)
• Drücken Sie den Vorlagendeckel nicht zu sehr nach unten, wenn Sie ein dickes Buch zum Kopieren
oder Scannen auflegen. Die Auflagefläche könnte zerbrechen und Verletzungen verursachen.
Druckköpfe/Tintenbehälter und FINE-Patronen
• Bewahren Sie Tintenbehälter außerhalb der Reichweite von kleinen Kindern auf. Wenn Tinte*
versehentlich in Kontakt mit dem Mund kommt (durch Lecken oder Verschlucken), spülen Sie den
Mund sofort mit klarem Wasser aus, oder trinken Sie ein bis zwei Glas Wasser. Konsultieren Sie bei
Reizungen oder Beschwerden umgehend einen Arzt.
* Klare Tinte enthält Nitratsalze (Modelle mit klarer Tinte).
44
Page 45

• Falls Tinte in Kontakt mit den Augen kommt, spülen Sie die Augen umgehend aus. Waschen Sie
Tinte, die in Kontakt mit der Haut kommt, umgehend mit Wasser und Seife ab. Konsultieren Sie
umgehend einen Arzt, falls eine anhaltende Reizung der Augen oder der Haut auftritt.
• Berühren Sie niemals die elektrischen Kontakte eines Druckkopfs oder von FINE-Patronen nach dem
Drucken.
Diese Metallteile sind möglicherweise sehr heiß und können Verbrennungen verursachen.
• Werfen Sie die Tintenbehälter und FINE-Patronen nicht ins Feuer.
• Versuchen Sie nicht, den Druckkopf, die Tintenbehälter oder FINE-Patronen zu zerlegen oder
Änderungen daran vorzunehmen.
45
Page 46

Vorschriften und Sicherheitsinformationen
Maschinenlärminformations-Verordnung 3. GPSGV:
Der höchste Schalldruckpegel beträgt 70 dB(A) oder weniger gemäß EN ISO 7779.
Anmerkung zur Entsorgung der Lithiumbatterie (Modelle mit
Lithiumbatterie)
Batterienentsorgung gemaess lokalen Vorschriften.
Nur Europäische Union (und EWR).
Dieses Symbol weist darauf hin, dass dieses Produkt gemäß Richtlinie über Elektro- und ElektronikAltgeräte (2002/96/EG) und nationalen Gesetzen nicht über den Hausmüll entsorgt werden darf. Dieses
Produkt muss bei einer dafür vorgesehenen Sammelstelle abgegeben werden. Dies kann z. B. durch
Rückgabe beim Kauf eines ähnlichen Produkts oder durch Abgabe bei einer autorisierten Sammelstelle
für die Wiederaufbereitung von Elektro- und Elektronik-Altgeräten geschehen. Der unsachgemäße
Umgang mit Altgeräten kann aufgrund potentiell gefährlicher Stoffe, die häufig in Elektro- und ElektronikAltgeräten enthalten sind, negative Auswirkungen auf die Umwelt und die menschliche Gesundheit
haben. Durch die sachgemäße Entsorgung dieses Produkts tragen außerdem Sie zu einer effektiven
Nutzung natürlicher Ressourcen bei. Informationen zu Sammelstellen für Altgeräte erhalten Sie bei Ihrer
Stadtverwaltung, dem öffentlich-rechtlichen Entsorgungsträger, einer autorisierten Stelle für die
Entsorgung von Elektro- und Elektronik-Altgeräten oder Ihrer Müllabfuhr. Weitere Informationen zur
Rückgabe und Entsorgung von Elektro- und Elektronik-Altgeräten finden Sie unter www.canoneurope.com/environment.
(EWR: Norwegen, Island und Liechtenstein)
Environmental Information
Reducing your environmental impact while saving money
Power Consumption and Activation Time
The amount of electricity a device consumes depends on the way the device is used. This product is
designed and set in a way to allow you to reduce your electricity costs. After the last print it switches to
Ready Mode. In this mode it can print again immediately if required. If the product is not used for a time,
the device switches to its Power Save Mode. The devices consume less power (Watt) in these modes.
If you wish to set a longer Activation Time or would like to completely deactivate the Power Save Mode,
please consider that this device may then only switch to a lower energy level after a longer period of
time or not at all.
Canon does not recommend extending the Activation Times from the optimum ones set as default.
46
Page 47

Energy Star
The Energy Star® programme is a voluntary scheme to promote the development and purchase of
energy efficient models, which help to minimise environmental impact.
Products which meet the stringent requirements of the Energy Star® programme for both environmental
benefits and the amount of energy consumption will carry the Energy Star® logo accordingly.
®
Paper types
This product can be used to print on both recycled and virgin paper (certified to an environmental
stewardship scheme), which complies with EN12281 or a similar quality standard. In addition it can
support printing on media down to a weight of 64g/m2, lighter paper means less resources used and a
lower environmental footprint for your printing needs.
47
Page 48

Hauptkomponenten und Grundfunktionen
Hauptkomponenten
Info zur Stromversorgung des Druckers
48
Page 49

Hauptkomponenten
Vorderansicht
Rückansicht
Innenansicht
49
Page 50

Vorderansicht
(1) Obere Abdeckung
Öffnen Sie die obere Abdeckung zum Austauschen einer Tintenpatrone oder zum Beheben von
Papierstaus im Drucker.
(2) Papierstütze
Wird herausgezogen, um Papier in das hintere Fach einzulegen.
(3) Hinteres Fach
Legen Sie hier das Papier ein. Blätter desselben Papierformats und -typs können als Stapel eingelegt
werden. Sie werden beim Druckvorgang automatisch einzeln eingezogen.
Einlegen von Normalpapier/Fotopapier
Einlegen von Umschlägen
(4) Papierführungen
Stellen Sie die Papierführungen so ein, dass sie auf beiden Seiten eng am Papierstapel anliegen.
(5) Vordere Abdeckung
Öffnen Sie sie, um das Papierausgabefach vor dem Druckvorgang herauszuziehen.
(6) Papierausgabefach
Hier wird das bedruckte Papier ausgegeben. Dieses muss vor dem Drucken geöffnet werden.
50
Page 51

* In der Abbildung oben sind alle Anzeigen zur besseren Veranschaulichung leuchtend dargestellt.
(7) Taste FORTSETZEN/ABBRECHEN (RESUME/CANCEL)/Alarm-Anzeige
Drücken Sie diese Taste, um einen aktuellen Druckauftrag abzubrechen. Beim Auftreten eines Fehlers
blinkt oder leuchtet diese Anzeige orange. Sie können diese Taste drücken, um den
Druckerfehlerstatus aufzuheben und das Drucken fortzusetzen, nachdem das Druckerproblem behoben
wurde.
Hinweis
• Sie können den Status des Druckers anhand der POWER- und Alarm-Anzeige prüfen.
• Die POWER-Anzeige ist aus: Das Gerät ist ausgeschaltet.
• Die POWER-Anzeige leuchtet weiß: Der Drucker ist bereit zum Drucken.
• Die POWER-Anzeige blinkt weiß: Der Drucker wird zum Drucken vorbereitet, oder der
Druckvorgang wird ausgeführt.
• Die Alarm-Anzeige blinkt orange: Es ist ein Fehler aufgetreten, der Drucker ist nicht
druckbereit.
• Die POWER-Anzeige blinkt weiß, und die Alarm-Anzeige blinkt orange (abwechselnd):
Möglicherweise ist ein Fehler aufgetreten, der die Kontaktaufnahme mit dem Service-Center
erfordert.
Wenn ein Fehler auftritt
(8) Taste EIN (ON)/POWER-Anzeige
Durch Drücken dieser Taste wird das Gerät ein- und ausgeschaltet. Diese Anzeige blinkt beim
Einschalten weiß und leuchtet anschließend weiß.
(9) Taste Wi-Fi/Wi-Fi-Anzeige
Halten Sie diese gedrückt, um die drahtlose LAN-Verbindung einzurichten.
Zeigt den WLAN-Status durch blaues Leuchten oder Blinken an.
Leuchtet:
Wireless LAN-Verbindung ist aktiviert.
Blinkt:
Drucken oder Scannen über ein drahtloses LAN. Blinkt ebenfalls beim Konfigurieren der WLANVerbindung.
51
Page 52

Rückansicht
(1) Anschluss für drahtgebundenes LAN
Schließen Sie hier das LAN-Kabel an, um den Drucker mit einem LAN zu verbinden.
(2) USB-Anschluss
Schließen Sie das USB-Kabel zum Anschluss des Druckers an einen Computer an.
(3) Netzkabelanschluss
Schließen Sie hier das mitgelieferte Netzkabel an.
Wichtig
• Vermeiden Sie jede Berührung des Metallgehäuses.
• Das USB-Kabel oder LAN-Kabel darf nicht ein- oder ausgesteckt werden, während ein Druckauftrag
ausgeführt wird.
52
Page 53

Innenansicht
(1) Anzeigen für Tintenbehälter
Zeigen den Status der Tintenbehälter durch rotes Leuchten oder Blinken an.
Überprüfen des Tintenstatus über die Anzeigen für Tintenbehälter
(2) Druckkopfhalter
Der Druckkopf ist vorinstalliert.
Hinweis
• Ausführliche Informationen zum Austauschen einer Tintenpatrone finden Sie unter Austauschen von
Tintenpatronen.
53
Page 54

Info zur Stromversorgung des Druckers
Sicherstellen, dass der Drucker eingeschaltet ist
Ein- und Ausschalten des Druckers
Hinweis zur Steckdose/Zum Netzkabel
Hinweis zum Abziehen des Netzkabels
54
Page 55

Sicherstellen, dass der Drucker eingeschaltet ist
Die POWER-Anzeige leuchtet weiß, wenn der Drucker eingeschaltet ist.
Hinweis
• Direkt nach dem Einschalten des Druckers kann es einige Zeit dauern, bis der Drucker den
Druckvorgang startet.
55
Page 56

Ein- und Ausschalten des Druckers
Einschalten des Druckers
1. Drücken Sie die Taste EIN (ON), um den Drucker einzuschalten.
Die POWER-Anzeige blinkt und leuchtet dann weiß.
Sicherstellen, dass der Drucker eingeschaltet ist
Hinweis
• Direkt nach dem Einschalten des Druckers kann es einige Zeit dauern, bis der Drucker den
Druckvorgang startet.
Wenn die Alarm-Anzeige orange blinkt, siehe Wenn ein Fehler auftritt.
•
• Sie können festlegen, dass der Drucker automatisch eingeschaltet wird, wenn ein
Druckvorgang über einen Computer ausgeführt wird, der über ein USB-Kabel oder ein
Netzwerk mit dem Drucker verbunden ist. Diese Funktion ist standardmäßig deaktiviert.
Verwalten der Leistung des Geräts
Ausschalten des Druckers
1.
Drücken Sie die Taste EIN (ON), um den Drucker auszuschalten.
Sobald die POWER-Anzeige nicht mehr blinkt, ist der Drucker ausgeschaltet.
Wichtig
•
Wenn Sie das Netzkabel abziehen, nachdem Sie den Drucker ausgeschaltet haben,
vergewissern Sie sich, dass die POWER-Anzeige nicht mehr leuchtet.
56
Page 57

Hinweis
• Sie können festlegen, dass der Drucker automatisch ausgeschaltet wird, wenn über einen
bestimmten Zeitraum keine Aktionen ausgeführt oder keine Druckaufträge an den Drucker
gesendet werden. Dies ist die Standardeinstellung.
Verwalten der Leistung des Geräts
57
Page 58

Hinweis zur Steckdose/Zum Netzkabel
Trennen Sie das Netzkabel einmal im Monat von der Stromversorgung und überprüfen Sie, ob die
Steckdose/das Netzkabel einen oder mehrere der unten genannten Fehler aufweist.
• Die Steckdose/das Netzkabel ist heiß.
• Die Steckdose/das Netzkabel ist rostig.
• Die Steckdose/das Netzkabel ist verbogen.
• Die Steckdose/das Netzkabel ist abgenutzt.
• Die Steckdose/das Netzkabel ist rissig.
Vorsicht
• Wenn Sie an der Steckdose/am Netzkabel einen oder mehrere der oben beschriebenen Fehler
feststellen, ziehen Sie das Netzkabel ab, und wenden Sie sich an den Kundendienst. Wenn der
Drucker trotz eines der oben genannten Fehlers betrieben wird, kann ein Feuer oder ein Stromschlag
verursacht werden.
58
Page 59

Hinweis zum Abziehen des Netzkabels
Gehen Sie zum Abziehen des Netzkabels des Geräts wie nachstehend beschrieben vor.
Wichtig
• Wenn Sie das Netzkabel abziehen, drücken Sie die Taste EIN (ON) und vergewissern sich, dass die
POWER-Anzeige nicht leuchtet. Wenn das Netzkabel abgezogen wird, während die POWER-Anzeige
weiß leuchtet oder blinkt, kann der Druckkopf eintrocknen oder verstopfen, wodurch sich die
Druckqualität verschlechtert.
1.
Drücken Sie die Taste EIN (ON), um den Drucker auszuschalten.
2.
Vergewissern Sie sich, dass die POWER-Anzeige nicht mehr leuchtet.
3.
Ziehen Sie das Netzkabel ab.
Die technischen Daten des Netzkabels hängen davon ab, in welches Land bzw. in welche Region es
geliefert wurde.
59
Page 60

Einlegen von Papier
Einlegen von Papier
60
Page 61

Einlegen von Papier
Einlegen von Normalpapier/Fotopapier
Einlegen von Umschlägen
Verwendbare Medientypen
Nicht verwendbare Medientypen
Druckbereich
61
Page 62

Einlegen von Normalpapier/Fotopapier
Sie können Normalpapier oder Fotopapier einlegen.
Wichtig
• Wenn Sie Normalpapier für Testausdrucke auf kleine Formate z. B. 10 x 15 cm (4 x 6 Zoll) oder 13 x
18 cm (5 x 7 Zoll) zurechtschneiden, kann dieses Papier einen Papierstau verursachen.
Hinweis
• Wir empfehlen für das Drucken von Fotos die Verwendung von Original-Fotopapier von Canon.
Ausführliche Informationen zu Originalpapier von Canon finden Sie unter Verwendbare Medientypen.
• Das Gerät ist für das Bedrucken von handelsüblichem Kopierpapier geeignet.
Informationen zu den in diesem Drucker verwendbaren Seitenformaten und Papiergewichten finden Sie
unter Verwendbare Medientypen.
1.
Bereiten Sie das Papier vor.
Richten Sie die Kanten des Papiers bündig aus. Glätten Sie gegebenenfalls gewelltes Papier.
Hinweis
• Richten Sie die Kanten des Papiers vor dem Einlegen bündig aus. Wenn die Kanten beim
Einlegen des Papiers nicht bündig ausgerichtet sind, kann es zu einem Papierstau kommen.
• Wenn das Papier gewellt ist, halten Sie es an den gewellten Ecken fest, und biegen Sie es
vorsichtig in Gegenrichtung, bis es vollständig eben liegt.
Informationen zum Glätten von gewelltem Papier finden Sie im Abschnitt "Legen Sie das Papier
nach dem Glätten ein." unter Papier ist verschmutzt/Bedruckte Oberfläche ist verkratzt.
•
Wenn Sie Photo Papier Plus,Seiden-Glanz SG-201 verwenden, legen Sie das Papier ggf. gewellt
ein. Wenn Sie das Papier aufrollen, um es zu glätten, kann dies Risse auf der Papieroberfläche
verursachen, die die Druckqualität beeinträchtigen.
2. Legen Sie das zu bedruckende Papier ein.
1. Öffnen Sie die Papierstütze, und ziehen Sie sie heraus.
2. Öffnen Sie vorsichtig die vordere Abdeckung.
3. Ziehen Sie das Papierausgabefach heraus.
62
Page 63

4. Schieben Sie die Papierführungen (A) ganz nach außen. Legen Sie dann das Papier so in die
Mitte des hinteren Fachs, dass die ZU BEDRUCKENDE SEITE NACH OBEN ZEIGT.
5. Schieben Sie die Papierführungen (A) so weit nach innen, dass sie auf beiden Seiten eng am
Papierstapel anliegen.
Achten Sie darauf, dass die Papierführungen nicht zu eng anliegen. Andernfalls kommt es möglicherweise
zu Fehleinzügen.
Wichtig
Legen Sie Papier immer mit der Schmalseite (B) nach unten ein. Wird das Papier mit der Längsseite
•
(C) nach unten eingelegt, besteht die Gefahr eines Papierstaus.
63
Page 64

Hinweis
• Der Papierstapel darf die Markierung für die Auffüllgrenze (D) nicht überschreiten.
Hinweis
• Nachdem Sie das Papier eingelegt haben, wählen Sie im Druckertreiber im Bildschirm für die
Druckeinstellungen das Format und den Typ des eingelegten Papiers aus.
64
Page 65

Einlegen von Umschlägen
Sie können die Formate Umschlag DL und Umschlag #10 einlegen.
Wenn die Druckertreibereinstellungen richtig festgelegt wurden, wird die Adresse automatisch gedreht und
entsprechend der Ausrichtung des Umschlags gedruckt.
Wichtig
• Folgende Umschläge können nicht bedruckt werden: Andernfalls können im Drucker Papierstaus oder
Fehlfunktionen des Druckers auftreten.
• Umschläge mit geprägter oder kaschierter Oberfläche
• Umschläge mit doppelter Klappe
• Umschläge, bei denen die gummierte Klappe bereits befeuchtet ist und klebt
1.
Bereiten Sie die Umschläge vor.
Drücken Sie alle vier Ecken und Kanten der Umschläge nach unten, um sie zu glätten.
•
Wenn die Umschläge wellig sind, halten Sie sie an den gegenüberliegenden Ecken fest, und
•
biegen Sie sie vorsichtig in die andere Richtung.
• Wenn die Ecke der Umschlagklappe gefaltet ist, glätten Sie sie.
• Falzen Sie die vordere Kante des Umschlags (mit der der Umschlag eingeführt wird) mit einem
Stift möglichst glatt.
Die obige Abbildung zeigt – in mehreren Varianten – die Vorderkante eines Umschlags von der
Seite.
Wichtig
•
Die Umschläge können einen Papierstau im Drucker verursachen, wenn sie nicht ganz flach oder
die Kanten nicht ausgerichtet sind. Stellen Sie sicher, dass keine Unebenheit mehr als 3 mm (0,1
Zoll) ausmacht.
2. Legen Sie die Umschläge ein.
1. Öffnen Sie die Papierstütze, und ziehen Sie sie heraus.
2. Öffnen Sie vorsichtig die vordere Abdeckung.
65
Page 66

3. Ziehen Sie das Papierausgabefach heraus.
4. Schieben Sie die Papierführungen (A) ganz nach außen. Legen Sie dann das Papier so in die
Mitte des hinteren Fachs, dass die ZU BEDRUCKENDE SEITE NACH OBEN ZEIGT.
Die Umschlagklappen liegen links und weisen nach oben.
Es können maximal 10 Umschläge gleichzeitig eingelegt werden.
Schieben Sie die Papierführungen (A) soweit nach innen, dass sie auf beiden Seiten eng an
5.
den Umschlägen anliegen.
Achten Sie darauf, dass die Papierführungen nicht zu eng an den Umschlägen anliegen. Andernfalls
kommt es möglicherweise zu Fehleinzügen.
66
Page 67

(B) Rückseite
(C) Anschriftenseite
Hinweis
• Der Umschlagstapel darf die Auffüllgrenze (D) nicht überschreiten.
Hinweis
• Nachdem Sie die Umschläge eingelegt haben, wählen Sie im Druckertreiber im Bildschirm für die
Druckeinstellungen das Format und den Typ der eingelegten Umschläge aus.
67
Page 68

Verwendbare Medientypen
Optimale Druckergebnisse erhalten Sie mit für den Tintenstrahldruck geeignetem und dieses Gerät
optimiertem Papier. Canon bietet Ihnen eine Vielzahl von Papiersorten (z. B. Aufkleber sowie Foto- oder
Dokumentenpapier) an, mit denen Sie das Gerät noch vielseitiger einsetzen können. Wir empfehlen, für den
Ausdruck Ihrer wichtigen Fotos Originalpapier von Canon zu verwenden.
Medientypen
Handelsübliches Papier
• Normalpapier (einschließlich Recyclingpapier)*1
• Umschläge
Originalpapier von Canon
Die Artikelnummer des Originalpapiers von Canon wird in Klammern angegeben. Bitte beachten Sie die
mit dem Papier gelieferten Informationen zur zu bedruckenden Seite und zur Handhabung des Papiers.
Auf unserer Website finden Sie Informationen zu den Papierformaten, in denen Originalpapier von
Canon verfügbar ist.
Hinweis
• Manche Originalpapiere von Canon sind möglicherweise nicht überall verfügbar. In manchen
Ländern (z. B. in den USA) ist das Papier nicht mit der Artikelnummer ausgezeichnet. Richten Sie
sich in diesem Fall beim Kauf nach der Bezeichnung des Papiers.
Papier für den Fotodruck:
• Professional Fotopapier Platin <PT-101>
• Fotoglanzpapier für den alltäglichen Einsatz <GP-501/GP-601>
• Fotoglanzpapier <GP-601>
• Fotoglanzpapier Plus II <PP-201>
• Professional Fotopapier Hochgl. <LU-101>
• Photo Papier Plus,Seiden-Glanz <SG-201>
• Fotopapier Matt <MP-101>
Papier für den Druck repräsentativer Dokumente:
• Hochauflösendes Papier <HR-101N>
Papier für spezielle Anwendungen:
• T-Shirt-Transferfolie <TR-301>
• Fotoetiketten <PS-101>
*1 Verwendung von 100 %-Recyclingpapier ist zulässig.
Maximale Papierkapazität
Einstellen des Medientyps über den Druckertreiber
Seitenformate
Das Gerät ermöglicht die Verwendung der im Folgenden angegebenen Seitenformate.
68
Page 69

Standardformate:
• Letter
• Legal
• 279,4 x 431,8 mm (11 x 17 Zoll)
• A5
• A4
• A3
• A3+
• B5
• B4
• 10 x 15 cm (4 x 6 Zoll)
• 13 x 18 cm (5 x 7 Zoll)
• 20 x 25 cm (8 x 10 Zoll)
• 25 x 30 cm (10 x 12 Zoll)
• Umschlag DL
• Umschlag #10
Nicht standardisierte Formate:
Sie können auch auf Papier drucken, das keinem Standardformat entspricht, solange die folgenden
Mindest- und Maximalmaße eingehalten werden.
• Mindestgröße: 55,0 x 91,0 mm (2,17 x 3,58 Zoll)
• Maximalgröße: 329,0 x 676,0 mm (12,95 x 26,61 Zoll)
Papiergewicht
Sie können Papier in folgenden Gewichtsbereichen verwenden.
• 64 bis 105 g /m2 (17 bis 28 lb) (ausgenommen Originalpapier von Canon)
Verwenden Sie kein leichteres oder schwereres Papier (es sei denn, es handelt sich um ein
Originalpapier von Canon), da dies zu einem Papierstau im Drucker führen kann.
Hinweise zur Lagerung von Papier
• Nehmen Sie die benötigte Anzahl an Blättern kurz vor dem Drucken aus der Verpackung.
• Um ein Verwellen des Papiers zu vermeiden, sollten Sie nach Abschluss des Druckens/Kopierens
das nicht verwendete Papier wieder in die Verpackung legen und diese auf einer ebenen Fläche
lagern. Die Verpackung sollte vor übermäßiger Hitze und Feuchtigkeit sowie vor direkter
Sonneneinstrahlung geschützt werden.
69
Page 70

Maximale Papierkapazität
Handelsübliches Papier
Medienname Hinteres Fach Papierausgabefach
Normalpapier (einschließlich Recyclingpapier)*1 ca. 150 Blatt ca. 50 Blatt
Umschläge 10 Umschläge *2
Originalpapier von Canon
Hinweis
• Wir empfehlen, die bedruckten Seiten vor dem nächsten Druckvorgang aus dem Papierausgabefach
zu entnehmen, um ein Verwischen und Verfärben zu vermeiden (Hochauflösendes Papier
<HR-101N> ist hiervon ausgenommen).
Papier für den Fotodruck:
Medienname <Artikelnummer> Hinteres Fach
Professional Fotopapier Platin <PT-101>*3 1 Blatt: A3+
10 Blätter: A3, A4, Letter und 20 x 25 cm (8 x 10 Zoll)
20 Blätter: 10 x 15 cm (4 x 6 Zoll)
Fotoglanzpapier für den alltäglichen Einsatz <GP-501/
GP-601>*3
Fotoglanzpapier <GP-601>*3 1 Blatt: A3+
Fotoglanzpapier Plus II <PP-201>*3 1 Blatt: A3+
Professional Fotopapier Hochgl. <LU-101>*3 1 Blatt: A3+
Photo Papier Plus,Seiden-Glanz <SG-201>*3 1 Blatt: A3+ und 25 x 30 cm (10 x 12 Zoll)
1 Blatt: A3+
10 Blätter: A4 und Letter
20 Blätter: 10 x 15 cm (4 x 6 Zoll)
10 Blätter: A4 und Letter
20 Blätter: 10 x 15 cm (4 x 6 Zoll)
10 Blätter: A3, A4, Letter, 13 x 18 cm (5 x 7 Zoll) und
20 x 25 cm (8 x 10 Zoll)
20 Blätter: 10 x 15 cm (4 x 6 Zoll)
10 Blätter: A3, A4 und Letter
10 Blätter: A3, A4, Letter, 13 x 18 cm (5 x 7 Zoll) und
20 x 25 cm (8 x 10 Zoll)
20 Blätter: 10 x 15 cm (4 x 6 Zoll)
Fotopapier Matt <MP-101> 1 Blatt: A3+
10 Blätter: A3, A4 und Letter
20 Blätter: 10 x 15 cm (4 x 6 Zoll)
70
Page 71

Papier für den Druck repräsentativer Dokumente:
Medienname <Artikelnummer> Hinteres Fach Papierausgabefach
Hochauflösendes Papier <HR-101N> 20 Blatt: A3+
50 Blätter: A3
80 Blätter: A4 und Letter
20 Blatt: A3+ und A3
50 Blätter: A4 und Letter
Papier für spezielle Anwendungen:
Medienname <Artikelnummer> Hinteres Fach
T-Shirt-Transferfolie <TR-301> 1 Blatt
Fotoetiketten <PS-101> 1 Blatt
*1 Bei manchen Papiertypen kann es bei ungünstigen Umgebungsbedingungen (sehr hohe oder sehr
niedrige Temperatur oder Luftfeuchtigkeit) auch bei Einhaltung der maximalen Kapazität des hinteren
Fachs vorkommen, dass das Papier nicht ordnungsgemäß eingezogen wird. Reduzieren Sie die Anzahl
der eingelegten Blätter in diesem Fall auf weniger als die Hälfte.
*2 Wir empfehlen, den bedruckten Umschlag vor dem nächsten Druckvorgang aus dem
Papierausgabefach zu entnehmen, um ein Verwischen und Verfärben zu vermeiden.
*3 Wenn Sie mehrere Blätter dieses Papiers in das hintere Fach einlegen, können beim Einzug Spuren
auf der zu bedruckenden Seite entstehen. Auch kann es vorkommen, dass das Papier nicht einwandfrei
eingezogen wird. Führen Sie die Blätter in diesem Fall einzeln zu.
71
Page 72

Nicht verwendbare Medientypen
Verwenden Sie kein Papier, das die folgenden Eigenschaften aufweist. Der Gebrauch dieser Papiersorten
führt nicht nur zu unbefriedigenden Ergebnissen, sondern auch zu Papierstaus oder Fehlfunktionen des
Druckers.
• Gefaltetes, welliges oder zerknittertes Papier
• Feuchtes Papier
• Zu dünnes Papier (Papiergewicht unter 64 g /m2 (17 lb))
• Zu dickes Papier (Papiergewicht über 105 g /m2 (28 lb), ausgenommen Originalpapier von Canon)
• Beim Drucken auf Papier mit kleinerem Format als A5: Papier, das dünner als eine Postkarte ist (dies
betrifft auch auf dieses Format beschnittenes Normalpapier und Blätter von Notizblöcken)
• Ansichtskarten
• Postkarten mit aufgeklebten Fotos oder Aufklebern
• Umschläge mit doppelter Klappe
• Umschläge mit geprägter oder kaschierter Oberfläche
• Umschläge, bei denen die gummierte Klappe bereits befeuchtet ist und klebt
• Gelochtes Papier jeglicher Art
• Nicht rechteckiges Papier
• Geheftetes oder zusammengeklebtes Papier
• Papier mit Klebstoff
• Papier mit Glitter oder anderen Verzierungen
72
Page 73

Druckbereich
Druckbereich
Andere Formate als Letter, Legal, Umschläge
Letter, Legal
Umschläge
73
Page 74

Druckbereich
Um eine optimale Druckqualität zu gewährleisten, lässt der Drucker an jeder Kante des Druckmediums
einen Rand frei. Der tatsächlich bedruckbare Bereich befindet sich innerhalb dieser Ränder.
Empfohlener Druckbereich : Canon empfiehlt, innerhalb dieses Bereichs zu drucken.
Bedruckbarer Bereich : Der Bereich, in dem das Drucken möglich ist. Das Drucken in diesem Bereich
kann jedoch die Druckqualität oder die Genauigkeit der Papierzufuhr beeinträchtigen.
Hinweis
• Durch Auswahl der Option zum randlosen Drucken können Sie Ausdrucke ohne Ränder erstellen.
• Bei der Ausführung des randlosen Druckens kann es zu minimalen Beschneidungen an den Kanten
kommen, da das gedruckte Bild vergrößert wird, damit es die gesamte Seite ausfüllt.
• Verwenden Sie folgendes Papier für den randlosen Druck:
• Professional Fotopapier Platin <PT-101>
• Fotoglanzpapier für den alltäglichen Einsatz <GP-501/GP-601>
• Fotoglanzpapier <GP-601>
• Fotoglanzpapier Plus II <PP-201>
• Professional Fotopapier Hochgl. <LU-101>
• Photo Papier Plus,Seiden-Glanz <SG-201>
• Fotopapier Matt <MP-101>
Randloses Drucken auf anderen Papiersorten kann die Druckqualität erheblich verringern und/oder zu
Ausdrucken mit veränderten Farbtönen führen.
Randloses Drucken auf Normalpapier führt möglicherweise zu Ausdrucken mit geringerer Qualität.
Verwenden Sie es nur für Testdrucke.
• Randloser Druck steht bei Papier der Formate Legal, A5, B5 oder B4 sowie bei Umschlägen nicht zur
Verfügung.
• Je nach Papiertyp kann durch das randlose Drucken die Druckqualität an den oberen und unteren
Kanten des Papiers abnehmen, oder diese Teile werden verschmiert.
74
Page 75

Andere Formate als Letter, Legal, Umschläge
Größe Bedruckbarer Bereich (Breite x Höhe)
A5 141,2 x 202,0 mm (5,56 x 7,95 Zoll)
A4 203,2 x 289,0 mm (8,00 x 11,38 Zoll)
A3 290,2 x 412,0 mm (11,43 x 16,22 Zoll)
A3+ 322,2 x 475,0 mm (12,69 x 18,70 Zoll)
B5 175,2 x 249,0 mm (6,90 x 9,80 Zoll)
B4 250,2 x 356,0 mm (9,85 x 14,02 Zoll)
10 x 15 cm (4 x 6 Zoll) 94,8 x 144,4 mm (3,73 x 5,69 Zoll)
13 x 18 cm (5 x 7 Zoll) 120,2 x 169,8 mm (4,73 x 6,69 Zoll)
20 x 25 cm (8 x 10 Zoll) 196,4 x 246,0 mm (7,73 x 9,69 Zoll)
25 x 30 cm (10 x 12 Zoll) 247,2 x 296,8 mm (9,73 x 11,69 Zoll)
279,4 x 431,8 mm (11 x 17 Zoll) 272,6 x 423,8 mm (10,73 x 16,69 Zoll)
Empfohlener Druckbereich
(A) 40,4 mm (1,59 Zoll)
(B) 37,4 mm (1,47 Zoll)
Bedruckbarer Bereich
(C) 3,0 mm (0,12 Zoll)
(D) 5,0 mm (0,20 Zoll)
(E) 3,4 mm (0,13 Zoll)
(F) 3,4 mm (0,13 Zoll)
75
Page 76

Letter, Legal
Größe Bedruckbarer Bereich (Breite x Höhe)
Letter 203,2 x 271,4 mm (8,00 x 10,69 Zoll)
Legal 203,2 x 347,6 mm (8,00 x 13,69 Zoll)
Empfohlener Druckbereich
(A) 40,4 mm (1,59 Zoll)
(B) 37,4 mm (1,47 Zoll)
Bedruckbarer Bereich
(C) 3,0 mm (0,12 Zoll)
(D) 5,0 mm (0,20 Zoll)
(E) 6,4 mm (0,25 Zoll)
(F) 6,3 mm (0,25 Zoll)
76
Page 77

Umschläge
Größe Empfohlener Druckbereich (Breite x Höhe)
Umschlag DL 98,8 x 179,6 mm (3,88 x 7,06 Zoll)
Umschlag #10 93,5 x 200,9 mm (3,68 x 7,90 Zoll)
Empfohlener Druckbereich
(A) 3,0 mm (0,12 Zoll)
(B) 37,4 mm (1,47 Zoll)
(C) 5,6 mm (0,22 Zoll)
(D) 5,6 mm (0,22 Zoll)
77
Page 78

Austauschen von Tintenpatronen
Austauschen von Tintenpatronen
Überprüfen des Tintenstatus
78
Page 79

Austauschen von Tintenpatronen
Wenn Warnungen zum Tintenstand angezeigt werden oder Fehler auftreten, blinkt die Alarm-Anzeige
orange, um auf dieses Problem hinzuweisen. Zählen Sie die Blinkzeichen, und treffen Sie die
entsprechende Maßnahme.
Wenn ein Fehler auftritt
Hinweis
• Informationen zu den kompatiblen Tintenpatronen finden Sie im gedruckten Handbuch:
Sicherheitsinformationen und wichtige Hinweise.
• Wenn trotz eines ausreichenden Tintenstands der Druck blass wird oder weiße Streifen auftreten, lesen
Sie die Informationen unter Wartungsverfahren.
Austauschen der Tintenbehälter
Befolgen Sie beim Austauschen einer Tintenpatrone die nachfolgenden Anweisungen.
Wichtig
• Wenn Sie eine Tintenpatrone entnehmen, sollten Sie sie sofort durch eine neue ersetzen. Stellen Sie
sicher, dass im Drucker stets eine Tintenpatrone eingesetzt ist.
• Verwenden Sie zum Austauschen neue Tintenpatronen. Wenn Sie eine gebrauchte Tintenpatrone
einsetzen, können die Düsen verstopfen. Außerdem kann der Drucker bei Verwendung einer bereits
benutzten Tintenpatrone nicht ermitteln, wann der richtige Zeitpunkt zum Austauschen der
Tintenpatrone gekommen ist.
• Nach dem Einsetzen einer Tintenpatrone darf diese nicht aus dem Drucker entfernt und offen liegen
gelassen werden. Dadurch kann die Tintenpatrone austrocknen und beim Wiedereinsetzen dazu
führen, dass der Drucker nicht ordnungsgemäß funktioniert. Um für optimale Druckqualität zu sorgen,
sollten die Tintenpatronen innerhalb von sechs Monaten nach erstmaliger Verwendung verbraucht
werden.
Hinweis
• Auch wenn Sie ein Schwarzweiß-Dokument drucken oder eine Schwarzweiß-Kopie angefordert
haben, wird möglicherweise farbige Tinte verbraucht.
Bei der einfachen und intensiven Reinigung des Druckkopfs, die zur Aufrechterhaltung der
Druckleistung des Druckers gelegentlich erforderlich ist, werden Farbtinte und schwarze Tinte
verbraucht. Wenn eine Tintenpatrone leer ist, tauschen Sie sie unmittelbar durch eine neue aus.
Hilfreiche Informationen zu Tinte
1. Schalten Sie das Gerät erforderlichenfalls ein. Öffnen Sie vorsichtig die vordere
Abdeckung.
2. Öffnen Sie die obere Abdeckung.
Der Druckkopfhalter fährt in die Austauschposition.
79
Page 80

Vorsicht
Versuchen Sie nicht, den Druckkopfhalter anzuhalten oder gewaltsam zu bewegen. Berühren
•
Sie den Druckkopfhalter erst, nachdem er vollständig zum Stillstand gekommen ist.
Wichtig
• Legen Sie keine Gegenstände auf die obere Abdeckung. Beim Öffnen der oberen Abdeckung
können diese in das hintere Fach fallen und eine Fehlfunktion des Druckers verursachen.
Vermeiden Sie jede Berührung der Metallteile oder der anderen Komponenten im Innern des
•
Druckers.
• Wenn die obere Abdeckung länger als 10 Minuten geöffnet ist, bewegt sich der Druckkopfhalter
nach rechts. Schließen Sie in diesem Fall die obere Abdeckung, und öffnen Sie sie wieder.
3.
Entfernen Sie die Tintenpatrone mit der schnell blinkenden Anzeige.
Drücken Sie auf die Lasche (A), und nehmen Sie die Tintenpatrone heraus.
Wichtig
•
Berühren Sie keine anderen Teile außer den Tintenpatronen.
•
Gehen Sie sorgsam mit der Tintenpatrone um, um Verschmutzungen von Kleidung und
Umgebung zu vermeiden.
•
Entsorgen Sie leere Tintenpatronen entsprechend den örtlichen Entsorgungsvorschriften für
Verbrauchsmaterialien.
80
Page 81

Hinweis
• Entfernen Sie nicht mehrere Tintenpatronen gleichzeitig. Wenn Sie mehrere Tintenpatronen
austauschen möchten, tauschen Sie die Tintenpatronen nacheinander aus.
• Detaillierte Informationen zur Blinkgeschwindigkeit der Anzeigen für Tintenbehälter finden Sie
unter
Überprüfen des Tintenstatus über die Anzeigen für Tintenbehälter.
4. Bereiten Sie eine neue Tintenpatrone vor.
Nehmen Sie eine neue Tintenpatrone aus der Verpackung, ziehen Sie das orangefarbene
1.
Klebeband (
) vollständig ab, und entfernen Sie die Schutzfolie ( ) anschließend
vollständig.
Wichtig
•
Gehen Sie vorsichtig mit den Tintenpatronen um. Lassen Sie sie nicht fallen, und drücken Sie
nicht zu stark darauf.
•
Falls die Y-förmige Lüftungsöffnung (B) noch mit orangefarbenem Klebeband bedeckt ist, kann
Tinte austreten oder die Druckfunktion des Druckers beeinträchtigt werden.
2. Nehmen Sie die Tintenpatrone so in die Hand, dass die orangefarbene Schutzkappe (C)
nach oben weist. Achten Sie darauf, dass die Y-förmige Lüftungsöffnung (B) nicht verdeckt
wird.
81
Page 82

3. Heben Sie die Lasche an der orangefarbenen Schutzkappe (C) an, um sie VORSICHTIG
zu entfernen.
Wichtig
•
Drücken Sie nicht auf die Seiten der Tintenpatrone. Wenn Sie auf die Seiten der Tintenpatrone
drücken und dabei die Y-förmige Lüftungsöffnung (B) verdecken, kann Tinte austreten.
•
Berühren Sie nicht die Innenseite der orangefarbenen Schutzkappe (C) oder den geöffneten
Tintendurchlass (D). Tintenrückstände könnten sonst auf ihre Hand gelangen.
•
Bringen Sie die Schutzkappe (C) nicht wieder an, nachdem sie entfernt wurde. Entsorgen Sie die
Schutzfolie entsprechend den örtlichen Entsorgungsvorschriften für Verbrauchsmaterialien.
5.
Setzen Sie die neue Tintenpatrone ein.
Setzen Sie die Tintenpatrone mit der Vorderseite zuerst schräg in den Druckkopf ein.
1.
Achten Sie darauf, dass die Position der Tintenpatrone mit der Angabe auf dem Etikett übereinstimmt.
Hinweis
Setzen Sie eine Tintenpatrone mit schwarzer Pigmenttinte (PGBK) an der richtigen Position in der
•
Mitte ein, sodass auf der rechten und linken Seite gleich viel Platz ist.
2. Drücken Sie oben auf die Tintenpatrone, bis die Tintenpatrone hörbar einrastet.
82
Page 83

Stellen Sie sicher, dass die Anzeige für Tintenbehälter rot leuchtet.
Wichtig
Das Drucken ist nicht möglich, falls die Tintenpatrone an der falschen Position eingesetzt
•
wurde. Setzen Sie die Tintenpatrone an der Position ein, die auf dem Etikett des
Druckkopfhalters angegeben ist.
Sie können nur drucken, wenn alle Tintenpatronen eingesetzt sind. Setzen Sie alle
•
Tintenpatronen ein.
6.
Schließen Sie die obere Abdeckung.
Hinweis
• Wenn die Alarm-Anzeige nach dem Schließen der oberen Abdeckung weiterhin orange blinkt,
ergreifen Sie die entsprechende Maßnahme.
Wenn ein Fehler auftritt
• Wenn Sie nach dem Austauschen der Tintenpatrone einen Druckvorgang starten, führt der
Drucker automatisch eine Reinigung des Druckkopfs durch. Führen Sie vor Abschluss der
Reinigung des Druckkopfs auf dem Drucker keine anderen Vorgänge aus. Während des
Reinigungsvorgangs blinkt die POWER-Anzeige weiß.
• Falls der Druckkopf nicht mehr richtig ausgerichtet ist, was am versetzten Druck gerader Linien
oder ähnlichen Symptomen erkennbar ist, richten Sie die Position des Druckkopfs aus.
83
Page 84

Überprüfen des Tintenstatus
Überprüfen des Tintenstatus über die Anzeigen für Tintenbehälter
Sie können den Tintenstatus auch auf dem Computerbildschirm prüfen.
Überprüfen des Tintenstatus mithilfe des Computers
84
Page 85

Überprüfen des Tintenstatus über die Anzeigen für Tintenbehälter
1. Schalten Sie das Gerät erforderlichenfalls ein. Öffnen Sie vorsichtig die vordere
Abdeckung.
2. Öffnen Sie die obere Abdeckung.
Austauschen der Tintenbehälter
3.
Prüfen Sie die Anzeige für Tintenbehälter.
Schließen Sie die obere Abdeckung, nachdem Sie den Status der Anzeige für Tintenbehälter überprüft
haben.
Austauschen der Tintenbehälter
• Die Anzeige für Tintenbehälter leuchtet.
Die Tintenpatrone ist richtig eingesetzt.
• Die Anzeige für Tintenbehälter blinkt.
Blinkt langsam (etwa im 3-Sekunden-Takt)
...... Wird wiederholt
Der Tintenbehälter ist fast leer. Bereiten Sie einen neuen Tintenbehälter vor.
Hinweis
•
Wenn Sie auf Papier im Format A3 oder größer drucken, kann es vorkommen, dass die Tinte
nicht ausreicht. Dies kann zu verschwommenen Ausdrucken oder zu horizontalen weißen
Streifen führen.
Blinkt schnell (etwa im 1-Sekunden-Takt)
...... Wird wiederholt
- Die Tintenpatrone ist an der falschen Position eingesetzt.
Oder
- Die Tinte ist aufgebraucht.
Die Tintenpatrone muss nach den Angaben auf dem Etikett des Druckkopfhalters eingesetzt sein.
Wenn die Anzeige blinkt, obwohl die Position richtig ist, liegt ein Fehler vor, und der Drucker kann
nicht drucken. Prüfen Sie die Alarm-Anzeige auf dem Drucker.
Wenn ein Fehler auftritt
85
Page 86

• Die Anzeige für Tintenbehälter leuchtet nicht.
Die Tintenpatrone ist nicht richtig eingesetzt, oder die Funktion zur Erkennung des Tintenstands ist
deaktiviert. Wenn die Tintenpatrone nicht einrastet, überprüfen Sie, ob die orangefarbene
Schutzkappe von der Unterseite der Tintenpatrone entfernt wurde. Drücken Sie anschließend oben
auf die Tintenpatrone, bis die Tintenpatrone hörbar einrastet.
Wenn eine Anzeige für Tintenbehälter nach dem erneuten Einsetzen der Tintenpatrone immer
noch nicht leuchtet, liegt ein Fehler vor, und der Drucker kann nicht drucken. Prüfen Sie die AlarmAnzeige auf dem Drucker.
Wenn ein Fehler auftritt
Hinweis
• Sie können den Tintenstatus auch auf dem Computerbildschirm prüfen.
Überprüfen des Tintenstatus mithilfe des Computers
86
Page 87

Wartung
Druck wird blasser oder Farben sind falsch
Durchführen der Wartung über den Computer
Reinigen des Druckers
87
Page 88

Druck wird blasser oder Farben sind falsch
Wartungsverfahren
Drucken des Düsentestmusters
Überprüfen des Düsentestmusters
Reinigen des Druckkopfs
Ausrichten des Druckkopfs
88
Page 89

Wartungsverfahren
Wenn der Ausdruck unscharf ist, die Farben nicht gedruckt werden oder das Druckergebnis nicht zufrieden
stellend ist (z. B. werden gerade Linien versetzt gedruckt werden), gehen Sie wie im Folgenden beschrieben
vor.
Wichtig
• Druckkopf und Tintenpatrone dürfen nicht abgespült oder abgewischt werden. Dadurch können
Probleme mit dem Druckkopf und den Tintenpatronen entstehen.
Hinweis
• Die orangefarbene Schutzfolie an der Tintenpatrone muss entfernt sein.
• Öffnen Sie die obere Abdeckung, und überprüfen Sie, ob die Anzeige an der Tintenpatrone rot leuchtet.
Falls die Anzeige blinkt oder gar nicht leuchtet, treffen Sie die entsprechende Maßnahme.
Überprüfen des Tintenstatus über die Anzeigen für Tintenbehälter
• Möglicherweise kann die Druckqualität auch durch eine Steigerung der Einstellung für die Druckqualität
im Druckertreiber verbessert werden.
Ändern der Druckqualität und Korrigieren der Bilddaten
Verschwommener oder uneinheitlicher Ausdruck:
Schritt 1
Über den Drucker
Über den Computer
Schritt 2
Drucken Sie das Düsentestmuster.
Drucken des Düsentestmusters
Verwenden des Computers zum Drucken eines Düsentestmusters
Überprüfen Sie das Düsentestmuster.
Fehlende Linien oder horizontale weiße Streifen im Düsenmuster:
Schritt 3
Über den Drucker
Führen Sie eine Reinigung des Druckkopfs durch.
Reinigen des Druckkopfs
89
Page 90

Über den Computer
Reinigen der Druckköpfe über den Computer
Drucken Sie nach der Druckkopfreinigung ein Düsentestmuster, und überprüfen Sie es: Schritt 1
Wenn das Problem nach zweimaliger Durchführung der Schritte 1 bis 3 weiterhin besteht:
Schritt 4
Über den Computer
Führen Sie eine Intensivreinigung des Druckkopfs durch.
Reinigen der Druckköpfe über den Computer
Hinweis
• Wenn Sie das Verfahren bis Schritt 4 ausgeführt haben und das Problem nicht behoben wurde,
schalten Sie das Gerät aus, und führen Sie nach 24 Stunden erneut eine Intensivreinigung des
Druckkopfs durch.
Wenn das Problem immer noch nicht behoben ist, ist der Druckkopf möglicherweise beschädigt.
Wenden Sie sich an das Service-Center.
Uneinheitlicher Ausdruck (z. B. Versatz gerader Linien):
Schritt
Über den Drucker
Über den Computer
Richten Sie den Druckkopf aus.
Ausrichten des Druckkopfs
Ausrichten des Druckkopfs über den Computer
90
Page 91

Drucken des Düsentestmusters
Drucken Sie das Düsentestmuster, um zu überprüfen, ob die Tinte von den Druckkopfdüsen
ordnungsgemäß ausgegeben wird.
Hinweis
• Bei niedrigem Tintenstand wird das Düsentestmuster nicht ordnungsgemäß gedruckt. Tauschen Sie
daher Tintenpatronen mit niedrigem Tintenstand aus.
Die folgenden Materialien werden benötigt: Ein Blatt Normalpapier im A4- oder Letter-Format
1.
Stellen Sie sicher, dass das Gerät eingeschaltet ist.
2.
Legen Sie ein Blatt Normalpapier im A4- oder Letter-Format in das hintere Fach ein.
3.
Öffnen Sie behutsam die vordere Abdeckung, und ziehen Sie das Papierausgabefach
heraus.
4.
Halten Sie die Taste FORTSETZEN/ABBRECHEN (RESUME/CANCEL) gedrückt, bis die
POWER-Anzeige zweimal weiß blinkt, und lassen Sie sie sofort los.
Nun wird das Düsentestmuster gedruckt.
Führen Sie keine anderen Vorgänge aus, bis das Düsentestmuster vom Drucker vollständig gedruckt
wurde.
5.
Überprüfen Sie das Düsentestmuster.
91
Page 92

Überprüfen des Düsentestmusters
Überprüfen Sie das Düsentestmuster, um zu bestimmen, ob der Druckkopf gereinigt werden muss.
1. Prüfen Sie, ob im Muster Linien fehlen (A) oder ob darin horizontale weiße Streifen sichtbar
sind (B).
(C) Gesamtanzahl bisher gedruckter Seiten
Wenn im Düsentestmuster Linien fehlen (A):
Die Reinigung des Druckkopfs ist erforderlich.
Der
(D) Gut
(E) Fehlerhaft (fehlende Linien)
Wenn im Muster horizontale weiße Streifen auftreten (B):
Der Die Reinigung des Druckkopfs ist erforderlich.
(F) Gut
(G) Fehlerhaft (horizontale weiße Streifen)
Hinweis
• Im ausgedruckten Düsentestmuster ist die Gesamtanzahl der bisher gedruckten Seiten in Schritten von
50 Blatt angegeben.
92
Page 93

Reinigen des Druckkopfs
Wenn im Düsentestmuster Linien fehlen oder horizontale weiße Streifen zu sehen sind, müssen Sie den
Druckkopf reinigen. Durch die Reinigung werden die Düsen von Verstopfungen befreit, und der
ursprüngliche Druckkopfzustand wird wiederhergestellt. Führen Sie die Reinigung des Druckkopfs nur bei
wirklichem Bedarf durch, da beim Reinigen des Druckkopfs Tinte verbraucht wird.
Stellen Sie sicher, dass das Gerät eingeschaltet ist.
1.
2.
Halten Sie die Taste FORTSETZEN/ABBRECHEN (RESUME/CANCEL) gedrückt, bis die
POWER-Anzeige einmal weiß blinkt, und lassen Sie sie sofort los.
Der Drucker beginnt mit der Reinigung des Druckkopfs.
Die Reinigung ist abgeschlossen, wenn die POWER-Anzeige nach dem Blinken weiß leuchtet.
Führen Sie vor Abschluss der Reinigung des Druckkopfs auf dem Drucker keine anderen Vorgänge aus.
Dieser Vorgang dauert 1 bis 2 Minuten.
3.
Überprüfen Sie den Zustand des Druckkopfs.
Drucken Sie das Düsentestmuster, um den Zustand des Druckkopfs zu überprüfen.
Hinweis
• Wenn das Problem nach zweimaliger Reinigung des Druckkopfs weiterhin besteht, muss eine intensive
Reinigung des Druckkopfs durchgeführt werden.
Reinigen der Druckköpfe über den Computer
93
Page 94

Ausrichten des Druckkopfs
Wenn gerade Linien versetzt gedruckt werden oder der Ausdruck aus anderen Gründen nicht zufrieden
stellend ist, muss der Druckkopf ausgerichtet werden.
Hinweis
• Bei niedrigem Tintenstand wird die Testseite für die Druckkopfausrichtung nicht ordnungsgemäß
gedruckt. Tauschen Sie daher Tintenpatronen mit niedrigem Tintenstand aus.
Die folgenden Materialien werden benötigt: ein Blatt Normalpapier im A4- oder Letter-Format (auch
Recyclingpapier)*
* Das Papier muss beidseitig weiß und sauber sein.
1.
Stellen Sie sicher, dass das Gerät eingeschaltet ist.
2.
Legen Sie ein Blatt Normalpapier im A4- oder Letter-Format in das hintere Fach ein.
3.
Öffnen Sie behutsam die vordere Abdeckung, und ziehen Sie das Papierausgabefach
heraus.
4.
Halten Sie die Taste FORTSETZEN/ABBRECHEN (RESUME/CANCEL) gedrückt, bis die
POWER-Anzeige viermal weiß blinkt, und lassen Sie sie sofort los.
Das Blatt für die Druckkopfausrichtung wird gedruckt und die Druckkopfposition wird automatisch
angepasst.
Führen Sie keine anderen Vorgänge aus, bis die Testseite für die Druckkopfausrichtung vom Drucker
gedruckt wurde. Dieser Vorgang dauert 2 bis 3 Minuten.
Hinweis
• Sollte bei der automatischen Ausrichtung des Druckkopfs ein Fehler auftreten, blinkt die Alarm-Anzeige
orange.
Wenn ein Fehler auftritt
• Sollte der Ausdruck nach der oben beschriebenen Anpassung der Druckkopfposition weiterhin Mängel
aufweisen, sollten Sie die Ausrichtung des Druckkopfs manuell über den Computer anpassen.
Manuelle Druckkopfausrichtung über den Computer
94
Page 95

Durchführen der Wartung über den Computer
Reinigen der Druckköpfe über den Computer
Reinigen der Papiereinzugwalzen über den Computer
Ausrichten des Druckkopfs
Ausrichten des Druckkopfs über den Computer
Verwenden des Computers zum Drucken eines Düsentestmusters
Reinigen im Inneren des Druckers
95
Page 96

Reinigen der Druckköpfe über den Computer
Mithilfe der Reinigungsfunktion für den Druckkopf können Sie eine verstopfte Druckkopfdüse reinigen. Sie
sollten eine Reinigung des Druckkopfs durchführen, wenn der Ausdruck blass ist oder eine einzelne Farbe
nicht gedruckt wird, obwohl ausreichend Tinte vorhanden ist.
So führen Sie eine Reinigung des Druckkopfs durch:
Reinigung (Cleaning)
1.
Öffnen des Druckertreiber-Setup-Fensters
2.
Klicken auf Reinigung (Cleaning) auf der Registerkarte Wartung (Maintenance)
Wenn das Dialogfeld Druckkopfreinigung (Print Head Cleaning) geöffnet wird, wählen Sie die zu
reinigende Tintengruppe aus.
Klicken Sie auf Anfangstest der Objekte (Initial Check Items), um die vor der Reinigung zu
prüfenden Elemente anzuzeigen.
3.
Führen Sie die Reinigung durch
Stellen Sie sicher, dass der Drucker eingeschaltet ist, und klicken Sie auf Ausführen (Execute).
Die Druckkopfreinigung beginnt.
4.
Abschließen der Reinigung
Nach Anzeigen der Bestätigungsmeldung wird das Dialogfeld Düsentest (Nozzle Check) geöffnet.
5.
Überprüfen der Ergebnisse
Um zu überprüfen, ob sich die Druckqualität verbessert hat, klicken Sie auf Prüfmuster drucken
(Print Check Pattern). Zum Abbrechen des Prüfvorgangs klicken Sie auf Abbrechen (Cancel).
Wenn das Druckkopfproblem nach einer ersten Reinigung nicht behoben wurde, führen Sie den
Reinigungsvorgang erneut durch.
Wichtig
• Bei der Reinigung (Cleaning) wird ein wenig Tinte verbraucht.
Durch eine häufige Druckkopfreinigung wird der Tintenvorrat des Druckers schnell aufgebraucht.
Führen Sie daher eine Reinigung nur aus, wenn sie erforderlich ist.
Intensivreinigung (Deep Cleaning)
Die Intensivreinigung (Deep Cleaning) ist gründlicher als die normale Reinigung. Führen Sie eine
Intensivreinigung durch, wenn das Druckkopfproblem durch zweimaliges Aufrufen von Reinigung
(Cleaning) nicht behoben wurde.
96
Page 97

1. Öffnen des Druckertreiber-Setup-Fensters
2. Klicken auf der Registerkarte Wartung (Maintenance) auf Intensivreinigung (Deep
Cleaning)
Wenn das Dialogfeld Intensivreinigung (Deep Cleaning) geöffnet wird, wählen Sie die Tintengruppe
aus, die intensiv gereinigt werden soll.
Klicken Sie auf Anfangstest der Objekte (Initial Check Items), um die vor der Intensivreinigung zu
prüfenden Elemente anzuzeigen.
Durchführen der Intensivreinigung
3.
Stellen Sie sicher, dass der Drucker eingeschaltet ist, und klicken Sie auf Ausführen (Execute).
Klicken Sie auf OK, wenn die Bestätigungsmeldung angezeigt wird.
Die Intensivreinigung wird gestartet.
4.
Abschließen der Intensivreinigung
Nach Anzeigen der Bestätigungsmeldung wird das Dialogfeld Düsentest (Nozzle Check) geöffnet.
5.
Überprüfen der Ergebnisse
Um zu überprüfen, ob sich die Druckqualität verbessert hat, klicken Sie auf Prüfmuster drucken
(Print Check Pattern). Zum Abbrechen des Prüfvorgangs klicken Sie auf Abbrechen (Cancel).
Wichtig
• Bei der Intensivreinigung (Deep Cleaning) wird mehr Tinte verbraucht als bei der Reinigung
(Cleaning).
Durch eine häufige Druckkopfreinigung wird der Tintenvorrat des Druckers schnell aufgebraucht.
Führen Sie daher eine Reinigung nur aus, wenn sie erforderlich ist.
Hinweis
• Wenn nach der Intensivreinigung (Deep Cleaning) keine Verbesserung zu erkennen ist, schalten Sie
den Drucker aus, und führen Sie nach 24 Stunden eine erneute Intensivreinigung (Deep Cleaning)
durch. Wenn auch danach keine Verbesserung eintritt, ist möglicherweise die Tinte verbraucht oder der
Druckkopf verschlissen. Informationen zur Behebung dieser Probleme finden Sie unter "
Tinte ausgegeben".
Es wird keine
Verwandtes Thema
Verwenden des Computers zum Drucken eines Düsentestmusters
97
Page 98

Reinigen der Papiereinzugwalzen über den Computer
Hiermit werden die Papiereinzugwalzen gereinigt. Führen Sie die Walzenreinigung durch, wenn
Papierpartikel an den Papiereinzugwalzen haften und das Papier nicht ordnungsgemäß eingezogen wird.
So führen Sie eine Reinigung der Papiereinzugwalzen durch:
Reinigung der Papiereinzugwalzen (Roller Cleaning)
1.
Vorbereitung des Druckers
Nehmen Sie alle Blätter aus dem hinteren Fach heraus.
Öffnen des Druckertreiber-Setup-Fensters
2.
3.
Klicken auf der Registerkarte Wartung (Maintenance) auf Reinigung der
Papiereinzugwalzen (Roller Cleaning)
Die Bestätigungsmeldung wird angezeigt.
4.
Ausführen der Reinigung der Papiereinzugwalze
Stellen Sie sicher, dass der Drucker eingeschaltet ist, und klicken Sie auf OK.
Die Reinigung der Papiereinzugwalze beginnt.
5.
Abschließen der Reinigung der Papiereinzugwalze
Wenn sich die Papiereinzugwalzen nicht mehr bewegen, führen Sie die Anweisungen in der Meldung
aus. Legen Sie drei Blätter normales Papier in das hintere Fach ein, und klicken Sie auf OK.
Das Papier wird ausgegeben, und die Reinigung der Einzugwalzen wird abgeschlossen.
98
Page 99

Ausrichten des Druckkopfs
Bei der Durchführung der Druckkopfausrichtung werden die Druckkopfposition korrigiert und Probleme wie
Streifenbildung in Farben und Linien verbessert.
Wenn die Druckergebnisse beispielsweise durch versetzte Linien ungleichmäßig erscheinen, führen Sie die
Ausrichtung des Druckkopfs durch.
Die Druckkopfausrichtung kann bei diesem Drucker automatisch oder manuell durchgeführt werden.
99
Page 100

Ausrichten des Druckkopfs über den Computer
Bei der Druckkopfausrichtung werden die Druckkopfpositionen im Gerät korrigiert und Probleme wie
Farbabweichungen und falsch ausgerichtete Zeilen behoben.
Bei diesem Drucker kann der Druckkopf auf zweierlei Weise ausgerichtet werden: durch automatische
Druckkopfausrichtung und durch manuelle Druckkopfausrichtung. Normalerweise führt der Drucker eine
automatische Druckkopfausrichtung durch.
Wenn Sie mit den Druckergebnissen nach der automatischen Druckkopfausrichtung nicht zufrieden sind,
führen Sie eine manuelle Druckkopfausrichtung durch.
So führen Sie die automatische Druckkopfausrichtung durch:
Druckkopfausrichtung (Print Head Alignment)
1.
Öffnen des Druckertreiber-Setup-Fensters
2.
Klicken auf der Registerkarte Wartung (Maintenance) auf Druckkopfausrichtung (Print
Head Alignment)
Das Dialogfeld Druckkopfausrichtung starten (Start Print Head Alignment) wird geöffnet.
3.
Einlegen von Normalpapier in den Drucker
Legen Sie ein Blatt Normalpapier des Formats A4 oder Letter in das hintere Fach ein.
Hinweis
• Die zu verwendende Anzahl Blätter ist unterschiedlich, wenn Sie die manuelle
Druckkopfausrichtung durchführen.
4.
Durchführen der Druckkopfausrichtung
Stellen Sie sicher, dass der Drucker eingeschaltet ist, und klicken Sie auf Druckkopf ausrichten
(Align Print Head).
Befolgen Sie die Anweisungen in der Meldung.
Wichtig
•
Öffnen Sie die obere Abdeckung nicht während eines Druckvorgangs.
Hinweis
•
Warten Sie, bis der Druckvorgang abgeschlossen ist, bevor Sie andere Vorgänge ausführen.
Der Druckvorgang dauert etwa 2 bis 3 Minuten.
•
Um die aktuelle Einstellung zu drucken und zu überprüfen, öffnen Sie das Dialogfeld
Druckkopfausrichtung starten (Start Print Head Alignment) und klicken Sie auf
Ausrichtungswert drucken (Print Alignment Value).
100
 Loading...
Loading...