Canon iX 6540 User Manual
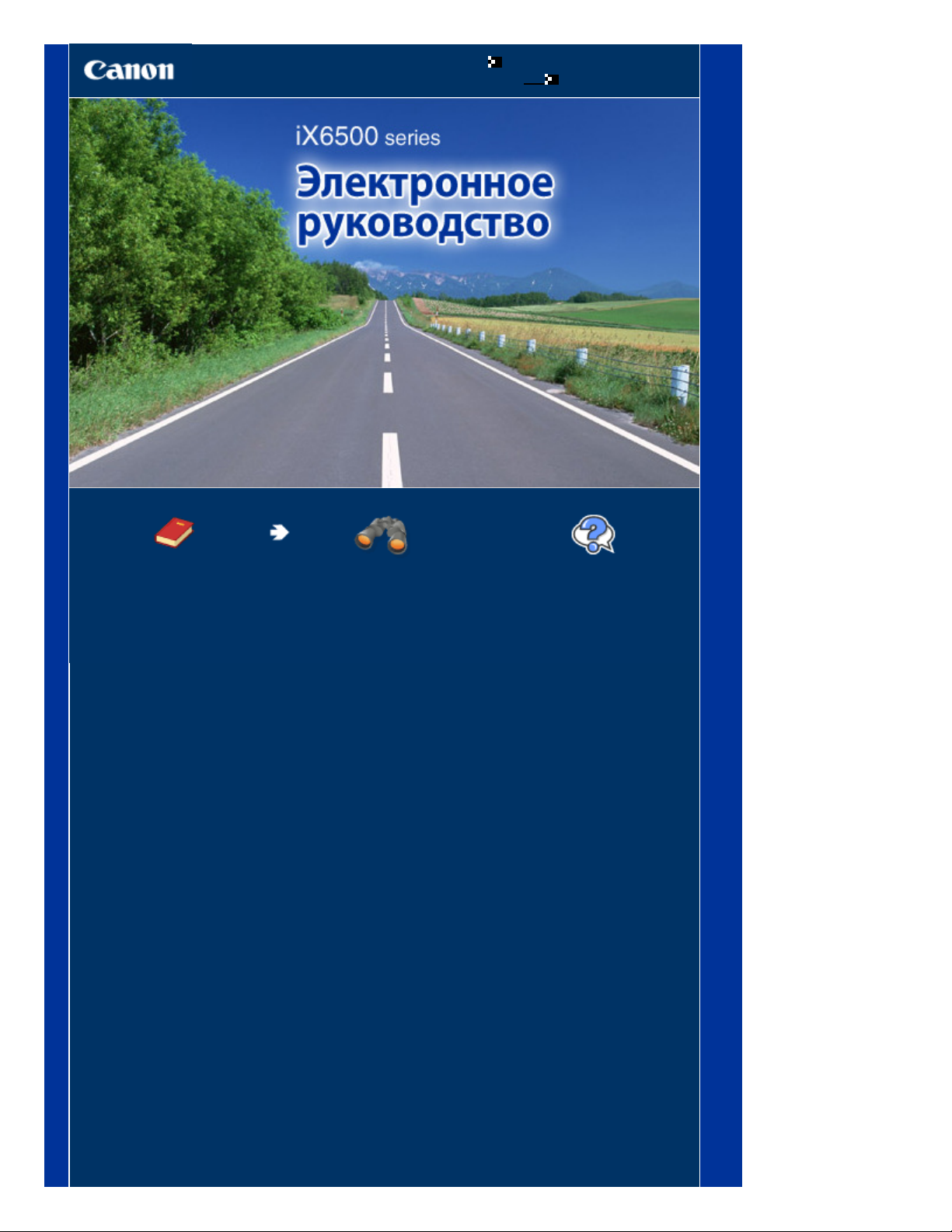
Использование руководства
Устранение неполадок
Печать руководства
MC-5708-V1.00
Стр. 1 из 453 стр.Canon iX6500 series Электронное руководство
Основное руководство
Содержит общие сведения
о продукте.
Расширенное
руководство
Описывает конкретные
функции продукта.
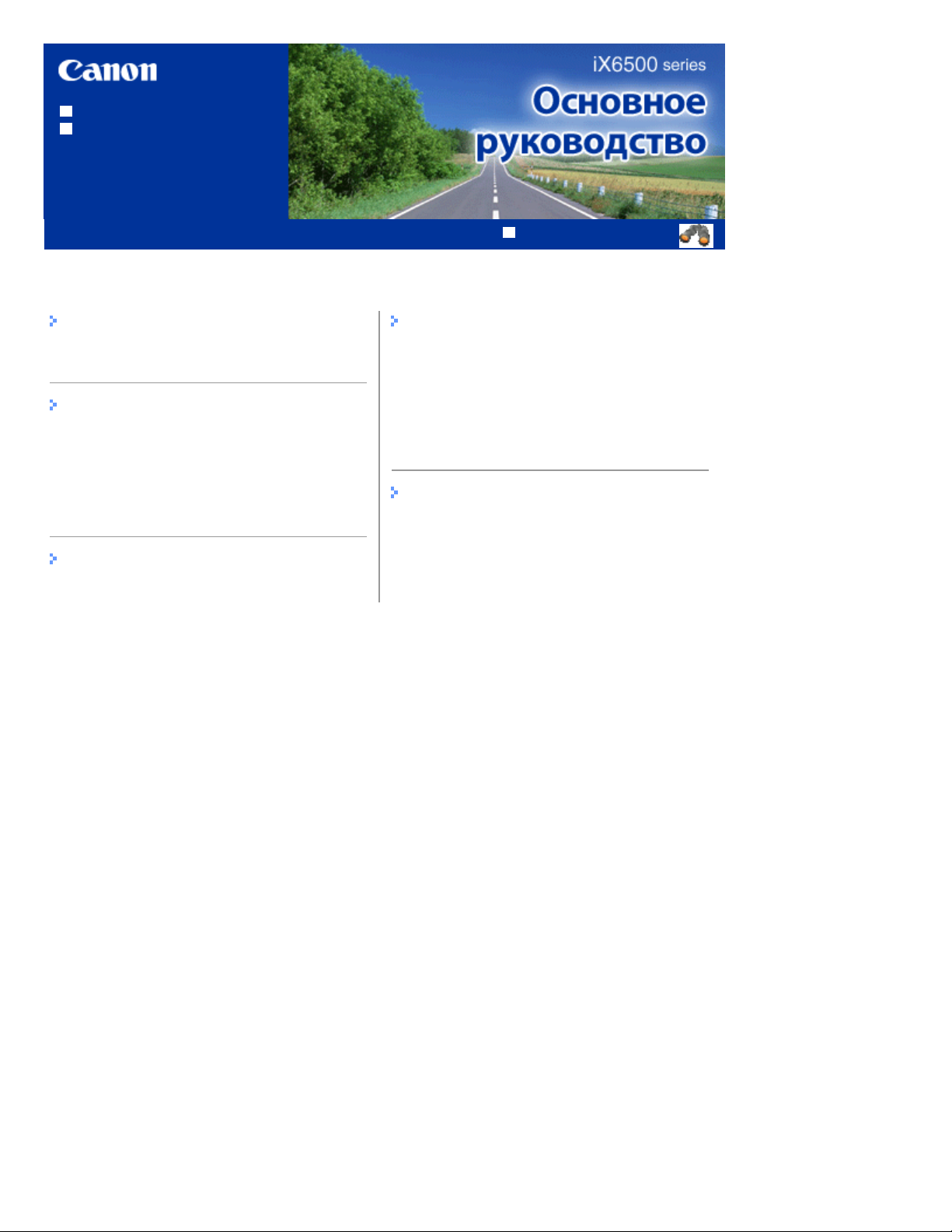
Использование руководства
Печать руководства
MP-5847-V1.00
Содержание
Стр. 2 из 453 стр.iX6500 series Основное руководство
Расширенное руководство
Общие сведения о принтере
Основные компоненты
Печать документов и фотографий
Печать документов
Печать фотографий (Easy-PhotoPrint EX)
Печать веб-страниц (Easy-WebPrint EX)
Запуск различных прикладных программ
Загрузка бумаги
Загрузка бумаги
Регулярное обслуживание
Замена чернильного контейнера
Если печать стала бледной или цвета
печатаются некорректно
Чистка ролика подачи бумаги
Открытие экрана обслуживания
Приложение
Законодательные ограничения на
использование продукта и изображений
Советы по использованию принтера
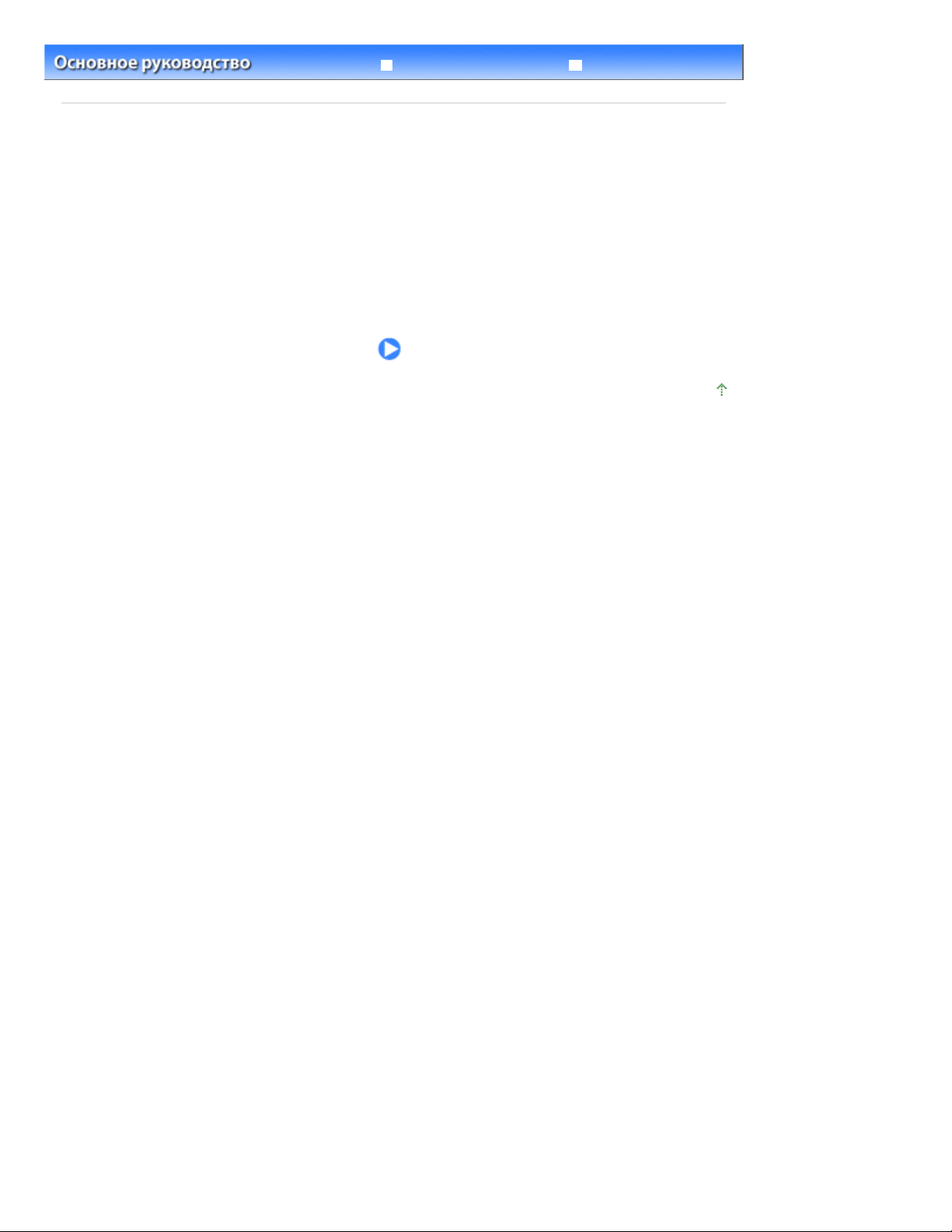
Расширенное руководство
Устранение неполадок
Содержание > Общие сведения о принтере
Общие сведения о принтере
В данном разделе описаны части принтера и их функции.
Основные компоненты
Вид спереди
Вид сзади
Вид внутренних частей
Стр. 3 из 453 стр.Общие сведения о принтере
Наверх
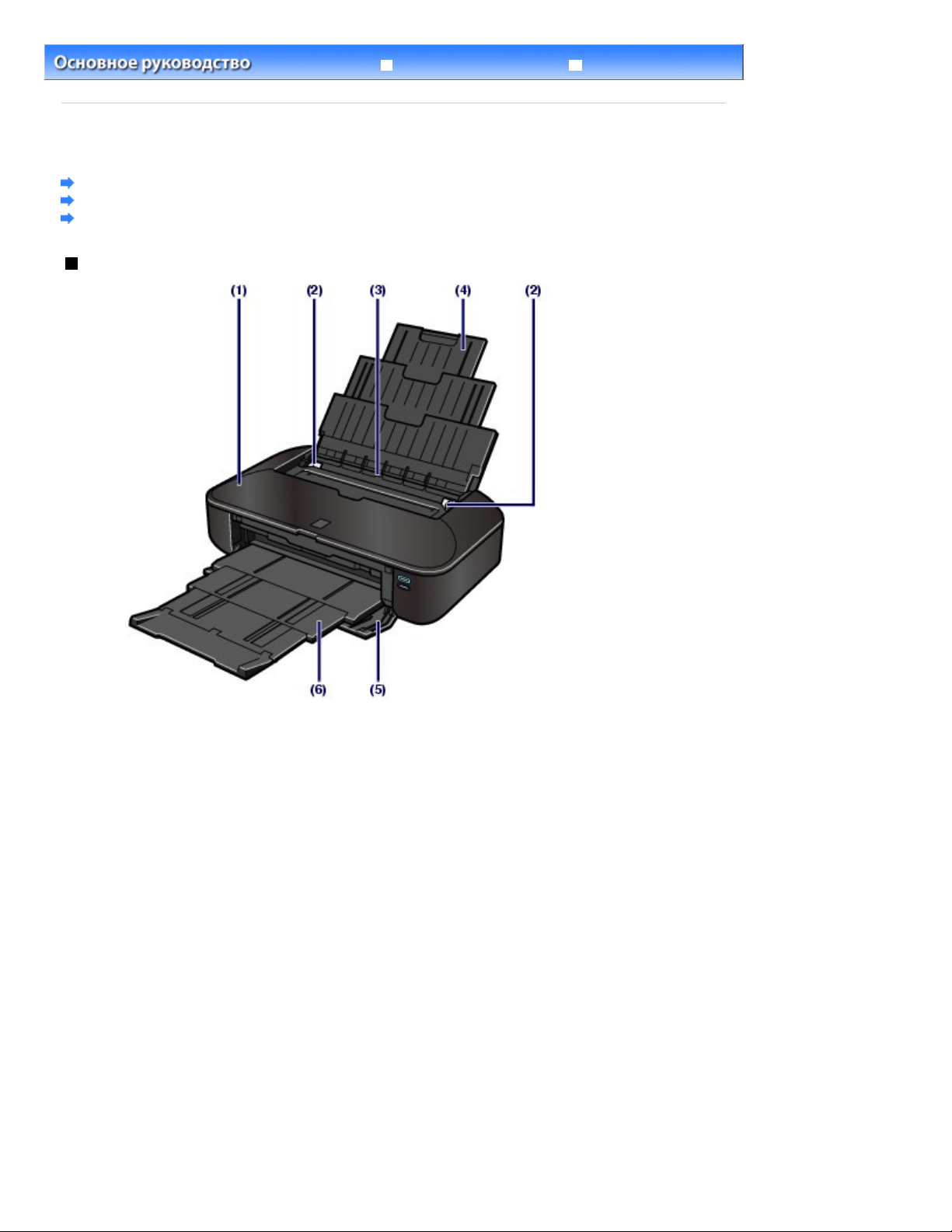
Расширенное руководство
Устранение неполадок
Упор для бумаги
Стр. 4 из 453 стр.Основные компоненты
Содержание
C001
>
Общие сведения о принтере
Основные компоненты
Вид спереди
Вид сзади
Вид внутренних частей
Вид спереди
> Основные компоненты
(1)
Верхняя крышка
Открывайте для замены чернильниц или удаления из принтера застрявшей бумаги.
(2)
Направляющие бумаги
Сдвиньте, чтобы совместить с обеими сторонами стопки бумаги.
(3)
Задний лоток
Вставьте бумагу различных размеров или типов, которые используются в данном принтере. Два
или более листов бумаги одного типа и размера можно загрузить одновременно и автоматически
подавать на печать по одному листку.
См.
Загрузка бумаги
(4)
Откройте и вытяните, чтобы вставить бумагу в задний лоток.
(5)
Передняя крышка
Полностью выдвиньте лоток приема бумаги и перед выполнением печати.
Лоток приема бумаги
(6)
Выводится бумага после печати. Выдвиньте его до начала печати.
.
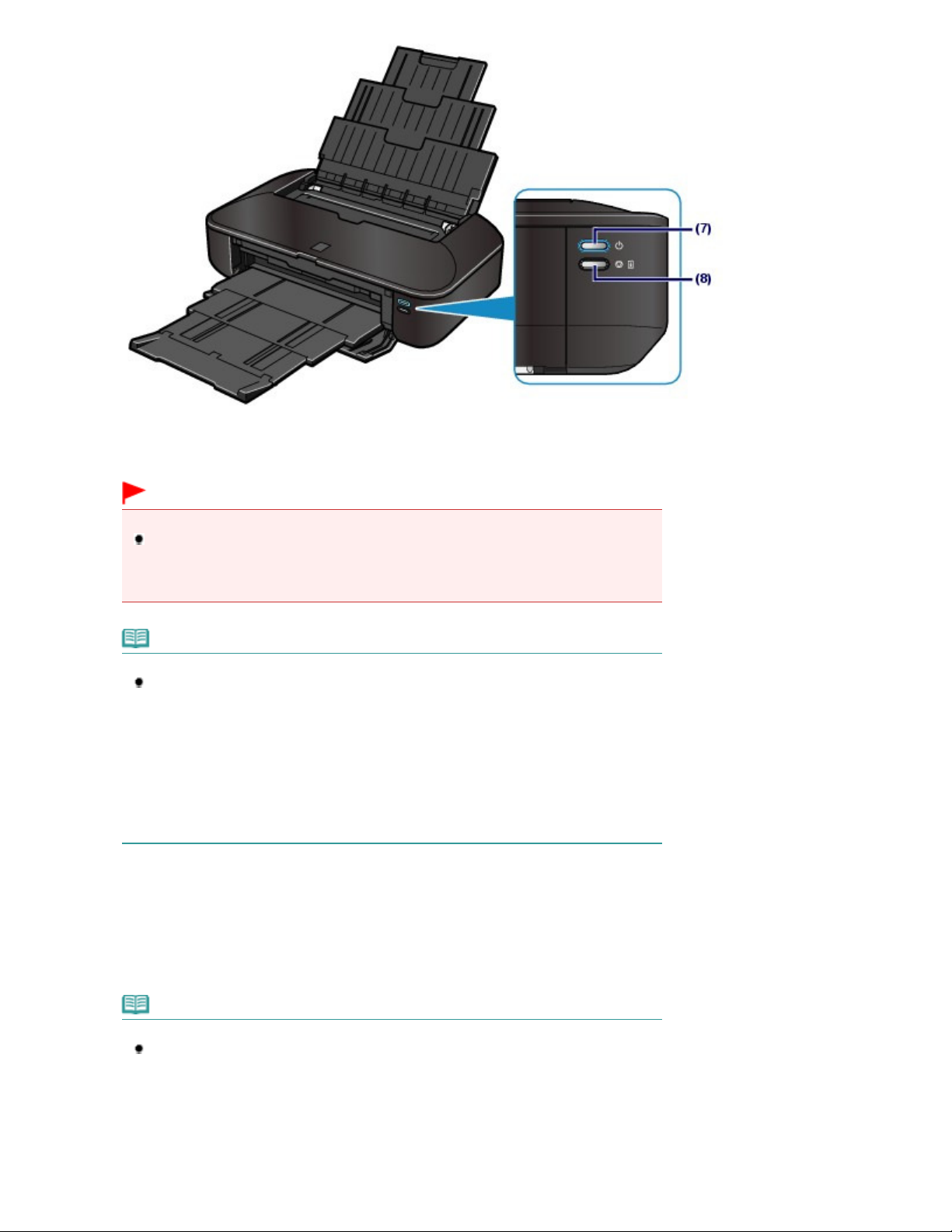
(7)
Кнопка ВКЛ (ON) и индикатор ПИТАНИЕ (POWER)
Нажмите, чтобы включить или выключить питание устройства. При включении питания индикатор
мигнет, затем загорится синим светом.
Стр. 5 из 453 стр.Основные компоненты
Внимание!
Отсоедините шнур питания
При отсоединении шнура питания после выключения питания убедитесь, что
индикатор
розетки питания, в то время как индикатор
принтер может быть поврежден, поскольку печатающая головка не защищена.
ПИТАНИЕ (POWER)
погашен. Если шнур питания отсоединяется от
ПИТАНИЕ (POWER)
горит или мигает,
Примечание.
Функция автоматического включения/выключения питания
Можно настроить принтер на автоматическое включение или выключение.
- Автовключение (Auto Power On): автоматическое включение принтера при
отправке компьютером данных.
- Автовыключение (Auto Power Off): автоматическое выключение принтера, если в
течение определенного промежутка времени данные для печати не
отправляются. Это значение по умолчанию.
Укажите эту настройку в окне настройки драйвера принтера на странице
Обслуживание (Maintenance).
Дополнительные сведения о настройках см. в электронном руководстве
Расширенное руководство
(8)
Кнопка ВОЗОБНОВИТЬ/ОТМЕНА (RESUME/CANCEL) / Индикатор
.
аварийного сигнала
Нажмите ее для отмены выполняемого задания печати. Этот индикатор горит или мигает
оранжевым, если произошла ошибка, например в устройстве закончилась бумага или чернила. Эту
кнопку можно нажать после устранения ошибки принтера для отключения состояния ошибки
принтера и возобновления печати.
Примечание.
Индикатор питания и аварийный сигнал
Вы можете проверить состояние принтера с помощью индикатора
(POWER)
- Индикатор
- Индикатор
- Индикатор
- Индикатор Аварийный сигнал (Alarm)
и
Аварийный сигнал (Alarm)
ПИТАНИЕ (POWER)
ПИТАНИЕ (POWER)
ПИТАНИЕ (POWER)
или идет печать.
принтер не готов к печати.
Дополнительную информацию см. в разделе « Устранение неполадок
не горит. Питание отключено.
горит синим. Принтер готов к печати.
мигает синим. Принтер подготавливается к печати
.
мигает оранжевым. Произошла ошибка,
ПИТАНИЕ
»
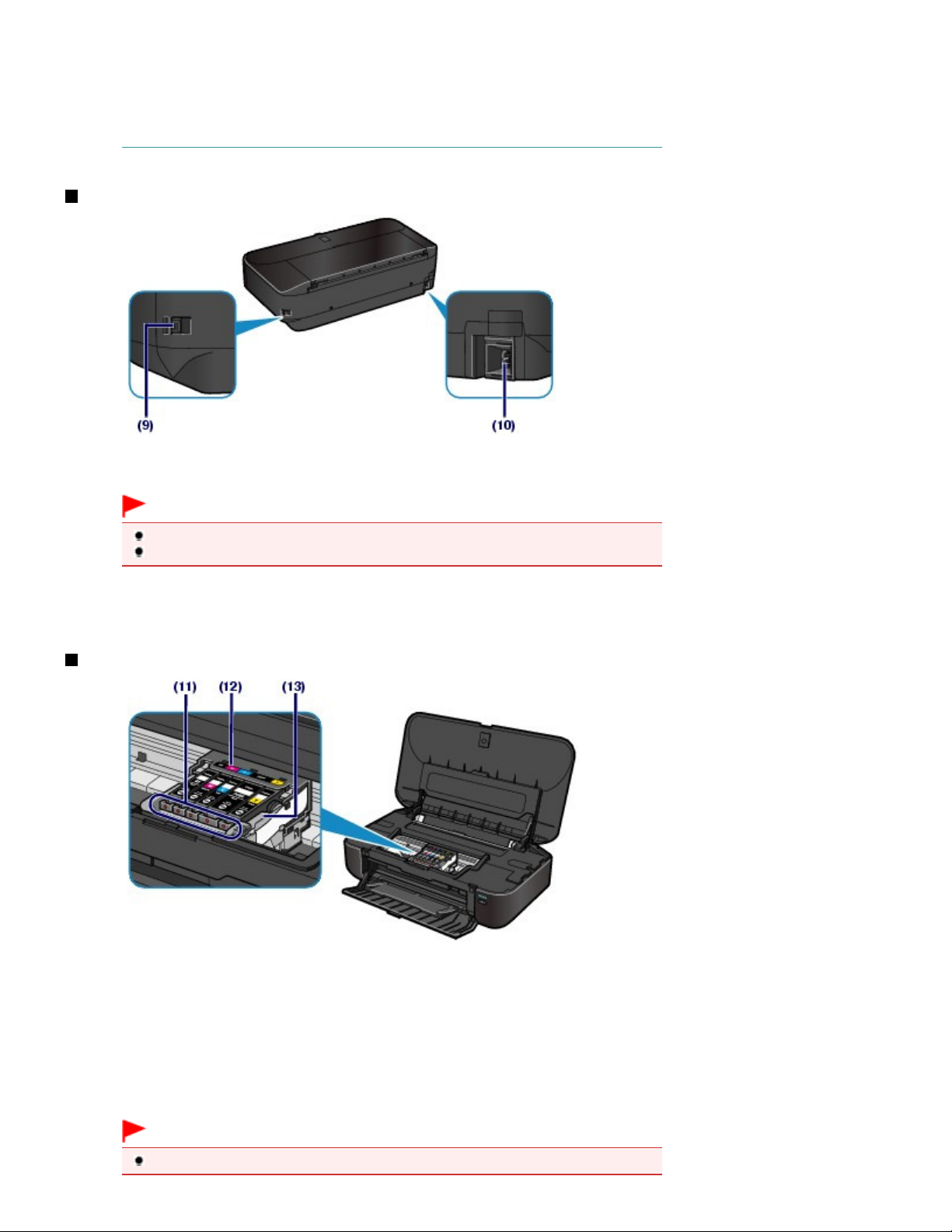
Стр. 6 из 453 стр.Основные компоненты
электронного руководства
- Индикатор
(Alarm)
требующая обращения в центр технического обслуживания.
Дополнительную информацию см. в разделе « Устранение неполадок
электронного руководства
ПИТАНИЕ (POWER)
мигает оранжевым попеременно. Возможно, произошла ошибка,
Расширенное руководство
мигает синим, а индикатор
Расширенное руководство
Вид сзади
(9) USB-порт
Подсоедините USB-кабель, чтобы подключить принтер к компьютеру.
.
Аварийный сигнал
»
.
Внимание!
Не прикасайтесь к металлическому корпусу.
Не вставляйте и не извлекайте кабель USB во время печати.
(10)
Разъем кабеля питания
Подсоедините кабель питания, поставляемый в комплекте с устройством.
Вид внутренних частей
(11)
Индикаторы чернильницы
Сигнализирует о состоянии чернильницы (горит красным или мигает).
См. раздел
Проверка состояния чернил
.
(12)
Держатель печатающей головки
Установите печатающую головку.
(13)
Фиксирующий рычаг печатающей головки
Предназначен для фиксации печатающей головки на месте.
Внимание!
Не поднимайте этот рычажок после установки печатающей головки.
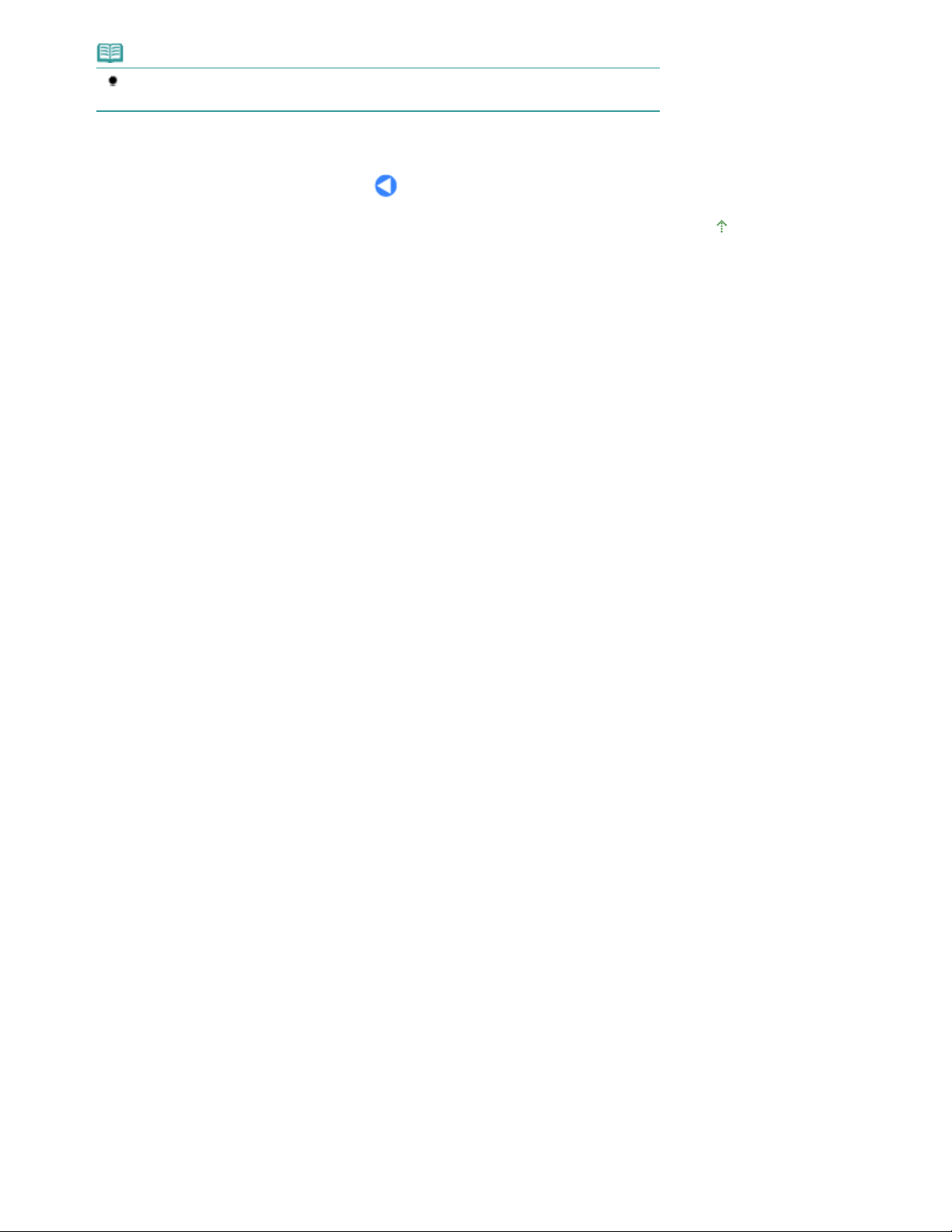
Примечание.
Дополнительную информацию по установке печатающей головки и чернильниц см. в
печатном руководстве по эксплуатации принтера:
Руководство по началу работы
Стр. 7 из 453 стр.Основные компоненты
.
Наверх
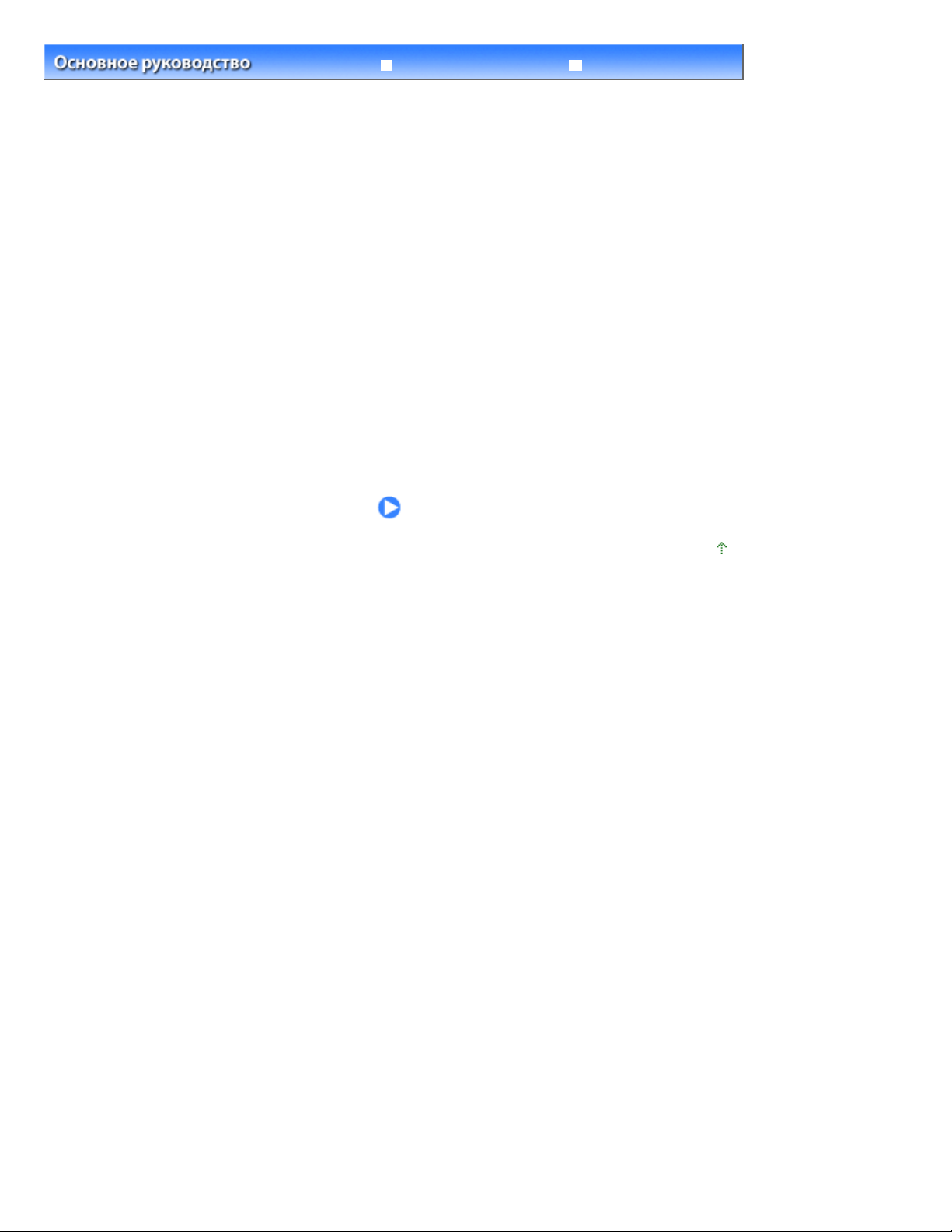
Расширенное руководство
Устранение неполадок
Стр. 8 из 453 стр.Печать документов и фотографий
Содержание
> Печать документов и фотографий
Печать документов и фотографий
В данном разделе описана процедура печати документов или фотографий.
Программа Easy-PhotoPrint EX, поставляемая вместе с принтером, позволяет легко печатать
фотографии, сделанные цифровой камерой.
Печать документов
Печать фотографий (Easy-PhotoPrint EX)
Использование различных функций программы Easy-PhotoPrint EX
Печать веб-страниц (Easy-WebPrint EX)
Запуск различных прикладных программ
Solution Menu EX
Easy-WebPrint EX
Наверх
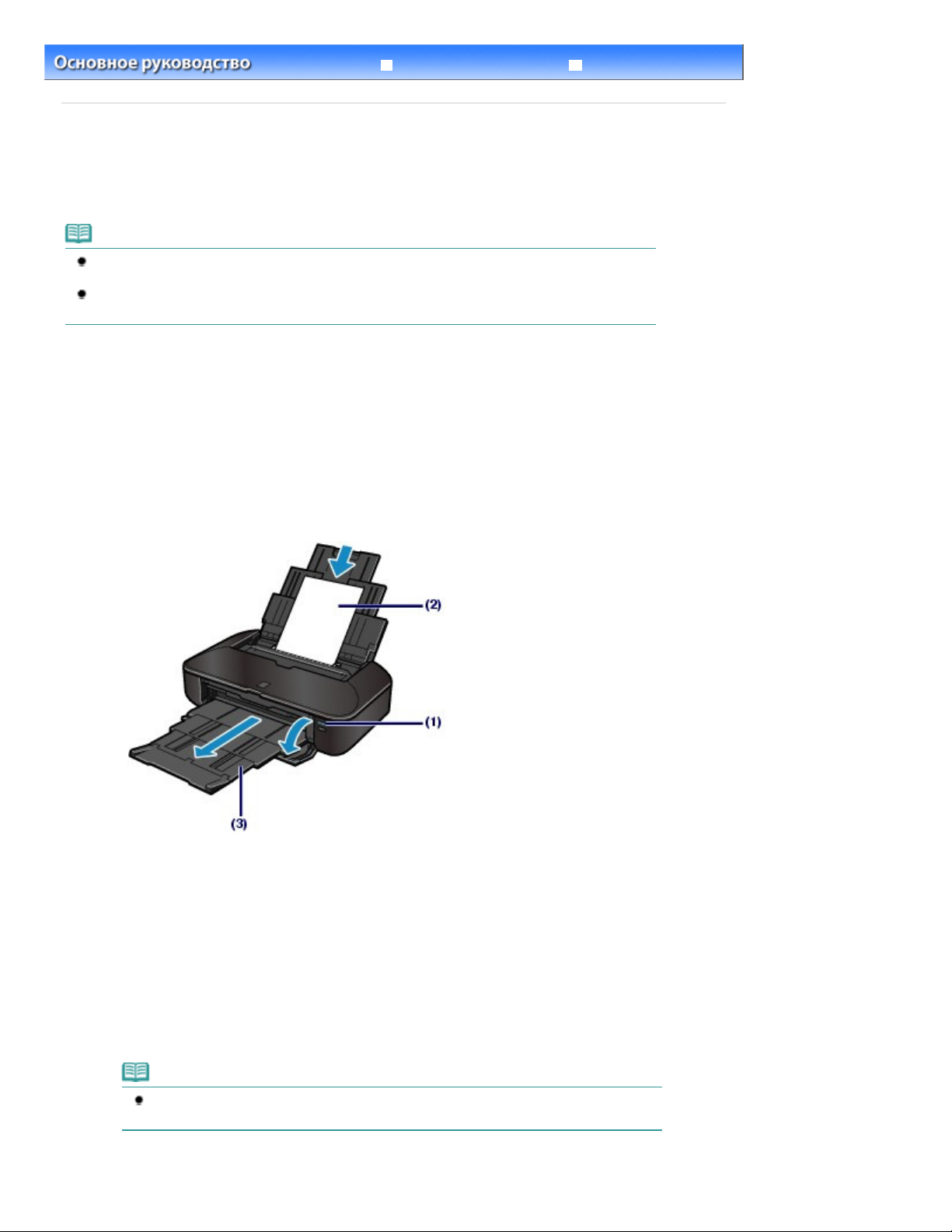
Расширенное руководство
Устранение неполадок
>
Содержание
C053
Печать документов и фотографий
> Печать документов
Печать документов
В этом разделе описана процедура печати документа размера A4 на обычной бумаге.
Подробные сведения см. в электронном руководстве
Расширенное руководство
Примечание.
Выполняемые действия определяются программным приложением. Для дополнительной
информации см. руководство по эксплуатации приложения.
Экраны в данном разделе иллюстрируют работу в операционной системе Windows 7 Home
Premium (далее — Windows 7).
1.
Подготовьте устройство к печати.
Убедитесь в том, что питание принтера включено.
(1)
См. раздел
Загрузите бумагу.
(2)
См. раздел
В данном случае загружаем в задний лоток обычную бумагу формата A4.
Вид спереди
Загрузка обычной бумаги или фотобумаги
.
.
.
Стр. 9 из 453 стр.Печать документов
Осторожно откройте переднюю крышку и выдвиньте лоток приема бумаги.
(3)
2.
Создайте (или откройте) документ для печати с помощью соответствующего
программного приложения.
3.
Откройте окно настройки драйвера принтера.
Выберите Печать (Print) в меню Файл (File) или в командной строке
(1)
приложения.
Отобразится диалоговое окно Печать (Print).
Проверьте, что Ваш принтер выбран.
(2)
Щелкните Параметры (Preferences) (или Свойства (Properties)).
(3)
Примечание.
Если выбрано название другого принтера, щелкните и выберите название
необходимого принтера.
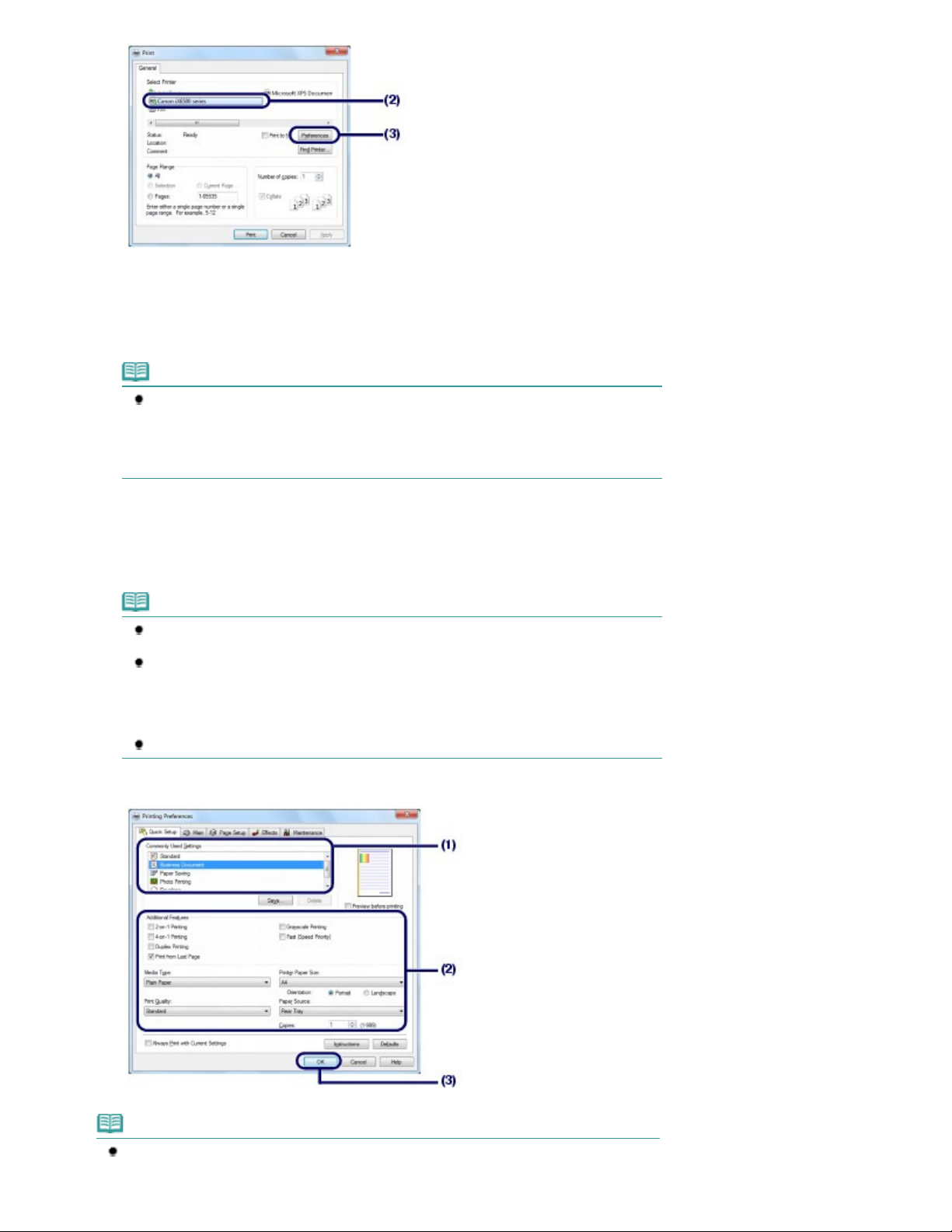
4.
Укажите необходимые параметры печати.
Выберите Бизнес-документ (Business Document) в меню
(1)
Общеиспользуемые параметры (Commonly Used Settings).
Примечание.
Если объект печати, например Бизнес-документ (Business Document) или
Фотопечать (Photo Printing), выбран в меню Общеиспользуемые параметры
(Commonly Used Settings), то элементы меню Дополнительные функции (Additional
Features) будут выбраны автоматически. Также появятся измененные параметры
объекта печати, такие как тип носителя или качество печати.
Стр. 10 из 453 стр.Печать документов
Проверьте отображаемые параметры.
(2)
Проверьте выбор следующих значений параметров: Обычная бумага (Plain Paper) для параметра
Тип носителя (Media Type), Стандартные (Standard) для параметра Качество печати (Print Quality) и
A4 для параметра Размер бумаги (Printer Paper Size).
Примечание.
При указании двух и более копий в поле Копий (Copies) будет производиться
сортировка распечатанных страниц.
Параметры можно изменить.
Тем не менее после изменения параметра Размер бумаги (Printer Paper Size)
убедитесь, что параметр Размер стр. (Page Size) на вкладке Страница (Page Setup)
совпадает со значением, заданным в приложении.
Подробные сведения см. в электронном руководстве
Выбор неверного типа носителя может снизить качество печати принтера.
Нажмите кнопку ОК (OK).
(3)
Расширенное руководство
.
Примечание.
Для дополнительной информации по функциям драйвера принтера щелкните Справка
(Help) или Инструкции (Instructions), чтобы просмотреть интерактивную справку или
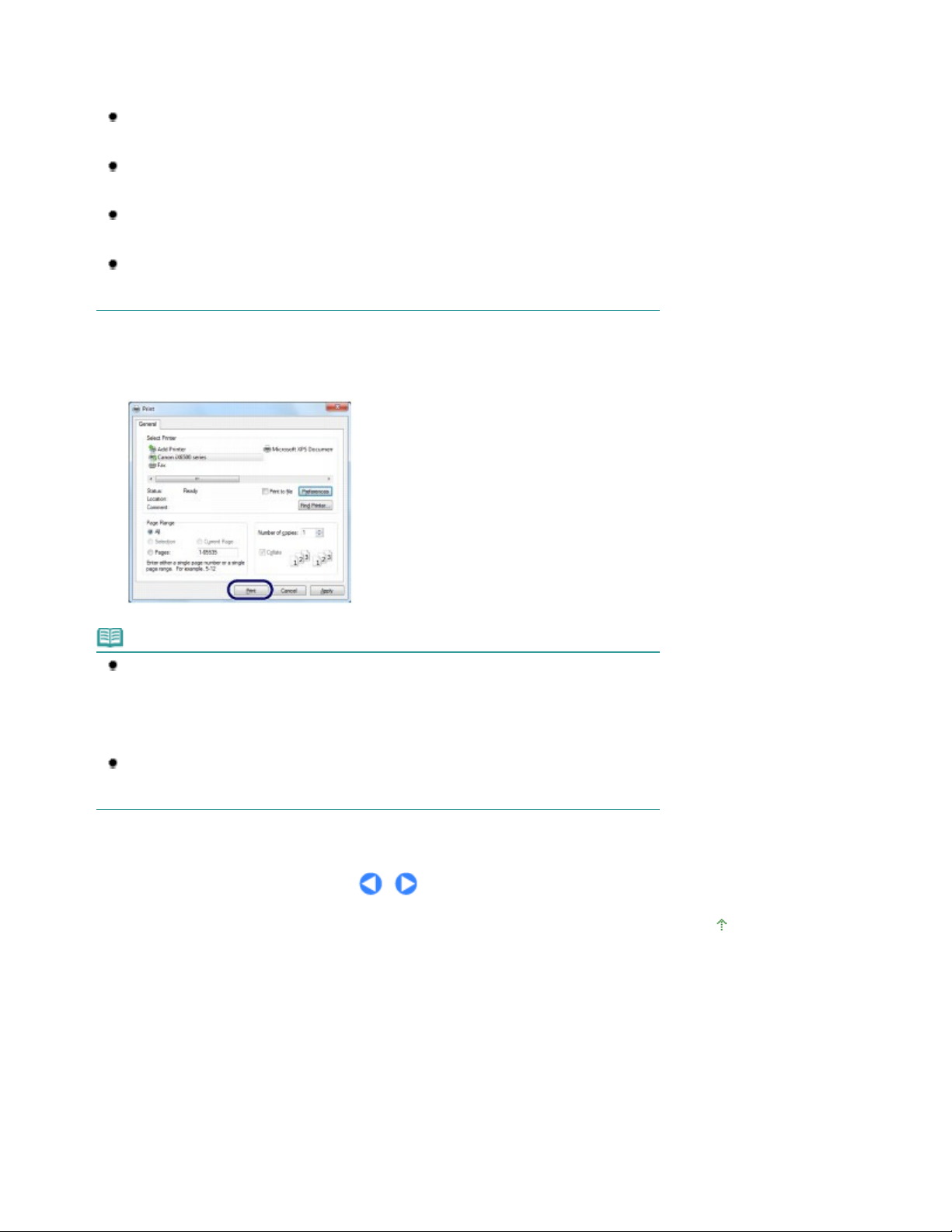
Стр. 11 из 453 стр.Печать документов
электронное руководство
отображается на вкладках Быстрая установка (Quick Setup), Главная (Main) и
Обслуживание (Maintenance), если на компьютере установлено электронное
Расширенное руководство
руководство.
Измененным настройкам можно дать названия и добавить их в меню
Общеиспользуемые параметры (Commonly Used Settings).
Подробные сведения см. в электронном руководстве
Если установлен флажок Всегда печатать с текущими параметрами (Always Print with
Current Settings), текущие параметры будут применены, начиная со следующего
задания печати. Многие приложения могут не поддерживать эту функцию.
Чтобы открывалось окно предварительного просмотра, в котором можно подтвердить
результат печати, установите флажок Предварительный просмотр (Preview before
printing). Некоторые приложения могут не поддерживать эту функцию.
Задать подробные параметры печати можно на вкладке Главная (Main) или на вкладке
Страница (Page Setup).
Подробные сведения см. в электронном руководстве
5.
Запустите печать.
Щелкните Печать (Print) (или ОК (OK)) для запуска печати.
. Кнопка Инструкции (Instructions)
Расширенное руководство
Расширенное руководство
.
.
Примечание.
Для отмены выполняемого задания печати нажмите кнопку
(RESUME/CANCEL)
мониторе состояния принтера.
Для отображения монитора состояния принтера щелкните значок принтера на панели
задач. В ОС Windows Vista (далее — Windows Vista) или Windows XP щелкните значок
Canon XXX (где «
Если прямые линии печатаются со смещением или результат печати имеет
неудовлетворительный вид, отрегулируйте положение печатающей головки.
См. раздел
на принтере или щелкните Прервать печать (Cancel Printing) на
XXX
» — имя принтера) на панели задач.
Выравнивание печатающей головки
.
ВОЗОБНОВИТЬ/ОТМЕНА
Наверх
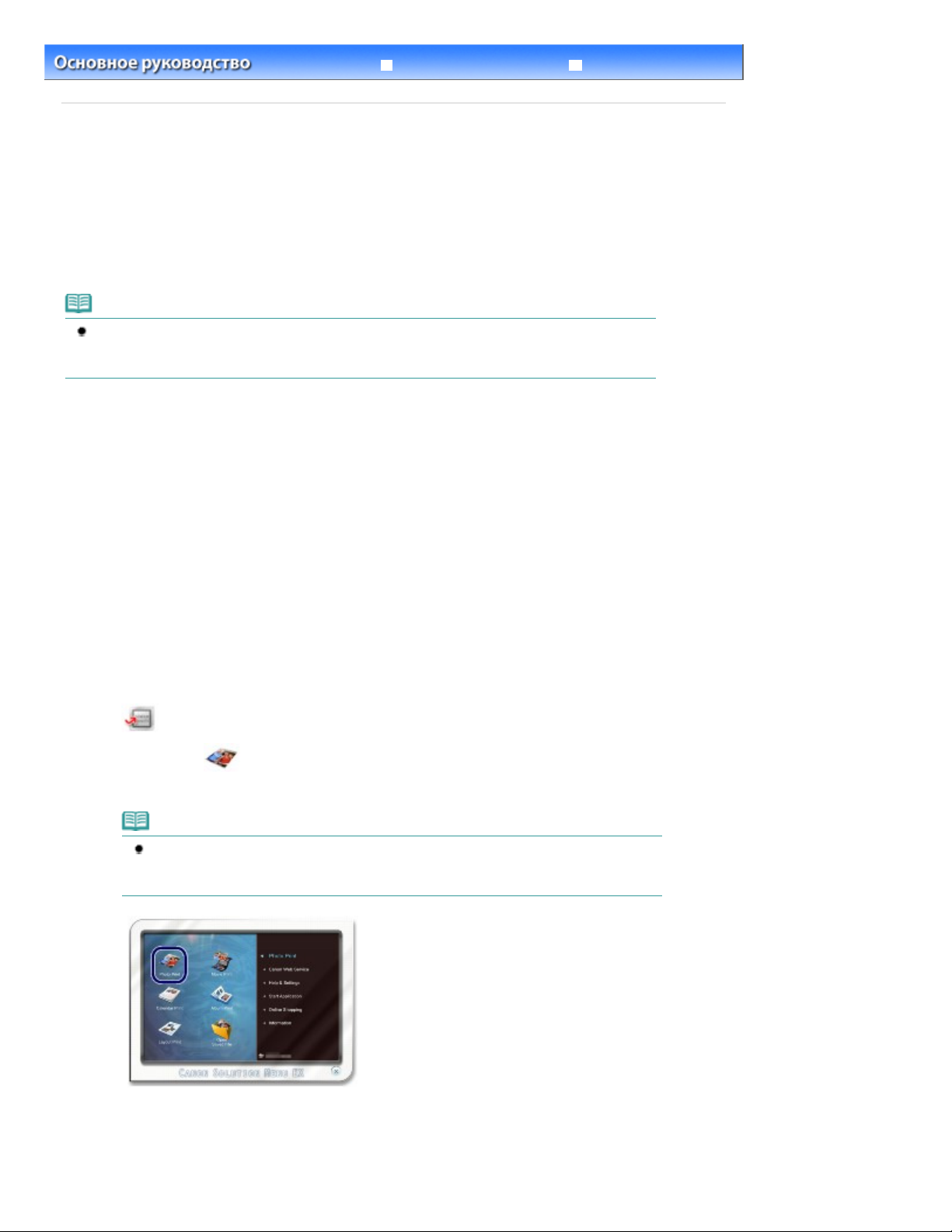
Расширенное руководство
Устранение неполадок
руководство
Стр. 12 из 453 стр.Печать фотографий (Easy-PhotoPrint EX)
Содержание
C051
>
Печать документов и фотографий
> Печать фотографий (Easy-PhotoPrint EX)
Печать фотографий (Easy-PhotoPrint EX)
Печать изображений, сохраненных на компьютере, с помощью программы Easy-PhotoPrint EX,
поставляемой вместе с принтером.
В этом разделе описана процедура печати фотографий без полей на фотобумаге формата 10 x 15
см / 4" x 6".
Для дополнительной информации о Easy-PhotoPrint EX см. электронное руководство
.
Примечание.
Установите программу Easy-PhotoPrint EX с
если она не установлена или удалена. Для установки Easy-PhotoPrint EX выберите пункт
Easy-PhotoPrint EX в меню Выборочная установка (Custom Install).
1.
Убедитесь в том, что питание принтера включено.
См. раздел
2.
Загрузите бумагу.
См. раздел
В данном случае загружаем в задний лоток фотобумагу формата 10 x 15 см / 4" x 6".
Вид спереди
Загрузка обычной бумаги или фотобумаги
.
Установочного компакт-диска (Setup CD-ROM)
.
Расширенное
,
3.
Осторожно откройте переднюю крышку и выдвиньте лоток приема бумаги.
4.
Запустите Easy-PhotoPrint EX из приложения Solution Menu EX.
Запустите приложение Solution Menu EX.
(1)
См. раздел
Щелкните
(2)
Запустится приложение Easy-PhotoPrint EX и появится экран операций Фотопечать (Photo Print).
Solution Menu EX
Щелкните здесь:
(Фотопечать (Photo Print)) в меню Фотопечать (Photo Print).
.
Solution Menu EX
Примечание.
Кроме фотопечати, доступны функции создания альбомов, календарей и других
элементов, связанных с фотографиями.
См. раздел
Использование различных функций программы Easy-PhotoPrint EX
.
5.
Выберите фотографию для печати.
Выберите папку для сохранения изображений.
(1)
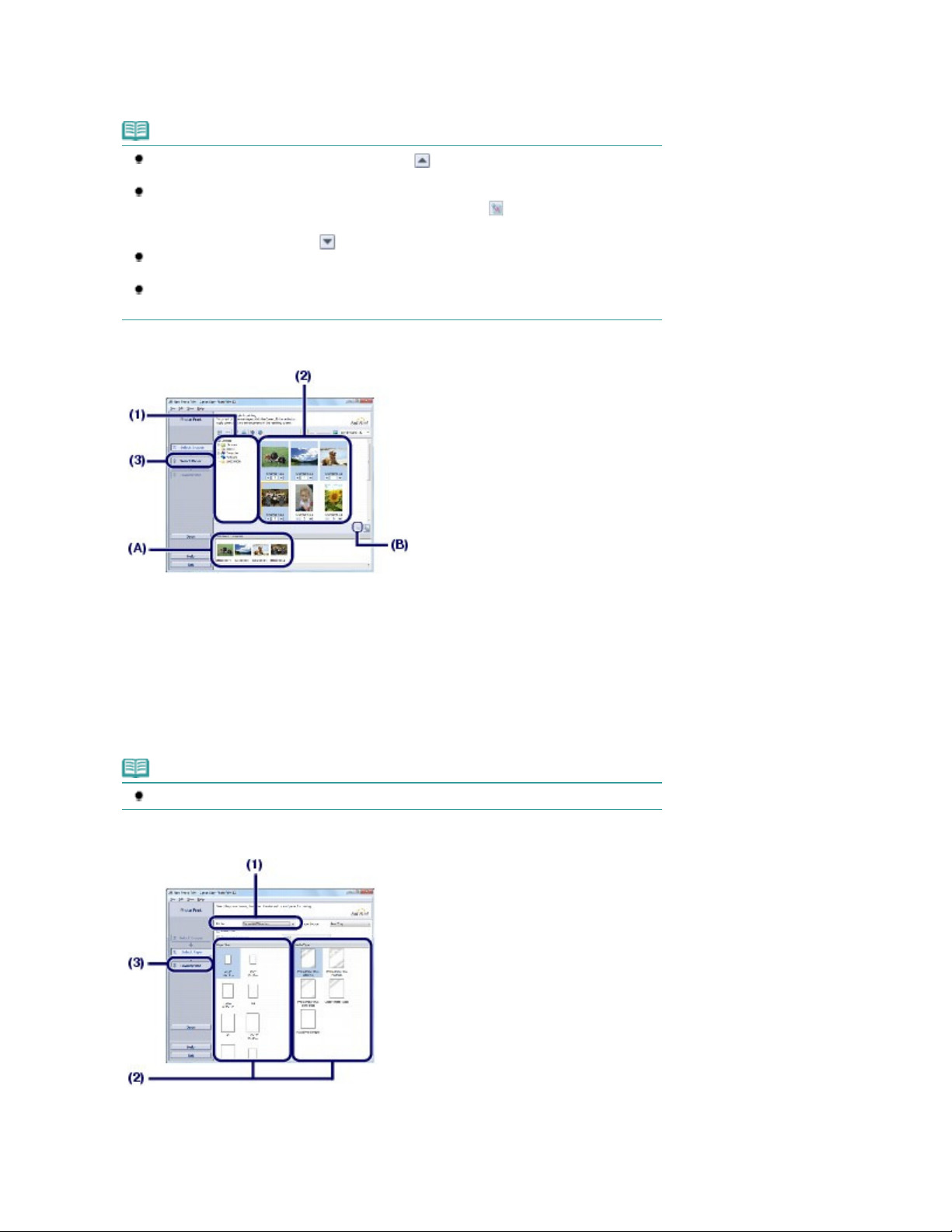
Щелкните изображение для печати.
(2)
Появится количество копий "1", а выбранное изображение появится в области выбранных
изображений (A). Можно выбрать одновременно два изображения или более.
Примечание.
Для печати двух или более копий щелкните
количество копий.
Для отмены выбора щелкните изображение, которое необходимо удалить, в
области выбранных изображений (A) и щелкните кнопку
(Delete Imported Image)) (B). Для уменьшения количества копий (до нуля) можно
также использовать кнопку
Можно также исправлять и улучшать выбранное изображение.
Подробные сведения см. в электронном руководстве
Можно захватить и напечатать изображение с видео.
См. раздел
Щелкните Выбор бумаги (Select Paper).
(3)
Использование различных функций программы Easy-PhotoPrint EX
(Стрелка вниз).
(Стрелка вверх), чтобы изменить
(Удал. импортир. изобр.
Расширенное руководство
Стр. 13 из 453 стр.Печать фотографий (Easy-PhotoPrint EX)
.
.
6.
Выберите тип загруженной бумаги.
Убедитесь, что ваш принтер выбран в диалоговом окне Принтер (Printer).
(1)
Выберите размер и тип загруженной бумаги в поле Размер бумаги (Paper
(2)
Size) и Тип носителя (Media Type).
В данном случае выбираем 10x15см 4"x6" (4"x6" 10x15cm) в пункте Размер бумаги (Paper Size) и
тип загруженной фотобумаги в пункте Тип носителя (Media Type).
Примечание.
Выбор неверного типа носителя может снизить качество печати принтера.
Щелкните Макет/печать (Layout/Print).
(3)
7.
Выберите макет и запустите печать.
Выберите макет фотографии.
(1)
В данном случае необходимо выбрать Без полей (полный) (Borderless (full)).
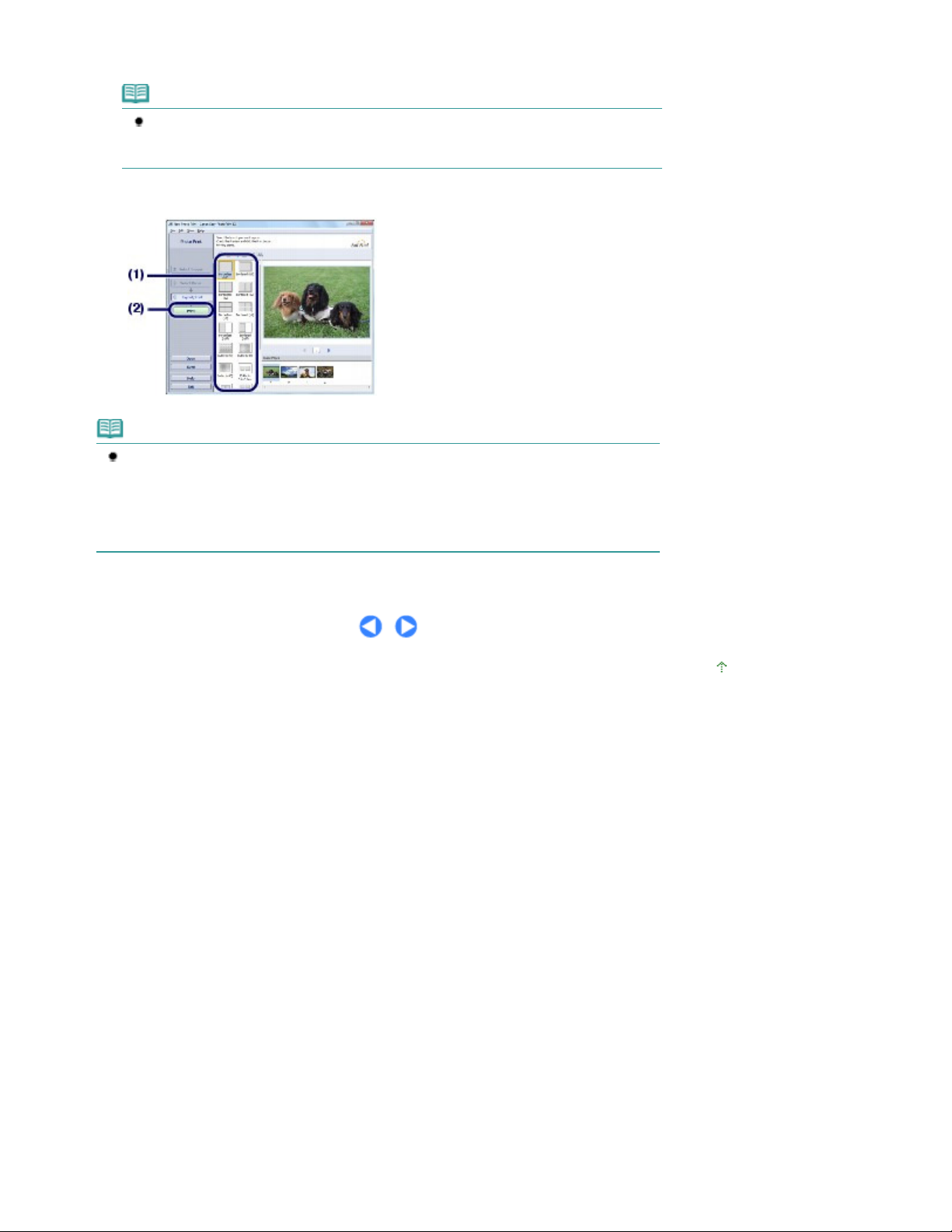
Появится окно предварительного просмотра выбранного макета для подтверждения.
Примечание.
Можно изменить направление или обрезать фотографии для печати.
Для дополнительной информации по данным действиям см. электронное
руководство
Щелкните Печать (Print).
(2)
Расширенное руководство
.
Примечание.
Для отмены выполняемого задания печати нажмите кнопку
(RESUME/CANCEL)
мониторе состояния принтера.
Для отображения монитора состояния принтера щелкните значок принтера на панели
задач. В ОС Windows Vista или Windows XP щелкните значок Canon XXX (где «
имя принтера) на панели задач.
на принтере или щелкните Прервать печать (Cancel Printing) на
ВОЗОБНОВИТЬ/ОТМЕНА
XXX
Стр. 14 из 453 стр.Печать фотографий (Easy-PhotoPrint EX)
» —
Наверх
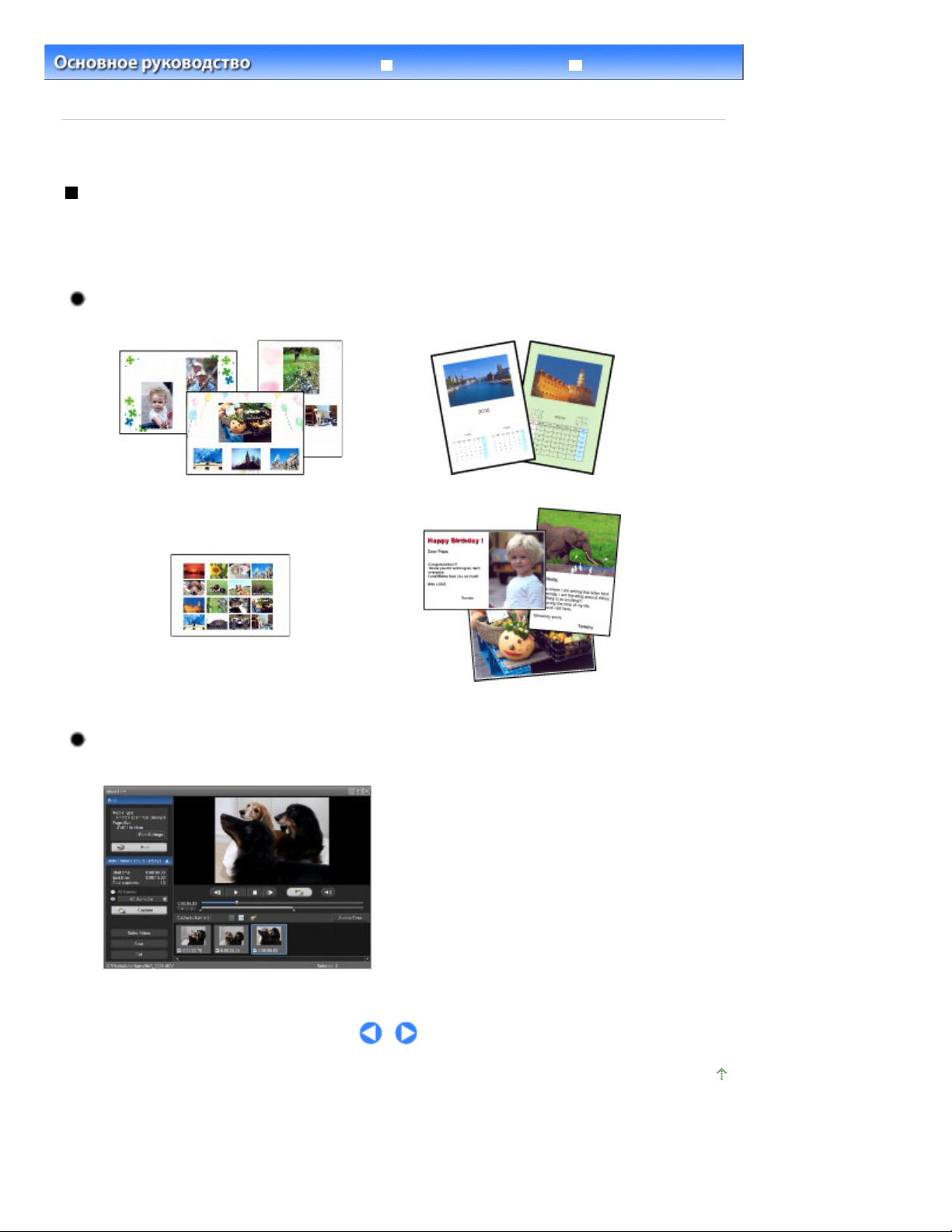
Расширенное руководство
Устранение неполадок
Стр. 15 из 453 стр.Использование различных функций программы Easy-PhotoPrint EX
>
Содержание
различных функций программы Easy-PhotoPrint EX
Печать документов и фотографий
> Печать фотографий (Easy-PhotoPrint EX)
> Использование
C052
Использование различных функций программы Easy-
PhotoPrint EX
В данном разделе представлены несколько полезных функций программы Easy-PhotoPrint EX.
Подробные сведения см. в электронном руководстве
Расширенное руководство
.
Создание собственных напечатанных изображений
Используя фотографии, можно создать альбом или календарь.
Альбом (Album)
Календарь (Calendar)
Наклейки (Stickers)
Макет печати (Layout Print)
Создание неподвижных изображений из видеоизображений
Можно захватывать видеокадры и создавать неподвижные изображения.
Наверх
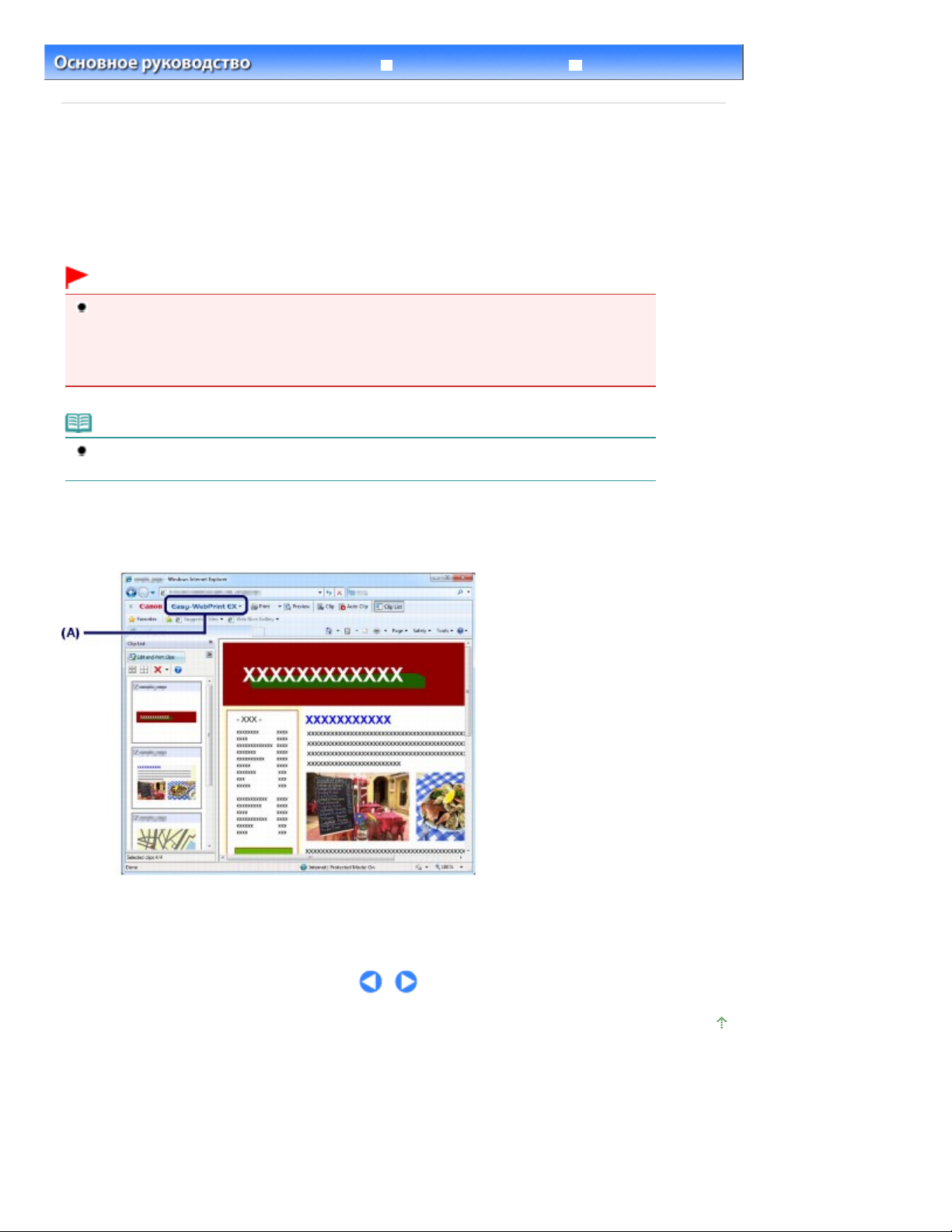
Расширенное руководство
Устранение неполадок
>
Содержание
Печать документов и фотографий
> Печать веб-страниц (Easy-WebPrint EX)
C054
Печать веб-страниц (Easy-WebPrint EX)
Программа Easy-WebPrint EX обеспечивает быструю и удобную печать веб-страниц.
Можно печатать веб-страницы, автоматически изменяя их размеры в соответствии с шириной
бумаги, не обрезая края страниц, или предварительно просмотреть и выбрать нужные вебстраницы для печати.
Easy-WebPrint EX требует установленного Internet Explorer 7 или более поздней версии.
Внимание!
Воспроизведение или изменение охраняемых законом об авторском праве работ другого
лица без разрешения правообладателя является незаконным в случаях, отличных от
личного использования, использования дома или других применений из ограниченного
круга, определенного авторским правом. Кроме того, воспроизведение или изменение
фотографий людей может нарушать право на неприкосновенность частной жизни.
Примечание.
Для получения сведений об установке или запуске программы Easy-WebPrint EX см. раздел
Easy-WebPrint EX
.
Стр. 16 из 453 стр.Печать веб-страниц (Easy-WebPrint EX)
Например, с помощью функции обрезки можно обрезать нужные части веб-страниц и
отредактировать их для печати.
Подробнее о работе программы Easy-WebPrint EX см. в интерактивной справке.
Щелкните Easy-WebPrint EX (A) на панели инструментов, а затем выберите пункт Справка (Help) из
всплывающего меню, чтобы просмотреть интерактивную справку.
Наверх
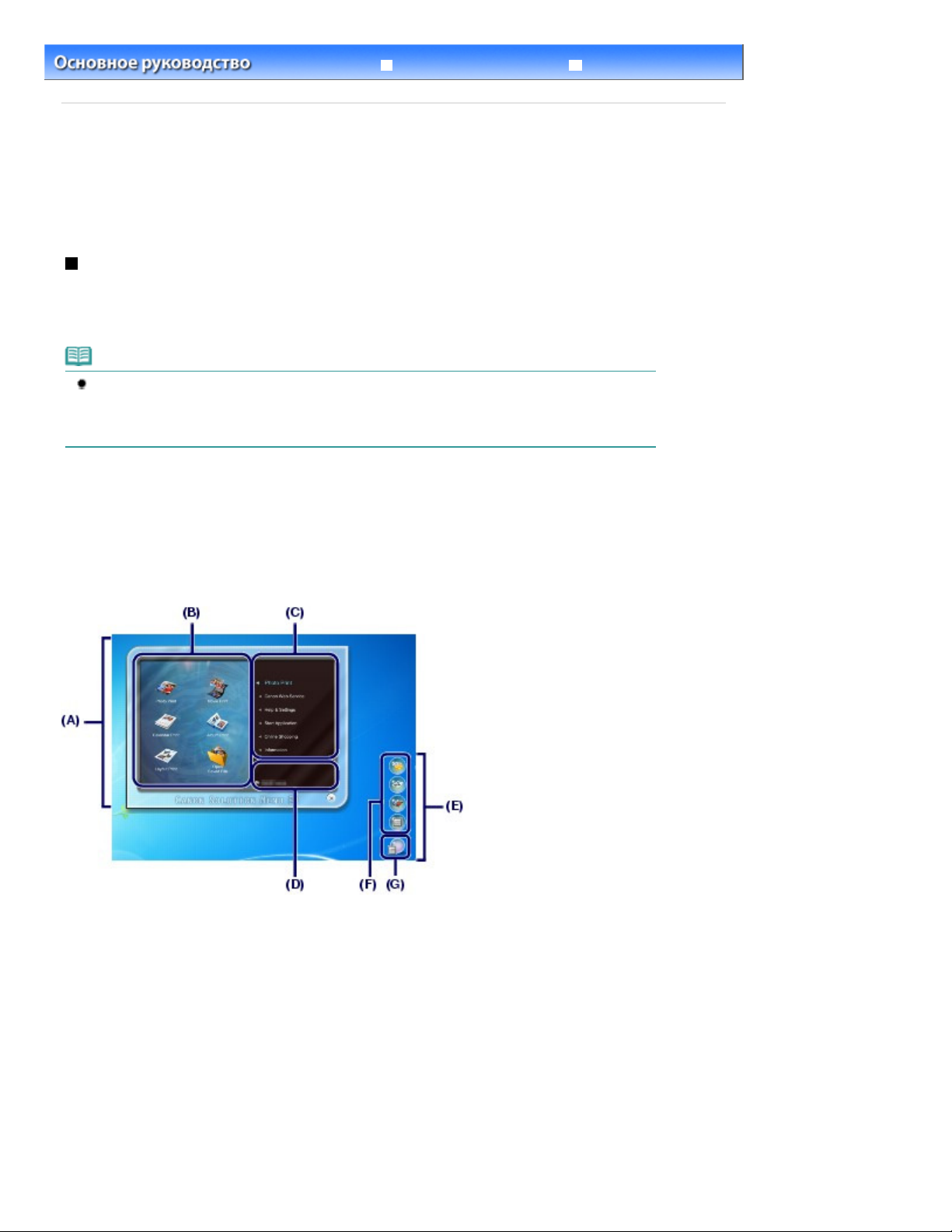
Расширенное руководство
Устранение неполадок
>
Содержание
Печать документов и фотографий > Запуск различных прикладных программ
C055
Запуск различных прикладных программ
В этом разделе описана программа Solution Menu EX, которую можно использовать для запуска
прикладных программ из комплекта поставки принтера. Также в разделе предоставлена
информация о Easy-WebPrint EX, прикладной программе для печати веб-страниц.
Solution Menu EX
Solution Menu EX — это прикладная программа, с помощью которой предоставляется быстрый
доступ к другим прикладным программам из комплекта поставки принтера, руководствам и
интерактивной информации об изделиях.
Примечание.
Установите программу Solution Menu EX, электронное руководство или другие прикладные
программы из комплекта поставки, которые нужно использовать, с
компакт-диска (Setup CD-ROM)
выберите их в разделе Выборочная установка (Custom Install).
, если они не установлены или удалены. Для установки
Установочного
Стр. 17 из 453 стр.Запуск различных прикладных программ
Меню отображаются в области меню по категориям главного экрана Solution Menu EX. Щелкните
меню в области меню по категориям, чтобы отобразить значки функций, доступных в этом меню, в
области значков функций главного экрана.
Количество и тип отображаемых на главном экране значков или меню могут изменяться в
зависимости от модели принтера и региона.
* Экран ниже приведен для ОС Windows 7.
(A) Основной экран
(B) Область значков функций
(C) Область меню по категориям
(D) Область имени зарегистрированной модели
(E) Вспомогательная панель
(F) Меню "Быстрый доступ", к которому можно добавлять значки часто используемых функций
(G) Значок "Вспомогательная панель", который позволяет отобразить Основной экран,
отображает или скрывает Меню "Быстрый доступ" и выполняет другие действия.
Фотопечать (Photo Print)
Печать фотографий, созданных с помощью цифровой камеры.
Веб-служба Canon (Canon Web Service)
Загрузка содержимого или материалов для печати с веб-сайта.
CREATIVE PARK PREMIUM
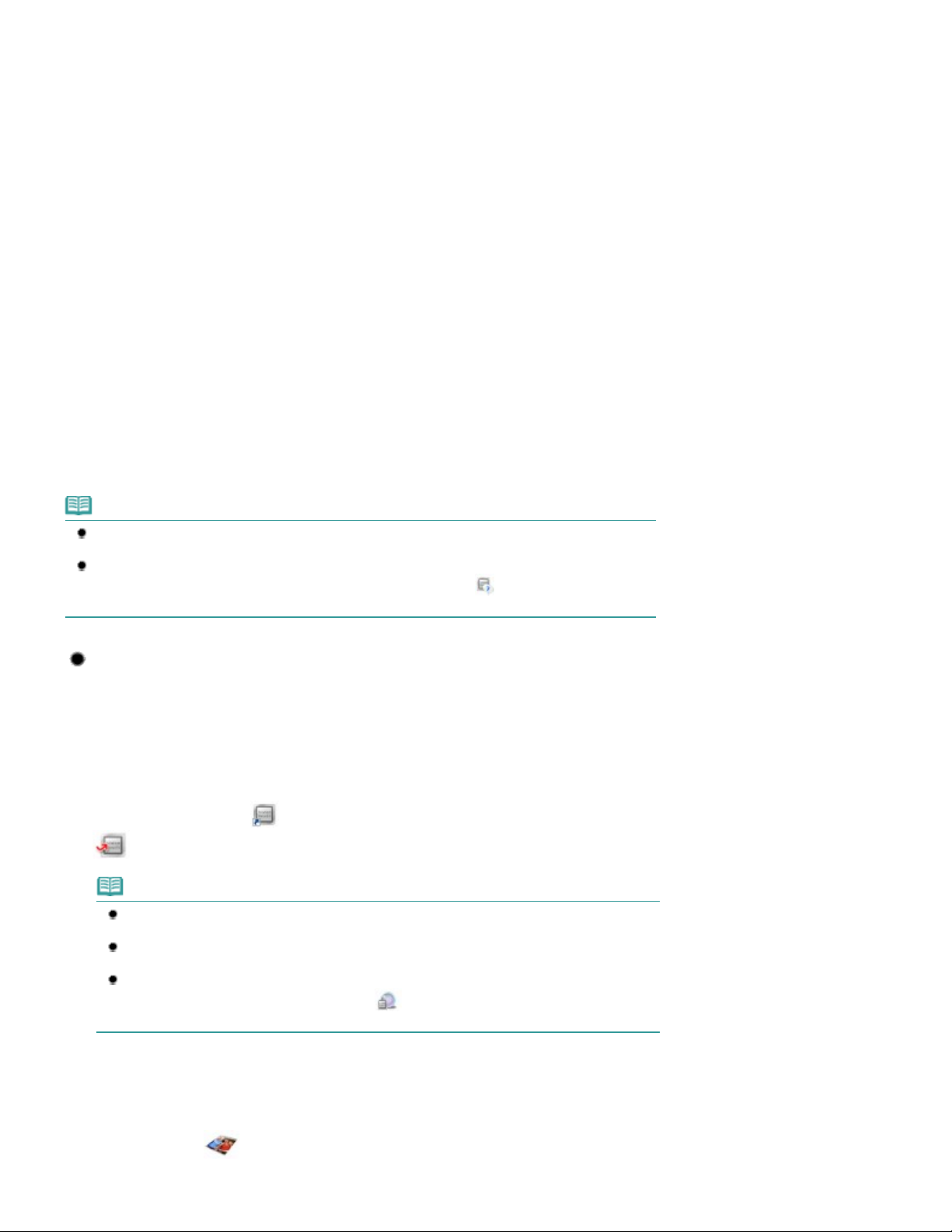
Служба CREATIVE PARK PREMIUM обеспечивает высококачественную печать содержимого. Она
доступна только при использовании оригинальных чернил Canon на этом устройстве.
Убедитесь, что для всех цветов правильно установлены оригинальные чернильные контейнеры
Canon.
Solution Template
Перейдите на веб-сайт только для этого устройства, с которого можно загрузить бесплатные
печатные материалы.
Справка и параметры (Help & Settings)
Просмотр интерактивной справки Solution Menu EX или электронного руководства принтера.
Настройка программы Solution Menu EX или принтера.
Запуск приложения (Start Application)
Запуск прикладных программ из комплекта поставки, таких как Easy-PhotoPrint EX и My Printer.
С помощью программы My Printer можно открыть окно настройки драйвера принтера и получить
сведения о действии, которое нужно предпринять, если не удастся выполнить операцию.
Если требуется переключить пользователей, предварительно выйдите из программы My Printer.
Покупки в Интернете (Online Shopping)
Покупка расходных материалов, например чернил, на веб-сайте.
Информация (Information)
Поиск полезной информации о принтере.
Стр. 18 из 453 стр.Запуск различных прикладных программ
Примечание.
Необходимо подключить компьютер к Интернету для получения доступа к веб-сайту для
просмотра полезной информации и выполнения других действий.
Подробнее о работе программы Solution Menu EX см. в интерактивной справке. Выберите
меню Справка и параметры (Help & Settings), а затем щелкните
Menu EX (Solution Menu EX's Help)) для просмотра интерактивной справки.
(Справка по Solution
Запуск прикладных программ из Solution Menu EX
Из Solution Menu EX можно запустить прикладную программу, а также напрямую получить
доступ к функции прикладной программы.
Описанная ниже процедура предназначена для запуска программы Solution Menu EX и,
например, выбора одной из функций Easy-PhotoPrint EX — Фотопечать (Photo Print).
1.
Запустите приложение Solution Menu EX.
Дважды щелкните значок
Щелкните здесь:
Примечание.
Программа Solution Menu EX запускается автоматически при запуске компьютера, пока
не будет изменено значение параметра по умолчанию.
Для запуска программы Solution Menu EX из меню Пуск (Start) выберите Все программы
(All Programs), Canon Utilities, Solution Menu EX, а затем Solution Menu EX.
Если главный экран Solution Menu EX не появляется после запуска программы Solution
Menu EX, щелкните правой кнопкой мыши
выберите пункт Показать основной экран (Show Main Screen).
(Solution Menu EX) на рабочем столе.
Solution Menu EX
(значок «Вспомогательная панель») и
2.
Выберите функцию прикладной программы, которую нужно запустить.
Щелкните меню Фотопечать (Photo Print).
(1)
Щелкните
(2)
Запустится приложение Easy-PhotoPrint EX и появится экран операций Фотопечать (Photo Print).
(Фотопечать (Photo Print)).
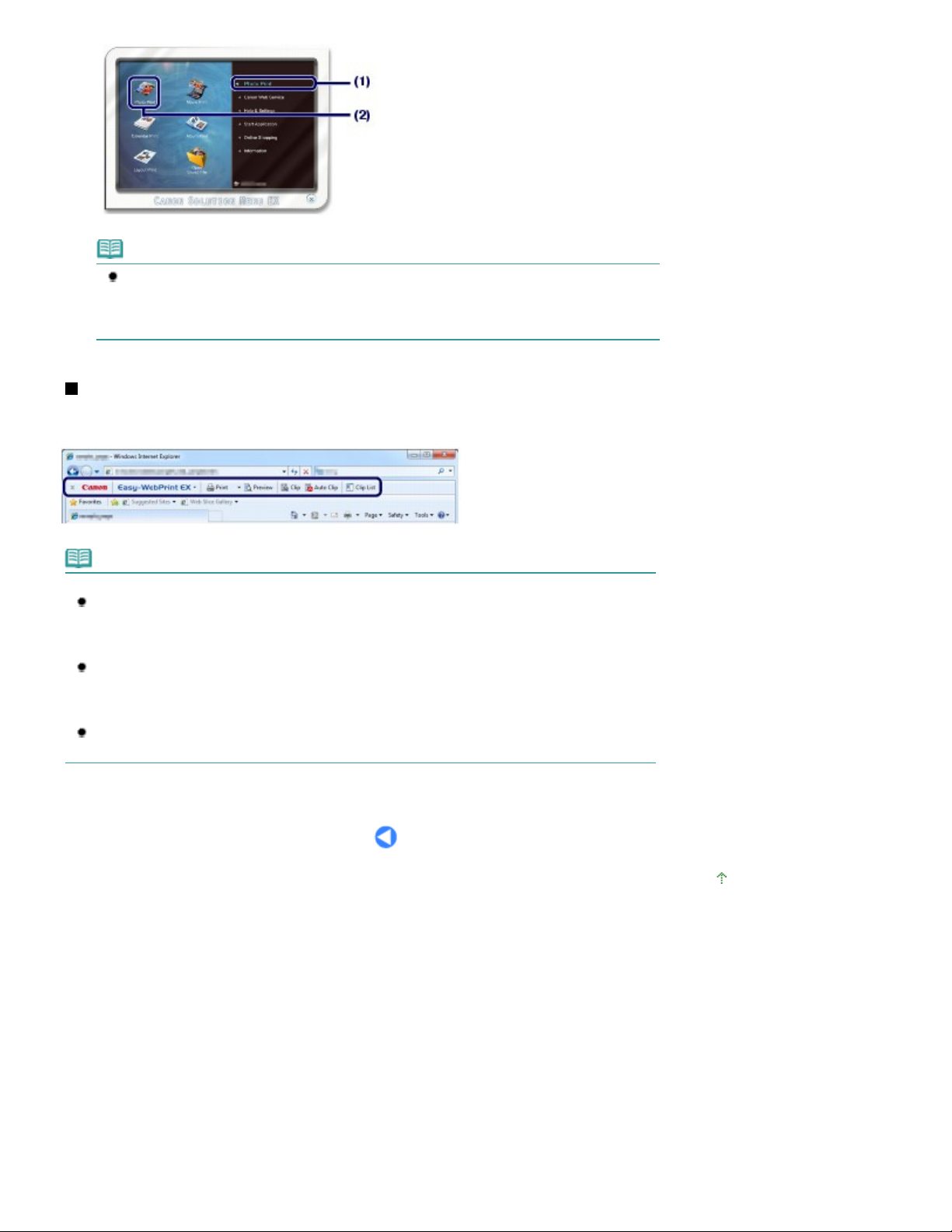
Примечание.
Установка Easy-WebPrint EX
Кроме фотопечати, доступны функции создания альбомов, календарей и других
элементов, связанных с фотографиями.
Подробнее об операциях и функциях программы Easy-PhotoPrint EX см. в разделе
Печать фотографий (Easy-PhotoPrint EX)
.
Easy-WebPrint EX
После установки Easy-WebPrint EX к экрану Internet Explorer добавляется панель инструментов.
Панель инструментов доступна всегда при активном Internet Explorer.
Стр. 19 из 453 стр.Запуск различных прикладных программ
Примечание.
Если программа Easy-WebPrint EX не установлена, в области уведомлений панели задач
могут появиться инструкции по установке Easy-WebPrint EX.
Чтобы установить Easy-WebPrint EX, щелкните показанное меню и следуйте инструкциям на
экране.
Установить Easy-WebPrint EX можно также с
.
ROM)
Для установки Easy-WebPrint EX выберите пункт Easy-WebPrint EX в меню Выборочная
установка (Custom Install).
Чтобы установить Easy-WebPrint EX на компьютере, необходим Internet Explorer 7 или более
поздняя версия, а компьютер должен быть подключен к Интернету.
установочного компакт-диска (Setup CD-
Наверх
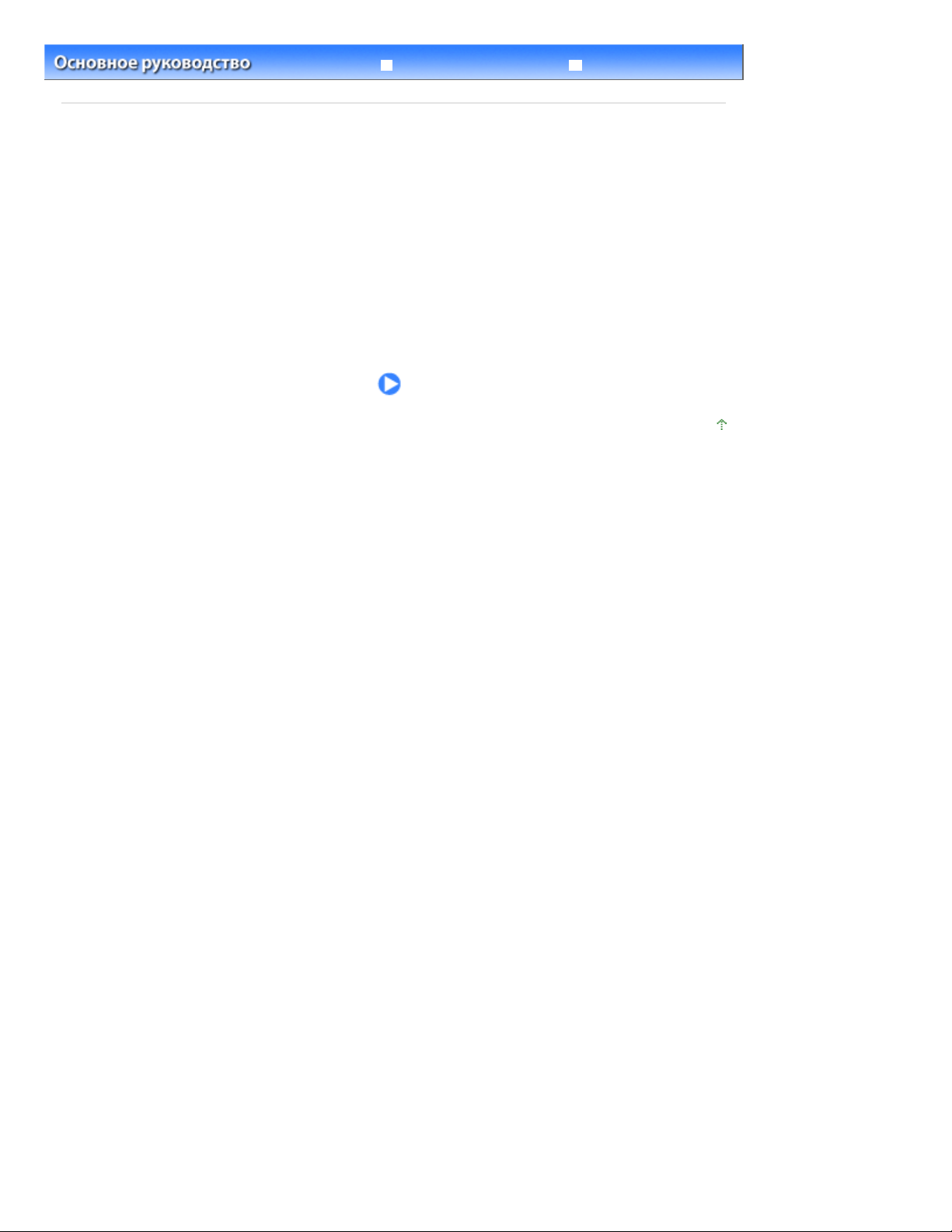
Расширенное руководство
Устранение неполадок
Стр. 20 из 453 стр.Загрузка бумаги
Содержание
> Загрузка бумаги
Загрузка бумаги
В данном разделе описаны типы бумаги, которую можно загружать, а также процесс загрузки
бумаги в задний лоток.
Загрузка бумаги
Загрузка обычной бумаги или фотобумаги
Загрузка конвертов
Подходящие типы носителей
Типы носителей, непригодные для использования
Наверх
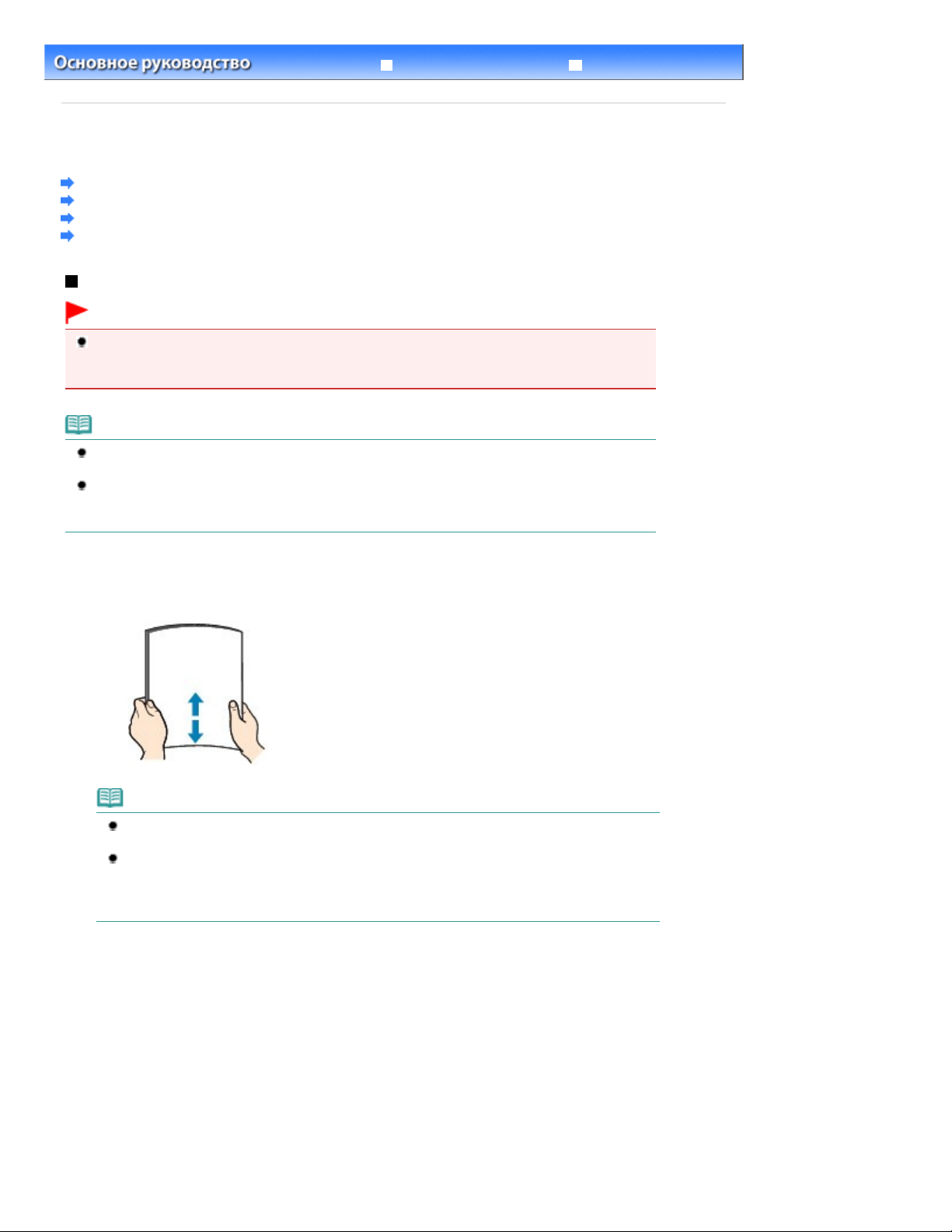
Расширенное руководство
Устранение неполадок
Стр. 21 из 453 стр.Загрузка бумаги
Содержание
C073
>
Загрузка бумаги
> Загрузка бумаги
Загрузка бумаги
Загрузка обычной бумаги или фотобумаги
Загрузка конвертов
Подходящие типы носителей
Типы носителей, непригодные для использования
Загрузка обычной бумаги или фотобумаги
Внимание!
Если разрезать обычную бумагу на части размером 10 x 15 см / 4" x 6", 101,6 x 203,2 мм / 4"
x 8", 13 x 18 см / 5" x 7" или 55,0 x 91,0 мм / 2,16" x 3,58" (карточка) для пробной печати, это
может привести к замятию бумаги.
Примечание.
Рекомендуется использовать подлинную бумагу Canon для печати фотографий.
Подробнее о подлинной бумаге Canon см. в разделе Подходящие типы носителей
Можно использовать обычную бумагу для копирования.
Для получения сведений о размере и плотности бумаги, которую можно использовать в
данном принтере, см. раздел
Подходящие типы носителей
.
.
1.
Подготовьте бумагу.
Совместите края бумаги. Если бумага скручена, разгладьте ее.
Примечание.
Аккуратно выровняйте края бумаги перед загрузкой. Загрузка бумаги без
выравнивания краев может привести к застреванию бумаги.
Если бумага скручена, аккуратно согните ее в противоположном направлении до
выпрямления, удерживая за противоположные углы.
Дополнительную информацию по выпрямлению скрученной бумаги см. в разделе «
Устранение неполадок
2.
Загрузите бумагу.
Откройте крышку упора для бумаги и выдвиньте его.
(1)
Осторожно откройте переднюю крышку и выдвиньте лоток приема бумаги.
(2)
» электронного руководства
Расширенное руководство
.
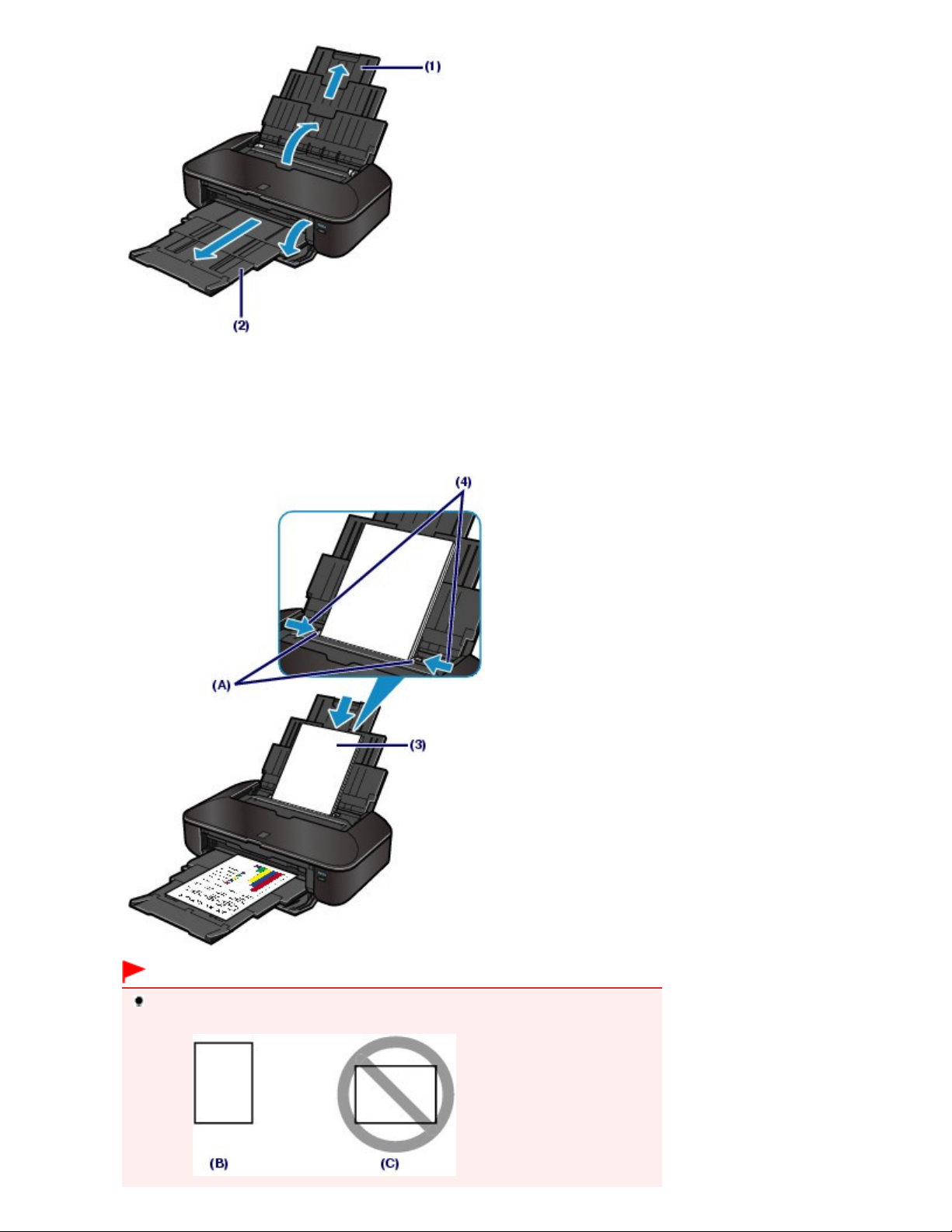
Передвиньте направляющие бумаги (A), чтобы открыть их, и загрузите
(3)
бумагу в центр заднего лотка СТОРОНОЙ ДЛЯ ПЕЧАТИ ВВЕРХ.
Сдвиньте направляющие бумаги (A), чтобы совместить их с обеими
(4)
сторонами стопки бумаги.
Не следует слишком сильно прижимать направляющие к стопке. Возможны сбои при подаче
бумаги.
Стр. 22 из 453 стр.Загрузка бумаги
Внимание!
Всегда загружайте бумагу в книжной ориентации (B). Загрузка бумаги в альбомной
ориентации (C) может привести к застреванию бумаги.
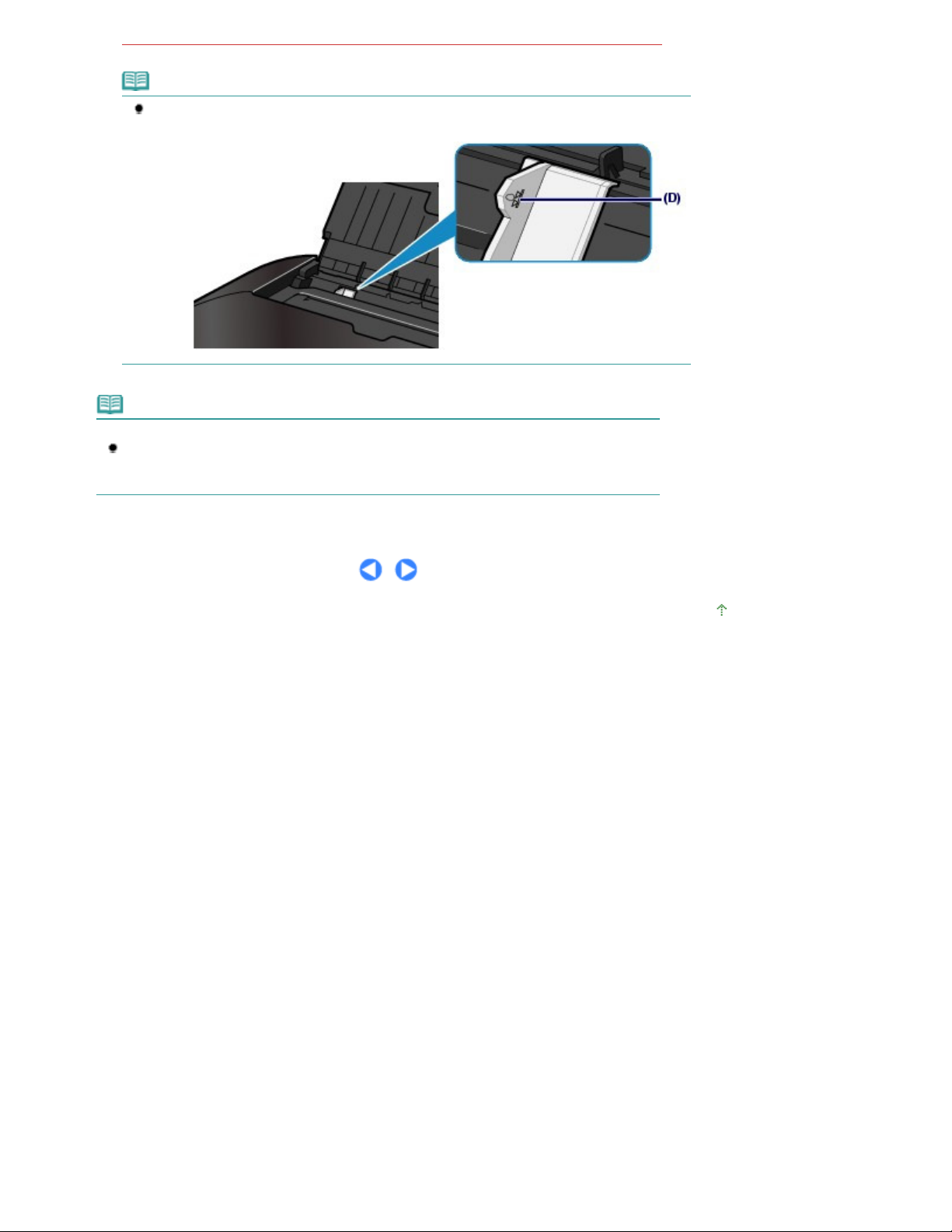
Примечание.
Не загружайте бумагу в объеме, превышающем отметку максимальной загрузки бумаги
(D).
Примечание.
После загрузки бумаги
Выберите размер и тип загруженной бумаги в полях Размер бумаги (Printer Paper Size) и
Тип носителя (Media Type) драйвера принтера.
См. раздел
Печать документов
.
Стр. 23 из 453 стр.Загрузка бумаги
Наверх
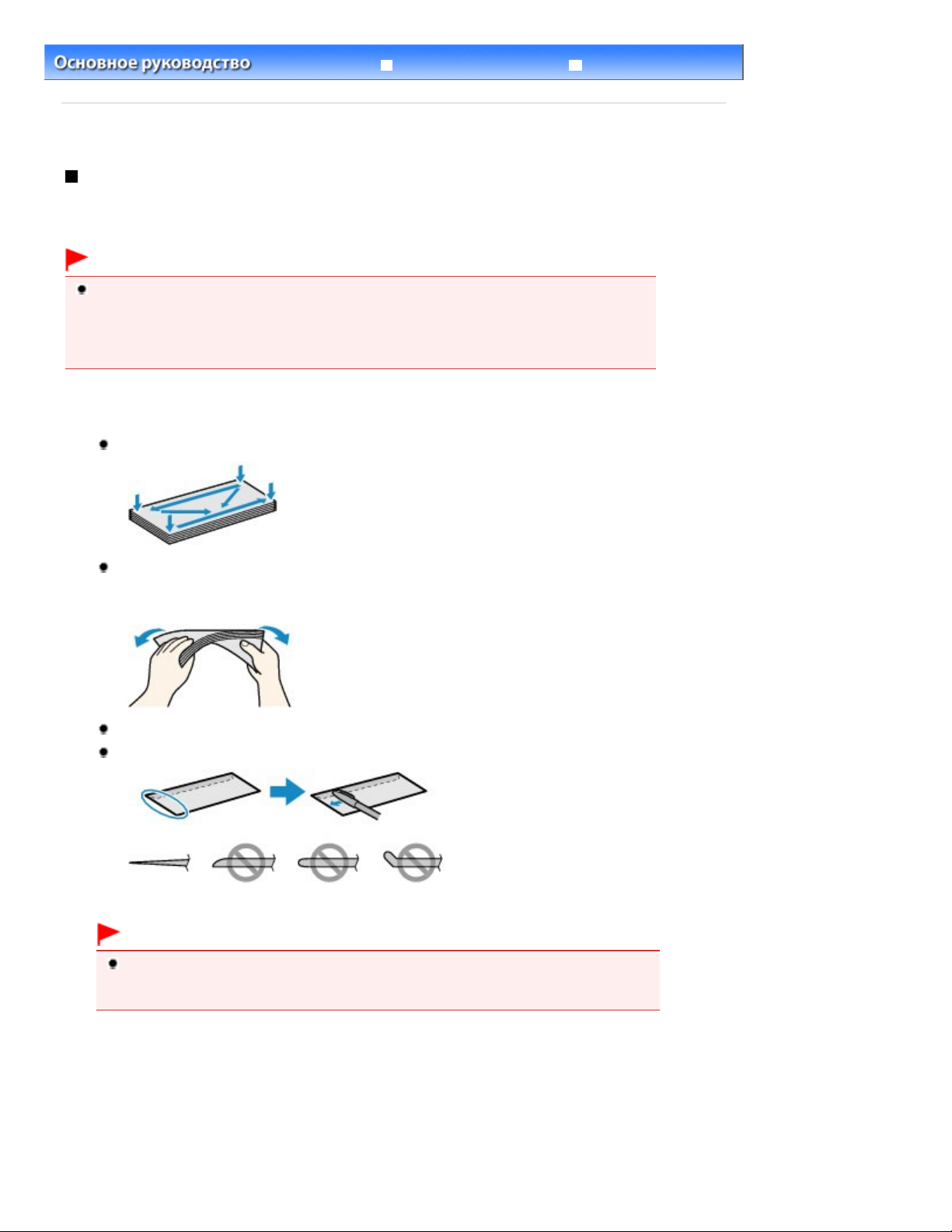
Расширенное руководство
Устранение неполадок
Стр. 24 из 453 стр.Загрузка конвертов
Содержание
C074
>
Загрузка бумаги
>
Загрузка бумаги
> Загрузка конвертов
Загрузка конвертов
Можно печатать на конвертах European DL и конвертах №10 (США).
Выполняется автоматический поворот адреса и его печать в соответствии с направлением
конверта, которое точно определяется драйвером принтера.
Внимание!
Не используйте следующие конверты. Конверты могут замяться или привести к сбоям в
работе принтера.
- Конверты с рельефной или специально обработанной поверхностью
- Конверты с двойным клапаном (или клапанами с клеевым покрытием)
- Конверты, клееевое покрытие которых было увлажнено и стало липким
1.
Подготовьте конверты.
Распрямите углы и стороны конвертов, нажимая на них.
Если конверты скручены, попытайтесь распрямить их, взявшись за
противоположные углы и аккуратно согнув их в противоположном
направлении.
Если угол клапана конверта согнут, распрямите его.
Распрямите передний край конверта и сгиб, используя ручку.
На рисунках выше показан вид переднего края конверта сбоку.
Внимание!
Может возникнуть замятие конвертов в принтере, если конверты не выровнены или
если края не распрямлены. Убедитесь в том, что толщина какой-либо части конверта
не превышает 3 мм / 0,1 дюйма.
2.
Загрузите конверты.
Откройте крышку упора для бумаги и выдвиньте его.
(1)
См. пункт (1) шага 2 в разделе
Осторожно откройте переднюю крышку и выдвиньте лоток приема бумаги.
(2)
См. пункт (2) шага 2 в разделе
Загрузка обычной бумаги или фотобумаги
Загрузка обычной бумаги или фотобумаги
.
.
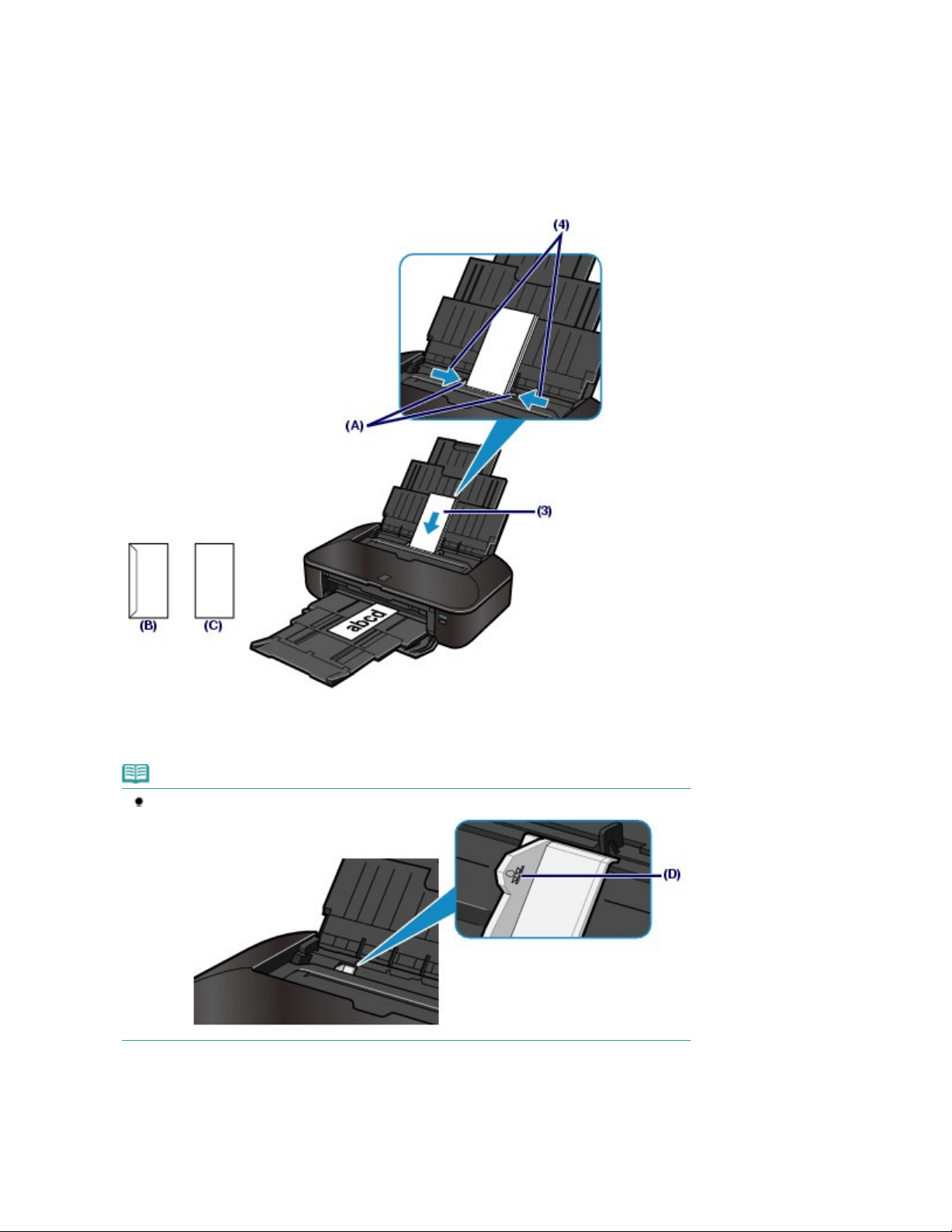
Передвиньте направляющие бумаги (A), чтобы открыть их, и загрузите
(3)
конверты в центр заднего лотка СТОРОНОЙ ДЛЯ АДРЕСА К СЕБЕ.
Сложенный клапан конверта должен быть направлен вниз левой стороной.
Допускается одновременная загрузка не более 10 конвертов.
Сдвиньте направляющие бумаги (A) для совмещения с обеими сторонами
(4)
конвертов.
Не следует слишком сильно прижимать направляющие к стопке. Возможны сбои при подаче
конвертов.
Стр. 25 из 453 стр.Загрузка конвертов
(B) Задняя сторона
(C) Сторона для написания адреса
Примечание.
При загрузке конвертов не превышайте отметку предельной загрузки (D).
3.
Задайте параметры в драйвере принтера.
Выберите Конверт (Envelope) в поле Общеиспользуемые параметры
(1)
(Commonly Used Settings) на вкладке Быстрая установка (Quick Setup).
Выберите Конв. DL (DL Env.) или Станд. конв. №10 (Comm. Env. #10) в
(2)
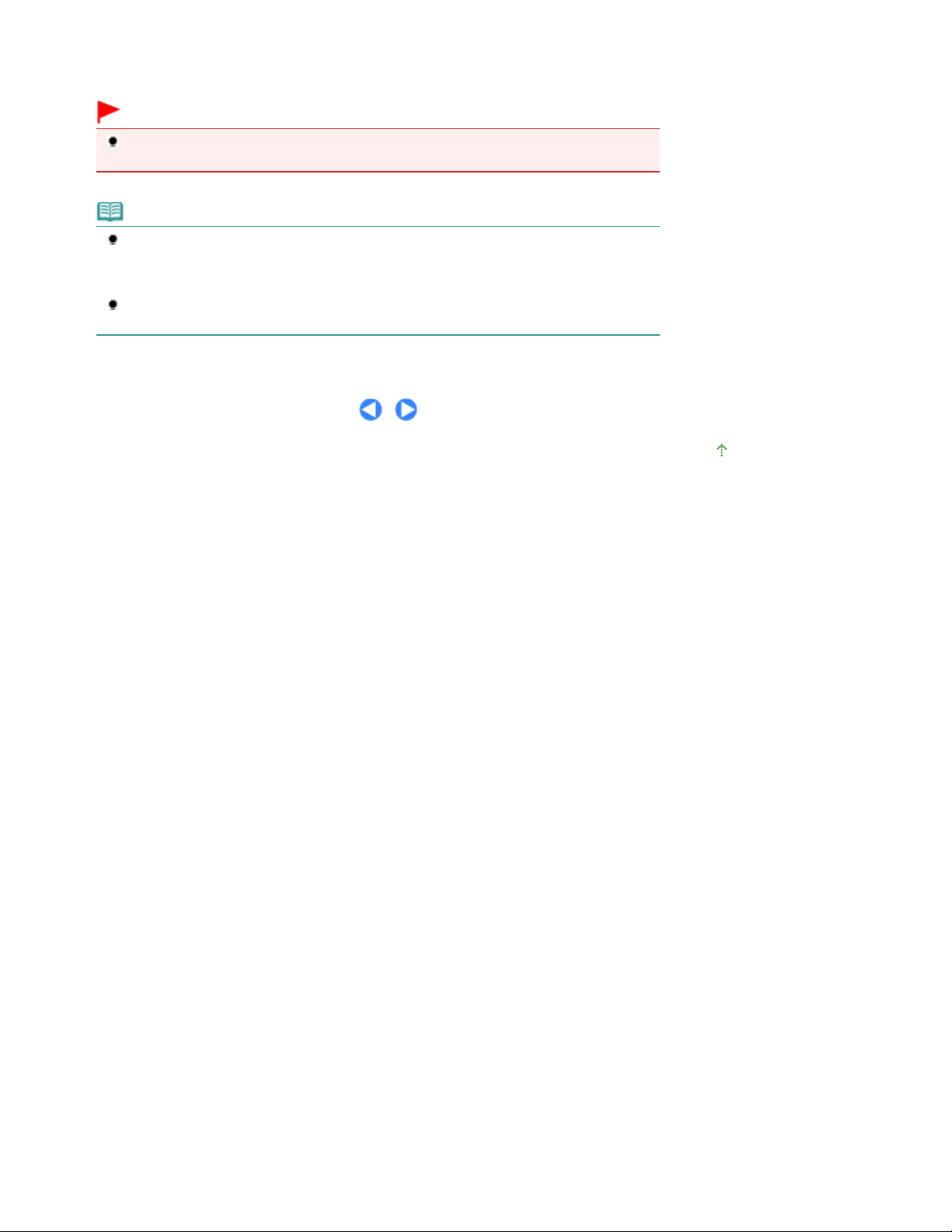
окне Параметр размера конверта (Envelope Size Setting).
Выберите Альбомная (Landscape) в пункте Ориентация (Orientation).
(3)
Внимание!
Если не указать значения размера или ориентацию конверта, адрес будет напечатан
вверх ногами или с поворотом на 90 градусов.
Примечание.
Если результат печати перевернут, откройте окно настройки драйвера принтера,
выберите Конверт (Envelope) в разделе Общеиспользуемые параметры (Commonly
Used Settings), а затем установите флажок Поворот на 180 градусов (Rotate 180
degrees) на вкладке Дополнительные функции (Additional Features).
Подробную информацию о параметрах драйвера принтера см. в разделе
документов
.
Печать
Стр. 26 из 453 стр.Загрузка конвертов
Наверх
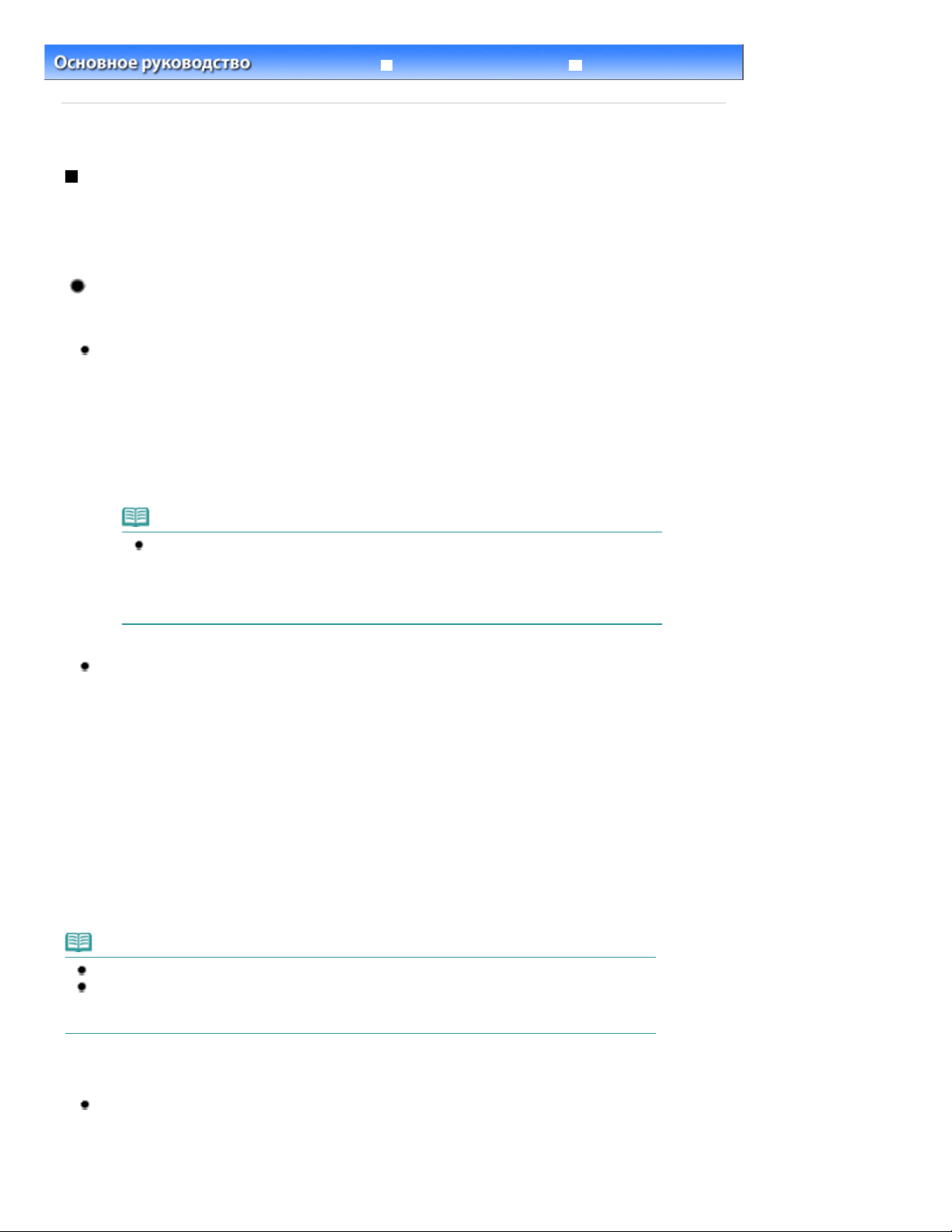
Расширенное руководство
Устранение неполадок
Стр. 27 из 453 стр.Подходящие типы носителей
Содержание
C075
>
Загрузка бумаги
>
Загрузка бумаги
> Подходящие типы носителей
Подходящие типы носителей
Для получения лучших результатов печати выберите бумагу, подходящую для печати. Canon
предоставляет различные типы бумаги для увеличения удовольствия от печати, например
наклейки, а также бумага для фотографий и документов. Рекомендуется использовать подлинную
бумагу Canon для печати важных фотографий.
Типы носителей
Стандартные типы бумаги
Обычная бумага (включая вторичную бумагу)
- Параметры типа носителя -
Драйвер принтера: Обычная бумага (Plain Paper)
- Предел загрузки бумаги -
Задний лоток: примерно 150 листов
- Предел загрузки бумаги в лоток приема бумаги -
Примерно 50 листов
Примечание.
Соответствующая подача бумаги может быть невозможна на максимальной
мощности, в зависимости от типа бумаги или условий окружающей среды (очень
высокой или очень низкой температуры или влажности). В таких случаях
сократите количество загружаемых листов бумаги больше чем вдвое (можно
использовать 100% вторичной бумаги).
Конверты
- Параметры типа носителя -
Драйвер принтера: Конверт (Envelope)
- Предел загрузки бумаги -
Задний лоток: 10 конвертов
- Предел загрузки бумаги в лоток приема бумаги -
Перед запуском непрерывной печати рекомендуется извлечь из лотка приема бумаги
ранее отпечатанные конверты, чтобы избежать размытости и обесцвечивания.
Подлинная бумага Canon
Подробную информацию о стороне для печати и примечания по манипуляциям с бумагой см. в
руководстве, входящем в комплект поставки. Для получения информации о размерах страницы для
каждого типа бумаги Canon посетите наш веб-сайт.
Примечание.
Номер модели подлинной бумаги Canon указан в скобках.
Покупка некоторых типов бумаги Canon может быть недоступна для некоторых стран или
регионов. В США бумага не продается по номеру модели. Приобретайте бумагу по
названию.
Для печати фотографий:
Photo Paper Pro Platinum <PT-101>
- Параметры типа носителя -
Драйвер принтера: Photo Paper Pro Platinum
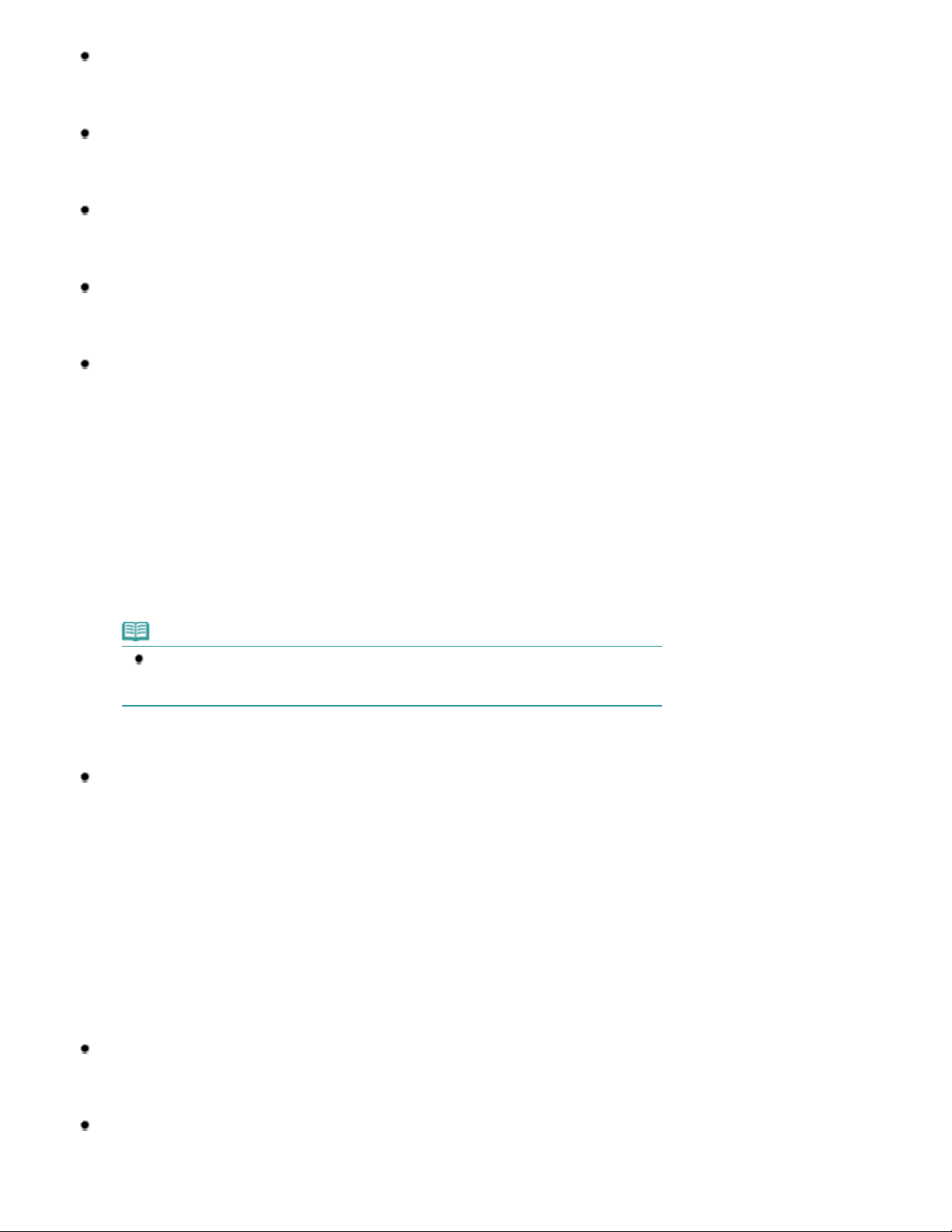
Глянцевая фотобумага для повседневной печати <GP-501>
- Параметры типа носителя -
Драйвер принтера: Glossy Photo Paper
Photo Paper Glossy <GP-502>
- Параметры типа носителя -
Драйвер принтера: Glossy Photo Paper
Photo Paper Plus Glossy II <PP-201>
- Параметры типа носителя -
Драйвер принтера: Photo Paper Plus Glossy II
Photo Paper Plus Semi-gloss <SG-201>
- Параметры типа носителя -
Драйвер принтера: Photo Paper Plus Semi-gloss
Matte Photo Paper <MP-101>
- Параметры типа носителя -
Драйвер принтера: Matte Photo Paper
- Предел загрузки бумаги -
Задний лоток:
1 лист для бумаги форматов A3+ (33 x 48 см / 13" x 19") и 25 x 30 см / 10" x 12"
10 листов для бумаги форматов A3, A4, Letter (22 x 28 см / 8.5" x 11"), 13 x 18 см / 5" x 7" и 20 x
25 см / 8" x 10"
20 листов 10 x 15 см / 4" x 6"
- Предел загрузки бумаги в лоток приема бумаги -
Перед запуском непрерывной печати рекомендуется извлечь из лотка приема бумаги
ранее отпечатанные листы, чтобы избежать размытости и обесцвечивания.
Стр. 28 из 453 стр.Подходящие типы носителей
Примечание.
При загрузке бумаги партиями сторона для печати может быть обозначена по
направлению подачи, или бумага не подходит для подачи. В этом случае
загружайте листы по одному (кроме бумаги Matte Photo Paper <MP-101>).
Для печати рабочих документов:
High Resolution Paper <HR-101N>
- Параметры типа носителя -
Драйвер принтера: High Resolution Paper
- Предел загрузки бумаги -
Задний лоток:
20 листов для бумаги формата A3+ (33 x 48 см / 13" x 19")
50 листов для бумаги форматов A3 и B4
80 листов для бумаги форматов A4, B5 и Letter (22 x 28 см / 8.5" x 11")
- Предел загрузки бумаги в лоток приема бумаги -
20 листов для бумаги форматов A3+ (33 x 48 см / 13" x 19"), A3 и B4
50 листов для бумаги форматов A4, B5 и Letter (22 x 28 см / 8.5" x 11")
Для создания собственных напечатанных изображений:
Термопереводные материалы <TR-301>
- Параметры типа носителя -
Драйвер принтера: Термопереводные материалы (T-Shirt Transfers)
Фотонаклейки <PS-101>
- Параметры типа носителя -
Драйвер принтера: Glossy Photo Paper
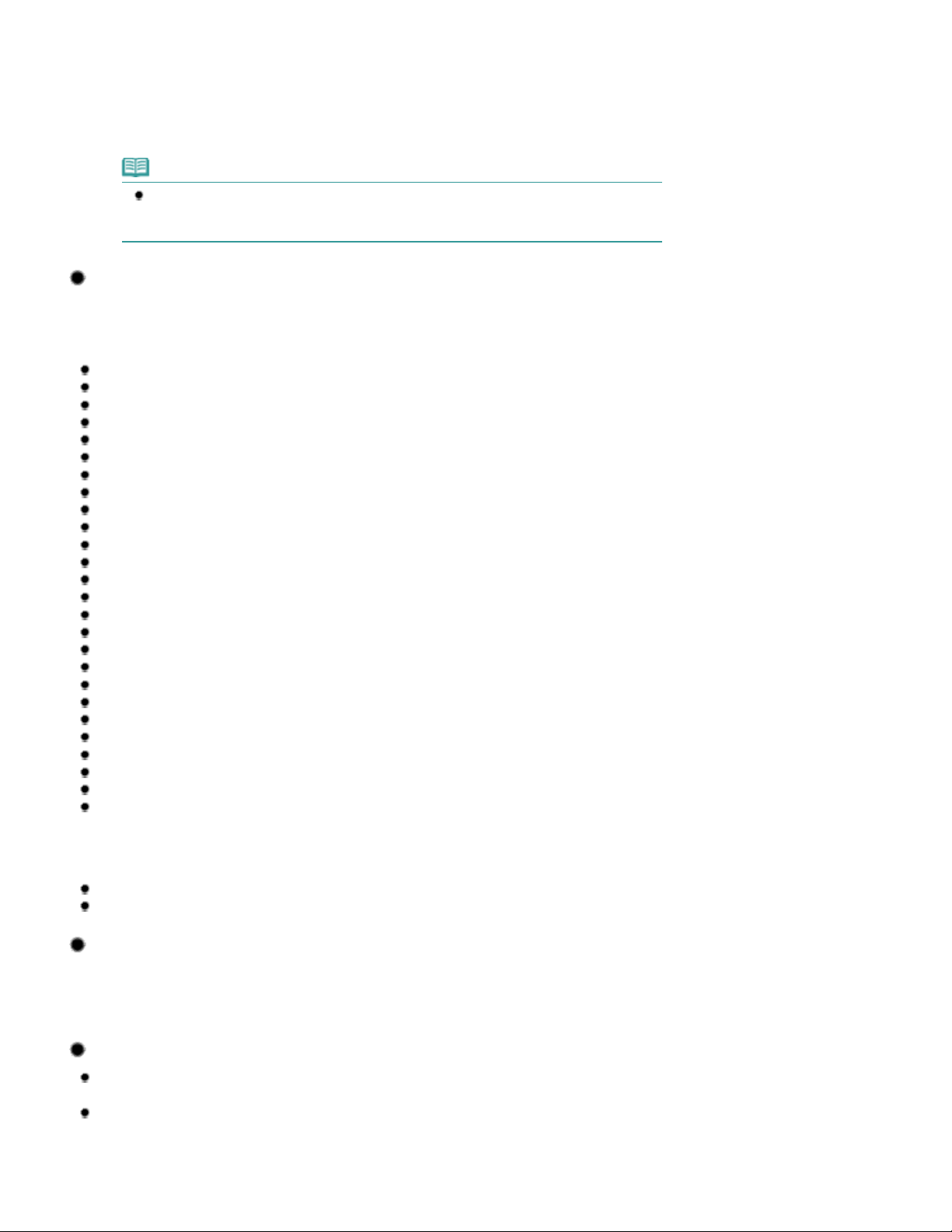
- Предел загрузки бумаги -
Задний лоток: 1 лист
- Предел загрузки бумаги в лоток приема бумаги -
Перед запуском непрерывной печати рекомендуется извлечь из лотка приема бумаги
ранее отпечатанные листы, чтобы избежать размытости и обесцвечивания.
Примечание.
Можно легко задать параметры печати при помощи программы Easy-PhotoPrint EX,
имеющейся на
ваш компьютер.
Установочном компакт-диске (Setup CD-ROM)
Размеры страницы
Можно использовать следующие размеры страницы.
Стандартные размеры:
Letter (215,9 x 279,4 мм / 8,50 x 11,00 дюйма)
Legal (215,9 x 355,6 мм / 8,50 x 14,00 дюйма)
279,4 x 431,8 мм / 11" x 17" (279,4 x 431,8 мм / 11,00 x 17,00 дюйма)
A5 (148,0 x 210,0 мм / 5,83 x 8,27 дюйма)
A4 (210,0 x 297,0 мм / 8,27 x 11,69 дюйма)
A3 (297,0 x 420,0 мм / 11,69 x 16,54 дюйма)
A3+ (329,0 x 483,0 мм / 12,95 x 19,02 дюйма)
B5 (182,0 x 257,0 мм / 7,17 x 10,12 дюйма)
B4 (257,0 x 364,0 мм / 10,12 x 14,33 дюйма)
10 x 15 см / 4" x 6" (101,6 x 152,4 мм / 4,00 x 6,00 дюйма)
101,6 x 203,2 мм / 4" x 8" (101,6 x 203,2 мм / 4,00 x 8,00 дюйма)
13 x 18 см / 5" x 7" (127,0 x 177,8 мм / 5,00 x 7,00 дюйма)
20 x 25 см / 8" x 10" (203,2 x 254,0 мм / 8,00 x 10,00 дюйма)
25 x 30 см / 10" x 12" / (254,0 x 304,8 мм / 10,00 x 12,00 дюйма)
L (89,0 x 127,0 мм / 3,50 x 5,00 дюйма)
2L (127,0 x 178,0 мм / 5,00 x 7,01 дюйма)
Hagaki (100,0 x 148,0 мм / 3,94 x 5,83 дюйма)
Hagaki 2 (200,0 x 148,0 мм / 7,87 x 5,83 дюйма)
Станд. конв. №10 (104,6 x 241,3 мм / 4,12 x 9,50 дюйма)
Конв. DL (110,0 x 220,0 мм / 4,33 x 8,66 дюйма)
Choukei 3 (120,0 x 235,0 мм / 4,72 x 9,25 дюйма)
Choukei 4 (90,0 x 205,0 мм / 3,54 x 8,07 дюйма)
Youkei 4 (105,0 x 235,0 мм / 4,13 x 9,25 дюйма)
Youkei 6 (98,0 x 190,0 мм / 3,86 x 7,48 дюйма)
Карточка (55,0 x 91,0 мм / 2,16 x 3,58 дюйма)
Широкий (101,6 x 180,6 мм / 4,00 x 7,11 дюйма)
Стр. 29 из 453 стр.Подходящие типы носителей
. Установите ее на
Нестандартные размеры:
Можно также задать другой размер в пределах следующего диапазона.
Минимальный размер: 55,0 x 91,0 мм / 2,17 x 3,58 дюйма
Минимальный размер: 329,0 x 676,0 мм / 12,95 x 26,61 дюйма
Вес бумаги
от 17 до 28 фунтов / от 64 до 105 g/m
Не используйте более тяжелую или более легкую бумагу (за исключением подлинной бумаги
Canon), поскольку это может привести к ее застреванию в принтере.
2
(кроме подлинной бумаги Canon)
Примечания по хранению бумаги
Извлекайте из упаковки только необходимое количество бумаги непосредственно перед
печатью.
Чтобы оставшаяся бумага не скручивалась, положите ее обратно в пачку и храните на ровной
поверхности. При хранении бумаги избегайте воздействия на нее тепла, влаги и прямого
солнечного света.
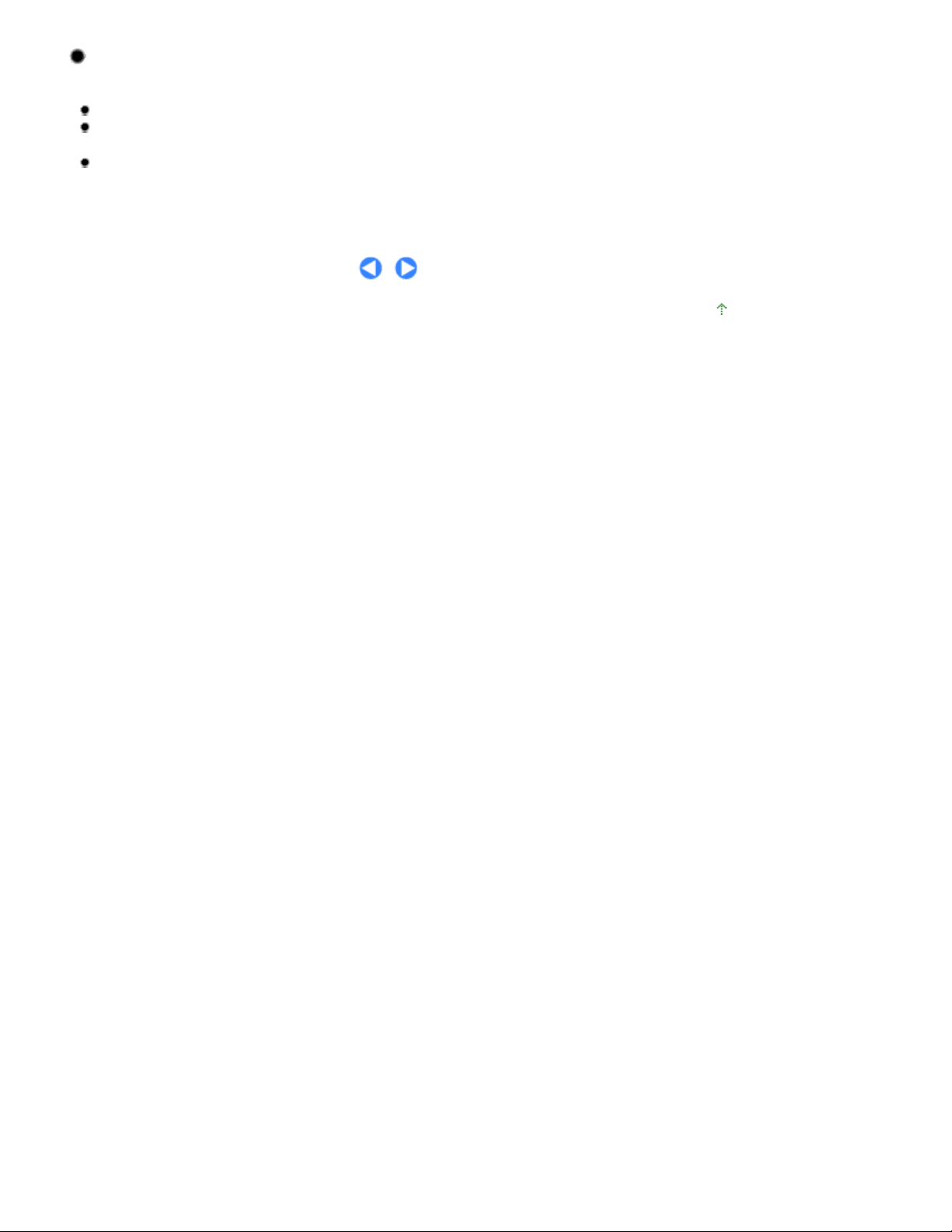
Примечания о бумаге для печати в режиме «Без полей
(полный)»
Двусторонняя печать недоступна для печати без полей на всю страницу.
Печать без полей на всю страницу невозможна при работе с бумагой форматов Legal, A5, B5,
B4 и с конвертами.
Обычную бумагу можно использовать для печати на всю страницу без полей.
Однако это может привести к снижению качества печати. Для пробной печати рекомендуется
использовать обычную бумагу.
Стр. 30 из 453 стр.Подходящие типы носителей
Наверх
 Loading...
Loading...