Canon iR2230, iR 3570, iR 2270, iR 4570, iR3530 User Manual
...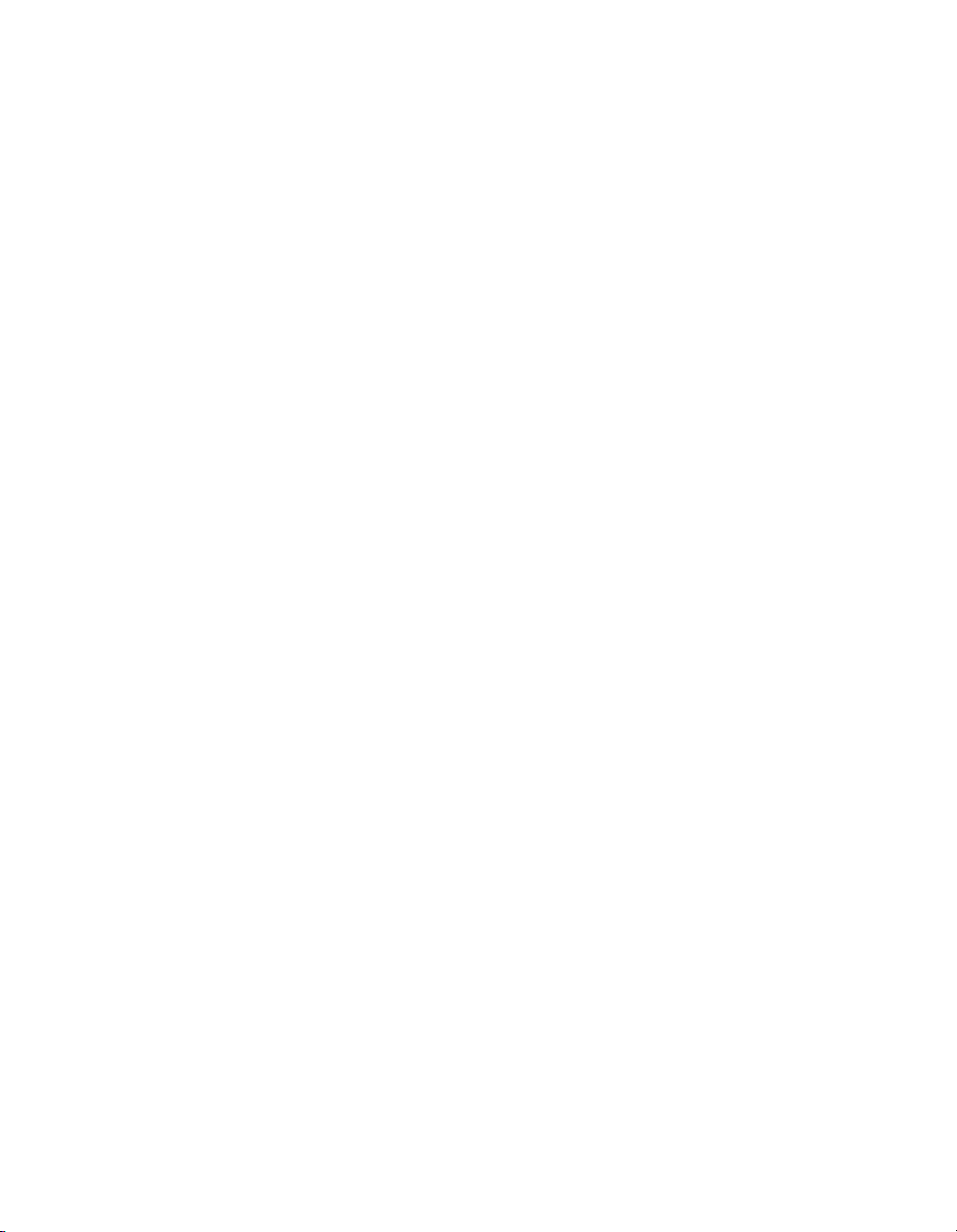
Frontmatter
0
iR4570/iR3570/iR3530/
iR2870/iR2270/iR2230
UFR II Printer Guide
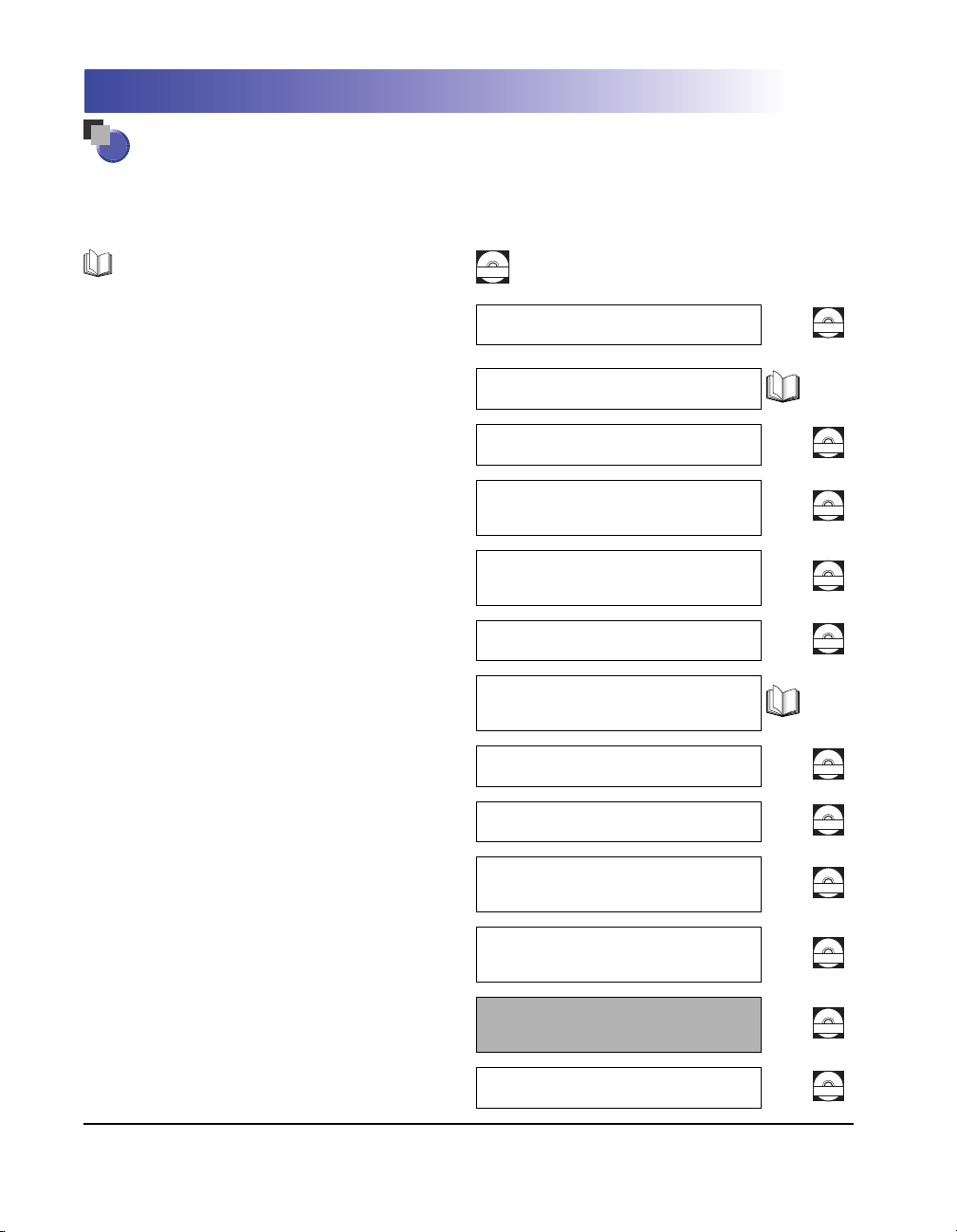
Manuals for the Machine
The manuals for this machine are divided as follows. Please refer to them for detailed information.
The manuals supplied with optional equipment are included in the list below. Depending on the system
configuration and product purchased, some manuals may not be needed.
Guides with this symbol are printed manuals.
• Quick Reference for Basic Operation
For Basic Operations ➞ Basic Features
For Additional Functions ➞ To Suit Your Needs
• Basic Information
• Basic Operations
• Troubleshooting
• Copying and Mail Box Instructions
• Sending and Fax Instructions
There is no Sending an d Facsimile Guide for the iR3530/iR2230.
• Fax Instructions
There is no Facsimile Guide for the iR4570/iR3570/iR2870/iR2270.
• Setting Up the Network Connection and Installing
the CD-ROM Software
• Remote User Interface Instructions
Guides with this symbol are PDF manuals included on the
accompanying CD-ROM.
CD-ROM
Easy Operation Guide
User's Guide
Reference Guide
Copying and Mail Box
Guide
Sending and Facsimile
Guide
Facsimile Guide
Network Quick Start
Guide
Remote UI Guide
CD-ROM
CD-ROM
CD-ROM
CD-ROM
CD-ROM
CD-ROM
• Network Connectivity and Setup Instructions
• Network ScanGear Installation and Instructions
• PS/PCL/UFR II Printer Instructions
• UFR II Printer Instructions
• PCL Printer Driver Installation and Instructions
Network Guide
Network ScanGear
User's Guide
PS/PCL/UFR II Printer
Guide
UFR II Printer Guide
(This Document)
PCL Driver Guide
CD-ROM
CD-ROM
CD-ROM
CD-ROM
CD-ROM
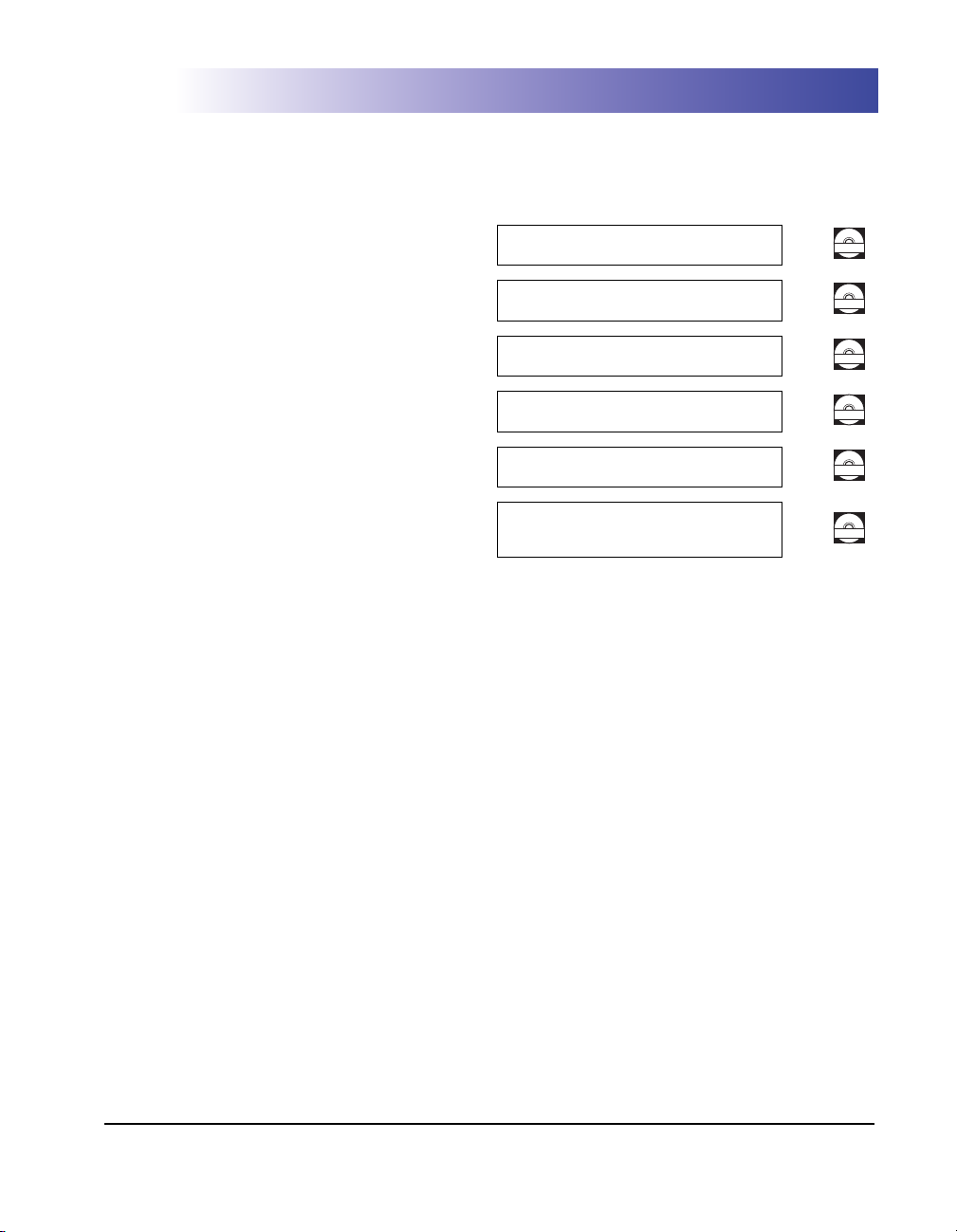
• PS Printer Driver Installation and Instructions
PS Driver Guide
CD-ROM
• Mac OS X PS Printer Driver Installation and
Instructions
• UFR II Printer Driver Installation and Instructions
• Mac OS X UFR II Printer Driver Installation and
Instructions
• Fax Driver Installation and Instructions
• Installing MEAP applications and
Using the Login Service
There is no MEAP SMS Administrator Guide for the iR3530/iR2230.
Mac PS Driver Guide
UFR II Driver Guide
Mac UFR II Driver Guide
Fax Driver Guide
MEAP SMS
Administrator Guide
CD-ROM
CD-ROM
CD-ROM
CD-ROM
CD-ROM
To view the manual in PDF format, Adobe Reader/Adobe Acrobat Reader is required. If Adobe Reader/Adobe Acrobat Reader is not installed on your
system, please download it from the Adobe Systems Incorporated website.
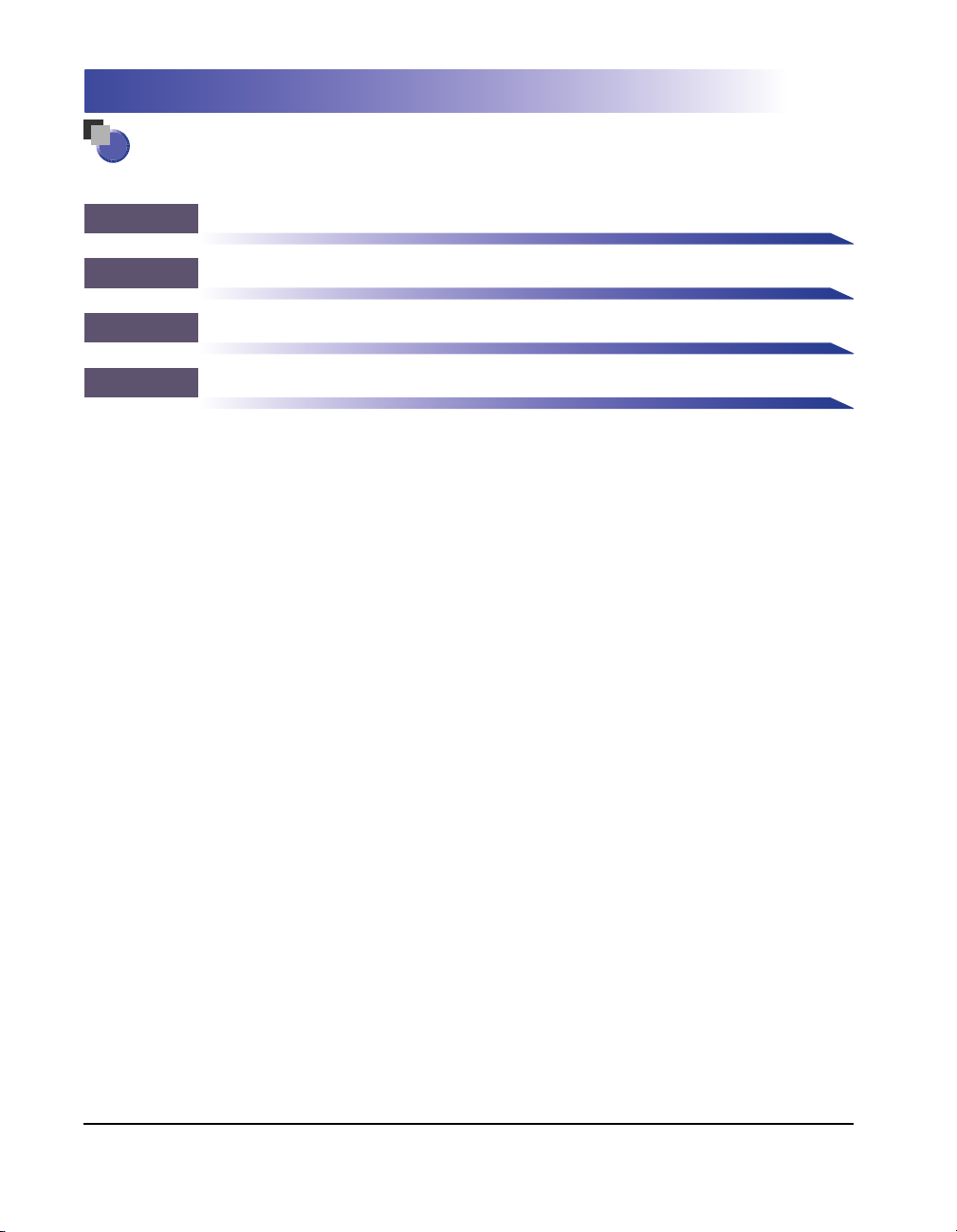
Chapter 1
Chapter 2
Chapter 3
Chapter 4
How This Manual Is Organised
Before You Start Using This Machine
Printer Settings Menu
Troubleshooting
Appendix
Includes the specifications and index.
Considerable effort has been made to ensure that this manual is free of inaccuracies and omissions. However, as we are constantly improving our
products, if you need an exact specification, please contact Canon.
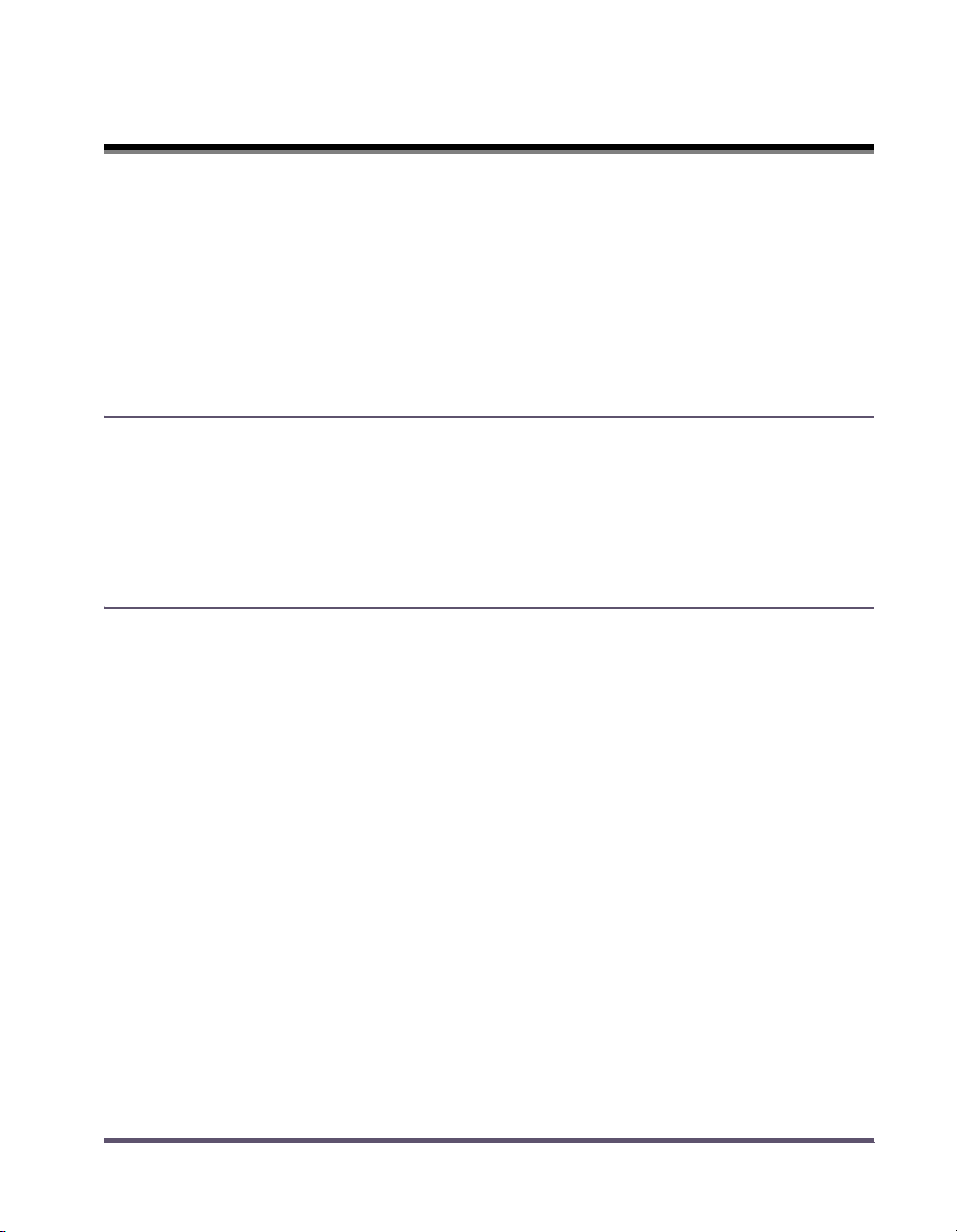
Contents
Preface . . . . . . . . . . . . . . . . . . . . . . . . . . . . . . . . . . . . . . . . . . . . . . . . . . . . . . . . . . . . . . . . . .vii
How to Use This Manual . . . . . . . . . . . . . . . . . . . . . . . . . . . . . . . . . . . . . . . . . . . . . . . . . . . .vii
Symbols Used in This Manual. . . . . . . . . . . . . . . . . . . . . . . . . . . . . . . . . . . . . . . . . . . . . . vii
Keys Used in This Manual. . . . . . . . . . . . . . . . . . . . . . . . . . . . . . . . . . . . . . . . . . . . . . . . .vii
Displays Used in This Manual. . . . . . . . . . . . . . . . . . . . . . . . . . . . . . . . . . . . . . . . . . . . . viii
Illustrations Used in This Manual . . . . . . . . . . . . . . . . . . . . . . . . . . . . . . . . . . . . . . . . . . viii
Abbreviations Used in This Manual. . . . . . . . . . . . . . . . . . . . . . . . . . . . . . . . . . . . . . . . . viii
Legal Notices . . . . . . . . . . . . . . . . . . . . . . . . . . . . . . . . . . . . . . . . . . . . . . . . . . . . . . . . . . . . . ix
Trademarks . . . . . . . . . . . . . . . . . . . . . . . . . . . . . . . . . . . . . . . . . . . . . . . . . . . . . . . . . . . . ix
Copyright. . . . . . . . . . . . . . . . . . . . . . . . . . . . . . . . . . . . . . . . . . . . . . . . . . . . . . . . . . . . . . ix
Disclaimers . . . . . . . . . . . . . . . . . . . . . . . . . . . . . . . . . . . . . . . . . . . . . . . . . . . . . . . . . . . . ix
Chapter 1 Before You Start Using This Machine
Menu Functions. . . . . . . . . . . . . . . . . . . . . . . . . . . . . . . . . . . . . . . . . . . . . . . . . . . . . . . . . .1-2
What Are Menu Functions?. . . . . . . . . . . . . . . . . . . . . . . . . . . . . . . . . . . . . . . . . . . . . . . 1-2
Specifying the Menu Settings . . . . . . . . . . . . . . . . . . . . . . . . . . . . . . . . . . . . . . . . . . 1-2
Settings Priorities . . . . . . . . . . . . . . . . . . . . . . . . . . . . . . . . . . . . . . . . . . . . . . . . . . . 1-3
Additional Functions Screen . . . . . . . . . . . . . . . . . . . . . . . . . . . . . . . . . . . . . . . . . . . . . . 1-4
Accessing the Menus . . . . . . . . . . . . . . . . . . . . . . . . . . . . . . . . . . . . . . . . . . . . . . . . . . . 1-5
Using the Printer Settings Menu . . . . . . . . . . . . . . . . . . . . . . . . . . . . . . . . . . . . . . . . . . . . 1-7
Chapter 2 Printer Settings Menu
An Overview of Printer Settings. . . . . . . . . . . . . . . . . . . . . . . . . . . . . . . . . . . . . . . . . . . . . 2-2
Settings Menu . . . . . . . . . . . . . . . . . . . . . . . . . . . . . . . . . . . . . . . . . . . . . . . . . . . . . . . . . . . 2-5
Copies . . . . . . . . . . . . . . . . . . . . . . . . . . . . . . . . . . . . . . . . . . . . . . . . . . . . . . . . . . . . . . . 2-5
2-Sided Printing. . . . . . . . . . . . . . . . . . . . . . . . . . . . . . . . . . . . . . . . . . . . . . . . . . . . . . . . 2-5
Paper Feed . . . . . . . . . . . . . . . . . . . . . . . . . . . . . . . . . . . . . . . . . . . . . . . . . . . . . . . . . . .2-6
Default Paper Size . . . . . . . . . . . . . . . . . . . . . . . . . . . . . . . . . . . . . . . . . . . . . . . . . . 2-6
Default Paper Type . . . . . . . . . . . . . . . . . . . . . . . . . . . . . . . . . . . . . . . . . . . . . . . . . . 2-6
Paper Size Override . . . . . . . . . . . . . . . . . . . . . . . . . . . . . . . . . . . . . . . . . . . . . . . . . 2-7
Print Quality. . . . . . . . . . . . . . . . . . . . . . . . . . . . . . . . . . . . . . . . . . . . . . . . . . . . . . . . . . . 2-7
Image Refinement . . . . . . . . . . . . . . . . . . . . . . . . . . . . . . . . . . . . . . . . . . . . . . . . . . 2-7
Density . . . . . . . . . . . . . . . . . . . . . . . . . . . . . . . . . . . . . . . . . . . . . . . . . . . . . . . . . . . 2-8
Toner Save . . . . . . . . . . . . . . . . . . . . . . . . . . . . . . . . . . . . . . . . . . . . . . . . . . . . . . . . 2-8
Layout . . . . . . . . . . . . . . . . . . . . . . . . . . . . . . . . . . . . . . . . . . . . . . . . . . . . . . . . . . . . . . . 2-9
Binding Location . . . . . . . . . . . . . . . . . . . . . . . . . . . . . . . . . . . . . . . . . . . . . . . . . . . . 2-9
Margin. . . . . . . . . . . . . . . . . . . . . . . . . . . . . . . . . . . . . . . . . . . . . . . . . . . . . . . . . . . 2-10
Offset X/Offset Y. . . . . . . . . . . . . . . . . . . . . . . . . . . . . . . . . . . . . . . . . . . . . . . . . . . 2-12
Auto Continue . . . . . . . . . . . . . . . . . . . . . . . . . . . . . . . . . . . . . . . . . . . . . . . . . . . . . . . . 2-13
Job Securing Time . . . . . . . . . . . . . . . . . . . . . . . . . . . . . . . . . . . . . . . . . . . . . . . . . . . . 2-13
Timeout . . . . . . . . . . . . . . . . . . . . . . . . . . . . . . . . . . . . . . . . . . . . . . . . . . . . . . . . . . . . .2-14
Print After Completing RIP . . . . . . . . . . . . . . . . . . . . . . . . . . . . . . . . . . . . . . . . . . . . . . 2-14
Finisher . . . . . . . . . . . . . . . . . . . . . . . . . . . . . . . . . . . . . . . . . . . . . . . . . . . . . . . . . . . . .2-15
Punch . . . . . . . . . . . . . . . . . . . . . . . . . . . . . . . . . . . . . . . . . . . . . . . . . . . . . . . . . . . . . .2-19
Booklet . . . . . . . . . . . . . . . . . . . . . . . . . . . . . . . . . . . . . . . . . . . . . . . . . . . . . . . . . . . . .2-20
Saddle Stitch. . . . . . . . . . . . . . . . . . . . . . . . . . . . . . . . . . . . . . . . . . . . . . . . . . . . . . . . . 2-21
Transparency Interleaving . . . . . . . . . . . . . . . . . . . . . . . . . . . . . . . . . . . . . . . . . . . . . . . 2-22
Copy Set Numbering. . . . . . . . . . . . . . . . . . . . . . . . . . . . . . . . . . . . . . . . . . . . . . . . . . . 2-23
Copy Set Numbering. . . . . . . . . . . . . . . . . . . . . . . . . . . . . . . . . . . . . . . . . . . . . . . . 2-23
v
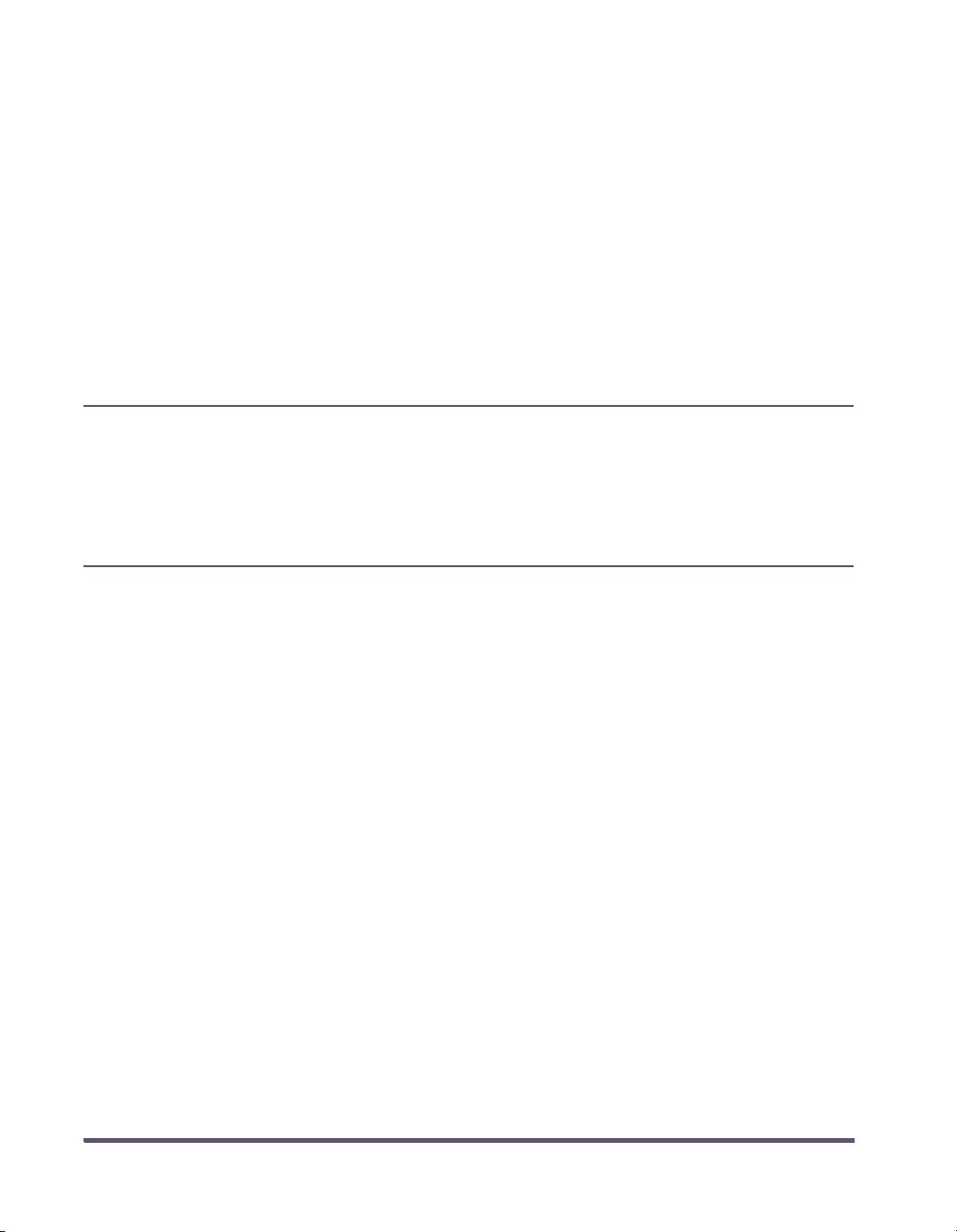
Print Position . . . . . . . . . . . . . . . . . . . . . . . . . . . . . . . . . . . . . . . . . . . . . . . . . . . . . 2-24
Starting Number . . . . . . . . . . . . . . . . . . . . . . . . . . . . . . . . . . . . . . . . . . . . . . . . . . 2-24
Number Size . . . . . . . . . . . . . . . . . . . . . . . . . . . . . . . . . . . . . . . . . . . . . . . . . . . . . 2-24
Density. . . . . . . . . . . . . . . . . . . . . . . . . . . . . . . . . . . . . . . . . . . . . . . . . . . . . . . . . . 2-24
Initialize . . . . . . . . . . . . . . . . . . . . . . . . . . . . . . . . . . . . . . . . . . . . . . . . . . . . . . . . . . . . 2-25
UFR II Settings . . . . . . . . . . . . . . . . . . . . . . . . . . . . . . . . . . . . . . . . . . . . . . . . . . . . . . . . . 2-26
Halftones . . . . . . . . . . . . . . . . . . . . . . . . . . . . . . . . . . . . . . . . . . . . . . . . . . . . . . . . . . . 2-26
Paper Save. . . . . . . . . . . . . . . . . . . . . . . . . . . . . . . . . . . . . . . . . . . . . . . . . . . . . . . . . . 2-26
Imaging Settings. . . . . . . . . . . . . . . . . . . . . . . . . . . . . . . . . . . . . . . . . . . . . . . . . . . . . . . . 2-27
Image Orientation . . . . . . . . . . . . . . . . . . . . . . . . . . . . . . . . . . . . . . . . . . . . . . . . . . . . 2-27
Zoom . . . . . . . . . . . . . . . . . . . . . . . . . . . . . . . . . . . . . . . . . . . . . . . . . . . . . . . . . . . . . . 2-27
Print Position . . . . . . . . . . . . . . . . . . . . . . . . . . . . . . . . . . . . . . . . . . . . . . . . . . . . . . . . 2-28
Show Warnings . . . . . . . . . . . . . . . . . . . . . . . . . . . . . . . . . . . . . . . . . . . . . . . . . . . . . . 2-28
Enlarge Print Area . . . . . . . . . . . . . . . . . . . . . . . . . . . . . . . . . . . . . . . . . . . . . . . . . . . . 2-28
Utility Menu . . . . . . . . . . . . . . . . . . . . . . . . . . . . . . . . . . . . . . . . . . . . . . . . . . . . . . . . . . . . 2-29
Reset Printer . . . . . . . . . . . . . . . . . . . . . . . . . . . . . . . . . . . . . . . . . . . . . . . . . . . . . . . . 2-29
Chapter 3 Troubleshooting
When a Message Is Displayed. . . . . . . . . . . . . . . . . . . . . . . . . . . . . . . . . . . . . . . . . . . . . . 3-2
Printing Problems. . . . . . . . . . . . . . . . . . . . . . . . . . . . . . . . . . . . . . . . . . . . . . . . . . . . . . . . 3-4
Printer Trouble . . . . . . . . . . . . . . . . . . . . . . . . . . . . . . . . . . . . . . . . . . . . . . . . . . . . . . . . 3-4
Printing Problems. . . . . . . . . . . . . . . . . . . . . . . . . . . . . . . . . . . . . . . . . . . . . . . . . . . . . . 3-5
Print Quality Problems . . . . . . . . . . . . . . . . . . . . . . . . . . . . . . . . . . . . . . . . . . . . . . . . . . 3-7
Chapter 4 Appendix
Specifications . . . . . . . . . . . . . . . . . . . . . . . . . . . . . . . . . . . . . . . . . . . . . . . . . . . . . . . . . . . 4-2
Software Specifications . . . . . . . . . . . . . . . . . . . . . . . . . . . . . . . . . . . . . . . . . . . . . . . . . 4-2
Index . . . . . . . . . . . . . . . . . . . . . . . . . . . . . . . . . . . . . . . . . . . . . . . . . . . . . . . . . . . . . . . . . . 4-3
vi
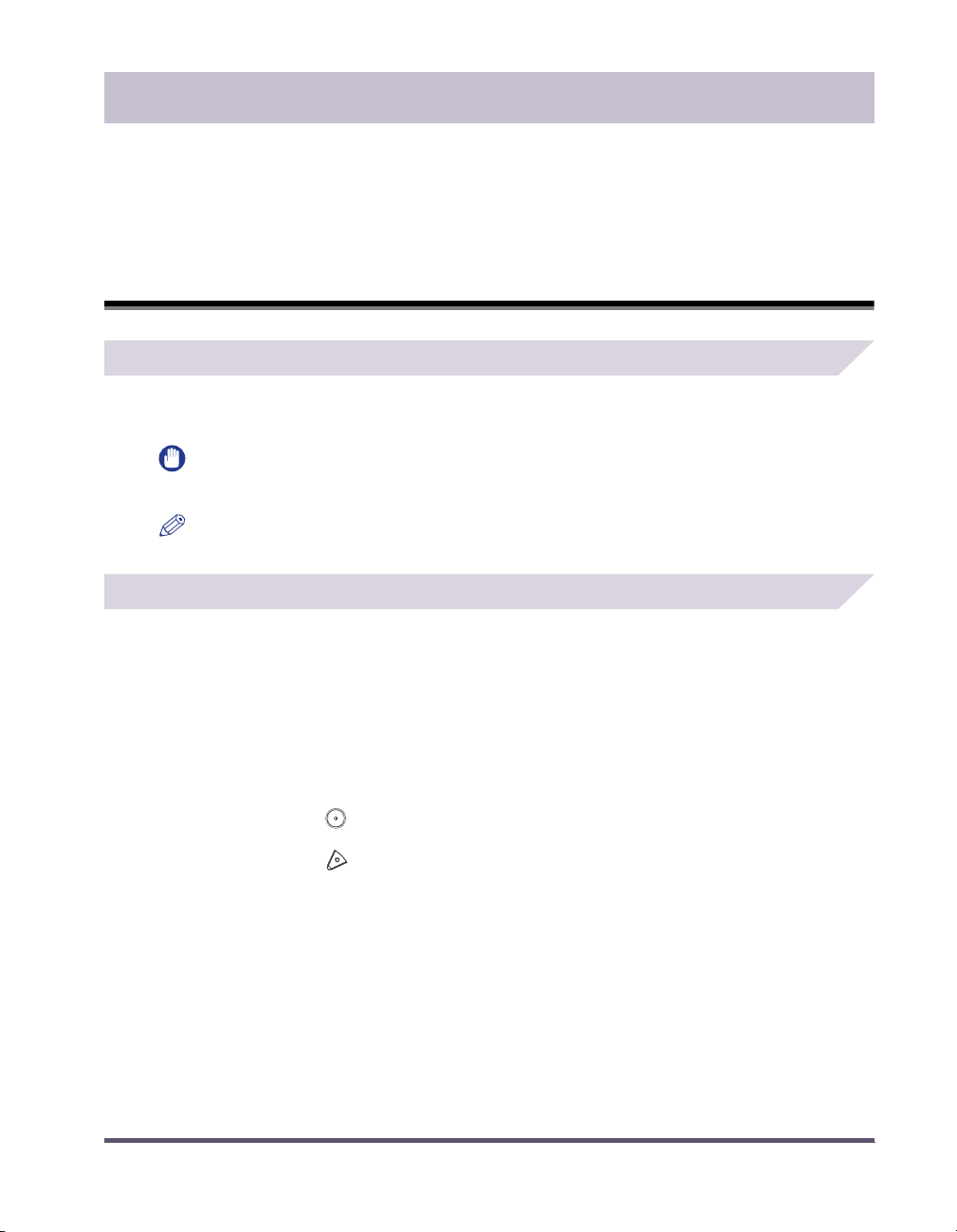
Preface
Thank you for purchasing this Canon product. Please read this manual thoroughly before operating the
machine in order to familiarise yourself with its capabilities, and to make the most of its many functions.
After reading this manual, store it in a safe place for future reference.
How to Use This Manual
Symbols Used in This Manual
The following symbols are used in this manual to explain procedures, restrictions, handling
precautions, and instructions that should be observed for safety.
.
IMPORTANT
NOTE
Keys Used in This Manual
The following symbols and key names are a few examples of how keys to be pressed are
expressed in this manual:
• Touch Panel display Keys: [Key Name]
Examples: [Cancel]
Indicates operational requirements and restrictions. Be sure to read these items
carefully in order to operate the machine correctly, and to avoid damage to the
machine.
.
Indicates a clarification of an operation, or contains additional explanations for a
procedure. Reading these notes is highly recommended.
[Done]
• Control Panel Keys: <Key icon>
Examples:
vii
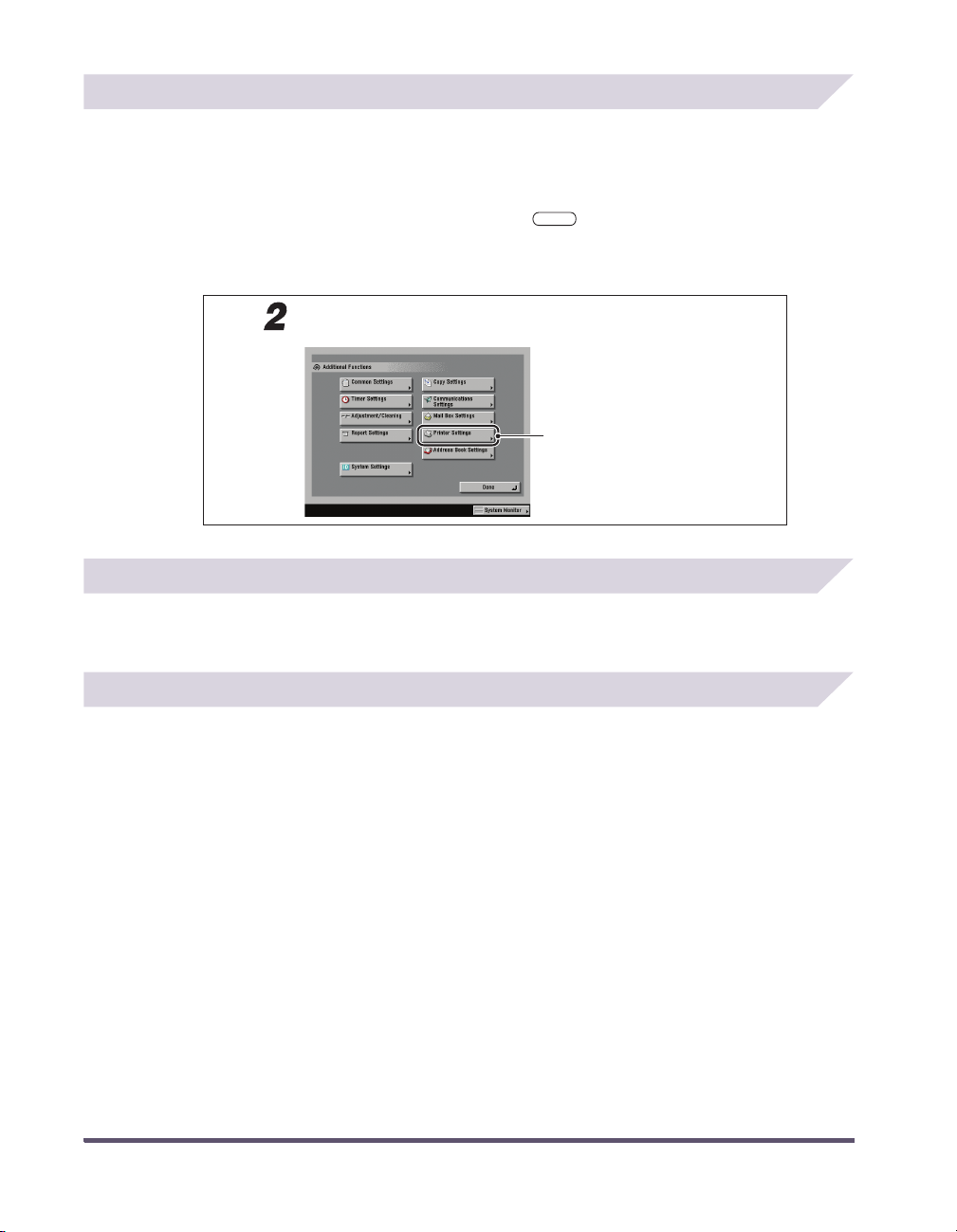
Displays Used in This Manual
Screen shots of the touch panel display used in this manual may differ from the ones you
actually see, depending on the options that come with your machine. Note that functions that
cannot be used depending on the model or options, are not displayed on the touch panel
display.
The keys which you should press are marked with a , as shown below.
When multiple keys can be pressed on the touch panel display, all keys are marked. Select the
keys which suit your needs.
Press [Printer Settings].
Press this key for operation.
Illustrations Used in This Manual
Illustrations of the machine used in this manual may not represent exact appearance and
configuration of the actual machine.
Abbreviations Used in This Manual
In this manual, product names and model names are abbreviated as follows:
Microsoft® Windows® operating system is referred to as Windows.
viii
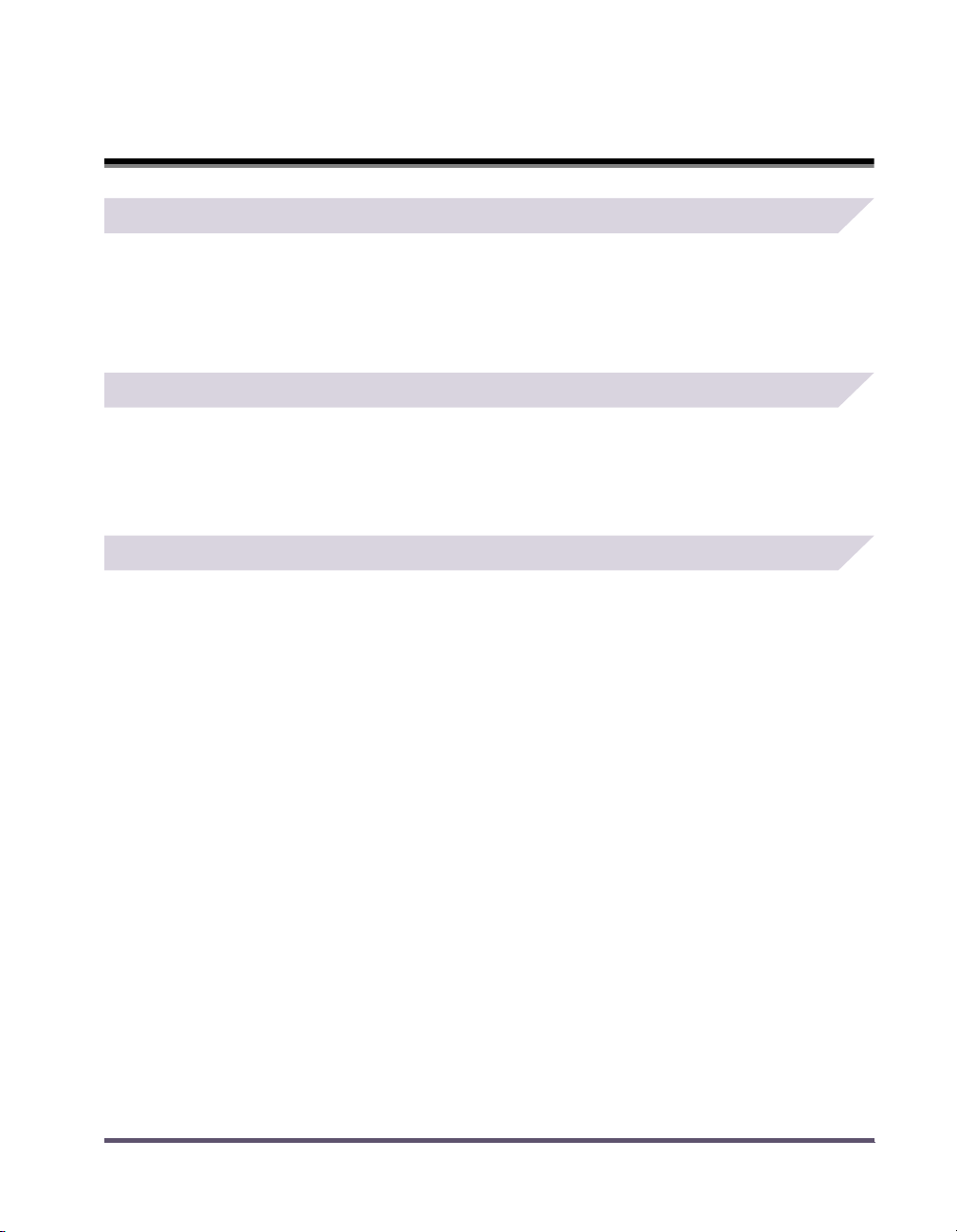
Legal Notices
Trademarks
Canon, the Canon logo, and iR are trademarks of Canon Inc.
Microsoft and Windows are registered trademarks of Microsoft Corporation in the United States
and other countries.
Other products and company names herein may be the trademarks of their respective owners.
Copyright
Copyright 2005 by Canon Inc. All rights reserved.
No part of this publication may be reproduced or transmitted in any form or by any means,
electronic or mechanical, including photocopying and recording, or by any information storage
or retrieval system without the prior written permission of Canon Inc.
Disclaimers
The information in this document is subject to change without notice.
CANON INC. MAKES NO WARRANTY OF ANY KIND WITH REGARD TO THIS MATERIAL,
EITHER EXPRESS OR IMPLIED, EXCEPT AS PROVIDED HEREIN, INCLUDING WITHOUT
LIMITATION, THEREOF, WARRANTIES AS TO MARKETABILITY, MERCHANTABILITY,
FITNESS FOR A PARTICULAR PURPOSE OF USE OR AGAINST INFRINGEMENT OF ANY
PATENT. CANON INC. SHALL NOT BE LIABLE FOR ANY DIRECT, INCIDENTAL, OR
CONSEQUENTIAL DAMAGES OF ANY NATURE, OR LOSSES OR EXPENSES RESULTING
FROM THE USE OF THIS MATERIAL.
ix
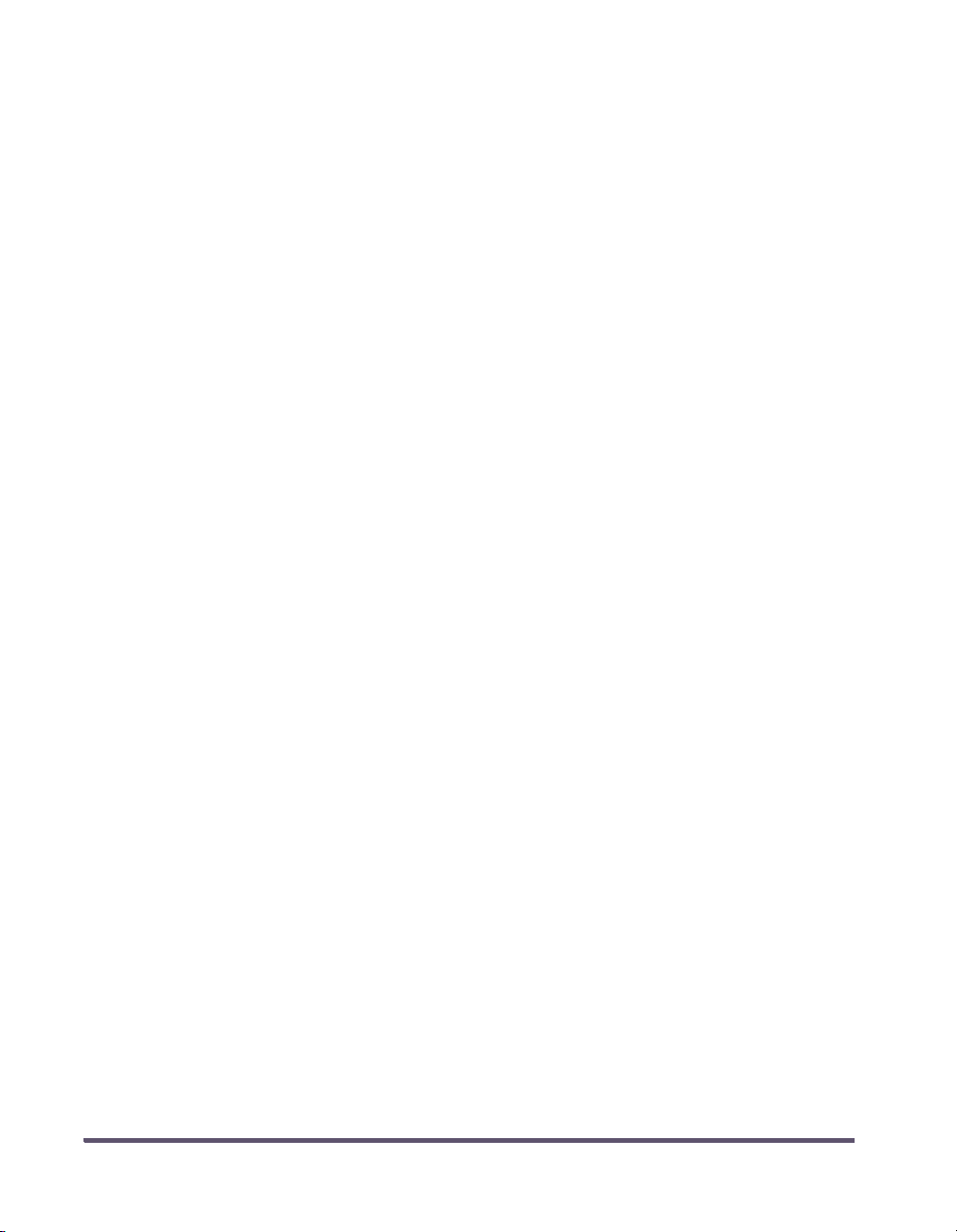
x
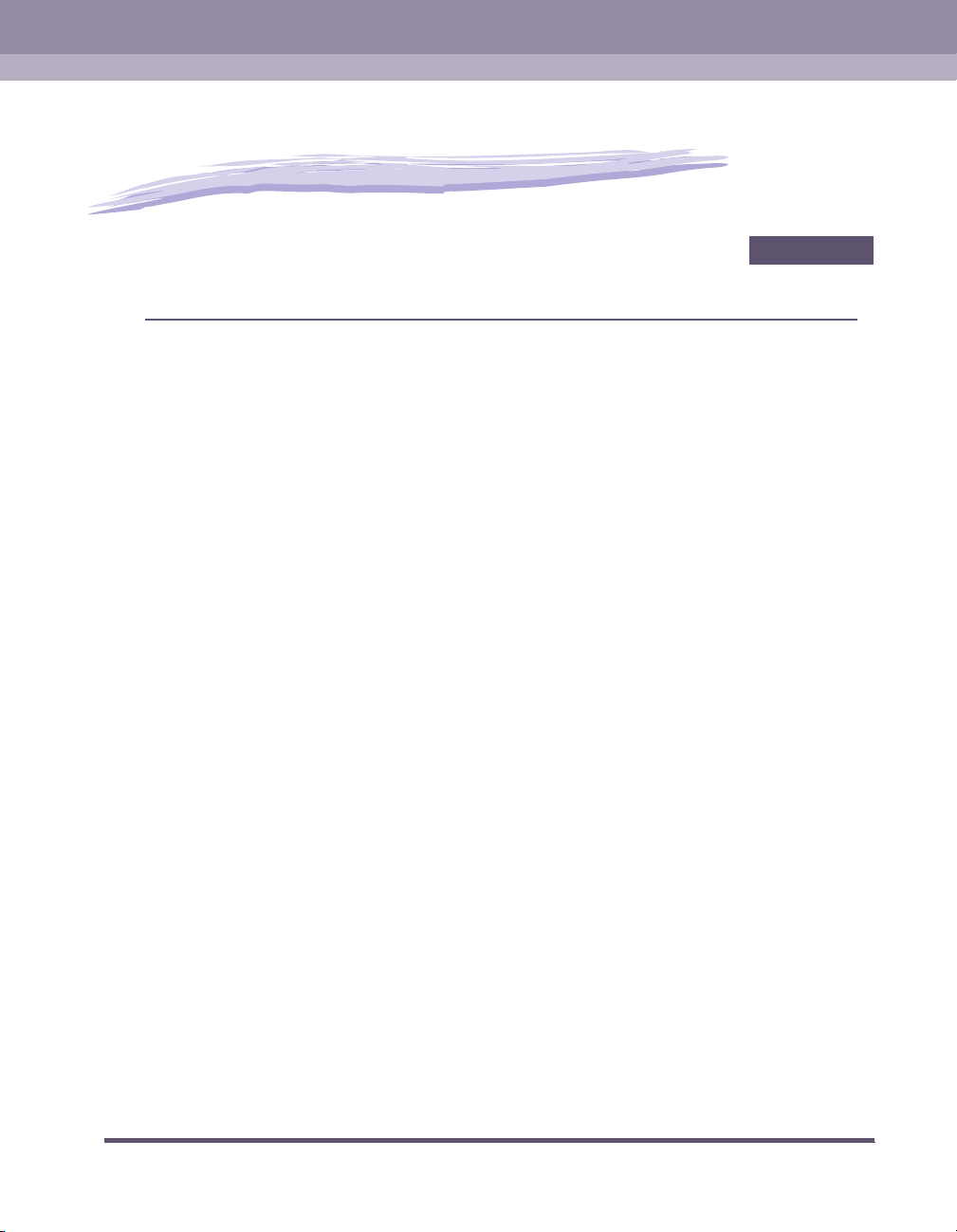
Before You Start Using This Machine
This chapter describes how to set up the printing environment from the touch panel display.
Menu Functions . . . . . . . . . . . . . . . . . . . . . . . . . . . . . . . . . . . . . . . . . . . . . . . . . . . . . . . . . . . . . . . . . . . 1-2
What Are Menu Functions? . . . . . . . . . . . . . . . . . . . . . . . . . . . . . . . . . . . . . . . . . . . . . . . . . . . . . . . . . . . . . . . . . . . 1-2
Additional Functions Screen. . . . . . . . . . . . . . . . . . . . . . . . . . . . . . . . . . . . . . . . . . . . . . . . . . . . . . . . . . . . . . . . . . . 1-4
Accessing the Menus . . . . . . . . . . . . . . . . . . . . . . . . . . . . . . . . . . . . . . . . . . . . . . . . . . . . . . . . . . . . . . . . . . . . . . . .1-5
Using the Printer Settings Menu . . . . . . . . . . . . . . . . . . . . . . . . . . . . . . . . . . . . . . . . . . . . . . . . . . . . . . . 1-7
1
CHAPTER
1-1
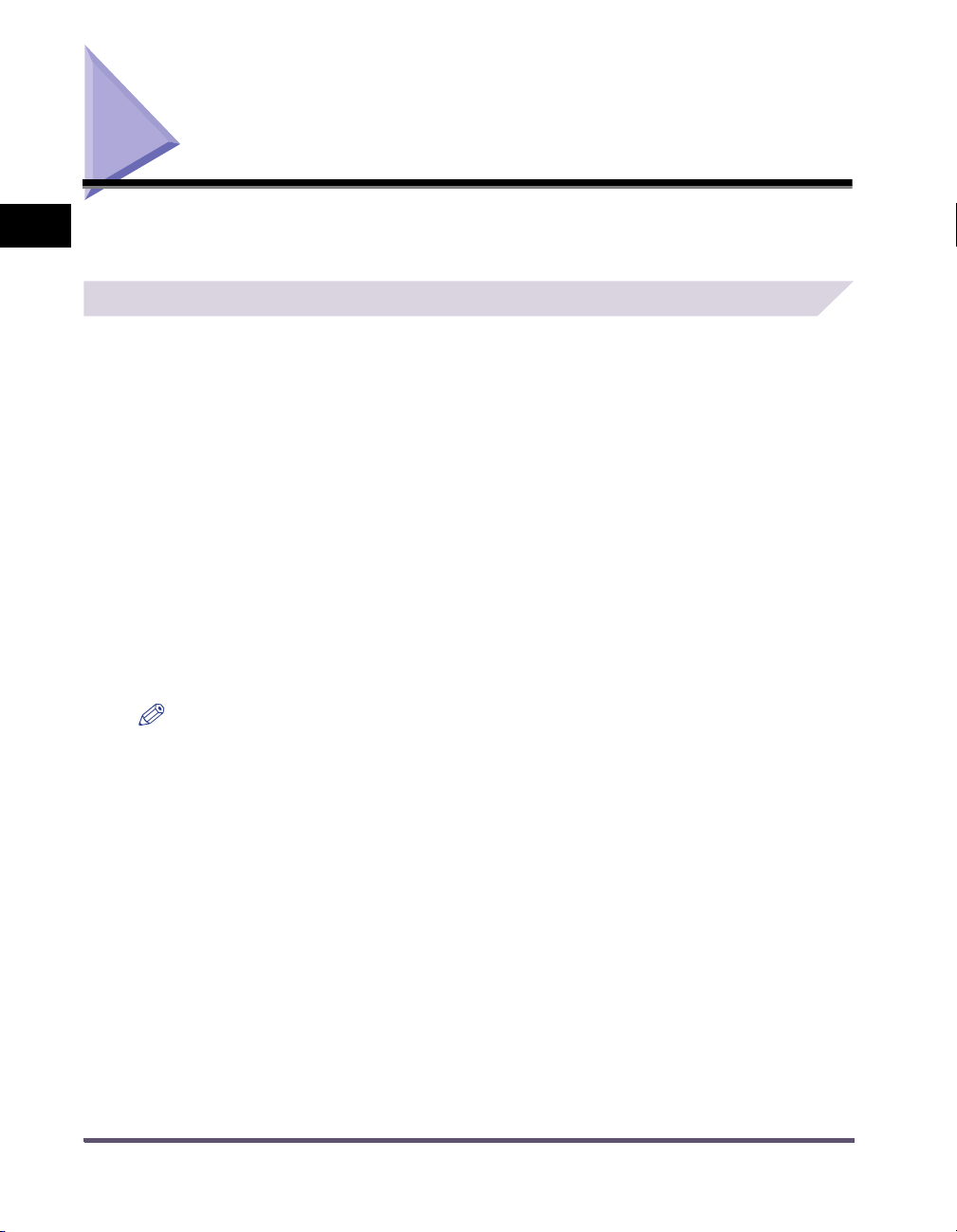
Menu Functions
1
This section describes the menu functions and how to access them with the touch panel
display.
What Are Menu Functions?
Specifying the Menu Settings
The machine lets you specify settings, such as the number of copies and the paper size, to use
when it receives a print job. These types of settings can be specified by the application sending
the print job, or by the printer driver.
You can specify many settings which affect the printer function of the machine. These include
some settings that cannot be specified remotely from an application or from the printer driver.
These settings are referred to as "Menu Functions."
The menu functions are grouped together according to the type of settings, which makes them
easy to set.
Before You Start Using This Machine
There are two ways you can specify the menu functions.
• Specifying the settings on the touch panel display:
Display the Printer Settings screen on the touch panel display and specify the settings by
pressing the keys on it.
• Specifying the settings on the Remote UI:
You can specify some settings from your computer using your web browser.
NOTE
•
This guide only explains how to specify the menu settings on the touch panel display. For instructions on
specifying the menu settings on the Remote UI, please refer to the Remote UI Guide.
•
The contents of the Printer Settings are stored in the nonvolatile memory of the machine. This means
that the settings are stored even if the power to the machine is switched OFF, and therefore the settings
will still be available when the power is switched ON again.
1-2
Menu Functions
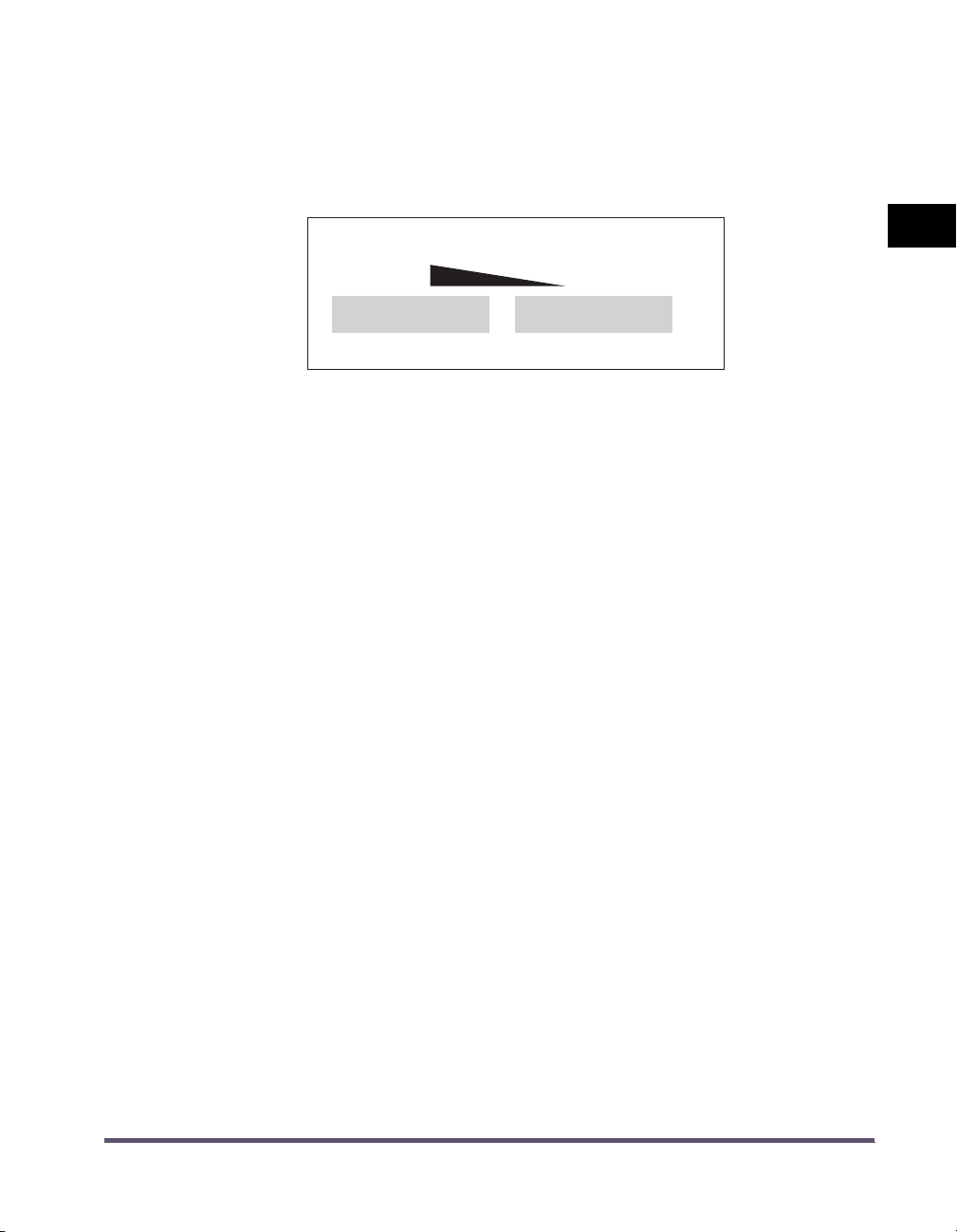
Settings Priorities
When the same menu function setting can be specified by using the keys on the machine or by
specifying the setting in an application or the printer driver, the setting from the application or
printer driver has priority. These settings will override the settings made on the machine.
For settings available only on the touch panel display or Remote UI, the most recently specified
settings take priority.
Setting priority
High
Application
Printer driver
The printer driver is included on the CD-ROM provided with the machine. For instructions on
installing the printer driver, see Chapter 2, "Installing Software," in the Network Quick Start
Guide.
Low
Touch panel display
Remote UI
1
Before You Start Using This Machine
Menu Functions
1-3
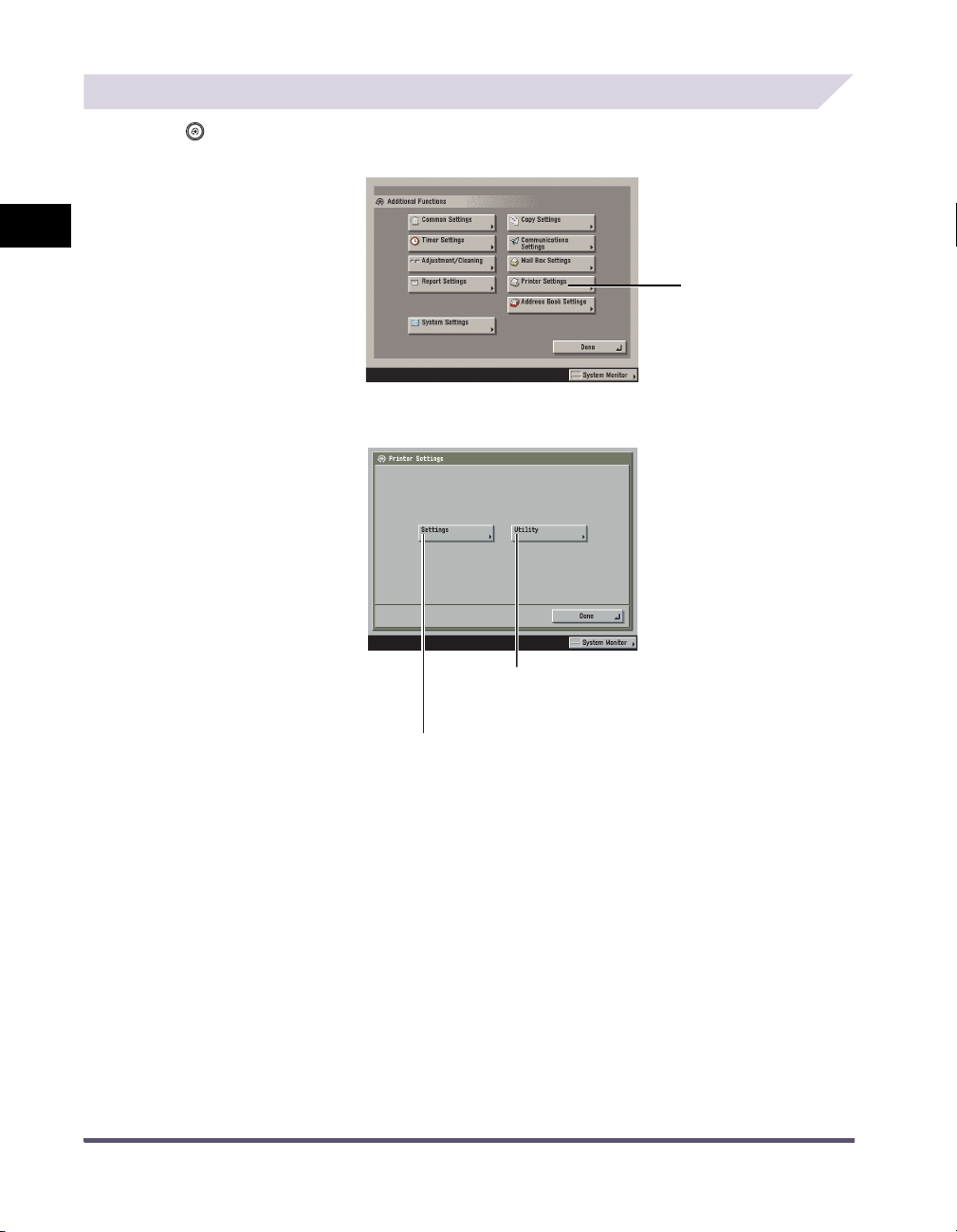
Additional Functions Screen
Press to open the Additional Functions screen. The Printer Settings or the Report Settings
can be accessed from this screen.
1
Printer Settings
In the Additional Functions screen, press [Printer Settings] to open the Custom Printing Settings
menu.
Before You Start Using This Machine
1-4
Utility
Press this key to open the
Utility menu, for initialising the
printer.
Settings
Press this key to open the Settings menu.
Menu Functions
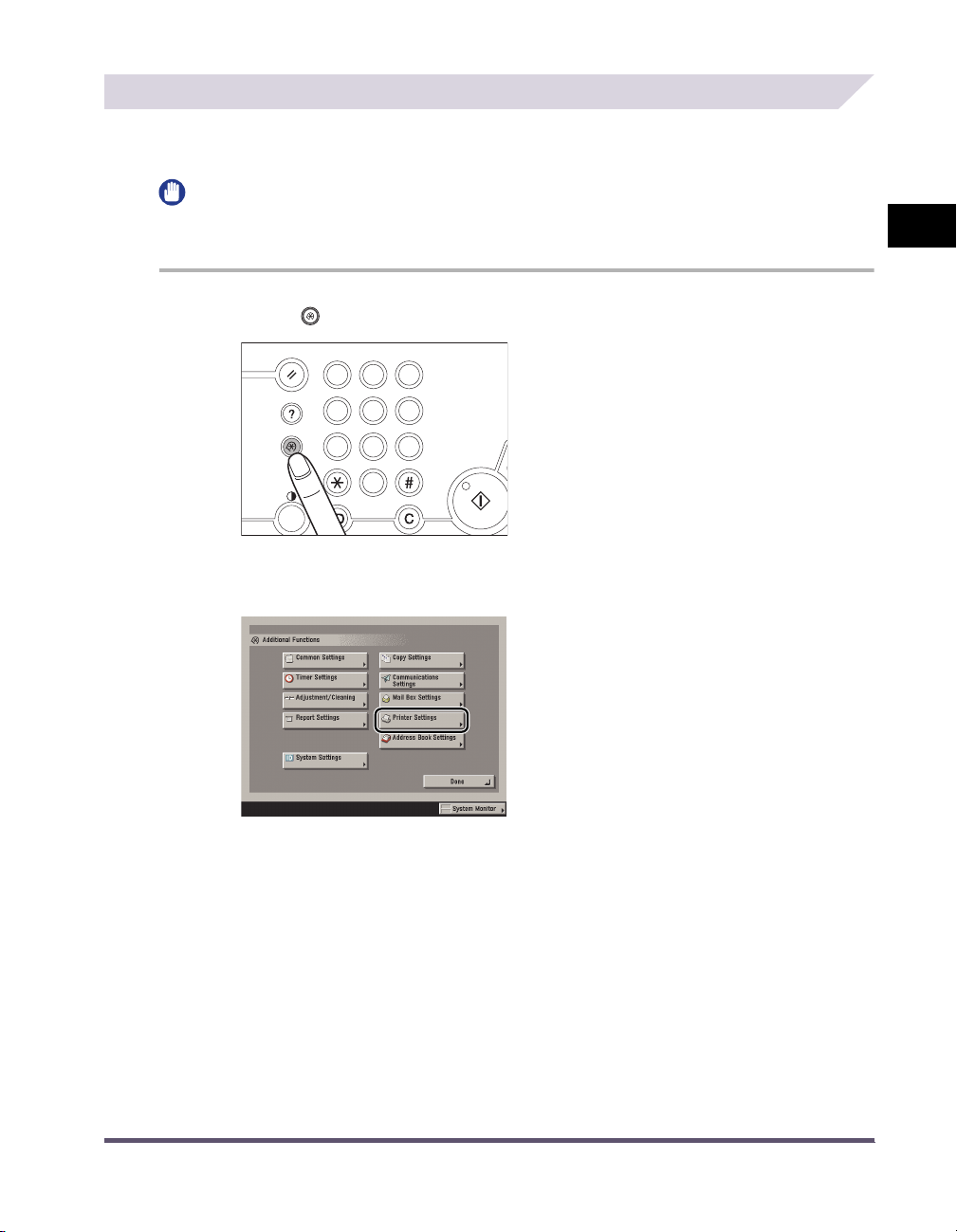
Accessing the Menus
To access the printer-related menu functions, display the Printer Settings screen on the touch
panel display and use the keys on the display to specify the settings.
IMPORTANT
You can access menus and modify settings while print jobs are waiting in the queue. However, any new
settings will only affect print jobs sent to the queue after the modifications were made.
1
Press .
ABC
DEF
1
2
3
GHI
4
PQRS
7
2
Press [Printer Settings].
MNO
JKL
5
6
WXYZ
TUV
89
0
1
Before You Start Using This Machine
Menu Functions
1-5
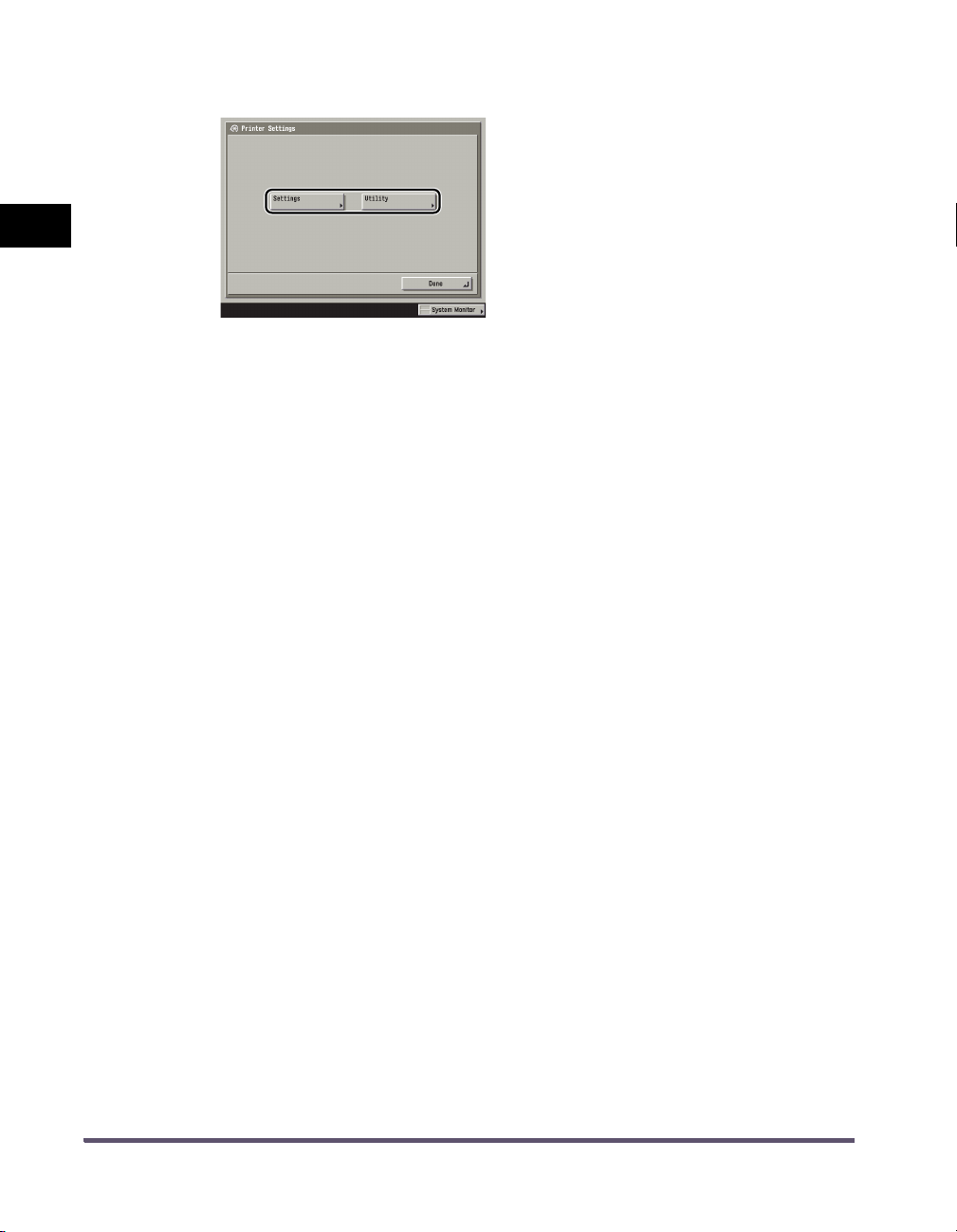
3
Select [Settings] or [Utility] to access the corresponding menu.
1
The Settings menu provides access to common settings, such as number of copies, error
handling, and toner density.
The Utility menu provides access to the reset printer function.
Before You Start Using This Machine
1-6
Menu Functions
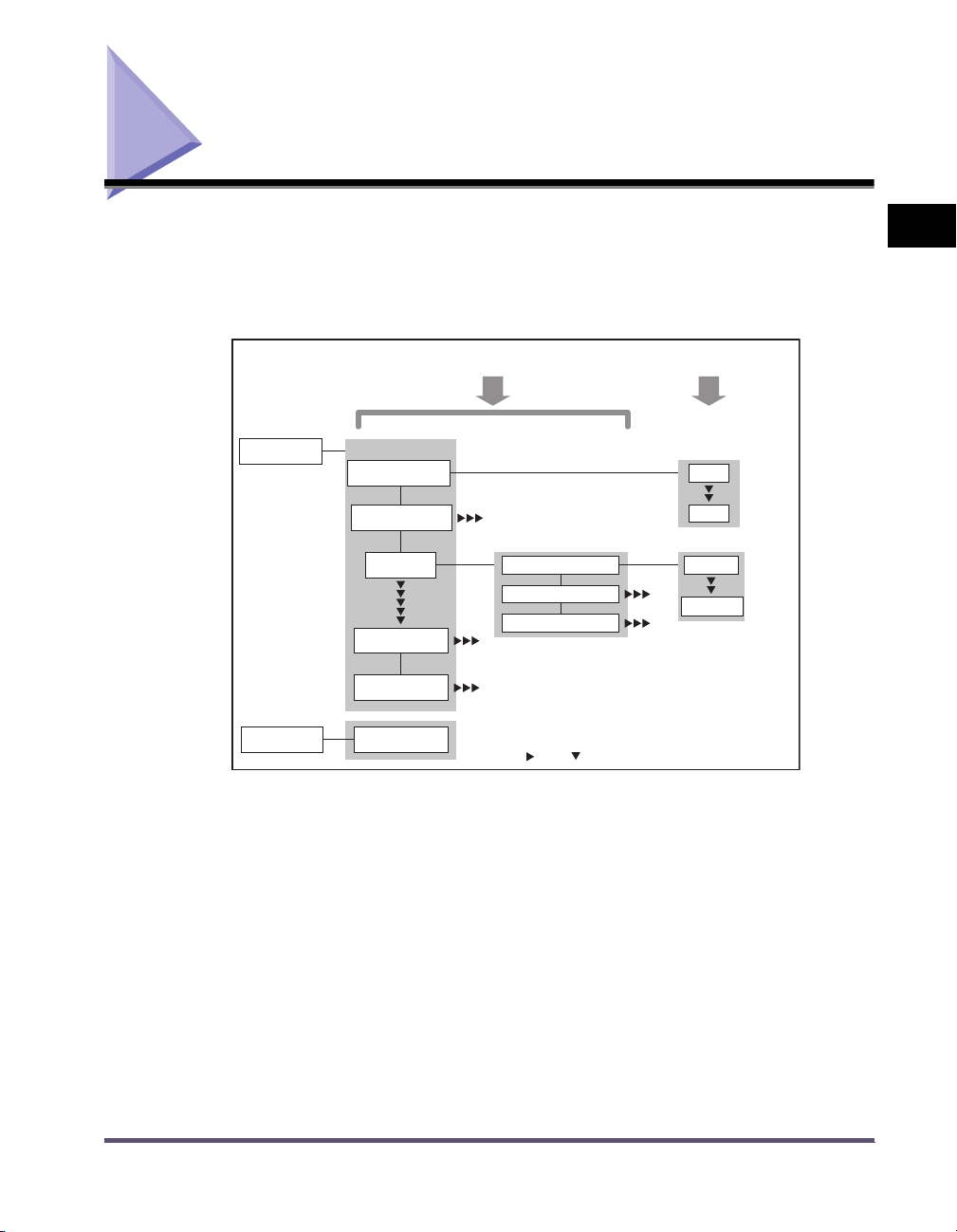
Using the Printer Settings Menu
The Printer Settings menu enables you to access common features. Below is an abbreviated
outline of the Printer Settings menu structure. For a detailed description of all Printer Settings
menu options, see Chapter 2, "Printer Settings Menu."
As an example, the sequence of steps for setting the default number of copies is shown on the
following pages.
Settings Setting Value
Settings
Utility
Common Menu
Copies
2-Sided Printing
Paper Feed
UFR II
Imaging
Reset Printer
1
9999
Default Paper Size
Default Paper Type
Paper Size Override
" " and " " indicate that settings or levels are omitted.
A4
Statement
1
Before You Start Using This Machine
Using the Printer Settings Menu
1-7
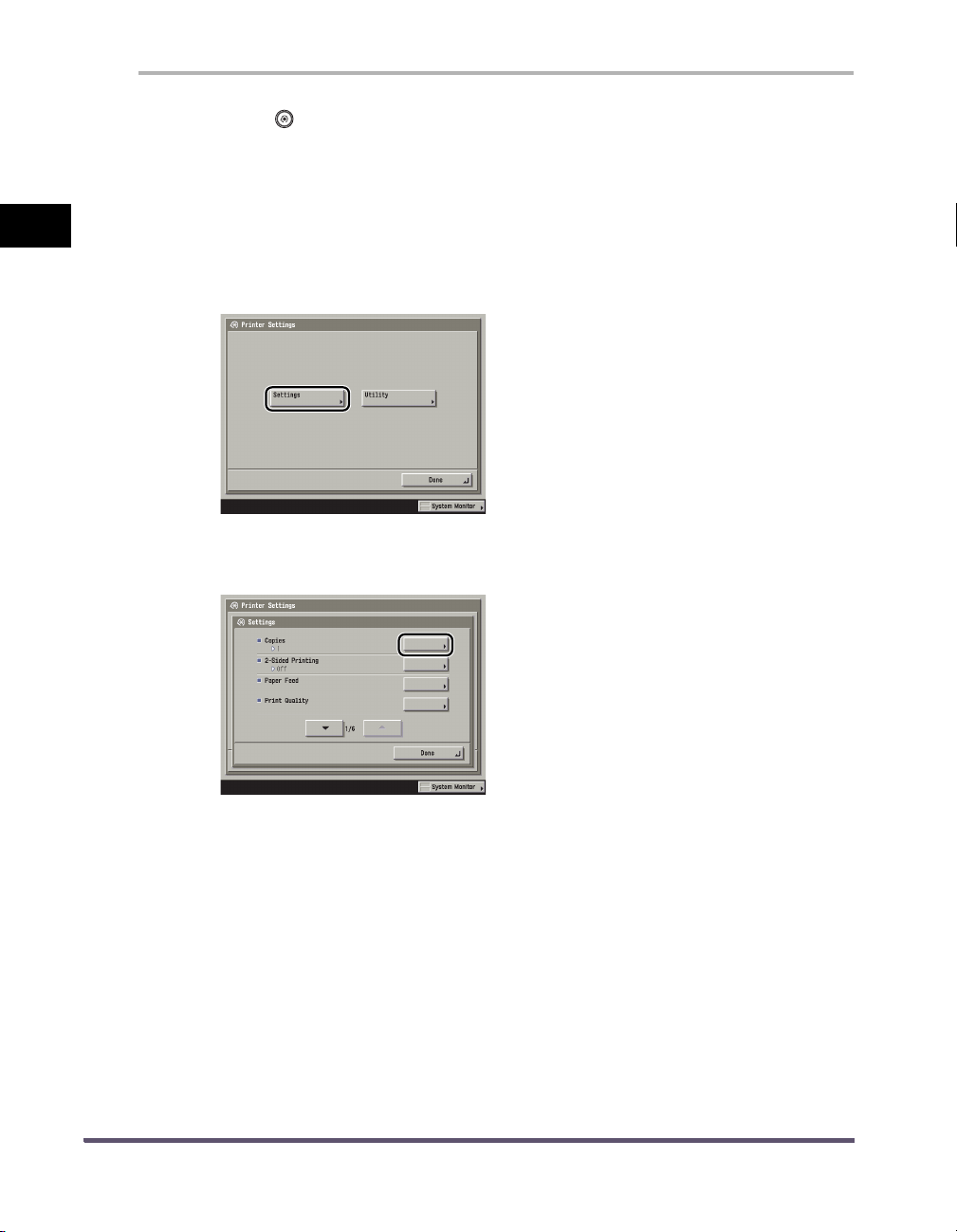
1
Press .
If necessary, see the screen shots in step 1 of "Accessing the Menus," on p. 1-5.
2
Press [Printer Settings].
1
If necessary, see the screen shots in step 2 of "Accessing the Menus," on p. 1-5.
3
Press [Settings].
Before You Start Using This Machine
4
Press [Copies].
1-8
Using the Printer Settings Menu
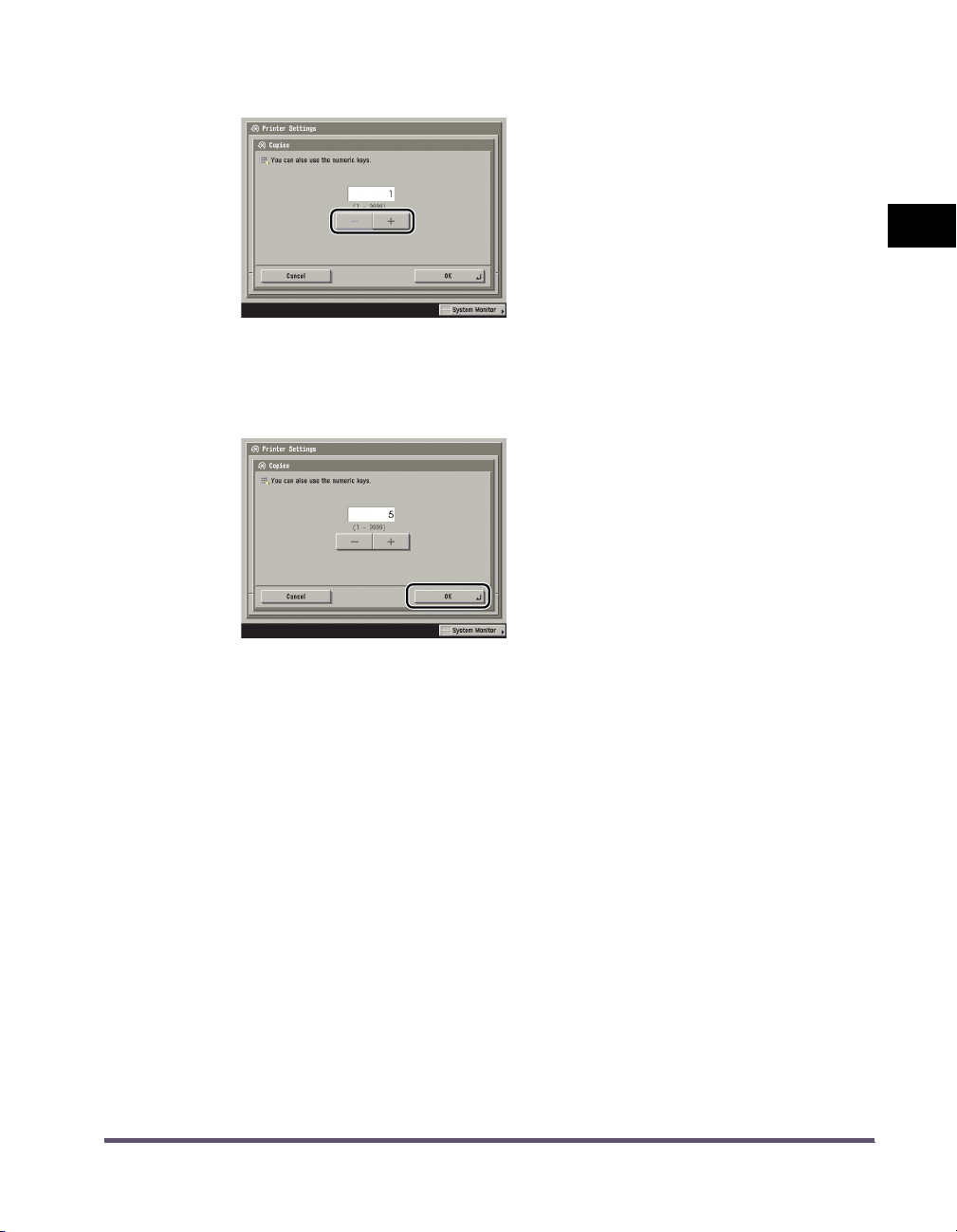
5
Press [-] or [+] to enter the number of copies.
If you enter a value outside the setting range, a message prompting you to enter an appropriate
value appears on the screen.
6
Confirm the setting ➞ press [OK].
1
Before You Start Using This Machine
Using the Printer Settings Menu
1-9
 Loading...
Loading...