Canon iR2000 User Docs Copy new
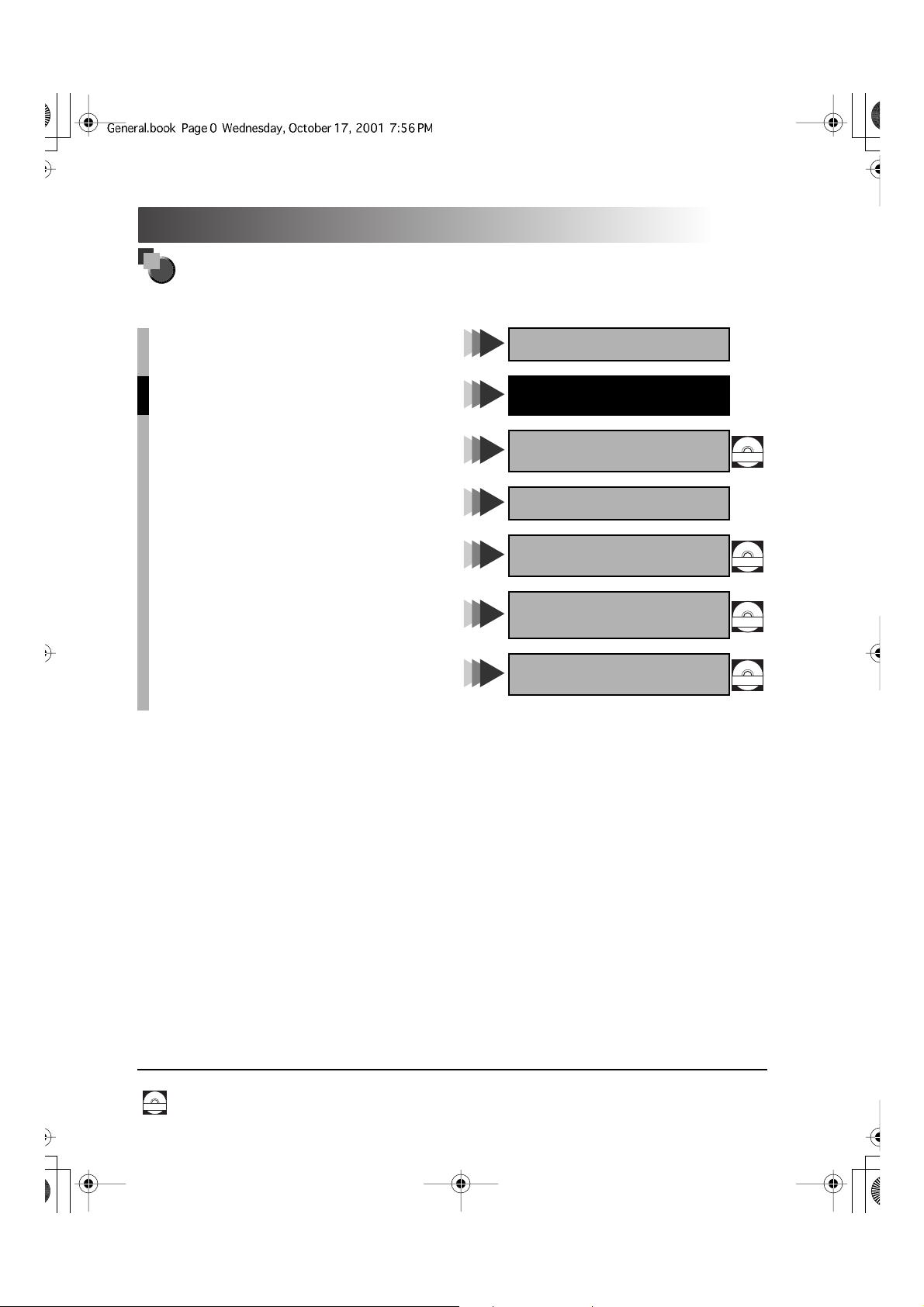
About the Manuals for the Machine
The manuals for this machine are divided as follows. Please read them to suit your needs.
For Basic Use ................................................
Troubleshooting .............................................
For Basic Copying ...........................................
For Convenient Copying ....................................
For Remote UI Use ..........................................
For Setting Up the Network Connection..................
For Printer Use...............................................
For Installing Printer Driver ...............................
For Connecting and Setting the Network.................
Reference Guide
Copying Guide
(This Document)
Remote UI Guide
Setup Guide
PS/PCL Printer Guide
PS Driver Guide
PCL Driver Guide
Network Guide
\
CD-ROM
CD-ROM
CD-ROM
CD-ROM
•
The product illustration on the cover may differ slightly from your product.
The volumes marked with this symbol are PDF manuals included in accompanying CD-ROMs.
CD-ROM
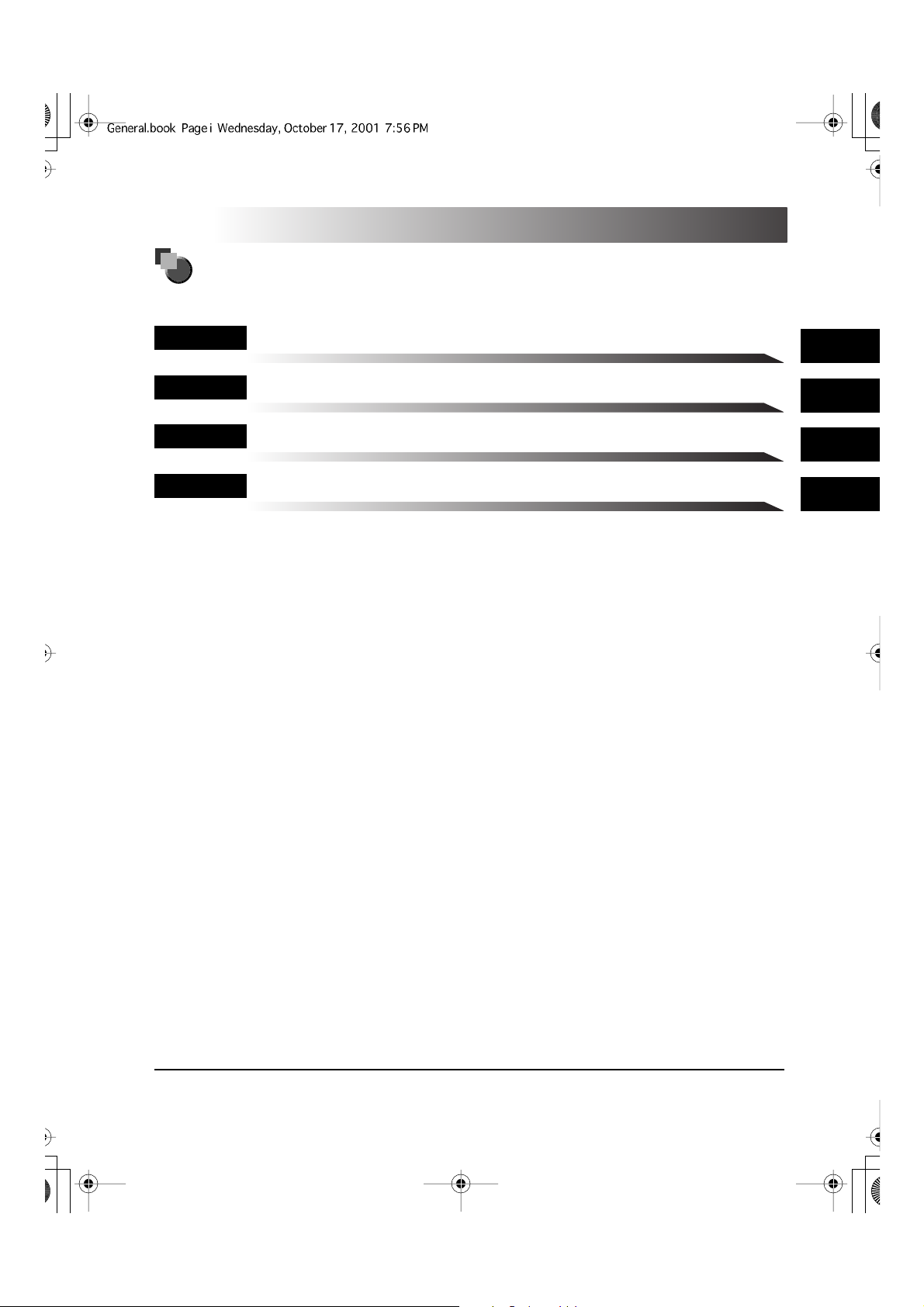
How This Manual Is Organized
Chap 1
Chap 2
Chap 3
Chap 4
Basic Copying
Useful Copy Functions
Setting/Storing Specifications of the Copy Function
Appendix
1
2
3
4
Some of the data contained herein may not exactly reflect the current model of the particular product with which this manual has been included. If you
•
have a need for an exact specification, please contact Canon for the current specification.
•
No part of this document may be photocopied, reproduced, or translated into another language without prior written consent of Canon Inc.
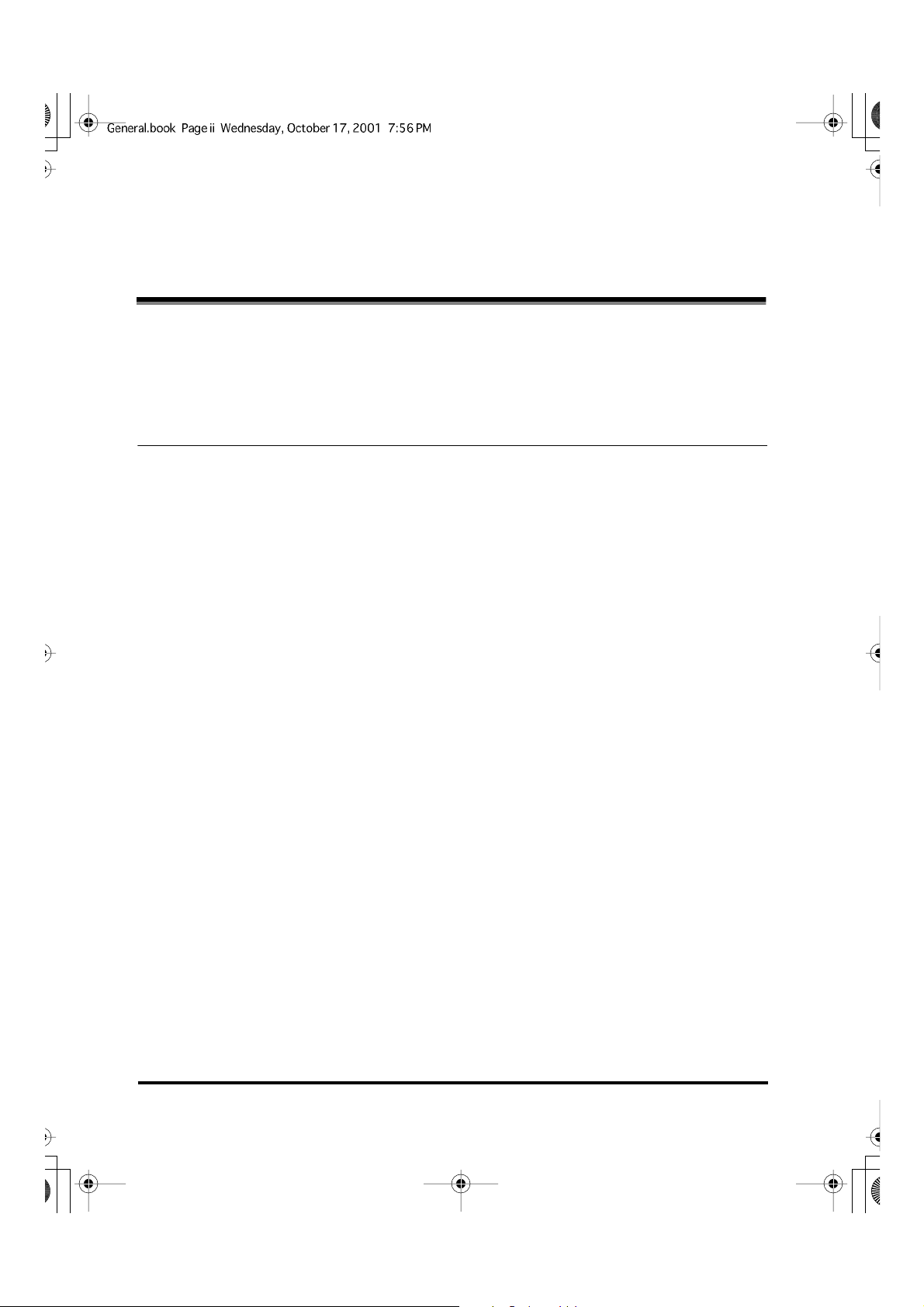
Table of Contents
How to Use This Manual . . . . . . . . . . . . . . . . . . . . . . . . . . . . . . . . . . . . . . . . . . . .iv
Symbols Used in This Manual . . . . . . . . . . . . . . . . . . . . . . . . . . . . . . . . . . . . . . iv
Buttons Used in This Manual . . . . . . . . . . . . . . . . . . . . . . . . . . . . . . . . . . . . . . .iv
Illustrations Used in This Manual . . . . . . . . . . . . . . . . . . . . . . . . . . . . . . . . . . . .iv
Chapter 1 Basic Copying
What the iR 2000/1600 Series Machine Can Do . . . . . . . . . . . . . . . . . . . . . . . 1-2
Flow of Copy Operations . . . . . . . . . . . . . . . . . . . . . . . . . . . . . . . . . . . . . . . . . 1-3
Entering the Copy Quantity . . . . . . . . . . . . . . . . . . . . . . . . . . . . . . . . . . . . . . . 1-7
Specifying the Required Number of Copies . . . . . . . . . . . . . . . . . . . . . . . . . . 1-7
Changing the Copy Quantity . . . . . . . . . . . . . . . . . . . . . . . . . . . . . . . . . . . . . 1-7
Selecting the Copy Paper Size (Paper Select). . . . . . . . . . . . . . . . . . . . . . . . . 1-8
Automatic Paper Selection (Auto Paper Selection) . . . . . . . . . . . . . . . . . . . . 1-8
Specifying Paper Size and Type (Manual Paper Selection) . . . . . . . . . . . . . . 1-9
Adjusting Exposure and Image Quality . . . . . . . . . . . . . . . . . . . . . . . . . . . . . 1-11
Adjusting Copy Exposure. . . . . . . . . . . . . . . . . . . . . . . . . . . . . . . . . . . . . . . 1-11
Selecting Image Quality . . . . . . . . . . . . . . . . . . . . . . . . . . . . . . . . . . . . . . . . 1-12
Automatic Adjustment of Exposure and Image Quality . . . . . . . . . . . . . . . . 1-14
Changing the Copy Ratio (Copy Ratio) . . . . . . . . . . . . . . . . . . . . . . . . . . . . . 1-15
Enlarging/Reducing Originals to a Standard Size
(Preset Zoom) . . . . . . . . . . . . . . . . . . . . . . . . . . . . . . . . . . . . . . . . . . . . . . . 1-15
Specifying the Copy Ratio by % (Zoom Designation) . . . . . . . . . . . . . . . . . 1-16
Collating Copies (Finisher) . . . . . . . . . . . . . . . . . . . . . . . . . . . . . . . . . . . . . . . 1-18
Collating Copies into Sets in Page Order (Collate) . . . . . . . . . . . . . . . . . . . 1-20
Collating Pages and Stapling (Staple) . . . . . . . . . . . . . . . . . . . . . . . . . . . . . 1-22
Reserved Copying . . . . . . . . . . . . . . . . . . . . . . . . . . . . . . . . . . . . . . . . . . . . . . 1-24
Reserving a Copy Job While Printing. . . . . . . . . . . . . . . . . . . . . . . . . . . . . . 1-24
Interrupting the Current Job to Make Priority Copies (Interrupt Mode) . . . 1-26
ii
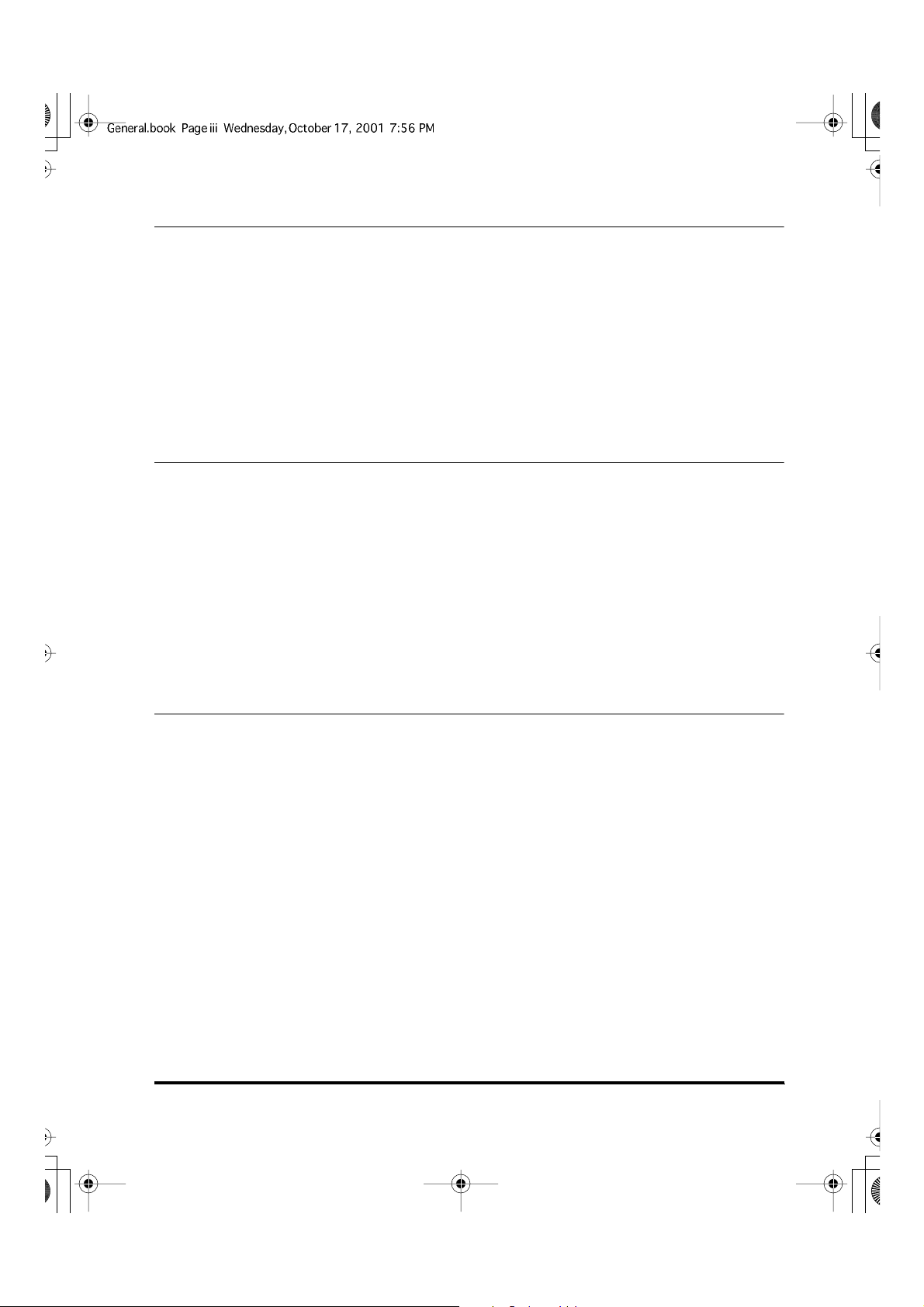
Chapter 2 Useful Copy Functions
Copying Facing Pages in a Book on Two Separate Sheets of Paper
(Two-page Separation) . . . . . . . . . . . . . . . . . . . . . . . . . . . . . . . . . . . . . . . . . . . .2-2
Making Copies with Margins (Margin) . . . . . . . . . . . . . . . . . . . . . . . . . . . . . . . .2-5
Erasing Shadows and Frame Lines from Copies (Frame Erase) . . . . . . . . . .2-7
Making Copies Erasing the Frame of the Originals (Original Frame Erase) . .2-9
Making Copies Erasing the Book Frame (Book Frame Erase) . . . . . . . . . . .2-11
Making Copies Erasing Binding Holes etc. (Binding Erase) . . . . . . . . . . . . .2-12
Reducing Two Originals to Fit on a Single Copy Sheet
(2 on 1 Combination). . . . . . . . . . . . . . . . . . . . . . . . . . . . . . . . . . . . . . . . . . . . .2-15
Chapter 3 Setting/Storing Specifications of the Copy Function
Copy Settings List . . . . . . . . . . . . . . . . . . . . . . . . . . . . . . . . . . . . . . . . . . . . . . . . 3-2
Changing the Current Standard Settings . . . . . . . . . . . . . . . . . . . . . . . . . . . . .3-3
Setting the Standard Exposure . . . . . . . . . . . . . . . . . . . . . . . . . . . . . . . . . . . . 3-3
Setting the Standard Zoom Ratio. . . . . . . . . . . . . . . . . . . . . . . . . . . . . . . . . . .3-5
Setting the Standard Copy Quantity . . . . . . . . . . . . . . . . . . . . . . . . . . . . . . . .3-6
Setting the Standard Frame Erase Width. . . . . . . . . . . . . . . . . . . . . . . . . . . . . 3-7
Setting the Automatic Collate On/Off. . . . . . . . . . . . . . . . . . . . . . . . . . . . . . . . 3-8
Setting the Rotate Collate On/Off . . . . . . . . . . . . . . . . . . . . . . . . . . . . . . . . . .3-9
Setting the Sharpness . . . . . . . . . . . . . . . . . . . . . . . . . . . . . . . . . . . . . . . . . .3-10
Setting the Prescan Function. . . . . . . . . . . . . . . . . . . . . . . . . . . . . . . . . . . . . 3-12
Chapter 4 Appendix
Chart of Available Combination of Functions. . . . . . . . . . . . . . . . . . . . . . . . . .4-2
Index . . . . . . . . . . . . . . . . . . . . . . . . . . . . . . . . . . . . . . . . . . . . . . . . . . . . . . . . . . .4-5
iii
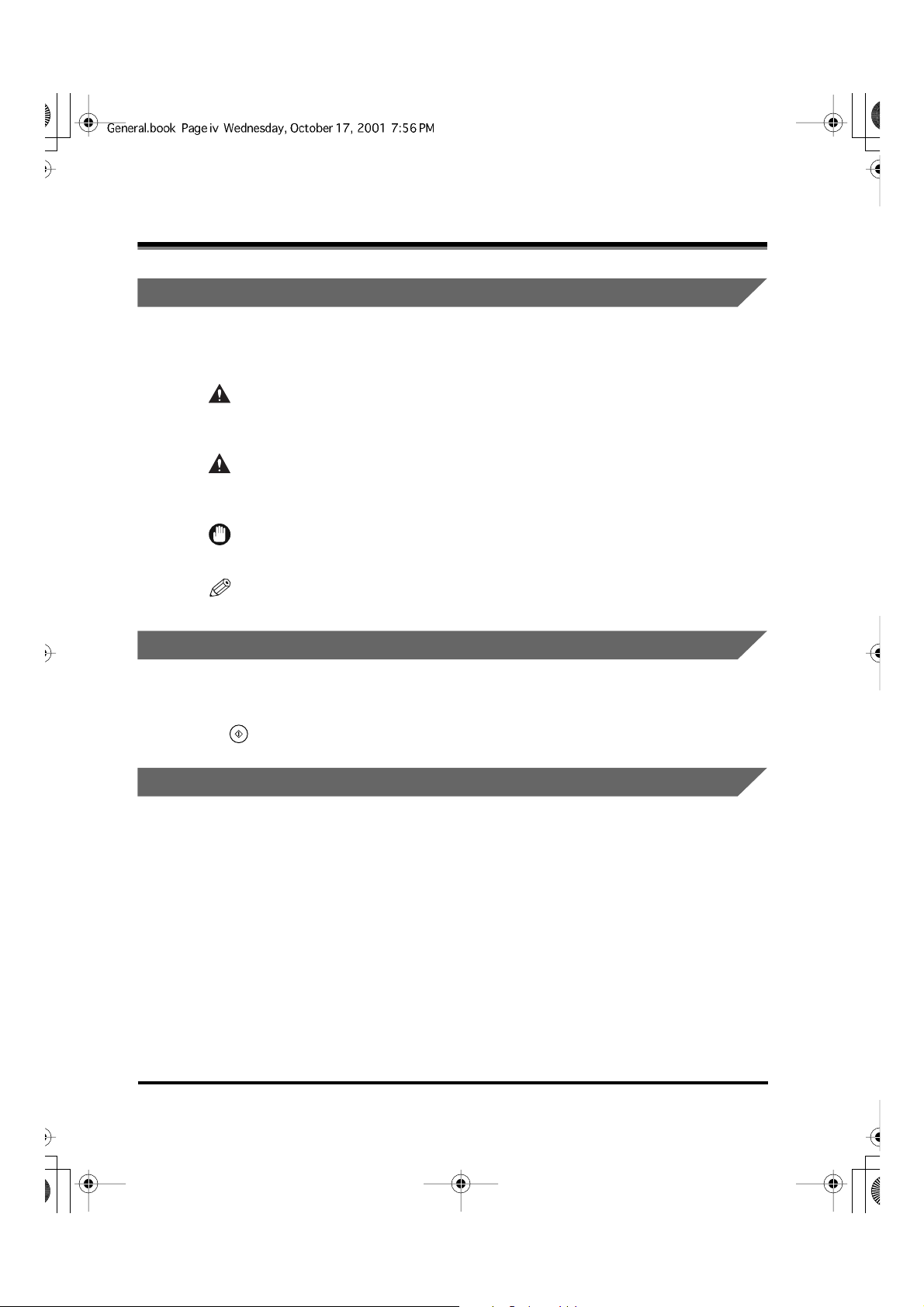
How to Use This Manual
Symbols Used in This Manual
Symbols are used in this manual for explanations of Restrictions and Cautions
upon handling and instructions to be observed for safety.
WARNING
CAUTION
IMPORTANT
NOTE
Indicates a warning concerning operations that may lead to
death or injury to persons if not performed correctly. In order
to use the machine safely, always pay attention to these
warnings.
Indicates a caution concerning operations that may lead to
injury to persons or damage to property if not performed
correctly. In order to use the machine safely, always pay
attention to these cautions.
Indicates operational warnings and restrictions. Be certain to
read these items to operate the machine correctly, and to
avoid damage to the machine.
Indicates notes for operation or additional explanations.
Reading these is recommended.
Buttons Used in This Manual
The control panel buttons are indicated with illustration and their names in
parenthesis in this manual.
e.g.
(Start)
Illustrations Used in This Manual
Unless otherwise mentioned, illustrations used in this manual are those taken when
the Feeder (ADF-J1), Finisher-L1, and the Cassette Feeding Module-F1 are
attached to the iR1600.
iv
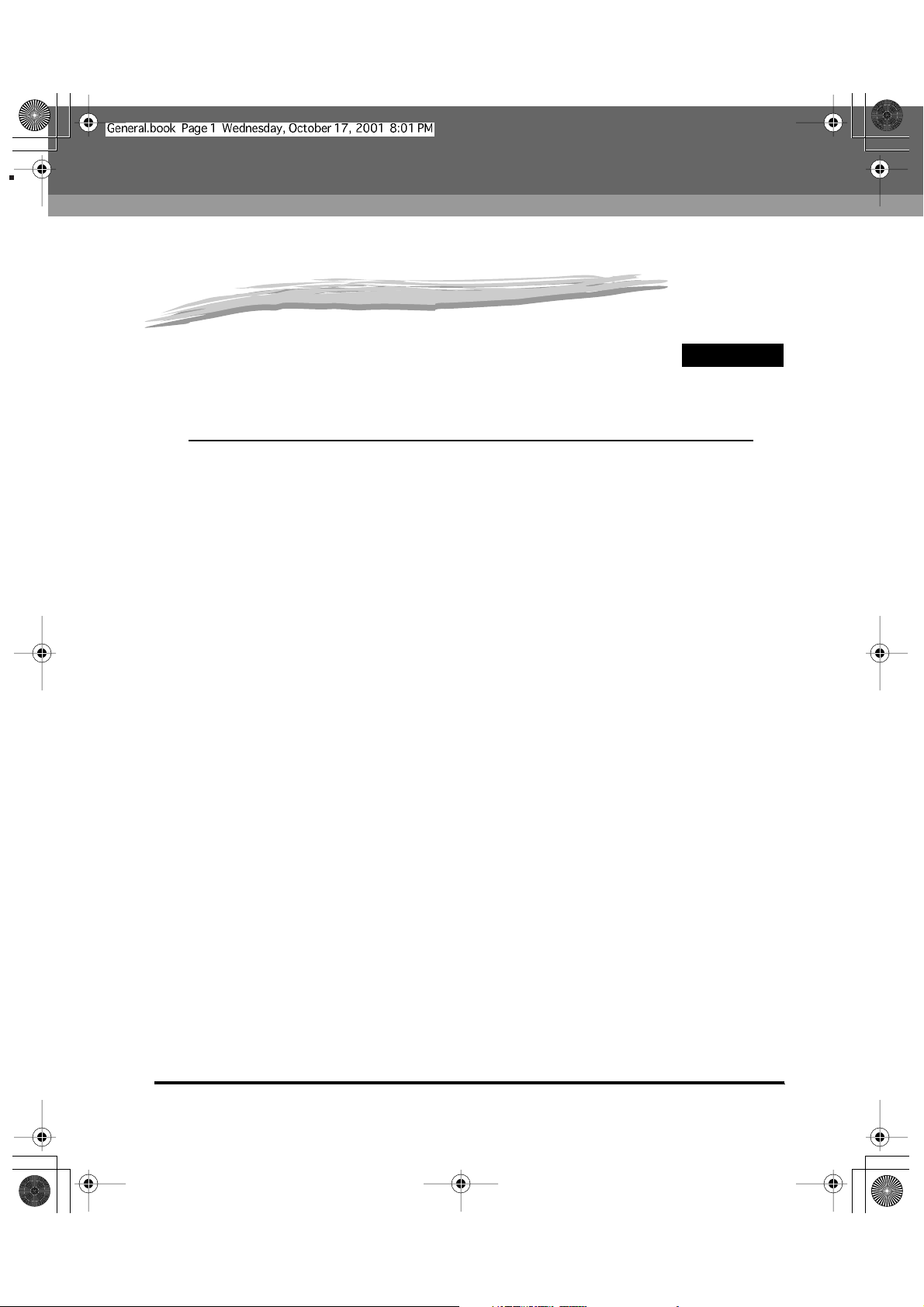
Basic Copying
This chapter describes the basic copy functions.
What the iR 2000/1600 Series Machine Can Do . . . . . . . . . . . . . . . . . . . . . . . . . . . . . . . 1-2
Flow of Copy Operations . . . . . . . . . . . . . . . . . . . . . . . . . . . . . . . . . . . . . . . . . . . . . . . . . 1-3
Entering the Copy Quantity. . . . . . . . . . . . . . . . . . . . . . . . . . . . . . . . . . . . . . . . . . . . . . . . 1-7
Specifying the Required Number of Copies . . . . . . . . . . . . . . . . . . . . . . . . . . . . . . . . . . . . . . . .1-7
Changing the Copy Quantity . . . . . . . . . . . . . . . . . . . . . . . . . . . . . . . . . . . . . . . . . . . . . . . . . . . .1-7
Selecting the Copy Paper Size (Paper Select) . . . . . . . . . . . . . . . . . . . . . . . . . . . . . . . . .1-8
Automatic Paper Selection (Auto Paper Selection) . . . . . . . . . . . . . . . . . . . . . . . . . . . . . . . . . . .1-8
Specifying Paper Size and Type (Manual Paper Selection). . . . . . . . . . . . . . . . . . . . . . . . . . . . .1-9
Adjusting Exposure and Image Quality. . . . . . . . . . . . . . . . . . . . . . . . . . . . . . . . . . . . . . 1-11
Adjusting Copy Exposure. . . . . . . . . . . . . . . . . . . . . . . . . . . . . . . . . . . . . . . . . . . . . . . . . . . . . .1-11
Selecting Image Quality . . . . . . . . . . . . . . . . . . . . . . . . . . . . . . . . . . . . . . . . . . . . . . . . . . . . . . .1-12
Automatic Adjustment of Exposure and Image Quality . . . . . . . . . . . . . . . . . . . . . . . . . . . . . . .1-14
Changing the Copy Ratio (Copy Ratio). . . . . . . . . . . . . . . . . . . . . . . . . . . . . . . . . . . . . .1-15
Enlarging/Reducing Originals to a Standard Size (Preset Zoom) . . . . . . . . . . . . . . . . . . . . . . .1-15
Specifying the Copy Ratio by % (Zoom Designation) . . . . . . . . . . . . . . . . . . . . . . . . . . . . . . . .1-16
Collating Copies (Finisher) . . . . . . . . . . . . . . . . . . . . . . . . . . . . . . . . . . . . . . . . . . . . . . .1-18
Collating Copies into Sets in Page Order (Collate) . . . . . . . . . . . . . . . . . . . . . . . . . . . . . . . . . .1-20
Collating Pages and Stapling (Staple) . . . . . . . . . . . . . . . . . . . . . . . . . . . . . . . . . . . . . . . . . . . .1-22
Reserved Copying . . . . . . . . . . . . . . . . . . . . . . . . . . . . . . . . . . . . . . . . . . . . . . . . . . . . . 1-24
Reserving a Copy Job While Printing. . . . . . . . . . . . . . . . . . . . . . . . . . . . . . . . . . . . . . . . . . . . .1-24
Interrupting the Current Job to Make Priority Copies (Interrupt Mode). . . . . . . . . . . . . . 1-26
1
CHAPTER
1-1
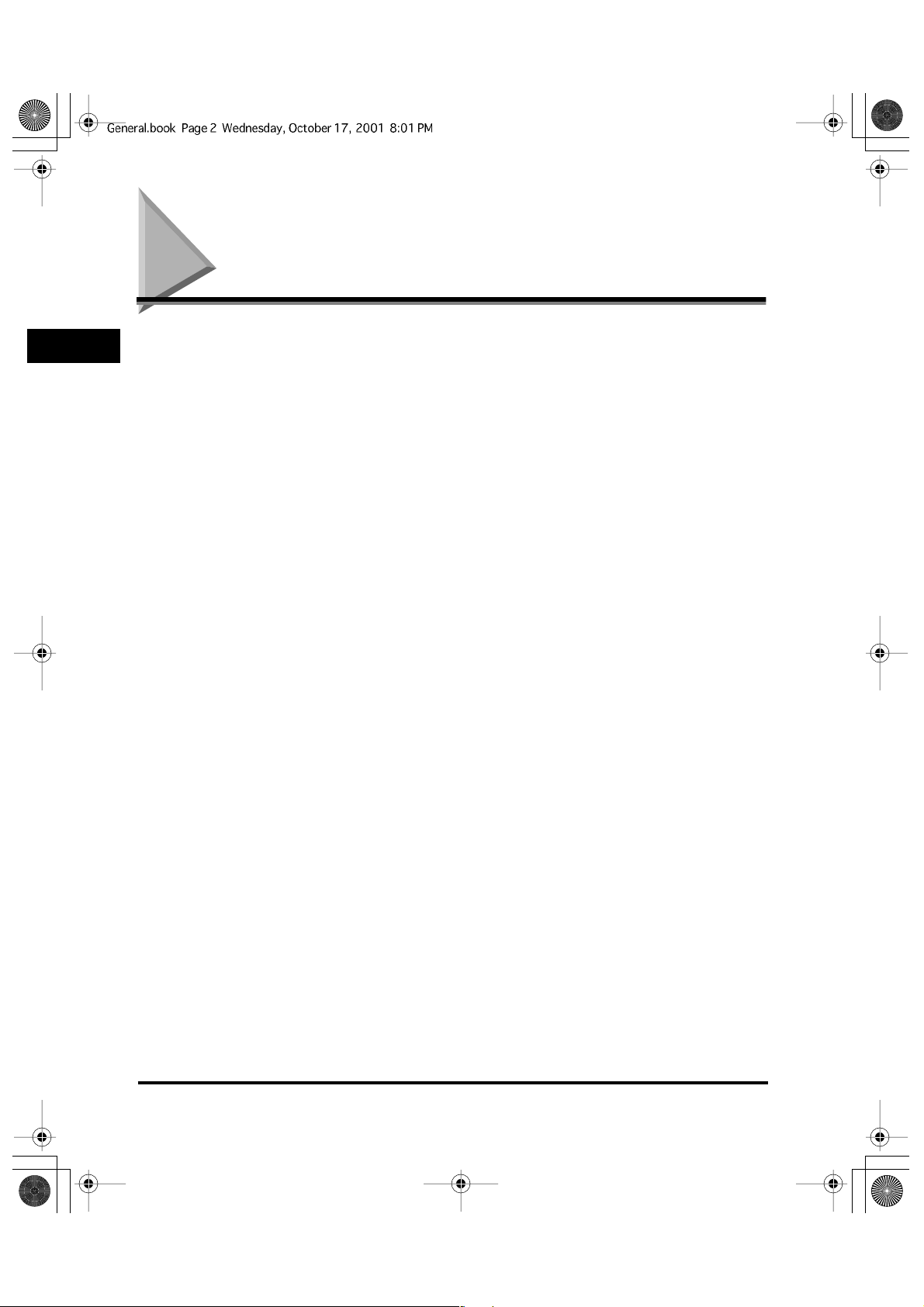
What the iR 2000/1600 Series Machine Can Do
■
1
Basic Copying
Flexible document handling
To make a copy of an original, you have the choice of setting the document in the optional
Feeder (ADF-J1) when attached, or placing it directly onto the platen glass. The Feeder is
useful when copying a multi-page document, and the platen glass is ideal when copying a
single-page document, or from a book.
■
Copy reduction/enlargement
You can manually select a reduction / enlargement ratio from 50 % to 200 %. You can also
set the unit to select an appropriate ratio to fit the paper size you are copying onto.
■
Automatic and manual exposure/image quality adjustment
The machine can automatically set the most appropriate image quality settings, including
the exposure, for the document you are copying. You can also manually adjust them to get
the best output quality.
■
Various finishing function
With the optional Finisher-L1 or Inner 2-Way tray attached, you can select various
finishing modes to collate the copies by copy sets.
Frame erase copy
■
This feature allows you to erase unwanted shadows, borders, and binding marks from
around an original. When copying directly from a book, you can also erase the center line
and edges on the copy. To make a copy from a book, use the platen glass.
■
Binding margin copy
This feature allows you to create a margin on the top, bottom, left, or right of the document
for use when binding the document together. This is convenient if you later want to staple
or insert binding holes.
■
Two-page separation
Double spread pages in magazines or books can be copied onto separate sheets of
paper in one operation. This feature works only when the document is copied from the
platen glass.
■
2 on 1 combination
You can copy two pages of a document onto a single page.
■
Energy saver mode
This machine incorporates an energy saver feature to conserve power. In energy saver
mode, the display and the operation panel lamps go out automatically when the unit
remains idle for a specified period of time.
1-2
What the iR 2000/1600 Series Machine Can Do
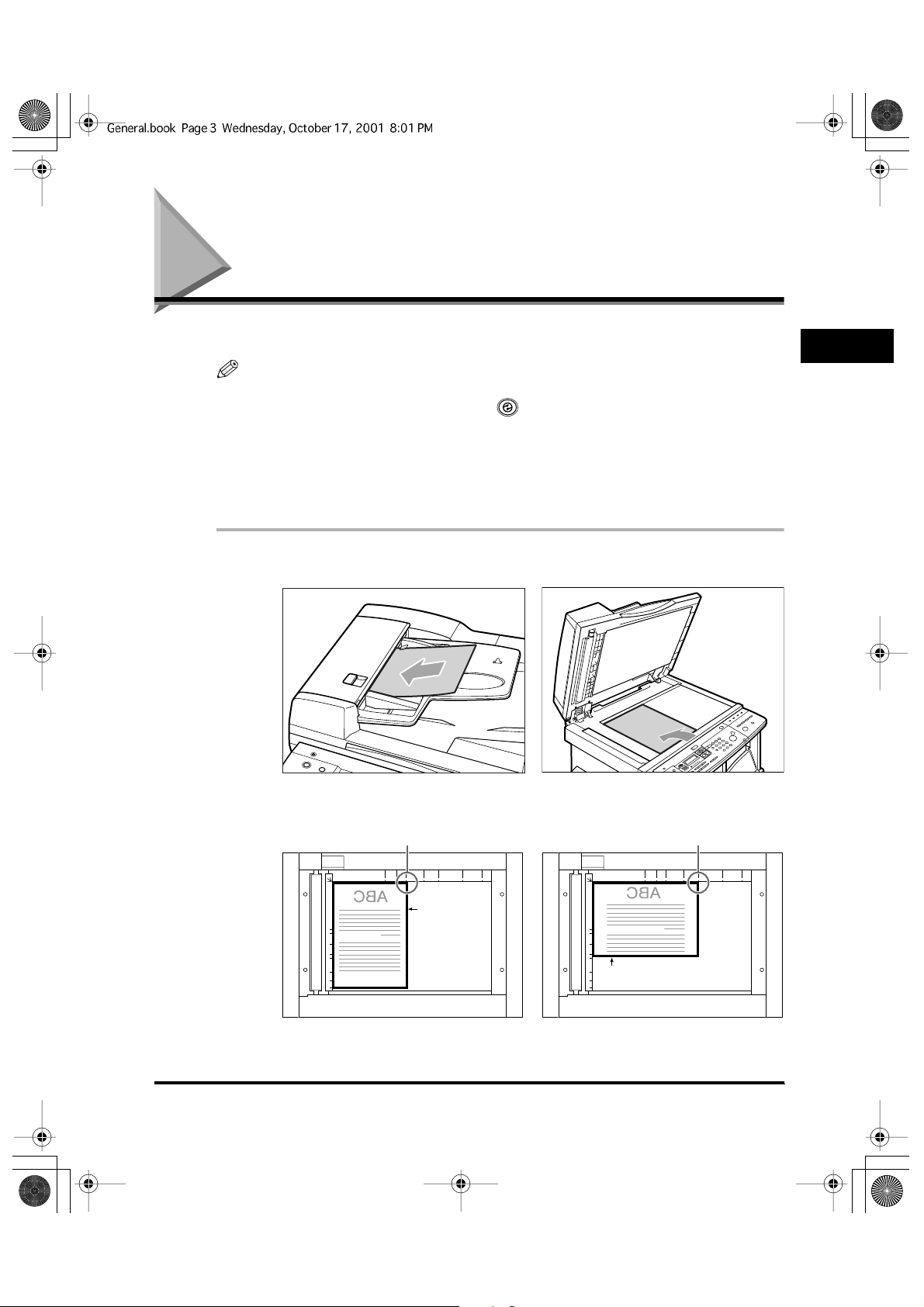
Flow of Copy Operations
This section describes the flow of basic copy operations.
NOTE
•For the following items, see the Reference Guide :
- Main power and Energy Saver button ( )
- Routine maintenance
• If the platen glass is dirty, the output quality may deteriorate. Always keep the platen
glass clean.
• Do not touch the platen cover while copying. Rocking the cover can distort the image
being copied.
1
Place your original.
1
Basic Copying
You can set the original both vertically and horizontally.
[Platen glass]
Copies are stapled here.
Original
(face down)
Original (face down)
Ver tical placement Horizontal placement
Flow of Copy Operations
Copies are stapled here.
1-3
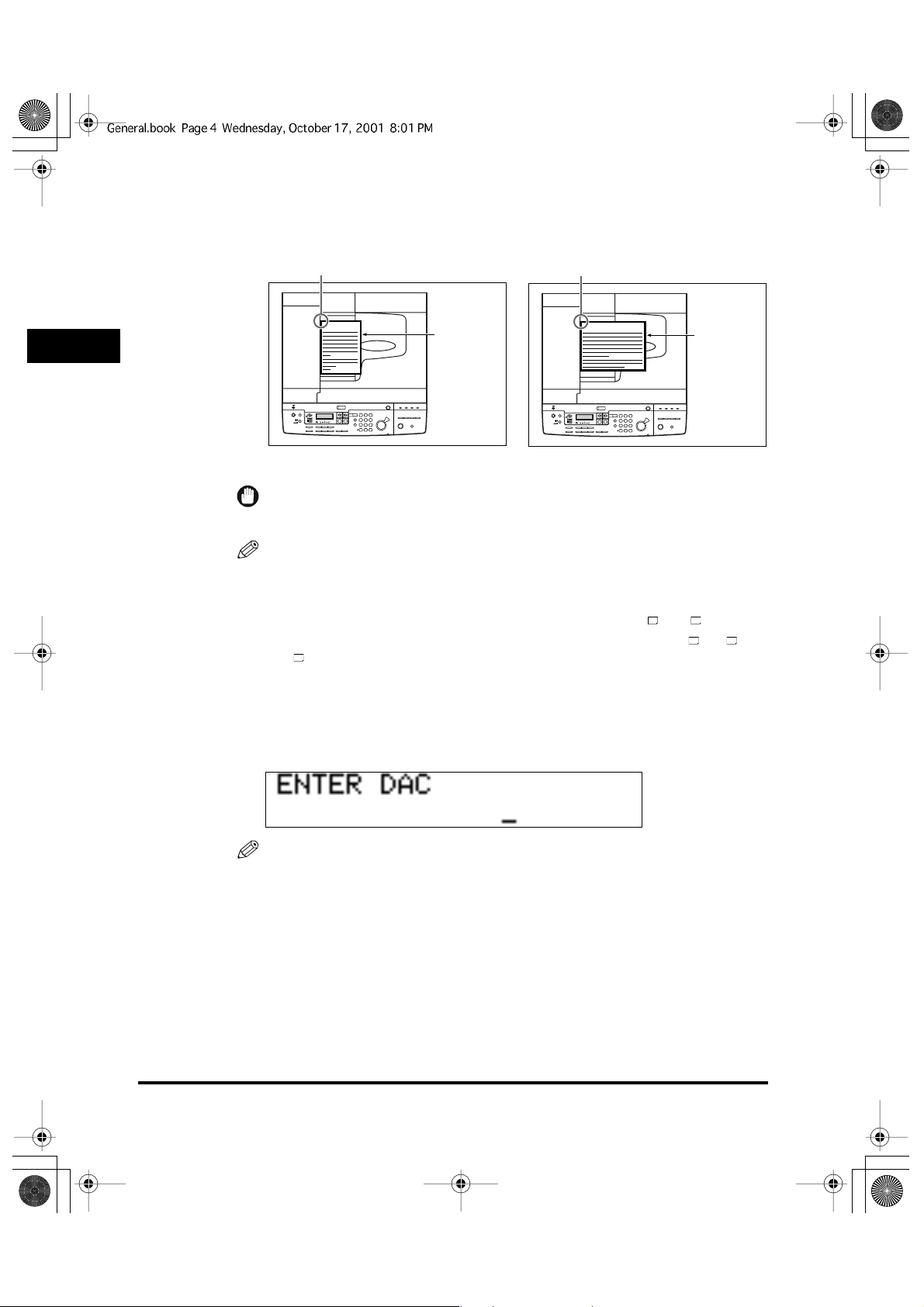
▼
[Feeder]
Staple copy: place the original with its top upward
1
Basic Copying
Copies are stapled here.
ABC
Original
(face up)
Copies are stapled here.
ABC
Original
(face up)
Ver tical placement Horizontal placement
IMPORTANT
• The copies are stapled at the part equivalent to the upper left side of the original.
NOTE
• A4, B5 and A5-size originals can be placed either vertically or horizontally.
However, the scanning speed for horizontally placed originals is somewhat slower
than for vertically placed originals. You can place originals horizontally when
printing with Preset Zoom mode, such as when processing A4
→
A3 .
• Horizontally placed A4, B5 and A5-size originals are referred to as A4 , B5 and
A5 .
• A3 and B4-size originals must be placed horizontally.
•For instructions on placing the original, see the
Reference Guide .
1-4
●
If the message <ENTER DAC> is displayed
Enter the Department ID and Password. (See the Reference Guide .)
NOTE
When <AUTO SORT> is set to <ON>, the Collate or Offset Collate mode is
•
automatically set when you place the originals in the feeder. (See “Setting the
Automatic Collate On/Off,” on p. 3-8.)
Flow of Copy Operations
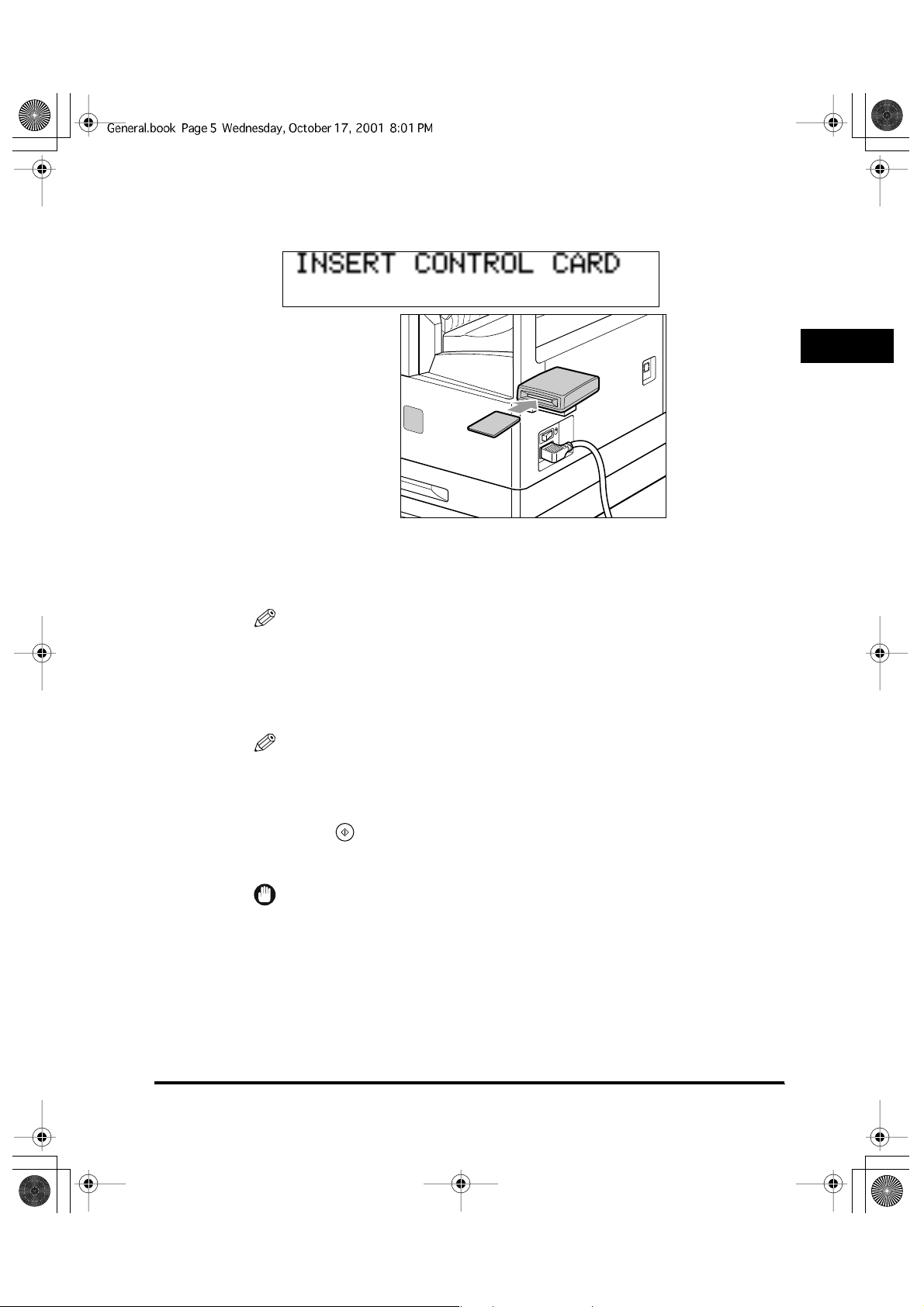
▼
●
If the message <INSERT CONTROL CARD> is desplayed
Insert a control card. (See the Reference Guide .)
2
Set the desired copy mode (paper size, image quality,
exposure, copy ratio and finishing).
1
Basic Copying
NOTE
•For details about these settings, see the pages from 1-8 in this chapter, or ‘Chapter
2 Useful Copy Functions’.
3
Enter the copy quantity (1 to 99) using the numeric buttons.
NOTE
•For instructions on setting the number of copies, see “Specifying the Required
Number of Copies,” on p. 1-7.
4
Press (Start).
Copying starts.
IMPORTANT
• While copying, you cannot change copy mode settings, such as the copy quantity,
paper size, and copy ratio.
Flow of Copy Operations
1-5
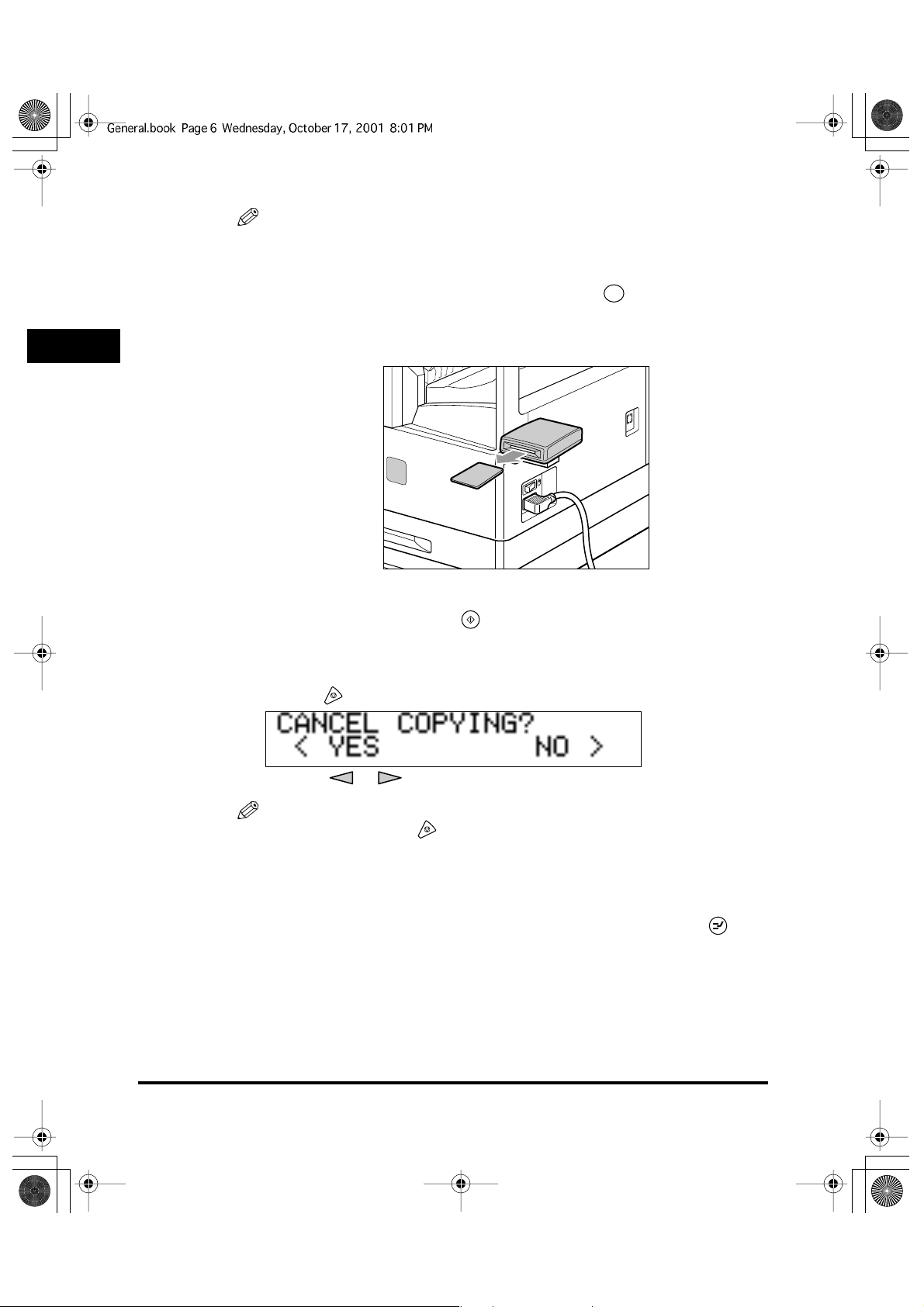
1
Basic Copying
▼
▼
▼
▼
NOTE
• If there is a current job, the machine scans the original, and waits to print it. Printing
starts when the current job is completed.
• When scanning is completed, remove the original.
• If you have set the Department ID Management, press . (See the
Guide
.)
• If the optional Card Reader is attached, remove the control card. (See the
Reference Guide .)
ID
Reference
●
When you want to reserve a copy job while the machine is printing:
Place the original and press (start). (See “Reserving a Copy Job While
Printing,” on p. 1-24.)
When you want to cancel a copy job:
●
Press (Stop).
Press or to select <YES> or <NO>.
NOTE
• After you have pressed (Stop), several copies may be output from the
machine.
•You can also stop a copy job in the Monitor screen. (See the
When you want to interrupt a copy job:
●
To interrupt a copy job when you need to make priority copies, press
(Interrupt).
For instructions on explaining how to interrupt a copy job, see “Interrupting the
Current Job to Make Priority Copies (Interrupt Mode),” on p. 1-26.
Reference Guide .)
1-6
Flow of Copy Operations
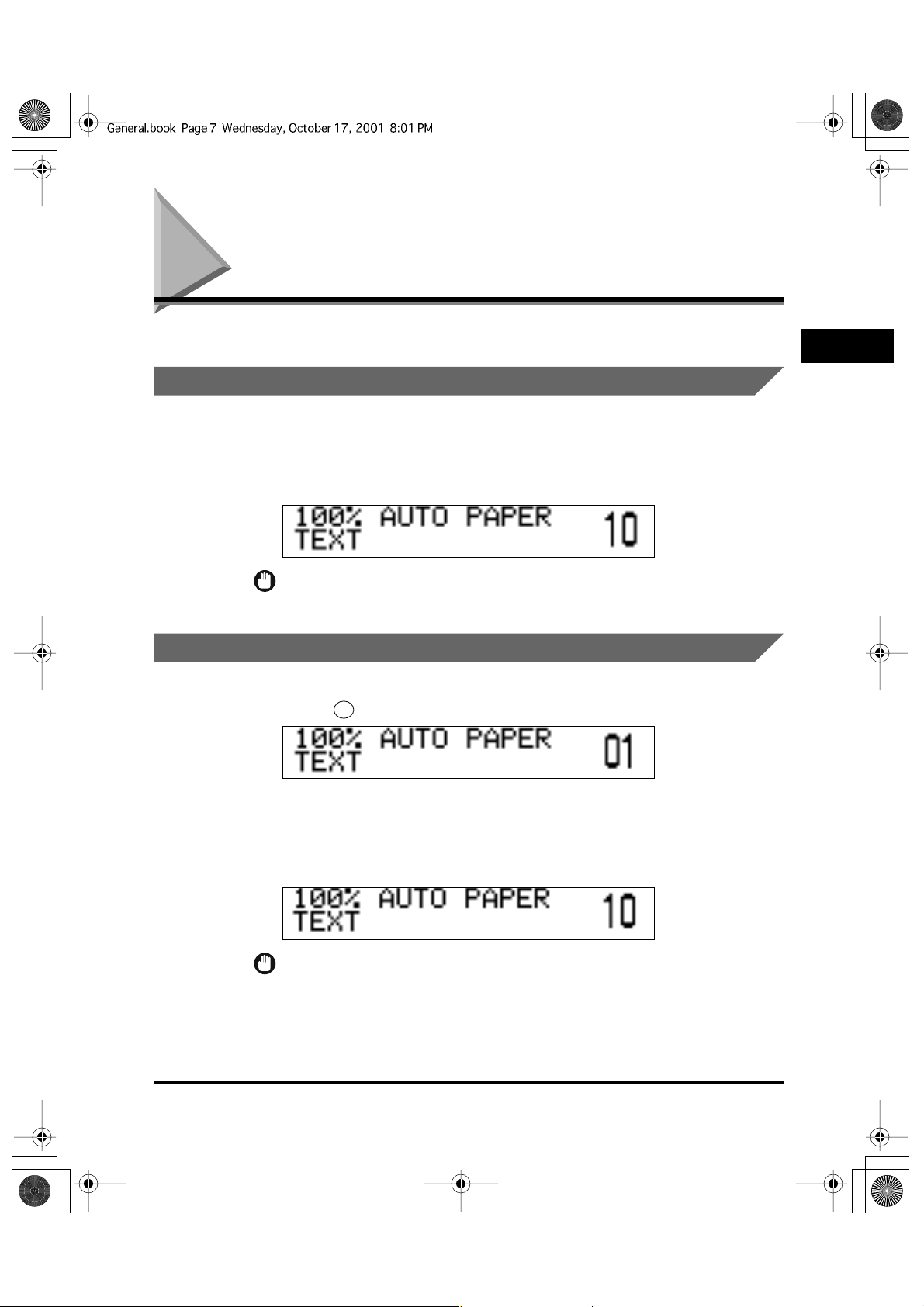
Entering the Copy Quantity
The machine allows up to 99 copies to be made.
Specifying the Required Number of Copies
Press numeric buttons to enter the desired copy quantity
1
(1 to 99).
The copy quantity appears on the right side of the display.
IMPORTANT
•You cannot change the copy quantity while copying.
Changing the Copy Quantity
1
Press (Clear) to clear the entered number.
C
1
Basic Copying
Press numeric buttons to enter the desired copy quantity
2
(1 to 99).
The copy quantity appears on the right side of the display.
IMPORTANT
•You cannot change the copy quantity while copying.
Entering the Copy Quantity
1-7
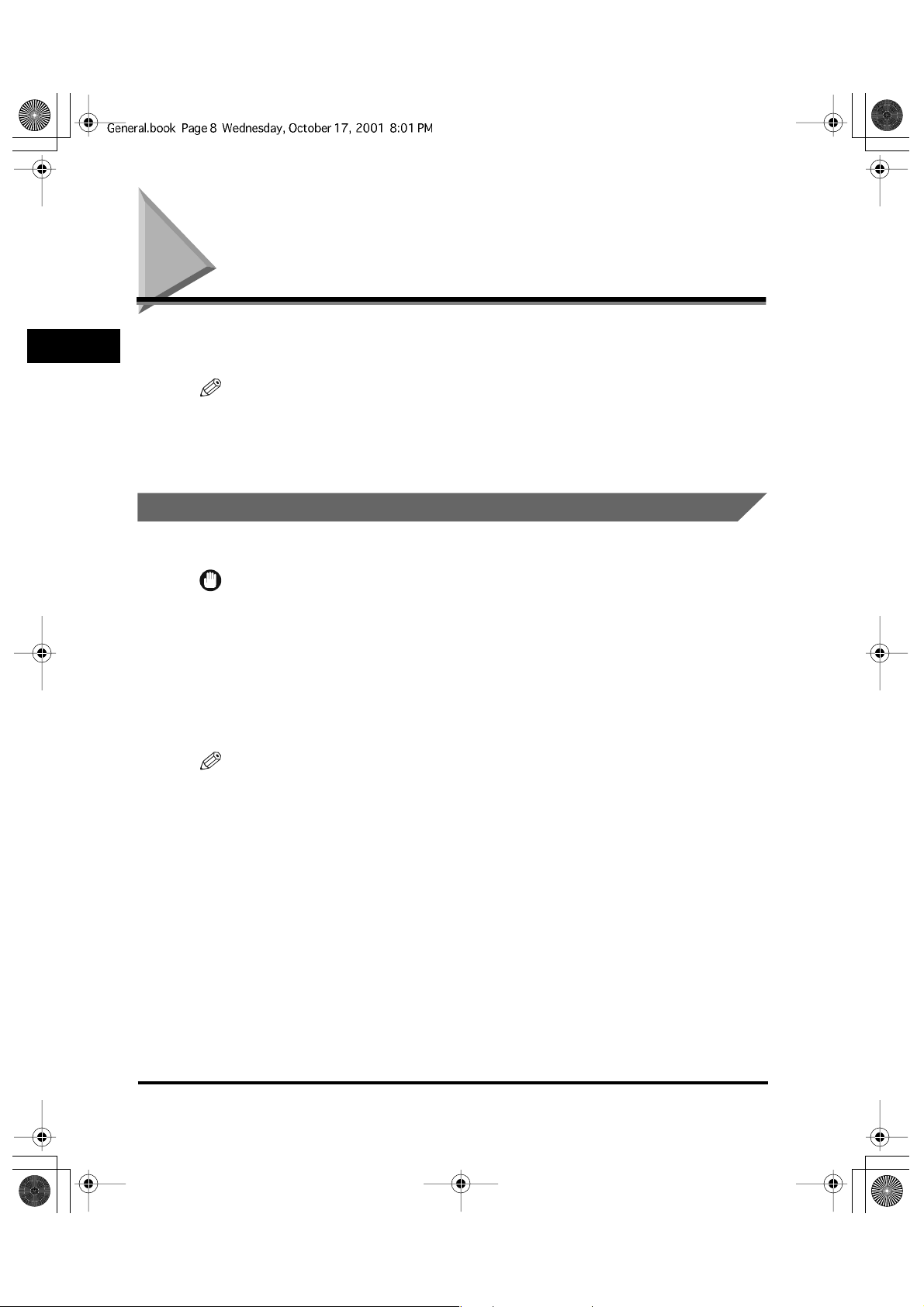
Selecting the Copy Paper Size
1
Basic Copying
You can set the machine to automatically select the paper size, or you can specify
the paper size for a copy job.
NOTE
• When copying an original onto the same size paper at a 100% copy ratio, the periphery
of the original may be cut slightly on the copy. For details of the size of the non-image
areas, see the
•For instructions about loading paper in the stack bypass, see the
Reference Guide .
Automatic Paper Selection (Auto Paper Selection)
The machine automatically selects copy paper.
IMPORTANT
• When the optional Feeder (ADF-J1) is attached, or the original is set on the platen glass
of iR1600, the machine cannot detect the original size and the Automatic Paper Selection
does not function.
•You cannot use the Automatic Paper Selection mode when copying the following types of
originals. Copy these originals using the Manual Paper Selection mode.
- Non-standard size originals
- Highly transparent originals such as transparencies
-Originals with an extremely dark background
(Paper Select)
Reference Guide .
1-8
NOTE
• The default setting is <AUTO PAPER>.
•You can set whether to activate or deactivate the Automatic Paper Selection for each
paper drawer and the stack bypass. (See the
•You can use the stack bypass for the Automatic Paper Selection when:
- The paper is set on the stack bypass
- The paper size, is specified in <3.USE STACK BYPASS> in the <1.COMMON
SETTINGS> menu
- The Auto Paper Selection is set to < ON> for the stack bypass in the <3.DRAWER
ELIGIBLTY> menu
Selecting the Copy Paper Size (Paper Select)
Reference Guide .)
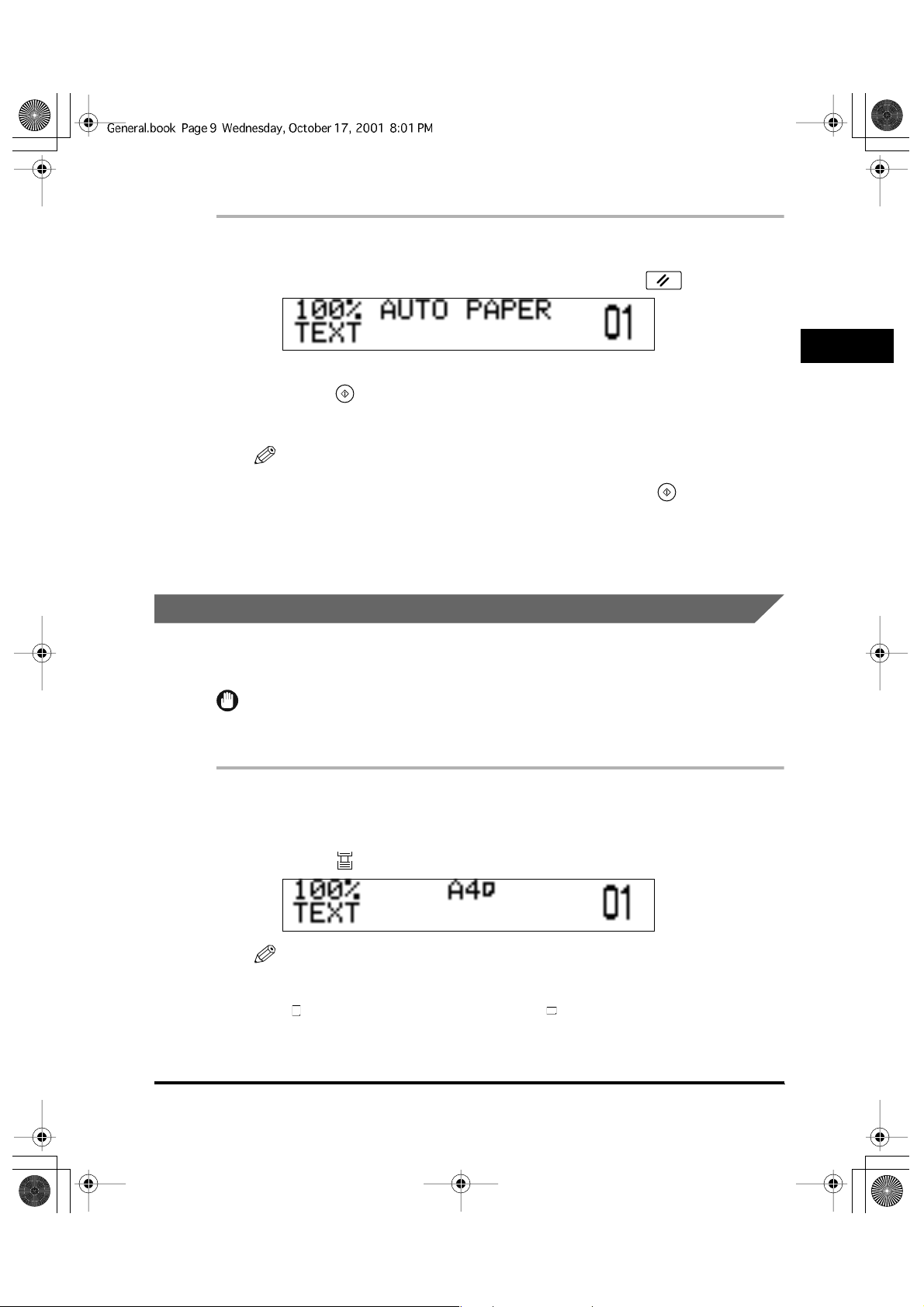
1
Place your original.
Make sure that <AUTO PAPER> is displayed. If not, press (Reset).
2
Press (Start).
Copying starts.
1
NOTE
• If the message <NO APPROPRIATE SIZE> appears, the paper set is different in
size from the original. Set the appropriate paper. If you press (Start) without
loading the paper, the machine automatically selects the paper with the least
margin, and starts copying.
• When the paper is selected automatically, an asterisk appears on the left of the
paper size indication on the display.
Specifying Paper Size and Type (Manual Paper Selection)
You can make copies after selecting the paper size of paper loaded in the paper
drawer or on the stack bypass.
IMPORTANT
• If you select the paper manually, the Rotate print cannot be made even if you set
<ROTATE PRINT> to <ON> in the <COMMON SETTINGS> menu.
1
Place your original.
2
Press (Paper Select) to select the paper size.
Basic Copying
NOTE
• The paper sizes are displayed in the order in which they are loaded in the paper
drawers.
• indicates that the paper is set vertically; indicates that the paper is set
horizontally.
• The paper sizes which are loaded in the paper drawers are shown on the display.
Selecting the Copy Paper Size (Paper Select)
1-9
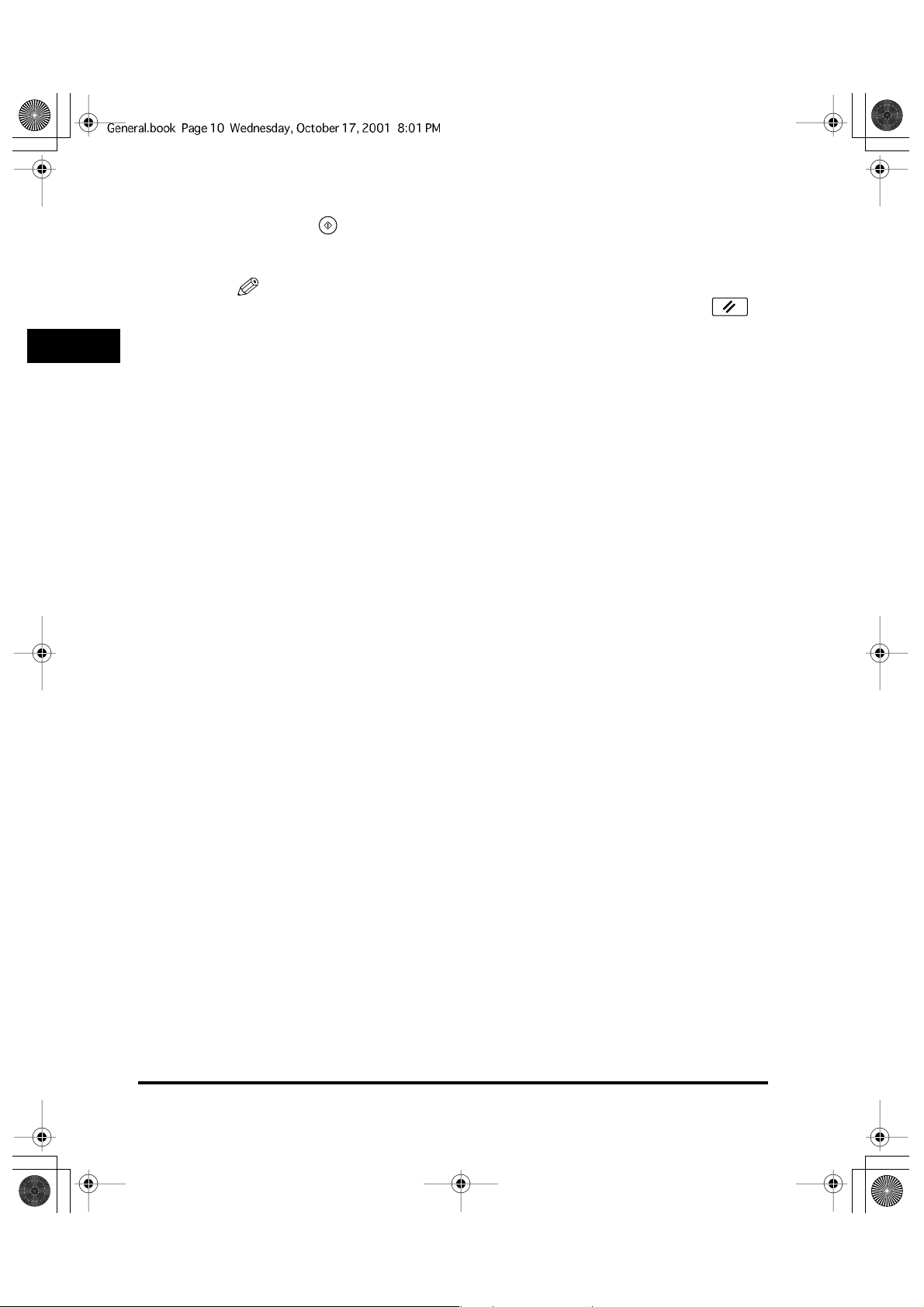
1
Basic Copying
Press (Start).
3
Copying starts.
NOTE
•To cancel all settings and return the machine to the standby mode, press
(Reset).
1-10
Selecting the Copy Paper Size (Paper Select)
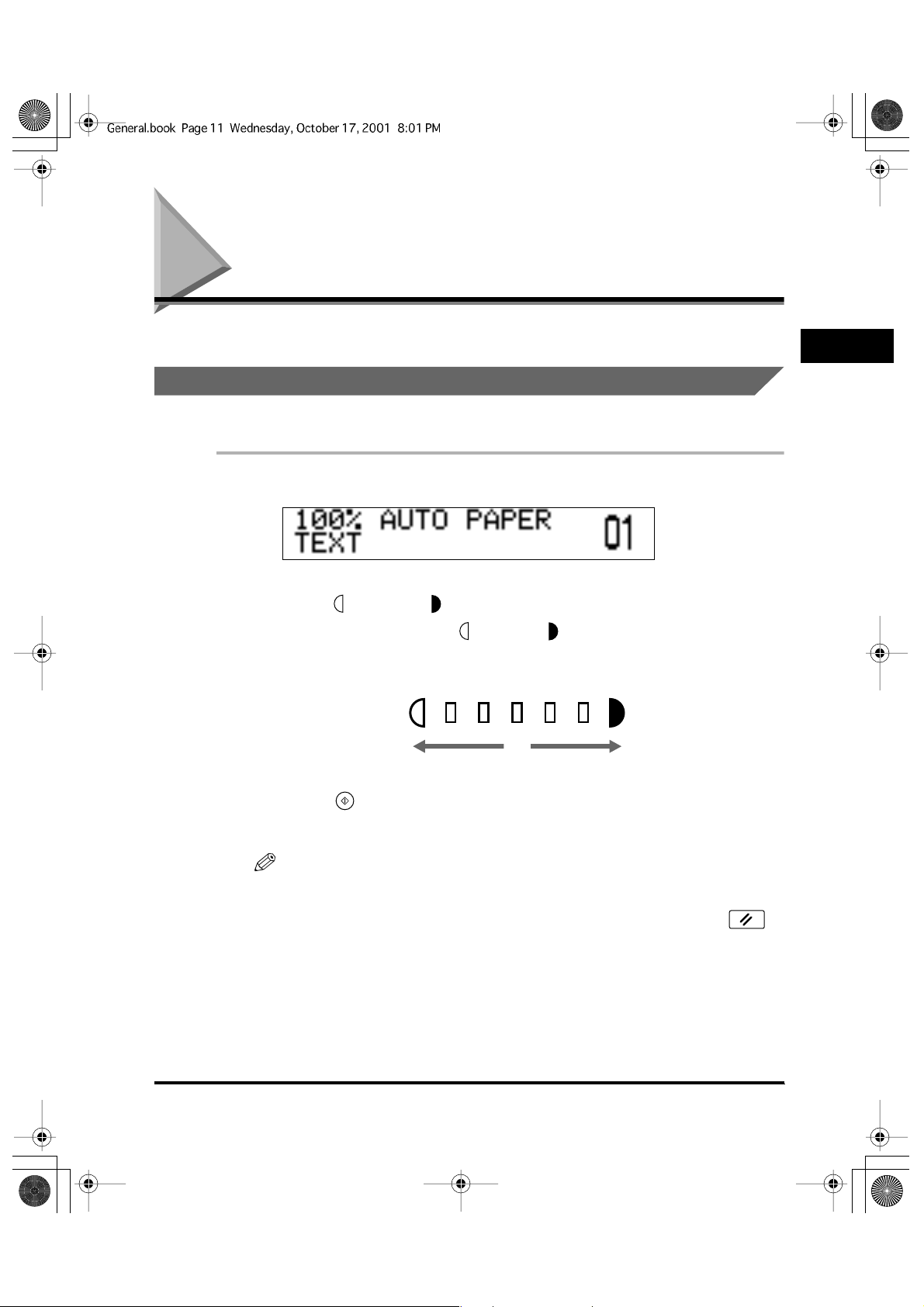
Adjusting Exposure and Image Quality
The exposure and image quality can be adjusted when the original is scanned.
Adjusting Copy Exposure
You can manually adjust the exposure to the most appropriate level for the original.
1
Place your original.
Press (Light) or (Dark) to adjust the exposure.
2
Move the indicator between (Light) and (Dark) below the display. Move the
left to make the exposure lighter or to the right to make the exposure darker.
You can adjust the exposure in 9 levels.
Lighter Darker
1
Basic Copying
3
Press (Start).
Copying starts.
NOTE
•To adjust the copy exposure automatically, see “Automatic Adjustment of Exposure
and Image Quality,” on p. 1-14.
•To cancel all settings and return the machine to the standby mode, press
(Reset).
Adjusting Exposure and Image Quality
1-11
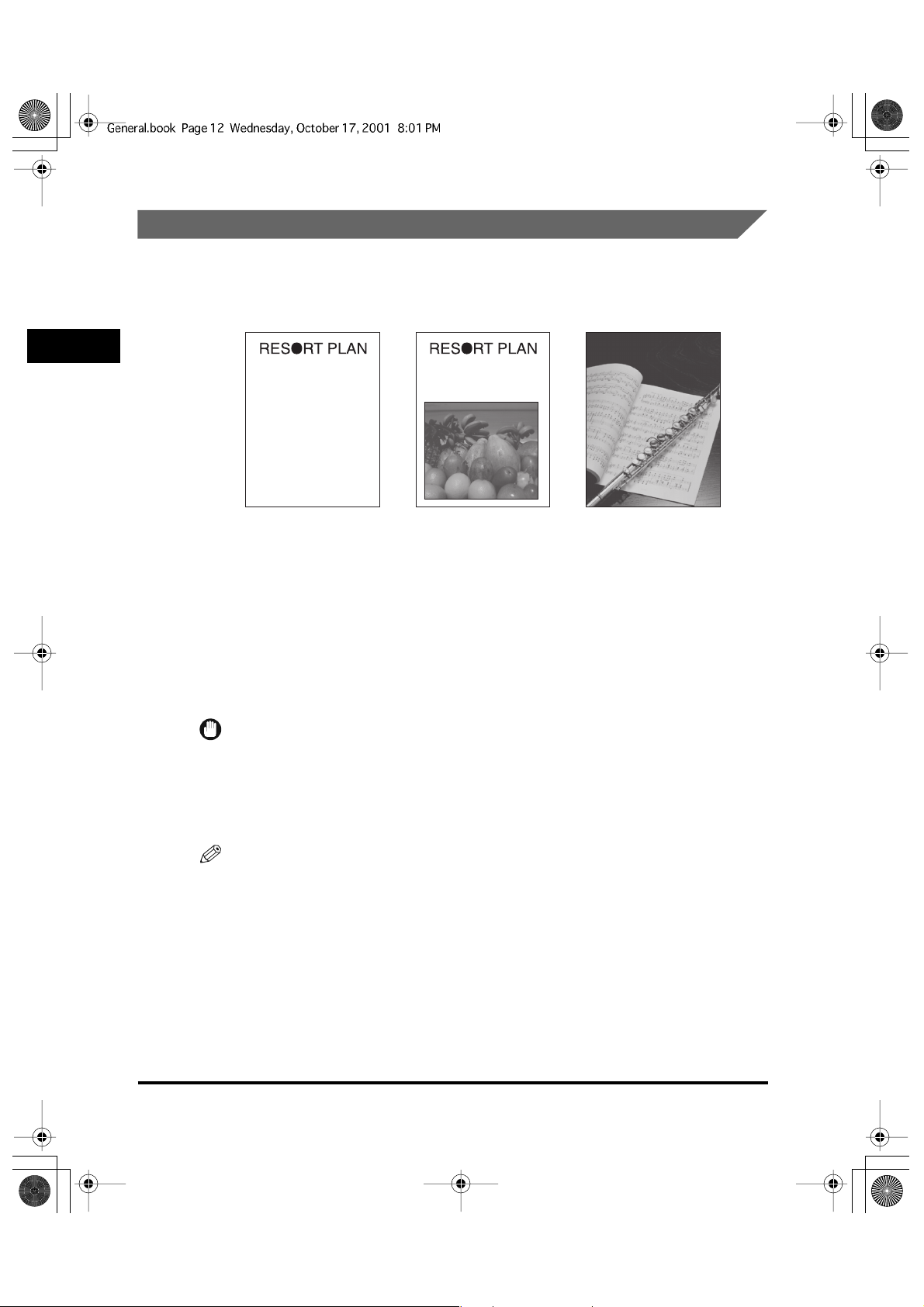
1
Basic Copying
Selecting Image Quality
You can adjust image quality to the level best suited to the quality of text or photo
originals. The following three modes are available for adjusting image quality:
Text mode Text/Photo mode Photo mode
The world s coral reefs, where
brilliantly colored fish and a
myriad of other tropical creatures
come together. Aptly nicknamed
Tropical Forests under the sea ,
these spots of breathtaking
beauty serve as home to
countless varieties of life, and to
us of the land, this alluring,
dream-like world forms a tropical
paradise filled with romance.
■
Text Mode
This mode is best suited for making copies from text originals. Blueprints or penciled
originals can be copied clearly.
The world s coral reefs, where
brilliantly colored fish and a
myriad of other tropical creatures
come together.
■
Text/Photo Mode
This mode is best suited for making copies from originals containing both text and photos.
■
Photo Mode
This mode is best suited for making copies from photos printed on photographic paper, or
photo originals containing halftones (i.e., printed photos).
IMPORTANT
• Combinations of these three modes (Text mode, Text/Photo mode and Photo mode)
cannot be set. If you select one of these modes, the previously set mode is canceled.
• If you make copies of an original containing halftones, such as a printed photograph
using the Photo mode, then moire may occur. If this happens, you can soften the moire
effect by adjusting the Sharpness level. (See “Setting the Sharpness,” on p. 3-10.)
NOTE
• The default setting is <TEXT>.
• When you select the Text, Text/Photo, or Photo mode, the exposure can be adjusted only
by the Manual Exposure Control. Automatic Exposure Control cannot be selected.
• If the original is a transparency, select the Text, Text/Photo, or Photo mode and adjust the
exposure to the most appropriate level.
1-12
Adjusting Exposure and Image Quality
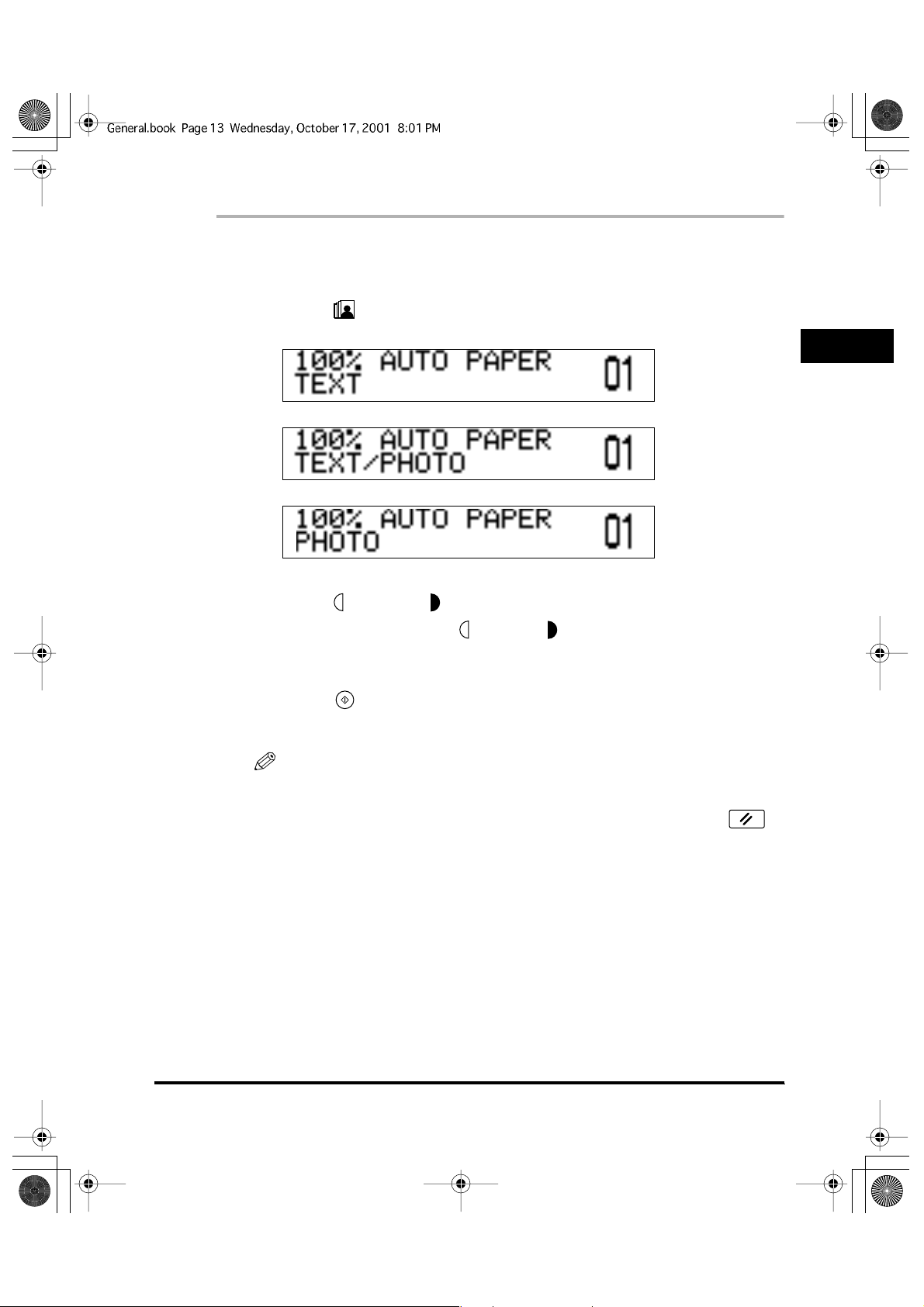
1
Place your original.
2
Press (Image Quality) repeatedly until the desired type of
original (TEXT, TEXT/PHOTO, or PHOTO) appears.
1
Basic Copying
3
Press (Light) or (Dark) to adjust the copy exposure.
Move the indicator between (Light) and (Dark) below the display. Move to
the left to make the exposure lighter or to the right to make the exposure darker.
4
Press (Start).
Copying starts.
NOTE
•To adjust the copy exposure automatically, see “Automatic Adjustment of Exposure
and Image Quality,” on p. 1-14.
•To cancel all settings and return the machine to the standby mode, press
(Reset).
Adjusting Exposure and Image Quality
1-13
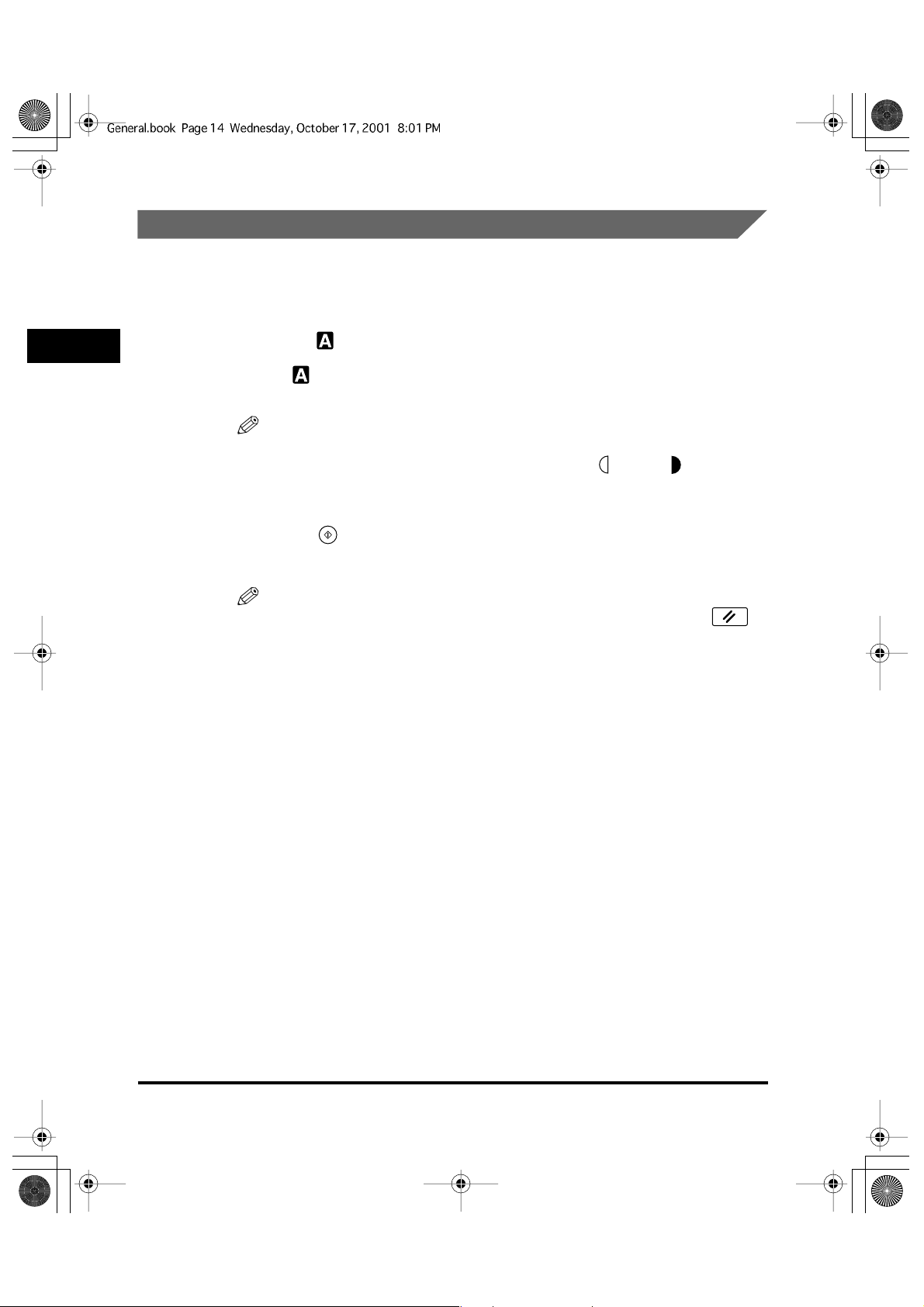
1
Basic Copying
Automatic Adjustment of Exposure and Image Quality
1
Place your original.
2
Press .
The indicator lights and exposure is automatically adjusted to the level best
suited to the quality of the original.
NOTE
• The copy mode is set to Text automatically.
• When scanning transparencies, adjust exposure using (Light) or (Dark) as the
automatic exposure control may not operate correctly on transparent originals.
3
Press (Start).
Copying starts.
NOTE
•To cancel all settings and return the machine to the standby mode, press
(Reset).
1-14
Adjusting Exposure and Image Quality
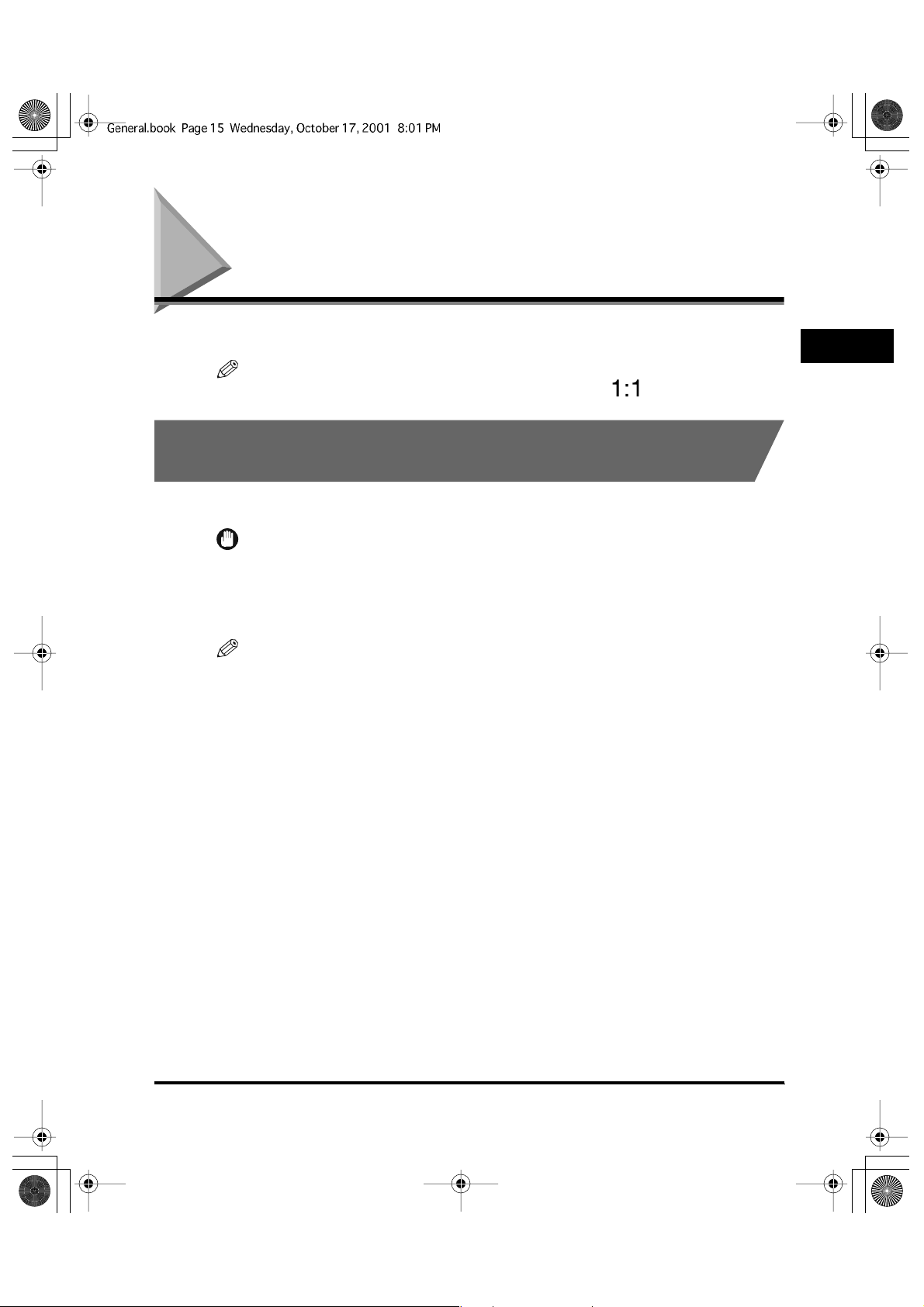
Changing the Copy Ratio
(Copy Ratio)
You can set the machine to specify the copy ratio for a job.
NOTE
• If you want to make copies at the copy ratio of 100%, press .
Enlarging/Reducing Originals to a Standard Size
(Preset Zoom)
You can enlarge or reduce standard size originals to a standard paper size.
IMPORTANT
• Place your originals horizontally in the following cases:
- When enlarging A4 or LTR-size originals to A3, B4,11'' x 17'' or LGL-size paper
- When enlarging B5-size original to B4-size paper
- When enlarging A5 or STMT-size originals to A3 or 11'' x 17''-size paper
NOTE
• Placing an original horizontally means setting the original with the longer side sideways.
• The paper size and preset zoom indication on the platen glass or feeder differs
depending on the country of purchase.
1
Basic Copying
Reduce
■
The copy ratio set when making reduced copies is as follows:
-A3
B4, A4
→
-B4
A4, B5
→
-A3
→
A4, B4
→
-A3
A5 (50%)
■
Enlarge
The copy ratio set when making enlarged copies is as follows:
-A5
→
A3 (200%)
-A4
A3, B5
→
-A4
→
B4, A5
→
-B4
A3, B5
B5 (86%)
→
A5 (81%)
→
→
B5 (70%)
A4 (141%)
→
→
B5 (122%)
→
A4 (115%)
Changing the Copy Ratio (Copy Ratio)
1-15
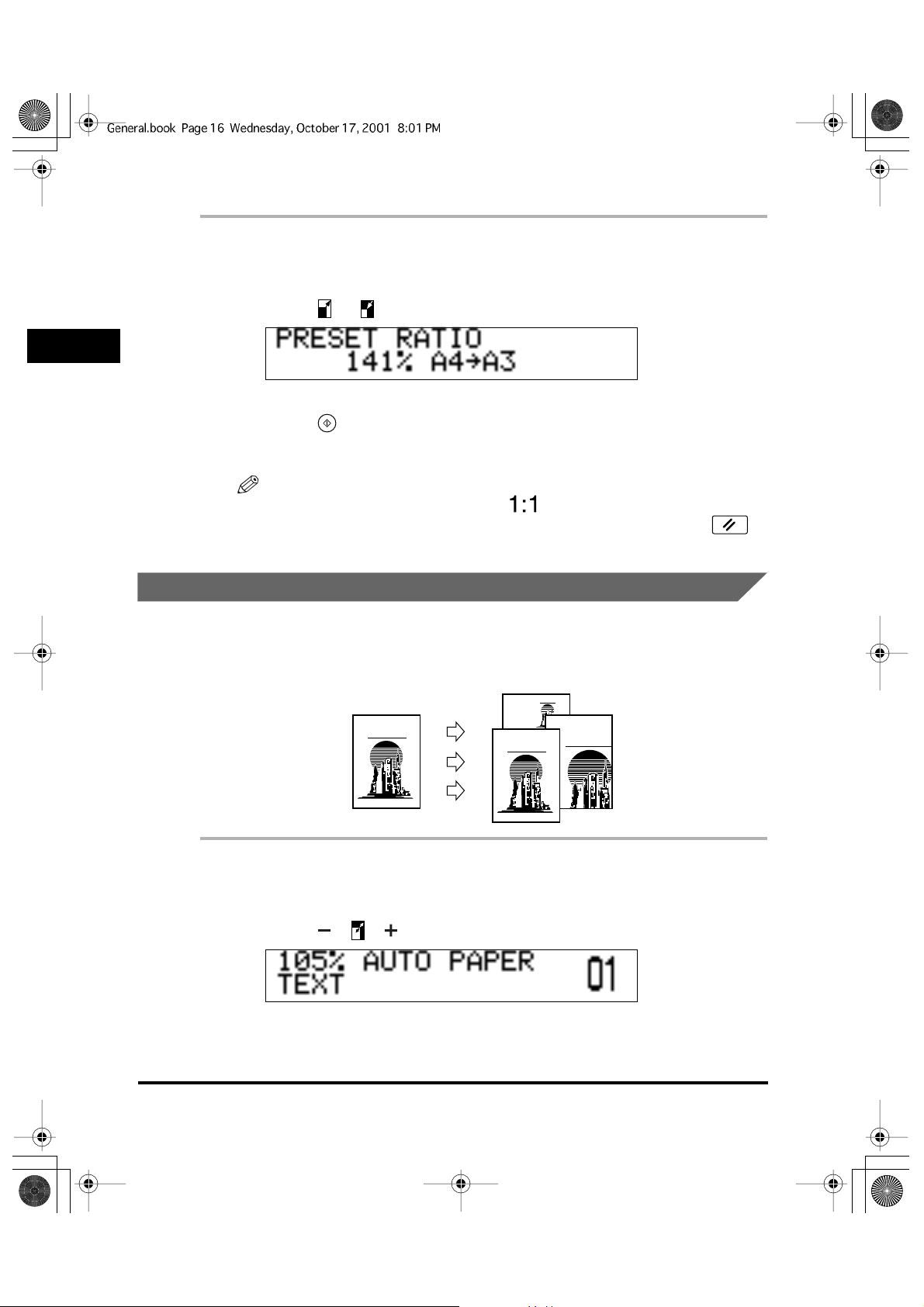
Y
1
Place your original.
2
Press or to change the copy ratio.
1
3
Press (Start).
Basic Copying
Copying starts.
NOTE
•To return the copy ratio to 100%, press .
•To cancel all settings and return the machine to the standby mode, press
(Reset).
Specifying the Copy Ratio by % (Zoom Designation)
You can reduce or enlarge images by any copy ratio, in 1% increments. The
available copy ratios are from 50% to 200%.
Original Copy
CITY
1
Place your original.
CITY
CITYCITY
CIT
1-16
2
Press to set the copy ratio.
Changing the Copy Ratio (Copy Ratio)
 Loading...
Loading...