Page 1
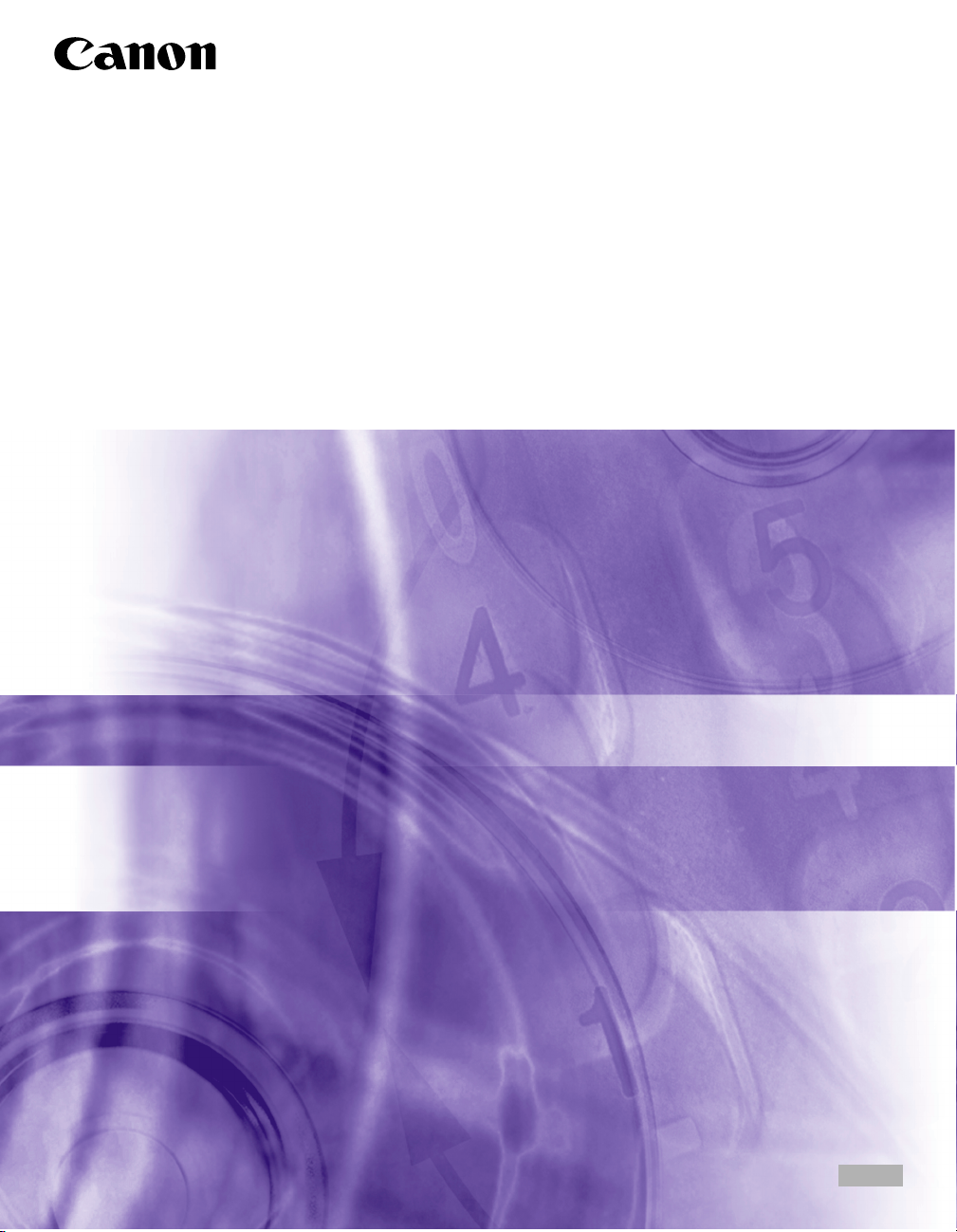
PCL Driver Guide
PCL5e Driver Ver 5.10
PCL6 Driver Ver 3.10
Fax Driver Ver 1.50
Please read this guide before operating this equipment.
After you finish reading this guide, store it in a safe place for future reference.
ENG
Page 2
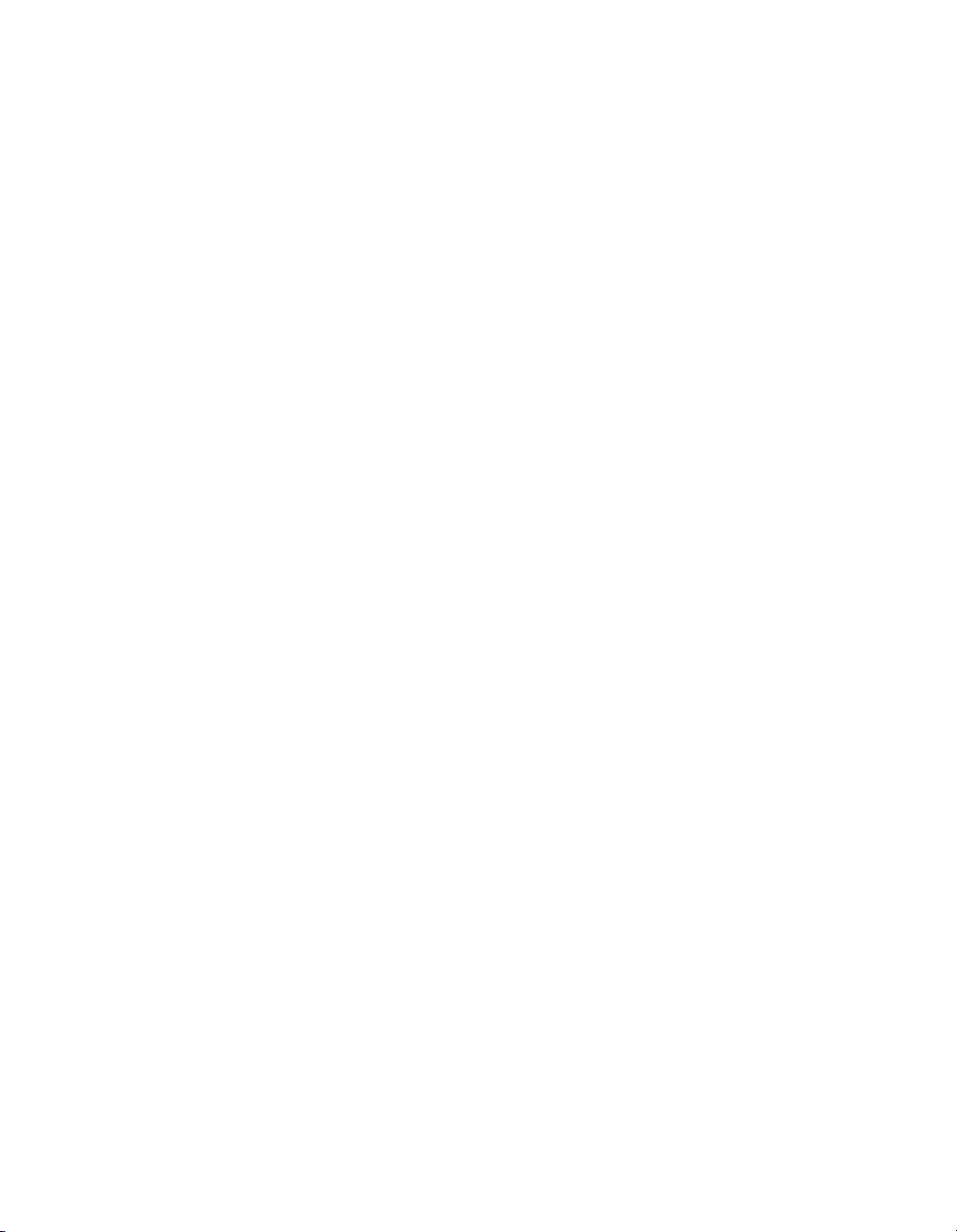
PCL Driver Guide
Page 3
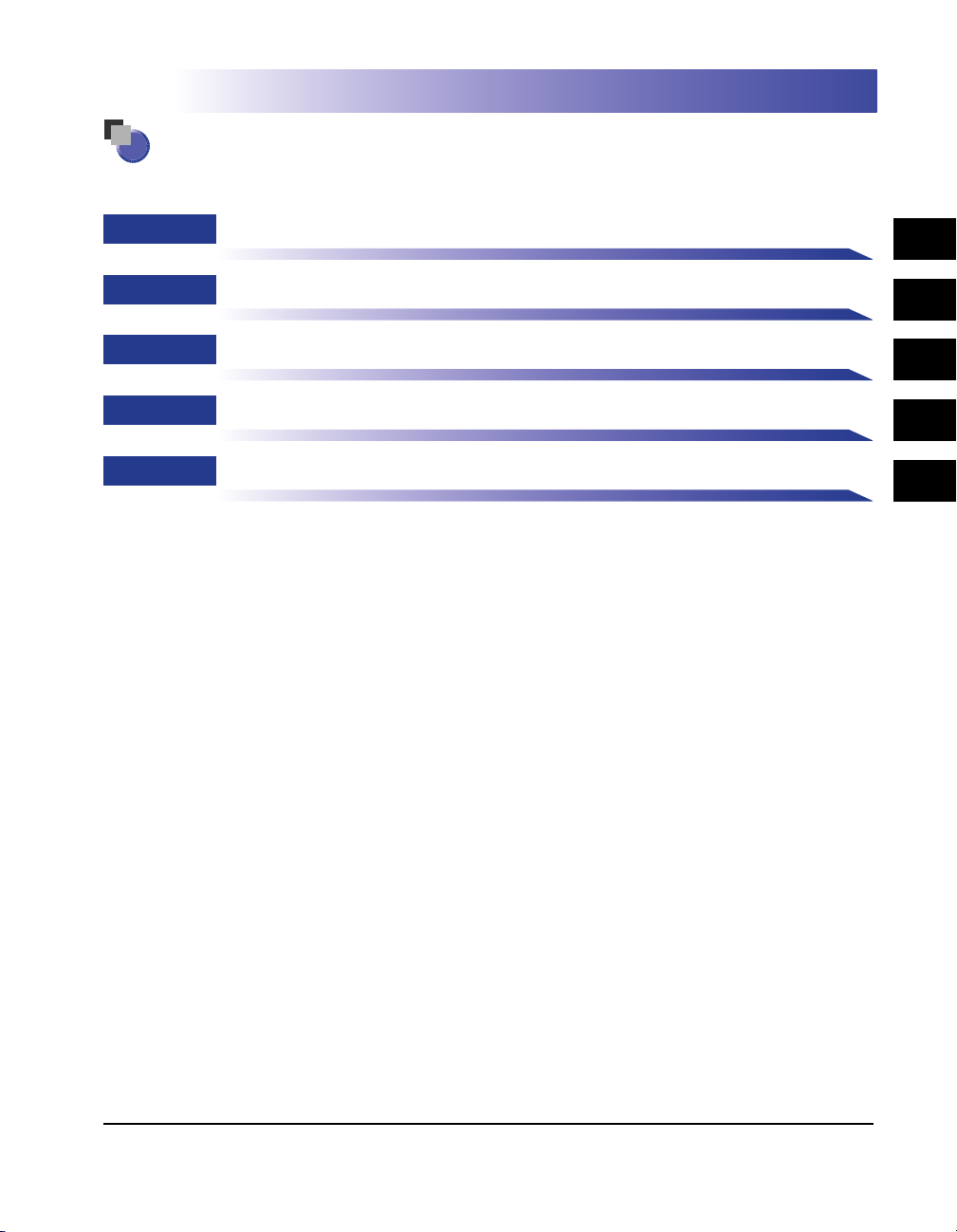
How This Manual Is Organized
Chap 1
Chap 2
Chap 3
Chap 4
Chap 5
Before You Start
Getting Started
Using the Print Options
Using the Fax Options
Appendix
Provides information about additional software used with the PCL5e, PCL6 printer
drivers and the fax driver.
1
2
3
4
5
6
7
8
• Considerable effort has been made to make sure that this manual is free of inaccuracies and omissions.
• However, as we are constantly improving our products, if you need an exact specification, please contact Canon.
Page 4
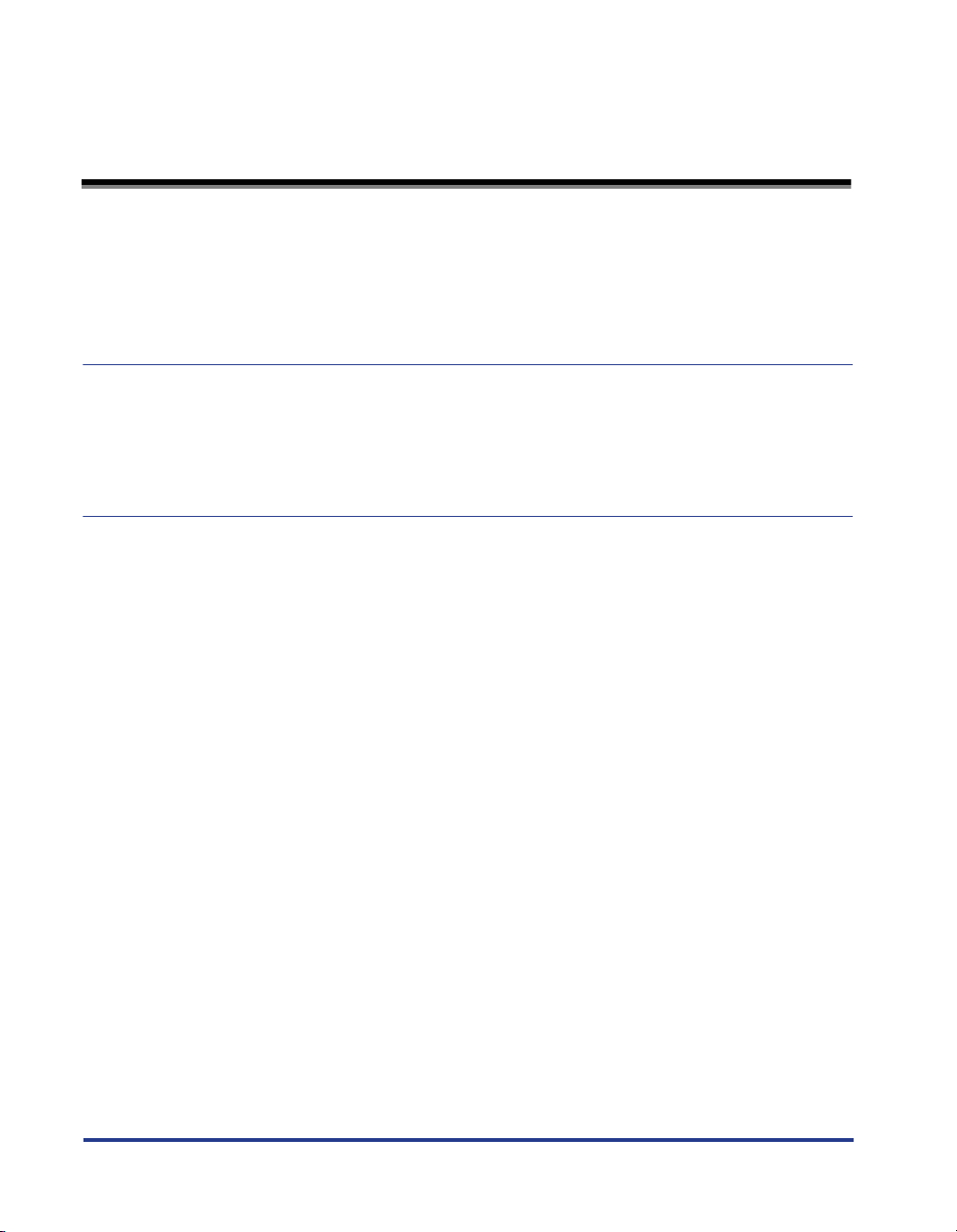
Table of Contents
How to Use This Manual . . . . . . . . . . . . . . . . . . . . . . . . . . . . . . . . . . . . . . . . vi
Symbols Used in This Guide . . . . . . . . . . . . . . . . . . . . . . . . . . . . . . . . . . . vi
Abbreviations Used in This Guide . . . . . . . . . . . . . . . . . . . . . . . . . . . . . . . vi
Trademarks. . . . . . . . . . . . . . . . . . . . . . . . . . . . . . . . . . . . . . . . . . . . . . . . . . vii
Chapter1 Before You Start
Introduction . . . . . . . . . . . . . . . . . . . . . . . . . . . . . . . . . . . . . . . . . . . . . . . . . 1-2
System Requirements. . . . . . . . . . . . . . . . . . . . . . . . . . . . . . . . . . . . . . . . .1-4
Where to Find Help . . . . . . . . . . . . . . . . . . . . . . . . . . . . . . . . . . . . . . . . . . .1-5
Chapter2 Getting Started
Installing the Software . . . . . . . . . . . . . . . . . . . . . . . . . . . . . . . . . . . . . . . .2-2
Installing the Printer Driver. . . . . . . . . . . . . . . . . . . . . . . . . . . . . . . . . . . . 2-2
To Install Using the Installer . . . . . . . . . . . . . . . . . . . . . . . . . . . . . . . .2-2
To Install the Alternate Printer Driver (for Windows NT 4.0/
2000/XP). . . . . . . . . . . . . . . . . . . . . . . . . . . . . . . . . . . . . . . . . . . . . . . 2-8
To Install Using the Add Printer Wizard . . . . . . . . . . . . . . . . . . . . . .2-10
Installing the Printer Driver Through a USB Connection
(for Windows 98/Me/2000/XP) . . . . . . . . . . . . . . . . . . . . . . . . . . . . . . . .2-11
To Install Using the Installer (for Windows 98/Me) . . . . . . . . . . . . . .2-12
To Perform Plug and Play Installation (for Windows 98) . . . . . . . . .2-14
To Perform Plug and Play Installation (for Windows Me) . . . . . . . . .2-16
To Perform Plug and Play Installation (for Windows 2000) . . . . . . .2-17
To Perform Plug and Play Installation (for Windows XP) . . . . . . . . .2-19
Installing Canon NetSpot Suite Service . . . . . . . . . . . . . . . . . . . . . . . . . 2-20
Updating the Existing Printer Drivers . . . . . . . . . . . . . . . . . . . . . . . . . . . 2-22
To Update Using the Installer. . . . . . . . . . . . . . . . . . . . . . . . . . . . . . 2-22
To Update Using the Add Printer Wizard . . . . . . . . . . . . . . . . . . . . .2-24
Updating the Alternate Printer Driver (for Windows NT 4.0/2000/XP) . .2-26
For Windows NT 4.0 . . . . . . . . . . . . . . . . . . . . . . . . . . . . . . . . . . . . .2-26
For Windows 2000/XP . . . . . . . . . . . . . . . . . . . . . . . . . . . . . . . . . . .2-27
Uninstalling the Printer Driver . . . . . . . . . . . . . . . . . . . . . . . . . . . . . . . .2-29
Accessing the Properties Dialog Box . . . . . . . . . . . . . . . . . . . . . . . . . . . 2-31
For Windows 95/98/Me . . . . . . . . . . . . . . . . . . . . . . . . . . . . . . . . . . . . .2-31
To Access the Properties Dialog Box from the Application . . . . . . .2-31
To Access the Properties Dialog Box from the Printers Folder . . . .2-31
ii
Table of Contents
Page 5
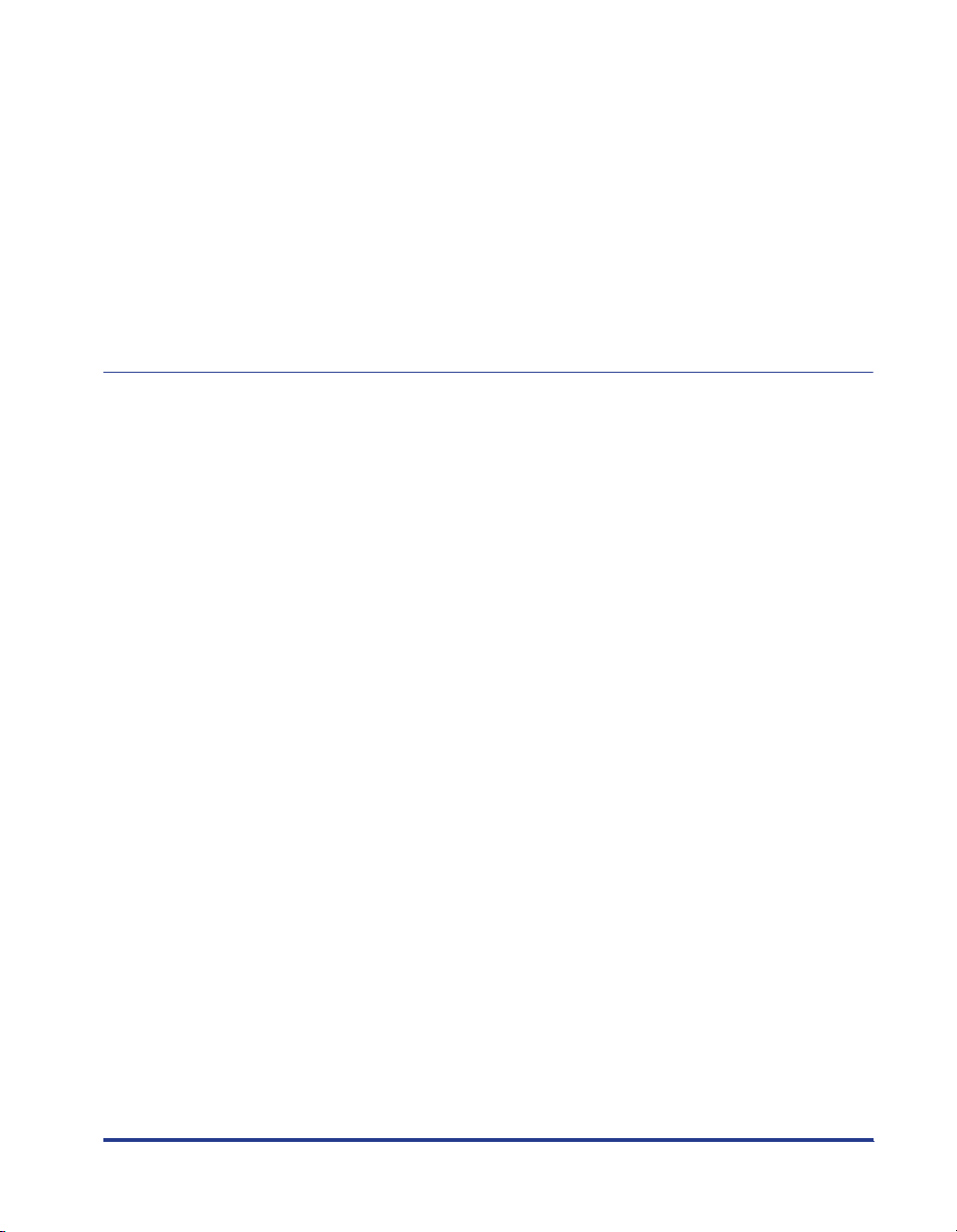
For Windows NT 4.0/2000/XP . . . . . . . . . . . . . . . . . . . . . . . . . . . . . . . . 2-32
To Access the Document Properties Dialog Box from
the Application. . . . . . . . . . . . . . . . . . . . . . . . . . . . . . . . . . . . . . . . . 2-32
To Access the Document Properties Dialog Box from
the Printers Folder . . . . . . . . . . . . . . . . . . . . . . . . . . . . . . . . . . . . . . 2-32
To Access the Printer Properties Dialog Box from the
Printers Folder . . . . . . . . . . . . . . . . . . . . . . . . . . . . . . . . . . . . . . . . . 2-33
Setting Up the Printer Configuration. . . . . . . . . . . . . . . . . . . . . . . . . . . . 2-34
Setting Up the Printer Configuration Automatically . . . . . . . . . . . . . . . . 2-34
Setting Up the Printer Configuration Manually . . . . . . . . . . . . . . . . . . . 2-37
Printing a Document . . . . . . . . . . . . . . . . . . . . . . . . . . . . . . . . . . . . . . . . . 2-39
Chapter3 Using the Print Options
Using Profiles for Printing . . . . . . . . . . . . . . . . . . . . . . . . . . . . . . . . . . . . . 3-3
What Is a Profile? . . . . . . . . . . . . . . . . . . . . . . . . . . . . . . . . . . . . . . . . . . 3-3
Selecting a Profile for Printing . . . . . . . . . . . . . . . . . . . . . . . . . . . . . . . . . 3-3
Adding or Editing Profiles . . . . . . . . . . . . . . . . . . . . . . . . . . . . . . . . . . . .3-3
Adding or Editing Profiles in the Profile Sheet (for Windows
NT 4.0/2000/XP) . . . . . . . . . . . . . . . . . . . . . . . . . . . . . . . . . . . . . . . . . . . 3-4
Scaling a Document . . . . . . . . . . . . . . . . . . . . . . . . . . . . . . . . . . . . . . . . . . 3-7
Scaling a Document Automatically . . . . . . . . . . . . . . . . . . . . . . . . . . . . . 3-7
Scaling a Document Manually . . . . . . . . . . . . . . . . . . . . . . . . . . . . . . . . . 3-8
Printing Multiple Pages on One Sheet . . . . . . . . . . . . . . . . . . . . . . . . . . 3-10
Using 2-Sided Printing . . . . . . . . . . . . . . . . . . . . . . . . . . . . . . . . . . . . . . . 3-12
Specifying the Finishing Options . . . . . . . . . . . . . . . . . . . . . . . . . . . . . . 3-14
Selecting a Finishing Option . . . . . . . . . . . . . . . . . . . . . . . . . . . . . . . . . 3-14
To Select the Output Option. . . . . . . . . . . . . . . . . . . . . . . . . . . . . . . 3-14
To Specify the Output Tray or Bin (for GP225/GP200,
GP215/GP200, and GP55/GP30). . . . . . . . . . . . . . . . . . . . . . . . . . . 3-17
To Specify the Output Tray or Bin (for LBP-2460 and
LBP-3260) . . . . . . . . . . . . . . . . . . . . . . . . . . . . . . . . . . . . . . . . . . . . 3-19
Using Booklet Printing . . . . . . . . . . . . . . . . . . . . . . . . . . . . . . . . . . . . . .3-21
Printing with Mixed Paper Sizes . . . . . . . . . . . . . . . . . . . . . . . . . . . . . . 3-23
Specifying the Paper Source . . . . . . . . . . . . . . . . . . . . . . . . . . . . . . . . . . 3-26
Printing All the Pages from the Same Paper Source. . . . . . . . . . . . . . . 3-26
Printing the First, Body, and Last Pages from Different Paper
Sources . . . . . . . . . . . . . . . . . . . . . . . . . . . . . . . . . . . . . . . . . . . . . . . . . 3-27
Printing the First, Second, Body, and Last Pages from Different
Paper Sources. . . . . . . . . . . . . . . . . . . . . . . . . . . . . . . . . . . . . . . . . . . . 3-28
Printing the Cover and Body Pages of a Booklet from Different
Paper Sources (for Windows 95/98/Me/2000/XP) . . . . . . . . . . . . . . . . . 3-29
Printing on Transparency Sheets. . . . . . . . . . . . . . . . . . . . . . . . . . . . . . 3-31
Printing on Local Standard Paper . . . . . . . . . . . . . . . . . . . . . . . . . . . . . . 3-32
Specifying the Paper Source for Local Standard Paper . . . . . . . . . . . . 3-32
Table of Contents
iii
Page 6
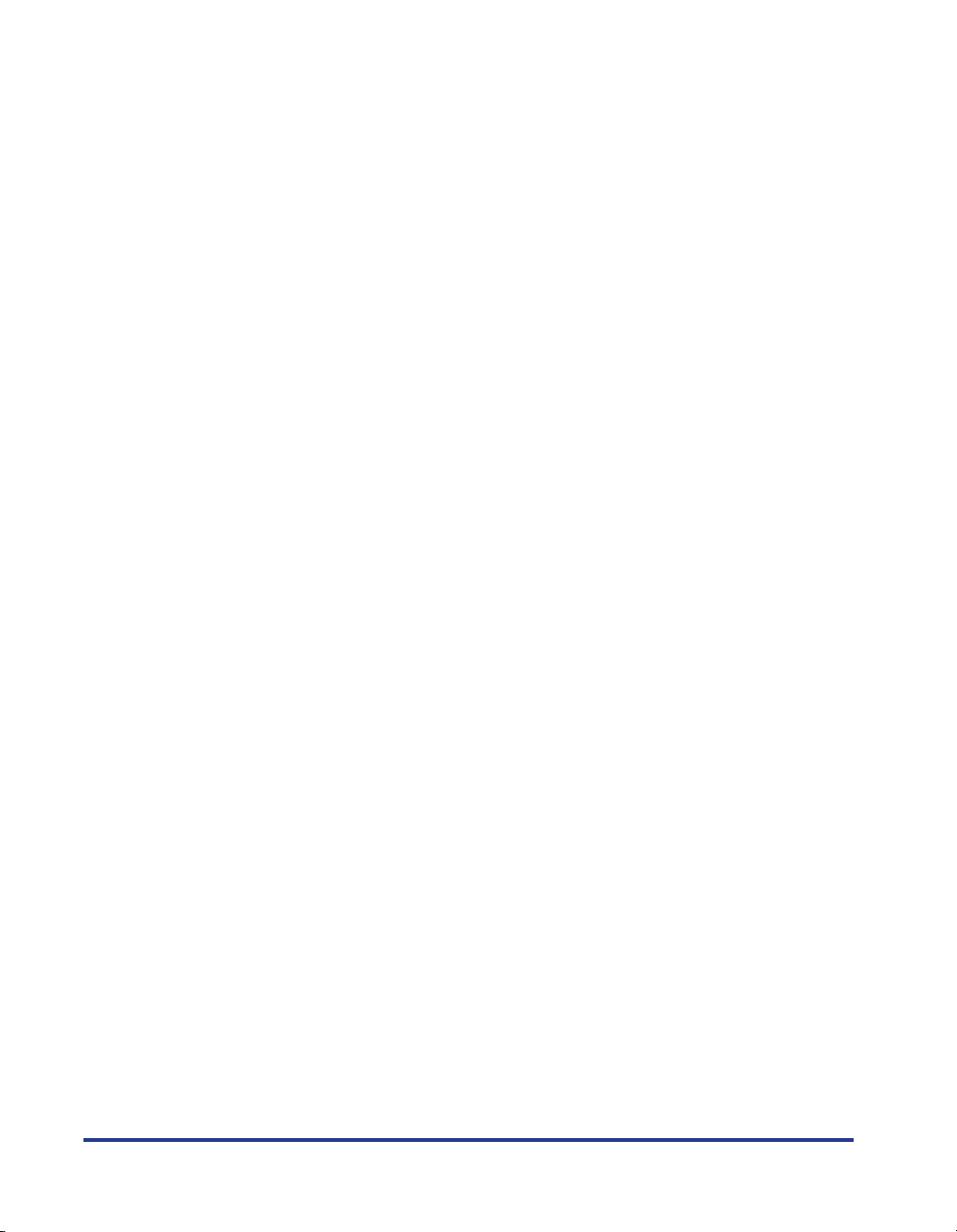
Specifying the Local Standard Paper as the Custom Paper Size . . . . .3-34
For Windows 95/98/Me. . . . . . . . . . . . . . . . . . . . . . . . . . . . . . . . . . .3-34
For Windows NT 4.0/2000/XP. . . . . . . . . . . . . . . . . . . . . . . . . . . . . .3-35
Printing on Local Standard Paper . . . . . . . . . . . . . . . . . . . . . . . . . . . . . 3-37
Printing a Banner Page with a Print Job (for Windows 95/98/Me/
2000/XP) . . . . . . . . . . . . . . . . . . . . . . . . . . . . . . . . . . . . . . . . . . . . . . . . . . . 3-39
Using Overlay Printing . . . . . . . . . . . . . . . . . . . . . . . . . . . . . . . . . . . . . . .3-41
What Is Overlay Printing? . . . . . . . . . . . . . . . . . . . . . . . . . . . . . . . . . . .3-41
Overlay Printing Using a Form File on Host. . . . . . . . . . . . . . . . . . . . . . 3-41
To Create a Form File . . . . . . . . . . . . . . . . . . . . . . . . . . . . . . . . . . . . 3-41
To Print with an Overlay . . . . . . . . . . . . . . . . . . . . . . . . . . . . . . . . . . 3-44
Overlay Printing Using a Form File on Device . . . . . . . . . . . . . . . . . . . . 3-46
To Create a Form File (for iR6000i/5000i). . . . . . . . . . . . . . . . . . . . . 3-46
To Print with an Overlay Using a Form File Stored in the
Printer (for iR6000i/5000i). . . . . . . . . . . . . . . . . . . . . . . . . . . . . . . . .3-49
To Print with an Overlay Using a NetSpot Resource
Downloader Form File . . . . . . . . . . . . . . . . . . . . . . . . . . . . . . . . . . .3-51
Specifying the Print Quality . . . . . . . . . . . . . . . . . . . . . . . . . . . . . . . . . . . 3-55
What Is an Objective? . . . . . . . . . . . . . . . . . . . . . . . . . . . . . . . . . . . . . .3-55
Selecting and Editing an Objective . . . . . . . . . . . . . . . . . . . . . . . . . . . .3-56
To Select an Objective . . . . . . . . . . . . . . . . . . . . . . . . . . . . . . . . . . .3-56
To Edit the Objective Settings . . . . . . . . . . . . . . . . . . . . . . . . . . . . . 3-57
Sending Document Data to the Image Server. . . . . . . . . . . . . . . . . . . . . 3-59
Retrieving Mail Box Names . . . . . . . . . . . . . . . . . . . . . . . . . . . . . . . . . . 3-59
For iR105, iR6000i/iR5000i, iR6000/5000, iR3300/2800/2200,
iR8500, iR7200, iR85, iR8500-M1, iR6000/5000-L1,
iR105-M1, iR7200-M1, and iR85-M1 . . . . . . . . . . . . . . . . . . . . . . . .3-59
For iR3250, iR2000/1600, GP605/GP605P/GP555,
GP405/GP300, and LBP-2000 . . . . . . . . . . . . . . . . . . . . . . . . . . . . .3-59
Sending a Document to the Mail Box. . . . . . . . . . . . . . . . . . . . . . . . . . .3-60
Registering a Document as an Image Form . . . . . . . . . . . . . . . . . . . . .3-61
Secured Printing . . . . . . . . . . . . . . . . . . . . . . . . . . . . . . . . . . . . . . . . . . . .3-63
Editing Two or More Print Documents Together (for Windows
95/98/Me/2000/XP) . . . . . . . . . . . . . . . . . . . . . . . . . . . . . . . . . . . . . . . . . . . 3-65
Printing the Current Job First in the Print Queue. . . . . . . . . . . . . . . . . .3-66
Using the Job Accounting Feature . . . . . . . . . . . . . . . . . . . . . . . . . . . . . 3-67
About Job Accounting . . . . . . . . . . . . . . . . . . . . . . . . . . . . . . . . . . . . . . 3-67
Specifying the ID and Password for Job Accounting . . . . . . . . . . . . . . .3-67
Printing Under Job Accounting (for Windows 95/98/Me) . . . . . . . . . . . .3-69
Printing Under Job Accounting (for Windows NT 4.0/2000/XP). . . . . . . 3-70
When Allow Password Setting Is Selected. . . . . . . . . . . . . . . . . . . .3-70
When Allow Password Setting Is Not Selected . . . . . . . . . . . . . . . .3-70
Specifying the Grayscale Settings. . . . . . . . . . . . . . . . . . . . . . . . . . . . . . 3-72
About the Grayscale Settings. . . . . . . . . . . . . . . . . . . . . . . . . . . . . . . . .3-72
Using the Grayscale Settings. . . . . . . . . . . . . . . . . . . . . . . . . . . . . . . . . 3-73
iv
Table of Contents
Page 7
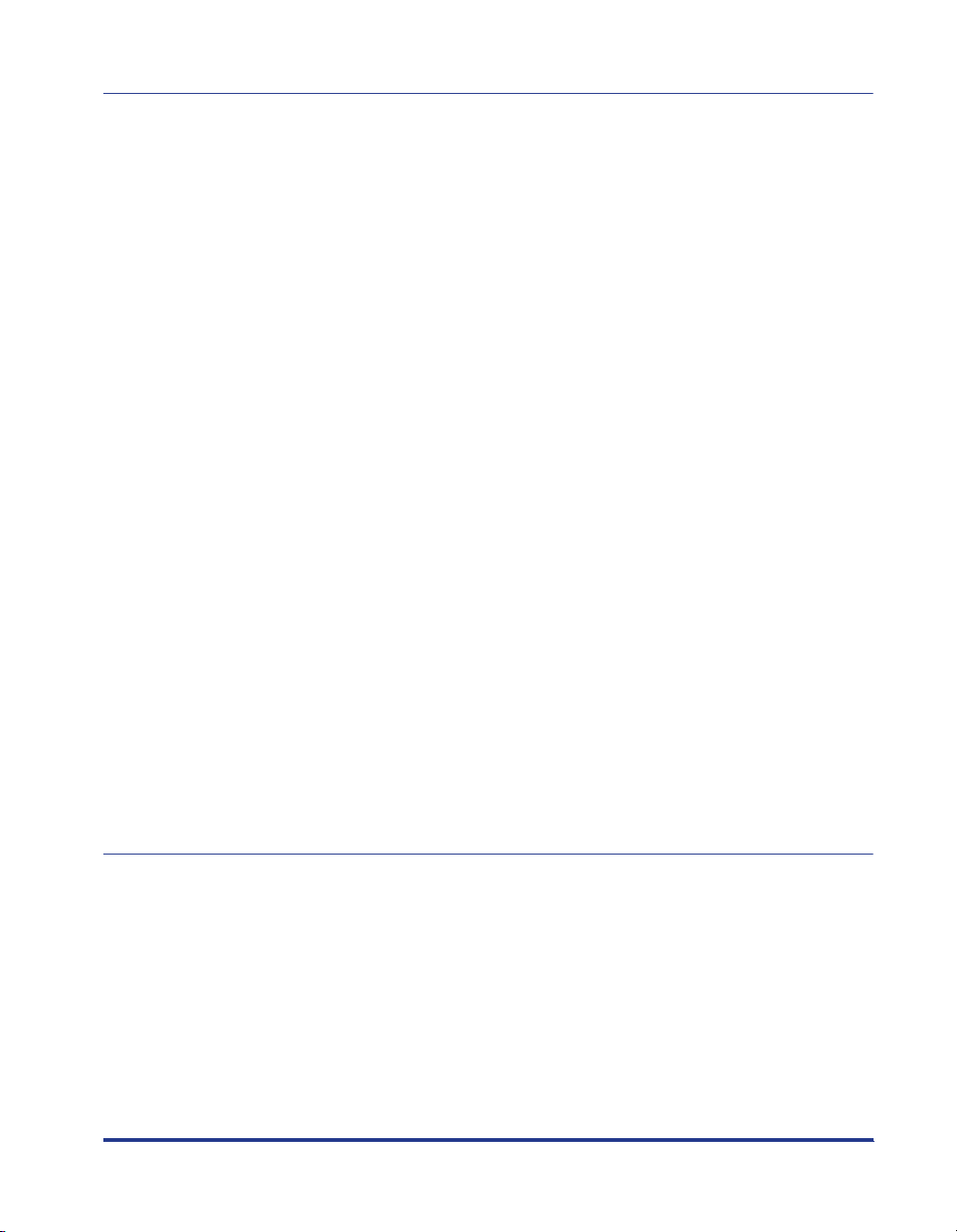
Chapter4 Using the Fax Options
Installing the Fax Driver . . . . . . . . . . . . . . . . . . . . . . . . . . . . . . . . . . . . . . . 4-2
Installing the Fax Driver. . . . . . . . . . . . . . . . . . . . . . . . . . . . . . . . . . . . . . 4-2
To Install Using the Installer . . . . . . . . . . . . . . . . . . . . . . . . . . . . . . . . 4-2
To Install Using the Add Printer Wizard . . . . . . . . . . . . . . . . . . . . . . . 4-6
Uninstalling the Fax Driver. . . . . . . . . . . . . . . . . . . . . . . . . . . . . . . . . . . . 4-8
Specifying the Installed Fax Memory . . . . . . . . . . . . . . . . . . . . . . . . . . . 4-10
Faxing a Document . . . . . . . . . . . . . . . . . . . . . . . . . . . . . . . . . . . . . . . . . . 4-12
Sending a Document by Fax . . . . . . . . . . . . . . . . . . . . . . . . . . . . . . . . .4-12
Sending a Document to the Memory Box of the Recipient’s Fax. . . . . . 4-15
Specifying the Fax Recipients . . . . . . . . . . . . . . . . . . . . . . . . . . . . . . . . . 4-19
Adding a New Name and Fax Number as a Recipient . . . . . . . . . . . . . 4-19
Adding a Recipient from the Address Book. . . . . . . . . . . . . . . . . . . . . . 4-20
Defining the Address Book Entries . . . . . . . . . . . . . . . . . . . . . . . . . . . . . 4-22
Defining a Person Entry. . . . . . . . . . . . . . . . . . . . . . . . . . . . . . . . . . . . . 4-22
To Add a New Person . . . . . . . . . . . . . . . . . . . . . . . . . . . . . . . . . . . 4-22
To Edit a Person . . . . . . . . . . . . . . . . . . . . . . . . . . . . . . . . . . . . . . . . 4-25
To Delete a Person. . . . . . . . . . . . . . . . . . . . . . . . . . . . . . . . . . . . . . 4-26
Defining a Group . . . . . . . . . . . . . . . . . . . . . . . . . . . . . . . . . . . . . . . . . . 4-26
To Add a New Group . . . . . . . . . . . . . . . . . . . . . . . . . . . . . . . . . . . . 4-27
To Edit a Group . . . . . . . . . . . . . . . . . . . . . . . . . . . . . . . . . . . . . . . . 4-29
To Delete a Group . . . . . . . . . . . . . . . . . . . . . . . . . . . . . . . . . . . . . . 4-31
Registering Another Address Book with the Fax Driver . . . . . . . . . . . . 4-32
Attaching a Cover Sheet to a Fax . . . . . . . . . . . . . . . . . . . . . . . . . . . . . . 4-35
Creating an Original Cover Sheet with Canon Cover
Sheet Editor . . . . . . . . . . . . . . . . . . . . . . . . . . . . . . . . . . . . . . . . . . . . . . . . 4-39
What Is Canon Cover Sheet Editor? . . . . . . . . . . . . . . . . . . . . . . . . . . . 4-39
Installing Canon Cover Sheet Editor . . . . . . . . . . . . . . . . . . . . . . . . . . . 4-39
Starting Canon Cover Sheet Editor . . . . . . . . . . . . . . . . . . . . . . . . . . . .4-41
Registering an Original Cover Sheet as a Template . . . . . . . . . . . . . . . 4-42
Chapter5 Appendix
Additional Software. . . . . . . . . . . . . . . . . . . . . . . . . . . . . . . . . . . . . . . . . . . 5-2
Canon Port Setting Tool. . . . . . . . . . . . . . . . . . . . . . . . . . . . . . . . . . . . . . 5-2
Device Status Extension . . . . . . . . . . . . . . . . . . . . . . . . . . . . . . . . . . . . . 5-2
Index. . . . . . . . . . . . . . . . . . . . . . . . . . . . . . . . . . . . . . . . . . . . . . . . . . . . . . . 5-3
Table of Contents
v
Page 8
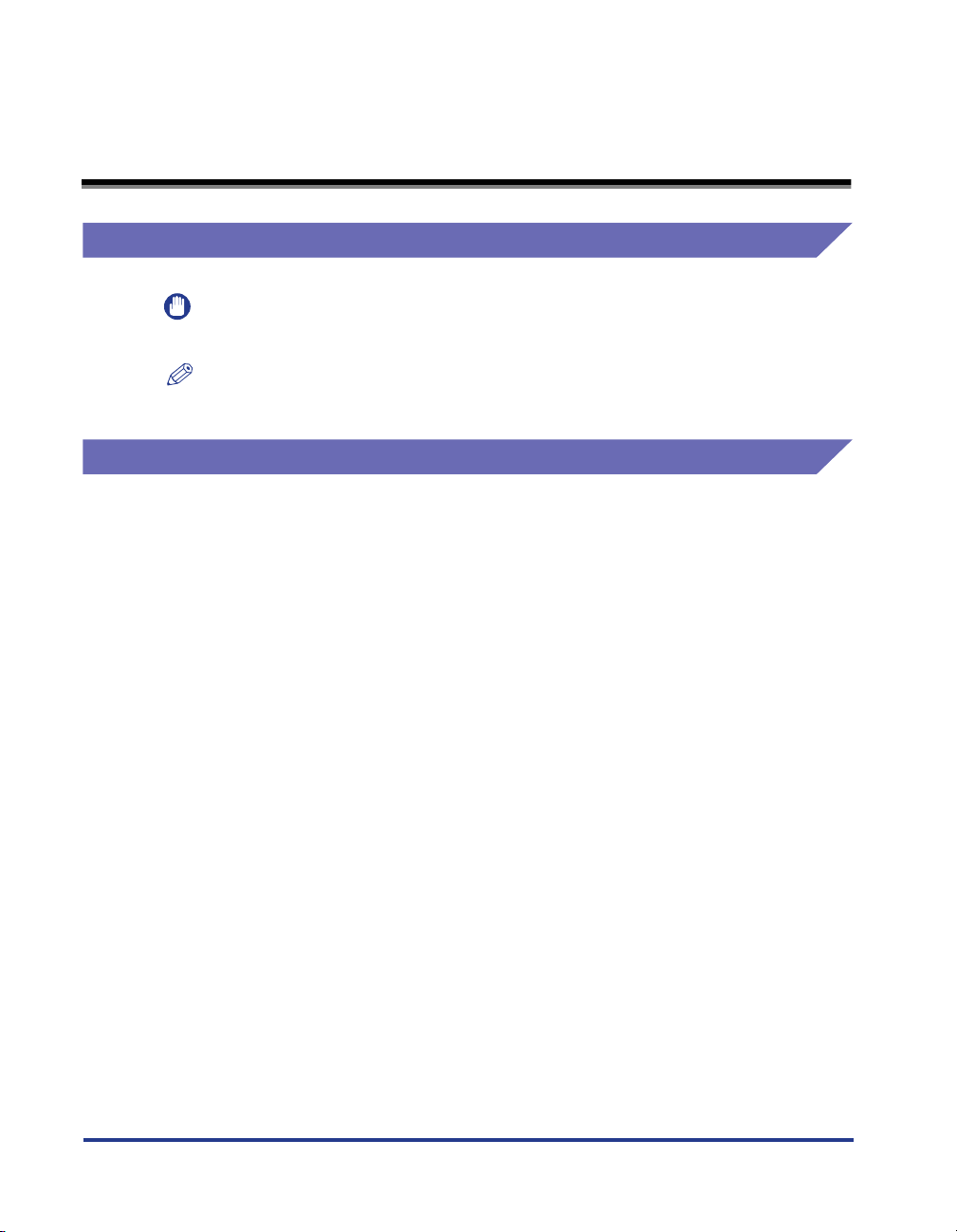
How to Use This Manual
Symbols Used in This Guide
Indicates important items or prohibited actions that should
IMPORTANT
always be observed when using the drivers. Always read
these to avoid improper operation.
NOTE
Indicates items for reference or supplementary information
that users should note.
Abbreviations Used in This Guide
In this guide:
Microsoft® Windows® 95 is referred to as Windows 95.
Microsoft® Windows® 98 is referred to as Windows 98.
Microsoft® Windows® Millennium Edition is referred to as Windows Me.
Microsoft® Windows NT® is referred to as Windows NT.
Microsoft® Windows® 2000 is referred to as Windows 2000.
Microsoft® Windows® XP is referred to as Windows XP.
Novell NetWare® is referred to as NetWare.
vi
How to Use This Manual
Page 9
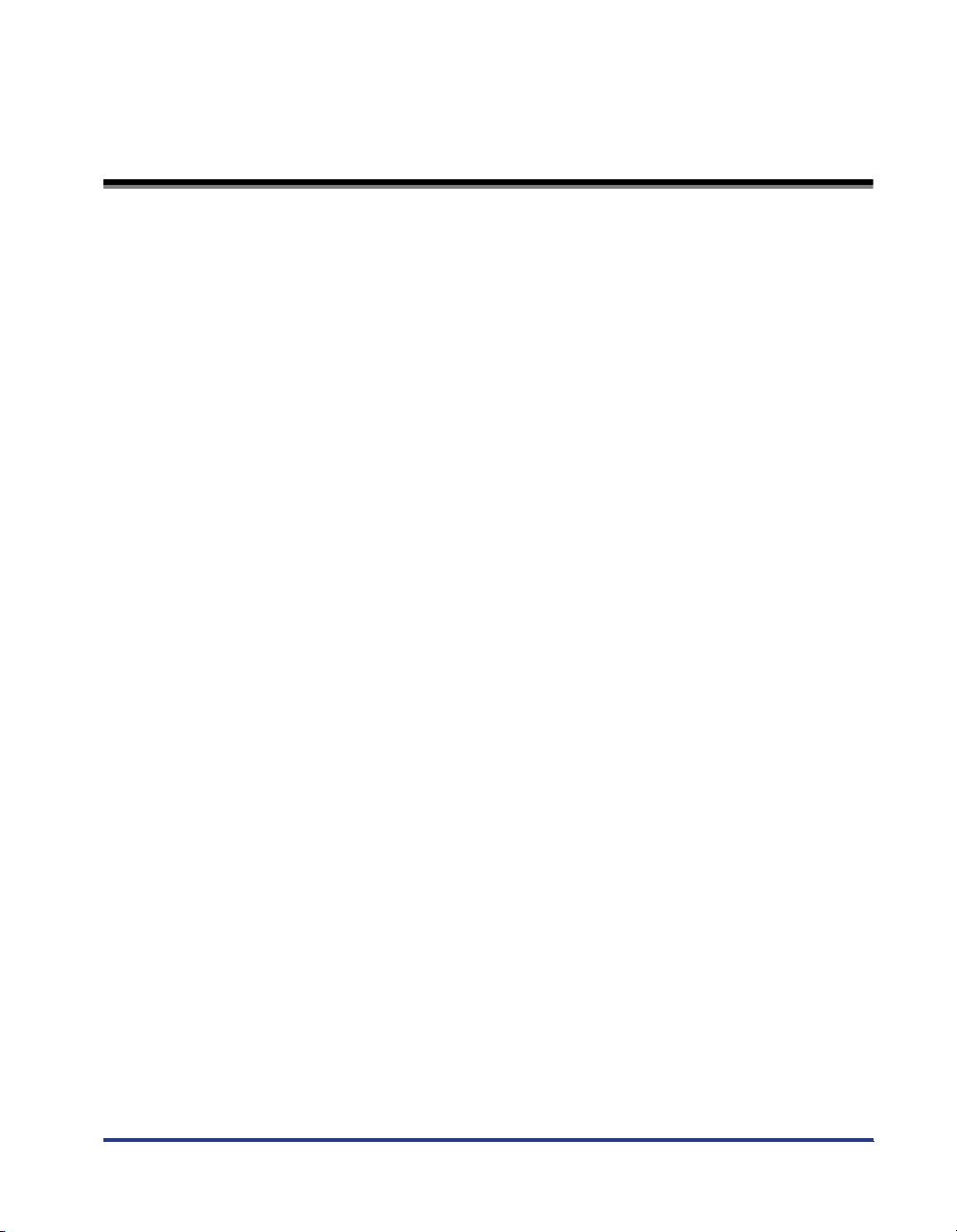
Trademarks
Canon, the Canon logo, GP, iR, LBP, and NetSpot are trademarks of Canon Inc.
PCL and HP-GL are trademarks of Hewlett-Packard Company.
Microsoft, the Windows logo, Windows, and Windows NT are registered trademarks
of Microsoft Corporation in the United States and/or other countries.
NetWare® and Novell are registered trademarks of Novell, Inc.
IPX/SPX is a trademark of Novell, Inc.
©1996 Novell, Inc., all rights reserved.
Other product and company names herein may be the trademarks of their
respective owners.
Copyright 2001 by Canon, Inc. All rights reserved.
No part of this publication may be reproduced or transmitted in any form or by any
means, electronic or mechanical, including photocopying and recording, or by any
information storage or retrieval system without the prior written permission of
Canon, Inc.
Trademarks
vii
Page 10
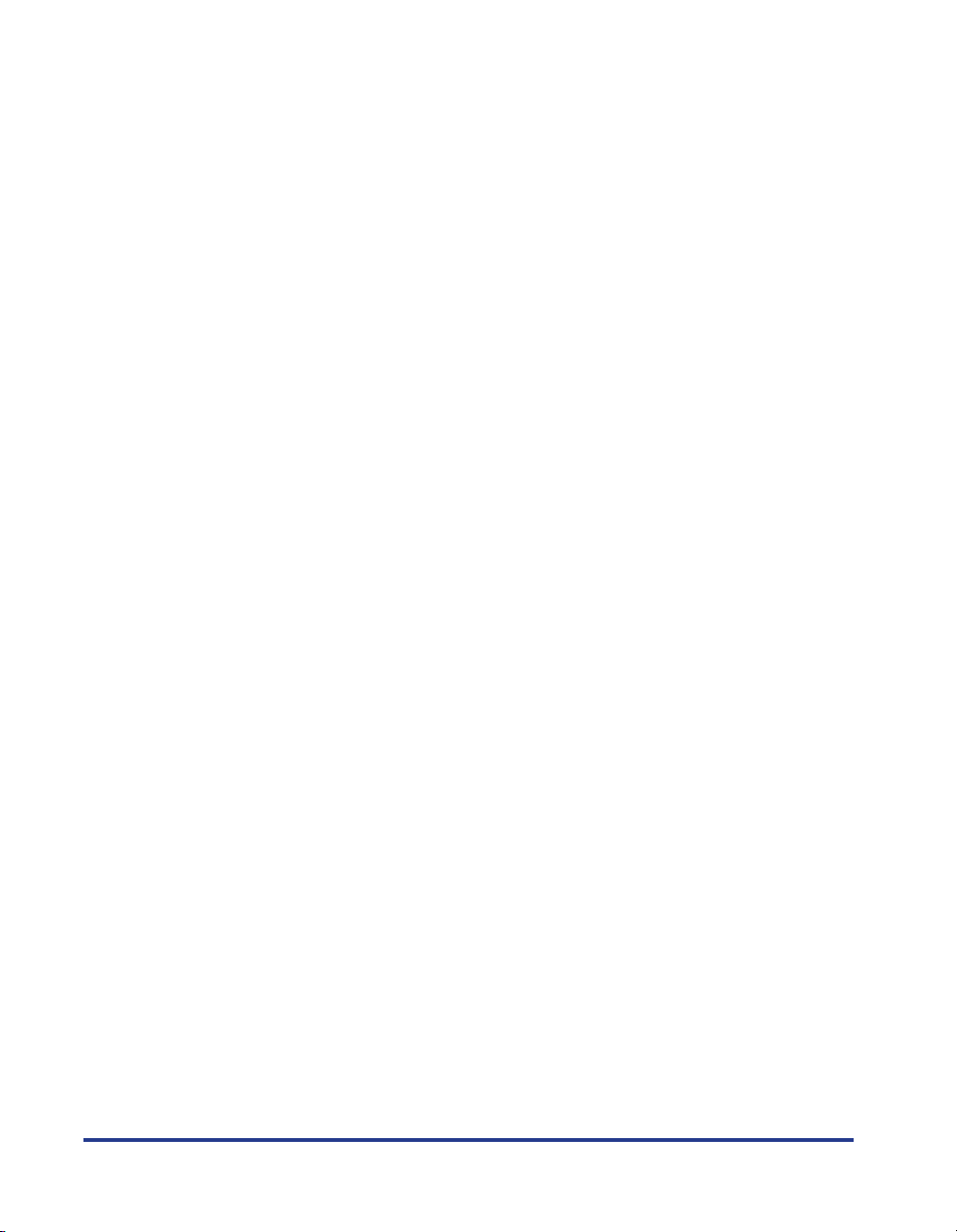
viii
Trademarks
Page 11
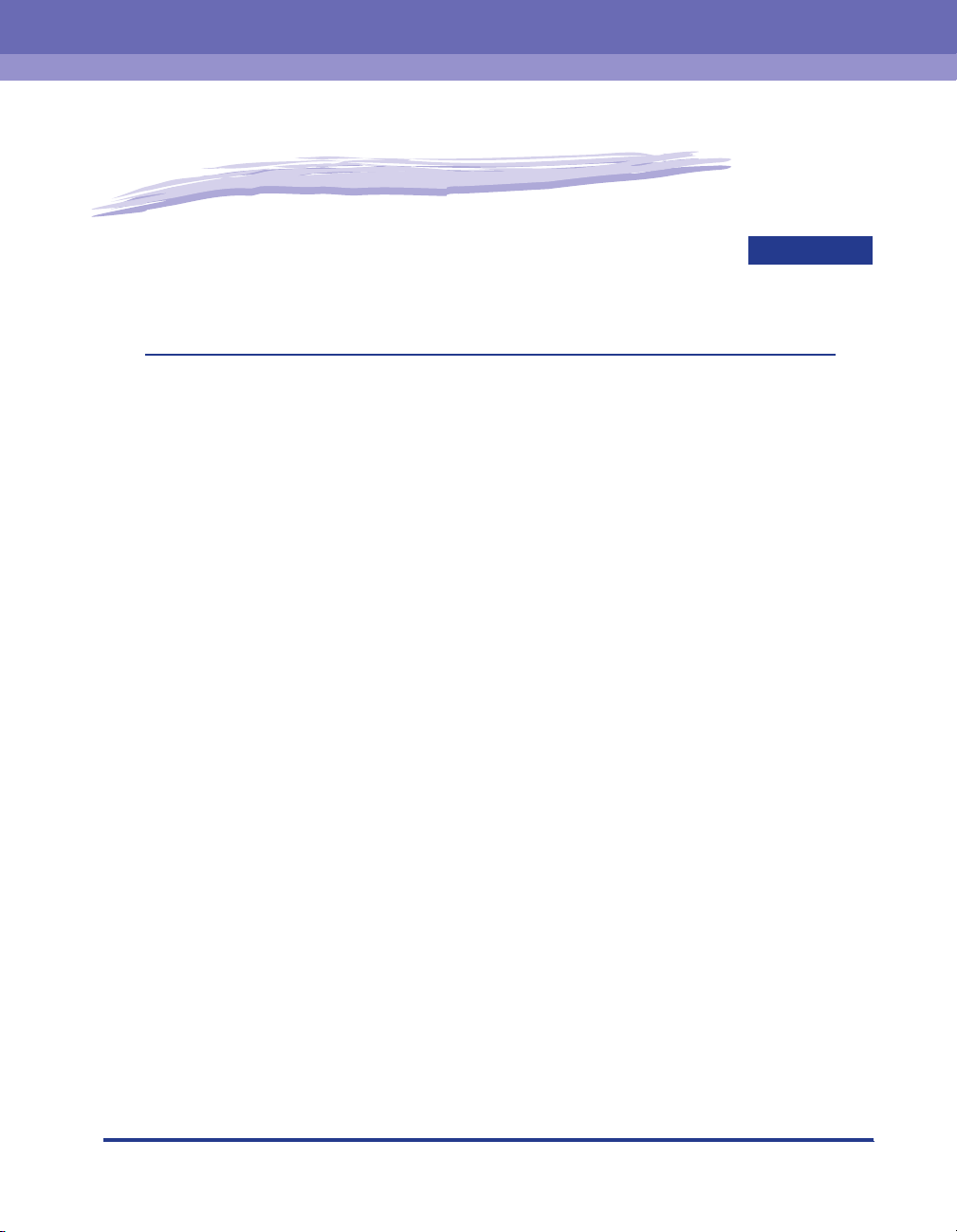
Before You Start
CHAPTER
This chapter provides an explanation of the system environments required for using the PCL5e
and PCL6 printer drivers and fax driver. It also explains where to find help and information
regarding the installation and use of these drivers.
Introduction . . . . . . . . . . . . . . . . . . . . . . . . . . . . . . . . . . . . . . . . . . . . . . . . . . . . . . . . . . . . 1-2
System Requirements . . . . . . . . . . . . . . . . . . . . . . . . . . . . . . . . . . . . . . . . . . . . . . . . . . .1-4
Where to Find Help. . . . . . . . . . . . . . . . . . . . . . . . . . . . . . . . . . . . . . . . . . . . . . . . . . . . . . 1-5
1
1-1
Page 12
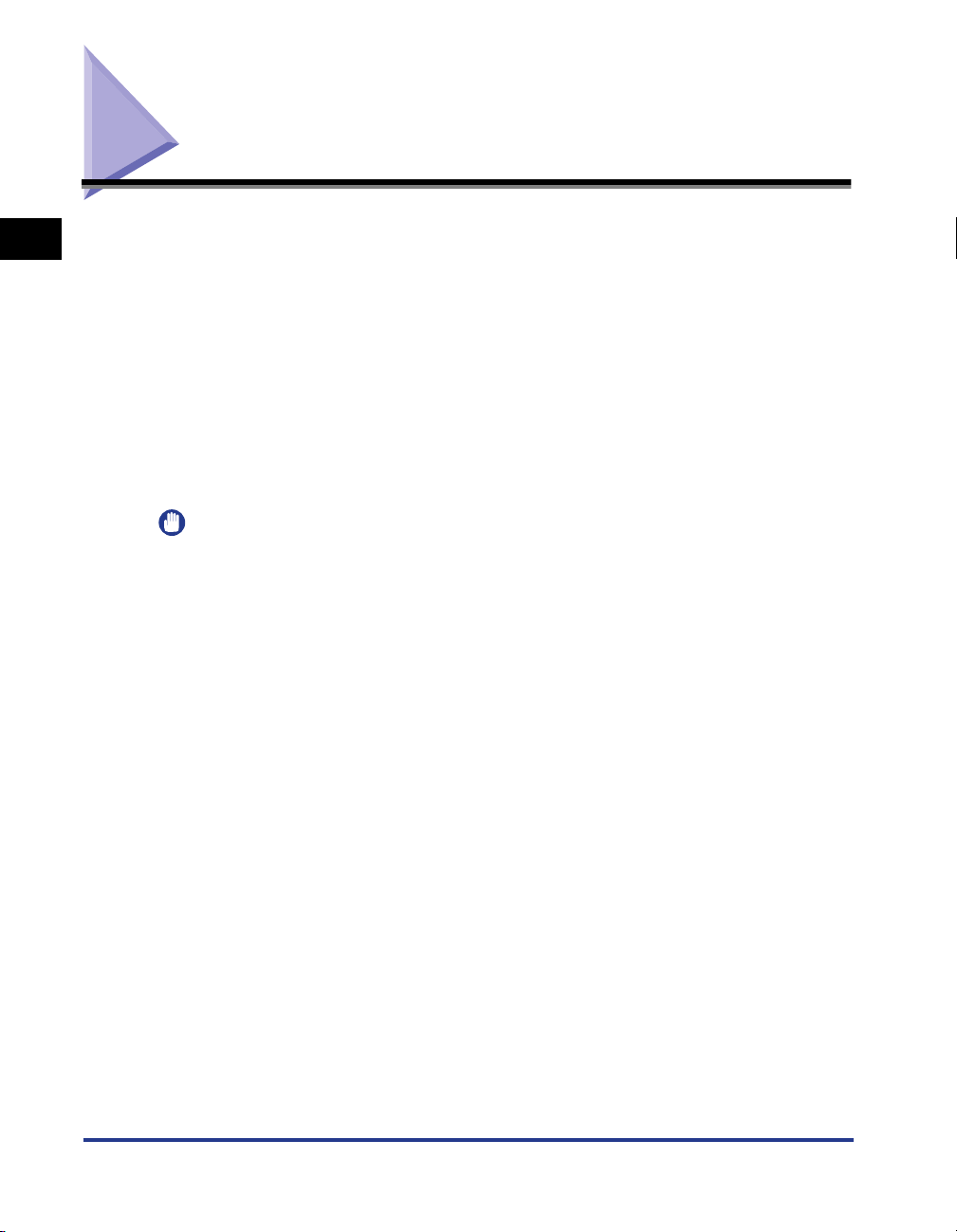
Introduction
1
Windows 95, Windows 98, Windows Millennium Edition, Windows NT Version 4.0,
Windows 2000, or Windows XP (hereafter called Windows 95/98/Me/NT 4.0/2000/
XP) operating system the ability to make full use of the printer. The printer drivers
enable you to print documents from any Windows application to your printer using
Hewlett-Packard’s PCL5e or PCL6 data format. If your printer is equipped with the
optional fax subsystem, the fax driver enables you to access the fax device.
Before You Start
In Windows 95/98/Me/NT 4.0/2000/XP environments, you can use both printer
drivers. The PCL6 printer driver is recommended for printing image data. The
PCL5e printer driver is recommended for printing text data.
IMPORTANT
•
The PCL5e printer driver Version 5.10 is available for the following Canon products:
- iR105
- iR6000i/5000i
- iR6000/5000
- iR3300/2800/2200
- iR8500
- iR7200
- iR85
- iR8500-M1
- iR6000/5000-L1
- iR105-M1
- iR7200-M1
- iR85-M1
- iR3250
- iR2000/1600
- GP605/GP605P/GP555
- GP405/GP300
- GP225/GP200
- GP215/GP200
- GP55/GP30
- GP160 series
- FAX-L1000
- FAX-L900/L800
- LBP-2000
- LBP-1760
The Canon PCL5e and PCL6 printer drivers and fax driver give users of Microsoft
1-2
Introduction
Page 13
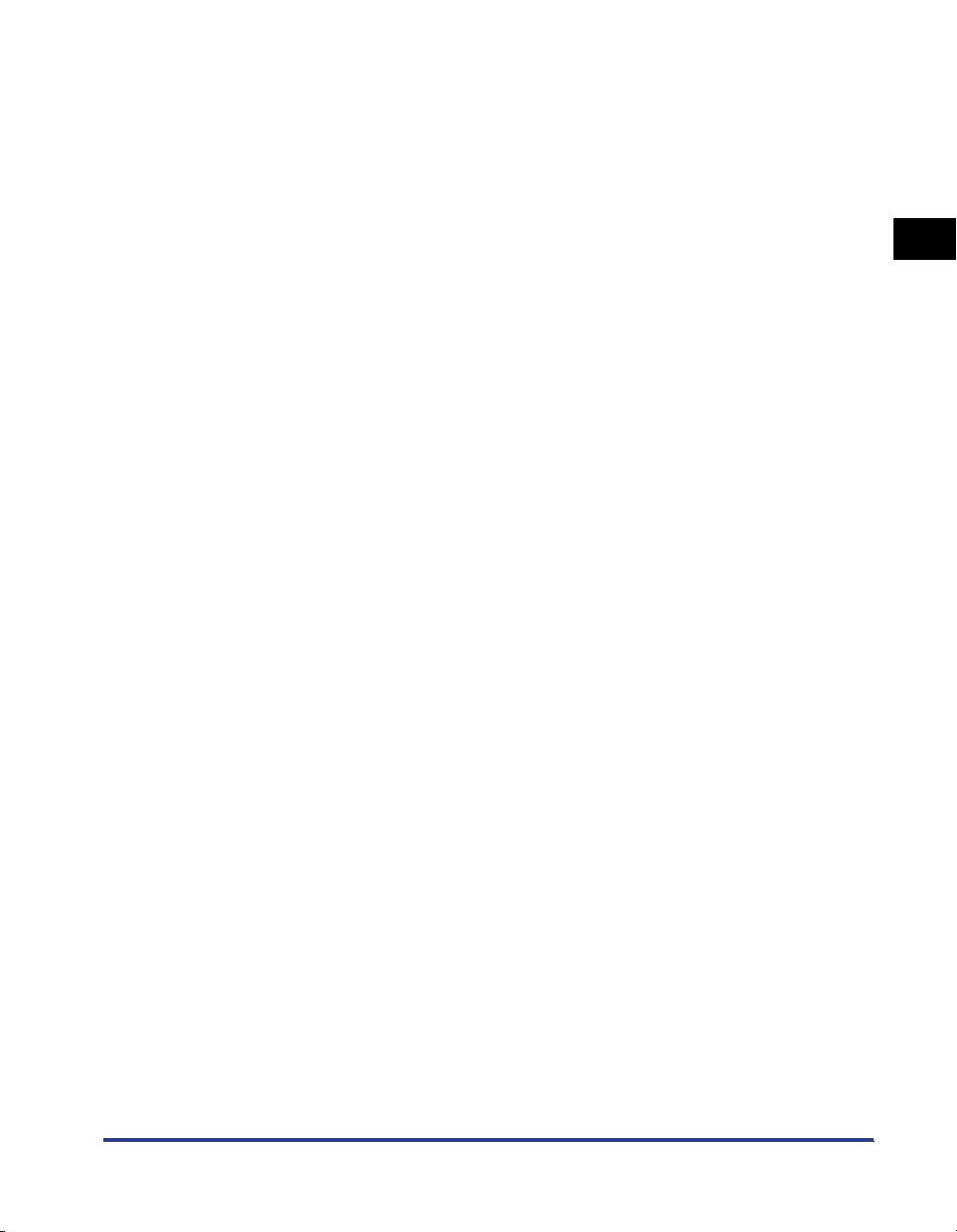
- LBP-1760e
- LBP-1000
- LBP-2460
- LBP-3260
•
The PCL6 printer driver Version 3.10 is available for the following Canon products:
- iR105
- iR6000i/5000i
- iR6000/5000
- iR3300/2800/2200
- iR8500
- iR7200
- iR85
- iR8500-M1
- iR6000/5000-L1
- iR105-M1
- iR7200-M1
- iR85-M1
- iR3250
- iR2000/1600
- GP160 series
- FAX-L1000
- LBP-1000
- LBP-2000
- LBP-1760
- LBP-1760e
- LBP-3260
•
Three versions are provided for both the PCL5e and PCL6 drivers: the Windows 95/98/
Me, Windows NT 4.0, and Windows 2000/XP versions. Use the driver which corresponds
to the version of Windows you are using.
•
For GP55/GP30, only the PCL5e printer drivers for Windows NT 4.0 and Windows 2000/
XP are available.
•
For iR6000i/5000i, install the iR5000-6000 printer driver.
•
For iR85, install the iR8500 printer driver.
•
For iR85-M1, install the iR8500-M1 printer driver.
1
Before You Start
Introduction
1-3
Page 14
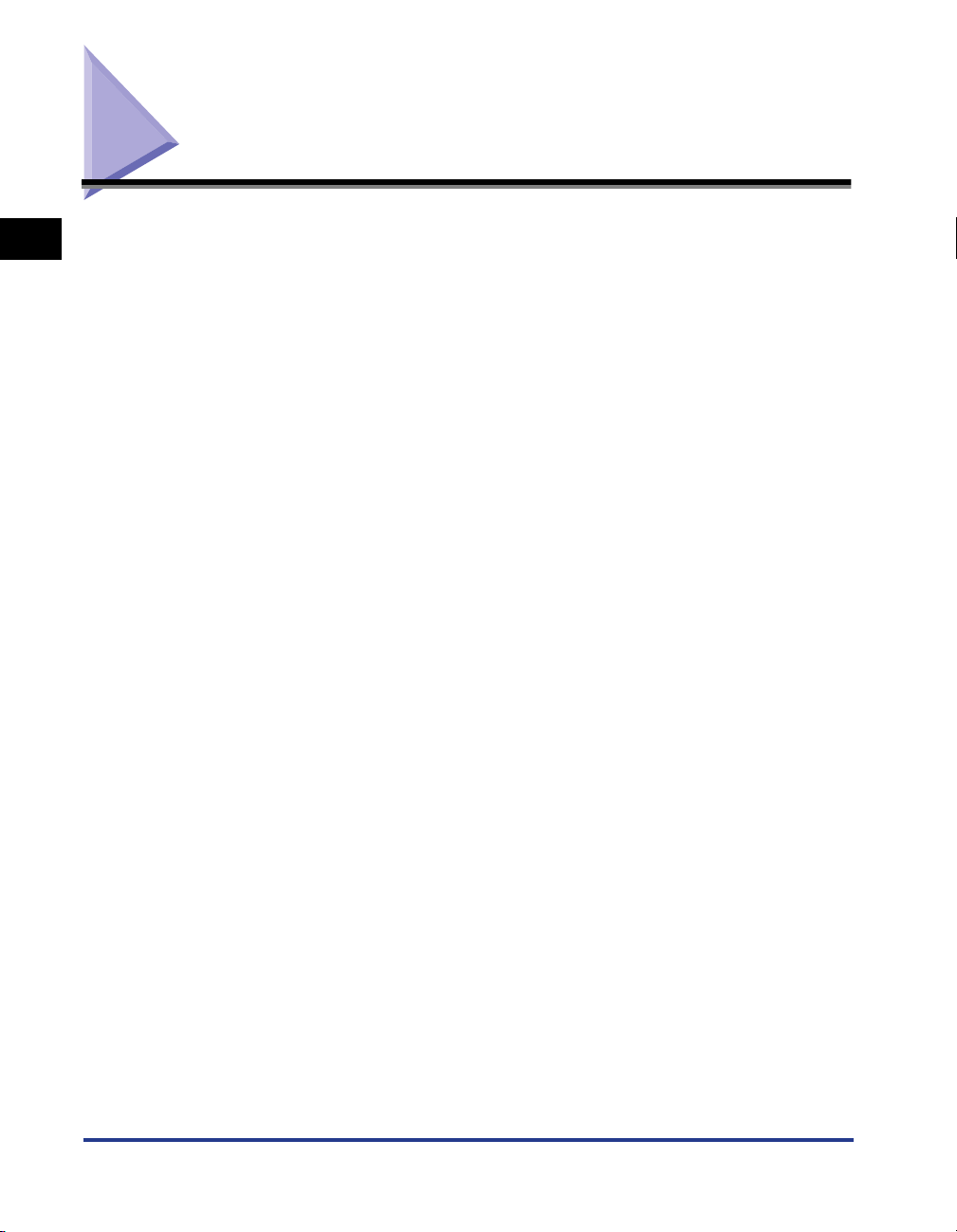
System Requirements
1
Before You Start
The printer drivers for Windows 95/98/Me/NT 4.0/2000/XP and the fax driver for
Windows 95/98/NT 4.0/2000 can be used in the following system environments.
■ Software
Microsoft Windows 95, Microsoft Windows 98, Microsoft Windows Me, Microsoft Windows
NT 4.0, Microsoft Windows 2000, or Microsoft Windows XP
■ Computer
Any computer on which Microsoft Windows 95, Microsoft Windows 98, Microsoft Windows
Me, Microsoft Windows NT 4.0, Microsoft Windows 2000, or Microsoft Windows XP runs
properly.
1-4
System Requirements
Page 15
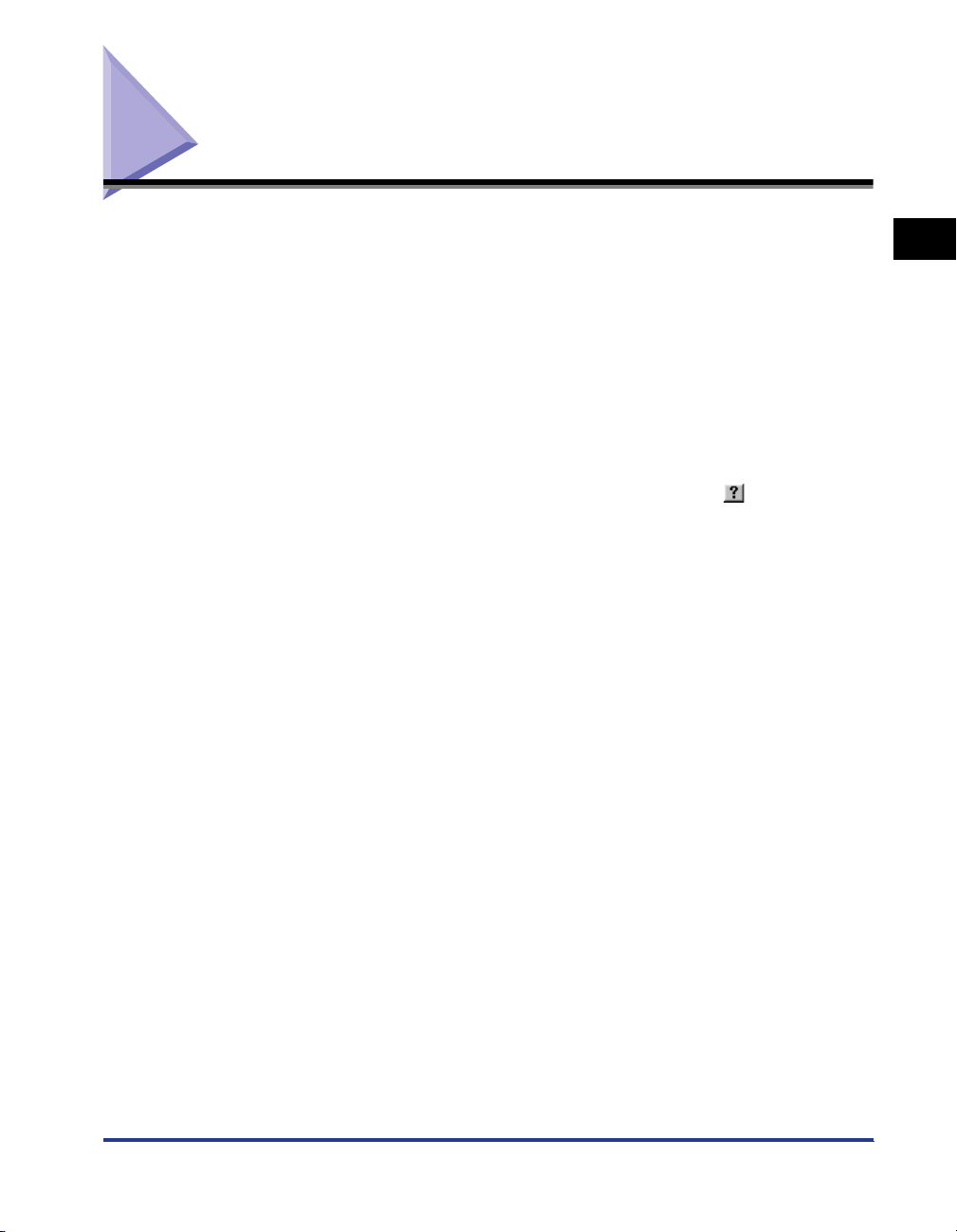
Where to Find Help
Here’s where to get immediate help if you have problems installing or using the
printer and fax drivers.
■ README. TXT file
The hints, limitations, and restrictions you need to be aware of when installing and using
your printer drivers and fax driver for the printer are included in the README.TXT file
provided with the drivers.
■
Online Help
You can locate additional help for questions you may have regarding your printer in the
online Help file provided with the driver software. In the Properties dialog box, you can
click the Help button to display additional information about every feature and option in the
PCL5e and PCL6 printer drivers and fax driver. You can also click the button in the
upper right corner of most dialog boxes, and then click a specific item in the dialog box for
help on that item.
■
Canon Authorized Dealers or Service Providers
If the online Help file does not provide the information you need, contact your Canon
authorized dealer or Canon authorized service provider.
1
Before You Start
Where to Find Help
1-5
Page 16
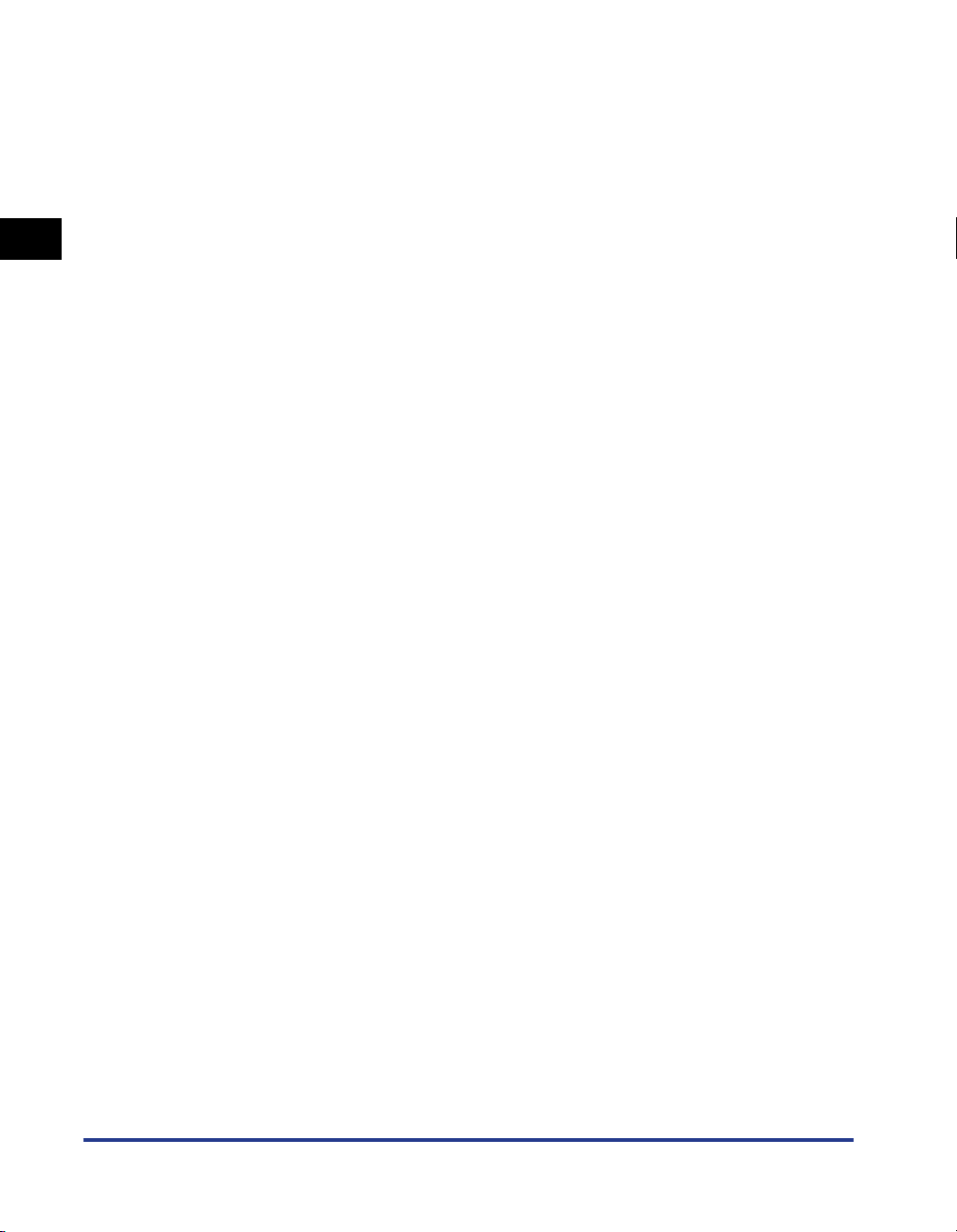
1
Before You Start
1-6
Where to Find Help
Page 17
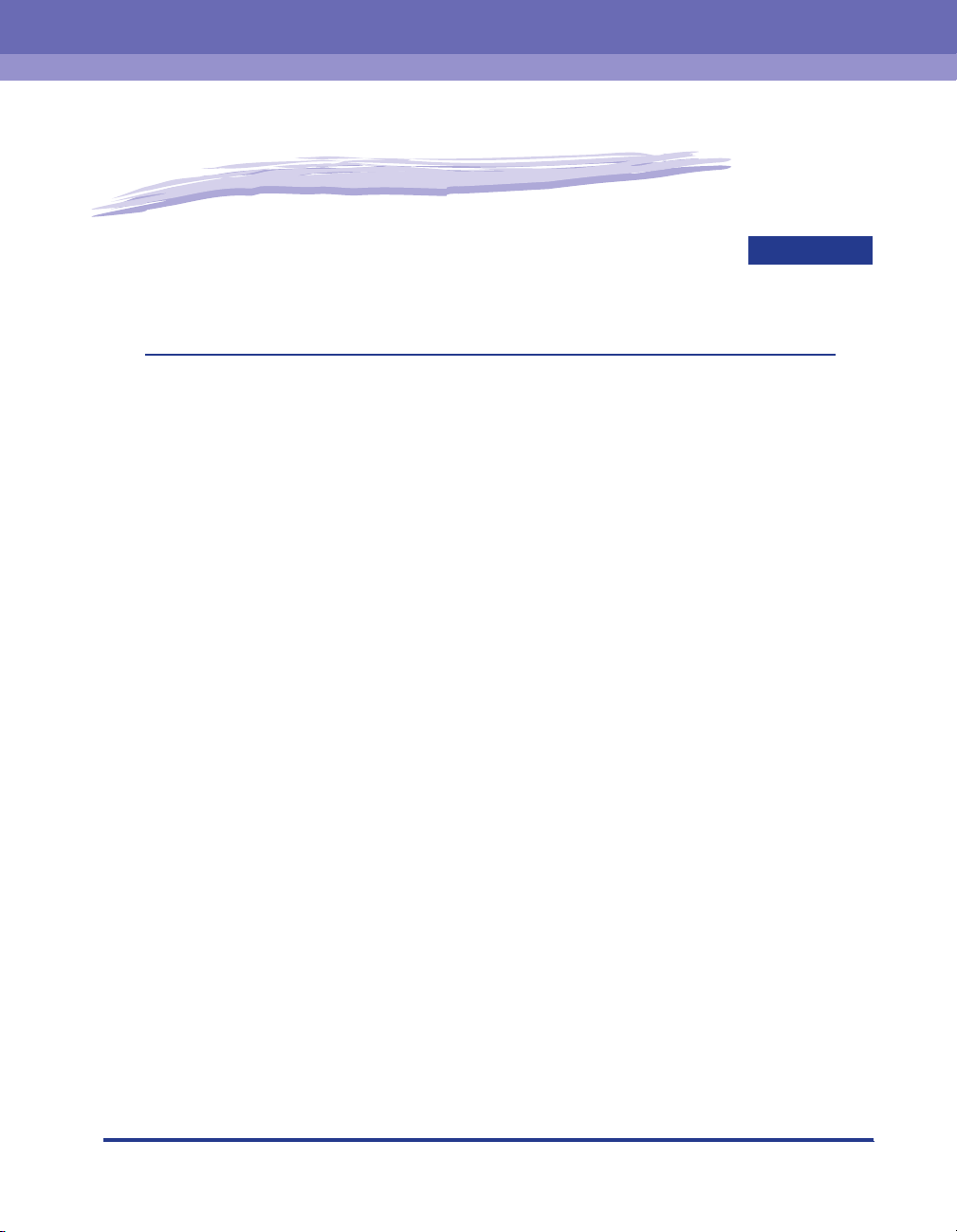
Getting Started
CHAPTER
This chapter provides instructions for installing the PCL5e and PCL6 printer drivers, setting the
system configuration, and printing a document.
Installing the Software . . . . . . . . . . . . . . . . . . . . . . . . . . . . . . . . . . . . . . . . . . . . . . . . . . .2-2
Installing the Printer Driver . . . . . . . . . . . . . . . . . . . . . . . . . . . . . . . . . . . . . . . . . . . . . . . . . . . . . .2-2
Installing the Printer Driver Through a USB Connection (for Windows 98/Me/2000/XP) . . . . . .2-11
Installing Canon NetSpot Suite Service . . . . . . . . . . . . . . . . . . . . . . . . . . . . . . . . . . . . . . . . . . .2-20
Updating the Existing Printer Drivers . . . . . . . . . . . . . . . . . . . . . . . . . . . . . . . . . . . . . . . . . . . . .2-22
Updating the Alternate Printer Driver (for Windows NT 4.0/2000/XP) . . . . . . . . . . . . . . . . . . . .2-26
Uninstalling the Printer Driver. . . . . . . . . . . . . . . . . . . . . . . . . . . . . . . . . . . . . . . . . . . . . . . . . . .2-29
Accessing the Properties Dialog Box . . . . . . . . . . . . . . . . . . . . . . . . . . . . . . . . . . . . . . . 2-31
For Windows 95/98/Me. . . . . . . . . . . . . . . . . . . . . . . . . . . . . . . . . . . . . . . . . . . . . . . . . . . . . . . .2-31
For Windows NT 4.0/2000/XP. . . . . . . . . . . . . . . . . . . . . . . . . . . . . . . . . . . . . . . . . . . . . . . . . . .2-32
Setting Up the Printer Configuration . . . . . . . . . . . . . . . . . . . . . . . . . . . . . . . . . . . . . . . . 2-34
Setting Up the Printer Configuration Automatically . . . . . . . . . . . . . . . . . . . . . . . . . . . . . . . . . .2-34
Setting Up the Printer Configuration Manually . . . . . . . . . . . . . . . . . . . . . . . . . . . . . . . . . . . . . .2-37
Printing a Document . . . . . . . . . . . . . . . . . . . . . . . . . . . . . . . . . . . . . . . . . . . . . . . . . . . .2-39
2
2-1
Page 18
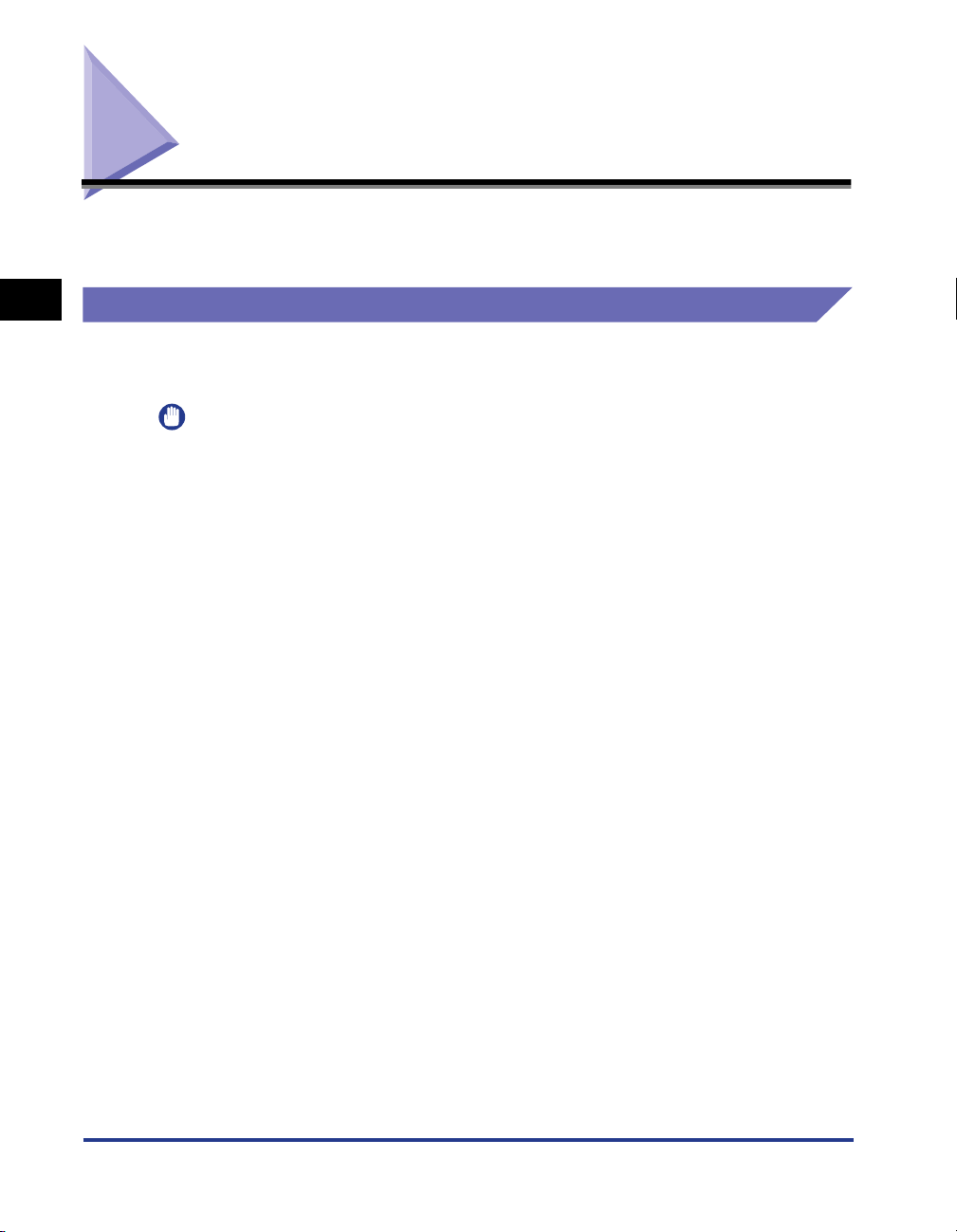
Installing the Software
This section provides instructions for installing the printer drivers and Canon
NetSpot Suite Service, and for uninstalling the printer drivers.
2
Getting Started
Installing the Printer Driver
Before using the printer, you must install the PCL5e or PCL6 printer drivers for your
printer. The installation procedures for both printer drivers are the same.
IMPORTANT
•
For Windows NT 4.0/2000/XP, log in as Administrator to install the driver.
•
GP405/GP300 System Version 2.0 (or later) is supported only by the PCL5e printer
driver version 4.2 (or later).
•
If older versions of the drivers are already installed on your computer, it is recommended
that you use the Installer to update the existing drivers simultaneously when installing
new ones. If you want to update the existing drivers without adding new drivers, see
“Updating the Existing Printer Drivers,” on p. 2-22. To check the version of the existing
drivers, open the Properties dialog box, and then click the About button on the Quality
sheet (Windows 95/98/Me) or Device Settings sheet (Windows NT 4.0/2000/XP).
To Install Using the Installer
1
Insert the Driver Software CD-ROM into the CD-ROM drive.
2
Double-click the My Computer icon, and then double-click the
CD-ROM drive icon.
2-2
3
Double-click the Pcl, Drivers, uk_eng, and prnsetup folder
icons. Then double-click the Setup.exe icon to start the
installation.
Installing the Software
Page 19
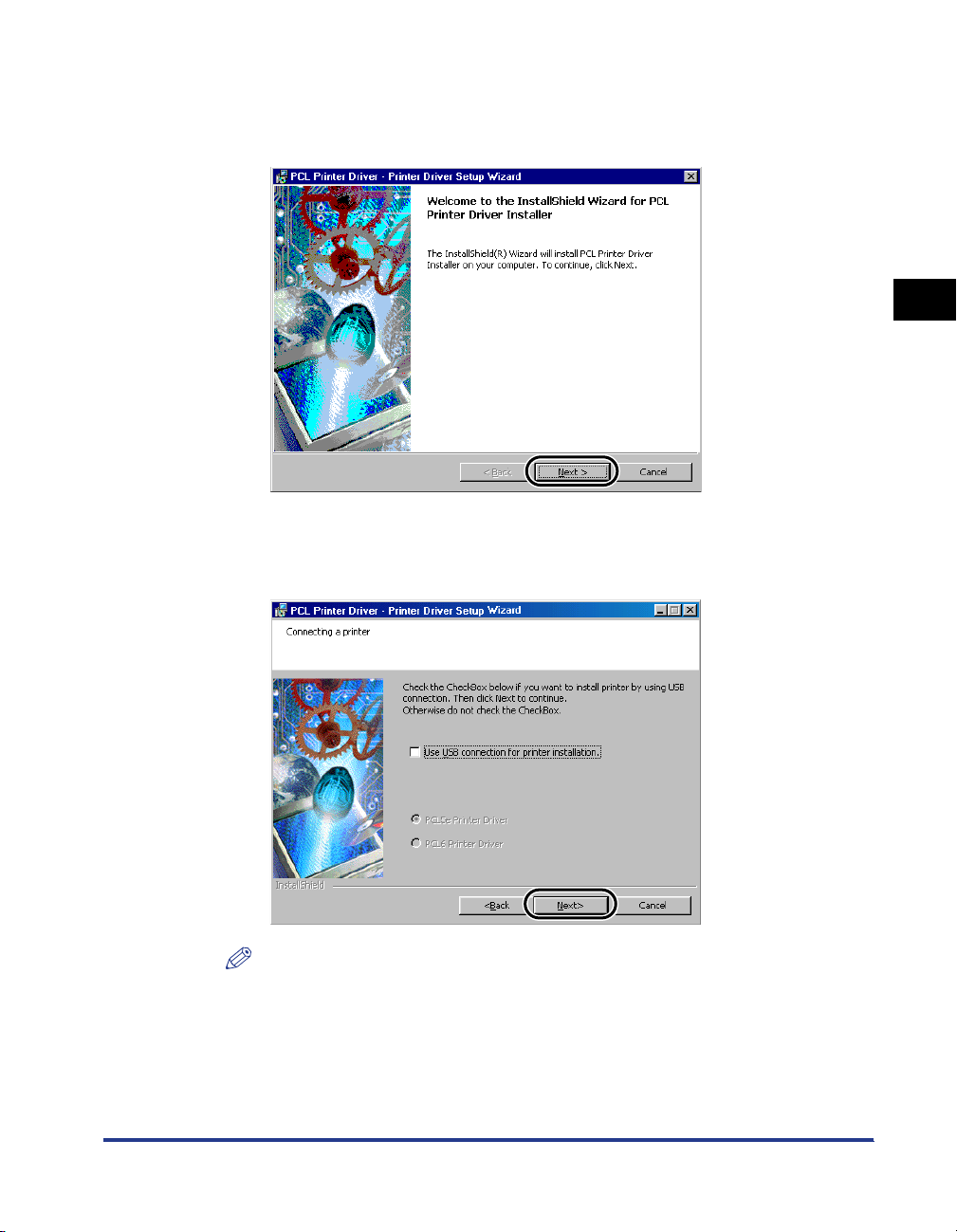
4
In the first dialog box of the Printer Driver Setup Wizard, click
the Next button, and then follow the instructions on the
screen.
5
In the next dialog box, click the Next button without selecting
anything.
2
Getting Started
NOTE
•
For Windows 98/Me/2000/XP, this dialog box appears only when the USB port is
not currently used by another device.
•
To install the printer driver through a USB connection, see “Installing the Printer
Driver Through a USB Connection (for Windows 98/Me/2000/XP),” on p. 2-11.
Installing the Software
2-3
Page 20
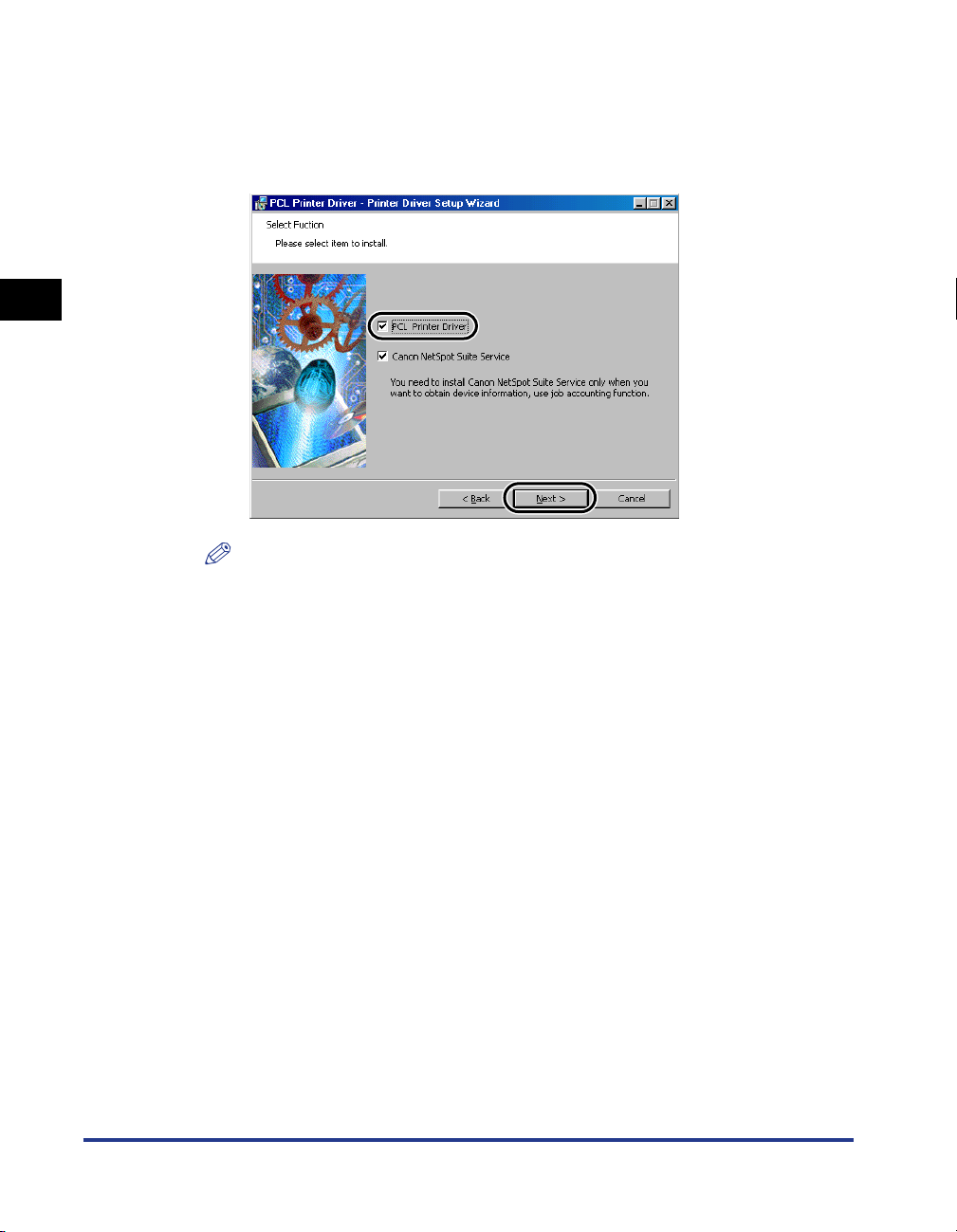
6
Select PCL Printer Driver, and then click the Next button. If
you want to install NetSpot Suite Service together with the
printer driver, select both PCL Printer Driver and Canon
NetSpot Suite Service.
2
Getting Started
NOTE
•
If Canon NetSpot Suite Service is already installed on your computer, this dialog
box does not appear.
•
For iR105, iR6000i/5000i, iR6000/5000, iR3300/2800/2200, iR8500, iR7200, iR85,
iR8500-M1, iR6000/5000-L1, iR105-M1, iR7200-M1, iR85-M1, iR3250, iR2000/
1600, and LBP-2000, Canon NetSpot Suite Service is needed to set up the printer
configuration automatically or to use the Job Accounting feature.
2-4
Installing the Software
Page 21
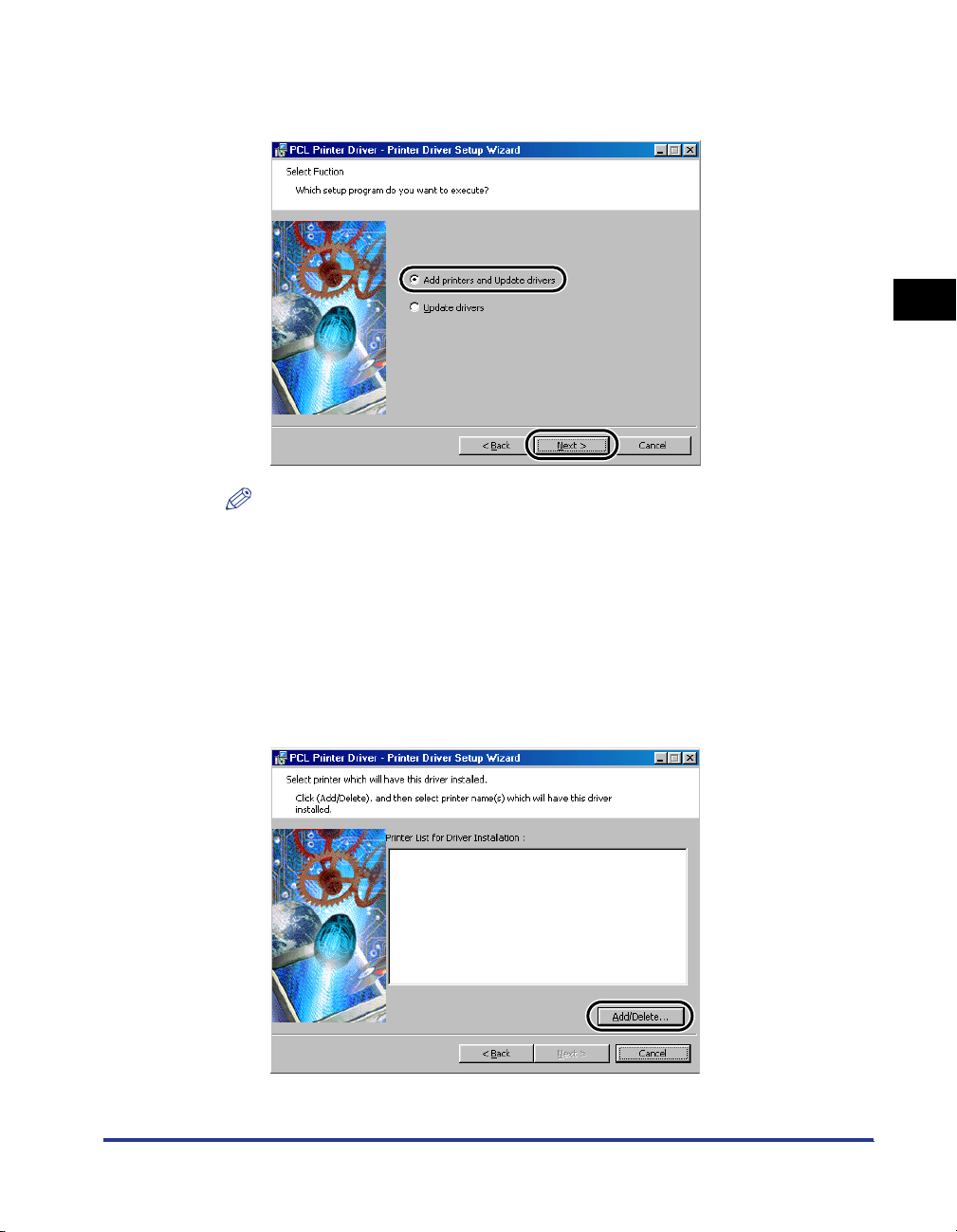
7
Select Add printers and Update drivers, and then click the
Next button.
NOTE
•
This dialog box appears only when drivers that can be installed with the Installer
are already installed. Otherwise, proceed to step 8.
•
When you add a new printer driver, any versions of printer drivers already installed
are also updated automatically.
•
You can also update the existing printer drivers already installed without having to
add a new one. To do this, see “Updating the Existing Printer Drivers,” on p. 2-22.
2
Getting Started
8
Click the Add/Delete button to select the drivers you want to
install.
The Add/Delete Printers for Driver Installation dialog box displays.
Installing the Software
2-5
Page 22
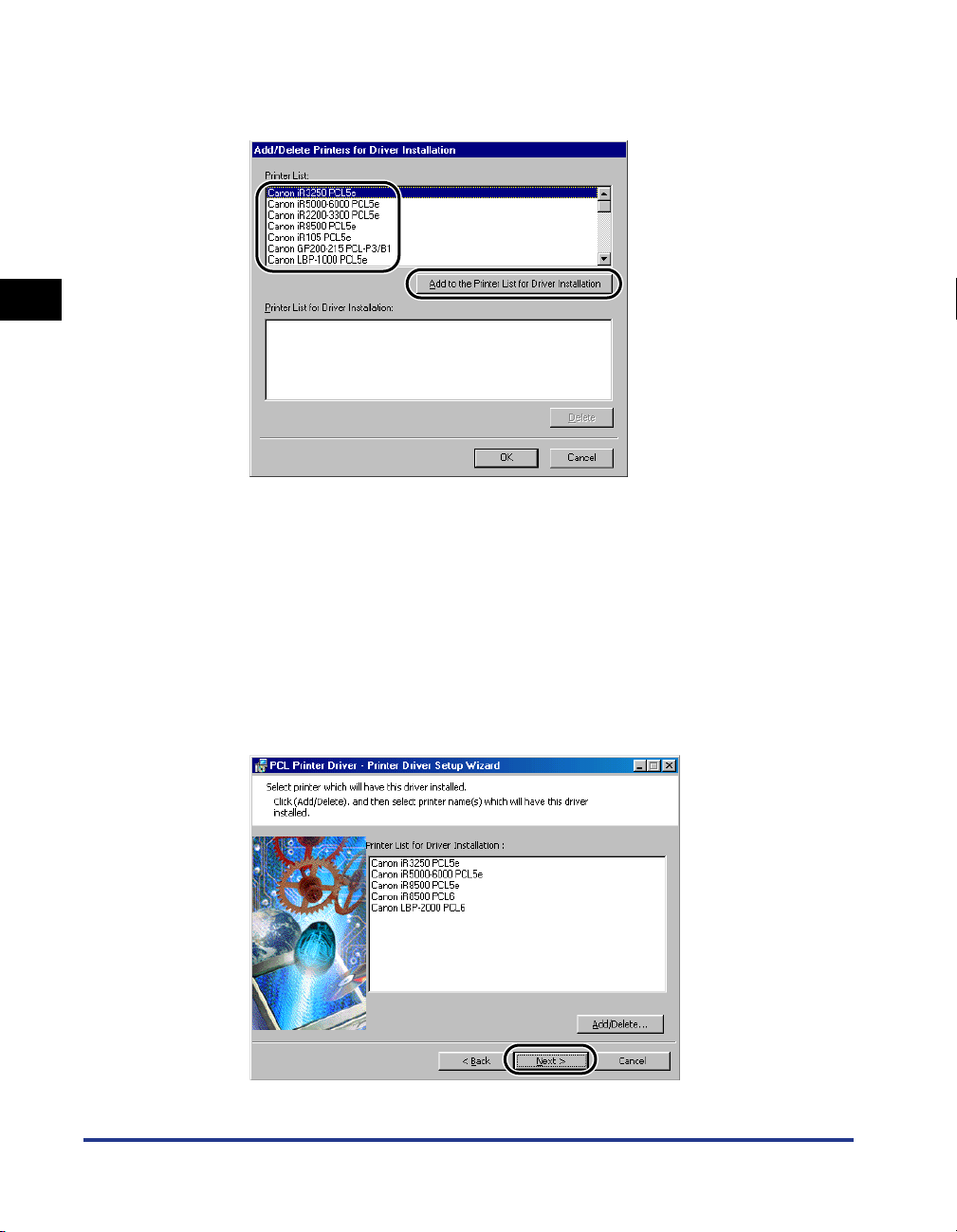
9
Select the driver you want to install from Printer List. Then
click the Add to the Printer List for Driver Installation button.
2
Getting Started
The printer drivers you selected are added to Printer List for Driver Installation.
To delete a driver that you do not want to install from Printer List for Driver
Installation, select the driver, and then click the Delete button.
10
Click the OK button in the Add/Delete Printers for Driver Installation
dialog box.
2-6
11
Check that the drivers you want to install are shown in the Printer
Driver Setup Wizard dialog box. Then click the Next button.
Installing the Software
Page 23
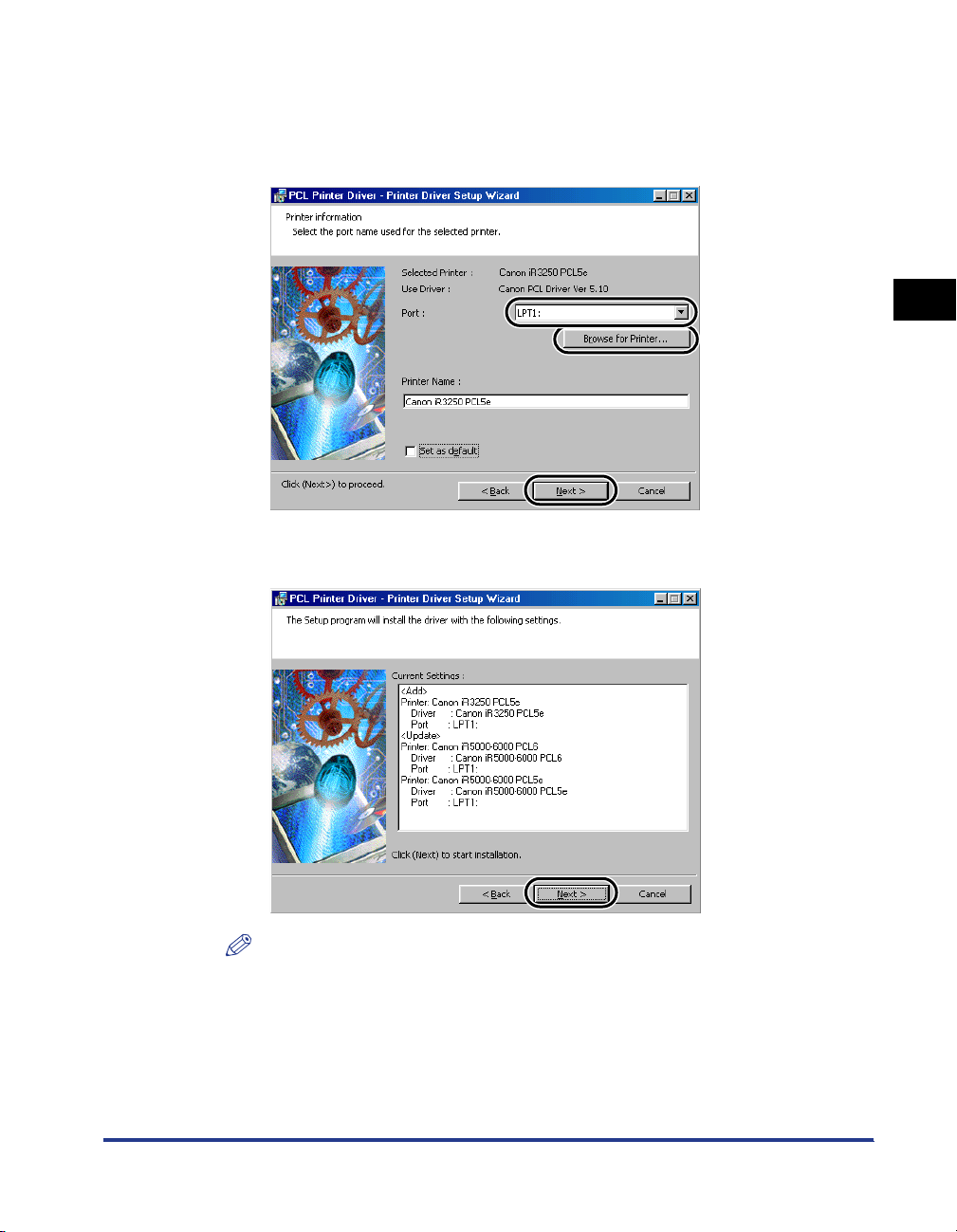
12
Select the printer port name from Port. If the printer is connected to
the network, click the Browse for Printer button, and then select the
network printer in the Browse for Printer dialog box. Then click the
Next button.
2
Getting Started
13
Verify the installation settings, and then click the Next button.
NOTE
•
When you add a new printer driver, any versions of printer drivers already installed
are also updated automatically.
Installing the Software
2-7
Page 24
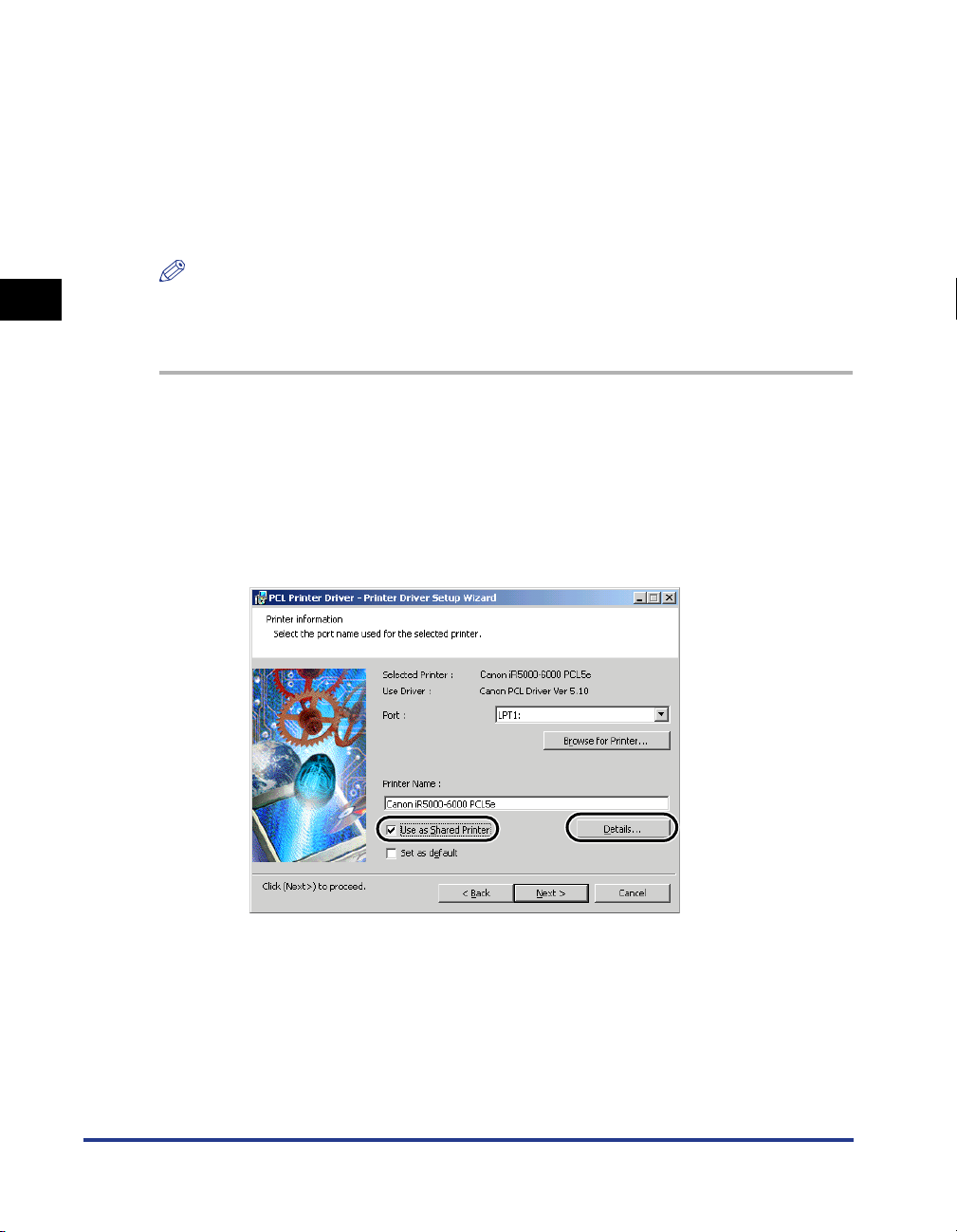
14
After the files have been copied, click the Finish button to quit the
installation.
The printer icon is displayed in the Printers folder. The driver is now installed.
To Install the Alternate Printer Driver (for Windows NT 4.0/2000/XP)
To specify the settings for the shared printer, follow the procedure below.
NOTE
•
2
Getting Started
If an old version of the alternate printer drivers is installed, it is necessary to update it
manually. To do this, see “Updating the Alternate Printer Driver (for Windows NT 4.0/
2000/XP),” on p. 2-26.
1
Start the Installer, and then follow the instructions in the
dialog boxes.
See steps 1 to 11 of “To Install Using the Installer,” on p. 2-2.
2
Select Use as Shared Printer, and then click the Details
button.
2-8
The Detailed Settings for Shared Printer dialog box displays.
Installing the Software
Page 25
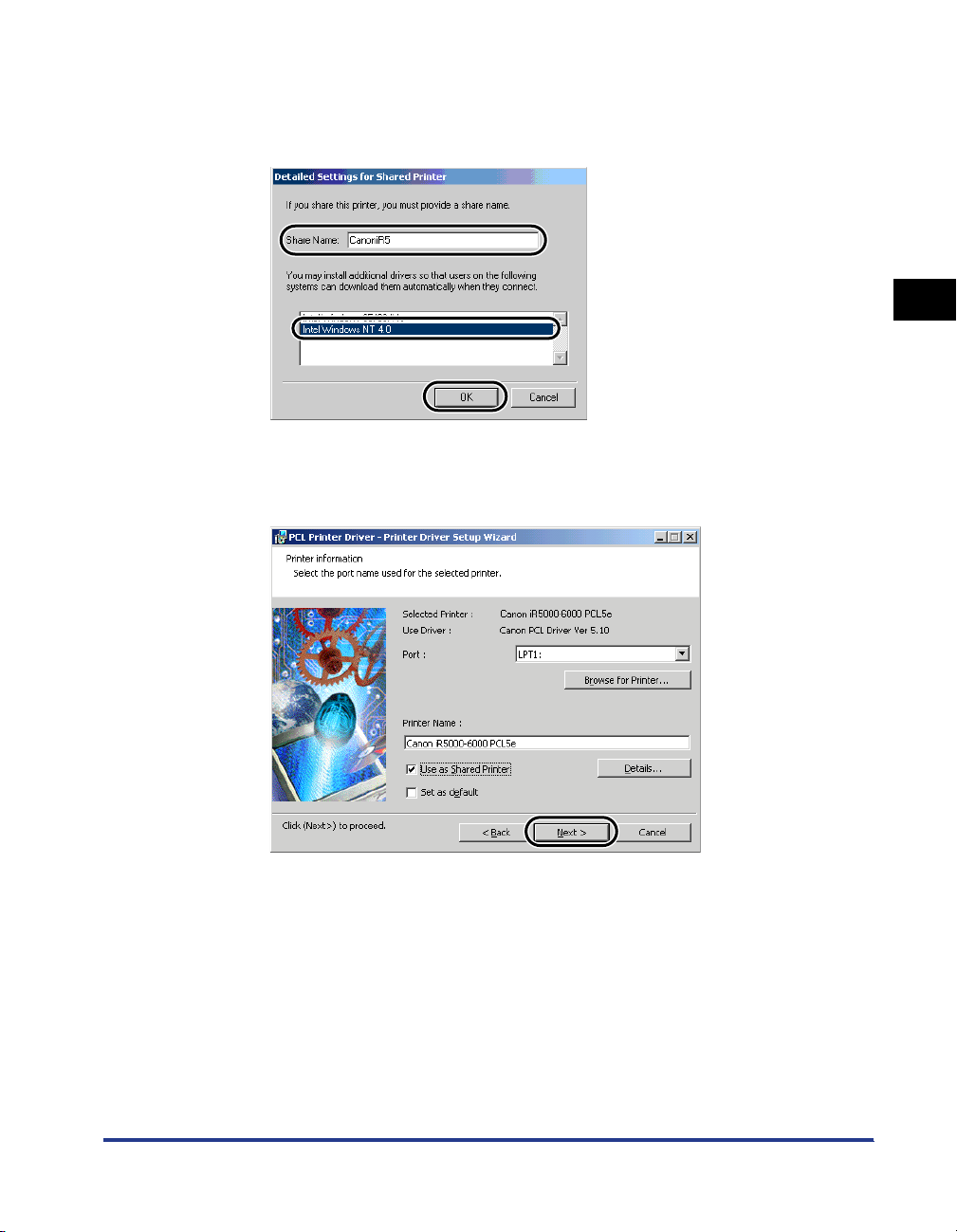
3
Enter a share name, specify the operating system under
which the driver is going to be installed, and then click the OK
button.
4
In the Printer Driver Setup Wizard dialog box, click the Next
button.
2
Getting Started
5
Follow the instructions in the dialog boxes or message box to
complete the installation.
See steps 13 to 14 of “To Install Using the Installer,” on p. 2-7.
Installing the Software
2-9
Page 26
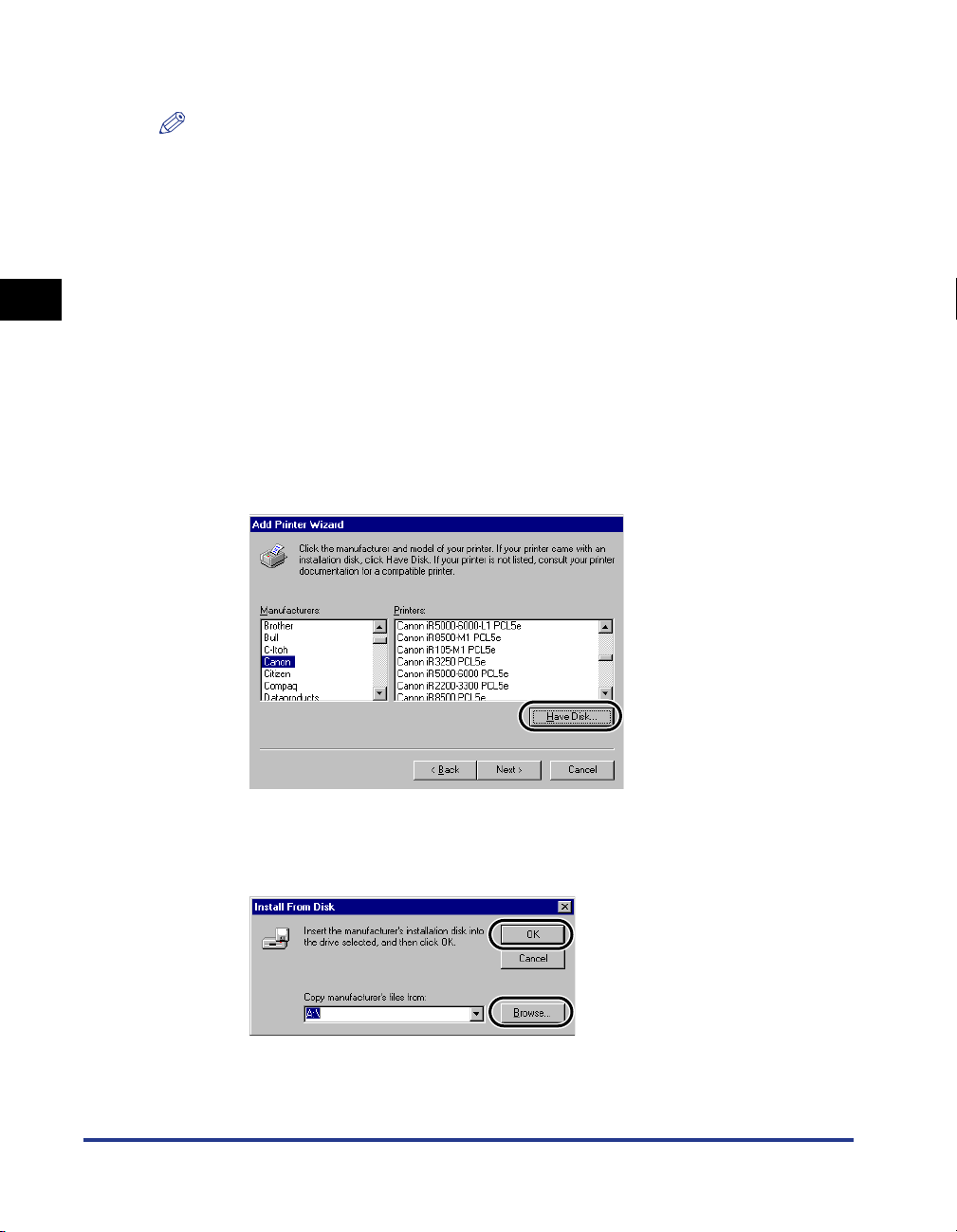
To Install Using the Add Printer Wizard
NOTE
•
If you are using shared printers and install a new printer driver using the Add Printer
Wizard, it is necessary to update all existing printer drivers manually. To do this, see “To
Update Using the Add Printer Wizard,” on p. 2-24.
1
Click the Start button, point to Settings, and then click
Printers.
2
2
In the Printers folder, double-click the Add Printer icon to start
the Add Printer Wizard, and then follow the instructions on the
screen to continue the installation.
Getting Started
3
Insert the Driver Software CD-ROM into the CD-ROM drive,
and then click the Have Disk button.
4
Click the Browse button to select the folder containing the
driver you want to install, and then click the OK button.
2-10
Installing the Software
Page 27
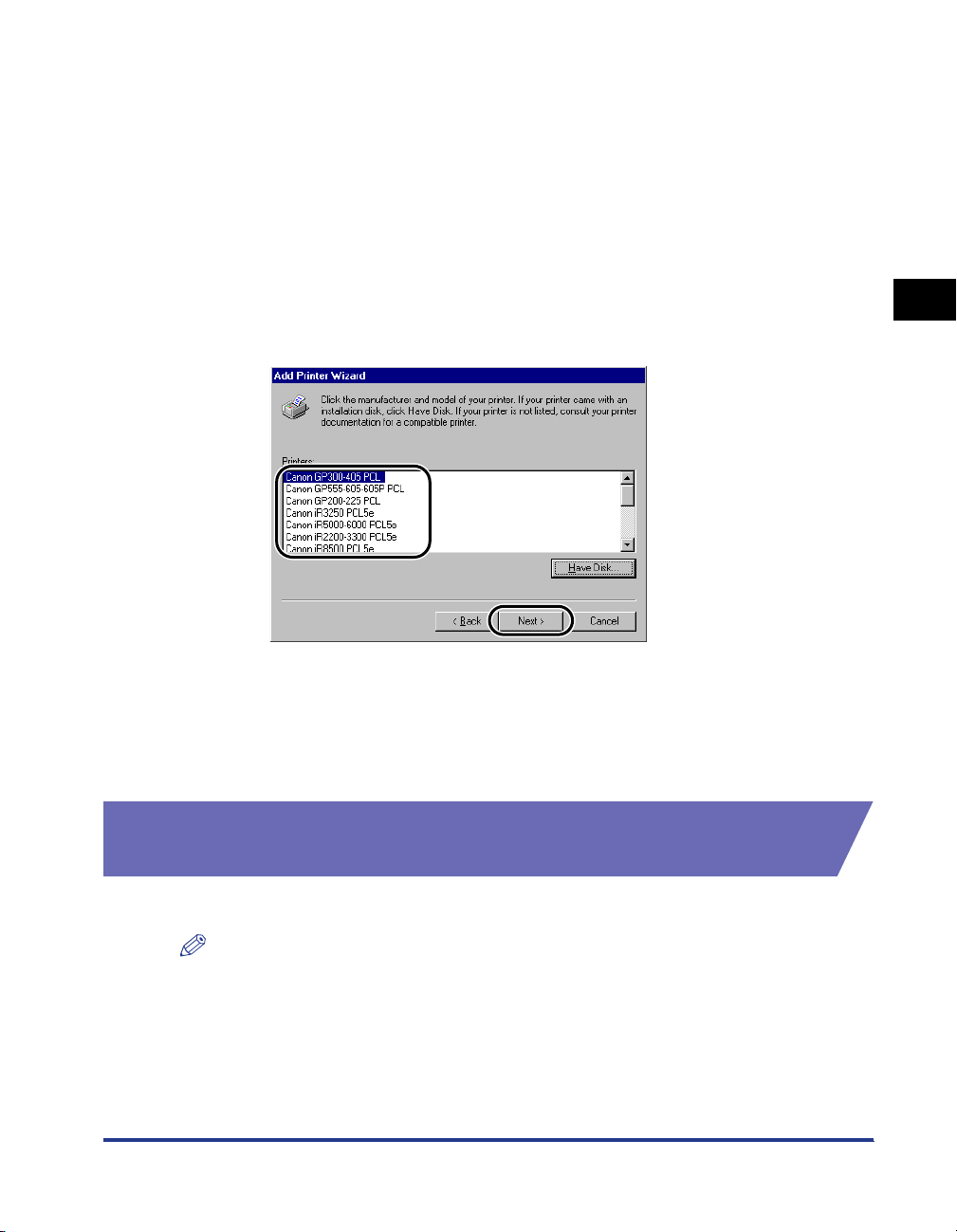
You can select the driver from the following folders on the CD-ROM.
• PCL5e
- Windows 95/98/Me: \Pcl\Drivers\uk_eng\printer\pcl5e\win9x_me
- Windows NT 4.0: \Pcl\Drivers\uk_eng\printer\pcl5e\winnt40
- Windows 2000/XP: \Pcl\Drivers\uk_eng\printer\pcl5e\win2k_xp
• PCL6
- Windows 95/98/Me: \Pcl\Drivers\uk_eng\printer\pcl6\win9x_me
- Windows NT 4.0: \Pcl\Drivers\uk_eng\printer\pcl6\winnt40
- Windows 2000/XP: \Pcl\Drivers\uk_eng\printer\pcl6\win2k_xp
5
Select your printer model from Printers, and then click the
Next button.
6
Follow the instructions on the screen to continue, and then
click the Finish button to start copying the files.
The printer icon is displayed in the Printers folder. The driver is now installed.
Installing the Printer Driver Through a USB Connection
2
Getting Started
(for Windows 98/Me/2000/XP)
To install the printer driver through a USB connection, follow the procedure below.
NOTE
•
If you are using iR2000/1600, or LBP-2000, you can print in a USB environment.
Installing the Software
2-11
Page 28
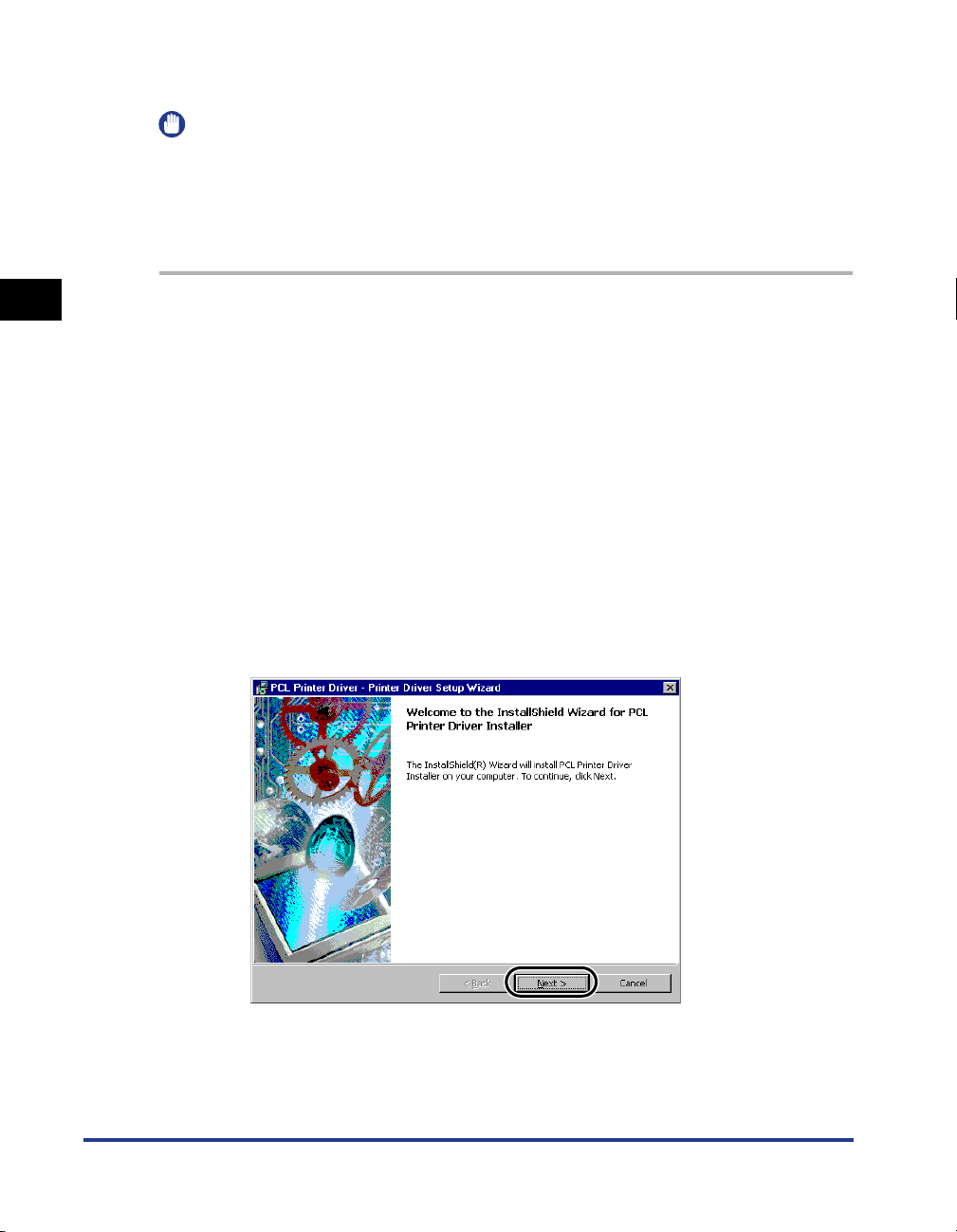
To Install Using the Installer (for Windows 98/Me)
IMPORTANT
•
You can use the Installer to install the printer driver through a USB connection only for
Windows 98/Me.
•
Before installing a printer driver through a USB connection, turn the printer OFF. Turn the
power back ON only when the instruction to do so appears on the screen during
installation.
2
1
Insert the Driver Software CD-ROM into the CD-ROM drive.
2
Double-click the My Computer icon, and then double-click the
CD-ROM drive icon.
Getting Started
3
Double-click the Pcl, Drivers, uk_eng, and prnsetup folder
icons. Then double-click the Setup.exe icon to start the
installation.
4
In the first dialog box of the Printer Driver Setup Wizard, click
the Next button, and then follow the instructions on the
screen.
2-12
Installing the Software
Page 29
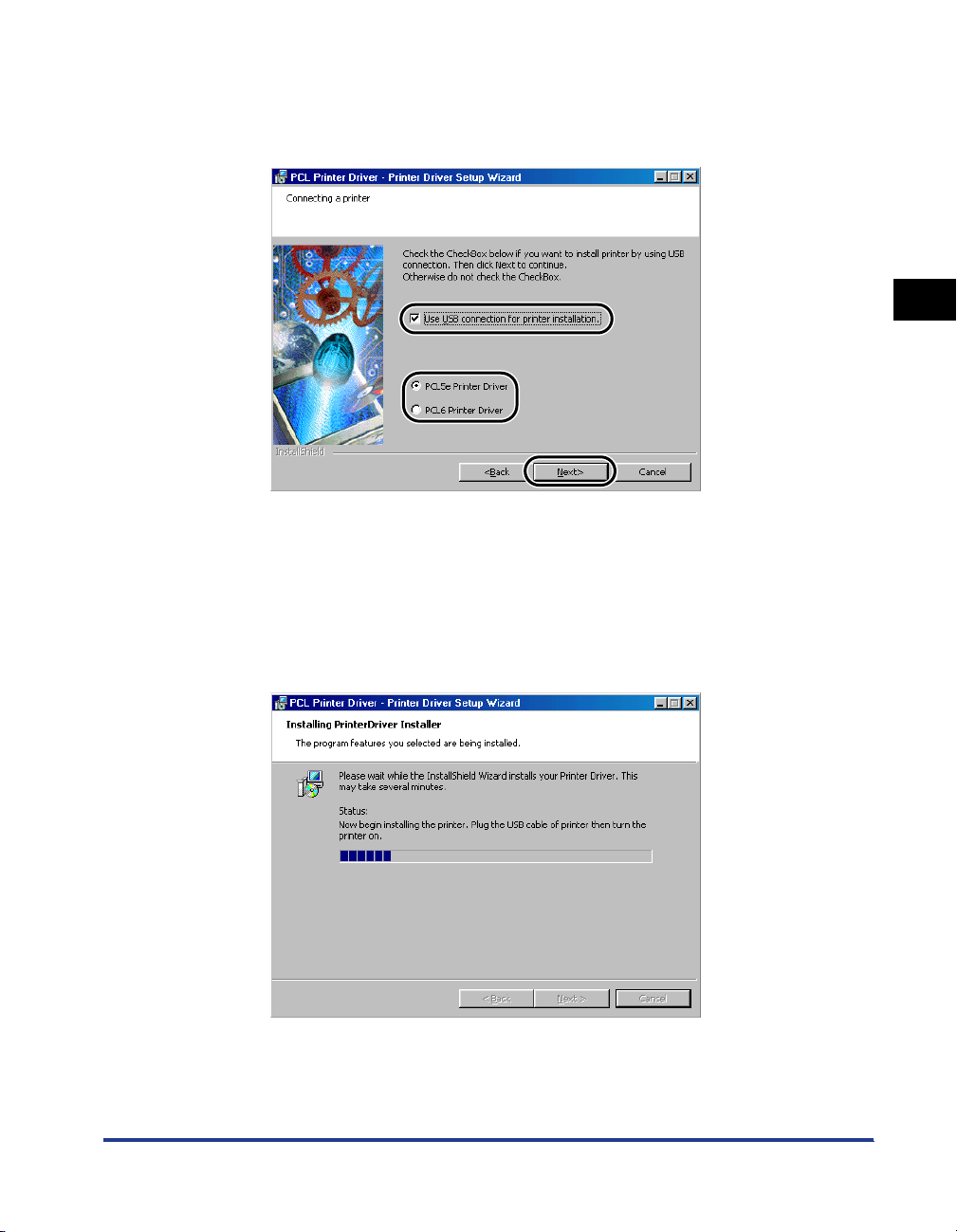
5
Select Use USB connection for printer installation, select
either PCL5e Printer Driver or PCL6 Printer Driver, and then
click the Next button.
6
Click the Yes button in the message box asking if you want to
start the installation.
2
Getting Started
7
When the dialog box below appears, connect the USB plug,
and then turn the printer ON.
Installing the Software
2-13
Page 30
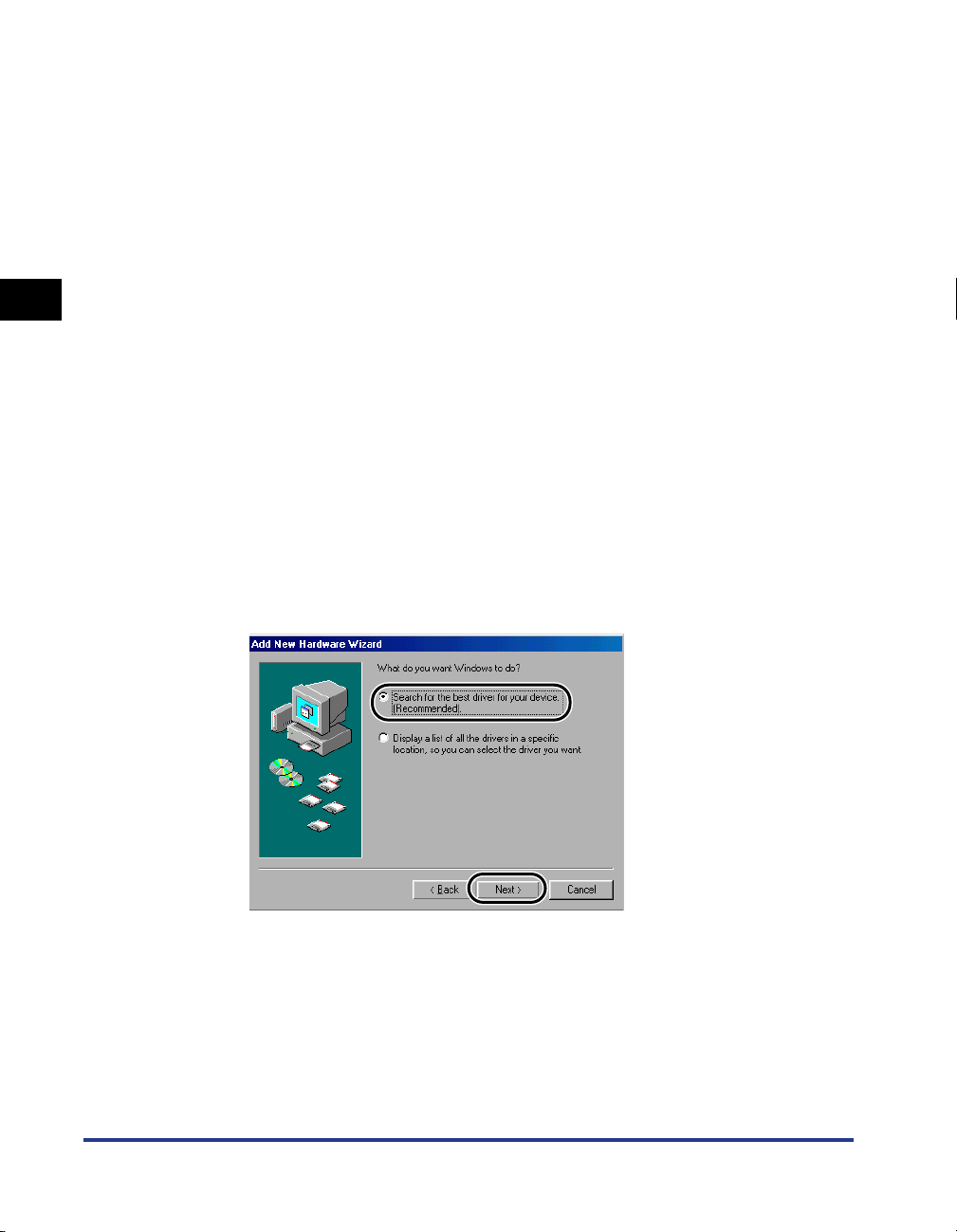
8
After the files have been copied, click the Finish button to quit
the installation.
The printer icon is displayed in the Printer folder. The driver is now installed.
To Perform Plug and Play Installation (for Windows 98)
1
Connect the cable from the printer USB port to the PC USB
2
Getting Started
port, and then turn the printer ON.
2
Start Windows, and then insert the Driver Software CD-ROM
into the CD-ROM drive.
The Add New Hardware Wizard starts.
3
In the first dialog box of the Add New Hardware Wizard, click
the Next button.
4
Select Search for the best driver for your device
(Recommended), and then click the Next button.
2-14
Installing the Software
Page 31

5
Select Specify a location, click the Browse button to select
\Pcl\Usbport\win98 on the CD-ROM, and then click the Next
button.
2
Getting Started
6
Follow the instructions on the screen, and then click the
Finish button after the files have been copied.
The USB class driver is now installed. Continue with the installation to install the
printer driver.
7
Follow the instructions on the screen, select Search for the
best driver for your device (Recommended), and then click the
Next button.
8
Select Specify a location, click the Browse button to select the
folder containing the driver you want to install, and then click
the Next button.
You can select the driver from the following folders on the CD-ROM.
- PCL5e: \Pcl\Driver\uk_eng\printer\pcl5e\win9x_me
- PCL6: \Pcl\Driver\uk_eng\printer\pcl6\win9x_me
9
Follow the instructions on the screen, and then click the
Finish button after the files have been copied.
The printer driver is now installed.
Installing the Software
2-15
Page 32

To Perform Plug and Play Installation (for Windows Me)
1
Connect the cable from the printer USB port to the PC USB
port, and then turn the printer ON.
2
Start Windows, and then insert the Driver Software CD-ROM
into the CD-ROM drive.
2
Getting Started
The Add New Hardware Wizard starts.
3
In the first dialog box of the Add New Hardware Wizard, select
Automatic search for a better driver (Recommended), and
then click the Next button.
2-16
Installing the Software
Page 33

4
Select the PCLUSBME.INF file in the Select Other Drivers
dialog box, and then click the OK button.
5
Follow the instructions on the screen, and then click the
Finish button after the files have been copied.
The USB class driver is now installed. Continue with the installation to install the
printer driver.
6
In the Select Other Driver dialog box, select the folder
containing the driver you want to install, and then click the OK
button.
2
Getting Started
You can select the driver from the following folders on the CD-ROM.
- PCL5e: \Pcl\Driver\uk_eng\printer\pcl5e\win9x_me
- PCL6: \Pcl\Driver\uk_eng\printer\pcl6\win9x_me
7
Follow the instructions on the screen, and then click the
Finish button after the files have been copied.
The printer driver is now installed.
To Perform Plug and Play Installation (for Windows 2000)
1
Connect the cable from the printer USB port to the PC USB
port, and then turn the printer ON.
Installing the Software
2-17
Page 34

2
Start Windows, and then insert the Driver Software CD-ROM
into the CD-ROM drive.
The Found New Hardware Wizard starts.
3
In the first dialog box of the Found New Hardware Wizard,
click the Next button.
4
2
Getting Started
Select Search for a suitable driver for my device
(recommended), and then click the Next button.
2-18
5
Select Specify a location, and then click the Next button.
Installing the Software
Page 35
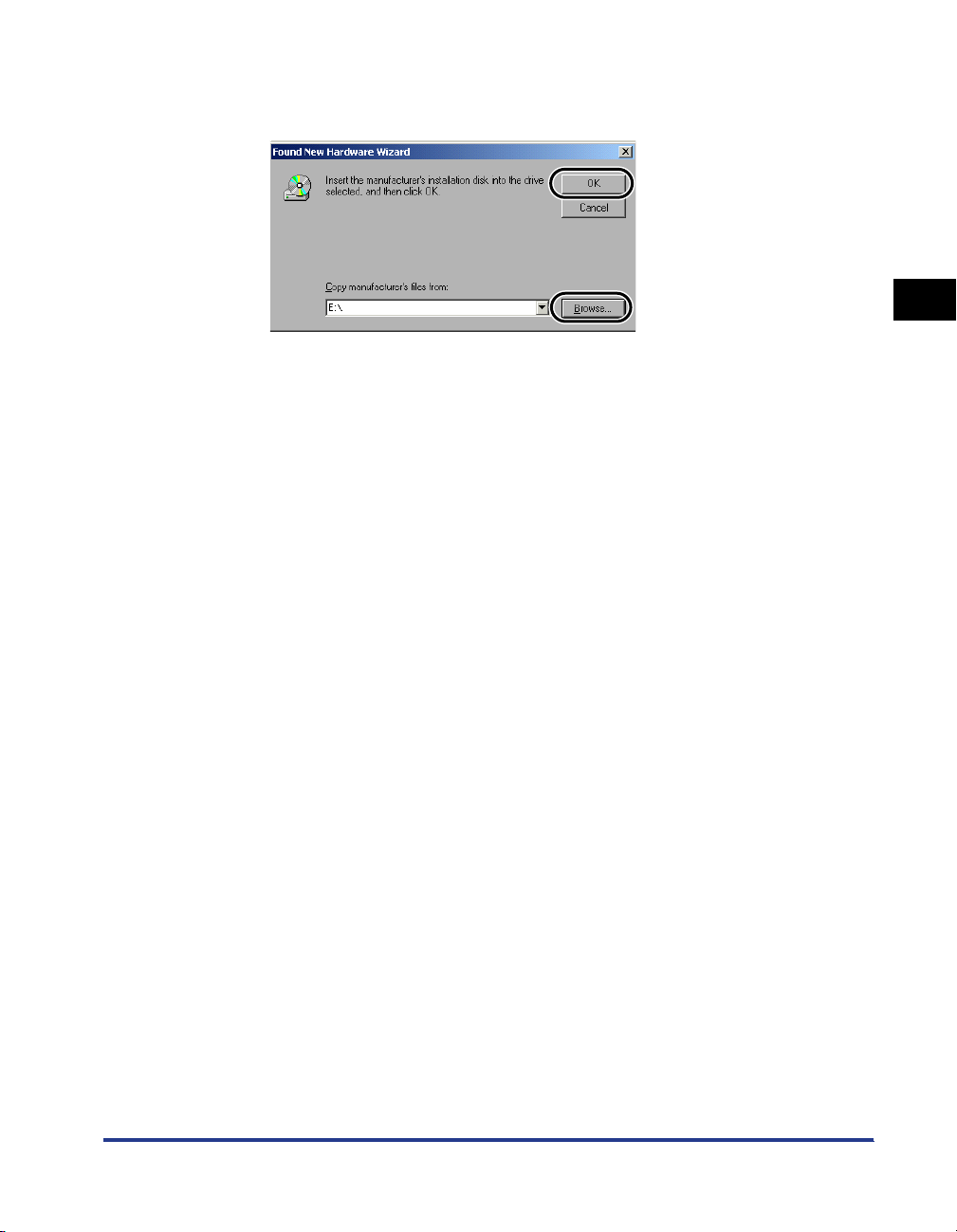
6
Click the Browse button to select the folder containing the
driver you want to install, and then click the OK button.
You can select the driver from the following folders on the CD-ROM.
- PCL5e: \Pcl\Driver\uk_eng\printer\pcl5e\win2k_xp
- PCL6: \Pcl\Driver\uk_eng\printer\pcl6\win2k_xp
2
7
Follow the instructions on the screen to continue with the
installation, and then click the Finish button after the files
have been copied.
The USB class driver and the printer driver are now installed.
To Perform Plug and Play Installation (for Windows XP)
1
Connect the cable from the printer USB port to the PC USB
port, and then turn the printer ON.
2
Start Windows, and then insert the Driver Software CD-ROM
into the CD-ROM drive.
The Found New Hardware Wizard starts.
Getting Started
Installing the Software
2-19
Page 36

3
Confirm that Install the software automatically
(Recommended) is selected, and then click the Next button.
2
Getting Started
Windows searches for the driver automatically, and then starts the installation.
4
Click the Finish button after the files have been copied.
The USB class driver and the printer driver are now installed.
Installing Canon NetSpot Suite Service
For iR105, iR6000i/5000i, iR6000/5000, iR3300/2800/2200, iR8500, iR7200, iR85,
iR8500-M1, iR6000/5000-L1, iR105-M1, iR7200-M1, iR85-M1, iR3250, iR2000/
1600, and LBP-2000, Canon NetSpot Suite Service is needed to set up the printer
configuration automatically and to use the Job Accounting feature. When using the
Installer, Canon NetSpot Suite Service can be installed together with the printer
driver. (See “Installing the Printer Driver,” on p. 2-2.) However, in the following
cases, install Canon NetSpot Suite Service according to the procedure below.
• If you install the printer driver with the Add Printer Wizard
• If you install only the printer driver with the Installer
• If you install the printer driver through a USB connection
1
Insert the Driver Software CD-ROM into the CD-ROM drive.
2-20
Installing the Software
Page 37

2
Double-click the My Computer icon, and then double-click the
CD-ROM drive icon.
3
Double-click the Pcl, Drivers, uk_eng, and prnsetup folder
icons. Then double-click the Setup.exe icon to start the
installation.
4
In the first dialog box of the Printer Driver Setup Wizard, click
the Next button, and then follow the instructions on the
screen.
2
Getting Started
Installing the Software
2-21
Page 38

5
Select Canon NetSpot Suite Service, and then click the Next
button.
2
Getting Started
6
After the files have been copied, click the Finish button to quit
the installation.
Updating the Existing Printer Drivers
2-22
IMPORTANT
•
It is recommended that you use the Installer to add new printer drivers or to update the
existing ones.
To Update Using the Installer
If you use the Installer to install new printer drivers, the Installer updates the
existing ones at the same time that the new drivers are installed.
You can also update the existing drivers already installed without having to add a
new driver by following the procedure below.
1
Start the Installer, and then follow the instructions in the
dialog boxes.
See steps 1 to 6 of “To Install Using the Installer,” on p. 2-2.
Installing the Software
Page 39

2
Select Update drivers, and then click the Next button.
3
Verify the installation settings, and then click the Next button.
2
Getting Started
4
After the files have been copied, click the Finish button to quit
the installation.
The printer drivers already installed are now updated.
Installing the Software
2-23
Page 40

To Update Using the Add Printer Wizard
If you add new drivers using the Add Printer Wizard instead of the Installer, then
follow the procedure below to update all the existing drivers.
1
Insert the Driver Software CD-ROM into the CD-ROM drive.
2
2
Getting Started
Display the Properties dialog box of the printer you want to
update, and then click the Details tab (Windows 95/98/Me),
General tab (Windows NT 4.0), or Advanced tab (Windows
2000/XP).
3
Click the New Driver button, and then follow the instructions
on the screen.
2-24
NOTE
•
For Windows NT 4.0, take note of the printer name displayed for Driver.
Installing the Software
Page 41

4
Click the Have Disk button to specify the path of the driver in
the CD-ROM, and then follow the instructions on the screen.
2
For Windows 95/98/Me/2000/XP, the printer driver is updated.
For Windows 95/98/Me/2000/XP, skip to step 6.
For Windows NT 4.0, proceed to step 5.
5
When a message box appears asking if you want to replace
the existing driver, select Replace existing driver, and then
click the OK button.
The printer driver is updated.
NOTE
•
Check if the printer name has been changed. If so, rename the printer with its
original name, which you have taken note of in step 3. For example, you may see
the printer name being changed in the following way: from “Canon iR5000-6000
PCL5e” to “Canon iR5000-6000 PCL5e (Copy 2).”
Getting Started
Installing the Software
2-25
Page 42

6
Repeat steps 1 to 5 for all other existing drivers.
7
Reboot the computer.
8
Check the printer configuration settings in the Configuration
sheet (Windows 95/98/Me) or Device Settings sheet (Windows
NT 4.0/2000/XP), and then configure them again if they have
2
Getting Started
been changed.
9
Install Canon NetSpot Suite Service if you want to use the Job
Accounting feature or set up the printer configuration
automatically.
For details about installing Canon NetSpot Suite Service, see “Installing Canon
NetSpot Suite Service,” on p. 2-20.
Updating the Alternate Printer Driver (for Windows NT 4.0/ 2000/XP)
If you use the shared printer, it is necessary to update the alternate printer driver by
following the procedure below.
2-26
For Windows NT 4.0
1
Display the Properties dialog box of the printer, and then click
the Sharing tab.
Installing the Software
Page 43

2
Select the alternate printer driver you want to update, and
then click the OK button.
3
When a message appears prompting you to insert the CDROM, insert the CD-ROM into the CD-ROM drive, and then
click the OK button.
2
Getting Started
4
Click the Browse button to specify the path of the driver in the
CD-ROM, and then click the OK button.
The alternate printer driver is updated.
IMPORTANT
•
To use the updated printer driver on the client PC, first uninstall the current printer
driver, and then double-click the shared printer icon for which the alternate printer
driver has been updated on the Server PC.
For Windows 2000/XP
1
Click the Start button, point to Settings, and then click
Printers.
Installing the Software
2-27
Page 44

2
Click the Server Properties on the File menu to open the Print
Server Properties dialog box, and then display the Drivers
sheet.
3
Select the alternate printer driver you want to update, and
then click the Update button (Windows 2000) or Replace
button (Windows XP).
2
Getting Started
2-28
4
When a message appears prompting you to insert the CDROM, insert the CD-ROM into the CD-ROM drive, and then
click the OK button.
5
Click the Browse button to specify the path of the driver in the
CD-ROM, and then click the OK button.
The alternate printer driver is updated.
IMPORTANT
•
To use the updated printer driver on the client PC, first uninstall the current printer
driver, and then double-click the shared printer icon for which the alternate printer
driver has been updated on the Server PC.
Installing the Software
Page 45

Uninstalling the Printer Driver
It is recommended that you use the Uninstaller in the Driver Software CD-ROM
when you delete a driver for a printer that is no longer used.
1
Insert the Driver Software CD-ROM into the CD-ROM drive.
2
Double-click the My Computer icon, and then double-click the
CD-ROM drive icon.
3
Double-click the Pcl, Drivers, uk_eng, and prnsetup folder
icons.
4
In the prnsetup folder, double-click the uninstall.exe icon to
start the uninstallation.
5
In the Delete Printer dialog box, select the printer driver name
you want to delete, and then click the Delete button.
2
Getting Started
Installing the Software
2-29
Page 46

6
Click the Yes button to confirm the deletion.
7
2
Getting Started
Click the End button in the Delete Printer dialog box.
2-30
Installing the Software
Page 47

Accessing the Properties Dialog Box
The Properties dialog box of the printer driver contains several sheets that enable
you to set up and control your printer. The available settings vary depending on how
you access the Properties dialog box. To access the Properties dialog box, follow
the procedure below for your version of Windows.
For Windows 95/98/Me
If you access the Properties dialog box from the application, the specified settings
are available for the current print job.
2
If you access the Properties dialog box from the Printers folder, you can set up the
printer configuration or specify the default printer driver settings for every print job.
To Access the Properties Dialog Box from the Application
1
In the application, select Print to display the Print dialog box.
2
Select your printer name from the drop-down list box, and
then click the Properties button.
To Access the Properties Dialog Box from the Printers Folder
1
Click the Start button, point to Settings, and then click
Printers.
2
In the Printers folder, right-click the printer icon for your
printer, and then click Properties.
Getting Started
Accessing the Properties Dialog Box
2-31
Page 48

For Windows NT 4.0/2000/XP
You can access the Document Properties dialog box and the Printer Properties
dialog box under Windows NT 4.0/2000/XP.
In the Document Properties dialog box, you can specify the printer driver settings.
In the Printer Properties dialog box, you can set up the printer configuration.
To Access the Document Properties Dialog Box from the Application
2
Getting Started
If you access the Document Properties dialog box from the application, the
specified settings are available for the current print job.
1
In the application, select Print to display the Print dialog box.
2
Select your printer name from the drop-down list box, and
then click the Properties button.
To Access the Document Properties Dialog Box from the Printers
Folder
If you access the Document Properties dialog box from the Printers folder, you can
specify the default printer driver settings for every print job.
2-32
NOTE
•
To access the Document Properties dialog box from the Printers folder, you need to be
assigned Full Control Permission for the printer. If you cannot access the Document
Properties dialog box from the Printers folder, access it from the application.
1
Click the Start button, point to Settings, and then click
Printers.
2
In the Printers folder, right-click the printer icon for your
printer, and then click Document Defaults (Windows NT 4.0) or
Printing Preferences (Windows 2000/XP).
Accessing the Properties Dialog Box
Page 49

To Access the Printer Properties Dialog Box from the Printers Folder
You can set up the printer configuration in the Printer Properties dialog box.
1
Click the Start button, point to Settings, and then click
Printers.
2
In the Printers folder, right-click the printer icon for your
printer, and then click Properties.
2
Getting Started
Accessing the Properties Dialog Box
2-33
Page 50

Setting Up the Printer Configuration
In order to use the function of an optional unit attached to the printer, you need to
specify the paper source option, output option, and other options in the printer
driver by setting up the printer configuration.
2
Getting Started
There are two methods for setting up the printer configuration: automatically or
manually.
Setting Up the Printer Configuration Automatically
If your printer is connected to the network, you can set up the printer configuration
automatically.
IMPORTANT
•
For GP215/GP200 and GP55/GP30 operating under Windows 2000/XP, the automatic
configuration option is not available.
•
For GP160 series, FAX-L1000, FAX-L800/L900, LBP-1760, LBP-1760e, LBP-1000, LBP2460, and LBP-3260, the automatic configuration option is not available.
•
For iR105, iR6000i/5000i, iR6000/5000, iR3300/2800/2200, iR8500, iR7200, iR85,
iR8500-M1, iR6000/5000-L1, iR105-M1, iR7200-M1, iR85-M1, iR3250, iR2000/1600,
and LBP-2000, it is necessary to install Canon NetSpot Suite Service. (See “Installing
Canon NetSpot Suite Service,” on p. 2-20.)
•
For GP605/GP605P/GP555, GP405/GP300, and GP225/GP200, one of the following
environments is required:
- Novell NetWare IPX/SPX Client Software needs to be installed in your PC to use IPX/
SPX as the protocol.
- TCP/IP Protocol provided by Windows needs to be installed in your PC to use TCP/IP
as the protocol.
•
For GP215/GP200 and GP55/GP30, it is necessary to install the NetWare Client files.
For details, see the README. TXT file.
2-34
1
Click the Start button, point to Settings, and then click
Printers.
2
In the Printers folder, right-click the printer icon for your
printer, and then click Properties.
Setting Up the Printer Configuration
Page 51

3
In the Properties dialog box, click the Configuration tab
(Windows 95/98/Me) or Device Settings tab (Windows NT 4.0/
2000/XP).
The Configuration sheet (Windows 95/98/Me) or Device Settings sheet (Windows
NT 4.0/2000/XP) is displayed.
2
Getting Started
Setting Up the Printer Configuration
2-35
Page 52

4
Click the Select Device button.
The Select Device dialog box opens.
2
Getting Started
For iR105, iR6000i/5000i, iR6000/5000, iR3300/2800/2200, iR8500, iR7200, iR85,
iR8500-M1, iR6000/5000-L1, iR105-M1, iR7200-M1, iR85-M1, iR3250, iR2000/
1600, LBP-2000, GP215/GP200, and GP55/GP30, skip to step 8.
5
Select the protocol used for your network under Protocol.
2-36
6
Establish communication with the printer.
● If you know the IP address or network address of the printer
▼ Select Manual Address Settings, and then enter the IP address or network
address of the printer.
If you do not know the IP address or network address of the printer
●
▼ Click the Discover button, and then select the printer from the list box
displaying the device names detected.
7
Click the OK button in the Select Device dialog box.
Setting Up the Printer Configuration
Page 53

8
In the Configuration sheet (Windows 95/98/Me) or Device
Settings sheet (Windows NT 4.0/2000/XP), click the Get Device
Status button.
The detected information is displayed in the Configuration sheet or Device
Settings sheet.
9
Click the OK button.
Setting Up the Printer Configuration Manually
If you cannot set up the configuration automatically, specify the options manually in
the Configuration sheet (Windows 95/98/Me) or Device Settings sheet (Windows
NT 4.0/2000/XP).
1
Click the Start button, point to Settings, and then click
Printers.
2
In the Printers folder, right-click the icon of your printer, and
then click Properties.
2
Getting Started
3
In the Properties dialog box, click the Configuration tab
(Windows 95/98/Me) or Device Settings tab (Windows NT 4.0/
2000/XP).
Setting Up the Printer Configuration
2-37
Page 54

The Configuration sheet (Windows 95/98/Me) or Device Settings sheet (Windows
NT 4.0/2000/XP) is displayed.
2
Getting Started
4
Specify the paper source, output, and other options installed
in the printer manually.
2-38
5
Click the OK button.
Setting Up the Printer Configuration
Page 55

Printing a Document
To print a document, follow the procedure below.
1
In the application, with the document open, select Print to
print your document.
2
In the Print dialog box, select your printer name from Name,
and then click the Properties button.
The Properties dialog box opens.
3
Specify the various print settings in the Properties dialog box.
To switch between sheets, click the tabs for the Page Setup,
Finishing, Paper Source, and Quality sheets.
You can also specify the various print settings by selecting a profile.
NOTE
•
For more information on using the print options, see “Chapter 3 Using the Print
Options,” or the online Help.
4
After all the print settings have been specified, click the OK
button in the Properties dialog box.
2
Getting Started
5
Click the OK button in the Print dialog box.
The document is printed under the settings you specified.
Printing a Document
2-39
Page 56

2
Getting Started
2-40
Printing a Document
Page 57
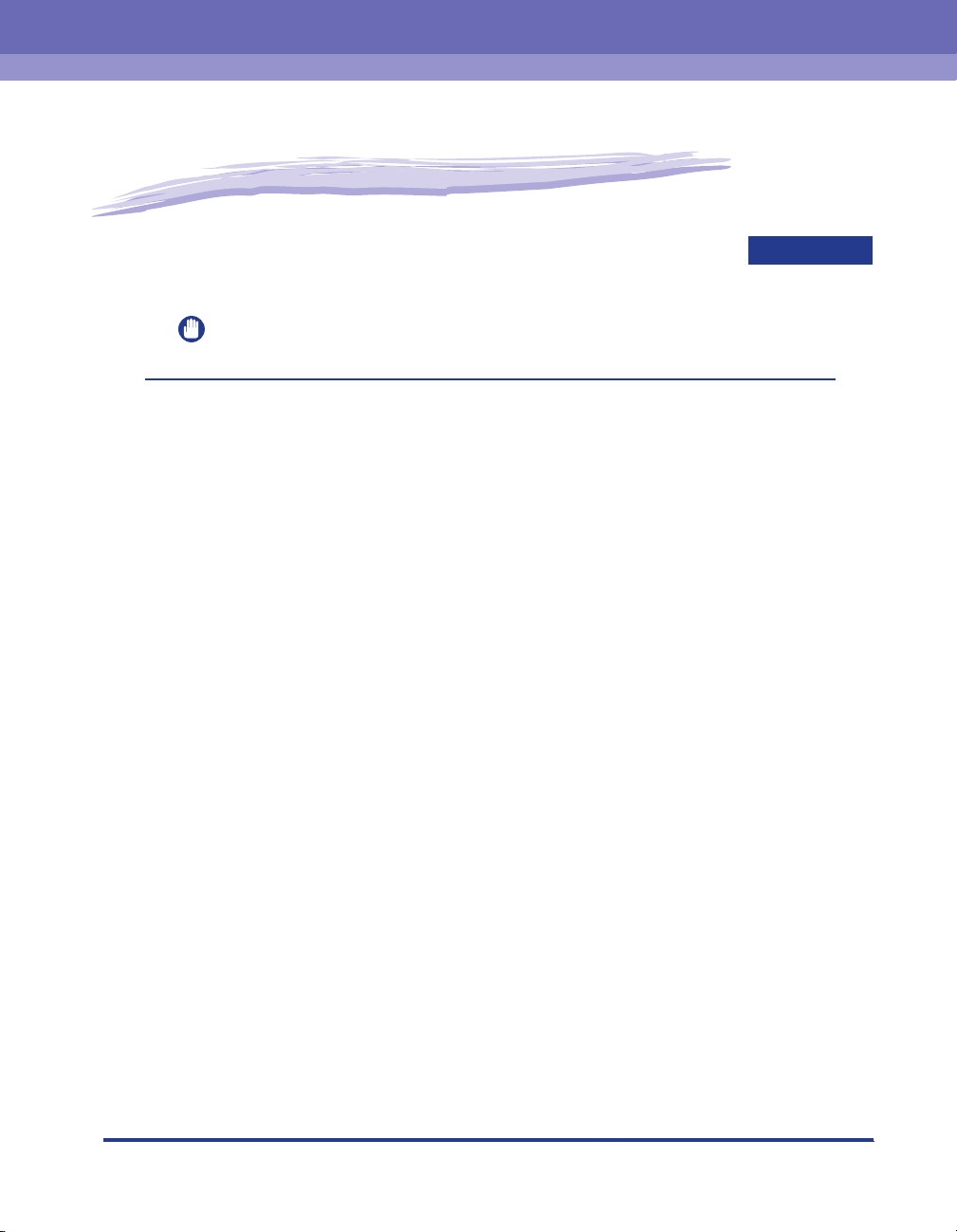
Using the Print Options
CHAPTER
This chapter provides instructions for specifying the various settings for printing a document.
IMPORTANT
•
Depending on your printer model, some print options may be unavailable.
Using Profiles for Printing . . . . . . . . . . . . . . . . . . . . . . . . . . . . . . . . . . . . . . . . . . . . . . . . .3-3
What Is a Profile? . . . . . . . . . . . . . . . . . . . . . . . . . . . . . . . . . . . . . . . . . . . . . . . . . . . . . . . . . . . . .3-3
Selecting a Profile for Printing . . . . . . . . . . . . . . . . . . . . . . . . . . . . . . . . . . . . . . . . . . . . . . . . . . .3-3
Adding or Editing Profiles. . . . . . . . . . . . . . . . . . . . . . . . . . . . . . . . . . . . . . . . . . . . . . . . . . . . . . .3-3
Adding or Editing Profiles in the Profile Sheet (for Windows NT 4.0/2000/XP). . . . . . . . . . . . . . .3-4
Scaling a Document . . . . . . . . . . . . . . . . . . . . . . . . . . . . . . . . . . . . . . . . . . . . . . . . . . . . . 3-7
Scaling a Document Automatically . . . . . . . . . . . . . . . . . . . . . . . . . . . . . . . . . . . . . . . . . . . . . . .3-7
Scaling a Document Manually . . . . . . . . . . . . . . . . . . . . . . . . . . . . . . . . . . . . . . . . . . . . . . . . . . .3-8
Printing Multiple Pages on One Sheet . . . . . . . . . . . . . . . . . . . . . . . . . . . . . . . . . . . . . . 3-10
Using 2-Sided Printing . . . . . . . . . . . . . . . . . . . . . . . . . . . . . . . . . . . . . . . . . . . . . . . . . . 3-12
Specifying the Finishing Options . . . . . . . . . . . . . . . . . . . . . . . . . . . . . . . . . . . . . . . . . .3-14
Selecting a Finishing Option . . . . . . . . . . . . . . . . . . . . . . . . . . . . . . . . . . . . . . . . . . . . . . . . . . .3-14
Using Booklet Printing . . . . . . . . . . . . . . . . . . . . . . . . . . . . . . . . . . . . . . . . . . . . . . . . . . . . . . . .3-21
Printing with Mixed Paper Sizes . . . . . . . . . . . . . . . . . . . . . . . . . . . . . . . . . . . . . . . . . . . . . . . . .3-23
Specifying the Paper Source . . . . . . . . . . . . . . . . . . . . . . . . . . . . . . . . . . . . . . . . . . . . .3-26
Printing All the Pages from the Same Paper Source . . . . . . . . . . . . . . . . . . . . . . . . . . . . . . . . .3-26
Printing the First, Body, and Last Pages from Different Paper Sources. . . . . . . . . . . . . . . . . . .3-27
Printing the First, Second, Body, and Last Pages from Different Paper Sources. . . . . . . . . . . .3-28
Printing the Cover and Body Pages of a Booklet from Different Paper Sources
(for Windows 95/98/Me/2000/XP) . . . . . . . . . . . . . . . . . . . . . . . . . . . . . . . . . . . . . . . . . . . . . . . .3-29
Printing on Transparency Sheets . . . . . . . . . . . . . . . . . . . . . . . . . . . . . . . . . . . . . . . . . . . . . . . .3-31
Printing on Local Standard Paper. . . . . . . . . . . . . . . . . . . . . . . . . . . . . . . . . . . . . . . . . . 3-32
Specifying the Paper Source for Local Standard Paper . . . . . . . . . . . . . . . . . . . . . . . . . . . . . .3-32
Specifying the Local Standard Paper as the Custom Paper Size . . . . . . . . . . . . . . . . . . . . . . .3-34
Printing on Local Standard Paper . . . . . . . . . . . . . . . . . . . . . . . . . . . . . . . . . . . . . . . . . . . . . . .3-37
Printing a Banner Page with a Print Job (for Windows 95/98/Me/2000/XP) . . . . . . . . . .3-39
Using Overlay Printing . . . . . . . . . . . . . . . . . . . . . . . . . . . . . . . . . . . . . . . . . . . . . . . . . . 3-41
What Is Overlay Printing? . . . . . . . . . . . . . . . . . . . . . . . . . . . . . . . . . . . . . . . . . . . . . . . . . . . . . .3-41
Overlay Printing Using a Form File on Host . . . . . . . . . . . . . . . . . . . . . . . . . . . . . . . . . . . . . . . .3-41
Overlay Printing Using a Form File on Device . . . . . . . . . . . . . . . . . . . . . . . . . . . . . . . . . . . . . .3-46
Specifying the Print Quality . . . . . . . . . . . . . . . . . . . . . . . . . . . . . . . . . . . . . . . . . . . . . . 3-55
3
3-1
Page 58

3. Using the Print Options
What Is an Objective? . . . . . . . . . . . . . . . . . . . . . . . . . . . . . . . . . . . . . . . . . . . . . . . . . . . . . . . . 3-55
Selecting and Editing an Objective . . . . . . . . . . . . . . . . . . . . . . . . . . . . . . . . . . . . . . . . . . . . . 3-56
Sending Document Data to the Image Server . . . . . . . . . . . . . . . . . . . . . . . . . . . . . . . . 3-59
Retrieving Mail Box Names. . . . . . . . . . . . . . . . . . . . . . . . . . . . . . . . . . . . . . . . . . . . . . . . . . . . 3-59
Sending a Document to the Mail Box . . . . . . . . . . . . . . . . . . . . . . . . . . . . . . . . . . . . . . . . . . . . 3-60
Registering a Document as an Image Form . . . . . . . . . . . . . . . . . . . . . . . . . . . . . . . . . . . . . . . 3-61
Secured Printing . . . . . . . . . . . . . . . . . . . . . . . . . . . . . . . . . . . . . . . . . . . . . . . . . . . . . . .3-63
Editing Two or More Print Documents Together (for Windows 95/98/Me/2000/XP) . . . .3-65
3
Printing the Current Job First in the Print Queue . . . . . . . . . . . . . . . . . . . . . . . . . . . . . .3-66
Using the Job Accounting Feature . . . . . . . . . . . . . . . . . . . . . . . . . . . . . . . . . . . . . . . . . 3-67
About Job Accounting . . . . . . . . . . . . . . . . . . . . . . . . . . . . . . . . . . . . . . . . . . . . . . . . . . . . . . . 3-67
Specifying the ID and Password for Job Accounting . . . . . . . . . . . . . . . . . . . . . . . . . . . . . . . . 3-67
Printing Under Job Accounting (for Windows 95/98/Me) . . . . . . . . . . . . . . . . . . . . . . . . . . . . . 3-69
Printing Under Job Accounting (for Windows NT 4.0/2000/XP) . . . . . . . . . . . . . . . . . . . . . . . . 3-70
Specifying the Grayscale Settings . . . . . . . . . . . . . . . . . . . . . . . . . . . . . . . . . . . . . . . . . 3-72
About the Grayscale Settings . . . . . . . . . . . . . . . . . . . . . . . . . . . . . . . . . . . . . . . . . . . . . . . . . . 3-72
Using the Grayscale Settings . . . . . . . . . . . . . . . . . . . . . . . . . . . . . . . . . . . . . . . . . . . . . . . . . . 3-73
Using the Print Options
3-2
Page 59

Using Profiles for Printing
This section explains what a profile is, how to select a profile, and how to add or
edit profiles.
What Is a Profile?
Various printer driver settings are saved as profiles. You can also save printer driver
settings that you frequently use as profiles. When you select a profile, the document
is printed under the saved settings.
Selecting a Profile for Printing
When you select a profile, the document is printed under the settings of the
selected profile.
NOTE
•
For Windows NT 4.0/2000/XP, you can select a profile only when Allow Profile Selection
is selected in the Profile sheet in the Printer Properties dialog box.
1
Display either the Page Setup, Finishing, Paper Source, or
Quality sheet.
2
Select the profile you want from Profile.
3
Click the OK button.
3
Using the Print Options
Adding or Editing Profiles
You can add your own profiles, or edit the name and icon of or comment on the
customized profiles. To add or edit profiles, follow the procedure below.
NOTE
•
For Windows NT 4.0/2000/XP, this option is available when Allow Setting Edition is
selected in the Profile sheet in the Printer Properties dialog box.
Using Profiles for Printing
3-3
Page 60

1
Specify the printer driver settings for the customized profile in
the Page Setup, Finishing, Paper Source, and Quality sheets.
2
Click the Add or Edit icon button at the right of Profile.
The Add Profile or Edit Profile dialog box opens.
3
Using the Print Options
Adding or Editing Profiles in the Profile Sheet (for
Windows NT 4.0/2000/XP)
3
Specify the name and icon of, and comment on the profile,
and then click the OK button.
Profiles specified in the Printer Properties dialog box can be accessed and used by
all the clients connected to the server.
1
Click the Start button, point to Settings, and then click
Printers.
2
In the Printers folder, right-click the printer icon for your
printer, and then click Properties.
3-4
Using Profiles for Printing
Page 61

3
In the Printer Properties dialog box, click the Profile tab.
The Profile sheet is displayed.
4
Click the Add or Edit button.
3
Using the Print Options
The Add/Edit Profile dialog box opens.
Using Profiles for Printing
3-5
Page 62

3
Using the Print Options
5
Specify the settings for the profile in the Page Setup,
Finishing, Paper Source, and Quality sheets.
6
Display the Attribution sheet.
7
Specify the name and icon of, and comment on the profile,
and then click the OK button.
3-6
Using Profiles for Printing
Page 63
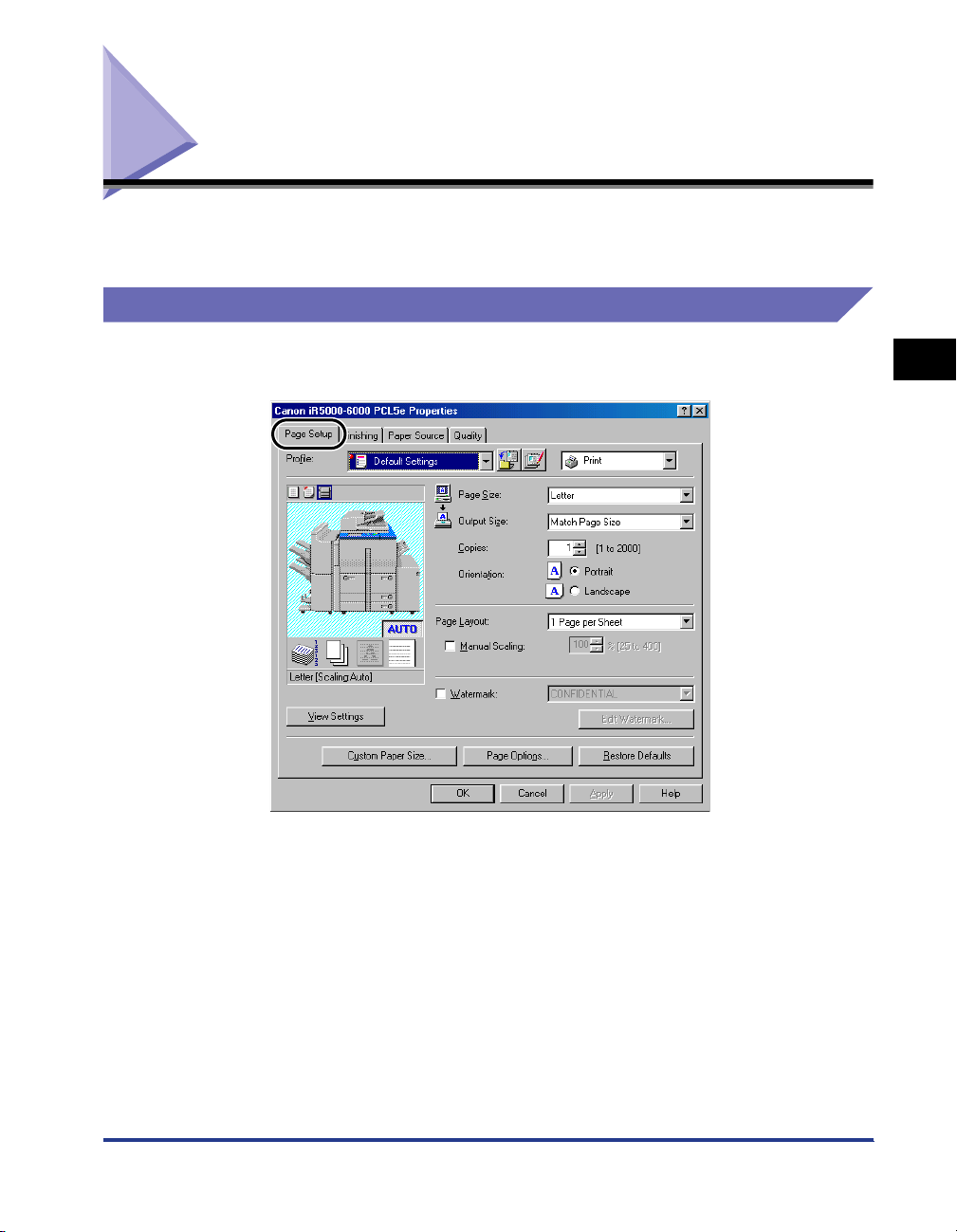
Scaling a Document
There are two methods for scaling a document: select the output size of the
document to scale it automatically, or specify the scaling value manually.
Scaling a Document Automatically
1
Display the Page Setup sheet.
2
Select the page size from Page Size.
If this driver setting is inaccessible from the application, click Printer Settings or
Page Settings (depending on the application) on the File menu to specify the
page size.
3
Using the Print Options
3
Select the actual paper size to print on from Output Size.
Scaling a Document
3-7
Page 64

4
Click the OK button.
The scaling is set automatically according to the sizes specified in Page Size and
Output Size.
NOTE
•
If the value is less than 25% or more than 400%, the document is printed without
scaling on the paper specified in Output Size.
Scaling a Document Manually
3
Using the Print Options
1
Display the Page Setup sheet.
2
Select the page size from Page Size.
If this driver setting is inaccessible from the application, click Printer Settings or
Page Settings (depending on the application) on the File menu to specify the
page size.
3-8
3
Select the actual paper size to print on from Output Size.
4
Select Manual Scaling, and then specify the desired scaling
value from 25% to 400%.
Scaling a Document
Page 65
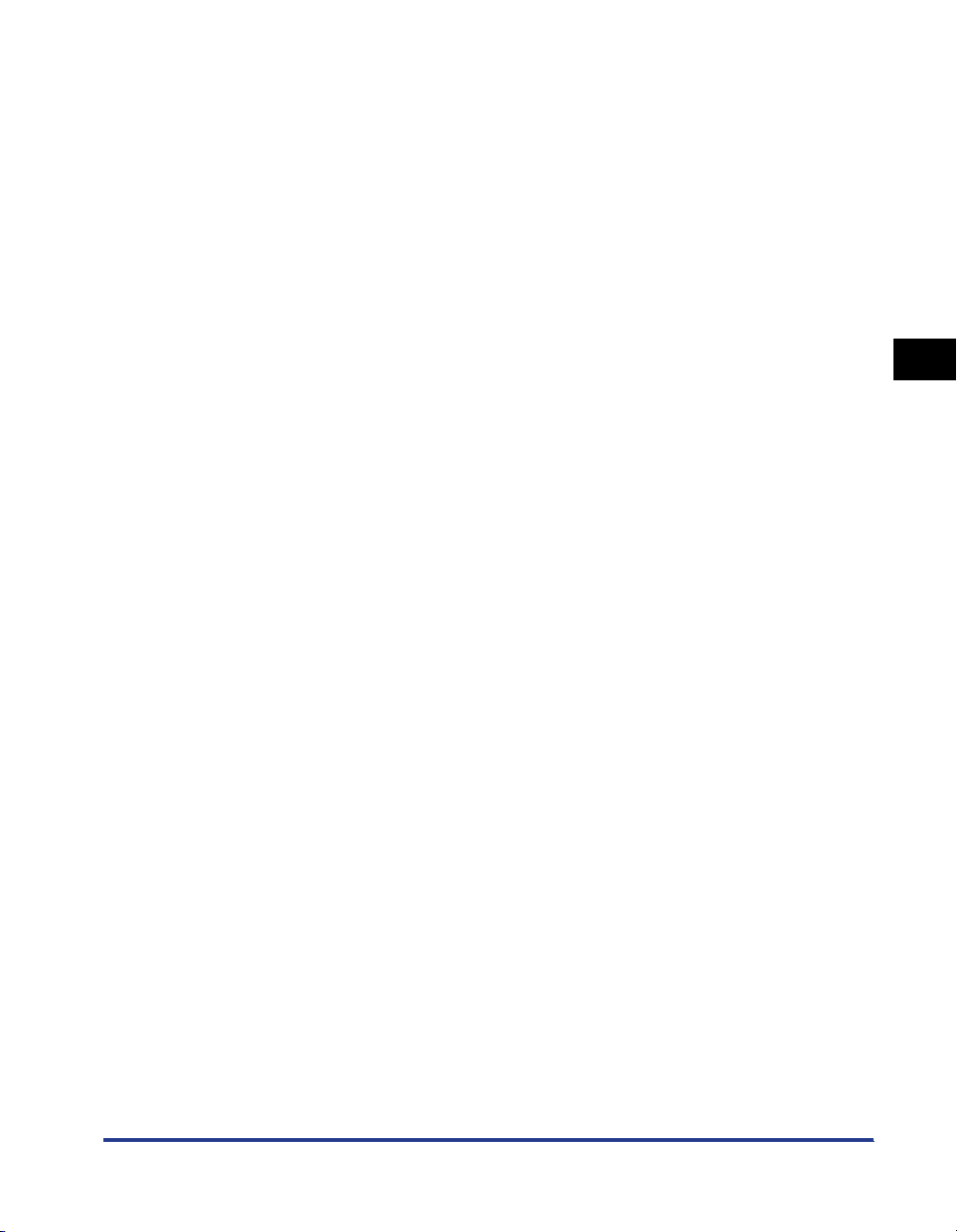
5
Click the OK button.
3
Using the Print Options
Scaling a Document
3-9
Page 66

Printing Multiple Pages on One Sheet
Multiple pages can be printed on one sheet of paper. The number of document
pages which can be printed on one sheet of paper is 2, 4, 6, 8, 9, or 16.
1
Display the Page Setup sheet.
3
Using the Print Options
3-10
2
Select the required page layout from Page Layout.
Printing Multiple Pages on One Sheet
Page 67

3
Select the required page order from Page Order.
3
4
Click the OK button.
Using the Print Options
Printing Multiple Pages on One Sheet
3-11
Page 68

Using 2-Sided Printing
2-sided Printing prints a document on both sides of the paper.
NOTE
•
2-sided Printing is not available for iR2000/1600, LBP-2000, GP160 series, FAX-L900/
L800, and LBP-1000.
•
For iR3250, GP225/GP200, GP215/GP200, FAX-L1000, LBP-1760, LBP-1760e, LBP-
3
Using the Print Options
2460, and LBP-3260, 2-sided Printing is available only when the Duplexing Unit is
attached to the printer.
1
Display the Finishing sheet.
3-12
2
Select 2-sided Printing from Print Style.
3
Select the required binding edge for the paper printout from
Binding Location.
When the Binding Location option is selected, the document and margins are
positioned correctly on the pages for two-sided printing.
Using 2-Sided Printing
Page 69

4
If you want to set the gutter width, click the Gutter button to
open the Gutter Settings dialog box. Specify the value in
Gutter, and then click the OK button.
If you do not want to set the gutter width, proceed to step 5.
5
Click the OK button in the Finishing sheet.
3
Using the Print Options
Using 2-Sided Printing
3-13
Page 70

Specifying the Finishing Options
This section explains how to select a finishing option and how to use Booklet
Printing.
Selecting a Finishing Option
3
Using the Print Options
The various options in the Finishing sheet enable you to select the most
appropriate tray or bin output method for each document.
To Select the Output Option
The available output options are:
Collate - Outputs sorted copies of the document into the output tray or bins in
correct binding order.
Group - Outputs document pages into the output tray or bins grouped by page.
Staple - Outputs stapled copies of the document into the output tray or bins. (Not
available for GP160 series, FAX-L1000, FAX-L800/L900, LBP-1760, LBP-1760e,
LBP-1000, and LBP-2000.)
Off - Outputs the document without sorting. (Available only for LBP-3260.)
Job Separation - Outputs document pages into different bins for different jobs,
starting with Bin 1 (top bin). After a bin has been used for a job, the next bin below
is used for the next job. (Available only for LBP-3260.)
Stack - Outputs document pages into the bins, starting with Bin 7 (bottom bin).
When a bin becomes full, the next bin above is used. (Available only for LBP-3260.)
Sort - Outputs sorted copies of the document into the output bins separately. Up to
7 copies of the document can be output. (Available only for LBP-3260.)
3-14
NOTE
•
The available finishing options vary depending on the output options attached to the
printer.
Specifying the Finishing Options
Page 71

1
Display the Page Setup sheet.
2
Specify the number of copies to print in Copies.
3
Using the Print Options
Specifying the Finishing Options
3-15
Page 72

3
Display the Finishing sheet.
3
Using the Print Options
4
Select a finishing option such as Collate, Group, or Staple
under Finishing.
5
If you selected Staple, click the Staple Position button.
Specify the position to staple in the Staple Position dialog
box, and then click the OK button.
If you did not select Staple, proceed to step 6.
NOTE
•
For GP215/GP200, GP55/GP30, and iR2000/1600, the staple position
specification feature is not available.
3-16
Specifying the Finishing Options
Page 73

6
Select Rotate if you want to output copies of a document
turned at an angle of 90 degrees for each copy.
If you do not use this option, proceed to step 7.
NOTE
•
Rotate is available for iR105, iR6000i/5000i, iR6000/5000, iR3300/2800/2200,
iR8500, iR7200, iR85, iR8500-M1, iR6000/5000-L1, iR105-M1, iR7200-M1, iR85M1, GP605/GP605P/GP555, and GP405/GP300 only if a Finisher or a Saddle
Finisher is not attached to the printer.
7
Click the OK button in the Finishing sheet.
To Specify the Output Tray or Bin (for GP225/GP200, GP215/GP200,
and GP55/GP30)
NOTE
•
The available finishing options vary depending on the output options attached to the
printer.
3
1
Display the Page Setup sheet.
2
Specify the number of copies to print in Copies.
Using the Print Options
Specifying the Finishing Options
3-17
Page 74
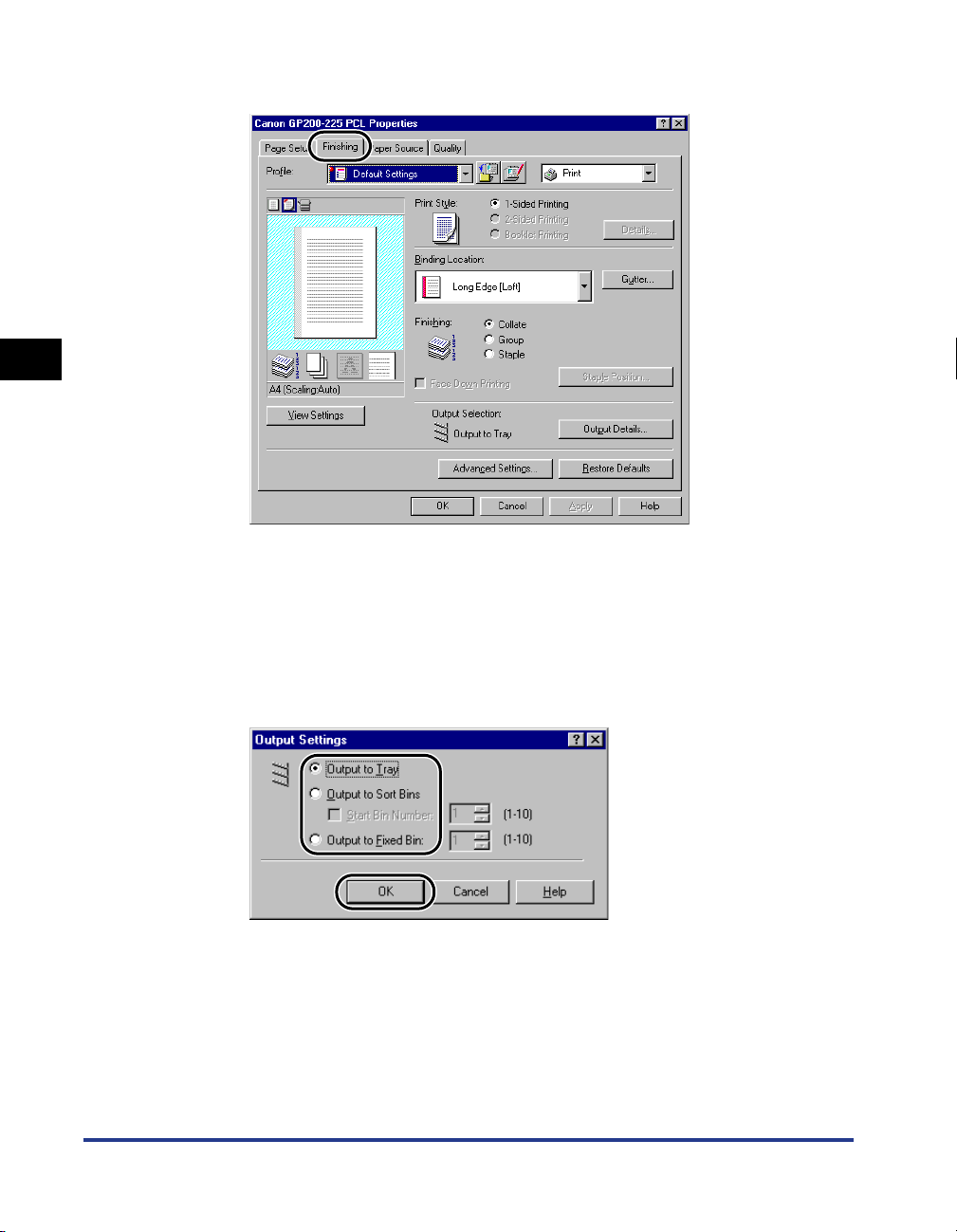
3
Display the Finishing sheet.
3
Using the Print Options
4
Select Collate, Group, or Staple under Finishing.
5
Click the Output Details button. Specify the output tray or bin
where you want to output copies of the document in the
Output Settings dialog box, and then click the OK button.
6
Click the OK button in the Finishing sheet.
3-18
Specifying the Finishing Options
Page 75

To Specify the Output Tray or Bin (for LBP-2460 and LBP-3260)
1
Specify the number of copies to print in Copies in the Page
Setup sheet.
3
Using the Print Options
2
Display the Finishing sheet.
Specifying the Finishing Options
3-19
Page 76

3
Using the Print Options
3
Select a finishing option from Finishing.
4
Select the tray or bin where you want to output the document
from Paper Output.
5
Click the OK button in the Finishing sheet.
NOTE
•
The available Paper Output options vary depending on the output option attached
to the printer and the selected Finishing option.
•
For LBP-3260 attached with a 7-bin Sorter, the output tray or bin can be specified
only when Off is selected for Finishing.
3-20
Specifying the Finishing Options
Page 77

Using Booklet Printing
Booklet Printing enables you to print the pages of a document as a booklet.
NOTE
•
For iR3250, GP225/GP200, GP215/GP200, GP55/GP30, FAX-L1000, LBP-1760, LBP1760e, LBP-2460, and LBP-3260, Booklet Printing is not available when:
- You are using Windows NT 4.0.
- Disabled is selected for Spooling at Host in the Configuration sheet for Windows 95/98/
Me or in the Device Settings sheet for Windows 2000.
•
For iR2000/1600, LBP-2000, LBP-1000, GP160 series and FAX-L900/L800, Booklet
Printing is not available.
1
Display the Finishing sheet.
3
Using the Print Options
2
Select Booklet Printing from Print Style.
3
Select Saddle Stitch if you want to saddle stitch the booklet.
If you do not want to use this option, proceed to step 4.
Specifying the Finishing Options
3-21
Page 78

3
Using the Print Options
NOTE
•
Saddle stitching is the process of folding several sheets in half and stapling them
on the spine to form a multi-paged booklet or publication.
•
Saddle stitch printing is available for iR105, iR6000i/iR5000i, iR6000/5000, iR3300/
2800/2200, iR8500, iR7200, iR85, iR8500-M1, iR6000/5000-L1, iR105-M1,
iR7200-M1, iR85-M1, GP605/GP605P/GP555, and GP405/GP300 only if a Saddle
Finisher is attached to the printer.
4
If you are using Windows 95/98/Me/2000/XP, click the Booklet
button.
The Detailed Settings for Booklet dialog box opens.
3-22
5
Specify the detailed settings, and then click the OK button.
6
Click the OK button in the Finishing sheet.
NOTE
•
If you are using Windows 95/98/Me/2000/XP, you can use different paper for the cover
page of the booklet. Select Different for Cover and Others under Paper Selection in the
Paper Source sheet, and then specify the paper source for the cover page and body
pages of the document. (See “Printing the Cover and Body Pages of a Booklet from
Different Paper Sources (for Windows 95/98/Me/2000/XP),” on p. 3-29.)
Specifying the Finishing Options
Page 79

Printing with Mixed Paper Sizes
You can print a document correctly oriented for stapling consisting of mixed paper
sizes, such as A4 and A3, or Letter and 11 x 17 sizes.
NOTE
•
Printing with mixed paper sizes is available for iR105, iR6000i/iR5000i, iR6000/5000,
iR3300/2800/2200, iR8500, iR7200, iR85, iR8500-M1, iR6000/5000-L1, iR105-M1,
iR7200-M1, and iR85-M1.
1
Display the Page Setup sheet, and then specify the page size
of the first page of the document from Page Size.
3
Using the Print Options
Specifying the Finishing Options
3-23
Page 80

3
Using the Print Options
2
Display the Finishing sheet, and then select Print with Mixed
Paper Sizes/Orientations.
3
Click the Details button.
3-24
The Detailed Settings for Mixed Paper Sizes/Orientations dialog box opens.
Specifying the Finishing Options
Page 81

4
Select the combination of mixed paper sizes from Mixed
Paper Sizes.
A list of paper size combinations based on the paper size specified in Page Size
in the Page Setup sheet is displayed in the drop-down list box.
5
Select the pattern of the print orientation and binding location
for the combined paper sizes under Paper Alignment.
6
Specify the gutter width in Gutter.
7
Click the OK button.
The Detailed Settings for Mixed Paper Sizes/Orientations dialog box closes.
8
Select the required options such as Staple and Hole Punch
under Finishing in the Finishing sheet.
3
9
Click the OK button.
Using the Print Options
Specifying the Finishing Options
3-25
Page 82

Specifying the Paper Source
The Paper Source sheet enables you to specify the settings for the paper source.
The type of paper and loading method can be set under Paper Selection.
Use the Paper Selection setting to specify whether to print all the pages from one
paper source or to print the pages from different paper sources.
3
Using the Print Options
NOTE
•
For iR105, iR6000i/5000i, iR6000/5000, iR3300/2800/2200, iR8500, iR7200, iR85,
iR8500-M1, iR6000/5000-L1, iR105-M1, iR7200-M1, iR85-M1, and iR3250, you can also
specify whether the paper loading method is according to paper source or paper type. To
specify the paper loading method, select Paper Source or Paper Type under Select by in
the Paper Source sheet.
Printing All the Pages from the Same Paper Source
1
Display the Paper Source sheet.
2
Select Same Paper for All Pages from Paper Selection.
3-26
Specifying the Paper Source
Page 83

3
Select the paper source required from Paper Source.
4
Click the OK button.
Printing the First, Body, and Last Pages from Different Paper Sources
1
Display the Paper Source sheet.
2
Select Different for First, Others, and Last from Paper
Selection.
3
Using the Print Options
3
Select the paper sources required for the first, body, and last
pages from First Page, Other Pages, and Last Page.
4
Click the OK button.
Specifying the Paper Source
3-27
Page 84

3
Using the Print Options
Printing the First, Second, Body, and Last Pages from Different Paper Sources
1
Display the Paper Source sheet.
2
Select Different for First, Second, Others, and Last from Paper
Selection.
3-28
3
Select the paper sources required for the first, second, body,
and last pages from First Page, Second Page, Other Pages,
and Last Page.
4
Click the OK button.
Specifying the Paper Source
Page 85

Printing the Cover and Body Pages of a Booklet from Different
Paper Sources (for Windows 95/98/Me/2000/XP)
1
Display the Finishing sheet, and then select Booklet Printing
from Print Style.
3
Using the Print Options
Specifying the Paper Source
3-29
Page 86

3
Using the Print Options
2
Display the Paper Source sheet, and then select Different for
Cover and Others from Paper Selection.
3
Select the paper sources required for the cover and body
pages from Cover Page and Other Pages.
3-30
4
Click the OK button.
Specifying the Paper Source
Page 87

Printing on Transparency Sheets
1
Display the Paper Source sheet.
2
Select Transparency Interleaving from Paper Selection.
3
Using the Print Options
3
Select the paper source required for the interleaf sheets from
Interleaf Sheet.
4
Select Print on Interleaf Sheets if you want to print the same
data on the interleaving and transparency sheets.
5
Click the OK button.
Specifying the Paper Source
3-31
Page 88

Printing on Local Standard Paper
With iR105, iR6000i/5000i, iR6000/5000, iR3300/2800/2200, iR8500, iR2000/1600,
iR7200, iR85, iR8500-M1, iR6000/5000-L1, iR105-M1, iR7200-M1, iR85-M1,
GP605/GP605P/GP555, GP405/GP300, and GP225/GP200, you can use local
standard paper such as oficio or government letter paper to print documents.
IMPORTANT
•
3
Specifying the Paper Source for Local Standard Paper
Using the Print Options
Before printing on local standard paper, make sure the printer is set to print on the paper
size you want.
If you can set up the printer configuration automatically, the paper source for local
standard paper is specified automatically.
If you cannot set up the printer configuration automatically, follow the procedure
below.
1
Click the Start button, point to Settings, and then click
Printers.
3-32
2
In the Printers folder, right-click the printer icon for your
printer, and then click Properties.
Printing on Local Standard Paper
Page 89

3
In the Properties dialog box, click the Configuration tab
(Windows 95/98/Me) or Device Settings tab (Windows NT 4.0/
2000/XP). Then click the Form to Tray Assignment button.
4
From Paper Source, select the paper source in which the local
standard paper is loaded, and then select Local Standard from
Paper Size.
3
Using the Print Options
Printing on Local Standard Paper
3-33
Page 90

3
Using the Print Options
5
Click the OK button in the Form to Tray Assignment dialog
box.
6
Click the OK button in the Properties dialog box.
Specifying the Local Standard Paper as the Custom Paper Size
For Windows 95/98/Me
1
Display the Page Setup sheet, and then click the Custom
Paper Size button.
3-34
Printing on Local Standard Paper
Page 91

2
Select a paper size from Custom Paper List, and then specify
the height and width of the paper to be used.
3
Click the OK button.
For Windows NT 4.0/2000/XP
1
Click the Start button, point to Settings, and then click
Printers.
3
Using the Print Options
2
Click Server Properties on the File menu to open the Print
Server Properties dialog box, and then display the Forms
sheet.
Printing on Local Standard Paper
3-35
Page 92

3
Using the Print Options
3
Select Create a New Form.
4
Enter a custom paper name in Form Description for, and then
specify the values for Paper Size and Printer Area Margins.
3-36
5
Click the Save Form button, and then click the OK or Close
button.
Printing on Local Standard Paper
Page 93

Printing on Local Standard Paper
1
Display the Page Setup sheet, and then select Custom Paper
Size from Page Size.
3
Using the Print Options
Printing on Local Standard Paper
3-37
Page 94

2
Display the Paper Source sheet, and then select the paper
source in which the local standard paper is loaded.
3
Using the Print Options
NOTE
•
With iR105, iR6000i/5000i, iR6000/5000, iR3300/2800/2200, iR8500, iR7200,
iR85, iR8500-M1, iR6000/5000-L1, iR105-M1, iR7200-M1, and iR85-M1, you can
select AUTO as the paper source.
3
Click the OK button.
3-38
Printing on Local Standard Paper
Page 95

Printing a Banner Page with a Print Job (for Windows 95/98/Me/2000/XP)
You can add a banner page to your document when it is printed. The banner page
shows the user’s login name, the time at which the job was printed, and the
document file name.
NOTE
•
This option is available for iR105, iR6000i/5000i, iR6000/5000, iR3300/2800/2200,
iR8500, iR7200, and iR85.
1
Display the Finishing sheet.
3
Using the Print Options
Printing a Banner Page with a Print Job (for Windows 95/98/Me/2000/XP)
3-39
Page 96

2
Click the Advanced Settings button.
The Advanced Settings dialog box opens.
3
Using the Print Options
3
Select Auto for Print Banner Page, and then click the OK
button.
4
Click the OK button in the Finishing sheet.
NOTE
•
A banner page will not be printed if Booklet Printing with the Saddle Stitch option is
selected, if the print job is specified to be printed under Secured Print or stored in
the Mail Box, or if you are creating a form file for Overlay Printing.
•
Regardless of the number of copies that you are printing, only one banner page is
output for each print job.
•
A banner page is output together with the other pages of a print job to the same
destination, but it will not be stapled or hole-punched even if the print job uses
these options.
3-40
Printing a Banner Page with a Print Job (for Windows 95/98/Me/2000/XP)
Page 97

Using Overlay Printing
This section explains what Overlay Printing is, how to create a form file, and how to
print with an Overlay.
What Is Overlay Printing?
Overlay Printing is a function which overlays a form file onto a document.
For example, when the format of a report or invoice is prepared as a form file, you
can create a perfectly formatted document by overlaying the form file onto a text
data document.
To perform Overlay Printing, form files are required. You can use the following as
form files:
• Files created in an application and then registered and stored in your computer as form
files for overlay printing
• Files downloaded to your printer with the Canon NetSpot Resource Downloader, if you are
using the PCL5e printer driver for iR6000i/5000i, iR105, iR7200, iR8500, iR85, iR7200-M1,
iR8500-M1, iR105-M1, iR85-M1, iR6000/5000-L1, LBP-1000, LBP-1760, LBP-1760e, LBP2000, and LBP-3260
• If you are using iR6000i/5000i, image data files for Form Composition stored in the printer
IMPORTANT
•
To use form files downloaded with the Canon NetSpot Resource Downloader, you need
to install NetSpot Resource Downloader Printer Driver Add-on Module. For instructions
on using the Canon NetSpot Resource Downloader, see the Canon NetSpot Resource
Downloader manual.
•
To use iR6000i/5000i, select iR5000i-6000i Series from Device on the Configuration
sheet (Windows 95/98/Me) or Device Settings sheet (Windows NT 4.0/2000/XP).
Overlay Printing Using a Form File on Host
3
Using the Print Options
To Create a Form File
If forms created in an application are stored in your computer as form files, you can
use the forms for Overlay Printing.
To store a form file in your computer, follow the procedure below.
Using Overlay Printing
3-41
Page 98

3
Using the Print Options
1
In the application, prepare a document that you want to store
as a form file.
2
Select Print, and then click the Properties button in the Print
dialog box.
3
Display the Page Setup sheet.
3-42
4
Click the Page Options button.
The Page Options dialog box opens.
5
Display the Overlay sheet, and then specify the overlay
processing method.
Using Overlay Printing
Page 99

● For iR6000i/5000i
▼ Select Create a Form File under Processing Method, and then select Stored in
Host.
●
For printers other than iR6000i/5000i
▼ Select Create a Form File under Processing Method.
3
Using the Print Options
6
Click the Browse button, specify the file name, and then click
the OK button.
7
Enter a title or a subtitle if necessary, and then click the OK
button.
Using Overlay Printing
3-43
Page 100

3
Using the Print Options
8
Click the OK button in the Page Setup sheet.
9
Click the OK button in the Print dialog box.
The document is now registered as a form file in the folder you specified.
The form file does not print out at creation.
To Print with an Overlay
To perform Overlay Printing using a form file stored in your computer, follow the
procedure below.
1
In the application, select Print, and then click the Properties
button in the Print dialog box.
2
Display the Page Setup sheet.
3-44
3
Click the Page Options button.
The Page Options dialog box opens.
Using Overlay Printing
 Loading...
Loading...