Canon imageCLASS 2220, imageRUNNER 3220i, imageRUNNER 2220i, imageRUNNER 3220n, imageRUNNER 2220n Copying Manual
...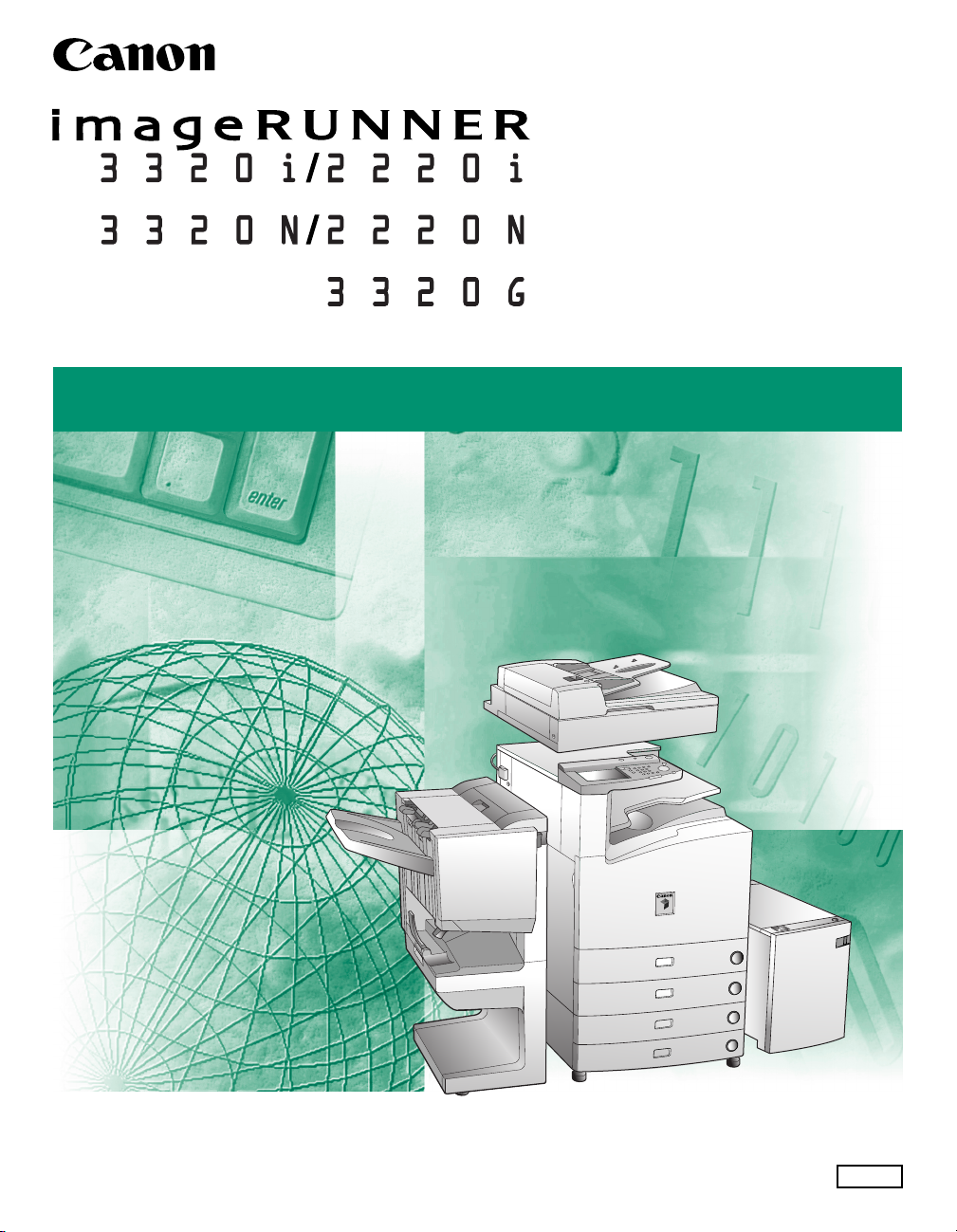
Copying Guide
Copying Guide
Please read this guide before operating this equipment.
After you finish reading this guide, store it in a safe place for future reference.
ENG
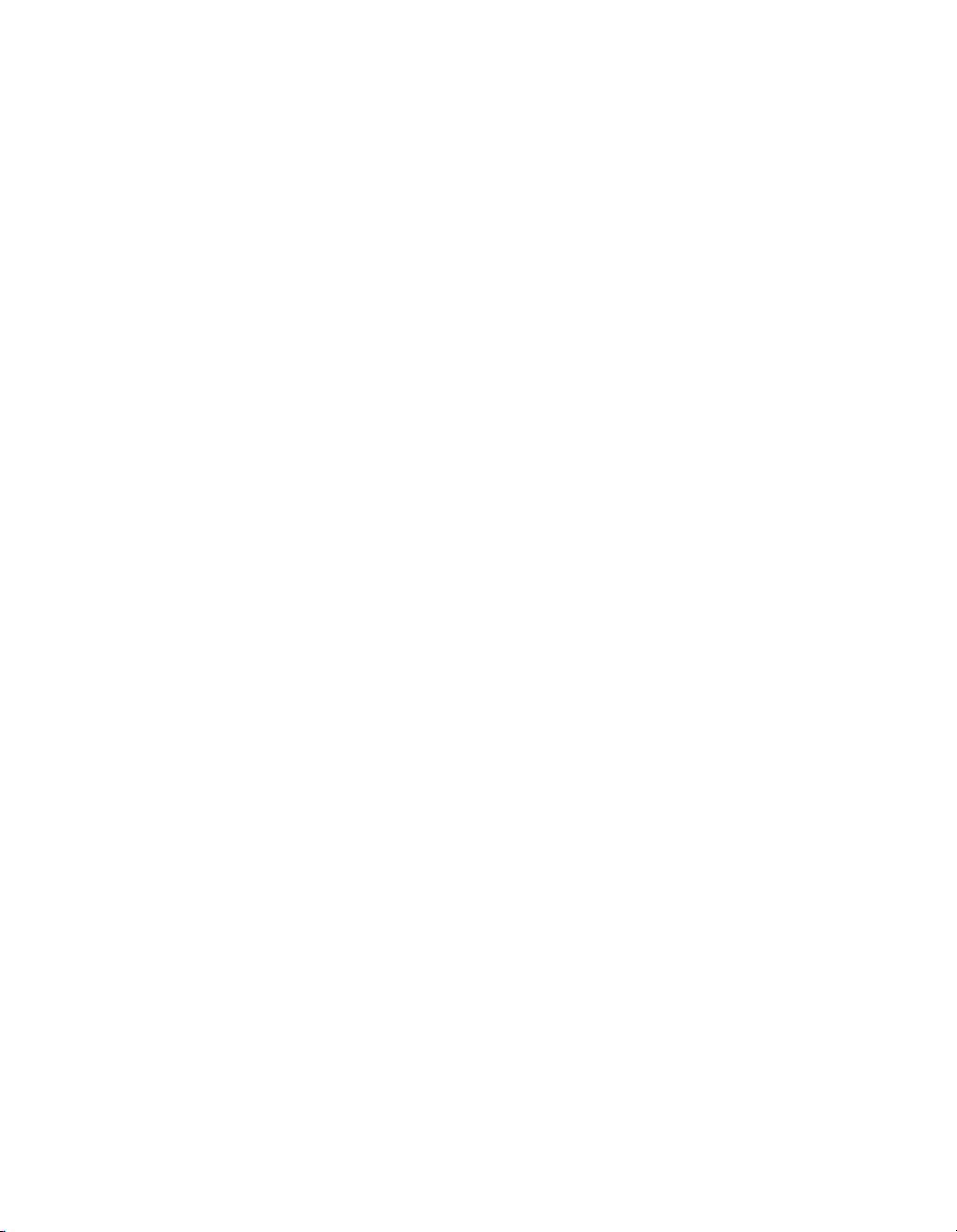
imageRUNNER
3320i/2220i
3320N/2220N
3320G
Copying Guide
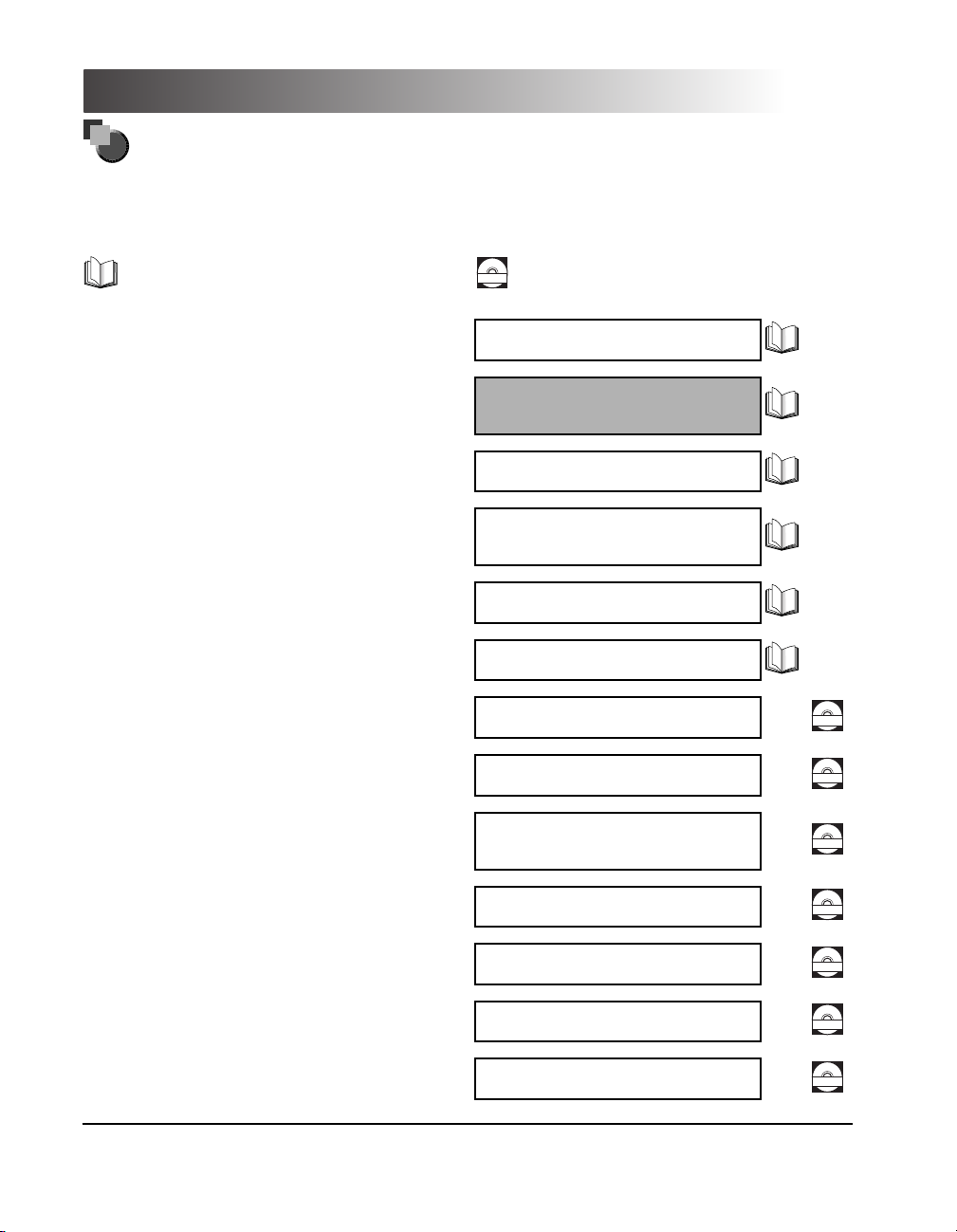
Manuals for the Machine
The manuals for this machine are divided as follows. Please refer to them for detailed information.
The manuals supplied with optional equipment are included in the list below. Depending on the system
configuration and product purchased, some manuals may not be needed.
Guides with this symbol are printed manuals.
•
Basic Operations
•
Troubleshooting
Copying Instructions
•
Mail Box Instructions
•
Sending and Fax Instructions
•
(imageRUNNNER 3320i/2220i)
•
Fax Instructions
(imageRUNNER 3320N/2220N and imageRUNNER 3320G)
•
Setting Up the Network Connection and
Installing the CD-ROM Software
•
Remote User Interface Instructions
•
Network Connectivity and Setup Instructions
Guides with this symbol are PDF manuals included on the
CD-ROM
accompanying CD-ROM.
Reference Guide
Copying Guide
(This Document)
Mail Box Guide
Sending and Facsimile
Guide
Facsimile Guide
Network Quick Start Guide
Remote UI Guide
Network Guide
CD-ROM
CD-ROM
•
Network ScanGear Installation and
Instructions
PS/PCL Printer Instructions
•
•
PCL Printer Driver Installation and
Instructions
PS Printer Driver Installation and
•
Instructions
Fax Driver Installation and Instructions
•
Network ScanGear
User’s Guide
PS/PCL Printer Guide
PCL Driver Guide
PS Driver Guide
Fax Driver Guide
CD-ROM
CD-ROM
CD-ROM
CD-ROM
CD-ROM
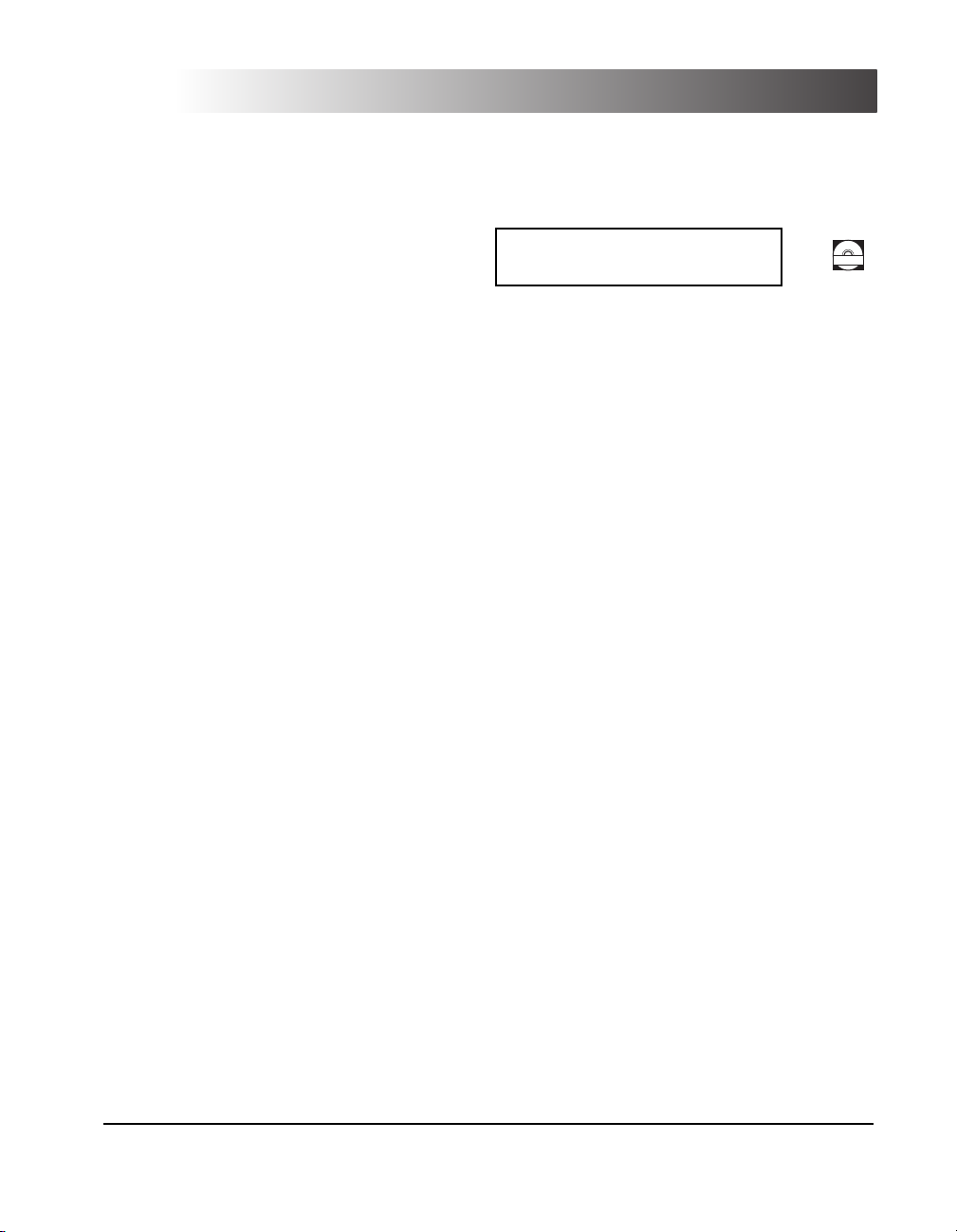
•
Installing MEAP Applications and
Using the Login Service
MEAP SMS Administrator
Guide
CD-ROM
The machine illustration on the cover may differ slightly from your machine.
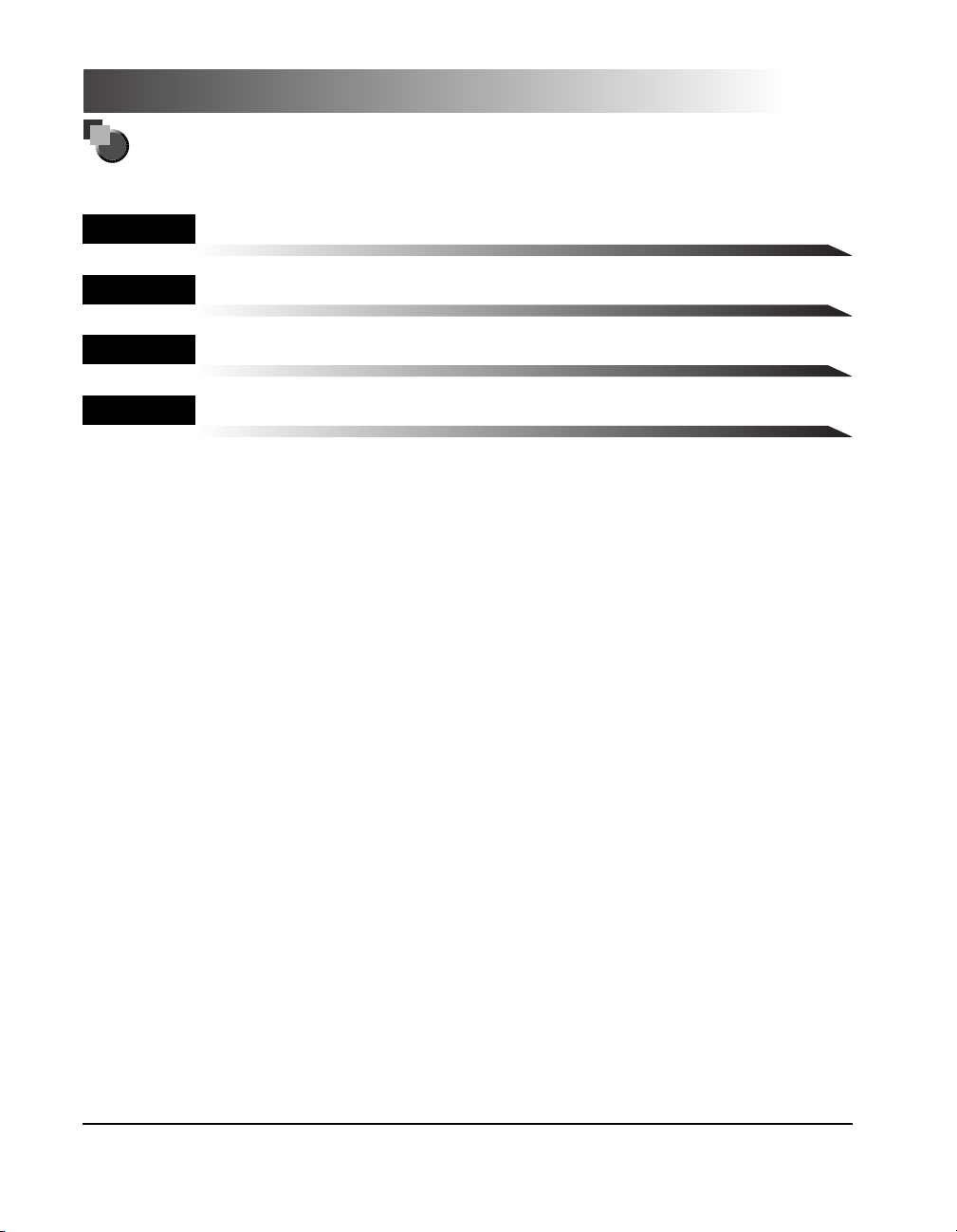
How This Manual Is Organized
Chapter 1
Chapter 2
Chapter 3
Chapter 4
Basic Copying
Additional Copy Functions
Customizing Settings
Appendix
Includes the combination of functions chart and index.
A considerable effort has been made to make sure that this manual is free of inaccuracies and omissions. However, as we are constantly improving
our products, if you need an exact specification, please contact Canon.
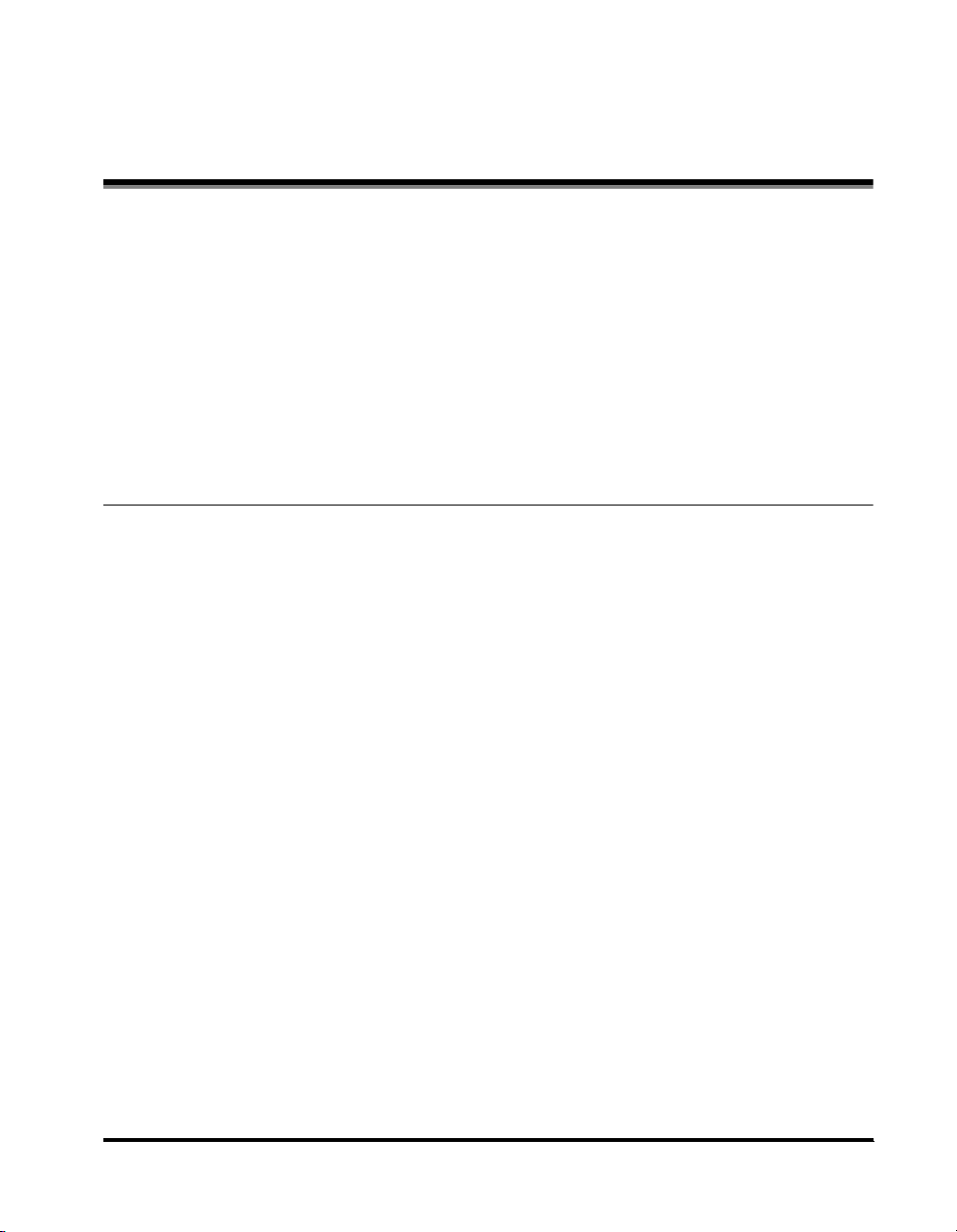
Contents
Preface . . . . . . . . . . . . . . . . . . . . . . . . . . . . . . . . . . . . . . . . . . . . . . . . . . . . . . . . . viii
How to Use This Manual . . . . . . . . . . . . . . . . . . . . . . . . . . . . . . . . . . . . . . . . . . . viii
Symbols Used in This Manual . . . . . . . . . . . . . . . . . . . . . . . . . . . . . . . . . . . . . viii
Keys Used in This Manual . . . . . . . . . . . . . . . . . . . . . . . . . . . . . . . . . . . . . . . . viii
Displays Used in This Manual . . . . . . . . . . . . . . . . . . . . . . . . . . . . . . . . . . . . . . ix
Illustrations Used in This Manual. . . . . . . . . . . . . . . . . . . . . . . . . . . . . . . . . . . . ix
Legal Notices . . . . . . . . . . . . . . . . . . . . . . . . . . . . . . . . . . . . . . . . . . . . . . . . . . . . . x
Trademarks . . . . . . . . . . . . . . . . . . . . . . . . . . . . . . . . . . . . . . . . . . . . . . . . . . . . .x
Copyright . . . . . . . . . . . . . . . . . . . . . . . . . . . . . . . . . . . . . . . . . . . . . . . . . . . . . . .x
Disclaimers . . . . . . . . . . . . . . . . . . . . . . . . . . . . . . . . . . . . . . . . . . . . . . . . . . . . .x
Chapter 1 Basic Copying
What This Machine Can Do. . . . . . . . . . . . . . . . . . . . . . . . . . . . . . . . . . . . . . . . . 1-3
Various Copying Features . . . . . . . . . . . . . . . . . . . . . . . . . . . . . . . . . . . . . . . . 1-3
Flow of Copy Operations . . . . . . . . . . . . . . . . . . . . . . . . . . . . . . . . . . . . . . . . . 1-10
Entering the Copy Quantity . . . . . . . . . . . . . . . . . . . . . . . . . . . . . . . . . . . . . . . 1-17
Specifying the Required Number of Copies. . . . . . . . . . . . . . . . . . . . . . . . . . 1-17
Changing the Copy Quantity . . . . . . . . . . . . . . . . . . . . . . . . . . . . . . . . . . . . . 1-18
Selecting an Output Device (Select Output Device). . . . . . . . . . . . . . . . . . . . 1-19
Selecting a Printing Destination; Giving Priority to the Copy Mode . . . . . . . . 1-21
Selecting a Printing Destination; Giving Priority to the Output Device. . . . . . 1-24
Selecting the Copy Paper Size (Paper Select) . . . . . . . . . . . . . . . . . . . . . . . . 1-27
Automatic Paper Selection. . . . . . . . . . . . . . . . . . . . . . . . . . . . . . . . . . . . . . . 1-28
Manual Paper Selection. . . . . . . . . . . . . . . . . . . . . . . . . . . . . . . . . . . . . . . . . 1-30
Adjusting Exposure and Image Quality (Copy Exposure). . . . . . . . . . . . . . . 1-33
Copy Exposure Adjustment . . . . . . . . . . . . . . . . . . . . . . . . . . . . . . . . . . . . . . 1-33
Selecting the Image Quality. . . . . . . . . . . . . . . . . . . . . . . . . . . . . . . . . . . . . . 1-34
Automatic Exposure and Image Quality Adjustment . . . . . . . . . . . . . . . . . . . 1-37
Changing the Exposure while Printing. . . . . . . . . . . . . . . . . . . . . . . . . . . . . . 1-38
Changing the Copy Ratio (Copy Ratio) . . . . . . . . . . . . . . . . . . . . . . . . . . . . . . 1-39
Enlarging/Reducing Originals to a Standard Size (Preset Zoom) . . . . . . . . . 1-39
Specifying the Copy Ratio by Percentage (Zoom Designation) . . . . . . . . . . . 1-42
Automatically Setting the Copy Ratio Based on the Original and
Copy Paper Sizes (Auto) . . . . . . . . . . . . . . . . . . . . . . . . . . . . . . . . . . . . . . . . 1-44
Entire Image . . . . . . . . . . . . . . . . . . . . . . . . . . . . . . . . . . . . . . . . . . . . . . . . . 1-47
Reducing/Enlarging Using the Original and Copy Paper Sizes
(Zoom Program). . . . . . . . . . . . . . . . . . . . . . . . . . . . . . . . . . . . . . . . . . . . . . . 1-48
Contents
v
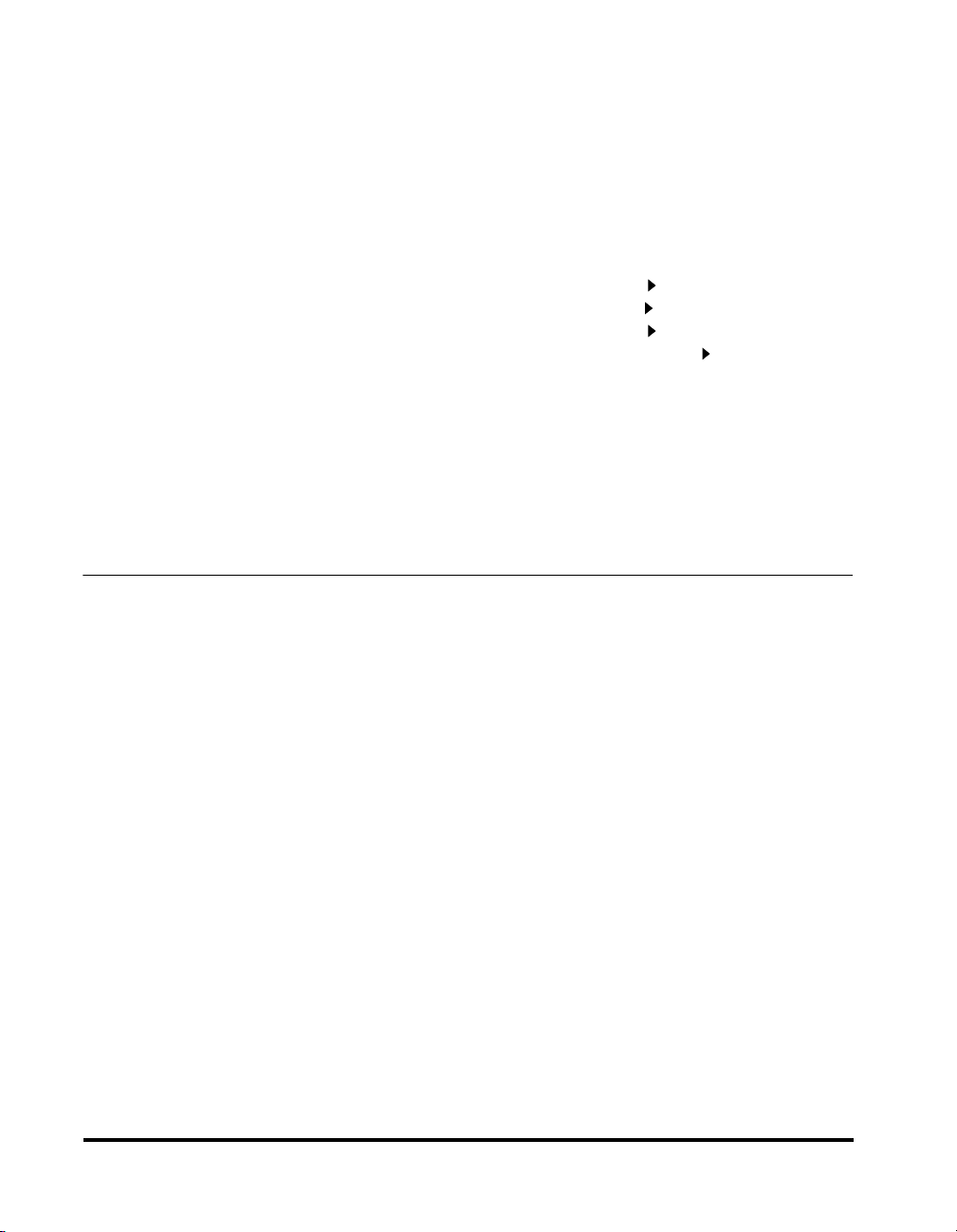
Making Copies with the Same XY Copy Ratio (Zoom) . . . . . . . . . . . . . . 1-49
Making Copies with Different XY Copy Ratios (XY Zoom) . . . . . . . . . . . 1-51
Reducing/Enlarging Originals by Setting X and Y Axes Independently
(XY Zoom) . . . . . . . . . . . . . . . . . . . . . . . . . . . . . . . . . . . . . . . . . . . . . . . . . . .1-55
Collating Copies (Finisher) . . . . . . . . . . . . . . . . . . . . . . . . . . . . . . . . . . . . . . . . 1-60
Collating Copies into Sets in Page Order (Collate) . . . . . . . . . . . . . . . . . . . . 1-64
Collating Copies into Groups of the Same Page (Group) . . . . . . . . . . . . . . .1-67
Collating and Stapling Pages (Staple) . . . . . . . . . . . . . . . . . . . . . . . . . . . . . .1-70
Two-Sided Copying (Two-Sided) . . . . . . . . . . . . . . . . . . . . . . . . . . . . . . . . . . .1-75
Making Two-Sided Copies from One-Sided Originals (1 2-Sided) . . . . . . . . 1-76
Making Two-Sided Copies from Two-Sided Originals (2 2-Sided) . . . . . . . .1-79
Making One-Sided Copies from Two-Sided Originals (2 1-Sided) . . . . . . . . 1-82
Making Two-Sided Copies from Facing Pages in a Book (Book 2-Sided). . .1-85
Reserved Copying . . . . . . . . . . . . . . . . . . . . . . . . . . . . . . . . . . . . . . . . . . . . . . .1-89
Interrupt Mode . . . . . . . . . . . . . . . . . . . . . . . . . . . . . . . . . . . . . . . . . . . . . . . . . . 1-91
Checking a Sample Set before Copying (Sample Set) . . . . . . . . . . . . . . . . . . 1-93
Checking the Copy Mode Settings (Setting Confirmation) . . . . . . . . . . . . . . 1-96
Changing or Canceling a Selected Copy Mode
(Setting Confirmation/Cancel) . . . . . . . . . . . . . . . . . . . . . . . . . . . . . . . . . . . . .1-98
Chapter 2 Additional Copy Functions
Two-Page Separation. . . . . . . . . . . . . . . . . . . . . . . . . . . . . . . . . . . . . . . . . . . . . .2-3
Cover/Sheet Insertion . . . . . . . . . . . . . . . . . . . . . . . . . . . . . . . . . . . . . . . . . . . . . 2-5
Making Copies for Use as a Booklet (Booklet) . . . . . . . . . . . . . . . . . . . . . . . .2-13
Transparency Interleaving . . . . . . . . . . . . . . . . . . . . . . . . . . . . . . . . . . . . . . . .2-18
Making Copies with the Original Image Shifted (Shift) . . . . . . . . . . . . . . . . .2-22
Using the Arrow Keys. . . . . . . . . . . . . . . . . . . . . . . . . . . . . . . . . . . . . . . . . . .2-23
Using the Numeric Keys. . . . . . . . . . . . . . . . . . . . . . . . . . . . . . . . . . . . . . . . .2-24
Making Copies with Margins (Margin) . . . . . . . . . . . . . . . . . . . . . . . . . . . . . . .2-26
Erasing Shadows and Frame Lines from Copies (Frame Erase) . . . . . . . . .2-30
Original Frame Erase . . . . . . . . . . . . . . . . . . . . . . . . . . . . . . . . . . . . . . . . . . . 2-32
Book Frame Erase . . . . . . . . . . . . . . . . . . . . . . . . . . . . . . . . . . . . . . . . . . . . .2-34
Binding Erase. . . . . . . . . . . . . . . . . . . . . . . . . . . . . . . . . . . . . . . . . . . . . . . . .2-37
Image Combination . . . . . . . . . . . . . . . . . . . . . . . . . . . . . . . . . . . . . . . . . . . . . .2-39
Image Separation. . . . . . . . . . . . . . . . . . . . . . . . . . . . . . . . . . . . . . . . . . . . . . . .2-46
Different Size Originals . . . . . . . . . . . . . . . . . . . . . . . . . . . . . . . . . . . . . . . . . . .2-52
Job Build . . . . . . . . . . . . . . . . . . . . . . . . . . . . . . . . . . . . . . . . . . . . . . . . . . . . . .2-55
E-mail Notification at the End of a Copy Job (Job Done Notice) . . . . . . . . .2-59
Storing/Recalling Frequently Used Copy Settings (Mode Memory) . . . . . . .2-61
Storing Copy Settings . . . . . . . . . . . . . . . . . . . . . . . . . . . . . . . . . . . . . . . . . .2-61
Storing a Memory Key Name . . . . . . . . . . . . . . . . . . . . . . . . . . . . . . . . . . . . . 2-64
vi
Contents
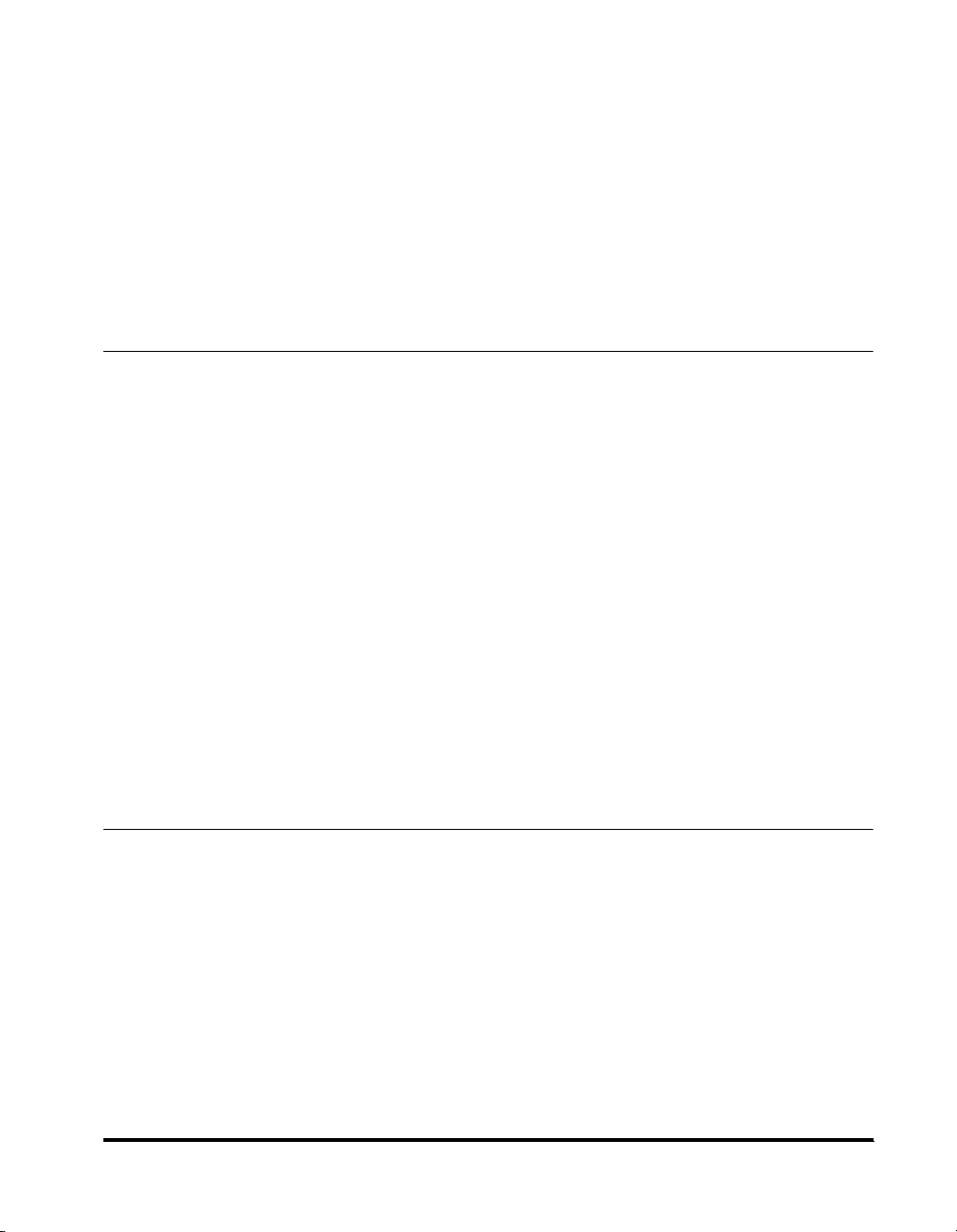
Recalling Copy Settings. . . . . . . . . . . . . . . . . . . . . . . . . . . . . . . . . . . . . . . . . 2-66
Erasing Copy Settings . . . . . . . . . . . . . . . . . . . . . . . . . . . . . . . . . . . . . . . . . . 2-67
Recalling a Previous Copy Setting (Recall) . . . . . . . . . . . . . . . . . . . . . . . . . . 2-69
Inverting Original Images (Nega/Posi). . . . . . . . . . . . . . . . . . . . . . . . . . . . . . . 2-71
Image Repeat . . . . . . . . . . . . . . . . . . . . . . . . . . . . . . . . . . . . . . . . . . . . . . . . . . . 2-73
Mirror Image. . . . . . . . . . . . . . . . . . . . . . . . . . . . . . . . . . . . . . . . . . . . . . . . . . . . 2-77
Making Sharp Contrast Copies (Sharpness) . . . . . . . . . . . . . . . . . . . . . . . . . 2-79
Composing Images (Form Composition) . . . . . . . . . . . . . . . . . . . . . . . . . . . . 2-82
Page Numbering . . . . . . . . . . . . . . . . . . . . . . . . . . . . . . . . . . . . . . . . . . . . . . . . 2-86
Chapter 3 Customizing Settings
Copy Settings Table. . . . . . . . . . . . . . . . . . . . . . . . . . . . . . . . . . . . . . . . . . . . . . . 3-2
Setting Standard Keys . . . . . . . . . . . . . . . . . . . . . . . . . . . . . . . . . . . . . . . . . . . . 3-3
Setting Automatic Collate. . . . . . . . . . . . . . . . . . . . . . . . . . . . . . . . . . . . . . . . . . 3-6
Setting the Image Orientation Priority. . . . . . . . . . . . . . . . . . . . . . . . . . . . . . . . 3-8
Setting the Job Duration Display. . . . . . . . . . . . . . . . . . . . . . . . . . . . . . . . . . . 3-10
Setting Auto Orientation. . . . . . . . . . . . . . . . . . . . . . . . . . . . . . . . . . . . . . . . . . 3-12
Setting the Photo Mode . . . . . . . . . . . . . . . . . . . . . . . . . . . . . . . . . . . . . . . . . . 3-14
Changing the Current Standard Settings . . . . . . . . . . . . . . . . . . . . . . . . . . . . 3-16
Storing New Standard Settings . . . . . . . . . . . . . . . . . . . . . . . . . . . . . . . . . . . 3-16
Initializing the Standard Settings . . . . . . . . . . . . . . . . . . . . . . . . . . . . . . . . . . 3-18
Specifying the Remote Copy Printer Settings . . . . . . . . . . . . . . . . . . . . . . . . 3-21
Registering a Remote Copy Printer . . . . . . . . . . . . . . . . . . . . . . . . . . . . . . . . 3-21
Confirming a Remote Device. . . . . . . . . . . . . . . . . . . . . . . . . . . . . . . . . . . . . 3-23
Deleting a Remote Device . . . . . . . . . . . . . . . . . . . . . . . . . . . . . . . . . . . . . . . 3-25
Setting the Remote Device Transmission Timeout . . . . . . . . . . . . . . . . . . . . . 3-27
Restoring the Default Copy Settings . . . . . . . . . . . . . . . . . . . . . . . . . . . . . . . . 3-29
Chapter 4 Appendix
Available Combination of Functions Chart. . . . . . . . . . . . . . . . . . . . . . . . . . . . 4-2
Index . . . . . . . . . . . . . . . . . . . . . . . . . . . . . . . . . . . . . . . . . . . . . . . . . . . . . . . . . . . 4-6
Contents
vii
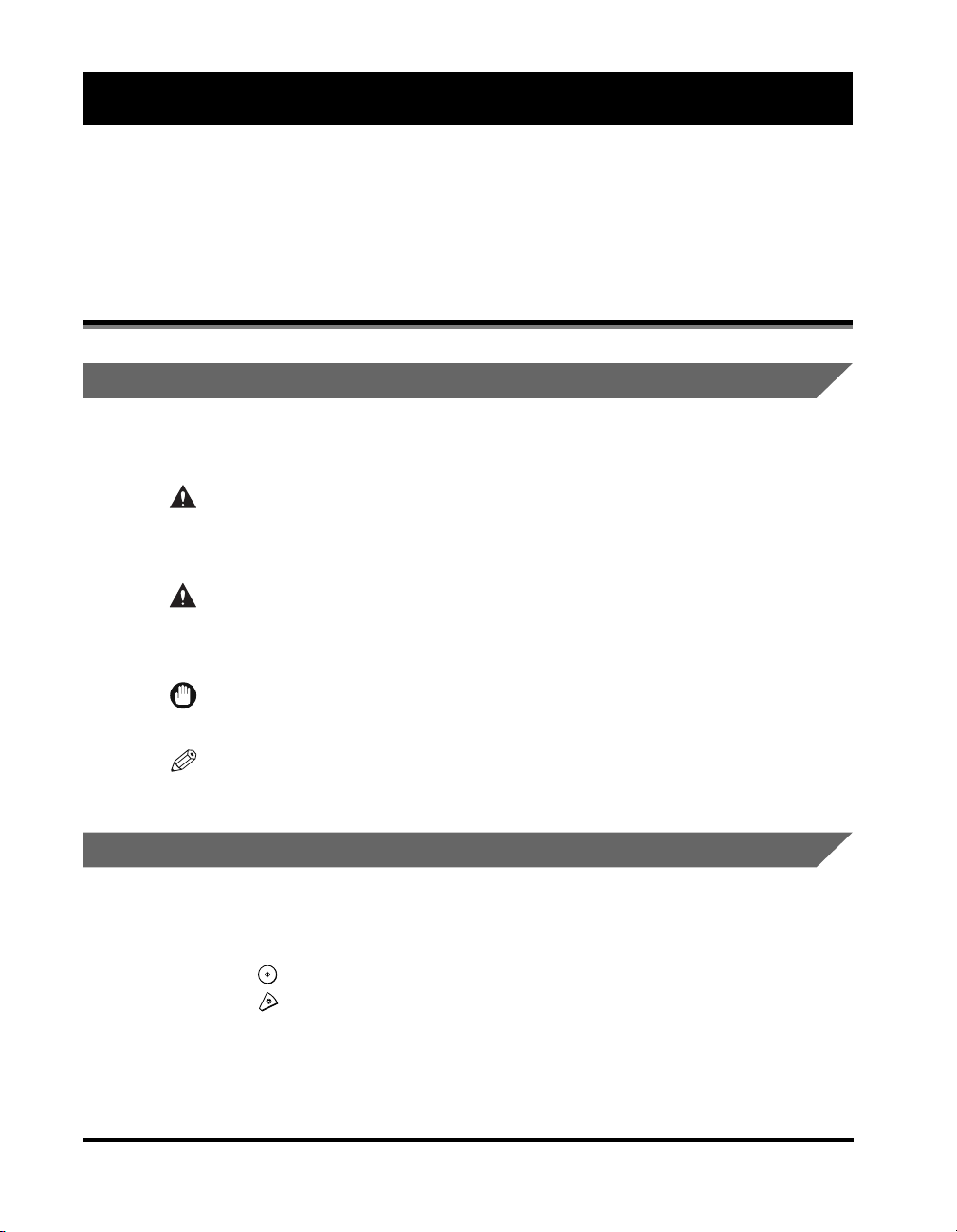
Preface
Thank you for purchasing the Canon imageRUNNER 3320i/2220i, imageRUNNER 3320N/
2220N or imageRUNNER 3320G. Please read this manual thoroughly before operating the
machine in order to familiarize yourself with its capabilities, and to make the most of its many
functions. After reading this manual, store it in a safe place for future reference.
How to Use This Manual
Symbols Used in This Manual
The following symbols are used in this manual to explain procedures, restrictions,
handling precautions, and instructions that should be observed for safety.
WARNING
CAUTION
IMPORTANT
NOTE
Indicates a warning concerning operations that may
lead to death or injury to persons if not performed
correctly. In order to use the machine safely, always
pay attention to these warnings.
Indicates a caution concerning operations that may
lead to injury to persons, or damage to property if not
performed correctly. In order to use the machine
safely, always pay attention to these cautions.
Indicates operational requirements and restrictions. Be sure to
read these items carefully in order to operate the machine
correctly, and to avoid damage to the machine.
Indicates a clarification of an operation, or contains additional
explanations for a procedure. Reading these notes is highly
recommended.
Keys Used in This Manual
The symbols and key names used in this manual are expressed in the following
way:
Control Panel Keys............. <Key icon> + (Key Name)
•
Example: (Start)
(Stop)
•
Touch Panel Display Keys .. [Key Name]
Example: [Cancel]
[Done]
viii
How to Use This Manual
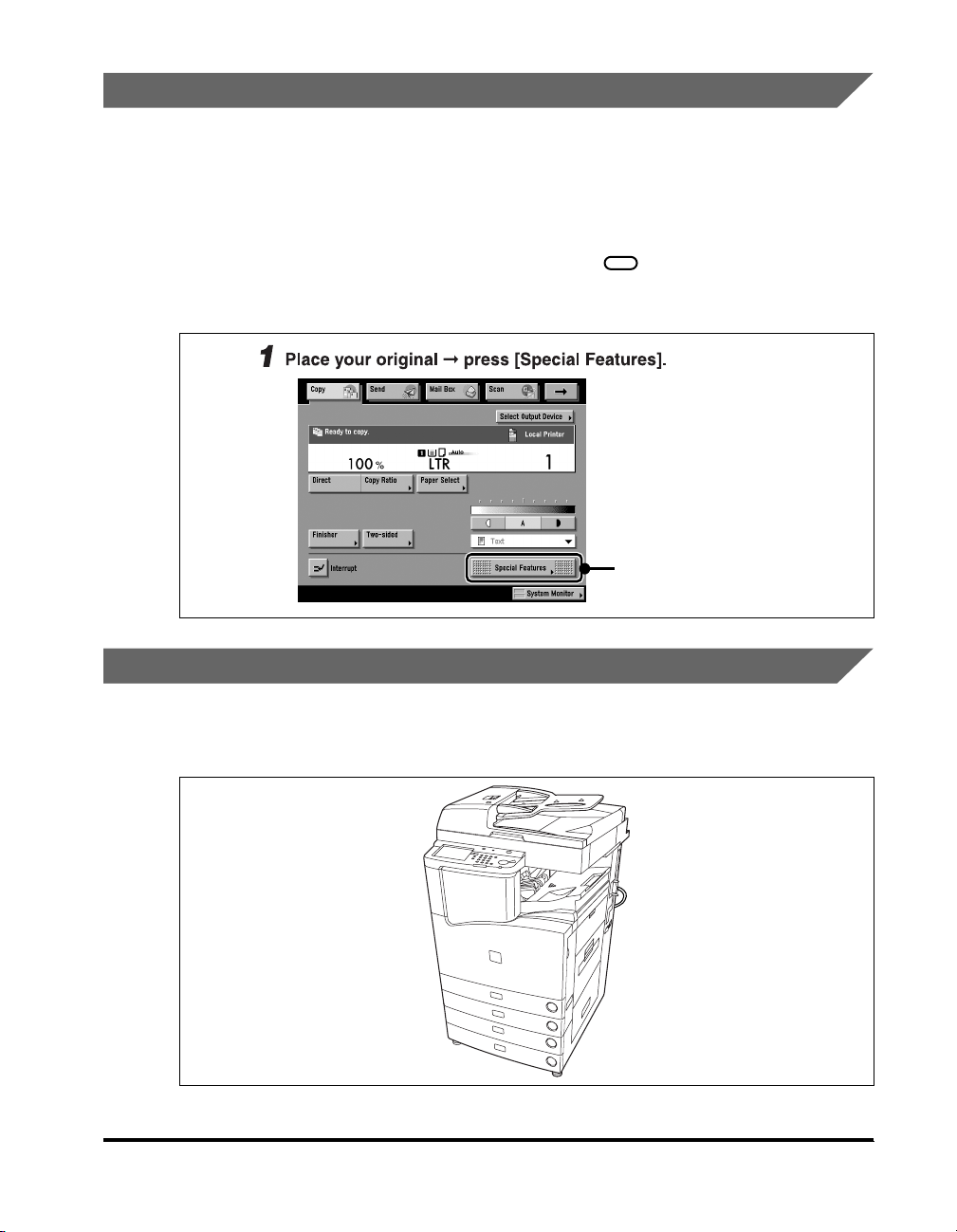
Displays Used in This Manual
Screen shots of the touch panel display used in this manual are those taken when
the Image Reader-B1, Super G3 Fax Board, Finisher-J1, and Cassette Feeding
Unit-W1 are attached to the imageRUNNER 3320i.
Note that functions that cannot be used depending on the model or options, are not
displayed on the touch panel display.
The keys which you should press are marked with , as shown below.
When multiple keys can be pressed on the touch panel display, all keys are marked.
Select the keys which suit your needs.
Press this key for operation
Illustrations Used in This Manual
Illustrations used in this manual are those displayed when the Image Reader-B1,
Finisher-J1, and Cassette Feeding Unit-W1 are attached to the imageRUNNER
3320i.
How to Use This Manual
ix
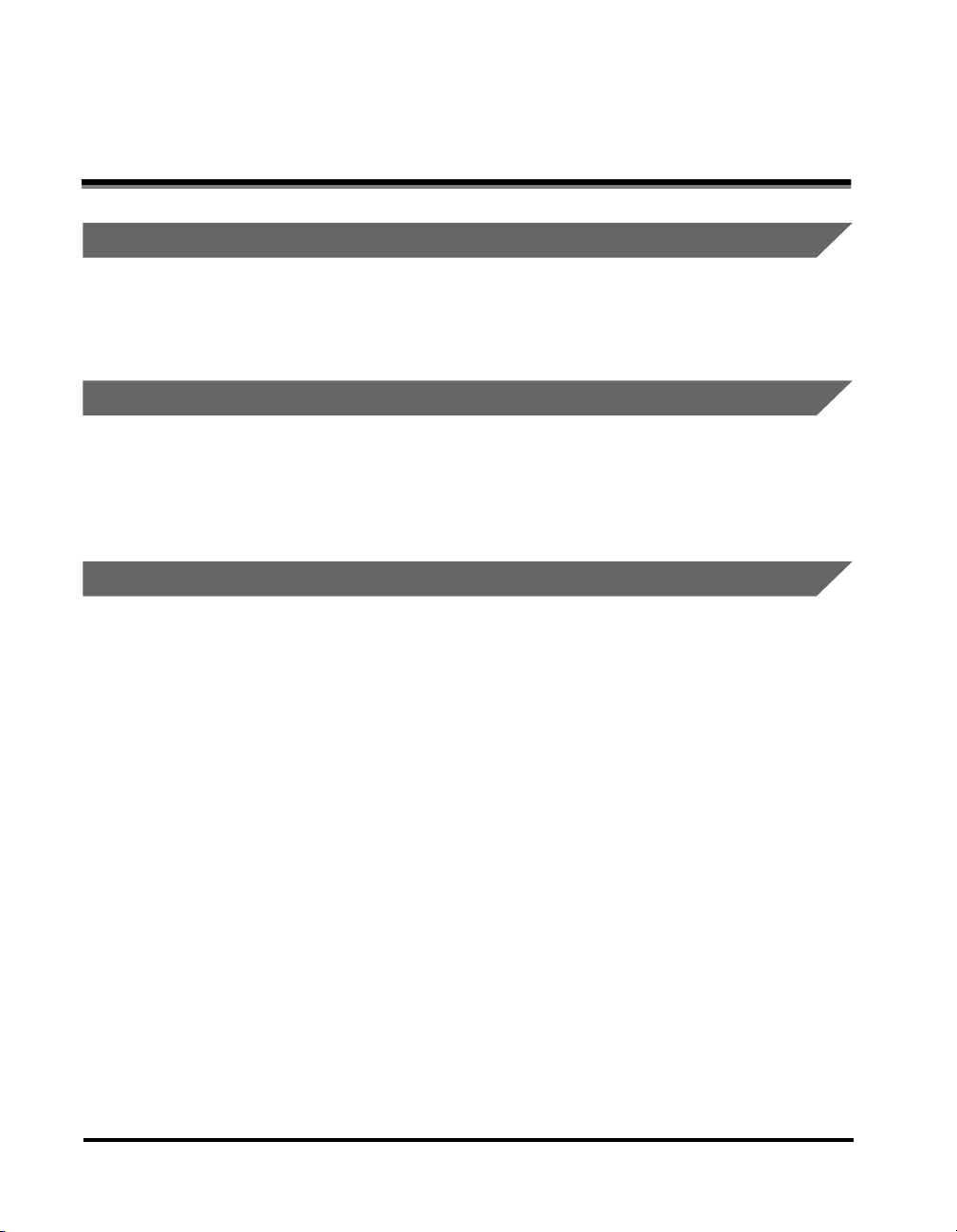
Legal Notices
Trademarks
Canon, the Canon logo, and imageRUNNER are trademarks of Canon Inc.
Other products and company names herein may be the trademarks of their respective
owners.
Copyright
Copyright 2003 by Canon Inc. All rights reserved.
No part of this publication may be reproduced or transmitted in any form or by any means,
electronic or mechanical, including photocopying and recording, or by any information
storage or retrieval system without the prior written permission of Canon Inc.
Disclaimers
The information in this document is subject to change without notice.
CANON INC. MAKES NO WARRANTY OF ANY KIND WITH REGARD TO THIS
MATERIAL, EITHER EXPRESS OR IMPLIED, EXCEPT AS PROVIDED HEREIN,
INCLUDING WITHOUT LIMITATION, THEREOF, WARRANTIES AS TO
MARKETABILITY, MERCHANTABILITY, FITNESS FOR A PARTICULAR
PURPOSE OF USE OR AGAINST INFRINGEMENT OF ANY PATENT. CANON
INC. SHALL NOT BE LIABLE FOR ANY DIRECT, INCIDENTAL, OR
CONSEQUENTIAL DAMAGES OF ANY NATURE, OR LOSSES OR EXPENSES
RESULTING FROM THE USE OF THIS MATERIAL.
x
Legal Notices
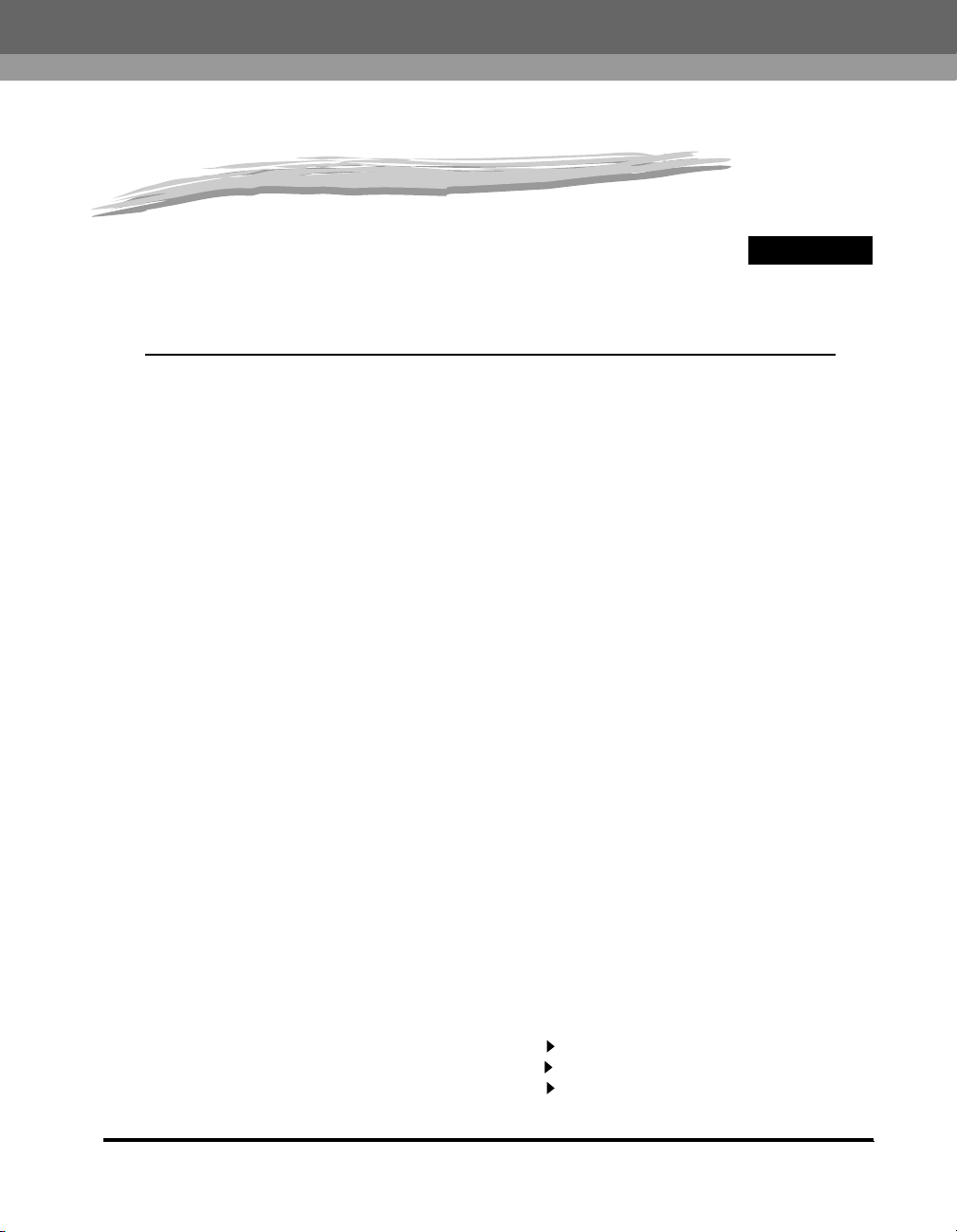
Basic Copying
This chapter is an introduction to the Copy function.
What This Machine Can Do . . . . . . . . . . . . . . . . . . . . . . . . . . . . . . . . . . . . . . . . . . . . . . . 1-3
Various Copying Features . . . . . . . . . . . . . . . . . . . . . . . . . . . . . . . . . . . . . . . . . . . . . . . . . . . . . .1-3
Flow of Copy Operations . . . . . . . . . . . . . . . . . . . . . . . . . . . . . . . . . . . . . . . . . . . . . . . . 1-10
Entering the Copy Quantity. . . . . . . . . . . . . . . . . . . . . . . . . . . . . . . . . . . . . . . . . . . . . . . 1-17
Specifying the Required Number of Copies . . . . . . . . . . . . . . . . . . . . . . . . . . . . . . . . . . . . . . .1-17
Changing the Copy Quantity . . . . . . . . . . . . . . . . . . . . . . . . . . . . . . . . . . . . . . . . . . . . . . . . . . .1-18
Selecting an Output Device (Select Output Device). . . . . . . . . . . . . . . . . . . . . . . . . . . . 1-19
Selecting a Printing Destination; Giving Priority to the Copy Mode . . . . . . . . . . . . . . . . . . . . . .1-21
Selecting a Printing Destination; Giving Priority to the Output Device. . . . . . . . . . . . . . . . . . . .1-24
Selecting the Copy Paper Size (Paper Select) . . . . . . . . . . . . . . . . . . . . . . . . . . . . . . . . 1-27
Automatic Paper Selection . . . . . . . . . . . . . . . . . . . . . . . . . . . . . . . . . . . . . . . . . . . . . . . . . . . . .1-28
Manual Paper Selection . . . . . . . . . . . . . . . . . . . . . . . . . . . . . . . . . . . . . . . . . . . . . . . . . . . . . . .1-30
Adjusting Exposure and Image Quality (Copy Exposure). . . . . . . . . . . . . . . . . . . . . . . . 1-33
Copy Exposure Adjustment . . . . . . . . . . . . . . . . . . . . . . . . . . . . . . . . . . . . . . . . . . . . . . . . . . . .1-33
Selecting the Image Quality . . . . . . . . . . . . . . . . . . . . . . . . . . . . . . . . . . . . . . . . . . . . . . . . . . . .1-34
Automatic Exposure and Image Quality Adjustment . . . . . . . . . . . . . . . . . . . . . . . . . . . . . . . . .1-37
Changing the Exposure while Printing . . . . . . . . . . . . . . . . . . . . . . . . . . . . . . . . . . . . . . . . . . . .1-38
Changing the Copy Ratio (Copy Ratio). . . . . . . . . . . . . . . . . . . . . . . . . . . . . . . . . . . . . . 1-39
Enlarging/Reducing Originals to a Standard Size (Preset Zoom) . . . . . . . . . . . . . . . . . . . . . . .1-39
Specifying the Copy Ratio by Percentage (Zoom Designation) . . . . . . . . . . . . . . . . . . . . . . . .1-42
Automatically Setting the Copy Ratio Based on the Original and Copy Paper Sizes (Auto) . . .1-44
Entire Image . . . . . . . . . . . . . . . . . . . . . . . . . . . . . . . . . . . . . . . . . . . . . . . . . . . . . . . . . . . . . . . .1-47
Reducing/Enlarging Using the Original and Copy Paper Sizes (Zoom Program) . . . . . . . . . . .1-48
Reducing/Enlarging Originals by Setting X and Y Axes Independently (XY Zoom) . . . . . . . . .1-55
Collating Copies (Finisher) . . . . . . . . . . . . . . . . . . . . . . . . . . . . . . . . . . . . . . . . . . . . . . . 1-60
Collating Copies into Sets in Page Order (Collate) . . . . . . . . . . . . . . . . . . . . . . . . . . . . . . . . . .1-64
Collating Copies into Groups of the Same Page (Group) . . . . . . . . . . . . . . . . . . . . . . . . . . . . .1-67
Collating and Stapling Pages (Staple) . . . . . . . . . . . . . . . . . . . . . . . . . . . . . . . . . . . . . . . . . . . .1-70
Two-Sided Copying (Two-Sided). . . . . . . . . . . . . . . . . . . . . . . . . . . . . . . . . . . . . . . . . . . 1-75
Making Two-Sided Copies from One-Sided Originals (1 2-Sided). . . . . . . . . . . . . . . . . . . . . .1-76
Making Two-Sided Copies from Two-Sided Originals (2 2-Sided) . . . . . . . . . . . . . . . . . . . . .1-79
Making One-Sided Copies from Two-Sided Originals (2 1-Sided) . . . . . . . . . . . . . . . . . . . . .1-82
1
CHAPTER
1-1
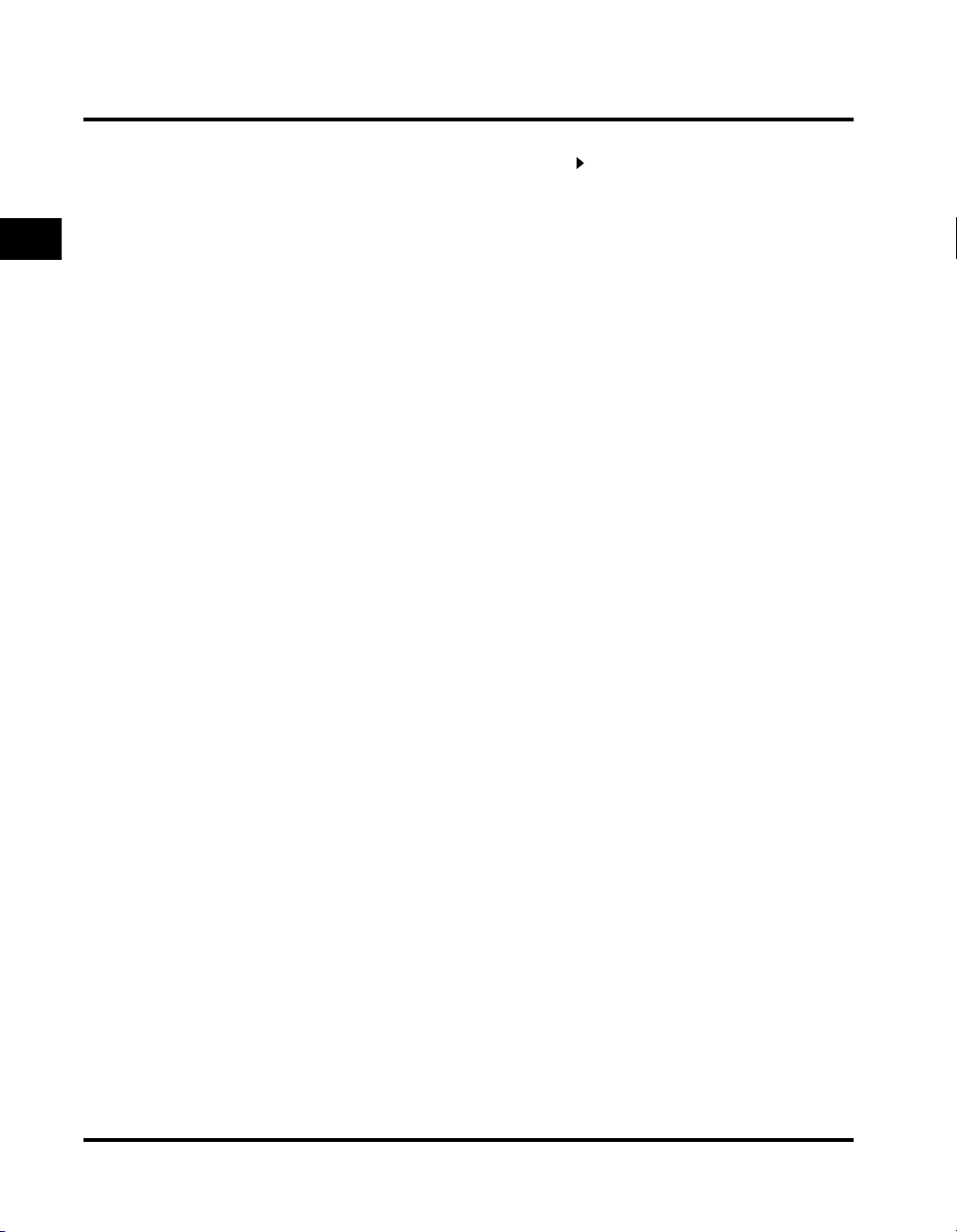
1. Basic Copying
1
Basic Copying
Making Two-Sided Copies from Facing Pages in a Book (Book 2-Sided) . . . . . . . . . . . . . . . 1-85
Reserved Copying . . . . . . . . . . . . . . . . . . . . . . . . . . . . . . . . . . . . . . . . . . . . . . . . . . . . . 1-89
Interrupt Mode . . . . . . . . . . . . . . . . . . . . . . . . . . . . . . . . . . . . . . . . . . . . . . . . . . . . . . . . 1-91
Checking a Sample Set before Copying (Sample Set) . . . . . . . . . . . . . . . . . . . . . . . . . . 1-93
Checking the Copy Mode Settings (Setting Confirmation) . . . . . . . . . . . . . . . . . . . . . . . 1-96
Changing or Canceling a Selected Copy Mode (Setting Confirmation/Cancel) . . . . . . . 1-98
1-2
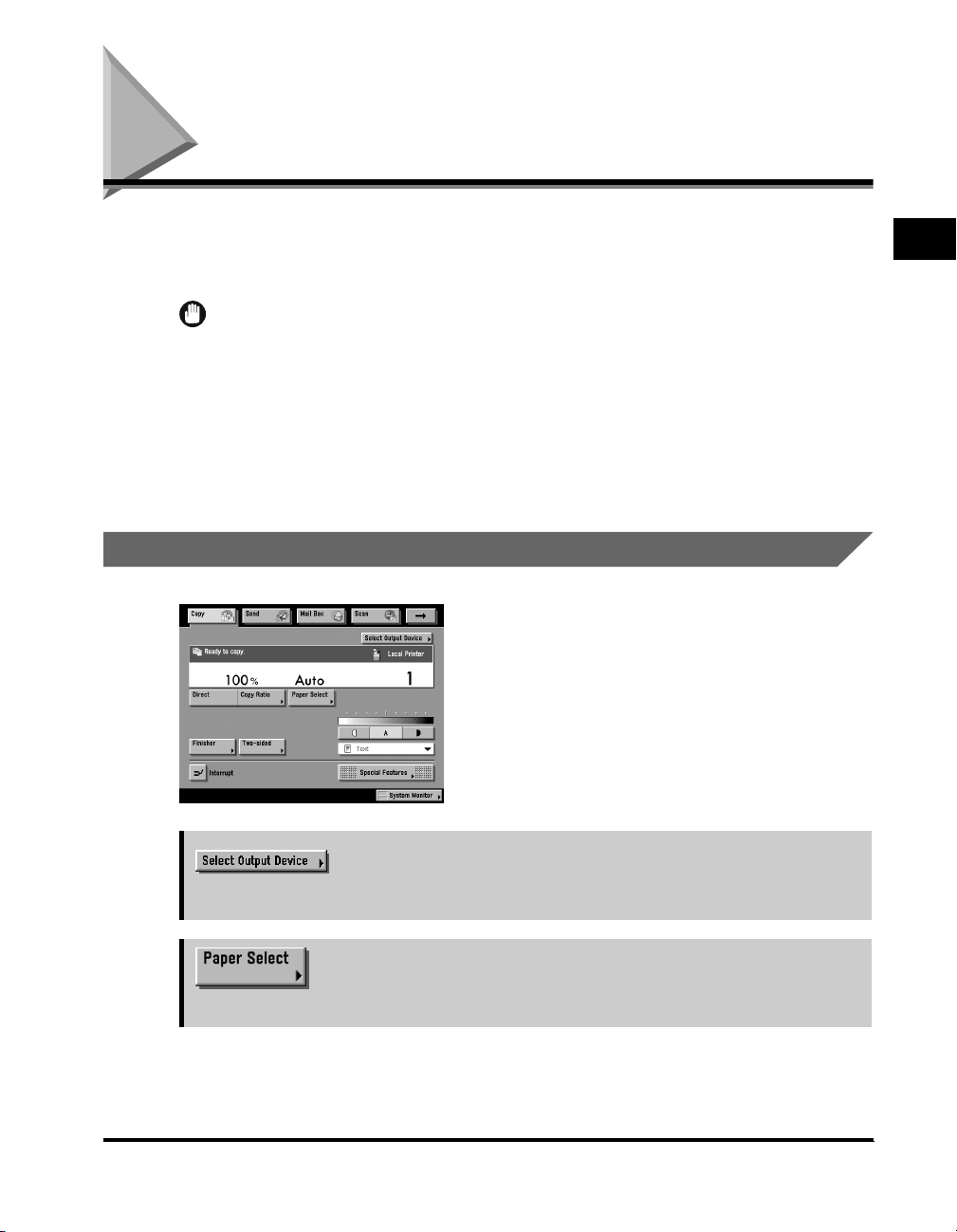
What This Machine Can Do
Most operations of this machine are done from the touch panel display. To use the
Copy function of this machine, press the appropriate keys in accordance with the
messages displayed on the touch panel display.
IMPORTANT
If the Image Reader-B1 is not attached, you cannot use the Copy function with the
•
imageRUNNER 3320i/2220i, imageRUNNER 3320N/2220N and imageRUNNER 3320G.
Therefore, this guide is not necessary. However, when you want to use this machine as a
remote copy printer, set Image Orientation Priority ‘On’ or ‘Off’ in Copy Settings (from the
Additional Functions screen). (See “Setting the Image Orientation Priority,” on p. 3-8.)
You can scan an original with the imageRUNNER 3320i/2220i, imageRUNNER 3320N/
•
2220N and imageRUNNER 3320G only when the Image Reader-B1 is attached.
You can only use the Send function with the imageRUNNER 3320i/2220i.
•
Various Copying Features
Copy Basic Features Screen
The screen displayed on the left appears when
the machine is ready to make copies. This is
called the Copy Basic Features screen.
1
Basic Copying
➞
p. 1-19
Press to select the printing destination for remote copying.
➞ p. 1-27
Press to select the paper size and type, and the paper source.
What This Machine Can Do
1-3
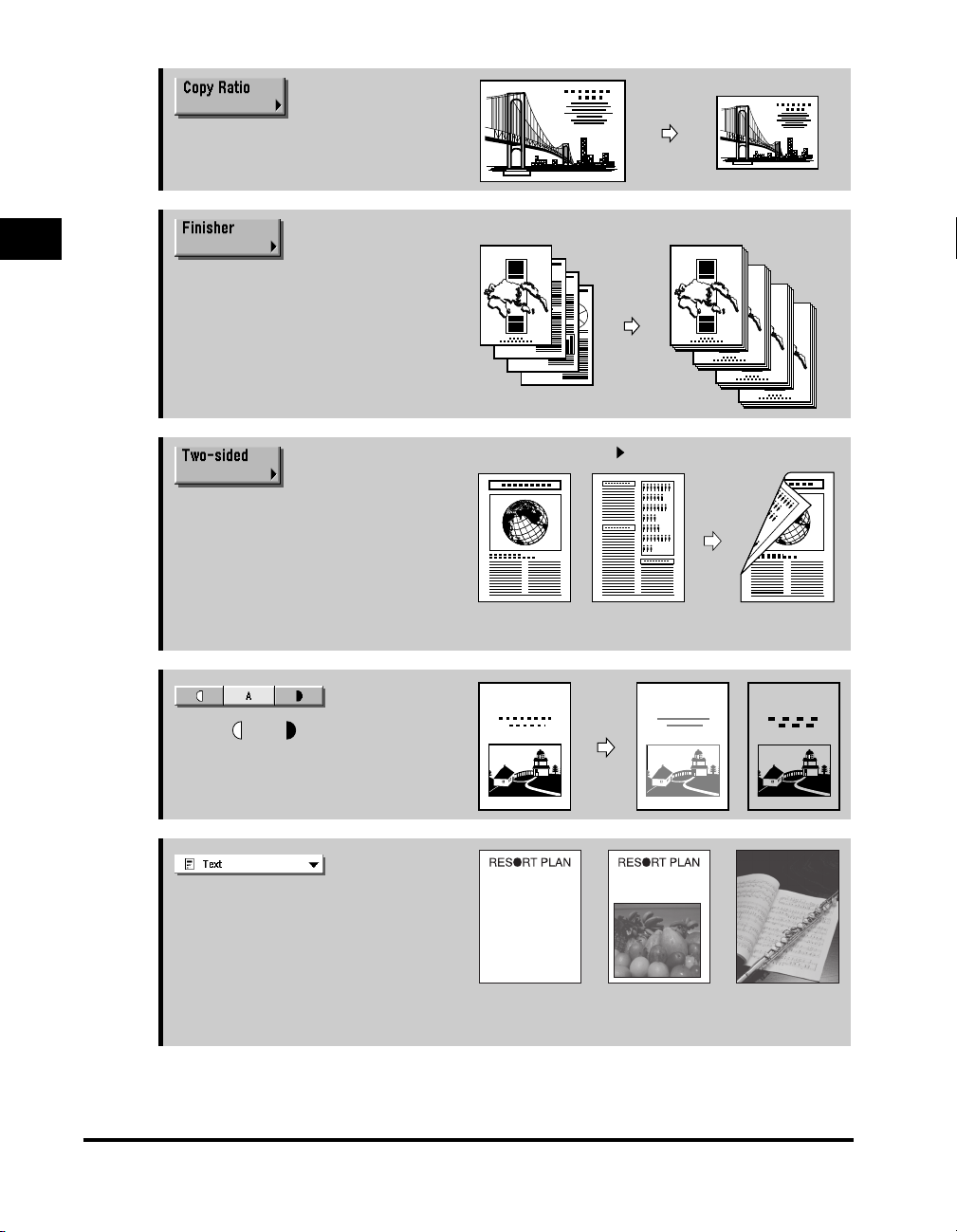
➞p. 1-39
Press to make copies at a different
copy ratio.
1
Basic Copying
➞ p. 1-60
Press to select the Collate, Group, or
Staple Collate modes.
➞ p. 1-75
Press to select the Two-Sided mode.
You can copy one-sided/two-sided
originals and facing pages of an
original, such as a book, on both the
front and back sides of the paper. You
may also make one-sided copies from
a two-sided original.
➞ p. 1-33
Press [ ] or [ ] to manually control
the copy exposure. Press [A] to select
or cancel the automatic exposure
control.
When you select [Collate (Page order)]
REPORT
1
2
3
4
REPORT
REPORT
1
1
1
When you select [1 2-Sided]
SCENE
REPORT
REPORT
1
SCENESCENE
1-4
➞ p. 1-34
Press to specifying the image quality
(text only, text and photo, or photo
only) according to the type of original
you are copying. You can also, select
the type of photo (printed image/
photo) when you set the Photo mode
from the Additional Functions screen.
What This Machine Can Do
The world’s coral reefs, where
brilliantly colored fish and a
myriad of other tropical creatures
come together. Aptly nicknamed
“Tropical Forests under the sea”,
these spots of breathtaking
beauty serve as home to
countless varieties of life, and to
us of the land, this alluring,
dream-like world forms a tropical
paradise filled with romance.
The world’s coral reefs, where
brilliantly colored fish and a
myriad of other tropical creatures
come together.
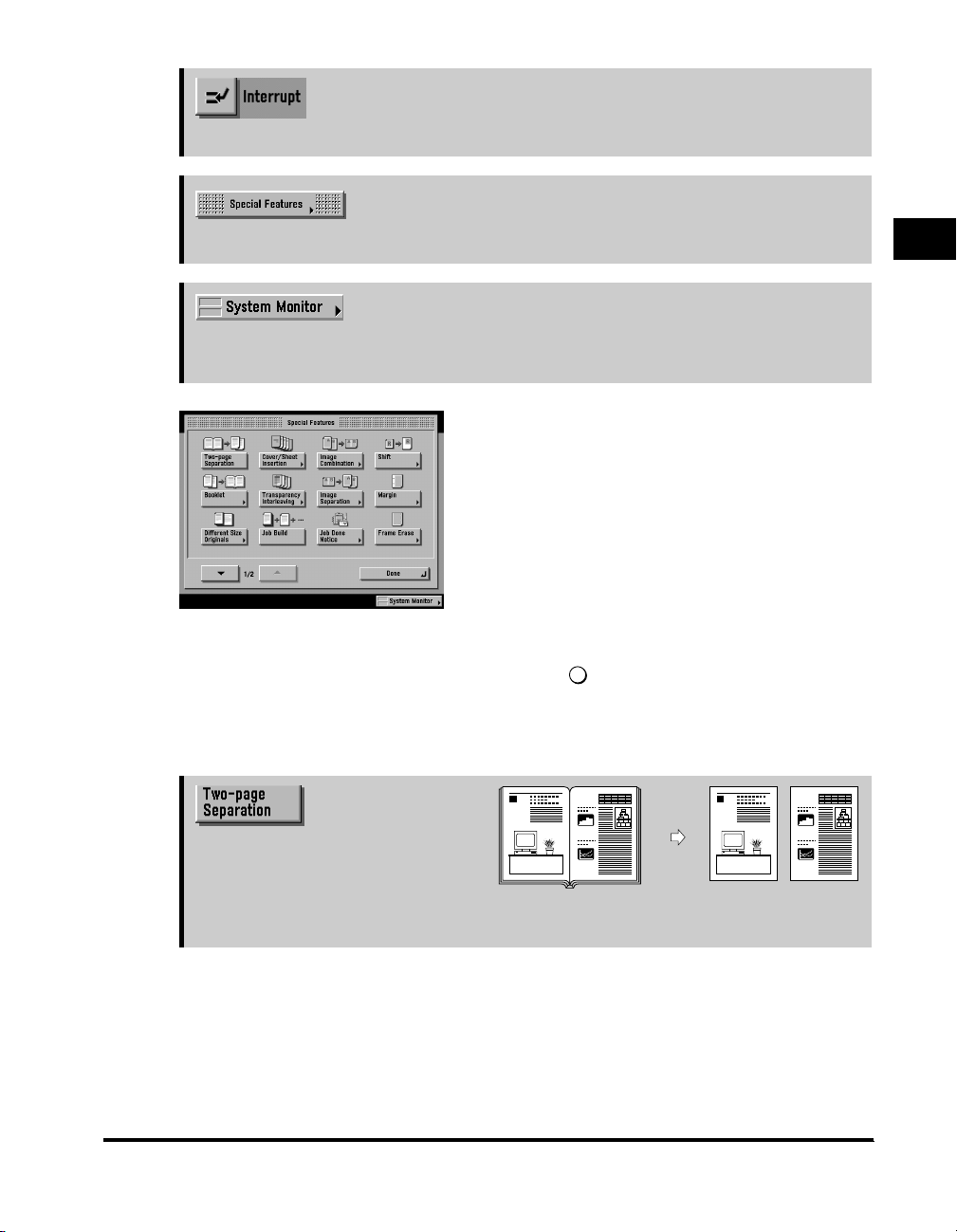
➞ p. 1-91
Press to interrupt a copy job when you need to make priority copies.
➞ Chapter 2
Press to select the Special Features mode.
➞The Reference Guide
Press to check the progress of a copy job, change the order of printing, or cancel
printing.
Special Features Screen 1/2
When you press [Special Features] on the Copy
Basic Features screen, the Special Features
screen appears on the touch panel display. This
screen is divided into two screens. Pressing [▼]
or [▲] displays the next/previous screen. The
Special Features screen displays special
functions available for copying. In some cases,
when a function is selected, a more detailed
screen for the selected mode appears. To close
the Special Features screen and return to the
Copy Basic Features screen, press [Done].
Pressing (Guide) after selecting a function
brings up a help screen containing guidance
information. This is useful when you want to
learn more about a function.
?
1
Basic Copying
➞ p. 2-3
Press to select or cancel the TwoPage Separation mode. This mode
enables you to copy two pages of an
opened book onto separate copy
sheets.
11
What This Machine Can Do
1-5
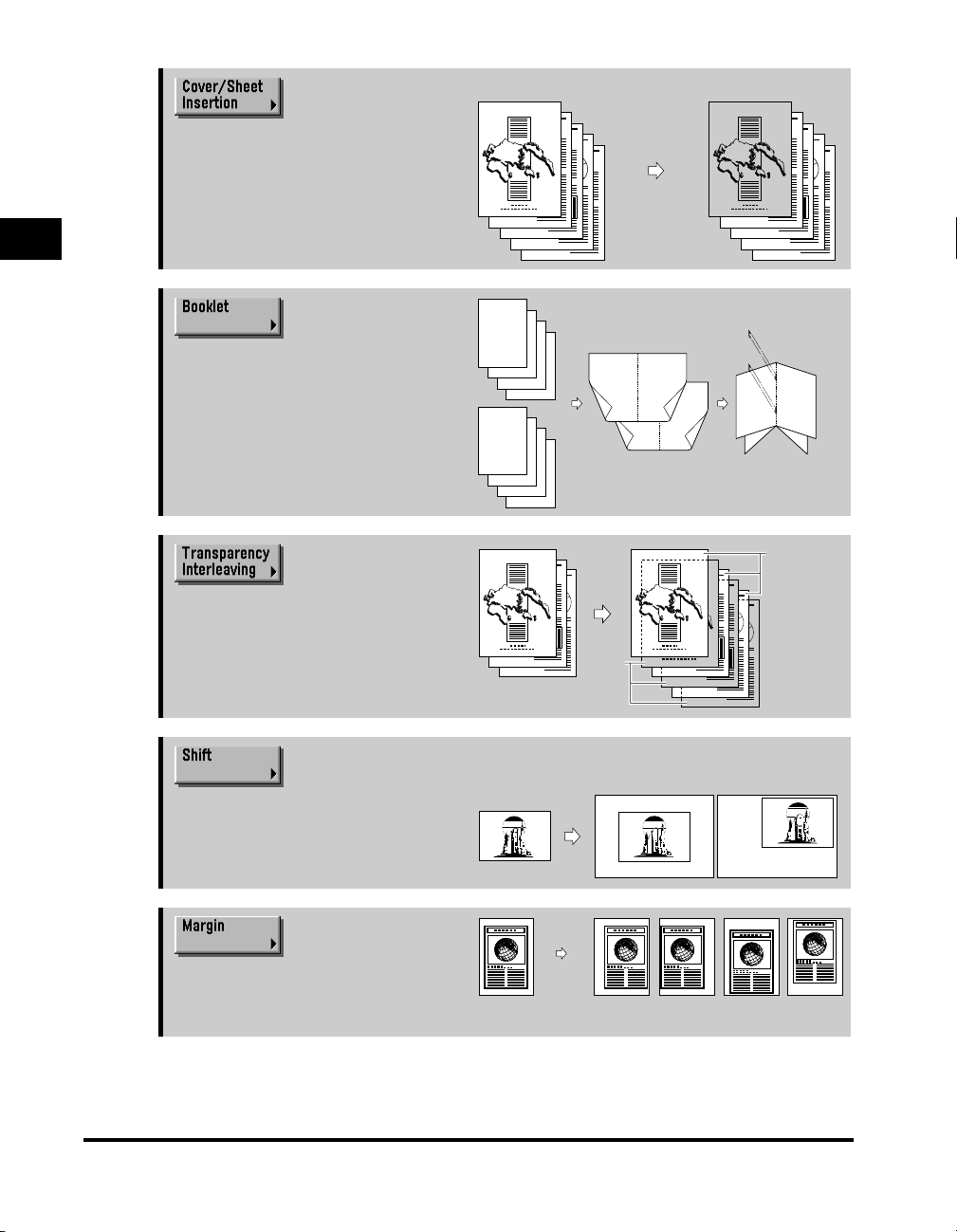
➞ p. 2-5
When you select [Front Cover]
REPORT REPORT
Press to add covers, sheet insertions,
or chapter pages between specified
pages.
1
➞ p. 2-13
Basic Copying
Press to make copies of several
originals to form a booklet.
➞ p. 2-18
Press to select the Transparency
Interleaving mode. This mode enables
you to insert a sheet between each
transparency.
➞ p. 2-22
Press to select the Shift mode. This
mode enables you to shift the position
of the original image on the copy
sheet.
1
2
3
5
6
REPORT
4
7
8
7
Interleaf
Sheet
8
5
2
1
6
3
REPORT
REPORT
4
When you select [Center/Corner Shift]
Copy with original image
shifted to the center
Copy with original image
shifted to a corner
8
6
1
3
Transparency
1-6
➞ p. 2-26
Press to select the Margin mode. This
mode enables you to create a margin
along a side of a copy sheet.
What This Machine Can Do
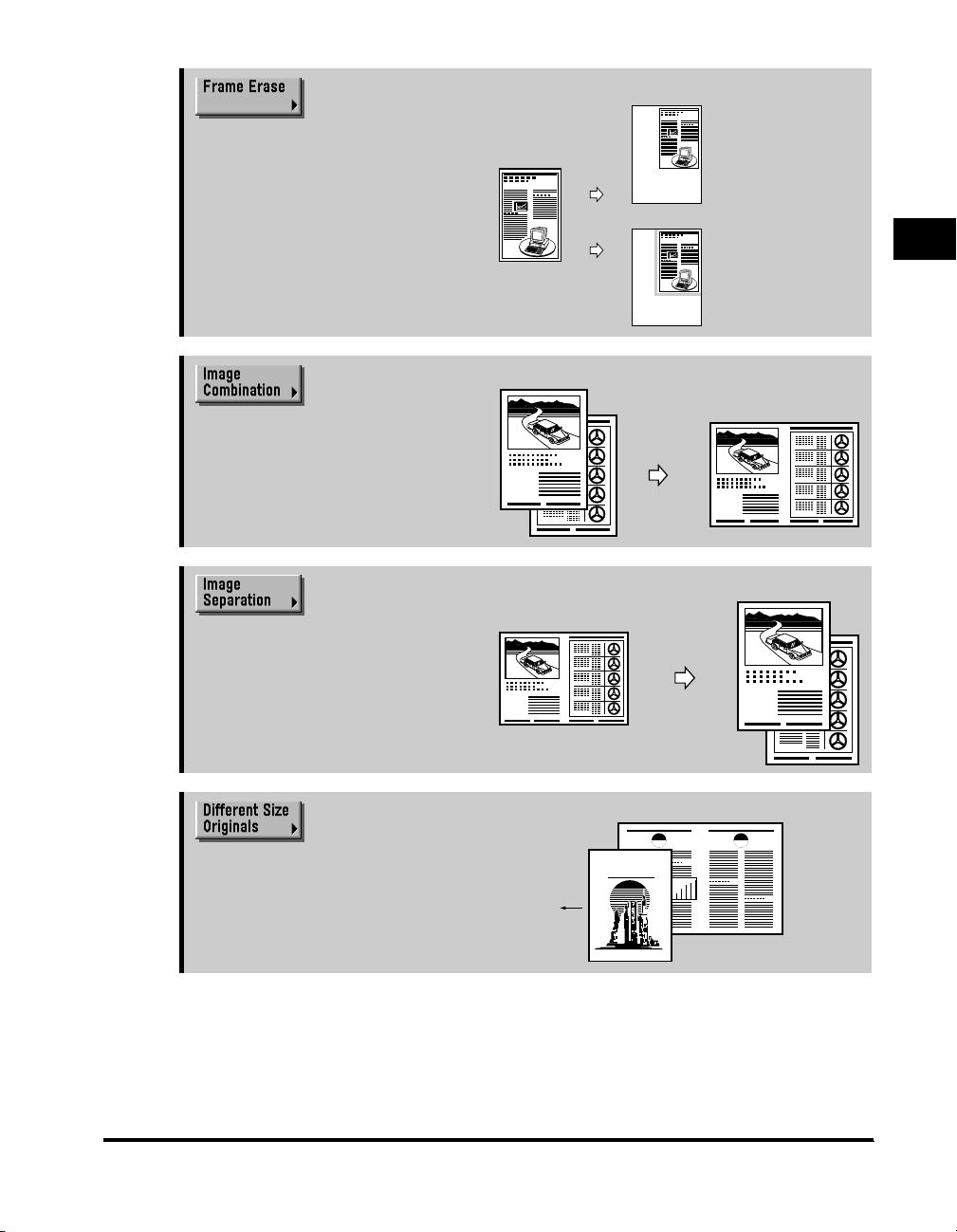
➞ p. 2-30
CITYCITY
CITYCITY
Press to select the Frame Erase
mode. This mode enables you to
eliminate dark borders and lines that
appear around original images, or
shadows from binding holes.
When you select [Original Frame Erase]
Original Frame
Erase Mode
Original Frame Erase
Mode Not Selected
1
➞ p. 2-39
Press to select the Image
Combination mode. This mode
enables you to automatically reduce
two, four, or eight originals to fit onto a
one-sided or two-sided copy sheet.
➞ p. 2-46
Press to select the Image Separation
mode. This mode enables you to
divide an original into two or four
sections, and enlarge each section
onto a copy sheet of a specified size.
➞ p. 2-52
Press to make copies by feeding
originals of different sizes together as
one group by placing them in the
feeder.
When you select [2 On 1]
1
2
When you select [1 To 2]
1
LTR Original
2
11" x 17" Original
CITY
Original
Feeding Direction
Basic Copying
1
2
1
2
What This Machine Can Do
1-7
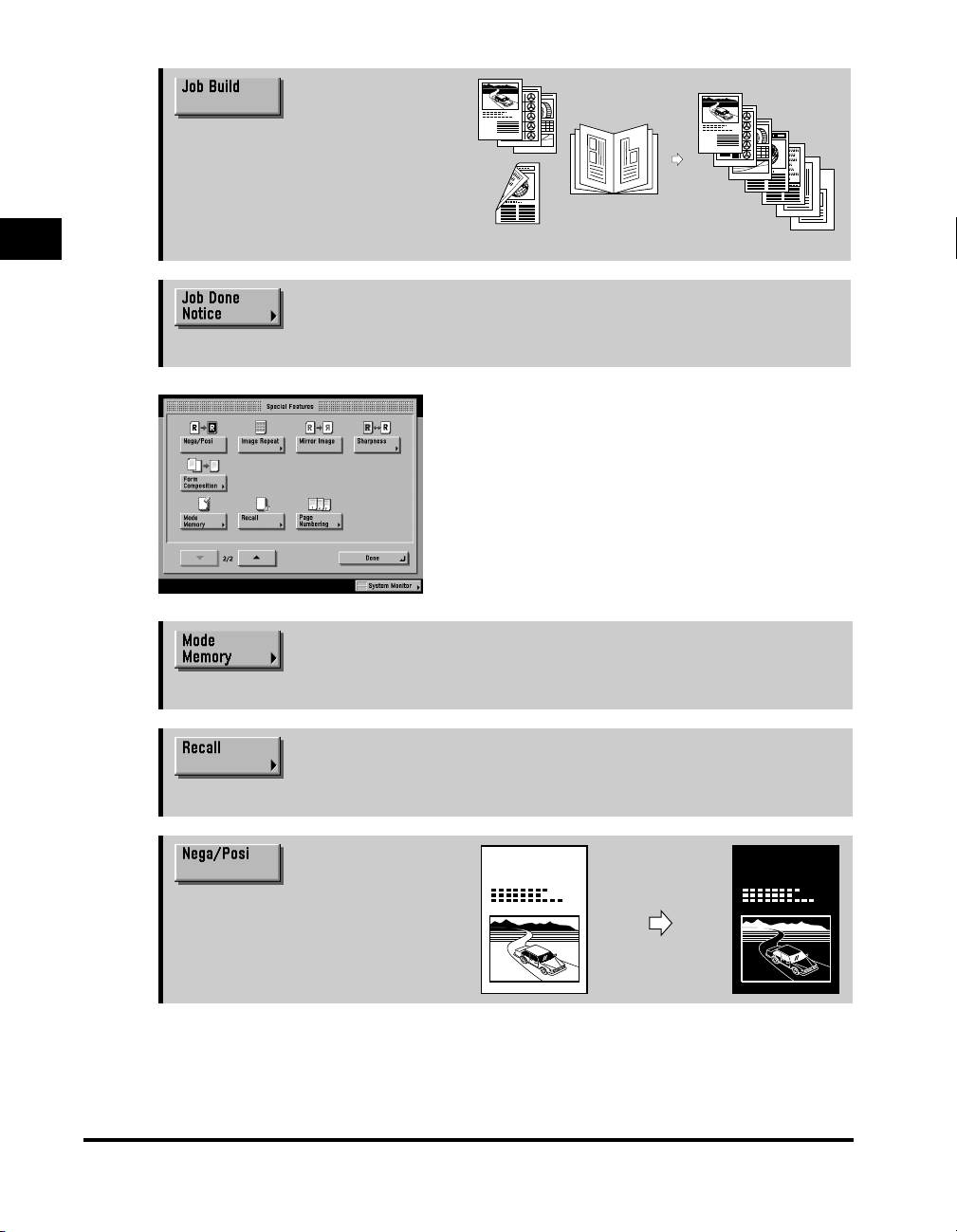
➞ p. 2-55
Press to divide the originals into
several parts, scan them, and
subsequently print them all together.
This is convenient when you cannot
place all of the originals that you want
1
to copy at one time.
➞ p. 2-59
Press to notify the user through e-mail that the copy job is complete.
Basic Copying
➞ p. 2-61
Press to store or recall copy settings.
➞ p. 2-69
Press to recall a previously set copy job.
➞ p. 2-71
Press to make copies with the entire
black-and-white image inverted.
Special Features Screen 2/2
The screen displayed shows the second half of
the Special Features screen.
SCENE SCENE
1-8
What This Machine Can Do
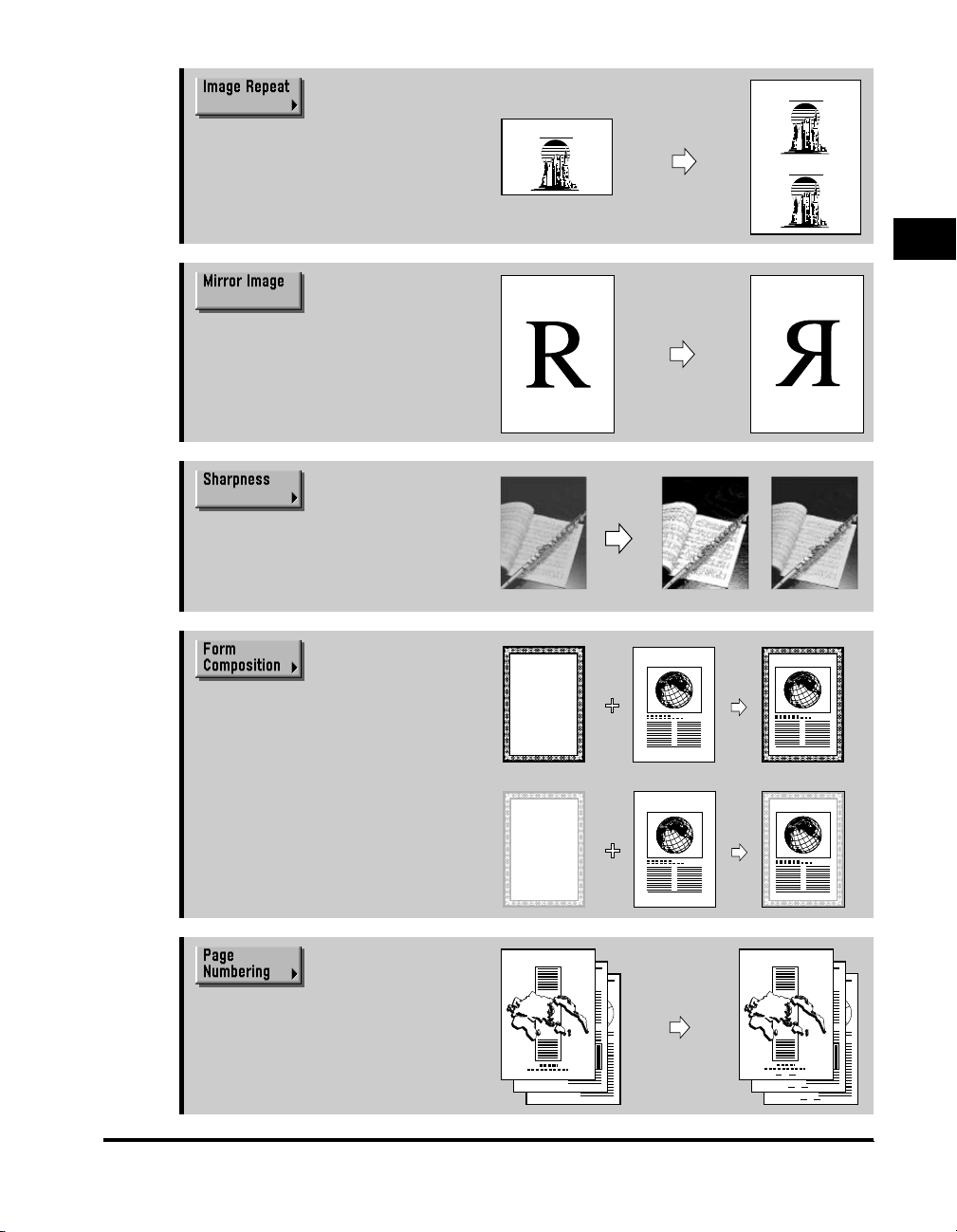
➞ p. 2-73
CITY
Press to copy an original with the
image repeated in the vertical or
horizontal direction.
➞ p. 2-77
Press to copy an original with the
image reversed, as if it were a
reflection in a mirror.
➞ p. 2-79
Press to select the Sharpness mode.
This mode enables you to make
copies of original images reproduced
with a sharper or a softer contrast.
➞ p. 2-82
CITY
CITY
1
Basic Copying
Press to superimpose an image that
has been stored in memory onto the
original for copying.
➞ p. 2-86
Press to insert page numbers on the
copies.
REPORT REPORT
1
2
What This Machine Can Do
3
1-9
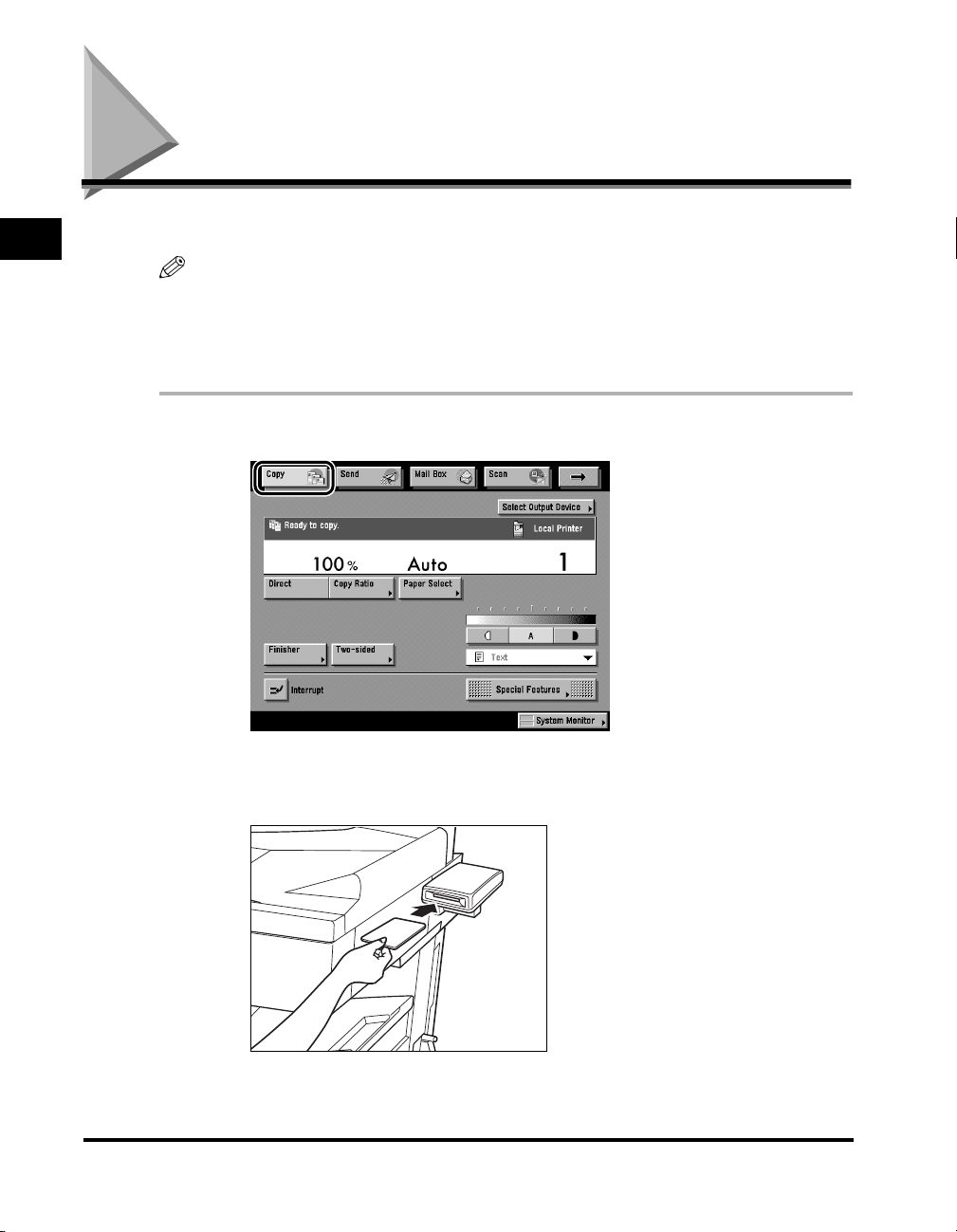
Flow of Copy Operations
1
Basic Copying
This section describes the flow of basic copy operations.
NOTE
For the following items, see the Reference Guide:
- Main Power and Control Panel Power (See Chapter 1, “Before You Start Using This
Machine,” in the Reference Guide.)
- Routine Maintenance (See Chapter 5, “Routine Maintenance,” in the Reference Guide.)
1
Press [Copy].
● If the message <You must insert a control card.> appears:
1-10
❑ Insert a control card into the Card Reader-C1 (optional).
Flow of Copy Operations
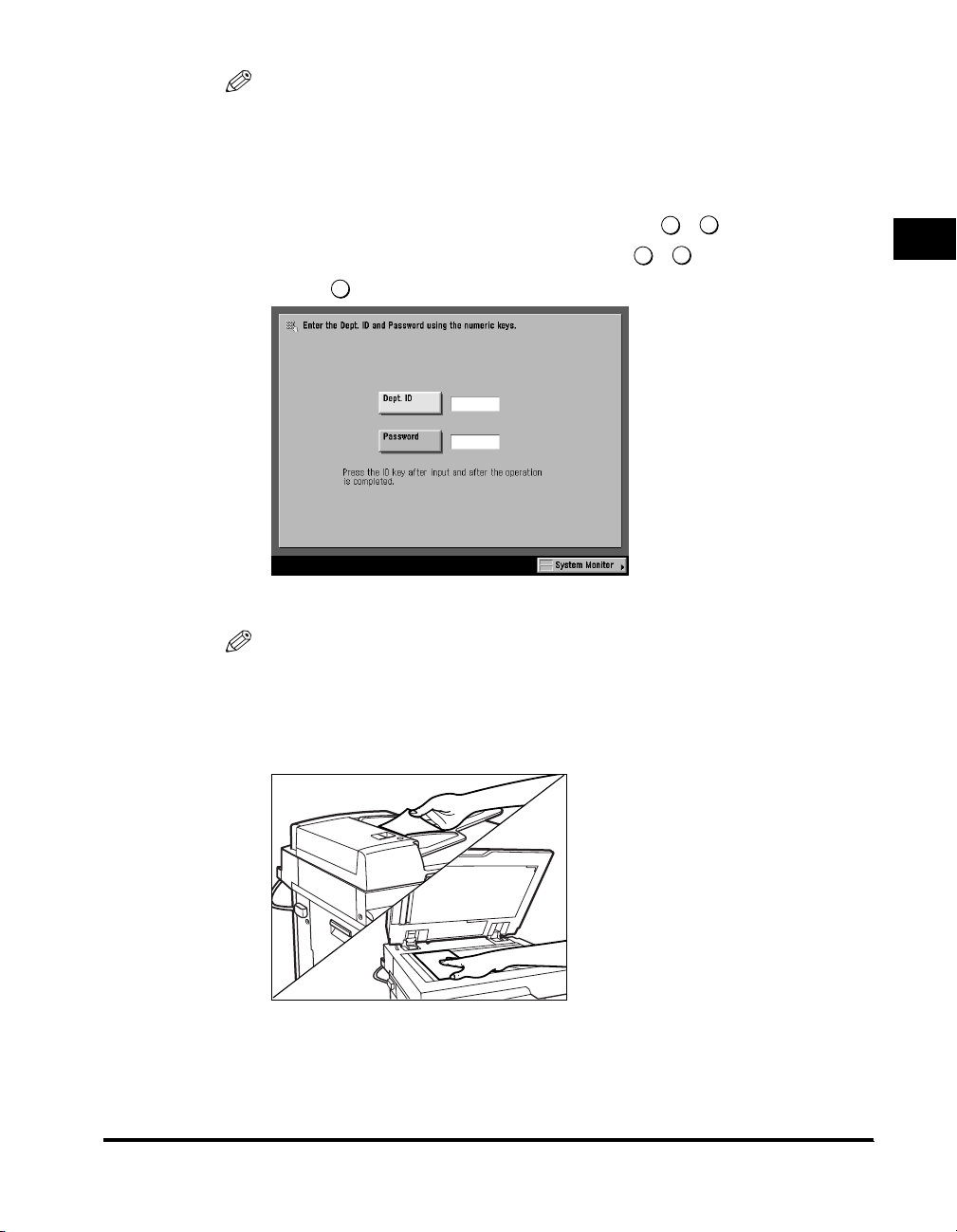
NOTE
9
For instructions on using the control card, see Chapter 7, “Optional Equipment,” in
the Reference Guide.
● If the message <Enter the Dept. ID and Password using the numeric
keys.> appears:
❑ Press [Dept. ID] ➞ enter the Department ID using - (numeric keys).
❑ Press [Password] ➞ enter the password using - (numeric keys).
❑ Press (ID).
ID
The Copy Basic Features screen appears.
0
9
0
1
Basic Copying
NOTE
For instructions on using Department ID management, see Chapter 1, “Before You
Start Using This Machine,” in the Reference Guide.
2
Place your originals.
Flow of Copy Operations
1-11
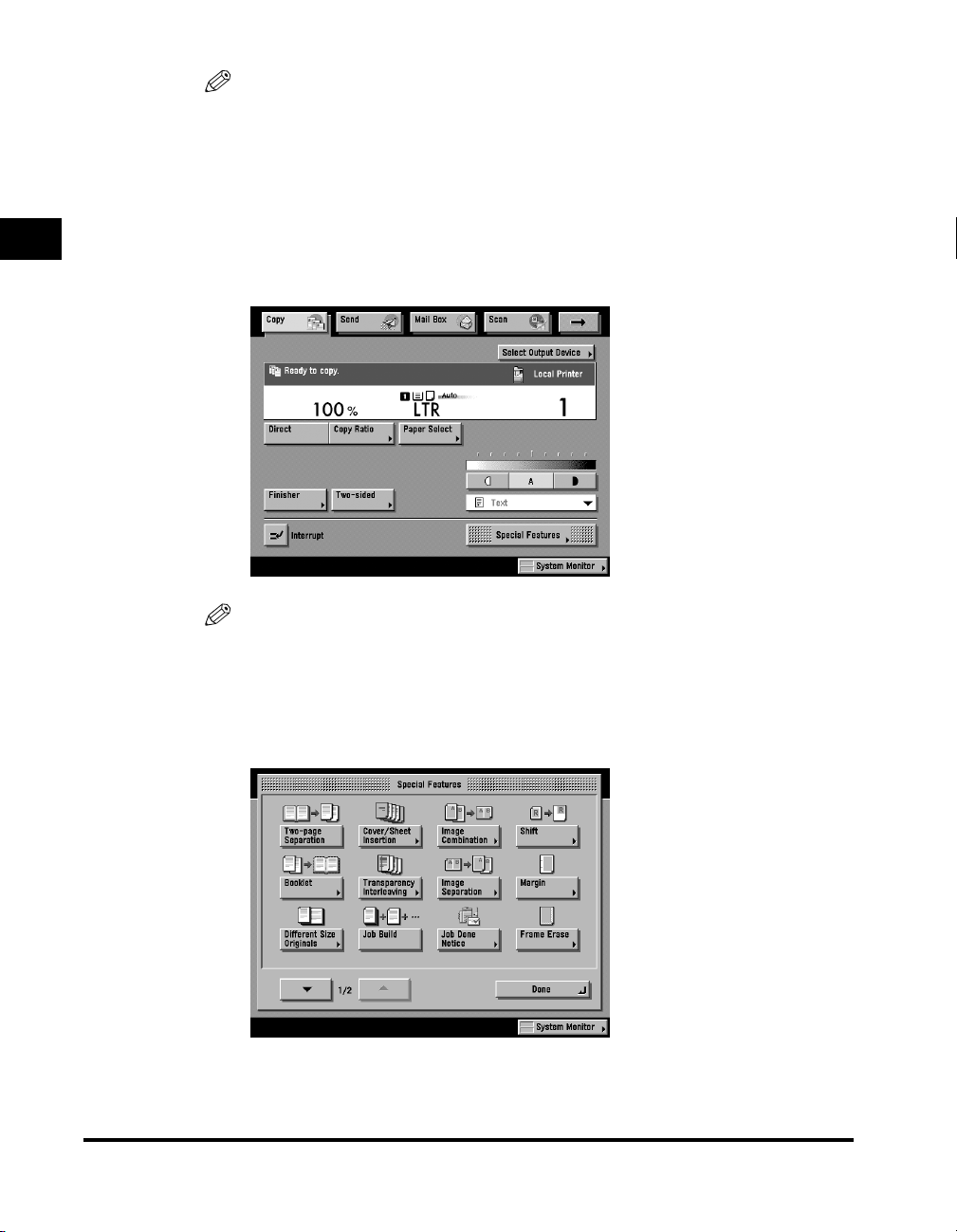
NOTE
•
For instructions on placing originals, see Chapter 1, “Before You Start Using This
Machine,” in the Reference Guide.
•
If Auto Collate is set to ‘On’, the Collate mode or the Offset Collate mode is
automatically set when the original is placed in the feeder. (See “Setting Automatic
Collate,” on p. 3-6.)
1
Basic Copying
3
Set the desired copy modes on the Copy Basic Features
screen.
NOTE
On the Copy Basic Features screen you can select the copy paper size, desired
collating function and output device, copy exposure, image quality, copy ratio, and
Two-Sided mode.
4
Set the desired copy modes on the Special Features screen.
1-12
The Special Features screen is divided into two screens. Press [▼] or [▲] to
select the desired mode.
Flow of Copy Operations
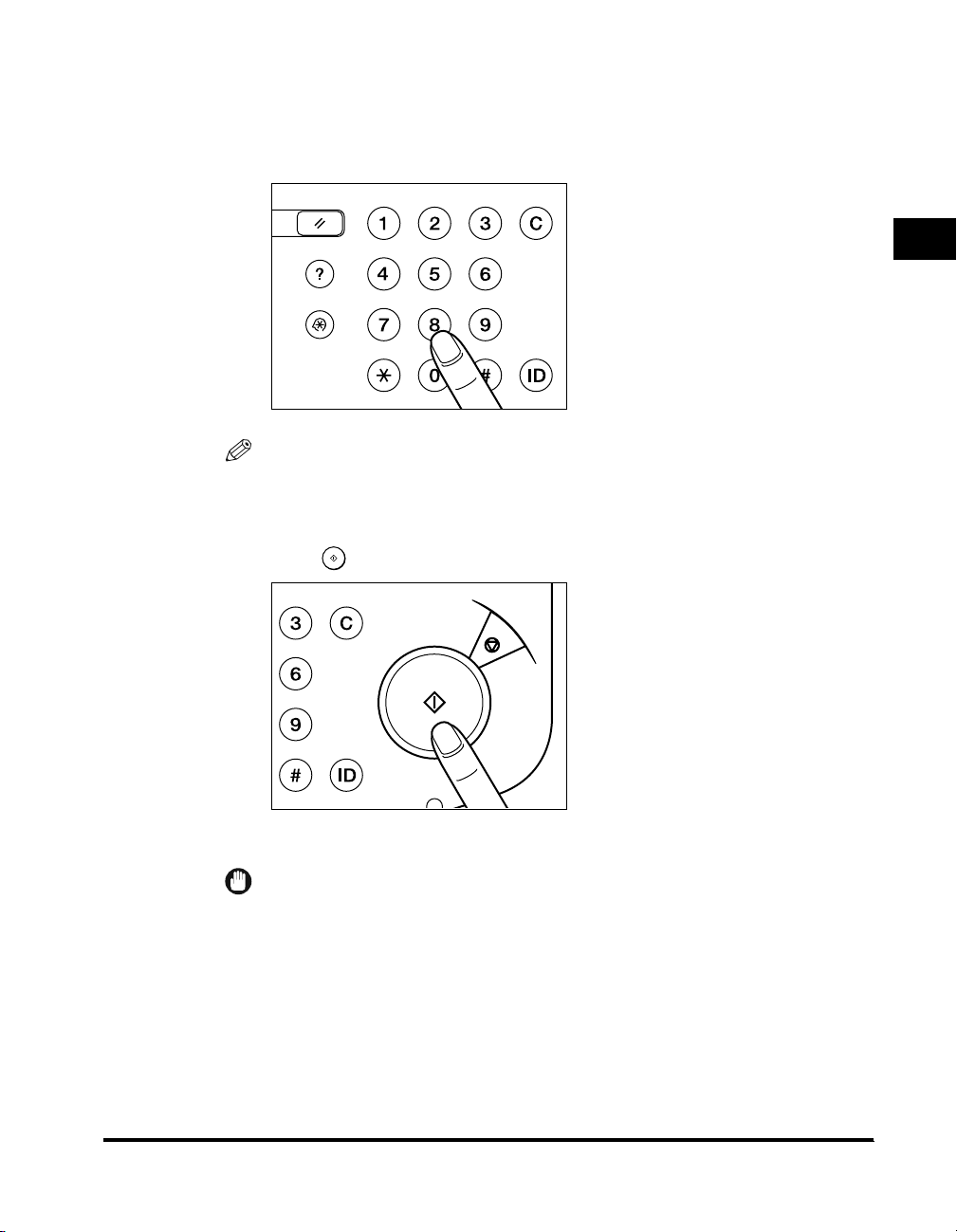
For more information on the other available functions on the Special Features
screen, see Chapter 2, “Additional Copy Functions.”
5
Enter the copy quantity.
Reset
GHI
Guide
Additional Functions
PRS
ABC DEF
JKL MNO
TUV
OPER
WXY
Clear
S
NOTE
For instructions on setting the number of copies, see “Entering the Copy Quantity,”
on p. 1-17.
6
Press (Start).
Clear
EF
Stop
NO
XY
Start
1
Basic Copying
Power
Copying starts.
IMPORTANT
You cannot change copy mode settings, such as the copy quantity, copy paper size,
and copy ratio during copying.
Flow of Copy Operations
1-13
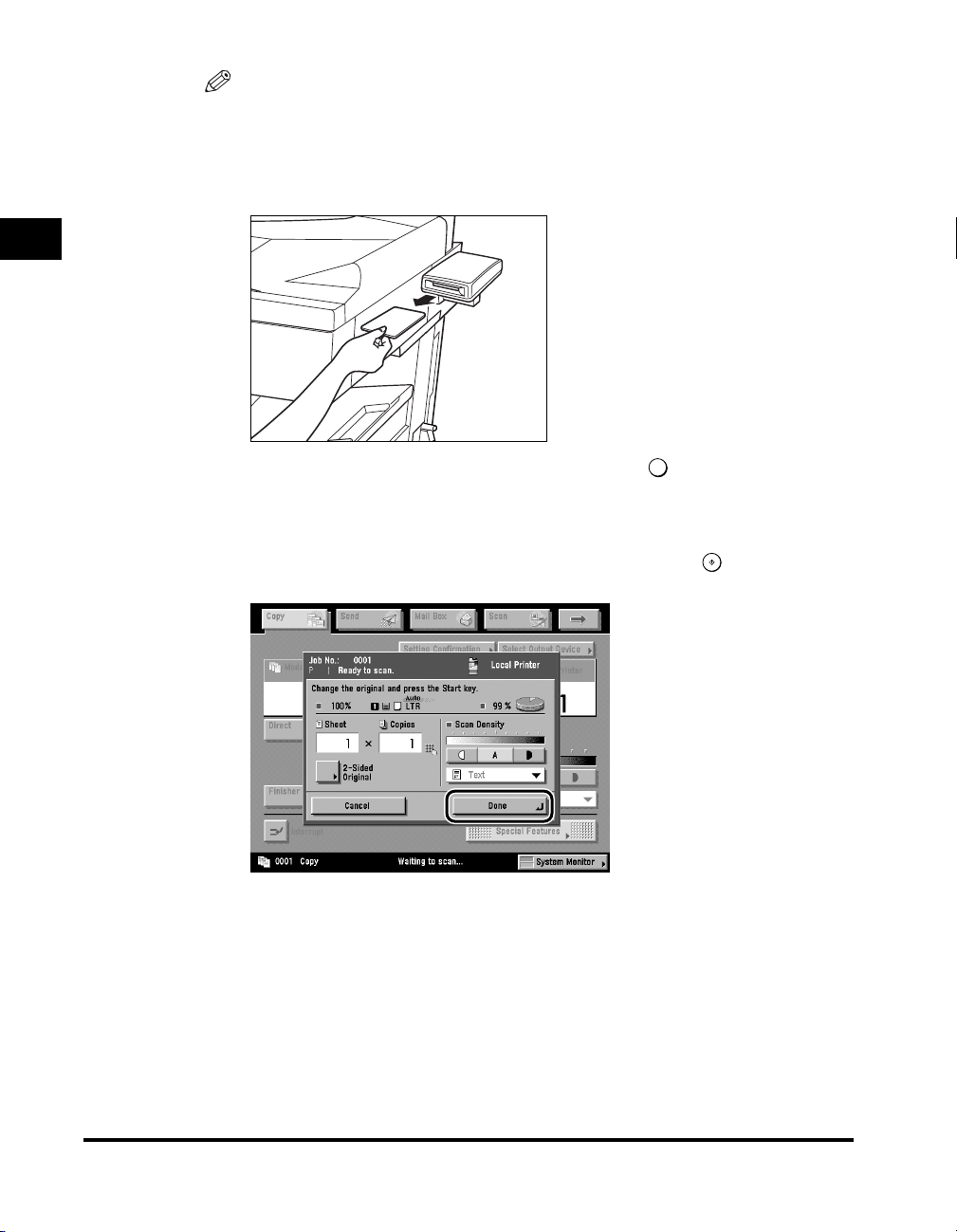
1
Basic Copying
NOTE
•
If there is a current job, the machine scans the original, and waits to print it. Printing
starts when the current job is complete.
•
When the copy has been made, remove it from the output tray.
•
If the Card Reader-C1 (optional) is attached, remove the control card. (See
Chapter 7, “Optional Equipment,” in the Reference Guide.)
•
If you have set up Department ID Management, press (ID). (See Chapter 1,
ID
“Before You Start Using This Machine,” in the Reference Guide.)
● If the following screen is displayed:
❑ Follow the instructions on the touch panel display ➞ press (Start) once for
each original. When scanning is complete, press [Done].
1-14
Flow of Copy Operations
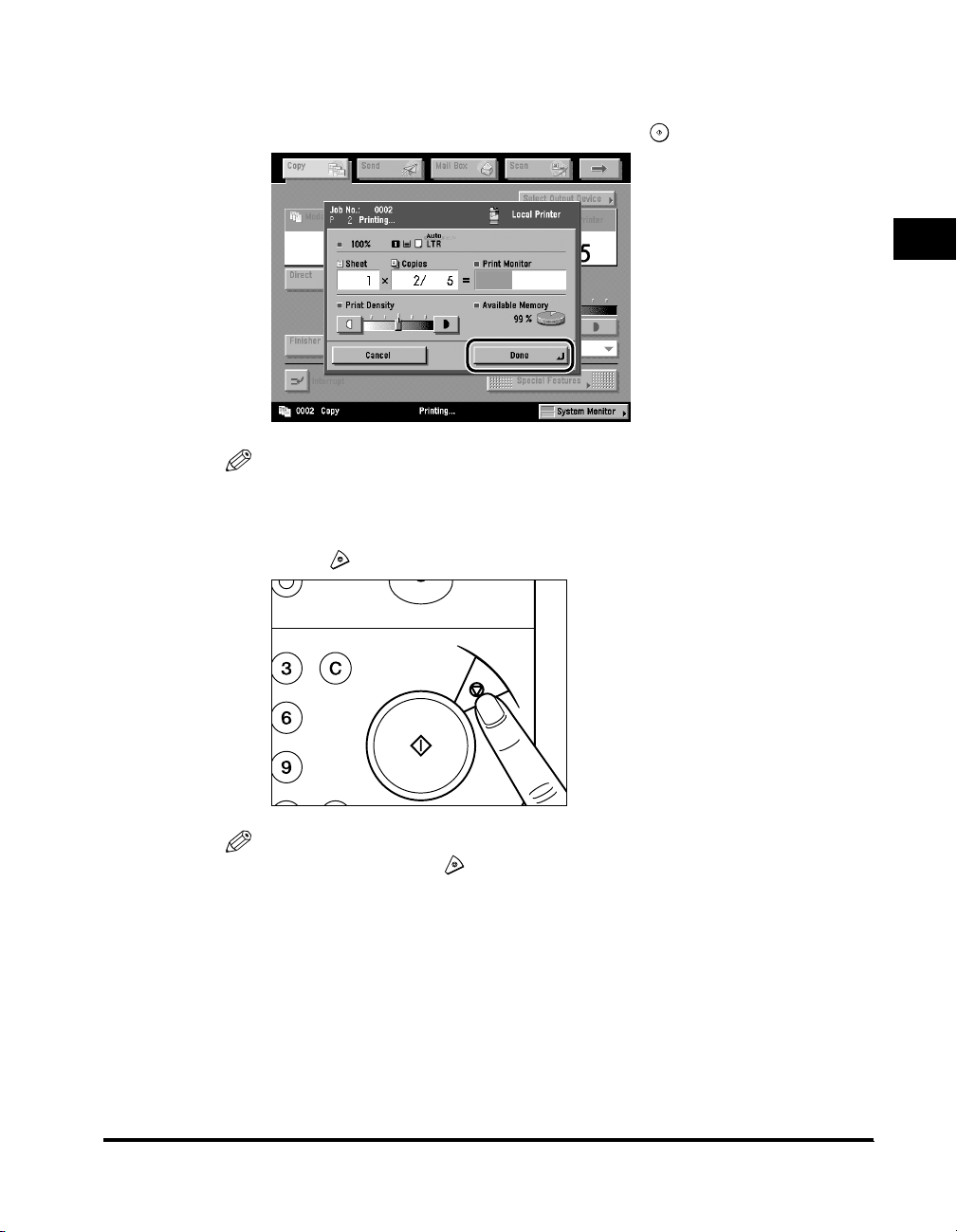
● If you want to copy a different original while a previous original is
O
printing:
❑ Press [Done] ➞ place the new originals ➞ press (Start).
NOTE
For instructions on reserving a copy job, see “Reserved Copying,” on p. 1-89.
● If you want to stop a copy job:
❑ Press (Stop).
ON / OFF
1
Basic Copying
Clear
F
Stop
Start
Y
NOTE
•
After you have pressed (Stop), several copies may be output from the machine.
•
For instructions on how to cancel a copy job, see Chapter 2, “Checking Job and
Device Status,” in the Reference Guide.
•
You can also stop a copy job from the System Monitor screen. (See Chapter 2,
“Checking Job and Device Status,” in the Reference Guide.)
Flow of Copy Operations
1-15
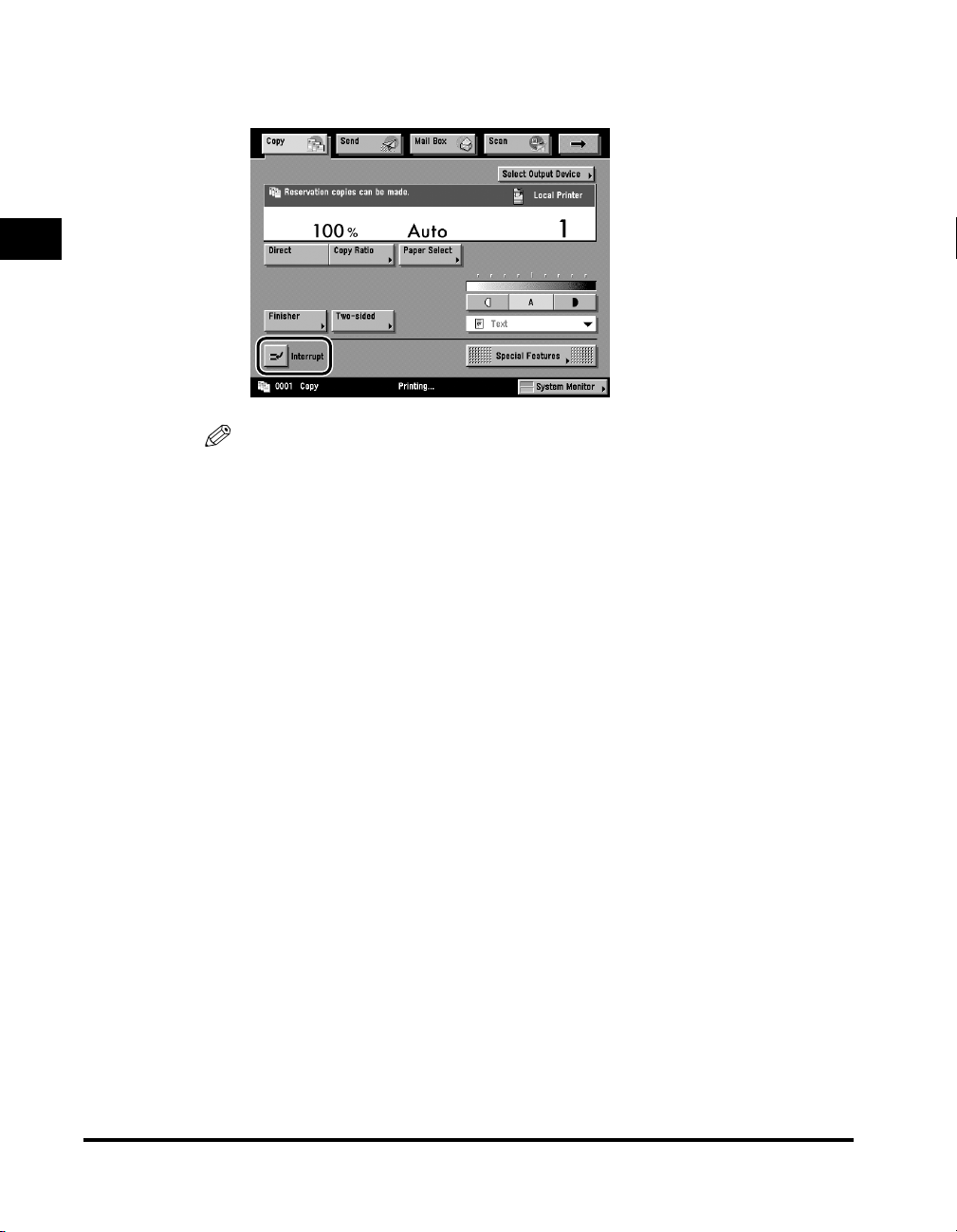
1
Basic Copying
● If you want to interrupt a copy job:
❑ To interrupt a copy job when you need to make priority copies, press [Interrupt].
NOTE
For instructions on interrupting a copy job, see “Interrupt Mode,” on p. 1-91.
7
When copying is complete, remove your originals.
1-16
Flow of Copy Operations
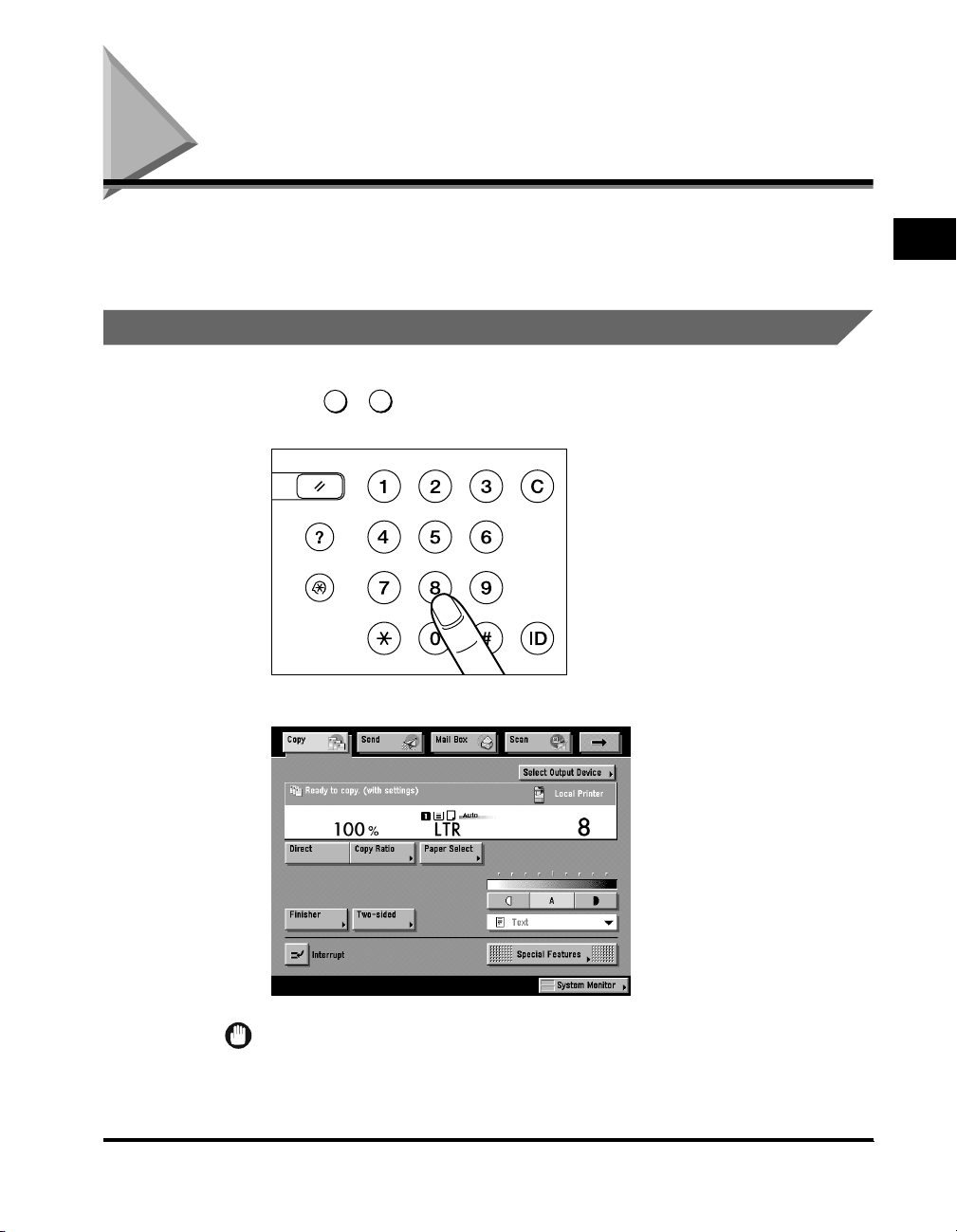
Entering the Copy Quantity
You can make up to 999 copies for each copy job. However, this maximum number
of copies can also be changed. For details, contact your local authorized Canon
dealer.
Specifying the Required Number of Copies
9
1
Press - (numeric keys) to enter the desired copy
quantity (1 to 999).
The copy quantity appears in the upper right side of the touch panel display.
0
Reset
GHI
Guide
Additional Functions
PRS
ABC DEF
JKL MNO
TUV
OPER
Clear
S
WXY
1
Basic Copying
IMPORTANT
•
You cannot change the copy quantity during copying.
•
The maximum amount of copies allowed varies according to the copy job settings.
Entering the Copy Quantity
1-17
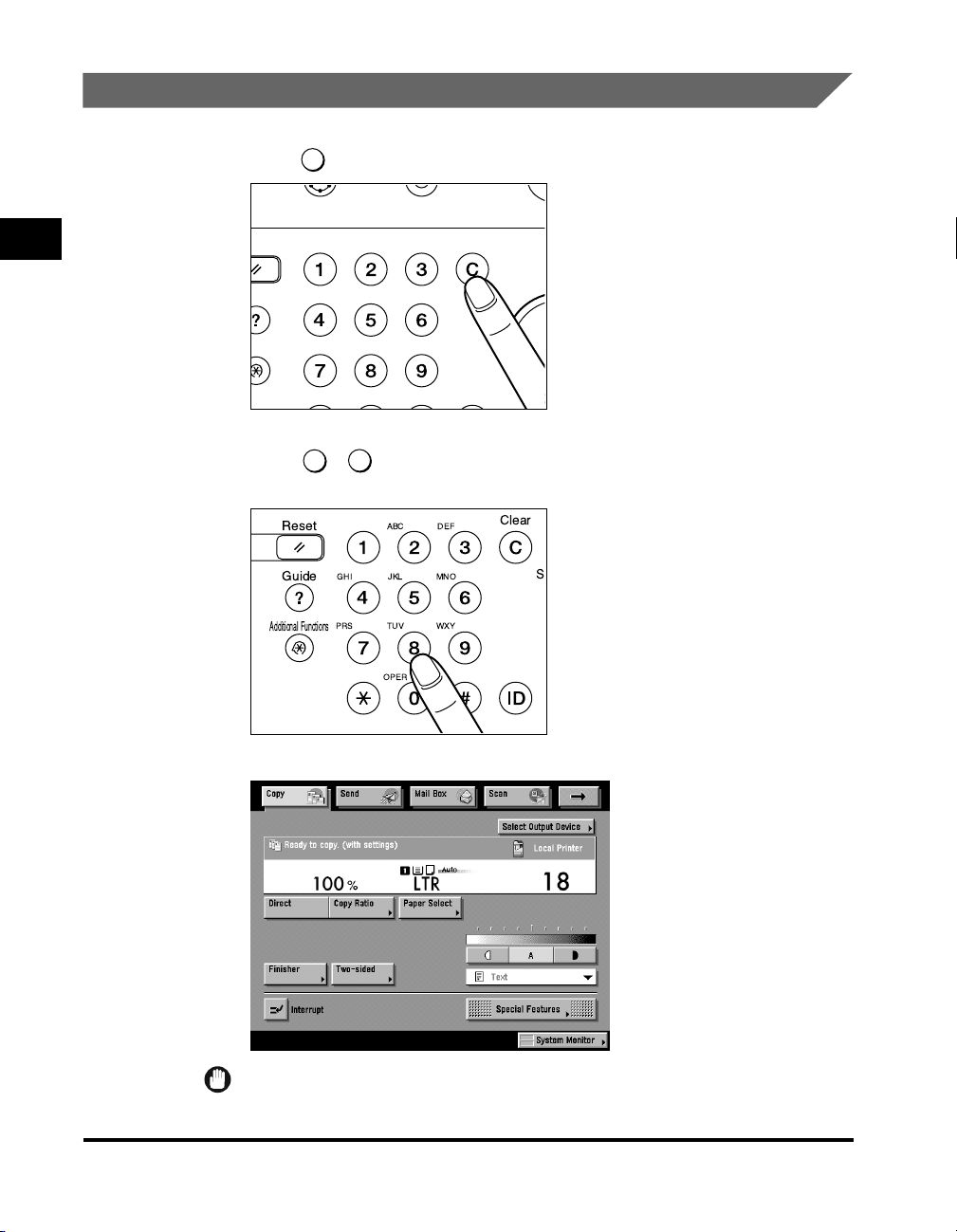
Changing the Copy Quantity
O
a
1
Basic Copying
set
GHI
ide
PRS
l Functions
C
0
ABC DEF
JKL MNO
TUV
OPER
9
Clear
Start
WXY
1
Press (Clear) to clear the entered number.
2
Press - (numeric keys) to enter the desired copy
quantity (1 to 999).
Reset
GHI
Guide
Additional Functions
PRS
ABC DEF
JKL MNO
TUV
OPER
WXY
Clear
S
The copy quantity appears in the upper right side of the touch panel display.
IMPORTANT
You cannot change the copy quantity during copying.
1-18
Entering the Copy Quantity
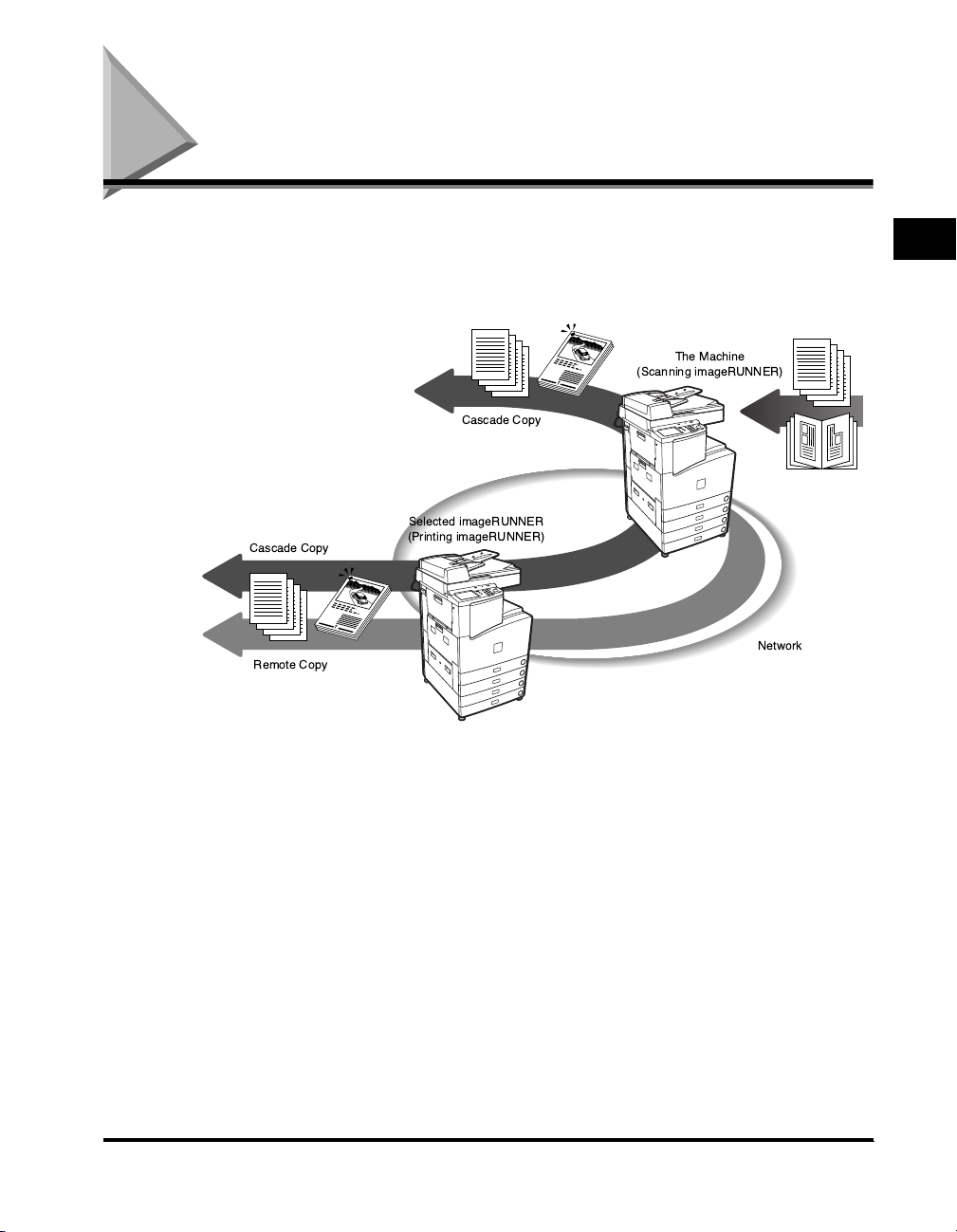
Selecting an Output Device (Select Output Device)
If a remote copy printer is connected to a network, this machine and a remote copy
printer can be used for copying. For example, the original scanned by this machine
can be printed by the remote copy printer independently (remote copying) or
simultaneously (cascade copying).
The Machine
(Scanning imageRUNNER)
Network
Cascade Copy
Remote Copy
1
Cascade Copy
Selected imageRUNNER
(Printing imageRUNNER)
1
You can select the copy settings before selecting an output device, or select the
output device before selecting the copy settings. Both of these options are
described below.
1
Basic Copying
■ Making the copy settings before selecting an output device:
If you set the copy settings before selecting a printing destination, only the remote copy
printer supporting the selected copy settings can be selected as the printing destination.
■ Selecting the output device before selecting the copy settings:
To select a printing destination before setting the copy settings, only the copy settings
supported by the selected remote copy printer can be selected.
Selecting an Output Device (Select Output Device)
1-19
 Loading...
Loading...