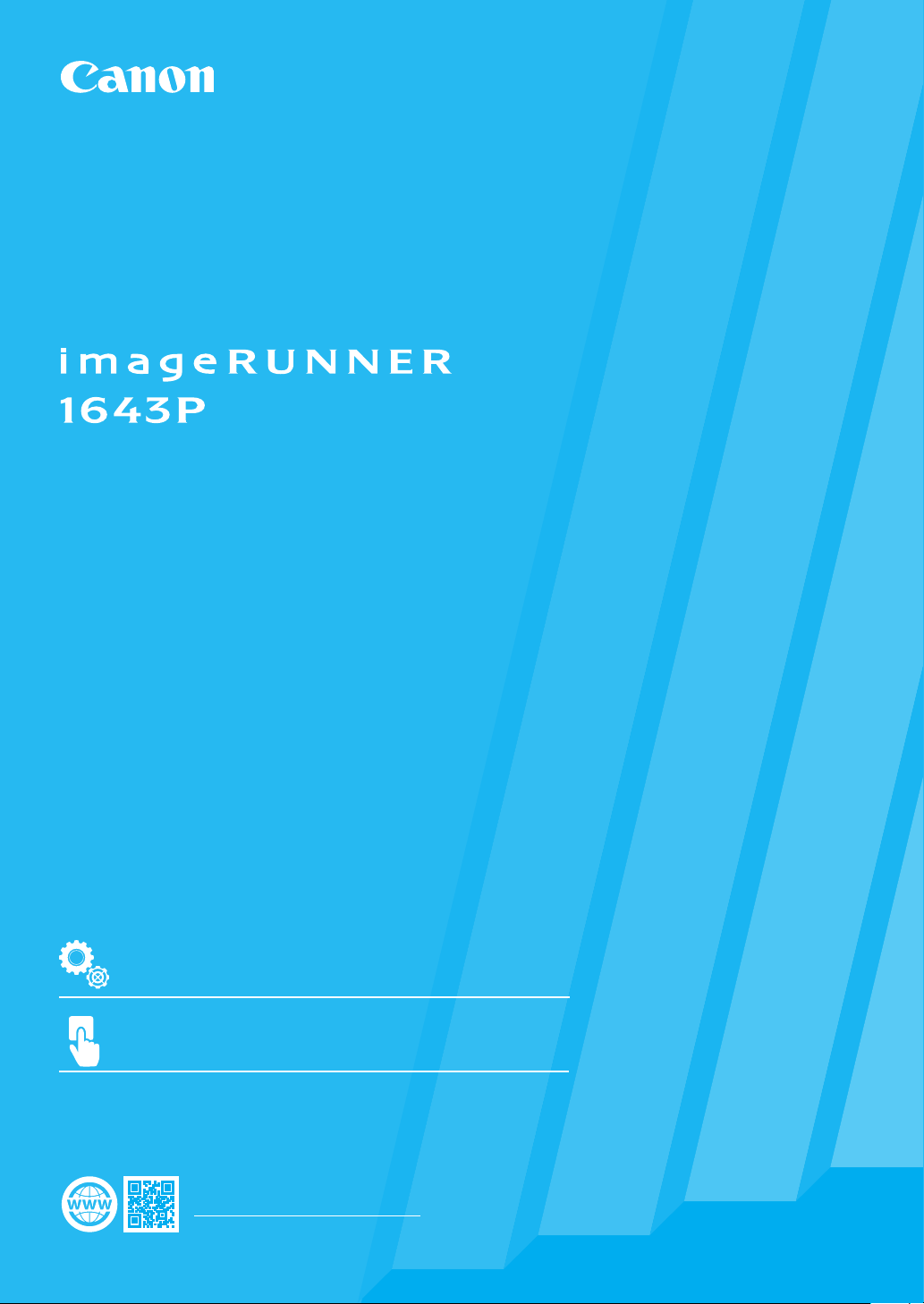
Getting Started
Getting Started
Introducción
Quick Setup
NEXT PAGE
Quick Operation
Please read "Important Safety Instructions" before operating this product. After you finish
reading this guide, store it in a safe place for future reference.
The information in this document is subject to change without notice.
https://oip.manual.canon
P.9
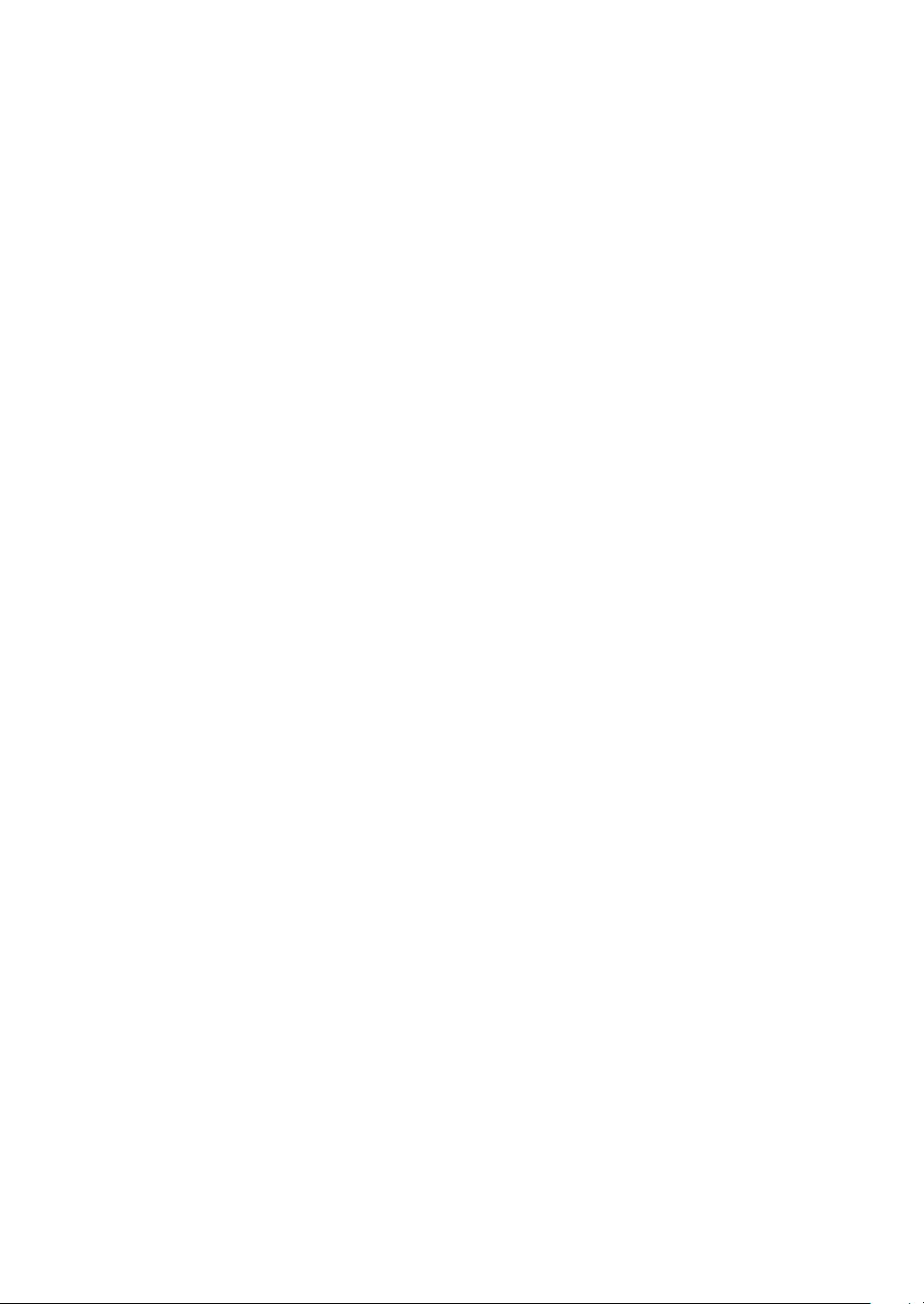
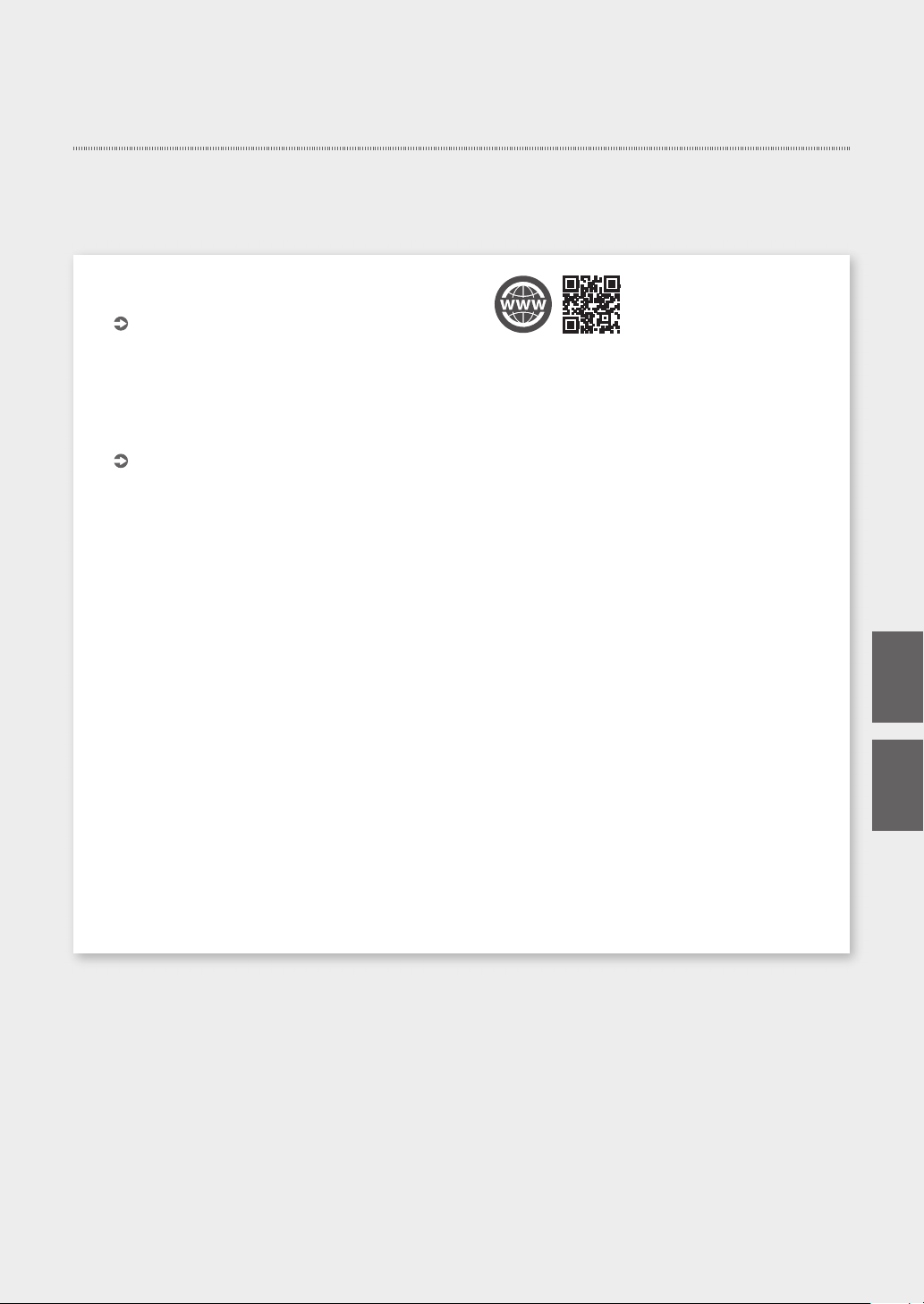
Getting Started
Please read "Important Safety Instructions" before operating
this product.
P.14
After you nish reading this guide, store it in a safe place for future
reference.
The information in this document is subject to change without
notice.
Introducción
Lea las "Instrucciones de seguridad importantes" antes de usar
este producto.
página 22
Cuando termine de leer esta guía, guárdela en un lugar seguro
para futuras consultas.
La información de este documento puede ser modicada sin
previo aviso.
Quick Setup
You can access
https://oip.manual.canon to read the User's Guide that
describes all functions of this machine.
Puede acceder a
https://oip.manual.canon para leer la Guía de usuario donde se
describen todas las funciones de este equipo.
En
Es
3
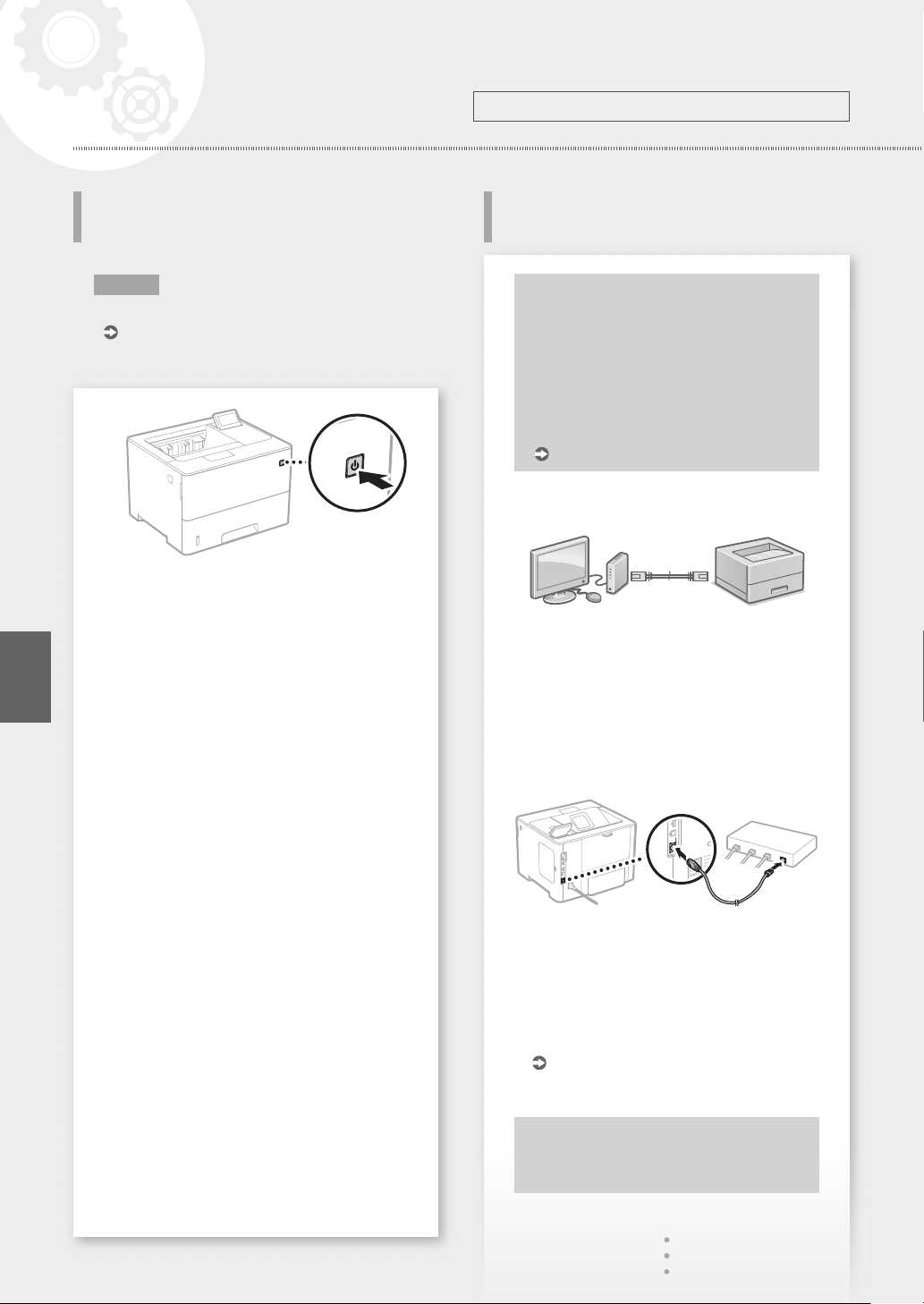
Quick Setup
EnEn
Conguring the Machine
Conguring the Initial Settings of
the Machine
NOTE
Parts and functions of the operation panel.
P.10 "Start the Operation from the Operation
Panel"
1.
Configure the initial settings, according to the
2.
screen.
• Set the language and current date/time.
• Set the USB-Connected PC OS.
• Configure the settings to prevent unauthorized
access.
• For the purpose of confirmation, enter the
same PIN twice.
Configure the settings in the following order.
Conguring the Method of
Connecting to a Computer
Before starting the configuration
• If the machine is connected to an
unsecured network, your personal
information might be leaked to a third
party. Please be aware and careful of this.
• The machine does not come with a
router. Please have one ready, if necessary.
User's Guide
To connect via wired LAN
The machine does not come with a LAN cable.
Please have one ready, if necessary.
Make sure that the computer is connected to a
1.
router properly.
Check the network settings on the computer.
2.
Connect the LAN cable.
3.
• After connecting the cable, wait a few minutes
(until the IP address is set automatically).
• If a static IP address has been set on the
computer, set the machine's IP address
manually.
Install the driver and software.
4.
P.5 "Installing the software"
Now you are finished with the
configuration of the initial settings.
4
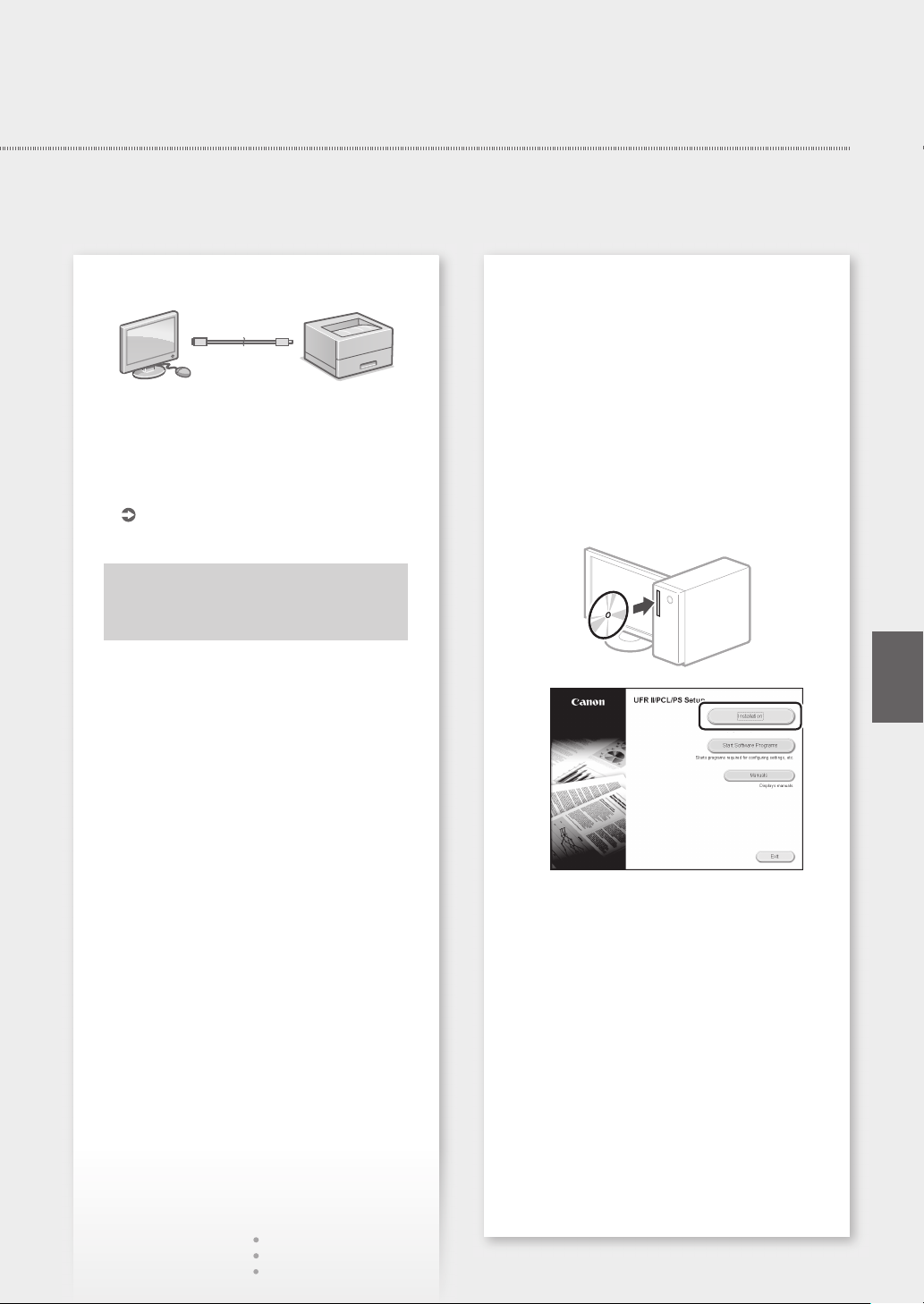
Quick Setup
To connect via USB
Do not connect the USB cable before installing
the driver. If you did, disconnect the USB cable
from the computer, close the dialog box, and then
perform the following procedure from step 1.
Install the driver and software.
1.
P.5 "Installing the software"
Now you are finished with the
configuration of the initial settings.
Installing the software
• The procedure described here is only applicable
when your computer runs on the Windows OS.
For more details on the software installation
procedure, see the driver's manual.
• For the installation when your computer runs on
the macOS, see the driver's manual.
• Your machine may not come with the driver for
the macOS, depending on the time of purchase.
New drivers are uploaded to the Canon website,
and you can download and use the latest one.
1.
2.
EnEn
If the screen is not displayed properly, reinsert the CD-ROM/DVD-ROM or search for
"D:\MInst.exe" on the Windows platform (This
description assumes that "D:" is the CD-ROM/
DVD-ROM drive name).
5
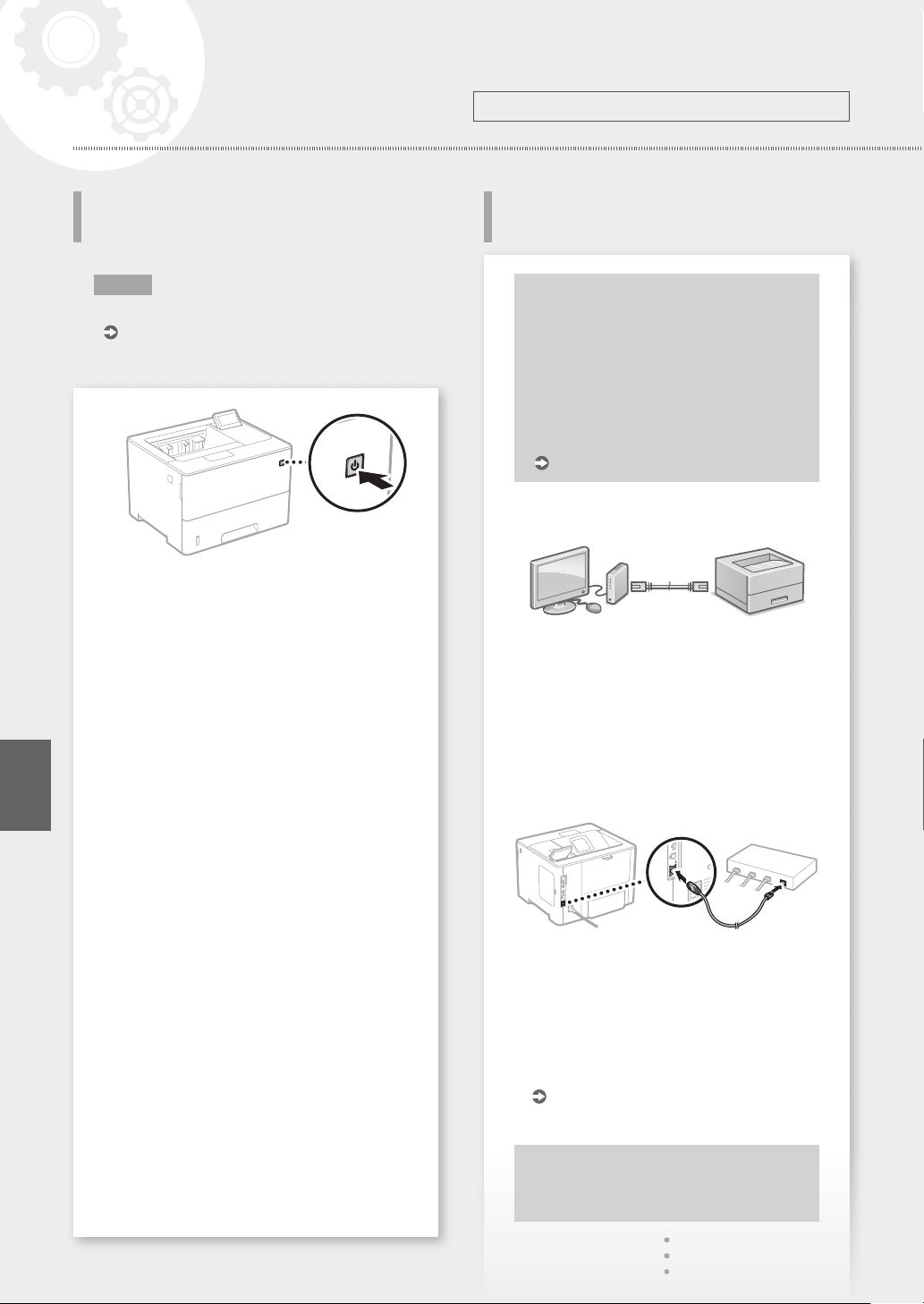
Configuración rápida
Configuración del equipo
Configuración de las opciones
iniciales del equipo
NOTA
Partes y funciones del panel de control.
página 18 "Inicie el funcionamiento desde el
panel de control"
1.
Configure las opciones iniciales según la
2.
pantalla.
• Establezca el idioma y la fecha/hora actuales.
• Establezca el sistema operativo de PC
conectado mediante USB.
• Configure las opciones para evitar accesos no
autorizados.
• Para confirmar, introduzca dos veces el
mismo PIN.
Es
Configure las opciones en el orden siguiente.
Configuración del método de
conexión a un ordenador
Antes de iniciar la configuración
• Si el equipo está conectado a una red
no segura, su información personal
puede filtrarse a terceros. Téngalo en
cuenta y sea precavido.
• El equipo no incluye ningún router,
así que tenga uno preparado en caso
necesario.
Guía de usuario
Para conectar mediante LAN por cable
El equipo no incluye ningún cable LAN, así que
tenga uno preparado en caso necesario.
Compruebe que el ordenador está bien
1.
conectado a un router.
Compruebe las opciones de red en el
2.
ordenador.
Conecte el cable LAN.
3.
• Tras conectar el cable, espere unos minutos
(hasta que la dirección IP se configure
automáticamente).
• Si se ha configurado una dirección IP estática
en el ordenador, configure la dirección IP del
ordenador manualmente.
Instale el controlador y el software.
4.
página 7 "Instalar el software"
Ya ha finalizado la configuración de las
opciones iniciales.
6
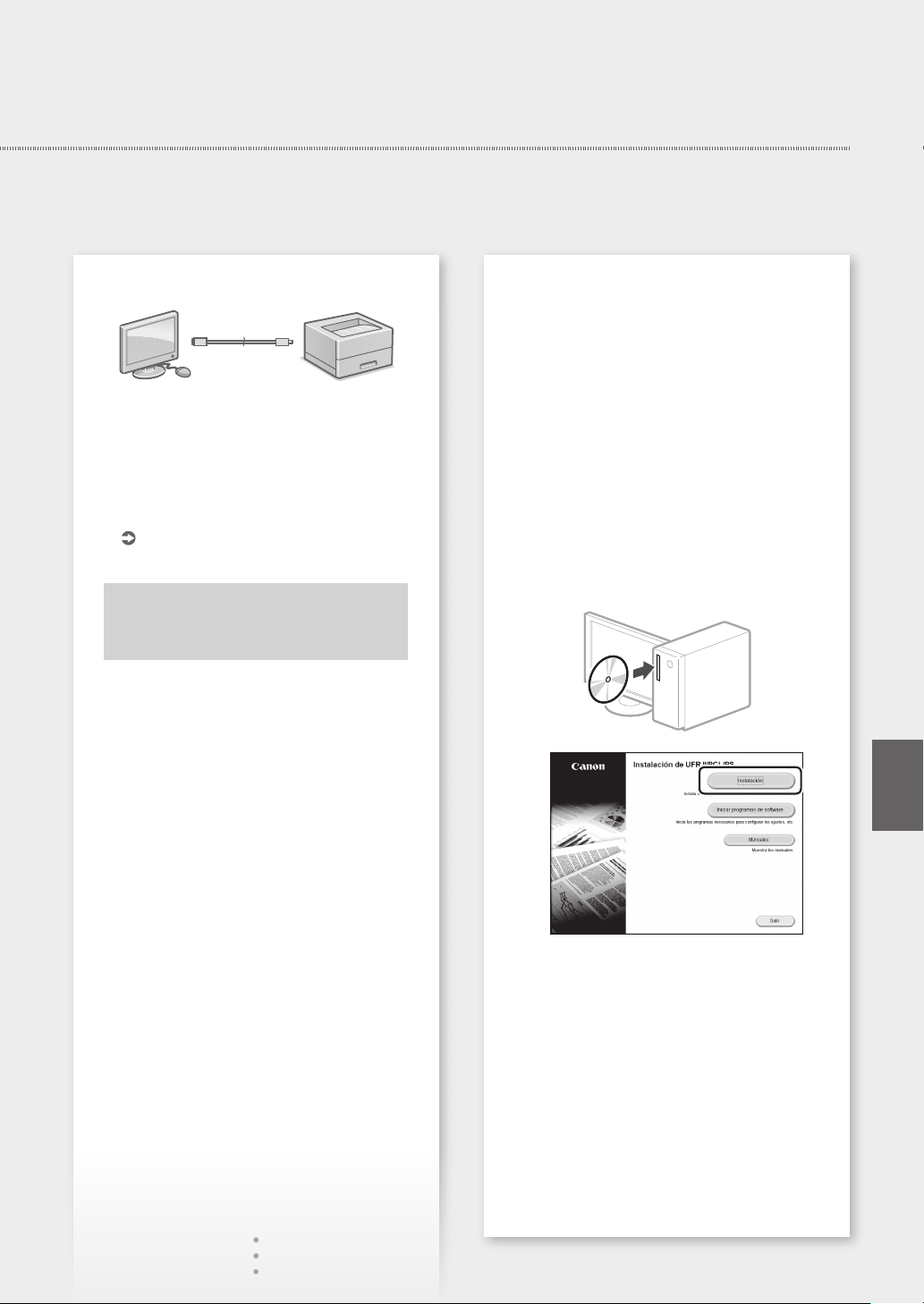
Configuración rápida
Para conectar mediante USB
No conecte el cable USB antes de instalar el
controlador. Si lo ha hecho, desconecte el cable
USB del ordenador, cierre el cuadro de diálogo
y aplique el procedimiento siguiente a partir del
paso 1.
Instale el controlador y el software.
1.
página 7 "Instalar el software"
Ya ha finalizado la configuración de las
opciones iniciales.
Instalar el software
• El procedimiento aquí descrito solo es aplicable
si el sistema operativo de su ordenador es
Windows. Para obtener más detalles sobre el
procedimiento de instalación del software,
consulte el manual del controlador.
• Para obtener información sobre la instalación si
el sistema operativo de su ordenador es macOS,
consulte el manual del controlador.
• En función del momento de la compra, es
posible que su equipo no incluya el controlador
para macOS. Los nuevos controladores se van
publicando en el sitio web de Canon, así que
puede descargar el más reciente y utilizarlo.
1.
2.
Es
Si la pantalla no se visualiza correctamente,
vuelva a introducir el CD-ROM/DVD-ROM
o busque "D:\MInst.exe" en Windows. (Esta
descripción da por supuesto que "D:" es la
unidad de CD-ROM/DVD-ROM).
7
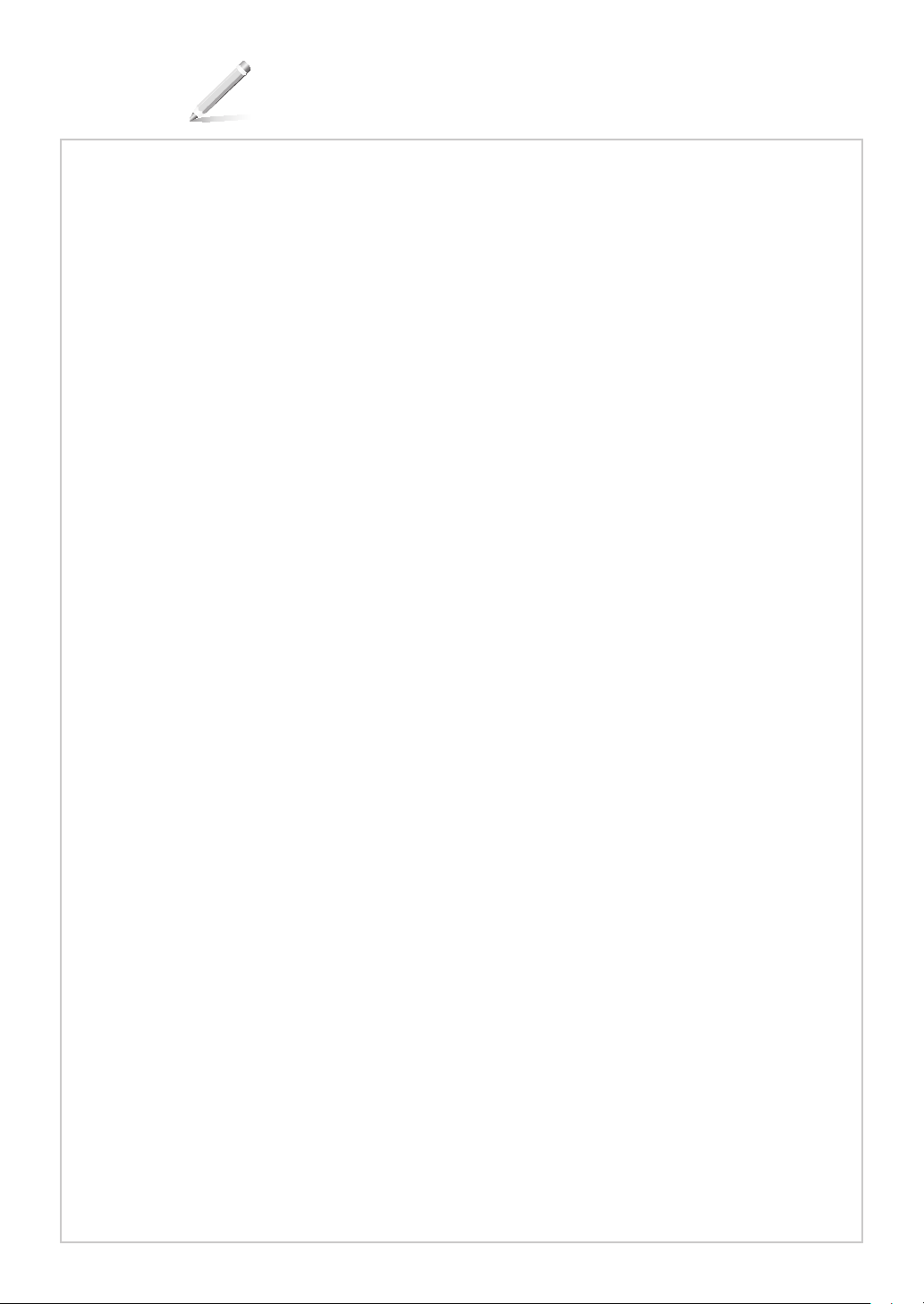
Notas
8
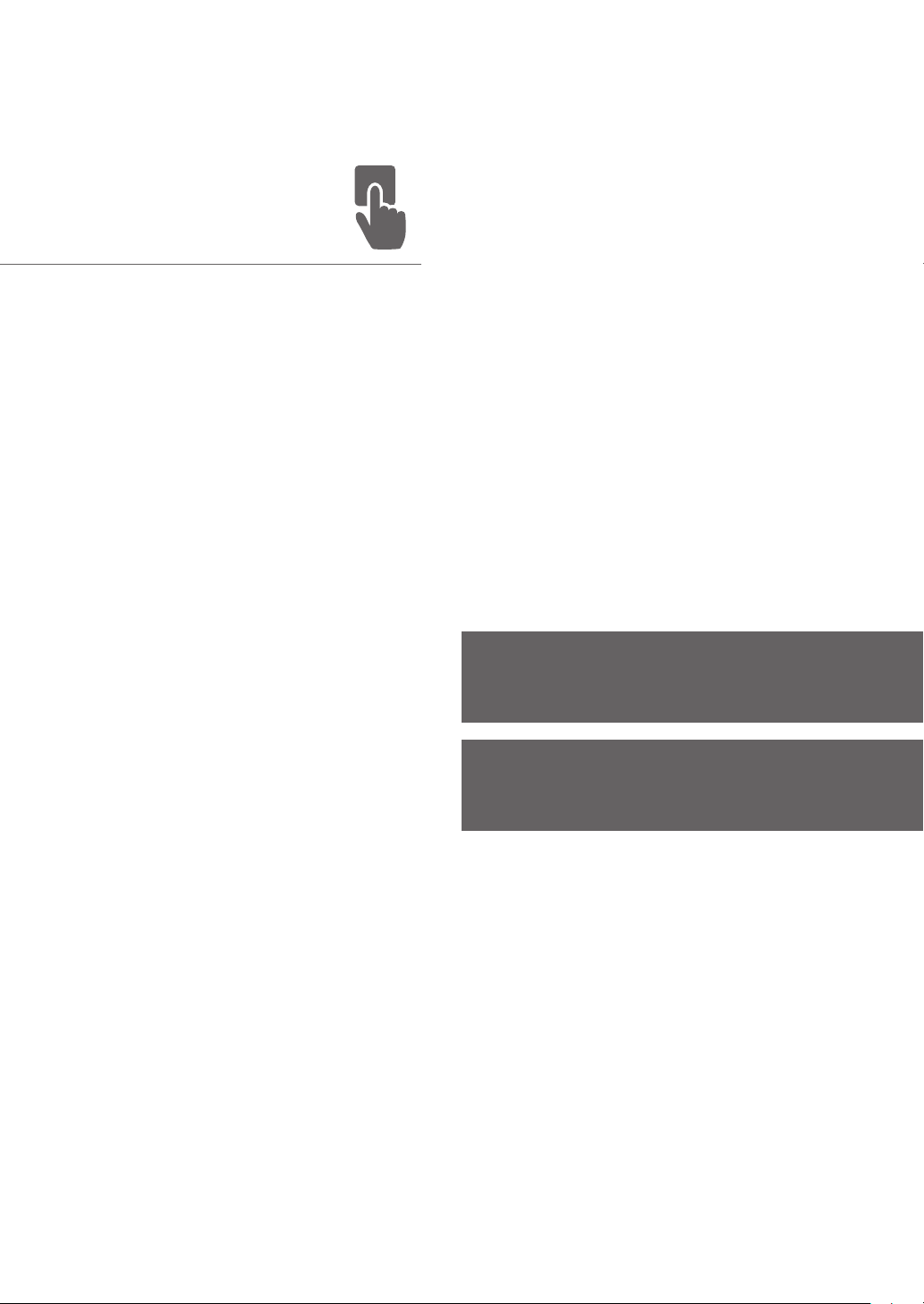
Quick
Operation
Quick Operation
Funcionamiento rápido
En
Es
9
