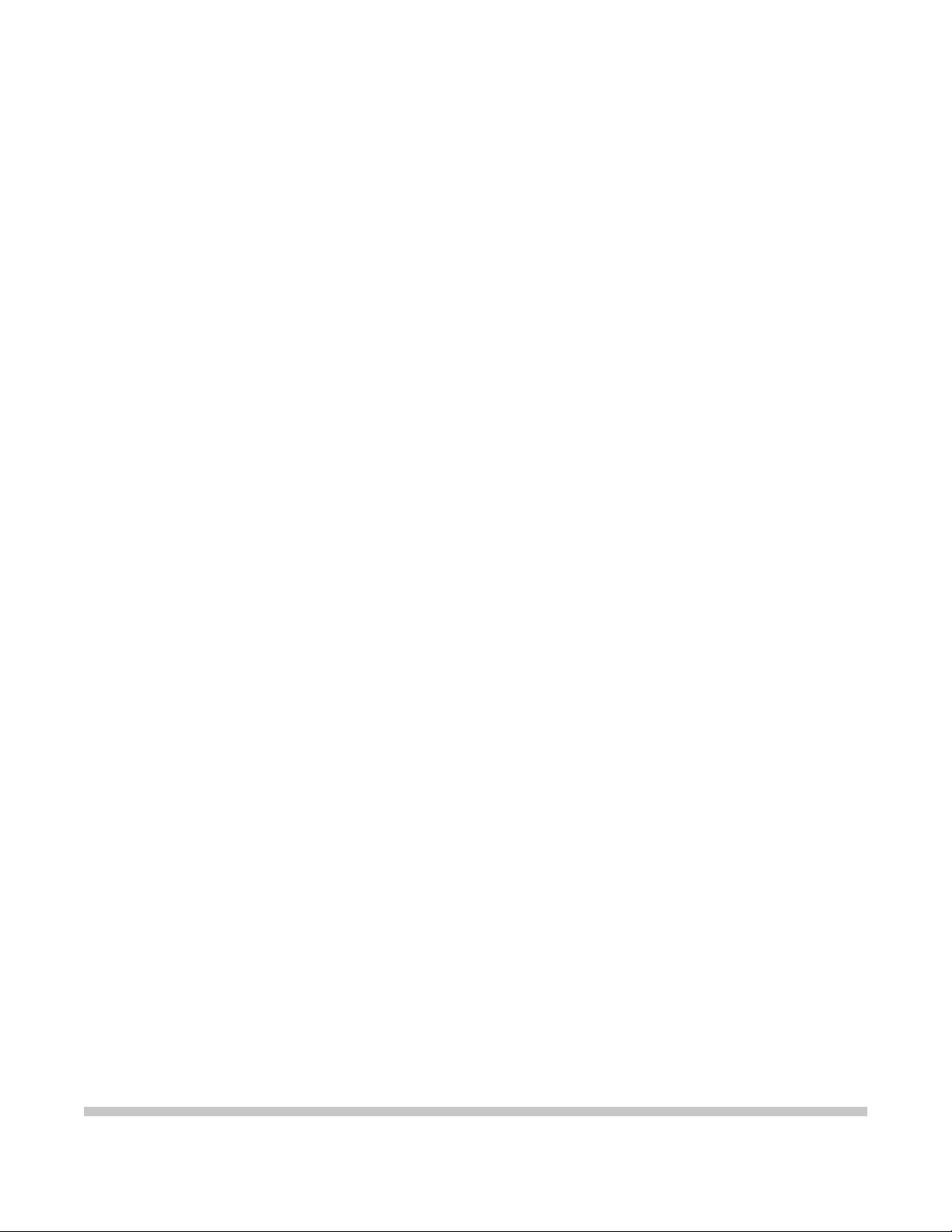
i9900
SERVICE
MANUAL
Canon
Copyright 2004, Canon U.S.A. This technical publication is the proprietary and confidential information of Canon U.S.A. which
shall be retained for reference purposes by Authorized Service Facilities of Canon U.S.A. Its unauthorized use is prohibited.
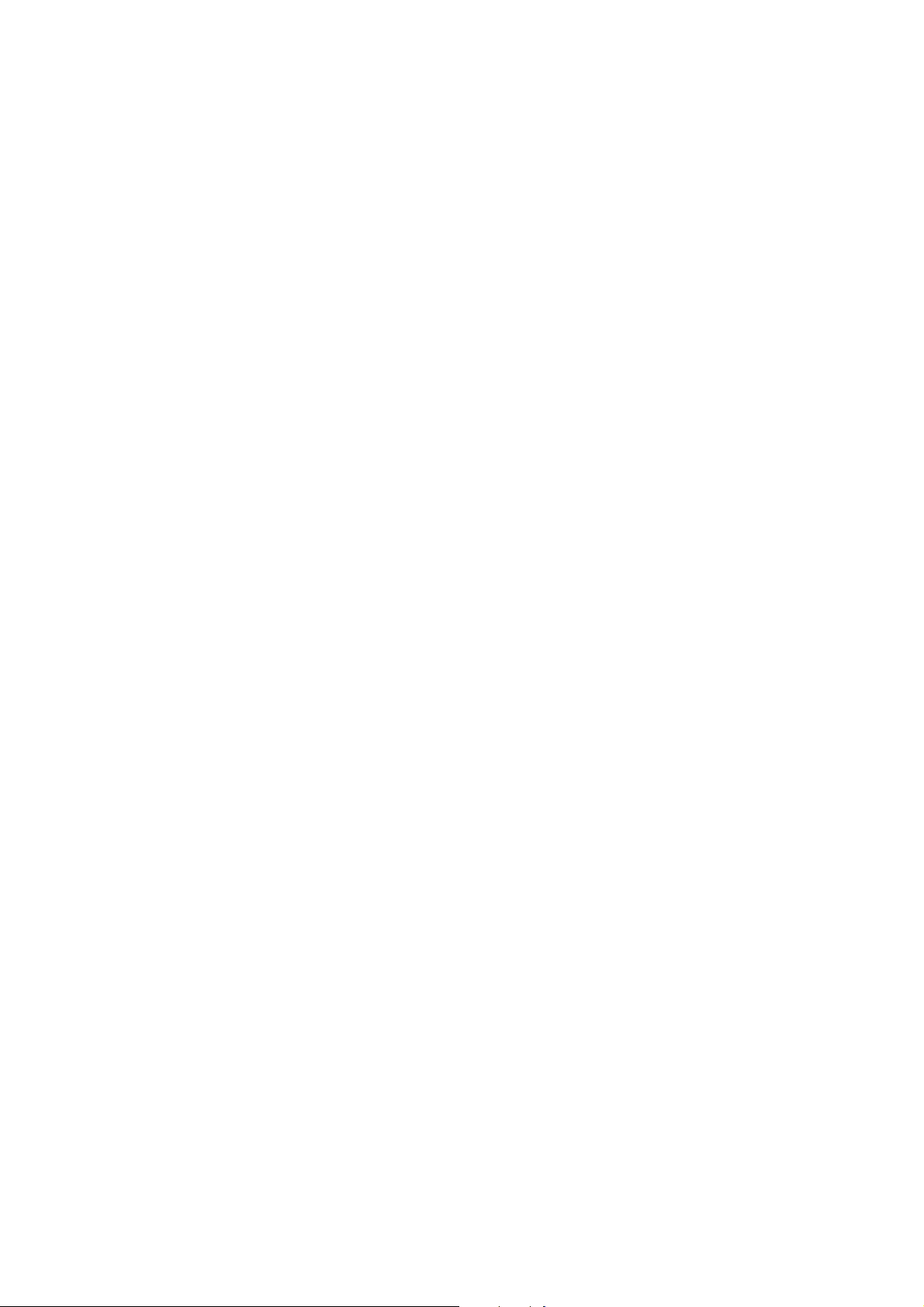
i9900/i9950
REFERENCE MANUAL
Revision 0
QY8-1397-000

Scope
This manual has been issued by Canon Inc., to provide the service technicians of this product with the
information necessary for qualified persons to learn technical theory, installation, maintenance, and repair of
products. The manual covers information applicable in all regions where the product is sold. For this reason, it
may contain information that is not applicable to your region.
Revision
This manual could include technical inaccuracies or typographical errors due to improvements or changes
made to the product. When changes are made to the contents of the manual, Canon will release technical
information when necessary. When substantial changes are made to the contents of the manual, Canon will
issue a revised edition.
The following do not apply if they do not conform to the laws and regulations of the region where the manual or
product is used:
Trademarks
Product and brand names appearing in this manual are registered trademarks or trademarks of the respective
holders.
Copyright
All rights reserved. No parts of this manual may be reproduced in any form or by any means or translated into
another language without the written permission of Canon Inc., except in the case of internal business use.
Copyright 2004 by Canon Inc.
CANON INC.
Inkjet Products Quality Assurance Div.
16-1, Shimonoge 3-chome, Takatsu-ku, Kawasaki, Kanagawa 213-8512, Japan

I. MANUAL OUTLINE
This manual outlines the main service information for the i9900 / i9950 models.
Product names, availability of CD-R printing, and destination are as follows.
Product name
i9950 Yes EUR/ASA HVT/AU/GB/TW/HK/CN/EUM
i9900 No US/CA/LAM LVT/LAM HVT/KR
PIXUS 9900i Yes JPN
Availability of CD-R printing
Destination

II. TABLE OF CONTENTS
Page Part 1: MAINTENANCE
1-1 1. MAINTENANCE
1-1 1.1 Adjustment, Periodic Maintenance, Periodic Replacement Parts, and Replacement
Consumables by Service Engineer
1-2 1.2 Customer Maintenance
1-3 1.3 Product Life
1-3 1.4 Special Tools
1-3 1.5 Serial Number Location
1-4 2. LIST OF ERROR DISPLAY / INDICATION
1-4 2.1 Operator Call Errors (LED Blinks in Orange)
1-6 2.2 Service Call Errors (LED Blinks in Orange and Green Alternately, or Lights in
Orange)
1-6 2.3 Warnings
1-7 2.4 Troubleshooting by Symptom
1-9 3. REPAIR
1-9 3.1 Disassembling / Reassembling flow for main units
1-10 3.2 Notes on Service Part Replacement (and Disassembling / Reassembling)
1-11 3.3 Special Notes on Repair Servicing
(1) Flexible cable and harness wiri ng, connection
(2) Notes on after repair for trouble concerning printing or re-installation of the
print head
1-12 3.4 (1) Paper feed motor adjustment
(2) Gear phase adjustment
1-13 (3) Grease application
1-14 (4) Waste ink counter setting
1-15 (5) User mode
1-15 (6) Service mode
1-17 (7) Flash ROM upgrade
1-17 3.5 Verification Item
(1) Service test print
1-20 (2) EEPROM information print
1-22 4. PRINTER TRANSPORTATION METHOD
2-1 1. NEW TECHNOLOGIES
2-4 2. CLEANING MODE AND AMOUNT OF INK PURGED
2-5 3. PRINT MODE
3.1 Resolution
2-6 (2) Standard gray scale printing (Paper types different than those for color printing
only are listed.)
2-7 (3) Borderless printing
2-8 (5) Camera Direct Printing
2-9 4. FAQ (Specific Problems and Solutions)
2-10 5. SPECIFICATIONS
2-10 5.1 Printer Specifications
2-11 5.2 Printer Head Specifications
5.3 Comparison with PIXUS 9100i / i9100
3-1 1. BLOCK DIAGRAM
3-2 2. CONNECTOR LOCATION AND PIN LAYOUT
3-2 2.1 Logic Board Ass’y
3-6 2.2 Carriage Board (print head connection terminals)
Part 2: TECHNICAL REFERENCE
(1) Standard color printing
(4) Duplex printing
Part 3: APPENDIX

Part 1
MAINTENANCE

1. MAINTENANCE
1.1 Adjustment, Periodic Maintenance, Periodic Replacement Parts, and
Replacement Consumables by Service Engineer
(1) Adjustment
Adjustment Timing Purpose Tool
EEPROM
initialization
(EEPROM settings)
At logic board ass’y
replacement
To initialize settings other
than the following:
- USB serial number
None. 1 min.
- Destination setting
- Waste ink counter
- Media sensor correction
value
- CD-R correction value
- Correction v a lue for the
CDR sensor and
automatic print head
alignment sensor
Destination settings
(EEPROM settings)
Waste ink counter
resetting
(EEPROM settings)
At logic board ass’y
replacement
- At bottom case/output
tray unit (bottom case
unit) replacement
To set the destination. None. 1 min.
To reset the waste ink
None. 1 min.
counter.
- At ink absorber
replacement
Media sensor
correction
*1
(EEPROM settings)
- At logic board ass’y
replacement
- At sheet feeder unit
To correct the media
sensor.
Calibration media
kit (QY9-0064)
replacement
Correction for the
CD-R sensor and
automatic print head
alignment sensor
(EEPROM settings)
Print head alignment - At print head
- At logic board ass’y
replacement
- At carriage unit
replacement
replacement
- At logic board ass’y
To correct the CD-R sensor
and automatic print head
alignment sensor.
To ensure accurate dot
placement.
None.
(Correction
performed
through service
test print)
Computer
(settings via the
printer driver)
replacement
Paper feed motor
position adjustment
At paper feed motor unit
*3
replacement
To adjust the belt tension.
(Position the paper feed
None. 2 min.
motor so that the belt is
stretched tight.)
Grease/oil
application
*4
- At carriage
shaft/grease pad
replacement
- At paper guide flapper
ass’y/carriage slide
sheet/shaft clip
replacement
- At lift base gear part
- To maintain sliding
properties of the carriage
and paper guide flapper.
- To protect the lift base
gear.
- To maintain sliding
properties of the
operation lever
- FLOIL
KG-107A
(QY9-0057)
- MOLYKOTE
PG641
(CK-0562)
- EU-1
(QY9-0037)
replacement
- At gear box
replacement
*2
Approx.
time
2 min.
1 min.
3 min.
2 min.
1 - 1

Cautions after print
head installation
Note: DO NOT loosen the red screws on both sides of the main chassis securing the carriage shaft position.
*1: Media sensor correction
This operation adjusts the correction value of the media sensor, installed in the sheet feeder unit, to the
EEPROM of the logic board ass’y. The adjustment is required when the sheet feeder unit or the logic board
ass’y is replaced, and values are automatically determined via use of calibration media kit (QY9-0064).
*2: Calibration media kit
The service tool for media sensor correction, consisting of 10 sheets of the reference plain paper, and 1
sheet of the reference white PET paper.
*3: Red screws of paper feed motor
The red screws securing the paper feed motor may be loosened only at replacement of the paper feed motor
unit.
*4: For details, see Section 3.4 Adjustment / Settings.
*5: Cautions after repair for trouble concerning printing or the print head re-installation
After repair for trouble concerning printing or the print head re-installation, after emptying the ink in the
print head, (if users sent the printer with ink tanks, re-set it with ink tanks) and return the printer to users.
(See Section 3.3 Special Notes on Repair Servicing (2) Notes on after repair for trouble concerning printing
or re-installation of the print head.)
*5
- After repair for trouble
concerning printing
- After re-installation of
the print head
(Before returning to
users)
- To prevent non-ejection
of ink at initial printing
(Empty ink from print
head once.)
None. 6 min.
(2) Periodic maintenance
No periodic maintenance is necessary.
(3) Periodic replacement parts
There are no parts in this printer that require periodic replacement by a service engineer.
(4) Replacement consumables
There are no consumables that require replacement by a service engineer.
1.2 Customer Maintenance
Adjustment Timing Purpose Tool
Print head alignment At print head
replacement.
Print head cleaning When print quality is
not satisfying.
Print head deep cleaning When print quality is
not satisfying, and
not improved by
print head cleaning.
Ink tank replacement When an ink tank
becomes empty.
(No ink error)
Paper feed roller
cleaning
CD-R print position
alignment
Cleaning inside the
printer
When paper does not
feed properly
When printing to
CD-R
When the backside
of paper is dirty.
To ensure accurate
dot placement.
To improve nozzle
conditions.
To improve nozzle
conditions.
----- -----
To clean the paper
feed rollers.
To ensure accurate
CD-R print position
To remove ink mist
adhered to the
platen rib, using a
cloth.
Computer (Automatic
settings via the printer
driver)
- Printer buttons
- Computer (settings
via the printer
driver)
Computer (settings
via the printer driver)
Printer buttons 2 min.
Computer (Settings
via the application)
-----
Approx.
time
5 min.
30 sec. to
1 min.
1 to 1.5
min.
2 min.
5 min.
1 min
1 - 2

1.3 Product Life
(1) Printer
The value from (i) to (iii), whichever comes first.
(i) 10,000 pages of color printing
- Color: 7.5% duty per color pattern printing, A4
(ii) 1,200 discs of CD-R/DVD-R printing
- On a basis of monthly print volume of approx. 20 discs
(iii) 5 years of use
(2) Print head
10,000 pages of color printing
- Color: 7.5% duty per color pattern printing, A4
(3) Ink tank
BCI-6BK: 740 pages (1,500 character pattern in black printing, plain paper, standard mode)
1,100 pages (ISO JIS-SCID No. 5 pattern, plain paper, standard mode)
BCI-6C: 1,100 pages (ISO JIS-SCID No. 5 pattern, plain paper, standard mode)
BCI-6M: 790 pages (ISO JIS-SCID No. 5 pattern, plain paper, standard mode)
BCI-6Y: 540 pages (ISO JIS-SCID No. 5 pattern, plain paper, standard mode)
BCI-6PC: 380 pages (ISO JIS-SCID No. 5 pattern, plain paper, standard mode)
BCI-6PM: 280 pages (ISO JIS-SCID No. 5 pattern, plain paper, standard mode)
BCI-6R: 2,300 pages (ISO JIS-SCID No. 5 pattern, plain paper, standard mode)
BCI-6G: 2,300 pages (ISO JIS-SCID No. 5 pattern, plain paper, standard mode)
1.4 Special Tools
Name Tool No. Purpose Remarks
MOLYKOTE PG641 CK-0562-000 To be applied to the lift base
bushing, the lift gear, the gear
box, and the CD-R tray lever
FLOIL KG-107A QY9-0057-000 To be applied to the sliding
portions of the carriage slider
sheet, carriage shaft clip, the
paper guide flapper, and the idle
pulley
EU-1 QY9-0037-000 To be applied to the sliding
portion of the carriage, and the
oil pad on the carriage
Calibration media kit QY9-0064-000 To correct the media sensor In common with
In common with
conventional models
In common with
conventional models
In common with
conventional models
conventional models
1.5 Serial Number Location
On the label on the chassis (visible to the right of the flexible cable when the access cover is open).
The image to the right is an example for the PIXUS 9900i model: FBYX10885
1 - 3
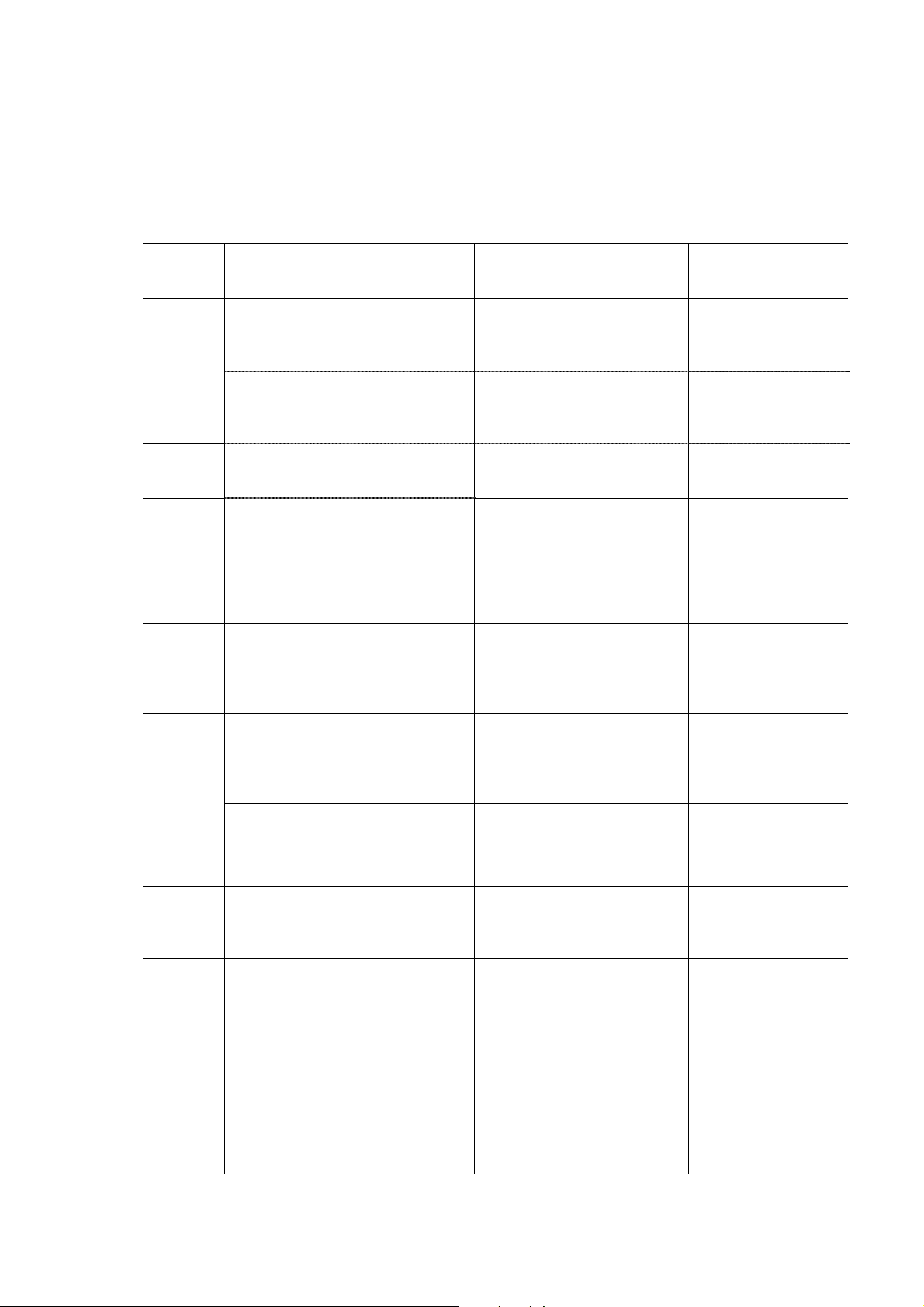
2. LIST OF ERROR DISPLAY / INDICATION
Errors are indicated by the LED, and warnings are displayed on the monitor of the computer connected to
the printer .
2.1 Operator Call Errors (LED Blinks in Orange)
LED
Blinks in
orange
2 times No paper. / Pick up failure. (Sheet
feeder unit) [1000]
No CD-R tray [1001]*1 Set the CD-R tray*2, and press
3 times Paper jam. [1300] Remove the jammed paper, and
4 times No ink.
[1601/1611/1612/1613/1614/1634/
1635]
5 times The print head is not installed [1401],
or it is not properly installed
(EEPROM data of the print head is
faulty) [1403/1405].
The paper output tray is in the CD-R
printing position. (On paper printing)
[1850/1855]
The paper output tray is in the paper
printing position. (On CD-R printing)
[1851/1856]
Error Solution Remarks
Set paper (set properly again.)
in the Sheet feeder unit, and
press the Resume/Cancel
button.
Adjust the mark on the
the Resume/Cancel button.
CD-R tray to the mark
on the paper output
tray. *
press the Resume/Cancel
button.
Replace the empty ink tank(s),
or press the Resume/Cancel
button.
Pressing the
Resume/Cancel button
will exit the error
without ink tank
replacement, however,
ink may run out during
printing.
Install the print head properly,
and close the access cover.
Or, with the print head
installed, turn the printer off
and on.
Remove the CD-R tray*2, set
6 times *1
the paper output tray in the
paper printing position, and
press the Resume/Cancel
button.
Set the paper output tray in the
CD-R printing position, set the
CD-R tray*
2
, and press the
Resume/Cancel button.
3
7 times *1 NO CD-R/DVD-R [1002] *1 Set the CD-R/DVD-R on the
CD-R tray*
tray*
2
, set the CD-R
2
, and press the
Resume/Cancel button.
8 times Warning: The waste ink absorber is
almost full (approx. 95% of the
maximum capacity). [1700]
Pressing the Resume/Cancel
button will exit the error, and
enable printing.
In repair servicing, replace the
bottom case/output tray unit
(bottom case unit), or the ink
absorbers.
9 times The connected digital camera or
digital video camera does not support
Camera Direct Printing. [2001]
After removing the cable
connecting the camera and the
printer, press the
Resume/Cancel button, and
re-connect the cable.
1 - 4
The waste ink full
error (service call
error) may occur.
When a camera
supporting direct
printing is connected,
the LED blinks in
green two times.
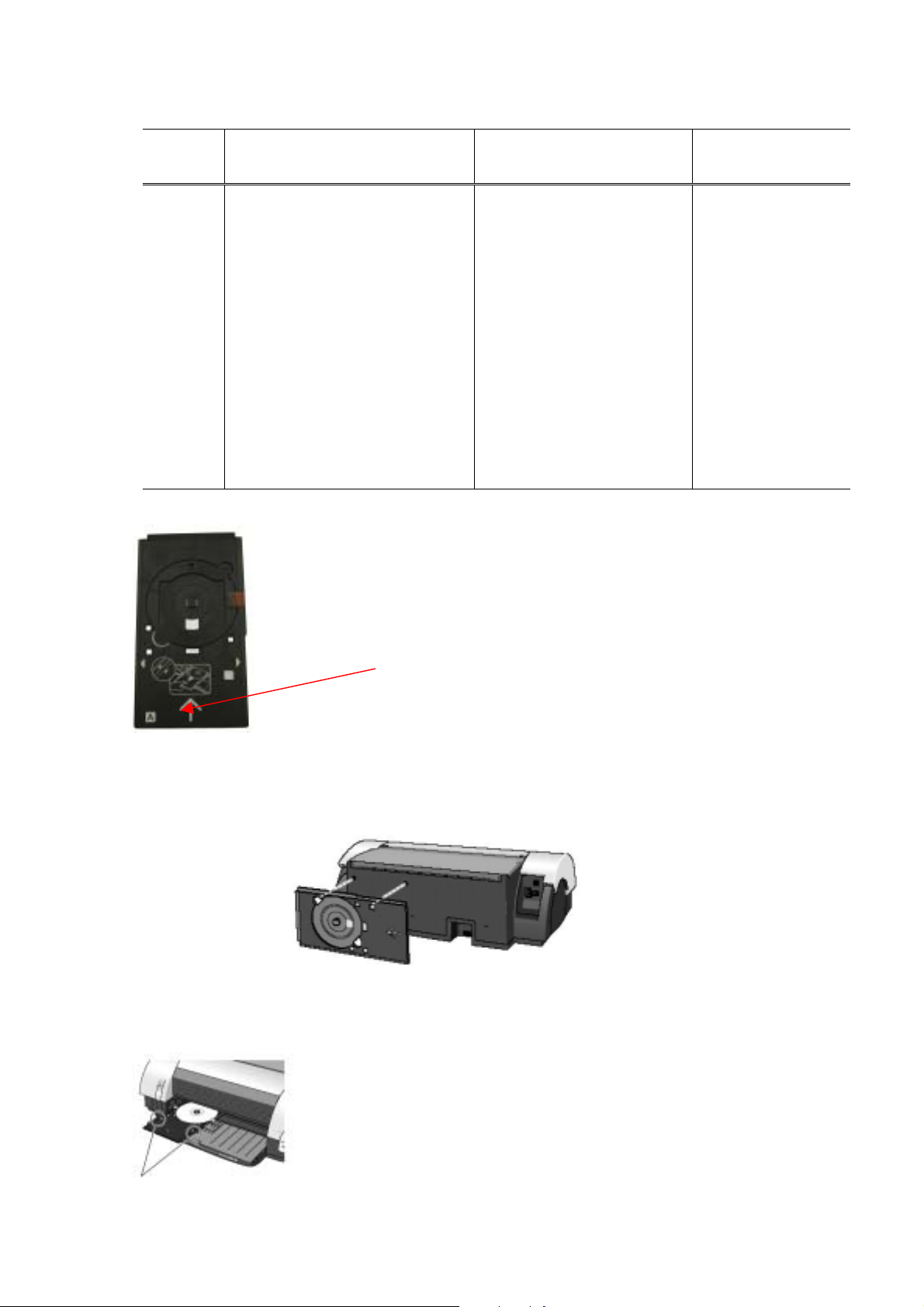
(Operator Call Errors - cont’d -)
LED
blinking
in orange
11 times Automatic print head alignment
failure [2500]
*1: Only the i9950 model supports CD-R printing.
*2: Use the CD-R tray with a “A” mark in the lower left. (Using a CD-R tray with no mark is not possible.)
Error Solution Remarks
Press the Resume/Cancel
button, and after confirming the
following, perform print head
alignment again:
- Set an appropriate type and
size of paper (plain paper, A4
or letter).
- Check that the print head
alignment pattern is properly
printed (all ink ejected, no
faint printing).
- Check that the paper ejection
slot is not exposed to light.
- W hen there are no problems
in the three items above,
perform manual print head
alignment.
Use the CD-R tray with an “A” mark.
When not performing CD-R printing, store the CD-R tray by hanging it on the projections on the back side of the
printer.
*3: When setting the CD-R, align the marks on the CD-R tray to the marks on the paper output tray.
1 - 5

p
2.2 Service Call Errors (LED Blinks in Orange and Green Alternately, or
Lights in Orange)
LED blinks
alternately in
orange and green
Error
(Replacement of listed parts, which are likely to be faulty)
Solution
2 times Carriage error [5100] - Carriage unit (QM2-1306)
- Timing slit strip film (QC1-4520)
- Logic board ass’y (QM2-1272/QM2-1273)
- Carriage motor (QK1-0175)
3 times Paper feed error [6000] - Timing sensor unit (QM2-1322)
- Timing slit disk film (QC1-2484)
- Feed roller ass’y (QL2-0626)
- Platen unit (QM2-1304/1327)
- Logic board ass’y (QM2-1272/QM2-1273)
- Paper feed motor unit (QK1-0637)
4 times Purge unit error [5C00] - Purge unit (QM2-1307)
- Logic board ass’y (QM2-1272/QM2-1273)
6 times Internal temperature error [5400] - Logic board ass’y (QM2-1272/QM2-1273)*1
7 times Waste ink absorber full [5B00] - Ink absorber (QC1-4613/4614/4615/4641)
- Bottom case unit (QM2-1325)
*3
- Bottom case/Output tray unit (QM2-1328)*3
8 times Print head temperature rise error
[5200]
- Print head (QY6-0055)
- Logic board ass’y (QM2-1272/QM2-1273)
9 times EEPROM error [6800] - Logic board ass’y (QM2-1272/QM2-1273)*1
10 times*2 Carriage lift mechanism error
[5110]
- Lift input gear shaft (QC1-2657)
- Photo interrupter (WG8-5571)
- Lift cam harness ass’y (QM2-1281)
- Sheet feeder unit (QM2-1329)
- Logic board ass’y (QM2-1272/QM2-1273)
12 times Media sensor error [8000] - Sheet feeder unit (QM2-1329)
*1
*1
*1
*1
*1
13 times USB Host VBUS overcurrent
- Logic board ass’y (QM2-1272/QM2-1273)*1
[9000]
15 times Other hardware error [6500] - Logic board ass’y (QM2-1272/QM2-1273) *1
Continuous
Flash ROM error - Logic board ass’y (QM2-1272/QM2-1273)*1
alternate blinking
Lights in orange RAM error - Logic board ass’y (QM2-1272/QM2-1273)*1
*1: Before replacement of the logic board ass’y, check the waste ink amount (by service test print or EEPROM
information print). If the waste ink amount is 7% or more, also replace the bottom case/output tray unit
(bottom case unit) or the complete set of the ink absorbers when replacing the logic board ass’y. See
Section 3.4. Adjustment / Settings, (6) Service mode, for details.
*2: Only for the 9950i model supporting CD-R printing.
*3: Reset the waste ink counter when replacing the bottom case/output tray unit (bottom case unit). See Section
3.4. Adjustment / Settings, (6) Service mode, for details.
2.3 Warnings
(1) Printer (no LED indications)
Displayed warning Remarks
Low ink of 6BK, 6C, 6M, 6Y, 6PC, 6PM, 6R, and 6G (at
detection of no remaining raw ink)
Print head temperature rise warning If the print head temperature is high when the
Print head temperature excess rise protection If the print head temperature exceeds the
The status is displayed on the monitor of the
computer connected to the printer.
access cover is opened, the warning is
displayed
*1
. When the print head temperature
falls, the warning is released.
s
ecified limit, a Wait is inserted during
1 - 6
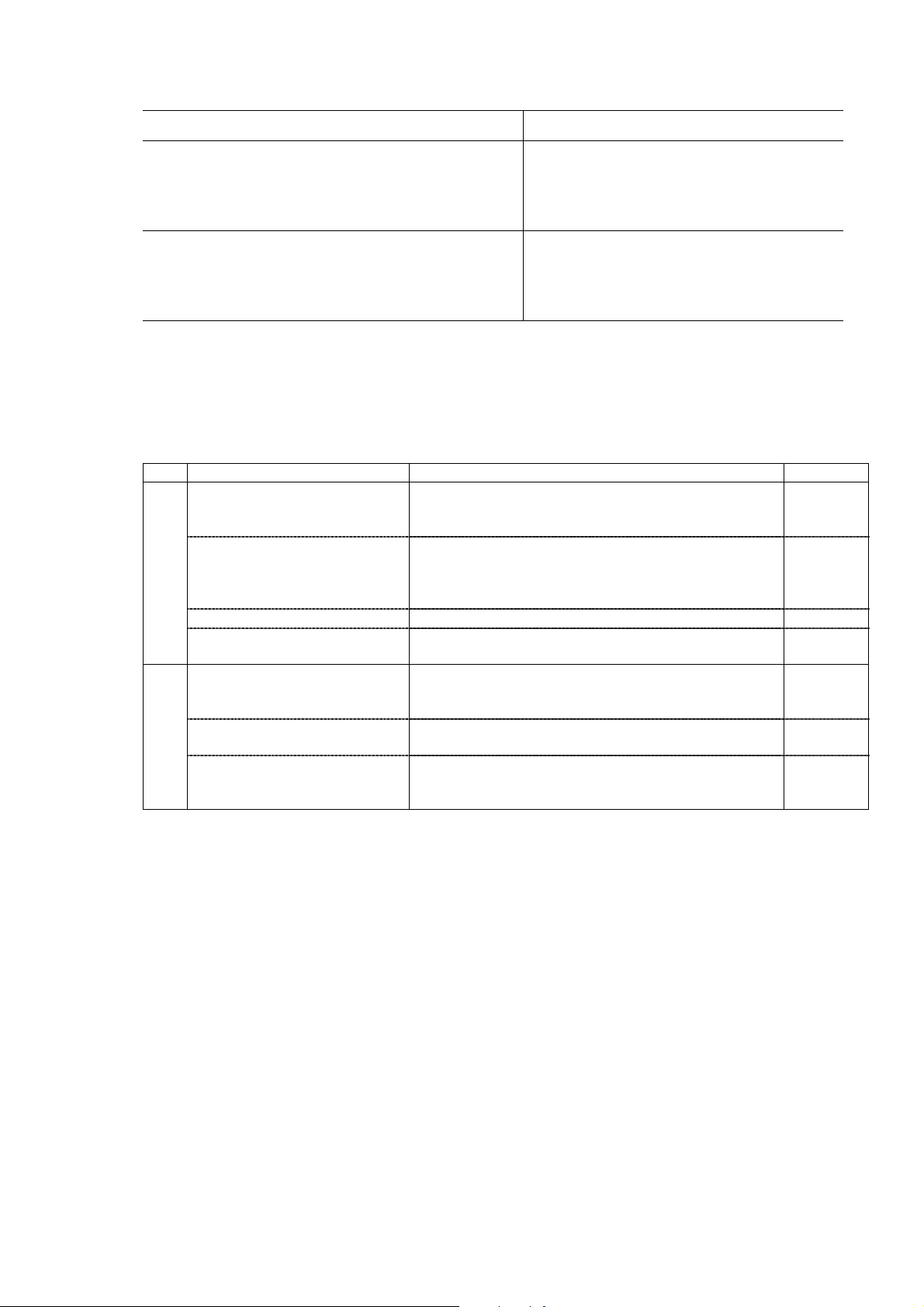
printing.
The paper output tray is in the CD-R printing position.
(When printing on paper) *
2
The paper output tray is in the CD-R printing
position when the access cover is opened. When
the paper output tray is set in the paper printing
position and the access cover is closed, the
warning is released.
The paper output tray is in the paper printing position.
(When printing on CD-R) *
2
The paper output tray is in the paper printing
position when the access cover is opened. When
the paper output tray is set in the CD-R printing
position and access cover is closed, the warning
is released.
*1: If the warning is displayed, the carriage does not move to the ink tank replacement position when the
access cover is opened.
*2: Only for the i9950 model supporting CD-R printing.
2.4 Troubleshooting by Symptom
Symptom Solution Remarks
Faulty operation
The power does not turn on.
The power turns off immediately
after power-on.
The print head is not recognized.
The print head does not move to
the home position.
A strange noise occurs. Remove foreign material, or attach a removed part if any.
Printing stops mid-way. Replace the logic board ass’y*1, or the
Paper feed
problems
Multiple sheets feed. Replace the
Paper does not feed. Remove foreign material, or replace the
Paper feeds at an angle. Remove foreign material, adjust paper and the paper
Replace the
- AC adapter, or
- logic board ass’y
*1
.
Remove and re-install the print head, or replace the
- print head, or
- logic board ass’y
*1
, or
- carriage unit.
- print head.
- sheet feeder unit.
- sheet feeder unit.
guide, or replace the
- sheet feeder unit.
1 - 7

(Troubleshooting by Symptom - cont’d -)
Symptom Solution Remarks
Unsatisfactory print quality
No printing, or no ink ejected.
Printing is faint, or white lines
appear on printouts even after
print head cleaning.
*3
Line(s) not included in the print
data appears on printouts.
Paper gets smeared. Feed several sheets of paper, or clean the paper path and
*3
Replace the
- ink tank,
- print head
- logic board ass’y
*2
,
*1
, or
- purge unit.
Remove and re-install the print head, or replace the
- ink tank,
- print head*2,
- purge unit, or
- logic board ass’y
*1
.
Perform the
cleaning
operation
(for all
colors)
ribs on the platen with cotton swab or cloth.
A part of a line is missing on
printouts.
*3
Color hues are incorrect. Replace the
Replace the
- ink tank, or
- print head
- ink tank, or
- print head
*2
*2
.
, or
correct the media sensor, or
check the ink tank setting position.
Perform the
cleaning
operation
(for all
colors)
Printing is incorrect. Replace the logic board ass’y*1.
No ejection of ink.*3 Replace the
- ink tank, or
- print head
*2
.
Perform the
cleaning
operation
(for all
colors)
Graphic or text is enlarged on
printouts.
When enlarged in the carriage movement direction, clean
grease or oil off the timing slit strip film, or replace the
- timing slit strip film,
- carriage unit, or
- logic board ass’y
*1
.
When enlarged in the paper feed direction, clean grease
or oil off the timing slit strip film, or replace the
- timing slit disk film,
- timing sensor unit, or
- logic board ass’y
*1
.
*1: Before replacement of the logic board ass’y, check the waste ink amount (by service test print or EEPROM
information print). If the waste ink amount is 7% or more, also replace the bottom case/out put tray unit
(bottom case unit) or the complete set of ink absorber when replacing the logic board ass’y. See Section 3.4
Adjustment / Settings, (6) Service mode, for details.
*2: Replace the print head only after the print head deep cleaning is performed 2 times, and when the problem
persists.
*3: Before returning the printer to users, empty ink in the print head once.
(See Section 3.3 Special Notes on Repair Servicing (2) Notes on after repair for trouble concerning printing
or re-installation of the print head.)
1 - 8

3. REPAIR
3.1 Disassembling/Reassembling flow for main units
The flow chart below shows decomposition in descending order, and assemble in ascending order. (Refer to
the PIXUS 9900i/i9900/i9950 Parts Catalogue for details.)
External (Access cover
unit, Upper cover unit,
Paper support unit, and
AC adapter
Side covers, etc.)
Logic board
Sheet feeder unit Carriage unit
Printer unit
Bottom case/output tray
unit (bottom case unit)
and Ink absorbers
Purge unit
Platen unit
Reference: Example for the i9100 model (Refer to the PIXUS 9100/i9100 Parts
Catalogue for details)
AC adapter
External (Paper support
unit, Upper cover unit,
and I/F cover, etc.)
Printer unit
Bottom case unit or Ink
absorber
Sheet feeder unit
Logic board
1 - 9
Carriage
unit
Purge unit
