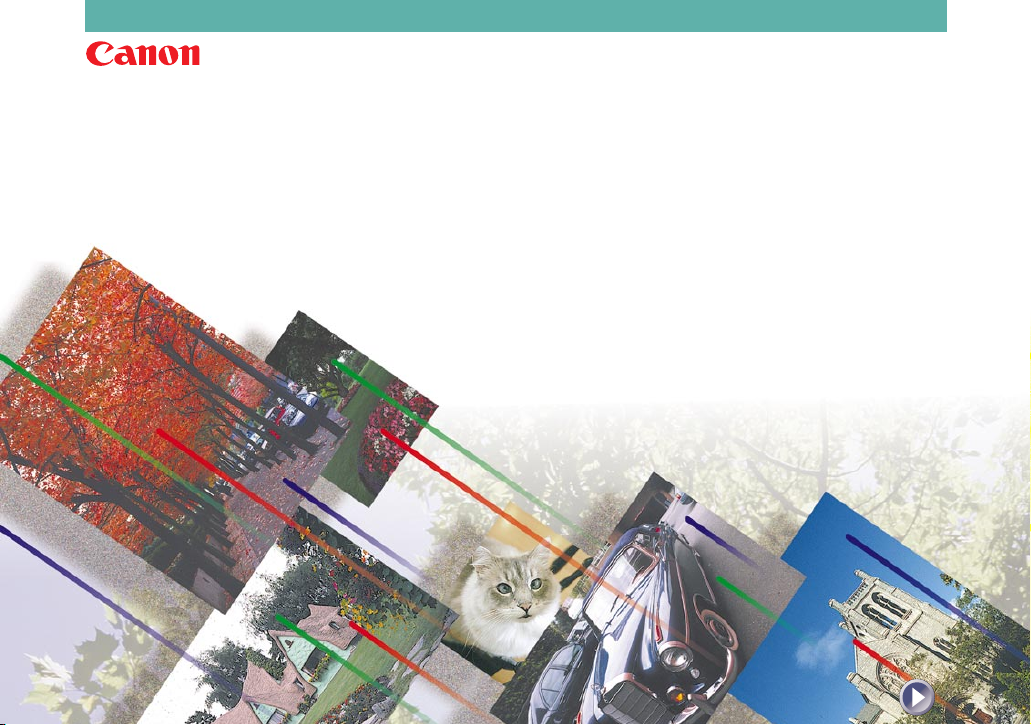
CanoScan FB320P/FB620P
Colour Scanner
Product Guide
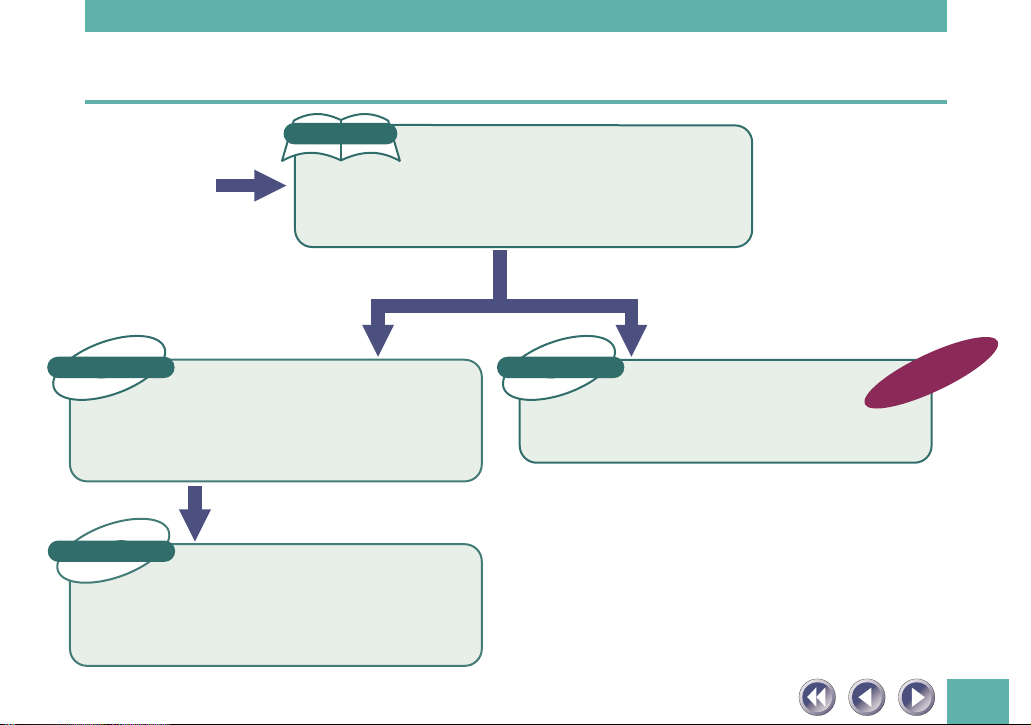
How to Make Best Use of the Manuals
Printed Manual
Open the
Package
Want to know how to
achieve better scanning
results, read ...
Electronic Manual
CanoCraft CS-P
Briefly explains the procedures from setup and software
installation through to scanning. First-time users of this
scanner should definitely read this guide thoroughly.
Users Guide
Explains how to use the CanoCraft CS-P capture
and editing software and the CanoCraft CS-P
Copy software.
Once you’ve read this and mastered the major elements of ScanCraft CS-P, read ...
The manuals that accompany each of the bundled software programs.
Electronic Manuals
Manual for Each
Application Program
iPhoto Express 1.1 and OmniPage Limited Edition
are accompanied by electronic manuals with
detailed instructions on their use.
CanoScan FB320P/FB620P
Getting Started
When you have read this guide,
finished setting up the scanner and ...
Electronic Manual
Detailed explanation about the scanner and the
software CD-ROM.
Want to know more about how
to handle the scanner and the
software CD-ROM, read ...
CanoScan FB320P/FB620P
Product Guide
This Guide
2
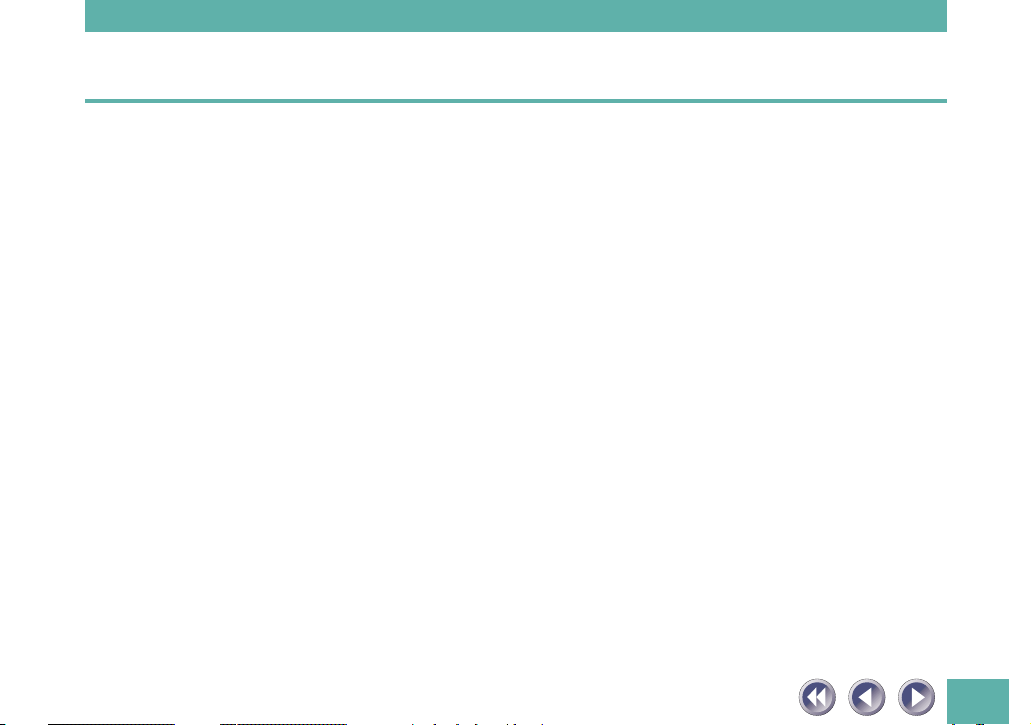
How to Use the Product Guide
This guide provides an in-depth explanation of individual topics related to CanoScan FB320P and FB620P
colour scanners and the accompanying software CD-ROM.
If you haven’t already read the Getting Started guide, we recommend that you follow its suggestions
first before consulting this guide.
Organization of this Guide
This guide tackles the scanner and software topics that could not be accommodated in the
Getting Started guide. Each topic is intended to be read as a discrete unit. You need only
read the topics that apply. The guide is divided into four sections.
Chapter 1 Placement and Connections
How to situate the scanner and connect it to your computer and printer.
Chapter 2 The Software CD-ROM
How to use the software CD-ROM and an introduction to the software and electronic manuals.
Chapter 3 How to Use the Scanner
How to position documents for scanning and how to run the software.
Appendices
Troubleshooting tips and care and maintenance.
*References to Windows in this guide refer to Windows
dows NT®4.0.
®
95, Windows®98 and Win-
3

Conventions Used in this Guide
This symbol indicates precautions that must be taken when operating the equipment. Ensure that you read all warnings.
This symbol indicates supplementary operating procedures and other
useful information. Read these notes at your own discretion.
Use of shielded cable is necessary to comply with the technical requirements of EMC Directive.
This equipment has been tested and found to comply with the limits for a Class B digital device,
pursuant to Part 15 of the FCC Rules. These limits are designed to provide reasonable protection
against harmful interference in a residential installation. This equipment generates, uses and can
radiate radio frequency energy and, if not installed and used in accordance with the instructions, may
cause harmful interference to radio communications. However, there is no guarantee that interference will not occur in a particular installation. If this equipment dose cause harmful interference to
radio or television reception, which can be determg]ed by turning the equipment off and on, the user
is encouraged to try to correct the interference by one or more of the following measures:
- Reorient or relocate the receiving antenna.
- Increase the separation between the equipment and receiver.
- Connect the equipment into an outlet on a circuit different from that to which the receiver is
connected.
- Consult the dealer or an experienced radio/TV technician for help.
*Use of shielded cable is required to comply with Class B limits in Subpart B of Part 15 of FCC Rules.
Do not make any changes or modifications to the equipment unless otherwise specified in this
manual. If such changes or modifications should be made, you could be required to stop operation of
the equipment.
4
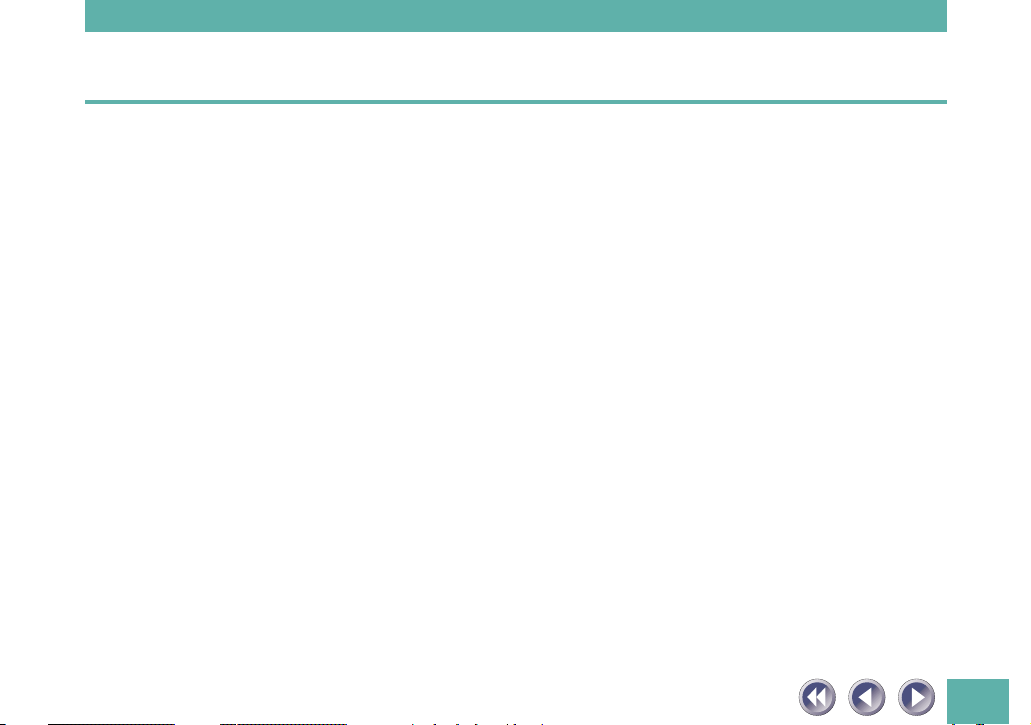
Table of Contents
Features of CanoScan FB320P/FB620P Colour Scanners ........................................ 8
Safety Precautions.................................................................................................. 10
Safe Locations ................................................................................................... 10
About the Power Supply .................................................................................. 12
General Handling Precautions ......................................................................... 13
Components Guide ................................................................................................ 15
Chapter 1 Placement and Connections .......................17
The Scanning Unit Lock ......................................................................................... 18
Unlocking the Scanning Unit ........................................................................... 18
Locking the Scanning Unit ............................................................................... 18
Scanner Placement ................................................................................................. 20
Locations to Avoid ............................................................................................ 20
Connecting to a Computer .................................................................................... 22
Connecting the Scanner to a Computer.......................................................... 22
Connecting a Printer to the Scanner ............................................................... 24
Connecting the Power Cord (Turning on the Power).......................................... 26
Chapter 2 The Software CD-ROM ................................27
How to Use the Software CD-ROM....................................................................... 28
Running the CD-ROM Menu Program ............................................................. 28
If the CD-ROM Menu Fails to Appear.............................................................. 29
About the Menu Window ................................................................................ 30
Exiting the CD-ROM Menu Program ............................................................... 31
5

Installing the Software .......................................................................................... 32
Software Titles................................................................................................... 32
Installing the Software ..................................................................................... 33
Starting the Scanner Tutorial ................................................................................ 35
Viewing Electronic Manuals .................................................................................. 36
What is an Electronic Manual? ........................................................................ 36
List of Electronic Manuals ................................................................................ 36
Software for Viewing Electronic Manuals ...................................................... 37
Viewing Electronic Manuals ............................................................................. 38
How to Operate Electronic Manuals ............................................................... 39
Displaying the CD-ROM Contents ......................................................................... 46
Troubleshooting ..................................................................................................... 48
Chapter 3 How to Use the Scanner .............................49
Positioning Documents .......................................................................................... 50
About CanoCraft CS-P............................................................................................ 52
CanoCraft CS-P as a Stand-Alone Application ................................................ 52
CanoCraft CS-P as a TWAIN Driver................................................................... 54
Appendices .....................................................................58
Troubleshooting ..................................................................................................... 59
Problems with Software Installation ............................................................... 59
Problems Starting Software Programs ............................................................ 60
Problems with Scanning ................................................................................... 63
Problems with Printing ..................................................................................... 67
Other Questions ................................................................................................ 68
6
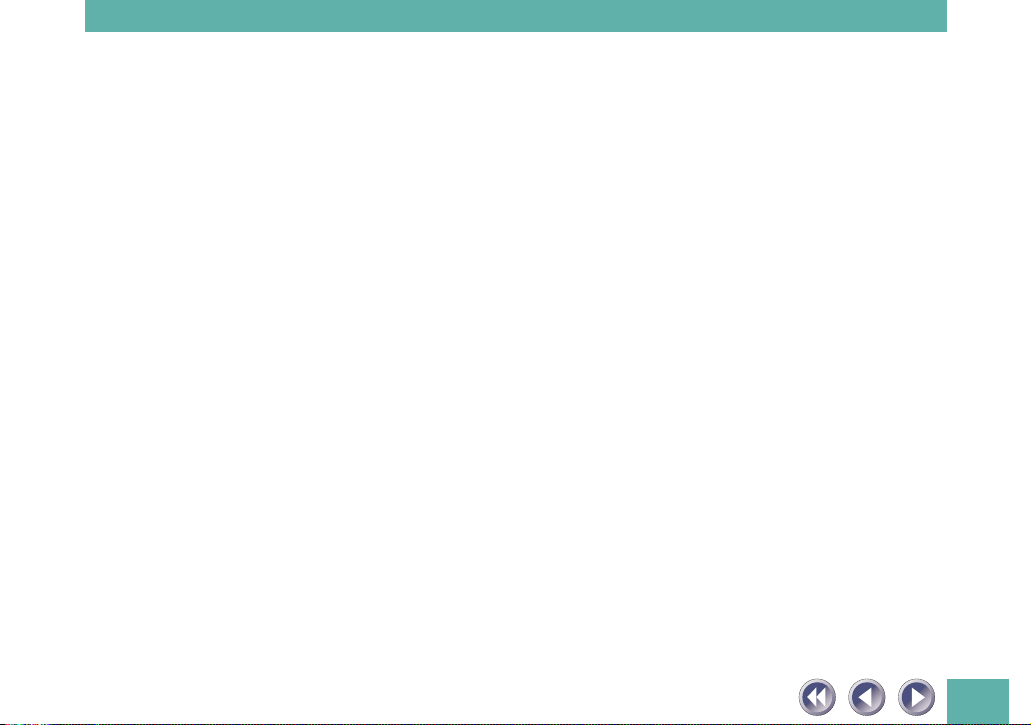
Precautions with Printers....................................................................................... 69
The Scanner and the Pringer Cannot Be Operated at the Same Time ......... 69
Using Windows Printing System (WPS) Printers ............................................. 69
What to Do if a Printer is Not Operating Correctly........................................ 69
Care and Maintenance .......................................................................................... 72
Major Specifications............................................................................................... 74
Index ....................................................................................................................... 76
Customer Support Help Desk ................................................................................ 78
Trademarks
• Adobe® and Acrobat® are trademarks of Adobe Systems Incorporated.
• IBM, IBM PC/AT Series are trademarks of International Business Machines Corp., USA.
• Windows is a registered trademark of Microsoft Corporation in the United States and/or other
countries.
• All other brand names and product names used in this manual are trademarks or registered
trademarks of their respective holders.
Caution
1. No part of this document may be reproduced or transmitted in any form or by any means, electronic or mechanical, for any purpose, without the express written permission of Canon Inc.
2. The equipment and software described in this guide are subject to change without notice.
3. Notwithstanding the considerable care taken in preparing this guide, please note that Canon Inc.
does not accept liability for any results arising from the operation of the equipment or software
mentioned herein.
4. Please note that scanning copyrighted materials, including documents and images, without permission from the copyright holder is prohibited by law, except for personal or household use.
5. Portions of this guide are reproduced herein with the permission of Abode Systems Incorporated.
7

Features of CanoScan FB320P/FB620P Colour Scanners
You have purchased one of the world’s finest flatbed colour scanners. The 300-dot-perinch (dpi) optical resolution CanoScan FB320P and 600-dpi optical resolution CanoScan
FB620P incorporate the following special features.
Compact Footprint
Ultra compact body [256.0 x 372.5 x 63 millimeters (10.1 x 14.7 x 2.5 inches)]
for an A4/Letter-size scanner. Weighing only 2.0 kilograms (4.4 pounds),
this scanner is so light that it can easily be placed or moved to suit your
convenience.
Simple Connection to a Parallel Port
Easily connected to your computer’s parallel (printer) port with a single
cable (supplied). Your existing printer connects to the scanner’s second
parallel port, creating a daisy chain configuration. See Precautions with
Printers, p.69 of this guide.
Standby Power and Energy-Saving Features
Convenient standby power feature means that the scanner is always ready
to use. On continuous standby operation, it consumes a mere 2.5 watts per
hour and only 5 watts per hour in full operation.
8
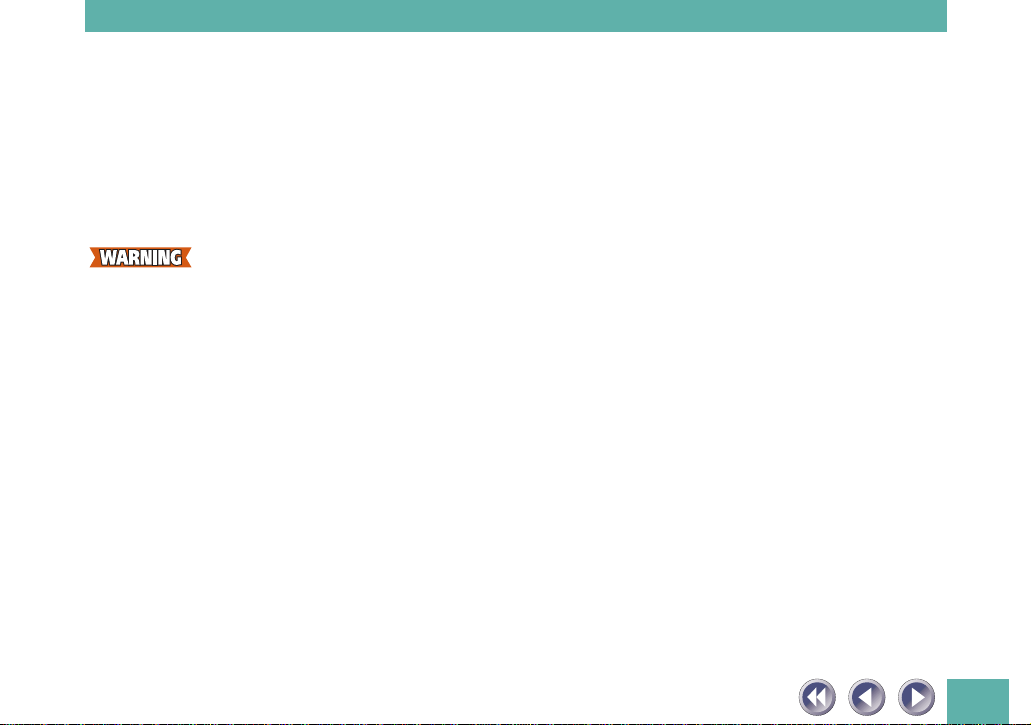
Fine Colour Tones and High Resolution
Scanning method employs proprietary Canon LIDE scanning technology in
an ultrahigh-sensitivity CIS (contact image sensor). Reading 10 bits (1,024
colors) per red, green and blue (RGB) channel, the scanner offers 8-bit
output that reproduces brilliant tones at high resolution.
•It is illegal to reproduce currency, bills, negotiable securities and other
documents prohibited by law. Reproduction of such items may be subject
to criminal action.
•It is illegal to reproduce legal certificates, licenses, travel tickets, and
certain public and private documents prohibited from reproduction by
law. Reproduction of such items may be subject to criminal action.
•Please noted that intellectual property protected by copyright may not be
reproduced without the express permission of the copyright holder except
for personal or household use under limited circumstances.
9
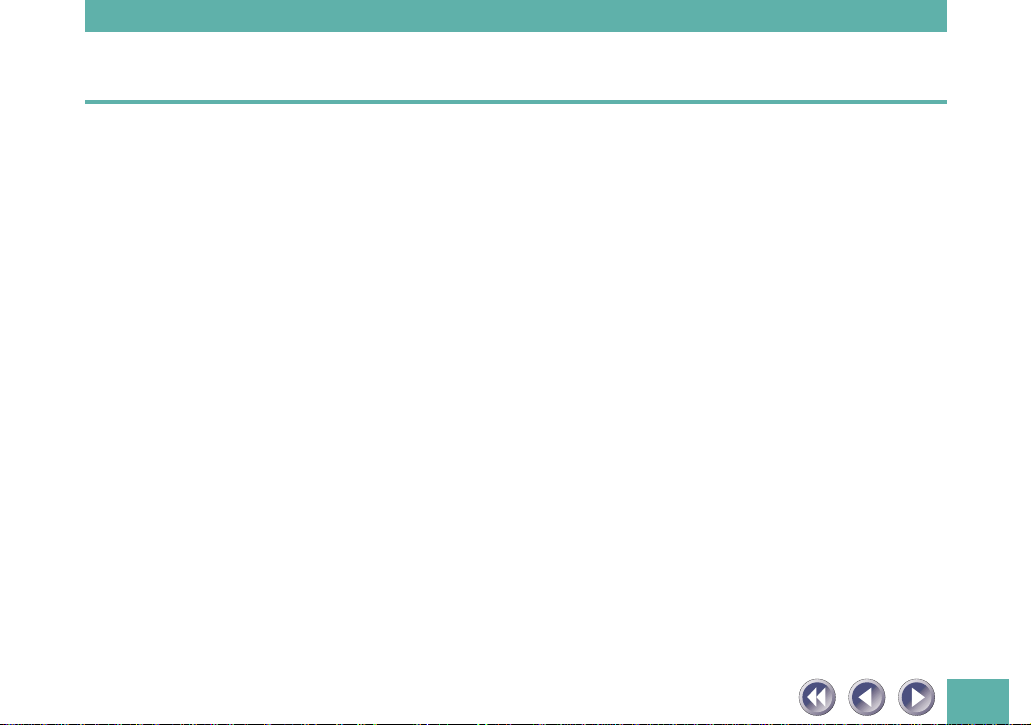
Safety Precautions
The following precautions should be observed in handling the equipment described in
this guide.
Safe Locations
• Place the equipment on a flat, level and stable surface.
• Operate the equipment within the following parameters.
Temperature range: 5-35°C (41-95°F)
Humidity range: 10%-90% relative humidity (without condensation)
• Do not place the equipment in places subject to direct sunlight or high
temperatures, which may raise the interior heat level and lead to equipment damage or degraded performance. Use curtains if locations subject
to direct sunlight are unavoidable.
• The parallel cable provided with the scanner is 1.2 meters (3.9 feet) long.
Place the scanner within reach of the computer using this cable. Use this
cable only. Do not substitute other cables.
• Do not place the equipment in areas subject to rapid changes in temperature or humidity. Refrain from moving the equipment between such
environments to avoid the formation of interior condensation, which
degrades performance. Allow scanner to adjust slowly to the new environment before using it if it is moved between temperature extremes.
10
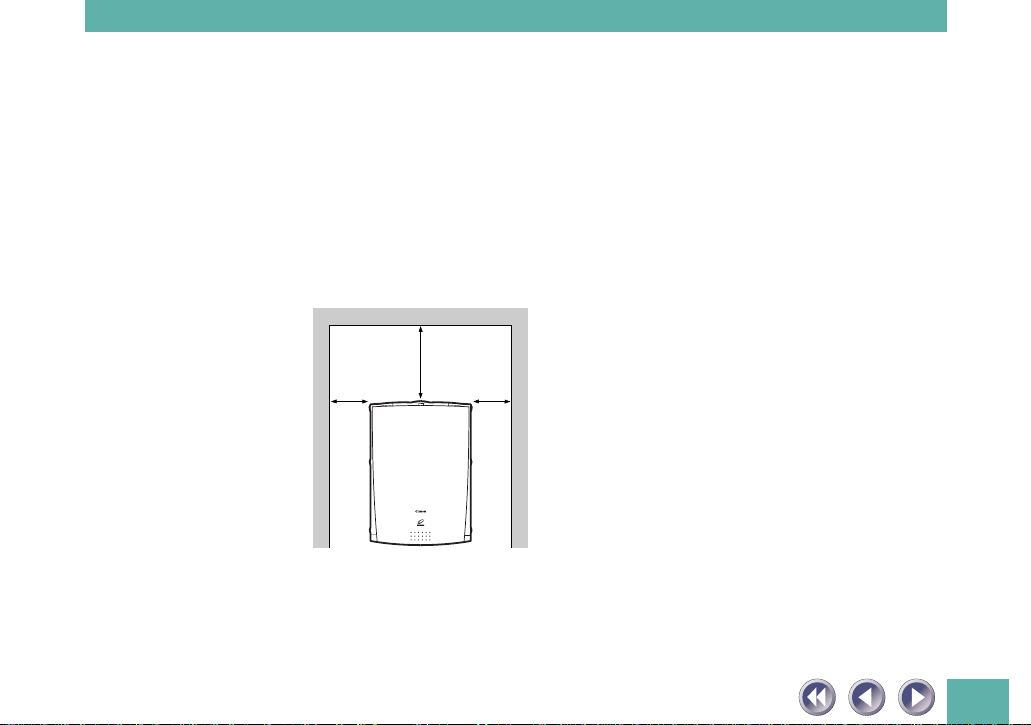
• Do not place the scanner in close proximity to TVs, speakers or other
devices generating magnetic or electromagnetic fields. Magnetic interference may cause malfunctions.
• Do not place the scanner in environments subject to vibration, smoke,
mist or excessive dust.
• Do not place the scanner in laboratories or other environments in which
chemical reactions are conducted. Avoid locations subject to salty or
greasy air or other corrosive gases and fumes. These locations may damage the equipment.
• Leave space around the equipment as shown below.
20 cm
(8 inches)
10 cm
(4 inches)
10 cm
(4 inches)
• Position the scanner so that its feet are securely in contact with the
supporting surface. If the feet are not fully supported, the unit may fall
over or fall down and cause an injury.
11
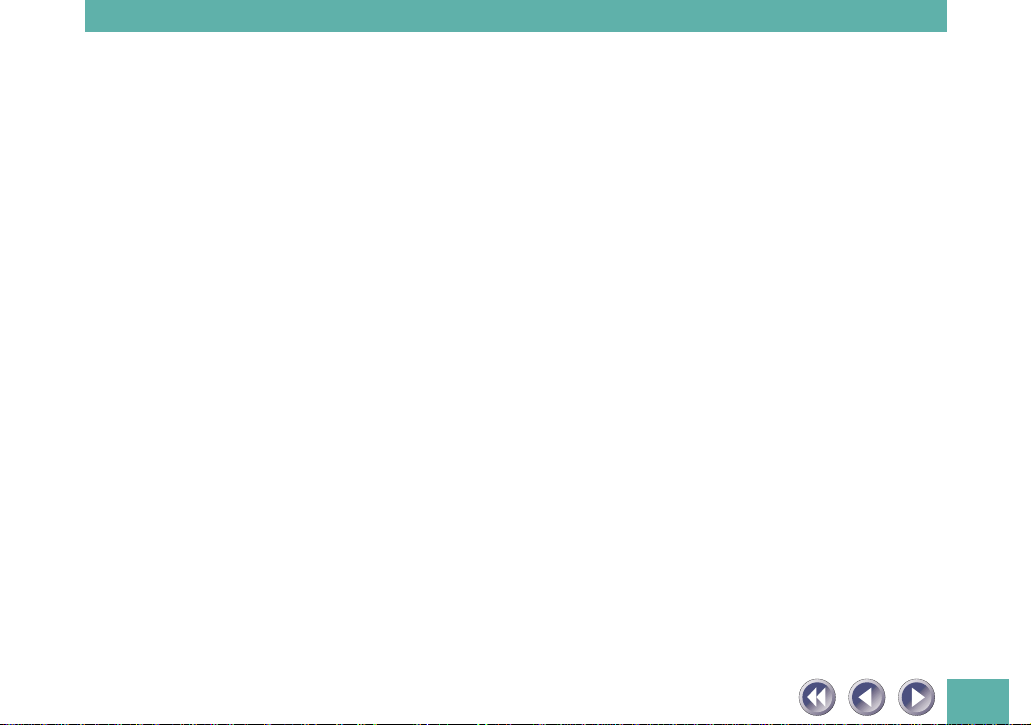
About the Power Supply
• Do not use an AC adapter other than the one supplied with the scanner.
Other adapters may damage the equipment.
• Avoid plugging in numerous devices to the same electrical outlet. If
possible, plug the scanner into a dedicated outlet. Devices sharing the
outlet will drop the voltage and create static, reducing the scanner’s
performance. If sharing is unavoidable, use a voltage regulating power
supply or a noise reduction device.
• Check to ensure that the electrical outlet supplying the equipment has
sufficient capacity.
• If the AC adapter is used with an extension, ensure that the total power
cord length is no greater than 5 meters (16 feet). Longer cords will drop
the voltage and may degrade scanner performance.
• Do not handle the AC adapter with wet hands to prevent the risk of
electric shock.
• Do not continue using an AC adapter with a frayed, damaged or modified power cord.
• Avoid frequent unplugging and plugging in of the AC adapter. It may
result in a poor electrical connection.
12

General Handling Precautions
• Prevent foreign substances, such as water and other liquids, metallic
objects and flammable substances, from entering the equipment. Contact
with foreign substances may lead to damage to the equipment, fire,
electric shock and injury.
• Do not drop or jolt the equipment.
• Always disconnect the AC adapter before attaching or disconnecting any
cables.
• Do not place heavy objects or step on the AC adapter body or cord.
• Keep the area around the electrical outlet free of obstacles so that the AC
adapter can be readily removed.
• Do not plug the AC adapter into the electrical outlet before plugging the
power cord plug into the scanner. Plugging it into the electrical outlet
first may damage the equipment.
• Disconnect the AC adapter by gripping the body not the cord.
• Do not attempt to disassemble, alter or repair any part of the equipment
that is not expressly prescribed in this guide.
• Remove the AC adapter before performing any maintenance procedures
on the equipment.
• Do not place heavy objects on the document cover. Placing such objects
may distort the document cover.
• Do not use liquid or aerosol detergents to clean the exterior of the
equipment.
13

• Clean the equipment with a well-wrung, damp soft cloth
• Do not lubricate the equipment.
• Power down the equipment and wait until it has cooled before draping a
dust cover over it.
• Do not play the CD-ROM in an audio CD player. The loud volume of its
contents may lead to ear damage.
• Do not disassemble or modify the equipment.
• Disconnect the AC adapter as a safety precaution if the equipment will
not be used over an extended period, such as long holidays.
• Disconnect the AC adapter immediately and contact your Canon vender if
any of the following should arise:
the AC adapter or cord incur damage
liquids or metallic objects are introduced to the equipment’s interior
the equipment is subjected to rain or water
the main unit is dropped or damaged
the equipment undergoes a obvious change in performance
the equipment generates smoke, strange smells or unusual noises
14
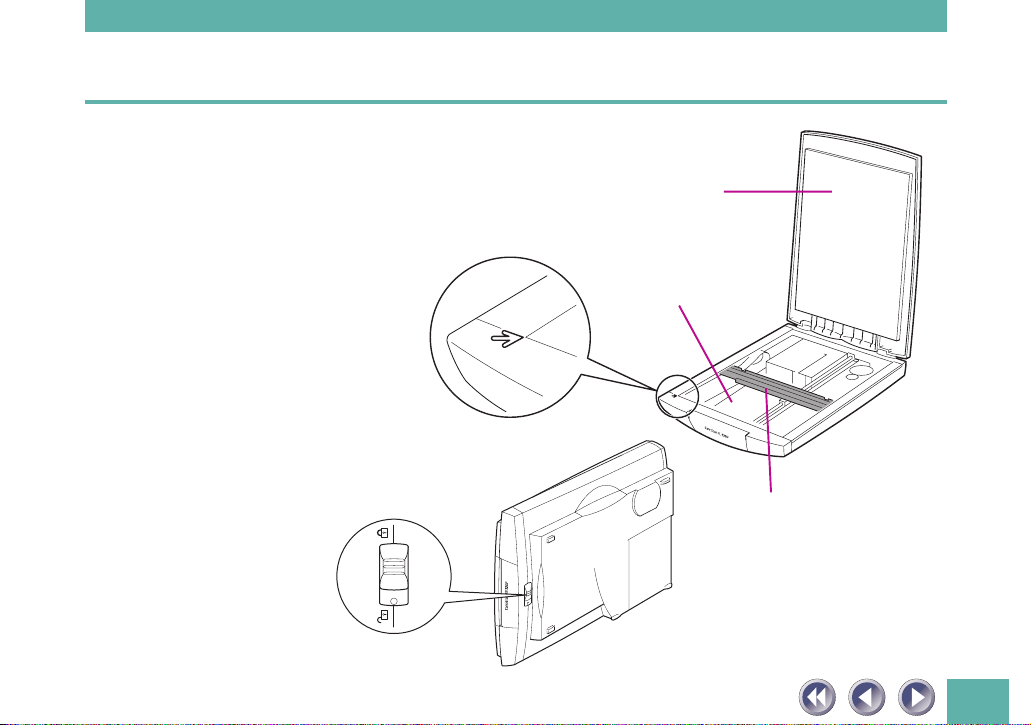
Components Guide
Alignment Mark
Align document
edges here
Lock Switch
Locks and unlocks the scanning unit
Document Cover
Holds documents in place
Document Glass
Place documents here
Scanning Unit
Core component of the
scanner, comprising the light
source and sensing units
(Usually found at the front of
the scanner)
15
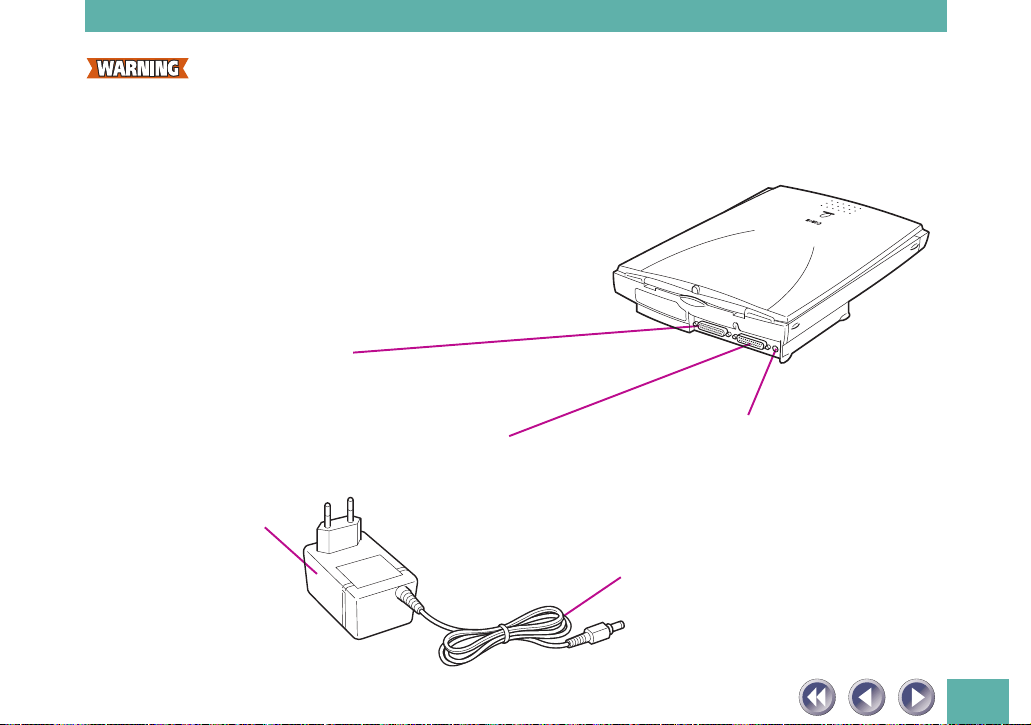
• Do not tilt the scanner more than 90˚ when checking or operating the
lock.
• Always unlock the scanner before plugging in the AC adapter. Operating
the scanner in the locked state may damage the equipment
• Lock the scanning unit before transporting it in a vehicle (p. 18).
Printer Port
Connector for printer cable when
printer is added to configuration
AC Adapter
PC Port
Port accepting the supplied
parallel cable connecting the
computer to the scanner
Power Cord
Power Terminal
AC adapter cord attaches here
16
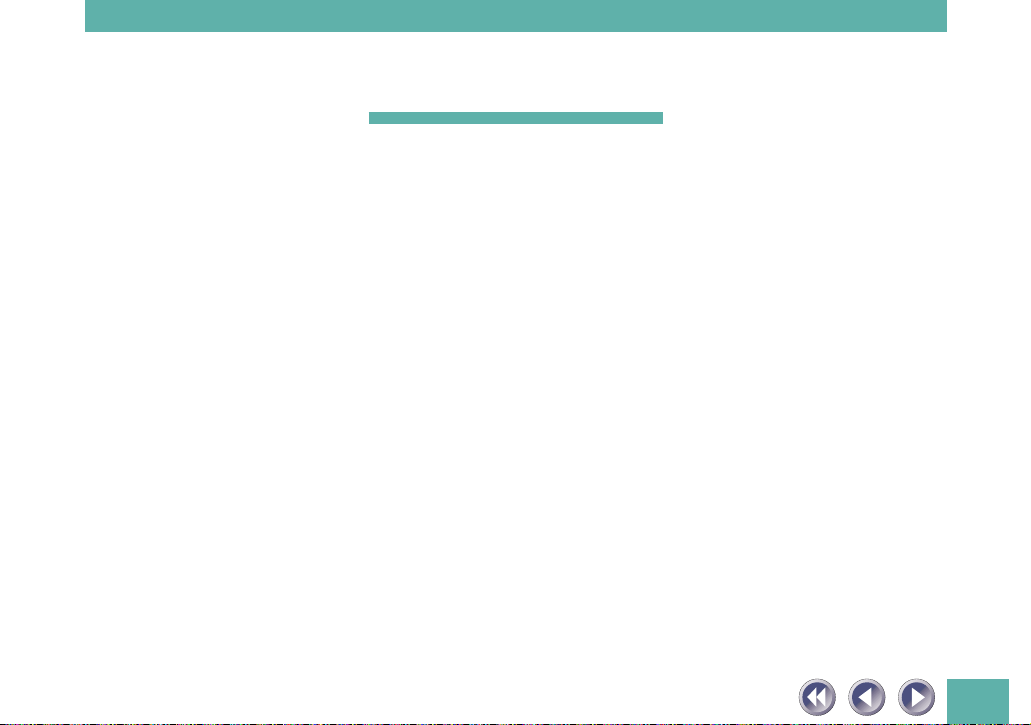
Chapter 1
Placement and Connections
The Scanning Unit Lock ................................................................ 18
Scanner Placement ........................................................................ 20
Connecting to a Computer ........................................................... 22
Connecting the Power Cord (Turning on the Power) ................. 26
17
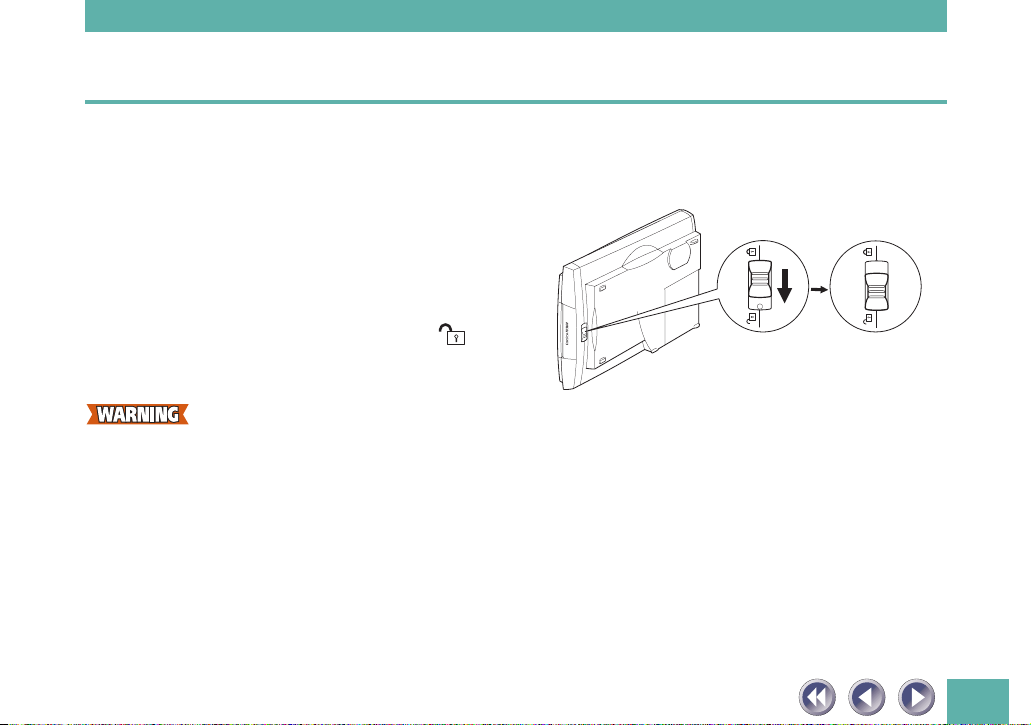
The Scanning Unit Lock
The scanner is shipped with the scanning unit locked to prevent damage during transport.
You must unlock it to use the scanner.
Unlocking the Scanning Unit
1. Find the lock switch on the
underside of the scanner.
2. Push the lock switch toward
the unlocked mark ( ).
• Always unlock the scanner before plugging in the AC adapter. Operating
the scanner in the locked position may damage the equipment.
Locking the Scanning Unit
Always engage the lock before transporting the scanner.
1. Turn off all connected devices, including the scanner, computer,
printer or other device.
Follow the recommended procedures to shut down and turn off the computer, printer or other device in that order.
Unplug the scanner’s AC adapter from the electrical outlet.
Lock Switch
Unlocked
Position
18
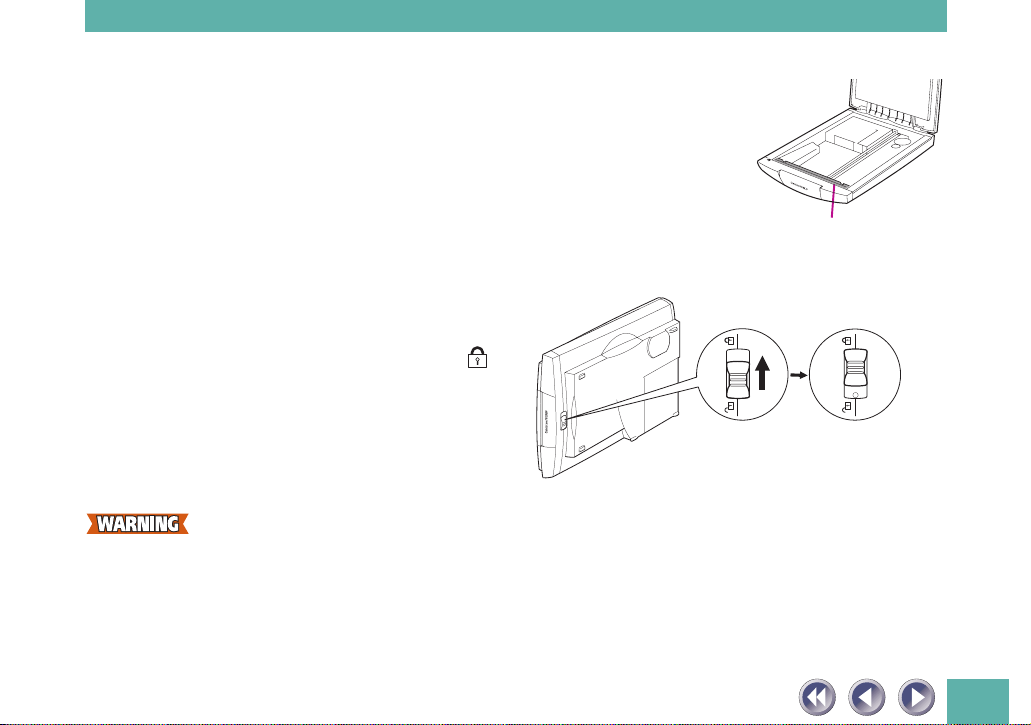
2. Confirm that the scanning unit is at the front of the scanner.
First check to make sure that all documents have been
removed from the document glass. Then close the document cover, and after you have plugged the power cord
plug into the scanner, plug the AC Adapter into the
electrical outlet. Check to see that the scanning unit has
correctly returned to the front of the scanner, then unplug
the AC adapter from the electrical outlet. Lastly, unplug
the power cord plug from the scanner.
3. Lock the scanning unit by
Scanning Unit
Confirm that the
scanning unit is in
this position
pushing the lock switch
toward the lock mark (
).
Lock Switch
Locked Position
• Carrying or transporting the scanner without locking the scanning unit
may damage it. Be particularly careful to lock the scanning unit when
transporting the scanner in a vehicle.
19
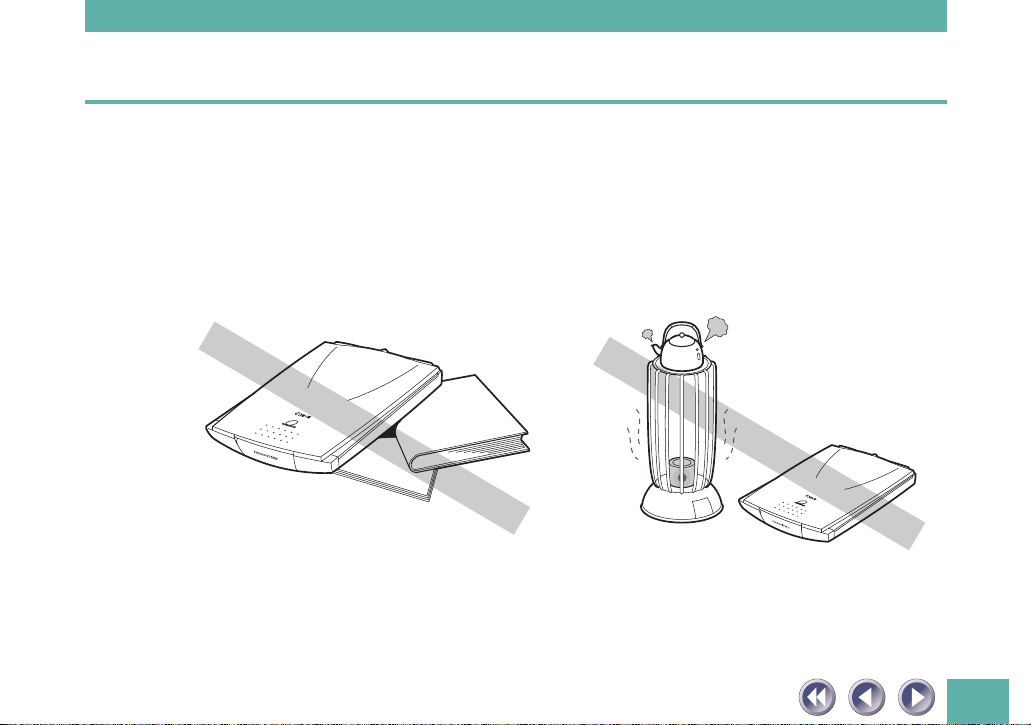
Scanner Placement
Locations to Avoid
The scanner can be placed in a variety of configurations to suit your working environment. However, you should avoid the following situations to
prevent damage to the equipment and avoid impairing scanning results.
Uneven or stepped surfaces High-temperature environments
20
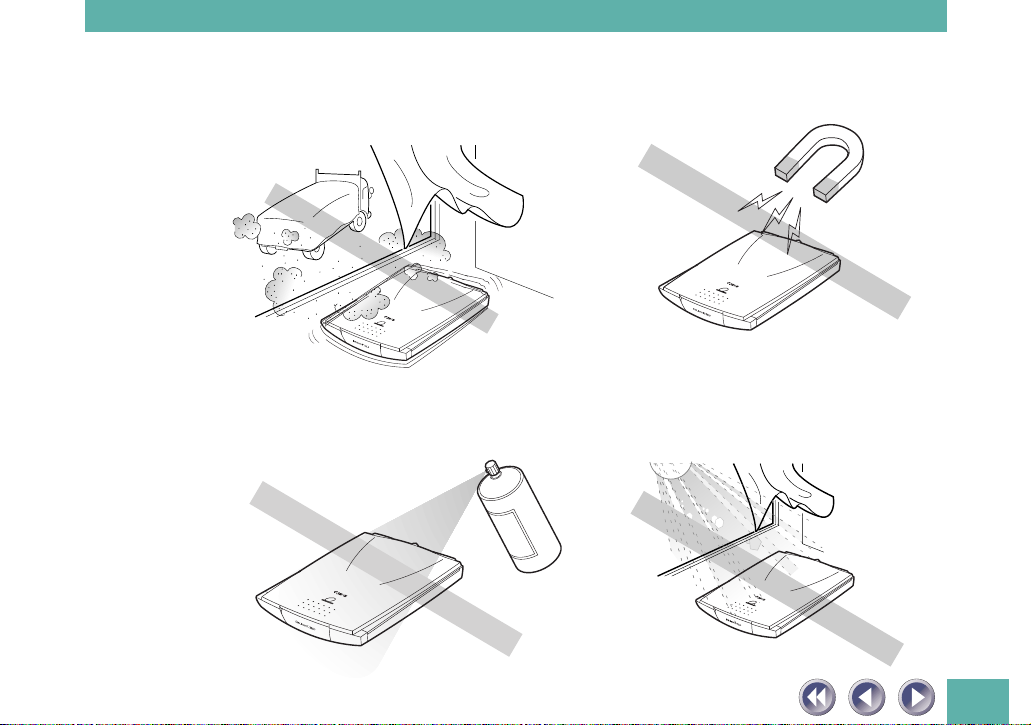
Environments subject to shocks, Locations near TVs or devices
smoke, noxious fumes, water generating strong magnetic fields
vapor or dust
Environments in which
the air is salty or greasy
Location subject to strong direct
sunlight
21
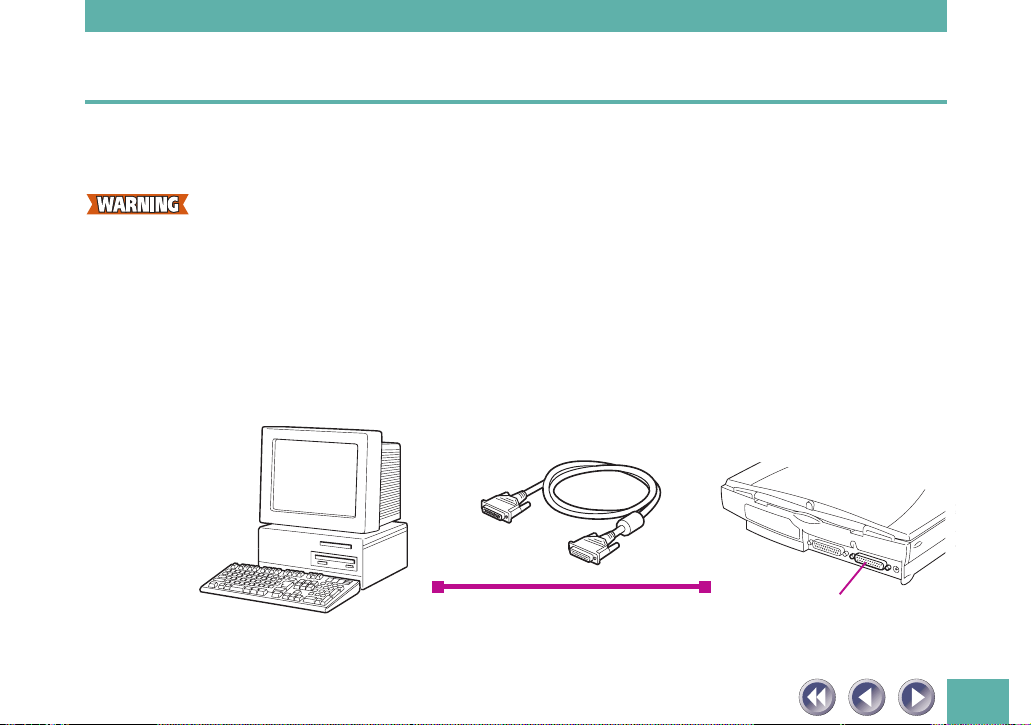
Connecting to a Computer
Once you have determined the ideal placement, connect the scanner to the computer
as shown below.
• Ensure that the computer’s power is off before attempting these proce-
dures. In addition, ensure that the scanner’s AC adapter is unplugged.
Connecting the Scanner to a Computer
The connectors at either end of the parallel cable are different. Check to
ensure you insert the correct one.
Parallel Cable (Supplied)
Scanner’s PC Port
22
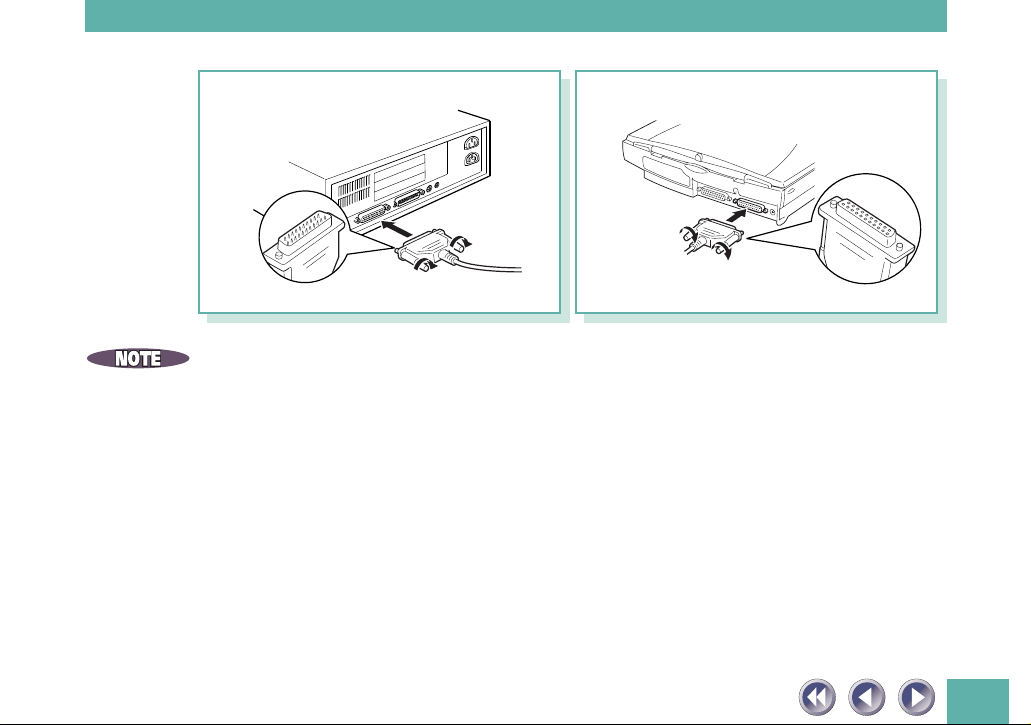
Computer’s Parallel Port
Scanner’s PC Port
Parallel Cable
Parallel Cable
* The parallel port will have a connector that is approximately 4 cm (1.5
inches) and labeled Parallel or Printer. It is generally found on the back
panel of the computer.
* If a printer is already connected to the computer, detach the printer cable
from the parallel port.
23
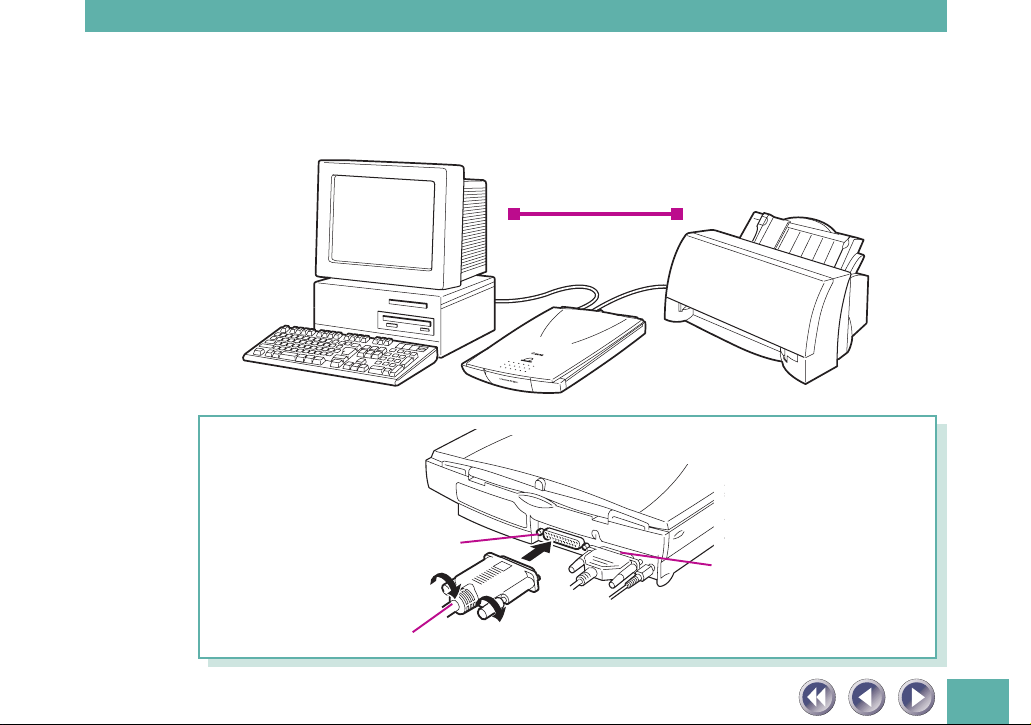
Connecting a Printer to the Scanner
To add a printer to the configuration, connect the printer to the printer
port on the scanner.
Use the cable supplied
with the printer.
Printer Port on the
Scanner
Printer Cable
PC Port on the Scanner
A parallel cable should
already be connecting the
computer to this port.
24
 Loading...
Loading...